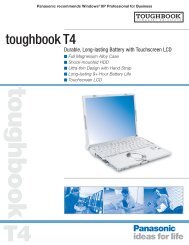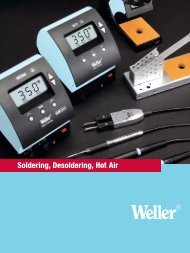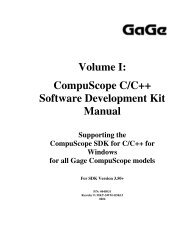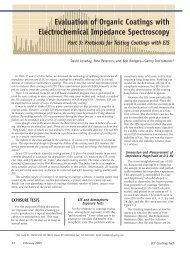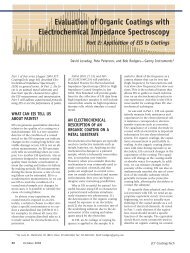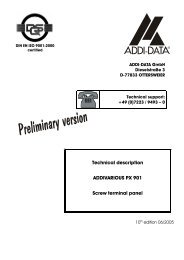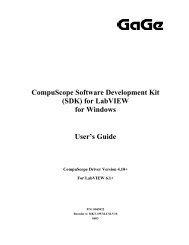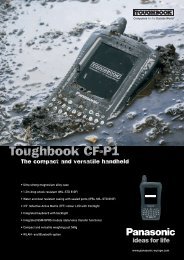GageScope - Egmont Instruments
GageScope - Egmont Instruments
GageScope - Egmont Instruments
You also want an ePaper? Increase the reach of your titles
YUMPU automatically turns print PDFs into web optimized ePapers that Google loves.
A<br />
<strong>GageScope</strong>®<br />
User’s Guide<br />
For version 3.1<br />
P/N: 0045145<br />
Reorder #: MKT-SWM-GSW09<br />
0405
<strong>GageScope</strong> ®<br />
User’s Guide<br />
© Copyright Gage Applied Technologies, Inc. 2001<br />
Eighth Edition (May 2001)<br />
<strong>GageScope</strong> ® , GSWINST, <strong>GageScope</strong> ® for DOS, GagePCI, CompuScope, CompuGen, Instrument Manager and<br />
Multi-Card are registered trademarks of Gage Applied Technologies, Inc.<br />
MS-DOS, Windows 3.1, Windows 95, Windows 98 and Windows NT are a trademarks of Microsoft Incorporated.<br />
IBM, IBM PC, IBM PC/XT, IBM PC AT and PC-DOS are trademarks of International Business Machines<br />
Corporation.<br />
Changes are periodically made to the information herein; these changes will be incorporated into new editions of the<br />
publication. Gage Applied Technologies may make improvements and/or changes in the products and/or programs<br />
described in this publication at any time.<br />
Copyright ©2000 Gage Applied Technologies, Inc. All Rights Reserved, including those to reproduce this<br />
publication or parts thereof in any form without permission in writing from Gage Applied Technologies, Inc.<br />
The installation program used to install the <strong>GageScope</strong> ® , InstallShield, is licensed software provided by InstallShield<br />
Software Corp., 900 National Parkway, Ste. 125, Schaumburg, IL. InstallShield is Copyright ©1998 by InstallShield<br />
Software Corp., which reserves all copyright protection worldwide. InstallShield is provided to you for the exclusive<br />
purpose of installing the <strong>GageScope</strong> ® . In no event will InstallShield Software Corp. be able to provide any technical<br />
support for <strong>GageScope</strong> ® .<br />
How to reach Gage Applied Technologies, Inc. for Product Support<br />
Toll-free phone: 1-800-567-4243 Toll-free fax: 1-800-780-8411<br />
Outside North America: Tel: (514) 633-7447 Fax: (514) 633-0770<br />
Web Form:<br />
www.gage-applied.com/support.asp<br />
2 <strong>GageScope</strong>®
Table of Contents<br />
Software and Documentation License Agreement ..................................................4<br />
Introduction ..............................................................................................................7<br />
How to Use this Manual...........................................................................................11<br />
Specifications ...........................................................................................................12<br />
A Getting Started 17<br />
Installing <strong>GageScope</strong> ® ..............................................................................................19<br />
Configuring CompuScope and CompuGen Cards with Instrument Manager ..........25<br />
Launching <strong>GageScope</strong> ® for the First Time ...............................................................31<br />
Uninstalling <strong>GageScope</strong> ® .........................................................................................35<br />
B Reference 39<br />
Quick Reference .......................................................................................................43<br />
Menu Commands .....................................................................................................44<br />
Toolbar Commands ..................................................................................................86<br />
System Control.........................................................................................................100<br />
Display Control ........................................................................................................148<br />
Channel Control .......................................................................................................160<br />
Display Window.......................................................................................................207<br />
Status Bar .................................................................................................................215<br />
InfoView...................................................................................................................216<br />
Advanced Analysis Tools .........................................................................................217<br />
Troubleshooting........................................................................................................271<br />
C Appendices 275<br />
Appendix A: The Instrument Manager Utility .........................................................276<br />
Appendix B: <strong>GageScope</strong> ® Signal File Format (.SIG) ..............................................297<br />
Appendix C: Default Settings...................................................................................309<br />
Appendix D: Using the Test Output Connector........................................................311<br />
D Glossary 312<br />
E Index 325<br />
<strong>GageScope</strong> ® 3
Software and Documentation License Agreement<br />
CAREFULLY READ THE FOLLOWING TERMS AND CONDITIONS BEFORE OPENING THE<br />
CD PACKAGE. OPENING THE CD PACKAGE INDICATES ACCEPTANCE OF THESE TERMS<br />
AND CONDITIONS. IF YOU DO NOT AGREE WITH THEM, PROMPTLY RETURN THE<br />
PACKAGE UNOPENED AND YOUR MONEY WILL BE REFUNDED.<br />
Title to the media on which the program is recorded and to documentation in support thereof is<br />
transferred to you, but title to the program is retained by Gage Applied Technologies, Inc. You<br />
assume responsibility for the selection of the program to achieve your intended results, and for the<br />
installation, use, and results obtained from the program.<br />
License<br />
Under the terms and conditions of this License Agreement you may:<br />
a) use the program on a single machine;<br />
b) copy the program into any machine-readable or printed form for backup or modification purposes<br />
in support of your use of the program on the single machine. Copying of documentation and other<br />
printed material is prohibited;<br />
c) modify the program and/or merge it into another program for your use on the single machine (any<br />
portion of this program merged into another program will continue to be subject to the terms and<br />
conditions of this Agreement); and<br />
d) transfer the program and license to another party if the other party agrees to accept the terms and<br />
conditions of this Agreement. If you transfer the program, you must at the same time either<br />
transfer all copies whether in printed or machine-readable form to the same party or destroy any<br />
copies not transferred; this includes all modifications and portions of the program contained or<br />
merged into other programs.<br />
You must reproduce and include the copyright notice on any copy, modification or portion merged into<br />
another program.<br />
You may not use, copy, modify, or transfer the program, or any copy, modification or merged portion,<br />
in whole or in part, except as expressly provided for in this License Agreement.<br />
If you transfer possession of any copy, modification or merged portion of the program to another party,<br />
your license is automatically terminated.<br />
Terms<br />
The license is effective until terminated. You may terminate it at any time by destroying the program<br />
together with all copies, modifications and merged portions in any form. The license will also terminate<br />
upon conditions set forth elsewhere in this Agreement or if you fail to comply with any term or<br />
condition of this Agreement. You agree upon such termination to destroy the program together with all<br />
copies, modifications and merged portions in any form.<br />
<strong>GageScope</strong> ® 4
Limited Warranty<br />
Gage Applied Technologies, Inc. warrants the media on which the program is furnished to be free from<br />
defects in materials and workmanship under normal use for a period of one year from the date of<br />
delivery to you as evidenced by a copy of your receipt.<br />
THE PROGRAM IS PROVIDED “AS IS” WITHOUT WARRANTY OF ANY KIND, EITHER<br />
EXPRESSED OR IMPLIED, INCLUDING BUT NOT LIMITED TO THE IMPLIED WARRANTIES<br />
OF MERCHANTABILITY AND FITNESS FOR A PARTICULAR PURPOSE. THE ENTIRE RISK<br />
TO THE QUALITY AND PERFORMANCE OF THE PROGRAMS LIES WITH YOU. SHOULD<br />
THE PROGRAM PROVE DEFECTIVE, YOU (AND NOT GAGE APPLIED TECHNOLOGIES,<br />
INC.) ASSUME THE ENTIRE COST OF ALL NECESSARY SERVICING, REPAIR OR<br />
CORRECTION.<br />
SOME JURISDICTIONS DO NOT ALLOW THE EXCLUSION OF IMPLIED WARRANTIES, SO<br />
THE ABOVE EXCLUSION MAY NOT APPLY TO YOU. THIS WARRANTY GIVES YOU<br />
SPECIFIC LEGAL RIGHTS AND YOU MAY ALSO HAVE OTHER RIGHTS WHICH VARY<br />
FROM ONE JURISDICTION TO ANOTHER.<br />
Gage Applied Technologies, Inc. does not warrant that the functions contained in the program will meet<br />
your requirements or that the operation of the program will be uninterrupted or error free. However,<br />
Gage Applied Technologies, Inc. warrants the media on which the program is furnished to be free from<br />
defects in materials and workmanship under normal use for a period of one year from the date of<br />
delivery to you as evidenced by a copy of your receipt.<br />
Limitations of Remedies<br />
Gage Applied Technologies, Inc.’s entire liability and your exclusive remedy shall be:<br />
a) with respect to defective media during the warranty period, Gage Applied Technologies, Inc. will<br />
replace media not meeting Gage Applied Technologies, Inc.’s “Limited Warranty” if returned to<br />
Gage Applied Technologies, Inc. or its authorized representative with a copy of your receipt, or<br />
b) if Gage Applied Technologies, Inc. or its representative is unable to deliver replacement media free<br />
of defects in materials and workmanship, you may terminate the Agreement by returning the<br />
program and your money will be refunded.<br />
IN NO EVENT WILL GAGE APPLIED TECHNOLOGIES, INC. BE LIABLE FOR ANY<br />
DAMAGES, INCLUDING ANY LOST PROFITS, LOST SAVINGS OR OTHER INCIDENTAL OR<br />
CONSEQUENTIAL DAMAGES ARISING OUT OF THE USE OF OR INABILITY TO USE SUCH<br />
PROGRAM, EVEN IF GAGE APPLIED TECHNOLOGIES, INC. OR ITS AUTHORIZED<br />
REPRESENTATIVE HAS BEEN ADVISED OF THE POSSIBILITY OF SUCH DAMAGES, OR<br />
ANY CLAIM BY ANY OTHER PARTY.<br />
SOME JURISDICTIONS DO NOT ALLOW THE LIMITATION OR EXCLUSION OF LIABILITY<br />
FOR INCIDENTAL OR CONSEQUENTIAL DAMAGES, SO THE ABOVE LIMITATION OR<br />
EXCLUSION MAY NOT APPLY TO YOU.<br />
General<br />
You may not sublicense, assign or transfer the license or the program except as expressly provided in<br />
this Agreement. Any attempt otherwise to sublicense, assign or transfer any of the rights, duties or<br />
obligations hereunder is void.<br />
5 <strong>GageScope</strong> ®
This Agreement is governed by the laws of the Province of Quebec, Canada.<br />
The parties agree that this Agreement be written in English. Les partis consentent à ce que cette entente<br />
soit rédigée en anglais.<br />
Should you have any questions concerning this Agreement, you may contact Gage Applied<br />
Technologies, Inc. in writing. Please check the Gage website for the most current address:<br />
http://www.gage-applied.com/aboutgag/contact.htm.<br />
YOU ACKNOWLEDGE THAT YOU HAVE READ THIS AGREEMENT, UNDERSTAND IT AND<br />
AGREE TO BE BOUND BY ITS TERMS AND CONDITIONS. YOU FURTHER AGREE THAT IT<br />
IS THE COMPLETE AND EXCLUSIVE STATEMENT OF THE AGREEMENT BETWEEN US<br />
WHICH SUPERSEDES ANY PROPOSAL OR PRIOR AGREEMENT, ORAL OR WRITTEN, AND<br />
ANY OTHER COMMUNICATIONS BETWEEN US RELATING TO THE SUBJECT MATTER OF<br />
THIS AGREEMENT.<br />
<strong>GageScope</strong> ®<br />
vii
Introduction<br />
<strong>GageScope</strong> ® is a powerful software package which, finally, bridges the gap between<br />
oscilloscopes and computers, helping scientists and engineers get the most out of their<br />
measurements.<br />
All this performance is available without writing a single line of code or drawing any<br />
diagrams. <strong>GageScope</strong> ® starts being productive right out of the box.<br />
<strong>GageScope</strong> ® takes full advantage of the Windows operating system, making the user interface<br />
for CompuScope and CompuGen cards very easy to learn and use.<br />
On-screen controls and toolbars give you complete control of all capture and display features,<br />
allowing you to change settings while data capture is in progress. As many as 60 channels can<br />
be viewed together on the screen, and signals can be saved to disk for future use.<br />
Optional software advanced analysis tools allow the power of <strong>GageScope</strong> ® to be further<br />
enhanced by allowing deep FFTs, unattended transient capture, averaging, waveform<br />
parameter calculations and correlation. Many more analysis tools will become available in<br />
the future, making <strong>GageScope</strong> ® even more powerful.<br />
<strong>GageScope</strong> ® 7
<strong>GageScope</strong> ® is now available in the Professional and the Standard Editions.<br />
• The Professional Edition<br />
This edition contains the following advanced analysis tools:<br />
• Autosave<br />
• Averaging<br />
• Waveform Parameters<br />
• FFT<br />
• Extended Math<br />
• The Standard Edition<br />
All advanced analysis tools, with the exception of the Extended Math tool, are<br />
included in the Standard Edition but with limited functionality. The limitations are<br />
listed as follows:<br />
• AutoSave can only save a maximum of 4 files<br />
• While Averaging, running average is not available and the maximum averaging<br />
depth is 8192<br />
• Waveform Parameters tool supports only the following parameters:<br />
• Period<br />
• Frequency<br />
• Mean<br />
• RMS<br />
• The maximum length of FFT is 4096 points<br />
• Extended Math tool is not available<br />
8 <strong>GageScope</strong> ®
Features<br />
• No Programming Required – Works Out of the Box. <strong>GageScope</strong> ® brings all the<br />
advantages of the Pentium processor, Windows operating system and the Internet to the<br />
CompuScope and CompuGen cards without requiring the user to write a single line of<br />
programming code or draw diagrams. It works straight out of the box!<br />
• Automatic Detection of CompuScope or CompuGen Cards. <strong>GageScope</strong> ®<br />
automatically detects the presence of CompuScope and CompuGen Cards in the system,<br />
bringing true Plug-n-Play functionality to the Test and Measurement user.<br />
• Simple Interface, Complete Control. Change such settings as sample rate, trigger<br />
depth, timebase, input range, and so on, with a click of the mouse. All options are<br />
viewable onscreen instead of in menus and dialog boxes.<br />
• Dynamic Display. Adjustments made to any <strong>GageScope</strong> ® settings are automatically<br />
reflected in the Display Window. Change the sample rate, channel mode, timebase,<br />
vertical scale, and other settings on the fly.<br />
• Zoom In and Out to Fully Utilize Deep Acquisition Memory. Deep memory<br />
acquisition really comes to life with zooming capability of <strong>GageScope</strong> ® . You can view<br />
the entire record, click on the Zoom tool, select the portion of the signal that is of interest<br />
to you and zoom in. Completely painless!<br />
• Scroll Through the Signal Using Familiar Windows Scroll Bars. Now you<br />
don’t have to scroll through large sets of data using a slow and ineffective scroll knob on<br />
a traditional DSO. You can use standard Windows horizontal and vertical scroll bars to<br />
view different portions of the signal.<br />
• Import Signals into Reports and Manuals. Capturing signals in the Windows<br />
environment allows you to effortlessly bring the waveform plots into word processing<br />
documents such as project reports and product manuals.<br />
• Remote Control of your CompuScope or CompuGen Cards. <strong>GageScope</strong> ® can<br />
be run remotely using standard Windows utility programs. This allows you control over<br />
your CompuScope or CompuGen cards even when you are not physically in the<br />
laboratory.<br />
• Simultaneous Time and Frequency Domain Display. Now you can view<br />
captured signals in both time and frequency domain using the powerful FFT capabilities<br />
of <strong>GageScope</strong> ® .<br />
• Save Signals and Setups to Disk. A virtually infinite number of signals can be saved<br />
using <strong>GageScope</strong> ® . Saving signal files in binary or ASCII format allows you to postprocess<br />
the data using analysis packages such as MATLAB, Excel, Mathcad etc. Setup<br />
files can also be saved, allowing you to easily go back to a previously set up experiment.<br />
<strong>GageScope</strong> ® 9
• InfoView . Not only does <strong>GageScope</strong> ® allow you to capture signals and make<br />
measurements, it also provides results which can be displayed in the InfoView window<br />
on the screen.<br />
• Flexible Printing. If you use <strong>GageScope</strong> ® , you can print to any Windows compatible<br />
printer or fax, including network devices, to get a hard copy of your measurements.<br />
• Royalty Free File Viewer. Signal files saved by <strong>GageScope</strong> ® can be viewed by your<br />
colleagues on as many different stations as you desire, using the royalty-free signal<br />
viewer supplied with <strong>GageScope</strong> ® and downloadable from www.<strong>GageScope</strong>.com.<br />
• Independent Timebase and Sample Rate. Have you ever wanted to capture a<br />
signal at a very fast sample rate, but view it with a long timebase? CompuScopes with<br />
deep memory are capable of doing so, but many DSOs are not. <strong>GageScope</strong> ® allows you<br />
to decouple sample rate from timebase for more flexible measurements.<br />
• Independent Vertical Scale and Full Scale Input Range. Almost all<br />
oscilloscopes on the market assume that the signal they are measuring does not have<br />
enough dynamic range to require more than 8 divisions (256 rows of pixels across 8<br />
divisions) on the oscilloscope screen.<br />
While this is true for an 8 bit DSO, it is not so for CompuScope cards which can have as<br />
much as 16 bit resolution which would require 65,536 pixel rows to do justice to the<br />
dynamic range.<br />
As such, <strong>GageScope</strong> ® completely decouples Vertical Scale from Full Scale Input Range,<br />
allowing the user to scroll up and down on any vertical portion of the signal.<br />
• Unattended Transient Capture with Time and Date Stamp. Optional AutoSave<br />
analysis tool for <strong>GageScope</strong> ® allows completely unattended transient capture and storage<br />
to disk. A date and time stamp is also included with the saved data for record keeping<br />
purposes.<br />
• Advanced Analysis Tools. <strong>GageScope</strong> ® advanced analysis tools currently include<br />
Waveform Parameters, AutoSave, Averaging, FFT Analysis, and the Extended Math.<br />
These analysis tools dramatically enhance the functionality of <strong>GageScope</strong> ® .<br />
10 <strong>GageScope</strong> ®
How to Use this Manual<br />
To get the most out of <strong>GageScope</strong> ® , it is recommended that you read through this manual.<br />
• Getting Started, provides detailed instructions on installing <strong>GageScope</strong> ® , running the<br />
program, and configuring your CompuScope and CompuGen cards with the Instrument<br />
Manager.<br />
• Tutorials, contains seven tutorials designed to introduce how <strong>GageScope</strong> ® works. If you<br />
are new to <strong>GageScope</strong> ® , then Tutorial 1: Fundamentals is the best place to start.<br />
• Reference, lists every feature of <strong>GageScope</strong> ® along with detailed descriptions on how<br />
they work.<br />
• Appendices, describes the <strong>GageScope</strong> ® SIG binary signal file format, default<br />
<strong>GageScope</strong> ® settings, help on setting the I/O address on CompuScope cards, and other<br />
information related to using CompuScope cards. It also contains information on how to<br />
configure CompuScope and CompuGen cards using the Instrument Manager utility.<br />
• Glossary, lists the terms used in this manual, with definitions for each.<br />
Important Notes<br />
• In order to produce most of the examples throughout the manual, CompuScope 2125,<br />
CompuScope 8500, and CompuGen 1100 cards were used. In instances where examples<br />
refer to settings that are specific to the equipment being used, it may be necessary for you<br />
to alter the suggested settings to suit your particular instrument.<br />
• CompuScope is sometimes abbreviated “CS” for brevity. For example, CompuScope<br />
12100 could be written as CS12100. CompuGen is abbreviated as “CG”.<br />
• “CompuScope x012” and “CSx012” are used to refer to the 12 bit ISA bus CompuScope<br />
cards: CS8012A, CS8012, CS6012, CS1012, and CS512.<br />
• “CompuScope x012/PCI” and “CSx012/PCI” are used to refer to the 12 bit PCI bus<br />
CompuScope cards: CS8012A/PCI, CS8012/PCI, CS6012/PCI, CS1012/PCI, and<br />
CS512/PCI.<br />
<strong>GageScope</strong> ® 11
Specifications<br />
System Requirements<br />
• PC with a Pentium 200 MHz processor; 266 MHz Pentium II or higher strongly<br />
recommended<br />
• Microsoft Windows 95, Windows 98, Windows NT 4.0 or Windows 2000 operating<br />
system<br />
• 32 MB RAM with Windows 95/98/ME, 48 MB RAM with Windows NT/Windows 2000<br />
• Hard disk free space: 20 MB to install the <strong>GageScope</strong> ® application; 128 MB minimum<br />
free space necessary for operation of the <strong>GageScope</strong> ® program<br />
• Virtual memory under Windows NT and 2000: it is recommended that you increase the<br />
Swap File Size by 128 MB to operate <strong>GageScope</strong> ®<br />
• CD-ROM drive<br />
• 15-inch monitor 800 x 600 (Super VGA); 17-inch 1024 x 768 Ultra VGA recommended<br />
Note that your system must be set to 256 color display in order for the FFT capability to<br />
display results properly.<br />
• PC keyboard and 2-button mouse (3rd button, if present, is not used)<br />
• Internet Explorer 4.1 or higher; version 5.0 required for full functionality<br />
• The drivers for the PC-based cards must be installed. The PC-based cards are the<br />
CompuScope and CompuGen card(s). You must run the Instrument Manager utility to<br />
configure the PC-based cards.<br />
12 <strong>GageScope</strong> ®
Supported <strong>Instruments</strong><br />
Currently supported instruments include:<br />
CompuScope Cards<br />
CS85G, CS82G, CS8500, CS14100, CS1450, CS12100, CS1250, CS1602<br />
CS8012A/PCI, CS8012/PCI, CS6012/PCI, CS1012/PCI, CS512/PCI<br />
CS8012A, CS8012, CS6012, CS1012, CS512, CS2125, CS265, CS250<br />
CS225, CS220, CSLITE<br />
CompuGen 1100<br />
Note<br />
For an updated list of supported instruments, visit the <strong>GageScope</strong> ® web site at<br />
http://www.gagescope.com<br />
<strong>GageScope</strong> ® 13
System Control Settings<br />
CompuScope Cards<br />
Sample Rate ......................Instrument dependent (5 GS/s to 1 kS/s)<br />
Capture Modes..................Dual or single channel, if supported by your hardware<br />
Trigger Source...................Ch 1, Ch 2, Ext or Pattern Triggering, if available<br />
Trigger Slope.....................Positive or Negative<br />
Trigger Level.....................User selectable<br />
Timeout .............................1 ms to unlimited<br />
Post-trigger Depth.............0 to 100% of CompuScope memory<br />
Pre-trigger Depth ..............0 to 100% of CompuScope memory<br />
Depth Units .......................Samples<br />
Multiple Record ................Available, if supported by your CompuScope<br />
CompuGen Cards<br />
Sample Rate ......................Instrument dependent<br />
Output Channels................Instrument dependent<br />
Trigger Source...................Internal or External<br />
Mode .................................Triggered, Continuous, or Burst<br />
Source ...............................AWG Channel loaded or created within <strong>GageScope</strong><br />
Gain...................................Instrument dependent<br />
Offset.................................Instrument dependent<br />
Filter .................................Instrument dependent<br />
Display Control<br />
Number of Displays ..........8<br />
Timebase ...........................Instrument dependent<br />
Display Features................All channels plus the Grid, X axis, Y axis, Zero Lines, and Trigger<br />
Line can be hidden. Colors for these elements as well as the<br />
background color are customizable.<br />
Channel Control<br />
Max # of Channels ............60<br />
Full Scale Input .................±100 mV to ±5 V, if supported by your CompuScope<br />
Input Coupling ..................AC or DC, if supported by your CompuScope<br />
Impedance.........................50 Ohm and 1 Mega Ohm, if supported by your CompuScope<br />
Vertical Scale ....................5 mV/div to 1000 V/div, if supported by your CompuScope <br />
Polarization .......................Normal or inverted<br />
Display Methods ...............Mean, MinMax or Skip Samples<br />
Other options.....................Connect Dots on/off, color, pen style, pen width<br />
14 <strong>GageScope</strong> ®
Advanced Analysis Tools<br />
AutoSave ............................... Allows unattended transient capture to disk with time and date<br />
stamp for record keeping<br />
Averaging .............................. Allows averaging or co-adding of multiple acquisitions.<br />
Averaged or co-added data can be displayed and saved to disk<br />
Waveform Parameters............ Mean, RMS, Amplitude, Peak-to-peak, Period, Frequency, Fall<br />
Time, Rise Time, Positive Width, Negative Width, Positive<br />
Duty, Negative Duty, Positive Overshoot, Negative Overshoot,<br />
Peak, Trough, Top Value, Bottom Value, TAA Pos, TAA Neg,<br />
TAA, Pk-Pk Time, Pk-Tr Time, Tr-Pk Time, Tr-Tr Time, Ext-<br />
Ext Time, Base Line, Delta Base Line<br />
FFT Analysis ......................... Up to 4 million point FFT<br />
Extended Math ...................... Allows creation of sub-channels, auto- and cross-correlation,<br />
differentiation and integration.<br />
Math<br />
Addition, subtraction, multiplication or division of up to two channels, physical or disk-based<br />
Info View<br />
Window ............................ Docking type (resizable)<br />
Display ............................. Any number of parameters from any channel<br />
Other Features<br />
Saving............................... <strong>GageScope</strong> ® .SIG files, AWG .EGG files, ASCII .TXT files,<br />
<strong>GageScope</strong> ® Setup .INI files<br />
Loading............................. <strong>GageScope</strong> ® .SIG files, AWG .EGG files, <strong>GageScope</strong> ® Setup<br />
.INI files<br />
Printing............................. Any Windows 95/98, Windows NT or Windows 2000 compatible<br />
printer; color printing supported<br />
<strong>GageScope</strong> ® 15
Materials Supplied<br />
<strong>GageScope</strong> ® CD<br />
<strong>GageScope</strong> ® User’s Guide<br />
Warranty<br />
One year warranty on the media which contain the <strong>GageScope</strong> ® program.<br />
All Specifications are subject to change without notice<br />
16 <strong>GageScope</strong> ®
A<br />
Getting Started<br />
Follow the simple, 4-step procedure outlined below to properly install <strong>GageScope</strong> ® and start<br />
running within minutes of opening the <strong>GageScope</strong> ® software package:<br />
• Install and verify the Windows Drivers for your CompuScope or CompuGen card.<br />
• Install <strong>GageScope</strong> ® .<br />
• Configure <strong>GageScope</strong> ® to work with your CompuScope and CompuGen card(s) using the<br />
Instrument Manager utility.<br />
• Launch <strong>GageScope</strong> ® .<br />
Note :<br />
The procedure outlined in this section assumes that you are installing the software using a<br />
CD.<br />
If you have downloaded <strong>GageScope</strong> ® software off the Gage web site, please extract the<br />
SETUP and data files to a folder on your hard disk and run the SETUP program from that<br />
folder.<br />
<strong>GageScope</strong> ® 17
Installing the Windows Device Drivers for<br />
your CompuScope or CompuGen Card<br />
In order to operate your CompuScope or CompuGen card under <strong>GageScope</strong> ® , you must install<br />
the appropriate Windows driver for your CompuScope or CompuGen card before launching<br />
<strong>GageScope</strong> ® .<br />
For instance, if you have a CS8500 card and want to operate <strong>GageScope</strong> ® under Windows<br />
NT, you must install the CompuScope Win NT Drivers in addition to installing <strong>GageScope</strong> ®<br />
under the same operating system.<br />
Failure to install the appropriate driver will result in <strong>GageScope</strong> ® not being able to<br />
communicate with the cards installed in your system.<br />
For complete instructions on installing the Windows Driver for your CompuScope, consult<br />
the Driver Installation Guide that came with the CompuScope or CompuGen hardware.<br />
18 <strong>GageScope</strong> ®
Installing <strong>GageScope</strong> ®<br />
Step-by-step Installation<br />
1<br />
2<br />
Insert the <strong>GageScope</strong> ® CD-ROM into your CD-ROM drive.<br />
The installation program will start automatically after a few seconds.<br />
If you are running a Windows 95 system that does not have the appropriate version of<br />
DCOM95 installed, you will be asked if you want to install DCOM95. You must select<br />
the installation of DCOM95.<br />
After DCOM95 has been installed, you will then have to reboot your PC and run the<br />
<strong>GageScope</strong> ® installation program again.<br />
3<br />
If you are installing <strong>GageScope</strong> ® under Windows 98, Windows NT, or Windows 2000,<br />
the DCOM95 will not be installed as these operating systems come with all DCOM<br />
components required by <strong>GageScope</strong> ® .<br />
If your system does not have Internet Explorer 5.0 or equivalent installed, you will be<br />
asked to install Internet Explorer 5.0 from Microsoft’s web site.<br />
After Internet Explorer 5 has been installed, you will then have to reboot your PC and run<br />
the <strong>GageScope</strong> ® installation program again.<br />
4<br />
In case the installation program does not start automatically, follow these steps to start<br />
the setup process:<br />
Click Start from your desktop and select Run. You will see the Run dialog box as<br />
follows:<br />
<strong>GageScope</strong> ® 19
5 Type CDROM drive letter:\<strong>GageScope</strong>\Disk1\Setup.exe in the Open text box The<br />
CDROM drive letter depends on the settings in your PC.<br />
Click OK.<br />
6 The installation program will begin its setup procedure. You should then see the<br />
Welcome screen.<br />
Click Next.<br />
20 <strong>GageScope</strong> ®
7 In the User Information screen, enter your Name, Company name and Serial number,<br />
found on the back of your CD-ROM jewel case.<br />
If you do not enter a proper Serial Number, some of the functionality of <strong>GageScope</strong> ®<br />
may not be available to you.<br />
Now click Next.<br />
<strong>GageScope</strong> ® 21
8 Choose a destination location for <strong>GageScope</strong> ® .<br />
It is recommended that you accept the default location of C:\Gage\<strong>GageScope</strong>, but if<br />
you wish to use a different location, click on the Browse button and select the<br />
destination of your choice.<br />
Click Next.<br />
9 Now you must select a Program Folder. It is recommended to accept the Gage program<br />
folder, click Next; otherwise, type in another name and click Next.<br />
22 <strong>GageScope</strong> ®
10 The Start Copying Files screen gives you a final notice of what will be installed, and in<br />
which directory. The components being installed depend on the Edition of <strong>GageScope</strong> ®<br />
you have purchased. The current installation shows that you are installing the<br />
Professional Edition of <strong>GageScope</strong> ® . The settings will change if you install the Standard<br />
Edition of <strong>GageScope</strong> ® .<br />
If you have made a mistake, click Back. Otherwise, click Next to continue.<br />
11 The installation process will commence. You will see the installation progress indicators<br />
during the installation process. When the installation is successfully completed, you will<br />
be prompted to register online:<br />
Click Yes to register online. Then follow the onscreen instructions to complete the<br />
registration process.<br />
Click No to register later. For the current installation, we have opted to register later.<br />
<strong>GageScope</strong> ® 23
12 You will see the Setup Complete screen.<br />
The default option shown above is to restart your computer at this stage. You can restart<br />
your computer later by selecting the other option.<br />
Please note that <strong>GageScope</strong> ® will start working only after a restart, as some components<br />
must be registered with the Windows operating system.<br />
13 Installation is now complete.<br />
IMPORTANT:<br />
• You must now proceed to Install the Windows device drivers for your<br />
CompuScope and CompuGen card(s), if you have not done so prior to installing<br />
<strong>GageScope</strong> ® program.<br />
• After installing the drivers, use the Instrument Manager utility to configure these<br />
PC-based cards.<br />
24 <strong>GageScope</strong> ®
Configuring CompuScope and CompuGen Cards<br />
with Instrument Manager<br />
The Instrument Manager configures one or more CompuScope and CompuGen cards in your<br />
system.<br />
It is very important to install the appropriate Windows drivers for your CompuScope or<br />
CompuGen cards before attempting to use Instrument Manager.<br />
For example, if you have a CompuScope 85G present in your PC, you must install the PCI<br />
drivers first before using the Instrument Manager utility.<br />
Refer to the CompuScope driver installation guide for step-by-step PCI driver installation<br />
procedure for the PCI-based CompuScope cards.<br />
<strong>GageScope</strong> ® 25
Step-by-step configuration procedure<br />
1<br />
Launch Instrument Manager from your desktop using the following sequence of left<br />
mouse clicks: Start --> Explore --> Instrument Manager.<br />
Click Instrument Manager Icon to launch the Instrument Manager Explorer. You<br />
can also get directly to this step by double-clicking on the Instrument Manager Icon on<br />
your computer’s desktop.<br />
In the right pane, you will find the PC-based <strong>Instruments</strong> under the Name and Type<br />
columns.<br />
26 <strong>GageScope</strong> ®
2 Click PC-based Instrumentation Icon, . The PC-based Explorer opens:<br />
Note that the right pane displays the PC-based resources currently present in the system.<br />
System1 comprises CompuScope card(s) while System2 consists of CompuGen card(s).<br />
<strong>GageScope</strong> ® 27
3 Double click on System1 to view the System1 configuration as follows:<br />
You can see that the CompuScope card, CS8500, present in the system, has<br />
2MegaSamples of onboard memory.<br />
The CS8500 configuration settings are saved in the Status field. The Status field is the<br />
last field in the right pane. You may have to use the horizontal scroll bar to view this<br />
field. In case the Status field does not show Saved, click on Save configuration icon<br />
from the toolbar or the drop down Gage menu.<br />
Follow the same procedure for the CompuGen card to view and save the configuration<br />
settings for that card.<br />
28 <strong>GageScope</strong> ®
4 Double click on System2 to view the System2 configuration as follows:<br />
You can view the configurations settings for a single CompuGen card, CG1100, present<br />
in your PC. Click on Save configuration icon from the toolbar or the drop down Gage<br />
menu.<br />
<strong>GageScope</strong> ® 29
Gage Menu in the Menu bar within Instrument Manager Explorer allows users to<br />
configure newly installed Gage cards, set various options like adding, removing, saving<br />
file configurations for Gage CompuScope and CompuGen cards. Click on the Gage in<br />
the menu bar.The Gage menu drop down list appears:<br />
The details of each individual item in the menu are explained in Appendix A<br />
Once the CompuScope and CompuGen cards are configured<br />
properly, these need to be verified for proper operation. Click Verify<br />
System and Verify all Systems to make sure that the newly installed<br />
card(s) are verified.<br />
The description given above is a quick verification procedure in case the driver<br />
installation encountered no problems. You must consult Appendix A for detailed<br />
description of the items in the Instrument Manager utility.<br />
30 <strong>GageScope</strong> ®
Launching <strong>GageScope</strong> ® for the First Time<br />
Before you run the program, connect a signal (from a signal generator or other source) to the<br />
Channel A input of your CompuScope card.<br />
Launching <strong>GageScope</strong> ®<br />
1 A Windows shortcut icon was placed on the desktop during installation.<br />
Double-click this icon to run <strong>GageScope</strong> ®.<br />
You can also access <strong>GageScope</strong> ® through the Start menu. Click on Start,<br />
Programs, Gage, <strong>GageScope</strong>, <strong>GageScope</strong>.<br />
2 If your CompuScope card is configured properly, <strong>GageScope</strong> ® will start.<br />
In the above example, two signals are being acquired using a CompuScope 2125. Your<br />
screen may differ. If you are not feeding any signals into the input channel(s), you will<br />
see a flat line.<br />
<strong>GageScope</strong> ® 31
No <strong>Instruments</strong> Detected?<br />
• If you do not have any instrument installed in your system, you will see the following<br />
message at launch:<br />
• You will be asked if you want to run <strong>GageScope</strong> ® in Demo Mode.<br />
As you are not connected to a live instrument, some features are disabled. You can, however,<br />
load and save disk-based <strong>GageScope</strong> ® files (extension .SIG, .EGG, etc). To load a file, click<br />
on File > Load Channel. Sample .SIG files are located in the Signal Files folder inside the<br />
C:\Gage\<strong>GageScope</strong> folder. Sample .EGG files are located in the AWG Equations folder<br />
inside the C:\Gage\<strong>GageScope</strong> folder.<br />
32 <strong>GageScope</strong> ®
Default Settings<br />
In order to display a signal immediately upon startup, <strong>GageScope</strong> ® assumes certain defaults<br />
when it is run for the first time. Subsequent sessions will set the CompuScope and<br />
CompuGen hardware to the same settings that were in use when the previous session was<br />
closed.<br />
The defaults for the first session are:<br />
CompuScope Card Settings<br />
Capture Mode:<br />
Channel Mode:<br />
Sample Rate:<br />
SuperRes Mode:<br />
Trigger Settings<br />
Continuous<br />
Dual (if two channels are available)<br />
Maximum allowed by your CompuScope<br />
Off<br />
Trigger: Set to channel 1<br />
Trigger Level: 0 mV<br />
Timeout:<br />
10 ms<br />
Slope:<br />
Positive<br />
Pre-trigger depth: 4096 Samples (if available)<br />
Post-trigger depth: 4096 Samples (if available)<br />
Channel Settings<br />
Identification: Channel A of the CompuScope is channel 1<br />
Channel B of the CompuScope is channel 2<br />
Colors:<br />
Channel 1 set to yellow, channel 2 set to green<br />
Input Range: All channels set to ±1V (±2V for CS1016)<br />
Position:<br />
Depends on the number of channels. If there are two channels,<br />
channel 1 is displayed in the top half of the Display Window, and<br />
channel 2 is displayed in the bottom half. If there is only one channel,<br />
it is displayed in the middle of the Display Window<br />
Vertical Scale: All channels set to 1 Volt per division<br />
Method:<br />
Min Max<br />
Trace:<br />
Connect Dots<br />
Impedance: 1 MOhm (if the CompuScope allows it)<br />
Probe:<br />
X1<br />
<strong>GageScope</strong> ® 33
Display Settings<br />
Timebase:<br />
Channels Shown:<br />
Persistence:<br />
Grid:<br />
X/Y Axis:<br />
Zero Lines:<br />
5 us/d<br />
All channels visible. A CompuScope channel that is not connected to<br />
a signal will display as a flat line<br />
Off<br />
On<br />
On<br />
On<br />
34 <strong>GageScope</strong> ®
Uninstalling <strong>GageScope</strong> ®<br />
<strong>GageScope</strong> ® is equipped with a special uninstall program, allowing you to uninstall all<br />
components at once. To uninstall, simply follow these steps:<br />
1 In your Windows Start menu, select Settings → Control Panel.<br />
2 Double-click on Add/Remove Programs.<br />
<strong>GageScope</strong> ® 35
3 The Add/Remove Program Properties dialog box will appear:<br />
In the list of programs, select <strong>GageScope</strong> ®.<br />
Click Add/Remove.<br />
36 <strong>GageScope</strong> ®
4 The Select Components dialog will appear.<br />
You have the option to either reinstall the <strong>GageScope</strong> ® program or completely remove it<br />
from your system.<br />
5 To completely uninstall all installed <strong>GageScope</strong> ® components, select RemoveAll from<br />
the Select Components screen:<br />
Click Next.<br />
<strong>GageScope</strong> ® 37
6 All components will be uninstalled as soon as you confirm by clicking OK.<br />
7 Once your system is no longer busy, close the Control Panel, re-open it and select<br />
Add/Remove Programs to verify that <strong>GageScope</strong> ® and all installed components have<br />
been removed from the list of installed programs.<br />
38 <strong>GageScope</strong> ®
B<br />
Reference<br />
The Reference section contains information on every feature of <strong>GageScope</strong> ® . If you are new<br />
to <strong>GageScope</strong> ® , it is recommended that you try out the tutorials.<br />
Contents<br />
Quick Reference 43<br />
Menu Commands 44<br />
File: Save Setup................................................................................................................. 45<br />
File: Load Setup ................................................................................................................ 46<br />
File: New ........................................................................................................................... 47<br />
File: Load Channel ............................................................................................................ 53<br />
File: Save Channel............................................................................................................. 54<br />
File: Print Setup................................................................................................................. 58<br />
File: Print........................................................................................................................... 59<br />
File: Print Preview............................................................................................................. 60<br />
File: Exit ............................................................................................................................ 62<br />
View: Full Screen .............................................................................................................. 63<br />
View: Systems, Displays, Channels, InfoView, Toolbar.................................................... 64<br />
Capture: One Shot ............................................................................................................. 65<br />
Capture: Continuous.......................................................................................................... 66<br />
Capture: Stop ..................................................................................................................... 67<br />
Capture: Force Trigger....................................................................................................... 68<br />
Capture: Abort ................................................................................................................... 69<br />
Capture: AutoSave Setup................................................................................................... 70<br />
Tools: Math........................................................................................................................ 72<br />
Tools: SubChannel............................................................................................................. 74<br />
Tools: Averaged Channel................................................................................................... 75<br />
Tools: FFT ......................................................................................................................... 76<br />
Tools: Extended Math........................................................................................................ 77<br />
Tools: AutoSave Playback ................................................................................................. 78<br />
<strong>GageScope</strong> ® 39
Tools: Waveform Parameters .............................................................................................79<br />
Tools: Preferences ..............................................................................................................80<br />
Window: Window Menu Commands .................................................................................85<br />
Toolbar Commands 86<br />
Toolbar: Trigger Align Buttons ..........................................................................................87<br />
Toolbar: Zoom In / Zoom Out............................................................................................88<br />
Toolbar: Arrange Channels Button.....................................................................................89<br />
Toolbar: Overdraw Mode and Erase Display .....................................................................90<br />
Toolbar: Multiple Record Buttons......................................................................................91<br />
Toolbar: Cursor Buttons.....................................................................................................93<br />
Toolbar: SuperRes Mode....................................................................................................99<br />
System Control 100<br />
System Control: CS Tab: Sample Rate...............................................................................102<br />
System Control: CS Tab: External Clock...........................................................................103<br />
System Control: CS Tab: Channel Mode ...........................................................................107<br />
System Control: CS Tab: SuperRes....................................................................................108<br />
System Control: Trigger Tab: Trigger Source ....................................................................110<br />
System Control: Trigger Tab: Trigger Slope ......................................................................111<br />
System Control: Trigger Tab: Trigger Level ......................................................................112<br />
System Control: Trigger Tab: Pattern.................................................................................114<br />
System Control: Depth Tab: Total......................................................................................122<br />
System Control: Depth Tab: Pre Trigger and Post Trigger Depth .....................................123<br />
System Control: Depth Tab: Fine Mode and Increment Buttons........................................125<br />
System Control: Depth Tab: Units .....................................................................................125<br />
System Control: Depth Tab: Auto / Normal .......................................................................126<br />
System Control: Depth Tab: Multiple Record....................................................................128<br />
System Control: CG1100 Tab: Sample Rate ......................................................................135<br />
System Control: CG1100 Tab: Trigger...............................................................................137<br />
System Control: CG1100 Tab: Mode .................................................................................139<br />
System Control: Out 01 Tab: Source..................................................................................141<br />
System Control: Out 01 Tab: Gain .....................................................................................143<br />
System Control: Out 01 Tab: Offset...................................................................................145<br />
System Control: Out 01 Tab: Filter ....................................................................................146<br />
Display Control 148<br />
Display Control: General Tab: Timebase ...........................................................................149<br />
Display Control: General Tab: Channel List ......................................................................150<br />
Display Control: Settings Tab: Grid Button .......................................................................151<br />
Display Control: Settings Tab: X Axis Button ...................................................................152<br />
Display Control: Settings Tab: Y Axis Button....................................................................153<br />
40 <strong>GageScope</strong> ®
Display Control: Settings Tab: Persistence........................................................................ 154<br />
Display Control: Settings Tab: Trigger Lines Button ........................................................ 157<br />
Display Control: Settings Tab: Zero Lines Button............................................................. 158<br />
Display Control: Settings Tab: Background Color Button ................................................ 159<br />
Channel Control 160<br />
Channel Control: Subchannel Tab: Start............................................................................ 163<br />
Channel Control: Subchannel Tab: End............................................................................. 164<br />
Channel Control: Subchannel Tab: Reference................................................................... 165<br />
Channel Control: Subchannel Tab: Offset ......................................................................... 167<br />
Channel Control: Averaging Tab: Count............................................................................ 169<br />
Channel Control: Averaging Tab: Start.............................................................................. 170<br />
Channel Control: Averaging Tab: MulRec......................................................................... 171<br />
Channel Control: Averaging Tab: Average vs. CoAdd ...................................................... 172<br />
Channel Control: Averaging Tab: Intermediate Results and Reset .................................... 173<br />
Channel Control: Averaging Tab: Running........................................................................ 174<br />
Channel Control: CS Input Tab: Input Range.................................................................... 175<br />
Channel Control: CS Input Tab: Probe .............................................................................. 177<br />
Channel Control: CS Input Tab: Coupling......................................................................... 178<br />
Channel Control: CS Input Tab: Impedance...................................................................... 179<br />
Channel Control: CS Input Tab: Null Channel Input......................................................... 180<br />
Channel Control: CS Input Tab: Decimation..................................................................... 181<br />
Channel Control: Trace Tab: Vertical Scale....................................................................... 182<br />
Channel Control: Trace Tab: Position................................................................................ 184<br />
Channel Control: Trace Tab: Connect Dots ....................................................................... 186<br />
Channel Control: Trace Tab: Method ................................................................................ 187<br />
Channel Control: Trace Tab: Polarization.......................................................................... 188<br />
Channel Control: Trace Tab: Units .................................................................................... 189<br />
Channel Control: Drawing Tab: Method ........................................................................... 191<br />
Channel Control: Drawing Tab: Connect Dots.................................................................. 192<br />
Channel Control: Drawing Tab: Format ............................................................................ 193<br />
Channel Control: Drawing Tab: Color............................................................................... 195<br />
Channel Control: Trace Tab: Align by Start / Align by Trigger ........................................ 197<br />
Channel Control: AWG Input Tab: Duration ..................................................................... 200<br />
Channel Control: AWG Input Tab: Equation..................................................................... 201<br />
Channel Control: AWG Input Tab: Ampl .......................................................................... 202<br />
Channel Control: AWG Input Tab: Offset ......................................................................... 203<br />
Channel Control: AWG Input Tab: Waveform................................................................... 204<br />
Channel Control: AWG Input Tab: Duty ........................................................................... 205<br />
Channel Control: AWG Input Tab: Samples...................................................................... 206<br />
Display Window 207<br />
Channel Context Menu...................................................................................................... 208<br />
<strong>GageScope</strong> ® 41
Display Window Context Menu.........................................................................................210<br />
Trigger Context Menu........................................................................................................212<br />
General Display Window Shortcuts ...................................................................................213<br />
Status Bar ...........................................................................................................................215<br />
InfoView 216<br />
Advanced Analysis Tools 217<br />
AutoSave ...............................................................................................................218<br />
Averaging ..............................................................................................................231<br />
Waveform Parameters............................................................................................245<br />
FFT Analysis .........................................................................................................255<br />
Extended Math ......................................................................................................260<br />
Troubleshooting 271<br />
42 <strong>GageScope</strong> ®
Quick Reference<br />
Use the diagram below to quickly find the reference section you are interested in.<br />
Menus and Toolbars PAGE 44<br />
InfoView<br />
PAGE 215<br />
Display<br />
Window<br />
PAGE 206<br />
Status Bar PAGE 214<br />
System<br />
Control<br />
PAGE 100<br />
Display<br />
Control<br />
PAGE 147<br />
Channel<br />
Control<br />
PAGE 159<br />
<strong>GageScope</strong> ® 43
Menu Commands<br />
The following pages contain descriptions of menu commands (some of which have equivalent<br />
buttons in the toolbar). For descriptions of commands found in the toolbar only (and not in<br />
menus), see page 86.<br />
To quickly find out what a toolbar button does, position the<br />
mouse pointer over a button—a “tool tip” will appear with a<br />
description of the button.<br />
44 <strong>GageScope</strong> ®
File: Save Setup<br />
The Save Setup command saves current <strong>GageScope</strong> ® settings in a Setup file with the<br />
extension .INI.<br />
Upon startup, <strong>GageScope</strong> ® chooses several default settings in order to display a signal. As so<br />
many settings can be changed, it can be tedious to have to repeatedly fix everything to your<br />
liking. To solve this problem, <strong>GageScope</strong> ® offers the ability to save all the current settings in<br />
a Setup file.<br />
What is Saved?<br />
Setup files record the following information:<br />
• CompuScope card and CompuGen card’s Display Settings: Channel mode, sample rate<br />
• Channel Settings: input range, coupling, position, vertical scale, polarization, channel<br />
name, comments<br />
• Trigger Settings: Trigger type, trigger level, timeout, trigger slope, depth units, posttrigger<br />
depth, pre-trigger depth<br />
• Display Settings: Timebase, channel visibility<br />
<strong>GageScope</strong>® for DOS Setup File Compatibility<br />
The <strong>GageScope</strong> ® setup file format (.INI) is not compatible with the <strong>GageScope</strong> ® for DOS<br />
setup file format (.SET).<br />
How it Works<br />
1<br />
2<br />
3<br />
4<br />
Choose Save Setup from the File menu. The Save Setup dialog appears.<br />
In the “File name” field, type in a file name.<br />
Go to the folder where you would like to save your Setup file.<br />
Click Save to save the Setup file.<br />
<strong>GageScope</strong> ® 45
File: Load Setup<br />
The Load Setup command loads a previously saved Setup file. A Setup file contains the<br />
<strong>GageScope</strong> ® settings which were current at time of saving. The Setup file has the extension<br />
.INI.<br />
For details on what is saved in a setup file, see Save Setup on page 45.<br />
How it Works<br />
1 Click Stop in the Toolbar to stop the current acquisition.<br />
2<br />
3<br />
Choose Load Setup from the File menu. The Load Setup dialog appears.<br />
Go to the folder where you saved your Setup files and choose a file from the list.<br />
46 <strong>GageScope</strong> ®
File: New<br />
The New command opens the New dialog box. It imparts user the ability to use advanced<br />
computational features of <strong>GageScope</strong> ® like Averaging, Parameter Extraction, Advanced<br />
Math, FFT analysis, etc.<br />
<strong>GageScope</strong> ® 47
How it works<br />
1 The dialog box opens with Cancel tab selected as a default. Following options are<br />
available to the user:<br />
• Math Channel: Performs basic mathematical operations of addition,<br />
substraction, multiplication and division. Refer to discussion on page<br />
72 for further details on this option.<br />
• AutoSave Playback: This command brings up the AutoSave Playback<br />
dialog, which allows you to locate the previously saved AutoSave<br />
records on your system as well as the channels to be played back. See<br />
AutoSave tool on page 218 for more details.<br />
• SubChannel: Subchanneling allows part of signal to be extracted<br />
based on a certain feature of interest. Refer to Channel Control Section<br />
on page 163 and the Tutorial section for detailed discussion on<br />
Subchannel<br />
• Average Channel: Acquired signals can be averaged using the<br />
Average Channel feature using several methods. See Averaging tool on<br />
page 231 for more details.<br />
48 <strong>GageScope</strong> ®
2 To use the waveform parameter feature of <strong>GageScope</strong> ® , click on Parameter tab in New<br />
dialog box. The following window appears:<br />
Parameter dialog box opens giving user options to choose from a list of signal parameters<br />
to be acquired. Parameters such as Frequency, Mean, RMS, Peak, Amplitude, etc can be<br />
computed automatically during signal acquisition.<br />
This feature is only partially available in the Standard Edition of <strong>GageScope</strong> ® .<br />
Professional Edition provides full Waveform Parameter measurement capability.<br />
For further details and a comprehensive list of all parameters that are offered, see<br />
Waveform Parameters tool on page 245.<br />
<strong>GageScope</strong> ® 49
3 Click Analysis tab to view the screen as follows:<br />
The two options available are the FFT and the Extended Math. Dialog box shows<br />
FFT as the default option. Refer to FFT Analysis tool on page 255 for more details.<br />
50 <strong>GageScope</strong> ®
4 Clicking Extended Math option opens the Extended Math dialog:<br />
A complete list of Extended Math functions is provided in the Extended Math tool on<br />
page 260<br />
<strong>GageScope</strong> ® 51
5 Click on Generator tab to open the Generator dialog box:<br />
The New dialog box allows signals to be created using Equation, Predefined and<br />
Standard Methods.<br />
Refer to Chapter 6 in the Tutorials or the AWG section of this guide for further details.<br />
52 <strong>GageScope</strong> ®
File: Load Channel<br />
The Load Channel command opens a previously saved <strong>GageScope</strong> ® signal file. <strong>GageScope</strong> ®<br />
signal files have the extension .SIG. The channel is placed in the Display Window and<br />
assigned a unique channel number.<br />
How it works<br />
1<br />
2<br />
3<br />
4<br />
Choose Load Channel from the File menu to bring up the standard Windows Open<br />
dialog box; or, click on the Load Channel button in the toolbar.<br />
Move to the folder that contains the .SIG file you want to open.<br />
Click on the file.<br />
Click Open.<br />
Compatibility<br />
<strong>GageScope</strong> ® and <strong>GageScope</strong> ® for DOS share the same .SIG file format. <strong>GageScope</strong> ® can load<br />
.SIG files saved by <strong>GageScope</strong> ® for DOS and vice-versa.<br />
Neither <strong>GageScope</strong> ® nor <strong>GageScope</strong> ® for DOS can read an ASCII file. This format should be<br />
used for export purposes only.<br />
<strong>GageScope</strong> ® 53
File: Save Channel<br />
The Save Channel command writes a channel to disk in the <strong>GageScope</strong> ® signal file format.<br />
<strong>GageScope</strong> ® signal files have the extension .SIG. You also have the option to save the signal<br />
as an ASCII text file, which you can import into a third-party program for further analysis.<br />
For detailed information on what is saved in a .SIG file, see Appendix A.<br />
How it works<br />
1<br />
Choose Save Channel from the File menu to bring up the standard Windows Save As<br />
dialog; or, click on the Save Channel button in the toolbar.<br />
You also can right-click on a channel to bring up the channel context menu, then choose<br />
Save Channel.<br />
54 <strong>GageScope</strong> ®
2 Notice the “Channel” field at the bottom of the dialog. This field tells <strong>GageScope</strong> ®<br />
which channel to save. If necessary, select the channel you wish to save from this list.<br />
3 If you chose Save Channel from the File menu or the toolbar, channel 1 is listed by<br />
default in the channel field. If you used the channel context menu (by right-clicking on a<br />
channel and choosing Save Channel), the channel you selected appears in this field<br />
automatically.<br />
Note that you can also save all visible channels at once by selecting All in the Channel<br />
list.<br />
<strong>GageScope</strong> ® 55
4 When saving, the <strong>GageScope</strong> ® signal file format (extension .SIG) is chosen by default. If<br />
you wish to save the signal as an ASCII text file, choose “ASCII File” from the Save as<br />
type drop-down menu.<br />
Enter a name in the File name field. There is no need to enter the extension, as<br />
<strong>GageScope</strong> ® will add the extension .SIG or .ASC automatically.<br />
56 <strong>GageScope</strong> ®
5 You have the option of saving only that portion of the channel that is currently visible in<br />
the Display Window. To specify this option, click the Save visible portion of the<br />
channel checkbox.<br />
6 Move to the folder in which you wish to save the file. By default, <strong>GageScope</strong> ® will save<br />
files to the Signal Files folder.<br />
Click Save.<br />
Compatibility<br />
<strong>GageScope</strong> ® and <strong>GageScope</strong> ® for DOS share the same .SIG file format. <strong>GageScope</strong> ® can open<br />
.SIG files saved with <strong>GageScope</strong> ® for DOS and vice-versa.<br />
Neither <strong>GageScope</strong> ® nor <strong>GageScope</strong> ® for DOS can read an ASCII file. This format should be<br />
used for export purposes only.<br />
<strong>GageScope</strong> ® 57
File: Print Setup<br />
Print Setup allows you to change the orientation of the paper and other settings.<br />
How it Works<br />
1 Choose Print Setup from the File menu. The Print Setup dialog appears.<br />
2<br />
3<br />
4<br />
5<br />
To change the orientation of the paper, click on the Portrait or Landscape radio buttons<br />
in the Orientation area of the dialog.<br />
Choose a printer from the drop-down list. To change the printer’s settings, click on the<br />
Properties button.<br />
To change the size of the paper, click on the Size drop-down menu in the Paper area of<br />
the dialog.<br />
To change which tray to take the paper from, click on the Source drop-down menu in the<br />
Paper area of the dialog.<br />
58 <strong>GageScope</strong> ®
File: Print<br />
The Print command sends a copy of the Display Window to the printer.<br />
How it Works<br />
1<br />
Click Stop in the Toolbar or in the Capture menu. (You will not be able to print unless<br />
<strong>GageScope</strong> ® has stopped acquiring data.)<br />
2<br />
3<br />
4<br />
5<br />
Choose Print from the File menu or the toolbar. The Print dialog appears.<br />
Choose a printer from the drop-down list. To change the printer’s settings, click on the<br />
Properties button.<br />
To print more than one copy, enter a number in the Number of Copies field.<br />
Click OK to begin printing.<br />
Note<br />
To get the largest possible printout, it is recommended that you change the page orientation to<br />
landscape using the Print Setup command.<br />
<strong>GageScope</strong> ® 59
File: Print Preview<br />
Print Preview allows you to preview how a file will look when you print it, based on the<br />
current Print Setup.<br />
How it Works<br />
1 Choose Print Preview from the File menu.<br />
Your current signals will be displayed as they will be printed.<br />
2<br />
3<br />
4<br />
Click Print to accept the current print settings.<br />
Click Zoom In or Zoom Out to view different parts of the previewed page.<br />
If you have a color printer installed on your system, click Colors to edit the colors to be<br />
used for each channel trace. If you do not have a color printer installed, this option will<br />
not be available.<br />
60 <strong>GageScope</strong> ®
5 You will see the Print Traces dialog.<br />
To edit the colors, click on a channel to highlight it and then click Change.<br />
6 The Color dialog appears.<br />
Click on another color and click OK to accept. The new colors will be displayed in the<br />
Print Preview window.<br />
7 Click Close to exit Print Preview.<br />
<strong>GageScope</strong> ® 61
File: Exit<br />
The Exit command quits <strong>GageScope</strong> ® .<br />
How it works<br />
1<br />
Click on the File menu.<br />
2<br />
Click on Exit.<br />
You can also click the X at the top right of the application window.<br />
Note<br />
<strong>GageScope</strong> ® will not ask you if you wish to save any unsaved channels. If you exit without<br />
first saving unsaved channels, those channels will be lost.<br />
62 <strong>GageScope</strong> ®
View: Full Screen<br />
The Full Screen command hides the System, Display, Channel, and InfoView controls,<br />
allowing the Display Window to expand to fill the screen. The menus, toolbar and status bar<br />
remain visible.<br />
How it works<br />
1<br />
2<br />
Click on the Full Screen button in the toolbar; or, choose Full Screen from the View<br />
menu. All controls are hidden and the Display Window expands to take up the remaining<br />
space.<br />
To return <strong>GageScope</strong> ® to normal, click on the Full Screen button once more.<br />
<strong>GageScope</strong> ® 63
View: Systems, Displays, Channels, InfoView, Toolbar<br />
Click View on the menu bar. The View submenu appears:<br />
These commands hide or show the System Control, Display Control, Channel Control,<br />
InfoView Window and Toolbar.<br />
A checkmark next to an item indicates that the display element is currently visible; absence of<br />
a checkmark indicates that the element is hidden.<br />
64 <strong>GageScope</strong> ®
Capture: One Shot<br />
In one shot mode, <strong>GageScope</strong> ® waits for a trigger event, acquires and displays the data, then<br />
stops. This allows for unattended one shot capture of both pre- and post-trigger data.<br />
• To set <strong>GageScope</strong> ® to one shot capture, select One Shot from the Capture menu; or, click<br />
on the One Shot button in the toolbar. The capture mode is already set to one shot if<br />
there is a checkmark next to One Shot in the Capture menu, or if the One Shot button is<br />
enabled.<br />
• To cancel a one shot capture, select Stop from the Capture menu, or click on the Stop<br />
button in the toolbar.<br />
• When you choose one shot mode, <strong>GageScope</strong> ® automatically disables the Timeout<br />
setting in the Depth tab of the System Control.<br />
About One Shot Mode and Stop<br />
While in one shot mode, if you click on Stop in the toolbar, <strong>GageScope</strong> ® completes the<br />
current acquisition, then stops.<br />
If you select Stop while in one shot mode but a trigger event has yet to occur, <strong>GageScope</strong> ®<br />
issues a software trigger, i.e., it immediately acquires the current signal, then stops. The data<br />
you see is that which existed when you clicked on Stop.<br />
<strong>GageScope</strong> ® 65
Capture: Continuous<br />
In Continuous Capture Mode, <strong>GageScope</strong> ® repeatedly waits for a trigger event, acquires and<br />
displays the data, then resets the CompuScope card to wait for another trigger event. This is<br />
the default capture mode.<br />
• To set <strong>GageScope</strong> ® to Continuous Capture, select Continuous from the Capture menu;<br />
or, click on the Continuous button in the toolbar.<br />
• To cancel continuous capture, select Stop from the Capture menu; or, click on the Stop<br />
button in the toolbar.<br />
When you select Continuous mode, <strong>GageScope</strong> ® automatically enables the Timeout setting in<br />
the Depth tab of the System Control.<br />
About Continuous Mode and Stop<br />
If you click on Stop in the toolbar while in continuous mode, <strong>GageScope</strong> ® completes the<br />
current acquisition, then stops.<br />
If you select Stop while in continuous mode but a trigger event has yet to occur, <strong>GageScope</strong> ®<br />
issues a software trigger, i.e., it triggers immediately, acquires the current signal, then stops.<br />
The data you see is that which existed when you chose Stop.<br />
About Continuous Mode and the Trigger Timeout<br />
In the event of a timeout while in continuous capture mode, <strong>GageScope</strong> ® issues a software<br />
trigger, i.e., it triggers immediately upon timeout, acquires the current signal, then resets the<br />
CompuScope card to await another trigger event.<br />
66 <strong>GageScope</strong> ®
Capture: Stop<br />
Choose Stop from the Capture menu or click on the Stop button in the toolbar to interrupt the<br />
current capture mode. Capturing has already stopped if there is a checkmark next to Stop in<br />
the Capture menu or if the Stop button is enabled.<br />
When an acquisition is stopped, <strong>GageScope</strong> ® completes the current acquisition, then stops. If<br />
a trigger event has yet to occur, <strong>GageScope</strong> ® triggers immediately, acquires the current signal,<br />
then stops. The data you see is that which existed when you clicked on Stop.<br />
By contrast, pressing Abort (see below) means that the current acquisition will not be<br />
completed.<br />
<strong>GageScope</strong> ® 67
Capture: Force Trigger<br />
Choose Force Trigger from the Capture menu or click on the Force Trigger button in the<br />
toolbar to force a trigger.<br />
Note on Force Trigger and Capture Modes<br />
• When you are in Continuous Capture mode and <strong>GageScope</strong> ® is waiting for a trigger, if<br />
you click Force Trigger, the Status Bar will very briefly display the message “Ready” on<br />
a blue background. Thereafter, the Status Bar will display “Stop” on a blue background,<br />
indicating a trigger was forced.<br />
• When you are in One Shot capture mode and you click Force Trigger, the Status Bar will<br />
display “Stop” on a blue background, indicating a trigger was forced.<br />
68 <strong>GageScope</strong> ®
Capture: Abort<br />
Choose Abort from the Capture menu or click on the Abort button in the toolbar to abort the<br />
current acquisition immediately. While pressing Stop causes <strong>GageScope</strong> ® to complete the<br />
current acquisition first, pressing Abort means that the current acquisition will not be<br />
completed. This is helpful for very long acquisitions. The data you see is that which existed<br />
when you clicked on Abort.<br />
See page 83 for more information on customizing the Abort command.<br />
<strong>GageScope</strong> ® 69
Capture: AutoSave Setup<br />
Choose AutoSave Setup from the Capture menu to specify settings for an AutoSave<br />
acquisition.<br />
How it works<br />
1 Choose AutoSave Setup from the Capture menu. The AutoSave Setup dialog appears.<br />
The AutoSave dialog allows you to select the channels for which AutoSave should be set<br />
up, as well as benchmark your settings to determine how long the system will need to<br />
perform a single AutoSave cycle using your settings.<br />
2<br />
3<br />
4<br />
To benchmark your AutoSave session, select the channels you intend to save to disk and<br />
then click on Evaluate. <strong>GageScope</strong> ® will determine how long it will take to perform the<br />
specified AutoSave session.<br />
After you have specified the desired AutoSave settings, click Start to begin the<br />
AutoSave process.<br />
To save your current AutoSave setup, click Save Setup.<br />
70 <strong>GageScope</strong> ®
5<br />
6<br />
You will see the Save Setup dialog, allowing you to specify the directory for the setup<br />
file. The default directory is C:\Gage\Gagescope\AutoSave, and the default AutoSave<br />
setup file name is GagescopeAS.asf.<br />
To load a previously saved AutoSave setup file, simply click Load Setup in the<br />
AutoSave Setup dialog. This brings you to an Open dialog, allowing you to select an .asf<br />
file to load.<br />
Note<br />
If you wish to change hardware settings before beginning the AutoSave, you must exit the<br />
AutoSave Setup dialog. To preserve the AutoSave setup changes you have made, click<br />
Apply, then Cancel. Make the necessary hardware changes. When you re-open the<br />
AutoSave Setup dialog, your settings will have been retained.<br />
For more information on the AutoSave tool, see page 218.<br />
<strong>GageScope</strong> ® 71
Tools: Math<br />
The Math command creates a new channel by mathematically combining two existing<br />
channels.<br />
How it works<br />
1 Click on the Tools menu, then click on Math. Or, you can click on in the toolbar.<br />
2 When Math is clicked from the drop down menu, following Channel dialog appears:<br />
72 <strong>GageScope</strong> ®
3 When you click on in the toolbar, the following dialog box appears:<br />
4<br />
5<br />
6<br />
7<br />
In either case, choose a channel from the Operand 1 drop-down menu<br />
Click on one of the four buttons:<br />
+ (addition), - (subtraction), * (multiplication), ÷ (division).<br />
Choose a channel from the Operand 2 drop-down menu.<br />
Choose a result channel from the Result drop-down menu. Click OK when finished or<br />
Cancel to abort the changes.<br />
<strong>GageScope</strong> ® 73
Tools: SubChannel<br />
This command brings up the new SubChannel dialog box, which allows the user to pick out a<br />
part of the signal depending on the feature of interest.<br />
How it works<br />
1 Click on the Tools menu and select Subchannel. You can also select button in the<br />
Toolbar. The New Channel Dialog will appear:<br />
2<br />
3<br />
4<br />
Choose from the available options that appear in the new channel dialog box<br />
Select a channel from the Result drop down menu<br />
Click OK when finished or Cancel to abort the changes.<br />
Refer to Channel Control Section on page 163 and the Tutorial section for detailed<br />
discussion on Subchannel.<br />
74 <strong>GageScope</strong> ®
Tools: Averaged Channel<br />
This command brings up the new Averaged Channel dialog box, which allows the user to<br />
carry out the averaging of the selected channels using several methods available.<br />
Note: The full functionality of the Averaging analysis tool is available only when you have<br />
purchased and installed the Professional Edition of <strong>GageScope</strong> ® software. There, however,<br />
are a few features included in the <strong>GageScope</strong> ® Standard Edition.<br />
See Averaging tool on page 231 for more details.<br />
<strong>GageScope</strong> ® 75
Tools: FFT<br />
This command brings up the New FFT Channel dialog, which allows you to specify the<br />
settings for a new FFT signal analysis.<br />
Note: The full functionality of the FFT analysis tool is available only when you have<br />
purchased and installed the Professional Edition of <strong>GageScope</strong> ® software. There are a few<br />
features included in the Standard Edition of <strong>GageScope</strong> ® .<br />
See FFT Analysis tool on page 255 for more details.<br />
76 <strong>GageScope</strong> ®
Tools: Extended Math<br />
This command brings up the New Extended Math dialog, which allows you to choose from<br />
one of the following functions:<br />
• Integration of the selected channel<br />
• Differentiation of the selected channel<br />
• Autocorrelation of the selected<br />
• Cross-correlation of the selected channel<br />
Note: You must have purchased and installed the Professional Edition of <strong>GageScope</strong> ®<br />
software in order to make use of this feature. This advanced tool is not available in the<br />
Standard Edition of <strong>GageScope</strong> ® .<br />
See Extended Math tool on page 260 for more details.<br />
<strong>GageScope</strong> ® 77
Tools: AutoSave Playback<br />
This command brings up the AutoSave Playback dialog, which allows you to locate the<br />
previously saved AutoSave records on your system as well as the channels to be played back.<br />
Note: The full functionality of the AutoSave tool is available only when you have purchased<br />
and installed the Professional Edition of <strong>GageScope</strong> ® software. There are a few features<br />
included in the Standard Edition of <strong>GageScope</strong> ® .<br />
See AutoSave tool on page 218 for more details.<br />
78 <strong>GageScope</strong> ®
Tools: Waveform Parameters<br />
This command brings up the Edit Waveform Parameters dialog, which allows you to change<br />
which parameters are shown in the InfoView windows.<br />
Note: The full functionality of the Waveform Parameters tool is available only when you<br />
have purchased and installed the Professional Edition of <strong>GageScope</strong> ® software. There are a<br />
few features included in the Standard Edition of <strong>GageScope</strong> ® .<br />
See Waveform Parameters tool on page 245 for more details.<br />
<strong>GageScope</strong> ® 79
Tools: Preferences<br />
This command brings up the Preferences dialog, which allows you to change <strong>GageScope</strong> ®<br />
preferences.<br />
Directories<br />
Allows you to specify the directories for loading signals, saving<br />
signals, and saving AutoSave configuration files (*.asf). The defaults<br />
are:<br />
• Load signals from: C:\Gage\Gagescope\Signal Files<br />
• Save signals to: C:\Gage\Gagescope\Signal Files<br />
• AutoSave configuration file name:<br />
C:\Gage\Gagescope\AutoSave\GagescopeAS.asf<br />
To change any of these settings, click on .<br />
80 <strong>GageScope</strong> ®
Miscellaneous • Accept long file names: When checked, <strong>GageScope</strong> ® will allow<br />
long file names when saving files. By default, this item is<br />
checked.<br />
• Show tool tips: When checked, <strong>GageScope</strong> ® will display “Tool<br />
Tips” when the mouse is positioned over a toolbar button. By<br />
default, this item is checked.<br />
• Use Caltable: When checked, <strong>GageScope</strong> ® will use a Calibration<br />
Table to set gains and offsets on the CompuScope card(s) instead<br />
of using Auto-Calibration. Not recommended for normal use.<br />
This item is available only if <strong>GageScope</strong> ® detects a Calibration<br />
Table file (filename caltable.dac) in the proper folder. For<br />
Windows NT, this file should be kept in the<br />
Windows\System32\Drivers folder. For Windows 95/98, this file<br />
should be kept in the Gage\<strong>GageScope</strong> folder.<br />
• Smart tabs: When checked, <strong>GageScope</strong> ® will “remember” which<br />
Channel Control tab you were browsing when you move from one<br />
channel tab to another. By default, this item is checked.<br />
• Independent Trigger: For Master/Slave systems of selected<br />
CompuScope cards only. When this item is checked, you will be<br />
able to set not only the Master board channels as trigger sources,<br />
but also the Slave board channels. This is very useful in<br />
applications that require a multi-board system to trigger from any<br />
one of the channels. By default, this item is checked.<br />
• Scope Mode: When selected, this option links the sample rate and<br />
input range settings to the timebase and vertical scale selected by<br />
the user. This provides a control method very similar to that of<br />
stand-alone digital oscilloscopes on the market.<br />
Input range is set to be greater than or equal to +/- 4 times the<br />
vertical scale.<br />
Sample rate is set to be greater than the value required to display<br />
more than 4 samples per division.<br />
You can also set Scope Mode by clicking on the<br />
tool.<br />
<strong>GageScope</strong> ® 81
• DM Buffer Max. Size: This option is used whenever you have a<br />
CompuScope card with more than 16 Meg of acquisition memory.<br />
The Deep Memory Buffer Max. size refers to allocating, for every<br />
channel, actual physical memory present in the system, that will<br />
be used for displaying the acquired signals in <strong>GageScope</strong>® .<br />
The minimum and maximum DM Buffer size are 8 and 64<br />
Mega Bytes (MB) per channel respectively.<br />
Care must be exercised in allocating a value in the DM Buffer<br />
max size text box. You must make sure that the total memory<br />
available in the PC is significantly greater than the DM maximum<br />
buffer size.<br />
Please refer to the chapter titled Decimation in the tutorial section<br />
of this manual for detailed discussion on how to use the Deep<br />
Memory option.<br />
82 <strong>GageScope</strong> ®
Default action<br />
on stop<br />
acquisition<br />
• Do not display Abort dialog: When this item is unchecked,<br />
<strong>GageScope</strong> ® will display the Abort dialog when the user issues a<br />
command during a very long acquisition. By default, this item is<br />
unchecked.<br />
When the Abort dialog is displayed, you must choose between<br />
Abort and Continue. Clicking Continue means that the current<br />
acquisition will be completed before carrying out further<br />
commands.<br />
When Do Not Display Abort Dialog is checked, you may select<br />
between the following options:<br />
• Always wait: <strong>GageScope</strong> ® will always wait until the acquisition is<br />
completed before carrying out further commands. This is the<br />
default setting.<br />
• Always abort: <strong>GageScope</strong> ® will always abort the acquisition in<br />
order to carry out further commands.<br />
<strong>GageScope</strong> ® 83
Default Trace<br />
Alignment<br />
When displaying a saved signal that does not cross the trigger marker, you<br />
can specify where on the screen that signal will be displayed.<br />
• by Start: <strong>GageScope</strong> ® will display the signal at the Start (at the<br />
Trigger Marker, or time zero).<br />
• by Trigger: <strong>GageScope</strong> ® will display the signal at its original time<br />
position relative to time zero. This is the default setting.<br />
• Smart: If the signal crosses the trigger marker, <strong>GageScope</strong> ® will<br />
display the signal at its original time position relative to time zero. If<br />
the signal does not cross the trigger marker, <strong>GageScope</strong> ® will display<br />
the signal at the Start (at the Trigger Marker, or time zero).<br />
Align by Trigger and by Start are also available in the Drawing tab of the<br />
Channel Control when a signal is displayed which does not cross the trigger<br />
marker.<br />
MulRec Player<br />
Speed<br />
Associate<br />
<strong>GageScope</strong> ®<br />
files to this<br />
application<br />
When playing back the Multiple Records, set the speed to range between<br />
Fast and Slow. Use the speed tab to set an appropriate speed as desired.<br />
Note: Use relatively Fast MulRec player speeds when you need to quickly<br />
browse through the records. Use Slower playback speeds when you wish to<br />
look in the records for some feature of interest.<br />
When selected, this option associates <strong>GageScope</strong> ® files to the current<br />
application.<br />
84 <strong>GageScope</strong> ®
Window: Window Menu Commands<br />
The Window menu and the Window toolbar buttons give you access to commands that<br />
control the Display Window.<br />
New Display<br />
Cascade<br />
Tile Horizontally<br />
Tile Vertically<br />
Left Bar<br />
Status Bar<br />
Creates a new Display Window. Each Display Window is independent<br />
of the others, in that it can have its own timebase, colors, etc.<br />
Rearranges and resizes all the Display Windows, offset, one on top of<br />
the other.<br />
Rearranges and resizes Display Windows horizontally.<br />
Rearranges and resizes all the Display Windows vertically.<br />
Hides or shows the left bar of the Display Window.<br />
Hides or shows the status bar of the Display Window.<br />
Notes<br />
• A list of all Display Windows is located at the end of the Window menu.<br />
• To close a Display Window, click on the small x at the top right of the window.<br />
• You cannot close the last open window.<br />
<strong>GageScope</strong> ® 85
Toolbar Commands<br />
The following pages contain descriptions of commands found only in the toolbar (and not in<br />
any menu).<br />
To quickly find out what a toolbar button does, position the mouse<br />
pointer over a button—a “tool tip” will appear with a description of<br />
the button.<br />
86 <strong>GageScope</strong> ®
Toolbar: Trigger Align Buttons<br />
The trigger align buttons automatically repositions the contents of the Display Window so<br />
that the trigger marker is either at the left, center, or right.<br />
• The Trigger Left Align button positions the trigger marker to the left of the Display<br />
Window.<br />
• The Trigger Center Align button positions the trigger marker to the center of the<br />
Display Window.<br />
• The Trigger Right Align button positions the trigger marker to the right of the Display<br />
Window.<br />
<strong>GageScope</strong> ® 87
Toolbar: Zoom In / Zoom Out<br />
The zoom tools allow you to magnify or demagnify an area of the Display Window. This<br />
allows for inspection of particular parts of a waveform.<br />
Zoom In<br />
The Zoom In tool<br />
magnifies the area you select. To use this tool:<br />
1 Click on the Zoom In button in the toolbar.<br />
2<br />
3<br />
4<br />
5<br />
Position the mouse pointer to the left of the desired portion of the waveform.<br />
Hold down the mouse button. A vertical line will appear where you first click.<br />
Drag the mouse to the right of the portion of the signal you wish to see. A second line will<br />
follow the movement of the mouse.<br />
Let go of the mouse button. The area you selected is magnified.<br />
When magnifying a particular area, the zoom tool actually decreases the timebase in order to<br />
display the data within your selection, then centers the area in the Display Window. Note that<br />
zooming changes the horizontal scale only—it does not affect the vertical scale of the<br />
channels.<br />
Zoom Out<br />
The Zoom Out tool reduces the magnification (and consequently increases the timebase)<br />
of the Display Window. To use this tool:<br />
1 Click on the Zoom Out button .<br />
2 Click somewhere in the Display Window. This decreases the timebase by one increment.<br />
Continue clicking with the Zoom Out tool to further reduce the magnification.<br />
Alternatively, you can use the Increase Timebase<br />
reduce the magnification of the Display Window.<br />
button in the Display Control to<br />
88 <strong>GageScope</strong> ®
Toolbar: Arrange Channels Button<br />
Clicking on the Arrange Channels button automatically re-organizes visible channels in order<br />
of their channel number. Hidden channels are ignored.<br />
You can also right-click in the Display Window and choose Arrange Traces from the<br />
context menu.<br />
<strong>GageScope</strong> ® 89
Toolbar: Overdraw Mode and Erase Display<br />
In overdraw mode, <strong>GageScope</strong> ® does not erase a trace before updating the Display Window.<br />
This causes two or more traces to show where there would normally be one.<br />
Click on the Overdraw Mode button to enable this feature. Disabling Overdraw Mode<br />
removes all the extra traces.<br />
When Overdraw Mode is active, the Erase Display button (located to the right of the<br />
Overdraw Mode button) is available. Erase Display will erase all the duplicate traces without<br />
turning Overdraw Mode off. This button is grayed out when Overdraw Mode is disabled.<br />
90 <strong>GageScope</strong> ®
Toolbar: Multiple Record Buttons<br />
The Multiple Record buttons allow you to move from one record to another when viewing<br />
signals captured in Multiple Record mode.<br />
Align all channels to first record<br />
Start playback<br />
Continuous playback<br />
Pause playback<br />
Go to the previous record<br />
Go to the next record<br />
Note: These buttons are also used for AutoSave Playback. See the AutoSave tool on page<br />
218.<br />
About Multiple Record<br />
Multiple Record comes as a standard feature or as an option on most CompuScope cards, and<br />
is not available on the CompuScope LITE. If your CompuScope card does not have this<br />
capability, these buttons will be disabled.<br />
<strong>GageScope</strong> ® 91
The Multiple Record setting is located in the Depth tab of the System Control.<br />
For more information on this topic, see Multiple Record on page 128.<br />
92 <strong>GageScope</strong> ®
Toolbar: Cursor Buttons<br />
Cursors allow the user to measure the difference between two locations on the same signal or<br />
on different signals.<br />
Enabling Cursors<br />
Cursors are disabled by default. To enable a cursor, click on either the Cursor 1 or Cursor 2<br />
buttons in the Toolbar.<br />
Once a cursor is enabled, a cursor (represented by a small box) riding on the waveform<br />
appears on channel 1, and is positioned halfway between the center line and left (Cursor 1) or<br />
right (Cursor 2) edge of the display.<br />
<strong>GageScope</strong> ® 93
Moving Cursors<br />
1<br />
Click on one of the cursor buttons<br />
so.<br />
to enable a cursor, if you have not already done<br />
94 <strong>GageScope</strong> ®
2 Position the mouse pointer somewhere on the cursor line. The pointer should change to a<br />
drag pointer. Note: You do not have to be on the small box – anywhere on the line will<br />
do.<br />
3 Drag the cursor line to the left or right of the trigger marker line. The cursor will follow.<br />
<strong>GageScope</strong> ® 95
Attaching the Cursor to a Different Channel<br />
1 Click with the right mouse button on the cursor line. This brings up the Cursor context menu.<br />
2 Click with the left mouse button on the channel you wish to use. A checkmark next to the<br />
channel indicates which channel the cursor is on.<br />
The None option will leave the cursor line enabled without being attached to any particular<br />
channel. You can still move the cursor’s vertical line.<br />
The Hide option will turn the cursor off, as if you had clicked the Cursor 1 or Cursor 2<br />
buttons.<br />
96 <strong>GageScope</strong> ®
Getting the Cursor Back After Scrolling Off-screen<br />
With the exceptionally deep memory buffers offered on CompuScope cards, it is easy to make<br />
a cursor measurement and then scroll far away from this area to inspect another portion of the<br />
display.<br />
The cursors you had set are still in place and the readouts are still displayed. If you scroll<br />
back, you will find the cursors again.<br />
However, if you want to make cursor measurements in a different part of the signal, all you<br />
have to do is the following:<br />
1<br />
2<br />
Disable the Cursor by clicking on the Cursor 1 or Cursor 2 button.<br />
Enable the Cursor by clicking again on the same button.<br />
The cursor will now be on your screen and you will not have to drag it from its previous<br />
location.<br />
Cursor Values<br />
The values of the current cursors are reflected in the Display Window’s status bar to the right<br />
of M.Pos.<br />
Cursor 1’s values are in the first cursor status box; Cursor 2’s values are in the second cursor<br />
status box, and the third cursor status box shows the absolute difference between the cursor<br />
values, if both cursors are enabled.<br />
The first field in each cursor status box is the X co-ordinate, measured in seconds, relative to<br />
the trigger marker. A positive value indicates the cursor is to the right of the trigger marker; a<br />
negative value means the cursor is to the left of the trigger marker.<br />
The second field in each cursor status box is the Y co-ordinate, measured in Volts, relative to<br />
the zero line of the channel. A positive value indicates the cursor lies above the channel’s zero<br />
line; a negative value means the cursor lies below the channel’s zero line.<br />
Cursor Deltas<br />
Once two cursors have been set, <strong>GageScope</strong> ® automatically calculates the absolute<br />
differences between them. This is shown in the third set of values in the status bar.<br />
<strong>GageScope</strong> ® 97
Delta Track Mode<br />
Track mode “locks” the distance between two cursors. As such, when you move one cursor,<br />
the other moves in tandem.<br />
1 Click on the Track Mode button to enable track mode.<br />
2 As a test, try to move Cursor 1 toward Cursor 2.<br />
98 <strong>GageScope</strong> ®
Toolbar: SuperRes Mode<br />
Click on the SuperRes button to enable SuperRes mode. Click on the Bit Resolution Dropdown<br />
Menu to select the desired bit resolution.<br />
About SuperRes Mode<br />
SuperRes Mode allows you to increase the effective resolution of the measurement at the<br />
expense of signal bandwidth.<br />
The mathematical operation done as a result of SuperRes selection is that an averaging<br />
window is defined within a single acquisition. All samples within the averaging window are<br />
accumulated, resulting in an effective increase in the sample bits. The averaging window is<br />
then shifted, over the current acquisition, by its width and the same averaging process is<br />
performed repeatedly.<br />
SuperRes allows the user to specify the desired “Effective Resolution.” For example, you can<br />
specify 12 bit resolution even if you are using the 8 bit CompuScope 8500. <strong>GageScope</strong> ® will<br />
automatically perform digital filtering (averaging of oversampled data) to enhance the<br />
effective resolution at the expense of sample rate.<br />
For example, in order to provide 12 bits for the CompuScope 8500 (an increase of 4 bits),<br />
<strong>GageScope</strong> ® has to average 2 4 = 16 adjacent points, hence reducing the sample rate by a factor<br />
of 16. This means that instead of 500 MS/s, the effective sample rate will be 500/16 = 31.25<br />
MS/s.<br />
Notes<br />
• The effective resolution mentioned here is not the same as Effective Number of Bits<br />
(ENOB). ENOB is a measurement of the Signal-to-Noise Ratio.<br />
• For more on SuperRes Mode, see page 108<br />
<strong>GageScope</strong> ® 99
System Control<br />
The System Control is located at the lower left corner of the screen. It contains the control<br />
settings for CompuScope and CompuGen cards.<br />
For CompuScope cards, the system control contains the following tabs and settings:<br />
CS Tab – Page 102<br />
The title of the CS tab depends on the model of your CompuScope card. For example, if you<br />
have a CompuScope 82G, this tab will display CS82G.<br />
• Sample rate<br />
• Single/dual channel mode<br />
• SuperRes mode<br />
• External Clock (if available)<br />
Trigger Tab – Page 110<br />
• Trigger source<br />
• Trigger slope<br />
• Trigger level<br />
• Trigger pattern configuration<br />
Depth Tab – Page 122<br />
• Total memory<br />
• Pre- and post-trigger depth<br />
• Fine<br />
• Depth units<br />
• Timeout (Auto/Normal)<br />
• Multiple Record (if supported by your CompuScope)<br />
100 <strong>GageScope</strong> ®
Tabs and settings for CompuGen cards are as follows:<br />
CG 1100 Tab – Page 135<br />
• Sample Rate<br />
• Trigger (Internal/External)<br />
• Mode (Triggered/Continuous/Burst)<br />
Out 01 Tab – Page 141<br />
• Source Channel<br />
• Gain<br />
• Offset<br />
• Filter<br />
<strong>GageScope</strong> ® 101
System Control: CS Tab: Sample Rate<br />
The Sample Rate is located in the CS tab of the System Control.<br />
The sample rate sets how many sample points per second should be acquired. A high sample<br />
rate will result in more sample points acquired per second, resulting in a smooth and accurate<br />
waveform. A lower sample rate will result in fewer sample points per second, resulting in a<br />
less smooth signal representation on the screen.<br />
Changing the Sample Rate<br />
• To change the sample rate, click on the sample rate drop-down menu and choose a<br />
sample rate from the list. This menu will differ depending on the model of CompuScope<br />
card and whether or not it is set to single or dual channel mode.<br />
For example, a CompuScope 82G can run at 2 GS/s in Single Channel mode, but the<br />
maximum is 1 GS/s in dual channel mode. <strong>GageScope</strong> ® adjusts the list of available<br />
sample rates depending on these factors.<br />
Notes<br />
• Upon startup, <strong>GageScope</strong> ® sets the sample rate to the highest available. When you switch<br />
to dual channel mode, <strong>GageScope</strong> ® checks if the sample rate is higher than what is<br />
possible, and, if necessary, reduces the sample rate.<br />
• You should normally use a sample rate that is twice (or more) the frequency of the input<br />
signal. For more information on this topic, see Nyquist Theorem in the Glossary section<br />
of this manual.<br />
Obviously, it is preferable to have as many samples per cycle of the input frequency as<br />
possible. The industry standard is to have 5 to 8 samples per cycle. In other words,<br />
sample rate should be 5 to 8 times the input frequency to get a good representation of the<br />
signal on-screen.<br />
102 <strong>GageScope</strong> ®
System Control: CS Tab: External Clock<br />
External Clock appears as an additional entry in the Sample Rate Drop-down menu, located in<br />
the CS tab of the System Control.<br />
Please note that External Clock is an optional hardware upgrade on the older CompuScope<br />
cards and must be purchased from the factory. If External Clock is not installed on your<br />
CompuScope card(s), this entry will not be available.<br />
<strong>GageScope</strong> ® automatically senses the presence of the External Clock modification on the<br />
installed PCI bus CompuScope board(s).<br />
For enabling External Clocking on ISA bus cards, you must provide either of the following<br />
command line switches prior to running <strong>GageScope</strong> ® :<br />
/extclk<br />
or<br />
/extclkmin=sample_rate_number<br />
where sample_rate_number is the minimum expected external clock frequency, in Hertz.<br />
<strong>GageScope</strong> ® 103
How it works<br />
1 Click on the CS tab in the System Control to bring it to the front, if it’s not already<br />
visible.<br />
2 Click the Sample Rate drop-down menu and scroll down to the bottom of the list to<br />
ExtClk.<br />
3 The new External Clock options appear on the CS tab.<br />
104 <strong>GageScope</strong> ®
4 Note that when you are in dual channel mode, the Div by field reads 2. When you are in<br />
single channel mode, the Div by field reads 1.<br />
5 In addition, the Sample Rate (which is a read-only field when External Clock is enabled)<br />
in single channel mode is double that in dual channel mode.<br />
6 You can change the external clock rate by typing in the Rate field.<br />
<strong>GageScope</strong> ® 105
7 To disable External Clocking, click on the checkbox to the right of the Sample Rate<br />
drop-down menu. The regular CS tab will re-appear.<br />
Notes<br />
• You must have an external clock connected to your system. If you do not, while you will<br />
still be able to select External Clock from the Sample Rate drop-down menu,<br />
<strong>GageScope</strong> ® will display “Waiting” in the Status Bar and a trigger event will not occur.<br />
106 <strong>GageScope</strong> ®
System Control: CS Tab: Channel Mode<br />
The Channel Mode is located in the CS tab of the System Control.<br />
The Single and Dual Channel Mode buttons allow you to switch between channel modes.<br />
This feature is not available if your CompuScope card is single-channel only (such as the<br />
CompuScope 8500) or dual channel only (such as the CompuScope 1602, CompuScope 512<br />
and CompuScope 512/PCI).<br />
Changing Channel Modes<br />
Notes<br />
• To change modes, click on the desired button. The current mode is indicated by the<br />
button that is pressed in.<br />
• Upon startup, <strong>GageScope</strong> ® sets this option to dual channel, if two channels are available<br />
on your CompuScope card.<br />
• When you switch to dual channel mode, <strong>GageScope</strong> ® reduces the sample rate if<br />
necessary. When you switch to single channel mode, <strong>GageScope</strong> ® returns to the sample<br />
rate which had been set previously in single channel mode.<br />
<strong>GageScope</strong> ® 107
System Control: CS Tab: SuperRes<br />
SuperRes is located in the CS tab of the System Control.<br />
Click on the SuperRes button to enable SuperRes mode. Click on the Bit Resolution<br />
increment/decrement buttons to select the desired bit resolution.<br />
About SuperRes Mode<br />
SuperRes Mode allows you to increase the effective resolution of the measurement at the<br />
expense of signal bandwidth.<br />
The mathematical operation done as a result of SuperRes selection is that an averaging<br />
window is defined within a single acquisition. All samples within the averaging window are<br />
accumulated, resulting in an effective increase in the sample bits. The averaging window is<br />
then shifted, over the current acquisition, by its width and the same averaging process is<br />
performed repeatedly.<br />
SuperRes allows the user to specify the desired “Effective Resolution.” For example, you can<br />
specify 12 bit resolution even if you are using the 8 bit CompuScope 8500. <strong>GageScope</strong> ® will<br />
automatically perform digital filtering (averaging of oversampled data) to enhance the<br />
effective resolution at the expense of sample rate.<br />
For example, in order to provide 12 bits for the CompuScope 8500 (an increase of 4 bits),<br />
<strong>GageScope</strong> ® has to average 24 = 16 adjacent points, hence reducing the sample rate by a<br />
factor of 16. This means that instead of 500 MS/s, the effective sample rate will be 500/16 =<br />
31.25 MS/s.<br />
Notes<br />
• The effective resolution mentioned here is not the same as Effective Number of Bits<br />
(ENOB). ENOB is a measurement of the Signal-to-Noise Ratio.<br />
108 <strong>GageScope</strong> ®
How it works<br />
1 Click the SuperRes checkbox to enable SuperRes mode. Or, you can click on the<br />
SuperRes button in the toolbar (it should be “pressed in”).<br />
You will also notice that SuperRes appears in the upper left of the Display Window,<br />
next to the sample rate.<br />
2 To change the bit resolution, click on the SuperRes drop-down menu in the toolbar, or<br />
click on the Increment/Decrement buttons on the CS tab of the System control.<br />
Note that when you increase the bit resolution, the effective sample rate decreases. For<br />
instance, we have raised the bit resolution on our CS2125 to 15 bits and our effective<br />
sample rate has decreased to 977 kS/s from 125 MS/s.<br />
3 To disable SuperRes mode, click on the SuperRes checkbox in the CS Input tab (so that it<br />
is unchecked), or click on<br />
in the toolbar (so that it is not pressed in).<br />
<strong>GageScope</strong> ® 109
System Control: Trigger Tab: Trigger Source<br />
The Trigger Source setting is located in the Trigger tab of the System Control.<br />
Notes<br />
The trigger source setting tells <strong>GageScope</strong> ® where to look for a trigger event.<br />
Click on the trigger source drop-down menu to choose from four settings:<br />
• Channel 1<br />
• Channel 2 (if your card has two channels)<br />
• External (through the External Trigger connector on the CompuScope card, if<br />
supported by your card)<br />
• Disabled<br />
• If you have a Multi-Card system installed and the Independent Trigger item is checked<br />
in the Preferences dialog (accessed via the Tools menu), you can access additional<br />
trigger sources via the Pattern Dialog. See page 114.<br />
• You can also choose the trigger source via the trigger context menu, by right-clicking on<br />
the trigger slope icon in the Display Window.<br />
110 <strong>GageScope</strong> ®
System Control: Trigger Tab: Trigger Slope<br />
The Trigger Slope setting is located in the Trigger tab of the System Control.<br />
The slope icon to the left of a channel in the Display Window indicates the current slope<br />
setting.<br />
means positive slope, i.e., the trigger occurs on the signal’s rising edge.<br />
means negative slope, i.e. the trigger occurs on the signal’s falling edge.<br />
Changing the Slope<br />
There are three ways to change the slope:<br />
• In the Trigger tab, click on the desired slope icon.<br />
• Double-click on the slope icon in the Display Window.<br />
• Right-click on the slope symbol in the Display Window to bring up the slope context<br />
menu, then click on either Positive or Negative.<br />
<strong>GageScope</strong> ® 111
System Control: Trigger Tab: Trigger Level<br />
The Trigger Level setting is located in the Trigger tab of the System Control.<br />
The trigger level is the level in Volts a signal must cross in order for a trigger event to occur.<br />
For example, if the trigger is set to +1V, and the signal peaks at +900 mV, a trigger event<br />
does not occur. But if the signal rises to +1.1V, the trigger level will have been crossed,<br />
invoking a trigger event and subsequent data acquisition.<br />
You may notice that the level of the signal at the trigger line is slightly higher than the level<br />
set by you. This is because of trigger hysterisys implemented on CompuScopes which<br />
protects against triggering on simple electronic noise.<br />
112 <strong>GageScope</strong> ®
In the Display Window, the trigger level is represented by a slope icon to the far left of a<br />
channel with a dashed horizontal line connected to it.<br />
The current trigger level value is shown in the Trigger tab next to the Level button. By<br />
default the trigger level is set to the zero line of channel 1.<br />
Raising or Lowering the Trigger Level<br />
• To raise or lower the trigger level directly in the Display Window, drag the slope icon up<br />
or down.<br />
• You can also drag the slider located in the Trigger tab.<br />
Resetting the Trigger Level to Zero<br />
• To quickly reset the trigger level to 0 mV, click on the Level button.<br />
<strong>GageScope</strong> ® 113
System Control: Trigger Tab: Pattern<br />
The Pattern setting is located in the Trigger tab of the System Control.<br />
The Trigger Pattern allows configuration of multiple independent triggers. Trigger source,<br />
slope and level can be modified, and trigger sources may be added and removed. Multiple<br />
triggers are not available for all CompuScope models.<br />
Windowed Triggering<br />
Certain CompuScopes support “Windowed Triggering,” meaning that you can set two<br />
independent trigger conditions which are OR’ed together. Windowed triggering allows you<br />
to:<br />
• Set two different triggers on the same channel<br />
• Or set one trigger condition on each input of a CompuScope<br />
114 <strong>GageScope</strong> ®
How it works<br />
1<br />
Clicking on the Pattern button brings up the Advanced Trigger Configuration dialog.<br />
This dialog lists all of the currently specified trigger sources.<br />
<strong>GageScope</strong> ® 115
Modifying an Existing Trigger Source<br />
2 To change existing trigger settings, first make sure the trigger source you wish to modify<br />
is highlighted. If it is not, click on it. (If there is only one trigger source in your list, there<br />
is no need to highlight it first.)<br />
Click Modify.<br />
3 This brings up the Trigger Source dialog.<br />
116 <strong>GageScope</strong> ®
4 To change the Trigger Source, click on the Source drop-down list. The available trigger<br />
sources are input signals (“Ch 1,” “Ch 2,” etc.) and “External.” (Disabled is not available<br />
from this dialog; to disable a trigger, you must select Disabled from the Source dropdown<br />
menu in the main Trigger tab.)<br />
• Note that on CompuScope 1016, the trigger source can be External only.<br />
• Note also that if you have a Multi-Card system installed, you will see one trigger<br />
source for each channel available in your system. For example, for a three-card<br />
CS8012A system, there will be six input channel trigger sources available (since<br />
each CS8012A has two input channels). If you do not see the right number of<br />
trigger sources, go to Preferences in the Tools menu and make sure the<br />
Independent Trigger item is checked. See page 81 for details.<br />
5 To change the Trigger Slope (either positive or negative), click on the Slope drop-down<br />
list.<br />
<strong>GageScope</strong> ® 117
6 To change the Trigger Level, use the increment/decrement buttons to set a percentage of<br />
the current input range of the selected trigger source.<br />
For instance, if your Trigger Source is set to Ch 1, and the current input range for Ch 1 is<br />
±1V, if you select 50%, the trigger level will be set to 500 mV. If you select -10%, the<br />
trigger level will be set to -100 mV. The maximum positive setting is 100% and the<br />
maximum negative setting is -100%.<br />
7 If your Trigger Source is set to External, the Trigger Source dialog looks slightly<br />
different.<br />
In addition to Source, Slope and Level, this dialog includes the Input Range and<br />
Coupling settings as well.<br />
8 Click OK when finished.<br />
118 <strong>GageScope</strong> ®
9 Now click Apply in the Advanced Trigger Configuration dialog to apply the changes.<br />
Your changes will be updated in the Display Window.<br />
Creating a New Trigger Source<br />
1<br />
In the Advanced Trigger Configuration dialog, click Add.<br />
<strong>GageScope</strong> ® 119
2 This brings up the Trigger Source dialog with a blank Source field.<br />
3<br />
Now you can proceed as described in “Modifying an Existing Trigger Source” above.<br />
Note<br />
• If you have already created two independent triggers and you attempt to add a third, you<br />
will not be able to select a Trigger Source—the drop-down menu will be blank. On<br />
CompuScopes that support multiple independent triggers, you cannot set more than two<br />
trigger sources.<br />
Removing a Trigger Source<br />
1<br />
In the Advanced Trigger Configuration Dialog, highlight the trigger source you wish to<br />
delete, and click Remove.<br />
120 <strong>GageScope</strong> ®
2 The trigger source will disappear from the list.<br />
Exiting the Trigger Pattern Configuration<br />
3<br />
To return to the regular Trigger tab, click on the Pattern button so that it is no longer<br />
pressed in.<br />
<strong>GageScope</strong> ® 121
System Control: Depth Tab: Total<br />
The Depth Total is located in the Depth tab of the System Control.<br />
The Total field displays the total amount of on-board memory available on the CompuScope<br />
card. This value represents the maximum number of samples that can be captured at one time<br />
using this card.<br />
122 <strong>GageScope</strong> ®
System Control: Depth Tab:<br />
Pre Trigger and Post Trigger Depth<br />
The Pre- and Post-Trigger Depth settings are located in the Depth tab of the System Control.<br />
Pre-trigger data is data that leads up to a trigger event. In the Display Window, the pre-trigger<br />
signal is located to the left of the trigger marker line (the vertical “T” line).<br />
Post-trigger data is data that follows a trigger event. In the Display Window, the post-trigger<br />
signal is located to the right of the trigger marker.<br />
By default, pre- and post-trigger depths are set to 4096 samples.<br />
Changing the Pre- and Post-trigger Depths<br />
To change the amount of pre- or post-trigger data, click on the Increment Up<br />
Increment Down button.<br />
or<br />
By default, Units is set to samples and Fine mode is on. As such, when clicking on an<br />
increment button, the depth settings initially change by 64 samples. See Fine Mode and<br />
Increment Buttons on the following pages for more information on how the depth settings<br />
are affected by these buttons.<br />
<strong>GageScope</strong> ® 123
You can also type the number of pre- and post-trigger points directly in the dialog box.<br />
<strong>GageScope</strong> ® will verify that the entry meets the requirements of the hardware and will correct<br />
it, if necessary.<br />
Disabling Pre-trigger Depth<br />
If the Pre-Trig button is enabled, pre-trigger capture is on. To turn off pre-trigger capture,<br />
click on the Pre-Trig button.<br />
124 <strong>GageScope</strong> ®
System Control: Depth Tab:<br />
Fine Mode and Increment Buttons<br />
The Fine Button is located in the Depth tab of the System Control.<br />
When Fine Mode is enabled, changes to depth settings occur in increments of 64 samples.<br />
When Fine Mode is off, changes occur in increments of 640 samples.<br />
Fine Mode is enabled by default.<br />
System Control: Depth Tab: Units<br />
The Depth Units field is located in the Depth tab of the System Control.<br />
The unit is always set to Samples.<br />
<strong>GageScope</strong> ® 125
System Control: Depth Tab: Auto / Normal<br />
The Auto/Normal setting is located in the Depth tab of the System Control.<br />
The Auto setting is the amount of time <strong>GageScope</strong> ® waits for a trigger event to occur. The<br />
default setting is 10 ms.<br />
If the Auto button in the Depth tab is pressed in, it is enabled. If it is not pressed in, it reads<br />
Normal.<br />
When a timeout occurs in Continuous Mode, the message Ready appears in the status bar on<br />
a yellow background. Timeout is automatically disabled in One Shot Mode.<br />
Disabling the Timeout<br />
To disable the timeout, click on the Auto button so that it reads Normal.<br />
126 <strong>GageScope</strong> ®
Setting a Timeout<br />
1<br />
Enable the timeout (make sure the button reads Auto and is pressed in).<br />
2<br />
3<br />
4<br />
Click in the Auto field.<br />
Press Backspace or Delete to erase the existing value.<br />
Enter a new value followed by a unit of measurement. For example, type in 1 ms for 1<br />
millisecond. You can also use s for seconds. Use only lowercase letters.<br />
How Timeout Affects Capture Modes<br />
In the event of a timeout while in Continuous capture mode, <strong>GageScope</strong> ® forces a software<br />
trigger, i.e., it triggers immediately upon timeout, acquires the current signal, then resets the<br />
CompuScope card to await another trigger event.<br />
When you change to One Shot capture mode, timeout is automatically disabled. When you<br />
change back to Continuous capture mode, timeout is automatically set back to the value it had<br />
before you entered One Shot capture mode.<br />
<strong>GageScope</strong> ® 127
System Control: Depth Tab: Multiple Record<br />
The Multiple Record setting is located in the Depth tab of the System Control.<br />
Multiple Record takes advantage of the CompuScope card’s deep memory buffers by<br />
allowing the hardware to stack captures in on-board memory, so that many small acquisitions<br />
can occur in a very short amount of time, with near-zero re-arm time. This feature is<br />
invaluable in applications in which trigger events are happening rapidly or unpredictably and<br />
A/D down-time must be minimized.<br />
When Multiple Record is enabled, the CompuScope card looks for a trigger event, acquires<br />
post-trigger data and automatically re-arms itself to look for another trigger event. Data<br />
collected from each successive acquisition is “stacked” on top of the previous acquisition<br />
until the on-board buffer fills up.<br />
For example, if a post-trigger depth of 1024 points is specified, the first acquisition stores data<br />
in addresses between 0 and 1023, the next acquisition from 1024 to 2047, and so on until the<br />
buffer is full.<br />
Important Notes<br />
• The number of records you can capture will depend on the amount of on-board memory<br />
your CompuScope card has, as well as other settings, such as the post-trigger depth and<br />
channel mode.<br />
• With all currently available CompuScopes, you can only capture post-trigger data in<br />
Multiple Record mode. When you click on the MulRec button, pre-trigger capture is<br />
disabled.<br />
• Multiple Record comes as a standard feature or as an option on most CompuScope cards,<br />
but is not available on the CompuScope LITE. If your CompuScope card does not have<br />
this capability, the MulRec button will not be available.<br />
128 <strong>GageScope</strong> ®
Performing a Multiple Record Capture<br />
1 Click on the MulRec button to enable Multiple Record. Multiple Record is enabled if its<br />
button is pressed in.<br />
2 <strong>GageScope</strong> ® automatically captures the post-trigger data for as many records as possible,<br />
depending on the current channel mode, sample rate, and post-trigger depth settings.<br />
Note: If your CompuScope hardware supports this feature, you can also set the desired<br />
number of records to be captured.<br />
The number of records will be reflected in the Display Window underneath the channel<br />
number at the left. For example, if 31 records are captured as in our example, you will<br />
see “1 of 31” displayed underneath “Ch 1.”<br />
<strong>GageScope</strong> ® 129
Viewing the Multiple Record Data<br />
1 To move from record to record, click the Multiple Record Playback buttons located in the<br />
toolbar.<br />
Note that the toolbar buttons will always cycle through all channels at once.<br />
2 You can also use the Record Increment/Decrement buttons on the Trace tab of the<br />
Channel Control.<br />
With these buttons, you can cycle through the records of all channels at once (if the All<br />
Channels tab is current), or through the records of individual channels (if an individual<br />
channel tab is current).<br />
Remember that you can always set all channels to the first record with the<br />
the toolbar.<br />
button in<br />
130 <strong>GageScope</strong> ®
Viewing All Records of the Acquisition Simultaneously<br />
1 To view all records in the acquisition at once, click with the left mouse button in the<br />
Record field and type 0 (zero).<br />
2 Press Enter. The 0 will change to All.<br />
<strong>GageScope</strong> ® 131
3 The display will now show all of your records at once. To the left of the slope icon and<br />
below “Ch1” and “Ch2” on the screen below, notice the message “All of 31,” indicating<br />
that all 31 records are being displayed.<br />
Notes<br />
• The View All Records command is available whether the All Channels tab or an<br />
individual channel tab is current. If the All Channels tab is current, as it was in our<br />
example above, you will see all records of all current channels.<br />
• If you wish to see all records of Channel 1, for example, but only a specific record of<br />
Channel 2, make sure the proper channel tab is current when you are changing the<br />
Record field in the Trace tab of the Channel Control.<br />
132 <strong>GageScope</strong> ®
“Transferring” Message in the Status Bar<br />
When you are in Continuous Capture mode (the button in the toolbar is “pressed in”) and<br />
Multiple Record mode is enabled, you may see the message “Transferring” in the Status bar.<br />
This means that <strong>GageScope</strong> ® is transferring data from the CompuScope board to the internal<br />
buffers of the application.<br />
Saving a Multiple Record Channel<br />
1 You can save a Multiple Record channel just as you would any other channel—by<br />
clicking Save Channel in the File menu, by clicking in the toolbar, or by rightclicking<br />
with the mouse on the zero line of the channel display.<br />
2<br />
3<br />
4<br />
The Save Channel dialog appears.<br />
Type a name for the file and select the channel to be saved from the Channel drop-down<br />
list.<br />
By default, only the current record is saved. However, there are several options for<br />
saving a Multiple Record acquisition:<br />
• The Split MulRec checkbox (checked in the sample screen above) allows you to<br />
save each record of your Multiple Record acquisition as an individual file. If this<br />
box is not checked, the entire acquisition will be saved to one file.<br />
• To save all of the records in the acquisition to one file, make sure that all records are<br />
visible onscreen by following the steps under the heading Viewing All Records of<br />
the Acquisition Simultaneously. Then, save the file as usual.<br />
• You can save only the visible portion of the channel by checking the box at the<br />
bottom of the Save Dialog (just as you can with a non-Multiple Record acquisition).<br />
5<br />
Click Save when you have specified all of the options you wish.<br />
<strong>GageScope</strong> ® 133
Loading a Multiple Record Channel<br />
1 You can also load a Multiple Record channel as you would any other channel—by<br />
choosing Load Channel from the File menu or by clicking on the toolbar.<br />
2<br />
3<br />
The Load Channel dialog appears.<br />
Click on one of the files to select it, and press Open.<br />
Our signal file has been loaded as Ch 3, in between Ch 1 and Ch 2.<br />
134 <strong>GageScope</strong> ®
System Control: CG1100 Tab: Sample Rate<br />
The CG1100 tab in System Control contains the Sample Rate setting:<br />
The Sample Rate specifies the number of sample points to be generated per second. The total<br />
number of sample points to be generated is specified in the AWG Input tab of Channel<br />
Control. Refer to the channel control section of this chapter for further details.<br />
Changing the Sample Rate<br />
• To change the sample rate, click on the sample rate drop-down menu and choose a<br />
sample rate from the list.<br />
For example, CompuGen 1100 can generate at the maximum rate of 80MS/s:<br />
<strong>GageScope</strong> ® 135
and a minimum of 1KS/s:<br />
Notes<br />
• Upon launch, <strong>GageScope</strong> ® sets the sample rate to the highest available. Therefore in case<br />
a CompuGen 1100 is present in the system, you will notice that a sample rate of 80MS/s<br />
shows up as a default whenever the CG1100 tab is selected.<br />
• To select an External Clock for your CompuGen 1100, you must choose Ext Clock from<br />
the sample rate drop down list.<br />
136 <strong>GageScope</strong> ®
System Control: CG1100 Tab: Trigger<br />
The Trigger setting is located in the CG1100 tab in System Control:<br />
The Trigger Setting indicates the type of triggers available to a generator card. As shown in<br />
the figure above, CompuGen 1100 can be triggered either internally or externally.<br />
Internal Trigger<br />
1<br />
2<br />
Internal triggering shows up as the default option when the CG1100 tab is selected. This<br />
is depicted in the figure shown above.<br />
Note that when internal trigger option is selected, the <strong>GageScope</strong> ® Screen indicating that<br />
the card is being internally triggered.<br />
External Trigger<br />
3<br />
External triggering option can be selected by pressing the Ext. command button in the<br />
Trigger Group. This is shown in the figure below:<br />
<strong>GageScope</strong> ® 137
2<br />
138 <strong>GageScope</strong> ®
System Control: CG1100 Tab: Mode<br />
The Mode setting is located in the CG1100 tab in System Control:<br />
The Mode Setting governs the manner in which the data is going to be uploaded to the<br />
CompuGen card. Following choices are available:<br />
Modes<br />
• Triggered In Triggered mode, the displayed waveform pattern is output from<br />
the CompuGen only once after a trigger event has been received.<br />
• Continuous In Continuous mode, the displayed waveform pattern is output from<br />
the CompuGen in an endless loop.<br />
Note that Continuous is the default Mode setting.<br />
<strong>GageScope</strong> ® 139
• Burst In Burst mode, the displayed waveform pattern is output from the<br />
CompuGen an exact number of times.<br />
Left click the command button with Caption Burst. The button will<br />
look pressed in. The text box can now be used to enter the number of<br />
sequences to be generated.<br />
Note that the default number of samples to be uploaded is 2. You can<br />
change the value in the text box by either directly entering the<br />
desired number of sequences or by using the increment and<br />
decrement buttons at the right end of the text box.<br />
140 <strong>GageScope</strong> ®
System Control: Out 01 Tab: Source<br />
The Source setting is located in the Channel Number tab in System Control:<br />
Source Settings refer to the display channel number that will be used to generate the desired<br />
waveform on the output Channel, labeled as Out 01. The Source is linked to the display<br />
channel containing the waveform created in <strong>GageScope</strong>.<br />
Selecting a Source Channel<br />
1 Click on the down arrow to view the drop down Source list:<br />
<strong>GageScope</strong> ® 141
2 Select Out 01 from the list to choose channel 1 as a Source Channel for signal<br />
generation. Out 01 now appears as the source channel in the Source text box.<br />
Note that a waveform has already been created in <strong>GageScope</strong> ® and is represented as Out<br />
01. This is the source waveform that shows up as Out 01 in the Source drop down list.<br />
You will only see None in the drop down list if no AWG Channel exists. We are<br />
assuming at present that there is at least one AWG channel, Out 01, available to be<br />
uploaded to the generator.<br />
Several options exist for creating waveforms in <strong>GageScope</strong>. The controls associated with<br />
the user defined, predefined or standard waveform generation, are part of the AWG<br />
Input tab in the Channel Control. Refer to Channel Control section of this manual to<br />
obtain further details about the AWG Input options.<br />
142 <strong>GageScope</strong> ®
System Control: Out 01 Tab: Gain<br />
The Gain setting is located in the Channel Number tab in System Control:<br />
The Gain Setting imparts the user ability to change the output gain of the signal to be<br />
generated. Following Gain settings are available:<br />
• ± 5 Volts<br />
• ± 2 Volts<br />
• ± 1 Volts<br />
• ± 200 milli Volts<br />
• ± 100 milli Volts<br />
.<br />
<strong>GageScope</strong> ® 143
Selecting a Gain Value<br />
1 Click on the down arrow in the text box associated with label Gain, to view the drop<br />
down list:<br />
Note that +/- 5V appears as a default Gain setting.<br />
2 To change the Gain to be +/- 2V, select the corresponding value from the list:<br />
Note that Ch 01 displayed in <strong>GageScope</strong> ® contains the waveform to be generated.<br />
3 Click anywhere in the user interface or double click on your select to appear in the<br />
Gain text box.<br />
144 <strong>GageScope</strong> ®
System Control: Out 01 Tab: Offset<br />
The Offset setting is located in the Channel Number tab in System Control:<br />
The Offset Setting allows the user to enter the DC Offset in milli Volts for the output signal to<br />
be generated by the arbitrary waveform generator. Offset is linked to the Offset setting in the<br />
Channel Control property page.<br />
<strong>GageScope</strong> ® 145
System Control: Out 01 Tab: Filter<br />
The Gain setting is located in the Channel Number tab in System Control:<br />
The Filter Setting allows the user to filter the output to be generated by the arbitrary<br />
waveform generator. A 20MHz filter, for example, means that all frequencies above 20 MHz<br />
will not be present in the output. Three settings are currently available for CompuGen 1100:<br />
• No Filter<br />
• 20 MHz Filter<br />
• 5 MHz Filter<br />
Selecting a Filter Value<br />
1 Click on the down arrow in the text box associated with label Filter, to view the drop<br />
down list:<br />
146 <strong>GageScope</strong> ®
2 To change the Filter frequency to be 20MHz, select the corresponding value from the list<br />
and double click:<br />
<strong>GageScope</strong> ® 147
Display Control<br />
The Display Control contains options for changing the look of the current display, such as the<br />
timebase and channel enable/disable, along with display element properties such as grid color.<br />
Display settings do not affect the captured data.<br />
The Display Control contains the following tabs and settings:<br />
General Tab – Page 149<br />
• Timebase<br />
• Channel list and visibility<br />
Settings Tab – Page 151<br />
• Grid Button<br />
• X Axis Button<br />
• Y Axis Button<br />
• Persistence Button<br />
• Trigger Level Button<br />
• Zero Lines Button<br />
• Display Window Background Color<br />
148 <strong>GageScope</strong> ®
Display Control: General Tab: Timebase<br />
The Timebase setting is located in the General tab of the Display Control.<br />
The Timebase is a display function only and is measured in time per division, a division being<br />
one square in the grid in the Display Window. For example, a timebase of 5us/d equals five<br />
microseconds of data per division.<br />
• To increase the timebase, click .<br />
• To decrease the timebase, click .<br />
Notes<br />
• Changes to the timebase affect all channels in the current Display Window. The size of<br />
the bar in the horizontal scroll bar is also affected.<br />
• It is possible to set the timebase to any value; however, if there is a timebase conflict with<br />
the minimum display requirements, the timebase will be changed to the smallest timebase<br />
value that does not conflict at display time.<br />
• If you want to see the same set of signals using different timebases, simply create a new<br />
display, select the channels you want displayed, and set the timebase to the desired value.<br />
If you tile the two Display windows, you will be able to see the same signals with<br />
different timebases.<br />
<strong>GageScope</strong> ® 149
Display Control: General Tab: Channel List<br />
The Channel List is located in the General tab of the Display Control.<br />
The Channel List shows all channels currently available, including channels loaded from disk<br />
and channels created mathematically. The icon next to each channel indicates the channel’s<br />
type.<br />
indicates that the signal originates from an input of a CompuScope card.<br />
indicates that the channel has been loaded from disk.<br />
indicates that the channel has been created mathematically.<br />
If more than three channels are available, a vertical scroll bar appears, allowing you to move<br />
up and down the list.<br />
Hiding and Showing Channels using the Channel List<br />
The checkbox next to each channel in the list indicates the channel’s visibility. A checkmark<br />
means a channel is visible; lack of checkmark means a channel is hidden. To toggle a<br />
channel’s visibility, click on this checkbox.<br />
Hiding and Showing Channels directly in the Display Window<br />
1<br />
Position the mouse pointer on a blank area of the Display Windows, i.e., where there is<br />
no signal.<br />
2<br />
3<br />
Click on the right mouse button to bring up the Display Window context menu.<br />
A checkmark next to a channel number indicates it is currently visible.<br />
Click on Ch 1 to hide or show channel 1, Ch 2 for channel 2, etc.<br />
150 <strong>GageScope</strong> ®
Display Control: Settings Tab: Grid Button<br />
The Grid button is located in the Settings tab of the Display Control.<br />
The grid is a set of vertical and horizontal lines drawn at regular intervals in the Display<br />
Window. The resulting grid has 8 squares from top to bottom and 10 squares from left to<br />
right. Each square is counted as a “division” and is used as a reference in other parts of<br />
<strong>GageScope</strong> ® (such as the Position setting in the Parameter tab of the Channel Control). The<br />
grid is a permanent fixture in the Display Window and is not affected by movement of the<br />
scroll bar.<br />
To toggle the grid on and off, click on the Grid button. You also have the option of changing<br />
the color of the grid by clicking on the Color button next to the Grid button.<br />
The Grid may not be that noticeable as the default Grid color is a subtle gray. To make the<br />
grid stand out more, change its color to white by clicking on the grid’s Color button.<br />
<strong>GageScope</strong> ® 151
Display Control: Settings Tab: X Axis Button<br />
The X Axis button is located in the Settings tab of the Display Control.<br />
The X axis is a dashed horizontal line that divides the Display Window into two equal parts.<br />
The X Axis is a permanent fixture in the Display Window and does not move with changes to<br />
the vertical scroll bar.<br />
To toggle the X axis on and off, click on the X Axis button. You also have the option of<br />
changing the color of the X axis by clicking on the Color button next to the X Axis button.<br />
152 <strong>GageScope</strong> ®
Display Control: Settings Tab: Y Axis Button<br />
The Y Axis button is located in the Settings tab of the Display Control.<br />
The Y Axis is a dashed vertical line that divides the Display Window into two equal parts.<br />
The Y Axis is a permanent fixture in the Display Window and does not move with changes to<br />
the horizontal scroll bar.<br />
To toggle the Y axis on and off, click on the Y Axis button. You also have the option of<br />
changing the color of the Y axis by clicking on the Color button next to the Y Axis button.<br />
<strong>GageScope</strong> ® 153
Display Control: Settings Tab: Persistence<br />
The Persistence button is located in the Settings tab of the Display Control.<br />
The Persistence setting allows the user to control the persistence of the signal display in the<br />
Display Window.<br />
How it works<br />
1<br />
By default, Persistence is disabled. The button underneath Persistence reads None. To<br />
enable persistence, click on None.<br />
154 <strong>GageScope</strong> ®
2 The Persistence field appears, allowing editing of the length of time that the signal will<br />
persist on the screen. The default value is 0.5s.<br />
To change the degree of persistence, click on the Persistence increment/decrement<br />
buttons to change the time value.<br />
3 Or, click on the Infinite checkbox for infinite persistence. This is equivalent to clicking<br />
the Overdraw Mode button in the toolbar.<br />
4 An Erase Display button becomes available in the toolbar when Persistence mode is<br />
turned on.<br />
Use this button to clear the display.<br />
<strong>GageScope</strong> ® 155
5 To disable Persistence Mode, click on the Persistence field so that it reads “None.”<br />
156 <strong>GageScope</strong> ®
Display Control: Settings Tab: Trigger Lines Button<br />
The Trigger Lines button is located in the Settings tab of the Display Control.<br />
The trigger line is shown as a dashed horizontal line with a slope icon to the far left of a<br />
channel. The trigger line indicates the level the trigger signal must cross in order for a trigger<br />
event to occur. By default the trigger level is set to the zero line of channel 1.<br />
To toggle this line on and off, click on the Trigger Lines button. The color of the Trigger<br />
Line is always set to the same color as the channel it is set to trigger on. For more information<br />
on the Trigger Lines, see page 112.<br />
<strong>GageScope</strong> ® 157
Display Control: Settings Tab: Zero Lines Button<br />
The Zero Lines button is located in the Settings tab of the Display Control.<br />
The zero line of a channel is the dashed horizontal line that runs near the middle of the signal,<br />
and indicates the 0 Volts reference. To toggle the zero lines on and off, click on the Zero<br />
Lines button.<br />
The color of a Zero Line is always set to the same color as its channel.<br />
158 <strong>GageScope</strong> ®
Display Control: Settings Tab:<br />
Background Color Button<br />
The Background Color button is located in the Settings tab of the Display Control.<br />
Click on the Back Color button to change the background color of the Display Window. By<br />
default the background color is set to black.<br />
<strong>GageScope</strong> ® 159
Channel Control<br />
The Channel Control contains options for changing the settings of individual channels, such<br />
as position, vertical scale, color, coupling, and polarization. When changing channel settings,<br />
make sure the changes are being made to the intended channels by clicking on the appropriate<br />
channel tab at the bottom of the control.<br />
The All Channels tab allows you to control certain settings for all current channels<br />
simultaneously. These settings are:<br />
• Vertical Scale<br />
• Polarization<br />
• Current Record Number in Multiple Record Mode and AutoSave<br />
• Connect Dots<br />
• Input Range<br />
• Probe<br />
• Coupling<br />
• Impedance<br />
• Null Channel Input<br />
160 <strong>GageScope</strong> ®
The channel control contains the following tabs and settings:<br />
Subchannel Tab – Page 163<br />
• Starting and Ending of the Subchannel<br />
• References<br />
• Start and End Offset<br />
Averaging Tab – Page 169<br />
• Acquisitions<br />
• Average on Multiple Record<br />
• Averaging vs. Co-adding<br />
• Intermediate results<br />
• Running Average<br />
CS Input Tab – Page 175<br />
• Input Range<br />
• Probe<br />
• Coupling<br />
• Impedance<br />
• Null Channel Input<br />
• Decimation<br />
Trace Tab – Page 182<br />
The options available on this tab vary depending on whether the All Channels tab or an<br />
individual channel tab is current. The list below contains all of the possible options.<br />
• Vertical Scale<br />
• Position<br />
• Connect Dots<br />
• Method<br />
• Polarization<br />
<strong>GageScope</strong> ® 161
Drawing Tab – Page 191<br />
This tab is not available when the All Channels tab is current. Drawing tab elements<br />
apply to individual channels only.<br />
• Method<br />
• Connect dots<br />
• Format<br />
• Color<br />
• Align by Start (available only when a channel is loaded which does not cross the Trigger<br />
Marker)<br />
• Align by Trigger (available only when a channel is loaded which does not cross the<br />
Trigger Marker)<br />
AWG Input Tab – Page 200<br />
• Duration<br />
• Equation<br />
• Ampl<br />
• Offset<br />
• Waveform<br />
• Duty<br />
162 <strong>GageScope</strong> ®
Channel Control: Subchannel Tab: Start<br />
The Start setting is located in the Subchannel tab of the Channel Control.<br />
Start<br />
This setting allows the user to select an appropriate reference for the starting<br />
point of the Subchannel.<br />
<strong>GageScope</strong> ® 163
Channel Control: Subchannel Tab: End<br />
The End setting is located in the Subchannel tab of the Channel Control.<br />
End<br />
Allows you to select the ending point of the subchannel with respect to a selected<br />
reference.<br />
164 <strong>GageScope</strong> ®
Channel Control: Subchannel Tab: Reference<br />
The reference is located in the Subchannel tab of the Channel Control.<br />
The references are available both for the Start and End. This allows the user to select any<br />
portion of the acquired channel with relative ease and flexibility. Following options are<br />
available from the drop down menu:<br />
Src Start<br />
Trigger<br />
Src. End<br />
Rise<br />
Fall<br />
Edge<br />
Peak<br />
Trough<br />
is the first sample point of the source channel which can be used as a<br />
reference for the subchannel signal starting and ending samples. Source<br />
signal refers to the original channel to be subchanneled.<br />
refers to time when the trigger event occured. The selected subchannel can<br />
be referenced to the trigger.<br />
is the last point of the source signal. The first and the last sample points of<br />
the subchannel can be referenced to the end of the source signal.<br />
specifies the selected rising edge to be the starting reference<br />
specifies the selected falling edge to be the starting reference<br />
specifies the selected rising or falling edge to be the starting reference<br />
specifies the selected peak to be the starting reference<br />
specifies the selected trough to be the starting reference. Trough is the valley<br />
in a sine wave.<br />
<strong>GageScope</strong> ® 165
Figure below shows all the available references<br />
Shown below is the first peak taken as the starting reference while the fifth peak is chosen to<br />
be the end reference. Note that any combination of these references can be used to select the<br />
Subchannel.<br />
166 <strong>GageScope</strong> ®
Channel Control: Subchannel Tab: Offset<br />
The offset setting is located in the Subchannel tab of the Channel Control.<br />
Offset<br />
The number entered in this box specifies the first sample of the subchannel<br />
displaced with respect to the selected reference. This is the case when the offset<br />
appears in the Start dialog area.<br />
When a number is entered in this field in the End dialog area, the last sample of<br />
the subchannel will be selected with respect to the reference.<br />
The figure below shows the Start and End Offsets for the available references:<br />
• The Source Start Reference<br />
<strong>GageScope</strong> ® 167
• Trigger Reference<br />
• Source End Reference<br />
See the Tutorial Section of this manual for further details on Subchanneling.<br />
168 <strong>GageScope</strong> ®
Channel Control: Averaging Tab: Count<br />
The Count setting is located in the Averaging tab of the Channel Control.<br />
The number in the Count field specifies the number of averages to be performed by the<br />
<strong>GageScope</strong> ® . The default number of averages is 1.<br />
To change the number of count, do one of two things:<br />
• Click on the increment/decrement buttons to change the value<br />
• Click in the Counter field, press Backspace to erase the current value, and type in a new<br />
value.<br />
For more details on Count, see Averaging tool on page 231.<br />
<strong>GageScope</strong> ® 169
Channel Control: Averaging Tab: Start<br />
The Start setting is located in the Averaging tab of the Channel Control.<br />
The Start setting specifies the first sample of the averaged region relative to the trigger<br />
position. For a selected portion of the acquisition to be averaged, the user can select the<br />
starting point of the signal by entering a number in this field.<br />
For more details on Start, see Averaging tool on page 231.<br />
170 <strong>GageScope</strong> ®
Channel Control: Averaging Tab: MulRec<br />
The Multiple Record setting is located in the Averaging tab of the Channel Control.<br />
The Multiple Record setting with the Average radio button selected, specifies the type of<br />
averaging to be performed when Multiple Record mode is enabled.<br />
When in Multiple Record mode, averaging can be performed in one of the following ways:<br />
• A single “MulRec” record can be used to produce a single averaged non-MulRec record.<br />
This method is best when the incoming signals are non-repetitive, such as in Imaging<br />
applications.<br />
• A specified number of MulRec records can be averaged to produce a single averaged<br />
record. This method is best for applications like Mass Spectrometry, where the signals<br />
are highly repetitive.<br />
• The running average of any single “MulRec” record can be accomplished.<br />
Note<br />
When Mulrec is checked, the Record Counter disappears from the Trace tab of the Channel<br />
Control.<br />
For more details on Averaging, see Averaging tool on page 231.<br />
<strong>GageScope</strong> ® 171
Channel Control: Averaging Tab: Average vs. CoAdd<br />
The Average and CoAdd settings are located in the Averaging tab of the Channel Control.<br />
When Averaging is enabled, the first point of the first acquisition is added to the first point of<br />
the second, third, fourth..., nth acquisition to produce the first point of the “Result.” The same<br />
is done for all other points in the record.<br />
Users are provided an option to either average or simply co-add the data.<br />
• Averaging: The result is divided by “n.”<br />
• Co-Adding: No division is done on the result. The data resulting from co-adding is 32<br />
bit data.<br />
For more details on Averaging, see Averaging tool on page 231.<br />
172 <strong>GageScope</strong> ®
Channel Control: Averaging Tab: Intermediate Results<br />
and Reset<br />
The Intermediate Results and Reset settings are located in the Averaging tab of the Channel<br />
Control.<br />
When acquisitions are co-added, the Averaging tool allows the user to request the display of<br />
intermediate results. This means that <strong>GageScope</strong> ® will display the results while it performs<br />
the adding process, rather than displaying just the final result.<br />
• To display intermediate results, click the Intermediate Results check-box.<br />
• By clicking the Reset button, the Averaging or the CoAdding procedure starts all over<br />
again.<br />
Notes<br />
• Please note that display of Intermediate Results may slow the co-adding process.<br />
• For more details on Averaging, see Averaging tool on page 231.<br />
<strong>GageScope</strong> ® 173
Channel Control: Averaging Tab: Running<br />
The Running average settings are located in the Averaging tab of the Channel Control.<br />
The running average is performed on the acquisitions. The N most recent acquisitions are<br />
averaged and the result is stored in the results channel.<br />
This option is also available for the MulRec channels, however, only one MulRec channel can<br />
be averaged at a time.<br />
Notes<br />
• The maximum number that can be entered for the Count in the Running average mode is<br />
256 in the <strong>GageScope</strong> ® Professional Edition. The Running average is not available in the<br />
Standard Edition of <strong>GageScope</strong> ® .<br />
• For more details on Running, see Averaging tool on page 231.<br />
174 <strong>GageScope</strong> ®
Channel Control: CS Input Tab: Input Range<br />
The Input Range setting is located in the CS Input tab of the All Channel Control.<br />
The input range defines the range in volts the CompuScope card should measure when<br />
converting analog signals. For example, if the input range is set to ±1 V, then a signal that<br />
reaches 900 mV will be captured in its entirety, while the peaks of a signal measuring 1.1 V<br />
will be cut off or clipped.<br />
<strong>GageScope</strong> ® 175
Changing the Input Range<br />
1<br />
Click on the CS Input tab of the Channel Control.<br />
2<br />
3<br />
Click on the Input Range drop-down list.<br />
Select a value from the list.<br />
Notes<br />
• The list that appears in the input range will depend on the type of CompuScope card<br />
being used.<br />
• The input range for the CompuScope 1016 is fixed at ±2V, so if you are using this<br />
card you will not be able to change this setting.<br />
Note that Input Range is not linked to the Vertical Scale setting, unless you<br />
select Scope Mode.<br />
We have decoupled vertical scale from the input range in order to allow you to take advantage<br />
of the high vertical resolution offered by CompuScope cards. You can capture a signal with<br />
±1V range and still view it with a vertical scale of 50 mV/div.<br />
All digital oscilloscopes on the market are limited to 8 bit resolution and can digitize the<br />
signal with 256 levels only. This way, they can fit all 256 pixels on screen. CompuScopes,<br />
which offer up to 16 bit resolution, digitize the signal with up to 65,536 levels. There is no<br />
screen in the world that can display that many pixels. Hence, the ability to display only a<br />
portion of the capture signal’s dynamic range is necessary.<br />
If, however, you are more familiar with the traditional linkage of vertical scale and input<br />
range, simply select Scope Mode.<br />
176 <strong>GageScope</strong> ®
Channel Control: CS Input Tab: Probe<br />
The Probe setting is located in the CS Input tab of the All Channel Control.<br />
The Probe setting is used to define the gain of the oscilloscope probe used to capture external<br />
signals. The available values are ±1V, ±2V, ±5V, ±10V, ±20V, ±50V, ±100V, ±200V,<br />
±500V, ±1000V, ±2000V and ±5000V.<br />
It should be noted that <strong>GageScope</strong> ® does not read the probe settings used. It is entirely up to<br />
the user to enter the correct probe setting.<br />
Changing the Input Range<br />
1<br />
Click on the CS Input tab of the Channel Control.<br />
2<br />
3<br />
Click on the Probe drop-down list.<br />
Select a value from the list.<br />
<strong>GageScope</strong> ® 177
Channel Control: CS Input Tab: Coupling<br />
The Coupling setting is located in the CS Input tab of the All Channel Control.<br />
By default <strong>GageScope</strong> ® sets all channels to DC coupling. This option will not be available if<br />
your CompuScope card does not support this feature.<br />
Toggling the Coupling via the Channel Control<br />
1<br />
Click on the CS Input tab in the Channel Control.<br />
2<br />
To change to AC coupling, click on the AC button. To change back to DC coupling,<br />
click on the DC button.<br />
Toggling the Coupling via the Channel Context Menu<br />
1<br />
Position the mouse pointer on a channel’s zero line. The channel will turn white to<br />
indicate that it has the current focus.<br />
2<br />
3<br />
4<br />
Click on the right mouse button to bring up the channel context menu.<br />
Click on Coupling with the left mouse button. The Coupling sub-menu appears. The<br />
current setting has a bullet next to it.<br />
Click on AC or DC.<br />
Notes<br />
• This setting will not be available if you are using a CompuScope 1016, as this card is<br />
DC only.<br />
• For most CompuScope cards, only DC coupling is available when impedance is set<br />
to 50 Ohm.<br />
178 <strong>GageScope</strong> ®
Channel Control: CS Input Tab: Impedance<br />
The Impedance setting is located in the CS Input tab of the All Channel Control.<br />
By default <strong>GageScope</strong> ® sets all channels to 1 MOhm impedance. This option will not be<br />
available if your CompuScope card does not support this feature.<br />
Changing the Impedance<br />
1<br />
Click on the CS Input tab in the Channel Control.<br />
2<br />
To change to 50 Ohm impedance, click on the 50 Ohm button. To change to 1 MOhm<br />
impedance, click on the 1 MOhm button.<br />
<strong>GageScope</strong> ® 179
Channel Control: CS Input Tab: Null Channel Input<br />
The Null Channel Input setting is located in the CS Input tab of the All Channel Control. It<br />
also appears in the CS Input tab of the individual channel control.<br />
Click the Null Channel input command button,<br />
activated state the button will appear disabled:<br />
, to activate this feature. In the<br />
When clicked, the Null Channel Input button will force recalibration of the hardware taking<br />
the average value of the current input as a new reference for the zero level.<br />
Notes<br />
• Changing hardware settings such as sample rate, acquisition mode or input range<br />
will cancel the previously issued Null Channel Input command. Changing<br />
impedance or coupling will not change the calibration of the card however it can<br />
affect captured data and may require recalibration.<br />
180 <strong>GageScope</strong> ®
Channel Control: CS Input Tab: Decimation<br />
The decimation setting is located in the CS Input tab of the Channel Control.<br />
Decimation is a feature by virtue of which a user can view large amounts of acquired data<br />
within <strong>GageScope</strong>.<br />
Click on the Decimation command button view the Decimation dialog box:<br />
The settings in the decimation dialog box and the deep memory buffer size setting in the<br />
Preferences dialog box, controls the decimation procedure.<br />
Refer to the Tutorial section of this manual for a detailed explanation of how to use the<br />
decimation features.<br />
<strong>GageScope</strong> ® 181
Channel Control: Trace Tab: Vertical Scale<br />
The Vertical Scale setting is located in the Trace tab of the Display Control.<br />
This setting is available whether the All Channels tab or an individual channel tab is current.<br />
The vertical scale of a channel is measured in terms of Volts per division, a division equaling<br />
one square in the grid. (For more information on the grid, see page 151.)<br />
Changing the Scale<br />
1<br />
Click on the Trace tab in the Channel Control.<br />
2<br />
• To increase the scale, click . This shrinks the signal.<br />
• To decrease the scale, click . This makes the signal taller.<br />
182 <strong>GageScope</strong> ®
Notes<br />
• The default vertical scale is 1V/div. In other words, for every 1V of signal,<br />
<strong>GageScope</strong> ® shows 1V per grid square. If you increase the vertical Scale to 2V/div, a<br />
1V signal displays as half of one grid square. If you decrease the vertical scale to<br />
500mV/div, a 1V signal displays at the height of two grid squares.<br />
• If you increase the vertical scale so that the signal peaks go off screen, you can use<br />
the vertical scroll bar to scroll up or down to reach the peaks.<br />
Note that Input Range is not linked to the Vertical Scale setting, unless you<br />
select Scope Mode.<br />
We have decoupled vertical scale from the input range in order to allow you to take advantage<br />
of the high vertical resolution offered by CompuScope cards. You can capture a signal with<br />
±1V range and still view it with a vertical scale of 50 mV/div.<br />
All digital oscilloscopes on the market are limited to 8 bit resolution and can digitize the<br />
signal with 256 levels only. This way, they can fit all 256 pixels on screen. CompuScopes,<br />
which offer up to 16 bit resolution, digitize the signal with up to 65,536 levels. There is no<br />
screen in the world that can display that many pixels. Hence, the ability to display only a<br />
portion of the capture signal’s dynamic range is necessary.<br />
If, however, you are more familiar with the traditional linkage of vertical scale and input<br />
range, simply select Scope Mode.<br />
<strong>GageScope</strong> ® 183
Channel Control: Trace Tab: Position<br />
The Position setting is located in the Trace tab of the Channel Control.<br />
This setting is available only if an individual channel tab is current (i.e., Ch1, Ch2…).<br />
The position of a channel is measured in terms of divisions relative to the X axis, a division<br />
equaling one square in the grid.<br />
It should be noted that changing the “position” of a channel only changes the display offset<br />
for that channel: no hardware offset is induced due to position changes. (For more<br />
information on the grid, see page 151.)<br />
Moving a Channel via the Position Buttons<br />
1<br />
Click on the Trace tab in the Channel Control.<br />
2<br />
• To raise a channel, click on .<br />
• To lower a channel, click on .<br />
Moving a Channel Directly in the Display Window<br />
1<br />
Position the mouse pointer on a channel’s zero line. The channel will turn white to indicate<br />
that it has the current focus, and the mouse pointer will change to a drag pointer.<br />
2<br />
3<br />
Hold down the mouse button.<br />
Move the mouse up or down.<br />
184 <strong>GageScope</strong> ®
Notes<br />
• If you have one channel available upon startup, <strong>GageScope</strong> ® places this channel at 0.0<br />
divisions (in other words, on the X Axis). If you have two channels available at startup,<br />
<strong>GageScope</strong> ® places channel 1 at 2.0 divisions and channel 2 at –2.0 divisions.<br />
• To re-arrange the position of all channels quickly, use the Arrange Channels button in the<br />
toolbar.<br />
<strong>GageScope</strong> ® 185
Channel Control: Trace Tab: Connect Dots<br />
The Connect Dots button is located in the Trace tab of the Channel Control.<br />
This setting is available only if the All Channels tab is current. If an individual channel tab is<br />
current, the Connect Dots setting appears under the Drawing tab.<br />
By default <strong>GageScope</strong> ® draws a line between each sample point in order to display a<br />
continuous waveform. To have <strong>GageScope</strong> ® display as single points, you can turn off the<br />
Connect Dots setting.<br />
Toggling the Connect Dots Button<br />
1<br />
Click on the Trace tab of the Channel Control (make sure the All Channels tab is<br />
current).<br />
2<br />
Click on the Connect Dots button to toggle this option on and off.<br />
186 <strong>GageScope</strong> ®
Channel Control: Trace Tab: Method<br />
This setting is located in the Trace tab of the Channel Control.<br />
This setting is available only if the All Channels tab is current. If an individual channel tab is<br />
current, the Method setting appears under the Drawing tab.<br />
The Method setting defines how <strong>GageScope</strong> ® displays traces based on the acquired data. The<br />
options are Mean and MinMax.<br />
MinMax<br />
When two or more samples are to be displayed on the same screen pixel<br />
column, MinMax will plot the minimum and maximum values, then draw a<br />
line between them. This method allows glitch detection even at very low<br />
timebases.<br />
This is the default setting.<br />
Mean<br />
When two or more samples are to be displayed on the same screen pixel<br />
column, Mean will plot the average of the samples. In display terms, the Mean<br />
method reduces the apparent signal noise when capturing slow signals at high<br />
sample rates and then displaying many points on the screen. The Mean display<br />
method allows over-sampled data to be digitally filtered before display, thereby<br />
improving the signal to noise ratio.<br />
Changing the Method via the Trace Tab<br />
1<br />
Click on the Trace tab of the Channel Control.<br />
2<br />
3<br />
Click on the Method drop-down list.<br />
Select a method from the list.<br />
<strong>GageScope</strong> ® 187
Channel Control: Trace Tab: Polarization<br />
The Polarization setting is labeled “Invert” and is located in the Trace tab of the Channel<br />
Control.<br />
This setting is available whether All Channels or an individual channel is current.<br />
Polarization refers to how the trace is displayed relative to the X axis. When polarization is<br />
normal, the channel is displayed exactly as captured. Inverting the polarization inverts the<br />
signal about the X axis for Display purposes only, without affecting the actual data.<br />
If a channel is inverted, the color of the channel identifier at the far left of the signal will be<br />
reversed as well. For example, if channel 1 is inverted and its color is yellow, then the<br />
channel identifier will be black text in a yellow box.<br />
Toggling the Polarization via the Trace Tab<br />
1<br />
Click on the Trace tab in the Channel Control.<br />
2<br />
Click on the Invert button to toggle this option on and off. If the Invert button is<br />
enabled, polarization is inverted; otherwise it is normal.<br />
Changing the Polarization via the Channel Context Menu<br />
1<br />
Position the mouse pointer on a channel’s zero line. The channel will turn white to<br />
indicate that it has the current focus, and the mouse pointer will change to a drag pointer.<br />
2<br />
3<br />
Click on the right mouse button to bring up the channel context menu.<br />
Click on Invert to toggle this setting. If Invert has a checkmark next to it, polarization is<br />
inverted; otherwise it is normal.<br />
188 <strong>GageScope</strong> ®
Channel Control: Trace Tab: Units<br />
The Units setting is labeled “Unit” and is located in the Trace tab of the Channel Control.<br />
Engineering units are now available in <strong>GageScope</strong>. This feature allows the user to specify a<br />
conversion factor and a base units text string for each channel. The factor must be entered in<br />
base units (e.g. A or Pa) and not in derived units (e.g. mA or kPa). <strong>GageScope</strong> ® will<br />
automatically perform metric scaling.<br />
How To Invoke the Engineering Units<br />
1<br />
Click on the Units tab in the Channel Control. The Engineering Units dialog box<br />
appears:<br />
<strong>GageScope</strong> ® 189
2 Assume that the user has his CompuScope connected to a thermocouple that produces a<br />
40 microVolt DC voltage for every 1 degree Celsius change in temperature. In this case,<br />
the user would enter "C" as the Units text string. The conversion Factor would be: 1 /<br />
(40 x 10^ -6) = 25000.<br />
Enter 25000 for the Factor and C for the Units in the respective text boxes.<br />
3 Click OK. You will notice that the Vertical Scale now measures in degree Celsius.<br />
Note that depending on the conversion factor, you may have to use the amplitude<br />
expansion or contraction buttons to view the signal properly.<br />
190 <strong>GageScope</strong> ®
Channel Control: Drawing Tab: Method<br />
The Method button is located in the Drawing tab of the Channel Control.<br />
The Drawing tab is not available when the All Channels tab is current. Drawing tab elements<br />
apply to individual channels only. If the All Channels tab is current, the Method setting<br />
appears in the Trace tab.<br />
The Method setting defines how <strong>GageScope</strong> ® displays traces based on the acquired data. The<br />
options are MinMax and Mean. These options affect the screen representation of the data<br />
only and do not change the actual signal data.<br />
MinMax<br />
When two or more samples are to be displayed on the same screen pixel<br />
column, MinMax will plot the minimum and maximum values, then draw a<br />
line between them. This method allows glitch detection even at very low<br />
timebases.<br />
This is the default setting.<br />
Mean<br />
When two or more samples are to be displayed on the same screen pixel<br />
column, Mean will plot the average of the samples. In display terms, the Mean<br />
method reduces the apparent signal noise when capturing slow signals at high<br />
sample rates and then displaying many points on the screen. The Mean display<br />
method allows over-sampled data to be digitally filtered before display, thereby<br />
improving the signal to noise ratio.<br />
Changing the Method via the Trace Tab<br />
1<br />
Click on the Drawing tab of the Channel Control.<br />
2<br />
3<br />
Click on the Method drop-down list.<br />
Select a method from the list.<br />
<strong>GageScope</strong> ® 191
Channel Control: Drawing Tab: Connect Dots<br />
The Connect Dots button is located in the Drawing tab of the Channel Control.<br />
The Drawing tab is not available when the All Channels tab is current. Drawing tab elements<br />
apply to individual channels only. If the All Channels tab is current, the Connect Dots setting<br />
appears in the Trace tab.<br />
By default <strong>GageScope</strong> ® draws a line between each sample point in order to display a<br />
continuous waveform. To have <strong>GageScope</strong> ® display as single points, you can turn off the<br />
Connect Dots setting.<br />
Toggling the Connect Dots Button<br />
1<br />
Click on the Drawing tab of the Channel Control (make sure the All Channels tab is not<br />
current).<br />
2<br />
Click on the Connect Dots button to toggle this option on and off.<br />
192 <strong>GageScope</strong> ®
Channel Control: Drawing Tab: Format<br />
The Format setting is located in the Drawing tab of the Channel Control.<br />
The Drawing tab is not available when the All Channels tab is current. Drawing tab elements<br />
apply to individual channels only.<br />
The Format setting defines how <strong>GageScope</strong> ® will draw a trace.<br />
Changing the Format<br />
1<br />
Click on the Drawing tab of the Channel Control (make sure the All Channels tab is not<br />
current).<br />
2<br />
Click on the Format button. The Format trace dialog appears.<br />
3<br />
4<br />
Select a style from the list on the left and a pen width from the list on the right.<br />
<strong>GageScope</strong> ® will show you a preview of your selection.<br />
Click Apply to confirm your selection.<br />
<strong>GageScope</strong> ® 193
Notes<br />
If Connect Dots is turned off, your changes to the Format settings will not be visible on the<br />
screen. The line style does not have any effect on the size of the dots but the pen width does<br />
change the dot size.<br />
194 <strong>GageScope</strong> ®
Channel Control: Drawing Tab: Color<br />
The Color button is located in the Drawing tab of the Channel Control.<br />
The Drawing tab is not available when the All Channels tab is current. Drawing tab elements<br />
apply to individual channels only.<br />
The Color Button allows you to change the color of a channel.<br />
Changing the Color via the Drawing Tab<br />
1 Click on the Color Button in the Drawing tab. The color dialog appears.<br />
2 Click on a color in the dialog box, then click OK.<br />
<strong>GageScope</strong> ® 195
Changing the Color via the Channel Context Menu<br />
1<br />
Position the mouse pointer on a channel’s zero line in the Display Window. The<br />
channel will turn white to indicate that it has the current focus, and the mouse<br />
pointer will change to a drag pointer.<br />
2<br />
3<br />
4<br />
Right-click to bring up the channel context menu.<br />
Click on Color with the left mouse button.<br />
Click on a color in the dialog box, then click OK.<br />
196 <strong>GageScope</strong> ®
Channel Control: Trace Tab: Align by Start /<br />
Align by Trigger<br />
This setting is located in the Drawing tab of the Channel Control when a channel has been<br />
loaded which does not cross the Trigger Marker (start, or time zero).<br />
When displaying a saved signal that does not cross the trigger marker, you can specify where<br />
on the screen will that signal be displayed.<br />
• Align by Start: <strong>GageScope</strong> ® will display the signal at the Start (at the Trigger<br />
Marker, or time zero).<br />
• Align by Trigger: <strong>GageScope</strong> ® will display the signal at its original time position<br />
relative to time zero. This is the default setting.<br />
<strong>GageScope</strong> ® 197
How it works<br />
5 When you load a channel that does not cross the Trigger Marker, by default it will<br />
be Aligned at Trigger (at its original time position in the grid). Below, Channel 3<br />
is aligned at Trigger.<br />
6 Click on the appropriate Channel tab in the Channel Control. Then click on the<br />
Drawing tab.<br />
198 <strong>GageScope</strong> ®
7 Click on Align by Start.<br />
8 The signal moves to line up with the Start (the Trigger Marker). Below, Channel<br />
3 is aligned by Start.<br />
Notes<br />
• This setting can also be specified via the Preferences dialog in the Tools Menu. See page<br />
80.<br />
<strong>GageScope</strong> ® 199
Channel Control: AWG Input Tab: Duration<br />
The duration settings are located in the AWG Input tab of the Channel Control.<br />
The duration setting refers to the total length, in Samples, of the signal being created. The<br />
current setup shows that the duration of the signal under creation is 1600 Samples. Refer to<br />
the Tutorial section of this guide for further details.<br />
200 <strong>GageScope</strong> ®
Channel Control: AWG Input Tab: Equation<br />
The equation settings are located in the AWG Input tab of the Channel Control.<br />
You can enter or modify the equation to be created using the setting in the AWG Input control.<br />
You can observe that the equation for a sine function appears in the equation text box. Refer<br />
to the Tutorial section of this manual for further detail on entering or modifying equations to<br />
create user defined signals for arbitrary waveform generation.<br />
<strong>GageScope</strong> ® 201
Channel Control: AWG Input Tab: Ampl<br />
The Amplitude (Ampl) settings are located in the AWG Input tab of the Channel Control.<br />
The Amplitude is the amplitude of the signal to be generated. The amplitude can be specified<br />
as the percentage of the selected output range. You can modify the amplitude of the signal to<br />
be created by using the increment/decrement buttons. You can also change the amplitude by<br />
clicking inside the amplitude text box and entering the value.<br />
202 <strong>GageScope</strong> ®
Channel Control: AWG Input Tab: Offset<br />
The Offset settings are located in the AWG Input tab of the Channel Control.<br />
The Offset is the DC offset that can be specified as a percentage of the selected range for the<br />
signal to be generated. You can modify the Offset of the signal to be created by using the<br />
increment/decrement buttons. You can also change the Offset by clicking inside the amplitude<br />
text box and entering the value.<br />
<strong>GageScope</strong> ® 203
Channel Control: AWG Input Tab: Waveform<br />
The waveform settings are located in the AWG Input tab of the Channel Control.<br />
There are three types of standard signals that can be created for generation using the AWG<br />
capabilities of <strong>GageScope</strong>. Click on the Waveform drop down button to view the list of<br />
available standard signals as follows:<br />
Click on the desired waveform to be selected for generation. The generation process is<br />
discussed in the System Control section on page 139.<br />
204 <strong>GageScope</strong> ®
Channel Control: AWG Input Tab: Duty<br />
The duty settings are located in the AWG Input tab of the Channel Control.<br />
The Duty setting provides a means for specifying the duty cycle for the signal to be created<br />
and later generated. Note that the number entered in the duty cycle text box is a certain<br />
percentage of the total number of samples in the cycle. The total number of samples is<br />
specified in the Samples text box.<br />
In the example above, a duty cycle of 50% is desired. The total number of samples in the<br />
cycle is given to be 1600. Therefore a 50% duty cycle for a sine wave will create an evenly<br />
balanced sine wave.<br />
<strong>GageScope</strong> ® 205
Channel Control: AWG Input Tab: Samples<br />
The samples settings are located in the AWG Input tab of the Channel Control.<br />
For standard waveform generation, the Samples setting specifies the total number of samples<br />
for a single period of the wave. Looking at the settings in the figure above, a 1600 samples<br />
sine wave will be created. The period of the sine wave will be determined by the generation<br />
rate specified in the system control. Refer to the system control section of this chapter for<br />
details on the generation procedure (page 139).<br />
206 <strong>GageScope</strong> ®
Display Window<br />
The Display Window shows live signals being acquired from a CompuScope card as well as<br />
signals loaded from disk. You can move signals directly in this window as well as change<br />
certain settings via context menus.<br />
In this Section…<br />
• Channel Context Menu..................................... 208<br />
• Display Window Context Menu....................... 210<br />
• Trigger Context Menu...................................... 212<br />
• General Shortcuts ............................................. 213<br />
<strong>GageScope</strong> ® 207
Channel Context Menu<br />
Many options found in the controls and menus are also available through the channel context<br />
menu.<br />
9<br />
10<br />
Position the mouse pointer on a channel’s zero line. The channel will turn white to<br />
indicate it has the current focus, and the mouse pointer will change to a drag pointer.<br />
Click the right mouse button. The channel context menu appears.<br />
11 Click on a command using the left mouse button.<br />
208 <strong>GageScope</strong> ®
Options<br />
Save Channel<br />
Hide<br />
Send To<br />
Delete Channel<br />
Invert<br />
This is equivalent to saving a channel via the Save Channel command<br />
in the File menu.<br />
Hides the selected channel. This is equivalent to hiding a channel via<br />
the Channel List in the General tab of the Display Control.<br />
You can save the signal files to a floppy drive, My Briefcase folder on<br />
your hard disk, or post these directly on a web site.<br />
Removes the channel from the Display Window. No equivalent. Only<br />
math channels and channels originating from a file may be deleted, not<br />
live signals originating from a CompuScope card. Note that all<br />
channels that were created from the channel selected for deletion will<br />
also be deleted. For example, if Ch 5 is a math channel that was<br />
created by adding Ch 3 and Ch 4, and Ch 3 is deleted, Ch 5 will be<br />
deleted also. You will be notified of this via the Confirm Deletion<br />
dialogs.<br />
Inverts the polarization. This is equivalent to inverting the polarization<br />
via the Trace tab of the Channel Control.<br />
Reference Lines The reference settings High, Middle and Low are used to determine<br />
the High Level, Middle Level, and Low Level when calculating certain<br />
time parameters. For example, the Rise Time is the length of time for a<br />
signal’s rising edge to go from the low level to the high level.<br />
Color<br />
Edit<br />
This is equivalent to changing the channel color via the Drawing tab of<br />
the Channel Control.<br />
Select this option to perform basic editing operations like Cut, Copy,<br />
and Paste on signals.<br />
<strong>GageScope</strong> ® 209
Display Window Context Menu<br />
Several of the general display options, such as channel visibility and full screen view, are<br />
located in the Display context menu.<br />
12<br />
13<br />
Position the mouse pointer on an empty area of the Display Window (not on a channel or<br />
other item).<br />
Click with the right mouse button to bring up the Display context menu.<br />
Note that few options are disabled depending on <strong>GageScope</strong> ® settings.<br />
14 Click on a command using the left mouse button.<br />
210 <strong>GageScope</strong> ®
Options<br />
New Math<br />
Channel<br />
Load Channel<br />
Arrange Traces<br />
Ch 1<br />
Ch 2<br />
…<br />
Grid<br />
Zero Line<br />
Trigger Line<br />
Left Bar<br />
Status Bar<br />
Color ><br />
Background<br />
Color > Grid<br />
Full Screen<br />
Cut, Copy, Paste<br />
Creates a new channel by combining other channels<br />
mathematically. This is equivalent to creating a channel via the<br />
Math command in the Tools menu.<br />
This is equivalent to loading a channel via the Load<br />
Channel command in the File menu.<br />
Rearranges the visible channels in the Display Window in order of<br />
channel number. This is equivalent to clicking on the Arrange<br />
Traces button in the toolbar.<br />
Hides or shows a channel. This is equivalent to hiding a channel via<br />
the Channel List in the General tab of the Display Control.<br />
Hides or shows the Grid, Zero Line or Trigger Line. This is<br />
equivalent to hiding these display elements via the Settings tab of<br />
the Display Control.<br />
Hides the left bar of the Display Window, which contains the slope<br />
icon, the channel label, the sample rate indicator and the number of<br />
records captured in a multiple record acquisition. This is equivalent<br />
to selecting Left Bar from the Window menu.<br />
Hides the status bar of the Display Window. This is equivalent to<br />
selecting Status Bar from the Window menu.<br />
The options in the Color sub-menu allow you to change the<br />
background and grid color. This is equivalent to changing the color<br />
via the Settings tab of the Display Control.<br />
Hides all controls to all the Display Window to expand to a full<br />
screen view. This is equivalent to selecting Full Screen from the<br />
View menu.<br />
Cut, Copy and Paste are the three options available to edit the<br />
signals.<br />
<strong>GageScope</strong> ® 211
Trigger Context Menu<br />
Trigger slope can be changed via the trigger context menu.<br />
15<br />
16<br />
17<br />
Position the mouse pointer on the trigger slope icon, located to the left of the channel.<br />
Click with the right mouse button to bring up the trigger context menu.<br />
Click on a command using the left mouse button.<br />
Options<br />
Positive Slope<br />
Negative Slope<br />
This is equivalent to double-clicking on the slope icon to change the<br />
slope, or clicking on the slope buttons via the Trigger tab of the<br />
Systems Control.<br />
A bullet next to an option indicates the setting currently being used.<br />
212 <strong>GageScope</strong> ®
General Display Window Shortcuts<br />
Moving Channels<br />
1<br />
Position the mouse pointer on a channel’s zero line. The channel will turn white and the<br />
mouse pointer will change to a drag pointer, to indicate that the channel has the current<br />
focus.<br />
2<br />
Hold down the mouse button, then move the mouse up or down.<br />
Raising the Trigger Level<br />
1<br />
Position the mouse pointer on the slope symbol at the far left of a channel. This is the<br />
trigger level.<br />
2<br />
Hold down the mouse button, then move the mouse up or down.<br />
Changing the Trigger Slope<br />
18<br />
Position the mouse pointer on the slope symbol at the far left of a channel.<br />
19<br />
• Double-click to toggle the slope<br />
or<br />
• Click the right mouse button to bring up the Slope context menu; click on either<br />
Positive or Negative to select the slope.<br />
AutoRepeat Buttons<br />
20<br />
Position the mouse pointer on any button in the System, Display and Channel Controls<br />
which provides an increment/decrement function. These include:<br />
Timebase buttons<br />
All Increment/Decrement buttons<br />
Vertical Scale buttons<br />
Position buttons<br />
<strong>GageScope</strong> ® 213
21<br />
Press and hold the left mouse button. The button will repeat its function for as long as<br />
you hold the button.<br />
Scrolling using the Trigger Marker<br />
22<br />
23<br />
Position the mouse pointer on the trigger marker line (the vertical line with the T at the<br />
bottom).<br />
Press down the mouse button, and move the mouse left or right.<br />
Scrolling using the Scroll Bars<br />
The horizontal and vertical scroll bars allow you to scroll through the Display Window in<br />
order to see different parts of what was captured. To move toward the right, for example, you<br />
can click on the horizontal scroll bar’s right scroll arrow.<br />
Scroll<br />
left<br />
Scroll<br />
bar<br />
Scroll<br />
right<br />
You can also drag the scroll bar—the Display Window will update dynamically.<br />
Scroll Bar Size<br />
The size of the bar in the vertical and horizontal scroll bar indicates the size of the Display<br />
Window relative to the overall width of the signal from end to end. If the scroll bar is very<br />
small, the portion of the signal you are seeing is small compared to the whole signal.<br />
Conversely, if the scroll bar is two-thirds the size of the Display Window, then you are seeing<br />
two-thirds of the whole signal.<br />
The scroll bar size is affected by the timebase. If the timebase is large (100us/d compared to<br />
the default 5us/d, for example), then the scroll bar gets larger, as you are able to see more of<br />
the waveform in the same-size Display Window. The Scroll bar always remains visible.<br />
214 <strong>GageScope</strong> ®
Status Bar<br />
The Status Bar is located at the bottom of the Display Window.<br />
Current Settings Reflected in the Status Bar<br />
• Triggering activity<br />
• Timebase<br />
• M.Pos (distance from the trigger marker to the current position, in seconds)<br />
• Cursor 1 and/or Cursor 2 values (if a cursor is enabled) and Cursor deltas (if both cursors<br />
are enabled) – see Cursors on page 93 for more information.<br />
Triggering Activity Messages<br />
The text and background color have special meanings in the Status Bar. While the text<br />
indicates the current hardware status, the background color indicates the status of the<br />
currently displayed acquisition.<br />
Waiting<br />
Ready<br />
Stop<br />
Transferring<br />
Arming<br />
The message “Waiting” means the system is currently waiting for a<br />
trigger to occur in order to perform a capture. “Waiting” is displayed<br />
on a magenta background.<br />
The message “Ready” means a trigger event has occurred and a capture<br />
is being performed. A green background means a trigger occurred<br />
normally. A yellow background means a timeout occurred and<br />
<strong>GageScope</strong> ® forced a trigger. A blue background means a trigger was<br />
forced in Continuous Capture mode.<br />
The message “Stop” means <strong>GageScope</strong> ® has stopped the current<br />
acquisition. A blue background means a trigger was forced; a green<br />
background means a trigger occurred normally.<br />
The message “Transferring” means <strong>GageScope</strong> ® is transferring data<br />
from the board to the internal buffers of <strong>GageScope</strong> ® .<br />
The message “Arming” means that <strong>GageScope</strong> ® is transferring data<br />
from the internal buffers to the board for generation.<br />
<strong>GageScope</strong> ® 215
InfoView<br />
The InfoView Window truly differentiates <strong>GageScope</strong> ® from all other oscilloscope programs<br />
on the market. Using the advanced analysis tools, <strong>GageScope</strong> ® can analyze the signal data and<br />
display the results in the InfoView window. InfoView is what the marriage of instruments and<br />
computers is all about.<br />
Any results calculated in <strong>GageScope</strong> ® are displayed in InfoView.<br />
Below is a sample of what the Waveform Parameters tool displays. For more information on<br />
advanced analysis tools, see page 217.<br />
216 <strong>GageScope</strong> ®
Advanced Analysis Tools<br />
Advanced analysis tools are now an integral part of <strong>GageScope</strong> ® program that provide<br />
additional functionality, such as measurement and display of waveform parameters.<br />
Following are the analysis tools currently available:<br />
• AutoSave..............................................................page 218<br />
• Averaging ............................................................page 231<br />
• Waveform Parameters ..........................................page 242<br />
• FFT Analysis ........................................................page 255<br />
• Extended Math .....................................................page 260<br />
These advanced analysis tools are installed automatically when you install the <strong>GageScope</strong> ®<br />
software program. To be able to exploit the maximum capabilities offered by these advanced<br />
analysis tools, you should purchase the Professional Edition of <strong>GageScope</strong> ® .The Standard<br />
Edition of <strong>GageScope</strong> ® also provides a selected capability of these advanced features.<br />
<strong>GageScope</strong> ® 217
AutoSave<br />
AutoSave is a very powerful tool for data acquisition of transient signals. It allows unattended<br />
data capture to disk with accurate time and date stamping of when the trigger occurred..<br />
The AutoSave tool allows the periodic output of a channel to file. Each such file represents a<br />
single AutoSave record. The channels are saved to file using the current hardware<br />
configuration defined in the <strong>GageScope</strong> ® session.<br />
The AutoSave tool also allows benchmarking of AutoSave settings. The benchmarks allow a<br />
user to determine the time required to perform a single AutoSave cycle on a given system.<br />
The AutoSave tool defines a new file extension, *.asf. ASF files contain AutoSave settings as<br />
defined inside <strong>GageScope</strong> ® . Those settings are the inter-sample delay, the number of records,<br />
the AutoSave file prefix, and the output directory. Note that long file names are permitted.<br />
<strong>GageScope</strong> ® can save and restore AutoSave setups to make them available for future sessions.<br />
Setting up for an AutoSave Session<br />
24<br />
To set up AutoSave inside <strong>GageScope</strong> ® , select AutoSave Setup from the Capture menu.<br />
218 <strong>GageScope</strong> ®
25 The AutoSave dialog will appear.<br />
This dialog allows you to:<br />
• select the channels for which AutoSave should be set up<br />
• specify where the files will be saved<br />
• specify the prefix for each file in the series<br />
• specify the InterSample Delay, or the length of time between samples<br />
• specify the number of records to be saved<br />
• benchmark how long the system will need to perform a single AutoSave cycle<br />
using current settings<br />
• save the current setup<br />
• load a previously saved setup<br />
• apply the current settings, allowing you to exit the dialog, make changes to your<br />
hardware settings, and return to the dialog with your changes preserved<br />
<strong>GageScope</strong> ® 219
26<br />
This dialog also provides the following information:<br />
• disk space required for the AutoSave files, based on current settings<br />
• free disk space on the current hard drive<br />
• status of the AutoSave session (“Done” is displayed after a successful<br />
Benchmark or AutoSave)<br />
• Time taken by the AutoSave session, either projected (benchmark) or actual<br />
• See below for more details.<br />
27<br />
Click on one or more of the current channels to be included in the AutoSave session.<br />
220 <strong>GageScope</strong> ®
28 To determine how long it will take <strong>GageScope</strong> ® to perform the AutoSave session based<br />
on current settings, select the channels you want to save and click on Evaluate.<br />
<strong>GageScope</strong> ® 221
29 The screen below shows a completed Benchmark. Note that the Status field reads<br />
“Done.” <strong>GageScope</strong> ® has determined that the specified AutoSave session will take 75 ms<br />
and will require 272KB of hard disk space.<br />
30 Note that if you wish to change hardware settings before beginning the AutoSave, you<br />
must exit the AutoSave Setup dialog. To preserve the AutoSave setup changes you have<br />
made, click Apply, then Cancel. Make the necessary hardware changes. When you reopen<br />
the AutoSave Setup dialog, your settings will have been retained.<br />
222 <strong>GageScope</strong> ®
31 After you have specified the desired AutoSave settings, click Start to begin the<br />
AutoSave process.<br />
<strong>GageScope</strong> ® 223
32 When the process is complete, the message “Done” will appear in the Status field.<br />
224 <strong>GageScope</strong> ®
Saving and Loading AutoSave Setups<br />
33 You can save the current AutoSave setup. To save, click Save Setup.<br />
<strong>GageScope</strong> ® 225
34 You will see a Save Setup dialog, allowing you to specify the location and name for the<br />
setup file.<br />
The default directory is C:\Gage\Gagescope\AutoSave, and the default AutoSave setup<br />
file name is GagescopeAS.asf. To save a new file, type in the File name field. Click<br />
Save.<br />
Note: If you save more than one series of AutoSave files with the same prefix,<br />
<strong>GageScope</strong> ® will create additional AutoSave directories underneath the main AutoSave<br />
directory. To prevent this, choose a different prefix, or save to another directory.<br />
226 <strong>GageScope</strong> ®
35 To load a previously saved AutoSave setup file, simply click Load Setup in the<br />
AutoSave Setup dialog.<br />
36 This brings you to an Open dialog, allowing you to select an .asf file to load.<br />
Click on the setup file you wish to load and then click Open.<br />
<strong>GageScope</strong> ® 227
AutoSave Playback<br />
37 When an AutoSave session is executed, it can be played back by selecting the AutoSave<br />
Playback button on the main toolbar.<br />
You can also select AutoSave Playback from the Tools Menu.<br />
38 A dialog box then allows you to locate the AutoSave records on your system as well as<br />
the channels that should be played back.<br />
39 Press the Search button to locate your AutoSave records.<br />
228 <strong>GageScope</strong> ®
40 <strong>GageScope</strong> ® will automatically look in the Gagescope\AutoSave directory for saved<br />
records. (If you saved in another directory, click to browse.) You will then see a<br />
list of channels to be played back, along with the destination channel, which will be used<br />
to display the AutoSave records on-screen.<br />
You can choose which channels will be displayed by clicking in the checkbox next to the<br />
channel in the list.<br />
41 Now click OK to display the first of your AutoSave records.<br />
<strong>GageScope</strong> ® 229
42 The record number is displayed to the left of the signal, for example, 1 of 16 is shown in<br />
the screen below.<br />
43 To move from record to record, use the Toolbar buttons shown below.<br />
If you choose Continuous Playback, <strong>GageScope</strong> ® will cycle through all of the AutoSave<br />
records and loop back to 1 for another cycle. You can see the record counter to the left<br />
of the signal, underneath the channel number (for example, 1 of 16, 2 of 16, 3 of 16…).<br />
230 <strong>GageScope</strong> ®
Averaging<br />
This advanced tool allows the user to capture many records and average them for display.<br />
This data can also be saved to disk as averaged data. You can control how many acquisitions<br />
are performed before they are displayed, as well as how these acquisitions are combined into<br />
a single trace display.<br />
Using the Averaging Tool<br />
1 Click on the Tools menu, then click on Averaged Channel or, you can click on in<br />
the toolbar.<br />
2 When Averaged Channel is clicked from the drop-down menu, the following Channel<br />
dialog appears:<br />
3 Choose a channel from the Source combo box. You can specify the following:<br />
• Average Count: This is the number of acquisitions to be averaged.<br />
• Start: It specifies the first sample of the averaged region relative to the trigger<br />
position. For a selected portion of the acquisitions to be averaged, the user has the<br />
option to select the starting point of the acquisition to be averaged.<br />
• Averaging Depth: This is the length of the portion of the signal to be averaged. The<br />
maximum averaging depth, Max is 8192 in the <strong>GageScope</strong> ® Professional Edition<br />
when the running average option is selected.<br />
<strong>GageScope</strong> ® 231
4 Select an averaging method from the Method menu. Users are provided with the<br />
following options:<br />
• Average: The first point of the acquisition is added to the first point of the second<br />
acquisition and the process is repeated till the number of additions equal the number<br />
specified as the average count. This number is now divided by the average count and<br />
is then identified as the first point of the results channel. The process is repeated for<br />
the average length of the acquisition.<br />
• CoAdd: When CoAdd is selected, all steps are followed as in the Average option,<br />
except that after adding the specified number of acquisitions, the result is stored as a<br />
sum and is not divided by the average count. By selecting the intermediate display<br />
option, one can view the results of the intermediate CoAdd steps.<br />
5<br />
Choose an item from the Settings<br />
• Running Average: The N most recent acquisitions are added and then averaged.<br />
The result is stored in the results channel. One can notice that this result is<br />
continuously refreshed since the average is the running average.<br />
Note:<br />
1. The running average is not available in the Standard Edition of <strong>GageScope</strong> ® .<br />
N cannot exceed 256 for the Professional Edition.<br />
2. The Maximum Averaging Depth is 8192 in the running average mode.<br />
44<br />
• Display Intermediate Results: When acquisitions are co-added, the averaging tool<br />
allows the user to request the display of intermediate results. Note that this<br />
intermediate display may slow the co-adding process.<br />
• Average Multiple Record: The user must have the multiple record activated to<br />
make use of this option. See the details of this option in the Multiple Record Section<br />
on page 128.<br />
232 <strong>GageScope</strong> ®
6 After entering the parameters for your application, Click OK.<br />
Averaging appears up as a tab in the Channel Properties dialog box:<br />
Details<br />
45<br />
The selected number of acquisitions can either be averaged or co-added. To Average the<br />
acquisitions, click the radio button next to Average. To Co-add the acquisitions, click<br />
the radio button next to CoAdd.<br />
<strong>GageScope</strong> ® 233
46 To show Intermediate Results, click the Int. Results check box. This means that<br />
<strong>GageScope</strong> ® will display the results while it performs the adding process, rather than<br />
displaying just the final result.<br />
47 When the Int. results box is checked, the Reset button is available. This button allows<br />
you to set the counter back to 1.<br />
The screen below shows a Co-add with 300 acquisitions, showing intermediate results<br />
234 <strong>GageScope</strong> ®
48 Click the Trace tab in the Channel Properties dialog. Note that the peak-to-peak (p-p)<br />
amplitude of the CoAdded Channel 3 is 300 volts. The signal on channel 1 was<br />
originally 1 Volt p-p.<br />
<strong>GageScope</strong> ® 235
Averaging in Multiple Record Mode<br />
When in Multiple Record mode, averaging can be performed in three ways.<br />
• A single “MulRec” record can be used to produce a single averaged MulRec record.<br />
This method is best when the incoming signals are non-repetitive, such as in Imaging<br />
applications.<br />
• A specified number of MulRec records can be averaged to produce a single averaged<br />
record. This method is best for applications like Mass Spectrometry, where the<br />
signals are highly repetitive.<br />
• The running average of a single “MulRec” record.<br />
1 To perform averaging in Multiple Record mode, a Multiple Record acquisition must first<br />
be performed. The MulRec item is available only if MulRec is enabled in the Depth tab<br />
of the System Control, as shown below:<br />
For more details on Multiple Record, see page 128.<br />
2 In this Multiple Record acquisition, we will acquire 4096 samples. <strong>GageScope</strong> ®<br />
calculates that we can acquire 31 records, each containing 4096 samples, given the<br />
amount of memory on-board our CS2125 card.<br />
236 <strong>GageScope</strong> ®
Averaging when MulRec is Not Checked<br />
49 MulRec appears at two places:<br />
• In the System Control, MulRec appears under the Depth tab.<br />
• In the Channel Control, MulRec appears on the Trace tab once Multiple Record<br />
Option is selected in the System Control and an acquisition has been made.<br />
It is important to remember that we have set the Multiple Record Mode by selecting the<br />
MulRec button in the System Control and now referring to the MulRec under the<br />
Channel Control.<br />
By default, the MulRec item is unchecked in the Averaging Mode. In this mode,<br />
<strong>GageScope</strong> ® takes a MulRec record and averages it over a specified number of<br />
acquisitions to produce an averaged MulRec record.<br />
50 For instance, if we set the Count to 40 via the Increment buttons, <strong>GageScope</strong> ® will<br />
acquire the current records or their portion forty times and average the records in each of<br />
the forty acquisitions to produce an averaged MulRec record.<br />
<strong>GageScope</strong> ® 237
51 In this case, although the multiple record depth was specified to be 4096 samples, we<br />
have changed the averaging depth to be the first 1024 samples.<br />
Note that by entering an integer number in the Start field and the averaging depth, we can<br />
select any arbitrary portion of the acquisition to be averaged.<br />
52 Change the count to 40. The result of the 40 averages for the selected portion of the<br />
acquisition is shown as<br />
This is shown diagrammatically below. A single MulRec record is averaged over n<br />
acquisitions to produce an averaged MulRec record.<br />
238 <strong>GageScope</strong> ®
Record 1 Record 2 Record 3 Record 4<br />
Acquisition 1<br />
+<br />
+<br />
Record 1 Record 2 Record 3 Record 4<br />
+<br />
+<br />
Acquisition 2<br />
+<br />
+<br />
Record 1 Record 2 Record 3 Record 4<br />
+<br />
+<br />
Acquisition 3<br />
Record 1 Record 2 Record 3 Record 4<br />
Result<br />
Result, Record 1 = Acquisition 1, Record 1 + Acquisition 2, Record 1 + Acquisition 3, Record 1 ... + Acquisition n, Record 1<br />
53<br />
You can specify which resultant record is averaged and displayed via the Record<br />
Counter in the Trace Tab of the Channel Control, or the Multiple Record Playback<br />
buttons in the toolbar.<br />
<strong>GageScope</strong> ® 239
aging when Mulrec is Checked<br />
54 Now we will perform the second type of averaging possible in Multiple Record mode.<br />
Click the MulRec checkbox in the Averaging tab.<br />
55 In this mode, <strong>GageScope</strong> ® averages a specified number of records in one Multiple<br />
Record acquisition to produce a single averaged result.<br />
240 <strong>GageScope</strong> ®
56 Notice that the Averaging Depth has been changed to 1024<br />
57 The number of records to be averaged is specified in the Count. This field can be set to<br />
any number from 2 up to the total number of records in the Multiple Record acquisition.<br />
In our example, our Multiple Record acquisition contains 31 records, so we can average<br />
anywhere from 2 to 31 records to produce a single resultant averaged record.<br />
If you attempt to set the counter to a number higher than the current number of records<br />
in your acquisition, <strong>GageScope</strong> ® will automatically set the field to the maximum<br />
number allowed.<br />
This is shown diagrammatically below. <strong>GageScope</strong> ® averages n records in the current<br />
acquisition to produce a final result, which is displayed in the Display Window.<br />
Acquisition 1<br />
Record 1 Record 2 Record 3 Record 4<br />
+ + +<br />
Result 1<br />
Result 1 = Acquisition 1, Record 1 + Acquisition 1, Record 2 + Acquisition 1, Record 3 ... + Acquisition 1, Record n<br />
<strong>GageScope</strong> ® 241
Note<br />
When Mulrec is checked, the Record Counter disappears from the Trace tab of the Channel<br />
Control, after the averaging operation is completed.<br />
Averaging when Running is Checked<br />
When Running is checked, the running average of the selected multiple record is taken.<br />
The result of the running average of the first multiple record is shown as<br />
242 <strong>GageScope</strong> ®
Note that although the record length is 4096, yet the length of the average channel is<br />
being chosen as 1024.<br />
CoAdding Multiple Record Acquisitions<br />
1 A single multiple record acquisition can be CoAdded a specific number of times. Select<br />
the CoAdd radio button to activate this feature while in the Multiple Record Mode.<br />
Remember that Multiple Record Mode is selected via the System Control.<br />
2 A single multiple record on channel 1 is being CoAdded 4 times.<br />
<strong>GageScope</strong> ® 243
Note<br />
• Record 1, out of the 31 records, is a 1MHz sine wave with a record length of<br />
4096 post trigger points<br />
• The peak-to-peak amplitude of the sine wave is 1 Volt<br />
• The length of the CoAdded signal is chosen to be 1024.<br />
• The peak-to-peak amplitude of the CoAdded result shown as Channel 3 is 4<br />
Volts<br />
244 <strong>GageScope</strong> ®
Waveform Parameters<br />
The Waveform Parameters tool automatically calculates various voltage and time parameters<br />
of a signal, such as mean, amplitude, and rise time. In all, 28 parameters are available:<br />
• Mean<br />
• RMS<br />
• Amplitude<br />
• Peak to Peak<br />
• Period<br />
• Frequency<br />
• Fall Time<br />
• Rise Time<br />
• Positive Width<br />
• Negative Width<br />
• Positive Duty<br />
• Negative Duty<br />
• Positive Overshoot<br />
• Negative Overshoot<br />
• Peak<br />
• Trough<br />
• Top Value<br />
• Bottom Value<br />
• TAAPos<br />
• TAANeg<br />
• TAA<br />
• Pk-Pk time<br />
• Pk-Thr time<br />
• Tr-Pk time<br />
• Tr-Thr time<br />
• Ext-Ext time<br />
• Base line<br />
• Delta Base line<br />
Parameters are displayed in the InfoView window at the far left of the <strong>GageScope</strong> ® screen.<br />
For definitions of what each parameter measures, see About the Parameters on page 252.<br />
<strong>GageScope</strong> ® 245
Adding Parameters to the InfoView<br />
1<br />
To display a parameter, right-click on the InfoView window and choose Edit Waveform<br />
Parameters. You can also choose Waveform Parameters from the Tools menu or the<br />
button in the Toolbar.<br />
The Parameters dialog box appears.<br />
246 <strong>GageScope</strong> ®
2 Click on the channel number you want to measure.<br />
<strong>GageScope</strong> ® 247
3 Click on the checkbox of each parameter you want to display in the InfoView window.<br />
You may have to scroll down the list to find the parameter you want.<br />
A checkmark indicates the parameter will be shown; the lack of a checkmark indicates<br />
the parameter will not appear.<br />
To enable all parameters, click on the Select All button. To disable all parameters, click<br />
on the Deselect All button.<br />
4 Click OK when finished or Cancel to abort the changes.<br />
Once you click OK, the parameters appear in the InfoView window.<br />
248 <strong>GageScope</strong> ®
Expanding and Collapsing Parameters<br />
Many of the parameters can display the average value and standard deviation. Such<br />
parameters have a plus sign to the left of their name in the list. To expand a parameter and see<br />
the average values and standard deviations, click on the plus sign to the left of a parameter.<br />
To collapse the parameter back to its original state, click on the minus sign.<br />
<strong>GageScope</strong> ® 249
Method and Reference Settings<br />
When calculating certain parameters, the Waveform Parameters tool relies on the Reference<br />
and Method settings located in the Parameters dialog.<br />
For information on how particular parameters are affected by these settings, see About the<br />
Parameters on page 252. Not all parameters make use of these settings.<br />
250 <strong>GageScope</strong> ®
The Method Setting<br />
The options for Method are MinMax and Histogram. To change the Method setting, select a<br />
value from the drop-down menu. The default is MinMax.<br />
The Histogram Method is preferred for pulse-based signals such as digital logic (CMOS,<br />
TTL, ECL, etc.).<br />
The MinMax Method is preferred for other signals, such as sine waves.<br />
The Reference Settings<br />
The reference settings High, Middle and Low are used to determine the High Level, Middle<br />
Level, and Low Level when calculating certain time parameters. For example, the Rise Time<br />
is the length of time for a signal’s rising edge to go from the low level to the high level.<br />
To change the Reference settings, click on the Increment buttons next to High, Middle and<br />
Low.<br />
The definitions for High Level, Middle Level, and Low Level are shown below.<br />
Reference:High%, Reference:Middle%, Reference:Low% refer to the values in the Reference<br />
settings in the Parameters dialog box.<br />
High Level = LowFlatValue + (HighFlatValue - LowFlatValue) x Reference:High%<br />
Middle Level = LowFlatValue + (HighFlatValue - LowFlatValue) x Reference:Middle%<br />
Low Level = LowFlatValue + (HighFlatValue - LowFlatValue) x Reference:Low%<br />
<strong>GageScope</strong> ® 251
About the Parameters<br />
Use the diagrams below to get an idea of what each parameter measures. More detailed<br />
explanations are offered on the pages following the diagram.<br />
Voltage Parameters<br />
Time Parameters<br />
252 <strong>GageScope</strong> ®
The parameters are defined as follows:<br />
Mean<br />
RMS<br />
Amplitude<br />
PeakToPeak<br />
Period<br />
Frequency<br />
FallTime<br />
RiseTime<br />
PosWidth<br />
NegWidth<br />
Mean is the average of all the points in the signal.<br />
RMS is the Root Mean Square voltage.<br />
When the MinMax method is chosen, Amplitude is equal to the Peak<br />
to Peak value. When the Histogram method is chosen, the Amplitude<br />
is the difference between the High Flat and Low Flat values, in Volts.<br />
Peak-to-Peak is the absolute difference between the Maximum and<br />
Minimum values, in Volts.<br />
Period is the time it takes for a signal to complete one cycle and is<br />
equal to the sum of the Positive and Negative Widths.<br />
Frequency is the number of cycles per second in a signal, measured in<br />
Hz, with 1 Hz equaling 1 cycle per second, and is equal to 1 / Period.<br />
Fall Time is the length of time for a signal’s falling edge to go from the<br />
High Level to Low Level. (These two levels are specified in the<br />
Reference:High and Reference:Low settings in the Parameters dialog<br />
box.)<br />
Rise is the length of time for a signal’s rising edge to go from Low<br />
Level to High Level. (These two levels are specified in the<br />
Reference:High and Reference:Low settings in the Parameters dialog<br />
box.)<br />
Positive Width is the length of time between the rising and falling edge<br />
of the portion of the signal above the Middle Level. (This level is<br />
specified in the Reference:Middle setting in the Parameters dialog<br />
box.)<br />
Negative Width is the length of time between the falling and rising<br />
edge of the portion of the signal below the Middle Level. (This level<br />
is specified in the Reference:Middle setting in the Parameters dialog<br />
box.)<br />
<strong>GageScope</strong> ® 253
PosDuty<br />
Positive Duty is a percentage of the time it takes for the positive<br />
portion of a signal to complete, compared to one whole cycle. It is<br />
defined as:<br />
(Positive Width ÷ Period) x 100<br />
NegDuty<br />
Negative Duty is a percentage of the time it takes for the negative<br />
portion of a signal to complete, compared to one whole cycle. It is<br />
defined as:<br />
(Negative Width ÷ Period) x 100<br />
PosOvershoot<br />
Positive Overshoot is measured in Volts and is defined as:<br />
Maximum Value - High Flat Value<br />
When the method is set to MinMax, Positive Overshoot is 0.<br />
NegOvershoot<br />
Negative Overshoot is measured in Volts and is defined as:<br />
Minimum Value - Low Flat Value<br />
When the method is set to MinMax, Negative Overshoot is 0.<br />
Top<br />
Bottom<br />
Minimum<br />
Maximum<br />
NumCycles<br />
Top is the average of the highest values recorded for all the cycles in<br />
the signal.<br />
Bottom is the average of the lowest values recorded for all the cycles<br />
in the signal.<br />
Minimum is the lowest voltage recorded for the signal.<br />
Maximum is the highest voltage recorded for the signal.<br />
Number of cycles is the total number of cycles in the signal.<br />
254 <strong>GageScope</strong> ®
FFT Analysis<br />
The FFT Analysis tool for <strong>GageScope</strong> ® provides multiple-channel spectral analysis with<br />
simultaneous viewing of time and frequency domain data, all within the easy-to-use<br />
framework of <strong>GageScope</strong> ® .<br />
Notes<br />
• You must set your screen to 256 colors (minimum) in order to use the FFT Analysis tool,<br />
otherwise your screen display may be garbled.<br />
<strong>GageScope</strong> ® 255
Using the FFT Analysis Tool<br />
58 To initiate an analysis of a signal, select the button in the Toolbar.<br />
You can also select FFT… from the Tools menu.<br />
59 The FFT Dialog will appear.<br />
256 <strong>GageScope</strong> ®
60 Choose from the available options that appear at the right.<br />
Source:<br />
The channel the FFT analysis will be performed on.<br />
Target Window: The window that FFT analysis will be displayed in.<br />
Start:<br />
Num. Points:<br />
FFT Type:<br />
Window Type:<br />
The starting sample point for the analysis. 0 means the point at which<br />
a trigger occurred and capture began.<br />
The number of points to use in the analysis. The maximum number of<br />
points supported in the Professional Edition of <strong>GageScope</strong> ® is 4<br />
Million.<br />
Choice of FFT Type includes Full Scale (dBfs), 1 milliwatt (dBm) and<br />
1 Volt (dBV).<br />
Choice of window type includes Rect, Parzen, Hanning, Welch,<br />
Hamming, ExactBlackman and BlackmanHarris.<br />
<strong>GageScope</strong> ® 257
61<br />
Click OK when ready. A new window opens with the FFT on display.<br />
Once you have created an FFT window, the Display and Channel Controls change to offer<br />
new options.<br />
Specifically, a new tab appears at the bottom of<br />
the Display Control called FFT2. This tab allows<br />
you to switch from the normal signal window to<br />
the FFT window. Several new options appear here<br />
as well. The Center and Span settings in the<br />
Combo box titled Horizontal allow you to change<br />
the horizontal scale of the FFT Display<br />
Window.The Max and Min settings in the Combo<br />
box titled Vertical allow you to change the<br />
vertical scale of the FFT Display Window. The<br />
Channel Name is used to display/hide the FFT<br />
corresponding to a particular Channel.<br />
258 <strong>GageScope</strong> ®
If the FFT Display Window is being<br />
shown, the Channel Control changes to<br />
display all the settings you specified in the<br />
FFT dialog. You can change the settings in<br />
this control at any time in order to change<br />
the FFT Display.<br />
You can also zoom in on a specific portion of the FFT by using the toolbar’s Zoom Tools.<br />
Cursors can also be used to make precise readings of frequencies and power. Upon activation<br />
of a cursor, you can immediately read frequencies, but to get the dB level, you must first<br />
attach the cursor to the FFT trace. This is done by right-clicking on the cursor and selecting<br />
the channel to which the cursor is to be attached.<br />
<strong>GageScope</strong> ® 259
Extended Math<br />
The Extended Math tool gives <strong>GageScope</strong> ® the ability to perform the following operations on<br />
the acquired signals:<br />
• Integration<br />
• Differentiation<br />
• Autocorrelation<br />
• Crosscorrelation<br />
260 <strong>GageScope</strong> ®
Integration<br />
1 The signal of interest is as follows:<br />
The acquisition is a series of output pulses with of 1MHz frequency from a frequency<br />
generator. We will perform the integration operation on this channel.<br />
<strong>GageScope</strong> ® 261
2 From the Tools menu, select Extended Math or select from the toolbar. The New<br />
Analysis Dialog box will appear<br />
3<br />
Select Channel 2 from the Operand 1 drop down menu.<br />
4<br />
Click on the<br />
button.<br />
5 Select channel 3 for the Result drop down menu.<br />
262 <strong>GageScope</strong> ®
6 Click OK. The result of the integration appears will appear as<br />
The result of integrating a constant amplitude function is a linear function. Note that the<br />
scaling of the integration operation is not preserved. Current analysis will be useful in<br />
applications where the relative and not the absolute value of the integration is desired.<br />
<strong>GageScope</strong> ® 263
Differentiation<br />
1<br />
The signal of interest in this case will be the integrated signal shown as Channel 3 in step<br />
6.<br />
2<br />
From the Tools menu, select Extended Math or or select<br />
New Analysis Dialog box will appear<br />
from the toolbar. The<br />
3<br />
Select Channel 3 from the Operand 1 drop down menu.<br />
4<br />
Click on the<br />
tab.<br />
5 Select channel 4 for the Result drop down menu.<br />
264 <strong>GageScope</strong> ®
6 Click OK. The result appears as<br />
The result of differentiating an linear function should be a constant amplitude function.<br />
The scaling is however not preserved.<br />
<strong>GageScope</strong> ® 265
Autocorrelation<br />
The Correlation function shows<br />
• How similar two functions are<br />
• How long these functions remain similar when one is shifted with respect to the<br />
other<br />
Correlating a signal with itself is called Autocorrelation. Autocorrelation is a fundamental<br />
analysis tool in applications such as ultrasonics, vibrations, disk drive testing,<br />
communications, etc.<br />
1 From the Tools menu, select Extended Math or select from the toolbar. The<br />
New Analysis Dialog box will appear.<br />
Select Operand 1. Click the autocorrelation button<br />
2 Choose a channel for the Result<br />
266 <strong>GageScope</strong> ®
Channel 1 is a 1024 point sine wave. The autocorrelation function is shown as Channel<br />
3. In taking the autocorrelation of the acquired signal, the acquired signal was divided<br />
into half. This half portion of the signal was then slided on the original signal. The<br />
entire length of the slided portion was contained in the original signal at all times.<br />
Note that phase information is not preserved under this operation.<br />
<strong>GageScope</strong> ® 267
3 The autocorrelation of random noise appears as follows:<br />
Notice the huge spike which seems like a dirac delta function at the start of the result in<br />
channel 3.<br />
268 <strong>GageScope</strong> ®
Crosscorrelation<br />
It is well known in the test and measurement world that the response of a system can be<br />
characterized by subjecting the system to a random excitation. The concept of<br />
Crosscorrelation is a useful analysis tool in such applications.<br />
1 From the Tools menu, select Extended Math or select from the toolbar. The<br />
New Analysis Dialog box will appear.<br />
Select Operand 1. Click the Crosscorrelation button<br />
2<br />
3<br />
Choose Operand 2<br />
Choose a channel for the Result.<br />
As an example, Channel 3 below shows a simulated two echo system while channel 4<br />
is the single echo which is extracted out of Channel 3 to perform the crosscorrelation<br />
operation between the two channels.<br />
The result of Crosscorrelation is shown as Channel 5.<br />
<strong>GageScope</strong> ® 269
270 <strong>GageScope</strong> ®
Troubleshooting<br />
Q. <strong>GageScope</strong> ® launched properly, but my signal is a flat line.<br />
A. There are many reasons this could happen.<br />
• Do you have a signal generator connected to your CompuScope card?<br />
• Is the signal plugged into channel A or B of the CompuScope card, and not the other<br />
connectors (EXT for example)?<br />
• Is the signal generator turned on?<br />
• If you have several CompuScope cards in your machine, is <strong>GageScope</strong> ® looking at<br />
the right card?<br />
• If you are using a CompuScope card that requires a mezzanine power cable, is that<br />
power cable connected?<br />
Q. How can I easily find the settings I want to change?<br />
A. If you are looking for a particular feature you can always search the online help. Click on<br />
the Help menu, then Help Topics, then on the Find tab.<br />
Q. I pressed the One Shot button but <strong>GageScope</strong> ® acts as if I had clicked on Stop.<br />
A. In Continuous mode, <strong>GageScope</strong> ® looks for a trigger event, performs a capture, then<br />
rearms the CompuScope card for another trigger. In One Shot mode, <strong>GageScope</strong> ® looks<br />
for a trigger event, performs a capture, then stops.<br />
If a trigger situation existed the moment you clicked on the One Shot button,<br />
<strong>GageScope</strong> ® performs a capture immediately, then stops. This could happen so quickly it<br />
may look like it went directly to Stop.<br />
Q. The sample rates I have on my screen don’t match what’s in the manual.<br />
A. The available sample rates and other settings depend on the model of CompuScope card.<br />
The manual was written using a CompuScope 2125, which has a maximum sample rate<br />
of 250 MS/s in single channel mode. If you have a CompuScope 8012A, the maximum<br />
sample rate in single channel mode is 100 MS/s.<br />
<strong>GageScope</strong> ® 271
Q. My card is supposed to have a maximum sample rate of 100 MS/s. The maximum in the<br />
sample rate list is 50 MS/s.<br />
A. You are in dual channel mode. In dual channel mode, the maximum sample rate is half<br />
that of single channel mode. To resolve this problem, click on the single channel button<br />
in the CS tab of the System Control.<br />
Q. I know I have a channel in the Display Window, but I can’t see it.<br />
A. This could happen for a few reasons.<br />
• The channel is hidden. Check the channel list in the General tab of the Display<br />
Control (lower middle of the screen).<br />
• The channel is off-screen (outside of the Display Window). Click on the Arrange<br />
Channels button in toolbar to clean up the display.<br />
• You are in single channel mode. In single channel mode, you do not get access to<br />
channel 2, if your CompuScope card supports a second channel. Click on Dual<br />
Channel in the CS tab of the System Control.<br />
• The channel is the same color as the background color. For example, if the<br />
background color is black (the default), and the channel is black, it will appear<br />
invisible. To fix this problem, click on the tab of the channel you are looking for in<br />
the Channel Control (lower right of the screen), click on the Drawing tab, click on<br />
the Color button, and choose a new color.<br />
Q. Impedance is listed in the manual, but I don’t see it when I run <strong>GageScope</strong> ® on my<br />
computer.<br />
A. The Impedance setting normally appears in the CS Input tab of the Channel Control<br />
(lower right of the screen). If your CompuScope card does not support Impedance, the<br />
Impedance setting will not show up in the Channel Control.<br />
272 <strong>GageScope</strong> ®
Q. I want to hide all controls. Is there a quick way to do it?<br />
A. You can hide controls individually by selecting them from the View menu, or you can<br />
select Full Screen from the View menu to hide everything at once. When you want to<br />
return the display to normal, click on the Full Screen button in the toolbar.<br />
Q. How can I turn off some of the Display Window settings (such as the grid)?<br />
A. The visibility and color of the grid and most other Display Window elements can be<br />
changed through the Settings tab of the Display Control.<br />
Q. How can I quickly get to the trigger marker (where the trigger event occurred)?<br />
A. Use the trigger align buttons in the toolbar.<br />
Q. After I press the MulRec button in the Depth tab of the System Control, nothing<br />
happens.<br />
A. Actually, quite a bit is happening, but the results usually aren’t visible right away.<br />
Depending on the depth settings, your CompuScope card can fit a maximum number of<br />
records into its onboard memory. It takes a few moments to capture all these records.<br />
Click the Multiple Record buttons in the toolbar to move from record to record to check<br />
if <strong>GageScope</strong> ® has finished capturing data.<br />
Q. How do I tell how many records I have captured in Multiple Record mode?<br />
A. After finishing all the captures, <strong>GageScope</strong> ® displays the number of records underneath<br />
each channel’s identifier at the left of the signal, in the form of 1/32, where 1 is the<br />
current record and 32 is the total number of records.<br />
<strong>GageScope</strong> ® 273
Q. I changed the channel mode (in the CS tab of the System Control) from single to dual,<br />
but acquisition stopped and the Stop button became active.<br />
A. In certain cases you may find that when you change the channel mode from single to dual<br />
mode or vice-versa, continuous capture stops and the Stop button becomes active. This<br />
usually happens when the threads in <strong>GageScope</strong> ® have to be stopped to achieve proper<br />
synchronization. You can start continuous capture again by clicking on the Continuous<br />
button .<br />
Do you have a question?<br />
Visit Gage’s web site for more help on <strong>GageScope</strong> ® .<br />
http://www.gage-applied.com/<br />
Or submit a support question through our online form.<br />
www.gage-applied.com/resource/suppreq.asp<br />
274 <strong>GageScope</strong> ®
C<br />
Appendices<br />
<strong>GageScope</strong> ® 275
Appendix A: The Instrument Manager Utility<br />
The Instrument Manager configures the following:<br />
• PC-based <strong>Instruments</strong><br />
These include the Gage high speed input and output, analog and digital data<br />
acquisition cards such as Compuscope 85G, 5 GigaSamples per second analog input<br />
card, which is the world’s fastest PC based A/D card in the market today.<br />
PC-based <strong>Instruments</strong><br />
Follow the steps outlined below to configure PC-based instruments such as Gage high speed<br />
data acquisition cards.<br />
62<br />
Right click Start on your computer’s desktop.<br />
276 <strong>GageScope</strong> ®
63 Click Explore. Windows Explorer will launch and you will see the following window<br />
with Start Menu selected as a default:<br />
Note:<br />
• Depending on the settings on your computer, you will see different contents in<br />
the explorer’s left pane.<br />
• You can also start Windows Explorer by clicking My Computer Icon from<br />
your computer’s desktop.<br />
<strong>GageScope</strong> ® 277
64 To look for the Instrument Manager folder, scroll down the window in the left pane. If<br />
the Instrument Manager has been installed, you will find a folder named Instrument<br />
Manager.<br />
Click Instrument Manager Icon to launch the Instrument Manager Explorer. You<br />
can also get directly to this step by double-clicking the Instrument Manager Icon on your<br />
computer’s desktop.<br />
Note that the active Window title now reads Exploring: Instrument Manager.<br />
The contents of Instrument Manager folder appear in the right pane of the Instrument<br />
Manager Explorer. The right pane is divided into two fields: Name and Type.<br />
Name shows the name of the folder while Type specifies the type of resource contained<br />
in the corresponding named folder.<br />
278 <strong>GageScope</strong> ®
65 Click PC-based Instrumentation Icon, . The PC-based Explorer opens:<br />
Note that the right pane displays the PC-based resources currently present in the system.<br />
Four fields appear on the right hand side:<br />
Name<br />
Configuration Info<br />
Type<br />
Status<br />
<strong>GageScope</strong> ® 279
Name<br />
Configuration File<br />
The Name appears as System1, System2,… This list<br />
corresponds to the total number of Systems present in<br />
the PC. A system may comprise of a single or<br />
multiple Compuscope or Compugen cards.<br />
Specifies the location of the configuration file in your<br />
personal computer.<br />
The configuration file is saved with .inc extension in<br />
the Windows directory in your PC’s local drive. For<br />
example, the name assigned to the configuration file<br />
will be Gagescop.inc, in case a CompuScope card is<br />
present in the PC. For a CompuGen card present in<br />
your machine, the name of the configuration file will<br />
be Gage_gen.inc<br />
Type<br />
Status<br />
The type of resource, e.g. CompuScope, which<br />
refers to the Gage A/D fast data acquisition card and<br />
CompuGen which is the 12 bit arbitrary waveform<br />
generator by Gage Applied Technologies, Inc.<br />
This field shows the Status of the configuration file.<br />
Saved is displayed in the Status field whenever the<br />
system configuration has been saved. Otherwise the<br />
Status field is left blank.<br />
280 <strong>GageScope</strong> ®
66 Double click on System1 to view the System1 configuration as follows:<br />
You can see that the CompuScope card, CS8500, present in the system, has 2<br />
MegaSamples of onboard memory. Note that the CS8500 configuration settings are<br />
saved as shown in the Status field. In case the Status field does not show Saved, click on<br />
Save configuration icon from the toolbar or the drop down Gage menu.<br />
<strong>GageScope</strong> ® 281
67 Follow the same procedure for the CompuGen card to view and save the configuration<br />
settings for that card.<br />
Double click on System2 to view the System2 configuration as follows:<br />
You can view the configurations settings for a single CompuGen card, CG1100, present<br />
in your PC. Click on Save configuration icon from the toolbar or the drop down Gage<br />
menu.<br />
68 For the PC-based resources, the available fields in the right pane are<br />
Board Name<br />
IO Address<br />
Memory Base<br />
Memory<br />
Status<br />
The description of each of these fields is given as follows:<br />
282 <strong>GageScope</strong> ®
Board Name<br />
IO Address<br />
This field identifies the name of the board present in<br />
the system. In the window shown above, CS8500<br />
refers to CompuScope 8500 ultra high speed A/D<br />
card manufactured by Gage Applied Technologies.<br />
The IO address corresponds to the |nput/Output<br />
address of the card specified as System1.<br />
PCI PnP in this field shows that the CS8500 card is<br />
a Plug-and-Play device. For such cards, the IO<br />
address is automatically assigned by the Operating<br />
System. However, for an ISA card present in the<br />
system, the IO address of the card must be correctly<br />
specified. This is due to the fact that the Plug-and-<br />
Play feature is not supported by the ISA bus cards.<br />
Memory Base<br />
Memory Base specifies Base Memory address of the<br />
card in the system. For a list of permissible base<br />
memory addresses, refer to the Appendix D section<br />
of this chapter.<br />
Note that the Base Memory address of a PCI bus card<br />
is automatically set by the Operating System. Hence,<br />
PCI PnP appears in the Memory Base field for the<br />
CS8500 card.<br />
As for the IO address of the ISA bus cards, the Base memory address<br />
an ISA bus card needs to be specified by the user.<br />
Memory<br />
The number in this field signifies the total amount of<br />
onboard memory in Samples present on the card. For<br />
CS8500 presently configured, 2M means that the<br />
total onboard memory available is two Mega<br />
Samples.<br />
For 8 bit cards, the memory specified in Samples is<br />
the same as the number of Bytes since a sample for 8<br />
bit Gage cards is a Byte.<br />
For 12 and 16 bit Gage cards, the memory specified<br />
in Samples is to be multiplied by two to obtain the<br />
memory size in Bytes.<br />
<strong>GageScope</strong> ® 283
Status<br />
Status shows the status of the configuration file,<br />
Saved and Error are the two possible entries for<br />
Status.<br />
Saved correspond to successful installation of drivers<br />
for the data acquisition card. Saved means that the<br />
configuration settings for Compuscope or Compugen<br />
cards have been saved in the Windows directory.<br />
Error status means that a card does not exist in the<br />
system.<br />
284 <strong>GageScope</strong> ®
Gage Menu<br />
Gage Menu in the Menu bar allows users to configure newly installed Gage cards, set various<br />
options like adding, removing, saving file configurations for Gage CompuScope and<br />
CompuGen cards. Follow the steps below to explore Gage menu items:<br />
69 View Gage Menu drop down list by selecting Start --> Explore --> Instrument<br />
Manager --> PC-based <strong>Instruments</strong> --> Gage<br />
The Gage menu drop down list appears:<br />
<strong>GageScope</strong> ® 285
70 Gage menu is subdivided into four classes:<br />
• Driver Information<br />
Compugen Driver<br />
Select Compugen Driver from the menu. The Compugen Driver<br />
information dialog box appears:<br />
The Compugen Driver information dialog box shows the types of<br />
boards supported, the version of the driver, location of the driver file in<br />
your machine, the driver size and date of creation.<br />
Compuscope Driver<br />
Select Compuscope Driver from the menu. The Compuscope Driver<br />
information dialog box appears:<br />
The Compuscope Driver information dialog box shows the types of<br />
boards supported, the version of the driver, location of the driver file in<br />
your machine, the driver size and date of creation.<br />
286 <strong>GageScope</strong> ®
• Adding/Removing Cards<br />
Add Card<br />
To add a CompuScope or a CompuGen card, click Add Card from the<br />
drop down menu. The Modify System dialog box appears:<br />
Two important pieces of information required to add a new card are the<br />
IO and Memory base addresses.<br />
Adding an ISA bus card<br />
To specify the IO address for the new ISA card, click on the display list<br />
symbol next to the text box under New Group. This is the text box,<br />
which is located in the first row. Select the address of the card from the<br />
drop down list. When you click on the appropriate address value, it<br />
shows in the IO address New text box.<br />
<strong>GageScope</strong> ® 287
Click on the selected IO address to view the following:<br />
The selected IO address appears in the IO address text box in the New<br />
Group.<br />
Repeat the same procedure for the Base Memory address for the ISA<br />
card. Click on the drop down list button besides the text box in the<br />
New Group. The list of available memory base addresses appear:<br />
288 <strong>GageScope</strong> ®
4 Adding a PCI bus card<br />
To specify the IO address for the new PCI card, click on the display list<br />
symbol next to the text box under New Group. This is the text box,<br />
which is located in the first row. Select PCI PnP from the drop down<br />
list. When you click on the selected value, PCI PnP appears in the IO<br />
address New text box.<br />
Scroll down to the bottom of the list. Select PCI PnP.<br />
PCI PnP appears in the IO address text box in the New Group.<br />
<strong>GageScope</strong> ® 289
Repeat the same procedure for the Base Memory address for the PCI<br />
card. Click on the drop down list button besides the text box in the<br />
New Group. The list of available memory base addresses appear:<br />
Scroll down to the bottom of the list. Select PCI PnP.<br />
Note that the text boxes under the Current setting are greyed out since<br />
the new configuration has not been saved as yet.<br />
290 <strong>GageScope</strong> ®
5 Remove Card<br />
To be able to remove a card from the system, you must select an<br />
already installed card from within the Instrument Manager Explorer.<br />
Follow the following sequence of steps to get to the PC-based<br />
<strong>Instruments</strong> folder in the Instrument Manager Explorer:<br />
Start --> Explore --> Instrument Manager --> PC-based<br />
<strong>Instruments</strong><br />
You will see the following window:<br />
Click on System1 to select it. You will notice that the entire row will<br />
be selected.<br />
Now, right click on Gage Menu and select Remove card command.<br />
System1 will be deleted and you will see only System2 in the right<br />
pane.<br />
<strong>GageScope</strong> ® 291
6 • System Options<br />
Set Mode<br />
Set Mode Option specifies whether a card is to be used in an<br />
independent unit or part of a Master/Slave system.<br />
As implied by independent, a Gage data acquisition card is to be used<br />
as a single card contrary to the Master/Slave Mode in which two or<br />
more Gage cards are set up as a multi channel system.<br />
Click Set Mode to select either of the two options, depending on the<br />
boards in your system:<br />
7 Verify System<br />
Save System<br />
Once the new cards are configured properly, these need to be verified<br />
for proper operation. Click Verify System to make sure that the newly<br />
installed card(s) are verified.<br />
Save System command allows the Gage system configuration to be<br />
saved in the Windows directory as a GageScop.inc or Gage_gen.inc<br />
file.<br />
292 <strong>GageScope</strong> ®
8 Add System<br />
Add System command allows you to add two or more Compuscope or<br />
Compugen cards cards to your system.<br />
Click on Add System to view the two options. Select either of the two<br />
depending on the type of card you are trying to install.<br />
As soon as an option is selected, the Instrument Manager creates a new<br />
folder with an appropriate name in the PC-based Instrumentation<br />
folder.<br />
As an example, we have a CompuScope and a Compugen card<br />
configured in our PC. These appear as System1 and System2 under<br />
PC-based Instrumentation folder in the Instrument Manager:<br />
<strong>GageScope</strong> ® 293
9 Remove System<br />
System1 comprises of a Compuscope card while System2 shows that<br />
this system contains a Compugen card.<br />
When Add System command is selected from the Gage drop down<br />
menu, Instrument Manager creates a new System folder. The Name of<br />
the folder depends on whether the System belongs to Compuscope or<br />
the Compugen cards.<br />
In the present setup, if you add a CompuScope card as a new system,<br />
the name of the folder will be System2 and the Compugen system<br />
folder name will be automatically changed to be System3 instead of<br />
System2.<br />
In case the system being added comprises of a single or multiple<br />
Compugen cards, the name of the new System will be System3.<br />
Note that the cards in the new System need to be configured properly<br />
after the creation of the System folder.<br />
Click on the System to be removed from the setup.<br />
Click Gage Menu to view the drop down list. Select Remove System<br />
to remove the selected System from your PC.<br />
294 <strong>GageScope</strong> ®
10<br />
Verify All Systems<br />
When this option is selected, all Systems in your personal computer are<br />
verified.<br />
11<br />
Save All Systems<br />
When this option is selected, all Systems in your personal computer are<br />
saved.<br />
<strong>GageScope</strong> ® 295
List of <strong>Instruments</strong> Supported by <strong>GageScope</strong> ®<br />
Type Model/Family Vendor<br />
DSO CompuScope 85G Gage<br />
DSO CompuScope 82G Gage<br />
DSO CompuScope 8500 Gage<br />
DSO CompuScope 14100 Gage<br />
DSO CompuScope 1450 Gage<br />
DSO CompuScope 12100 Gage<br />
DSO CompuScope 1250 Gage<br />
DSO CompuScope 1602 Gage<br />
DSO CompuScope 8012 Gage<br />
DSO CompuScope 8012A Gage<br />
DSO CompuScope 6012 Gage<br />
DSO CompuScope 1012 Gage<br />
DSO CompuScope 512 Gage<br />
DSO CompuScope 2125 Gage<br />
DSO CompuScope 265 Gage<br />
DSO CompuScope 250 Gage<br />
DSO CompuScope 225 Gage<br />
DSO CompuScope 220 Gage<br />
DSO CompuScope LITE Gage<br />
DSO CompuScope 8012A/PCI Gage<br />
DSO CompuScope 8012/PCI Gage<br />
DSO CompuScope 6012/PCI Gage<br />
DSO CompuScope 1012/PCI Gage<br />
DSO CompuScope 512/PCI Gage<br />
AWG CompuGen 1100 Gage<br />
Note<br />
For an updated list of supported instruments, visit the <strong>GageScope</strong> ® web site at<br />
http://www.gagescope.com<br />
296 <strong>GageScope</strong> ®
Appendix B: <strong>GageScope</strong> ® Signal File Format<br />
(.SIG)<br />
<strong>GageScope</strong> ® signal files are binary files which contain a 512 byte header followed by any<br />
number of data points. The first 512 bytes of a <strong>GageScope</strong> ® signal file contain the header, the<br />
exact format of which is listed below:<br />
File<br />
Index<br />
Field<br />
Type<br />
0 char<br />
Note 1.<br />
Field<br />
Size<br />
Field Variable Field Description<br />
14 file_version Either GS V.1.20, GS V.2.00, GS<br />
V.2.05, GS V.2.10,<br />
GS V.2.15, GS V.2.20, GS V.2.25, GS<br />
V.2.50, GS V.2.60, GS V.2.65, GS<br />
V.2.70, GS V.2.75, GS V.2.80, GS<br />
V.2.85, GS V. 2.95 or GS V. 3.0.<br />
14 int16 2 crlf1 A carriage return line feed pair.<br />
16 char 9 name The channel name when stored.<br />
25 int16 2 crlf2 A carriage return line feed pair.<br />
27 char 256 comment The channel comment when stored.<br />
283 int16 2 crlf3 A carriage return line feed pair.<br />
285 int16 2 control_z A control Z, artificial end of file.<br />
287 int16 2 sample_rate_index Index to the sample rate table. Note 2.<br />
289 int16 2 operation_mode 1 = single channel, 2 = dual channel.<br />
291 int32 4 trigger_depth Number of samples after the trigger<br />
point.<br />
295 int16 2 trigger_slope 1 = positive slope, 2 = negative slope.<br />
297 int16 2 trigger_source 1 = chan A, 2 = chan B, 3 = external,<br />
4 = automatic, 5 = keyboard.<br />
299 int16 2 trigger_level Stored as an int, actually a byte with the<br />
same format as the data. Note 5.<br />
301 int32 4 sample_depth Number of samples stored in the signal<br />
section of the file.<br />
305 int16 2 captured_gain Index to the input range table. Note 3.<br />
307 int16 2 captured_coupling 1 = DC, 2 = AC.<br />
<strong>GageScope</strong> ® 297
File<br />
Index<br />
Field<br />
Type<br />
Field<br />
Size<br />
Field Variable<br />
Field Description<br />
309 int32 4 current_mem_ptr Where display started when signal was<br />
stored.<br />
313 int32 4 starting_address The first point in the data.<br />
317 int32 4 trigger_address The point in the data where trigger<br />
occurred.<br />
321 int32 4 ending_address The last point of the captured data.<br />
325 uInt16 2 trigger_time The time when the trigger event<br />
occurred. Note 7.<br />
327 uInt16 2 trigger_date The date on which the trigger event<br />
occurred.<br />
329 int16 2 trigger_coupling 1 = DC, 2 = AC. For the external trigger<br />
input.<br />
331 int16 2 trigger_gain Index to the input range table. Note 3.<br />
333 int16 2 probe Index to the probe table. Note 4.<br />
335 int16 2 inverted_data 0 = normal data, 1 = inverted data<br />
(CS220), 2 = inverted and flipped data<br />
(CS220).<br />
337 uInt16 2 board_type The CompuScope board type on which<br />
the saved data was captured. Note 6.<br />
339 int16 2 resolution_12_bits 0 = 8 bit file format, 1 = 12/16 bit file<br />
format.<br />
341 int16 2 multiple_record The mode that the saved data was<br />
captured in: 0 = normal mode, 1 =<br />
Hardware multiple record, 2 = Software<br />
multiple record. Note: 5 = Multiple<br />
record with least significant bits saved<br />
and 6 = Software multiple record with<br />
least significant bits saved are not<br />
available in <strong>GageScope</strong> ® . They are<br />
currently only available in the drivers<br />
with a hardware upgrade.<br />
343 int16 2 trigger_probe Index to the probe table. Note 4.<br />
298 <strong>GageScope</strong> ®
File<br />
Index<br />
Field<br />
Type<br />
Field<br />
Size<br />
Field Variable<br />
Field Description<br />
345 int16 2 sample_offset Used to offset the data for display and<br />
conversion to real voltages. Normally<br />
127 for 8-bit CompuScopes and -1 for<br />
12-bit CompuScopes. File versions<br />
before GS V. 2.95 will have sample<br />
offset=0 for 12-bit CompuScopes and<br />
128 for 8-bit CompuScopes.<br />
347 int16 2 sample_resolution Used to scale the data for display and<br />
conversion to real voltages. Normally<br />
128 for 8-bit CompuScopes and 2048 for<br />
12-bit CompuScopes.<br />
349 int16 2 sample_bits Number of bits in the sampled data.<br />
Normally 8 for 8-bit CompuScopes and<br />
12 for 12-bit CompuScopes.<br />
351 uInt32 4 extended_trigger_ time The time when trigger event occurred.<br />
Note 7.<br />
355 int16 2 imped_a Impedance for Channel A. 0 = 1<br />
MegaOhm0x10 = 50 Ohm.<br />
357 int16 2 imped_b Impedance for Channel B. 0x0 = 1<br />
MegaOhm; 0x10 = 50 Ohm.<br />
359 float 4 external_tbs Time between samples in nanoseconds<br />
when using external clock.<br />
363 float 4 external_clock_rate Minimum sample rate when using<br />
external clock.<br />
<strong>GageScope</strong> ® 299
File<br />
Index<br />
Field<br />
Type<br />
Field<br />
Size<br />
Field Variable<br />
Field Description<br />
367 int32 4 file_options 01 = GAGE_SINGLE_CHAN<br />
02 = GAGE_DUAL_CHAN<br />
04 = GAGE_MODE_EXT_CLK_ADJ.<br />
Can be ORed with either<br />
GAGE_DUAL_CHAN or<br />
GAGE_SINGLE_CHAN.<br />
08 = GAGE_MODE_MR_JITTER_ADJ.<br />
Can be ORed with either<br />
GAGE_DUAL_CHAN or<br />
GAGE_SINGLE_CHAN.<br />
10 = GAGE_FAST_RAM_ADJ. Can be<br />
ORed with either GAGE_DUAL_CHAN<br />
or GAGE_SINGLE_CHAN.<br />
20 = GAGE_X012X_VERS_ADJUST.<br />
Can be ORed with either<br />
GAGE_DUAL_CHAN or<br />
GAGE_SINGLE_CHAN.<br />
371 uInt16 2 version Version of the CompuScope hardware, 4<br />
BCD digits.<br />
373 uInt32 4 eeprom_options Hardware options stored in the<br />
CompuScope board’s on-board<br />
EEPROM.<br />
377 uInt32 4 trigger_hardware Auxiliary trigger hardware in use. 0 =<br />
none; 1 = Trigger Marker Board<br />
(TMB).<br />
381 uInt32 4 record_depth The size of each Multiple Record<br />
record when operating in Pre-trigger<br />
Multiple Record (PTM) mode.<br />
385 uInt8 127 padding 0 filled section to complete the 512<br />
byte header.<br />
300 <strong>GageScope</strong> ®
File<br />
Index<br />
Field<br />
Type<br />
512 uInt8<br />
/<br />
int16<br />
See<br />
note<br />
Field<br />
Size<br />
Field Variable Field Description<br />
var signal RAM image of the CompuScope<br />
memory at the time the signal file was<br />
stored. This data is in two different<br />
formats.<br />
The first format is when<br />
"operation_mode" is equal to two. The<br />
data is stored contiguously as a binary<br />
image of the saved channel's signal<br />
storage space (one-half the memory<br />
depth).<br />
The second format is when<br />
"operation_mode" is equal to one. The<br />
data is interleaved as a binary image of<br />
the complete signal storage space for<br />
the single channel mode (full memory<br />
depth).<br />
Interleaved in this example means the<br />
data is in two sections after the header.<br />
The first section is the data that was<br />
stored in the CompuScope memory for<br />
converter A and the second section of<br />
data is the memory assigned to<br />
converter B. All even addresses are in<br />
the area for converter A while the odd<br />
addresses are in the same place as the<br />
next smaller address, but offset into the<br />
converter B data area.<br />
In both cases, the stored addresses for<br />
the signals are indexes into the data.<br />
When extracting data, care must be<br />
taken to "wrap the pointers around" at<br />
the end of the file.<br />
NOTE: If the "resolution_12_bits"<br />
flag equals zero then the data is stored<br />
as unsigned 8 bit bytes. Note 5.<br />
Otherwise, if the "resolution_12_bits"<br />
flag equals one then the data is in the<br />
12/16 bit format which is stored as 16<br />
bit signed integers (in the 12 bit mode<br />
the sampled data is sign extended to 16<br />
bits).<br />
<strong>GageScope</strong> ® 301
Note 1: Memory types<br />
For portability reasons, the signal files use the following predefined memory types:<br />
char = ASCII character<br />
int 8 = signed char (or byte)<br />
uInt 8 = unsigned char (or byte)<br />
int 16 = signed 16-bit integer<br />
uInt 16 =<br />
unsigned 16-bit integer<br />
int 32 = signed 32-bit integer<br />
uInt 32 =<br />
unsigned 32-bit integer<br />
Note 2: Miscellaneous<br />
• <strong>GageScope</strong> ® files are always stored in the dual channel format i.e. (Op Mode == 2)<br />
• <strong>GageScope</strong> ® can also save files in the 32 bit format<br />
302 <strong>GageScope</strong> ®
Note 3: The "sample_rate_index" to the sample rate table<br />
Index<br />
For all file<br />
versions<br />
Sample<br />
Rate<br />
Version 2.65 and<br />
below<br />
Index<br />
Sample<br />
Rate<br />
Version 2.70 and above<br />
Version 2.85 and<br />
above<br />
Index Sample Rate Index Sample<br />
Rate<br />
0 1 Hz 18 1 MHz 18 1 MHz 18 1 MHz<br />
1 2 Hz 19 2 MHz 19 2 MHz 19 2 MHz<br />
2 5 Hz 20 5 MHz 20 4 MHz 20 4 MHz<br />
3 10 Hz 21 10 MHz 21 5 MHz 21 5 MHz<br />
4 20 Hz 22 20 MHz 22 10 MHz 22 10 MHz<br />
5 50 Hz 23 25 MHz 23 20 MHz 23 12.5 MHz<br />
6 100 Hz 24 40 MHz 24 25 MHz 24 20 MHz<br />
7 200 Hz 25 50 MHz 25 30 MHz 25 25 MHz<br />
8 500 Hz 26 100 MHz 26 40 MHz 26 30 MHz<br />
9 1 kHz 27 50 MHz 27 40 MHz<br />
10 2 kHz 28 60 MHz 28 50 MHz<br />
11 5 kHz 29 100 MHz 29 60 MHz<br />
12 10 kHz 30 120 MHz 30 65 MHz<br />
13 20 kHz 31 125 MHz 31 80 MHz<br />
14 50 kHz 32 150 MHz 32 100 MHz<br />
15 100 kHz 33 200 MHz 33 120 MHz<br />
16 200 kHz 34 250 MHz 34 125 MHz<br />
17 500 kHz 35 300 MHz 35 130 MHz<br />
36 500 MHz 36 150 MHz<br />
37 1 GHz 37 200 MHz<br />
38 2 GHz 38 250 MHz<br />
39 5 GHz 39 300 MHz<br />
40 External Clock 40 500 MHz<br />
39* 4 GHz 41 1 GHz<br />
40* 5 GHz 42 2 GHz<br />
* For File Version 2.80 and above 41* External Clock<br />
<strong>GageScope</strong> ® 303
For all file versions Version 3.00 and above Version 3.00 and above<br />
Index Sample Rate Index Sample Rate Index Sample Rate<br />
0 1 Hz 18 1 MHz 33 120 MHz<br />
1 2 Hz 19 2 MHz 34 125 MHz<br />
2 5 Hz 20 2.5 MHz* 35 130 MHz<br />
3 10 Hz 21 5 MHz 36 150 MHz<br />
4 20 Hz 22 10 MHz 37 200 MHz<br />
5 50 Hz 23 12.5 MHz 38 250 MHz<br />
6 100 Hz 24 20 MHz 39 300 MHz<br />
7 200 Hz 25 25 MHz 40 500 MHz<br />
8 500 Hz 26 30 MHz 41 1 GHz<br />
9 1 kHz 27 40 MHz 42 2 GHz<br />
10 2 kHz 28 50 MHz 43 4 GHz<br />
11 5 kHz 29 60 MHz 44 5 GHz<br />
12 10 kHz 30 65 MHz 45 8 GHz<br />
13 20 kHz 31 80 MHz 46 10 GHz<br />
14 50 kHz 32 100 MHz 47 External Clock<br />
15 100 kHz<br />
16 200 kHz<br />
17 500 kHz<br />
*This entry was previously 4 MHz. Used on CSx012 and CSx012/PCI boards except for<br />
CS512 and CS512/PCI. Support for this sample rate has been dropped.<br />
304 <strong>GageScope</strong> ®
Note 4: The "captured_gain" and "trigger_gain" input ranges<br />
If "file_version" equals "GS V.1.20" Index Input Range<br />
0 +/- 1v<br />
1 +/- 200mv<br />
If "file_version" is greater than or equal to "GS V.2.00" Index Input Range<br />
0 +/- 10v<br />
1 +/- 5v<br />
2 +/- 2v<br />
3 +/- 1v<br />
4 +/- 500mv<br />
5 +/- 200mv<br />
6 +/- 100mv<br />
Note 5: The "probe" connected to the input channel at time of<br />
capture.<br />
If "file_version" is less than or equal to "GS V.2.10" Index Probe Multiplier<br />
0 x1<br />
1 x10<br />
2 x20<br />
3 x100<br />
4 x200<br />
<strong>GageScope</strong> ® 305
If "file_version" is greater than or equal to "GS V.2.15" Index Probe Multiplier<br />
0 x1<br />
1 x10<br />
2 x20<br />
3 x50<br />
4 x100<br />
5 x200<br />
6 x500<br />
7 x1000<br />
Note 6: The "trigger_level" and the "captured_data" 8 bit uInt8<br />
format<br />
The byte stored as the trigger level is in the following format: the data on the CS8500,<br />
CS2125, CS265, CS250, CS225 and CSLITE is represented as an 8-bit unsigned integer,<br />
where the smallest value (0) represents -1 V and the largest value (255) represents +1 V. On<br />
the other hand, for the captured data, smallest value (0) represents +1 V and the largest value<br />
(255) represents -1 V. The data is normalized into a signed floating-point representation. The<br />
input range and probe are then multiplied by the return value to produce the actual level either<br />
sent to the hardware as the trigger level or returned from it after capture.<br />
If the "resolution_12_bits" flag equals zero then the data is stored as unsigned 8 bit bytes.<br />
Otherwise, if the "resolution_12_bits" flag equals one then the data is in the 12/16 bit format<br />
which is stored as 16 bit signed integers (in the 12 bit mode the sampled data is sign extended<br />
to 16 bits). For the 12 bit boards, the smallest value (-2047) represents –1V while the largest<br />
value (+2047) represents +1V for the trigger level whereas the smallest and the largest values<br />
represent +1V and –1V respectively for the captured data.<br />
306 <strong>GageScope</strong> ®
Note 7: The "board_type" constants<br />
"board_type"<br />
0x0000<br />
CompuScope Hardware<br />
Unknown (pre "file_version" GS v2.25)<br />
0x0001 CompuScope 265<br />
0x0002 CompuScope 8500<br />
0x0004<br />
CompuScope 8012-TYPE*<br />
0x0008 CompuScope 8012<br />
0x000E CompuScope 12100, CompuScope 12130,<br />
CompuScope 1250<br />
0x0010<br />
0x001C<br />
CompuScope PCI<br />
CompuScope 8012/PCI<br />
0x0020 CompuScope 512<br />
0x0040 CompuScope 225<br />
0x0080<br />
CompuScope 250 v1.8+<br />
0x0100 CompuScope LITE (pre-hardware version 1.5)<br />
0x0200 CompuScope 220<br />
0x0400 CompuScope 250<br />
0x0800<br />
CompuScope LITE (hardware version 1.5 & up).<br />
0x1000 CompuScope 1012<br />
0x1010<br />
CompuScope 1012/PCI<br />
0x2000 CompuScope 6012<br />
0x2010<br />
CompuScope 6012/PCI<br />
0x4000 CompuScope 2125<br />
0x8000 CompuScope 1016<br />
0x8006 CompuScope 1610<br />
* CompuScope 8012-TYPE refers to CSx012 cards, version 2.0+.<br />
<strong>GageScope</strong> ® 307
Note 8: Extended trigger time<br />
<strong>GageScope</strong> ® now supports an extended time stamp for the trigger event time of day. The<br />
resolution of this timer is in hundredths of a second. However, on some computer systems<br />
the real-time clock does not support complete accuracy at this resolution. If the normal<br />
trigger time in the signal file is zero, then the extended trigger time stamp is being used. The<br />
encoded long integer is hhhhhmmmmmmssssssddddddd, where dddddd is hundredths of a<br />
second. Note also that the new time supports full seconds.<br />
308 <strong>GageScope</strong> ®
Appendix C: Default Settings<br />
The following settings are used upon startup of <strong>GageScope</strong> ® .<br />
CompuScope Card and Display Settings<br />
Capture Mode:<br />
Channel Mode:<br />
Sample Rate:<br />
SuperRes Mode:<br />
Channel Settings<br />
Continuous<br />
Dual (if two channels are available)<br />
Maximum allowed by your CompuScope<br />
Off<br />
Identification: Channel A of the CompuScope is channel 1<br />
Channel B of the CompuScope is channel 2<br />
Colors:<br />
Channel 1 set to yellow, channel 2 set to green<br />
Input Range: All channels set to ±1V (±2V for CS1016)<br />
Position: Depends on the number of channels. If there are two channels, channel 1 is<br />
displayed in the top half of the Display Window, and channel 2 is displayed in the bottom<br />
half. If there is only one channel, it is displayed in the middle of the Display Window<br />
Vertical Scale:<br />
Method:<br />
Trace:<br />
Impedance:<br />
Probe:<br />
All channels set to 1 Volt per division<br />
Min Max<br />
Connect Dots<br />
1 MOhm (if the CompuScope allows it)<br />
X1<br />
Trigger Settings<br />
Trigger: Set to channel 1<br />
Trigger Level: 0 mV<br />
Timeout:<br />
10 ms<br />
Slope:<br />
Positive<br />
Pre-trigger depth: 4096 Samples<br />
Post-trigger depth: 4096 Samples<br />
<strong>GageScope</strong> ® 309
Display Settings<br />
Timebase:<br />
Channels Shown:<br />
Persistence:<br />
Grid:<br />
X/Y Axis:<br />
Zero Lines:<br />
5 us/d<br />
All channels visible. A CompuScope channel that is not connected to<br />
a signal will display as a flat line<br />
Off<br />
On<br />
On<br />
On<br />
310 <strong>GageScope</strong> ®
Appendix D: Using the Test Output Connector<br />
If you do not have a signal generator in order to use <strong>GageScope</strong> ® , you can use the test output<br />
connector found on certain CompuScope cards. These are:<br />
• CompuScope 8012A/PCI<br />
• CompuScope 8012/PCI<br />
• CompuScope 6012/PCI<br />
• CompuScope 1012/PCI<br />
• CompuScope 512/PCI<br />
• CompuScope 8012A<br />
• CompuScope 8012<br />
• CompuScope 6012<br />
• CompuScope 1012<br />
• CompuScope 512<br />
• CompuScope 2125<br />
• CompuScope 265<br />
• CompuScope 250<br />
• CompuScope 225<br />
If your card is not listed here, consult your user’s manual to see if it is equipped with a test<br />
output connector.<br />
If your CompuScope card is equipped with such special options as Gated Digitization or<br />
External Clock, which make use of the test output BNC connector, you must use a signal<br />
generator to provide a test signal.<br />
Note that the test output only works at 20 MHz or less in the CompuScope 8012A/PCI,<br />
CompuScope 8012A, CompuScope 8012/PCI, CompuScope 8012, CompuScope 6012/PCI,<br />
and CompuScope 6012.<br />
Setting up the Test Signal<br />
1<br />
2<br />
3<br />
Set up an external probe to capture the test signal from the connector at the rear of the<br />
board.<br />
Connect the probe’s BNC connector to the BNC connector of the Channel A Input at the<br />
rear of the board.<br />
Plug the other end of the probe into the TEST output BNC connector.<br />
CompuScope LITE<br />
You do not need external probes to capture the test signal from the CSLITE, since this board<br />
is equipped with an Internal Test Output.<br />
<strong>GageScope</strong> ® 311
D<br />
Glossary<br />
312 <strong>GageScope</strong> ®
Aliasing<br />
Aliasing occurs when a signal is sampled at a frequency lower than twice its highest<br />
frequency component (2 * f max ). If this happens, the resulting digital representation will be<br />
incorrect. Typically, the signal would appear to have a frequency very different from the<br />
actual. No amount of digital filtering can correct errors induced by aliasing. See Nyquist<br />
Theorem.<br />
Amplitude Resolution and ENOB<br />
The A/D converter used in a digitizing scheme typically has a fixed vertical resolution. This<br />
resolution is limited by the number of on-chip comparators for a flash converter (like the<br />
ones used on the CompuScope boards).<br />
The Signal to Noise Ratio (SNR) of a digitizer system is another measure of the vertical<br />
resolution. The SNR is measured in dB and the ideal maximum is approximately 6 dB per<br />
1 bit of resolution.<br />
In practice, the SNR is always less than this ideal number due to aperture jitter, EMI and<br />
general system noise. The Effective Number of Bits (ENOB) of a digitizer system is<br />
calculated using the following equation:<br />
ENOB = (SNR - 1.76) / 6.02<br />
Analog Bandwidth<br />
The analog bandwidth of a digitizer system depends upon the bandwidth of the front-end<br />
amplifier or the A/D converter, whichever is less.<br />
The Full Power Analog Bandwidth is defined as the frequency at which the output is 3 dB<br />
below the input when the input is at its full scale.<br />
The Small Signal Analog Bandwidth is defined as the frequency at which the output is 3 dB<br />
below the input when the input is 20 dB below the full scale.<br />
Analog to Digital Conversion<br />
Analog to digital (A/D) conversion is a process by which an analog signal is sampled and<br />
converted to a digital pattern of n bits where each n-bit “sample” represents the amplitude of<br />
the analog signal at a given time. This conversion is necessary as computers do not<br />
understand analog signals.<br />
Flash A/D Converters are the most popular devices for use in a High Speed A/D Conversion<br />
system. An n-bit flash ADC contains 2n comparators. Each comparator compares the input<br />
signal with a fixed voltage level generated by a resistor ladder. The 2n outputs are encoded<br />
to an n-bit word by the on-chip encoder.<br />
<strong>GageScope</strong> ® 313
Capture Modes<br />
<strong>GageScope</strong> ® has two capture modes: Continuous and One Shot. In Continuous mode,<br />
<strong>GageScope</strong> ® repeatedly waits for a trigger event, acquires and displays the data, then waits<br />
for another trigger event.<br />
In One Shot mode, <strong>GageScope</strong> ® waits for a trigger event, acquires and displays the data,<br />
then stops. This allows for unattended capture of both pre- and post-trigger data.<br />
Channel<br />
A channel on a CompuScope card refers to the card’s input connectors, named Channel A<br />
and, if the card is equipped with two channels, Channel B.<br />
A channel in <strong>GageScope</strong> ® refers to any one of the waveforms available for processing,<br />
whether they originated from a CompuScope card, a channel file, or a mathematical formula.<br />
Channel Mode<br />
Most, but not all, CompuScope cards are equipped with two input channels. Dual channel<br />
mode refers to having access to both channels at the same time for data acquisition. Single<br />
channel mode refers to “shutting off” the second channel and acquiring data only from the<br />
first channel.<br />
The advantage of single channel mode is that the sample rate is twice that of dual channel<br />
mode. For example, the CS8012A can sample at 50 MS/s in dual channel mode and<br />
100 MS/s in single channel mode.<br />
Continuous Capture Mode<br />
See Capture Modes.<br />
Cursors<br />
Cursors allow the user to measure the distance between two locations on the same signal or<br />
on different signals. In <strong>GageScope</strong> ® , a cursor is represented by a small x in the display<br />
window.<br />
314 <strong>GageScope</strong> ®
Display Method<br />
The Display Method is the method <strong>GageScope</strong> ® uses to draw traces when two or more pixels<br />
are to be displayed in the same pixel column.<br />
In many situations, the number of screen pixels available is much smaller than the number of<br />
sample points to be displayed. For example, with screen depth set to 800x600 pixels,<br />
<strong>GageScope</strong> ® might have to display 6000 points in a display window 600 pixels wide. In<br />
order to draw the waveform, <strong>GageScope</strong> ® must make a choice as to which pixel to use.<br />
See Mean Display Method and MinMax Display Method.<br />
DLL (Dynamically Linked Library)<br />
A DLL is a library of routines dynamically linked at run-time under Windows operating<br />
system.<br />
Dual Channel Mode<br />
See Channel Mode.<br />
Effective Aperture Delay<br />
The finite period of time between the rising edge of the CONVERT clock and the instant at<br />
which the sample is taken.<br />
ENOB<br />
Effective Number Of Bits, defined using the following equation:<br />
ENOB = (SNR - 1.76) / 6.02<br />
See Amplitude Resolution and ENOB.<br />
See also Signal to Noise Ratio (SNR).<br />
<strong>GageScope</strong> ® 315
Equivalent Time Sampling<br />
With Equivalent Time Sampling, the A/D system repeatedly samples the input at a rate F s ,<br />
but delays sampling every time by time t d such that:<br />
t d = 1 / (N * F s ).<br />
This yields a sampling rate of N * F s with the condition that, in an Equivalent Time<br />
Sampling system, the input signal must be repetitive.<br />
If the input signal changes even by a very small margin for a short period of time, Equivalent<br />
Time Sampling method will either not capture the change or capture it and give an erroneous<br />
result.<br />
See Real Time Sampling.<br />
Full Power Analog Bandwidth<br />
Full Power Analog Bandwidth is defined as the frequency at which the output is 3 dB below<br />
the input when the input is at its full scale.<br />
See Analog Bandwidth.<br />
Gated Digitization<br />
Grid<br />
An optional hardware upgrade for CompuScope cards that allows the user to select the<br />
portion of the input signal to be digitized. When nothing is connected to the Gate, or Gate is<br />
made HIGH, data is stored in the on-board memory.<br />
The Grid is a set of vertical and horizontal lines drawn at regular intervals in the display<br />
window. The resulting grid has 8 squares from top to bottom and 10 squares from left to<br />
right (although this can be changed by the user). Each square is counted as a “division” and<br />
is used as a reference in other parts of <strong>GageScope</strong> ® (such as the Position setting in the<br />
Parameter tab of the Channel Control). The grid is a permanent fixture in the display<br />
window and is not affected by movement of the scroll bar.<br />
Input Range<br />
The Input Range is the range in Volts that <strong>GageScope</strong> ® uses to acquire data. The current<br />
range of a signal can be measured by eye using the Display Window grid—by default, each<br />
grid square measures 1V high.<br />
316 <strong>GageScope</strong> ®
Inter Sample Delay<br />
The time that must elapse between two successive high speed data captures. This feature is<br />
important for long term monitoring of signals.<br />
Interpolation<br />
A signal might become pointed or jagged when the number of samples per grid square<br />
becomes very small. When <strong>GageScope</strong> ® performs interpolation on a signal, it uses a<br />
mathematical formula to add extra sample points in order to smoothen its appearance. See<br />
Spline Interpolation.<br />
ISA and PCI Bus<br />
The ISA bus is the computer bus found inside all IBM PC AT, 386, 486 and Pentium<br />
systems. It is by far the most popular 16 bit bus in the industry and has become the standard<br />
for PC-based data acquisition and instrumentation. With a standard 8 MHz clock speed, the<br />
ISA bus can transfer data with a throughput of up to 1.5 Megawords per second.<br />
The PCI bus is a processor-independent, 32 bit local bus featured on almost all computers<br />
built around the Pentium, PowerPC and Alpha microprocessors. With its 33 MHz clock<br />
speed, PCI has the capability of burst transfer rates as high as 133 MB/s. This number can be<br />
doubled if the 64 bit extension of PCI is used.<br />
Mean Display Method<br />
When two or more samples are to be displayed on the same pixel column, Mean averages all<br />
the data points in order to display one single point. This is useful when the number of<br />
samples per grid square becomes very large (such as when the timebase is increased).<br />
Mean increases the Effective Resolution when capturing and displaying low frequency<br />
signals at high sample rates, i.e., when a signal is being oversampled.<br />
See Display Method.<br />
Megasamples<br />
A Megasample is 1,000,000 Samples.<br />
<strong>GageScope</strong> ® 317
Memory Depth<br />
The A/D data has to be stored in digital memory so the microprocessor can read it at a later<br />
time. The amount of memory available for this purpose is called the memory depth of the<br />
A/D system.<br />
See On-board Memory.<br />
MinMax Display Method<br />
When two or more samples are to be displayed on the same pixel column, MinMax plots the<br />
minimum and maximum values, then draws a line between them. This method allows glitch<br />
detection even at very low timebases.<br />
See Display Method.<br />
Multi-Card System<br />
A Multi-Card System is a system with multiple CompuScope or CompuGen cards that can<br />
be used with a common clock and trigger, to provide multiple input or output channels at<br />
very high speed.<br />
Multiple Record<br />
A feature supported by a number of CompuScope cards which lets the user take advantage<br />
of the very deep on-board buffers.<br />
The user is able to set the number of samples to be captured after a trigger, but, unlike the<br />
normal capture sequence, the CompuScope card acquires the specified number of points and<br />
then re-arms itself to acquire more data after another trigger. Data collected from each<br />
successive acquisition is "stacked" on top of the previous acquisition until the on-board<br />
buffer fills up.<br />
For example, if a post-trigger depth of 1024 points is specified, the first acquisition stores<br />
data in addresses between 0 and 1023, the next acquisition from 1024 to 2047, and so on<br />
until the buffer is full.<br />
This feature is invaluable in applications in which trigger events are occurring rapidly or<br />
unpredictably, and A/D down-time has to be minimized.<br />
318 <strong>GageScope</strong> ®
Nyquist Theorem<br />
The Nyquist Theorem states that a function, v(t), whose highest frequency component is<br />
f max , must be sampled at a frequency F s such that<br />
F s = 2 * f max<br />
In other words, if an A/D device samples the input signal at a maximum frequency of F s , the<br />
signal frequency can not be determined unless it is guaranteed that the maximum frequency<br />
component of the input signal is half the sampling frequency (0.5 * F s ). For example, in the<br />
case of CompuScope 250, F s is 100 MHz, therefore the input signal must not have frequency<br />
components higher than 50 MHz.<br />
Note: To reconstruct the signal in the time domain, the sample rate should be at least five<br />
times the maximum frequency component (F s = 5 * f max ).<br />
On-board Memory<br />
In CompuScope cards, on-board memory refers to the amount of high-speed memory the<br />
card has. On-board Memory is measured in Megasamples.<br />
As an ultra-fast data acquisition device, the CompuScope card can convert analog signals<br />
must faster than the resulting data can be transferred to the PC’s host memory. To solve this<br />
problem, the CompuScope card can be instructed to store the data in its on-board memory,<br />
until such time that the data can be transferred later.<br />
The amount of this high-speed memory determines the Record Length of data capture, i.e.,<br />
how long a snapshot the CompuScope can take.<br />
See Sample Rate, Record Length, and ISA and PCI Bus.<br />
See also Memory Depth and Samples.<br />
One Shot Capture Mode<br />
See Capture Modes.<br />
PCI Bus<br />
See ISA and PCI Bus.<br />
Points<br />
See Samples.<br />
<strong>GageScope</strong> ® 319
Polarization<br />
Polarization refers to how the trace is displayed relative to the X axis. When polarization is<br />
normal, the channel is displayed exactly as captured. Inverting the polarization inverts the<br />
signal about the X axis for purposes of the display, without affecting the actual data.<br />
Post-trigger Data<br />
Post-trigger data is the data acquired after a trigger event occurs. Post-trigger data is located<br />
to the right of the trigger marker.<br />
Pre-trigger Data<br />
Pre-trigger data is the data acquired before a trigger event occurs. Pre-trigger data is located<br />
to the left of the trigger marker.<br />
Real Time Sampling<br />
Real Time sampling, as used in the CompuScope cards, is defined as the sampling of the<br />
input waveform every T seconds, such that the sampling rate Fs is equal to 1 / T.<br />
This is the best method of digitizing any signal, be it transient or continuous. Samples are<br />
taken on every clock cycle and stored in a memory buffer. The signal is then recreated in<br />
software with a guarantee that no transient event which satisfied the Nyquist Criterion has<br />
been missed.<br />
See Equivalent Time Sampling.<br />
Record Length<br />
The total amount of data that can be stored in a CompuScope card’s on-board memory,<br />
measured in units of time. Record Length is defined as:<br />
On-board Memory Depth (samples) / Sample Rate (MS/s)<br />
For example, a CS250 with 32K memory sampling at 100 MS/s provides a record length of:<br />
(32,768 bytes) / (100,000,000 8-bit samples / second)<br />
(32,768 bytes) / (100,000,000 bytes / second)<br />
(32,768 / 100,000,000) seconds<br />
327.6 microseconds<br />
See Memory Depth and Sample Rate.<br />
320 <strong>GageScope</strong> ®
Sample Rate<br />
The sample rate is the number of times per second analog signals are converted to digital<br />
signals. The sample rate is measured in Megasamples per Second (MS/s). The timing is<br />
controlled by an internal or external clock.<br />
See also Record Length and Memory Depth.<br />
Samples<br />
A sample is a single value measured in Volts converted at a single point in time from an<br />
analog signal. A sample is also referred to a sample point or a point.<br />
Note that the terms samples and bytes, or megasamples and megabytes, cannot be used<br />
interchangeably. Although it is true that a sample acquired through an 8-bit CompuScope<br />
card takes up 1 byte, a sample acquired through a 12-bit card (such as the CS8012) or 16-bit<br />
card (such as the CS1016) takes up 2 bytes. Furthermore, a megasample is equal to<br />
1,000,000 samples, while a megabyte is 1,048,576 bytes.<br />
SIG File<br />
A SIG file is the signal file format shared by <strong>GageScope</strong> ® and <strong>GageScope</strong> ® for DOS. SIG<br />
files record the voltage levels vs. time as recorded during a data acquisition. SIG file are in<br />
binary format so as to keep the files as small as possible.<br />
Signal to Noise Ratio (SNR)<br />
Signal to Noise Ratio (SNR) is a frequency domain parameter measured at specific input<br />
frequencies. Using FFT analysis, the power spectrum of a known input sine wave is<br />
calculated. The contents of all frequency bins containing frequencies other than the<br />
fundamental (input frequency) and its harmonics are added. The ratio of the content of the<br />
fundamental frequency bin to this sum is the SNR of the system.<br />
This parameter is more useful for specifying the performance of a high-speed A/D device<br />
than the conventional DC accuracy figures used for oscilloscopes.<br />
Also see Total Harmonic Distortion and Effective Number Of Bits.<br />
SINAD<br />
SINAD is the ratio of the power in the fundamental bins to all other bins, including<br />
harmonics.<br />
<strong>GageScope</strong> ® 321
Single Channel Mode<br />
Slope<br />
See Channel Mode.<br />
See Trigger Slope.<br />
Small Signal Analog Bandwidth<br />
SNR<br />
The Small Signal Analog Bandwidth is defined as the frequency at which the output is 3<br />
dB below the input when the input is 20 dB below the full scale.<br />
See Analog Bandwidth.<br />
See Signal to Noise Ratio (SNR).<br />
Software Trigger<br />
A trigger event issued by <strong>GageScope</strong> ® when a timeout limit is reached.<br />
Spline Interpolation<br />
When <strong>GageScope</strong> ® performs Spline Interpolation, intermediate sample points are added to a<br />
signal in order to smoothen its appearance.<br />
See Interpolation.<br />
Timeout<br />
The timeout limit is the amount of time <strong>GageScope</strong> ® waits for a trigger event. A timeout<br />
occurs when the timeout limit is reached before a trigger event occurs. In the event of a<br />
timeout, <strong>GageScope</strong> ® issues a software trigger, i.e. it triggers at the moment of timeout.<br />
Total Harmonic Distortion<br />
Total Harmonic Distortion (THD) is measured in a similar fashion to SNR (Signal to Noise<br />
Ratio), except for the fact that in the analysis, the fundamental is compared to the size of the<br />
sum of the harmonics. If some of the harmonics lie outside the 0 to F s / 2 range, it is the<br />
aliased versions of the harmonics that are seen in the base band.<br />
322 <strong>GageScope</strong> ®
Trace<br />
A Trace refers to the actual line displayed to represent a waveform in <strong>GageScope</strong> ® .<br />
Trigger Event<br />
A trigger event is the moment when a trigger is detected by <strong>GageScope</strong> ® , causing it to begin<br />
a data acquisition. For example, if the trigger source is set to channel 1, and the trigger<br />
level is set to 600 mV, then a trigger event will only occur if the input signal of channel 1<br />
rises past 600 mV. The detection of a trigger is affected by a variety of settings in<br />
<strong>GageScope</strong> ® .<br />
See trigger level and trigger source.<br />
Also see Basic Concepts of the Triggering tutorial.<br />
Trigger Level<br />
The trigger level is the level in Volts a signal must cross in order for a trigger event to occur.<br />
For example, if the trigger is set to 500 mV, and the signal reaches 400 mV, a trigger event<br />
does not occur. But if the signal rises to 600 mV, the signal will have crossed the trigger<br />
level, invoking a trigger event and subsequent data acquisition.<br />
In the display window, the trigger level is represented by a slope icon to the far left of a<br />
channel, with a dashed horizontal line connected to it.<br />
Trigger Marker<br />
The vertical line with a small T in the display window marking time-zero in a data<br />
acquisition. The trigger marker points to when the trigger occurred. Data to the left of the<br />
trigger marker is Pre-trigger Data; data to the right is Post-trigger Data.<br />
Trigger Source<br />
The source <strong>GageScope</strong> ® looks at when determining if a trigger event has occurred. In<br />
<strong>GageScope</strong> ® the choices are input signals (channel 1 and channel 2), External Trigger, and<br />
Free Run.<br />
Trigger View<br />
Trigger View is a powerful feature of <strong>GageScope</strong> ® software which allows the user to view<br />
the signal being captured by a CompuScope card in real-time. This feature differentiates<br />
Gage products from all other PC based and stand-alone digital oscilloscopes.<br />
<strong>GageScope</strong> ® 323
Vertical Resolution<br />
Vertical resolution is the number of bits with which an A/D system can estimate the<br />
amplitude of the analog signal. It must be noted that the vertical resolution is not the same as<br />
the Effective Number of Bits.<br />
X Axis<br />
The X axis is a dashed horizontal line that divides the display window into two equal parts.<br />
The X Axis is a permanent fixture in the display window and does not move with changes to<br />
the vertical scroll bar.<br />
X-Y Mode<br />
X-Y mode allows channel display on both the X and Y axes, with up to 4096-point, realtime<br />
display for channels from the same board, or unlimited X-Y display in post-processing<br />
mode.<br />
Y Axis<br />
The Y Axis is a dashed vertical line that divides the display window into two equal parts.<br />
The Y Axis is a permanent fixture in the display window and does not move with changes to<br />
horizontal scroll bar.<br />
Zero Line<br />
The zero line of a channel is the dashed horizontal line that runs through the middle of the<br />
signal. The color of a Zero Line is always set to the same color as its channel.<br />
324 <strong>GageScope</strong> ®
E<br />
Index<br />
A<br />
Abort command.................................... 69<br />
Abort dialog,..........................................83<br />
Acquisitions command, ...............163, 169<br />
Acquisitions Counter ..........................170<br />
Add Parameters command...................216<br />
Advanced Analysis Tools....................217<br />
Align by Start ......................................197<br />
Align by Trigger..................................197<br />
Aligning the Trigger Marker .................87<br />
Amplitude (InfoView).........................253<br />
Appendices ..........................................275<br />
Arrange Channels command .................89<br />
Auto/Normal command.......................126<br />
Autocorrelation....................................266<br />
AutoSave .............................................218<br />
AutoSave Playback command...............78<br />
AutoSave Setup command ....................70<br />
Averaged Channe ................................. 75<br />
Averaging ............................................231<br />
Acquisitions............................... 163, 169<br />
Acquisitions Counter ........................ 170<br />
Average vs. CoAdd.........................172<br />
Avg on Mulrec ............................... 171<br />
In Multiple Record mode................236<br />
Intermediate Results .......................173<br />
Reset Count.................................... 173<br />
Avg on Mulrec.............................171, 236<br />
AWG Input Tab: Ampl........................202<br />
AWG Input Tab: Duration...................200<br />
AWG Input Tab: Duty........................ 205<br />
AWG Input Tab: Equation ..................201<br />
AWG Input Tab: Offset.......................203<br />
AWG Input Tab: Samples ...................206<br />
AWG Input Tab: Waveform................204<br />
B<br />
Background Color ...............................159<br />
Bottom (InfoView)..............................254<br />
C<br />
Capture Menu........................................65<br />
Capture Modes<br />
Continuou............................................. 66<br />
One Shot................................................65<br />
Cascade Window.................................. 85<br />
CG1100 Tab: Mode.............................139<br />
CG1100 Tab: Sample Rate..................135<br />
CG1100 Tab: Triggered ......................137<br />
Channel Context Menu........................208<br />
Channel Control ..................................160<br />
Align by Start .....................................197<br />
Align by Trigger.................................197<br />
Color ....................................................195<br />
Connect Dots .............................186, 192<br />
Forma.................................................. 193<br />
Impedance......................... 179, 180, 181<br />
Input Range.........................................175<br />
Method .......................................187, 191<br />
Polarization................................188, 189<br />
Position................................................184<br />
Probe...........................................177, 178<br />
Vertical Scale......................................182<br />
Channel List ........................................150<br />
Channel Mode .....................................107<br />
Channels<br />
Alignment ...........................................197<br />
Colo......................................................195<br />
Connect Dots .............................186, 192<br />
Drawing Format.................................193<br />
Drawing Method.......................187, 191<br />
Hiding..................................................150<br />
Impedance......................... 179, 180, 181<br />
Input Range.........................................175<br />
Loading .................................................53<br />
Lowering ............................................ 184<br />
Measuring.........................................93<br />
<strong>GageScope</strong> ® 325
Polarization.............................188, 189<br />
Position ...........................................184<br />
Probe.......................................177, 178<br />
Raising............................................184<br />
Saving...............................................54<br />
Scaling ............................................182<br />
CoAdd command.................................172<br />
Color<br />
Channel Color .................................... 195<br />
Printing.................................................. 60<br />
CompuScope I/O Switch Settings .......311<br />
Configuring PC-based Cards.................25<br />
Connect Dots ...............................186, 192<br />
Context Menus<br />
Channel ............................................... 208<br />
Display Window ................................ 210<br />
Trigger ............................................212<br />
Continuous Capture command ..............66<br />
Crosscorrelation...................................269<br />
Cursors ..................................................93<br />
D<br />
Default Settings .............................33, 309<br />
Deltas (between cursors) .......................97<br />
Depth. See Trigger Depth<br />
Differentiation .....................................264<br />
Display Control ...................................148<br />
Background Color ............................. 159<br />
Channel List ....................................... 150<br />
Grid...................................................... 151<br />
Persistence .......................................... 154<br />
Timebase.........................................149<br />
Trigger Level ..................................157<br />
X Axis.............................................152<br />
Y Axis .............................................153<br />
Zero Lines ......................................158<br />
Display Window..................................207<br />
Display Window Context Menu..........210<br />
Display Window Shortcuts..................213<br />
Drawing Method..........................187, 191<br />
Dual Channel Mode.............................107<br />
E<br />
Erase Display command........................90<br />
Exit command .......................................62<br />
Extended Math ....................................260<br />
Extended Math Command.....................77<br />
External Clock.....................................103<br />
External Trigger ....................................14<br />
F<br />
Fall Time (InfoView) ..........................253<br />
Features ...................................................9<br />
FFT Analysis.......................................255<br />
FFT Command ......................................76<br />
File Formats<br />
<strong>GageScope</strong> Binary File (.SIG) 29, 276, 285,<br />
297<br />
File Men ................................................45<br />
File: New...............................................47<br />
Fine Button..........................................125<br />
Force Trigger command ........................68<br />
Format .................................................193<br />
Frequency (InfoView) .........................253<br />
Full Screen command............................63<br />
G<br />
Gage Menu ..........................................285<br />
<strong>GageScope</strong> Binary File (.SIG)<br />
board_type constant...........................307<br />
captured_gain input ranges...............305<br />
Extended trigger time........................308<br />
Format .........................29, 276, 285, 297<br />
sample_rate_index<br />
to sample rate table.......................303<br />
trigger_gain input ranges..................305<br />
Getting Started.......................................17<br />
Grid .....................................................151<br />
H<br />
Hardware Setup .....................................14<br />
Hide/Show Display Element ...............151<br />
Hiding all control.................................. 63<br />
How to Use this Manual........................11<br />
Hysterisys............................................112<br />
<strong>GageScope</strong> ® 341
I<br />
I/O Switch Settings ............................. 311<br />
Impedance........................... 179, 180, 181<br />
Independent Triggering....................... 114<br />
Infinite Persistence.............................. 154<br />
InfoVie................................................ 216<br />
Input Range......................................... 175<br />
®<br />
Installing <strong>GageScope</strong> .......................... 19<br />
Installing the Windows Device Driver. 18<br />
Instrument Manager ............................ 276<br />
Integration........................................... 261<br />
Intermediate Results command........... 173<br />
Invert Polarization....................... 188, 189<br />
L<br />
Launching <strong>GageScope</strong> ® ........................ 31<br />
Left Bar ................................................. 85<br />
Level (Trigger ..................................... 112<br />
License Agreement ................................. 4<br />
List of <strong>Instruments</strong> Supported by<br />
<strong>GageScope</strong>® ................................... 296<br />
Load Channel command ....................... 53<br />
Load Setup command............................ 46<br />
M<br />
Magnifying Channel ............................. 88<br />
Math...................................................... 72<br />
Math Channel command ....................... 72<br />
Maximum (InfoView)......................... 254<br />
Mean (InfoView) ................................ 253<br />
Mean display method.................. 187, 191<br />
Menus and Toolbars.................. 43, 44, 86<br />
Method ........................................ 187, 191<br />
Minimum (InfoView).......................... 254<br />
MinMax display method ............. 187, 191<br />
Multiple Record ............................ 91, 128<br />
and Averaging ............................. 171, 236<br />
N<br />
Negative Duty (InfoView) .................. 254<br />
Negative Overshoot (InfoView).......... 254<br />
Negative Width (InfoView) ................ 253<br />
No <strong>Instruments</strong> Detected?..................... 32<br />
Num Cycles (InfoView)...................... 254<br />
O<br />
One Shot Capture command ................. 65<br />
Out 01 Tab: Filter................................ 146<br />
Out 01 Tab: Gain ................................ 143<br />
Out 01 Tab: Offset .............................. 145<br />
Out 01 Tab: Source ............................. 141<br />
Overdraw Mode command.................... 90<br />
P<br />
Parameters........................................... 216<br />
Pattern (Trigger).................................. 114<br />
PC Based <strong>Instruments</strong> ......................... 276<br />
Peak to Peak (InfoView)..................... 253<br />
Period (InfoView) ............................... 253<br />
Persistence .......................................... 154<br />
Polarization ................................. 188, 189<br />
Position ............................................... 184<br />
Positive Duty (InfoView).................... 254<br />
Positive Overshoot (InfoView) ........... 254<br />
Positive Width (InfoView)................. 253<br />
Preferences command ........................... 80<br />
Pre-trigger Depth ................................ 123<br />
Print command...................................... 59<br />
Print Preview command........................ 60<br />
Color printing ..........................................60<br />
Print Setup command............................ 58<br />
Probe........................................... 177, 178<br />
Q<br />
Quitting GSWin .................................... 62<br />
R<br />
Ready message in Status Bar .............. 215<br />
Reference .............................................. 39<br />
Menus and Toolbars ................................86<br />
Rise Time (InfoView) ......................... 253<br />
RMS (InfoView) ................................. 253<br />
342 <strong>GageScope</strong> ®
S<br />
Sample Rate.........................................102<br />
Save Channel command ........................54<br />
Save Setup command ............................45<br />
Setups<br />
Loadin......................................................46<br />
Saving......................................................45<br />
Shortcut ...............................................213<br />
SIG file format...............29, 276, 285, 297<br />
Signals ..................................See Channels<br />
Single Channel Mode ..........................107<br />
Slope....................................................111<br />
Specifications ........................................12<br />
Split Mulrec option..............................133<br />
Status Bar ......................................85, 215<br />
Stop command.......................................67<br />
Stop message in Status Bar..................215<br />
SubChannel ...........................................74<br />
Subchannel Tab: End...........................164<br />
Subchannel Tab: Offset .......................167<br />
Subchannel Tab: Reference.................165<br />
SuperRes Mode .............................99, 108<br />
Supported CompuScope Cards..............13<br />
System Control....................................100<br />
Acquisitions...................................163, 169<br />
Acquisitions Counter .............................170<br />
Auto/Normal..........................................126<br />
Average vs. CoAdd................................172<br />
Avg on Mulrec.......................................171<br />
Channel Mode .......................................107<br />
Depth Total............................................122<br />
Depth Units............................................125<br />
External Clock.......................................103<br />
Fine Button............................................125<br />
Intermediate Results ..............................173<br />
Multiple Record.....................................128<br />
Pattern....................................................114<br />
Pre-trigger Depth ...................................123<br />
Sample Rate...........................................102<br />
SuperRes Mode .....................................108<br />
Timeout .................................................126<br />
Trigger Level.........................................112<br />
Trigger Slope.........................................111<br />
Trigger Source.......................................110<br />
T<br />
Test Output Connector ........................326<br />
Tile Windows ........................................85<br />
Timebase .............................................149<br />
Timeout ...............................................126<br />
Tools Menu ...........................................72<br />
Top (InfoView)....................................254<br />
Track Mode (Cursors) ...........................98<br />
Transferring message in Status Bar.....215<br />
Trigger<br />
Hysterisys ............................................. 112<br />
Independen............................................ 114<br />
Trigger Align.........................................87<br />
Trigger Context Menu.........................212<br />
Trigger Depth<br />
Fine Button ........................................... 125<br />
Multiple Record .................................... 128<br />
Pre-trigger Depth .................................. 123<br />
Total...................................................... 122<br />
Units...................................................... 125<br />
Trigger Level.......................................112<br />
Hiding and Color .................................. 157<br />
Trigger Slope.......................................111<br />
Trigger Source.....................................110<br />
Trigger Timeout ..................................126<br />
Triggering..............................................15<br />
Windowed............................................. 114<br />
Triggering and the Status Bar..............215<br />
Troubleshooting...................................271<br />
U<br />
Uinstalling <strong>GageScope</strong> ® ........................35<br />
V<br />
Vertical Scale ......................................182<br />
View Menu......................................63, 64<br />
W<br />
Waiting message in Status Bar............215<br />
Warranty................................................16<br />
Waveform Parameters .........................245<br />
Waveform Parameters command...........79<br />
<strong>GageScope</strong> ® 343
Window Menu ..................................... 85<br />
Windowed Triggering......................... 114<br />
X<br />
X Axis................................................. 152<br />
Y<br />
Y Axis................................................. 153<br />
Z<br />
Zero Lines........................................... 158<br />
Zoom Tools........................................... 88<br />
344 <strong>GageScope</strong> ®