SERVICE MANUAL - Encompass Imaging
SERVICE MANUAL - Encompass Imaging
SERVICE MANUAL - Encompass Imaging
You also want an ePaper? Increase the reach of your titles
YUMPU automatically turns print PDFs into web optimized ePapers that Google loves.
1. Purity Check Mode<br />
This mode cycles through full-screen displays of red,<br />
green, blue, and white to check for non-active pixels.<br />
1. Enter the Service mode.<br />
2. Each time pressing [7] button on the service<br />
remote control unit, the display changes as<br />
follows.<br />
Purity Check Mode<br />
White mode<br />
Black mode<br />
Red mode<br />
Green mode<br />
Blue mode<br />
[7] button<br />
[7] button<br />
[7] button<br />
[7] button<br />
[7] button<br />
White 20% mode<br />
[7] button<br />
Note:<br />
When entering this mode, the default setting is White mode.<br />
2. VCOM Adjustment<br />
Test Point Adj. Point<br />
Screen<br />
[CHANNEL UP/DOWN ]<br />
buttons<br />
M. EQ. Spec.<br />
Color analyzer See below<br />
Figure<br />
L = 3 cm<br />
To avoid interference from ambinent<br />
light, this adjustment should be<br />
performed in a dark room.<br />
Perpendicularity<br />
Color Analyzer<br />
1. Operate the unit for more than 20 minutes.<br />
2. Set the color analyzer and bring the optical<br />
receptor to the center on the LCD-Panel surface<br />
after zero point calibration as shown above.<br />
Note: The optical receptor must be set<br />
perpendicularly to the LCD Panel surface.<br />
3. Enter the Service mode.<br />
4. Press [3] button on the service remote control unit.<br />
5. Press [CHANNEL UP/DOWN] buttons on the<br />
service remote control unit so that the color<br />
analyzer value becomes minimum.<br />
5-2 LC7NEA



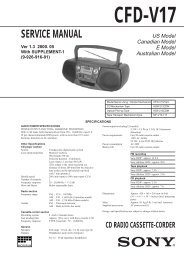









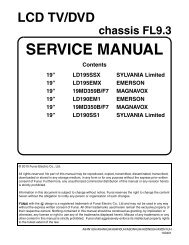
![mechanical parts list [ lc320ssx ] - Encompass Imaging](https://img.yumpu.com/2954724/1/190x245/mechanical-parts-list-lc320ssx-encompass-imaging.jpg?quality=85)

