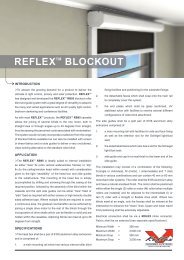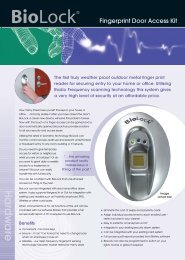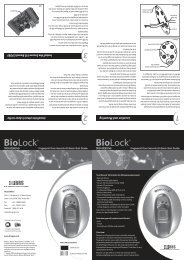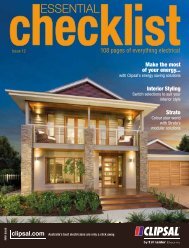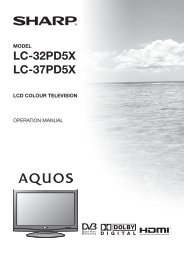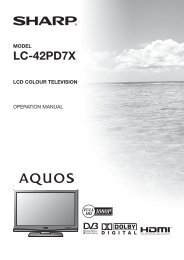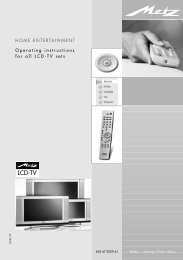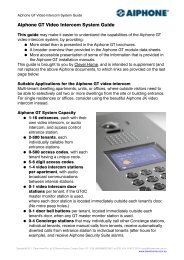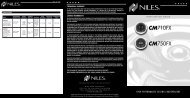Metz LCD TV Set Up Guide - Clever Home Automation
Metz LCD TV Set Up Guide - Clever Home Automation
Metz LCD TV Set Up Guide - Clever Home Automation
You also want an ePaper? Increase the reach of your titles
YUMPU automatically turns print PDFs into web optimized ePapers that Google loves.
<strong>Metz</strong> <strong>Set</strong> <strong>Up</strong> <strong>Guide</strong> Getting the most out of <strong>Metz</strong> <strong>LCD</strong> <strong>TV</strong> is as simple as following these easy steps<br />
Step 1 – Register Devices<br />
Registering devices tells the <strong>TV</strong> what you’re<br />
connecting and with what connector to enable<br />
optimum processing of all signal types.<br />
Step−by−step:<br />
1) Press ‘Menu’ button on remote control<br />
2) Use arrow keys or press yellow button to<br />
select ‘AV Devices’<br />
3) Select the device type to be connected, then<br />
move cursor to right and select ‘Signal Types’<br />
4) Choose the type of connector to be used (see<br />
notes below for important information)<br />
5) Give input a specific name if desired<br />
6) Check the box marked ‘Connect’<br />
7) Repeat for other components to be connected<br />
Important Notes:<br />
• When connecting sources via component<br />
video:<br />
− Use Component Video input and the Signal<br />
Type ‘YUV’ for standard definition inputs<br />
(interlaced only)<br />
− Use Component Video input and the Signal<br />
Type ‘YUV (HD)’ for high definition inputs<br />
or use the supplied Component−to−DVI<br />
adaptor and the signal Type ‘DVI−YUV’.<br />
• When connecting a PC:<br />
− Use DVI−D signal type when<br />
connecting a PC via a DVI−DVI connection<br />
− Use DVI−A signal type when connecting via<br />
a VGA−to−DVI cable<br />
• Scart connectors can accept composite,<br />
S−Video and RGB inputs<br />
• Scart connectors can output composite and<br />
RGB (one Scart output only)<br />
Terminology:<br />
− CVBS: Composite Video<br />
− YC: S−Video<br />
− YUV: Component Video<br />
− DVI−D: Digital video over DVI cable<br />
− DVI−A: Analogue video over DVI cable<br />
Step 2 – Connect Devices<br />
Once your devices are registered, it’s time to<br />
connect them. The <strong>TV</strong> will tell you which sockets<br />
to use during the registration process.<br />
Important notes:<br />
1) Make sure all devices are switched off when<br />
making connections<br />
2) Connect <strong>TV</strong> antenna directly to the RF input<br />
on the <strong>LCD</strong> <strong>TV</strong>. Then connect the RF output<br />
from the <strong>LCD</strong> <strong>TV</strong> to the VCR or DVD recorder.<br />
This provides the best signal quality to the<br />
digital tuner in the <strong>LCD</strong> <strong>TV</strong>.<br />
3) Use an optical digital connection to output<br />
high quality audio from the <strong>LCD</strong> <strong>TV</strong><br />
4) Use the YUV (HD) Signal Type setting or the<br />
DVI input with the supplied Component−to−<br />
DVI adaptor and the Signal Type set to ‘DVI−<br />
YUV’ for progressive or high−definition inputs.<br />
Step 3 – <strong>TV</strong> Tuning<br />
The hybrid tuner module (analogue and digital<br />
within the one module) allows for easy tuning<br />
and operation.<br />
Step−by−step:<br />
1) With the <strong>LCD</strong> <strong>TV</strong> in <strong>TV</strong> mode (press <strong>TV</strong> button<br />
on remote to enter <strong>TV</strong> mode), press the<br />
‘Menu’ button<br />
2) Use arrow keys or press the Red button to go<br />
to the configuration menu<br />
3) Select ‘DVB−T’ for digital <strong>TV</strong> tuning<br />
4) Move the cursor across and select ‘Automatic<br />
Search’, and press ‘OK’<br />
5) This process can be repeated for analogue<br />
stations if required<br />
6) Stations can be moved and deleted easily.<br />
Press the ‘Menu’ button then the white button<br />
to view the station listing. Follow directions at<br />
bottom of screen to move, copy or delete<br />
stations as required. It’s easier if you move all<br />
stations together up to a blank location then<br />
drop them down into position one by one.<br />
Start at the bottom and work your way up to<br />
ensure they don’t move each other out of<br />
position.<br />
Step 4 – Optimising Picture<br />
Some simple adjustments will help make a <strong>Metz</strong><br />
<strong>LCD</strong> look its best. Here’s how:<br />
Step−by−step:<br />
1) Adjust picture settings – press ‘Menu’ then<br />
select ‘Picture <strong>Set</strong>tings, General’. Adjust to<br />
your preference, but as a guide:<br />
− Brightness: 40−45; Contrast: 70−75<br />
− Colour: 45−50; Colour Impr. (Temp): Neutral<br />
− Sharpness: 1 (DVI/HDMI); 3−4 (Other)<br />
− Motion Compensation: Off<br />
2) Adjust settings for each input if required<br />
− Press ‘Menu’, then select ‘Pict. <strong>Set</strong>, Prog.<br />
Posn’. Make changes as required.<br />
− For DVD input, set ‘Picture Format’ to 16:9<br />
Step 5 – Optimising Sound<br />
Sound settings are adjusted as per the above<br />
• The default volume setting (the level at which<br />
the <strong>TV</strong> turns on) can be set by selecting<br />
‘Menu’, then ‘Sound <strong>Set</strong>tings, General’, then<br />
‘Volume’. Move the cursor to ‘Use as Default’<br />
and use the + or – keys to select ‘Yes’<br />
Step 6 – Final <strong>Set</strong>tings<br />
1) To set the time and date: Go to 7 Digital,<br />
which transmits time and date information.<br />
This will be picked up by the <strong>TV</strong> automatically.<br />
2) To set the <strong>TV</strong> station or AV input the <strong>LCD</strong> <strong>TV</strong><br />
turns on at, press ‘Menu’ then select<br />
‘Configuration. Go to ‘Operation’, then select<br />
‘Initial Programme position’. Follow directions<br />
at bottom of screen.<br />
3) When all changes have been made, set menu<br />
system to ‘Medium’ or ‘Simple’ operation to<br />
enable quick and easy navigation: Press<br />
‘Menu’, select ‘Configuration’, then select<br />
‘Operation’. Move the cursor to ‘Operation’ in<br />
the right−hand menu and press ‘OK’. Select<br />
Operation Mode using + and − keys.
A quick guide to the key features and benefits of <strong>Metz</strong> <strong>LCD</strong> Televisions<br />
Technical Perfection<br />
<strong>Metz</strong> have been leaders in television technology<br />
for over 50 years. This current range reflects the<br />
very best in flat panel display technology.<br />
• Dual Dual Video Video Video Processors Processors provide superb image<br />
reproduction, converting all input sources to<br />
the optimum format for display<br />
• Vector Vector−based Vector<br />
based de de−interlacing<br />
de interlacing and precision<br />
scaling scaling scaling ensure all sources display perfectly<br />
• Digital Tuner (standard definition) built in for<br />
crystal clear reception<br />
• Pixel Overdrive and fast panel response time<br />
delivers smooth motion with no blurring<br />
• 10 10−Bit 10 Bit Digital Digital Processing Processing provides highly<br />
accurate video reproduction with rich detail<br />
and no ‘false contours’ or banding effects<br />
• Dynamic Dynamic Contrast Contrast dims the backlight in darker<br />
scenes to double contrast levels and create<br />
deep, inky blacks (32” and 37” models)<br />
User Friendliness<br />
<strong>Metz</strong> <strong>LCD</strong> Televisions are easy to operate and<br />
offer a wealth of features for all users<br />
• Tri Tri−Star Tri<br />
Star Menu Menu System System allows the menu to be<br />
tailored to different operation levels – Full,<br />
Medium or Simple − to suit all customers<br />
• On On Screen Screen Screen Help Help System System System provides interactive<br />
assistance with all aspects of <strong>TV</strong> operation<br />
• Picture Picture−in Picture in in−Picture in Picture Function Function allows one<br />
programme to be monitored whilst viewing<br />
another (Twin Tuner on S−models)<br />
• Freeze Frame lets the viewer freeze the<br />
current image on screen for as long as<br />
required<br />
• Teletext for fast access to news, sport,<br />
weather, programme guides and more<br />
• Front Panel Display Display provides the user with<br />
programme/input name or displays the time<br />
(S−models only)<br />
• Wall Wall Mounting Mounting Kit Kit included for simple<br />
attachment to the wall<br />
• Optional VESA Mount Adaptor Adaptor to provide<br />
compatibility with all VESA−compliant brackets<br />
Excellent Quality<br />
As a premium German brand, <strong>Metz</strong> have a total<br />
commitment to quality. The company is built on<br />
the philosophy of “Quality as a matter of<br />
principle”.<br />
• Designed Designed and and and manufactured manufactured in in in Germany<br />
Germany<br />
• 24 hour testing of every <strong>LCD</strong> <strong>TV</strong> at the factory<br />
• ISO 9001 certified manufacturer<br />
• ISO standard pixel policy: ≥ 1 bright pixel<br />
and/or 4 grouped dark pixels requires<br />
replacement<br />
• High quality components used throughout,<br />
including separate video processors to handle<br />
key video processing tasks<br />
A Secure Future<br />
<strong>Metz</strong> <strong>LCD</strong> Televisions are as future proof as you<br />
can get. A huge range of connection options and<br />
upgradeability ensures a <strong>Metz</strong> <strong>LCD</strong> will always<br />
be ready for anything.<br />
• Two digital digital inputs – HDMI and DVI, for<br />
connection to today’s and tomorrow’s digital<br />
sources. Both inputs are HDCP compliant.<br />
• HD Ready to take advantage of the best <strong>TV</strong><br />
has to offer. Just connect a high definition set−<br />
top box to the HDMI, DVI or YUV (HD) input to<br />
receive high definition broadcasts.<br />
• Two CI card slots slots. slots<br />
Common Interface<br />
cards are used for digital cable and satellite<br />
decryption in Europe and can potentially be<br />
used for these and additional purposes such<br />
as memory card adaptors in the future.<br />
• RS RS−232 RS 232 connector to enable firmware<br />
upgrades as new features or technology<br />
becomes available.<br />
Peace of Mind<br />
<strong>Metz</strong> offers a long warranty and easy servicing<br />
• Modular Modular Modular design design to enable quick and easy<br />
servicing if required<br />
• Five year parts and labour warranty (with in−<br />
home servicing in metropolitan areas)<br />
<strong>Metz</strong> Feature <strong>Guide</strong><br />
Screen Screen Size<br />
Size<br />
(Diagonal)<br />
(Diagonal)<br />
Tuner<br />
Tuner<br />
Contrast Contrast Ratio Ratio<br />
Ratio<br />
(Typical)<br />
(Typical)<br />
Brightness<br />
Brightness<br />
Response Response Time<br />
Time<br />
Viewing Viewing Angle<br />
Angle<br />
Inputs<br />
Inputs<br />
Outputs<br />
Outputs<br />
Audio<br />
Audio<br />
Supplied<br />
Supplied<br />
Accessories<br />
Accessories<br />
Dimensions<br />
Dimensions<br />
W W x x H H x x D D<br />
D<br />
(not (not incl. incl. incl. stand)<br />
stand)<br />
Stand<br />
Stand<br />
Dimensions<br />
Dimensions<br />
W W x x H H x x D<br />
D<br />
Weight<br />
Weight<br />
Warranty<br />
Warranty<br />
Manufacture<br />
Manufacture<br />
Milos 26: 26” / 66cm<br />
Milos/Talio 32/32S: 32” / 81cm<br />
Milos 37S: 37” / 94cm<br />
1 or 2 (S−models) Standard<br />
Definition Digital & Analogue<br />
Milos 26: 800:1<br />
Milos/Talio 32/32S/37S: 1600:1<br />
500cd/m 2<br />
8ms<br />
176°<br />
HDMI, DVI, Component,<br />
S−Video, Composite, Scart x 2<br />
(Component, RGB, S−Video,<br />
Composite), PC via DVI, RS−232<br />
Scart x 1 (Composite, RGB),<br />
Optical Digital Audio, Headphone<br />
Milos 26: 2 x 12W, 2 Speakers<br />
Milos 32: 2 x 20W, 2 Speakers<br />
Milos/Talio 32S/37S: 2 x 20W,<br />
4 Speakers, Bass Reflex<br />
Remote Control, Batteries, Table<br />
Stand, Wall Mounting Kit<br />
26”: 83.1 x 47.5 x 10.9cm<br />
32”: 96.5 x 53.5 x 10.9cm<br />
Talio 32”: 79.9 x 58.6 x 11.1cm<br />
37”: 108.5 x 60.5 x 11.8cm<br />
26” Curved: 56.1 x 5.9 x 25cm<br />
26” Straight: 56.1 x 5.9 x 20cm<br />
32”/37” Curved: 66 x 7.1 x 20cm<br />
32”/37” Straight: 70 x 5.9 x 20cm<br />
26”: 12kg<br />
32”: 17kg<br />
37”: 21kg<br />
5 Years parts and labour,<br />
in−home servicing (Metro areas)<br />
Germany