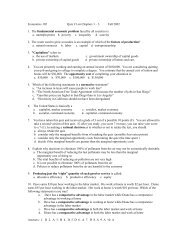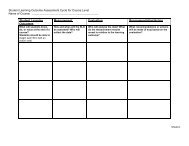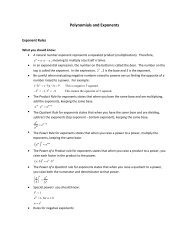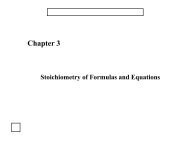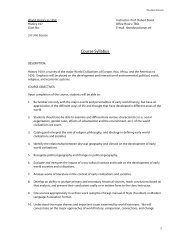Palomar Outcomes Database Faculty User Manual - Palomar College
Palomar Outcomes Database Faculty User Manual - Palomar College
Palomar Outcomes Database Faculty User Manual - Palomar College
You also want an ePaper? Increase the reach of your titles
YUMPU automatically turns print PDFs into web optimized ePapers that Google loves.
Page 1<br />
<strong>Palomar</strong> <strong>Outcomes</strong> <strong>Database</strong><br />
<strong>Faculty</strong> <strong>User</strong> <strong>Manual</strong><br />
Table of Contents<br />
Introduction<br />
<strong>Outcomes</strong> <strong>Database</strong> Basics<br />
Log into the Program<br />
Basic navigation of the program<br />
Home page summary<br />
Course SLOs<br />
Add a Course SLO<br />
Assessment plans<br />
Map Course SLOs to Related Program SLOs<br />
Map SLOs to Related GE/Institutional SLOs<br />
Edit a Course SLO<br />
Add Assessment Results Summary<br />
Add an Action Plan<br />
View or Edit Results<br />
Deactivate an SLO<br />
Program SLOs<br />
Add a Program SLO<br />
Edit Program SLO<br />
Add Program SLO Assessment Plans<br />
Curriculum Mapping<br />
Add a Results Summary
Page 2<br />
Documents<br />
The Documents Tab<br />
View existing documents<br />
Add/upload documents<br />
Assign Tasks<br />
Assignments from the <strong>Database</strong><br />
Reports<br />
Run Course SLOs Reports<br />
Run Discipline SLO Reports<br />
Ad Hoc Reports<br />
Department Chair Guidelines<br />
Discipline mission statement<br />
<strong>User</strong> Rights<br />
Add <strong>User</strong>s<br />
Change <strong>User</strong> Access Level<br />
Resources/ Help<br />
Documents in the database<br />
Online videos<br />
Learning <strong>Outcomes</strong> Website<br />
Personal assistance<br />
Frequently Asked Questions (FAQs)<br />
At-a-glance program paths<br />
Appendices<br />
Appendix A: GE/Institutional SLOs with Examples<br />
Appendix B: Types of Assessment
Page 3<br />
Introduction<br />
The PC <strong>Outcomes</strong> <strong>Database</strong> is designed to assist the <strong>College</strong> with the implementation of the Student<br />
Learning <strong>Outcomes</strong> and Assessment Cycle (SLOAC.) The database stores and organizes outcomes,<br />
assessment plans, assessment results, and action plans. In addition, a reporting component provides<br />
various summaries of the data that have been entered, including curriculum mapping, an essential<br />
component of SLOAC. This <strong>User</strong> <strong>Manual</strong> has been written for the faculty at <strong>Palomar</strong> <strong>College</strong> to provide<br />
an introduction to and assistance with this specially designed software.<br />
The various features of the database have been customized for our specific use. Departments and<br />
disciplines can request that certain features be added or hidden. Refer to the Resources/Help section<br />
of the manual for contact information. The section of Frequently Asked Questions will be expanded as<br />
needed, so feel free to contact the SLO Coordinators for suggestions.<br />
The topics listed in the Contents section of this manual are hyperlinked for the user’s convenience.<br />
Click on the text to move directly to that section.<br />
A Review of SLOAC<br />
The SLOAC process essentially has 5 steps. First, the faculty in the discipline discuss, identify, and write<br />
learning outcomes for all courses and programs. Concurrently, an assessment plan is organized; it is<br />
composed of an assessment method and a timeline. The timeline specifies when to conduct the<br />
assessment as well as when to examine results. The assessment plan also includes the mapping of<br />
curricula, meaning that the SLO is aligned both with identified program SLOs and with GE/Institutional<br />
SLOs. The graphics below demonstrate these first two steps:<br />
STEPS 1 & 2<br />
Identify SLO<br />
Write an<br />
Assessment Plan*<br />
*ASSESSMENT PLAN<br />
Assessment<br />
Method(s)<br />
Timeline for<br />
Assessing AND<br />
for Analysis<br />
Map to<br />
Appropriate<br />
Program SLOs<br />
AND<br />
GE/Institutional<br />
SLOs<br />
ASSESSMENT<br />
PLAN
Page 4<br />
SLOAC, cont.<br />
STEP 3<br />
ASSESS<br />
The faculty conduct the planned assessment and submit their results to a key person in the department or<br />
discipline.<br />
STEP 4<br />
ANALYZE<br />
The results are examined, followed by discussion of what the results indicate with regards to student learning. A<br />
plan of action is organized and resources are identified to support student learning and improvement.<br />
STEP 5<br />
IMPLEMENT PLANS<br />
The Action Plan is implemented.<br />
Develop and<br />
articulate SLOS<br />
Make changes<br />
based on<br />
assessment<br />
results<br />
Determine the<br />
modes of<br />
assessments<br />
Analyze the<br />
results<br />
Conduct the<br />
assessment<br />
When faculty use the <strong>Outcomes</strong> <strong>Database</strong>, they need to make sure to complete all five steps and to enter the<br />
data into the program. Complete plans will allow the faculty to achieve their programs’ goals as well as allow for<br />
accurate reporting, not only for department and <strong>College</strong> use but also for accreditation reporting and<br />
requirements.<br />
Refer to the Learning <strong>Outcomes</strong> website for more information on writing SLOs, assessment plans, and<br />
accreditation.
Page 5<br />
Log into the Program<br />
You can find convenient links to the <strong>Palomar</strong> <strong>Outcomes</strong> <strong>Database</strong> in these places:<br />
• Quicklinks on the PC home page – <strong>Outcomes</strong> <strong>Database</strong><br />
• The <strong>Faculty</strong> & Staff web page<br />
• The Learning <strong>Outcomes</strong> website<br />
• Blackboard >Learning <strong>Outcomes</strong>><strong>Outcomes</strong> <strong>Database</strong><br />
The actual URL for the program is https://outcomes.palomar.edu:8081/tracdat. Use your <strong>Palomar</strong> <strong>College</strong><br />
user name and e-services password to access the program.<br />
Note: You need to make sure the resolution on your monitor is set so that you can see all of the parts<br />
of the program. To change, right click on your desktop area, select Properties, and then the Settings<br />
tab. The Screen Resolution tab on the left should be set at minimum 1280 x 1024 pixels.<br />
Basic Navigation of the Program<br />
The main menu items are divided into these areas:<br />
1. Selected Unit: Areas that you have access to within the program. These have already been<br />
configured for you. Click on the arrow to see your discipline(s).<br />
Gray menu<br />
Blue tabs<br />
2. Blue tabs: Home, Program SLO Course SLO, Results, Report, Documents<br />
3. Gray menu: Located below the blue tabs, the menu items change with the blue tab selection.<br />
NOTE: Department chairs also have a “Discipline” blue tab, seen here.
Page 6<br />
Home Page Summary<br />
This page summarizes the activities that have been entered into the database.<br />
1. Click on the Home blue tab.<br />
2. You should be on the Summary gray menu selection.<br />
3. The page is organized into summary reports, including Program and Course SLOs and Results. Here you<br />
can easily see which courses have SLOs entered into the database, how many SLOs have been entered, if<br />
there are any SLOs without assessment plans, and what results and action plans have been submitted.<br />
You can explore the Calendar and Profile screens by clicking on the gray menu selections.
Page 7<br />
Locate Existing SLOs<br />
Have the SLO ready to copy into the program. You can refer to the master list of SLOs that were<br />
entered into CurricUNET by clicking on the blue Documents tab, then the SLOs – Courses,<br />
Programs, GE/Institutional folder, and your division. Within your division folder, select the Master<br />
April 2010 document and click on the view link to the right.<br />
Select<br />
your<br />
division<br />
Courses are listed alphabetically. After locating the course, you can copy and paste the SLOs into the<br />
database. Be prepared to enter only one SLO at a time.<br />
Add Course SLOs<br />
1. Click on the blue tab, Course SLO. Make sure Course SLOs is highlighted on the gray menu.
Page 8<br />
Add Course SLOs, cont.<br />
2. Select a course by clicking on the drop down menu. All current courses are listed there.<br />
3. Add an SLO by clicking on the tab at the bottom.
Page 9<br />
Add Course SLOs, cont.<br />
4. Enter the information into the fields:<br />
a. Course SLO Name: Use a 1-3 word synopsis of the SLO, e.g. Writing, Graphing, Critical<br />
Thinking, etc.<br />
b. Course SLO: Enter the course SLO. You can copy and paste from another document.<br />
c. Outcome Status: Select “Active” for all new course SLOs.<br />
d. Date Created: Enter today’s date. Click on the calendar icon to select.<br />
e. Date Deactivated: Use this field only if SLO will no longer be assessed; otherwise leave<br />
it blank. You may use this database to archive inactive SLOs.<br />
f. Click on Save Changes at the bottom..<br />
IMPORTANT NOTE about changing or editing the SLO at this point: should you copy all of the SLO into<br />
the database now even if you don’t plan to assess them? Should you edit the SLO because it doesn't<br />
"look" quite right anymore? <strong>Faculty</strong> are in charge of the SLOs and assessment plans, so changes to<br />
them can be made at any time. Just remember that we will use this database for keeping track of our<br />
SLOs, so any edits made now should reflect discussions from the department and faculty.
Page 10<br />
Course Assessment Plans<br />
After you have entered your SLO, move to Means of Assessment on the gray menu selections.<br />
1. Click on the button at the bottom to add an assessment method.<br />
2. Assessment Method Category: Select a category from the areas that best matches the type of<br />
assessment. If no category applies, please contact learninggoutcomeshelp@palomar.edu for<br />
assistance.<br />
3. Assessment Method: Briefly (we recommend 200 words or less) describe how the SLO will be<br />
assessed. Will there be embedded questions? Will the students submit a portfolio? If yes, how<br />
will it be evaluated? Will the faculty use a rubric for evaluation? This type of information will<br />
help the faculty involved in the assessment of the SLO to know exactly how it is to be examined.<br />
You may want to provide more detailed information about the assessment in the documents<br />
area.
Page 11<br />
Course Assessment Plans, cont.<br />
4. Criterion: Scroll down to Criterion. Add the criterion that will let you know whether the SLO<br />
has been achieved, e.g. 70 % of students will score at least 70% on this assessment. This must<br />
be included in order to later complete the Results area. SLO criterion is determined by faculty<br />
according to the nature of the SLO and assessment methods.<br />
5. Assessment Timeline: Include when you plan to assess AND when you plan to discuss results in<br />
your timeline.<br />
6. Save changes and click Return.<br />
7. See Assignments for an explanation of how this button works.
Page 12<br />
Map Courses to Related Program SLOs<br />
Course SLOs need to be aligned with program SLOs. The next step is to map the course SLOs to the<br />
appropriate programs within your department or discipline.<br />
1. Moving from left to right on the gray menu, click on the Related Discipline Program SLOs.<br />
2. Select the course and the particular SLO from the drop-down menus. You will see the<br />
course SLO grayed out.<br />
3. Next, select the program name(s) that the course SLO relates to by clicking in the box to the<br />
left.<br />
Curriculum Mapping refers to the alignment of<br />
course, program, and GE/Institutional learning<br />
outcomes. As an institution, we need to<br />
demonstrate how the assessment of student<br />
learning is interrelated with the outcomes that<br />
we have identified.
Page 13<br />
Map Courses to Related GE/Institutional SLOs<br />
Finally, move to the right on the gray menu to select Related GE/Institutional <strong>Outcomes</strong>. From the<br />
list, select which areas your SLO is assessing, for example Intellectual and Practical Skills - Inquiry<br />
and Analysis. You can select as many as appropriate. Just remember that it is the SLO (and not the<br />
course content necessarily) that maps to these general areas.
Page 14<br />
Map Courses to Related GE/Institutional SLOs, cont.<br />
For examples of how GE/Institutional SLOs can be applied to your course or SLO, refer to Appendix<br />
A in this document. You can also find them within the program by going to the Documents tab and<br />
select SLOs from the drop-down menu. Click View on the right to see the document.<br />
Edit a Course SLO<br />
Log into the program.<br />
1. Click on Course SLO in the blue tab area, followed by Course SLOs on the gray menu.<br />
2. Select the course from the drop-down menu. You should see all SLOs entered for this course.<br />
3. Select the SLO that you want to edit.<br />
4. On the right side, select Edit. Here you can make any changes to the SLO.<br />
5. Save changes and click Return.
Page 15<br />
Add Assessment Results<br />
Ready to add assessment results?<br />
1. Move to the blue tab and select Results.<br />
2. Go to "By Course" on the gray menu.<br />
3. Select the course from the drop-down menu.<br />
4. Add a result summary by clicking on the button at the bottom. Notice that you cannot add results until<br />
the SLO and assessment plan have first been added. (Makes sense!)<br />
5. Select the course from the drop down menu, and Add Result Summary at the bottom.
Page 16<br />
Add Assessment Results, cont.<br />
6. The currently entered SLOs are listed on this page. Select the SLO that you want to add results to. Click<br />
on Select to the right.<br />
7. Another window will appear. Click Select.<br />
8. This next screen<br />
reviews the course<br />
SLO and assessment<br />
method. This is<br />
where you enter a<br />
brief summary of the<br />
course SLO<br />
assessment results.<br />
Click inside the Result<br />
Summary area to<br />
enter your<br />
information.
Page 17<br />
Add Assessment Results, cont.<br />
9. Next, select the Result Type and the Action Plan Status from the drop-down menus.<br />
Action Plan Status<br />
Result Type<br />
Result Type: This refers back to the criterion entered with the assessment plan for the SLO. Select either “Met”<br />
or “Unmet” based on the assessment results.<br />
Action Plan Status: What kind of follow-up has been decided based on assessment results? Choose from the<br />
four areas. If the SLO was successfully achieved, you can select Action Plan Not Necessary. The other options<br />
are available to organize and structure planning.<br />
10. Click Save Changes .<br />
You can add an Action Plan at this time. Continue on the next page to learn about that.
Page 18<br />
Add an Action Plan<br />
<strong>Faculty</strong> can use assessment results for planning and organizing. A summary of an action plan can be easily<br />
entered and recorded in the <strong>Outcomes</strong> <strong>Database</strong>. There is more than one way to add an Action Plan.<br />
1. If you have just added a Result Summary, you can click on the add Action link seen below.<br />
2. Enter a brief description of the plan of action.<br />
3. Click on Save Changes and then Return.
Page 19<br />
Add an Action Plan, cont.<br />
You can also add an Action Plan by going to the following page.<br />
1. Log onto the program; click on the blue Results tab.<br />
2. Select the gray By Course tab.<br />
3. Choose the course from the drop-down menu.<br />
4. Click on the Show Results link on the left.<br />
5. Select the appropriate SLO. Click on add Action.<br />
6. Add a brief description of the Action Plan.<br />
7. Save changes at the bottom of the screen.
Page 20<br />
View or Edit Results<br />
You can review and edit summary results within the outcomes database. If you at not already on this screen,<br />
follow this path: blue Results tab > By Course gray menu > Select Course (drop-down menu)<br />
1. Only the SLOs with result summaries are listed on the screen. Click on the Show Results link on the left<br />
side.<br />
2. A window appears that shows the results summary. Note the edit and add Action links to the right.<br />
Click edit to make any changes to the results summary.
Page 21<br />
Deactivate an SLO<br />
<strong>Faculty</strong> may decide to discontinue assessing an SLO. The decision to do this might be based on successful<br />
assessment results, or it may be that the SLO needs to be changed so much that it is better not to use it. Either<br />
way, it is best NOT to delete an SLO but rather deactivate it and have it archived for future reference.<br />
To deactivate an SLO, log into the program<br />
1. Click on Course SLO in the blue tab area.<br />
2. Select the course and the SLO. Click on Edit to the right.<br />
• Change the <strong>Outcomes</strong> Status to Inactive.<br />
• Select a deactivation date in the appropriate box.<br />
• Save changes and return.
Page 22<br />
Program SLOs<br />
Any set of courses leading to a certificate or degree defines a “program.” Program Student Learning <strong>Outcomes</strong><br />
are identified separately from course SLOs. Program SLOs can be assessed via course SLOs that capture the<br />
essence of the particular program. By assessing the course SLO, the program SLO is also assessed. Program<br />
SLOs can also be assessed separately from the course SLOs, such as a licensing test or portfolio assessment. The<br />
faculty in a department or discipline decide on this together. See Appendix B, Types of Assessment for<br />
information and resources.<br />
Add a Program SLO<br />
1. First, have the Program SLO ready to either enter manually or copy and paste from another document.<br />
You can find a copy of the Program SLOs entered in CurricUNET in the outcomes database.<br />
a. Click on the blue Documents tab, then Document Repository on the gray menu.<br />
b. Select SLO – Course, Program, GE/Institutional from the drop-down menu.<br />
c. Select Program SLOs and View on the right.<br />
d. Open the document, locate the Program SLO, select, and copy.
Page 23<br />
Add a Program SLO, cont.<br />
2. Now add the Program SLO. Make sure the proper discipline has been selected, if appropriate. Select<br />
Program SLO on the blue tabs, Program SLOs on the gray menu, and click Add New Program SLO at the<br />
bottom.<br />
3. Summarize the Program SLO name using 1-5 words. Enter that in the Program SLO Name space.<br />
4. Enter the Program SLO.<br />
5. Use the program title list to select the programs assessing this Program SLO. HINT: To add the same<br />
SLO for more than one program, hold the Ctrl key while you select multiple programs.<br />
6. The Outcome Status is Active. The Date Created can be today’s date. Leave the Date Deactivated blank<br />
until the program SLO is no longer going to be assessed.<br />
HINT: To add the same SLO for more than one<br />
program, hold the Ctrl key while you select<br />
multiple programs.
Page 24<br />
Edit an Existing Program SLO<br />
To make changes to a Program SLO, select the blue Program tab, identify the SLO you want to edit, and click on<br />
Edit on the right side.<br />
Important: You can make changes to the SLO as needed. Remember to choose “Inactive” if you do not plan to<br />
assess the SLO anymore. You do not want to delete the SLO after you have assessed and have results.<br />
Instead, choose “Inactive” so that it is archived within the program for further reference.<br />
Add Program SLO Assessment Plans<br />
Moving from left to right on the gray tabs, select Means of Assessment.<br />
1. Click on the Add New Assessment Method button at the bottom of the page.
Page 25<br />
Add Program SLO Assessment Plans<br />
1. Identify the assessment method category from the drop-down menu.<br />
2. Describe the assessment method. Briefly (in 200 2ords or less) describe how the SLO will be<br />
assessed. Examples of program assessments include standardized tests, licensing exam,<br />
portfolios, student satisfaction surveys, and employer surveys. You may want to provide more<br />
detailed information about the assessment in the documents area. For more details on how to<br />
upload and organize documents, see the Documents tab section of this manual.<br />
3. Enter the assessment criteria. Describe how the faculty will know if students have successfully<br />
demonstrated the SLO.<br />
4. Enter the assessment timeline. Include when the PSLO will be assessed and results evaluated.<br />
5. Save changes. Click Return.
Page 26<br />
Curriculum Mapping<br />
In this area, you identify which courses relate to specific Program SLOs. Continuing from left to right on the gray<br />
menu area, map the Program SLO to the courses in the program and to the GE/Institutional SLOs.<br />
1. Select Related Courses on the gray menu. You should see the designated list of courses below.<br />
2. Check the boxes next to the courses that in some way address the SLO.<br />
3. When you select a course, the program will ask you to identify whether the SLO is introduced,<br />
developed, or actually assessed in that course. You need to select at least one of these, but you can<br />
also select more than one.<br />
4. Click Save Changes at the bottom.
Page 27<br />
Curriculum Mapping, cont.<br />
5. Continue mapping to GE/Institutional SLOs. From the gray tabs, select GE/Institutional <strong>Outcomes</strong>.<br />
6. Click on the box next to any of the areas that the Program SLO addresses. You may select as many as<br />
appropriate.<br />
7. Save changes.
Page 28<br />
Add Assessment Results for Program Level SLOs<br />
1. Select the blue tab labeled Results.<br />
2. Select By Unit on the gray menu.<br />
3. Choose the Program SLO; click select to the right.<br />
4. A window appears that reviews the Program SLO and an Assessment Method. Click select on the right.<br />
5. Add a brief summary of the results. Typical summaries should include what information was gathered<br />
as a result of the assessment.
Page 29<br />
Add Assessment Results for Program Level SLOs, cont.<br />
6. By default, today’s date appears. You can change that by clicking on the calendar.<br />
7. Next, enter Result Type. Based on the criteria originally entered with the assessment plan, does the<br />
summary of the results indicate that the SLO was achieved or not? Select Criterion Met or Criterion Not<br />
Met.<br />
8. Action Plan Status: Here is where you select what action is planned based on the result summary.<br />
Use the following guidelines:<br />
0 – Action Plan Not Necessary: the criterion for the SLOs have been achieved. The SLO may<br />
continue to be assessed with the planned cycle.<br />
1 – Action Plan Needed: Awaiting Action: The assessment criterion was not achieved and a plan<br />
of action has been determined but not completed.<br />
2 – Action Plan in Progress: Awaiting Follow-Up: A plan of action is in place to address the issues<br />
raised in the result summary.<br />
3 – Follow-Up Documented: Action Plan Completed: The action plan has been completed and<br />
has been uploaded to the database.
Page 30<br />
Add Assessment Results for Program Level SLOs, cont.<br />
9. To add pertinent documents:<br />
a. Click on the Related Documents tab.<br />
b. Select Relate Document to the right.<br />
c. Follow the on-screen instructions in the text box.<br />
d. Visit the Add Documents section of this manual for more assistance.<br />
10. Save changes and click Return.
Page 31<br />
Run Course SLO Reports<br />
The outcomes database will generate reports based on the data that have been entered. Various types of<br />
reports are available depending on what kind of information is desired. The database can summarize course<br />
SLOs, assessment plans, results, and action plans. It can assist with curriculum mapping by showing how course<br />
SLOs align with program and GE/Institutional SLOs. The database has pre-existing sets of reports. It can also run<br />
reports that you can create – ad hoc reports.<br />
1. Begin on the blue Reports tab.<br />
2. Click on the Course link on the gray menu.<br />
3. Select the type of report desired; click on the run link to the right of the report description.<br />
4. Review the parameters of the report. For example, you can select a single course from the list, or you<br />
can leave it and run the report for all courses.
Page 32<br />
Run Course SLO Reports, cont.<br />
5. The Preview tab allows formatting changes before running the report.<br />
1. The buttons located at the bottom provide various options. See the Documents section of this manual for<br />
more information on the repository.
Page 33<br />
Run Course SLO Reports, cont.<br />
2. Click on Open Report. The report opens in a new window. Closing the report will not result in closing the<br />
database. The report shown below summarizes the course SLO, assessment plan, results, and action.<br />
Run Discipline Reports<br />
The steps for running program level reports by discipline are the same as for course SLO reports. Refer to those<br />
steps. The following path should be followed:
Page 34<br />
Run Ad Hoc Reports<br />
The <strong>Outcomes</strong> <strong>Database</strong> will customize selected fields for a report. The report can be saved for further use, or it<br />
can be copied and modified to simplify creating another report.<br />
1. Follow the path to the Ad Hoc report window: the blue Reports tab and then on the Ad Hoc link on the<br />
gray menu.<br />
2. In this window, there is already a report entered that can be edited, run, copied, or deleted.<br />
3. Click on the button at the bottom to create a new report.
Page 35<br />
Run Ad Hoc Reports, cont.<br />
4. Fill in the text boxes with appropriate information. Select a type of report from the Data View dropdown<br />
menu. Click on the “Units” box to prompt the column selection. Select as appropriate.<br />
5. Click on the “Units” box to highlight and prompt the column selection. Select as appropriate.<br />
6. From there you can save the report parameters, return to the previous page, or run the report.<br />
Note: You must save the report here if you want to run it again in the future.
Page 36<br />
The Documents Tab<br />
The database allows you to upload, store, and organize documents in the outcomes database. There are three<br />
document areas, or units, already created for quick access and reference. Within those areas, you can add<br />
pertinent documents and organize those into folders if you wish. This area is referred to as the Document<br />
Repository.<br />
1. To see existing folders and documents, click on the blue Documents tab.<br />
2. Click on the arrow the access the drop-down menu.<br />
In this example, the drop-down menu shows three areas. One has been created for the Training discipline,<br />
which only the users in that area would see. The second area houses the <strong>Palomar</strong> <strong>College</strong> SLOs that have been<br />
entered into CurricUNET. Everyone will have access to that. The third is a Training and Help area for SLOs and<br />
using the outcomes database, which all users will have access to.<br />
View Existing Documents<br />
In the graphic below, the SLOs – Courses, Program s, GE/Institutional area has been selected. Three folders<br />
have been created for this area. The highlighted folder has been selected, and the documents in that particular<br />
folder are listed to the right. View documents by clicking on the link to the right.<br />
Area<br />
Folders<br />
Documents<br />
View document link
Page 37<br />
Add Documents<br />
You can add folders and documents to the Document Repository within your discipline area by<br />
1. Click on the Documents tab and select your discipline from the drop-down menu.<br />
2. Click on the Add New Folder or Add New Document button at the bottom. Note: You can organize<br />
documents within folders that you create here.<br />
3. Follow the directions in the pop-up windows that appear.<br />
4. View, edit, or delete documents in your discipline by clicking on the links to the right.
Page 38<br />
Add Documents, cont.<br />
You can add or reference documents in other areas of the outcomes database. For example, if you are using a<br />
rubric with your assessment, you may want to upload a copy of that for quick reference. Click the Relate<br />
Document button at the bottom of the screen to add a document to this area of the database or to reference a<br />
document that you have placed in your discipline's document repository found within the blue Documents tab.<br />
5. Follow this path: Course SLO > Means of Assessment > Edit Assessment Method<br />
6. Click on the Relate Document button at the bottom.<br />
7. Select from the options in the pop-up window. The Repository refers to any documents already loaded<br />
under the blue Documents tab area.
Page 39<br />
Assignments from the <strong>Database</strong><br />
The outcomes database will keep track of tasks and assignments, such as recording and entering assessment data<br />
and results. The assignments can be sent via e-mail to anyone on the department’s list. When you assign the<br />
Assessment Method to a person, that person will receive an e-mail notifying them they have been assigned<br />
the Assessment Method, and that person will also receive an e-mail on the due date for the Assessment<br />
Method. The e-mail sent on the due date will allow the person to respond to the Assessment Method<br />
without having to log into the database. They will simply click a link in the e-mail and be able to enter<br />
their results/response. The person's response will automatically be stored in the database in the<br />
appropriate place. Assignments can be generated from the Program SLO and Course SLO tabs.<br />
To view an assign area for a course assessment plan, do the following:<br />
1. Click on the blue Course SLO tab.<br />
2. Select Means of Assessment on the gray menu.<br />
3. Select the course and course SLO from the drop-down menus.<br />
4. Select edit on the right side.
Page 40<br />
Assignments from the <strong>Database</strong>, cont.<br />
5. This screen reviews the assessment plan that has already been entered. Click on the Assign button at the<br />
bottom of the screen.
Page 41<br />
Assignments from the <strong>Database</strong>, cont.<br />
The pop-up window allows you to enter the pertinent assignment request. Note that the Assign To list is the<br />
exact list of faculty currently assigned to your personnel file.<br />
6. Click the save button at the bottom. You can click the Return button to go back to the assessment plan<br />
review screen.<br />
The faculty will receive a message from the program with a link that will connect them directly into the<br />
program. It is not necessary to go through the log on page.<br />
Let’s see what happens when the link opens into the program. Continue on the next page.
Page 42<br />
Assignments from the <strong>Database</strong>, cont.<br />
The faculty member who has been sent an assignment will receive an e-mail request for information. After<br />
clicking on the link, the program opens to a page similar to the one seen below. In this particular example,<br />
the SLO is reviewed at the top of the page along with the assessment method and criterion. The fields with<br />
asterisks are required to be completed. The faculty would insert a result summary, result summary date,<br />
result type (Criterion Met or Criterion Not Met), and a recommended action plan. The page also includes a<br />
help link to assist with completing the form.<br />
Help button<br />
When the form is completed, the faculty should click on the Save Changes button at the bottom of the page.<br />
At that point, a new button appears requesting the faculty member to confirm that the assignment has been<br />
completed.<br />
At this point, the information is entered into the program where it can now be viewed by users with access to<br />
the program in the Results area. See View Results for information on accessing that area.
Page 43<br />
Assignments from the <strong>Database</strong>, cont.<br />
7. Assignments can be made from the blue Program SLO tab, following this path:<br />
Program SLO > Means of Assessment > Edit<br />
8. A window that reviews the SLO and assessment plan opens. Click on the Assign button at the bottom. The<br />
Assign Assessment Method window appears. Follow the on-screen instructions.
Page 44<br />
Department Chair Guidelines<br />
Department chairs have administrative rights to the <strong>Palomar</strong> <strong>Outcomes</strong> <strong>Database</strong>. This level of user will have<br />
complete access to the department to which he/she has been given permission. This include: entering high level<br />
goals for the department, assigning faculty to the department, entering plans, recording results, and running<br />
reports for the unit.<br />
There are three additional levels of access to the program:<br />
• <strong>User</strong> – This level of user can do everything the ‘Admin’ level can do except enter high level goals, assign<br />
personnel to the unit, and share folders. This user will have a login to the program.<br />
• Reports Only – This level of user can run reports for the unit but cannot access any of the data entry<br />
screens for the unit. This user will have a login to the program.<br />
• Email Only - This level of user can be assigned tasks from within the program. The user will receive an e-<br />
mail with a link into the outcomes database where he/she can enter and submit the data. Any user with<br />
‘Admin’ or ‘<strong>User</strong>’ permission will automatically be an ‘Email’ user. This user will not have to log into the<br />
program.<br />
An administrative user has access to areas that other users do not have. Only administrative users may view and<br />
edit fields within the Discipline tab on the blue row. When selecting this tab, you see four areas on the gray<br />
menu: General, GE/Institutional <strong>Outcomes</strong>, Personnel, and Courses.
Page 45<br />
Add Department Mission Statement<br />
1. Click on Discipline, then General. Type in or copy and paste the mission statement for the department.<br />
2. Save changes by clicking on the button at the bottom.<br />
Add <strong>User</strong>s<br />
The faculty in each department /discipline can customize user access. Although full-time and part-time faculty<br />
have been entered into the database, their names must be approved by the department in their appropriate<br />
discipline for access to the database. The “Admin” user is authorized to make these approvals. A default access<br />
level has already been configured for each faculty. Full-time faculty have user access; part-time faculty have e-<br />
mail access. However, faculty members cannot access the program until they are moved into their appropriate<br />
discipline. Departments can determine how faculty will use the program; department chairs confirm faculty<br />
access by assigning them to their list.<br />
To add faculty to your department list:<br />
1. Confirm that the Selected Unit is your discipline in the drop-down menu.<br />
2. Click on Discipline on the blue tab area.<br />
3. Click on the gray Personnel tab.<br />
4. Click on the button at the bottom, Assign Personnel to Unit. Your discipline needs to<br />
be showing here.
Page 46<br />
Add <strong>User</strong>s, cont.<br />
A list of faculty and staff are listed in alphabetical order on the left.<br />
5. Select the faculty who are authorized to use the program. To select multiple faculty members in one<br />
move, hold the CTRL button on your keyboard and click to select the individuals.<br />
6. Click on the Move link. The names will now appear on the right-hand list.<br />
7. Click on the Assign Personnel button at the bottom again.
Page 47<br />
Add <strong>User</strong>s, cont.<br />
To view the current users who have access to the program, you would select Discipline on the blue tabs and<br />
Personnel on the gray tabs. Anyone on this list has either administrative, user, or e-mail rights.<br />
To modify the list, click on the Assign Personnel button. Add names from the list on the left, or remove names<br />
from the list on the right side.<br />
Change <strong>User</strong> Access Level<br />
Departments may want to change the level of access for faculty. For example, you may want to grant user<br />
access to part-time faculty. If you would like to change the type of access that a faculty member has, you must<br />
contact Learningouotcomeshelp@palomar.edu with that request. The name of the faculty and the discipline or<br />
disciplines must be included in the request. Department chairs only can make this request.<br />
Here is a review of the access levels:<br />
• Admin – This access allows entering high level goals for the department, assigning faculty to the<br />
department, entering plans, recording results, and running reports for the unit.<br />
• <strong>User</strong> – This level of user has a login to the program, can enter and edit plans, record results, and run<br />
reports.<br />
• Reports Only – This level of user can run reports for the unit but cannot access any of the data entry<br />
screens for the unit. This user will have a login to the program.<br />
• Email Only - This level of user can be assigned tasks from within the program. The user will receive an e-<br />
mail with a link into the outcomes database where he/she can enter and submit the data. This user will<br />
not have to log into the program.
Page 48<br />
Resources and Help<br />
Documents tab in the POD<br />
There are documents to assist with using the program, including this manual, in the Documents blue tab. Select<br />
the Training & Help area from the drop down menu. Various documents will be added as needed and<br />
requested.<br />
Online videos<br />
Training videos are available that walk the viewer step-by-step through the features of the database. You can<br />
find those posted within the Documents tab of the database in the Training & Help area. You can also find<br />
them posted on the Learning <strong>Outcomes</strong> Council website and in the Learning <strong>Outcomes</strong> folder within<br />
Blackboard.<br />
Learning <strong>Outcomes</strong> Website<br />
Learn more about the SLO cycle. Included are tips for writing effective SLOs and assessment plans, using<br />
results to create action plans, program review, and information about accreditation. Join the blog<br />
conversation and discussion on SLOs there.<br />
Personal assistance<br />
Contact an SLO Coordinator or LOC member for assistance. Email Learningoutcomeshelp@palomar.edu for<br />
immediate help with the outcomes database or to make an appointment.
Page 49<br />
FAQs<br />
Should I change my password?<br />
Not necessary. Your <strong>Palomar</strong> <strong>College</strong> user name and password are already configured in the program.<br />
Is it OK to edit or omit SLOs that were entered in CurrcUNET?<br />
<strong>Faculty</strong> should discuss any changes to SLOs and assessment plans, including whether to include them in<br />
the database or not. This program will be the central storehouse for SLOACs. The program will inform<br />
us about SLOACS, including what information is required for accreditation reporting.<br />
How do faculty access the program?<br />
Department chairs have the authority to determine who can access the program and what level of<br />
access they will have. See <strong>User</strong> Rights in this guide for more details.<br />
When do I enter data?<br />
Any data in the assessment cycle can be added as appropriate. All course SLOs need to be entered by<br />
the end of the spring semester, 2011.<br />
Should I enter more than one SLO?<br />
The faculty identify key areas of student learning that they want to assess. Typically, colleges have been<br />
identifying 3-5 SLOs per course. This is strictly determined by the faculty in the discipline.<br />
Do we need to assess each SLO every semester?<br />
No. The assessment timeline should allow for all SLOs to be assessed. They do not have to be assessed<br />
simultaneously.<br />
Should I still enter SLOs into CurricUNET?<br />
The course review process still includes entering SLOs into CurricUNET. The Curriculum Committee,<br />
Learning <strong>Outcomes</strong> Council, and the <strong>Faculty</strong> Senate will hold discussions of this during the year. Until<br />
then, course and program SLOs are still in CurricUNET.<br />
The Learning <strong>Outcomes</strong> website has more information on writing SLOs and assessment plans.
Page 50<br />
Easy-Access Paths to the <strong>Outcomes</strong> <strong>Database</strong><br />
These at-a glance paths, unless noted, move from the blue tabs to the gray menu. From there, follow to the<br />
appropriate links or buttons.<br />
Add SLOs<br />
• Course SLOs: Course SLO > Course SLOs > Add New Course SLO<br />
• Program SLOs: Program SLO > Program SLOs > Add New Program SLOs<br />
Add Assessment Method<br />
• Add assessment, Course: Course SLO > Means of Assessment > Add New Assessment Method<br />
• Add assessment, Program: Program SLO > Means of Assessment > Add New Assessment Method<br />
Add a Complete Assessment Plan<br />
• Course: Course SLO (blue tab) followed by:<br />
1. Course SLOs > Add New Course SLO > Save changes<br />
2. Means of Assessment > Add New Assessment Method<br />
3. Related Program SLOs > select discipline program(s) that course SLO aligns with > Save changes<br />
4. Related GE/Institutional SLOs > select GE/Institutional SLOs that course SLO aligns with > Save<br />
changes<br />
• Program: Program SLO (blue tab) followed by:<br />
1. Program SLO > Add New Program SLO > Save changes<br />
2. Means of Assessment > Add New Assessment Method<br />
3. Related Program SLOs > select discipline program(s) that program SLO aligns with > Save<br />
changes<br />
4. Related GE/Institutional SLOs > select GE/Institutional SLOs that program SLO aligns with > Save<br />
changes<br />
Add Assessment Results<br />
NOTE: SLOs and assessment plans have to already be entered to add results.<br />
• Course: Results > Course > Select Course > Add Results Summary<br />
• Program: Results > By Unit > Select the Program SLO > Select (again) > Add Results summary > Save<br />
changes
Page 51<br />
Easy-Access Paths to the <strong>Outcomes</strong> <strong>Database</strong>, cont.<br />
Add an Action Plan<br />
Two ways:<br />
A. At the same time as adding assessment results:<br />
• Course: Results> Course > Select Course > Add Results Summary > Select SLO > Select (again)> add<br />
Action (link is located in lower right-hand corner)<br />
• Program: Results > By Unit > Select Program > Add Results Summary > Select SLO > Select (again) ><br />
add Action (link is located in lower right-hand corner)<br />
B. After results have already been entered:<br />
• Course: Results > By Course > Select SLO > Show Results link > Add Action link (on the right)<br />
• Program: Results > By Unit > Select SLO > Show Results link > Add Action link (on the right)<br />
Documents<br />
View / Edit / Delete<br />
• Documents > Select an area in the Show Folders drop-down > select a folder in that area if present ><br />
select the appropriate link adjacent to the document<br />
Add/Upload<br />
A. While adding or editing an assessment method:<br />
• Course: Course SLO > Means of Assessment > Add Assessment Method OR edit current SLO ><br />
Relate Document button > select New Document, Document from Repository, or Previously<br />
Related Document > Follow the on-screen instructions<br />
• Program: Program SLO > Means of Assessment > Add Assessment Method or edit current SLO ?<br />
Relate Document button > select New Document, Document from Repository, or Previously<br />
Related Document > Follow the on-screen instructions<br />
Send an E-mail Assignment<br />
• Course: Course SLO > Means of Assessment > select course > Select SLO > edit (next to selected<br />
assessment method) > Assign > follow instructions on dialog box<br />
• Program: Program SLO > Means of Assessment > select program > Select SLO > edit (next to<br />
selected assessment method) > Assign > follow instructions on dialog box
Page 52<br />
Easy-Access Paths to the <strong>Outcomes</strong> <strong>Database</strong>, cont.<br />
Reports<br />
• Course: Reports > Course > select appropriate report > set parameters > Run report<br />
• Discipline: Reports > Discipline > select appropriate report > set parameters > Run report<br />
• Ad hoc: Reports > Ad hoc > select appropriate report > set parameters > Run report<br />
Department Chair Guidelines<br />
• Discipline mission statement: Discipline > General<br />
• View current faculty with access: Discipline > Personnel<br />
• Add faculty to the access list: Discipline > Personnel > Assign Personnel to the Unit > select names from<br />
the left list > click Move. (For multiple selections, hold the Ctrl key while clicking on the names. Click<br />
Move.)<br />
• Change level of access: Contact learningoutcomeshelp@palomar.edu
Page 53<br />
Appendix A<br />
<strong>Palomar</strong> <strong>College</strong> General Education/Institutional<br />
Student Learning <strong>Outcomes</strong><br />
The General Education Program at <strong>Palomar</strong> <strong>College</strong> promotes competence in various fields of knowledge,<br />
provides an academic foundation for lifelong learning, and enriches students’ lives. As a result of the general<br />
education experience, students will demonstrate:<br />
Knowledge of Human Cultures and the Physical and Natural World through<br />
• Study in the sciences and mathematics, social sciences, humanities, histories, languages, and the arts<br />
Focused by engagement with big questions, both contemporary and enduring<br />
Intellectual and Practical Skills, including<br />
• Inquiry and analysis<br />
• Critical and creative thinking<br />
• Written and oral communication<br />
• Artistic perception<br />
• Quantitative literacy<br />
• Information literacy<br />
• Digital literacy<br />
• Teamwork and problem solving<br />
Practiced extensively, across the curriculum, in the context of progressively more challenging problems,<br />
projects, and standards for performance<br />
Personal and Social Responsibility, including<br />
• Civic knowledge and engagement—local and global<br />
• Intercultural knowledge and competence<br />
• Ethical reasoning and action<br />
• Foundations and skills for lifelong learning<br />
Anchored through active involvement with diverse communities and real-world challenges<br />
Integrative Learning, including<br />
• Synthesis and advanced accomplishment across general and specialized studies<br />
Demonstrated through the application of knowledge, skills, and responsibilities to new settings and complex<br />
problems<br />
This list has been adapted from the LEAP Essential Learning <strong>Outcomes</strong> Framework developed by the Association<br />
of American <strong>College</strong>s and Universities.
Page 54<br />
<strong>Palomar</strong> <strong>College</strong> General Education/Institutional Student Learning <strong>Outcomes</strong><br />
Example <strong>Outcomes</strong><br />
The <strong>College</strong>’s GE/Institutional Student Learning <strong>Outcomes</strong> are modeled after the LEAP Essential Learning<br />
<strong>Outcomes</strong> Framework developed by the Association of American <strong>College</strong>s and Universities (AACU). The Learning<br />
<strong>Outcomes</strong> Council compiled these examples of outcomes for each area of the GE/Institutional Student Learning<br />
<strong>Outcomes</strong> framework. The examples provide clarity and context for the each of the <strong>College</strong>’s essential student<br />
learning outcomes. For further elaboration of outcomes and guidance on assessment, visit the AACU VALUE<br />
(Valid Assessment of Learning in Undergraduate Education) website.<br />
The General Education Program at <strong>Palomar</strong> <strong>College</strong> promotes competence in various fields of knowledge,<br />
provides an academic foundation for lifelong learning, and enriches students’ lives. As a result of the general<br />
education experience, students will demonstrate:<br />
Knowledge of Human Cultures and the Physical and Natural World through<br />
Study in the sciences and mathematics, social sciences, humanities, histories, languages, and the arts,<br />
for example:<br />
• Connect and apply the knowledge, skills, and abilities developed through general education<br />
studies to activities in personal life, career, and citizenship<br />
• Demonstrate ability to thrive in a complex global world and an understanding of its historical,<br />
social, economic, moral, and cultural challenges<br />
• Recognize and respect likenesses and differences among human cultures and their contributions<br />
to society<br />
• Exhibit the ability to effectively engage with individuals with diverse backgrounds and<br />
perspectives<br />
• Understand scientific and technological developments and their impact on global economics<br />
• Identify and commit to lifelong learning and personal development opportunities<br />
• Promote and participate in the arts and their contributions to human development, expression,<br />
creativity, and curiosity<br />
• Demonstrate knowledge of various forms of government, their principles, and relevance to<br />
global existence<br />
Focused by engagement with big questions, both contemporary and enduring
Page 55<br />
Intellectual and Practical Skills, including<br />
Inquiry and analysis, for example:<br />
• Assess new information skeptically<br />
• Construct structured and rigorous experiments, gathering data, and conducting research<br />
• Consider possible options with an open mind and an awareness of one's own biases<br />
• Understand that uncertainty is part of the process<br />
• Demonstrate awareness of potential sources of error<br />
• Frame questions clearly, and in a way which makes inquiry possible<br />
• Present evidence in support of an argument or hypothesis<br />
Critical and creative thinking, for example:<br />
• Explore issues, ideas, artifacts and events before accepting or formulating an opinion or<br />
conclusion<br />
• Reason through logic without discounting intuition and imagination<br />
• Develop intellectual curiosity<br />
• Recognize and scrutinize assumptions, including one's own<br />
• See the value of learning established procedures yet be open to innovation<br />
Written and oral communication, for example:<br />
• Communicate effectively both in writing and in speech and in a variety of contexts<br />
• Communicate in an understandable and organized manner to explain ideas, express feelings, or<br />
support conclusions<br />
• Communicate with clarity of expression<br />
• Communicate with a correct use of grammar, syntax, punctuation<br />
• Communicate accurately when reporting or evaluating information<br />
• Read effectively and analytically<br />
• Use credible, relevant sources to support ideas<br />
Artistic Perception, for example:<br />
• Analyze and interpret artistic compositions in the visual and performance media<br />
• Demonstrate understanding of the role of art as a reflection and critique of society<br />
• Exhibit comprehension of how formal elements contribute to the meaning and communication of<br />
artistic works in visual and performance media<br />
• Show an understanding of the artistic processes<br />
• Analyze and interpret commercial media in the context of artistic history and process
Page 56<br />
Intellectual and Practical Skills, cont.<br />
Quantitative literacy, for example:<br />
• Develop competence in arithmetic operations: addition, subtraction, multiplication, division<br />
• Develop competence in algebraic operations: modeling a situation (translate a problem into an<br />
algebraic equation using variables for unknown quantities), solve algebraic equations<br />
• Read and understand graphs, use mathematical and analytical skills to other disciplines and realworld<br />
situations<br />
• Develop competence in applied analytical skills: structure arguments, use inductive and deductive<br />
reasoning skills, draw inferences.<br />
• Structure arguments, demonstrate inductive and deductive reasoning skills, weigh evidence, draw<br />
inferences, perform basic statistical operations, read and understand simple graphs, perform<br />
simple data analysis, handle basic financial operations (like balancing a checkbook, calculating<br />
interest), and transfer mathematical and analytical skills to other disciplines and real-world<br />
situations<br />
Information literacy, for example:<br />
• Determine the nature and extent of information needed<br />
• Access the needed information<br />
• Evaluate information and its sources critically<br />
• Incorporate information into knowledge base and value system<br />
• Use information to accomplish a specific purpose<br />
• Access and use information ethically and legally<br />
Digital literacy, for example:<br />
• Use digital and emerging technologies to:<br />
o Choose the appropriate technology to accomplish a task<br />
o Model routine, intentional, and effective use of technology<br />
o Employ current standard technologies as well as emerging<br />
technologies for communication and collaboration in workplace, education, personal<br />
life, and the larger community<br />
o Use technology for improved productivity<br />
o Maintain awareness of and proficiency in emerging technologies to access, evaluate,<br />
create and synthesize information<br />
Teamwork and problem solving, for example:<br />
• Work collaboratively and constructively with others; share tasks; complete tasks on time<br />
• Work effectively within culturally diverse settings; treat others with respect and consideration<br />
• Teach others; learn from others; negotiate decisions and problem solving<br />
• Demonstrate leadership<br />
• Function as an active participant in a group or team setting<br />
• Listen to others’ ideas; consider the desires and rights of others equally with one's own desires<br />
and rights; show commitment to the team<br />
• Communicate effectively with team members to address conflicts and solve problems<br />
Practiced extensively, across the curriculum, in the context of progressively more challenging problems,<br />
projects, and standards for performance
Page 57<br />
Personal and Social Responsibility, including<br />
Civic knowledge and engagement—local and global, for example:<br />
• Analyze and solve problems in the community<br />
• Apply knowledge and skills from the classroom to community settings and public questions<br />
• Cultivate personal and academic integrity<br />
• Contribute to a larger community, recognizing and acting on one's responsibility to the<br />
educational community and the wider society, locally, nationally, and globally<br />
• Recognize, appreciate, and consider the perspectives of others to inform one's own judgment<br />
• Develop competence in ethical and moral reasoning<br />
• Work through controversy with civility<br />
• Participate in public life, public problem solving, and community service<br />
Intercultural knowledge and competence, for example:<br />
• Demonstrate critical self-reflection of one's own assumptions and stereotypes<br />
• Comprehend one's own social and cultural group identities and the relative privilege or<br />
marginalization of each<br />
• Demonstrate intercultural communication skills<br />
• Demonstrate knowledge of the demographics, socio-cultural dynamics and assets of a specific<br />
local community<br />
• Examine and analyze a community issue in the context of systemic inequities<br />
• Enter, participate in and exit a community in ways that do not reinforce systemic injustice<br />
• Demonstrate reciprocity and responsiveness in service work with community<br />
Ethical reasoning and action, for example:<br />
• Demonstrate critical self-reflection of one's own ethical values<br />
• Exhibit knowledge of cultural assumptions and norms<br />
• Show the capacity to perceive events from others’ perspectives<br />
• Use self-awareness and self-assessment to solve problems<br />
• Demonstrate courage in acting ethically<br />
• Utilize independence of judgment combined with awareness of the opinions of others<br />
• Cultivate personal and academic integrity<br />
Foundations and skills for lifelong learning, for example:<br />
• Understand that learning is a lifelong process<br />
• Learn from the suggestions of others<br />
• Explore new ideas and processes; apply prior learning to new situations<br />
• Exhibit intellectual curiosity<br />
• Independently present meaningful insights and take the initiative to develop them into new,<br />
unique, or novel ideas<br />
• Understand how college skills will affect their lives in later years<br />
Anchored through active involvement with diverse communities and real-world challenges
Page 58<br />
Integrative Learning, including<br />
Synthesis and advanced accomplishment across general and specialized studies, for example:<br />
• Connect outside experience to academic study; see connections across disciplines; adapt and<br />
apply skills, abilities, theories, or methodologies gained in one situation to new situations;<br />
demonstrate a developing sense of self as a learner<br />
• Demonstrate the ability to apply communication, computational, technology and life skills across<br />
the curriculum<br />
• Demonstrate integrative learning through completion of capstone courses in the major<br />
• Participate in learning communities and other cross-disciplinary activities<br />
• Participate in work-based learning activities, internships and other experiential learning<br />
opportunities<br />
• Participate in service learning<br />
• Attend campus cultural events such as films, theatre, dance, music and art that engage attendees<br />
in inter-disciplinary dialogues<br />
Demonstrated through the application of knowledge, skills, and responsibilities to new settings and complex<br />
problems<br />
Resources Consulted<br />
Association of American <strong>College</strong>s and Universities<br />
• LEAP Framework - http://www.aacu.org/leap/vision.cfm<br />
• Value Rubrics - http://www.aacu.org/value/ (Rubrics are also available in the Learning <strong>Outcomes</strong><br />
Blackboard shell)<br />
Lifelong Learning<br />
• Examples above were taken from Long Beach State GE <strong>Outcomes</strong> -<br />
http://www.csulb.edu/divisions/aa/ge/students/fsll/<br />
• AACU “Foundations and Skills for Lifelong Learning Value Rubric<br />
http://assessment.aas.duke.edu/documents/LifelongLearning.pdf<br />
• Manchester Metro U http://www.celt.mmu.ac.uk/ltia/issue5/willmot.shtml<br />
Information Literacy<br />
• Association of <strong>College</strong> & Research Libraries Information Literacy Competency Standards for Higher<br />
Education http://www.ala.org/ala/mgrps/divs/acrl/standards/informationliteracycompetency.cfm<br />
Digital Literacy<br />
• California ICT Digital Literacy Assessments and Curriculum Framework, November<br />
2008. http://www.ictliteracy.info/rf.pdf/California%20ICT%20Assessments%20and%20Curriculum%20Fr<br />
amework.pdf
Page 59<br />
• Related assessment initiatives include:<br />
ACT WorkKeys Assessments, Certiport IC3, ETS iskills/ICT Certification Exam, ICDLU Digital Literacy Asses<br />
sment, ACRL and the National ICT Literacy Policy Council<br />
Standards, ISTE NETS.<br />
Intercultural knowledge and competence<br />
• Examples above were taken from CSU, Monterey Bay. This university has a service-learning component<br />
in their graduation requirements. Service-learning can facilitate meeting most of these outcomes.<br />
http://service.csumb.edu/programs/cpulr.html#outcomes<br />
Civic Knowledge and engagement<br />
• http://www.aacu.org/resources/civicengagement/index.cfm<br />
• http://www.nl.edu/cec/upload/Working-Definition-of-Civic-Engagement.pdf
Page 60<br />
Appendix B<br />
Types of Assessment Data and Assessments<br />
These definitions are paired for emphasis and contrast.<br />
Evidence of program and institutional outcomes performance. Quantitative or qualitative, direct or<br />
indirect data that provides information concerning the extent to which an institution meets the goals<br />
and outcomes it has established and publicized to its stakeholders.<br />
Direct data. Direct data measures the exact value. For instance, a math test directly measures a<br />
student's learning in math by defining a criteria and standard, then having the student analyze a<br />
problem.<br />
Indirect data. Data that measures a variable related to the intended value. For instance a person’s<br />
math skills may be indirectly measured through an employer’s questionnaire asking about the<br />
computational skills of graduating students.<br />
Qualitative data. Data collected as descriptive information, such as a narrative or portfolio. These<br />
types of data, often collected in open-ended questions, feedback surveys, or summary reports, are<br />
more difficult to compare, reproduce, and generalize. It is bulky to store and to report; however, it is<br />
often the most valuable and insightful data generated, often providing potential solutions or<br />
modifications in the form of feedback.<br />
Quantitative data. Data collected as numerical or statistical values. These data use actual numbers<br />
(scores, rates, etc) to express quantities of a variable. Qualitative data, such as opinions, can be<br />
displayed as numerical data by using Likert scaled responses which assigns a numerical value to each<br />
response (e.g. 5 = strongly agree to 1 = strongly disagree). This data is easy to store and manage; it can<br />
be generalized and reproduced, but has limited value due to the rigidity of the responses and must be<br />
carefully constructed to be valid.<br />
Formative assessment. Formative evaluation involves assessment and analysis that generates useful<br />
feedback for development and improvement. The purpose is to provide an opportunity to perform and<br />
receive guidance (such as in class assignments, quizzes, discussion, lab activities, etc.) that will improve<br />
or shape performance on a final or summative evaluation.<br />
Summative assessment. Summative evaluation is a final determination of particular knowledge, skills,<br />
and abilities. This could be exemplified by exit or licensing exams, senior recitals, or any final<br />
assessment that is not created to provide feedback for improvement, but is used for final judgments.
Page 61<br />
Criterion-based assessments. Assessment evaluated or scored using a set of criteria to appraise or<br />
evaluate work. Criterion-referenced evaluation is based on proficiency not subjective measures such as<br />
improvement.<br />
Norm-referenced assessment. Assessment of an individual is compared to that of another individual<br />
or to the same individual’s improvement over time. Individuals are commonly ranked to determine a<br />
median or average. This technique addresses overall mastery, but provides little detail about specific<br />
skills.<br />
Embedded assessment. Embedded assessment occurs within the regular class or curricular activity.<br />
Class assignments linked to student learning outcomes through primary trait analysis, serve as grading<br />
and assessment instruments. Individual questions on exams can be embedded in numerous classes to<br />
provide departmental, program, or institutional assessment information. An additional benefit to<br />
embedded assessment is immediate feedback on the pedagogy and student needs.<br />
Standardized assessment. Assessments created, tested, and usually sold by an educational testing<br />
company e.g. GRE’s, SAT, ACT for broad public usage and data comparison, usually scored normatively.<br />
Homegrown or Local assessment. This type of assessment is developed and validated for a specific<br />
purpose, course, or function and is usually criterion-referenced to promote validity.



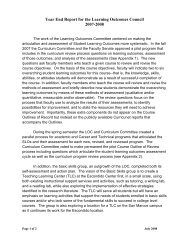
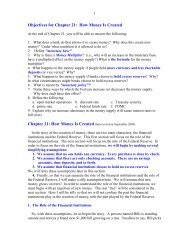
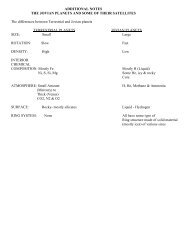
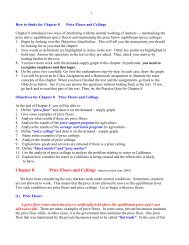
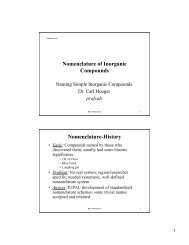
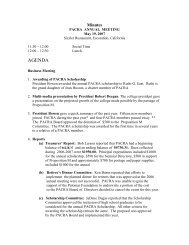
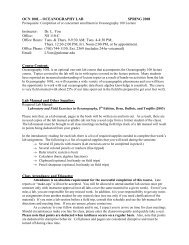
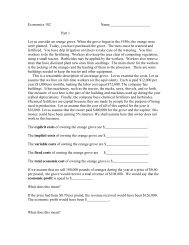
![Ch. 3 [pdf]](https://img.yumpu.com/49528659/1/190x245/ch-3-pdf.jpg?quality=85)