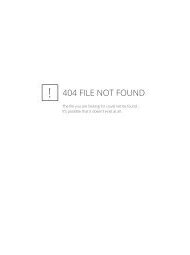Founder & Editor-in-Chief - Christian Computing Magazine
Founder & Editor-in-Chief - Christian Computing Magazine
Founder & Editor-in-Chief - Christian Computing Magazine
Create successful ePaper yourself
Turn your PDF publications into a flip-book with our unique Google optimized e-Paper software.
tech talk<br />
Firefox Tips<br />
Dr. J.D. (Doc) Watson - docwatson3228@qwest.net<br />
This month we’ll take one more look at Firefox (FF) by<br />
add<strong>in</strong>g a few tips that I guarantee will make for easier<br />
and more efficient use, <strong>in</strong>clud<strong>in</strong>g: specify<strong>in</strong>g multiple<br />
homepages, reopen<strong>in</strong>g closed tabs, really fast search tips, and<br />
all the keyboard shortcuts you’ll ever need to know (and then<br />
some).<br />
Specify<strong>in</strong>g Multiple Homepages<br />
If you want more than one homepage (is that<br />
an oxymoron?), go to “Tools > Options > Ma<strong>in</strong>,”<br />
and then just type however many pages you want<br />
to open when FF starts separated by the vertical<br />
bar ( | ), which is located above the backslash.<br />
On startup, each will be on its own tab.<br />
Add<strong>in</strong>g Address Prefix and Suffix Automatically<br />
In case you haven’t run across this timesav<strong>in</strong>g<br />
(and f<strong>in</strong>ger-sav<strong>in</strong>g) tip, you can drastically<br />
cut down typ<strong>in</strong>g with these shortcuts that<br />
will forever deliver you from hav<strong>in</strong>g to type<br />
http, www, .com, and all that other stuff on the<br />
address l<strong>in</strong>e. For example, type ccmag on the address<br />
l<strong>in</strong>e, and then press Ctrl+Enter; this will<br />
automatically display http://www.ccmag.com/<br />
on the address l<strong>in</strong>e and take you there. Press<strong>in</strong>g<br />
Shft+Enter does the same for a net address, and<br />
Ctrl+ Shft+Enter does it for an org.<br />
Reopen<strong>in</strong>g Closed Tabs<br />
Man, I sure like this one. Have you ever<br />
closed a browser tab and then wanted it back?<br />
There are three ways to do it. 1) Right-click on<br />
<strong>Christian</strong> Comput<strong>in</strong>g® Magaz<strong>in</strong>e<br />
any tab that is still open and select “Undo Close Tab”<br />
from the context menu. 2) Press Ctrl+Shift+T (th<strong>in</strong>k of<br />
it as the opposite of Ctrl+T, which opens a new tab). 3)<br />
Click the “History” item on the ma<strong>in</strong> menu, po<strong>in</strong>t at “Recently<br />
Closed Tabs,” and then click one of the last ten tabs<br />
previously opened. Who knew!!!<br />
Search<strong>in</strong>g a Site Before You Even Go There<br />
Normally, you have to go to a sight, click <strong>in</strong> the<br />
Search box, type a search str<strong>in</strong>g, yada, yada, yada. Try this<br />
<strong>in</strong>stead. First, go to any site you use often (e.g., Wikipedia),<br />
right-click the “Search” field and select “Add a<br />
Keyword for This Search” from the context menu. This<br />
opens the “Add Bookmark” dialog box. Second, pick<br />
any short word or acronym and type it <strong>in</strong> the “Keyword”<br />
field (e.g. wiki), and then type an appropriate name <strong>in</strong><br />
the “Name” box (e.g., Wikipedia Search). Third, click<br />
the list arrow at the far right and select a folder <strong>in</strong> which<br />
you want the bookmark stored (FF comes with a “Quick<br />
Searches” folder so you might want to use that), and then<br />
click “OK.” From now on, no matter where you are, you<br />
can just type your acronym <strong>in</strong> the “Address Bar” (BTW,<br />
press Ctrl+L to go to the Address Bar”) followed by your<br />
search str<strong>in</strong>g (e.g.: wiki Charles Spurgeon), and press<br />
Enter.<br />
August 2008 18