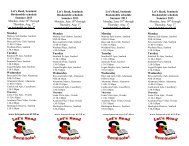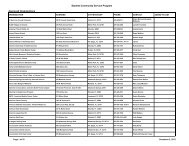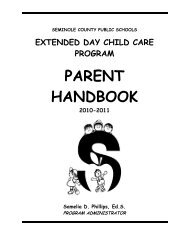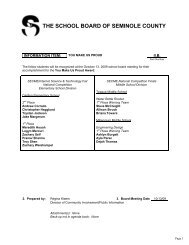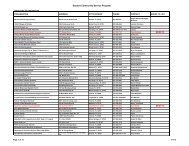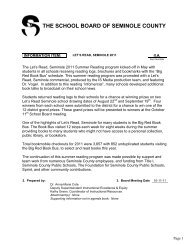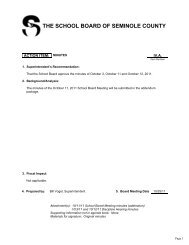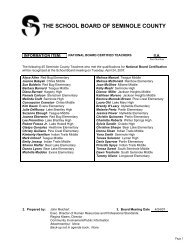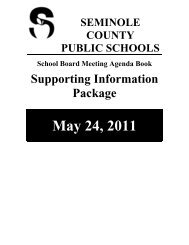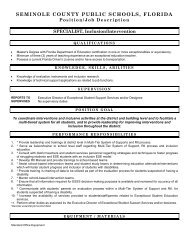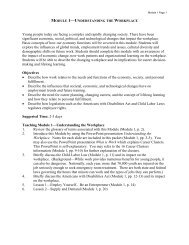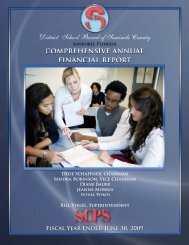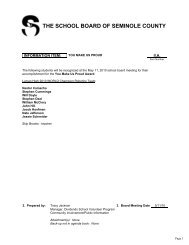SuccessMaker 4 Instructor Guide
SuccessMaker 4 Instructor Guide
SuccessMaker 4 Instructor Guide
You also want an ePaper? Increase the reach of your titles
YUMPU automatically turns print PDFs into web optimized ePapers that Google loves.
<strong>SuccessMaker</strong> 4<br />
<strong>Instructor</strong> <strong>Guide</strong>
Document last updated on 06/29/11<br />
Copyright © 2007–2011 Pearson Education, Inc. or one or more of its direct or indirect affiliates. All rights reserved.<br />
Printed in the United States of America. This publication is protected by copyright, and permission should be<br />
obtained from the publisher prior to any prohibited reproduction, storage in a retrieval system, or transmission in any<br />
form or by any means, electronic, mechanical, photocopying, recording, or likewise. For information regarding<br />
permissions, write to Pearson Curriculum Group Rights & Permissions, One Lake Street, Upper Saddle River, New<br />
Jersey 07458.<br />
<strong>SuccessMaker</strong> is a registered trademark of Pearson Education, Inc. or one or more of its direct or indirect affiliates.<br />
Other trademarks are the property of their respective owners.<br />
Part Number: 606001472
Table of Contents<br />
1 System Administrator LMS .................................................................................................1<br />
Organizations .................................................................................................................... 2<br />
Managing Licenses..................................................................................................................... 2<br />
Editing Data Settings .................................................................................................................. 3<br />
Editing School Organization Details ........................................................................................... 4<br />
Users................................................................................................................................. 5<br />
Transferring Students ................................................................................................................. 5<br />
Adding New Groups.................................................................................................................... 5<br />
Adding Users to a Group ............................................................................................................ 6<br />
Removing Groups....................................................................................................................... 6<br />
User Types.................................................................................................................................. 7<br />
Adding New Users ...................................................................................................................... 9<br />
Deleting a Student .................................................................................................................... 10<br />
Import Feature.................................................................................................................10<br />
Setting Up the CSV................................................................................................................... 11<br />
Reports............................................................................................................................ 16<br />
Running Administrative Reports ............................................................................................... 17<br />
System Enrollment and Usage Report ..................................................................................... 18<br />
Messages........................................................................................................................ 21<br />
2 Introducing <strong>SuccessMaker</strong> Reading ................................................................................22<br />
<strong>SuccessMaker</strong> Reading at a Glance...............................................................................22<br />
First Look at Reading – Hands-On Mini-Session ............................................................23<br />
Logging in to the Reading Program.......................................................................................... 23<br />
Motion ............................................................................................................................. 25<br />
Initial Placement........................................................................................................................ 25<br />
Motion ....................................................................................................................................... 26<br />
Remediation and Delayed Presentation ................................................................................... 27<br />
Retention................................................................................................................................... 27<br />
Course Content and Organization...................................................................................27<br />
Concepts of Print (Grades K-1 only)......................................................................................... 27<br />
Phonological Awareness .......................................................................................................... 27<br />
Phonics ..................................................................................................................................... 27<br />
Fluency ..................................................................................................................................... 27<br />
Vocabulary ................................................................................................................................ 28<br />
Comprehension......................................................................................................................... 28<br />
Grammar (Grade 2-8) ............................................................................................................... 28<br />
Spelling (Grades 2-8)................................................................................................................ 28<br />
Standard Motion and Lesson Structure...........................................................................28<br />
Standard Motion within Lesson Models.................................................................................... 29<br />
Lesson Components................................................................................................................. 31<br />
Second Look at Reading: Hands-On Session.................................................................32<br />
Ending Your Session.......................................................................................................34<br />
3 Introducing <strong>SuccessMaker</strong> Math......................................................................................35<br />
<strong>SuccessMaker</strong> Math at a Glance ....................................................................................35<br />
First Look at Math – Hands-On Mini-Session .................................................................36<br />
Logging in to the Math Program ............................................................................................... 36<br />
Course Content and Organization...................................................................................37<br />
Features of the Course ............................................................................................................. 37<br />
Initial Placement........................................................................................................................ 37<br />
Standard Motion........................................................................................................................ 39<br />
Fluency (Speed Games)........................................................................................................... 40<br />
Second Look at Math: Hands-On Session ......................................................................41<br />
Themes ..................................................................................................................................... 42<br />
Strategies for Answering the Exercises.................................................................................... 42<br />
Ending Your Session.......................................................................................................43<br />
<strong>SuccessMaker</strong> 4 <strong>Instructor</strong> <strong>Guide</strong><br />
iii
4 Teacher Dashboard ...........................................................................................................44<br />
Logging In to <strong>SuccessMaker</strong>...........................................................................................44<br />
Online Assistance ...........................................................................................................45<br />
Teacher Dashboard Menu Options .................................................................................45<br />
Users/Groups............................................................................................................................ 46<br />
Managing Courses.................................................................................................................... 51<br />
Customizing Courses................................................................................................................ 53<br />
Managing Assignments ............................................................................................................ 61<br />
Deleting Assignments from Specific Students.......................................................................... 62<br />
Tabbed Options...............................................................................................................63<br />
Goals Tab ................................................................................................................................. 63<br />
Groups Tab ............................................................................................................................... 66<br />
Students Tab............................................................................................................................. 67<br />
Math Skills and Reading Skills Tabs......................................................................................... 70<br />
State Standards Tab................................................................................................................. 70<br />
Alerts! Tab................................................................................................................................. 71<br />
Monitoring Student Progress on the Dashboard .............................................................73<br />
Student Performance Details Report........................................................................................ 73<br />
Standards Performance Details Report.................................................................................... 80<br />
Fluency Files (Reading) ..................................................................................................82<br />
5 Reports ............................................................................................................................... 88<br />
Working with Reports ......................................................................................................88<br />
Cumulative Performance Report.....................................................................................88<br />
Cumulative Performance Report - Teacher Options ................................................................ 88<br />
Cumulative Performance Report – Teacher Results ................................................................ 89<br />
Cumulative Performance Report - Administrator Options ........................................................ 93<br />
Cumulative Performance Report - Administrator Results......................................................... 94<br />
Cumulative Performance Report - Aggregate Options............................................................. 96<br />
Cumulative Performance Report - Aggregate Results ............................................................. 96<br />
Student Performance Report ........................................................................................100<br />
Student Performance Report –Teacher Options .................................................................... 100<br />
Student Performance Report – Administrator Options ........................................................... 101<br />
Student Performance Report – Teacher and Administrator Results ...................................... 102<br />
Areas of Difficulty Report ..............................................................................................109<br />
Areas of Difficulty Report – Teacher Options ......................................................................... 109<br />
Areas of Difficulty Report – Teacher Results.......................................................................... 110<br />
Areas of Difficulty Report - Administrator Options .................................................................. 115<br />
Areas of Difficulty Report – Administrator Results.................................................................. 116<br />
Last Session Report......................................................................................................117<br />
Last Session Report – Teacher Options................................................................................. 117<br />
Last Session Report – Teacher Results ................................................................................. 117<br />
Last Session Report - Administrator Options ......................................................................... 122<br />
Last Session Report - Administrator Results.......................................................................... 123<br />
Prescriptive Scheduling Report.....................................................................................125<br />
Prescriptive Scheduling Report – Teacher Options................................................................ 125<br />
Prescriptive Scheduling – Teacher Results............................................................................ 125<br />
Prescriptive Scheduling Report – Administrator Options........................................................ 129<br />
Prescriptive Scheduling – Administrator Results.................................................................... 130<br />
Prescriptive Scheduling – Aggregate ............................................................................133<br />
Prescriptive Scheduling Report – Aggregate Options ............................................................ 133<br />
Prescriptive Scheduling – Aggregate Results ........................................................................ 134<br />
Prescriptive Scheduling - Aggregate by Teacher..........................................................137<br />
Prescriptive Scheduling – Aggregate by Teacher Options..................................................... 137<br />
Prescriptive Scheduling – Aggregate by Teacher Results ..................................................... 138<br />
Math Strand Matrix........................................................................................................141<br />
6 Customer Support ...........................................................................................................142<br />
Customer Tools.............................................................................................................142<br />
<strong>SuccessMaker</strong> 4 <strong>Instructor</strong> <strong>Guide</strong><br />
iv
1 System Administrator LMS<br />
Pearson System Terminal is the tool that <strong>SuccessMaker</strong> System Administrators and Site<br />
Facilitators use to manage the Learning Management System (LMS).<br />
The System Administrator Home page is divided into four major sections, which are described in<br />
this chapter:<br />
Organizations<br />
Users<br />
Reports<br />
Messages<br />
Figure 1-1 Administrator Home Page<br />
<strong>SuccessMaker</strong> 4 <strong>Instructor</strong> <strong>Guide</strong> 1
Organizations<br />
Figure 1-2 Organizations<br />
You can perform the following tasks from the<br />
Organizations section of the System<br />
Administrator Home page for your school:<br />
Manage Licenses<br />
Edit Data Settings<br />
Edit Organization Details<br />
Add Organization<br />
Managing Licenses<br />
License management includes adding, deleting, and transferring licenses. A license is<br />
considered in use only when a student is running the course.<br />
Write the number of licenses your organization has: Math _________ Reading ________<br />
Licenses Tab<br />
The license management window under the Licenses tab displays the following columns:<br />
License<br />
Exp. Date – Expiration date<br />
# Seats – Number of available concurrent users<br />
# In Use – Number of licenses currently in use<br />
# Denials – Number of users unable to log in during the last seven days<br />
Options – License transfer and removal functions<br />
Figure 1-3 Licenses Tab (partial)<br />
Transferring Licenses<br />
Occasionally, licenses need to be shared between organizations. This feature enables you to<br />
transfer these licenses easily.<br />
<strong>SuccessMaker</strong> 4 <strong>Instructor</strong> <strong>Guide</strong> 2
To transfer a license:<br />
1. In the License Management and Utilization window, click Transfer for the license you want<br />
to transfer. The Transfer License window appears.<br />
2. Enter the number of users that you want to transfer.<br />
3. Select the organization to which you want to transfer the licenses, and then click OK.<br />
Figure 1-4 Transfer License<br />
Editing Data Settings<br />
Proficiency Scale Data Settings<br />
The proficiency scale settings establish how performance data appears. Figure 1-4 shows<br />
recommended proficiency scale settings. Changing the default settings is not recommended.<br />
Figure 1-5 Default Proficiency Scale Settings (partial)<br />
<strong>SuccessMaker</strong> 4 <strong>Instructor</strong> <strong>Guide</strong> 3
Changing Other Data Settings<br />
Your Education Consultant will help you determine the best settings for your implementation.<br />
To establish the recommended settings:<br />
1. Confirm 100 is in the User Assets disk space allocation box.<br />
2. Confirm No is selected for Require student demographic data.<br />
3. Click Yes for Capture research data.<br />
4. Click Save, and then click Exit Edit Organization.<br />
Important: The Edit Server Settings feature is for Pearson Engineer use ONLY.<br />
Figure 1-6 Other Data Settings (partial)<br />
Editing School Organization Details<br />
To change the school organization details:<br />
1. Click the Details tab.<br />
2. Edit the school organization data boxes, and then click Save.<br />
Figure 1-7 Edit School Organization (partial)<br />
<strong>SuccessMaker</strong> 4 <strong>Instructor</strong> <strong>Guide</strong> 4
Users<br />
Figure 1-8 Users<br />
You can perform the following tasks<br />
from the Users section of the<br />
System Administrator Home page:<br />
Transfer Students<br />
Manage Groups<br />
Add Users<br />
Transferring Students<br />
A Pearson Administrator, System Administrator, or District Administrator can transfer one or<br />
more students from one organization to another.<br />
To transfer a student:<br />
1. Log on to the Pearson System Terminal interface.<br />
2. On the Home page, select the organization. If transferring students from more than one<br />
school, do not select an organization on the Home page.<br />
3. In the Users pane, click Transfer Students.<br />
4. To choose students from a list, select their grade and All Active Students in the display<br />
field of the window entitled Step 1 of 3: Search Students to Transfer. Click Next.<br />
Table 1-1 Field Descriptions<br />
Field<br />
School<br />
Search Grade<br />
Search Users<br />
Description<br />
Select a school.<br />
Select a grade.<br />
Enter a user name or user ID.<br />
5. In the Step 2 of 3: Select to Transfer window, select the check box for each student to be<br />
transferred, and then click Next. The Step 3 of 3 Select Destination window displays<br />
information about the number of students you selected to transfer.<br />
6. Select a school in Transfer to, and then click Transfer. The Transfer Successful window<br />
displays the list of all students who were transferred.<br />
Adding New Groups<br />
To add a new group:<br />
1. On the Home page, select the organization from the Organization list.<br />
2. Click Manage groups in the Users section to search for groups in an organization.<br />
3. Click Add Group.<br />
<strong>SuccessMaker</strong> 4 <strong>Instructor</strong> <strong>Guide</strong> 5
4. In Name, enter a descriptive name for the group, such as the teacher’s name, course, and<br />
grade.<br />
The recommended naming convention is:<br />
zero, grade, dash, teacher name; for example, 04-Smith<br />
Write the naming convention for your Group names: _________________________<br />
5. Click Save. The Group Added to window appears.<br />
6. To add more groups, click Add Another Group and repeat steps 4-5.<br />
Figure 1-9 Add New Groups<br />
Adding Users to a Group<br />
After you add a user to an organization, you can add the user to a group.<br />
To add users to a group:<br />
1. From the Administrator Home page, click Manage Groups in the Users pane.<br />
2. To locate the group, select the organization, grade, and group. Click Go.<br />
3. Select the check box for one or more groups, and then click the Add User to Groups<br />
button. The Select Users to Add to Groups window appears.<br />
4. In the list of users, select the check box for one or more users, and then click the Add<br />
Selected Users button.<br />
Removing Groups<br />
If you have permission, you can permanently remove a group from an organization.<br />
To remove a group:<br />
1. From the Administrator Home page, click Manage Groups in the Users pane.<br />
2. In the Groups window, select the organization, grade, and group and click Go.<br />
3. Select the check box for the group, and then click Remove. The group is permanently<br />
deleted from the management system.<br />
<strong>SuccessMaker</strong> 4 <strong>Instructor</strong> <strong>Guide</strong> 6
User Types<br />
There are five user types and each has its own set of permissions. Table 1-2 outlines the rights<br />
granted to each user type.<br />
The user types are:<br />
System Administrator: has global rights at the district and school level<br />
District Administrator: performs specific tasks for the entire district, such as transferring<br />
students and groups<br />
School Administrator: performs tasks for their assigned schools<br />
Teacher: performs student-related tasks, such as adding or editing student information,<br />
group management, course management, and reporting. By default, teachers can manage<br />
only their students, unless they are authorized to change information for other students.<br />
Student: can view only their own assignments and work in courses.<br />
Table 1-2 User Permissions<br />
Description of rights<br />
User Type<br />
System<br />
Administrator<br />
District<br />
Administrator<br />
Maintain server settings<br />
X<br />
Add organizations to the district<br />
X<br />
Edit organization details X X<br />
View organization data settings X X<br />
Maintain system data settings (research data, demographic data,<br />
report thresholds<br />
X<br />
View list of licenses for all schools within the district<br />
Transfer, add, and edit licenses<br />
View and maintain data and user rights for same level users and<br />
lower<br />
X<br />
X<br />
School<br />
Administrator<br />
X X X<br />
View and maintain data for student users only X X<br />
Reassign a School Administrator to any school within the district<br />
Add a student belonging to any teacher or group X X<br />
Delete one or more user accounts, including all reporting data X X<br />
Delete one or more teacher user accounts X X<br />
Delete one or more System Administrator, School Administrator,<br />
or District Administrator accounts<br />
Reassign a student to any other teacher within the same school X X<br />
X<br />
X<br />
Teacher<br />
Student<br />
<strong>SuccessMaker</strong> 4 <strong>Instructor</strong> <strong>Guide</strong> 7
Table 1-2 User Permissions (continued)<br />
Description of rights<br />
User Type<br />
Transfer students from any school in the district to another<br />
school (one school at a time)<br />
Import teachers<br />
System<br />
Administrator<br />
District<br />
Administrator<br />
Import students X X X<br />
View log files of the imported students X X X<br />
Post messages X X X<br />
X<br />
X<br />
X<br />
School<br />
Administrator<br />
Manage student user names and passwords X X X<br />
Add student groups X X X<br />
View student groups X X X X<br />
Modify student groups X X X<br />
Delete student groups<br />
Assign groups to teachers within the district<br />
Assign groups to teachers within the school X X<br />
Change the owner of a group X X X<br />
View a group profile X X X<br />
Assign courses to students and groups<br />
Add group assignments<br />
View, edit, activate, or deactivate group assignments<br />
View group assignments X X X X<br />
View student assignments X X X<br />
View a course list<br />
Edit course settings<br />
Customize a course by concept<br />
Customize a course by standard<br />
View a learning object<br />
View course and fluency details<br />
Assess, save, and delete student fluency files<br />
Manage student fluency files and file settings X X<br />
Save fluency files to disk or remove files<br />
Access Print Partners<br />
View standards<br />
View Goal Monitoring details<br />
X<br />
X<br />
X<br />
Teacher<br />
X<br />
X<br />
X<br />
X<br />
X<br />
X<br />
X<br />
X<br />
X<br />
X<br />
X<br />
X<br />
X<br />
Student<br />
<strong>SuccessMaker</strong> 4 <strong>Instructor</strong> <strong>Guide</strong> 8
Table 1-2 User Permissions (continued)<br />
Description of rights<br />
User Type<br />
View Student Performance Details and Standards Performance<br />
Details<br />
System<br />
Administrator<br />
District<br />
Administrator<br />
School<br />
Administrator<br />
Generate reports X X X X<br />
Generate aggregate reports X X<br />
Export data X X X X<br />
Access LMS Online Assistance X X X X<br />
View the Assignment List<br />
Launch assignments<br />
Teacher<br />
X<br />
Student<br />
X<br />
X<br />
Adding New Users<br />
To add a new user:<br />
1. On the Administrator Home page, select the organization from the Organization list, and<br />
then click Add users in the Users pane.<br />
2. Complete the required fields, and select the Student, Teacher, System Administrator, or<br />
School Administrator role for this user from the User Type list. Click Next.<br />
3. Enter user data in all required fields, including a unique User Name. User names and<br />
passwords are case-sensitive and can be 3-20 characters in length. Using all lowercase<br />
letters in each user name is recommended.<br />
4. Click Save.<br />
5. To add more users, click Add another user and repeat steps 2–4. When you finish adding<br />
users, click Exit Add Users to view a list of all users in the organization.<br />
Figure 1-10 Add New User (partial)<br />
<strong>SuccessMaker</strong> 4 <strong>Instructor</strong> <strong>Guide</strong> 9
Recommended Username/Password Convention<br />
First name + last name as username; for example, janedoe or unique student ID provided by<br />
the school district<br />
Use 1234 as a generic password and allow teachers to change it.<br />
Important:<br />
Use all lowercase letters or all uppercase letters for the user name and password, to<br />
minimize errors during a later import process.<br />
Write the user name and password for the teacher user type : ___________________<br />
Deleting a Student<br />
If you have System Administrator or School Administrator user rights, you can permanently<br />
delete one or more students and all associated performance data and reporting information from<br />
an organization.<br />
To delete a student:<br />
1. On the Home page, click Users on the menu bar.<br />
2. Select the search criteria for the student to be deleted, and then click Go.<br />
3. Select the check box for the student(s) you want to remove, and then click Remove.<br />
4. In the confirmation pop-up, verify the number of students to be deleted is correct.<br />
5. Type delete, and then click OK to confirm the permanent deletion.<br />
6. If the One or more students are currently logged in and cannot be removed message<br />
appears, click OK, and then repeat the steps after these students finish the active session<br />
and log off. The check boxes for the students that could not be deleted remain selected in<br />
the Users window.<br />
7. If you determine the student is logged on but is not in an active session:<br />
a. Reset the student’s password in the Profile tab.<br />
b. Log off the <strong>SuccessMaker</strong> product.<br />
c. Log back on to the <strong>SuccessMaker</strong> product using the student’s user name and<br />
reset password. Log off to close the student’s session.<br />
d. Log back on to the <strong>SuccessMaker</strong> product as an Administrator, and repeat Steps<br />
1–6 to delete the student’s profile.<br />
Import Feature<br />
You can import both teachers and students into the management system. You use a Comma<br />
Separated Values (CSV) file created from your school database to import students.<br />
Students either can be assigned automatically to “main” or “homeroom” teachers or imported<br />
without being assigned. Prior to the import, you must set up the import files.<br />
Note: In some school settings, such as middle schools, you may choose to import students<br />
without their being assigned to teachers, then manually group the students. Contact your<br />
Educational Consultant for recommendations.<br />
<strong>SuccessMaker</strong> 4 <strong>Instructor</strong> <strong>Guide</strong> 10
Setting Up the CSV<br />
To set up the fields you will need in your CSV files, use the templates located on your<br />
installation DVD or the online assistance located in the System Administrator interface.<br />
Minimum Data Fields for Teacher Import<br />
Teacher’s user name: This name needs to be determined before the import and must be<br />
unique for each teacher in the organization. See page 7 of this guide for naming<br />
recommendations or ask your Educational Consultant.<br />
Teacher’s first name and last name: First names and last names should be in separate<br />
columns.<br />
Teacher’s user ID: Because the user ID must be unique, schools typically use the user<br />
name for this field.<br />
Teacher’s password: This password does not need to be unique, but for security reasons,<br />
we recommend that it is. Teachers can change their own passwords in the management<br />
system, so an option is to assign all teachers a universal password and have them change it<br />
once they log in.<br />
Data fields must be in the order shown in Figure 1-9 or in the File Import templates.<br />
Figure 1-11 Minimum Data Fields for Teacher Import<br />
Minimum Data Mapping Requirements for Student Import<br />
To import students, the CSV file’s data fields must meet the following requirements:<br />
<br />
<br />
<br />
<br />
<br />
The header names match the LMS data field names.<br />
The data file contains a header row that defines the data sequence.<br />
The data file contains records with fields separated by a comma.<br />
The data file contains only student data.<br />
The data file contains at least the minimum data elements required for import.<br />
If you plan to assign students to teachers using the import, you must:<br />
<br />
<br />
Include the teachers’ user names. These names must exactly match the teacher’s<br />
user names in your teacher import CSV file.<br />
Include the column headers “teacherfirstname” and “teacherlastname” in your CSV<br />
file. It is not necessary for data to be included in these columns.<br />
Minimum Data Fields for Student Import<br />
Username: The user name must be unique, requires at least three characters and is casesensitive.<br />
<strong>SuccessMaker</strong> 4 <strong>Instructor</strong> <strong>Guide</strong> 11
Student’s first name and last name: First names and last names should be in separate<br />
columns.<br />
Student ID: The unique identifier assigned to a student by the school district.<br />
Student Grade Level: The chronological grade level of the student.<br />
Password: Requires at least three characters and is case-sensitive. It does not have to be<br />
unique. Use 1234 as a generic password and allow teachers to change it.<br />
Data fields must be in the order shown in Figure 1-10 or in the File Import templates. See the<br />
Online Assistance for additional data fields.<br />
Figure 1-12 Minimum Data Fields for Student Import<br />
Figure 1-13 Minimum Data Fields for Student Import that Assigns Students to Teachers<br />
Write the convention for the STUDENT username, password, and identification (ID):<br />
________________________________________________________________<br />
Recommended Convention: The student’s district/school ID number is strongly recommended<br />
for both (use for user ID, too).<br />
<strong>SuccessMaker</strong> 4 <strong>Instructor</strong> <strong>Guide</strong> 12
Importing Teachers<br />
BEFORE importing teachers into the system, verify the CSV file’s data fields meet the following<br />
requirements:<br />
Header names match the LMS data field names.<br />
File contains a header row that defines the data sequence.<br />
File contains records with fields separated by a comma.<br />
File contains only teacher data.<br />
File contains at least the minimum data elements required for import.<br />
Confirm the following CSV minimum data requirements are met in the CSV file format:<br />
<br />
<br />
<br />
<br />
User Name (user name of teacher)<br />
First Name (first name of teacher)<br />
User Last Name (last name of teacher)<br />
User ID (teacher’s ID)<br />
To import or append teachers:<br />
1. Verify the following:<br />
<br />
<br />
The CSV file is accessible from the computer where the import process is initiated.<br />
You have administrative rights to browse the folders to locate the CSV file and<br />
import teacher information.<br />
2. On your Home page, select the school organization and product where you want to import<br />
the teacher information. Ensure the teacher belongs to the organization selected on the<br />
home page.<br />
3. Click the Import button in the Users pane.<br />
4. In the Import window, browse and select the CSV file to be imported, and then click Open.<br />
The CSV file is imported.<br />
Importing Students<br />
Caution: If you want to assign students to teachers using the Import Function, you MUST import<br />
the teachers first.<br />
To import students:<br />
1. Before you start the import process, verify the following:<br />
<br />
<br />
<br />
<br />
The CSV file contains the required minimum data, including the header row, and<br />
adheres to the formatting requirements.<br />
The CSV file is accessible from the computer where the import process is initiated.<br />
You have administrative rights to browse the folders to locate the CSV file and<br />
import student information.<br />
The teacher already exists in the LMS prior to importing students for that teacher's<br />
user name; otherwise, the students will be assigned to the Unassigned Group.<br />
<strong>SuccessMaker</strong> 4 <strong>Instructor</strong> <strong>Guide</strong> 13
2. From the Administrator Home page, select the organization from the Organization list, and<br />
then click the Import button.<br />
3. Navigate to find the location of the import CSV file, and click Open. The CSV file is<br />
imported.<br />
Verification of Import Records<br />
After completing the import, verify the student information was imported successfully.<br />
To verify the import in the LMS:<br />
1. Click View Log in the Users pane to view the import log file. The Import File Log window<br />
appears.<br />
2. If more than one Job ID is listed, check the Date/Time Started column to ensure that you<br />
are looking at the correct log.<br />
Table 1-3 Verifying Import Records<br />
Field<br />
Description<br />
Job ID Job identification number; for example, 12<br />
User Type<br />
Student<br />
Status<br />
Job status; for example, Complete or Incomplete<br />
Date/Time Started Date or time when the job started<br />
Uploaded By<br />
Username who initiated the import job<br />
Records Uploaded Number of records uploaded.<br />
Options<br />
Remove option deletes unneeded logs. Use caution, because the<br />
log is deleted immediately.<br />
View Details option displays the details for an Error or Incomplete<br />
Import.<br />
3. Was the import successful?<br />
<br />
<br />
If the import process succeeded, the Status is Complete. Click Exit Log.<br />
If the import process failed, the Status is Incomplete - Errors. See Determining<br />
Reasons for Import Failures in the Online Assistance.<br />
4. Verify students are in the system. Select a few names from the CSV file that was just<br />
imported.<br />
5. On the Home page, select the organization and product where you imported the students.<br />
6. Click Users on the menu bar, type the user name in Search Users, and then click Search.<br />
7. Find the account in the list and verify the data matches the CSV file.<br />
Important: If an imported student could not be assigned to a teacher, the student is<br />
placed in the Unassigned group which is viewable by Administrators only.<br />
<strong>SuccessMaker</strong> 4 <strong>Instructor</strong> <strong>Guide</strong> 14
Assigning Imported Students to a Teacher<br />
(if not performed during the import)<br />
BEFORE completing these steps, confirm Teachers have already been entered into the<br />
organization either manually or using the Import Function.<br />
To assign imported students to a teacher:<br />
1. From the Administrator Home page, select the organization from the Organization list.<br />
2. Click Manage Groups in the Users section.<br />
3. In the All Groups list, select Unassigned Students. Click Go.<br />
4. Use the check boxes to select the students belonging to a teacher.<br />
5. Select Assign Students to a Teacher.<br />
6. Select the teacher name from the list.<br />
7. Select Assign to Teacher.<br />
Adding Imported Students to a Group<br />
BEFORE completing these steps, confirm Groups have already been entered into the<br />
organization.<br />
To add imported students to a group:<br />
1. From the Administrator Home page, select the organization from the Organization list.<br />
2. Click Manage Groups in the Users section.<br />
Figure 1-14 Manage Groups (partial)<br />
3. Select All Groups in the list.<br />
4. Double-click on the name of the appropriate group.<br />
5. In Edit Group, click the Users tab, and then click the Add Users to Groups button.<br />
6. In the Display: All Teachers list, select the appropriate teacher.<br />
7. In Display: All Grades, select the appropriate grade, and then click Search.<br />
8. Using the check boxes, select the students you want to add to the group. You can select<br />
the entire list by selecting the check box at the top of the column.<br />
9. Click the Add Selected Users button.<br />
<strong>SuccessMaker</strong> 4 <strong>Instructor</strong> <strong>Guide</strong> 15
Figure 1-15 Add Students (partial)<br />
Online Assistance provides more information on this subject. Click Help > Importing Students<br />
or Teachers in the Contents tab.<br />
Reports<br />
Figure 1-16 Reports<br />
Administrative Reports are pre-defined<br />
reports that can be customized by<br />
setting parameters and saving them as<br />
a Favorite report.<br />
You can save a report as a PDF file or<br />
CSV file.<br />
In addition to individual and group reports, three aggregate report options are available:<br />
<br />
<br />
<br />
Prescriptive Scheduling (Math only)<br />
Prescriptive Scheduling by Teacher (Math only)<br />
Cumulative Performance<br />
Before Product Orientation for teachers, the System Administrator must have the System<br />
Enrollment and Usage report available so teachers can identify their user names, groups, and<br />
students.<br />
Chapter 5 of this guide, as well as Online Assistance, provide detailed information on the<br />
reports available, report options, and interpreting the results. Click Help > Running Reports in<br />
the Contents tab to locate the report topics.<br />
<strong>SuccessMaker</strong> 4 <strong>Instructor</strong> <strong>Guide</strong> 16
Running Administrative Reports<br />
To run administrative reports:<br />
1. On the Home page, select a school, and then click on the report name in the Reports<br />
pane.<br />
2. Select report options on the Report Options screen and then click Go. To reset the report<br />
options to the default settings and close the screen without saving the changes, click<br />
Cancel.<br />
3. In the Report Viewer, select from the following options in the tool bar:<br />
<br />
<br />
<br />
Export Data: Exports report data in the format of the data export, including the<br />
CSV file.<br />
Export Report: Exports selected report pages in the selected format<br />
Print Report: Prints selected report pages in the selected formats, including<br />
HTML and PDF<br />
Figure 1-17 Report Options from Cumulative Performance<br />
<strong>SuccessMaker</strong> 4 <strong>Instructor</strong> <strong>Guide</strong> 17
System Enrollment and Usage Report<br />
The System Enrollment and Usage Report provides student enrollment information and highlevel<br />
usage statistics for Math, Reading, and custom courses. The information includes the total<br />
amount of time spent for all Math, Reading, and custom courses, total number of sessions,<br />
average session time, and the date of the last session.<br />
System Enrollment and Usage Report - Administrator Options<br />
Table 1-4 Administrator Options for the System Enrollment and Usage Report<br />
Options<br />
Student Selection Summary<br />
Course Selection<br />
Additional Grouping<br />
Remove Page Breaks<br />
Sort<br />
Mask student display<br />
Selections<br />
View the number of schools, teachers, grades, groups and<br />
students selected for the report.<br />
Select one or more courses to include in the report. Course<br />
subject selection is required before running the report.<br />
Select how the student information is grouped in the report.<br />
Select the check box to remove page breaks from report.<br />
Select how the information is sorted in the report.<br />
Select the check box to disguise student names on the<br />
report. Clear the check box to display student names.<br />
Select Students by<br />
School<br />
Teacher<br />
Grade<br />
Group<br />
Student<br />
Select a school.<br />
Select one or more teachers assigned for the course.<br />
Select one or more grade levels.<br />
Select one or more student groups.<br />
Select one or more students.<br />
Filter by Demographics: To filter results by demographic options, click Yes and scroll to the<br />
end of the screen to view all choices. All is the default selection for all demographic fields.<br />
Disability Status<br />
English Lang. Proficiency<br />
Gender<br />
Migrant Status<br />
Race/ Ethnicity<br />
Socioeconomic Status<br />
Special Services<br />
Filters: All, Yes, No, Not Specified<br />
Filters: All, English, English Lang. Learner, Not Specified<br />
Filters: All, Female, Male, Not Specified<br />
Filters: All, Migrant, Non-migrant, Not Specified<br />
Filters: All, African American, Asian/Pacific Islander,<br />
Caucasian, Hispanic/Latino, Native American/Alaskan,<br />
Other, Not Specified<br />
Filters: All, Economically disadvantaged, Not economically<br />
disadvantaged, Not Specified<br />
Filters: 504 Plan, Gifted/Talented, IEP, No Special<br />
Services, Other<br />
<strong>SuccessMaker</strong> 4 <strong>Instructor</strong> <strong>Guide</strong> 18
System Enrollment and Usage Report - Administrator Results<br />
Header<br />
The information at the top of the report includes:<br />
Report Title<br />
Assigned Course Name<br />
Report Run Date and Time<br />
School<br />
Teacher<br />
Grade<br />
Group<br />
Body of Report<br />
The body of the report includes the following information:<br />
Student: First name and last name of student.<br />
Student Information<br />
<br />
<br />
Username (login): Unique name used by the student to log on to the courseware.<br />
Student ID: Unique identifier assigned to each student.<br />
Enrollment & Time Spent<br />
<br />
<br />
<br />
Usage<br />
<br />
<br />
<br />
<br />
Summary Data<br />
SM Math: Total amount of time student spent in Math assignments.<br />
SM Reading: Total amount of time student spent on Reading assignments.<br />
Custom Courses: Total amount of time student spent on custom courses.<br />
Total Time Spent: Total amount of time the student has spent in selected courses,<br />
including IP.<br />
Total Sessions (minimum of 1 assignment): Total number of sessions the student<br />
has taken.<br />
Average Session Time: Average amount of time student spent in all selected<br />
courses.<br />
Last Session Date: Date of the student's last session.<br />
The Summary Data fields include the following information summarized by assignment:<br />
Mean: Average of all selected students for whom actual data is displayed in the report<br />
Standard Deviation: Standard deviation of all selected students in the report<br />
<strong>SuccessMaker</strong> 4 <strong>Instructor</strong> <strong>Guide</strong> 19
Options<br />
The Options section provides a summary of the Report Options screen selections chosen for<br />
the report.<br />
Legend<br />
The legend at the bottom of the report includes the brief description of the abbreviations and<br />
symbols that appear in the report data.<br />
Figure 1-18 System Enrollment and Usage Report<br />
<strong>SuccessMaker</strong> 4 <strong>Instructor</strong> <strong>Guide</strong> 20
For additional reports and information, see Chapter 5 Reports in this guide and Online<br />
Assistance. These resources provide detailed information on the reports available, report<br />
options, and interpreting the results. In Online Assistance, click Help > Running Reports in the<br />
Contents tab to locate the report topics.<br />
Messages<br />
Figure 1-19 Messages<br />
Messages can be posted<br />
internally to Administrators,<br />
System Administrators, and<br />
District Administrators only.<br />
To post a message:<br />
1. On the Home page, click the Post Message button. The Post Messages From window<br />
appears.<br />
2. Select the user type in Send New Message To. By default, messages are sent to all<br />
Administrators.<br />
3. Type the text in Message.<br />
4. Click the Post Message button. The message notification appears in the Messages pane<br />
of each recipient's Home page.<br />
5. To post another message, click the Add New Message for Posting button, and follow the<br />
instructions from Step 3. When you are finished sending messages, close the Post<br />
Message From window.<br />
To remove a message:<br />
1. On the Home page, click the Post Message button. The Post Messages From window<br />
appears.<br />
2. Under the User Type and Date Sent section, click the Remove Message button for that<br />
message.<br />
<strong>SuccessMaker</strong> 4 <strong>Instructor</strong> <strong>Guide</strong> 21
2 Introducing <strong>SuccessMaker</strong> Reading<br />
<strong>SuccessMaker</strong> Reading at a Glance<br />
Grade Levels: K-8<br />
Overview:<br />
Contents:<br />
<strong>SuccessMaker</strong> Reading is an interactive multimedia course, designed to provide<br />
instruction and practice in essential and critical reading skills.<br />
Instruction Strands:<br />
<br />
<br />
<br />
Concepts of Print (K-1)<br />
Comprehension (K-8)<br />
Fluency (K-5)<br />
Grammar (2-8)<br />
<br />
<br />
Phonics (K-5)<br />
Phonological Awareness (K-1)<br />
Spelling (2-8)<br />
Vocabulary (2-8)<br />
Features:<br />
<br />
<br />
<br />
<br />
<br />
<br />
Engaging environment<br />
Initial Placement<br />
Motion<br />
Higher order thinking skills in Reading<br />
Aligned to State Standards<br />
Flexible course customization options<br />
Organization: Each Reading lesson may include the following components:<br />
Focused Instruction<br />
Check for Understanding in Grades 2-5<br />
Interactive Text Readers<br />
Interactive Practice Activities<br />
Offline Print Partners<br />
<strong>SuccessMaker</strong> 4 <strong>Instructor</strong> <strong>Guide</strong> 22
Test Your Knowledge<br />
Phonological Awareness Phonics Phonemic Awareness<br />
Vocabulary Comprehension Print Concepts<br />
Fluency Spelling Grammar<br />
Test your knowledge of the Reading terms listed above:<br />
__________________ is a subset of Phonological Awareness. It is the awareness of individual<br />
letter sounds or blended sounds in words, like the sounds /k/, /ă /t/. Learning phonemes is the<br />
most challenging and most critical skill for students to learn.<br />
__________________ is the skill of understanding what is read.<br />
__________________is the forming of words from letters according to accepted usage.<br />
_________________ is a broader category of how students use the sound/symbol relationships<br />
between spoken and written language to learn to read. Phonological Awareness provides the<br />
foundation for acquiring these skills.<br />
_________________ is the ability to read a passage with accuracy, speed, and inflection. It<br />
bridges word decoding and comprehension.<br />
_________________ refers to the ability to focus on and distinguish sound structures of<br />
language such as syllables and phonemes. It includes rhyming, breaking sentences into words,<br />
and breaking words into syllables and sounds.<br />
_________________ refers to the study of the classes of words, their inflections, and their<br />
functions and relations in the sentence.<br />
_________________ includes concepts related to conventions, purpose, and functions of print.<br />
_________________ is the understanding of word meanings.<br />
First Look at Reading – Hands-On Mini-Session<br />
Before going into further detail about the <strong>SuccessMaker</strong> Reading course, your EC will show you<br />
how to log in to the course so that you can explore its features on your own. After exploring for<br />
five minutes, log out of the course. Your EC will then provide detailed information about the<br />
course.<br />
Logging in to the Reading Program<br />
To log in to the Reading Program:<br />
1. Launch the program.The favorite character page appears.<br />
2. Click the graphic to open the Log In page.<br />
<strong>SuccessMaker</strong> 4 <strong>Instructor</strong> <strong>Guide</strong> 23
Figure 2-1 Start Page<br />
3. Enter the Username and Password supplied by your EC, and then click Log In.<br />
Figure 2-2 Log In Page<br />
4. Click the course name to launch the program, and then click the Reading program start<br />
graphic to proceed to the reading activities.<br />
Figure 2-3 Courseware Launch<br />
What did you like best about your reading session so far?<br />
<strong>SuccessMaker</strong> 4 <strong>Instructor</strong> <strong>Guide</strong> 24
Motion<br />
Motion is how a student navigates through the learning sequence based on individual student<br />
performance. There are two kinds of motion:<br />
Initial Placement (IP) Motion places each student at a more appropriate level in the course.<br />
Standard Motion begins at the completion of IP and provides a dynamic sequence of<br />
instruction, practice, and intervention based on each student’s progress.<br />
Initial Placement<br />
Initial Placement (IP) is designed to adjust a student’s course level to one that more accurately<br />
reflects the student’s ability. For grades K-2, key skills from the actual course display to<br />
determine the student’s appropriate course level. For grades 3-8, IP presents a series of<br />
lessons at particular Lexile ® level followed by a number of assessments to determine the<br />
student’s reading comprehension level and corresponding course level. See Table 2-1 for IP<br />
ranges for each starting grade level.<br />
Grades K-2<br />
IP is adaptive and places the student at the course level most commensurate with the<br />
student’s ability in the key skills.<br />
Students are assessed on key skill groups at quarter-grade intervals.<br />
At each interval, a series of questions (minimum of four) for each skill group is presented and<br />
the student is given a status of Mastered or Not-Mastered for that skill group. Mastered<br />
status is 65% accuracy.<br />
Once the skill groups have been completed, Motion determines if the skill mastery rate (65%<br />
accuracy) is high enough to move the student up a quarter grade or down a quarter grade.<br />
For each level, once a point of inevitable judgment has been reached, meaning the student<br />
will pass or fail the level regardless of further results; Motion will exit the level and move to<br />
the next. This allows a student performing very well or very poorly to see fewer exercises,<br />
move up or down sooner, and complete IP in a shorter period.<br />
Grades 3-8<br />
<br />
IP is adaptive and placed at the instructional reading level, which is the Lexile level at<br />
which the student can comprehend with 75% accuracy.<br />
In grades 3-5, students read short passages (250-500 words) followed by 1-5<br />
comprehension questions.<br />
In grades 6-8, students read short Lexile slices (125-175 words) followed by 1-5<br />
comprehension questions.<br />
<strong>SuccessMaker</strong> 4 <strong>Instructor</strong> <strong>Guide</strong> 25
Three types of comprehension questions are presented:<br />
<br />
<br />
<br />
Literal<br />
Interpretive<br />
Applied<br />
Decisions are made following every 5 questions:<br />
<br />
<br />
<br />
<br />
81-100% = Current Lexile Level + 100 Lexile points<br />
61-80% = Current Lexile Level + 50 Lexile points<br />
41-60% = Current Lexile Level + 0 (no change)<br />
21-40% = Current Lexile Level – 50 Lexile points<br />
0-20% = Current Lexile Level – 100 Lexile points<br />
Placement typically occurs between 30-50 questions (but can be less) and generally requires<br />
between 15-60 minutes, depending on the student’s reading rate.<br />
A teacher can manually override the grade level in which a student will begin IP. This means<br />
that students can experience IP for any grade level, regardless of the student’s enrolled grade<br />
level. See Assigning Custom Courses by Setting.<br />
Table 2-1 Initial Placement Ranges<br />
Starting Course<br />
Level<br />
Lowest Course Level<br />
Course Range<br />
Highest Course Level<br />
K-2 0.00 4.50<br />
3 0.00 4.50<br />
4 0.00 5.50<br />
5 0.00 6.00<br />
6 4.50 7.00<br />
7 5.00 7.50<br />
8 5.50 8.25<br />
Motion<br />
<strong>SuccessMaker</strong> Reading’s adaptive agent called “motion” directs each student’s path through the<br />
content. As a student moves through the course, the choice of strands and subsequent learning<br />
objectives is not random. Learning objectives within and across strands have been organized<br />
into a coherent sequence of learning objectives. Therefore, movement is personalized by the<br />
student's responses to and interaction with the course learning objectives. The decision to move<br />
forward, extend the time on a learning objective, or to review prerequisite skills depends on the<br />
student's mastery performance. For further details, see the <strong>SuccessMaker</strong> 4 Reading Reference<br />
<strong>Guide</strong>.<br />
<strong>SuccessMaker</strong> 4 <strong>Instructor</strong> <strong>Guide</strong> 26
Remediation and Delayed Presentation<br />
If the student is struggling with the content of a lesson, <strong>SuccessMaker</strong>’s adaptive agent makes<br />
the following decisions about a student’s progress through the course:<br />
To provide additional remediation activities in an effort to support the student in this content<br />
area. If the decision is made to present remediation, it occurs at the end of the lesson.<br />
To place an activity in delayed presentation, whereby the student takes a break from the<br />
content that is too challenging. The content is presented again later after the student has had<br />
the opportunity to receive instruction elsewhere or acquire the skill through maturation while<br />
the delayed activity is on hold. Once delayed presentation occurs, the student is moved on to<br />
the next objective in the sequence.<br />
The decision for Review or Delayed Presentation is based on the student’s performance. If the<br />
student’s performance in a lesson is less than 65%, then <strong>SuccessMaker</strong> Reading marks items<br />
for Remediation and Delayed Presentation.<br />
Retention<br />
If a student passes an objective within a lesson, the objective is marked for retention by the<br />
adaptive agent. Retention activities are presented to students at the end of each lesson cycle,<br />
beginning with the fifth cycle.<br />
Course Content and Organization<br />
The scope and sequence of <strong>SuccessMaker</strong> Reading incorporates the six strands of reading<br />
instruction for grades K-5 and four strands for grades 6-8, as outlined by the National Reading<br />
Panel:<br />
Concepts of Print (Grades K-1 only)<br />
The Concepts of Print content is embedded within the instruction for K-1 and guides students<br />
through the fundamental strategies of print.<br />
Phonological Awareness<br />
The Phonological Awareness strand helps students distinguish sound structures of language<br />
and parts of speech, such as syllables and phonemes. The objectives in this strand focus on the<br />
ability to blend and segment phonemes, which is critical to the development of decoding and<br />
spelling skills.<br />
Phonics<br />
The Phonics strand helps students with the basic principles of phonics, including how to connect<br />
sounds with letters or groups of letters.<br />
Fluency<br />
The Fluency strand provides instruction that is both intensive and direct. The fluency component<br />
of <strong>SuccessMaker</strong> Reading is designed to supplement classroom instruction through purposeful,<br />
uninterrupted reinforcement of key strategies and skills. <strong>SuccessMaker</strong> Reading provides<br />
practice in the top three priorities in teaching fluency: letter/word/phrase recognition, pacing, and<br />
prosody.<br />
<strong>SuccessMaker</strong> 4 <strong>Instructor</strong> <strong>Guide</strong> 27
Note: The fluency strand can be included or disabled based on the availability of a required<br />
microphone. Microphone specifications are provided in the <strong>SuccessMaker</strong> System<br />
Requirements.<br />
For information on how to read and grade fluency files, see “Browsing and Grading Files” in the<br />
Pearson Learning Management Online Assistance.<br />
Vocabulary<br />
<strong>SuccessMaker</strong> Reading provides attention to high frequency, content area, and academic<br />
vocabulary words with grade-level appropriate treatment throughout the program.<br />
Instructional videos explicitly expose students to vocabulary topics and specific words;<br />
passages demonstrate the function and meaning of words in context; and practice activities,<br />
which require various types of interaction, provide yet more learning experiences to help solidify<br />
student understanding.<br />
Additional support of vocabulary development is provided through the Glossary that is studentaccessible<br />
at any point during the course<br />
Comprehension<br />
The Comprehension strand provides lessons and activities designed to provide instruction and<br />
practice of reading skills and strategies as well as assess understanding of textual passages.<br />
Grammar (Grade 2-8)<br />
The Grammar strand provides instruction and activities designed to reinforce student<br />
understanding of parts of speech, sentence structure, subject and verb agreement, and<br />
punctuation.<br />
Spelling (Grades 2-8)<br />
The Spelling strand provides instruction and activities designed to reinforce student<br />
understanding of spelling applications that involve vowel combinations, consonant and syllable<br />
patterns, common endings, and unusual spellings.<br />
Standard Motion and Lesson Structure<br />
Grades K-1 Instructional Model<br />
Adaptive Initial Placement<br />
<strong>Guide</strong>d Practice (four lessons), including Remediation<br />
Fluency Assessment<br />
If required, Delayed Presentation/Delayed Presentation 2, including Remediation<br />
Retention<br />
Grades 2-5 Instructional Model<br />
Adaptive Initial Placement<br />
<strong>Guide</strong>d Practice (four lessons), including Remediation<br />
<strong>SuccessMaker</strong> 4 <strong>Instructor</strong> <strong>Guide</strong> 28
Fluency Assessment<br />
Independent Practice<br />
If required, Delayed Presentation/Delayed Presentation 2, including Remediation<br />
Retention<br />
Grades 6-8 Instructional Model<br />
Adaptive Initial Placement<br />
<strong>Guide</strong>d Practice (three lessons), including Remediation<br />
Independent Practice<br />
If required, Delayed Presentation/Delayed Presentation 2, including Remediation<br />
Retention<br />
Standard Motion within Lesson Models<br />
Grades K-1<br />
Based on performance, K-1 students navigate through a carefully articulated sequence of steps<br />
determined by a progression table. Movements within these steps are personalized to the<br />
student and prerequisite skill mapping improves opportunities for remediation.<br />
<strong>Guide</strong>d Practice: The core of the Reading program where students receive instruction<br />
based on the students’ instructional reading level and the appropriate strand level.<br />
The Grades K-1 set is comprised of four lessons in the Lexile levels range from 80-410.<br />
Additional Text Readers are Lexiled at a higher level to ensure students are exposed to a<br />
wider range of vocabulary and build listening comprehension.<br />
<br />
<br />
<br />
Instruction: Focused Instruction introduces the lesson objective.<br />
Application: Interactive Text Readers provide passages and assessments.<br />
Practice: Interactive Practice and Print Partners provide practice activities.<br />
Remediation: Follows each <strong>Guide</strong>d Practice lesson when the student is assessed at less<br />
than 65% accuracy on responses to phonics, comprehension, or vocabulary items.<br />
Remediation activities that are not passed are reintroduced in Delayed Presentation.<br />
Fluency Assessment: Allows students to practice their fluency by recording and assessing<br />
their performance. Students can practice letters, words, phrases, or familiar texts. Recorded<br />
fluency files are stored for teachers to access. Each of the four fluency assessment types is<br />
associated with a specific scorecard: Elapsed Time, Retelling, Speed Drill, and Fluency.<br />
<strong>SuccessMaker</strong> provides opportunities for two types of fluency instruction:<br />
<br />
<br />
Word Fluency: The ability to read a word correctly on sight. It includes highfrequency<br />
words, phonetic words, and phrases.<br />
Reading Fluency: The ability to read a passage with accuracy, speed, and<br />
inflection. This can include re-telling and is comprised of both fiction and nonfiction.<br />
Retention: Provides a mixed presentation of retention items or those items that the student<br />
passed before moving them to the next lesson set.<br />
<strong>SuccessMaker</strong> 4 <strong>Instructor</strong> <strong>Guide</strong> 29
Grades 3-5<br />
<strong>Guide</strong>d Practice: The core of the Reading program where students receive instruction<br />
based on their instructional reading level and strand level.<br />
The Grades 3-5 <strong>Guide</strong>d Practice set is comprised of four lessons in the Lexile levels range<br />
from 280-930. Some Text Readers are Lexiled at a higher level to ensure students are<br />
exposed to a wider range of vocabulary and build listening comprehension.<br />
<br />
<br />
<br />
Instruction: Focused Instruction introduces the lesson objective.<br />
Application: Interactive Text Readers provide passages.<br />
Practice: Interactive Practice and Print Partners provide practice activities.<br />
Remediation: Allows each <strong>Guide</strong>d Practice lesson when the student is assessed at less<br />
than 65% accuracy on responses to phonics, comprehension, or vocabulary items.<br />
Remediation activities that are not passed are reintroduced in Delayed Presentation<br />
Fluency Assessment: Allows students to practice their fluency by recording and assessing<br />
their performance. Students can practice letters, words, phrases, or familiar texts. Recorded<br />
fluency files are stored for teachers to access. Each of the four fluency assessment types is<br />
associated with a specific scorecard: Elapsed Time, Retelling, Speed Drill, and Fluency.<br />
<strong>SuccessMaker</strong> provides opportunities for the following two types of fluency instruction:<br />
<br />
<br />
Word Fluency: The ability to read a word correctly on sight. It includes highfrequency<br />
words, phonetic words, and phrases.<br />
Reading Fluency: The ability to read a passage with accuracy, speed, and<br />
inflection. This can include re-telling and is comprised of both fiction and nonfiction.<br />
Independent Practice: Provides a passage that the student reads, and then answers<br />
questions. The passage is at a lower Lexile level, the student’s independent reading level, or<br />
the level at which the program determines the student can comprehend with 90% accuracy.<br />
There is no audio support in Independent Practice because students are working at their<br />
independent reading level.<br />
Retention: Provides a mixed presentation of retention items or those items that the student<br />
passed before moving them to the next lesson set.<br />
Grades 6-8<br />
<strong>Guide</strong>d Practice: The core of the Reading program, where students receive instruction<br />
based on the student’s instructional reading level and the appropriate strand level. Strategies<br />
include the key skills in which readers at the middle grades must be proficient: summarizing,<br />
questioning, predicting, previewing, and understanding organizational patterns of text.<br />
The Grades 6-8 <strong>Guide</strong>d Practice set is comprised of two lessons in the Lexile levels range<br />
from 850-1150 (approximately the end of grade 3 to grade 9). Remediation within <strong>Guide</strong>d<br />
Practice is presented in the same format in the 450-550 (grade 6) Lexile range.<br />
<br />
<br />
<br />
Instruction: Focused Instruction introduces the lesson objective.<br />
Application: Interactive Text Readers provide passages.<br />
Practice: Interactive Practice and Print Partners provide practice activities.<br />
<strong>SuccessMaker</strong> 4 <strong>Instructor</strong> <strong>Guide</strong> 30
Remediation: Follows each <strong>Guide</strong>d Practice lesson when the student is assessed at less<br />
than 65% accuracy on responses to phonics, comprehension, vocabulary, spelling, or<br />
grammar items. Remediation activities that are not passed are reintroduced in Delayed<br />
Presentation<br />
Independent Practice: Provides a passage that the student reads, and then answers<br />
questions. The passage is at a lower Lexile level, the student’s instructional reading level, or<br />
the level at which Motion determines the student can comprehend with 90% accuracy. There<br />
is no audio support in Independent Practice because students are working at their<br />
independent reading level.<br />
<br />
<br />
<br />
<br />
Mini Vocabulary Passage is a passage of 1-2 paragraphs using five targeted<br />
vocabulary words for the lesson in context. All targeted words are linked to the<br />
glossary.<br />
Interactive Practice is an activity using the five words from the mini passage in<br />
the That’s a Match, Fill in the Blanks, or Take Your Pick template.<br />
Application is a 500-750 word passage in the Lexile range of 200-1250 followed<br />
by five general comprehension (multiple-choice) questions. The same five targeted<br />
vocabulary words introduced in the mini passage are also used and hyperlinked to<br />
the glossary.<br />
Vocabulary Review is the final activity using the five words from the mini and<br />
Application passages presented in the That’s a Match, Fill in the Blanks, or Take<br />
Your Pick template.<br />
Note: Although identical templates are mentioned in both Interactive Practice and Vocabulary<br />
Review, none are repeated within a lesson.<br />
Delayed Presentation: Presents any items not passed in Remediation. Remediation<br />
activities that are not passed in Delayed Presentation are delivered again Delayed<br />
Presentation 2 following Independent Practice in the next <strong>Guide</strong>d Practice cycle.<br />
Retention: Provides a mixed presentation of retention items or those items that the student<br />
passed before moving them to the next lesson set.<br />
Lesson Components<br />
Focused Instruction: Introduces the primary objective of each Reading lesson through an<br />
animation or a 2-3-minute instructional video facilitated by an age-appropriate host. Focused<br />
Instruction reinforces a specific skill objective that is associated with a single strategy.<br />
Interactive Practice: Allows the student to experience applied practice in the concept or skill<br />
that was presented. These independent activities are driven by skills and objectives, and are<br />
designed to address all Reading strands. Supportive feedback provides assistance when<br />
students have difficulty with items. Interactive Practice presents 4-15 questions or tasks<br />
based on the student’s performance.<br />
Interactive Text Readers: Permit students to practice key skills and objectives in context.<br />
Text Readers are Lexiled passages followed by a comprehension activity. Each passage<br />
contains art and/or photos, as well as rollover audio for hyperlinked glossary words. Each<br />
Text Reader has assessment items that measure comprehension and application of key<br />
skills and strategies. The three types of Text Reader assessment activities are multiplechoice<br />
questions, highlighting activities, and graphic organizers.<br />
<strong>SuccessMaker</strong> 4 <strong>Instructor</strong> <strong>Guide</strong> 31
Print Partners: Provide further skill practice after <strong>SuccessMaker</strong> sessions or allows the<br />
student to complete items for homework. They include opportunities for open-ended<br />
response and provide writing practice. Print partners are PDF files that are printed and<br />
completed offline.<br />
Second Look at Reading: Hands-On Session<br />
Log in to the Reading course using the instructions provided by your Educational Consultant.<br />
Answer the following questions:<br />
1. During Focused Instruction, which feature is not active?<br />
2. Identify the following tools in the grades K-5 Progress Paw.<br />
3. During the Text Reader portion of the course, when the pop-up question box appears,<br />
what should you instruct your students to do?<br />
4. How does a student change an answer during the Text Reader portion of the reading<br />
course?<br />
5. Identify the following grades K-5 icons and their purposes:<br />
Page Navigation<br />
Repeat Instructions<br />
Read to Me<br />
Read it Myself<br />
Rollover Audio<br />
Help<br />
Back to Passage/Back to Activity<br />
Icon Name of Icon Purpose<br />
Pages forward or backward within the Text Reader<br />
After reading a passage, allows the student to hear<br />
the story on the page again<br />
Indicates the student is allowing the <strong>SuccessMaker</strong><br />
Reading audio to read the passage aloud<br />
<strong>SuccessMaker</strong> 4 <strong>Instructor</strong> <strong>Guide</strong> 32
Icon Name of Icon Purpose<br />
Indicates the student is currently reading the<br />
passage independently<br />
Repeats the instructional audio<br />
Starts a flash tutorial that demonstrates all<br />
functionality associated with navigating the current<br />
page<br />
Plays an audio reading of the text when the cursor is<br />
hovering over a sentence while in a Text Reader’s<br />
Read It Myself mode<br />
6. Identify the following grades 6-8 icons and their purposes:<br />
Sticky Notes<br />
Listen to Passage<br />
Annotation Toggle<br />
Repeat Instructions<br />
Highlighter<br />
Text Tracker<br />
Help<br />
Cognitive Coach<br />
Icon Name of Icon Purpose<br />
Avatar that provides prompts and cues to help the<br />
student master key concepts and strategies<br />
presented in a lesson<br />
Helps the student track the line being read<br />
Repeats the instructional audio<br />
Allows the student to make a note within text<br />
Starts a flash tutorial that demonstrates all<br />
functionality associated with navigating the current<br />
page<br />
Allows student to highlight text<br />
<strong>SuccessMaker</strong> 4 <strong>Instructor</strong> <strong>Guide</strong> 33
Icon Name of Icon Purpose<br />
Allows students to toggle between a page view with<br />
the sticky notes and highlighting they may have<br />
used, and a page view without<br />
Allows the student to hear the passage read aloud<br />
7. Familiarize yourself with the 6-8 Student Resources on the task bar:<br />
Resource<br />
Glossary<br />
Progress Report<br />
Volume<br />
Background<br />
Chooser<br />
Next<br />
Description<br />
This resource provides definitions of glossary terms found within the<br />
Text Readers. The part of speech is included with the definition.<br />
Provides students with information about their progress and success<br />
on the current lesson or assignment<br />
Controls volume<br />
Gives students the choice of backgrounds, colors, and brightness<br />
Activates next item in the course progression<br />
8. What Interactive Practice activities did you see during your session?<br />
9. What are the two ways to end a session?<br />
10. What types of reading passages did you experience?<br />
Ending Your Session<br />
When the time expires, the system shows you the progress for this session, logs you out of the<br />
course, and returns you to the Log In page.<br />
If a session is inactive for more than 30 minutes, the session is closed and you are returned to<br />
the Log In page.<br />
You can exit the course prior to the end of the session time by clicking on the X in the top right<br />
of the screen. If you choose to exit the course, the system records the data for that session and<br />
returns to the list of assignments.<br />
<strong>SuccessMaker</strong> 4 <strong>Instructor</strong> <strong>Guide</strong> 34
3 Introducing <strong>SuccessMaker</strong> Math<br />
<strong>SuccessMaker</strong> Math at a Glance<br />
Grade Levels: K-8<br />
Overview:<br />
Contents:<br />
Features:<br />
<strong>SuccessMaker</strong> Math is a standards-based interactive multimedia course<br />
designed to develop and maintain fundamental concepts taught in Mathematics<br />
in grade levels K-8.<br />
Seven Strands of instruction:<br />
<br />
<br />
<br />
<br />
<br />
<br />
<br />
<br />
<br />
<br />
<br />
<br />
<br />
<br />
Number Sense and Operations<br />
Data Analysis<br />
Probability and Discrete Mathematics<br />
Geometry<br />
Measurement<br />
Patterns, Algebra, and Functions<br />
Fluency (Speed Games)<br />
Engaging interface with a choice of seven animated themes:<br />
Aligned with State and National Standards<br />
Initial Placement<br />
Motion guided by students’ responses and interaction<br />
Mastery Assessment<br />
Tutorials that use a scaffolded or step-by-step model of instruction<br />
Online tools, such as ruler, protractor, and scratchpad<br />
<strong>SuccessMaker</strong> 4 <strong>Instructor</strong> <strong>Guide</strong> 35
First Look at Math – Hands-On Mini-Session<br />
Before going into further detail about the <strong>SuccessMaker</strong> Math course, your Educational<br />
Consultant will show you how to log in to the course. Explore course features on your own. After<br />
five minutes, log out of the course. Your Educational Consultant will then provide detailed<br />
information about the course.<br />
Logging in to the Math Program<br />
To log in to the Math Program:<br />
1. Launch the program. The start page appears.<br />
2. Click the graphic to open the Log In page.<br />
Figure 3-1 Start Page<br />
3. Enter the Username and Password supplied by your EC, and then click Log In.<br />
Figure 3-2 Log In<br />
4. Click the course name to launch the program.<br />
Figure 3-3 Courses<br />
5. If this is your first time logging in to the math program, select the character theme you want<br />
during your math sessions. You are allowed 15 seconds to select a character.<br />
<strong>SuccessMaker</strong> 4 <strong>Instructor</strong> <strong>Guide</strong> 36
What did you like best about your math session?<br />
Course Content and Organization<br />
Each grade level in <strong>SuccessMaker</strong> Math is organized in hierarchical structure.<br />
Figure 3-4 Math Structure<br />
Features of the Course<br />
The main features of <strong>SuccessMaker</strong> Math are:<br />
Initial Placement: A diagnostic placement which ensures students are working at an<br />
appropriate level<br />
Standard Motion: The capability to adapt to the student's performance and sequence the<br />
course accordingly<br />
Mixed Presentation: Random selection of exercises and strands within a particular level.<br />
The resulting pool of exercises provides such variety during a session that students rarely<br />
see the same combinations of strands, numbers and graphics repeated with the exercises.<br />
Mastery Assessment: The application of a weighted performance formula that examines<br />
patterns of response<br />
Initial Placement<br />
Initial Placement (IP) ensures each student works at an appropriate level in the course. During<br />
IP, the course monitors a student’s progress during the first 150 exercises. The course then<br />
uses that information to place the student at a level that is neither too easy nor too difficult.<br />
<strong>SuccessMaker</strong> 4 <strong>Instructor</strong> <strong>Guide</strong> 37
IP monitors progress and makes performance judgments which make the process dynamic.<br />
Every 30 exercises, the student’s performance at the current level is judged. By the end of IP,<br />
students can be moved a maximum of 2 ½ levels up or down from their enrollment level. Once a<br />
student completes two sets of 30 exercises with no movement up or down, IP is complete.<br />
The starting level for IP is the student’s demographic level, unless this level is manually set<br />
by the teacher. A teacher can manually override the grade level in which a student begins IP,<br />
which means the student can experience IP for any grade level, regardless of the enrolled<br />
grade level. This functionality can only be applied to assignments in which a student has not<br />
yet started working. For detailed instructions, see Creating and Assigning Custom Courses<br />
by Setting.<br />
If IP is turned off, the student will begin the course at the enrollment level selected by the<br />
teacher.<br />
As long as the student’s level is adjusted in the same direction, adjustment is in broad<br />
increments. If the adjustment level changes direction, the increments decrease by half to<br />
become more refined until IP is complete.<br />
Upon completion of IP, the student immediately enters instruction at the IP level. The student<br />
has no notification that IP is complete. If IP is completed in the middle of a session, the<br />
session will continue.<br />
Figure 3-5 IP Progress<br />
Decisions during IP<br />
One of three decisions can occur as a result of these judgment points:<br />
If doing well, the student’s current level adjusts one-half of a grade level higher in order to<br />
challenge the student. This movement will continue until the student changes direction or<br />
completes IP.<br />
If not doing well, the student’s current level adjusts down one-half of a grade level, in an<br />
effort to better identify the functional level of the student. This movement will continue until<br />
the student changes direction or completes IP.<br />
If the student seems to be functioning with an average performance at the current level, the<br />
level will not change for another set of 30 exercises after which another judgment is made.<br />
<strong>SuccessMaker</strong> 4 <strong>Instructor</strong> <strong>Guide</strong> 38
Standard Motion<br />
Standard Motion begins at the conclusion of IP. Skills from all six strands are presented to<br />
students through Mixed Presentation. When a new skill is introduced within the Mixed<br />
Presentation, the student’s response determines what happens next.<br />
Figure 3-6 Standard Motion<br />
Standard Motion Decisions<br />
If the student answers 4-8 exercises for a skill and shows a positive response pattern:<br />
The skill is considered mastered.<br />
The next skill is introduced to the student.<br />
If the student provides correct and incorrect answers intermittently throughout the series of 4 to<br />
8 exercises, <strong>SuccessMaker</strong> employs various instructional strategies to help the struggling<br />
student. The following intervention strategies are attached to specific skill objectives:<br />
Sequential Practice within the area of difficulty: During Sequential Practice, mixed<br />
presentation stops and the student receives more exercises of the same type before Motion<br />
determines the next move.<br />
Presentation of a step-by-step or scaffolded tutorial: Tutorials offer step-by-step<br />
instructions on how to complete an exercise or they can give the student opportunities to<br />
experience the skill in another context.<br />
<br />
<br />
Step-by-step tutorial: Leads the student through three instances of exercises that<br />
meet the objective. This guided practice solidifies unsure concepts and problemsolving<br />
procedures.<br />
Scaffolded tutorial: Helps the student learn a concept by moving the student from<br />
concrete activities to more abstract problem solving. In a scaffolded tutorial, the<br />
student is presented two problems with the following three steps to teach a<br />
concept:<br />
Step 1: The program presents a problem similar to the concept of the skill objective<br />
in which the student is struggling. If the student answers incorrectly, the program<br />
assumes that the student needs to have problem simplified or restated.<br />
<strong>SuccessMaker</strong> 4 <strong>Instructor</strong> <strong>Guide</strong> 39
Step 2: The problem is simplified or restated. If the student answers incorrectly<br />
once again, the program moves the student into a third step.<br />
Step 3: The instruction is presented with concept-building, hands-on activities. This<br />
final step relies heavily on virtual manipulative and visual models.<br />
Review of prerequisite material: The student could receive exercises from Prerequisite<br />
Skill in an effort to facilitate understanding of the current skill.<br />
After intervention, the skill is returned to the mix of exercises being presented through Mixed<br />
Presentation. The student has another opportunity in a set of 6-8 exercises to show<br />
understanding of the skill.<br />
If understanding is proven, the skill is marked completed/mastered and the student moves<br />
on.<br />
If understanding is not proven, the skill can be placed into Delayed Presentation and goes<br />
into the Intervention Cycle, which can be entered three times.<br />
Mastery<br />
<strong>SuccessMaker</strong> determines the Mastery of a particular objective by analyzing a student’s answer<br />
pattern, not simply the number of correct answers.<br />
Figure 3-7 Mastery<br />
Fluency (Speed Games)<br />
The Fluency strand employs “Speed Games” which enable students in grades 2-8 to practice<br />
their basic math skills in addition, subtraction, multiplication, and division. These exercises build<br />
automaticity, allowing students to access math facts readily. The Fluency (Speed Games)<br />
strand contains a total of 70 exercise sets of 20 facts each.<br />
A scoreboard on the screen reports the cumulative score after each correct response. The<br />
points received for each correct answer depend on the speed of the student’s response.<br />
Figure 3-8 Fluency (Speed Games)<br />
<strong>SuccessMaker</strong> 4 <strong>Instructor</strong> <strong>Guide</strong> 40
Second Look at Math: Hands-On Session<br />
While working in your session, practice using the following icons:<br />
Figure 3-9 Math Session Icons<br />
Activity 1<br />
Match each of the following resources with its functionality:<br />
Glossary<br />
Show Answer<br />
Tables<br />
Tools<br />
Check Progress<br />
Reference<br />
Audio<br />
Enables students to access a progress report<br />
that shows their score in the current session.<br />
Contains a ruler, protractor, tape measure,<br />
and calculator.<br />
Repeats the instructions and increases or<br />
decreases the volume of the audio.<br />
Provides definitions, illustrations, and<br />
animations for terms and concepts included in<br />
the <strong>SuccessMaker</strong> Math course.<br />
Provides a glossary, tables, and currency<br />
cards.<br />
Provides sets of cards with useful<br />
mathematical information.<br />
Solves the current problem.<br />
<strong>SuccessMaker</strong> 4 <strong>Instructor</strong> <strong>Guide</strong> 41
Themes<br />
Every session consists of a background theme and, in most cases, an animated character that<br />
guides you through the course. This character also provides feedback for correct and incorrect<br />
answers. The background theme and the animated character change according to the grade<br />
level and session.<br />
A neutral theme, which has no animated character, is available in grades 6-8. When a character<br />
is available, students in these grades can select from a male or female character<br />
Students are allowed to choose their theme at the start of the course and this theme will remain<br />
with them for the duration of the course. If a student does not select a theme, the default theme<br />
for that grade is assigned to the student.<br />
The student’s current theme will determine the look of the icons. Sample themes are shown in<br />
Figure 3-10. For detailed information about themes, see the <strong>SuccessMaker</strong> Math Reference<br />
<strong>Guide</strong>.<br />
Figure 3-10 Sample themes<br />
Strategies for Answering the Exercises<br />
If you are asked to draw a line, click at the beginning point of the line, and then click at the end<br />
point of the line. DO NOT click and drag.<br />
Certain learning objects contain the following three student choices for computation:<br />
Scratchpad<br />
I Know the Answer<br />
Column by Column<br />
<strong>SuccessMaker</strong> 4 <strong>Instructor</strong> <strong>Guide</strong> 42
Since students have used the scratchpad for computation or already know the answer, they<br />
must enter their answers from left to right, just as they would type the number. Students that<br />
depend on a traditional algorithm to acquire an answer are directed through the process of<br />
working right to left through the algorithm with the Column by Column choice.<br />
Ending Your Session<br />
When the time expires, the system shows you the progress for this session, logs you out of the<br />
course, and returns you to the Log In page.<br />
You can exit the course prior to the end of the session time by clicking on the X in the top right<br />
of the screen. If you choose to exit the course, the system records the data for that session and<br />
returns to the list of assignments.<br />
<strong>SuccessMaker</strong> 4 <strong>Instructor</strong> <strong>Guide</strong> 43
4 Teacher Dashboard<br />
Logging In to <strong>SuccessMaker</strong><br />
Logging in to the teacher dashboard requires a username and password. Your Educational<br />
Consultant will provide your login.<br />
To log in to <strong>SuccessMaker</strong>:<br />
1. Write your Username and Password in the spaces provided below:<br />
Username: _________________________<br />
Password: _________________________<br />
2. Launch the program. The start page appears.<br />
3. Click the characters to open the Log In page.<br />
Figure 4-1 Start Page<br />
4. Enter the Username and Password supplied by your Educational Consultant, and then<br />
click Log In.<br />
Figure 4-2 Log In<br />
.<br />
Note: To access support from Pearson Community Connection, click the link under the login<br />
button. If you need to call Product Support (888-977-7900) for assistance, your version<br />
information is displayed under the Pearson bar.<br />
<strong>SuccessMaker</strong> 4 <strong>Instructor</strong> <strong>Guide</strong> 44
Online Assistance<br />
Online Assistance provides useful information and step-by-step instructions. Generally, the Help<br />
button can be found in the upper right corner or at the bottom of a <strong>SuccessMaker</strong> window. This<br />
document frequently refers to Online Assistance.<br />
Online Assistance offers the following features to help you find the information you need:<br />
Contents: View and drill-down through the contents<br />
Index: View indexed keywords in alphabetical order<br />
Search: Search by keyword<br />
Glossary: Find definitions of key terms<br />
Pearson logo: See copyright information or visit the Pearson School website<br />
Figure 4-3 Online Assistance<br />
Teacher Dashboard Menu Options<br />
The teacher dashboard displays the following navigation menu icons:<br />
Table 4-1 Teacher Menu Icons<br />
Icon<br />
Purpose<br />
Return to the teacher Home page<br />
Create new users and groups, edit teacher profile, or<br />
browse existing users<br />
Create or view math and reading assignments<br />
<strong>SuccessMaker</strong> 4 <strong>Instructor</strong> <strong>Guide</strong> 45
Users/Groups<br />
Creating Student Users<br />
To create student users:<br />
1. On the dashboard menu, click Users/Groups, click Students, and then click Create.<br />
2. Complete the required fields, including Name, Grade, Username, Password, and<br />
Student ID, and then click Save Student.<br />
Figure 4-4 Create Student<br />
Viewing and Editing Student Users<br />
To view and edit student users:<br />
1. On the dashboard menu, click Users/Groups, click Students, and then click<br />
View/Browse.<br />
2. Click the name of the student to view the student’s data in the right pane.<br />
3. In the right pane, click on the tabs to view the student’s assignments, group membership,<br />
profile data, and files.<br />
<strong>SuccessMaker</strong> 4 <strong>Instructor</strong> <strong>Guide</strong> 46
Figure 4-5 View/Browse Students<br />
Deleting Student Users<br />
If you have System Administrator or School Administrator user rights, you can permanently<br />
delete one or more students and all associated performance data and reporting information from<br />
an organization.<br />
Online Assistance provides more information on these subjects. Click Help > Managing<br />
Students in the Contents tab to locate the following topics:<br />
Creating a Student Profile<br />
Searching for a Student<br />
Viewing and Editing a Student<br />
Editing a Student Profile<br />
Assessing Student Fluency<br />
Adding New Assignments (individual<br />
assignments only)<br />
Activating Assignments (individual<br />
assignments only)<br />
Deactivating Assignments<br />
<strong>SuccessMaker</strong> 4 <strong>Instructor</strong> <strong>Guide</strong> 47
Activity 1: Student Users<br />
1. Create three sample students, and then complete the required fields and optional<br />
demographic information, if needed.<br />
2. Select a student name to view each of the four tabs. Describe the purpose of each tab:<br />
Tab Name<br />
Tab Purpose<br />
Assignments<br />
Groups<br />
Profile<br />
Files<br />
Creating Groups and Adding Students to a Group<br />
Create groups to organize students and help facilitate designating the same assignments or<br />
viewing reports. If no groups have been created when you log in, the Teacher Home page will<br />
be blank.<br />
To create a group and add a student to a group:<br />
1. On the dashboard menu, click Users/Groups, click Groups, and then click Create.<br />
Figure 4-6 Create Group<br />
2. In the Name box, enter a group name. Your Educational Consultant will explain the naming<br />
conventions you can use. The recommended naming convention is:<br />
zero, grade, dash, teacher name; for example, 04-Smith<br />
3. Click Save Group.<br />
4. After creating a new group, click Add Students to Group, and then select the check<br />
boxes for the students you want to place in the new group. If you want to add all students,<br />
select the check box at the top of the column.<br />
5. Click Add Selected Students.<br />
<strong>SuccessMaker</strong> 4 <strong>Instructor</strong> <strong>Guide</strong> 48
Figure 4-7 Add Students<br />
Viewing and Browsing Groups<br />
To view groups:<br />
1. On the dashboard menu, click Users/Groups, click Groups, and then click View/Browse.<br />
2. Click the group’s name to view the group’s information in the right pane.<br />
3. In the right pane, click the tabs to view the student’s assignments, group membership<br />
roster, and profile data.<br />
Figure 4-8 View/Browse Groups<br />
<strong>SuccessMaker</strong> 4 <strong>Instructor</strong> <strong>Guide</strong> 49
Online Assistance provides more information on this subject. Click Help > Managing Groups in<br />
the Contents tab to locate the following topics:<br />
Creating a Group Profile<br />
Searching for a Group<br />
Viewing and Editing Group Information<br />
Editing a Group Profile<br />
Adding New Assignments (Group only)<br />
Activating Assignments (Groups<br />
assignments only)<br />
Deactivating Assignments<br />
Add or Remove Students from Groups<br />
Deleting Groups<br />
Activity 2: Working with Groups<br />
1. Create two groups. Name one group “-Training”, and then name the other<br />
group according to the naming convention provided by your EC.<br />
The naming convention for groups is:<br />
2. Click Add Students to a Group.<br />
3. Use Search to find for your sample students, and add them to your training group.<br />
4. Select the students you want to add to your group and click Add Selected Students.<br />
5. What is the purpose of the button?<br />
6. Highlight your group. Describe the purpose of each tab.<br />
Tab Name<br />
Tab Purpose<br />
Assignments<br />
Roster<br />
Profile<br />
My Profile<br />
A teacher can update the basic information using My Profile window.<br />
To update basic information:<br />
1. On the dashboard, click Users/Groups, and then click My Profile to display the teacher<br />
profile information.<br />
2. Complete the required fields, First and Last Name, User ID, and User Name.<br />
3. Edit the field you want to change, and then click Save.<br />
4. If you changed your password, click OK in the new password confirmation message.<br />
<strong>SuccessMaker</strong> 4 <strong>Instructor</strong> <strong>Guide</strong> 50
Figure 4-9 My Profile<br />
Managing Courses<br />
Default courses can be assigned to your students and groups or customized. You can view,<br />
remove, hide, rename, customize, and assign courses. Depending on your system setup, you<br />
may be able to assign courses that you do not own.<br />
Table 4-2 Course Options<br />
Option<br />
Assign<br />
View<br />
Save as<br />
Rename<br />
Remove<br />
Hide<br />
Customize<br />
Function<br />
Opens the Assign Courseware window where the selected<br />
course can be assigned to groups or students<br />
Opens the View Settings window with a list of the selected<br />
custom settings<br />
Creates a new custom course based on the current course<br />
settings<br />
Opens the Rename Course window where a new course<br />
name can be added<br />
Deletes the selected course. The Remove button is only<br />
visible if the course has not been assigned.<br />
Hides the selected course from view, removes it from the<br />
course list, but does not delete it or associated student data<br />
from the system. The Hide button is only visible after a<br />
course has been assigned.<br />
To restore a hidden course, select My Hidden Courses from<br />
the Display field of the Courseware window, and then click<br />
Restore.<br />
Opens the Customize Course window where you can change<br />
or customize the course that has been assigned<br />
<strong>SuccessMaker</strong> 4 <strong>Instructor</strong> <strong>Guide</strong> 51
Figure 4-10 Course Options<br />
Assigning Default Courses to Groups<br />
To assign default courses to groups:<br />
1. On the dashboard menu, click Courseware, and then click Math or Reading. The default<br />
courses are listed and indicated with a lock.<br />
2. To assign a course with the default settings, click the Assign button for that course.<br />
Figure 4-11 Assign Default Course<br />
3. In the Assign Courseware screen, select the check box for the group, and then click<br />
Assign.<br />
Figure 4-12 Assign Courseware<br />
<strong>SuccessMaker</strong> 4 <strong>Instructor</strong> <strong>Guide</strong> 52
Customizing Courses<br />
A course can be customized and assigned to a group or individual students in the same way<br />
you assign a default course. Once created, the custom course is listed under Assignments on<br />
the Home page menu of the teacher who created the course. You can delete any custom<br />
course you created before it has been assigned. Delete assignments you do not intend to<br />
assign to students.<br />
Custom Course Options:<br />
Customize by Settings: Allows you to modify the default settings to customize a course and<br />
save it with a new name. If the Initial Placement setting is On, Motion remains enabled.<br />
Customize by Standard: Creates a new course by selecting and assigning content aligned<br />
to the standards. Adaptive motion is disabled and students will move through the content in a<br />
sequential manner. Settings, such as session length, can be modified as well.<br />
Customize by Concept: Creates a new course by selecting and assigning content by the<br />
subject matter defined with the course. Adaptive motion is disabled and students will move<br />
through the content in a sequential manner. Settings, such as session length, can be<br />
modified as well.<br />
Creating and Assigning Custom Course by Setting<br />
To create and assign custom courses by setting:<br />
1. On the teacher dashboard menu, click Courseware, and then click Math or Reading. The<br />
default courses will be listed with a lock to the left.<br />
2. Click Save As to customize the course by editing the course’s settings.<br />
Figure 4-13 Select Course<br />
3. Click the Edit the course’s settings button in the Customize Course window.<br />
<strong>SuccessMaker</strong> 4 <strong>Instructor</strong> <strong>Guide</strong> 53
4. In the Edit Course Settings window, adjust the settings for the chosen Math or Reading<br />
course as follows:<br />
<br />
Reading Course: Adjust the settings for the Session Length, Idle Time, and<br />
Recording Time boxes. Click On and Off for other options.<br />
<br />
<br />
<br />
If Fluency is Off, no fluency exercises will display. Fluency can be turned On<br />
or Off even after a course has started.<br />
If Initial Placement is Off and Manually Set Course Level is Off, IP begins<br />
at the student’s demographic grade level.<br />
If Manually Set Course Level is On, you will manually override the grade<br />
level in which the student begins IP. You must adjust the Course Level to the<br />
chosen beginning level using the slider or arrows. This setting can only be<br />
applied to assignments not yet started by a student.<br />
Figure 4-14 Edit Reading<br />
<strong>SuccessMaker</strong> 4 <strong>Instructor</strong> <strong>Guide</strong> 54
5. Math Course: Adjust the settings for Session Length, Idle Time, Speed Games, and<br />
Show/Limit Progress Report. Click On or Off for other options.<br />
<br />
<br />
If Initial Placement is Off and Manually Set Course Level is Off, IP begins<br />
at student’s demographic grade level.<br />
If Manually Set Course Level is On, you will manually override the grade<br />
level in which the student begins IP. You must adjust the Course Level to the<br />
chosen beginning level using the slider or arrows. This setting can only be<br />
applied to assignments not yet started by a student.<br />
Figure 4-15 Edit Mathematics<br />
6. Click Save As to create a new custom course. Generally, the course name reflects the<br />
subject, grade, class, and setting option selected (for example: Math 4A No IP).<br />
Once saved, the custom course is displayed in the list of courses.<br />
7. Click Assign, and then select the check box for the group to which you want to assign the<br />
course. To find students belonging to another teacher, select the teacher in the Display<br />
fields.<br />
8. Click Assign Course.<br />
<strong>SuccessMaker</strong> 4 <strong>Instructor</strong> <strong>Guide</strong> 55
Online Assistance provides more information on this subject. Click Help > Managing Courses<br />
or Managing Assignments in the Contents tab to locate the following topics:<br />
Search for a Course<br />
Assigning the Math Courseware<br />
Assigning the Reading Courseware<br />
Working with Assignments<br />
Searching for an Assignment<br />
Modify Assignments<br />
Adding an Assignment to Students and Groups<br />
Deleting an Assignment<br />
Activity 3: Course Enrollment Options<br />
1. Assign the default Reading and Math courses to your sample group. The course will be<br />
added to each sample student within the sample group.<br />
2. Describe the function of the following Reading course settings:<br />
Course Setting<br />
Recommended<br />
Setting<br />
Change Options<br />
Function<br />
Session Length Default, 15 min Change before or after<br />
assignment is launched<br />
Idle Time Default, 5 min Change before or after<br />
assignment is launched<br />
Fluency Default, OFF, Change before or after<br />
assignment is launched<br />
Recording Time Default, 5 min Change before or after<br />
assignment is launched<br />
Spanish Glossary Default, OFF Change before or after<br />
assignment is launched<br />
Initial Placement Default, ON Cannot be changed<br />
after the assignment is<br />
launched<br />
Display LO<br />
information<br />
Default, ON<br />
Change before or after<br />
assignment is launched<br />
Help Icon Active Default, ON Change before or after<br />
assignment is launched<br />
Manually Set<br />
Course Level<br />
Course Level<br />
Default, OFF<br />
Default, unless<br />
turning off<br />
Manually Set<br />
Course Level<br />
Cannot be changed<br />
after the assignment is<br />
launched<br />
Cannot be changed<br />
after the assignment is<br />
launched<br />
<strong>SuccessMaker</strong> 4 <strong>Instructor</strong> <strong>Guide</strong> 56
3. Describe the function of the following course settings in Math.<br />
Course Setting<br />
Recommended<br />
Setting<br />
Change Options<br />
Function<br />
Session Length<br />
Default (15 min.)<br />
for grades K-5, 20<br />
minutes for<br />
grades 6-8<br />
Change before or after<br />
assignment is launched<br />
Idle Time Default, 5 min. Change before or after<br />
assignment is launched<br />
Speed Games Default, ON Cannot be changed<br />
after assignment is<br />
launched<br />
Speed Games<br />
Mastery<br />
Speed Games<br />
Presentation<br />
Show/Limit<br />
Progress Report<br />
Default, 3<br />
seconds<br />
Default, 1 min.<br />
Default, 3 times<br />
per session<br />
Change before or after<br />
assignment is launched<br />
Change before or after<br />
assignment is launched<br />
Change before or after<br />
assignment is launched<br />
Show Answer Default, ON Change before or after<br />
assignment is launched<br />
Calculator<br />
Default, OFF<br />
(after IP, it can be<br />
turned on)<br />
Change before or after<br />
assignment is launched<br />
Display LO ID Default, ON Change before or after<br />
assignment is launched<br />
Initial Placement Default, ON Cannot be changed<br />
after the assignment is<br />
launched<br />
Scratchpad Default, ON Change before or after<br />
assignment is launched<br />
Manually Set<br />
Course Level<br />
Course Level<br />
Default, OFF<br />
Default, unless<br />
turning off<br />
Manually Set<br />
Course Level<br />
Cannot be changed<br />
after assignment is<br />
launched<br />
Cannot be changed<br />
after the assignment is<br />
launched<br />
Creating and Assigning Courses Customized by State Standards<br />
To create and assign courses customized by state standards:<br />
1. On the teacher dashboard menu, click Courseware, and then click Math or Reading. The<br />
default courses will be listed with a lock to the left.<br />
2. Click the course name, and then click Save As.<br />
<strong>SuccessMaker</strong> 4 <strong>Instructor</strong> <strong>Guide</strong> 57
Figure 4-16 Math Courseware<br />
3. Click Customize by Standard in the Customize Course window.<br />
4. In the Edit Course by Standards window, select Standard and Grade.<br />
5. Navigate and select any level with the hierarchy to assign specific standard objectives. You<br />
can view the learning object for a standard objective in the right pane.<br />
Figure 4-17 Edit Course by Standard<br />
Table 4-3 Standard Check Box Selection Status<br />
Check<br />
Box<br />
Status<br />
Deselected<br />
(unchecked)<br />
Selected (checked)<br />
Partially Selected<br />
Description<br />
The Standard node, all descendant node check boxes,<br />
and all associated LO check boxes are deselected<br />
The Standard node, all descendant node check boxes,<br />
and all associated LO check boxes are selected<br />
The Standard node has descendant check boxes and/or<br />
LO check boxes with selected, deselected, and/or partially<br />
selected status.<br />
<strong>SuccessMaker</strong> 4 <strong>Instructor</strong> <strong>Guide</strong> 58
6. Select or clear the Standard check box to include or exclude the standard.<br />
7. Select or clear the Strand, Concept, Lesson, or Learning Object (LO) check boxes to<br />
include or exclude them.<br />
Note: Your state standards may display only some of these categories.<br />
8. If you want to edit the settings for Reading concepts, click the Edit Setting for these<br />
Standards button. You can edit selected course settings only.<br />
a. Type or select a numeric value in Session Length, Idle Time, and<br />
Recording Time.<br />
b. Select On or Off for Fluency, Display LO Information, and Help Icon<br />
Active.<br />
c. Click Done.<br />
9. Click Save As to create a new custom course. Generally, the course name reflects the<br />
learning objectives (for example, “Grade 6 Reading Standards” or “Math Standards<br />
Practice Gr 3”).<br />
Once saved, the custom course is displayed in the list of courses.<br />
10. Choose Assign to assign the course.<br />
11. Select the check box for the group/student to which you want to assign the course. To find<br />
students belonging to another teacher, select the teacher in the Display fields.<br />
12. Click Assign Course.<br />
Creating and Assigning Courses Customized by Concept<br />
To create and assign courses Customized by Concept:<br />
1. On the teacher dashboard menu, click Courseware, and then click Math or Reading. The<br />
default courses will be listed with a lock to the left.<br />
2. Click on the course name, and then click Save As to customize the course by isolating<br />
selected concepts.<br />
Figure 4-18 Select Course<br />
3. Click the Customize by Concept button in the Customize Course window.<br />
4. Select the grade In the Edit Course by Concept window.<br />
5. Navigate and select any level with the hierarchy to assign specific concept objectives. You<br />
can view the learning object for a standard objective in the right pane.<br />
<strong>SuccessMaker</strong> 4 <strong>Instructor</strong> <strong>Guide</strong> 59
Table 4-4 Concept Check Box Selection Status<br />
Check Box Status Description<br />
Deselected<br />
(unchecked)<br />
Selected<br />
(checked)<br />
Partially<br />
Selected<br />
The Concept node, all descendant node check boxes, and<br />
all associated LO check boxes are deselected.<br />
The Concept node, all descendant node check boxes, and<br />
all associated LO check boxes are selected.<br />
The Concept node has descendant check boxes and/or LO<br />
check boxes with selected, deselected, and/or partially<br />
selected status.<br />
Figure 4-19 Edit Course by Concept<br />
6. Select or clear the concept check box to include or exclude the concept.<br />
7. Select or clear the Learning Object (LO) check box to include or exclude the LO.<br />
8. To edit the setting for Reading concepts, click Edit Settings. You can edit only the<br />
selected course settings.<br />
a. Select a numeric value in Session Length, Idle Time, and Recording Time.<br />
b. Select On or Off for Fluency, Display LO Information, and Help Icon Active.<br />
c. Click Done.<br />
9. Click Save As to create a new custom course. Generally, the course name reflects the<br />
learning objectives (for example “Multiply 2 digits by 2 digits” or “Vocab Gr 5”).<br />
Once saved, the custom course is displayed in the list of courses.<br />
10. Choose Assign to assign the course.<br />
11. Select the check box next to the group or student to which you want to assign the course.<br />
To find students belonging to another teacher, select the teacher in the Display fields.<br />
<strong>SuccessMaker</strong> 4 <strong>Instructor</strong> <strong>Guide</strong> 60
12. Click Assign Course.<br />
Activity 4: Creating Custom Courses<br />
1. Create two custom courses.<br />
2. Write the names of the courses and brief descriptions here. Your Educational Consultant<br />
will supply you with a naming convention.<br />
Customized by Name of Course Description<br />
Concept<br />
Standard<br />
3. Assign one of your custom courses to your sample group.<br />
4. Verify that the students in the group have received the course.<br />
Managing Assignments<br />
Adding an Assignment to Students and Groups from the Assignments<br />
Section<br />
To add an assignment to students and groups from the Assignments section:<br />
1. On the Home page, click Courseware, and then click Assignments. The Assignments<br />
window displays the list of assignments.<br />
2. Click the assignment name.<br />
3. Click the Groups tab or Students tab in the right pane.<br />
4. To add an assignment to students, complete the following steps:<br />
a. Click Add Students.<br />
b. Select the students from a list. The list of students shown includes all students in<br />
all grades, and all students in all of the groups belonging to the teacher.<br />
c. Click Add Selected Students to Assignment.<br />
5. To add an assignment to groups, complete the following steps:<br />
a. Click Add Groups.<br />
b. Select the groups.<br />
c. Click Add Selected Groups to Assignment.<br />
Deleting Assignments<br />
To delete an assignment:<br />
1. Click Courseware on the Home page menu, and then click Assignments.<br />
2. Select the check box for the course you want to remove.<br />
3. Click Delete Assignments.<br />
<strong>SuccessMaker</strong> 4 <strong>Instructor</strong> <strong>Guide</strong> 61
Figure 4-20 Delete Assignments<br />
Deleting Assignments from Specific Students<br />
To delete assignments from a specific student:<br />
1. On the Home page, click Users/Groups, click Students, and then click View/Browse.<br />
The View/Browse Students window displays a list of your students in all grades.<br />
2. Click the selected student’s name to open the right pane.<br />
3. On the Assignments tab, click the X button for the assignment being deleted.<br />
Note: An assignment cannot be deleted while the student is online.<br />
4. In the Delete Assignments confirmation box, type delete, and then click OK to confirm<br />
the assignment’s removal from the student’s home page and permanent deletion of the<br />
student’s progress data.<br />
<strong>SuccessMaker</strong> 4 <strong>Instructor</strong> <strong>Guide</strong> 62
Tabbed Options<br />
Goals Tab<br />
The Goals tab displays Math and Reading progress toward goals for students assigned to you<br />
or another teacher. You can set time-in-course goals for your students. The goals you set are<br />
unique to you even if your student belongs to other teachers' groups.<br />
In the Goals tab:<br />
Click the View Students button to view a list of students and the progress toward their goals.<br />
Click the Edit Goal button to change the time-on-system goals for your students.<br />
Viewing Student Goal Status<br />
The View Students button on the Goals tab displays a list of the students and their progress<br />
against their goals. You can sort the columns in ascending or descending order by clicking the<br />
column heading.<br />
To view student goal status:<br />
1. Click the Goals tab on the Home page.<br />
2. Select a teacher in the Display Math and Reading Goals for field.<br />
Figure 4-21 Goals Tab (Partial)<br />
3. Click the View Students button in the Math – Progress toward goals or Reading –<br />
Progress toward goals section. The list of students appears.<br />
Note: The View Students button is disabled when there are no students with a goal status.<br />
<strong>SuccessMaker</strong> 4 <strong>Instructor</strong> <strong>Guide</strong> 63
Figure 4- 22 Goals Tab-Monitoring Progress Toward Goals (Partial)<br />
4. Click the Student Performance Details icon to view details about the student’s<br />
performance in the course.<br />
Note: Each student’s status on the Monitoring Progress Toward Goals screen is based strictly<br />
on their time in the course, and not on any other performance metrics such as skill mastery<br />
or percent correct.<br />
5. Click Close to close the student list and return to the Goals tab.<br />
Monitoring Progress Toward Goal Field Descriptions<br />
Table 4-5 Goals Tab Field Descriptions<br />
Fields<br />
Name<br />
Status<br />
Time in Course<br />
Average Min/Wk<br />
Add’l Min/Wk<br />
End Date<br />
Descriptions<br />
Student First and Last Name<br />
Displays On Track, Watch Closely, or Falling Behind status.<br />
The default display is students with Falling Behind status at<br />
the top. Click on the arrow to reverse the current sort.<br />
Displays the total time in the course. A vertical line<br />
represents where each student should be currently in<br />
relation to the goal based on the End Date.<br />
The student’s average minutes per week in the course.<br />
The additional time per week a student needs to reach the<br />
goal. The calculation is rounded up to the next whole<br />
minute. If 00:00 appears for students with Watch Closely or<br />
Falling Behind status, the calculation result is actually less<br />
than one minute.<br />
The target date specified by the teacher. The default target<br />
date is May 1.<br />
<strong>SuccessMaker</strong> 4 <strong>Instructor</strong> <strong>Guide</strong> 64
Monitoring Progress Toward Goal Status Descriptions<br />
Table 4-6 Goals Tab Status Descriptions<br />
Icon Fields Descriptions<br />
On Track<br />
Watch<br />
Closely<br />
Falling<br />
Behind<br />
These students are projected to meet the goal comfortably.<br />
This status represents students who are ahead of the target<br />
trajectory enough to miss some time or slow down slightly<br />
and still make the goal. Absent a major change to their trend,<br />
these students will make the goal.<br />
These students are around the target trajectory and could fall<br />
on either side of the goal, depending on minor changes in<br />
their personal trajectory. Their progress should be monitored<br />
but not necessarily modified, especially early in the year<br />
when trends are based on minimal data.<br />
These students are projected to fall short of the goal. Absent<br />
a major change in their trajectory on their own, an<br />
intervention is likely needed. Even with increased usage, a<br />
student may stay in this range for some time until the gap is<br />
closed enough to change status.<br />
Editing Student Goals<br />
You can set your students' goals in the Goals tab on the Home page. The goals you set are<br />
unique to you even if your student belongs to other teachers' groups.<br />
To edit your students' goals:<br />
1. Click the Goals tab on the Home page.<br />
2. Click the Edit Goal button in the Math – Progress toward goals or the Reading –<br />
Progress toward goals section. The Edit Goal window appears, displaying the total<br />
number of selected students with the goal.<br />
3. To change the Goal End Date, click the calendar icon. The Select Goal End Date window<br />
appears.<br />
a. In the Select Date fields, select the month and year.<br />
b. Click the appropriate date in the calendar.<br />
c. Click OK to save the date or click Cancel to exit without saving.<br />
4. Click the arrows in the Goal Hours in Course field to change the goal hours for the<br />
selected students.<br />
5. Do one of the following:<br />
<br />
<br />
<br />
Click Save to save the changes for the selected students and return to the Goals<br />
tab with updated goal status.<br />
Click Reset to return the goal settings to the system default for the school and<br />
return to the Goals tab.<br />
Click Cancel to cancel the changes and return to the Goals tab.<br />
<strong>SuccessMaker</strong> 4 <strong>Instructor</strong> <strong>Guide</strong> 65
Groups Tab<br />
The Groups tab shows a list of the groups owned by the teacher and the assignments that have<br />
been given to any student in any of the groups. The teacher can also see the Current Average<br />
Distribution of the courses for the group and the number of students assigned each course.<br />
Table 4-7 Groups Tab Fields<br />
Fields<br />
Display<br />
Assignment<br />
Current Average<br />
Distribution<br />
Number of<br />
Students<br />
Options<br />
Descriptions<br />
List of the assignments for the selected teacher. By default,<br />
the All Assignments option is displayed.<br />
List of the groups with the assignment selected in the<br />
Display field. To run reports for all groups with the selected<br />
assignment, select the Assignment check box or select the<br />
check box for one or more specific groups to narrow your<br />
report results.<br />
The group's average score of an assignment. The color<br />
band represents the percentage of students within each<br />
group and the average score for the assignment within the<br />
defined range for that band.<br />
Total number of students working on the assignment.<br />
The Standards Details button links to the Standards<br />
Performance Details report, which provides information<br />
about the assessed standards for students working in the<br />
assignment.<br />
Figure 4-23 Groups Tab<br />
Viewing the Student Performance Details Report from the Groups Tab<br />
The Student Performance Details Report displays information about the student's performance<br />
and progress on the assignment. See Monitoring Student Progress on the Teacher Dashboard<br />
for more information.<br />
To view the Student Performance Details Report from the Groups Tab:<br />
1. Click the Groups tab on the Home page.<br />
2. Click the Current Average Distribution color bar to open the <strong>SuccessMaker</strong> Reports<br />
window.<br />
<strong>SuccessMaker</strong> 4 <strong>Instructor</strong> <strong>Guide</strong> 66
3. Click the Report button next to a student name to view the Student Performance Details<br />
report.<br />
Viewing the Standards Performance Details Report from the Groups Tab<br />
The Standards Performance Details report can provide a list of all the proficiency scale ranges<br />
for a selected standard objective or only the standards for a selected proficiency scale range.<br />
Click the Standards Details button to display the report for a specific group. See Monitoring<br />
Student Progress on the Teacher Dashboard for more information.<br />
Running a Report from the Groups Tab<br />
To run a report from the Groups tab:<br />
1. From the Groups tab, select the assignment and teacher in the Display fields. Any<br />
selection in the assignment field, except All Assignments, will allow you to run the Report.<br />
2. Select the Assignment check box to choose all groups with the assignment or select the<br />
check boxes for individual groups.<br />
3. Select a report from the Reports list, and then click Go.<br />
4. Define your report preferences in the Report Options, and then click Run Report.<br />
<br />
You can print or save the report. The PDF format is the default format option when<br />
you save a report. Select other options from the list and you will be prompted to<br />
save the report in the selected format. See Reports for specific report options and<br />
results.<br />
More information is available in Online Assistance. Click Help > Home Page from the<br />
Contents tab to locate the Groups Tab topic.<br />
Students Tab<br />
The Students tab displays the list of students associated to a specified teacher, with or without<br />
assignments. The Current Average Distribution, Assigned Level, IP Level, Current Level,<br />
and Gain columns provide information about the students’ performance on assignments. The<br />
name of the person who assigned the assignment shows in parentheses.<br />
Table 4-8 Students Tab Fields<br />
Fields<br />
Display<br />
Assignment<br />
i (Student info)<br />
Descriptions<br />
List of the assignments for the selected teacher. By default,<br />
the All Assignments option is displayed.<br />
List of the students with the assignment selected in the<br />
Display field. To run reports for all students with the<br />
selected assignment, select the Assignment check box or<br />
select the check box for one or more specific students to<br />
narrow your report results.<br />
The i button opens the Student info window displaying the<br />
student’s assignments, groups, and profile.<br />
<strong>SuccessMaker</strong> 4 <strong>Instructor</strong> <strong>Guide</strong> 67
Fields<br />
Current Average<br />
Assigned Level<br />
IP Level<br />
Current Level<br />
Gain<br />
Descriptions<br />
The cumulative performance across all accessed activities.<br />
Between 2-5 proficiency levels and labels are configured by<br />
your Administrator.<br />
If a student has more than one assignment, the student's<br />
name is displayed for each assignment.<br />
Starting level of the assignment for a specific student.<br />
Initial Placement level of the assignment for a specific<br />
student.<br />
Current course level of the assignment for a specific<br />
student<br />
Growth of a student’s current course level compared to the<br />
starting course level.<br />
Figure 4-24 Students Tab<br />
<strong>SuccessMaker</strong> 4 <strong>Instructor</strong> <strong>Guide</strong> 68
Figure 4-25 Students Tab Sorted (Partial)<br />
Viewing the Student Performance Details Report from the Students Tab<br />
The Student Performance Details Report displays information about the student's performance<br />
and progress on the assignment. See Monitoring Student Progress on the Teacher Dashboard<br />
for more information.<br />
To view the Student Performance Details Report from the Students Tab:<br />
1. Click the Students tab on the Home page.<br />
2. Move your cursor over the Current Average color bar graph to reveal the student's current<br />
average within the proficiency level range.<br />
3. Click the Current Average color bar graph for a student/assignment to view the Student<br />
Performance Details Report.<br />
Running a Report from the Students Tab<br />
To run a report from the Students tab:<br />
1. From the Students tab, select the assignment and teacher in the Display fields. Any<br />
selection in the assignment field, except All Assignments, will allow you to run the report.<br />
2. Select the check boxes for one or more students under Assignment.<br />
Note: If you sorted the columns, click the Assignment column header to sort by assignment and<br />
display the check boxes.<br />
3. Select a report from the Reports list, and then click Go.<br />
4. Define your report preferences in the Report Options, and then click Run Report.<br />
<br />
You can print or save the report. The PDF format is the default format option when<br />
you save a report. Select other options from the list and you will be prompted to<br />
save the report in the selected format. See Reports for report options and results.<br />
<strong>SuccessMaker</strong> 4 <strong>Instructor</strong> <strong>Guide</strong> 69
More information is available in Online Assistance. Click Help > Home Page in the<br />
Contents tab to locate the Students Tab topic.<br />
Math Skills and Reading Skills Tabs<br />
The Math Skills and Reading Skills tabs display the Current Average Distribution for the<br />
Math and Reading skill hierarchy, (For example, grade, strand, concept, and skill objective).<br />
Figure 4-26 Reading Skills Tab (Partial)<br />
Viewing the Skills Performance Details Report from the Math or Reading<br />
Skills Tab<br />
The Skills Performance Details report displays information for students whose performance on<br />
the skill falls within the selected proficiency level.<br />
1. Click the Math Skills tab on the Home page.<br />
2. Click the Current Average Distribution color bar graph of the Math skill objective to<br />
view the report.<br />
More information is available in Online Assistance. Click Help > Home Page in the Contents<br />
tab to locate the following topics:<br />
Math Skills Tab<br />
Reading Skills Tab<br />
State Standards Tab<br />
The State Standards tab displays the Current Average Distribution for each state’s<br />
standards and objectives. Clicking on a Current Average Distribution color bar will access the<br />
Standards Performance Details report.<br />
<strong>SuccessMaker</strong> 4 <strong>Instructor</strong> <strong>Guide</strong> 70
Figure 4-27 State Standards Tab (Partial)<br />
More information is available in Online Assistance. Click Help > Home Page in the Contents<br />
tab to locate the State Standards Tab topic.<br />
Alerts! Tab<br />
Teachers receive alerts for students who are assigned to them or in their groups when the alert<br />
is generated.<br />
Figure 4-28 Alerts Tab<br />
<strong>SuccessMaker</strong> 4 <strong>Instructor</strong> <strong>Guide</strong> 71
Alert Descriptions<br />
The Alerts! tab can display the following types of alerts:<br />
Table 4-9 Alerts<br />
Alert<br />
LO Not Mastered (Math)<br />
Assignment Completions<br />
Assets Ready for Review<br />
Assets Need Removal<br />
Purpose<br />
Student has not achieved the mastery level established for<br />
Math learning objects.<br />
Student has completed an assignment.<br />
Student has completed a fluency learning object that requires<br />
evaluation.<br />
Space allocated for the student's assets has reached 80%<br />
capacity. You can save the files to your computer’s hard disk<br />
to clear space.<br />
Viewing Alerts<br />
In the Display fields, select the teacher and assignments.<br />
To filter the results by the type of alert and/or time period, make selections in the Filter by<br />
and during fields.<br />
Deleting Alerts<br />
<br />
<br />
<br />
When a student is transferred to a different organization, all alerts for that student are<br />
deleted.<br />
When a student's assignment is deleted, all alerts for that assignment are deleted.<br />
When an assignment is deleted from the course/assignments screen, all alerts for any<br />
student or group with that assignment are deleted.<br />
More information is available in Online Assistance. Click Help > Home Page in the Contents<br />
tab to locate the Alerts! Tab topic.<br />
<strong>SuccessMaker</strong> 4 <strong>Instructor</strong> <strong>Guide</strong> 72
Monitoring Student Progress on the Dashboard<br />
Student Progress can be monitored on the Teacher dashboard through the following methods:<br />
Group tab and/or Students tab<br />
Pre-defined Report: Student and/or Standards Performance Details Reports<br />
Student Performance Details Report<br />
The Student Performance Details report provides performance and progress information for<br />
students and groups.<br />
The report header provides student and course information while the body of the report is<br />
divided into the following tabs:<br />
Performance Graphs<br />
Skills tab<br />
Standards tab<br />
Each tab can be saved as a PDF or CSV file. Use the < (Previous) and > (Next) buttons to<br />
navigate between students.<br />
Performance Graphs<br />
The Performance Graphs include:<br />
Progress Monitoring<br />
Percent Correct vs. Last Session<br />
Percent Correct vs. Gain<br />
Progress Monitoring Graph<br />
The Progress Monitoring Graph shows each student's progress (gain) over time against their<br />
target levels so you can follow their performance through the year.<br />
The student's gain is determined by subtracting the Initial Placement level (if IP is On), or the<br />
Assigned Level (if IP is Off), from the current level.<br />
The vertical axis represents the course level and the horizontal axis represents the calendar<br />
day.<br />
The Progress Monitoring graph is only available for default Math and Reading courses or<br />
Customize Setting Math and Reading courses.<br />
Viewing the Progress Monitoring Graph Details<br />
You can interact with the graph to view details for the Assigned Level (when IP is Off), or the IP<br />
Level (when IP is On), the Current Level, and Session Level.<br />
To view the details, move the mouse pointer over the symbol.<br />
To close the details panel, click the X or anywhere outside of the details panel.<br />
<strong>SuccessMaker</strong> 4 <strong>Instructor</strong> <strong>Guide</strong> 73
To zoom in and view only the progress to date, click the left arrow button.<br />
To zoom out and expand the graph to the default view of the entire intervention period, click<br />
the right arrow button.<br />
Changing Target Information (orange and gray dash lines)<br />
1. To change the Target Date, click the calendar icon. The Select Target Date window<br />
appears.<br />
a. In the Select Date fields, select the month and year.<br />
b. Click the appropriate day in the calendar.<br />
c. Click OK to save your changes or click Cancel to exit the calendar without<br />
saving.<br />
2. Click the up and down arrows on the Primary Target to adjust the level.<br />
3. Click the up and down arrows on the Secondary Target to adjust the level.<br />
4. Click Refresh to apply new target level information in the graph.<br />
5. Click Save to save any changes to the target information for this student, and then click<br />
OK to close the confirmation box.<br />
Table 4-10 Progress Monitoring Graph Field Descriptions<br />
Field<br />
Description<br />
Level Information<br />
Assigned Level<br />
Current Level<br />
IP Level<br />
Gain<br />
Assigned start level for course. When IP is Off, the start point of the<br />
graph calculates from this point, and is represented in the graph by<br />
a blue diamond symbol.<br />
Current course level, represented in the graph by a star symbol.<br />
If IP is On, this is the level at which the student exited IP. When IP<br />
is On, the start point of the graph calculates from this point and is<br />
represented in the graph by a blue diamond symbol.<br />
Current Level minus IP Level (for courses with IP On) or Assigned<br />
Level (for courses with IP Off). Represented in the graph by a solid<br />
blue line.<br />
Sessions/Sessions<br />
since IP<br />
Target Information<br />
Target Date<br />
Number of sessions when IP is Off, or sessions since IP when IP is<br />
On. Session level, date, and details are represented in the graph by<br />
a blue dot.<br />
Date used to project the Primary Target and Secondary Target<br />
graph lines. The Target Date defaults to 8.5 months from the<br />
student’s first session. Click the calendar icon to modify a date.<br />
Click the Save button to save the new target date for this student.<br />
<strong>SuccessMaker</strong> 4 <strong>Instructor</strong> <strong>Guide</strong> 74
Field<br />
Description<br />
Primary Target<br />
Secondary Target<br />
The presumed primary aim line for the student, represented in the<br />
graph by a dashed orange line. The default Primary Target is the<br />
Assigned Level plus one year’s gain, but can be adjusted by<br />
clicking the up and down arrows. Click the Save button to save the<br />
new target date for this student.<br />
A secondary aim line to monitor the student against two aim lines.<br />
Represented by a dashed gray line, the default target is IP Level<br />
(IP On) or Assigned Level (IP Off), plus one year’s gain. The<br />
Secondary Target can be adjusted by clicking the up and down<br />
arrows. When the Primary and Secondary Target levels are the<br />
same, the primary aim line will cover the secondary. Click the Save<br />
button to save the new target date for this student.<br />
Figure 4-29 Progress Monitoring Graph<br />
Percent Correct vs. Gain<br />
The Percent Correct vs. Gain graph shows how well a student is performing compared to other<br />
students in the same course assignment.<br />
The vertical axis represents the student’s percent correct.<br />
The horizontal axis represents the student’s gain in the course assignment.<br />
The smaller dots in the scatter plot represent the percent correct and gain for each student<br />
working in the course assignment.<br />
A larger dot (data point) represents the percent correct and gain for the individual student in<br />
the report.<br />
The vertical dotted line is displayed at the student's gain point.<br />
To retrieve the student's percentile and gain values, roll-over the student’s data point.<br />
<strong>SuccessMaker</strong> 4 <strong>Instructor</strong> <strong>Guide</strong> 75
Figure 4-30 Student Performance Details – Percent Correct vs. Gain Graph<br />
Percent Correct vs. Last Session<br />
The Percent Correct vs. Last Session Graph shows a student’s performance in each Learning<br />
Objective (LO) that he encountered during his last session.<br />
The vertical axis represents the percentage correct for each LO completed during the last<br />
session.<br />
The horizontal axis represents the time duration of the student’s last session.<br />
The horizontal dashed line represents the student’s average score of the items assessed<br />
during the last session.<br />
Colors on each bar on the graph depict the student’s performance on the LO.<br />
To view more details in this graph:<br />
1. Click a bar to display the Graph Details window with the header information and<br />
standards that are aligned to the LO.<br />
2. Click View LO to see the LO in the Preview window.<br />
<strong>SuccessMaker</strong> 4 <strong>Instructor</strong> <strong>Guide</strong> 76
Figure 4-31 Percent Correct vs. Last Session<br />
Figure 4-32 Percent Correct vs. Last Session – Graph Details<br />
<strong>SuccessMaker</strong> 4 <strong>Instructor</strong> <strong>Guide</strong> 77
Skills Tab<br />
The Skills tab provides detailed information about the performance of a student on the skills for<br />
an assignment.<br />
Figure 4-33 Student Performance Details – Skills Tab<br />
Table 4-11 Skills Tab Fields<br />
Field<br />
Assessed Skills<br />
Current Average<br />
Distribution<br />
Last Name<br />
First Name<br />
Percent Correct<br />
# of Attempts<br />
Description<br />
Name of the strand and sub-strand.<br />
Overall performance of the student at each level of the skill<br />
hierarchy.<br />
Student’s last name.<br />
Student’s first name.<br />
Percentage correct of assessed skills.<br />
Number of attempts for each skill objective node. Each level of the<br />
hierarchy will show an aggregate total of the nodes below it.<br />
<strong>SuccessMaker</strong> 4 <strong>Instructor</strong> <strong>Guide</strong> 78
Standards Tab<br />
The Standards tab provides the detailed information about the performance of a student on the standards<br />
for an assignment.<br />
Table 4-12 Standards Tab Fields<br />
Field<br />
Standards<br />
Objectives<br />
Current Average<br />
Distribution<br />
Description<br />
Names of the skill objective node in the hierarchy.<br />
Bar graph depicting the overall performance of the students at<br />
each level of the skill objective hierarchy.<br />
Figure 4-34 Student Performance Details – Standards Tab (Partial)<br />
More information is available in Online Assistance. Click Help > Home Page > Student<br />
Performance Details in the Contents tab to locate the Student Performance Details Report<br />
topic.<br />
<strong>SuccessMaker</strong> 4 <strong>Instructor</strong> <strong>Guide</strong> 79
Standards Performance Details Report<br />
The Standards Performance Details report can provide a list of all the proficiency scale ranges<br />
for a selected standard objective or only the standards for a selected proficiency scale range.<br />
For each standard, the report displays the name of the standard and all students who have<br />
assessed that standard.<br />
The Standards Performance Details Report includes:<br />
The name of the assessed state standard<br />
Each student’s percent correct on the specific standard<br />
Each student’s number of attempts for that standard<br />
Figure 4-35 Standards Performance Details Report<br />
Viewing the Standards Performance Details Report<br />
To view the Standards Performance Details Report:<br />
1. On the Home page, click the State Standards tab or click the Standards Details button<br />
on the Groups tab.<br />
2. Launch the report as follows:<br />
To review all of the proficiency scale ranges, click the name of the standard. The<br />
Standards Performance Details report window appears.<br />
<br />
To review only the standards for a segment of the proficiency scale range, click<br />
the specific colored section of the Current Average Distribution color bar. The<br />
Standards Performance Details report window appears.<br />
3. Click Save to save the current tab in the selected format or click Save as PDF to save the<br />
current tab as a PDF.<br />
<strong>SuccessMaker</strong> 4 <strong>Instructor</strong> <strong>Guide</strong> 80
More information is available in Online Assistance. Click Help > Home > Standards<br />
Performance Details in the Contents tab to locate the State Standards Tab topic.<br />
<strong>SuccessMaker</strong> 4 <strong>Instructor</strong> <strong>Guide</strong> 81
Fluency Files (Reading)<br />
Each Reading fluency learning objective completed by a student has a corresponding fluency<br />
asset file that can be assessed in the Learning Management System (LMS). A fluency file<br />
contains the recording, reading passage, and teacher score card.<br />
Note: “Fluency” in this section refers only to <strong>SuccessMaker</strong> Reading. While there is a Fluency<br />
strand within <strong>SuccessMaker</strong> Math, there are no asset files associated with it.<br />
There are three ways to browse fluency files:<br />
Select an asset alert from the list in the Alerts tab.<br />
Select a student assignment from the list in the View/Browse Students window.<br />
Select a reading assignment from the list displayed in the Assignments window.<br />
To assess the fluency file, complete the assessment fields provided in the teacher score card.<br />
Once entered, the information will automatically save. The information entered into the teacher<br />
score card can be reviewed or changed at a later date (unless the file has been deleted).<br />
Assessing Fluency Files by Student<br />
To assess Fluency Files by student:<br />
1. From the Home page, click Users/Groups.<br />
2. Click Students. The View/Browse Students window displays the list of all students in all<br />
grades and all students in all groups belonging to the teacher.<br />
3. Search for a student in the list and click the student name. The right pane displays the<br />
Assignments, Groups, Profile, and Files tabs for the selected student.<br />
4. Click the Files tab. The list of LOs associated with the selected student appears.<br />
5. Expand or collapse the different headings to view the associated LOs. A message displays<br />
next to each fluency file indicating whether or not the file has been assessed.<br />
6. Files with a star are pending and have not been assessed.<br />
7. Files without a star have been assessed.<br />
8. To review fluency files, select the check box next to the fluency file.<br />
9. To review all fluency files for a student’s assignment, click one or more assignments from<br />
the list.<br />
10. To review individual fluency files, expand the assignment and/or LO and click one or more<br />
files from the list.<br />
11. Click Assess. The Assess File window appears. The top pane of the fluency file contains<br />
the controls for the audio recording. The left pane displays the letters, words, phrases, or<br />
reading passage that was presented to the student in the Reading course. The right pane<br />
consists of the score card.<br />
12. To listen to the audio file, click the Play icon. The slider moves automatically as the file<br />
progresses. You can also move the slider to a specific section of the audio file and click<br />
Play. Once the recording begins playing, click the Pause icon to temporarily interrupt the<br />
recording. To start the recording over, click the Rewind icon.<br />
<strong>SuccessMaker</strong> 4 <strong>Instructor</strong> <strong>Guide</strong> 82
13. To assess the fluency file, complete the assessment fields provided in the teacher score<br />
card. Once entered, the information will automatically save. The information entered into<br />
the teacher score card can be reviewed or changed at a later date (unless the file has<br />
been deleted).<br />
14. To view the previous or next fluency file, click Previous File or Next File in the Assess File<br />
window.<br />
15. To print the fluency file, which includes the passage and teacher score card, click Print.<br />
16. To save the audio file, click Save As. Select a location and click Save. Once saved, the<br />
audio file will open in the default player for your operating system. Fluency files are saved<br />
in the .wav format.<br />
17. To delete one or more fluency files, select the check box next to the fluency file in the Files<br />
tab and click Delete.<br />
Browsing and Assessing Fluency Files by Assignment<br />
To browse and assess Fluency Files by assignment:<br />
1. From the Home page, click Courseware.<br />
2. Click Assignments. The Assignments window displays the list of assignments.<br />
3. Search for an assignment in the list and select the assignment name. The right pane<br />
displays the Groups, Students, and Files tabs for the selected assignment.<br />
4. Click the Files tab. The list of LOs associated with the selected assignment appears.<br />
5. Expand or collapse the different headings to view the associated LOs. A message displays<br />
next to each fluency file indicating whether or not the file has been assessed.<br />
6. Files with a star are pending and have not been assessed.<br />
7. Files without a star have been assessed.<br />
8. To review fluency files, select the check box next to the fluency file.<br />
9. To review all fluency files for an LO, select one or more LOs from the list.<br />
10. To review individual fluency files, expand the heading and select one or more students<br />
from the list.<br />
11. Click Assess. The Assess File window appears. The top pane of the fluency file contains<br />
the controls for the audio recording. The left pane displays the letters, words, phrases, or<br />
reading passage that was presented to the student in the Reading course. The right pane<br />
consists of the score card.<br />
12. To listen to the audio file, click Play. The slider moves automatically as the file progresses.<br />
You can also move the slider to a specific section of the audio file and click Play. Once the<br />
recording begins playing, click Pause to temporarily interrupt the recording. To start the<br />
recording over, click Rewind.<br />
13. To assess the fluency file, complete the assessment fields provided in the teacher score<br />
card. Once entered, the information will automatically save. The information entered into<br />
the teacher score card can be reviewed or changed at a later date (unless the file is<br />
deleted).<br />
14. To view the previous or next fluency file, click Previous File or Next File in the Assess File<br />
window.<br />
<strong>SuccessMaker</strong> 4 <strong>Instructor</strong> <strong>Guide</strong> 83
15. To print the fluency file, which includes the passage and teacher score card, click Print.<br />
16. To save the audio file, click Save As. Select the desired location and click Save. Once<br />
saved to the desktop, the audio file will open in the default player for your operating<br />
system. Fluency files are saved in the .wav format.<br />
17. To delete one or more fluency files, select the check box next to the fluency file in the Files<br />
tab and click Delete.<br />
Browsing and Assessing Fluency Files by Asset Alert<br />
To browse and assess Fluency Files by Asset Alert:<br />
1. From the Home page, click the Alerts tab.<br />
2. Under the Display drop-down menu, select Student Assets Ready for Review. The<br />
Alerts tab displays the list of asset alerts. Sort the columns in ascending or descending<br />
order by clicking a column heading.<br />
3. Select an alert for a student and click View Student Assets. The Assess File window<br />
appears. The top pane of the fluency file contains the controls for the audio recording. The<br />
left pane displays the letters, words, phrases, or reading passage that was presented to<br />
the student in the Reading course. The right pane contains the score card.<br />
4. To listen to the audio file, click Play. The slider moves automatically as the file progresses.<br />
You can also move the slider to a specific section of the audio file and click Play. Once the<br />
recording begins playing, click Pause to temporarily interrupt the recording. To start the<br />
recording over, click Rewind.<br />
5. To assess the fluency file, complete the assessment fields provided in the teacher score<br />
card. Once entered, the information will automatically save. The information entered into<br />
the teacher score card can be reviewed or changed at a later date (unless the file is<br />
deleted).<br />
6. To view the previous or next fluency file, click Previous File or Next File in the Assess File<br />
window.<br />
7. To print the fluency file, which includes the passage and teacher score card, click Print.<br />
8. To save the audio file, click Save As. Select a location for the audio file and click Save.<br />
Once saved, the audio file will open in the default player for your operating system.<br />
Fluency files are saved in the .wav format.<br />
9. To remove the asset alert, click the "X" button next to the alert in the Alerts tab.<br />
Each of the following four types of fluency assessments are associated with a particular score<br />
card.<br />
Table 4-13 Fluency Assessments<br />
Fluency<br />
Assessment<br />
Elapsed time<br />
Retelling<br />
Speed drill<br />
Fluency<br />
Score Card<br />
Helps to identify a student’s oral reading rate<br />
Lets you to evaluate a student’s ability to extract meaning from text<br />
Enables you to identify the speed and accuracy with which a student<br />
recognizes letters or reads high frequency words or phrases<br />
Helps you to identify how well a student reads aloud with fluency<br />
<strong>SuccessMaker</strong> 4 <strong>Instructor</strong> <strong>Guide</strong> 84
Figure 4-36 Sample Assessments<br />
Online Assistance provides more information on this subject. Click Help > Contents, and then<br />
click Browsing and Grading Files to locate the following topics:<br />
Browsing by Student<br />
Browsing by Assignment<br />
Turning Off Fluency in Reading<br />
By default, the fluency activities are on in the reading course, however, you can adjust the<br />
settings to turn them off. In the course settings, simply turn off the Fluency setting. This will<br />
disable the fluency activities. This can be completed at any time, even after the student has<br />
started working in the course.<br />
<strong>SuccessMaker</strong> 4 <strong>Instructor</strong> <strong>Guide</strong> 85
Figure 4-37 Fluency On/Off in Reading<br />
Deleting Reading Fluency Files<br />
Fluency files can accumulate over time and use valuable space on your server. To keep your<br />
<strong>SuccessMaker</strong> server working at peak performance, it is extremely important to periodically<br />
delete fluency files.<br />
Important: Removing the asset alert will not delete the fluency file, only the alert.<br />
To delete Fluency Files by student:<br />
1. From the Home page, click Users/Groups.<br />
2. Click Students. The View/Browse Students window displays the list of all students in all<br />
grades and all students in all groups belonging to the teacher.<br />
3. Search for a student in the list and click the student name. The right pane displays the<br />
Assignments, Groups, Profile, and Files tabs for the selected student.<br />
4. Click the Files tab. The list of LOs associated with the selected student appears.<br />
5. Expand or collapse the different headings to view the associated LOs. A message displays<br />
next to each fluency file indicating whether or not the file has been assessed.<br />
6. To delete one or more fluency files, select the check box next to the fluency file in the Files<br />
tab and click Delete.<br />
<strong>SuccessMaker</strong> 4 <strong>Instructor</strong> <strong>Guide</strong> 86
To delete Fluency Files by assignment:<br />
1. From the Home page, click Courseware.<br />
2. Click Assignments. The Assignments window displays the list of assignments.<br />
3. Search for an assignment in the list and select the assignment name. The right pane<br />
displays the Groups, Students, and Files tabs for the selected assignment.<br />
4. Click the Files tab. The list of LOs associated with the selected assignment appears.<br />
5. Expand or collapse the different headings to view the associated LOs.<br />
6. To delete one or more fluency files, select the check box next to the fluency file in the Files<br />
tab and click Delete.<br />
<strong>SuccessMaker</strong> 4 <strong>Instructor</strong> <strong>Guide</strong> 87
5 Reports<br />
Working with Reports<br />
The Learning Management System helps you analyze student performance by generating<br />
reports on skills and standards for individual students and groups. You can view reports from<br />
the Groups and Students tabs or by navigating to the Reports menu on the Home page.<br />
Cumulative Performance Report<br />
The Cumulative Performance Report shows information about student performance and<br />
progress. This information includes students’ current course level, performance in the exercises,<br />
the total time spent in sessions for individual students, and the average time spent for the group.<br />
Running the Cumulative Performance Report weekly is recommended but you can run it as<br />
often as necessary.<br />
Cumulative Performance Report - Teacher Options<br />
Table 5-1 Teacher Options for the Cumulative Performance Report<br />
Options<br />
Student Selection<br />
Summary<br />
Choose Subject<br />
Course Selection<br />
Additional Grouping<br />
Sort<br />
Display<br />
Remove page<br />
breaks<br />
Mask student<br />
display<br />
Show Student<br />
Performance Data for<br />
Selections<br />
View the number of groups and students selected for the report.<br />
Select Math or Reading course assignments.<br />
Select one or more courses to include in the report. Course subject<br />
selection is required before running the report.<br />
Select how the report information should be organized.<br />
Select check box to remove page breaks from report.<br />
Select how the information is sorted in the report.<br />
Select how the student name is displayed in the Student column of<br />
the report.<br />
Select the check box to disguise student names on the report. Clear<br />
the check box to display student names.<br />
Select All Dates or specify a date range using the Selected Date<br />
Range calendar.<br />
<strong>SuccessMaker</strong> 4 <strong>Instructor</strong> <strong>Guide</strong> 88
Cumulative Performance Report – Teacher Results<br />
Header<br />
Report Title<br />
Assigned Course Name<br />
Report Dates<br />
Report Run Date and Time<br />
School<br />
Teacher<br />
Grade<br />
Group<br />
Body of Report<br />
The body of the report includes the following information:<br />
Student: First name, middle name and last name of student (for example, John Q. Doe),<br />
sorted by last name.<br />
Level Data<br />
Assigned Course Level: Course level assigned to the student<br />
Current Course Level: Course level at which the student is working in the course. During<br />
the IP process, the field displays “In IP.”<br />
IP Level: Course level at the end of IP<br />
Gain: A measure of the student’s exposure to content that is indexed in terms of level. Gain<br />
is calculated as the difference between the student’s current course level and the student’s<br />
placement level. During the IP process, the field displays “In IP.”<br />
Level Data (using the Select Date Range report option)<br />
Assigned Course Level: Course level assigned to the student.<br />
End Date Level: Course level at which the student is working at the end of the selected date<br />
range. If in IP at the time, the field displays In IP.<br />
Start Date Level: Course level at which the student is working at the start of the selected<br />
date range. If in IP at the time, the field displays In IP. If IP has occurred within the selected<br />
date range, (IP) displays with the IP Level.<br />
Gain (within date range): Measure of the student’s exposure to content that is indexed in<br />
terms of level. Gain is calculated as the difference between the student’s End Date and Start<br />
Date course levels. If both End Date Level and Start Date Level show In IP, the Gain column<br />
displays In IP as well.<br />
<strong>SuccessMaker</strong> 4 <strong>Instructor</strong> <strong>Guide</strong> 89
Usage<br />
Time Spent: Displays the total time the student has spent in the course, including IP. During<br />
the IP process, the field displays “In IP.”<br />
Total Sessions: Total number of sessions the student has taken.<br />
Instructional Performance<br />
Exercises Correct: Total number of exercises the student has answered correctly. Once IP<br />
is complete, IP performance results are not included in this figure. In Reading, this figure<br />
includes all content except Independent Practice and Pre-Requisites.<br />
Exercises Attempted: Total number of exercises the student has attempted. Once IP is<br />
complete, IP performance results are not included in this figure. In Reading, this figure<br />
includes all content except Independent Practice and Pre-Requisites.<br />
Exercises Percent Correct: Percentage of exercises the student answered correctly. Once<br />
IP is complete, IP performance results are not included in this figure. In Reading, this figure<br />
includes all content except Independent Practice and Pre-Requisites.<br />
Mastery<br />
Skills Assessed: Total number of skills with a status other than In Progress, as determined<br />
by motion for math and reading<br />
Skills Mastered: Total number of skills mastered. If a date range is specified, the value is<br />
NA.<br />
Skills Percent Mastered: Percentage of skills mastered against the number of skills<br />
completed or judged in the assigned course. If a date range is specified, the resulting value<br />
will be NA.<br />
AP (Acceptable Performance): For Math, AP is achieved when 90% or more of the judged<br />
skills are mastered. For Reading, AP is achieved when 75% or more of the judged skills are<br />
mastered.<br />
Percentage of Students in AP: Percentage of students with AP. If a date range is specified,<br />
the resulting value will be NA.<br />
Summary Data<br />
The Summary Data fields include the following information summarized by assignment:<br />
Mean: Average of all selected students for whom actual data is displayed, excluding Session<br />
Date. Any row with (--) is not included in this calculation.<br />
Standard Deviation: Standard deviation of all selected students, excluding date. Any row<br />
with (--) is not included in this calculation.<br />
% of Students with AP: Percentage of students with AP for whom actual data is displayed<br />
in the report.<br />
Options<br />
The options section provides a summary of the Report Options screen selections chosen for<br />
this report.<br />
<strong>SuccessMaker</strong> 4 <strong>Instructor</strong> <strong>Guide</strong> 90
Legend<br />
The legend at the bottom of the report includes a brief description of the abbreviations and<br />
symbols that appear in the report data.<br />
Figure 5-1 Cumulative Performance Report – Math (Teacher)<br />
<strong>SuccessMaker</strong> 4 <strong>Instructor</strong> <strong>Guide</strong> 91
Figure 5-2 Cumulative Performance Report – Reading (Teacher)<br />
<strong>SuccessMaker</strong> 4 <strong>Instructor</strong> <strong>Guide</strong> 92
Cumulative Performance Report - Administrator Options<br />
Table 5-2 Administrator Options for the Cumulative Performance Report<br />
Options<br />
Student Selection<br />
Summary<br />
Choose Subject<br />
Course Selection<br />
Additional Grouping<br />
Sort<br />
Display<br />
Remove Page<br />
Breaks<br />
Mask student<br />
display<br />
Show student<br />
performance for<br />
Selections<br />
View the number of groups and students selected for the report.<br />
Select Math or Reading course assignments.<br />
Select one or more courses to include in the report. Course<br />
subject selection is required before running the report.<br />
Select how the student information is grouped in the report.<br />
Select the check box to remove page breaks from report.<br />
Select how the information is sorted in the report.<br />
Select how the student name is displayed in the Student column<br />
Select the check box to disguise student names on the report.<br />
Clear the check box to display student names.<br />
Select All Dates or specify a date range using the Selected Date<br />
Range calendar.<br />
Select Students by<br />
School<br />
Teacher<br />
Grade<br />
Group<br />
Student<br />
Select a school.<br />
Select one or more teachers assigned for the course.<br />
Select one or more grade levels.<br />
Select one or more student groups.<br />
Select one or more students.<br />
Filter by Demographics: To filter results by demographic options, click Yes and scroll to the<br />
end of the screen to view all choices. All is the default selection for all demographic fields.<br />
Disability Status<br />
English Language<br />
Proficiency<br />
Gender<br />
Migrant Status<br />
Race/ Ethnicity<br />
Socioeconomic<br />
Status<br />
Special Services<br />
Filters: All, Yes, No, Not Specified<br />
Filters: All, English, English Language Learner, Not Specified<br />
Filters: All, Female, Male, Not Specified<br />
Filters: All, Migrant, Non-migrant, Not Specified<br />
Filters: All, African American, Asian/Pacific Islander, Caucasian,<br />
Hispanic or Latino, Native American/Alaskan Native, Other, Not<br />
Specified<br />
Filters: All, Economically disadvantaged, Not economically<br />
disadvantaged, Not Specified<br />
Filters: 504 Plan, Gifted/Talented, IEP, No Special Services, Other<br />
<strong>SuccessMaker</strong> 4 <strong>Instructor</strong> <strong>Guide</strong> 93
Cumulative Performance Report - Administrator Results<br />
Header<br />
The information at the top of the report includes:<br />
Report Title<br />
Assigned Course Name<br />
Report Dates<br />
Report Run Date and Time<br />
School<br />
Teacher<br />
Grade<br />
Group<br />
Body of Report<br />
The body of the report includes the following information:<br />
Student: First name, middle name, and last name of student (for example, John Q. Doe),<br />
sorted by last name.<br />
Level Data<br />
Assigned Course Level: Course level assigned to the student<br />
Current Course Level: Course level at which student is working in the course. If in IP, the<br />
field displays In IP.<br />
IP Level: Course level at the end of IP<br />
Gain: Measure of the student’s exposure to content that is indexed in terms of level. Gain is<br />
calculated as the difference between the student’s current course level and the student’s<br />
placement level. During the IP process, the Gain Since IP field displays In IP.<br />
Level Data (using the Select Date Range report option)<br />
Assigned Course Level: Course level assigned to the student.<br />
End Date Level: Course level at which the student is working at the end of the selected date<br />
range. If in IP at the time, the field displays In IP.<br />
Start Date Level: Course level at which the student is working at the start of the selected<br />
date range. If in IP at the time, the field displays In IP. If IP has occurred within the selected<br />
date range, (IP) displays with the IP Level.<br />
Gain (within date range): Measure of the student’s exposure to content that is indexed in<br />
terms of level. Gain is calculated as the difference between the student’s End Date and Start<br />
Date course levels. If both End Date Level and Start Date Level show In IP, the Gain column<br />
displays In IP as well.<br />
<strong>SuccessMaker</strong> 4 <strong>Instructor</strong> <strong>Guide</strong> 94
Usage<br />
Time Spent: Time the student has spent in the course. During IP, the field displays In IP.<br />
Total Sessions: Total number of sessions the student has taken<br />
Instructional Performance<br />
Exercises Correct: Total number of exercises the student has answered correctly. Once IP<br />
is complete, IP performance results are not included in this figure. In Reading, this figure<br />
includes all content except Independent Practice and Pre-Requisites.<br />
Exercises Attempted: Total number of exercises the student has attempted. Once IP is<br />
complete, IP performance results are not included in this figure. In Reading, this includes all<br />
content except Independent Practice and Pre-Requisites.<br />
Exercises Percent Correct: Percentage of exercises the student answered correctly. Once<br />
IP is complete, IP performance results are not included in this figure.<br />
Mastery<br />
Skills Assessed: Total number of skills with a status other than In Progress, as determined<br />
by Motion for Math and Reading<br />
Skills Mastered: Total number of skills mastered. If a date range is specified, the value is<br />
NA.<br />
Skills Percent Mastered: Percentage of skills the student mastered against the number of<br />
skills completed or judged in the assigned course. If a date range is specified, the value is<br />
NA.<br />
AP (Acceptable Performance): For Math, AP is achieved when 90% or more of the judged<br />
skills are mastered. For Reading, AP is achieved when 75% or more of the judged skills are<br />
mastered. If a date range is specified, the value is NA.<br />
Summary Data<br />
The Summary Data fields include the following information summarized by assignment:<br />
Mean: Average of all selected students for whom actual data is displayed in the report,<br />
excluding Session Date. Any row with (- -) is not included in this calculation.<br />
Standard Deviation: Standard deviation of all selected students in the report, excluding<br />
Date. Any row with (- -) is not included in this calculation.<br />
% of Students with AP: Percentage of students with AP for whom actual data is displayed<br />
in the report<br />
Options<br />
The Options section provides a summary of the Report Options screen selections chosen for<br />
this report.<br />
Legend<br />
The legend at the bottom of the report includes a brief description of the abbreviations and<br />
symbols that appear in the report data.<br />
<strong>SuccessMaker</strong> 4 <strong>Instructor</strong> <strong>Guide</strong> 95
Cumulative Performance Report - Aggregate Options<br />
Table 5-3 Aggregate Options for the Cumulative Performance Report<br />
Options<br />
Student Selection<br />
Summary<br />
Choose Subject<br />
Course Selection<br />
Additional Grouping<br />
Sort<br />
Remove Page<br />
Breaks<br />
Select Schools<br />
Selections<br />
View the number of groups and students selected for the report.<br />
Select Math or Reading course assignments.<br />
Select one or more courses to include in the report. Course<br />
subject selection is required before running the report.<br />
Select how the student information is grouped in the report.<br />
Select the check box to remove page breaks from report.<br />
Select how the information is sorted in the report.<br />
Select one or more schools<br />
Filter by Demographics: To filter results by demographic options, click Yes and scroll to the<br />
end of the screen to view all choices. All is the default selection for all demographic fields.<br />
Disability Status<br />
English Language<br />
Proficiency<br />
Gender<br />
Migrant Status<br />
Race/ Ethnicity<br />
Socioeconomic<br />
Status<br />
Special Services<br />
Filters: All, Yes, No, Not Specified<br />
Filters: All, English, English Language Learner, Not Specified<br />
Filters: All, Female, Male, Not Specified<br />
Filters: All, Migrant, Non-migrant, Not Specified<br />
Filters: All, African American, Asian/Pacific Islander, Caucasian,<br />
Hispanic or Latino, Native American/Alaskan Native, Other, Not<br />
Specified<br />
Filters: All, Economically disadvantaged, Not economically<br />
disadvantaged, Not Specified<br />
Filters: 504 Plan, Gifted/Talented, IEP, No Special Services, Other<br />
Cumulative Performance Report - Aggregate Results<br />
Header<br />
The information at the top of the report includes:<br />
Report Title<br />
Assigned Course Name<br />
Report Run Date and Time<br />
District<br />
Grade<br />
<strong>SuccessMaker</strong> 4 <strong>Instructor</strong> <strong>Guide</strong> 96
Body of Report<br />
The body of the report includes the following information:<br />
School (# of Students): The school name and the number of students included in the report<br />
Level Data (Mean)<br />
Current Course Level: Mean course level for all assigned students in each school<br />
IP Level: Mean course level at the end of IP<br />
Gain: Measure of the school’s exposure to content that is indexed in terms of level. Mean<br />
gain is calculated as the difference between the school’s mean current course level and the<br />
school’s mean placement level.<br />
Usage (Mean)<br />
Time Spent: Mean time the school has spent in the course<br />
Total Sessions: Mean total number of sessions taken by all the assigned students in the<br />
school<br />
Instructional Performance<br />
Exercises Correct: Mean total number of exercises answered correctly by all the assigned<br />
students in the school. Once IP is complete, IP performance results are not included in this<br />
figure. In Reading, this figure includes all content except Independent Practice and Pre-<br />
Requisites.<br />
Exercises Attempted: Mean total number of exercises attempted by all the assigned<br />
students in the school. Once IP is complete, IP performance results are not included in this<br />
figure. In Reading, this includes all content except Independent Practice and Pre-Requisites.<br />
Exercises Percent Correct: Mean percentage of exercises answered correctly by all the<br />
assigned students in the school. Once IP is complete, IP performance results are not<br />
included in this figure.<br />
Mastery<br />
Skills Assessed: Mean total number of skills with a status other than In Progress, as<br />
determined by Motion for Math and Reading<br />
Skills Mastered: Mean total number of skills mastered. If a date range is specified, the value<br />
is NA.<br />
Skills Percent Mastered: Mean percentage of skills mastered by all the assigned students<br />
in the school against the number of skills completed or judged in the assigned course.<br />
Percent Students with AP: For Math, Acceptable Performance (AP) is achieved when 90%<br />
or more of the judged skills are mastered. For Reading, AP is achieved when 75% or more of<br />
the judged skills are mastered.<br />
Summary Data<br />
The Summary Data fields include the following information summarized by assignment:<br />
Mean: Average of all selected students for whom actual data is displayed in the report. Any<br />
row with (- -) is not included in this calculation.<br />
<strong>SuccessMaker</strong> 4 <strong>Instructor</strong> <strong>Guide</strong> 97
Standard Deviation: Standard deviation of all selected students in the report. Any row with<br />
(- -) is not included in this calculation.<br />
Options<br />
The Options section provides a summary of the Report Options screen selections chosen for<br />
this report.<br />
Legend<br />
The legend at the bottom of the report includes a brief description of the abbreviations and<br />
symbols that appear in the report data.<br />
Figure 5-3 Cumulative Performance Report- Math (Aggregate)<br />
<strong>SuccessMaker</strong> 4 <strong>Instructor</strong> <strong>Guide</strong> 98
Figure 5-4 Cumulative Performance Report- Reading (Aggregate)<br />
<strong>SuccessMaker</strong> 4 <strong>Instructor</strong> <strong>Guide</strong> 99
Student Performance Report<br />
The Student Performance Report provides detailed information about student performance and<br />
progress in a course. The report includes cumulative and recent performance information in<br />
both Math and Reading, and identifies specific areas of difficulty in a course. This report also<br />
provides information about the student’s use of the Help resource and the number of time-outs.<br />
Running the Student Performance Report weekly is recommended, but it can be run as often as<br />
necessary.<br />
Student Performance Report –Teacher Options<br />
Table 5-4 Teacher Options for the Student Performance Report<br />
Options<br />
Student Selection<br />
Summary<br />
Choose Subject<br />
Course Selection<br />
Display<br />
Mask student display<br />
Selections<br />
View the number of groups and students selected for the report.<br />
Select Math or Reading course assignments.<br />
Select one or more courses to include in the report. Course<br />
selection is limited to Default and Custom by Settings for Math<br />
and Reading. Course subject selection is required before running<br />
the report.<br />
Select how the student name is displayed in the Student column<br />
of the report.<br />
Select the check box to disguise student names on the report.<br />
Clear the check box to display student names.<br />
Student Data Options: Select the sections to include in the report. At least one Yes selection<br />
is required; otherwise, the Go button is disabled.<br />
Include Performance Click Yes to display or No to hide the Performance Summary.<br />
Include Performance<br />
by Strand<br />
Include Areas of<br />
Difficulty<br />
Recent History Data<br />
Click Yes to display or No to hide Performance by Strand.<br />
Click Yes to display or No to hide Areas of Difficulty.<br />
Select the number of weeks of student history data to display in<br />
the report.<br />
<strong>SuccessMaker</strong> 4 <strong>Instructor</strong> <strong>Guide</strong> 100
Student Performance Report – Administrator Options<br />
Table 5-5 Administrator Options for the Student Performance Report<br />
Options<br />
Student Selection<br />
Summary<br />
Student Selection<br />
Summary<br />
Choose Subject<br />
Course Selection<br />
Display<br />
Mask student display<br />
Selections<br />
View the number of groups and students selected for the report<br />
View the number of groups and students selected for the report.<br />
Select Math or Reading course assignments.<br />
Select one or more courses to include in the report. Course<br />
selection is limited to Default and Custom by Settings for Math and<br />
Reading. Course subject selection is required before running the<br />
report.<br />
Select how the student name is displayed in the Student column of<br />
the report.<br />
Select the check box to disguise student names on the report.<br />
Clear the check box to display student names.<br />
Student Data Options: Select the sections to include in the report. At least one Yes selection is<br />
required; otherwise, the Go button is disabled.<br />
Include<br />
Performance<br />
Summary<br />
Include<br />
Performance by<br />
Strand<br />
Include Areas of<br />
Difficulty<br />
Recent History Data<br />
Click Yes to display or No to hide the Performance Summary.<br />
Click Yes to display or No to hide Performance by Strand.<br />
Click Yes to display or No to hide Areas of Difficulty.<br />
Select the number of weeks of student history data to display in<br />
the report.<br />
Select Students by:<br />
School<br />
Teacher<br />
Grade<br />
Group<br />
Student<br />
Select one or more schools.<br />
Select one or more teachers assigned for the course.<br />
Select one or more grade levels.<br />
Select one or more student groups.<br />
Select one or more students.<br />
<strong>SuccessMaker</strong> 4 <strong>Instructor</strong> <strong>Guide</strong> 101
Student Performance Report – Teacher and Administrator Results<br />
The Student Performance Report output is based on the report options selected.<br />
Header<br />
The information at the top of the report includes:<br />
Report Title<br />
Student Name<br />
Course Name<br />
Report Run Date and Time<br />
School<br />
Teacher<br />
Grade<br />
Group<br />
Body of Report<br />
The body of the report could include the following information:<br />
Summary<br />
IP Performance Summary<br />
IP Level: Course level at the end of IP<br />
IP Correct: Total number of exercises the student answered correctly for IP.<br />
IP Attempted: Total number of exercises student attempted for IP<br />
IP Percent Correct: Percentage of exercises the student answered correctly out of number<br />
of exercises attempted for IP<br />
IP Time Spent: Total time student spent in IP<br />
Placed: Date the student exited IP and was placed in the course<br />
Performance Summary<br />
Level Data<br />
<br />
<br />
<br />
<br />
Assigned Course Level: Course level assigned to the student<br />
Current Course Level: Course level at which student is working in the course. If in<br />
IP, the field displays In IP.<br />
IP Level: Course level at the end of IP<br />
Gain: Measure of the student’s exposure to content that is indexed in terms of<br />
level. Gain is calculated as the difference between the student’s current course<br />
level and the student’s placement level. During the IP process, the Gain Since IP<br />
field displays In IP.<br />
<strong>SuccessMaker</strong> 4 <strong>Instructor</strong> <strong>Guide</strong> 102
Instructional Performance<br />
<br />
<br />
<br />
Mastery<br />
<br />
<br />
<br />
<br />
<br />
Support<br />
<br />
<br />
Usage<br />
<br />
<br />
<br />
Exercises Correct: Total number of exercises the student answered correctly for<br />
the course since IP was completed.<br />
Exercises Attempted: Total number of exercises the student has attempted since<br />
IP was completed. In Reading, this includes all content except Independent<br />
Practice and Pre-Requisites.<br />
Exercises Percent Correct: Percentage of exercises the student answered<br />
correctly since IP was completed.<br />
Computation Retention Index (CRI) (Math): Percentage of computation skills<br />
answered correctly when presented in review<br />
Retention Index (RI) (Reading): Percentage of retention exercises answered<br />
correctly when presented in review<br />
Skills Mastered: Number of skill objectives achieving a Mastery Status of<br />
”Mastered” within the assigned course<br />
Skills Assessed: Total number of skills since IP was completed with a status<br />
other than In Progress, as determined by Motion for Math and Reading<br />
Skills Percent Mastered: Percentage of skills the student mastered against the<br />
number of skills assessed in the assigned course. If a date range is specified, the<br />
value is NA.<br />
Tutorial Used (Math): Total number of times Math tutorials were used across all<br />
sessions, including IP<br />
Help Used, Audio Repeats Used, Report Card Views, Glossary Used: Total<br />
number of times these support features were used across all sessions, including IP<br />
Time Spent: Total time student spent in the course since the completion of IP<br />
across all sessions. During IP process, field displays In IP.<br />
Total Sessions: Total number of sessions the student has taken, including IP.<br />
Average Session Time: Average amount of time student spent in each session,<br />
including IP.<br />
Performance by Strand - Cumulative (Reading)<br />
Strand: Name of the strand<br />
Strand Level: Student's current level in the strand<br />
Exercises Correct: Total number of exercises answered correctly in each strand<br />
Exercises Attempted: Total number of reading exercises student attempted<br />
Exercises Percent Correct: Percentage of exercises answered correctly in each strand<br />
<strong>SuccessMaker</strong> 4 <strong>Instructor</strong> <strong>Guide</strong> 103
Performance by Strand - Cumulative (Math)<br />
Strand: Name of the strand<br />
Strand Level: Student's current level in the strand<br />
Skills Mastered: Number of skill objectives achieving a Mastery Status of ”Mastered” within<br />
the strand<br />
Skills Assessed: Number of skill objectives attempted with the strand<br />
Percent Skills Mastered: Percentage of skills the student mastered against the number of<br />
skills completed in the strand<br />
Areas of Difficulty (Math)<br />
Skills in Delayed Presentation: For skills in Computation strands, the skill is immediately<br />
presented the next time the strand is chosen. If not mastered in Delayed Presentation, the<br />
status of the Computational strand skill is set to Not Mastered.<br />
Skills in Delayed Presentation 2: Skills from the Application strands that were not mastered<br />
during Delayed Presentation. If not mastered in Delayed Presentation 2, the status of the<br />
Application strand skill is set to Not Mastered.<br />
Skills Not Mastered: Lists the most recent skills that have not been mastered and the dates<br />
they were last attempted. The range is defined by the Recent History Data setting on the<br />
Report Options screen.<br />
Strand: Name of the Math strand with the specific skill objective at risk<br />
Level: Course level of the skill<br />
Skill Description: Learning objective identifications (LO IDs) and description of the skills that<br />
the student has not mastered<br />
Date at Risk: Date the skill status was set<br />
Areas of Difficulty (Reading)<br />
This section provides details based on the date range selected on the Report Options screen.<br />
Skills At Risk: Information about the skills that have not been mastered<br />
Strand: Name of the strand for the Reading skill at risk<br />
Level: Course level at which the skill was set to At Risk status<br />
Skill Description: Description of the skill at risk<br />
Date at Risk: Date the skill status was set<br />
Other Performance (Independent Practice and Remediation)<br />
Exercises Correct: Total number of exercises answered correctly in each phase<br />
Exercises Attempts: Total number of reading exercises the student attempted in each<br />
phase<br />
Exercises Percent Correct: Percentage of exercises answered correctly in each phase<br />
<strong>SuccessMaker</strong> 4 <strong>Instructor</strong> <strong>Guide</strong> 104
Legend<br />
The legend at the bottom of the report includes a brief description of the abbreviations and<br />
symbols that appear in the report data.<br />
Figure 5-5 Student Performance Report – Math (Teacher) page 1 of 2<br />
<strong>SuccessMaker</strong> 4 <strong>Instructor</strong> <strong>Guide</strong> 105
Figure 5-6 Student Performance Report – Math (Teacher) page 2 of 2<br />
<strong>SuccessMaker</strong> 4 <strong>Instructor</strong> <strong>Guide</strong> 106
Figure 5-7 Student Performance Report – Reading page 1 of 2<br />
<strong>SuccessMaker</strong> 4 <strong>Instructor</strong> <strong>Guide</strong> 107
Figure 5-8 Student Performance Report – Reading page 2 of 2 (partial)<br />
<strong>SuccessMaker</strong> 4 <strong>Instructor</strong> <strong>Guide</strong> 108
Areas of Difficulty Report<br />
The Areas of Difficulty Report lists the skills in Math and Reading courses with which the<br />
selected groups of students are having difficulty. The report groups students by these skills to<br />
allow the teacher to determine which students require assistance and/or intervention. Running<br />
the Areas of Difficulty Report weekly is recommended, but it can be run as often as necessary.<br />
For the math course, the information includes the abbreviation of the strand name, the strand<br />
level in which a particular LO is not mastered, a description of the LO in which student is having<br />
difficulty, and date in which LO not mastered.<br />
For the reading course, the information includes the strand name, the strand level in which a<br />
particular skill is at risk, a description of the skill in which student is having difficulty, and the<br />
date in which the skill became at risk.<br />
The Areas of Difficulty report will be generated only for default and edit by settings courses. It<br />
will not be generated for Custom by Concept and Custom by Standard courses.<br />
You can use the Math Strand Matrix, Table 5-14, to cross-reference the 16 Math Concepts and<br />
Skills (MCS) strands displayed in the Areas of Difficulty Report with the six <strong>SuccessMaker</strong><br />
Mathematics’ strands.<br />
Areas of Difficulty Report – Teacher Options<br />
Table 5-6 Teacher Report Options for Areas of Difficulty Report<br />
Options<br />
Student Selection<br />
Summary<br />
Choose Subject<br />
Course Selection<br />
Additional Grouping<br />
Sort<br />
Display<br />
Remove Page<br />
Breaks<br />
Mask student<br />
display<br />
Dates At Risk<br />
Selections<br />
View the number of groups, students, and schools selected for the<br />
report.<br />
Select Math or Reading course assignments.<br />
Select one or more courses to include in the report. Course selection<br />
is limited to Default and Custom by Settings for Math and Reading.<br />
Course subject selection is required before running the report.<br />
Select how the student information is grouped in the report.<br />
Select the check box to remove page breaks from report.<br />
Select how the information is sorted in the report.<br />
Select how the student name is displayed in the Student column of<br />
the report.<br />
Select the check box to disguise student names on the report. Clear<br />
the check box to display student names.<br />
Select the number of weeks for the date calculations of when the<br />
skill was evaluated as At Risk. Default Since IP selection will include<br />
entire course history for each student.<br />
<strong>SuccessMaker</strong> 4 <strong>Instructor</strong> <strong>Guide</strong> 109
Areas of Difficulty Report – Teacher Results<br />
The Areas of Difficulty Report output consists of: header, body of report, and summary.<br />
Header<br />
The report header includes:<br />
Report Title<br />
Course Name<br />
Report Run date and time<br />
School<br />
Teacher<br />
Grade<br />
Group<br />
Body of Report<br />
The body of the report includes the following information:<br />
Strand: Name of the strand<br />
Level: Strand level in which a specific Math learning objective (LO) is not mastered or<br />
Reading skill is at risk<br />
Skill Description: Description of the Math LO or Reading skill with which the student is<br />
having difficulty<br />
Student: Student’s first and last name, and either the Student ID or the Student Username<br />
based on the option selected in the Report Options screen<br />
Date At Risk: Date when the Math LO was assessed as Not Mastered or Reading skill was<br />
evaluated at risk. In Reading, as the student progresses through the course, the skill level<br />
can fluctuate between At Risk and Mastered.<br />
Summary<br />
Total Skills At Risk: Total number of distinct skills presented in this report<br />
Total Students At Risk: Total number of distinct students presented in this report<br />
Options<br />
The Options section provides a summary of the Report Options screen selections chosen for<br />
this report.<br />
<strong>SuccessMaker</strong> 4 <strong>Instructor</strong> <strong>Guide</strong> 110
Figure 5-9 Areas of Difficulty Report – Reading page 1 of 2 (Teacher)<br />
<strong>SuccessMaker</strong> 4 <strong>Instructor</strong> <strong>Guide</strong> 111
Figure 5-10 Areas of Difficulty Report – Reading page 2 of 2 (Teacher)<br />
Note: If the report is run for Groups, the results will be sorted by Group first, by Strand, and then<br />
by Strand Level. If run for Students, the results will be sorted by Strand first, and then sorted<br />
by Strand Level.<br />
<strong>SuccessMaker</strong> 4 <strong>Instructor</strong> <strong>Guide</strong> 112
Figure 5-11 Areas of Difficulty Report – Math page 1 of 2 (Teacher)<br />
<strong>SuccessMaker</strong> 4 <strong>Instructor</strong> <strong>Guide</strong> 113
Figure 5-12 Areas of Difficulty Report – Math page 2 of 2 (Teacher)<br />
Note: If the report is run for Groups, the results will be sorted by Group first, by Strand, and then<br />
by Strand Level. If run for Students, the results will be sorted by Strand first, and then sorted<br />
by Strand Level.<br />
<strong>SuccessMaker</strong> 4 <strong>Instructor</strong> <strong>Guide</strong> 114
Areas of Difficulty Report - Administrator Options<br />
Table 5-7 Administrator Options for the Areas of Difficulty Report<br />
Options<br />
Student Selection<br />
Summary<br />
Choose Subject<br />
Course Selection<br />
Additional Grouping<br />
Sort<br />
Display<br />
Remove page<br />
breaks<br />
Mask student<br />
display<br />
Dates At Risk<br />
Selections<br />
View the number of groups and students selected for the report.<br />
Select Math or Reading course assignments.<br />
Select one or more courses to include in the report. Course selection<br />
is limited to Default and Custom by Settings for Math and Reading.<br />
Course subject selection is required before running the report.<br />
Select how the student information is grouped in the report.<br />
Select the check box to remove page breaks from the report.<br />
Select how the information is sorted in the report.<br />
Select how the student name is displayed in the Student column of<br />
the report.<br />
Select the check box to disguise student names on the report. Clear<br />
the check box to display student names.<br />
Select the number of weeks for the date calculations of when the<br />
skill was evaluated as At Risk. Default Since IP selection will include<br />
entire course history for each student.<br />
Select Students By:<br />
School<br />
Teacher<br />
Grade<br />
Group<br />
Student<br />
Select one or more schools.<br />
Select one or more teachers assigned for the course.<br />
Select one or more grade levels.<br />
Select one or more student groups.<br />
Select one or more students.<br />
Filter by Demographics: To filter results by demographic options, click Yes and scroll to the<br />
end of the screen to view all choices. All is the default selection for all demographic fields.<br />
Disability Status Filters: All, Yes, No, Not Specified<br />
English Lang.<br />
Proficiency<br />
Gender<br />
Migrant Status<br />
Race/ Ethnicity<br />
Socioeconomic<br />
Status<br />
Filters: All, English, English Language Learner, Not Specified<br />
Filters: All, Female, Male, Not Specified<br />
Filters: All, Migrant, Non-migrant, Not Specified<br />
Filters: All, African American, Asian/Pacific Islander, Caucasian,<br />
Hispanic/Latino, Native American/Alaskan, Other, Not Specified<br />
Filters: All, Economically disadvantaged, Not economically<br />
disadvantaged, Not Specified<br />
Special Services Filters: 504 Plan, Gifted/Talented, IEP, No Special Services, Other<br />
<strong>SuccessMaker</strong> 4 <strong>Instructor</strong> <strong>Guide</strong> 115
Areas of Difficulty Report – Administrator Results<br />
The Areas of Difficulty Report output consists of four parts: header, summary, body of report,<br />
and legend.<br />
Header<br />
The report header includes:<br />
Report Title<br />
Course Name<br />
Report Run Date and Time<br />
School<br />
Teacher<br />
Grade<br />
Group<br />
Body of Report<br />
The body of the report includes the following information:<br />
Strand: Name of the strand<br />
Level: The strand level in which a specific Math Learning Objective (LO) is not mastered or<br />
Reading skill is at risk<br />
Skill Description: Description of the Math LO or Reading skill with which the student is<br />
having difficulty<br />
Student: Student’s first and last name, and either the Student ID or the Student Username<br />
based on the option selected in the Report Options screen<br />
Date At Risk: Date when the Math LO was assessed as Not Mastered or Reading skill was<br />
evaluated at risk. In Reading, as the student progresses through the course, the skill level<br />
can fluctuate between At Risk and Mastered.<br />
Summary<br />
The Summary fields include the following information:<br />
Total Skills At Risk: Total number of distinct skills presented in this report<br />
Total Students At Risk: Total number of distinct students presented in this report<br />
Options<br />
The Options section provides a summary of the Report Options screen selections chosen for<br />
this report<br />
Note:<br />
If the report is run for Groups, the results will be sorted by Group first, by Strand, and then<br />
Strand Level. If run for Students, the results will be sorted by Strand first, then Strand Level.<br />
<strong>SuccessMaker</strong> 4 <strong>Instructor</strong> <strong>Guide</strong> 116
Last Session Report<br />
The Last Session Report for both Math and Reading provides information about the last<br />
completed session for groups of students and for individual students in the group. The<br />
information includes performance as indicated by the number and percentage of attempted and<br />
correctly answered exercises. It also includes information about the date and duration of the<br />
student’s last session. Running the Last Session Report weekly is recommended but it can be<br />
run as often as necessary.<br />
Last Session Report – Teacher Options<br />
Table 5-8 Teacher Options for the Last Session Report<br />
Options<br />
Student Selection<br />
Summary<br />
Choose Subject<br />
Course Selection<br />
Additional Grouping<br />
Sort<br />
Display<br />
Remove page<br />
breaks<br />
Mask student<br />
display<br />
Selections<br />
View the number of groups and students selected for the report.<br />
Select Math or Reading course assignments.<br />
Select one or more courses to include in the report. Course subject<br />
selection is required before running the report.<br />
Select how the report information should be grouped.<br />
Select check box to remove page breaks from the report.<br />
Select how the information is sorted in the report.<br />
Select how the student name is displayed in the Student column of<br />
the report.<br />
Select the check box to disguise student names on the report. Clear<br />
the check box to display student names.<br />
Last Session Report – Teacher Results<br />
The report output consists of four parts: header, body of report, summary data, and legend.<br />
Header<br />
Report Title<br />
Assigned Course Name<br />
Report Run Date and Time<br />
School<br />
Teacher<br />
Grade<br />
Group<br />
<strong>SuccessMaker</strong> 4 <strong>Instructor</strong> <strong>Guide</strong> 117
Body of Report<br />
The body of the report includes the following information:<br />
Student: First and last name student name, Student ID, or student user name, based on<br />
option selected in the Report Options screen.<br />
Level<br />
<br />
Current Course Level: Current average level of all active strands in the course.<br />
Current Course Level is an indicator of where a student is working in the course. If<br />
in IP, field displays “In IP.”<br />
Raw Performance<br />
<br />
<br />
<br />
Exercises Correct: Total number of exercises the student has answered correctly<br />
in the last session. In Reading, this figure includes all content except Independent<br />
Practice and Pre-requisites.<br />
Exercises Attempted: Total number of exercises the student has attempted in the<br />
last session. In Reading, this figure includes all content except Independent<br />
Practice and Pre-requisites.<br />
Exercises Percent Correct: Percentage of exercises the student answered<br />
correctly in the last session. In Reading, this figure includes all content except<br />
Independent Practice and Pre-requisites.<br />
Exercises Correct / Attempted<br />
<br />
<br />
<br />
Usage<br />
<br />
<br />
<br />
<br />
Summary Data<br />
Instructional (Reading): Number of attempts for all instructional-level content in<br />
the session, excluding Independent Practice, Pre-requisites, and Initial Placement<br />
content. The column displays the correct answers above the number of attempts<br />
and is sorted by the number of correct answers. If fluency was part of the reading<br />
session, an (F) indicator is displayed with the instructional data.<br />
Independent Practice (Reading): Number of attempts for all Independent<br />
Practice content in the session. The column displays the correct answers above<br />
the number of attempts and is sorted by the number of correct answers.<br />
Remediation (Reading): Number of attempts for all pre-requisite content in the<br />
session. The column displays the correct answers above the number of attempts<br />
and is sorted by the number of correct answers.<br />
Help Used: Number of times Show Answer (Math) or Help (Reading) was<br />
accessed.<br />
Time Spent: Total Time the student spent in the course during the last session.<br />
Early exits will be noted with an asterisk (*).<br />
Total Sessions: Total number of sessions for the assigned course.<br />
Session Date: Date of last session.<br />
The Summary Data fields include the following information:<br />
Mean: Average of all selected students for whom actual data is displayed in the report,<br />
excluding session date. Any column with (--) is not included in this calculation.<br />
<strong>SuccessMaker</strong> 4 <strong>Instructor</strong> <strong>Guide</strong> 118
Standard Deviation: Standard deviation of all selected students in the report, excluding<br />
session date. Any column with (--) is not included in this calculation.<br />
Options<br />
The options section provides a summary of the Report Options screen selections chosen for<br />
this report.<br />
Legend<br />
The legend at the bottom of the report includes a brief description of the abbreviations and<br />
symbols that appear in the report date.<br />
<strong>SuccessMaker</strong> 4 <strong>Instructor</strong> <strong>Guide</strong> 119
Figure 5-13 Last Session Report – Math (Teacher)<br />
<strong>SuccessMaker</strong> 4 <strong>Instructor</strong> <strong>Guide</strong> 120
Figure 5-14 Last Session Report – Reading (Teacher)<br />
<strong>SuccessMaker</strong> 4 <strong>Instructor</strong> <strong>Guide</strong> 121
Last Session Report - Administrator Options<br />
Table 5-9 Administrator Options for the Last Session Report<br />
Options<br />
Student Selection<br />
Summary<br />
Choose Subject<br />
Course Selection<br />
Additional Grouping<br />
Remove page breaks<br />
Sort<br />
Display<br />
Mask student display<br />
Selections<br />
View the number of groups and students selected for the report.<br />
Select Math or Reading course assignments.<br />
Select one or more courses to include in the report. Course subject<br />
selection is required before running the report.<br />
Select how the student information is grouped in the report.<br />
Select the check box to remove page breaks from the report.<br />
Select how the information is sorted in the report.<br />
Select how the student name is displayed in the Student column of<br />
the report.<br />
Select the check box to disguise student names on the report. Clear<br />
the check box to display student names.<br />
Select Students by:<br />
School<br />
Teacher<br />
Grade<br />
Group<br />
Student<br />
Select one or more schools.<br />
Select one or more teachers assigned for the course.<br />
Select one or more grade levels.<br />
Select one or more student groups.<br />
Select one or more students.<br />
Filter by Demographics: To filter results by demographic options, click Yes and scroll to the<br />
end of the screen to view all choices. All is the default selection for all demographic fields.<br />
Disability Status Filters: All, Yes, No, Not Specified<br />
English<br />
Language<br />
Proficiency<br />
Gender<br />
Migrant Status<br />
Race/ Ethnicity<br />
Socioeconomic<br />
Status<br />
Filters: All, English, English Language Learner, Not Specified<br />
Filters: All, Female, Male, Not Specified<br />
Filters: All, Migrant, Non-migrant, Not Specified<br />
Filters: All, African American, Asian/Pacific Islander, Caucasian,<br />
Hispanic or Latino, Native American/Alaskan Native, Other, Not<br />
Specified<br />
Filters: All, Economically disadvantaged, Not economically<br />
disadvantaged, Not Specified<br />
Special Services Filters: 504 Plan, Gifted/Talented, IEP, No Special Services, Other<br />
<strong>SuccessMaker</strong> 4 <strong>Instructor</strong> <strong>Guide</strong> 122
Last Session Report - Administrator Results<br />
Header<br />
Report Title<br />
Assigned Course Name<br />
Report Run Date and Time<br />
School<br />
Teacher<br />
Grade<br />
Group<br />
Body of Report<br />
The body of the report includes the following information:<br />
Student: First and last name student name, Student ID, or student user name, based on<br />
option selected in the Report Options screen.<br />
Level<br />
<br />
Current Course Level: Current average level of all active strands in the course.<br />
Current Course Level is an indicator of where a student is working in the course. If<br />
in IP, field displays “In IP.”<br />
Raw Performance<br />
<br />
<br />
<br />
Exercises Correct: Total number of exercises the student has answered correctly<br />
in the last session. In Reading, this figure includes all content except Independent<br />
Practice and Pre-requisites.<br />
Exercises Attempted: Total number of exercises the student has attempted in the<br />
last session. In Reading, this figure includes all content except Independent<br />
Practice and Pre-requisites.<br />
Exercises Percent Correct: Percentage of exercises the student answered<br />
correctly in the last session. In Reading, this figure includes all content except<br />
Independent Practice and Pre-requisites.<br />
Exercises Correct / Attempted<br />
<br />
<br />
<br />
Instructional (Reading): Number of attempts for all instructional-level content in<br />
the session, excluding Independent Practice, Pre-requisites, and Initial Placement<br />
content. The column displays the correct answers above the number of attempts<br />
and is sorted by the number of correct answers. If fluency was part of the reading<br />
session, an (F) indicator is displayed with the instructional data.<br />
Independent Practice (Reading): Number of attempts for all Independent<br />
Practice content in the session. The column displays the correct answers above<br />
the number of attempts.<br />
Remediation (Reading): Number of attempts for all pre-requisite content in the<br />
session. The column displays the correct answers above the number of attempts.<br />
<strong>SuccessMaker</strong> 4 <strong>Instructor</strong> <strong>Guide</strong> 123
Usage<br />
<br />
<br />
<br />
<br />
Help Used: Number of times Show Answer (Math) or Help (Reading) was<br />
accessed<br />
Time Spent: Total Time the student spent in the course during the last session.<br />
Early exits will be noted with an asterisk (*).<br />
Total Sessions: Total number of sessions for the assigned course<br />
Session Date: Date of last session<br />
Summary Data<br />
The Summary Data fields include the following information:<br />
Mean: Average of all selected students for whom actual data is displayed in the report,<br />
excluding session date. Any column with (--) is not included in this calculation.<br />
Standard Deviation: Standard deviation of all selected students in the report, excluding<br />
session date. Any column with (--) is not included in this calculation.<br />
Options<br />
The options section provides a summary of the Report Options screen selections chosen for<br />
this report.<br />
Legend<br />
The legend at the bottom of the report includes a brief description of the abbreviations and<br />
symbols that appear in the report date.<br />
<strong>SuccessMaker</strong> 4 <strong>Instructor</strong> <strong>Guide</strong> 124
Prescriptive Scheduling Report<br />
The Prescriptive Scheduling Report is a forecasting tool that enables you to monitor student<br />
progress and adjust schedules to reach performance goals. By specifying a time frame and a<br />
target level for each grade, the report can provide projections of where the student will be at the<br />
targeted date and, based on the student's current rate, the additional amount of time in the<br />
course for the student to achieve the target level.<br />
Currently, this report is only available for Math.<br />
Prescriptive Scheduling Report – Teacher Options<br />
Table 5-10 Teacher Options for the Prescriptive Scheduling Report<br />
Options<br />
Student Selection<br />
Summary<br />
Course Selection<br />
Set Target Date by<br />
Set Target Level per<br />
Grade<br />
Additional Grouping<br />
Sort<br />
Display<br />
Remove page<br />
breaks<br />
Mask student<br />
display<br />
Selections<br />
View the number of groups and students selected for the report.<br />
Select a course. Default Math is the only course that can be used to<br />
run the Prescriptive Scheduling Report.<br />
Specify the amount of time the student has to reach the forecasted<br />
level either by selecting a number of weeks using the Weeks from<br />
today or by choosing a Specific date using the calendar.<br />
Set the levels the students are to achieve for each available grade.<br />
Levels are calculated using the enrolled grade for each student.<br />
Select how the student information is grouped in the report.<br />
Select the check box to remove page breaks for each grade level in<br />
the report. Clear the check box to add the page breaks.<br />
Select how the information is sorted in the report.<br />
Select how the student name is displayed in the Student column of<br />
the report.<br />
Select the check box to disguise student names on the report. Clear<br />
the check box to display student names.<br />
Prescriptive Scheduling – Teacher Results<br />
The report output consists of five parts: header, body of report, summary data, options, and<br />
legend.<br />
Header<br />
The information at the top of the report includes:<br />
Report Title<br />
Assigned Course Name<br />
Target Level<br />
Target Date<br />
<strong>SuccessMaker</strong> 4 <strong>Instructor</strong> <strong>Guide</strong> 125
Calendar Days to Target<br />
Calendar Weeks to Target<br />
Report Run Date and Time<br />
School<br />
Teacher<br />
Grade<br />
Group<br />
Body of Report<br />
The body of the report includes the following information:<br />
Student: First and last name of the student, student ID or student user name, based on the<br />
option selected on the Report Options screen<br />
Performance Data<br />
<br />
<br />
<br />
<br />
Current Rate<br />
<br />
<br />
<br />
Projections<br />
Current Course Level: Level at which the student is presently working in the<br />
course. If the student is in IP (Initial Placement); the first level of entry into a<br />
course, this field displays In IP.<br />
IP Level: Course level at the end of IP<br />
Time Since IP: Calculation of total time spent since IP completion<br />
Recent % of Skills Mastered: Percentage of the most recent 20 skills judged for<br />
mastery. If less than 20 skills have mastery status, this field displays (- -).<br />
Session Length Setting: Session length setting for the student assignment<br />
Average Min/Wk (4 wks): Average number of minutes spent per week, based on<br />
the most recent four weeks of activity<br />
Current Learning Rate: Rate at which the student is making gains in the course.<br />
This field displays one of the following rates:<br />
Baseline: All students are classified with a baseline until they have<br />
approximately seven hours of course work after IP completion and the learning<br />
rate can be accurately calculated.<br />
Low: Below average learning rate<br />
Medium: Average learning rate<br />
High: Above average learning rate<br />
Time: the projected amount of time the student will spend in the course given a)<br />
their average minutes per week and b) the number of weeks remaining (Time =<br />
a*b).<br />
<br />
Level: Projected course level for the student at the end date based on the Current<br />
Learning Rate<br />
<strong>SuccessMaker</strong> 4 <strong>Instructor</strong> <strong>Guide</strong> 126
Prescription<br />
<br />
<br />
<br />
Gain to Target: Amount of gain the student will need to reach the target level<br />
Add Time to Target: Total time needed to reach the target level from the current<br />
level.<br />
Add Min/Wk to Target: The additional amount of time (in minutes) the student<br />
needs per week to reach the target level by the target date. For example, if a<br />
student is currently spending 30 minutes per week in the course and this column<br />
shows “15,” then 45 minutes per week is necessary for the student to reach the<br />
target level before the target date.<br />
Summary Data<br />
The Summary Data fields include the following information summarized by assignment:<br />
Mean: Average of all selected students for whom actual data is display in the report,<br />
excluding Session Date. Any column with (- -) is not included in this calculation.<br />
Standard Deviation: Standard deviation of all selected students in the report, excluding<br />
Date. Any column with (- -) is not included in this calculation.<br />
Options<br />
The Options section provides a summary of the Report Options screen selections chosen for<br />
this report.<br />
Legend<br />
The legend at the bottom of the report includes a brief description of the abbreviations and<br />
symbols that appear in the report data.<br />
<strong>SuccessMaker</strong> 4 <strong>Instructor</strong> <strong>Guide</strong> 127
Figure 5-15 Prescriptive Scheduling – Math (Teacher) page 1 of 2<br />
<strong>SuccessMaker</strong> 4 <strong>Instructor</strong> <strong>Guide</strong> 128
Figure 5-16 Prescriptive Scheduling – Math (Teacher) page 2 of 2 (partial)<br />
Prescriptive Scheduling Report – Administrator Options<br />
Table 5-11 Administrator Options for the Prescriptive Scheduling Report<br />
Options<br />
Student Selection<br />
Summary<br />
Course Selection<br />
Set Target Date by<br />
Set Target Level per<br />
Grade<br />
Remove page breaks<br />
(per level)<br />
Sort<br />
Display<br />
Mask student display<br />
Selections<br />
View the number of groups, students, schools, teachers, and grades<br />
selected for the report.<br />
Select a course. Default Math is the only course that can be used to<br />
run the Prescriptive Scheduling Report.<br />
Specify the amount of time the student has to reach the forecasted<br />
level either by selecting a number of weeks using Weeks from today<br />
or by choosing a Specific date using the calendar.<br />
Set the levels the students are to achieve for each available grade.<br />
Levels are calculated using the enrolled grade for each student.<br />
Select the check box to remove page breaks from the report.<br />
Select how the information is sorted in the report.<br />
Select how the student name is displayed in the Student column of<br />
the report.<br />
Select the check box to disguise student names on the report. Clear<br />
the check box to display student names.<br />
Select Students by:<br />
School<br />
Teacher<br />
Grade<br />
Group<br />
Student<br />
Select a school.<br />
Select one or more teachers assigned for the course.<br />
Select one or more grade levels.<br />
Select one or more student groups.<br />
Select one or more students.<br />
<strong>SuccessMaker</strong> 4 <strong>Instructor</strong> <strong>Guide</strong> 129
Options<br />
Selections<br />
Filter by Demographics: To filter results by demographic options, click Yes and scroll to the<br />
end of the screen to view all choices. All is the default selection for all demographic fields. The<br />
Demographic filters are not used at this time.<br />
Disability Status Filters: All, Yes, No, Not Specified<br />
English<br />
Language<br />
Proficiency<br />
Gender<br />
Migrant Status<br />
Race/ Ethnicity<br />
Socioeconomic<br />
Status<br />
Filters: All, English, English Language Learner, Not Specified<br />
Filters: All, Female, Male, Not Specified<br />
Filters: All, Migrant, Non-migrant, Not Specified<br />
Filters: All, African American, Asian/Pacific Islander, Caucasian,<br />
Hispanic or Latino, Native American/Alaskan Native, Other, Not<br />
Specified<br />
Filters: All, Economically disadvantaged, Not economically<br />
disadvantaged, Not Specified<br />
Special Services Filters: 504 Plan, Gifted/Talented, IEP, No Special Services, Other<br />
Prescriptive Scheduling – Administrator Results<br />
The report output consists of five parts: header, body of report, summary data, options, and<br />
legend.<br />
Header<br />
The information at the top of the report includes:<br />
Report Title<br />
Assigned Course Name<br />
Target Level<br />
Target Date<br />
Calendar Days to Target<br />
Calendar Weeks to Target<br />
Report Run Date and Time<br />
School<br />
Teacher<br />
Grade<br />
Group<br />
Body of Report<br />
The body of the report includes the following information:<br />
<strong>SuccessMaker</strong> 4 <strong>Instructor</strong> <strong>Guide</strong> 130
Student: First and last name of the student, student ID or student user name, based on the<br />
option selected on the Report Options screen.<br />
Performance Data<br />
<br />
<br />
<br />
<br />
Current Rate<br />
<br />
<br />
<br />
Projections<br />
Current Course Level: Level at which the student is presently working in the<br />
course. If the student is in IP (Initial Placement), the first level of entry into a<br />
course, this field displays In IP.<br />
IP Level: Course level at the end of IP<br />
Time Since IP: Calculation of total time spent since IP completion.<br />
Recent % of Skills Mastered: Percentage of the most recent 20 skills judged for<br />
mastery. If less than 20 skills have mastery status, this field displays (- -).<br />
Session Length Setting: Session length setting for the student assignment.<br />
Average Min/Wk (4 wks): Average number of minutes spent per week, based on<br />
the most recent four weeks of activity.<br />
Current Learning Rate: Rate at which the student is making gains in the course.<br />
This field displays one of the following rates:<br />
Baseline: All students are classified with a baseline until they have<br />
approximately seven hours of course work after IP completion and the learning<br />
rate can be accurately calculated.<br />
Low: Below average learning rate<br />
Medium: Average learning rate<br />
High: Above average learning rate<br />
Time: The projected amount of time the student will spend in the course given a)<br />
their average minutes per week and b) the number of weeks remaining (Time =<br />
a*b).<br />
<br />
Prescription<br />
<br />
<br />
<br />
Level: Projected course level for the student at the end date based on the Current<br />
Learning Rate.<br />
Gain to Target: Amount of gain the student will need to reach the target level.<br />
Add Time to Target: Total time needed to reach the target level from the current<br />
level.<br />
Add Min/Wk to Target: The additional amount of time (in minutes) the student<br />
needs per week to reach the target level by the target date. For example, if a<br />
student is currently spending 30 minutes per week in the course and this column<br />
shows “15,” then 45 minutes per week is necessary for the student to reach the<br />
target level before the target date.<br />
<strong>SuccessMaker</strong> 4 <strong>Instructor</strong> <strong>Guide</strong> 131
Summary Data<br />
The Summary Data fields include the following information summarized by assignment:<br />
<br />
<br />
Mean: Average of all selected students for whom actual data is display in the<br />
report, excluding Session Date. Any column with (- -) is not included in this<br />
calculation.<br />
Standard Deviation: Standard deviation of all selected students in the report,<br />
excluding Date. Any column with (- -) is not included in this calculation.<br />
Options<br />
The Options section provides a summary of the Report Options screen selections chosen for<br />
this report.<br />
Legend<br />
The legend at the bottom of the report includes a brief description of the abbreviations and<br />
symbols that appear in the report data.<br />
<strong>SuccessMaker</strong> 4 <strong>Instructor</strong> <strong>Guide</strong> 132
Prescriptive Scheduling – Aggregate<br />
The Prescriptive Scheduling Aggregate Report is a forecasting tool that enables districts to<br />
monitor progress for an entire school and adjust schedules to reach performance goals. By<br />
specifying a time frame and a target level for each grade within a school, the report can provide<br />
projections of where the school will be at the targeted date and, based on the current rate, the<br />
additional amount of time in the course for the school to achieve the target level. District<br />
Administrators can generate the report for multiple schools.<br />
Prescriptive Scheduling Report – Aggregate Options<br />
Table 5-12 Aggregate Options for the Prescriptive Scheduling Report<br />
Options<br />
Student Selection<br />
Summary<br />
Course Selection<br />
Set Target Date by<br />
Set Target Level per<br />
Grade<br />
Remove page breaks<br />
(per level)<br />
Sort<br />
Select School<br />
Selections<br />
View the number of groups, students, schools, teachers, and grades<br />
selected for the report.<br />
Select a course. Default Math is the only course that can be used to<br />
run the Prescriptive Scheduling Report.<br />
Specify the amount of time the student has to reach the forecasted<br />
level either by selecting a number of weeks using Weeks from today<br />
or by choosing a Specific date using the calendar.<br />
Set the levels the students are to achieve for each available grade.<br />
Levels are calculated using the enrolled grade for each student.<br />
Select the check box to remove page breaks from the report.<br />
Select how the information is sorted in the report.<br />
Select one or more schools<br />
Filter by Demographics: To filter results by demographic options, click Yes and scroll to the<br />
end of the screen to view all choices. All is the default selection for all demographic fields. The<br />
Demographic filters are not used at this time.<br />
Disability Status Filters: All, Yes, No, Not Specified<br />
English<br />
Language<br />
Proficiency<br />
Gender<br />
Migrant Status<br />
Race/ Ethnicity<br />
Socioeconomic<br />
Status<br />
Filters: All, English, English Language Learner, Not Specified<br />
Filters: All, Female, Male, Not Specified<br />
Filters: All, Migrant, Non-migrant, Not Specified<br />
Filters: All, African American, Asian/Pacific Islander, Caucasian,<br />
Hispanic or Latino, Native American/Alaskan Native, Other, Not<br />
Specified<br />
Filters: All, Economically disadvantaged, Not economically<br />
disadvantaged, Not Specified<br />
Special Services Filters: 504 Plan, Gifted/Talented, IEP, No Special Services, Other<br />
<strong>SuccessMaker</strong> 4 <strong>Instructor</strong> <strong>Guide</strong> 133
Prescriptive Scheduling – Aggregate Results<br />
The report output consists of five parts: header, body of report, summary data, options, and<br />
legend.<br />
Header<br />
The information at the top of the report includes:<br />
Report Title<br />
Assigned Course Name<br />
Target Level<br />
Target Date<br />
Calendar Days to Target<br />
Calendar Weeks to Target<br />
Report Run Date and Time<br />
District<br />
School<br />
Grade<br />
Body of Report<br />
The body of the report includes the following information:<br />
School<br />
Population<br />
<br />
<br />
Students Included: Number of students included in the report<br />
Students Not Included: Students for which the report cannot generate projection<br />
data, including students in IP, students without gain, and students more than 3.0<br />
levels below target.<br />
Performance Data<br />
<br />
<br />
<br />
<br />
<br />
Current Course Level (Mean): Mean level at which the included students are<br />
presently working in the course.<br />
IP Level (Mean): Mean IP level for the included students.<br />
Time Since IP (Mean): Mean time spent in the course since IP completion for the<br />
included students.<br />
Percent Students with AP: Number of students in the school with AP divided by<br />
the total number of included students in the school<br />
Percent Students at Target Level: Number of included students in the school<br />
who are at or above the Target Level divided by the total number of included<br />
students.<br />
<strong>SuccessMaker</strong> 4 <strong>Instructor</strong> <strong>Guide</strong> 134
Projections<br />
<br />
<br />
Prescription<br />
<br />
Summary Data<br />
Projected End Level (Mean): Mean of the projected course levels for all included<br />
students at the end date.<br />
Percent Students to Achieve Target Level: Number of included students<br />
projected to reach target level divided by total number of included students.<br />
Average Additional Minutes to Target (Students Projected Below Target):<br />
Average amount of time (in minutes) required to reach the target level for those<br />
students who are projected to not make the target level.<br />
The Summary Data fields include the following information summarized by assignment:<br />
Mean: Average of all selected students for whom actual data is display in the report. Any<br />
column with (- -) is not included in this calculation.<br />
Standard Deviation: Standard deviation of all selected students in the report. Any column<br />
with (- -) is not included in this calculation.<br />
Options<br />
The Options section provides a summary of the Report Options screen selections chosen for<br />
this report.<br />
Legend<br />
The legend at the bottom of the report includes a brief description of the abbreviations and<br />
symbols that appear in the report data.<br />
<strong>SuccessMaker</strong> 4 <strong>Instructor</strong> <strong>Guide</strong> 135
Figure 5-17 Prescriptive Scheduling – Math (Aggregate)<br />
<strong>SuccessMaker</strong> 4 <strong>Instructor</strong> <strong>Guide</strong> 136
Prescriptive Scheduling - Aggregate by Teacher<br />
The Prescriptive Scheduling Aggregate by Teacher Report shows prescriptive data by teacher<br />
for a specific grade at a single school. The purpose of this report is to enable Administrators to<br />
see how forecasting projections compare among teachers at the same grade and level. It also<br />
allows for the review of student data aggregated by homeroom teachers for HSM or similar uses<br />
for managing results on high stakes tests. Teachers can use this data to monitor student<br />
progress and prescribe lessons to improve student performance levels.<br />
Prescriptive Scheduling – Aggregate by Teacher Options<br />
Table 5-13 Aggregate by Teacher Options for the Prescriptive Scheduling Report<br />
Options<br />
Student Selection Summary<br />
Course Selection<br />
Set Target Date by<br />
Set Target Level per Grade<br />
Sort<br />
Select School<br />
Remove page breaks<br />
(per level)<br />
Selections<br />
View the number of groups, students, schools, teachers, and<br />
grades selected for the report.<br />
Select a course. Default Math is the only course that can be<br />
used to run the Prescriptive Scheduling Report.<br />
Specify the amount of time the student has to reach the<br />
forecasted level either by selecting a number of weeks using<br />
Weeks from today or by choosing a Specific date using the<br />
calendar.<br />
Set the levels the students are to achieve for each available<br />
grade. Levels are calculated using the enrolled grade for<br />
each student.<br />
Select the check box to remove page breaks from the report.<br />
Select how the information is sorted in the report.<br />
Select one or more schools<br />
Filter by Demographics: To filter results by demographic options, click Yes and scroll to the<br />
end of the screen to view all choices. All is the default selection for all demographic fields. The<br />
Demographic filters are not used at this time.<br />
Disability Status<br />
English Language<br />
Proficiency<br />
Gender<br />
Migrant Status<br />
Race/ Ethnicity<br />
Filters: All, Yes, No, Not Specified<br />
Filters: All, English, English Language Learner, Not<br />
Specified<br />
Filters: All, Female, Male, Not Specified<br />
Filters: All, Migrant, Non-migrant, Not Specified<br />
Filters: All, African American, Asian/Pacific Islander,<br />
Caucasian, Hispanic or Latino, Native American/Alaskan<br />
Native, Other, Not Specified<br />
Socioeconomic Status Filters: All, Economically disadvantaged, Not economically<br />
disadvantaged, Not Specified<br />
Special Services<br />
Filters: 504 Plan, Gifted/Talented, IEP, No Special Services,<br />
Other<br />
<strong>SuccessMaker</strong> 4 <strong>Instructor</strong> <strong>Guide</strong> 137
Prescriptive Scheduling – Aggregate by Teacher Results<br />
The report output consists of five parts: header, body of report, summary data, options, and<br />
legend.<br />
Header<br />
The information at the top of the report includes:<br />
Report Title<br />
Assigned Course Name<br />
Target Level<br />
Target Date<br />
Calendar Days to Target<br />
Calendar Weeks to Target<br />
Report Run Date and Time<br />
District<br />
School<br />
Grade<br />
Body of Report<br />
The body of the report includes the following information:<br />
Teachers: First and last name of teacher (e.g., Jane Doe), sorted by last name.<br />
Population<br />
<br />
<br />
Students Included: Number of students for the teacher included in the report<br />
Students Not Included: The number of students for the teacher who are still in IP,<br />
have no gain (0.00) post IP, or who are three or more levels below target (such as<br />
a fifth grade student with a Current Course Level of 2.95).<br />
Performance Data<br />
<br />
<br />
<br />
<br />
<br />
Current Course Level (Mean): The average level at which the students in that<br />
homeroom are presently working in the course.<br />
IP Level (Mean): The average IP level for that homeroom teacher.<br />
Time Since IP (Mean): The average time spent in the course since IP completion<br />
for the included students for that homeroom teacher.<br />
Percent Students with AP: The percentage of students for that homeroom<br />
teacher who have AP Status.<br />
Percent Students at Target Level: The percentage of students for that<br />
homeroom teacher who are at the Target level.<br />
<strong>SuccessMaker</strong> 4 <strong>Instructor</strong> <strong>Guide</strong> 138
Projections<br />
<br />
<br />
Prescription<br />
<br />
Summary Data<br />
Projected End Level (Mean): The average projected level the students will have<br />
achieved at the Target Date<br />
Percent Students to Achieve Target Level: The projected percentage of<br />
students who will have reached the target level at the target date.<br />
Average Additional Minutes to Target (Students Projected Below Target):<br />
Average amount of time (in minutes) required to reach the target level for those<br />
students who are projected to not make the target level.<br />
The Summary Data fields include the following information summarized by assignment:<br />
Mean: Average of all selected students for whom actual data is display in the report. Any<br />
column with (- -) is not included in this calculation.<br />
Standard Deviation: Standard deviation of all selected students in the report. Any column<br />
with (- -) is not included in this calculation.<br />
Options<br />
The Options section provides a summary of the Report Options screen selections chosen for<br />
this report.<br />
Legend<br />
The legend at the bottom of the report includes a brief description of the abbreviations and<br />
symbols that appear in the report data.<br />
Notes<br />
The Notes section includes explanations, comments, or additional information about the items in<br />
the report.<br />
<strong>SuccessMaker</strong> 4 <strong>Instructor</strong> <strong>Guide</strong> 139
Figure 5-18 Prescriptive Scheduling by Teacher<br />
<strong>SuccessMaker</strong> 4 <strong>Instructor</strong> <strong>Guide</strong> 140
Math Strand Matrix<br />
The Math Strand Matrix allows you to cross-reference the 16 Math Concepts and Skills (MCS)<br />
strands displayed in the Course Report with the 6 <strong>SuccessMaker</strong> Mathematics’ strands. MCS is<br />
<strong>SuccessMaker</strong>’s proven foundational Math Course, which has been enhanced as<br />
<strong>SuccessMaker</strong> Mathematics.<br />
Although <strong>SuccessMaker</strong> Mathematics has aligned its content within the learning management<br />
system to correlate to the recommended strand coverage of the National Council of Teachers of<br />
Mathematics, our adaptive software still runs the original 16 strands behind the scenes as the<br />
students work through the course.<br />
To assign an appropriate custom course, Pearson recommends you locate the MCS course<br />
level and assign a course at a slightly lower level using the Edit by Settings feature. See the<br />
Scope and Sequence Chart in the <strong>SuccessMaker</strong> Math Reference <strong>Guide</strong> for details on how<br />
specific MCS strands and course levels correlate to <strong>SuccessMaker</strong> Mathematics.<br />
Table 5-14 Math Strand Matrix<br />
DA -<br />
Data<br />
Analysis<br />
GM -<br />
Geometry<br />
MS -<br />
Measurement<br />
SMR2<br />
NS -<br />
Number<br />
Sense and<br />
Operations<br />
PA -<br />
Patterns,<br />
Algebra, and<br />
Functions<br />
PD -<br />
Probability<br />
and Discrete<br />
Mathematics<br />
AD - Addition 109 11 120<br />
AP - Applications 33 2 21 18 50 124<br />
DC - Decimal 95 2 97<br />
DV - Division 30 2 32<br />
EQ - Equation 7 96 2 105<br />
FR - Fraction 1 116 1 2 120<br />
Total<br />
MCS<br />
LOs<br />
MCS<br />
GE - Geometry 144 2 2 19 167<br />
ME - Measurement 2 7 116 35 160<br />
MU - Multiplication 56 10 66<br />
NC - Number<br />
Concepts<br />
4 193 14 211<br />
PR - Probability &<br />
Statistics<br />
60 3 8 40 111<br />
PS - Problem Solving 2 2 4 27 41 1 77<br />
SA - Science<br />
Applications<br />
18 14 5 1 38<br />
SG - Speed Games 67 3 70<br />
SU - Subtraction 107 14 121<br />
WP - Word Problems 2 4 87 16 109<br />
TU - Tutorials 33 8 79 11 131<br />
Total SMR2 LOs 117 193 169 1036 296 48 1859<br />
<strong>SuccessMaker</strong> 4 <strong>Instructor</strong> <strong>Guide</strong> 141
6 Customer Support<br />
Customer Tools<br />
Community Connection provides online support for all preK-12 software from Pearson. Visit<br />
often to view information regarding <strong>SuccessMaker</strong>, <strong>SuccessMaker</strong> FAQs, and downloads.<br />
MyTrainingConnection.com provides on-demand training through product tutorials and<br />
interactive webinars, as well as a library of resources including training guides, step sets,<br />
implementation ideas and more. Scheduled office hours give Teachers access to product<br />
experts in the Teacher’s Lounge, and other live chat options are available.<br />
You must be registered to gain access to Community Connection and<br />
MyTrainingConnection.com. You will need your customer number.<br />
Your Customer Number: _____________________________________<br />
Your Pearson Team:<br />
Educational Consultant__________________________________________________<br />
Technical Engineer______________________________________________________<br />
Sales Associate__________________________________________________________<br />
Community Connection Registration<br />
1. Open an internet browser.<br />
2. Go to http://support.pearsonschool.com/#<br />
3. Click Register on<br />
"Register /Forgot<br />
Password?”.<br />
4. Complete the<br />
“Create Profile”<br />
form.<br />
5. Click the Submit<br />
button when the<br />
form is<br />
completed. You<br />
should receive<br />
confirmation of<br />
your registration<br />
within 24 hours.<br />
Figure 6-1 Community Connection Login Page (partial)<br />
<strong>SuccessMaker</strong> 4 <strong>Instructor</strong> <strong>Guide</strong> 142
My TrainingConnection.com Registration<br />
1. Open an internet browser.<br />
2. Go to http://mytrainingconnection.com/<br />
3. Click Register in<br />
the right portion<br />
of the window.<br />
4. Enter your<br />
customer number<br />
and press<br />
Lookup.<br />
5. Complete the<br />
“Create Profile”<br />
form.<br />
Figure 6-2 MyTrainingConnection Login Page (partial)<br />
6. Click the Submit<br />
button when the<br />
form is<br />
completed. You<br />
should receive confirmation of your registration within 24 hours.<br />
Customer Contact <strong>Guide</strong><br />
The following information will assist you in contacting Pearson for product support, customer<br />
service, or sales information.<br />
Product Support<br />
Product Support is the first point of contact for questions and information concerning Pearson<br />
products. Internet Phone, Live Chat, and telephone support are available on Community<br />
Connection.<br />
Hours: Mon-Thu 8:00 AM to midnight EST • Fri 8:00 AM to 10:00 PM EST<br />
Telephone: 888-977-7100<br />
Fax: (480) 840-7601<br />
Email: technical.support@pearson.com<br />
Customer Service<br />
Contact Customer Service for information on contracts, support renewals, billing, order or<br />
shipment status, and other customer issues.<br />
Telephone: 888-977-7100, Option 2<br />
Sales Information<br />
Contact Sales Information if you are unsure of the name of your sales representative or need<br />
answers to any general sales-related questions.<br />
Telephone: 888-977-7100, Option 1<br />
<strong>SuccessMaker</strong> 4 <strong>Instructor</strong> <strong>Guide</strong> 143
www.pearsonschool.com/digital<br />
888-977-7900<br />
Part Number: 606 001 472