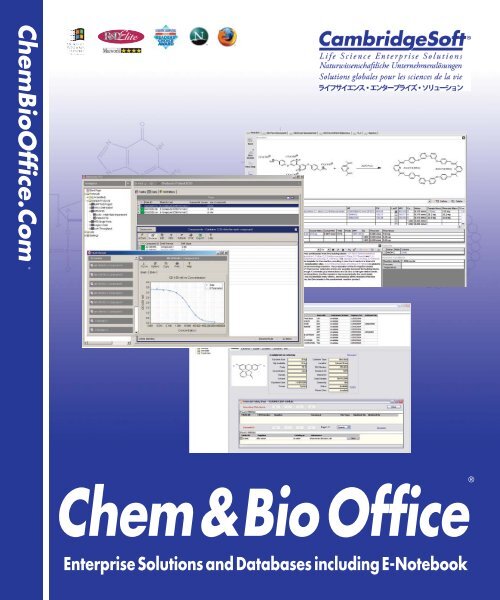Chem&BioOffice - CambridgeSoft
Chem&BioOffice - CambridgeSoft
Chem&BioOffice - CambridgeSoft
You also want an ePaper? Increase the reach of your titles
YUMPU automatically turns print PDFs into web optimized ePapers that Google loves.
Chem<strong>BioOffice</strong>.Com<br />
®<br />
®<br />
Chem & Bio Office<br />
Enterprise Solutions and Databases including E-Notebook
CS Product Registration<br />
Register your<br />
<strong>CambridgeSoft</strong> Product.<br />
Please complete the<br />
registration card at right.<br />
Registering your product<br />
makes you eligible<br />
to receive update and<br />
upgrade information,<br />
technical support, and<br />
a free subscription to<br />
ChemBioNews.Com, a<br />
publication for Scientists<br />
with Computers.<br />
www.cambridgesoft.com<br />
Visit our homepage for<br />
more information about<br />
CS products and services.<br />
Technical Support<br />
Warranty technical<br />
support available.<br />
For details please see:<br />
www.cambridgesoft.com/<br />
services/contact/<br />
For faster response and accuracy, use the Web:<br />
www.cambridgesoft.com/register/<br />
Name<br />
Title<br />
Firm<br />
Street<br />
City State Zip<br />
Country<br />
Tel<br />
Email<br />
Serial No.<br />
USER INFORMATION<br />
Fax<br />
Purchase Date<br />
Please copy serial number from CS Installation Instructions.<br />
Questionnaire (optional)<br />
1. Product you are registering (check one):<br />
Register today and<br />
receive free:<br />
· Warranty technical support<br />
· ChemBioNews.Com<br />
publication for Scientists with<br />
Computers<br />
· Information on new releases<br />
o Chem & Bio OfÞce o Chem & BIo Draw o Chem & Bio 3D o Inventory<br />
o <strong>BioOffice</strong> o BioDraw o BioAssay o E-Notebook<br />
o Chem & Bio Office Enterprise<br />
o Chem & Bio Office Workgroup<br />
o Other<br />
2. System running CS software (check one):<br />
o Microsoft Windows o Apple Macintosh o Other<br />
3. Please check one that best describes you:<br />
o Commercial o Academic o Student o Gov’t/Non Profit o Other<br />
4. Your discipline:<br />
o Analytical Chem. o Inorganic Chem. o Biochemistry o Chemical Engineering<br />
o Physical Chem. o Organic Chem. o Pharmacology o Biology<br />
o Proteomics o Genomics o Information o Other<br />
Thank You! Enjoy your software!<br />
!<br />
US 1 617 588-9300 FAX 1 617 588–9390 Web www.cambridgesoft.com<br />
EU 00 800 875 20000 FAX +44 1223 464990 EMAIL info@cambridgesoft.com<br />
Japan 03-3502-7800 FAX 03-3502-7890<br />
MAIL 100 CambridgePark Drive Cambridge, MA 02140 USA<br />
Please remove this portion before mailing.<br />
!
BUSINESS REPLY MAIL<br />
FIRST-CLASS PERMIT NO. 5067 CAMBRIDGE, MA<br />
Postage will be paid by addressee<br />
Product Registration<br />
<strong>CambridgeSoft</strong> Corporation<br />
100 CambridgePark Drive<br />
Cambridge, MA 02140–9802 USA<br />
NO POSTAGE<br />
NECESSARY<br />
IF MAILED<br />
IN THE<br />
UNITED STATES
User’s Guide<br />
Chem & Bio Office Enterprise 2010<br />
for Windows<br />
Chem & Bio Office Enterprise is an Enterprise and Workgroup solution including:<br />
• Knowledge Management: E-Notebook & CombiChem<br />
• Laboratory Informatics: Workflow LIMS and Compliant SDMS<br />
• Biological Informatics: BioAssay Enterprise, BioSAR and BioViz<br />
• Chemical Informatics: Inventory Enterprise and Registration Enterprise<br />
• Manufacturing Informatics: E-Notebook compliance execution and Inventory<br />
• Scientific Databases: The Merck Index and ChemACX Database<br />
Chem & Bio Office<br />
®<br />
Enterprise Solutions and Databases including E-Notebook
License Information<br />
All resources and application files in Chem<strong>BioOffice</strong>, ChemOffice, <strong>BioOffice</strong>, ChemBioDraw,<br />
ChemDraw, BioDraw, ChemBio3D, Chem3D, ChemFinder, BioViz, Inventory, E-Notebook, BioAssay,<br />
ChemINDEX, ChemFinder, and ChemInfo programs, all resources in the ChemOffice,<br />
ChemDraw, Chem3D, ChemFinder, and ChemInfo application files, and this manual are Copyright<br />
© 1986-2009 by <strong>CambridgeSoft</strong> Corporation (“CS”) with all rights reserved worldwide. MOPAC<br />
2002 is Copyright © 1993-2006 by Fujitsu Limited with all rights reserved.<br />
Information in this document is subject to change without notice and does not represent a commitment<br />
on the part of CS. Both these materials and the right to use them are owned exclusively by CS.<br />
Use of these materials is licensed by CS under the terms of a software license agreement; they may<br />
be used only as provided for in said agreement.<br />
Chem<strong>BioOffice</strong>, ChemOffice <strong>BioOffice</strong>, ChemBioDraw, ChemDraw, BioDraw, ChemBio3D,<br />
Chem3D, CS MOPAC, ChemFinder, BioViz, Inventory, E-Notebook, and BioAssay, and ChemInfo<br />
are not supplied with copy protection. Do not duplicate any of the copyrighted materials except for<br />
your personal backups without written permission from CS. To do so would be in violation of federal<br />
and international law, and may result in criminal as well as civil penalties. You may use Chem<strong>BioOffice</strong>,<br />
ChemOffice <strong>BioOffice</strong>, ChemBioDraw, ChemDraw, BioDraw, ChemBio3D, Chem3D, CS<br />
MOPAC, ChemFinder, BioViz, Inventory, E-Notebook, and BioAssay ChemOffice, ChemDraw,<br />
Chem3D, CS MOPAC, ChemFinder, Inventory, E-Notebook, BioAssay, and ChemInfo on any computer<br />
owned by you; however, extra copies may not be made for that purpose. Consult the CS<br />
License Agreement for Software and Database Products for further details.<br />
Trademark Notices<br />
Chem<strong>BioOffice</strong>, ChemOffice, <strong>BioOffice</strong>, ChemBioDraw. ChemDraw, BioDraw,ChemBio3D,<br />
Chem3D, ChemINDEX, ChemFinder, ChemInfo and ChemACX are registered trademarks of<br />
<strong>CambridgeSoft</strong> Corporation (Cambridge Scientific Computing, Inc.).<br />
The Merck Index is a registered trademark of Merck & Co., Inc. ©2006 All rights reserved.<br />
MOPAC 2002 is a trademark of Fujitsu Limited.<br />
Microsoft Windows, Windows 2000, Windows XP, and Microsoft Word, Microsoft Excel, Microsoft<br />
PowerPoint, Microsoft Access, and SQL Server 2005 are registered trademarks of Microsoft Corporation.<br />
Apple Events, Macintosh, Laserwriter, Imagewriter, QuickDraw and AppleScript are registered<br />
trademarks of Apple Computer, Inc. Geneva, Monaco, and TrueType are trademarks of Apple Computer,<br />
Inc.<br />
InChI is a trademark of the International Union of Pure and Applied Chemistry.<br />
Jaguar is a trademark of Schrödinger, LLC.<br />
THE MERCK INDEX ® is a trademark of Merck & Company Incorporated, Whitehouse Station,<br />
New Jersey, USA and is registered in the United States Patent and Trademark Office.
Oracle ® is a registered trademark of Oracle Corporation and/or its affiliates. Other names may be<br />
trademarks of their respective owners.<br />
All other trademarks are the property of their respective holders. Any use of the marks in connection<br />
with the sale, offering for sale, distribution or advertising of any goods and services, including any<br />
other Web site, or in connection with labels, signs, prints, packages, wrappers, receptacles or advertisements<br />
used for the sale, offering for sale, distribution or advertising of any goods and services,<br />
including any other Web site, which is likely to cause confusion, to cause mistake or to deceive, is<br />
strictly prohibited.<br />
Copyright Notice<br />
The materials contained in <strong>CambridgeSoft</strong> Database Products, including but not limited to, ChemACX,<br />
ChemIndex, and The Merck Index, are protected by copyright laws and international copyright<br />
treaties, as well as other intellectual property laws and treaties. Copyright in the materials<br />
contained on the CD and internet subscription products, including, but not limited to, the textual<br />
material, chemical structures representations, artwork, photographs, computer software, audio and<br />
visual elements, is owned or controlled separately by CS.<br />
CS is a distributor (and not a publisher) of information supplied by third parties. Accordingly, CS has<br />
no editorial control over such information. Database Suppliers (“Supplier”) individually own all<br />
right, title, and interest, including copyright, in their database—and retain all such rights in providing<br />
information to Customers.<br />
The materials contained in The Merck Index are protected by copyright laws and international copyright<br />
treaties, as well as other intellectual property laws and treaties. Copyright in the materials contained<br />
on the CD and internet subscription products, including, but not limited to, the textual<br />
material, chemical structures representations, artwork, photographs, computer software, audio and<br />
visual elements, is owned or controlled separately by Merck & Co., Inc., (“Merck”) and<br />
<strong>CambridgeSoft</strong> Corporation (“CS”).<br />
The ChemReact68, ChemSynth, ChemReact500, and ChemSelect Reaction Database is copyrighted<br />
© by InfoChem GmbH 1997.<br />
AspTear is copyrighted © by Softwing.<br />
InChI is a trademark of the International Union of Pure and Applied Chemistry. InChI Material<br />
in ChemDraw is © IUPAC 2005.<br />
schrödinger ® Jaguar<br />
GAMESS is copyrighted © by Ames Laboratory<br />
Copyright © 1986-2009 <strong>CambridgeSoft</strong> Corporation (Cambridge Scientific Computing, Inc.) All<br />
Rights Reserved.<br />
Printed in the United States of America.<br />
All other trademarks are the property of their respective holders.<br />
<strong>CambridgeSoft</strong> End-User License Agreement for Software Products
Important: This <strong>CambridgeSoft</strong> Software License Agreement (“Agreement”) is a legal agreement<br />
between you, the end user (either an individual or an entity), and <strong>CambridgeSoft</strong> Corporation (“CS”)<br />
regarding the use of CS Software and Database Products, which may include computer software, the<br />
associated media, any printed materials, and any “online” or electronic documentation. By installing,<br />
copying, or otherwise using any CS Software Product, you signify that you have read the CS End<br />
User License Agreement and agree to be bound by its terms. If you do not agree to the Agreement’s<br />
terms, promptly return the package within 30 days of purchase and all its contents to the place of purchase<br />
for a full refund.<br />
<strong>CambridgeSoft</strong> Software and Database License<br />
1. Grant of License. <strong>CambridgeSoft</strong> (CS) Software Products are licensed, not sold. CS grants and<br />
you hereby accept a nonexclusive license to use one copy of the enclosed Software Product (“Software”)<br />
in accordance with the terms of this Agreement. This licensed copy of the Software may only<br />
be used on a single computer, except as provided below.<br />
You may physically transfer the Software from one computer to another for your own use, provided<br />
the Software is in use (or installed) on only one computer at a time. If the Software is permanently<br />
installed on your computer (other than a network server), you may also use the Software on a portable<br />
or home computer, provided that you use the software on only one computer at a time. You may<br />
not (a) electronically transfer the Software from one computer to another, (b) distribute copies of the<br />
Software to others, or (c) modify or translate the Software without the prior written consent of CS,<br />
(d) place the software on a server so that it is accessible via a public network such as the Internet, (e)<br />
sublicense, rent, lease or lend any portion of the Software or Documentation, (f) modify or adapt the<br />
Software or merge it into another program, (g) modify or circumvent the software activation, or (h)<br />
reverse engineer the software activation so as to circumvent it. The Software may be placed on a file<br />
or disk server connected to a network, provided that a license has been purchased for every computer<br />
with access to that server. You may make only those copies of the Software which are necessary to<br />
install and use it as permitted by this agreement, or are for purposes of backup and archival records;<br />
all copies shall bear CS’s copyright and proprietary notices. You may not make copies of any accompanying<br />
written materials.<br />
With a fixed license, the software cannot be installed on more than the number of computers equivalent<br />
to the number of fixed licenses purchased. For example, a 10-user fixed license means the software<br />
can be installed on no more than 10 different computers. A fixed license cannot be installed on<br />
a server. With a concurrent license, the software can be installed on any number of computers at the<br />
organization, but the number of computers using the software at any one time cannot exceed the<br />
number of concurrent licenses purchased. For example, a 10-user concurrent license can be installed<br />
on 20 computers, but no more than 10 users can be using it at any one time. If the number of users of<br />
the software could potentially exceed the number of licensed copies, then Licensee must have a reasonable<br />
mechanism or process in place to assure that the number of persons using the software does<br />
not exceed the number of copies. <strong>CambridgeSoft</strong> reserves the right to conduct periodic audits no
more than once per year to review the implementation of this agreement at the Licensee’s site. At<br />
<strong>CambridgeSoft</strong>’s request, Licensee will provide a knowledgeable employee to assist in said audit<br />
2. Ownership. The Software is and at all times shall remain the sole property of CS. This ownership<br />
is protected by the copyright laws of the United States and by international treaty provisions. Upon<br />
expiration or termination of this agreement, you shall promptly return all copies of the Software and<br />
accompanying written materials to CS. You may not modify, decompile, reverse engineer, or disassemble<br />
the Software.<br />
3. Assignment Restrictions. You may not rent, lease, or otherwise sublet the Software or any part<br />
thereof. You may transfer on a permanent basis the rights granted under this license provided you<br />
transfer this Agreement and all copies of the Software, including prior versions, and all accompanying<br />
materials. The recipient must agree to the terms of this Agreement in full and register this transfer<br />
in writing with CS.<br />
4. Use of Included Data. All title and copyrights in and to the Software product, including but not<br />
limited to any images, photographs, animations, video, audio, music, text, applets, Java applets, and<br />
data files and databases (the “Included Data”), are owned by CS or its suppliers.<br />
• You may not copy, distribute or otherwise make the Included Data publicly available.<br />
• Licensed users of ChemOffice Enterprise and Workgroup and the accompanying Plug-in software<br />
products may access, search, and view the Included Data and may transmit the results of any<br />
search of the Included Data to other users of the licensed ChemOffice Enterprise and Workgroup<br />
software products within your organization only, provided that such transmission is via an internal<br />
corporate (or university) network and is not accessible by the public.<br />
• You may not install the Included Data on non-licensed computers nor distribute or otherwise<br />
make the Included Data publicly available.<br />
• You may use the Software to organize personal data, and you may transmit such personal data<br />
over the Internet provided that the transmission does not contain any Included Data.<br />
• All rights not specifically granted under this Agreement are reserved by CS.<br />
5. Limitations on Use. (a) Desktop versions of E-Notebook, Inventory, and BioAssay are licensed<br />
for use with SQL Server Express, and are not licensed for use with SQL Server. Licenses for use with<br />
SQL Server are available separately. (b) Workgroup versions of E-Notebook, Inventory, and BioAssay<br />
are licensed for use with SQL Server and SQL Server Express. (c) Except as expressly provided<br />
by copyright law, copying, redistribution, or publication, whether for commercial or non-commercial<br />
purposes, must be with the express permission of CS, Merck, or other CS partner. In any copying,<br />
redistribution, or publication of copyrighted material, any changes to or deletion of author attribution<br />
or copyright notice, or any other proprietary notice of CS, Merck, or other Database producer are<br />
prohibited.<br />
6. Separation of Components. The Software is licensed as a single product. Its component parts may<br />
not be separated for use on more than one computer, except in the case of Chem<strong>BioOffice</strong> Enterprise.<br />
Chem<strong>BioOffice</strong> Enterprise includes licenses for ChemBioDraw ActiveX and licenses for
ChemBio3D ActiveX. The ActiveX software products may be installed on computers other than that<br />
one on which Chem<strong>BioOffice</strong> Enterprise is installed. However, each copy of the ActiveX is individually<br />
subject to the provisions of Paragraphs 1 through 4 of this Agreement.<br />
7. Educational Use Only of Student Licenses. If you are a student enrolled at an educational institution,<br />
the CS License Agreement grants to you personally a license to use one copy of the enclosed<br />
Software in accordance with the terms of this Agreement. In this case the CS License Agreement<br />
does not permit commercial use of the Software nor does it permit you to allow any other person to<br />
use the Software.<br />
8. Modification of Databases, Web sites, or Subscription Services. CS reserves the right to change,<br />
modify, suspend or discontinue any or all parts of any Paid Subscription Services and databases at<br />
any time.<br />
9. Termination. You may terminate the license at any time by destroying all copies of the Software<br />
and documentation in your possession. Without prejudice to any other rights, CS may terminate this<br />
Agreement if you fail to comply with its terms and conditions. In such event, you must destroy all<br />
copies of the Software Product and all of its component parts.<br />
10. Revocation of Subscription Access. Any use which is commercial and/or non-personal is strictly<br />
prohibited, and may subject the Subscriber making such uses to revocation of access to this Paid Subscription<br />
Service, as well as any other applicable civil or criminal penalties. Similarly, sharing a Subscriber<br />
password with a non-Subscriber or otherwise making this Paid Subscription Service available<br />
to third parties other than the Authorized User as defined above is strictly prohibited, and may subject<br />
the Subscriber participating in such activities to revocation of access to the Paid Subscription<br />
Services; and, the Subscriber and any third party, to any other applicable civil or criminal penalties<br />
under copyright or other laws. In the case of an authorized site license, a Subscriber shall cause any<br />
employee, agent or other third party which the Subscriber allows to use the Paid Subscription Service<br />
materials to abide by all of the terms and conditions of this Agreement. In all other cases, only the<br />
Subscriber is permitted to access the Paid Subscription Service materials. Should <strong>CambridgeSoft</strong><br />
become aware of any use that might cause revocation of the license, they shall notify the Subscriber.<br />
The Subscriber shall have 90 days from date of notice to correct such violation before any action will<br />
be taken.<br />
11. Confidentiality. The Software contains trade secrets and proprietary know-how that belong to CS<br />
and are being made available to you in strict confidence. ANY USE OR DISCLOSURE OF THE SOFT-<br />
WARE, OR USE OF ITS ALGORITHMS, PROTOCOLS OR INTERFACES, OTHER THAN IN STRICT<br />
ACCORDANCE WITH THIS LICENSE AGREEMENT, MAY BE ACTIONABLE AS A VIOLATION OF OUR<br />
TRADE SECRET RIGHTS.<br />
CS Limited Warranty<br />
Software Limited Warranty. CS’s sole warranty with respect to the Software is that it shall be free<br />
of errors in program logic or documentation, attributable to CS, which prevent the performance of
the principal computing functions of the Software. CS warrants this for a period of thirty (30) days<br />
from the date of receipt.<br />
CS’s Liability. In no event shall CS be liable for any indirect, special, or consequential damages,<br />
such as, but not limited to, loss of anticipated profits or other economic loss in connection with or<br />
arising out of the use of the software by you or the services provided for in this agreement, even if CS<br />
has been advised of the possibility of such damages.<br />
CS’s entire liability and your exclusive remedy shall be, at CS’s discretion, either (A) return of any<br />
license fee, or (B) correction or replacement of software that does not meet the terms of this limited<br />
warranty and that is returned to CS with a copy of your purchase receipt.<br />
Database Representations and Limited Warranty. The User shall indemnify, defend and hold CS,<br />
Merck, and/or other Supplier harmless from any damages, expenses and costs (including reasonable<br />
attorneys’ fees) arising out of any breach or alleged breach of these Terms and Conditions, representations<br />
and/or warranties herein, by the User or any third party to whom User shares her/his password<br />
or otherwise makes available this Subscription Service. The User shall cooperate in the defense of<br />
any claim brought against <strong>CambridgeSoft</strong>, Merck, and/or other Database Suppliers. In no event shall<br />
CS, Merck, and/or other Supplier be liable for any indirect, special, or consequential damages, such<br />
as, but not limited to, loss of anticipated profits or other economic loss in connection with or arising<br />
out of the use of the software by you or the services provided for in this agreement, even if CS,<br />
Merck, and/or other Supplier has been advised of the possibility of such damages. CS and/or Merck’s<br />
entire liability and your exclusive remedy shall be, at CS’s discretion a return of any pro-rata portion<br />
of the subscription fee. The failure of either party to assert a right hereunder or to insist upon compliance<br />
with any term or condition of this Agreement shall not constitute a waiver of that right or excuse<br />
a similar subsequent failure to perform any such term or condition by the other party.<br />
NO OTHER WARRANTIES. CS DISCLAIMS OTHER IMPLIED WARRANTIES, INCLUDING, BUT NOT LIM-<br />
ITED TO, IMPLIED WARRANTIES OF MERCHANTABILITY OR FITNESS FOR A PARTICULAR PURPOSE,<br />
AND IMPLIED WARRANTIES ARISING BY USAGE OF TRADE, COURSE OF DEALING, OR COURSE OF<br />
PERFORMANCE. NOTWITHSTANDING THE ABOVE, WHERE APPLICABLE, IF YOU QUALIFY AS A<br />
“CONSUMER” UNDER THE MAGNUSONMOSS WARRANTY ACT, THEN YOU MAY BE ENTITLED TO ANY<br />
IMPLIED WARRANTIES ALLOWED BY LAW FOR THE PERIOD OF THE EXPRESS WARRANTY AS SET<br />
FORTH ABOVE. SOME STATES DO NOT ALLOW LIMITATIONS ON IMPLIED WARRANTIES, SO THE<br />
ABOVE LIMITATION MIGHT NOT APPLY TO YOU. THIS WARRANTY GIVES<br />
YOU SPECIFIC LEGAL RIGHTS, AND YOU MAY ALSO HAVE OTHER RIGHTS WHICH VARY FROM<br />
STATE TO STATE.<br />
No Waiver. The failure of either party to assert a right hereunder or to insist upon compliance with<br />
any term or condition of this Agreement shall not constitute a waiver of that right or excuse a similar<br />
subsequent failure to perform any such term or condition by the other party.<br />
Governing Law. This Agreement shall be construed according to the laws of the Commonwealth of<br />
Massachusetts.<br />
Export. You agree that the Software will not be shipped, transferred, or exported into any country or<br />
used in any manner prohibited by the United States Export Administration Act or any other export<br />
laws, restrictions, or regulations.
End-User License Agreement for <strong>CambridgeSoft</strong> Database<br />
Products<br />
Important: This <strong>CambridgeSoft</strong> End-User License Agreement is a legal agreement between you<br />
(either an individual or a single entity) and <strong>CambridgeSoft</strong> Corporation for the <strong>CambridgeSoft</strong> supplied<br />
database product(s) and may include associated media, printed materials, and “online” or electronic<br />
documentation. By using the database product(s) you agree that you have read, understood and<br />
will be bound by this license agreement.<br />
Database Product License<br />
1. Copyright Notice. The materials contained in <strong>CambridgeSoft</strong> Database Products, including but<br />
not limited to, ChemACX, ChemIndex, and The Merck Index, are protected by copyright laws and<br />
international copyright treaties, as well as other intellectual property laws and treaties. Copyright in<br />
the materials contained on the CD and internet subscription products, including, but not limited to,<br />
the textual material, chemical structures representations, artwork, photographs, computer software,<br />
audio and visual elements, is owned or controlled separately by <strong>CambridgeSoft</strong> Corporation (“CS”).<br />
CS is a distributor (and not a publisher) of information supplied by third parties. Accordingly, CS has<br />
no editorial control over such information. Database Suppliers (“Supplier”) individually own all<br />
right, title, and interest, including copyright, in their database—and retain all such rights in providing<br />
information to Customers.<br />
The materials contained in The Merck Index are protected by copyright laws and international copyright<br />
treaties, as well as other intellectual property laws and treaties. Copyright in the materials contained<br />
on the CD and internet subscription products, including, but not limited to, the textual<br />
material, chemical structures representations, artwork, photographs, computer software, audio and<br />
visual elements, is owned or controlled separately by the Merck & Co., Inc., (“Merck”) and<br />
<strong>CambridgeSoft</strong> Corporation (“CS”).<br />
2. Limitations on Use. Except as expressly provided by copyright law, copying, redistribution, or<br />
publication, whether for commercial or non-commercial purposes, must be with the express permission<br />
of CS and/or Merck. In any copying, redistribution, or publication of copyrighted material, any<br />
changes to or deletion of author attribution or copyright notice, or any other proprietary notice of CS,<br />
Merck, or other Database producer are prohibited.<br />
3. Grant of License, CD/DVD Databases. <strong>CambridgeSoft</strong> Software Products are licensed, not sold.<br />
<strong>CambridgeSoft</strong> grants and you hereby accept a nonexclusive license to use one copy of the enclosed<br />
Software Product (“Software”) in accordance with the terms of this Agreement. This licensed copy<br />
of the Software may only be used on a single computer, except as provided below. You may physically<br />
transfer the Software from one computer to another for your own use, provided the Software is<br />
in use (or installed) on only one computer at a time. If the Software is permanently installed on your<br />
computer (other than a network server), you may also use the Software on a portable or home computer,<br />
provided that you use the software on only one computer at a time. You may not (a) electronically<br />
transfer the Software from one computer to another, (b) distribute copies of the Software to
others, or (c) modify or translate the Software without the prior written consent of <strong>CambridgeSoft</strong>,<br />
(d) place the software on a server so that it is accessible via a public network such as the Internet, (e)<br />
sublicense, rent, lease or lend any portion of the Software or Documentation, or (f) modify or adapt<br />
the Software or merge it into another program. The Software may be placed on a file or disk server<br />
connected to a network, provided that a license has been purchased for every computer with access to<br />
that server. You may make only those copies of the Software which are necessary to install and use it<br />
as permitted by this agreement, or are for purposes of backup and archival records; all copies shall<br />
bear <strong>CambridgeSoft</strong>’s copyright and proprietary notices. You may not make copies of any accompanying<br />
written materials.<br />
4. Assignment Restrictions for CD/DVD databases. You may not rent, lease, or otherwise sublet the<br />
Software or any part thereof. You may transfer on a permanent basis the rights granted under this<br />
license provided you transfer this Agreement and all copies of the Software, including prior versions,<br />
and all accompanying materials. The recipient must agree to the terms of this Agreement in full and<br />
register this transfer in writing with <strong>CambridgeSoft</strong>.<br />
5. Revocation of Subscription Access. Any use which is commercial and/or non-personal is strictly<br />
prohibited, and may subject the Subscriber making such uses to revocation of access to this Paid Subscription<br />
Service, as well as any other applicable civil or criminal penalties. Similarly, sharing a Subscriber<br />
password with a non-Subscriber or otherwise making this Paid Subscription Service available<br />
to third parties other than the Authorized User as defined above is strictly prohibited, and may subject<br />
the Subscriber participating in such activities to revocation of access to the Paid Subscription<br />
Services; and, the Subscriber and any third party, to any other applicable civil or criminal penalties<br />
under copyright or other laws. In the case of an authorized site license, a Subscriber shall cause any<br />
employee, agent or other third party which the Subscriber allows to use the Paid Subscription Service<br />
materials to abide by all of the terms and conditions of this Agreement. In all other cases, only the<br />
Subscriber is permitted to access the Paid Subscription Service materials. Should <strong>CambridgeSoft</strong><br />
become aware of any use that might cause revocation of the license, they shall notify the Subscriber.<br />
The Subscriber shall have 90 days from date of notice to correct such violation before any action will<br />
be taken.<br />
6. Trademark Notice. THE MERCK INDEX ® is a trademark of Merck & Company Incorporated,<br />
Whitehouse Station, New Jersey, USA and is registered in the United States Patent and Trademark<br />
Office. <strong>CambridgeSoft</strong> ® and ChemACX are trademarks of <strong>CambridgeSoft</strong> Corporation, Cambridge,<br />
Massachusetts, USA and are registered in the United States Patent and Trademark Office, the European<br />
Union (CTM), Japan, and other markets.<br />
Any use of the marks in connection with the sale, offering for sale, distribution or advertising of any<br />
goods and services, including any other Web site, or in connection with labels, signs, prints, packages,<br />
wrappers, receptacles or advertisements used for the sale, offering for sale, distribution or<br />
advertising of any goods and services, including any other Web site, which is likely to cause confusion,<br />
to cause mistake or to deceive, is strictly prohibited.
7. Modification of Databases, Web sites, or Subscription Services. CS reserves the right to change,<br />
modify, suspend or discontinue any or all parts of any Paid Subscription Services and databases at<br />
any time.<br />
8. Representations and Warranties. The User shall indemnify, defend and hold CS, Merck, and/or<br />
other Supplier harmless from any damages, expenses and costs (including reasonable attorneys’ fees)<br />
arising out of any breach or alleged breach of these Terms and Conditions, representations and/or<br />
warranties herein, by the User or any third party to whom User shares her/his password or otherwise<br />
makes available this Subscription Service. The User shall cooperate in the defense of any claim<br />
brought against <strong>CambridgeSoft</strong>, Merck, and/or other Database Suppliers.<br />
In no event shall CS, Merck, and/or other Supplier be liable for any indirect, special, or consequential<br />
damages, such as, but not limited to, loss of anticipated profits or other economic loss in connection<br />
with or arising out of the use of the software by you or the services provided for in this agreement,<br />
even if CS, Merck, and/or other Supplier has been advised of the possibility of such damages. CS<br />
and/or Merck’s entire liability and your exclusive remedy shall be, at CS’s discretion a return of any<br />
pro-rata portion of the subscription fee.<br />
The failure of either party to assert a right hereunder or to insist upon compliance with any term or<br />
condition of this<br />
Agreement shall not constitute a waiver of that right or excuse a similar subsequent failure to perform<br />
any such term or condition by the other party.<br />
This Agreement shall be construed according to the laws of the Commonwealth of Massachusetts,<br />
United States of America.
Q: IS IT OK TO COPY MY COLLEAGUE’S<br />
SOFTWARE?<br />
NO, it’s not okay to copy your colleague’s<br />
software. Software is protected by federal copyright law,<br />
which says that you can't make such additional copies<br />
without the permission of the copyright holder. By<br />
protecting the investment of computer software<br />
companies in software development, the copyright law<br />
serves the cause of promoting broad public availability of<br />
new, creative, and innovative products. These companies<br />
devote large portions of their earnings to the creation of<br />
new software products and they deserve a fair return on<br />
their investment. The creative teams who develop the<br />
software–programmers, writers, graphic artists and<br />
others–also deserve fair compensation for their efforts.<br />
Without the protection given by our copyright laws, they<br />
would be unable to produce the valuable programs that<br />
have become so important to our daily lives: educational<br />
software that teaches us much needed skills; business<br />
software that allows us to save time, effort and money;<br />
and entertainment and personal productivity software<br />
that enhances leisure time.<br />
Q: That makes sense, but what do I get out of<br />
purchasing my own software?<br />
A: When you purchase authorized copies of software<br />
programs, you receive user guides and tutorials, quick<br />
reference cards, the opportunity to purchase<br />
upgrades, and technical support from the software<br />
publishers. For most software programs, you can read<br />
about user benefits in the registration brochure or<br />
upgrade flyer in the product box.<br />
Q: What exactly does the law say about copying<br />
software?<br />
A: The law says that anyone who purchases a copy of<br />
software has the right to load that copy onto a single<br />
computer and to make another copy “for archival<br />
purposes only” or, in limited circumstances, for<br />
“purposes only of maintenance or repair.” It is illegal<br />
to use that software on more than one computer or to<br />
make or distribute copies of that software for any<br />
other purpose unless specific permission has been<br />
obtained from the copyright owner. If you pirate<br />
software, you may face not only a civil suit for<br />
damages and other relief, but criminal liability as well,<br />
including fines and jail terms of up to one year<br />
Q: So I'm never allowed to copy software for any other<br />
reason?<br />
A: That’s correct. Other than copying the software you<br />
purchase onto a single computer and making another<br />
copy “for archival purposes only” or “purposes only of<br />
maintenance or repair,” the copyright law prohibits<br />
you from making additional copies of the software for<br />
any other reason unless you obtain the permission of<br />
the software company.<br />
Q: At my company, we pass disks around all the time.<br />
We all assume that this must be okay since it was<br />
the company that purchased the software in the<br />
first place.<br />
A: Many employees don’t realize that corporations are<br />
bound by the copyright laws, just like everyone else.<br />
Such conduct exposes the company (and possibly the<br />
persons involved) to liability for copyright<br />
infringement. Consequently, more and more<br />
corporations concerned about their liability have<br />
written policies against such “softlifting”. Employees<br />
may face disciplinary action if they make extra copies<br />
of the company’s software for use at home or on<br />
additional computers within the office. A good rule to<br />
remember is that there must be one authorized copy<br />
of a software product for every computer upon which<br />
it is run<br />
Q: Can I take a piece of software owned by my<br />
company and install it on my personal computer at<br />
home if instructed by my supervisor?<br />
A: A good rule of thumb to follow is one software<br />
package per computer, unless the terms of the license<br />
agreement allow for multiple use of the program. But<br />
some software publishers’ licenses allow for “remote”<br />
or “home” use of their software. If you travel or<br />
telecommute, you may be permitted to copy your<br />
software onto a second machine for use when you are<br />
not at your office computer. Check the license carefully<br />
to see if you are allowed to do this.<br />
Q: What should I do if become aware of a company<br />
that is not compliant with the copyright law or its<br />
software licenses?<br />
A: Cases of retail, corporate and Internet piracy or noncompliance<br />
with software licenses can be reported on<br />
the Internet at http://www.siia.net/piracy/report.asp<br />
or by calling the Anti-Piracy Hotline:<br />
(800) 388-7478.
Q: Do the same rules apply to bulletin boards and user<br />
groups? I always thought that the reason they got<br />
together was to share software.<br />
A: Yes. Bulletin boards and user groups are bound by the<br />
copyright law just as individuals and corporations.<br />
However, to the extent they offer shareware or public<br />
domain software, this is a perfectly acceptable<br />
practice. Similarly, some software companies offer<br />
bulletin boards and user groups special demonstration<br />
versions of their products, which in some instances<br />
may be copied. In any event, it is the responsibility of<br />
the bulletin board operator or user group to respect<br />
copyright law and to ensure that it is not used as a<br />
vehicle for unauthorized copying or distribution.<br />
Q: I'll bet most of the people who copy software don't<br />
even know that they're breaking the law.<br />
A: Because the software industry is relatively new, and<br />
because copying software is so easy, many people are<br />
either unaware of the laws governing software use or<br />
choose to ignore them. It is the responsibility of each<br />
and every software user to understand and adhere to<br />
copyright law. Ignorance of the law is no excuse. If<br />
you are part of an organization, see what you an do to<br />
initiate a policy statement that everyone respects.<br />
Also, suggest that your management consider<br />
conducting a software audit. Finally, as an individual,<br />
help spread the word that users should be “software<br />
legal.”<br />
Q: What are the penalties for copyright infringement?<br />
SIIA also offers a number of other materials designed to<br />
help you comply with the Federal Copyright Law. These<br />
materials include:<br />
"It's Just Not Worth the Risk" video.<br />
This 12–minute video, available $10, has helped over<br />
20,000 organizations dramatize to their employees the<br />
implications and consequences of software piracy.<br />
“Don’t Copy that Floppy” video<br />
This 9 minute rap video, available for $10, is designed<br />
to educate students on the ethical use of software.<br />
Other education materials including, “Software Use<br />
and the Law”, a brochure detailing the copyright law<br />
and how software should be used by educational<br />
institutions, corporations and individuals; and several<br />
posters to help emphasize the message that unauthorized<br />
copying of software is illegal.<br />
To order any of these materials, please send your request to:<br />
“SIIA Anti-Piracy Materials”<br />
Software & Information Industry Association<br />
1090 Vermont Ave, Sixth Floor,<br />
Washington, D.C. 20005<br />
(202) 289-7442<br />
We urge you to make as many copies as you would like<br />
in order to help us spread the word that unauthorized<br />
copying of software is illegal.<br />
A: The Copyright Act allows a copyright owner to<br />
recover monetary damages measured either by: (1) its<br />
actual damages plus any additional profits of the<br />
infringer attributable to the infringement, or (2)<br />
statutory damages, of up to $150,000 for each copyrighted<br />
work infringed. The copyright owner also has<br />
the right to permanently enjoin an infringer from<br />
engaging in further infringing activities and may be<br />
awarded costs and attorneys’ fees. The law also<br />
permits destruction or other reasonable disposition of<br />
all infringing copies and devices by which infringing<br />
copies have been made or used in violation of the<br />
copyright owner’s exclusive rights. In cases of willful<br />
infringement, criminal penalties may also be assessed<br />
against the infringer.
A Guide to <strong>CambridgeSoft</strong> Manuals<br />
Manuals:<br />
Chem & Bio Draw<br />
Chem & Bio Office<br />
Chem & Bio Office<br />
Includes:<br />
Chem & Bio<br />
Drawing Standard<br />
Desktop Software<br />
ChemBio 3D<br />
Finder & BioViz<br />
Workgroup Solutions<br />
and Databases<br />
Including E-Notebook<br />
Chem & Bio Draw<br />
■<br />
Chem & Bio 3D<br />
■<br />
Databases Workgroup Solutions Desktop Applications Software<br />
Chem & Bio Finder<br />
BioAssay Desktop<br />
BioViz Desktop<br />
Inventory Desktop<br />
E-Notebook Desktop<br />
ChemDraw/Excel<br />
Struct = Name<br />
ChemNMR<br />
CombiChem/Excel<br />
ChemFinder/Office<br />
MOPAC, GAMESS, MM2<br />
CS Gaussian, Jaguar Interface<br />
CombiChem/E-Notebook<br />
BioAssay Workgroup<br />
BioSAR Enterprise<br />
Inventory Workgroup<br />
Formulations & Mixtures<br />
Compliant SDMS<br />
The Merck Index<br />
R&D Insight/Chemists<br />
ChemINDEX Database, NCI, AIDS & Cancer<br />
Traditional Chinese Medicines<br />
Drugs: Synonyms & Properties<br />
Nanogens Index; Medicinal Chemistry<br />
■<br />
■<br />
■<br />
■<br />
■<br />
■<br />
■<br />
■<br />
■<br />
■<br />
■<br />
■<br />
■<br />
■<br />
■<br />
■<br />
■<br />
■<br />
■<br />
■<br />
■<br />
■<br />
■<br />
■<br />
ChemACX, ChemMSDS Database<br />
■<br />
Sigma-Aldrich MSDS<br />
■<br />
ChemReact500, ChemReact68 & ChemSynth<br />
■
Contents<br />
Section I<br />
E-Notebook<br />
Desktop & Workgroup<br />
Chapter 1<br />
Getting Started .......................................3<br />
Navigation Overview .................................4<br />
Security Overview ......................................5<br />
Logging into E-Notebook ...........................5<br />
Chapter 2<br />
E-Notebook Desktop & Workgroup ....7<br />
About E-Notebook .....................................7<br />
What’s New ................................................7<br />
About this Guide ........................................8<br />
Chapter 3<br />
Working with E-Notebook ....................9<br />
Notebooks .................................................10<br />
Pages and Reaction Pages ........................10<br />
Folders ......................................................12<br />
Reactants Collections ...............................13<br />
Working with a Table of Contents ...........13<br />
Browsing the Collection Tree ..................14<br />
Chapter 4<br />
Managing Collections ..........................19<br />
Organizing Collections .............................19<br />
Viewing Collection Properties .................22<br />
Importing and Exporting Collections .......23<br />
Templates ................................................ 23<br />
Form Tools .............................................. 24<br />
Changing Collection Security Properties 24<br />
Performing a Collection Transition ......... 25<br />
Exporting to Word ................................... 26<br />
Printing Collections or Sections .............. 26<br />
Chapter 5<br />
Working with Reactions ..................... 29<br />
Pre-configured Sections ........................... 29<br />
Reaction Sections .................................... 29<br />
Batch Explorer ......................................... 42<br />
Chapter 6<br />
Spectra and Other Sections ................ 45<br />
Ancillary Data Sections ........................... 45<br />
Captured Image Sections ......................... 46<br />
Table Sections ......................................... 48<br />
MS Word Sections ................................... 53<br />
MS Excel Sections ................................... 54<br />
Chapter 7<br />
Managing Sections ............................... 55<br />
Creating a Section .................................... 55<br />
Modifying a Section ................................ 55<br />
Removing a Section ................................. 56<br />
Moving a Section ..................................... 56<br />
Cutting and Pasting a Section .................. 56<br />
Renaming a Section ................................. 57<br />
Duplicating a Section .............................. 57<br />
Chapter 8<br />
Saving the Collection Changes ........... 59<br />
Working With Save Icon ......................... 59<br />
Chem & Bio Office 2010 User Guide<br />
i
Administrator<br />
Saving a Collection ..................................59<br />
Chapter 9<br />
Working with Data ..............................61<br />
Chemical Structure Data ..........................61<br />
Styled Text ...............................................62<br />
Subsections ...............................................63<br />
Property Lists ...........................................63<br />
Rendering .................................................66<br />
Chapter 10<br />
Searching ..............................................67<br />
Searching ..................................................67<br />
Working with Query Results ....................68<br />
Saving a Query .........................................69<br />
Refining a Search .....................................69<br />
Chapter 11<br />
Working Offline ...................................73<br />
Creating an offline folder .........................73<br />
Working in the Offline mode ...................73<br />
Limitations to Offline Working ................74<br />
Chapter 12<br />
E-Notebook Batch Import Facility .....75<br />
.....................................................75<br />
...................................................75<br />
....................................................75<br />
.....................................75<br />
.....................................76<br />
...................................................76<br />
........................................................76<br />
......................................................77<br />
..................................................77<br />
Refreshing E-Notebook ........................... 79<br />
Numerical Units ...................................... 79<br />
Using the Session Manager ..................... 81<br />
Appendix B<br />
Glossary ................................................83<br />
Terminology ............................................ 83<br />
Section II<br />
BioAssay<br />
Desktop & Workgroup<br />
BioAssay Desktop & Workgroup .......87<br />
What’s New ............................................. 87<br />
About this Guide ..................................... 87<br />
Logging in to BioAssay ........................... 87<br />
Terminology ............................................ 87<br />
Navigation ............................................... 88<br />
Protocols .................................................. 91<br />
External Analysis .................................. 130<br />
A Sample Protocol - IC50 ..................... 131<br />
Compound Lists .................................... 145<br />
Reporting ............................................... 145<br />
Settings .................................................. 148<br />
Actions Menu ........................................ 154<br />
Prohibited Field Names ......................... 158<br />
Security .................................................. 165<br />
Section III<br />
Inventory<br />
Desktop & Workgroup<br />
Appendix A<br />
System Features ...................................79<br />
Viewing User Information .......................79<br />
Inventory Desktop & Workgroup ....169<br />
What’s new ............................................ 169<br />
Login and Logout .................................. 170<br />
ii<br />
Contents
Terminology ...........................................170<br />
The User Interface ..................................170<br />
Searching CS Inventory .........................184<br />
Printing Labels and Reports ...................186<br />
CS Inventory Tasks ................................190<br />
Securing Structure Files .........................196<br />
Section IV<br />
Chem & Bio Office Enterprise<br />
Chapter 15<br />
Informatics Directions .......................201<br />
Collaboration ..........................................202<br />
Technology and Integration ...................202<br />
Professional Services ..............................203<br />
Summary ................................................204<br />
Chapter 16<br />
Supporting an Informatics Enterprise<br />
Workflow ............................................207<br />
Chapter 17<br />
DocManager Enterprise ....................215<br />
Batch Submission ...................................215<br />
Viewing Recent Activities .....................215<br />
Searching for Documents .......................215<br />
Chapter 18<br />
E-Notebook Enterprise ......................217<br />
Working with Collections ......................220<br />
Reaction Sections ...................................221<br />
Spectra and Other Sections ....................223<br />
Working with Data ................................ 224<br />
Searching ............................................... 224<br />
Chapter 19<br />
CombiChem for E-Notebook ............ 229<br />
Chapter 20<br />
BioAssay Enterprise .......................... 231<br />
Protocols ................................................ 231<br />
Reporting ............................................... 232<br />
Chapter 21<br />
Registration ........................................ 233<br />
Registering Records ............................... 233<br />
Query and Reporting ............................. 233<br />
Chapter 22<br />
BioSAR Enterprise ............................ 235<br />
Terminology .......................................... 235<br />
Schema Management ............................. 236<br />
Form Management ................................. 236<br />
Searching ............................................... 236<br />
Chapter 23<br />
Inventory Enterprise ......................... 237<br />
Overview ............................................... 237<br />
Searching Inventory Enterprise ............. 237<br />
Container Management ......................... 237<br />
Grid Management .................................. 237<br />
Managing Batching Fields ..................... 237<br />
Plate Inventory ....................................... 238<br />
Reports Management ............................. 238<br />
Managing Organizations ....................... 239<br />
Integrating with Registration Enterprise 239<br />
Chem & Bio Office 2010 User Guide<br />
iii
Administrator<br />
Section V<br />
Databases<br />
Chapter 24<br />
Scientific Databases ...........................243<br />
ChemBioFinder.Com Gateway ..............243<br />
Database Offerings .................................243<br />
Reference Data<br />
Chapter 25<br />
The Merck Index ...............................245<br />
How Is It Useful? ...................................245<br />
About The Merck Index .........................246<br />
Using The Merck Index Online ..............246<br />
Compound Searching .............................247<br />
Organic Name Reactions ........................247<br />
Supplemental Tables ..............................248<br />
Logging Off ............................................249<br />
About Ashgate Drugs ............................ 255<br />
Using Ashgate Drugs ............................. 255<br />
Chapter 29<br />
NCI ......................................................259<br />
Using NCI .............................................. 259<br />
Chapter 30<br />
AIDS ....................................................261<br />
Using AIDS on CD ................................ 261<br />
Chapter 31<br />
Traditional Chinese Medicines .........263<br />
About TCM ........................................... 263<br />
ChemOffice Enterprise .......................... 263<br />
Chapter 32<br />
Nanogens .............................................267<br />
Chapter 33<br />
Off-Label Database ............................269<br />
Chapter 26<br />
R&D Insight/Chemists ......................251<br />
About RDIC ...........................................251<br />
Using RDIC Online ................................251<br />
Chapter 27<br />
ChemINDEX ......................................253<br />
How Is It Useful? ...................................253<br />
About ChemIndex ..................................253<br />
Using ChemINDEX Ultra ......................253<br />
Chem & Bio Office Enterprise ...............254<br />
Chapter 28<br />
Ashgate Drugs ....................................255<br />
Chapter 34<br />
Martindale for Scientists ...................271<br />
Database Contents ................................. 271<br />
Accessibility .......................................... 271<br />
Chapter 35<br />
Encyclopedia of Reagents for Organic<br />
Synthesis .............................................273<br />
Reagents and Catalysts .......................... 273<br />
Searchable Reactions ............................. 273<br />
Database Contents ................................. 273<br />
Ready Accessibility ............................... 273<br />
iv<br />
Contents
Sourcing & Safety Data<br />
Chapter 36<br />
Sourcing & Safety Databases ............275<br />
Chapter 37<br />
ChemACX ...........................................277<br />
ChemACX Database ..............................277<br />
How Is It Useful? ...................................277<br />
Using ChemACX with ChemOffice<br />
Enterprise ...............................................278<br />
Chapter 38<br />
ChemMSDX .......................................287<br />
How is it Useful? ....................................287<br />
Using ChemMSDX ................................287<br />
Chapter 39<br />
Sigma-Aldrich MSDS Collection ......289<br />
Chapter 40<br />
EH&S Enterprise ...............................291<br />
How Is It Useful? ...................................291<br />
Key Benefits ...........................................291<br />
Reaction & Synthesis Data<br />
Chapter 41<br />
Reaction & Synthesis Databases ...... 293<br />
Chapter 42<br />
ChemReact ......................................... 295<br />
About ChemReact ................................. 295<br />
Searching ............................................... 296<br />
Chapter 43<br />
ChemRXN .......................................... 299<br />
How Is It Useful? ................................... 299<br />
ChemPrep .............................................. 299<br />
ChemSelect ............................................ 300<br />
Chapter 44<br />
ChemSynth ......................................... 303<br />
About ChemSynth ................................. 303<br />
Using ChemSynth .................................. 303<br />
Index .................................. 307<br />
Chem & Bio Office 2010 User Guide<br />
v
Administrator<br />
vi<br />
Contents
E-Notebook<br />
Desktop & Workgroup
1<br />
Getting Started<br />
E-Notebook helps you manage numerous types<br />
of data on electronic pages that are much like<br />
the pages of a traditional, paper notebook. This<br />
information is organized into collections —<br />
sets of related items that appear in a tree structure<br />
in the left frame when you are browsing E-<br />
Notebook.<br />
Examples of some common types of E-Notebook<br />
collections are:<br />
• Notebook and Page<br />
• Therapeutic Area<br />
• Project<br />
• Experiment<br />
• Reaction Scheme<br />
• Synthesis<br />
For example, you could create a collection that<br />
contains all of the reaction steps for a specific<br />
synthesis. Typically, primary research data is<br />
stored in Reaction/Pages, which are organized<br />
within Notebooks, just like the paper pages in<br />
paper notebooks. In this case, the synthesis<br />
could be a notebook, and each of the steps<br />
could be a page. Each of the pages may come<br />
from a different notebook and may have been<br />
created by a different chemist, but the notebook<br />
for this, particular synthesis could collect<br />
all of these pages in a single place.<br />
You can organize collections in other ways,<br />
too. For example, you may want to create a<br />
collection of all of the synthesis that lead to a<br />
certain product, or all of the E-Notebook users<br />
who are working on a specific project. E-Notebook<br />
enables you to set up these relationships<br />
easily.<br />
Collections are extremely flexible, because<br />
they are designed to allow you to organize<br />
your information in the way that is best suited<br />
to your workflow. E-Notebook allows you to<br />
browse through collections and to search them<br />
for important information. Also, you can create<br />
references to them, duplicate them, and, to prevent<br />
further changes, you can transition them<br />
to a closed, read-only state.<br />
Just as you would use pages in a paper notebook<br />
for recording various types of data, you<br />
can use sections in E-Notebook for recording<br />
reactions, spectra, or any other kind of information.<br />
For example, within pages/reactions<br />
there may be sections for reactions, notes,<br />
reactants, etc. — whatever you need to record<br />
and display your information the way you<br />
would with a paper notebook. You also have<br />
the option to use templates, so that sections are<br />
Chem & Bio Office 2010 User Guide 3<br />
E-Notebook
set up automatically and uniformly with each<br />
new page/reaction you create. Your system<br />
configuration determines the type of collections<br />
and sections that you can create within E-<br />
Notebook and the rules that define their contents.<br />
The permission to view, edit, and create<br />
collections can be set up on a per-collection<br />
basis.<br />
Navigation Overview<br />
E-Notebook is consists of two major modules:<br />
• Browse<br />
• Search<br />
These modules can be accessed using the<br />
Browse and Search buttons on the main Toolbar.<br />
The Browse area displays the collections organized<br />
in a tree structure. To expand a collection<br />
and view its contents, either double-click it or<br />
click the plus sign next to it. Clicking an individual<br />
collection allows you to view and/or<br />
edit it in the right frame. There are a number of<br />
options for specifying your view of the Collec-<br />
4 Getting Started<br />
Chapter 1
tion Tree. See “Browsing the Collection Tree”<br />
on page 14 for more information.<br />
From within the Search area, you can construct<br />
a query to search for information. For example,<br />
you may want to search for all of the sections<br />
that contain a certain structure, or all of the collections<br />
created by a particular user. When you<br />
run a query, you can see both the results list<br />
and the query itself. Clicking any item in the<br />
results list allows you to browse to that item.<br />
Certain menus in E-Notebook are accessed<br />
when a particular item or icon is right-clicked.<br />
For example, right-clicking a collection in the<br />
Collection Tree will display the collection<br />
menu.<br />
To expand the size of a field in a section:<br />
• Double-click the title bar of the field.<br />
The field expands to take up the entire section<br />
area, increasing your working space.<br />
• To shrink the field:<br />
Double-click the title bar again.<br />
Security Overview<br />
Each user of E-Notebook has a unique username<br />
and password. Thus, only valid users<br />
may log into E-Notebook.<br />
Once a user has logged in, security in E-Notebook<br />
is set up on a collection basis. Security<br />
properties may be set up for any collection in<br />
the Collection Tree — whether it be a User, a<br />
Notebook, a Folder, etc. The security properties<br />
of a collection determine who has Read,<br />
Write, or Full Control access to that collection.<br />
These access privileges may be assigned to<br />
individual E-Notebook users or to user groups.<br />
• Read – permission to view the collection,<br />
but not edit it.<br />
• Read and Write – permission to view the<br />
collection and edit it, if it is in a state that<br />
permits edits.<br />
• Full Control – Read and Write permission,<br />
and also the ability to assign and remove<br />
security permissions for the collection.<br />
By default, each collection inherits the security<br />
properties of its parent in the Collection Tree.<br />
The inherited security option may be disabled,<br />
however, so that the security properties of a<br />
collection can be configured independently of<br />
its parent.<br />
In addition to security at the collection level,<br />
security may also be configured for collection<br />
transitions, specifying which users may or may<br />
not perform certain transitions on collections.<br />
If you have Full Control permission to a collection,<br />
you may determine who has access to<br />
the collection. See “Changing Collection Security<br />
Properties” on page 24.<br />
Logging into E-Notebook<br />
To start E-Notebook, you must first log in.<br />
Then, you can begin to browse or search<br />
through E-Notebook. Follow the instructions<br />
below to log into E-Notebook Desktop.<br />
Instructions for E-Notebook Workgroup are<br />
similar:<br />
1. Go to Start>All Programs>Chem<strong>BioOffice</strong><br />
2010>E-Notebook>E-Notebook 12.0.<br />
2. At the log in dialog box, enter your name<br />
and password and click Connect.<br />
Chem & Bio Office 2010 User Guide 5<br />
E-Notebook
6 Getting Started<br />
Chapter 1
2<br />
E-Notebook Desktop & Workgroup<br />
E-Notebook is an electronic notebook specifically<br />
designed to help scientists maintain their<br />
laboratory records. E-Notebook makes it possible<br />
for you to manage diverse types of data on<br />
electronic pages that are much like the pages of<br />
a paper notebook. The electronic pages make it<br />
easy to organize information and streamline<br />
your workflow. With E-Notebook, you can set<br />
up notebooks and pages to manage information<br />
about organic syntheses and related information<br />
such as stoichiometry calculations, reaction<br />
preps, spectra, analytical methods, notes,<br />
and spreadsheets.<br />
About E-Notebook<br />
E-Notebook has many advantages over traditional,<br />
paper notebooks. Since E-Notebook has<br />
electronic rather than paper pages, you can<br />
conduct searches by substructure, key word,<br />
date, and so on. You can set up templates to<br />
avoid reentering information that you often<br />
use. E-Notebook fully automates stoichiometric<br />
calculations. E-Notebook also provides a<br />
full audit trail and change tracking features for<br />
compliance with 21 CFR Part 11.<br />
With E-Notebook, you can create a customized<br />
electronic notebook that matches your workflow.<br />
You can develop new fields to manage<br />
specialized types of data, and configure your<br />
own forms to manage the information that is<br />
important to you. You can also add your own<br />
data analysis tools and customized searches to<br />
E-Notebook.<br />
You can use E-Notebook to organize a wide<br />
variety of other information critical to your<br />
work processes as well. For example, common<br />
reactants used in reaction preparations can be<br />
stored in the E-Notebook database and shared<br />
among researchers.<br />
E-Notebook supports the SQL database format.<br />
What’s New<br />
E-Notebook 12.0 Desktop for Chem & Bio<br />
Office Desktop 2010 introduces a variety of<br />
powerful new features to help you become<br />
more productive and better manage your laboratory<br />
data.<br />
Microsoft ® Office 2007 Support. Chem & Bio<br />
Office 2010 supports Microsoft Excel ® , Word,<br />
and PowerPoint ® . Use E-Notebook and<br />
Microsoft Office 2007 together to manage all<br />
your laboratory data. You can now write<br />
reports, develop spreadsheets, and create presentations<br />
without ever leaving Chem & Bio<br />
Office 2010.<br />
Batch Explorer. With the Batch Explorer, you<br />
can view a reaction tree showing successors<br />
and predecessors of a selected batch or com-<br />
Chem & Bio Office 2010 User Guide 7<br />
E-Notebook
pound.For more information “Batch Explorer”<br />
on page 42.<br />
E-Signature. With E-Signatures, you can electronically<br />
sign a PDF version of your completed<br />
page/reaction page.For more<br />
information “E-Signatures” on page 11.<br />
Work offline. With Offline mode, you can continue<br />
doing work when server or network is not<br />
connected and get the data synchronized when<br />
you work in the online mode. For more information<br />
“Working Offline” on page 73.<br />
Name=Struct. The Name=Struct feature in<br />
ChemDraw 12.0 is now available in E-Notebook<br />
Desktop 12.0. For more information, see<br />
“Name=Struct” on page 31.<br />
NOTE: Name=Struct is available only in the<br />
desktop version of E-Notebook.<br />
Full Text Search. This feature comes with<br />
SQL Server 2005 and is used in E-Notebook<br />
for searching. Earlier, the search was possible<br />
for names of the collections or sections. With<br />
Full Text Search, you can search the contents<br />
of the collections, documents and styled text<br />
fields for a particular word.<br />
Appendix Rendering. Add custom a header<br />
and footer information to your printed<br />
pages.You must have administrator privileges<br />
to use appendix rendering. See “Appendix<br />
Rendering” on page 27.<br />
NOTE: Appendix rendering is available only<br />
in the desktop version of E-Notebook.<br />
About this Guide<br />
Inside this guide, you will find a full description<br />
of E-Notebook Desktop and Workgroup,<br />
their features, and complete instructions on<br />
how to use them. This guide is available in<br />
print, online, and CHM formats.<br />
8 E-Notebook Desktop & Workgroup<br />
Chapter 2
3<br />
Working with E-Notebook<br />
A collection in E-Notebook is a set of similar<br />
or related items that you use in your work. A<br />
collection can be a set of notebooks, reactions,<br />
pages, folders, searches, reactants, etc. The<br />
default collection, called your “user collection”,<br />
is where all your other collections are<br />
listed.<br />
The User Collection<br />
Each E-Notebook user has a user collection<br />
associated with them. Your user collection is<br />
your home collection, and appears at the top of<br />
the Collection Tree when you first log into E-<br />
Notebook.<br />
When you select your user collection in the<br />
Collection Tree, your home page appears in the<br />
right frame. The home page displays information<br />
about you as a user, in addition to summary<br />
information about your open pages/<br />
reactions.<br />
You can add different types of collections<br />
directly to your user collection:<br />
• Notebooks<br />
• Folders<br />
• User Configurations and AutoText Definitions<br />
• Searches - Collection Searches, Section<br />
Searches, Text Searches, Unannotated Version<br />
Searches, Chemical Structure<br />
Searches.<br />
• Pages and Reaction Pages<br />
• References to Notebooks<br />
• References to Folders<br />
• References to Page or Reaction Pages Templates<br />
Adding a New Collection<br />
To add a new collection:<br />
1. In the Collection Tree, right-click your user<br />
collection. A menu appears.<br />
2. Select New, and then a type of collection.<br />
The new collection appears and you are<br />
prompted to rename it.<br />
Adding a Reference<br />
1. In the Collection Tree, click the Notebook,<br />
Folder, or Template to which you wish to<br />
create the reference.<br />
2. While holding the CONTROL and SHIFT<br />
keys, drag the collection until the user collection<br />
(or destination collection) is highlighted.<br />
3. Release the mouse. The Reference appears<br />
in the Collection Tree.<br />
Alternatively, you may right-click the collection<br />
you wish to reference, and select Copy<br />
from the collection menu. Then, right-click the<br />
Chem & Bio Office 2010 User Guide 9<br />
E-Notebook
user collection (or destination collection) and<br />
select Paste Reference.<br />
Browsing up to the User Group<br />
If you have the required security permissions,<br />
you may browse up to the next highest level in<br />
the Collection Tree and view the user group at<br />
that level. To do this, right click your user collection,<br />
and select Go Up To, and then the name<br />
of your user group.<br />
Alternatively, you may select View from the<br />
menu bar, and then Go Up To.<br />
Notebooks<br />
Notebooks contain Page or Reaction Page collections.<br />
Each Notebook has a table of contents<br />
associated with it, which displays summary<br />
information for each collection in the Notebook.<br />
Creating a Notebook<br />
To create a new, Notebook collection:<br />
1. In the Collection Tree, right-click your user<br />
collection. A menu appears.<br />
2. Select New > Notebook.<br />
A new Notebook collection appears and<br />
you are prompted to rename it. The Table<br />
of Contents section of the Notebook<br />
appears in the right frame.<br />
To create a new Page/Reaction Page in the<br />
Notebook, click the New Page and then select<br />
the page/reaction page.<br />
Each Notebook has a Table of Contents associated<br />
with it. The Table of Contents summarizes<br />
all of the Pages/Reaction Pages that the notebook<br />
contains. Clicking on any of the contained<br />
Pages/Reaction Pages listed will allow<br />
you to navigate to that Page/Reaction Pages.<br />
You may also print the Table of Contents to<br />
create a hardcopy of it; See “Printing Collections<br />
or Sections” on page 26.<br />
When you rename a Notebook, the names of<br />
the Pages or Reaction Pages within it change to<br />
match the name of the Notebook.<br />
Pages and Reaction Pages<br />
Pages/Reaction Pages in E-Notebook may contain<br />
several different types of sections for<br />
experimental data.<br />
Creating a Page or Reaction<br />
Page<br />
To create a new Page or Reaction Page collection:<br />
1. In the Collection Tree, right-click the Notebook<br />
collection to which you would like to<br />
add the Page or Reaction Page.<br />
A menu appears.<br />
2. Select New > Page (or Reaction Page).<br />
A new Page or Reaction Page collection<br />
appears in the Notebook. It is numbered<br />
automatically.<br />
You may associate several types of sections<br />
with the Page/Reaction Page:<br />
• Reaction Section<br />
• MS Word Document Section<br />
• Ancillary Data Section<br />
• Spectrum and Spectra Sections<br />
• Table Section<br />
• MS Excel Spreadsheet Section<br />
• Image Section<br />
• MS PowerPoint Slideshow<br />
10 Working with E-Notebook<br />
Chapter 3
• Title Page<br />
NOTE: On selecting a new page, a blank page<br />
is displayed as compared to the reaction page,<br />
reaction section is displayed.<br />
To create a new Page or Reaction Page collection<br />
from a template:<br />
1. In the Collection Tree, select User Configuration>Templates.<br />
2. Drag the template into the Notebook.<br />
A new Page or Reaction Page is created,<br />
based on the template.<br />
Alternatively, you may right-click the template<br />
and select Copy. Then, right-click the Notebook<br />
and select Paste. (See “Templates” on<br />
page 23 for information about creating the initial<br />
template).<br />
E-Signatures<br />
With E-Signatures, you can electronically sign<br />
a PDF version of your completed page/reaction<br />
page. This page/reaction page rendition is then<br />
routed to co-authors (where applicable) and<br />
witnesses. Once all required parties have<br />
signed the page/reaction page rendition, it is<br />
stored in a separate database for protection of<br />
your intellectual property.E-Signature works<br />
on the pages/reaction pages created.<br />
Pages/Reaction Pages have several states<br />
which define their lifecycles. You may perform<br />
transitions on a page or reaction page to<br />
move it from one state to another.<br />
• Sign and Close<br />
• Sign and Keep Open<br />
• View Signed Versions<br />
Sign and Close: The Closed state may be readonly.<br />
It may be possible to edit the collection<br />
while it is in this state. To perform this action:<br />
1. Right click on any page/reaction page and<br />
select sign and close.<br />
A confirmation dialog appears. Click Yes.<br />
A witness selection dialog box appears<br />
where you have to select the user and then<br />
click Add.<br />
Page/reaction page is rendered and displayed<br />
in PDF. Enter the password and click Sign and<br />
Store. The Home Page displays the submitted<br />
document.<br />
Once the page/reaction page is signed and<br />
closed, an icon is displayed (Lock Sign) in the<br />
collection tree and History shows the status as<br />
Sign and Close<br />
Sign and Keep Open: The Open state may have<br />
an optional annotation, it is write only, so that<br />
you may provide a reason for a change you<br />
wish. To perform this action:<br />
1. Right click on any page/reaction page and<br />
select sign and keep open.<br />
2. A witness selection dialog box appears<br />
where you have to select the user and then<br />
click Add.<br />
Page/reaction page is rendered and displayed<br />
in PDF. Enter the password and click Sign and<br />
Store. The Home Page displays the submitted<br />
document. The History shows the status as<br />
Sign and Keep Open.<br />
You can see two panes on the Home Page:<br />
• Waiting Document<br />
• Document submitted by the user (person to<br />
whom we have assigned the document).<br />
View Signed Versions: The signed versions<br />
rewardable, required annotation of changes,<br />
changes visible on the screen and in the printed<br />
Chem & Bio Office 2010 User Guide 11<br />
E-Notebook
copy.To view the signed versions, right click<br />
on the submitted document and select review.<br />
Folders<br />
You can use folders to organize and manage<br />
other types of collections:<br />
• Other Folders<br />
• Searches – Collection Searches, Section<br />
Searches, Text Searches, Chemical Structure<br />
Searches, Unannotated Version<br />
Searches<br />
• References to any type of collection<br />
Creating a Folder<br />
To create a new, Folder collection:<br />
3. Release the mouse.<br />
The Reference appears in the Collection<br />
Tree.<br />
Alternatively, you may right-click the collection<br />
you wish to reference, and select Copy<br />
from the collection menu. Then, right-click the<br />
folder collection and select Paste Reference.<br />
The User Configuration Folder<br />
Within your user collection, there is a User<br />
Configuration Folder, which can contain Reactants,<br />
AutoText, and Templates.<br />
To expand your User Configuration folder and<br />
view its contents, either double-click it in the<br />
collection tree or click the plus sign next to it.<br />
1. In the Collection Tree, right-click your user<br />
collection.<br />
A menu appears.<br />
2. Click New>Folder.<br />
A new Folder collection appears and you<br />
are prompted to rename it.<br />
Or, you may right-click an existing Folder collection<br />
and select New, then Folder, to create a<br />
Folder within a Folder.<br />
Adding a Reference to the<br />
Folder<br />
You may add references to a folder if, for<br />
example, you would like to keep the information<br />
from several Pages/Reaction together, but<br />
the Pages/Reaction exist in separate notebooks.<br />
1. In the Collection Tree, click the Collection<br />
to which you wish to create the reference.<br />
2. While holding the CONTROL and SHIFT<br />
keys, drag the collection until the folder<br />
collection is highlighted.<br />
• Reactants Folder – contains reactants whose<br />
structures and properties you can add to<br />
Reaction Sections. See Reactants Collections<br />
for information.<br />
• AutoText Definitions – contains predefined<br />
text fragments that you can reuse to simplify<br />
text entry in, for example procedure<br />
text. See “Creating New Autotext Definitions”<br />
on page 38 for information about<br />
configuring AutoText.<br />
12 Working with E-Notebook<br />
Chapter 3
• Templates folder – contains templates of<br />
various types that you can use to avoid<br />
unnecessary reentry of data. See “Templates”<br />
on page 23 for more information.<br />
Reactants Collections<br />
Reactants are named shortcuts for a commonly<br />
used compounds. These could be either common<br />
reagents, or named compounds that you<br />
use frequently, and are kept in the Reactants<br />
Folder in the Collection Tree.<br />
You may populate reaction sections with the<br />
properties of reactants.See “Working with<br />
Reactions” on page 29 for more information.<br />
Adding Reactant Section to<br />
Collection<br />
To add a new reactant section to an existing<br />
collection:<br />
1. Browse to the Reactants collection to which<br />
you wish to add the Reactant, clicking the<br />
collection in the collection tree to select it.<br />
The Reactants collection appears, with the<br />
existing reactants displayed in the right<br />
frame.<br />
In the right frame, click the New Acronym.<br />
A New Acronym dialog appears. Enter the<br />
name of the acronym and click Create.<br />
A new reactant section appears with name<br />
entered for the new acronym.<br />
2. To rename the section, right-click the section<br />
menu icon and select Rename Section<br />
from the menu that appears. Then type in a<br />
name.<br />
3. Draw or import the structure using the<br />
Chem & Bio Draw tools.<br />
The formula and molecular weight properties<br />
are updated automatically. The compound<br />
name may be updated as well. The compound<br />
name will be displayed in the table of contents<br />
for the Reactants Folder that contains this reactant.<br />
Click the Reactants Folder in the Collection<br />
Tree to view its table of contents.<br />
Adding a new Reactant<br />
Collection<br />
You can add a new Reactant Collection to your<br />
User Configuration folder in E-Notebook. To<br />
add a new Reactant Collection:<br />
1. Right-click the Reactants Folder and select<br />
New>Reactants.<br />
A Reactants collection appears, and you are<br />
prompted to rename it.<br />
2. Enter a name for the Reactants collection.<br />
3. Click the New Acronym tool in the right<br />
frame.<br />
A New Acronym dialog appears. Enter the<br />
name of the acronym and click Create.<br />
A new Reactant section appears.<br />
You may populate reaction sections with the<br />
properties of reactants.See “Working with<br />
Reactions” on page 29 for more information.<br />
Working with a Table of<br />
Contents<br />
E-Notebook collections often have Table of<br />
Contents sections associated with them. The<br />
Table of Contents lists all of the collections<br />
that fall directly within the selected collection<br />
in the Collection Tree. For example, if a Notebook<br />
contains Reaction Page, all of the Reaction<br />
Pages in the Notebook will be listed. Or, if<br />
a Folder contains templates, all of the templates<br />
in the Folder will be listed.<br />
Chem & Bio Office 2010 User Guide 13<br />
E-Notebook
Double-clicking the link by any of the contained<br />
collections listed will allow you to navigate<br />
to that collection. You may also print the<br />
Table of Contents to create a hardcopy of it;<br />
See “Printing Collections or Sections” on<br />
page 26 for more information.<br />
You can customize a Table of Contents to display<br />
only columns of interest or sort columns<br />
in ascending or a descending order.<br />
Hiding Columns<br />
To hide columns in the Table of Contents:<br />
1. Right-click the column to hide.<br />
A menu appears.<br />
2. Select Show Columns.<br />
The Show Columns dialog appears, listing<br />
the columns you may select for display in<br />
the Table of Contents. The columns that are<br />
currently displayed are denoted with<br />
checkmarks.<br />
3. Select and deselect columns to customize<br />
the Table of Contents display.<br />
The columns you selected appear with<br />
checkmarks next to them.<br />
4. Click OK to close the dialog.<br />
The dialog closes, and the screen refreshes<br />
to display the additional columns.<br />
Sorting Items in the TOC<br />
You may sort items in the TOC in either an<br />
ascending or descending order. To sort items in<br />
an ascending order:<br />
1. Right-click the column by which you wish<br />
to sort the Table of Contents.<br />
A menu appears.<br />
2. Select Sort Ascending.<br />
2. Select Hide followed by the name of the<br />
column.<br />
The screen refreshes, and the column is<br />
hidden.<br />
Showing Columns<br />
To show additional columns that are hidden, or<br />
are not currently displayed in the Table of<br />
Contents:<br />
1. Right-click A column in the Table of Contents.<br />
A menu appears.<br />
The items are sorted in ascending order<br />
according to the column you selected.<br />
To sort items in an descending order:<br />
1. Right-click the column by which you wish<br />
to sort the Table of Contents.<br />
A menu appears.<br />
2. Select Sort Descending.<br />
The items are sorted in descending order by<br />
the column you selected.<br />
Browsing the Collection<br />
Tree<br />
Collections and their contents are organized in<br />
the Collection Tree on the left side of the<br />
14 Working with E-Notebook<br />
Chapter 3
screen. E-Notebook offers several options for<br />
browsing and viewing collections.<br />
To begin browsing collections:<br />
1. Click browse at the top of the screen.<br />
The Collection Tree appears.<br />
2. Select a collection from either the collection<br />
tree or the dropdown list (between the<br />
green arrows).<br />
3. Click the green arrows to navigate the Collection<br />
Tree view.<br />
NOTE: Only one user can edit an collection at<br />
a time. A message will inform you when a collection<br />
is locked for editing by another user.<br />
Showing and Hiding<br />
Collections<br />
The Collection Tree provides you with a<br />
means of expanding and contracting collections<br />
so that you only see the information you<br />
need.<br />
To show the contents of a collection:<br />
• Click the plus sign next to the collection<br />
whose contents you wish to see.<br />
The collection is expanded, and you can<br />
view its contents.<br />
• Click the minus sign next to the collection.<br />
The collection is minimized, so that you<br />
cannot see its contents.<br />
Hiding the Collection Tree<br />
It is possible to hide the Collection Tree if you<br />
would to increase the screen area you have for<br />
entering data into a section.<br />
To hide the Collection Tree:<br />
1. Move your cursor to the right boundary of<br />
the tree, so that the cursor becomes a double-headed<br />
arrow.<br />
2. Double-click.<br />
The Collection Tree is hidden.<br />
To view the Collection Tree again:<br />
1. Move your cursor to the left boundary of<br />
the section, until the double-headed arrow<br />
appears again.<br />
2. Double-click.(Or, you may click the touchbar<br />
at the left boundary of the E-Notebook<br />
window).<br />
The Collection Tree reappears.<br />
Limiting Collection Browsing<br />
You can limit your browsing by selecting a<br />
root collection for the collection tree. The root<br />
collection becomes the highest browsing level<br />
in the collection tree. Limiting the collection<br />
tree view can make it easier to find specific<br />
information.<br />
To set a root for the collection tree:<br />
1. Click the browse at the top of the screen.<br />
The collection tree appears.<br />
2. Right-click the collection you wish to be<br />
the root collection for browsing.<br />
A menu appears.<br />
3. Select Browse Here.<br />
The collection you selected appears at the<br />
top of the collection tree.<br />
Browsing from Home<br />
You can browse from your home collection,<br />
which contains all of the collections associated<br />
with you as a user of E-Notebook. This is the<br />
collection that appears when you first log in.<br />
Chem & Bio Office 2010 User Guide 15<br />
E-Notebook
To browse to your home collection and bring<br />
the home collection to the top of the collection<br />
tree:<br />
1. Click the browse.<br />
The collection tree appears.<br />
2. Do one of the following:<br />
• Right-click a blank area of the collection<br />
tree and click Go Home in the context<br />
menu.<br />
• Go to View>Go To>Home.<br />
The home collection appears at the top of collection<br />
tree.<br />
Browsing at a Higher Level<br />
You can browse at a higher level in the Collection<br />
Tree, and see all the collections at that<br />
level.<br />
To browse at a higher level:<br />
1. If the collection tree is not visible, click<br />
Browse at the top of the screen. The Collection<br />
Tree appears.<br />
2. Do one of the following:<br />
• Right-click a collection in the collection<br />
tree and click Go Up To.<br />
• Go to View>Go Up To.<br />
The collections that either contain or reference<br />
the item are listed.<br />
3. Select the collection to bring to the top of<br />
the Collection Tree.<br />
The collection you selected appears at the<br />
top of the tree. Its contained collections and<br />
contained references are displayed.<br />
Browsing the Entire Collection<br />
Tree<br />
Browsing the entire Collection Tree lets you<br />
see all the E-Notebook collections at once.<br />
To browse the entire tree:<br />
1. If the collection tree is not visible, click<br />
Browse at the top of the screen. The Collection<br />
Tree appears.<br />
2. Do one of the following:<br />
• Right-click any blank area of the Collection<br />
tree, and select Browse All from the context<br />
menu that appears.<br />
• Right-click any collection in the tree, and<br />
select Browse All from the menu that<br />
appears.<br />
• In main menu, go to View>Go To>Browse<br />
All.<br />
NOTE: The Browse All command is available<br />
only if you have the Read privilege for the collection<br />
at the top of the collection hierarchy. If<br />
not, you may need to conduct a collection<br />
search to view some of the collections to which<br />
you have access.<br />
Behaviors of Collections<br />
There are diverse behaviors associated with<br />
Collections-such as the creating, hiding,<br />
renaming, duplicating, and moving behaviors.<br />
Your system configuration determines the<br />
rules to define the traits reflected by a collection.<br />
Therefore, depending on your system<br />
configuration, there may be some additional<br />
behaviors that these collections can show.<br />
Auto-Numbered Collections<br />
E-Notebook may be configured to automatically<br />
number the collections contained within a<br />
specific collection. Your system configuration<br />
determines the parameters for auto-numbering<br />
the collections.<br />
16 Working with E-Notebook<br />
Chapter 3
If E-Notebook is configured to auto-number<br />
the collections then the newly created collections<br />
will be automatically named by appending<br />
a serial number to the name of the<br />
collection that contains the newly created collection.<br />
Collections that Cannot be Deleted<br />
In E-Notebook, you may be prevented from<br />
deleting the specific collections. Actually, your<br />
system administrator may configure some specific<br />
collections so as to prevent you from<br />
deleting them once they have been created.<br />
Therefore, the Delete command in the collection<br />
menu of such collections will be grayed<br />
out.<br />
For example, if the Notebook collection has<br />
been configured to avoid deleting then clicking<br />
on it will show the menu with inactive Delete<br />
option.<br />
Your system configuration determines which<br />
types of collections cannot be deleted. Also,<br />
you cannot delete a collection if references to it<br />
exist. E-Notebook, by default, is configured so<br />
that you cannot delete specific collections such<br />
as, User Collection, User Configuration<br />
Folder, Notebook Collections and Offline<br />
Folder.<br />
Deleting Modified Collections<br />
In some cases, you may delete collections only<br />
if they have not been modified since they were<br />
created. Once the collection is modified, the<br />
Delete option in the collection menu is inactive<br />
when collections of that type are selected.<br />
Your system configuration determines which<br />
types of collections cannot be deleted after<br />
modification.<br />
Renaming Collections<br />
In E-Notebook, you may be prevented from<br />
renaming specific collections, for example, a<br />
collection whose name is generated by the<br />
auto-numbering feature. If you attempt to<br />
rename an auto-numbered collection, an error<br />
message appears.<br />
Your system configuration determines which<br />
types of collections cannot be renamed.<br />
Copying Collections that Contain<br />
References<br />
It is possible to copy collections that contain<br />
references in the collection tree in the same<br />
way as you would copy normal collections<br />
without references. The copied collection contains<br />
references to all of the collections that are<br />
contained within the collection at the time the<br />
copy is made.<br />
In some cases, your system configuration may<br />
prevent you from copying collections that contain<br />
references to specific types of collections<br />
that are in specific states. This pertains only to<br />
references that exist in property lists and<br />
tables. It does not pertain to references in the<br />
collection tree. For example, an experiment/<br />
page collection type may be configured to prevent<br />
you from copying pages/reaction that contain<br />
references to folders that are in a Closed<br />
state.<br />
Your system configuration determines which<br />
types of collections you can copy, and into<br />
which types of container collections you can<br />
copy them.<br />
For more information about copying collections,<br />
See “Copying a Collection” on page 21<br />
Chem & Bio Office 2010 User Guide 17<br />
E-Notebook
18 Working with E-Notebook<br />
Chapter 3
4<br />
Managing Collections<br />
All information in E-Notebook is organized<br />
into collections. Collections may be notebooks,<br />
folders, reaction/pages, templates, and<br />
other content. Collections are listed in the collection<br />
tree at the left of the screen. E-Notebook<br />
lets you browse through collections and<br />
to search them.<br />
It is possible to manage collections in a number<br />
of ways, as discussed in the following topics:<br />
• Organizing Collections<br />
• Templates<br />
• Viewing Collection Properties<br />
• Changing Collection Security Properties<br />
• Performing a Collection Transition<br />
• Importing and Exporting Collections<br />
• Exporting to Word<br />
• Printing Collections or Sections<br />
Your system configuration determines the<br />
types of collections that you can create within<br />
E-Notebook and the rules that define their contents.<br />
The permission to view, edit, and create<br />
collections can be set up on a per-collection<br />
basis. These rules are configurable in E-Notebook.<br />
Organizing Collections<br />
You can organize collections in the Collection<br />
Tree to make their order meaningful to you and<br />
other E-Notebook users. Collections can be<br />
moved up and down within a container collection.<br />
In some cases, collections can be moved<br />
from one container collection to another. Your<br />
system configuration determines which items<br />
can be moved into which types of collections.<br />
Moving a Collection<br />
Within a Container Collection<br />
You can organize collections within a container<br />
collection by moving them up and down.<br />
To move a collection within its container:<br />
Chem & Bio Office 2010 User Guide 19<br />
E-Notebook
1. Click Browse at the top of the screen. The<br />
Collection Tree appears.<br />
Between Container Collections<br />
You can move collections from one container<br />
collection to another.<br />
NOTE: Your system configuration defines the<br />
rules that determine which collections can be<br />
moved into which types of container collections.<br />
Figure 4.1 A sample collection tree for a workgroup<br />
that includes two users.<br />
2. To expand a collection and view its contents,<br />
either double-click the collection or<br />
click the plus sign next to it.<br />
3. Right-click the collection you want to<br />
move.<br />
In the context menu, select the appropriate<br />
option:<br />
• Move Up: moves the collection up one position<br />
in the Collection Tree.<br />
• Move Down: moves the collection down one<br />
position in the Collection Tree.<br />
TIP: You can also move collections using your<br />
keyboard. Hold down the CTRL key and use the<br />
up and down arrows.<br />
To move a collection between container collections:<br />
1. If the collection tree is not visible, click<br />
Browse at the top of the screen. The Collection<br />
Tree appears.<br />
2. In the Collection Tree, click and drag the<br />
collection you want to move to the new<br />
container.<br />
If your system configuration permits the move,<br />
the collection appears in the new location.<br />
Depending upon the rules that define your system<br />
configuration, a copy or a reference may<br />
appear instead. Also, it may not be possible to<br />
move the collection into a particular type of<br />
container. If the new container will not accept<br />
the collection you are attempting to move, you<br />
will be unable to highlight the container when<br />
you attempt to drag the collection into it.<br />
Creating a Reference<br />
Within the collection tree, you can create a reference<br />
to a collection that exists elsewhere in<br />
the tree. The reference acts as a shortcut to the<br />
original collection, and it reflects any changes<br />
that are made to the original. Also, if you have<br />
editing privileges to the original, any changes<br />
made to the reference are reflected in the original.<br />
To create a reference in the collection tree:<br />
20 Managing Collections<br />
Chapter 4
1. Click Browse.<br />
The Collection Tree appears.<br />
2. Click the collection that you wish to reference.<br />
The collection is highlighted.<br />
3. Holding down the CONTROL and SHIFT<br />
keys, drag the item into the Collection<br />
where you would like it to be referenced.<br />
A Reference to the item appears in the Collection<br />
Tree, within the collection you<br />
selected. The icon contains a small arrow,<br />
which indicates that it is a reference.<br />
An alternate method for creating a reference in<br />
the collection tree is the following:<br />
1. Right-click the collection that you wish to<br />
reference.<br />
The collection menu appears.<br />
2. Select Copy.<br />
3. Right-click the collection into which you<br />
wish to add the reference.<br />
The collection menu appears.<br />
4. Select Paste Reference.<br />
The reference appears in the Collection<br />
Tree, within the container collection you<br />
selected.<br />
NOTE: Your system configuration determines<br />
which collections can be referenced within<br />
which container collections.<br />
It is also possible to create references to collections<br />
from property lists and tables.<br />
Duplicating a Collection<br />
You can duplicate a collection within its container<br />
collection in the Collection Tree. The<br />
duplicate you create contains references to all<br />
of the collections that are contained within the<br />
collection at the time the copy is made.<br />
To duplicate an item within the same container<br />
collection:<br />
1. Click Browse.<br />
The Collection Tree appears.<br />
2. Right-click the collection that you wish to<br />
duplicate.<br />
The collection menu appears.<br />
3. Select Duplicate.<br />
A copy of the collection appears within the<br />
same container collection.<br />
NOTE: Your system configuration determines<br />
which collections can be duplicated, and where<br />
the duplicates can reside in the Collection Tree.<br />
Copying a Collection<br />
You can copy a collection in the Collection<br />
Tree.<br />
To do this:<br />
1. Click the browse.<br />
The Collection Tree appears.<br />
2. Right-click the collection you wish to copy<br />
and select Copy from the menu that<br />
appears.<br />
3. Right-click the collection that is to be the<br />
container collection for the copy.<br />
4. Select Paste from the menu that appears.<br />
A copy of the collection appears in the Collection<br />
Tree, within the container you<br />
selected.<br />
Alternatively, you may click the collection you<br />
are copying to select it. Then, while holding<br />
Chem & Bio Office 2010 User Guide 21<br />
E-Notebook
down the CONTROL key, drag it into a container<br />
collection to create a copy.<br />
NOTE: Your system configuration determines<br />
which type of collections you can copy, and into<br />
which type of container collections you can<br />
copy them.<br />
Renaming a Collection<br />
You can rename a collection to avoid a duplicate<br />
name, or simply to make the name more<br />
meaningful to you and other E-Notebook<br />
users.<br />
To rename a collection:<br />
1. Click the browse.<br />
The Collection Tree appears.<br />
2. Right-click the collection you wish to<br />
rename in the Collection Tree.<br />
The collection menu appears.<br />
3. Select Rename.<br />
You are prompted to enter another name.<br />
4. Enter a name.<br />
The collection is renamed.<br />
Your system configuration determines naming<br />
conventions for various types of collections. If<br />
you enter a name that does not adhere to the<br />
naming conventions, an error message appears<br />
and you are prompted to enter another name. In<br />
some cases, a name may be assigned to a collection<br />
automatically, and it may not be possible<br />
to rename the collection at all.<br />
Deleting a Collection<br />
You can delete a collection from the Collection<br />
Tree so that you manage only the information<br />
that is relevant to your current needs. Your system<br />
configuration determines which types of<br />
collections can be deleted.<br />
To delete a collection from the Collection<br />
Tree:<br />
1. Click Browse.<br />
The Collection Tree appears.<br />
2. Right-click the collection you wish to<br />
delete.<br />
The collection menu appears.<br />
3. Select Delete.<br />
If your system configuration permits it, the<br />
collection is deleted.<br />
You may also delete a collection by clicking it<br />
in the tree to select it, and then pressing the<br />
DELETE key.<br />
Note that you cannot delete a collection if references<br />
to it exist. Also, in some cases, it may<br />
only be possible to delete collections if they<br />
have not been modified since they were created.<br />
Viewing Collection<br />
Properties<br />
You can see specific information about a collection<br />
by viewing the Collection Properties.<br />
To view properties of a Collection:<br />
1. If the collection tree is not visible, click<br />
Browse at the top of the screen. The Collection<br />
Tree appears.<br />
2. Right-click the item whose properties you<br />
wish to view.<br />
A menu appears.<br />
3. Select Collection Properties. The properties<br />
dialog box appears.<br />
The General tab lists the following:<br />
Name - the name of the collection.<br />
22 Managing Collections<br />
Chapter 4
Owner - the user who created the collection.<br />
Type - the type of the Collection or Page.<br />
Contents - the number of collections contained<br />
in the collection.<br />
Created - the date on which the collection was<br />
created.<br />
Last Modified - the date on which the Collection<br />
or Page was last changed.<br />
Status - the status of the collection in its life<br />
cycle. If no states are defined for the collection,<br />
the status is Created.<br />
Autosave Interval the time interval after which<br />
the collection is saved automatically.<br />
NOTE: To view the Collection Security or<br />
Transition Security properties, click the appropriate<br />
tab. If the collection is a user collection,<br />
the Region tab also appears.<br />
Importing and Exporting<br />
Collections<br />
E-Notebook provides the ability to export and<br />
import collections as XML files. Each XML<br />
file contains all of the data and formatting<br />
associated with the collection.<br />
Importing a Collection<br />
To import a collection:<br />
1. Click Browse.<br />
The Collection Tree appears.<br />
2. In the Collection Tree, right-click the collection<br />
into which you would like the collection<br />
to be imported. For example, if you<br />
would like to import page/reaction page<br />
into a Notebook, you would right-click the<br />
Notebook.<br />
The collection menu appears.<br />
3. Select Import.<br />
A dialog appears and you are prompted to<br />
select the XML file you wish to import.<br />
4. Select the file and click Open.<br />
The collection is imported into E-<br />
Notebook.<br />
Exporting a Collection<br />
To export a collection:<br />
1. Click Browse.<br />
The Collection Tree appears.<br />
2. In the Collection Tree, right-click the collection<br />
that you wish to export as an XML<br />
file.<br />
The collection menu appears.<br />
3. Select Export.<br />
A dialog appears, and you are prompted to<br />
select a location for the exported file.<br />
4. Select the location for the file and click the<br />
save.<br />
The collection is exported to the XML file.<br />
NOTE: When a collection is exported, the<br />
export file does not include any of the contained<br />
collections. Each collection must be exported<br />
separately. For example, if you export a Notebook<br />
that contains Pages/Reactions, only the<br />
Notebook is exported; each page/reaction must<br />
be exported as a separate XML file.<br />
Templates<br />
E-Notebook gives you the ability to use templates<br />
so that you can avoid re-entry of the<br />
information. For example, you may create a<br />
Chem & Bio Office 2010 User Guide 23<br />
E-Notebook
template for a particular type of page/reaction<br />
page. It may contain data and notes that you<br />
often use, or typical values for various properties.<br />
To create a new template:<br />
1. In the Collection Tree, right-click the container<br />
collection to which you wish to add<br />
the template.<br />
The collection menu appears.<br />
2. Select New> Page Template<br />
The template is created within the container<br />
collection, and its sections appear in the<br />
right frame.<br />
3. Edit the template to your wish.<br />
To use the template, click and drag it into<br />
another collection to create a new Page, Reactant,<br />
etc., and avoid creating a collection from<br />
scratch each time. E-Notebook is often configured<br />
so that you can drag a template of an<br />
Experiment or Page into a Notebook, thereby<br />
creating a new Experiment or Page based on<br />
the template.<br />
You may also right-click the template in the<br />
Collection Tree and select Copy from the menu<br />
that appears. Then, right-click the container<br />
collection (for example, the Notebook) and<br />
select Paste from the menu.<br />
Your system configuration determines which<br />
types of templates you can create as a user of<br />
E-Notebook, and which types of collections<br />
can contain them.<br />
Form Tools<br />
A form tool is used to perform a particular<br />
function in an E-Notebook form/field. There<br />
are several standard form tools in E-Notebook<br />
that may be associated with the section or collection<br />
types, for example, the New Section<br />
Form Tool associated with Notebook collection<br />
type or Import/Export Form Tool, which is<br />
present in new section types you create.<br />
NOTE: Your system configuration determines<br />
the collections to which this form tool can be<br />
added.<br />
Changing Collection<br />
Security Properties<br />
You can change the access that other E-Notebook<br />
users have to a specific collections. In<br />
order to change the security properties of a collection,<br />
you must have Full Control privileges<br />
to the collection. Your system configuration<br />
determines who has Full Control privileges for<br />
each collection in E-Notebook.<br />
The default security for any new collection is<br />
Inherits Security, meaning that a collection has<br />
the same security profile as its parent collection<br />
in the Collection Tree.<br />
To disable inherited security:<br />
1. Right-click the collection for which you<br />
wish to disable inherited security.<br />
A menu appears.<br />
2. If Inherits Security is checked, select it to<br />
clear the checkmark.<br />
Inherits Security is disabled.<br />
Collection Security<br />
To change the Security Properties of a collection:<br />
1. Right-click the collection whose Security<br />
Properties you want to change.<br />
2. In the context menu, select Collection Properties.<br />
The Collection Properties dialog box<br />
appears.<br />
24 Managing Collections<br />
Chapter 4
3. Click the Collection Security tab.<br />
The Groups and Users who have permission to<br />
access this item appear in one of the two lists:<br />
• Inherited Permissions<br />
• Assigned Permissions<br />
Inherited Permissions are permissions inherited<br />
from the parent collection in the collection<br />
tree. These permissions can not be changed<br />
from this dialog. Only the Assigned Permissions<br />
can be changed from this dialog.<br />
Transition Security<br />
Transition Security is the security applied to<br />
the collection transitions. For example, some<br />
users may be allowed to close a collection<br />
while others can also reopen the collection.<br />
To change the Transition Security Properties<br />
of a collection:<br />
1. Right-click the collection whose Security<br />
Properties you wish to change.<br />
A menu appears.<br />
2. Select Collection Properties.<br />
The Collection Properties dialog box<br />
appears.<br />
3. Click the Transition Security tab.<br />
The Security tab appears. The Groups and<br />
Users who have permission to apply a transition<br />
to this item appear in one of the two lists:<br />
• Inherited Permissions<br />
• Assigned Permissions.<br />
Inherited Permissions are permissions inherited<br />
from the parent collection in the Collection<br />
Tree. These permissions can not be<br />
changed from this dialog. Only the Assigned<br />
Permissions can be changed from this dialog.<br />
Performing a Collection<br />
Transition<br />
Collections may be configured to have states<br />
associated with them. These states define the<br />
life cycle of the collections. For example, a<br />
Notebook may have Open and Closed states;<br />
the Open state may permit editing, and the<br />
Closed state may be a read-only state that does<br />
not allow edits. Transitions are the actions you<br />
perform to move a collection from one state to<br />
another, for example, from Open to Closed.<br />
In order to perform a transition on a collection:<br />
1. Click Browse.<br />
The Collection Tree appears.<br />
2. Right-click the collection in the Collection<br />
Tree that is to undergo the transition.<br />
The collection menu appears.<br />
3. Select the name of the transition from the<br />
menu, for example Sign and Close, Sign and<br />
Keep Open, and View Signed Versions. See<br />
Chem & Bio Office 2010 User Guide 25<br />
E-Notebook
“E-Signatures” on page 11 for more information.<br />
The transition occurs and the collection<br />
enters the new state. You may always view<br />
the state of the collection by right-clicking<br />
it in the Collection Tree, and then selecting<br />
Collection Properties.<br />
Transitions may also perform certain functions,<br />
such as printing a copy of the collection.<br />
Your system configuration determines which<br />
transitions may be performed, and by whom.<br />
Exporting to Word<br />
You can export collections and sections to<br />
Microsoft Word. Afterward, they are just like<br />
any Word documents.<br />
To export to Word:<br />
1. In the collection tree, right-click the item<br />
containing the section(s) to export.<br />
A menu appears.<br />
2. Select Export to MS Word.<br />
You are prompted to choose a destination<br />
folder and file name.<br />
3. Choose a folder and file name and click the<br />
save.<br />
You are prompted to choose an export<br />
range.<br />
4. Select an export range:<br />
• All Sections – to export all of the Sections.<br />
• Sections from X to Y – to export a range of<br />
Sections, where X and Y are values you<br />
specify.<br />
• Current Section – to export only the current<br />
Section.<br />
5. Select the Open Document After Export if<br />
you would like the file to be opened after<br />
the export is complete.<br />
6. Click export.<br />
If you chose to open the document after export,<br />
the MS Word document is opened, and it displays<br />
the Sections you selected for export. If<br />
you choose not to open the document, the document<br />
is saved in the folder you specified.<br />
Printing Collections or<br />
Sections<br />
You can print collections from E-Notebook to<br />
maintain your hardcopy archives.<br />
To print a collection:<br />
26 Managing Collections<br />
Chapter 4
1. From the Collection Tree, right-click the<br />
collection.<br />
The collection menu appears.<br />
2. Select Print.<br />
Your printer dialog box appears, and you<br />
are prompted to enter the information you<br />
normally do when printing, such as page<br />
printer and number of copies, etc.<br />
3. Select the printer options.<br />
4. Select the Page Range:<br />
• All – prints all of the sections in the collection.<br />
• Selection – prints only the selected section.<br />
• Pages – allows you to specify a range of<br />
sections to print. For example 1-5 would<br />
print the first five sections in the collection.<br />
5. Make your selections and click OK.<br />
The collection or the selected portion is<br />
printed.<br />
NOTE: Your system configuration contains<br />
templates that determine exactly how the<br />
printed page appears.<br />
If Visual Display of Changes is enabled, the<br />
print will include the following:<br />
• The collection data as is exists in the current<br />
version of the collection.<br />
• The version history, including the date and<br />
the author for each version after the baseline<br />
version. (The baseline version is the<br />
version that existed when visual display of<br />
changes begin).<br />
• A list of changes grouped by field.<br />
In some configurations, there is a Final Print<br />
transition that automatically creates a complete<br />
printout of the collection.<br />
Appendix Rendering<br />
If you have administrator privileges, you can<br />
apply headers and footers to printed collection<br />
pages. The header and footer appears only on<br />
the printed pages.<br />
NOTE: Appendix rendering is available only<br />
in E-Notebook Desktop.<br />
Applying appendix rendering<br />
You first need to import the header/footer<br />
XML file into E-Notebook.<br />
To import the file:<br />
1. In the collection tree, right click a collection<br />
type or user name and select Import in<br />
the context menu.<br />
2. In the Import dialog box, navigate to the<br />
folder:<br />
[drive]:\Program<br />
Files\<strong>CambridgeSoft</strong><br />
\ChemOffice2010\Utilities\AppendixRenderer\<br />
3. In the AppendixRenderer folder, select<br />
to open the Import.xml file.<br />
After you import the file, the default header<br />
and footer is applied to all printed pages.<br />
Customizing the header/footer<br />
1. In the collection tree, right-click a collection<br />
type and select Collection Type Configuration.<br />
2. In the left pane of the Collection Type Configuration<br />
dialog box, navigate to:<br />
Chem & Bio Office 2010 User Guide 27<br />
E-Notebook
[name of collection type]/Commands/Export<br />
to PDF/Command<br />
Listeners/.<br />
3. In the left page, click Appendix Renderer<br />
Config.<br />
In the right pane, the name<br />
AppendixRenderer9.ARConfig<br />
appears in the Implementation dropdown<br />
list.<br />
4. Click Custom Properties.<br />
5. In the Command Listener dialog box, edit<br />
the Header and footer as desired.<br />
NOTE: The three text boxes in the Header and<br />
Footer tabs correspond to the left, center, and<br />
right positions of the page.<br />
6. When you are finished editing the header<br />
and footer content, click OK.<br />
28 Managing Collections<br />
Chapter 4
5<br />
Working with Reactions<br />
This portion of the user guide provides instructions<br />
for working with the various sections or<br />
forms in E-Notebook data. Just as you would<br />
use pages in a paper notebook for recording<br />
various types of data, you can use sections in<br />
E-Notebook for recording reactions, spectra,<br />
and other types of information.<br />
For general information about deleting, moving,<br />
and copying sections, etc., see “Managing<br />
Collections” on page 19.<br />
You can also use templates to set up sections<br />
automatically and uniformly. See “Templates”<br />
on page 23. for more information.<br />
Your system configuration determines the<br />
types of sections that are available in E-Notebook.<br />
• Table Sections<br />
• MS Word Sections<br />
• MS Excel Sections<br />
Reaction Sections<br />
A reaction section shows one step in a reaction.<br />
It contains a stoichiometry grid that analyzes<br />
the reaction drawing automatically. The Auto-<br />
Text feature updates the preparation text when<br />
you change the reaction drawing and/or information<br />
in the stoichiometry grid.<br />
Pre-configured Sections<br />
E-Notebook comes preconfigured with a number<br />
of useful Sections that you can add to your<br />
pages. Your system administrator may have<br />
modified these Sections, eliminated them, or<br />
added new Sections that more closely match<br />
your workflow.<br />
The preconfigured Sections are:<br />
• Reaction Sections<br />
• Reactant Sections<br />
• Spectrum and Spectra Sections<br />
To create a Reaction Section:<br />
Chem & Bio Office 2010 User Guide 29<br />
E-Notebook
1. In the Collection Tree, click the collection<br />
to which you would like to add the Reaction<br />
Section.<br />
2. Click the New Section menu icon on the<br />
right side of the screen.<br />
A menu appears, listing the sections you<br />
may add.<br />
3. Select Reaction.<br />
A new blank Reaction Section appears in<br />
the right frame.<br />
Within a Reaction Section, you can record the<br />
following:<br />
• Chemical Structure – Draw and store chemical<br />
structures and reactions using the Chem<br />
& Bio Draw toolbar. You may import a<br />
reaction drawing as well.<br />
• Reaction Conditions – Record pressure,<br />
temperature, and other conditions for the<br />
reaction.<br />
• Preparation for the Reaction — Enter the<br />
procedure used to prepare for the reaction<br />
in an AutoText field.<br />
• Solvents - Records name, ratio and volume<br />
for reaction.<br />
Drawing and Analyzing<br />
Reactions<br />
You can draw a reaction using the Chem & Bio<br />
Draw reaction field. When you draw a reaction,<br />
the stoichiometry grid is automatically<br />
populated with the properties of the reactants<br />
and products. If you remove a reactant or product<br />
from the stoichiometry grid, the corresponding<br />
structure will be removed from the<br />
reaction drawing.<br />
The Chem & Bio Draw Toolbar allows you to<br />
create a chemical structure by connecting frequently<br />
used substructures together. For more<br />
information about using the Chem & Bio Draw<br />
Toolbar, please see the Chem & Bio Draw<br />
User Guide.<br />
Drawing a Structure or Reaction<br />
To draw a reaction:<br />
• Stoichiometry Table – The stoichiometry<br />
table calculates and stores amount, formula<br />
mass, molarity, density, volume, and many<br />
other variables. This table is populated<br />
automatically as you modify the reaction<br />
drawing.<br />
1. Click within a reaction field.<br />
The Chem & Bio Draw toolbar appears.<br />
2. Using the Chem & Bio Draw tools, draw a<br />
reaction.<br />
TIP: You can access a drawing menu by rightclicking<br />
in the structure window. This menu<br />
allows you to, among other things, copy and<br />
paste structures.<br />
Expanding the Drawing Window<br />
To expand the drawing window:<br />
30 Working with Reactions<br />
Chapter 5
1. Double-click the title bar of the chemical<br />
structure field.<br />
The chemical structure field expands.<br />
2. Using the Chem & Bio Draw tools, draw<br />
the structure or reaction.<br />
3. When you are finished editing, double-click<br />
the frame of the chemical structure field to<br />
return it to its original size in the form.<br />
Analyzing a Reaction<br />
After you draw a chemical reaction in the reaction<br />
field of a reaction section, you can analyze<br />
the reaction. When you analyze a reaction, the<br />
Stoichiometry Grid of the reaction section is<br />
automatically populated with information<br />
about the reactants and products.<br />
NOTE: You can automatically populate Stoichiometry<br />
Grid only if information has not<br />
already been added into it manually. For more<br />
information about entering stoichiometric data<br />
manually and adding reactant data automatically,<br />
see “Adding Information” on page 35.<br />
Based upon the chemical drawing in the reaction<br />
field, new reactants and products are<br />
added to the stoichiometry table. By default,<br />
the names of the reactants and products are<br />
determined from the molecular formulas in the<br />
drawing.<br />
When a value is calculated, the number of significant<br />
digits is the minimum number of significant<br />
digits for any cell in the table that has<br />
been edited manually. If none of the table cells<br />
have been edited, calculations are to four significant<br />
digits.<br />
The Reaction Toolbar<br />
The reaction toolbar provides several features<br />
for managing the reactants and products in<br />
your reaction section.<br />
The reaction toolbar normally appears just<br />
below the reaction field.<br />
See these topics for more information.<br />
• Adding Structures with the Reaction Toolbar.<br />
• Filtering Acronyms with the Reaction Toolbar.<br />
• Defining a new Acronym with the Reaction<br />
Toolbar.<br />
• Deleting a Structure with the Reaction<br />
Toolbar.<br />
Name=Struct<br />
The Name=Struct feature available in E-Notebook<br />
Desktop 12.0 enables you to add the<br />
names of compounds you draw in a reaction to<br />
the stoichiometry grid automatically, using<br />
ChemDraw’s Name=Struct feature.<br />
NOTE: You need to have ChemDraw Ultra<br />
installed on your computer to use this feature.<br />
To convert a name to a structure:<br />
1. Draw the structures in the reaction section.<br />
Chem & Bio Office 2010 User Guide 31<br />
E-Notebook
2. Save your changes. The structure names<br />
appear in the stoichiometry grid.<br />
If you make changes to the reaction drawing,<br />
the names will be updated automatically.<br />
4. At the top of the dialog box, click the Add<br />
down arrow for a list of options for adding a<br />
structure.<br />
NOTE: If you manually change the name of<br />
any structure in the grid, your change will NOT<br />
be overwritten when you alter the corresponding<br />
structure drawing.<br />
Adding Structures with the Reaction<br />
Toolbar<br />
With the reaction toolbar, you can add reactants<br />
and products from your Acronyms collections<br />
in E-Notebook. There are two methods<br />
for adding a structure with the reaction toolbar.<br />
Adding a Structure<br />
The Add on the reaction toolbar brings up a<br />
dialog that allows you to select a structure and<br />
add it to your reaction section.<br />
To add a structure:<br />
1. Click Add in the reaction toolbar.<br />
The Select and Add Structure dialog<br />
appears, displaying the acronyms in your<br />
Reactants Folder.<br />
2. In the Search In dropdown list, select the<br />
structure list from which you want to<br />
choose a structure.<br />
3. In the right pane, select the name of a structure.<br />
The structure itself appears in the left<br />
pane.<br />
The options are:<br />
• Left of Arrow as Reactant – adds the structure<br />
to the reaction drawing to the left of<br />
the arrow, and adds it to the reactants table<br />
in the grid.<br />
• Above Arrow as Reagent – adds the structure<br />
to the reaction drawing above the<br />
arrow, and adds it to the reactants table in<br />
the grid.<br />
• Right of Arrow as Product – adds the<br />
structure to the reaction drawing to the<br />
right of the arrow, and adds it to the products<br />
table in the grid.<br />
• To Grid as Reagent – adds the structure to<br />
the grid only, in the reactants table.<br />
5. Select the desired option and click Add.<br />
The structure is added to the reaction section in<br />
the manner you selected.<br />
There are several options for filtering the acronyms<br />
displayed in the dialog. See Filtering<br />
Acronyms with the Reaction Toolbar for more<br />
information.<br />
Quick Add<br />
With the Quick Add, you can bypass the Add<br />
Structure dialog and remove several steps from<br />
the process of adding a structure to your reaction.<br />
To add a structure with the Quick Add:<br />
1. Select an acronym from the dropdown list<br />
that appears in the reaction toolbar. This<br />
32 Working with Reactions<br />
Chapter 5
dropdown lists all of the acronyms in your<br />
Reactants Folder.<br />
2. Click the down arrow by the Quick Add in<br />
the reaction toolbar.<br />
The options for adding the structure are:<br />
• Left of Arrow as Reactant – adds the structure<br />
to the reaction drawing to the left of the<br />
arrow, and adds it to the reactants table in<br />
the grid.<br />
• Above Arrow as Reagent – adds the structure<br />
to the reaction drawing above the<br />
arrow, and adds it to the reactants table in<br />
the grid.<br />
• Right of Arrow as Product – adds the structure<br />
to the reaction drawing to the right of<br />
the arrow, and adds it to the products table<br />
in the grid.<br />
• To Grid as Reagent – adds the structure to<br />
the grid only, in the reactants table.<br />
3. Select the option you desired.<br />
4. Click Quick Add in the reaction toolbar.<br />
The structure you selected is added to your<br />
reaction.<br />
Filtering Acronyms with the Reaction<br />
Toolbar<br />
The reaction toolbar offers several options for<br />
filtering acronyms before selecting one to add<br />
to your reaction section.<br />
To jump to a particular structure:<br />
1. Click the Add in the reaction toolbar.<br />
The Select and Add Structure dialog<br />
appears, displaying the acronyms in your<br />
Reactants Folder.<br />
2. Begin typing the name of the structure you<br />
wish to select.<br />
The selected structure changes to match the<br />
text you have typed.<br />
Applying a Filter<br />
To filter the acronyms that are displayed in the<br />
dialog<br />
1. Click the Filter at the top of the dialog.<br />
The Apply Filter window is displayed.<br />
2. From the dropdown list, select either Names<br />
Starting with or Names Containing.<br />
3. Enter the text for the filter.<br />
4. Click OK to close the Apply Filter window.<br />
The filtered list of acronyms is displayed.<br />
Removing a Filter<br />
To remove a filter,<br />
• Click the Remove Filter.<br />
The filter is removed, and the entire list of<br />
acronyms is displayed.<br />
Defining a New Acronym<br />
You can use the reaction toolbar to add new<br />
acronyms to reactants collections in E-Notebook.<br />
To do this:<br />
1. In the reaction drawing, use the Chem &<br />
Bio Draw tools to select the structure you<br />
wish to define as an acronym.<br />
2. Click the Define in the reaction toolbar.<br />
A dialog appears, prompting you to select<br />
the Acronyms collection where you wish to<br />
add the new acronym.<br />
3. Select the collection and click the Create<br />
Here.<br />
The structure you selected is added to the<br />
collection.<br />
4. Close the dialog.<br />
Deleting a Structure<br />
You can use the reaction toolbar to delete<br />
structures from a reaction.<br />
To do this:<br />
Chem & Bio Office 2010 User Guide 33<br />
E-Notebook
1. In the reaction drawing, use the Chem &<br />
Bio Draw toolbar to select the structure you<br />
wish to delete.<br />
2. Click the down Delete in the reaction toolbar.<br />
The structure is deleted.<br />
The Stoichiometry Table<br />
The stoichiometry table calculates and stores<br />
stoichiometric data for a reaction. It is filled in<br />
automatically as you modify a reaction drawing.<br />
You may change values manually as well.<br />
It is also possible to add reactants from the<br />
Collection Tree to the stoichiometry table.<br />
Depending upon your system configuration,<br />
certain of these properties may not appear, or<br />
additional properties may be present.<br />
Reactant properties:<br />
• Reactant – the text name of the reactant.<br />
• MF (Molecular Formula) – the chemical formula<br />
that shows the number and kinds of<br />
atoms in a molecule of the reactant.<br />
• Limit? – a yes or no value, indicating<br />
whether the reactant is the limiting reactant<br />
in the reaction.<br />
• MW (Molecular Weight) – sum of the<br />
atomic masses (atomic weights) of the<br />
atoms in the molecular formula, as set forth<br />
in the periodic table.<br />
• Eq (Equivalents) – the proportion of the<br />
reactant relative to the other components in<br />
the reaction.<br />
• Moles – the number of 6.023 * 10 23 molecules<br />
of the reactant.<br />
• Sample Mass- the total quantity of the reactant<br />
sample.<br />
• Vol (Volume) – the three-dimensional measurement<br />
of the reactant, such as mL, L, etc.<br />
• Molarity – the number of moles per volume<br />
of the reactant.<br />
• d (density) – the mass per unit volume of the<br />
reactant.<br />
• % Wt (% by Weight) – the percentage of<br />
reactant in the sample.<br />
• FM (Formula Mass) – sum of the atomic<br />
masses (atomic weights) of the atoms in the<br />
formula of the compound. This tends to be<br />
a more general term than molecular weight,<br />
and can be applied to compounds such as<br />
ionic compounds.<br />
• Reactant Mass – the total quantity of the<br />
reactant.<br />
• Loading - The number of reactant moles per<br />
amount of the reactant sample.<br />
Product Properties:<br />
• Product – the text name of the product.<br />
• MF (Molecular) Formula) – as above.<br />
• Actual Mass – the actual mass of product<br />
the reaction yields.<br />
• Actual Mol – the actual number of moles of<br />
the product that the reaction yields.<br />
• Yield – the ratio of the actual amount to the<br />
theoretical amount.<br />
• Purity – the percentage of the actual amount<br />
that is the product.<br />
• MW (Molecular Weight) – as above.<br />
• Eq (Equivalents) – the proportion of the<br />
product relative to the other components in<br />
the reaction.<br />
• Theo Mol (Theoretical Moles) – the calculated<br />
number of moles of the product that<br />
the reaction yields.<br />
• Theo Mass (Theoretical Mass) – the calculated<br />
mass of product the reaction yields.<br />
• FM (Formula Mass) – as above.<br />
34 Working with Reactions<br />
Chapter 5
• Loading - The number of product moles per<br />
amount of the product.<br />
See the following topics for more information:<br />
• Adding Information<br />
• Removing Reactants and Products<br />
Adding Information<br />
You can manually type stoichiometric information<br />
into the stoichiometry table of a reaction<br />
section, as well as add reactants from the<br />
Collection Tree.<br />
To manually add information to a Stoichiometry<br />
Table:<br />
1. In the reaction section, click a cell in the<br />
stoichiometry table.<br />
2. Type the information into the cell.<br />
The information is saved, and the text is displayed<br />
in blue. If you have entered a number<br />
and there are default units associated with the<br />
property, the units are displayed. (See “Numerical<br />
Units” on page 79.<br />
3. Repeat the process for other cells in the<br />
table, if necessary.<br />
To automatically enter reactant information<br />
into the Stoichiometry Table:<br />
1. Right-click a cell in the Reactants section<br />
of the Stoichiometry Table.<br />
A menu appears.<br />
2. Select Add Reactant After to add a reactant<br />
after the selected item, or Add Reactant<br />
Before to add a reactant before the selected<br />
item.<br />
A new column (selected item) is added in<br />
the stoichiometry table.<br />
3. Type in the reactant information.<br />
Removing Reactants and Products<br />
You can remove all of the information pertaining<br />
to a particular product or reactant from the<br />
Stoichiometry Table automatically. If the reactant<br />
you remove is the limiting reactant in the<br />
reaction, the first remaining reactant becomes<br />
the limiting reactant.<br />
To remove a reactant or product from the stoichiometry<br />
table:<br />
1. Right-click the reactant or product you wish<br />
to remove.<br />
A menu appears.<br />
2. Select Remove Product if it is a product, or<br />
Remove Reactant if it is a reactant.<br />
A message appears, asking you if you are<br />
sure you want to delete the reactant or product.<br />
3. Click Yes.<br />
The reactant or product is removed from<br />
the Stoichiometry Table as well as from the<br />
reaction drawings, if already present.<br />
Salts and Solvates<br />
In a reaction section, it is easier to represent a<br />
compound that is present in a salt or hydrated<br />
form. You can enter a formula that accounts<br />
for salts and hydrates.<br />
To enter a formula:<br />
1. In the stoichiometry grid, double-click the<br />
molecular formula cell.<br />
A dialog appears.<br />
Chem & Bio Office 2010 User Guide 35<br />
E-Notebook
Select a salt code or solvate from the dropdown<br />
list. This list displays all of the salt codes<br />
and solvates in your User Configuration folder.<br />
2. Click OK to close the dialog.<br />
The formula you entered appears in the stoichiometry<br />
grid.<br />
Adding New Solvates and Salts<br />
To add a solvate or salt that does not appear in<br />
the drop-down list:<br />
1. Click the New Solvate. (Or, to add a new<br />
salt code, click the New Salt Code).<br />
A dialog appears and you can browse to<br />
solvates or salts in your User Configuration<br />
folder.<br />
2. Click New Solvate (or New Salt Code) and<br />
enter the structure and name.<br />
Autotext<br />
With the AutoText feature, you can add predefined<br />
fragments of text to a field. This allows<br />
you to create the contents of a text field<br />
quickly. You may also add text that is pulled<br />
from other fields, for example, reaction properties<br />
or values in the stoichiometry grid of a<br />
reaction section. As you update the reaction<br />
drawing and the stoichiometry grid, your<br />
changes are reflected in the AutoText.<br />
The example below shows the Preparation<br />
field of the reaction section.<br />
See the following topics for more information:<br />
• Inserting Reactants and Products with Auto-<br />
Text- provides instructions for adding and<br />
managing reactants and products in the text.<br />
• Inserting Reactants and Products from the<br />
Stoichiometry Grid– provides instructions<br />
for adding and managing reactants and<br />
products in the text.<br />
• Adding items from the AutoText Pane - provides<br />
instructions for adding AutoText<br />
items (as shown in the left pane of the<br />
image above) to the text.<br />
36 Working with Reactions<br />
Chapter 5
• Inserting Links with AutoText- offers instructions<br />
for adding and managing hyperlinks<br />
in the text.<br />
• Inserting Custom AutoText – provides<br />
instructions for using the Custom AutoText<br />
dialog.<br />
• Creating New AutoText Definitions – provides<br />
instructions for setting up your own,<br />
custom AutoText.<br />
Inserting structure names with AutoText<br />
When you modify reactants and products in the<br />
reaction drawing or stoichiometry grid, the<br />
AutoText is updated automatically.<br />
Inserting structure names from the<br />
Stoichiometry Grid<br />
To insert a reactant or product from the stoichiometry<br />
grid:<br />
1. Right-click within the text field.<br />
A menu appears.<br />
2. Select Insert, followed by the name of the<br />
reactant or product.<br />
The name and properties of the reactant or<br />
product you selected are inserted. The text<br />
appears in purple, and is updated automatically<br />
if you change the name or properties in the stoichiometry<br />
grid.<br />
You may also use the reactants/products to<br />
populate the AutoText.<br />
To do this:<br />
1. With your cursor in the text field at the<br />
point where you wish to insert the reactant<br />
or product, click the reactants/products.<br />
A menu appears.<br />
2. Select one of the options:<br />
• Insert Reactant... – allows you to browse to<br />
a new reactant, and add it to the text and<br />
stoichiometry grid.<br />
• Insert Product... – allows you to browse to a<br />
new product, and add it to the text and stoichiometry<br />
grid.<br />
• Insert “[Reactants]” AutoText – inserts the<br />
text [Reactants], which you may then rightclick<br />
to select a reactant from the stoichiometry<br />
grid, or to browse to a new reactant.<br />
• Insert “[Products]” AutoText – inserts the<br />
text [Products], which you may then rightclick<br />
to select a product from the stoichiometry<br />
grid, or to browse to a new product.<br />
The text is updated automatically if you<br />
change the properties of the reactant or product.<br />
Adding Items from the AutoText Pane<br />
You can populate the text field by selecting<br />
items from the AutoText pane. If you wish to<br />
add your own custom AutoText to this pane,<br />
set up your own AutoText definitions. See Creating<br />
New Autotext Definitions.<br />
To add AutoText items to the text field:<br />
1. Click the drop down arrow next to the font<br />
name [Arial] in the upper left corner of the<br />
text field.<br />
Chem & Bio Office 2010 User Guide 37<br />
E-Notebook
The AutoText pane appears, listing the<br />
available AutoText items.<br />
2. Double-click any of the items in the list to<br />
insert the corresponding AutoText.<br />
Text that can have multiple values appears in<br />
red.<br />
A dialog appears, prompting you to enter<br />
the text that will appear with the link.<br />
3. Enter the text or accept the default text, and<br />
click OK.<br />
The link appears in the text field.<br />
4. Double-click the link to browse to its target.<br />
Alternatively, you may right-click within the<br />
text field, and select Insert Link from the menu<br />
that appears and follow the steps given above<br />
(2-4).<br />
Inserting Custom AutoText<br />
You can insert custom AutoText in a text field.<br />
To do this:<br />
3. Right-click the text within brackets to view<br />
a list of the options and select one of the<br />
values.<br />
In the example shown below, several possible<br />
options are listed for the extraction solvent.<br />
You may right-click the red text again to modify<br />
your selection.<br />
Certain items in the AutoText list may refer to<br />
other data in the section. For example, doubleclicking<br />
Conditions in the Autotext pane automatically<br />
fills the Reaction Conditions into the<br />
text field.<br />
Inserting Links with AutoText<br />
You can insert links in a text field to other sections<br />
and collections<br />
1. Click Link in the toolbar of the text field.<br />
A dialog appears, prompting you to select a<br />
collection or section you want to link to.<br />
2. Select the collection or section and click<br />
OK.<br />
1. Right-click in the text field.<br />
A menu appears.<br />
2. Select Insert Custom AutoText.<br />
The Insert Custom AutoText dialog<br />
appears.<br />
3. Select one of the AutoText items in the left<br />
frame.<br />
4. Click Insert.<br />
The text appears in the text field.<br />
5. Right-click the inserted text to see the<br />
options associated with it.<br />
Creating New Autotext Definitions<br />
Depending upon your system configuration, it<br />
may be possible for you to set up your own<br />
AutoText definitions for use in E-Notebook<br />
text fields. You can then use these predefined<br />
fragments to add text to the styled text field<br />
automatically.<br />
1. In the collection tree, right-click the User<br />
Configuration and select New>AutoText Definitions.<br />
(Or, select an existing AutoText<br />
collection to modify by clicking the collection<br />
in the tree).<br />
2. Enter a name for the new collection.<br />
38 Working with Reactions<br />
Chapter 5
3. In the new AutoText Definitions window,<br />
click New Section.<br />
4. Right-click the gray bar under Usage and<br />
select New Row.<br />
5. Right-click the new row and select Add<br />
Property.<br />
6. In the Add Property dialog box, select Field<br />
and Section Type.<br />
7. Enter the following information:<br />
• Section Type – select a value from the dropdown<br />
list if you would like the AutoText to<br />
apply to a particular type of section exclusively.<br />
For example, you may only want to<br />
use the text in reaction sections. If you do<br />
not select a section type, the AutoText will<br />
be associated with all text fields, in all types<br />
of sections.<br />
• Field Type – if you select a Section Type,<br />
you may select a particular field within it. If<br />
you leave the Field blank, the AutoText will<br />
apply to all text fields in the section type.<br />
• Items – These are the AutoText items that<br />
will appear in the AutoText list. Double<br />
clicking the name of an item will fill in the<br />
corresponding text. Click the New AutoText<br />
Item to add a new item.<br />
• Keywords – These are the keywords, or<br />
choices, that you may define for a particular<br />
item. Click the New Keywords to add new<br />
AutoText keywords.<br />
In the example below, AutoText has been set<br />
up so that a user may automatically enter a sentence<br />
for a machine type, and select from a list<br />
of several machine types. Double-clicking<br />
Machine Type in the AutoText list for any<br />
styled text field would cause the corresponding<br />
sentence to appear. Then, the user would rightclick<br />
[MACHINE TYPES] to select from the<br />
list of machine types.<br />
NOTE: The title of the keywords tab must<br />
match the field descriptor exactly. In this case,<br />
MACHINE TYPES is the name of the keywords<br />
tab, and [MACHINE TYPES] appears in the<br />
AutoText item.<br />
Autotext Based on Other Fields in the<br />
Section<br />
You may also set up AutoText that will fill in<br />
the values from property lists and tables in a<br />
section. To do this, you use a field name as a<br />
keyword in an AutoText Item. The keywords<br />
and the field names must match exactly in<br />
order for the substitution to take effect.<br />
Property Lists<br />
For the AutoText Item to populate the styled<br />
text field with all of the properties in a property<br />
list, simply use the name of the property list as<br />
the keyword in the AutoText Item. For example,<br />
say there is a Conditions field, which is a<br />
property list that contains reaction conditions.<br />
The AutoText Item Conditions: [CONDI-<br />
TIONS] (without quotes) will fill in all of the<br />
properties in the Conditions property list - for<br />
Chem & Bio Office 2010 User Guide 39<br />
E-Notebook
example, Conditions: (Pressure: 200 atm,<br />
Temperature: 100 °C).<br />
The keyword CONDITIONS followed by a<br />
property name, such as [CONDITIONS:Temperature],<br />
will populate the styled text field<br />
with that specific property, for example., Temperature:<br />
100 °C.<br />
Tables<br />
As with Property Lists, the AutoText Item<br />
referring to a Table should contain bracketed<br />
UPPERCASE keywords. For example:<br />
[REACTANTS1] is added dropwise to a 500<br />
ml round-bottom flask charged with<br />
[REACTANTS2] in [SOLVENT].<br />
[REACTANTS1], [REACTANTS2], and<br />
[SOLVENT] are replaced by the complete<br />
description of a compound from one of these<br />
tables. REACTANTS1 refers to a column in<br />
the table REACTANTS (or, if the table is pivoted<br />
with properties appearing as columns, it<br />
refers to a row). REACTANTS is the name of<br />
the table field.<br />
In this case, the number — such as in<br />
REACTANTS1 and REACTANTS2 — is<br />
used to indicate that different compounds are<br />
to be used in the AutoText. In order to determine<br />
which reactant is to be used where more<br />
than one is present in the reactants table, the<br />
user right-clicks the keyword that appears<br />
within brackets. This displays a popup menu<br />
containing all of the possible values. Choosing<br />
a value will substitute the data. If other keywords<br />
refer to the same compound (for example,<br />
REACTANTS1), they will be substituted<br />
as well.<br />
The description that populates the styled text<br />
field consists of the name (or text of the form<br />
Reactant 1 if the name is absent) followed by a<br />
list of the properties of that compound.<br />
To select individual properties, an AutoText<br />
Item can contain a keyword followed by a<br />
property name, for example, [REAC-<br />
TANTS:Amount] is replaced by the value<br />
from the Amount property for a reactant.<br />
Section Names as Categories<br />
If you add multiple sections to an AutoText<br />
Collection, the section names will appear as<br />
categories in the AutoText list. For example,<br />
Reaction and Workup are two section names<br />
that appear as categories below:<br />
Solvents<br />
You can populate the solvents in the reaction<br />
section from the solvents folder in the User<br />
Configuration Folder. These solvents are<br />
named shortcuts for the commonly used solvents.<br />
To enter a solvent into the Solvents Table:<br />
1. Right-click a cell in the Solvents Table of<br />
the reaction section.<br />
A menu appears.<br />
40 Working with Reactions<br />
Chapter 5
2. Select Add Solvent After to add a solvent<br />
after the selected item, or Add Solvent<br />
Before to add a solvent before the selected<br />
item.<br />
A dialog box appears.<br />
3. Select a solvent from the list. This list displays<br />
all of the solvents in your User Configuration<br />
folder.<br />
4. Click Add to close the dialog.<br />
The formula you entered appears in the solvents<br />
table.<br />
If a solvent which you wish to add in the solvents<br />
table is not listed in the Solvents Folder<br />
in your User Configuration Folder, then you<br />
can manually add it in the table cell.<br />
To do this:<br />
1. Repeat the first two steps in the procedure<br />
above.<br />
The Add Solvent dialog appears.<br />
2. Select the box Add Blank Solvent at the bottom<br />
of the dialog box.<br />
3. Click Add to close the dialog.<br />
A blank row is added to the solvents table<br />
in the reaction section where you can enter<br />
the solvent of your choice manually.<br />
4. Repeat the process for other cells in the<br />
table, as necessary.<br />
Adding a New Solvent Collection<br />
To add a new solvent collection to your user<br />
configuration folder:<br />
1. Right-click your user configuration collection<br />
in the collection tree and select<br />
New>Solvents Folder.<br />
A new Solvents Folder appears in the Collection<br />
Tree and you are prompted to<br />
rename it.<br />
2. Enter a name for the folder.<br />
3. Right-click the new solvents folder and<br />
select New>Solvents.<br />
A Solvents collection appears, and you are<br />
prompted to rename it.<br />
4. Enter a name for the solvents collection.<br />
5. In the right pane, click New Solvent Table.<br />
The solvents section containing the three<br />
columns, Solvents, R Values, and Density<br />
appears.<br />
6. Right click the table header and select Add<br />
Row.<br />
7. Enter a value for the Solvent property, the R<br />
values, and the Density property.<br />
8. Click Save.<br />
9. Repeat steps 6-8 to add more solvents.<br />
Reactants<br />
Reactants are named shortcuts for a commonly<br />
used compounds. These could be either common<br />
reagents, or named compounds that you<br />
use frequently.<br />
Adding a New Reactant to an Existing<br />
Reactant Collection<br />
To add a new reactant section to an existing<br />
collection.<br />
1. Browse to the Reactants collection to which<br />
you wish to add the Reactant, clicking the<br />
collection in the Collection Tree to select it.<br />
The Reactants collection appears, with the<br />
existing reactants displayed in the right<br />
frame.<br />
2. Click the New Acronym in the right frame.<br />
A new acronym section appears.<br />
3. To rename the section from the default<br />
name (Acronym), right-click its section tab<br />
and select Rename Section from the menu<br />
that appears. Type a name in the text box<br />
that appears.<br />
Chem & Bio Office 2010 User Guide 41<br />
E-Notebook
4. Draw or import the structure using the<br />
Chem & Bio Draw tools.<br />
The formula and molecular weight properties<br />
are updated automatically.<br />
5. Enter text for the compound name.<br />
This text will be displayed in the table of<br />
contents for the Reactants Folder that contains<br />
this reactant. (Click the Reactants<br />
Folder in the Collection Tree to view its<br />
table of contents).<br />
Adding a new Reactant Collection<br />
You can add a new Reactant Collection to your<br />
User Configuration folder in E-Notebook.<br />
To add a new Reactant Collection:<br />
1. Right-click your User Configuration collection<br />
in the Collection Tree and select<br />
New>Reactants Folder.<br />
A new Reactants Folder appears in the Collection<br />
Tree and you are prompted to<br />
rename it.<br />
2. Enter a name for the folder.<br />
3. Right-click the Reactants Folder and select<br />
New>Reactants.<br />
A Reactants collection appears, and you are<br />
prompted to rename it.<br />
4. Enter a name for the Reactants collection.<br />
5. Click the New Acronym in the right frame.<br />
A new Reactant section appears.<br />
You may populate reaction sections with the<br />
properties of reactants. See “Adding Information”<br />
on page 35 for more information.<br />
Batch Explorer<br />
Before performing the Batch Explorer, two<br />
requirements are there:<br />
• Creating a Task<br />
• Creating a Template<br />
To create a task:<br />
1. Right click the User Configuration folder.<br />
2. Select New>Tasks.<br />
3. Right click on the Tasks folder and select<br />
Batch Explorer.<br />
For creating Template see “Templates” on<br />
page 23. Add a reaction section to the templates<br />
and draw reaction in this template.<br />
There are different options in the Batch<br />
Explorer to view the successor or predecessor<br />
of the batch or compound created:<br />
• View Batch Explorer<br />
• View Synthetic Path<br />
• Create Page As Next Step In same 'Untitled<br />
Templates'<br />
• Create Page As Next Step In Another 'Untitled<br />
Templates'<br />
• Create step Link To Existing 'Untitled Templates'<br />
View Batch Explorer<br />
View Batch Explorer option allows you to<br />
view the reactants and products of the current<br />
page template in the form of reaction tree.<br />
To view the Batch Explorer in the current<br />
Notebook:<br />
1. Click the Batch Explorer tool icon in the<br />
Reaction Section.<br />
With the Batch Explorer, you can view a reaction<br />
tree showing successors and predecessors<br />
of a selected batch or compound.<br />
42 Working with Reactions<br />
Chapter 5
A menu appears.<br />
2. Select View Batch Explorer. The Batch<br />
Explorer section appears showing the reactants<br />
and products of the current page template<br />
in the form of reaction tree.<br />
View Synthetic Path<br />
View Synthetic Path option allows you to view<br />
all the successors and predecessors of the current<br />
page template.<br />
To view synthetic path:<br />
1. Click Batch Explorer tool icon in the reaction<br />
section.<br />
A menu appears.<br />
2. Select View Synthetic Path option from<br />
the Batch Explorer menu. The Batch<br />
Explorer section appears showing the successors<br />
and predecessors of the current<br />
chemistry experiment.<br />
Create Page/Reaction Page As<br />
Next Step In same Notebook<br />
This allows you to create a new page/reaction<br />
page within the same notebook.<br />
To do this:<br />
1. Select the product of the reaction.<br />
2. Click the Batch Explorer and select the<br />
option from the menu “Create Page/Reaction<br />
Page As Next Step In same Notebook”.<br />
A dialog box appears.<br />
Chem & Bio Office 2010 User Guide 43<br />
E-Notebook
3. Select the template and click Select.<br />
A dialog box for successful link setting<br />
message and asking you to whether to navigation<br />
from reaction section of the selected<br />
notebook collection.<br />
4. Click Yes for navigation.<br />
Create Page/Reaction Page As<br />
Next Step In Another Notebook<br />
This allows you to create a new page/reaction<br />
page in another notebook.<br />
To do this:<br />
1. Select the product of the reaction.<br />
2. Click the Batch Explorer and select the<br />
option from the menu “Create Page/Reaction<br />
Page As Next Step In another Notebook”.<br />
A dialog box appears.<br />
3. Select the notebook in which you want to<br />
create page/ reaction page.Click Select.<br />
4. A dialog box appears.<br />
5. Select the Template the reaction page.<br />
A dialog box for successful link setting<br />
message and asking you to whether to navigation<br />
from reaction section of the selected<br />
notebook collection.<br />
6. Click Yes for navigation.<br />
Create Step Link to Existing<br />
Notebook<br />
This allows you to create a between two existing<br />
reactions same/existing notebook as a<br />
result one product of a reaction is reactant in<br />
the other.<br />
To do this:<br />
1. Select the product of the reaction.<br />
2. Click the Batch Explorer and select the<br />
option from the menu “Create Step Link to<br />
Existing Notebook”.<br />
A dialog box ‘Select a Section That Contains<br />
a Reaction’ appears.<br />
3. Select the page/reaction page that contains<br />
a Reaction section with a molecule that will<br />
be reactant in the other.<br />
A dialog box for successful link setting<br />
message and asking you to whether to navigation<br />
from reaction section of the selected<br />
notebook collection.<br />
4. Click Yes for navigation.<br />
44 Working with Reactions<br />
Chapter 5
6<br />
Spectra and Other Sections<br />
This chapter continues the description of sections<br />
begun in the previous chapter. For a list<br />
of the preconfigured sections covered in this<br />
chapter, see “Pre-configured Sections” on page<br />
29.<br />
Ancillary Data Sections<br />
You can use an ancillary data section to associate<br />
a file, such as a PDF or PowerPoint file,<br />
with a page/reaction page. When you import<br />
the file, the checksum, source path, and source<br />
file name are populated automatically.<br />
Although the file cannot be viewed from<br />
within E-Notebook, it can be exported to a<br />
selected location, and then opened and viewed<br />
or edited from there.<br />
1. In the Collection Tree, click the Page or<br />
reaction page to which you would like to<br />
add the Ancillary Data Section.<br />
2. Click the New Section in the right frame.<br />
A list of the section types that can be added<br />
appears.<br />
3. Select Ancillary Data.<br />
A new Ancillary Data section appears in<br />
the right frame.<br />
4. To save the section, go to File>Save.<br />
5. Click the Import to import a file.<br />
A menu appears.<br />
6. Select Import Ancillary Data.<br />
A dialog box appears, and you are<br />
prompted to select the file.<br />
7. Select the file and click Open.<br />
The type of file and its size are displayed in<br />
E-Notebook.<br />
To edit a stored document file, you must first<br />
export it to another location.<br />
1. Click the import tool.<br />
A menu appears.<br />
To create a new Ancillary Data section:<br />
2. Select Export....<br />
A dialog appears prompting you to select a<br />
location for the exported file.<br />
3. Enter a destination for the file and a file<br />
name, and click the Save.<br />
Chem & Bio Office 2010 User Guide 45<br />
E-Notebook
4. Open the appropriate application, and open<br />
the file you created.<br />
5. Edit the file as you normally would.<br />
6. Save the file.<br />
7. From the section, click the import tool<br />
again.<br />
A menu appears.<br />
3. Select Image.The new section appears<br />
within the page.<br />
4. To add an image or document, go to Import/<br />
Export>Import Image and browse to the file<br />
to import. The image appears in the image<br />
pane.<br />
8. Select Import....<br />
A dialog appears and you are prompted to<br />
select the file to import.<br />
9. Select the file and click Open.<br />
The edited document with your changes is<br />
stored in E-Notebook.<br />
To clear a stored document file from a section<br />
in E-Notebook:<br />
1. Click the import tool.<br />
A menu appears.<br />
2. Select Clear Ancillary Data.<br />
You are prompted to confirm whether you<br />
wish to clear the document file.<br />
3. Click OK.<br />
The file is cleared.<br />
Captured Image Sections<br />
Captured Image Sections let you import,<br />
export, view, and annotate images and documents,<br />
using the same tools as Adobe Reader<br />
software. The section supports a wide variety<br />
of file types, such as JPG, GIF, PNG, TIFF and<br />
BMP.<br />
To create a new Captured Image Section:<br />
1. In the Collection Tree, click the page or<br />
experiment to which you would like to add<br />
the section.<br />
2. Click New Section. A list of the section<br />
types that can be added appears.<br />
Managing Spectral data<br />
You can manage your spectral data easily and<br />
effectively using Spectrum and Spectra sections.<br />
There are two types of sections for spectra.<br />
Each type contains properties, and notes for<br />
each spectrum.<br />
• Spectrum Section – this section can contain<br />
a single spectrum.<br />
• Spectra Section – this section can contain<br />
multiple spectra, organized in subsections.<br />
To create a new Spectrum section:<br />
1. In the Collection tree, click the page or<br />
experiment to which you wish to add the<br />
Spectrum section.<br />
2. Click the New Section button.<br />
A menu appears, listing the types of sections<br />
that you may add.<br />
3. Select Spectrum.<br />
46 Spectra and Other Sections<br />
Chapter 6
The new section appears in the page.<br />
To create a new Spectra section for multiple<br />
spectra:<br />
1. In the Collection Tree, click the page/reaction<br />
page to which you wish to add the<br />
Spectra section.<br />
2. Click the New Section button. A list of the<br />
section types that can be added appears.<br />
3. Select Spectra.<br />
The new section appears within the page.<br />
You may add as many spectrum subsections<br />
as you wish by clicking the New Spectrum<br />
button.<br />
Adding a Spectrum<br />
To add a spectrum:<br />
1. From within a section with a spectrum<br />
field, click the import/export button.<br />
A menu appears.<br />
2. Select Import Spectrum.<br />
The Import Spectrum dialog box appears<br />
and you are prompted to select a spectrum<br />
image file.<br />
spectrum section, you can replace the image.<br />
To do this, you may import a new image, See<br />
“Captured Image Sections” on page 46. The<br />
new image will replace the old. Or, you may<br />
copy an image from another section.<br />
To replace a spectrum image:<br />
1. From within the section containing the<br />
image you wish to copy, click the import/<br />
export button.<br />
A menu is displayed.<br />
2. Select Copy Spectrum.<br />
3. Browse to the section containing the spectrum<br />
image you wish to replace.<br />
4. Click the import/export button.<br />
5. Select Paste Spectrum. The new spectrum<br />
image replaces the image in the section.<br />
Zooming in on a Spectrum<br />
Peak<br />
To zoom in on a spectrum peak:<br />
1. Click the spectrum image and drag your<br />
mouse to draw a box around the area you<br />
wish to zoom.<br />
2. Click within the box. The zoomed view<br />
appears.<br />
3. To zoom out again, simply right-click in the<br />
spectrum image.<br />
Other Fields in a Spectra Data<br />
After you add a spectrum, you can include<br />
information about it.<br />
Spectrum Properties – use this list to store Analyst,<br />
Type, and Date.<br />
Replacing a Spectrum<br />
If you would like another spectrum image to<br />
take the place of an image within a spectra or<br />
Chem & Bio Office 2010 User Guide 47<br />
E-Notebook
Notes – Record any notes that pertain to a<br />
Spectrum in the text field.<br />
See “Adding Properties” on page 63. for more<br />
information.<br />
Property After, to add a property after the<br />
current property.<br />
Table Sections<br />
You can use table sections to organize the<br />
chemical properties of compounds that interest<br />
you. You can add properties to a table, pivot a<br />
table, resize columns and rows, and organize<br />
columns and rows. You can also insert links to<br />
other sections or collections into a table.<br />
4. In the Add Property dialog box, highlight<br />
the properties to add and click Add.<br />
The property appears as a column in the<br />
table, immediately in front of the location<br />
you selected.<br />
To add a row to:<br />
Adding Columns and Rows<br />
You can add columns and rows to a table in E-<br />
Notebook.<br />
To add a column:<br />
1. Browse to the section that contains the<br />
table.<br />
2. Right-click the table at the location where<br />
you would like to add the column.<br />
A menu appears.<br />
3. Select Add Property Before, to add a property<br />
before the current property, or Add<br />
1. Right-click the table where you would like<br />
to add the row.<br />
A menu appears.<br />
2. Select Add Row Before, to add a row before<br />
the current row, or Add Row After, to add a<br />
row after the current row.<br />
NOTE: If the Table has been pivoted, you<br />
would select Add Property to add a row, and<br />
Add Row to add a column. (Pivoting transposes<br />
the rows and columns in the table).<br />
Removing Columns and Rows<br />
You can remove columns and rows from a<br />
table.<br />
To remove a column:<br />
48 Spectra and Other Sections<br />
Chapter 6
1. Right-click the column or property you<br />
wish to remove from the table.<br />
A menu appears.<br />
2. Select Remove Property.<br />
A dialog box appears, asking you if you are<br />
sure you want to delete the property from<br />
the table.<br />
3. Click Yes. The column is removed.<br />
NOTE: If the table has been pivoted, rightclick<br />
a row to remove a property.<br />
To remove a row:<br />
1. Right-click the row to remove from the<br />
table.<br />
A menu appears.<br />
2. Select Remove Row.<br />
A dialog box appears, asking you if you are<br />
sure you want to delete the row from the<br />
Table.<br />
3. Click Yes. The row is removed.<br />
Organizing Columns and Rows<br />
You can easily rearrange rows and columns in<br />
a table, organizing them so that the information<br />
is displayed more effectively. You can move<br />
columns left or right, move rows up or down,<br />
and sort data in the table in ascending or<br />
descending order.<br />
To move a column left or right:<br />
1. In the table, right-click the column you<br />
wish to move.<br />
A menu appears.<br />
2. Select Move Property Left or Move Property<br />
Right.<br />
The column is moved either one place to<br />
the left or one place to the right, depending<br />
upon your selection.<br />
To move a row up or down:<br />
1. In the table, right-click the row to move. A<br />
menu appears.<br />
2. Select Move Row Up or Move Row Down.<br />
The row is moved either up one place or<br />
down one place in the table, depending<br />
upon your selection.<br />
Sort Data by a Property<br />
To sort the table by a particular property:<br />
1. Right-click the row or column corresponding<br />
to the property by which you wish to<br />
sort the table.<br />
A menu appears.<br />
2. Select either Sort Ascending or Sort<br />
Descending.<br />
The data is sorted according to the values of<br />
the property you selected.<br />
Resizing Columns and Rows<br />
To resize a row or column:<br />
1. Move the cursor to the border of the row or<br />
column in a table.<br />
A double-headed arrow appears.<br />
2. Drag the border in the direction you desire<br />
until the column or row is the correct size.<br />
The resized column or row appears in the<br />
table.<br />
To autofit a column or row to the size of its<br />
contents, move your cursor to the name of the<br />
row or column and double-click. The column<br />
or row resizes.<br />
Chem & Bio Office 2010 User Guide 49<br />
E-Notebook
Pivoting a Table<br />
When you pivot a table, its rows become columns<br />
and its columns become rows. Pivoting a<br />
table does not alter the data.<br />
To pivot a table:<br />
1. Right-click the table.<br />
A menu appears.<br />
2. Select Pivot Table.<br />
The rows and columns of the table are<br />
transposed.<br />
Figure 6.1 A table before and after pivoting.<br />
Adding Information<br />
There are a number of ways to add information<br />
to a table cell. Data may be text, numbers,<br />
dates, or structures. Your system configuration<br />
determines what type of data it is possible to<br />
add to any particular cell.<br />
There are three ways to add information to a<br />
cell:<br />
• Choose a value from the drop-down menu<br />
that appears in the cell. You will use this<br />
option when the cell has a list of possible<br />
values associated with it.<br />
• Enter a value using the keyboard.<br />
• Draw a Chemical Structure — See Structures<br />
and Images for more information.<br />
In some cases, your system administrator may<br />
have configured E-Notebook such that a particular<br />
property in the table has one or several<br />
of the following qualities:<br />
• Read-Only – certain properties in the table<br />
may be for display only, and it may not be<br />
possible to edit them.<br />
• Required – it may not be possible to delete a<br />
particular property from a table. If a property<br />
is required, you will be presented with<br />
an error message when you attempt to<br />
delete it.<br />
• Not Blank – it may be necessary to enter a<br />
value for a particular property before you<br />
can perform a transition on the collection.<br />
For example, an experiment collection may<br />
be set up such that it is necessary to enter an<br />
equipment id before you can close the<br />
experiment. If this is the case, you will be<br />
prompted to add the values to the table<br />
when you attempt to perform the transition.<br />
See “Performing a Collection Transition”<br />
on page 25. for more information about<br />
transitions.<br />
• Validated - Values you enter into a table<br />
may be checked against an external database,<br />
to ensure that they are valid values. In<br />
50 Spectra and Other Sections<br />
Chapter 6
this case, if you enter an invalid value, you<br />
will receive an error message, and E-Notebook<br />
will not accept the value.<br />
• Enumerated from a database – values displayed<br />
in a drop-down list for any particular<br />
cell may be pulled from an external database.<br />
Certain numerical properties in a table may<br />
have units associated with them. See “Numerical<br />
Units” on page 79. for more information.<br />
The Edit Structure dialog box appears.<br />
You can use the Chem & Bio Draw tools to<br />
edit the structure or copy an image file into<br />
the field.<br />
Structures and Images<br />
Tables may contain chemical structure fields,<br />
which you can use to manage data about the<br />
structures of compounds that interest you. You<br />
can also add standard image files to the chemical<br />
structure fields.<br />
To add a structure or image to a table:<br />
1. Double-click a table cell corresponding to a<br />
structure or image.<br />
The Edit Structure dialog box appears,<br />
and you can use the Chem & Bio Draw<br />
tools to draw the structure. Or, you may<br />
copy a standard image file into the field.<br />
2. Draw the structure or paste in the image and<br />
click OK. Copy in an image by right-clicking<br />
within the field and selecting Edit, then<br />
Paste.<br />
The structure or image appears in the table.<br />
Editing a Structure or Image<br />
To edit a structure or image in a table:<br />
1. Double-click the table cell containing the<br />
structure or image.<br />
2. Edit the structure or change the image and<br />
click OK.<br />
The modified structure or image appears in<br />
the table.<br />
Delete a Structure<br />
To delete a structure or image from a table:<br />
1. Double-click the cell of the structure or<br />
image you wish to delete.<br />
The Edit Structure dialog box appears.<br />
2. Using the Chem & Bio Draw tools, select<br />
the entire structure or image and delete it.<br />
3. Click OK.<br />
The dialog box closes and the structure or<br />
image is deleted from the table.<br />
Changing Information in a<br />
Table Cell<br />
The data type of a cell determines what type of<br />
information you add to a cell. For example,<br />
Chem & Bio Office 2010 User Guide 51<br />
E-Notebook
you can only draw a chemical structure in a<br />
cell with a data type of structure.<br />
Depending upon the data type, you can edit the<br />
information in a cell one of the following<br />
ways:<br />
• Choose another value from the menu that<br />
appears in the cell – use this option when<br />
the cell has enumerated values associated<br />
with it.<br />
• Enter a value with the keyboard.<br />
• Edit a Chemical Structure or change and<br />
image – See Structures and Images for<br />
more information.<br />
Certain numerical properties in a table may<br />
have units associated with them. See “Numerical<br />
Units” on page 79. for more information.<br />
Creating a Reference within a<br />
Table Cell<br />
Within a table cell, you can add a link to<br />
another collection/section in E-Notebook or a<br />
link to an external URL. This makes it easy to<br />
browse back and forth between related data.<br />
Adding a Link from a Table to a Collection<br />
To add a link from a table cell to a collection in<br />
E-Notebook:<br />
1. In the Collection Tree, click the collection<br />
containing the table, then select the section<br />
containing the table.<br />
2. Click the table cell to which you wish to<br />
add the reference.<br />
3. In the Collection Tree, click the collection<br />
you would like to reference and, holding<br />
the mouse down, drag the collection into<br />
the upper-left corner of the table cell.<br />
4. Release the mouse.<br />
The reference is created, and the text in<br />
table cell is converted into blue colored<br />
hyperlink.<br />
You can navigate to the collection you have<br />
referenced by clicking the hyperlink text, and<br />
click the Back arrow to return to the table.<br />
Alternatively, you may right-click the collection<br />
you wish to reference and select Copy.<br />
Then, right-click within the table cell to which<br />
you are adding the reference, and select Paste<br />
Reference.<br />
Adding a Link from a Table to a Section<br />
To add a link from a table cell to a section in E-<br />
Notebook:<br />
1. In the Collection Tree, click the collection<br />
containing section that you would like to<br />
reference, then select the section.<br />
The section to which you would like to<br />
make a reference appears.<br />
2. Right-click the Section menu icon, and<br />
select Copy Section.<br />
3. In the Collection Tree, click the collection<br />
containing the table to which you are adding<br />
the reference, and then click the section<br />
that contains the table.<br />
4. Right-click within a table cell and select<br />
Paste Reference from the menu that<br />
appears.<br />
The reference is added to the table cell.<br />
Clicking the hyperlink will display the section<br />
you have referenced.<br />
52 Spectra and Other Sections<br />
Chapter 6
Adding a Link from a Property List to an<br />
External URL<br />
To add a link from a table cell to an external<br />
URL or an intranet URL:<br />
1. Right-click within the table cell to which<br />
you wish to add the reference.<br />
A menu appears.<br />
2. Select Edit Reference.<br />
The Edit Reference dialog appears.<br />
3. Enter the URL and click OK.<br />
The reference is added to the table cell. Clicking<br />
the hyperlink will display the URL you<br />
have referenced.<br />
MS Word Sections<br />
Use MS Word sections to manage information<br />
that you record in Microsoft ® Word.<br />
To create an MS Word Section:<br />
1. In the Collection Tree, click the page or<br />
experiment to which you would like to add<br />
the MS Word Section.<br />
2. Click New Section in the right frame and<br />
select MS Word Document.<br />
A new Word document appears in the right<br />
frame.<br />
Importing an existing Word Document:<br />
1. Click the import/Export icon in the right<br />
frame.<br />
A menu appears.<br />
2. Select Insert MS Word Document.<br />
A file system dialog box appears.<br />
3. Browse to the file and click Open.<br />
The file appears in the MS Word field.<br />
Exporting a Word Document:<br />
1. Click the import/Export icon in the right<br />
frame.<br />
A menu appears.<br />
2. Select Export MS Word Document.<br />
A dialog box appears.<br />
3. Enter a name for the file and click Save.<br />
Editing Word document:<br />
4. Open Microsoft Word, and open a file you<br />
created.<br />
5. Edit the file.<br />
6. Save the file in MS Word.<br />
7. From the E-Notebook section that contains<br />
the MS Word field, click the import icon<br />
again.<br />
A menu appears.<br />
8. Select Insert MS Word Document.<br />
9. Select the file you edited.<br />
The document with your changes appears<br />
in E-Notebook.<br />
Displaying MS Word Toolbars<br />
The toolbars displayed with an MS Word field<br />
in E-Notebook are the toolbars that appear<br />
when you open MS Word. If you would like<br />
Chem & Bio Office 2010 User Guide 53<br />
E-Notebook
additional toolbars to appear with your MS<br />
Word fields, close E-Notebook and open MS<br />
Word. Then, change your settings for display<br />
or hiding of tool bars in MS Word. When you<br />
restart E-Notebook, it will use the settings<br />
established by MS Word.<br />
If you would like access to additional toolbars<br />
within an MS Word field when you are editing,<br />
right-click the toolbar at the top of the field to<br />
select other toolbars to display. The toolbars<br />
you add will persist until you navigate away<br />
from the section.<br />
Spelling Check<br />
To conduct a spelling check on an MS Word<br />
field, click within the field to select it, then hit<br />
F7 on the keyboard.<br />
MS Excel Sections<br />
Use Microsoft Excel sections to manage Excel<br />
spreadsheets in E-Notebook.<br />
3. Select MS Excel Spreadsheet. A new MS<br />
Excel Spreadsheet appears.<br />
4. Edit the spreadsheet as desired.<br />
To import an MS Excel document:<br />
1. Click the import tool icon for the MS Excel<br />
field.<br />
A menu appears.<br />
2. Select Import MS Excel Spreadsheet.<br />
A dialog box appears, and you are<br />
prompted to select the file.<br />
3. Browse to the file, then click open.<br />
The spreadsheet appears in E-Notebook.<br />
The section of the spreadsheet that was<br />
most recently active is displayed.<br />
To export the file:<br />
1. Click the import tool icon.<br />
A menu appears.<br />
2. Select Export MS Excel Spreadsheet.<br />
A dialog appears prompting you to select a<br />
location for the exported file.<br />
3. Enter a destination for the file and a file<br />
name, and click Save.<br />
The file is exported to the location you<br />
selected.<br />
To clear an MS Excel file from a section in E-<br />
Notebook:<br />
To create a new, MS Excel Section:<br />
1. In the Collection Tree, click the page or<br />
experiment to which you would like to add<br />
the section.<br />
2. Click New Section.<br />
A list of the section types that can be added<br />
appears.<br />
1. Click the import tool icon.<br />
A menu appears.<br />
2. Select Clear MS Excel Spreadsheet.<br />
You are prompted to confirm whether you<br />
wish to clear the document file.<br />
3. Click OK.<br />
The file is cleared.<br />
54 Spectra and Other Sections<br />
Chapter 6
7<br />
Managing Sections<br />
A section is a form for E-Notebook data. Just<br />
as you would use pages in a paper notebook for<br />
recording various types of data, you can use<br />
sections in E-Notebook for recording reactions,<br />
spectra, and other types of information.<br />
You can also use templates to set up sections<br />
automatically and uniformly. See “Templates”<br />
on page 23. for more information.<br />
Your system configuration determines the<br />
types of sections that are available in E-Notebook.<br />
A menu appears, listing the types of sections<br />
that you may add.<br />
Creating a Section<br />
You can create a new section within a collection.<br />
To create a section:<br />
1. In the Collection Tree, click the collection<br />
in which you wish to add the section.<br />
If the collection already contains sections,<br />
they appear in the right frame.<br />
2. Click the New Section icon in the right<br />
frame.<br />
3. Select the type of section you wish to create.<br />
A new section of that type appears.<br />
Your system configuration determines which<br />
types of sections can be added to which types<br />
of collections. These rules are flexible, allowing<br />
you to customize E-Notebook to your<br />
workflow.<br />
Modifying a Section<br />
To modify a section within a collection:<br />
Chem & Bio Office 2010 User Guide 55<br />
E-Notebook
1. Go to the section you wish to change.<br />
2. Edit the data in the section.<br />
It is only possible for one E-Notebook user to<br />
edit the sections in an individual collection at<br />
any given time. If another user is editing a particular<br />
collection and you attempt to edit it, you<br />
will be presented with a message informing<br />
you that the collection is locked for editing by<br />
the other user.<br />
In some cases, you will only have Read permission<br />
for a collection, meaning that you may<br />
view the collection but not edit it.<br />
See Changes and Audit Trail in the E-Notebook<br />
Administrator Guide for more information<br />
about saving your changes.<br />
Removing a Section<br />
To remove a section from a collection:<br />
1. Right-click the tab for the section to<br />
remove.<br />
2. In the context menu that appears, click<br />
Delete Section.<br />
A message appears, prompting you to confirm<br />
that you wish to remove the section.<br />
3. Click Yes.<br />
NOTE: Your system configuration may prevent<br />
you from deleting some sections. For example,<br />
if you are working with a collection that has<br />
Visual Display of Changes enabled, you cannot<br />
delete a section.<br />
In some cases, you may delete sections only if<br />
no data has been added to them.<br />
Moving a Section<br />
You can organize sections within a collection.<br />
To move a section:<br />
1. Go to the section to move.<br />
2. Right-click the section menu icon.<br />
A menu appears.<br />
3. Select Move Up to move the section the left<br />
a single position, or select Move Down to<br />
move the section to the right a single position.<br />
The section is moved in the way you<br />
selected.<br />
4. Repeat the process until the section is in the<br />
desired location.<br />
Cutting and Pasting a<br />
Section<br />
To cut a section and paste it into another collection:<br />
1. Go to the section you wish to cut.<br />
2. Right-click the section menu icon.<br />
The section menu appears.<br />
56 Managing Sections<br />
Chapter 7
3. Select Cut Section.<br />
4. In the Collection Tree, click the collection<br />
in which you would like the copied section<br />
to appear.<br />
5. Right-click the section menu icon.<br />
The section menu appears.<br />
6. Select Paste Section.<br />
The section appears in the right frame.<br />
NOTE: Your system configuration determines<br />
where you may paste sections of various types.<br />
Renaming a Section<br />
To rename a section:<br />
1. Go to the section you wish to rename.<br />
2. Right-click the section menu icon.<br />
The section menu appears.<br />
3. Select Rename Section.<br />
A dialog box appears, and you are<br />
prompted to type in a new name for the section.<br />
4. Type in a new name and click the Rename.<br />
The dialog box closes and the new name of<br />
the section appears.<br />
NOTE: Your system configuration may prevent<br />
you from renaming certain sections.<br />
Duplicating a Section<br />
1. Go to the section you wish to duplicate.<br />
2. Right-click the section menu icon.<br />
The section menu appears.<br />
3. Select Duplicate Section.<br />
A copy of the section appears.<br />
In some cases, your system configuration may<br />
prevent you from duplicating a particular section<br />
within a collection.<br />
To duplicate a section from one collection to<br />
another:<br />
1. Go to the section you wish to duplicate.<br />
2. Right-click the section menu icon.<br />
The section menu appears.<br />
3. Select Copy Section.<br />
4. In the Collection Tree, click the collection<br />
in which you would like the copied section<br />
to appear.<br />
5. Right-click the section menu icon.<br />
The section menu appears.<br />
6. Select Paste Section.<br />
A copy of the section appears in the right<br />
frame.<br />
NOTE: In some cases, your system configuration<br />
may prevent you from copying the section<br />
into a collection.<br />
For Exporting Sections to MS Word and Printing<br />
Section see chapter “Managing Collections”<br />
on page 19.<br />
To duplicate a section within a collection:<br />
Chem & Bio Office 2010 User Guide 57<br />
E-Notebook
58 Managing Sections<br />
Chapter 7
8<br />
Saving the Collection Changes<br />
E-Notebook provides auditing and change control<br />
features that you can use to save the<br />
changes in a collection.<br />
For every change made to E-Notebook data, an<br />
audit trail records the logged in identity of the<br />
user, the date, and the time. This is done automatically<br />
when you add, delete, or update data.<br />
The audit trail information is stored in the E-<br />
Notebook database.<br />
You can also view prior versions of collections<br />
and, if Visual Display of Changes is enabled,<br />
you can view and print the changes that were<br />
made to the data in a collection.<br />
Working With Save Icon<br />
The Save icon appears in the main menu toolbar.<br />
The appearance of the icon changes to<br />
indicate various conditions:<br />
• When you first select a collection in the collection<br />
tree, the Save icon is disabled. This<br />
indicates that you have not made unsaved<br />
changes to the collection, and that you have<br />
not opened the collection for editing.<br />
• If you perform any modifications in any of<br />
the section of a collection, the Save icon<br />
gets enabled. This indicates that you have<br />
locked the collection for editing and other<br />
E-Notebook users may not edit it at this<br />
time.<br />
• The enabled Save icon also indicates that<br />
you have made some unsaved changes to<br />
the collection.<br />
In addition, E-Notebook may be configured so<br />
that you can annotate the changes you make to<br />
collections by providing reasons for them.<br />
Saving a Collection<br />
There are several ways save changes to a collection:<br />
• Click the Save icon.<br />
• Select the collection in the collection tree<br />
and go to File>Save or Save and Annotate.<br />
• Browsing to another collection.<br />
• Use the autosave function to periodically<br />
save your work (see your system administrator<br />
to set this up).<br />
• Close E-Notebook.<br />
Annotate and Save:<br />
You can annotate a file with information that<br />
you may not want appearing in the file. For<br />
example, you can record changes you plan to<br />
make or errors that you have fixed without<br />
your comments appearing in the file itself.<br />
To annotate a file:<br />
1. Select the file in the collection tree.<br />
2. Go to File>Save and Annotate.<br />
Chem & Bio Office 2010 User Guide 59<br />
E-Notebook
You are prompted to enter an annotation.<br />
3. Click Save. The version is saved and is<br />
listed in the History Pane.<br />
NOTE: Your system configuration may require<br />
you to enter an annotation every time you save.<br />
See you system administrator for more information.<br />
• The version is displayed in the section<br />
frame, to the right.<br />
• The Save icon is disables when you are<br />
viewing older versions of a collection.<br />
To view the properties of a version of a collection:<br />
1. Right-click the version in the history pane.<br />
2. Select Properties from the menu that<br />
appears.<br />
History Pane<br />
The History Pane indicates whether prior versions<br />
of a collection exist, and lets you view<br />
them. A version of the collection is created<br />
each time the collection is saved. For each version,<br />
the history pane shows the date, time, and<br />
the action name - which may be save,<br />
autosave, or a transition name.<br />
To view the History Pane of a collection:<br />
1. Select Show History icon on the toolbar.<br />
2. Select the collection in the Collection Tree.<br />
The History Pane appears below the Collection<br />
Tree. It displays all versions and<br />
transitions for the collection, in reverse<br />
chronological order. A save operation is<br />
denoted with a paper and pencil icon. A<br />
collection transition is denoted with a rubber<br />
stamp icon.<br />
3. To view a version, click the version in the<br />
History Pane.<br />
The Version Properties dialog appears.<br />
• The dialog displays the following information<br />
about the version you selected:<br />
• Name – the action that created the version<br />
(save, autosave, transition name).<br />
• Operator – the person who performed the<br />
action.<br />
• Date – the date and time when the version<br />
was created.<br />
• If there is an annotation associated with<br />
the change, the following information<br />
appears as well:<br />
a. Person who entered the annotation.<br />
b. Date and time the annotation occurred.<br />
c. Text of the annotation.<br />
3. Click the Previous to view information<br />
about the previous version of the collection,<br />
or the Next to view information about the<br />
next version of this collection.<br />
4. Click OK to dismiss the Version Properties<br />
dialog.<br />
60 Saving the Collection Changes<br />
Chapter 8
9<br />
Working with Data<br />
E-Notebook enables you to work with many,<br />
diverse types of data, and then keep related<br />
data together in collections such as reaction<br />
and pages.<br />
Your system configuration determines what<br />
types of data you can add to the sections in E-<br />
Notebook To model your workflow and ensure<br />
that E-Notebook accommodates the data types<br />
you frequently use, your system configuration<br />
may include modified versions of these data<br />
types. Also, certain data types may not appear<br />
in your configuration, and additional, custom<br />
data types may have been added.<br />
Chemical Structure Data<br />
Chemical structures can be drawn with the use<br />
of the Chem & Bio Draw Toolbar. The Chem<br />
& Bio Draw Toolbar allows users to create a<br />
chemical structure by connecting frequently<br />
used substructures together. For more information<br />
about using the Chem & Bio Draw Toolbar,<br />
please see the Chem & Bio Draw User<br />
Guide.<br />
It is also possible to paste standard image files<br />
into chemical structure fields (see Images in<br />
Chemical Structure Fields), and then use the<br />
Chem & Bio Draw toolbar for annotation, such<br />
as text and arrows. Text in the chemical structure<br />
fields is searchable.<br />
Drawing a Structure<br />
To draw a chemical structure:<br />
1. Click within a chemical structure field.<br />
The Chem & Bio Draw toolbar appears.<br />
2. Using the Chem & Bio Draw tools, draw a<br />
structure or reaction.<br />
TIP: Users can access a drawing menu by<br />
right-clicking in the structure window. This<br />
menu allows you to, among other things, copy<br />
and paste structures.<br />
Chem & Bio Office 2010 User Guide 61<br />
E-Notebook
Expanding the Drawing<br />
Window<br />
The image appears in the chemical structure<br />
field.<br />
To expand the drawing window:<br />
1. Double-click the frame of the chemical<br />
structure field.<br />
The chemical structure field expands.<br />
2. Using the Chem & Bio Draw tools, draw<br />
the structure or reaction.<br />
3. When you are finished editing, double-click<br />
the frame of the chemical structure field to<br />
return it to its original size in the form.<br />
Images in Chemical Structure<br />
Fields<br />
Chemical Structure Fields can also be used to<br />
display and annotate standard image files.<br />
You can paste standard image files into chemical<br />
structure fields, and then use the Chem &<br />
Bio Draw toolbar for annotation, such as text<br />
and arrows. Text in the chemical structure<br />
fields is searchable.<br />
Inserting an Image in a Structure<br />
To insert an image into a chemical structure<br />
field:<br />
1. Copy the image onto the clipboard. You<br />
may do this by, for example, selecting the<br />
Select All and Copy commands when the<br />
image file is open in Microsoft Photo Editor.<br />
2. Right-click within the structure field in E-<br />
Notebook.<br />
A menu appears.<br />
3. Select Edit>Paste.<br />
4. Use F7 to zoom in, and F8 to zoom out.<br />
You can access the drawing menu by rightclicking<br />
in the structure window. This<br />
menu allows you to, among other things,<br />
annotate the image.<br />
Annotating the Image<br />
To annotate the image:<br />
1. Click the A in the Chem & Bio Draw toolbar.<br />
2. Click in the chemical structure field, and<br />
type any text you would like to enter.<br />
The text appears in the field.<br />
3. Click the arrow tool in the toolbar to select<br />
it if you would like to draw arrows to annotate<br />
the image.<br />
Styled Text<br />
You can use styled text boxes to record notes,<br />
preparation information, and other content that<br />
you may want to include with your experiment<br />
data. Besides formatting text, you can also use<br />
the autotext feature to quickly add long or<br />
62 Working with Data<br />
Chapter 9
complicated phrases (such as structure names)<br />
without having to type them. See “Autotext”<br />
on page 36. for more information.<br />
To format the text:<br />
• From within a section, click in the styled<br />
text box.<br />
• A cursor appears in the box, and you can<br />
begin typing.<br />
• Immediately above the box, there may be a<br />
toolbar for formatting the text.<br />
You can change these formats:<br />
• Font type<br />
• Font size<br />
• Bolded Text<br />
• Italicized Text<br />
• Superscript<br />
• Subscript<br />
• Left-alignment<br />
• Center-alignment<br />
• Right-alignment<br />
You can also type the text, highlight it, and<br />
select the text options to apply. You can also<br />
use the standard Windows editing keys such as<br />
Control-C (for copy) and Control-V (for<br />
paste).<br />
NOTE: In your system configuration, the<br />
styled text box may not include the formatting<br />
toolbar or it may be read-only.<br />
A styled text box may also be required. You<br />
may need to enter text into the box before you<br />
can perform a transition on a particular collection.<br />
For example, you may need to enter text<br />
into a text field before you can close a Page or<br />
Experiment.<br />
Subsections<br />
In E-Notebook, certain sections may be set up<br />
to contain other sections, known as subsections.<br />
The subsections appear as tabs within a<br />
section. For example, in a Spectra section each<br />
spectrum is in a separate subsection.<br />
Property Lists<br />
Property Lists are used in forms to record various<br />
types of data properties such as temperature<br />
or pressure.<br />
Adding Properties<br />
To add a property to a property list:<br />
1. Right-click the within the property list in a<br />
section.<br />
A menu appears.<br />
2. Select Add Property....<br />
Chem & Bio Office 2010 User Guide 63<br />
E-Notebook
The Add Property dialog box appears, listing<br />
the properties you may add.<br />
The property is removed from the Property<br />
List.<br />
Setting and Editing Values<br />
You can set and edit values for the properties<br />
in a property list, such as the list shown below.<br />
To set or edit the value of a property:<br />
3. Click the property you wish to add. You<br />
may use CTRL+click to select multiple<br />
properties, or SHIFT+click to select a<br />
range.<br />
4. Click Add.<br />
The property or properties appear in the<br />
list.<br />
You system configuration determines which<br />
properties may be added to the list, and which<br />
properties appear by default.<br />
Removing Properties<br />
To remove a property from a property list:<br />
1. Right-click the property you wish to<br />
remove from the Property List.<br />
A menu appears.<br />
2. Select Remove Property.<br />
A message appears, asking you if you are<br />
sure you want to remove the property.<br />
3. Click Yes.<br />
1. Click a cell in the property list. The values<br />
you can enter will depend upon the data<br />
type of the specific property.<br />
2. Enter an appropriate value.<br />
3. Click elsewhere in the section.<br />
The value is displayed in the cell.<br />
Depending upon your system configuration,<br />
certain properties may have one or several of<br />
the following attributes:<br />
• Read-Only – certain properties may be for<br />
display only, and it may not be possible to<br />
edit them.<br />
• Required – it may not be possible to delete a<br />
particular property from a property list. If a<br />
property is required, you will be presented<br />
with an error message when you attempt to<br />
delete it.<br />
• Not Blank – it may be necessary to enter a<br />
value for a particular property before you<br />
can perform a transition on the collection.<br />
For example, an experiment collection may<br />
be set up such that it is necessary to enter an<br />
equipment id before you can close the<br />
64 Working with Data<br />
Chapter 9
experiment. If this is the case, you will be<br />
prompted to add the values to the table<br />
when you attempt to perform the transition.<br />
See “Performing a Collection Transition”<br />
on page 25. for more information about<br />
transitions.<br />
• Validated – Values you enter into a property<br />
list may be checked against an external<br />
database, to ensure that they are valid values.<br />
In this case, if you enter an invalid<br />
value, you will receive an error message,<br />
and E-Notebook will not accept the value.<br />
• Enumerated from a database – values displayed<br />
in a drop-down list for any particular<br />
property may be pulled from an external<br />
database.<br />
When searching with the Property Query Field,<br />
numeric values for properties are interpreted<br />
by evaluating the longest possible set of characters<br />
that are converted into a number, starting<br />
with the first character. For example, a<br />
search for 37.5 will find 37.5g. A search for 2<br />
will find 2 ATM/50. Also, conversion is performed<br />
to find equivalent values. For example,<br />
when searching over a volume property for<br />
which mL are the default units, a search for 50<br />
mL (without quotes) will return both 0.05 L<br />
and 50 mL.<br />
Creating a Reference<br />
Within a property list, you can add a link to<br />
another collection/section in E-Notebook or a<br />
link to an external URL. This makes it easy to<br />
browse back and forth between related data.<br />
Adding a Link from a Property List to a<br />
Collection<br />
To add a link from a property list cell to a collection<br />
in E-Notebook:<br />
1. In the Collection Tree, click the collection<br />
containing the property list, then select the<br />
section containing the property list.<br />
The section containing the property list<br />
appears.<br />
2. Click the cell of the property list to which<br />
you wish to add the reference.<br />
3. In the Collection Tree, click the collection<br />
you would like to reference and, holding<br />
the mouse down, drag the collection into<br />
the upper-left corner of the property list<br />
cell.<br />
4. Release the mouse.<br />
The reference is created.<br />
Alternatively, you may right-click the collection<br />
you wish to reference and select Copy.<br />
Then, right-click within the property list to<br />
which you are adding the reference, and select<br />
Paste Reference.<br />
Adding a Link from a Property List to<br />
Section<br />
To add a link from a property list cell to a section<br />
in E-Notebook:<br />
1. In the Collection Tree, click the collection<br />
containing section that you would like to<br />
reference, and then select the section.<br />
The section to which you would like to<br />
make a reference appears.<br />
2. Right-click the Section menu icon, and<br />
select Copy Section.<br />
3. In the Collection Tree, click the collection<br />
containing the property list to which you<br />
are adding the reference, and then click the<br />
section that contains the property list.<br />
The reference is added to the property list<br />
cell. Clicking the hyperlink will display the<br />
section you have referenced.<br />
Chem & Bio Office 2010 User Guide 65<br />
E-Notebook
4. Right-click within a property list cell and<br />
select Paste Reference from the menu that<br />
appears.<br />
Adding a Link from a Property List to an<br />
External URL<br />
To add a link from a Property List cell to an<br />
external URL or an intranet URL:<br />
1. Right-click within the property list cell to<br />
which you wish to add the reference.<br />
A menu appears.<br />
2. Select Edit Reference.<br />
The Edit Reference dialog appears.<br />
3. Enter the URL and click OK.<br />
The reference is added to the property list<br />
cell. Clicking the hyperlink will display the<br />
URL you have referenced.<br />
Rendering<br />
Rendering is the computer term for converting<br />
objects such as graphics into visual form. Here,<br />
we are using it to describe the export of the<br />
contents of a collection to a PDF or MS Word<br />
file, or to a printer.<br />
E-Notebook provides several options for rendering<br />
the contents of your pages/reaction and<br />
other types of collections. See “Exporting to<br />
Word” on page 26 and “Printing Collections or<br />
Sections” on page 26.<br />
66 Working with Data<br />
Chapter 9
10<br />
Searching<br />
Searching allows you to find information in E-<br />
notebook that meets the criteria you specify. E-<br />
Notebook makes it possible to search for:<br />
• Chemical Structures<br />
• Text<br />
• Collections - Notebooks, Folders, etc.- that<br />
meet specific criteria, such as creation date,<br />
owner’s name, or state.<br />
The Query tab appears.<br />
2. From the More Options list, select the type<br />
of search you want.<br />
3. Select the type of query you would like to<br />
run.<br />
An empty query form is displayed. An<br />
example is shown below:<br />
See the following topics for more information:<br />
• Conducting a Search<br />
• Working with Query Results<br />
• Saving a Query<br />
• Refining a Query<br />
• Search Query Types:<br />
• Simple Text Query<br />
• Advanced Text Query<br />
• Reaction Query<br />
Searching<br />
You can search for information in E-Notebook<br />
that meets the criteria you specify. You can<br />
then save your queries and the results.<br />
To conduct a search:<br />
1. Select Search at the top of the E-Notebook<br />
screen.<br />
4. Specify the parameters that will determine<br />
the search results.<br />
The parameters you can specify are determined<br />
by the type of query you are conducting.<br />
5. Do one of the following:<br />
• Click Search Now to execute the query.<br />
A results list appears.<br />
• Click Save Search to save the query.<br />
Chem & Bio Office 2010 User Guide 67<br />
E-Notebook
The Collection Tree appears with a new<br />
search, and you are prompted to give the<br />
search a name.<br />
See the following topics for information about<br />
entering the search criteria for the various<br />
types of searches:<br />
• Simple Text Query<br />
• Advanced Text Query<br />
• Reaction Query<br />
Working with Query<br />
Results<br />
shown below.The Collection Tree appears,<br />
with the item displayed.<br />
When you conduct a Search in E-Notebook,<br />
the results are displayed in a list. You can save<br />
the results list, and/or view any item on the list.<br />
Viewing Items in a Results List<br />
To view an item on the results list, click the<br />
name of the item that you want to open, as<br />
Saving a Results List<br />
To save the results list:<br />
1. Click Save Search.<br />
A dialog appears, prompting you to browse<br />
to the location in the Collection Tree where<br />
you would like the results to be saved.<br />
2. Click a collection to select it in the tree and<br />
click Save.<br />
3. The Collection Tree appears, showing the<br />
search results as a new collection. The links<br />
are maintained so that you may browse to<br />
any of the items.<br />
Related Topics<br />
• Conducting a Search<br />
• Saving a Query<br />
• Refining a Search<br />
• Defining different Types of Search Queries<br />
68 Searching<br />
Chapter 10
Saving a Query<br />
When you create a query, you can save it in the<br />
Collection Tree.<br />
To save a query:<br />
1. Click Save Search to the left of the query<br />
form.<br />
A dialog appears, and you are prompted to<br />
select the location where you wish to save<br />
the search.<br />
2. Click a collection to select it as the location,<br />
and click the Save.<br />
The Collection Tree appears, and the query<br />
appears in the tree.<br />
3. You can also rename the query.<br />
NOTE: The last query you created will appear<br />
by default when you enter Search mode again.<br />
Running a Saved Query<br />
To run a query that is saved in the collection<br />
tree:<br />
1. Click Browse at the top of the screen.<br />
The Collection Tree appears.<br />
2. Click the query in the collection tree.<br />
The query form appears in the right frame.<br />
3. Right-click the query form tab and select<br />
Copy Section.<br />
4. Click Search at the top of the screen.<br />
Search mode appears.<br />
5. From the More Options list, select the type<br />
of query that corresponds to the query form<br />
you are copying.<br />
6. Right-click the query form tab menu and<br />
select Paste Section.<br />
Refining a Search<br />
Once you have conducted a search, you can<br />
further refine it - performing a search that is:<br />
• An intersection of two searches.<br />
• A union of two searches.<br />
• The exclusion of one set of search results<br />
from another.<br />
It is possible to refine your search based on<br />
your requirements.<br />
To do this:<br />
Chem & Bio Office 2010 User Guide 69<br />
E-Notebook
1. From the dropdown list at the top of the<br />
query form, choose any of the following<br />
options:<br />
• Create a New Set of Search Results -<br />
deletes the previous search results and<br />
replaces them with the search results generated<br />
by the new query.<br />
• Refine the Previous Search - uses the previous<br />
search results to limit the collections<br />
in which a search is done. The stored hit<br />
list will contain the intersection of the previous<br />
search results and the results specified<br />
by the new query.<br />
• Refine the Previous Search By Section -<br />
uses the previous search results to limit<br />
the sections in which the search is done.<br />
The stored hit list will contain the intersection<br />
of the previous search results and<br />
the results specified by the new query. If<br />
the current search engine is a collection<br />
search engine, then this option is not<br />
present.<br />
• Exclude Collections from the Previous<br />
Search - excludes collections from the<br />
stored hit list that are part of the previous<br />
search results. The stored hit list is completely<br />
replaced.<br />
• Add to the Previous Search - adds the<br />
results specified in the search query to the<br />
previous search results. Duplicate collections<br />
and/or sections will not be added.<br />
• Remove from the Previous Search -<br />
removes the results specified in the search<br />
query from the previous search results.<br />
2. Fill in the new search criteria.<br />
3. Click the Search Now.<br />
The hitlist appears, modified according to<br />
the option you chose in step 1.<br />
4. If you wish, you may refine your search<br />
further, by selecting another option from<br />
the dropdown list.<br />
You can create these types of search queries:<br />
• Simple Text Query<br />
• Advanced Text Query<br />
• Reaction Query<br />
By Default, the Simple Text Query form is displayed.<br />
To change the type of search, click<br />
More Options and select the desired type of<br />
query form.<br />
Simple Text Query<br />
Using a simple text query, you can search for a<br />
section or collection by specifying the text<br />
associated with it. To create a simple text<br />
query:<br />
1. Click Search in the main menu toolbar.<br />
2. Click the More Options icon and select Simple<br />
Text Query.<br />
3. In the Simple Text Query tab, enter the text<br />
string for which you want to search.<br />
4. Do one of the following:<br />
• Click Search Now to execute the query.<br />
The Result tab displaying a list of pages/reaction<br />
which contain the specified text appears.<br />
• Click Save Search to save the query.<br />
A dialog appears, and you are prompted to<br />
select a location for the saved query. Then, you<br />
are prompted to give the search a name.<br />
70 Searching<br />
Chapter 10
Advanced Text Query<br />
Advanced Text Query allows you to obtain<br />
more precise search results. In addition to<br />
specify the text associated with the experiment,<br />
you can also specify Search Location. You can<br />
also specify the metadata about the experiment<br />
that you want to search. For example, Collection<br />
Name, Owner Name, Creation Date, and<br />
Status.<br />
To create an Advanced Text Query:<br />
1. Click the Search in the main menu toolbar.<br />
2. Click the More Options icon and select<br />
Advanced Text Query.<br />
3. Enter the text and metadata for which you<br />
want to search.<br />
• Click Save Search to save the query.<br />
A dialog appears, and you are prompted to<br />
select a location for the saved query. Then,<br />
you are prompted to give the search a name.<br />
Reaction Query<br />
Using a reaction query, you can search for<br />
structures. You can also specify other criteria<br />
such as reactant name, product name, solvents<br />
and reaction conditions associated with a reaction.<br />
To create a reaction query:<br />
1. Click Search in the main menu toolbar.<br />
2. Click the More Options icon and select<br />
Reaction Query.<br />
4. Do one of the following:<br />
• Click Search Now to execute the query.<br />
The Results tab displaying a list of pages/<br />
reaction, which match the specified criteria,<br />
appears.<br />
3. Enter the structure associated with the<br />
experiment that you want to search.<br />
4. Specify the values for the fields, such as<br />
Reactant Name and field of the reactant<br />
Chem & Bio Office 2010 User Guide 71<br />
E-Notebook
associated with the experiment that you<br />
want to search.<br />
The Results tab displaying a list of pages/reaction,<br />
which match the specified criteria,<br />
appears<br />
5. Do one of the following:<br />
Click Search Now to save the query.<br />
• Click Save Search to save the query.<br />
A dialog appears, and you are prompted to<br />
select a location for the saved query. Then, you<br />
are prompted to give the search a name.<br />
Related Topics<br />
• Conducting a Search<br />
• Working with Query Results<br />
• Saving a Query<br />
• Refining a Search<br />
72 Searching<br />
Chapter 10
11<br />
Working Offline<br />
You can work in offline mode in E-Notebook<br />
12.0 when server or network connection is not<br />
available. The changes or the data you have<br />
added during the offline mode will get synchronized<br />
as soon as the network or server is<br />
available.<br />
Creating an offline folder<br />
You can create a offline folder:<br />
1. Right-click on the user collection in the<br />
Collection tree.<br />
A menu appears.<br />
2. Select New>Offline.<br />
3. A new Offline folder is created and the<br />
Work Offline appears in the upper corner<br />
of the screen.<br />
except for the first notebook, its reference<br />
needs to be created manually (Copy/Paste<br />
Reference).<br />
Working in the Offline<br />
mode<br />
You can log into offline mode in two ways:<br />
• Click the Work Offline on the upper right<br />
corner of the screen<br />
• While logging to E-Notebook, click Work<br />
Offline.<br />
NOTE: You should have only one offline folder<br />
in the user collection.<br />
NOTE: Once the offline folder has been<br />
created, all notebooks and reaction created<br />
will have a reference in the Offline folder,<br />
You can work in the offline mode after clicking<br />
it. You can see that User Collection contains<br />
only two collections:<br />
• Offline<br />
Chem & Bio Office 2010 User Guide 73<br />
E-Notebook
• User Configuration<br />
A dialog Box appears showing you the list of<br />
changes at the top of the dialog box, the original<br />
contents and the updated contents, contents<br />
of the new page/reaction page.<br />
You can make changes and additions as you<br />
did in online mode.<br />
To reconnect:<br />
1. Click Connect on the upper right corner of<br />
the screen.<br />
A dialog appears prompting you to enter<br />
the password.<br />
2. As soon as you come online a Synchronization<br />
Change dialog appears:<br />
The changes in a reaction page/page can be<br />
described as:<br />
• Content Changed: The contents in a page/<br />
reaction page is added or changed.<br />
• New reaction page/page: If the reaction is a<br />
new reaction page then the word “Reaction”<br />
is replaced by the type of the newly<br />
created reaction “New Reaction”.<br />
3. You can review the changes done. Click<br />
Show Details.<br />
When the Show Details is clicked for a reaction<br />
that has contents changed or new page/<br />
reaction page. Dialog box appears in which<br />
you can see a list of the changes, the original<br />
contents and the updated contents, contents of<br />
the new page/reaction page. At the top of the<br />
dialog box is a list of the changes.<br />
4. Click Synchronize to update all the changes<br />
that were done when you were offline in the<br />
online content.<br />
When the Synchronize is clicked, the synchronization<br />
process occurs as follows:<br />
5. Click Cancel button to cancel the login.<br />
Limitations to Offline<br />
Working<br />
There are certain limitations to working offline<br />
in E-Notebook.<br />
1. You will not be able to create new notebooks<br />
or any new collection in offline<br />
mode.<br />
2. You will not be able to make any transition<br />
changes.<br />
74 Working Offline<br />
Chapter 11
12<br />
E-Notebook Batch Import Facility<br />
The batch import facility in E-Notebook lets<br />
you import a partial or complete configuration<br />
in a single menu command. This process is<br />
controlled by an import script called the Batch<br />
File, which is an XML file adhering to the<br />
schema described in this document. The batch<br />
file typically refers to additional files, either E-<br />
Notebook content files created with the Export<br />
command (called Content Files) or subsidiary<br />
batch files. This process is initiated by selecting<br />
a collection in the E-Notebook collection<br />
tree (which will be referred to as the Parent<br />
Collection) and choosing the Import command.<br />
<br />
The root element must be a . There are<br />
no attributes defined for the batch element. A<br />
batch may contain zero or more of any of the<br />
following elements, interspersed in any order,<br />
except as dictated by the dependencies<br />
between the imported collection and section<br />
types.<br />
• <br />
• <br />
• <br />
• <br />
<br />
The import element causes a single file to be<br />
imported. This file may contain any content,<br />
including section types, collection types, collections,<br />
or sections. There are no attributes<br />
defined for the import element. Each import<br />
element may contain a element, if<br />
none is specified, the target is the parent collection.<br />
Each import element must contain a<br />
element.<br />
<br />
The target element describes where in the E-<br />
Notebook collection hierarchy the imported<br />
content is to be placed. This element must contain<br />
one of the following elements, depending<br />
on what sort of content is being imported:<br />
• <br />
• <br />
<br />
A collectionType element indicates that the<br />
relationships for a previously imported collection<br />
type are to be imported. The name<br />
attribute specifies the name of the collection<br />
type for which relationships are to be imported,<br />
Chem & Bio Office 2010 User Guide 75<br />
E-Notebook
and the collectionType element must include a<br />
collection element which specifies by position<br />
the first (and only) collection which defines<br />
that collection type. For example:<br />
<br />
<br />
<br />
Collection Types/<br />
Binder.xml <br />
<br />
<br />
A indicates a reference to a<br />
collection contained within the Parent Collection.<br />
This element must contain a name or<br />
position attribute, but is invariably used with a<br />
name. For example, this may be used to create<br />
a grandchild of the Parent Collection, as follows:<br />
<br />
Section Types.xml<br />
<br />
<br />
<br />
General Information.xml<br />
<br />
Assuming Section Types.xml describes a collection<br />
named Section Types and that General<br />
Information.xml describes a section type, this<br />
will create a Section Types collection,<br />
and within that, a General Information<br />
section type.<br />
The E-Notebook collection hierarchy distinguishes<br />
between the nodes, called collections,<br />
and the links between the nodes, called references.<br />
Every reference has one container collection<br />
and one target collection, and a<br />
collection may be referred to as the target of<br />
any number of references. Thus, the <br />
describes a reference, but if a<br />
specifies a reference, it is assumed<br />
that the target is the reference’s target collection.<br />
A may contain a <br />
element explicitly to indicate<br />
that the target is the collection, not the reference,<br />
but this is optional unless one wishes to<br />
further specify a collection contained within<br />
this collection. For example, to specify deeper<br />
levels in the collection hierarchy, one might<br />
use:<br />
<br />
<br />
<br />
<br />
<br />
<br />
<br />
<br />
Deeper Folder.xml<br />
<br />
<br />
The source element contains text which specifies<br />
the path of the file to be imported. This is<br />
interpreted relative to the batch file.<br />
<br />
The log element contains text which is written<br />
to the client log file, if logging is enabled. If<br />
76 E-Notebook Batch Import Facility<br />
Chapter 12
logging is not enabled, this element is ignored.<br />
Example:<br />
General Information section<br />
type created <br />
<br />
The alert element causes a message to be displayed.<br />
This element must contain the text to<br />
be displayed, and may have a title attribute<br />
which specifies the title of the message box,<br />
and may have a buttons attribute which may be<br />
0 or 1. If the buttons attribute is 0 or not specified,<br />
the message box will have an OK only. If<br />
the buttons attribute is 1, the message box will<br />
have OK and Cancel, and if Cancel is pressed,<br />
the import process will stop.<br />
<br />
The refresh element causes the client to refresh<br />
the display of section and collection type information<br />
to show the effect of any imported<br />
objects. One commonly uses a refresh element<br />
at the end of the import script.<br />
Chem & Bio Office 2010 User Guide 77<br />
E-Notebook
78 E-Notebook Batch Import Facility<br />
Chapter 12
A<br />
System Features<br />
This chapter contains general information<br />
about E-Notebook Workgroup.<br />
Viewing User Information<br />
As an E-Notebook Workgroup administrator,<br />
you can see specific information about the user<br />
who is currently logged in.<br />
1. Click Browse.<br />
2. Right-click any blank area in the Collections<br />
Tree.<br />
A menu appears.<br />
3. Select User Info....<br />
The User Properties dialog box appears. It<br />
contains the following information:<br />
• Login ID – the Login ID of the user who is<br />
currently logged into E-Notebook.<br />
• Password – Depending upon the type of<br />
login authentication your system uses, this<br />
field may be used to change the password<br />
for the logged-in user.<br />
• Administrator – a checkbox that indicates<br />
whether the user has administrative privileges.<br />
This checkbox is visible only if the<br />
logged-in user is an administrator.<br />
Refreshing E-Notebook<br />
If other users add information to E-Notebook<br />
Workgroup, you may need to refresh your<br />
view of E-Notebook workgroup so that you<br />
can see their changes. To refresh E-Notebook<br />
Workgroup:<br />
1. Click the Browse.<br />
The Collection Tree appears.<br />
2. Right-click any blank area in the Collections<br />
Tree.<br />
A menu appears.<br />
3. Select Refresh.<br />
E-Notebook Workgroup information is<br />
updated.<br />
Numerical Units<br />
Tables and property list may contain numerical<br />
properties, which may have default units associated<br />
with them. Your system configuration<br />
determines the default units for any given<br />
property in a table. The following types of<br />
measurements may be specified or displayed in<br />
the permitted units shown below.<br />
For example, there may be a property of mass<br />
and its default units may be grams (g). If you<br />
Chem & Bio Office 2010 User Guide 79<br />
E-Notebook
.<br />
enter a numerical value into the property without<br />
specifying units, the units will be displayed<br />
and stored as grams. You may also enter any of<br />
the permitted mass units shown below, such as<br />
mg or kg.<br />
NOTE: In all cases, the standard units are the<br />
SI units for the given type, which may not be the<br />
units commonly entered or displayed<br />
Type of<br />
Measurement<br />
Standard<br />
Units<br />
Permitted<br />
Units<br />
density kg/m3 g/ml µg/ml<br />
mg/ml µg/l<br />
mg/l g/l kg/l<br />
kg/m3<br />
length m m Å nm µm<br />
mm cm<br />
mass kg g µg mg kg<br />
molality<br />
(quantity per<br />
mass of<br />
solvent or<br />
substrate)<br />
mol/kg<br />
mol/kg mol/g<br />
mmol/kg<br />
mmol/g<br />
µmol/kg<br />
µmol/g<br />
molar mass kg/mol g/mol kg/mol<br />
dalton D kD<br />
molarity<br />
(quantity per<br />
volume of<br />
solution)<br />
mol/m3<br />
mol/l µmolar<br />
mmolar<br />
molar<br />
Type of<br />
Measurement<br />
moles (quantity<br />
of<br />
substance)<br />
normality<br />
(ion equivalents<br />
per<br />
volume of<br />
solution)<br />
Standard<br />
Units<br />
mol<br />
Permitted<br />
Units<br />
mmol µmol<br />
mol<br />
mol/m3 N mN µN<br />
pressure Pa atm Pa kPa<br />
torr bar mbar<br />
temperature K °C °K °F<br />
time s s ms µs min<br />
hr<br />
velocity m/s m/s km/hr<br />
mi/hr<br />
volume m3 ml µl l m3<br />
When you are in Search mode, the table or<br />
property query field allows you to find all<br />
equivalent values entered in various units that<br />
share the same unit type. For example, a search<br />
for a volume of 500 mL will return both 500<br />
mL and 0.5L. The search will assume the<br />
default units for the property if you do not<br />
enter units. Using the same example, if mL<br />
were the default unit for a volume property,<br />
and a search were conducted for a property<br />
value of 0.5, no hits would be returned. A<br />
search for 0.5 L would return both 500 mL and<br />
0.5 L.<br />
80 System Features<br />
Appendix A
Using the Session Manager<br />
In certain situations an E-Notebook session<br />
may be left open. With the Session Manager,<br />
you can end your old session, and release any<br />
collection that may be locked by it.<br />
To access the Session Manager:<br />
1. Right-click any blank area in the Collections<br />
Tree.<br />
A menu appears.<br />
2. Click Session Manager....<br />
The Session Manager appears.<br />
This dialog shows the Users, Session numbers,<br />
and Start Times for each current session.<br />
Ending a Session<br />
If you wish to end a session displayed in the<br />
Session Manager:<br />
1. Click the session in the list.<br />
The session is highlighted.<br />
2. Click the End Session.<br />
A message appears, asking you to confirm<br />
that you wish to end the session.<br />
3. Click Yes.<br />
The session is ended. Any record that was<br />
locked by the session is released.<br />
NOTE: You must have Full Control permission<br />
over your home collection (your user collection)<br />
to end your sessions.<br />
Chem & Bio Office 2010 User Guide 81<br />
E-Notebook
82 System Features<br />
Appendix A
B<br />
Glossary<br />
Terminology<br />
The following terminology is used in the<br />
E-Notebook application and throughout this<br />
guide:<br />
Collection– A set of related items in E-Notebook<br />
Collections are the items that appear in<br />
the E-Notebook Collection Tree.<br />
Collection Listener– Collection Listeners is a<br />
behavior that modifies the behavior of collections,<br />
such as creating, hiding, renaming,<br />
duplicating and moving behaviors. Administrators<br />
assign them to collections.<br />
Collection Type – A collection type defines the<br />
properties of a collection. Each collection type<br />
has a name, an icon for displaying collections<br />
of that type in the collection hierarchy and a set<br />
of business rules that describe what kinds of<br />
operations can be performed on collections of<br />
that type.<br />
Field– Fields are the basis for the forms in<br />
E-Notebook. Each field is based on an add-in<br />
field type. Each field has a type, which<br />
describes the type of data stored in the field,<br />
and a name. Examples of different types of<br />
fields include a property list, a table, a chemical<br />
structure, a spectrum, a Microsoft Word<br />
document. Depending on the type of data<br />
stored in the field, the field may also contain<br />
additional configuration information. For<br />
example, a property list field contains a list of<br />
the properties that can be included in the property<br />
list.<br />
Form– It is a layout which contains Fields,<br />
Boxes, and possible Form Tools. The term<br />
Form is associated with a Section. When you<br />
click on a Section type you can see the layout<br />
of a Form.<br />
Form Tool– a Form Tool is used to perform particular<br />
function in an E-Notebook section, such<br />
as data analysis or data import/export.<br />
Full Control privilege– The privilege required to<br />
manage the security settings of a collection.<br />
The Full Control privilege includes all of the<br />
features associated with the Read & Write<br />
privilege<br />
History– A list of the versions and transitions<br />
that have been made to a collection.<br />
Home– The collection that appears when you<br />
first log in to E-Notebook. It is the collection<br />
associated with you as a user.<br />
Meta-data– Data that describes other data. For<br />
example, you can use meta-data such as creation<br />
date or owner’s name as parameters<br />
when searching for data and information in<br />
E-Notebook.<br />
Owner, of a Collection– the E-Notebook user<br />
who created the collection.<br />
Property List– A list of data properties corresponding<br />
to a particular section. For example,<br />
Chem & Bio Office 2010 User Guide 83<br />
E-Notebook
the property list in a reaction section may contain<br />
pressure, temperature, etc.<br />
Read privilege– The privilege required to view<br />
a collection in the collection tree, along with its<br />
contents.<br />
Read & Write privilege– The privilege required<br />
to modify the contents of a collection. The<br />
Read & Write privilege subsumes all of the<br />
features associated with the Read privilege.<br />
Region - A geographic area where each user is<br />
associated with his home collection in E-Notebook.<br />
The regional setting determines which<br />
collection type print templates will be used<br />
when the user exports to MS Word or prints.<br />
Table– A section (or part of a section) in which<br />
you can record data in a tabular format.<br />
Template– A collection containing data or<br />
information that you wish to reuse multiple<br />
times. You can use the template as the basis for<br />
new collections.<br />
Section– A set of data. Each piece of datum is<br />
described by a field. For example, a reaction<br />
section might contain a chemical structure<br />
drawing, a table of reactants, a table of solvents,<br />
a table of products and a description of<br />
the procedure used to create the drawing.<br />
Section Listener– Section Listeners is a behavior<br />
that modify the behavior of sections, such<br />
as renaming and moving behaviors. Administrators<br />
assign Section Listeners to various<br />
types of sections.<br />
Section Type– A configuration that contains a<br />
set of fields, form tools and a form. You can<br />
associate section listeners with a section type<br />
to implement business rules associated with<br />
sections of this type.<br />
Transition– Are the actions performed to move<br />
a collection from one state to another.<br />
Transition Listener– Transition Listeners modify<br />
the effect of a transition, usually by performing<br />
an operation that is associated with the<br />
transition. System administrators configure<br />
Transition Listeners.<br />
Version– The contents of a collection saved at a<br />
particular time.<br />
84 Glossary<br />
Appendix B
BioAssay<br />
Desktop & Workgroup
BioAssay Desktop & Workgroup<br />
BioAssay enables research biologists to store,<br />
analyze, and create reports on biological assay<br />
data. This application is optimized for handling<br />
data related to high-throughput screening.<br />
However, it can also be effectively used to<br />
manage data related to low-throughput and in<br />
vivo studies.<br />
Protocols are the basic data entities in BioAssay<br />
application. Protocols contain tables representing<br />
various physical storage entities, such<br />
as plates and wells. Data is actually stored in<br />
these tables. BioAssay lets you define protocols<br />
for storing raw data, summary data, and<br />
aggregate data. In addition to storing data, Bio-<br />
Assay also facilitates curve fitting and data<br />
manipulation.<br />
This figure shows the start page of the BioAssay<br />
application:<br />
What’s New<br />
Excel Analysis. This feature lets you integrate<br />
BioAssay with Excel. For more information,<br />
see “Integrating with Excel” on page 120.<br />
About this Guide<br />
Welcome to the BioAssay Desktop and Workgroup<br />
User Guide. Inside this guide, you will<br />
find a full description of BioAssay, its features,<br />
and complete instructions on how to use them.<br />
This guide is available in print (this file) and<br />
CHM formats.<br />
Logging in to BioAssay<br />
To start the BioAssay client application:<br />
1. Click Start>All Programs>Chem<strong>BioOffice</strong><br />
2010>BioAssay 12.0>BioAssay Desktop<br />
12.0. to display the Login dialog box.<br />
2. Enter relevant information in the Username,<br />
Password, Data Source, and Initial Catalog<br />
text boxes. For more information about<br />
these fields, contact your system administrator.<br />
Terminology<br />
• High Throughput Screening (HTS): Testing<br />
thousands of compounds in a short period<br />
of time.<br />
• Low Throughput Screening (LTS): In-depth<br />
screening of fewer compounds.<br />
• Protocol: A collection of database tables<br />
and calculations that hold data about a<br />
given biological experiment.<br />
• Plate: A means of holding multiple samples<br />
in an easily transportable unit.<br />
• Plate Format: The layout of the wells on a<br />
plate.<br />
Chem & Bio Office 2010 User Guide 87<br />
BioAssay
• Well Format: The type of contents in a well,<br />
such as Compound, Control, and Empty.<br />
• Aggregate: A calculation that summarizes<br />
multiple results in one number, such as<br />
Average, Maximum, Minimum, Standard<br />
Deviation, and Curve Fits.<br />
• Grouping: A method used in conjunction<br />
with aggregate calculations to summarize<br />
data.<br />
• Primary Protocol Tables: The collection of<br />
tables that are automatically filled and calculated.<br />
• Summary Tables: Tables that provide alternate<br />
ways of summarizing primary data.<br />
• File Import Template: A map that tells how<br />
to take data from a file and place it into an<br />
HTS assay.<br />
• Graph Template: A template that specifies<br />
how to place data in a 2-D graph.<br />
• Browse Table: A table that lets you interact<br />
with data and perform Quality Control<br />
tasks.<br />
• Search Table: A table that lets you search<br />
all protocol data.<br />
• % Inhibition: An experiment to identify<br />
potential drug candidates.<br />
• IC50, EC50, LD50: Measures of compound<br />
potency, which refers to the concentration<br />
in a protocol at which a compound is effective<br />
at the 50% level.<br />
• Valid, Invalid, Not Validated: Measures of<br />
confidence in data. Generally, data that has<br />
less confidence assigned is less visible.<br />
• Curve Fitting: The process of using an algorithm<br />
to determine the line that best fits a<br />
set of points. The parameters of this equation<br />
can then be used in further calculations.<br />
• Picklist: A defined list of items in an assay<br />
from which you may select the desired<br />
item.<br />
Navigation<br />
The user interface of the BioAssay application<br />
is split into two major frames: Navigator and<br />
Content. The following figure displays the user<br />
interface of the BioAssay application:<br />
In the preceding figure, the left-hand side<br />
frame is referred to as the Navigator frame. In<br />
the Navigator frame, projects, and protocols<br />
are organized in a tree structure in the same<br />
way as folders are organized in Microsoft<br />
Explorer. You can navigate through the tree<br />
structure to access the desired protocol.<br />
The right-hand side frame in the preceding figure<br />
is referred to as the Content frame. This<br />
frame displays the content of the following<br />
items, which can be selected in the Navigator<br />
frame:<br />
• Protocols<br />
• Lists<br />
• Plate Formats<br />
• Well Formats<br />
• Picklists<br />
• Field Dictionary<br />
88 BioAssay Desktop & Workgroup<br />
Chapter
In addition to viewing, you can also manage<br />
the content of the above mentioned items<br />
through the Content frame. The Content frame<br />
lets you define and import data into protocols.<br />
The Content frame can also be used to manage<br />
the content of the plates, wells, and picklists in<br />
the following three modes:<br />
• Browse<br />
• Filter<br />
• Edit<br />
There are some common operations, which<br />
you can perform through the Content frame<br />
irrespective of the data being displayed. These<br />
operations are as follows:<br />
• Resizing and Moving Columns<br />
• Sorting Data<br />
• Filtering Data<br />
• Refreshing the Data View<br />
• Printing<br />
• Exporting data to Excel<br />
• Getting Help<br />
Resizing and Moving Columns<br />
You can resize the columns of tables displayed<br />
in the Content frame using the click and drag<br />
method, in the same way as you resize columns<br />
in table/spreadsheet interfaces.<br />
To resize columns in a table in the Content<br />
frame:<br />
1. Move the mouse over the border between<br />
two columns in the table header row, until<br />
the mouse pointer turns into a double sided<br />
arrow, as shown in the following figure:<br />
2. Click the mouse and drag it, while holding<br />
down the mouse button. The column will<br />
resize as you drag the mouse.<br />
3. Release the mouse when the size of the<br />
selected column becomes appropriate, as<br />
shown in the following figure:<br />
In some tables, such as assay data tables, the<br />
columns can also be moved within the table.<br />
To move a column within a table in the Content<br />
frame:<br />
1. Move the mouse over the column header,<br />
which you need to be move.<br />
2. Hold down the mouse button and drag the<br />
column to its new location, as shown in the<br />
following figure:<br />
NOTE: A column line appears when you have<br />
dragged the column to a new column location.<br />
3. Release the mouse button when you have<br />
dragged the column to the proper location,<br />
as shown in the following figure:<br />
This new column arrangement will be saved and displayed when the table is opened in future.<br />
Sorting Data<br />
You can sort the data in any table based on the<br />
content of any of the columns in the table.<br />
After you sort the data based on a particular<br />
Chem & Bio Office 2010 User Guide 89<br />
BioAssay
column, the data will appear in the same sorted<br />
manner when you open the table in future.<br />
To sort the data on the basis of a particular column,<br />
click on the column header. To invert the<br />
sort, click the corresponding column header<br />
again.<br />
Filtering Data<br />
You can use the Filter mode of the Content<br />
frame to filter data contained in tables. To use<br />
the Filter mode, click the Filter button in the<br />
toolbar of the Content frame. In the Filter<br />
mode, you are able to filter the table data based<br />
on any criterion. When data of a table is filtered,<br />
only the data matching the entered criteria<br />
is displayed.<br />
To filter the data in a table:<br />
1. Click Filter. A row with a green background<br />
appears at the top of the table.<br />
2. Enter a criterion into the new row, as shown<br />
in the following figure:<br />
The criterion can be entered using drop<br />
down lists, ranges for numerical columns,<br />
or the appropriate characters for text columns.<br />
NOTE: To search for an empty field, type<br />
“NULL” as the value of the field to be searched.<br />
To search for a field starting with one or more<br />
empty spaces, type the appropriate number of<br />
spaces in the search criterion.<br />
3. Click Apply. The filtered and sorted data<br />
appears:<br />
4. Click Clear to remove the filter.<br />
Refreshing the Data View<br />
You need to refresh the Content frame in order<br />
to view the updated data contained in the<br />
tables. This is because, unless you close the<br />
windows in the Content frame and reopen<br />
them, the data contained in the tables is not<br />
updated. To refresh the Content frame, click<br />
the Refresh button.<br />
Printing<br />
The Content frame lets you print any table contained<br />
in BioAssay. To print a table:<br />
1. Click the Print icon. The Print dialog box<br />
appears.<br />
2. Select the appropriate printing options and<br />
click the OK button to print the selected<br />
table.<br />
Exporting Data to Excel<br />
The Content frame lets you export any BioAssay<br />
table to MS Excel. To export a table to MS<br />
Excel, open the table in the Content frame and<br />
click the icon in the menu bar. The Excel<br />
sheet corresponding to the selected table<br />
appears.<br />
Table and Form View<br />
You can view any data table in BioAssay in<br />
either Table or Form view. You can switch<br />
90 BioAssay Desktop & Workgroup<br />
Chapter
etween these views by clicking the appropriate<br />
icon. The Table view can be seen by clicking<br />
the Table icon, while the Form view can be<br />
seen by clicking the Form icon. By default, all<br />
data is displayed in Table view. The following<br />
figures display the Table and Form views of a<br />
table:<br />
Table View<br />
Form View<br />
numerical data, a calculation, or an attachment,<br />
such as a picture or document. After defining<br />
the type of fields contained in a table, you can<br />
import data into the table from files through<br />
the use of a user defined file import template.<br />
Protocol Navigation<br />
The Protocols folder in the Navigator frame<br />
contains any number of protocols that can be<br />
accessed through a folder within the Protocols<br />
folder. You can navigate to the desired protocol<br />
in the Navigator frame through the Protocols<br />
folder. The following figure displays the<br />
Navigator frame along with the Protocols<br />
folder:<br />
Getting Help<br />
The BioAssay User's Guide, provided as Windows<br />
Help files (a compiled HTML format),<br />
can be accessed from the Content frame by<br />
clicking the Help icon available in the menu<br />
bar.<br />
Protocols<br />
Protocols are the basic data entities in BioAssay.<br />
The BioAssay application enables you to<br />
store and analyze assay data through the use of<br />
protocols. The interface provided by BioAssay<br />
for managing assay data is similar to that of<br />
Microsoft Access.<br />
Protocols contain tables in which data is actually<br />
stored. The fields contained in these tables<br />
can be defined as simple text, a piece of<br />
In the preceding figure, The Protocols folder<br />
contains folders, projects, and protocols.<br />
Right-clicking on the projects and/or folders in<br />
the Navigator frame exposes a menu, which<br />
lets you create projects/folders/protocols,<br />
Chem & Bio Office 2010 User Guide 91<br />
BioAssay
ename the project/folder, or remove a project/<br />
folder.<br />
Right-clicking on a protocol in the Navigator<br />
frame exposes a menu which lets you perform<br />
the following tasks:<br />
• Create new protocol<br />
• Remove a protocol<br />
• Move a protocol<br />
• Duplicate a protocol<br />
• View protocol properties<br />
The Unclassified folder appears by default and<br />
it cannot be deleted because of the following<br />
reasons:<br />
• When a project is deleted, the protocols<br />
contained in that project are moved to the<br />
Unclassified folder<br />
• When a duplicate protocol is created, that<br />
duplicated protocol is placed, by default, in<br />
the Unclassified folder.<br />
Moving a Protocol or Project<br />
To move a protocol or a project:<br />
1. Right-click on the project or protocol,<br />
which is to be moved. A menu is displayed.<br />
2. Select the Move Protocol or Move Project<br />
menu item from the menu. The Move a Protocol<br />
dialog box appears.<br />
3. Select the destination project in the list of<br />
projects within the Protocols folder. The<br />
Destination Project text box will be filled<br />
automatically.<br />
4. Click OK to move the selected protocol to<br />
the destination project.<br />
Duplicating a Protocol<br />
To duplicate a protocol:<br />
1. Navigate to the protocol, which you need to<br />
duplicate.<br />
2. Right-click on the protocol. A pop-up menu<br />
is displayed.<br />
3. Select the Duplicate Protocol menu item<br />
from the menu. A copy of the selected protocol<br />
is added to the Unclassified project in<br />
the Navigator frame. You can rename and/<br />
or move the protocol as per your requirements.<br />
Viewing Protocol Properties<br />
To view the properties of a protocol:<br />
1. Navigate to the protocol whose properties<br />
you need to view.<br />
2. Right-click on the protocol in the Navigator<br />
frame to display a menu.<br />
3. Select the Properties menu item in the<br />
menu. The Protocol Properties dialog box<br />
appears.<br />
4. Click OK to close the Protocol Properties<br />
dialog box.<br />
NOTE: You can also rename the protocol in the<br />
Protocol Properties dialog box.<br />
Protocol Data and Definitions<br />
Protocol data and definitions are accessed by<br />
selecting or clicking the appropriate protocol<br />
in the Navigator frame of the BioAssay interface.<br />
The content of the protocol is displayed<br />
in the Content frame, which shows the following<br />
three tabs:<br />
• Tasks<br />
• Data<br />
• Definition<br />
92 BioAssay Desktop & Workgroup<br />
Chapter
The following figure shows the above mentioned<br />
tabs in the Content frame of the BioAssay<br />
interface:<br />
The Primary Data tables of a protocol are represented<br />
throughout the application using the<br />
blue data table icon. The Summary tables are<br />
denoted by a green data table icon. These<br />
tables are defined under the Definition tab in<br />
the Content frame when the protocol is<br />
accessed. To view the data stored in these<br />
tables, perform a search or click the Retrieve<br />
All button.<br />
Searching Protocol Data<br />
BioAssay lets you perform search operations<br />
over protocol data according to your specified<br />
criteria. To perform search operations over<br />
protocol data:<br />
Protocol Tasks<br />
The BioAssay application enables you to perform<br />
various tasks through the Tasks tab, after<br />
you select a protocol in the Navigator frame.<br />
These tasks are as follows:<br />
• View and manage experimental data<br />
• Manage tables, fields, and file import templates<br />
• Get help using the associated help files<br />
Protocol Data<br />
The data stored in a protocol is accessed by<br />
clicking the Data tab of the protocol in the<br />
Content frame. When you click the Data tab,<br />
the Open Datasource dialog box appears.<br />
NOTE: The term 'datasource' refers to an<br />
internal table that is used to select data. It differs<br />
from the term 'external datasource'<br />
because an external datasource refers to a<br />
view/table that is not a part of the protocol. The<br />
table may belong to a different schema.<br />
1. Select the protocol in the Navigator frame.<br />
2. Click the Data tab in the Content frame. If<br />
the Data tab was already open, click the<br />
Datasource button. The Open Datasource<br />
dialog box appears:<br />
3. Select the table over which you want to perform<br />
the search operation in the Select Datasource<br />
list.<br />
4. Enter your search criteria in the cells corresponding<br />
to the fields displayed. The search<br />
fields vary depending on the data table<br />
selected.<br />
5. Click Search to get the search results.<br />
NOTE: BioAssay performs a like search from<br />
all search dialogs.<br />
Browsing Protocol Data<br />
The data is arranged in hierarchical tables, as<br />
defined in the protocol Definition tab. Doubleclicking<br />
a row in a table exposes the data<br />
related to that row in the next table in the hierarchy.<br />
For example, your protocol may contain<br />
2 tables, a Plates and a Wells table. Doubleclicking<br />
on a row in the Plates table exposes<br />
the data in the Wells table associated with the<br />
Chem & Bio Office 2010 User Guide 93<br />
BioAssay
selected plate. The following figure shows the<br />
data in the Wells table associated with the plate<br />
having plate ID, P1002:<br />
be loaded into the Wells table, as shown in the<br />
following figure:<br />
Tables are arranged in the Data tab according<br />
to the hierarchy defined in the protocol definition.<br />
In other words, tables that are higher in<br />
the hierarchy are found at the top of the data<br />
browser and nested tables are displayed lower.<br />
If the number of tables displayed exceeds 4, a<br />
button lets you bring the hidden tables back<br />
into view.<br />
Changing the selection to a table higher in the<br />
hierarchy cascades the change through the<br />
child tables. Thus, to see data for plate 2<br />
instead of plate 1, click plate 2’s row in the<br />
Plates table. Information related to plate 2 will<br />
NOTE: Data in the tables can be edited<br />
through the edit mode by clicking the Edit icon<br />
in the menu bar.<br />
By default, the table view of data is shown. If a<br />
plate view or a graph is available, the menu bar<br />
that appears above the bottommost table will<br />
show additional icons.<br />
Related Plate Data<br />
In some BioAssay protocols, the table located<br />
at the lowest level in the hierarchical table<br />
structure contains the Plate and MultiPlate tab.<br />
For example, in an IC50 protocol, the Wells<br />
table contains the Plate and MultiPlate tab as<br />
shown in the following figure:<br />
94 BioAssay Desktop & Workgroup<br />
Chapter
The Plate tab lets you view data for a single<br />
plate, as shown in the following figure:<br />
table, the table displays the Graph: Study<br />
Graph tab, as shown in the following figure:<br />
NOTE: The Graph: Study Graph tab is visible<br />
only when you view the protocol tables in the<br />
Data tab of the protocol.<br />
The MultiPlate tab lets you view data for multiple<br />
plates, as shown in the following figure:<br />
Clicking the Graph: Study Graph tab enables<br />
you to view the graph related to the table data<br />
as shown in the following figure:<br />
Related Graphical Data<br />
BioAssay also lets you view table data in<br />
graphical format. To view data in graphical<br />
format, you first need to create a graph template<br />
within the appropriate table. You can create<br />
graph templates by using the Definition tab.<br />
When a graph template is created within a<br />
In order to view data for more than one row at<br />
a time, hold down the Ctrl or Shift keys when<br />
selecting rows. By doing this, you can select<br />
multiple rows and display the results for the<br />
data on one plot, as shown in the following figure:<br />
Chem & Bio Office 2010 User Guide 95<br />
BioAssay
Plate Template Manager<br />
BioAssay lets you create or add plates to the<br />
Plates table of a protocol by using the Plate<br />
Template Manager tool. When creating a new<br />
plate, you need to select an existing plate format.<br />
The newly created plate will inherit well<br />
format and concentration related information<br />
from the selected plate format. When creating<br />
a plate, you can pin or double-click enable the<br />
fields related to that plate.<br />
Pinned Fields<br />
Pinning is a feature using which you can manage<br />
the visibility of data for a field in the Plate<br />
Template Manager window. When a field is<br />
pinned, the well values for that field will<br />
always be visible at the bottom of the well. For<br />
example, if the Well Format field is pinned, its<br />
values appear in the wells of other fields also,<br />
as shown in the following figure:<br />
Double-click Enabled Fields<br />
The double-click enabling feature lets you<br />
select wells containing same values for a field.<br />
When this feature is enabled for a field, double-clicking<br />
on a well selects all other wells<br />
containing the same value for the double-click<br />
enabled field.<br />
If no field is double-click enabled, the doubleclick<br />
behavior applies only to the currently<br />
selected field. Fields that are pinned and double-click<br />
enabled, are represented by the following<br />
icon:<br />
Creating a New Plate<br />
To create a new plate:<br />
1. Create a plate based (IC50) protocol.<br />
2. Import data into the protocol using a file<br />
import template.<br />
3. Right click a row in the Plates table when<br />
the Data tab of the protocol is open. A popup<br />
menu is displayed.<br />
4. Select the Create Plates menu item. The<br />
Add Plate dialog box appears.<br />
NOTE: Although you can select different<br />
values in the drop down lists corresponding to<br />
Rows and Cols, the selections will be ignored.<br />
Letters and numbers designation must be made<br />
in the plate format definition.<br />
In the preceding figure, the values of Well Format<br />
are displayed in lower section of each well<br />
corresponding to the Concentration field.<br />
Fields that are pinned are represented by the<br />
following icon:<br />
5. Type a name for the plate in the Name text<br />
box.<br />
6. Select a plate format in the Plate Format<br />
drop down list. The number of rows and<br />
columns will be automatically populated<br />
based on the plate format selected.<br />
7. Click OK. The Plate Template Manager window<br />
appears.<br />
NOTE: In the Plate Template Manager<br />
window, the Well Format tab is selected by<br />
default. In addition, the Well Format field will<br />
be pinned and double-click enabled by default.<br />
96 BioAssay Desktop & Workgroup<br />
Chapter
You can edit the well values and toggle the<br />
pinning or double-click enabling settings as per<br />
your requirements.<br />
8. Click OK to add the plate to the Plates table.<br />
Editing the Plate Fields<br />
To edit the plate fields:<br />
1. Click a field's tab in the Plate Template Manager<br />
window. For example, click the Concentration<br />
tab.<br />
2. Click Edit. The Concentration dialog box<br />
appears.<br />
3. Type a concentration value in the text box<br />
corresponding to the Add button.<br />
4. Click Add to add the value to the New list<br />
box.<br />
5. Click OK. The new concentration value will<br />
appear within the Concentration list in the<br />
Plate Template Manager window.<br />
6. Select a well and click the new concentration<br />
value in the Concentration list. The<br />
value of the selected well changes to the<br />
new concentration value.<br />
7. Click OK.<br />
NOTE: Plate values in a Wells table can be<br />
edited under the Plate tab. To edit a plate value,<br />
double-click on a cell and click the Edit button<br />
in the Details dialog box. After editing, click the<br />
Save button to save the changes.<br />
• Select Toggle Pin or Toggle Double Click<br />
from the Edit -> Layer menu in the menu<br />
bar.<br />
• Click the Pin/ Double Click Layer toolbar<br />
button to display the Pin/ Double Click Layers<br />
window and select the fields to be<br />
pinned or double-click enabled. Thereafter,<br />
click the OK button.<br />
Protocol Definitions<br />
BioAssay lets you define protocols for storing<br />
data. You can access the interface for defining<br />
protocols by clicking the Definition tab in the<br />
Content frame. The Definition tab appears in<br />
the Content frame only when you select a protocol<br />
in the Navigator frame. The Definition<br />
tab lets you define the protocol's structure and<br />
the calculations that can be performed over the<br />
protocol's data. The protocol tables must be<br />
defined before importing data.<br />
For more information about defining tables for<br />
an assay, see “Defining Tables and Fields” on<br />
page 100.<br />
When the Definition tab of a protocol is<br />
opened, the protocol structure is displayed in<br />
the Content frame, as shown in the following<br />
figure:<br />
Pinning and Double-click Enabling Fields<br />
To pin or double-click enable a field, you can<br />
perform one of the following tasks:<br />
• Right click on the field's tab in the Plate<br />
Template Manager window and select Toggle<br />
Pin or Toggle Double Click, as per your<br />
requirements.<br />
Chem & Bio Office 2010 User Guide 97<br />
BioAssay
The hierarchical tree in the Content frame of<br />
the protocol groups information in six ways,<br />
which are as follows:<br />
• Primary Tables<br />
• Calculation Tables<br />
• Summary Tables<br />
• Additional Tables<br />
• File Import Templates<br />
• Graph Templates<br />
Primary Tables<br />
In BioAssay, the primary tables contained<br />
within protocols are arranged in a hierarchical<br />
tree structure. A primary table situated lower in<br />
the tree contains rows which hold aggregate<br />
data of a row in a higher table. For example, a<br />
plate based protocol has at least two tables:<br />
Plates and Wells. The Plates table is higher on<br />
the tree than the Wells table. This makes sense<br />
because each plate contains several wells. The<br />
Plates table defines plate attributes, such as<br />
barcode, while the Wells table holds data associated<br />
with a particular well, such as the well<br />
ID.<br />
Each field falls under the appropriate table in<br />
the tree. Clicking on a table name or field name<br />
prompts the application to display details about<br />
the table or field under the appropriate tab in<br />
the right-hand section.<br />
Parent Tables<br />
Every primary table in a protocol, except the<br />
table at the top of the hierarchy, has a parent.<br />
The parent table is the table found in the next<br />
highest level in the protocol tree. For example,<br />
in the above figure, the Plates table is a parent<br />
of the Compounds table. Since, the Plates table<br />
is located at the top of the hierarchy, it does not<br />
have a parent.<br />
Every parent table holds information summarizing<br />
the data contained in tables below itself.<br />
For example, the Plates table contains a Plate<br />
ID field because all the data in the Compounds<br />
table have a common Plate ID.<br />
Child Tables<br />
Every primary table in a protocol, except the<br />
table at the bottom of the hierarchy, has a<br />
child. Child tables contain data that is related<br />
in some way to the data in the corresponding<br />
parent table. For example, the Compounds<br />
table in the above figure is a child of the Plates<br />
table. When you click on a row of the Plates<br />
table, the details of the compounds in that particular<br />
plate appear in the Compounds table.<br />
Calculation Tables<br />
Calculation tables in BioAssay are used to calculate<br />
data for a protocol, in ways that may not<br />
fit into the standard protocol hierarchy. For<br />
example, the standard protocol hierarchy may<br />
be Plates->Wells, but you would like to run<br />
some calculations over the same compound<br />
that is placed on multiple plates. In such cases,<br />
you need calculation tables.<br />
NOTE: The basic difference between calculation<br />
tables and summary tables is that calculation<br />
tables are used for performing calculations<br />
on specific data derived from various tables<br />
whereas summary tables are used for obtaining<br />
the overall picture of a protocol. For example,<br />
calculation tables may use data from only two<br />
tables, but summary tables must use data from<br />
all the tables in a protocol to provide the overall<br />
picture.<br />
Calculation tables contain one or more grouping<br />
fields in addition to calculation fields. The<br />
grouping fields indicate which data should be<br />
used in a calculation. For example, if the<br />
Experiment ID is used as the grouping field,<br />
calculations are made for each Experiment ID.<br />
98 BioAssay Desktop & Workgroup<br />
Chapter
Without the grouping field, calculations would<br />
be based on all valid data recorded for the protocol.<br />
Summary Tables<br />
Summary tables in BioAssay are used to<br />
summarize data for a single protocol. Calculations<br />
in the primary tables of a protocol are<br />
usually based on grouped data, such as data for<br />
an individual plate. Therefore, you can not<br />
obtain the overall picture of the protocol using<br />
primary tables.<br />
Summary tables allow you to select fields from<br />
different primary tables and perform calculations<br />
over the selected fields. For example, by<br />
taking averages and standard deviations of data<br />
in more than one plate, you can visualize the<br />
overall picture of the protocol.<br />
Additional Tables<br />
Additional tables are tables that contain data<br />
related to the rest of the data in a BioAssay<br />
protocol. However, unlike summary tables, the<br />
data contained in additional tables are not<br />
linked to the data contained in other tables.<br />
Additional tables can contain any number of<br />
fields. These tables allow you to enter additional<br />
data, which is mapped to the protocol<br />
but is not associated with fields of other tables.<br />
File Import Templates<br />
BioAssay includes a wizard, which enables<br />
you to design templates called File Import<br />
Templates. These templates define how data<br />
should be imported into protocol tables. The<br />
advantage of creating a template is that you<br />
need to specify the format of a data file only<br />
once and reuse the template in future for<br />
importing data into protocol tables.<br />
The format of a data file includes parameters,<br />
such as the type of delimiter used and the number<br />
of header lines in the file being imported.<br />
You must define at least one File Import Template<br />
for any file being imported.<br />
For more information about using the File<br />
Import Template wizard, see “File Import<br />
Templates” on page 111. For more information<br />
about importing data, using a defined File<br />
Import Template, see “Importing Data” on<br />
page 115.<br />
Graph Templates<br />
Graph templates are used to plot data. After<br />
creating a graph template within a protocol<br />
table, you can plot data by clicking on the<br />
Graph: Study Graph tab in Data view of the<br />
protocol table. For more information, see<br />
Related Graphical Data under the section<br />
“Browsing Protocol Data” on page 93.<br />
Graph templates include information related to<br />
both data and the way of displaying that data.<br />
For more information about creating graph<br />
templates, see “Creating a Graph Template” on<br />
page 122.<br />
Protocol Security<br />
Protocol security in BioAssay is mostly related<br />
to the permissions for viewing and modifying<br />
information related to protocols. The user who<br />
creates a protocol is automatically given<br />
appropriate permissions for the protocol. However,<br />
all other users must be explicitly added to<br />
the Protocol Security list, which defines the<br />
permissions granted to each user.<br />
There are three levels of protocol security for<br />
users. The following table describes those<br />
three levels:<br />
Security<br />
Change<br />
Data<br />
Description<br />
Edit, add, and delete protocol<br />
data.<br />
Chem & Bio Office 2010 User Guide 99<br />
BioAssay
Security<br />
Validate<br />
Data<br />
Change<br />
Protocol<br />
Definition<br />
Description<br />
Validate data already present<br />
in protocol data tables.<br />
Edit, add, and delete table<br />
definitions, file import<br />
templates, and graph<br />
templates.<br />
6. Click OK. The new protocol is inserted in<br />
the Navigator frame under the selected<br />
project.<br />
NOTE: The protocol definition must be complete<br />
and at least one file import template must<br />
be added to the protocol before you can import<br />
data.<br />
For information about granting permissions to<br />
users for accessing a particular protocol, see<br />
“Defining Security” on page 110.<br />
Designing a New Protocol<br />
BioAssay lets you design your own customized<br />
protocol using pre-defined protocol templates.<br />
In order to design a new protocol, you<br />
must know the type of protocol template to be<br />
used and the kind of data to be imported into<br />
the protocol. The table included below<br />
describes the various types of protocol templates<br />
available in BioAssay.<br />
You need to select the desired template when<br />
creating a new protocol. To create a new protocol:<br />
1. Navigate to the project within which you<br />
need to create a new protocol.<br />
2. Right-click the project in the Navigator<br />
frame to display a pop-up menu.<br />
3. Select the New Protocol menu item. The<br />
New Protocol dialog box appears.<br />
4. Type a name for the new protocol in the<br />
Protocol Name text box.<br />
5. Select the protocol template to be used in<br />
the Choose a template for the protocol list<br />
box.<br />
Defining Tables and Fields<br />
In BioAssay, you need to define protocol<br />
tables and the corresponding fields before you<br />
can import data into the protocol. You can<br />
define any number of tables in a BioAssay protocol.<br />
When defining tables, you need to specify<br />
how the tables are arranged in a<br />
hierarchical tree structure.<br />
The arrangement of tables depends on the data<br />
and the desired result. If the data of a table<br />
depends on the data in another table, the<br />
dependent table must be higher in the structure<br />
than the other table. Typically, raw data values<br />
are found in a table at the lowest level. The<br />
table structure can be defined most efficiently<br />
by defining the lowest level table first, and<br />
working up to the highest level table.<br />
NOTE: It might be helpful to make a sketch of<br />
the table structure before you start defining the<br />
tables and fields.<br />
There are in-built protocol templates in BioAssay<br />
that will help you to get started with creat-<br />
100 BioAssay Desktop & Workgroup<br />
Chapter
ing protocols. See “Designing a New Protocol”<br />
on page 100 for more information.<br />
NOTE: After importing data, you will be limited<br />
to adding new fields and adjusting calculation<br />
definitions.<br />
3. Perform the appropriate action:<br />
If you would like<br />
to...<br />
Rename the table or<br />
edit the table<br />
comments<br />
Then...<br />
Click on the table and<br />
edit the fields in the far<br />
right frame.<br />
Defining a Primary Protocol Table<br />
To define tables:<br />
1. Locate the protocol in the Navigator frame<br />
within which you need to define a primary<br />
table.<br />
2. Click the protocol and click the Definition<br />
tab in the Content frame. The protocol definition<br />
appears:<br />
Add a parent table<br />
Add a child table<br />
Remove a table<br />
Right-click on the<br />
table name and select<br />
Create parent table<br />
Right-click on the<br />
table name and select<br />
Create child table<br />
Right-click on the<br />
table name and select<br />
Remove table<br />
4. Click Save Changes after you have finished<br />
performing the table related tasks.<br />
Defining Fields in a Table<br />
After defining a table, you need to define the<br />
fields of that table. However, if you have used<br />
a template or a duplicate protocol, some fields<br />
may already exist.<br />
NOTE: When defining tables and fields, if you<br />
use a pre-defined template or a duplicate<br />
protocol, the table that you need to define may<br />
already exist. Depending upon the template<br />
chosen, the contents of the frame will differ.<br />
NOTE: Templates do not define calculations,<br />
they only insert a field with type calculation.<br />
After tables are created, the table fields must<br />
be defined before data can populate them.<br />
To define fields:<br />
1. Locate the table within which you need to<br />
define fields.<br />
2. Right-click the table to display a pop up<br />
menu.<br />
Chem & Bio Office 2010 User Guide 101<br />
BioAssay
3. Select the New Field menu option as shown<br />
in the following figure:<br />
If you would like<br />
to...<br />
Then...<br />
Move a field from a<br />
lower table to a higher<br />
table<br />
Right-click on the<br />
appropriate field<br />
name and select Move<br />
Up To...<br />
NOTE: You can also define a field by editing an<br />
existing field.<br />
To edit an existing field:<br />
a. Click on the appropriate field in the tree.<br />
In the right frame, field definition<br />
appears.<br />
b. Edit the appropriate data as required.<br />
After creating or editing a field, you can<br />
perform various tasks, such as moving the<br />
field or removing the field. The following<br />
table lists the various field related tasks that<br />
you can perform:<br />
If you would like<br />
to...<br />
Remove a field<br />
Move a field from a<br />
higher table to a lower<br />
table<br />
Then...<br />
Right-click on the<br />
appropriate field<br />
name and select<br />
Remove Field<br />
Right-click on the<br />
appropriate field<br />
name and select Move<br />
Down To...<br />
Move a field up<br />
within a table<br />
Move a field down<br />
within a table<br />
4. Click Save Changes.<br />
Right-click on the<br />
appropriate field<br />
name and select Move<br />
Up<br />
Right-click on the<br />
appropriate field<br />
name and select Move<br />
Down<br />
Field Types<br />
In BioAssay, the protocol tables contain fields,<br />
which can be of various types, such as text and<br />
date. When creating fields within protocol<br />
tables, you need to choose the appropriate field<br />
type from the available field types. The field<br />
options that can be defined for a field vary<br />
according to the field type chosen. The following<br />
table lists the various field types and the<br />
corresponding field options available in Bio-<br />
Assay:<br />
102 BioAssay Desktop & Workgroup<br />
Chapter
Field Type<br />
Number (Real)<br />
Number<br />
(Integer)<br />
Text<br />
Date<br />
Elapsed Time<br />
(hh:mm:ss<br />
format)<br />
Yes/No<br />
Picklist Value<br />
Calculation<br />
(Numeric<br />
Output)<br />
Calculation<br />
(Text Output)<br />
Compound ID<br />
Well Index<br />
Plate Identifier<br />
Plate Format<br />
Well Format<br />
Concentration<br />
Attachment<br />
(Data Storage)<br />
Field Options<br />
• Use Scientific Notation<br />
• Decimal Places<br />
• Use Scientific Notation<br />
• Decimal Places<br />
None<br />
None<br />
• Use Scientific Notation<br />
• Units of Time<br />
None<br />
Picklist<br />
• Use Scientific Notation<br />
• Defined calculation<br />
Defined calculation<br />
None<br />
None<br />
None<br />
None<br />
None<br />
Use Scientific Notation<br />
None<br />
Field Type<br />
Attachment<br />
(External<br />
Storage)<br />
None<br />
Field Options<br />
NOTE: The Elapsed Time field is a numeric<br />
field. It is meant to simply store an integer, but<br />
it differs from a simple numeric field in the way<br />
of processing data values that are imported into<br />
it from a file.<br />
NOTE: When you enter a value into the data<br />
grid for an Elapsed Time field, the value is<br />
stored as it is. However, when time values are<br />
imported from a file, the Elapsed Time field<br />
attempts to parse the values into integer number<br />
of time intervals for which the field has<br />
been configured through the Field screen on the<br />
Definition tab. For example, suppose the<br />
Elapsed Time field has been configured for seconds,<br />
and the file contains the following values:<br />
00:00<br />
00:30<br />
00:60<br />
01: 30<br />
On import, the Elapsed Time field will take the<br />
following values:<br />
0<br />
30<br />
60<br />
90<br />
The parsing is done because BioAssay does not<br />
support data and time arithmetic. Once the time<br />
values are represented as numbers, calculations<br />
can easily be carried out on them.<br />
Chem & Bio Office 2010 User Guide 103<br />
BioAssay
Indexed Fields<br />
Indexed fields are the fields, which are used to<br />
search data in protocol tables. Indexed fields<br />
help to improve searching speed. However, the<br />
time to taken to import data into indexed fields<br />
is slightly more than the time taken to import<br />
data into a non-indexed field. Examples of<br />
indexed fields are Compound ID and protocol<br />
data fields, which are often searched over.<br />
To index a field of a protocol table:<br />
1. Locate the field in the protocol tables tree in<br />
the Definition tab of the protocol.<br />
2. Click the field to display its details in the<br />
Content frame on the right side.<br />
3. Select the Indexed check box.<br />
4. Click Save Changes.<br />
Key Fields<br />
In BioAssay, key fields are used to perform the<br />
following functions:<br />
• Optimize the data returned such that the<br />
returned data is related only to the row<br />
selected in the previous table.<br />
• Group data for calculations such that only<br />
data with the same value in the key field are<br />
used to determine calculations.<br />
NOTE: If you do not use any key fields in a<br />
plate based protocol, the positive and negative<br />
control averages for every plate will be same.<br />
This is because, in the absence of key fields, all<br />
well data will be used for calculating positive<br />
and negative control averages instead of well<br />
data for a particular plate.<br />
To mark a field as a key field:<br />
1. Locate the field in the protocol tables tree in<br />
the Definition tab of the protocol.<br />
2. Click the field to display its details in the<br />
Content frame on the right side.<br />
3. Select the Key Field check box.<br />
4. Click Save Changes.<br />
Required Fields<br />
Required fields are fields, which can not be<br />
empty. If a field is a required field, you must<br />
give a value to that field before a data import is<br />
complete.<br />
To mark a field as required field:<br />
1. Locate the field in the protocol tables tree in<br />
the Definition tab of the protocol.<br />
2. Click the field to display its details in the<br />
Content frame on the right side.<br />
3. Select the Require Value check box.<br />
4. Click Save Changes.<br />
Allow Editing<br />
BioAssay lets you specify whether users can<br />
edit the data of a particular field in a protocol<br />
table. This feature is enabled when the Allow<br />
Editing check box in the field definition is<br />
selected. If this checkbox is unchecked for a<br />
field, users will not be able to manually edit the<br />
value of the field in the data table.<br />
To allow users to edit the data of a field:<br />
1. Locate the field in the protocol tables tree in<br />
the Definition tab of the protocol.<br />
2. Click the field to display its details in the<br />
Content frame on the right side.<br />
3. Select the Allow Editing check box.<br />
4. Click Save Changes.<br />
Show Field<br />
BioAssay provides you with the option of hiding<br />
some fields of a protocol table when the<br />
table is displayed in data view. This feature<br />
may be useful for fields that are necessary for<br />
certain calculations, but not relevant to the user<br />
104 BioAssay Desktop & Workgroup<br />
Chapter
owsing the data. By default, all fields are visible.<br />
To hide a field:<br />
compute the calculation. The following figure<br />
shows the Calculation Wizard dialog box:<br />
1. Locate the field in the protocol tables tree in<br />
the Definition tab of the protocol.<br />
2. Click the field to display its details in the<br />
Content frame on the right side.<br />
3. Uncheck the Show Field check box.<br />
4. Click Save Changes.<br />
Assigning a Calculation to a Field<br />
In BioAssay, four different types of calculations<br />
are available for being assigned to fields.<br />
These four types of calculations are as follows:<br />
• Aggregate: Calculations made on a row's<br />
aggregate data found in a lower table.<br />
• Mathematical: Calculations dependent upon<br />
a user defined equation.<br />
• Curve Fit: Calculations made to fit a set of<br />
data to a particular curve.<br />
• Conditional: Calculations that fill a field<br />
based on a set of user-defined conditions.<br />
• External: Calculations that are run externally<br />
on BioAssay data through customized<br />
calculation engines. You can import the<br />
results back into BioAssay.<br />
For more information about defining calculations<br />
and assigning values, click on the type of<br />
calculation in the above list.<br />
The above mentioned calculations can be<br />
assigned to fields by using the Calculation wizard.<br />
The Calculation wizard helps you to<br />
define the calculation and the data used to<br />
To define a calculation for a field:<br />
1. Click the field for which you need to define<br />
calculation. The field type must be either<br />
Calculation (Numeric output) or Calculation<br />
(Text output).<br />
2. Click the Edit Calculation button in the Content<br />
frame to display the Calculation Wizard<br />
dialog box.<br />
3. Select the tab for the appropriate calculation<br />
in the Calculation Wizard dialog box.<br />
4. Select the appropriate type of calculation.<br />
5. Click Next.<br />
6. Select the tables and fields that you want to<br />
use for variables in the calculation. The<br />
fields listed depend on the type of calculation<br />
you are creating and the field type of<br />
field.<br />
• Except for Conditional calculations, only<br />
fields with a field type of Number (Real),<br />
Number (Integer), or Calculation are displayed.<br />
Chem & Bio Office 2010 User Guide 105<br />
BioAssay
• For Aggregate calculations, only fields in<br />
tables below the current table are displayed.<br />
• For Mathematical, Conditional and Curve<br />
Fit calculations, only fields in the current<br />
table or tables higher than the current table<br />
are displayed.<br />
7. Click Next.<br />
8. Specify the value for limiting the results.<br />
9. Click Finish.<br />
Aggregate Calculations<br />
Aggregate calculations are calculations that are<br />
performed on a data set resulting in one figure<br />
that is representative of the whole data set.<br />
Therefore, aggregate calculations must be<br />
included in a table higher than the location of<br />
the data set.<br />
The default aggregate calculations are as follows:<br />
• Mean: Takes an average of all aggregate<br />
data.<br />
• Standard Deviation: Finds the standard<br />
deviation of all aggregate data.<br />
• Sum: Computes the sum of all aggregate<br />
data.<br />
• Maximum: Returns the maximum value in<br />
the aggregate data.<br />
• Minimum: Returns the minimum value in<br />
the aggregate data.<br />
The aggregate calculations can be accessed<br />
using the Aggregate tab in the Calculation<br />
Wizard dialog box. When you click the Edit<br />
Calculation button in the field definition, the<br />
Calculation Wizard dialog box appears.<br />
To insert an aggregate calculation to a field:<br />
1. Select the appropriate calculation in the<br />
Aggregate tab of the Calculation Wizard dialog<br />
box.<br />
2. Click Next. The Input Values page appears.<br />
3. Select the table where the data to be used<br />
for the calculation is located, in the Table<br />
drop down list.<br />
4. Select the field where the data to be used<br />
for the calculation is located, in the Values<br />
drop down list.<br />
5. Click Next. The Define Conditions page<br />
appears.<br />
6. Add a condition if you would like to use<br />
only those data points that meet the condition.<br />
To add a condition:<br />
a. Click Add.<br />
b. Select a field where the data must fulfill<br />
the condition.<br />
c. Select a mathematical equality symbol.<br />
d. Finish the condition by entering the<br />
value that the data must fulfill.<br />
7. Click Next button. The Finished screen<br />
appears.<br />
8. Select the number of decimal places that the<br />
result should be limited to, in the Limit<br />
result to drop down list.<br />
9. Click Finish.<br />
Mathematical Calculations<br />
Mathematical calculations are calculations that<br />
are performed using a defined equation containing<br />
variables that are related to table data.<br />
Therefore, mathematical calculations must be<br />
made on data in the same table in which the<br />
calculation is inserted or any table higher than<br />
that table. BioAssay contains some pre-defined<br />
mathematical calculations, which are as follows:<br />
• % Inhibition: Returns the % inhibition calculated<br />
using the following formula: (100 *<br />
((Value - LowControlAverage) / (HighControlAverage<br />
- LowControlAverage))).<br />
106 BioAssay Desktop & Workgroup<br />
Chapter
• Log(x): Returns the log of a value.<br />
• 10^x: Returns the inverse log of a value<br />
(base 10).<br />
• Addition: Returns the sum of two values<br />
derived from a data table.<br />
• Subtraction: Returns the difference between<br />
two values derived from a data table.<br />
• Multiplication: Returns the product of two<br />
values derived from a data table.<br />
• Division: Returns the quotient when one<br />
value derived from a data table is divided<br />
by another one.<br />
• Percentage: Returns the percentage result<br />
using the following formula: ((first value/<br />
second value)/100)<br />
• Half Life: Returns the result of the following<br />
formula: (Time * ln(2)) / (ln(100 /<br />
PctRemaining)).<br />
• Z' Factor: Returns the result of the following<br />
formula: 1 - ((3*SDPosCtl +<br />
3*SDNegCtl) / abs(AvgPosCtl -<br />
AvgNegCtl))<br />
• Normalization: Returns the result of the following<br />
formula: (100 * (Value - LowCtl) /<br />
(HighCtl - LowCtl))<br />
When you click the Edit Calculation button in<br />
a field definition, the Calculation wizard<br />
appears. Clicking the Mathematical tab provides<br />
access to the mathematical calculations.<br />
When performing a mathematical calculation,<br />
you can use two options, which are as follows:<br />
• Use a default equation<br />
• Define a new equation<br />
Use a Default Mathematical Calculation<br />
To use a default mathematical calculation:<br />
1. Click the Mathematical tab in the Calculation<br />
Wizard dialog box. The Select Calculation<br />
page of the Calculation Wizard appears.<br />
2. Select the calculation that you would like to<br />
use.<br />
3. Click Next. The Calculation Parameters<br />
page appears.<br />
4. Select the values that should be used for the<br />
variables in the equation. This involves first<br />
selecting a table and then a field in that<br />
table from the drop down list boxes.<br />
5. Repeat step 4 for all the variables listed in<br />
the Equation Parameters table.<br />
6. Click Next. The Finished page appears.<br />
7. Select the number of decimal places to<br />
which the result should be limited, in the<br />
Limit result to drop down list.<br />
8. Click Finish.<br />
Define a New Mathematical Calculation<br />
To define a new calculation:<br />
1. Click the Mathematical tab in the Calculation<br />
Wizard dialog box. The Select Calculation<br />
page appears.<br />
2. Click New. The Edit Custom Function dialog<br />
box appears.<br />
3. Enter a name for the calculation in the<br />
Function text box.<br />
4. Enter an equation for the calculation in the<br />
Equation text area. General information<br />
about defining an equation is provided in<br />
the help section of this dialog box. Supported<br />
operators are found under the Operators<br />
tab and predefined functions are listed<br />
under the Functions tab.<br />
5. Click OK. The Select Calculation page of the<br />
Calculation Wizard dialog box appears.<br />
6. Select the calculation, which you defined in<br />
the third step.<br />
Chem & Bio Office 2010 User Guide 107<br />
BioAssay
7. Click Next. The Calculation Parameters<br />
page appears.<br />
8. Select the values that should be used for the<br />
variables in the equation. This involves first<br />
selecting a table and then a field in that<br />
table from the drop down list boxes.<br />
9. Repeat step 8 for all the variables listed in<br />
the Equation Parameters table.<br />
10.Click Next. The Finished page appears.<br />
11.Select the number of decimal places to<br />
which the result should be limited, in the<br />
Limit result to drop down list.<br />
12.Click Finish.<br />
Curve Fit Calculations<br />
Curve Fit calculations are calculations that are<br />
used to fit data to an equation so that a curve is<br />
generated in a graph plot. Therefore, calculations<br />
must be made on data in the same table in<br />
which the calculation is defined or any table<br />
higher than that table.<br />
When you click the Edit Calculation button in<br />
a field definition, the Calculation Wizard dialog<br />
box appears. Clicking on the Curve Fit tab<br />
provides access to the Curve Fit calculations.<br />
The list will contain the curve fits that are<br />
applicable for the given table, based on the<br />
graph templates that have been set up and the<br />
curve equations that have been defined for<br />
those graphs. If the list does not contain any<br />
values, go back to the Graph Templates section<br />
and set up the graphs and curve fits that you<br />
wish to perform. For more information, see<br />
“Creating a Graph Template” on page 122.<br />
To define a Curve Fit calculation for a field:<br />
1. Select the curve parameter to be used for<br />
the calculation in the Insert Value section<br />
within the Curve Fit tab. The options displayed<br />
will be limited to curve parameters,<br />
which are related to the selected Curve Fit<br />
calculation.<br />
NOTE: If no predicted values were defined in<br />
the Curve Fit calculation definition, there will<br />
be no options in the corresponding drop down<br />
list when the Predicted option is selected.<br />
2. Click Next. The Finished dialog box<br />
appears.<br />
3. Select the number of decimal places to<br />
which the result should be limited, in the<br />
Limit result to drop down list.<br />
4. Click Finish.<br />
Define a New Curve Fit Calculation<br />
To define a new Curve Fit calculation:<br />
1. Create a graph template.<br />
2. Click the Curve Fits tab in the definition of<br />
the graph template to display the Add or<br />
Remove Curve dialog box.<br />
3. Click New. The CurveFit Template dialog<br />
box appears.<br />
NOTE: For more information about creating<br />
new models, see the topic, “Defining a New<br />
Model” under “Curve Fit Calculations” on<br />
page 108.<br />
4. Enter a name for the calculation in the<br />
Name text box.<br />
5. Select the model to be used in the Defined<br />
Models list.<br />
108 BioAssay Desktop & Workgroup<br />
Chapter
6. Enter parameter information under the<br />
Parameters Tab, as shown in the following<br />
figure:<br />
To enter parameter information:<br />
a. Select Variable or Constant in the Type<br />
column, for each parameter.<br />
b. Enter a numerical value or select a value<br />
from the drop-down menu in the Value<br />
column.<br />
7. Enter additional calculation options under<br />
the Advanced tab.<br />
8. Enter the desired predicted values for variables<br />
under the Predicted tab<br />
To enter predicted values:<br />
a. Click Add. The New Predicted Value dialog<br />
box appears.<br />
b. Enter a name for the predicted value.<br />
c. Select which value is given (X or Y).<br />
The value not provided is the value<br />
which is predicted.<br />
d. Enter a value for the variable.<br />
e. Click OK to close the New Predicted<br />
Value dialog box.<br />
9. Click OK in the Curve Fit Template dialog<br />
box. The Add or Remove Curve dialog box<br />
appears.<br />
10.Select the curve you have just defined and<br />
click the Add to List button.<br />
11.Click OK.<br />
Defining a New Model<br />
To define a new model:<br />
1. Click New under the Model tab in the Curve<br />
Fit Template dialog box. The User-Defined<br />
Model dialog box appears.<br />
2. Enter a name for your model in the Name<br />
text box.<br />
3. Enter an equation in the Equation text box.<br />
Equation definition tips and conventions<br />
can be found in the lower half of the window.<br />
4. Click Validate Equation to ensure that the<br />
equation entered is written in the correct<br />
syntax.<br />
5. Click OK. The new model is listed under the<br />
Model tab.<br />
Editing a Curve Fit Calculation<br />
To edit a Curve Fit calculation:<br />
1. Select the Curve Fit calculation that you<br />
need to edit within the Available Curves list<br />
in the Add or Remove Curve dialog box.<br />
2. Click Edit. The CurveFit Template dialog<br />
box appears.<br />
3. Edit the name for the calculation in the<br />
Name text box, if necessary.<br />
4. Select a different model, if required.<br />
5. Edit the parameter information under the<br />
Parameters tab, as shown in the following<br />
figure:<br />
To edit parameter information:<br />
a. Select Variable or Constant in the Type<br />
column, for each parameter.<br />
b. Enter a numerical value or select a value<br />
from the drop-down menu in the Value<br />
column.<br />
Chem & Bio Office 2010 User Guide 109<br />
BioAssay
6. Edit the calculation options under the<br />
Advanced tab.<br />
7. Click OK in the Curve Fit Template dialog<br />
box. The Add or Remove Curve dialog box<br />
appears.<br />
8. Select the curve you have just edited and<br />
click the Add to List button.<br />
9. Click OK.<br />
Conditional Calculations<br />
Conditional calculations allow you to fill a<br />
field based on the contents of other fields in a<br />
protocol. Conditional calculations are the only<br />
calculations that may output either a text value<br />
or a numeric value. In order for a conditional<br />
calculation to hold a text value, the filed type<br />
of the corresponding field must be defined as a<br />
Calculation (Text Output) in the Field Type<br />
section of the field definition.<br />
To define a conditional calculation:<br />
1. Click Edit Calculation in a field definition to<br />
display the Calculation Wizard dialog box.<br />
2. Click the Conditional tab. The Conditional<br />
tab page appears.<br />
3. Click Next. The Define Output Values page<br />
appears.<br />
4. Choose a value that will be placed in the<br />
field when none of the conditions are met<br />
(the default value).<br />
5. Add as many conditions and output values<br />
as you need by clicking the Add button and<br />
filling in the table. In the above example,<br />
the Then Output column will contain the<br />
value, In Range if the value of the Successful<br />
Curves field is between 1 and 5, and will<br />
contain the appropriate out of range message<br />
if it is high or low.<br />
6. Click Next to display the Finished page.<br />
7. Click Finish.<br />
External Calculations<br />
The calculation engine of BioAssay lets you<br />
perform calculations externally and include it<br />
in a protocol definition as if it were native to<br />
the calculation engine.<br />
To define an External calculation:<br />
1. Click Edit Calculation in a field definition to<br />
display the Calculation Wizard dialog box.<br />
2. Click the External tab. The External tab<br />
screen appears.<br />
3. Click Configure Calculation. The following<br />
dialog box appears:<br />
4. Select the field whose average you need to<br />
calculate.<br />
5. Click OK.<br />
6. Click Next. The Finished page appears.<br />
7. Select the number of decimal places to limit<br />
the result.<br />
8. Click Finish.<br />
Defining Security<br />
Users, other then the creator, must be given the<br />
appropriate permissions to access and edit protocols.<br />
To give a user permissions to a protocol:<br />
1. Open the appropriate protocol definition.<br />
110 BioAssay Desktop & Workgroup<br />
Chapter
2. Click on the Security tab in the Content<br />
frame.<br />
NOTE: The Security tab is accessible only to<br />
an administrator user.<br />
3. Enable the Lock valid data check box.<br />
4. Click Edit Protocol Security. The Protocol<br />
Security dialog box appears.<br />
You can add or delete a user or group from<br />
the security list.<br />
To add a user or group to the protocol security<br />
list:<br />
a. Select the user or group in the Available<br />
list.<br />
b. Click Add.<br />
c. Select the check boxes corresponding to<br />
the permissions you would like to give<br />
the user or group. For more information<br />
about your options, see “Protocol Security”<br />
on page 99.<br />
To remove a user or group from the protocol<br />
security list:<br />
a. Select the user or group in the table (on<br />
the right).<br />
b. Click Remove.<br />
5. Click OK.<br />
Importing and Viewing Data<br />
In order to import data into a BioAssay protocol,<br />
you must define the protocol tables first.<br />
The only way to import data into a BioAssay<br />
protocol is to use the File Import wizard and<br />
file import templates. Therefore, a file import<br />
template compatible with the data being<br />
imported must also be defined before importing<br />
data.<br />
File Import Templates<br />
File import templates are used to import data<br />
from a file and populate user-defined tables<br />
with that data.<br />
To define a file import template:<br />
1. Open the protocol definition.<br />
2. Right-click the File Import Templates folder<br />
in the tree to display a pop-up menu.<br />
3. Select the New Template menu item. The<br />
File Import Template Wizard dialog box<br />
appears.<br />
4. Enter a name and description for your file<br />
import template.<br />
NOTE: File import templates contain a default<br />
name. If you do not rename your file import<br />
template, you may lose it later.<br />
5. Click Next. The File Format Information<br />
page appears.<br />
6. Select a file delimiter. The following<br />
options are available:<br />
• Commas<br />
• Tabs<br />
• Spaces<br />
• Tecan<br />
• Other<br />
7. Select the type of file you are importing.<br />
The following table describes the available<br />
file types:<br />
File Type<br />
Columnar<br />
(Excel-<br />
Type)<br />
Description<br />
A series of columns; each<br />
column contains the values for<br />
one variable.<br />
Chem & Bio Office 2010 User Guide 111<br />
BioAssay
File Type<br />
Plate Block Raw data is arranged in a<br />
block or blocks, sometimes<br />
separated by header lines; the<br />
block may be arranged to<br />
coincide with plate arrangement,<br />
or it may be in a<br />
columnar format.<br />
Custom<br />
File Type<br />
Description<br />
Enables you to select a custom<br />
file importer.<br />
8. Complete the details related to your file<br />
type.<br />
• Columnar:<br />
• Specify if your data file has header lines<br />
(lines not containing actual data). If there<br />
are header lines, enter the number of<br />
header lines in the text box.<br />
• Specify how you want to treat empty values<br />
in your data. You can either leave<br />
those fields blank, or fill them with the<br />
last non-blank value encountered in the<br />
file. For example, your data file may contain<br />
the following data:<br />
• Even though all the above data apply to<br />
compound AB-00001, the compound name<br />
is not repeated for clarity.<br />
Compound ID<br />
AB-00001 34.5<br />
AB-00001 56.4<br />
AB-00001 67.8<br />
Result<br />
• All results are properly associated with the<br />
correct compound id.<br />
• Plate Block:<br />
• Check the available boxes to indicate<br />
which sections are present in your plate<br />
block file. Enter the number of rows in<br />
each category.<br />
• Custom File Type:<br />
• Select the customized file importer. You<br />
can also configure it by clicking the Configure<br />
button.<br />
NOTE: When you click the Configure button, a<br />
DOS window flashes and disappears.<br />
Compound ID<br />
AB-00001 34.5<br />
56.4<br />
67.8<br />
Result<br />
9. Click Next.<br />
• If you have selected a Columnar type file,<br />
the Other Options page is displayed. In<br />
this page, you can specify whether you<br />
want to truncate the resultant data. You<br />
can also specify the action that should be<br />
taken when the input data is in incorrect<br />
format.<br />
• If you have selected a Plate Block file, the<br />
Other Options page is displayed. In this<br />
page, you can select how many values<br />
appear for each well in your file. The fol-<br />
112 BioAssay Desktop & Workgroup<br />
Chapter
lowing table describes the available<br />
options:<br />
Option<br />
A single<br />
value for<br />
each well.<br />
Multiple<br />
values for<br />
each well -<br />
separate<br />
data blocks,<br />
separate<br />
fields.<br />
Description<br />
A standard protocol which<br />
measures a single value for<br />
each well. There may be data<br />
for multiple plates in a single<br />
file, but each well has just one<br />
number associated with it.<br />
A protocol where multiple<br />
values are measured for each<br />
well. In the most common<br />
case, a reader reads at 2<br />
different wavelengths and<br />
outputs a data block for each<br />
wavelength.<br />
NOTE: If you have selected a Custom File<br />
type, the Map Fields page is displayed.<br />
Continue from step 11.<br />
10.Click Next. The Map Fields page appears.<br />
11.Assign values to the fields in the selected<br />
table by selecting the type of value to populate<br />
the field. Choices depend on the type of<br />
file you have chosen and the type of file<br />
being imported. For a description of<br />
options, see “File Import Data Source<br />
Options” on page 114.<br />
12.Click Finish.<br />
Multiple<br />
values for<br />
each well -<br />
separate<br />
data blocks,<br />
same field.<br />
A kinetic protocol where<br />
multiple values are measured<br />
for each well at different time<br />
points. All the values will go<br />
in the same field, but there are<br />
many values for each well.<br />
Multiple<br />
values for<br />
each well -<br />
columnar<br />
format,<br />
separate<br />
fields.<br />
Multiple<br />
values for<br />
each well -<br />
columnar<br />
format,<br />
same field.<br />
A protocol where multiple<br />
values are measured for each<br />
well, and the data is arranged<br />
in a columnar format similar<br />
to an Excel file.<br />
A kinetic protocol where<br />
multiple values are measured<br />
for each well at different time<br />
points, and the data goes into<br />
the same field.<br />
Chem & Bio Office 2010 User Guide 113<br />
BioAssay
Plate Block Data Format<br />
• A: 1 line at the top of cf file<br />
• B: 2 lines before plate block data<br />
• C: 2 columns before plate block data<br />
• D: 4 lines after plate block data<br />
• E: 3 lines of plate block data<br />
File Import Data Source Options<br />
The file import data source options are as follows:<br />
• Leave Blank<br />
• Field Type: Columnar (Excel) or Plate<br />
Block<br />
• Description: No data is imported into<br />
this field.<br />
• System Assigned<br />
• Field Type: Columnar (Excel) or Plate<br />
Block<br />
• Description: The application automatically<br />
assigns a value for this field (e.g.<br />
Well Format for a plate linked protocol).<br />
• Data in File Column Number<br />
• Field Type: Columnar (Excel)<br />
• Description: Data is found in a column in<br />
a data file - enter the column number to<br />
the right.<br />
• Use Filename Data<br />
• Field Type: Columnar (Excel) or Plate<br />
Block<br />
• Description: Data is part of the filename.<br />
• Use Default<br />
• Field Type: Columnar (Excel) or Plate<br />
Block<br />
• Description: A default value should be<br />
entered for this field - enter the default<br />
value to the right.<br />
• Prompt Me<br />
• Field Type: Columnar (Excel) or Plate<br />
Block<br />
• Description: During import, you will be<br />
prompted for the value of this field.<br />
• Upload File<br />
• Field Type: Columnar (Excel) or Plate<br />
Block<br />
• Description: For attachment fields only.<br />
The file itself will be uploaded to the<br />
database, into the field.<br />
• Plate Block Data<br />
• Field Type: Plate Block<br />
• Description: Data is the data found in the<br />
plate block.<br />
114 BioAssay Desktop & Workgroup<br />
Chapter
• File Header Cell<br />
• Field Type: Plate Block<br />
• Description: Data is in a particular cell in<br />
the File Header Block - enter the cell to<br />
the right.<br />
• Block Header Cell<br />
• Field Type: Plate Block<br />
• Description: Data is in a particular cell in<br />
the Block Header Cell - enter the cell to<br />
the right.<br />
• Block Footer Cell<br />
• Field Type: Plate Block<br />
• Description: Data is in a particular feel in<br />
the File Block Footer Cell - enter the<br />
cell to the right.<br />
• Block Column Cell<br />
• Field Type: Plate Block<br />
• Description: Data is in a particular feel in<br />
the Block Column Cell - enter the cell to<br />
the right.<br />
• Use Import Time<br />
• Field Type: Columnar (Excel) or Plate<br />
Block<br />
• Description: Uses time on your machine<br />
when file is imported.<br />
• Use Current User<br />
• Field Type: Columnar (Excel) or Plate<br />
Block<br />
• Description: Uses username of user who<br />
imports file.<br />
Importing Data<br />
You can import data into a protocol using<br />
Import File Wizard after defining the protocol<br />
primary tables and a File Import Template<br />
compatible with the data file being imported.<br />
To import data into a protocol:<br />
1. Open the protocol by selecting it in the<br />
Navigator frame.<br />
2. Click the Import a data file link in the Tasks<br />
tab. The Import File Wizard dialog box<br />
appears.<br />
3. Select an import template in the Import Template<br />
list.<br />
4. Click Next. The Select Data File (s) page<br />
appears.<br />
5. Click Browse to select the data files, which<br />
you would like to import.<br />
6. Click Next.<br />
7. Enter the appropriate information, if the<br />
wizard asks. This page may differ depending<br />
on the File Import Template being used.<br />
If the wizard does not ask for additional<br />
information, continue from step 9.<br />
8. Click Next. The Import File page appears.<br />
9. Select the appropriate import option as per<br />
your requirements.<br />
10.Click Finish. The appropriate table is populated<br />
with data. If some fields in the protocol<br />
tables are calculations, those<br />
calculations are performed by the application<br />
and the results are displayed. You can<br />
view the table data in the Data tab of the<br />
protocol.<br />
Searching for and Viewing Data in Tables<br />
To search for and view your data:<br />
1. Click the Data tab. The Open Datasource<br />
dialog box appears.<br />
The left hand side shows the data tables that<br />
are available for opening. By default, the<br />
topmost table in the Primary Data tables<br />
hierarchy is selected. From here, you can<br />
browse your primary assay data, make<br />
changes, and validate data. Other tables that<br />
may be available are calculation tables,<br />
summary tables, additional tables, and a<br />
Chem & Bio Office 2010 User Guide 115<br />
BioAssay
flattened view of your primary called data<br />
called "All Primary Data - Read Only".<br />
When you select these tables, the fields on<br />
the right hand side change.<br />
2. Enter search criteria and click the Search<br />
button or click the Retrieve All button to<br />
retrieve all data. The Search By List button<br />
lets you search for a list that you have saved<br />
earlier. For more information, see “Compound<br />
Lists” on page 145.<br />
Viewing and Browsing Data<br />
After data has been retrieved, data is browsed<br />
in a hierarchy. To view data in a child table,<br />
click the plus sign (+) in the left most column<br />
of the data table. If there is no plus sign, there<br />
is no child data associated with the data you<br />
are viewing.<br />
Validating Protocol Data<br />
When protocol data is first imported, the letter<br />
N appears in the left most column in the data<br />
table. This indicates that data has not been validated<br />
yet.<br />
To validate protocol data:<br />
1. Open the protocol data tables that contain<br />
the data to be validated. The data tables can<br />
be accessed using the Data tab in the Content<br />
frame when the protocol is opened.<br />
2. Select the data to be validated.<br />
3. Select Actions --> Change Validity menu<br />
option from the menu bar. The Change<br />
Validity dialog box appears.<br />
4. Select the validity you would like to assign<br />
to the selected data. The following table<br />
describes the available validity options:<br />
Validity<br />
Option<br />
Not Validated<br />
Icon Description<br />
N<br />
No validation<br />
decision<br />
has<br />
been made.<br />
Valid V Data is<br />
found to be<br />
valid.<br />
Invalid I Data is<br />
found to be<br />
invalid.<br />
Invalid data<br />
is not used in<br />
calculations<br />
or curve fits.<br />
Request<br />
Review<br />
R<br />
Data must be<br />
reviewed<br />
before<br />
making a<br />
validation<br />
decision.<br />
Used in<br />
Calculations?<br />
Yes<br />
Yes<br />
No<br />
Yes<br />
5. Select the appropriate cascading options.<br />
The available options are as follows:<br />
• Cascade validity change to detail<br />
records: Apply the same validity decision<br />
to records summarized by the selected<br />
record<br />
• Override current invalid records:<br />
Change invalid records summarized by<br />
the selected data to the new validation.<br />
6. Click OK.<br />
116 BioAssay Desktop & Workgroup<br />
Chapter
Importing Data from External Data Source<br />
Data can be imported from an external data<br />
source into BioAssay by using the feature,<br />
Structured Data Manager (SDM). Apart from<br />
facilitating data import from external sources,<br />
SDM also lets you validate the data contained<br />
in external sources and populate the protocol<br />
data table based with the result of validation.<br />
In order to ensure that data is imported efficiently,<br />
SDM classifies BioAssay users into<br />
three groups and clearly distinguishes the roles<br />
that can be performed by these users. The three<br />
groups of users recognized by SDM, are as follows:<br />
• Administrator<br />
• Protocol Administrator<br />
• End User<br />
Administrator<br />
Only users of the Administrator group are<br />
allowed to define external data sources, which<br />
can be used for importing data into BioAssay.<br />
When defining an external data source, an user<br />
of the Administrator group needs to provide<br />
information related to the external data source.<br />
This information includes various entities,<br />
which are as follows:<br />
• Map data source return values to protocol<br />
fields<br />
• Run external data source manually<br />
• Specify whether the changes made to the<br />
external data source parameters would take<br />
effect after updation or after next data<br />
import.<br />
End User<br />
The SDM feature of BioAssay allows users of<br />
the End Users group to perform various functions,<br />
which are as follows:<br />
• Run external data source manually<br />
• Specify whether the changes made to the<br />
external data source parameters would take<br />
effect after updation or after next data<br />
import.<br />
Defining a New External Data Source<br />
To define a new external data source:<br />
1. Right-click on the External Datasources<br />
folder in the Navigator frame and select the<br />
New Datasource menu option. The New<br />
External Datasource window appears:<br />
• Data Source Name<br />
• Connection String<br />
• SQL Query<br />
• SQL Parameters<br />
• SQL Return Values<br />
Protocol Administrator<br />
The SDM feature of BioAssay allows users of<br />
the Protocol Administrator group to perform<br />
various functions, which are as follows:<br />
• Add an external data source to a protocol<br />
• Set data source parameter values<br />
2. Enter appropriate information in the Name<br />
and Description fields.<br />
Chem & Bio Office 2010 User Guide 117<br />
BioAssay
3. Select a database type in the Data Source<br />
Type drop down list.<br />
4. Click the icon corresponding to the Connection<br />
String field.<br />
• For data source type, Oracle, the following<br />
Configure Connection String window<br />
appears:<br />
• For data source type, SQL Server, the following<br />
Configure Connection String<br />
window appears:<br />
5. Enter relevant information in the Data<br />
Source, Initial catalog, User ID, and Password<br />
fields.<br />
6. Click OK.<br />
7. Enter a relevant SQL query in the SQL field<br />
to fetch data from an external application or<br />
database.<br />
The SQL query should be in one of the following<br />
forms:<br />
• SELECT value FROM table <br />
• SELECT value1, value2……. FROM<br />
table <br />
NOTE: Use appropriate parameter marker<br />
with parameters in where clause.<br />
8. Click OK.<br />
9. Click the + icon within the Parameters section<br />
to add a new row to the table displayed<br />
within the Parameters section.<br />
10.Enter relevant information about the parameters<br />
supplied through the SQL query.<br />
11.Click the + icon in the Return Values section<br />
to add a new row to the table displayed<br />
within the Return Values section.<br />
12.Enter relevant information about the return<br />
values supplied through the SQL query.<br />
13.Click OK. The newly defined external data<br />
source appears within the External Datasources<br />
folder in the Navigator frame.<br />
Adding and Mapping an External Data<br />
Source to a Protocol<br />
To add and map an external data source to a<br />
protocol:<br />
1. Create a plate-based protocol.<br />
2. Add relevant fields to the Plates table so<br />
that these fields can hold the values<br />
returned by the mapped external data<br />
source.<br />
3. Right-click on the Plates table within the<br />
Primary Data Tables folder to display a popup<br />
menu.<br />
4. Select the New Datasource menu option.<br />
The Select External DataSource window<br />
appears.<br />
5. Select an external data source in the Data<br />
Source list box and click the OK button. The<br />
New External DataSource window appears.<br />
118 BioAssay Desktop & Workgroup<br />
Chapter
6. Modify the data in the first row of the<br />
Parameters table corresponding to the<br />
Query Value column.<br />
NOTE: The Query Value field is the only field<br />
through which you can pass different values to<br />
the external database through the SQL query<br />
and observe the result of the query.<br />
7. Select the appropriate fields in the drop<br />
down list corresponding to the Protocol<br />
Field column in the various rows of the<br />
Return Values table. These fields will hold<br />
the data returned by the SQL query, which<br />
is defined in the external data source.<br />
NOTE: The external data source within the<br />
Navigator frame is called the parent data<br />
source, while the mapped data source within the<br />
protocol is called the child data source. After<br />
mapping an external data source to a protocol,<br />
when you make changes to the parent data<br />
source, the changes get propagated to the child<br />
data source. However, if you make changes in<br />
the return values of the parent data source, the<br />
changes get propagated but are not reflected<br />
until the protocol administrator edits the child<br />
data source and assigns the return values to a<br />
field within the protocol.<br />
8. Click OK.<br />
Running the External Data Source Manually<br />
To run the external data source manually:<br />
1. Click the Data tab to display the Open Datasource<br />
dialog box.<br />
2. Click Retrieve All to display the data view<br />
of the protocol.<br />
3. Select Actions > Get Data: [External data<br />
source name] menu item. The Run External<br />
Data Source window appears.<br />
4. Change any data in the Query Value column<br />
of the Input Parameters table.<br />
5. Click Preview to view the changes in return<br />
values due to the change in input parameters.<br />
6. Click OK. The changed data appears in the<br />
data view of the protocol.<br />
NOTE: An end user can also specify that the<br />
data table will be automatically populated during<br />
updation or data import, by selecting the<br />
appropriate check box in the Configure Data-<br />
Source window. For example, by enabling the<br />
Run when data is imported check box, a user<br />
can ensure that data table will automatically<br />
updated by external data during data import.<br />
NOTE: When the Run when data is imported<br />
check box is enabled, the data fetched by external<br />
data source will take precedence over data<br />
imported from a file.<br />
For example, suppose you have two fields in a<br />
protocol: Animal Response and Animal Diet.<br />
You have connected the protocol to an external<br />
datasource and enabled the Run when data is<br />
imported check box. You have also created a<br />
file import template for importing data into the<br />
protocol.<br />
Now, if you perform a file import operation to<br />
populate the protocol fields, the Data Preview<br />
window will display the data fetched by the<br />
file import template. However, the protocol<br />
fields will be actually populated with data from<br />
the external data source when the import operation<br />
is completed.<br />
Validating Data<br />
To validate data using SDM:<br />
Chem & Bio Office 2010 User Guide 119<br />
BioAssay
1. Define the external data source so that it<br />
contains a SQL query, which validates data<br />
based on some condition.<br />
2. Run the external data source with different<br />
input values to check validity.<br />
Integrating with Excel<br />
1. The Excel Integration feature is available<br />
only in BioAssay Desktop 12.0.<br />
BioAssay provides Excel Integration 1 feature.<br />
You can select rows of data from the primary<br />
data tables, export the data to an Excel spreadsheet,<br />
and perform operations on the exported<br />
data.<br />
A configuration interface lets you specify how<br />
the data is organized when it is exported to<br />
Excel. For example, you can specify the columns<br />
that are to be exported, sorting order of<br />
the columns, and macro to run once the data is<br />
imported into Excel.<br />
After manipulating the exported data in Excel,<br />
you can import it into BioAssay using the Bio-<br />
Assay File Importer. The BioAssay File<br />
Importer allows you to load data directly from<br />
Excel or choose how existing data is dealt with<br />
when data is imported. The choices for dealing<br />
with existing data are as follows:<br />
• Overwrite: Overwrite existing data with<br />
new data.<br />
• Don’t Overwrite: Do not overwrite any<br />
existing data. This is equivalent to the current<br />
file import data merge algorithm<br />
employed by the BioAssay File Importer.<br />
• Warn: The user is warned if data is about to<br />
be overwritten. At this time the user has the<br />
option to cancel the action, if desired.<br />
To integrate BioAssay with Excel:<br />
1. Create a plate based IC50 protocol.<br />
2. Create a file import template and import<br />
data into the protocol.<br />
3. Create a file import template for Excel analysis.<br />
a. Right-click the File Import Template<br />
folder in the protocol definition tree and<br />
select New Template. The Template Name<br />
page of File Import Wizard appears.<br />
b. Enter template name and description.<br />
c. Click the Next button. The File Format<br />
Information page appears.<br />
d. Specify the number of header lines in<br />
the Columnar (Excel-Type) tab.<br />
e. Click the radio button, Fill field with last<br />
non-empty value encountered.<br />
f. Click the Next button. The Other Options<br />
page appears.<br />
g. Click the Next button. The Map Fields<br />
page appears.<br />
h. Select the fields and enter values for the<br />
selected fields.<br />
i. Click the Finish button.<br />
4. Right-click on the Plates table in the protocol<br />
definition tree and select New Excel<br />
120 BioAssay Desktop & Workgroup<br />
Chapter
Analysis. The Excel Analysis Configuration<br />
dialog box appears:<br />
12.Click the Data tab.<br />
13.Click Datasource -> Retrieve All.<br />
14.Select a row in the Plates table.<br />
15.Select Action -> Run Excel Analysis. The<br />
Select Excel Analysis dialog box appears.<br />
16.Click the OK button. The exported data<br />
appears in the selected Excel file.<br />
NOTE: The BA_Analysis_Results worksheet<br />
appears only if you are using a macro. You can<br />
make changes to the data in this worksheet and<br />
import the updated data into BioAssay.<br />
5. Enter name and description for the Excel<br />
analysis.<br />
6. Locate an Excel file using the Browse button<br />
and select it so that file path appears in<br />
the Excel WorkBook text box.<br />
7. Specify the macro name in the Excel Macro<br />
text box.<br />
8. Select the file import template that you created<br />
for Excel analysis.<br />
9. Select the fields to be exported; all the protocol<br />
tables and their fields are listed in the<br />
Fields section. In the right section the<br />
selected fields appear:<br />
10.Click the OK button.<br />
11.Create a database attachment field in the<br />
Plates table. The field name should the<br />
name of the Excel analysis that you created,<br />
followed by ‘_Rslt’. For example, if the<br />
name of the Excel analysis is Exe1 then the<br />
database attachment field should be<br />
Exe1_Rslt.<br />
17.Click the BA_Prompt_Me worksheet.<br />
18.Enter values corresponding to the fields displayed.<br />
19.Click Continue to BioAssay in the dialog<br />
box that appears on the Excel worksheet.<br />
The Excel Analysis dialog box appears.<br />
20.Click the Yes button. The Data Preview window<br />
appears.<br />
21.Click the Load All button. A success message<br />
appears.<br />
22.Click the OK button. The changes made to<br />
the data in the Excel file will be reflected in<br />
the Plates table.<br />
Data Manipulation and Curve<br />
Fitting<br />
In BioAssay, any set of data can be plotted and<br />
fit to a curve if desired. The only constraint is<br />
that both fields being plotted are found in the<br />
same table.<br />
In order to plot your data, you must first design<br />
a graph template for your protocol. Graph templates<br />
define the data being plotted, the location<br />
from where the graph template is<br />
accessed, and the physical properties of the<br />
graph.<br />
Chem & Bio Office 2010 User Guide 121<br />
BioAssay
Creating a Graph Template<br />
Graph templates are used to plot data in a protocol.<br />
These templates define the following<br />
properties of the resultant graph:<br />
• The data that is to be plotted<br />
• Physical properties of the graph, such as<br />
error bars, gridlines, graph type, and data<br />
point markers<br />
• The location from where the graph template<br />
can be accessed<br />
• The curve equations that will be fit to the<br />
data by default<br />
To create a new graph template:<br />
1. Browse to the definition of your protocol<br />
and right-click a primary table to display a<br />
pop-up menu.<br />
2. Select the New Graph Template menu item.<br />
The graph template details open in the right<br />
frame.<br />
3. Enter the name and other details as follows:<br />
• Template Name: A name for the template.<br />
• Comment: Additional comments for the<br />
template.<br />
• Summary Table: The table in the protocol<br />
where the graph images will be stored.<br />
For instance, if you are preparing a graph<br />
of activity versus concentration for each<br />
compound, you would select the Compounds<br />
table as the Summary Table, and<br />
the data table would contain the activity at<br />
each concentration.<br />
• Data Table: The table from where the<br />
plotted data is taken. This will typically be<br />
the direct child table of the Summary<br />
Table.<br />
• X-Axis: The field from which the application<br />
should populate the X-axis.<br />
• Y-Axis: The field from which the application<br />
should populate the Y-axis.<br />
When you enter the above details, the following<br />
screen appears:<br />
4. Click Conditions to limit the points that are<br />
included in your graph. For instance, you<br />
may wish to include only points where the<br />
Y-axis value is above 0.<br />
5. Click Graph Storage to define how to store<br />
images of the graphs in your data table. You<br />
can store the full image, or strip the titles<br />
and legends from the stored image. These<br />
stored images are recreated when the data is<br />
recalculated.<br />
6. Click Curve Fits to change the list of curve<br />
equations that are fit to the data by default<br />
when calculations are done. The set of<br />
curves that you define here will be available<br />
for use when you set up Curve Fit calculations.<br />
You can either use the default equations<br />
or create your own.<br />
NOTE: To define a new calculation, see<br />
“Mathematical Calculations” on page 106.<br />
7. Click Display Options and define the graph<br />
display options.<br />
8. Click Save Changes.<br />
Plotting Data using a Graph Template<br />
In BioAssay, you can plot data using a graph<br />
template after defining the graph template in<br />
the Definition tab. There are two ways to dis-<br />
122 BioAssay Desktop & Workgroup<br />
Chapter
play the graphs that have been defined using<br />
the graph templates:<br />
• Graph images<br />
• Interactive graphs<br />
Graph Images<br />
Graph images are image fields, which store<br />
graphs. When defining a graph template for a<br />
graph image, you must indicate which table is<br />
the summary table for the graph. Image fields<br />
for storing the graph are then added to the summary<br />
table. When calculations are performed,<br />
a small and a large image of the graph are<br />
stored in the image fields. By default, the<br />
graphs are shown as hyperlinks with the text<br />
"Graph", as shown in the following figure:<br />
NOTE: The graphs can be displayed by double<br />
clicking the hyperlink or right-clicking and<br />
choosing Show Pictures from a pop-up menu.<br />
Interactive Graphs<br />
When defining a graph template for an interactive<br />
graph, you must indicate the location from<br />
where the data for the graph template should<br />
come. If the data for the graph template is<br />
defined to be available from a table, a button<br />
for that graph will appear in the display bar, as<br />
shown in the following figure:<br />
Using Annotation in Graphs<br />
An annotation refers to a collection of text that<br />
is added to a graph in order to provide some<br />
extra information about the graph. For example,<br />
when plotting a bar graph, you can insert<br />
text into the bars in order to identify the compounds<br />
to which the respective bars are related.<br />
The Graph Annotation feature in BioAssay lets<br />
you insert and delete annotations within the<br />
graph plots.<br />
NOTE: You cannot add annotations to graphs<br />
within the calculation tables.<br />
Inserting Annotation<br />
To insert an annotation:<br />
1. Plot a graph in the Data tab of a protocol by<br />
using graph templates.<br />
2. Right-click on an empty area of the graph<br />
and click Insert Text. The Enter text dialog<br />
box appears.<br />
NOTE: Empty area refers to a place within the<br />
graph plot that does not include data points or<br />
axes. However, you can insert text within a bar.<br />
Chem & Bio Office 2010 User Guide 123<br />
BioAssay
3. Enter text in the available text box and click<br />
the OK button. The entered text will be displayed<br />
at the location where you rightclicked<br />
to insert text. The entered text is<br />
persistent. Therefore, you can navigate<br />
away from the graph and view the annotation<br />
again.<br />
the equation as close as possible to the data<br />
points. The following figure shows the<br />
graph after fitting the curve:<br />
Deleting Annotation<br />
To delete an annotation:<br />
1. Click on the annotation present in the<br />
graph. The BioAssay Modules dialog box<br />
appears:<br />
2. Click Yes to delete the text.<br />
Fitting Data to a Curve<br />
The graphing interface of the BioAssay application<br />
will fit any data to any curve as long as<br />
the curve is defined in the application. By<br />
default, two curves are defined in BioAssay:<br />
• Sigmoidal-dose response<br />
• One phase exponential decay<br />
For more information about how to define a<br />
new curve fit equation, see “Curve Fit Templates”<br />
on page 124.<br />
If the correct curve is already defined, you can<br />
fit data to the curve. To fit data to a curve:<br />
1. Click Curve after plotting the data in the<br />
Data tab to display the Add or Remove Curve<br />
dialog box.<br />
2. Highlight the name of the curve in the Available<br />
Curves list box.<br />
3. Click Add to List. The name of the curve<br />
appears in the Curves to Display list box.<br />
4. Repeat step 2 and step 3 until all the curves<br />
that you want to plot are listed in the Curves<br />
to Display list box.<br />
5. Click OK. All curves listed in the Curves to<br />
Display list box are added to the plot, fitting<br />
NOTE: The graph characteristics, such as<br />
scaling type and distance between the fitted<br />
curve and data, are defined in the Graph<br />
Options dialog box.<br />
NOTE: After fitting the data to a curve, the<br />
Data tab will display equation parameter values<br />
and curve fit statistics.<br />
Curve Fit Templates<br />
Curve fit templates are listed in the Available<br />
Curves list box within the Add or Remove<br />
Curve dialog box. To access the Add or<br />
Remove Curve dialog box, click the Curve button<br />
in the menu bar of any plot. For more<br />
information about using a template that is<br />
already listed, see “Fitting Data to a Curve” on<br />
page 124.<br />
Creating a New Template<br />
To create a new curve fit template:<br />
124 BioAssay Desktop & Workgroup<br />
Chapter
1. Click New in the Add or Remove Curve dialog<br />
box. The CurveFit Template dialog box<br />
appears.<br />
2. Enter a name for the template in the Name<br />
text box.<br />
3. Highlight the model to be used. For more<br />
information about creating new models, see<br />
“Defining a New Model” under “Curve Fit<br />
Calculations” on page 108.<br />
4. Enter Parameter information under the<br />
Parameters Tab.<br />
a. Select Variable or Constant, in the Type<br />
column, for each parameter.<br />
b. Enter a numerical value, or select a<br />
value from the drop-down menu in the<br />
Value column.<br />
5. Enter additional information under the<br />
Advanced tab.<br />
6. Click OK. The name of the new template<br />
will be listed in the Available Curves list<br />
box.<br />
Editing a Template<br />
The edit template interface is similar to the<br />
interface for creating new template. To edit a<br />
template, click the Edit button in the Add or<br />
Remove Curve dialog box. The CurveFit Template<br />
dialog box opens with the fields populated<br />
according to the current template settings.<br />
Viewing the Plotted Data<br />
When you plot data in BioAssay, the Data tab<br />
available in the menu bar of the plot, displays<br />
the plotted data along with information about<br />
any curves fitted to the data. The Data tab itself<br />
contains three tabs, which are as follows:<br />
• Equation<br />
• Data Statistics<br />
• Fit Statistics<br />
Equation<br />
The Equation tab displays the equation in<br />
which the data is fit. The x and y variables<br />
define the x and y coordinates for the fitted<br />
curve. The values for other parameters in the<br />
equation are assigned to fit the data in the best<br />
possible way. The final values are recorded in<br />
the Parameter Values table.<br />
Data Statistics<br />
The Data Statistics tab defines various statistics<br />
for both the X and Y values.<br />
Fit Statistics<br />
The Fit Statistics tab records statistics, which<br />
define how well the equation, found under the<br />
Equation tab, fits the table data. The information<br />
found under this tab will help you to determine<br />
if the data is meaningfully fit to the<br />
curve.<br />
Manipulating Data Points<br />
BioAssay lets you manipulate Data points of a<br />
plot in several ways when viewing the plot<br />
(For more information on how to view plots,<br />
see “Plotting Data using a Graph Template” on<br />
page 122). This feature may be useful in<br />
removing outliers in order to produce a better<br />
curve fit.<br />
You can include or exclude data points from<br />
the plot, specify points as invalid, or specify<br />
points as not validated. By marking the points<br />
beforehand, you can perform an operation on<br />
more than one points at a time. The operations<br />
can be performed using the Point Status Button<br />
Chem & Bio Office 2010 User Guide 125<br />
BioAssay
Panel or through the context menu, which<br />
appears on right-clicking on the graph.<br />
NOTE: By default, active data points appear in<br />
blue whereas inactive data points appear in<br />
red. All data points are active by default.<br />
To manipulate Data points in a plot:<br />
1. Click the points, which you need to manipulate.<br />
The size of the clicked points<br />
increase, indicating that they have been<br />
marked.<br />
NOTE: You can select all the data points by<br />
clicking the Mark All button. To unmark all the<br />
data points, click the Unmark All button. These<br />
functionalities of marking/unmarking all data<br />
points are also available in the context menu of<br />
the graph.<br />
2. Click on the appropriate button to manipulate<br />
the marked points as per your requirements.<br />
The buttons available are as follows:<br />
• Marked -> Exclude<br />
• Marked -> Include<br />
NOTE: The above buttons temporarily exclude<br />
or include data points from the graphing interface<br />
irrespective of the validity status and do<br />
not affect the recalculation. To include/exclude<br />
selected data points, you may also right-click on the<br />
graph and select the appropriate option from the<br />
context menu.<br />
• Marked -> Invalid<br />
• Marked -> Not Validated<br />
NOTE: The above buttons permanently invalidate<br />
data points or mark them Not Validated.<br />
These buttons also affect the recalculation. To<br />
validate/invalidate selected data points, you may<br />
also right-click on the graph and select the appropriate<br />
option from the context menu.<br />
NOTE: Points invalidated from the graphing<br />
interface are also marked as invalid in the data<br />
tables and are excluded from calculations.<br />
However, you can include the invalidated<br />
points to the graphing interface by marking<br />
them and then clicking the Marked -> Include<br />
button.<br />
NOTE: You can display the plots for more than<br />
one row by selecting multiple rows in the corresponding<br />
table. The items of selected rows are<br />
displayed in the Active Data Series list box.<br />
Manipulating Detail Points<br />
At times, you may need to plot the aggregate<br />
value of one field against all values of another<br />
field. In the same graph, if you plot the individual<br />
values of the former field then the points<br />
corresponding to these values will be called<br />
Detail points.<br />
For example, you may plot data values of Concentration<br />
field in X axis and aggregate value<br />
of Raw Value field in Y axis. In the same<br />
graph, you may also plot the points wherein the<br />
individual values of the Raw Value field map<br />
with the values of the Concentration field.<br />
These points will be called Detail points.<br />
126 BioAssay Desktop & Workgroup<br />
Chapter
By default, the Detail points are white in color<br />
whereas the Data points are filled with a solid<br />
color. Unlike Data points, the Detail points are<br />
inactive by default.<br />
To manipulate Detail points in a plot:<br />
1. Create a graph using aggregate value of a<br />
field in Y axis.<br />
2. Open the Graph Options dialog box.<br />
3. Click the Protocol Data tab.<br />
4. Select the Show detail data points check<br />
box.<br />
5. Click OK. The BioAssay Modules dialog<br />
box appears.<br />
6. Click Yes.<br />
7. Right-click on the graph plot and click<br />
Select Detail Point in the context menu. The<br />
Detail points are activated and you can<br />
manipulate the Detail points in the same<br />
way as you manipulate Data points. For<br />
more information, see “Manipulating Data<br />
Points” on page 125.<br />
• Protocol Data: Defines display characteristics,<br />
such as plot color, plot type, and data<br />
point style.<br />
• Additional Content: Defines information<br />
related to error bars and curve extensions.<br />
To access the Graph Options dialog box, click<br />
the Options button in the menu bar of a graph<br />
plot or click the Display Options button in the<br />
definition of a graph template.<br />
Graph Options General Tab<br />
The graph options under the General tab allow<br />
you to specify whether a plot is a line graph or<br />
a bar graph. These options also allow you to<br />
remove and add specific parts of a plot, such as<br />
the legend, title, and axes labels. The following<br />
figure shows the General tab of the Graph<br />
Options dialog box:<br />
NOTE: By default, the Select Detail Point<br />
menu item is unchecked and you need to check<br />
it before manipulating Detail points. After you<br />
click the Recalculate button, the Select Detail<br />
Point menu item returns to its default state.<br />
Graphing Options<br />
The various graphing options available in Bio-<br />
Assay can be accessed through the three tabs in<br />
the Graph Options dialog box. These tabs are<br />
as follows:<br />
• General: Defines general plotting characteristics,<br />
such as graph type, title, legend, X<br />
axis, and Y axis.<br />
Graph Type<br />
Chem & Bio Office 2010 User Guide 127<br />
BioAssay
You can plot table data in the form of a line<br />
graph or a bar graph by selecting the appropriate<br />
option in the Graph Type section. When<br />
you select the Bar option, the scaling options in<br />
the X Axis section disappear, which indicates<br />
that you can not set these options for a bar<br />
graph.<br />
Title and Legend<br />
This section lets you display title and legend<br />
on a plot. Selecting the check box next to a<br />
Show option, such as Show Title, will display<br />
the corresponding item in the plot. Un-checking<br />
the check box will hide the item. You can<br />
enter a name for the title in the Graph Title text<br />
box and set its font using the Font drop down<br />
list.<br />
In addition, you can specify the location of the<br />
legend on the plot. The options available are as<br />
follows:<br />
• Left<br />
• Top<br />
• Bottom<br />
• Right<br />
Scaling<br />
By default, the graph window will fit itself to<br />
the data being plotted. Therefore, the maximum<br />
and minimum numbers shown on the<br />
scales may vary in each graph. To prevent this,<br />
you can manually lock either or both axes to a<br />
maximum and minimum value in the X Axis<br />
and Y Axis sections.<br />
The Use Field check boxes in the Scaling section<br />
allow you to specify the maximum and<br />
minimum values of axes using table fields<br />
instead of specifying the values directly. The<br />
Max and Min text boxes convert to combo<br />
boxes when you select the corresponding Use<br />
Field check box. You can select table fields<br />
from these combo boxes.<br />
GRAPH OPTIONS PROTOCOL DATA TAB<br />
The graph options in the Protocol Data tab<br />
allow you to select the color and type of the<br />
plot. You can also specify the types of data<br />
points that will be displayed. In addition, you<br />
can specify the color and style of the different<br />
types of points. The following figure shows the<br />
Protocol Data tab of the Graph Options dialog<br />
box:<br />
In the preceding figure, the Data Set Identification<br />
button lets you select the fields that are to<br />
be used to identify datasets. By default, the<br />
datasets are identified based on key fields.<br />
To select a field for identifying datasets:<br />
1. Click the Data Set Identification button. The<br />
Select Fields dialog box appears.<br />
2. Select the field based on which you need to<br />
identify the datasets.<br />
3. Click OK.<br />
4. Click OK in the Graph Options dialog box.<br />
The BioAssay Modules dialog box appears.<br />
5. Click Yes to save the current settings as the<br />
default settings.<br />
6. Select a row in the table containing the<br />
graph and click the Recalculate tab to<br />
128 BioAssay Desktop & Workgroup<br />
Chapter
efresh the table data. The following graph<br />
appears:<br />
Additional Content tab of the Graph Options<br />
dialog box:<br />
NOTE: The legend in the graph displays the<br />
current row value of the field, which you chose<br />
to identify the datasets.<br />
Graph Options Additional Content Tab<br />
The graph options in the Additional Content<br />
tab allow you to define error bars and curve<br />
extension. The following figure shows the<br />
Error Bars<br />
Error bars are lines in a plot that specify the<br />
margin of error in a data point. In other words,<br />
error bars specify the range within which a<br />
point lies. BioAssay lets you add error bars to<br />
any plot based on aggregate data or individual<br />
data. However, only one error bar option can<br />
be chosen at one time.<br />
Curve Extension<br />
The Curve Extension drop down list determines<br />
how much the fitted curve should extend<br />
from the data points. The default is 10%,<br />
which means that the fitted curve will extend<br />
10% more from the data points at the two ends<br />
of the curve. Making this value larger will<br />
Chem & Bio Office 2010 User Guide 129<br />
BioAssay
extend the curve further, as shown in the following<br />
figures:<br />
for external analysis, you need to create an<br />
external analysis template.<br />
Sample External Analysis<br />
To perform an external analysis using the Sample<br />
External Analysis add-in:<br />
1. Right-click on a protocol table and select<br />
New Analysis Template. The Analysis Template<br />
folder and new analysis template<br />
appears:<br />
NOTE: By clicking the Save As Default button,<br />
you can ensure that the values for error bars<br />
and curve extension are stored as default values.<br />
External Analysis<br />
Bioassay lets you create an add-in to perform<br />
calculations or connect to third party products<br />
to perform analysis. Thereafter, you can store<br />
the analysis results in BioAssay data tables.<br />
BioAssay lets you create the add-in, Sample<br />
External Analysis. Before creating the add-in<br />
2. Right-click on the new analysis template<br />
and select Edit Analysis. The Edit External<br />
Analysis window appears.<br />
3. Specify a name for the external analysis in<br />
the Analysis Name text box.<br />
4. Select Sample External Analysis in the<br />
Select Analysis Add-In list box.<br />
5. Click Configure Add-In to configure the<br />
selected add-in. The ExtAnalysisMain - Customer<br />
Application window appears.<br />
6. Select the fields you need to export to the<br />
external analysis.<br />
7. Click OK. The Edit External Analysis window<br />
appears.<br />
8. Specify the field names in the Return Values<br />
section.<br />
9. Click OK. The external analysis appears<br />
within the Analysis Template folder.<br />
10.Click the Data tab and retrieve all data.<br />
130 BioAssay Desktop & Workgroup<br />
Chapter
11.Right-click on a row in the Summary data<br />
table and run the external analysis.<br />
12.Select a control group and click the OK button.<br />
The analysis result appears in the data<br />
table.<br />
A Sample Protocol - IC50<br />
Overview<br />
The IC50 protocol in BioAssay enables scientists<br />
to manage IC50 assay data. An IC50 assay<br />
is a kind of experiment wherein scientists measure<br />
the effectiveness of a drug candidate in<br />
inhibiting a given enzyme’s function.<br />
In the IC50 assay experiment, known concentrations<br />
of an enzyme are combined with various<br />
known concentrations of a drug.<br />
Thereafter, the results are compared to identify<br />
the extent to which the enzyme’s function is<br />
inhibited by the presence of the drug.<br />
In order to allow you to manage IC50 assay<br />
data, this IC50 protocol in BioAssay makes use<br />
of four components, which are as follows:<br />
• Test Instances: Contains information common<br />
to the entire IC50 assay experiment<br />
run.<br />
• IC50s: Refers to the IC50 and log(IC50)<br />
values for each compound.<br />
• Averages: Contains averages of the raw<br />
data resulting in one data point for each distinct<br />
compound ID.<br />
• Raw Data: Refers to the data file, which<br />
describes the conditions in which data was<br />
collected.<br />
In this section, you will learn to manage IC50<br />
assay experiments using the preceding components<br />
of the IC50 protocol. This section covers<br />
the following topics:<br />
• Creating an IC50 protocol<br />
• Setting up plate format<br />
• Setting up the Wells table<br />
• Setting up a File Import template<br />
• Importing the data file<br />
• Setting calculation options<br />
• Positive control average<br />
• Negative control average<br />
• Verifying results<br />
• Normalizing values<br />
• Creating graphs<br />
• Calculating IC50 values<br />
• Adding graph attachment fields<br />
• Viewing data of attachment fields<br />
• Adding a Notes attachment field<br />
• Modifying the File Import template<br />
Creating an IC50 Protocol<br />
To create an IC50 protocol:<br />
1. Open the BioAssay application to display<br />
the BioAssay window:<br />
2. Right-click the (Unclassified) folder to display<br />
a pop-up menu.<br />
3. Select the New Project menu item. The New<br />
Project dialog box appears.<br />
4. Type Demo Project 1 in the text box.<br />
5. Click OK. The new project, Demo Project 1<br />
is displayed under the Unclassified folder in<br />
the Navigator frame of the BioAssay window.<br />
In case the Demo Project 1 project is<br />
not displayed, expand the ((Unclassified)<br />
folder.<br />
6. Right-click the Demo Project 1 project to<br />
display a pop-up menu.<br />
7. Select the New Protocol menu item. The<br />
New Protocol dialog box appears.<br />
8. Type Demo IC50 Protocol in the Protocol<br />
Name text box.<br />
Chem & Bio Office 2010 User Guide 131<br />
BioAssay
9. Select the IC50 protocol template.<br />
10.Click OK. The following window appears:<br />
3. Click the Plate Formats folder. In the Content<br />
frame, the existing plate formats<br />
appear.<br />
NOTE: You can click any plate format in the<br />
Name column to view the details of that folder.<br />
You can also right click on the table containing<br />
the detailed data and select Concentration to<br />
view the concentration of the compounds in the<br />
wells.<br />
NOTE: You need to add a new plate format to<br />
the preceding list.<br />
11.Click the Definition tab. The following window<br />
appears:<br />
Setting up Plate Format<br />
To set up a plate format:<br />
1. Expand the Settings folder in the Navigator<br />
frame to display the Plate Setup folder.<br />
2. Expand the Plate Setup folder in the Navigator<br />
frame to display the Plate Formats<br />
folder.<br />
4. Click Edit. The plate formats appear in edit<br />
mode.<br />
5. Click Add in the menu bar to add a new<br />
row.<br />
6. Type FP Cpd IC50 in the Name column and<br />
select 96 Well Plate in the drop down list of<br />
the Physical Plate Type column.<br />
7. Click Save to save the changes.<br />
8. Double-click the FP4 Cpd IC50 plate format<br />
in the Name column. The contents of the<br />
FP4 Cpd IC50 plate format appear.<br />
9. Click Edit to switch to edit mode. You can<br />
click any cell and select the desired compound<br />
placeholder from the drop down list<br />
of that cell.<br />
10.Click Save to save the changes.<br />
11.Select Actions -> View -> Concentration<br />
from the menu bar and edit the concentration<br />
values of the compounds through the<br />
edit mode.<br />
12.Click Save to save the changes.<br />
Setting up the Wells Table<br />
To set up the format of the Wells table:<br />
132 BioAssay Desktop & Workgroup<br />
Chapter
1. Click Demo IC50 Protocol in the Navigator<br />
frame. The following window appears:<br />
6. Select the New Field menu item. The following<br />
window appears:<br />
2. Click Raw Value in the Wells table. The following<br />
window appears:<br />
3. Type Parallel Reading in the Field Name text<br />
box.<br />
4. Click Save Changes to save the changes.<br />
5. Right-click the Wells table to display a popup<br />
menu.<br />
7. Type Perp Reading in the Field Name text<br />
box.<br />
8. Select Number (Real) in the Field Type drop<br />
down list.<br />
9. Click Save and Add Another to add another<br />
field.<br />
10.Type Ratio in the Field Name text box.<br />
11.Select Number (Real) in the Field Type drop<br />
down list.<br />
12.Click Save Changes to save the changes.<br />
Setting up a File Import Template<br />
To set up a file import template:<br />
1. Right-click the File Import Templates folder<br />
in the protocol tree to display a pop-up<br />
menu.<br />
2. Select New Template. The File Import Wizard<br />
window appears.<br />
3. Type Plate Reader File in the Template Name<br />
text box.<br />
Chem & Bio Office 2010 User Guide 133<br />
BioAssay
4. Click Next. The following window appears:<br />
8. Click Next. The following window appears:<br />
5. Select Tabs in the This file is delimited by<br />
drop down list.<br />
6. Ensure that the Plate Block tab is selected.<br />
You need to set the Plate Block attributes.<br />
To set the Plate Block attributes:<br />
• Select the Plate Header check box.<br />
• Type 2 in the lines before each plate text<br />
box.<br />
• Type 3 in the data block(s) for each plate<br />
text box.<br />
• Select the Data Block Header check box.<br />
• Type 4 in the lines before each data<br />
block text box.<br />
• Ensure that the Data Block check box is<br />
selected.<br />
• Ensure that the value 8 exists in the lines<br />
in each data block text box.<br />
NOTE: The values of the Plate Block attributes<br />
are based on the content of the IC50Data.txt<br />
file.<br />
7. Click Next. The Other Options page<br />
appears.<br />
You need to select the fields to be<br />
imported. To select the fields:<br />
• Select Plate Header Cell; in the Plate ID<br />
drop down list.<br />
• Type 1,2 in the next cell of the Plate ID<br />
row.<br />
• Select Use Default; in the Plate Format<br />
drop down list.<br />
• Select FP Cpd IC50 in the next cell of the<br />
Plate Format row.<br />
• Select Prompt Me in the Scientist drop<br />
down list.<br />
• Select Prompt Me in the Notebook drop<br />
down list.<br />
• Select Data Block Number; in the Parallel<br />
Reading drop down list.<br />
• Type 1 in the next cell of the Parallel<br />
Reading row.<br />
• Select Data Block Number; in the Perp<br />
Reading drop down list.<br />
• Type 2 in the next cell of the Perp Reading<br />
row.<br />
• Select Data Block Number; in the Ratio<br />
drop down list.<br />
134 BioAssay Desktop & Workgroup<br />
Chapter
• Type 3 in the next cell of the Ratio row.<br />
9. Click Finish to display the protocol definition.<br />
Importing the Data File<br />
To import the data file:<br />
1. Click the Data tab. The Open Datasource<br />
dialog box appears.<br />
2. Click Retrieve All to display a blank screen<br />
under the Data tab, as shown in the following<br />
figure:<br />
7. Type your name in the Scientist field and<br />
Notebook 1 in the Notebook field.<br />
8. Click Next. The Import File page appears.<br />
9. Click Finish. The Data Preview window<br />
appears.<br />
10.Click Load File to display the Plates table<br />
data, as shown in the following figure:<br />
3. Click the Import File tab. The Select Template<br />
page of the Import File Wizard dialog<br />
box appears.<br />
4. Click Next. The Select Data File(s) page<br />
appears.<br />
5. Click Browse to locate and select the<br />
IC50Data.txt file. After you had selected the<br />
file, the Select Data File(s) page appears<br />
again.<br />
6. Click Next. The Additional Data page<br />
appears.<br />
11.Click the + icon in the first row of the Plates<br />
table to display the Compounds table data,<br />
as shown in the following figure:<br />
Chem & Bio Office 2010 User Guide 135<br />
BioAssay
12.Click the + icon in any row of the Compounds<br />
table to display the Concentrations<br />
table data, as shown in the following figure:<br />
4. Click Next. The Input Values page appears.<br />
5. Select Wells in the Table drop down list.<br />
6. Select Ratio in the Field drop down list.<br />
7. Click Next. The Define Conditions page<br />
appears.<br />
8. Click Add. The following dialog box<br />
appears:<br />
13.Click the + icon in any row of the Concentrations<br />
table to display the Wells table data,<br />
as shown in the following figure:<br />
14.Click the icon in the Plates table to close<br />
all the tables.<br />
Setting Calculation Options<br />
To set calculations for the Positive Control<br />
average:<br />
1. Click the Definitions tab.<br />
2. Click the Pos Ctl Average field in the Plates<br />
table. The definition of the Pos Ctl Average<br />
field appears.<br />
3. Click Edit Calculation. The Select Calculation<br />
page of the Calculation Wizard dialog<br />
box appears.<br />
9. Select Compounds in the Tables drop down<br />
list.<br />
10.Select Well Format in the Field drop down<br />
list.<br />
11.Select is in the Is drop down list.<br />
12.Click the... button in the Value column. The<br />
Condition Value dialog box appears.<br />
13.Select Positive Control in the Constant Value<br />
drop down list.<br />
14.Click OK to close the Condition Value dialog<br />
box.<br />
15.Click Next. The Finished page appears.<br />
16.Select 4 in the Limit result to drop down list<br />
17.Click Finish.<br />
To set calculations for the Negative Control<br />
average:<br />
1. Click the Neg Ctl Average icon in the Plates<br />
table.<br />
136 BioAssay Desktop & Workgroup<br />
Chapter
2. Click Edit Calculation. The Select Calculation<br />
page of the Calculation Wizard dialog<br />
box appears.<br />
3. Click Next.<br />
4. Select Wells in the Table drop down list.<br />
5. Select Ratio in the Field drop down list.<br />
6. Click Next.<br />
7. Click Add.<br />
8. Select Compounds in the Tables drop down<br />
list.<br />
9. Select Well Format in the Field drop down<br />
list.<br />
10.Select is in the Is drop down list.<br />
11.Click the... button in the Value column to<br />
display the Condition Value dialog box.<br />
12.Select Negative Control in the Constant<br />
Value drop down list.<br />
13.Click OK to close the Condition Value dialog<br />
box.<br />
14.Click Next. The Finished page of the Calculation<br />
Wizard dialog box appears.<br />
15.Click Finish to close the Calculation Wizard<br />
dialog box.<br />
Verifying Results<br />
To verify the results of setting calculation<br />
options:<br />
1. Click the Data tab. The contents of the<br />
Plates table is displayed, as shown in the<br />
following figure:<br />
2. Select the values in the Scientist column in<br />
the Plates table.<br />
3. Click Recalculate. Data in two new columns<br />
appear in the Plates table, as shown in<br />
the following figure:<br />
Data in the two new columns indicate the<br />
negative and positive control average values.<br />
Normalizing Values<br />
To normalize the values:<br />
1. Click the Definitions tab.<br />
2. Right-click the Wells table in the protocol<br />
tree to display a pop-up menu.<br />
3. Select the New Field menu item to display<br />
its definition, as shown in the following figure:<br />
4. Type Normalized in the Field Name text box.<br />
5. Select Calculation (Numeric output) in the<br />
Field Type drop down list.<br />
Chem & Bio Office 2010 User Guide 137<br />
BioAssay
6. Click Edit Calculation. The Select Calculation<br />
page of the Calculation Wizard dialog<br />
box appears.<br />
7. Ensure that the Mathematical tab is selected.<br />
NOTE: If the Normalization calculation is not<br />
present, you need to create it using the New<br />
button. The equation for the Normalization<br />
calculation is as follows:<br />
Y = 100 * ((Value - LowCtl)/(HighCtl -<br />
LowCtl))<br />
8. Select Normalization and click the Next button.<br />
The Calculation Parameters page<br />
appears:<br />
• Select Plates in the Table column of the<br />
Highctl row.<br />
• Select Pos Ctl Average in the Field column<br />
of the Highctl row.<br />
• Select Plates in the Table column of the<br />
Lowctl row.<br />
• Select Neg Ctl Average in the Field column<br />
of the Lowctl row.<br />
• Select Ratio in the Field column of the<br />
Value row.<br />
10.Click Finish to display the protocol definition.<br />
11.Click the Average Raw Value field in the<br />
Concentrations table to display its definition.<br />
12.Type Average Normalized in the Field Name<br />
text box.<br />
13.Click Edit Calculation. The Select Calculation<br />
page of the Calculation Wizard dialog<br />
box appears.<br />
14.Click Next. The Input Values page appears.<br />
15.Select Normalized in the Field drop down<br />
list.<br />
16.Click Next. The Define Conditions page<br />
appears.<br />
17.Click Next. The Finished page appears.<br />
18.Click Finish to close the Calculation Wizard<br />
dialog box.<br />
Creating Graphs<br />
To create graphs:<br />
1. Right-click the Compounds table in the protocol<br />
definition tree to display a pop-up<br />
menu.<br />
2. Select the New Graph Template menu item<br />
to display its definition, as shown in the following<br />
figure:<br />
NOTE: The drop down lists in each cell enable<br />
you to select the specified values.<br />
9. Click Next. The Finished page appears.<br />
138 BioAssay Desktop & Workgroup<br />
Chapter
3. Type 4 Parameter Fit in the Template Name<br />
text box.<br />
4. Select Average Normalized in the Y-Axis<br />
drop down list.<br />
5. Click Display Options. The Graph Options<br />
dialog box appears.<br />
6. Ensure that the Standard radio button in the<br />
X Axis section is selected.<br />
7. Click OK to close the Graph Options dialog<br />
box.<br />
8. Click Curve Fits. The Add or Remove Curve<br />
dialog box appears.<br />
9. Select Linear Model in the Available Curves<br />
list.<br />
10.Click Add to List. The Linear Model appears<br />
in the Curves to Display list.<br />
11.Click OK to close the Add or Remove Curve<br />
dialog box.<br />
12.Click Save Changes.<br />
13.Click the Data tab to display its contents, as<br />
shown in the following figure:<br />
16.Click Recalculate. The values of the Average<br />
Normalized field appears:<br />
17.Click the Graph: 4 Parameter Fit tab in the<br />
Concentrations table. The resultant graph<br />
appears:<br />
NOTE: Although you have created the graph<br />
template at the Compounds level, the graph<br />
actually appears at the Concentrations level<br />
because the data required for the graph is<br />
contained in the Concentrations table<br />
14.Click the + icon in any row of the Plates<br />
table to display the Compounds table.<br />
15.Click the + icon any row of the Compounds<br />
table.<br />
Calculating IC50 Values<br />
To calculate IC50 values:<br />
1. Click the Definitions tab to display the protocol<br />
definition.<br />
2. Click the IC50 field in the Compounds table<br />
display the field definition.<br />
Chem & Bio Office 2010 User Guide 139<br />
BioAssay
3. Click Edit Calculation. The Select Calculation<br />
page of the Calculation Wizard dialog<br />
box appears.<br />
4. Click the Curve Fit tab. The following dialog<br />
box appears:<br />
13.Click Edit Calculation to display the Select<br />
Calculation page of the Calculation Wizard<br />
dialog box.<br />
14.Click the Curve Fit tab. The following dialog<br />
box appears:<br />
5. Select Slope in the drop down list within the<br />
Insert Value section.<br />
6. Click Next. The Finished page appears.<br />
7. Ensure that the value 4 is selected in the<br />
Limit result to drop down list.<br />
8. Click Finish to close the Calculation Wizard<br />
dialog box.<br />
9. Right-click the Compounds table to display<br />
a pop-up menu.<br />
10.Select the New Field menu item to display<br />
the field definition.<br />
11.Type Adjusted R^2 in the Field Name text<br />
box.<br />
12.Select Calculation (Numeric output) in the<br />
Field Type drop down list.<br />
15.Click the Fit Statistic radio button in the<br />
Insert Value section.<br />
16.Select Adjusted R^2 Value in the drop down<br />
list within the Insert Value section.<br />
17.Click Next to display the Finished page of<br />
the Calculation Wizard dialog box.<br />
18.Click Finish to close the Calculation Wizard<br />
dialog box.<br />
19.Click the Data tab.<br />
20.Click the icon in the Plates table to close<br />
all the other open tables.<br />
21.Select the Plate Format column of the Plates<br />
table and click the Recalculate button.<br />
22.Click the + icon corresponding to any row<br />
of the Plates table to display the Com-<br />
140 BioAssay Desktop & Workgroup<br />
Chapter
pounds table, as shown in the following figure:<br />
24.Click the Graph: 4 Parameter Fit tab in the<br />
Concentrations table to display the graph,<br />
as shown in the following figure:<br />
You can view the value of IC50 and<br />
Adjusted R^2 in the Compounds table.<br />
23.Click the + icon corresponding to any row<br />
of the Compounds table to display the Concentrations<br />
table, as shown in the following<br />
figure:<br />
Adding Graph Attachment Fields<br />
To add an attachment field:<br />
1. Click the Definitions tab to display the protocol<br />
definition.<br />
2. Click the 4 Parameter Fit graph template in<br />
the Compounds table to display the graph<br />
template definition, as shown in the following<br />
figure:<br />
3. Click Graph Storage. The Graph Storage<br />
dialog box appears.<br />
4. Select the check box, Store a full-size image<br />
of each graph, with legend and titles.<br />
Chem & Bio Office 2010 User Guide 141<br />
BioAssay
5. Select the check box, Store a smaller image<br />
each graph, without legend and titles.<br />
6. Type 100 in both the pixels text boxes<br />
below the check box, Store a smaller image<br />
each graph, without legend and titles.<br />
7. Click OK to close the Graph Storage dialog<br />
box. The graph template definition appears:<br />
3. Select the Plate Format column of the Plates<br />
table and click the Recalculate button to<br />
recalculate data of the Plates table.<br />
4. Click the + icon corresponding to any row<br />
of the Plates table to display the Compounds<br />
table, as shown in the following figure:<br />
You can observe that two new attachment<br />
fields have been automatically added to the<br />
Compounds table.<br />
Viewing Data of Attachment Fields<br />
To view the data contained in the attachment<br />
fields:<br />
1. Click the Data tab to display the protocol<br />
tables.<br />
2. Click the icon in the Plates table to close<br />
all the open tables.<br />
You can view the newly added columns in<br />
the Compounds table.<br />
5. Click Recalculate. Hyperlinks are displayed<br />
in the Graph 4 Parameter Fit and Thumbnail<br />
columns, as shown in the following figure:<br />
142 BioAssay Desktop & Workgroup<br />
Chapter
6. Double-click any hyperlink in the Graph: 4<br />
Parameter Fit column. The graph for the<br />
corresponding compound appears:<br />
7. Select any cell in the Thumbnail: 4 Parameter<br />
Fit column and right-click to display a<br />
pop-up menu.<br />
8. Select the Show Pictures menu item to display<br />
the thumbnail graph, as shown in the<br />
following figure:<br />
You can view the graphs stored in the<br />
Thumbnail: 4 Parameter Fit attachment<br />
field.<br />
Adding a Notes Attachment Field<br />
To add a notes field:<br />
1. Click the Definitions tab to display the protocol<br />
definition.<br />
2. Right-click the Plates table to display a<br />
pop-up menu.<br />
3. Select the New Field menu item to display<br />
the definition of the new field.<br />
4. Type Extended Notes in the Field Name text<br />
box.<br />
5. Select Attachment (Database Storage) in the<br />
Field Type drop down list.<br />
6. Click Save Changes to save the changes.<br />
7. Right-click the Plates table to display a<br />
pop-up menu.<br />
8. Select the New Field menu item.<br />
9. Type Raw Data File in the Field Name text<br />
box.<br />
10.Select Attachment (Database Storage) in the<br />
Field Type drop down list.<br />
11.Click Save Changes to save the changes.<br />
Modifying the File Import Template<br />
To modify the file import template:<br />
1. Click the Plate Reader File template in the<br />
File Import Templates folder.<br />
2. Click Edit Template to display the Template<br />
Name page of the File Import Wizard window.<br />
3. Click Next. The File Format Information<br />
page appears.<br />
4. Click Next. The Other Options page appears.<br />
5. Click Next. The Map Fields page appears.<br />
6. Select Upload File in the Raw Data File drop<br />
down list.<br />
7. Click Finish to close the File Import Wizard<br />
window.<br />
Chem & Bio Office 2010 User Guide 143<br />
BioAssay
8. Click the Data tab to display the data tables,<br />
as shown in the following figure:<br />
22.Click Load All to display the imported data,<br />
as shown in the following figure:<br />
9. Click the icon in the Plates table.<br />
10.Delete all the rows of the Plates table using<br />
the edit mode.<br />
11.Click Save to save the changes.<br />
12.Click the Actions button in the Plates table<br />
menu bar to display a pop-up menu.<br />
13.Select the Import Data File menu item to display<br />
the Select Template page of the Import<br />
File Wizard dialog box.<br />
14.Click Next. The Select Data File(s) page<br />
appears.<br />
15.Click Browse. The Select File(s) to Import<br />
dialog box appears.<br />
16.Locate the IC50Data.txt file and click OK to<br />
close the Select File(s) to Import dialog box.<br />
17.Click Next to display the Additional Data<br />
page.<br />
18.Type your name in the Scientist field.<br />
19.Type Notebook 1 in the Notebook field.<br />
20.Click Next to display the Import File page.<br />
21.Click Finish. The Data Preview window<br />
appears.<br />
23.Double-click any cell in the Raw Data File<br />
column of the Plates table to display the<br />
raw data file in a new window.<br />
24.Click the + icon in the first row of the Plates<br />
table to display the Compounds table, as<br />
shown in the following figure:<br />
25.Click the + icon in any row of the Compounds<br />
table to display the Concentrations<br />
table, as shown in the following figure:<br />
144 BioAssay Desktop & Workgroup<br />
Chapter
26.Click the Graph: 4 Parameter Fit tab in the<br />
Concentrations table to display the graph,<br />
as shown in the following figure:<br />
5. Select the desired field and click the OK<br />
button. The compound list appears in the<br />
Navigator section under the Lists folder.<br />
NOTE: If the list contains the same compound<br />
ID more than once, that compound ID will be<br />
saved only once.<br />
Compound Lists<br />
Compound lists are lists of compounds that can<br />
be used in plate templates.<br />
To create a new compound list:<br />
1. Select the rows in a data table containing<br />
the compound IDs of the compounds that<br />
need to be included in the compound list.<br />
NOTE: A Compound list can be created using<br />
the values of any table field, not necessarily,<br />
Compound ID. Also, it can be created by<br />
passing values from a file.<br />
2. Right-click to display a pop-up menu and<br />
select the Save List menu item.<br />
3. Enter name for the list created.<br />
4. Click OK. The Select Field dialog box<br />
appears.<br />
Manipulating Compound Lists<br />
Manipulating compound lists includes various<br />
actions, such as merging two compound lists,<br />
intersecting a list, and subtracting a list.<br />
To manipulate a compound list:<br />
1. Open a compound list by clicking on it in<br />
the Navigator section.<br />
2. Click on the Actions button and select the<br />
appropriate operation. The following<br />
options are available:<br />
• Merge: Produce a new list by combining<br />
two lists.<br />
• Intersect: Produce a list with only those<br />
compound IDs, which are included in both<br />
the original list and the selected list.<br />
• Subtract: Produce a list with only those<br />
compound IDs, which appear in either the<br />
selected list or the original list, but not in<br />
both.<br />
3. Select a list on which you need to perform<br />
the operation.<br />
4. Click OK. The new list appears.<br />
Reporting<br />
The Reporting feature in BioAssay lets you<br />
create reports by using the data stored in the<br />
protocol data tables. In addition, you can create<br />
custom reports using the data returned by SQL<br />
queries.<br />
Chem & Bio Office 2010 User Guide 145<br />
BioAssay
In order to create reports, you need to use<br />
report templates. You can either use the existing<br />
report templates or create a new report<br />
template. After creating a report you can preview<br />
and print it. By previewing your report,<br />
you can ensure that the resultant report is in<br />
accordance with your requirements.<br />
The Reporting feature also lets you select the<br />
printers for printing your report. For example,<br />
you can either select the same printer for printing<br />
all the pages of your report or select different<br />
printers for printing different pages.<br />
Creating Reports<br />
To create reports using the data of a BioAssay<br />
protocol:<br />
1. Open the data view of the protocol.<br />
2. Right-click on any cell to display a pop-up<br />
menu.<br />
3. Select the Create Report menu item. The<br />
Report Templates dialog box appears.<br />
4. Select a report template in the Choose a<br />
report template list box.<br />
NOTE: The Choose a report template list box<br />
displays only those report templates that have<br />
been created earlier. To create a report<br />
template, see “Creating Report Templates” on<br />
page 146.<br />
5. Click Print. The Print Options dialog box<br />
appears.<br />
6. Select the Preview item in the Direct to drop<br />
down list.<br />
7. Click Start. The Preview window appears.<br />
8. Close the window to display the Report<br />
Templates dialog box. Follow steps 9 and<br />
10 if the preview report suits your requirements.<br />
Else, select a different report template<br />
or create a new one.<br />
9. Click Print. The Print Options dialog box<br />
appears.<br />
10.Click Start to print the report.<br />
Creating Report Templates<br />
To create a report template:<br />
1. Click New in the Report Templates dialog<br />
box. The New Template dialog box appears.<br />
2. Enter the name and description of the template<br />
in the Template Name and Description<br />
text boxes.<br />
3. Click Design Template. The Choose report<br />
file dialog box appears.<br />
4. Type a file name in the File name drop<br />
down list and click the Open button. The<br />
Welcome page of the Project Wizard dialog<br />
box appears.<br />
5. Click Next. The next page of the Project<br />
Wizard dialog box appears.<br />
6. Accept the default settings and click Next to<br />
display the next page of the Project Wizard<br />
dialog box.<br />
7. Click Choice if you need to change the<br />
printer settings. After setting the printer<br />
options, click OK.<br />
8. Click Next to display the next page of the<br />
Project Wizard dialog box.<br />
9. Chose whether you need to include page<br />
numbers in your report.<br />
10.Select the options for the title as per your<br />
requirements.<br />
11.Click Done. The Choose Object Type dialog<br />
box appears.<br />
12.Choose the table object and click the OK<br />
button. The Choose Source Table Path dialog<br />
box appears.<br />
146 BioAssay Desktop & Workgroup<br />
Chapter
13.Select a protocol table and click the OK button.<br />
The Preselection of fields for a line definition<br />
dialog box appears.<br />
14.Expand the protocol table in the Insertable<br />
fields list box.<br />
15.Select a field and click the right arrow icon<br />
to display it in the Columns list box.<br />
16.Repeat the previous step for each field,<br />
which you need to include in the report.<br />
17.Click OK. The Table Contents dialog box<br />
appears.<br />
18.Click the Header Line tab. The Choose a<br />
Table Line Definition dialog box appears.<br />
19.Click OK to display the Table Contents dialog<br />
box again.<br />
NOTE: You can change the layout of a table<br />
line using the Layout button. You can also<br />
specify conditions for the header line to appear<br />
by using the Appearance Cond button.<br />
20.Click OK. The Design project window<br />
appears.<br />
NOTE: You can put a heading to the report<br />
template in the Design project window.<br />
21.Click the File -> Save menu option in the<br />
menu bar to save the file.<br />
22.Close the window to display the New Template<br />
dialog box again.<br />
NOTE: If your report template contains any<br />
image then you need to import that image by<br />
using the Add button in the Static images<br />
section.<br />
23.Click Save to save the report template and<br />
display it in the Report Templates dialog<br />
box. Now, you can use this report template<br />
to create new reports. For creating new<br />
reports, see “Creating Reports” on page<br />
146.<br />
Editing Report Templates<br />
To edit a report template:<br />
1. Select the report template to be edited in the<br />
Report Templates dialog box.<br />
2. Click Edit to display the Edit Template dialog<br />
box.<br />
3. Edit the template as per your requirements.<br />
4. Click Save to save the changes.<br />
Deleting Report Templates<br />
To delete a report template:<br />
1. Select the report template to be deleted in<br />
the Report Templates dialog box.<br />
2. Click Delete to display a message box,<br />
which asks for your confirmation.<br />
3. Click Yes to delete the selected report template.<br />
Creating Custom Reports<br />
BioAssay lets you create two types of custom<br />
reports: List Style and Label Style. In order to<br />
create a custom report you need to use a report<br />
query and report template.<br />
Creating a Report Query<br />
To create a report query:<br />
1. Select Report > Report Queries from the<br />
menu bar of the BioAssay application. The<br />
Generic Reporting SQL Queries window<br />
appears.<br />
2. Click New. The Create a new Generic<br />
Reporting SQL Query window appears.<br />
3. Enter the query name and description.<br />
4. Enter the SQL query in the SQL text area.<br />
Chem & Bio Office 2010 User Guide 147<br />
BioAssay
5. Click Create. The new report query that you<br />
created appears in the Generic Reporting<br />
SQL Queries window.<br />
NOTE: The Edit and Delete buttons in the<br />
Generic Report window allow you to edit and<br />
delete SQL queries, respectively.<br />
6. Click Close.<br />
Creating a List Style Custom Report<br />
To create a List Style custom report:<br />
1. Select Report > Generate > List Style from<br />
the menu bar of the BioAssay application.<br />
The Custom Report window appears.<br />
2. Select a report query.<br />
3. Click the Print/Preview/Export button. The<br />
Generating Report dialog box appears.<br />
4. Select a report template and click Open.<br />
The Print Options dialog box appears.<br />
NOTE: If no report template is available, you<br />
can create it by click the Design button in the<br />
Custom Report window. For more information<br />
about creating report templates, see “Creating<br />
Report Templates” on page 146.<br />
5. Select Preview in the drop down list in the<br />
Export Media section.<br />
6. Click Start to view the report.<br />
Creating a Label Style Custom Report<br />
To create a Label Style custom report:<br />
1. Select Report > Generate > Label Style from<br />
the menu bar of the BioAssay application.<br />
The Custom Report window appears.<br />
2. Perform the step 2 to step 6, as mentioned<br />
in the above procedure for creating List<br />
Style custom reports.<br />
Settings<br />
The Settings folder in the Navigator section of<br />
BioAssay lets you configure the settings<br />
related to the following entities.<br />
• Plate Formats<br />
• Well Formats<br />
• Picklists<br />
• External Picklist<br />
• External Datasource<br />
• Field Dictionary<br />
Editing the settings tables<br />
All the entities in the Settings folder present<br />
the same basic user interface wherein data is<br />
stored in tables. By default, the table of a Settings<br />
folder opens in browse mode. While in<br />
browse mode, you can view the data in the<br />
tables, but can not make any changes. To make<br />
changes to a table, you need to switch to edit<br />
mode. Click the Edit button in the menu bar to<br />
open the table in edit mode. In edit mode, the<br />
Add, Delete, Save, and Cancel buttons are visible.<br />
You need to use these buttons to make<br />
changes in the data contained in the tables.<br />
Adding an Entry<br />
To add an entry to the table of a Settings<br />
folder:<br />
1. Click Add in edit mode. An empty row is<br />
inserted into the table.<br />
2. Enter information in the appropriate columns<br />
of the new row.<br />
3. Click Save.<br />
Deleting an Entry<br />
To delete an entry from the table of a Settings<br />
folder:<br />
1. Open the table in edit mode.<br />
148 BioAssay Desktop & Workgroup<br />
Chapter
2. Select the row to be deleted.<br />
3. Click Delete.<br />
4. Click Save.<br />
Canceling/Discarding Changes<br />
If you have made changes to the table of a Settings<br />
folder, but have not saved those changes,<br />
you can discard or cancel the changes. To cancel<br />
the changes, which you made to a table:<br />
1. Click Cancel after making the changes to<br />
the table in edit mode. A warning message<br />
appears.<br />
2. Click Yes.<br />
Plate Setup<br />
Plate Formats<br />
Plate formats are used to define the organization<br />
and general content of wells in a plate. The<br />
following attributes can be defined for a plate<br />
format:<br />
• Name: Specifies the name of the plate format<br />
• Physical Plate Type: Specifies the number of<br />
wells to be included in the plate.<br />
After entering values for the above attributes, it<br />
is necessary to define the general content of<br />
each well. To define the general content of<br />
each well, open a plate format by double-clicking<br />
on it. The plate opens with the number of<br />
wells as specified in the Physical Plate Type<br />
attribute. By default, all wells contain the well<br />
format, Compound. You can change the well<br />
format in edit mode. The various well<br />
format options available, are as follows:<br />
• Compound: Refers to a compound can be<br />
inserted in the well.<br />
• Empty: Refers to the well remains empty.<br />
• Positive Control: Specifies that the well is<br />
reserved for a positive control.<br />
• Negative Control: Specifies that the well is<br />
reserved for a negative control.<br />
More well formats can be defined by you. For<br />
more information about editing the entries in<br />
the plate format tables, see“Editing the settings<br />
tables” on page 148.<br />
To define the general contents of the wells in a<br />
plate format:<br />
1. Double-click the plate format to open it in<br />
browse mode.<br />
2. Switch to edit mode by clicking the Edit<br />
button.<br />
3. Click on a well to display a drop down list<br />
containing options for the well format for<br />
that particular well.<br />
4. Select a well format. The well format of the<br />
cell is updated.<br />
5. Click Save.<br />
Well Formats<br />
Well formats define the general content of a<br />
well. When defining plate formats, the well<br />
formats for each well in the plate are selected<br />
from the available well formats. The well formats<br />
that are available, by default, are as follows:<br />
• Compound: Refers to a compound can be<br />
inserted in the well.<br />
• Empty: Refers to the well remains empty.<br />
• Positive Control: Specifies that the well is<br />
reserved for a positive control.<br />
Chem & Bio Office 2010 User Guide 149<br />
BioAssay
• Negative Control: Specifies that the well is<br />
reserved for a negative control.<br />
NOTE: The only well in which a compound<br />
from a database can be inserted, is a well with<br />
the Compound well format.<br />
For more information about editing the entries<br />
in the Well Formats table, see “Editing the settings<br />
tables” on page 148.<br />
Picklist<br />
Picklists allow you to limit the values, which<br />
can be assigned to a field. For example, in Bio-<br />
Assay, a default picklist is Scientist. The Scientists<br />
picklist contains four options, as shown<br />
in the following figure:<br />
6. Click Save.<br />
7. Double-click on the row with the name of<br />
the new picklist. A table defining the<br />
entries in the picklist appears.<br />
8. Click Edit to access the edit mode.<br />
9. Click Add to add a new row to the Picklist<br />
Value table.<br />
10.Enter an entry for the picklist.<br />
11.Click Save.<br />
12.Repeat steps 10-12 until all the entries you<br />
choose to define have been entered.<br />
Using a Picklist<br />
To use a picklist in a protocol's table:<br />
1. Define a table (or choose a defined table).<br />
2. Click a field within the table.<br />
3. Set the field type to Picklist Value.<br />
4. Select a picklist name in the Picklist drop<br />
down list.<br />
5. Click Save.<br />
Defining a Picklist<br />
To define a new picklist:<br />
1. Browse to the Picklist folder in the Navigator<br />
frame.<br />
2. Click on Picklist folder. The items in the<br />
Picklist folder appears in the Content frame<br />
on the right.<br />
3. Click Edit to switch to edit mode.<br />
4. Click Add. An empty row is inserted in the<br />
Picklist Name table.<br />
5. Enter a name for the new picklist in the<br />
empty row.<br />
NOTE: After defining a protocol field as Picklist<br />
Value, if you make changes to the field data<br />
then you will have to click the Recalculate button<br />
twice to update the code for the field. This<br />
is a limitation with the Recalculate button.<br />
External Picklists<br />
External picklists lets you define a picklist by<br />
collecting data from external applications.<br />
After defining an external picklist, you can use<br />
it to assign values to protocol fields, which<br />
have field type set as External Picklist Value.<br />
Defining External Picklists<br />
To define an external picklist:<br />
150 BioAssay Desktop & Workgroup<br />
Chapter
1. Expand the Settings folder in the Navigator<br />
frame to display the External Picklists<br />
folder.<br />
2. Right-click on the External Picklists folder<br />
to display a pop-up menu.<br />
3. Select the New External PickList menu item.<br />
The New External Picklist window appears.<br />
4. Enter information in the Name and Description<br />
fields.<br />
5. Select a database type in the Database Type<br />
drop down list.<br />
6. Click the icon corresponding to the Connection<br />
String field. If database type is<br />
selected as Oracle, the following Configure<br />
Connection String window appears:<br />
• If database type is selected as SQL Server,<br />
the following Configure Connection String<br />
window appears:<br />
7. Enter relevant information in the Data<br />
Source, Initial catalog, User Name, and Password<br />
fields.<br />
8. Click OK.<br />
9. Click Test Connection to test the validity of<br />
the connection string.<br />
10.Enter a relevant SQL query in the SQL<br />
field, to fetch data from an external application<br />
or database.<br />
NOTE: The SQL query should be in one of the<br />
two forms: SELECT value FROM table<br />
and SELECT key,<br />
value FROM table <br />
11.Click OK.<br />
Using External Picklists<br />
To use the defined external picklist:<br />
1. Open or create a protocol.<br />
2. Create a field with field type, External Picklist<br />
Value. In the Content frame, the Field<br />
Options section appears.<br />
3. Select the defined external picklist in the<br />
Picklist drop down list.<br />
NOTE: If no external picklists had been<br />
defined then the type of the field will revert back<br />
to Text type because it is the default field type.<br />
4. Click Save Changes to save the changes.<br />
5. Click the Data tab to view the data tables of<br />
the protocol. If the Open Datasource dialog<br />
box appears, click the Retrieve All button.<br />
6. Click Edit to switch to the edit mode of the<br />
protocol data table.<br />
7. Access the column with the field type,<br />
External Picklist Value. When you click on<br />
any row of this column, a drop down list<br />
displays the values returned by the SQL<br />
query defined in the external picklist.<br />
Chem & Bio Office 2010 User Guide 151<br />
BioAssay
8. Select the appropriate value in the drop<br />
down list corresponding to each row.<br />
9. Click Save in the menu bar to save the<br />
changes.<br />
Editing External Picklists<br />
To edit an already existing external picklist:<br />
1. Right-click on an external picklist within<br />
the External Picklists folder in the Navigator<br />
frame to display a pop-up menu.<br />
2. Select the Edit External PickList menu item<br />
to display the External Picklist window.<br />
3. Edit the values in the various fields as per<br />
your requirements.<br />
4. Click OK.<br />
Deleting External Picklists<br />
To delete an external picklist:<br />
1. Right-click on an external picklist within<br />
the External Picklists folder in the Navigator<br />
frame to display a pop-up menu.<br />
2. Select the Delete External PickList menu<br />
item to display a message box, which asks<br />
for your confirmation.<br />
3. Click Yes to delete the selected external<br />
picklist.<br />
Field Dictionary<br />
Field dictionary is a collection of pre-defined<br />
fields. The Field Dictionary feature in BioAssay<br />
lets you define and group a number of<br />
desired fields, which you need to include in a<br />
protocol table. After defining and adding a<br />
field to the field dictionary, you can include<br />
that field in any protocol table you want. This<br />
reduces the time and effort required to define<br />
the field each time you create a protocol.<br />
Adding Fields to the Field Dictionary<br />
To add a field to the field dictionary:<br />
1. Expand the Settings folder in the Navigator<br />
frame to display the Field Dictionary folder.<br />
2. Click the Field Dictionary folder. In the Content<br />
frame, the Field Dictionary section<br />
appears.<br />
3. Click Add. The New Field Dictionary Entry<br />
dialog box appears.<br />
4. Enter the name and description of the field<br />
in the corresponding text boxes.<br />
NOTE: BioAssay does not allow you to work<br />
with single character field names that are not<br />
valid ASCII characters (letters and numbers).<br />
For example, you can not use the field names, '<br />
(single quote) and " (double quote). The single,<br />
non-ASCII characters get renamed to S_ and<br />
become useless.<br />
NOTE: BioAssay does allow you to use field<br />
names consisting of a combination of two or<br />
more non-ASCII characters, such as # and %.<br />
However, it is recommended that you use only<br />
valid ASCII characters for field names.<br />
5. Select the appropriate field type in the Field<br />
Type drop down list.<br />
6. Select the desired options in the Field<br />
Options section. For example, if you want<br />
that users must enter some value in the field<br />
then enable the Required Value check box.<br />
NOTE: To specify the maximum value that can<br />
be entered in the defined field, select the<br />
appropriate item in the Lock to Result Column<br />
drop down list and enter the maximum value in<br />
the corresponding text box.<br />
7. Click OK. The newly added field is displayed<br />
in the field dictionary.<br />
Using the Field Dictionary<br />
To add a field to your protocol table by using<br />
the field dictionary:<br />
152 BioAssay Desktop & Workgroup<br />
Chapter
1. Open a protocol definition.<br />
2. Right-click on a protocol table to display a<br />
pop-up menu.<br />
3. Select the New Field From Dictionary menu<br />
item. The Choose Field Dictionary Entry<br />
window appears.<br />
4. Select the field, which you need to add to<br />
the selected protocol table.<br />
5. Click OK. The selected field gets added to<br />
the protocol table and the field definition is<br />
displayed on the right side of the Content<br />
frame.<br />
NOTE: When you add a field from a field<br />
dictionary, the attributes of the field get locked.<br />
However, the attributes, which appear within<br />
the Field Options section in the field definition<br />
are editable. Examples of field types whose<br />
attributes appear in the Field Options section<br />
include Picklists, External Picklists, and<br />
Concentration.<br />
6. Click Save Changes in the field definition.<br />
Viewing the Field Dictionary<br />
To view the field dictionary:<br />
1. Select a field in the field dictionary.<br />
2. Click View. The View Field Dictionary Entry<br />
dialog box appears.<br />
3. Click OK.<br />
Removing a Field from the Field Dictionary<br />
To remove a field from the field dictionary:<br />
1. Select the appropriate field in the field dictionary.<br />
2. Click Delete. A message box appears and<br />
asks for your confirmation.<br />
3. Click Yes to remove the field from the field<br />
dictionary.<br />
External Datasource<br />
The External Datasources folder, within the<br />
Settings folder, lets you import data from an<br />
external data source into BioAssay by using<br />
the feature, Structured Data Manager (SDM).<br />
For more information, see “Importing Data<br />
from External Data Source” on page 117.<br />
BioAssay Privileges<br />
BioAssay offers various features related to<br />
protocols and the protocol administrator can<br />
grant different access permissions to different<br />
users. For example, a user may be granted permission<br />
to create reports, but may not be<br />
granted permissions to create external picklists<br />
in a protocol. The access permissions are<br />
granted through the use of pre-defined privileges.<br />
Chem & Bio Office 2010 User Guide 153<br />
BioAssay
The following table lists the various privileges,<br />
which can be assigned to a user in BioAssay:<br />
Privileges<br />
Description<br />
Privileges<br />
Description<br />
MANAGE_FIELD<br />
_DICTIONARY<br />
Add/edit/delete field<br />
dictionary entries<br />
CREATE_LIST<br />
Create a Compound List<br />
CREATE_PLATE_<br />
FORMAT<br />
Create a new plate format<br />
MANAGE_PICKL<br />
IST<br />
Add/edit/delete picklists<br />
CREATE_PROTO<br />
COL<br />
DELETE_LIST<br />
Create a new protocol<br />
Delete a compound list<br />
MANAGE_PROT<br />
OCOL_ORGANIZ<br />
ATION<br />
Add/edit/delete folders and<br />
projects in tree<br />
DELETE_PLATE_<br />
FORMAT<br />
DELETE_PROTO<br />
COL<br />
EDIT_PLATE_FO<br />
RMAT<br />
EDIT_WELL_FO<br />
RMAT<br />
Delete a plate format<br />
Delete a protocol<br />
Edit an existing plate<br />
format<br />
Edit an existing well<br />
format<br />
MANAGE_REPO<br />
RT_QUERY<br />
MANAGE_REPO<br />
RT_TEMPLATE<br />
MANAGE_SDM_<br />
DATASOURCE<br />
Create/edit/delete report<br />
queries used in custom<br />
reports<br />
Create/edit/delete report<br />
templates<br />
Create/edit/delete/<br />
configure external data<br />
sources using SDM<br />
GENERATE_CUS<br />
TOM_REPORT<br />
Print a custom report<br />
MOVE_PROTOC<br />
OL<br />
Move a protocol in the tree<br />
GENERATE_PRO<br />
TOCOL_REPORT<br />
Print a protocol report<br />
NOTE: For information about assigning privileges,<br />
see “Managing Users Through BioAssay”<br />
on page 165.<br />
MANAGE_EXTE<br />
RNAL_PICKLIST<br />
Add/edit/delete/configure<br />
external picklists<br />
Actions Menu<br />
The Actions menu in BioAssay provides various<br />
options depending on the table or grid<br />
154 BioAssay Desktop & Workgroup<br />
Chapter
eing displayed. The following table lists the<br />
options provided by the Actions menu:<br />
Viewing Options<br />
View Details<br />
View Picklist<br />
View Plate Format<br />
View (from the plate<br />
formats grid)<br />
Viewing Commands<br />
Other Options<br />
Autofit<br />
Change Validity<br />
Coloring Options<br />
Copy<br />
Cut<br />
Hide Invalid Data<br />
Hide Pictures<br />
Import Data<br />
Paste<br />
Recalculate<br />
Save List<br />
Select All<br />
Show Coloring<br />
Show Only Valid<br />
Data<br />
Show Pictures<br />
View Details<br />
The View Details menu item in the Actions<br />
menu can be accessed from any protocol data<br />
table, except from a table found at the bottom<br />
of the table hierarchy. The View Details action<br />
opens the data table holding aggregate data for<br />
the current table. You can also achieve this<br />
result by double-clicking on a row in the current<br />
table. This result makes sense because the<br />
data that makes up a particular row in one table<br />
is formed by the data calculated in the next<br />
lowest table.<br />
View Plate Format<br />
The View Plate Formats action is available<br />
from the Plate Formats folder. This action will<br />
open a table defining the chosen plate format.<br />
To view a plate format:<br />
1. Click the Plate Formats folder in the Navigator<br />
frame to display its content in the<br />
Content frame on the right.<br />
2. Select the plate format whose table you<br />
need to view.<br />
3. Click Actions>View Plate Formats from the<br />
menu bar.<br />
View (from the plate format table)<br />
When accessing a plate format, the View<br />
action helps you to populate the cells in the<br />
plate formats table with the selected data. For<br />
example, selecting Actions -> View ->Well<br />
Formats will populate the cells in the table<br />
with the assigned contents, such as Empty or<br />
Compound.<br />
The following options are available in the<br />
View menu:<br />
• <br />
• Well Format<br />
• Concentration<br />
• Well Name<br />
View Picklist<br />
The View Picklist action is available from the<br />
table containing assay picklist definitions. This<br />
Chem & Bio Office 2010 User Guide 155<br />
BioAssay
action will open a table containing the values<br />
available in the currently selected picklist.<br />
To view the values stored in a picklist:<br />
1. Click the Picklists folder in the Navigator<br />
frame to display its content in the Content<br />
frame.<br />
2. Select the row defining the picklist to be<br />
viewed.<br />
3. Select Actions>View Picklist menu item.<br />
AutoFit Off<br />
The following figure shows the display result<br />
when the AutoFit action is inactive:<br />
Other Commands<br />
AutoFit<br />
The AutoFit action is available from any grid<br />
view. If the AutoFit action is active, the grid<br />
will automatically resize to fit in the current<br />
window. If the window is resized, the grid will<br />
resize accordingly.<br />
AutoFit On<br />
The following figure shows the display result<br />
when the AutoFit action is active:<br />
Change Validity<br />
The Change Validity action is available from<br />
any data table. By default, the BioAssay application<br />
assumes that data is not validated. Data<br />
that is not validated is denoted by the letter, N<br />
in the leftmost column of the data table. After<br />
validating some data, it is possible to view only<br />
valid data in the tables. In addition, by using<br />
the Security tab, you can specify that valid data<br />
may not be edited or recalculated.<br />
To change the validity of data in certain rows<br />
in the table:<br />
1. Browse to the table holding the appropriate<br />
data, in the Data tab of a protocol.<br />
2. Select the rows holding the data.<br />
3. Click Actions -> Change Validity from the<br />
menu bar. The Change Validity dialog box<br />
appears.<br />
4. Select the appropriate validity. The validity<br />
options available are as follows:<br />
• Not Validated<br />
• Icon: N<br />
• Description: Specifies that no validation<br />
decision has been made.<br />
• Used in Calculation?: Yes<br />
156 BioAssay Desktop & Workgroup<br />
Chapter
• Valid<br />
• Icon: V<br />
• Description: Specifies that data is found<br />
to be valid.<br />
• Used in Calculation?: Yes<br />
• Invalid<br />
• Icon: I<br />
• Description: Specifies data is found to be<br />
invalid. Invalid data is not used in calculations<br />
or curve fits.<br />
• Used in Calculation?: No<br />
• Request Review<br />
• Icon: R<br />
• Description: Specifies that data must be<br />
reviewed before making a validation decision.<br />
• Used in Calculation?: Yes<br />
NOTE: If you are validating data in a summary<br />
table, you can also choose to cascade the<br />
validity change to the summary data by using<br />
the options in the Cascading section.<br />
5. Click OK.<br />
Coloring Options<br />
The coloring options are used to implement<br />
heat maps. The Coloring Options dialog box<br />
lets you select a parameter on which a heat<br />
map will be based and specify the color values<br />
for that parameter. The Coloring Options dialog<br />
box can be accessed using the Actions<br />
menu in a Wells table.<br />
To set coloring options:<br />
1. Browse to a Wells table in the Data tab of a<br />
protocol.<br />
2. Click the Plates tab.<br />
3. Click Actions -> Coloring Options from the<br />
menu bar. The Coloring Options dialog box<br />
appears.<br />
4. Select a parameter on which the heat map<br />
should be based.<br />
5. Enter maximum and minimum values corresponding<br />
to each color.<br />
6. Click OK.<br />
Copy<br />
The Copy action can be used when a table is<br />
accessed in edit mode as well as in browse<br />
mode. This action lets you copy selected information<br />
in a table.<br />
Cut<br />
The Cut action can be used only when a table<br />
is accessed in edit mode. This action lets you<br />
cut selected information in a table.<br />
Import Data<br />
The Import Data action can be performed from<br />
any data table of a protocol by using the File<br />
Import wizard. The wizard assists in importing<br />
data through the use of a defined File Import<br />
Template.<br />
Paste<br />
The Paste action can be used only when a table<br />
is accessed in edit mode. This action lets you<br />
paste the already copied data on a selected area<br />
in a table.<br />
Recalculate<br />
The Recalculate action will run all calculations<br />
defined in the chosen table again. The Recalculate<br />
action is useful when you change a key<br />
piece of data and you are interested to see how<br />
the calculations will be affected by the change.<br />
Save Compound List<br />
The Save Compound List action, available<br />
from a data table or search data table, lets you<br />
save the currently selected rows to a list.<br />
Chem & Bio Office 2010 User Guide 157<br />
BioAssay
Select All<br />
The Select All action lets you select all the<br />
rows in a table. The Select All action is helpful<br />
when you need to apply a similar set of actions<br />
to all the rows in a table.<br />
Show Coloring<br />
This action shows the heat map coloring.<br />
When this action is selected, each cell in the<br />
grid will be filled with a color representing a<br />
value defined in the Coloring Options dialog<br />
box.<br />
Show Only Valid Data<br />
The Show Only Valid Data action will display<br />
validated data in a data table of a protocol.<br />
Prohibited Field Names<br />
The keywords that can not be used as field<br />
names in BioAssay are as follows:<br />
A<br />
• ACCESS<br />
• ACCOUNT<br />
• ACTIVATE<br />
• ADD<br />
• ADMIN<br />
• ADVISE<br />
• AFTER<br />
• ALL<br />
• ALL_ROWS<br />
• ALLOCATE<br />
• ALTER<br />
• ANALYZE<br />
• AND<br />
• ANY<br />
• ARCHIVE<br />
• ARCHIVELOG<br />
• ARRAY<br />
• AS<br />
• ASC<br />
• AT<br />
• AUDIT<br />
• AUTHENTICATED<br />
• AUTHORIZATION<br />
• AUTOEXTEND<br />
• AUTOMATIC<br />
B<br />
• BACKUP<br />
• BECOME<br />
• BEFORE<br />
• BEGIN<br />
• BETWEEN<br />
• BFILE<br />
• BITMAP<br />
• BLOB<br />
• BLOCK<br />
• BODY<br />
• BY<br />
C<br />
• CACHE<br />
• CACHE_INSTANCES<br />
• CANCEL<br />
• CASCADE<br />
• CAST<br />
• CFILE<br />
• CHAINED<br />
• CHANGE<br />
• CHAR<br />
• CHAR_CS<br />
• CHARACTER<br />
158 BioAssay Desktop & Workgroup<br />
Chapter
• CHECK<br />
• CHECKPOINT<br />
• CHOOSE<br />
• CHUNK<br />
• CLEAR<br />
• CLOB<br />
• CLONE<br />
• CLOSE<br />
• CLOSE_CACHED_OPEN_CURSORS<br />
• CLUSTER<br />
• COALESCE<br />
• COLUMN<br />
• COLUMNS<br />
• COMMENT<br />
• COMMIT<br />
• COMMITTED<br />
• COMPATIBILITY<br />
• COMPILE<br />
• COMPLETE<br />
• COMPOSITE_LIMIT<br />
• COMPRESS<br />
• COMPUTE<br />
• CONNECT<br />
• CONNECT_TIME<br />
• CONSTRAINT<br />
• CONSTRAINTS<br />
• CONTENTS<br />
• CONTINUE<br />
• CONTROLFILE<br />
• CONVERT<br />
• COST<br />
• CPU_PER_CALL<br />
• CPU_PER_SESSION<br />
• CREATE<br />
• CURRENT<br />
• CURRENT_SCHEMA<br />
• CURRENT_USER<br />
• CURSOR<br />
• CYCLE<br />
D<br />
• DANGLING<br />
• DATABASE<br />
• DATAFILE<br />
• DATAFILES<br />
• DATAOBJNO<br />
• DATE<br />
• DBA<br />
• DBHIGH<br />
• DBLOW<br />
• DBMAC<br />
• DEALLOCATE<br />
• DEBUG<br />
• DEC<br />
• DECIMAL<br />
• DECLARE<br />
• DEFAULT<br />
• DEFERRABLE<br />
• DEFERRED<br />
• DEGREE<br />
• DELETE<br />
• DEREF<br />
• DESC<br />
• DIRECTORY<br />
• DISABLE<br />
• DISCONNECT<br />
• DISMOUNT<br />
• DISTINCT<br />
Chem & Bio Office 2010 User Guide 159<br />
BioAssay
• DISTRIBUTED<br />
• DML<br />
• DOUBLE<br />
• DROP<br />
• DUMP<br />
E<br />
• EACH<br />
• ELSE<br />
• ENABLE<br />
• END<br />
• ENFORCE<br />
• ENTRY<br />
• ESCAPE<br />
• ESTIMATE<br />
• EVENTS<br />
• EXCEPT<br />
• EXCEPTIONS<br />
• EXCHANGE<br />
• EXCLUDING<br />
• EXCLUSIVE<br />
• EXECUTE<br />
• EXISTS<br />
• EXPIRE<br />
• EXPLAIN<br />
• EXTENT<br />
• EXTENTS<br />
• EXTERNALLY<br />
F<br />
• FAILED_LOGIN_ATTEMPTS<br />
• FALSE<br />
• FAST<br />
• FILE<br />
• FIRST_ROWS<br />
• FLAGGER<br />
• FLOAT<br />
• FLOB<br />
• FLUSH<br />
• FOR<br />
• FORCE<br />
• FOREIGN<br />
• FREELIST<br />
• FREELISTS<br />
• FROM<br />
• FULL<br />
• FUNCTION<br />
G<br />
• GLOBAL<br />
• GLOBAL_NAME<br />
• GLOBALLY<br />
• GRANT<br />
• GROUP<br />
• GROUPS<br />
H<br />
• HASH<br />
• HASHKEYS<br />
• HAVING<br />
• HEADER<br />
• HEAP<br />
I<br />
• IDENTIFIED<br />
• IDGENERATORS<br />
• IDLE_TIME<br />
• IF<br />
• IMMEDIATE<br />
• IN<br />
• INCLUDING<br />
160 BioAssay Desktop & Workgroup<br />
Chapter
• INCREMENT<br />
• IND_PARTITION<br />
• INDEX<br />
• INDEXED<br />
• INDEXES<br />
• INDICATOR<br />
• INITIAL<br />
• INITIALLY<br />
• INITRANS<br />
• INSERT<br />
• INSTANCE<br />
• INSTANCES<br />
• INSTEAD<br />
• INT<br />
• INTEGER<br />
• INTERMEDIATE<br />
• INTERSECT<br />
• INTO<br />
• IS<br />
• ISOLATION<br />
• ISOLATION_LEVEL<br />
K<br />
• KEEP<br />
• KEY<br />
• KILL<br />
L<br />
• LABEL<br />
• LAYER<br />
• LESS<br />
• LEVEL<br />
• LIBRARY<br />
• LIKE<br />
• LIMIT<br />
• LINK<br />
• LIST<br />
• LOB<br />
• LOCAL<br />
• LOCK<br />
• LOCKED<br />
• LOG<br />
• LOGFILE<br />
• LOGGING<br />
• LOGICAL_READS_PER_CALL<br />
• LOGICAL_READS_PER_SESSION<br />
• LONG<br />
M<br />
• MANAGE<br />
• MASTER<br />
• MAX<br />
• MAXARCHLOGS<br />
• MAXDATAFILES<br />
• MAXEXTENTS<br />
• MAXINSTANCES<br />
• MAXLOGFILES<br />
• MAXLOGHISTORY<br />
• MAXLOGMEMBERS<br />
• MAXSIZE<br />
• MAXTRANS<br />
• MAXVALUE<br />
• MEMBER<br />
• MIN<br />
• MINEXTENTS<br />
• MINIMUM<br />
• MINUS<br />
• MINVALUE<br />
• MLS_LABEL_FORMAT<br />
Chem & Bio Office 2010 User Guide 161<br />
BioAssay
• MLSLABEL<br />
• MODE<br />
• MODIFY<br />
• MOUNT<br />
• MOVE<br />
• MTS_DISPATCHERS<br />
• MULTISET<br />
N<br />
• NATIONAL<br />
• NCHAR<br />
• NCHAR_CS<br />
• NCLOB<br />
• NEEDED<br />
• NESTED<br />
• NETWORK<br />
• NEW<br />
• NEXT<br />
• NOARCHIVELOG<br />
• NOAUDIT<br />
• NOCACHE<br />
• NOCOMPRESS<br />
• NOCYCLE<br />
• NOFORCE<br />
• NOLOGGING<br />
• NOMAXVALUE<br />
• NOMINVALUE<br />
• NONE<br />
• NOORDER<br />
• NOOVERRIDE<br />
• NOPARALLEL<br />
• NORESETLOGS<br />
• NOREVERSE<br />
• NORMAL<br />
• NOSORT<br />
• NOT<br />
• NOTHING<br />
• NOWAIT<br />
• NULL<br />
• NUMBER<br />
• NUMERIC<br />
• NVARCHAR2<br />
O<br />
• OBJECT<br />
• OBJNO<br />
• OBJNO_REUSE<br />
• OF<br />
• OFF<br />
• OFFLINE<br />
• OID<br />
• OIDINDEX<br />
• OLD<br />
• ON<br />
• ONLINE<br />
• ONLY<br />
• OPCODE<br />
• OPEN<br />
• OPTIMAL<br />
• OPTIMIZER_GOAL<br />
• OPTION<br />
• OR<br />
• ORDER<br />
• ORGANIZATION<br />
• OSLABEL<br />
• OVERFLOW<br />
• OWN<br />
162 BioAssay Desktop & Workgroup<br />
Chapter
P<br />
• PACKAGE<br />
• PARALLEL<br />
• PARTITION<br />
• PASSWORD<br />
• PASSWORD_GRACE_TIME<br />
• PASSWORD_LIFE_TIME<br />
• PASSWORD_LOCK_TIME<br />
• PASSWORD_REUSE_MAX<br />
• PASSWORD_REUSE_TIME<br />
• PASSWORD_VERIFY_FUNCTION<br />
• PCTFREE<br />
• PCTINCREASE<br />
• PCTTHRESHOLD<br />
• PCTUSED<br />
• PCTVERSION<br />
• PERCENT<br />
• PERMANENT<br />
• PLAN<br />
• PLSQL_DEBUG<br />
• POST_TRANSACTION<br />
• PRECISION<br />
• PRESERVE<br />
• PRIMARY<br />
Q<br />
• QUEUE<br />
• QUOTA<br />
R<br />
• RANGE<br />
• RAW<br />
• RBA<br />
• READ<br />
• READUP<br />
• REAL<br />
• REBUILD<br />
• RECOVER<br />
• RECOVERABLE<br />
• RECOVERY<br />
• REF<br />
• REFERENCES<br />
• REFERENCING<br />
• REFRESH<br />
• RENAME<br />
• REPLACE<br />
• RESET<br />
• RESETLOGS<br />
• RESIZE<br />
• RESOURCE<br />
• RESTRICTED<br />
• RETURN<br />
• RETURNING<br />
• REUSE<br />
• REVERSE<br />
• REVOKE<br />
• ROLE<br />
• ROLES<br />
• ROLLBACK<br />
• ROW<br />
• ROWID<br />
• ROWNUM<br />
• ROWS<br />
• RULE<br />
S<br />
• SAMPLE<br />
• SAVEPOINT<br />
• SB4<br />
Chem & Bio Office 2010 User Guide 163<br />
BioAssay
• SCAN_INSTANCES<br />
• SCHEMA<br />
• SCN<br />
• SCOPE<br />
• SD_ALL<br />
• SD_INHIBIT<br />
• SD_SHOW<br />
• SEG_BLOCK<br />
• SEG_FILE<br />
• SEGMENT<br />
• SELECT<br />
• SEQUENCE<br />
• SERIALIZABLE<br />
• SESSION<br />
• SESSION_CACHED_CURSORS<br />
• SESSIONS_PER_USER<br />
• SET<br />
• SHARE<br />
• SHARED<br />
• SHARED_POOL<br />
• SHRINK<br />
• SIZE<br />
• SKIP<br />
• SKIP_UNUSABLE_INDEXES<br />
• SMALLINT<br />
• SNAPSHOT<br />
• SOME<br />
• SORT<br />
• SPECIFICATION<br />
• SPLIT<br />
• SQL_TRACE<br />
• STANDBY<br />
• START<br />
• STATEMENT_ID<br />
• STATISTICS<br />
• STOP<br />
• STORAGE<br />
• STORE<br />
• STRUCTURE<br />
• SUCCESSFUL<br />
• SWITCH<br />
• SYNONYM<br />
• SYS_OP_ENFORCE_NOT_NULL$<br />
• SYS_OP_NTCIMG$<br />
• SYSDATE<br />
• SYSDBA<br />
• SYSOPER<br />
• SYSTEM<br />
T<br />
• TABLE<br />
• TABLES<br />
• TABLESPACE<br />
• TABLESPACE_NO<br />
• TABNO<br />
• TEMPORARY<br />
• THAN<br />
• THE<br />
• THEN<br />
• THREAD<br />
• TIME<br />
• TIMESTAMP<br />
• TO<br />
• TOPLEVEL<br />
• TRACE<br />
• TRACING<br />
• TRANSACTION<br />
• TRANSITIONAL<br />
164 BioAssay Desktop & Workgroup<br />
Chapter
• TRIGGER<br />
• TRIGGERS<br />
• TRUE<br />
• TRUNCATE<br />
• TX<br />
• TYPE<br />
U<br />
• UB2<br />
• UBA<br />
• UID<br />
• UNARCHIVED<br />
• UNDO<br />
• UNION<br />
• UNIQUE<br />
• UNLIMITED<br />
• UNLOCK<br />
• UNRECOVERABLE<br />
• UNTIL<br />
• UNUSABLE<br />
• UNUSED<br />
• UPDATABLE<br />
• UPDATE<br />
• USAGE<br />
• USE<br />
• USER<br />
• USING<br />
V<br />
• VALIDATE<br />
• VALIDATION<br />
• VALUE<br />
• VALUES<br />
• VARCHAR<br />
• VARCHAR2<br />
• VARYING<br />
• VIEW<br />
W<br />
• WHEN<br />
• WHENEVER<br />
• WHERE<br />
• WITH<br />
• WITHOUT<br />
• WORK<br />
• WRITE<br />
• WRITEDOWN<br />
• WRITEUP<br />
X<br />
• XID<br />
Security<br />
BioAssay implements two levels of security.<br />
The first level controls access to different parts<br />
of the application, such as plate setup and user<br />
management. The second level is more granular.<br />
It lets you control users' abilities to view<br />
and edit protocol data for each protocol. For<br />
more information about controlling access to<br />
protocol data, see “Defining Security” on page<br />
110.<br />
Managing Users Through<br />
BioAssay<br />
In BioAssay, you can manage users by using<br />
the Security menu item, which is available in<br />
the menu bar of the main window of the application.<br />
The Security menu lets you add,<br />
remove, and update user related information. It<br />
also allows the currently logged-on user to<br />
change his/her login password.<br />
Chem & Bio Office 2010 User Guide 165<br />
BioAssay
Adding Users<br />
To add a user:<br />
1. Log on to the BioAssay application as an<br />
admin user.<br />
2. Click the Security -> Manage Users menu<br />
item in the menu bar. The Manage Users<br />
window appears.<br />
3. Click Add User. The Add User window<br />
appears.<br />
4. Enter relevant information about the user to<br />
be created in the various text boxes.<br />
NOTE: To assign administrative rights to the<br />
user to be created, select the Admin User check<br />
box. An administrator user has full access to<br />
protocol data. However, non-administrator<br />
users have to be assigned appropriate rights to<br />
view and edit data specific to a protocol. For<br />
more information, see “Defining Security” on<br />
page 110.<br />
5. Assign permissions to the user as per your<br />
requirements using the Add and Remove<br />
buttons.<br />
NOTE: For more information about the<br />
available permissions, see“BioAssay<br />
Privileges” on page 153.<br />
6. Click OK. The newly created user will be<br />
added to the Select a User list box in the<br />
Manage Users window.<br />
7. Click Close.<br />
Updating Users<br />
To update user related information:<br />
1. Log on to the BioAssay application as an<br />
admin user.<br />
2. Click the Security -> Manage Users menu<br />
item in the menu bar to display the Manage<br />
Users window.<br />
3. Select a user in the Select a User list box.<br />
4. Click Update User. The Edit User window<br />
appears.<br />
5. Edit the user related information and the<br />
permissions assigned, as per your requirements.<br />
6. Click OK. A success message appears.<br />
7. Click OK. The Manage Users window<br />
appears.<br />
8. Click Close.<br />
Deleting Users<br />
To delete a user:<br />
1. Log on to the BioAssay application as an<br />
admin user.<br />
2. Click the Security -> Manage Users menu<br />
item in the menu bar to display the Manage<br />
Users window.<br />
3. Select a user in the Select a User list box.<br />
4. Click Delete User. A message appears and<br />
asks for your confirmation.<br />
5. Click the Yes button to delete the user. A<br />
success message will be displayed.<br />
6. Click OK. The Manage Users window<br />
appears.<br />
7. Click Close.<br />
Changing Password<br />
To change the password of a user:<br />
1. Log on to the BioAssay application as the<br />
user whose password you need to change.<br />
2. Click the Security -> Change Password<br />
menu item in the menu bar. The Change<br />
Password dialog box appears.<br />
3. Enter the existing password and the new<br />
password in the corresponding fields.<br />
4. Click Save. A success message appears.<br />
5. Click OK.<br />
166 BioAssay Desktop & Workgroup<br />
Chapter
Inventory<br />
Desktop & Workgroup
Inventory Desktop & Workgroup<br />
CS Inventory has long been the preferred tool<br />
for managing chemical inventory.<br />
Inventory is an application designed to manage<br />
the chemical and reagent tracking needs of laboratories<br />
and research centers. The system<br />
manages data associated with both commercially<br />
procured and internally produced chemical<br />
substances from their procurement or initial<br />
production through their depletion and disposal.<br />
To meet the needs of institutions of all sizes,<br />
CS Inventory comes in the following editions:<br />
• Desktop Editions<br />
• CS Inventory Pro<br />
• CS Inventory Ultra<br />
• Workgroup Edition: CS Inventory Workgroup<br />
The advantages of CS Inventory include multiuser<br />
access to data, with the ability to share the<br />
same database across sites on the same network.<br />
The application is designed to prevent<br />
data access conflicts. For example, you can<br />
lock a container for a set period to prevent<br />
other users from editing the same container.<br />
In addition, CS Inventory consists of one<br />
installed database that includes samples. When<br />
you have finished testing, you can delete the<br />
test data and use the database for production.<br />
You may also use CS Inventory as a simple<br />
desktop application, with both the client and<br />
database being installed on a single machine.<br />
CS Inventory Pro . It is a complete desktop<br />
package. It includes Microsoft SQL Express,<br />
which is the redistributable database engine for<br />
SQL Server 2005. No additional licensing is<br />
required. Furthermore, SQL Server Express<br />
has self-tuning capabilities to respond to<br />
changing usage characteristics.<br />
CS Inventory Ultra . It is also a SQL Expressbased<br />
product, but includes a subscription to<br />
the online version of ChemACX. The ChemACX<br />
application is <strong>CambridgeSoft</strong>’s catalog<br />
of chemical products and suppliers.<br />
CS Inventory Workgroup . It is a thick-client<br />
SQLServer- based product. This application is<br />
suitable for larger organizations that do not<br />
have the ability or do not want to maintain an<br />
Oracle server. CS Inventory Workgroup<br />
requires, but does not include, a SQLServer<br />
license.<br />
What’s new<br />
Inventory Desktop for Chem & Bio Office<br />
2010 introduces a variety of improvements and<br />
new features not found in earlier versions. The<br />
new features in this latest version of CS Inventory<br />
are briefly described below. You can find<br />
more information on these and other features<br />
throughout the manual and online help.<br />
Managing Container Requests. This feature<br />
lets you request for containers, view requested<br />
containers, and approve/reject requested containers.<br />
For more information, see “Request<br />
Container” on page 181, “Approve Request”<br />
on page 182, and “Reject Request” on page<br />
183.<br />
Chem & Bio Office 2010 User Guide 169<br />
Inventory
Using Shopping Cart to Request and Order<br />
for Containers and Substances. This feature<br />
lets you search the ChemACX database, select<br />
compounds from the search result and add<br />
them to shopping cart. Later you can request,<br />
order, and receive the containers/substances<br />
added to the shopping cart. You can also generate<br />
reports and purchase orders. For more<br />
information, see “Placing Request” on page<br />
178, “Placing an Order” on page 178, “Receiving<br />
an Order” on page 179.<br />
Login and Logout<br />
The first screen you see when starting CS<br />
Inventory is a login screen.<br />
Enter your username and password to log into<br />
the application. Usernames are assigned roles,<br />
which are defined by privileges. The specific<br />
tasks that a user with a particular role can perform<br />
is determined by the privileges associated<br />
with the role. “Managing Roles” on page 191<br />
for more details.<br />
To allow administrators to test new roles, CS<br />
Inventory provides the Logout feature. This<br />
feature allows an administrator to log out and<br />
log in again with a different username. The<br />
Logout command is on the File menu. The Log<br />
Out menu item is available in the File menu.<br />
Terminology<br />
The three primary entities in a CS Inventory<br />
system are: Locations, Substances, and Containers.<br />
Location<br />
A CS Inventory location represents a physical<br />
location where one or more containers may be<br />
stored. Locations can be nested within other<br />
locations to produce a hierarchy. The location<br />
hierarchy is represented as nested folders on a<br />
tree control analogous to that found in the<br />
Windows file explorer.<br />
Substance<br />
A CS Inventory substance represents a single<br />
pure chemical entity, which can be expressed<br />
as a two-dimensional chemical structure drawing.<br />
The system maintains its own internal<br />
chemical structure database containing unique<br />
substances that can be associated with CS<br />
Inventory containers. Highly advanced duplicate<br />
checking is incorporated into the system.<br />
Only a single substance may be associated<br />
with each CS Inventory container.<br />
In addition to structure and name, substances<br />
can be identified based on unique registry<br />
numbers, such as CAS and ACX ID. Custom<br />
fields may also be defined.<br />
For information on defining mixtures as substances,<br />
“Mixtures” on page 176.<br />
Container<br />
A CS Inventory container represents a physical<br />
container capable of storing chemical substances.<br />
While a container may physically contain<br />
a complex mixture of chemical substances,<br />
CS Inventory is ideally suited for the assignment<br />
of a single (primary) chemical substance<br />
to each container. Additional text fields are<br />
available to track other chemical contents, such<br />
as the solvent. Typical containers include: bottle,<br />
vial, tube, cylinder, and box.<br />
The User Interface<br />
The basic user interface of CS Inventory application<br />
is divided into three main areas or<br />
frames, which are as follows:<br />
• Location tree<br />
170 Inventory Desktop & Workgroup<br />
Chapter
• Container list<br />
• Substance details<br />
The preceding areas support browsing the<br />
inventory. You can view locations, the containers<br />
present in them, and details of the substances<br />
in the containers, as shown in the<br />
following figure:<br />
In the preceding figure:<br />
1- Location Tree area<br />
2- Container List area<br />
3- Substance Details area<br />
The Location Tree area shows all the locations<br />
in the inventory. It is a collapsible hierarchical<br />
tree structure similar to the Windows Explorer<br />
folders list.<br />
The Container List area displays the containers<br />
in the selected location. Use the scroll bar to<br />
view all the containers in a location.<br />
The Substance Details area is a tabbed frame<br />
that shows the details for the selected container.<br />
By default. the Substance Detail area<br />
contains five tabs, which are as follows:<br />
• Summary<br />
• Substance<br />
• Supplier<br />
• Quantities<br />
• Comments<br />
The preceding tabs are common to all versions<br />
of CS Inventory.<br />
In addition to the preceding tabs, there are tabs<br />
that are unique to a particular CS Inventory<br />
version or the way it is set up. For example, the<br />
Custom tab will appear only if you have<br />
defined custom fields.<br />
Forms<br />
In addition to the basic user interface, CS<br />
Inventory provides a number of forms for creating<br />
and editing locations, containers, and<br />
substances. Also, you can create forms to<br />
search substances and containers. You can perform<br />
the form-specific operations using<br />
menus.<br />
Locations<br />
The New Location form has the following basic<br />
fields in all versions of CS Inventory: Parent<br />
Location, Location, Location Name, Location<br />
Type, Location Owner, Grid Format, and<br />
Description.<br />
The Edit Location form is same as New Location,<br />
but without a Parent Location field. You<br />
can edit the parent location using the Move<br />
Location feature.<br />
The forms related to managing locations are<br />
accessed using the Manage menu.<br />
Containers<br />
New and Edit Container are tabbed forms with<br />
many optional fields defining the container and<br />
the substance in it. The top-most tab contains<br />
the required fields.<br />
The forms related to creating and editing containers<br />
are accessed using the Manage menu.<br />
The Search Container form is accessed from<br />
the Search menu. See “Searching for Containers”<br />
on page 184 for more information.<br />
Chem & Bio Office 2010 User Guide 171<br />
Inventory
Substances<br />
New substances are usually created along with<br />
new containers. For this reason, there is a link<br />
to the New Substance form on the New Container<br />
form. You can also create new substances<br />
using the Manage menu. However,<br />
inserting substances into containers becomes a<br />
separate process when you create substances<br />
using the Manage menu.<br />
There are two options for inserting a substance<br />
into a container: create a new substance, or<br />
import from an existing database, such as ACX<br />
or the existing Inventory database. The following<br />
figure shows the New Container form with<br />
New Substance and Select Substance buttons:<br />
The following figure shows the Select Substance<br />
form:<br />
In the preceding figure:<br />
1- Preferences<br />
2- Select database options<br />
3- Additional fields<br />
Managing Locations<br />
A location is defined as any place that can hold<br />
a container, plate, or another location. This<br />
includes a laboratory, a refrigerator, or even a<br />
particular shelf. Different facilities can decide<br />
the best way to organize locations according to<br />
their needs. CS Inventory comes with five special<br />
locations: Root, Disposed, Missing, On<br />
Order, and Trash Can. You may edit the names<br />
and other data associated with any of these<br />
special locations, but may not delete them.<br />
Privileges associated with managing locations<br />
are: create, edit, delete, and move.<br />
Location Tree<br />
The Location Tree lets you navigate through<br />
the Location hierarchy. Click on the +/- symbols<br />
to expand/contract location folders. Clicking<br />
on a location name displays its contents in<br />
the container list frame. Right-clicking on a<br />
location displays a context menu of Location<br />
commands.<br />
Creating a New Location<br />
To add a new location:<br />
1. Click Manage > New Location. The Create a<br />
New Inventory Location form appears.<br />
NOTE: Plate types are not currently supported<br />
in the Pro/Ultra or Workgroup versions.<br />
2. Enter the parent location (the folder that is<br />
one level up from your new folder). If you<br />
pointed to the parent folder before opening<br />
the dialog box, the correct location will be<br />
entered automatically. You may use the<br />
Browse button for single-click entry of the<br />
correct location.<br />
3. Enter the remaining information. Location<br />
Name is the only required field. CS Inventory<br />
will fill in the Location barcode field<br />
automatically unless you enter your own<br />
172 Inventory Desktop & Workgroup<br />
Chapter
value. In either case, it will assign an internal<br />
location ID number.<br />
4. Click OK. The new location appears in the<br />
Location Tree under the parent location, in<br />
alphabetical order.<br />
Editing a Location<br />
After a location is created, its properties may<br />
change. For example, when a particular laboratory<br />
was initially set up, a number of containers<br />
were placed on a shelf. As the laboratory<br />
grew, it was necessary to move the containers<br />
to a cabinet. The simplest way to reflect this<br />
change in CS Inventory is to change the location<br />
type. Rather than creating a new location,<br />
you can edit the existing location.<br />
To change the properties of a location:<br />
1. Browse to the location to be edited in the<br />
Location Tree.<br />
2. Click Manage > Edit Location. The Edit an<br />
existing Inventory Location form appears.<br />
3. Make sure the information listed in the window<br />
that opens is for the correct location.<br />
4. Enter the desired new information in the<br />
window.<br />
5. Click OK.<br />
Moving a Location<br />
After a location is created, it may be necessary<br />
to move the location to somewhere else in the<br />
tree. For example, a refrigerator may have<br />
been located in a lab on the first floor, but is<br />
being moved to a lab on the third floor. Of<br />
course all the containers inside the refrigerator<br />
are moved along with it. It is easy to move a<br />
location along with all of its contents in the CS<br />
Inventory system.<br />
To move a location:<br />
1. Browse to the location to be moved in the<br />
Location Tree.<br />
2. Click Manage > Move Location. The Move<br />
an Inventory Location form appears.<br />
3. Make sure the information listed in the window<br />
that opens is for the correct location.<br />
Enter the new parent location in the Destination<br />
text box.<br />
4. Click OK. The location and all its sublocations<br />
and containers is moved to the new<br />
parent location.<br />
Deleting a Location<br />
If a location needs to be removed from the<br />
inventory system, you should use the Delete<br />
Location feature. If the location is merely<br />
being moved, see “Moving a Location” on<br />
page 173.<br />
To delete a location:<br />
1. Browse to the location to be deleted in the<br />
Location Tree.<br />
2. Click Manage > Delete Location. The Delete<br />
an Inventory Location form appears.<br />
3. Click OK to delete the location.<br />
NOTE: As a safety precaution, a location can<br />
only be deleted if it is empty. You can override<br />
this precaution by selecting the Recursively<br />
delete related locations and containers check box.<br />
Use this check box with caution. You cannot<br />
undo the deletion of a location.<br />
Refreshing the Location Tree<br />
If CS Inventory is being used by more than one<br />
concurrent user, the Location Tree you see<br />
may not be the latest one. The Refresh command<br />
repopulates the tree with the most recent<br />
available location data and returns it to its fully<br />
contracted position. If, however, you have a<br />
location open when you choose to refresh, that<br />
branch of the tree is not contracted: the location<br />
will remain open for you to work with.<br />
Chem & Bio Office 2010 User Guide 173<br />
Inventory
To refresh the Location Tree, click View ><br />
Refresh.<br />
Reconciling Locations<br />
All inventories must be checked from time to<br />
time, to verify that the database reflects what is<br />
actually on the shelves. The Rectify Contents<br />
feature aids you in performing this task. The<br />
reconcile function is designed to work with a<br />
barcode reader, but may also be done manually.<br />
To reconcile a location:<br />
1. Browse the database to the location to be<br />
reconciled.<br />
2. Click Manage > Rectify Contents, or rightclick<br />
the location in the Location Tree, and<br />
click Rectify Contents. The Reconcile<br />
Location dialog box appears. The lower<br />
section displays the containers that should<br />
be in that location.<br />
3. Scan in barcodes of each container, or type<br />
in the numbers in the Scan Barcodes text<br />
box. Click Scan. Results of the scan are displayed.<br />
There are three possibilities:<br />
• The container ID entered matches the<br />
location list. The container is checked off,<br />
and Number of containers verified text<br />
box increments by one.<br />
• The container ID does not match the location<br />
list. CS Inventory searches for the<br />
location, and displays it in a new window.<br />
The Number of containers misplaced<br />
text box increments by one.<br />
• The container is not found at the location.<br />
In this case, the check box in the Existing<br />
containers window remains unchecked.<br />
4. Click OK. A warning appears asking if you<br />
have scanned all containers found at the<br />
location.<br />
5. Click OK. Missing containers are moved to<br />
the Missing folder. Misplaced containers are<br />
moved to the Reconciled Location folder.<br />
In both cases, the container status is<br />
changed to Moved During Recon.<br />
Managing Substances<br />
Substance records store the chemical structure,<br />
formula, and molecular weight information of<br />
the compounds in your inventory. Each record<br />
is identified with a substance ID number, and<br />
may also contain a CAS number and/or ACX<br />
number for cross-reference purposes. If you<br />
have administrator privileges, you can also add<br />
up to five custom fields, which users can subsequently<br />
populate when defining a new substance.<br />
Privileges associated with managing<br />
substances are: Create, Edit, Delete, Create<br />
MSDS, Delete MSDS.<br />
Each substance has only one record in the database.<br />
If you create a new substance that<br />
matches an existing one in any field (except<br />
supplier) a conflict resolution window appears,<br />
showing you the fields that match (see “Conflict<br />
Resolution” on page 177). To avoid conflicts,<br />
it is a good idea to perform a search<br />
before creating a new substance.<br />
Creating a New Substance<br />
There are three ways to create a new substance,<br />
which are as follows:<br />
• Create directly, from the Manage menu.<br />
• Create a new container, then click the New<br />
Substance link on the New Container form.<br />
• If you are using CS Inventory Ultra or<br />
Workgroup, search ACX for the substance,<br />
then add it to the inventory database.<br />
To create a new substance:<br />
174 Inventory Desktop & Workgroup<br />
Chapter
1. Click Manage > New Substance or click the<br />
New Substance button in the Create a<br />
New Inventory Container window. The<br />
Create/Edit Inventory Substance form<br />
appears.<br />
2. Fill in the fields. Substance Name is the<br />
only required field.<br />
NOTE: Custom fields may also be designated<br />
as required.<br />
3. To add a structure, click in the Structure<br />
field. The structure field box is outlined in<br />
blue, and the ChemDraw toolbar appears.<br />
4. Click OK.<br />
To create a new substance from the ACX database:<br />
1. Search the ACX database. To perform the<br />
search, do one of the following:<br />
• Click Search > Substances.<br />
• Click Select Substance in the Create a<br />
New Inventory Container window.<br />
2. Select the ChemACX option in the Databases<br />
section.<br />
NOTE: For CS Inventory 11 and later, you<br />
must have an Internet connection to search<br />
ChemACX. The ChemACX application, which<br />
is included in CS Inventory Ultra and<br />
Workgroup, is supplied online, rather than on a<br />
DVD. ChemACX is available at the following<br />
site: chemacx-di.cambridgesoft.com.<br />
3. Select the search type, if you are doing a<br />
structure search.<br />
NOTE: The default Substructure is generally<br />
used for this type of search.<br />
4. Enter data in at least one of the fields. Usually<br />
either a name or formula or structure is<br />
used.<br />
5. Click Search.<br />
In a few seconds, you will see the results in<br />
the Search Results form.<br />
NOTE: The search is limited to 50 hits, with a<br />
hint to refine the search input data for better<br />
accuracy.<br />
6. Click the Show Suppliers link to see the<br />
suppliers from the ChemACX list. The supplier<br />
list for that substance appears.<br />
7. Click Insert to add the substance to the<br />
inventory database.<br />
When you create a new substance record, CS<br />
Inventory searches the database for duplicates,<br />
and gives you an opportunity to resolve any<br />
conflicts. The substance will be added automatically<br />
only if there are no conflicts. If a<br />
conflict is found in the database with any field<br />
entry, the Conflict Resolution page appears. See<br />
“Conflict Resolution” on page 177.<br />
Material Safety Data Sheets<br />
When you have created a new substance, you<br />
can link a Material Safety Data Sheet (MSDS)<br />
to the substance.<br />
To attach a MSDS, obtain the CAS number of<br />
the substance and/or catalog number.<br />
1. Click Manage > MSDS > Add. The Add<br />
MSDS dialog box appears.<br />
2. Enter the required information. You may<br />
enter:<br />
• a CAS number<br />
• a CAS number plus supplier<br />
• a CAS number plus supplier and catalog<br />
number<br />
• a supplier and catalog number.<br />
3. Browse to the file containing the MSDS<br />
data.<br />
Chem & Bio Office 2010 User Guide 175<br />
Inventory
4. Select the Add an http link or a link to a file<br />
check box to create a link to the file.<br />
If you do not select the Add an http link or a<br />
link to a file check box, the file will be copied<br />
into the database. This is the safest way<br />
to make sure that the MSDS will be available.<br />
You may also enter a link to a web page or<br />
intranet page by using the link option.<br />
The ability to define MSDS by CAS number,<br />
supplier, and catalog number lets you view different<br />
data sheets from different containers of<br />
the same substance.<br />
To view an MSDS file:<br />
1. Select a container.<br />
1. Click the blue MSDS link on the container<br />
details window. A split screen window<br />
appears, displaying local MSDS files:<br />
NOTE: If there are no local files, a dialog<br />
box appears instead, and prompts you to<br />
search the ChemACX website.<br />
2. Click Search, if you would like to search<br />
for MSDS files in the ChemACX database<br />
as well as view local files.<br />
NOTE: In order to search in ChemACX for<br />
data sheets,<br />
File>Preferences>MSDS>Search ACX<br />
option must be checked.<br />
Using ACX<br />
A subscription to the ChemACX online service<br />
is included with the Ultra and Workgroup versions<br />
of CS Inventory. The default ChemACX<br />
server is<br />
chemacx-di.cambridgesoft.com<br />
If your company has a locally installed ChemACX<br />
database, you can change the default<br />
server in the Application Configuration dialog.<br />
This is accessible from the Setup menu of the<br />
Login screen.<br />
Mixtures<br />
Normally, a Substance is defined as a pure<br />
chemical compound. However, CS Inventory<br />
can be customized to define mixtures. Depending<br />
on the approach that makes the most sense<br />
for your users, you could choose to use either<br />
the custom substance fields or the custom container<br />
fields.<br />
For example, to define solvent mixtures commonly<br />
used in reversed phase chromatography,<br />
in which the solvent mixtures contain various<br />
percentages of methanol, acetonitrile and tetrahydrofuran,<br />
use the custom substance fields.<br />
The Substance name would identify the mixture<br />
(e.g. Name = “HPLC Mixture 10% Methanol”),<br />
and the custom compound fields would<br />
identify the exact composition (e.g. Mixture<br />
Component 1 = “10% methanol”, Mixture<br />
Component 2 = “6% acetonitrile”, Mixture<br />
Component 3 = “4% THF”).<br />
This is not, however, the only way to handle<br />
mixtures. Anything you can draw with the<br />
ChemDraw toolbar can be stored in a structure<br />
field, including reactions and labels. While this<br />
might cause problems when searching, it gives<br />
176 Inventory Desktop & Workgroup<br />
Chapter
you the flexibility to draw multiple structures<br />
and define them as a single substance.<br />
NOTE: The Molecular Weight and Chemical<br />
Formula, which are generated automatically<br />
will be for the total of all structures in the field.<br />
Conflict Resolution<br />
The Conflict Resolution process flags and corrects<br />
duplicates in the system. When creating a<br />
new substance in CS Inventory, the Conflict<br />
Resolution process runs automatically. You<br />
may also search for duplicates at any time.<br />
If a conflict is found, the following page<br />
appears with conflicting field(s) highlighted in<br />
red:<br />
Conflict Resolution - Select<br />
To select one of the existing substances rather<br />
then adding a new substance, click Select. The<br />
Create a New Inventory Container form will<br />
appear with the substance inserted.<br />
Conflict Resolution - Edit<br />
To edit the duplicate substance or an existing<br />
substance:<br />
1. Click Edit for the appropriate substance.<br />
The substance record appears.<br />
2. Edit the appropriate fields.<br />
3. Click OK.<br />
Conflict Resolution - Create Duplicate<br />
To create the duplicate, click Create Duplicate.<br />
You will be allowed to continue creating a new<br />
container with the substance inserted.<br />
Creating a duplicate is not recommended. You<br />
must have appropriate permissions to delete<br />
duplicate substances.<br />
Editing a Substance<br />
To edit a substance:<br />
In the example above, the existing substance<br />
and the new substance share the same Substance<br />
name and structure.<br />
In this case, you have three options:<br />
• Select an existing substance (thus canceling<br />
the new substance).<br />
• Edit the conflicting substance or the existing<br />
substance so there is no longer a conflict.<br />
• Create a duplicate substance and resolve the<br />
conflict later.<br />
1. Click Search > Substances. The Inventory<br />
Manager window appears.<br />
2. Fill in the desired field(s) and click Search.<br />
A hit list of matching substances appears.<br />
3. Select a substance. The substance details<br />
appear in the lower pane.<br />
4. Click Edit. The Create/Edit Inventory Substance<br />
form appears.<br />
5. Make the desired changes, and click<br />
Update.<br />
If a duplicate for any required field is found<br />
in the system, the conflict resolution page<br />
appears. See “Conflict Resolution” on page<br />
177 for more information. If there are no<br />
duplicate fields, CS Inventory saves the<br />
changes to the database.<br />
Chem & Bio Office 2010 User Guide 177<br />
Inventory
Placing Request<br />
The Placing Request 1 feature allows you to<br />
search for substances in ChemACX database<br />
and place requests using shopping cart.<br />
To search for substances and place request:<br />
1. Click Search > Substances. The Inventory<br />
Manager window appears.<br />
2. Click the ChemACX radio button in the<br />
Database section.<br />
3. Enter the search criteria by filling in the<br />
various fields, such as Search Type, Substance,<br />
and Molecular Formula.<br />
4. Click Search to perform the search. The<br />
Search Substance window appears.<br />
5. Expand the desired substance to display the<br />
list of its suppliers and catalogs.<br />
6. Expand the desired supplier name to display<br />
the details of the substance provided<br />
by the supplier.<br />
7. Click Add to Cart under the Action column.<br />
The Shopping Cart section in the<br />
Search Substance window displays the<br />
substance added to the shopping cart.<br />
8. Click the hyperlink under the Required At<br />
column and specify the destination location<br />
of the substance added to the shopping cart.<br />
NOTE: You can select and add multiple<br />
substances to your shopping cart. You will have<br />
to specify the destination location for each<br />
substance.<br />
NOTE: You can remove a substance from the<br />
shopping cart by clicking the corresponding<br />
Remove from Cart button under the Action<br />
column.<br />
9. Click Save Cart to save the list of selected<br />
substances.<br />
Placing an Order<br />
To place an order 2 :<br />
1. Click View > Shopping Carts ><br />
Requested. The Shopping Cart View window<br />
appears and displays a list of substances<br />
added to the shopping cart.<br />
NOTE: The Update button can be used to<br />
update the quantity and date.<br />
2. Expand the substance to be ordered.<br />
3. Click the Approve checkbox corresponding<br />
to the selected substance. The Approve<br />
Request button is enabled.<br />
NOTE: The Approve check box is visible to you<br />
only if you have INV_MANAGE_REQUEST<br />
privilege.<br />
1. The Placing Request feature is available<br />
only in Inventory Desktop 12.0.<br />
2. The Placing Order feature is available only<br />
in Inventory Desktop 12.0.<br />
178 Inventory Desktop & Workgroup<br />
Chapter
4. Click Approve Request. A message box<br />
appears and confirms the approval.<br />
NOTE: The Approve Request button is visible<br />
to you only if you have<br />
INV_MANAGE_REQUEST privilege.<br />
5. Click Yes to approve the request and order<br />
the substance.<br />
NOTE: You can generate a Purchase Order<br />
(PO) for the ordered substance by clicking the<br />
Generate P.O. menu in the Shopping Cart View<br />
window. The process of generating PO is similar<br />
to the process of generating reports. For<br />
more information, see “Printing Labels and<br />
Reports” on page 186.<br />
Receiving an Order<br />
To receive 1 an order:<br />
1. Click View > Shopping Carts > Ordered.<br />
The Shopping Cart View window appears<br />
and displays a list of shopping carts.<br />
2. Expand the shopping cart that contains the<br />
substance to be received.<br />
3. Click the Mark Received hyperlink corresponding<br />
to the selected substance. The<br />
substance is received. You can view the<br />
received substance by clicking View ><br />
Shopping Carts > Received.<br />
Managing Containers<br />
1. The Receiving Order feature is available<br />
only in Inventory Desktop 12.0.<br />
Containers are the main focus of CS Inventory.<br />
You track your use of chemicals, ordering,<br />
reordering, and disposal by tracking the containers.<br />
Privileges associated with managing<br />
containers are:<br />
• Create<br />
• Edit<br />
• Checkin<br />
• Change status<br />
• Print container label<br />
• Delete<br />
• Move<br />
• Checkout<br />
• Change quantity<br />
• Request container<br />
• Add to cart<br />
Creating a New Container<br />
To create a new container:<br />
1. Click Manage > New Container. A window<br />
appears with the following tabs: Required,<br />
Substance, Supplier, Contents, Optional,<br />
Owner, and Comments.<br />
2. Enter information about the new container.<br />
Required fields are highlighted with color.<br />
NOTE: Substance is not a required field. This<br />
lets you enter supplies such as glassware or<br />
disposables into the inventory. If you don’t enter<br />
a substance, you will get a warning when you<br />
try to create the new container. You may safely<br />
click OK and ignore the warning. If you don’t<br />
want to see the warning, create a dummy<br />
Substance (such as a letter or word) for nonchemical<br />
supplies.<br />
3. Click OK.<br />
Editing a Container<br />
To edit a container:<br />
1. Select a container to edit.<br />
2. Click Manage > Edit Container. The Edit an<br />
existing Inventory Container form appears.<br />
Chem & Bio Office 2010 User Guide 179<br />
Inventory
3. Enter new values and click OK.<br />
Moving a Container<br />
To move a container to another location:<br />
1. Select a container to move.<br />
2. Click Manage > Move Container.<br />
3. Enter the destination location in the Move<br />
an Inventory Container form and click<br />
OK.<br />
NOTE: Right-click on a container icon to get a<br />
context menu of Container commands. You can<br />
also drag-and-drop containers to move them<br />
from location to location.You may select multiple<br />
containers to move simultaneously. See<br />
“Multi Select” on page 182 for details.<br />
Deleting Containers<br />
To delete a container, drag or move it to the<br />
Trash Can. To remove containers completely<br />
from the database, click Manage > Empty Trash<br />
Can.<br />
Check-in/out, Changing Quantities, and<br />
Other Shortcuts<br />
CS Inventory offers several shortcuts for the<br />
most common operations. For example, you<br />
can check-in and check-out chemicals of a central<br />
storeroom, and update quantities when<br />
compounds are used up.<br />
Check-In/Check-Out Containers<br />
Containers can be checked in and out of locations.<br />
If you routinely work at a specific location,<br />
you can set a default Destination Location<br />
by clicking File > Preferences > Default Checkout<br />
Location.<br />
If you do not set a checkout location preference,<br />
the default will be “Root”. Since Root<br />
can hold only locations, not containers, you<br />
will need to change the Destination Location<br />
every time you check out a container. Failure<br />
to do this will result in an error message, which<br />
reminds you to change the location.<br />
To check out a container:<br />
1. Select a container.<br />
2. Click Manage > Check Out Container. The<br />
Check out an Inventory Container window<br />
appears<br />
NOTE: You can also right-click on the<br />
container and use the context menu.<br />
3. Review the default settings; change as<br />
required<br />
4. Click OK. The container is removed to the<br />
selected location, and its status is reset.<br />
NOTE: The default status is “in use”, the<br />
default user is the one checking the container<br />
out.<br />
Checking a container back in follows a similar<br />
process. By default, the container status in the<br />
Check in an Inventory Container window is set<br />
to “Available” and the container is returned to<br />
the location from which it was checked out.<br />
The default current user does not revert to the<br />
previous user.<br />
Duplicate Container<br />
The Duplicate Container item in the Manage<br />
menu lets you duplicate an existing container.<br />
The duplicate contains an exact copy of all<br />
fields, except the Quantity Remaining field,<br />
which defaults to the container size, Container<br />
ID, and Barcode fields. The Duplicate Con-<br />
180 Inventory Desktop & Workgroup<br />
Chapter
tainer feature is useful when restocking chemicals<br />
from the same supplier.<br />
NOTE: All the new Manage menu items are<br />
also available on the context menu displayed<br />
when you right-click in the Container Grid.<br />
Change Quantity<br />
To change the amount of material left in a container:<br />
1. Select a container.<br />
2. Click Manage > Change Quantity. A window<br />
appears where you can enter either the<br />
amount remaining or the amount used.<br />
3. Click OK. The quantity field in the container<br />
is updated.<br />
Change Status<br />
To change the status of a selected container,<br />
click the Change Container Status menu item in<br />
the Manage menu and select a status from the<br />
Change Container drop-down list.<br />
There are 23 pre-defined status types including<br />
backordered and requested. The list may be<br />
edited from the Data > Edit submenu.<br />
Status is displayed in the container details, and<br />
can also be changed from the Edit Container<br />
dialog box.<br />
You may search containers on the basis of status<br />
by selecting Container Status on the<br />
Advanced Search tab of the Search Inventory<br />
window.<br />
Request Container<br />
The Request Container 1 feature lets you place<br />
a request for a container, and specify the location<br />
where it needs to be delivered.<br />
To request a container:<br />
1. Navigate to the location containing the<br />
desired container.<br />
2. Select the location to view the list of existing<br />
containers.<br />
3. Select the container, which is to be<br />
requested. The details of the container are<br />
displayed in the Substance Details frame.<br />
4. Right-click on the container id of the<br />
selected container and select Request. The<br />
Add Request dialog box appears.<br />
5. Select the destination location in the location<br />
tree. The requested container will be<br />
delivered to the selected location.<br />
6. Specify the amount of substance required,<br />
in the Quantity text box.<br />
7. Click OK. A success message appears and<br />
confirms that the request has been placed.<br />
1. The Request Container feature is available<br />
only in Inventory Desktop 12.0.<br />
Chem & Bio Office 2010 User Guide 181<br />
Inventory
Add to Cart<br />
To add a container to the shopping cart:<br />
1. Navigate to the location containing the<br />
desired container.<br />
2. Select the location to view the list of existing<br />
containers.<br />
3. Select the container, which is to be added to<br />
the shopping cart. The details of the container<br />
are displayed in the Substance<br />
Details frame.<br />
4. Right-click on the container id of the<br />
selected container and select Request<br />
Duplicate Container (Add to Cart). The<br />
Add To Cart dialog box appears.<br />
5. Click Browse to identify and specify the<br />
destination location.<br />
6. Specify the quantity of substance required,<br />
in the Quantity text box.<br />
7. Click Add to add the container to the shopping<br />
cart. You can order for the containers<br />
added to the cart. For more information, see<br />
“Placing an Order” on page 178.<br />
Multi Select<br />
The Multi-Select Containers menu item places a<br />
check box next to each Container ID in the<br />
container list. This lets you select more than<br />
one container and perform one action on all<br />
those containers at once. The actions that can<br />
be performed on multi-selected containers are:<br />
• Move<br />
• Delete<br />
To enable multi-select:<br />
1. Click View > Multi-Select Containers. A<br />
check appears next to the option, and a row<br />
of check boxes appears in the Container<br />
Grid.<br />
2. Select the containers, then right-click in the<br />
Container Grid. From the context menu,<br />
select Move Selected Containers or Delete<br />
Selected Containers. If you select Move<br />
Selected Containers, a browse window<br />
opens to help you navigate to the new location.<br />
If you select Delete Selected Containers,<br />
a message box appears and prompts<br />
you to confirm the deletion operation.<br />
Approve Request<br />
To approve 1 a request:<br />
1. Click View > Request > Requested. The<br />
Shopping Cart View window appears.<br />
2. Select the Select Request checkbox corresponding<br />
to the request to be approved.<br />
3. Select the Approve checkbox corresponding<br />
to the selected request. The Approve<br />
Request button is enabled.<br />
NOTE: The Approve check box and Approve<br />
Request button are visible to you only if you<br />
have INV_MANAGE_REQUEST privilege.<br />
4. Click Approve Request to approve the<br />
request and deliver the requested container<br />
to its destination.<br />
NOTE: You can view the list of received containers<br />
by clicking View > Request > Received.<br />
NOTE: You can also generate a report based<br />
on the received containers. To generate a<br />
report, click the Generate Report tab to display<br />
the Inventory Report window. For more information,<br />
see “Printing Labels and Reports” on<br />
page 186.<br />
1. The Approve Request feature is available<br />
only in Inventory Desktop 12.0.<br />
182 Inventory Desktop & Workgroup<br />
Chapter
Reject Request<br />
To reject 1 a request:<br />
1. Click View > Request > Requested. The<br />
Shopping Cart View window appears.<br />
2. Select the Select Request checkbox corresponding<br />
to the request to be rejected.<br />
3. Select the Reject checkbox corresponding<br />
to the selected request. The Reject Request<br />
button is enabled.<br />
4. Click the Reject Request button. A message<br />
box appears to confirm whether the<br />
request needs to be rejected.<br />
5. Click the Yes button to reject the request.<br />
The rejected request disappears from the<br />
Shopping Cart View window.<br />
Managing EHS Data<br />
CS Inventory has forms for attaching Environmental<br />
Health and Safety (EHS) data to Substances<br />
and Containers. Privileges associated<br />
with managing EHS Data are:<br />
• Edit EHS Data<br />
• Edit SQL Report<br />
The Edit EHS Data privilege is required for both<br />
creating and editing forms.<br />
EHS data has two levels: Substance and Container.<br />
You begin by creating substance-level<br />
data. You may then modify it at the container<br />
level to allow for differences due to different<br />
suppliers or product IDs.<br />
To create EHS data:<br />
1. Click Search > Substances, or on the main<br />
page, browse to a container of a substance<br />
for which you want to create EHS data.<br />
1. The Reject Request feature is available only<br />
in Inventory Desktop 12.0.<br />
2. Click the EHS tab on the Container Details<br />
form. The EHS tab appears.<br />
3. Click the Add Substance EH&S link. The<br />
Add EH&S Data window appears.<br />
4. Enter the EHS data. Observe that the only<br />
required fields are automatically filled in.<br />
NOTE: The names of the three EHS groups can<br />
be modified on the EHS tab of the Custom<br />
Fields preferences. You can also add up to ten<br />
Custom Fields.<br />
To modify EHS data in a container, click the<br />
Edit EH&S link in the EHS tab of the container<br />
details form.<br />
The EHS tab has a Help link that brings up a<br />
document explaining the EHS categories. The<br />
default glossary is a Word document with UN<br />
Numbers, NFPA categories, and ACGIH carcinogens.<br />
You can edit this document, or<br />
replace it.<br />
To replace the EHS glossary:<br />
1. Click Data > Update > EHS Glossary Doc.<br />
The Update EH&S Glossary Document<br />
window appears.<br />
2. Enter the file path in the File text box or<br />
click Browse to locate the file.<br />
3. Click Add.<br />
NOTE: If you do not select the link check box,<br />
the file will be added to the inventory database.<br />
Enter data in the EHS data form. If you have<br />
entered data for the supplier and catalog number,<br />
the edited EHS data will apply to every<br />
container pertaining to the supplier and catalog<br />
number.<br />
The supplier information will appear at the top<br />
of the form if you have entered it. If you have<br />
Chem & Bio Office 2010 User Guide 183<br />
Inventory
not entered supplier information, your modifications<br />
apply to the container you are modifying.<br />
To edit the EHS queries:<br />
1. Click SQL > Edit EHS Report SQL. The EHS<br />
Reporting SQL Queries window appears.<br />
2. Select the report to edit in the Query Name<br />
drop-down list.<br />
3. Click Edit. A duplicate window opens with<br />
an editable copy of the SQL query.<br />
4. Make changes and click Update.<br />
Searching CS Inventory<br />
Searching is the easiest way to find the<br />
required substances or containers in CS Inventory.<br />
The system allows for combined chemical<br />
and text searches of all attributes associated<br />
with a container or substance. Several search<br />
forms are available to accommodate the search<br />
preferences of different users. For example, the<br />
Substructure Search form is particularly well<br />
suited for use by chemists because it allows<br />
searches based on chemical structure, substance<br />
name, CAS number and other attributes.<br />
Searching for Containers<br />
To begin a search:<br />
1. Click Search > Containers. A tabbed search<br />
form appears.<br />
2. Click on the tab indicating the type of<br />
search you would like to perform, and enter<br />
your search parameters.<br />
Simple Search<br />
The Simple Search tab lets you use any combination<br />
of basic criteria, such as CAS Registry<br />
number, Container Barcode, Location Barcode,<br />
Catalog Number, Substance Name, Substance<br />
Synonym, Container Name, Container<br />
Comments, and/or Location ID.<br />
To perform a simple search:<br />
1. Enter the search criteria.<br />
• Select the Search Sublocations check box<br />
to search all sublocations of the chosen<br />
location.<br />
• Select the Multiple Barcode Search check<br />
box if you are looking for more than one<br />
container. A text window opens to allow<br />
barcode entry.<br />
2. Click Search.<br />
NOTE: CS Inventory always does “substring”<br />
searches on text queries. Thus, entering benz in<br />
Substance Name will return Benzene, Benzyne,<br />
Bromobenzene, and so forth.<br />
A list of containers matching your search<br />
parameters is returned. Clicking one of the<br />
containers will allow you to view the location<br />
of the container in the left frame, container<br />
information in the upper right frame, and the<br />
contents of the container in the lower right<br />
frame. The following figure shows a search<br />
result:<br />
:<br />
184 Inventory Desktop & Workgroup<br />
Chapter
Advanced Search<br />
The Advanced Search tab adds a number of<br />
categories to the basic Simple Search, such as<br />
Purity, Concentration, Grade, Container Size,<br />
Container Status, Unit of Measure, and Quantity<br />
Remaining.<br />
This search concentrates more on container<br />
properties as opposed to substance properties.<br />
To perform an advanced search:<br />
1. Enter the search criteria.<br />
Custom fields, if defined, will appear on<br />
this search form. Any additional fields have<br />
been defined for your site. Please contact<br />
you system administrator for more details.<br />
2. Select the Search Sublocations check box,<br />
to search all sublocations of the chosen<br />
location.<br />
3. Click Search.<br />
A list of containers matching your search<br />
parameters is returned. Clicking on one of the<br />
containers will allow you to view, the location<br />
of the container, container information, and the<br />
contents of the container. See “Managing Containers”<br />
on page 179 for more information.<br />
Substructure Search<br />
The Substructure Search tab includes most of<br />
the criteria in the Advanced Search, in addition<br />
to Substance Name, Molecular Formula, Mol-<br />
Weight Range, and Substructure.<br />
To draw a structure, double-click in the structure<br />
box. Use the ChemDraw toolbar to draw<br />
your substructure. For more information about<br />
using the ChemDraw toolbar, see “Drawing<br />
Chemical Structures” in the ChemDraw User<br />
Guide.<br />
You may include generic atom types, such as<br />
“X” for any halogen, or “R” for an unspecified<br />
organic group, in your query structure. In fact,<br />
you can include any query specifications<br />
(except those specific to reactions) available in<br />
ChemDraw. For more information, see “Drawing<br />
Query Structures” in the ChemDraw user<br />
guide.<br />
You can specify how CS Inventory will match<br />
the structure you draw to the structures in the<br />
CS Inventory database, by selecting the correct<br />
type from the Search Type drop-down list.<br />
Substructure<br />
Substructure searches find structures that contain<br />
the query, plus any additional attachments<br />
at the open positions. Use this search type to<br />
find classes of compounds.<br />
Exact<br />
Exact searches find structures that completely<br />
match the query. You may get more than one<br />
hit if there are stereo-isomers in the inventory<br />
and you did not specify a particular one to be<br />
matched, or if you included a generic atom<br />
type.<br />
Identity<br />
The Identity search type is intended for use in<br />
compound registration, when you must know if<br />
a perfectly identical copy of your query compound<br />
is already present in the database. It is<br />
similar to an exact search, except that generic<br />
atom and bond types in the query must match<br />
corresponding atom and bond types in the target<br />
exactly. Moreover, stereochemistry must<br />
match precisely between query and target.<br />
Similarity<br />
A Similarity search finds structures that have<br />
structural features, which are similar to the<br />
structural features specified in the query. Similarity<br />
searches are, by their nature, “fuzzy”.<br />
For this reason, similarity searches are useful if<br />
you have a general idea of the types of compounds<br />
you are looking for, but do not have a<br />
precise conception of the target compound.<br />
Chem & Bio Office 2010 User Guide 185<br />
Inventory
Search Preferences<br />
You can set a number of defaults values that<br />
will make CS Inventory perform structure<br />
searches according to your preferences. To set<br />
search preferences, click File > Preferences or<br />
Preferences> Structure Search on the Search<br />
form.<br />
For information about Searching for substances<br />
and their properties, “Searching for<br />
Substances” on page 186.<br />
Searching for Substances<br />
Searching for substances is the same as the<br />
Substructure search option for containers,<br />
except that you begin from a different window,<br />
and fewer fields are displayed. Perform a substance<br />
search to edit a substance record or<br />
search for duplicates.<br />
To search for substances:<br />
1. Select Search > Substances menu item.<br />
The Inventory Manager window appears.<br />
NOTE: Your form may not have the same number<br />
of fields, depending on whether or not custom<br />
fields have been created.<br />
2. Enter search criteria and click Search. A hit<br />
list appears.<br />
If you are searching for duplicate substances,<br />
select the check box at the top of<br />
the form. CS Inventory will search for<br />
duplicates according to the fields you enter.<br />
For more information on resolving duplicates,<br />
see “Conflict Resolution” on page<br />
177.<br />
3. Select a substance from the hit list. A<br />
details frame opens in the lower pane.<br />
4. Click Edit to edit the substance details. For<br />
more information, see “Editing a Substance”<br />
on page 177.<br />
5. Click OK.<br />
NOTE: Right-click on a substance icon to<br />
delete a substance or locate its containers.<br />
Printing Labels and<br />
Reports<br />
CS Inventory Pro/Ultra/Workgroup uses the<br />
List & Label reporting utility from Combit<br />
GmbH. Detailed information on creating customized<br />
reports can be found in List & Label’s<br />
Help, available from the CS Inventory Report<br />
dialog box. This document describes how to<br />
use the built-in templates to produce basic<br />
reports and barcode labels, as well as how to<br />
design more advanced reports.<br />
The CS Inventory Report dialog box is used<br />
for printing both labels and reports. Several<br />
sample label/report templates are provided, or<br />
you can design your own. You can sort the<br />
generated reports by up to three fields (see figure<br />
below). More complex reporting, such as<br />
EHS reports, can be produced by defining custom<br />
SQL queries. Once a user with SQL privi-<br />
186 Inventory Desktop & Workgroup<br />
Chapter
leges defines a custom SQL query, it can be<br />
used by other users.<br />
:<br />
4. Select a label template and click Open. The<br />
Print Options dialog box appears.<br />
NOTE: If you click Open without selecting a file, you<br />
will activate the template Wizard to help you design a<br />
new template.<br />
NOTE: In the Reporting tab of the Application<br />
Configuration dialog box, you can set the<br />
default format for Help to either PDF or<br />
MSWord doc.<br />
Privileges associated with managing printing<br />
are: Print report and Print container label. You<br />
can print labels and barcodes to almost any<br />
printer as long as you have the printer driver<br />
installed.<br />
Labels<br />
The standard CS Inventory installation<br />
includes the following sample templates:<br />
• Eight barcode label<br />
• Four standard label<br />
• Four EHS-data label.<br />
You may also design your own labels.<br />
To print labels with a standard template:<br />
1. Select a location.<br />
2. Click Report > Labels. The Inventory<br />
Report window appears, with Label<br />
selected as the Report Type.<br />
3. Click the Print/Preview/Export button. The<br />
Generating Labels dialog box appears.<br />
5. Use the Direct to drop-down list to select<br />
Preview mode, or to send the output to a<br />
file instead of printing.<br />
6. Click Start. Labels are printed for all the<br />
containers in the selected location.<br />
NOTE: The Start Position option allows you<br />
utilize partially used label sheets by adjusting<br />
the start position.<br />
To print a label for a single container:<br />
1. Select a container, either by browsing or<br />
searching.<br />
2. Click the Print Label link on the Summary<br />
tab of the Substance Details section.<br />
The Inventory Report window appears,<br />
with Label selected as the Report Type. Proceed<br />
in the similar way with multiple<br />
labels. The only difference is that the data<br />
for a single label only has been passed to<br />
the print utility.<br />
To skip the Inventory Report window and<br />
its associated tasks:<br />
a. Define a template DefaultLabel.lbl at<br />
the following location: C:\Documents<br />
and Settings\All Users\Application<br />
Data\<strong>CambridgeSoft</strong>\Inventory12\Print.<br />
NOTE: In Windows Vista, the location is:<br />
C:\ProgramData\<strong>CambridgeSoft</strong>\Inventory12\<br />
Print.<br />
NOTE: If the Print folder is not there at the<br />
above mentioned location, you need to create it.<br />
Chem & Bio Office 2010 User Guide 187<br />
Inventory
. Click the Print Label link, on the Summary<br />
tab of the Substance Details section<br />
or on the Search Containers result<br />
form.<br />
OR<br />
Select the Print barcodes immediately<br />
check box on the New Container form.<br />
To create a new label template:<br />
1. Select a location.<br />
2. Click Report > Labels.<br />
NOTE: If there are no containers in the<br />
location you have selected, you will get an error<br />
message.<br />
3. Click Design in the Inventory Report window.<br />
The Labels dialog box appears.<br />
4. Enter a new file name in the File name text<br />
box of the Labels dialog box and click<br />
Open. A wizard appears to walk you<br />
through the new label creation process.<br />
8. Adjust the label components to fit the new<br />
label size as necessary, then close and save<br />
the changes to the label file.<br />
NOTE: You may test the positioning of the<br />
printed labels by printing a sample page and<br />
adjusting the dimensions in the designer.<br />
EHS Labels<br />
You can produce EHS labels for one or more<br />
containers.<br />
1. Select a location or a container.<br />
3. Select the appropriate label option from the<br />
Report > EHS sub-menu, as shown in the<br />
following figure.<br />
:<br />
To change the label style:<br />
1. Select a location.<br />
2. Click Report > Labels.<br />
3. Click Design on the Inventory Report window.<br />
4. Select an existing label template and click<br />
Open. A wizard appears.<br />
5. Click Project > Page Setup. The Layout<br />
dialog box appears.<br />
6. Click the Templates tab.<br />
7. Locate your label style and double-click to<br />
select it, then click OK.<br />
:<br />
On selecting a label, the Inventory Report<br />
dialog box appears.<br />
4. Use one of the sample queries provided, or<br />
a custom query created in-house.<br />
5. Click the Print/Preview/Export button. The<br />
Generating Labels dialog box opens<br />
wherein you can select the report template.<br />
188 Inventory Desktop & Workgroup<br />
Chapter
6. Select the file GenericEHSQuery.lbl, or<br />
create your own custom template.<br />
7. Click Open. The Print Options dialog box<br />
appears.<br />
8. Select your print options and click Start.<br />
:<br />
NOTE: You can preview the labels by selecting<br />
Preview in the Direct to drop-down list. If you<br />
are printing a large number of labels, Preview<br />
may take several seconds to produce results.<br />
Printing reports is similar to printing labels. You<br />
need to select a location, select the style of<br />
report to print from the Report menu, and step<br />
through the dialog boxes. As with printing<br />
labels, you can design your own template<br />
rather than selecting one of the existing ones.<br />
NOTE: The Print Preview option in the Print<br />
Options dialog box lets you print, save to file,<br />
or send an email of the report in PDF, text, or<br />
graphic format.<br />
Reports<br />
CS Inventory can print reports in two basic<br />
styles: with structures and without. When you<br />
choose Location Report (include structures), CS<br />
Inventory creates graphic files (*.emf) from<br />
the structural data to import to the print utility.<br />
This can be a time-consuming process, especially<br />
for a large inventory. You should consider<br />
the time factor when deciding which<br />
report command to use.<br />
NOTE: The names of all the available report<br />
templates appear when you select either report<br />
type. If you select a template with structures,<br />
but are using the command that does not save<br />
images of the structures, the Structure column<br />
of the report will be blank.<br />
CS Inventory includes many sample report<br />
forms, including EHS report templates. When<br />
selecting a report template based on a userdefined<br />
SQL query (whether for design or<br />
printing) such as the EHS templates, you must<br />
choose one that matches the defined query. If<br />
the fields in the report template do not match<br />
the fields in the selected SQL query, you will<br />
get an error message.<br />
EHS Reports<br />
EHS reports are produced in a similar manner<br />
to EHS labels.<br />
NOTE: You must select a query that matches<br />
the report you wish to produce. If you do not,<br />
you will get an error message.<br />
A typical report for total quantities of EHS<br />
materials would be done as follows:<br />
1. Select a location. Select Root, if you want<br />
the report to be for the entire database.<br />
2. Select the appropriate report option from<br />
the Report > EHS sub-menu. You can get a<br />
report broken down by location and sublocation<br />
if you wish. The Inventory<br />
Report dialog box appears.<br />
Chem & Bio Office 2010 User Guide 189<br />
Inventory
3. Select the default query from the dropdown<br />
menu, or create your own custom<br />
query.<br />
4. Click the Print/Preview/Export button. A<br />
dialog opens to select the report template.<br />
5. Select a sample file or a customized template.<br />
6. Click Open. The Print Options dialog box<br />
appears.<br />
7. Select the desired print options and click<br />
Start. The generated report appears:<br />
:<br />
• Edit SQL report<br />
• View Audit Trail<br />
• Delete container<br />
• Move container<br />
• Change container quantity<br />
• Checkout container<br />
• Delete location<br />
• Move location<br />
• Delete substance<br />
• Edit EHS data<br />
• Delete MSDS<br />
• Print reports<br />
NOTE: If you do not have access to something<br />
you need access to, please contact your system<br />
administrator.<br />
CS Inventory Tasks<br />
The following tasks may be performed by<br />
users who have been assigned the appropriate<br />
privileges:<br />
• Search (Browse)<br />
• Create container<br />
• Edit container<br />
• Change container status<br />
• Checkin container<br />
• Create location<br />
• Edit location<br />
• Create substance<br />
• Edit substance<br />
• Create MSDS<br />
• Print labels<br />
The tasks specifically limited to the CS Inventory<br />
Administrator are:<br />
• Manage Users<br />
• Lock/unlock records<br />
• Backup the database<br />
• Manage Roles<br />
• Define custom fields<br />
Managing Users and Roles<br />
CS Inventory applies the concept of security<br />
levels based on Roles. Roles are lists of privileges<br />
that determine what a user can and cannot<br />
do in the database. When you create a new<br />
user, you must assign the user to at least one<br />
Role. The predefined roles in CS Inventory<br />
are:<br />
• Inv_Admin<br />
• Inv_Browser<br />
190 Inventory Desktop & Workgroup<br />
Chapter
• Inv_Chemist<br />
The Inv_Admin role cannot be deleted, though<br />
it can be modified. Other roles and users may<br />
be added, modified, or deleted only by the<br />
database owner, invadmin. Users can change<br />
only their own passwords.<br />
NOTE: There is a difference between the role<br />
“Inv_Admin” and the user with the name<br />
“invadmin”. User “invadmin” is the database<br />
owner, and has security permissions in CS<br />
Inventory database. Users with the<br />
“Inv_Admin” role can make changes in the CS<br />
Inventory database, but cannot administer<br />
users and roles.<br />
Managing Roles<br />
To create or edit a Role:<br />
1. Click Security > Manage Roles. The Manage<br />
Roles window appears.<br />
2. Click the appropriate button at the bottom<br />
of the Manage Roles window. The following<br />
table describes the buttons:<br />
Button<br />
Close<br />
Add Role<br />
Update<br />
Role<br />
Users<br />
Function<br />
Closes the dialog box.<br />
Creates a new role.<br />
Edits the selected role.<br />
Adds users to the selected<br />
role. Used to populate new<br />
roles or change user assignments<br />
to existing roles.<br />
Button<br />
Roles<br />
Delete<br />
Function<br />
Assigns all the privileges of<br />
one or more roles to the<br />
selected role in a single step.<br />
This nesting capability gives<br />
you a consistent way of<br />
assigning hierarchies of privileges.<br />
Deletes the selected role.<br />
When you add or edit a role, you work with the<br />
same dialog box. The only difference is that<br />
you have to type in a role name when adding a<br />
new role. When editing, the name is grayed<br />
out, and cannot be changed.<br />
Check the privileges that will define the role.<br />
NOTE: The INV_BROWSE_ALL privilege is, by<br />
default, assigned to all roles. It cannot be<br />
unchecked.<br />
To nest roles within other roles:<br />
1. Click Security > Manage Roles.<br />
2. Select a role, and click Roles on the Manage<br />
Roles dialog box.<br />
3. Select a role, and add or remove it with the<br />
Add or Remove buttons.<br />
The role named in the Role Name text box<br />
includes all the privileges of those roles that<br />
appear in the Current Roles list.<br />
NOTE: If you inspect the privileges list for that<br />
role, you will not see additional boxes checked.<br />
The checked privileges are only those that have<br />
been assigned directly.<br />
Chem & Bio Office 2010 User Guide 191<br />
Inventory
To assign users to a role:<br />
1. Click Manage Roles on the Security menu.<br />
2. Select a role and click Users on the Manage<br />
Roles window.<br />
3. Select users, and add or remove them from<br />
the role.<br />
Managing Users<br />
To create, modify, or delete a user account:<br />
1. Click Manage Users on the Security menu.<br />
The Manage Users window appears.<br />
NOTE: These Security menu items only appear<br />
when you log in as the database owner<br />
(invadmin).<br />
2. Click the appropriate button at the bottom<br />
of the Manage Users window.<br />
When adding or modifying users, the Edit<br />
User window appears. When modifying a<br />
user, the Username and Password text<br />
boxes are grayed out and cannot be<br />
changed.<br />
NOTE: Normally, users maintain their own<br />
passwords. Thus, the Password text box is<br />
blocked from editing to prevent accidental<br />
changes. You can, however, override this by<br />
checking the Change Password check box.<br />
3. Enter appropriate data in the text boxes.<br />
User Name and Last Name are the only<br />
required fields. Blank passwords are<br />
acceptable.<br />
There is no specific requirement for a user<br />
name or last name, but the text boxes cannot<br />
be left blank. Any alphanumeric or<br />
symbol may be used. A user name, once<br />
created, cannot be modified. To change a<br />
user name, you must delete the user and<br />
create a new name.<br />
NOTE: Deleting a user name in CS Inventory<br />
does not delete the corresponding SQLServer<br />
‘login’.<br />
4. Add or remove user roles by selecting a<br />
role and clicking the Add or Remove buttons.<br />
Every user must have at least one role<br />
assigned.<br />
Managing Tables<br />
Some fields in CS Inventory forms are entered<br />
from drop-down menus rather than by typing<br />
in text. CS Inventory stores these pre-set field<br />
entries in tables that can be edited by an<br />
administrator. If, for example, you want to<br />
specify a type of container that is not on the<br />
container type menu, the new type can be<br />
added. You can also delete items from the<br />
tables, provided they are not being referenced<br />
by any records in the CS Inventory database.<br />
To edit a table:<br />
1. Select the table to edit from the Data menu.<br />
2. Fill in the attributes in the form that<br />
appears, and click OK. CS Inventory stores<br />
the changes to the table.<br />
To edit or delete a table entry:<br />
1. Click Data > Edit, and select the table to<br />
edit. The table is displayed.<br />
2. Do one of the following:<br />
• Edit the text as required.<br />
• Select the entire row you wish to delete,<br />
and press the Delete key.<br />
3. Click Save. CS Inventory stores the<br />
changes to the table.<br />
192 Inventory Desktop & Workgroup<br />
Chapter
Suppliers<br />
The default supplier list has over 300 entries.<br />
To make it easier to find the correct supplier<br />
from the list, an administrator can not only add<br />
new suppliers, but can abbreviate the displayed<br />
list.<br />
To abbreviate the supplier list:<br />
1. Click Data > Abbreviate > Supplier List. The<br />
Abbreviate Supplier List window appears.<br />
2. Deselect suppliers that will not be used in<br />
the Show column.<br />
NOTE: The deselected suppliers are not<br />
removed from the database. They are merely not<br />
displayed. They can be restored at any time by<br />
reselecting them on the list.<br />
3. Click Save Changes when you have completed<br />
the edit.<br />
Custom Fields<br />
If you have CS Inventory administrative privileges,<br />
that is, if you are logged in as invadmin,<br />
you can add custom fields to compound, container,<br />
and EHS records. Compounds can have<br />
up to five custom fields. Containers can have<br />
up to ten custom fields and five custom dates.<br />
You may also add up to ten custom fields for<br />
EHS data. Custom fields and dates can be designated<br />
as required fields. Custom compound<br />
fields can be marked for duplicate checking.<br />
To add custom fields:<br />
1. Click File > Preferences > Custom Fields.<br />
The Define Custom Fields window<br />
appears.<br />
The Custom Fields dialog box has three<br />
tabs: Compounds, Containers, and EHS.<br />
2. Click the appropriate tab, and enter the<br />
name of the new field(s).<br />
The fields will appear on the blank forms<br />
when you open them.<br />
NOTE: The custom fields appear directly on<br />
the Compound form. For containers, they<br />
appear on the tab labeled “Custom”, and when<br />
applicable, on the tab labeled “Substance”.<br />
When browsing containers, the first custom<br />
field defined is displayed on the “Summary”<br />
tab.<br />
Record Locking<br />
Administrators can turn record locking on or<br />
off. When record locking is turned on (the<br />
default), a record (that is, a container or a substance<br />
that’s being edited) can only be<br />
accessed by one user at a time. An administrator<br />
can unlock records to allow immediate concurrent<br />
access. When records are locked, a<br />
second user attempting to edit an open record<br />
will receive a notification message that the<br />
record is currently open, and cannot be<br />
accessed.<br />
If a user leaves a record open, but inactive, for<br />
more than 10 minutes, the lock times-out, and<br />
other users can access the record. When the<br />
original user returns to the record, a message is<br />
displayed warning the user to resave any<br />
changes.<br />
Managing the Container list<br />
display<br />
You can adjust the display of fields in the Container<br />
list. Changes will be viewed by all users.<br />
Click File > Preferences > Container Grid Display.<br />
The Container Grid Display Preferences<br />
window appears.<br />
You can change the Field Name, Column<br />
Order, and Column Width. You can also select<br />
which fields will be displayed. Clicking the<br />
name of a column in the grid form sorts the<br />
Chem & Bio Office 2010 User Guide 193<br />
Inventory
entries by that column. This is to facilitate<br />
rapid editing; it does not affect the display.<br />
The following table lists the default names of<br />
custom fields in the Grid Display form:<br />
Custom Field<br />
Container Fields<br />
Container Dates<br />
Substance Fields<br />
Field_1 etc.<br />
Date_1 etc.<br />
Field Name<br />
ALT_ID_1 etc.<br />
Backup/Restore Database<br />
CS Inventory includes a backup/restore utility<br />
for your database. The utility requires you to<br />
quit the application in order to run.<br />
To backup a database:<br />
1. Click Data > Backup/Restore DB. A message<br />
appears and shows that you need to<br />
quit the CS Inventory application to continue.<br />
2. Click Yes to continue. The application quits<br />
and a Backup/Restore Inventory Database<br />
window appears.<br />
3. Click Connect to connect the utility to<br />
SQLServer. A message appears at the bottom<br />
of the window, recommending that you<br />
back up both the CS Inventory<br />
(CHEMINVDB2) and CSSecurity databases.<br />
4. Type in the path, or browse to the location<br />
of the backup CS Inventory database file.<br />
The default location is C:\Documents and<br />
Settings\All Users\Application<br />
Data\<strong>CambridgeSoft</strong>\Backup\CHEMINVD<br />
B2.bak.<br />
5. Browse to the location of the MstFiles<br />
Backup Folder. The default location is in<br />
the C:\Documents and Settings\All<br />
Users\Application<br />
Data\<strong>CambridgeSoft</strong>\Backup\Mstfiles.<br />
Type in the path, or browse to the location<br />
of the CSSecurity DB Backup File. The<br />
default location is in the C:\Documents and<br />
Settings\All Users\Application<br />
Data\<strong>CambridgeSoft</strong>\Backup\ folder.<br />
6. If you check the Append timestamp... check<br />
box, you will create a new backup DB file<br />
with the date and time in the file name. If<br />
you deselect the check box, the backup process<br />
will append data to the existing backup<br />
database file, if there is one.<br />
7. Click Backup. After a brief delay, a message<br />
appears and shows that the backup<br />
process was successful.<br />
To restore a backed up database:<br />
1. Repeat steps 1-3 of the backup procedure.<br />
2. Click the Restore tab of the dialog box.<br />
3. Type in the path, or browse to the previously<br />
created backup file. You must select<br />
the correct file to restore.<br />
4. Browse to the location of the backup Mst-<br />
Files folder.<br />
5. Browse to the folder to receive the restored<br />
MstFiles.<br />
6. Type in the path, or browse to the backup<br />
CSSecurity DB file.<br />
7. Click Restore to restore the database.<br />
Audit Trail<br />
CS Inventory logs all changes relating to Locations,<br />
Containers, and Substances. You can<br />
view this log and print out reports, filtering the<br />
data according to your needs. Output can be<br />
directed to a printer or to a file. Output file formats<br />
include PDF, Excel, text, HTML, and<br />
RTF. You must be assigned the View Audit<br />
Trail privilege in order to do this.<br />
194 Inventory Desktop & Workgroup<br />
Chapter
Viewing the Audit Trail<br />
You must view the Audit Trail before printing.<br />
To view the audit trail, click Data > Audit Trail.<br />
The Audit Trail window appears.<br />
:<br />
Use Filter...<br />
Action<br />
To...<br />
view a specific type of<br />
change: Insert, Update, or<br />
Delete<br />
The filter settings both limit the data that<br />
appears in the report, and determine how it is<br />
presented. Each setting has a blank position<br />
that signifies no filtering on that parameter.<br />
The following table describes the filter settings:<br />
Use Filter...<br />
Table<br />
From Date<br />
To Date<br />
To...<br />
view changes for just<br />
Containers, Substances, or<br />
Locations.<br />
view changes by<br />
date. Select filter<br />
dates from a<br />
calendar display<br />
or type in the text box.<br />
Note that when you create a new Container,<br />
Substance, or Location, you “insert” data for<br />
every field. Every edit or move is logged as an<br />
“update” to the field(s) that have changed.<br />
When you delete a Location or Substance, or<br />
empty the Trash Can, each field in the item<br />
affected is “deleted”.<br />
When you have selected the filters you want to<br />
apply to the data, click the Filter button to view<br />
the results. You can reset the filters, or change<br />
them individually, to view a different data set.<br />
The filters also give you two controls over the<br />
output format:<br />
• Results per Page<br />
• Order Results By<br />
These affect both the view and the printout.<br />
Printing an Audit Report<br />
You must view the data before printing. When<br />
you click the Filter button to view a report, two<br />
more buttons appear: Design and Print, as<br />
shown in the following figure:<br />
:<br />
Current User<br />
Container<br />
Barcode<br />
Location<br />
Compound ID<br />
view changes by a specific<br />
user.<br />
view the changes for a<br />
specific container.<br />
view the changes for a location.<br />
view the changes for a<br />
specific substance.<br />
Chem & Bio Office 2010 User Guide 195<br />
Inventory
A new template, AuditTrailReport, has been<br />
added to the default report templates listed<br />
when you click the Design or Print buttons.<br />
When you are reviewing changes to Structures,<br />
the Audit report displays only a structure code.<br />
The View link in the last column on the right<br />
lets you display the structures, as shown in the<br />
following figure:<br />
:<br />
To deploy MolServer assemblies to the database:<br />
1. Register the MolServer11.dll file.<br />
NOTE: If you have the Inventory client already<br />
installed on the database server,<br />
MolServer11.dll will have been already<br />
registered.<br />
2. Register the RegCodeCom11.dll file.<br />
For more information on designing and printing<br />
reports, see “Printing Labels and Reports”<br />
on page 186.<br />
Securing Structure Files<br />
Inventory permits users to have a shared database<br />
containing structure files. However, you<br />
can choose to stop sharing your structure files<br />
over the network and prevent other users from<br />
directly accessing your structure files. The<br />
benefit of not sharing structure files is that,<br />
access to your data will be through SQL Server<br />
and other users will not be able to copy the<br />
data.<br />
To stop sharing structure files over network<br />
and allow access through SQL Server, you<br />
need to perform the following tasks:<br />
• Ensure that the TRUSTWORTHY database<br />
property of SQL Server is set to ON. This<br />
property is used to indicate whether the<br />
instance of SQL Server trusts the ‘Inventory’<br />
database and the contents within it.<br />
• Deploy MolServer assemblies to the database.<br />
NOTE: Both the files can be found in “C:\Program<br />
Files\<strong>CambridgeSoft</strong>\ChemOffice2010\Common\DLLs”,<br />
or in the appropriate folder on<br />
Windows Vista.<br />
3. Set write/modify permissions to the appropriate<br />
usergroup so that users belonging to<br />
the permitted usergroup can access your<br />
structure files. If your network is secure,<br />
you can choose ‘Everyone’ group.<br />
To set the permissions on your structure<br />
file:<br />
a. Right-click on the structure file and<br />
choose Properties.<br />
b. Select the ‘Everyone’ group.<br />
c. Select the check boxes: Modify and<br />
Write.<br />
d. Click OK.<br />
By default, ‘Network Services’ usergroup<br />
has write/modify permissions. If you<br />
change the default setting then ensure that<br />
all users who connect to the SQL Server<br />
database also modify the following Inventory.exe.config<br />
files:<br />
• C:\Documents and Settings\All<br />
Users\Application<br />
Data\<strong>CambridgeSoft</strong>\Inventory11\ Inventory.exe.config<br />
196 Inventory Desktop & Workgroup<br />
Chapter
• C:\Program<br />
Files\<strong>CambridgeSoft</strong>\ChemOffice2008\In<br />
ventory\ Inventory.exe.config<br />
In the above files, users need to change<br />
<br />
to<br />
<br />
4. Execute the application: DeployMolServer/<br />
<strong>CambridgeSoft</strong>.Inventory.Deploy-<br />
MolServerDBO.exe on the database server.<br />
The Deploy MolServer Database Objects<br />
dialog box appears:<br />
NOTE: The MolServer related .NET<br />
assemblies are marked as UNSAFE to allow<br />
these modules to access resources outside the<br />
database.<br />
5. Select the location of your structure (.mst)<br />
files.<br />
6. Click the Deploy button.<br />
Chem & Bio Office 2010 User Guide 197<br />
Inventory
198 Inventory Desktop & Workgroup<br />
Chapter
Chem & Bio Office<br />
Enterprise
15<br />
Informatics Directions<br />
OVER RECENT YEARS a number of seemingly<br />
conflicting trends have emerged from the<br />
pharmaceutical, biotechnology and chemical<br />
industries. One particular trend that<br />
<strong>CambridgeSoft</strong> has observed is the movement<br />
away from custom solutions and towards commercial<br />
“off the shelf” software. This movement<br />
has been accompanied by a drive towards<br />
integration of disparate enterprise software and<br />
other chemical and biological informatics solutions.<br />
The trend away from custom software<br />
has clearly been driven by the ongoing cost of<br />
maintenance and general upkeep. Companies<br />
in the business of drug development or chemical<br />
manufacture are now hesitant to also<br />
become experts in software development and<br />
maintenance as well, preferring instead to<br />
focus on their core competency and reduce<br />
costs wherever possible.<br />
The number of Enterprise software companies<br />
serving the science industry has expanded dramatically<br />
in the past decade. From broad applications<br />
such as SAP and Siebel to LIMS, Data<br />
Management and purely Science based applications;<br />
companies now have a broad array of<br />
software solutions available that are capable of<br />
being deployed across the entire enterprise. As<br />
more of these applications are deployed, a corresponding<br />
need has increased for these disparate<br />
applications to communicate and share<br />
information with each other. These integration<br />
projects often require custom code since the<br />
applications are from multiple vendors. The<br />
overall result is a high level trend towards<br />
commercial software offerings that is accompanied<br />
by a need for integration solutions that<br />
typically require custom code.<br />
Figure 15.1 Four key offerings of the <strong>CambridgeSoft</strong><br />
Business Strategy.<br />
In addition to increased integration and<br />
interoperability across applications, many clients<br />
are also observing a need for increased<br />
flexibility, data visibility across applications as<br />
well as increased simplicity; seemingly contradictory<br />
requests given the current state of the<br />
market.<br />
Chem & Bio Office 2010 User Guide 201<br />
Chem & Bio Office Enterprise
<strong>CambridgeSoft</strong> has developed a suite of applications<br />
that address many of these seemingly<br />
contradictory issues and provide a scientific<br />
decision support platform on which to build<br />
knowledge, chemical and biological informatics<br />
solutions. This Suite addresses the key<br />
attributes described above for an overall informatics<br />
solution:<br />
1. Ability to integrate across the enterprise<br />
2. Simplify to allow for easier adoption and<br />
maintenance<br />
3. Ability to visualize data across multiple<br />
applications<br />
4. Flexibility to address ongoing changes in<br />
technology and business<br />
In addition, this solution supports the ability to<br />
improve cycle time from gathering raw data to<br />
making an informed business decision.<br />
Collaboration<br />
<strong>CambridgeSoft</strong> approaches solutions to these<br />
problems from multiple levels. By adopting a<br />
business model that is focused on client collaboration,<br />
<strong>CambridgeSoft</strong> is able to identify<br />
requirements and provide complete solutions<br />
for clients that address the key elements<br />
described above. Understanding the immediate<br />
underlying market need as well as longer term<br />
trends is a critical component in identifying the<br />
proper solution set. Based upon this collaborative<br />
approach, <strong>CambridgeSoft</strong> has developed a<br />
suite of applications that include multiple<br />
industry leading enterprise software applications:<br />
Technology and Integration<br />
The <strong>CambridgeSoft</strong> Enterprise Suite applications<br />
are designed for integration and interoperation.<br />
By deploying the suite in its entirety as<br />
many of our clients have, they realize the following<br />
advantages:<br />
• Commercial integration provided, no custom<br />
code needed between suite application<br />
members.<br />
• Simplified data access between applications<br />
and interoperability.<br />
• Ability to visualize data across multiple<br />
applications using <strong>CambridgeSoft</strong> visualization<br />
tools.<br />
• Flexibility to integrate with other Enterprise<br />
applications using the same web services<br />
202 Informatics Directions<br />
Chapter 15
and API's used to integrate the<br />
<strong>CambridgeSoft</strong> suite members.<br />
Figure 15.2 The <strong>CambridgeSoft</strong> Enterprise Suite of<br />
applications.<br />
For larger clients, it is more typical to deploy<br />
individual suite components and integrate<br />
them as needed. The “designed in” connectivity<br />
allows users to mix and match and provides<br />
the framework to construct a unified informatics<br />
system even if the components are from<br />
multiple vendors.<br />
Professional Services<br />
The role of professional services in the business<br />
strategy is significant. It is the professional<br />
services group that provides the bridge<br />
between the commercial “off the shelf” offering<br />
and the final solution deployed by the client.<br />
In many cases, this involves configuration,<br />
training and deployment services that are<br />
straightforward. However, the <strong>CambridgeSoft</strong><br />
professional services group is able to step in<br />
and help with requirements gathering, as well<br />
as solution design, development and deployment<br />
for more sophisticated solutions that<br />
require custom code. The depth and breadth of<br />
professional services available gives<br />
Chem & Bio Office 2010 User Guide 203<br />
Chem & Bio Office Enterprise
<strong>CambridgeSoft</strong> the ability to offer a complete<br />
solution to our customers.<br />
Figure 3: The <strong>CambridgeSoft</strong> Enterprise Suite<br />
offers solutions across research, development<br />
and manufacturing.<br />
Summary<br />
By deploying the Enterprise Suite, customers<br />
can take significant steps in satisfying diverse<br />
and seemingly conflicting needs:<br />
1. Integration – Integration between<br />
Enterprise Suite components is designed<br />
into the package. A set of API's and web<br />
services is available that allows each component<br />
to integrate and interact with non<br />
<strong>CambridgeSoft</strong> applications.<br />
2. Simplification – By using multiple components<br />
of the Enterprise Suite, the overall<br />
workflow is simplified. For example, the E-<br />
Notebook, Materials Management and<br />
Materials Registration systems can all work<br />
together as if they were a single application<br />
allowing for easy compound registration<br />
and retrieval from Inventory.<br />
3. Included in the Suite are data visualization<br />
tools that allow users to access data from<br />
multiple databases and work with the data<br />
both visually and mathematically.<br />
4. Using the API's and web services, clients<br />
retain the flexibility to interoperate between<br />
<strong>CambridgeSoft</strong> applications and other systems<br />
and retain the ability to change applications<br />
based on technical or business need.<br />
The <strong>CambridgeSoft</strong> Professional Services<br />
group gives customers the flexibility to do<br />
their own development where needed, or<br />
contract with <strong>CambridgeSoft</strong> to provide a<br />
complete solution.<br />
Based on a comprehensive architectural and<br />
integration technology, deployment of the<br />
204 Informatics Directions<br />
Chapter 15
<strong>CambridgeSoft</strong> Enterprise Suite results in<br />
increased productivity, increased IP and compliance<br />
protection while minimizing risk and<br />
reducing cost of ownership.<br />
For more information about Enterprise Solutions,<br />
please send email to solutions@cambridgesoft.com,<br />
or call 1 617 588<br />
9300 in America, in Europe call 00 800 875<br />
20000, or in Japan call 0120 731 800.<br />
Chem & Bio Office 2010 User Guide 205<br />
Chem & Bio Office Enterprise
206 Informatics Directions<br />
Chapter 15
16<br />
Supporting an Informatics Enterprise<br />
Workflow<br />
In a recent CBN article, some of the new<br />
dynamics emerging from the science-based<br />
industries were explored and the advantages of<br />
Platform-based applications, such as the<br />
Chem<strong>BioOffice</strong> Enterprise Decision Support<br />
Platform, were discussed. (http://chembionews.cambridgesoft.com/Articles/<br />
Default.aspx?articleID=579).<br />
This unique suite of applications provides a<br />
comprehensive base for a corporate Informatics<br />
strategy. This article will provide deeper<br />
insight into how the different applications integrate<br />
and interoperate. Please note that demonstrations<br />
of this workflow are available on the<br />
<strong>CambridgeSoft</strong> Web site. Please search under<br />
webinars for “Business of Science” for a series<br />
of six webinars that describe the workflow outlined<br />
below.<br />
Experimental workflows cut across multiple<br />
boundaries. A single experimental workflow<br />
may involve both Chemistry and Biology. In<br />
addition, more and more collaborative work<br />
across departments is occurring — for example,<br />
bridging Discovery with Analytical Chemistry<br />
or Methods development with QC/<br />
Manufacturing. To support these real life situations,<br />
the informatics platform needs to have<br />
the integration, interoperability, and flexibility<br />
to meet these changing needs. The<br />
Chem & Bio Office 2010 User Guide 207<br />
Chem & Bio Office Enterprise
<strong>CambridgeSoft</strong> Decision Support platform<br />
provides those capabilities.<br />
Figure 16.1 A high level experimental workflow that<br />
supports multiple scientific disciplines as well as<br />
multiple departments.<br />
In this article, the workflow described above<br />
will be explored and the integration between<br />
the applications will be discussed.<br />
Data Visualization<br />
Science by nature is an iterative process and<br />
the workflow represented supports this concept.<br />
At the beginning of any experiment, scientists<br />
have a need to identify the data set they<br />
are working with and identify particular items<br />
of interest. The ability to link data in different<br />
databases together through common metadata<br />
is quite valuable and allows the scientist to better<br />
identify compounds or other substances that<br />
may be of value. This holds true whether the<br />
company designs its own compounds, purchases<br />
compounds from an outside source, or<br />
is working with an already predefined compound<br />
set.<br />
The ChemBioViz application provides an<br />
excellent method of connecting these data<br />
types and visualizing them in a way that helps<br />
identify valuable data. The ChemBioViz application<br />
is also directly integrated with Chem-<br />
BioDraw such that after a compound of<br />
interest is identified, a user can launch Chem-<br />
BioDraw directly. At this point, the user can<br />
use ChemBioDraw to either determine strategies<br />
for synthesizing the compound, perform<br />
predictive modeling to identify how the com-<br />
208 Supporting an Informatics Enterprise Workflow<br />
Chapter 16
pound will behave under certain types of analysis,<br />
or otherwise modify the compound to suit<br />
the investigators needs.<br />
For Workflows where compound structural<br />
work is not required, please skip to the “Experimental”<br />
section of this article.<br />
available or if a compound is already known in<br />
the literature.<br />
Figure 16.3 Search for new IP or reagent sources<br />
directly from ChemBioDraw.<br />
The Database Gateway Hotlink is directly<br />
accessible from the ChemBioDraw View<br />
Menu.<br />
Figure 16.2 Use the ChemBioViz applications’s<br />
interactive tools to quickly identify prospective<br />
compounds of interest based on your specific<br />
criteria.<br />
Directly from ChemDraw, it is also possible to<br />
explore all of <strong>CambridgeSoft</strong>’s online databases.<br />
This is extremely useful when trying to<br />
identify whether a reagent is commercially<br />
Experimentation<br />
Having used ChemBioViz, ChemBioDraw,<br />
and the Database Gateway to identify a compound,<br />
reaction, or substance of interest, it is<br />
simple to paste the reaction directly into the<br />
<strong>CambridgeSoft</strong> E-Notebook. The E-Notebook<br />
provides the framework to do additional experimentation<br />
to properly qualify and quantify the<br />
reaction as well as request Analytical Analysis<br />
and link that analysis directly to the experiment.<br />
Figure 4. Structures and reactions may be<br />
dropped directly from ChemBioViz into E-<br />
Notebook.<br />
Directly from the E-Notebook, it is then possible<br />
to Register a product of a reaction as well<br />
Chem & Bio Office 2010 User Guide 209<br />
Chem & Bio Office Enterprise
as create a container within the Inventory system.<br />
Figure 16.4 Create Inventory Containers From E-<br />
Notebook. An E-Notebook reference is inserted<br />
directly into the Inventory System.<br />
For cases where the compound or reaction are<br />
already well defined, E-Notebook can seamlessly<br />
access Registration and Inventory systems<br />
to pull the appropriate references whether<br />
by name or structure into the E-Notebook.<br />
Expanding the Workflow<br />
Across Corporate Boundaries<br />
At this stage in the workflow, a compound or<br />
substance of interest has been identified —<br />
either through Discovery experimentation or<br />
by working with purchased compounds. The<br />
new substance has been registered and a container<br />
created with the new substance for further<br />
work. All of these actions have been done<br />
using the integrated applications within the<br />
<strong>CambridgeSoft</strong> Decision Support Platform.<br />
Now this substance can be made available to<br />
others within the company who may want or<br />
need to use this substance for additional work.<br />
This may include colleagues in the Biology<br />
department or possibly in other departmental<br />
areas. In this section of the workflow, the ability<br />
to connect scientific disciplines and departments<br />
is illustrated.<br />
Using the E-Notebook, it is possible to access<br />
data within both the Registration system and<br />
Inventory directly. In the example below, a<br />
user pulls a container from Inventory and scans<br />
the bar code directly into an E-Notebook field.<br />
Inventory metadata is immediately retrieved<br />
and also placed within the notebook. The<br />
Investigator may also update the Inventory<br />
Figure 16.5 Directly Register Compounds From E-<br />
Notebook. An E-Notebook reference is inserted into<br />
the Registration System.<br />
210 Supporting an Informatics Enterprise Workflow<br />
Chapter 16
container contents directly from the same E-<br />
Notebook page.<br />
Figure 7. E-Notebook Biology configuration pulling<br />
data directly from Inventory based on bar<br />
code entry.<br />
Note that in a Biology oriented Notebook, the<br />
look and feel of the E-Notebook system is tailored<br />
specifically to the Biologist. Although it<br />
is the same overall E-Notebook platform, different<br />
users may configure the notebook to<br />
their specific needs. Administrators may establish<br />
Templates that scientists work from to<br />
establish consistency while maintaining the<br />
flexibility needed for multiple environments.<br />
The full MS Office suite is supported within<br />
the E-Notebook application. This configuration<br />
capability allows the same E-Notebook<br />
system to be deployed across scientific disci-<br />
Chem & Bio Office 2010 User Guide 211<br />
Chem & Bio Office Enterprise
plines as well as across departmental boundaries.<br />
Figure 16.6 Embedded Excel functionality within E-<br />
Notebook. In place Excel editing is supported, Excel<br />
add-ins are supported, and all content is stored<br />
within the E-Notebook database and indexed for<br />
searching.<br />
If assay based analysis needs to be done, Bio-<br />
Assay may be configured and launched<br />
directly from E-Notebook and the Assay analysis<br />
linked to the E-Notebook experiment.<br />
Figure 16.7 Create Assay experiments directly from<br />
E-Notebook and request an analyst to perform the<br />
work.<br />
The Assay experiment raw data may be<br />
accessed directly from E-Notebook. Likewise,<br />
212 Supporting an Informatics Enterprise Workflow<br />
Chapter 16
it is possible to link back to the appropriate E-<br />
Notebook experiment directly from BioAssay.<br />
ChemBioViz provides a significant amount of<br />
interaction with the data and may be more suitable<br />
for scientists in the lab.<br />
Figure 16.8 Figure 10. Use BioAssay to process a<br />
wide variety of assay based data sets and return<br />
results to the E-Notebook system. A bi-directional<br />
link is established.<br />
Decision Support<br />
Having gathered a wide array of chemical and<br />
biological data, scientists and managers can<br />
use the web based BioSAR and/or ChemBio-<br />
Viz to assist with the decision support process<br />
and identify what the next step in the experiment<br />
should be. BioSAR provides a light<br />
weight query and reporting front end. It is<br />
excellent for management reports and inclusion<br />
into corporate portals to make project<br />
information available to a broad audience.<br />
Figure 16.9 Use BioSAR for HTML based data<br />
consolidation and reporting.<br />
Figure 16.10 Use the ChemBioViz applications<br />
interactive tool to manage the new data set in detail<br />
providing Decision Support Capability and ultimately,<br />
additional predictive knowledge for the next<br />
experiment or business decision.<br />
The ability to use the same tools for Decision<br />
Support, Data Visualization and prediction<br />
allows for a clean iteration into the next round<br />
of experimentation and decision making.<br />
Summary<br />
The <strong>CambridgeSoft</strong> Enterprise Decision Support<br />
platform provides a solid integrated base<br />
from which to establish a global scale informatics<br />
strategy. The fully integrated components<br />
promote seamless data transfer and<br />
simplicity while eliminating the need to manage<br />
integration between disparate applications.<br />
Demonstration webinars illustrating this workflow<br />
are available through the <strong>CambridgeSoft</strong><br />
web site (www.cambridgesoft.com), keywords<br />
“Business of Science”.<br />
Chem & Bio Office 2010 User Guide 213<br />
Chem & Bio Office Enterprise
214 Supporting an Informatics Enterprise Workflow<br />
Chapter 16
17<br />
DocManager Enterprise<br />
Chem & Bio Office DocManager Enterprise<br />
lets you create a central repository for storing<br />
chemical documents for your entire organization<br />
in .doc, .txt, .ppt, .xls, and .pdf formats.<br />
You can then search the repository using Boolean<br />
parameters through a Web browser. Each<br />
document submitted is securely stored in a<br />
database, indexed by both structure and text.<br />
Batch Submission<br />
The Batch Submission tool allows administrators<br />
to schedule the submission of documents<br />
in a specified directory.<br />
Viewing Recent Activities<br />
The Recent Activities tool allows administrators<br />
to view and sort recent document submissions.<br />
Searching for Documents<br />
DocManager Enterprise supports both basic<br />
and advanced searching for text characters and<br />
operators and structure searching.<br />
When performing a text search, you specify the<br />
search criteria by filling in values for the various<br />
fields in the query form. When performing<br />
a structure search, you need to draw a structure<br />
of the compound for which you are looking.<br />
For more information about drawing structures,<br />
the Chem & Bio Draw User Guide.<br />
After entering search criteria, start the search<br />
by clicking the Search button.<br />
For more information about search features,<br />
see the Chem & Bio Office Enterprise User<br />
Guide.<br />
Basic Text Searching<br />
DocManager Enterprise supports two types of<br />
basic text searching:<br />
• Exact Phrase Matching<br />
• Wildcard Searching<br />
Exact Phrase Matching<br />
Exact phrase matching lets you retrieve documents<br />
that contain the exact text or phrase<br />
specified in the search criteria. Exact phrase<br />
matching returns exactly the requested information.<br />
Here are examples:<br />
Searching For ... Returns ...<br />
thymidine<br />
synthesis<br />
The words thymidine<br />
synthesis in that order, with<br />
no words between in a<br />
document’s text.<br />
Chem & Bio Office 2010 User Guide 215<br />
Chem & Bio Office Enterprise
Searching For ... Returns ...<br />
cyclohexane<br />
The word cyclohexane in a<br />
document’s text.<br />
Wildcard Searching<br />
Wildcard searching is useful when a prefix or a<br />
suffix of the desired word or phrase is either<br />
unknown or variable. Wildcard searching<br />
returns all words containing the word root<br />
specified in the search criteria. Wildcard characters<br />
can be used in a basic text search when<br />
searching for all documents that contain a part<br />
of a word. Wildcard searching typically returns<br />
more matches to search criteria than Exact<br />
phrase matching.<br />
Advanced Text Searching<br />
Advanced text searching lets you use Boolean<br />
operators. The advanced text searching types<br />
are:<br />
• ABOUT<br />
• AND (&)<br />
• EQUIValence (=)<br />
• fuzzy (?)<br />
• MINUS (-)<br />
• NEAR<br />
• NOT (~)<br />
• OR (|)<br />
• Soundex (!)<br />
• Stem ($)<br />
Escape Characters<br />
To perform a search over words or symbols<br />
that have special meaning to query expressions,<br />
such as & or |, you must escape them.<br />
There are two ways to escape characters in a<br />
query expression, using the curly brackets,<br />
{}and using a backslash, \.<br />
Curly Brackets<br />
Any symbol or string within a set of curly<br />
brackets is a part of the escape sequence. When<br />
you use brackets to escape a single character,<br />
the escaped character becomes a separate<br />
token in the query. The table below lists examples<br />
of using curly brackets to escape an<br />
ampersand (&) and a dash (-).<br />
Backlash<br />
The backlash symbol can be used to escape<br />
only a single character or a symbol. Only the<br />
character/symbol immediately following the<br />
backslash is escaped. Here are examples using<br />
a backslash to escape an ampersand (&) and a<br />
dash (-):<br />
:<br />
Instead of<br />
AT&T<br />
Instead of<br />
AT&T<br />
highvoltage<br />
highvoltage<br />
{AT&T}<br />
{high-voltage}<br />
AT\&T<br />
high\-voltage<br />
Use<br />
Use<br />
216 DocManager Enterprise<br />
Chapter 17
18<br />
E-Notebook Enterprise<br />
E-Notebook is an electronic version of the<br />
familiar paper notebook that scientists have<br />
traditionally used to keep notes in the laboratory.<br />
E-Notebook lets you manage diverse<br />
types of data on electronic pages that are much<br />
like the pages of a paper notebook. The electronic<br />
pages make it easy to organize information<br />
and streamline your workflow. With<br />
E-Notebook, you can set up notebooks and<br />
pages to manage information about organic<br />
syntheses and related information such as stoichiometry<br />
calculations, reaction preps, spectra,<br />
analytical methods, notes, and<br />
spreadsheets.<br />
E-Notebook Features<br />
E-Notebook has many advantages over traditional,<br />
paper notebooks. Since E-Notebook has<br />
electronic rather than paper pages, you can<br />
conduct searches by substructure, keyword,<br />
date, and so on. You can set up templates to<br />
avoid re-entering information that you often<br />
use. E-Notebook fully automates stoichiometric<br />
calculations. E-Notebook also provides a<br />
full audit trail and change tracking features to<br />
maintain compliance with 21 CFR Part 11.<br />
With E-Notebook, you can create a customized<br />
electronic notebook that matches your workflow.<br />
You can develop new fields to manage<br />
specialized types of data, and configure your<br />
own forms to manage the information that is<br />
important to you. You can also add your own<br />
data analysis tools and customized searches to<br />
E-Notebook.<br />
You can use E-Notebook to organize a wide<br />
variety of other information critical to your<br />
work processes as well. For example, common<br />
reactants used in reaction preps can be stored<br />
in the E-Notebook database and shared among<br />
researchers. In large enterprises, E-Notebook<br />
can be configured to both supply and retrieve<br />
information from other Enterprise systems,<br />
such as chemical registration or chemical<br />
inventory management systems.<br />
E-Notebook Collections<br />
E-Notebook information is organized into sets<br />
of related items called collections. Examples of<br />
some common types of collections are:<br />
• Notebook and Page<br />
• Therapeutic Area<br />
• Project<br />
• Experiment<br />
• Reaction Scheme<br />
Chem & Bio Office 2010 User Guide 217<br />
User Guide
• Synthesis<br />
For example, you could create a collection that<br />
contains all of the reaction steps for a specific<br />
synthesis. Typically, primary research data is<br />
stored in Experiments or Pages, which are<br />
organized within Notebooks, just like the paper<br />
pages in paper notebooks. In this case, the synthesis<br />
could be a Notebook, and each of the<br />
steps could be a Page. Each of the Pages may<br />
come from a different Notebook and may have<br />
been created by a different Chemist, but the<br />
Notebook for this, particular synthesis could<br />
collect all of these Pages in a single place.<br />
You can organize collections in other ways,<br />
too. For example, you may want to create a<br />
collection of all of the syntheses that lead to a<br />
certain product, or all of the E-Notebook users<br />
who are working on a specific project. E-Notebook<br />
lets you to set up these relationships easily.<br />
Collections are extremely flexible because<br />
they allow you to organize information to suit<br />
your workflow. E-Notebook allows you to<br />
browse and search collections. You can also<br />
create references to them, duplicate them, and<br />
make them read-only (to prevent changes).<br />
Just as you would use pages in a paper notebook<br />
for recording various types of data, you<br />
can use sections in E-Notebook for recording<br />
reactions, spectra, or any other kind of information.<br />
For example, within an experiment,<br />
there may be sections for Reactions, notes,<br />
reactants, etc. — whatever you need to record<br />
and display your information the way you<br />
would with a paper notebook. You can also<br />
have the option to use templates, so that sections<br />
are set up automatically and uniformly<br />
with each new experiment you create.<br />
Your system configuration determines the<br />
types of collections and sections that you can<br />
create within E-Notebook and the rules that<br />
define their contents.<br />
218 E-Notebook Enterprise<br />
Chapter 18
System configuration<br />
The permission to view, edit, and create collections<br />
can be set up on a per-collection basis.<br />
Navigation Overview<br />
E-Notebook comprises two main areas —<br />
Browse and Search.<br />
The Browse area displays the collections, organized<br />
in a tree structure. To expand a collection<br />
and view its contents, either double-click it or<br />
click the plus sign next to it. Clicking an individual<br />
collection allows you to view and/or<br />
edit it in the right frame. There are ways to<br />
specify your Collection Tree view.<br />
Browse and search buttons<br />
Chem & Bio Office 2010 User Guide 219<br />
Chem & Bio Office Enterprise
From within the Search area, you can construct<br />
a query. For example, you can search for all<br />
the sections that contain a certain structure or<br />
all the collections created by a particular user.<br />
When you run a query, you can save the results<br />
list and the query itself. You can click any item<br />
in the results list to browse to that item.<br />
Figure 18.11 Running a query<br />
Some menus in E-Notebook are available<br />
when in context menus. For example, rightclick<br />
any collection in the Collection Tree to<br />
display the collection menu.<br />
Working with Collections<br />
All information in E-Notebook is organized<br />
into collections. Collections may be notebooks,<br />
folders, experiments, pages, and other<br />
items. E-Notebook lets you browse through<br />
collections and search them for information.<br />
Your system configuration determines the<br />
types of collections that you can create within<br />
E-Notebook and the rules that define their contents.<br />
An E-Notebook administrator can set up<br />
permission to view, edit, and create each collection.<br />
Organizing Collections<br />
You can organize collections in the Collection<br />
Tree to make their order meaningful to you and<br />
other E-Notebook users. You can:<br />
Move collections within a Container<br />
Collection. You can organize collections<br />
within a container collection by moving them<br />
up and down the collection list.<br />
Moving collections between Container<br />
Collections. moving them from one container<br />
collection to another.<br />
Creating a reference within the collection<br />
Tree. Within the collection tree, you can create<br />
a reference to a collection that exists elsewhere<br />
in the tree. The reference acts as a shortcut to<br />
the original collection, and it reflects any<br />
changes that are made to the original.<br />
Duplicating a Collection. You can duplicate a<br />
collection within its container collection in the<br />
Collection Tree. The duplicate you create contains<br />
references to all of the collections that are<br />
contained within the collection at the time the<br />
copy is made.<br />
Renaming a Collection. You can rename a collection<br />
to avoid a duplicate name, or simply to<br />
make the name more meaningful to you and<br />
other E-Notebook users.<br />
Deleting a Collection. You can delete a collection<br />
from the Collection Tree so that you manage<br />
only the information that is relevant to<br />
your current needs. Your system configuration<br />
determines which types of collections can be<br />
deleted.<br />
Viewing Collection Properties<br />
You can see specific information about a collection<br />
by viewing the Collection Properties.<br />
To view properties of a Collection:<br />
220 E-Notebook Enterprise<br />
Chapter 18
Importing and Exporting<br />
Collections<br />
E-Notebook lets you to export and import collections<br />
as XML files. Each XML file contains<br />
all of the data and formatting associated with<br />
the collection.<br />
Templates<br />
E-Notebook lets you use templates so that to<br />
avoid re-entering information unnecessarily.<br />
For example, you may create a template for a<br />
particular type of Experiment or page. It may<br />
contain data and notes that you often use, or<br />
typical values for various properties.<br />
Form Tools<br />
A form tool is used to perform various types of<br />
function in an E-Notebook form/field. There<br />
are several standard form tools in E-Notebook<br />
that may be associated with the section or collection<br />
types, for example, the New Section<br />
Form Tool associated with Notebook collection<br />
type or Import/Export Form Tool, which is<br />
present in new section types you create.<br />
Collection Security<br />
You can control user access for each E-<br />
Notebook collection.To change the security<br />
properties of a collection, you must have Full<br />
Control privileges to the collection based on<br />
your system configuration.<br />
The default security for any new collection is<br />
Inherits Security, meaning that a collection has<br />
the same security profile as its parent collection<br />
in the Collection Tree. Transition security<br />
is the security applied to the collection transitions.<br />
For example, some users may be allowed<br />
to close a collection while others can also<br />
reopen the collection.<br />
Collection Transition<br />
You can configure collections to have states<br />
associated with them. These states define the<br />
life cycle of the collections. For example, a<br />
notebook may have open and closed states; the<br />
open state may permit editing, and the closed<br />
state may be a read-only state that does not<br />
allow edits. Transitions are the actions you perform<br />
to move a collection from one state to<br />
another, for example, from Open to Closed<br />
Reaction Sections<br />
A section is a form for E-Notebook data. You<br />
use sections for recording reactions, spectra,<br />
and other types of information.<br />
Pre-configured Sections<br />
E-Notebook has several preconfigured sections<br />
that you can add to your pages:<br />
• Reaction sections<br />
• Reactant sections<br />
• Spectrum and spectra sections<br />
• Table sections<br />
• MS Word Sections<br />
• MS Excel Sections<br />
Managing and Organizing<br />
Sections<br />
There are several basic ways to manage and<br />
organize sections:<br />
Creating a Section. You can create a new section<br />
within a collection.<br />
Modifying a Section. Only E-Notebook user<br />
can edit sections in a individual collection at<br />
any given time. If another user is editing a collection<br />
and you attempt to edit it, a message<br />
Chem & Bio Office 2010 User Guide 221<br />
Chem & Bio Office Enterprise
will inform you that the collection is locked for<br />
editing by the other user.<br />
Moving a Section within a Collection. You can<br />
move a section within a collection. This allows<br />
you to organize sections in the most effective<br />
way.<br />
Duplicating a Section. When you duplicate a<br />
section, the copy can be in the same collection<br />
as the original or in a different collection.<br />
Exporting Sections to Word. You can export<br />
sections to MS Word, then manage them as<br />
you would other MS Word documents.<br />
Create a new Reaction<br />
Sections<br />
A reaction section shows one step in a reaction.<br />
It contains a stoichiometry grid that analyzes<br />
the reaction drawing. The AutoText feature<br />
updates the preparation text when you change<br />
the reaction drawing and the information in the<br />
stoichiometry grid.<br />
Within a reaction section, you can record:<br />
Chemical Structure. Draw (or import) and<br />
store chemical structures and reactions using<br />
the ChemDraw toolbar.<br />
Reaction Properties List. Record pressure,<br />
temperature, and other reaction properties.<br />
Stoichiometry Table. This table calculates and<br />
stores amount, formula mass, molarity, density,<br />
volume, and other variables. The table is<br />
updated whenever you modify the reaction<br />
drawing.<br />
Drawing and Analyzing Reactions<br />
You can draw a reaction using the ChemDraw<br />
reaction field. When you draw a reaction, the<br />
stoichiometry grid is automatically populated<br />
with the properties of the reactants and products.<br />
If you remove a reactant or product from<br />
the stoichiometry grid, the corresponding<br />
structure will be removed from the reaction<br />
drawing.<br />
Analyzing a Reaction<br />
After you draw a chemical reaction in the reaction<br />
field of a reaction section, you can analyze<br />
the reaction. When you analyze a reaction, the<br />
Stoichiometry Grid of the reaction section is<br />
automatically populated with information<br />
about the reactants and products.<br />
NOTE: This only occurs if information has not<br />
already been added to the Stoichiometry Table<br />
manually.<br />
Based upon the chemical drawing in the reaction<br />
field, new reactants and products are<br />
added to the stoichiometry table. By default,<br />
the names of the reactants and products are<br />
determined from the molecular formulas in the<br />
drawing.<br />
Name=Struct<br />
The names of compounds you draw in a reaction<br />
can be added to the stoichiometry grid<br />
automatically, using the ChemDraw<br />
Name=Struct feature.<br />
NOTE: You need to have Chem & Bio Draw<br />
Ultra installed on your computer to use<br />
Name=Struct.<br />
The Reaction Toolbar<br />
The reaction toolbar provides a number of features<br />
for managing the reactants and products<br />
in your reaction section.<br />
222 E-Notebook Enterprise<br />
Chapter 18
The reaction toolbar normally appears just<br />
below the reaction field.<br />
Adding Structures<br />
With the reaction toolbar, you can add reactants<br />
and products from your Acronyms collections<br />
in E-Notebook. You can use either the<br />
Add dialog or the Quick Add method to add a<br />
structure with the reaction toolbar.<br />
Filtering Acronyms with the Reaction<br />
Toolbar<br />
The reaction toolbar offers several options for<br />
filtering acronyms before selecting one to add<br />
to your reaction section.<br />
Defining a New Acronym<br />
You can use the reaction toolbar to add new<br />
acronyms to reactants collections.<br />
Deleting a Structure with the Reaction<br />
Toolbar<br />
You can use the reaction toolbar to delete<br />
structures from a reaction.<br />
The Stoichiometry Table<br />
The stoichiometry table calculates and stores<br />
stoichiometric data for a reaction. It is filled in<br />
automatically as you modify a reaction drawing.<br />
You may change values manually as well.<br />
You can also add reactants from the Collection<br />
Tree to the stoichiometry table.<br />
Spectra and Other<br />
Sections<br />
Ancillary Data Sections<br />
You can use an ancillary data section to import<br />
files with an E-Notebook page or experiment.<br />
When you import the file, the checksum,<br />
source path, and source file name are populated<br />
automatically.<br />
Captured Image Sections<br />
With Captured Image Sections, you can<br />
import, export, view, or annotate PDF documents.<br />
The section supports a wide variety of<br />
image file types such as JPG, GIF, PNG, TIFF<br />
and BMP.<br />
Managing Spectral data<br />
You can manage your spectral data using<br />
Spectrum and Spectra sections. There are two<br />
types of sections for spectra. Each type can<br />
contain properties, and notes for each spectrum.<br />
• Spectrum Section – this section can contain<br />
a single spectrum.<br />
• Spectra Section – this section can contain<br />
multiple spectra, organized in subsections.<br />
Table Sections<br />
You can use Table sections to organize the<br />
chemical properties of compounds that interest<br />
you. You can add properties to a Table, pivot a<br />
Table, resize columns and rows, and organize<br />
columns and rows. You can also insert links to<br />
other E-Notebook sections or collections into a<br />
table.<br />
Working with Structures and Images<br />
Tables may contain chemical structure fields,<br />
which you can use to manage data about the<br />
structures that interest you. You can also add<br />
standard image files to the chemical structure<br />
fields.<br />
Changing Information in a Table Cell<br />
The data type of a cell determines what type of<br />
information you add to the cell. For example,<br />
you can only draw a chemical structure in a<br />
cell with a data type of structure.<br />
Chem & Bio Office 2010 User Guide 223<br />
Chem & Bio Office Enterprise
Creating a Reference in a Cell<br />
Within a table cell, you can add a link to<br />
another collection/section in E-Notebook or a<br />
link to an external URL. This makes it easy to<br />
browse back and forth between related data.<br />
Word Excel Sections<br />
Use Microsoft Word and Excel sections to<br />
import and edit information that you normally<br />
record in these applications.<br />
Working with Data<br />
E-Notebook lets you work with many, diverse<br />
types of data, and then keep related data<br />
together in collections, such as experiments<br />
and pages.<br />
Chemical Structure Data<br />
The ChemDraw Toolbar lets you to create a<br />
chemical structure by connecting frequently<br />
used substructures together. You can also paste<br />
standard image files into chemical structure<br />
fields and then use the ChemDraw toolbar to<br />
add annotation, such as text and arrows and<br />
searchable text. Text in the chemical structure<br />
fields is searchable.<br />
Database Tables<br />
You can use Database Tables to import data<br />
from an external database and display it in<br />
E-Notebook. The data is for display only and<br />
cannot be edited.<br />
Styled Text<br />
You can use styled text boxes to record notes,<br />
preparation information, etc. A styled text box<br />
is often included in a form with other types of<br />
data, making it possible to combine text notes<br />
with related data. Certain styled text fields in<br />
your configuration may have AutoText associated<br />
with them. You can use the AutoText feature<br />
to populate the styled text field<br />
automatically.<br />
Property Lists<br />
Property Lists are used in forms to record various<br />
types of data properties such as temperature<br />
or pressure.<br />
Property lists lets you to add references to<br />
them. When you add reference to a property,<br />
you can navigate to the collection or section<br />
you have referenced, simply by clicking a link<br />
in the property cell.<br />
Creating a Reference<br />
Within a property list, you can add a link to<br />
another collection/section in E-Notebook or a<br />
link to an external URL. This makes it easy to<br />
browse back and forth between related data.<br />
Rendering<br />
Rendering in computer science is to convert<br />
(graphics) from a file into a visual form., as on<br />
a video display. Here, we are using it to<br />
describe the export of the contents of a collection<br />
to a PDF or MS Word file, or to a printer.<br />
E-Notebook provides several options for rendering<br />
the contents of your experiments and<br />
other types of collections. It also offers the E-<br />
Signatures feature for electronically signing<br />
your experiments.<br />
Searching<br />
E-Notebook offers an extensive array of<br />
searching features. You can search for:<br />
• Chemical structures<br />
• Strings of text<br />
• Values in property lists and tables<br />
224 E-Notebook Enterprise<br />
Chapter 18
• Collections and sections that meet specific<br />
criteria, such as creation date or owner’s<br />
name<br />
• Unannotated versions of collections.<br />
Searching for Collections<br />
The collection search lets you search for notebooks,<br />
folder and experiments. You can search<br />
for content or for metadata such as owner’s<br />
name or creation date. You can save your queries<br />
and the results lists in the Collection Tree.<br />
Your search for collections may include these<br />
search fields:<br />
Query Text<br />
Use the Query Text field to search for:<br />
• text in Word fields<br />
• styled Text<br />
• Text in Excel spreadsheets<br />
• Text in chemical structure<br />
• Properties in property lists and tables<br />
Chemical Structure Field<br />
You can search for a structure, substructure, or<br />
reaction using the ChemDraw Toolbar.<br />
Search Location Field<br />
The Search Location field lets you specify the<br />
branch of the collection tree for your search.<br />
Collection (Metadata) Properties<br />
Metadata Properties describe the collections<br />
that contain the sections for which you are<br />
searching.<br />
Chemical Structure Search<br />
Substructure searching finds structures that<br />
contain the query and any other attachments at<br />
the open positions. Using the Chem & Bio<br />
Draw toolbar, you can attach features such as<br />
atom lists and variable bond types to a query.<br />
The Chemical Structure search finds structures<br />
in chemical structure fields and tables in<br />
E-Notebook. The results are grouped by structure<br />
for easy analysis and organization. You<br />
can save queries and the results lists to the<br />
E-Notebook Collection Tree.<br />
Note that you may also search for chemical<br />
structures with the Section Search and Collection<br />
Search. These searches allow you to combine<br />
the structure search with other search<br />
criteria. The results of the Section Search and<br />
Collection Search, however, will present the<br />
search results in a list, rather than ordering<br />
them by structure.<br />
In searching substructures, E-Notebook finds<br />
the substructure query regardless of its orientation<br />
or drawing presentation in the targeted<br />
molecules.E-Notebook does its best to follow<br />
your instructions even if those instructions are<br />
contradictory. For example, you can create a<br />
query such as:<br />
• Substituents: Up To<br />
• Substituents: Exactly<br />
• Implicit Hydrogens<br />
• Ring Bond Count<br />
• Unsaturation<br />
• Reaction Change<br />
For links to other properties, see:<br />
• Reaction Stereo<br />
• Translation<br />
• Isotopic Abundance<br />
• Abnormal Valence<br />
• Atom Special Types<br />
• Bond Type<br />
• Bond Topology<br />
• Reaction Type<br />
Chem & Bio Office 2010 User Guide 225<br />
Chem & Bio Office Enterprise
Reaction Searching<br />
The chemical structure search in E-Notebook<br />
lets you search for reactions.<br />
Atom-to-Atom Mapping<br />
In chemical structure fields, you can specify<br />
atom maps. These maps can be used during<br />
searching to resolve certain type of structure<br />
hits. By matching numbers across the arrow,<br />
you can see where atoms move during the<br />
course of the reaction. E-Notebook uses atomto-atom<br />
map information to determine the<br />
reacting centers for reactions.<br />
Searching for Reactants<br />
If you know what starting materials you are<br />
interested in but do not know their products,<br />
you might perform a reactants query. A reactants<br />
query is very similar to a reaction search,<br />
except that there is nothing to the right of the<br />
arrow.<br />
If you are doing a substructure search, this<br />
finds any reactions in which maleic anhydride<br />
or a compound containing a maleic anhydride<br />
substructure is consumed or transformed.<br />
Searching for Products<br />
If you know the desired end product but not<br />
how to get there, you can do a products query.<br />
A products query is similar to a reaction<br />
search, except that there is nothing to the left of<br />
the arrow.<br />
Searching with the Search Location Field<br />
The search location field lets you select the<br />
specific branch of the collection tree over<br />
which your search is conducted.<br />
Collection Attributes<br />
You may search for collections and sections in<br />
E-Notebook based on specific attributes, such<br />
as owner’s name and creation date.<br />
Property and Table Queries<br />
The Property Query Field is used to search<br />
over property lists, and the Table Query field is<br />
used to search over E-Notebook tables.<br />
Text Queries<br />
With the Query Text field, you can search for<br />
text that is contained in these E-Notebook<br />
fields:<br />
• Styled Text fields<br />
• MS Word fields<br />
• MS Excel fields<br />
• E-Notebook property lists<br />
• E-Notebook tables<br />
• Text in chemical structure fields<br />
Basic Text Searching<br />
You can use basic text searching, or querying,<br />
to find information in MS Word and Notes<br />
portions of E-Notebook. There are a number of<br />
special characters used in basic text searching<br />
which will help narrow or increase search<br />
results.<br />
Exact Phrase Matching<br />
If a search is meant to find only exact matches<br />
for the text entered, exact word or phrase<br />
matching should be used.<br />
Wildcard Searching<br />
If a prefix or a suffix for a word is either<br />
unknown or variable, wildcard characters<br />
become useful in a free test search to return all<br />
words with the same word root. Wildcard characters<br />
can be used in a basic text search when<br />
searching for all documents that contain a part<br />
of a word. This kind of search typically returns<br />
more matches to search criteria than the exact<br />
phrase search.<br />
226 E-Notebook Enterprise<br />
Chapter 18
Advanced Text Searching<br />
E-Notebook offers a number of advanced text<br />
searching options for searching notes and<br />
Word documents in the application.<br />
Refining a Search<br />
Once you have conducted a search, you can<br />
further refine it — performing a search that is:<br />
• An intersection of two searches<br />
• A union of two searches<br />
• The exclusion of one set of search results<br />
from another<br />
Chem & Bio Office 2010 User Guide 227<br />
Chem & Bio Office Enterprise
228 E-Notebook Enterprise<br />
Chapter 18
19<br />
CombiChem for E-Notebook<br />
With CombiChem, you can set up and manage<br />
combinatorial chemistry libraries in E-<br />
Notebook. You can set up a generic reaction,<br />
add reactants, and automatically enumerate the<br />
products.<br />
Features include:<br />
• Data import/export<br />
• Select reaction sites<br />
• Automatic stoichiometry calculations<br />
• Flexible plate handling<br />
• Navigator and structure palettes<br />
• Configurable data sections<br />
Setting up the Generic Reaction . You can add<br />
a new generic reaction or prepare a reaction<br />
from an existing experiment.<br />
Adding Reactants from a Chemical Database.<br />
After you add a generic reaction, you can add<br />
reactants from a chemical database or draw<br />
them using the Chem & Bio Draw tools.<br />
Checking Reaction Sites. When a reactant has<br />
more than one possible reaction site, CombiChem<br />
lets you choose which site(s) participate<br />
in the product enumeration process.<br />
Editing Reactants. CombiChem performs a<br />
check to ensure that the reactant matches the<br />
generic component you selected. If it does not<br />
match, a message is displayed to that effect,<br />
and you are prompted to change the drawing.<br />
Enumerating Products<br />
After you add reactants to a CombiChem<br />
library, you can enumerate the products using a<br />
template.<br />
CombiChem Navigator<br />
CombiChem offers a color-coded Navigator<br />
palette. When you are viewing the products<br />
portion of a CombiChem library, each location<br />
or well in the Navigator represents an individual<br />
reaction. Selecting a well lets you view its<br />
reaction components.<br />
Combichem Structure Palette<br />
The CombiChem structure palette displays the<br />
structures of the reactants and products in a<br />
well. When you click a well in the navigator<br />
and the structure palette is displayed, the structure<br />
palette changes to display the structures in<br />
the well you selected. When you are viewing<br />
the Reactants portion of a CombiChem library,<br />
the Navigator changes to display the reactants.<br />
Displaying Data<br />
The CombiChem library has a number of settings<br />
that you can modify to present your data<br />
Chem & Bio Office 2010 User Guide 229<br />
Chem & Bio Office Enterprise
accurately and effectively. You can modify the<br />
layout of reactants and products in a plate. You<br />
can also modify the naming and numbering<br />
schemes for enumerated products. In addition,<br />
CombiChem makes it possible for you to modify<br />
the way that structures are displayed in the<br />
library.<br />
230 CombiChem for E-Notebook<br />
Chapter 19
20<br />
BioAssay Enterprise<br />
BioAssay Enterprise lets you store, analyze,<br />
and create reports on biological assay data.<br />
BioAssay may be used for high-throughput<br />
screening or managing data related to lowthroughput<br />
and in vivo studies.<br />
Protocols<br />
Protocols are the basic data entities in BioAssay<br />
Enterprise. The BioAssay Enterprise application<br />
enables users to store and analyze assay<br />
data through the use of protocols. The interface<br />
provided by BioAssay Enterprise for managing<br />
assay data is similar to that of Microsoft<br />
Access.<br />
Protocols contain tables in which data is actually<br />
stored. The fields contained in these tables<br />
can be defined as simple text, a piece of<br />
numerical data, a calculation, or an attachment,<br />
such as a picture or document.<br />
Protocol Tasks<br />
You can perform these protocol tasks:<br />
• View and manage experimental data<br />
• Import a data file<br />
• Manage tables, fields, and file import templates<br />
• Get help using the associated help files<br />
Searching Protocol Data<br />
BioAssay Enterprise allows you to perform<br />
search operations over protocol data according<br />
to your specified criteria.<br />
Browsing Protocol Data<br />
The data is arranged in hierarchical tables.<br />
Double-clicking a row in a table displays the<br />
data related to that row in the next table in the<br />
hierarchy. Double-clicking a row in the Plates<br />
table exposes the data in the Wells table associated<br />
with the selected plate. You can view:<br />
• Plate Data (for one or more plates)<br />
• Graphical Data<br />
• Lookup Structure<br />
• Wells in Inventory<br />
Designing a New Protocol<br />
BioAssay Enterprise allows you to design your<br />
own customized protocol using pre-defined<br />
protocol templates.<br />
Importing and Viewing Data<br />
To import data into a BioAssay protocol, you<br />
first defining a file import template compatible<br />
with the data being imported. File import templates<br />
are used to import data from a file and<br />
populate user-defined tables with that data.<br />
Chem & Bio Office 2010 User Guide 231<br />
Chem & Bio Office Enterprise
External Data<br />
Data can be imported from an external data<br />
source using Structured Data Manager (SDM).<br />
SDM also lets you validate the data contained<br />
in external sources and populate the protocol<br />
data table based with the result of validation.<br />
Integrating with E-Notebook<br />
BioAssay enables you, as an E-Notebook user,<br />
to request an analysis in a BioAssay protocol<br />
and retrieve the resultant data in E-Notebook.<br />
Data Management and Curve<br />
Fitting<br />
Any set of data can be plotted and fit to a<br />
curve. To plot your data, you first design a<br />
graph template for your protocol. Graph templates<br />
define the data being plotted, the location<br />
from where the graph template is<br />
accessed, and the physical properties of the<br />
graph.<br />
Fitting Data to a Curve<br />
The graphing interface of the BioAssay<br />
Enterprise application will fit any data to any<br />
curve as long as the curve is defined in the<br />
application. By default, two curves are defined<br />
in BioAssay Enterprise:<br />
• Sigmoidal-dose response<br />
• One phase exponential decay<br />
Viewing the Plotted Data<br />
When you plot data in BioAssay Enterprise,<br />
the Data tab available in the menu bar of the<br />
plot, displays the plotted data along with information<br />
about any curves fitted to the data.<br />
Equation. The Equation tab displays the equation<br />
in which the data is fit. The x and y variables<br />
define the x and y coordinates for the<br />
fitted curve. The values for other parameters in<br />
the equation are assigned to fit the data in the<br />
best possible way.<br />
Data Statistics. The Data Statistics tab defines<br />
various statistics for both the X and Y values<br />
Fit Statistics. The Fit Statistics tab records statistics,<br />
which define how well the equation fits<br />
the table data.<br />
Modifying Data Points. BioAssay Enterprise<br />
lets you modify data points to produce a better<br />
curve fit.<br />
External Analysis<br />
Bioassay allows you to create an add-in to perform<br />
calculations or connect to third party<br />
products to perform analysis. Thereafter, you<br />
can store the analysis results in BioAssay data<br />
tables.<br />
You can create these types of add-ins:<br />
• Sample External Analysis<br />
• Prism Analysis<br />
• Statistica Analysis<br />
Reporting<br />
You can create reports using the data in the<br />
protocol data tables.You can use the existing<br />
report templates or create a new report template.<br />
After creating a report you can preview<br />
and print it.<br />
232 BioAssay Enterprise<br />
Chapter 20
21<br />
Registration<br />
Registration lets you track and characterize<br />
compounds and store them in a searchable<br />
database. Registration assigns a unique identifier,<br />
a registration number, to the compounds.<br />
Registration numbers are drawn sequentially<br />
from a table. If a compound is removed from<br />
the database, its Registration number is not reused.<br />
Compounds, when submitted, are initially<br />
stored in a temporary table. For those compounds<br />
to be moved to the permanent table, the<br />
compounds must be approved and registered.<br />
This provides an additional qualifying step<br />
before registering the compound. Data entry<br />
error or other human errors can be detected<br />
before registering the compound in the database.<br />
The various characteristics of the registration<br />
process are:<br />
• Batch and analytical data can only be added<br />
to registered compounds.<br />
• Registration numbers are assigned when<br />
compounds are moved from the temporary<br />
table to the permanent table.<br />
• Registration checks for duplicates only<br />
when a compound is being registered in the<br />
permanent table.<br />
Registering Records<br />
When a record in the temporary table is registered,<br />
the record is deleted from the temporary<br />
table and moved to the permanent table. You<br />
can add identifier and analytics data to records<br />
in the permanent table to help easily identify<br />
them.<br />
Adding Identifier Information<br />
Identifier information includes information<br />
about the chemical name, synonym, and CAS<br />
number of a compound.Identifier information<br />
can be added only to the registered compounds.<br />
Adding Analytics Data<br />
Analytics data includes solubility, optical rotation,<br />
and 1H NMR data for a batch record. You<br />
can add analytics data to only registered batch<br />
records.<br />
Query and Reporting<br />
You can search the Registration database using<br />
criteria you specify. A query specifies the<br />
field(s) on the basis of which Registration<br />
Enterprise is to be searched. Reporting allows<br />
you to group records on the basis of the experiment<br />
type and view them in a spreadsheet.<br />
Chem & Bio Office 2010 User Guide 233<br />
Chem & Bio Office Enterprise
234 Registration<br />
Chapter 21
22<br />
BioSAR Enterprise<br />
The BioSAR Enterprise application lets you<br />
combine data from multiple applications<br />
including Chem & Bio Office Enterprise applications<br />
and subsequently manage the data. The<br />
application is fully customizable; allowing you<br />
to create you own search forms and display<br />
data according to their will.<br />
Terminology<br />
Schema<br />
A schema details the structure of a particular<br />
database that can be accessed using the Bio-<br />
SAR Enterprise application. Each schema is<br />
made up of one or more tables and each table<br />
contains a number of fields.<br />
In addition to describing the content of each<br />
table, a schema also defines the relationships<br />
between tables and fields contained in it. The<br />
relationships between tables and fields of a<br />
schema are automatically generated when you<br />
enable the schema for use.<br />
Relationships across schemas can also exist.<br />
For example, if a registration id number in the<br />
REGDB schema is also included in the<br />
CHEMINVDB2 schema, these two fields can<br />
be linked within the application.<br />
Table<br />
Table refers to a database table that exists in a<br />
schema in the Oracle instance. Tables define<br />
entities in the schema. For example, one<br />
schema may have a table defining a person<br />
with fields, such as person id, last name, and<br />
first name. Similarly, another table might<br />
define an order with fields like customer id,<br />
product, and order date.<br />
View<br />
View refers to a database view that exists in a<br />
schema in the Oracle instance. Views are created<br />
by assigning the results of a query to a<br />
new table in the database.<br />
For example, a view could be made from the<br />
tables defining person and order (mentioned<br />
above within Table). This view could include<br />
the last name and first name of the person as<br />
well as the order date. Now, the view can be<br />
accessed in the same way as the table was<br />
accessed, thereby eliminating the need for<br />
longer, more complicated SQL statements to<br />
access the information.<br />
In database theory, a view is read-only whereas<br />
a table is modifiable. However, in BioSAR<br />
Enterprise, tables and views are treated as synonymous<br />
entities because users do not have<br />
direct access to the tables accessed by BioSAR<br />
Enterprise.<br />
Chem & Bio Office 2010 User Guide 235<br />
Chem & Bio Office Enterprise
Formgroup<br />
Each form created in BioSAR Enterprise is<br />
actually a combination of three forms: search<br />
form, list view form, and details view form.<br />
The three forms are interlinked. A formgroup<br />
refers to the group of three forms.<br />
When creating formgroups, users are able to<br />
assign access rights to other users. If users,<br />
other than the creator is given access to a formgroup,<br />
the formgroup is considered public.<br />
Schema Management<br />
The Schema Management feature in BioSAR<br />
Enterprise allows administrators to control the<br />
visibility of information stored in the database.<br />
In other words, the Schema Management feature<br />
allows administrators to control the schemas,<br />
tables, views, and fields that can be used<br />
in forms.<br />
Form Management<br />
BioSAR Enterprise allows users to search<br />
through and view data in multiple application<br />
databases at the same time. In order to accomplish<br />
this, users must define the search criteria<br />
and return values. BioSAR Enterprise's Form<br />
Management interface provides you the tools<br />
to create and customize search criteria and<br />
return values.<br />
Searching<br />
There are three different ways to retrieve<br />
search results. These are as follows:<br />
• Using a Form Group<br />
• Retrieving a Saved Query<br />
• Retrieving a Query in the History<br />
After a search is performed, the results are<br />
always displayed in the same format.<br />
236 BioSAR Enterprise<br />
Chapter 22
23<br />
Inventory Enterprise<br />
Overview<br />
Inventory Enterprise 9.0 is a Chem & Bio<br />
Office Enterprise application that allows you<br />
to track the data associated with the reagents<br />
procured or produced by chemical and pharmaceutical<br />
research centers. It keeps track of<br />
all the data from the procurement or initial production<br />
of the reagents to the depletion or disposal<br />
of the reagents.<br />
Searching Inventory<br />
Enterprise<br />
The searching feature of Inventory Enterprise<br />
9.0 enables you to locate a substance, container,<br />
or plate stored in the Inventory<br />
Enterprise 9.0 database.<br />
In Inventory Enterprise 9.0, different types of<br />
users can perform different types of searches,<br />
such as simple search, advanced search, substructure<br />
search, batch search, global search,<br />
and plate search. For example, chemists need<br />
to search Inventory Enterprise 9.0 on the basis<br />
of attributes, such as chemical structure, substance<br />
name, and CAS number. They can perform<br />
the search with the help of the<br />
substructure search. Similarly, stock room or<br />
receiving room personnel can use the advanced<br />
search to search Inventory Enterprise 9.0 on<br />
the basis of attributes, such as container and<br />
location barcode.<br />
Container Management<br />
Inventory Enterprise 9.0 allows chemical and<br />
pharmaceutical research centers to manage the<br />
containers associated with the reagents that are<br />
procured or produced by the research centers.<br />
The container management tasks are performed<br />
in the Container Management area of<br />
Inventory Enterprise 9.0. You can access the<br />
Container Management area by clicking the<br />
Browse link within the Inventory Enterprise<br />
section in the home page of Chem & Bio<br />
Office Enterprise.<br />
Grid Management<br />
The Grid Management feature in Inventory<br />
Enterprise allows you to place plates and containers<br />
in grids, in the same way as they are<br />
physically kept in racks. Before placing place<br />
plates and containers in grids, you need to create<br />
a grid format, which specifies the number<br />
of rows and columns of the grid.<br />
Managing Batching Fields<br />
Batching is a feature in Inventory Enterprise<br />
that allows you to relate containers based on<br />
arbitrary fields, including the custom fields.<br />
Chem & Bio Office 2010 User Guide 237<br />
Chem & Bio Office Enterprise
The fields, based on which containers are<br />
related, are called batching fields and a group<br />
of related containers is called a batch. All the<br />
containers in a particular batch have the same<br />
batch id.<br />
Batching is controlled via a GUI interface,<br />
which facilitates searching, requesting, and<br />
reserving of samples in batches. After you<br />
have classified the containers into batches, you<br />
can search for containers in a particular batch.<br />
For example, you can create batches based on<br />
the status of the containers so that the containers<br />
with status, 'available' will be in one batch<br />
while the containers with status, 'backordered<br />
item' will be put in another batch. Therefore,<br />
later on you can easily search for the 'available'<br />
containers based on their status.<br />
Managing batching fields involves specifying<br />
the field/fields based on which the containers<br />
are to be grouped in batches and updating the<br />
container details thereafter.<br />
Plate Inventory<br />
Plates can be defined as means of holding multiple<br />
compounds in an easily transportable unit.<br />
In Inventory Enterprise 9.0, plates are analogous<br />
to containers. Similar to containers, plates<br />
are held in locations and can be managed in the<br />
same way as containers are managed.<br />
Like containers, plates are also managed in the<br />
Container Management area of Inventory<br />
Enterprise 9.0. However, the Container List<br />
frame and Container Details frame of the Container<br />
Management area are termed as Plate<br />
List frame and Plate Details frame when they<br />
are used to manage plates instead of the containers.<br />
Reports Management<br />
The Reports sub-module of the Chem & Bio<br />
Office Inventory Enterprise 9.0 application<br />
enables you to create reports, which can be<br />
used to gather information about the locations,<br />
containers, and substances in Inventory<br />
Enterprise 9.0. The data required for creating<br />
reports is stored in the ReportQueue.mdb and<br />
ChemInv_reports.mdb tables. Inventory<br />
Enterprise 9.0 uses the ReportsQ.dll and<br />
Reports.exe files to manage reports.<br />
In Inventory Enterprise 9.0, there are two types<br />
of reports, which are as follows:<br />
• Standard reports: Refers to the reports that<br />
are already available in Inventory<br />
Enterprise 9.0.<br />
• Custom reports: Refers to the reports that<br />
are not already available in Inventory<br />
Enterprise 9.0 and are created by the users,<br />
as per their requirements.<br />
Both types of reports are driven by the report<br />
layouts, which specifies the format for a report<br />
and the information that is to be included in the<br />
report.<br />
Generating a Standard Report<br />
Inventory Enterprise 9.0 contains various standard<br />
reports, each of which is generated in a<br />
different manner. The various types of standard<br />
reports available in Inventory Enterprise<br />
9.0 are as follows:<br />
• Label report<br />
• Container search result report<br />
• Location report<br />
• Custom report<br />
• Plate location report<br />
• Plate search result report<br />
238 Inventory Enterprise<br />
Chapter 23
• Plate label report<br />
• Batch label report<br />
Managing Organizations<br />
Inventory Enterprise allows you to define<br />
organizations and their constituent users so<br />
that when reserving a sample, you can specify<br />
the organization for which you are reserving<br />
the sample.<br />
Integrating with<br />
Registration Enterprise<br />
Inventory Enterprise seamlessly integrates<br />
with Registration Enterprise and allows you to<br />
directly access compounds stored in the Registration<br />
Enterprise database. However, in order<br />
to integrate, you need to make changes in the<br />
configuration settings of the Inventory<br />
Enterprise application.<br />
Chem & Bio Office 2010 User Guide 239<br />
Chem & Bio Office Enterprise
240 Inventory Enterprise<br />
Chapter 23
Databases
24<br />
Scientific Databases<br />
<strong>CambridgeSoft</strong> offers a library of chemical<br />
information databases, containing compounds<br />
and chemical reactions. Users may search over<br />
the databases with tools provided in the Chem<br />
& Bio Office software suite.<br />
Searching by chemical structure requires the<br />
use of Chem & Bio Draw® or the Chem & Bio<br />
Draw ActiveX/Plugin, which is available for<br />
free from <strong>CambridgeSoft</strong> for the Internet subscription<br />
version, and is included with the runtime<br />
software.<br />
The Scientific Databases bring a wealth of<br />
chemical information to your desktop. Searching<br />
through these databases by chemical<br />
names, structures, physical data, suppliers,<br />
safety data, and literature references becomes<br />
as easy as clicking a mouse.<br />
ChemBioFinder.Com<br />
Gateway<br />
The ChemBioFinder.Com Gateway lets users<br />
search all non-reaction databases in one easy<br />
step. Searchable fields include structure, substructure,<br />
chemical name and CAS Registry<br />
Number. The search results contain the number<br />
of search results, which databases the results<br />
are found in, and hyperlinks to the appropriate<br />
database record for review.<br />
Database Offerings<br />
Reference Data<br />
• The Merck Index<br />
• R&D Insight/Chemists<br />
• ChemINDEX<br />
• Ashgate Drugs<br />
• NCI<br />
• AIDS<br />
• Traditional Chinese Medicines<br />
• Nanogens Index<br />
Sourcing and Safety Data<br />
• ChemACX<br />
• ChemMSDX<br />
• Sigma-Aldrich MSDS<br />
• EH&S Enterprise<br />
Reaction and Synthesis Data<br />
• ChemRXN<br />
• ChemSynth<br />
• ChemReact<br />
The chemical databases work with Chem &<br />
Bio Office Desktop, an integrated suite of software<br />
tools for chemists and biologists.<br />
Chem & Bio Office 2010 User Guide 243<br />
Databases
ChemBioFinder—The primary application<br />
provides the engine for searching data and the<br />
forms and tables for viewing it. Relational<br />
databases are supported by ChemBioFinder.<br />
Chem & Bio Draw—The chemical drawing<br />
standard allows structures to be drawn and<br />
edited in ChemBioFinder. It can represent individual<br />
structures or chemical reactions, complete<br />
with atom-to-atom mapping and absolute<br />
or relative stereochemistry, for detailed structure-based<br />
queries.<br />
Chem & Bio 3D—A molecular modeling and<br />
computations application offers molecular<br />
mechanical and quantum mechanical computational<br />
capability. Featuring an intuitive graphical<br />
user interface, it displays molecules as<br />
three-dimensional models that you can rotate<br />
and translate to reveal details of a structure not<br />
evident in two dimensions.<br />
ChemBioFinder Tips<br />
Some databases are provided with customized<br />
applications. If the database you are using does<br />
not include such an application:<br />
1. Start ChemBioFinder.<br />
2. Go to File>Open and select a form for one<br />
of the databases.<br />
Help<br />
Additional sources of help for using the databases<br />
include the following:<br />
• Quick Reference Card<br />
• ChemBioFinder online help<br />
• ToolTips<br />
• Status Bar<br />
• <strong>CambridgeSoft</strong> Technical Support<br />
Online Help<br />
Access to online help is provided from the<br />
ChemBioFinder and Chem & Bio Draw help<br />
menus.<br />
ToolTips<br />
ChemBioFinder and Chem & Bio Draw provide<br />
ToolTips as an additional form of online<br />
Help. Rest your pointer on a tool to display a<br />
message box with a brief description of the<br />
tool.<br />
Status Bar<br />
The bottom left corner of the ChemBioFinder<br />
and Chem & Bio Draw Status Bars display a<br />
slightly more detailed description of the tool<br />
icons.<br />
244 Scientific Databases<br />
Chapter 24
Reference Data<br />
25<br />
The Merck Index<br />
The Merck Index is a one-volume encyclopedia<br />
of chemicals, drugs and biologicals that<br />
contains more than 10,000 monographs. The<br />
entries are not a listing of Merck & Co., Inc.<br />
products, but rather cover a wide range of compounds<br />
that have been selected by the editors<br />
on the basis of present or historic importance<br />
and interest. Since the publication of its Thirteenth<br />
Edition in 2001, over 5,000 monographs<br />
have been significantly revised and updated.<br />
Each monograph is a concise description of a<br />
single substance or a small group of closely<br />
related compounds. The information provided<br />
includes chemical, common and generic<br />
names, trademarks and their associated companies,<br />
Chemical Abstracts Service (CAS) Registry<br />
Numbers, molecular formulas and weights,<br />
physical and toxicity data, therapeutic and<br />
commercial uses, citations to the chemical,<br />
biomedical and patent literature, and chemical<br />
structures.<br />
How Is It Useful?<br />
For more than 100 years, the printed edition of<br />
The Merck Index has been the premier reference<br />
for validated data about many compounds<br />
of general interest. The subjects covered<br />
include human and veterinary drugs, biologicals<br />
and natural products, agricultural chemicals,<br />
industrial and laboratory chemicals, and<br />
environmentally significant compounds. The<br />
electronic version includes all of the information<br />
in the printed edition, and enhances it by<br />
allowing direct and rapid searching over all<br />
data fields. Where the printed edition offers<br />
indexes of names and CAS Registry Numbers,<br />
the electronic version allows the user to enter<br />
them as search terms, and takes you directly to<br />
the relevant monographs without having to flip<br />
through a bulky printed volume. Physical properties<br />
as well as many other attributes can also<br />
be used in the search. The Merck Index allows<br />
searching by structure, substructure, and similarity,<br />
all of which are impossible when using<br />
the printed edition. Users also receive access to<br />
almost 1000 monographs which were retired<br />
from previous printed volumes.<br />
Chem & Bio Office 2010 User Guide 245<br />
Databases
Organic Name Reactions, and Supplemental<br />
Tables are also available to search through.<br />
• 14th Edition: data available on Cambridgesoft.com.<br />
• Included in 13th Edition: 10,250<br />
• Added since 13th Edition: 230<br />
• Archived from 12th Edition: 540<br />
Using The Merck Index<br />
Online<br />
About The Merck Index<br />
Availability:<br />
• CD-ROM<br />
• Internet subscription<br />
• Intranet using Chem & Bio Office<br />
Enterprise<br />
• Number of Monographs<br />
The Merck Index is split into 5 tabs:<br />
• Homepage (below)<br />
• Basic Search<br />
• Structure Search<br />
• Organic Name Reactions<br />
• Supplemental Tables<br />
The Homepage delivers important information<br />
about The Merck Index, user help guides, tech-<br />
246 The Merck Index<br />
Chapter 25
nical support, and how to purchase. Additional<br />
links allow the user to access the major sections<br />
of The Merck Index: Basic Search, Structure<br />
Search, Organic Name Reactions, and<br />
Supplemental Tables.<br />
The complete contents of the chosen record<br />
is displayed.<br />
Compound Searching<br />
The Structure Search section allows searching<br />
for compounds by physical properties, compound<br />
attributes, and structure. The Merck<br />
Index’s compound searching form acts much<br />
like the other search forms found in<br />
ChemOffice Enterprise applications.<br />
To access the Compound Searching section,<br />
click the Compound Search Link or Structure<br />
Search Tab at the top of the page. The<br />
Compound Search Form appears<br />
To search for compounds:<br />
1. Enter the desired information into the fields<br />
provided in the Compound Searching<br />
Form.<br />
NOTE: To search without using structures,<br />
click the Basic Search link or Tab.<br />
2. Click Search.<br />
A list of search results appears<br />
To view the contents of a particular record in<br />
the list, click Show Details.<br />
Organic Name Reactions<br />
The Organic Name Reactions (ONR) section<br />
contains a list of reactions which have come to<br />
be recognized and referred to by name within<br />
the chemistry community. The reaction<br />
descriptions are meant to be informative, but<br />
not comprehensive. The descriptions are composed<br />
of the following:<br />
• name(s) associated with the reaction<br />
• the original and/or primary contributor(s)<br />
connected with the discovery and/or development<br />
of the reaction<br />
• a concise description of the transformation<br />
• a reaction scheme<br />
• key references<br />
• cross references to other ONR based on<br />
commonalities.<br />
Chem & Bio Office 2010 User Guide 247<br />
Databases
Useful abbreviations can be found on the main<br />
page of this section. To access the Organic<br />
Name Reactions section:<br />
Click the Organic Name Reactions Tab<br />
found at the top of the page.<br />
The Organic Name Reactions homepage<br />
appears.<br />
The Reaction details appear in the right<br />
frame<br />
The Search Tab allows the user to enter a free<br />
text search for the appropriate reaction. To<br />
search for a reaction:<br />
1. Enter keywords into the text box available.<br />
2. Click Search. A list of matches is<br />
returned.<br />
3. Click on the link for the appropriate reaction.<br />
The Reaction details appear in the<br />
right frame.<br />
The left frame of the homepage contains 2<br />
tabs: Browse and Search.<br />
The Browse Tab lists all reaction names<br />
included in The Merck Index. To view the contents<br />
of a record, scroll to the appropriate reaction<br />
and click on the link.<br />
For tips about entering a free text search, click<br />
on the Tips for Searching link found below<br />
the free text search textbox under the Search<br />
Tab.<br />
Supplemental Tables<br />
The Supplemental Tables section lists multiple<br />
tables available to view by the user in PDF format.<br />
To access the Supplemental Tables section,<br />
click on the Supplemental Tables Tab found<br />
at the top of the page.<br />
248 The Merck Index<br />
Chapter 25
The Supplemental Tables homepage appears.<br />
To view a particular table, click on the link<br />
provided. All tables are available in PDF format<br />
and therefore require the Adobe Acrobat<br />
Reader to view. If you do not have the Adobe<br />
Acrobat Reader installed, click on the link provided<br />
to obtain a free copy.<br />
Logging Off<br />
You can end your session with The Merck<br />
Index at anytime by logging off. To log off:,<br />
click Log Off.<br />
Chem & Bio Office 2010 User Guide 249<br />
Databases
250 The Merck Index<br />
Chapter 25
26<br />
R&D Insight/Chemists<br />
R&D Insight/Chemists (RDIC) is a collaborative<br />
database produced by <strong>CambridgeSoft</strong> and<br />
Wolters Kluwer Health. RDIC is contains current<br />
information on drug products under development<br />
and is essential for those working in<br />
research and development, licensing and marketing<br />
at pharmaceutical and healthcare institutions.<br />
The database is updated weekly.<br />
About RDIC<br />
Availability: Internet Subscription<br />
Number of drug products: >20,000<br />
Using RDIC Online<br />
Users can search the collection by structure,<br />
substructure, names, partial names and synonyms.<br />
Additional search fields include CAS<br />
Registry Number, Indication, Phase of study,<br />
Country of study, WHO ATC, EphMRA ATC,<br />
Author, Article Title, and Journal Name.<br />
Chem & Bio Office 2010 User Guide 251<br />
Databases
annual reports, news services, press releases,<br />
and licensed Lehman Brothers' PharmaPipelines<br />
data.<br />
Each record contains key characteristics such<br />
as molecular formula, CAS Registry Number,<br />
ATC codes and Mechanism of Action, as well<br />
as Pharmacokinetics and Pharmacodynamics<br />
statistics. Records also include the Adis Evaluation<br />
of the most significant scientific information<br />
related to a compound and up-to-date<br />
details of phase of development, originator and<br />
licensees and references. For those users who<br />
also subscribe to the full version of Adis R&D<br />
Insight, each record also contains a link to the<br />
full profile and review of the drug and link to<br />
supporting summaries on key studies from<br />
Adis Clinical Trials Insight.<br />
Adis R&D Insight is compiled from information<br />
collected from many sources. The primary<br />
sources are: direct contact with companies<br />
involved with research and development,<br />
information collected from drug and therapeutic<br />
literature published in over 2,300 medical<br />
and biomedical journals, attendance at international<br />
meetings and conferences, company<br />
Benefits to users include:<br />
• The ability to identify compounds of interest<br />
in competitors' pipelines<br />
• The ability to assess the strengths and<br />
weaknesses of competitors based on chemistry<br />
• Evaluation of the safety profiles of related<br />
compounds<br />
• Tracking the stages of development of competing<br />
compounds<br />
• Accessing Pharmacokinetics and Pharmacodynamics<br />
data quickly.<br />
252 R&D Insight/Chemists<br />
Chapter 26
27<br />
ChemINDEX<br />
ChemINDEX Ultra is a collection of these<br />
chemical reference databases: ChemIndex,<br />
NCI Cancer, and AIDS databases. The databases<br />
are available as Internet subscriptions<br />
and on Intranets using Chem & Bio Office<br />
Enterprise.<br />
How Is It Useful?<br />
This class of databases serves as an extensive<br />
chemical reference for finding general information<br />
about commonly used compounds,<br />
such as structure, name, molecular weight,<br />
CAS Registry Number, synonyms, and physical<br />
data (melting point, boiling point, vapor<br />
pressure, etc.). ChemINDEX Net contains<br />
active hyperlinks to Web sites with further<br />
information about the compounds.<br />
About ChemIndex<br />
Availability:<br />
• Internet Subscription<br />
• Intranet with Chem & Bio Office Enterprise<br />
• SDfile<br />
Number of compounds: >78, 000<br />
Key Fields:<br />
• Structure<br />
• Formula<br />
• ACX Number<br />
• SC Number<br />
• Molecular Weight<br />
• Supplier<br />
• Catalog<br />
• Name<br />
• Vapor Pressure<br />
• Synonym<br />
• CAS Registry Number<br />
• Boiling Point<br />
• Melting Point<br />
• Site ID<br />
Using ChemINDEX Ultra<br />
You can access ChemINDEX Ultra at Chem-<br />
BioFinder.com or with Chem & Bio Office<br />
Enterprise.<br />
ChemBioFinder.Com<br />
ChemBioFinder.com is one of the most heavily<br />
used public-access chemical information sites<br />
on the Internet. ChemINDEX is the Chem-<br />
BioFinder database of small molecule information<br />
presented at this site. Many of the<br />
individual compound records also contain lists<br />
of links to other sites containing additional<br />
information about the compound.<br />
Chem & Bio Office 2010 User Guide 253<br />
Databases
Chem & Bio Office<br />
Enterprise<br />
ChemINDEX, available online through a Subscription<br />
uses the same conventions as other<br />
webserver applications.<br />
254 ChemINDEX<br />
Chapter 27
28<br />
Ashgate Drugs<br />
Ashgate Drugs is fully searchable database<br />
created from the popular book, Drugs: Synonyms<br />
and Properties, published by Ashgate<br />
The online database has 7,922 drugs which are<br />
currently in common use worldwide. It<br />
includes all drugs approved by FDA prior to<br />
2004. These drugs all have recognized applications,<br />
and are classified into one or more of<br />
201 therapeutic categories.<br />
Each entry is accompanied by:<br />
• The CAS Registry Number<br />
• The European Inventory of Existing commercial<br />
Chemical Substances (EINECS)<br />
number<br />
Each field is fully searchable. Thus an entry<br />
may be located on the basis of structure or substructure,<br />
synonyms, biological activity, physical<br />
properties or manufacturer.<br />
A key component of this reference is the extensive<br />
coverage of synonyms. The electronic version<br />
adds almost 70,000 synonyms and trade<br />
names that did not fit into the print version<br />
bringing the total number to nearly 100,000.<br />
This reference will be invaluable to research<br />
chemists, biologists, and physicians and to<br />
anyone interested in drugs who, starting with a<br />
single synonym for a drug, will be able to<br />
quickly find a thumbnail sketch of the essential<br />
information concerning that agent.<br />
About Ashgate Drugs<br />
Availability:<br />
• Internet Subscription<br />
• Intranet on Chem & Bio Office Enterprise<br />
• SDfile<br />
Number of Record: 7,922<br />
Key Fields:<br />
• Chemical Structure<br />
• CAS Registry Number<br />
• EINECS Number<br />
• Chemical name<br />
• Molecular formula<br />
• Synonyms, including tradenames<br />
• Medical application<br />
• Manufacturer<br />
• Physical Properties<br />
Using Ashgate Drugs<br />
You can open Ashgate Drugs online or with<br />
Chem & Bio Office Enterprise.<br />
When you open Ashgate Drugs in Chem-<br />
BioFinder, the application starts in Monograph<br />
view. In this view, users can browse records<br />
using the navigation buttons on the Chem-<br />
Chem & Bio Office 2010 User Guide 255<br />
Databases
.<br />
BioFinder Menu. To search, click the “Search<br />
Monographs” button<br />
Online or Chem & Bio Office<br />
Enterprise<br />
Ashgate Drugs is split into four tabs:<br />
• Introduction<br />
• Compound Searching<br />
• Browse<br />
• System Requirements<br />
Data that can be searched includes chemical<br />
structures, synonyms, CAS Registry Number;<br />
the European Inventory of Existing Commercial<br />
Chemical Substances (EINECS) Number;<br />
the physical properties of each compound; and<br />
the known biological activity and indicated<br />
applications.<br />
The Introduction and System Requirements<br />
tabs deliver important information about Ashgate<br />
Drugs, compatibilities, and how to navigate<br />
the site. The Compound Searching and<br />
Browse tabs bring the Ashgate Drugs data to<br />
the user.<br />
Compound Searching<br />
Search results are displayed in Monograph<br />
view and can be browsed using Chem-<br />
BioFinder’s record navigation tools.<br />
The Compound Searching section allows<br />
searching for compounds by physical properties,<br />
compound attributes, and structure. The<br />
Ashgate Drugs compound searching form acts<br />
much like the other search forms found in<br />
ChemOffice Enterprise applications.<br />
256 Ashgate Drugs<br />
Chapter 28
To access the Compound Searching section,<br />
click on Compound Search Tab found at the<br />
top of the page.<br />
The Compound Search Form appears.<br />
The complete contents of the chosen record is<br />
displayed.<br />
To search for compounds:<br />
1. Enter the desired information into the fields<br />
provided in the Compound Searching<br />
Form.<br />
2. To search without using the structure<br />
search, click Click Here for Non-Plugin<br />
Searching.<br />
3. Click Search.<br />
A list of search results appears<br />
Browse<br />
The Browse Tab lists therapeutic categories in<br />
alphabetical order. Click on a link to view the<br />
record for compounds with the listed therapeutic<br />
category.<br />
To view the contents of a particular record in<br />
the list, click Show Details.<br />
Chem & Bio Office 2010 User Guide 257<br />
Databases
258 Ashgate Drugs<br />
Chapter 28
29<br />
NCI<br />
NCI (National Cancer Institute) is a database<br />
of potential anti-cancer screening compounds<br />
provided by the National Cancer Institute.<br />
The NCI database is provided with<br />
<strong>CambridgeSoft</strong>-generated 2-dimensional structures.<br />
Number of compounds: >223,000<br />
NOTE: The National Cancer Institute’s AIDS<br />
database can be accessed through the NCI<br />
database<br />
Using NCI<br />
Availability: Part of ChemIndex<br />
• Internet Subscription<br />
• Intranet on Chem & Bio Office Enterprise<br />
Using the NCI Forms<br />
The NCI Database ChemBioFinder form consists<br />
of three tabs:<br />
• Basic Chemical Information, searchable by:<br />
• Chemical Structure<br />
• Molecular Formula<br />
• Molecular Weight<br />
Chem & Bio Office 2010 User Guide 259<br />
Databases
• NSC Number<br />
• CAS Registry Number<br />
• Synonym<br />
• Human Tumor Cell Line<br />
• AIDS Antiviral Screen.<br />
A box appears under the Basic Chemical<br />
Information tab if data is available.<br />
Using NCI Online<br />
ChemINDEX, available online through a Subscription<br />
uses the same conventions as other<br />
ChemOffice Enterprise applications.<br />
A box appears under the Basic Chemical<br />
Information tab if data is available.<br />
260 NCI<br />
Chapter 29
30<br />
AIDS<br />
AIDS (The National Cancer Institute’s AIDS<br />
database) is a library of potential HIV screening<br />
compounds provided by the National Cancer<br />
Institute.<br />
The AIDS database is provided with<br />
<strong>CambridgeSoft</strong>-generated 2-dimensional structures.<br />
is available for the substance retrieved, a box<br />
appears under the Basic Chemical Information<br />
tab.<br />
Using AIDS Online<br />
The AIDS database is available through the<br />
NCI search forms online.Please see “NCI” on<br />
page 259 for more information.<br />
Using AIDS on CD<br />
The AIDS database is available through the<br />
NCI search forms. Please see “NCI” on page<br />
259 for more information. If AIDS information<br />
Chem & Bio Office 2010 User Guide 261<br />
Databases
262 AIDS<br />
Chapter 30
31<br />
Traditional Chinese Medicines<br />
Compiled by NiceData, Traditional Chinese<br />
Medicines (TCM) has monographs for over<br />
10,000 chemicals isolated from 4,636 natural<br />
sources used in traditional Chinese remedies.<br />
The monographs feature bio-activity data for<br />
many of the compounds, effects and indications<br />
of the medicines, English, Latin, and Chinese<br />
names for the natural sources, and over<br />
2,000 references.<br />
About TCM<br />
users to choose one or both methods. Users<br />
need to simply click the desired check box on<br />
the search form and then search away! (Note:<br />
The CD-ROM version allows the user to perform<br />
both searches independently.)<br />
The chemical substructure search shown,<br />
drawn in the Chem & Bio Draw Active X control,<br />
has a ring position with the [N,O,S] label<br />
which allows for any of the three elements<br />
nitrogen, oxygen, or sulfur at that position.<br />
Availability:<br />
• CD-ROM<br />
• Internet Subscription<br />
• Intranet with Chem & Bio Office Enterprise<br />
• SDfile<br />
Number of compounds: 10,458<br />
Number of natural sources: 4,636<br />
ChemOffice Enterprise<br />
The Traditional Chinese Medicines database is<br />
designed to allow users to choose different<br />
views of the dataset, which can be called<br />
"Chemistry Space" and "Natural Sources<br />
Space". Some might wish to search over the<br />
chemical information database. Others will<br />
prefer searching over the natural sources database.<br />
The enhanced search interface allows<br />
The search found 165 records in "Chemistry<br />
Space", or 165 chemical compounds that contain<br />
the substructure that was searched. The<br />
Chem & Bio Office 2010 User Guide 263<br />
Databases
search also found 175 records in "Natural<br />
Sources Space", which means that there 175<br />
natural sources that contain a chemical compound<br />
with the substructure that was searched.<br />
Selecting the Natural Sources radio button will<br />
display the results in Natural Sources Space.<br />
The view of the search results is selected by<br />
choosing the radio button next to the view<br />
results section of the screen.<br />
Search results from either view may be<br />
expanded. For example, selecting “Show<br />
Details” for the sixth record from the "Chemistry<br />
Space" result list will display the monograph<br />
for that record.<br />
264 Traditional Chinese Medicines<br />
Chapter 31
The monograph contains chemical information<br />
about the compound, including when available,<br />
CAS Registry Numbers, synonyms, and<br />
physical properties. Also in the monograph is a<br />
list of all the natural sources containing the<br />
compound (in this case there is only one),<br />
along with the uses, effects and indications,<br />
English, Latin and Chinese names, and bioactivity<br />
when available. The bottom part of the<br />
monograph contains the references.<br />
All the “Chemistry Space” monographs are<br />
cross referenced with the “Natural Sources<br />
Space” monographs. Clicking on the View<br />
Details hyperlink found after the natural<br />
sources section of the monograph will bring up<br />
the “Natural Sources Space” monograph for<br />
that particular source. This view repeats the<br />
information found in the “Chemistry Space”<br />
monograph, and then includes a list of all<br />
active chemical compounds that have been isolated<br />
from the source.<br />
Each of the chemical compounds is cross referenced<br />
back to the “Chemistry Space” monographs,<br />
and can be accessed by clicking on the<br />
associated View Details hyperlink.<br />
Chem & Bio Office 2010 User Guide 265<br />
Databases
266 Traditional Chinese Medicines<br />
Chapter 31
32<br />
Nanogens<br />
The Nanogen Index is useful scientists in the<br />
pharmaceutical, chemical and biotech<br />
industries, and academia who need information<br />
on pesticides, agricultural chemicals<br />
and environmental contaminants<br />
which are currently or were previously<br />
available globally or in development.The<br />
Nanogen Index contains data on over 3000<br />
pesticides and other environmental contaminants.<br />
It contains authoritative and up-to-date<br />
information on all pesticides and agricultural<br />
chemicals in world-wide use. Data is included<br />
not only on currently used pesticides, but also<br />
those that are in the R&D pipeline and compounds<br />
that were once marketed or reached a<br />
development status. The Nanogen Index is an<br />
online, fully searchable Nanogen Database<br />
Chem & Bio Office 2010 User Guide 267<br />
Databases
268 Nanogens<br />
Chapter 32
33<br />
Off-Label Database<br />
Established in 2002, Off -Label Ltd is a UKbased<br />
company dedicated to maintaining a<br />
constantly-updated database on the off-label<br />
use of drugs. The company’s core product is an<br />
online searchable resource that provides rapid<br />
access to information detailing the latest off -<br />
label uses of over 400 licensed drugs.<br />
The Off-Label database is available to licensees<br />
via the Internet at <strong>CambridgeSoft</strong>’s Chem-<br />
BioFinder.com portal, and can also be<br />
accessed via the Database HotLink in Chem-<br />
BioDraw. All that is required is a supported<br />
web browser, and for structure searching, the<br />
appropriate ChemDraw plug-in (available for<br />
free download). The database can also be<br />
placed on your internal network. The database<br />
is licensed annually, and shorter term evaluations<br />
can be arranged.<br />
Each record in the Off -Label database contains<br />
the original literature citation to the<br />
reported off -label study, and a hyperlink to the<br />
corresponding abstract on PubMed for further<br />
details.<br />
Chem & Bio Office 2010 User Guide 269<br />
Databases
270 Off-Label Database<br />
Chapter 33
34<br />
Martindale for Scientists<br />
For scientists in the pharmaceutical, chemical<br />
and biotech industries, and academia who need<br />
unbiased, and reliable information on drugs<br />
and medicines used globally, Martindale for<br />
Scientists is a drug reference database that provides<br />
detailed, up-to-date information on the<br />
world’s pharmacopeia. Martindale for Scientists<br />
covers over 6,500 substances, including<br />
human and veterinary drugs, diagnostics, vaccines,<br />
herbal medicines, drugs of abuse, excipients,<br />
pesticides and nutritional agents. It covers<br />
approved and discontinued drugs and published<br />
compounds in Phase III clinical studies.<br />
Database Contents<br />
• Drug names, systematic names, international<br />
trade names, “street” names, CAS<br />
Registry Numbers, synonyms and codes<br />
• Structure, molecular formula and weight<br />
• Salts and derivatives<br />
• Summary of clinical properties, physical<br />
properties and pharmacokinetics<br />
• Uses and administration<br />
• Over 6600 substances<br />
• Details of almost 180,000 proprietary and<br />
nonproprietary medicines<br />
• Details of 17,700 manufacturers<br />
• Trade names from 40 countries<br />
Accessibility<br />
Martindale for Scientists is available to licensees<br />
via the Internet at <strong>CambridgeSoft</strong>’s Chem-<br />
BioFinder.com portal, and via the Database<br />
HotLink in ChemBioDraw. All that is required<br />
is a supported web browser, and for structure<br />
searching, the appropriate ChemDraw plug-in<br />
(available for free download). The database<br />
can also be accessed via <strong>CambridgeSoft</strong>’s E-<br />
Notebook, or placed on your internal network.<br />
The database is licensed annually, and shorter<br />
term evaluations can be arranged.<br />
Chem & Bio Office 2010 User Guide 271<br />
Databases
272 Martindale for Scientists<br />
Chapter 34
35<br />
Encyclopedia of Reagents for Organic<br />
Synthesis<br />
The Encyclopedia of Reagents for Organic<br />
Synthesis is a fully searchable database that<br />
provides systematic and exhaustive coverage<br />
of reagents used in organic synthesis, including<br />
classical reagents, new “designer” reagents and<br />
catalysts.<br />
Reagents and Catalysts<br />
EROS, covering over 4000 reagents and catalysts,<br />
surveys, exemplifies, and discusses their<br />
use in some 70,000 reactions, complete with<br />
literature citations. In addition to listing chemical<br />
and physical properties, EROS editors provide<br />
expert commentary on the scope and<br />
limitations of reagents and catalysts through<br />
unbiased assessments of the most appropriate<br />
compound to use for the synthesis in hand, taking<br />
into account factors such as stereo- and<br />
regio-specificity and potentially interfering<br />
functional groups.<br />
Searchable Reactions<br />
EROS can be searched by reaction name (e.g.<br />
“Mannich”) as well as reaction type (e.g. “ring<br />
formation”). Searches can be refined by querying<br />
by yield and/or experimental conditions.<br />
EROS can also be searched by structure,<br />
including molecules and reactions, so that syntheses<br />
of specific molecules can be planned, as<br />
well as transformations of partial structures<br />
and functional groups.<br />
Database Contents<br />
• Reagent/catalyst name and other identifiers<br />
• Physical properties<br />
• Solubility<br />
• Physical form<br />
• Reaction name and type<br />
• Reaction conditions (solvent, temperature,<br />
pressure) and yield<br />
• Graphical structure<br />
• Hyperlink to full text literature<br />
• ~4000 reagents and catalysts<br />
• ~70,000 reactions<br />
• Updated with new reagents/catalysts and<br />
new uses of existing compounds<br />
Ready Accessibility<br />
The EROS database is available to licensees<br />
via the Internet at <strong>CambridgeSoft</strong>’s Chem-<br />
BioFinder.com portal, and can also be<br />
accessed via the Database HotLink in Chem-<br />
BioDraw, requiring only a supported web<br />
Chem & Bio Office 2010 User Guide 273<br />
Databases
owser, and for structure searching, the<br />
appropriate ChemDraw plug-in (available for<br />
free download). The database can also be<br />
accessed via <strong>CambridgeSoft</strong>’s E-Notebook, or<br />
placed on your internal network. The database<br />
is licensed annually, and shorter term evaluations<br />
are available.<br />
274 Encyclopedia of Reagents for Organic Synthesis<br />
Chapter 35
Sourcing & Safety Data<br />
36<br />
Sourcing & Safety Databases<br />
The following databases comprise<br />
<strong>CambridgeSoft</strong>’s Sourcing and Safety Data<br />
offerings:<br />
• ChemACX<br />
• ChemMSDX<br />
• Sigma-Aldrich MSDS<br />
• EH&S Enterprise<br />
Chem & Bio Office 2010 User Guide 275<br />
Databases
276 Sourcing & Safety Databases<br />
Chapter 36
37<br />
ChemACX<br />
ChemACX (Available Chemicals Exchange) is<br />
a database of chemicals available from chemical<br />
manufacturers and distributors, featuring<br />
complete catalogs of major world suppliers of<br />
fine research, specialty, and industrial chemicals.<br />
ChemACX is a read-only database.<br />
ChemACX Database<br />
Availability:<br />
• Internet Subscription<br />
• Intranet with Chem & Bio Office Enterprise<br />
• SDfile<br />
Number of Catalogs: >535<br />
Number of Unique Chemical Entities:<br />
>530,000<br />
Number of Chemical Products: > 1.6 Million<br />
Key Fields:<br />
• Structure<br />
• Formula<br />
• ACX Number<br />
• Product Name<br />
• Molecular Weight<br />
• CAS Registry Number<br />
• Synonym<br />
• Product ID<br />
• Catalog Number<br />
• Supplier ID<br />
• Property<br />
• Supplier Name<br />
How Is It Useful?<br />
ChemACX is your guide to commercially<br />
available chemicals worldwide. Whether you<br />
are planning a bench synthesis, scale-up, or a<br />
commercial process, you can search these databases<br />
to determine the availability and sources<br />
for the chemicals you need.<br />
You can search ChemACX by any of the following:<br />
• Chemical structure<br />
• Chemical substructure<br />
• Compound name<br />
• Molecular formula<br />
• CAS Registry Number<br />
• Molecular weight range<br />
• Combinations of the above criteria<br />
For information about searching, see the<br />
ChemBioFinder section in the Chem & Bio<br />
Office manual.<br />
Chem & Bio Office 2010 User Guide 277<br />
Databases
Using ChemACX with<br />
ChemOffice Enterprise<br />
ChemACX allows the user to search for particular<br />
chemicals, view a list of vendors providing<br />
what was searched for, and save the<br />
products desired to a Shopping Cart.<br />
Opening ChemACX<br />
To open ChemACX:<br />
1. Type http://servername into your web<br />
browser.<br />
NOTE: Servername is the name of the<br />
ChemOffice Enterprise machine. For more<br />
information about your server, please contact<br />
your system administrator.<br />
The main ChemOffice Enterprise window<br />
appears.<br />
2. Click ChemACX. The ChemACX Query<br />
Input Form appears.<br />
Searches for chemicals in ChemACX can<br />
include a combination of any of the following<br />
fields:<br />
• Substance Name (text search)<br />
• CAS Registry Number<br />
• ACX Number<br />
• Mol. Formula (formula search)<br />
• MW Range (molecular weight search)<br />
• Catalog Number<br />
To search for information from ChemACX<br />
vendors:<br />
1. Open ChemACX.<br />
2. Enter search criteria.<br />
3. Select the appropriate Search:<br />
• If you would like to search over all of the<br />
vendors in ChemACX, select Search all<br />
vendors.<br />
• If you would like to search over a previously<br />
generated list of favorite vendors,<br />
select Search your favorite vendors.<br />
4. Click Search.<br />
The Search Results page appears. The following<br />
illustration shows part of the results from a<br />
substructure search for cyclohexane.<br />
Searching ChemACX Catalogs<br />
Searching ChemACX is similar to searching<br />
all other ChemOffice Enterprise applications.<br />
278 ChemACX<br />
Chapter 37
Searching Without the Plug-in<br />
A Chem & Bio Draw plug-in is available from<br />
the ChemACX Query Input Form. This plug-in<br />
lets you search by substructure. If searching by<br />
substructure is not necessary, searching without<br />
the plug-in may be appropriate.<br />
Searching without the plug-in allows the user<br />
to simplify the search to a chemical name or a<br />
CAS Registry Number only.<br />
To search without the plug-in:<br />
From the ChemACX query input form,<br />
click Click for Non-Plugin Search.<br />
The Non-Plug-in Search page appears.<br />
results to include products from only your<br />
“favorite vendors”.<br />
To create or edit a list of favorite vendors to<br />
search over:<br />
1. From the ChemACX Query input form,<br />
click Edit Favorite Vendors List.<br />
The Vendor Selector box appears.<br />
1. Take the appropriate action:<br />
If you want to<br />
search<br />
by chemical name<br />
by CAS Registry<br />
Number<br />
with the full query<br />
page, including<br />
structures and other<br />
criteria<br />
Then<br />
in the text box, enter<br />
a chemical name.<br />
in the text box, enter<br />
a CAS Registry<br />
Number.<br />
click Advanced<br />
Query with Plugin.<br />
2. Click Search. The Search Results page<br />
appears.<br />
Creating and Editing Favorite Vendors<br />
It is possible for the user to search for substances<br />
from a shorter list of preferred or<br />
favorite vendors. This shorter list limits search<br />
2. Select the checkbox next to any vendor that<br />
should be included in the favorite list. To<br />
remove a vendor, deselect the checkbox.<br />
3. Click Save as Preferred List.<br />
4. A list of favorite vendors is saved and the<br />
Vendor Selector box closes.<br />
Viewing Search Results<br />
Similar to other Chem & Bio Office Enterprise<br />
applications, search results can be viewed in<br />
two major formats: List View and Details<br />
View.<br />
• List View - lists all results in a compact<br />
manner, giving only summary information<br />
for each result. You are able to register and<br />
lookup MSDX data from this view.<br />
• Details view allows users to view all information<br />
in the selected record. You are able<br />
to register and lookup MSDX data from this<br />
view as well as add items to your shopping<br />
cart.<br />
Chem & Bio Office 2010 User Guide 279<br />
Databases
To view a record's entry:<br />
1. Search for a chemical on ChemACX. For<br />
more information about searching in ChemACX,<br />
see “Searching ChemACX Catalogs”<br />
on page 278.<br />
2. To view vendors for a specific record, click<br />
Details.The detailed view appears.<br />
6. In the list, select the checkbox next to Add<br />
to Cart and enter a quantity.<br />
The order is added to your Shopping Cart.<br />
7. To view the full catalog listing, click Catalog<br />
Details, and a new window will appear<br />
displaying catalog information.<br />
8. In the list, select the checkbox next to Add<br />
to Cart and enter a quantity. The order is<br />
added to your Shopping Cart.<br />
Viewing Search Results in List View<br />
Results of a search are returned in list view by<br />
default. The maximum total number of records<br />
returned and the number of records returned on<br />
each page is controlled by user preferences.<br />
3. Select one of the tabs: Online Vendors,<br />
Your Favorite Vendors, or Other Vendors.<br />
4. Highlighting a vendor name in the list<br />
found in the tabs will display a catalog listing<br />
to the right. To compare more then one<br />
vendor, hold down CTRL when highlighting<br />
vendor names.<br />
5. Clicking Catalog View or Compact View<br />
will toggle between the two viewing<br />
options. Select whichever view you are<br />
most comfortable with.<br />
The following functions can be performed<br />
from this view:<br />
• Zoom in on the structure.<br />
• List all Synonyms for the substance.<br />
• Access the record in details view.<br />
• Mark the record.<br />
• Register the compound in Registration<br />
Enterprise.<br />
• Access the MSDX data for the compound.<br />
280 ChemACX<br />
Chapter 37
To view results in list view, perform a search.<br />
Use the browsing buttons to browse through<br />
the pages of result.<br />
• Add products to your shopping cart.<br />
Viewing Search Results in Details View<br />
Clicking on the Details button for a record in<br />
List View brings you to details view for that<br />
record. Details view makes available all of the<br />
tools to browse through vendor catalogs and<br />
add products to your shopping cart.<br />
The following functions can be performed<br />
from this view:<br />
Browsing Vendor Information<br />
Records in details view are displayed with both<br />
structure and vendor information.<br />
To find the vendor catalog you are looking for:<br />
1. Select one of the tabs: Online Vendors,<br />
Your Favorite Vendors, or Other Vendors<br />
depending on your preference.<br />
Highlighting a vendor name in the list<br />
found in the tabs will display a catalog listing<br />
to the right.<br />
• Zoom in on the structure.<br />
• List all Synonyms for the substance.<br />
• Return the List View.<br />
• Mark the record.<br />
• Register the compound in Registration<br />
Enterprise.<br />
• Access the MSDX data for the compound.<br />
• Browse Vendor information.<br />
NOTE: To compare more then one vendor, hold<br />
down CTRL when highlighting vendor names.<br />
2. Select the appropriate viewing option by<br />
clicking on one of the following buttons:<br />
Chem & Bio Office 2010 User Guide 281<br />
Databases
Catalog View<br />
when the data is not available, the MSDX link<br />
will appear greyed out.<br />
To access a substance's MSDX data, click the<br />
MSDX link in list or details view.<br />
To view the full catalog listing, click Catalog<br />
Details, and a new window will appear displaying<br />
catalog information.<br />
Compact View<br />
• If there is more then one data sheet for the<br />
substance, an option window appears.<br />
• If there is only one MSDS available, or as a<br />
result of selecting one of the options, the<br />
MSDS appears in PDF format.<br />
NOTE: For details about using the shopping<br />
cart, please see “Using the Shopping Cart” on<br />
page 283.<br />
Accessing MSDX Data<br />
MSDX Data, when available, can be accessed<br />
from the MSDX link found in list and details<br />
view on a substance's record. MSDX data is<br />
not available for all substances. By default,<br />
282 ChemACX<br />
Chapter 37
Using the Shopping Cart<br />
The Shopping Cart is a convenient way to save<br />
a list of chemicals to be ordered. For more<br />
information, about ordering the chemicals in<br />
your shopping cart, see “Ordering Chemicals<br />
in Shopping Cart” on page 283.<br />
You can add items in the shopping cart from<br />
details view of any record.<br />
To view a record's entry:<br />
1. Search for and access a record in details<br />
view.<br />
2. Browse to the product you would like to<br />
add to your shopping cart.<br />
3. In the list, select the checkbox next to Add<br />
to Cart and enter a quantity. The order is<br />
added to your Shopping Cart.<br />
Viewing Your Shopping Cart<br />
Your Shopping Cart list can be retrieved from<br />
the ChemACX Query Input form or the Search<br />
Results page.<br />
To view your Shopping Cart, click either<br />
• On the Shopping Cart page, click Remove.<br />
To remove all items from your Shopping Cart,<br />
click Remove all on the Shopping Cart page,.<br />
Ordering Chemicals in Shopping Cart<br />
There are three options in saving the<br />
ChemACX shopping cart information gathered<br />
during a session: Print, Export to Excel, and<br />
Export to Word.<br />
• To print your shopping cart, click Print.<br />
• To export shopping cart data to Excel or<br />
Word, click Export to Excel (or Export to<br />
Word).<br />
NOTE: Exporting to MS Excel or MS Word are<br />
options configured by your system<br />
administrator. See your system administrator<br />
for more details.<br />
The Requisitioner Information Form<br />
appears.<br />
• OR<br />
•<br />
Your Shopping Cart list appears.<br />
Enter appropriate information in the space<br />
provided.<br />
Removing Items from Shopping Cart<br />
To remove an item from your Shopping Cart:<br />
• Click<br />
Excel (or Export to Word).<br />
Export to<br />
Chem & Bio Office 2010 User Guide 283<br />
Databases
Your shopping Cart information is saved to<br />
an Excel workbook or Word Document<br />
with one sheet for each vendor.<br />
Registering and Creating<br />
Containers<br />
ChemACX can be integrated with Registration<br />
Enterprise and Inventory if they are installed.<br />
If the system is configured to utilize these features,<br />
the Register link (on search results<br />
pages) and the Send Hits to Inventory button<br />
(on the shopping cart page) are visible. Otherwise,<br />
these tools will not be available.<br />
For more information about configuring your<br />
system to link to Registration Enterprise and/or<br />
Inventory, please see your system administrator.<br />
Registering Products<br />
When this feature is available, a Register link<br />
appears in List View.<br />
1. Click the Register link. A registration window<br />
appears.<br />
2. Adjust the information as desired.<br />
• Change the CAS Registry Number in the<br />
CAS textbox.<br />
• Select a name from the Chemical Name<br />
listbox. The names listed are all names<br />
associated with the record in ChemACX.<br />
3. Click OK.<br />
The compound is added to the Temporary<br />
Table in Registration Enterprise by default.<br />
Creating Containers for Products<br />
When this feature is available, a Send Hits to<br />
Inventory button is found on the shopping cart<br />
page.<br />
To register the compound:<br />
To Send the contents of your Shopping Cart to<br />
Inventory and make containers for them:<br />
1. Click Send Hits to Inventory.<br />
284 ChemACX<br />
Chapter 37
.<br />
An Inventory window appears.<br />
• To commit the data to Inventory, click<br />
Commit Click View to view your new<br />
containers in Inventory.<br />
2. Enter the appropriate information about the<br />
containers being created for each ChemACX<br />
product.<br />
3. Click OK.<br />
Saving Hitlists and Exporting<br />
SDfiles<br />
ChemACX uses the hitlist management and<br />
SDfile Export Features of the ChemOffice<br />
Enterprise.<br />
Logging Off<br />
You can end your session with ChemACX at<br />
anytime.To log off, click the Log Off button.<br />
4. From this screen, you can commit the information<br />
you have entered or test the commit<br />
process before committing the data.<br />
• To test the data before committing, click<br />
Test<br />
Supplier Requests<br />
An updated list of participating vendors can be<br />
found on <strong>CambridgeSoft</strong>’s corporate website<br />
at:<br />
http://chemacx.cambridgesoft.com/chemacx/<br />
suppliers.asp<br />
<strong>CambridgeSoft</strong> is always adding new companies<br />
to ChemACX. Contact your supplier and<br />
ask them to participate in ChemACX. To participate,<br />
your supplier sends <strong>CambridgeSoft</strong> its<br />
product list. The preferred format for submission<br />
is a ChemBioFinder database with structures.<br />
They can also use other electronic<br />
formats such as Access databases or Excel<br />
spreadsheets. They can use a brochure for short<br />
product lists. Send the information to:<br />
Chem & Bio Office 2010 User Guide 285<br />
Databases
ChemACX Data, <strong>CambridgeSoft</strong> Corporation,<br />
100 CambridgePark Drive, Cambridge,<br />
MA 02140 (USA)<br />
286 ChemACX<br />
Chapter 37
38<br />
ChemMSDX<br />
CS ChemMSDX is a collection of over 21,000<br />
Material Safety Data Sheets presented through<br />
ChemACX in PDF format.<br />
How is it Useful?<br />
Access MSDX data from ChemACX by clicking<br />
the MSDS Database button in the record’s<br />
form.<br />
ChemMSDX provides rapid access to comprehensive<br />
health and safety information to aid in<br />
the safe handling, storage, and transportation<br />
of materials, and provides precautionary and<br />
emergency medical information.<br />
Availability:<br />
• DVD as part of ChemACX Ultra<br />
• Internet Subscription as part of ChemACX.com<br />
• Intranet with ChemACX on Chem & Bio<br />
Office Enterprise<br />
Number of Compounds: > 21,000<br />
Using ChemMSDX<br />
You can access ChemMSDX from the ChemACX<br />
Ultra DVD or Chem & Bio Office<br />
Enterprise.<br />
Access MSDX data from ChemACX on Chem<br />
& Bio Office Enterprise by clicking on the<br />
blue MSDX hyperlink. If the MSDS is not<br />
available, the hyperlink will be grayed out.<br />
Chem & Bio Office 2010 User Guide 287<br />
Databases
Selecting “View MSDS” will cause the MSDS<br />
record to appear in a new browser window in<br />
PDF format.<br />
If multiple MSDS records are available, users<br />
are able to choose which record they wish to<br />
view.<br />
288 ChemMSDX<br />
Chapter 38
39<br />
Sigma-Aldrich MSDS Collection<br />
Extend the coverage of safety information with<br />
this collection of over 130,000 MSDSs for the<br />
products of the Sigma-Aldrich family of catalogs<br />
(Sigma, Aldrich, Fluka, Supelco, Riedelde<br />
Haën) in HTML format. This information is<br />
smoothly integrated with <strong>CambridgeSoft</strong>'s<br />
Enterprise and Workgroup products.<br />
With a click of a hyperlink, users will be able<br />
to view the Sigma-Aldrich MSDS using their<br />
browser.<br />
Availability:<br />
• Intranet with Chem & Bio Office Enterprise<br />
and<br />
• ChemACX Enterprise<br />
• Inventory Enterprise<br />
• E-Notebook Enterprise<br />
• Available with Inventory Workgroup<br />
Number of records: >130,000<br />
Chem & Bio Office 2010 User Guide 289<br />
Databases
290 Sigma-Aldrich MSDS Collection<br />
Chapter 39
40<br />
EH&S Enterprise<br />
EH&S Enterprise is a complete package for<br />
handling Environmental, Health, and Safety<br />
Data and Report Management<br />
How Is It Useful?<br />
Environmental, Heath and Safety (EH&S)<br />
groups are critical to research institutions<br />
because they help to ensure compliance with<br />
laws, regulations and an organization's own<br />
safety policies. As part of the basic function,<br />
these groups often play a key role in the procurement,<br />
inventory, transport, storage, and<br />
disposal of chemicals throughout the organization.<br />
EH&S Enterprise is a fully developed and<br />
proven system to provide clients with information<br />
that allows all departments, from the<br />
receiving clerk to the company's waste disposal<br />
contractor, to properly segregate chemicals<br />
for delivery, storage, handling and<br />
disposal. Chemical structure and substructure<br />
searching provides intuitive access for chemists.<br />
Non-chemists can correctly segregate<br />
chemicals using the chemical segregation<br />
module.<br />
The backbone of EH&S Enterprise is a data<br />
system which has been fully developed by a<br />
certified industrial hygienist with over 24 years<br />
of experience. The data is integrated into the<br />
application using <strong>CambridgeSoft</strong> Chem & Bio<br />
Office Enterprise technology.<br />
Key Benefits<br />
• Help to segregate reactive chemicals in<br />
compliance with OSHA regulations<br />
• Integrated Department of Transportation<br />
and IATA regulatory information<br />
• Deliver in-depth right-to-know information<br />
to all employees with a few keystrokes.<br />
• HMIS/NFPA hazard warning<br />
• Is the compound a carcinogen or sensitizer?<br />
• Material Safety Data Sheets<br />
• A complete DEA regulated compound database<br />
• Purchases can be pre-approved<br />
• Comply with shipping and storage<br />
requirements<br />
• OSHA and EPA threshold planning lists<br />
• Ensure quantities purchased will not<br />
exceed the threshold planning quantity<br />
• No more process safety management<br />
reports<br />
• Integration with Inventory Enterprise and<br />
Workgroup<br />
Chem & Bio Office 2010 User Guide 291<br />
Databases
• Integration with ChemACX Enterprise and<br />
Workgroup<br />
• Integration with the Sigma-Aldrich MSDS<br />
collection<br />
292 EH&S Enterprise<br />
Chapter 40
Reaction & Synthesis Data<br />
41<br />
Reaction & Synthesis Databases<br />
This section provides information about<br />
<strong>CambridgeSoft</strong>’s Reaction and Synthesis Data<br />
Chemical Databases.<br />
The following databases comprise<br />
<strong>CambridgeSoft</strong>’s Reaction and Synthesis Data<br />
Offerings:<br />
• ChemSynth<br />
• ChemReact<br />
• ChemRXN<br />
Chem & Bio Office 2010 User Guide 293<br />
Databases
294 Reaction & Synthesis Databases<br />
Chapter 41
42<br />
ChemReact<br />
ChemReact500 contains essential information<br />
on almost 500,000 reactions referenced in literature<br />
published from 1974-2001. These reactions<br />
have been selected from the parent<br />
InfoChem database with an eye towards<br />
emphasizing those reactions that have been<br />
proven to be synthetically useful. All of these<br />
reactions have been reported as having greater<br />
than 50% yield. ChemReact68 further refines<br />
the selection by adding the criteria that have<br />
been cited in leading journals at least five<br />
times.<br />
About ChemReact<br />
Availability:<br />
• Solvent Structure<br />
• Author<br />
• Title<br />
• Journal Reference<br />
ChemReact68 is a ChemBioFinder database.<br />
No software is included with the database.<br />
When you open ChemReact68 in Chem-<br />
BioFinder, the application starts in browse<br />
view. In this view, users can browse records<br />
using the navigation buttons on the Chem-<br />
BioFinder Menu. To search, click on the<br />
“Search” icon or menu in ChemBioFinder button<br />
• ChemReact68 (ChemBioFinder database<br />
only - no software is included)<br />
• Internet Subscription<br />
• Intranet on Chem & Bio Office Enterprise<br />
Number of Record:<br />
• ChemReact500: 445,717 Reactions<br />
• ChemReact68: 67,926 Reactions<br />
Key Fields:<br />
• Reaction Structure<br />
• Yield<br />
• Reaction Conditions<br />
• Catalyst Structure<br />
Data that can be searched includes chemical<br />
structures and reactions. You can search for<br />
particular templates for starting materials or<br />
Chem & Bio Office 2010 User Guide 295<br />
Databases
products by placing an arrow to the left (product)<br />
or right (reactant) of the structure you<br />
wish to search.<br />
Other searchable fields include yield, reference<br />
information and comments.<br />
Searching<br />
The search page lets you search by reaction,<br />
product or reactant, compound, or literature<br />
reference information.<br />
1. Enter the reaction into Chem & Bio Draw<br />
box provided in the Search Form.<br />
2. Click Search.<br />
To search a structure only as a reactant<br />
1. Enter the structure into Chem & Bio Draw<br />
box provided in the Search Form.<br />
2. Place an arrow to the right of the structure<br />
3. Click Search.<br />
To search a structure only as a product<br />
1. Enter the structure into Chem & Bio Draw<br />
box provided in the Search Form.<br />
2. Place an arrow to the left of the structure<br />
3. Click Search.<br />
When the search is complete, a list of search<br />
results appears.<br />
To search for compounds anywhere in the<br />
reaction<br />
1. Enter the structure into the Chem & Bio<br />
Draw provided in the Search Form.<br />
2. Click Search.<br />
To search for a complete reaction transformation<br />
296 ChemReact<br />
Chapter 42
To view the contents of a particular record in<br />
the list, click Show Details. The complete contents<br />
of the chosen record is displayed.<br />
Chem & Bio Office 2010 User Guide 297<br />
Databases
298 ChemReact<br />
Chapter 42
43<br />
ChemRXN<br />
ChemRXN is a database of chemical reactions<br />
that includes literature citations, products,<br />
reactants, solvent and catalyst data, yields, and<br />
reaction conditions. ChemRXN consists of<br />
ChemPrep and ChemSelect.<br />
How Is It Useful?<br />
ChemRXN provides ready access to information<br />
useful in planning a chemical synthesis. A<br />
reaction query can search for all reactions that:<br />
• Yield a particular product<br />
• Use a particular catalyst or solvent<br />
• Consume a particular reactant<br />
• Have been published by a certain author<br />
For example, you can search for reactions<br />
which produce benzofurans in greater than<br />
90% yield.<br />
ChemPrep<br />
ChemPrep is a carefully prepared chemical<br />
reaction database from the Institute for Scientific<br />
Information (part of Thomson Reuters).<br />
ISI is one of the largest and most reputable<br />
providers of scientific information, and has a<br />
several scientific databases available including<br />
exhaustive reaction and molecular literature<br />
databases.<br />
Directory: ChemPrep<br />
Filenames: Chemprep.cfw, Catalyst.cfw,<br />
Reaction.cfw, Solvent.cfw<br />
Number of Reactions: 16,761<br />
Key Fields:<br />
• Structure (reaction)<br />
• Reaction Formula<br />
• Abstract<br />
• Molecular Weight (components)<br />
• Atmosphere<br />
• Reaction text<br />
• Time<br />
• Key phrases<br />
• Pressure<br />
• Reflux<br />
ChemPrep has a principal form or main screen,<br />
Chemprep.cfw, and three associated forms:<br />
• Reaction.cfw<br />
• Solvent.cfw<br />
• Catalyst.cfw<br />
Reaction.cfw shows the reaction diagram in a<br />
larger window. It is useful in case the reaction<br />
is complicated or has large molecules or many<br />
components. Reaction.cfw is called from the<br />
main screen by clicking the zoom Reaction<br />
button. The “view Solvents” and “view Catalysts”<br />
buttons provide larger views of the sol-<br />
Chem & Bio Office 2010 User Guide 299<br />
Databases
vent (form Solvent.cfw) and catalyst (form<br />
Catalyst.cfw) molecules which appear in the<br />
scrolling lists on the right of the main screen.<br />
Each of these associated forms has a button to<br />
return to the main screen.<br />
The reactions in ChemPrep were selected by<br />
ISI from their larger reaction databases and<br />
were provided with full literature references.<br />
The reaction centers and atomic transformation<br />
matrices were computed with ChemBioFinder.<br />
• Structure (reaction)<br />
• Reaction Formula<br />
• Year<br />
• Molecular Weight (components)<br />
• PageNumber<br />
• Journal<br />
• Yield<br />
• Reaction Text<br />
• Pressure<br />
• Reflux<br />
• Literature text<br />
• Author<br />
• Type<br />
• Title<br />
• Language<br />
• Volume<br />
ChemSelect has a main form, ChemSelect.cfw,<br />
and three associated forms:<br />
ChemSelect<br />
ChemSelect is a collection of the most commonly<br />
cited reactions from the literature,<br />
selected by InfoChem GmbH of Germany. The<br />
ChemSelect data is taken from the VINITI<br />
project of the former Soviet Union, in which<br />
over 2 million chemical reactions were compiled.<br />
The 13,037 reactions of ChemSelect<br />
were obtained using a defined statistical methodology<br />
which selects the most representative<br />
reactions from the database. All reactions contain<br />
full literature citations.<br />
Directory: ChemSelect<br />
Filenames: ChemSelect.cfw, Catalyst.cfw,<br />
Reaction.cfw, Solvent.cfw<br />
Number of reactions: 13,037<br />
Key Fields:<br />
• Reaction.cfw<br />
• Solvent.cfw<br />
• Catalyst.cfw<br />
The associated forms show the data in a larger<br />
window.<br />
To access Reaction.cfw:<br />
• From the main screen, click Zoom Reaction.<br />
To display larger views of Solvent.cfw and<br />
Catalyst.cfw molecules:<br />
• Click Zoom Solvent(s) or Zoom Catalyst(s).<br />
To return to the main screen:<br />
• Click Return or Return to main screen.<br />
InfoChem is a major provider of scientific<br />
information, and has also created selections<br />
called ChemReact68 (68,000 reactions),<br />
ChemSynth (180,000 reactions), and<br />
300 ChemRXN<br />
Chapter 43
ChemReact500 (500,000 reactions). These are<br />
also be available as ChemBioFinder databases.<br />
For further information, contact<br />
<strong>CambridgeSoft</strong> or InfoChem GmbH.<br />
Selection Criteria<br />
For inclusion in ChemSelect, each reaction<br />
must typify at least five different reactions.<br />
Two reactions are considered to be of the same<br />
type if the reaction centers and the groups<br />
around the reaction centers are identical. Each<br />
reaction in ChemSelect has been cited in at<br />
least five different journal articles, has a yield<br />
of at least 50%, and has been published in a<br />
generally available journal.<br />
Chem & Bio Office 2010 User Guide 301<br />
Databases
302 ChemRXN<br />
Chapter 43
44<br />
ChemSynth<br />
ChemSynth contains essential information on<br />
180,000 reactions referenced in literature published<br />
from 1974-2001. These reactions have<br />
been selected from the parent InfoChem database<br />
with an eye towards emphasizing those<br />
reactions that have been proven to be synthetically<br />
useful. All of these reactions have been<br />
reported as having greater than 50% yield, and<br />
all have been sited in leading journals at least<br />
twice.<br />
About ChemSynth<br />
Availability:<br />
Using ChemSynth<br />
You can use ChemSynth online or with Chem<br />
& Bio Office Enterprise.<br />
ChemSynth is a ChemBioFinder database. No<br />
software is included with the database.<br />
When you open ChemSynth in Chem-<br />
BioFinder, the application starts in browse<br />
view. In this view, users can browse records<br />
using the navigation buttons on the Chem-<br />
BioFinder Menu. To do a search, click on the<br />
“Search” icon or menu in ChemBioFinder button<br />
• ChemBioFinder database only - no software<br />
is included<br />
• Internet Subscription<br />
• Intranet on Chem & Bio Office Enterprise<br />
Number of Record: 178,842 Reactions<br />
Key Fields:<br />
• Reaction Structure<br />
• Yield<br />
• Reaction Conditions<br />
• Catalyst Structure<br />
• Solvent Structure<br />
• Author<br />
• Title<br />
• Journal Reference<br />
Data that can be searched includes chemical<br />
structures and reactions. You can search for<br />
particular templates for starting materials or<br />
products by placing an arrow to the left (prod-<br />
Chem & Bio Office 2010 User Guide 303<br />
Databases
uct) or right (reactant) of the structure you<br />
wish to search.<br />
Other searchable fields include yield, reference<br />
information and comments.<br />
Other Search Methods<br />
You can also search online or with Chem &<br />
Bio Office Enterprise<br />
The Search Page allows searching by reaction,<br />
by product or reactant, by compound, and by<br />
literature reference information. The Chem-<br />
Synth searching form acts much like the other<br />
search forms found in ChemOffice Enterprise<br />
applications.<br />
1. Enter the reaction into Chem & Bio Draw<br />
box provided in the Search Form.<br />
2. Click Search.<br />
To search a structure only as a reactant<br />
1. Enter the structure into Chem & Bio Draw<br />
box provided in the Search Form.<br />
2. Place an arrow to the right of the structure<br />
3. Click Search.<br />
To search a structure only as a product<br />
1. Enter the structure into Chem & Bio Draw<br />
box provided in the Search Form.<br />
2. Place an arrow to the left of the structure<br />
3. Click Search.<br />
The example shows a search for a structure as<br />
a product. When the search is complete, A list<br />
of search results appears.<br />
To search for compounds anywhere in the<br />
reaction<br />
1. Enter the structure into the Chem & Bio<br />
Draw box provided in the Search Form.<br />
2. Click Search.<br />
To search for a complete reaction transformation<br />
To view the contents of a particular record in<br />
the list, click<br />
Show Details. The com-<br />
304 ChemSynth<br />
Chapter 44
plete contents of the chosen record is displayed.<br />
Chem & Bio Office 2010 User Guide 305<br />
Databases
306 ChemSynth<br />
Chapter 44
Index<br />
A<br />
A (any), special atom type 225<br />
A Sample Protocol - IC50 131<br />
abnormal valence 225<br />
About this Guide 87<br />
access privileges 5<br />
acronyms<br />
adding 33, 223<br />
filtering 33, 223<br />
Actions Menu 154<br />
active document sections 53, 224<br />
Adding a new Reactant Collection 13<br />
Adding a Notes Attachment Field 143<br />
Adding a Structure with the Add Dialog 32<br />
Adding an Entry 148<br />
Adding and Mapping an External Data<br />
Source to a Protocol 118<br />
Adding Fields to the Field Dictionary 152<br />
Adding Graph Attachment Fields 141<br />
Adding Items from the AutoText Pane 37<br />
Adding New Solvates and Salts 36<br />
Adding Structures 223<br />
adding structures to reactions 32<br />
Adding Users 166<br />
Additional Tables 99<br />
Advanced Search 185<br />
Aggregate Calculations 106<br />
Allow Editing 104<br />
analyzing reactions 31, 222<br />
ancillary data sections 45, 223<br />
Assigning a Calculation to a Field 105<br />
atom properties<br />
abnormal valence 225<br />
exactly 225<br />
implicit hydrogens 225<br />
indicators 225<br />
isotopic abundance 225<br />
reaction changes 225<br />
reaction stereo 225<br />
ring bond count 225<br />
translation 225<br />
unsaturation 225<br />
up to 225<br />
atom to atom mapping 226<br />
attributes, searching with 226<br />
audit report, printing 195<br />
Audit Trail 194<br />
audit trail<br />
analyzing 194<br />
viewing 195<br />
AutoFit 156<br />
AutoFit Off 156<br />
AutoFit On 156<br />
Auto-Numbered Collections 16<br />
AutoText 36<br />
based on other fields 39<br />
custom 38<br />
field type definition 39<br />
from property lists 39<br />
from section names 40<br />
from tables 40<br />
inserting links 38<br />
item definition 39<br />
keyword definition 39<br />
new definitions 38<br />
section type definition 39<br />
Autotext Based on Other Fields in the Section<br />
39<br />
AutoText pane 37<br />
Avery labels, selecting 188<br />
Chem & Bio Office 2010 User Guide 307
Administrator<br />
B<br />
B 158<br />
backup see database 194<br />
Backup/Restore Database 194<br />
batch import commands<br />
alert 77<br />
batch 75<br />
childReference 76<br />
collectionType 75<br />
import 75<br />
log 76<br />
refresh 77<br />
source 76<br />
target 75<br />
BioAssay Privileges 153<br />
BioAssay User Guide 87<br />
bond properties<br />
reaction center 225<br />
bonds<br />
topology 225<br />
browse 219<br />
Browsing at a Higher Level 16<br />
Browsing from Home 15<br />
Browsing Protocol Data 93<br />
Browsing the Collection Tree 14<br />
browsing the entire collection tree 16<br />
Browsing up to the User Group 10<br />
C<br />
C 158<br />
Calculating IC50 Values 139<br />
Calculation Tables 98<br />
Canceling/Discarding Changes 149<br />
captured image sections 46, 223<br />
CAS registry number 253<br />
Change Quantity 181<br />
Change Status 181<br />
Change Validity 156<br />
changes to collections, saving 59<br />
Changing Collection Security Properties 24<br />
Changing Password 166<br />
changing passwords 190<br />
changing quantities 181<br />
check-in/check-out 180<br />
Check-In/Check-Out Containers 180<br />
Check-in/out, Changing Quantities, and<br />
Other Shortcuts 180<br />
Chem & Bio Office 244<br />
ChemACX 176, 255, 277<br />
opening 278<br />
ordering chemicals 283<br />
removing from shopping cart 283<br />
saving search results 279<br />
searching 278<br />
using 278, 285<br />
viewing search results 283<br />
ChemACX-SC 255<br />
chemical structure fields 30, 222<br />
chemical structure search 225<br />
chemical structures<br />
automatic naming 31, 222<br />
deleting 33, 223<br />
drawing 30, 61, 224<br />
Chemical synthesis database 251, 261, 263,<br />
289, 291, 299<br />
Chemicals database 255, 277<br />
ChemIndex 253, 271, 273<br />
ChemMSDX 287<br />
ChemPrep 299, 300<br />
ChemRXN 251, 261, 263, 291, 299, 303<br />
ChemSelect 300<br />
collection attributes, in queries 226<br />
collection properties 225<br />
Collection Security 221<br />
collection security 24<br />
collection tree<br />
browsing 14, 219<br />
browsing all 16<br />
hiding 15<br />
308 Index
hiding collections 15<br />
home collection 15<br />
limiting browsing 15<br />
reactants folder 13<br />
references in 220<br />
root collection 15<br />
showing collections 15<br />
collections<br />
behaviors 16<br />
container 220<br />
copying 21<br />
deleting 220<br />
duplicating a section in 222<br />
exporting 23<br />
home 15<br />
importing 23, 221<br />
limitations on 16<br />
links from table cells 52<br />
managing 220<br />
moving 220<br />
moving sections in 56, 222<br />
organizing 19, 220<br />
reactants 13<br />
renaming 22, 220<br />
saving changes 59<br />
searching for 225<br />
security properties 24<br />
table of contents 13<br />
templates 23, 221<br />
transition 25, 221<br />
unlocking 81<br />
user 9<br />
viewing properties 22, 220<br />
Coloring Options 157<br />
Commonly cited reactions 300<br />
Compound Lists 145<br />
compounds, acronym lists 33, 223<br />
compounds, adding to stoichiometry table<br />
35<br />
compounds, automatic naming 31, 222<br />
compounds, removing from stoichiometry<br />
table 35<br />
Conditional Calculations 110<br />
Conflict Resolution 177<br />
conflict resolution 177<br />
create duplicate 177<br />
edit 177<br />
select 177<br />
Conflict Resolution - Create Duplicate 177<br />
Conflict Resolution - Edit 177<br />
Conflict Resolution - Select 177<br />
Container 170<br />
container grid 193<br />
Containers 171<br />
containers 171<br />
changing status 181<br />
creating 179<br />
definition 170<br />
deleting 180<br />
duplicating 180<br />
editing 171, 179<br />
managing 179<br />
multiple select 182<br />
new 171<br />
searching for 184<br />
Copy 157<br />
Copying a Collection 21<br />
copying collections 21<br />
creating<br />
containers 179<br />
experiments 10<br />
new locations 172<br />
notebooks 10<br />
pages 10<br />
substances 174<br />
Creating a Folder 12<br />
Creating a Graph Template 122<br />
Creating a New Container 179<br />
Creating a New Location 172<br />
Creating a New Substance 174<br />
Creating a Notebook 10<br />
Creating an IC50 Protocol 131<br />
Chem & Bio Office 2010 User Guide 309
Administrator<br />
Creating Graphs 138<br />
Creating New Autotext Definitions 38<br />
Creating Report Templates 146<br />
Creating Reports 146<br />
CS Inventory<br />
adding non-chemical items 179<br />
tasks 190<br />
terminology 170<br />
user interface 170<br />
CS Inventory Tasks 190<br />
Curve Fit Calculations 108<br />
Curve Fit Templates 124<br />
custom AutoText 38<br />
Custom Fields 193<br />
custom fields 193<br />
Cut 157<br />
cut and paste, sections 56<br />
D<br />
D 159<br />
data<br />
chemical structure 61, 224<br />
from external databases 224<br />
images 62<br />
in table cells, editing 51, 223<br />
properties 63, 224<br />
text 62, 224<br />
working with 224<br />
Data Manipulation and Curve Fitting 121<br />
Data Statistics 125<br />
database tables 224<br />
database, backup and restore 194<br />
default units<br />
in property lists 79<br />
in tables 79<br />
Defining a New External Data Source 117<br />
Defining a Picklist 150<br />
Defining a Primary Protocol Table 101<br />
Defining External Picklists 150<br />
Defining Fields in a Table 101<br />
Defining Security 110<br />
Defining Tables and Fields 100<br />
deleting<br />
containers 180<br />
locations 173<br />
Deleting a Collection 22<br />
Deleting a Location 173<br />
Deleting a Structure with the Reaction<br />
Toolbar 33<br />
Deleting an Entry 148<br />
Deleting Annotation 124<br />
deleting collections 220<br />
Deleting Containers 180<br />
Deleting External Picklists 152<br />
Deleting Report Templates 147<br />
Deleting Users 166<br />
Designing a New Protocol 100<br />
drag-and-drop of containers 180<br />
drawing structures and reactions 30<br />
drawing window, expanding 30<br />
Duplicate Container 180<br />
Duplicating a Collection 220<br />
duplicating a container 180<br />
Duplicating a Protocol 92<br />
E<br />
E 160<br />
Editing<br />
favorite vendors list 279<br />
editing<br />
containers 179<br />
locations 173<br />
sections 221<br />
substances 177<br />
Editing a Container 179<br />
Editing a Location 173<br />
Editing a Substance 177<br />
Editing External Picklists 152<br />
editing information in table cells 51, 223<br />
310 Index
Editing Report Templates 147<br />
Editing the settings tables 148<br />
EHS<br />
labels 188<br />
reports 189<br />
EHS data 183<br />
EHS help file 183<br />
EHS Labels 188<br />
EHS Reports 189<br />
ending a session 81<br />
E-Notebook Features 217<br />
E-Notebook, collections 217<br />
E-Notebook, introduction 7, 217<br />
E-Notebook, refreshing 79<br />
environmental, health, and safety see EHS<br />
data 183<br />
Equation 125<br />
Exact 185<br />
exact phrase matching 226<br />
experiments<br />
closing 11<br />
creating 10<br />
exporting<br />
collections 23<br />
Exporting Data to Excel 90<br />
External Analysis 130<br />
External Calculations 110<br />
External Datasource 153<br />
External Picklists 150<br />
F<br />
F 160<br />
Field Dictionary 152<br />
field type, in AutoText definitions 39<br />
Field Types 102<br />
fields<br />
chemical structure 30, 222<br />
fields, custom 193<br />
File Import Data Source Options 114<br />
File Import Templates 99, 111<br />
Filtering Acronyms with the Reaction<br />
Toolbar 33<br />
Filtering Data 90<br />
Fit Statistics 125<br />
Fitting Data to a Curve 124<br />
folders<br />
adding a reference 12<br />
autotext definitions 12<br />
reactants 12, 13<br />
template 12<br />
user configuration 12<br />
form tools 24, 221<br />
Form, see Query Input Form<br />
Forms 171<br />
forms 171<br />
G<br />
G 160<br />
Getting Help 91<br />
Graph Images 123<br />
Graph Options Additional Content Tab 128,<br />
129<br />
Graph Options General Tab 127<br />
Graph Templates 99<br />
Graphing Options 127<br />
H<br />
H 160<br />
history pane 60<br />
home collection 15<br />
hydrates, adding to stoichiometry grid 35<br />
hydrogens, implicit 225<br />
I<br />
I 160<br />
Identity 185<br />
images<br />
annotating 62<br />
in chemical structure fields 62<br />
Chem & Bio Office 2010 User Guide 311
Administrator<br />
in tables 51, 223<br />
implicit hydrogens<br />
in queries 225<br />
Import Data 157<br />
importing<br />
MS Excel spreadsheets 54<br />
MS Word document 53<br />
spectra 47<br />
Importing and Exporting Collections 23<br />
Importing and Viewing Data 111<br />
Importing Data 115<br />
Importing Data from External Data Source<br />
117<br />
Importing the Data File 135<br />
Indexed Fields 104<br />
Input form, see Query Input Form<br />
Inserting Annotation 123<br />
Installation 244<br />
Integrating with Excel 120<br />
Interactive Graphs 123<br />
Inventory Desktop & Workgroup 169<br />
Inventory Workgroup & Desktop 12.0 169<br />
isotopic abundance 225<br />
items, in AutoText definitions 39<br />
K<br />
K 161<br />
Key Fields 104<br />
keywords, in AutoText definitions 39<br />
L<br />
L 161<br />
Labels 187<br />
labels 186<br />
labels, EHS 188<br />
labels, printing 187<br />
limiting browsing 15<br />
Limiting Collection Browsing 15<br />
links<br />
from property lists to collections 65<br />
from property lists to sections 65<br />
from table cells to collections 52<br />
from table cells to sections 52<br />
links, inserting with AutoText 38<br />
LN (link node), special atom type 225<br />
Location 170<br />
location<br />
definition 170<br />
Location Tree 172<br />
location tree 172<br />
location tree, refreshing 173<br />
Locations 171<br />
locations 171<br />
creating 172<br />
deleting 173<br />
editing 171, 173<br />
moving 173<br />
new 171<br />
locked collections, releasing 81<br />
locking records 193<br />
Logging in to BioAssay 87<br />
Login and Logout 170<br />
login and logout 170<br />
M<br />
M 161<br />
M (metal), special atom type 225<br />
managing<br />
container list display 193<br />
containers 179<br />
locations 172<br />
substances 174<br />
tables 192<br />
users 192<br />
users and roles 190<br />
Managing Containers 179<br />
Managing EHS Data 183<br />
Managing Locations 172<br />
Managing Organizations 237<br />
312 Index
Managing Roles 191<br />
Managing Spectral data 223<br />
Managing Substances 174<br />
Managing Tables 192<br />
Managing the Container list display 193<br />
Managing Users 192<br />
Managing Users and Roles 190<br />
Managing Users Through BioAssay 165<br />
Manipulating Compound Lists 145<br />
Manipulating Data Points 125<br />
mapping, in reaction queries 226<br />
Material Safety Data Sheets 175<br />
material safety data sheets see MSDS<br />
Mathematical Calculations 106<br />
misplaced containers 174<br />
missing containers 174<br />
Mixtures 176<br />
mixtures 176<br />
Modifying the File Import Template 143<br />
moving<br />
locations 173<br />
Moving a Container 180<br />
Moving a Location 173<br />
Moving a Protocol or Project 92<br />
moving containers 180<br />
moving containers, with drag-and-drop 180<br />
MS Excel sections 54<br />
MS Word<br />
displaying toolbars 53<br />
exporting sections to 222<br />
importing a document from 53<br />
spell check 54<br />
MS Word sections 53, 224<br />
MSDS<br />
attaching to substances 175<br />
viewing 176<br />
MSDS database 287<br />
Multi Select 182<br />
Multi-select feature 182<br />
N<br />
N 162<br />
Name=Struct feature 31, 222<br />
National Cancer Institute database 259<br />
Navigation 88<br />
navigation<br />
browsing 14, 16<br />
home collection 15<br />
table of contents 13<br />
Navigation Overview 4<br />
navigation, in E-Notebook 219<br />
New Features 87, 169<br />
non-chemical items, adding to the database<br />
179<br />
Normalizing Values 137<br />
Notebooks 10<br />
notebooks<br />
creating 10<br />
O<br />
O 162<br />
Online help 244<br />
Opening<br />
ChemACX 278<br />
Ordering chemicals through ChemACX<br />
283<br />
organizing sections 221<br />
organizing tables 49<br />
Other Commands 156<br />
Overview 131<br />
P<br />
P 163<br />
pages<br />
closing 11<br />
creating 10<br />
passwords, defining 190<br />
Paste 157<br />
Performing a Collection Transition 25<br />
Chem & Bio Office 2010 User Guide 313
Administrator<br />
permissions 5<br />
Picklist 150<br />
Plate Block Data Format 114<br />
Plate Formats 149<br />
Plate Setup 149<br />
Plate Template Manager 96<br />
Plotting Data using a Graph Template 122<br />
preconfigured sections 29, 221<br />
Primary Tables 98<br />
Printing 90<br />
printing 186<br />
labels 187<br />
reports 189<br />
template wizard 187<br />
Printing an Audit Report 195<br />
Printing Labels and Reports 186<br />
privileges 190<br />
products, searching for 226<br />
Prohibited Field Names 158<br />
properties<br />
adding to property lists 63<br />
reaction center 225<br />
removing from property lists 64<br />
properties, of collections 22, 220<br />
properties, see also atom properties<br />
property lists 63, 224<br />
adding properties to 63<br />
default values 79<br />
editing values 64<br />
in spectrum sections 47<br />
linking to a URL 53<br />
linking to collections 65<br />
linking to sections 65<br />
linking to URLs 66<br />
references in 65, 224<br />
removing properties from 64<br />
Protocol Data 93<br />
Protocol Data and Definitions 92<br />
Protocol Definitions 97<br />
Protocol Navigation 91<br />
Protocol Security 99<br />
Protocol Tasks 93<br />
Protocols 91<br />
Q<br />
Q 163<br />
Q (heteroatom), special atom type 225<br />
quantities<br />
changing 181<br />
queries 224<br />
abnormal valence 225<br />
atom properties 225<br />
collection 225<br />
exactly 225<br />
implicit hydrogens 225<br />
isotopic abundance 225<br />
location 225<br />
metadata 225<br />
product 226<br />
reactant 226<br />
reaction change 225<br />
reaction stereo 225<br />
ring bond count 225<br />
special atom types 225<br />
structure 225<br />
text 226<br />
text, advanced 227<br />
text, exact phrase 226<br />
translation 225<br />
unsaturation 225<br />
up to 225<br />
wildcards 226<br />
queries, refining 227<br />
Query Input form<br />
accessing 278<br />
opening 278<br />
R<br />
R 163<br />
R, special atom type 225<br />
reactant collections 13<br />
adding 13<br />
314 Index
eactants<br />
adding new to collection 41<br />
searching for 226<br />
reactants collection 41<br />
reactants collection, adding new 42<br />
reactants folder 13<br />
reaction center 225<br />
reaction changes 225<br />
reaction searching 226<br />
reaction sections 222<br />
reaction stereo 225<br />
reaction toolbar 31, 33, 222, 223<br />
reactions<br />
adding structures 32<br />
analyzing 31, 222<br />
drawing 30<br />
reagents, see collections, reactants 13<br />
Recalculate 157<br />
Reconciling Locations 174<br />
reconciling locations 174<br />
Record Locking 193<br />
record locking 193<br />
rectify contents 174<br />
references<br />
adding to folders 12<br />
references, in property lists 65, 224<br />
references, in table cells 52, 224<br />
refining a search 227<br />
refreshing E-Notebook 79<br />
Refreshing the Data View 90<br />
Refreshing the Location Tree 173<br />
refreshing the location tree 173<br />
Removing<br />
ChemACX shopping cart 283<br />
Removing a Field from the Field Dictionary<br />
153<br />
Removing a Filter 33<br />
removing a section 56<br />
Removing Reactants and Products 35<br />
Renaming a Collection 22<br />
renaming collections 22, 220<br />
renaming sections 57<br />
Reporting 145<br />
Reports 189<br />
reports 186<br />
EHS 189<br />
matching fields 189<br />
printing 189<br />
Required Fields 104<br />
Resizing and Moving Columns 89<br />
resizing columns or rows in tables 49<br />
resolving conflicts 177<br />
restore see database 194<br />
ring bond count 225<br />
roles 190<br />
managing 191<br />
roles, assigning users to 191<br />
roles, nesting 191<br />
root collection 15<br />
Running the External Data Source Manually<br />
119<br />
S<br />
S 163<br />
safety data see EHS data 183<br />
Salts and Solvates 35<br />
salts, adding to stoichiometry grid 35<br />
Sample External Analysis 130<br />
Save Compound List 157<br />
Saving<br />
ChemACX search results 279<br />
to Shopping cart 279<br />
saving changes to collections 59<br />
search 219<br />
search location field 225, 226<br />
Search Preferences 186<br />
searches 184<br />
advanced techniques 185<br />
Chem & Bio Office 2010 User Guide 315
Administrator<br />
for containers 184<br />
for substances 186<br />
preferences 186<br />
simple 184<br />
searches, refining 227<br />
Searching<br />
ChemACX 278<br />
searching<br />
for collections 225<br />
for locations 225<br />
for metadata 225<br />
for products 226<br />
for reactants 226<br />
for reactions 226<br />
for structures 225<br />
for text 226<br />
for text, advanced 227<br />
for text, exact phrase 226<br />
with collection attributes 226<br />
with wildcards 226<br />
Searching CS Inventory 184<br />
Searching for and Viewing Data in Tables<br />
115<br />
Searching for Containers 184<br />
Searching for Substances 186<br />
Searching Protocol Data 93<br />
section type, in AutoText definitions 39<br />
sections<br />
active document 53, 224<br />
ancillary data 45, 223<br />
captured image 46, 223<br />
creating 55, 221<br />
cut and paste 56<br />
duplicating 222<br />
editing 221<br />
exporting to MS Word 222<br />
links from table cells 52<br />
managing and organizing 221<br />
moving 56, 222<br />
MS Excel 54<br />
MS Word 53, 224<br />
overview 221<br />
preconfigured 29, 221<br />
reaction 222<br />
removing 56<br />
renaming 57<br />
Security 165<br />
security<br />
collection 24<br />
security, overview 5<br />
Select All 158<br />
selecting multiple containers 182<br />
session manager 81<br />
sessions, ending 81<br />
Setting Calculation Options 136<br />
Setting up a File Import Template 133<br />
Setting up Plate Format 132<br />
Setting up the Wells Table 132<br />
Settings 148<br />
Shopping cart<br />
removing entries 283<br />
saving to 279<br />
viewing 283<br />
Show Coloring 158<br />
Show Field 104<br />
Show Only Valid Data 158<br />
Showing Columns 14<br />
Similarity 185<br />
Simple Search 184<br />
solvates, adding to stoichiometry grid 35<br />
Solvents 40<br />
solvents folder 40<br />
solvents, in reaction sections 40<br />
Sorting Data 89<br />
sorting, data in tables 49<br />
special atom types 225<br />
spectrum<br />
adding to a section 47<br />
replacing 47<br />
zooming in on 47<br />
spell check, in MS Word fields 54<br />
316 Index
spreadsheets 54<br />
SQL queries, editing 184<br />
Start Menu Login 5<br />
status, of containers 181<br />
stoichiometry grid 34, 222, 223<br />
adding salts or solvates 35<br />
adding to 35<br />
removing reactants or products 35<br />
structure query field 225<br />
structure searches 185<br />
exact 185<br />
identity 185<br />
similarity 185<br />
substructure 185<br />
structures<br />
deleting 33, 223<br />
drawing 30<br />
in tables 51, 223<br />
styled text 62, 224<br />
subsections 63<br />
Substance 170<br />
substance<br />
definition 170<br />
Substances 172<br />
substances 172<br />
creating 174<br />
editing 177<br />
managing 174<br />
new form 172<br />
searching for 186<br />
select form 172<br />
substituents<br />
exactly 225<br />
up to 225<br />
Substructure 185<br />
Substructure Search 185<br />
substructure search see structure searches<br />
Summary Tables 99<br />
supplied reactants 13<br />
Supplier Information Form 279<br />
supplier list, abbreviating 193<br />
Suppliers 193<br />
suppliers, adding from the ChemACX link<br />
175<br />
Suppliers, requesting 285<br />
supplies, adding to the database 179<br />
Synthesis database 251, 261, 263, 289, 291,<br />
299<br />
T<br />
T 164<br />
Table and Form View 90<br />
table of contents 13<br />
hiding columns 14<br />
showing columns 14<br />
sorting 14<br />
table sections 48, 223<br />
tables<br />
adding columns or rows 48<br />
changing information in 51, 223<br />
default values 79<br />
managing 192<br />
moving columns or rows 49<br />
organizing 49<br />
references in 52, 224<br />
removing columns or rows 48<br />
resizing 49<br />
sorting 49<br />
templates<br />
for experiment creation 23, 221<br />
Terminology 87, 170<br />
terminology, in E-Notebook 83<br />
text, adding with AutoText feature 36<br />
text, styled 62, 224<br />
The Reaction Toolbar 31<br />
The Stoichiometry Table 34<br />
The User Collection 9<br />
The User Configuration Folder 12<br />
The User Interface 170<br />
Tool Tips 244<br />
Chem & Bio Office 2010 User Guide 317
Administrator<br />
toolbars<br />
reaction 31, 222<br />
topology, of bonds 225<br />
transition security 25<br />
transitions 25, 221<br />
translation (query property) 225<br />
U<br />
U 165<br />
units, numerical 79<br />
unsaturation, in queries 225<br />
up to, in queries 225<br />
Updating Users 166<br />
URL, linking to 53, 66<br />
user collection 9<br />
user configuration folder 12<br />
users, assigning to roles 191<br />
users, managing 192<br />
Using<br />
ChemACX 278, 285<br />
Shopping cart 279<br />
Using a Picklist 150<br />
Using ACX 176<br />
Using Annotation in Graphs 123<br />
Using External Picklists 151<br />
Using Quick Add to Add a Structure 32<br />
Using the Field Dictionary 152<br />
V<br />
V 165<br />
Validating Data 119<br />
Validating Protocol Data 116<br />
Verifying Results 137<br />
View (from the plate format table) 155<br />
View Details 155<br />
View Picklist 155<br />
View Plate Format 155<br />
Viewing<br />
ChemACX shopping cart 283<br />
Viewing and Browsing Data 116<br />
Viewing Collection Properties 22<br />
Viewing Commands 155<br />
Viewing Data of Attachment Fields 142<br />
Viewing Protocol Properties 92<br />
Viewing the Audit Trail 195<br />
Viewing the Field Dictionary 153<br />
Viewing the Plotted Data 125<br />
visual display of changes<br />
effect of 56<br />
W<br />
W 165<br />
Well Formats 149<br />
What’s New 7<br />
wildcards<br />
in searches 226<br />
X<br />
X 165<br />
X (halogen), special atom type 225<br />
318 Index
<strong>CambridgeSoft</strong><br />
Solutions<br />
featuring<br />
E-Notebook<br />
DESKTOP SOFTWARE<br />
ENTERPRISE SOLUTIONS<br />
CHEMICAL & BIOLOGICAL<br />
RESEARCH INFORMATICS<br />
LABORATORY, DEVELOPMENT &<br />
MANUFACTURING INFORMATICS<br />
KNOWLEDGE MANAGEMENT<br />
SCIENTIFIC DATABASES
CAMBRIDGESOFT<br />
Vision, Passion<br />
Research, Discovery, Development,<br />
<strong>CambridgeSoft</strong> Software, Solutions and Databases
SOLUTIONS<br />
& Innovation<br />
Trials and Manufacturing<br />
Motivated by Vision<br />
Innovation is an organizational must in pharmaceutical, biotechnology, and chemical industries.<br />
Effective new ideas, developed through collaboration and communication, free from organizational<br />
boundaries, will determine your long-term success. In today’s connected world, information flow<br />
within organization can be overwhelming. Large amounts of data—some structured and some<br />
unstructured—can cloud an R&D organization’s ability to focus on what is important. Since 1986,<br />
<strong>CambridgeSoft</strong> has been solving the problem of electronic storage and communication of chemical structures, models, and information.<br />
Starting with ChemDraw, then broadening to ChemOffice in 1992 and <strong>BioOffice</strong> in 2004, <strong>CambridgeSoft</strong> extended its software to<br />
include enterprise wide solutions with ChemOffice Enterprise in 1998, E-Notebook in 2000 and biology with BioAssay in 2001. Today,<br />
<strong>CambridgeSoft</strong> products are used by hundreds of thousands of chemists, biologists, scientists, and engineers who work in pharmaceutical,<br />
biotechnology, and chemical industries, including government and academic research. These systems work within your research, discovery,<br />
development, trials and manufacturing, and information technology to help you capitalize on your organization’s intellectual assets. By<br />
turning information into explicit knowledge, you accelerate innovation and drive organizations forward.<br />
Created with Passion<br />
Chemists, biologists, scientists, and engineers need timely, convenient access to critical information,<br />
whether structured or unrefined. <strong>CambridgeSoft</strong>, which began by helping scientists manage desktop<br />
chemical and biological information with Chem & Bio Draw, now addresses enterprise-wide scientific<br />
information problems with Chem & Bio Office Enterprise and Workgroup. These solutions are flexible<br />
and powerful to deal with today’s complex projects which span functional organizations and geographical<br />
boundaries. Eliminating data barriers and bringing information to all—in the form they need to interpret it—aligns all of the members<br />
of your teams, focusing their collective knowledge and diverse skills toward the common goals of problem solving and innovation.<br />
The results can be dramatic:<br />
· Information transparency and group collaboration improve productivity and reduce costs.<br />
· Faster and smarter research decisions cut time to market and increase productive efforts.<br />
· Empowered employees contribute increased value to the research, discovery, development, trials and manufacturing organization.<br />
Advanced through Innovation<br />
When your research, discovery, development, trials and manufacturing organization is<br />
able to respond swiftly and effectively to opportunities and market changes, promote innovation and<br />
accelerate product delivery, you are working smarter to outpace your competitors. As the speed of business<br />
continues to accelerate, leading organizations constantly seek faster and better informed decision<br />
making as well as new business efficiencies. For the individual chemist, biologist, scientist, and engineer<br />
who needs to capture, organize, and communicate chemical and biological data, through the complex and widespread workgroup<br />
and enterprise scientific information systems needs, <strong>CambridgeSoft</strong> Solutions can help.
CAMBRIDGESOFT<br />
Chem & Bio Office Desktop<br />
KNOWLEDGE<br />
MANAGEMENT<br />
CHEMICAL,<br />
BIOLOGICAL<br />
Desktop<br />
Chemistry<br />
E-Notebook<br />
Biology<br />
E-Notebook<br />
BioAssay &<br />
ChemBioViz<br />
Process<br />
E-Notebook<br />
Workflow<br />
LIMS<br />
BioSAR<br />
Enterprise<br />
Enterprise<br />
Compliance<br />
E-Notebook<br />
DocManager<br />
Enterprise<br />
Chem & Bio Office<br />
Enterprise<br />
E-Notebook Enterprise<br />
Chemistry & Biology<br />
Analytical Services<br />
Sample Management<br />
Workflow LIMS<br />
Compliant DB<br />
Oracle Cartridge<br />
BioAssay Enterprise<br />
BioDraw<br />
BioSAR & BioViz<br />
Registration Enterprise<br />
ChemBioFinder<br />
Enterprise<br />
KNOWLEDGE MANAGEMENT<br />
Research organizations thrive when information is easily captured, well organized and readily available.<br />
E-Notebook Enterprise streamlines record keeping with rigorous security and efficient archiving,<br />
and facilitates text and structure searching. E-Notebook provides organizations with a powerful<br />
mechanism to transfer mission criticalwork product from shared drives to a well-organized, compliant<br />
and searchable Oracle application. MS Office, chemical structures and workflow support<br />
modules are provided for the full range of research and development activities.<br />
LABORATORY INFORMATICS<br />
Laboratory Informatics includes Workflow LIMS for instrumentation automation, Compliant DB for storage<br />
of your data and the Oracle Cartridge which is the industry’s only enterprise content management<br />
system developed by a large pharmaceutical company.<br />
BIOLOGICAL INFORMATICS<br />
Finding structural determinants of biological activity requires processing masses of biological<br />
assay data. Scientists use BioAssay Enterprise and BioSAR Enterprise to set up biological models<br />
and visualize information. The BioViz application allows you to create graphical representations<br />
of data.<br />
CHEMICAL INFORMATICS<br />
Managing huge data streams is a key challenge. Registration Enterprise organizes information<br />
about new compounds according to an organization's business rules.
SOLUTIONS<br />
to Enterprise Solutions<br />
LABORATORY &<br />
MANUFACTURING<br />
SCIENTIFIC<br />
DATABASES<br />
Inventory<br />
Enterprise<br />
ChemACX<br />
Database<br />
The Merck<br />
Index<br />
Registration<br />
Enterprise<br />
GxP<br />
Validation<br />
Sigma-Aldrich<br />
MSDS<br />
Oracle Cartridge<br />
or SQL DB<br />
Compliant<br />
SDMS<br />
ChemBioFinder<br />
Gateway<br />
Inventory Enterprise<br />
Materials Management<br />
Compliance Management<br />
ChemDraw & Chem3D<br />
ChemFinder & ChemInfo<br />
BioDraw, BioAssay &<br />
BioViz<br />
Inventory & E-Notebook<br />
ChemBioFinder Gateway<br />
The Merck Index<br />
ChemACX Database<br />
Development<br />
Training & Support<br />
MANUFACTURING INFORMATICS<br />
<strong>CambridgeSoft</strong>’s Inventory Enterprise application is designed to manage the<br />
chemical, reagent, sample and compound tracking needs of large multi-site<br />
chemical and pharmaceutical laboratories. Inventory Enterprise is an Oracle-based,<br />
ChemOffice Enterprise product that is designed for multiple users with diverse<br />
container types, racks, and multi-well plate formats.<br />
DESKTOP SOFTWARE<br />
Success begins at the desktop, where scientists use ChemOffice, ChemDraw, <strong>BioOffice</strong> and<br />
BioDraw to pursue ideas and communicate with the natural language of chemical structures,<br />
biological pathways, and models. Scientists organize information and manage data with E-<br />
Notebook and Inventory. ChemBio3D provides modeling, ChemBioFinder aids searching, while<br />
<strong>BioOffice</strong> adds BioDraw, BioAssay and BioViz. All are integrated with Microsoft Office to speed<br />
research tasks.<br />
SCIENTIFIC DATABASES<br />
Good research depends on reference information, starting with the structure-searchable<br />
ChemACX Database of commercially available chemicals and Sigma-Aldrich MSDS. The Merck<br />
Index and other scientific databases provide necessary background about chemicals, their properties,<br />
and reactions.<br />
PROFESSIONAL SERVICES<br />
<strong>CambridgeSoft</strong>'s scientific staff has the industry experience and the chemical and biological<br />
knowledge to maximize the effectiveness of your information systems.
ENTERPRISE &<br />
Chem & Bio Office Enterprise<br />
Integrated Research, Discovery, Development,<br />
Desktop to Enterprise<br />
Since the company's founding, <strong>CambridgeSoft</strong>'s desktop software,<br />
starting with its industry-leading Chem & Bio Draw, has<br />
been the cornerstone application for scientists who draw and<br />
annotate molecules, reactions, and pathways. This suite of enterprise<br />
applications has developed and now provides solutions in all<br />
areas of discovery.<br />
Research and Discovery<br />
Researchers can record and share their experimental<br />
information using E-Notebook, while protecting intellectual property<br />
with digital signatures and 21 CFR Part 11 compliance. They<br />
can design both single experiments or design combinatorial<br />
libraries of compounds. They can find and purchase reagents in<br />
ChemACX database, store and use them from Inventory, record<br />
newly made compounds within a proprietary Registration system,<br />
record the results in BioAssay, analyze the results with BioViz, and<br />
generate reports linking activity and structure with BioSAR.<br />
Virtually every aspect of discovery, from synthesis planning,<br />
library enumeration, reagent selection, primary and secondary<br />
screening, in vivo testing, through to analysis of results and reporting<br />
is covered by this integrated application suite.<br />
Development and Testing<br />
Building on productivity software, <strong>CambridgeSoft</strong> created enterprise<br />
applications to meet the needs of an everexpanding research<br />
and development community that relies on data sharing across scientific<br />
disciplines, research campuses, and even oceans as globalization<br />
has increased demands. Since the software takes advantage<br />
of the latest web based technologies, it is deployed readily<br />
throughout a research and development organization. Using the<br />
integrated suite, scientific teams are well armed to solve the daily<br />
challenges of development. These teams include scientists who<br />
scale up and design manufacturing procedures,toxicologists who<br />
determine the metabolic fate of drugcandidates, formulation scientists<br />
who determine drugdosing and delivery systems, as well as<br />
many others.<br />
Trials<br />
A suitable drug candidate is one that has the desired activity to<br />
provide disease therapy while meeting drug safety requirements,<br />
can be manufactured in a cost effective and reproducible fashion<br />
under 21 CFR Part 11 and Good Manufacturing Processes<br />
(GMP) guidelines, and is stable under normal formulation and<br />
storage conditions. With a drug candidate in hand, the final challenge<br />
is to determine safety and efficacy in a patient population.<br />
All specifications subject to change without notice.<br />
US 1 800 315–7300 INT’L 1 617 588–9300 FAX 1 617 588–9390 EMAIL info@cambridgesoft.com<br />
EU 00 800 875 20000 UK +44 1223 464900 JP 0120 146 700 WWW www.cambridgesoft.com<br />
MAIL <strong>CambridgeSoft</strong> Corporation 100 CambridgePark Drive Cambridge, Massachusetts 02140 USA<br />
ChemOffice, ChemDraw, <strong>BioOffice</strong>, BioDraw & ChemBioFinder are trademarks of <strong>CambridgeSoft</strong> Corporation ©2009
WORKGROUP<br />
and Workgroup Solutions<br />
Trials and Manufacturing WorkflowW<br />
Manufacturing<br />
Manufacturing requires the transfer of data and batch process<br />
records from the pilot plant studies using Inventory, E-Notebook,<br />
and Registration systems under Good Laboratory and<br />
Manufacturing Processes (GxP).<br />
The handling of materials, including chain of custody requirements,<br />
material documentation, material workflow, such as availability<br />
states and recertification dates, are tracked and handled by<br />
the system.<br />
These systems meet the requirements and provide the basis to<br />
manage materials and records during clinical trials. Clinicians can<br />
design and record results from protocols, and all of these web<br />
based software systems provide the access required by clinicians<br />
who are removed from the sponsoring company.<br />
Chem & Bio Office Enterprise<br />
Chem & Bio Office Enterprise is a comprehensive knowledgemanagement<br />
and informatics solution, covering electronic notebooks,<br />
biological screening and chemical registration over your<br />
intranet. Chem<strong>BioOffice</strong> Enterprise Ultra includes E-Notebook for<br />
record keeping, BioAssay for low and high throughput screening<br />
with integrated plate inventory, BioSAR for SAR reports,<br />
Registration System, Inventory for reagents and biologicals, and<br />
ChemACX database of available chemicals. Technologies include<br />
ChemDraw ActiveX and Oracle Cartridge.<br />
Chem & Bio Office Workgroup<br />
Chem & Bio Office Workgroup Ultra is a comprehensive knowledge<br />
management and informatics solution, covering electronic<br />
notebooks, biological screening and more over your intranet.<br />
Chem & Bio Office Workgroup Ultra includes E-Notebook<br />
for record keeping, BioAssay for low and high-throughput screening,<br />
BioViz for visualization, Inventory for reagents and ChemACX<br />
database of available chemicals. Technologies also include SQL<br />
Server for affordability and ease of administration.<br />
US 1 800 315–7300 INT’L 1 617 588–9300 FAX 1 617 588–9390 EMAIL info@cambridgesoft.com<br />
EU 00 800 875 20000 UK +44 1223 464900 JP 0120 146 700 WWW www.cambridgesoft.com<br />
MAIL <strong>CambridgeSoft</strong> Corporation 100 CambridgePark Drive Cambridge, Massachusetts 02140 USA<br />
ChemOffice, ChemDraw, <strong>BioOffice</strong>, BioDraw & ChemBioFinder are trademarks of <strong>CambridgeSoft</strong> Corporation ©2009
KNOWLEDGE<br />
Overview &<br />
E-Notebook’s Flexible Architecture<br />
E-Notebook<br />
Used for collaboration and knowledge sharing, regulatory compliance,<br />
intellectual property protection, LIMS,document management,<br />
project management, and workflow support, E-Notebook is<br />
the leader in a new class ofapplications. Configurable, multi-purpose,<br />
and enterprise-scalable, it provides a solution to a large set of<br />
requirements across R&D and manufacturing. E-Notebook's foundation<br />
layer of features includes support for 21 CFR Part 11, 37<br />
CFR and GxP compliance, on top of which a widely configurable<br />
design interface provides support for specific scientific and regulatory<br />
workflows. Because this diverse portfolio of requirements is<br />
met in a single applicationplatform, E-Notebook both lowers the<br />
total investment required to meet these needs, and provides a substantial<br />
increase in productivity due to a far more integratedenvironment<br />
for scientists and technical staff.<br />
E-Notebook Architecture<br />
<strong>CambridgeSoft</strong>’s E-Notebook provides a comprehensive, easy-touse<br />
interface designed to replace paper laboratorynotebooks in a<br />
variety of settings. Underneath is a fullyconfigurable, secure system<br />
for organizing the flow ofinformation generated by your<br />
organization. Scientists can enter chemical reactions, Microsoft<br />
documents (Word, Excel, PowerPoint), spectra, biological data<br />
and images, and other types of information and documents. It also<br />
allows you to search by text, chemical substructure, metadata tags,<br />
organizational hierarchy, or other keys.<br />
E-Notebook Architecture<br />
E-Notebook Enterprise edition is a globally-deployable, Oraclebased<br />
application designed for everyone from small research<br />
groups to global organizations. Oracle Cartridge manages chemical<br />
structures and reactions in a common data repository, layered with<br />
detailed security and is 21CFR Part 11 Compliant (audit trails,<br />
digital signatures). The enterprise edition works with procurement<br />
databases and services including ChemACX database and Inventory<br />
management systems to save time locating chemicals and entering<br />
structures.<br />
Flexible and Configurable Architecture<br />
The E-Notebook architecture is designed to provide organizations<br />
with an unparalleled level of flexibility. A powerful configuration<br />
layer is provided to make it possible to modify substantially the<br />
look and feel of the application in order to meet very diverse workflows.<br />
Detailed workflow support in the same application is provided<br />
for researchers in early stage discovery through early clinical<br />
development even though the requirements for these groups are<br />
totallydifferent. Beyond configuration, a rich API is provided for<br />
custom development and system integration.<br />
E-Notebook is also in production with integrated inventory systems<br />
including <strong>CambridgeSoft</strong>’s Inventory manager, as well as<br />
in-house systems, analytical data capturing systems, and compound<br />
registration systems. E-Notebook supports limiting access to<br />
certain information at the project or group level if desired, as security<br />
is granular. Information can be shared or secured as desired<br />
throughout the framework.<br />
US 1 800 315–7300 INT’L 1 617 588–9300 FAX 1 617 588–9390 EMAIL info@cambridgesoft.com<br />
EU 00 800 875 20000 UK +44 1223 464900 JP 0120 146 700 WWW www.cambridgesoft.com<br />
MAIL <strong>CambridgeSoft</strong> Corporation 100 CambridgePark Drive Cambridge, Massachusetts 02140 USA<br />
ChemOffice, ChemDraw, <strong>BioOffice</strong>, BioDraw & ChemBioFinder are trademarks of <strong>CambridgeSoft</strong> Corporation ©2009
MANAGEMENT<br />
General R&D<br />
IP Protection and Regulatory Compliance<br />
General R&D<br />
<strong>CambridgeSoft</strong>’s E-Notebook is a solution that enables<br />
pharmaceutical and biotechnology companies to improve the<br />
efficiency of the process from diseased target identification to product<br />
launch. Its core Oracle database manages the workflow to be<br />
compliant with Good Laboratory Practices (GLP), Good<br />
Manufacturing Processes (GMP), and the FDA’s 21 CFR Part<br />
11; while the client interface is highly configurable and flexible.<br />
Anywhere a shared drive is used, E-Notebook can offer a better<br />
solution.<br />
Through the R&D process, using <strong>CambridgeSoft</strong>’s E-Notebook in<br />
each subsequent stage adds increasing scientific and economic<br />
value by providing workflow automation and knowledge sharing.<br />
Research and Discovery<br />
E-Notebook Enterprise is capable of providing knowledge management,<br />
chemical- and biological-focused solutions in virtually all<br />
areas of discovery. Researchers can record and share their experimental<br />
information, while protecting intellectual property with<br />
digital signatures and 21CFR Part 11 and 37 CFR compliance.<br />
• Chem & Bio Draw—draw and annotate molecules,<br />
reactions, and biological pathways<br />
• ChemACX—find and purchase reagents<br />
• Inventory—store and track reagents and samples<br />
• Registration—record newly made compounds<br />
• BioAssay—model complex protocols and record results<br />
from biological testing<br />
• BioSAR—generate reports linking activity with structure<br />
• BioViz—analyze biological results<br />
Virtually every aspect of discovery process—from synthesis<br />
planning, library enumeration, reagent selection, primary and<br />
secondary screening, in vivo testing, through to analysis of results<br />
and the reporting of data—is covered by the integrated<br />
E-Notebook solution.<br />
• Replace Shared Drives with Oracle<br />
• DMPK, Screening Biology, Genetics, and Microscopy<br />
• LIMS, Method Execution, 21 CFR Part 11, GxP<br />
Development and Testing<br />
<strong>CambridgeSoft</strong>’s Enterprise E-Notebook meets the needs of ever<br />
expanding research and development communities that rely on<br />
data sharing across scientific disciplines and campuses as globalization<br />
has increased demands.<br />
E-Notebook allows custom integration of a large array of modules,<br />
in-house applications, lab instruments, and back-end data storage<br />
to provide a true end-to-end solution for development and testing.<br />
Designing workflows and calculations is much faster and requires<br />
far less programming using the E-Notebook than existing lab information<br />
systems. End users include scientists and process chemists<br />
who scale up and design manufacturing procedures, toxicologists<br />
who determine the metabolic fate of drug candidates,<br />
formulation scientists who determine drug dosing and<br />
delivery systems, as well as many others.<br />
Trials and Manufacturing<br />
A suitable drug candidate has the desired activity to provide disease<br />
therapy while still meeting safety requirements, can be manufactured<br />
in a cost effective fashion under 21 CFR Part 11 and<br />
GMP guidelines, and is stable under normal<br />
formulation and storage conditions. The handling of<br />
materials, including chain of custody requirements, material<br />
documentation, material workflow, such as availability states and<br />
recertification dates, are tracked and handled by the<br />
E-Notebook application. CambrideSoft’s E-Notebook meets these<br />
requirements under Good Laboratory and Manufacturing<br />
Processes (GxP) and provides the basis to manage materials and<br />
records during clinical trials.<br />
US 1 800 315–7300 INT’L 1 617 588–9300 FAX 1 617 588–9390 EMAIL info@cambridgesoft.com<br />
EU 00 800 875 20000 UK +44 1223 464900 JP 0120 146 700 WWW www.cambridgesoft.com<br />
MAIL <strong>CambridgeSoft</strong> Corporation 100 CambridgePark Drive Cambridge, Massachusetts 02140 USA<br />
ChemOffice, ChemDraw, <strong>BioOffice</strong>, BioDraw & ChemBioFinder are trademarks of <strong>CambridgeSoft</strong> Corporation ©2009
KNOWLEDGE<br />
Chemistry &<br />
Electronic Journal J<br />
and Record Keeping,<br />
Chemistry<br />
Under the R&D value chain, chemistry can be further<br />
divided into three separate stages: synthetic chemistry<br />
(research/discovery), analytical chemistry (pre-clinical) and<br />
process chemistry (development). The flexibility and configurability<br />
of E-Notebook enables a successful data repository, analysis,<br />
sharing, reporting, and searching efficiently and paper-free.<br />
Synthetic Chemistry<br />
Synthetic Chemists take advantage of many features tied into a<br />
smooth interface within <strong>CambridgeSoft</strong>’s Enterprise E-Notebook.<br />
Reactions are drawn with in-place editing; a stoichiometry grid<br />
dynamically fills with the formulas, molecular weights, and chemical<br />
names. Reagents can also be imported from other systems,<br />
such as available chemicals from the ChemACX database or<br />
Registration system.<br />
CombiChem is one important aspect of library generation for<br />
Synthetic Chemists. For some, E-Notebook serves as the complete<br />
CombiChem solution, taking advantage of features such as the<br />
enumeration of products from a virtual library on a flexible plate<br />
layout, a multiple reaction site checker, and multiple step parallel<br />
synthesis. Others simply import a list of compounds from an<br />
external source or SDFile so that they can record and calculate<br />
data on a library-wide stoichiometric table.<br />
Analytical Chemistry<br />
E-Notebook serves as a repository for analytical data, and it also<br />
acts as a communication portal with which scientists and analysts<br />
communicate with each other. Scientists can create and send<br />
service requests directly to an analyst with the click of a button.<br />
Paper is eliminated: when results are obtained, the analyst can<br />
send the images and chromatograms directly back to the scientist's<br />
E-Notebook.<br />
• Chemical Synthesis, Scale-up and Analytical<br />
• 37 CFR Electronic Signatures<br />
• Service Requests and Discovery Workflow<br />
Process Chemistry<br />
The objective of process research is to identify efficient processes<br />
for the synthesis of active pharmaceutical agents at the scale<br />
required for clinical trials and commercial use. It is necessary to<br />
provide precise descriptions of these processes so that they can be<br />
executed by different groups in different locations. It is also<br />
required that such processes be compliant with Good Laboratory<br />
Practices (GLP), Good Manufacturing Processes (GMP) and the<br />
FDA's 21 CFR Part 11 regulation. E-Notebook's process chemistry<br />
modules are designed to support these dual workflow and<br />
regulatory compliance needs of process chemists.<br />
Reaction Properties<br />
PowerPoint Integration<br />
US 1 800 315–7300 INT’L 1 617 588–9300 FAX 1 617 588–9390 EMAIL info@cambridgesoft.com<br />
EU 00 800 875 20000 UK +44 1223 464900 JP 0120 146 700 WWW www.cambridgesoft.com<br />
MAIL <strong>CambridgeSoft</strong> Corporation 100 CambridgePark Drive Cambridge, Massachusetts 02140 USA<br />
ChemOffice, ChemDraw, <strong>BioOffice</strong>, BioDraw & ChemBioFinder are trademarks of <strong>CambridgeSoft</strong> Corporation ©2009
MANAGEMENT<br />
Biology<br />
DMPK, Screening Biology, Microscopy<br />
Discovery Biology<br />
These scientists are involved at the very start of the drug<br />
discovery process, as genomics and genetics are essential<br />
disciplines used when identifying a disease target. This work is<br />
methodical but unscripted, and so requires an electronic notebook<br />
pallet that is as free form as its paper predecessor. This is<br />
where the benefit of E-Notebook's flexibility is unmistakable.<br />
While the system can be set up with rigid form based data entry<br />
appropriate for later stage research and development, discovery<br />
biology configurations are typically open and boundless. Genomic<br />
map and DNA, RNA and protein sequence files can be draggedand-dropped<br />
into E-Notebook, sequencing results can be sent<br />
directly from instruments to electronic experiments, and protocols<br />
and data can be managed with familiar tools such as Microsoft<br />
Word and Excel.<br />
The beauty of capturing data in E-Notebook is that<br />
information can be compiled and viewed in a meaningful way. For<br />
example, the creation of a new biological strain entails many steps,<br />
potentially involving nonconsecutive workdays of various individuals.<br />
E-Notebook can generate customized reports that meaningfully<br />
summarize the process in real time. These reports are<br />
navigable—clicking on each step will bring you to the<br />
corresponding experiment.<br />
Database Structure<br />
• Chemical Synthesis, Scale-up and Analytical<br />
• DMPK, Screening Biology, Genetics, and Microscopy<br />
• LIMS, Method Execution, 21 CFR Part 11, and GxP<br />
Assay & Screening Biology<br />
One of E-Notebook's strengths is its ability to integrate with existing<br />
electronic methods of data capture, including using it with<br />
<strong>CambridgeSoft</strong>’s BioAssay module to provide full screening experimental<br />
support. In addition to this, Microsoft Word and Excel<br />
are also embedded directly in E-Notebook, as is image and movie<br />
capture. Scientists benefit from the functionality of these tools<br />
implanted in a rich, searchable environment. Biological experiments<br />
can be managed and organized in a way that is not possible<br />
with a traditional file system.<br />
In vivo Experiments/Animal Management<br />
In vivo experiments are important aspects of target discovery and<br />
validation, and are critical paths to determine the<br />
efficacy of selective therapeutic candidates. <strong>CambridgeSoft</strong>’s E-<br />
Notebook becomes the centralized location to collect, store and<br />
interpret in vivo experiment results. Again, when used with<br />
BioAssay, the full end-to-end experimental workflow is supported,<br />
from creation, to data analysis and quality control, to summary<br />
and reporting. In conjunction with in vivo experiments, animal<br />
housing and breeding can also be tracked. Traditionally, the workflow<br />
consists of paper-based record keeping across the animal<br />
facility, lab bench, and researchers desktop. With E-Notebook,<br />
paper tracking and recording is eliminated. Instead, form tools can<br />
be designed to:<br />
• Track animal status<br />
• Track animal pedigree<br />
• Record Genotype<br />
• Create mating records<br />
• Create litter records<br />
US 1 800 315–7300 INT’L 1 617 588–9300 FAX 1 617 588–9390 EMAIL info@cambridgesoft.com<br />
EU 00 800 875 20000 UK +44 1223 464900 JP 0120 146 700 WWW www.cambridgesoft.com<br />
MAIL <strong>CambridgeSoft</strong> Corporation 100 CambridgePark Drive Cambridge, Massachusetts 02140 USA<br />
ChemOffice, ChemDraw, <strong>BioOffice</strong>, BioDraw & ChemBioFinder are trademarks of <strong>CambridgeSoft</strong> Corporation ©2009
KNOWLEDGE<br />
Analytical Services &<br />
Electronic Journal J<br />
and Record Keeping<br />
Formulation and Validation<br />
E-Notebook's formulation module is designed to support the dual<br />
workflows and regulatory compliance needs of formulation engineers.<br />
The flexibility allows any number of formulations to be<br />
created, and security allows only designated administrators to<br />
create a new formulation.<br />
Analytical & Quality Control<br />
Analytical and Quality Control Laboratories must execute defined<br />
procedures to test material that may be administered during preclinical<br />
and clinical trials. This work must also be compliant with<br />
both GxP and 21 CFR Part 11. Templates for standard analytical<br />
tests are provided and analytical procedures are implemented as<br />
E-Notebook forms, which are easily designed and controlled.<br />
Equally important, E-Notebook provides workflow enforcement<br />
that monitors data entry and ensures that the forms are completed<br />
in sequence for proper method execution.<br />
For example, rules can be configured such that the 'Day 3' form<br />
of a multi-day process will not accept any entries unless all<br />
required fields on the 'Day 2' form are first completed. The forms<br />
can contain automatic calculations to compute totals, averages,<br />
differences, and much more. E-Notebook can further streamline<br />
the procedure by allowing for electronic management of solutions,<br />
equipment, and other resources that are needed for experiments.<br />
Drug Metabolism<br />
E-Notebook supports the DMPK laboratories in testing the metabolism<br />
and longevity of compounds in various in vitro and in vivo<br />
models. DMPK data capture needs can vary significantly, and the<br />
flexibility of the E-Notebook solution addresses this. For example,<br />
an in vivo enzyme induction test may create relatively small<br />
amounts of data for which scientists utilize E-Notebook integration<br />
with Microsoft Excel. Conversely, large quantities of data,<br />
such as those generated by in vitro enzyme inhibition studies, are<br />
often collected and analyzed by applications such as BioAssay.<br />
Therefore, integration with BioAssay and Excel are fundamental to<br />
DMPK E-Notebook usage.<br />
• Service Request Workflow<br />
• Sample Management<br />
• Method Execution Framework<br />
Pharmacokinetics (DMPK)<br />
There is a holistic approach to Drug Metabolism and<br />
Pharmacokinetics. No single study describes the behavior of a<br />
compound; it is the combination of data from disparate experiments<br />
that represents the pharmacological profile for a compound.<br />
It is here where E-Notebook reveals one of its most significant<br />
capabilities: the reporting feature. E-Notebook reports are<br />
flexible: any field (e.g. compound ID, study type, etc.) can be used<br />
to query the system and any field (e.g. conclusion, dose, etc.) or<br />
field aggregate (e.g. average radioactivity) can be displayed in the<br />
report. Reports are dynamic and navigable: results are displayed<br />
with links that provide quick access to experiments.<br />
Reports are viewed directly in the E-Notebook interface, but they<br />
can also be exported to Microsoft Word or PDF to share with<br />
those who do not have E-Notebook access.<br />
Inventory Enterprise<br />
US 1 800 315–7300 INT’L 1 617 588–9300 FAX 1 617 588–9390 EMAIL info@cambridgesoft.com<br />
EU 00 800 875 20000 UK +44 1223 464900 JP 0120 146 700 WWW www.cambridgesoft.com<br />
MAIL <strong>CambridgeSoft</strong> Corporation 100 CambridgePark Drive Cambridge, Massachusetts 02140 USA<br />
ChemOffice, ChemDraw, <strong>BioOffice</strong>, BioDraw & ChemBioFinder are trademarks of <strong>CambridgeSoft</strong> Corporation ©2009
MANAGEMENT<br />
Sample Management<br />
Compliance Execution and Sample TrackingT<br />
Drug Safety / Toxicology<br />
Paper notebooks have traditionally been considered to be the<br />
record source for the entirety of an experiment, but they often<br />
miss non-experimental information generated shortly after conception.<br />
For example, toxicology studies are often initiated not<br />
by the scientist who ultimately runs the experiment, but instead<br />
by a manager or coordinator who assigns the study to the scientist.<br />
Important material related to this first step in the process,<br />
such as ideas, emails, and other communications are often left out<br />
of traditional paper notebooks. The E-Notebook toxicology workflow<br />
addresses this concern: studies are first created by a manager,<br />
and subsequently assigned to the scientist for execution.<br />
Compliance Execution<br />
E-Notebook is also useful for capturing the Standard Operating<br />
Procedure (SOP) corresponding to the experiment. These documents<br />
are often stored separately from the actual data, leading to<br />
error and confusion, thus causing risk to the validity of the data.<br />
Storing and displaying procedures and other related documents in<br />
concert with the data eliminates this risk and helps build perspective<br />
on the study.<br />
Sample Lifecycle Management<br />
E-Notebook can manage the entire sample lifecycle through tight<br />
integration with Inventory. Sample lifecycle management is essential<br />
for the registration, testing, evaluation, and reporting in various<br />
analytical and manufacturing stages. Manual tracking of samples<br />
and test results is labor-intensive and time-consuming; and<br />
compliance with GxP guidelines requires expensive manual<br />
audits.<br />
The controlled flexibility of <strong>CambridgeSoft</strong>’s E-Notebook is well<br />
suited for these detail and compliance-oriented environments.<br />
E-Notebook’s Sample Lifecycle Management module is compliant<br />
with Good Laboratory Practices (GLP), Good Manufacturing<br />
Processes (GMP) and 21 CFR Part 11.<br />
• Track & Barcode Samples<br />
• Create Any Report from Database<br />
• Full Audit Trail<br />
Sample Login<br />
E-Notebook is able to easily configure sample logins (registration of<br />
sample, assignment of barcode label, and initiation of sample<br />
tracking) by incorporating <strong>CambridgeSoft</strong>’s Inventory application.<br />
Through E-Notebook, forms can be created to keep track of newly<br />
synthesized or acquired compounds, tracking their physical properties<br />
and tests, and assigning unique identifiers. New compounds<br />
are entered directly via the E-Notebook form, and chemical, along<br />
with non-chemical, data is kept alongside the sample. When a<br />
proprietary compound is registered, if desired, it is compared for<br />
uniqueness via a configurable, stereoselective duplicate check and<br />
assigned a registry number.<br />
Sample Tracking<br />
Tracking samples, requesting analysis and establishing chain of<br />
custody can all be simply managed within the E-Notebook interface.<br />
E-Notebook serves as a repository for analytical data and<br />
experiments, linking such data directly to the sample ID, and it<br />
acts as a communication portal with which scientists and analysts<br />
communicate with each other during the service request lifecycle.<br />
Scientists create and send service requests directly to an analyst<br />
with the click of a button. Paper is eliminated: when results are<br />
obtained, the analyst can send the images and chromatograms<br />
directly back to the scientist's E-Notebook (which appear in the<br />
person's E-Notebook inbox, and are then accepted into the experiment<br />
if desired). To establish chain of custody, each step of sample<br />
ownership is tracked, recorded and made compliant with<br />
FDA's 21 CFR Part 11.<br />
US 1 800 315–7300 INT’L 1 617 588–9300 FAX 1 617 588–9390 EMAIL info@cambridgesoft.com<br />
EU 00 800 875 20000 UK +44 1223 464900 JP 0120 146 700 WWW www.cambridgesoft.com<br />
MAIL <strong>CambridgeSoft</strong> Corporation 100 CambridgePark Drive Cambridge, Massachusetts 02140 USA<br />
ChemOffice, ChemDraw, <strong>BioOffice</strong>, BioDraw & ChemBioFinder are trademarks of <strong>CambridgeSoft</strong> Corporation ©2009
LABORATORY<br />
Workflow LIMS,<br />
Visual LIMS, Lab Automation,<br />
Workflow LIMS Automation<br />
<strong>CambridgeSoft</strong>’s Workflow LIMS is a scientific data and<br />
workflow management tool for lab automation and in silico<br />
experimentation. Workflow LIMS eliminates the need for custom<br />
programming by providing a visual experiment design and workflow<br />
layout with built-in laboratory automation and analytics.<br />
By using Workflow LIMS, researchers can connect their<br />
laboratory processes, instruments, and decision points in a<br />
conceptual manner that directly couples to instrumentation— for<br />
both automation and data gathering—and provide<br />
real-time results. The Workflow LIMS solution enables a<br />
scientific team to design procedures, execute those procedures,<br />
capture the results and integrate lab equipment to automate part<br />
or all of the process. Procedures typically revolve around lab activities,<br />
but may also draw in decision support tools on a scientist's<br />
desktop, and queries/updates to databases.<br />
Interactivity and Integrity<br />
1. The modeling environment, Workshop Configuration Editor,<br />
in which the scientific team models the capabilities of the lab - for<br />
example, the kind of basic processes which are available in the lab,<br />
and their inputs and outputs.<br />
2. The design environment, Workbench, in which researchers<br />
create workflows from these basic processes.<br />
3. The runtime Operations Manager, which manages the assignment<br />
of tasks to agents, tracks the progress of tasks and workflows,<br />
and manages the storage of captured data.<br />
4. The agent tier, made up of a number of applications that handle<br />
specific types of task, either manually (through a user interface),<br />
or automatically (by driving equipment through a control<br />
interface or performing automated data processing).<br />
5. The monitoring tier consists of a reporting tool that<br />
provides historical utilization information, and a live activity<br />
viewer that allows scientists to drill into individual workflows<br />
and samples.<br />
• Service Request Workflow allows scientists to<br />
communicate as they work<br />
• Direct Communication from E-Notebook to create<br />
tasks and send results<br />
• Method Execution Framework to enable standard<br />
operation procedures and compliance<br />
Applied Technologies and Benefits<br />
Workflow management enables discovery teams to rapidly trial<br />
new procedures, capture best practices and scale successful designs<br />
from a manual prototype right up to a fully automated highthroughput<br />
lab. But discovery and research, by its very nature,<br />
demands that processes be flexible and that workflow execution<br />
rapidly adapt to new techniques and equipment.<br />
Conventional laboratory information workflow applications cannot<br />
meet this requirement because of their heavyweight configuration<br />
needs, their lack of adaptability and the cost and complexity<br />
of integrating them with rapidly changing lab technology.<br />
Workflow LIMS addresses these problems by providing a visual,<br />
easy-to-use environment for describing processes and building<br />
workflows out of those processes, enabling scientists to rapidly<br />
trial new procedures, and by offering a rapid development tool kit<br />
for equipment integration which supports gradual automation to<br />
minimize up-front costs and ongoing risk.<br />
<strong>CambridgeSoft</strong>’s Workflow LIMS simplifies even manual lab procedures<br />
by managing the breakdown of a procedure into tasks, and<br />
by automating the majority of data capture and transfer tasks; but<br />
by capturing process as well as data, Pathways reduces the costs<br />
and risks of implementing discovery techniques, and enables<br />
companies to accelerate the entire discovery process.<br />
US 1 800 315–7300 INT’L 1 617 588–9300 FAX 1 617 588–9390 EMAIL info@cambridgesoft.com<br />
EU 00 800 875 20000 UK +44 1223 464900 JP 0120 146 700 WWW www.cambridgesoft.com<br />
MAIL <strong>CambridgeSoft</strong> Corporation 100 CambridgePark Drive Cambridge, Massachusetts 02140 USA<br />
ChemOffice, ChemDraw, <strong>BioOffice</strong>, BioDraw & ChemBioFinder are trademarks of <strong>CambridgeSoft</strong> Corporation ©2009
INFORMATICS<br />
Compliant DB & Oracle Cartridge<br />
Compliant Storage and Chemical Data Management<br />
Compliant DB<br />
<strong>CambridgeSoft</strong>’s Compliant DB is the industry's enterprise<br />
content management system developed by a large pharmaceutical<br />
company. It serves as an electronic library that collects, organizes,<br />
warehouses, indexes and safely archives all your structured and<br />
unstructured electronic records. From raw data and laboratory<br />
reports to compliance records, Compliant DB also will support any<br />
of <strong>CambridgeSoft</strong>’s workflow solutions, including E-Notebook,<br />
BioAssay, and Inventory. As its name implies, Compliant DB is fully<br />
compliant with the requirements of 21 CFR Part 11 for<br />
electronic records and electronic signatures.<br />
Compliant DB can be used directly over your company's intranet,<br />
extranet, or over the Internet with a simple web browser.<br />
Complaint DB gives your organization a secure, 21 CFR Part 11<br />
compliant centralized electronic library for all electronic data files.<br />
Not only can machine-readable instrument data files be stored,<br />
but also images, multimedia files, presentations, human-readable<br />
word processing and Adobe PDF documents, spreadsheets and<br />
hundreds of other formats. This data can serve as source data<br />
(instrument data to BioAssay), and also repository. Although<br />
Compliant DB can operate as a stand-alone application, only<br />
<strong>CambridgeSoft</strong> provides fully-integrated Knowledge Management<br />
and Enterprise Informatics applications integrated with compliant<br />
storage. Compliant DB makes this possible.<br />
Workbench Sample<br />
• Develop Centralized Validated Storage and<br />
GxP Compliant Storage<br />
• Store Documents, Machine Files & Chemical Objects<br />
• Oracle Cartridge is compatible with Linux, Solaris,<br />
AIX and Windows and includes structure searching,<br />
property predictions and nomenclature<br />
Oracle Cartridge<br />
The <strong>CambridgeSoft</strong> Oracle Cartridge is used by all ChemOffice<br />
Enterprise applications for storing, searching, and analyzing chemical<br />
data. It can also be used in the development of your custom<br />
Oracle applications. Chemical structure and reaction data is difficult<br />
to manipulate without utilizing special software, and Oracle<br />
data cartridges define new, recognized data types. <strong>CambridgeSoft</strong>’s<br />
Oracle Cartridge utilizes this technology, making it possible to<br />
manipulate chemical structure and reaction data from within<br />
Oracle, improving portability and consistency in applications.<br />
Since the Oracle Cartridge is accessed through native Oracle SQL,<br />
programmers can interact with chemical structure data directly in<br />
the database.<br />
The <strong>CambridgeSoft</strong> Oracle Cartridge supports CDX, CDXML,<br />
MolFile, MolFile v.3000, RXN and SMILES formats, making it<br />
flexible enough to be included with both new and legacy data<br />
applications, without the need for file conversion. Chemical information<br />
can originate from either ChemDraw or ISIS Draw, E-<br />
Notebook, Inventory, or Registration. Oracle Cartridge has extensive<br />
support for stereochemistry, relative stereochemistry, tautomers<br />
and structure normalization. There is also a built-in structure enumerator<br />
(for nonspecific structures), basic property predictors,<br />
nomenclature algorithms (name=struct), and dynamic utilities for<br />
molecular file format conversions.<br />
US 1 800 315–7300 INT’L 1 617 588–9300 FAX 1 617 588–9390 EMAIL info@cambridgesoft.com<br />
EU 00 800 875 20000 UK +44 1223 464900 JP 0120 146 700 WWW www.cambridgesoft.com<br />
MAIL <strong>CambridgeSoft</strong> Corporation 100 CambridgePark Drive Cambridge, Massachusetts 02140 USA<br />
ChemOffice, ChemDraw, <strong>BioOffice</strong>, BioDraw & ChemBioFinder are trademarks of <strong>CambridgeSoft</strong> Corporation ©2009
BIOLOGICAL<br />
BioAssay, BioViz,<br />
Assay Screening and VisualizationV<br />
BioAssay<br />
For modeling complicated in vivo experiments, or<br />
supporting an ultra-HTS platform, BioAssay has become the leading<br />
choice for managing biological experimental data. It is the<br />
only application of its kind to provide a best-of-breed solution for<br />
both ultra-high volume laboratories and lower-throughput settings.<br />
BioAssay includes support for laboratory automation, calculation,<br />
and statistics, and also complicated low and medium<br />
throughput assays such as animal models and in vivo experiments.<br />
BioAssay is designed to tackle the needs of high and low throughput<br />
screening biologists alike by providing an application flexible<br />
enough to model any assay, regardless of complexity, through an<br />
easy-to-use interface for importing, storing and analyzing the data.<br />
The software supports the quick set-up of biological models, automated<br />
calculations and curve fitting, data validation, and the creation<br />
of customized structure activity reports.<br />
BioAssay Extends E-Notebook<br />
BioAssay Enterprise is a scalable, flexible biological screening solution<br />
utilizing Oracle’s role based security and the Oracle Cartridge.<br />
When used as part of ChemOffice Enterprise, BioAssay is integrated<br />
with E-Notebook for experimental data, Inventory Enterprise for<br />
plate tracking and management, Registration Enterprise for the registration<br />
of new compounds and BioSAR Enterprise for customized<br />
reporting.<br />
BioAssay Ultra is designed to deliver much of the functionality of our<br />
enterprise level applications, without a widespread roll-out.<br />
BioAssay Ultra, coupled with BioViz, offers a user friendly interface<br />
for importing, viewing, validating, and plotting your biological<br />
assay data from your desktop.<br />
• BioAssay effectively manages data from complex biological assays<br />
involved with lead optimization.<br />
• BioViz integrates with BioSAR for one step in-depth data<br />
analysis from a BioSAR report.<br />
• Effectively manage data from complex biological<br />
assays involved with lead optimization<br />
• Scalable HTS & HTTS<br />
• Use BioDraw to document cellular pathways<br />
BioDraw<br />
Diagramming and presenting cellular pathways is made easier and<br />
more effective with BioDraw. Formerly called Pathworks,<br />
BioDraw does for biologists what ChemDraw has done for<br />
chemists—saving time and producing a more professional<br />
representation of the science.<br />
BioDraw makes drawing and annotating biological pathways<br />
quick and easy, adding a level of uniformity and detail which is<br />
unmatched. Common pathway elements such as membranes,<br />
enzymes, receptors, DNA and reaction arrows are built into the<br />
BioDraw toolbar. BioDraw also allows the import of images in<br />
GIF, PNG or JPEG formats. BioDraw offers many ways to share<br />
your drawings and accompanying data. Users can export data to<br />
Microsoft Office applications for inclusion in presentations and<br />
grant proposals or save data as an image file for use in journal<br />
article submission.<br />
Draw Biological<br />
Pathways<br />
Plot Assay Data<br />
US 1 800 315–7300 INT’L 1 617 588–9300 FAX 1 617 588–9390 EMAIL info@cambridgesoft.com<br />
EU 00 800 875 20000 UK +44 1223 464900 JP 0120 146 700 WWW www.cambridgesoft.com<br />
MAIL <strong>CambridgeSoft</strong> Corporation 100 CambridgePark Drive Cambridge, Massachusetts 02140 USA<br />
ChemOffice, ChemDraw, <strong>BioOffice</strong>, BioDraw & ChemBioFinder are trademarks of <strong>CambridgeSoft</strong> Corporation ©2009
INFORMATICS<br />
BioSAR & BioDraw<br />
Data Mining and Pathway P<br />
Drawing<br />
BioSAR<br />
BioSAR Enterprise, a strategic must for any discovery<br />
organization interested in serious data mining, is a data dictionary<br />
driven structure-activity analysis program. Users may choose<br />
among assays registered in the dictionary or search for assays<br />
of interest.<br />
The power of BioSAR lies in the researcher’s freedom from<br />
dependence on IT support for dynamically working with all available<br />
scientific data. For example, once an assay is registered into<br />
the data-dictionary, it is automatically included in the powerful<br />
analysis framework. By reducing the time between question and<br />
answer, BioSAR gives researchers the ability to explore new ideas<br />
and avoids this issue by placing SAR report creation in the<br />
researcher’s control.<br />
BioSAR Enterprise allows the researcher to create custom reports<br />
and views of their data. You decide what is displayed, and BioSAR<br />
takes care of the rest.<br />
While most SAR tools provide only a table-based interface,<br />
BioSAR provides both a form view and table view, and connects to<br />
BioViz for high-dimensional analysis. BioSAR merges the sophistication<br />
of a powerful data catalog technique with knowledge<br />
gained through years of working closely with scientist users. The<br />
result is a SAR application that is as intuitive as it is powerful.<br />
Security within BioSAR Enterprise is highly granular; different<br />
roles exist for administrators, publishers, and browsers.<br />
Administrators may add assays to the data catalog engine, publishers<br />
may create reports and publish them, and browsers may use<br />
data query and analysis. Most data mining tools provide a mechanism<br />
to store queries, but the interface for creating queries is too<br />
complex. With BioSAR, each set of assays is a complete report<br />
with a query form, a view form, and a table view, combining the<br />
convenience of a ChemFinder or ISIS application with the power<br />
and flexibility of a data catalog-driven mining program.<br />
• BioSAR is a catalog driven mining and structureactivity<br />
analysis program<br />
• BioSAR provides both form and table views within<br />
a simple and powerful web interface<br />
• BioViz provides one-step in-depth analysis of<br />
several variables<br />
• BioSAR is a catalog driven data-mining and structure<br />
activity analysis program.<br />
• BioSAR provides both form and table views within a<br />
simple and powerful web interface.<br />
• BioDraw makes it easy to draw and annotate<br />
biological pathways including common elements such as membranes,<br />
enzymes, receptors and DNA.<br />
BioViz<br />
BioViz with ChemFinder transforms the numbers in your database<br />
into graphics on your screen. Retrieve or search for a set of compounds,<br />
choose the data you want to see, whether it is biological<br />
test results in Oracle tables, physical property values calculated<br />
automatically or prices in a catalog, and BioViz will generate an<br />
interactive window showing a scatterplot, histogram, or other<br />
useful data graphic.<br />
The Plot Window, the key to data visualization in BioViz, is able<br />
to show two variables plotted against each other in a scatterplot<br />
with each point representing a structure from the current hit list.<br />
If you, for example, modify the list by performing a search, the<br />
plot updates to show the new set of points. You can drag a rectangle<br />
around a set of points to select them or zoom in to see<br />
them more closely.<br />
US 1 800 315–7300 INT’L 1 617 588–9300 FAX 1 617 588–9390 EMAIL info@cambridgesoft.com<br />
EU 00 800 875 20000 UK +44 1223 464900 JP 0120 146 700 WWW www.cambridgesoft.com<br />
MAIL <strong>CambridgeSoft</strong> Corporation 100 CambridgePark Drive Cambridge, Massachusetts 02140 USA<br />
ChemOffice, ChemDraw, <strong>BioOffice</strong>, BioDraw & ChemBioFinder are trademarks of <strong>CambridgeSoft</strong> Corporation ©2009
CHEMICAL<br />
Inventory, Registration,<br />
Chemical and Biological Inventory, Freezer F<br />
Management,<br />
Chemicals and Biologicals<br />
Inventory is an application designed to manage the chemical and<br />
biological reagent tracking needs of laboratories and research centers<br />
in multiple contexts: lab reagents, freezers/racks, plate management,<br />
proprietary compounds and stockroom are just some of<br />
the areas where Inventory has been deployed.<br />
The system manages data associated with both commercially procured<br />
and internally produced chemical substances from procurement<br />
or initial production through depletion and disposal.<br />
Inventory Enterprise is an Oracle-based ChemOffice Enterprise<br />
product and can be used with other modules, such as E-Notebook,<br />
to track batch records in manufacturing, or to look up reagents<br />
from stockroom when planning a synthesis, BioAssay when supporting<br />
a high throughput screening environment, Registration for<br />
tracking proprietary compounds, DocManager for linking certificates<br />
of analyzes, analytical reports, or other documents associated<br />
with samples, and ChemACX available chemicals database for<br />
sourcing new compounds.<br />
Inventory Enterprise includes plate handling and interfaces to<br />
liquid handlers for HTS environments, freezer/rack layout and<br />
targeting for managing biologicals, full chain of custody, audit<br />
trails for GxP compliance, request/disbursement workflow for use<br />
in both manufacturing and pre-clinical settings, and features<br />
tailored to specific material domains.<br />
• Reagent handling and stockroom reporting<br />
• Request/disbursement workflow for stockroom and<br />
GxP environments<br />
• EH&S module, and links for MSDS data sheets<br />
• Freezer/rack layout for biological materials<br />
• Extensive plate handling for HTS and uHTS settings<br />
Inventory is also available in two other editions: Workgroup and<br />
Desktop. Inventory Workgroup is a rich-client SQL Server-based<br />
product geared at managing stockrooms and reagents. Inventory<br />
Ultra is a desktop edition based on the Workgroup product, and<br />
includes the ChemACX database.<br />
• Register and Track Chemicals & Biologicals<br />
throughout the enterprise<br />
• Freezer/Rack/Plate Handling--Targeting, Workflow<br />
and HTS Support<br />
• Supports Barcoding, Report Generation & Audit Trails<br />
Registration Enterprise<br />
Registration Enterprise is built around robust data model for pure<br />
compounds, batches, salt management, automatic duplicate<br />
checking and unique ID assignments. Built on the Oracle<br />
Cartridge, it handles stereochemistry (including advances in relative<br />
stereochemistry), tautomerization and structure normalization<br />
for duplicate checking. Using ChemScript, it also can enforce<br />
drawing business rules, such as orientation around a scaffold and<br />
functional group normalization. Compounds may be entered<br />
individually through a user-friendly web form, through the use of<br />
a batch loader, from Inventory, or directly from E-Notebook.<br />
As compounds are registered, regardless of whether through the<br />
web user interface, E-Notebook, or from a batch file, they are compared<br />
for uniqueness via a configurable, stereoselective duplicate<br />
check, and assigned a registry number. All information about the<br />
compound, including its test data and other syntheses, is tracked<br />
by the registry number, and this is used to link data throughout<br />
ChemOffice Enterprise. Registration Enterprise is the only true<br />
n-tiered application of its kind that is designed around thin clients<br />
and thin servers, with interfaces directly to Inventory, batch file<br />
registration and E-Notebook. Oracle is supported on a variety of<br />
platforms and operating systems. Using Oracle secures your proprietary<br />
data through the use of Oracle’s role-based security and<br />
allows all chemical and non-chemical data to be stored directly in<br />
the Oracle tables.<br />
US 1 800 315–7300 INT’L 1 617 588–9300 FAX 1 617 588–9390 EMAIL info@cambridgesoft.com<br />
EU 00 800 875 20000 UK +44 1223 464900 JP 0120 146 700 WWW www.cambridgesoft.com<br />
MAIL <strong>CambridgeSoft</strong> Corporation 100 CambridgePark Drive Cambridge, Massachusetts 02140 USA<br />
ChemOffice, ChemDraw, <strong>BioOffice</strong>, BioDraw & ChemBioFinder are trademarks of <strong>CambridgeSoft</strong> Corporation ©2009
INFORMATICS<br />
DocManager & ChemFinder<br />
GxP, Registration and Enterprise Infrastructure<br />
Formulations & Mixtures<br />
Formulation scientists face different challenges from those working<br />
with individual molecules, yet many of the tools they are<br />
forced to use emerge from the drug discovery world, where singlemolecule<br />
research is the norm. Take an essential task such as compound<br />
registration and you will find that most systems are<br />
designed for registration of single molecules, with little thought<br />
for the world of formulations and mixtures. <strong>CambridgeSoft</strong> has<br />
developed a system specifically designed for this registration need<br />
called Formulations & Mixtures.<br />
ChemFinder Enterprise<br />
ChemFinder Enterprise is a multiple-user system designed for sites<br />
with comprehensive chemical and biological data needs.<br />
ChemFinder Enterprise contains its own engine for working with<br />
local and shared databases, and it is also delivered with the<br />
<strong>CambridgeSoft</strong> Oracle Cartridge, the powerful Oracle-hosted<br />
structure engine based on ChemFinder search technology. The face<br />
of ChemFinder Enterprise is the same friendly form-oriented interface<br />
as the desktop version, but underneath is a fast direct connection<br />
to Oracle and the robust, scalable Oracle Cartridge running<br />
on the server.<br />
Manage your<br />
Inventory<br />
Index Documents<br />
• DocManager parses Word, Excel and PowerPoint<br />
documents, including free text and structures<br />
• ChemFinder is tightly integrated with BioSAR, BioViz<br />
and Oracle<br />
• Support for advanced form layout and design<br />
DocManager Enterprise<br />
• DocManager parses Microsoft Word, Excel and PowerPoint<br />
documents, including free text and structures.<br />
• DocManager has a web based interface and a file drop<br />
folder for quick submissions.<br />
• Oracle Cartridge is compatible with Linux, Solaris, AIX<br />
and Windows and includes structure searching, property<br />
predictions and nomenclature.<br />
Web browser based, DocManager Enterprise extends the capability<br />
of standard search engines to include full free text searching and<br />
chemically intelligent structure searching of electronic documents<br />
including Text, Microsoft Word, Excel, PowerPoint, and Adobe<br />
PDF. The DocManager Enterprise interface allows users to easily<br />
submit documents through a series of simple-to-navigate web<br />
forms. When a new document is submitted, DocManager builds a<br />
free text index of the document, and extracts chemical information<br />
into a chemically-aware, substructure searchable database.<br />
Chemical information can originate from either ChemDraw or<br />
ISIS Draw.<br />
DocManager Enterprise includes a batch loading utility for administration<br />
level users to load multiple documents at one time. The<br />
system can be configured to submit a batch of documents as one<br />
event, or as a reoccurring submission to be executed daily. The<br />
administrator specifies a time for the submission to take place and<br />
the location of the files. DocManager Enterprise utilizes the searching<br />
intelligence of the ChemOffice Enterprise suite.<br />
US 1 800 315–7300 INT’L 1 617 588–9300 FAX 1 617 588–9390 EMAIL info@cambridgesoft.com<br />
EU 00 800 875 20000 UK +44 1223 464900 JP 0120 146 700 WWW www.cambridgesoft.com<br />
MAIL <strong>CambridgeSoft</strong> Corporation 100 CambridgePark Drive Cambridge, Massachusetts 02140 USA<br />
ChemOffice, ChemDraw, <strong>BioOffice</strong>, BioDraw & ChemBioFinder are trademarks of <strong>CambridgeSoft</strong> Corporation ©2009
MANUFACTURING<br />
Reference Standards,<br />
Regulated Materials Management,<br />
Inventory Enterprise<br />
<strong>CambridgeSoft</strong>’s Inventory Enterprise application is designed to<br />
manage the chemical, reagent, sample and compound tracking<br />
needs of large multi-site chemical and pharmaceutical laboratories.<br />
Inventory Enterprise is an Oracle-based, ChemOffice Enterprise<br />
product that is designed for multiple users with diverse container<br />
types, racks and multi-well plate formats.<br />
Entities in the Inventory system include locations, containers and<br />
substances. A location is defined as any physical location where a<br />
container, plate or another location can be stored. An inventory<br />
container represents a container capable of storing chemical substances.<br />
An inventory substance represents a chemical compound,<br />
mixture, sample, etc. Inventory Enterprise manages an unlimited<br />
number of diverse locations, containers and substances.<br />
Containers are created to represent the actual storage vessels used<br />
by the organization. Each container is assigned a unique barcode<br />
identifier which can be printed, using customizable report templates,<br />
from the Inventory interface. Updating the inventory<br />
becomes as easy as scanning barcodes into the system and adjusting<br />
parameters for one or multiple containers. Users are able to<br />
order, check-in/out, move, split and merge containers at will.<br />
Typicalcontainers include: ttles, vials, tubes, cylinders, boxes,<br />
racks, multi-well plates, etc.<br />
Multi-well Plates<br />
Inventory Enterprise manages multi-well plate information. In<br />
addition to creating, storing, moving and deleting plates, the<br />
application allows users to create daughter plates, reformat plates<br />
and utilize plate maps. Inventory also supports user-interfaces or<br />
machine-interfaces for these operations (including reading files<br />
from liquid handler robots). Inventory Enterprise has the capability<br />
to import datafiles from other computer systems such as liquid<br />
dispensers/handlers, Microsoft Excel spreadsheets, etc. to accommodate<br />
automated updating of information in the Inventory<br />
database.<br />
• Request/Dispense/Reference Standard Materials<br />
from Central Group to Sites<br />
• Certification/Expiration/Certificate of Analysis of<br />
Containers and Aliquots<br />
• Create/Manage Container History and Genealogy<br />
Searching<br />
Every field in a record is searchable. The application includes a<br />
number of specially designed inventory search forms. Search<br />
results are returned in list form and can be exported into a document<br />
(PDF, RTF, HTML) via the report engine.<br />
Workflow Support<br />
Supported user transactions include the ability to request,<br />
dispense, modify, duplicate, dispose, etc. entities throughout the<br />
system. These and other transactions are an integral part of<br />
Inventory workflows.<br />
For example: a user logs-on, finds the substance(s) they’d like to<br />
request and makes a request entry in the system; the request is fulfilled<br />
directly by changing the location the substance or by taking<br />
an aliquot and creating a new container of the substance. The new<br />
substance/container is also tracked in the system and inherits all<br />
of the critical properties of its parent container. If a quality control<br />
test is run on the parent, then the results are viewable in the<br />
daughter’s properties.<br />
The multi-select capability allows the user to select several containers<br />
and perform a transaction on all of the selected containers<br />
simultaneously, including check-in/out, move, retire, delete and<br />
update. For instance, if a request is made of the system that is<br />
fulfilled by another user (such as dispensing), the requester can<br />
automatically receive e-mail notification of the progress. Likewise,<br />
users can be alerted to pending requests in the system.<br />
US 1 800 315–7300 INT’L 1 617 588–9300 FAX 1 617 588–9390 EMAIL info@cambridgesoft.com<br />
EU 00 800 875 20000 UK +44 1223 464900 JP 0120 146 700 WWW www.cambridgesoft.com<br />
MAIL <strong>CambridgeSoft</strong> Corporation 100 CambridgePark Drive Cambridge, Massachusetts 02140 USA<br />
ChemOffice, ChemDraw, <strong>BioOffice</strong>, BioDraw & ChemBioFinder are trademarks of <strong>CambridgeSoft</strong> Corporation ©2009
INFORMATICS<br />
Inventory & GxP<br />
Document Storage, Batch Records<br />
Conflict Resolution<br />
The Conflict Resolution processes flags and corrects<br />
duplicates in the system automatically. You may also search for<br />
duplicates at any time. If a conflict is found, the screen<br />
identifies the conflicting field(s) by highlighting it in red. The user<br />
has the option to select the existing substance and edit the conflicting<br />
substance or create a duplicate substance and resolve the<br />
conflict later.<br />
Printed Reports & Labels<br />
The Inventory interface allows for printing labels and can generate<br />
elaborate reports. Inventory Desktop and Workgroup use a report<br />
engine that incorporates wizards that allow for the quick creation<br />
of simple report/label templates that can be shared across an<br />
organization. A user has the ability to design a label based on templates<br />
for a number of commercially available label sheets (e.g.<br />
Avery Dennison). The Inventory manager makes extensive use of<br />
barcodes and web-based user interfaces to speed use, but substantial<br />
gains come in the automated reporting and alerting. Examples<br />
include notifying all users of samples derived from a single standard<br />
of some change in status, such as different analytical results<br />
or failure to recertify.<br />
Inventory Enterprise<br />
• Validated for GxP Environments with Audit Trails,<br />
Container History<br />
• Store Datafiles with Samples such as Batch and<br />
Certificates of Analysis<br />
• Allows for Flexible Reporting<br />
Electronic Data Files<br />
In addition to storing, moving and disposing containers, the<br />
application allows users to reformat plates and create daughter<br />
plates as well as integrate with liquid dispensers/ handlers for plate<br />
reformatting from pipette log files.<br />
Compliance<br />
Handling FDA regulations in an organization is an area that lends<br />
itself to automation. Thus, systems must be carefully implemented<br />
in order to meet the letter and spirit of FDA guidelines.<br />
Underlying the system are the controls expected by systems in regulated<br />
environments: audit tables, security and validated development<br />
methods. All transactions on all containers in the system are<br />
tracked and audits are customizable for simple presentation.<br />
Document Management<br />
To manage the myriad of documents that get generated in research<br />
and regulated environments, <strong>CambridgeSoft</strong> stores documents<br />
securely in Oracle where they are indexed (by chemistry and text)<br />
and managed by database security. Storing the associated documents<br />
in Oracle preserves system integrity such that you can backup<br />
to a known point, and be assured that the documents and data<br />
are entirely in sync with each other. It also provides tight document<br />
security, reduces IT overhead associated with file shares and<br />
attaches directly to Inventory containers.<br />
US 1 800 315–7300 INT’L 1 617 588–9300 FAX 1 617 588–9390 EMAIL info@cambridgesoft.com<br />
EU 00 800 875 20000 UK +44 1223 464900 JP 0120 146 700 WWW www.cambridgesoft.com<br />
MAIL <strong>CambridgeSoft</strong> Corporation 100 CambridgePark Drive Cambridge, Massachusetts 02140 USA<br />
ChemOffice, ChemDraw, <strong>BioOffice</strong>, BioDraw & ChemBioFinder are trademarks of <strong>CambridgeSoft</strong> Corporation ©2009
DESKTOP<br />
US 1 800 315–7300 INT’L 1 617 588–9300 FAX 1 617 588–9390 EMAIL info@cambridgesoft.com<br />
EU 00 800 875 20000 UK +44 1223 464900 JP 0120 146 700 WWW www.cambridgesoft.com<br />
MAIL <strong>CambridgeSoft</strong> Corporation 100 CambridgePark Drive Cambridge, Massachusetts 02140 USA<br />
ChemOffice, ChemDraw, <strong>BioOffice</strong>, BioDraw & ChemBioFinder are trademarks of <strong>CambridgeSoft</strong> Corporation ©2009
SOFTWARE<br />
Chem & Bio Office<br />
Software Standard for Scientists<br />
The ultimate<br />
software suite<br />
for scientists<br />
Chem & Bio Office is a powerful suite of software, consisting of ChemDraw, Chem3D, ChemFinder and ChemACX<br />
for chemists, BioDraw, BioAssay and BioViz for biologists and Inventory and E-Notebook for all types of scientists. Chem &<br />
Bio Office is available for Microsoft Windows.<br />
The standard<br />
achieves the<br />
ultimate<br />
Computational<br />
chemistry made easy<br />
Desktop to<br />
enterprise searching<br />
Ultimate suite<br />
for biologists<br />
Draw pathways<br />
Screening data<br />
Visualize data<br />
Handle reagent<br />
racking<br />
Efficient notebook<br />
keeping<br />
Access info<br />
with ease<br />
Chem & Bio Draw includes Struct=Name, ChemDraw/Excel and ChemNMR, BioDraw, a biological sequence tool,<br />
hotlinks to 3D structures, Stoichiometry grid, live linked chemical property calculations, a TLC plate tool and more. The<br />
ChemDraw ActiveX/Plugin adds chemical intelligence to your browser for querying databases and displaying information.<br />
ChemBio3D provides state-of-the art visualization and display of protein structures, molecular surfaces, molecular<br />
orbitals, electrostatic potentials, charge densities and spin densities. Chem3D provides basic computational tools such as 3D<br />
Molecular Overlay and Dihedral Driver and utilizes MOPAC, Jaguar, Gaussian, GAMESS and extended Hückel to compute<br />
molecular properties. ChemProp computes Connolly surface areas, molecular volumes and properties, including ClogP,<br />
molar refractivity, critical temperature and pressure.<br />
ChemFinder is a chemically intelligent database manager and search engine. ChemFinder provides support for a database<br />
searching, compound profiling, R-Group Analysis, subforms, tight integration with ChemDraw/Excel and Combichem/Excel,<br />
statistical analysis and visualization through BioViz all in a friendly form-based environment. ChemFinder/Office searches<br />
documents, spreadsheets, and files for chemical structures and references. ChemFinder/Oracle provides enterprise solution<br />
integration.<br />
<strong>BioOffice</strong> is the ultimate suite for management, analysis and visualization of biological data using BioDraw for drawing<br />
pathways and BioAssay, BioFinder and BioViz for data analysis. Includes Bio3D, Draw/Excel, CombiChem/Excel, Inventory and<br />
E-Notebook.<br />
BioDraw provides support for biological pathway drawing and annotation. A wide variety of customizable drawing tools<br />
are available, including membranes, DNA, enzymes, receptors, tRNA, ribosomes, and a plasmid map tool.<br />
BioAssay manages both high and low throughput biological screening data. Designed for complex lead optimization<br />
experiments, the software supports the quick set-up of biological models.<br />
BioViz offers automated statistical analysis, curve fitting, and customized structure activity reports, including a user-friendly<br />
interface for importing, viewing, validating and plotting chemical and biological data.<br />
Inventory manages your reagent and biological tracking needs. Using MSDE as the desktop database, you organize, store<br />
and search over your inventory. Inventory integrates with the ChemACX database of available chemicals and ChemMSDX<br />
safety data providing chemical sourcing and purchasing.<br />
E-Notebook is an efficient, accurate way to write notebooks. It stores Microsoft Office documents, ChemDraw<br />
structures and reaction drawings, and related data in a notebook searchable by text or chemical structure. Organize pages by<br />
project, experiment or in your own style. Use CombiChem/Excel to build libraries.<br />
Databases include ChemINDEX, including the NCI and AIDS databases. The ChemACX database contains nearly 400<br />
catalogs from leading suppliers and ChemMSDX Database contains over 20,000 material safety data sheets for commonly<br />
used laboratory chemicals.<br />
US 1 800 315–7300 INT’L 1 617 588–9300 FAX 1 617 588–9390 EMAIL info@cambridgesoft.com<br />
EU 00 800 875 20000 UK +44 1223 464900 JP 0120 146 700 WWW www.cambridgesoft.com<br />
MAIL <strong>CambridgeSoft</strong> Corporation 100 CambridgePark Drive Cambridge, Massachusetts 02140 USA<br />
ChemOffice, ChemDraw, <strong>BioOffice</strong>, BioDraw & ChemBioFinder are trademarks of <strong>CambridgeSoft</strong> Corporation ©2009
DESKTOP<br />
ChemDraw, Chem3D,<br />
Structure Drawing and Molecular Modeling<br />
ChemBioDraw Ultra adds BioDraw, ChemFinder, BioViz<br />
and E-Notebook to ChemDraw Ultra. Easily draw and annotate<br />
publication quality biological pathway illustrations with the<br />
BioDraw tools. The combination of the BioDraw tools with<br />
ChemDraw and E-Notebook creates an excellent environment for<br />
smooth communication between Chemists and Biologists.<br />
ChemDraw Ultra adds Struct=Name, ChemDraw/ Excel,<br />
ChemNMR, Stoichiometry Grid, CLogP, tPSA as well as the added<br />
capabilities of Chem3D Pro and ChemFinder Std to the<br />
ChemDraw Pro application. With rich polymer notation, generic<br />
structure expansion, fragmentation tools, and a modern user<br />
interface, ChemDraw is more powerful than ever before. Create<br />
tables of structures, identify and label stereochemistry, estimate<br />
NMR spectra from ChemDraw structures, obtain structures from<br />
chemical names, assign names from structures, and create multipage<br />
documents and posters.<br />
ChemDraw Pro will boost your productivity more than ever.<br />
Draw quality publications with structures, reactions, chemical<br />
queries, polymers, relative stereochemistry, generic structures,<br />
TLC plate depictions and a biological sequence tool. Publish on<br />
the web using the ChemDraw Plug-in. Create precise database<br />
queries by specifying atom and bond properties and stereochemistry.<br />
Display spectra, structures and annotations on the same page<br />
Struct=Name contains the leading comprehensive<br />
methods for converting chemical structures into chemical names<br />
and names to structures. It can be used for many types of compounds,<br />
including charged compounds and salts, highly symmetric<br />
structures and many other types of inorganic and<br />
organometallics. Struct=Name is available in two forms: a batch<br />
application, and an interactive version that is also available in<br />
ChemDraw Ultra.<br />
ChemDraw/Excel allows the user to create chemically<br />
knowledgeable spreadsheets within the familiar Microsoft Excel<br />
environment. You can build and manipulate chemical structures,<br />
compute chemical properties and perform database searches.<br />
• ChemDraw’s improved Struct=Name feature produces<br />
names for more types of compounds<br />
• Live ChemDraw window embedded in Chem3D application<br />
allows simultaneous 2D and 3D editing<br />
• Chem3D brings workstation-quality molecular graphics and<br />
rigorous computational methods to your desktop<br />
ChemNMR can be used to accurately estimate 13C and 1H<br />
chemical shifts. The structure and the spectrum appear with the<br />
chemical shifts displayed on the molecule and the spectrum is<br />
linked to the structure so that clicking on a peak in the spectrum<br />
highlights the corresponding fragment on the molecule.<br />
ChemBio3D Ultra includes visualization and molecular modeling<br />
capabilities for both small molecules and protein structures<br />
designed for the bench chemist. Small molecule computational<br />
methods include Molecular Overlay and Dihedral Driver. It also<br />
includes interfaces to the MOPAC, Jaguar, Gaussian and<br />
GAMESS semi-empirical and ab initio computational packages.<br />
High quality Chem3D graphics can be viewed on the web using<br />
the Chem3D ActiveX.<br />
Chem3D Pro brings workstation quality molecular visualization<br />
and display to your desktop. Convert ChemDraw and<br />
ISIS/Draw sketches into 3D models. View molecular surfaces,<br />
orbitals, electrostatic potentials, charge densities and spin densities.<br />
Use built-in extended Hückel to compute partial atomic<br />
charges. Use MM2 to perform rapid energy minimization and<br />
molecular dynamics simulations. Chem3D can also be used to<br />
estimate physical properties such as logP, boiling point, melting<br />
point and more. Visualize Connolly surface areas and<br />
molecular volumes.<br />
US 1 800 315–7300 INT’L 1 617 588–9300 FAX 1 617 588–9390 EMAIL info@cambridgesoft.com<br />
EU 00 800 875 20000 UK +44 1223 464900 JP 0120 146 700 WWW www.cambridgesoft.com<br />
MAIL <strong>CambridgeSoft</strong> Corporation 100 CambridgePark Drive Cambridge, Massachusetts 02140 USA<br />
ChemOffice, ChemDraw, <strong>BioOffice</strong>, BioDraw & ChemBioFinder are trademarks of <strong>CambridgeSoft</strong> Corporation ©2009
SOFTWARE<br />
ChemFinder & ChemInfo<br />
Structure Searching and Scientific Databases<br />
ChemFinder Ultra is a chemically intelligent database management<br />
and search system designed for chemical and biological<br />
data. ChemFinder Ultra can be used with local (MSDE) or shared<br />
(Oracle) databases. Either way, the face of ChemFinder is the<br />
same friendly form-oriented interface. BioViz, included in<br />
ChemFinder Ultra, provides data visualization features to help<br />
the user understand relationships between biological data and<br />
chemical structures. These features allow you to plot structural<br />
and biological data in a variety of styles, perform statistical analysis,<br />
filter plots based on your criteria, highlight intersecting sets on<br />
plots, generate histograms of data distributions, and more.<br />
BioViz, included in ChemFinder Ultra, provides statistical analysis<br />
and visualization tools for structural and biological data. BioViz<br />
transforms ChemFinder database information into easy to understand<br />
graphics, allowing users to discern structure-activity relationships<br />
more easily. With BioViz it is easy to retrieve a set of<br />
compounds using filters or searching capabilities; and generate an<br />
interactive window showing a wide variety of useful graphical<br />
information.<br />
ChemFinder Pro is a fast, chemically intelligent, relational<br />
database search engine for the Desktop. The integration with<br />
Microsoft Excel and Word adds chemical searching and database<br />
capability to spreadsheets and documents. Compatibility with<br />
MDL ISIS databases is provided by SDfile and RDfile<br />
import/export.<br />
Estimate Spectra<br />
Molecular Modeling<br />
• ChemFinder offers improved searching and hit list management,<br />
along with new property generation<br />
• ChemFinder is tightly integrated with <strong>CambridgeSoft</strong>'s<br />
Oracle Cartridge<br />
• Search ChemACX and other <strong>CambridgeSoft</strong><br />
ChemACX Database includes over 1 million chemical<br />
products available for purchase from 472 supplier catalogs, searchable<br />
with a single query by structure, substructure, name, syonym,<br />
partial name, and other text and numeric criteria.<br />
ChemMSDX Database provides material safety datasheets<br />
and is integrated into ChemACX, and contains over 23,000<br />
Material Safety Data Sheets (MSDS) in PDF format.<br />
ChemINDEX Database includes 100,000 chemicals, public<br />
NCI compounds, AIDS data and more.<br />
NCI Database contains over 200,000 compounds with anticancer<br />
drug dose-response data.<br />
AIDS Database is an NCI compiled database for AIDS antiviral<br />
compounds.<br />
ChemRXN Database is a collection of 30,000 fully atommapped<br />
reactions selected and refined from chemical literature. It<br />
also includes reactions from InfoChem’s ChemSelect database and<br />
ISI’s ChemPrep database.<br />
ChemBioFinder.Com is the award-winning web site within<br />
formation and WWW links for over 100,000<br />
chemicals. Users can search by name or partial name, view structure<br />
drawings, or use the ChemDraw ActiveX/Plugin for structure<br />
and substructure searches.<br />
US 1 800 315–7300 INT’L 1 617 588–9300 FAX 1 617 588–9390 EMAIL info@cambridgesoft.com<br />
EU 00 800 875 20000 UK +44 1223 464900 JP 0120 146 700 WWW www.cambridgesoft.com<br />
MAIL <strong>CambridgeSoft</strong> Corporation 100 CambridgePark Drive Cambridge, Massachusetts 02140 USA<br />
ChemOffice, ChemDraw, <strong>BioOffice</strong>, BioDraw & ChemBioFinder are trademarks of <strong>CambridgeSoft</strong> Corporation ©2009
DESKTOP<br />
BioAssay, BioViz, BioDraw,<br />
Biological Assay, Visualization V<br />
and PathwaysP<br />
BioAssay Ultra<br />
BioAssay Ultra, the cornerstone of <strong>BioOffice</strong>, provides flexible<br />
storge, retrieval and analysis of biological data. BioAssay<br />
easily manages both high and low throughput biological screening<br />
data.<br />
Designed for complex lead optimization experiments, the software<br />
supports quick set-up of biological protocols, automated<br />
calculations and curve fitting, and the creation of customized<br />
structure activity reports. BioAssay brings all of this functionality<br />
to your desktop. BioAssay Ultra, compatible with the MSDE<br />
database, offers a user-friendly interface for importing, viewing,<br />
validating and plotting your biological assay data.<br />
BioViz<br />
Combining biological data with chemical structures is of the<br />
utmost importance in any drug discovery environment. BioViz<br />
allows you to visually analyze and perform statistical analysis on<br />
structure-related data combined with biological data in<br />
ChemFinder.<br />
Users can search over structural and biological data and<br />
construct various plots such as scatterplots or histograms. The<br />
plots are interactive; allowing you to select subsets of your data,<br />
perform statistical analysis, filter plots based on your criteria,<br />
highlight lists and intersecting sets on plots, generate histograms<br />
of data distributions and more.<br />
BioDraw<br />
Reporting on and presenting findings is a task familiar to every<br />
biologist. Making this process easier and more effective benefits<br />
everyone involved. BioDraw is doing for biologists what<br />
ChemDraw has done for chemists for years—saving time, and<br />
resulting in a more professional representation of the science.<br />
BioDraw makes drawing and annotating biological pathways<br />
quick and easy, adding a level of uniformity and detail which is<br />
unmatched. Typical drawings of biological pathways include<br />
• BioAssay offers flexible storage, retrieval and analysis of<br />
biological data<br />
• BioViz provides statistical analysis and graphical representations<br />
of the data loaded into a ChemFinder form<br />
• BioDraw allows for quick and easy drawing and annotation<br />
of biological pathway depictions.<br />
many elements that are difficult to draw with the standard presentation<br />
and word processing software. Common pathway elements<br />
such as membranes, enzymes, receptors, DNA, tRNA and plasmid<br />
maps are built into the BioDraw toolbar. BioDraw is built<br />
into the same backbone as ChemDraw, allowing users to take<br />
advantage of the wide variety of the publishing capabilities available<br />
in ChemDraw such as the ability to import and export images<br />
in GIF, PNG or JPEG formats. In addition, the integration of<br />
ChemDraw and BioDraw in Chem & Bio Draw application provides<br />
a great communication mechanism between chemists and<br />
biologists.<br />
Notebook Pages<br />
Data Visualization<br />
US 1 800 315–7300 INT’L 1 617 588–9300 FAX 1 617 588–9390 EMAIL info@cambridgesoft.com<br />
EU 00 800 875 20000 UK +44 1223 464900 JP 0120 146 700 WWW www.cambridgesoft.com<br />
MAIL <strong>CambridgeSoft</strong> Corporation 100 CambridgePark Drive Cambridge, Massachusetts 02140 USA<br />
ChemOffice, ChemDraw, <strong>BioOffice</strong>, BioDraw & ChemBioFinder are trademarks of <strong>CambridgeSoft</strong> Corporation ©2009
SOFTWARE<br />
Inventory & E-Notebook<br />
Materials Management and Electronic JournalJ<br />
Inventory Ultra<br />
Inventory Ultra allows users to manage the tracking needs of<br />
chemical and non-chemical inventory data for laboratories and<br />
research centers. The system manages data associated with both<br />
commercially procured and internally produced chemical substances<br />
from their procurement or initial production through<br />
their depletion and disposal. Inventory Ultra is an MSDE based<br />
product and includes the ChemACX database with over 450 catalogs<br />
of chemical reagents.<br />
The three primary entities in an Inventory system are<br />
locations, containers and substances. Users or administrators configure<br />
a network of locations, which represent locations within an<br />
organization. Containers are created to represent actual containers<br />
in your facility. Each container is assigned a unique barcode,<br />
which can be printed using a customized template from the<br />
Inventory interface.<br />
Each container stores a substance. Additional text fields are available<br />
to track other chemical contents such as the solvent. Custom<br />
fields may also be defined. To keep track of substances the system<br />
maintains its own internal chemical structure database containing<br />
unique substances that can be associated with inventory containers.<br />
Advanced duplicate checking is incorporated in the system.<br />
Every field in a record, including the chemical structure, molecular<br />
formula and molecular weight are searchable.<br />
The application includes a number of specially designed inventory<br />
search forms. Search results are returned in list form and can be<br />
exported into a document (PDF, RTF, HTML) using the report<br />
engine. The Inventory interface allows for printing labels as well as<br />
generating reports. Inventory uses a report application that incorporates<br />
wizards that allow for the quick creation of simple reports<br />
and label templates that can be shared across an organization.<br />
Inventory Pro<br />
Inventory Pro contains the same features as <strong>CambridgeSoft</strong>’s<br />
Inventory Ultra application, except without <strong>CambridgeSoft</strong>’s<br />
ChemACX database.<br />
• Inventory manages the chemical and reagent tracking needs<br />
of laboratories and research centers<br />
• Inventory maintains its own internal chemical structure database<br />
with advanced duplicate checking<br />
• E-Notebook stores Microsoft Office documents, ChemDraw<br />
structures, reaction drawings and related data in a convenient,<br />
searchable format<br />
E-Notebook Ultra<br />
E-Notebook Ultra is an efficient, accurate way to store lab notebook<br />
information. It stores Microsoft Office documents,<br />
ChemDraw structures, reaction drawings and related data in an<br />
electronic notebook that is searchable by text or chemical structure.<br />
You can organize pages by project, experiment or in your<br />
own style with the MSDE database. CombiChem/Excel builds<br />
combinatorial libraries. E-Notebook is configured exactly like a<br />
chemist would like his or her own notebook to be. Reactions can<br />
be easily drawn into the reaction template by either selecting from<br />
the generous list of preloaded reagents or by entering or drawing<br />
one’s own chemicals. Commonly used reagents can be stored in a<br />
separate folder for easy access. Another fantastic feature is the procedural<br />
section. This section contains pre-written procedural sentences<br />
with the ability to easily drop in the specific names of<br />
reagent chemicals present in the reaction. One can also easily add<br />
other data to the notebook page such as spectra and Microsoft<br />
Word or Excel documents.<br />
CombiChem/Excel<br />
<strong>CambridgeSoft</strong> provides you with the tools to effectively plan<br />
combinatorial chemistry experiments in Excel. The<br />
CombiChem/Excel add-in introduces additional functionality for<br />
handling combinatorial chemistry. Users can generate products<br />
from a reaction and lists of reagents, you can view all the products<br />
arising from a given reagent or all the reagents of a given product,<br />
and you can lay out reagent and reaction plates.<br />
US 1 800 315–7300 INT’L 1 617 588–9300 FAX 1 617 588–9390 EMAIL info@cambridgesoft.com<br />
EU 00 800 875 20000 UK +44 1223 464900 JP 0120 146 700 WWW www.cambridgesoft.com<br />
MAIL <strong>CambridgeSoft</strong> Corporation 100 CambridgePark Drive Cambridge, Massachusetts 02140 USA<br />
ChemOffice, ChemDraw, <strong>BioOffice</strong>, BioDraw & ChemBioFinder are trademarks of <strong>CambridgeSoft</strong> Corporation ©2009
SCIENTIFIC<br />
The Merck Index, NCI, AIDS,<br />
Scientific Reference, Chemical Reactions and PatentsP<br />
ChemBioFinder Gateway<br />
ChemBioFinder Gateway allows searching of the complete<br />
<strong>CambridgeSoft</strong> reference collection of databases with a<br />
single query. Search such databases as The Merck Index, R&D<br />
Insight for Chemists and Traditional Chinese Medicines with only<br />
one click of a search button. All results federate back to the specific<br />
databases for complete information.<br />
The Merck Index<br />
Known for its integrity, detail, and longevity, The Merck Index<br />
contains over 10,000 monographs on drugs, chemicals and other<br />
biologically active molecules. Each monograph contains information<br />
on the compound and its derivatives; common, trade, and<br />
systematic names; trademarks and associated companies; CAS<br />
Registry Numbers, physical and toxicity data, therapeutic and<br />
commercial uses, literature citations, as well as chemical strucures,<br />
formulas andmolecular weights. The electronic versions include<br />
archived monographs from previous editions and is updated twice a year.<br />
R&D Insight/Chemists<br />
Information on current drug products under development is<br />
essential for those working in research and development, licensing<br />
and marketing at pharmaceutical and healthcare institutions.<br />
R&D Insight for Chemists, a collaborative product from Wolters<br />
Kluwer Health and <strong>CambridgeSoft</strong>, combines the power of chemical<br />
structure searching with a wealth of drug development data to<br />
give subscribers a competitive edge when making decisions relevant<br />
to the direction of their research. Updated weekly, users can<br />
search the collection of over 20,000 compounds by structure,<br />
substructure, names, partial names and synonyms.<br />
Patent Database<br />
Researchers, chemists and patent analysts are now able to easily<br />
search full text patents for chemical structures using<br />
<strong>CambridgeSoft</strong>'s powerful search and analysis tools. The new<br />
<strong>CambridgeSoft</strong> Patent Database portal, co-developed by<br />
<strong>CambridgeSoft</strong> and Reel Two, will give users access to all the<br />
chemical compounds named in a patent, and enable them to<br />
search by structure, keyword or chemical name.<br />
• The Merck Index offers encyclopedic reference for over 10,000<br />
chemicals, drugs and biological agents<br />
• R&D Insight for Chemists has information on more than 20,000<br />
drug products in various stages of development world-wide<br />
from over 1,700 sources.<br />
• All databases are updated, contain information unavailable in<br />
print, and are searchable by structure, as well as text and<br />
numeric range by structure, as well as text and numeric range<br />
Traditional Chinese Medicines<br />
Access to this wealth of knowledge is now available with the<br />
Traditional Chinese Medicines database. The database consists of<br />
monographs for 10,458 chemicals isolated from 4,625 natural<br />
sources used in traditional Chinese remedies. The monographs<br />
feature bio-activity data for many of the compounds, effects and<br />
indications of the medicines, English, Latin, and Chinese names<br />
for the natural sources, and over 2,000 references.<br />
ChemINDEX, NCI AIDS & Cancer<br />
Scientists have used the award-winning ChemFinder.Com database<br />
since 1995. Now, the data on ChemFinder.Com is integrated into<br />
ChemOffice as ChemINDEX. ChemINDEX contains data from<br />
over 75,000 compounds including structures, names and<br />
synonyms, physical properties and Internet links. Additionally,<br />
three informative databases have been integrated into one powerful<br />
application with the NCI and AIDS database, a collection of<br />
over 200,000 molecules studied by the National Cancer Institute.<br />
ChemReact and ChemSynth<br />
These reaction database collections from InfoChem GmbH comprising<br />
essential information on chemical reactions published in<br />
the literature between 1974 and 2001. The largest is<br />
ChemReact500, with almost 500,000 reactions selected with an<br />
eye toward synthetic utility. ChemSynth is a subset of the reactions<br />
found in ChemReact500 chosen because they have greater<br />
than 50% yield and have been sited in leading journals more than<br />
once. ChemReact68 has 68,000 reactions that have greater than<br />
50% yield and have appeared in more than five example reactions.<br />
US 1 800 315–7300 INT’L 1 617 588–9300 FAX 1 617 588–9390 EMAIL info@cambridgesoft.com<br />
EU 00 800 875 20000 UK +44 1223 464900 JP 0120 146 700 WWW www.cambridgesoft.com<br />
MAIL <strong>CambridgeSoft</strong> Corporation 100 CambridgePark Drive Cambridge, Massachusetts 02140 USA<br />
ChemOffice, ChemDraw, <strong>BioOffice</strong>, BioDraw & ChemBioFinder are trademarks of <strong>CambridgeSoft</strong> Corporation ©2009
DATABASES<br />
ChemACX & Sigma-Aldrich MSDS<br />
Available Chemicals and Material Safety Data Sheets<br />
ChemACX Database<br />
Sifting through chemical catalogs is a poor use of time for any<br />
researcher. ChemACX database solves this problem by offering a<br />
complete tool for research chemical sourcing and purchasing.<br />
With an emphasis on up-to-date information of high quality,<br />
ChemACX allows you to purchase chemicals fast, efficiently and<br />
without worry or cumbersome paper catalogs. The database can<br />
be accessed from both desktop and enterprise environments and<br />
boasts nearly 500 catalogs from major suppliers, from Alfa Aesar<br />
and Aldrich, to TCI and Zeneca, with hundreds in between.<br />
Sigma-Aldrich MSDS<br />
Environmental, Heath and Safety (EH&S) is an important component<br />
of today’s research institutions. A key document that aids<br />
in the management of EH&S tasks is the Material Safety Data<br />
Sheet, also commonly referred to as MSDS. In every organization,<br />
there are several groups of personnel who require access to<br />
MSDSs. Everyone who comes into contact with chemicals needs<br />
• ChemACX is fully structure searchable with more than 1<br />
million products from nearly 500 catalogs<br />
• ChemACX and the Sigma-Aldrich MSDS are updated<br />
semi-annually to meet the needs of scientists<br />
• Search by name, synonym, partial name, formula, and<br />
other criteria<br />
to be aware of their proper handling, storage, disposal and emergency<br />
procedures. Helping to fulfill these diverse needs is the<br />
Sigma-Aldrich MSDS collection. The database contains over<br />
130,000 MSDSs for the products of the Sigma-Aldrich family of<br />
catalogs (Sigma, Aldrich, Fluka, Supelco, Riedel-de Haën) in<br />
HTML format. With a click of a hyperlink, users will be able to<br />
view the Sigma-Aldrich MSDS in their preferred browser. This<br />
information is smoothly integrated with the ChemACX<br />
database and other enterprise applications.<br />
Drugs: Synonyms and Properties<br />
Drugs: Synonyms and Properties from Ashgate, provides comprehensive<br />
coverage of the 8,000 drugs currently in common use<br />
worldwide. A key component of this reference is the extensive coverage<br />
given to synonyms. The electronic version adds almost<br />
70,000 synonyms and trade names that did not fit into the print<br />
version. This information is also available as an SD file to<br />
facilitate in silico research.<br />
Nanogen Index<br />
The Nanogen Index contains data on over 1,000 pesticides and<br />
other environmental contaminants. The database is the up-to-date<br />
and authoritative source for information on all pesticides and agricultural<br />
chemicals in world wide use, those which are currently<br />
under development in R&D pipelines, and compounds which<br />
were once marketed or reached a development status. Data fields<br />
include chemical structures and SMILES strings, names (CAS,<br />
IUPAC, trade), the various registration codes assigned to the compounds<br />
(RTECS, EINECS/ELINCS, CAS, US EPA, CA DPR,<br />
Tarrifs, etc.), Hazard and Safety codes, the developing company<br />
and use.<br />
US 1 800 315–7300 INT’L 1 617 588–9300 FAX 1 617 588–9390 EMAIL info@cambridgesoft.com<br />
EU 00 800 875 20000 UK +44 1223 464900 JP 0120 146 700 WWW www.cambridgesoft.com<br />
MAIL <strong>CambridgeSoft</strong> Corporation 100 CambridgePark Drive Cambridge, Massachusetts 02140 USA<br />
ChemOffice, ChemDraw, <strong>BioOffice</strong>, BioDraw & ChemBioFinder are trademarks of <strong>CambridgeSoft</strong> Corporation ©2009
PROFESSIONAL<br />
Development, Deployment,<br />
Custom Development and System Deployment<br />
When processes and technologies are disjointed, organizations lose<br />
efficiency and decision making capability. Our Professional<br />
Services use technology to bring business processes together,<br />
integrate systems and assist with strategic informatics planning.<br />
Informatics Planning<br />
Strategic and Operational Planning<br />
A formal review of the discovery and development process and<br />
human/system interfaces is mapped to form the basis of a<br />
roadmap for successful technology utilization.<br />
• Analysis of the current laboratory and technology workflows<br />
• An analysis of the current state of the science technology<br />
environment, including architecture/operational processes<br />
• A view of strategic goals and the barriers to achievement<br />
• The delivery of a phased technology transition plan<br />
Requirements Analysis & Proof of Concept<br />
With years of experience meeting the needs of the scientific community,<br />
<strong>CambridgeSoft</strong> understands the user. The prototyping<br />
process allows definition and testing of the functional and technical<br />
feasibility of potential technology solutions. The process provides<br />
a baseline for the future development and deployment of a<br />
tailored solution. Users gain valuable first-hand knowledge in<br />
experiencing how the system can help achieve individual and<br />
workgroup goals.<br />
Legacy System Migration<br />
Legacy systems, with private data structures and architecture, can<br />
be barriers for migrating systems to new technologies. Our consultants<br />
have significant experience with these systems and can<br />
successfully migrate chemical and biologial data, business workflow,<br />
and other aspects of legacy informatics technologies.<br />
21 CFR Part 11 Compliance and GxP Validation<br />
As an integral part in creating 21 CFR Part 11 and GxP<br />
validated applications, <strong>CambridgeSoft</strong> offers services to:<br />
• Audit the software and process<br />
• Create conforming systems design specifications<br />
• Create IQ/OQ/PQ documentation<br />
• Generate test plans and validation matrices<br />
• Insure systems compliance with functional guidelines<br />
With custom development, <strong>CambridgeSoft</strong> works collaboratively<br />
with your team to create a system that meets your needs while<br />
executing our quality driven software development process. We<br />
deliver what you need, on time and within budget, without surprises.<br />
Product Development<br />
Development Consulting<br />
With custom development, <strong>CambridgeSoft</strong> works collaboratively with<br />
your team to create a system that meets your needs, while executing<br />
our quality driven software development process. We meet<br />
your needs, on time and within budget, without surprises.<br />
Systems Integration<br />
Process improvement often requires integrating systems designed<br />
for focused areas of work. <strong>CambridgeSoft</strong> has integrated various<br />
E-Notebook, registration, inventory, and biological assay systems<br />
in a variety of settings. Whether these are <strong>CambridgeSoft</strong>, a thirdparty<br />
product or an in-house developed solution. <strong>CambridgeSoft</strong><br />
has the expertise to unite these systems in order to they improve<br />
business processes, laboratory efficiency and decision making.<br />
Application Configuration<br />
Your organization will see the benefit from implementing a<br />
<strong>CambridgeSoft</strong> application, but would like to customize it for a<br />
unique environment. Our professional services teams provide<br />
those specific features by developing market add-ins, or other<br />
modifications that are supported in the future.<br />
Systems Deployment<br />
Installation and Configuration<br />
<strong>CambridgeSoft</strong> has a tested methodology for system<br />
deployment that consists of an IT architectural review, a business<br />
workflow and process review as relates to specific scientific areas,<br />
a process integration review, and maintenance guidelines. By carefully<br />
following this proven methodology, <strong>CambridgeSoft</strong> installs<br />
and configures systems that are easy to maintain and have the flexibility<br />
to accommodate variations in the science or business workflow<br />
that come from extensive experience in these areas.<br />
US 1 800 315–7300 INT’L 1 617 588–9300 FAX 1 617 588–9390 EMAIL info@cambridgesoft.com<br />
EU 00 800 875 20000 UK +44 1223 464900 JP 0120 146 700 WWW www.cambridgesoft.com<br />
MAIL <strong>CambridgeSoft</strong> Corporation 100 CambridgePark Drive Cambridge, Massachusetts 02140 USA<br />
ChemOffice, ChemDraw, <strong>BioOffice</strong>, BioDraw & ChemBioFinder are trademarks of <strong>CambridgeSoft</strong> Corporation ©2009
SERVICES<br />
Training & Support<br />
Educational Training T<br />
and Technical T<br />
Support<br />
Systems Optimization<br />
<strong>CambridgeSoft</strong>’s systems deployment team will work with you to<br />
make sure that your computing environment has been optimized<br />
for high performance. Your systems,networks, applications and<br />
databases are assessed and designed to deliver maximum achievement.<br />
Beta and Pre-Release Programs<br />
Committed to maximizing your productivity through the use of<br />
our products, as well as exposing you to the newest technologies,<br />
our beta and pre-release programs provide you with first-hand<br />
product knowledge and allows <strong>CambridgeSoft</strong> to improve applications<br />
with your feedback.<br />
Pilot Software Evaluations<br />
It makes sense to pilot an application before a major commitment<br />
to an enterprise-wide implementation is made. <strong>CambridgeSoft</strong><br />
will work closely with you to plan the evaluation, deploy the<br />
application, and gather feedback regarding systems design, API’s<br />
and technology specifications.<br />
Training<br />
Effective user, administrator and help desk training is often an<br />
afterthought in many systems deployments. However, the productivity<br />
returns generated by an investment in systems training can<br />
be dramatic. <strong>CambridgeSoft</strong> offers a complete array of powerful,<br />
user-focused training services.<br />
Managed Informatics allows your organization to focus on science,<br />
while <strong>CambridgeSoft</strong> plans, implements and manages your<br />
technology environment.<br />
Systems Management<br />
Managed Informatics<br />
Informatics outsourcing provides the people, processes and technology<br />
to develop a unique level of service for your organization.<br />
For a monthly fee, <strong>CambridgeSoft</strong> will deliver the informatics<br />
applications and the technology staff required to maximize productivity.<br />
This service allows your organization to focus on science,<br />
while <strong>CambridgeSoft</strong> plans, implements and manages your<br />
technology environment.<br />
Systems Hosting<br />
A hosting service that allows customers to use our state-of-the-art<br />
enterprise applications over the extranet from any location 24<br />
hours a day, seven days a week is available. With this hosting service,<br />
our customers can shift the responsibilities of application development<br />
and IT infrastructure management to <strong>CambridgeSoft</strong>,<br />
allowing more time to focus on core science, research, discovery<br />
and development functions.<br />
Ultra Services<br />
The Ultra Services program is <strong>CambridgeSoft</strong>’s personalized, premium<br />
service for supporting our customers. Organizations can<br />
take advantage of both telephone and electronic access to<br />
<strong>CambridgeSoft</strong>’s support scientists who can address:<br />
• Usage and installation questions<br />
• Product compatibility and interoperability questions<br />
• Diagnostic review to help isolate the cause of a problem<br />
• Configuration assistance<br />
• Planning information for software updates and upgrades<br />
• Assistance with problem resolution<br />
Technical Support & Remote DBA Services<br />
Technical Support and Remote DBA Services for Oracle and SQL<br />
Server are also available.<br />
US 1 800 315–7300 INT’L 1 617 588–9300 FAX 1 617 588–9390 EMAIL info@cambridgesoft.com<br />
EU 00 800 875 20000 UK +44 1223 464900 JP 0120 146 700 WWW www.cambridgesoft.com<br />
MAIL <strong>CambridgeSoft</strong> Corporation 100 CambridgePark Drive Cambridge, Massachusetts 02140 USA<br />
ChemOffice, ChemDraw, <strong>BioOffice</strong>, BioDraw & ChemBioFinder are trademarks of <strong>CambridgeSoft</strong> Corporation ©2009
Chem & Bio Office<br />
Desktop Software to Enterprise Solutions<br />
Research, Discovery, Development, Trials T<br />
& Manufacturing<br />
Enterprise Solutions include Chem & Bio Office with Oracle Cartridge and Chem & Bio Office Workgroup, based on SQL Server<br />
to help organizations from small workgroups to large enterprises collaborate and share information more effectively.<br />
Knowledge Management with E-Notebook, including Reaction Explorer, CombiChem, E-Signatures for intellectual property<br />
protection and 21CFR11 Compliance, streamlines daily record-keeping with rigorous security and efficient archiving.<br />
Laboratory Informatics includes Workflow LIMs for instrumentation automation and Compliant DB for storage of your data.<br />
Biological Informatics scientists use BioDraw, BioAssay, BioSAR and BioViz to set up biological models and visualize<br />
information, generate spreadsheets correlating structure and activity, search by structure, and draw and annotate pathways.<br />
Chemical Informatics, including Registration, organizes new compound information. Inventory provides complete management of<br />
chemical and biological inventories including GxP Validation. DocManager indexes chemical structures in documents.<br />
Manufacturing Informatics include Inventory to meet the chemical, reagent, sample and compound tracking needs of large<br />
multi-site chemical and pharmaceutical laboratories and E-Notebook for manufacturing compliance management.<br />
Desktop Software includes Chem & Bio Office, a powerful suite of software, consisting of ChemBioDraw, ChemBio3D,<br />
ChemFinder and ChemACX for chemists, BioDraw, BioAssay, and BioViz and for biologists, and Inventory and E-Notebook for all.<br />
Scientific Databases include the ChemACX Database of commercially available chemicals and Sigma-Aldrich MSDS. The Merck<br />
Index and other scientific databases provide information about chemicals, their properties, and reactions.<br />
Professional Services include custom development, system deployment, educational training, and technical support for<br />
pharmaceutical, biotechnology, and chemical customers, including government and academia, by experienced staff.<br />
Web<br />
www.cambridgesoft.com<br />
America 1 800 315-7300<br />
Europe 00 800 875 20000<br />
Japan 0120 146 700<br />
Email<br />
info@cambridgesoft.com<br />
United Kingdom +44 1223 464900<br />
Germany +49 69 2222 2280<br />
France +33 1 70 71 98 80
Chem & Bio Office<br />
Desktop Software to Enterprise Solutions<br />
SDMS<br />
Research, Discovery, Development, Trials & Manufacturing<br />
Enterprise Solutions include Chem & Bio Office with Oracle Cartridge and Chem & Bio Office Workgroup, based on SQL Server<br />
to help organizations from small workgroups to large enterprises collaborate and share information more effectively.<br />
Knowledge Management with E-Notebook, including Reaction Explorer, CombiChem, E-Signatures for intellectual property<br />
protection and 21CFR11 Compliance, streamlines daily record-keeping with rigorous security and efficient archiving.<br />
Laboratory Informatics includes Workflow LIMs for instrumentation automation and Compliant SDMS for storage of your data.<br />
Biological Informatics scientists use BioDraw, BioAssay, BioSAR and BioViz to set up biological models and visualize<br />
information, generate spreadsheets correlating structure and activity, search by structure, and draw and annotate pathways.<br />
Chemical Informatics, including Registration, organizes new compound information. Inventory provides complete management of<br />
chemical and biological inventories including GxP Validation. DocManager indexes chemical structures in documents.<br />
Manufacturing Informatics include Inventory to meet the chemical, reagent, sample and compound tracking needs of large<br />
multi-site chemical and pharmaceutical laboratories and E-Notebook for manufacturing compliance management.<br />
Desktop Software includes Chem & Bio Office, a powerful suite of software, consisting of ChemBioDraw, ChemBio3D,<br />
ChemFinder and ChemACX for chemists, BioDraw, BioAssay, and BioViz and for biologists, and Inventory and E-Notebook for all.<br />
Scientific Databases include the ChemACX Database of commercially available chemicals and Sigma-Aldrich MSDS. The Merck<br />
Index and other scientific databases provide information about chemicals, their properties, and reactions.<br />
Professional Services include custom development, system deployment, educational training, and technical support for<br />
pharmaceutical, biotechnology, and chemical customers, including government and academia, by experienced staff.<br />
Web<br />
www.cambridgesoft.com<br />
America 1 800 315-7300<br />
Europe 00 800 875 20000<br />
Japan 0120 146 700<br />
MAE 09156 0902<br />
Email<br />
info@cambridgesoft.com<br />
United Kingdom +44 1223 464900<br />
Germany +49 69 2222 2280<br />
France +33 1 70 71 98 80