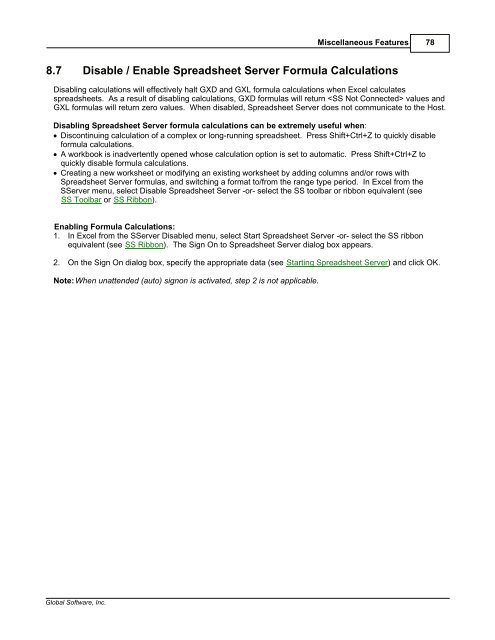Spreadsheet Server for use with Lawson - Global Software, Inc.
Spreadsheet Server for use with Lawson - Global Software, Inc. Spreadsheet Server for use with Lawson - Global Software, Inc.
77 Spreadsheet Server for use with Lawson - Release V12 R5 M1 8.6 Hide Rows with Zero Balances The Hide Rows with Zero Balances function will analyze the active workbook and perform a row hide function for any spreadsheet row that contains GXL formulas in which the net result is zero for all cells. This function is very effective for standardized reporting templates such as departmental reports. Multiple rows can be created as a template but the function can then hide non-used or zero rows. To Hide Rows with Zero Balances: 1. In Excel from the SServer menu, select Hide Rows with Zero Balances -or- select the SS toolbar or ribbon equivalent (see SS Toolbar or SS Ribbon). To Restore Hidden Rows: 1. In Excel from the SServer menu, select Restore Hidden Rows -or- select the SS toolbar or ribbon equivalent (see SS Toolbar or SS Ribbon).
Miscellaneous Features 78 8.7 Disable / Enable Spreadsheet Server Formula Calculations Disabling calculations will effectively halt GXD and GXL formula calculations when Excel calculates spreadsheets. As a result of disabling calculations, GXD formulas will return values and GXL formulas will return zero values. When disabled, Spreadsheet Server does not communicate to the Host. Disabling Spreadsheet Server formula calculations can be extremely useful when: · Discontinuing calculation of a complex or long-running spreadsheet. Press Shift+Ctrl+Z to quickly disable formula calculations. · A workbook is inadvertently opened whose calculation option is set to automatic. Press Shift+Ctrl+Z to quickly disable formula calculations. · Creating a new worksheet or modifying an existing worksheet by adding columns and/or rows with Spreadsheet Server formulas, and switching a format to/from the range type period. In Excel from the SServer menu, select Disable Spreadsheet Server -or- select the SS toolbar or ribbon equivalent (see SS Toolbar or SS Ribbon). Enabling Formula Calculations: 1. In Excel from the SServer Disabled menu, select Start Spreadsheet Server -or- select the SS ribbon equivalent (see SS Ribbon). The Sign On to Spreadsheet Server dialog box appears. 2. On the Sign On dialog box, specify the appropriate data (see Starting Spreadsheet Server) and click OK. Note:When unattended (auto) signon is activated, step 2 is not applicable. Global Software, Inc.
- Page 29 and 30: Building Spreadsheets 26 4.1 Build
- Page 31 and 32: Global Software, Inc. Building Spre
- Page 33 and 34: Building Spreadsheets 30 4.1.1 Buil
- Page 35 and 36: Building Spreadsheets 32 4.1.3 Buil
- Page 37 and 38: Building Spreadsheets 34 3. Use the
- Page 39 and 40: Building Spreadsheets 36 5. Use the
- Page 41 and 42: Building Spreadsheets 38 4.3 GXD Fo
- Page 43 and 44: Building Spreadsheets 40 Note: For
- Page 45 and 46: Building Spreadsheets 42 4.6 Locate
- Page 47 and 48: Building Spreadsheets 44 4.7 List A
- Page 49 and 50: Building Spreadsheets 46 To Expand
- Page 51 and 52: Building Spreadsheets 48 7. To past
- Page 53 and 54: Building Spreadsheets 50 4.9.3 SSLD
- Page 55 and 56: Calculations 52 5 Calculations 5.1
- Page 57 and 58: Drill Down Functionality 54 6 Drill
- Page 59 and 60: Drill Down Functionality 56 6.1.1 C
- Page 61 and 62: Drill Down Functionality 58 6.3 Dri
- Page 63 and 64: Review Account Master 60 7 Review A
- Page 65 and 66: Review Account Master 62 7.3 View A
- Page 67 and 68: Miscellaneous Features 64 8 Miscell
- Page 69 and 70: Miscellaneous Features 66 8. To unl
- Page 71 and 72: Miscellaneous Features 68 8.4 Expan
- Page 73 and 74: Miscellaneous Features 70 Field Des
- Page 75 and 76: Miscellaneous Features 72 8.4.2 Exp
- Page 77 and 78: Miscellaneous Features 74 5. To gen
- Page 79: Miscellaneous Features 76 Field Des
- Page 83 and 84: Miscellaneous Features 80 8.9 View
- Page 85 and 86: Index 82 Index - A - account 62 bal
- Page 87: Index 84 - S - security account pro
Miscellaneous Features 78<br />
8.7 Disable / Enable <strong>Spreadsheet</strong> <strong>Server</strong> Formula Calculations<br />
Disabling calculations will effectively halt GXD and GXL <strong>for</strong>mula calculations when Excel calculates<br />
spreadsheets. As a result of disabling calculations, GXD <strong>for</strong>mulas will return values and<br />
GXL <strong>for</strong>mulas will return zero values. When disabled, <strong>Spreadsheet</strong> <strong>Server</strong> does not communicate to the Host.<br />
Disabling <strong>Spreadsheet</strong> <strong>Server</strong> <strong>for</strong>mula calculations can be extremely <strong>use</strong>ful when:<br />
· Discontinuing calculation of a complex or long-running spreadsheet. Press Shift+Ctrl+Z to quickly disable<br />
<strong>for</strong>mula calculations.<br />
· A workbook is inadvertently opened whose calculation option is set to automatic. Press Shift+Ctrl+Z to<br />
quickly disable <strong>for</strong>mula calculations.<br />
· Creating a new worksheet or modifying an existing worksheet by adding columns and/or rows <strong>with</strong><br />
<strong>Spreadsheet</strong> <strong>Server</strong> <strong>for</strong>mulas, and switching a <strong>for</strong>mat to/from the range type period. In Excel from the<br />
S<strong>Server</strong> menu, select Disable <strong>Spreadsheet</strong> <strong>Server</strong> -or- select the SS toolbar or ribbon equivalent (see<br />
SS Toolbar or SS Ribbon).<br />
Enabling Formula Calculations:<br />
1. In Excel from the S<strong>Server</strong> Disabled menu, select Start <strong>Spreadsheet</strong> <strong>Server</strong> -or- select the SS ribbon<br />
equivalent (see SS Ribbon). The Sign On to <strong>Spreadsheet</strong> <strong>Server</strong> dialog box appears.<br />
2. On the Sign On dialog box, specify the appropriate data (see Starting <strong>Spreadsheet</strong> <strong>Server</strong>) and click OK.<br />
Note:When unattended (auto) signon is activated, step 2 is not applicable.<br />
<strong>Global</strong> <strong>Software</strong>, <strong>Inc</strong>.