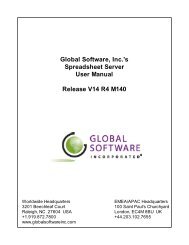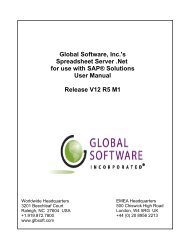Spreadsheet Server for use with Lawson - Global Software, Inc.
Spreadsheet Server for use with Lawson - Global Software, Inc.
Spreadsheet Server for use with Lawson - Global Software, Inc.
You also want an ePaper? Increase the reach of your titles
YUMPU automatically turns print PDFs into web optimized ePapers that Google loves.
Miscellaneous Features 76<br />
Field Description Example<br />
Source Worksheet Identify the name of the worksheet that contains the summary<br />
<strong>for</strong>mulas that will be expanded.<br />
GXE Source<br />
JV<br />
Target Worksheet Identify the name of the worksheet that contains the final <strong>for</strong>matted GXE Target JV<br />
worksheet and will receive the expanded detail.<br />
Source Detail Row Identify the row number in the source worksheet that contains the 14<br />
summary <strong>for</strong>mulas.<br />
Target Table, Identify the target table, range name, or first row on the target 1<br />
Range, or Row worksheet to begin inserting the expanded detail.<br />
Headings<br />
Enter Y or N to indicate whether or not to include column headings Y<br />
when expanding details. If not specified, N (No) is assumed.<br />
Autofit<br />
Enter Y or N to indicate whether or not to autofit columns when Y<br />
expanding details. If not specified, N (No) is assumed.<br />
Clear Sheet Enter Y or N to indicate whether or not to clear the target worksheet Y<br />
be<strong>for</strong>e expanding details. If not specified, N (No) is assumed.<br />
Journals Only Identify the column containing the GXL balance <strong>for</strong> which to B<br />
Column<br />
generate journal detail.<br />
Journals Ad Hoc<br />
Query<br />
If desired, identify the journal ad hoc query to be <strong>use</strong>d to generate<br />
journal detail.<br />
Starting Column Identify the starting column <strong>for</strong> the template. A<br />
Starting Row Identify the starting row <strong>for</strong> the template. 16<br />
3. After the GXE data has been entered and verified, click the Insert icon or button. The parameters and GXE<br />
<strong>for</strong>mula are inserted to the selected worksheet (see the sample spreadsheet above).<br />
Formula Example:<br />
=GXE(B17,B16,B19,B18,B20,B21,B22,B23,B24)<br />
4. To generate detail reports <strong>for</strong> all GXE <strong>for</strong>mulas in the workbook, in Excel from the S<strong>Server</strong> menu select<br />
Generate All Detail Reports (GXE) -or- press Shift+Ctrl+E -or- select the SS ribbon equivalent (see<br />
SS Ribbon). The results <strong>for</strong> all GXE <strong>for</strong>mulas are expanded into the appropriate <strong>for</strong>matted sheets.<br />
To generate a detail report <strong>for</strong> a single GXE <strong>for</strong>mula, select the cell containing the GXE <strong>for</strong>mula, right click and<br />
select SS Generate This Detail Report (GXE) -or- select the SS ribbon equivalent (see SS Ribbon). The<br />
results <strong>for</strong> the selected GXE <strong>for</strong>mula are expanded into the appropriate <strong>for</strong>matted sheet.<br />
<strong>Global</strong> <strong>Software</strong>, <strong>Inc</strong>.