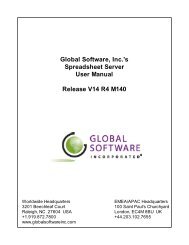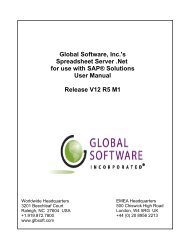Spreadsheet Server for use with Lawson - Global Software, Inc.
Spreadsheet Server for use with Lawson - Global Software, Inc.
Spreadsheet Server for use with Lawson - Global Software, Inc.
Create successful ePaper yourself
Turn your PDF publications into a flip-book with our unique Google optimized e-Paper software.
31<br />
<strong>Spreadsheet</strong> <strong>Server</strong> <strong>for</strong> <strong>use</strong> <strong>with</strong> <strong>Lawson</strong> - Release V12 R5 M1<br />
4.1.2 Build a Template GXL Using Insert Column Data Only<br />
The following example demonstrates using the Insert Column Data Only option when processing a GXL <strong>for</strong>mula<br />
from the Build a Template function. This option is <strong>use</strong>d to insert multiple columns onto a single worksheet.<br />
1. From an open worksheet in Excel, from the S<strong>Server</strong> menu, select Build a Template -or- select the SS ribbon<br />
equivalent. The <strong>Spreadsheet</strong> <strong>Server</strong> Template Wizard panel appears.<br />
2. Key the appropriate ledger parameters and account segment data.<br />
3. Click the Insert icon on the toolbar. The template is generated, but the panel remains open and the Period,<br />
Starting Column and Starting Row values are incremented, and the Insert Column Data Only check box is<br />
selected.<br />
4. Key any necessary changes to the ledger parameters.<br />
5. Click the Insert icon on the toolbar. The column data and GXL <strong>for</strong>mula are added to the template, and the<br />
Period, Starting Column and Starting Row values are incremented.<br />
6. Repeat steps 4 and 5 until all desired columns are added.<br />
7. Click the Close button to close the panel.