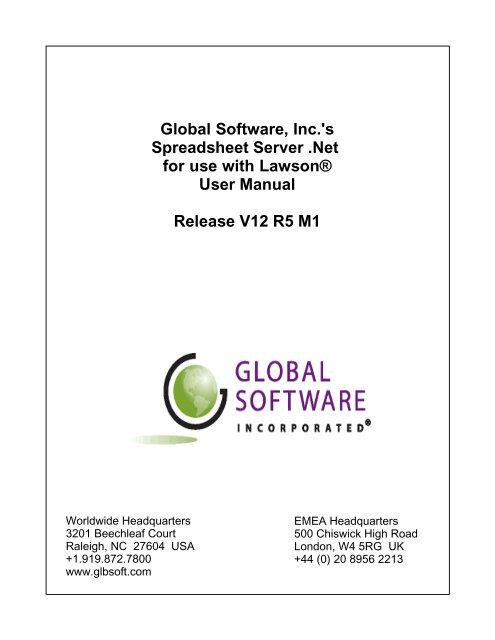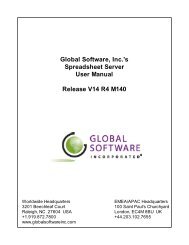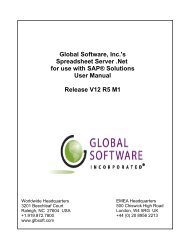Spreadsheet Server for use with Lawson - Global Software, Inc.
Spreadsheet Server for use with Lawson - Global Software, Inc.
Spreadsheet Server for use with Lawson - Global Software, Inc.
Create successful ePaper yourself
Turn your PDF publications into a flip-book with our unique Google optimized e-Paper software.
<strong>Global</strong> <strong>Software</strong>, <strong>Inc</strong>.'s<br />
<strong>Spreadsheet</strong> <strong>Server</strong> .Net<br />
<strong>for</strong> <strong>use</strong> <strong>with</strong> <strong>Lawson</strong>®<br />
User Manual<br />
Release V12 R5 M1<br />
Worldwide Headquarters<br />
3201 Beechleaf Court<br />
Raleigh, NC 27604 USA<br />
+1.919.872.7800<br />
www.glbsoft.com<br />
EMEA Headquarters<br />
500 Chiswick High Road<br />
London, W4 5RG UK<br />
+44 (0) 20 8956 2213
<strong>Spreadsheet</strong> <strong>Server</strong> .Net <strong>for</strong> <strong>use</strong> <strong>with</strong> <strong>Lawson</strong><br />
<strong>Global</strong> <strong>Software</strong>, <strong>Inc</strong>.'s <strong>Spreadsheet</strong> <strong>Server</strong> converts familiar<br />
spreadsheet software, such as Microsoft® Excel, into tightly<br />
integrated analytical tools <strong>for</strong> financial systems. Financial <strong>use</strong>rs can<br />
leverage the strength of spreadsheets <strong>with</strong> seamless dynamic<br />
integration to financial in<strong>for</strong>mation. <strong>Spreadsheet</strong> <strong>Server</strong> eliminates<br />
the re-keying or downloading of data into spreadsheets and makes<br />
them an integral part of the financial application.
<strong>Spreadsheet</strong> <strong>Server</strong> <strong>for</strong> <strong>use</strong> <strong>with</strong> <strong>Lawson</strong><br />
All rights reserved. No parts of this work may be reproduced in any <strong>for</strong>m or by any means - graphic,<br />
electronic, or mechanical, including photocopying, recording, taping, or in<strong>for</strong>mation storage and retrieval<br />
systems - <strong>with</strong>out the written permission of the publisher.<br />
Microsoft, Excel, Windows, Outlook, Office, Word, Access, and SQL <strong>Server</strong> are all registered trademarks of<br />
Microsoft Corporation. <strong>Lawson</strong> is a registered trademark of <strong>Lawson</strong> <strong>Software</strong>, <strong>Inc</strong>. and its affiliates. Oracle is<br />
a registered trademark of Oracle Corporation and/or its affiliates. Trade names referenced are the service<br />
marks, trademarks, or registered trademarks of their respective manufacturers in the United States and/or<br />
other countries. <strong>Global</strong> <strong>Software</strong>, <strong>Inc</strong>. is not associated or affiliated in any manner <strong>with</strong> the respective owners<br />
of the <strong>for</strong>egoing trademarks, trade names or service marks unless expressly stated otherwise. The respective<br />
owners of the <strong>for</strong>egoing trademarks, trade names or service marks have not endorsed, certified or approved<br />
any of <strong>Global</strong> <strong>Software</strong>, <strong>Inc</strong>.'s products <strong>for</strong> <strong>use</strong> in connection <strong>with</strong> their respective products.<br />
While every precaution has been taken in the preparation of this document, the publisher and the author<br />
assume no responsibility <strong>for</strong> errors or omissions, or <strong>for</strong> damages resulting from the <strong>use</strong> of in<strong>for</strong>mation<br />
contained in this document or from the <strong>use</strong> of programs and source code that may accompany it. In no event<br />
shall the publisher and the author be liable <strong>for</strong> any loss of profit or any other commercial damage ca<strong>use</strong>d or<br />
alleged to have been ca<strong>use</strong>d directly or indirectly by this document.<br />
Printed: May 2011
I<br />
<strong>Spreadsheet</strong> <strong>Server</strong> <strong>for</strong> <strong>use</strong> <strong>with</strong> <strong>Lawson</strong> - Release V12 R5 M1<br />
Table of Contents<br />
Part I <strong>Spreadsheet</strong> <strong>Server</strong> Overview 3<br />
1 Introducing <strong>Spreadsheet</strong> ................................................................................................................................... <strong>Server</strong><br />
3<br />
2 Features & Benefits ................................................................................................................................... 4<br />
Part II <strong>Spreadsheet</strong> <strong>Server</strong> Installation 5<br />
1 Additional Components ................................................................................................................................... 5<br />
2 <strong>Spreadsheet</strong> <strong>Server</strong> ................................................................................................................................... Installation<br />
6<br />
3 Uninstall Process ................................................................................................................................... 7<br />
Part III Getting Started 8<br />
1 Navigation<br />
................................................................................................................................... 8<br />
S<strong>Server</strong> Menu .......................................................................................................................................................... 9<br />
SS Toolbar<br />
.......................................................................................................................................................... 11<br />
SS Ribbon .......................................................................................................................................................... 12<br />
2 Starting <strong>Spreadsheet</strong> ................................................................................................................................... <strong>Server</strong><br />
14<br />
3 Control Panel ................................................................................................................................... Overview<br />
16<br />
Control Panel .......................................................................................................................................................... - Cache Options<br />
18<br />
Control Panel .......................................................................................................................................................... - Help Options<br />
19<br />
4 User Settings ................................................................................................................................... 20<br />
Part IV Building <strong>Spreadsheet</strong>s 25<br />
1 Build a Template ................................................................................................................................... 26<br />
Build a Template .......................................................................................................................................................... GXL Using Clear / Do Not Clear Worksheet<br />
30<br />
Build a Template .......................................................................................................................................................... GXL Using Insert Column Data Only<br />
31<br />
Build a Template .......................................................................................................................................................... GXL Using Shift Worksheet Data<br />
32<br />
2 Formula Assistant ................................................................................................................................... 33<br />
3 GXD Formula ................................................................................................................................... 38<br />
4 GXL Formula ................................................................................................................................... <strong>for</strong> Account Values<br />
39<br />
5 Using Value ................................................................................................................................... Lists in a GXL Formula<br />
41<br />
6 Locate Segment ................................................................................................................................... Value or Hierarchy<br />
42<br />
7 List Accounts ................................................................................................................................... <strong>for</strong> a GXL Formula<br />
44<br />
8 Expand/Collapse ................................................................................................................................... Row <strong>for</strong> a GXL Formula<br />
45<br />
9 <strong>Spreadsheet</strong> ................................................................................................................................... <strong>Server</strong> Segment Lists<br />
47<br />
Create/Maintain .......................................................................................................................................................... Segment Lists<br />
47<br />
Using Segment .......................................................................................................................................................... Lists in a GXL Formula<br />
49<br />
SSLDESC Formula .......................................................................................................................................................... 50<br />
View or Modify .......................................................................................................................................................... Segment List Values from <strong>with</strong>in Excel<br />
51<br />
Part V Calculations 52<br />
1 Calculation Options ................................................................................................................................... 52<br />
© 2011 ... <strong>Global</strong> <strong>Software</strong>, <strong>Inc</strong>.
Contents<br />
II<br />
2 Review/Refresh ................................................................................................................................... PC Cache<br />
53<br />
Part VI Drill Down Functionality 54<br />
1 General Grid ................................................................................................................................... Features<br />
54<br />
Copying/Exporting .......................................................................................................................................................... Records<br />
56<br />
2 Drill Down to ................................................................................................................................... Detailed Account Balances<br />
57<br />
3 Drill Down to ................................................................................................................................... Multiple Column Account Balances<br />
58<br />
4 Drill Down to ................................................................................................................................... Journals per Account(s)<br />
59<br />
Part VII Review Account Master 60<br />
1 List Accounts ................................................................................................................................... 60<br />
2 Copy Accounts ................................................................................................................................... from Account List<br />
61<br />
3 View Account ................................................................................................................................... Balances<br />
62<br />
Part VIII Miscellaneous Features 64<br />
1 SS Validation ................................................................................................................................... 64<br />
2 Account Security ................................................................................................................................... 65<br />
3 Generate Account ................................................................................................................................... Detail <strong>for</strong> Current Sheet<br />
67<br />
4 Expand Detail ................................................................................................................................... Reports (GXE) - Account Detail<br />
68<br />
Expand a Single .......................................................................................................................................................... Source Line<br />
69<br />
Expand Multiple .......................................................................................................................................................... Source Lines<br />
72<br />
5 Expand Detail ................................................................................................................................... Reports (GXE) - Journals Only<br />
75<br />
6 Hide Rows <strong>with</strong> ................................................................................................................................... Zero Balances<br />
77<br />
7 Disable / Enable ................................................................................................................................... <strong>Spreadsheet</strong> <strong>Server</strong> Formula Calculations<br />
78<br />
8 Reset Host <strong>Server</strong> ................................................................................................................................... Connection<br />
79<br />
9 View Log Entries ................................................................................................................................... 80<br />
Index 82<br />
© 2011 ... <strong>Global</strong> <strong>Software</strong>, <strong>Inc</strong>.
3<br />
<strong>Spreadsheet</strong> <strong>Server</strong> <strong>for</strong> <strong>use</strong> <strong>with</strong> <strong>Lawson</strong> - Release V12 R5 M1<br />
1 <strong>Spreadsheet</strong> <strong>Server</strong> Overview<br />
1.1 Introducing <strong>Spreadsheet</strong> <strong>Server</strong><br />
What is <strong>Spreadsheet</strong> <strong>Server</strong>?<br />
<strong>Global</strong> <strong>Software</strong>, <strong>Inc</strong>.'s <strong>Spreadsheet</strong> <strong>Server</strong> converts familiar spreadsheet software (Microsoft ® Excel) into a<br />
tightly integrated analytical tool <strong>for</strong> financial systems. Financial <strong>use</strong>rs can leverage the strength of spreadsheets<br />
<strong>with</strong> seamless dynamic integration to financial in<strong>for</strong>mation. <strong>Spreadsheet</strong> <strong>Server</strong> eliminates the re-keying or<br />
downloading of data into spreadsheets and makes those spreadsheets an integral part of financial applications.<br />
Ease of Use<br />
Based on knowledge of Excel, minimal training is required to <strong>use</strong> <strong>Spreadsheet</strong> <strong>Server</strong>. No programming or query<br />
knowledge is necessary. Users utilize the standard spreadsheet capabilities supplemented <strong>with</strong> simple cell<br />
<strong>for</strong>mulas to gain access to dynamic financial in<strong>for</strong>mation.<br />
Leverage <strong>Spreadsheet</strong> Skills<br />
While maintaining the full functionality of the spreadsheet application, <strong>Spreadsheet</strong> <strong>Server</strong> allows the <strong>use</strong>r to mix<br />
General Ledger and non General Ledger data in a single worksheet. The combination of powerful spreadsheet<br />
functions (charting, text <strong>for</strong>matting, and sorting) and dynamic financial in<strong>for</strong>mation provides the basis <strong>for</strong> building<br />
an income statement, balance sheet, and other financial statements.
<strong>Spreadsheet</strong> <strong>Server</strong> Overview 4<br />
1.2 Features & Benefits<br />
Features<br />
· Retrieve dynamic balances based on ledger specific <strong>for</strong>mats and time periods (Period, Quarter, Year-to-Date,<br />
etc.)<br />
· Retrieve balances using ranges, wildcards, segment lists or value lists<br />
· Retrieve account descriptions<br />
· Drill down to detailed account balances<br />
· Drill down to journal detail <strong>for</strong> selected accounts<br />
· Drill down to journal lines <strong>for</strong> a selected journal entry<br />
· Copy drill down data and paste into spreadsheets or other documents<br />
Benefits<br />
· Leverage spreadsheet skills and write reports <strong>with</strong>in minutes<br />
· Eliminate requirement <strong>for</strong> IT or super-<strong>use</strong>rs to create/change financial reports<br />
· No more downloading or re-keying of spreadsheet data<br />
· Reduce number of days to close financial books; save just 3 hours per month per <strong>use</strong>r and the investment is<br />
paid <strong>for</strong> in less than 12 months<br />
· Publish executive-quality reports from current spreadsheet software<br />
· <strong>Inc</strong>rease the efficiency and timeliness of the budgeting process<br />
· Build a complete Executive In<strong>for</strong>mation System<br />
· Create ad-hoc reports or per<strong>for</strong>m account analysis <strong>with</strong>in minutes<br />
· Save financial <strong>use</strong>r's time by combining reporting, account inquiry, and journal inquiry into one application;<br />
free up time <strong>for</strong> true business analysis<br />
· Per<strong>for</strong>m corporate consolidations <strong>with</strong> instant access to dynamic data<br />
· Reduce external audit time by allowing easier, instant access to financial data <strong>with</strong> full drill down capabilities<br />
· Reconcile accounts<br />
· Print or email spreadsheets quickly and easily from a single, central application<br />
<strong>Global</strong> <strong>Software</strong>, <strong>Inc</strong>.
5<br />
<strong>Spreadsheet</strong> <strong>Server</strong> <strong>for</strong> <strong>use</strong> <strong>with</strong> <strong>Lawson</strong> - Release V12 R5 M1<br />
2 <strong>Spreadsheet</strong> <strong>Server</strong> Installation<br />
2.1 Additional Components<br />
REQUIRED COMPONENTS<br />
Application Configurator<br />
A single installation of the Application Configurator <strong>for</strong> <strong>Spreadsheet</strong> <strong>Server</strong> must be completed by the<br />
administrator, and each <strong>use</strong>r must be established and assigned a valid license key <strong>with</strong>in the Application<br />
Configurator prior to using <strong>Spreadsheet</strong> <strong>Server</strong>. Contact the security administrator <strong>for</strong> the network location of<br />
the security and connections file.<br />
Microsoft ® .Net Framework<br />
Microsoft .Net Framework 4.0 is a prerequisite <strong>for</strong> <strong>Spreadsheet</strong> <strong>Server</strong>. If it is not installed, then the <strong>Spreadsheet</strong><br />
<strong>Server</strong> setup program will <strong>for</strong>ce the install.<br />
Microsoft ® Visual Studio Tools <strong>for</strong> Office<br />
Microsoft Visual Studio 2010 Tools <strong>for</strong> Office Runtime is a prerequisite <strong>for</strong> <strong>Spreadsheet</strong> <strong>Server</strong>. If it is not<br />
installed, then the <strong>Spreadsheet</strong> <strong>Server</strong> setup program will <strong>for</strong>ce the install.<br />
OPTIONAL COMPONENTS<br />
Oracle ® Client<br />
<strong>Global</strong> provides a direct connect option <strong>for</strong> accessing the Oracle database. However, if you desire to connect to<br />
the Oracle database via the Oracle Client ODBC provider, then the Oracle Client software must be installed on<br />
each <strong>use</strong>r's computer. Within Oracle Client, configure the local service name, and assign the appropriate host<br />
name and port number.
<strong>Spreadsheet</strong> <strong>Server</strong> Installation 6<br />
2.2 <strong>Spreadsheet</strong> <strong>Server</strong> Installation<br />
A separate Configurator program is <strong>use</strong>d by your administrator or security officer to maintain license keys, valid<br />
<strong>Spreadsheet</strong> <strong>Server</strong> <strong>use</strong>rs, shared settings, and database connection <strong>use</strong>r ID and password. The following<br />
installation steps assume that the Configurator program has been installed and that appropriate <strong>use</strong>rs, shared<br />
settings and connection data have been configured.<br />
NEW INSTALLS<br />
1. Check system compatibility: go to www.queryexchange.com, select Run Licensing System Communication<br />
Verification and click Start. The system displays a message indicating the results of the test.<br />
2. Close any open sessions of Excel.<br />
3. Edit SetupSharedSecurityFile.cmd located in the <strong>Spreadsheet</strong> <strong>Server</strong> folder from the installation CD -orfrom<br />
the downloaded and uncompressed zip file from <strong>Global</strong>'s website and replace the path "P:\<strong>Spreadsheet</strong><br />
<strong>Server</strong>" <strong>with</strong> the network path where you have saved your Configurator security file (DotNetSecurity.xml).<br />
4. Run SetupSharedSecurityFile.cmd. Follow and respond to the installation prompts. <strong>Global</strong> recommends<br />
taking the defaults. During the standard install process the system automatically initiates the <strong>Spreadsheet</strong><br />
<strong>Server</strong> add-in <strong>for</strong> Excel and installs a custom <strong>Spreadsheet</strong> <strong>Server</strong> ribbon <strong>for</strong> <strong>use</strong> in Excel.<br />
Note: For Citrix <strong>use</strong>rs, edit and run SetupCitrix.cmd instead of SetupSharedSecurityFile.cmd to install<br />
<strong>Spreadsheet</strong> <strong>Server</strong> WITHOUT having the system automatically enable the <strong>Spreadsheet</strong> <strong>Server</strong> add-in<br />
<strong>for</strong> Excel.<br />
Note: If not previously installed, the setup program will <strong>for</strong>ce the install of required components prior to<br />
installing <strong>Spreadsheet</strong> <strong>Server</strong> (see Additional Components).<br />
5. After the installation has completed successfully <strong>for</strong> the FIRST <strong>Spreadsheet</strong> <strong>Server</strong> <strong>use</strong>r only, copy the<br />
following from C:\Program Files\<strong>Global</strong> <strong>Software</strong> <strong>Inc</strong>\<strong>Spreadsheet</strong> <strong>Server</strong> to the appropriate location:<br />
· Copy the AdHocQueries folder contents to the AdHoc's folder specified in the Configurator.<br />
· Copy the Application Data folder contents to the Segment Lists folder specified in the Configurator.<br />
6. After the installation has completed successfully, it is recommended to:<br />
· Reboot if directed to do so.<br />
· Per<strong>for</strong>m a Windows Update to check <strong>for</strong> .Net Framework 4.0 updates and load them if necessary.<br />
· Ensure that the appropriate component(s) are installed <strong>for</strong> connectivity (see Additional Components).<br />
· Go to the Settings-General tab and assign and/or verify the location of the network security and<br />
connections file (see User Settings).<br />
7. Repeat steps 1, 2, 4 and 6 <strong>for</strong> each additional <strong>Spreadsheet</strong> <strong>Server</strong> <strong>use</strong>r.<br />
UPGRADE INSTALLS<br />
As the steps required <strong>for</strong> an upgrade install may vary, it is important to read and follow the Upgrade Guidelines<br />
published when a new version is released.<br />
<strong>Global</strong> <strong>Software</strong>, <strong>Inc</strong>.
7<br />
<strong>Spreadsheet</strong> <strong>Server</strong> <strong>for</strong> <strong>use</strong> <strong>with</strong> <strong>Lawson</strong> - Release V12 R5 M1<br />
2.3 Uninstall Process<br />
Generally, it is not necessary to uninstall <strong>Spreadsheet</strong> <strong>Server</strong> prior to installing new versions. An uninstall<br />
should only be per<strong>for</strong>med in order to completely remove the product from the PC.<br />
1. Start Excel.<br />
2. Signing on to <strong>Spreadsheet</strong> <strong>Server</strong> is optional. Cancellation of sign on is available.<br />
3. For Excel 2003:<br />
· From the Excel menu, select Tools>Add-Ins. The Add-Ins panel appears.<br />
· De-select the add-in named <strong>Global</strong>'s <strong>Spreadsheet</strong> <strong>Server</strong> .Net, and click OK.<br />
For Excel 2007:<br />
· Click the Office button. The Office Menu panel appears.<br />
· Click the Excel Options button. The Excel Options panel appears.<br />
· Select Add-Ins, and click Go. The Add-Ins panel appears.<br />
· De-select the add-in named <strong>Global</strong>'s <strong>Spreadsheet</strong> <strong>Server</strong> .Net, and click OK.<br />
For Excel 2010:<br />
· From the Excel ribbon, select File>Options. The Excel Options panel appears.<br />
· Select Add-Ins, and click Go. The Add-Ins panel appears.<br />
· De-select the add-in named <strong>Global</strong>'s <strong>Spreadsheet</strong> <strong>Server</strong> .Net, and click OK.<br />
4. Ensure the S<strong>Server</strong> menu no longer appears.<br />
5. Exit Excel.<br />
6. From the desktop, click Start>Control Panel>Add or Remove Programs.<br />
7. Select the <strong>Spreadsheet</strong> <strong>Server</strong> program and click the Change/Remove button.
Getting Started 8<br />
3 Getting Started<br />
3.1 Navigation<br />
<strong>Spreadsheet</strong> <strong>Server</strong> <strong>use</strong>s the following navigation methods <strong>for</strong> processing functions on an Excel spreadsheet. Each<br />
function is not always available from each method.<br />
· S<strong>Server</strong> Menu (see S<strong>Server</strong> Menu)<br />
· <strong>Spreadsheet</strong> <strong>Server</strong> Toolbar (see SS Toolbar)<br />
· <strong>Spreadsheet</strong> <strong>Server</strong> Ribbon (see SS Ribbon)<br />
For Excel 2003:<br />
· The S<strong>Server</strong> menu is accessible from the Excel menu bar.<br />
· The <strong>Spreadsheet</strong> <strong>Server</strong> toolbar is accessible in the standard toolbar section.<br />
· The <strong>Spreadsheet</strong> <strong>Server</strong> ribbon is NOT applicable.<br />
For Excel 2007 and Above:<br />
· The S<strong>Server</strong> menu and <strong>Spreadsheet</strong> <strong>Server</strong> toolbar are accessible from the Add-Ins ribbon.<br />
· The <strong>Spreadsheet</strong> <strong>Server</strong> ribbon is only available when <strong>Spreadsheet</strong> <strong>Server</strong> is selected as an add-in to Excel.<br />
NAVIGATION TIPS:<br />
Throughout the manual navigation tips, noted by the convention "NAV TIP", will be listed indicating the various paths<br />
available to access a function.<br />
<strong>Global</strong> <strong>Software</strong>, <strong>Inc</strong>.
9<br />
<strong>Spreadsheet</strong> <strong>Server</strong> <strong>for</strong> <strong>use</strong> <strong>with</strong> <strong>Lawson</strong> - Release V12 R5 M1<br />
3.1.1 S<strong>Server</strong> Menu<br />
After <strong>Spreadsheet</strong> <strong>Server</strong> is initiated as an add-in to Excel, the S<strong>Server</strong> menu is added to Excel. The menu is <strong>use</strong>d<br />
to access/process various functions <strong>with</strong>in the application.<br />
For Excel 2003:<br />
The S<strong>Server</strong> menu is accessible from the Excel menu bar.<br />
For Excel 2007 and Above:<br />
The S<strong>Server</strong> menu is accessible from the Add-Ins ribbon.<br />
Menu Item<br />
Drill Down<br />
List Accounts<br />
Locate Segment<br />
PC Cache<br />
Settings<br />
Hide Rows <strong>with</strong> Zero Balances<br />
Restore Hidden Rows<br />
Description<br />
Opens the Drill Down panel, displaying account balances which make up<br />
the calculated amount (see Drill Down to Detailed Account Balances<br />
and Drill Down to Multiple Column Account Balances).<br />
Opens the List Accounts panel, listing the accounts <strong>use</strong>d in the GXL<br />
<strong>for</strong>mula (see List Accounts <strong>for</strong> a GXL Formula) or allowing the <strong>use</strong>r to<br />
generate a list of existing accounts (see List Accounts).<br />
Opens the Locate A Segment Value or Hierarchy panel, displaying a list<br />
of valid values or hierarchy values <strong>for</strong> each account segment (see<br />
Locate Segment Value or Hierarchy).<br />
Opens the PC Cache panel, listing the cached records (see<br />
Review/Refresh PC Cache).<br />
Opens the Settings panel, allowing the <strong>use</strong>r to define various criteria to<br />
control processing (see User Settings).<br />
Hides any spreadsheet row containing GXL <strong>for</strong>mulas in which the net<br />
result is zero <strong>for</strong> all cells (see Hide Rows <strong>with</strong> Zero Balances).<br />
Displays previously hidden rows (see Hide Rows <strong>with</strong> Zero Balances).
Getting Started 10<br />
Menu Item<br />
Generate Account Detail <strong>for</strong><br />
Current Sheet<br />
Generate All Detail Reports<br />
(GXE)<br />
Clear PC Cache and<br />
Recalculate<br />
Formula Assistant<br />
Build a Template<br />
Fix Broken Links<br />
Disable <strong>Spreadsheet</strong> <strong>Server</strong><br />
Description<br />
Opens the Generate Account Detail Options panel, allowing the <strong>use</strong>r to<br />
create an audit trail listing the individual accounts and balances included<br />
in the GXL <strong>for</strong>mulas on the worksheet (see<br />
Generate Account Detail <strong>for</strong> Current Sheet).<br />
Generates detail reports <strong>for</strong> all GXE <strong>for</strong>mulas in the workbook (see<br />
Expand Detail Reports (GXE) - Account Detail and<br />
Expand Detail Reports (GXE) - Journals Only).<br />
Clears and recalculates the cache file (see Review/Refresh PC Cache).<br />
Opens the Formula Assistant panel, allowing the <strong>use</strong>r to maintain<br />
parameters <strong>for</strong> a <strong>for</strong>mula (see Formula Assistant).<br />
Opens the Template Wizard panel, allowing the <strong>use</strong>r to quickly create a<br />
template on a <strong>Spreadsheet</strong> <strong>Server</strong> spreadsheet (see Build a Template).<br />
Corrects all broken links to the .xla in the workbook.<br />
Closes the connection and disables <strong>Spreadsheet</strong> <strong>Server</strong> <strong>for</strong>mulas (see<br />
Disable / Enable <strong>Spreadsheet</strong> <strong>Server</strong> Formula Calculations).<br />
<strong>Global</strong> <strong>Software</strong>, <strong>Inc</strong>.
11<br />
<strong>Spreadsheet</strong> <strong>Server</strong> <strong>for</strong> <strong>use</strong> <strong>with</strong> <strong>Lawson</strong> - Release V12 R5 M1<br />
3.1.2 SS Toolbar<br />
After <strong>Spreadsheet</strong> <strong>Server</strong> is initiated as an add-in to Excel, a <strong>Spreadsheet</strong> <strong>Server</strong> (SS) toolbar is added to Excel.<br />
The SS toolbar may be <strong>use</strong>d as a convenient alternative to various S<strong>Server</strong> menu functions.<br />
For Excel 2003:<br />
The SS toolbar is accessible in the standard toolbar section.<br />
For Excel 2007 and Above:<br />
The SS toolbar is accessible from the Add-Ins ribbon.<br />
Menu Item<br />
Formula Assistant<br />
Data Validation<br />
Clear Cache and Recalc<br />
Drill Down<br />
Hide Zero Rows<br />
Unhide Zero Rows<br />
Segment Lists<br />
Settings<br />
Description<br />
Opens the Formula Assistant panel, allowing the <strong>use</strong>r to maintain<br />
parameters <strong>for</strong> a <strong>for</strong>mula (see Formula Assistant).<br />
Opens the Data Validation panel, allowing the <strong>use</strong>r to create a validation<br />
list <strong>for</strong> a specific cell in Excel (see SS Validation).<br />
Clears and recalculates the cache file (see Review/Refresh PC Cache).<br />
Opens the Drill Down panel, displaying account balances which make up<br />
the calculated amount (see Drill Down to Detailed Account Balances<br />
and Drill Down to Multiple Column Account Balances).<br />
Hides any spreadsheet row containing GXL <strong>for</strong>mulas in which the net<br />
result is zero <strong>for</strong> all cells (see Hide Rows <strong>with</strong> Zero Balances).<br />
Displays previously hidden rows (see Hide Rows <strong>with</strong> Zero Balances).<br />
Opens the Maintain Segment Lists panel, allowing the <strong>use</strong>r to create<br />
and/or maintain segment lists (see Create/Maintain Segment Lists).<br />
Opens the Settings panel, allowing the <strong>use</strong>r to define various criteria to<br />
control processing (see User Settings).<br />
Closes the connection and disables <strong>Spreadsheet</strong> <strong>Server</strong> <strong>for</strong>mulas (see<br />
Disable / Enable <strong>Spreadsheet</strong> <strong>Server</strong> Formula Calculations).
Getting Started 12<br />
3.1.3 SS Ribbon<br />
After <strong>Spreadsheet</strong> <strong>Server</strong> is installed and initiated as an add-in to Excel, a custom <strong>Spreadsheet</strong> <strong>Server</strong> (SS)<br />
ribbon is added to Excel <strong>for</strong> Excel 2007 (and above) <strong>use</strong>rs. The SS ribbon may be <strong>use</strong>d as a convenient<br />
alternative to various S<strong>Server</strong> menu functions.<br />
For Excel 2003:<br />
The SS ribbon is NOT applicable.<br />
For Excel 2007 and Above:<br />
The SS ribbon only appears when <strong>Spreadsheet</strong> <strong>Server</strong> is selected as an add-in to Excel.<br />
Note: If the ribbon does not appear, go to Settings and click the Add Excel Ribbon button (see User Settings).<br />
Menu Item<br />
View Log<br />
Recalc<br />
PC Cache<br />
Generate Reports<br />
Drill Down<br />
Insert Table<br />
Summarize <strong>with</strong> Pivot Table<br />
Hide Zero Balance Rows<br />
Restore Hidden Rows<br />
Expand Row<br />
Collapse Row<br />
Description<br />
Opens the Log Viewer panel, where the <strong>use</strong>r may view in<strong>for</strong>mation and<br />
error log entries, copy selected log entries, email or clear the log file<br />
(see View Log Entries).<br />
Recalculates all <strong>for</strong>mulas in the workbook. Click on the arrow to access<br />
additional functions (i.e. recalculate <strong>for</strong>mulas <strong>for</strong> workbook, worksheet or<br />
selection, fix broken links, etc.).<br />
Opens the PC Cache panel, listing the cached records (see<br />
Review/Refresh PC Cache). Click on the arrow to access additional<br />
functions.<br />
Generates detail reports <strong>for</strong> all GXE <strong>for</strong>mulas in the workbook (see<br />
Expand Detail Reports (GXE) - Account Detail and<br />
Expand Detail Reports (GXE) - Journals Only). Click on the arrow to<br />
access additional functions (i.e. all or selected GXEs, etc.).<br />
Opens the Drill Down panel, displaying account balances which make up<br />
the calculated amount (see Drill Down to Detailed Account Balances<br />
and Drill Down to Multiple Column Account Balances).<br />
Opens the Create Table panel, allowing the <strong>use</strong>r to create a table <strong>for</strong> a<br />
selected range of data.<br />
Opens the Pivot Table ribbon, allowing the <strong>use</strong>r to create a pivot table<br />
using the data in the selected table.<br />
Hides any spreadsheet row containing GXL <strong>for</strong>mulas in which the net<br />
result is zero <strong>for</strong> all cells (see Hide Rows <strong>with</strong> Zero Balances).<br />
Displays previously hidden rows (see Hide Rows <strong>with</strong> Zero Balances).<br />
Expands the balances <strong>for</strong> the selected GXL <strong>for</strong>mulas on a row into<br />
account details (see Expand/Collapse Row <strong>for</strong> a GXL Formula). Click<br />
on the arrow to access additional functions (i.e. expand row or expand<br />
all rows).<br />
Removes the expanded account detail rows in the selected section (see<br />
Expand/Collapse Row <strong>for</strong> a GXL Formula). Click on the arrow to access<br />
additional functions (i.e. collapse row, collapse all rows on the<br />
worksheet, or collapse all rows in the workbook).<br />
<strong>Global</strong> <strong>Software</strong>, <strong>Inc</strong>.
13<br />
<strong>Spreadsheet</strong> <strong>Server</strong> <strong>for</strong> <strong>use</strong> <strong>with</strong> <strong>Lawson</strong> - Release V12 R5 M1<br />
Menu Item<br />
Formula Assistant<br />
Build a Template<br />
Segment Lists<br />
Data Validation<br />
Locate Segment<br />
Enable<br />
Disable<br />
Settings<br />
Description<br />
Opens the Formula Assistant panel, allowing the <strong>use</strong>r to maintain<br />
parameters <strong>for</strong> a <strong>for</strong>mula (see Formula Assistant).<br />
Opens the Template Wizard panel, allowing the <strong>use</strong>r to quickly create a<br />
template on a <strong>Spreadsheet</strong> <strong>Server</strong> spreadsheet (see Build a Template).<br />
Opens the Maintain Segment Lists panel, allowing the <strong>use</strong>r to create<br />
and/or maintain segment lists (see Create/Maintain Segment Lists).<br />
Opens the Data Validation panel, allowing the <strong>use</strong>r to create a validation<br />
list <strong>for</strong> a specific cell in Excel (see SS Validation).<br />
Opens the Locate A Segment Value or Hierarchy panel, displaying a list<br />
of valid values or hierarchy values <strong>for</strong> each account segment (see<br />
Locate Segment Value or Hierarchy).<br />
Opens the Sign On panel, allowing the <strong>use</strong>r to start <strong>Spreadsheet</strong> <strong>Server</strong><br />
(see Starting <strong>Spreadsheet</strong> <strong>Server</strong>).<br />
Closes the connection and disables <strong>Spreadsheet</strong> <strong>Server</strong> <strong>for</strong>mulas (see<br />
Disable / Enable <strong>Spreadsheet</strong> <strong>Server</strong> Formula Calculations).<br />
Opens the Settings panel, allowing the <strong>use</strong>r to define various criteria to<br />
control processing (see User Settings).
Getting Started 14<br />
3.2 Starting <strong>Spreadsheet</strong> <strong>Server</strong><br />
Follow the steps below to start the add-in component of <strong>Spreadsheet</strong> <strong>Server</strong>.<br />
· When <strong>use</strong>r settings are set to start <strong>Spreadsheet</strong> <strong>Server</strong> during Excel startup, then step 2 is not applicable.<br />
· When unattended (auto) signon is activated, steps 3 and 4 are not applicable.<br />
1. Start Excel.<br />
2. In Excel from the S<strong>Server</strong> Disabled menu, select Start <strong>Spreadsheet</strong> <strong>Server</strong> -or- select the SS ribbon equivalent<br />
(see SS Ribbon). The Sign On to <strong>Spreadsheet</strong> <strong>Server</strong> dialog box.<br />
3. Various methods are available <strong>for</strong> signing onto <strong>Spreadsheet</strong> <strong>Server</strong> based upon the ledger type being<br />
accessed:<br />
Option 1 - SQL <strong>Server</strong> or DSN Database:<br />
· Host Name or IP Address - host or IP Address that hosts the database<br />
· Database Lib Name - name of the <strong>Lawson</strong> database library<br />
· User ID - value defaults based on entry <strong>for</strong> Windows User in the Configurator<br />
· Password - only required if a password was created <strong>for</strong> the <strong>use</strong>r in the Configurator<br />
Option 2 - Direct Connect:<br />
· Select the Direct check box<br />
· Specify the following fields:<br />
· Host - host or IP Address that hosts the Oracle database<br />
· Service - Oracle Service Name indicating where the database is located<br />
· Port - port number<br />
· User ID - value defaults based on entry <strong>for</strong> Windows User in the Configurator<br />
· Password - only required if a password was created <strong>for</strong> the <strong>use</strong>r in the Configurator<br />
<strong>Global</strong> <strong>Software</strong>, <strong>Inc</strong>.
15<br />
<strong>Spreadsheet</strong> <strong>Server</strong> <strong>for</strong> <strong>use</strong> <strong>with</strong> <strong>Lawson</strong> - Release V12 R5 M1<br />
Option 3 - Connect via Oracle Client:<br />
· Do not select the Direct check box<br />
· Specify the following fields:<br />
· Oracle Service Name - Service Name configured via the Oracle Net Manager<br />
· User ID - value defaults based on entry <strong>for</strong> Windows User in the Configurator<br />
· Password - only required if a password was created <strong>for</strong> the <strong>use</strong>r in the Configurator<br />
4. Click OK.
Getting Started 16<br />
3.3 Control Panel Overview<br />
The <strong>Spreadsheet</strong> <strong>Server</strong> Control Panel is a central panel from which multiple functions can be accessed. Some<br />
of these functions may also be accessed from the S<strong>Server</strong> menu <strong>with</strong>in Excel. Below is a list and general<br />
description of the functions which can be initiated from the Control Panel.<br />
Function Description Refer to <strong>for</strong> more in<strong>for</strong>mation<br />
Control Panel<br />
File<br />
Exit<br />
Cache<br />
View balances <strong>for</strong> a selected account or accounts,<br />
and subsequently drill down to the journals<br />
supporting the balances.<br />
Close the Control Panel.<br />
View Account Balances<br />
Control Panel - Cache Options<br />
View PC Cache View balances currently stored in the PC Cache file. Review/Refresh PC Cache<br />
Clear PC Cache<br />
Clear balances currently stored in the PC Cache file.<br />
Accounts Profile Identify accounts to which the <strong>use</strong>r has authority to Account Security<br />
access.<br />
Segment Lists Add, modify, delete, and lock segment lists. Create/Maintain Segment Lists<br />
List Accounts<br />
Settings<br />
Help<br />
User Manual<br />
Register Sample<br />
DSN<br />
About<br />
Generate a list of existing accounts. Filtering is<br />
available to control which accounts are listed.<br />
Define various criteria to control processing <strong>for</strong> the<br />
<strong>use</strong>r. Criteria includes but is not limited to: general<br />
options, ledger specific criteria, processing quarters,<br />
database locations, ad hoc queries, and<br />
per<strong>for</strong>mance statistics.<br />
Connect to <strong>Global</strong>'s On-Line Help web page, where<br />
<strong>use</strong>rs have access to HTML and PDF versions of<br />
the <strong>Spreadsheet</strong> <strong>Server</strong> User Manual.<br />
Not applicable <strong>for</strong> <strong>Lawson</strong> databases.<br />
Display company and product in<strong>for</strong>mation. From this<br />
panel, <strong>use</strong>rs also have access to <strong>Global</strong>'s website<br />
<strong>for</strong> online manuals, product updates and other<br />
in<strong>for</strong>mation.<br />
List Accounts<br />
User Settings<br />
Control Panel - Help Options<br />
To Access the Control Panel:<br />
1. From the desktop, click Start>Programs><strong>Global</strong> <strong>Software</strong> <strong>Spreadsheet</strong> <strong>Server</strong>><strong>Spreadsheet</strong> <strong>Server</strong> Control<br />
Panel. The Sign On dialog box appears.<br />
2. On the Sign On dialog box, specify the appropriate data (see Starting <strong>Spreadsheet</strong> <strong>Server</strong>) and click OK. The<br />
<strong>Spreadsheet</strong> <strong>Server</strong> Control Panel appears.<br />
<strong>Global</strong> <strong>Software</strong>, <strong>Inc</strong>.
17<br />
<strong>Spreadsheet</strong> <strong>Server</strong> <strong>for</strong> <strong>use</strong> <strong>with</strong> <strong>Lawson</strong> - Release V12 R5 M1<br />
3. Multiple functions are available from the Control Panel. Use the table above to see a list of available<br />
functions, a brief description of each function, and a link to where the function is further explained in the User<br />
Manual.
Getting Started 18<br />
3.3.1 Control Panel - Cache Options<br />
When spreadsheets are calculated or calculations are per<strong>for</strong>med on the Control Panel, <strong>Spreadsheet</strong> <strong>Server</strong><br />
stores the account balances in the PC's cache database. <strong>Spreadsheet</strong> <strong>Server</strong> enables the <strong>use</strong>r to view the<br />
balances stored in the PC Cache file and to quickly clear the file.<br />
The Control Panel <strong>use</strong>s the same caching process as <strong>use</strong>d in the Excel portion of <strong>Spreadsheet</strong> <strong>Server</strong>. After<br />
an account or account combination is queried, the balances are stored in the cached memory. Any<br />
subsequent calculations will <strong>use</strong> the records stored in memory. To ensure the latest balances are retrieved,<br />
<strong>use</strong> the clear cache process prior to re-running the GXL on the Control Panel.<br />
1. On the <strong>Spreadsheet</strong> <strong>Server</strong> Control Panel, click the Cache tab. The system displays two options.<br />
2. Choose from the following options:<br />
· View PC Cache - Displays the PC Cache panel listing the cached records.<br />
· Clear PC Cache - Clears the PC Cache file and returns to the <strong>Spreadsheet</strong> <strong>Server</strong> Control Panel.<br />
Nav Tip:Both of these options are also available in Excel via the S<strong>Server</strong> menu and SS ribbon (see<br />
S<strong>Server</strong> Menu or SS Ribbon).<br />
Note: Refer to Review/Refresh PC Cache <strong>for</strong> more in<strong>for</strong>mation.<br />
<strong>Global</strong> <strong>Software</strong>, <strong>Inc</strong>.
19<br />
<strong>Spreadsheet</strong> <strong>Server</strong> <strong>for</strong> <strong>use</strong> <strong>with</strong> <strong>Lawson</strong> - Release V12 R5 M1<br />
3.3.2 Control Panel - Help Options<br />
<strong>Spreadsheet</strong> <strong>Server</strong> provides multiple features to assist the <strong>use</strong>r in using the application, such as easy access to<br />
<strong>use</strong>r manuals and to <strong>Global</strong>'s website to check <strong>for</strong> product upgrades.<br />
1. On the <strong>Spreadsheet</strong> <strong>Server</strong> Control Panel, click the Help tab. The system displays multiple options.<br />
2. Choose from the following options:<br />
· Users Manual - Connects to <strong>Global</strong>'s On-Line Help web page, giving access to HTML and PDF versions of the<br />
<strong>Spreadsheet</strong> <strong>Server</strong> User Manual.<br />
· Register Sample DSN - Not applicable <strong>for</strong> <strong>Lawson</strong> databases.<br />
· About - Displays a panel listing <strong>Global</strong>'s address and contact in<strong>for</strong>mation. A button is available on this panel to<br />
access <strong>Global</strong>'s website <strong>for</strong> online manuals, product upgrades and other in<strong>for</strong>mation.
Getting Started 20<br />
3.4 User Settings<br />
User Settings allow the <strong>use</strong>r to define various criteria to control processing. The majority of the options<br />
define processing <strong>for</strong> all <strong>use</strong>rs on the PC; however, various options (auto-start, display tooltips and<br />
enhanced logging) are defined <strong>for</strong> each individual <strong>use</strong>r. Settings <strong>for</strong> General Ledger Type, and Segment<br />
List, AdHocs and Designer GL Definition locations may be set and/or overridden based upon parameters<br />
defined on the Shared Settings tab in the Configurator component.<br />
1. In Excel from the S<strong>Server</strong> menu, select Settings. The General Settings panel appears.<br />
Nav Tip:This panel may also be accessed by selecting the Settings tab on the Control Panel -or- by<br />
selecting the SS toolbar or ribbon equivalent (see SS Toolbar or SS Ribbon).<br />
<strong>Global</strong> <strong>Software</strong>, <strong>Inc</strong>.
21<br />
<strong>Spreadsheet</strong> <strong>Server</strong> <strong>for</strong> <strong>use</strong> <strong>with</strong> <strong>Lawson</strong> - Release V12 R5 M1<br />
2. Use the table to enter data on the General Settings panel, or to access other functions.<br />
Field<br />
Miscellaneous:<br />
General Ledger Type<br />
Label Language<br />
Retrieve from Preloaded<br />
Local PC Database<br />
Operate Completely<br />
Disconnected from Host<br />
Connection Options:<br />
iSeries/DSN/SQL <strong>Server</strong>/<br />
Oracle/8i(ODBC)/OLE DB<br />
SQL <strong>Server</strong> Owner Override<br />
Network Security and<br />
Connections File<br />
Standard Options:<br />
Start Automatically when<br />
Excel Starts<br />
Drill Down: <strong>Inc</strong>lude Zero<br />
Balance Accounts<br />
List Accounts: Exclude<br />
Inactive<br />
GXL: Insert Trailing Dash<br />
Override List Separator With<br />
SQL Timeout<br />
Template: Default Currency<br />
GXE: Last Column<br />
Display Tooltips<br />
Enhanced Logging<br />
Segment Delimiter<br />
Range Delimiter<br />
Expand Row<br />
Description<br />
Identify the General Ledger package being <strong>use</strong>d. Use the drop down list<br />
to select the appropriate General Ledger type/name.<br />
Identify the language to <strong>use</strong> when displaying menu labels. Use the drop<br />
down list to select the appropriate language.<br />
Not applicable <strong>for</strong> <strong>Lawson</strong> databases.<br />
Not applicable <strong>for</strong> <strong>Lawson</strong> databases.<br />
Identify the provider to be <strong>use</strong>d when connecting to the host General<br />
Ledger system.<br />
Identifies the connection protocol.<br />
Identifies the database owner override.<br />
Browse and select the location of the Security and Connections File as<br />
specified in the Configurator. This function is password protected.<br />
Indicates to sign on to <strong>Spreadsheet</strong> <strong>Server</strong> automatically each time<br />
Excel is started. Otherwise, <strong>Spreadsheet</strong> <strong>Server</strong> must be manually<br />
started each time Excel is started.<br />
Indicates to include accounts <strong>with</strong> activity but zero balances in the<br />
account balances drill down window.<br />
Not applicable <strong>for</strong> <strong>Lawson</strong> databases.<br />
Indicates to append a dash at the end of the account string.<br />
Indicates to <strong>use</strong> a value other than a comma (,) to separate items in a<br />
value list, and indicates the character to <strong>use</strong>.<br />
Indicates the maximum time allowed <strong>for</strong> a query to run on the host<br />
system.<br />
Indicates the currency value to default when using the Template Wizard.<br />
Identifies the last column GXE <strong>for</strong>mulas will process.<br />
Indicates to display tooltips on various <strong>Spreadsheet</strong> <strong>Server</strong> panels.<br />
Currently tooltips are available on the Settings, Build a Template and<br />
Formula Assistant panels.<br />
Indicates to record additional error message logging. Once an error has<br />
been resolved, clear the log file and to de-select the option <strong>for</strong> optimal<br />
processing. Refer to View Log Entries <strong>for</strong> more in<strong>for</strong>mation.<br />
Nav Tip: Use the View Log button to display, email or clear the log file.<br />
When the Enhanced Logging option is selected, an additional button,<br />
View Log, appears on the <strong>Spreadsheet</strong> <strong>Server</strong> ribbon in Excel.<br />
Specify the delimiter <strong>for</strong> separating account segments.<br />
Specify the delimiter <strong>for</strong> separating from/to values in a range. This<br />
defaults to a period and should only be changed if periods exist <strong>with</strong>in<br />
the account segment values.<br />
Specify whether the Expand Row function expands detail rows up or<br />
down.
Getting Started 22<br />
Button<br />
View Log<br />
Maintain Accounts Profile<br />
Maintain Segment Lists<br />
About<br />
Add Excel Ribbon<br />
Function<br />
Displays the Log Viewer panel, where the <strong>use</strong>r may see in<strong>for</strong>mation and<br />
error log entries, copy selected log entries, email or clear the log file.<br />
Refer to View Log Entries <strong>for</strong> more in<strong>for</strong>mation.<br />
Displays the Accounts profile panel. Refer to Account Security <strong>for</strong> more<br />
in<strong>for</strong>mation.<br />
Displays the Maintain Segment Lists panel. Refer to<br />
Create/Maintain Segment Lists <strong>for</strong> more in<strong>for</strong>mation.<br />
Displays a panel listing <strong>Global</strong>'s address and contact in<strong>for</strong>mation. A<br />
button is available on this panel to access <strong>Global</strong>'s website <strong>for</strong> online<br />
manuals, product upgrades and other in<strong>for</strong>mation.<br />
Registers and adds the custom <strong>Spreadsheet</strong> <strong>Server</strong> ribbon in Excel.<br />
The button is only available when the ribbon is not currently registered<br />
<strong>for</strong> an Excel 2007 (or above) <strong>use</strong>r.<br />
3. Use the table to enter data on the Quarters panel.<br />
Field<br />
Quarter Periods<br />
Description<br />
Indicates the starting and ending period numbers <strong>for</strong> each of the four<br />
quarters.<br />
<strong>Global</strong> <strong>Software</strong>, <strong>Inc</strong>.
23<br />
<strong>Spreadsheet</strong> <strong>Server</strong> <strong>for</strong> <strong>use</strong> <strong>with</strong> <strong>Lawson</strong> - Release V12 R5 M1<br />
4. Use the table to enter data on the Database Locations panel.<br />
Field<br />
Changed Shared Documents<br />
Location<br />
Segment Lists Location<br />
PC Cache Location<br />
AdHoc's Location<br />
PC Local Database<br />
<strong>Spreadsheet</strong> <strong>Server</strong> Budget<br />
Balances<br />
Designer GL Definition<br />
Location<br />
Drill Down Layouts<br />
Description<br />
For Administrators in Citrix environments only, <strong>use</strong> the Browse<br />
button to select the location to which to move the basic folders. This<br />
function is password protected. Contact <strong>Global</strong> <strong>for</strong> more in<strong>for</strong>mation.<br />
Defines the location of the <strong>Spreadsheet</strong> <strong>Server</strong> Segment Lists database.<br />
This may be a local or network drive.<br />
Defines the location of the PC Cache database.<br />
Defines the location of the AdHoc SQL Statements. This folder should<br />
be reserved <strong>for</strong> AdHoc queries only.<br />
Not applicable <strong>for</strong> <strong>Lawson</strong> databases.<br />
Not applicable <strong>for</strong> <strong>Lawson</strong> databases.<br />
Not applicable <strong>for</strong> <strong>Lawson</strong> databases.<br />
Defines the location of the <strong>use</strong>r-defined drill down grid layouts.
Getting Started 24<br />
5. The Per<strong>for</strong>mance panel displays various per<strong>for</strong>mance counts and statistics <strong>with</strong> respect to how the<br />
product is processing. Click the Reset Statistics button to clear the per<strong>for</strong>mance statistic values,<br />
thus allowing counts and statistics to start accumulating again.<br />
6. Use the table to enter data on the Per<strong>for</strong>mance panel.<br />
Field<br />
SQL Execution Threshold<br />
Description<br />
Indicates the time limit (in seconds) <strong>for</strong> which to create an entry in the<br />
error log when a SQL statement exceeds the threshold specified.<br />
7. Click About to display a panel listing <strong>Global</strong>'s contact in<strong>for</strong>mation and a button to access online<br />
manuals.<br />
8. Click Add Excel Ribbon to register and add the custom <strong>Spreadsheet</strong> <strong>Server</strong> ribbon in Excel. The button is only<br />
available when the ribbon is not currently registered <strong>for</strong> an Excel 2007 (or above) <strong>use</strong>r.<br />
9. Click OK to write changes and exit.<br />
<strong>Global</strong> <strong>Software</strong>, <strong>Inc</strong>.
25<br />
<strong>Spreadsheet</strong> <strong>Server</strong> <strong>for</strong> <strong>use</strong> <strong>with</strong> <strong>Lawson</strong> - Release V12 R5 M1<br />
4 Building <strong>Spreadsheet</strong>s<br />
<strong>Spreadsheet</strong> <strong>Server</strong> retrieves financial data from the General Ledger into Excel using the following <strong>for</strong>mulas:<br />
· GXD - Returns an account description (Refer to GXD Formula)<br />
· GXL - Returns an account balance (Refer to GXL Formula <strong>for</strong> Account Values)<br />
· GXE - Explodes summary data line into detail data lines (Refer to Expand Detail Reports (GXE) -<br />
Account Detail and Expand Detail Reports (GXE) - Journals Only)<br />
· GXC - Customized <strong>for</strong>mula. Contact <strong>Global</strong> <strong>for</strong> configuration of new <strong>for</strong>mulas.<br />
· SSLDESC - Returns a segment list description (Refer to SSLDESC Formula)<br />
These <strong>for</strong>mulas can be <strong>use</strong>d in a spreadsheet cell in the same manner as other spreadsheet functions.<br />
<strong>Spreadsheet</strong> <strong>Server</strong> provides tools <strong>for</strong> starting a spreadsheet (see Build a Template) and <strong>for</strong> entering <strong>for</strong>mulas<br />
(see Formula Assistant).
Building <strong>Spreadsheet</strong>s 26<br />
4.1 Build a Template<br />
Build a Template is a tool <strong>use</strong>d to aid in quickly creating a template <strong>with</strong>in a <strong>Spreadsheet</strong> <strong>Server</strong><br />
spreadsheet. This tool populates the necessary rows and columns <strong>with</strong> required parameters and account<br />
segment values as provided by the <strong>use</strong>r. The tool inserts a GXL or GXE <strong>for</strong>mula using the parameters and<br />
account segment values.<br />
1. In Excel from the S<strong>Server</strong> menu, select Build a Template. The <strong>Spreadsheet</strong> <strong>Server</strong> Template Wizard<br />
panel appears.<br />
Nav Tip:This panel may also be accessed by pressing Shift+Ctrl+B -or- by selecting the SS ribbon<br />
equivalent (see SS Ribbon).<br />
Note: To modify the panel size, click on the edge of the panel and drag to the desired size.<br />
2. Select the tab of the desired <strong>for</strong>mula. The selected <strong>for</strong>mula panel appears.<br />
<strong>Global</strong> <strong>Software</strong>, <strong>Inc</strong>.
27<br />
<strong>Spreadsheet</strong> <strong>Server</strong> <strong>for</strong> <strong>use</strong> <strong>with</strong> <strong>Lawson</strong> - Release V12 R5 M1<br />
3. Use the table to enter data on the GXL (GL Value) - <strong>Spreadsheet</strong> <strong>Server</strong> Template Wizard panel.<br />
Field<br />
GXL:<br />
Worksheet<br />
Starting Column<br />
Starting Row<br />
Balance Type<br />
Budget #<br />
Year<br />
Format<br />
Period<br />
Available Designer GL<br />
Definitions<br />
Line Description<br />
Clear Worksheet<br />
Do Not Clear Worksheet<br />
Shift Worksheet Data<br />
Insert Column Data Only<br />
Skip a Row<br />
Invert Sign<br />
Account Segments:<br />
Display/Use<br />
Row/Col<br />
Description<br />
Value<br />
Range thru Value<br />
Description<br />
Returns a single balance from the ledger. Refer to<br />
GXL Formula <strong>for</strong> Account Values <strong>for</strong> more in<strong>for</strong>mation.<br />
Identify the worksheet name which will receive the template.<br />
Identify the starting column <strong>for</strong> the template.<br />
Identify the starting row <strong>for</strong> the template.<br />
Identify the balance type. Valid values are A (Actual Dollars), B (Budget<br />
Dollars), AU (Actual Units), and BU (Budget Units).<br />
If applicable, identify the budget number.<br />
Identify the reporting year.<br />
Identify the time range <strong>for</strong> which to retrieve data. Valid <strong>for</strong>mats are PER,<br />
QTR, YTD, LTD, and RANGE.<br />
Specify the corresponding period, quarter number, or range of periods<br />
(i.e. 1.5 <strong>for</strong> periods 1 thru 5) <strong>for</strong> the specified <strong>for</strong>mat.<br />
If applicable, <strong>use</strong> the drop down box to select a Designer GL Definition<br />
from which to retrieve data. After selecting a value, the system changes<br />
the parameters on the panel to match the selected definition.<br />
Enter a description <strong>for</strong> the account or group of accounts specified.<br />
Select the radio button to clear all cell data on the target worksheet<br />
when inserting data. For an example refer to<br />
Build a Template GXL Using Clear / Do Not Clear Worksheet.<br />
Select the radio button to not clear cell data on the target worksheet<br />
when inserting data. For an example refer to<br />
Build a Template GXL Using Clear / Do Not Clear Worksheet.<br />
Select the radio button to insert the GXL <strong>for</strong>mula in the target cell and to<br />
insert the ledger and segment specific data to newly inserted columns<br />
and rows to the top and to the left of the existing worksheet data. For an<br />
example refer to Build a Template GXL Using Shift Worksheet Data.<br />
This check box becomes active after data has been inserted using the<br />
Insert icon on the toolbar. Select the check box to insert an additional<br />
column of parameters. For an example refer to<br />
Build a Template GXL Using Insert Column Data Only.<br />
Select the check box to insert an additional row between the last<br />
parameter column and the account segment title row.<br />
Select the check box to reverse the sign on the account balance display.<br />
If necessary, <strong>use</strong> the scroll bar to access additional account segments.<br />
Select the check box to include the account segment.<br />
Note: Segments may only be excluded from the bottom up.<br />
Select the button to toggle between Row and Col. This button<br />
determines if the account segment will be located in the template<br />
parameters column or by default, on the template account segment row.<br />
Enter the description to be <strong>use</strong>d as the account segment title.<br />
Enter the value to default on the template <strong>for</strong> the account segment. The<br />
value may be a single value, a wildcard, or the first value in a range.<br />
If applicable, select the check box and indicate the ending range value<br />
<strong>for</strong> the account segment.
<strong>Global</strong> <strong>Software</strong>, <strong>Inc</strong>.<br />
Building <strong>Spreadsheet</strong>s 28
29<br />
<strong>Spreadsheet</strong> <strong>Server</strong> <strong>for</strong> <strong>use</strong> <strong>with</strong> <strong>Lawson</strong> - Release V12 R5 M1<br />
4. Use the table to enter data on the GXE (GL Detail) - <strong>Spreadsheet</strong> <strong>Server</strong> Template Wizard panel.<br />
Field<br />
GXE:<br />
Source Worksheet<br />
Target Worksheet<br />
Source Detail Row<br />
Target Table, Range, or Row<br />
Headings<br />
Autofit<br />
Clear Sheet<br />
Journals Only Column<br />
Journals Ad Hoc Query<br />
Starting Column<br />
Starting Row<br />
Description<br />
Fills detail balances into the specified worksheet. Refer to<br />
Expand Detail Reports (GXE) - Account Detail <strong>for</strong> more in<strong>for</strong>mation.<br />
Identify the name of the worksheet that contains the summary <strong>for</strong>mulas<br />
that will be expanded and onto which to insert the GXE <strong>for</strong>mula.<br />
Identify the name of the new or existing worksheet that contains the final<br />
<strong>for</strong>matted worksheet and will receive the expanded detail.<br />
Identify the row number in the source worksheet that contains the<br />
summary <strong>for</strong>mulas.<br />
Identify the target table, range name, or first row on the target worksheet<br />
to begin inserting the expanded detail.<br />
Indicate whether or not to include column headings when expanding<br />
details. If not specified, N (No) is assumed.<br />
Indicate whether or not to autofit columns when expanding details. If not<br />
specified, N (No) is assumed.<br />
Indicate whether or not to clear the target worksheet be<strong>for</strong>e expanding<br />
details. If not specified, N (No) is assumed.<br />
Note: This value MUST be N when a TABLE or RANGE is specified <strong>for</strong><br />
the Target Table/Range/Row parameter.<br />
Identify the column <strong>for</strong> which to generate journal detail. Refer to<br />
Expand Detail Reports (GXE) - Journals Only <strong>for</strong> more in<strong>for</strong>mation.<br />
If desired, identify the journal ad hoc query to be <strong>use</strong>d to generate<br />
journal detail.<br />
Identify the starting column <strong>for</strong> the template.<br />
Identify the starting row <strong>for</strong> the template.<br />
5. After the appropriate data has been entered and verified, click one of the following toolbar icons or<br />
buttons.<br />
· Insert (icon) -- inserts parameter labels and values and the <strong>for</strong>mula to the selected worksheet,<br />
increments Period and Starting Column/Row values <strong>for</strong> the next GXL/GXE <strong>for</strong>mula, and keeps the<br />
panel open <strong>for</strong> additional inserts.<br />
· Copy (icon) -- copies the <strong>for</strong>mula to the Windows clipboard.<br />
· Insert (button) -- inserts parameter labels and values and the <strong>for</strong>mula to the selected worksheet and<br />
closes the panel.<br />
· Cancel/Close (button) -- closes the panel.
Building <strong>Spreadsheet</strong>s 30<br />
4.1.1 Build a Template GXL Using Clear / Do Not Clear Worksheet<br />
The following example demonstrates using the Clear Worksheet and/or the Do Not Clear Worksheet options<br />
when processing a GXL <strong>for</strong>mula from the Build a Template function.<br />
1. From an open worksheet in Excel, from the S<strong>Server</strong> menu, select Build a Template -or- select the SS<br />
ribbon equivalent. The <strong>Spreadsheet</strong> <strong>Server</strong> Template Wizard panel appears.<br />
2. Key the appropriate ledger parameters and account segment data.<br />
3. Click the Insert button at the bottom of the panel. The panel closes and the template is generated.<br />
<strong>Global</strong> <strong>Software</strong>, <strong>Inc</strong>.
31<br />
<strong>Spreadsheet</strong> <strong>Server</strong> <strong>for</strong> <strong>use</strong> <strong>with</strong> <strong>Lawson</strong> - Release V12 R5 M1<br />
4.1.2 Build a Template GXL Using Insert Column Data Only<br />
The following example demonstrates using the Insert Column Data Only option when processing a GXL <strong>for</strong>mula<br />
from the Build a Template function. This option is <strong>use</strong>d to insert multiple columns onto a single worksheet.<br />
1. From an open worksheet in Excel, from the S<strong>Server</strong> menu, select Build a Template -or- select the SS ribbon<br />
equivalent. The <strong>Spreadsheet</strong> <strong>Server</strong> Template Wizard panel appears.<br />
2. Key the appropriate ledger parameters and account segment data.<br />
3. Click the Insert icon on the toolbar. The template is generated, but the panel remains open and the Period,<br />
Starting Column and Starting Row values are incremented, and the Insert Column Data Only check box is<br />
selected.<br />
4. Key any necessary changes to the ledger parameters.<br />
5. Click the Insert icon on the toolbar. The column data and GXL <strong>for</strong>mula are added to the template, and the<br />
Period, Starting Column and Starting Row values are incremented.<br />
6. Repeat steps 4 and 5 until all desired columns are added.<br />
7. Click the Close button to close the panel.
Building <strong>Spreadsheet</strong>s 32<br />
4.1.3 Build a Template GXL Using Shift Worksheet Data<br />
The following example demonstrates using the Shift Worksheet Data option when processing a GXL <strong>for</strong>mula from<br />
the Build a Template function. This option is <strong>use</strong>d to insert the required rows and columns <strong>use</strong>d <strong>for</strong> a GXL <strong>for</strong>mula<br />
into an existing non-<strong>Spreadsheet</strong> <strong>Server</strong> worksheet.<br />
1. Start <strong>with</strong> an existing non-<strong>Spreadsheet</strong> <strong>Server</strong> worksheet in Excel. Select the first cell to be populated <strong>with</strong> a<br />
<strong>for</strong>mula (i.e. B4 in the spreadsheet below), then from the S<strong>Server</strong> menu, select Build a Template -or- select the<br />
SS ribbon equivalent. The <strong>Spreadsheet</strong> <strong>Server</strong> Template Wizard panel appears.<br />
2. Select the option Shift Worksheet Data. The Starting Column and Starting Row fields are modified to display<br />
the cell previously selected on the worksheet.<br />
3. Enter the appropriate values on the <strong>Spreadsheet</strong> <strong>Server</strong> Template Wizard panel.<br />
4. Click the Insert icon -or- button. The panel closes and the column and row parameters, and <strong>for</strong>mula are added<br />
to the existing worksheet.<br />
<strong>Global</strong> <strong>Software</strong>, <strong>Inc</strong>.
33<br />
<strong>Spreadsheet</strong> <strong>Server</strong> <strong>for</strong> <strong>use</strong> <strong>with</strong> <strong>Lawson</strong> - Release V12 R5 M1<br />
4.2 Formula Assistant<br />
The Formula Assistant is a tool <strong>use</strong>d to aid in quickly creating <strong>for</strong>mulas <strong>with</strong>in a <strong>Spreadsheet</strong> <strong>Server</strong><br />
spreadsheet. Currently the Formula Assistant is applicable <strong>for</strong> GXC, GXD, GXE, and GXL <strong>for</strong>mulas.<br />
1. In Excel from the S<strong>Server</strong> menu, select Formula Assistant. The Formula Assistant panel appears open to the<br />
GXL tab -or- if Formula Assistant was launched while on a SS <strong>for</strong>mula, the panel opens the corresponding<br />
<strong>for</strong>mula tab.<br />
Nav Tip:This panel may also be accessed by pressing Shift+Ctrl+F -or- by selecting the SS toolbar or<br />
ribbon equivalent (see SS Toolbar or SS Ribbon).<br />
2. Select the tab of the desired <strong>for</strong>mula. The selected <strong>for</strong>mula panel appears.<br />
Note: For efficient processing <strong>use</strong> cell references to identify individual <strong>for</strong>mula parameters. However, if literal<br />
values are keyed in the entry boxes, they must be placed in double quotes (").<br />
Hint: Shortcut <strong>for</strong> selecting cell references:<br />
· On the Formula Assistant panel, select the desired field.<br />
· Press the Control Key. The Formula Assistant panel becomes transparent and is shifted up.<br />
· On the worksheet, select the desired cell.<br />
· Press the Control Key or click the Expand button. This system returns the selected cell to the field.<br />
Hint: If necessary, <strong>use</strong> F4 to lock either the row and/or column value of the cell reference.
Building <strong>Spreadsheet</strong>s 34<br />
3. Use the table to enter <strong>for</strong>mula specific data on the GXL - Formula Assistant panel.<br />
Field<br />
GXL:<br />
Balance Type<br />
Budget #<br />
Year<br />
Format<br />
Period<br />
Invert Sign<br />
Account Segments:<br />
Description<br />
Returns a single balance from the ledger. Refer to<br />
GXL Formula <strong>for</strong> Account Values <strong>for</strong> more in<strong>for</strong>mation.<br />
Note: This section assumes that the parameters will be laid out top<br />
down in a single column. There<strong>for</strong>e, when entering a cell reference in<br />
the Balance Type field and moving to the next field, the system will<br />
populate the other fields sequentially thru the Period field.<br />
Identify the balance type. Valid values are A (Actual Dollars), B (Budget<br />
Dollars), AU (Actual Units), and BU (Budget Units).<br />
If applicable, identify the budget number.<br />
Identify the reporting year.<br />
Identify the time range <strong>for</strong> which to retrieve data. Valid <strong>for</strong>mats are PER,<br />
QTR, YTD, LTD, and RANGE.<br />
Identify the corresponding period, quarter number, or range of periods<br />
<strong>for</strong> the specified <strong>for</strong>mat.<br />
Select the check box to reverse the sign on the account balance display.<br />
Identify the required account segments to be <strong>use</strong>d by the <strong>for</strong>mula. This<br />
area assumes that the segments will be laid out next to each other on<br />
one row, so entering a value and clicking on the down arrow will<br />
populate the rest of the fields. For example, if the cell reference entered<br />
<strong>for</strong> the first account segment is A13, then clicking on the down arrow <strong>for</strong><br />
the first account segment will populate the following fields <strong>with</strong> B13,<br />
C13, etc.<br />
<strong>Global</strong> <strong>Software</strong>, <strong>Inc</strong>.
35<br />
<strong>Spreadsheet</strong> <strong>Server</strong> <strong>for</strong> <strong>use</strong> <strong>with</strong> <strong>Lawson</strong> - Release V12 R5 M1<br />
4. Use the table to enter <strong>for</strong>mula specific data on the GXE - Formula Assistant panel.<br />
Field<br />
GXE:<br />
Source Worksheet<br />
Target Worksheet<br />
Source Detail Row<br />
Target Table, Range, or Row<br />
Headings<br />
Autofit<br />
Clearsheet<br />
Journals Only Column<br />
Journals Ad Hoc Query<br />
Account Segments:<br />
Description<br />
Fills detail balances into the specified worksheet. Refer to<br />
Expand Detail Reports (GXE) - Account Detail <strong>for</strong> more in<strong>for</strong>mation.<br />
Identify the name of the worksheet that contains the summary <strong>for</strong>mulas<br />
that will be expanded.<br />
Identify the name of the new or existing worksheet that contains the final<br />
<strong>for</strong>matted worksheet and will receive the expanded detail.<br />
Identify the row number in the source worksheet that contains the<br />
summary <strong>for</strong>mulas.<br />
Identify the target table, range name, or first row on the target worksheet<br />
to begin inserting the expanded detail.<br />
Indicate whether or not to include column headings when expanding<br />
details. If not specified, N (No) is assumed.<br />
Indicate whether or not to autofit columns when expanding details. If not<br />
specified, N (No) is assumed.<br />
Indicate whether or not to clear the target worksheet be<strong>for</strong>e expanding<br />
details. If not specified, N (No) is assumed.<br />
Note: This value MUST be N when a TABLE or RANGE is specified <strong>for</strong><br />
the Target Table/Range/Row parameter.<br />
Identify the column <strong>for</strong> which to generate journal detail. Refer to<br />
Expand Detail Reports (GXE) - Journals Only <strong>for</strong> more in<strong>for</strong>mation.<br />
If desired, identify the journal ad hoc query to be <strong>use</strong>d to generate<br />
journal detail.<br />
Not applicable <strong>for</strong> the GXE <strong>for</strong>mula.
Building <strong>Spreadsheet</strong>s 36<br />
5. Use the table to enter <strong>for</strong>mula specific data on the GXC - Formula Assistant panel.<br />
Field<br />
GXC:<br />
Query<br />
Parm 01-10<br />
Account Segments:<br />
Description<br />
Used to specify the values <strong>for</strong> a customized <strong>for</strong>mula. Contact <strong>Global</strong> <strong>for</strong><br />
configuration of the new <strong>for</strong>mula.<br />
Identify the custom adhoc query to be <strong>use</strong>d <strong>for</strong> the customized <strong>for</strong>mula.<br />
Use the drop down list to select the desired query.<br />
Specify the appropriate parameters <strong>for</strong> the customized <strong>for</strong>mula. Field<br />
values will vary based upon the requirements <strong>for</strong> the customized<br />
<strong>for</strong>mula.<br />
Not applicable <strong>for</strong> the GXC <strong>for</strong>mula.<br />
<strong>Global</strong> <strong>Software</strong>, <strong>Inc</strong>.
37<br />
<strong>Spreadsheet</strong> <strong>Server</strong> <strong>for</strong> <strong>use</strong> <strong>with</strong> <strong>Lawson</strong> - Release V12 R5 M1<br />
6. Use the table to enter <strong>for</strong>mula specific data on the GXD - Formula Assistant panel.<br />
Field<br />
GXD:<br />
Account<br />
Sub Account<br />
Chart Name<br />
Accounts Segments:<br />
Description<br />
Displays the account description <strong>for</strong> a particular account. Refer to<br />
GXD Formula <strong>for</strong> more in<strong>for</strong>mation.<br />
Identify the account value of the account string <strong>for</strong> which to retrieve a<br />
description.<br />
Identify the sub-account value of the account string <strong>for</strong> which to retrieve<br />
a description.<br />
Identify the name of the chart of accounts from which to retrieve the<br />
account description. Entry is optional if the specified account string only<br />
exists in one chart of accounts.<br />
Not applicable <strong>for</strong> the GXD <strong>for</strong>mula.<br />
7. The Results Box near the bottom left of the panel displays the <strong>for</strong>mula as it is being built. Verify the data in<br />
the Results Box is correct, and then click one of the following toolbar icons or buttons.<br />
· Insert (icon) or Insert (button) -- inserts the <strong>for</strong>mula to the previously selected cell on the current worksheet<br />
and closes the panel.<br />
· Copy (icon) -- copies the <strong>for</strong>mula to the Windows clipboard.<br />
· Cancel (button) -- closes the panel.
Building <strong>Spreadsheet</strong>s 38<br />
4.3 GXD Formula<br />
Use the GXD <strong>for</strong>mula to retrieve an account description <strong>for</strong> a single account string.<br />
Syntax:<br />
=GXD("Account","Sub Account","Chart Name")<br />
Note: It is most common to <strong>use</strong> cell references <strong>with</strong>in GXD <strong>for</strong>mulas to identify parameters.<br />
Parameters:<br />
Account<br />
Identifies the account value of the account string <strong>for</strong> which to retrieve the description.<br />
Sub Account<br />
Identifies the sub account value of the account string <strong>for</strong> which to retrieve the description.<br />
Chart Name<br />
Identifies the name of the chart of accounts from which to retrieve the description. Entry is optional if the specified<br />
account string only exists in one chart of accounts.<br />
Formula Example:<br />
=GXD("40100","0")<br />
Retrieves the segment description <strong>for</strong> account 40100 and sub-account 0.<br />
<strong>Global</strong> <strong>Software</strong>, <strong>Inc</strong>.
39<br />
<strong>Spreadsheet</strong> <strong>Server</strong> <strong>for</strong> <strong>use</strong> <strong>with</strong> <strong>Lawson</strong> - Release V12 R5 M1<br />
4.4 GXL Formula <strong>for</strong> Account Values<br />
Use the GXL <strong>for</strong>mula to retrieve account balances in a specific <strong>for</strong>mat <strong>for</strong> a reporting period.<br />
Syntax:<br />
=GXL("Balance Type","Budget #","Key3","Year","Format","Period","Account Segment 1","Account<br />
Segment 2","Account Segment 3","Account Segment 4","Account Segment 5",...)<br />
Note: It is most common to <strong>use</strong> cell references <strong>with</strong>in GXL <strong>for</strong>mulas to identify parameters.<br />
Parameters:<br />
Balance Type<br />
Identifies the balance type. Valid types are A (Actual), AU (Actual Units), B (Budget), or BU (Budget Units).<br />
Budget #<br />
Identifies the budget number. This value is required if Balance Type is either B or BU.<br />
Key 3<br />
Not <strong>use</strong>d currently. Enter 0.<br />
Year<br />
Year identifier.<br />
Format<br />
Format options are:<br />
PER<br />
QTR<br />
YTD<br />
LTD<br />
RANGE<br />
Activity <strong>for</strong> the selected period<br />
Activity <strong>for</strong> the periods included in the selected quarter number<br />
Activity <strong>for</strong> periods 1 through the designated period number excluding the opening balance<br />
Activity <strong>for</strong> periods 1 through the designated period number including the opening balance<br />
Activity <strong>for</strong> a range of periods specified<br />
Period<br />
Corresponds to period, quarter number, or range of periods (i.e. 1.5 <strong>for</strong> periods 1 thru 5) <strong>for</strong> the specified <strong>for</strong>mat.<br />
Account Segment 1<br />
Company portion of the account segment. May be a single value, mask, range, value list or segment list.<br />
Account Segment 2<br />
Account unit of the account segment. May be a single value, mask, range, value list or segment list.<br />
Account Segment 3<br />
Account portion of the account segment. May be a single value, mask, range, value list or segment list.<br />
Account Segment 4<br />
Sub-Account portion of the account segment. May be a single value, mask, range, value list or segment list.<br />
Account Segment 5<br />
Optionally, chart of accounts name portion of the account segment. May be a single value, mask, range, value<br />
list or segment list.
Building <strong>Spreadsheet</strong>s 40<br />
Note: For parameters that allow a single value, mask, range, value list or segment list syntax examples are<br />
listed below. (For more in<strong>for</strong>mation refer to Using Value Lists in a GXL Formula and<br />
Using Segment Lists in a GXL Formula.)<br />
Single Value 8000 Retrieves value 8000.<br />
Mask (wildcard) * Retrieves all values.<br />
Mask (wildcard) 85* -or- 85** Retrieves values starting <strong>with</strong> 85.<br />
Mask (single position wildcard) 8*00 -or- 8_00 Retrieves values 8x00, where x is any character<br />
(i.e. 8100, 8200, 8300, ...).<br />
Range 8000.8599 Retrieves values 8000 thru 8599.<br />
Value List (single values) [8000,8250,8370] Retrieves values 8000, 8250 and 8370.<br />
Value List (range and single value) [8000.8599,8750] Retrieves values 8000 thru 8599, and 8750.<br />
Value List (range and exclude [8000.8599,/8375] Retrieves values 8000 thru 8599, excluding<br />
value)<br />
8375.<br />
Segment List ^CASH Retrieves all values in CASH segment list.<br />
Formula Example - Using Masks:<br />
=GXL("A",,"0","2005","PER","12","10","6044*","3*","*","*")<br />
Retrieves the actual activity <strong>for</strong> period 12 of 2005 <strong>for</strong> company 10, account units starting <strong>with</strong> 6044 and all<br />
accounts starting <strong>with</strong> 3.<br />
Formula Example - Using a Range:<br />
=GXL("A",,"0","2005","PER","12","10","5500*","30100.32999","*","*")<br />
Retrieves the actual activity <strong>for</strong> period 12 of 2005 <strong>for</strong> company 10, account units starting <strong>with</strong> 5500 and all<br />
accounts in the range of 30100 thru 32999.<br />
<strong>Global</strong> <strong>Software</strong>, <strong>Inc</strong>.
41<br />
<strong>Spreadsheet</strong> <strong>Server</strong> <strong>for</strong> <strong>use</strong> <strong>with</strong> <strong>Lawson</strong> - Release V12 R5 M1<br />
4.5 Using Value Lists in a GXL Formula<br />
A list of values may be entered <strong>for</strong> an account segment directly in a cell on a worksheet. The list of values may<br />
include single values, a range of values, a wild carded value, an excluded value (indicated by inserting '/' prior to<br />
the value), or a segment list. Enclose the value list in square brackets [ ] and <strong>use</strong> a comma (,) to separate values<br />
in the list.<br />
Note: It is most common to <strong>use</strong> cell references <strong>with</strong>in GXL <strong>for</strong>mulas to identify parameters.<br />
Formula Example:<br />
=GXL("A",,"0","2005","PER","12","10","1010*","[10010.10080,/10050]","*","*")<br />
Retrieves the actual activity <strong>for</strong> period 12 of 2005 <strong>for</strong> accounts in the range of 10010 thru 10080, excluding<br />
account 10050.
Building <strong>Spreadsheet</strong>s 42<br />
4.6 Locate Segment Value or Hierarchy<br />
The Locate Segment function is <strong>use</strong>d to display a list of valid values -or- a list of hierarchy values <strong>for</strong> each account<br />
segment, and to enable the <strong>use</strong>r to insert a selected value to the current active cell in Excel. Hierarchy values may<br />
be <strong>use</strong>d <strong>with</strong>in a standard GXL <strong>for</strong>mula by replacing any of the account segment values <strong>with</strong> the desired hierarchy<br />
value. Two caret symbols (^^) must be inserted prior to the hierarchy value in the <strong>for</strong>mula. Ad hoc queries must<br />
be written to retrieve hierarchy values from the ledger. Contact <strong>Global</strong> <strong>for</strong> more in<strong>for</strong>mation.<br />
1. Select a cell which should contain a segment value and right click. A popup menu appears.<br />
2. From the popup menu, select SS Locate Segment. The Locate a Segment Value or Hierarchy panel appears.<br />
Nav Tip:Steps 1 and 2 may be replaced by selecting a cell and from the S<strong>Server</strong> menu, selecting Locate<br />
Segment -or- by selecting the SS ribbon equivalent (see SS Ribbon). This panel may also be<br />
accessed by selecting the Locate Segment icon on the Maintain Segment Lists panel.<br />
3. To toggle between displaying a list of segment values and a list of hierarchy values, select the Value or<br />
Hierarchy radio button.<br />
4. To filter <strong>for</strong> values <strong>for</strong> a specific segment, select the desired segment(s) in the <strong>Inc</strong>lude Segments list. The<br />
system displays only values <strong>for</strong> the selected segment(s).<br />
5. To search <strong>for</strong> a specific value in the list, key the desired segment value/name in the Search <strong>for</strong> a Segment<br />
Value/Name box. The system repositions to the first record containing the value keyed. The system<br />
repositions character by character.<br />
6. To insert a value to the current cell in Excel and keep the panel open, select the desired value in the list and<br />
click the Insert to Current Cell icon on the toolbar -or- double click the desired value in the list. To insert a<br />
value to the current cell and close the panel, select the desired value and click the Insert button.<br />
<strong>Global</strong> <strong>Software</strong>, <strong>Inc</strong>.
43<br />
<strong>Spreadsheet</strong> <strong>Server</strong> <strong>for</strong> <strong>use</strong> <strong>with</strong> <strong>Lawson</strong> - Release V12 R5 M1<br />
7. To copy the list of values currently displayed in the list, click the Copy Segment Lists to Clipboard icon on the<br />
toolbar.<br />
8. To exit the panel, click the Cancel button.
Building <strong>Spreadsheet</strong>s 44<br />
4.7 List Accounts <strong>for</strong> a GXL Formula<br />
This feature allows <strong>for</strong> listing account numbers which will be <strong>use</strong>d in the calculation of a GXL <strong>for</strong>mula.<br />
1. Select the desired cell that contains the GXL <strong>for</strong>mula in question and right-click. A popup menu appears.<br />
2. From the popup menu, select SS List Accounts. The List Accounts window appears.<br />
3. Review the accounts listed in the grid to ensure the <strong>for</strong>mula is retrieving the appropriate accounts.<br />
4. To modify the list of accounts being displayed on the List Accounts window, alter the value in the Filter field<br />
and click the List Accounts button.<br />
Note: Modifying the filter does not change the account segment values in the spreadsheet cell being<br />
referenced by the GXL <strong>for</strong>mula.<br />
<strong>Global</strong> <strong>Software</strong>, <strong>Inc</strong>.
45<br />
<strong>Spreadsheet</strong> <strong>Server</strong> <strong>for</strong> <strong>use</strong> <strong>with</strong> <strong>Lawson</strong> - Release V12 R5 M1<br />
4.8 Expand/Collapse Row <strong>for</strong> a GXL Formula<br />
The Expand Row feature allows the <strong>use</strong>r to expand the balances <strong>for</strong> GXLs on a single row or <strong>for</strong> all GXLs<br />
on the worksheet into individual account details. This process is similar to the GXE <strong>for</strong>mula, but expands<br />
into additional rows on the current worksheet instead of to another designated workbook location. The<br />
detail rows may expand up or down based upon an option in the <strong>use</strong>r settings.<br />
Note: For the Expand option to function properly, at least one account segment must be on the row, and a<br />
description field should follow the last account segment on the row -or- a blank column should exist<br />
between the last account segment and the GXL <strong>for</strong>mula.<br />
To Expand a Single Row:<br />
1. On the desired row to be expanded, select any cell containing a GXL <strong>for</strong>mula and right click. A popup<br />
menu appears.<br />
2. From the popup menu, select SS Expand Row. The system adds additional rows to the spreadsheet<br />
listing the account details <strong>for</strong> the selected GXL(s). The expanded data appears in blue italics.<br />
Nav Tip:Steps 1 and 2 may be replaced by selecting the desired cell(s) and selecting the SS ribbon<br />
equivalent (see SS Ribbon).
Building <strong>Spreadsheet</strong>s 46<br />
To Expand All Rows:<br />
1. Select any cell on the worksheet and from the SS ribbon click the Expand Row arrow and then select<br />
Expand All Rows. The system adds additional rows to the spreadsheet listing the account details <strong>for</strong> all<br />
GXLs on the worksheet. The expanded data appears in blue italics.<br />
To Collapse Rows <strong>for</strong> a Single Expansion:<br />
1. Select any cell <strong>with</strong>in the expanded rows section and right-click. A popup menu appears.<br />
2. From the popup menu, select SS Collapse Row. The system removes the expanded rows in the<br />
selected section.<br />
Nav Tip:Steps 1 and 2 may be replaced by selecting any cell <strong>with</strong>in the expanded rows and selecting<br />
the SS ribbon equivalent (see SS Ribbon).<br />
To Collapse Rows <strong>for</strong> All Expansions on the Worksheet:<br />
1. Select any cell on the worksheet and from the SS ribbon click the Collapse Row arrow and then select<br />
Collapse All Rows (Worksheet). The system removes all expanded rows on the worksheet.<br />
To Collapse Rows <strong>for</strong> All Expansions in the Workbook:<br />
1. Select any cell on the worksheet and from the SS ribbon click the Collapse Row arrow and then select<br />
Collapse All Rows (Workbook). The system removes all expanded rows in the workbook.<br />
<strong>Global</strong> <strong>Software</strong>, <strong>Inc</strong>.
47<br />
<strong>Spreadsheet</strong> <strong>Server</strong> <strong>for</strong> <strong>use</strong> <strong>with</strong> <strong>Lawson</strong> - Release V12 R5 M1<br />
4.9 <strong>Spreadsheet</strong> <strong>Server</strong> Segment Lists<br />
4.9.1 Create/Maintain Segment Lists<br />
<strong>Spreadsheet</strong> <strong>Server</strong> Segment Lists are <strong>use</strong>d to create a hierarchy of individual segments which can be <strong>use</strong>d in a<br />
single GXL <strong>for</strong>mula. A segment list may be <strong>use</strong>d <strong>with</strong>in a standard GXL <strong>for</strong>mula by replacing any of the account<br />
segment values <strong>with</strong> the desired segment list name. A caret symbol (^) must be inserted prior to the segment<br />
list name in the <strong>for</strong>mula <strong>for</strong> the system to recognize the segment list. A <strong>use</strong>r's ability to create/maintain segment<br />
lists is determined by a parameter setting on the <strong>use</strong>r's User tab in the Configurator component.<br />
1. In Excel from the SS toolbar or ribbon, select Segment Lists (see SS Toolbar or SS Ribbon). The Maintain<br />
Segment Lists panel appears.<br />
Nav Tip:This panel may also be accessed by selecting the Segment Lists tab on the Control Panel -or- by<br />
selecting the Maintain Segment Lists button on the General Settings panel.<br />
2. To create a new segment list, enter a segment list name and description, and then click the Add List button.<br />
This action creates the segment list header.<br />
3. Enter the desired segment values in the Segment List Value field. Click the Add <strong>Inc</strong>lusive Value or Add<br />
Exclusive Value button depending on desired criteria. If a value is excluded, a slash will appear in front of the<br />
list value. Single segment values, ranges, wildcards, or existing segment lists (nested) can be <strong>use</strong>d. Segment<br />
lists can be <strong>use</strong>d <strong>for</strong> any portion of the account string. When all values have been entered, click OK.<br />
4. To remove a value from the segment list, select the value in the grid and click the Remove Value button.<br />
5. To change an existing segment list's description or segment list values, select the desired segment list and key<br />
over the description and/or update the segment list values. When changes are complete, click OK.<br />
6. To copy or delete a segment list, select the list and click either the Copy List or Remove List button.
Building <strong>Spreadsheet</strong>s 48<br />
7. To paste a segment list name to the current active cell on a spreadsheet, select the segment list and click the<br />
Insert List icon on the toolbar.<br />
8. To copy all segment lists (name, description and values) to the clipboard, click the Copy Segment Lists icon on<br />
the toolbar. The data may then be pasted into Excel, Notepad, Word, etc. <strong>for</strong> review and/or printing.<br />
9. To lock a segment list, select the list and click the Lock icon on the toolbar. The Password dialog box appears.<br />
Enter the desired password and click OK. Locking the segment list allows other <strong>use</strong>rs to access the segment<br />
list but prevents changes from being made.<br />
10. To unlock a segment list, select the list and click the Unlock icon on the toolbar. The Password dialog box<br />
appears. Enter a valid password and click OK.<br />
Note: In the event the individual required passwords are lost or <strong>for</strong>gotten, contact your administrator <strong>for</strong> the<br />
override password.<br />
11. To unlock all segment lists, click the Unlock All icon on the toolbar. The password dialog box appears. Enter<br />
the override password and click OK.<br />
12. To purge the balances in the PC Cache file <strong>for</strong> a segment list, select the list and click the Purge List from<br />
Cache icon on the toolbar. This action can be <strong>use</strong>d if a segment list is deleted or if list values are altered.<br />
13. To import segment lists from other <strong>use</strong>rs' segment list .mdb files or from an ad-hoc, click the Import Segment<br />
Lists icon on the toolbar. The system prompts <strong>for</strong> the source from which to import the segment list, either an<br />
ad-hoc or a segment list mdb. Select the appropriate source. This action opens either a list of existing adhocs<br />
or the Windows Explorer panel. Select the desired ad-hoc -or- browse to the location of the segment list<br />
.mdb file. Once an ad-hoc or .mdb file is selected and the values have been imported, the Maintain Segment<br />
Lists panel is automatically closed.<br />
14. To access a list of valid values or a list of hierarchy values <strong>for</strong> each account segment, click the Locate<br />
Segment icon on the toolbar. The Locate a Segment Value or Hierarchy panel appears. Refer to<br />
Locate Segment Value or Hierarchy <strong>for</strong> more in<strong>for</strong>mation.<br />
15. To per<strong>for</strong>m a mass clean up of the segment list mdb file based upon filter criteria, click the Cleanup Segment<br />
List Database icon on the toolbar. This function is password protected. Contact <strong>Global</strong> <strong>for</strong> more in<strong>for</strong>mation.<br />
16. When the segment list(s) is complete, click OK.<br />
<strong>Global</strong> <strong>Software</strong>, <strong>Inc</strong>.
49<br />
<strong>Spreadsheet</strong> <strong>Server</strong> <strong>for</strong> <strong>use</strong> <strong>with</strong> <strong>Lawson</strong> - Release V12 R5 M1<br />
4.9.2 Using Segment Lists in a GXL Formula<br />
A segment list may be <strong>use</strong>d <strong>with</strong>in the standard GXL <strong>for</strong>mula, by replacing any of the account segments <strong>with</strong> the<br />
desired segment list name. A caret symbol (^) must be inserted prior to the segment list name in the <strong>for</strong>mula <strong>for</strong><br />
the system to recognize the segment list.<br />
Note: It is most common to <strong>use</strong> cell references <strong>with</strong>in GXL <strong>for</strong>mulas to identify parameters.<br />
Formula Example:<br />
=GXL("A",,"0","2005","PER","12","10","6014*","^MiscExp","*","*")<br />
Retrieves the actual activity <strong>for</strong> period 12 of 2005 <strong>for</strong> all accounts included in the segment list MiscExp.
Building <strong>Spreadsheet</strong>s 50<br />
4.9.3 SSLDESC Formula<br />
Use the SSLDESC <strong>for</strong>mula to retrieve the description <strong>for</strong> a segment list.<br />
Syntax:<br />
=SSLDESC("Segment List")<br />
Note: It is most common to <strong>use</strong> cell references <strong>with</strong>in SSLDESC <strong>for</strong>mulas to identify parameters.<br />
Formula Example:<br />
=SSLDESC("^MiscExp")<br />
Retrieves the segment list description <strong>for</strong> the MiscExp segment list.<br />
<strong>Global</strong> <strong>Software</strong>, <strong>Inc</strong>.
51<br />
<strong>Spreadsheet</strong> <strong>Server</strong> <strong>for</strong> <strong>use</strong> <strong>with</strong> <strong>Lawson</strong> - Release V12 R5 M1<br />
4.9.4 View or Modify Segment List Values from <strong>with</strong>in Excel<br />
<strong>Spreadsheet</strong> <strong>Server</strong> allows a <strong>use</strong>r to view from a worksheet, the values contained in a specific segment list. The<br />
<strong>use</strong>r may also modify the values "on the fly". Lists can be shared among all <strong>Spreadsheet</strong> <strong>Server</strong> <strong>use</strong>rs so caution<br />
should be exercised when making modifications.<br />
1. From the spreadsheet, right click on the cell that contains the desired segment list. A popup menu appears.<br />
2. On the popup menu, select SS List Accounts. The Maintain Segment Lists panel appears displaying the<br />
values <strong>for</strong> the selected segment list. Refer to Create/Maintain Segment Lists <strong>for</strong> more in<strong>for</strong>mation about<br />
segment lists.<br />
3. Segment list values may be added or removed as necessary.<br />
4. When the segment list is complete, click OK.
Calculations 52<br />
5 Calculations<br />
5.1 Calculation Options<br />
Multiple options are available <strong>for</strong> retrieving and calculating data <strong>with</strong>in <strong>Spreadsheet</strong> <strong>Server</strong>.<br />
1. By default, the calculation function <strong>with</strong>in Excel is set to calculate automatically. <strong>Global</strong> strongly recommends<br />
setting this value to manual so that all required spreadsheet changes or additions can be completed prior to recalculating.<br />
Nav Tip:For Excel 2003, this setting is found on the Calculation tab <strong>with</strong>in Excel's Tools>Options menu.<br />
Nav Tip:For Excel 2007 and Above, this setting is found in the Calculation Options section on the Excel's<br />
Options Formulas panel.<br />
· Click the Office button. The Office Menu panel appears.<br />
· Click the Excel Options button. The Excel Options panel appears.<br />
· Select Formulas. The Excel Options Formula panel appears.<br />
2. The following options are available <strong>for</strong> calculating spreadsheets:<br />
F2+Enter<br />
F9<br />
Shift+F9<br />
Ctrl+Alt+F9<br />
Calculates the active cell.<br />
Calculates all worksheets in all open workbooks.<br />
Calculates the active worksheet.<br />
Calculates all worksheets in all open workbooks, regardless of whether they have<br />
changed since the last calculation.<br />
Nav Tip:The majority of these options are also available by selecting the SS ribbon equivalent (see<br />
SS Ribbon).<br />
<strong>Global</strong> <strong>Software</strong>, <strong>Inc</strong>.
53<br />
<strong>Spreadsheet</strong> <strong>Server</strong> <strong>for</strong> <strong>use</strong> <strong>with</strong> <strong>Lawson</strong> - Release V12 R5 M1<br />
5.2 Review/Refresh PC Cache<br />
When spreadsheets are calculated, <strong>Spreadsheet</strong> <strong>Server</strong> stores the account balances in the PC's cache database.<br />
<strong>Spreadsheet</strong> <strong>Server</strong> will first look at the PC cache <strong>for</strong> account balances prior to retrieving the in<strong>for</strong>mation from the<br />
host. As a result, it may be necessary to clear and recalculate the PC cache file when any of the following occur:<br />
· Data has changed on the host system since the prior calculation.<br />
· A segment list has changed since the prior calculation.<br />
· The accounts profile has changed since the prior calculation.<br />
1. In Excel from the S<strong>Server</strong> menu, select PC Cache. The PC Cache panel appears displaying the cached records.<br />
Nav Tip:This panel may also be accessed by selecting View PC Cache on the Cache tab on the Control Panel -<br />
or- by selecting the SS ribbon equivalent (see SS Ribbon).<br />
2. To refresh the account balances during an Excel session, the cache records should be cleared.<br />
· To clear all records in the cache -- click the Clear All button.<br />
· To clear selected records -- select the desired records in the grid and click the Clear Selected Rows button.<br />
· To clear cache <strong>for</strong> a selected worksheet -- select the desired worksheet from the drop down list and click the<br />
Clear Selected Sheet button.<br />
3. After the cache records have been cleared, the system assigns a default Recalculation Option. If necessary,<br />
<strong>use</strong> the drop down list to select a different recalculation option. Value options are:<br />
· Trigger Excel to automatically recalculate the entire workbook after closing the PC Cache panel.<br />
· Trigger Excel to automatically recalculate the entire worksheet after closing the PC Cache panel.<br />
· Do not trigger Excel to recalculate the after closing the PC Cache panel.<br />
4. To automatically trigger the PC Cache refresh, in Excel from the S<strong>Server</strong> menu select Clear PC Cache and<br />
Recalculate.<br />
Nav Tip:This refresh may also be launched by pressing Shift+Ctrl+R -or- by selecting the SS toolbar or ribbon<br />
equivalent (see SS Toolbar or SS Ribbon).
Drill Down Functionality 54<br />
6 Drill Down Functionality<br />
6.1 General Grid Features<br />
Within each of the drill down grids of <strong>Spreadsheet</strong> <strong>Server</strong>, the following features exist:<br />
Crtl+Q<br />
Ad Hoc Drill<br />
Downs<br />
Closes all open drill down panels.<br />
To drill down from a predefined grid to in<strong>for</strong>mation retrieved by an ad hoc query, select<br />
the desired record <strong>with</strong>in the grid. Right click and select Ad Hoc Drill Down. On the Ad<br />
Hoc Queries panel, select the query to be <strong>use</strong>d <strong>for</strong> drill down and click Execute. In some<br />
cases, when Ad Hoc Drill Down is initially selected, the system will go directly to the drill<br />
down (not allowing the <strong>use</strong>r to select a query).<br />
Optionally, select the desired record <strong>with</strong>in the grid, right click and select the desired ad<br />
hoc query from the bottom section of the popup menu.<br />
Copy<br />
Export<br />
Re-sort<br />
Columns<br />
Autosize<br />
Columns<br />
Dynamic<br />
Column<br />
Groupings<br />
Contact <strong>Global</strong> <strong>for</strong> more in<strong>for</strong>mation on ad hoc queries.<br />
Select the desired records <strong>with</strong>in the grid. Right click and copy the records to the<br />
Windows clipboard or directly to a worksheet.<br />
Select the desired records <strong>with</strong>in the grid. Right click and export the records to the<br />
desired file <strong>for</strong>mat.<br />
To re-sort a column in ascending order, click the column heading. To re-sort a column in<br />
descending order, click the column heading a second time.<br />
To automatically resize column widths in a grid to the maximum length required <strong>for</strong> the<br />
header and/or data, right click and select Autosize.<br />
To selectively summarize the amount columns by any column and to group the records<br />
by any column, drag the column heading into the summary section of the panel. Multiple<br />
levels of summarization can be created.<br />
<strong>Global</strong> <strong>Software</strong>, <strong>Inc</strong>.
55<br />
<strong>Spreadsheet</strong> <strong>Server</strong> <strong>for</strong> <strong>use</strong> <strong>with</strong> <strong>Lawson</strong> - Release V12 R5 M1<br />
Filter Row<br />
Each column <strong>with</strong>in any of the grids can be filtered by entering values into the<br />
appropriate column filter. Alphanumeric fields filter character by character. Numeric<br />
fields filter upon entry of the full field value.<br />
Customize<br />
Grid Layout<br />
Users may customize most drill down panel layouts by clicking the Expand button<br />
in the top left corner of the grid. A Grid Action panel appears giving the <strong>use</strong>r copy and<br />
export options, available layouts to apply to the current drill down panel, and layout<br />
control options <strong>for</strong> new drill down layout design.
Drill Down Functionality 56<br />
6.1.1 Copying/Exporting Records<br />
1. From the drill down grid, select the desired record(s):<br />
· To copy/export a single record -- select the desired record and right click. A popup menu appears.<br />
· To copy/export select multiple records -- press and hold the Ctrl key as records are selected on the grid<br />
rows. Right click on the grid. A popup menu appears.<br />
· To copy/export multiple records in a range -- select the first record in the range, press and hold the Shift<br />
key, and select the last record in the range. Right click on the grid. A popup menu appears.<br />
· To copy/export all records in the grid -- right click on the grid. A popup menu appears. On the popup<br />
menu, select Select All. Right click on the grid again. The popup menu reappears.<br />
2. On the popup menu, select the appropriate copy/export function.<br />
· Copy to Clipboard - places data on Windows clipboard.<br />
· Copy to Clipboard w/Headings - places data including headings on Windows clipboard.<br />
· Copy to Excel (Simple Table) - displays the Copy into Excel panel - see step 3.<br />
· Export to CSV, PDF, RTF, or Excel (Full Format) - brings up Windows Explorer panel.<br />
3. On the Copy into Excel panel, specify the following processing criteria:<br />
· <strong>Inc</strong>lude Headings - indicate whether or not to include column headings in the copy.<br />
· Select the appropriate radio button to indicate whether to copy to a worksheet, range or table destination.<br />
When copying to a worksheet, enter the starting cell in which to place the data and the target worksheet<br />
(new or existing). When copying to a range or table, <strong>use</strong> the drop down list to select the desired range or<br />
table.<br />
4. Click OK to copy the data into the worksheet.<br />
<strong>Global</strong> <strong>Software</strong>, <strong>Inc</strong>.
57<br />
<strong>Spreadsheet</strong> <strong>Server</strong> <strong>for</strong> <strong>use</strong> <strong>with</strong> <strong>Lawson</strong> - Release V12 R5 M1<br />
6.2 Drill Down to Detailed Account Balances<br />
<strong>Spreadsheet</strong> <strong>Server</strong> allows drilling down from an amount on the spreadsheet to see what account balances make<br />
up the value. The Detail Account Balances drill down can exclude zero balance accounts based upon an option in<br />
the <strong>use</strong>r settings.<br />
1. Select a cell containing a GXL <strong>for</strong>mula and right click. A popup menu appears.<br />
2. From the popup menu, select SS Drill Down. The Drill Down - Detail Account Balances window appears<br />
showing the balance <strong>for</strong> each individual account. The applied grid layout name appears on the panel title bar.<br />
Nav Tip:Steps 1 and 2 may be replaced by selecting a cell and from the S<strong>Server</strong> menu, selecting Drill Down -<br />
or- by selecting the SS toolbar or ribbon equivalent (see SS Toolbar or SS Ribbon).
Drill Down Functionality 58<br />
6.3 Drill Down to Multiple Column Account Balances<br />
<strong>Spreadsheet</strong> <strong>Server</strong> allows drilling down from multiple cells on the same row on the spreadsheet to see what<br />
account balances make up the values. A maximum of 20 columns may be selected. The Detail Multiple Account<br />
Balances drill down can exclude zero balance accounts based upon an option in the <strong>use</strong>r settings.<br />
1. Select multiple cells on the same row containing GXL <strong>for</strong>mulas and right click. A popup menu appears.<br />
2. From the popup menu, select SS Drill Down. The Drill Down - Detail Multiple Account Balances window appears<br />
showing detail account balances <strong>for</strong> each column. If only two columns were selected, a variance column will<br />
automatically be displayed.<br />
Nav Tip:Steps 1 and 2 may be replaced by selecting multiple cells and from the S<strong>Server</strong> menu, selecting Drill<br />
Down -or- by selecting the SS toolbar or ribbon equivalent (see SS Toolbar or SS Ribbon).<br />
<strong>Global</strong> <strong>Software</strong>, <strong>Inc</strong>.
59<br />
<strong>Spreadsheet</strong> <strong>Server</strong> <strong>for</strong> <strong>use</strong> <strong>with</strong> <strong>Lawson</strong> - Release V12 R5 M1<br />
6.4 Drill Down to Journals per Account(s)<br />
<strong>Spreadsheet</strong> <strong>Server</strong> allows drilling down from detail account balances to the journals which make up the account<br />
balances.<br />
Note: Drill down to journals displays YTD journals when the specified Format is LTD.<br />
1. From the Drill Down - Detail Account Balances panel, select the desired account(s):<br />
· To select a single account -- double click the account. The Journals <strong>for</strong> Drill Down Balance window appears<br />
displaying journals <strong>for</strong> the selected account.<br />
· To select multiple accounts -- press and hold the Ctrl key as accounts are selected on the grid rows. Right<br />
click on the grid. A popup menu appears. From the popup menu select Journal List <strong>for</strong> Selected Accounts.<br />
The Journals <strong>for</strong> Drill Down Balance window appears displaying journals <strong>for</strong> all the selected accounts.<br />
· To select multiple accounts in a range -- select the first account in the range, press and hold the Shift key,<br />
and select the last account in the range. Right click on the grid. A popup menu appears. From the popup<br />
menu select Journal List <strong>for</strong> Selected Accounts. The Journals <strong>for</strong> Drill Down Balance window appears<br />
displaying journals <strong>for</strong> all the selected accounts.<br />
· To select all accounts in the grid -- right click on the grid. A popup menu appears. From the popup menu<br />
select Journal List <strong>for</strong> All Accounts. The All Journals <strong>for</strong> Drill Down Balance window appears displaying<br />
journals <strong>for</strong> all accounts.<br />
-OR-<br />
From the Drill Down - Detail Multiple Account Balances panel:<br />
· To select a single account/period -- double click the desired account period amount. The All Journals <strong>for</strong><br />
Drill Down Balance window appears displaying journals <strong>for</strong> the selected account/period.
Review Account Master 60<br />
7 Review Account Master<br />
7.1 List Accounts<br />
<strong>Spreadsheet</strong> <strong>Server</strong> enables the <strong>use</strong>r to generate a list of existing accounts. Filtering is available to control which<br />
accounts are listed.<br />
1. In Excel from the S<strong>Server</strong> menu, select List Accounts. The List Accounts panel appears.<br />
Nav Tip:This panel may also be accessed by selecting the List Accounts tab on the Control Panel.<br />
2. On the List Accounts panel, specify the desired balance key and filter <strong>for</strong> which to display accounts and click<br />
the List Accounts button. The appropriate accounts are displayed on the List Accounts panel. If the filter is left<br />
blank, the system will retrieve all account masters. When using a filter, a valid account string combination<br />
should be <strong>use</strong>d. In addition, the filter can include ranges, segment lists, and/or wildcards.<br />
<strong>Global</strong> <strong>Software</strong>, <strong>Inc</strong>.
61<br />
<strong>Spreadsheet</strong> <strong>Server</strong> <strong>for</strong> <strong>use</strong> <strong>with</strong> <strong>Lawson</strong> - Release V12 R5 M1<br />
7.2 Copy Accounts from Account List<br />
<strong>Spreadsheet</strong> <strong>Server</strong> allows copying accounts from the List Accounts panel into the spreadsheet.<br />
1. From the List Accounts panel, select the desired account(s):<br />
· To copy/export a single account -- select the desired account and right click. A popup menu appears.<br />
· To copy/export select multiple accounts -- press and hold the Ctrl key as accounts are selected on the grid<br />
rows. Right click on the grid. A popup menu appears.<br />
· To copy/export multiple accounts in a range -- select the first account in the range, press and hold the Shift<br />
key, and select the last account in the range. Right click on the grid. A popup menu appears.<br />
· To copy/export all accounts in the grid -- right click on the grid. A popup menu appears. On the popup<br />
menu, select Select All. Right click on the grid again. The popup menu reappears.<br />
2. On the popup menu, select the appropriate copy/export function.<br />
· Copy to Clipboard - places data on Windows clipboard.<br />
· Export to Excel - displays the Copy into Excel panel - see step 3.<br />
3. On the Copy into Excel panel, specify the following processing criteria:<br />
· <strong>Inc</strong>lude Headings - indicate whether or not to include column headings in the copy.<br />
· Select the appropriate radio button to indicate whether to copy to a worksheet, range or table destination.<br />
When copying to a worksheet, enter the starting cell in which to place the data and the target worksheet<br />
(new or existing). When copying to a range or table, <strong>use</strong> the drop down list to select the desired range or<br />
table.<br />
4. Click OK to copy the data into the worksheet.
Review Account Master 62<br />
7.3 View Account Balances<br />
<strong>Spreadsheet</strong> <strong>Server</strong> enables the <strong>use</strong>r to view balances <strong>for</strong> a selected account or accounts outside the standard<br />
Excel interface, and to subsequently drill down to the journals and journal entry lines which make up the balance.<br />
1. From the desktop, click Start>Programs><strong>Global</strong> <strong>Software</strong> <strong>Spreadsheet</strong> <strong>Server</strong>><strong>Spreadsheet</strong> <strong>Server</strong> Control<br />
Panel. The Sign On dialog box appears.<br />
2. On the Sign On dialog box, specify the appropriate data (see Starting <strong>Spreadsheet</strong> <strong>Server</strong>) and click OK. The<br />
<strong>Spreadsheet</strong> <strong>Server</strong> Control Panel appears.<br />
<strong>Global</strong> <strong>Software</strong>, <strong>Inc</strong>.
63<br />
<strong>Spreadsheet</strong> <strong>Server</strong> <strong>for</strong> <strong>use</strong> <strong>with</strong> <strong>Lawson</strong> - Release V12 R5 M1<br />
3. Use the following table to enter data on the Control Panel.<br />
Field<br />
Account String<br />
Account Segments<br />
Balance Type<br />
Budget #<br />
Year<br />
Format<br />
Period<br />
Key 3<br />
Period 00 - 15<br />
Description<br />
Specify the account(s) <strong>for</strong> which to display balances. Manually type the<br />
account string in the field, or <strong>use</strong> the account segment fields below.<br />
When entering account selection criteria ranges, wildcards, and/or<br />
segment lists may be <strong>use</strong>d.<br />
Specify the various portions of the account string. The values entered<br />
populate the Account String field. When entering criteria ranges,<br />
wildcards, and/or segment lists may be <strong>use</strong>d.<br />
Specify the balance type <strong>for</strong> which to display balances. Valid values are<br />
A (Actual), B (Budget), and E (Encumbrance).<br />
Specify the budget number <strong>for</strong> which to display balances.<br />
Specify the year from which to retrieve balances.<br />
Specify the <strong>for</strong>mat option <strong>for</strong> which to retrieve account balances (i.e.<br />
PER, QTR, YTD, LTD).<br />
Specify the period <strong>for</strong> which to display the account balance in the GXL<br />
Result box.<br />
Not applicable <strong>for</strong> <strong>Lawson</strong> databases.<br />
Displays the calculated balance by period <strong>for</strong> the account or accounts<br />
selected in the filter.<br />
4. To display balances <strong>for</strong> the selected account(s), click the GXL button. The balances are displayed in the<br />
Period 00 to 15 fields, and the total <strong>for</strong> the selected period is displayed in the GXL Result box.<br />
Note: The Control Panel <strong>use</strong>s the same caching process as the Excel portion of <strong>Spreadsheet</strong> <strong>Server</strong>. After<br />
an account string is queried, the string and balance are stored in cached memory. Any subsequent<br />
calculations will <strong>use</strong> the records in memory. To ensure the latest balances, <strong>use</strong>r the clear cache<br />
process prior to rerunning the GXL. Refer to Control Panel - Cache Options <strong>for</strong> more in<strong>for</strong>mation.<br />
Note: Upon calculation, at the bottom of the Control Panel, the system will blink which mode is being <strong>use</strong>d to<br />
retrieve the balances (i.e. Cache = cached memory, Host = live connection, or Local = local<br />
connection).<br />
5. To view account balances, click the corresponding Drill button. The system displays the Drill Down - Detailed<br />
Account Balances panel.<br />
Note: Refer to Drill Down to Detailed Account Balances <strong>for</strong> more in<strong>for</strong>mation on drill down capabilities.
Miscellaneous Features 64<br />
8 Miscellaneous Features<br />
8.1 SS Validation<br />
<strong>Spreadsheet</strong> <strong>Server</strong> gives the <strong>use</strong>r the ability to create a validation list in a specific cell in Excel. Validation lists<br />
are drop down lists that allow the <strong>use</strong>r to choose from a valid list of options/field values.<br />
1. Select a cell to hold the validation list and right click. A popup menu appears.<br />
2. From the popup menu, select SS Validation. The Data Validation panel displays.<br />
Nav Tip:Steps 1 and 2 may be replaced by selecting a cell and selecting the SS toolbar or ribbon equivalent<br />
(see SS Toolbar or SS Ribbon).<br />
3. Select the type of data <strong>for</strong> which to build a list or enter valid values separated by a comma in the Custom<br />
field, and click OK to push validation to the current cell.<br />
Note: Validation Lists are limited by Excel to 255 characters.<br />
4. On the Excel worksheet when the appropriate cell is selected, a drop down button appears indicating that<br />
valid values exist <strong>for</strong> the cell. Click on the drop down arrow button to display the Validation List.<br />
5. Click on the desired value. The system returns the selected value to the appropriate cell.<br />
6. To maintain valid values <strong>for</strong> a cell, select the cell and from the Excel menu, select Data>Validation -or- from<br />
the Ribbon select Data>Data Tools>Data Validation. The Data Validation panel appears. Refer to Excel<br />
Help <strong>for</strong> additional instructions.<br />
<strong>Global</strong> <strong>Software</strong>, <strong>Inc</strong>.
65<br />
<strong>Spreadsheet</strong> <strong>Server</strong> <strong>for</strong> <strong>use</strong> <strong>with</strong> <strong>Lawson</strong> - Release V12 R5 M1<br />
8.2 Account Security<br />
An Accounts Profile allows an administrator to control the account strings that a particular <strong>use</strong>r may access. An<br />
Accounts Profile may be set up via the Maintain Accounts Profile button (see instructions below) or via the<br />
Application Configurator. If Override User Account Profile values are assigned to the <strong>use</strong>r in the Application<br />
Configurator, then the Maintain Accounts Profile function is only <strong>use</strong>d to display, not maintain, Accounts Profiles.<br />
1. In Excel from the S<strong>Server</strong> menu, select Settings. The General Settings panel appears.<br />
Nav Tip:This panel may also be accessed by selecting the Settings tab on the Control Panel -or- by selecting<br />
the SS toolbar or ribbon equivalent (see SS Toolbar or SS Ribbon).<br />
2. Click the Maintain Accounts Profile button. The Accounts Profile panel appears.<br />
Nav Tip:This panel may also be accessed by selecting the Accounts Profile tab on the Control Panel.<br />
3. Use the Segment Labels drop down list to select the ledger or Designer GL definition <strong>for</strong> which to display<br />
account segments.<br />
4. In the Account Mask fields on the Accounts Profile panel, specify the account string to which the <strong>use</strong>r will<br />
have access and click the Add button. Single account strings, ranges, wildcards, segment lists and value<br />
lists may be entered. A maximum of 20 different account strings is allowed per profile.<br />
Note: When using a segment list, the segment list may not include "excluded" values.<br />
5. Repeat steps 3 and 4 until all account masks <strong>for</strong> the account profile have been added.<br />
6. To remove an account mask from the list, select the value in the grid and click the Remove button. To<br />
remove all account masks from the list, click the Clear All button.<br />
7. To lock the account profile <strong>for</strong> security purposes (i.e. prevent others from making changes to the account<br />
profile), click the Lock icon button. The Password dialog box appears. Enter the desired password and<br />
click OK. This password is required to change the account profile. It is not mandatory to lock an account<br />
profile.
Miscellaneous Features 66<br />
8. To unlock the account profile, click the Unlock icon button. The Password dialog box appears. Enter the valid<br />
password and click OK.<br />
9. When the account profile is complete, click the Close button.<br />
<strong>Global</strong> <strong>Software</strong>, <strong>Inc</strong>.
67<br />
<strong>Spreadsheet</strong> <strong>Server</strong> <strong>for</strong> <strong>use</strong> <strong>with</strong> <strong>Lawson</strong> - Release V12 R5 M1<br />
8.3 Generate Account Detail <strong>for</strong> Current Sheet<br />
The Generate Account Detail option allows the <strong>use</strong>r to create an audit trail which lists the individual accounts and<br />
balances included in the GXL <strong>for</strong>mulas of the worksheet.<br />
1. In Excel from the S<strong>Server</strong> menu, select Generate Account Detail <strong>for</strong> Current Sheet. The Generate Account<br />
Detail Options panel appears.<br />
Nav Tip:This panel may also be accessed by selecting the SS ribbon equivalent (see SS Ribbon).<br />
2. On the Generate Account Detail Options panel, specify the following processing criteria:<br />
· Source Worksheet Input - Column - Identify the column <strong>with</strong>in the worksheet that contains the report line<br />
description. This description is <strong>use</strong>d as the first column in the extracted audit trail.<br />
· Source Worksheet Input - Row - Identify the first row containing a GXL <strong>for</strong>mula to be <strong>use</strong>d in generating the<br />
detail. This will set the starting point <strong>for</strong> the extracted audit trail.<br />
· Target Options - Indicate whether to copy the selected records to the standard Windows clipboard or to paste<br />
data directly to a target worksheet in the spreadsheet. When pasting directly to a worksheet, a starting cell into<br />
which to place the data and a target worksheet (new or existing) must be specified.<br />
3. Click OK. An audit trail showing the line description, all included accounts, and their balances will be generated.
Miscellaneous Features 68<br />
8.4 Expand Detail Reports (GXE) - Account Detail<br />
The Expand Detail option allows the <strong>use</strong>r to select a single or multiple financial statement lines using <strong>Spreadsheet</strong><br />
<strong>Server</strong> <strong>for</strong>mulas and expand the line(s) into the individual account details. This process is similar to the Generate<br />
Account Detail option but <strong>use</strong>s a single line to expand into a designated workbook location.<br />
This process is primarily <strong>use</strong>d to launch detailed financial statements into the same template. This option can be<br />
<strong>use</strong>d <strong>for</strong> multiple departments to ensure consistency <strong>for</strong> each report. Instead of creating each possible account<br />
number as different rows in the spreadsheet, a single line can be created that contains ranges, segment lists, or<br />
wildcards. This line will then be expanded into the applicable individual accounts and placed into a <strong>for</strong>matted<br />
worksheet.<br />
<strong>Global</strong> <strong>Software</strong>, <strong>Inc</strong>.
69<br />
<strong>Spreadsheet</strong> <strong>Server</strong> <strong>for</strong> <strong>use</strong> <strong>with</strong> <strong>Lawson</strong> - Release V12 R5 M1<br />
8.4.1 Expand a Single Source Line<br />
1. Create a standard <strong>Spreadsheet</strong> <strong>Server</strong> report <strong>for</strong> the GXL <strong>for</strong>mula using Build a Template (see<br />
Build a Template). The single report line becomes the basis <strong>for</strong> the expanded report. When the process is<br />
executed the single line will be expanded into individual account lines and placed into the final <strong>for</strong>matted<br />
worksheet (see below).<br />
The example below shows a report based on an account mask.<br />
· GXL <strong>for</strong>mulas are created in a single line. In the example, the account string parameters are shown in cells<br />
B9:C13. The balance parameters of the GXL (balance type, budget #, year, <strong>for</strong>mat, period) are entered in<br />
each column heading (B1:C5). The actual GXL <strong>for</strong>mulas are contained in cells B16 and C16.<br />
· Standard Excel <strong>for</strong>mula is <strong>use</strong>d to calculate the variance in cell D16.<br />
· Various literals are entered in cells E16:J16. This designation will generate the associated value into that<br />
particular column. Valid literals are ACCTNUM (account number), ACCTDESC (account description), and<br />
ACCTSEGnn (where nn equals the account segment number, such as 01, 02, 03, etc).<br />
Note: The maximum number of columns to be expanded is based upon an option in the <strong>use</strong>r settings.<br />
2. Using Build a Template (see Build a Template) <strong>for</strong> the GXE <strong>for</strong>mula, define the parameters and starting<br />
column and row <strong>for</strong> the <strong>for</strong>mula.
Miscellaneous Features 70<br />
Field Description Example<br />
Source Worksheet Identify the name of the worksheet that contains the summary GXE Source<br />
<strong>for</strong>mulas that will be expanded.<br />
Target Worksheet Identify the name of the worksheet that contains the final <strong>for</strong>matted GXE Target<br />
worksheet and will receive the expanded detail.<br />
Source Detail Row Identify the row number in the source worksheet that contains the 16<br />
summary <strong>for</strong>mulas.<br />
Target Table, Identify the target table, range name, or first row on the target 5<br />
Range, or Row worksheet to begin inserting the expanded detail.<br />
Headings<br />
Enter Y or N to indicate whether or not to include column headings N<br />
when expanding details. If not specified, N (No) is assumed.<br />
Autofit<br />
Enter Y or N to indicate whether or not to autofit columns when N<br />
expanding details. If not specified, N (No) is assumed.<br />
Clear Sheet Enter Y or N to indicate whether or not to clear the target worksheet N<br />
be<strong>for</strong>e expanding details. If not specified, N (No) is assumed.<br />
Note: This value MUST be N when a TABLE or RANGE is specified<br />
<strong>for</strong> the Target Table/Range/Row parameter.<br />
Journals Only Not applicable when using the GXE to expand account detail. (leave blank)<br />
Column<br />
Starting Column Identify the starting column <strong>for</strong> the template. A<br />
Starting Row Identify the starting row <strong>for</strong> the template. 18<br />
3. After the GXE data has been entered and verified, click the Insert icon or button. The parameters and GXE<br />
<strong>for</strong>mula are inserted to the selected worksheet (see the sample spreadsheet above).<br />
Formula Example:<br />
=GXE(B19,B18,B21,B20,B22,B23,B24,B25)<br />
4. Format the Target Worksheet <strong>with</strong> headings in rows 1-3, blank rows in rows 4-6, and totals in row 7. Set each<br />
total to a range of rows 4-6 (i.e. =SUM(B4:B6)). When the Expand Detail Reports function is initiated, the total<br />
line is shifted down or up, based upon the number of data rows populated each time the expansion is<br />
processed.<br />
5. To generate detail reports <strong>for</strong> all GXE <strong>for</strong>mulas in the workbook, in Excel from the S<strong>Server</strong> menu select<br />
Generate All Detail Reports (GXE) -or- press Shift+Ctrl+E -or- select the SS ribbon equivalent (see<br />
SS Ribbon). The results <strong>for</strong> all GXE <strong>for</strong>mulas are expanded into the appropriate <strong>for</strong>matted sheets.<br />
To generate a detail report <strong>for</strong> a single GXE <strong>for</strong>mula, select the cell containing the GXE <strong>for</strong>mula, right click and<br />
select SS Generate This Detail Report (GXE) -or- select the SS ribbon equivalent (see SS Ribbon). The<br />
results <strong>for</strong> the selected GXE <strong>for</strong>mula are expanded into the appropriate <strong>for</strong>matted sheet.<br />
<strong>Global</strong> <strong>Software</strong>, <strong>Inc</strong>.
71<br />
<strong>Spreadsheet</strong> <strong>Server</strong> <strong>for</strong> <strong>use</strong> <strong>with</strong> <strong>Lawson</strong> - Release V12 R5 M1
Miscellaneous Features 72<br />
8.4.2 Expand Multiple Source Lines<br />
1. Create a standard <strong>Spreadsheet</strong> <strong>Server</strong> report <strong>for</strong> the GXL <strong>for</strong>mula using Build a Template (see<br />
Build a Template). The multiple report lines become the basis <strong>for</strong> the expanded report. When the process is<br />
executed the lines will be expanded into individual account lines and placed into the final <strong>for</strong>matted worksheet<br />
(see below).<br />
The example below shows a report based on individual account masks.<br />
· GXL <strong>for</strong>mulas are created on multiple lines. In the example, the account string parameters are shown in<br />
cells B9:B13, C11 and D11. The balance parameters of the GXL (balance type, budget #, year, <strong>for</strong>mat,<br />
period) are entered in each column heading (B1:H5). The actual GXL <strong>for</strong>mulas are contained in cells<br />
B16:B18, C16:C18, G16:G18, and H16:H18.<br />
· Standard Excel <strong>for</strong>mulas are <strong>use</strong>d to calculate the variances in cells D16:D18 and I16:I18.<br />
· Various literals are entered in cells E16:F18. This designation will generate the associated value into that<br />
particular column. Valid literals are ACCTNUM (account number), ACCTDESC (account description), and<br />
ACCTSEGnn (where nn equals the account segment number, such as 01, 02, 03, etc). See<br />
Expand a Single Source Line <strong>for</strong> an ACCTSEGnn example.<br />
Note: The maximum number of columns to be expanded is based upon an option in the <strong>use</strong>r settings.<br />
2. Using Build a Template (see Build a Template) <strong>for</strong> the GXE <strong>for</strong>mula, define the parameters and starting<br />
column and row <strong>for</strong> the <strong>for</strong>mula.<br />
<strong>Global</strong> <strong>Software</strong>, <strong>Inc</strong>.
73<br />
<strong>Spreadsheet</strong> <strong>Server</strong> <strong>for</strong> <strong>use</strong> <strong>with</strong> <strong>Lawson</strong> - Release V12 R5 M1<br />
Field Description Example<br />
Source Worksheet<br />
Target Worksheet<br />
Source Detail Row<br />
Target Table,<br />
Range, or Row<br />
Headings<br />
Autofit<br />
Clear Sheet<br />
Identify the name of the worksheet that contains the summary<br />
<strong>for</strong>mulas that will be expanded.<br />
Identify the name of the worksheet that contains the final <strong>for</strong>matted<br />
worksheet and will receive the expanded detail.<br />
Identify the row number in the source worksheet that contains the<br />
summary <strong>for</strong>mulas.<br />
Identify the target table or range name on the target worksheet to<br />
begin inserting the expanded detail.<br />
Note: When using a target range, identify the Excel range as all<br />
cells under the columns headers. In the example, Range4 is <strong>for</strong><br />
cells A5 thru H5, Range5 is <strong>for</strong> cells A11 thru H11, and Range6 is<br />
<strong>for</strong> cells A17 thru H17.<br />
Enter Y or N to indicate whether or not to include column headings<br />
when expanding details. If not specified, N (No) is assumed.<br />
Enter Y or N to indicate whether or not to autofit columns when<br />
expanding details. If not specified, N (No) is assumed.<br />
Enter Y or N to indicate whether or not to clear the target worksheet<br />
be<strong>for</strong>e expanding details. If not specified, N (No) is assumed.<br />
Note: This value MUST be N when a TABLE or RANGE is specified<br />
<strong>for</strong> the Target Table/Range/Row parameter.<br />
Not applicable when using the GXE to expand account detail.<br />
GXE Multiple<br />
Source<br />
GXE Multiple<br />
Target<br />
16<br />
17<br />
18<br />
Range4<br />
Range5<br />
Range6<br />
Journals Only<br />
(leave blank)<br />
Column<br />
Starting Column Identify the starting column <strong>for</strong> the template. A<br />
Starting Row Identify the starting row <strong>for</strong> the template. 20<br />
N<br />
N<br />
N<br />
3. After the GXE data has been entered and verified, click the Insert icon or button. The parameters and GXE<br />
<strong>for</strong>mula are inserted to the selected worksheet (see the sample spreadsheet above).<br />
Formula Example:<br />
=GXE(B21,B20,B23,B22,B24,B25,B26,B27)<br />
=GXE(B21,B20,C23,C22,B24,B25,B26,B27)<br />
=GXE(B21,B20,D23,D22,B24,B25,B26,B27)<br />
4. Format the Target Worksheet <strong>with</strong> headings in rows 1-3, 9 and 15, blank rows in rows 4-6, 10-12 and 16-18<br />
and totals in row 7, 13 and 19. Set each total to a range of rows 4-6, 10-12 or 16-18 (i.e. cell A7 is<br />
=SUM(A4:A6)). When the Expand Detail Reports function is initiated, the total lines are shifted down or up,<br />
based upon the number of data rows populated each time the expansion is processed.
Miscellaneous Features 74<br />
5. To generate detail reports <strong>for</strong> all GXE <strong>for</strong>mulas in the workbook, in Excel from the S<strong>Server</strong> menu select<br />
Generate All Detail Reports (GXE) -or- press key Shift+Ctrl+E -or- select the SS ribbon equivalent (see<br />
SS Ribbon). The results <strong>for</strong> all GXE <strong>for</strong>mulas are expanded into the appropriate <strong>for</strong>matted sheets.<br />
To generate a detail report <strong>for</strong> a single GXE <strong>for</strong>mula, select the cell containing the GXE <strong>for</strong>mula, right click and<br />
select SS Generate This Detail Report (GXE) -or- select the SS ribbon equivalent (see SS Ribbon). The<br />
results <strong>for</strong> the selected GXE <strong>for</strong>mula are expanded into the appropriate <strong>for</strong>matted sheet.<br />
<strong>Global</strong> <strong>Software</strong>, <strong>Inc</strong>.
75<br />
<strong>Spreadsheet</strong> <strong>Server</strong> <strong>for</strong> <strong>use</strong> <strong>with</strong> <strong>Lawson</strong> - Release V12 R5 M1<br />
8.5 Expand Detail Reports (GXE) - Journals Only<br />
The Expand Detail option allows the <strong>use</strong>r to create a detail journal voucher listing <strong>for</strong> a specific summary balance of<br />
accounts using the GXE <strong>for</strong>mula. The process works similarly to the Expand Detail option <strong>for</strong> account detail, but<br />
<strong>use</strong>s additional parameters.<br />
1. Create a standard <strong>Spreadsheet</strong> <strong>Server</strong> report <strong>for</strong> the GXL <strong>for</strong>mula using Build a Template (see<br />
Build a Template). The single balance becomes the basis <strong>for</strong> the journal entry detail. When the process is<br />
executed the single column balance will be expanded into detail journal lines and placed into the target<br />
worksheet (see below).<br />
The example below shows a GXL <strong>for</strong>mula totaling on an account mask. In the example, the account string<br />
parameters are shown in cells B7:B11. The balance parameters of the GXL (budget type, budget #, year,<br />
<strong>for</strong>mat, period) are entered in the cells B1:B5. The actual GXL <strong>for</strong>mula is contained in cell B14.<br />
2. Using Build a Template (see Build a Template) <strong>for</strong> the GXE <strong>for</strong>mula, define the parameters and starting<br />
column and row <strong>for</strong> the <strong>for</strong>mula.
Miscellaneous Features 76<br />
Field Description Example<br />
Source Worksheet Identify the name of the worksheet that contains the summary<br />
<strong>for</strong>mulas that will be expanded.<br />
GXE Source<br />
JV<br />
Target Worksheet Identify the name of the worksheet that contains the final <strong>for</strong>matted GXE Target JV<br />
worksheet and will receive the expanded detail.<br />
Source Detail Row Identify the row number in the source worksheet that contains the 14<br />
summary <strong>for</strong>mulas.<br />
Target Table, Identify the target table, range name, or first row on the target 1<br />
Range, or Row worksheet to begin inserting the expanded detail.<br />
Headings<br />
Enter Y or N to indicate whether or not to include column headings Y<br />
when expanding details. If not specified, N (No) is assumed.<br />
Autofit<br />
Enter Y or N to indicate whether or not to autofit columns when Y<br />
expanding details. If not specified, N (No) is assumed.<br />
Clear Sheet Enter Y or N to indicate whether or not to clear the target worksheet Y<br />
be<strong>for</strong>e expanding details. If not specified, N (No) is assumed.<br />
Journals Only Identify the column containing the GXL balance <strong>for</strong> which to B<br />
Column<br />
generate journal detail.<br />
Journals Ad Hoc<br />
Query<br />
If desired, identify the journal ad hoc query to be <strong>use</strong>d to generate<br />
journal detail.<br />
Starting Column Identify the starting column <strong>for</strong> the template. A<br />
Starting Row Identify the starting row <strong>for</strong> the template. 16<br />
3. After the GXE data has been entered and verified, click the Insert icon or button. The parameters and GXE<br />
<strong>for</strong>mula are inserted to the selected worksheet (see the sample spreadsheet above).<br />
Formula Example:<br />
=GXE(B17,B16,B19,B18,B20,B21,B22,B23,B24)<br />
4. To generate detail reports <strong>for</strong> all GXE <strong>for</strong>mulas in the workbook, in Excel from the S<strong>Server</strong> menu select<br />
Generate All Detail Reports (GXE) -or- press Shift+Ctrl+E -or- select the SS ribbon equivalent (see<br />
SS Ribbon). The results <strong>for</strong> all GXE <strong>for</strong>mulas are expanded into the appropriate <strong>for</strong>matted sheets.<br />
To generate a detail report <strong>for</strong> a single GXE <strong>for</strong>mula, select the cell containing the GXE <strong>for</strong>mula, right click and<br />
select SS Generate This Detail Report (GXE) -or- select the SS ribbon equivalent (see SS Ribbon). The<br />
results <strong>for</strong> the selected GXE <strong>for</strong>mula are expanded into the appropriate <strong>for</strong>matted sheet.<br />
<strong>Global</strong> <strong>Software</strong>, <strong>Inc</strong>.
77<br />
<strong>Spreadsheet</strong> <strong>Server</strong> <strong>for</strong> <strong>use</strong> <strong>with</strong> <strong>Lawson</strong> - Release V12 R5 M1<br />
8.6 Hide Rows <strong>with</strong> Zero Balances<br />
The Hide Rows <strong>with</strong> Zero Balances function will analyze the active workbook and per<strong>for</strong>m a row hide function <strong>for</strong><br />
any spreadsheet row that contains GXL <strong>for</strong>mulas in which the net result is zero <strong>for</strong> all cells. This function is very<br />
effective <strong>for</strong> standardized reporting templates such as departmental reports. Multiple rows can be created as a<br />
template but the function can then hide non-<strong>use</strong>d or zero rows.<br />
To Hide Rows <strong>with</strong> Zero Balances:<br />
1. In Excel from the S<strong>Server</strong> menu, select Hide Rows <strong>with</strong> Zero Balances -or- select the SS toolbar or ribbon<br />
equivalent (see SS Toolbar or SS Ribbon).<br />
To Restore Hidden Rows:<br />
1. In Excel from the S<strong>Server</strong> menu, select Restore Hidden Rows -or- select the SS toolbar or ribbon equivalent<br />
(see SS Toolbar or SS Ribbon).
Miscellaneous Features 78<br />
8.7 Disable / Enable <strong>Spreadsheet</strong> <strong>Server</strong> Formula Calculations<br />
Disabling calculations will effectively halt GXD and GXL <strong>for</strong>mula calculations when Excel calculates<br />
spreadsheets. As a result of disabling calculations, GXD <strong>for</strong>mulas will return values and<br />
GXL <strong>for</strong>mulas will return zero values. When disabled, <strong>Spreadsheet</strong> <strong>Server</strong> does not communicate to the Host.<br />
Disabling <strong>Spreadsheet</strong> <strong>Server</strong> <strong>for</strong>mula calculations can be extremely <strong>use</strong>ful when:<br />
· Discontinuing calculation of a complex or long-running spreadsheet. Press Shift+Ctrl+Z to quickly disable<br />
<strong>for</strong>mula calculations.<br />
· A workbook is inadvertently opened whose calculation option is set to automatic. Press Shift+Ctrl+Z to<br />
quickly disable <strong>for</strong>mula calculations.<br />
· Creating a new worksheet or modifying an existing worksheet by adding columns and/or rows <strong>with</strong><br />
<strong>Spreadsheet</strong> <strong>Server</strong> <strong>for</strong>mulas, and switching a <strong>for</strong>mat to/from the range type period. In Excel from the<br />
S<strong>Server</strong> menu, select Disable <strong>Spreadsheet</strong> <strong>Server</strong> -or- select the SS toolbar or ribbon equivalent (see<br />
SS Toolbar or SS Ribbon).<br />
Enabling Formula Calculations:<br />
1. In Excel from the S<strong>Server</strong> Disabled menu, select Start <strong>Spreadsheet</strong> <strong>Server</strong> -or- select the SS ribbon<br />
equivalent (see SS Ribbon). The Sign On to <strong>Spreadsheet</strong> <strong>Server</strong> dialog box appears.<br />
2. On the Sign On dialog box, specify the appropriate data (see Starting <strong>Spreadsheet</strong> <strong>Server</strong>) and click OK.<br />
Note:When unattended (auto) signon is activated, step 2 is not applicable.<br />
<strong>Global</strong> <strong>Software</strong>, <strong>Inc</strong>.
79<br />
<strong>Spreadsheet</strong> <strong>Server</strong> <strong>for</strong> <strong>use</strong> <strong>with</strong> <strong>Lawson</strong> - Release V12 R5 M1<br />
8.8 Reset Host <strong>Server</strong> Connection<br />
<strong>Spreadsheet</strong> <strong>Server</strong> allows the <strong>use</strong>r to switch from one host server to another <strong>with</strong>out having to close and restart<br />
Excel.<br />
1. In Excel from the S<strong>Server</strong> menu, select Disable <strong>Spreadsheet</strong> <strong>Server</strong> -or- select the SS toolbar or ribbon<br />
equivalent (see SS Toolbar or SS Ribbon).<br />
2. In Excel from the S<strong>Server</strong> Disabled menu, select Start <strong>Spreadsheet</strong> <strong>Server</strong> -or- select the SS ribbon<br />
equivalent (see SS Ribbon). The Sign On to <strong>Spreadsheet</strong> <strong>Server</strong> dialog box appears.<br />
3. On the Sign On dialog box, specify the appropriate data (see Starting <strong>Spreadsheet</strong> <strong>Server</strong>) and click OK.<br />
Note:When unattended (auto) signon is activated, step 3 is not applicable.
Miscellaneous Features 80<br />
8.9 View Log Entries<br />
During all processing, the system records various logging in<strong>for</strong>mation. If the Settings option Enhanced Logging is<br />
selected, then the system records additional error message logging data. Log entries may be viewed, copied<br />
and/or emailed if desired.<br />
1. In Excel from the S<strong>Server</strong> menu, select Settings. The General Settings panel appears.<br />
Nav Tip:This panel may also be accessed by selecting the Settings tab on the Control Panel -or- by<br />
selecting the SS toolbar or ribbon equivalent (see SS Toolbar or SS Ribbon).<br />
2. On the General Settings panel, click the View Log button. The Log Viewer panel appears displaying the level,<br />
date, time and description <strong>for</strong> each log entry. In addition, in the bottom right hand corner the panel displays a<br />
count of the number of entries listed.<br />
Nav Tip:When the Enhanced Logging option is selected on the Settings panel, then this panel may also be<br />
accessed by selecting the SS ribbon equivalent (see SS Ribbon).<br />
Note: To select a different size font, click on the drop down arrow in the bottom right hand corner.<br />
3. To copy selected records to the clipboard, on the Log Viewer panel first select the desired record(s) and then<br />
either click the Copy Selected Errors button -or- right click on the list and select Copy Selected Errors on the<br />
popup panel:<br />
· To copy a single record -- select the desired record.<br />
· To copy select multiple records -- press and hold the Ctrl key as records are selected in the list.<br />
· To copy multiple records in a range -- select the first record in the range, press and hold the Shift key, and<br />
select the last record in the range.<br />
<strong>Global</strong> <strong>Software</strong>, <strong>Inc</strong>.
81<br />
<strong>Spreadsheet</strong> <strong>Server</strong> <strong>for</strong> <strong>use</strong> <strong>with</strong> <strong>Lawson</strong> - Release V12 R5 M1<br />
4. To email the entire log file to the helpdesk, click the Email Error Log button. The system opens a new Outlook ®<br />
email panel <strong>with</strong> the log file attached. Modify the email address and/or text of the email body as necessary and<br />
click the Send button.<br />
5. To filter the entries in the log file, select the desired message type(s), date/time range, containing text, class<br />
and/or method in the Filter section. The system displays only entries matching the selection criteria. Click the<br />
Clear Filter button to reset all filter fields to their default value.<br />
6. To search <strong>for</strong> a specific value in the log file, key the desired value in the Find What field and click the Find Next<br />
button. The system will highlight the first log entry containing the value. Click the Find Next button again, to<br />
find the next occurrence of the selected value.<br />
7. To clear the log file, click the Clear Log button.<br />
8. To display the full details of a log entry, double click the selected entry in the list. The Error Properties panel<br />
appears. Use the arrow buttons on the Error Properties panel to scroll up or down through the log entries in the<br />
list. To copy detail data <strong>for</strong> a single log entry to the clipboard, click the Copy button. Click the Close button to<br />
return to the Log Viewer panel.<br />
9. To exit the Log Viewer panel, click the Close button.
Index 82<br />
Index<br />
- A -<br />
account 62<br />
balance 62<br />
balance drill down 57<br />
description 38<br />
generate audit trail 67<br />
journal drill down 59, 62<br />
journal entry line drill down 62<br />
master balances 62<br />
multiple columns drill down 58<br />
security 65<br />
account master 60<br />
copy accounts 61<br />
drill down 62<br />
list 60<br />
ad hoc drill down 54<br />
add-in 6<br />
audit trail 67<br />
autosize grid columns 54<br />
- B -<br />
benefits and features 4<br />
build a template 26<br />
GXE 26<br />
GXL 26<br />
GXL using clear/do not clear worksheet 30, 31<br />
GXL using shift worksheet data 32<br />
building spreadsheets 25<br />
- C -<br />
cache options 18<br />
calculation options 52<br />
disable 78<br />
enable 78<br />
refresh PC cache 53<br />
collapse row 45<br />
components 5<br />
configurator 5<br />
control panel 18<br />
cache options 18<br />
help options 19<br />
overview 16<br />
view account balances 62<br />
copy accounts 61<br />
copy grid records 54, 56<br />
customize grid layout 54<br />
- D -<br />
data validation 64<br />
disable <strong>for</strong>mula calculations 78<br />
drill down 62<br />
account balances 62<br />
ad hoc 54<br />
detailed account balances 57<br />
general grid features 54<br />
journals 59<br />
multiple column account balances 58<br />
- E -<br />
enable <strong>for</strong>mula calculations 78<br />
error log 80<br />
Excel add-in 6<br />
expand detail reports 68<br />
account detail 68<br />
account detail (multiple source lines) 72<br />
account detail (single source line) 69<br />
journal detail 75<br />
expand row 45<br />
export grid records 54, 56<br />
- F -<br />
features and benefits 4<br />
filter grid records 54<br />
<strong>for</strong>mula 78<br />
disable calculations 78<br />
enable calculations 78<br />
GXC 33<br />
GXD 33, 38<br />
GXE 33, 68, 69, 72, 75<br />
GXL 33<br />
GXL <strong>for</strong> account values 39<br />
GXL using segment lists 49<br />
GXL using value lists 41<br />
SSLDESC 50<br />
© 2011 ... <strong>Global</strong> <strong>Software</strong>, <strong>Inc</strong>.
83<br />
<strong>Spreadsheet</strong> <strong>Server</strong> <strong>for</strong> <strong>use</strong> <strong>with</strong> <strong>Lawson</strong> - Release V12 R5 M1<br />
<strong>for</strong>mula assistant 33<br />
- G -<br />
generate account detail 67<br />
grid features 54<br />
ad hoc drill down 54<br />
autosize columns 54<br />
copy records 54, 56<br />
customize layout 54<br />
export records 54, 56<br />
filter records 54<br />
group/total records 54<br />
re-sort columns 54<br />
group grid records 54<br />
GXC 33<br />
GXD 33, 38<br />
GXE 26, 33, 68<br />
journal detail 75<br />
multiple source lines 72<br />
single source line 69<br />
GXL 26, 33<br />
build a template using clear/do not clear<br />
worksheet 30, 31<br />
build a template using shift worksheet data 32<br />
expand/collapse row 45<br />
<strong>for</strong> account values 39<br />
list accounts 44<br />
using segment lists 49<br />
using value lists 41<br />
- H -<br />
help options 19<br />
hide zero balance rows 77<br />
hierarchy/segment locate 42<br />
host server 79<br />
reset connection 79<br />
- I -<br />
installation 6<br />
introduction 3<br />
- J -<br />
journal drill down 59<br />
- L -<br />
list accounts 44<br />
account master 60<br />
copy accounts 61<br />
in GXL <strong>for</strong>mula 44<br />
segment list 51<br />
locate segment/hierarchy 42<br />
Log Viewer 80<br />
- M -<br />
menu 9<br />
- N -<br />
navigation 8<br />
SS ribbon 12<br />
SS toolbar 11<br />
S<strong>Server</strong> menu 9<br />
- O -<br />
optional components 5<br />
- P -<br />
PC cache 18, 53<br />
product upgrades 19<br />
- R -<br />
refresh PC cache 53<br />
register sample DSN 19<br />
required components 5<br />
reset host server connection 79<br />
re-sort grid columns 54<br />
restore hidden rows 77<br />
ribbon 12<br />
rows 77<br />
collapse 45<br />
expand 45<br />
hide 77<br />
restore 77<br />
© 2011 ... <strong>Global</strong> <strong>Software</strong>, <strong>Inc</strong>.
Index 84<br />
- S -<br />
security account profile 65<br />
segment lists 47<br />
create/maintain 47<br />
description 50<br />
using in GXL 49<br />
view values 51<br />
segment/hierarchy locate 42<br />
settings 20<br />
SS ribbon 12<br />
SS toolbar 11<br />
SS validation 64<br />
S<strong>Server</strong> menu 9<br />
SSLDESC 50<br />
start <strong>Spreadsheet</strong> <strong>Server</strong> 14<br />
enable <strong>for</strong>mula calculations 78<br />
reset host server connection 79<br />
- T -<br />
template wizard (see build a template) 26<br />
toolbar 11<br />
- U -<br />
uninstall 7<br />
upgrades 19<br />
<strong>use</strong>r manual 19<br />
<strong>use</strong>r settings 20<br />
- V -<br />
validation lists 64<br />
value lists 41<br />
<strong>use</strong>d in GXL 41<br />
view account balances 62<br />
view log 80<br />
- W -<br />
wizard template (see build a template) 26<br />
- Z -<br />
zero balance rows 77<br />
hide 77<br />
restore 77<br />
© 2011 ... <strong>Global</strong> <strong>Software</strong>, <strong>Inc</strong>.