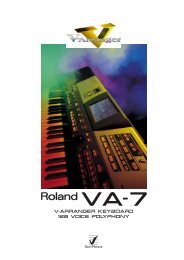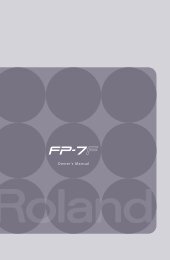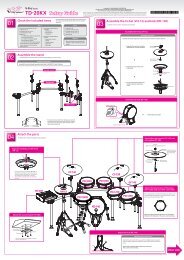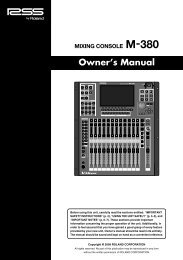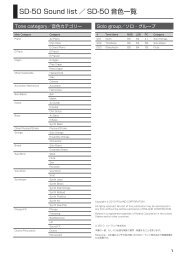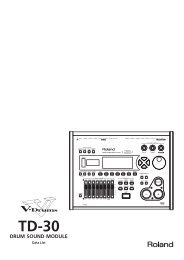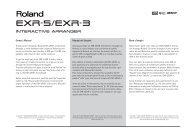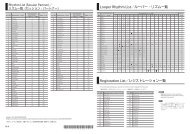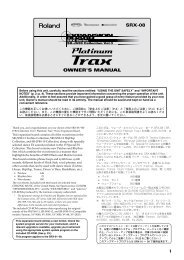GAIA Exploring Sound (PDF) - Roland Corporation Australia
GAIA Exploring Sound (PDF) - Roland Corporation Australia
GAIA Exploring Sound (PDF) - Roland Corporation Australia
Create successful ePaper yourself
Turn your PDF publications into a flip-book with our unique Google optimized e-Paper software.
<strong>Exploring</strong><br />
<strong>Sound</strong><br />
WITH THE ROLAND <strong>GAIA</strong> SYNTHESIZER
Foreword
Welcome to the exciting world of sound, in particular, musical<br />
sound. In this iBook you are invited to take a lesson based<br />
approach to discover just what sound is. That may seem strange<br />
at first. We all know what sound is, right? We hear sounds<br />
everyday, and we’re very well adapted at recognizing them. We<br />
find it easy to distinguish the sound of a passing train from that of<br />
a kitten’s purr.<br />
Taking that idea a little further, as musicians we can very easily<br />
hear the differences between the drums and the guitars. The<br />
string section and the brass section. Many of us may also be able<br />
to listen to a full orchestra and recognize the oboe part. The flute.<br />
The trumpet. Perhaps we can even discern the subtle differences<br />
between a violin and a viola, but why? Why are they different?<br />
allow you to prove much of the science of sound along the way.<br />
However, although we are focusing on the <strong>GAIA</strong>, and its software,<br />
the principles apply to many other devices. The ideas revolve<br />
around what is known as Subtractive Synthesis, so if you have<br />
any Subtractive Synthesizer (or software) these lessons will still<br />
apply.<br />
Perhaps now you have many questions. What is a digital<br />
instrument? What was an analog synthesizer? Why do different<br />
instruments sound so different?<br />
The answers to all these questions will appear in the lessons to<br />
follow. There is no need to jump ahead just yet. Our plan is to<br />
guide you step by step. So settle back and enjoy the ride.<br />
Certainly the differences of size and shape may provide clues, but<br />
why can we still hear those differences with our eyes closed?<br />
There must be a science behind all this that can explain what we<br />
hear, and that is what we hope to explore in this text.<br />
In this course we take advantage of a fascinating musical<br />
instrument that is also great fun to use. It is the <strong>Roland</strong> <strong>GAIA</strong><br />
synthesizer. It is a modern digital instrument that can faithfully<br />
recreate all the sounds of its analog predecessors from the 1970s<br />
and 1980s.<br />
We will take advantage of its Editing Software. This will not only<br />
add to the fun by using all the power of your computer, it will also<br />
ii
Lesson 1<br />
An Overview<br />
This first lesson is designed to help you get<br />
acquainted with the <strong>GAIA</strong> and its software. You will<br />
learn some very basic terms and have some fun<br />
along the way.
Section 1<br />
Terminology<br />
Before we begin we will need to become familiar with a few<br />
common terms.<br />
Figure 1.1 <strong>Roland</strong> System700 (Circa 1976)<br />
The <strong>GAIA</strong> and the Software<br />
For example, throughout this course we will take advantage of all<br />
the power of both the <strong>GAIA</strong> synthesizer, and its Synthesizer<br />
<strong>Sound</strong> Designer software on your computer. You see? Even<br />
saying it that way makes it sound more difficult than it needs to<br />
be. From now on let’s refer to the instrument as simply “the<br />
<strong>GAIA</strong>”, and the combination of computer and Designer Software<br />
as “the software.”<br />
A Patch<br />
Another term; Patch. In the early days synthesizers looked very<br />
different to what you see in the <strong>GAIA</strong> before you. They were<br />
rarely an “all-in-one” product. They usually consisted of a<br />
collection of boxes that were connected by cables.<br />
These cables were called “patch cables”. You may recall the<br />
phone operator in an old movie saying; “I’ll patch you through.”<br />
As a result, it became common practice to refer to the resulting<br />
combination of synthesizer pieces as a “patch.”<br />
Because this is an iBook you can use standard Apple tap and pinch<br />
gestures to zoom an image. You can also return to the table of<br />
contents by “pinching” an entire page.<br />
4
Now take a look at the <strong>GAIA</strong>. You can see that it has several very<br />
clearly marked sections.<br />
Figure 1.2 <strong>Roland</strong> <strong>GAIA</strong> Synthesizer<br />
You can immediately see a familiar word; Patch. This is where you<br />
can begin to have some fun, and experience some of the sonic<br />
power of the <strong>GAIA</strong>.<br />
For the next five minutes we’d like you to try the patches. Start by<br />
selecting the PRESET PATCH button. Now select one of the<br />
NUMBER buttons, and play the keyboard.<br />
At first it appears that there are 8 Preset Patches, but there really<br />
are 64! Can you find the others? That’s right. The Bank button.<br />
You can access the 8 Banks by holding the Bank button and<br />
selecting from the Number buttons. 8 Banks by 8 Patches. Please<br />
experiment.<br />
We only need to concentrate on one section for now. In fact, in<br />
later chapters you will realize that the <strong>GAIA</strong> is even simpler to<br />
understand than what it appears to be in this picture.<br />
Let’s begin with the area just above the middle of the keyboard,<br />
as shown in Figure 1.3.<br />
Figure 1.3 The Patch Selectors<br />
Before the five minutes are up, please try the first 8 Preset<br />
Patches again.<br />
Is it possible to play chords with all of them?<br />
Would you say they are all musical sounds?<br />
Could you give them a name? A description?<br />
For further information about Patches in the <strong>GAIA</strong> please refer to<br />
page 18 of the <strong>GAIA</strong> Owner’s Manual; Selecting <strong>Sound</strong>s<br />
5
TONE versus Tone<br />
Throughout this book we have to rely upon some common terms.<br />
Unfortunately, in synthesis a few terms can convey a variety of<br />
meanings. One of those is the word; tone.<br />
You have heard people refer to the “tone” of a person’s voice, the<br />
“tonal character” of an oboe, etc.. However, in synthesis we often<br />
use the word “tone” to describe one small part of a sound. In fact,<br />
with the <strong>GAIA</strong> we really have three synthesizers combined into<br />
one, and refer to them as the “three TONES”.<br />
There is a very simple way to describe the character or brightness<br />
of the sound. We can use the words Tone Color.<br />
So, throughout this book we will use the following definitions for<br />
clarity:<br />
TONE, one of the three synthesizers in the <strong>GAIA</strong>.<br />
Tone Color, the character of the sound.<br />
Take a look at Figure 1.4, which displays an area to the left side of<br />
the <strong>GAIA</strong>. It confirms that the <strong>GAIA</strong> includes three TONES.<br />
Figure 1.4 The TONE Selectors<br />
How are we to distinguish between these two meanings of the<br />
word?<br />
6
Section 2<br />
The Initial Patch<br />
To Initialize the Patch<br />
This is a small step, but very important. An Initial Patch on the<br />
<strong>GAIA</strong> is a powerful starting point. It not only creates a very basic<br />
sound, it also simplifies our explanation by allowing us to always<br />
start from the same place.<br />
To initialize a patch from the software is very easy, but for now<br />
we’ll just use the <strong>GAIA</strong>. On the <strong>GAIA</strong> it is not quite so obvious,<br />
but really very simple. Take a look at Figure 1.5, you will see a<br />
CANCEL/SHIFT button, and a WRITE button.<br />
Figure 1.5 Shift & Write<br />
Try it. It is a very raw sound that can be quite musical, but more<br />
importantly it is a great starting point that we will use throughout<br />
this book. That is, we will often ask you to:<br />
Initialize the Patch<br />
To help you remember this procedure please think of the SHIFT/<br />
WRITE process as a special form of writing a Patch. Just<br />
pressing WRITE will save the Patch to memory, but SHIFT/<br />
WRITE creates a whole new (Initialized) patch.<br />
In the software you can find a dedicated Initialize button that<br />
achieves the same result. Knowing both methods can be useful, and<br />
you may wish to choose your favorite.<br />
In this case we’ll think of the first as just the SHIFT button. So<br />
now if you press and hold the SHIFT button, and then press the<br />
WRITE button, the <strong>GAIA</strong> will create a very basic sound.<br />
7
Section 3<br />
The Basic Building Blocks Of <strong>Sound</strong><br />
Now we’ll explore the <strong>GAIA</strong> and its software a little more deeply.<br />
First, let us break down all sound to the basics. All musical<br />
sounds have three basic building blocks:<br />
Interactive 1.1 Three Basic Building Blocks<br />
PITCH, TONE COLOR, and VOLUME<br />
[It could be argued that there are more building blocks. Rhythm,<br />
tempo, expression, etc., but keeping it very simple is best for<br />
now]<br />
So now, if you look at Interactive 1.1, you can see that the core<br />
PITCH<br />
TONE COLOR<br />
VOLUME<br />
of the <strong>GAIA</strong> is based around our three basic building blocks.<br />
As with all iBooks, many Figures, Interactives and Movies can be<br />
enlarged with a standard tap and “pinch” gestures. Please try these<br />
gestures with this Interactive.<br />
8
Unfortunately, their labels say otherwise, but for now let’s ignore<br />
those labels. Let us just prove the point first, with the following<br />
steps.<br />
Figure 1.6 Building Block connection<br />
Initialize the Patch. (SHIFT/WRITE)<br />
Play any single note on the keyboard.<br />
Turn the first knob in the “Pitch” section, it is even called PITCH.<br />
What happens? Return the knob to its middle position.<br />
Now try slowly turning the first knob in the “Tone Color” Section.<br />
It is called CUTOFF, but we’ll explain that later. Does the tone<br />
change? Does it appear as though something else changes as<br />
well? Make sure you return the knob fully clockwise.<br />
Now try the first and only knob in the “Volume” section, it is called<br />
LEVEL. Does the volume change? Does it change in a way that is<br />
clearly different to the CUTOFF knob? Now take another look at<br />
the <strong>GAIA</strong>, in particular, the three basic sections we have been<br />
describing. (See Figure 1.6)<br />
This immediately brings to mind the idea of a flow diagram, or<br />
Flow Chart. Flow charts are often used in logical equations,<br />
computer programming, etc., to depict the way in which certain<br />
items or decisions tend to move on to the next section.<br />
In a standard Synthesizer like the <strong>GAIA</strong> the building blocks are<br />
connected as in Figure 1.7.<br />
Figure 1.7 Flow Chart (Musical)<br />
If you look very closely you will notice three small arrows at the<br />
bottom right of each section. Do they suggest something to you?<br />
A Synthesizer Signal Path<br />
The building blocks of a synthesizer appear in a particular order.<br />
We’ll call it the Signal Path.<br />
9
Or more correctly as shown in Figure 1.8.<br />
Figure 1.8 Flow Chart (synthesizer)<br />
To summarize these two diagrams; the part of a synthesizer that<br />
makes the pitch, passes its signal on to the part that changes the<br />
Tone Color, which is then passed on to the volume section, and<br />
finally sent to the output. This is a simple point, but very<br />
important.<br />
Having this image firmly in your mind will greatly simplify the<br />
creation of sounds or patches.<br />
10
Section 4<br />
Hardware vs Software<br />
Now let’s take our first look at the software. Once your <strong>GAIA</strong> is<br />
connected to your computer, and you have launched the<br />
software you should see one of these two screens.<br />
Figure 1.10 Navigator Screen<br />
Figure 1.9 The Main Software Screen<br />
If you do see this second screen, the NAVIGATOR screen, please<br />
make sure the checkbox where it says “Show this at Startup” is<br />
un-checked, and then close the screen. Also, if other screens are<br />
open please close them for now.<br />
For instructions on setting up your <strong>GAIA</strong> and software please refer to<br />
the Setup Guide that came with your software.<br />
11
Now let’s experiment with the software. Select the first Preset<br />
Patch on the <strong>GAIA</strong>. After a few moments the software will display<br />
all the settings for that patch.<br />
Now move some of the sliders on the <strong>GAIA</strong>. The sound will<br />
change and the software will display those changes.<br />
However, now try moving the sliders on the software with your<br />
mouse or trackpad. Unfortunately the sliders on the <strong>GAIA</strong> do not<br />
move. They are not motorized. If they were then you or your<br />
school would be considerably more out of pocket!<br />
For now, however, we’d like to concentrate on just one <strong>GAIA</strong><br />
TONE. So let’s hide the other two, in the software. To do this,<br />
simply double click in the grey area near the words TONE 3, and<br />
then double click in the grey area near the words TONE 2.<br />
Simple? Can you get them to display again?<br />
For the purposes of this book we will refer to this process as<br />
Minimizing the Display.<br />
Movie 1.1 Minimizing the display<br />
Let’s try a more direct method of Initializing the Patch. At the top<br />
of the software screen you will find the Initialize button (see Figure<br />
1.11).<br />
Figure 1.11 Software Initialize Key<br />
Press it. Isn’t that amazing!<br />
Earlier we explained that although the <strong>GAIA</strong> has one set of<br />
controls, they actually apply to three separate synthesizers. We<br />
refer to those synthesizers as TONES.<br />
12
Section 5<br />
Understanding The Initial Patch<br />
To conclude this lesson we’d like to explain the Initial Patch. In<br />
simple terms it is merely a way of returning all the knobs and<br />
sliders to there starting positions. If that is so, then why do they<br />
all look different?<br />
Let’s try it. Create the Initial Patch. Do you remember both<br />
methods? You should see this;<br />
Figure 1.12 The Initial Patch (minimized)<br />
positive direction, or a negative one. Perhaps you can guess<br />
why, but we’ll explain later.<br />
So sixteen of the eighteen sliders are set to zero.<br />
However, why would those other two sliders be at their<br />
maximum. Actually, if they weren’t there would be no sound. Try<br />
lowering the slider indicated in Figure 1.12, and play a note.<br />
As for the knobs, the same applies. Those with a centre point will<br />
be centered. The others will usually be either maximum or<br />
minimum, as needed.<br />
For now, see if you can copy the positions of all the knobs and<br />
sliders, as they appear in the software, onto the <strong>GAIA</strong> itself. Does<br />
it sound like the Initial Patch?<br />
Now look at all the sliders on the software. There are 18, and<br />
most of them are fully down. Five of them are in the middle<br />
position, and two of them are at their maximum. Why?<br />
If you look closer you’ll see that all the sliders that are centered<br />
are at their zero positions. This means they can move in either a<br />
The controls that seem to be in a central position, can you feel a<br />
“notch” there?<br />
Can you re-create the Initial Patch from memory? Very soon<br />
you’ll know why every control has a definite starting position.<br />
13
Lesson 2<br />
Signal Sources -<br />
Waveforms<br />
This second lesson will concentrate on the first of<br />
our basic building blocks. You have learnt from<br />
Lesson One that it is the Pitch section, but now you<br />
will find it is much more powerful. It could be<br />
referred to as the quiet achiever of the three.
Section 1<br />
Pitch or Oscillator<br />
So far we have been referring to the Pitch Section of the<br />
synthesizer, but look again and you’ll see that section labelled<br />
“OSC”. Why? The answer lies in a basic fundamental of sound.<br />
So let’s explore the logic first.<br />
Figure 2.1 Tuning Fork<br />
We have all heard the phrase “sound waves.” We’ve seen<br />
lightning but heard thunder seconds later, and been told that it is<br />
because sound travels slower than light. We’ve even heard that a<br />
jet fighter can “break the sound barrier.” So we really do<br />
understand a lot about the nature of sound.<br />
Imagine a tuning fork, as used in many schools. The teacher<br />
would strike the fork on a desk. In this way we would hear a clear<br />
musical tone, but why? To put it simply, by striking the fork on<br />
the desk the teacher made it vibrate. It would vibrate back and<br />
forth and push the air towards us, but in a way very much like<br />
throwing a pebble in a pond.<br />
The fork’s vibrations would create waves of compressed air,<br />
depending upon which direction the fork moved. When the fork<br />
vibrated towards us the air was compressed. When the fork<br />
moved away from us the air was less dense.<br />
Another word for these vibrations is oscillation.<br />
Oscillate: to move back and forth.<br />
So now these waves of air travel towards our ears and make our<br />
eardrums oscillate. This oscillation we perceive as sound. A<br />
musical tone. Isn’t that amazing?<br />
So how does that apply to a synthesizer like the <strong>GAIA</strong>? As it<br />
happens the early synthesizers had a very simple circuit that<br />
15
would oscillate. It created an electric signal that could be fed to a<br />
speaker which would then send sound waves to our ears. It was a<br />
very simple device, but it provided us with a tool to create a<br />
whole new range of sounds. It was called an Oscillator, but now<br />
we come to the exciting part....<br />
We already know that the Oscillator (Pitch section) of our<br />
synthesizer controls the pitch of the sound, but it can do so much<br />
more.<br />
Picture waves on an ocean. They usually have a shape like this:<br />
Figure 2.2 Ocean Waves<br />
Now imagine the waves as they come closer to shore...<br />
Figure 2.3 The Great Wave<br />
Which wave would sound louder? Which would sound more<br />
aggressive?<br />
Ah! You’re learning. The mere shape of the wave would suggest<br />
they sound different. In the world of sound that is always the<br />
case. If a wave sounds different, it most likely looks different, and<br />
vice versa.<br />
“Looks different”? How do we see a sound wave?<br />
Well get prepared to meet your new best friend. The software you<br />
are using also includes a Wave Viewer. You are about to see<br />
exactly what you are<br />
hearing!<br />
Figure 2.4 Wave Viewer<br />
At the top right of your<br />
software screen you will<br />
see a button that can<br />
select the Wave Viewer.<br />
Press it and you will see..<br />
Isn’t it beautiful! What does<br />
it do?<br />
16
Well, play any note on the keyboard and watch. Wow!<br />
Play several notes! Connect an mp3 player to the External IN on<br />
the front of the <strong>GAIA</strong> and play a song. Wow! Can you believe it?<br />
You are SEEING SOUND!!<br />
Movie 2.1 Low C<br />
Back to the keyboard. Initialize the Patch. Remember how? We<br />
hope so, or the entire first lesson was wasted.<br />
In the Oscillator (Pitch) section press the wave button 4 times in<br />
order to select the smooth wave shape as in Figure 2.5.<br />
Figure 2.5 Smooth Wave<br />
Now play the lowest note on the keyboard (Low C), and look at<br />
the Wave Viewer screen. Does it look like Movie 2.1?<br />
How many waves do you see?<br />
17
Now play an octave higher. How many waves now? Try another octave. How many now? Does it look like Movie 2.3?<br />
Movie 2.2 One Octave Higher<br />
Movie 2.3 Another Octave Higher<br />
Do you realize you have just seen the foundations of music<br />
theory? <strong>Sound</strong> theory? The first note had about two and a half<br />
waves displayed. The next octave had a little over five! Twice as<br />
many as the first. The next octave had a little over ten. Four times<br />
as many as the first.<br />
18
Frequency<br />
Let’s re-phrase that. Firstly, as you played higher notes the waves<br />
appeared “more frequently!” Would that suggest that higher notes<br />
“have a higher frequency?” Of course!<br />
Secondly, each octave was an exact multiple of the first. Move up<br />
an octave and you’ve doubled the frequency. Move up two<br />
octaves and you’ve multiplied the frequency by 4. Exciting?<br />
To put that as a simple calculation, each time you move one<br />
octave higher you double the frequency of the waveform!<br />
By the way, we measure frequency in cycles per second. That is,<br />
if a tuning fork vibrates 440 times in each second we say it is<br />
vibrating at 440 cycles per second. We also use a specific name<br />
for this; the Hertz, named after a German physicist, Heinrich<br />
Hertz. 440 cycles per second equals 440 Hertz (or 440Hz for<br />
short).<br />
You have now seen, and can clearly understand, why we speak of<br />
musical notes of a higher, or lower, frequency. Why we say that<br />
musical notes have a mathematical relationship with each other.<br />
This is good stuff!<br />
Perhaps we have jumped a little too far ahead. We were talking<br />
about Pitch and Wave Shapes. Let’s just concentrate on the Pitch<br />
controls to begin with....<br />
19
Section 2<br />
The Pitch Controls<br />
Once again, create the Initial Patch.<br />
Now look at the five controls shown in Figure 2.6.<br />
Now let’s experiment some more, but be aware that some of<br />
what you are about to learn will need further explanation in a later<br />
lesson.<br />
Figure 2.6 Pitch Controls<br />
Start by raising the ENV DEPTH slider<br />
to its highest position (as shown in<br />
Figure 2.7). Now play a note. What has<br />
changed? Does it sound like a weird<br />
click? Yes, and now you are about to<br />
learn why.<br />
Figure 2.7<br />
Try the one marked PITCH again. As you already know it can<br />
adjust the pitch of the sound one semitone at a time.<br />
Now try the DETUNE knob. It also changes the pitch, but very<br />
slightly. You’ll find that where the PITCH knob adjusts by<br />
semitones, the DETUNE adjusts between those semitones.<br />
20
Try raising the two sliders to the left of it,<br />
the ones marked A and D, perhaps to<br />
their middle position. Now play a note.<br />
What is happening? Is the pitch<br />
changing? How?<br />
Now go back to the ENV DEPTH slider<br />
and push it to its lowest position. Does<br />
the pitch change the way you expected<br />
it?<br />
Experiment with many positions of these<br />
three sliders. Try to create something<br />
interesting. Something strange.<br />
Most of all, confirm for yourself that the<br />
five controls shown in Figure 2.6 all effect<br />
the pitch.<br />
Figure 2.8<br />
Figure 2.9<br />
Numbers Display<br />
While we are looking at the Pitch section, let’s examine another<br />
feature of the software.<br />
At the top left of the software you will see two buttons that can be<br />
very useful. They are the “Show Numbers” and “Show Popups”<br />
buttons. Please try them both..<br />
Many people prefer to have a small number readout for all the<br />
parameters, whereas others prefer a larger, temporary readout.<br />
Perhaps you noticed in Figure 2.7 to Figure 2.9 we were using the<br />
Show Numbers feature.<br />
For the purpose of this book we will use this feature whenever<br />
needed, to more clearly illustrate each point.<br />
OCTAVE Controls<br />
There is another Pitch control on the <strong>GAIA</strong> that is not shown in<br />
the Pitch section. It is called the Octave Control and is placed just<br />
above the keyboard because it is generally thought of as a<br />
performance control. This you can use to enhance your live<br />
performance more than just change the sound.<br />
We mention it here because it can help to illustrate another<br />
important point.<br />
Choose each control and try to think of a reason why you would<br />
use it.<br />
21
Low Frequency and Audibility<br />
Now we can examine the limitations of human hearing.<br />
As always, Initialize the Patch.<br />
Play Low C and listen to the sound.<br />
Now press the Octave down key once, and play the sound again.<br />
It’s lower right? One octave lower.<br />
There is another limitation of course. How high can we hear?<br />
Average figures show that we can generally hear sound between<br />
20Hz, and 20,000Hz (which we often call 20kHz, for Kilo-Hertz).<br />
You may also be interested to learn that apart from dogs being able<br />
to hear pitches higher than humans, women and children tend to<br />
hear higher notes than men.<br />
Press the Octave down key once more. Do you hear a note? All<br />
we did was lower the pitch, but does it still sound like a note?<br />
Try another octave down. Any pitch at all? No. It sounds like a<br />
series of “clicks”.<br />
So this is one limitation of human hearing. At some point we can<br />
play notes so low that the human ear refuses to accept them as a<br />
pitch, or note. In fact, at about 20 cycles per second, or 20Hz, we<br />
begin to lose the perception of pitch.<br />
Audio 2.1 Very Low Sawtooth Clicks<br />
22
Section 3<br />
The Shape Controls<br />
Now we get to the exciting part of the Oscillator section. As you<br />
know we have been referring to this section as the “Pitch”<br />
section, and so far we have proved this to be correct.<br />
What do you see? Something like this?...<br />
Gallery 2.1 Sawtooth Waveform<br />
However, the original Oscillator circuits from those early<br />
synthesizers had another function, perhaps a more powerful<br />
function.<br />
Remember earlier how we suggested that an ocean wave<br />
traveling smoothly across the deep blue sea might sound<br />
completely different to that same wave crashing on a beach. At<br />
the time we were suggesting that the shape of the wave was<br />
involved.<br />
Now recall our early synthesizer circuit that generates a wave,<br />
sent via a speaker to our ear. Would the shape make a<br />
difference?<br />
Back to our new best friend, the Wave Viewer.<br />
This Sawtooth is not mathematically correct, but sounds better<br />
Audio 2.2 Sawtooth Waveform<br />
Initialize the Patch and switch on the Wave Viewer. Play any note<br />
and look at the screen.<br />
23
OK, now look at the button marked “WAVE” in the Oscillator, or<br />
Pitch, section of your software. It is highlighting what we call a<br />
“Sawtooth” wave. Can you see why? Does it remind you of the<br />
teeth of a saw?<br />
Of course, let us point out one thing straight away. The diagram<br />
chosen by the software seems very straight, and the Wave<br />
Viewer is something a little curved. Why is that? Well, a “straight”<br />
sawtooth wave is mathematically correct, and right from the<br />
beginning synthesizer designers realized that mathematical<br />
correctness sounded really bad. Let’s face it, the <strong>GAIA</strong> is a<br />
musical instrument, so musical taste comes first. Apologies to all<br />
the mathematicians out there.<br />
Let’s try pressing the WAVE button twice.<br />
We call this a “Pulse” wave. Can you see why?<br />
Gallery 2.2 Pulse Waveform<br />
A better sounding Pulse wave<br />
It looks very much like the pulse or heartbeat displayed in<br />
hospitals. Play a few notes and you will soon realize that it<br />
sounds quite different to the Sawtooth wave shape.<br />
Audio 2.3 Pulse Waveform<br />
24
The Importance of Shape<br />
Just before we start to categorize these sounds, there are two<br />
more useful terms. If you look again at each wave shape we have<br />
shown so far they seem to repeat themselves across the screen.<br />
This type of repetition we refer to as Periodic, and therefore we<br />
call these waves Periodic Wave Shapes.<br />
Try selecting the Wave called “Noise.” Does it look periodic? Can<br />
you see anything that looks repetitive? Wave shapes like this are<br />
called Aperiodic.<br />
Now copy this table into your workbook or on to a piece of paper:<br />
Wave Shape Character <strong>Sound</strong>s like?<br />
Sawtooth brassy, string like Tuba (low range)<br />
Square<br />
Pulse<br />
Triangle<br />
Sine<br />
We have provided a suggested answer for the sawtooth wave<br />
merely as an example. Every person’s musical taste will differ, so<br />
please feel free to write your own opinions for all shapes.<br />
By far the most important point for this exercise is that you learn<br />
to recognize each wave shape by its sound. As you cover later<br />
lessons these sounds will become more familiar to you, but it<br />
would be of great advantage to you if you can establish a sense<br />
of recognition early.<br />
By the way, a wave shape we call the Super Saw is also available.<br />
Please try it. It is a unique sound used on a range of <strong>Roland</strong><br />
synthesizers for several years. However, at this stage it is difficult<br />
to explain, so we will leave it for a later lesson.<br />
Please try all the wave shapes, including their variations. With time<br />
you will learn to recognize them all by their Tone Color. This<br />
familiarity with their sound will be a powerful tool once you begin<br />
making your own patches.<br />
Noise<br />
Firstly, notice the names we have given to each of the wave<br />
forms. Can you see why we use these names?<br />
Now complete the table. In the character column write down a<br />
brief description of each sound. In the “sounds like” column write<br />
down the name of the acoustic instrument that you believe<br />
sounds most like each wave shape.<br />
25
Exercise<br />
Try selecting the Pulse wave again, and experiment with the two<br />
sliders labelled PWM and PW.<br />
Figure 2.10 Pulse Width Controls<br />
Summary<br />
The wave shapes provided by the Oscillator all have very<br />
different, and characteristic, sounds.<br />
Back to the Low Frequency range<br />
Earlier we discussed Low Frequency and Audibility. We found that<br />
below a certain Frequency we begin to hear a Sawtooth<br />
Waveform as a series of clicks. Why do we hear clicks?<br />
Look at the Sawtooth Wave again. If we sent this wave to a<br />
speaker can you imagine the surface of the speaker gradually<br />
being pushed forward, and then snapping back?<br />
Figure 2.11 Sawtooth Waveform<br />
You will notice from the wave viewer that these two controls<br />
change the width of the pulse, but in different ways.<br />
Most importantly, the PW control, which stands for Pulse Width,<br />
will make the pulse get more narrow, or thinner.<br />
Interestingly, the “pulse” part of the wave is always down, or<br />
negative. What would it sound like if it were positive? Well, it<br />
would sound the same. Our ears don’t care which direction.<br />
Does changing the pulse width suggest other acoustic<br />
instruments?<br />
Audio 2.4 Low Sawtooth<br />
26
What would happen with a square wave? It has two “snaps” per<br />
cycle. Would we hear twice as many clicks? Try it.<br />
What about a Sine waveform?<br />
Would you hear any “clicks?”<br />
Figure 2.12 Square Waveform<br />
Figure 2.13 Sine Waveform<br />
Audio 2.5 Low Square Waveform<br />
Audio 2.6 Low Sine Waveform<br />
27
Lesson 3<br />
Signal Sources -<br />
Harmonics<br />
In this lesson we will discover Harmonics. This is<br />
not a small thing. Many mathematicians and<br />
musicians have understood the theory for years, but<br />
in this Lesson, and the next, you will even get the<br />
chance to see them!
Section 1<br />
The Three Initial Patches<br />
Before we begin our study of Harmonics there are a few other<br />
important <strong>GAIA</strong> functions we should learn about.<br />
Three Synthesizers<br />
As we said earlier, the <strong>GAIA</strong> is, in fact, three synthesizers. That<br />
means that although the front panel has many controls already,<br />
they can also change one or more sounds, or TONES, at once.<br />
So for this lesson we will briefly experiment with all three TONES<br />
of the <strong>GAIA</strong>.<br />
Initialize the Patch, either on the <strong>GAIA</strong> or with the software. Your<br />
choice.<br />
Now look at the switches to the<br />
left of the <strong>GAIA</strong> top panel, as<br />
shown in Figure 3.1.<br />
If you experiment with these<br />
switches you will soon discover<br />
what each one does. Essentially,<br />
the ON switches turn each of the<br />
three synthesizers on or off, and<br />
turn red. However, notice how the<br />
Figure 3.1 TONE Switches<br />
<strong>GAIA</strong> will not let you turn them all off at once. Let’s face it, if you<br />
really wanted a silent TONE you’d just turn the power off!<br />
The SELECT switches are a bit more involved. They tell you<br />
which of the three TONES is being controlled by the knobs and<br />
sliders. TONE 1, or TONE 2, or even all three at once. You can<br />
switch on two TONES at the same time by simply pressing both<br />
switches, and they turn green to show you which TONES have<br />
been selected.<br />
Experiment<br />
Select the first TONE only, and adjust the PITCH knob. Do the<br />
same for the second and third TONES. Now select all three (three<br />
green lights) and adjust the pitch.<br />
In a later Lesson we will make full use of the three TONES, but<br />
for now we will just concentrate on the Pitch to keep it simple.<br />
29
Sine Waves<br />
Let’s move forward, please Initialize the Patch again, but then turn<br />
on all the TONES. Does it sound louder? Has the tone color<br />
changed? If you use the switches to select each of the TONES<br />
one at a time you will find that they are all using different Wave<br />
Shapes.<br />
However, the third TONE is that smooth sound we tried earlier. It<br />
is the one that looks like smooth ocean waves.<br />
Figure 3.4 The Sine Waveform<br />
The first TONE is using a Sawtooth Wave.<br />
Figure 3.2 The Sawtooth Waveform<br />
The second TONE is a Square Wave.<br />
Figure 3.3 The Square Waveform<br />
If you have studied pure or applied mathematics you will have<br />
heard it referred to as a Sine Wave. It is a very simple wave shape<br />
that occurs in nature. It can be seen in ocean waves, it forms<br />
waves of light, and of course, it is a sound wave. It has a very<br />
pure sound, but it is so very important, and we are about to<br />
discover why.<br />
However, before we move on, please try switching each of the<br />
TONES on and off. See if you can keep a strong image of the<br />
sound of each waveform in your head. Doing so will greatly help<br />
you in later lessons and when you begin creating patches from<br />
scratch.<br />
30
Section 2<br />
Subtractive Synthesis<br />
Start again with the Initial Patch.<br />
Play a note, and confirm that it “looks” like a Sawtooth waveform<br />
with the Wave Viewer.<br />
Figure 3.5 Sawtooth Waveform<br />
It looks very much like a sawtooth, and as we mentioned<br />
previously it is slightly curved to make it sound more musical.<br />
Just for something interesting, try pressing the VARIATION button in<br />
the Oscillator controls. You will find there are two more variations of<br />
a “sawtooth waveform,” that sound like a sawtooth but look very<br />
different. These are accurate reproductions of some other famous<br />
synthesizer sawtooth waves. So musical tastes can be very different.<br />
Audio 3.1 Sawtooth Wave<br />
31
Now try switching on the second TONE only (you’ll have to also<br />
switch off TONE 1). When you play a note does it look like a<br />
“square wave”?<br />
You will find that variation 2 is closer to the mathematical square<br />
shape, while variation 3 is really out there. Please try them.<br />
Try listening to TONE 3 only. You will find that the three variations<br />
are more subtle. More like the mathematical Sine wave.<br />
Figure 3.7 Sine Waveform<br />
Figure 3.6 Square Waveform #2<br />
Audio 3.3 Sine Waveform<br />
Audio 3.2 Square Waveform<br />
32
However, let’s go back to TONE 2 only, and make sure we are<br />
using the second variation (the WAVE switch should be red).<br />
Figure 3.8 Square Waveform #2<br />
Now turn the CUTOFF control fully clockwise, and then slowly<br />
back to about halfway. What do you hear?<br />
Does it sound like something is being taken away from the<br />
sound?<br />
Look at the Wave Viewer and repeat the movement. CUTOFF fully<br />
clockwise, then slowly back to about half. What do you see?<br />
Does it look like something is being taken away?<br />
To make it very obvious, now move the CUTOFF fully<br />
counterclockwise. Something really is missing now.<br />
While you play the low C again go to the main tone control. Do<br />
you remember where that is? It is labelled CUTOFF.<br />
This is why we refer to this type of sound creation as “Subtractive<br />
Synthesis.” We start with a bright, or harsh, sound, and subtract<br />
something.<br />
Figure 3.9 Cutoff Knob<br />
33
What are we subtracting?<br />
Well, we could very simply say that at first we are subtracting the<br />
brightness of the sound. Not a very technical answer, and what<br />
happened when we rotated the CUTOFF to the minimum? We<br />
subtracted everything? There has to be a better answer.<br />
Figure 3.11 Filtered Square waveform<br />
Just for now though, try one more new control.<br />
Play the low C Square wave again, and place the CUTOFF at<br />
about halfway.<br />
Look at the Wave Viewer, but then also press the RUN/STOP<br />
button in the Wave Viewer screen.<br />
Figure 3.10 Run/Stop<br />
Audio 3.4 Filtered Square Waveform<br />
Remember this image, we’ll refer to it in the next section. Do you<br />
remember how we made it?<br />
You should see something like Figure 3.11. (You may need to<br />
press RUN/STOP a few times until you see something close to<br />
this image.)<br />
1. Initial Patch<br />
2. Select TONE 2 only<br />
3. CUTOFF to halfway<br />
4. Play Low C<br />
34
Section 3<br />
Harmonics<br />
As always, Initialize the Patch.<br />
Now follow these steps:<br />
Figure 3.13 Complex waveform<br />
1. Turn on all three TONES (three red<br />
lights)<br />
Figure 3.12 TONE<br />
selectors<br />
2. Select all three TONES (three<br />
green lights)<br />
3. Press the WAVE button in the<br />
Oscillator controls until you get to<br />
the Sine waves.<br />
4. Select only TONE 2, and raise the<br />
PITCH one octave (with Show Numbers turned on it should<br />
read +12 semitones).<br />
5. Select only TONE 3, and raise the PITCH +19 semitones (an<br />
octave and a fifth)<br />
You have managed to create a complex waveform by simply<br />
adding pure Sine waves. Actually, this is called Additive<br />
Synthesis, and belongs in another book, so let’s move on.<br />
Audio 3.5 Complex Waveform<br />
6. Play Low C and look at the Wave Viewer.<br />
35
You have just been able to prove the theory:<br />
Audio 3.6 Refined <strong>Sound</strong><br />
Complex periodic sounds are made up of Harmonics!<br />
Refine the <strong>Sound</strong><br />
Select TONE 2 only, and lower its Volume to about halfway using<br />
the LEVEL control (it should show 50 in the software).<br />
Select TONE 3 only, and lower its Volume to about a third (33 in<br />
the software)<br />
Play Low C, and press the Run/Stop button on the Wave Viewer.<br />
It should look like this? If it doesn’t, try pressing the Run/Stop<br />
button a few times.<br />
Figure 3.14 Recreated Sawtooth<br />
Did you notice that we have managed to make something like a<br />
Sawtooth wave? Do you think that if we had more than three<br />
TONES we could get closer?<br />
You are so right.<br />
What are Harmonics?<br />
They are a series of Sine waves added together, and they have<br />
some very particular rules of behavior.<br />
For example, we were using just three Harmonics. Low C, the C<br />
above that, and the G above that. We also chose specific<br />
volumes.<br />
Let’s start calling the lowest note the 1st harmonic, and<br />
remember that when we move from Low C to one octave higher<br />
we are doubling the Frequency. Another octave would be twice<br />
that Frequency again, or four times the original Frequency.<br />
You might be interested to learn then, that when we chose the<br />
third note as a G, we were actually using a note that was three<br />
times the original frequency!<br />
Note: The First Harmonic is often called The Fundamental.<br />
36
Let’s summarize all that:<br />
We started with the first Harmonic at full volume. We added<br />
another at twice the frequency, but half the volume. We then<br />
added a third Harmonic at three times the Frequency, but one<br />
third the volume.<br />
What would be the next Harmonic? Perhaps, four times the<br />
Frequency at one fourth the volume?<br />
Isn’t this amazing stuff?<br />
If we used this formula, and added hundreds of Harmonics we<br />
really would create a Sawtooth wave.<br />
Here’s a diagram to illustrate the point. Does it make sense?<br />
Figure 3.15 Harmonic Spectrum of a Sawtooth<br />
waveform played at 100Hz<br />
At this point you really don’t have to fully understand the<br />
mathematics behind the theory, just understand the shape of the<br />
graph. That is, for a Sawtooth waveform the harmonics are all<br />
multiples of the Fundamental, and gradually become lower in<br />
volume.<br />
So now we can answer a very important question we raised<br />
earlier; in Subtractive Synthesis, what are we subtracting?<br />
Well, if a Sawtooth is really made up of many Harmonic Sine<br />
waves, then we must be subtracting the Harmonics! If we<br />
subtract the high Harmonics then our Sawtooth wave should lose<br />
some brightness.<br />
If we subtract a few more, it should start to look and sound like a<br />
Sine wave, because that is the first Harmonic, or Fundamental.<br />
Even more, as we found out, if we keep subtracting we can even<br />
remove the Fundamental, and get no sound at all!<br />
This really is exciting, but there is so much more.<br />
We have set the stage by illustrating the possibility of Harmonics,<br />
but in the next Lesson we will find a method to further prove their<br />
existence!<br />
37
Harmonic Series<br />
Let’s look again at the notes we have been using.<br />
Suppose we used low C as the fundamental, and added the next<br />
5 harmonics. The 2nd Harmonic would be an octave above. The<br />
third harmonic would be the G, a musical interval of a fifth above<br />
that. The fourth harmonic would be a C, a fourth above that. The<br />
5th would be an E, a third above that, and so on. Confused? See<br />
if it is clearer in this table.<br />
...and so on. They are gradually getting closer together. Logically,<br />
they can’t all be exact musical intervals as they get higher<br />
because they must continue to get closer together, but so far they<br />
make sense. The notes would be, C, C, G, C, E, G.<br />
Harmoni<br />
cs<br />
Pitch<br />
Level<br />
Interval<br />
1st 2nd 3rd 4th 5th 6th<br />
C1 C2 G2 C3 E3 G3<br />
100% 1/2 1/3 1/4 1/5 1/6<br />
- Octave 5th 4th Major 3rd Minor 3rd<br />
Notice the intervals between the successive Harmonics.<br />
Fundamental<br />
Octave<br />
Fifth<br />
Fourth<br />
Third<br />
Minor third<br />
38
Section 4<br />
Odd Harmonics<br />
Harmonic Exercise<br />
Let’s explore the theory of Harmonics a little more.<br />
Figure 3.16 Recreated Square<br />
We had the Fundamental at full volume, the 2nd Harmonic at half<br />
volume, the 3rd at a third the volume.<br />
What would happen if we had used only odd numbers? That is,<br />
the 1st, 3rd and 5th Harmonics.<br />
To help with this experiment try the following:<br />
Initialize the Patch<br />
Turn all TONES on, and set to Sine wave.<br />
Change the Pitch of TONE 1 to minus 12 semitones.<br />
Change the Pitch of TONE 2 to plus 7 Semitones, and a Volume<br />
Level of 33.<br />
Change the Pitch of TONE 3 to plus 16, Level 20. Play the<br />
second C note from the bottom and watch the Viewer.<br />
What wave shape do you think you are beginning to recreate?<br />
As a hint, compare this new shape with the one that you created<br />
in Figure 3.11.<br />
Audio 3.7 Harmonic Square<br />
Wait until the wave shape appears a little flatter on the top and<br />
press Run/Stop.<br />
39
Harmonics Charts<br />
Let’s review the Harmonics we have been working with. Firstly, a<br />
Sawtooth wave with a first Harmonic (Fundamental) of 100Hz.<br />
Frequency<br />
1st 2nd 3rd 4th 5th 6th<br />
100 200 300 400 500 600<br />
Frequency<br />
100%<br />
Level<br />
1st 3rd 5th 7th 9th 11th<br />
100 300 500 700 900 1.1K<br />
1 1/3 1/5 1/7 1/9 1/11<br />
Level<br />
1 1/2 1/3 1/4 1/5 1/6<br />
75%<br />
100%<br />
50%<br />
75%<br />
25%<br />
50%<br />
0%<br />
100 300 500 700 900 1100<br />
Hertz<br />
25%<br />
So what do you think the figures would be for a Pulse wave? We<br />
will explore the answer to that question in the next lesson.<br />
0%<br />
100 200 300 400 500 600<br />
Hertz<br />
Then the same type of data for a Square wave with a<br />
Fundamental of 100Hz.<br />
We have now spent a lot of time concentrating on the Harmonic<br />
series. However, it is essential that you have a reasonable<br />
understanding of these graphs. They will make the study of the next<br />
two lessons so much easier.<br />
40
Section 5<br />
Lesson Three Assignment<br />
Complete the following table based on a Sawtooth Waveform playing a low E. (Let’s say it is E1) Complete the following table based on a<br />
Sawtooth Waveform playing a low E. (Let’s say it is E1)<br />
Gallery 3.1 Sawtooth<br />
Make a rough sketch of the graph represented by the table above, and compare it with Figure 3.15 on page 38.<br />
41
Lesson 4<br />
Filters<br />
This Lesson will demonstrate the power of the Filter<br />
section of the <strong>GAIA</strong>. It will also allow us to more<br />
accurately prove the concept of Harmonics.
Section 1<br />
Tone Controls<br />
Do you remember the Three Building Blocks of <strong>Sound</strong>? At first<br />
we referred to them as Pitch, Tone Color and Volume. In Lesson<br />
Two we discovered that the “Pitch” section was really called an<br />
Oscillator.<br />
mixed at the same apparent level then we could illustrate it<br />
something like Figure 4.2<br />
Figure 4.2 Tone Controls<br />
Now we need to learn why the “Tone” section is called a Filter.<br />
Stereo Tone Controls<br />
Take a look at these typical controls on a stereo amplifier.<br />
Figure 4.1 Stereo Tone Controls<br />
However, if were to raise the bass control, and lower the treble it<br />
might look more like this:<br />
Figure 4.3 Bass up, Treble down<br />
They include what we often refer to as the tone controls, and<br />
usually include bass and treble controls. So, how do these<br />
controls affect the sound? Suppose we played some music that<br />
included a bass guitar and a piccolo. If both instruments were<br />
43
If we were to lower the bass control, and raise the treble:<br />
Figure 4.4 Bass down, Treble up<br />
remove any larger particles or impurities. This is another type of<br />
filter.<br />
Remember how we explained Subtractive Synthesis? We said<br />
that we were “subtracting Harmonics.” So, unlike the tone<br />
controls in Figure 4.3, we could better represent the shape of a<br />
Filter control with this diagram:<br />
Figure 4.5 Extreme Filter<br />
Notice how we hear the changes. By raising the bass control we<br />
can emphasize the sound of the bass, or we could lower its<br />
sound by lowering the bass tone control. The same for the<br />
piccolo using the treble control. However, even at extreme<br />
settings we can still hear both instruments.<br />
So now recall what happened in Lesson Three when we lowered<br />
the “Tone Control” on the <strong>GAIA</strong>. The control labelled “Cutoff.” At<br />
it’s extreme low setting we were able to completely remove all<br />
sound. So it is very clear that the Tone Control of the <strong>GAIA</strong> is<br />
much more powerful than that of a stereo amplifier.<br />
The Filter<br />
Perhaps you have studied Chemistry and used filters before. In<br />
that case you will know that you can remove particles from a<br />
liquid by passing the liquid through a paper filter. Or perhaps<br />
while cooking you have passed flour through a sieve in order to<br />
Level<br />
Frequency<br />
It shows the Harmonic series of a Sawtooth waveform as we<br />
discovered in Lesson Three. Notice how the top two Harmonics<br />
have not just been lowered, as with a typical tone control. They<br />
have been removed altogether. To put it another way, they have<br />
been “cut off.”<br />
So we refer to the point shown by the arrow as “The Cutoff<br />
Frequency,” or just Cutoff for short. All harmonics above the<br />
Cutoff have been removed, and all those below the Cutoff are<br />
allowed to pass through the filter.<br />
44
It is for this reason that we refer to this type of filter as a Low<br />
Pass Filter.<br />
Figure 4.7 More accurate Filter<br />
The Low Pass Filter<br />
Let’s see if the theory works. Initialize the Patch.<br />
While watching the Wave Viewer and playing Low C, slowly lower<br />
the Cutoff. Can you imagine the Harmonics gradually being<br />
removed?<br />
Figure 4.6 Lower Cutoff<br />
If you are very careful, you can lower the Cutoff until the wave<br />
looks very much like a pure Sine wave. That will occur when you<br />
have removed all but the first Harmonic.<br />
In reality, a traditional analog synthesizer circuit could never cut<br />
off the higher Harmonics so accurately. The Filter would really<br />
look more like Figure 4.7.<br />
Here you can see that the Filter Cutoff really has a slope. In Figure<br />
4.7 you will notice that the first four Harmonics are being allowed<br />
to pass unchanged, but the next two have been lowered a little.<br />
Of course, the top four have been removed as expected.<br />
The <strong>GAIA</strong> has another control called the SLOPE. It can accurately<br />
reproduce slopes from two types of analog Filters. Figure 4.7<br />
shows a Filter with a steep slope. This we call a slope of -24dB/<br />
octave. The name is really not that important to understand, so<br />
let’s just call it the steep slope.<br />
Figure 4.8 then Figure 4.8 Less steep slope<br />
shows the effect<br />
of a less steep<br />
slope (-12dB/<br />
octave).<br />
45
Another very important difference between standard tone controls<br />
and a filter is the movement.<br />
Earlier we showed how standard tone controls move up and<br />
down like this:<br />
Figure 4.9 Tone control movement<br />
Standard tone controls raise and lower the levels of the<br />
Harmonics.<br />
The Filter Cutoff sweeps up and down the frequencies, allowing<br />
some to pass, and some not.<br />
Therefore, a standard tone control directly changes levels, but a<br />
filter Cutoff is more related to Frequencies.<br />
However, a filter seems to “sweep sideways”:<br />
Figure 4.10 Filter movement<br />
In this way we can choose how many Harmonics are passed<br />
through the filter.<br />
46
Section 2<br />
Resonance and Mode<br />
Resonance<br />
Now we examine the second control in the filter section of the<br />
<strong>GAIA</strong>. It is called Resonance.<br />
The resonance control will emphasize the Harmonics at the<br />
Cutoff Frequency, like this:<br />
Figure 4.11 Resonant Filter<br />
Initialize the Patch, and experiment with the Cutoff and<br />
Resonance controls. Make sure you use the Wave Viewer to help<br />
with your observations. You will find that the Resonance control<br />
can create some very “electronic” effects.<br />
Mode<br />
The Filter in the <strong>GAIA</strong> has another useful control. The Mode<br />
button.<br />
Remember how we have so far been using what we call the Low<br />
Pass Filter. This is because it allows the lower Harmonic<br />
frequencies to pass, but can remove the higher ones.<br />
The Mode button can select three more Filter types:<br />
HPF High Pass Filter Low frequencies are removed<br />
From the diagram you can see that the filter is behaving exactly<br />
as before. All Harmonics below the Cutoff pass through. All<br />
Harmonics above the Cutoff are lowered or removed. However,<br />
any Harmonic/s that occur at the Cutoff are raised.<br />
BPF<br />
PKG<br />
Band Pass Filter<br />
Peaking Filter<br />
Please refer to the diagrams on the next page.<br />
Low and High frequencies are<br />
removed<br />
No frequencies are removed, but<br />
the resonance can be raised<br />
47
Please experiment with all three controls; Cutoff, Resonance and<br />
Mode.<br />
Figure 4.14 Peaking Filter<br />
Try using each of the Filter Modes and see if these diagrams<br />
accurately reflect the sounds you hear. They all have their uses,<br />
and we shall explore them in a later lesson.<br />
Figure 4.12 High Pass Filter<br />
For diagrams and further explanation please see pages 33 and 34 in<br />
the <strong>GAIA</strong> owner’s manual.<br />
Figure 4.13 Band Pass Filter<br />
48
Section 3<br />
Harmonics - The Proof<br />
Earlier we mentioned that we will provide more conclusive proof<br />
of the concept of Harmonics. Let’s do that now with the following<br />
steps.<br />
Initialize the Patch<br />
Try completing this table: (You may need to use Run/Stop to<br />
count the cycles)<br />
Gallery 4.1 Sawtooth Measurements<br />
Lower the Cutoff to minimum.<br />
Raise the Resonance to a value of 90 (using Show Numbers in<br />
the software).<br />
Play low C and slowly raise the Cutoff to a value of 31. You will<br />
hear a pure Sine wave. With the Wave Viewer you will see the<br />
Sine wave, and it will have about two and a half cycles on the<br />
screen.<br />
Now carefully raise the Cutoff to 40. Notice that the sound is now<br />
an octave higher and there are about five cycles shown in the<br />
Wave Viewer. The Second Harmonic!<br />
Carefully raise the Cutoff to about 45. Do you hear a new note?<br />
What is it? How many cycles on the screen.<br />
49
What you are hearing, and seeing, is the Harmonic series of a<br />
Sawtooth waveform!<br />
How are we able to achieve this? To put it simply, by raising the<br />
Resonance of the filter we are able to emphasize each Harmonic<br />
as we sweep passed it with the Cutoff frequency. So now we<br />
have proved three ideas:<br />
1. The concept of the Harmonic Series is correct.<br />
2. That the Filter Cutoff can be swept across all the Harmonics,<br />
passing some through while removing others.<br />
3. That the Resonance emphasizes specific Harmonics. Some<br />
synthesizers actually refer to the Resonance control as<br />
“Emphasis”.<br />
50
Section 4<br />
Key Follow<br />
The third knob in the <strong>GAIA</strong> Filter is called Key Follow. It is not that<br />
easy to explain Key Follow, but by using the <strong>GAIA</strong> we can easily<br />
demonstrate it.<br />
Initialize the Patch.<br />
Select the Noise waveform in the Oscillator. (Remember that<br />
Noise is an Aperiodic waveform, so it does not have a specific<br />
formula for its Harmonic structure. It is best described as a<br />
sound with many Harmonics at random pitches and levels).<br />
Raise the Resonance to full, and the Cutoff to a value of 70.<br />
Play any note on the keyboard. You will hear a sound much like a<br />
whistle. This is because we have raised the resonance of the<br />
filter and therefore we are emphasizing any random Harmonics<br />
that may occur at the Cutoff.<br />
Play the keyboard again. You will find that the whistle can now be<br />
played with a standard musical scale. This is because the Cutoff<br />
Frequency is following the keyboard; Key Follow.<br />
Try lowering the Key Follow to minimum and play the keyboard<br />
again. The scale is completely reversed.<br />
Try different levels of Key Follow for alternative “scales.”<br />
So now you understand Key Follow. It uses the keyboard to<br />
adjust the Cutoff frequency. It seems like such a simple control,<br />
but it can be very powerful as we will discover in a later lesson.<br />
For further reading, please see Key Follow section on page 34 of the<br />
<strong>GAIA</strong> owner’s manual.<br />
Notice that the keyboard has no effect on the pitch of the whistle.<br />
Now raise the Key Follow to maximum.<br />
51
Lesson 5<br />
Envelopes<br />
So far we have been concentrating on basic theory.<br />
Oscillators, Filters, Harmonics, etc. Now we turn to<br />
Signal Modulators. These new controls will help us<br />
shape the sound.
Section 1<br />
Extended Flow Chart<br />
In Lesson One we referred to the Signal Path of the <strong>GAIA</strong> as a<br />
Flow Chart, like this:<br />
Figure 5.2 Extended Flow Chart<br />
Figure 5.1 Simple Flow Chart<br />
This diagram correctly illustrates the signal path; the oscillator<br />
provides the initial signal, and then passes it to the filter, from<br />
there it passes through the amplifier, and eventually through a<br />
speaker to our ears.<br />
Now we’d like to extend the Flow Chart as in Figure 5.2.<br />
Here we show that as the Signal passes from the Oscillator,<br />
through the Filter and Amplifier, it can also be modulated in a<br />
variety of ways.<br />
To modulate: to exert a controlling influence upon...<br />
You might be interested to learn that there really is no sound at all<br />
until after it reaches the speaker. Even though we referred to the<br />
Oscillator as a “Pitch Section” there is no pitch. It simply provides an<br />
electronic signal with a frequency and a shape, this signal is then<br />
passed forward. So when we refer to a signal from the oscillator it is<br />
more correct to use the word “frequency.” In a similar way, although<br />
we call the last link in the chain an amplifier there really is no audible<br />
“volume” yet. There is nothing to hear because we are still talking<br />
about an electronic signal. So when we discuss the amplifier section<br />
we tend to use words like “level” and “amplitude,” not “volume.”<br />
53
Envelopes<br />
One type of modulator is called an envelope. To explain<br />
envelopes we’ll begin by using the Amplifier section. We already<br />
know about the main Level control, now we move on to the<br />
remaining four sliders in the Amplifier.<br />
Figure 5.3 Amplifier<br />
Envelope<br />
Now raise the first slider to about half way (a value of 50). When<br />
you play the keyboard you will find that the sound is slow to start.<br />
What type of instrument would sound like this?<br />
Raise the slider to it’s maximum. With a very slow start like this<br />
there are few instruments we could mimic. However, it could be<br />
useful for sound effects.<br />
Now lower this first slider to it’s minimum and experiment with the<br />
fourth slider. What happens to the sound? Which instruments<br />
might sound like this?<br />
Attack and Release<br />
You can now easily see that the first slider changes the start of<br />
the sound, while the fourth slider changes the end.<br />
We call the start of the sound the Attack, and the end we call the<br />
Release. It’s like saying what happens when we attack the note?<br />
What happens when we release the note?<br />
If you Initialize the Patch, they will appear in the software as in<br />
Figure 5.3. Let’s experiment with them.<br />
Begin by playing any note on the keyboard. Notice how the<br />
sound seems very “electronic,” it has an instant start, and end.<br />
This type of sound is reminiscent of an electronic organ.<br />
If you look at Figure 5.3 you will notice that the <strong>GAIA</strong> features a<br />
diagram with four letters. Clearly, the letter “A” is referring to the<br />
Attack, while the letter “R” refers to Release, but what is meant<br />
by “D” and “S?”<br />
It certainly doesn’t sound like an acoustic instrument.<br />
54
Sustain Level<br />
Return both the Attack and Release sliders to their minimum.<br />
Now experiment with the “S” slider while playing the keyboard.<br />
What happens?<br />
Figure 5.4 Display selector<br />
At first, it may seem as though the “S” slider is just another level<br />
control. So why do we need it?<br />
Set both the “D” and “S” controls to about halfway and play the<br />
keyboard. Do you hear what is happening? The sound starts loud,<br />
but then decays away for a second or two. After that the sound is<br />
sustained for as long as you hold the keyboard. This is why we<br />
call these sliders “Decay” and “Sustain.”<br />
So now we have a way to shape the level of the sound. We call<br />
this overall shape the Envelope. The Envelope is made up of an<br />
Attack, a Decay, a Sustain and a Release, and may also be<br />
referred to as the ADSR.<br />
Now play any note for about three seconds, and just after you<br />
release the note press Run/Stop. You should see something like<br />
this:<br />
Figure 5.5 Envelope View<br />
Let’s see the ADSR in action!<br />
Raise the Attack, Decay and Release to about halfway (50), and<br />
then raise the Sustain to about 80.<br />
Switch on the Wave Viewer screen, but notice the knob shown in<br />
Figure 5.4.<br />
Rotate this switch to Envelope View.<br />
Can you see why the <strong>GAIA</strong> has a diagram shaped much like the<br />
top half of this picture? Notice the slow attack of the sound, it’s<br />
Decay until it reaches the Sustain Level, and finally the Release.<br />
As before, the Wave Viewer allows you to see what you’re<br />
hearing.<br />
55
Section 2<br />
The Trumpet<br />
Back in Lesson Two we asked you to describe the basic wave<br />
shapes provided by the <strong>GAIA</strong> Oscillator.<br />
Then we referred to the Sawtooth wave as something that<br />
sounded “brass like.”<br />
Let’s confirm that idea. Initialize the Patch and press the Octave<br />
Down button once.<br />
Now play a phrase like this: (note the bass clef)<br />
Yes, it sounds much like a tuba. Not a good tuba, but you can<br />
now understand why we refer to the Sawtooth wave as “brass<br />
like.”<br />
So let’s use this knowledge and try to re-create a trumpet sound<br />
with the <strong>GAIA</strong>.<br />
Press the Octave Up button twice, so that the keyboard is now<br />
one octave higher than normal, and play this phrase: (treble clef).<br />
Audio 5.1 Low Sawtooth Phrase<br />
Audio 5.2 High Sawtooth Phrase<br />
The sound is still “brass like” but you would hardly call it a<br />
trumpet. So now we introduce a useful catch phrase:<br />
“What’s Wrong With This <strong>Sound</strong>?”<br />
56
What’s Wrong With This <strong>Sound</strong>?<br />
To put it a little better; what’s wrong with this trumpet? Here are a<br />
few steps to explain the thinking involved and some methods to<br />
improve the sound.<br />
1. From the early part of this lesson you would probably guess<br />
that the problem has something to do with the Envelope. In<br />
particular, the Attack of the sound is all wrong. It sounds like<br />
we are hitting the trumpet, but it should sound like we are<br />
blowing into the mouthpiece.<br />
2. So experiment with the Attack slider. Of course, it is very easy<br />
to raise the slider too much, making the sound even less like a<br />
trumpet. For now, try an Attack level of around 3. Does it<br />
sound like a “puff?” Like blowing into the mouthpiece?<br />
3. Now what’s wrong with this trumpet? Logically, the trumpet is<br />
an acoustic instrument. You blow in the mouth piece and the<br />
air travels through the body of the trumpet and out to our ears.<br />
So it would seem very unlikely that the sound could possibly<br />
stop instantly. Experiment with the Release control until it<br />
sounds natural to your ears. Perhaps you could set the<br />
Release to about 8.<br />
4. What’s wrong with the trumpet now? This is where the<br />
remaining two controls can be very useful. If you have ever<br />
tried to play a brass instrument you will know that the hardest<br />
part is getting the sound started. After that it is relatively easy<br />
to maintain the note. So how do we recreate this extra effort at<br />
the beginning of the note? How do we re-create a puffing<br />
effect?<br />
5. Look again at our Figure 5.6 Envelope Shape<br />
envelope shape in Figure<br />
5.6. Notice that the<br />
greatest level happens at<br />
the beginning, but then<br />
fades to a lower level.<br />
Does this suggest extra<br />
effort at the beginning of<br />
the note? How did we get<br />
that shape?<br />
6. So try setting the Sustain to 90, and the Decay to around 20.<br />
Now the sound is much more like a trumpet. Indeed, if you<br />
were to buy an electronic organ back in the early 1960s which<br />
offered a trumpet sound, this is exactly what you would have<br />
heard.<br />
7. Take particular note of the Sustain level. If we had left it set at<br />
it’s maximum then the Decay would have had no effect at all.<br />
The Decay and Sustain controls often work hand in hand like<br />
this.<br />
57
If you have followed these instructions you should now have a<br />
much clearer understanding of a synthesizer Envelope and its<br />
controls. The ADSR.<br />
However, we still appear to be a long way from perfecting our<br />
trumpet sound. What is wrong with the trumpet sound now?<br />
By the way, why do you think we are trying to re-create an acoustic<br />
sound? The answer is; an acoustic sound provides us with a familiar<br />
point of reference. Every musician has a reasonably firm image of the<br />
sound of a trumpet, or a violin.<br />
If we had asked you to re-create one of the synthesizer sounds from<br />
your favorite 80s pop band we may well have been asking a little too<br />
much.<br />
The simplest option is often best.<br />
58
Section 3<br />
The Trumpet - Part Two<br />
The Filter Envelope<br />
So far we have created a simple trumpet sound by choosing a<br />
Sawtooth waveform and adjusting the Amplifier Envelope. That<br />
is, the volume of our trumpet has some shape.<br />
However, the tone color of our trumpet is static. It remains<br />
unchanged while we hold each note. This is a very unnatural<br />
situation for an acoustic instrument. The tone color should<br />
change as well as the volume.<br />
To give ourselves a head start let’s assume the tone color will<br />
change in the same way the volume changes. You will notice that<br />
the Filter section of the <strong>GAIA</strong> has exactly the same four-slider<br />
envelope controls. For now try setting both the Volume envelope<br />
and the Filter envelope to the following settings.<br />
A D S R<br />
3 20 90 5<br />
Now play the keyboard. Has the sound changed? No.<br />
The sound has not yet changed because we need to move two<br />
more controls.<br />
The first control is easy to explain. If you look at the software you<br />
will see that the Cutoff is set to its maximum setting. This means<br />
the Filter is wide open, and letting every Harmonic through<br />
unchanged. So the Filter Envelope has absolutely no effect yet.<br />
That is, there is no point in setting the Envelope controls at all if<br />
you are going to leave the Filter wide open.<br />
Try setting the Filter Cutoff to its minimum setting and play the<br />
keyboard. Now we have no sound at all. Why?<br />
The Envelope has appropriate settings, so why isn’t it changing<br />
the tonal color?<br />
This is where the final slider in the Filter section is needed. It is<br />
called the Envelope Depth. That is, it controls how much overall<br />
effect the Filter Envelope will have.<br />
Imagine a hot water heater with two basic controls; a<br />
temperature setting, and a faucet. You can set the temperature<br />
59
ut that doesn’t mean you have hot water. Why? Because if you<br />
don’t open the faucet the water will stay in the tank.<br />
Open the faucet a little and you get a little hot water. Set it wide<br />
open and you get the maximum possible hot water.<br />
This is exactly what we are doing with the Filter Envelope. We can<br />
set it’s shape which will “tell the Filter how to behave,” but until<br />
we set the Depth we haven’t “told it by how much.”<br />
Try slowly raising it while playing the keyboard. You will find that<br />
low settings will create a mellow sound, more like a flugelhorn<br />
than a trumpet, while higher settings are brighter.<br />
Please read this section again, pages 59 and 60, and make sure you<br />
fully understand them. In particular, you should have a firm grasp of<br />
the relationship between the Cutoff, the Envelope settings and the<br />
Envelope Depth setting.<br />
For example, having the Cutoff at a maximum means the Filter<br />
Envelope has no effect. Why?<br />
A maximum setting for the Envelope Depth may also mean there is<br />
no Decay to the tonal color. Why?<br />
If you can answer these questions you are well on your way to<br />
mastering subtractive synthesis!<br />
Be aware though, that raising the slider to its maximum position<br />
could negate any effect the Sustain control may have, and also<br />
that of the Decay because they all work together.<br />
Notice also that the Envelope Depth could also have a negative<br />
value. Try a negative value with the Cutoff wide open. It can<br />
create some very interesting effects.<br />
What’s wrong with our trumpet now?<br />
We need more information to improve the sound, so we’ll leave<br />
that to the next lesson.<br />
60
Section 4<br />
Envelope Experiments<br />
Experiment One<br />
Try lowering the Attack of both the Filter Envelope and the<br />
Amplifier envelope to their minimum settings. Does it sound like a<br />
trumpet now?<br />
Experiment Two<br />
Lower both Sustain control to a minimum. What instrument does<br />
it sound like now?<br />
Experiment Three<br />
Raise both Decay controls to about 80. A type of guitar sound,<br />
perhaps?<br />
Experiment Six<br />
Try all of these different Filter Settings.<br />
a. Different Cutoff<br />
b. Different Filter Envelope Depth<br />
c. Different Resonance<br />
Experiment Seven<br />
Try using the envelopes with oscillator set to noise. See if you<br />
can re-create the effect of ocean waves. Perhaps add<br />
Resonance for a wind effect.<br />
Experiment Four<br />
Raise both release sounds. Sustained guitar?<br />
Experiment Five<br />
Experiment with many different settings of the ADSR controls.<br />
How many different instruments can you start to create with just<br />
these controls?<br />
Before starting the next section we’d like to remind you that the<br />
factory settings of the <strong>GAIA</strong> include one that removes any dynamics<br />
from the sound, much like a 1970s synthesizer.<br />
Since the next section is about dynamics, or velocity sensitivity,<br />
please refer to pages 19 and 51 of the owner’s manual to make sure<br />
Keyboard Velocity is set to REAL.<br />
61
Section 5<br />
Dynamics<br />
The Shift Key<br />
Just before we finish this lesson there are a few “secret”<br />
functions to explore.<br />
Press the SHIFT key (on the <strong>GAIA</strong> or on your computer) and you<br />
will notice that four controls will change their names in the<br />
software. The changes are:<br />
Without Shift<br />
With Shift<br />
Tempo Sync Detune Cutoff Level<br />
Key Trigger Pan Envelope<br />
Velocity<br />
Sensitivity<br />
Level<br />
Velocity<br />
Sensitivity<br />
Using these hidden functions allows the <strong>GAIA</strong> to access more<br />
functions without the complication of extra controls.<br />
Dynamics<br />
For this lesson we concentrate only on the Sensitivity controls.<br />
To understand these controls let’s start by experimenting with the<br />
Level Velocity Sensitivity. Adjust this control while playing several<br />
notes. Can you hear the changes?<br />
It seems the volume of the sound can now vary with the velocity<br />
of each key strike, but this is more obvious when set to<br />
maximum. Indeed, at its minimum level the velocity of the key<br />
strike makes no change at all. That’s why we call it a Sensitivity<br />
control.<br />
Now let’s try the Envelope Velocity Sensitivity control. Firstly,<br />
notice that this control is in the Filter section so we would expect<br />
it to have a similar effect on the tone color of the sound. So try<br />
these steps (also illustrated on the next page).<br />
1. Initialize the Patch.<br />
2. Lower the Cutoff to its minimum.<br />
3. Raise the Envelope Depth to its maximum<br />
Press the Shift Key<br />
4. Lower the Level Velocity Sensitivity control to its minimum.<br />
(This will disable the effect of any volume changes, and make our<br />
results more obvious)<br />
62
5. Raise the Envelope Sensitivity to its maximum and play<br />
notes with different velocities.<br />
6. Try adjusting the Sensitivity to see how it affects the sound.<br />
So now you have control of the dynamics of the sound.<br />
More importantly, you should now understand the difference<br />
between amplifier dynamics, and filter dynamics.<br />
Figure 5.7 Shift Key Off<br />
2<br />
3<br />
1<br />
You may be interested to learn that the early analog synthesizers had<br />
no velocity sensitivity. Each key would reproduce the same level and<br />
tone color despite how hard you played. You can reproduce this<br />
effect by pressing SHIFT and KEY HOLD on the <strong>GAIA</strong>.<br />
If the KEY HOLD button is lit while holding the SHIFT button then the<br />
velocity is set to FIXED mode.<br />
in fact, if the previous section did not seem to have any effect on the<br />
sound then this may have been the cause.<br />
Figure 5.8 Shift Key On<br />
4 5<br />
63
Section 6<br />
Lesson Five Assignment<br />
1. Suggest possible attack settings for each of the following acoustic sounds.<br />
a. Snare drum<br />
b. Clarinet<br />
c. Piano<br />
d. Wind<br />
e. Violin<br />
2. Suggest possible release settings for the following acoustic sounds.<br />
a. Cymbal<br />
b. Banjo<br />
c. Door Slam<br />
Appropriate settings are listed on the next page, but please try your<br />
own suggestions before moving on.<br />
64
Suggested Answers to Lesson Five<br />
Assignment<br />
1. We would suggest these possible attack settings:<br />
Instrument<br />
Attack<br />
Snare Drum 0<br />
Clarinet 4<br />
Piano 0<br />
Wind 95<br />
Violin 15<br />
2. We suggest possible these release settings:<br />
Instrument<br />
Release<br />
Cymbal 100<br />
Banjo 7<br />
Door Slam 10<br />
Please remember that these are suggested settings only. As always<br />
the final settings will be a matter of taste. Your taste!<br />
65
Lesson 6<br />
Controllers<br />
In this lesson we explore the many controllers<br />
available on the <strong>GAIA</strong>. These add more power, more<br />
expression and more fun. We will also introduce<br />
another very powerful learning tool in the <strong>GAIA</strong><br />
software; the Action List
Section 1<br />
The LFO<br />
In Lesson Two we discovered that the Oscillator in the <strong>GAIA</strong> can<br />
be tuned so low that the sound becomes nonmusical. In the case<br />
of the Sawtooth waveform we hear a series of clicks instead of a<br />
musical note. Does that mean low frequencies are not useful?<br />
Actually, they can be very useful indeed.<br />
Low Frequency Oscillator<br />
Until now we have been describing the “Three Building Blocks”<br />
within the <strong>GAIA</strong>, but a quick look to the left of the instrument<br />
shows another section. It is labelled LFO, which is short for Low<br />
Frequency Oscillator.<br />
Figure 6.1 The Low Frequency Oscillator<br />
From its name it is very easy to understand that it is just another<br />
oscillator, but one that is dedicated to producing low frequencies<br />
only.<br />
Back in Lesson Five, Figure 5.2, we showed how we can extend<br />
our Flow Chart of the <strong>GAIA</strong> by sending modulators to each of the<br />
sections. In that lesson we demonstrated modulators called<br />
Envelopes.<br />
We concentrated on the AMP and FILTER envelopes, but you can<br />
also explore the Oscillator envelope. It is much simpler, having only<br />
Attack and Decay controls.<br />
In the LFO section you will notice that the main control is called<br />
“Rate,” not “Pitch” as in the main oscillator. Clearly this is<br />
because the signal it creates will never result in a defined pitch,<br />
as stated above.<br />
You will also notice three sliders labelled “Depth,” and they<br />
clearly show a relationship to Figure 5.2, as the LFO can be sent<br />
to the three building blocks. So let’s explore the results.<br />
67
Initialize the Patch, and set the LFO Rate to 20, as shown (using<br />
Show Numbers).<br />
Figure 6.2 LFO set<br />
to 20<br />
Now would be a good time to explore the other LFO wave<br />
shapes. As you can hear the Triangle wave shape makes the pitch<br />
rise and fall. If you lower the Pitch Depth to zero you’ll discover<br />
that the pitch was really rising above the note you played, then<br />
falling below it. So why does the slider say; “plus 50?”<br />
Try selecting the Sawtooth wave for the LFO (press the shape<br />
button in the LFO section). Raise the Pitch Depth slider to plus 50<br />
and play a note. Then lower the Pitch Depth to minus 50 and play<br />
the same note. Can you hear the difference?<br />
LFO to Pitch<br />
To quickly explore the possibilities of the LFO we’ll start by<br />
controlling the Oscillator only, that is, the section that will affect<br />
the pitch.<br />
Now raise the slider called Pitch Depth to +50 as shown in Figure<br />
6.2 above. Play a single note on the keyboard. Can you hear the<br />
Triangle shape?<br />
Until now we have been describing wave shapes by their<br />
character. This is the first time you hear their shape. Compare it<br />
with the SIne wave shape, the difference is quite subtle.<br />
When the slider is positive the pitch steadily rises and suddenly<br />
falls, while when it is negative the pitch steadily falls then<br />
suddenly rises. You can clearly hear that the wave has been<br />
inverted. Can you clearly hear the difference for the Triangle<br />
wave? The Sine or Square wave? Perhaps not.<br />
Random<br />
The first four wave shapes in the LFO section are easy to hear<br />
and understand, but what about the last two?<br />
Raise the LFO Rate to about 50, and the Pitch Depth to +50.<br />
Switch the LFO wave shape to Random, or RND for short.<br />
Play a note and you’ll hear the pitch rise and fall like before, but<br />
the highest and lowest pitches are quite random, unlike the first<br />
four wave shapes where you knew the exact maximum and<br />
minimum.<br />
68
S&H<br />
The fifth LFO wave shape is very different. It looks something like<br />
the square wave, but has random levels.<br />
Figure 6.3 Sample and Hold<br />
Select this LFO wave shape and play a note. Does it sound like<br />
the Random wave shape?<br />
In a way it appears to be something like the Random wave shape<br />
except the pitch does not change smoothly.<br />
In a traditional analog synthesizer this effect was created by what<br />
was called a Sample and Hold circuit. Often shortened to just<br />
S&H.<br />
This circuit would take regular samples from a certain wave shape<br />
and store the level of each sample until the next sample was<br />
taken. In Figure 6.3 you can see that we are taking samples of a<br />
noise waveform at the intervals indicated by the arrows. Then<br />
each sample is held until the next one, resulting in the odd shape<br />
shown below. Notice how the red dots indicate the sampled level.<br />
So now you can see why we have the unusual diagram for the<br />
fifth LFO waveform. A long explanation, admittedly, for a very<br />
simple result. You could simply think of the S&H and RND<br />
waveforms as being two types of a Random waveform. One with<br />
irregular steps, and one with smooth changes.<br />
Audio 6.1 Sample and Hold<br />
By the way, this has been an explanation of how a typical analog<br />
synthesizer would have created the Sample and Hold effect.<br />
However, the <strong>GAIA</strong> is a digital instrument and achieves the same<br />
effect but in a very different way.<br />
69
Section 2<br />
It is worthwhile experimenting with the other Depth controls in<br />
the LFO section.<br />
By experimenting you should find the following information.<br />
Please try all the controls until all this makes sense:<br />
1. The Pitch Depth control affects the pitch of the signal, and can<br />
be used for a vibrato effect.<br />
effect that was very popular in some older guitar and keyboard<br />
amplifiers.<br />
It is also worth your time to experiment with the Fade control. This<br />
control allows you to gradually introduce the Depth of the LFO, and<br />
is very useful indeed, but to explain that we need more information.<br />
2. The Filter Depth affects the tone color of the signal. It involves<br />
tonal changes.<br />
3. The tonal changes created by the Filter Depth control depend<br />
upon the settings of the Cutoff and the Resonance.<br />
4. The tonal changes are reminiscent of a “wah-wah” effect.<br />
5. The Amplifier Depth control creates tremolo effects. Volume<br />
changes.<br />
The Amplifier Depth control has a “secret function” when used<br />
with the Shift key. Try pressing the Shift key and watch the label<br />
of this slider in the software. You will find that this control now<br />
affects the panning of the sound. This will create a stereo tremolo<br />
70
Section 3<br />
The Action List - An Introduction<br />
In the top right hand corner of the<br />
Software you will find the button that<br />
opens the Action List. Press that and<br />
you should see something like this:<br />
Of course, if you have never used the<br />
Action List before then it will remain<br />
empty. This one has several items in<br />
the list already.<br />
For the moment we’d just like to<br />
introduce the Action List, and leave its<br />
operation until the next Lesson. Just<br />
think of it as a step by step guide to<br />
making a sound or patch.<br />
Look again at the list shown here. Do<br />
you know what it represents?<br />
Figure 6.4<br />
Follow the list like this:<br />
1. Initialize the Patch (TONE 1 only will operate)<br />
2. Change the Amplifier Attack Time to 3. (First line of the list)<br />
3. Change the Amplifier Decay Time to 20. (Second line), and so<br />
on....<br />
Try it. You will find that you are creating the Trumpet sound we<br />
made in Lesson Five.<br />
So now we have a simple way of showing you a list of settings. It<br />
is much like a recipe.<br />
The Action List will be very useful in later lessons, so we will<br />
spend some time exploring this new feature in the next lesson.<br />
For now, let’s return to the Controllers.<br />
71
What’s Wrong With the Trumpet <strong>Sound</strong>?<br />
As in the previous Lesson we are now in a position to ask that<br />
very important question. Our Trumpet sound is good, but needs<br />
more work. What is wrong with it?<br />
One answer can be found by thinking about the performer. For<br />
example, once our Trumpet sound has passed through the initial<br />
“puffing” sound it remains unchanged. This is very unlike the<br />
sound made by a real trumpet player.<br />
A trumpeter would usually (though not always) begin the note and<br />
then add more character. Usually that additional character would<br />
include what we call vibrato. However, you found in the previous<br />
section that we can create vibrato using the LFO.<br />
So try raising the Pitch Depth of the LFO to about 9.<br />
Our Trumpet sound now has more character, but there is still a<br />
problem. The vibrato is starting the moment you play a note.<br />
Please try it.<br />
This is very unnatural as we said above. The player is more likely<br />
to play the note THEN add the vibrato. How can we achieve this<br />
effect?<br />
Try raising the LFO Fade control to about 40. Hear the difference?<br />
Now the vibrato sounds much better.<br />
Subtle Improvements<br />
Now our Action List has changed. Here you will see that we have<br />
added two more subtle improvements, but why?<br />
Examining our trumpet<br />
player will provide<br />
answers. The player<br />
creates vibrato by<br />
changing the air<br />
pressure he/she applies<br />
to the mouth piece.<br />
Therefore, in order to<br />
increase the pitch he<br />
must increase the air<br />
pressure. The increased<br />
air pressure requires<br />
extra effort on the part<br />
of the performer.<br />
Logically then, the volume must also change slightly, and so will<br />
the tone color.<br />
So we have applied subtle amounts of LFO changes to both the<br />
Filter and the Amplifier. You will also notice that we have applied a<br />
negative amount to the Filter Depth. This is merely a matter of<br />
taste, but seems to work.<br />
Figure 6.5<br />
72
Section 4<br />
Tempo Sync and Key Trigger<br />
Before we move on to some more powerful controllers on the<br />
<strong>GAIA</strong> we should mention yet another “secret” function; Key<br />
Trigger.<br />
As you know, by pressing the Shift key on either the <strong>GAIA</strong> or<br />
computer we can access more functions. The Amplifier Level<br />
becomes a Level Velocity Sensitivity (affects the volume<br />
dynamics.) The Cutoff becomes Envelope Velocity Sensitivity<br />
(affects the tone color). The Detune becomes a Pan control.<br />
Most importantly, the Tempo Sync becomes a Key Trigger<br />
control. Let’s discuss these two controls.<br />
Tempo Sync<br />
Initialize the Patch and raise the Pitch Depth in the LFO section<br />
to about 20. Now if you play a note you will hear a wide vibrato. If<br />
you then switch on the Tempo Sync, so that its light is red, you<br />
will hear a vibrato but at a different rate. This is because the rate<br />
is now being controlled by a master clock within the <strong>GAIA</strong>.<br />
example, that would mean we could synchronize the vibrato to<br />
an arpeggiator. We will discuss the arpeggiator in a later lesson.<br />
For now, with Tempo Sync switched off you will find that the Rate<br />
control sweeps smoothly over a range of vibrato rates. However,<br />
with Tempo Sync switched on the Rate control seems to step<br />
through the range. Try it. The rate control is definitely not<br />
sweeping smoothly as before.<br />
This is because it is now musically related to the master clock.<br />
This master clock, for example, may be ticking away at 120<br />
beats per minute. So now the Rate control can select intervals<br />
like; quarter note, eighth note, or eighth note triplet. This can be<br />
very useful for a range of musical styles, particularly for<br />
electronic dance music.<br />
This master clock can then determine the rate of the LFO, and<br />
the rate of other functions in the <strong>GAIA</strong> at the same time. For<br />
73
Key Trigger<br />
You now know that by pressing Shift and Tempo Sync you can<br />
switch on a function called Key Trigger.<br />
To understand this function try the following:<br />
Initialize the Patch and raise the Pitch Depth in the LFO to<br />
maximum. Then lower the Rate to about 50.<br />
Play low C several times, randomly. You’ll find that the vibrato<br />
seems to start at a different pitch each time.<br />
Now switch on Key Trigger (Shift and Tempo Sync). Playing the<br />
note will always start the vibrato from the bottom part of the<br />
Triangle wave shape. The wave of this vibrato is triggered by the<br />
key!<br />
So why would we need this feature.<br />
Imagine our trumpet player. He is most likely to always add a<br />
“human” element to the music, some creativity freedom. It is<br />
therefore highly unlikely that he or she would introduce vibrato at<br />
exactly the same time for each note. So it would make sense to<br />
not use Key Trigger for most acoustic instruments.<br />
This becomes even more apparent later, when we discuss<br />
combining tones. For example, if we wanted to mimic the effect<br />
of a trumpeter playing with a saxophonist, we would want to<br />
make things as human as possible. We might use slightly different<br />
vibrato rates for each. We might introduce the vibrato at slightly<br />
different times (vary the fade times).<br />
However, in electronic music the idea of being able to predict the<br />
vibrato is very powerful. If you play low C again with Key Trigger<br />
switch on you will find you can create some interesting “Rap”<br />
type sounds by simply playing different rhythms on the keyboard.<br />
Try this same effect with the square wave (in the LFO). You will<br />
find that the result is most unpredictable with Key Trigger<br />
switched off, but can be very musical with it switched on.<br />
Most importantly, using Key Trigger makes it very clear when you<br />
are using a positive level, or negative. Try the following:<br />
1. Initialize the Patch and set the LFO rate to about 50.<br />
2. Set the Pitch Depth in the LFO to maximum.<br />
3. Set KEY TRIGGER on (SHIFT and TEMPO SYNC).<br />
4. Play several notes and listen to the sound. It always starts by<br />
climbing in pitch.<br />
5. Try the Sine wave. The Sawtooth wave. The Square wave (All in<br />
the LFO section). The same result; the pitch always climbs first.<br />
6. Now lower the Pitch Depth to its minimum. The pitch always<br />
moves, or starts, lower.<br />
74
So now you can see that having positive and negative depth<br />
controls might be useful.<br />
As an example, if we had two tones playing we could make sure<br />
that their vibratos move in opposite directions. However, we need<br />
to leave that concept until we have a lesson on combining tones.<br />
75
Section 5<br />
More Controllers<br />
Mono/Poly<br />
There are a range of controls on the <strong>GAIA</strong> that can enhance the<br />
performance. The first is the Mono function found just above the<br />
keyboard to the left.<br />
Figure 6.6 The Mono/Poly<br />
button<br />
For example, play and hold one note, then play a detached scale<br />
with your other hand. You will soon see why this is referred to as<br />
“last note priority.”<br />
Early analog synthesizers had a range of Mono modes. Some would<br />
have “high note priority” (any note with a high pitch would play),<br />
others “low note priority”.<br />
These modes would often lead to unwanted notes playing.<br />
The <strong>GAIA</strong>, with it’s “last note priority” tends to be the most musical.<br />
Until now you will have noticed that you can play chords on the<br />
<strong>GAIA</strong> keyboard. However, if you switch on the Mono function you<br />
will find that you can only play one note at a time. This not only<br />
allows you to play like you had a very early analog synthesizer,<br />
that would have been mono only, but also perform like many solo<br />
instruments, e.g., a trumpet only plays one note at a time.<br />
Initialize the Patch and turn on the Mono function. Now when you<br />
play the keyboard you will only be able to hear single notes. Also,<br />
you will hear the last note you play, always.<br />
Portamento<br />
This effect can be fun even with a very simple sound, so Initialize<br />
the Patch, and make sure Mono is switched on (this is just to<br />
make the Portamento effect more obvious)<br />
Now switch on Portamento (the button beside the Mono key as<br />
in Figure 6.4) and play notes like you did above. The result is a<br />
glide effect. Notice that by playing notes close together the<br />
Portamento is not so obvious, while notes further apart take<br />
longer to establish the new pitch. For this reason we tend to<br />
76
describe the Portamento as a time. The time it takes for the pitch<br />
to move from one note to another.<br />
Look at Figure 6.7. See how the graphics suggest a link to the<br />
Octave keys? Actually, they show small - and + signs. This is one<br />
way to adjust the time of the portamento. However, there are<br />
three ways.<br />
Figure 6.7 Portamento<br />
Now try it again. Hold down the Portamento button and rotate the<br />
Control 1 knob back and forth. Notice the number buttons? They<br />
also change, but in steps.<br />
So the number buttons can be used as a coarse portamento<br />
speed control, and they can be used to quickly change between<br />
larger steps of the time.<br />
Now hold down the Portamento button and repeatedly press the<br />
Octave Up button (or the Octave Down button). You will find the<br />
time gradually changes, just like when you tried Control 1.<br />
Of course, using the software this becomes even more obvious.<br />
Press and hold the Portamento button. You will see several<br />
flashing lights. The number keys flash. The lights beside the<br />
Control 1 knob flash. What does all this mean?<br />
Figure 6.8<br />
Portamento<br />
Software<br />
Hold down the Portamento button and experiment with different<br />
settings of Control 1. You will find that at the maximum setting the<br />
Portamento is so slow that you need to wait a second or two to<br />
even hear a pitch change!<br />
So by holding down the Portamento button and adjusting the<br />
Control 1 knob you can accurately set the Portamento time.<br />
In the software you can see a readout of the Portamento time<br />
(with Show Numbers switched on) as in Figure 6.8.<br />
77
Experiment with the three methods of adjustment:<br />
1. Hold the Portamento button and press the Octave keys.<br />
2. Hold the Portamento button and rotate the Control 1 knob.<br />
3. Hold the Portamento button and press the Number keys.<br />
4. Each method has its merits, and you might prefer one over the<br />
others. Indeed, there is a fourth method:<br />
5. Hold down the Portamento button and adjust the Fade Time<br />
slider just above it!<br />
In a later lesson we will use the Portamento function to help improve<br />
our sounds. For the moment try playing melodies with a variety of<br />
Portamento settings.<br />
You will find that small settings are reminiscent of a violin<br />
performance, while larger settings really only seem to suit special<br />
effects.<br />
78
Section 6<br />
Pitch Bend and D-Beam<br />
Pitch Bend<br />
The Pitch Bend is a very expressive tool. It takes some practice<br />
to master, but can always be fun to try.<br />
You can set the range of the Pitch Bend both in the software and<br />
on the <strong>GAIA</strong> itself. As is often the case, it is easier to see in the<br />
software. SImply press the Range Setting button to the bottom<br />
left of the software. You can then set the range for both bending<br />
up and bending down.<br />
To adjust this setting using the <strong>GAIA</strong> only, please see page 45 of<br />
the <strong>GAIA</strong> owner’s manual.<br />
Figure 6.9 Pitch Bender<br />
D-Beam<br />
The D-Beam is a <strong>Roland</strong> device that can control the sound of the<br />
<strong>GAIA</strong> in a variety of ways by using an invisible beam. By pressing<br />
the Pitch button in the D-Beam section you can lower the pitch<br />
of the sound. In the same way you can press the Volume button<br />
and lower the volume.<br />
Try pressing the Pitch button twice (the light flashes). You will find<br />
that the D-Beam can trigger an orchestra stab sound. Pressing<br />
the Volume button twice will let you trigger an electronic bass<br />
drum sound.<br />
All these settings have further<br />
variations, and can be<br />
changed to suit your needs.<br />
For these variations please<br />
read the <strong>GAIA</strong> owner’s<br />
manual.<br />
Figure 6.10 D-Beam<br />
79
Section 7<br />
Pulse Width Modulation<br />
There is one more control that is related to the LFO. As a hint,<br />
notice the color surrounding the LFO section. Blue.<br />
Now look at the first slider in the Oscillator section, it is also blue.<br />
So this is a subtle reminder that this first slider is related to the<br />
LFO, but how?<br />
You’ll find you have created a very interesting tonal change. If<br />
you switch on the Wave Viewer and play low C, you will see that<br />
the width of the pulse keeps changing. Try lowering the LFO rate<br />
to make this more obvious.<br />
So why isn’t this control in the LFO section?<br />
Follow these steps:<br />
1. Initialize the Patch<br />
2. Choose the Pulse wave in the<br />
Oscillator<br />
3. Raise the PWM slider in the Oscillator<br />
to about 50<br />
4. Play a note<br />
Figure 6.11<br />
The answer comes down to our first description of the three<br />
basic building blocks of sound. Pitch, tone and volume. This<br />
control is not changing the pitch or the volume. However, it is<br />
changing the tone color of the sound quite dramatically, but it is<br />
not using the filter to get that result.<br />
That is, the LFO is changing something in the Oscillator (the<br />
wave shape) but not the pitch. So it really doesn’t quite fit into<br />
our simple description of the building blocks. It is much easier to<br />
place it as a unique feature of the oscillator.<br />
80
PW and PWM<br />
So now we can easily describe the first two sliders in the<br />
Oscillator. One, marked PW, can set the Pulse Width. The second,<br />
PWM, sets the amount of Pulse Width Modulation. Can you<br />
guess why they are shown the other way around? Placing the<br />
PWM control next to the LFO controls makes more sense.<br />
By following the steps above you have created a sound much like<br />
an electronic organ.<br />
Try raising the attack and release controls in the amplifier. This<br />
sound might also be used as a type of string synthesizer sound.<br />
So you can see why such a simple control can also be very<br />
versatile.<br />
81
Lesson 7<br />
The Action List<br />
In Lesson Six we introduced the Action List. In this<br />
lesson we will experiment further with that powerful<br />
software tool. This will enable you to create and<br />
save patches in a way that can be easily<br />
understood by teachers and friends. It will also<br />
allow us to provide ready made patches for your<br />
analysis, and a way to test your progress.
Section 1<br />
Transport Controls<br />
Let’s begin our examination of the Action<br />
List. Please follow these steps.<br />
1. Open the software (if it is already<br />
open please restart it for this exercise)<br />
2. Initialize the Patch.<br />
3. Press the record button in the Action<br />
List (Figure 7.2)<br />
4. Now copy all the movements shown<br />
in Figure 7.1. Remember that this Action<br />
List is like a recipe. Just follow each step<br />
of the recipe.<br />
5. Press the stop button. Your action<br />
list should look exactly like Figure 7.1. If<br />
not, please try again from step 1 above.<br />
This is how you create an Action List, but<br />
how can we use it? Press the Play button<br />
in the Action List, and repeatedly play a<br />
Figure 7.1 The<br />
Action List<br />
single note on the keyboard. You will hear the <strong>GAIA</strong> gradually<br />
change sound, step by step, exactly the way you created it.<br />
To make these changes even more obvious please make sure<br />
that Popup numbers is activated (press the Popup button in the<br />
top left of the software display).<br />
So now you understand three of the main transport controls.<br />
They look very much like the transport controls of a CD player.<br />
Play, Stop and Record.<br />
Figure 7.2 Transport Controls<br />
Record<br />
However, although the other two controls look a little like the<br />
Rewind and Fast Forward controls of a tape recorder they are not<br />
exactly the same. Nor are they exactly the same as the Skip keys<br />
on a CD player. So what do they do?<br />
83
Press the one that looks like a Rewind key (Figure 7.3), and wait a<br />
second. You’ll find that the list jumps back to the beginning.<br />
Figure 7.3 Previous Action Key<br />
OK. Now click on the very last action in the list (Figure 7.4).<br />
Figure 7.4<br />
Now click anywhere in the blank area Figure 7.5<br />
below the Action List (Figure 7.5),<br />
then press the “Rewind” key.<br />
You’ll find that the Action List Blank<br />
will again jump back to the<br />
Area<br />
top.<br />
From now on we will use the correct<br />
names for these two keys, the<br />
Previous Action key, and the Next<br />
Action key.<br />
Summary - Previous Action / Next Action<br />
There are three ways of moving through the Action List.<br />
Press the Previous Action key and Play from the start (if no step is<br />
highlighted).<br />
So you now see that you can move to any step in the list by<br />
clicking on it.<br />
Press the Previous Action or Next Action keys to move up and<br />
down the list one step at a time (if a step is already highlighted).<br />
Click on any step in the action list.<br />
Press the “Rewind” key again (Figure 7.3). You’ll find that you can<br />
step back up the list, one at a time.<br />
Press the one that looks like a Fast Forward key and you can<br />
move “forward,” or down the list.<br />
84
Playback Speed<br />
There is one last Transport control, the Playback Speed. It doesn’t<br />
actually alter the speed of each action. However, it does affect the<br />
time between each action. At its default setting there will be a two<br />
second pause between each action.<br />
You may be wondering why it takes a moment for the software to<br />
change the display of each step. The answer lies in the combination<br />
of using the <strong>GAIA</strong> and the software together. Each time you click on<br />
a step the software needs to calculate all the steps leading up to the<br />
chosen one. In this way you can move back through the sound<br />
making process. However, then the software needs to transmit all<br />
that information to the <strong>GAIA</strong> itself, via MIDI, to make sure the sound<br />
accurately represents the controls shown.<br />
For a brief discussion about MIDI please refer to page 43 of the <strong>GAIA</strong><br />
owner’s manual.<br />
85
Section 2<br />
Editing the Action List<br />
There are two ways you can edit the Action List<br />
Please try it; notice what has happened in the list of Figure 7.6.<br />
Moving a Step<br />
You already know you can select any step in the Action List. It<br />
will then be highlighted in pink.<br />
Once a step has been highlighted you can change its position in<br />
the list by by using Drag and Drop.<br />
Movie 7.1 Drag and Drop<br />
In the Filter group of controls<br />
the Decay Time has been set<br />
three times. Once to 50, then<br />
to 80, and finally to 75..<br />
Clearly the programmer<br />
thought 50 was a good<br />
choice, but then eventually<br />
changed it to 75. SInce the 75<br />
comes later in the list it<br />
overrides the effect of the first<br />
two settings.<br />
Figure 7.6<br />
To improve the look of this Action List we could do two things.<br />
We could move the final setting to a more logical place. That is,<br />
because we often refer to the Envelope as an ADSR, it is perhaps<br />
a little clearer if we place the controls in that order.<br />
Then we could delete the two unnecessary steps.<br />
Let’s do it.<br />
86
Click on the final Decay setting (Decay Time - 75), wait until it is<br />
highlighted, and then click and drag it up to just below the Decay<br />
Time - 50 setting (as in Movie 7.1, page 86).<br />
Figure 7.8 Neater List<br />
Deleting a Step<br />
You can also delete, or erase, any step in the list.<br />
Click on one of the other Decay settings (Decay Time - 50, say).<br />
Now, in the top right hand corner of the Action List display you<br />
will find an Eraser icon. Click on that, confirm your decision, and<br />
the step is erased.<br />
Figure 7.7 Eraser Key<br />
Do the same for the other Decay setting (Decay Time - 80)<br />
Now your Action List is a little neater, as in Figure 7.8.<br />
One more interesting point about our Action List so far; notice the<br />
values shown for the Oscillator Wave shape (Figure 7.8)<br />
Bass Guitar<br />
Perhaps you have realized already that this Action List has helped<br />
us create a very simple bass guitar sound. It may not be the best<br />
bass guitar you have ever heard, but this particular sound has<br />
been used in many recordings, and many styles of music.<br />
We will return to analyze this list soon, but for now there are a few<br />
more things to learn about the Action List.<br />
The diagram is telling you that we have chosen a Pulse Wave,<br />
and the number says we are using variation number one.<br />
87
Section 3<br />
File Controls<br />
At the top left of the Action List display you will see a range of<br />
buttons. Many of these will be familiar to you, or easy to<br />
interpret, but it’s always wise to make sure you fully understand.<br />
NOTE!<br />
Before we lose all your hard work, let’s use some of these<br />
controls to save this Action List.<br />
Because you have been copying the controls from our list you<br />
may not have named yours yet. Notice the two blue panes<br />
towards the top of the display. Double click on each of these and<br />
add a Patch title, and your name.<br />
Figure 7.9 Patch Name<br />
name you have chosen is for display purposes only. You will also<br />
have to create a file name in the next step.<br />
Now click on the “Save” icon, give your file a name (perhaps<br />
keep the file extension .s1a) and save your file to your hard drive.<br />
NEW<br />
Now you can safely try the NEW button. It creates a new blank<br />
Action List, as you would expect.<br />
OPEN<br />
Of course, by pressing the Open icon you can search your hard<br />
drive for the patch you just saved.<br />
For example, we called our Patch; Bass Guitar 1, and used<br />
<strong>Roland</strong> in the “Created by” field. Please be aware that the Patch<br />
88
The remaining three icons represent a range of functions that are<br />
most useful in a classroom situation.<br />
TEXT SAVE<br />
With this icon you can save the entire list as a text file. This new<br />
file can then be imported into your word processing software to<br />
share with your friends, students or teacher.<br />
PRINT<br />
This icon will print an exact graphical image of the Action List for<br />
sharing.<br />
TEXT PRINT<br />
This icon is like a combination of the previous two. It will print the<br />
Action List directly, but only in text format.<br />
89
Section 4<br />
Bass Guitar Analysis<br />
Now that we have created and edited our bass guitar patch let’s<br />
analyze it step by step.<br />
Please note: to create this text we simply used the Text Save<br />
function, then copied the Action List from that file into our table<br />
below.<br />
Please check all the steps if only to see if you agree with our<br />
answers to the “why” column.<br />
For example, we have chosen to represent a “picked” bass guitar<br />
sound.<br />
TONE1<br />
Action<br />
Why<br />
Select the first TONE only<br />
+--- OSC Start with the Oscillator controls<br />
+--- PITCH : -12 A bass guitar plays in a bass range, so<br />
lower the octave<br />
+--- WAVE : PW 1 The Pulse waveform sounds appropriate (try<br />
the others)<br />
+--- PULSE WIDTH : 20 A slightly narrower pulse has more “bite”<br />
Action<br />
Why<br />
+--- AMP Now to the volume shape<br />
+--- ATTACK TIME : 0 An electric bass can be picked, so we use<br />
a short attack<br />
+--- DECAY TIME : 90 The bass cannot sustain its sound forever,<br />
so let it decay<br />
+--- SUSTAIN LEVEL : 0 as above, the string will eventually stop<br />
vibrating<br />
+--- RELEASE TIME : 3 The player removes his finger from the<br />
fretboard<br />
+--- FILTER Now to the tone color controls<br />
+--- CUTOFF : 50 Not too bright, and create room for tonal<br />
movement<br />
+--- ENV DEPTH : +15 Create the tone color movement suitable<br />
for most acoustic sounds<br />
+--- ATTACK TIME : 0 Pick the bass, again<br />
+--- DECAY TIME : 75 Let the tone color decay a little quicker<br />
than the volume<br />
+--- SUSTAIN LEVEL : 0 Same as for the amplifier<br />
+--- RESONANCE : 20 Exaggerate the tone color change a little<br />
(sounds more electronic)<br />
+--- RELEASE TIME : 2 Same as for the amplifier<br />
90
Section 5<br />
Lesson Seven Assignment<br />
Create a table like the one on Page 90, and analyze this trumpet<br />
patch.<br />
91
Lesson 8<br />
Combining<br />
TONES - Part One<br />
So far we have just been using one TONE. Now we<br />
start to use more of the power of the <strong>GAIA</strong> by<br />
combining two or three TONES. This will allow us to<br />
travel from the times of early analog synthesis until<br />
the present day. It also means we can start to enjoy<br />
some of the real power of the <strong>GAIA</strong> synthesizer.
Section 1<br />
TONE Copy<br />
Of course, you already know from previous lessons that the <strong>GAIA</strong><br />
has three TONES. We can greatly enhance the sound of the<br />
patch by combining all three.<br />
Figure 8.2 Two oscillator synthesizer<br />
However, let us first recall the days of early analog synthesis.<br />
Many synthesizers from that time had the same three building<br />
blocks we have been using, as in Figure 8.1.<br />
Figure 8.1 Simple synthesizer Flow Chart<br />
Although the <strong>GAIA</strong> can do much more than that, let’s first explore<br />
a patch much like those typical early synthesizers.<br />
To do this we need to learn how to copy a TONE.<br />
That is, they had one Oscillator, one Filter and one Amplifier.<br />
Other synthesizers increased their power by using two<br />
Oscillators, or even three. Their Flow Chart would look like Figure<br />
8.2.<br />
From this diagram you can see that the two Oscillators are<br />
combined and then travel through the Filter and Amplifier.<br />
Tone Copy with the <strong>GAIA</strong><br />
On the <strong>GAIA</strong> you can see the Tone Copy button directly above<br />
the three TONE selectors. The Tone Copy is very easy to<br />
remember if you say these words while performing the actions:<br />
“Copy...”<br />
“from TONE 1...”<br />
“to TONE 2”<br />
Say these words<br />
Perform these actions<br />
Press the Tone Copy button<br />
Press the TONE 1 selector button<br />
Press the TONE 2 selector button<br />
93
It’s that easy! So if you then wanted to copy from TONE 2 to<br />
TONE 3, you would simply say; “Copy from TONE 2 to TONE 3”<br />
while you press:<br />
The Tone Copy button<br />
Exercise: try doing the same Tone Copy function using only the<br />
software. You will find it is very easy, so we leave it up to you to<br />
choose your favorite method.<br />
The TONE 2 selector button<br />
The TONE 3 selector button.<br />
So why do we want to use the Tone Copy function right now? You<br />
see, if we create a very simple one TONE patch and then copy it,<br />
all three TONES will have the same Filter and Amplifier settings. In<br />
this way we will be able to recreate something like Figure 8.2, on<br />
page 93. It will sound as if we have two or three Oscillators, but<br />
only one Filter and Amplifier.<br />
So we have achieved two things:<br />
We have been able to teach the Tone Copy function.<br />
We have created a way to easily create a three TONE patch.<br />
94
Section 2<br />
Traditional Synth Patch - Part One<br />
Let’s create a simple brass synthesizer sound as if we were using<br />
a traditional analog synthesizer. To save time we will begin by<br />
using just the first TONE.<br />
Audio 8.1 Synth Brass 1<br />
Initialize the Patch and then follow this Action List:<br />
Figure 8.3 Synth Brass<br />
Note: we<br />
have taken advantage of the Initial Patch since TONE 1 defaults to a<br />
Sawtooth waveform, and as we learnt earlier the Sawtooth wave has<br />
a brass-like tone color.<br />
You may like to save this Action List onto your hard drive. It really<br />
is a great starting point for synth brass sounds.<br />
Now, make two copies of it. That is, copy TONE 1 to TONE 2,<br />
then TONE 2 to TONE 3. What does it sound like?<br />
You have created a very simple, single-TONE, synth brass sound.<br />
It is mellow, much like French horns, but the Filter Resonance<br />
gives it that distinctive “electronic” sound.<br />
It should sound exactly the same, but louder. That is because<br />
you have made two exact copies. So the copies just add to the<br />
level of the sound.<br />
95
Add Some Detune<br />
For the moment switch off TONE 3 (leaving only two red lights<br />
on), and follow these steps:<br />
Select TONE 1 (top green light).<br />
Raise the Detune (of TONE 1) to +5. Notice how it adds some<br />
movement to the sound just by being slightly out of tune with<br />
TONE 2. Let’s exaggerate that effect.<br />
Select TONE 2 (second green light)<br />
Lower the Detune (of TONE 2) to -5.<br />
To make the sound a little more interesting select the third<br />
variation of the Sawtooth wave for TONE 2. That is, press the<br />
Variation button until the Wave button is green.<br />
Note: Play chords on the keyboard, and you will learn to<br />
appreciate the value of Detune. It adds a sonic richness to the<br />
tone color. Also, because we slightly raised the pitch of one<br />
TONE, while lowering the pitch of the other the overall tuning<br />
appears correct.<br />
Audio 8.2 Synth Brass 1 (Detune)<br />
SuperSaw<br />
Turn on TONE 3 (three red lights)<br />
Turn off TONES 1 & 2 (third red light only)<br />
Press the Wave button (of TONE 3) until you have the SuperSaw<br />
waveform.<br />
Now play similar chords to what you did above. You will find that<br />
the tone color is quite similar to what we have created so far. The<br />
SuperSaw is a single waveform, but it sounds very much like<br />
many Sawtooth waveforms that have been Detuned.<br />
As a result, the SuperSaw waveform can be very useful. Very<br />
powerful. It has a warm sound, one that gives the impression of<br />
having many Oscillators.<br />
Audio 8.3 Synth Brass 1 (SuperSaw)<br />
Most importantly, where we started with two Oscillators and<br />
added some detuning for warmth, we could have just as easily<br />
used the one Oscillator with the SuperSaw waveform to get the<br />
same result, thereby freeing up the other Oscillators. A more<br />
efficient approach. Add Some Panning<br />
96
Let’s give our new brass sound even more depth of tone color:<br />
(Please note, from now on we will assume you know how to<br />
switch on the TONES, and how to select them)<br />
Switch on all three TONES<br />
Select TONE 1.<br />
Hold the Shift Key and raise the Detune (Pan) knob to +50.<br />
Select TONE 2.<br />
Hold the Shift Key and lower the Detune (Pan) knob to -50<br />
Make sure you are panning the sounds by holding the Shift key.<br />
Without the Shift key you will, of course, be detuning the<br />
oscillators too much.<br />
Now play your Synth Brass sound. This really is a great analog<br />
style sound that could be used in many tracks.<br />
Audio 8.4 Synth Brass 1 (3 TONES & Panning)<br />
Reverb<br />
You may also like to switch on some Reverb by pressing the<br />
Reverb button in the Effects section of the <strong>GAIA</strong>. It can really<br />
enhance the sound, but we’ll leave a full discussion of the effects<br />
section for another lesson.<br />
You may have noticed that we have used a small amount of reverb in<br />
the previous audio examples.<br />
Traditional Controls<br />
Now make sure that all three TONES are selected (this is an<br />
important step, all three green lights should be lit), and<br />
experiment with some basic controls like the Cutoff Frequency, or<br />
the Resonance. You could even try adjusting the Envelope<br />
controls. Notice how it sounds very much like you have at least<br />
three Oscillators passing through just one Filter and one Amplifier.<br />
Because you have created a patch that has exactly the same<br />
settings for these building blocks, and you have turned on all the<br />
TONE selectors you have been able to recreate the functionality<br />
of a traditional 1970s/80s analog synthesizer.<br />
You may wish to save this patch to your user memory!<br />
97
Section 3<br />
Traditional Synth Patch - Part Two<br />
Let’s create another classic analog sound. This time we will be<br />
aiming for a big solo sound, and once again we will use our Tone<br />
Copy technique to save time.<br />
To begin with, Initialize the Patch and follow this Action List:<br />
featured on many synths of that era, including an early <strong>Roland</strong><br />
synthesizer called the SH-2000(circa 1973). It was often called<br />
the Funny Cat sound.<br />
Figure 8.5 <strong>Roland</strong> SH-2000<br />
Figure 8.4 Funny Cat<br />
By following this recipe (Action LIst) you will have created a<br />
classic early 1970s synthesizer sound much like what was<br />
98
Tone Copy Again<br />
As before, we want to save time by using the Tone Copy function.<br />
So please go ahead and copy this TONE to TONES 2 and 3. Then<br />
follow these steps:<br />
1. Select TONE 1.<br />
2. Lower the Pitch of TONE 1 to -12 (one octave down)<br />
3. Select TONE 2.<br />
Hands On Expression<br />
So now let’s get the feel of playing a classic analog synthesizer.<br />
Make sure all three TONES are selected, and play the keyboard<br />
while carefully adjusting the Cutoff Frequency and the Resonance<br />
of the Filter.<br />
You will find that even a classic 1970s style analog synthesizer<br />
could have a great deal of expression. This is why, even today,<br />
the analog style synthesizer is so very popular.<br />
4. Select the Square Wave for TONE 2, and variation 3 (Wave<br />
button green)<br />
5. Select TONE 3.<br />
6. Raise the Pitch of TONE 3 to +12 (one octave up)<br />
7. Select the SuperSaw waveform for TONE 3 (Notice how we<br />
really don’t need to add any Detune to this sound now, the<br />
SuperSaw has already covered that).<br />
Now we are only three small steps away from a classic<br />
synthesizer sound. Simply switch on Mono mode, switch on<br />
Portamento, and switch on the Reverb.<br />
Now play your solo. This is one sound you will have heard many<br />
times before.<br />
99
Section 4<br />
Oscillator Sync<br />
You will notice that we have deliberately avoided one other<br />
control in the Oscillator. It is called Mod, and refers to two special<br />
forms of modulation. The term Sync is short for Oscillator<br />
Synchronization, but when it comes to analog synthesis it results<br />
in something quite unique.<br />
As before, with the idea of distinguishing between a synthesizer<br />
TONE and Tone Color, we will always refer to Oscillator Sync as<br />
distinct from Tempo Sync.<br />
So, let’s begin by creating a patch that uses Sync.<br />
Initialize the Patch, and then follow the steps in this Action List:<br />
Figure 8.6 Sync TONE 1<br />
Now look at this image of the LFO for TONE 1:<br />
Notice how the Pitch Depth is set to Figure 8.7 LFO<br />
+45, just as it does in the Action List<br />
of Figure 8.6. However, we need to<br />
adjust two more controls.<br />
Firstly switch on Tempo Sync.<br />
Secondly, switch on Key Trigger (do<br />
you remember how? Press Shift and<br />
Tempo Sync).<br />
Then adjust the LFO Rate to 1. That<br />
is, one cycle per whole note, because<br />
with Tempo Sync switched on the LFO Rate moves in musical<br />
steps. Play the keyboard and you will find that you have created<br />
a siren effect.<br />
Audio 8.5 Oscillator Sync 1<br />
100
Now switch on TONE 2, select it for editing, and follow this Action<br />
List:<br />
Audio 8.7 Oscillator Sync 3<br />
Figure 8.8 Oscillator Sync 2<br />
To understand what is happening here you need to realize that<br />
you have set the Pitch of TONE 1 higher than that of TONE 2.<br />
Now when you play the keyboard you will have a combination of<br />
two sounds. One playing the notes as expected, the other rising<br />
and falling in pitch.<br />
Figure 8.9 Sync Diagram<br />
Audio 8.6 Oscillator Sync 2<br />
Notice that TONE 1 always begins by climbing in pitch, this is<br />
because we have selected Key Trigger.<br />
Now the exciting part; Press the Mod switch in the Oscillator<br />
section to select Sync. It doesn’t matter if you have TONE 1 or<br />
TONE 2 selected. The Mod switch affects them both.<br />
Play the keyboard and you will get a classic synthesizer sound<br />
from the early 1980s, one that is still used today.<br />
Then, by turning on the Sync function you are asking TONE 1 to<br />
try to synchronize it’s Pitch to that of TONE 2.<br />
Take a look at this picture of the two TONES:<br />
You can see that every time Oscillator 2 crosses the zero axis it<br />
“tells” Oscillator 1 to “start again.” As a result Oscillator 1 exhibits<br />
the character of both pitches. It sounds like it is in tune with<br />
Oscillator 2, but also has some of the character of the higher<br />
pitch.<br />
101
Let’s try another version of this sound. Select TONE 1 and follow<br />
this short Action List:<br />
Figure 8.10 Sync Envelope<br />
Now you have a sound that uses the Pitch Envelope instead of<br />
the LFO. Another patch that was very popular in the early 1980s.<br />
This Sync sound is something like the distortion used for some<br />
guitar sounds, and was often used by keyboard players for guitartype<br />
melodie<br />
Audio 8.8 Oscillator Sync 4<br />
102
Section 5<br />
Ring Modulation<br />
The second form of Modulation that exists in the <strong>GAIA</strong> is called<br />
Ring, which is short for Ring Modulation.<br />
With Ring Modulation the signals from the two Oscillators are<br />
multiplied together. This creates a complex, metallic-sounding<br />
waveform. A waveform that is rich in new Harmonics.<br />
Figure 8.11 Ring Modulation Diagram<br />
Let’s see what it sounds like:<br />
Initialize the Patch and follow this Action List:<br />
Note: there is one step in what<br />
is called the Common section<br />
of the list where you only need<br />
to select TONE 2.<br />
Figure 8.12 Ring Mod<br />
Action List<br />
When you have finished this<br />
Action List switch on Ring<br />
Modulation.<br />
Note: the Ring Modulator not only creates this new metallic<br />
sound, it also allows the original signal from Oscillator 2 to pass<br />
through unchanged.<br />
103
Try playing the sound with and without Ring Modulation,<br />
particularly in the low octave. Without Ring Mod you can clearly<br />
hear the two pitches.<br />
Audio 8.9 Ring Mod Off<br />
However, with Ring Mod switched on the sound is more of a<br />
metallic Gamelan effect.<br />
Audio 8.10 Ring Mod On<br />
A Gamelan is “a traditional instrumental ensemble of Indonesia,<br />
typically including many bronze percussion instruments.”<br />
104
Lesson 9<br />
Combining<br />
TONES - Part Two<br />
In this lesson we take some of the knowledge we<br />
have gained from previous lessons to create three<br />
powerful synthesizer patches. We will also use the<br />
Action List again, and combine this with software<br />
images for a more complete picture.
Section 1<br />
Synthesizer Strings<br />
One of the most popular synthesizers of the early 1980s was the<br />
<strong>Roland</strong> Jupiter-8.<br />
Figure 9.1 <strong>Roland</strong> Jupiter-8<br />
For our first patch in this lesson we’d like to create a typical<br />
synthesizer string patch. For this we first need to understand<br />
some of the logic behind the patch. Let’s concentrate on a legato<br />
string sound, what does it involve?<br />
Figure 9.2 Strings<br />
For it’s time it was a groundbreaking instrument. It is still fondly<br />
remembered for it’s warm and rich sounds. In particular, it<br />
became quite famous for its synthesizer brass and string sounds.<br />
We created a very similar synth brass sound in the previous lesson.<br />
Since we are discussing a synthesizer sound we won’t delve too<br />
deeply just yet. Let’s just say there are three basic ideas:<br />
1. The string section involves many players and it would be<br />
impossible for them all to be perfectly in tune.<br />
2. It would also be impossible for them to play exactly in time.<br />
3. The legato sound would suggest a slow attack.<br />
106
This last point may need a little clarification. Of course, the<br />
orchestra could play pizzicato where all the players pluck the<br />
strings. This would suggest a sharper attack. However, if you<br />
imagine each player slowly drawing the bow across the strings it<br />
is easy to understand why the attack would be more gentle.<br />
Then, of course, if you imagine each player bowing at slightly<br />
different times the overall effect could be slower again.<br />
So now we have our basic plan. We need to recreate the slightly<br />
out-of-tune, out-of-time, bowing sound.<br />
One more thing; in the previous lesson we used a sawtooth<br />
waveform for our brass sounds. We will now learn that the same<br />
sawtooth waveform is just as useful for string sounds, but not<br />
essential. Let’s start.<br />
As always, initialize the patch, then follow this Action List for<br />
TONE 1.<br />
Notice what we’ve done.<br />
We’ve begun by raising the<br />
pitch to what might be<br />
considered a violin range<br />
(although this would not be<br />
necessary had we been<br />
aiming for a cello sound).<br />
Figure 9.3 Synth Strings<br />
Step One<br />
We’ve then slowed down the attack of the sound as discussed<br />
above, but we’ve also added some release. The release may be<br />
attributed to the many players all stopping at different times, as<br />
with the attack. However, in this case we have lengthened the<br />
release time simply because it is characteristic of those early<br />
1980s string synth patches.<br />
Finally we’ve added something new. Very often when we listen to<br />
a real string section the violins sound much brighter to their larger<br />
counterparts. So we have lowered the Cutoff a little to allow us to<br />
add some Key follow to the Filter. In this way the higher notes will<br />
be a little brighter than the lower notes.<br />
Play the keyboard and you’ll find that the lower notes are now a<br />
little “warmer”. Perhaps a little more pleasing to the ear. As<br />
always, you can be the judge.<br />
Audio 9.1 Synth Strings Step One<br />
107
Step Two<br />
Now copy TONE 1 to both TONE 2 and TONE 3. Then, after<br />
checking that all three TONES are the same, turn off TONES 2<br />
and 3, and make sure TONE 1 is selected for editing.<br />
Follow this Action List for TONE 1.<br />
Figure 9.4 Step Two<br />
Step Three<br />
Now switch on TONE 2, switch off TONE 1, and make Sure TONE<br />
2 is selected for editing (it will be on by default).<br />
Follow the Action List in Figure 9.5.<br />
Figure 9.5 Step Three<br />
To make the “players” sound slightly out of tune we have added a<br />
little modulation, or vibrato. Notice that we haven’t bothered to<br />
change the vibrato rate. This is because the default rate created<br />
by initializing the patch is close enough.<br />
We have also added some detune to TONE 1, although it’s hard<br />
to hear without the other TONES.<br />
Audio 9.2 Synth Strings Step Two<br />
This time we are using a different wave shape. Why?<br />
We have been trying to emphasize the pitch differences of a large<br />
orchestra. So far, we have been using detune and vibrato. This<br />
time we have added another type of modulation. To do this we<br />
have chosen the Pulse wave. Notice that we have chosen<br />
variation 3. This is because that particular Pulse wave sounds a<br />
little more like a string sound.<br />
Then we have added some Pulse Width Modulation, and lowered<br />
the rate so that it will sound very different to the vibrato we used<br />
for TONE 1. Another subtle difference.<br />
108
We have also decided to add to the detune effect by lowering the<br />
tuning of TONE 2 (detune).<br />
So now we have TONE 1 with some pitch modulation, and TONE<br />
2 with some tone color modulation. We’re getting very close.<br />
Step Four<br />
Turn on both TONES 1 and 2, and follow this Action List.<br />
Figure 9.6 Step Four<br />
Audio 9.3 Synth Strings Step Three<br />
Looking closely you will find that we have simply added two small<br />
changes. We have panned TONE 1 a little to the right, and TONE<br />
2 a little to the left.<br />
In this way we have added some spatial depth. That is, a real<br />
string section would be seated right across the stage, not all in<br />
one chair.<br />
Remember that to pan a TONE you need to hold the Shift key and<br />
rotate the Detune knob.<br />
109
So now we have quite a convincing “string” sound. Play the<br />
keyboard. Are we close?<br />
Audio 9.4 Synth Strings Step Four<br />
Step Five<br />
Now we’re going to cheat a little. So far we have been doing<br />
everything we can to add to the modulation of this sound. To<br />
simulate the subtle pitch and tone color differences between all<br />
the violins, etc..<br />
However, the <strong>GAIA</strong> has a secret weapon in this area:<br />
SuperSaw<br />
You already know that the SuperSaw waveform is designed to<br />
replicate the effect of having<br />
many sawtooth waves played Figure 9.7 Step Five<br />
slightly out of tune.<br />
So simply switch on TONE 3,<br />
select it for editing, and then<br />
select the SuperSaw wave<br />
shape.<br />
Add some reverb and enjoy!<br />
Audio 9.5 Synth Strings Step Five, with<br />
Reverb<br />
110
Let’s summarize this patch.<br />
1. Use string-like waveforms.<br />
Figure 9.8 Basic String Synthesizer<br />
2. Add as much modulation as possible (pitch and tone color)<br />
3. Slow the attack to simulate legato bowing.<br />
4. Slow the release to taste.<br />
Put like this it all sounds so simple.<br />
You could also add to the fun by selecting all three TONES for<br />
editing and adjusting the attack and release settings. You’ll find<br />
you can easily create a whole range of synth string sounds.<br />
Try adjusting the Filter Cutoff frequency for mellow strings.<br />
Perhaps you’d like to save this patch. It can be a great starting<br />
point for many synth sounds.<br />
We also give you Figure 9.8 of the final result.<br />
Figure 9.8 shows the software with Show Numbers switched on. In<br />
the software you could click on these numbers, delete the given<br />
setting and then type in the settings from this Figure if you wish.<br />
111
Section 2<br />
Real Strings<br />
In this section we hope to recreate the sound of real marcato<br />
strings. That is, a full string section with much shorter attack and<br />
release times.<br />
Initialize the patch, and follow this Action List:<br />
Figure 9.9 Real Strings 1<br />
To do this we will use logic that starts from a slightly different<br />
perspective, but also take advantage of some ideas from the<br />
previous section.<br />
Let’s begin with a single violin. Imagine the player drawing the<br />
bow across the strings. What does the beginning of the note<br />
sound like? More importantly, imagine the sound of a beginner<br />
playing that same violin. That scratchy sound as the bow first<br />
begins to move until the string vibrates enough to maintain the<br />
note. So perhaps we should try to mimic that scratchiness.<br />
Next, remember how we said earlier that a performer rarely plays<br />
with vibrato from the very first moment. He or she will usually<br />
introduce some vibrato a little later.<br />
Finally, picture the violinists swaying as they play. Trying to add<br />
as much expressions as possible. These are the things we’ll use<br />
as our starting points.<br />
Audio 9.6 Real Strings 1<br />
112
Now let’s examine what we have done. In order to recreate our<br />
first violin we have begun with a relatively slow attack. Not too<br />
slow, however, because we hope to play with a more detached<br />
style.<br />
We have also used a fairly realistic release, one that sounds like<br />
the string is comfortably coming to rest.<br />
Most importantly, we have used a slow decay to a medium<br />
sustain level. This will allow the sound to have some expression.<br />
In other words, if you play any sustained notes then the level will<br />
rise to a maximum and then settle into a comfortable volume.<br />
Try it.<br />
We have delayed the onset of the vibrato.<br />
We have also raised the rate of the LFO so that the vibrato<br />
sounds a little more like that of a string player.<br />
Note: although we could have raised the pitch to simulate the range<br />
of a violin, in this case we have chosen a medium range, more like<br />
that of a viola or cello.<br />
So now we have a solo violin, let’s add to it by adding a slightly<br />
different version of the same violin.<br />
Copy TONE 1 to both TONES 2 and 3, then select only TONE 2.<br />
The Filter Section<br />
Now to the very important Filter section. Looking closely you will<br />
find that we have lowered the Cutoff Frequency. This is because<br />
we have added some Envelope Depth to the Filter.<br />
In this way we have managed to maintain a thin tone color for the<br />
very beginning, that settles into a slightly warmer sound for<br />
sustained notes. In other words, we have recreated that<br />
“scratchy” beginning to the sound.<br />
Finally, we have added some modulation. We’ve added some<br />
vibrato, tremolo and tone color modulation, all designed to<br />
recreate the natural sound of a violin played with vibrato.<br />
113
Now follow this Action List:<br />
Figure 9.10 Real Strings 2<br />
Now let us take further advantage of what we learnt in the<br />
previous section.<br />
Figure 9.11 Real Strings 3<br />
Audio 9.7 Real Strings 2<br />
Here we have borrowed an idea from the previous section on<br />
Synth Strings by choosing the Pulse waveform and adding to the<br />
modulation (or vibrato) effect by using some PWM.<br />
Audio 9.8 Real Strings 3<br />
We have also changed the LFO rate to emphasize the difference<br />
between the vibrato of our first and second violins.<br />
If you now play TONES 1 and 2 together you will hear that we are<br />
getting very close to a rich string section, even though, so far, we<br />
only have two players.<br />
114
Firstly, we’ll add dome spatial depth by using some Oscillator<br />
Detune.<br />
Figure 9.12 Real Strings 4<br />
Finally, we will once again use the wonderful SuperSaw waveform<br />
to warm up the sound. Notice that we have removed the LFO<br />
effects from TONE 3. The SuperSaw has enough modulation<br />
already.<br />
Also, we have adjusted the balance of TONES 1 and 2 to improve<br />
the blend of the sound.<br />
Add some reverb and enjoy!<br />
Audio 9.9 Real Strings 4<br />
You might like to add a very small amount of Portamento to this<br />
Patch. This could suggest the lack of frets on string instruments<br />
where the players may not immediately hit the pitch correctly.<br />
115
Section 3<br />
Real Brass<br />
From the previous section you will understand that using a<br />
subtractive synthesizer can allow you to get very close to the<br />
sound of real instruments.<br />
Of course, the final result is not perfect, but in the 1970s and 80s<br />
this is all we had! If you listen to records of the time and hear<br />
what sounds like real strings then it is most likely they used a real<br />
orchestra, although not always. So let’s explore a little further,<br />
just to see if we can take these techniques and improve the<br />
brass sound we created earlier.<br />
We’ll start with this same concept of copying the individual<br />
instruments. In this case, a trumpet, a trombone and a<br />
saxophone.<br />
Like before, we have raised the pitch of our trumpet to a more<br />
appropriate range.<br />
Figure 9.13 Real Brass 1<br />
Also, we have placed our<br />
trumpet player in the middle<br />
by not panning this TONE.<br />
Add some reverb just to see if<br />
we are getting close. You<br />
could leave the reverb on until<br />
we finish this patch if you<br />
wish.<br />
Initialize the patch, and follow this Action List for TONE 1:<br />
It basically recreates the trumpet sound we made earlier,<br />
although this one has been modified to work with the other two<br />
tones.<br />
Audio 9.10 Real Brass 1<br />
In particular, we have used the third variation of the Sawtooth<br />
waveform.<br />
116
Now let’s try TONE 2. This time we want to change our trumpet to<br />
something more like a trombone, as in Figure 9.14.<br />
We have used the first variation Figure 9.14 Real Brass 2<br />
of the Sawtooth waveform<br />
here. This is to help clearly<br />
distinguish between the two<br />
TONES so far.<br />
The LFO rate, and fade time also varies from those of TONE 1.<br />
We have placed the trombone “to the right” of our trumpet by<br />
using a positive pan amount.<br />
We have also used a different filter slope. Such subtle changes<br />
can really make all the difference.<br />
Indeed, any small changes we<br />
can make will enhance the idea<br />
of hearing three players. Notice<br />
that the attack times are<br />
slightly different also.<br />
Most importantly, we have not<br />
raised the pitch of TONE 2<br />
which means our two TONES<br />
are now playing in octaves.<br />
Audio 9.11 Real Brass 2<br />
117
So now we can complete our brass section by adding the<br />
saxophone. If only it were that easy!<br />
Audio 9.12 Real Brass 3<br />
The saxophone has been described as the closest thing to the<br />
human voice. It is so expressive. The tonal character can change<br />
dramatically for each note, even during the note.<br />
So here we’ll compromise by creating a sax-like sound, but in<br />
doing so we’ll introduce a few<br />
ideas that can be very useful in a<br />
Figure 9.15 Real Brass 3<br />
whole range of synthesizer<br />
sounds.<br />
Please follow the Action List in<br />
Figure 9.15 for TONE 3.<br />
Let’s analyze TONE 3 more closely.<br />
We’ve begun by introducing a thin Pulse waveform that is slightly<br />
detuned. We have used a few tricks from the previous sections.<br />
Different attacks and LFO settings. We’ve panned our<br />
“saxophone” to the left.<br />
However, then we have added something very interesting.<br />
Notice how we have used the<br />
PKG Filter shape. Even though it<br />
is quite an “electronic” sounding<br />
Filter it does help us by clearly<br />
defining this TONE in relation to<br />
the other two.<br />
118
Pitch Envelope<br />
We have added a negative amount of Pitch Envelope depth, with<br />
a fast decay.<br />
So instead of the Pitch Envelope looking like this:<br />
Or more correctly, since the Attack is set to zero, it would look<br />
like Figure 9.18.<br />
Figure 9.18 “Sax” Pitch Envelope<br />
Figure 9.16 Positive Pitch Envelope<br />
It looks more like Figure 9.17.<br />
Figure 9.17 Negative Pitch Envelope<br />
This has given our “saxophone” a characteristic “bark” at the<br />
beginning. Switch on all three TONES and play this new sound.<br />
Perhaps it’s not perfect, but it is still a great sound.<br />
Audio 9.13 Real Brass, all three TONES<br />
119
Section 4<br />
Lesson Nine Assignment<br />
As an exercise, see if you can create the sound of a woodwind<br />
ensemble. Here are a few hints.<br />
1. Perhaps consider using a flute, clarinet and bassoon.<br />
2. The flute sound might be close to the Triangle waveform.<br />
3. The clarinet is most likely to be a Square waveform.<br />
4. The bassoon might be some type of Pulse shape.<br />
5. When played together they really should have that ensemble<br />
feel. That is, they are very unlikely to be perfectly in tune, or<br />
in time.<br />
A suggested “answer” can be found on the next page.<br />
120
Woodwind Section<br />
Listen to each TONE separately, and try to analyze the decisions<br />
made to create this sound.<br />
Figure 9.19 Woodwind Section<br />
Audio 9.14 Woodwind Section<br />
121
Lesson 10<br />
Effects<br />
We will approach this lesson a little differently. Much<br />
of its content is simplified electronic theory, and<br />
therefore not essential to understanding Subtractive<br />
Synthesis. However, you may find the explanations<br />
interesting. At the same time we will use<br />
experimentation to better understand the power of<br />
the <strong>GAIA</strong> effects section.
Section 1<br />
Delay Effects<br />
Let’s begin with a new Action List.<br />
As you can see it is designed Figure 10.1 Simple Guitar<br />
to recreate a simple guitar<br />
sound. In fact, if you compare<br />
this Action List to the one at<br />
the very beginning of Lesson<br />
Seven you will find it is not far<br />
removed from our early Bass<br />
Guitar sound.<br />
Play the sound for a few<br />
moments. Try adding some<br />
pitch bend and modulation<br />
with the Bender lever.<br />
Figure 10.2 Select Effects Edit<br />
Screen<br />
Then you’ll find your self in the Effects Edit screen, like this:<br />
Figure 10.3 Effects Edit Screen<br />
Simple Delay<br />
Now let’s add some delay. On the <strong>GAIA</strong> itself it is very easy to<br />
just press the delay button. However, the software has an entire<br />
page set aside for effects. It can be accessed by pressing the<br />
Effects Edit button as shown in Figure 10.2.<br />
123
So now you can choose which method you prefer. Hardware or<br />
software. Either way you can turn on a delay signal.<br />
What is Delay?<br />
We’ve all seen movies where someone might yell out to the<br />
mountains. They say; “hello,” and some time later they hear their<br />
voice return; “hello.” The sound might not be as clear, but is very<br />
definitely an echo of their voice.<br />
This time-delay occurs because sound travels at a finite speed. It<br />
takes some time for the sound of the voice to reach the first<br />
mountain, and then the same amount of time to bounce back.<br />
This is what we refer to as Delay in the <strong>GAIA</strong>. You play a note, and<br />
after a predetermined time-delay you will hear that note played<br />
again.<br />
So, back in the 1980s, how was that effect achieved?<br />
Actually, prior to that, musicians would use what they called a<br />
tape delay, like the very famous <strong>Roland</strong> RE-201.<br />
Figure 10.4 <strong>Roland</strong> RE-201<br />
This device really was an elaborate tape recorder. It had one<br />
record head, and several playback heads. A loop of magnetic<br />
tape would pass the record head, receiving the signal. It would<br />
then travel on to the first playback head.<br />
Depending upon how fast the tape was moving this first playback<br />
head would replay the signal after a small time-delay. The result<br />
was much the same as the guy in the mountains.<br />
However, then the tape would pass more playback heads, each<br />
with a slightly greater delay caused by the tape passing them in<br />
succession. As a result the Delay would be repeated. A sort of;<br />
“hello,” “hello,” hello,” “hello” effect.<br />
Times Change<br />
As time moved on it became obvious that the Tape Delay concept<br />
wasn’t going to last. The tapes would wear out, degrading the<br />
sound. Being a mechanical device the parts would need constant<br />
maintenance.<br />
So a better solution was needed, preferably purely electronic.<br />
One of the earliest solutions was to take advantage of what was<br />
called a “bucket brigade” device.<br />
Imagine a fireman trying to put out a fire. Let’s say that his water<br />
outlet is 15 meters from the blaze. Of course, he could just fill the<br />
124
ucket and throw the water towards the fire. That would have a<br />
quick result, but may waste a lot of water if he missed.<br />
A better alternative would be to have five firemen, all standing a<br />
meter apart. The first would fill the bucket, then pass it to the<br />
second, and on to the third, and so on. Eventually the fifth fireman<br />
would be close enough to accurately douse the fire.<br />
However, the only downfall is that it will take a little longer.<br />
This recording is incredibly accurate, and can simply be “told” to<br />
replay itself when needed. Complicated circuitry, but a very<br />
simple result.<br />
So switch on the Delay (either method) and try playing the Simple<br />
Guitar sound.<br />
Figure 10.5 Delay<br />
This is the whole idea behind a circuit created to reproduce an<br />
electronic Delay. Instead of the signal being passed directly to the<br />
output, it would be sent to a small circuit that took a finite amount<br />
of time to process it. That circuit would pass it on to another<br />
similar circuit with the same processing delay problem. Then on<br />
to another. And another. Finally the signal would be sent to the<br />
output having been delayed by all the previous circuitry.<br />
An electronic Bucket Brigade.<br />
The <strong>GAIA</strong> Delay<br />
The <strong>GAIA</strong> Delay, however, is something quite different. Modern<br />
technology has brought another idea called Digital Sampling.<br />
With Digital Sampling the <strong>GAIA</strong> can make an exact digital<br />
“recording” of the sound, much like what you hear when you play<br />
a CD or an mp3.<br />
125
Delay Experiment One<br />
Before we explore the Delay section more deeply let’s have some fun. Rather than Initializing the Patch this time, please select Preset<br />
Patch A-1 (That is press the Preset Patch button, press the Bank button and then the number 1 button (A), then press the number 1<br />
button again).<br />
You now have a very rich bass synthesizer sound, but let’s make two quick changes:<br />
1. Raise the pitch by one octave with the Octave Up button.<br />
2. Change it from a Mono sound to a Poly sound by pressing the Mono button (to switch it off).<br />
Switch on the Delay effect and play simple phrases on the keyboard. After a while you’ll find that you’ll tend to play at a specific tempo.<br />
This is because the Delay Time is suggesting a rhythm.<br />
Play a staccato note on high G. Can you count the delays?<br />
Let’s assume that each delay represents an 1/8th note. You should be able to count 1 & 2 & 3 & ....but then the Delay has faded away.<br />
Do this a few times, until you can clearly hear the 1/8th note rhythm, and then play the staccato notes shown in Figure 10.6.<br />
Figure 10.6 Delay Phrase<br />
Notice that by the time you reach the fifth measure the result is like<br />
playing chords. So a Delay can be much more than just an<br />
effect, it can add to the music in so many ways.<br />
Audio 10.1 Delay Phrase recording<br />
Audio 10.1 is an audio recording of Figure 10.6.<br />
126
Delay Experiment Two<br />
While playing phrases like you have just done on the previous<br />
page try adjusting the Delay Time. This can be easily done using<br />
the Delay Time control shown in the Effects page of the software,<br />
or by using the Control 1 knob in the Effects section of the <strong>GAIA</strong>.<br />
Figure 10.8 Delay with Feedback<br />
You will very quickly understand the idea of changing the Delay<br />
Time, however the next control is not so obvious.<br />
Feedback<br />
To explain Feedback we’d like you to imagine the Delay as a<br />
single block. Play a note and the signal goes straight through the<br />
box to the output, although with a slight delay.<br />
Figure 10.7 Simple Delay<br />
That is what we call Feedback.<br />
Delay Experiment Three<br />
Once again select Preset Patch A-1, switch on Delay and play a<br />
single staccato note. As before you will hear a short series of<br />
delays.<br />
Now lower the Feedback level to a minimum (use the Feedback<br />
control in the software, or Control 2 on the <strong>GAIA</strong> (Shift and<br />
Control 1).<br />
Now imagine that as soon as the signal reaches the output it is<br />
also sent back through the box! It will be delayed again. That is, if<br />
you feed the delayed signal back to itself it will create another<br />
delay.<br />
You will find that the sound is exactly as we described it in Figure<br />
10.7. One input sound and one delay.<br />
If you raise the Feedback control to its maximum, the delays will<br />
repeat for a very, very long time.<br />
However, when you do this listen to what happens to the sound.<br />
It is as if the tonal character is changing as well as the volume.<br />
This is due to the next control.<br />
127
High Damp<br />
High Damp stands for High Frequency Dampening. It is very<br />
much like the Low Pass Filter we have been using throughout this<br />
book, although not exactly the same. In fact, if you imagine the<br />
signal being sent back through the Delay, as in Figure 10.8 on the<br />
previous page, each time it passes through it loses more high<br />
harmonics.<br />
The result is that the signal gradually loses more and more<br />
brightness.<br />
Delay Experiment Four<br />
As before, select Preset Patch A-1 and raise the Feedback<br />
amount to its maximum. Then....<br />
1. Lower the High Damp to a minimum and play a staccato<br />
note. The note will again repeat for a long time but<br />
immediately begins to lose brightness.<br />
2. Turn the Delay off, and back on. Raise the High Damp to a<br />
maximum and play a staccato note. Once again the delay will<br />
repeat for a long time but this time the sound doesn’t seem to<br />
be losing high harmonics.<br />
Did you notice that to get maximum dampening you needed to<br />
set the control to the minimum? This control works in a negative<br />
fashion, which is confirmed by using Show Numbers in the<br />
software. Then you will see that High Damp sweeps from a<br />
minimum of -36 to a maximum of zero. So when the High Damp<br />
control is set to a maximum there is no dampening at all.<br />
Panning Delay<br />
Press the Panning Delay button and you will find it behaves as if<br />
the guy in the mountains was standing between two mountains.<br />
One on his left and one on his right.<br />
Experiment with the same controls from the previous section, but<br />
you will find that the only clear difference is the panning of the<br />
delays.<br />
You might be interested to know that the normal Delay is also a<br />
stereo delay. If you pan the TONE to the left the Delay will also occur<br />
on the left side. Same for panning to the right. In fact, if you were to<br />
sweep the panning from left to right while playing a phrase, the<br />
delayed phrase will still sweep from left to right just like the original.<br />
Tempo Sync<br />
In our first Delay Experiment on page 126 we learnt that the Delay<br />
effect can be very musical. This becomes even more obvious<br />
when you switch on the Tempo Sync button. You will find that the<br />
Delayed signal now occurs at different times.<br />
Fortunately, the software makes this very easy to understand.<br />
128
On the left hand side you will see the Master Tempo control. It<br />
has a knob and a readout in beats per minute.<br />
Figure 10.10 Tempo<br />
Sync<br />
Figure<br />
10.9<br />
When Tempo Sync is switched on this knob will also control the<br />
Delay Time. However, if you have Show Numbers displayed then<br />
the Delay Time, as shown in the software, will be shown as<br />
musical values. Values like quarter note, eighth note, eighth note<br />
triplet, etc..<br />
Try several settings just to see how they might change your<br />
playing style.<br />
129
Before we leave the delay section let’s use it to explain a few<br />
other effects. Set the Delay controls as shown in Figure 10.11.<br />
Figure 10.12 1KHz Sine wave<br />
Figure 10.11<br />
Switch the Delay off and play a chord.<br />
Then switch the Delay on and play the<br />
same chord. Can you hear how greatly<br />
the tone color changes? Why is that?<br />
The answer lies in the wave shape.<br />
Suppose we have a 1KHz Sine wave<br />
as in Figure 10.12.<br />
A 1KHz wave means 1000 cycles per<br />
second. So one cycle must be<br />
1/1000th of a second long, or 1<br />
millisecond.<br />
Figure 10.13 1 millisecond delay<br />
Now we’ll add a 1millisecond Delay to<br />
this Sine wave....The result would look<br />
like Figure 10.13.<br />
You can see that because we have the<br />
1Khz wave delayed by exactly 1ms<br />
the delayed signal will appear at the<br />
same time as the next cycle. If we then add the two signals<br />
together the signal would have twice the amplitude (it would be<br />
twice as “loud”).<br />
130
However, what would happen if we played a note at 500Hz?<br />
Using the same logic as before, a 500Hz wave would have one<br />
full cycle every 1/500th of a second. So it’s wave length would be<br />
twice as long as that of the 1KHz wave. That would make its<br />
wave length to be 2ms long as in Figure 10.14.<br />
Figure 10.14 500Hz Sine wave<br />
2.5KHz wave will have zero. All the frequencies in between will<br />
have variations of the maximum amplitude.<br />
Whether or not the harmonics are amplified or reduced is entirely<br />
dependent upon the relationship between their frequency and the<br />
delay time.<br />
Even without going too deeply into the mathematics behind all<br />
this you can understand that we have created a very complex<br />
type of filter. If we were to now play a note with many harmonics<br />
(not just a sine wave) then some harmonics will be removed (or<br />
filtered) while others will be emphasized, and they will all be<br />
certain multiples of each other.<br />
The result is called a comb filter for obvious reasons, and is<br />
shown in Figure 10.15. It is a distant relative of the Low Pass<br />
Filter, though far more complex.<br />
However, you can also see from Figure 10.14 that a 1ms delay will<br />
cause the 500Hz delayed signal to appear exactly half a cycle<br />
later. So now if we add the two signals together they would<br />
completely cancel each other out! The result would be zero<br />
amplitude (zero “volume”).<br />
Figure 10.15 A Comb Filter<br />
The same type of thing will happen at other frequencies. For<br />
example, a 2KHz wave will have twice the amplitude, but a<br />
131
All this theory explains why the tone color will change depending<br />
upon the Delay time, however, it will help explain much more.<br />
Initialize the patch, and set the Delay according to Figure 10.11<br />
on page 128.<br />
Now grab the Control 1 knob in the Effects section of the <strong>GAIA</strong><br />
with one hand and play a chord on the keyboard with the other.<br />
Slowly and carefully move the knob up and down through Delay<br />
times between about 2 and 7 (you may need to watch the Show<br />
Numbers display in the software to confirm this movement).<br />
Otherwise just make the movements quite small.<br />
What do you hear?<br />
Experiment with these controls. You’ll soon find that the very<br />
simple idea of Delay can have strong control of the tonal<br />
character of your sounds.<br />
Important Note: The <strong>GAIA</strong> is first and foremost a musical instrument.<br />
The description used here to explain this Harmonic cancellation<br />
effect has been greatly simplified by assuming we can create a 1KHz<br />
signal.<br />
However, a 1KHz note would be somewhere between B5 and C6 on<br />
any instrument tuned to the standard A440.<br />
Even though the <strong>GAIA</strong> could produce that note using pitch bend, we<br />
have really chosen the 1KHz frequency for simplicity only.<br />
It’s a great sound isn’t it! It’s called Flanging, and we’ll explore it<br />
further in the next section.<br />
132
Section 2<br />
Modulation Effects<br />
Flanging<br />
In the previous section you were shown how to create a Flanging<br />
effect using only the Delay controls. So what exactly were you<br />
doing?<br />
Remember the Comb Filter that is created by delaying a signal?<br />
Figure 10.16 Comb Filter<br />
So now you can try the Flanger in the <strong>GAIA</strong>. Simply Initialize the<br />
patch, and press the Flanger button in the Effects section. You<br />
will find it is very similar to what you created with the Delay<br />
settings, but more controlled.<br />
Long before digital Flangers were created a very similar effect was<br />
achieved by recording a signal onto two tape recorders. Then as the<br />
two signals were retrieved and mixed together onto a third recorder<br />
an engineer would apply pressure to the tape reel of the first<br />
recorder.<br />
This would slow down the playback of that machine causing a very<br />
slight delay. Of course, because he used his finger to achieve this the<br />
pressure was never exact, so the delay would vary slightly, much like<br />
what you were doing in the previous section.<br />
This particular filter shape was created by using a very short<br />
Delay Time, but in the last part of the previous section you were<br />
asked to vary the Delay time slightly. As a result you were<br />
sweeping this Comb Filter up and down the frequencies,<br />
constantly changing the tone color by canceling some harmonics<br />
while emphasizing others.<br />
Some say the result was called “flanging” because the engineer was<br />
pressing on the “flange”, or edge of the tape reel. Others say John<br />
Lennon of The Beatles coined the phrase simply because he liked<br />
the sound but didn’t know what to call it, and “flange” was a funny<br />
word used by comedians on English radio at the time.<br />
133
The Flanger<br />
Having explored the technicalities of flanging via the Delay<br />
Figure 10.17 Flanger<br />
section you should now quite easily<br />
understand the controls.<br />
As in the Delay section, the Feedback<br />
control will adjust how much of the<br />
Flanged signal is then fed back to the<br />
input of the Flanger to be treated<br />
again. The result being a more<br />
pronounced effect.<br />
Chorus<br />
The Chorus effect is another sound pioneered by <strong>Roland</strong> when<br />
they released the world’s first Chorus pedal, the CE-1 under the<br />
Boss brand.<br />
Figure 10.18 Boss CE-1 (Circa 1976)<br />
The Depth adjusts the “width” of the<br />
modulation, or how far the comb filter<br />
will sweep over the frequency range.<br />
The Rate adjusts the speed of the<br />
modulation. That is, how fast is the<br />
Comb Filter moving up and down<br />
through the frequency range.<br />
Level controls the overall output.<br />
It created a unique sound by adding a subtle vibrato to a delayed<br />
signal, and then mixing it together with the original.<br />
The overall effect is very similar to using the <strong>GAIA</strong> Flanger effect<br />
with no feedback. Please try it.<br />
Notice that nearly every <strong>GAIA</strong> effect uses four controls. Controls 1, 2,<br />
3 and Level. Using the <strong>GAIA</strong> alone you can access Controls 2 and 3<br />
via the Shift key.<br />
You will also find that the Flanger (Chorus)<br />
effect is a stereo effect, adding subtle<br />
changes to the left and right signals.<br />
134
The Phaser<br />
The Phaser effect is not quite so easy to explain. Essentially it<br />
was another attempt at recreating the old tape recorder “flanging”<br />
effect.<br />
However, where tape reel flanging creates a Comb Filter with<br />
notches that are multiples of a specific frequency, a phaser circuit<br />
would create just three or four notches at chosen frequencies.<br />
The Pitch Shifter<br />
A Pitch Shifter is a relatively new digital effect. Basically, this is<br />
achieved by taking the original signal and calculating what it<br />
would sound like at a different pitch.<br />
In reality, all the effects in the <strong>GAIA</strong> are the result of similar digital<br />
calculations. In most cases they have been designed to faithfully<br />
recreate the sounds of circuits from the past.<br />
As a result, the sound was quite different to Flanging, but could<br />
be used as a similar effect.<br />
Flanging has often been compared to the sound of a jet engine,<br />
while Phasing sounds more like a rotating speaker.<br />
Whether you choose Flanging or Phasing is entirely up to you. It<br />
is quite often a very personal choice. Some find Flanging to be<br />
too “deep.” Too musical. Perhaps because the notches have a<br />
musical relationship.<br />
Others find Phasing too “sweet” and prefer the depth of the<br />
Flanging effect.<br />
Overall they both have their uses and have appeared in much of<br />
the music of recent times.<br />
Because the Phaser was invented to recreate the Flanging effect the<br />
controls all behave the same way.<br />
Figure 10.19 Pitch Shifter<br />
Notice that Control 3 has no<br />
effect because the Pitch Shifter<br />
effect only needs three controls.<br />
Just like in the Oscillator section<br />
of the <strong>GAIA</strong>, the Pitch control<br />
adjusts the signal in semitone<br />
steps.<br />
However, the Detune function has<br />
a subtle difference. Yes, it fine<br />
tunes the signal, however, it<br />
affects the left and right signal<br />
differently, creating a stereo<br />
effect.<br />
By the way, using Shift and<br />
Control 3 on the <strong>GAIA</strong> is the same<br />
as using Control 1 alone.<br />
135
Section 3<br />
Distortion Effects<br />
Distortion<br />
The word distort means to “pull or twist out of shape”. One of the<br />
easiest ways to do that electronically is to simply overload a<br />
circuit.<br />
That is, imagine a group of people walking through a doorway.<br />
The doorway is two meters high. Obviously, any one shorter than<br />
two meters will have no trouble passing through, but what about<br />
the basketball player at 2.2 meters. He or she will have to<br />
“distort” their shape. They will have to at the very least bend<br />
down, or lose their head!<br />
So let’s return to our Sine waveform, and imagine that as we<br />
pass it forward, the Amplifier section will only allow signals of a<br />
specific amplitude.<br />
Figure 10.20 Unchanged Sine waveform<br />
Then imagine that the Sine wave is actually larger than the<br />
“doorway” of the amplifier. The resulting shape will have to be<br />
distorted. The top and bottom of each cycle will be clipped.<br />
Figure 10.21 Clipped Sine waveform<br />
Indeed, we refer to such a signal as being “clipped”.<br />
Actually, guitarists have used this idea for many years. A guitar<br />
amplifier will typically involve chaining two amplifier circuits. The<br />
first one is designed specifically to make it’s signal too large for<br />
the second circuit. As a result the sound is distorted.<br />
Another possibility is to use a single amplifier circuit to make a<br />
signal that is too large for the speaker to handle. This is called<br />
speaker distortion and although it has a particularly pleasing<br />
sound to some, it’s not all that great for the speaker.<br />
136
So the Distortion effect in the <strong>GAIA</strong> is actually a simulation of a<br />
variety of guitar amplifier sounds.<br />
Figure 10.22 DIST The first control, Drive, is very much like<br />
the first amplifier circuit in a two circuit<br />
guitar amplifier, as described on the<br />
previous page. It is designed to make<br />
the signal too large for the output circuit,<br />
and will therefore clip the signal. More<br />
Drive means more clipping.<br />
The Type control will select different<br />
amplifier types. British Stack or U.S.<br />
Combo perhaps. As a result it works like<br />
a global distortion tone color control.<br />
Presence is very much like a more<br />
subtle tone color control, and can be<br />
thought of as a single tone control on<br />
the guitar amplifier.<br />
As always, the Level control governs the<br />
overall output from the guitar amplifier<br />
effect.<br />
Fuzz<br />
Distorted guitar amplifier sounds became so popular during the<br />
1960s that it was only natural for electronic engineers to want to<br />
try to make simple circuits that could recreate that sound.<br />
One early result was called a fuzz pedal. It created a highly<br />
distorted sound, much like that of the distorted amplifier, but not<br />
exactly. It was different enough to warrant its own category.<br />
The sound was more like running every circuit to its maximum<br />
level, and then connecting it to a speaker that had very little<br />
chance of dealing with that level of signal. Guitarists would refer<br />
to that idea as overdriving the speaker.<br />
In the <strong>GAIA</strong> the Fuzz effect uses all these ideas. It’s like<br />
connecting the Distortion effect to a range of speaker cabinets.<br />
Each cabinet will create a unique sound, but all within that heavily<br />
overdriven category.<br />
As a result, the controls in the Fuzz effect section behave exactly<br />
as you would expect after studying the Distortion effect.<br />
137
Bit Crash<br />
Although the Bit Crash effect is located in the Distortion section it<br />
really is something quite unique. That is because it is a<br />
completely digital effect, not a simulation of an analog one.<br />
Figure 10.24 Meter blocks<br />
Suppose you’re in the woods and come across a cave!<br />
Figure 10.23 Cave entrance<br />
<strong>Sound</strong>s coming from within that cave suggest a wild animal may<br />
attack you at anytime. However, you find a pile of concrete blocks<br />
nearby, so you can save yourself by blocking the entrance with<br />
the blocks.<br />
The only problem is, the blocks are all a meter square!<br />
You soon realize your attempts may be futile. The block size<br />
results in huge gaps that the animal may still escape through!<br />
Put another way, the shape you are creating with the blocks<br />
doesn’t resemble the shape of the cave entrance.<br />
Let’s assume you have no way of breaking the blocks. How are<br />
you going to save yourself?<br />
138
One solution would be to find some smaller blocks!<br />
Figure 10.25 300mm blocks<br />
Sampling<br />
This is the whole concept of digital sampling. A digital device<br />
deals only in numbers. In order for this device to recreate a Sine<br />
wave, for example, it must use digital “blocks” much like in Figure<br />
10.25.<br />
It cannot simply draw a line and have a Sine wave. It must “draw”<br />
the shape one step (block) at a time. The width of the blocks is<br />
like a measurement of time; how often can it draw a part of the<br />
wave shape? This is called the sampling rate.<br />
The height of the blocks is governed by the power of the sampler.<br />
How accurate can each measurement be? How many bits of<br />
information may I use to measure the shape?<br />
Assuming you were lucky enough to find another pile of 300mm<br />
blocks, you can now see that the animal has far less chance of<br />
escaping. Why? Because the smaller blocks have allowed you to<br />
make a better copy of the shape of the cave entrance.<br />
Safe at last!<br />
Actually, you are safe for two reasons. One, because the blocks<br />
weren’t as wide. The other because they weren’t as high. You<br />
could have simply chosen blocks that were 300mm high by 1m<br />
wide. Or the other way around.<br />
Sampled <strong>Sound</strong>s with Bit Crash Effect<br />
This is what Bit Crash can achieve. Instead of making a perfect<br />
“drawing” of the wave shape, you can decide to use a lower<br />
sampling rate, and/or use less bits of information. Both methods<br />
will make a less accurate representation of the wave shape. A<br />
type of distorted shape will result.<br />
This can result in quite a nasty sound, so the <strong>GAIA</strong> includes a<br />
dedicated Filter in the Bit Crash effect in order to smooth out the<br />
sound.<br />
For a great example please try Preset Patch B-8, where the Bit<br />
Crash effect creates a vocal sound!<br />
139
Section 4<br />
Reverb and Boost<br />
Reverb<br />
If you have ever been to a cathedral or large empty hall you will<br />
have heard this wonderful effect. It is a close relative of the delay<br />
effect we discussed earlier. Remember the guy in the mountains?<br />
That is exactly what is happening in the cathedral. However, the<br />
cathedral is not just one reflective surface. The sound bounces<br />
off the ceiling, the walls, the floor. It will then bounce many more<br />
times.<br />
It is almost a never ending reflection of sound from all corners of<br />
the building, all mixing together to make one magnificent effect.<br />
That effect we call reverberation, or reverb for short.<br />
The <strong>GAIA</strong> uses a series for high level calculations to recreate that<br />
effect. Looking closely you will find some very familiar controls.<br />
The time is very much like the Time control in the Delay section.<br />
Of course, Reverb is much more than just one delay, so the Time<br />
control really determines the overall length of all the<br />
reverberation.<br />
Figure 10.26<br />
Reverb<br />
The Type control is much like the Type<br />
control in the Distortion section, but this<br />
time governs the type of Reverb. That of<br />
a small room or a large hall.<br />
Another type of Reverb is called a plate.<br />
This term comes from a studio device<br />
that was created to simulate real audio<br />
reverberation. The signal was sent to a<br />
large plate of metal (often gold metal),<br />
causing the plate to vibrate. However,<br />
being metal, it would attempt to keep<br />
vibrating long after the signal had<br />
finished, much like acoustic<br />
reverberation.<br />
The High Frequency Dampening control<br />
is much the same as the one in the<br />
Delay section, but can be used to<br />
reproduce the effect of different<br />
reverberating surfaces. Wood, cloth, etc.<br />
140
Boost<br />
The Boost effect is the simplest of them all. It is a very simple<br />
bass level control. Simply press the Boost button to increase the<br />
bass frequencies of the overall sound.<br />
Figure 10.27<br />
Boost<br />
SUMMARY:<br />
DISTORTION and FUZZ create overdriven sounds, much like a<br />
distorted guitar amplifier and speaker.<br />
BIT CRASH reduces the accuracy of the waveform. A type of purely<br />
digital distortion.<br />
DELAY creates a series of stereo echoes. PANNING DELAY creates a<br />
similar series where the echoes occur on alternate sides of the<br />
sound field.<br />
We haven’t experimented with many of these effects so far, but<br />
we’ll put them to good use in the next section.<br />
PITCH SHIFT adds a digitally created copy of the signal playing at a<br />
different pitch. A stereo effect can be produced by detuning the left<br />
and right processed signal.<br />
BOOST simply increases the bass frequencies.<br />
141
Section 5<br />
First Effects<br />
Here is a Patch with very famous use of effects.<br />
In 1976 <strong>Roland</strong> released what was referred to as a “String<br />
Machine.<br />
Figure 10.28 <strong>Roland</strong> RS-202<br />
So just follow these few easy steps.<br />
1. Initialize the Patch<br />
2. Raise the Amplifier Attack and Release controls to just under<br />
half way.<br />
3. Select the SuperSaw waveform (you’re already close)<br />
4. Switch on the Flanger<br />
5. Turn the Effect Control 1 down to a minimum (remembering<br />
that this recreates a type of stereo chorus).<br />
6. Add reverb and enjoy! Try it one octave higher (Octave up).<br />
At the time such devices were very popular. Basically, they were<br />
a very simple synthesizer that took advantage of specific effects.<br />
Let’s recreate that sound in the simplest way possible.<br />
OK, we’re trying to make a String Synthesizer sound. From<br />
Lesson Nine we learnt that requires as much modulation as<br />
possible, and a slow attack and release.<br />
This has to be the easiest patch to create and still be so very<br />
useful.<br />
By the way, this sound was often recorded with some delay, so<br />
try switching on the Panning Delay, although you may need to<br />
play long, slow phrases for best effect.<br />
142
Overdrive<br />
Before finishing this Lesson we should try a patch with the lot.<br />
Here is the Synth Bass we created back in Lesson Seven.<br />
Remember to start by initializing the patch and then follow this<br />
Action List.<br />
Figure 10.29 Synth Bass<br />
Add some effects:<br />
1. Turn on Distortion<br />
2. Turn On Flanging<br />
3. Turn on Panning Delay<br />
4. Add Reverb and Low Boost.<br />
Try playing this sound, but watch the volume. It is a wild guitarlead-type<br />
sound.<br />
Try it one or two octaves higher.<br />
Notice how the Distortion really does work like a guitar amplifier.<br />
That is, if you play a single note there is some strong distortion,<br />
but play two notes and there is much more distortion.<br />
Why? Because by adding another note you are effectively<br />
doubling the level of the sound entering the distortion effect.<br />
Try three notes. At times this distortion can just be too much. You<br />
would then have two choices. Play less notes at once, or lower<br />
the Drive control (Control 1). You might find that playing notes<br />
that are in fifths and fourths is very reminiscent of a guitar effect.<br />
143
Lesson 11<br />
Combining<br />
TONES - Part<br />
Three<br />
Part three of our Combining TONES series<br />
introduces some advanced techniques. One of the<br />
great things about the <strong>GAIA</strong> is that it can be treated<br />
as three completely separate synthesizers or<br />
TONES. These TONES can then be combined in a<br />
variety of ways, and that is exactly what we will<br />
explore next.
Section 1<br />
Phased Electric Piano<br />
For hundreds of years the keyboard of choice has always been<br />
the piano. It is a remarkably expressive instrument, with an<br />
extraordinarily rich tone color. It can be played with extreme<br />
subtlety, or rock out with the best.<br />
Unfortunately, it is also very heavy. Transporting a full grand<br />
piano can be extremely difficult and expensive. Even small<br />
movements can change the tuning, making it almost impossible<br />
to use in many live band situations.<br />
As a result there have been many attempts to provide a solution<br />
to this problem. Of course these days most musicians have<br />
access to a sampled piano, where each key is an actual<br />
recording of an individual acoustic piano note. Or better still, they<br />
may have a <strong>Roland</strong> SuperNATURAL piano, which goes way<br />
beyond sampling and recreates all the expressiveness of the real<br />
thing.<br />
However, before all that happened most musicians could only<br />
select from a range of “electric pianos.” These usually involved<br />
creating a sound by replacing the strings with something more<br />
portable. With more stability in the tuning.<br />
Figure 11.1 <strong>Roland</strong> RD-700NX SuperNATURAL Stage Piano<br />
The more popular of these instruments involved using acoustic<br />
piano hammers to hit thin pieces of metal called “tines”.<br />
Obviously the result was a more metallic sound, although it did<br />
have a very pure fundamental tone color. So let’s explore the<br />
power of the <strong>GAIA</strong> by trying to recreate this characteristic sound.<br />
All pianos, including electric pianos are referred to as “dynamic”, or<br />
“velocity sensitive” instruments. That is, they sound louder when<br />
played with more force.<br />
The factory setting of the <strong>GAIA</strong> defaults to a non-dynamic keyboard.<br />
This is because the early synthesizers had no dynamics. However,<br />
you can switch on dynamics by holding Shift and pressing the Key<br />
Hold button. Please see pages 19 and 51 of the <strong>GAIA</strong> owner’s<br />
manual.<br />
145
From the description of the Electric Piano sound on the previous<br />
page it seems we need to create two components to our sound:<br />
1. The pure fundamental tone color, plus..<br />
2. The metallic overtones.<br />
From section Five of Lesson 8 we know that the easiest way to<br />
create metallic sounds is to use Ring Modulation. However, the<br />
<strong>GAIA</strong> uses Ring Mod only for the first two TONES. So, clearly we<br />
will have to save the third TONE for the pure fundamental sound.<br />
Initialize the Patch, and follow the Action List in Figure 11.2.<br />
Figure 11.2 TONE 1<br />
However, the most important<br />
decision occurs in the Filter<br />
Envelope. You can see from the<br />
Envelope Depth that it has been<br />
“inverted.” That is, the Filter is<br />
being told to sweep in a<br />
negative direction.<br />
If we were to try and draw the<br />
Envelope shape based only on<br />
the A, D, S and R settings, then<br />
it would look like Figure 11.3.<br />
There have been several key decisions made to create this list:<br />
1. The Triangle wave was chosen so that when the first two<br />
TONES are multiplied together (as in Ring Mod) the<br />
harmonics will still be relatively pure, though metallic.<br />
2. The Pitch of -11 was chosen by trial and error, and will be<br />
explained soon.<br />
3. The Filter mode is PKG in order to emphasize certain<br />
frequencies without removing too many.<br />
Here you can see that the Filter<br />
is starting at the Cutoff<br />
Frequency, has a reasonably fast attack that raises the Cutoff<br />
(getting brighter). It then stays at that bright frequency until the<br />
note is released at which time it suddenly snaps back to the<br />
original Cutoff point.<br />
Figure 11.3 Positive Filter Envelope<br />
4. The Amplifier Envelope is what you would expect for a pianotype<br />
sound. Quick Attack, long Decay, and a relatively short<br />
Release.<br />
146
Now look at Figure 11.4, and you can see that the Filter is<br />
behaving quite differently.<br />
Figure 11.4 Negative Filter Envelope<br />
Actually, we are trying to add a particular character of the Electric<br />
Piano sound. Once being struck by the hammer the metallic tine<br />
will vibrate for a while, but when the note is released a dampening<br />
mechanism comes into play. This is much like what happens<br />
inside an acoustic piano, but dampening the full weight of the<br />
metallic tine is not so easy.<br />
As a result, the tine will try to maintain its vibration even though<br />
the dampener is trying its best to stop it. This creates a slightly<br />
noisy release.<br />
Note that in both Figures 11.3&4 that the Decay is not used at all<br />
because the Sustain is set to the maximum.<br />
Obviously, the Cutoff Frequency has been set a little higher for<br />
the inverted envelope to work.<br />
So now the sound starts at the brighter Cutoff Frequency, then<br />
“decays” to a lower (less bright) sound until the note is released.<br />
Notice that even though we say it is “decaying” we are actually<br />
using the Attack time to achieve this result.<br />
Even more importantly, when the note is released the envelope<br />
will suddenly jump back UP to the brighter frequency.<br />
Why have we done this?<br />
Try playing the keyboard with just this TONE. You may wish to<br />
turn the Amplifier Level up to full.<br />
Can you hear the release effect? It is a little more obvious when<br />
you raise the Octave switch.<br />
When you’ve finished trying this sound please lower the Amplifier<br />
Level back down to 15, and return the Octave switch to the<br />
normal position.<br />
To complete our metallic part of the sound:<br />
1. Copy TONE 1 to TONE 2.<br />
2. Raise the Pitch of TONE 2 to +24<br />
3. Switch on Ring Mod.<br />
Try this new metallic sound.<br />
147
Now for the body of the Electric Piano sound.<br />
Select TONE 3 and follow the Action List in Figure 11.5.<br />
metallic sound more when played louder. You could further<br />
emphasize this condition by slightly raising the Velocity Sensitivity<br />
of TONE 3.<br />
Figure 11.5 EP TONE 3<br />
Again, there is much to be<br />
learnt from this new recipe.<br />
If you now play this sound you will find we have a convincing<br />
Electric Piano sound, although it does sound a bit low in pitch.<br />
We have chosen a particular<br />
Pulse waveform, the one that<br />
sounds most like an electric<br />
piano. Of course, you are<br />
welcome to try any other<br />
waveform.<br />
The Oscillator is tuned down<br />
one octave. A very deliberate<br />
choice. It has allowed us to put<br />
a greater “distance” between<br />
the tuning of the body (TONE<br />
3) and the metallic sound (TONES 1 & 2).<br />
We have used the inverted Filter Envelope again in order to<br />
emphasize that metallic dampening we used in TONE 1 and 2.<br />
One further point about TONES 1 & 2; we lowered the Velocity<br />
Sensitivity. This was done because the original Electric Piano<br />
would sound more metallic when played softly. So if we limit the<br />
velocity sensitivity of the metallic sound, but maintain full velocity<br />
for the body, then TONE 3 will effectively begin to mask the<br />
Try raising the pitch by pressing the Octave Up button once.<br />
Now to further enhance this sound let’s add some effects that<br />
were typically used on Electric Pianos of the time.<br />
Switch on the Phaser, the Reverb, and lower the Reverb Level to<br />
about 10.<br />
It’s that simple! You now have a synthesized version of an Electric<br />
Piano.<br />
Perhaps it’s not an exact copy, but more than anything it has<br />
allowed us to illustrate a few of the more advanced Subtractive<br />
Synthesis techniques.<br />
You may have noticed that we only switched on the Phaser effect.<br />
We made no attempt to modify the Phaser parameters. The Initial<br />
Patch provided something quite appropriate.<br />
In general, you will find that a lot of thought has gone into creating<br />
the Initial Patch. However, feel free to adjust the effect parameters to<br />
suit your taste.<br />
148
Section 2<br />
Airy Choir<br />
In this section we are going to create a “choir” sound. In reality<br />
we will be using previous techniques to take advantage of what<br />
we believe would make up the basics of a choir, but leave<br />
enough room to make what<br />
might best be called a “Vocal<br />
Pad”.<br />
As always, start with the Initial<br />
Patch, and follow the Action<br />
List shown in Figure 11.6.<br />
With this first TONE we are<br />
heading towards a solo voice<br />
type of sound. That is,<br />
something like a solo tenor<br />
singer, or soprano.<br />
There are some key points to<br />
this first TONE:<br />
Figure 11.6 Vocal Pad<br />
TONE 1<br />
singer (of course, you are always welcome to try other<br />
waveforms).<br />
1. We have combined some Pulse Width Modulation with a<br />
negative Pitch LFO to create a distinctive “vibrato”.<br />
2. We have added a very obvious “scoop” to the pitch, much like<br />
a singer struggling to reach the notes.<br />
3. As in the Electric Piano, from the previous section, we have<br />
used negative envelope for the Filter.<br />
As always, all the settings are merely suggestions. Please feel<br />
free to experiment and search for your perfect vocal sound. In<br />
particular, you will find that there is a very strong relationship<br />
between the Pulse Width setting and the Cutoff Frequency.<br />
Subtle changes can create different “vowels”.<br />
Audio 11.1 Airy Choir TONE 1<br />
1. We have used a particular<br />
Pulse waveform, the one<br />
that sounds most like a<br />
149
Pad TONE 2<br />
Now that we have our solo vocalist we’ll need to add to this<br />
sound in any way that would suggest many more singers. That is,<br />
if the <strong>GAIA</strong> had sixteen TONES we could simply copy this first<br />
TONE and make subtle changes to all the others. Detuning for<br />
example, or panning, LFO Rate differences, etc..<br />
The <strong>GAIA</strong>, however, is built around three TONES, so we’ll need<br />
some clever programming to create the desired result.<br />
You have probably already guessed that we may be able to use a<br />
SuperSaw in some way.<br />
So follow the Action List in<br />
Figure 11.7. Notice that the<br />
first operation in the list is to<br />
copy all our settings from<br />
TONE 1, which will save quite<br />
a bit of time and effort.<br />
Figure 11.7 Pad TONE 2<br />
As before, there are some important points involved with this<br />
second TONE:<br />
1. We copied it from TONE 1 mainly because we needed it to<br />
blend well. Having all the main parameters the same should<br />
accomplish this result.<br />
2. We have made some subtle changes to the “vibrato” used in<br />
TONE 2. Mainly, we have reverted to a positive Pitch LFO<br />
with a slightly different rate.<br />
3. We have used the SuperSaw waveform that most sounds like<br />
vocals. Actually, when you’ve completed this action list you<br />
may hear that TONE 2 sounds much like a choir humming,<br />
with a little imagination of course.<br />
4. We have removed the Pitch “scoop” we had in TONE 1,<br />
which makes that previous effect more pleasant.<br />
5. Finally we have modified both the Cutoff and Level in order to<br />
blend the two TONES. This is a very important step, and you<br />
may wish to experiment with these two controls for best<br />
results.<br />
We now how a very pleasant Pad sound, but let’s have a bit more<br />
fun with it.<br />
Audio 11.2 Airy Choir TONE 2<br />
150
Pad TONE 3<br />
Imagine a large choir. All those singers can produce a huge vocal<br />
sound, but they will also use a lot of breath to do it. What if we<br />
were to try to recreate the “breath” of the sound?<br />
As before, follow this new Action List for TONE 3, as in Figure<br />
11.8.<br />
Figure 11.8 Pad TONE 3<br />
Let’s examine this Action List:<br />
1. We have chosen the Noise waveform for very obvious<br />
reasons.<br />
2. We have used a High Pass Filter to remove the lower<br />
frequencies from the “breath”. This is possibly the most<br />
important step. You will need to adjust the Cutoff and<br />
Resonance until this sounds as “breath-like” as possible.<br />
3. We have used envelopes that allow the “breath” to begin just<br />
before the notes. This is much like singing “Hah”, instead of<br />
“Ah”, but it can really add to this Vocal Pad.<br />
4. We have reduced the Velocity Sensitivity so that the “breath”<br />
is more obvious for softer notes (another very characteristic<br />
vocal effect).<br />
Audio 11.3 Airy Choir TONE 3<br />
151
Final Touches<br />
There are just two more things we might do to complete this<br />
Vocal Pad;<br />
1. Switch on the Flanger, but lower Control 1 (Feedback) to a<br />
minimum, thereby creating a type of stereo Chorus.<br />
2. Switch on the Reverb.<br />
Perhaps try adjusting the level of TONE 3. The balance between<br />
the first two TONES and the “breath” can be critical.<br />
Audio 11.4 Airy Choir (all three TONES and<br />
Effects)<br />
152
Section 3<br />
Noise Experiments<br />
In the last section we used a Noise waveform to add a bit of<br />
color to our Vocal Pad. However, as yet we haven’t fully<br />
explained the Noise waveform.<br />
Way back in Lesson Three we were able to prove the existence<br />
of Harmonics and how they relate to waveforms. You may recall<br />
we used an image like the one in Figure 11.9.<br />
There are devices that can display these sort of images, they are<br />
referred to as Spectrum Analyzers. Figure 11.10 is an image of a<br />
Sawtooth played at 220Hz captured on one of these devices.<br />
Figure 11.10 Spectrum of Sawtooth<br />
waveform<br />
Figure 11.9 Harmonic Spectrum of a<br />
Sawtooth waveform played at 100Hz<br />
Of course, the accuracy of the image may not be as good as that<br />
of Figure 11.9, and this all depends on the Spectrum Analyzer’s<br />
capabilities, but you can clearly see the Harmonics.<br />
This Figure displays the relationship of the Harmonics of a note<br />
played at 100Hz. The second Harmonic occurs at 200Hz and half<br />
the level of the first. The third harmonic at 300Hz and one third<br />
the level, and so on.<br />
Notice how the resolution of the Spectrum Analyzer struggles to<br />
represent clear Harmonics at high frequencies. Also, you can see<br />
that the Harmonics don’t always exactly follow the Sawtooth<br />
“formula” because, as we explained earlier, a perfect sawtooth<br />
waveform is not always very musical, or pleasant to the ear.<br />
153
Now let’s look at the Spectrum of a Square waveform.<br />
Figure 11.11 Spectrum of Square<br />
waveform<br />
Figure 11.12 Spectrum of Noise,<br />
variation one<br />
Clearly the waveform is not an exact mathematical square wave,<br />
and for the same reasons as the previous sawtooth waveform.<br />
Indeed, you can see that the odd Harmonics are all louder which<br />
gives the waveform it’s characteristic “square” sound, but the<br />
even Harmonics also feature.<br />
The first thing you can see is the lack of a clear Harmonic<br />
structure. The sound is made up of a totally random set of<br />
Harmonics. They appear to occur anywhere and everywhere.<br />
Figure 11.13 Spectrum of Noise,<br />
variation two<br />
Noise<br />
Now let’s examine the Noise waveforms.<br />
Initialize the Patch and select the Noise waveform.<br />
Try the three different variations of Noise. Why do they sound so<br />
different?<br />
Let’s put the first variation through a Spectrum Analyzer. The<br />
result would be as shown in Figure 11.12.<br />
Now let’s look at the second variation.<br />
Although similar, this variation looks and sounds quite different to<br />
the first. The Harmonics still appear to occur across all<br />
frequencies, but more so in the low frequency range than the<br />
higher ranges.<br />
154
Now, it is only human of us to want to give descriptive names to<br />
these sounds. We seem to find it hard to just use words like Noise<br />
number one and Noise number two. From the very beginning of<br />
this book we have been using phrases like “tonal character” or<br />
“tonal color”.<br />
For this reason it has become common practice to refer to these<br />
two sounds as White Noise and Pink Noise.<br />
White Noise has the brighter sound, with Harmonics occurring<br />
evenly across the spectrum, while Pink Noise has the “darker”<br />
sound with more Harmonics in the lower frequencies.<br />
What do you think Red Noise would look like on a Spectrum<br />
Analyzer?<br />
Then there is the third variation of the Noise waveform. If you try it<br />
you will hear a random series of clicks. We refer to this type of<br />
sound as an Impulse waveform. It is quite unique and can have<br />
some surprising results as we’ll discover in the next section.<br />
Have a look at all these waveforms using the Wave Viewer.<br />
155
Section 4<br />
Using Noise waveforms<br />
In this section we are going to recreate one of the Preset Patches<br />
using only Noise waveforms. In this way we hope to illustrate the<br />
power of these waveforms as a sound effect.<br />
Start by Initializing the Patch and following this short Action List.<br />
Figure 11.14<br />
However, because we are using a Noise waveform (in this case<br />
White Noise) the different Filter modes are very easy to hear.<br />
Also, the Slope setting is very obvious, indeed necessary for this<br />
patch. Can you hear why?<br />
OK, we’re heading for some bad weather, so let’s improve this<br />
sound a little.<br />
Figure 11.15<br />
Before we move on, experiment a little with the Filter settings. In<br />
particular, you will notice we have selected the BPF (Band Pass<br />
Filter). This, combined with the Resonance, has given us a sort of<br />
low whistling sound very reminiscent of wind. That is where we<br />
are heading.<br />
Now we have greatly enhanced the wind effect by using the LFO<br />
with a Random waveform to sweep the Filter. Of course, we<br />
could achieve this same result by randomly playing with the<br />
Cutoff Frequency, but this patch is all about creating a more<br />
complete sound.<br />
Next we’ll add some spatial depth to the sound.<br />
156
Figure 11.16<br />
Follow this final Action List.<br />
Figure 11.17<br />
In Figure 11.16 there are three very important steps:<br />
1. We’ve begun by panning TONE 1 to the extreme left.<br />
2. Then, after copying TONE1 to TONE 2, we have panned<br />
TONE 2 to the right.<br />
3. Finally, the LFO depth has been inverted.<br />
Perhaps this third step has an unexpected result. Because the<br />
Filter is affecting the left and right TONES in opposite directions<br />
the “wind” seems to be randomly panning. Try listening to just<br />
one TONE at a time. You will find that the TONES aren’t panning<br />
at all!<br />
Now for a whole new TONE using the Impulse waveform.<br />
That is, after copying from TONE 2 to TONE 3, make these few<br />
changes to TONE 3.<br />
The important differences being that we have used the Impulse<br />
waveform tuned down, and added some S&H LFO. The result is<br />
reminiscent of rain drops.<br />
Finally add some reverb and panning delay. Instant weather!<br />
157
Lesson 12<br />
Global Review<br />
In this final Lesson we’ll change our approach. So<br />
far we have been trying to provide you with as many<br />
answers as possible.<br />
Now we’d like to leave you with a series of<br />
questions that will hopefully guide you towards an<br />
even deeper understanding of the <strong>GAIA</strong>.
Section 1<br />
A Dance/Trance Patch<br />
From the beginning of this book we have referred to the “Three<br />
Building Blocks” in the <strong>GAIA</strong>, or any Subtractive Synthesizer.<br />
Clearly, through the previous Lessons you will have realized that<br />
there are far more components. Low Frequency Oscillators,<br />
Effects, and so on.<br />
but by selecting Patch A-7 we have also chosen an Arpeggio<br />
pattern, and some dedicated effects. So a more complete<br />
Figure 12.1<br />
There is also a very powerful Arpeggiator in the <strong>GAIA</strong>, and a<br />
Phrase Recorder. Both of these greatly expand the possibilities of<br />
this instrument, but are not really the focus of this book.<br />
For a detailed explanation of the Arpeggiator and Phrase Recorder<br />
please see the <strong>GAIA</strong> owner’s manual.<br />
Even so, we’d now like to analyze one of the <strong>GAIA</strong>’s Preset<br />
Patches that happens to use the Arpeggiator.<br />
Please select Preset Patch A-7, and play the keyboard.<br />
It is immediately obvious that a “Patch” in the <strong>GAIA</strong> is much<br />
more than just the Three Building Blocks. Of course, the Patch is<br />
made up of three TONES, all with Three Building Blocks of their<br />
own. We could refer to all of these as being the <strong>Sound</strong> Generator,<br />
diagram of the structure of the <strong>GAIA</strong> would look more like this:<br />
Now that you understand programming we’d like you to examine<br />
this patch, but we will provide you with a list of questions to<br />
guide you.<br />
Let’s Begin.<br />
159
Section 2<br />
Global Questions<br />
Just before we start, switch off the Arpeggiator and all the effects<br />
so that we can concentrate on the <strong>Sound</strong> Generator only.<br />
Figure 12.2 Preset Patch A-7<br />
What is the purpose of each of the three<br />
TONES?<br />
Using the TONE on/off switches try to see what each of the three<br />
TONES sound like individually.<br />
In the case of this patch (Patch A-7), TONE 1 seems to be the<br />
main body of the sound, with a lot of modulation.<br />
TONES 2 and 3 are simple sounds panned either left or right.<br />
Individually they sound a little like a mosquito. Perhaps this is to<br />
add to the modulation effect.<br />
160
Could the sound have been created using<br />
Tone Copy?<br />
A quick look at the Filter Settings would suggest Tone Copy has<br />
been used. All three Filters have exactly the same settings, which<br />
is very obvious when Show Numbers is switched on.<br />
Figure 12.3 Filter Settings<br />
Now that we have found clear evidence of the use of Tone Copy<br />
we can assume the programmer was trying make one large sound<br />
from three compatible components.<br />
In previous lessons we discussed sounds, like the electric piano,<br />
where the components weren’t designed to be so cohesive. The<br />
metallic sound, for example, had quite a different envelope shape<br />
to that of the body of the sound.<br />
So now we have a better understanding of what the programmer<br />
was aiming for with this new patch.<br />
Has Ring Mod or Oscillator Sync been used?<br />
In this case no, but this can be a very important question for other<br />
patches.<br />
Figure 12.4<br />
These global questions provide a strong image of the purpose of<br />
the Patch.<br />
This is further confirmed by the Amplifier Envelope settings,<br />
although the programmer has used different levels to “mix” the<br />
TONES to taste.<br />
161
Section 3<br />
TONE 1 Oscillator<br />
Let’s examine TONE 1 only.<br />
What Wave shape has been used?<br />
Figure 12.5<br />
This TONE has taken advantage of the SuperSaw wave. From<br />
this we can assume the programmer wanted a heavily modulated<br />
sound. Even more so, the third variation has been used which<br />
has by far the most modulation of the three variations, and is<br />
particularly suited to sounds that have become very popular in<br />
Trance music.<br />
What can be learnt from the Pitch and<br />
Detune settings?<br />
In this TONE the tuning is quite standard. The Pitch is set to the<br />
“normal” octave, and there is no Detuning.<br />
If the Wave shape is a Pulse wave has any<br />
Pulse Width or Pulse Width Modulation been<br />
used?<br />
Again, this TONE uses the SuperSaw so this question does not<br />
apply, although it may be very useful when referring to another<br />
patch or TONE.<br />
Has a Pitch Envelope been applied?<br />
This is a very interesting question. You can see from Figure 12.5<br />
that the Pitch Envelope Decay has been set to a value of 9, but<br />
the Envelope Depth is at zero, so there really is no Pitch<br />
Envelope in use.<br />
Perhaps the programmer tried some Pitch Envelope but then<br />
decided against it, or perhaps it has been left as an option. Try<br />
adding some Envelope Depth to see.<br />
162
Section 4<br />
TONE 1 Filter<br />
Figure 12.6 TONE 1 Filter<br />
What is the relationship between the Cutoff,<br />
the Resonance and the Envelope Depth?<br />
The Cutoff has been set quite high, and so too has the Envelope<br />
Depth. So you’d expect a fairly “bright” sound.<br />
Also, because the Resonance has been set to zero the result is<br />
not so “electronic”.<br />
What about Envelope dynamics?<br />
Playing softly reveals that the Envelope has some dynamics,<br />
allowing you to alter the Tonal Color by playing softly or loudly.<br />
What Type of Filter has been used, and why?<br />
The standard Low Pass Filter has been used with a slope of<br />
-12dB. This suggests a typical analog synthesizer sound, but one<br />
that is not quite so “electronic”, as it would have been with the<br />
slope set to -24dB.<br />
Interestingly, when playing loudly the Envelope has very little<br />
effect on the Tonal Color.<br />
This is because the combination of a reasonably high Cutoff, with<br />
a high Envelope Depth, and even a medium Sustain Level is<br />
forcing the Filter to remain completely open. That is, when<br />
playing loudly no harmonics are being filtered at all.<br />
163
Section 5<br />
TONE 1 Amplifier<br />
Figure 12.7 TONE 1<br />
Amplifier<br />
What clues can be found in the Envelope<br />
shape?<br />
Here we find a very electronic, organ-like, sound where the<br />
sustain is set to a maximum, the attack instantly on, and the<br />
release instantly off.<br />
What about Amplifier dynamics?<br />
Figure 12.8<br />
Dynamics<br />
What Level has been set for the amplifier?<br />
The Level of TONE 1 has been set quite high though not to a<br />
maximum. Perhaps the programmer decided that such a bright<br />
and heavily modulated sound did not need to be very loud.<br />
The Velocity Sensitivity has been set quite low (even the Initial<br />
Patch is set to a level of 18).<br />
164
Section 6<br />
TONE 1 LFO<br />
Figure 12.9 TONE 1<br />
LFO<br />
Perhaps the programmer wanted to emphasize the heavily<br />
modulated sound.<br />
What LFO Destinations have been used?<br />
In this patch only the Pitch is receiving the LFO signal. So the<br />
Tonal Color and Amplifier Level remain constant.<br />
Notice also that there is no fade time, so the LFO controls the<br />
Pitch right from the beginning of each note.<br />
What Shape has been used?<br />
The Triangle shape has been used which is a very common<br />
decision. It is a shape that sounds very much like a “natural”<br />
vibrato, although some musicians prefer the purer Sine wave.<br />
Having said that, the Pitch Depth of the LFO is not set very high<br />
at all. It is really quite a subtle adjustment to the sound, and that<br />
is a very important point. Sometimes the smallest change can<br />
make or break a sound.<br />
As always, use your own judgement and never be afraid to adjust<br />
the sound to your taste.<br />
What Rate has been used?<br />
Actually, the Rate appears a little high. Many instruments and<br />
vocalists tend to have a vibrato with a Rate similar to that of a<br />
setting around 78. However, as always, that is a matter of taste.<br />
165
Section 7<br />
TONES 2 and 3<br />
In reality, we’d prefer you to go back and ask all those questions<br />
again about TONES 2 & 3. However, by starting with the Global<br />
Questions on pages 160 and 161 we can already rule out many<br />
of those questions.<br />
This is because we already established that TONES 2 and 3<br />
appear to have started as copies of TONE 1. Indeed, the only<br />
real differences appear to be in the Oscillators and LFOs.<br />
So we’ll select just a few questions for now:<br />
What Oscillator wave shape has been used?<br />
Both TONES have used a variation of the Sawtooth waveform.<br />
The programmer could have added more SuperSaw, but has<br />
instead taken the more subtle approach. Since TONES 2 and 3<br />
are panned left and right perhaps they are there just to add<br />
“width” to the sound.<br />
What can be learnt from the Pitch and<br />
Detune settings?<br />
Even though these two TONES are a subtle addition to the<br />
overall Patch, they feature some unique decisions. Clearly the<br />
programmer wanted to add more modulation, and this has been<br />
enhanced by detuning these two TONES.<br />
What LFO Shape has been used?<br />
Both TONES 2 and 3 use the Random LFO waveform. As we<br />
mentioned, this has added a “mosquito-like” quality to their<br />
sound. Actually, it is almost as if these sounds come from very<br />
badly made, or unstable, oscillators.<br />
Traditional analog synthesizers had problems with stability, so by<br />
adding some random LFO the programmer has successfully<br />
recreated that type of sound.<br />
This is a very interesting point; sometimes a sound can be<br />
improved by recreating all that was unacceptable in the original.<br />
You have already used this idea when creating the noisy release<br />
of an electric piano back in Lesson 11.<br />
166
Section 8<br />
Effects<br />
Now that we have discussed the role of the <strong>Sound</strong> Generator in<br />
Preset Patch A-7, it’s time to analyze the effects.<br />
Figure 12.10 Effects<br />
What effect settings have been used?<br />
The lack of Feedback in the Flanger would suggest the<br />
programmer preferred more of a stereo chorus effect. This,<br />
combined with the Panning Delay has increased spatial depth of<br />
the sound.<br />
Note: It could be said that TONES 2 and 3 might even be<br />
unnecessary. They might be considered to be so subtle that they are<br />
masked by the effects. As always, that is a matter of taste. We prefer<br />
the additional subtlety, no matter how small.<br />
There are three questions we need to ask ourselves when<br />
examining the effects:<br />
What types of effects have been used?<br />
In this case there is a combination of Flanging, Panning Delay<br />
and Reverb.<br />
What are the benefits of the effects?<br />
As we said, the Chorus (Flanger) and Panning Delay have added<br />
spatial depth. Having the Panning Delay synchronized to the<br />
master tempo adds to the “Dance” nature of the sound. The<br />
delays bounce along in time to the Arpeggiator.<br />
The Reverb is an interesting point though. In this case it is so<br />
subtle as to be almost unnecessary. Indeed, many synthesizer<br />
purists might say reverb is never necessary.<br />
So who decides? You, of course!<br />
167
Section 9<br />
Final Assignment<br />
Now it’s all over to you. There is much to be learnt from<br />
examining the <strong>GAIA</strong> presets. All you need to do is ask the<br />
questions of each sound. So feel free to explore the sounds,<br />
perhaps with the help of these questions.<br />
Global<br />
What is the purpose of each of the three TONES?<br />
Could the sound have been created using Tone Copy?<br />
Has Ring Mod or Oscillator Sync been used?<br />
Oscillator<br />
What Wave shape has been used?<br />
What can be learnt from the Pitch and Detune settings?<br />
If the Wave shape is a Pulse wave has any Pulse Width or Pulse<br />
Width Modulation been used?<br />
Has a Pitch Envelope been applied?<br />
Filter<br />
What Type of Filter has been used, and why?<br />
What is the relationship between the Cutoff, the Resonance and<br />
the Envelope Depth?<br />
What about Filter Envelope dynamics?<br />
Amplifier<br />
What Level has been set for the amplifier?<br />
What clues can be found in the Envelope shape?<br />
What about Amplifier dynamics?<br />
LFO<br />
What Shape has been used?<br />
What Rate has been used?<br />
What LFO Destinations have been used?<br />
Effects<br />
What types of effects have been used?<br />
What effect settings have been used?<br />
What are the benefits of the effects?<br />
168
Section 10<br />
Closing Thoughts<br />
Congratulations!<br />
You’ve made it to the end of this iBook and covered a great deal<br />
of material along the way. You’ve seen and understood more<br />
about sound than most people will ever learn.<br />
For example, very few people really understand the concept of<br />
musical harmonics. Certainly it is rare for anyone to have clearly<br />
heard the harmonic spectrum of a waveform.<br />
However, you have not only heard such a spectrum, you have<br />
seen it. You have isolated the individual harmonics and<br />
discovered their mathematical relationships.<br />
More importantly, you have been able to prove their existence!<br />
What else have you found?<br />
You can now easily recognize the character of specific<br />
waveforms. The “brassiness” of a Sawtooth wave. The<br />
“roundness” of a Square wave. The thin sound of a Pulse wave,<br />
and the purity of a Sine wave.<br />
This knowledge alone can offer such great insights into how to<br />
recreate sounds, but even more importantly can open the doors<br />
to a whole new world of sound and musical creativity.<br />
Then there are the concepts of Subtractive Synthesis, and the<br />
power of an analog style filter circuit. Changing the tonal color of<br />
the sound to suit your taste. Can we say that again? Your taste!<br />
No longer are you bound by the limitations of a traditional<br />
acoustic instrument. You have the power now.<br />
You are in a position to not only perform music, but to create the<br />
sounds with which you can perform.<br />
Effects<br />
Guitarists spend much of their time gathering effects pedals to<br />
embellish their sound. On the other hand, you’ve had the benefit<br />
of the <strong>GAIA</strong> with it’s full complement of built-in effects. The <strong>GAIA</strong><br />
with it’s powerful emulation of an analog synthesizer, well, really<br />
it’s three synthesizers!<br />
169
The Future<br />
However, this is not the time to stop learning. In reality this iBook<br />
has concentrated on a very small part of all that can be learnt<br />
with the <strong>GAIA</strong>.<br />
We have tried only to guide you through the process of simple<br />
Subtractive Synthesis, with a few effects thrown in, but there is so<br />
much more.<br />
So we leave you with the future. Now you have the chance to<br />
take your music, and the study of sound, much further. Analyze all<br />
the <strong>GAIA</strong> presets. Ask your self why. Why did the programmer<br />
choose that waveform? The Filter mode? Do I really need all<br />
those effects?<br />
Above all, have fun!<br />
We now invite you to delve more deeply. Learn the power of the<br />
Arpeggiator. The Phrase Recorder. Experiment with the Master<br />
Clock and the External Input.<br />
Did you realize that the <strong>GAIA</strong>’s External Input can also be used to<br />
create Karaoke style backing tracks?<br />
Enjoy the Controllers. The D-Beam. The Pitch Lever.<br />
Adjust the settings while you play. Brighten the sound with the<br />
Cutoff Frequency and Resonance while holding an arpeggiated<br />
phrase. Color the sound with subtle adjustments of the ADSRs.<br />
Drive the sound harder by raising the feedback into the Flanger.<br />
Go far beyond acoustic emulation with Oscillator Synchronization<br />
or Ring Modulation.<br />
Hey! Read that last paragraph again. Did you understand any of<br />
those terms when you began?<br />
This book is published by <strong>Roland</strong> <strong>Corporation</strong>, August 1, 2012.<br />
ISBN978-4-89817-068-7 Ver. 1.03<br />
Copyright © 2012 ROLAND CORPORATION<br />
All rights reserved. No part of this publication and accompanying<br />
movies, recordings may be reproduced in any form without the<br />
written permission of ROLAND CORPORATION.<br />
170