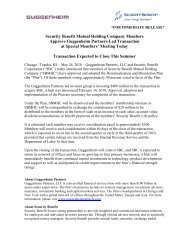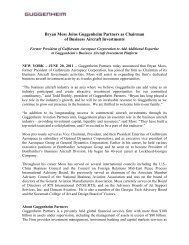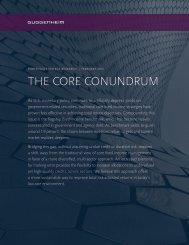Citrix Setup – Remote Access - Guggenheim Partners
Citrix Setup – Remote Access - Guggenheim Partners
Citrix Setup – Remote Access - Guggenheim Partners
You also want an ePaper? Increase the reach of your titles
YUMPU automatically turns print PDFs into web optimized ePapers that Google loves.
<strong>Citrix</strong> Installation Instructions<br />
<strong>Guggenheim</strong> <strong>Remote</strong> <strong>Access</strong><br />
1. Start Internet Explorer from your remote PC and enter the following URL in the address line:<br />
http://www.guggenheimpartners.com/emp.<br />
2. Click on the appropriate “NFuse Server” link for your primary site. Please note that you will be<br />
unable to access the NFuse Employee login page from your local area network (LAN).<br />
3. Check the “MetaFrame XP Message Center” information box for any warning messages. If no<br />
warnings are presented in the Message Center, the installation is complete and you should proceed to<br />
the Login Instructions. However, if <strong>Citrix</strong> has not previously been configured on this PC, you will<br />
receive a notification (see below) that ICA Client must be installed. To install the ICA Client, click<br />
on the “ICA Web Client for 32-bit Windows” link at the bottom of the Message Center.<br />
1/25/2007 Page 1
<strong>Citrix</strong> Installation Instructions<br />
<strong>Guggenheim</strong> <strong>Remote</strong> <strong>Access</strong><br />
4. Select “Open” when you are presented with the following File Download dialog box.<br />
5. Verify that you want to continue with the install of the <strong>Citrix</strong> ICA Web Client by selecting “Yes” on<br />
the following dialog box.<br />
1/25/2007 Page 2
<strong>Citrix</strong> Installation Instructions<br />
<strong>Guggenheim</strong> <strong>Remote</strong> <strong>Access</strong><br />
6. Review the <strong>Citrix</strong> License Agreement and select “Yes” on the following dialog box if you accept the<br />
terms.<br />
7. If the following dialog box is presented the installation has been successful and you can click “Ok” to<br />
continue. Internet Explorer should be restarted at this point. If the installation was not successful,<br />
or you have any questions related to the <strong>Citrix</strong> ICA Client setup, please contact your local Technical<br />
Services staff.<br />
1/25/2007 Page 3