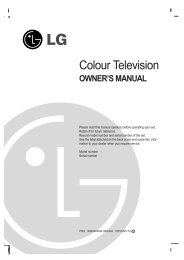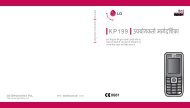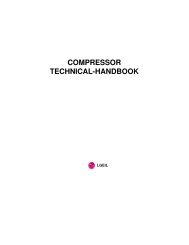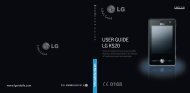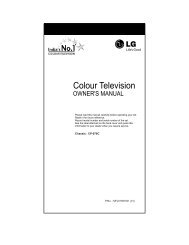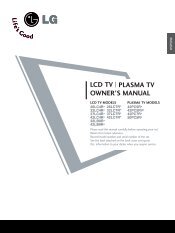KF750 User Guide - LG India - LG Electronics
KF750 User Guide - LG India - LG Electronics
KF750 User Guide - LG India - LG Electronics
You also want an ePaper? Increase the reach of your titles
YUMPU automatically turns print PDFs into web optimized ePapers that Google loves.
PC Sync<br />
Get organised<br />
NOTE: The following conditions must<br />
be met.<br />
· Windows XP Service Pack 2 or higher.<br />
· Windows Media Player 11 or higher.<br />
· USB Connection mode should be<br />
active and Music Sync mode should<br />
be on.<br />
Using your phone as a mass<br />
storage device<br />
Your phone can only be used as a<br />
mass storage device if you have a<br />
memory card inserted.<br />
1 Disconnect your phone from your<br />
PC.<br />
2 From the standby screen, press<br />
.<br />
3 Select Connectivity, then USB<br />
connection mode.<br />
4 Highlight Mass storage and press<br />
Select.<br />
5 Connect your phone to your PC.<br />
Your phone will read: Connecting<br />
as Mass Storage… followed by<br />
Connected as Mass Storage Mode.<br />
Do not disconnect during transfer.<br />
6 All of your phone files will<br />
automatically be stored onto your<br />
PC hard drive.<br />
NOTE: Your phone must be<br />
unplugged from your PC to initiate<br />
Mass Storage.<br />
NOTE: Mass storage backs up content<br />
saved on your memory card only, not<br />
your handset memory. To transfer the<br />
contents of your handset memory (e.g.<br />
contacts) you’ll need to synchronise<br />
using PC Sync.<br />
PIN for DivX connection<br />
Install the DivX converter which is<br />
supplied on the same CD as the PC<br />
Sync software.<br />
Once installed select DivX from the<br />
Program Files on your PC, then DivX<br />
converter followed by Converter.<br />
This will open the Converter<br />
application. Use the arrows in the<br />
application to change the conversion<br />
format to Mobile. If you right-click<br />
on the application box and select<br />
Preferences, you can change the<br />
location that the converted files are<br />
saved in.<br />
66<br />
<strong>LG</strong> <strong>KF750</strong> | <strong>User</strong> <strong>Guide</strong>