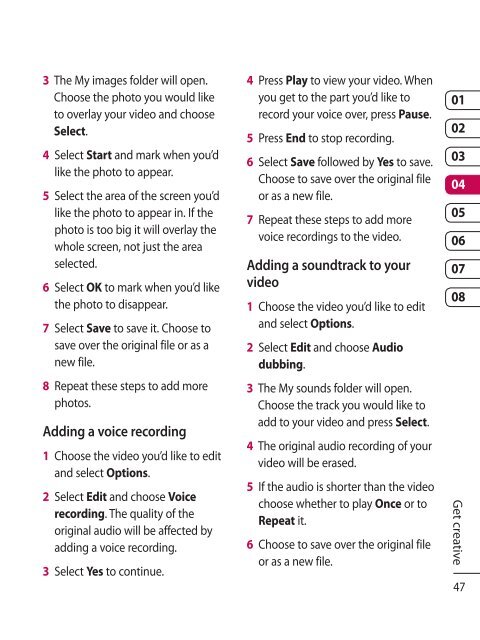KF750 User Guide - LG India - LG Electronics
KF750 User Guide - LG India - LG Electronics KF750 User Guide - LG India - LG Electronics
Get creative 46 Your photos and videos 5 Press to save the new merged video. Choose to save over the original file or as a new file. 6 Repeat these steps to merge more videos. Merging a photo with a video 1 Choose the video you’d like to edit, and select Options. 2 Select Edit and choose Image merge. 3 The My images folder will open. Choose the photo you would like to merge into your video and choose Select. 4 Select and slide the photo to merge it to the end or the beginning of the video. 5 Select Effect to choose how the photo and video merge together: None, Fade out, Pan zoom, Oval, Uncover, Blind, Checker board or Dissolve. 6 Press . Choose to save over the original file or as a new file. 7 Repeat these steps to merge more photos. LG KF750 | User Guide Adding text to a video 1 Choose the video you’d like to edit, and select Options. 2 Select Edit and choose Text overlay. 3 Enter your text using the keypad and press Save. 4 Press Start and mark when you’d like the text to appear. 5 Select the area of the screen you’d like the text to appear in. 6 Select OK to mark when you’d like the text to disappear. 7 Select Save to save it. Choose to save over the original file or as a new file. 8 Repeat these steps to add more text. Overlaying a photo 1 Choose the video you’d like to edit, and select Options. 2 Select Edit and choose Image overlay.
3 The My images folder will open. Choose the photo you would like to overlay your video and choose Select. 4 Select Start and mark when you’d like the photo to appear. 5 Select the area of the screen you’d like the photo to appear in. If the photo is too big it will overlay the whole screen, not just the area selected. 6 Select OK to mark when you’d like the photo to disappear. 7 Select Save to save it. Choose to save over the original file or as a new file. 8 Repeat these steps to add more photos. Adding a voice recording 1 Choose the video you’d like to edit and select Options. 2 Select Edit and choose Voice recording. The quality of the original audio will be affected by adding a voice recording. 3 Select Yes to continue. 4 Press Play to view your video. When you get to the part you’d like to record your voice over, press Pause. 5 Press End to stop recording. 6 Select Save followed by Yes to save. Choose to save over the original file or as a new file. 7 Repeat these steps to add more voice recordings to the video. Adding a soundtrack to your video 1 Choose the video you’d like to edit and select Options. 2 Select Edit and choose Audio dubbing. 3 The My sounds folder will open. Choose the track you would like to add to your video and press Select. 4 The original audio recording of your video will be erased. 5 If the audio is shorter than the video choose whether to play Once or to Repeat it. 6 Choose to save over the original file or as a new file. 01 02 03 04 05 06 07 08 Get creative 47
- Page 1 and 2: Some of the contents in this manual
- Page 3 and 4: Setup Your standby screen The basic
- Page 5 and 6: Adjusting the brightness...........
- Page 7 and 8: Synchronising your contacts........
- Page 9 and 10: Charger, USB Cable, Handsfree conne
- Page 11 and 12: 4 Install the battery Insert the to
- Page 13 and 14: 01 02 03 04 05 06 07 08 Setup 13
- Page 15 and 16: Google 1 Search 2 Mail 3 Maps 4 Blo
- Page 17 and 18: Advice to the customer In order to
- Page 19 and 20: Making international calls 1 Press
- Page 21 and 22: Using call barring 1 Press , select
- Page 23 and 24: Contacts Searching for a contact Th
- Page 25 and 26: Using service dial numbers You can
- Page 27 and 28: Messaging Messaging Your KF750 comb
- Page 29 and 30: SMTP authentication - Choose the se
- Page 31 and 32: Message info. - See additional info
- Page 33 and 34: Camera Taking a quick photo 1 Press
- Page 35 and 36: decorate their surroundings. Panora
- Page 37 and 38: NOTE: Always select Save after sele
- Page 39 and 40: Video camera Shooting a quick video
- Page 41 and 42: 3 Select the size option you’d li
- Page 43 and 44: 7 The image will be saved in the My
- Page 45: 3 If the face is detected the first
- Page 49 and 50: Multimedia You can store any multim
- Page 51 and 52: 1 Select My stuff then My images. 2
- Page 53 and 54: Use as - Set a video as your ringto
- Page 55 and 56: Viewing a file 1 Select My stuff, t
- Page 57 and 58: 1 Select My music, then Playlists.
- Page 59 and 60: 3 Choose Reset channel to reset the
- Page 61 and 62: TIP! You can edit an item by select
- Page 63 and 64: Converting a unit 1 From the standb
- Page 65 and 66: Viewing your phone files on your PC
- Page 67 and 68: Once you are ready to convert your
- Page 69 and 70: Saving a page 1 Access your require
- Page 71 and 72: The web Using your phone as a modem
- Page 73 and 74: Pairing with another Bluetooth devi
- Page 75 and 76: Changing your phone settings Enjoy
- Page 77 and 78: Anti Theft Mobile Tracker 1 The ATM
- Page 79: Network service The wireless phone
- Page 82 and 83: Guidelines for safe and efficient u
- Page 84 and 85: Guidelines for safe and efficient u
- Page 88 and 89: SERVICE CENTER LIST S Andhra Andhra
- Page 90 and 91: State City ASC Name ASC Address Pho
- Page 92 and 93: State City ASC Name ASC Address Pho
- Page 94 and 95: State City ASC Name ASC Address Pho
3 The My images folder will open.<br />
Choose the photo you would like<br />
to overlay your video and choose<br />
Select.<br />
4 Select Start and mark when you’d<br />
like the photo to appear.<br />
5 Select the area of the screen you’d<br />
like the photo to appear in. If the<br />
photo is too big it will overlay the<br />
whole screen, not just the area<br />
selected.<br />
6 Select OK to mark when you’d like<br />
the photo to disappear.<br />
7 Select Save to save it. Choose to<br />
save over the original file or as a<br />
new file.<br />
8 Repeat these steps to add more<br />
photos.<br />
Adding a voice recording<br />
1 Choose the video you’d like to edit<br />
and select Options.<br />
2 Select Edit and choose Voice<br />
recording. The quality of the<br />
original audio will be affected by<br />
adding a voice recording.<br />
3 Select Yes to continue.<br />
4 Press Play to view your video. When<br />
you get to the part you’d like to<br />
record your voice over, press Pause.<br />
5 Press End to stop recording.<br />
6 Select Save followed by Yes to save.<br />
Choose to save over the original file<br />
or as a new file.<br />
7 Repeat these steps to add more<br />
voice recordings to the video.<br />
Adding a soundtrack to your<br />
video<br />
1 Choose the video you’d like to edit<br />
and select Options.<br />
2 Select Edit and choose Audio<br />
dubbing.<br />
3 The My sounds folder will open.<br />
Choose the track you would like to<br />
add to your video and press Select.<br />
4 The original audio recording of your<br />
video will be erased.<br />
5 If the audio is shorter than the video<br />
choose whether to play Once or to<br />
Repeat it.<br />
6 Choose to save over the original file<br />
or as a new file.<br />
01<br />
02<br />
03<br />
04<br />
05<br />
06<br />
07<br />
08<br />
Get creative<br />
47