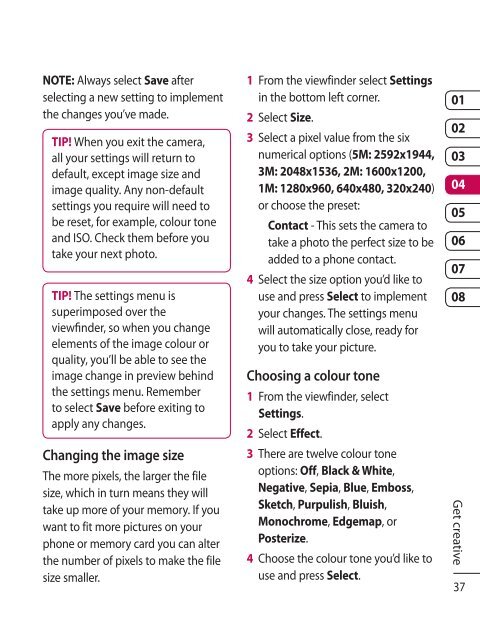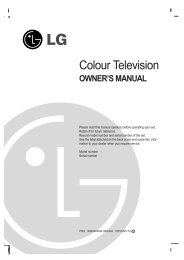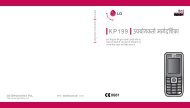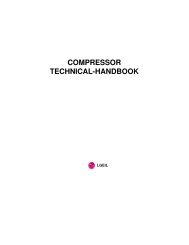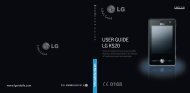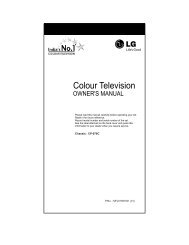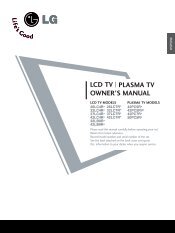KF750 User Guide - LG India - LG Electronics
KF750 User Guide - LG India - LG Electronics
KF750 User Guide - LG India - LG Electronics
You also want an ePaper? Increase the reach of your titles
YUMPU automatically turns print PDFs into web optimized ePapers that Google loves.
NOTE: Always select Save after<br />
selecting a new setting to implement<br />
the changes you’ve made.<br />
TIP! When you exit the camera,<br />
all your settings will return to<br />
default, except image size and<br />
image quality. Any non-default<br />
settings you require will need to<br />
be reset, for example, colour tone<br />
and ISO. Check them before you<br />
take your next photo.<br />
TIP! The settings menu is<br />
superimposed over the<br />
viewfinder, so when you change<br />
elements of the image colour or<br />
quality, you’ll be able to see the<br />
image change in preview behind<br />
the settings menu. Remember<br />
to select Save before exiting to<br />
apply any changes.<br />
Changing the image size<br />
The more pixels, the larger the file<br />
size, which in turn means they will<br />
take up more of your memory. If you<br />
want to fit more pictures on your<br />
phone or memory card you can alter<br />
the number of pixels to make the file<br />
size smaller.<br />
1 From the viewfinder select Settings<br />
in the bottom left corner.<br />
2 Select Size.<br />
3 Select a pixel value from the six<br />
numerical options (5M: 2592x1944,<br />
3M: 2048x1536, 2M: 1600x1200,<br />
1M: 1280x960, 640x480, 320x240)<br />
or choose the preset:<br />
Contact - This sets the camera to<br />
take a photo the perfect size to be<br />
added to a phone contact.<br />
4 Select the size option you’d like to<br />
use and press Select to implement<br />
your changes. The settings menu<br />
will automatically close, ready for<br />
you to take your picture.<br />
Choosing a colour tone<br />
1 From the viewfinder, select<br />
Settings.<br />
2 Select Effect.<br />
3 There are twelve colour tone<br />
options: Off, Black & White,<br />
Negative, Sepia, Blue, Emboss,<br />
Sketch, Purpulish, Bluish,<br />
Monochrome, Edgemap, or<br />
Posterize.<br />
4 Choose the colour tone you’d like to<br />
use and press Select.<br />
01<br />
02<br />
03<br />
04<br />
05<br />
06<br />
07<br />
08<br />
Get creative<br />
37