Area Access Manager User Guide - Best Access Systems
Area Access Manager User Guide - Best Access Systems
Area Access Manager User Guide - Best Access Systems
Create successful ePaper yourself
Turn your PDF publications into a flip-book with our unique Google optimized e-Paper software.
<strong>Area</strong> <strong>Access</strong> <strong>Manager</strong> <strong>User</strong> <strong>Guide</strong><br />
Table of Contents<br />
Chapter 1: Introduction ...............................................................7<br />
<strong>Area</strong> <strong>Access</strong> <strong>Manager</strong> Overview ..................................................................... 7<br />
Conventions Used in this Documentation ....................................................... 7<br />
Getting Started ................................................................................................ 8<br />
Licensing Requirements .................................................................................................... 8<br />
Permissions ....................................................................................................................... 8<br />
Passwords ......................................................................................................................... 9<br />
Enable/Disable Strong Password Enforcement .............................................................. 10<br />
Change <strong>User</strong> Passwords ................................................................................................ 11<br />
Error Messages ............................................................................................................... 11<br />
Accounts ......................................................................................................................... 12<br />
Log In .............................................................................................................................. 13<br />
Single Sign-On Overview .............................................................................. 14<br />
Directory Accounts .......................................................................................................... 14<br />
Automatic and Manual Single Sign-On ........................................................................... 14<br />
Single Sign-On Procedures ........................................................................... 15<br />
Configure Single Sign-On ............................................................................................... 15<br />
Log In Using Automatic Single Sign-On .......................................................................... 15<br />
Log In Using Manual Single Sign-On ............................................................ 17<br />
Troubleshoot Logging In .............................................................................. 17<br />
Log Out of the Application ............................................................................. 18<br />
Exit the Application ........................................................................................ 18<br />
revision 37 — 3
Table of Contents<br />
Chapter 2: Main Window ...........................................................19<br />
Customize the Select People and <strong>Area</strong> <strong>Access</strong> <strong>Manager</strong> Main Windows .... 24<br />
Menus ........................................................................................................... 25<br />
Chapter 3: Personal Information Window ...............................29<br />
Personal Information Window - Common Elements ..................................... 29<br />
Personal Information Window - Cardholder Form ......................................... 32<br />
Personal Information Window - Visitor Form ................................................. 34<br />
Personal Information Window - Badge Form ................................................ 36<br />
Personal Information Window - <strong>Access</strong> Levels Form .................................... 38<br />
View Personal Information ............................................................................ 39<br />
Chapter 4: <strong>Access</strong> Levels .........................................................41<br />
<strong>Access</strong> Levels Overview ............................................................................... 41<br />
Multiple Active Badge <strong>Access</strong> Level Assignment .......................................... 42<br />
Segmentation Notes ...................................................................................... 42<br />
<strong>Access</strong> Level Assignment on a Segmented System ....................................................... 42<br />
Reader Assignments to Cardholders Report on a Segmented System .......................... 43<br />
<strong>Access</strong> Level Procedures .............................................................................. 44<br />
View <strong>Access</strong> Level Assignments ..................................................................................... 44<br />
Filter Records Displayed in the Main Window ................................................................. 44<br />
Remove <strong>Access</strong> Levels from Cardholders or Visitors ..................................................... 46<br />
Assign <strong>Access</strong> Levels to Cardholders or Visitors ............................................................ 46<br />
Assign Activation and Deactivation Dates to <strong>Access</strong><br />
Levels ........................................................................................................................... 52<br />
Chapter 5: Reports ....................................................................55<br />
Reports Window ............................................................................................ 56<br />
4 — revision 37
<strong>Area</strong> <strong>Access</strong> <strong>Manager</strong> <strong>User</strong> <strong>Guide</strong><br />
Configure Which Reports are Available in <strong>Area</strong> <strong>Access</strong> <strong>Manager</strong> ................ 56<br />
Run a Report in <strong>Area</strong> <strong>Access</strong> <strong>Manager</strong> ......................................................... 57<br />
Chapter 6: Print Report Options Window ................................59<br />
Print Report Options Window ........................................................................ 60<br />
Print a Report .................................................................................................................. 61<br />
Chapter 7: Report Print Preview Window ................................63<br />
Report Print Preview Window ....................................................................... 64<br />
Report Print Preview Window Procedures .................................................... 66<br />
Preview and Print a Report ............................................................................................. 66<br />
Search a Report for Specific Information ........................................................................ 67<br />
Appendix ...........................................................................69<br />
Appendix A: <strong>Access</strong> Level Assignment Wizard .....................71<br />
Find People Window - Cardholder Form ....................................................... 72<br />
Find People Window - Cardholder Form Overview ......................................................... 72<br />
Find People Window - Visitor Form ............................................................... 74<br />
Find People Window - Visitor Form Overview ................................................................. 74<br />
Find People Window - <strong>Access</strong> Levels Form .................................................. 76<br />
Find People Window - <strong>Access</strong> Levels Form Overview .................................................... 76<br />
Select People Window .................................................................................. 78<br />
Select People Window Overview .................................................................................... 78<br />
Select <strong>Access</strong> Levels Window ...................................................................... 81<br />
Select <strong>Access</strong> Levels Window Overview ........................................................................ 81<br />
<strong>Access</strong> Level Assignment Wizard ................................................................. 82<br />
Summary Window ......................................................................................... 83<br />
revision 37 — 5
Table of Contents<br />
Summary Window Overview ........................................................................................... 83<br />
Appendix B: Bulk <strong>Access</strong> Level Action Results Window ......85<br />
Bulk <strong>Access</strong> Level Action Results Window Overview ................................... 85<br />
Appendix C: <strong>Access</strong> Level Activation Dates Window ............87<br />
<strong>Access</strong> Level Activation Dates Window Overview ........................................ 87<br />
Appendix D: <strong>Access</strong> Level Activation Dates Filter Window ..91<br />
<strong>Access</strong> Level Activation Dates Filter Window Overview ............................... 91<br />
Index .................................................................................................95<br />
6 — revision 37
<strong>Area</strong> <strong>Access</strong> <strong>Manager</strong> <strong>User</strong> <strong>Guide</strong><br />
Chapter 1:<br />
Introduction<br />
<strong>Area</strong> <strong>Access</strong> <strong>Manager</strong> Overview<br />
<strong>Area</strong> <strong>Access</strong> <strong>Manager</strong> users can assign, modify, or remove access levels for<br />
active badges. This effectively grants or restricts a cardholder or visitor’s access<br />
to readers that control specific areas. An <strong>Area</strong> <strong>Access</strong> <strong>Manager</strong> user has control<br />
over specific access levels that are assigned in System Administration. <strong>Area</strong><br />
<strong>Access</strong> <strong>Manager</strong> can be used to:<br />
1. Assign access levels to a cardholder or visitor’s active badge(s)<br />
2. Modify the activation and/or deactivation date of an active badge by creating<br />
a temporary access level. A temporary access level is any access level that is<br />
assigned an activation and/or deactivation date.<br />
3. Bulk modify the activation and/or deactivation date of active badges<br />
4. Remove access level assignments from a cardholder or visitor’s active<br />
badge(s)<br />
5. Preview or print reports<br />
6. View personal information for selected cardholders or visitors<br />
Conventions Used in this Documentation<br />
The text in this manual is formatted to make it easy for you to identify what is<br />
being described.<br />
• Where a term is defined, the word is represented in italics.<br />
• Field names, menus, and menu choices are shown in bold.<br />
• Keyboard keys are represented in angle brackets. For example: ,<br />
.<br />
• Keyboard key combinations are written in two ways:<br />
– + means hold down the first key and press the second<br />
– , means press the first key, then press the second<br />
• Window buttons on the screen are represented in square brackets; for<br />
example: [OK], [Cancel].<br />
revision 37 — 7
1: Introduction<br />
Getting Started<br />
Licensing Requirements<br />
To use <strong>Area</strong> <strong>Access</strong> <strong>Manager</strong>, you must have purchased the <strong>Area</strong> <strong>Access</strong><br />
<strong>Manager</strong>. In the <strong>Access</strong> Control section of your B.A.S.I.S. ® license, the<br />
following will be listed:<br />
<strong>Area</strong> <strong>Access</strong> <strong>Manager</strong> Application: In Use - the number of concurrent <strong>Area</strong><br />
<strong>Access</strong> <strong>Manager</strong> licenses being used<br />
<strong>Area</strong> <strong>Access</strong> <strong>Manager</strong> Application: Max - the number of concurrent <strong>Area</strong><br />
<strong>Access</strong> <strong>Manager</strong> licenses you have purchased<br />
For more information, refer to “The License Administration” appendix in the<br />
Installation & Setup <strong>User</strong> <strong>Guide</strong>.<br />
Permissions<br />
Permissions are set in System Administration or ID CredentialCenter. In order to<br />
log into <strong>Area</strong> <strong>Access</strong> <strong>Manager</strong>, a user must have the following permissions:<br />
1. The user must have permission to use the <strong>Area</strong> <strong>Access</strong> <strong>Manager</strong> application.<br />
2. The user must have one or more access levels to manage.<br />
3. The user must have permission to view either cardholders OR visitors. The<br />
user must have permission to view at least one of these.<br />
4. The user must have permission to view at least one of the cardholder search<br />
results list fields OR at least one of the visitor search results list fields.<br />
The following table describes these permissions:<br />
Permission<br />
Use <strong>Area</strong> <strong>Access</strong><br />
<strong>Manager</strong><br />
At least one access<br />
level to manage<br />
View Cardholders<br />
How to set the permission<br />
Select the <strong>Area</strong> <strong>Access</strong> <strong>Manager</strong> checkbox on the Administration > <strong>User</strong>s > System<br />
Permission Groups form > Software Options sub-tab.<br />
The access levels that can be managed by a user through <strong>Area</strong> <strong>Access</strong> <strong>Manager</strong> are configured<br />
on the <strong>Area</strong> <strong>Access</strong> <strong>Manager</strong> Levels form in the <strong>User</strong>s folder in System Administration. (To<br />
display this form in System Administration, from the Administration menu, select <strong>User</strong>s,<br />
click on the <strong>User</strong>s tab, then click on the <strong>Area</strong> <strong>Access</strong> <strong>Manager</strong> Levels sub-tab.<br />
Select the Cardholder checkbox on the Administration > <strong>User</strong>s > Cardholder Permission<br />
Groups form > Cardholder sub-tab.<br />
8 — revision 37
<strong>Area</strong> <strong>Access</strong> <strong>Manager</strong> <strong>User</strong> <strong>Guide</strong><br />
Permission<br />
View permission<br />
for at least one of<br />
the cardholder<br />
fields in the<br />
cardholder search<br />
results list<br />
How to set the permission<br />
To view the cardholder search results list, select Administration > Cardholder Options ><br />
Cardholder Search Results Lists form.<br />
To view the permissions for the fields in the cardholder search results list, select<br />
Administration > <strong>User</strong>s > Field/Page Permission Groups form. You should add a permission<br />
group for <strong>Area</strong> <strong>Access</strong> <strong>Manager</strong> users with the necessary cardholder permissions set to “Yes”.<br />
(For more information, refer to “Add a Field/Viewing Permission Group” in the System<br />
Administration <strong>User</strong> <strong>Guide</strong>.)<br />
For example, if Last Name is listed in the Selected Fields listing window on the Cardholder<br />
Search Results Lists form, the View permission for the Cardholder Table/Last Name Field<br />
entry on the Field/Page Permission Groups form should be set to “Yes”.<br />
View Visitors<br />
View permission<br />
for at least one of<br />
the visitor fields in<br />
the visitor search<br />
results list<br />
Select the Visitor checkbox on the Administration > <strong>User</strong>s > Cardholder Permission Groups<br />
form > Cardholder sub-tab.<br />
To view the visitor search results list, select Administration > Cardholder Options > Visitor<br />
Search Results Lists form.<br />
To view the permissions for the fields in the visitor search results list, select Administration ><br />
<strong>User</strong>s > Field/Page Permission Groups form. You should add a permission group for <strong>Area</strong><br />
<strong>Access</strong> <strong>Manager</strong> users with the necessary visitor permissions set to “Yes”. (For more<br />
information, refer to “Add a Field/Viewing Permission Group” in the System Administration<br />
<strong>User</strong> <strong>Guide</strong>.)<br />
For example, if Organization is listed in the Selected Fields listing window on the Visitor<br />
Search Results Lists form, the View permission for the <strong>User</strong>-Defined Visitor Table/Visitor<br />
Organization Field entry on the Field/Page Permission Groups form should be set to “Yes”.<br />
In addition to the above:<br />
• If the user can view cardholders but cannot view at least one cardholder<br />
search result list field and the user cannot view visitors, the user will not be<br />
allowed to log into the application.<br />
• If the user can view visitors but cannot view at least one visitor search result<br />
list field and the user cannot view cardholders, the user will not be allowed<br />
to log into the application.<br />
The system-wide report permissions are not enforced because <strong>Area</strong> <strong>Access</strong><br />
<strong>Manager</strong> only contains reports that are specific to data that is available within<br />
<strong>Area</strong> <strong>Access</strong> <strong>Manager</strong>. This means that any <strong>Area</strong> <strong>Access</strong> <strong>Manager</strong> user can run<br />
reports in <strong>Area</strong> <strong>Access</strong> <strong>Manager</strong>.<br />
Passwords<br />
B.A.S.I.S. ® ET Third Edition includes strong password enforcement, which<br />
checks the user’s password against password standards. This functionality is<br />
designed to enhance password security if single sign-on is not used. If single<br />
sign-on is used (automatic or manual), B.A.S.I.S. does not enforce password<br />
standards. For more information on single sign-on, refer to Single Sign-On<br />
Overview on page 14.<br />
revision 37 — 9
1: Introduction<br />
The system’s strong password enforcement also checks the BEST database user’s<br />
password when logging into applications. Database user passwords apply only to<br />
Oracle and SQL databases. For information on changing your database password<br />
refer to the Installation & Setup <strong>User</strong> <strong>Guide</strong>.<br />
Password Standards<br />
When creating a strong password keep the following guidelines in mind:<br />
• Passwords cannot be blank.<br />
• Passwords cannot be the same as the user name (e.g. SA, SA).<br />
• Passwords cannot be BEST keywords (e.g. MULTIMEDIA, PROKUPETS,<br />
PROKUPET, BEST, BASIS, PASSWORD).<br />
• Although not required, your password should contain numbers, letters, and<br />
symbols. Spaces are also acceptable. (e.g. August 18, 2002).<br />
• B.A.S.I.S. passwords are not case-sensitive.<br />
• Database passwords conform to the rules of the specific database being used;<br />
passwords in SQL Server and Oracle are case insensitive.<br />
• The maximum value for a strong password is 127 characters. The minimum<br />
value is 1.<br />
Notes:<br />
For Oracle databases the following account username and passwords are not<br />
allowed to be used together:<br />
System and <strong>Manager</strong><br />
Internal and Oracle<br />
Sys and Change_On_Install<br />
Enable/Disable Strong Password Enforcement<br />
Strong password enforcement is enabled/disabled in System Administration or<br />
ID CredentialCenter. When you install B.A.S.I.S., by default strong password<br />
enforcement is enabled. When you upgrade, by default strong password<br />
enforcement is disabled. To manually enable or disable strong password<br />
enforcement:<br />
1. Select System Options from the Administration menu in System<br />
Administration or ID CredentialCenter.<br />
2. Select the General System Options tab.<br />
3. Click [Modify].<br />
4. Select or deselect the Enforce strong passwords checkbox.<br />
Note:<br />
If you disable the option to enforce strong passwords, you will continue to<br />
receive a message stating your password is weak every time you log into an<br />
10 — revision 37
<strong>Area</strong> <strong>Access</strong> <strong>Manager</strong> <strong>User</strong> <strong>Guide</strong><br />
application until you change your B.A.S.I.S. password to meet the password<br />
standards.<br />
Change <strong>User</strong> Passwords<br />
<strong>User</strong> passwords are checked every time a user logs into any application. After a<br />
user logs into an application he/she can change his/her user password.<br />
1. From the Application menu select Change Password.<br />
2. The Change Password window displays. Enter your old password and new<br />
password in the appropriate fields. Refer to the Password Standards on page<br />
10 for guidelines in choosing a secure password.<br />
3. A message confirms that you have successfully changed your password.<br />
4. Click [OK].<br />
Note:<br />
If you get a weak password message the next time you log into the<br />
application, carefully read the message. It may be telling you that your<br />
database password is weak and not your user password. To change your<br />
database password, refer to the Accounts and Passwords Appendix in the<br />
Installation and Setup <strong>User</strong> <strong>Guide</strong>.<br />
Error Messages<br />
Read weak password messages/warnings carefully to avoid confusion about<br />
whether your user password or database password is weak.<br />
If you have a weak database password you will receive a warning every time you<br />
log into any application, until you change your database password. Although it is<br />
not recommended, you can acknowledge the warning and continue working in<br />
the application. This table describes the password-related error messages that<br />
may be generated and which password you need to correct.<br />
• To correct the database password, refer to the Installation & Setup <strong>User</strong><br />
<strong>Guide</strong>.<br />
• To correct the user password, select a password that meets the standards<br />
specified in Password Standards on page 10.<br />
Warning message<br />
Database password violations: Your password is a keyword that is not<br />
allowed. It is highly recommended that you change your password to<br />
meet our minimum password standards.<br />
Your password cannot be blank. Enter a password.<br />
<strong>User</strong> password violations: Passwords cannot be the same as the user<br />
name.<br />
Password<br />
to correct<br />
Database<br />
<strong>User</strong><br />
<strong>User</strong><br />
revision 37 — 11
1: Introduction<br />
Warning message<br />
Your password is a keyword that is not allowed.<br />
Password<br />
to correct<br />
<strong>User</strong><br />
Accounts<br />
Anyone who wishes to use B.A.S.I.S. applications must enter a user name and<br />
password in order to access the software. The System Administrator should<br />
create a unique account for each user of the applications. The System<br />
Administrator can also, for each user, create a list of permissions, which specifies<br />
precisely which screens, fields, and buttons the user can access.<br />
During initial installation of the application, default accounts are created. These<br />
include:<br />
<strong>User</strong> name Password Type<br />
sa sa system account<br />
admin<br />
user<br />
badge<br />
sample<br />
sample<br />
sample<br />
These are provided as samples. You may change the passwords and use the<br />
accounts, or remove them. The exception to this is the system account, SA. By<br />
definition this account has permission to do anything in the system. A user with<br />
system access has unlimited access to the application. You cannot delete or<br />
change the system account except to modify the password, which you are<br />
strongly encouraged to do as soon as possible to discourage unauthorized use.<br />
The first time you log into B.A.S.I.S. to configure the application, you should log<br />
in as SA and your password should be SA.<br />
12 — revision 37
<strong>Area</strong> <strong>Access</strong> <strong>Manager</strong> <strong>User</strong> <strong>Guide</strong><br />
Log In<br />
This procedure describes how to log in without using single sign-on. For a<br />
description of single sign-on, refer to Single Sign-On Overview on page 14. To<br />
log in using single sign-on, refer to Single Sign-On Procedures on page 15.<br />
1. Click the Start button, then select Programs > B.A.S.I.S. ET > <strong>Area</strong> <strong>Access</strong><br />
<strong>Manager</strong>.<br />
2. Your system may be configured to prompt you to select a database to log<br />
into. If it is not, proceed to the next step. If it is:<br />
a. In the Database drop-down, all ODBC system databases currently<br />
defined on your computer are listed. Select the database that you wish to<br />
use for your application.<br />
b. Click [OK].<br />
3. The Log On window displays.<br />
a. In the <strong>User</strong> name field, type the user name assigned to you. When<br />
logging in for the first time, your user name is SA.<br />
b. In the Password field, type the password assigned to you. When<br />
logging in for the first time, your password is SA. Note that the<br />
characters you type do not appear in the field. Instead, for each character<br />
you type, an “*” displays. This is intended to protect against<br />
unauthorized access in the event that someone else can see the screen<br />
while you type.<br />
Important:<br />
After logging in for the first time, you are strongly encouraged to modify the<br />
password for the system account as soon as possible to discourage<br />
unauthorized use.<br />
c. In the Directory field, select the directory that you wish to log into. For<br />
user accounts not using single sign-on, the default is “.”<br />
d. Select the Remember user name and directory checkbox if you want<br />
the values you just entered in the <strong>User</strong> name and Directory fields to<br />
automatically be selected the next time that you log in.<br />
e. Click [OK].<br />
4. Your system may be configured to prompt you to confirm that you are<br />
authorized to use the application. To accept the terms of the authorization<br />
warning click [Yes].<br />
5. If segmentation is not enabled, skip this step. If segmentation is enabled:<br />
a. The Select Segment window opens. Select the segment you wish to log<br />
into.<br />
b. Click [OK].<br />
revision 37 — 13
1: Introduction<br />
Single Sign-On Overview<br />
Single sign-on simply means logging into B.A.S.I.S. with the same user name<br />
and password that you use to log into Windows or logging into B.A.S.I.S. using<br />
an LDAP user name and password for authentication. LDAP (Lightweight<br />
Directory <strong>Access</strong> Protocol) is a software protocol that enables you to locate<br />
businesses, people, files, and devices without knowing the domain name<br />
(network address).<br />
Single sign-on allows scripts using the OpenIT API to authenticate. These scripts<br />
will be run under a Windows account. The account that is making the call to the<br />
API can be obtained easily this way, and the script can be restricted to those<br />
actions that the user is permitted to perform (using standard B.A.S.I.S.<br />
permissions).<br />
Note:<br />
The use of the explicit username and password for directory authentication<br />
to Windows is strongly discouraged. It is recommended that you do not store<br />
Windows passwords in the B.A.S.I.S. system, since B.A.S.I.S. uses<br />
reversible encryption and Windows does not. If explicit authentication is<br />
required, you should use an account that has view only permission to the<br />
directory in question.<br />
Directory Accounts<br />
To log into B.A.S.I.S. using single sign-on, a user name, password, and directory<br />
is required. A directory is a database of network resources, such as printers,<br />
software applications, databases, and users. The following directories are<br />
supported by B.A.S.I.S.: Microsoft Active Directory, Microsoft Windows NT 4<br />
Domain, Microsoft Windows 2000/XP Workstation, and LDAP.<br />
Automatic and Manual Single Sign-On<br />
When a user account is configured for single sign-on, the user can log into<br />
B.A.S.I.S. automatically or manually.<br />
For example, with automatic single sign-on, users simply start B.A.S.I.S. and<br />
they are automatically logged in under their Windows account and directory.<br />
With manual single sign-on, users must manually enter their Windows or LDAP<br />
account information (user name and password). <strong>User</strong>s also have the option of<br />
selecting a different configured directory.<br />
If single sign-on is not used, users manually enter a user name and a password<br />
that is different from their Windows or LDAP password. The directory is hardcoded<br />
to refer to the internal B.A.S.I.S. user directory.<br />
14 — revision 37
<strong>Area</strong> <strong>Access</strong> <strong>Manager</strong> <strong>User</strong> <strong>Guide</strong><br />
Notes:<br />
Manual single sign-on can be used with the following directories: Microsoft<br />
Active Directory, Microsoft Windows NT 4 Domain, and LDAP.<br />
Automatic single sign-on can be used with every directory supported by<br />
B.A.S.I.S. except LDAP because it doesn’t provide all the account<br />
information required.<br />
Single Sign-On Procedures<br />
Configure Single Sign-On<br />
By default, user accounts do not use sign-on. To configure single sign-on the<br />
System Administrator must add a directory and link a user account to the<br />
directory.<br />
Notes:<br />
For more information, refer to “Add a Directory” in the Directories folder<br />
chapter of the System Administration or ID CredentialCenter <strong>User</strong> <strong>Guide</strong>.<br />
For more information, refer to “Link a <strong>User</strong> Account to a Directory<br />
Account” in the <strong>User</strong>s folder chapter of the System Administration or ID<br />
CredentialCenter <strong>User</strong> <strong>Guide</strong>.<br />
Log In Using Automatic Single Sign-On<br />
Automatic single sign-on is supported with Windows domain accounts.<br />
1. Click the Start button, then select Programs > B.A.S.I.S. ET > <strong>Area</strong> <strong>Access</strong><br />
<strong>Manager</strong>.<br />
2. Your system may be configured to prompt you to select a database to log<br />
into. If it is not, proceed to step 3. If it is:<br />
a. In the Database drop-down, all ODBC system databases currently<br />
defined on your computer are listed. Select the database that you wish to<br />
use for your application.<br />
b. Click [OK].<br />
3. If your Windows account is linked to a user, a message will be displayed that<br />
says, “Attempting to automatically log you on using your Windows account.<br />
revision 37 — 15
1: Introduction<br />
To bypass this, hold down SHIFT.” To automatically be logged in, do<br />
nothing.<br />
4. Your system may be configured to prompt you to confirm that you are<br />
authorized to use the application. To accept the terms of the authorization<br />
warning, click [Yes].<br />
5. If segmentation is not enabled, skip this step. If segmentation is enabled:<br />
a. The Select Segment window opens. Select the segment you wish to log<br />
into.<br />
b. Click [OK].<br />
16 — revision 37
<strong>Area</strong> <strong>Access</strong> <strong>Manager</strong> <strong>User</strong> <strong>Guide</strong><br />
Log In Using Manual Single Sign-On<br />
Both users who want to log into B.A.S.I.S. using an LDAP user name and<br />
password for authentication and users who want to log in using a Windows<br />
domain account can do so using manual single sign-on.<br />
1. Click the Start button, then select Programs > B.A.S.I.S. ET > <strong>Area</strong> <strong>Access</strong><br />
<strong>Manager</strong>.<br />
2. Your system may be configured to prompt you to select a database to log<br />
into. If it is not, proceed to step 3. If it is:<br />
a. In the Database drop-down, all ODBC system databases currently<br />
defined on your computer are listed. Select the database that you wish to<br />
use for your application.<br />
b. Click [OK].<br />
3. If your Windows account is linked to a user, a message will be displayed that<br />
says, “Attempting to automatically log you on using your Windows account.<br />
To bypass this, hold down SHIFT.”<br />
To manually login or to login using a different user name and password, hold<br />
down the key. The Log On window opens.<br />
a. In the Directory field, select the directory that you wish to log into. The<br />
default is “.”<br />
b. In the <strong>User</strong> name field, type the Windows user name assigned to you.<br />
Do not enter the domain\user name just enter your user name.<br />
c. In the Password field, type the Windows password assigned to you.<br />
d. Select the Remember user name and directory checkbox if you want<br />
the values you just entered in the <strong>User</strong> name and Directory fields to<br />
automatically be selected the next time that you log in.<br />
e. Click [OK].<br />
4. Your system may be configured to prompt you to confirm that you are<br />
authorized to use the application. To accept the terms of the authorization<br />
warning, click [Yes].<br />
5. If segmentation is not enabled, skip this step. If segmentation is enabled:<br />
a. The Select Segment window opens. Select the segment you wish to log<br />
into.<br />
b. Click [OK].<br />
Troubleshoot Logging In<br />
If you attempted to log in and were unable to do so, make sure that the following<br />
conditions have been met:<br />
• You entered a correct user name/password and specified the correct<br />
directory.<br />
• If your system is configured to display an authorization warning, you<br />
accepted the terms.<br />
revision 37 — 17
1: Introduction<br />
• A valid license is installed. For more information refer to “The License<br />
Administration Application” appendix in the Installation & Setup <strong>User</strong><br />
<strong>Guide</strong>.<br />
• You have permission to use the application.<br />
• If you attempted to log into the server and the login failed, make sure that a<br />
properly coded, licensed dongle adapter is attached to your computer’s<br />
parallel port. Make sure that your dongle is securely attached.<br />
• If you attempted to log into a client and failed, make sure the client has a<br />
valid software license. Client computers do not need a hardware dongle<br />
attached to the computer’s parallel port. Instead, the client must have a valid<br />
software license, which is installed in the License Administration<br />
application.<br />
• If you are using single sign-on, ensure that the directory you are<br />
authenticating against is operational and properly configured. When a<br />
directory is properly configured, the accounts are listed on the Select<br />
Account form when linking a user account to a directory.<br />
• If you are using single sign-on, ensure that the directory account is properly<br />
linked to the user account.<br />
Log Out of the Application<br />
1. Select the Log Off choice from the Application menu.<br />
2. All open data entry forms will be closed. The main window will open again<br />
as it did before you logged in and most of the toolbar and menu options will<br />
be dimmed. To access most of the application’s features you must then log in<br />
again.<br />
Exit the Application<br />
The main window can be closed using either of the following methods:<br />
• Select Exit from the Application menu.<br />
• Double-click on the Control-menu box, an icon in the window’s upper left<br />
corner.<br />
• Right-click on the Control-menu box and select Close.<br />
• Press [Alt] + [F4].<br />
18 — revision 37
<strong>Area</strong> <strong>Access</strong> <strong>Manager</strong> <strong>User</strong> <strong>Guide</strong><br />
Chapter 2:<br />
Main Window<br />
You can use the <strong>Area</strong> <strong>Access</strong> <strong>Manager</strong> main window to do the following:<br />
• Display cardholders or visitors assigned to a selected access level<br />
• Display personal information about selected cardholders or visitors<br />
• Allow cardholders and visitors to be assigned to access levels<br />
• Allow cardholders and visitors to be removed from access levels<br />
• Display all active badge IDs for cardholders or visitors<br />
The <strong>Area</strong> <strong>Access</strong> <strong>Manager</strong> main window can display two different types of<br />
records: cardholder and visitor. Only one type of record can be displayed at a<br />
time. When the View > Person Type > Cardholders option is selected, the <strong>Area</strong><br />
<strong>Access</strong> <strong>Manager</strong> main window displays cardholders, as shown:<br />
When the View > Person Type > Visitors option is selected, the <strong>Area</strong> <strong>Access</strong><br />
<strong>Manager</strong> main window displays visitors, as shown:<br />
When the Active Badges option is selected in the View menu, the <strong>Area</strong> <strong>Access</strong><br />
<strong>Manager</strong> main window also contains a Badge ID column. In this view, the listing<br />
window lists multiple entries for each cardholder/visitor, one for each active<br />
badge assigned to the cardholder/visitor. For example, if Scott Johnson has two<br />
active badges, 5 and 12, then he will be listed twice.<br />
revision 37 — 19
2: Main Window<br />
.<br />
20 — revision 37
<strong>Area</strong> <strong>Access</strong> <strong>Manager</strong> <strong>User</strong> <strong>Guide</strong><br />
<strong>Area</strong> <strong>Access</strong> <strong>Manager</strong> Main Window<br />
Form Element Type Comment<br />
listing window display The contents of the listing window changes depending on whether<br />
visitors or cardholders are displayed. If cardholders are displayed (View<br />
> Person Type > Cardholders is selected), the listing window<br />
functions as follows:<br />
The Activate and Deactivate columns are always present, and represent<br />
the activation and deactivation dates of the assigned access level for<br />
each cardholder/visitor badge ID. If Active Badges is not selected in<br />
the View menu, then the dates shown are the earliest activation date and<br />
the latest deactivation date for all active badges assigned to the<br />
cardholder/visitor.<br />
If Active Badges is selected in the View menu, the listing window<br />
contains a Badge ID column. In this view, the listing window lists<br />
multiple entries for each cardholder/visitor, one for each active badge<br />
assigned to the cardholder/visitor.<br />
Additional columns displayed are determined by the fields listed in the<br />
Selected Fields column of the Cardholder Search Results Lists form in<br />
the Cardholder Options folder. For example, you might want to include<br />
Last Name, First Name, Middle Name, Extension, and Department.<br />
These same columns are displayed on the Select People window.<br />
The results displayed in the listing window are filtered based on the<br />
settings in the <strong>Access</strong> Level Activation Dates Filter window, which is<br />
displayed by selecting <strong>Access</strong> Level Date/Time Filter from the View<br />
menu. The Activate and Deactivate filter criteria currently being<br />
applied are displayed in the status bar.<br />
To sort the listing window’s contents by a particular column, click on<br />
the column heading. Clicking the column heading toggles the sort order<br />
between lowest to highest and highest to lowest.<br />
To select all items in the listing window, select Select All from the Edit<br />
menu or press +. To deselect all items in the listing window,<br />
select Clear All from the Edit menu.<br />
If visitors are displayed instead of cardholders (View > Person Type ><br />
Visitors is selected), the listing window functions the same way, with<br />
one exception:<br />
The columns displayed are determined by the fields listed in the<br />
Selected Fields column of the Visitor Search Results Lists form in the<br />
Cardholder Options folder. For example, you might want to include<br />
Visitor Last Name, Visitor First Name, Visitor Organization, and Visitor<br />
Title. These same columns are displayed on the Select People window.<br />
Title bar display The area at the top of the window that displays the window’s name. In<br />
the main window, the title bar contains the name of the application, the<br />
name of the ODBC, and the name of the user account that is currently<br />
logged in.<br />
revision 37 — 21
2: Main Window<br />
<strong>Area</strong> <strong>Access</strong> <strong>Manager</strong> Main Window (Continued)<br />
Form Element Type Comment<br />
Assign push button Opens the <strong>Access</strong> Level Assignment Wizard, which allows you to<br />
assign access levels to cardholders, visitors, or specific cardholder/<br />
visitor active badge IDs. Selecting this button is the same as selecting<br />
the Edit menu, then selecting Assign.<br />
Remove push button Removes the assignment of the selected cardholder, visitor, or specific<br />
cardholder/visitor active badge IDs from the access level that is<br />
displayed in the <strong>Access</strong> Level drop-down list. Selecting this button is<br />
the same as selecting the Edit menu, then selecting Remove. This<br />
button is grayed out until at least one cardholder, visitor, or specific<br />
cardholder/visitor active badge ID is selected in the <strong>Area</strong> <strong>Access</strong><br />
<strong>Manager</strong> main window.<br />
<strong>Access</strong> Level<br />
drop-down list<br />
drop-down listbox<br />
Lists the access levels that can be assigned and removed from a<br />
cardholder or visitor’s active badges.<br />
• <strong>Access</strong> levels are created on the <strong>Access</strong> Levels form in the<br />
<strong>Access</strong> Levels folder in System Administration. (To display<br />
this form in System Administration, select the <strong>Access</strong><br />
Control menu, then select the <strong>Access</strong> Levels option.) Only<br />
the access levels listed there for a user will be available in<br />
<strong>Area</strong> <strong>Access</strong> <strong>Manager</strong> for the user to assign and remove<br />
from cardholders’ active badges.<br />
• <strong>Access</strong> Levels that can be managed by a user are configured<br />
on the <strong>Area</strong> <strong>Access</strong> <strong>Manager</strong> Levels form in the <strong>User</strong>s<br />
folder in System Administration. (To display this form in<br />
System Administration, select the Administration menu,<br />
then select the <strong>User</strong>s option.)<br />
Menubar display A horizontal list of options that appears at the top of the main window.<br />
Each option has a pull-down menu.<br />
22 — revision 37
<strong>Area</strong> <strong>Access</strong> <strong>Manager</strong> <strong>User</strong> <strong>Guide</strong><br />
<strong>Area</strong> <strong>Access</strong> <strong>Manager</strong> Main Window (Continued)<br />
Form Element Type Comment<br />
Status bar display The status bar is an area along the bottom of the main window that is<br />
displayed only when the Status Bar option in the Edit menu is selected.<br />
The status bar displays the following information:<br />
• The activation and deactivation date and time filter criteria<br />
that are being applied to the listing window. (If no filter is<br />
being applied, no filter information is displayed in the status<br />
bar.) The filter criteria can be changed in the <strong>Access</strong> Level<br />
Activation Dates Filter window, which is displayed by<br />
selecting <strong>Access</strong> Level Date/Time Filter from the View<br />
menu.<br />
• The current person type setting, which determines what type<br />
of record is displayed in the listing window. When View ><br />
Person Type > Cardholders is selected, cardholder records<br />
are displayed. When View > Person Type > Visitors is<br />
selected, visitor records are displayed.<br />
• The number of records currently selected<br />
• The total number of records displayed in the main window<br />
revision 37 — 23
2: Main Window<br />
Customize the Select People and <strong>Area</strong> <strong>Access</strong> <strong>Manager</strong><br />
Main Windows<br />
The columns displayed on the Select People window and the <strong>Area</strong> <strong>Access</strong><br />
<strong>Manager</strong> main window can be changed using System Administration. To change<br />
the columns displayed:<br />
1. Start and login to System Administration.<br />
2. From the Administration menu, select the Cardholder Options option.<br />
3. If you are customizing the view when cardholders are displayed, click the<br />
Cardholder Search Results Lists tab. If you are customizing the view<br />
when visitors are displayed, click the Visitor Search Results Lists tab.<br />
4. Click [Modify].<br />
5. In the Fields column, click on the field you want to be displayed in the <strong>Area</strong><br />
<strong>Access</strong> <strong>Manager</strong> main window and the Select People window. (Only one<br />
field can be selected at a time.)<br />
6. Click the button to add the selected field to the list of fields that will<br />
be displayed.<br />
7. Repeat steps 5 and 6 until all fields to be displayed are listed in the Selected<br />
Fields column.<br />
8. The order that the fields are listed in the Selected Fields column is the order<br />
that the columns will be displayed in, from left to right, in the <strong>Area</strong> <strong>Access</strong><br />
<strong>Manager</strong> main window and the Select People window. Select a field in the<br />
Selected Fields column, then:<br />
a. Click the button to move the selected field one position to the left,<br />
or<br />
b. Click the button to move the selected field one position to the<br />
right.<br />
Notes:<br />
The Activate and Deactivate columns are always the last two columns in the<br />
listing window of the <strong>Area</strong> <strong>Access</strong> <strong>Manager</strong>’s main window regardless of<br />
the list configuration specified on the Cardholder/Visitor Search Results<br />
tabs.<br />
If active badges is turned on (View > Active Badges), the Badge ID column<br />
will be the first column in the listing window of the <strong>Area</strong> <strong>Access</strong> <strong>Manager</strong>’s<br />
main window regardless of the list configuration specified on the<br />
Cardholder/Visitor Search Results tabs.<br />
9. Click [OK].<br />
24 — revision 37
<strong>Area</strong> <strong>Access</strong> <strong>Manager</strong> <strong>User</strong> <strong>Guide</strong><br />
Menus<br />
The menu bar is a horizontal list of options that appears at the top of the main<br />
window. Each option has a pull-down menu. <strong>Area</strong> <strong>Access</strong> <strong>Manager</strong> contains the<br />
following menus:<br />
Application Menu<br />
Menu option<br />
Log On<br />
Change Password<br />
Log Off<br />
Exit<br />
Function<br />
Logs you into the application.<br />
Opens the Change Password dialog, enabling you to change your password (you must have the<br />
corresponding system level permission to do so).<br />
Logs you out of the application.<br />
Ends your session.<br />
Edit Menu<br />
Menu option Toolbar button Function<br />
Assign<br />
Remove<br />
Activation Dates<br />
Select All<br />
Clear All<br />
Opens the <strong>Access</strong> Level Assignment Wizard, which allows you to<br />
assign access levels to cardholders or visitors. Selecting this menu<br />
option is the same as clicking the [Assign] button.<br />
Removes the assignment of the selected cardholder or visitor records<br />
from the access level that displayed in the <strong>Access</strong> Panel drop-down list.<br />
Selecting this menu option is the same as clicking the [Remove] button.<br />
This option is grayed out until at least one cardholder or visitor record is<br />
selected in the <strong>Area</strong> <strong>Access</strong> <strong>Manager</strong> main window.<br />
Displays the <strong>Access</strong> Level Activation Dates window, where you can<br />
select when to activate and deactivate the access level that is assigned to<br />
the selected cardholder(s), visitor(s), or specific cardholder/visitor<br />
active badge ID(s). This menu option is only available for selection<br />
when a cardholder, visitor, or specific cardholder/visitor active badge<br />
ID record is selected.<br />
Selects all records listed in the currently selected access level.<br />
Deselects all records listed in the currently selected access level.<br />
View Menu<br />
Menu option Toolbar button Function<br />
Toolbar<br />
Status bar<br />
If selected, the <strong>Access</strong> Level display listbox, [Assign] button,<br />
[Remove] button, and [Personal Information] button will be<br />
displayed. If not selected, they will not be displayed.<br />
If selected, the Status bar at the bottom of the screen will be<br />
displayed. If not selected, it will not be displayed.<br />
revision 37 — 25
2: Main Window<br />
View Menu (Continued)<br />
Menu option Toolbar button Function<br />
Active Badges<br />
When selected, the listing windows in the main window and<br />
in the <strong>Access</strong> Level Assignment Wizard: Select People<br />
window will display a Badge ID column. The listing window<br />
will list multiple entries for each cardholder/visitor, one for<br />
each active badge assigned to the cardholder/visitor.<br />
By default, this option is not selected. Whether this option is<br />
selected or deselected is stored on a per user basis on each<br />
workstation in the registry. This means that if a user selects<br />
this option and either logs out of <strong>Area</strong> <strong>Access</strong> <strong>Manager</strong> or<br />
exits the application, the next time the user runs <strong>Area</strong> <strong>Access</strong><br />
<strong>Manager</strong>, the setting will be restored.<br />
<strong>Access</strong> Level<br />
Date/Time Filter<br />
Displays the <strong>Access</strong> Level Activation Dates Filter window,<br />
where you can specify an activation and/or deactivation date<br />
and time criteria that all records displayed in the main<br />
window’s listing window must meet.<br />
The current filter settings are displayed in the status bar along<br />
the bottom of the main window, as shown.<br />
Person Type<br />
Contains a sub-menu of different person types. When a<br />
person type is selected, that particular kind of record is shown<br />
in the main window. You can only select one type of record to<br />
be shown in the main window at once. Choices include:<br />
• Cardholder - If selected, Cardholder records are<br />
shown in the main window<br />
• Visitor - If selected, Visitor records are shown in<br />
the main window<br />
To be able to select the Cardholder option, you must have<br />
permission to view cardholders. (The Cardholder checkbox<br />
on the Administration > <strong>User</strong>s > Cardholder Permission<br />
Groups form > Cardholder sub-tab must be selected.)<br />
Otherwise, this option is grayed out.<br />
To be able to select the Visitor option, you must have<br />
permission to view visitors. (The Visitor checkbox on the<br />
Administration > <strong>User</strong>s > Cardholder Permission Groups<br />
form > Cardholder sub-tab must be selected.) Otherwise, this<br />
option is grayed out.<br />
This setting is saved in the registry. Therefore, the last saved<br />
setting is restored from session to session on the same<br />
workstation.<br />
The current person type setting is displayed in the status bar<br />
along the bottom of the main window, as shown.<br />
26 — revision 37
<strong>Area</strong> <strong>Access</strong> <strong>Manager</strong> <strong>User</strong> <strong>Guide</strong><br />
View Menu (Continued)<br />
Menu option Toolbar button Function<br />
Personal<br />
Information<br />
Displays badge, access level, and cardholder or visitor<br />
information for the currently selected cardholder or visitor<br />
record(s). Selecting this option is the same as clicking the<br />
[Personal Information] button. If you select multiple records,<br />
you can cycle through them by clicking the arrows in the<br />
lower left corner of the Personal Information window.<br />
Note:<br />
This option is grayed out until a record is<br />
selected in the <strong>Area</strong> <strong>Access</strong> <strong>Manager</strong> main<br />
window.<br />
Reports<br />
Log<br />
Opens a Reports window that contains a list of available<br />
reports to print or preview.<br />
Displays the <strong>Area</strong><strong>Access</strong><strong>Manager</strong>CardholderBulk.Log file<br />
(which is stored in the C:\Program Files\B.A.S.I.S.\logs<br />
directory) in the Bulk <strong>Access</strong> Level Action Results window.<br />
The log is written to when:<br />
• Multiple cardholder or visitor records are assigned<br />
an access level.<br />
• <strong>Access</strong> levels are removed from multiple<br />
cardholders, visitors, or active badges.<br />
• Updating the activation/deactivation dates for<br />
multiple cardholders, visitors, or active badges.<br />
Note:<br />
When the active badges setting is used, the log<br />
will only be written to if active badges for<br />
multiple cardholders or visitors have access<br />
levels assigned, removed, or have an<br />
activation/deactivation date removed or<br />
updated.<br />
A failure will be written to the log if:<br />
• badges are segmented and you try to assign an<br />
access level to a badge that the current <strong>Area</strong><br />
<strong>Access</strong> <strong>Manager</strong> user does not have segment<br />
access to.<br />
• you violate the system/segment hardware settings<br />
for the maximum access level assignments allowed<br />
per badge including total, temporary, and standard<br />
access level assignments.<br />
• you violate the system/segment hardware settings<br />
for the maximum badge number length.<br />
Refresh<br />
Updates the display window.<br />
revision 37 — 27
2: Main Window<br />
Help Menu<br />
Menu option<br />
Contents<br />
Search<br />
About <strong>Area</strong><br />
<strong>Access</strong> <strong>Manager</strong><br />
Function<br />
Displays online help.<br />
Displays online help.<br />
Displays copyright information, file versions, and additional information about the<br />
application.<br />
28 — revision 37
<strong>Area</strong> <strong>Access</strong> <strong>Manager</strong> <strong>User</strong> <strong>Guide</strong><br />
Chapter 3:<br />
Personal Information Window<br />
The Personal Information window is displayed by:<br />
• selecting one or more cardholder/visitor or badge ID records in the <strong>Area</strong><br />
<strong>Access</strong> <strong>Manager</strong> main window, and then clicking .<br />
• selecting one or more cardholder/visitor or badge ID records in the Select<br />
People window in the <strong>Access</strong> Level Assignment Wizard, and then clicking<br />
[Personal Information].<br />
• selecting one or more cardholder/visitor or badge ID records in the <strong>Area</strong><br />
<strong>Access</strong> <strong>Manager</strong> main window, and then selecting Personal Information<br />
from the View menu.<br />
• double-clicking on a single cardholder or visitor record in the <strong>Area</strong> <strong>Access</strong><br />
<strong>Manager</strong> main window. (When personal information is viewed this way,<br />
only personal information for the selected cardholder or visitor will be<br />
displayed).<br />
The Personal Information window displays cardholder/visitor, badge, and access<br />
level information for the selected records. If multiple records were selected, use<br />
the arrows in the lower left corner of the window to cycle through the records.<br />
(These arrows do not appear if only one record was selected.)<br />
The first tab may be either the Cardholder tab or the Visitor tab, depending on the<br />
type of record(s) displayed in the Select People window. If View > Person Type<br />
> Cardholders is selected, the Cardholder tab is displayed. If View > Person<br />
Type > Visitors is selected, the Visitor tab is displayed.<br />
Personal Information Window - Common Elements<br />
The forms in the Personal Information window are visually divided into four<br />
sections; the right section, the upper-left section, the middle-left section and the<br />
bottom section.<br />
Several of the form elements in these sections are common to every form in the<br />
Personal Information window. Refer to the following table for descriptions of the<br />
common form elements.<br />
Note:<br />
This documentation refers to cardholder and visitor data fields that are<br />
shipped as the default by BEST. If you have used the FormsDesigner<br />
application to customize your cardholder or visitor data, the elements on<br />
your forms may be different.<br />
revision 37 — 29
3: Personal Information Window<br />
Personal Information Window - Common Elements<br />
Form Element Type Comment<br />
Common form elements - right section<br />
Photo display display Displays the cardholder/visitor’s photo as it appears on their badge.<br />
Signature display display Displays the cardholder/visitor’s signature as it appears on their badge.<br />
Last access display This field displays information about the most recent valid access by<br />
this cardholder, including the triggered event, date, time and reader<br />
name. This is the same information that is displayed when Show Last<br />
Granted Location option is selected in the Cardholder menu in<br />
System Administration.<br />
Note:<br />
The information that is displayed in this field in <strong>Area</strong><br />
<strong>Access</strong> <strong>Manager</strong> cannot be configured any differently.<br />
Therefore, even if the Show Last Attempted Location<br />
option in the Cardholder menu in System<br />
Administration is selected, only the most recent valid<br />
access can be displayed in <strong>Area</strong> <strong>Access</strong> <strong>Manager</strong>.<br />
Badge ID display Displays the numeric identifier assigned to the cardholder/visitor’s<br />
active badge.<br />
Issue code display Displays the issue code assigned to the cardholder/visitor’s active<br />
badge.<br />
Prints display Displays the number of times the active badge has been printed.<br />
Activate display Displays the date when the badge becomes valid.<br />
Deactivate display Displays the date when the badge becomes invalid.<br />
Common form elements - upper-left section<br />
Last name text Indicates the cardholder/visitor’s last name.<br />
First name text Indicates the cardholder/visitor’s first name.<br />
Middle name text Indicates the cardholder/visitor’s middle name.<br />
Cardholder ID numeric Indicates the cardholder’s ID number.<br />
Note:<br />
This field is not displayed for visitors.<br />
Badge type drop-down list Indicates the cardholder/visitor’s badge type. Badge types are<br />
configured in the Badge Types folder in System Administration.<br />
Common form elements - bottom section<br />
push button<br />
Displayed if more than one cardholder or visitor record was selected<br />
when<br />
first selected record.<br />
was clicked. When selected, moves to the<br />
push button<br />
Displayed if more than one cardholder or visitor record was selected<br />
when<br />
moves 10 records back.<br />
was clicked. When selected, by default<br />
30 — revision 37
<strong>Area</strong> <strong>Access</strong> <strong>Manager</strong> <strong>User</strong> <strong>Guide</strong><br />
Form Element Type Comment<br />
push button<br />
Displayed if more than one cardholder or visitor record was selected<br />
when<br />
previous selected record.<br />
was clicked. When selected, moves to the<br />
push button<br />
Displayed if more than one cardholder or visitor record was selected<br />
when<br />
next selected record.<br />
was clicked. When selected, moves to the<br />
push button<br />
Displayed if more than one cardholder or visitor record was selected<br />
when<br />
moves 10 records forward.<br />
was clicked. When selected, by default<br />
push button<br />
Displayed if more than one cardholder or visitor record was selected<br />
when<br />
last selected record.<br />
was clicked. When selected, moves to the<br />
Record count display Indicates the number of the record selected out of the total number of<br />
records selected in the previous window. For example: 6 of 10.<br />
You can type in a number and click to jump to that record<br />
number.<br />
OK button Closes the Personal Information window.<br />
revision 37 — 31
3: Personal Information Window<br />
Personal Information Window - Cardholder Form<br />
32 — revision 37
<strong>Area</strong> <strong>Access</strong> <strong>Manager</strong> <strong>User</strong> <strong>Guide</strong><br />
Cardholder Form Field Table<br />
Personal Information Window - Cardholder Form<br />
Form Element Type Comment<br />
Cardholder data<br />
Record last<br />
changed<br />
text/drop-down<br />
lists/numeric<br />
numeric<br />
Displays the cardholder’s information such as name, address and<br />
department in these fields.<br />
Indicates the date on which the selected cardholder record was last<br />
modified and saved.<br />
This date is updated only when cardholder information is changed, not<br />
when badge information is changed. The last changed date is saved<br />
individually for each badge record as well.<br />
revision 37 — 33
3: Personal Information Window<br />
Personal Information Window - Visitor Form<br />
34 — revision 37
<strong>Area</strong> <strong>Access</strong> <strong>Manager</strong> <strong>User</strong> <strong>Guide</strong><br />
Visitor Form Field Table<br />
Personal Information Window - Visitor Form<br />
Form Element Type Comment<br />
Visitor data<br />
text/drop-down<br />
lists/numeric<br />
Displays the visitor’s information such as name, address and<br />
organization in these fields.<br />
Last changed numeric Indicates the date on which the selected visitor record was last modified<br />
and saved.<br />
This date is updated only when visitor information is changed, not when<br />
badge information is changed. The last changed date is saved<br />
individually for each badge record as well.<br />
revision 37 — 35
3: Personal Information Window<br />
Personal Information Window - Badge Form<br />
36 — revision 37
<strong>Area</strong> <strong>Access</strong> <strong>Manager</strong> <strong>User</strong> <strong>Guide</strong><br />
Badge Form Field Table<br />
Personal Information Window - Badge Form<br />
Form Element Type Comment<br />
Badge listing<br />
window<br />
display<br />
Lists all badges for the selected cardholder.<br />
revision 37 — 37
3: Personal Information Window<br />
Personal Information Window - <strong>Access</strong> Levels Form<br />
38 — revision 37
<strong>Area</strong> <strong>Access</strong> <strong>Manager</strong> <strong>User</strong> <strong>Guide</strong><br />
<strong>Access</strong> Levels Form Field Table<br />
Personal Information Window - <strong>Access</strong> Levels Form<br />
Form Element Type Comment<br />
Show levels for<br />
badge ID (issue<br />
code)<br />
Show inactive<br />
badges<br />
<strong>Access</strong> levels<br />
display<br />
Show unassigned<br />
levels<br />
Number of levels<br />
assigned<br />
drop-down list<br />
checkbox<br />
display<br />
checkbox<br />
display<br />
Lists the badge ID and issue code (in parentheses) for the current active<br />
badge. If the Show inactive badges checkbox is selected, the list<br />
includes both the active and the inactive badge(s) assigned to the<br />
selected cardholder. Select a badge ID (issue code) from the list and the<br />
corresponding access levels for that badge will be displayed in the<br />
<strong>Access</strong> levels display.<br />
When selected, the Show levels for badge ID (issue code) drop-down<br />
list will list both the active and inactive badge(s) assigned to the<br />
selected cardholder.<br />
When the Show unassigned levels checkbox is selected, lists both<br />
access levels that have been and that can be assigned to the selected<br />
cardholder/badge record. If the Show unassigned levels checkbox is<br />
not selected, only access levels that have been assigned will be listed. If<br />
they exist, also displays the access level’s activation and deactivation<br />
dates.<br />
When selected, the <strong>Access</strong> levels display lists both access levels that<br />
have been and that can be assigned to the selected cardholder/badge<br />
record.<br />
Displays the number of access levels that have been assigned to the<br />
selected cardholder/badge record. For example: 6 levels assigned.<br />
View Personal Information<br />
To view personal information about one or more cardholder or visitor records:<br />
1. In the <strong>Area</strong> <strong>Access</strong> <strong>Manager</strong> main window or the <strong>Access</strong> Level Assignment<br />
Wizard: Select People window, select one or more records.<br />
2. Click .<br />
3. The Personal Information window opens.<br />
• If multiple records were selected, use the arrows in the lower left corner<br />
of the window to cycle through the records.<br />
• If only one record was selected, these arrows are not displayed.<br />
• You can double-click on a single cardholder/visitor to view personal<br />
information for just that cardholder/visitor.<br />
Note:<br />
The first tab may be either the Cardholder tab or the Visitor tab, depending<br />
on the type of record(s) being displayed in the main window. If View ><br />
revision 37 — 39
3: Personal Information Window<br />
Person Type > Cardholders is selected, the Cardholder tab is displayed. If<br />
View > Person Type > Visitors is selected, the Visitor tab is displayed.<br />
40 — revision 37
<strong>Area</strong> <strong>Access</strong> <strong>Manager</strong> <strong>User</strong> <strong>Guide</strong><br />
Chapter 4:<br />
<strong>Access</strong> Levels<br />
<strong>Access</strong> Levels Overview<br />
What are access levels? An access level is one or more reader/timezone<br />
combinations used to control hardware access by one or more cardholders.<br />
<strong>Access</strong> levels can be assigned to active badges to define which readers a badge<br />
has access to and at which times.<br />
Types of access levels. B.A.S.I.S. has two types of access levels: standard access<br />
levels and temporary access levels. The difference between the two is that<br />
temporary access levels have an activation and/or deactivation date, and standard<br />
access levels do not.<br />
Creating standard access levels. Standard access levels are created on the<br />
<strong>Access</strong> Levels form in the <strong>Access</strong> Levels folder in System Administration. (To<br />
display this form in System Administration, from the <strong>Access</strong> Control menu,<br />
select <strong>Access</strong> Levels, then click on the <strong>Access</strong> Levels tab.)<br />
Creating temporary access levels. Temporary access levels are created by<br />
specifying an activation and/or deactivation date when assigning an access level.<br />
Think of a temporary access level as an override for a standard access level. The<br />
activation and/or deactivation date is applied to the selected active badge, not to<br />
the whole access level.<br />
Controlling what access levels can be managed by a user. The access levels<br />
that can be managed by a user through <strong>Area</strong> <strong>Access</strong> <strong>Manager</strong> are configured on<br />
the <strong>Area</strong> <strong>Access</strong> <strong>Manager</strong> Levels form in the <strong>User</strong>s folder in System<br />
Administration. (To display this form in System Administration, from the<br />
Administration menu, select <strong>User</strong>s, click on the <strong>User</strong>s tab, then click on the<br />
<strong>Area</strong> <strong>Access</strong> <strong>Manager</strong> Levels sub-tab.) Only the access levels listed there for a<br />
user will be available in <strong>Area</strong> <strong>Access</strong> <strong>Manager</strong> for the user to assign and remove<br />
from cardholders’ active badges.<br />
In a segmented system, any access levels that are configured as assignable by<br />
users in other segments MUST be listed as access levels to manage if the user has<br />
access for one of these segments.<br />
What cardholders/visitors are shown. Only cardholders/visitors with active<br />
badges (active status, with an activation date before or the same as the current<br />
date and less than or the same as the deactivation date) will be shown when<br />
viewing access level assignments or searching cardholders/visitors to assign<br />
access levels to.<br />
Viewing access levels assignments. The <strong>Area</strong> <strong>Access</strong> <strong>Manager</strong> main window<br />
allows the user to switch between the access levels they have permission to<br />
manage. When an access level is selected, the cardholders with this access level<br />
will be shown in the list.<br />
revision 37 — 41
4: <strong>Access</strong> Levels<br />
Segmentation. A user will only be able to assign and remove access levels from<br />
cardholders who have active badges that are of a badge type that the user has<br />
segment access to.<br />
Remember, in a segmented system, any access levels that are configured as<br />
assignable by users in other segments MUST be listed as access levels to manage<br />
if the user has access for one of these segments.<br />
Multiple Active Badge <strong>Access</strong> Level Assignment<br />
Many systems are configured to only allow each cardholder/visitor one active<br />
badge. <strong>Systems</strong> can also be configured to allow multiple active badges per<br />
cardholder/visitor. This is done in the Active badges per cardholder field on the<br />
General Cardholder Options form in System Administration or ID<br />
CredentialCenter (Administration > Cardholder Options).<br />
If the system is configured to allow cardholders/visitors to have multiple active<br />
badges, then you may wish to use the View Active Badges option in <strong>Area</strong> <strong>Access</strong><br />
<strong>Manager</strong> to assign any of a cardholder/visitor’s active badges to a particular<br />
access level. By default, this option is not selected. When you select it (View ><br />
Active Badges), the listing window of the main window and in the <strong>Access</strong> Level<br />
Assignment Wizard: Select People window will display a Badge ID column. The<br />
listing window will list multiple entries for each cardholder/visitor, one for each<br />
active badge assigned to the cardholder/visitor.<br />
By default, this option is not selected. Whether this option is selected or<br />
deselected is stored on a per user basis on each workstation in the registry. This<br />
means that if a user selects this option and either logs out of <strong>Area</strong> <strong>Access</strong><br />
<strong>Manager</strong> or exits the application, the next time the user runs <strong>Area</strong> <strong>Access</strong><br />
<strong>Manager</strong>, the setting will be restored.<br />
For more information, refer to Chapter 2: Main Window on page 19.<br />
Segmentation Notes<br />
<strong>Access</strong> Level Assignment on a Segmented System<br />
<strong>Access</strong> levels that are configured as being assignable by users that have access to<br />
other segments will show up in the <strong>Access</strong> Level drop-down list in the main<br />
window as well as in the <strong>Access</strong> Levels display on the Select <strong>Access</strong> Levels<br />
window in the <strong>Access</strong> Level Assignment Wizard when assigning access levels.<br />
This allows users in different segments to assign access levels from a common<br />
segment, but does not allow them to see each other’s cardholders. For this to<br />
occur, the following conditions must be met:<br />
• The system must be segmented and have the Allow access levels to be<br />
configured as assignable by users in other segments feature enabled. For<br />
42 — revision 37
<strong>Area</strong> <strong>Access</strong> <strong>Manager</strong> <strong>User</strong> <strong>Guide</strong><br />
more information, refer to the Segmentation appendix in the System<br />
Administration <strong>User</strong> <strong>Guide</strong>.<br />
• The access levels must be configured to be assignable by users that have<br />
access to other segments. This is done on the <strong>Access</strong> Level Additional<br />
Segments form in the <strong>Access</strong> Levels folder in System Administration.<br />
• The access levels must be selected as access levels to manage from the <strong>Area</strong><br />
<strong>Access</strong> <strong>Manager</strong>s Levels sub-tab on the <strong>User</strong>s form in the <strong>User</strong>s folder in<br />
System Administration.<br />
Also, when cardholders are segmented and an access level is assigned to a<br />
cardholder that does not currently belong to the cardholder’s primary segment or<br />
additional segments, the segment assignment is made behind-the-scenes so that<br />
the proper access level assignment can be made.<br />
Reader Assignments to Cardholders Report on a<br />
Segmented System<br />
A report that you may wish to make available in <strong>Area</strong> <strong>Access</strong> <strong>Manager</strong> is the<br />
Reader Assignments to Cardholders report. This report enables you to print a list<br />
of all cardholders that have access to a particular reader. By default, this report is<br />
not available in <strong>Area</strong> <strong>Access</strong> <strong>Manager</strong>. To make it available in <strong>Area</strong> <strong>Access</strong><br />
<strong>Manager</strong>, refer to Configure Which Reports are Available in <strong>Area</strong> <strong>Access</strong><br />
<strong>Manager</strong> on page 56.<br />
If any of the access levels that are configured as assignable by users with access<br />
to other segments are available for an <strong>Area</strong> <strong>Access</strong> <strong>Manager</strong> user to assign, in<br />
order for the user to see which cardholders are assigned to the readers that make<br />
up these access levels in the Reader Assignments to Cardholders report, the user<br />
must:<br />
• have segment access to the segment that contains the levels that are<br />
configured as assignable by users with access to other segments AND<br />
• be able to manage one of the access levels that belongs to this segment from<br />
<strong>Area</strong> <strong>Access</strong> <strong>Manager</strong>.<br />
For example, a common segment (Common Segment 1) may be defined with an<br />
access level (Level 1) that controls two readers. Now this access level (Level 1)<br />
is configured so that it can be assigned by users with access to another segment<br />
(Segment 2). If a user is defined that only has segment access to Segment 2, this<br />
user would then have Level 1 available to manage through <strong>Area</strong> <strong>Access</strong> <strong>Manager</strong>.<br />
When logging into <strong>Area</strong> <strong>Access</strong> <strong>Manager</strong> as this user and running the Reader<br />
Assignments to Cardholders report, the user would not be able to see which<br />
cardholders are assigned to the readers that make up Level 1. The user would<br />
need to have segment access to Common Segment 1.<br />
revision 37 — 43
4: <strong>Access</strong> Levels<br />
<strong>Access</strong> Level Procedures<br />
View <strong>Access</strong> Level Assignments<br />
The access levels that can be managed by a user through <strong>Area</strong> <strong>Access</strong> <strong>Manager</strong><br />
are configured on the <strong>Area</strong> <strong>Access</strong> <strong>Manager</strong> Levels form in the <strong>User</strong>s folder in<br />
System Administration. For information on viewing access level assignments on<br />
segmented systems, refer to <strong>Access</strong> Level Assignment on a Segmented System<br />
on page 42.<br />
To view access level assignments:<br />
1. On the <strong>Area</strong> <strong>Access</strong> <strong>Manager</strong> main window in the <strong>Access</strong> Level drop-down<br />
listbox, select an access level to display. This listbox lists all access levels<br />
that the currently logged in user has permission to manage.<br />
2. Cardholders assigned to the currently selected access level will<br />
automatically be displayed. Only cardholders with active badges (active<br />
status, with an activation date before or the same as the current date and less<br />
than or the same as the deactivation date) will be shown.<br />
Filter Records Displayed in the Main Window<br />
The records displayed in the <strong>Area</strong> <strong>Access</strong> <strong>Manager</strong> main window can be filtered<br />
based on their activation and/or deactivation date. To filter records:<br />
1. From the View menu, select <strong>Access</strong> Level Date/Time Filter.<br />
2. The <strong>Access</strong> Level Activation Dates Filter window opens. (For more<br />
information, refer to Appendix D: <strong>Access</strong> Level Activation Dates Filter<br />
Window on page 91.) If you wish to display records with any activation date,<br />
44 — revision 37
<strong>Area</strong> <strong>Access</strong> <strong>Manager</strong> <strong>User</strong> <strong>Guide</strong><br />
deselect the date checkbox in the Activation Date section and proceed to step<br />
4.<br />
3. If you wish to filter based on activation date, select the date checkbox in the<br />
Activation Date section and then either type a numeric date into the field, or<br />
select a date from the drop-down calendar.<br />
• To select a month, click on the and navigation buttons.<br />
• You can also select a month by clicking on the displayed month to<br />
access a drop-down list of months. Highlight the month you want to<br />
select it.<br />
• Navigate to a year by clicking on the displayed year to access the year<br />
spin buttons .<br />
• Once you have selected a month and a year, click on the day that all<br />
records displayed must have been activated on or after.<br />
4. In the Deactivation Date section:<br />
• If you wish to display records with any deactivation date, deselect the<br />
date checkbox and proceed to step 5.<br />
• If you wish to filter based on deactivation date, repeat the procedures in<br />
step 3 in the Deactivation Date section instead of the Activation Date<br />
section. Choose the date that all records displayed must have been<br />
deactivated before.<br />
5. Click [OK].<br />
6. The main window will be updated to show the records that meet the search<br />
criteria specified. The search criteria are displayed in the status bar for your<br />
reference.<br />
revision 37 — 45
4: <strong>Access</strong> Levels<br />
Remove <strong>Access</strong> Levels from Cardholders or Visitors<br />
You can remove one or many cardholders or visitors from an access level easily<br />
using <strong>Area</strong> <strong>Access</strong> <strong>Manager</strong>. Here’s how:<br />
1. In the View menu, make sure that the Person Type (cardholder or visitor)<br />
you wish to remove access levels from is selected.<br />
2. In the <strong>Access</strong> Level drop-down list on the <strong>Area</strong> <strong>Access</strong> <strong>Manager</strong> main<br />
window, select the access level you want to remove a cardholder or visitor<br />
from.<br />
3. If removing a cardholder from an access level, select the cardholder(s) or<br />
cardholder/badge ID combination(s) you want the access level removed<br />
from. If removing a visitor from an access level, select the visitor(s) or<br />
visitor/badge ID combination(s) you want the access level removed from.<br />
Note:<br />
A cardholder/visitor may be listed more than once if that cardholder/visitor<br />
has multiple active badges. Select the active badge/cardholder or active<br />
badge/visitor combination that you would like the access level to be<br />
removed from.<br />
4. Click [Remove].<br />
5. A warning message will be displayed; click [Yes] to proceed with the<br />
removal. The currently viewed access level will then be removed from the<br />
selected cardholder/visitors’ active badges and the badges will be<br />
downloaded to the appropriate panels.<br />
Assign <strong>Access</strong> Levels to Cardholders or Visitors<br />
You can assign one or many cardholders or visitors and any of their active badges<br />
to one or many access levels easily using the <strong>Access</strong> Level Assignment Wizard in<br />
46 — revision 37
<strong>Area</strong> <strong>Access</strong> <strong>Manager</strong> <strong>User</strong> <strong>Guide</strong><br />
<strong>Area</strong> <strong>Access</strong> <strong>Manager</strong>. (For more information, refer to Appendix A: <strong>Access</strong><br />
Level Assignment Wizard on page 71.) Here’s how:<br />
1. On the <strong>Area</strong> <strong>Access</strong> <strong>Manager</strong> main window, click .<br />
2. The <strong>Access</strong> Level Assignment Wizard will begin, and the Find People<br />
window will be displayed, as shown below:<br />
3. Specify the search criteria by typing a full or partial entry in the field(s) on<br />
which you wish to search. For drop-down list fields, you can select the<br />
desired value. Here are some examples:<br />
• Type “Lake” in the Last Name field to find all records of personnel who<br />
have the last name “Lake”.<br />
• Type “M” in the Last Name field to find all records of personnel whose<br />
last name begins with the letter “M”.<br />
• Type a cardholder ID in the Cardholder ID field to find the record of<br />
the person who has that ID number.<br />
• Select an item in the Division drop-down list to find all records of<br />
personnel who work in that division.<br />
• Enter no search criteria to display all cardholder/visitor records.<br />
4. You can also search based on access levels by clicking the <strong>Access</strong> Levels<br />
tab.<br />
a. Select a search type in the Search type drop-down list.<br />
b. Select the access level you would like the search to be based on.<br />
5. Click [Next].<br />
6. If one cardholder/visitor matches your search criteria, skip ahead to step 9.<br />
revision 37 — 47
4: <strong>Access</strong> Levels<br />
Otherwise, depending on what you entered for the search criteria, the<br />
following may occur:<br />
a. If no cardholder/visitor matches the search criteria you entered, a<br />
message will be displayed that says “No people with active badges were<br />
found that match your search criteria. Please try entering less specific<br />
criteria.” If this happens, enter new search criteria and click [Next].<br />
b. If more than one cardholder/visitor matches the search criteria, the<br />
Select People window will be displayed, as shown below:<br />
c. If you entered no search criteria, all cardholders/visitors will be<br />
displayed in the Select People window. (On systems with many<br />
cardholders/visitors, be sure to select a search criteria - searching<br />
through thousands of records could take a lot of time!)<br />
7. Optional - If you need to view more information about one or more records,<br />
select the record(s) and then click [Personal Information]. The Personal<br />
48 — revision 37
<strong>Area</strong> <strong>Access</strong> <strong>Manager</strong> <strong>User</strong> <strong>Guide</strong><br />
Information window opens. If multiple records were selected, use the arrows<br />
in the lower left corner of the window to cycle through the records.<br />
• If only one record was selected, these arrows are not displayed.<br />
• The first tab may be either the Cardholder tab or the Visitor tab,<br />
depending on the type of record(s) displayed in the Select People<br />
window. If View > Person Type > Cardholders is selected, the<br />
Cardholder tab is displayed. If View > Person Type > Visitors is<br />
selected, the Visitor tab is displayed.<br />
8. If assigning access levels to cardholders, select the cardholder(s) or<br />
cardholder/badge ID combination(s) that you want to assign access levels to.<br />
If assigning access levels to visitors, select the visitor(s) or visitor/badge ID<br />
combination(s) that you want to assign access levels to. Click [Next].<br />
9. In the Select <strong>Access</strong> Levels window, select the access levels you want to<br />
assign to the cardholder/visitor(s) you selected in the previous step. You<br />
must choose one or more access levels to assign. The currently viewed<br />
access level (on the <strong>Area</strong> <strong>Access</strong> <strong>Manager</strong> main window) is selected by<br />
default.<br />
Note:<br />
The definition for an access level can be viewed by right-clicking on an<br />
access level and selecting Level Definition from the right-click menu, or by<br />
revision 37 — 49
4: <strong>Access</strong> Levels<br />
double-clicking on an access level. A small window will open that lists each<br />
reader and timezone that makes up the access level.<br />
a. If you wish to assign an activation and deactivation date for an access<br />
level that is listed, select the access level and then click [Activate<br />
Dates]. Alternatively, you can right-click on the access level and select<br />
Activate Dates from the right-click menu.<br />
Note:<br />
For more information, refer to Assign Activation and Deactivation Dates to<br />
<strong>Access</strong> Levels on page 52.<br />
b. The <strong>Access</strong> Level Activation Dates window opens.<br />
1) In the Activation Date section, select the date and time that the<br />
access level will activate.<br />
2) In the Deactivation Date section, select the date and time that the<br />
access level will deactivate.<br />
3) Click [Set].<br />
4) Click [OK].<br />
10. Click [Next].<br />
11. The Summary window will be displayed, as shown. If you agree with the<br />
summary of the access level assignments that you are about to made, click<br />
[Finish]. Upon finishing, the access levels will be assigned to the selected<br />
50 — revision 37
<strong>Area</strong> <strong>Access</strong> <strong>Manager</strong> <strong>User</strong> <strong>Guide</strong><br />
cardholders/visitors’ active badges and the badges will be downloaded to the<br />
appropriate panels.<br />
12. The Bulk <strong>Access</strong> Level Action Results window is displayed if you assigned<br />
an access level to more than one cardholder/visitor or badge ID. This<br />
window is also displayed if the active badges setting is being used and more<br />
than one active badge is selected for multiple cardholders/visitors. (For more<br />
information, refer to Appendix B: Bulk <strong>Access</strong> Level Action Results<br />
Window on page 85.) Click [OK].<br />
revision 37 — 51
4: <strong>Access</strong> Levels<br />
Note:<br />
These results can always be displayed again by selecting Log from the View<br />
menu.<br />
Assign Activation and Deactivation Dates to <strong>Access</strong><br />
Levels<br />
When you assign an activation and/or deactivation date to an access level, you<br />
are really creating a temporary access level. The activation and/or deactivation<br />
date that you assign only applies to the cardholder(s) or active badge ID(s) that<br />
you select, not the entire access level. To assign activation and deactivation dates:<br />
1. Open the <strong>Access</strong> Level Activation Dates window from one of the two<br />
following places:<br />
a. Main window<br />
1) In the main window, select the record(s) you wish to assign<br />
activation dates to. From the Edit menu, select Activation Dates.<br />
2) The <strong>Access</strong> Level Activation Dates window opens. The access<br />
levels listed in the Assigned <strong>Access</strong> Levels listing window depend<br />
on how the window was opened. In this case, only the currently<br />
selected access level in the <strong>Access</strong> Level drop-down list on the<br />
main <strong>Area</strong> <strong>Access</strong> <strong>Manager</strong> window will be listed in the Assigned<br />
<strong>Access</strong> Levels display of the <strong>Access</strong> Level Activation Dates<br />
window since this is the access level that is currently selected. For<br />
more information, refer to Appendix C: <strong>Access</strong> Level Activation<br />
Dates Window on page 87.<br />
b. <strong>Access</strong> Level Assignment Wizard<br />
52 — revision 37
<strong>Area</strong> <strong>Access</strong> <strong>Manager</strong> <strong>User</strong> <strong>Guide</strong><br />
1) In the <strong>Access</strong> Level Assignment Wizard: Select <strong>Access</strong> Levels<br />
window, click [Activate Dates].<br />
2) The <strong>Access</strong> Level Activation Dates window opens. The access<br />
levels listed in the Assigned <strong>Access</strong> Levels listing window depend<br />
on how the window was opened. In this case, whatever access<br />
levels were selected in the <strong>Access</strong> Levels display on the <strong>Access</strong><br />
Level Assignment Wizard: Select <strong>Access</strong> Levels window will be<br />
listed in the Assigned <strong>Access</strong> Levels display of the <strong>Access</strong> Level<br />
Activation Dates window. For more information, refer to Appendix<br />
C: <strong>Access</strong> Level Activation Dates Window on page 87.<br />
2. Click on an access level entry to select it.<br />
3. In the Activation Date section, either type a numeric date into the field, or<br />
select a date from the drop-down calendar.<br />
• To select a month, click on the and navigation buttons.<br />
• You can also select a month by clicking on the displayed month to<br />
access a drop-down list of months. Highlight the month you want to<br />
select it.<br />
• Navigate to a year by clicking on the displayed year to access the year<br />
spin buttons .<br />
revision 37 — 53
4: <strong>Access</strong> Levels<br />
• Once you have selected a month and a year, click on the day that you<br />
want the selected badge to activate on.<br />
4. In the Deactivation Date section, repeat step 3, choosing the date when you<br />
want the selected badge to become invalid.<br />
5. Click [Set].<br />
6. Repeat steps 2–5 for each access level entry.<br />
7. Click [OK].<br />
8. A message requesting confirmation is displayed. Click [Yes].<br />
9. If you assigned an access level to more than one cardholder or badge ID, the<br />
Bulk <strong>Access</strong> Level Action Results window is displayed. (For more<br />
information, refer to Appendix B: Bulk <strong>Access</strong> Level Action Results<br />
Window on page 85.) Click [OK].<br />
Note:<br />
These results can always be displayed again by selecting Log from the View<br />
menu.<br />
54 — revision 37
<strong>Area</strong> <strong>Access</strong> <strong>Manager</strong> <strong>User</strong> <strong>Guide</strong><br />
Chapter 5:<br />
Reports<br />
Reports can be printed or previewed in <strong>Area</strong> <strong>Access</strong> <strong>Manager</strong> by any <strong>Area</strong><br />
<strong>Access</strong> <strong>Manager</strong> user - no additional permissions are required. The reports that<br />
are available in <strong>Area</strong> <strong>Access</strong> <strong>Manager</strong> are configurable via a report type in<br />
System Administration. To be able to print or preview a report in <strong>Area</strong> <strong>Access</strong><br />
<strong>Manager</strong>, that report must be assigned the “<strong>Area</strong> <strong>Access</strong> <strong>Manager</strong>” report type in<br />
System Administration.<br />
There are two reports that have the “<strong>Area</strong> <strong>Access</strong> <strong>Manager</strong>” report type assigned<br />
to them by default. Thus, the following reports are available by default in <strong>Area</strong><br />
<strong>Access</strong> <strong>Manager</strong>:<br />
Report Name<br />
<strong>Access</strong> Level<br />
Assignments to<br />
Cardholders<br />
<strong>Access</strong> Level<br />
Assignments to<br />
Cardholders By<br />
Segment<br />
Description<br />
Listing of each access level, with each cardholder that has<br />
that access level assigned to them. Also summarizes the total<br />
number of badges that need to be downloaded.<br />
Listing of each access level by segment, with each cardholder<br />
that has that access level assigned to them. This report also<br />
summarizes the total number of badges that need to be<br />
downloaded to each segment. This report only works on a<br />
system using segmentation.<br />
Any other report that you want to be available in <strong>Area</strong> <strong>Access</strong> <strong>Manager</strong> must<br />
have the “<strong>Area</strong> <strong>Access</strong> <strong>Manager</strong>” report type selected; any of the default reports<br />
that you do not want to be available in <strong>Area</strong> <strong>Access</strong> <strong>Manager</strong> must have the have<br />
the “<strong>Area</strong> <strong>Access</strong> <strong>Manager</strong>” report type deselected. For more information, refer<br />
to Configure Which Reports are Available in <strong>Area</strong> <strong>Access</strong> <strong>Manager</strong> on page 56.<br />
Reports run in <strong>Area</strong> <strong>Access</strong> <strong>Manager</strong> are filtered based on the access level(s)<br />
assigned to the <strong>Area</strong> <strong>Access</strong> <strong>Manager</strong> user. This only applies to reports pertaining<br />
to access levels, access groups, <strong>Area</strong> <strong>Access</strong> <strong>Manager</strong> user levels, or readers.<br />
Important:<br />
When a system is upgraded, the default report settings are set again. The<br />
default reports mentioned previously become available again in <strong>Area</strong> <strong>Access</strong><br />
<strong>Manager</strong>, and any reports that were configured with the “<strong>Area</strong> <strong>Access</strong><br />
<strong>Manager</strong>” report type must be reconfigured to be available in <strong>Area</strong> <strong>Access</strong><br />
<strong>Manager</strong>.<br />
revision 37 — 55
5: Reports<br />
Reports Window<br />
Reports Window<br />
Form Element Type Comment<br />
Description display Shows a description of the currently selected report.<br />
Report listing<br />
window<br />
display/select<br />
Lists any reports available in <strong>Area</strong> <strong>Access</strong> <strong>Manager</strong>, which are<br />
configured in System Administration. By default, there are two<br />
reports available: <strong>Access</strong> Level Assignments to Cardholders and<br />
<strong>Access</strong> Level Assignments to Cardholders By Segment. These<br />
two reports have the “<strong>Area</strong> <strong>Access</strong> <strong>Manager</strong>” type assigned to<br />
them. Only reports with the “<strong>Area</strong> <strong>Access</strong> <strong>Manager</strong>” type<br />
assigned are available in <strong>Area</strong> <strong>Access</strong> <strong>Manager</strong>.<br />
Print push button Opens the Print Report Options window.<br />
Preview push button Displays the selected report in the Report Print Preview window.<br />
Close push button Closes the Reports window without printing or previewing a report.<br />
Help push button Displays online help for this window.<br />
Configure Which Reports are Available in <strong>Area</strong> <strong>Access</strong><br />
<strong>Manager</strong><br />
The reports available in <strong>Area</strong> <strong>Access</strong> <strong>Manager</strong> are configured in System<br />
Administration. By default, there are two reports available: <strong>Access</strong> Level<br />
Assignments to Cardholders and <strong>Access</strong> Level Assignments to Cardholders By<br />
Segment. These two reports have the “<strong>Area</strong> <strong>Access</strong> <strong>Manager</strong>” type assigned to<br />
them. Only reports with the “<strong>Area</strong> <strong>Access</strong> <strong>Manager</strong>” type assigned are available<br />
56 — revision 37
<strong>Area</strong> <strong>Access</strong> <strong>Manager</strong> <strong>User</strong> <strong>Guide</strong><br />
in <strong>Area</strong> <strong>Access</strong> <strong>Manager</strong>. To make a report available in <strong>Area</strong> <strong>Access</strong> <strong>Manager</strong>, do<br />
the following.<br />
1. From the Administration menu in System Administration, select Reports.<br />
2. In the listing window, select the report that you want to become available in<br />
<strong>Area</strong> <strong>Access</strong> <strong>Manager</strong>.<br />
3. Click [Modify].<br />
4. In the Type(s) field, select the <strong>Area</strong> <strong>Access</strong> <strong>Manager</strong> checkbox.<br />
5. Click [OK].<br />
To remove a report from <strong>Area</strong> <strong>Access</strong> <strong>Manager</strong>, do the following:<br />
1. From the Administration menu in System Administration, select Reports.<br />
2. In the listing window, select the report you wish to remove from <strong>Area</strong><br />
<strong>Access</strong> <strong>Manager</strong>.<br />
3. Click [Modify].<br />
4. In the Type(s) field, deselect the <strong>Area</strong> <strong>Access</strong> <strong>Manager</strong> checkbox.<br />
5. Click [OK].<br />
Run a Report in <strong>Area</strong> <strong>Access</strong> <strong>Manager</strong><br />
1. From the View menu, select Reports.<br />
2. The Reports window opens. Select the report you wish to run.<br />
3. Preview or print the report.<br />
• If you wish to print the report, click [Print]. The Print Report Options<br />
window opens. For more information, refer to Chapter 6: Print Report<br />
Options Window on page 59.<br />
• If you wish to preview the report, click [Preview]. The Report Print<br />
Options window opens. For more information, refer to Chapter 7:<br />
Report Print Preview Window on page 63.<br />
revision 37 — 57
5: Reports<br />
58 — revision 37
<strong>Area</strong> <strong>Access</strong> <strong>Manager</strong> <strong>User</strong> <strong>Guide</strong><br />
Chapter 6:<br />
Print Report Options Window<br />
From the Print Report Options window, you can:<br />
• Choose a destination for the report. Choices include:<br />
– Preview Window (the default)<br />
– Direct Export to a File<br />
– Directly to a Printer<br />
• Update the subtitle used for the report<br />
This window is displayed by clicking the [Print] button in the Reports window.<br />
revision 161 — 59
6: Print Report Options Window<br />
Print Report Options Window<br />
60 — revision 161
<strong>Area</strong> <strong>Access</strong> <strong>Manager</strong> <strong>User</strong> <strong>Guide</strong><br />
Print Report Options Window Field Table<br />
Print Report Options Window<br />
Form Element Type Comment<br />
Print Destination section Includes the Print to a Preview Window, Export Directly to a File<br />
and Print Directly to a Printer radio buttons. Also includes the<br />
Printer drop-down list and the Prompt for Number of Pages<br />
checkbox.<br />
Print to a Preview<br />
Window<br />
Export Directly to a<br />
File<br />
Print Directly to a<br />
Printer<br />
Printer drop-down<br />
list<br />
Prompt for Number<br />
of Pages<br />
radio button<br />
radio button<br />
radio button<br />
drop-down list<br />
checkbox<br />
If selected, the Report Print Preview window will be displayed when<br />
the [OK] button is clicked. In the Report Print Preview window, you<br />
can view the selected report on the screen.<br />
For more information, refer to Chapter 7: Report Print Preview<br />
Window on page 63.<br />
If selected, the Export window will be displayed when the [OK] button<br />
is clicked. Choose the report Format and Destination from the dropdown<br />
lists.<br />
Depending on what you choose, enter the destination and format<br />
information in the corresponding window, then click [OK].<br />
If selected, also select a printer from the Printer drop-down list.<br />
If you select the Prompt for Number of Pages checkbox, the Print<br />
window will be displayed where you can select the print range, number<br />
of copies and whether or not to collate your report.<br />
Select a printer in this field for the report to be printed on. This field is<br />
enabled for selection only when the Print Directly to a Printer radio<br />
button is selected.<br />
All printers currently configured for use are listed.<br />
This field is enabled for selection only when the Print Directly to a<br />
Printer radio button is selected.<br />
If selected, the Print window will be displayed where you can select the<br />
print range, number of copies and whether or not to collate your report.<br />
Report Subtitle section Includes the Report Subtitle textbox.<br />
Report Subtitle<br />
textbox<br />
textbox<br />
Type the text here that will be displayed as the subtitle on the report.<br />
OK push button Prints the report using the options you selected.<br />
Cancel push button Closes the Print Report Options window without printing the report.<br />
Help push button Displays online help for this form.<br />
Print a Report<br />
1. In the Reports window, click [Print].<br />
2. The Print Report Options window opens.<br />
revision 161 — 61
6: Print Report Options Window<br />
In the Print Destination section, select whether to print to a preview<br />
window, export directly to a file or print directly to a printer.<br />
3. If you selected Print Directly to a Printer in the Print Destination section,<br />
select a printer in the drop-down list and choose whether to Prompt for<br />
Number of Pages.<br />
Note:<br />
If the linkage server is running under a local system account it may not have<br />
permission to access a network printer (depending on its configuration). If<br />
this is the case you must select a local or default network printer. Contact<br />
your System Administrator to determine what account the linkage server is<br />
running under and the printers it can access.<br />
4. In the Report Subtitle section, type the report subtitle. The subtitle will be<br />
displayed below the report title on the report.<br />
5. Click [OK]. The options selected in the Print Destination section will<br />
determine where the report is sent.<br />
62 — revision 161
<strong>Area</strong> <strong>Access</strong> <strong>Manager</strong> <strong>User</strong> <strong>Guide</strong><br />
Chapter 7:<br />
Report Print Preview Window<br />
If you click [Preview] in the Reports window while a report is selected, the report<br />
is automatically printed to the Report Print Preview window.<br />
Previewing a report is done in a window. While the Report Print Preview window<br />
is open, no other window can be opened. From the Report Print Preview window,<br />
you can:<br />
• View an on-screen report created in the Reports window.<br />
• Print a report, save it to a file or send it over electronic mail.<br />
• Search for any textual information in the report.<br />
This window is displayed by:<br />
• Clicking on the [Preview] button in the Reports window while a report is<br />
selected.<br />
• Clicking [Print] in the Reports window, selecting the Print to a Preview<br />
Window radio button on the Print Report Options window, then clicking the<br />
[OK] button.<br />
revision 161 — 63
7: Report Print Preview Window<br />
Report Print Preview Window<br />
64 — revision 161
<strong>Area</strong> <strong>Access</strong> <strong>Manager</strong> <strong>User</strong> <strong>Guide</strong><br />
Report Print Preview Window Field Table<br />
Report Print Preview Window<br />
Form Element Type Comment<br />
Report navigation<br />
tree<br />
display<br />
The display in the left portion of the Report Print Preview window. The<br />
report navigation tree lists the records contained in the report, in a<br />
hierarchical arrangement.<br />
The information is content-sensitive. The report type determines the<br />
entries in the tree.<br />
For example, the default “<strong>User</strong> Transaction Log” report is arranged in<br />
date order, so the tree will contain a list of dates. The tree for the default<br />
“Text Instructions” report lists alarms. The “<strong>Access</strong> and Denials, by<br />
Reader” report has an entry for each queried reader, with subentries by<br />
event date.<br />
If the tree has branching entries, you can expand the branches of the<br />
tree. When you click an entry in the tree, you move to that section or<br />
record in the report. When a section or record is selected via the report<br />
navigation tree, that section or record will appear in the preview<br />
window with a blue box border. For more information, refer to<br />
Preview and Print a Report on page 66.<br />
Preview window display The display in the right portion of the Report Print Preview window.<br />
The preview window displays up to one full page of the report,<br />
depending upon the zoom level set.<br />
push button<br />
push button<br />
push button<br />
Click to displays a Print window from where you can select the page<br />
range and number of copies to print, then initiate report printing.<br />
Click to export the report to a file or to your organization’s electronic<br />
mail system.<br />
Click to toggle the display of the report navigation tree on or off.<br />
Zoom drop-down list From this drop-down list, you can select the magnification level of the<br />
preview window contents, with respect to the actual size. Choices<br />
include 400%, 300%, 200%, 150%, 100%, 75%, 50%, 25%, Page<br />
Width and Whole Page. Selecting either Page Width or Whole Page<br />
displays the corresponding percentage in this field.<br />
You can also type a number directly into this field, but you must then<br />
either press or click outside of the field for the number to take<br />
effect.<br />
push button<br />
Click to move to the first page of the report.<br />
push button<br />
Click to move to the previous page of the report.<br />
Page count display This display indicates the page number of the currently displayed page,<br />
followed by the total page count for the report. For example: “2 of 4.”<br />
push button<br />
Click to move to the next page of the report.<br />
revision 161 — 65
7: Report Print Preview Window<br />
Report Print Preview Window (Continued)<br />
Form Element Type Comment<br />
push button<br />
Click to move to the last page of the report.<br />
push button<br />
push button<br />
Click to terminate the report building process. This button is especially<br />
useful if the report is lengthy and you want to view only part of it.<br />
Click to display the Search window from where you can perform a text<br />
search of the report. When you enter text in the Find what field (in the<br />
Search window) and click [Find Next], the view jumps to the first<br />
occurrence of the requested text or a message is displayed if no match<br />
was found.<br />
Report Print Preview Window Procedures<br />
Preview and Print a Report<br />
1. Select a report from within the Reports window.<br />
2. Click one of the following:<br />
• The [Print] button, select the Print to a Preview Window radio button<br />
and then click [OK].<br />
• The [Preview] button.<br />
3. The Report Print Preview window is displayed.<br />
• On the left, the report navigation tree may have branching entries.<br />
– If the tree has branching entries, expand that branch of the tree.<br />
– Click an entry in the tree to move to that section or record in the<br />
report. When a section or record is selected via the report<br />
navigation tree, that section or record will appear in the preview<br />
window with a blue box border. For example:<br />
• On the right, the preview window will show the first page of the report<br />
as it will look when it is printed. Click a section or record in the preview<br />
window. When a section or record is selected in the preview window,<br />
66 — revision 161
<strong>Area</strong> <strong>Access</strong> <strong>Manager</strong> <strong>User</strong> <strong>Guide</strong><br />
that section or record will appear in the preview window with a red box<br />
border. For example:<br />
• Click and drag the split bar to resize the report navigation tree and the<br />
preview window relative to each other.<br />
• Click the button to hide the report navigation tree and maximize<br />
the space used for the preview window.<br />
4. Use the , , and buttons to view other pages of the report.<br />
5. Select an option from the zoom drop-down list to change the size of the<br />
display. You can instead type a number directly into this field, but you must<br />
then either press or click outside of the field for the number to take<br />
effect.<br />
6. To save the report to a file on your computer or to send the report to someone<br />
using your company’s electronic mail system, select the button. The<br />
Export window is displayed.<br />
• Select the format that you want to send the report in from the Format<br />
drop-down list.<br />
• In the Destination drop-down list, you can choose to export the report<br />
to an application, a disk file, an exchange folder, a Lotus Notes database<br />
or your electronic mail system (if you have one).<br />
• Click [OK] and follow the instructions<br />
7. To print the report from within the Report Print Preview window:<br />
a. Click the button. The Print window is displayed from where you<br />
can select which pages to print and the number of copies.<br />
b. Select one of the following:<br />
• The All radio button to print the entire report without user<br />
intervention.<br />
• The Pages radio button and enter a page range.<br />
c. A message box will be displayed to indicate the status of the print<br />
operation.<br />
Search a Report for Specific Information<br />
1. To search through the report for specific information, click the button.<br />
2. The Search window is displayed. In the Find what field, type the word,<br />
contiguous words or number you wish to locate in the report.<br />
revision 161 — 67
7: Report Print Preview Window<br />
Note:<br />
The search is not case-sensitive.<br />
3. Click [Find Next].<br />
4. One of two things will happen:<br />
• If the requested information was found, the preview window display<br />
will move to the first occurrence of it.<br />
• If the information is not contained in the report, a message box will be<br />
displayed.<br />
5. If the requested information was found, click [Find Next] to move through<br />
successive occurrences of it.<br />
68 — revision 161
Appendix
<strong>Area</strong> <strong>Access</strong> <strong>Manager</strong> <strong>User</strong> <strong>Guide</strong><br />
Appendix A:<br />
<strong>Access</strong> Level Assignment Wizard<br />
The <strong>Access</strong> Level Assignment Wizard is started in one of the following ways:<br />
• In the <strong>Area</strong> <strong>Access</strong> <strong>Manager</strong> main window, click .<br />
• In the <strong>Area</strong> <strong>Access</strong> <strong>Manager</strong> main window, select the Edit menu, then the<br />
Assign option.<br />
This section contains screenshots of each of the windows in the <strong>Access</strong> Level<br />
Assignment Wizard, as well as field tables that describe the function of each field<br />
and button on each window.<br />
revision 37 — 71
A: <strong>Access</strong> Level Assignment Wizard<br />
Find People Window - Cardholder Form<br />
Find People Window - Cardholder Form Overview<br />
The purpose of the Find People Window - Cardholder form is to locate the<br />
cardholders to assign access levels to based on a specified search criteria.<br />
The first tab may be either the Cardholder tab or the Visitor tab depending on the<br />
person type setting. If View > Person Type > Cardholders is selected, the<br />
Cardholder tab is displayed. If View > Person Type > Visitors is selected, the<br />
Visitor tab is displayed.<br />
72 — revision 37
<strong>Area</strong> <strong>Access</strong> <strong>Manager</strong> <strong>User</strong> <strong>Guide</strong><br />
<strong>Access</strong> Level Assignment Wizard<br />
Find People Window - Cardholder Form<br />
Form Element Type Comment<br />
Last name text Indicates cardholder’s last name.<br />
First name text Indicates cardholder’s first name.<br />
Middle name text Indicates cardholder’s middle name.<br />
Cardholder ID numeric Indicates the cardholder’s ID number.<br />
Badge type drop-down list Selects which of the cardholder’s badges (if he or she has more than<br />
one) is to be the active one.<br />
Address text Indicates the first line of the cardholder’s address<br />
City text Indicates the city of the cardholder’s address<br />
State text Indicates the state or province of the cardholder’s address<br />
Zip code text Indicates the postal code of the cardholder’s address<br />
Phone numeric Indicates the cardholder’s telephone number<br />
Birth date numeric Indicates the cardholder’s date of birth, in mm/dd/yy format<br />
E-mail text Indicates the cardholder’s e-mail address<br />
Record last<br />
changed<br />
text<br />
Indicates the date on which this cardholder record was last saved. This<br />
date is only updated when cardholder information is changed, not when<br />
badge information is changed. The last changed date is saved<br />
individually for each badge record as well.<br />
Title drop-down list Indicates the cardholder’s job title<br />
Department drop-down list Selects the department in which the cardholder works<br />
Division drop-down list Selects the division in which the cardholder works<br />
Location drop-down list Selects the location at which the cardholder works<br />
Building drop-down list Indicates the facility in which the cardholder works<br />
Floor numeric Indicates the number of the floor on which the cardholder works<br />
Office phone numeric Indicates the cardholder’s office telephone number<br />
Extension numeric Indicates the cardholder’s office telephone extension, if applicable<br />
Back push button This button is grayed out because this is first window in the <strong>Access</strong><br />
Level Assignment Wizard.<br />
Next push button Proceeds to the previous window in the <strong>Access</strong> Level Assignment<br />
Wizard.<br />
Cancel push button Exits the <strong>Access</strong> Level Assignment Wizard without assigning any<br />
access levels.<br />
Help push button Displays online help.<br />
revision 37 — 73
A: <strong>Access</strong> Level Assignment Wizard<br />
Find People Window - Visitor Form<br />
Find People Window - Visitor Form Overview<br />
The purpose of the Find People Window - Visitor form is to locate the visitors to<br />
assign access levels to based on a specified search criteria.<br />
The first tab may be either the Cardholder tab or the Visitor tab depending on the<br />
person type setting. If View > Person Type > Cardholders is selected, the<br />
Cardholder tab is displayed. If View > Person Type > Visitors is selected, the<br />
Visitor tab is displayed.<br />
74 — revision 37
<strong>Area</strong> <strong>Access</strong> <strong>Manager</strong> <strong>User</strong> <strong>Guide</strong><br />
<strong>Access</strong> Level Assignment Wizard<br />
Find People Window - Visitor Form<br />
Form Element Type Comment<br />
Last name text Indicates visitor’s last name<br />
First name text Indicates visitor’s first name<br />
Middle name text Indicates visitor’s middle name<br />
Badge type drop-down list Selects which of the visitor’s badges (if he or she has more than one) is<br />
to be the active one<br />
Organization text Indicates the organization that the visitor is affiliated with<br />
Title text Indicates the visitor’s job position<br />
Address text Indicates the first line of the visitor’s address<br />
City text Indicates the city of the visitor’s address<br />
State text Indicates the state or province of the visitor’s address<br />
Zip code text Indicates the postal code of the visitor’s address<br />
Office phone numeric Indicates the visitor’s work telephone number<br />
Extension text Indicates the extension at the office phone number specified where the<br />
visitor can be reached<br />
Last changed text Indicates the date on which this visitor record was last saved. This date<br />
is only updated when visitor information is changed, not when badge<br />
information is changed. The last changed date is saved individually for<br />
each badge record as well.<br />
Back push button This button is grayed out because this is first window in the <strong>Access</strong><br />
Level Assignment Wizard.<br />
Next push button Proceeds to the previous window in the <strong>Access</strong> Level Assignment<br />
Wizard.<br />
Cancel push button Exits the <strong>Access</strong> Level Assignment Wizard without assigning any<br />
access levels.<br />
Help push button Displays online help.<br />
revision 37 — 75
A: <strong>Access</strong> Level Assignment Wizard<br />
Find People Window - <strong>Access</strong> Levels Form<br />
Find People Window - <strong>Access</strong> Levels Form Overview<br />
The purpose of the Find People Window - <strong>Access</strong> Levels form is to locate<br />
cardholders or visitors to assign access levels to based on what access levels they<br />
already have or do not have. It also enables searching for existing access level<br />
assignments in order to edit the activation and/or deactivation dates.<br />
76 — revision 37
<strong>Area</strong> <strong>Access</strong> <strong>Manager</strong> <strong>User</strong> <strong>Guide</strong><br />
<strong>Access</strong> Level Assignment Wizard<br />
Find People Window - <strong>Access</strong> Levels Form<br />
Form Element Type Comment<br />
Last name text Indicates cardholder/visitor’s last name.<br />
First name text Indicates cardholder/visitor’s first name.<br />
Middle name text Indicates cardholder/visitor’s middle name.<br />
Badge type drop-down list Selects which of the cardholder/visitor’s badges (if he or she has more<br />
than one) is to be the active one.<br />
Search type drop-down list Select the search criteria for the selected access levels.<br />
<strong>Access</strong> Levels<br />
listing window<br />
display<br />
Select the access level you wish to search for.<br />
Back push button This button is grayed out because this is first window in the <strong>Access</strong><br />
Level Assignment Wizard.<br />
Next push button Proceeds to the previous window in the <strong>Access</strong> Level Assignment<br />
Wizard.<br />
Cancel push button Exits the <strong>Access</strong> Level Assignment Wizard without assigning any<br />
access levels.<br />
Help push button Displays online help.<br />
.<br />
revision 37 — 77
A: <strong>Access</strong> Level Assignment Wizard<br />
Select People Window<br />
Select People Window Overview<br />
The Select People window is used to select cardholders, visitors, or specific<br />
cardholder/visitor active badges to assign access levels to. Whether this window<br />
displays depends on the active badges setting. The active badges setting is in use<br />
when the Active Badges option in the View menu is selected.<br />
• When the active badges setting is not being used and only one cardholder/<br />
visitor matches the search criteria, this window will not be displayed. This<br />
window will be displayed when more than one cardholder/visitor matches<br />
the search criteria.<br />
• When the active badges setting is being used and a single cardholder/visitor<br />
with only one active badge matches the search criteria, this window will not<br />
be displayed. This window will be displayed if a single cardholder/visitor<br />
with multiple active badges matches the search criteria.<br />
78 — revision 37
<strong>Area</strong> <strong>Access</strong> <strong>Manager</strong> <strong>User</strong> <strong>Guide</strong><br />
<strong>Access</strong> Level Assignment Wizard<br />
Select People Window<br />
Form Element Type Comment<br />
Select All push button Selects all cardholder/visitor records listed.<br />
Clear All push button Deselects all cardholder/visitor records listed.<br />
listing window display The contents of the listing window changes depending on whether<br />
visitors or cardholders are displayed. If cardholders are displayed (View<br />
> Person Type > Cardholders is selected), the listing window<br />
functions as follows:<br />
The Activate and Deactivate columns are always present, and represent<br />
the activation and deactivation dates of the assigned access level for<br />
each cardholder/visitor or badge ID. If Active Badges is not selected in<br />
the View menu, then the dates shown are the earliest activation date and<br />
the latest deactivation date for all active badges assigned to the<br />
cardholder/visitor.<br />
If Active Badges is selected in the View menu, the listing window<br />
contains a Badge ID column. In this view, the listing window lists<br />
multiple entries for each cardholder/visitor, one for each active badge<br />
assigned to the cardholder/visitor.<br />
Additional columns displayed are determined by the fields listed in the<br />
Selected Fields column of the Cardholder Search Results Lists form in<br />
the Cardholder Options folder. For example, you might want to include<br />
Last Name, First Name, Middle Name, Extension, and Department.<br />
These same columns are displayed on the Select People window.<br />
To sort the listing window’s contents by a particular column, click on<br />
the column heading. Clicking the column heading toggles the sort order<br />
between lowest to highest and highest to lowest.<br />
To select all items in the listing window, click [Select All]. To deselect<br />
all items in the listing window, click [Clear All].<br />
If visitors are displayed instead of cardholders (View > Person Type ><br />
Visitors is selected), the listing window functions the same way, with<br />
one exception:<br />
The columns displayed are determined by the fields listed in the<br />
Selected Fields column of the Visitor Search Results Lists form in the<br />
Cardholder Options folder. For example, you might want to include<br />
Visitor Last Name, Visitor First Name, Visitor Organization, and Visitor<br />
Title. These same columns are displayed on the main <strong>Area</strong> <strong>Access</strong><br />
<strong>Manager</strong> window.<br />
Personal<br />
Information<br />
push button<br />
Displays cardholder/visitor, badge, and access level information for the<br />
selected cardholder/visitor records. On the <strong>Area</strong> <strong>Access</strong> <strong>Manager</strong><br />
window, selecting this button is the same as selecting the View menu,<br />
then selecting Personal Information. This button is grayed out until at<br />
least one cardholder/visitor record is selected. If you select multiple<br />
records, you can cycle through them by clicking the arrows in the lower<br />
left corner of the Personal Information window.<br />
revision 37 — 79
A: <strong>Access</strong> Level Assignment Wizard<br />
Select People Window (Continued)<br />
Form Element Type Comment<br />
Back push button Returns to the previous window in the <strong>Access</strong> Level Assignment<br />
Wizard. This button is grayed out on the first window in the <strong>Access</strong><br />
Level Assignment Wizard.<br />
Next push button Proceeds to the previous window in the <strong>Access</strong> Level Assignment<br />
Wizard.<br />
Cancel push button Exits the <strong>Access</strong> Level Assignment Wizard without assigning any<br />
access levels.<br />
Help push button Displays online help.<br />
80 — revision 37
<strong>Area</strong> <strong>Access</strong> <strong>Manager</strong> <strong>User</strong> <strong>Guide</strong><br />
Select <strong>Access</strong> Levels Window<br />
Select <strong>Access</strong> Levels Window Overview<br />
The Select <strong>Access</strong> Levels window is used to:<br />
• assign the specific access levels that will be assigned to cardholders/visitors<br />
who were selected in the Select People window.<br />
• configure any activation/deactivation dates for the selected access levels.<br />
• set an activation and deactivation date for an access level that is assigned to<br />
cardholders or visitors.<br />
revision 37 — 81
A: <strong>Access</strong> Level Assignment Wizard<br />
<strong>Access</strong> Level Assignment Wizard<br />
Select <strong>Access</strong> Levels Window<br />
Form Element Type Comment<br />
Activate Dates push button When an access level is selected and the [Activate Dates] button is<br />
clicked, the <strong>Access</strong> Level Activation Dates window opens. Using this<br />
window, an activation and deactivation date can be assigned for an<br />
access level that is assigned to cardholders or visitors.<br />
Select All push button Selects all access levels listed.<br />
Clear All push button Deselects all access levels listed.<br />
<strong>Access</strong> Levels<br />
display<br />
display<br />
A list of access levels you can assign cardholders or visitors to. Click<br />
the icon to the left of the access level listed to select that access level for<br />
assignment. Multiple access levels can be selected.<br />
The definition for an access level can be viewed by right-clicking on an<br />
access level and selecting Level Definition from the right-click menu,<br />
or by double-clicking on an access level. A small window will open that<br />
lists each reader and timezone that makes up the access level.<br />
Back push button Returns to the previous window in the <strong>Access</strong> Level Assignment<br />
Wizard. This button is grayed out on the first window in the <strong>Access</strong><br />
Level Assignment Wizard.<br />
Next push button Proceeds to the previous window in the <strong>Access</strong> Level Assignment<br />
Wizard.<br />
Cancel push button Exits the <strong>Access</strong> Level Assignment Wizard without assigning any<br />
access levels.<br />
Help push button Displays online help.<br />
82 — revision 37
<strong>Area</strong> <strong>Access</strong> <strong>Manager</strong> <strong>User</strong> <strong>Guide</strong><br />
Summary Window<br />
Summary Window Overview<br />
The Summary window displays a summary of the access levels that will be<br />
assigned to the selected cardholders, visitors, or active badge IDs. Standard<br />
access levels and temporary access levels are listed separately; temporary access<br />
levels have the configured activation and deactivation date listed beneath them.<br />
The number of names that display in the Summary window is limited to 20.<br />
When assigning more than 20 cardholders or visitors to an access level, “...” is<br />
displayed (to indicate that more cardholders/visitors exist), along with a total<br />
count of the cardholders/visitors selected for the assignment operation.<br />
revision 37 — 83
A: <strong>Access</strong> Level Assignment Wizard<br />
<strong>Access</strong> Level Assignment Wizard<br />
Summary Window<br />
Form Element Type Comment<br />
Finish push button Assigns the selected access levels to the selected cardholders. Upon<br />
finishing, the access levels will be assigned to the selected cardholders’<br />
active badges and the badges will be downloaded to the appropriate<br />
panels.<br />
Summary display display Displays the cardholders and the access levels you have selected to<br />
assign them to. Standard access levels and temporary access levels are<br />
listed separately; temporary access levels have the configured activation<br />
and deactivation date listed beneath them.<br />
The number of names that display is limited to 20. When assigning<br />
more than 20 cardholders or visitors to an access level, "..." is displayed<br />
(to indicate that more cardholders/visitors exist), along with a total<br />
count of the cardholders/visitors selected for the assignment operation.<br />
Back push button Returns to the previous window in the <strong>Access</strong> Level Assignment<br />
Wizard. This button is grayed out on the first window in the <strong>Access</strong><br />
Level Assignment Wizard.<br />
Cancel push button Exits the <strong>Access</strong> Level Assignment Wizard without assigning any<br />
access levels.<br />
Help push button Displays online help.<br />
84 — revision 37
<strong>Area</strong> <strong>Access</strong> <strong>Manager</strong> <strong>User</strong> <strong>Guide</strong><br />
Appendix B:<br />
Bulk <strong>Access</strong> Level Action Results Window<br />
Bulk <strong>Access</strong> Level Action Results Window Overview<br />
The Bulk <strong>Access</strong> Level Action Results window is displayed:<br />
• automatically at the end of the <strong>Access</strong> Level Assignment Wizard when<br />
multiple cardholder or badge ID records are assigned an access level<br />
• automatically after assigning multiple cardholder or badge ID records<br />
activation and/or deactivation dates<br />
• when removing access levels from two or more cardholders/visitors<br />
• by selecting Log from the View menu<br />
The Bulk <strong>Access</strong> Level Action Results Windows displays the<br />
<strong>Area</strong><strong>Access</strong><strong>Manager</strong>CardholderBulk.Log file, which is stored in the<br />
C:\Program Files\B.A.S.I.S.\logs directory. When multiple cardholder or badge<br />
ID records are assigned an access level, the results of the assignment are written<br />
to this log.<br />
Note:<br />
If viewing active badges and performing operations with active badges, this<br />
log will only be written to if you select an active badge for more than one<br />
cardholder. Selecting multiple badges for one cardholder will not get written<br />
to this log.<br />
To view the log simply select Log from the View menu (or navigate to it using Windows<br />
Explorer). If no bulk operations have occurred yet and you select this menu option, an<br />
error message will be displayed. The log file will not be created and written to until the<br />
first bulk access level operation occurs within <strong>Area</strong> <strong>Access</strong> <strong>Manager</strong>.<br />
A failure will be written to the log if:<br />
revision 37 — 85
B: Bulk <strong>Access</strong> Level Action Results Window<br />
• badges are segmented and you try to assign an access level to a badge that<br />
the current <strong>Area</strong> <strong>Access</strong> <strong>Manager</strong> user does not have segment access to.<br />
• you violate the system/segment hardware settings for the maximum access<br />
level assignments allowed per badge including total, temporary, and<br />
standard access level assignments.<br />
• you violate the system/segment hardware settings for the maximum badge<br />
number length..<br />
Bulk <strong>Access</strong> Level Action Results Window<br />
Form Element Type Comment<br />
<strong>Access</strong> Level<br />
Action Results<br />
listing window<br />
display<br />
Displays the <strong>Area</strong><strong>Access</strong><strong>Manager</strong>CardholderBulk.Log file, which is<br />
stored in the C:\Program Files\B.A.S.I.S.\logs directory. When<br />
multiple cardholder or badge ID records are assigned an access level,<br />
the results of the assignment are written to this log.<br />
Note:<br />
If viewing active badges and performing operations<br />
with active badges, this log will only be written to if<br />
you select an active badge for more than one<br />
cardholder. Selecting multiple badges for one<br />
cardholder will not get written to this log.<br />
If no bulk operations have occurred yet, an error message will be<br />
displayed when Log is selected from the View menu. The log file will<br />
not be created and written to until the first bulk access level operation<br />
occurs within <strong>Area</strong> <strong>Access</strong> <strong>Manager</strong>.<br />
A failure will be written to the log if:<br />
• badges are segmented and you try to assign an access level<br />
to a badge that the current <strong>Area</strong> <strong>Access</strong> <strong>Manager</strong> user does<br />
not have segment access to.<br />
• you violate the system/segment hardware settings for the<br />
maximum access level assignments allowed per badge<br />
including total, temporary, and standard access level<br />
assignments.<br />
• you violate the system/segment hardware settings for the<br />
maximum badge number length.<br />
OK push button Closes the window.<br />
86 — revision 37
<strong>Area</strong> <strong>Access</strong> <strong>Manager</strong> <strong>User</strong> <strong>Guide</strong><br />
Appendix C:<br />
<strong>Access</strong> Level Activation Dates Window<br />
<strong>Access</strong> Level Activation Dates Window Overview<br />
The <strong>Access</strong> Level Activation Dates window is used to configure the activation<br />
and/or deactivation date for access levels. It is displayed by:<br />
• Clicking [Activate Dates] on the <strong>Access</strong> Level Assignment Wizard: Select<br />
<strong>Access</strong> Levels window.<br />
• Selecting a record in the listing window of the main <strong>Area</strong> <strong>Access</strong> <strong>Manager</strong><br />
window, and then selecting Activation Dates from the Edit menu.<br />
revision 37 — 87
C: <strong>Access</strong> Level Activation Dates Window<br />
<strong>Access</strong> Level Activation Dates Window<br />
Form Element Type Comment<br />
Assigned <strong>Access</strong><br />
Levels display<br />
Activation Date<br />
Deactivation Date<br />
display<br />
checkbox/dropdown<br />
list/spin<br />
buttons<br />
checkbox/dropdown<br />
list/spin<br />
buttons<br />
The access levels listed in the Assigned <strong>Access</strong> Levels listing window<br />
depend on how the window was opened:<br />
Method 1: In the main window, select the record(s) you wish to assign<br />
activation dates to. From the Edit menu, select Activation Dates. If the<br />
window was opened using this method, then only the currently selected<br />
access level in the <strong>Access</strong> Level drop-down list on the main <strong>Area</strong><br />
<strong>Access</strong> <strong>Manager</strong> window will be listed in the Assigned <strong>Access</strong> Levels<br />
display of the <strong>Access</strong> Level Activation Dates window since this is the<br />
access level that is currently selected.<br />
Method 2: In the <strong>Access</strong> Level Assignment Wizard: Select <strong>Access</strong><br />
Levels window, click [Activate Dates]. If the window was opened using<br />
this method, whatever access levels were selected in the <strong>Access</strong> Levels<br />
display on the <strong>Access</strong> Level Assignment Wizard: Select <strong>Access</strong> Levels<br />
window will be listed in the Assigned <strong>Access</strong> Levels display of the<br />
<strong>Access</strong> Level Activation Dates window.<br />
If the access level should always be activated, then deselect the date<br />
checkbox.<br />
If the access level should be activated on a specific date, then select the<br />
date checkbox and click the arrow to the right of the date checkbox. A<br />
calendar will dropdown, where you can select the activation date.<br />
By default the activation date begins at 12:00 am (midnight). You can<br />
change the time by typing a new time or by using the up and down<br />
arrows to the right of the time field to scroll to the time the access level<br />
should activate.<br />
If the access level should never be deactivated, then deselect the date<br />
checkbox.<br />
If the access level should be deactivated on a specific date, then select<br />
the date checkbox and click the arrow to the right of the date checkbox.<br />
A calendar will dropdown, where you can select the deactivation date.<br />
By default the deactivation date ends at 12:00 am (midnight). You can<br />
change the time by typing a new time or by using the up and down<br />
arrows to the right of the time field to scroll to the time the access level<br />
should deactivate.<br />
Set push button Updates the specified activation and deactivation times if necessary<br />
based on the level of granularity that has been set (in the Granularity<br />
field on the General Cardholder Options form in the Cardholder<br />
Options folder).<br />
For example, if the granularity is set to 30 minutes and an activation<br />
time of 1:01 pm, 1:15 pm, or 1:29 pm is specified, the activation time<br />
will be changed to 1:00 pm. The time is always rounded down to the<br />
nearest increment of granularity.<br />
Clear push button Deselects the Activation and Deactivation date checkbox.<br />
88 — revision 37
<strong>Area</strong> <strong>Access</strong> <strong>Manager</strong> <strong>User</strong> <strong>Guide</strong><br />
<strong>Access</strong> Level Activation Dates Window (Continued)<br />
Form Element Type Comment<br />
OK push button Closes the <strong>Access</strong> Level Activation Dates window and applies the<br />
specified changes in activation and/or deactivation date for the access<br />
level that was selected.<br />
Cancel push button Closes the <strong>Access</strong> Level Activation Dates window without changing the<br />
activation and/or deactivation date for any access levels.<br />
revision 37 — 89
C: <strong>Access</strong> Level Activation Dates Window<br />
90 — revision 37
<strong>Area</strong> <strong>Access</strong> <strong>Manager</strong> <strong>User</strong> <strong>Guide</strong><br />
Appendix D:<br />
<strong>Access</strong> Level Activation Dates Filter Window<br />
<strong>Access</strong> Level Activation Dates Filter Window Overview<br />
The <strong>Access</strong> Level Activation Dates Filter window is used to filter the results that<br />
are displayed in the listing window on the main <strong>Area</strong> <strong>Access</strong> <strong>Manager</strong> window. It<br />
is displayed by selecting the <strong>Access</strong> Level/Date Time Filter option from the<br />
View menu.<br />
The current filter settings are displayed in the status bar along the bottom of the<br />
main window, as shown.<br />
revision 37 — 91
D: <strong>Access</strong> Level Activation Dates Filter Window<br />
<strong>Access</strong> Level Activation Dates Filter Window<br />
Form Element Type Comment<br />
Activation Date<br />
Deactivation Date<br />
checkbox/dropdown<br />
list/spin<br />
buttons<br />
checkbox/dropdown<br />
list/spin<br />
buttons<br />
The Activation Date fields consist of a date field and a time field. The<br />
date field can only be used for access levels that use BEST or Apollo<br />
access panels that have the Store expiration date field set to “Date<br />
only” or “Date and time”. The time field can only be used for access<br />
levels that use BEST access panels that have the Store expiration date<br />
field set to “Date and time”.<br />
The Activation Date fields work in combination with the Deactivation<br />
Date fields to filter the records shown in the main window.<br />
• If you select an activation date but no deactivation date,<br />
then all records with an activation date after the specified<br />
activation date will be displayed.<br />
• If you select a deactivation date but no activation date, all<br />
records with a deactivation date before the specified<br />
deactivation date will be displayed.<br />
• If you select an activation date and a deactivation date, only<br />
those records whose activation and deactivation dates fall<br />
between the two specified dates will be displayed.<br />
• If you select no activation date or deactivation date, all<br />
records will be displayed.<br />
The Deactivation Date fields consist of a date field and a time field. The<br />
date field can only be used for access levels that use BEST or Apollo<br />
access panels that have the Store expiration date field set to “Date<br />
only” or “Date and time”. The time field can only be used for access<br />
levels that use BEST access panels that have the Store expiration date<br />
field set to “Date and time”.<br />
The Deactivation Date fields work in combination with the Activation<br />
Date fields to filter the records shown in the main window.<br />
• If you select an activation date but no deactivation date,<br />
then all records with an activation date after the specified<br />
activation date will be displayed.<br />
• If you select a deactivation date but no activation date, all<br />
records with a deactivation date before the specified<br />
deactivation date will be displayed.<br />
• If you select an activation date and a deactivation date, only<br />
those records whose activation and deactivation dates fall<br />
between the two specified dates will be displayed.<br />
• If you select no activation date or deactivation date, all<br />
records will be displayed.<br />
OK push button Applies the activation dates filter to the records displayed in the listing<br />
window of the main <strong>Area</strong> <strong>Access</strong> <strong>Manager</strong> window.<br />
92 — revision 37
<strong>Area</strong> <strong>Access</strong> <strong>Manager</strong> <strong>User</strong> <strong>Guide</strong><br />
<strong>Access</strong> Level Activation Dates Filter Window (Continued)<br />
Form Element Type Comment<br />
Cancel push button Closes the <strong>Access</strong> Level Activation Dates Filter window without<br />
applying a filter to the search results.<br />
Help push button Displays online help for this window.<br />
revision 37 — 93
D: <strong>Access</strong> Level Activation Dates Filter Window<br />
94 — revision 37
<strong>Area</strong> <strong>Access</strong> <strong>Manager</strong> <strong>User</strong> <strong>Guide</strong><br />
Index<br />
A<br />
<strong>Access</strong> Level Assignment wizard ....................... 71<br />
<strong>Access</strong> Level Assignments to Cardholders By<br />
Segment report............................................. 55<br />
<strong>Access</strong> Level Assignments to Cardholders report ...<br />
55<br />
<strong>Access</strong> levels....................................................... 41<br />
<strong>Access</strong> Level Assignment wizard................ 71<br />
assign to cardholders.................................... 46<br />
control which can be managed by a user..... 41<br />
create standard access levels........................ 41<br />
create temporary access levels..................... 41<br />
definition...................................................... 41<br />
overview ........................................................ 7<br />
remove from cardholders............................. 46<br />
reports<br />
<strong>Access</strong> Level Assignments to Cardholders<br />
55<br />
<strong>Access</strong> Level Assignments to Cardholders<br />
By Segment............................ 55<br />
types............................................................. 41<br />
view assignments.................................. 41, 44<br />
<strong>Access</strong> Levels form (Cardholders folder)<br />
field table ..................................................... 39<br />
Accounts ............................................................. 12<br />
Active badges<br />
access level assignment ............................... 42<br />
view................................................ 21, 26, 42<br />
Allow access levels to be configured as assignable<br />
by users in other segments........................... 42<br />
Application menu................................................ 25<br />
<strong>Area</strong> <strong>Access</strong> <strong>Manager</strong><br />
main window overview................................ 19<br />
overview ........................................................ 7<br />
report type.................................................... 56<br />
Assign<br />
access levels to cardholders......................... 46<br />
activation and deactivation dates to access<br />
levels..................................................... 52<br />
B<br />
Badge form<br />
field table ..................................................... 37<br />
Badges<br />
multiple active ............................................. 42<br />
view active............................................ 19, 21<br />
C<br />
Cardholder form<br />
field table ..................................................... 33<br />
Cardholders<br />
assign access levels...................................... 46<br />
displaying in <strong>Area</strong> <strong>Access</strong> <strong>Manager</strong> main<br />
window ................................................. 19<br />
person type................................................... 19<br />
remove access levels.................................... 46<br />
shown........................................................... 41<br />
Change<br />
columns displayed on <strong>Area</strong> <strong>Access</strong> <strong>Manager</strong><br />
main window ........................................ 24<br />
columns displayed on Select People window...<br />
24<br />
user password .............................................. 11<br />
Create<br />
standard access levels .................................. 41<br />
temporary access levels ............................... 41<br />
Customize the Select People and <strong>Area</strong> <strong>Access</strong><br />
<strong>Manager</strong> main windows............................... 24<br />
D<br />
Disable strong password enforcement ................ 10<br />
E<br />
Edit menu............................................................ 25<br />
Enable strong password enforcement ................. 10<br />
Error messages.................................................... 11<br />
Exit the application ............................................. 18<br />
F<br />
Filter<br />
<strong>Access</strong> Level Activation Dates Filter window .<br />
91<br />
reports .......................................................... 55<br />
Find People window ........................................... 72<br />
<strong>Access</strong> Levels form overview...................... 76<br />
Cardholder form overview........................... 72<br />
Visitor form overview ................................. 74<br />
H<br />
Help menu........................................................... 28<br />
I<br />
Introduction........................................................... 7<br />
L<br />
Licensing requirements......................................... 8<br />
In Use setting................................................. 8<br />
revision 37 — 95
Index<br />
Max setting .................................................... 8<br />
Log out of the application................................... 18<br />
Logging in<br />
using automatic single sign-on .................... 15<br />
using manual single sign-on ........................ 17<br />
without using single sign-on........................ 13<br />
M<br />
Main window ............................................... 19, 29<br />
Menus<br />
Application .................................................. 25<br />
Edit............................................................... 25<br />
Help.............................................................. 28<br />
View............................................................. 25<br />
O<br />
Overview<br />
access levels................................................... 7<br />
<strong>Area</strong> <strong>Access</strong> <strong>Manager</strong>.................................... 7<br />
<strong>Area</strong> <strong>Access</strong> <strong>Manager</strong> main window ........... 19<br />
Find People window - <strong>Access</strong> Levels form . 76<br />
Find People window - Cardholders form..... 72<br />
Find People window - Visitors form ........... 74<br />
Select <strong>Access</strong> Levels window...................... 81<br />
Select People window.................................. 78<br />
Summary window........................................ 83<br />
P<br />
Password<br />
enable/disable strong password enforcement ...<br />
10<br />
overview ........................................................ 9<br />
standards ...................................................... 10<br />
weak database warning................................ 12<br />
Permissions ........................................................... 8<br />
Person type.......................................................... 26<br />
cardholder .................................................... 19<br />
visitor ........................................................... 19<br />
Print<br />
report............................................................ 61<br />
Print Report Options window ............................. 60<br />
field table ..................................................... 61<br />
R<br />
Remove access levels from cardholders ............. 46<br />
Report Print Preview window............................. 64<br />
field table ..................................................... 65<br />
procedures.................................................... 66<br />
Reports<br />
<strong>Access</strong> Level Assignments to Cardholders.. 55<br />
<strong>Access</strong> Level Assignments to Cardholders By<br />
Segment ................................................ 55<br />
<strong>Area</strong> <strong>Access</strong> <strong>Manager</strong> type .......................... 56<br />
configure which are available in <strong>Area</strong> <strong>Access</strong><br />
<strong>Manager</strong>................................................ 56<br />
filtering ........................................................ 55<br />
make available in <strong>Area</strong> <strong>Access</strong> <strong>Manager</strong>..... 57<br />
Reader Assignments to Cardholders............ 43<br />
remove from <strong>Area</strong> <strong>Access</strong> <strong>Manager</strong> ............ 57<br />
run in <strong>Area</strong> <strong>Access</strong> <strong>Manager</strong> ....................... 57<br />
upgrade implications.................................... 55<br />
Run a report in <strong>Area</strong> <strong>Access</strong> <strong>Manager</strong>................ 57<br />
S<br />
Search<br />
report for specific information..................... 67<br />
Segmentation ...................................................... 42<br />
access level assignment on a segmented system<br />
42<br />
allow access levels to be configured as<br />
assignable by users in other segments.. 42<br />
cardholder segmentation.............................. 43<br />
configure access levels as assignable by users<br />
that have access to other segments ....... 43<br />
Reader Assignments to Cardholders report on a<br />
segmented system................................. 43<br />
Select <strong>Access</strong> Levels window............................. 81<br />
Select <strong>Access</strong> Levels window overview............. 81<br />
Select People window......................................... 78<br />
Select People window overview......................... 78<br />
Summary window............................................... 83<br />
Summary window overview ............................... 83<br />
T<br />
Temporary access levels ..................................... 41<br />
Types of access levels......................................... 41<br />
V<br />
View<br />
access level assignments.............................. 44<br />
active badges.................................. 21, 26, 42<br />
menu ............................................................ 25<br />
Visitor form<br />
field table ..................................................... 35<br />
Visitors<br />
assign access levels to.................................. 46<br />
displaying in <strong>Area</strong> <strong>Access</strong> <strong>Manager</strong> main<br />
window ................................................. 19<br />
person type................................................... 19<br />
remove access levels.................................... 46<br />
remove access levels from........................... 46<br />
view multiple active badges for................... 42<br />
96 — revision 37
<strong>Area</strong> <strong>Access</strong> <strong>Manager</strong> <strong>User</strong> <strong>Guide</strong><br />
W<br />
Weak database password warning ...................... 12<br />
Windows<br />
<strong>Access</strong> Level Activation Dates.................... 87<br />
<strong>Access</strong> Level Activation Dates Filter .......... 91<br />
Bulk <strong>Access</strong> Level Action Results .............. 85<br />
main ...................................................... 19, 29<br />
Personal Information ................................... 39<br />
Reports......................................................... 56<br />
Select <strong>Access</strong> Levels.................................... 81<br />
Select People................................................ 78<br />
Summary...................................................... 83<br />
Windows - Find People....................................... 72<br />
Wizard................................................................. 71<br />
revision 37 — 97
P.O. Box 5044<br />
Indianapolis, IN 46250<br />
Phone: (317) 849-2250<br />
B.A.S.I.S. ® ET Third Edition <strong>Area</strong> <strong>Access</strong> <strong>Manager</strong> <strong>User</strong> <strong>Guide</strong>,<br />
Product version 5.10.419, item number E843, revision 37, December 2003<br />
Content of this document copyright © 1994, 1995, 1996, 1997, 1998, 1999, 2000, 2001, 2002, 2003 & 2004 by<br />
Lenel <strong>Systems</strong> International, Inc. BadgeDesigner, FormsDesigner, and MapDesigner, are trademarks used<br />
by <strong>Best</strong> <strong>Access</strong> <strong>Systems</strong> with permission from Lenel <strong>Systems</strong> International, Inc. Windows, Windows XP,<br />
Windows 2000 are trademarks and Microsoft is a registered trademark of Microsoft Corporation. Integral and<br />
FlashPoint are trademarks of Integral Technologies, Inc. Crystal Reports for Windows is a trademark of Crystal<br />
Computer Services, Inc. Oracle is a registered trademark of Oracle Corporation. Other product names mentioned<br />
in this <strong>User</strong> <strong>Guide</strong> may be trademarks or registered trademarks of their respective companies and are hereby<br />
acknowledged.<br />
Information in this document is subject to change without notice. No part of this document may be reproduced or<br />
transmitted in any form or by any means, electronic or mechanical, for any purpose, without the express written<br />
permission of the authors.<br />
The software described in this document is licensed to <strong>Best</strong> <strong>Access</strong> <strong>Systems</strong> by Lenel <strong>Systems</strong> International, Inc.<br />
Portions of this product were created using LEADTOOLS © 1991-2004, LEAD Technologies, Inc. ALL RIGHTS<br />
RESERVED. The software includes ImageStream® Graphic Filters. Copyright © 1991-2004 Inso Corporation.<br />
All rights reserved. ImageStream Graphic Filters and ImageStream are registered trademarks of Inso Corporation.






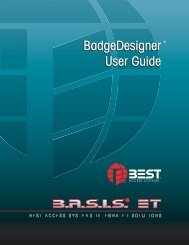

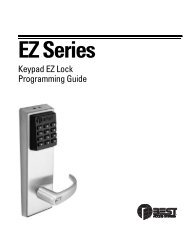






![B.A.S.I.S. G Service Manual [T63300] - Best Access Systems](https://img.yumpu.com/48375082/1/190x245/basis-g-service-manual-t63300-best-access-systems.jpg?quality=85)

