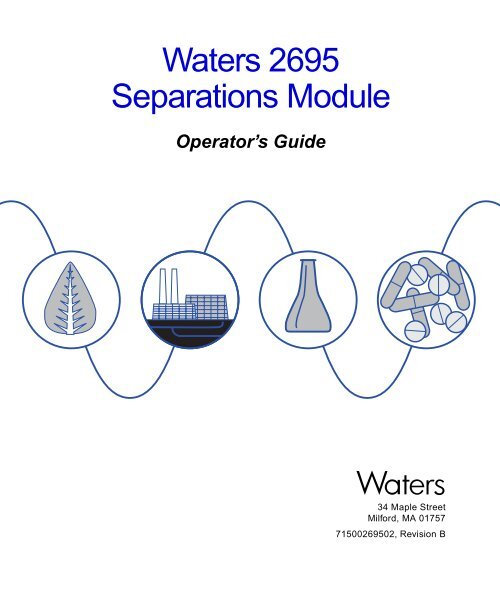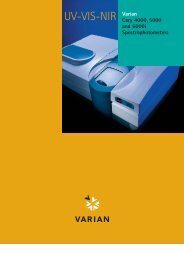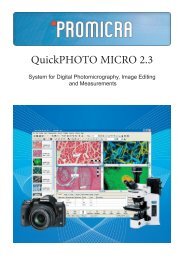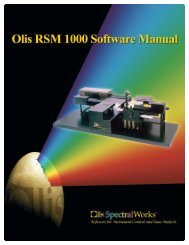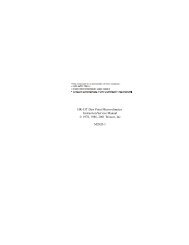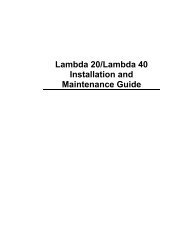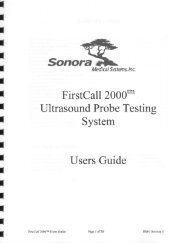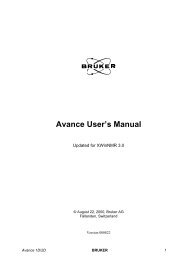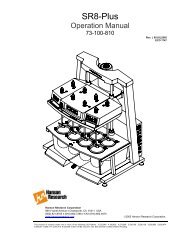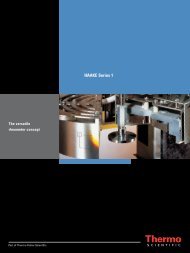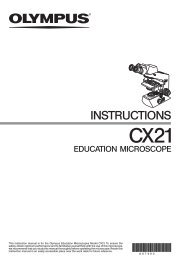2695 Separations Module Operator's Guide - Waters
2695 Separations Module Operator's Guide - Waters
2695 Separations Module Operator's Guide - Waters
Create successful ePaper yourself
Turn your PDF publications into a flip-book with our unique Google optimized e-Paper software.
<strong>Waters</strong> <strong>2695</strong><br />
<strong>Separations</strong> <strong>Module</strong><br />
Operator’s <strong>Guide</strong><br />
34 Maple Street<br />
Milford, MA 01757<br />
71500<strong>2695</strong>02, Revision B
NOTICE<br />
The information in this document is subject to change without notice and should not be<br />
construed as a commitment by <strong>Waters</strong> Corporation. <strong>Waters</strong> Corporation assumes no<br />
responsibility for any errors that may appear in this document. This document is believed<br />
to be complete and accurate at the time of publication. In no event shall <strong>Waters</strong><br />
Corporation be liable for incidental or consequential damages in connection with, or<br />
arising from, the use of this document.<br />
© 2001–2002 WATERS CORPORATION. PRINTED IN THE UNITED STATES OF<br />
AMERICA. ALL RIGHTS RESERVED. THIS DOCUMENT OR PARTS THEREOF MAY<br />
NOT BE REPRODUCED IN ANY FORM WITHOUT THE WRITTEN PERMISSION OF<br />
THE PUBLISHER.<br />
Alliance, Millennium, PIC, and <strong>Waters</strong> are registared trademarks, and LAC/E,<br />
PerformancePLUS, SAT/IN, SCC, and Synchronized Composition Control are trademarks<br />
of <strong>Waters</strong> Corporation.<br />
Micromass is a registered trademark, and MassLynx and MassLynx NT are trademarks of<br />
Micromass Ltd.<br />
All other trademarks or registered trademarks are the sole property of their respective<br />
owners.
Note: When you use the instrument, follow generally accepted procedures for quality<br />
control and methods development.<br />
If you observe a change in the retention of a particular compound, in the resolution<br />
between two compounds, or in peak shape, immediately determine the reason for the<br />
changes. Until you determine the cause of a change, do not rely on the separation results.<br />
Note: The Installation Category (Overvoltage Category) for this instrument is Level II. The<br />
Level II Category pertains to equipment that receives its electrical power from a local level,<br />
such as an electrical wall outlet.<br />
STOP<br />
Atención: Changes or modifications to this unit not expressly approved by the party<br />
responsible for compliance could void the user’s authority to operate the equipment.<br />
Important : Toute modification sur cette unité n’ayant pas été expressément approuvée<br />
par l’autorité responsable de la conformité à la réglementation peut annuler le droit de<br />
l’utilisateur à exploiter l’équipement.<br />
Achtung: Jedwede Änderungen oder Modifikationen an dem Gerät ohne die<br />
ausdrückliche Genehmigung der für die ordnungsgemäße Funktionstüchtigkeit<br />
verantwortlichen Personen kann zum Entzug der Bedienungsbefugnis des Systems<br />
führen.<br />
Avvertenza: eventuali modifiche o alterazioni apportate a questa unità e non<br />
espressamente approvate da un ente responsabile per la conformità annulleranno<br />
l’autorità dell’utente ad operare l’apparecchiatura.<br />
Atención: cualquier cambio o modificación efectuado en esta unidad que no haya sido<br />
expresamente aprobado por la parte responsable del cumplimiento puede anular la<br />
autorización del usuario para utilizar el equipo.
Caution: Use caution when working with any polymer tubing under pressure:<br />
• Always wear eye protection when near pressurized polymer tubing.<br />
• Extinguish all nearby flames.<br />
• Do not use Tefzel tubing that has been severely stressed or kinked.<br />
• Do not use Tefzel tubing with tetrahydrofuran (THF) or concentrated nitric or<br />
sulfuric acids.<br />
• Be aware that methylene chloride and dimethyl sulfoxide cause Tefzel tubing to<br />
swell, which greatly reduces the rupture pressure of the tubing.<br />
Attention : Soyez très prudent en travaillant avec des tuyaux de polymères sous<br />
pression :<br />
• Portez toujours des lunettes de protection quand vous vous trouvez à proximité de<br />
tuyaux de polymères.<br />
• Eteignez toutes les flammes se trouvant à proximité.<br />
• N'utilisez pas de tuyau de Tefzel fortement abîmé ou déformé.<br />
• N'utilisez pas de tuyau de Tefzel avec de l'acide sulfurique ou nitrique, ou du<br />
tétrahydrofurane (THF).<br />
• Sachez que le chlorure de méthylène et le sulfoxyde de diméthyle peuvent<br />
provoquer le gonflement des tuyaux de Tefzel, diminuant ainsi fortement leur<br />
pression de rupture.<br />
Vorsicht: Bei der Arbeit mit Polymerschläuchen unter Druck ist besondere Vorsicht<br />
angebracht:<br />
• In der Nähe von unter Druck stehenden Polymerschläuchen stets Schutzbrille<br />
tragen.<br />
• Alle offenen Flammen in der Nähe löschen.<br />
• Keine Tefzel-Schläuche verwenden, die stark geknickt oder überbeansprucht sind.<br />
• Tefzel-Schläuche nicht für Tetrahydrofuran (THF) oder konzentrierte Salpeter- oder<br />
Schwefelsäure verwenden.<br />
• Durch Methylenchlorid und Dimethylsulfoxid können Tefzel-Schläuche quellen;<br />
dadurch wird der Berstdruck des Schlauches erheblich reduziert.
Precauzione: prestare attenzione durante le operazioni con i tubi di polimero sotto<br />
pressione:<br />
• Indossare sempre occhiali da lavoro protettivi nei pressi di tubi di polimero<br />
pressurizzati.<br />
• Estinguere ogni fonte di ignizione circostante.<br />
• Non utilizzare tubi Tefzel soggetti a sollecitazioni eccessive o incurvati.<br />
• Non utilizzare tubi Tefzel contenenti tetraidrofurano (THF) o acido solforico o nitrico<br />
concentrato.<br />
• Tenere presente che il cloruro di metilene e il dimetilsolfossido provocano<br />
rigonfiamento nei tubi Tefzel, che riducono notevolmente il limite di pressione di<br />
rottura dei tubi stessi.<br />
Advertencia: manipular con precaución los tubos de polímero bajo presión:<br />
• Protegerse siempre los ojos en las proximidades de tubos de polímero bajo<br />
presión.<br />
• Apagar todas las llamas que estén a proximidad.<br />
• No utilizar tubos Tefzel que hayan sufrido tensiones extremas o hayan sido<br />
doblados.<br />
• No utilizar tubos Tefzel con tetrahidrofurano (THF) o ácidos nítrico o sulfúrico<br />
concentrados.<br />
• No olvidar que el cloruro de metileno y el óxido de azufre dimetilo dilatan los tubos<br />
Tefzel, lo que reduce en gran medida la presión de ruptura de los tubos.
Caution: The user shall be made aware that if the equipment is used in a manner not<br />
specified by the manufacturer, the protection provided by the equipment may be impaired.<br />
Attention : L’utilisateur doit être informé que si le matériel est utilisé d’une façon non<br />
spécifiée par le fabricant, la protection assurée par le matériel risque d’être défectueuses.<br />
Vorsicht: Der Benutzer wird darauf aufmerksam gemacht, dass bei unsachgemäßer<br />
Verwenddung des Gerätes unter Umständen nicht ordnungsgemäß funktionieren.<br />
Precauzione: l’utente deve essere al corrente del fatto che, se l’apparecchiatura viene<br />
usta in un modo specificato dal produttore, la protezione fornita dall’apparecchiatura<br />
potrà essere invalidata.<br />
Advertencia: el usuario deberá saber que si el equipo se utiliza de forma distinta a la<br />
especificada por el fabricante, las medidas de protección del equipo podrían ser<br />
insuficientes.
Caution: To protect against fire hazard, replace fuses with those of the same type and<br />
rating.<br />
Attention : Remplacez toujours les fusibles par d’autres du même type et de la même<br />
puissance afin d’éviter tout risque d’incendie.<br />
Vorsicht: Zum Schutz gegen Feuergefahr die Sicherungen nur mit Sicherungen des<br />
gleichen Typs und Nennwertes ersetzen.<br />
Precauzione: per una buona protezione contro i rischi di incendio, sostituire i fusibili con<br />
altri dello stesso tipo e amperaggio.<br />
Advertencia: sustituya los fusibles por otros del mismo tipo y características para evitar<br />
el riesgo de incendio.
Caution: To avoid possible electrical shock, disconnect the power cord before servicing<br />
the instrument.<br />
Attention : Afin d’éviter toute possibilité de commotion électrique, débranchez le cordon<br />
d’alimentation de la prise avant d’effectuer la maintenance de l’instrument.<br />
Vorsicht: Zur Vermeidung von Stromschlägen sollte das Gerät vor der Wartung vom<br />
Netz getrennt werden.<br />
Precauzione: per evitare il rischio di scossa elettrica, scollegare il cavo di alimentazione<br />
prima di svolgere la manutenzione dello strumento.<br />
Precaución: para evitar descargas eléctricas, desenchufe el cable de alimentación del<br />
instrumento antes de realizar cualquier reparación.
Commonly Used Symbols<br />
Direct current<br />
Courant continu<br />
Gleichstrom<br />
Corrente continua<br />
Corriente continua<br />
Alternating current<br />
Courant alternatif<br />
Wechselstrom<br />
Corrente alternata<br />
Corriente alterna<br />
Protective conductor terminal<br />
Borne du conducteur de protection<br />
Schutzleiteranschluss<br />
Terminale di conduttore con protezione<br />
Borne del conductor de tierra
Commonly Used Symbols (Continued)<br />
Frame or chassis terminal<br />
Borne du cadre ou du châssis<br />
Rahmen- oder Chassisanschluss<br />
Terminale di struttura o telaio<br />
Borne de la estructura o del chasis<br />
Caution or refer to manual<br />
Attention ou reportez-vous au guide<br />
Vorsicht, oder lesen Sie das Handbuch<br />
Prestare attenzione o fare riferimento alla guida<br />
Actúe con precaución o consulte la guía<br />
Caution, hot surface or high temperature<br />
Attention, surface chaude ou température élevée<br />
Vorsicht, heiße Oberfläche oder hohe Temperatur<br />
Precauzione, superficie calda o elevata temperatura<br />
Precaución, superficie caliente o temperatura elevada
Commonly Used Symbols (Continued)<br />
Caution, risk of electric shock (high voltage)<br />
Attention, risque de commotion électrique (haute tension)<br />
Vorsicht, Elektroschockgefahr (Hochspannung)<br />
Precauzione, rischio di scossa elettrica (alta tensione)<br />
Precaución, peligro de descarga eléctrica (alta tensión)<br />
Caution, risk of needle-stick puncture<br />
Attention, risques de perforation de la taille d’une aiguille<br />
Vorsicht, Gefahr einer Spritzenpunktierung<br />
Precauzione, rischio di puntura con ago<br />
Precaución, riesgo de punción con aguja<br />
UV<br />
Caution, ultraviolet light<br />
Attention, rayonnement ultrviolet<br />
Vorsicht, Ultraviolettes Licht<br />
Precauzione, luce ultravioletta<br />
Precaución, emisiones de luz ultravioleta
Commonly Used Symbols (Continued)<br />
Fuse<br />
Fusible<br />
Sicherung<br />
Fusibile<br />
Fusible<br />
1<br />
Electrical power on<br />
Sous tension<br />
Netzschalter ein<br />
Alimentazione elettrica attivata<br />
Alimentación eléctrica conectada<br />
0<br />
Electrical power off<br />
Hors tension<br />
Netzschalter aus<br />
Alimentazione elettrica disattivata<br />
Alimentación eléctrica desconectada
<strong>2695</strong> <strong>Separations</strong> <strong>Module</strong> Information<br />
Intended Use<br />
The <strong>Waters</strong> ® <strong>2695</strong> <strong>Separations</strong> <strong>Module</strong> can be used for in-vitro diagnostic testing to<br />
analyze many compounds, including diagnostic indicators and therapeutically monitored<br />
compounds. When developing methods, follow the “Protocol for the Adoption of Analytical<br />
Methods in the Clinical Chemistry Laboratory,” American Journal of Medical Technology,<br />
44, 1, pages 30–37 (1978). This protocol covers good operating procedures and<br />
techniques necessary to validate system and method performance.<br />
Biological Hazard<br />
When analyzing physiological fluids, take all necessary precautions and treat all<br />
specimens as potentially infectious. Precautions are outlined in “CDC <strong>Guide</strong>lines on<br />
Specimen Handling,” CDC–NIH Manual, 1984.<br />
Calibration<br />
Follow acceptable methods of calibration with pure standards to calibrate methods. Use a<br />
minimum of five standards to generate the standard curve. Concentration range should<br />
cover the entire range of quality-control samples, typical specimens, and atypical<br />
specimens.<br />
Quality Control<br />
Routinely run three quality-control samples. Quality-control samples should represent<br />
subnormal, normal, and above-normal levels of a compound. Ensure that quality-control<br />
sample results are within an acceptable range, and evaluate precision day to day and run<br />
to run. Data collected when quality-control samples are out of range may not be valid. Do<br />
not report this data before ensuring that chromatographic system performance is<br />
acceptable.
Table of Contents<br />
Preface ....................................................................................... 32<br />
Chapter 1<br />
Introduction to the <strong>Waters</strong> <strong>2695</strong> <strong>Separations</strong> <strong>Module</strong> ...................... 36<br />
1.1 <strong>Separations</strong> <strong>Module</strong> Overview .............................................. 37<br />
1.2 Solvent Management System Overview ............................... 39<br />
1.3 Sample Management System Overview............................... 41<br />
1.4 Operating Configurations ...................................................... 44<br />
1.4.1 System Controller Mode ............................................ 45<br />
1.4.2 No Interaction Mode .................................................. 46<br />
1.4.3 Remote Control Mode................................................ 47<br />
1.5 Options and Accessories ...................................................... 48<br />
Chapter 2<br />
Installing the <strong>2695</strong> <strong>Separations</strong> <strong>Module</strong> .......................................... 54<br />
2.1 Installation Overview............................................................. 54<br />
2.2 Site Requirements ................................................................ 55<br />
2.3 Firmware and Software Requirements ................................. 56<br />
2.4 Unpacking ............................................................................. 57<br />
2.5 Making Power Connections................................................... 58<br />
2.5.1 Making the Power Supply Connection ....................... 58<br />
2.6 Making Fluidic Connections .................................................. 59<br />
2.6.1 Installing the Detector Drip Tray................................. 61<br />
2.6.2 Installing Solvent Supply Tubing ................................ 62<br />
Table of Contents 15
2.6.3 Making Sparge Gas Connections .............................. 62<br />
2.6.4 Installing the Degasser Vent Tubing........................... 64<br />
2.6.5 Making Waste Line Connections ............................... 65<br />
2.6.6 Installing Needle Wash and Plunger Seal Wash<br />
Reservoirs ................................................................. 66<br />
2.6.7 Connecting the Column ............................................. 67<br />
2.6.8 Connecting the Column-Selection Valve.................... 68<br />
2.6.9 Connecting the Detector ............................................ 71<br />
2.7 Signal Connections ............................................................... 72<br />
2.7.1 I/O Signal Connections.............................................. 73<br />
2.7.2 Digital Signal Connections......................................... 77<br />
2.8 Adding Hardware Options..................................................... 78<br />
2.8.1 Installing an Optional Sample Loop ........................... 79<br />
2.8.2 Installing the Column Heater ..................................... 81<br />
2.8.3 Installing a Syringe .................................................... 81<br />
Chapter 3<br />
Preparing the <strong>2695</strong> <strong>Separations</strong> <strong>Module</strong> for Operation ................... 82<br />
3.1 Operating Overview .............................................................. 83<br />
3.1.1 Screen Display Overview........................................... 83<br />
3.1.2 Using the Keypad....................................................... 85<br />
3.2 Configuring the <strong>Separations</strong> <strong>Module</strong>..................................... 90<br />
3.2.1 Setting Configuration Parameters.............................. 91<br />
3.2.2 Configuring the Operating Mode.............................. 100<br />
3.3 Preparing the Solvent Management System ...................... 105<br />
3.3.1 Preparing Solvent Reservoirs .................................. 106<br />
Table of Contents 16
3.3.2 Degassing Solvents ................................................. 106<br />
3.3.3 Priming the Plunger Seal-Wash Pump .................... 107<br />
3.3.4 Priming the Solvent Management System............... 109<br />
3.4 Preparing the Sample Management System ...................... 109<br />
3.4.1 Purging the Sample Management System .............. 109<br />
3.4.2 Priming the Needle-Wash Pump ............................. 110<br />
3.4.3 Adjusting the Seal Pack ........................................... 112<br />
3.4.4 Loading Carousels................................................... 112<br />
3.5 Recommended Procedures for Preparing for Operation..... 113<br />
3.5.1 AutoStartPLUS Startup Procedure .......................... 119<br />
3.6 Powering Off the <strong>Separations</strong> <strong>Module</strong>................................. 133<br />
Chapter 4<br />
Front Panel Control ........................................................................ 135<br />
4.1 Routine Startup................................................................... 135<br />
4.2 Loading Sample Vials ......................................................... 136<br />
4.3 Monitoring Your HPLC System............................................ 137<br />
4.4 Performing Direct Functions................................................ 141<br />
4.4.1 Performing a Dry Prime ........................................... 143<br />
4.4.2 Performing a Wet Prime........................................... 145<br />
4.4.3 Purging the 2410 and 410 Reference Cell............... 148<br />
4.4.4 Programming the Sparge Cycles............................. 149<br />
4.4.5 Equilibrating the System .......................................... 150<br />
4.4.6 Conditioning the Column ......................................... 151<br />
4.4.7 Injecting Samples .................................................... 152<br />
Table of Contents 17
Chapter 5<br />
Making Automatic Runs ................................................................. 154<br />
5.1 Making Automatic Runs in Stand-Alone Mode.................... 155<br />
5.1.1 Running a Sample Set............................................. 156<br />
5.1.2 Viewing Sample Sets............................................... 158<br />
5.1.3 Making a Run from a Sample Template................... 159<br />
5.1.4 Modifying a Sample Set During a Run .................... 160<br />
5.1.5 Stopping a Run ........................................................ 161<br />
5.2 Making Automatic Runs Under Millennium Control............. 162<br />
5.3 Making Automatic Runs Under Micromass MassLynx<br />
Control ................................................................................ 163<br />
Chapter 6<br />
Creating Methods, Sample Sets, and Sample Templates ............. 165<br />
6.1 Creating and Editing Separation Methods .......................... 166<br />
6.1.1 Creating a Separation Method................................. 167<br />
6.1.2 Editing a Separation Method ................................... 168<br />
6.1.3 Copying and Editing a Separation Method .............. 169<br />
6.1.4 Locking and Unlocking a Separation Method .......... 169<br />
6.2 Setting Separation Method Parameters .............................. 170<br />
6.2.1 Setting Mobile Phase Screen Parameter Values ..... 170<br />
6.2.2 Setting Sample Parameter Values ........................... 176<br />
6.2.3 Setting Autosampler Parameter Values ................... 178<br />
6.2.4 Setting Column Parameter Values........................... 179<br />
6.2.5 Setting I/O Parameter Values .................................. 181<br />
6.2.6 Setting Detector Parameters.................................... 185<br />
Table of Contents 18
6.3 Creating and Editing a Sample Set..................................... 191<br />
6.3.1 Functions ................................................................. 193<br />
6.3.2 Linking Rows in a Sample Set ................................. 195<br />
6.4 Creating a Sample Template............................................... 196<br />
6.5 Using the Disk Drive ........................................................... 197<br />
Chapter 7<br />
Maintenance .................................................................................. 200<br />
7.1 Maintenance Considerations .............................................. 200<br />
7.2 Maintaining the Solvent Management System.................... 202<br />
7.2.1 Overview ................................................................. 202<br />
7.2.2 Removing the Head, Seal-Wash Assembly,<br />
and Plunger ............................................................. 204<br />
7.2.3 Replacing the Plunger Seals .................................. 205<br />
7.2.4 Replacing the Seal-Wash Assembly Seals.............. 208<br />
7.2.5 Cleaning and Replacing a Plunger ......................... 210<br />
7.2.6 Replacing an Inlet Check Valve Cartridge ............... 211<br />
7.2.7 Replacing the Inline Filter ....................................... 213<br />
7.3 Maintaining the Sample Management System ................... 215<br />
7.3.1 Overview ................................................................. 215<br />
7.3.2 Replacing the Lower Needle-Wash Frit ................... 217<br />
7.3.3 Replacing the Syringe ............................................. 219<br />
7.3.4 Replacing the Needle and Seal Pack ...................... 223<br />
7.3.5 Cleaning the Sample Compartment ........................ 228<br />
7.4 Updating the Software Version Using the Floppy<br />
Disk Drive ........................................................................... 230<br />
Table of Contents 19
Chapter 8<br />
Diagnostics and Troubleshooting ................................................... 231<br />
8.1 Safety and Handling............................................................ 231<br />
8.2 Using the Error Log ............................................................ 232<br />
8.3 Performing Main Diagnostics .............................................. 233<br />
8.3.1 Priming the Plunger Seal Wash Pump .................... 235<br />
8.3.2 Performing the Compression Check ....................... 236<br />
8.3.3 Priming the Needle Wash Pump ............................. 238<br />
8.3.4 Adjusting the Seals.................................................. 238<br />
8.3.5 Service Utilities Diagnostics ................................... 241<br />
8.4 Performing Other Diagnostics ............................................. 241<br />
8.4.1 Performing the Motors and Valves Diagnostic ........ 243<br />
8.4.2 Performing the Sensors Diagnostic ........................ 246<br />
8.4.3 Performing the Static Leak Test .............................. 247<br />
8.4.4 Performing the Valve Leak Test ............................... 250<br />
8.4.5 Performing the Head Removal and Replacement<br />
Utility........................................................................ 251<br />
8.4.6 Performing the Inputs and Outputs Diagnostic ....... 252<br />
8.4.7 Performing the Keypad Diagnostic .......................... 253<br />
8.4.8 Performing the Display Diagnostic........................... 254<br />
8.4.9 Performing the Carousel Test ................................. 254<br />
8.4.10 Performing the Inline Degasser Test ..................... 255<br />
8.4.11 Performing the Sample Heater/Cooler Test .......... 256<br />
8.4.12 Performing the Defrost Sample<br />
Heater/Cooler Procedure ........................................ 257<br />
8.4.13 Performing the Column Heater Test ...................... 258<br />
Table of Contents 20
8.4.14 Rebuilding the Injector Valves ............................... 259<br />
8.4.15 Turning Off the Gradient Proportioning Valve<br />
(GPV) ...................................................................... 260<br />
8.4.16 Creating a GPV Test Method ................................. 261<br />
8.4.17 Viewing the Firmware Checksum .......................... 262<br />
8.5 Troubleshooting................................................................... 262<br />
8.5.1 General Troubleshooting Hints................................. 263<br />
8.5.2 Troubleshooting Chromatography Problems ........... 264<br />
8.5.3 Troubleshooting Hardware Problems ...................... 269<br />
Appendix A<br />
Specifications ................................................................................. 276<br />
Appendix B<br />
Spare Parts..................................................................................... 282<br />
B.1 Solvent Management System Spare Parts ........................ 282<br />
B.2 Sample Management System Spare Parts ....................... 283<br />
B.3 <strong>Separations</strong> <strong>Module</strong> Spare Parts ....................................... 284<br />
B.4 Vials and Low Volume Inserts ........................................... 285<br />
Appendix C<br />
Solvent Considerations................................................................... 287<br />
C.1 Introduction ........................................................................ 287<br />
C.2 Solvent Compatibility ......................................................... 288<br />
C.3 Solvent Miscibility .............................................................. 291<br />
C.4 Buffered Solvents .............................................................. 293<br />
C.5 Head Height ...................................................................... 293<br />
C.6 Solvent Viscosity ............................................................... 293<br />
Table of Contents 21
C.7 Mobile Phase Solvent Degassing ...................................... 294<br />
C.8 Wavelength Selection ........................................................ 296<br />
Index ..................................................................................... 300<br />
Table of Contents 22
List of Figures<br />
1-1 <strong>Waters</strong> <strong>2695</strong> XE <strong>Separations</strong> <strong>Module</strong> (Front View) ....................... 36<br />
1-2 Fluidic Path Through the Solvent Management System................ 39<br />
1-3 Fluidic Path Through the Sample Management System................ 42<br />
1-4 Syringe Assembly .......................................................................... 44<br />
1-5 Digital Signal Control of an HPLC System..................................... 45<br />
1-6 I/O Signal Control of an HPLC System.......................................... 46<br />
1-7 Typical <strong>2695</strong> <strong>Separations</strong> <strong>Module</strong> HPLC System Under<br />
Millennium Chromatography Manager Control .............................. 47<br />
1-8 <strong>2695</strong> Column Heater with 3-Column Selection Valve Installed...... 52<br />
2-1 Steps to Install the <strong>Separations</strong> <strong>Module</strong> ........................................ 54<br />
2-2 Typical System Dimensions ........................................................... 56<br />
2-3 Rear Panel of the <strong>2695</strong> <strong>Separations</strong> <strong>Module</strong>................................. 59<br />
2-4 Steps to Making Fluidic Connections............................................. 60<br />
2-5 Fluidic Connections in the <strong>Separations</strong> <strong>Module</strong>............................. 61<br />
2-6 Installing Sparge Lines in a Solvent Reservoir .............................. 64<br />
2-7 Side View of Frame Openings for Fluidic Connections<br />
(Side Panel Removed)................................................................... 68<br />
2-8 Three-Column Selection Valve Configuration (As Shipped) .......... 69<br />
2-9 Six-Column Selection Valve Connections (Example) .................... 70<br />
2-10 Column Regeneration Valve Connections (Example).................... 71<br />
2-11 Step to Making Signal Connections............................................... 73<br />
2-12 I/O Signal Connectors.................................................................... 74<br />
2-13 Disconnecting the Sample Loop.................................................... 80<br />
3-1 Diagnostic Test Results Screen ..................................................... 82<br />
3-2 Main Screen................................................................................... 83<br />
3-3 Alphabetic Screen Keys................................................................. 88<br />
3-4 Steps for Entering Alphabetic Data................................................ 89<br />
List of Figures 23
3-5 Configuration Screen..................................................................... 90<br />
3-6 Auto-Shutdown Dialog Box ............................................................ 93<br />
3-7 Events In Dialog Box...................................................................... 94<br />
3-8 Report Options Dialog Box ............................................................ 95<br />
3-9 Sample Report............................................................................... 97<br />
3-10 Compression Check Dialog Box .................................................... 99<br />
3-11 Configuring the Operating Mode.................................................. 100<br />
3-12 Preparing the Solvent Management System for Operation ......... 105<br />
3-13 Status Screen .............................................................................. 107<br />
3-14 Diagnostics Screen...................................................................... 108<br />
3-15 Preparing the Sample Management System for Operation ......... 109<br />
3-16 Door is Open Dialog Box ............................................................. 113<br />
3-17 Preparing a New or Dry <strong>Separations</strong> <strong>Module</strong> for Operation<br />
(Sparge-Based Unit).................................................................... 114<br />
3-18 Preparing a New or Dry <strong>Separations</strong> <strong>Module</strong> for Operation<br />
(PerformancePLUS Degasser-Based Unit) ................................. 115<br />
3-19 Preparing an Idle or Powered-Off <strong>Separations</strong> <strong>Module</strong> for<br />
Operation (Sparge-Based Unit) ................................................... 116<br />
3-20 Preparing an Idle or Powered-Off <strong>Separations</strong> <strong>Module</strong> for<br />
Operation (PerformancePLUS Degasser-Based Unit)................. 117<br />
3-21 Changing from a Buffered Solvent to an Organic Solvent<br />
(Sparge-Based Unit).................................................................... 118<br />
3-22 Changing from a Buffered Solvent to an Organic Solvent<br />
(PerformancePLUS Degasser-Based Unit................................... 119<br />
3-23 AutoStartPLUS Main Screen ....................................................... 120<br />
3-24 Methods Screen with AutoStartPLUS Selected........................... 121<br />
3-25 AutoStartPLUS in Relation to a Common Startup Routine.......... 123<br />
3-26 Sample Set AutoStartPLUS......................................................... 126<br />
3-27 Separation Method Auto APLUS ................................................. 126<br />
3-28 Separation Method Auto BPLUS ................................................. 127<br />
3-29 Separation Method Auto CPLUS ................................................. 128<br />
3-30 Separation Method Auto DPLUS ................................................. 129<br />
3-31 Separation Method Auto Eq DegasPLUS.................................... 130<br />
List of Figures 24
3-32 Separation Method Auto A:B GradPLUS ..................................... 131<br />
3-33 Separation Method Auto Eq ColumnPLUS.................................. 132<br />
3-34 Separation Method Auto Purge LoopPLUS ................................. 133<br />
4-1 Main Screen................................................................................. 135<br />
4-2 Door is Open Dialog Box ............................................................. 136<br />
4-3 First Page of Status Screen......................................................... 138<br />
4-4 Second Page of Status Screen.................................................... 138<br />
4-5 Sample Set Queue ...................................................................... 139<br />
4-6 Steps to Setting Up a Direct Control Run .................................... 141<br />
4-7 Direct Functions Menu................................................................. 142<br />
4-8 Prime/Vent Valve with Syringe..................................................... 144<br />
4-9 Dry Prime Dialog Box .................................................................. 144<br />
4-10 Wet Prime Dialog Box.................................................................. 146<br />
4-11 Purge Injector Dialog Box ............................................................ 148<br />
4-12 Purge 410 Reference Dialog Box ................................................ 149<br />
4-13 Programmed Sparge Dialog Box ................................................. 150<br />
4-14 Equilibrate Dialog Box ................................................................. 151<br />
4-15 Condition Column Dialog Box...................................................... 152<br />
4-16 Inject Samples Dialog Box........................................................... 153<br />
5-1 Main Screen................................................................................. 154<br />
5-2 Making an Automatic Run in Stand-Alone Mode ......................... 155<br />
5-3 Run Samples Screen................................................................... 156<br />
5-4 Run Samples Screen – Functional View ..................................... 157<br />
5-5 Run Samples Screen with Solvents Required Dialog Box........... 158<br />
5-6 Sample Set Screen – Injection View............................................ 159<br />
5-7 Sample Set Screen – Loading View ............................................ 159<br />
5-8 Setup Dialog Box ......................................................................... 160<br />
6-1 Steps in Creating or Editing a Separation Method....................... 167<br />
6-2 Methods Screen........................................................................... 168<br />
List of Figures 25
6-3 Mobile Phase Screen................................................................... 170<br />
6-4 Gradient Screen........................................................................... 175<br />
6-5 Sample Screen ............................................................................ 177<br />
6-6 Autosampler Screen .................................................................... 178<br />
6-7 Column Screen............................................................................ 180<br />
6-8 I/O Screen.................................................................................... 182<br />
6-9 I/O Events Table........................................................................... 183<br />
6-10 Detectors Screen......................................................................... 185<br />
6-11 Detector Selection Example ........................................................ 185<br />
6-12 2487(1) UV/Vis Detector Screen ................................................. 187<br />
6-13 486(1) UV/Vis Detector Screen ................................................... 188<br />
6-14 410 RI Detector Screen ............................................................... 189<br />
6-15 Detector Events Screen............................................................... 190<br />
6-16 Sample Set Screen...................................................................... 192<br />
6-17 Auto Standards Dialog Box.......................................................... 194<br />
6-18 Auto Add Dialog Box.................................................................... 195<br />
6-19 Linked Rows in a Sample Set...................................................... 196<br />
6-20 Methods Screen........................................................................... 197<br />
6-21 Export Methods Screen ............................................................... 198<br />
6-22 Import Methods Screen ............................................................... 199<br />
7-1 Solvent Management System Components ................................ 203<br />
7-2 Solvent Management System Piston Chamber<br />
Components (Exploded View) ..................................................... 205<br />
7-3 Plunger and Face Seal Orientation.............................................. 207<br />
7-4 Seal-Wash Assembly Seals......................................................... 209<br />
7-5 Plunger, Seal-Wash, and Head.................................................... 211<br />
7-6 Inlet Check Valve ......................................................................... 212<br />
7-7 Replacing the Inline Filter ............................................................ 214<br />
7-8 Sample Management System Components (Front View)............ 216<br />
7-9 Sample Management System Components (Right-Side View) ... 216<br />
7-10 Locating the Lower Frit Retainer.................................................. 218<br />
List of Figures 26
7-11 Syringe Assembly Components................................................... 220<br />
7-12 Installing the Syringe ................................................................... 221<br />
7-13 Removing the Injector.................................................................. 224<br />
7-14 Removing the Seal Pack.............................................................. 225<br />
7-15 Replacing the Needle .................................................................. 226<br />
7-16 Aligning the Needle Port .............................................................. 227<br />
7-17 Accessing the Sample Compartment .......................................... 229<br />
7-18 Sample Compartment Components ............................................ 229<br />
8-1 Error Log Screen ......................................................................... 232<br />
8-2 Printing the Error Log .................................................................. 233<br />
8-3 Diagnostics Screen...................................................................... 234<br />
8-4 Prime Seal Wash Screen............................................................. 235<br />
8-5 Compression Check Screen ........................................................ 237<br />
8-6 Prime Needle Wash Dialog Box................................................... 238<br />
8-7 Adjust Seals Screen .................................................................... 239<br />
8-8 Other Diagnostics Screen............................................................ 241<br />
8-9 Motors and Valves Diagnostic Screen ......................................... 244<br />
8-10 Sensor Diagnostic Screen ........................................................... 246<br />
8-11 Static Leak Test Screen ............................................................... 248<br />
8-12 Static Leak Test Results Screen .................................................. 249<br />
8-13 Valve Leak Test Screen ............................................................... 251<br />
8-14 Head Removal and Replacement Screen.................................... 252<br />
8-15 I/O Diagnostics Screen................................................................ 252<br />
8-16 Keypad Diagnostic Screen........................................................... 254<br />
8-17 Carousel Test Screen .................................................................. 255<br />
8-18 Degasser Diagnostic Screen ....................................................... 256<br />
8-19 Sample Heater/Cooler Test Screen ............................................. 257<br />
8-20 Defrost Sample Heater/Cooler Screen ........................................ 258<br />
8-21 Column Heater Diagnostic Screen .............................................. 259<br />
8-22 Rebuilding the Injector Valves...................................................... 260<br />
8-23 Turn Off GPV Utility...................................................................... 261<br />
List of Figures 27
8-24 GPV Test Separation Method ...................................................... 261<br />
8-25 Displaying the Firmware Checksum ............................................ 262<br />
List of Figures 28
List of Tables<br />
1-1 Alternate Stroke Volumes ............................................................. 41<br />
1-1 Absolute Pressure Transducer Attributes ...................................... 50<br />
1-2 Column Selection Valve Options ............................................. 51<br />
2-1 Installation Site Requirements ...................................................... 55<br />
2-2 Minimum Detector Firmware Requirements............................. 57<br />
2-3 Minimum External Management System Software<br />
Requirements ......................................................................... 57<br />
2-4 Solvent Supply Tubing Identification ........................................ 62<br />
2-5 Sparge Gas Line Identification ................................................ 63<br />
2-6 Acceptable Contamination Limits for Helium Sparge Gas ........ 63<br />
2-7 Needle Wash and Plunger Seal Wash Line Color Code........... 66<br />
2-8 I/O Signals .............................................................................. 74<br />
2-9 Chart Out Signal Conditions.................................................... 76<br />
2-10 Event Switch Positions and Functions ..................................... 77<br />
2-11 RS-232 Output Parameters Displayed in the Configuration<br />
Screen ................................................................................... 77<br />
3-1 Screen Keys in the Main Screen ................................................... 84<br />
3-2 Keypad Functions ................................................................... 85<br />
3-3 Screen Keys in the Configuration Screen ................................ 91<br />
3-4 Compression Check Parameters ............................................. 99<br />
3-5 Suggested Needle-Wash Solvents ........................................ 111<br />
3-6 Carousel Codes and Colors .................................................. 112<br />
3-7 AutoStartPLUS Run Times.................................................... 121<br />
3-8 Parameter Values.................................................................. 125<br />
4-1 Status Screen Parameters .......................................................... 139<br />
4-2 Direct Functions.................................................................... 142<br />
List of Tables 29
5-1 Icon in the Run Sample Screen .................................................. 156<br />
6-1 Separation Method Parameter Screens ...................................... 170<br />
6-2 Mobile Phase Screen Parameters ......................................... 171<br />
6-3 Alarm Responses.................................................................. 174<br />
6-4 Gradient Table Parameters.................................................... 175<br />
6-5 Sample Parameters............................................................... 177<br />
6-6 Autosampler Parameters ....................................................... 179<br />
6-7 Column Parameters .............................................................. 180<br />
6-8 I/O Parameters...................................................................... 182<br />
6-9 I/O Events Table Parameters ................................................. 184<br />
6-10 Action Parameters................................................................. 184<br />
6-11 Detector Selections............................................................... 186<br />
6-12 2487 UV/Vis Parameters ...................................................... 187<br />
6-13 486 UV/Vis Parameters ......................................................... 188<br />
6-14 2410 and 410 RI Parameters................................................. 189<br />
6-15 2487 and 486 Detector Events Parameters ........................... 190<br />
6-16 2487 and 486 Detector Actions ............................................. 191<br />
6-17 Sample Set Table Parameters ............................................... 192<br />
6-18 Sample Set Functions ........................................................... 193<br />
7-1 <strong>2695</strong> <strong>Separations</strong> <strong>Module</strong> Maintenance Protocol ....................... 201<br />
7-2 <strong>2695</strong> Solvent Management System Components .................. 204<br />
7-3 <strong>2695</strong> Sample Management System<br />
Assemblies/Components........................................................217<br />
7-4 Syringe Sizes ....................................................................... 221<br />
8-1 Diagnostics Screen Keys ............................................................ 234<br />
8-2 Acceptable Ranges for the Adjust Seals Diagnostic .............. 240<br />
8-3 Other Diagnostics Tests ........................................................ 241<br />
8-4 Needle Position Parameters .................................................. 245<br />
8-5 Syringe Position Parameters .............................................. 245<br />
8-6 Gradient Proportioning Valve (GPV) Position Parameters...... 245<br />
List of Tables 30
8-7 Sensors Diagnostic Parameters ............................................ 247<br />
8-8 Connecting I/O Switches and Inputs...................................... 253<br />
8-9 Chromatography Troubleshooting ........................................ 265<br />
8-10 General System Troubleshooting........................................... 270<br />
8-11 Solvent Management System Troubleshooting .................... 271<br />
8-12 Sample Management System Troubleshooting .................... 273<br />
A-1 Physical Specifications ............................................................... 276<br />
A-2 Environmental Specifications...................................................... 276<br />
A-3 Electrical Specifications.............................................................. 277<br />
A-4 Solvent Management System Specifications–<strong>2695</strong> XE<br />
Configuration ............................................................................... 278<br />
A-5 Sample Management System Specifications ............................. 279<br />
A-6 Instrument Control and Communication Specifications .............. 280<br />
B-1 Recommended Spare Parts for the Solvent Management<br />
System......................................................................................... 282<br />
B-2 Recommended Spare Parts for the Sample Management<br />
System......................................................................................... 283<br />
B-3 Recommended Spare Parts for the <strong>Separations</strong> <strong>Module</strong> ........... 284<br />
B-4 <strong>Separations</strong> <strong>Module</strong> Vials and Low Volume Inserts ................... 285<br />
C-1 Aqueous Buffers for Use with the <strong>Separations</strong> <strong>Module</strong> .............. 289<br />
C-2 Acids for Use with the <strong>Separations</strong> <strong>Module</strong>................................ 289<br />
C-3 Bases for Use with the Separtions <strong>Module</strong>................................. 290<br />
C-4 Organic Solvents for Use with the <strong>Separations</strong> <strong>Module</strong> ............. 290<br />
C-5 Solvent Miscibility ....................................................................... 291<br />
C-6 UV Cutoff Wavelengths for Common Chromatographic<br />
Solvents...................................................................................... 296<br />
C-7 Wavelength Cutoffs for Different Mobile Phases ........................ 297<br />
C-8 Refractive Indices for Common Chromatographic Solvents ....... 298<br />
List of Tables 31
Preface<br />
The <strong>Waters</strong> <strong>2695</strong> <strong>Separations</strong> <strong>Module</strong> Operator’s <strong>Guide</strong> describes the procedures for<br />
unpacking, installing, using, maintaining, and troubleshooting the <strong>Waters</strong> ® <strong>2695</strong><br />
<strong>Separations</strong> <strong>Module</strong>. It also includes appendixes for specifications, spare parts, and<br />
solvent considerations.<br />
This guide is intended for use by individuals who need to install, operate, maintain, and/or<br />
troubleshoot the <strong>Waters</strong> <strong>2695</strong> <strong>Separations</strong> <strong>Module</strong>.<br />
Organization<br />
This guide contains the following:<br />
Chapter 1 describes the <strong>Waters</strong> <strong>2695</strong> <strong>Separations</strong> <strong>Module</strong>, including features and<br />
options.<br />
Chapter 2 describes how to unpack and install the <strong>Waters</strong> <strong>2695</strong> <strong>Separations</strong> <strong>Module</strong>,<br />
and how to make power, fluidic, and signal connections.<br />
Chapter 3 describes how to power on the <strong>Separations</strong> <strong>Module</strong>, prepare the solvent and<br />
sample management systems for operation, perform daily clean-up, and power off the<br />
<strong>Separations</strong> <strong>Module</strong>.<br />
Chapter 4 describes how to control the <strong>Separations</strong> <strong>Module</strong> from the front panel.<br />
Chapter 5 describes how to make automatic runs in stand-alone and remote control<br />
modes.<br />
Chapter 6 describes how to create separation methods, sample sets, and sample<br />
templates.<br />
Chapter 7 covers routine maintenance procedures.<br />
Chapter 8 describes troubleshooting procedures for the <strong>Waters</strong> <strong>2695</strong> <strong>Separations</strong><br />
<strong>Module</strong>.<br />
Appendix A describes the specifications of the <strong>Waters</strong> <strong>2695</strong> <strong>Separations</strong> <strong>Module</strong>.<br />
Appendix B lists recommended and optional spare parts.<br />
Appendix C provides information on solvent compatibility, miscibility, degassing, and<br />
UV cutoff wavelengths.<br />
32
Related Documentation<br />
<strong>Waters</strong> Licenses, Warranties, and Support: Provides software license and warranty<br />
information, describes training and extended support, and tells how <strong>Waters</strong> handles<br />
shipments, damages, claims, and returns.<br />
<strong>Waters</strong> <strong>2695</strong> <strong>Separations</strong> <strong>Module</strong> Quick Start <strong>Guide</strong>: Describes the basics of how<br />
to use the <strong>2695</strong> <strong>Separations</strong> <strong>Module</strong> in a brief, easy-to-read format.<br />
<strong>Waters</strong> <strong>2695</strong> Combined Media Documentation Set: Provides electronic files in PDF<br />
format on CD-ROM of the <strong>Waters</strong> <strong>2695</strong> <strong>Separations</strong> <strong>Module</strong> Operator’s <strong>Guide</strong>, <strong>Waters</strong><br />
<strong>2695</strong> <strong>Separations</strong> <strong>Module</strong> Quick Start <strong>Guide</strong>, and <strong>Waters</strong> <strong>2695</strong> PerformancePLUS<br />
Flow Chart Reference Sheet.<br />
Documentation on the Web<br />
Related product information and documentation can be found on the World Wide Web.<br />
Our address is http://www.waters.com.<br />
Related Adobe Acrobat Reader Documentation<br />
For detailed information about using Adobe ® Acrobat ® Reader, see the Adobe Acrobat<br />
Reader Online <strong>Guide</strong>. This guide covers procedures such as viewing, navigating, and<br />
printing electronic documentation from Adobe Acrobat Reader.<br />
Printing This Electronic Document<br />
Adobe Acrobat Reader lets you easily print pages, page ranges, or the entire document by<br />
selecting File > Print. For optimum print quantity, <strong>Waters</strong> recommends that you specify a<br />
PostScript ® printer driver for your printer. Ideally, use a printer that supports 600 dpi print<br />
resolution.<br />
33
Documentation Conventions<br />
The following conventions can be used in this guide:<br />
Notes<br />
Convention<br />
Purple<br />
Italic<br />
Courier<br />
Courier Bold<br />
Underlined Blue<br />
Keys<br />
Usage<br />
Purple text indicates user action such as keys to press, menu selections,<br />
and commands. For example, “Click Next to go to the next<br />
page.”<br />
Italic indicates information that you supply such as variables. It also<br />
indicates emphasis and document titles. For example, “Replace<br />
file_name with the actual name of your file.”<br />
Courier indicates examples of source code and system output. For<br />
example, “The SVRMGR> prompt appears.”<br />
Courier bold indicates characters that you type or keys you press in<br />
examples of source code. For example, “At the LSNRCTL> prompt,<br />
enter set password oracle to access Oracle.”<br />
Indicates hypertext cross-references to a specific chapter, section,<br />
subsection, or sidehead. Clicking this topic using the hand symbol<br />
brings you to this topic within the document. Right-clicking and<br />
selecting Go Back from the shortcut menu returns you to the originating<br />
topic. For example, “Factory configuration options are<br />
described in Section 1.5, Options and Accessories.”<br />
The word key refers to a computer key on the keypad or keyboard.<br />
Screen keys refer to the keys on the instrument located immediately<br />
below the screen. For example, “The A/B screen key on the 2414<br />
Detector displays the selected channel.”<br />
…<br />
Three periods indicate that more of the same type of item can<br />
optionally follow. For example, “You can store filename1, filename2,<br />
… in each folder.”<br />
> A right arrow between menu options indicates you should choose<br />
each option in sequence. For example, “Select File > Exit” means<br />
you should select File from the menu bar, then select Exit from the<br />
File menu.<br />
Notes call out information that is helpful to the operator. For example:<br />
Note: Record your result before you proceed to the next step.<br />
34
Attentions<br />
Attentions provide information about preventing damage to the system or equipment. For<br />
example:<br />
STOP<br />
Attention: To avoid damaging the detector flow cell, do not touch the flow cell<br />
window.<br />
Cautions<br />
Cautions provide information essential to the safety of the operator. For example:<br />
Caution: To avoid burns, turn off the lamp at least 30 minutes before removing it for<br />
replacement or adjustment.<br />
Caution: To avoid electrical shock and injury, unplug the power cord before<br />
performing maintenance procedures.<br />
Caution: To avoid chemical or electrical hazards, observe safe laboratory practices<br />
when operating the system.<br />
35
Chapter 1<br />
Introduction to the <strong>Waters</strong><br />
<strong>2695</strong> <strong>Separations</strong> <strong>Module</strong><br />
1<br />
This chapter introduces you to the <strong>Waters</strong> ® <strong>2695</strong> <strong>Separations</strong> <strong>Module</strong> (Figure 1-1). The<br />
<strong>Separations</strong> <strong>Module</strong> is an integrated solvent and sample management platform. This<br />
integration of two traditional high-performance liquid chromatography (HPLC)<br />
components—a solvent management system and a sample management<br />
system—streamlines all critical separations functions.<br />
Solvent Bottle Tray<br />
Detector Drip Tray<br />
Front Panel Display<br />
and Keyboard<br />
Syringe Access Door<br />
Floppy Disk Drive<br />
Column Heater <strong>Module</strong><br />
Sample<br />
Compartment<br />
Access Door<br />
Solvent Delivery<br />
Tray Access Door<br />
Solvent Conditioning<br />
Tray Access Door<br />
Figure 1-1 <strong>Waters</strong> <strong>2695</strong> XE <strong>Separations</strong> <strong>Module</strong> (Front View)<br />
36
1.1 <strong>Separations</strong> <strong>Module</strong> Overview<br />
Factory Configurations<br />
The <strong>Waters</strong> <strong>2695</strong> <strong>Separations</strong> <strong>Module</strong> is available from <strong>Waters</strong> in a number of<br />
configurations, differing from each other by the options that are included. These options<br />
are described in Section 1.5, Options and Accessories. The two primary configurations<br />
are designated:<br />
• <strong>2695</strong> – Provides quaternary solvent, high-performance solvent delivery, integral<br />
helium sparge for solvent conditioning, integral plunger seal-wash system, 120-vial<br />
capacity sample management system, liquid-crystal display and keyboard user<br />
interface, and floppy disk drive.<br />
• <strong>2695</strong> XE – Provides the capabilities of the <strong>2695</strong> base product, replaces the helium<br />
sparge system with a four-channel inline vacuum degasser, and adds a column<br />
heater and a sample heater/cooler.<br />
1<br />
HPLC System Configurations<br />
The <strong>Separations</strong> <strong>Module</strong> supports RS-232, IEEE-488, and I/O connections for<br />
compatibility with a variety of HPLC system configurations. The <strong>Separations</strong> <strong>Module</strong> can<br />
function as:<br />
• The source of I/O and timing signals in a simple, stand-alone HPLC system<br />
• The IEEE-488 system controller in a stand-alone HPLC system using a <strong>Waters</strong> 2410<br />
or 410 Refractive Index Detector and/or a <strong>Waters</strong> 2487 Dual Wavelength or Wasters<br />
486 Tunable Absorbance Detector<br />
• A component of an HPLC system controlled by the Millennium® 32 Chromatography<br />
Manager, the Micromass ® MassLynx software, or a data system using RS-232<br />
communications<br />
Control of Chromatographic Parameters<br />
The <strong>Separations</strong> <strong>Module</strong> controls:<br />
• Method programming<br />
• Solvent composition<br />
• Flow rate<br />
• Plunger seal wash flow<br />
• Needle-wash flow<br />
• Sample injection<br />
• Inline degassing<br />
• External events<br />
Introduction to the <strong>Waters</strong> <strong>2695</strong> <strong>Separations</strong> <strong>Module</strong> 37
• Operation of detectors over the IEEE-488 interface bus<br />
• Column heating (if installed)<br />
• Sample heating/cooling (if installed)<br />
• Helium sparge rate (if installed)<br />
• Binary code device (if installed)<br />
• Bar code reader (if installed)<br />
The <strong>Separations</strong> <strong>Module</strong> expands the traditional concept of an HPLC method to include all<br />
parameters that can influence a chromatographic separation. This approach takes a<br />
number of parameters such as pressure limits and syringe draw rates that are usually<br />
included in an instrument configuration and makes them part of the separation method.<br />
You can program the values of these parameters to change from method to method<br />
without having to set up the instrument before each run.<br />
1<br />
Spill Protection<br />
All fluid-handling areas of the <strong>Separations</strong> <strong>Module</strong> contain spill protection; spilled solvent<br />
is routed to the waste line connectors below the front panel. A drip tray is provided for the<br />
top cover to provide leak protection if you decide to place a detector on top of the<br />
<strong>Separations</strong> <strong>Module</strong>. A solvent bottle tray provides storage for up to four 1-L solvent<br />
reservoirs and one 250-mL wash solvent reservoir and leak protection for up to a 2-L spill.<br />
Methods Storage and Retrieval<br />
The <strong>Separations</strong> <strong>Module</strong> can export to, and import separation methods, sample sets, and<br />
sample templates from, standard PC-formatted, 3.5-inch floppy diskettes using the built-in<br />
floppy diskette drive. This simplifies transfer of methods from system to system.<br />
Note: The <strong>Waters</strong> <strong>2695</strong> <strong>Separations</strong> <strong>Module</strong> is immune to PC viruses.<br />
Record-Keeping Functions<br />
The <strong>Separations</strong> <strong>Module</strong> automatically records the following information:<br />
• Total number of injections<br />
• Total solvent usage (pumped through the system)<br />
• System errors<br />
• Programmed operating conditions for each run<br />
You can:<br />
• Print this information on an attached printer<br />
• Transfer this information to an external device using the RS-232 bus<br />
• Export this information to a floppy disk as an ASCII file<br />
<strong>Separations</strong> <strong>Module</strong> Overview 38
1.2 Solvent Management System Overview<br />
The solvent management system blends and delivers solvents from the reservoir bottles to<br />
the sample management system in a pulse-free, low-dispersion flow path. The solvent<br />
management system incorporates a fluidic design that uses a serial flow path and two<br />
independently driven plungers for optimal flow control. This design requires only two check<br />
valves, enhancing reliability. Synchronized Composition Control (SCC ) determines the<br />
gradient proportioning valve (GPV) actuation rate based on the selected flow rate,<br />
composition, and the piston volume. This results in excellent gradient composition<br />
accuracy and gradient precision. Figure 1-2 shows the fluidic path in the solvent<br />
management system.<br />
1<br />
Solvent<br />
A<br />
Gradient<br />
Proportioning<br />
Valve<br />
Solvent<br />
B<br />
Primary<br />
Piston<br />
Chamber<br />
Primary<br />
Pressure<br />
Transducer<br />
Accumulator<br />
Piston<br />
Chamber<br />
System<br />
Pressure<br />
Transducer<br />
Prime/Vent<br />
Valve<br />
Inline<br />
Filter<br />
Solvent<br />
D<br />
Solvent<br />
C<br />
Check Valve<br />
Check Valve<br />
Flow Path<br />
Figure 1-2 Fluidic Path Through the Solvent Management System<br />
The solvent flow in the solvent management system is as follows (Figure 1-2):<br />
1. Solvent is sparged with helium in the reservoirs or is degassed by the inline vacuum<br />
degasser.<br />
2. The gradient proportioning valve blends the solvents.<br />
3. The blended solvents flow through the inlet check valve into the primary piston<br />
chamber while the accumulator piston delivers solvent under pressure to the system<br />
pressure transducer.<br />
4. Just before the accumulator chamber empties, the solvent in the primary piston<br />
chamber is precompressed to a pressure slightly less than that indicated by the<br />
system pressure transducer.<br />
5. When the accumulator piston chamber is empty, the primary piston delivers solvent<br />
under pressure through the primary pressure transducer, refills the accumulator<br />
Introduction to the <strong>Waters</strong> <strong>2695</strong> <strong>Separations</strong> <strong>Module</strong> 39
piston chamber, and delivers solvent under pressure through the system pressure<br />
transducer, while maintaining a constant flow through the system. The cycle<br />
repeats, beginning at step 3.<br />
6. The system pressure transducer measures the operating pressure. A software<br />
algorithm compares the primary head pressure and the system pressure readings<br />
and regulates the precompression step to balance the pressures, providing a<br />
smooth, ripple-free flow.<br />
7. Flow continues from the system pressure transducer outlet to the prime/vent valve<br />
and into an inline filter.<br />
8. After passing through an inline filter, the solvent flow proceeds to the sample<br />
management system.<br />
1<br />
Solvent Blending<br />
The gradient proportioning valve (GPV) blends up to four solvents in any combination you<br />
choose. The sum of the four solvents must equal 100%. The GPV produces predictable<br />
gradient segments regardless of solvent compressibility and system back pressure.<br />
Solvent selection and proportioning take place on the low-pressure (intake) side of the<br />
solvent delivery system. Solvents continue to blend in each of the piston chambers.<br />
Solvent Bottle Tray<br />
The solvent bottle tray holds up to four 1-L reservoirs and one 250-mL wash reservoir, and<br />
can contain a 2-L spill. The tray is sized to fit on top of the drip tray at the top of the<br />
<strong>Separations</strong> <strong>Module</strong>, as shown in Figure 1-1.<br />
Prime/Vent Valve<br />
The prime/vent valve allows you to attach a syringe with which you can draw solvent<br />
through the solvent management system.<br />
Plunger Seal-Wash System<br />
The seal-wash solvent lubricates the plunger and flushes away any solvent or dried salts<br />
forced past the plunger seal from the high-pressure side of each piston chamber. This<br />
wash cycle extends the life of the seals. The plunger seal wash system operates as<br />
follows:<br />
1. Plunger seal wash solvent flows from a reservoir to the solenoid wash pump, and<br />
then to a cavity behind the main plunger seal in the primary head.<br />
2. Flow continues out of the head and into the cavity behind the plunger seal in the<br />
accumulator head.<br />
3. From the accumulator head, wash solvent flows to waste.<br />
When the solvent management system is delivering solvent, the plunger seal wash pump<br />
intermittently circulates the wash solvent according to the time interval you select.<br />
Solvent Management System Overview 40
Loss of Prime Protection<br />
The <strong>Separations</strong> <strong>Module</strong> automatically stops when the operating pressure remains below<br />
25 psi (1.7 bar, 172 kPa) for 50 cycles of the solvent delivery mechanics when a loss of<br />
prime occurs due to an empty solvent reservoir.<br />
Preferred Plunger Stroke Volume<br />
Based on comprehensive testing, the <strong>Separations</strong> <strong>Module</strong> uses discrete programmable<br />
stroke volumes that provide optimal flow delivery and solvent blending. To improve<br />
performance for specific applications, you can override the default (preprogrammed)<br />
stroke volume of 130 µL by selecting a preferred stroke volume of 25 µL, 50 µL, or 100 µL,<br />
as shown in Table 1-1. A larger stroke volume is recommended when using solvents which<br />
may require additional mixing (e.g. trifluoroacetic acid [TFA] gradients) which is afforded<br />
by a larger stroke volume. This additional mixing, unlike a static or dynamic mixer, occurs<br />
without added delay volume.<br />
1<br />
Table 1-1 Alternate Stroke Volumes<br />
Flow Range (ml/min)<br />
Stroke Volume (µL)<br />
0.010 - 0.530 25<br />
0.531 - 1.230 50<br />
1.231 - 3.030 100<br />
3.031 - 5.000 130<br />
Note: If your <strong>Separations</strong> <strong>Module</strong> uses helium sparging, the 25-µL stroke volume is not<br />
available (either as a manual selection or as a preprogrammed set point) at low flow rates.<br />
1.3 Sample Management System Overview<br />
The sample management system holds and positions the sample vials and injects the<br />
samples into the solvent flow. The sample management system uses 5 carousels that<br />
each hold up to 24 sample vials, for a total of 120 vials. The vials are industry-standard<br />
2-mL vials with snap-on, crimp-on, or screw-on caps. A carrier rotates the carousels to the<br />
injection station in the sample compartment.<br />
Flow Path<br />
Four valves in the sample management system control the flow of solvent, sample, and<br />
needle wash solvent. These valves, designated V1 through V4, are shown in Figure 1-3.<br />
You can monitor the position of each valve in the Status screen (Figure 4-4).<br />
Introduction to the <strong>Waters</strong> <strong>2695</strong> <strong>Separations</strong> <strong>Module</strong> 41
Needle Wash<br />
Reservoir<br />
Atmosphere<br />
Needle<br />
Wash<br />
Valve<br />
(V4)<br />
Needle<br />
Wash<br />
Pump<br />
Sample Loop<br />
Pressure Transducer<br />
Sample<br />
Loop<br />
Syringe<br />
Valve<br />
(V2)<br />
Syringe<br />
Waste<br />
Waste<br />
Valve<br />
(V3)<br />
1<br />
Outlet to<br />
Column<br />
Needle<br />
Wash<br />
Outlet<br />
Sample Vial<br />
Needle in<br />
Seal Pack<br />
Restrictor<br />
Sample Inlet<br />
Valve (V1)<br />
Inlet from<br />
Solvent<br />
Management<br />
System<br />
Figure 1-3 Fluidic Path Through the Sample Management System<br />
The flow path through the sample management system changes according to the function<br />
being performed. Refer to Figure 1-3.<br />
Normal Flow<br />
During normal flow, V1 is open, allowing solvent to flow in two paths:<br />
• 95 percent of the solvent flows through the body of V2, the sample loop pressure<br />
transducer, the sample loop, and needle. The needle is in the Stream position, and<br />
solvent flows out the needle port, through the seal pack, and out to the column.<br />
• 5 percent of the solvent flows through the restrictor and the seal pack, and out to the<br />
column.<br />
Injection<br />
The injection cycle is performed in three steps:<br />
1. Isolating the sample loop from the normal flow – V1, V2, and V3 close, then V4<br />
opens, the needle wash pump turns on, and the needle moves to the Seal position.<br />
V2 and V3 then open to vent the sample loop pressure and to equilibrate the loop to<br />
atmospheric pressure.<br />
2. Sample withdrawal – V3 closes, the needle wash pump turns off, and the needle<br />
extends into the sample vial. The syringe plunger retracts, drawing the sample from<br />
the vial into the sample loop. The sample does not enter the syringe.<br />
Sample Management System Overview 42
3. Sample injection – V2 closes, V3 opens, and the needle moves to the stream<br />
position to pressurize the sample loop. V1 opens, allowing the solvent to return to<br />
the normal flow. The solvent pushes the sample out of the sample loop, through the<br />
needle, and out to the column. The syringe returns to the home position, expelling<br />
drawn solvent to waste, and V3 closes.<br />
Carousel Configuration<br />
Each carousel is identified by color and letter and has a unique position on the carousel<br />
carrier. The <strong>Separations</strong> <strong>Module</strong> displays a warning if you attempt an injection with a<br />
carousel in the wrong position (refer to the Verify Carousel Placement parameter,<br />
Section 3.2.1, Setting Configuration Parameters). You can perform from 1 to 99 injections<br />
per sample vial, and you can offset the depth of the needle in the vial for small sample<br />
volumes, small injection volumes, or to compensate for variations in vial bottom thickness<br />
(Table B-4). Offsets may also be necessary when you use low-volume inserts in the<br />
sample vials.<br />
Spills and condensation in the sample compartment are routed to a waste connection<br />
below the front panel.<br />
You can load a carousel into the carrier while an injection is being made. An open-door<br />
sensor prevents the carrier from automatically advancing while you load a carousel.<br />
1<br />
Vial Presence<br />
A light-emitting diode assembly checks for the presence of a vial before the needle moves<br />
to the Draw position. This prevents air from being accidentally injected into the solvent<br />
stream if a programmed vial position is accidentally left empty. Refer to the Verify vial<br />
presence parameter in Section 3.2.1, Setting Configuration Parameters.<br />
Syringe Assembly<br />
The syringe assembly is located behind a front panel door for ease of access, as shown in<br />
Figure 1-4. The <strong>Separations</strong> <strong>Module</strong> uses a standard 250-µL syringe; as an option, you<br />
can install either a 25-µL or 2500-µL syringe. Refer to Section 7.3.3, Replacing the<br />
Syringe, for the procedure to change the syringe. Note that the <strong>Separations</strong> <strong>Module</strong> serial<br />
number is located on the syringe mounting plate.<br />
Introduction to the <strong>Waters</strong> <strong>2695</strong> <strong>Separations</strong> <strong>Module</strong> 43
1<br />
Syringe<br />
Model Code SM4<br />
##E98SM4683M<br />
Serial<br />
Number<br />
Figure 1-4 Syringe Assembly<br />
1.4 Operating Configurations<br />
The <strong>Separations</strong> <strong>Module</strong> can operate in three general control modes:<br />
• System Controller mode<br />
• No Interaction mode<br />
• Remote Control modes that include control by:<br />
– <strong>Waters</strong> Millennium Chromatography Manager (either Millennium version 2.xx or<br />
version 3.20 or later)<br />
– Micromass MassLynx software for Micromass mass spectroscopy detectors<br />
– RS-232 communications by non-<strong>Waters</strong> or non-Micromass data systems (mass<br />
spectroscopy systems, for example)<br />
– An external autosampler (the <strong>Waters</strong> 2700 Sample Manager, for example) with the<br />
<strong>Separations</strong> <strong>Module</strong> in the Operate Gradient by Event In mode<br />
Operating Configurations 44
1.4.1 System Controller Mode<br />
In this mode, the <strong>Separations</strong> <strong>Module</strong> functions as the HPLC system controller. You can<br />
perform runs manually or automatically in the System Controller mode. For a manual run,<br />
you input parameter values and selections through the front panel of the <strong>Separations</strong><br />
<strong>Module</strong>. For an automatic run, you use separation methods, sample sets and/or sample<br />
templates to control the <strong>Separations</strong> <strong>Module</strong>. Refer to Chapter 4, Front Panel Control, for<br />
information on using the front panel to control runs. Refer to Chapter 6, Creating Methods,<br />
Sample Sets, and Sample Templates, for procedures to create and store separations<br />
methods, sample sets, and sample templates.<br />
1<br />
Depending on your system components, you can connect the <strong>Separations</strong> <strong>Module</strong> to other<br />
components using:<br />
• IEEE-488 (digital) signal connections for <strong>Waters</strong> detectors<br />
• I/O (analog) signal connections (hard wire cables)<br />
• RS-232 (digital) signal connections for printers or integrators<br />
Use the procedures described in Chapter 4, Front Panel Control, to control the HPLC<br />
system in the System Controller mode.<br />
Digital Signal Connections for System Controller Operation<br />
Figure 1-5 illustrates a typical HPLC system configuration where the <strong>Separations</strong> <strong>Module</strong><br />
(in System Controller mode) uses only digital signal connections to control the HPLC<br />
system components.<br />
IEEE-488<br />
Connector<br />
RS-232 Cable<br />
<strong>2695</strong> <strong>Separations</strong><br />
<strong>Module</strong><br />
Printer<br />
IEEE-488<br />
Connector<br />
<strong>Waters</strong> 2487<br />
Dual Wavelength<br />
UV Detector<br />
<strong>Waters</strong> 2410<br />
RI Detector<br />
Figure 1-5 Digital Signal Control of an HPLC System<br />
In the System Controller mode, the <strong>Separations</strong> <strong>Module</strong> can control up to three detector<br />
channels on the IEEE-488 bus (two UV detector channels and one RI detector channel).<br />
The detectors are:<br />
• <strong>Waters</strong> 2410 or 410 Differential Refractometer<br />
Introduction to the <strong>Waters</strong> <strong>2695</strong> <strong>Separations</strong> <strong>Module</strong> 45
• <strong>Waters</strong> 2487 Dual Wavelength or 486 Tunable Absorbance Detector (any<br />
combination of up to two channels)<br />
In this type of system, you specify detector parameters in the detector table. During a run,<br />
commands such as to change wavelength or to change sensitivity are sent to the<br />
detector(s) at specified times. Refer to Section 6.2.6, Setting Detector Parameters, for<br />
details on setting up a detector table. The <strong>Separations</strong> <strong>Module</strong> does not process detector<br />
data. Detector results and other system data are sent directly to a data acquisition system,<br />
integrator, or chart recorder.<br />
In addition to the IEEE-488 controlled detectors, you can use RS-232 and I/O connections<br />
to control other components that do not support the IEEE-488 interface bus.<br />
1<br />
Refer to Section 2.7.2, Digital Signal Connections, for details on making digital signal<br />
connections.<br />
1.4.2 No Interaction Mode<br />
In this mode, the <strong>Separations</strong> <strong>Module</strong> controls non-IEEE-488 devices in the HPLC system<br />
using the I/O connections on its rear panel. This mode disconnects the <strong>Separations</strong><br />
<strong>Module</strong> from the IEEE-488 interface bus. Use this mode if you want to suspend<br />
communications with a connected Millennium Chromatography Workstation and operate<br />
system components from their front panels.<br />
Input/Output (I/O) Signal Connections for No Interaction Mode<br />
Figure 1-6 shows an example HPLC system configuration where the <strong>Separations</strong> <strong>Module</strong><br />
controls the HPLC components through I/O signal connections.<br />
Detector<br />
<strong>2695</strong><br />
<strong>Separations</strong><br />
<strong>Module</strong><br />
I/O Cables<br />
Analog Data<br />
Chart<br />
Recorder<br />
Figure 1-6 I/O Signal Control of an HPLC System<br />
In this type of system, you set up each HPLC component individually using its front panel.<br />
You connect these components to the <strong>Separations</strong> <strong>Module</strong> through the I/O connector.<br />
During a run, I/O signals from the <strong>Separations</strong> <strong>Module</strong> trigger synchronized or timed<br />
events in all the HPLC components. The <strong>Separations</strong> <strong>Module</strong> does not process detector<br />
data. Detector results and other system data are sent directly to a data acquisition system,<br />
integrator, or chart recorder. Refer to Section 2.7.1, I/O Signal Connections, for details on<br />
making I/O signal connections.<br />
Operating Configurations 46
1.4.3 Remote Control Mode<br />
In a remote control mode, the <strong>Separations</strong> <strong>Module</strong> and the other HPLC system<br />
components are controlled by the Millennium Chromatography Manager, by Micromass<br />
MassLynx software, by a non-<strong>Waters</strong> or non-Micromass data system using RS-232 (ASCII<br />
or binary) communications, or by an external autosampler with the <strong>Separations</strong> <strong>Module</strong> in<br />
the Operate Gradient by Event In mode.<br />
1<br />
In the Operate Gradient by Event In mode, the <strong>Separations</strong> <strong>Module</strong> is connected to an<br />
external autosampler (a <strong>Waters</strong> 2700 Sample Manager, for example). In this configuration,<br />
the <strong>Separations</strong> <strong>Module</strong> provides the gradient functionality for the system, and the external<br />
autosampler provides the sampling/injection functionality for the system. The external<br />
autosampler, which is connected to the I/O signal connector on the <strong>Separations</strong> <strong>Module</strong>,<br />
signals the Solvent Management System to begin a gradient. This mode does not allow<br />
the <strong>Separations</strong> <strong>Module</strong> to interface with instruments on the IEEE-488 interface bus.<br />
Use the procedures in Chapter 5, Making Automatic Runs, to set up the <strong>Separations</strong><br />
<strong>Module</strong> for remote control.<br />
Millennium Control<br />
Figure 1-7 illustrates a typical HPLC system under the control of a <strong>Waters</strong> Millennium<br />
Chromatography Manager workstation.<br />
IEEE-488<br />
Connector<br />
<strong>2695</strong> <strong>Separations</strong><br />
<strong>Module</strong><br />
Millennium<br />
Chromatography<br />
Manager<br />
Printer<br />
Connection<br />
Printer<br />
IEEE-488 Cable<br />
<strong>Waters</strong> 2487<br />
or<br />
486 UV Detector<br />
<strong>Waters</strong> 996<br />
PDA Detector<br />
<strong>Waters</strong> 2410<br />
or<br />
410 RI Detector<br />
Figure 1-7 Typical <strong>2695</strong> <strong>Separations</strong> <strong>Module</strong> HPLC System<br />
Under Millennium Chromatography Manager Control<br />
You use Millennium software to create instrument methods and method sets to control the<br />
<strong>Separations</strong> <strong>Module</strong> and other HPLC system components. Refer to the Millennium<br />
documentation for more information on creating instrument methods and method sets.<br />
Introduction to the <strong>Waters</strong> <strong>2695</strong> <strong>Separations</strong> <strong>Module</strong> 47
All detectors currently supported by Millennium software can be used with the <strong>Separations</strong><br />
<strong>Module</strong>, including the <strong>Waters</strong> 996/2996 Photodiode Array Detector. Data from the<br />
detectors are sent over the IEEE-488 interface bus to the Millennium software for<br />
processing.<br />
MassLynx Control<br />
When you control the <strong>Separations</strong> <strong>Module</strong> by MassLynx software, you use the MassLynx<br />
Inlet Editor to define operating parameters for the <strong>Separations</strong> <strong>Module</strong> and detector(s)<br />
(other than the mass spectrometer) used in the LC/MS system. Refer to the MassLynx<br />
documentation for more information on controlling the <strong>Waters</strong> <strong>2695</strong> <strong>Separations</strong> <strong>Module</strong>.<br />
1<br />
RS-232 Control<br />
To set parameters that remotely control the <strong>Separations</strong> <strong>Module</strong> from a data system that<br />
uses RS-232 (ASCII or binary) communications, refer to the documentation that comes<br />
with the data system.<br />
Operate Gradient by Event In Control<br />
Note: When you connect the <strong>Separations</strong> <strong>Module</strong> by its I/O terminal strip to an external<br />
autosampler using the Operate Gradient by Event In configuration, the external<br />
autosampler signals the Solvent Management System to begin a gradient. This mode<br />
does not allow the <strong>Separations</strong> <strong>Module</strong> to interface with instruments on the IEEE-488 bus.<br />
1.5 Options and Accessories<br />
A number of options for the <strong>2695</strong> <strong>Separations</strong> <strong>Module</strong> are available to suit your<br />
applications and site requirements. You can display a list of the hardware options that are<br />
installed in your <strong>Separations</strong> <strong>Module</strong> by pressing the Options screen key in the Configure<br />
screen. Refer to Section 3.2, Configuring the <strong>Separations</strong> <strong>Module</strong>, for details on displaying<br />
the Configure screen.<br />
Power Supply<br />
The <strong>2695</strong> <strong>Separations</strong> <strong>Module</strong> is factory equipped with a 600 watt (W) power supply. This<br />
provides immediate compatibility for the addition of a column heater/cooler.<br />
The power supply by design is short circuit protected and does not feature external<br />
replacement fuses. The power supply is reset by power cycling the instrument.<br />
Before adding a column heater/cooler to a <strong>Separations</strong> <strong>Module</strong>, contact your <strong>Waters</strong><br />
Technical or Service representative at 800 252-4752, U.S. and Canadian customers only.<br />
Other customers, contact your local <strong>Waters</strong> subsidiary, or contact the <strong>Waters</strong> corporate<br />
headquarters in Milford, Massachusetts (U.S.A.).<br />
Options and Accessories 48
Column Heater<br />
The column heater allows you to maintain the column at temperatures from 5 °C above<br />
ambient (minimum of 20 °C) to 60 °C. An alarm warns you if the temperature varies<br />
outside of the range that you specify. The procedure to install this option is described in<br />
Section 2.8.2, Installing the Column Heater.<br />
1<br />
Sample Heater/Cooler<br />
The sample heater/cooler allows you to maintain the sample compartment at<br />
temperatures from 4 to 40 °C for optimizing sample stability and/or solubility. This option is<br />
installed at the factory on the <strong>2695</strong> XE. The heater/cooler mounts through the rear panel<br />
of the <strong>Separations</strong> <strong>Module</strong> and uses four Peltier devices for temperature control.<br />
Bar Code Reader<br />
The bar code reader allows you to scan bar-coded sample vials to eliminate recording<br />
errors and add another level of sample traceability. A side panel covers the bar code<br />
reader to prevent exposure to the laser.<br />
The <strong>Waters</strong> <strong>2695</strong> Bar Code Reader reads Code 128C labels, which specify a six-digit<br />
code that provides a scan range of one million numbers (000,000 to 999,999), with labels<br />
that fit on industry-standard 2-mL vials. The option also includes a roll of 2,500 labels that<br />
are specially coated to resist common chromatographic solvents. Attaching labels to the<br />
sample vials is the only step required to use the bar code reader.<br />
PerformancePLUS Inline Degasser<br />
The design of the PerformancePLUS Inline Degasser combines a unique,<br />
variable-speed, continuously operating vacuum pump with innovative, high efficiency, low<br />
internal volume degasser chambers. This technology dramatically shortens instrument<br />
priming and equilibration times, allowing the system to become operational faster from an<br />
idle state or following a solvent change. Electronic control strategies are rugged, providing<br />
reliable long-term performance needed for continuous operation.<br />
The degasser’s Zero Hysteresis-Constant Run stepping motor-driven vacuum pump has<br />
been specifically designed and developed for membrane degassing of HPLC mobile<br />
phases. The continuously running pump cycles between high speeds, to provide rapid<br />
vacuum pull-down, while the low speed sustains a consistent vacuum level. This approach<br />
enables rapid vacuum equilibration for faster eluent equilibration. The continuous<br />
operating mode improves chromatographic performance for many high-sensitivity<br />
applications by eliminating the detector baseline drift or cycle that may be caused by pump<br />
hysteresis in discontinuous operating modes.<br />
The PerformancePLUS Inline Degasser chambers achieve degassing efficiencies<br />
comparable to large-volume chambers, but with a fraction of the volume. Reduced from<br />
Degasser Considerations<br />
Degassing efficiency is based upon the solvent gas load and the length of time that the<br />
solvent remains in its respective vacuum chamber. Gas removal efficiency decreases as<br />
the solvent flow rate increases because the solvent is in the vacuum chamber for less<br />
time. Using a normal analytical flow rate range of 0.000 to 5.000 mL/min, the degasser<br />
removes most of the dissolved gasses. Because you can perform dry and wet priming in<br />
the <strong>Separations</strong> <strong>Module</strong> at flow rates greater than 5.000 mL/min, you need to expose the<br />
solvents to the degasser vacuum for a short time (after priming) at zero flow rate. This<br />
solvent equilibrating process is described in the “Equilibrating Solvents in the Vacuum<br />
Degasser” discussion in Section 4.4.2, Performing a Wet Prime.<br />
1<br />
Vacuum Degasser Pressure Transducers<br />
<strong>Waters</strong> <strong>2695</strong> <strong>Separations</strong> <strong>Module</strong>s come equipped with an absolute pressure transducer<br />
(APT). The APT is unaffected by altitude or barometric changes. Table 1-1 lists the<br />
attributes of APT-equipped <strong>Separations</strong> <strong>Module</strong>s.<br />
Table 1-1 Absolute Pressure Transducer Attributes<br />
Units displayed<br />
Syringes<br />
You can install a 25-µL, 250-µL, or 2500-µL sample syringe in the <strong>Separations</strong> <strong>Module</strong>.<br />
The 250-µL syringe is standard. Refer to Section 7.3.3, Replacing the Syringe, for the<br />
procedure to replace the syringe.<br />
Sample Loops<br />
Item<br />
Sign of displayed unit<br />
Theoretical maximum vacuum a<br />
Operating range b<br />
“Typical” value<br />
More vacuum<br />
psia, kPa, bar<br />
Positive<br />
0 psia<br />
3.2 to 0 psia c<br />
Absolute Pressure Transducer<br />
1.4 to 2.0 psia<br />
Smaller number is displayed<br />
a. Based on 1 atm at sea level.<br />
b. Using the default vacuum pressure threshold.<br />
c. If pressure is out of range, an asterisk (*) is displayed in the pressure field.<br />
You can install an additional 100-µL sample loop or a larger sample loop to inject sample<br />
volumes greater than 100 µL. Refer to Section 2.8.1, Installing an Optional Sample Loop,<br />
for the procedure to install an optional sample loop.<br />
Options and Accessories 50
Column Switching Valves<br />
The column switching valve is a motorized valve that enables the system to switch solvent<br />
flow to one of several columns. The switching valve is typically mounted in the <strong>Separations</strong><br />
<strong>Module</strong> column heater (a stand-alone model is also available). The I/O function of the<br />
<strong>Separations</strong> <strong>Module</strong> controls the stand-alone Column valve.<br />
1<br />
The column-selection valve is usually mounted in the <strong>2695</strong> Column Heater (Figure 1-8),<br />
and is either factory-installed, or installed as an add-on option at a later time.<br />
The <strong>2695</strong> has four column-selection valve options, as described in Table 1-2:<br />
Table 1-2 Column Selection Valve Options<br />
Description<br />
Software<br />
Detection<br />
2 Column (6 port, 2 position) No I/O<br />
3 Column Yes <strong>2695</strong> software<br />
6 Column Yes <strong>2695</strong> software<br />
2 Column- Regeneration<br />
(10 port, 2 position)<br />
Yes<br />
<strong>2695</strong> software<br />
Controlled by<br />
The <strong>2695</strong> software automatically detects the presence and type of column selection valve<br />
at power on. You can specify column selection:<br />
• Using the front panel (Section 4.4, Performing Direct Functions, Table 4-1)<br />
• Through the separation method (Section 6.1, Creating and Editing Separation<br />
Methods)<br />
• As part of a function in the sample set method (Section 6.3, Creating and Editing a<br />
Sample Set)<br />
The <strong>2695</strong> Status screen shows the currently selected column or flow path for only those<br />
valves detected by the <strong>2695</strong> software.<br />
Introduction to the <strong>Waters</strong> <strong>2695</strong> <strong>Separations</strong> <strong>Module</strong> 51
1<br />
Port 1 to<br />
Column<br />
Red Line from<br />
Inject Valve to<br />
IN Port<br />
Column<br />
Selection<br />
Valve<br />
OUT Port to<br />
Detector<br />
Port 2 to<br />
Waste<br />
TP01632<br />
Figure 1-8 <strong>2695</strong> Column Heater with 3-Column Selection Valve Installed<br />
Two-Column Switching Valve<br />
The 2-column selection valve (6 port, 2 position) option is not recognized or supported by<br />
the <strong>2695</strong> firmware. This option is controlled by using one of the four I/O event switches on<br />
the rear panel of the <strong>2695</strong> <strong>Separations</strong> <strong>Module</strong>. One column is selected by turning the<br />
switch to the Off position, and the second column is selected by turning the choosing the<br />
On position.<br />
Three-Column Selection Valve<br />
The 3-column selection valve allows you to select any of three column positions. The<br />
3-column selection valve is preconfigured before shipment, but you can reconfigure it. For<br />
more information, see Section 2.6.8, Connecting the Column-Selection Valve.<br />
Options and Accessories 52
Six-Column Selection Valve<br />
The 6-column selection valve allows you to select any one of six column positions, and you<br />
can specify any position as bypass or waste. For more information, refer to Section 2.6.8,<br />
Connecting the Column-Selection Valve.<br />
Two-Column Regeneration Valve<br />
The 2-column regeneration valve allows you to perform LC operations using one column<br />
while the second column is undergoing regeneration by a second solvent delivery system.<br />
For more information, refer to Section 2.6.8, Connecting the Column-Selection Valve.<br />
1<br />
BCD <strong>Module</strong><br />
The BCD (Binary Coded Decimal) option provides sample tracking by automatically<br />
transmitting vial numbers in BCD format from the <strong>Separations</strong> <strong>Module</strong> to a non-<strong>Waters</strong> or<br />
non-Micromass data system (typically a LIMS system).<br />
Introduction to the <strong>Waters</strong> <strong>2695</strong> <strong>Separations</strong> <strong>Module</strong> 53
Chapter 2<br />
Installing the <strong>2695</strong><br />
<strong>Separations</strong> <strong>Module</strong><br />
This chapter describes how to make power, fluidic, and signal connections to the <strong>Waters</strong><br />
<strong>2695</strong> <strong>Separations</strong> <strong>Module</strong>, and how to add hardware options.<br />
2.1 Installation Overview<br />
2<br />
Figure 2-1 shows the major steps in installing the <strong>Separations</strong> <strong>Module</strong>.<br />
Start<br />
Installation<br />
Make Fluidic<br />
Connections<br />
Select Appropriate<br />
Site<br />
Make Signal<br />
Connections<br />
Unpack and<br />
Inspect<br />
Install Hardware<br />
Options<br />
Make Power<br />
Connections<br />
Installation<br />
Complete<br />
Required Materials<br />
Figure 2-1 Steps to Install the <strong>Separations</strong> <strong>Module</strong><br />
• #2 Phillips screwdriver<br />
• Flat-blade screwdriver<br />
• 5/16-inch open-end wrench<br />
Installation Overview 54
• Tubing cutter<br />
• <strong>2695</strong> <strong>Separations</strong> <strong>Module</strong> Startup Kit<br />
Once you install the <strong>Separations</strong> <strong>Module</strong>, proceed to Chapter 3, Preparing the <strong>2695</strong><br />
<strong>Separations</strong> <strong>Module</strong> for Operation.<br />
2.2 Site Requirements<br />
Install the <strong>Separations</strong> <strong>Module</strong>s at a site that meets the specifications indicated in<br />
Table 2-1.<br />
Table 2-1 Installation Site Requirements<br />
2<br />
Factor<br />
Temperature<br />
Relative humidity<br />
Bench space<br />
Vibration<br />
Clearance<br />
Static electricity<br />
Power<br />
Electromagnetic fields<br />
Requirement<br />
4 to 40 °C (39 to 104 °F)<br />
20 to 80%, noncondensing<br />
Width: 18 in. (46 cm) a<br />
Depth: 22.5 in. (57.1 cm) b<br />
Height: 22.5 in. (57.1 cm)<br />
Level to within ±2°<br />
Negligible<br />
At least 2 in. (5 cm) at rear for ventilation<br />
Negligible<br />
Grounded ac, 85 to 132 Vac or 180 to 250 Vac,<br />
47 to 63 Hz<br />
No nearby source of electromagnetic noise,<br />
such as arcing relays or electric motors<br />
a. 23.0 in (58.4 cm) with optional column heater<br />
b. 25.5 in (64.8 cm) with optional sample heater/cooler<br />
Figure 2-2 shows the dimensions of the <strong>2695</strong> <strong>Separations</strong> <strong>Module</strong>.<br />
STOP<br />
Attention: To avoid overheating the <strong>Separations</strong> <strong>Module</strong>, provide at least 2 inches<br />
(5 cm) of clearance at the rear of the <strong>Separations</strong> <strong>Module</strong>.<br />
Installing the <strong>2695</strong> <strong>Separations</strong> <strong>Module</strong> 55
22.5 in. (57.1 cm)<br />
2<br />
18 in. (46 cm);<br />
23.0 in. (58.4 cm)<br />
with Column Heater<br />
22.5 in. (57.1 cm);<br />
25.5 in. (64.8 cm) with<br />
Sample Heater/Cooler<br />
TP01355<br />
Figure 2-2 Typical System Dimensions<br />
The top panel of the <strong>Separations</strong> <strong>Module</strong> can support the weight of two detectors, the<br />
detector drip tray, and the solvent bottle tray with four filled solvent bottles. Be sure to<br />
provide leak protection below any fluid-carrying units you place on top of the <strong>Separations</strong><br />
<strong>Module</strong>.<br />
2.3 Firmware and Software Requirements<br />
The <strong>Waters</strong> detectors that connect to the <strong>Waters</strong> <strong>2695</strong> <strong>Separations</strong> <strong>Module</strong> must meet<br />
minimum firmware requirements to successfully communicate with the version 2.00<br />
software installed in the <strong>Separations</strong> <strong>Module</strong>. Similarly, the external remote management<br />
system that controls the <strong>Separations</strong> <strong>Module</strong> must also meet minimum software<br />
Firmware and Software Requirements 56
equirements. Refer to Table 2-2 and Table 2-3 for details on minimum firmware and<br />
software requirements, as appropriate.<br />
Table 2-2 Minimum Detector Firmware Requirements<br />
Detector<br />
<strong>Waters</strong> 2487 Dual λ Absorbance Detector<br />
<strong>Waters</strong> 486 Tunable UV/Visible Absorbance<br />
Detector<br />
<strong>Waters</strong> 2410 Differential Refractometer Version 5.10<br />
<strong>Waters</strong> 410 Differential Refractive Index Version 4.2<br />
Detector<br />
Minimum Firmware Version<br />
Version 1.00 (486-emulation mode)<br />
Version 1.01 (2487 mode)<br />
Version 4.10<br />
2<br />
Table 2-3 Minimum External Management System Software Requirements<br />
2.4 Unpacking<br />
External Management System<br />
Minimum Software Version<br />
(2690-emulation mode)<br />
Millennium 32 Chromatography Manager Version 3.20 or higher<br />
Millennium 2010 Chromatography Manager Version 2.15.01<br />
Version 2.18J<br />
Version 2.21 (Mass Spectrometry)<br />
Version 2.22J (Mass Spectrometry)<br />
Millennium 2020 Chromatography Manager<br />
(Client/Server)<br />
Micromass MassLynx Software<br />
Version 2.15.1 (VAX/VMS)<br />
Version 2.15.2 (Novell)<br />
Version 2.15.3 (Alpha/OpenVMS)<br />
Version 3.5 or higher<br />
The <strong>Separations</strong> <strong>Module</strong> is shipped in a single carton on a wooden pallet. Save the carton<br />
and pallet in case you decide to transport or ship the unit in the future. External<br />
accessories and options such as columns, column heater, and detectors are shipped in<br />
separate cartons.<br />
To unpack the <strong>Separations</strong> <strong>Module</strong>:<br />
1. Remove the bands securing the carton to the pallet. Remove the carton, the<br />
carousel box, the solvent bottle tray, the Startup Kit, and packing material.<br />
Installing the <strong>2695</strong> <strong>Separations</strong> <strong>Module</strong> 57
2. Check the contents of the carton against the packing slip to confirm that all items<br />
are included.<br />
STOP<br />
Attention: To avoid injury, ensure that at least two people lift the <strong>Separations</strong><br />
<strong>Module</strong> from the pallet to the bench.<br />
3. Lift the <strong>Separations</strong> <strong>Module</strong> from the pallet and place it at the site you have chosen<br />
for installation.<br />
4. Inspect all items for damage. Immediately report any shipping damage to both the<br />
shipping company and your <strong>Waters</strong> representative. Contact <strong>Waters</strong> Customer<br />
Service at 800 252-4752, U.S. and Canadian customers only. Other customers, call<br />
your local <strong>Waters</strong> subsidiary, or call the <strong>Waters</strong> corporate headquarters in Milford,<br />
Massachusetts (U.S.A.). Refer to <strong>Waters</strong> Licenses, Warranties, and Support for<br />
complete information on shipping damages and claims.<br />
Continue the installation by following the procedures in Section 2.5, Making Power<br />
Connections.<br />
2<br />
2.5 Making Power Connections<br />
Proper operation of the <strong>2695</strong> <strong>Separations</strong> <strong>Module</strong> requires that the AC power supply is<br />
grounded and has no abrupt voltage fluctuations.<br />
Caution: To avoid electrical shock and possible injury, remove the power cord from the<br />
rear panel of the instrument before you perform the procedure in this section.<br />
2.5.1 Making the Power Supply Connection<br />
The <strong>Separations</strong> <strong>Module</strong> automatically adjusts for mains input voltages in two ranges:<br />
• 85 to 132 Vac, 47 to 63 Hz<br />
• 180 to 250 Vac, 47 to 63 Hz<br />
To make the power supply connection:<br />
1. Check that the Power On/Off switch is in the Off (0) position.<br />
2. Connect the power cord to the connector on the rear panel of the <strong>Separations</strong><br />
<strong>Module</strong>.<br />
3. Connect the other end of the power cord to a properly grounded ac power supply.<br />
Do not power on the <strong>Separations</strong> <strong>Module</strong> until you have completed all fluidic and<br />
signal connections.<br />
Making Power Connections 58
Column Heater<br />
Connector<br />
I/O Connectors<br />
RS-232 Connector<br />
(Port B)<br />
RS-232 Connector<br />
(Port A)<br />
IEEE-488 Connector<br />
Power Connector<br />
2<br />
Figure 2-3 Rear Panel of the <strong>2695</strong> <strong>Separations</strong> <strong>Module</strong><br />
2.6 Making Fluidic Connections<br />
Figure 2-4 summarizes the major steps in making fluidic connections to the <strong>Separations</strong><br />
<strong>Module</strong>.<br />
Installing the <strong>2695</strong> <strong>Separations</strong> <strong>Module</strong> 59
Start<br />
Install Solvent<br />
Supply Tubing<br />
Install Needle Wash<br />
and Seal Wash<br />
Reservoirs<br />
Vacuum<br />
Degasser<br />
Installed?<br />
Yes<br />
Install Degasser<br />
Vent Tubing<br />
No<br />
Connect Helium<br />
Sparge<br />
Gas Supply<br />
Install Sparge Gas<br />
and Vent Tubing<br />
Install Detector<br />
Drip Tray<br />
Connect Column<br />
and Detector<br />
2<br />
Connect Waste<br />
Line Tubing and<br />
Reservoir<br />
Prime Needle Wash,<br />
(Seal Wash), and<br />
System<br />
Fluidic<br />
Connections<br />
Complete<br />
Figure 2-4 Steps to Making Fluidic Connections<br />
STOP<br />
Attention: To ensure proper drip protection, be sure that the retaining screws in the<br />
solvent delivery and solvent conditioning trays are tightened before you operate the<br />
system.<br />
Figure 2-5 shows the locations of the solvent and sparge tubing, the connections for<br />
sparge gas, and the waste connections.<br />
Before you can make any tubing connections:<br />
1. Uncoil the sparge and solvent lines stored behind the solvent conditioning tray<br />
access door, as shown in Figure 2-5.<br />
2. Unclip the tubing clips and install the tubing behind the clips. Close the clips to<br />
secure the tubing.<br />
3. Route the tubing so that the solvent conditioning tray door closes over the tubing,<br />
then route the tubing up the left side of the <strong>Separations</strong> <strong>Module</strong> to the solvent bottle<br />
tray.<br />
Making Fluidic Connections 60
Tubing Clips<br />
Solvent<br />
Conditioning<br />
Tray Access<br />
Door<br />
Spage Gas<br />
Inlet/Vacuum<br />
Vent<br />
2<br />
Solvent Delivery Tray<br />
Access Door<br />
Waste Connections<br />
on Bottom Panel<br />
Solvent and<br />
Sparge Tubing<br />
TP01360A<br />
Figure 2-5 Fluidic Connections in the <strong>Separations</strong> <strong>Module</strong><br />
2.6.1 Installing the Detector Drip Tray<br />
If you want to position the detector on top of the <strong>Separations</strong> <strong>Module</strong>, mount the detector<br />
drip tray (Figure 1-1) at the front of the top panel of the <strong>Separations</strong> <strong>Module</strong>. To connect<br />
the drip tray outlet:<br />
1. Cut a piece of 3/16-inch ID tubing (from the Startup Kit) to a length of about 10 in.<br />
(25 cm).<br />
2. Press the 3/16-inch barbed fitting (from the Startup Kit) into the drain hole in the<br />
bottom of the drip tray.<br />
3. Attach the tubing to the fitting on the bottom of the drip tray.<br />
4. Remove the backing from the adhesive pads on the bottom of the drip tray.<br />
5. Open the syringe access door.<br />
6. Pass the tubing through the hole in the top panel (Figure 2-7) and into the syringe<br />
compartment. Position the end of the tubing on the drip tray below the syringe<br />
compartment.<br />
7. Mount the drip tray so the adhesive pads adhere to the top cover of the <strong>Separations</strong><br />
<strong>Module</strong> (Figure 1-1).<br />
Installing the <strong>2695</strong> <strong>Separations</strong> <strong>Module</strong> 61
8. Mount the solvent bottle tray on the top of the <strong>Separations</strong> <strong>Module</strong> (left side). You<br />
can place up to four 1-L reservoirs and one 250-mL reservoir in the solvent bottle<br />
tray.<br />
Note: To maintain adequate solvent head pressure and improve solvent delivery,<br />
position the solvent reservoirs above the level of the solvent management system.<br />
2.6.2 Installing Solvent Supply Tubing<br />
The tubing from the <strong>Separations</strong> <strong>Module</strong> to the solvent reservoirs is stored behind the<br />
solvent conditioning tray access door on the front panel (Figure 2-5). One end of the<br />
solvent tubing is connected (at the factory) to either the:<br />
• Gradient proportioning valve (GPV) (if the sparge valve is installed)<br />
• Inline vacuum degasser (if the vacuum degasser is installed) which is connected to<br />
the GPV<br />
Each tube is marked with a letter (corresponding to each solvent reservoir) and a<br />
color-coded label. Table 2-4 lists the letter and color code for each solvent line.<br />
2<br />
Table 2-4 Solvent Supply Tubing Identification<br />
Solvent Line<br />
Label<br />
A<br />
B<br />
C<br />
D<br />
Solvent Line<br />
Color<br />
Yellow<br />
Blue<br />
Red<br />
Green<br />
To install the solvent lines:<br />
1. Remove the filter from each solvent line and insert the free end of each solvent line<br />
through a reservoir cap (from the Startup Kit).<br />
2. Reinstall a filter on the end of each solvent line.<br />
3. Install each reservoir cap on the appropriate reservoir. Make sure the solvent line<br />
reaches to the bottom of the reservoir.<br />
2.6.3 Making Sparge Gas Connections<br />
If the inline degasser is not installed in your system, you need to install the sparge gas<br />
inlet line before you begin to operate the <strong>Separations</strong> <strong>Module</strong>. The sparge gas outlet lines<br />
for each solvent reservoir are stored behind the solvent conditioning tray access door.<br />
Each sparge gas outlet line is marked with a letter (corresponding to each solvent<br />
Making Fluidic Connections 62
eservoir) and a color-coded label. Table 2-5 lists the letter and color code for each of the<br />
sparge gas outlet lines.<br />
Table 2-5 Sparge Gas Line Identification<br />
Sparge Gas<br />
Line Label<br />
A<br />
B<br />
C<br />
D<br />
Sparge Gas<br />
Line Color<br />
Yellow<br />
Blue<br />
Red<br />
Green<br />
<strong>Waters</strong> recommends that you use an ultra-pure-carrier (UPC) grade of helium as the<br />
sparge gas to prevent solvent contamination.<br />
2<br />
STOP<br />
Attention: To avoid damaging the <strong>Separations</strong> <strong>Module</strong> and possibly voiding the warranty,<br />
use only helium with contamination levels matching the limits in Table 2-6.<br />
Table 2-6 Acceptable Contamination Limits for Helium Sparge Gas<br />
Contaminant<br />
Nitrogen<br />
Oxygen<br />
Water<br />
Hydrocarbon<br />
Acceptable<br />
Concentration<br />
2. Remove the diffusers from the ends of the color-coded sparge lines that you plan to<br />
use.<br />
3. Remove the reservoir cap from each reservoir that you plan to sparge.<br />
4. Insert each sparge line through the appropriate reservoir cap and reinstall the<br />
diffusers.<br />
5. Install the caps onto the reservoirs, and ensure that the diffuser is completely<br />
immersed in solvent, as shown in Figure 2-6.<br />
To Fume Hood<br />
To Gradient<br />
Proportioning Valve<br />
From Sparge Valves<br />
2<br />
Vent Tube<br />
Sparge and<br />
Solvent Tubes<br />
Diffuser<br />
Filter<br />
Figure 2-6 Installing Sparge Lines in a Solvent Reservoir<br />
6. Install a length [4-foot (1.2 m) minimum] of fluorinated-ethylene-propylene (FEP)<br />
tubing (from the Startup Kit) from each reservoir to a suitable fume hood. This<br />
tubing vents the solvent vapors out of the reservoir. Be sure the end of this tubing<br />
remains above the fluid level in the reservoir, as shown in Figure 2-6.<br />
7. Install a diffuser (from the Startup Kit) onto the end of the tubing in the fume hood to<br />
maintain a positive pressure inside the tubing.<br />
2.6.4 Installing the Degasser Vent Tubing<br />
In addition to removing dissolved gases from the solvents, the degasser draws off solvent<br />
vapors, which may condense to form droplets in the exhaust system. The degasser<br />
exhausts these gases and droplets, if any, through a vent line.<br />
Making Fluidic Connections 64
Caution: To avoid exposure to solvent vapors, connect the degasser exhaust tube to a<br />
suitable fume hood. Check local building and health codes for specific requirements<br />
regarding the venting of solvent vapors.<br />
To install the degasser vent tubing, place the free end of the degasser vent tubing in a<br />
waste container that is in a properly functioning fume hood.<br />
Caution: To maintain proper vacuum system operation, do not allow the vent line to<br />
become submerged. <strong>Waters</strong> recommends that the degasser vent tubing not be placed in<br />
the solvent waste reservoir.<br />
2.6.5 Making Waste Line Connections<br />
You need to make waste line connections for:<br />
• Spill tray waste<br />
• Condensation waste<br />
2<br />
STOP<br />
Attention: Ensure all drain lines, both inside the instrument and out, are properly<br />
connected and are not restricted by obstructions or bends. The two main drain lines<br />
exiting the front of the instrument must lay flat on the bench top without any upward travel.<br />
These drain lines must be ported to an appropriate waste container of a volume equal to<br />
or greater than that of the combined volume of all solvent reservoirs. The waste container<br />
must be at a level lower than the instrument. Always check the drain lines after moving<br />
the instrument or performing maintenance on the instrument.<br />
Spill Tray Waste Line<br />
The spill tray waste outlet is located under the front panel of the <strong>Separations</strong> <strong>Module</strong>,<br />
below the solvent conditioning tray access door (Figure 2-5).<br />
To install the spill tray waste line:<br />
1. Cut a length of 3/16-inch ID tubing (from the Startup Kit) long enough to reach from<br />
the spill tray waste outlet to the front of the bench.<br />
2. Connect one end of this piece of tubing to the spill tray waste outlet.<br />
3. Install a 90° elbow (from the Startup Kit) on the other end of the tubing.<br />
4. Cut another length of 3/16-inch ID tubing long enough to reach from the elbow fitting<br />
to the waste reservoir.<br />
5. Connect the tubing between the elbow and the waste reservoir.<br />
Condensation Waste Line<br />
The condensation waste outlet from the sample compartment is also located under the<br />
front panel of the <strong>Separations</strong> <strong>Module</strong>, to the right of the spill tray waste outlet. In addition<br />
Installing the <strong>2695</strong> <strong>Separations</strong> <strong>Module</strong> 65
to condensate from the sample heater/cooler, the condensation waste can contain spills<br />
from broken sample vials.<br />
To install the condensation waste line:<br />
1. Cut a length of 3/16-inch ID tubing (from the Startup Kit) long enough to reach from<br />
the condensation waste outlet to the front of the bench.<br />
2. Connect one end of this piece of tubing to the condensation waste outlet.<br />
3. Install a 90° elbow (from the Startup Kit) on the other end of the tubing.<br />
4. Cut another length of 3/16-inch ID tubing long enough to reach from the elbow fitting<br />
to the waste reservoir.<br />
5. Connect the tubing between the elbow and the waste reservoir.<br />
2.6.6 Installing Needle Wash and Plunger Seal Wash Reservoirs<br />
The tubing for the needle wash and plunger seal wash reservoirs is located behind the<br />
solvent conditioning tray access door on the front panel (Figure 2-5). Each wash line is<br />
marked with a label and/or is color-coded. Table 2-7 lists the color code and size of each<br />
line. The plunger seal wash inlet line is labeled “Pump Wash In,” and has a diffuser<br />
attached to one end.<br />
2<br />
STOP<br />
Attention: To prevent damage to the <strong>Separations</strong> <strong>Module</strong>, be sure to use needle wash<br />
and plunger seal wash solutions that are miscible with the mobile phase you are using.<br />
STOP<br />
Attention: Use separate solutions and containers for plunger seal wash and needle<br />
wash. Because the functions of these solutions differ, the use of one solution for both<br />
functions may compromise the effectiveness of either needle washing or plunger seal<br />
washing.<br />
Table 2-7 Needle Wash and Plunger Seal Wash Line Color Code<br />
Wash Line<br />
Color Code<br />
Inside Diameter<br />
(Inches)<br />
Needle-Wash Inlet Green 1/16<br />
Needle-Wash Outlet Yellow 1/16<br />
Sample-Loop Waste Clear 1/16<br />
Plunger Seal-Wash Inlet Clear (labeled “Pump Wash In”) 1/8<br />
Plunger Seal-Wash Waste Clear 1/8<br />
Making Fluidic Connections 66
To install the needle-wash and plunger seal-wash reservoirs:<br />
1. Place the needle-wash reservoir and plunger seal-wash reservoir in a tray on top of<br />
the <strong>Separations</strong> <strong>Module</strong>.<br />
2. Place the needle-wash inlet line (green) in the needle wash reservoir.<br />
3. Place the needle-wash outlet line (yellow) and the sample loop waste line (clear) in<br />
a suitable waste container.<br />
4. Remove the diffuser from the plunger seal-wash inlet line (clear, labeled Pump<br />
Wash In), insert the line through a reservoir cap, reinstall the diffuser on the end of<br />
the line, and install the cap on the plunger seal-wash reservoir.<br />
5. Place the plunger seal-wash waste line (clear) in a suitable waste container.<br />
2.6.7 Connecting the Column<br />
The red outlet tubing of the sample management system, which connects to the column<br />
inlet, is located behind the right side panel.<br />
Note: If you are connecting the <strong>Separations</strong> <strong>Module</strong> to a column switching valve, connect<br />
the red outlet tubing to the column switching valve inlet.<br />
2<br />
Note: If you are connecting the <strong>Separations</strong> <strong>Module</strong> to an external autosampler and<br />
configuring for Operate Gradient by Event In operation, connect the red outlet tubing to the<br />
inlet of the autosampler.<br />
To connect the column:<br />
1. Pass the red outlet tubing through the opening in the middle of the right side panel.<br />
2. Connect the red outlet tubing to the column inlet. Tighten the fitting.<br />
Two sets of column clips and M4 × 10 screws are included in the Startup Kit. You can<br />
mount columns up to 7.9 mm OD and 15 cm long in the compartment behind the syringe<br />
door on the front panel by using the shorter clips. To use longer columns, mount the longer<br />
column clips so they protrude from the side of the <strong>Separations</strong> <strong>Module</strong> through the slots<br />
shown in Figure 2-7.<br />
If the optional column heater is installed, refer to Section 2.8.2, Installing the Column<br />
Heater, for the procedure to connect the outlet tubing to the Column Heater.<br />
Installing the <strong>2695</strong> <strong>Separations</strong> <strong>Module</strong> 67
Hole for Detector Drip<br />
Tray Waste Line<br />
Syringe Access<br />
Door<br />
Slots for Longer<br />
Column Clips<br />
2<br />
Figure 2-7 Side View of Frame Openings for Fluidic Connections<br />
(Side Panel Removed)<br />
2.6.8 Connecting the Column-Selection Valve<br />
The <strong>2695</strong> is available with optional column-selection valves that allow you to switch the<br />
flow path among multiple columns:<br />
• 3-column selection valve<br />
• 6-column selection valve<br />
• 2-Column Regeneration valve<br />
Two-Column Selection Valve<br />
The 2-Column (6 port, 2 position) Selection Valve is not available a factory installed option,<br />
but canbe ordered as a field installed option. Instuctions for connection the 2-Column<br />
Selection Valve are shipped with the option.<br />
Three-Column Selection Valve<br />
The 3-column selection valve (Figure 2-8) is an eight-port, three-position valve<br />
preconfigured at the factory as follows:<br />
• Port 1 – Route to the column (2.1 mm × 50 mm column is supplied)<br />
• Port 2 – Route to waste<br />
• Port 3 – Route through a restrictor bypass to the detector<br />
Making Fluidic Connections 68
Column 1<br />
Restrictor<br />
2<br />
1<br />
3<br />
3′<br />
OUT<br />
2<br />
IN<br />
1′<br />
2′<br />
Waste<br />
Red Line<br />
In<br />
Out to<br />
Detector<br />
Figure 2-8 Three-Column Selection Valve Configuration (As Shipped)<br />
You can complete installation of the 3-column selection valve after you have installed the<br />
column heater (see Section 2.8.2, Installing the Column Heater).<br />
Required Material<br />
5/16-inch open-end wrench<br />
Procedure<br />
To connect the 3-column selection valve to the sample management system fluidic path:<br />
1. Use the 5/16-inch wrench to connect the red line (from the 2795 inject valve) to the<br />
IN port on the column selection valve.<br />
2. Use the tubing and fittings (supplied with the 3-column selection valve) to connect<br />
the OUT port of the column selection valve to the detector inlet.<br />
3. Replace the stainless steel union shipped inside the column heater with the column<br />
(supplied with the valve, or another column of your choice).<br />
Installing the <strong>2695</strong> <strong>Separations</strong> <strong>Module</strong> 69
4. Route the waste line (installed) from Port 2 of the column selection valve through the<br />
hole in the bottom of the column heater to a suitable waste reservoir.<br />
You can reconfigure the 3-column selection valve as appropriate for your application.<br />
Six-Column Selection Valve<br />
The 6-column selection valve is shipped separately with a coil of 0.010-in PEEK tubing, a<br />
0.0025-inch ID restrictor tube, and Upchurch Sealtight fittings. Connect as appropriate<br />
for your application (Figure 2-9).<br />
Note: Any of the six column positions can be used for a restrictor or for waste as in the<br />
three-column selection valve (see the example in Figure 2-8).<br />
Column 1<br />
Column 2<br />
Column 3<br />
2<br />
Column 4<br />
Waste<br />
Restrictor<br />
IN<br />
5<br />
6<br />
4<br />
3 2 1<br />
OUT<br />
6′<br />
5′<br />
4′<br />
1′<br />
3′<br />
2′<br />
Waste<br />
Red<br />
Line In<br />
Out to Detector<br />
Figure 2-9 Six-Column Selection Valve Connections (Example)<br />
Making Fluidic Connections 70
Two-Column Regeneration Valve<br />
The 2-column regeneration valve is shipped separately with a coil of 0.010-inch PEEK<br />
tubing, a 0.0025-inch ID restrictor tube, and Upchurch Sealtight fittings. Connect as<br />
appropriate for your application (see the example in Figure 2-10). Contact <strong>Waters</strong><br />
Technical Service for more information.<br />
Red Line<br />
In<br />
Column B<br />
2<br />
IN<br />
2<br />
3<br />
1<br />
4<br />
10<br />
5<br />
9<br />
6 7 8<br />
OUT<br />
Waste<br />
Column A<br />
External Pump<br />
Out to<br />
Detector<br />
Figure 2-10 Column Regeneration Valve Connections (Example)<br />
2.6.9 Connecting the Detector<br />
You can place the detector on either the top or the right-hand side of the <strong>Separations</strong><br />
<strong>Module</strong>. If you place the detector on top of the <strong>Separations</strong> <strong>Module</strong>, be sure to install the<br />
drip tray using the procedure in Section 2.6.1, Installing the Detector Drip Tray.<br />
Installing the <strong>2695</strong> <strong>Separations</strong> <strong>Module</strong> 71
To connect the detector:<br />
1. Connect the outlet of the column to the inlet of the detector.<br />
2. Connect a waste line from the detector outlet to a suitable waste container.<br />
STOP<br />
Attention: To avoid spill damage, use a drip tray below the fluid connections on the detector.<br />
2.7 Signal Connections<br />
The rear panel of the <strong>Separations</strong> <strong>Module</strong> (Figure 2-3) provides connection terminals and<br />
communication ports for operation with external devices.<br />
2<br />
The signal connections you need to make to your <strong>Separations</strong> <strong>Module</strong> depend on the:<br />
• Operating mode you select for the <strong>Separations</strong> <strong>Module</strong> (System Controller, No<br />
Interaction, Remote, or Operate Gradient by Event In mode)<br />
• Types of instruments that make up your HPLC system<br />
This section describes the input/output (I/O) and digital signal connections that you can<br />
make from the terminal strips, RS-232 connectors, and IEEE-488 bus connector on the<br />
rear panel of the <strong>Separations</strong> <strong>Module</strong>.<br />
Use Figure 2-11 as an overview of the steps involved in making signal connections to the<br />
<strong>Separations</strong> <strong>Module</strong>.<br />
Signal Connections 72
Start<br />
Connect to<br />
Non-IEEE<br />
Detector or an<br />
External<br />
Autosampler?<br />
Yes<br />
Install Event and<br />
I/O Cable(s)<br />
No<br />
Connect to<br />
Printer, Integrator,<br />
or BCD <strong>Module</strong>?<br />
Yes<br />
Install RS-232<br />
Cable<br />
2<br />
No<br />
Connect to<br />
IEEE-488<br />
Bus?<br />
Yes<br />
Install IEEE-488<br />
Cable<br />
No<br />
Signal<br />
Connections<br />
Complete<br />
2.7.1 I/O Signal Connections<br />
Figure 2-11 Step to Making Signal Connections<br />
The rear panel includes two removable connectors (Figure 2-12) that hold the screw<br />
terminals for I/O signals. These connectors are keyed so that they can be inserted only<br />
one way.<br />
STOP<br />
Attention: To avoid the risk of damaging other components, do not remove the keys in<br />
the A and B connectors. These keys ensure that the A connector installs only in the right<br />
slot and the B connector installs only in the left slot (when you face the rear panel).<br />
Installing the <strong>2695</strong> <strong>Separations</strong> <strong>Module</strong> 73
Connector B<br />
Connector A<br />
1<br />
2<br />
Inject Start<br />
1<br />
2<br />
Switch 1<br />
3<br />
4+<br />
5-<br />
Ground<br />
Stop Flow<br />
3<br />
4<br />
5<br />
Ground<br />
Switch 2<br />
6+<br />
7-<br />
8+<br />
9-<br />
10<br />
Hold Inject 1<br />
Hold Inject 2<br />
Ground<br />
6<br />
7<br />
8<br />
9<br />
10<br />
Switch 3<br />
Switch 4<br />
Ground<br />
2<br />
11<br />
12<br />
Chart Out<br />
11<br />
12<br />
Run Stopped<br />
Figure 2-12 I/O Signal Connectors<br />
I/O Signals<br />
Table 2-8 and describes each of the signals available on the I/O connectors of the <strong>2695</strong><br />
<strong>Separations</strong> <strong>Module</strong>. Refer to Appendix A, Specifications, for details on the electrical<br />
specifications for each signal.<br />
Table 2-8 I/O Signals<br />
Signal<br />
Inject Start<br />
Stop Flow<br />
Description<br />
An output (contact closure) to indicate that an injection has<br />
begun.<br />
Connect a wire pair to the two Inject Start terminals.<br />
An input that enables other LC components to stop the solvent<br />
flow from the <strong>Separations</strong> <strong>Module</strong>. You can specify the signal<br />
conditions (using the Events In screen key in the Configuration<br />
screen) that stop the flow.<br />
Connect the positive input wire to the Stop Flow+ terminal and<br />
the negative input wire to the Stop Flow– terminal.<br />
Signal Connections 74
Table 2-8 I/O Signals (Continued)<br />
Signal<br />
Hold Inject 1 and 2<br />
Chart Out<br />
Switch 1–Switch 4<br />
Run Stopped<br />
Description<br />
Inputs that enable other LC components to delay the injection<br />
(for example, an external autosampler used in the Operate<br />
Gradient by Event In mode, or a fraction collector). You can<br />
specify the signal conditions (using the Events In screen key in<br />
the Configuration screen) that prevent the <strong>Separations</strong> <strong>Module</strong><br />
from making an injection.<br />
Connect the positive input wire to the appropriate Hold Inject +<br />
terminal and the negative input wire to the appropriate Hold<br />
Inject – terminal.<br />
Outputs the analog signal (selected in the Configuration screen)<br />
to a device such as an integrator or strip chart recorder (refer to<br />
Section 6.2.5, Setting I/O Parameter Values). You can select<br />
one of the following signals as the Chart Out signal:<br />
• Flow rate<br />
• System pressure<br />
• Sample loop pressure<br />
• Primary head pressure<br />
• Composition (%A, %B, %C, %D)<br />
• Sample temperature<br />
• Column temperature<br />
• Degasser vacuum<br />
Table 2-9 lists the output signal conditions for each of these<br />
parameters.<br />
See the “Event Switches” discussion below.<br />
An output indicating that the <strong>Separations</strong> <strong>Module</strong> has ceased<br />
operation due to an error condition or to an operator request<br />
(pressing the Stop Flow button, for example).<br />
2<br />
Installing the <strong>2695</strong> <strong>Separations</strong> <strong>Module</strong> 75
Table 2-9 describes the parameter voltages for the Chart Out Signals.<br />
Table 2-9 Chart Out Signal Conditions<br />
Signal<br />
Parameter Setting at 0 Volts<br />
(Minimum)<br />
Parameter Setting at 2.000 Volts<br />
(Maximum)<br />
Flow Rate 0.000 mL/min 10.000 mL/min<br />
System Loop<br />
Pressure<br />
–50 psi (–3.45 bar, –344.7 kPa) 5500 a psi (380 bar, 37920 kPa)<br />
Sample Loop –50 psi (–3.45 bar, –344.7 kPa) 5500 a psi (380 bar, 37920 kPa)<br />
Pressure<br />
Primary Head –50 psi (–3.45 bar, –344.7 kPa) 5500 a psi (380 bar, 37920 kPa)<br />
Pressure<br />
Composition 0.0 percent 100.0 percent<br />
Sample 4 °C 40 °C<br />
Temperature<br />
Column 20 °C 60 °C<br />
Temperature<br />
Degasser<br />
Vacuum<br />
(Absolute)<br />
0.0 psi 4.91 psi (.34 bar, 33.85 kPa)<br />
a. Although the chart out signal for pressure is scaled (and displayed) to 5500 psi, the maximum<br />
operating pressure of the <strong>Separations</strong> <strong>Module</strong> is 5000 psi.<br />
2<br />
Event Switches<br />
You can use the eight terminals (Switches 1 through 4) on connector A as contact-closure<br />
switches to control column-switching valves, fraction collectors, or similar external devices.<br />
Each pair of Switch terminals (the two Switch 1 terminals, for example) is connected to an<br />
external device. You can operate the switches in either of two ways:<br />
• Manually, from the Direct screen<br />
• Automatically, in a separation method using the timed table in the I/O screen<br />
Refer to Section 6.2.5, Setting I/O Parameter Values, for information on using switches in<br />
an automated run.<br />
Signal Connections 76
Table 2-10 describes the functions associated with each position of an event switch.<br />
Table 2-10 Event Switch Positions and Functions<br />
On<br />
Off<br />
Toggle<br />
Pulse<br />
Position<br />
No Change<br />
Closes the switch<br />
Opens the switch<br />
2.7.2 Digital Signal Connections<br />
Function<br />
Changes the current state of the switch<br />
Closes or opens the switch for a user-defined period<br />
Leaves the switch in its current state<br />
The rear panel includes two RS-232 interface connectors and one IEEE-488 interface<br />
connector for digital signal communications (Figure 2-3).<br />
2<br />
RS-232 Connections<br />
The <strong>Separations</strong> <strong>Module</strong> is equipped with two DB-9 connectors, Port A and Port B<br />
(Figure 2-3). Port A is used for data output; Port B is a bidirectional port used to<br />
communicate with a third-party (non-<strong>Waters</strong> or non-Micromass) data system for remote<br />
operation.<br />
Port A<br />
Use Port A to transmit data to external devices (a <strong>Waters</strong> 746 Data <strong>Module</strong> or serial<br />
printer, for example) when the <strong>Separations</strong> <strong>Module</strong> is in the System Controller mode. You<br />
can transmit three types of data over this RS-232 interface:<br />
• Print data – When you press a Print screen key<br />
• Report data – When a report is generated<br />
• Vial position data – For use with the BCD option<br />
Table 2-11 lists the values of the RS-232 output data parameters that you can select in the<br />
Configuration screen. For more information on the Configuration screen, refer to<br />
Section 3.2.1, Setting Configuration Parameters.<br />
Table 2-11 RS-232 Output Parameters Displayed in the Configuration Screen<br />
Parameter<br />
Value<br />
Device<br />
None, 746 Integrator, Serial Printer<br />
Baud rate 1200, 2400, 9600<br />
Output code<br />
BCD (Binary coded decimal), ASCII<br />
Installing the <strong>2695</strong> <strong>Separations</strong> <strong>Module</strong> 77
Port B<br />
Use Port B to connect to a non-<strong>Waters</strong> or non-Micromass data system that uses RS-232<br />
(ASCII) communications to control the <strong>Separations</strong> <strong>Module</strong>. To enable this port, you<br />
choose Controlled via RS232 (ASCII) in the Configuration screen. For more information<br />
on the Configuration screen, refer to Section 3.2.1, Setting Configuration Parameters.<br />
IEEE-488 Connections<br />
Use the IEEE-488 interface connector (Figure 2-3) to connect the <strong>Separations</strong> <strong>Module</strong> to<br />
IEEE-488 devices, such as the:<br />
• <strong>Waters</strong> 996/2996 PDA Detector<br />
• <strong>Waters</strong> 2487, 486, 2410, and 410 Detectors<br />
• busLAC/E card in a Millennium Chromatography Manager workstation, a network<br />
LAC/E module (Millennium version 2.15 or higher), or a LAC/E 32 Acquisition Server<br />
(Millennium 32 version 3.00 or higher)<br />
• General Purpose Instrument Board in a Micromass MassLynx computer<br />
2<br />
The IEEE-488 connector in the <strong>Separations</strong> <strong>Module</strong> mates with a standard IEEE-488<br />
cable<br />
STOP<br />
Attention: To avoid possible damage to components, power off all instruments<br />
connected to the IEEE-488 bus before you connect an IEEE-488 interface cable to an<br />
instrument.<br />
Refer to Figure 1-5 for the signal connections (IEEE-488 and RS-232) in a typical HPLC<br />
system where the <strong>Separations</strong> <strong>Module</strong> functions as the System Controller. Refer to<br />
Figure 1-7 for the signal connections in a typical HPLC system with a <strong>Separations</strong> <strong>Module</strong><br />
and Millennium Chromatography Manager.<br />
Setting the IEEE-488 Address<br />
Use the Configure screen to view or change the IEEE-488 address of the <strong>Separations</strong><br />
<strong>Module</strong>. Refer to Section 3.2.2, Configuring the Operating Mode, for details on setting the<br />
IEEE-488 address.<br />
2.8 Adding Hardware Options<br />
Depending on your applications, you may want to install the following options on the<br />
<strong>Separations</strong> <strong>Module</strong>:<br />
• Larger sample loop<br />
• Column heater<br />
• Larger or smaller syringe<br />
Adding Hardware Options 78
• Bar Code Reader (this option is installed by a <strong>Waters</strong> Field Engineer)<br />
• Column Switching Valve (refer to the installation sheet provided with the valve)<br />
• BCD <strong>Module</strong> (refer to the installation sheet that comes with the module)<br />
Note: An in-house LIMS specialist must be available to connect the BCD <strong>Module</strong> to<br />
your LIMS system.<br />
2.8.1 Installing an Optional Sample Loop<br />
To inject sample volumes greater than 100 µL, you need to install an optional sample loop.<br />
This installation involves:<br />
• Removing the right side panel<br />
• Installing the sample loop<br />
• Replacing the right side panel<br />
2<br />
Required Materials<br />
• #2 Phillips screwdriver<br />
• Wrenches, 5/16-inch, two<br />
• Wrench, adjustable<br />
• Sample Loop Option Kit<br />
• Union (part number WAT097334)<br />
Removing the Right Side Panel<br />
To remove the right side panel:<br />
1. Power off the <strong>Separations</strong> <strong>Module</strong> and disconnect the power cable.<br />
2. If a column heater is installed, lift the column heater off the keyed ports and<br />
disconnect the column heater cable.<br />
3. Use the Phillips screwdriver to remove the two screws that secure the right side<br />
cover.<br />
4. Slide the side panel to the rear, off the posts on the rear panel.<br />
Caution: To avoid possible injury, do not remove the cover plate on the side of the sample<br />
compartment.<br />
Installing the Sample Loop<br />
To add a sample loop to the factory-installed 100-µL loop:<br />
1. Use the 5/16-inch wrench to disconnect the sample loop from the pressure<br />
transducer, as shown in Figure 2-13.<br />
Installing the <strong>2695</strong> <strong>Separations</strong> <strong>Module</strong> 79
2. Connect the open end of the existing sample loop to one end of the union. Connect<br />
the other end of the union to the new sample loop.<br />
3. Connect the open end of the new sample loop to the pressure transducer.<br />
4. Use the wrenches to tighten the connections.<br />
5. Connect the power cable and power on the <strong>Separations</strong> <strong>Module</strong>.<br />
6. Enter the new sample loop volume in the Configuration screen (Section 3.2,<br />
Configuring the <strong>Separations</strong> <strong>Module</strong>).<br />
7. Perform a purge and compression check to eliminate air bubbles and check for<br />
leaks. Refer to Section 3.4.1, Purging the Sample Management System, for the<br />
purge procedure.<br />
To install a sample loop:<br />
1. Use the 5/16-inch wrench to disconnect the sample loop from the pressure<br />
transducer and the needle drive mechanism, as shown in Figure 2-13.<br />
2. Connect one end of the sample loop to the needle drive mechanism.<br />
3. Connect the open end of the new sample loop to the pressure transducer.<br />
4. Use the wrenches to tighten the connections.<br />
5. Connect the power cable and power on the <strong>Separations</strong> <strong>Module</strong>.<br />
6. Enter the new sample loop volume in the Configuration screen (Section 3.2,<br />
Configuring the <strong>Separations</strong> <strong>Module</strong>).<br />
7. Perform a purge and compression check to eliminate air bubbles and check for<br />
leaks. Refer to Section 3.4.1, Purging the Sample Management System, for the<br />
purge procedure.<br />
2<br />
Disconnect Here<br />
Sample Loop<br />
Pressure<br />
Transducer<br />
Needle<br />
Mounting<br />
Block<br />
TP01365<br />
Figure 2-13 Disconnecting the Sample Loop<br />
Adding Hardware Options 80
Reinstalling the Right Side Panel<br />
To reinstall the right side panel:<br />
1. Mount the side panel on the posts on the rear panel.<br />
2. Slide the side panel forward. Be sure the red outlet tube is aligned with the slot in<br />
the side panel.<br />
3. Install the screws on the side panel.<br />
4. If you removed an optional column heater, reconnect the column heater cable and<br />
reattach the column heater to the keyed ports.<br />
2.8.2 Installing the Column Heater<br />
The column heater is mounted on the right side panel with three screws. A connector on<br />
the rear panel of the <strong>Separations</strong> <strong>Module</strong> provides power and signal connections to the<br />
column heater.<br />
2<br />
STOP<br />
Attention: To avoid possible damage to components, power off the <strong>Separations</strong> <strong>Module</strong><br />
before you connect or disconnect the column heater cable.<br />
To install the column heater:<br />
1. Power off the <strong>Separations</strong> <strong>Module</strong>.<br />
2. Install the three screws and retaining washers (from the Startup Kit) on the right side<br />
panel.<br />
3. Route the red outlet tubing through the slot located halfway up the front chassis of<br />
the <strong>Separations</strong> <strong>Module</strong> (Figure 2-7).<br />
4. Mount the column heater on the three screws on the right side panel.<br />
5. Install one end of the cable on the rear of the column heater. Install the other end of<br />
the cable on the connector on the rear panel of the <strong>Separations</strong> <strong>Module</strong><br />
(Figure 2-3).<br />
2.8.3 Installing a Syringe<br />
Refer to Section 7.3.3, Replacing the Syringe, for the procedure to install a syringe.<br />
Installing the <strong>2695</strong> <strong>Separations</strong> <strong>Module</strong> 81
Chapter 3<br />
Preparing the <strong>2695</strong><br />
<strong>Separations</strong> <strong>Module</strong><br />
for Operation<br />
This chapter describes how to prepare and set up the <strong>Waters</strong> <strong>2695</strong> <strong>Separations</strong> <strong>Module</strong><br />
for operation.<br />
Powering On<br />
Power on the <strong>2695</strong> <strong>Separations</strong> <strong>Module</strong> by moving the power switch (located at the top of<br />
the left side panel) to the (ON) I position. The start-up diagnostics routine begins.<br />
Startup Diagnostics<br />
The startup diagnostics routine performs the following functions and tests:<br />
• CPU board<br />
• Memory (RAM and ROM)<br />
• Keypad<br />
• Display<br />
• External communication<br />
• Digital signal processor (DSP)<br />
• Floppy disk drive<br />
Once the electronic part of the diagnostics test is complete, the front-panel screen<br />
displays the results of the tests, as shown in Figure 3-1.<br />
3<br />
STARTUP DIAGNOSTICS<br />
CPU OK DISPLAY OK<br />
ROM OK DMA OK<br />
RAM OK GPIB OK<br />
KEYPAD OK FLASH OK<br />
DSP<br />
FLOPPY<br />
CLOCK<br />
OK<br />
OK<br />
OK<br />
Figure 3-1 Diagnostic Test Results Screen<br />
82
The Main Screen<br />
When the initial part of the startup diagnostics routine is successful, the Main screen<br />
appears in the front panel display (Figure 3-2). The startup diagnostics routine continues<br />
by initializing the:<br />
• Needle, syringe, and valves<br />
• Carousel carrier<br />
• Solvent management system<br />
The statuses of these mechanical diagnostics tests appear in the banner area of the Main<br />
screen (Figure 3-2) while the diagnostics are running. If the startup diagnostics routine is<br />
not successful, refer to Section 8.5, Troubleshooting. When the startup diagnostics routine<br />
is complete, the <strong>Separations</strong> <strong>Module</strong> enters the Idle mode.<br />
Banner<br />
Area<br />
Data Area<br />
3<br />
Screen<br />
Keys<br />
Figure 3-2 Main Screen<br />
3.1 Operating Overview<br />
Whether you operate the <strong>Separations</strong> <strong>Module</strong> under stand-alone or remote control, you<br />
use the Main screen to set up the <strong>Separations</strong> <strong>Module</strong> for operation.<br />
3.1.1 Screen Display Overview<br />
The Main screen (and all other screens) contain the following three areas (see Figure 3-2<br />
as an example):<br />
• Banner<br />
• Data<br />
• Screen keys<br />
Preparing the <strong>2695</strong> <strong>Separations</strong> <strong>Module</strong> for Operation 83
Banner Area<br />
The banner area of the screen is always displayed, and indicates the current status of the<br />
<strong>Separations</strong> <strong>Module</strong>. The banner area contains the following information:<br />
• Name of the current screen<br />
• Current function status – The current state of solvent flow, such as idle, purging,<br />
sample, or equilibration<br />
• Work status – The number of preprogrammed events that remain to be completed<br />
for the current sample set. For example, the status may read: Vial 6/Inj 5/6.<br />
• Remote control – Indicates Millennium Chromatography Manager or other remote<br />
control modes<br />
• Current separation method, sample set, or template<br />
Data Area<br />
This area of the screen shows specific operating information about the instrument. There<br />
are two modes of display:<br />
• Menu – Shows all control features that allow you to perform certain tasks, such as<br />
configuring the <strong>Separations</strong> <strong>Module</strong>, or creating or editing separation methods,<br />
sample sets, or sample templates<br />
• Status/Control – Shows detailed status and interactive control information, such as<br />
flow rate, sparge (or degassing) rate, and solvent composition<br />
3<br />
Press the Menu/Status key to switch between the two display modes.<br />
Screen Key Area<br />
This area of the screen shows the current function of the six keys located directly below<br />
the display. The screen keys are described in more detail in Section 3.1.2, Using the<br />
Keypad. Table 3-1 describes the functions of the screen keys for the Main screen only.<br />
Each screen key displays a different screen, as described in Table 3-1.<br />
Table 3-1 Screen Keys in the Main Screen<br />
Screen Keys Function Reference<br />
Develop Methods Displays the Methods screen, allowing you<br />
to create, edit, view, copy, delete, and run<br />
stored methods. You access the diskette<br />
drive functions from this screen.<br />
Chapter 6, Creating<br />
Methods, Sample<br />
Sets, and Sample<br />
Templates<br />
Run Samples<br />
Displays the Methods screen, allowing you<br />
to run stored separation methods, sample<br />
sets, and sample templates.<br />
Chapter 4, Front Panel<br />
Control<br />
Operating Overview 84
Table 3-1 Screen Keys in the Main Screen (Continued)<br />
Screen Keys Function Reference<br />
Diag<br />
Config<br />
More Screen Key<br />
Displays the Diagnostics screen, allowing<br />
you to run a variety of diagnostics. You can<br />
also view:<br />
• Current transducer readings<br />
• Seal pack data<br />
• Compression check results<br />
Displays the Configuration screen, allowing<br />
you to enter values for a number of<br />
parameters.<br />
Chapter 8, Diagnostics<br />
and<br />
Troubleshooting<br />
Section 3.2, Configuring<br />
the <strong>Separations</strong><br />
<strong>Module</strong><br />
Log Displays the error log. Section 8.2, Using the<br />
Error Log<br />
This screen key appears on numerous screens. Pressing this key displays an additional<br />
set of screen keys.<br />
3.1.2 Using the Keypad<br />
Table 3-2 describes the functions of the keys on the keypad.<br />
3<br />
Table 3-2 Keypad Functions<br />
Key<br />
Function<br />
Moves the cursor one field to the left.<br />
Moves the cursor one field to the right.<br />
Moves the cursor to the field above the<br />
current field.<br />
Moves the cursor to the field below the<br />
current field.<br />
Preparing the <strong>2695</strong> <strong>Separations</strong> <strong>Module</strong> for Operation 85
Table 3-2 Keypad Functions (Continued)<br />
Key<br />
Function<br />
Moves the cursor to the left-most field in<br />
the current row. Press twice to move the<br />
cursor to the first field in the screen.<br />
Moves the cursor to the right-most field in<br />
the current row. Press twice to move the<br />
cursor to the last field in the screen.<br />
Increases the display contrast.<br />
Decreases the display contrast.<br />
?<br />
Exit<br />
Displays a context-sensitive Help screen.<br />
Press again to display a general Help<br />
screen. To close the Help screen, press<br />
Exit or Clear.<br />
Closes an open menu or dialog box and<br />
returns to the previous screen.<br />
3<br />
Clear<br />
Clears the contents of the current field, or<br />
enters INIT or OFF in selected fields.<br />
Enter<br />
Menu/<br />
Status<br />
Stop<br />
Flow<br />
Stores the contents of the current field and<br />
advances the cursor to the next field in the<br />
screen.<br />
Switches the display between the Menu<br />
mode and the Status/Control mode.<br />
Immediately stops the flow of solvent and<br />
terminates the current function (sample<br />
processing, priming, purging, and so on).<br />
Pressing this key also activates the Run<br />
Stopped output switch.<br />
Operating Overview 86
Table 3-2 Keypad Functions (Continued)<br />
Key<br />
0<br />
through<br />
9<br />
Function<br />
Enters the corresponding number into the<br />
current field, selects the corresponding<br />
gradient curve (0 = curve 10), positions the<br />
cursor to the corresponding entry in a list<br />
(0 = tenth item).<br />
•<br />
Enters a decimal point, selects gradient<br />
curve 11, or serves as a separator for vial<br />
ranges. For example, to enter 2 through 5<br />
in a vial field, press 2.5. Also positions the<br />
cursor to the last entry in a list.<br />
Entering Values in Parameter Fields<br />
To enter parameter values:<br />
1. Use the screen keys or the Menu/Status key to display the appropriate screen.<br />
2. Use the arrow keys to select the parameter field you want to change.<br />
3. When a diamond is displayed after the field name:<br />
a. Press Enter to display a drop-down list.<br />
b. Use the arrow keys to select the value you want, then press Enter.<br />
4. When you need to enter data into a field:<br />
• Use the numeric keys to enter a numeric value, then press Enter.<br />
• Use the screen keys to enter alphabetic data, then press Enter. See the<br />
“Entering an Alphanumeric String” discussion below.<br />
5. To select or deselect a check box:<br />
a. Use the arrow keys to select the check box.<br />
b. Press any numeric key to place an “X” in the box and activate the option.<br />
c. Press any numeric key to clear the box and deactivate the option.<br />
3<br />
Entering an Alphanumeric String<br />
When you select a field that requires an alphabetic entry, such as the user name or<br />
method name, each screen key is automatically labeled with a group of letters, as shown<br />
in Figure 3-3. Press the More key for additional selections, such as uppercase and<br />
lowercase letters, and for selected non-alphabetic characters. Press the appropriate<br />
numeric keys to enter numbers into the field.<br />
Preparing the <strong>2695</strong> <strong>Separations</strong> <strong>Module</strong> for Operation 87
Figure 3-3 Alphabetic Screen Keys<br />
You can enter up to 30 characters in an alphanumeric field. To end and save an<br />
alphanumeric entry, press Enter.<br />
Figure 3-4 illustrates the procedure for entering alphabetic data in a text field.<br />
3<br />
Operating Overview 88
Select Text Field<br />
Press the Screen<br />
Key for the<br />
Appropriate Letter<br />
Group<br />
Move the Cursor<br />
to the Position<br />
Immediately After<br />
Incorrect Letter<br />
Press the Screen<br />
Key for the Letter<br />
Press the<br />
Backspace Screen<br />
Key<br />
Enter Another<br />
Character?<br />
Yes<br />
Press the Screen<br />
Key for the<br />
Appropriate Letter<br />
Group<br />
No<br />
Is Entry<br />
Correct?<br />
Yes<br />
Press the Screen<br />
Key for the Correct<br />
Letter<br />
3<br />
No<br />
Press Enter<br />
to Exit<br />
Is Entry<br />
Correct?<br />
No<br />
Press the More<br />
Screen Key<br />
Yes<br />
Press Enter<br />
to Exit<br />
Figure 3-4 Steps for Entering Alphabetic Data<br />
Example<br />
To enter the name “Dave” in the User: field, use the following screen key sequence:<br />
1. Press the ABCDEF screen key.<br />
2. Press the D screen key.<br />
3. Press the More screen key, then press the Lowercase screen key.<br />
4. Press the abcdef screen key.<br />
5. Press the a screen key.<br />
6. Press the stuvwx screen key.<br />
Preparing the <strong>2695</strong> <strong>Separations</strong> <strong>Module</strong> for Operation 89
7. Press the v screen key.<br />
8. Press the abcdef screen key.<br />
9. Press the e screen key.<br />
10. Press Enter to store the entry.<br />
3.2 Configuring the <strong>Separations</strong> <strong>Module</strong><br />
Before you can operate the <strong>Separations</strong> <strong>Module</strong>, you need to configure the <strong>Separations</strong><br />
<strong>Module</strong> for stand-alone or remote control and for a variety of operating parameters.<br />
Configure the <strong>Separations</strong> <strong>Module</strong> using the Configuration screen whenever you want to:<br />
• Set up the <strong>Separations</strong> <strong>Module</strong> for the first time<br />
• Change the configuration of the <strong>Separations</strong> <strong>Module</strong><br />
• Add, change, or delete a user<br />
• Reset the clock<br />
Press the Configure screen key in the Main screen to display the Configuration screen<br />
(Figure 3-5).<br />
3<br />
Figure 3-5 Configuration Screen<br />
Configuring the <strong>Separations</strong> <strong>Module</strong> 90
3.2.1 Setting Configuration Parameters<br />
Set the following parameters as necessary for your configuration:<br />
• Syringe size, Loop size – Specify the size of the syringe and sample loop. These<br />
values are preset at the factory, and should be changed only if you install a different<br />
syringe and/or sample loop.<br />
• Verify vial presence – When checked (the default setting), notifies you if a vial at a<br />
specified carousel position is not present.<br />
• Verify carousel placement – When checked (the default setting), notifies you if a<br />
carousel is mounted in the wrong position when an injection is attempted.<br />
• System – Selects the operating mode and the IEEE-488 interface bus address (when<br />
required). See Section 3.2.2, Configuring the Operating Mode.<br />
• Printer – Selects the type of printer and the baud (data transfer) rate and flow control.<br />
Note: The baud rate is automatically set to 1200 if you set the 746 Integrator as the<br />
printer type.<br />
Note: If you set the printer selection to “None,” you must select “Disable Reporting”<br />
in the Report Options dialog box (see "Setting Report Options" later in this section).<br />
• Date format – Selects between MDY (for example, Aug 28 00) or DMY (28 Aug 00).<br />
• Pressure units – Selects between psi (pounds per square inch), kPascal (kPa), and<br />
bar.<br />
• Alarm sound – Selects the type of alarm (continuous or single beep).<br />
3<br />
Press the screen keys in the Configuration screen to access other parameters whose<br />
values you can specify. Table 3-3 describes the functions of these screen keys.<br />
Table 3-3 Screen Keys in the Configuration Screen<br />
Screen Key<br />
User Names<br />
Detectors<br />
Options<br />
Description<br />
Displays a list of stored user names and allows you to<br />
add, change, and remove user names.<br />
Scans the IEEE-488 bus and displays a list of the<br />
<strong>Waters</strong> detectors attached to the bus, their addresses,<br />
and their firmware revision numbers. Active only when<br />
the <strong>Separations</strong> <strong>Module</strong> is configured as the System<br />
Controller and the detectors are powered on.<br />
Displays a list of the hardware options installed in the<br />
<strong>Separations</strong> <strong>Module</strong>.<br />
Preparing the <strong>2695</strong> <strong>Separations</strong> <strong>Module</strong> for Operation 91
Table 3-3 Screen Keys in the Configuration Screen (Continued)<br />
Screen Key<br />
Set Clock<br />
Events In<br />
More<br />
Reports<br />
Comp Check<br />
Auto Shutdown<br />
Auto Shutdown<br />
Description<br />
Displays the Set Clock dialog box, allowing you to<br />
change the current time and date.<br />
Specifies the external signal conditions to enable Stop<br />
Flow and Inject Hold. Refer to the “Events In” discussion,<br />
below and to the “Operate Gradient By Event In”<br />
discussion in Section 3.2.2, Configuring the Operating<br />
Mode.<br />
Toggles between the two sets of screen keys for the<br />
Configuration screen.<br />
Specifies the type of information that is included in<br />
reports, and where the reports are to be sent (floppy<br />
disk, printer, and so on). Refer to the “Reports”<br />
discussion.<br />
Specifies the criteria for the compression check. Refer<br />
to the “Compression Check Parameters” discussion.<br />
Specifies the parameters for automatic shutdown of the<br />
<strong>Separations</strong> <strong>Module</strong>. Refer to Section 3.6, Powering Off<br />
the <strong>Separations</strong> <strong>Module</strong>, the “Auto Shutdown”<br />
discussion.<br />
3<br />
You can set up the <strong>Separations</strong> <strong>Module</strong> to shut down automatically after a specified period<br />
of inactivity. Inactivity is defined as:<br />
• No keyboard use<br />
• No injections performed<br />
• No changes sent to the <strong>Separations</strong> <strong>Module</strong> from a remotely connected Millennium<br />
Chromatography Manager workstation, MassLynx computer, or external autosampler<br />
• An error condition that suspends the operation of the <strong>Separations</strong> <strong>Module</strong><br />
You can leave the <strong>Separations</strong> <strong>Module</strong> in the shutdown state indefinitely. The separation<br />
method you specify in the Auto Shutdown dialog box defines the initial conditions that are<br />
applied after the specified period of inactivity. Use the auto shutdown function:<br />
• When there is a long delay between injections<br />
• To minimize solvent flow after an unattended or long run<br />
• To minimize sparge gas consumption<br />
• To disable the vacuum degasser<br />
Configuring the <strong>Separations</strong> <strong>Module</strong> 92
• To disable temperature controls<br />
• To turn off detector lamps<br />
To enable the auto shutdown function:<br />
1. Press the Config screen key in the Main screen, then press the More screen key<br />
once.<br />
2. Press the Auto Shutdown screen key. The Auto-Shutdown dialog box appears, as<br />
shown in Figure 3-6.<br />
3<br />
Figure 3-6 Auto-Shutdown Dialog Box<br />
3. Select the separation method to be used while the <strong>Separations</strong> <strong>Module</strong> is shut<br />
down. Only the initial conditions in the method you select are used.<br />
4. Enter a time period (in minutes) after which you want the <strong>Separations</strong> <strong>Module</strong> to<br />
shut down (or press Clear to disable the Auto Shutdown function).<br />
5. Press OK. The <strong>Separations</strong> <strong>Module</strong> shuts down when there has been no activity for<br />
the specified period.<br />
6. Press Exit to return to the Main screen.<br />
Note: If you want to use Auto Shutdown to turn off the lamp of a 2487 or 486 Detector,<br />
program a Lamp Off event and specify a time of INIT in the I/O Events Timed Table screen<br />
(see Section 6.2.5, Setting I/O Parameter Values).<br />
Events In<br />
To define the signal conditions that enable Stop Flow and Inject Hold on the I/O connector:<br />
1. Press the Events In screen key to display the Events In dialog box (Figure 3-7).<br />
Preparing the <strong>2695</strong> <strong>Separations</strong> <strong>Module</strong> for Operation 93
Figure 3-7 Events In Dialog Box<br />
2. Press Enter to display the conditions under which a signal on the Stop Flow<br />
terminals (on the I/O connector) immediately stops the flow of solvent. You can<br />
select from:<br />
• Ignore – Disables the Stop Flow terminals<br />
• On High – Stops flow when the signal is high<br />
• On Low – Stops flow when the signal is low<br />
3. Select the appropriate condition, then press Enter. When the condition is met, the<br />
current function is suspended. A dialog box appears, allowing you to abort or<br />
resume the function.<br />
4. Select the Hold 1 field, then press Enter to display the conditions under which the<br />
Hold 1 input stops the next injection.<br />
5. Select the appropriate condition, then press Enter.<br />
6. Select the Logic field, then press Enter to display the combination of Hold 1 and<br />
Hold 2 signals that prevents sample from being drawn into the sample loop. You can<br />
select from:<br />
• And – The injection is delayed while the conditions specified on both Hold 1 and<br />
Hold 2 are in effect<br />
• Or – The injection is delayed while the conditions specified on either Hold 1 or<br />
Hold 2 are in effect<br />
Sample is drawn into the sample loop when the specified conditions are no longer in<br />
effect.<br />
7. Select the appropriate logic, then press Enter.<br />
3<br />
Configuring the <strong>Separations</strong> <strong>Module</strong> 94
8. Repeat step 4 for the Hold 2 field, then press Enter.<br />
9. Press the OK screen key to exit the Events In dialog box.<br />
Setting Report Options<br />
Use the Report Options dialog box to define the information that is sent to the printer,<br />
integrator, and/or floppy diskette. (Before you print a report, select the printer in the Printer<br />
section of the Configuration screen. You select the destination of the report in the print<br />
dialog box that appears when you press the Print screen key.)<br />
To define the information sent to a printer, integrator, and/or floppy disk:<br />
1. Press the Reports screen key to display the Report Options dialog box (Figure 3-8).<br />
3<br />
Figure 3-8 Report Options Dialog Box<br />
2. Select the destination for the report in the drop-down list.<br />
Note: If you previously set the printer selection to “None,” you must select “Disable<br />
Reporting” in this drop-down list.<br />
3. Select any option and press any numeric key to enable or disable the option, then<br />
press Enter. An “X” in the check box indicates the option is enabled. The options<br />
include:<br />
• Gradient table – Generates the gradient table described in Table 6-4<br />
• I/O event table – Generates the I/O table described in Table 6-8<br />
• Detector table – Generates the detector table described in Table 6-15<br />
• Event overview – Generates an overview of all merged tables<br />
• Misc. parameters – Generates a list of all parameters not included in tables<br />
Preparing the <strong>2695</strong> <strong>Separations</strong> <strong>Module</strong> for Operation 95
• System config – Generates a list of the instrument configuration parameters<br />
• Per-inject data – Generates a list of the minimum, maximum, and average<br />
values for temperature and pressure, the time and date of each injection, the bar<br />
code number, and so on<br />
• Alarms – Generates a list of the error conditions that occurred during each<br />
injection<br />
4. Press the OK screen key to exit the Report Options dialog box.<br />
5. Press Exit to return to the Main screen.<br />
Figure 3-9 is an example of a report with all options enabled.<br />
3<br />
Configuring the <strong>Separations</strong> <strong>Module</strong> 96
REPORT: <strong>Waters</strong> <strong>2695</strong> <strong>Separations</strong> <strong>Module</strong><br />
SERIAL NUMBER: F01SM7885M<br />
PRINTED:<br />
05/18/01 02:26:40pm<br />
USER:<br />
User<br />
CONFIGURATION: Syringe (250 uL), Loop (100 uL)<br />
SEPARATION METHOD: Default<br />
(1) MOBILE PHASE<br />
Low pressure alarm: Disable<br />
High pressure alarm: Disable<br />
Bubble detect alarm: Alert user<br />
Flow Ramp: 2.00 min (5.0 mL/min/min)<br />
Degasser Mode: On<br />
Degasser fail alarm: Alert user<br />
Pump sealwash period: 1.00<br />
Preferred stroke volume: 130 uL<br />
Gradient: (min) (mL/min) %A %B %C %D Curve<br />
1. INIT 0.000 100.0 0.0 0.0 0.0<br />
(2) SAMPLE<br />
Sample temperature: 4C<br />
Sample temp alarm:Log quietly +/- 5C<br />
Syringe draw (rate): Normal (2.50 uL/sec)<br />
(depth): 3 mm from bottom of vial<br />
(3) AUTOSAMPLER<br />
Pre-column volume: 0.0 uL<br />
Post-run delay: 0.00 min<br />
Compression check alarm:<br />
Disable<br />
(4) COLUMN<br />
Column temperature: 35C<br />
Column temp alarm:Log quietly +/- 5C<br />
3<br />
(5) I/O<br />
Chart output:<br />
Table: (min)Event TypeAction<br />
1. 0.00Switch 1On<br />
System pressure<br />
Param<br />
(6) DETECTORS<br />
2487-1:Enabled<br />
2487-2:Disabled<br />
2410:Enabled<br />
2410 Sensitivity:1<br />
2410 Cell temperature:30.0C<br />
2410 External temp 1: 25.0C<br />
2410 External temp 2: 25.0C<br />
2410 Filter: 3.0 sec<br />
2410 Autozero on inject: Yes<br />
2410 Polarity: [+]<br />
Table: (min) Detector Action Param<br />
1. INIT 2487 (1) Set wavelength 254<br />
2. INIT 2487 (1) Set filter<br />
3. INIT 486 (1) Set AU full scale 1.234<br />
4. INIT 486 (1) Set chart polarity [+]<br />
5. INIT 486 (1) Auto zero<br />
Figure 3-9 Sample Report<br />
Preparing the <strong>2695</strong> <strong>Separations</strong> <strong>Module</strong> for Operation 97
OVERVIEW (min) Action<br />
1. INIT 2487(1) 254 nm<br />
2. INIT 2487(1) filter 1.0<br />
3. INIT 2487(1) 1.234 AUFS<br />
4. INIT 2487(1) chart polarity pos<br />
5. INIT 2487(1) auto zero<br />
6. INIT 1.000 mL/min 100.0%A 0.0%B 0.0%C 0.0%D c6<br />
7. INIT Set Switch 1<br />
->Sample injected at 05/18/01 02:26:42pm( 10.0 uL from vial 1 )<br />
Bar Code: 000065<br />
Total points = 77 Minimum Maximum Average<br />
System pressure (psi): 0 4 1<br />
Sample temperature (deg C): 24.9 24.9 24.9<br />
Degasser vacuum (psig): -12.5 -12.5 -12.5<br />
->Sample injected at 04/18/96 02:28:53pm( 10.0 uL from vial 1 )<br />
Bar Code: 000065<br />
Total points = 67 Minimum Maximum Average<br />
System pressure (psi): 0 5 1<br />
Sample temperature (deg C): 24.9 24.9 24.9<br />
Degasser vacuum (psig): -12.5 -12.5 -12.5<br />
->Sample injected at 04/18/96 02:30:48pm( 10.0 uL from vial 1 )<br />
Bar Code: 000065<br />
Total points = 41 Minimum Maximum Average<br />
System pressure (psi): -3 3 1<br />
Sample temperature (deg C): 24.9 24.9 24.9<br />
Degasser vacuum (psig): -12.4 -12.5 -12.5<br />
->Sample injected at 04/18/96 02:34:55pm( 10.0 uL from vial 1 )<br />
Bar Code: 000065<br />
Total points = 79 Minimum Maximum Average<br />
System pressure (psi): 0 4 1<br />
Sample temperature (deg C): 24.9 25.0 25.0<br />
Degasser vacuum (psig): 0.0 -0.0 0.0<br />
->Sample injected at 04/18/96 02:36:09pm( 10.0 uL from vial 1 )<br />
Bar Code: 000065<br />
Total points = 58 Minimum Maximum Average<br />
System pressure (psi): 0 4 2<br />
Sample temperature (deg C): 25.0 25.0 25.0<br />
Degasser vacuum (psig): 0.0 0.0 0.0<br />
3<br />
Compression Check Parameters<br />
Figure 3-9 Sample Report (Continued)<br />
The <strong>2695</strong> <strong>Separations</strong> <strong>Module</strong> provides a compression check to test for leaks in the:<br />
• Sample loop<br />
• Seal pack<br />
• Valves (V1, V2, and V3)<br />
You enter the parameters that determine whether the <strong>Separations</strong> <strong>Module</strong> passes or fails<br />
a compression check in the Compression Check dialog box.<br />
To set the compression check parameters:<br />
1. Press the More screen key in the Configuration screen.<br />
2. Press the Comp Check screen key. The Compression Check dialog box appears.<br />
Figure 3-10 shows default parameter settings.<br />
Configuring the <strong>Separations</strong> <strong>Module</strong> 98
Figure 3-10 Compression Check Dialog Box<br />
3. Enter an appropriate value in each field, then press OK. Table 3-4 lists the ranges<br />
and typical values for each parameter.<br />
<strong>Waters</strong> recommends that you use the typical values for each parameter to get the<br />
best characterization of the system.<br />
3<br />
Table 3-4 Compression Check Parameters<br />
Parameter Description Range Typical Value<br />
Compression Pressure<br />
Compressible Volume<br />
• 25-µL syringe<br />
• 250-µL syringe<br />
• 2500-µL syringe<br />
Decay Time<br />
Maximum Delta Decay<br />
Sets the target pressure<br />
for the compression<br />
check.<br />
Sets the maximum volume<br />
that the syringe is<br />
displaced to produce the<br />
compression pressure.<br />
Sets the amount of time<br />
that the system is kept at<br />
the compression pressure.<br />
Sets the maximum difference<br />
in pressure between<br />
the beginning and the end<br />
of the decay time.<br />
30 to 300 psi<br />
(2 to 20.7 bar)<br />
(206.8 to 2068.4<br />
kPa)<br />
1 to 15 µL<br />
5 to 30 µL<br />
5 to 100 µL<br />
100 psi<br />
(6.9 bar)<br />
(689.5 kPa)<br />
15 µL<br />
20 µL<br />
50 µL<br />
0.1 to 5.0 min 1.0 min<br />
10 to 100 psi<br />
(0.7 to 7 bar)<br />
(68.9 to 689 kPa)<br />
3.2.2 Configuring the Operating Mode<br />
Use the System field in the Configuration screen (Figure 3-5) to select one of eight<br />
operating modes. When you select the System field and press Enter, the list of operating<br />
modes is displayed (Figure 3-11).<br />
Figure 3-11 Configuring the Operating Mode<br />
3<br />
• No Interaction – Use for stand-alone operation.<br />
• System Controller – Use for stand-alone operation when controlling <strong>Waters</strong><br />
detectors over the IEEE-488 interface.<br />
• Controlled by Millennium 32 – Use when Millennium 32 Chromatography Manager,<br />
Version 3.2 or higher, controls the HPLC system.<br />
• Controlled by MassLynx – Use to control the <strong>Separations</strong> <strong>Module</strong> by Micromass<br />
MassLynx software (Version 3.5 or higher) over the IEEE-488 cable interface.<br />
• Controlled by Millennium 2.xx – Use when the Millennium Chromatography<br />
Manager, Version 2.xx, controls the HPLC system.<br />
• Operate Gradient by Event In – Use when an autosampler (external to the<br />
<strong>Separations</strong> <strong>Module</strong>) initiates a chromatographic run by contact closure.<br />
• Controlled via RS232 (ASCII) – Use when a non-<strong>Waters</strong> or non-Micromass data<br />
system controls the <strong>Separations</strong> <strong>Module</strong> by RS-232 communications, using ASCII<br />
protocol, as specified by the data system.<br />
• Controlled via RS232 (binary) – Use when a non-<strong>Waters</strong> or non-Micromass data<br />
system controls the <strong>Separations</strong> <strong>Module</strong> by RS-232 communications, using binary<br />
protocol, as specified by the data system.<br />
Configuring the <strong>Separations</strong> <strong>Module</strong> 100
No Interaction Mode<br />
In this stand-alone mode, the <strong>Separations</strong> <strong>Module</strong> is not connected to the IEEE-488<br />
interface bus. The <strong>Separations</strong> <strong>Module</strong> controls other non-IEEE devices in the HPLC<br />
system using the I/O connections on the rear panel. Refer to Section 2.7.1, I/O Signal<br />
Connections, for the procedure to make I/O connections. Use this mode if you want to<br />
suspend communications with a connected Millennium Chromatography Manager<br />
workstation and operate the <strong>Separations</strong> <strong>Module</strong> and the other HPLC system components<br />
from their front panels.<br />
To set the <strong>Separations</strong> <strong>Module</strong> to the No Interaction mode:<br />
1. Select the System field in the Configuration screen, then press Enter to display a<br />
list of operating modes.<br />
2. Select No Interaction, then press Enter.<br />
3. Press Exit.<br />
System Controller Mode<br />
In this stand-alone mode, the <strong>Separations</strong> <strong>Module</strong> controls up to three detector channels<br />
on the IEEE-488 bus. This can include two UV detector channels (<strong>Waters</strong> 2487 and/or 486<br />
Tunable Absorbance Detectors) and one RI detector channel (<strong>Waters</strong> 2410 or 410<br />
Differential Refractometer). Refer to Section 2.7.2, Digital Signal Connections, for<br />
information on IEEE-488 connections. You can also control other HPLC modules using the<br />
I/O connections. Refer to Section 2.7.1, I/O Signal Connections, for the information on I/O<br />
connections.<br />
3<br />
To set the <strong>Separations</strong> <strong>Module</strong> to the System Controller mode:<br />
1. Select the System field in the Configuration screen, then press Enter to display the<br />
list of operating modes.<br />
2. Select System Controller, then press Enter.<br />
3. Press the Detectors screen key. A list of active devices (with their IEEE-488<br />
interface bus addresses) appears.<br />
a. Press the Scan screen key to update the list.<br />
b. Press the OK screen key to return to the Configuration screen.<br />
4. Press Exit. The <strong>Separations</strong> <strong>Module</strong> is ready to control <strong>Waters</strong> detectors using<br />
separation methods and sample sets.<br />
Controlled by Millennium 32 Mode<br />
In this remote-control mode, a Millennium Chromatography Manager workstation running<br />
Millennium 32 software controls the operation of your HPLC system using the IEEE-488<br />
interface bus. Connect the IEEE-488 cable as described in Section 2.7.2, Digital Signal<br />
Connections.<br />
Preparing the <strong>2695</strong> <strong>Separations</strong> <strong>Module</strong> for Operation 101
To set the <strong>Separations</strong> <strong>Module</strong> to the Controlled by Millennium 32 mode:<br />
1. Select the System field in the Configuration screen, then press Enter to display a<br />
list of operating modes.<br />
2. Select Controlled by Millennium 32 , then press Enter. The IEEE-488 Address field<br />
is highlighted. Note that the <strong>2695</strong> <strong>Separations</strong> <strong>Module</strong> requires only one IEEE-488<br />
address when controlled by Millennium 32 .<br />
3. Press Enter to display a list of addresses.<br />
4. Select an address that is unused by other chromatographic components connected<br />
to the Millennium Chromatography Manager workstation, then press Enter.<br />
5. Press Exit. The <strong>Separations</strong> <strong>Module</strong> is ready to be controlled from the Millennium<br />
Chromatography Manager workstation.<br />
Refer to Section 5.2, Making Automatic Runs Under Millennium Control, for details on<br />
making runs under Millennium control.<br />
Controlled by MassLynx Mode<br />
In this remote-control mode, Micromass MassLynx software (Version 3.5 or higher)<br />
controls the <strong>2695</strong> <strong>Separations</strong> <strong>Module</strong> (in 2690-emulation mode). MassLynx software is<br />
used with Micromass mass spectrometry (MS) detectors, using the IEEE-488 interface<br />
between the Micromass computer and the <strong>2695</strong> <strong>Separations</strong> <strong>Module</strong>.<br />
To set the <strong>Separations</strong> <strong>Module</strong> to the Controlled by MassLynx mode:<br />
1. Select the System field in the Configuration screen, then press Enter to display a<br />
list of operating modes.<br />
2. Select Controlled by MassLynx, then press Enter. The IEEE 488 Address field is<br />
highlighted.<br />
3. Press Enter to display a list of addresses.<br />
4. Select an address that is unused by other chromatographic components connected<br />
to the Micromass computer, then press Enter.<br />
5. Press Exit. The <strong>Separations</strong> <strong>Module</strong> is ready to be controlled from the MassLynx<br />
computer.<br />
Refer to Section 5.3, Making Automatic Runs Under Micromass MassLynx Control, for<br />
details on making runs under MassLynx control.<br />
3<br />
Controlled by Millennium 2.xx Mode<br />
In this remote-control mode, a Millennium Chromatography Manager workstation running<br />
Millennium 2.xx software controls the <strong>2695</strong> <strong>Separations</strong> <strong>Module</strong> (in 2690- emulation<br />
mode) using the IEEE-488 interface bus. Connect the IEEE-488 cable as described in<br />
Section 2.7.2, Digital Signal Connections.<br />
Configuring the <strong>Separations</strong> <strong>Module</strong> 102
To set the <strong>Separations</strong> <strong>Module</strong> to the Controlled by Millennium 2.xx mode:<br />
1. Select the System field in the Configuration screen, then press Enter to display a<br />
list of operating modes.<br />
2. Select Controlled by Millennium 2.xx, then press Enter. The IEEE-488 Address<br />
field is highlighted.<br />
3. Press Enter to display a list of address pairs.<br />
4. Select an address pair that is unused by other chromatographic components<br />
connected to the Millennium Chromatography Manager, then press Enter.<br />
5. Press Exit. The <strong>Separations</strong> <strong>Module</strong> is ready to be controlled from the Millennium<br />
Chromatography Manager workstation.<br />
The 2690 <strong>Separations</strong> <strong>Module</strong> appears as two devices in the Millennium System view:<br />
• The solvent and sample management systems – With an even address<br />
• The optional sample heater/cooler – With an odd address<br />
Refer to Section 5.2, Making Automatic Runs Under Millennium Control, for details on<br />
making runs under Millennium control.<br />
Controlled by Operate Gradient by Event In Mode<br />
In this mode, an external autosampler (a <strong>Waters</strong> 2700 Sample Manager, for example)<br />
initiates the start of the chromatographic run and performs the inject function (instead of<br />
the <strong>Separations</strong> <strong>Module</strong>). In this mode, the <strong>Separations</strong> <strong>Module</strong> has no control of<br />
IEEE-488 devices, but can control non-IEEE devices using the I/O connections on the rear<br />
panel. Refer to Section 2.7.1, I/O Signal Connections, for information on I/O connections.<br />
To set the <strong>Separations</strong> <strong>Module</strong> to the Operate Gradient by Event In mode:<br />
1. Select the System field in the Configuration screen, then press Enter to display a<br />
list of operating modes.<br />
2. Select Operate Gradient by Event In, then press Enter.<br />
3. Press the Events In screen key to display the Events In dialog box (Figure 3-7).<br />
For information on defining Events In conditions, refer to Section 3.2.1, Setting<br />
Configuration Parameters, the “Events In” discussion.<br />
4. Set the Stop Flow field to the appropriate condition (Ignore, High, or Low), then<br />
press Enter.<br />
• Choose Ignore if the Stop Flow I/O terminals of the <strong>Separations</strong> <strong>Module</strong> are<br />
not used.<br />
• Choose High if the output connection from the external autosampler to the Stop<br />
Flow I/O terminals of the <strong>Separations</strong> <strong>Module</strong> changes to a high (more positive)<br />
TTL-level.<br />
3<br />
Preparing the <strong>2695</strong> <strong>Separations</strong> <strong>Module</strong> for Operation 103
• Choose Low if the output connection from the external autosampler to the Stop<br />
Flow I/O terminals of the <strong>Separations</strong> <strong>Module</strong> changes to a low (more negative)<br />
TTL-level.<br />
5. Set the Hold 1 field to the appropriate condition (High or Low), then press Enter.<br />
• Choose High if the output connection from the external autosampler to the Hold<br />
1 Inject terminals of the <strong>Separations</strong> <strong>Module</strong> changes to a high (more positive)<br />
TTL-level to initiate a chromatographic run (and prevent an injection by the<br />
<strong>Separations</strong> <strong>Module</strong>).<br />
• Choose Low if the output connection from the external autosampler to the Hold 1<br />
Inject terminals of the <strong>Separations</strong> <strong>Module</strong> changes to a low (more negative)<br />
TTL-level to initiate a chromatographic run (and prevent an injection by the<br />
<strong>Separations</strong> <strong>Module</strong>).<br />
Note: If you are configuring the <strong>Separations</strong> <strong>Module</strong> with a <strong>Waters</strong> 2700 Sample<br />
Manager, select Low.<br />
6. Set the Logic field to Or, then press Enter.<br />
7. Set the Hold 2 field to Ignore, then press Enter.<br />
8. Press the OK screen key to save your selections and exit from the Events In<br />
dialog box.<br />
Controlled via RS-232 (ASCII) or (Binary) Mode<br />
In these remote-control modes, a non-<strong>Waters</strong> or non-Micromass data system (a mass<br />
spectrometry system, for example) controls the <strong>Separations</strong> <strong>Module</strong> using RS-232 ASCII<br />
or binary communications. The <strong>Separations</strong> <strong>Module</strong> disconnects from the IEEE-488<br />
interface bus when either of these modes is selected. The <strong>Separations</strong> <strong>Module</strong> can control<br />
other non-IEEE devices in the HPLC system using the I/O connections on the rear panel.<br />
Refer to Section 2.7.1, I/O Signal Connections, for information on I/O connections.<br />
To set the <strong>Separations</strong> <strong>Module</strong> to the Controlled via RS-232 (ASCII) or (Binary) mode:<br />
1. Select the System field in the Configuration screen, then press Enter to display a<br />
list of operating modes.<br />
2. Select Controlled via RS232 (ASCII) or Controlled via RS232 (Binary), then<br />
press Enter.<br />
3. Press Exit. The <strong>Separations</strong> <strong>Module</strong> is ready to be controlled by a remote data<br />
system using RS-232 communications.<br />
Note: If you experience repeated problems when using a third-party data system,<br />
reconfigure the <strong>Separations</strong> <strong>Module</strong> to No Interaction mode. If the problem persists, refer<br />
to the appropriate section of this guide. If the problem occurs when using a third-party<br />
data system, but not when the instrument is configured in No Interaction mode, contact the<br />
data system vendor.<br />
3<br />
Configuring the <strong>Separations</strong> <strong>Module</strong> 104
3.3 Preparing the Solvent Management System<br />
The <strong>Separations</strong> <strong>Module</strong> is designed to provide a pulse-free, accurate, and precise flow of<br />
solvent. For optimal performance, you need to:<br />
• Properly prepare the solvent reservoirs<br />
• Use degassed (or sparged) solvents<br />
• Prime the solvent management system<br />
• Prime the plunger seal-wash pump<br />
Figure 3-12 shows the steps in preparing the solvent management system for operation.<br />
Start<br />
Prepare Solvent<br />
Reservoirs<br />
Degas or Sparge<br />
Solvents<br />
Prime the Plunger<br />
Seal-Wash Pump<br />
Prime the Solvent<br />
Management<br />
System<br />
3<br />
Solvent<br />
Management<br />
System is Ready to<br />
Operate<br />
Figure 3-12 Preparing the Solvent Management System for Operation<br />
Note: To maintain the efficiency of the solvent management system, and to obtain<br />
accurate, reproducible chromatograms, use only chromatography-grade solvents.<br />
Caution: Observe safe laboratory practices when you handle solvents. Refer to the<br />
Material Safety Data Sheets for the solvents you use.<br />
Preparing the <strong>2695</strong> <strong>Separations</strong> <strong>Module</strong> for Operation 105
3.3.1 Preparing Solvent Reservoirs<br />
Choose solvent reservoirs that provide a snug fit for the reservoir caps supplied in the<br />
Startup Kit. <strong>Waters</strong> recommends 1-L reservoirs. Place the reservoirs in the solvent bottle<br />
tray and position the tray above the solvent management system components.<br />
The solvent reservoir caps help maintain a continuously sparged environment in the<br />
reservoirs (for units equipped with helium sparge) and controls solvent evaporation. Each<br />
cap has three feather-edged holes to produce a positive seal around the solvent, sparge,<br />
and vent tubes.<br />
Install the solvent, sparge, and vent lines as described in Section 2.6, Making Fluidic<br />
Connections.<br />
3.3.2 Degassing Solvents<br />
Sparging<br />
For systems outfitted with the Sparge option, helium sparging reduces the total dissolved<br />
oxygen and nitrogen in the solvent reservoirs and maintains that condition during<br />
operation. Use an ultra-pure carrier (UPC) grade of helium to prevent solvent<br />
contamination. Refer to Section C.7, Mobile Phase Solvent Degassing, for more<br />
information on sparging.<br />
Be sure the reservoirs and sparge tubing are set up according to the procedures in<br />
Section 2.6.3, Making Sparge Gas Connections.<br />
Set the sparge rates in the Programmed Sparge screen described in Section 4.4.4,<br />
Programming the Sparge Cycles.<br />
3<br />
Inline Vacuum Degassing<br />
Inline vacuum degassing reduces the total dissolved gas in the mobile phase. For more<br />
information on vacuum degassing, refer to Section 1.5, the “Degasser Considerations”<br />
discussion.<br />
Note: For proper operation of the inline vacuum degasser, you must fill each vacuum<br />
chamber with solvent. Use the dry prime direct function to prime all solvent lines.<br />
To control the inline vacuum degasser from the Status screen:<br />
1. Press Menu/Status. The Status screen is displayed (Figure 3-13).<br />
Preparing the Solvent Management System 106
Figure 3-13 Status Screen<br />
2. Press the Next Page screen key (if necessary) to display the degasser fields<br />
(Figure 3-13).<br />
3. Select the Degasser mode field, then press Enter to display a list of degasser<br />
modes. The modes are:<br />
• On – The degasser is always on<br />
• Off – The degasser is always off<br />
4. Select the desired operating mode, then press Enter.<br />
The Vac pump field displays the current status of the vacuum degasser pump.<br />
The Pressure field displays the current vacuum level in psia, bar, or kPa.<br />
3<br />
3.3.3 Priming the Plunger Seal-Wash Pump<br />
The seal-wash solvent lubricates each plunger and flushes away any solvent or dried salts<br />
forced past the plunger seal from the high-pressure side of the piston chamber. This wash<br />
cycle extends the life of the seals. Position the plunger seal-wash reservoir in a visible<br />
location above the solvent management system, and refill the reservoir as necessary.<br />
STOP<br />
Attention: Use separate solutions and containers for the plunger-seal wash and needle<br />
wash. Because the functions of these solutions differ, the use of one solution for both<br />
functions may compromise the effectiveness of either needle washing or plunger-seal<br />
washing.<br />
For reversed-phase HPLC applications, use an aqueous plunger seal-wash solution with<br />
enough organic content to inhibit bacterial growth. For example, use an 80% water:20%<br />
Preparing the <strong>2695</strong> <strong>Separations</strong> <strong>Module</strong> for Operation 107
methanol solution or an 80% water:20% acetonitrile solution, depending on your<br />
application. For all GPC separations, use a 50% methanol:50% water seal-wash solution.<br />
If required, use an intermediate solution to prevent immiscibility or precipitation problems<br />
when you switch between GPC and reversed-phase analytical solvents.<br />
To prime the plunger seal-wash pump for first-time use or when the entire line is dry:<br />
Note: If you are adding the same plunger seal wash-solution or changing to a<br />
solution that is totally miscible with the existing solution, perform only steps 1,5,6,<br />
and 8.<br />
1. Press the Diag screen key in the Main screen. The Diagnostics screen appears<br />
(Figure 3-14). Refer to Section 8.3, Performing Main Diagnostics, for more<br />
information on the Diagnostics screen.<br />
G98SM4582M<br />
3<br />
Figure 3-14 Diagnostics Screen<br />
2. Attach the syringe adapter to the syringe (both are found in the Startup Kit).<br />
3. Remove the inlet filter from the seal-wash inlet tube.<br />
4. Fill the syringe with the seal-wash solution, then attach the syringe adapter to the<br />
end of the seal-wash inlet tube.<br />
5. Press the Prime Seal-Wash screen key, then press the Start screen key. The<br />
seal-wash procedure begins. Push on the syringe plunger to force seal-wash<br />
solvent through the system.<br />
6. When seal-wash solvent flows out of the seal-wash waste tube, press the Halt<br />
screen key.<br />
7. Reinstall the inlet filter and place the seal-wash inlet tube in the seal-wash reservoir.<br />
8. Press Close to return to the Diagnostics screen.<br />
Preparing the Solvent Management System 108
3.3.4 Priming the Solvent Management System<br />
Prime the solvent management system using the:<br />
• Dry prime option when the solvent lines are dry<br />
• Wet prime option when you want to change between miscible solvents<br />
Use the procedure in Section 4.4.1, Performing a Dry Prime, or Section 4.4.2, Performing<br />
a Wet Prime, as appropriate.<br />
Once you have prepared the solvent management system for operation, you need to<br />
prepare the sample management system for operation.<br />
3.4 Preparing the Sample Management System<br />
Prepare the sample management system for operation after you have prepared the<br />
solvent management system (Section 3.3, Preparing the Solvent Management System).<br />
Figure 3-15 shows the steps in preparing the sample management system for operation.<br />
Start<br />
Purge the Sample<br />
Management<br />
System<br />
Adjust the<br />
Seal Pack<br />
3<br />
Prime the Needle<br />
Wash Pump<br />
Load the<br />
Carousels<br />
<strong>Separations</strong><br />
<strong>Module</strong> is Ready<br />
to Operate<br />
Figure 3-15 Preparing the Sample Management System for Operation<br />
3.4.1 Purging the Sample Management System<br />
Purge the sample management system whenever you:<br />
• Prime the solvent management system<br />
• Change solvents<br />
Preparing the <strong>2695</strong> <strong>Separations</strong> <strong>Module</strong> for Operation 109
• See bubbles in the syringe<br />
• Start using the <strong>Separations</strong> <strong>Module</strong> at the beginning of each day<br />
STOP<br />
Attention: To avoid precipitating salts in the <strong>Separations</strong> <strong>Module</strong>, use an intermediate<br />
solvent such as water when you change from buffers to high-organic-content solvents.<br />
To purge the sample management system:<br />
1. In the Main screen, press Menu/Status to display the Status screen.<br />
2. Enter the appropriate solvent composition in the Composition fields.<br />
3. Press Direct Functions to display the Direct Functions menu.<br />
4. Select Purge Injector, then press Enter. The Purge Injector dialog box appears.<br />
5. Enter the number of sample loop volumes in the Sample Loop Volumes field (use<br />
the default value of 6.0 volumes), then press Enter. The solvent management<br />
system ramps up to a predetermined flow rate to flush the sample loop with the<br />
selected volume.<br />
6. Leave the Compression Check check box blank the first time you start up the<br />
system to prevent a compression test from occurring. The <strong>Separations</strong> <strong>Module</strong> does<br />
not allow a compression test before the seal pack is adjusted.<br />
7. Press OK. The purge cycle begins.<br />
3<br />
3.4.2 Priming the Needle-Wash Pump<br />
The needle-wash pump flushes the needle in the sample management system, preventing<br />
carryover of sample between injections. The needle-wash also extends the life of the<br />
injector seals by removing buffered mobile phase and sample from the needle.<br />
Selecting a Needle-Wash Solvent<br />
Use a needle-wash solvent based on the sample and mobile phase chemistries, making<br />
sure all solutions/buffers are miscible and soluble.<br />
A gradient separation typically involves the initial use of a weak solvent combination,<br />
whereas final conditions usually have a combination of stronger solvents. In general, it is<br />
best to choose a needle-wash solvent similar to final gradient conditions. For example, in a<br />
separation with an initial gradient of 80% water:20% methanol and a final gradient of 10%<br />
water:90% methanol, an effective needle-wash solvent would be 20% water:80%<br />
methanol.<br />
The choice of a needle-wash solvent similar, but not equivalent, to final gradient<br />
composition ensures solubility of early eluting peaks. When sample solubility in the mobile<br />
phase is pH-dependant, choose a needle-wash solution that is similarly pH- adjusted. If<br />
Preparing the Sample Management System 110
acids are used, avoid long-term exposure of the needle-wash system to halide-containing<br />
acids.<br />
Using samples containing strongly hydropholic components may require experimentation<br />
to determine the best needle-wash solvent. In these cases, the use of a needle-wash<br />
solvent such as 20% water:80% methanol with tetrahydrofuran (THF) or dimethylsulfoxide<br />
(DMSO) [1-5 mL THF or DMSO/99-95 mL needle-wash solvent] may be superior.<br />
Table 3-5 lists some needle-wash solvents recommended for use with certain mobile<br />
phase conditions. High sample concentrations may require other needle-wash solvents.<br />
STOP<br />
Attention: Use separate solutions and containers for needle wash and plunger seal<br />
wash. Because the functions of these solutions differ, the use of one solution for both<br />
functions may compromise the effectiveness of either needle washing or plunger seal<br />
washing.<br />
Table 3-5 Suggested Needle-Wash Solvents<br />
Chromatographic Condition<br />
Buffered aqueous, reversed-phase<br />
Nonaqueous, reversed-phase<br />
Normal phase<br />
GPC<br />
Ion exchange<br />
Needle-Wash Solvent<br />
80% organic, 20% aqueous a<br />
100% MeOH<br />
Mobile phase<br />
Mobile phase<br />
H 2 O<br />
a. If the aqueous portion of the analytical solution is pH-adjusted to ensure sample<br />
solubility, match the pH of the aqueous portion of the needle-wash solution to it.<br />
If acids are used, avoid long-term exposure of the needle-wash system to<br />
halide-containing acids.<br />
3<br />
To prime the needle-wash pump:<br />
1. Be sure the needle-wash fluidic lines are properly installed, as described in<br />
Section 2.6.6, Installing Needle Wash and Plunger Seal Wash Reservoirs.<br />
2. Press the Diag screen key in the Main screen. The Diagnostics screen appears<br />
(Figure 3-14).<br />
3. Press the Prime NdlWash screen key. The 30-second needle-wash procedure<br />
begins. If solvent does not flow out of the waste tube within 30 seconds, press the<br />
Start Again screen key.<br />
Preparing the <strong>2695</strong> <strong>Separations</strong> <strong>Module</strong> for Operation 111
3.4.3 Adjusting the Seal Pack<br />
Adjust the seal pack whenever:<br />
• You start up the <strong>Separations</strong> <strong>Module</strong> for the first time. The <strong>Separations</strong> <strong>Module</strong> does<br />
not perform injections or compression checks until the seal pack has been adjusted.<br />
• A “Compression Check Failed” error appears in the screen.<br />
• A “Missing Restrictor” alarm appears during a diagnostic procedure.<br />
• You change the seal pack.<br />
• You rebuild the seal pack.<br />
Before you adjust the seal pack, purge the sample management system to ensure that<br />
there is no air in the syringe. Air in the system may cause Alarm Seal Geometry or Alarm<br />
Missing Restrictor dialog boxes to (erroneously) appear.<br />
To adjust the seal pack:<br />
1. Press the Diag screen key in the Main screen to display the Diagnostics screen.<br />
2. Press the Adjust Seals screen key. The adjustment procedure begins. When the<br />
test is complete, the results are shown in the dialog box that appears.<br />
Section 8.3.4, Adjusting the Seals, provides additional information about adjusting the seal<br />
pack.<br />
3<br />
3.4.4 Loading Carousels<br />
Table 3-6 lists the carousels and their color codes.<br />
Table 3-6 Carousel Codes and Colors<br />
Code Color Vial Numbers<br />
A Blue 1 to 24<br />
B Yellow 25 to 48<br />
C Red 49 to 72<br />
D Green 73 to 96<br />
E White 97 to 120<br />
To load the carousels:<br />
1. Open the carousel door. The Door is Open dialog box appears in the screen, as<br />
shown in Figure 3-16.<br />
2. Press the Next screen key (or select the desired carousel screen key) to position the<br />
carousel turntable for loading the appropriate carousel.<br />
Preparing the Sample Management System 112
3. Load the carousel into the sample compartment.<br />
4. Repeat steps 2 and 3 until all appropriate carousels are loaded.<br />
5. Close the carousel door. If you enable the “Verify carousel placement” check box<br />
(the default setting) in the Configuration screen (Figure 3-5), an error message<br />
appears if you attempt to make an injection from a carousel that is in the wrong<br />
position.<br />
Figure 3-16 Door is Open Dialog Box<br />
3<br />
3.5 Recommended Procedures for Preparing for<br />
Operation<br />
This section outlines the steps to prepare both degasser and sparge-based <strong>2695</strong><br />
<strong>Separations</strong> <strong>Module</strong>s for operation using <strong>Waters</strong>-recommended procedures. Flowcharts<br />
provide the sequence of steps to prime, equilibrate, and purge a <strong>Separations</strong> <strong>Module</strong> that<br />
is in one of the following states:<br />
• A new or dry <strong>Separations</strong> <strong>Module</strong><br />
• A <strong>Separations</strong> <strong>Module</strong> that has been turned off or left idle with no flow<br />
• A <strong>Separations</strong> <strong>Module</strong> that requires a solvent change (from a buffered solvent to an<br />
organic solvent)<br />
For step-by-step instructions on how to use Direct Functions to prime, equilibrate, and<br />
purge your <strong>Separations</strong> <strong>Module</strong>, refer to Section 4.4, Performing Direct Functions.<br />
Preparing the <strong>2695</strong> <strong>Separations</strong> <strong>Module</strong> for Operation 113
Figure 3-17 outlines how to prime, equilibrate, and purge a sparge-based <strong>Separations</strong><br />
<strong>Module</strong> that is new or dry.<br />
Start<br />
Prime the Plunger<br />
Seal Wash Pump<br />
(See Section 3.3.3)<br />
Sparge all<br />
Reservoirs at an<br />
Initial Sparge Rate<br />
of 100% for at Least<br />
15 min., Then Set<br />
an Idle Sparge Rate<br />
of 30 to 50%<br />
(See Section 4.4.4)<br />
To Make a Gradient<br />
Run (for Example,<br />
A:B), Set the A and B<br />
Composition Fields in<br />
the Status Screen to<br />
50%, Then Wet Prime<br />
for 2 min at<br />
5.00 mL/min<br />
(See Section 4.4.2)<br />
Prime the Needle<br />
Wash Pump<br />
(See Section 3.4.2)<br />
Fill the Solvent<br />
Reservoirs with<br />
Fresh Solvent<br />
Filtered and<br />
Degassed by<br />
Vacuum Filtration<br />
(See Section 2.6.3)<br />
Perform a Dry<br />
Prime (to Fill Each<br />
Solvent Line)<br />
See Section 4.4.1<br />
Perform a Wet<br />
Prime (for One of<br />
the Solvents) for 5<br />
min at 5.00 mL/min<br />
(See Section 4.4.2)<br />
Repeat the Wet<br />
Prime (at the Same<br />
Rate and Time) for<br />
Each Solvent<br />
Equilibrate for a<br />
Minimum of 10<br />
Column Volumes<br />
(See Section 4.4.5)<br />
Purge the Injector<br />
for a Minimum of 6<br />
Loop Volumes<br />
(See “Purging the<br />
Injector” in<br />
Section 4.4.2)<br />
3<br />
Figure 3-17 Preparing a New or Dry <strong>Separations</strong> <strong>Module</strong> for Operation<br />
(Sparge-Based Unit)<br />
Recommended Procedures for Preparing for Operation 114
Figure 3-18 outlines how to prime, equilibrate, and purge a vacuum degasser-based<br />
<strong>Separations</strong> <strong>Module</strong> that is new or dry.<br />
Start<br />
Prime the Plunger<br />
Seal Wash Pump<br />
(See Section 3.3.3)<br />
Perform a Dry Prime<br />
(to Fill Each Solvent<br />
Line and<br />
Degasser Chamber)<br />
(See Section 4.4.1)<br />
Repeat the Wet<br />
Prime (at the Same<br />
Rate and Time) for<br />
Each Solvent<br />
Prime the Needle<br />
Wash Pump<br />
(See Section 3.4.2)<br />
Fill all Four a Solvent<br />
Reservoirs with<br />
Fresh Solvent<br />
Filtered and<br />
Degassed by<br />
Vacuum Filtration<br />
(See Section 3.3.1)<br />
Set the Degasser to<br />
On (See<br />
“Equilibrating<br />
Solvents in the<br />
Vacuum Degasser”<br />
in Section 4.4.2)<br />
Equilibrate the<br />
Solvent in the<br />
Degasser Chamber<br />
by Setting a Flow<br />
Rate of 0.000<br />
mL/min for 5 min.<br />
(See “Equilibrating<br />
Solvents in the<br />
Vacuum Degasser”<br />
in Section 4.4.2)<br />
Perform a Wet<br />
Prime (for One of<br />
the Solvents) for 0.5<br />
min at 5.00 mL/min<br />
(See Section 4.4.2)<br />
To Make a Gradient<br />
Run (for Example,<br />
A:B), Set the A and<br />
B Composition<br />
Fields in the Status<br />
Screen to 50%,<br />
Then Wet Prime for<br />
2 min. at 5.00<br />
mL/min<br />
(See Section 4.4.2)<br />
Equilibrate for a<br />
Minimum of 10<br />
Column Volumes<br />
(See Section 4.4.5)<br />
Purge the Injector<br />
for a Minimum of 6<br />
Loop Volumes<br />
(See “Purging the<br />
Injector” in<br />
Section 4.4.2)<br />
3<br />
a<br />
To maximize degasser efficiency (and fill all four degasser chambers with solvent), <strong>Waters</strong> recommends<br />
that all four solvent reservoirs be filled (even if four solvents are not used). If you<br />
choose water as one of the “unused” solvents, change the water weekly to prevent bacterial<br />
Figure 3-18 Preparing a New or Dry <strong>Separations</strong> <strong>Module</strong> for Operation<br />
(PerformancePLUS Degasser-Based Unit)<br />
Preparing the <strong>2695</strong> <strong>Separations</strong> <strong>Module</strong> for Operation 115
Figure 3-19 outlines how to prime, equilibrate, and purge a sparge-based <strong>Separations</strong><br />
<strong>Module</strong> that has been powered off or is idle with no solvent flow.<br />
Start<br />
Check Plunger Seal<br />
Wash Fluid levels.<br />
Refill and Prime, if<br />
Necessary<br />
( a See Section 2.6.6<br />
and Section 3.3.3)<br />
Check Needle Wash<br />
Fluid Levels. Refill<br />
and Prime, if<br />
Necessary<br />
( a See Section 2.6.6<br />
and Section 3.4.2)<br />
Fill the Solvent<br />
Reservoirs with<br />
Solvent Filtered and<br />
Degassed by<br />
Vacuum Filtration<br />
(See Section 3.3.1)<br />
Sparge all<br />
Reservoirs at an<br />
Initial Sparge Rate<br />
of 100% for at Least<br />
15 min., Then Set<br />
an Idle Sparge Rate<br />
of 30 to 50%<br />
(See Section 4.4.4)<br />
Perform a Wet<br />
Prime (for One of<br />
the Solvents) for 2<br />
min. at 5.00 mL/min.<br />
(See Section 4.4.2)<br />
Repeat the Wet<br />
Prime (at the Same<br />
Rate and Time) for<br />
Each Solvent<br />
To Make a Gradient<br />
Run (for Example,<br />
A:B), Set the A and<br />
B Composition<br />
Fields in the Status<br />
Screen to 50%,<br />
Then Wet Prime for<br />
1 min at 5.00<br />
mL/min<br />
(See Section 4.4.2)<br />
Equilibrate for a<br />
Minimum of 10<br />
Column Volumes<br />
(See Section 4.4.5)<br />
3<br />
Purge the Injector<br />
for a Minimum of 6<br />
Loop Volumes<br />
(See “Purging the<br />
Injector” in<br />
Section 4.4.2)<br />
a If you have just performed the steps from the flowchart “Changing from a Buffered Solvent to<br />
an Organic Solvent”, ensure that the Plunger Seal Wash and Needle Wash solvents are compatible<br />
with the new solvents.<br />
Figure 3-19 Preparing an Idle or Powered-Off <strong>Separations</strong> <strong>Module</strong> for Operation<br />
(Sparge-Based Unit)<br />
Recommended Procedures for Preparing for Operation 116
Figure 3-20 outlines how to prime, equilibrate, and purge a vacuum degasser-based<br />
<strong>Separations</strong> <strong>Module</strong> that has been powered off or is idle with no solvent flow.<br />
Start<br />
Check Plunger Seal<br />
Wash Fluid Levels.<br />
Refill and Prime, if<br />
Necessary<br />
( a See Section 2.6.6<br />
and Section 3.3.3)<br />
Check Needle Wash<br />
Fluid Levels. Refill<br />
and Prime, if<br />
Necessary<br />
( a See Section 2.6.6<br />
and Section 3.4.2)<br />
Set the Degasser to<br />
On (See<br />
“Equilibrating<br />
Solvents in the<br />
Vacuum Degasser”<br />
in Section 4.4.2)<br />
Perform a Wet Prime<br />
(for One of the<br />
Solvents) for 0.2 min<br />
at 7.500 mL/min<br />
(See Section 4.4.2)<br />
Repeat the Wet<br />
Prime (at the Same<br />
Rate and Time) for<br />
Each Solvent<br />
Equilibrate the<br />
Solvent in the<br />
Degasser Chamber<br />
by Setting a Flow<br />
Rate of 0.000<br />
mL/min for 5 min<br />
(See “Equilibrating<br />
Solvents in the<br />
Vacuum Degasser”<br />
in Section 4.4.2)<br />
To Make a<br />
Gradient Run<br />
(for Example, A:B),<br />
Set the A and B<br />
Composition Fields<br />
in the Status Screen<br />
to 50%, Then Wet<br />
Prime for 3 min at<br />
5.00 mL/min.<br />
(See Section 4.4.2)<br />
Equilibrate for a<br />
Minimum of 10<br />
Column Volumes<br />
(See Section 4.4.5)<br />
Purge the Injector<br />
for a Minimum of 6<br />
Loop Volumes<br />
(See “Purging the<br />
Injector” in<br />
Section 4.4.2)<br />
3<br />
a If you have just performed the steps from the flowchart “Changing from a Buffered Solvent to<br />
an Organic Solvent”, ensure that the Plunger Seal Wash and Needle Wash solvents are compatible<br />
with the new solvents.<br />
Figure 3-20 Preparing an Idle or Powered-Off <strong>Separations</strong> <strong>Module</strong> for Operation<br />
(PerformancePLUS Degasser-Based Unit)<br />
Preparing the <strong>2695</strong> <strong>Separations</strong> <strong>Module</strong> for Operation 117
Figure 3-21 outlines how to change from a buffered solvent to a totally organic solvent in a<br />
sparge-based <strong>Separations</strong> <strong>Module</strong>.<br />
Start<br />
Remove the Solvent<br />
Line from the<br />
Reservoir Containing<br />
the Buffered Solvent<br />
Purge the Injector<br />
for a Minimum of 6<br />
Loop Volumes<br />
(See “Purging the<br />
Injector” in<br />
Section 4.4.2)<br />
Using a Flow Rate of<br />
2.000 mL/min,<br />
Perform a Wet Prime<br />
Until Air Begins to<br />
Enter the Line<br />
(See Section 4.4.2)<br />
Place the Previously<br />
Removed Solvent<br />
Line into Filtered<br />
HPLC-Grade Water<br />
and Perform a Wet<br />
Prime for 2 min at<br />
5 mL/min<br />
(See Section 4.4.2)<br />
Remove the Solvent<br />
Line from the<br />
HPLC-Grade Water<br />
Fill a Clean Solvent<br />
Reservoir with the<br />
Organic Solvent and<br />
Place the Solvent<br />
Line in<br />
the Reservoir<br />
Perform the Steps in<br />
Flowchart<br />
“Preparing a New or<br />
Dry <strong>Separations</strong><br />
<strong>Module</strong> for<br />
Operation<br />
(Sparge-Based<br />
Unit)”<br />
3<br />
STOP<br />
Attention: To avoid having salts precipitate in the <strong>Separations</strong> <strong>Module</strong>, use an<br />
intermediate solvent such as water when you change from buffers to<br />
high-organic-content solvents. Refer to Section C.3, Solvent Miscibility, for<br />
information on solvent miscibility.<br />
Figure 3-21 Changing from a Buffered Solvent to an Organic Solvent<br />
(Sparge-Based Unit)<br />
Recommended Procedures for Preparing for Operation 118
Figure 3-22 outlines how to change from a buffered solvent to a totally organic solvent in a<br />
degasser-based <strong>Separations</strong> <strong>Module</strong>.<br />
Start<br />
Remove the Solvent<br />
Line from the<br />
Reservoir with the<br />
Buffered Solvent<br />
Using a Flow Rate of<br />
2.000 mL/min,<br />
Perform a Wet Prime<br />
Until Air Begins to<br />
Enter the Line<br />
(See Section 4.4.2)<br />
Place the Previously<br />
Removed Solvent<br />
Line into Filtered<br />
HPLC-Grade Water<br />
and Perform a Wet<br />
Prime for 0.5 min at<br />
5 mL/min<br />
(SeeSection 4.4.2)<br />
Equilibrate the<br />
Solvent in the<br />
Degasser Chamber<br />
by Setting a Flow<br />
Rate of 0.000<br />
mL/min for 5 min<br />
(See “Equilibrating<br />
Solvents in the<br />
Vacuum Degasser”<br />
in Section 4.4.2)<br />
Purge the Injector<br />
for a Minimum of<br />
6 Loop Volumes<br />
(See “Purging the<br />
Injector” in<br />
Section 4.4.2)<br />
Remove the Solvent<br />
Line from the<br />
HPLC-Grade Water<br />
Fill a Clean Solvent<br />
Reservoir with the<br />
Organic Solvent and<br />
Place the Solvent<br />
Line in<br />
the Reservoir<br />
Perform “Preparing<br />
an Idle or<br />
Powered-Off<br />
<strong>Separations</strong> <strong>Module</strong><br />
for Operation<br />
(PerformancePLUS<br />
Degasser-Based<br />
Unit)” Steps<br />
3<br />
STOP<br />
Attention: To avoid having salts precipitate in the <strong>Separations</strong> <strong>Module</strong>, use an<br />
intermediate solvent such as water when you change from buffers to<br />
high-organic-content solvents. Refer to Section C.3, Solvent Miscibility, for<br />
information on solvent miscibility.<br />
Figure 3-22 Changing from a Buffered Solvent to an Organic Solvent<br />
(PerformancePLUS Degasser-Based Unit<br />
3.5.1 AutoStartPLUS Startup Procedure<br />
AutoStartPLUS is a new startup procedure introduced with version 2.00 firmware for <strong>2695</strong><br />
<strong>Separations</strong> <strong>Module</strong>s.<br />
Preparing the <strong>2695</strong> <strong>Separations</strong> <strong>Module</strong> for Operation 119
To standardize your daily system startup routine, <strong>Waters</strong> developed a unique sample set<br />
and methods (protocols) to assist in preparing your <strong>2695</strong> <strong>Separations</strong> <strong>Module</strong>s for<br />
chromatography. A sample set with unique separation methods called AutoStartPLUS was<br />
created to purge and equilibrate the system automatically. The <strong>2695</strong> <strong>Separations</strong> <strong>Module</strong><br />
has been factory-programmed with the AutoStartPLUS protocols. You can copy and save<br />
AutoStartPLUS under a different sample file name, and then edit it to suit your specific<br />
needs.<br />
AutoStartPLUS uses a four-button process (refer to “Accessing AutoStartPLUS”) and is<br />
designed to assist and perform the startup procedures in Figure 3-20. The process uses:<br />
• One sample set, labeled AutoStartPLUS, as shown in Figure 3-23.<br />
3<br />
Figure 3-23 AutoStartPLUS Main Screen<br />
Recommended Procedures for Preparing for Operation 120
• Eight AutoStartPLUS separation methods, as shown in Figure 3-24.<br />
1<br />
2<br />
3<br />
4<br />
5<br />
6<br />
7<br />
8<br />
Figure 3-24 Methods Screen with AutoStartPLUS Selected<br />
The run time for each method is listed Table 3-7. The methods are performed in the order<br />
listed in Table 3-7.<br />
Table 3-7 AutoStartPLUS Run Times<br />
3<br />
Separation Method<br />
Auto APLUS<br />
Auto BPLUS<br />
Auto CPLUS<br />
Auto DPLUS<br />
Auto Eq DegasPLUS<br />
Auto A:B GradPLUS<br />
Auto Eq ColumnPLUS<br />
Auto Purge LoopPLUS<br />
Run Time<br />
20 seconds<br />
20 seconds<br />
20 seconds<br />
20 seconds<br />
05 minutes<br />
03 minutes<br />
25 minutes<br />
05 minutes<br />
Total Run Time ~ 40 minutes<br />
Preparing the <strong>2695</strong> <strong>Separations</strong> <strong>Module</strong> for Operation 121
Accessing AutoStartPLUS<br />
To access and start AutoStartPLUS from the <strong>Waters</strong> <strong>2695</strong> <strong>Separations</strong> <strong>Module</strong> Main<br />
screen:<br />
1. Press Run Samples to open the Methods screen.<br />
2. Select the sample set labeled AutoStartPLUS.<br />
3. Press Run.<br />
4. Press Start.<br />
5. Press Stat to begin the AutoStartPLUS run immediately or Routine to start the<br />
AutoStartPLUS run after the completion of the current work.<br />
AutoStartPLUS Requirements<br />
AutoStartPLUS was created assuming an A:B gradient and a 3.9 x 250 mm column are<br />
used (see Figure 3-20). If your conditions differ from these, see “Creating a Customized<br />
Start Method”.<br />
• The <strong>2695</strong> <strong>Separations</strong> <strong>Module</strong> must:<br />
– Display “Idle” status in the banner area of the Main screen. This means that all<br />
front-panel controls are accessible and fully functional.<br />
– Have been left off or idle with no solvent flow for less than one week.<br />
• Have the plunger-seal wash and needle-wash pumps primed and operational.<br />
• Have the analytical solvents, plunger-seal wash, and needle-wash solutions present<br />
in sufficient quantities, or have been freshly prepared.<br />
3<br />
Note: Do not use aqueous-based solutions if it is possible that bacterial growth or<br />
contamination has occurred. Replace these with freshly prepared solutions.<br />
• Use a binary gradient of Solvents A and B.<br />
• Use a 3.9 x 250 mm column. Column equilibration is based on these column<br />
dimensions.<br />
Setting Up the <strong>Separations</strong> <strong>Module</strong> for Operation<br />
The AutoStartPLUS procedure follows the steps in Figure 3-20. It is intended for use with<br />
<strong>2695</strong> <strong>Separations</strong> <strong>Module</strong>s with the PerformancePLUS Inline Degasser.<br />
Figure 3-25 shows the relationship of the AutoStartPLUS program to the step-by-step<br />
preparation of operation for the most commonly used startup routine (Figure 3-20). This<br />
flowchart reviews how to prime, equilibrate, and purge a PerformancePLUS vacuum<br />
degasser-based <strong>Separations</strong> <strong>Module</strong> that has been powered off or is idle with no solvent<br />
flow.<br />
Recommended Procedures for Preparing for Operation 122
Auto A PLUS<br />
Auto A:B GradPLUS<br />
Start<br />
Auto B PLUS<br />
Auto C PLUS<br />
Auto D PLUS<br />
Auto A PLUS<br />
Check Plunger<br />
Seal Wash Fluid<br />
Levels. Refill<br />
and Prime, if<br />
Necessary<br />
( a Sections 2.6.6<br />
and 3.3.3)<br />
Check Needle<br />
Wash Fluid<br />
Levels. Refill<br />
and Prime, if<br />
Necessary<br />
( a Sections 2.6.6<br />
and 3.4.2)<br />
Set the<br />
Degasser to On<br />
(See<br />
Equilibrating<br />
Solvents in the<br />
Vacuum<br />
Degasser in<br />
Section 4.4.1)<br />
Perform a Wet<br />
Prime (for One<br />
of the Solvents)<br />
for 0.2 min at<br />
7.500 mL/min<br />
(Section 4.4.2)<br />
Repeat the Wet<br />
Prime (at the<br />
Same Rate and<br />
Time) for Each<br />
Solvent<br />
Equilibrate the<br />
Solvent in the<br />
Degasser<br />
Chamber by<br />
Setting a Flow<br />
Rate of 0.000<br />
mL/min for 5 min<br />
(See<br />
“Equilibrating<br />
Solvents in the<br />
Vacuum<br />
Degasser” in<br />
Section 4.4.1)<br />
To Make a<br />
Gradient Run<br />
(for Example,<br />
A:B), Set the A<br />
and B<br />
Composition<br />
Fields in the<br />
Status Screen<br />
to 50%, Then<br />
Wet Prime for 3<br />
min at 5.00<br />
mL/min.<br />
(Section 4.4.2)<br />
Equilibrate for a<br />
Minimum of 10<br />
Column<br />
Volumes<br />
(Section 4.4.5)<br />
Purge the<br />
Injector for a<br />
Minimum of 6<br />
Loop Volumes<br />
(See “Purging<br />
the Injector” in<br />
Section 4.4.2)<br />
3<br />
Auto Eq DegasPLUS<br />
Auto Purge Loop PLUS<br />
Auto Eq ColumnPLUS<br />
a If you have just performed the steps from the flowcharts, “Changing from a Buffered<br />
Solvent to an Organic Solvent”, ensure that the plunger seal wash and needle wash solvents<br />
are compatible with the new solvents.<br />
Figure 3-25 AutoStartPLUS in Relation to a Common Startup Routine<br />
Preparing the <strong>2695</strong> <strong>Separations</strong> <strong>Module</strong> for Operation 123
Creating a Customized Start Method<br />
The AutoStartPLUS separation methods were created by pressing the New key in the<br />
Develop Methods screen and making simple modifications. Refer to Section 6.1, Creating<br />
and Editing Separation Methods. To create a customized start method:<br />
1. Lock the sample set to prevent modification, if you desire.<br />
Note: When you lock a method, write down the password and store it safely for<br />
reference because locked methods cannot be deleted.<br />
2. If you want to create a similar procedure from a locked AutoStartPLUS procedure to<br />
suit your needs, you can either:<br />
• Copy the sample set and the appropriate separation methods, rename and then<br />
edit them to change parameters as needed.<br />
• Create new methods from the default method and create a sample set that links to<br />
your separation methods.<br />
AutoStartPLUS Operation<br />
The following automated steps occur:<br />
1. The sample set AutoStartPLUS starts.<br />
2. The first separation method, Auto APLUS, does the following:<br />
a. Sets the degasser to On<br />
b. Starts a wet prime at 7.5 mL/min. for 0.2 min. (12 seconds) to fully wet each<br />
chamber’s gas exchange tubing<br />
3. The separation methods Auto BPLUS, Auto CPLUS, and Auto DPLUS execute<br />
sequentially and the:<br />
a. Degasser stays set at On<br />
b. Solvent choice changes<br />
4. After the separation method Auto DPLUS finishes, the separation method Auto Eq<br />
DegasPLUS:<br />
a. Keeps the degasser set to On<br />
b. Turns off solvent flow to remove any dissolved gas from each solvent line, since<br />
the solvent is sitting statically in each chamber.<br />
5. After separation method Auto Eq DegasPLUS finishes, the separation method Auto<br />
A:B GradPLUS:<br />
a. Keeps the degasser set to On<br />
b. Wet primes the solvent (A and B in this example), filling the flow path with a 50%<br />
mixture at a flow rate that allows high efficiency degassing<br />
3<br />
Recommended Procedures for Preparing for Operation 124
6. After separation method Auto A:B GradPLUS finishes, the separation method Auto<br />
Eq ColumnPLUS:<br />
a. Allows the degasser to stay set to On<br />
b. Begins flushing the column with ~300 uL of 50:50 A:B (residual in flow path)<br />
c. Continues with the assumed, initial gradient condition of 100% A for 30 minutes<br />
at 1 mL/min (based on the use of a 3.9-mm x 250-mm column [~10 column<br />
volumes])<br />
7. After separation method Auto Eq ColumnPLUS finishes, the separation method<br />
Auto Purge LoopPLUS:<br />
a. Continues to keep the degasser set to On<br />
b. Purges the sample management system with 10 loop volumes of initial gradient<br />
solvent, here assumed to be 100% A<br />
c. Performs a compression test of the sample management system<br />
d. Sets the flow to 0.00 mL/min of 100% A<br />
Auto Purge LoopPLUS is programmed to perform a compressibility check using the default<br />
values.<br />
Table 3-8 Parameter Values<br />
Parameter<br />
Default Value<br />
Compression Pressure 100 psi<br />
Compression Volume 20.00 uL<br />
Delay Time<br />
1.00 minute<br />
Maximum Delta Decay 50.00 psi<br />
3<br />
Editing AutoStart PLUS Sample Sets<br />
When editing a sample set, select Row Details while you are on a specific line to change<br />
parameters. For example:<br />
When on the line…<br />
Prime<br />
Equil<br />
Purge<br />
Your choices are…<br />
Flow Rate, Time<br />
Time, Hold/No Hold<br />
Loop Volumes, Compression Test (Y/N)<br />
Sample Set Lines<br />
Figure 3-26 to Figure 3-34 showing sample lines are provided as a record of the default<br />
methods used for AutoStartPLUS (firmware version 2.00). Also shown are the parameters<br />
(in bold) that are active during a particular method.<br />
Preparing the <strong>2695</strong> <strong>Separations</strong> <strong>Module</strong> for Operation 125
SAMPLE SET:<br />
SERIAL NUMBER:<br />
PRINTED:<br />
MODIFIED:<br />
AutoStartPLUS<br />
B01SM4734M<br />
03/03/01 05:31:39pm<br />
03/03/01 05:29:25pm by Product Management<br />
Vials Function Method Injs (uL) (min) Details<br />
1. * Prime Auto APLUS * * 0.20 7.5 mL/min<br />
2. * Prime Auto BPLUS * * 0.20 7.5 mL/min<br />
3. * Prime Auto CPLUS * * 0.20 7.5 mL/min<br />
4. * Prime Auto DPLUS * * 0.20 7.5 mL/min<br />
5. * Equil Auto Eq DegasPLUS * * 5.00 no hold<br />
6. * Prime Auto A:B GradPLUS * * 3.00 5.0 mL/min<br />
7. * Equil Auto Eq ColumnPLUS * * 25.00 no hold<br />
8. * Purge Auto Purge LoopPLUS * * * 10.0 vols w/cc<br />
Figure 3-26 Sample Set AutoStartPLUS<br />
SEPARATION METHOD: Auto APLUS<br />
SERIAL NUMBER: B01SM4734M<br />
PRINTED:<br />
03/03/01 05:30:12pm<br />
MODIFIED:<br />
03/03/01 05:18:51pm by Product Management<br />
(1) MOBILE PHASE<br />
Low pressure alarm:<br />
Disable<br />
High pressure alarm: Disable<br />
Bubble detect alarm: Alert user<br />
Flow Ramp:<br />
2.00 min (5.0 mL/min/min)<br />
Degasser Mode:<br />
On<br />
Degasser fail alarm: Alert user<br />
Pump sealwash period: 1.00<br />
Preferred stroke volume: 130 uL<br />
3<br />
Gradient: (min) (mL/min) %A %B %C %D Curve<br />
1. INIT 0.000 100.0 0.0 0.0 0.0<br />
(2) SAMPLE<br />
Sample temperature:<br />
Syringe draw (rate):<br />
(depth):<br />
(3) AUTOSAMPLER<br />
Pre-column volume:<br />
Post-run delay:<br />
Compression check alarm:<br />
Not controlled<br />
Normal (2.50 uL/sec)<br />
0 mm from bottom of vial<br />
0.0 uL<br />
0.00 min<br />
Alert user<br />
(4) COLUMN<br />
(5) I/O<br />
Chart output:<br />
System pressure<br />
(6) DETECTORS<br />
No detectors enabled<br />
OVERVIEW (min) Action<br />
1. INIT 0.000 mL/min 100.0%A 0.0%B 0.0%C 0.0%D c6<br />
Figure 3-27 Separation Method Auto APLUS<br />
Recommended Procedures for Preparing for Operation 126
SEPARATION METHOD: Auto BPLUS<br />
SERIAL NUMBER: B01SM4734M<br />
PRINTED:<br />
03/03/01 05:30:36pm<br />
MODIFIED:<br />
03/03/01 05:19:12pm by Product Management<br />
(1) MOBILE PHASE<br />
Low pressure alarm:<br />
Disable<br />
High pressure alarm: Disable<br />
Bubble detect alarm: Alert user<br />
Flow Ramp:<br />
2.00 min (5.0 mL/min/min)<br />
Degasser Mode:<br />
On<br />
Degasser fail alarm: Alert user<br />
Pump sealwash period: 1.00<br />
Preferred stroke volume: 130 uL<br />
Gradient: (min) (mL/min) %A %B %C %D Curve<br />
1. INIT 0.000 0.0 100.0 0.0 0.0<br />
(2) SAMPLE<br />
Sample temperature:<br />
Syringe draw (rate):<br />
(depth):<br />
(3) AUTOSAMPLER<br />
Pre-column volume:<br />
Post-run delay:<br />
Compression check alarm:<br />
(4) COLUMN<br />
(5) I/O<br />
Chart output:<br />
(6) DETECTORS<br />
No detectors enabled<br />
Not controlled<br />
Normal (2.50 uL/sec)<br />
0 mm from bottom of vial<br />
0.0 uL<br />
0.00 min<br />
Alert user<br />
System pressure<br />
3<br />
OVERVIEW (min) Action<br />
1. INIT 0.000 mL/min 0.0%A 100.0%B 0.0%C 0.0%D c6<br />
Figure 3-28 Separation Method Auto BPLUS<br />
Preparing the <strong>2695</strong> <strong>Separations</strong> <strong>Module</strong> for Operation 127
SEPARATION METHOD: Auto CPLUS<br />
SERIAL NUMBER: B01SM4734M<br />
PRINTED:<br />
03/03/01 05:30:23pm<br />
MODIFIED:<br />
03/03/01 05:19:32pm by Product Management<br />
(1) MOBILE PHASE<br />
Low pressure alarm:<br />
Disable<br />
High pressure alarm: Disable<br />
Bubble detect alarm: Alert user<br />
Flow Ramp:<br />
2.00 min (5.0 mL/min/min)<br />
Degasser Mode:<br />
On<br />
Degasser fail alarm: Alert user<br />
Pump sealwash period: 1.00<br />
Preferred stroke volume: 130 uL<br />
Gradient: (min) (mL/min) %A %B %C %D Curve<br />
1. INIT 0.000 0.0 0.0 100.0 0.0<br />
(2) SAMPLE<br />
Sample temperature:<br />
Syringe draw (rate):<br />
(depth):<br />
(3) AUTOSAMPLER<br />
Pre-column volume:<br />
Post-run delay:<br />
Compression check alarm:<br />
(4) COLUMN<br />
(5) I/O<br />
Chart output:<br />
(6) DETECTORS<br />
No detectors enabled<br />
Not controlled<br />
Normal (2.50 uL/sec)<br />
0 mm from bottom of vial<br />
0.0 uL<br />
0.00 min<br />
Alert user<br />
System pressure<br />
3<br />
OVERVIEW (min) Action<br />
1. INIT 0.000 mL/min 0.0%A 0.0%B 100.0%C 0.0%D c6<br />
Figure 3-29 Separation Method Auto CPLUS<br />
Recommended Procedures for Preparing for Operation 128
SEPARATION METHOD: Auto DPLUS<br />
SERIAL NUMBER: B01SM4734M<br />
PRINTED:<br />
03/03/01 05:30:46pm<br />
MODIFIED:<br />
03/03/01 05:20:03pm by Product Management<br />
(1) MOBILE PHASE<br />
Low pressure alarm:<br />
Disable<br />
High pressure alarm: Disable<br />
Bubble detect alarm: Alert user<br />
Flow Ramp:<br />
2.00 min (5.0 mL/min/min)<br />
Degasser Mode:<br />
On<br />
Degasser fail alarm: Alert user<br />
Pump sealwash period: 1.00<br />
Preferred stroke volume: 130 uL<br />
Gradient: (min) (mL/min) %A %B %C %D Curve<br />
1. INIT 0.000 0.0 0.0 0.0 100.0<br />
(2) SAMPLE<br />
Sample temperature:<br />
Syringe draw (rate):<br />
(depth):<br />
(3) AUTOSAMPLER<br />
Pre-column volume:<br />
Post-run delay:<br />
Compression check alarm:<br />
(4) COLUMN<br />
(5) I/O<br />
Chart output:<br />
(6) DETECTORS<br />
No detectors enabled<br />
Not controlled<br />
Normal (2.50 uL/sec)<br />
0 mm from bottom of vial<br />
0.0 uL<br />
0.00 min<br />
Alert user<br />
System pressure<br />
3<br />
OVERVIEW (min) Action<br />
1. INIT 0.000 mL/min 0.0%A 0.0%B 0.0%C 100.0%D c6<br />
Figure 3-30 Separation Method Auto DPLUS<br />
Preparing the <strong>2695</strong> <strong>Separations</strong> <strong>Module</strong> for Operation 129
SEPARATION METHOD: Auto Eq DegasPLUS<br />
SERIAL NUMBER: B01SM4734M<br />
PRINTED:<br />
03/03/01 05:31:14pm<br />
MODIFIED:<br />
03/03/01 05:20:21pm by Product Management<br />
(1) MOBILE PHASE<br />
Low pressure alarm:<br />
Disable<br />
High pressure alarm: Disable<br />
Bubble detect alarm: Alert user<br />
Flow Ramp:<br />
2.00 min (5.0 mL/min/min)<br />
Degasser Mode:<br />
On<br />
Degasser fail alarm: Alert user<br />
Pump sealwash period: 1.00<br />
Preferred stroke volume: 130 uL<br />
Gradient: (min) (mL/min) %A %B %C %D Curve<br />
1. INIT 0.000 100.0 0.0 0.0 0.0<br />
(2) SAMPLE<br />
Sample temperature:<br />
Syringe draw (rate):<br />
(depth):<br />
(3) AUTOSAMPLER<br />
Pre-column volume:<br />
Post-run delay:<br />
Compression check alarm:<br />
(4) COLUMN<br />
(5) I/O<br />
Chart output:<br />
(6) DETECTORS<br />
No detectors enabled<br />
Not controlled<br />
Normal (2.50 uL/sec)<br />
0 mm from bottom of vial<br />
0.0 uL<br />
0.00 min<br />
Alert user<br />
System pressure<br />
3<br />
OVERVIEW (min) Action<br />
1. INIT 0.000 mL/min 100.0%A 0.0%B 0.0%C 0.0%D c6<br />
Figure 3-31 Separation Method Auto Eq DegasPLUS<br />
Recommended Procedures for Preparing for Operation 130
SEPARATION METHOD: Auto A:B GradPLUS<br />
SERIAL NUMBER: B01SM4734M<br />
PRINTED:<br />
03/03/01 05:29:59pm<br />
MODIFIED:<br />
03/03/01 05:20:40pm by Product Management<br />
(1) MOBILE PHASE<br />
Low pressure alarm:<br />
Disable<br />
High pressure alarm: Disable<br />
Bubble detect alarm: Alert user<br />
Flow Ramp:<br />
2.00 min (5.0 mL/min/min)<br />
Degasser Mode:<br />
On<br />
Degasser fail alarm: Alert user<br />
Pump sealwash period: 1.00<br />
Preferred stroke volume: 130 uL<br />
Gradient: (min) (mL/min) %A %B %C %D Curve<br />
1. INIT 0.000 50.0 50.0 0.0 0.0<br />
(2) SAMPLE<br />
Sample temperature:<br />
Syringe draw (rate):<br />
(depth):<br />
(3) AUTOSAMPLER<br />
Pre-column volume:<br />
Post-run delay:<br />
Compression check alarm:<br />
(4) COLUMN<br />
(5) I/O<br />
Chart output:<br />
(6) DETECTORS<br />
No detectors enabled<br />
Not controlled<br />
Normal (2.50 uL/sec)<br />
0 mm from bottom of vial<br />
0.0 uL<br />
0.00 min<br />
Alert user<br />
System pressure<br />
3<br />
OVERVIEW (min) Action<br />
1. INIT 0.000 mL/min 50.0%A 50.0%B 0.0%C 0.0%D c6<br />
Figure 3-32 Separation Method Auto A:B GradPLUS<br />
Preparing the <strong>2695</strong> <strong>Separations</strong> <strong>Module</strong> for Operation 131
SEPARATION METHOD: Auto Eq ColumnPLUS<br />
SERIAL NUMBER: B01SM4734M<br />
PRINTED:<br />
03/03/01 05:30:55pm<br />
MODIFIED:<br />
03/03/01 04:22:29pm by Product Management<br />
(1) MOBILE PHASE<br />
Low pressure alarm:<br />
Disable<br />
High pressure alarm: Disable<br />
Bubble detect alarm: Alert user<br />
Flow Ramp:<br />
2.00 min (5.0 mL/min/min)<br />
Degasser Mode:<br />
On<br />
Degasser fail alarm: Alert user<br />
Pump sealwash period: 1.00<br />
Preferred stroke volume: 130 uL<br />
Gradient: (min) (mL/min) %A %B %C %D Curve<br />
1. INIT 1.000 100.0 0.0 0.0 0.0<br />
(2) SAMPLE<br />
Sample temperature:<br />
Syringe draw (rate):<br />
(depth):<br />
(3) AUTOSAMPLER<br />
Pre-column volume:<br />
Post-run delay:<br />
Compression check alarm:<br />
(4) COLUMN<br />
(5) I/O<br />
Chart output:<br />
(6) DETECTORS<br />
No detectors enabled<br />
Not controlled<br />
Normal (2.50 uL/sec)<br />
0 mm from bottom of vial<br />
0.0 uL<br />
0.00 min<br />
Alert user<br />
System pressure<br />
3<br />
OVERVIEW (min) Action<br />
1. INIT 1.000 mL/min 100.0%A 0.0%B 0.0%C 0.0%D c6<br />
Figure 3-33 Separation Method Auto Eq ColumnPLUS<br />
Recommended Procedures for Preparing for Operation 132
SEPARATION METHOD: Auto Purge LoopPLUS<br />
SERIAL NUMBER: B01SM4734M<br />
PRINTED:<br />
03/03/01 05:31:03pm<br />
MODIFIED:<br />
03/03/01 05:21:02pm by Product Management<br />
(1) MOBILE PHASE<br />
Low pressure alarm:<br />
Disable<br />
High pressure alarm: Disable<br />
Bubble detect alarm: Alert user<br />
Flow Ramp:<br />
2.00 min (5.0 mL/min/min)<br />
Degasser Mode:<br />
On<br />
Degasser fail alarm: Alert user<br />
Pump sealwash period: 1.00<br />
Preferred stroke volume: 130 uL<br />
Gradient: (min) (mL/min) %A %B %C %D Curve<br />
1. INIT 0.000 100.0 0.0 0.0 0.0<br />
(2) SAMPLE<br />
Sample temperature:<br />
Syringe draw (rate):<br />
(depth):<br />
(3) AUTOSAMPLER<br />
Pre-column volume:<br />
Post-run delay:<br />
Compression check alarm:<br />
(4) COLUMN<br />
(5) I/O<br />
Chart output:<br />
(6) DETECTORS<br />
No detectors enabled<br />
Not controlled<br />
Normal (2.50 uL/sec)<br />
0 mm from bottom of vial<br />
0.0 uL<br />
0.00 min<br />
Alert user<br />
System pressure<br />
3<br />
OVERVIEW (min) Action<br />
1. INIT 0.000 mL/min 100.0%A 0.0%B 0.0%C 0.0%D c6<br />
Figure 3-34 Separation Method Auto Purge LoopPLUS<br />
3.6 Powering Off the <strong>Separations</strong> <strong>Module</strong><br />
Before Powering Off<br />
Before you power off the <strong>2695</strong> <strong>Separations</strong> <strong>Module</strong>, you need to remove any buffered<br />
mobile phase present in the fluidic path.<br />
STOP<br />
Attention: To avoid damaging your column, remove the column before you perform the<br />
following procedure.<br />
Preparing the <strong>2695</strong> <strong>Separations</strong> <strong>Module</strong> for Operation 133
To remove buffered mobile phase from the fluidic path of the <strong>Separations</strong> <strong>Module</strong>:<br />
1. Replace the buffered mobile phase with HPLC-quality water and wet prime the<br />
system for 10 minutes at 3 mL/min (see Section 4.4.2, Performing a Wet Prime).<br />
2. Perform three injector purge cycles to ensure that the sample loop is clean (see<br />
Section 4.4.2, “Purging the Injector” discussion.<br />
3. Replace the plunger seal-wash solvent with a fresh solution of 80% water:20%<br />
methanol or a miscible solvent, and prime the plunger seal-wash pump (see<br />
Section 3.3.3, Priming the Plunger Seal-Wash Pump).<br />
4. Replace the water mobile phase with a solution of 90% methanol:10% water, and<br />
flush the system for 10 minutes at 3 mL/min.<br />
5. Replace the needle-wash solvent with a solution of 90% methanol:10% water or a<br />
miscible solvent, and perform a needle-wash prime (see Section 3.4.2, Priming the<br />
Needle-Wash Pump).<br />
Powering Off<br />
To power off the <strong>Separations</strong> <strong>Module</strong>:<br />
1. Ensure that the system has been flushed properly (see the “Before Powering Off”<br />
discussion above).<br />
2. Press the power switch to the (Off) 0 position. The time and date of power-off are<br />
entered in the log file.<br />
3<br />
Powering Off the <strong>Separations</strong> <strong>Module</strong> 134
Chapter 4<br />
Front Panel Control<br />
If your <strong>Separations</strong> <strong>Module</strong> is configured in the No Interaction or Operate Gradient by<br />
Event In mode, you control each HPLC system component individually from its front panel.<br />
If your <strong>Separations</strong> <strong>Module</strong> is configured in the System Controller mode, you control all<br />
components in your HPLC system through the front panel of the <strong>Separations</strong> <strong>Module</strong>. This<br />
chapter describes how to use the front panel of your <strong>Separations</strong> <strong>Module</strong> to:<br />
• Monitor the operation of your HPLC system<br />
• Prepare for making runs<br />
• Initiate runs<br />
• Initiate functions<br />
Refer to Chapter 5, Making Automatic Runs, for information on controlling the <strong>Separations</strong><br />
<strong>Module</strong> from the Millennium Chromatography Manager or from other remote data<br />
systems.<br />
4.1 Routine Startup<br />
If the <strong>Separations</strong> <strong>Module</strong> is not already powered on, follow the power-on procedure<br />
described at the beginning of Chapter 3, Preparing the <strong>2695</strong> <strong>Separations</strong> <strong>Module</strong><br />
for Operation. When the startup diagnostics routine is complete, the <strong>Separations</strong> <strong>Module</strong><br />
enters the Idle mode (Figure 4-1).<br />
4<br />
Figure 4-1 Main Screen<br />
Routine Startup 135
To automatically identify the reports and methods you will generate, press Enter, then<br />
select your name in the User list. If your name is not on the list, you can enter it by<br />
pressing the Config screen key (to display the Configuration screen), pressing the User<br />
Names screen key (to display the Users dialog box), then entering your name using the<br />
keypad. If necessary, refer to Section 3.1.2, Using the Keypad, the “Entering an<br />
Alphanumeric String” discussion. A user name is not required to operate the <strong>Separations</strong><br />
<strong>Module</strong>.<br />
The time and date of power-on are entered into the log file.<br />
4.2 Loading Sample Vials<br />
Loading the sample vials involves:<br />
• Removing the carousel from the sample compartment<br />
• Loading the vials into the carousel<br />
• Loading the carousel into the sample compartment<br />
Removing the Carousel<br />
To remove a carousel from the sample compartment:<br />
1. Open the carousel door. The Door is Open dialog box appears in the screen, as<br />
shown in Figure 4-2.<br />
4<br />
Figure 4-2 Door is Open Dialog Box<br />
2. Press the Next screen key, or select the desired carousel screen key (A to E), to<br />
move the desired carousel to the front loading position.<br />
3. Remove the carousel from the sample chamber.<br />
Front Panel Control 136
Loading Vials<br />
Use only 12 × 32-mm (2-mL) sample vials. Refer to Appendix B, Spare Parts, for<br />
information on ordering vials. Also, refer to Section B.4, Vials and Low Volume Inserts, for<br />
details on setting syringe draw depth offsets.<br />
Insert the prepared vials into the appropriate positions in the carousel(s). Be sure to place<br />
vials in the numbered slots that correspond to the sample set (if any) you are using. For an<br />
overview of the vial positions specified in the sample set, display the vial numbers in the<br />
Loading View of the Sample Set table, as described in Section 5.1.2, Viewing Sample<br />
Sets. If you are not using a sample set, enter the vial positions containing the samples in<br />
the Inject Samples dialog box, as described in Section 4.4.7, Injecting Samples. If you are<br />
using the bar code option, make sure you have correctly attached labels to the vials.<br />
Loading the Carousel<br />
To load the carousel:<br />
1. Open the carousel door if it is closed. The Door is Open dialog box appears on the<br />
screen, as shown in Figure 4-2.<br />
2. Press the Next screen key (or select the desired carousel screen key) to position the<br />
carousel turntable for loading the appropriate carousel.<br />
3. Load the carousel into the sample compartment.<br />
4. Close the carousel door. If you load a carousel in the wrong location and the “Verify<br />
Carousel Placement” parameter in the Configuration screen is selected, an error<br />
message appears when you attempt to make an injection from that carousel.<br />
4.3 Monitoring Your HPLC System<br />
You can use the Status screen to monitor the current status of your HPLC system during a<br />
run. Press Menu/Status to display the first page of the Status screen (Figure 4-3). The<br />
content and layout of the Status screen vary with the options installed in the <strong>Separations</strong><br />
<strong>Module</strong> and with the mode of operation.<br />
4<br />
Monitoring Your HPLC System 137
Figure 4-3 First Page of Status Screen<br />
Press the Next Page screen key to display the second page of the Status screen<br />
(Figure 4-4).<br />
4<br />
Figure 4-4 Second Page of Status Screen<br />
Press the Sample Queue screen key to display a list of current sample sets (Figure 4-5).<br />
Use the Delete key to delete selected sample sets. An asterisk appears in the Injs column<br />
to indicate if the “Stat” function was used to initiate a sample set.<br />
Front Panel Control 138
Figure 4-5 Sample Set Queue<br />
Table 4-1 describes the functions of the parameters in the Status screen fields. You can<br />
make changes only in the fields that have a solid border.<br />
Table 4-1 Status Screen Parameters<br />
Parameter<br />
Method<br />
Flow<br />
System<br />
Sample: Set<br />
Sample: Current<br />
Composition<br />
S1 – S4<br />
Degasser<br />
• Mode<br />
• Vac pump<br />
• Pressure<br />
Sparge<br />
Description<br />
Indicates the current separation method. When you change any<br />
parameter in the Status screen, this field changes to .<br />
Indicates the current flow rate of the solvent management system.<br />
Indicates the current system pressure in psia, bar, or kPa.<br />
Indicates the user-specified sample compartment temperature.<br />
Indicates the current actual sample compartment temperature.<br />
Indicates the current solvent composition.<br />
Indicates the status of the event switches on the I/O connector.<br />
Indicates the status of the inline vacuum degasser (if installed).<br />
Selects the mode of operation: On, or Off<br />
Indicates whether the vacuum pump motor is active or idle.<br />
Current vacuum level in psia, bar, or kPa.<br />
Indicates the sparge rate cycle for each solvent (if sparge is<br />
installed)<br />
4<br />
Monitoring Your HPLC System 139
Table 4-1 Status Screen Parameters (Continued)<br />
Parameter<br />
Valves V1 – V4<br />
Description<br />
Graphically indicate the position of each of the four valves in the<br />
sample management system<br />
Open Closed<br />
Pressure Ripple<br />
• Max psi<br />
• Min psi<br />
• Delta psi<br />
Vial<br />
Syr<br />
Ndl Wash<br />
Sample<br />
Column Temp<br />
Injector<br />
486 (1) and (2)<br />
• λ<br />
• Lamp<br />
• AUFS<br />
Indicates pressure readings in the solvent management system for<br />
the last minute.<br />
Maximum pressure<br />
Minimum pressure<br />
Peak-to-peak pressure difference<br />
Indicates the number of the vial that is currently under the injector.<br />
Indicates the current position of the syringe. Valid positions are:<br />
• Empty – Highest position (to purge the syringe)<br />
• Home – Default position<br />
• Full – Lowest position (to draw in sample)<br />
Indicates if the needle-wash pump is on.<br />
Indicates the current pressure in the sample loop.<br />
Indicates the set temperature and the current temperature of the<br />
column (if the column heater is installed).<br />
Indicates the current position of the needle port. Valid positions are:<br />
• Stream – In the high-pressure stream<br />
• Seal – In the lower seal position<br />
• Wet – In the needle wash position<br />
• Vial – In the sample vial<br />
Indicates the current status of the following parameters for the 486<br />
Detector(s) (if installed):<br />
• Wavelength<br />
• Lamp On or Off<br />
• Absorbance Units Full-Scale<br />
4<br />
Front Panel Control 140
Table 4-1 Status Screen Parameters (Continued)<br />
Parameter<br />
2487 (1) and (2)<br />
• λ<br />
• Lamp<br />
• AUFS<br />
2410 and 410<br />
• Cell<br />
• Col 1<br />
• Col 2<br />
Indicates the current status of the following parameters for the 2487<br />
Detector(s) (if installed):<br />
• Wavelength<br />
• Lamp On or Off<br />
• Absorbance Units Full-Scale<br />
4.4 Performing Direct Functions<br />
Description<br />
Indicates the current status of the following parameters for the 2410<br />
or 410 Detector (if installed):<br />
• Cell Temperature<br />
• External Temp 1 a<br />
• External Temp 2 a<br />
a. Enabled if the optional column heater module is configured with the <strong>Waters</strong> 2410 or 410<br />
Differential Refractometer.<br />
Figure 4-6 outlines the procedure for using the front panel to set up the <strong>Separations</strong><br />
<strong>Module</strong> to perform a direct function.<br />
Press the Menu/<br />
Status Key<br />
Select the<br />
Separation Method,<br />
or Enter Parameter<br />
Values in the Status<br />
Screen<br />
Press the Direct<br />
Function<br />
Screen Key<br />
Select the Direct<br />
Function to Perform<br />
Enter the Function<br />
Parameters<br />
The Function<br />
Begins to Run<br />
4<br />
Figure 4-6 Steps to Setting Up a Direct Control Run<br />
Performing Direct Functions 141
To access the direct control functions:<br />
1. Press Menu/Status to display the Status screen (Figure 4-3).<br />
2. Press the Direct Function screen key. A list of direct functions appears, as shown<br />
in Figure 4-7. Table 4-2 describes each of the direct functions.<br />
3. Select the function you want to specify, then press Enter. Follow the instructions for<br />
each function, as described in the following sections.<br />
Table 4-2 Direct Functions<br />
Figure 4-7 Direct Functions Menu<br />
Direct Function Description Reference<br />
Dry Prime<br />
Opens the fluidic path (from the selected<br />
solvent reservoir to the prime/vent valve)<br />
to replace air with solvent, then performs<br />
a prime.<br />
Section 4.4.1,<br />
Performing a Dry<br />
Prime<br />
Wet Prime<br />
Purge Injector<br />
Replaces solvent in the path from the<br />
reservoirs to V1 and V2 and then to<br />
waste (V3). Use to change the solvent(s)<br />
in the system.<br />
Removes mobile phase from the sample<br />
loop and from the syringe and fills it with<br />
fresh mobile phase. As an option,<br />
performs a compression test.<br />
Section 4.4.2,<br />
Performing a Wet<br />
Prime<br />
Section 4.4.2,<br />
Performing a Wet<br />
Prime, "Purging the<br />
Injector" discussion.<br />
4<br />
Front Panel Control 142
Table 4-2 Direct Functions (Continued)<br />
Direct Function Description Reference<br />
Purge 2410/410<br />
Reference<br />
(if applicable)<br />
Program Sparge<br />
(if applicable)<br />
Equilibrate<br />
Condition Column<br />
Inject Samples<br />
Purges the <strong>Waters</strong> 2410 or 410 RI<br />
Detector reference cell.<br />
Section 4.4.3, Purging<br />
the 2410 and 410<br />
Reference Cell<br />
Sets the sparge rate for each reservoir. Section 4.4.4,<br />
Programming the<br />
Sparge Cycles<br />
Delivers mobile phase at the current<br />
conditions for the specified period of<br />
time. Equilibrates the temperature in the<br />
sample compartment and column heater<br />
at preset values.<br />
Delivers mobile phase using the gradient<br />
table specified in the current separation<br />
method without injecting a sample or<br />
running the Events table.<br />
Injects a sample one or more times from<br />
the specified vial(s) using the selected<br />
method.<br />
Section 4.4.5, Equilibrating<br />
the System<br />
Section 4.4.6, Conditioning<br />
the Column<br />
Section 4.4.7,<br />
Injecting Samples<br />
Note: To run timed events without injecting a sample, select the Inject Samples option<br />
from the Direct Functions menu and enter an injection volume of zero (see Section 4.4.7,<br />
Injecting Samples).<br />
4.4.1 Performing a Dry Prime<br />
Use the dry prime option to prime the system when the fluidic path in the solvent<br />
management system is dry. Refer to Section 3.5, Recommended Procedures for<br />
Preparing for Operation, Figure 3-17 and Figure 3-18, for more information on dry priming.<br />
To perform a dry prime:<br />
1. Set up the reservoirs as described in Section 2.6.3, Making Sparge Gas<br />
Connections, or Section 2.6.4, Installing the Degasser Vent Tubing.<br />
2. Insert the solvent tubing into the appropriate reservoir(s). Be sure the detector<br />
waste line and the sample loop waste line drain into an appropriate container.<br />
3. Gently shake the filters in the reservoirs to remove any bubbles that may be trapped.<br />
4. Attach an empty syringe to the prime/vent valve, as shown in Figure 4-8, then open<br />
the valve by turning it counterclockwise 1/2 turn.<br />
4<br />
Performing Direct Functions 143
Note: The syringe does not lock onto the prime/vent valve; hold it in place while you<br />
pull on the plunger.<br />
Figure 4-8 Prime/Vent Valve with Syringe<br />
TP01359A<br />
5. Press the Direct Function screen key on the Status screen. The Direct Functions<br />
menu appears, as shown in Figure 4-7.<br />
6. Select Dry Prime, then press Enter. The Dry Prime dialog box shown in Figure 4-9<br />
appears.<br />
4<br />
Figure 4-9 Dry Prime Dialog Box<br />
Front Panel Control 144
7. Press the screen key corresponding to the solvent line you want to prime.<br />
8. Withdraw the syringe plunger to pull solvent through the tubing. You may need to<br />
exert force to pull the air and solvent through the system. Continue until you pull all<br />
the air through the solvent line into the syringe.<br />
9. Repeat steps 7 and 8 for each solvent line you want to prime, then close the<br />
prime/vent valve.<br />
10. Press a screen key corresponding to the solvent line with which you want to prime<br />
the system. <strong>Waters</strong> recommends that you prime using the solvent with the lowest<br />
viscosity to help purge air from the lines, especially if the inline vacuum degasser is<br />
installed.<br />
11. In the Enter a Duration field, enter the length of time (in minutes) to prime the<br />
solvent management system. Start with a value of 5 minutes. Press Continue.<br />
The solvent management system begins to operate. At the end of the priming<br />
period, the solvent management system turns off and the <strong>Separations</strong> <strong>Module</strong><br />
enters the Idle mode.<br />
12. Perform a wet prime, as described next.<br />
4.4.2 Performing a Wet Prime<br />
STOP<br />
Attention: To avoid damaging the plunger seals, perform a wet prime only when there is<br />
solvent in the solvent management system fluidic path.<br />
STOP<br />
Perform a wet prime when you want to change reservoirs or solvents, or if the <strong>Separations</strong><br />
<strong>Module</strong> has been idle for some time. The wet prime replaces solvent in the path from the<br />
reservoirs to V3 (waste). If the solvent lines are dry, perform the dry prime procedure<br />
before continuing (see Section 4.4.1, Performing a Dry Prime).<br />
Attention: To avoid having salts precipitate in the <strong>Separations</strong> <strong>Module</strong>, use an<br />
intermediate solvent such as water when you change from buffers to high-organiccontent<br />
solvents. Refer to Section C.3, Solvent Miscibility, for information on solvent<br />
miscibility.<br />
4<br />
To perform a wet prime:<br />
1. In the Status screen Composition field, enter 100% for the solvent you want to use<br />
for wet priming. <strong>Waters</strong> recommends that you start the wet prime using the solvent<br />
with the lowest viscosity to help purge air from the lines, especially if the inline<br />
vacuum degasser is installed.<br />
2. Press the Direct Function screen key in the Status screen. The Direct Functions<br />
menu appears, as shown in Figure 4-7.<br />
Performing Direct Functions 145
3. Select Wet Prime, then press Enter. The Wet Prime dialog box appears<br />
(Figure 4-10).<br />
Figure 4-10 Wet Prime Dialog Box<br />
4. Gently shake the filters in the reservoirs to remove any bubbles that may have<br />
formed.<br />
5. Enter the flow rate and duration to prime (using the composition entered in the<br />
Status screen), then press the OK screen key. The solvent management system<br />
begins to operate.<br />
At the end of the time period you specify, the solvent management system returns to<br />
the previous conditions, and the <strong>Separations</strong> <strong>Module</strong> enters the Idle mode.<br />
6. Repeat steps 1 to 5 for each solvent, as appropriate.<br />
Equilibrating Solvents in the Vacuum Degasser<br />
Solvents are equilibrated in their respective degasser chamber by setting a zero flow rate<br />
for a short time period. The steps that follow describe this process. For more information<br />
on vacuum degassing, refer to the “Degasser Considerations” discussion in Section 1.5.<br />
To equilibrate solvents in the inline vacuum degasser after you have wet primed the<br />
system:<br />
1. Enter the initial solvent composition for the run in the Status screen.<br />
2. Set the Degasser Mode parameter in the Status screen to ON.<br />
3. Press the Direct Function screen key. The Direct Functions menu appears (see<br />
Figure 4-7).<br />
4<br />
Front Panel Control 146
4. Select Wet Prime, then press Enter. The Wet Prime dialog box appears<br />
(Figure 4-10).<br />
5. Enter a flow rate of 0.000 mL/min and a time of 5 min. At the end of the time period,<br />
the solvents are degassed and the <strong>Separations</strong> <strong>Module</strong> enters the Idle mode.<br />
The solvents in the inline vacuum degasser are now equilibrated and the <strong>Separations</strong><br />
<strong>Module</strong> is prepared to run. Perform any of the following functions as necessary:<br />
• Purge injector<br />
• Purge the refractometer reference cell<br />
• Condition column<br />
• Equilibrate the system<br />
Purging the Injector<br />
Purge the injector to:<br />
• Remove any traces of solvent from a previous run<br />
• Clear air bubbles from the fluidic path or the syringe<br />
• Change over to a new (miscible) solvent after you perform a wet prime<br />
The purge process can include a compression check to test the needle seals.<br />
STOP<br />
Attention: To avoid having salts precipitate in the <strong>Separations</strong> <strong>Module</strong>, use an<br />
intermediate solvent such as water when you change from buffers to high-organiccontent<br />
solvents. Refer to Section C.3, Solvent Miscibility, for information on solvent<br />
miscibility.<br />
To purge the injector:<br />
1. Press the Direct Function screen key in the Status screen. The Direct Functions<br />
menu appears (Figure 4-7).<br />
2. Select the Purge Injector option, then press Enter. The Purge Injector dialog box<br />
appears (Figure 4-11).<br />
4<br />
Performing Direct Functions 147
Figure 4-11 Purge Injector Dialog Box<br />
3. Enter the number of sample loop volumes with which the injector is to be purged.<br />
Start with a value of six sample loop volumes.<br />
To perform a compression test after the purge, move the cursor to the Compression<br />
check check box and press any numeric key. You can see the results of the<br />
compression check in the Diagnostics screen.<br />
4. Press OK. The purge cycle begins.<br />
4.4.3 Purging the 2410 and 410 Reference Cell<br />
You can purge the reference and sample sides of the <strong>Waters</strong> 2410 and 410 Differential<br />
Refractometers using the Purge 410 Reference direct function. Purge the fluidic path<br />
whenever you change solvents or you experience an unexpected loss in sensitivity due to<br />
excess noise or drift.<br />
4<br />
To purge the 2410 or 410 reference cell:<br />
1. In the Status screen, enter the flow rate and composition at which you want to purge<br />
the 2410 or 410 reference cell.<br />
2. Press the Direct Function screen key. The Direct Functions menu appears<br />
(Figure 4-7).<br />
3. Select Purge 410 Reference, then press Enter. The Purge 410 Reference dialog<br />
box appears (Figure 4-12).<br />
Front Panel Control 148
Figure 4-12 Purge 410 Reference Dialog Box<br />
4. Enter the amount of time (in minutes) for which you want to pump fresh solvent<br />
through the reference cell, then press OK.<br />
5. Press the OK screen key. The timer starts counting down.<br />
4.4.4 Programming the Sparge Cycles<br />
Note: The Sparge screen is disabled when the inline vacuum degasser is enabled.<br />
For systems outfitted with the Sparge option, you set the initial and maintenance sparge<br />
cycles from the Sparge screen. Also, you can set different sparge cycles for each of the<br />
four solvent reservoirs. Refer to Section 3.5, Recommended Procedures for Preparing for<br />
Operation, Figure 3-17 and Figure 3-18, for more information on sparging.<br />
To program the sparge cycle:<br />
1. Press the Direct Function screen key in the Status screen. The Direct Functions<br />
menu appears (Figure 4-7).<br />
2. Select the Program Sparge option, then press Enter. The Programmed Sparge<br />
dialog box appears (Figure 4-13).<br />
4<br />
Performing Direct Functions 149
Figure 4-13 Programmed Sparge Dialog Box<br />
3. In the Time field, enter the time to run the initial sparge cycle, then enter values for<br />
each solvent reservoir for the following parameters:<br />
• Initial sparge cycle rates<br />
• Idle sparge cycle rates<br />
At a sparge cycle rate of 100%, the sparge valve is on at all times; at a sparge cycle<br />
rate of less than 100%, the sparge valve turns on and off periodically.<br />
Press the Disable Sparge screen key if you do not want to sparge the reservoirs.<br />
Press the OK screen key. The timer starts counting down, and the sparge gas flows<br />
at the initial sparge cycle rates. The idle sparge cycle rate begins when the timer<br />
expires.<br />
4.4.5 Equilibrating the System<br />
4<br />
To equilibrate the HPLC system, the <strong>Separations</strong> <strong>Module</strong> delivers solvent through the<br />
system at the initial conditions specified in the Status screen or in the separation method<br />
specified in the Method field (see Chapter 6, Creating Methods, Sample Sets, and Sample<br />
Templates). This flushes the fluidic path of any sample and solvent that were run at other<br />
compositions, and prepares the system for the next run.<br />
To equilibrate the system:<br />
1. Press Menu/Status to display the Status screen (Figure 4-3).<br />
2. Enter the desired initial conditions in the Status screen, or in the Method field, select<br />
the separation method that contains the initial conditions at which you want to<br />
equilibrate.<br />
Front Panel Control 150
3. Press the Direct Function screen key.<br />
4. Select Equilibrate, then press Enter. The Equilibrate dialog box appears<br />
(Figure 4-14).<br />
Figure 4-14 Equilibrate Dialog Box<br />
5. Enter the amount of time for which you want to equilibrate the system.<br />
6. Press the OK screen key. The <strong>Separations</strong> <strong>Module</strong> begins the equilibration<br />
procedure. When the equilibration period ends, the <strong>Separations</strong> <strong>Module</strong> enters the<br />
Idle state. The flow rate remains at the value in the Flow field in the Status screen.<br />
4.4.6 Conditioning the Column<br />
Conditioning the column involves running a solvent gradient through the column without<br />
injecting samples or running the Events table. You select a separation method (see<br />
Chapter 6, Creating Methods, Sample Sets, and Sample Templates) that contains the<br />
gradient parameters, and the <strong>Separations</strong> <strong>Module</strong> runs the gradient method.<br />
4<br />
Note: To run timed events without injecting a sample, select the Inject Samples option<br />
from the Direct Functions menu and enter an injection volume of zero (see Section 4.4.7,<br />
Injecting Samples).<br />
To condition the column:<br />
1. Press Menu/Status to display the Status screen (Figure 4-3).<br />
2. Select the Method field, then select the separation method with which you want to<br />
condition the column.<br />
3. Press the Direct Function screen key.<br />
Performing Direct Functions 151
4. Select Condition Column, then press Enter. The Condition Column dialog box<br />
appears (Figure 4-15).<br />
Figure 4-15 Condition Column Dialog Box<br />
5. Enter the time to condition the column. The time should be equal to or greater than<br />
the time for the gradient defined in the selected separation method plus any<br />
reequilibration time.<br />
6. Press the OK screen key. The solvent management system starts the conditioning<br />
procedure.<br />
4.4.7 Injecting Samples<br />
Using the keypad, you can inject one or more samples from one or more contiguous vials.<br />
The <strong>Separations</strong> <strong>Module</strong> uses the instrument conditions displayed in the Status screen.<br />
You can use gradients and timed events by selecting a separation method in the Method<br />
field. The current separation method is displayed in the Banner area.<br />
4<br />
STOP<br />
Attention: If you make any changes to the conditions displayed in the Status screen, the<br />
Method field changes to and the separation method name in the Banner area is<br />
enclosed within brackets (< >). The current isocratic conditions (with no timed events) are<br />
used for the injection. Choosing a separation method removes the label from the<br />
method field and uses any programmed gradients or timed events.<br />
To inject a sample:<br />
1. Place the prepared sample vial(s) in a carousel. Insert the carousel in the sample<br />
compartment, as described in Section 4.2, Loading Sample Vials.<br />
Front Panel Control 152
2. Close the carousel door. If the door is left open, the <strong>Separations</strong> <strong>Module</strong> does not<br />
perform the injection.<br />
3. Enter the desired initial conditions in the Status screen, or select the Method field,<br />
and then select the separation method that contains the conditions under which you<br />
want to perform the injection.<br />
4. Press the Direct Function screen key in the Status screen. The Direct Functions<br />
menu appears (Figure 4-7).<br />
5. Select the Inject Samples option, then press Enter. The Inject Samples dialog box<br />
appears (Figure 4-16).<br />
Figure 4-16 Inject Samples Dialog Box<br />
6. Enter the vial range, which includes the vial positions from which you want to make<br />
injections. Use the “.” key to separate the entries. For example, to inject samples<br />
from vials 1 through 20, enter 1.20, then press Enter.<br />
7. Enter the number of injections from each vial, then press Enter.<br />
8. Enter the run time, then press Enter.<br />
9. Enter the volume of each injection, then press the OK screen key. The injection<br />
sequence begins.<br />
4<br />
Performing Direct Functions 153
Chapter 5<br />
Making Automatic Runs<br />
This chapter describes how to set up the <strong>Separations</strong> <strong>Module</strong> to make automatic runs in:<br />
• System Controller or No Interaction mode<br />
• Controlled by Millennium Chromatography Manager modes<br />
• Controlled by MassLynx mode<br />
Refer to Section 1.4, Operating Configurations, for details about <strong>Separations</strong> <strong>Module</strong><br />
control modes.<br />
System Controller or No Interaction Mode<br />
If your HPLC system uses the <strong>Waters</strong> <strong>2695</strong> <strong>Separations</strong> <strong>Module</strong> in a System Controller or<br />
No Interaction mode, you make an automatic run using a sample set or sample template<br />
stored in the <strong>Separations</strong> <strong>Module</strong>. Chapter 6, Creating Methods, Sample Sets, and<br />
Sample Templates, describes how to create and store separation methods, sample sets,<br />
and sample templates. You run existing sample sets and sample templates stored in the<br />
<strong>Separations</strong> <strong>Module</strong> from the Main screen (Figure 5-1).<br />
Figure 5-1 Main Screen<br />
5<br />
154
Controlled by Millennium Chromatography Manager Modes<br />
If your HPLC system is controlled by the Millennium Chromatography Manager, you make<br />
an automatic run using a project, instrument method, and sample set stored in the<br />
Millennium Chromatography Manager. For details on making a run using Millennium<br />
software, refer to the procedures in Section 5.2, Making Automatic Runs Under Millennium<br />
Control.<br />
Controlled by MassLynx Mode<br />
If your HPLC system is controlled by Micromass MassLynx software, you make an<br />
automatic run using the sample processing list containing the LC method(s) that define the<br />
operating parameters of the <strong>Separations</strong> <strong>Module</strong> and detector (other than the MS<br />
detector) operating parameters. For details on making a run using MassLynx software,<br />
refer to Section 5.3, Making Automatic Runs Under Micromass MassLynx Control.<br />
5.1 Making Automatic Runs in Stand-Alone Mode<br />
Figure 5-2 shows the steps for setting up and making an automatic run in a stand-alone<br />
configuration (System Controller or No Interaction mode).<br />
Press the Run<br />
Samples Screen Key<br />
on the Main Screen<br />
Select the Separation<br />
Method, Sample Set, or<br />
Template to Run<br />
Press the Run Screen<br />
Key to Select Conditions,<br />
or Press the Initial<br />
Conditions Screen Key<br />
to Start the Solvent<br />
Management System<br />
Enter Information<br />
Required by the<br />
Separation Method,<br />
Sample Set, or Sample<br />
Template<br />
Press the Routine<br />
Screen Key to Begin<br />
the Run<br />
The Run Ends as<br />
Programmed<br />
5<br />
Figure 5-2 Making an Automatic Run in Stand-Alone Mode<br />
Making Automatic Runs 155
Loading Sample Sets from a Disk<br />
You can load sample sets, separation methods, and templates from a disk to the<br />
<strong>Separations</strong> <strong>Module</strong> and then run them. To load a separation method, sample set, or<br />
sample template stored on a floppy disk, refer to Section 6.5, Using the Disk Drive.<br />
5.1.1 Running a Sample Set<br />
To run a sample set in a stand-alone mode:<br />
1. Press the Run Samples screen key in the Main screen. The Run Samples screen<br />
appears (Figure 5-3), listing all available separation methods, sample sets, and<br />
sample templates. Table 5-1 describes the icons used in the Run Samples screen.<br />
Figure 5-3 Run Samples Screen<br />
Table 5-1 Icon in the Run Sample Screen<br />
Icon<br />
Description<br />
Separation Method<br />
Sample Set<br />
Sample Template<br />
5<br />
Making Automatic Runs in Stand-Alone Mode 156
2. Select the sample set you want to run, then press one of the following screen keys<br />
to perform the indicated tasks:<br />
• Initial Conds – Starts the solvent management system at the initial conditions<br />
(specified in the first line of the sample set) and begins equilibrating the<br />
temperature in the sample heater/cooler and/or column heater. When the system<br />
is equilibrated, press the Run screen key.<br />
• Run – Displays the selected sample set table (to view or edit), as shown in<br />
Figure 5-4. Use the screen keys to modify the table as necessary.<br />
Figure 5-4 Run Samples Screen – Functional View<br />
3. Load the sample vials into the carousel(s) according to the locations specified in the<br />
sample set (Section 4.2, Loading Sample Vials).<br />
4. Press the Start screen key. The Run Samples screen appears with a list of the<br />
solvents required for the run (Figure 5-5). Check that you have prepared the<br />
<strong>Separations</strong> <strong>Module</strong> with the indicated solvent(s).<br />
5<br />
Making Automatic Runs 157
Figure 5-5 Run Samples Screen with Solvents Required Dialog Box<br />
5. Press the Routine screen key to start a normal run. To make a stat run, or to modify<br />
a run in progress, refer to Section 5.1.4, Modifying a Sample Set During a Run.<br />
5.1.2 Viewing Sample Sets<br />
You can display the Sample Set table in one of three views described below. Press the<br />
Next View screen key to scroll from one view to another.<br />
• Functional View – Displays the sample set with one function per line (Figure 5-4).<br />
This view gives you a complete overview of the entire run, including vial ranges and<br />
any linked rows.<br />
• Injection View – Displays the sample set with one injection per line (Figure 5-6).<br />
Press the Injects Only screen key to display only those lines that have an injection.<br />
This list corresponds directly to the chromatograms produced by the run.<br />
• Loading View – Displays the sample set with one vial per line (Figure 5-7). This view<br />
shows you how to load samples in the carousel.<br />
5<br />
Making Automatic Runs in Stand-Alone Mode 158
Figure 5-6 Sample Set Screen – Injection View<br />
Figure 5-7 Sample Set Screen – Loading View<br />
5.1.3 Making a Run from a Sample Template<br />
You can perform an automated run in a stand-alone mode using a sample template stored<br />
in the <strong>Separations</strong> <strong>Module</strong>. Refer to Section 6.4, Creating a Sample Template, for the<br />
procedure to create and store a sample template. Screen prompts give you step-by-step<br />
directions to prepare for the run.<br />
5<br />
Making Automatic Runs 159
To run a sample template in a stand-alone mode:<br />
1. Press the Run Samples screen key in the Main screen. The Run Samples screen<br />
appears (Figure 5-3).<br />
2. Select the sample template you want to run, then press Enter. The Setup dialog box<br />
appears (Figure 5-8).<br />
Figure 5-8 Setup Dialog Box<br />
3. Enter the number of samples to run, then press the Continue screen key.<br />
4. Enter the location of the first sample vial, then press the Continue screen key. You<br />
must use consecutive sample vials on one or more carousels.<br />
5. Repeat steps 3 and 4 if the sample template includes multiple separation methods.<br />
6. Enter the number of standards in the run, then press the Continue screen key.<br />
7. Enter the location of the first standard vial, then press the Continue screen key. You<br />
must use consecutive standard vials.<br />
8. Make sure that the solvents listed in the dialog box are primed and in the<br />
appropriate inlet tubes, then press the Start screen key.<br />
5.1.4 Modifying a Sample Set During a Run<br />
You can modify operating conditions during a run in a stand-alone mode by:<br />
• Using the stat run function<br />
• Editing the separation method<br />
5<br />
Making Automatic Runs in Stand-Alone Mode 160
Performing a Stat Run<br />
You can use the stat run function to interrupt a run in progress and perform one or more<br />
injections after the current injection is done, then continue with the scheduled run.<br />
Performing a stat run is most useful when running separation methods that use identical<br />
solvents and temperatures.<br />
To perform a stat run while a sample set is running:<br />
1. Load the sample(s) into the carousel, then place the carousel in the sample<br />
compartment.<br />
2. Press the Run Samples screen key in the Main screen. The Run Samples screen<br />
appears (Figure 5-3).<br />
3. Select the separation method or sample set you want to use for the stat run, then<br />
press the Run screen key.<br />
4. Enter the carousel position of the vial(s) and other parameters in the appropriate<br />
fields in the screen.<br />
5. Press the Start screen key. A screen appears with a list of the solvents required for<br />
the run, as shown in Figure 5-5. Check that you have prepared the <strong>Separations</strong><br />
<strong>Module</strong> with the indicated solvent(s).<br />
6. Press the Stat screen key. The stat run starts immediately after the current injection<br />
is complete. The original sample set resumes after the stat run is complete.<br />
Editing a Separation Method<br />
You can modify a separation method while a sample set is running. If the separation<br />
method is being used for the current injection, the current injection is not affected by the<br />
changes. You must save the changes to the modified separation method before you can<br />
apply the method to all subsequent injections that use that separation method. Use the<br />
procedures in Section 6.1, Creating and Editing Separation Methods, to modify and save<br />
the separation method.<br />
5.1.5 Stopping a Run<br />
To stop a run in progress, press one of the following keys from the Status screen:<br />
• Stop Inject (screen key) – Stops the current injection and displays a dialog box<br />
requesting you to abort or resume the injection<br />
• Hold Inject (screen key) – Completes the current function, suspends operation of<br />
subsequent functions, and displays screen keys that allow you to abort or resume the<br />
sample set<br />
5<br />
• Hold Gradient (screen key) – Holds the current gradient conditions. A screen key<br />
allows you to resume the gradient<br />
Making Automatic Runs 161
• Stop Flow (on the keypad) – Stops the flow of solvent, suspends operation of the<br />
current function, and displays screen keys that allow you to abort or resume the<br />
function<br />
If any alarm condition specified in the separation method, sample set, or sample template<br />
is set to “Stop Function” or “Stop Flow” and the alarm condition occurs, a dialog box<br />
appears notifying you of the alarm condition. The following screen keys are in this dialog<br />
box:<br />
• Abort – Cancels the current function<br />
• Resume – Resumes the current function<br />
5.2 Making Automatic Runs Under Millennium Control<br />
If your <strong>Separations</strong> <strong>Module</strong> is configured for Millennium Chromatography Manager control<br />
(Millennium version 2.xx or Millennium 32 ), you make an automatic run from Run Samples<br />
in the Millennium software. When the <strong>Separations</strong> <strong>Module</strong> is running under Millennium<br />
control, the word “Remote” appears in the banner area. Configure your <strong>Separations</strong><br />
<strong>Module</strong> for Millennium Chromatography Manager control as described in Section 3.2.2,<br />
Configuring the Operating Mode.<br />
Making an Automatic Run Using Millennium Software<br />
To make an automatic run, perform the following steps at the Millennium workstation:<br />
1. Create a chromatographic system that includes the <strong>Waters</strong> <strong>2695</strong> <strong>Separations</strong><br />
<strong>Module</strong>:<br />
• For Millennium software version 2.xx, create a system that includes the <strong>2695</strong><br />
solvent management and sample management systems (using two IEEE-488<br />
addresses). Refer to the Millennium documentation for information on creating a<br />
chromatographic system.<br />
• For Millennium 32 software, create a system that includes the <strong>Waters</strong> <strong>2695</strong><br />
<strong>Separations</strong> <strong>Module</strong> (using one IEEE-488 address). Refer to the Millennium Help<br />
for information on creating a chromatographic system.<br />
Note: The <strong>2695</strong> <strong>Separations</strong> <strong>Module</strong> is recognized as a 2690 <strong>Separations</strong> <strong>Module</strong><br />
by Millennium version 2.xx and Millennium 32 versions 3.2 and earlier.<br />
2. Create a Millennium instrument method that uses the system you created in step 1.<br />
Refer to the Millennium documentation for information on creating and/or modifying<br />
an instrument method.<br />
5<br />
Making Automatic Runs Under Millennium Control 162
Note: Any parameter values not explicitly set in the Millennium instrument method<br />
automatically take on the values in the Default separation method in the <strong>Separations</strong><br />
<strong>Module</strong>.<br />
You can edit the Default separation method in the <strong>Separations</strong> <strong>Module</strong> to set<br />
parameter values appropriate for your applications. Refer to Section 6.1.2, Editing a<br />
Separation Method, for details on editing existing methods.<br />
3. Create a method set that uses the instrument method you created in step 2. Refer to<br />
the Millennium documentation for information on creating and/or modifying a<br />
method set.<br />
4. Run the samples using the method set you created in step 3. When you enter Run<br />
Samples, use the HPLC system you created in step 1. Refer to the Millennium<br />
documentation for information on using Run Samples.<br />
5. Process and print out the data acquired from the chromatographic run. Refer to the<br />
Millennium documentation for information on developing a processing method.<br />
Considerations When Making Millennium-Controlled Runs<br />
Note: When you start an automatic run using the Millennium Chromatography Manager,<br />
any running sample set or method programmed locally at the <strong>Separations</strong> <strong>Module</strong><br />
automatically terminates.<br />
Note: When the <strong>Separations</strong> <strong>Module</strong> is running under Millennium software control and you<br />
press Abort in Run Samples, the <strong>Separations</strong> <strong>Module</strong> continues running until the current<br />
function is completed (including gradient and event functions). Operation continues until<br />
any programmed Auto-shutdown procedure begins.<br />
Note: You can operate the <strong>Separations</strong> <strong>Module</strong> from its front panel whenever Run<br />
Samples is not running on the Millennium Chromatography Manager workstation.<br />
STOP<br />
Attention: Do not edit the Default Method in the <strong>Separations</strong> <strong>Module</strong> when the<br />
<strong>Separations</strong> <strong>Module</strong> is running under Millennium software control. Doing so may cause<br />
unexpected behavior.<br />
5.3 Making Automatic Runs Under Micromass<br />
MassLynx Control<br />
If your <strong>Separations</strong> <strong>Module</strong> is configured for MassLynx software control (versions 3.5, or<br />
later), you make an automatic run from the MassLynx software. When the <strong>Separations</strong><br />
<strong>Module</strong> is running under MassLynx control, the word “Remote” appears in the banner<br />
area. Configure your <strong>Separations</strong> <strong>Module</strong> for Micromass MassLynx control as described in<br />
Section 3.2.2, Configuring the Operating Mode.<br />
5<br />
Making Automatic Runs 163
Making an Automatic Run Using MassLynx Software<br />
To make an automatic run, perform the following steps at the Micromass MassLynx<br />
computer:<br />
1. Configure an LC/MS system that includes the <strong>Separations</strong> <strong>Module</strong>. Refer to<br />
MassLynx Help for information on configuring an inlet system.<br />
2. From the Inlet Editor, create an LC method for the <strong>Separations</strong> <strong>Module</strong> and detector<br />
(other than the mass spectrometer). Refer to MassLynx Help for information on<br />
using the Inlet Editor.<br />
3. Acquire a single sample from the Inlet Editor. To acquire multiple samples, create a<br />
sample processing list from the MassLynx Top Level screen. Refer to MassLynx<br />
Help for information on sample processing lists and acquisition.<br />
4. Process and print out the data acquired from the chromatographic run. Refer to<br />
MassLynx Help for information on processing data.<br />
You can operate the <strong>Separations</strong> <strong>Module</strong> from its front panel whenever MassLynx is not<br />
running.<br />
5<br />
Making Automatic Runs Under Micromass MassLynx Control 164
Chapter 6<br />
Creating Methods, Sample<br />
Sets, and Sample Templates<br />
6<br />
Chapter 5, Making Automatic Runs, describes how to perform an automatic run in either a<br />
stand-alone or remote control mode.<br />
This chapter describes how to create and store the separation methods, sample sets, and<br />
sample templates that allow you to make automatic runs when the <strong>Separations</strong> <strong>Module</strong> is<br />
in the stand-alone System Controller mode. You can store up to 60 methods in the internal<br />
memory of the <strong>Separations</strong> <strong>Module</strong>.<br />
Note: When the number of stored methods approaches the maximum (60), the time to<br />
create and save methods increases from a few seconds to over 30 seconds. When 60<br />
methods have been stored, a warning message appears, indicating that memory capacity<br />
has been reached.<br />
The <strong>Separations</strong> <strong>Module</strong> supports three types of tools for controlling automatic runs in a<br />
stand-alone mode:<br />
• Separation methods<br />
• Sample sets<br />
• Sample templates<br />
Separation Methods<br />
The <strong>Separations</strong> <strong>Module</strong> uses and stores programs that can automatically run a<br />
separation method. A separation method consists of time-based and nontime-based<br />
conditions that influence the separation, including:<br />
• Mobile phase composition and flow rate<br />
• Sample temperature<br />
• Column temperature<br />
• I/O parameters<br />
When you run a separation method on another, identically configured <strong>Separations</strong> <strong>Module</strong><br />
in an Alliance ® System, you can reproduce identical separations.<br />
165
Sample Sets<br />
A sample set applies functions to separation methods. Examples of functions include<br />
(inject) sample, purge, prime, and equilibrate. When you combine a function with a<br />
separation method, the resulting sample set tells the <strong>Separations</strong> <strong>Module</strong> what to do,<br />
when to do it, and under what conditions. You can use multiple separation methods in a<br />
sample set.<br />
6<br />
Sample Templates<br />
Sample templates allow you to preprogram a sample set so the operator needs only to<br />
enter the number and location of samples and standards. The sample template then<br />
prompts the operator to load and prime the correct solvents for the sample set. As with any<br />
sample set, the sample template can use multiple separation methods.<br />
Sample templates are useful in regulatory-compliant laboratories where standard<br />
operating procedures are used. Senior personnel can develop, program, and lock the<br />
sample template to prevent any unauthorized changes to the sample template. Once the<br />
operator has prepared the <strong>Separations</strong> <strong>Module</strong> according to the directions on the screen,<br />
the sample template can run unattended.<br />
6.1 Creating and Editing Separation Methods<br />
You create and edit separation methods using the Methods screen and six method<br />
parameter screens. From the Methods screen, you can:<br />
• Create a new separation method<br />
• Edit an existing separation method<br />
• Copy and then edit an existing method<br />
• Lock a separation method to prevent changes<br />
• Create a sample template<br />
Figure 6-1 shows the steps to create and edit separation methods using the front panel of<br />
the <strong>Separations</strong> <strong>Module</strong>. If your HPLC system is under Millennium software control, refer<br />
to the Millennium documentation for the procedures to create and edit method sets in the<br />
Millennium Chromatography Manager. If your HPLC system is under MassLynx software<br />
control, refer to MassLynx Help for details on using the Inlet Editor to create an LC<br />
method.<br />
Creating Methods, Sample Sets, and Sample Templates 166
To Edit an Existing<br />
Separation Method:<br />
Press the Develop<br />
Methods Screen Key<br />
Select the<br />
Separation Method You<br />
Want to Edit<br />
Press the Edit<br />
Screen Key<br />
To Create a New<br />
Separation Method:<br />
Press the Develop<br />
Methods, New, then<br />
the Separation<br />
Method Screen Keys<br />
Name the Method<br />
Enter the Mobile<br />
Phase Parameters in<br />
the Mobile Phase<br />
Screen (Table 6-2)<br />
Enter the Autosampler<br />
Parameters in the<br />
Autosampler Screen<br />
(Table 6-6)<br />
Enter the Column<br />
Parameters in the<br />
Column Screen<br />
(Table 6-7)<br />
Enter the I/O<br />
Parameters in the I/O<br />
Screen (Table 6-8)<br />
6<br />
Enter the Sample<br />
Parameters in the<br />
Samples Screen<br />
(Table 6-5)<br />
Enter the Detector<br />
Parameters in the<br />
Detectors Screen<br />
(Table 6-11)<br />
Press the Exit Key and<br />
Save the Method<br />
Figure 6-1 Steps in Creating or Editing a Separation Method<br />
6.1.1 Creating a Separation Method<br />
To create a separation method:<br />
1. Press the Develop Methods screen key in the Main screen. The Methods screen<br />
(Figure 6-2) appears, displaying the:<br />
• Type of method (<strong>Separations</strong> Method, Sample Set, Sample Template)<br />
• Date the method was last modified, and by whom<br />
• Whether the method is locked or unlocked<br />
Creating and Editing Separation Methods 167
6<br />
Figure 6-2 Methods Screen<br />
2. Press the New screen key.<br />
3. Press the Separation Method screen key.<br />
4. Enter a name for the method, then press Enter. The Mobile Phase screen appears.<br />
If necessary, refer to Section 3.1.2, Using the Keypad.<br />
5. Enter values for all applicable parameters in the Mobile Phase screen and in the<br />
other five screens, as appropriate. Press the Next or Previous screen key to scroll<br />
through other parameter screens. For details, refer to Section 6.2, Setting<br />
Separation Method Parameters.<br />
6. To save the method, press Exit, then press the Yes screen key.<br />
6.1.2 Editing a Separation Method<br />
To edit an existing separation method:<br />
1. Press the Develop Methods screen key in the Main screen. The Methods screen<br />
appears.<br />
2. Select the separation method you want to edit. If the separation method is locked,<br />
the Edit screen key is grayed out and a lock icon appears beside the name. To<br />
unlock a locked separation method, see Section 6.1.4, Locking and Unlocking a<br />
Separation Method.<br />
3. Press the Edit screen key.<br />
4. Enter the new parameter values in the appropriate screens. For details, refer to<br />
Section 6.2, Setting Separation Method Parameters.<br />
5. To save the method, press Exit, then press the Yes screen key.<br />
Creating Methods, Sample Sets, and Sample Templates 168
6.1.3 Copying and Editing a Separation Method<br />
To copy and edit an existing separation method, leaving the original method unchanged:<br />
1. Press the Develop Methods screen key in the Main screen. The Methods screen<br />
appears.<br />
2. Select the separation method you want to copy.<br />
3. Press the Copy screen key.<br />
4. Enter the name of the new method in the dialog box that appears, then press Enter.<br />
Note: The <strong>Separations</strong> <strong>Module</strong> automatically adds the appropriate method<br />
extension.<br />
5. Enter the new parameter values in the appropriate screens. Refer to Section 6.2,<br />
Setting Separation Method Parameters, for details.<br />
6. To save the method, press Exit, then press the Yes screen key.<br />
6<br />
6.1.4 Locking and Unlocking a Separation Method<br />
To prevent changes to a separation method, you can lock the method. To lock a separation<br />
method:<br />
1. Press the Develop Methods screen key in the Main screen. The Methods screen<br />
appears.<br />
2. Select the method you want to lock, then press the Lock screen key.<br />
3. Enter a key word in the dialog box that appears, then press Enter. You can use up to<br />
30 alphanumeric characters. The method is locked and cannot be changed, deleted,<br />
or renamed until it is unlocked. If necessary, refer to Section 3.1.2, Using the<br />
Keypad.<br />
4. Record the key word and keep it in a safe place.<br />
To unlock the current method:<br />
1. Press the Develop Methods screen key in the Main screen. The Methods screen<br />
appears.<br />
2. Select the method you want to unlock, then press the Unlock screen key.<br />
3. Enter the key word in the dialog box that appears, then press Enter. The method is<br />
unlocked.<br />
Creating and Editing Separation Methods 169
6.2 Setting Separation Method Parameters<br />
You enter separation method parameters in six different screens, which are arranged in<br />
the order shown in Table 6-1. Each screen is described in the sections of this manual cited<br />
in the Reference column of Table 6-1.<br />
6<br />
Table 6-1 Separation Method Parameter Screens<br />
Screen Name<br />
Mobile Phase<br />
Sample<br />
Autosampler<br />
Column<br />
I/O<br />
Detectors<br />
Reference<br />
Section 6.2.1, Setting Mobile Phase Screen Parameter Values<br />
Section 6.2.2, Setting Sample Parameter Values<br />
Section 6.2.3, Setting Autosampler Parameter Values<br />
Section 6.2.4, Setting Column Parameter Values<br />
Section 6.2.5, Setting I/O Parameter Values<br />
Section 6.2.6, Setting Detector Parameters<br />
6.2.1 Setting Mobile Phase Screen Parameter Values<br />
The Mobile Phase screen (Figure 6-3) appears when you select the separation method to<br />
edit. Press the Next or Previous screen keys to move among the six method parameter<br />
screens. The icon between the Next and Previous screen keys shows where you are in the<br />
sequence of the six screens. Press Exit to return to the Methods screen. A dialog box<br />
prompts you to save the changes to the separation method.<br />
To enter parameters in the Mobile Phase screen:<br />
1. Press the Next or Prev screen key (if necessary) to display the Mobile Phase<br />
screen (Figure 6-3).<br />
Figure 6-3 Mobile Phase Screen<br />
Creating Methods, Sample Sets, and Sample Templates 170
2. Enter values in the fields, as appropriate. Table 6-2 describes the fields and screen<br />
keys in the Mobile Phase screen.<br />
Table 6-2 Mobile Phase Screen Parameters<br />
Parameter Function Value Range<br />
Initial Flow Specifies the initial flow rate of the method.<br />
For isocratic operation, this is the flow rate<br />
for the entire separation.<br />
0.000 and 0.010 to<br />
10.000 in<br />
0.001-mL/min<br />
increments.<br />
Initial Composition<br />
Alarms: Min<br />
Specifies the initial composition of the<br />
eluents. The sum of the four fields must<br />
equal 100%. (You enter solvent names<br />
using the Labels screen key.)<br />
Specifies the system pressure (set in psia,<br />
bar, or kPa) below which the alarm condition<br />
(selected in the adjacent box) is<br />
executed. To enable access to the Pressure<br />
fields, set the alarm parameter to<br />
anything other than “Disable.”<br />
0 to 100.0 in 0.1%<br />
increments.<br />
0 to 4500 in 1-psi<br />
increments, 0 to 310<br />
bar in 1-bar increments,<br />
or 0 to 31025<br />
kPa in 1-kPa increments.<br />
6<br />
Alarms: Max<br />
Alarms: Bubble<br />
Detect<br />
Specifies the system pressure (set in psia<br />
or bar) above which the alarm condition<br />
(selected in the adjacent box) is executed.<br />
Use to detect problems with method conditions<br />
and to protect your column from<br />
overpressure.<br />
Specifies the response that occurs when<br />
the solvent management system detects a<br />
bubble in the flow path.<br />
Refer to the “Alarms”<br />
discussion next.<br />
0 to 5000 in 1-psi<br />
increments, 0 to 344<br />
bar in 1-bar increments,<br />
or 0 to 34473<br />
kPa in 1-kPa increments.<br />
Refer to the “Alarms”<br />
discussion next.<br />
Refer to the “Alarms”<br />
discussion next.<br />
Setting Separation Method Parameters 171
Table 6-2 Mobile Phase Screen Parameters (Continued)<br />
Parameter Function Value Range<br />
Flow Ramp<br />
Gradient<br />
(screen key)<br />
Degas<br />
(screen key, for<br />
units equipped<br />
with an inline<br />
vacuum degasser)<br />
Specifies the time (in minutes) for the<br />
solvent delivery system to reach the<br />
maximum system flow rate. This limits the<br />
rate of change of the flow rate to protect<br />
the column from potentially damaging<br />
sudden changes in pressure.<br />
Note: This flow ramp is used for all<br />
applications of the separation method and<br />
overrides any flow rate time-based<br />
changes defined within a gradient table.<br />
Displays the Gradient Table screen, which<br />
allows you to build a gradient table.<br />
Displays the Degasser screen which allows<br />
you to set the Degasser Mode. Refer to<br />
Section 3.3.2, Degassing Solvents.<br />
On Degasser Error: Specifies that an<br />
alarm response occurs when an inline<br />
vacuum degasser fault is detected. The<br />
inline degasser is disabled on any fault<br />
regardless of the alarm setting you select.<br />
<strong>Waters</strong> recommends that you enable either<br />
the “Stop Function” or “Stop Flow” alarm<br />
setting.<br />
0 to 30 min in<br />
0.01-min increments.<br />
See the “Setting<br />
Gradient Table Parameter<br />
Values”<br />
discussion below.<br />
Off<br />
On<br />
Refer to the “Alarms”<br />
discussion below.<br />
6<br />
Creating Methods, Sample Sets, and Sample Templates 172
Table 6-2 Mobile Phase Screen Parameters (Continued)<br />
Parameter Function Value Range<br />
Sparge Rate<br />
(screen key, for<br />
units equipped<br />
with a sparge<br />
valve)<br />
Displays the<br />
Sparge dialog<br />
box, which allows<br />
you to set the<br />
initial and maintenance<br />
sparge<br />
rates for each<br />
reservoir, and the<br />
amount of time to<br />
sparge at the<br />
initial rate.<br />
6<br />
Labels<br />
(screen key)<br />
Displays the<br />
Solvents dialog<br />
box, which allows<br />
you to add,<br />
remove, or<br />
change the names<br />
of solvents used in<br />
methods.<br />
Use the Add,<br />
Remove, and<br />
Change screen<br />
keys to edit the list<br />
of solvents.<br />
Note: A, B, C, and<br />
D are not valid<br />
user-entered<br />
solvent names.<br />
Methanol<br />
Methanol/Water<br />
THF<br />
Water<br />
Setting Separation Method Parameters 173
Table 6-2 Mobile Phase Screen Parameters (Continued)<br />
Parameter Function Value Range<br />
Other Params<br />
(screen key)<br />
The Preferred Stroke Volume field sets the<br />
volume of solvent delivered with each<br />
piston stroke.<br />
You can override the default stroke<br />
volumes, but do not exceed the flow rate<br />
limits displayed on the screen for each of<br />
the stroke volume settings. Refer to the<br />
“Preferred Plunger Stroke Volume” discussion<br />
in Section 1.2.<br />
The Plunger Seal Wash period sets the<br />
time interval between successive plunger<br />
seal-wash pump cycles.<br />
130 µL - default<br />
100 uL<br />
50 µL<br />
25 µL<br />
Off, 0.50 to 10.00 in<br />
0.01-min increments<br />
6<br />
Alarms<br />
The <strong>Separations</strong> <strong>Module</strong> maintains a log of all enabled errors that occur during operation.<br />
Each error can produce a variety of responses, as shown in Table 6-3.<br />
Table 6-3 Alarm Responses<br />
Alarm Response<br />
Disable<br />
Log Quietly<br />
Alert User<br />
Stop Funct<br />
Stop Flow<br />
Function<br />
All alarm response reporting is disabled.<br />
The error is entered into the error log without alerting the<br />
operator.<br />
The error is entered into the error log and the operator is alerted<br />
with a dialog box.<br />
The error is entered into the error log, the operator is alerted<br />
with a dialog box, and operation is suspended at the end of the<br />
current function. You can abort or resume the operation of the<br />
sample set by pressing the appropriate screen key.<br />
The error is entered into the error log, the operator is alerted<br />
with a dialog box, the current function is suspended, and<br />
solvent flow is stopped.<br />
Setting Gradient Table Parameter Values<br />
The Gradient table allows you to make time-based changes to the composition of the<br />
mobile phase during a run. You can program up to 25 lines in the Gradient table.<br />
Creating Methods, Sample Sets, and Sample Templates 174
To set the parameters in the Gradient table:<br />
1. Press the Gradient screen key in the Mobile Phase screen to display the Gradient<br />
screen (Figure 6-4).<br />
6<br />
Figure 6-4 Gradient Screen<br />
2. Enter values in the Gradient table as appropriate. Table 6-4 describes the<br />
parameters in the Gradient table.<br />
3. Press Exit to save the Gradient table and return to the Mobile Phase screen.<br />
Table 6-4 Gradient Table Parameters<br />
Parameter Function Value Range<br />
Time<br />
Specifies the time after the start of the run<br />
at which the change is to occur. (INIT is<br />
allowed only in the first row of this table.)<br />
INIT, 0.00 to 999.99 in<br />
0.01-minute<br />
increments.<br />
Flow<br />
%A, %B, %C, %D<br />
Sets the flow rate of the solvent delivery<br />
system.<br />
Sets the proportion of each solvent in the<br />
mobile phase. The sum of these four fields<br />
must equal 100%.<br />
0.000 and 0.010 to<br />
10.000 in<br />
0.001-mL/min<br />
increments.<br />
0 to 100 in 0.1%<br />
increments.<br />
Setting Separation Method Parameters 175
Table 6-4 Gradient Table Parameters (Continued)<br />
Curve<br />
Parameter Function Value Range<br />
Sets the rate at<br />
which the solvent is<br />
to change to the<br />
new proportions<br />
and/or flow rates.<br />
The figure at right<br />
shows the curve<br />
shape for each<br />
value.<br />
Final<br />
Conditions<br />
Initial<br />
Conditions<br />
100%<br />
0%<br />
1<br />
23 4 5<br />
Start<br />
6<br />
7<br />
Time<br />
8 9 10 11<br />
End<br />
6<br />
Overview<br />
(screen key)<br />
Insert Row<br />
(screen key)<br />
Delete Row<br />
(screen key)<br />
Sort by Time<br />
(screen key)<br />
Copy Down<br />
(screen key)<br />
Reset Table<br />
(screen key)<br />
6.2.2 Setting Sample Parameter Values<br />
Select the desired gradient curve from the list of profiles, or select<br />
the curve number by pressing the appropriate numeric key. Press<br />
“0” for curve 10 and “.” for curve 11.<br />
Displays a time-ordered summary of the N/A<br />
events in the Gradient, Detector, and<br />
Timed Events tables.<br />
Inserts a row above the current row. N/A<br />
Deletes the current row.<br />
Sorts the rows based on time.<br />
Copies the contents of the current table<br />
cell into subsequent cells in the column.<br />
Clears the table.<br />
To enter parameters in the Sample screen:<br />
1. Press the Next or Prev screen key (as appropriate) to display the Sample screen<br />
(Figure 6-5).<br />
N/A<br />
N/A<br />
N/A<br />
N/A<br />
Print (screen key) Prints the Gradient table. N/A<br />
Creating Methods, Sample Sets, and Sample Templates 176
6<br />
Figure 6-5 Sample Screen<br />
2. Enter or select values in the Sample screen parameter fields, as appropriate.<br />
Table 6-5 describes the parameters in the Sample screen.<br />
Table 6-5 Sample Parameters<br />
Parameter Function Value Range<br />
Sample Temperature<br />
Target<br />
Sample Temperature<br />
Range<br />
Sample Temperature<br />
On error<br />
Syringe Draw<br />
Rate<br />
Custom<br />
Specifies the temperature of the sample<br />
heater/cooler (if installed). To turn off the<br />
heater/cooler, press the Clear key.<br />
Specifies the maximum allowable deviation<br />
in sample temperature. If the temperature<br />
deviation exceeds the range, the alarm<br />
condition selected in the adjacent box is<br />
triggered.<br />
Specifies the response that occurs when<br />
the sample compartment temperature is out<br />
of the specified range during a run.<br />
Selects one of three pre-set syringe draw<br />
rates to accommodate viscous samples.<br />
The rate changes with the size of the<br />
installed syringe.<br />
Specifies a user-entered custom draw rate<br />
value.<br />
Ambient, 4 to 40 °C in<br />
1 °C increments.<br />
±10 °C in ±1 °C increments.<br />
See Table 6-3.<br />
Fast (5.0 µL/sec) a<br />
Normal (2.5 µL/sec)<br />
Slow (1.0 µL/sec)<br />
Custom (1.00 to 5.00<br />
in 0.01-µL/sec<br />
increments).<br />
Setting Separation Method Parameters 177
Table 6-5 Sample Parameters (Continued)<br />
Parameter Function Value Range<br />
Sample Draw<br />
Depth b<br />
Adjusts the depth of the needle tip to<br />
accommodate for sedimented samples or<br />
non-standard vials. A value of 0 corresponds<br />
to the bottom of the vial. b<br />
0 to 20 in 1-mm<br />
increments b .<br />
a. These draw rates are for a 250-µL syringe. The values automatically change to reflect the syringe<br />
size entered in the Configuration screen.<br />
b. Refer to Section B.4, Vials and Low Volume Inserts, for a list of sample draw depths required for<br />
use with <strong>Separations</strong> <strong>Module</strong> vials and Low Volume Inserts.<br />
6<br />
6.2.3 Setting Autosampler Parameter Values<br />
To enter parameters in the Autosampler screen:<br />
1. Press the Next or Prev screen key (as appropriate) to display the Autosampler<br />
screen (Figure 6-6).<br />
Figure 6-6 Autosampler Screen<br />
Creating Methods, Sample Sets, and Sample Templates 178
2. Enter values in the Autosampler screen as appropriate. Table 6-6 describes the<br />
parameters in the Autosampler screen.<br />
Table 6-6 Autosampler Parameters<br />
Parameter Function Value Range<br />
Pre-column<br />
volume<br />
Post Run Delay<br />
On Compression<br />
Check Error<br />
The sample management system starts<br />
the gradient and delivers this volume<br />
before making an injection. Use this<br />
parameter when transferring a method<br />
from a system that has a delay volume<br />
smaller than that of the <strong>Separations</strong><br />
<strong>Module</strong>. This parameter can also be used<br />
to reduce the delay volume of the <strong>Separations</strong><br />
<strong>Module</strong> for narrow or microbore<br />
columns, because the sample is held in the<br />
sample loop (if desired) until the gradient<br />
front reaches the sample loop.<br />
Provides time for a data system to process<br />
data from the run. During the delay, the<br />
<strong>Separations</strong> <strong>Module</strong> draws the next sample<br />
into the loop but does not perform an<br />
injection.<br />
Response that occurs when the compression<br />
check fails while running a sample set<br />
or sample template that specifies an automatic<br />
compression check.<br />
0.0 to 10000.0 in<br />
0.1-µL increments.<br />
0 to 999.99 in<br />
0.01-min increments.<br />
See Table 6-3.<br />
6<br />
6.2.4 Setting Column Parameter Values<br />
To enter parameters in the Column screen:<br />
1. Press the Next or Prev screen keys (as appropriate) to display the Column screen<br />
(Figure 6-7).<br />
Setting Separation Method Parameters 179
6<br />
Figure 6-7 Column Screen<br />
2. Enter values in the Column screen, as appropriate. Table 6-7 describes the<br />
parameters in the Column screen.<br />
Table 6-7 Column Parameters<br />
Parameter Function Value Range<br />
Column Temperature<br />
Target<br />
On error<br />
Column Temperature<br />
Range<br />
Sets the temperature of the column heater<br />
(if installed). To turn off the column heater,<br />
press the Clear key.<br />
Response that occurs when column<br />
temperature is out of the specified range.<br />
Sets the maximum allowable variation in<br />
column temperature. If the temperature<br />
variation exceeds the range, the alarm<br />
condition selected in the adjacent box is<br />
triggered.<br />
20 °C (ambient + 5<br />
°C) to 60 in 1 °C<br />
increments.<br />
See Table 6-3.<br />
±10 °C in 1 °C<br />
increments.<br />
Creating Methods, Sample Sets, and Sample Templates 180
Table 6-7 Column Parameters (Continued)<br />
Parameter Function Value Range<br />
Column Selection<br />
3-Column Valve<br />
Selects a column position if a column<br />
selection valve is installed. The example<br />
Drop-down list box below shows the selections<br />
for a 3-column valve.<br />
Position 1 through<br />
Position 3, or No<br />
Change<br />
6<br />
Column<br />
Information<br />
Column Info<br />
(screen key)<br />
Note: Select No Change when you link<br />
methods in a sample set and do not want<br />
to change the column from the previous<br />
method.<br />
Displays the column information you enter<br />
using the Column Info screen key.<br />
Allows you to enter or modify the column<br />
information field.<br />
N/A<br />
30 characters.<br />
6.2.5 Setting I/O Parameter Values<br />
You set the I/O parameter values when you want to use analog signals to notify other<br />
instruments of the status of the <strong>Separations</strong> <strong>Module</strong>. For example, you may want to:<br />
• Notify a detector that an injection has begun<br />
• Turn on a heating plate or a stirring bar in a solvent reservoir<br />
• Notify a third-party data system or integrator that an event has occurred<br />
• Activate a switching valve<br />
• Sound a buzzer<br />
You can also select the system parameter signal that is sent out through the Chart Out<br />
terminals.<br />
To enter parameters in the I/O screen:<br />
1. Press the Next or Prev screen key to display the I/O screen (Figure 6-8).<br />
Setting Separation Method Parameters 181
6<br />
Figure 6-8 I/O Screen<br />
2. Enter values in the I/O screen, as appropriate. Table 6-8 describes the parameters<br />
in the I/O screen.<br />
Table 6-8 I/O Parameters<br />
Parameter Function Value Range<br />
Initial States Defines the initial condition for each of the<br />
four event switches. At the beginning of<br />
each injection cycle, each switch returns to<br />
the state defined in this parameter.<br />
On<br />
Off<br />
Toggle a<br />
Pulse b<br />
No Change<br />
Chart Output<br />
Timed Table<br />
(screen key)<br />
Defines the signal sent out on the Chart<br />
Out terminals on the rear panel of the<br />
<strong>Separations</strong> <strong>Module</strong>.<br />
Displays the I/O Events table.<br />
Flow Rate<br />
System Pressure<br />
Sample Loop Pressure<br />
%A, %B, %C, %D<br />
Column Temp<br />
Sample Temp<br />
Degasser Vacuum<br />
Primary Head<br />
Pressure<br />
See the “Editing the<br />
I/O Table” discussion<br />
next.<br />
a. Toggle is a one-time change of state.<br />
b. Pulse is a single pulse with a width defined in the Param column of the I/O Events table.<br />
Creating Methods, Sample Sets, and Sample Templates 182
Editing the I/O Events Table<br />
The I/O Events table (Figure 6-9) allows you to set the times for the following events to<br />
occur during a run:<br />
• Changing the state of event switches<br />
• Changing the sparge rate<br />
6<br />
• Setting the column temperature<br />
• Setting the sample compartment temperature<br />
• Alerts<br />
You can program up to 25 lines in the I/O Event table.<br />
To enter event in the I/O Events table:<br />
1. Press the Table screen key in the I/O screen. The I/O Events table appears<br />
(Figure 6-9).<br />
Figure 6-9 I/O Events Table<br />
2. Enter values in the I/O Events table as appropriate. Table 6-9 describes the<br />
parameters in the I/O Events table. Table 6-10 lists the parameters you can use in<br />
the Action field in the I/O Events table.<br />
Setting Separation Method Parameters 183
3. Press Exit to return to the I/O screen.<br />
Table 6-9 I/O Events Table Parameters<br />
Parameter Function Value Range<br />
Time<br />
Determines the time after the start of a run<br />
at which the change is to occur. Press the<br />
INIT, 0.00 to 999.99 in<br />
0.01-min increments<br />
Clear key to select INIT. Conditions in the<br />
INIT line apply when the system is initialized<br />
to a method, while events at time 0.00<br />
occur immediately upon an injection.<br />
Event type Sets the type of event to occur. Switches 1 through 4<br />
Set Sparge<br />
Set Temp<br />
Alert<br />
Action<br />
Selects the action to perform with the specified<br />
event.<br />
Refer to Table 6-10<br />
Parameter Selects the value for the action. Refer to Table 6-10<br />
6<br />
Table 6-10 Action Parameters<br />
Event Type Action Value Range (Param Column)<br />
Switches 1 to 4<br />
Set Sparge<br />
(if installed)<br />
Set Temperature<br />
(if column heater or<br />
sample heater/cooler<br />
is installed)<br />
On<br />
Off<br />
Toggle a<br />
Pulse b<br />
No Change<br />
A<br />
B<br />
C<br />
D<br />
All<br />
Sample<br />
Column<br />
Alert No action N/A<br />
0.01 to 10.00 in 0.01-min increments<br />
(Pulse only)<br />
0 to 100% in 1% increments<br />
4 to 40 °C in 1 °C increments<br />
20 °C (ambient + 5 °C) to 60 in 1 °C<br />
increments<br />
a. Changes the state of the switch (open to closed, or closed to open).<br />
b. A single pulse with a width defined in the param column of the I/O Events Table.<br />
Creating Methods, Sample Sets, and Sample Templates 184
6.2.6 Setting Detector Parameters<br />
You can control one <strong>Waters</strong> 2410 or 410 Differential Refractometer and up to two UV/Vis<br />
detector channels (<strong>Waters</strong> 2487 or <strong>Waters</strong> 486 detectors) with the <strong>Separations</strong> <strong>Module</strong> in<br />
a stand-alone mode. Use the IEEE-488 interface bus to connect the <strong>Separations</strong> <strong>Module</strong><br />
to the detector(s). To make I/O connections to these and other detectors, refer to<br />
Section 2.7.1, I/O Signal Connections.<br />
6<br />
To enter parameters in the Detectors screen:<br />
1. Press the Next or Prev screen key to display the Detectors screen (Figure 6-10).<br />
Figure 6-10 Detectors Screen<br />
2. Use the up/down arrow keys to select the appropriate detector (for example,<br />
Absorbance Detector 2), then press Enter to display the detector selections.<br />
3. Use the up/down arrow to highlight your selection (Figure 6-11), then press Enter to<br />
accept your selection. Table 6-11 describes the selections in the Detectors screen.<br />
Figure 6-11 Detector Selection Example<br />
Setting Separation Method Parameters 185
Table 6-11 Detector Selections<br />
Parameter Function Selections<br />
Absorbance<br />
Detector (1)<br />
Absorbance<br />
Detector (2)<br />
Refractive Index<br />
Detector 410<br />
Absorbance (1)<br />
(screen key)<br />
Absorbance (2)<br />
(screen key)<br />
RI (screen key)<br />
Enables a <strong>Waters</strong> 2487 or 486 UV/Vis<br />
Detector channel.<br />
Enables a second <strong>Waters</strong> 2487 or 486<br />
UV/Vis Detector channel.<br />
Enables a <strong>Waters</strong> 2410 or 410 Differential<br />
Refractometer.<br />
Displays the 2487 or 486 TUV screen<br />
(Figure 6-13).<br />
Displays the second 2487 or second 486<br />
TUV screen (Figure 6-13).<br />
Displays the 2410/410 RI screen<br />
(Figure 6-14).<br />
2487, 486, or Not<br />
used<br />
2487, 486, or Not<br />
used<br />
410 or Not used<br />
See Table 6-13<br />
See Table 6-13<br />
See Table 6-13<br />
Table (screen key) Displays the Detector Table (Figure 6-15). See Table 6-15<br />
6<br />
4. To enter control parameters for <strong>Waters</strong> detectors, refer to the “Setting Absorbance<br />
Parameters” and “Setting RI Parameters” discussions that follow.<br />
Setting Absorbance Parameters<br />
To enter control parameters for a 2487 or 486 UV/Vis detector:<br />
1. Press the Abs (1) or Abs (2) screen key to display the appropriate absorbance<br />
detector screen. Figure 6-12 shows the screen for a <strong>Waters</strong> 2487 Detector;<br />
Figure 6-13 shows the screen for a <strong>Waters</strong> 486 Detector.<br />
2. Enter detector parameters as required. Table 6-12 lists the parameters for a <strong>Waters</strong><br />
2487 Detector; Table 6-13 lists the parameters for a <strong>Waters</strong> 486 Detector.<br />
3. Press the OK screen key to accept your settings.<br />
4. For steps on programming detector events, refer to the “Editing the Detector Table”<br />
discussion in this chapter.<br />
Creating Methods, Sample Sets, and Sample Templates 186
6<br />
Figure 6-12 2487(1) UV/Vis Detector Screen<br />
Table 6-12 2487 UV/Vis Parameters<br />
Parameter Function Value Range<br />
λ (wavelength) Sets the wavelength of the detector. 190 to 700 in 1-nm<br />
increments<br />
Sensitivity Sets the sensitivity of the detector. 0.0001 to 4.0000 in<br />
0.0001-AU increments<br />
Filter<br />
Polarity<br />
Auto zero on inject<br />
Sets the time constant of the filter in the<br />
detector.<br />
Selects the output of the 2487 to create<br />
positive or negative peaks.<br />
Resets the output of the 2487 to 0 volts<br />
when the injection begins.<br />
0.1 to 99.0 in 0.1-sec<br />
increments<br />
+, –<br />
Selected or deselected<br />
Setting Separation Method Parameters 187
6<br />
Table 6-13 486 UV/Vis Parameters<br />
Figure 6-13 486(1) UV/Vis Detector Screen<br />
Parameter Function Value Range<br />
λ (wavelength) Sets the wavelength of the detector. 190 to 600 in 1-nm<br />
increments<br />
Sensitivity Sets the sensitivity of the detector. 0.001 to 2.000 in<br />
0.001-AU increments<br />
Filter<br />
Polarity<br />
Auto zero on inject<br />
Sets the time constant of the filter in the<br />
detector.<br />
Selects the output of the 486 to create<br />
positive or negative peaks.<br />
Resets the output of the 486 to 0 volts<br />
when the injection begins.<br />
0.1 to 5.0 in 0.1-sec<br />
increments<br />
+, –<br />
Selected or deselected<br />
Setting RI Parameters<br />
To enter control parameters for a 2410 or 410 RI Detector:<br />
1. In the Detectors screen, press the RI screen key to display the 2410/410 Detector<br />
screen (Figure 6-14).<br />
2. Enter detector parameters as required. Table 6-13 lists the parameters for the<br />
<strong>Waters</strong> 2410 and 410 RI Detectors.<br />
3. Press the OK screen key to accept your settings.<br />
Creating Methods, Sample Sets, and Sample Templates 188
6<br />
Figure 6-14 410 RI Detector Screen<br />
Table 6-14 2410 and 410 RI Parameters<br />
Parameter Function Value Range<br />
Sensitivity Sets the initial sensitivity of the detector. 1, 2, 4, …, 512, 1024<br />
Polarity<br />
Selects the output of the detector to create +, –<br />
positive or negative peaks.<br />
Filter<br />
Sets the time constant of the filter in the 0.2, 1, 3, and 10 sec<br />
detector.<br />
Temperature: Cell Temperature of the flow cell in °C. 30 to 50 °C in 1 °C<br />
increments<br />
Temperature:<br />
External Temp °C 1<br />
Temperature:<br />
External Temp °C 2<br />
Autozero on inject<br />
Sets the temperature of external column<br />
heater 1 in °C a .<br />
Sets the temperature of external column<br />
heater 2 in °C a .<br />
Resets the output of the detector to 0 volts<br />
when the injection begins.<br />
Ambient to 150 °C in<br />
1 °C increments<br />
Ambient to 150 °C in<br />
1 °C increments<br />
Selected or<br />
deselected<br />
a. The <strong>Waters</strong> 2410 and 410 Differential Refractometers can control the temperature of one or two<br />
<strong>Waters</strong> Column Heater <strong>Module</strong>s (CHM). These devices are separate from the column heater<br />
attached to the <strong>2695</strong> <strong>Separations</strong> <strong>Module</strong>.<br />
Editing the Detector Table<br />
The Detector table allows you to program 2487 and 486 detector events to occur during a<br />
run.<br />
Setting Separation Method Parameters 189
To enter events in the Detector table:<br />
1. Press the Table screen key in the Detectors screen. The Detector Events screen<br />
appears. Figure 6-15 shows the screen for a <strong>Waters</strong> 2487 detector using channels 1<br />
and 2.<br />
6<br />
Figure 6-15 Detector Events Screen<br />
2. Enter values in the Detector Events screen as appropriate. Table 6-15 describes the<br />
parameters in the Detector Events screen; Table 6-16 lists the action parameter<br />
settings and their corresponding (Param column) values.<br />
3. Press Exit to return to the Detectors screen.<br />
Table 6-15 2487 and 486 Detector Events Parameters<br />
Time<br />
Parameter Function Value Range<br />
Detector<br />
Action<br />
Indicates the time at which the action is to<br />
occur. Press the Clear key to display INIT.<br />
Selects the detector on which to perform<br />
the action.<br />
Selects the action to perform on the<br />
selected detector.<br />
INIT, 0.00 to 999.99 in<br />
0.01-min increments<br />
2487 (1), 2487 (2)<br />
486 (1), 486 (2)<br />
See Table 6-16<br />
Parameter Defines the action, where appropriate. See Table 6-16<br />
Creating Methods, Sample Sets, and Sample Templates 190
Table 6-16 describes the actions that you can specify with the <strong>Waters</strong> 2487 and<br />
486 Tunable Absorbance Detectors.<br />
Table 6-16 2487 and 486 Detector Actions<br />
Action Function Value Range<br />
Set wavelength Sets the wavelength of the detector. 2487: 190 to 700 in<br />
1-nm increments.<br />
486: 190 to 600 in<br />
1-nm increments.<br />
Set filter<br />
Set AU full scale<br />
Set chart mark<br />
Sets the time constant of the filter in the<br />
detector.<br />
Sets the absorbance units full scale to<br />
adjust the sensitivity of the detector.<br />
Sends a chart mark signal to the output<br />
terminals.<br />
2487: 0.1 to 99.0 in<br />
0.1-sec increments.<br />
486: 0.1 to 5.0 in<br />
0.1-sec increments.<br />
2487: 0.0001 to<br />
4.0000 in 0.0001-AU<br />
increments.<br />
486: 0.001 to 2.000 in<br />
0.001-AU increments.<br />
2487 and 486: (No<br />
values)<br />
Set chart polarity Sets the polarity of the analog output. 2487 and 486: +, –<br />
Auto zero Performs an autozero on the detector. 2487 and 486:<br />
(No values)<br />
Set lamp Turns the lamp on and off. 2487 and 486: On, Off<br />
6<br />
6.3 Creating and Editing a Sample Set<br />
A sample set is a table of instructions that the <strong>Separations</strong> <strong>Module</strong> uses to perform an<br />
automated run in a stand-alone mode. During a run, the <strong>Separations</strong> <strong>Module</strong> performs the<br />
function in each row of the table sequentially.<br />
To create and edit a Sample Set:<br />
1. Press the Develop Methods screen key in the Main screen. The Methods screen<br />
appears.<br />
2. Press the New screen key.<br />
3. Press the Sample Set screen key.<br />
4. Name the sample set, then press Enter. The Sample Set screen appears<br />
(Figure 6-16).<br />
Creating and Editing a Sample Set 191
Note: The <strong>Separations</strong> <strong>Module</strong> automatically adds the appropriate extension.<br />
6<br />
Figure 6-16 Sample Set Screen<br />
5. Enter information in the Sample Set table as appropriate. Table 6-17 describes the<br />
parameters in the Sample Set table.<br />
6. Press Exit to display a dialog box that asks if you want to save the changes.<br />
Table 6-17 Sample Set Table Parameters<br />
Vials<br />
Parameter Function Value Range<br />
Function<br />
Selects the vial(s) from which the injection<br />
is to be made. Use the “.” key to specify a<br />
vial range. For example, press 2.5 to enter<br />
vials 2 through 5.<br />
Refer to Section 6.3.1, Functions, for<br />
details.<br />
Method<br />
Selects the separation method to use. See<br />
Section 6.1, Creating and Editing Separation<br />
Methods, for the procedures to create,<br />
edit, and store separation methods.<br />
Injs<br />
Number of injections to perform using the<br />
current vial(s).<br />
µL Amount of sample (or standard) to inject<br />
from the current vial.<br />
Min<br />
Time in minutes before the next line is<br />
executed.<br />
1 to 120<br />
See Table 6-18<br />
Stored methods<br />
1 to 99<br />
a. You can enter amounts greater than 100 µL if you install larger sample loops.<br />
0.1 to 2000 in 0.1-µL<br />
increments a<br />
0.1 to 999.99 in<br />
0.01-min increments<br />
Creating Methods, Sample Sets, and Sample Templates 192
6.3.1 Functions<br />
The second column in the Sample Set table specifies the function you apply to a<br />
separation method. Table 6-18 describes the functions available with the <strong>Separations</strong><br />
<strong>Module</strong>. You use these functions in the same manner as the direct functions described in<br />
Section 4.4, Performing Direct Functions.<br />
6<br />
Table 6-18 Sample Set Functions<br />
Function Name<br />
Sample<br />
Standard<br />
AutoStds<br />
Prime<br />
Purge<br />
Equil<br />
Condition<br />
Auto Add<br />
Description<br />
Injects a sample from the selected vial.<br />
Injects a standard from the selected vial.<br />
Programs the repetition of standards over the<br />
course of a run. See the “Auto Standards”<br />
discussion that follows.<br />
Wet primes the solvent management system at<br />
the specified rate for the specified period.<br />
Press the Row Details screen key to enter<br />
additional Prime parameters.<br />
Purges the sample management system.<br />
Press the Row Details screen key to enter<br />
additional Purge parameters.<br />
Delivers solvent through the system for the<br />
specified period of time using the initial conditions<br />
in the specified separation method. Press<br />
the Row Details screen key to display the<br />
Equilibrate dialog box a to enter additional Equil<br />
parameters.<br />
Delivers to the column the gradient specified in<br />
the separation method; conditions the column<br />
without injecting samples.<br />
Injects sample from vials in the selected order.<br />
See the “Auto Add” discussion that follows.<br />
a. For typical unattended operation, leave the “Hold when time expires” check<br />
box (in the Equilibrate dialog box) unchecked. Enable the check box and<br />
set a time only if you want to maintain (hold) initial conditions once the set<br />
time expires (and respond to the two soft keys, “Resume Sample” and<br />
“Abort Samples” that appear in the Status screen). Pressing one of these<br />
soft keys performs the desired action. Note that elapsed time continues<br />
until you press one of these keys.<br />
Creating and Editing a Sample Set 193
Auto Standards<br />
Use the AutoStds function to repetitively run standards after a specified number of vials or<br />
injections. You can specify multiple standards vials to support large runs.<br />
To use the Auto Standards function:<br />
1. Select AutoStds from the drop-down list of functions, then press the Row Details<br />
screen key to display the Auto Standards dialog box (Figure 6-17).<br />
6<br />
Figure 6-17 Auto Standards Dialog Box<br />
2. Enter the frequency with which you want to run standards, then select either vials or<br />
injections.<br />
3. Enter the location of each standard vial and its capacity in the Source Vial(s) table.<br />
When you start the run, the <strong>Separations</strong> <strong>Module</strong> runs the standard. When the<br />
current standards vial is empty (based on the number of injections, the size of the<br />
injections, and the total volume), the <strong>Separations</strong> <strong>Module</strong> automatically advances to<br />
the next standards vial specified in the Source Vial(s) table.<br />
Auto Add<br />
Use the Auto Add function to make an injection that is composed of aliquots from up to ten<br />
vials, one of which is the sample vial. The total volume of this injection must be less than<br />
the volume of the sample loop. You can specify a delay time to allow the sample to<br />
passively mix once sample from all vials is in the sample loop.<br />
To use the Auto Add function:<br />
1. Select AutoAdd from the drop-down list of functions, then press the Row Details<br />
screen key to display the Auto Add dialog box (Figure 6-18).<br />
Creating Methods, Sample Sets, and Sample Templates 194
2. Enter the vial from which you want to withdraw the first portion of the sample. Press<br />
Clear to set the vial to “sample.”<br />
3. Enter the volume (in µL) of the sample you want to withdraw.<br />
4. Repeat steps 2 and 3 for subsequent portions of the sample.<br />
5. Enter the delay time (in minutes) to allow the combined sample to mix.<br />
6. Press OK to return to the Sample Set screen.<br />
6<br />
Figure 6-18 Auto Add Dialog Box<br />
In the Figure 6-18 example, vials 3 and 4 are “reagents” that react with compounds in the<br />
sample vial. In Figure 6-19, vials 25 to 30 are the sample vials used for the Auto Add. The<br />
<strong>Separations</strong> <strong>Module</strong> draws 15 µL from vial 3, 10 µL from vial 25, 50 µL from vial 4, then<br />
holds the three aliquots in the sample loop for the specified 3.00 minutes before making<br />
the injection. The process is repeated for vials 26 to 30.<br />
6.3.2 Linking Rows in a Sample Set<br />
You can link together one or more rows in a sample set. This allows you to perform<br />
multiple functions for the same set of vials. For example, you can link an inject sample<br />
function with a purge function, as shown in Figure 6-19. In this example, two 15-µL<br />
injections are made from vial 5, followed by a purge. The process is repeated for each vial<br />
that you specify.<br />
STOP<br />
Attention: When unlinking or deleting linked rows in a sample set, vial numbers in the<br />
remaining rows may differ from those originally entered. Make sure that vial numbers for<br />
all rows are correct before running the sample set.<br />
Creating and Editing a Sample Set 195
6<br />
Figure 6-19 Linked Rows in a Sample Set<br />
To link rows:<br />
1. Select the row you want to link.<br />
2. Press the More screen key, then press the Make Link screen key. The current row<br />
is linked with the previous row.<br />
To unlink lines:<br />
1. Select the row you want to unlink.<br />
2. Press the More screen key, then press the Break Link screen key.<br />
6.4 Creating a Sample Template<br />
A sample template allows you to define the major parameters of a run and then enter<br />
variable parameters, such as number of vials, vial position, and so forth. just before you<br />
begin the run.<br />
To create a sample template:<br />
1. Create a sample set as described in Section 6.3, Creating and Editing a Sample<br />
Set.<br />
2. Press the Methods screen key in the Main screen. The Methods screen appears<br />
(Figure 6-2).<br />
3. Select the sample set you want to serve as a sample template.<br />
4. Press the Make Tpl screen key. To lock the template, use the procedure in<br />
Section 6.1.4, Locking and Unlocking a Separation Method.<br />
Creating Methods, Sample Sets, and Sample Templates 196
6.5 Using the Disk Drive<br />
You can use the floppy disk drive in the <strong>Separations</strong> <strong>Module</strong> to store and retrieve<br />
separation methods, sample sets, and sample templates to 1.44-MB, standard<br />
PC-formatted floppy disks. Also, by saving reports and tables to a floppy disk, you can use<br />
the disk drive as an alternative to a hard-copy printer.<br />
6<br />
Exporting Methods<br />
To export one or more separation methods, sample sets, or sample templates to a floppy<br />
disk:<br />
1. Insert a preformatted 3.5-inch disk into the floppy disk drive.<br />
2. Press the Methods screen key in the Main screen, then press the More screen key<br />
twice to access the Export Method and Import Method screen keys. The Methods<br />
screen appears, as shown in Figure 6-20.<br />
Figure 6-20 Methods Screen<br />
3. Press the Export Methods screen key. The Export Methods screen appears,<br />
displaying a list of currently stored methods (Figure 6-21).<br />
Using the Disk Drive 197
6<br />
Figure 6-21 Export Methods Screen<br />
4. Select the method you want to export to the disk, then press Select Method. To<br />
select an additional method, select the desired method, then press Select Method<br />
again.<br />
To select all methods except the Default method:<br />
a. Select the Default method, then press the Select Method screen key.<br />
b. Press the Invert Choices screen key. All methods except the Default method are<br />
selected.<br />
5. When you have selected all the methods you want to transfer, press the Export<br />
Now screen key. The file transfer begins.<br />
Importing Methods<br />
To import one or more methods from a floppy disk:<br />
1. Insert the disk that contains the method(s) into the floppy disk drive.<br />
2. Press the Methods screen key in the Main screen, then press the More screen key<br />
twice to access the Export Method and Import Method screen keys. The Methods<br />
screen appears, as shown in Figure 6-20.<br />
3. Press the Import Methods screen key. The Import Methods screen appears,<br />
displaying a list of methods stored on the disk (Figure 6-22). To update the list, press<br />
the Refresh screen key.<br />
Creating Methods, Sample Sets, and Sample Templates 198
6<br />
Figure 6-22 Import Methods Screen<br />
4. Select the method you want to import into the <strong>Separations</strong> <strong>Module</strong>, then press the<br />
Select Method screen key. To select additional methods, select each method and<br />
press Select Method again.<br />
5. When you have selected all the methods you want to import, press the Import Now<br />
screen key. The file transfer begins.<br />
STOP<br />
Attention: Do not remove the floppy disk from the drive before the import is complete;<br />
the <strong>Separations</strong> <strong>Module</strong> cannot detect a partially imported method. <strong>Waters</strong> recommends<br />
that you carefully review any imported method before you run the method.<br />
Error Messages<br />
During the Import process, error messages may occur during a transfer of file data.<br />
• An error message appears if you attempt to import a method that already exists in the<br />
<strong>Separations</strong> <strong>Module</strong>. You can choose to overwrite the existing method.<br />
• An error message appears if you attempt to transfer more than 60 methods into the<br />
<strong>Separations</strong> <strong>Module</strong>.<br />
Using the Disk Drive 199
Chapter 7<br />
Maintenance<br />
This chapter describes routine maintenance procedures you can perform to ensure the<br />
<strong>Waters</strong> <strong>2695</strong> <strong>Separations</strong> <strong>Module</strong> consistently provides accurate and precise results.<br />
7.1 Maintenance Considerations<br />
Safety and Handling<br />
When you perform maintenance procedures on your <strong>2695</strong> <strong>Separations</strong> <strong>Module</strong>, keep the<br />
following safety considerations in mind.<br />
7<br />
STOP<br />
Attention: To avoid damaging electrical parts, never disconnect an electrical assembly<br />
while power is applied to the <strong>2695</strong> <strong>Separations</strong> <strong>Module</strong>. Once power is turned off, wait 10<br />
seconds before you disconnect an assembly.<br />
STOP<br />
Attention: Practice proper electro-static discharge (ESD) protection to prevent damage<br />
to internal circuitry. Do not touch integrated circuit chips or other components that do not<br />
specifically require manual adjustment.<br />
Caution: To prevent injury, always observe good laboratory practices when you handle<br />
solvents, change tubing, or operate the <strong>2695</strong> <strong>Separations</strong> <strong>Module</strong>. Know the physical and<br />
chemical properties of the solvents you use. Refer to the Material Safety Data Sheets for<br />
the solvents in use.<br />
Caution: To avoid the possibility of electric shock, do not open the power supply cover.<br />
The power supply does not contain user-serviceable parts.<br />
Proper Operating Procedures<br />
To keep your <strong>2695</strong> <strong>Separations</strong> <strong>Module</strong> running smoothly, follow the operating procedures<br />
and guidelines described in Chapter 3, Preparing the <strong>2695</strong> <strong>Separations</strong> <strong>Module</strong><br />
for Operation.<br />
Maintenance Considerations 200
Spare Parts<br />
Refer to Appendix B, Spare Parts, for spare part information. Parts not included in<br />
Appendix B are not recommended for replacement by the customer.<br />
<strong>2695</strong> <strong>Separations</strong> <strong>Module</strong> Maintenance Protocol<br />
Table 7-1 lists the maintenance and diagnostic protocols you should follow on an annual<br />
basis to ensure uninterrupted operation of the <strong>2695</strong> <strong>Separations</strong> <strong>Module</strong>. If you use the<br />
system often (for example, during nights and weekends), or if you use aggressive solvents,<br />
such as buffers, you may need to perform the following maintenance more frequently.<br />
Table 7-1 <strong>2695</strong> <strong>Separations</strong> <strong>Module</strong> Maintenance Protocol<br />
Replace or Rebuild<br />
Replace the Solvent Filter<br />
(Section 2.6, Making Fluidic<br />
Connections)<br />
Replace the Plunger Seal<br />
(Section 7.2.3, Replacing the<br />
Plunger Seals)<br />
Replace the Seal-Wash Assembly<br />
Seals<br />
Section 7.2.4, Replacing the<br />
Seal-Wash Assembly Seals<br />
Replace the Plunger<br />
(Section 7.2.5, Cleaning and<br />
Replacing a Plunger)<br />
Replace Inlet Check Valve<br />
Cartridge<br />
(Section 7.2.6, Replacing an Inlet<br />
Check Valve Cartridge)<br />
Replace the Inline Filter<br />
(Section 7.2.7, Replacing the<br />
Inline Filter)<br />
Inspect and Replace<br />
as Required<br />
Valve V1 or V2<br />
(Section 8.4.14, Rebuilding the<br />
Injector Valves)<br />
Valve V3<br />
(Section 8.4.1, Performing the<br />
Motors and Valves Diagnostic;<br />
Contact <strong>Waters</strong> Technical Service<br />
for replacement)<br />
Seal-Wash assembly. Seal wash<br />
face seal, two tube seals, plunge<br />
wash seal.<br />
Prime/Vent Valve<br />
(Contact <strong>Waters</strong> Technical Service<br />
for replacement)<br />
Gradient Valve<br />
(Section 8.4.1, Performing the<br />
Motors and Valves Diagnostic;<br />
Contact <strong>Waters</strong> Technical Service<br />
for replacement)<br />
Seal-Wash System<br />
(Contact <strong>Waters</strong> Technical Service<br />
for replacement)<br />
Tests and<br />
Diagnostics<br />
Startup Diagnostics<br />
(“Startup Diagnostics”<br />
discussion at<br />
the beginning of<br />
Chapter 3)<br />
Static Leak Test<br />
(Section 8.4.3,<br />
Performing the Static<br />
Leak Test)<br />
Static Leak Test<br />
(Section 8.4.3,<br />
Performing the Static<br />
Leak Test)<br />
Compression Test<br />
(Section 8.3.2,<br />
Performing the<br />
Compression Check)<br />
Valve Leak Test<br />
(Section 8.4.4,<br />
Performing the Valve<br />
Leak Test)<br />
N/A<br />
7<br />
Maintenance 201
Table 7-1 <strong>2695</strong> <strong>Separations</strong> <strong>Module</strong> Maintenance Protocol (Continued)<br />
Replace or Rebuild<br />
Inspect and Replace<br />
as Required<br />
Tests and<br />
Diagnostics<br />
Replacing the Lower Needle<br />
Wash Frit<br />
(Section 7.3.2, Replacing the<br />
Lower Needle-Wash Frit)<br />
Lower Frit<br />
N/A<br />
Replace the Syringe<br />
(Section 7.3.3, Replacing the<br />
Syringe)<br />
Degasser<br />
(Section 8.4.10, Performing the<br />
Inline Degasser Test; Contact<br />
<strong>Waters</strong> Technical Service for<br />
replacement)<br />
N/A<br />
7<br />
Replace the Needle and Seal<br />
Pack<br />
(Section 7.3.4, Replacing the<br />
Needle and Seal Pack)<br />
Fan<br />
(Contact <strong>Waters</strong> Technical Service<br />
for replacement)<br />
N/A<br />
Contacting <strong>Waters</strong> Technical Service<br />
If you encounter any problems replacing parts in the <strong>2695</strong> <strong>Separations</strong> <strong>Module</strong>, contact<br />
<strong>Waters</strong> Technical Service at 800 252-4752, U.S. and Canadian customers only. Other<br />
customers, call your local <strong>Waters</strong> subsidiary or Technical Service Representative, or call<br />
<strong>Waters</strong> corporate headquarters in Milford, Massachusetts (U.S.A.) for assistance.<br />
7.2 Maintaining the Solvent Management System<br />
Perform the procedures in this section when you determine there is a problem with a<br />
specific component in the solvent management system. For information about isolating<br />
problems in the solvent management system, see Chapter 8, Diagnostics and<br />
Troubleshooting.<br />
Caution: To prevent injury, always observe good laboratory practices when you handle<br />
solvents, change tubing, or operate the <strong>2695</strong> <strong>Separations</strong> <strong>Module</strong>. Know the physical and<br />
chemical properties of the solvents you use. Refer to the Material Safety Data Sheets for<br />
the solvents in use.<br />
7.2.1 Overview<br />
Maintaining the solvent management system involves:<br />
• Replacing the plunger seals<br />
Maintaining the Solvent Management System 202
• Replacing the seal-wash seals<br />
• Cleaning and replacing a plunger<br />
• Replacing an inlet check valve<br />
• Replacing the inline filter<br />
For a complete list of spare parts, see Appendix B, Spare Parts.<br />
STOP<br />
Attention: To ensure proper drip protection, be sure the solvent delivery and solvent<br />
conditioning trays are resecured in place with screws before you operate the system.<br />
Figure 7-1 illustrates the various solvent management system components (with the<br />
solvent delivery tray pulled out). Table 7-2 describes the functions of these components.<br />
Accumulator<br />
Piston Chamber<br />
System<br />
Transducer<br />
Primary<br />
Transducer<br />
7<br />
Primary Piston<br />
Chamber<br />
TP01366A<br />
Inlet Check<br />
Valve<br />
Prime/Vent<br />
Valve<br />
Seal-Wash<br />
Pump<br />
Inline<br />
Filter<br />
Inlet Check<br />
Valve<br />
Figure 7-1 Solvent Management System Components<br />
Maintenance 203
Table 7-2 <strong>2695</strong> Solvent Management System Components<br />
Component<br />
Primary Piston Chamber<br />
Accumulator Piston<br />
Chamber<br />
Prime/Vent Valve<br />
Seal-Wash Pump<br />
Primary Inlet Check Valve<br />
Accumulator Inlet Check<br />
Valve<br />
Primary Transducer<br />
System Transducer<br />
Inline Filter<br />
Function<br />
Draws in/expels solvent as part of serial flow design.<br />
Draws in/expels solvent as part of serial flow design.<br />
Allows solvent purging, priming, and venting.<br />
Provides solvent to wash the seals of the primary and<br />
accumulator plungers.<br />
Maintains flow direction in the primary piston chamber<br />
by opening in one direction only (opens on the plunger<br />
intake stroke, closes on the delivery stroke).<br />
Maintains flow direction in the accumulator piston<br />
chamber by opening in one direction only (opens on the<br />
plunger intake stroke, closes on the delivery stroke).<br />
Senses backpressure developed by resistance to<br />
solvent flow in the primary piston chamber.<br />
Senses backpressure developed by resistance to<br />
solvent flow in the HPLC system.<br />
Provides solvent filtering between the solvent management<br />
system and the sample management system.<br />
7<br />
7.2.2 Removing the Head, Seal-Wash Assembly, and Plunger<br />
Note: For information about isolating problems in the solvent management system, see<br />
Chapter 8, Diagnostics and Troubleshooting.<br />
Figure 7-2 shows the head, head nut, plunger, seal wash assembly, and check valve<br />
assembly of each solvent delivery piston chamber. For a list of replacement parts, see<br />
Appendix B, Spare Parts.<br />
Remove the head, seal-wash assembly, and plunger whenever you need to:<br />
• Replace the plunger seals<br />
• Clean or replace a plunger<br />
• Service the seal-wash seals<br />
Maintaining the Solvent Management System 204
Manifold<br />
Head Nut<br />
Head<br />
Plunger<br />
Plunger-Seal-Wash<br />
Assembly<br />
Plunger Cone<br />
(shown disengaged)<br />
Check Valve<br />
Cartridge<br />
7<br />
Check Valve<br />
Housing<br />
Figure 7-2 Solvent Management System Piston Chamber Components (Exploded View)<br />
Procedure<br />
To remove the head, seal-wash assembly, and plunger:<br />
1. Press the Diag screen key in the Main screen.<br />
2. Press the Other Tests screen key in the Diagnostics screen.<br />
3. Select Head Removal and Replacement from the list in the Other Diagnostics<br />
screen.<br />
4. Follow the directions that appear in the Head Removal and Replacement screen.<br />
5. Remove the head, seal wash assembly, and plunger as one unit (Figure 7-5).<br />
For more information about removing the head, see Section 8.4.5, Performing the Head<br />
Removal and Replacement Utility.<br />
7.2.3 Replacing the Plunger Seals<br />
Note: For information about isolating problems in the solvent management system, see<br />
Chapter 8, Diagnostics and Troubleshooting.<br />
Maintenance 205
Note: To ensure optimum performance, replace the plunger seal in a head when you<br />
perform service. Replace the face seals after you have replaced the plunger seal two or<br />
three times (see Figure 7-3).<br />
Note: The standard seals in the <strong>Separations</strong> <strong>Module</strong> are manufactured with<br />
Fluoroloy-G, an ultra-high molecular weight polyethylene material. Extensive testing has<br />
indicated that these seals exhibit excellent lifetimes for the majority of solvents typically<br />
used in HPLC separations methods. If you find these seals perform unsatisfactorily for<br />
your applications, contact <strong>Waters</strong> for alternative plunger seals manufactured with<br />
graphite-filled Teflon material (part number WAT271066), or Alliance ClearSeal (part<br />
number 700001326).<br />
This procedure involves replacing the:<br />
• Plunger seal<br />
• Inlet face seal<br />
• Outlet face seal<br />
7<br />
Required Materials<br />
• Seal insertion tool (in Startup Kit)<br />
• Seal removal tool (part number WAT039803)<br />
• Replacement seals<br />
• Squeeze bottle with 100% alcohol (methanol or isopropanol)<br />
• Clean block, such as a detector cell window (part number WAT097295)<br />
• Syringe (in Startup Kit)<br />
• Plastic tweezers or can of compressed air<br />
Plunger Seal Replacement<br />
STOP<br />
Attention: To avoid damaging the sealing surfaces, use the seal removal tool. Do not<br />
use a sharp tool to remove or install seals.<br />
To replace the plunger seal:<br />
1. Remove the head as described in Section 7.2.2, Removing the Head, Seal-Wash<br />
Assembly, and Plunger.<br />
2. Use the plastic end of the seal removal tool to remove the plunger seal from the<br />
head (Figure 7-3).<br />
Maintaining the Solvent Management System 206
Plunger Seal<br />
(Spring Side Faces Head)<br />
Outlet Face<br />
Seal<br />
Inlet Face<br />
Seal<br />
Head<br />
J Tube<br />
7<br />
Figure 7-3 Plunger and Face Seal Orientation<br />
3. Wet the insertion tool, seal opening, and new plunger seal with 100% alcohol before<br />
you install the seal.<br />
4. Place the new plunger seal on the seal insertion tool with the spring side facing<br />
away from the tool. Insert the tip of the tool into the plunger seal opening in the head<br />
(see Figure 7-3), then push firmly to install the seal.<br />
Face Seal Replacement<br />
STOP<br />
Attention: To avoid damage to the sealing surfaces, use the seal removal tool. Do not<br />
use a sharp tool to remove or install seals. Replace face seals after every two or three<br />
plunger seal replacements.<br />
To replace the face seals:<br />
1. Remove the head as described in Section 7.2.2, Removing the Head, Seal-Wash<br />
Assembly, and Plunger.<br />
2. Direct compressed air into the center of the face seal or use plastic tweezers to<br />
remove the inlet and outlet face seals from the seal openings in the head<br />
(Figure 7-3).<br />
3. Wet the new seals and seal openings with 100% alcohol.<br />
4. Place the new face seals in the face seal openings in the head.<br />
5. Use an alcohol-cleaned, flat object, such as a detector window, to firmly press the<br />
face seals into the openings on the pump head.<br />
Maintenance 207
6. After you replace the seals, observe the Head Removal and Replacement screen.<br />
7. Follow the directions on the screen to reinsert the head, seal wash housing, washer,<br />
and plunger assemblies. To avoid damaging the tube seals and to properly align the<br />
seal wash tubes with the seal wash housing, refer to steps a through d below. Also,<br />
make sure that the head alignment pin is properly oriented and that the “J” tube is<br />
facing down (Figure 7-5).<br />
a. After finger tightening the head nut onto the head, loosen (turn counterclockwise)<br />
the nut approximately 1/2-turn.<br />
b. Inspect the ends of the seal wash tubes for damage. If necessary, trim the ends<br />
with a razor blade.<br />
c. Reinsert the seal wash tubes into the manifold, then fully tighten the head nut.<br />
d. Return the release ring to the run position.<br />
8. If the <strong>Separations</strong> <strong>Module</strong> does not have solvent in the lines, perform a dry prime to<br />
draw solvent into the plunger cavity before you perform a wet prime or start delivery<br />
of solvents (see Section 3.3.4, Priming the Solvent Management System).<br />
7<br />
7.2.4 Replacing the Seal-Wash Assembly Seals<br />
Note: For information about isolating problems in the solvent management system, see<br />
Chapter 8, Diagnostics and Troubleshooting.<br />
This procedure involves replacing the:<br />
• Seal-wash face seal<br />
• Two tube seals<br />
• Plunger wash seal<br />
Required Materials<br />
• Seal insertion tool (in Startup Kit)<br />
• Seal removal tool (part number WAT039803)<br />
• Replacement seals<br />
• Squirt bottle with 100% alcohol (methanol or isopropanol)<br />
• Syringe (in Startup Kit)<br />
• Plastic tweezers<br />
Maintaining the Solvent Management System 208
Procedure<br />
STOP<br />
Attention: To avoid damaging the sealing surfaces, use the seal removal tool. Do not<br />
use a sharp tool to remove or install seals.<br />
To replace the seal-wash assembly seals:<br />
1. Remove the seal wash assembly as described in Section 7.2.2, Removing the<br />
Head, Seal-Wash Assembly, and Plunger.<br />
2. Use the plastic end of the seal removal tool to remove the plunger wash seal<br />
from its seat. Repeat this procedure for each of the tube seals (Figure 7-4).<br />
3. Use the plastic tweezers to remove the seal wash face seal (Figure 7-4).<br />
Seal Wash<br />
Face Seal<br />
7<br />
Tube Seal<br />
(Spring Side Faces In)<br />
Plunger Wash Seal<br />
(Spring Side Faces In)<br />
Tube Seal<br />
(Spring Side Faces In)<br />
Figure 7-4 Seal-Wash Assembly Seals<br />
4. Wet the seal insertion tool, each new seal, and seal opening with 100% alcohol<br />
before you install the seal.<br />
5. Place the new plunger wash seal on the seal insertion tool with the spring side<br />
facing away from the seal insertion tool (Figure 7-4) and insert the tip of the tool into<br />
the seal opening, then push firmly to install the seal. Repeat this procedure for each<br />
of the tube seals.<br />
6. Install the new seal (Figure 7-4) by pressing the seal into the cavity with your thumb.<br />
7. Reinstall the seal wash housing assembly washer (see Figure 7-5).<br />
8. Slide the seal wash housing with washer onto the plunger, then insert the assembly<br />
onto the head (Figure 7-5).<br />
9. Follow the directions in the Head Removal and Replacement screen to reinsert the<br />
head, seal wash assembly, and plunger. To avoid damaging the tube seals and to<br />
Maintenance 209
properly align the seal wash tubes with the seal wash housing, refer to steps a<br />
through d below. Also, make sure that the head alignment pin is properly oriented<br />
and that the “J” tube is facing down (Figure 7-5).<br />
a. After finger tightening the head nut onto the head, loosen (turn counterclockwise)<br />
the nut approximately 1/2-turn.<br />
b. Inspect the ends of the seal-wash tubes for damage. If necessary, trim the ends<br />
with a razor blade.<br />
c. Reinsert the seal wash tubes into the manifold, then fully tighten the head nut.<br />
d. Return the release ring to the run position.<br />
10. If the <strong>Separations</strong> <strong>Module</strong> does not have solvent in the lines, perform a dry prime of<br />
the solvent management system to draw solvent into the plunger cavity before you<br />
perform a wet prime or start delivery of solvents (see Section 3.3.4, Priming the<br />
Solvent Management System).<br />
7<br />
7.2.5 Cleaning and Replacing a Plunger<br />
Note: For information about isolating problems in the solvent management system, see<br />
Chapter 8, Diagnostics and Troubleshooting.<br />
Required Materials<br />
• Pumice, fine<br />
• Cotton swab<br />
• Water, HPLC-grade<br />
Cleaning the Plunger<br />
To clean the plunger:<br />
1. Remove the head, seal-wash assembly, and plunger as described in Section 7.2.2,<br />
Removing the Head, Seal-Wash Assembly, and Plunger.<br />
2. Inspect the plunger for damage, excessive wear, or mobile-phase residue without<br />
separating it from the pump head and seal wash assembly (Figure 7-5). If the<br />
plunger seal has mobile-phase residue:<br />
• Separate the plunger from the head and seal-wash housing assembly.<br />
• Clean the plunger with a fine pumice to remove any coating.<br />
• Rinse the plunger thoroughly with water to remove all traces of abrasive, then<br />
wipe clean.<br />
3. Reinspect the plunger. If the plunger shows excessive wear, replace the plunger.<br />
If necessary, replace the plunger seal and face seals as described in Section 7.2.3,<br />
Replacing the Plunger Seals.<br />
Maintaining the Solvent Management System 210
Plunger<br />
Washer<br />
J Tube<br />
Head<br />
Seal-Wash<br />
Housing Assembly<br />
7<br />
Replacing the Plunger<br />
To replace the plunger:<br />
Figure 7-5 Plunger, Seal-Wash, and Head<br />
1. Slide the seal wash housing with washer onto the new plunger, then insert the<br />
assembly into the head (Figure 7-2).<br />
2. Follow the directions in the Head Removal and Replacement screen to reinsert the<br />
head, seal wash assembly, and plunger. To avoid damaging the tube seals and to<br />
properly align the seal wash tubes with the seal wash housing, refer to steps a<br />
through d below. Also, make sure that the head alignment pin is properly oriented<br />
and that the “J” tube is facing down (Figure 7-5).<br />
a. After finger tightening the head nut onto the head, loosen (turn counterclockwise)<br />
the nut approximately 1/2-turn.<br />
b. Inspect the ends of the seal-wash tubes for damage. If necessary, use a razor<br />
blade to trim the ends.<br />
c. Reinsert the seal wash tubes into the manifold, then fully tighten the head nut.<br />
d. Return the release ring to the run position.<br />
3. If the <strong>Separations</strong> <strong>Module</strong> does not have solvent in the lines, perform a dry prime of<br />
the solvent management system to draw solvent into the plunger cavity before you<br />
perform a wet prime or start delivery of solvents (see Section 4.4.1, Performing a<br />
Dry Prime).<br />
7.2.6 Replacing an Inlet Check Valve Cartridge<br />
Note: For information about isolating check valve problems, see Chapter 8, Diagnostics<br />
and Troubleshooting.<br />
Maintenance 211
Required Materials<br />
• Wrench, 1/2-inch, open-end<br />
• Wrench, 5/16-inch, open-end<br />
• Replacement check valve cartridge<br />
• Squirt bottle with 100% alcohol (methanol or isopropanol)<br />
• Syringe (in Startup Kit)<br />
Procedure<br />
To replace an inlet check valve on either piston chamber:<br />
1. Select Motors and Valves in the Other Diagnostics screen. Make sure that the GPV<br />
valve is set to the Off position (see Section 8.4.1, Performing the Motors and Valves<br />
Diagnostic).<br />
2. Loosen the screws that secure the solvent delivery and solvent conditioning trays<br />
and pull the trays out a few inches to access the check valves (Figure 7-1).<br />
3. Use the 1/2-inch wrench to hold the inlet check valve housing while you disconnect<br />
the inlet check valve compression screw with the 5/16-inch wrench (Figure 7-6).<br />
4. Use the 1/2-inch wrench to disconnect the check valve housing from the manifold<br />
(Figure 7-6).<br />
7<br />
Check Valve Cartridge<br />
Check Valve Housing<br />
TP01367<br />
Figure 7-6 Inlet Check Valve<br />
Maintaining the Solvent Management System 212
5. Tip the inlet check valve housing upside down to remove the old check valve<br />
cartridge.<br />
6. Inspect the inlet check valve housing and clean it if necessary. Wet the housing with<br />
100% alcohol.<br />
7. Wet the new check valve cartridge with 100% alcohol.<br />
8. Insert the replacement check valve cartridge into the inlet check valve housing.<br />
STOP<br />
Attention: Make sure that the arrow on the check valve cartridge points<br />
toward the piston chamber.<br />
9. Insert the inlet check valve housing into the piston chamber housing, then<br />
finger-tighten the check valve housing.<br />
10. Use the 1/2-inch wrench to tighten the inlet check valve housing 1/8 of a turn.<br />
11. Use the1/2-inch wrench to hold the check valve housing while you reinstall and<br />
tighten the compression screw into the check valve housing with the 5/16-inch<br />
wrench.<br />
12. Select Motors and Valves from the Other Diagnostics screen. Set the GPV valve to<br />
the Solvent A position (see Section 8.4.1, Performing the Motors and Valves<br />
Diagnostic).<br />
13. If the <strong>Separations</strong> <strong>Module</strong> does not have solvent in the lines, perform a dry prime of<br />
the solvent management system to draw solvent into the plunger cavity before you<br />
perform a wet prime or start delivery of solvents (see Section 4.4.1, Performing a<br />
Dry Prime).<br />
7<br />
7.2.7 Replacing the Inline Filter<br />
The inline filter provides solvent filtering between the solvent management system and the<br />
sample management system. Clean and replace the inline filter element when it is the<br />
source of elevated backpressure.<br />
Note: For information about isolating problems in the solvent management system, see<br />
Chapter 8, Diagnostics and Troubleshooting.<br />
Required Materials<br />
• Wrenches, 5/8-inch, open-end, two<br />
• Wrench, 5/16-inch, open-end<br />
• Squirt bottle with 100% alcohol (methanol or isopropanol)<br />
• Absorbent tissue<br />
• Replacement inline filter element<br />
Maintenance 213
Procedure<br />
To replace the Inline Filter:<br />
1. Use a 5/8-inch wrench and a 5/16-inch wrench to disconnect the compression<br />
screw on the left side of the inline filter from the inlet housing (Figure 7-7). Use an<br />
absorbent tissue to absorb the small amount of solvent that may leak.<br />
2. Use a 5/8-inch wrench to hold the filter outlet housing while you loosen the inlet<br />
housing with another 5/8-inch wrench (Figure 7-7).<br />
3. Tip the inlet housing upside down to remove the inline filter element.<br />
4. Wet the replacement inline filter element with alcohol.<br />
5. Insert the replacement inline filter element into the inline filter housing as shown in<br />
(Figure 7-7).<br />
7<br />
Inlet Housing<br />
Outlet Housing<br />
Inline Filter<br />
Element<br />
TP01363A<br />
Figure 7-7 Replacing the Inline Filter<br />
Maintaining the Solvent Management System 214
6. Reconnect the inline filter inlet and outlet housings.<br />
7. Retighten the compression screw into the inlet housing.<br />
8. Flush the solvent management system with mobile phase at 1 mL/min for 10<br />
minutes (see Section 3.6, Powering Off the <strong>Separations</strong> <strong>Module</strong>).<br />
9. Inspect the inline filter for leaks, and tighten the fittings as required.<br />
7.3 Maintaining the Sample Management System<br />
Perform the procedures in this section when you determine there is a problem with a<br />
specific component in the sample management system.<br />
Note: For information about isolating problems in the sample management system, see<br />
Chapter 8, Diagnostics and Troubleshooting.<br />
7<br />
Caution: To prevent injury, always observe good laboratory practices when you handle<br />
solvents, change tubing, or operate the <strong>2695</strong> <strong>Separations</strong> <strong>Module</strong>. Know the physical and<br />
chemical properties of the solvents you use. Refer to the Material Safety Data Sheets for<br />
the solvents in use.<br />
7.3.1 Overview<br />
Maintaining the sample management system involves:<br />
• Replacing the lower needle wash frit<br />
• Replacing the syringe<br />
• Replacing the needle and seal pack<br />
• Cleaning the sample compartment<br />
For a complete list of spare parts, see Appendix B, Spare Parts.<br />
Figure 7-8 and Figure 7-9 illustrate the various assemblies and components of the sample<br />
management system. Table 7-3 describes the functions of each assembly and<br />
component.<br />
Maintenance 215
Syringe Motor<br />
Syringe<br />
Sample Carousel<br />
7<br />
TP01364<br />
Figure 7-8 Sample Management System Components (Front View)<br />
Injector Motor<br />
Sample Loop<br />
Transducer<br />
Sample Loop<br />
Needle<br />
Mounting<br />
Block<br />
TP01365<br />
Figure 7-9 Sample Management System Components (Right-Side View)<br />
Maintaining the Sample Management System 216
Table 7-3 <strong>2695</strong> Sample Management System Assemblies/Components<br />
Assembly/Component<br />
Syringe<br />
Sample Carousels and<br />
Carousel Carrier<br />
Injector Motor<br />
Sample Loop Transducer<br />
Sample Loop<br />
Needle Mounting Block<br />
Needle (see Figure 7-13)<br />
Seal Pack (see Figure 7-13)<br />
Function<br />
Draws sample from the sample vial into the sample<br />
loop.<br />
Five, color-coded carousels. Each carousel holds up to<br />
24 sample vials for a total capacity of 120 sample vials.<br />
Controls injector needle movement.<br />
Senses backpressure developed by resistance to<br />
solvent flow in the sample loop.<br />
Holds up to one sample-loop volume (standard 100 µL)<br />
of sample.<br />
Contains sensors that track upward and downward<br />
injector needle movement.<br />
Perforates the sample vial caps, draws sample, and<br />
injects the sample into the fluidic path.<br />
Contains high-pressure seals and the needle wash<br />
system.<br />
7<br />
7.3.2 Replacing the Lower Needle-Wash Frit<br />
Replace the lower needle-wash frit when:<br />
• Ghost peaks appear in the chromatogram<br />
• Sample carryover is evident<br />
• Scheduled preventive maintenance is required (every 6 months or 5000 injections)<br />
Replacement Parts<br />
The one-piece needle-wash frit is available as a spare part. For replacement spare part<br />
numbers, refer to Appendix B, Spare Parts.<br />
Required Parts<br />
• Squirt bottle with 100% alcohol (methanol or isopropanol)<br />
• Vial of needle-wash solvent being used or alternatively 100% alcohol (methanol or<br />
isopropanol)<br />
• Replacement one-piece needle-wash frit<br />
Maintenance 217
Procedure<br />
Note: Immerse the replacement frit for several minutes in a vial of the needle-wash solvent<br />
being used, or alternatively in alcohol before beginning the replacement procedure.<br />
To replace the lower frit:<br />
1. Open the sample carousel door as shown in Figure 7-10.<br />
2. Remove all carousels that restrict access to the lower retainer. Use the Door is<br />
Open dialog box to move the carousel carrier to the “A” position. Refer to<br />
Section 3.4.4, Loading Carousels, for details.<br />
3. Power off the <strong>2695</strong> <strong>Separations</strong> <strong>Module</strong> and disconnect it from the electrical outlet.<br />
4. Find the lower frit retainer, which is inside the sample compartment on the top-right<br />
side, approximately 4 inches within the cavity. Refer to Figure 7-10.<br />
7<br />
Internal Sample Compartment Cavity<br />
(Viewed from the Front Left-Side of Door)<br />
Lower<br />
Frit<br />
Retainer<br />
Door<br />
Lower Frit Retainer<br />
Sample Carousel Door<br />
TP01364<br />
Figure 7-10 Locating the Lower Frit Retainer<br />
5. Unscrew the lower frit retainer by hand using a counterclockwise motion.<br />
6. Remove the frit from the retainer by inserting a small-diameter pick (or paper clip)<br />
through the hole in the retainer cap. Discard the old frit.<br />
7. Install the new frit, which has been immersed and wetted; seating it completely in<br />
the retainer.<br />
Maintaining the Sample Management System 218
8. Reinstall the lower retainer using a clockwise motion. Screw the retainer in by hand<br />
until it is firmly seated.<br />
9. Reconnect the <strong>2695</strong> <strong>Separations</strong> <strong>Module</strong> to the electrical outlet and power on the<br />
unit.<br />
10. Reinstall the sample carousels and close the sample carousel door.<br />
11. Prime the needle-wash pump. Refer to Section 3.4.2, Priming the Needle-Wash<br />
Pump.<br />
7.3.3 Replacing the Syringe<br />
Note: For information about isolating problems in the sample management system, see<br />
Chapter 8, Diagnostics and Troubleshooting.<br />
Replace the syringe if:<br />
• The plunger tip becomes worn<br />
• You want to change to the optional 25-µL or 2500-µL syringe size<br />
7<br />
STOP<br />
Attention: To ensure accurate results, use only syringes that are approved by <strong>Waters</strong> for<br />
use in the sample management system. See Appendix B, Spare Parts, for a listing of<br />
<strong>Waters</strong>-approved syringes.<br />
Required Material<br />
• Replacement syringe<br />
Removing the Syringe<br />
To remove the syringe:<br />
1. Set the flow rate to 0.000 mL/min.<br />
2. Open the syringe compartment door.<br />
3. Remove the knurled nut that holds the syringe barrel to the syringe mounting<br />
bracket (Figure 7-11).<br />
Maintenance 219
Syringe Mounting<br />
Bracket<br />
Syringe<br />
Knurled Nut<br />
7<br />
TP01358<br />
TP01358<br />
Figure 7-11 Syringe Assembly Components<br />
4. Press the Diag screen key in the Main screen. The Diagnostics screen appears.<br />
5. Press the Other Tests screen key. The Other Tests screen appears.<br />
6. Select Motors and Valves. The Motors and Valves screen appears.<br />
7. Check that valve V3 is open. If V3 is closed, select the V3 valve and enter any<br />
number on the keypad to toggle the valve to the open position. Press Enter to save<br />
the change.<br />
8. Select the Syringe Position field.<br />
a. Press Enter to display the drop-down list.<br />
b. Select the Full field.<br />
With the knurled nut removed, the plunger tip remains up as the mounting bracket is<br />
lowered.<br />
9. When the mounting bracket is fully lowered, unscrew the syringe assembly from the<br />
mounting bracket as follows:<br />
a. Grasp the syringe barrel near the mounting bracket.<br />
b. Turn the syringe counterclockwise until it is released from the mounting bracket.<br />
Maintaining the Sample Management System 220
Installing a New Syringe<br />
If you need to install a syringe different in size from the original syringe, refer to Table 7-4<br />
for available syringe sizes. Be sure to enter the new syringe size in the Configuration<br />
screen. (See the “Modifying Syringe Configuration Parameters” discussion later.)<br />
Table 7-4 Syringe Sizes<br />
250-µL<br />
Standard Size<br />
Optional Sizes<br />
25-µL, 2500-µL<br />
Configuring and Initializing the Syringe<br />
To connect and initialize the syringe:<br />
1. Partially fill the new syringe with mobile phase (to help remove air bubbles) before<br />
you insert the syringe in the mounting bracket.<br />
2. Screw the new syringe partially into the mounting bracket. Do not tighten.<br />
7<br />
TP01362<br />
Figure 7-12 Installing the Syringe<br />
3. Push the syringe plunger down so that the threaded end slides through the syringe<br />
guide mounting bracket.<br />
4. Hand-tighten the syringe.<br />
Maintenance 221
5. Press Other Tests in the Diagnostic screen. The Other Tests screen appears.<br />
6. Select the Syringe Position field, then press Enter to display the drop-down list.<br />
7. Select Empty, then press Enter. The mounting bracket moves upward to allow you<br />
to install the knurled nut.<br />
8. Press the Exit key to exit the Other Tests screen.<br />
9. Install and finger-tighten the knurled nut.<br />
Modifying Syringe Configuration Parameters<br />
If the replacement syringe differs in size from the original syringe, you need to configure<br />
the <strong>2695</strong> <strong>Separations</strong> <strong>Module</strong> for a new syringe size according to the following procedure<br />
(see Figure 3-5).<br />
1. Press the Configure screen key in the Main screen to display the Configuration<br />
screen.<br />
2. Select the Syringe Size field. In the drop-down menu, select the appropriate<br />
syringe size, then press Enter.<br />
3. Press the Exit key to return to the Main screen.<br />
Note: For more information about changing the syringe size, see Section 3.2, Configuring<br />
the <strong>Separations</strong> <strong>Module</strong>.<br />
7<br />
Purging the Sample Management System<br />
Once you have installed a new syringe, purge the sample management system with at<br />
least six sample loop volumes to remove any bubbles that may exist in the system.<br />
To purge the sample management system:<br />
1. Press the Menu/Status key to display the Control screen.<br />
2. Select in the Method field.<br />
3. Set the pump to deliver 1 mL/min of degassed or sparged 100% methanol.<br />
4. Select the purge cycle parameters:<br />
a. Press the Direct Function screen key.<br />
b. Select Purge Injector, then press Enter.<br />
c. Enter 6 in the Number of Sample Loop Volumes field, then press Enter.<br />
d. Select the Compression Test check box to perform a compression test (to check<br />
for air bubbles in the syringe).<br />
5. Press OK to start the purge cycle.<br />
Note: For more information about purging the sample management system, see<br />
Section 3.4.1, Purging the Sample Management System.<br />
Maintaining the Sample Management System 222
7.3.4 Replacing the Needle and Seal Pack<br />
Note: Use the optional PerformancePLUS nickel/cobalt needle (part number 700001326)<br />
to reduce loss of proteins that adhere to the standard stainless steel needle.<br />
Replace the needle and seal pack when:<br />
• The needle is bent.<br />
• The tip of the needle is damaged.<br />
• Contaminant peaks appear in the chromatogram that cannot be corrected by<br />
changing the wash solvent in the needle wash system.<br />
Note: For information about isolating problems in the sample management system, see<br />
Chapter 8, Diagnostics and Troubleshooting.<br />
The procedure for replacing the needle involves:<br />
• Removing the injector<br />
• Removing the seal pack<br />
• Removing and replacing the needle<br />
• Installing the injector<br />
• Installing the new seal pack<br />
• Adjusting the seal pack<br />
7<br />
Required Materials<br />
• Wrench, T-10 TORX<br />
• Wrench, T-20 TORX<br />
• Wrenches, 5/16-inch, two<br />
• Squirt bottle with 100% alcohol (methanol or isopropanol)<br />
• Screwdriver, long, flat-blade<br />
Required Kits<br />
You need one of the following kits to replace the seal pack:<br />
• Seal Pack Assembly and Needle Kit – Includes an assembled seal pack, replacement<br />
needle, and instructions<br />
• Seal Pack Seal Replacement Kit – Includes seal pack seals, frits, replacement<br />
needle, and instructions<br />
Removing the Injector<br />
To remove the injector:<br />
1. Power off the <strong>2695</strong> <strong>Separations</strong> <strong>Module</strong>.<br />
Maintenance 223
2. Remove the top and right side panels to locate the injector assembly (Figure 7-9).<br />
3. Disconnect the injector motor and sensor cables from the circuit board<br />
(Figure 7-13).<br />
4. Use the long flat-blade screwdriver to loosen the two mounting screws securing the<br />
injector to the floor of the sample compartment (Figure 7-13).<br />
5. Disconnect the sample loop from the injector (Figure 7-13).<br />
6. Lift the injector assembly a few inches and remove the seal pack high-pressure<br />
fitting (see Figure 7-14).<br />
7. Carefully lay the injector on its side on a clean surface.<br />
Sample<br />
Loop<br />
7<br />
Sensor<br />
Cable<br />
Injector Motor<br />
Cable<br />
Needle<br />
Mounting<br />
Screws<br />
Seal Pack<br />
Figure 7-13 Removing the Injector<br />
Maintaining the Sample Management System 224
Removing the Seal Pack<br />
To remove the seal pack:<br />
1. Disconnect the tubes attached the needle wash lines (Figure 7-14).<br />
2. Use a TORX T-10 wrench to remove the three mounting screws and washers that<br />
hold the seal pack to the base of the injector (Figure 7-14).<br />
3. Pull the seal pack out of the injector.<br />
7<br />
Needle Wash<br />
Lines<br />
Seal Pack<br />
Seal Pack<br />
High-Pressure<br />
Fitting<br />
Screws<br />
Figure 7-14 Removing the Seal Pack<br />
Maintenance 225
Removing and Replacing the Needle<br />
To remove and replace the needle:<br />
1. Unscrew the compression screw on the needle (Figure 7-15).<br />
2. Pull the needle down and remove it.<br />
3. Rotate the motor shaft until the needle mounting block is as high as it can go.<br />
STOP<br />
Attention: To prevent damaging the needle, hold the needle only at the end away<br />
from the needle port. Use a clean wipe and 100% alcohol to clean the needle after<br />
installation.<br />
7<br />
Needle<br />
Mounting<br />
Block<br />
Ferrule<br />
Compression<br />
Screw<br />
Needle<br />
Needle Port<br />
Figure 7-15 Replacing the Needle<br />
Maintaining the Sample Management System 226
4. Slide the compression screw and ferrule onto the end of the replacement needle.<br />
5. Push the needle into the needle mounting block until it is firmly seated. Hand-tighten<br />
the compression screw.<br />
6. Check the orientation of the needle port. Be sure that it faces toward the outlet (red)<br />
line of the seal pack (Figure 7-16).<br />
STOP<br />
Attention: To prevent chromatographic inconsistencies, make sure the<br />
orientation of the needle port is correct.<br />
Injector Base<br />
(Bottom View)<br />
7<br />
Correct Needle<br />
Port Alignment<br />
Figure 7-16 Aligning the Needle Port<br />
Reinstalling the Seal Pack and Injector<br />
STOP<br />
Attention: To prevent damaging the injector, ensure that the needle wash tubing is not<br />
pinched between the injector and the base.<br />
To reinstall the injector:<br />
1. Lower the injector into the base, fitting the guide pins in place.<br />
2. Reconnect the high-pressure seal pack inlet and outlet (red) fittings (Figure 7-14).<br />
3. Connect the two needle wash lines (Figure 7-14). Connect the green line to the<br />
upper seal wash body, and the yellow line to the lower seal wash body.<br />
4. Insert the new seal pack into the base of the injector (Figure 7-14).<br />
5. Secure the seal pack with the three mounting screws and washers.<br />
6. Attach the injector to the floor of the compartment by tightening the two mounting<br />
screws (Figure 7-13).<br />
7. Connect the injector motor and sensor cables from the circuit board (Figure 7-13).<br />
8. Reinstall the right side panel.<br />
9. Power on the <strong>2695</strong> <strong>Separations</strong> <strong>Module</strong>.<br />
Maintenance 227
Adjusting the Seal Pack<br />
The seal pack must be adjusted after you reinstall the injector.<br />
Seal pack adjustment involves:<br />
1. Purging the sample management system – See Section 3.4.1, Purging the Sample<br />
Management System.<br />
2. Adjusting the seal pack – See Section 3.4.3, Adjusting the Seal Pack<br />
7.3.5 Cleaning the Sample Compartment<br />
Clean the sample compartment when:<br />
• The sample carousels do not turn properly<br />
• The carousel carrier does not engage<br />
7<br />
Required Materials<br />
• Wrench, Allen, 3-mm<br />
• Nonabrasive cleaner<br />
Accessing the Sample Compartment<br />
To access the sample compartment:<br />
1. Open the sample compartment and syringe cover doors (Figure 7-8).<br />
2. Remove the five carousels. Use the Door is Open dialog box to move the carousel<br />
carrier to the “A” position (Section 3.4.4, Loading Carousels).<br />
3. Open the solvent delivery tray and solvent conditioning tray access doors<br />
(Figure 7-17).<br />
4. Use the Allen wrench to loosen the two sample compartment front panel screws<br />
(Figure 7-17).<br />
Maintaining the Sample Management System 228
Solvent<br />
Delivery Tray<br />
Access Door<br />
Sample Compartment<br />
Front Panel Screws<br />
Solvent<br />
Conditioning<br />
Tray<br />
Access Door<br />
7<br />
Figure 7-17 Accessing the Sample Compartment<br />
5. Pull the sample compartment front panel towards you to remove the panel.<br />
Cleaning the Sample Compartment<br />
To clean the sample compartment:<br />
1. Push down about 1/4-inch on the spring-retaining pin in the center of the carousel<br />
carrier to loosen the carousel carrier (Figure 7-18).<br />
Carrier Carousel<br />
Motor<br />
Sample Carousel<br />
Motor<br />
Retaining Pin<br />
(Not Shown)<br />
Carousel<br />
Carrier<br />
Sample Carousel<br />
Carousel Floor<br />
Plate<br />
Figure 7-18 Sample Compartment Components<br />
Maintenance 229
2. Slide the carousel carrier toward the front of the unit, then remove the carousel<br />
carrier (Figure 7-18).<br />
3. Remove the carousel floor plate and clean with a non-abrasive cleaner<br />
(Figure 7-18).<br />
4. Reinstall the carousel floor plate.<br />
5. Push down about 1/4-inch on the spring-retaining pin in the center of the carousel<br />
carrier to reinstall the carousel carrier.<br />
6. Reinstall the sample compartment front panel with the two sample compartment<br />
front panel screws.<br />
7.4 Updating the Software Version Using the Floppy<br />
Disk Drive<br />
7<br />
You can update the software version on your <strong>2695</strong> <strong>Separations</strong> <strong>Module</strong> by copying the<br />
software from a <strong>Waters</strong> <strong>2695</strong> Firmware Update Disk to the system ROM chips using the<br />
diskette drive on the front panel of the unit.<br />
Note: If you have not used the floppy disk drive for a long period of time, <strong>Waters</strong><br />
recommends that you exercise the drive mechanics before performing the software update<br />
procedure. Exercise the drive by exporting a separation method or sample set to a<br />
formatted floppy disk, then importing the same method or sample set (see Section 6.5,<br />
Using the Disk Drive).<br />
Procedure<br />
STOP<br />
Attention: To prevent a mandatory service call to replace ROM chips, make sure that you<br />
do not power off the <strong>2695</strong> <strong>Separations</strong> <strong>Module</strong> during the software update procedure.<br />
To update the software version:<br />
1. Insert the <strong>Waters</strong> <strong>2695</strong> Firmware Update Disk into the floppy disk drive on the front<br />
panel of the <strong>2695</strong> <strong>Separations</strong> <strong>Module</strong>.<br />
2. Power on the <strong>2695</strong> <strong>Separations</strong> <strong>Module</strong>.<br />
3. When the startup diagnostics are complete, you are prompted to proceed with the<br />
update.<br />
4. Select Yes, then follow additional prompts as required. The update procedure takes<br />
about 15 minutes. Do not power off the unit during the update procedure.<br />
Updating the Software Version Using the Floppy Disk Drive 230
Chapter 8<br />
Diagnostics and<br />
Troubleshooting<br />
This chapter describes how to troubleshoot the <strong>2695</strong> <strong>Separations</strong> <strong>Module</strong> with the help of<br />
user-initiated diagnostics and recommended troubleshooting procedures. This chapter<br />
covers:<br />
• Safety and handling<br />
• Using the error log<br />
• Performing diagnostics<br />
• Troubleshooting<br />
Note: For information about startup diagnostics, see the “Startup Diagnostics” discussion<br />
in Chapter 3.<br />
Proper Operating Procedures<br />
To keep your <strong>Waters</strong> <strong>2695</strong> <strong>Separations</strong> <strong>Module</strong> running optimally, follow the operating<br />
procedures and guidelines described in Chapter 3, Preparing the <strong>2695</strong> <strong>Separations</strong><br />
<strong>Module</strong> for Operation.<br />
8<br />
Spare Parts<br />
Refer to Appendix B, Spare Parts, for spare parts information. Parts not included in<br />
Appendix B are not recommended for replacement by the customer.<br />
Contacting <strong>Waters</strong> Technical Service<br />
If you encounter any problems performing diagnostics or troubleshooting the <strong>2695</strong><br />
<strong>Separations</strong> <strong>Module</strong>, contact <strong>Waters</strong> Technical Service at 800 252-4752, U.S. and<br />
Canadian customers only. Other customers, call your local <strong>Waters</strong> subsidiary or Technical<br />
Service Representative, or contact <strong>Waters</strong> corporate headquarters in Milford,<br />
Massachusetts (U.S.A.) for assistance.<br />
8.1 Safety and Handling<br />
When you troubleshoot the <strong>2695</strong> <strong>Separations</strong> <strong>Module</strong>, keep the following safety<br />
considerations in mind:<br />
Safety and Handling 231
STOP<br />
Attention: To prevent circuit damage due to static charges, do not touch integrated circuit<br />
chips or other components that do not specifically require manual adjustment.<br />
Caution: To avoid the possibility of electric shock, never disconnect an electrical<br />
assembly while power is applied to the <strong>2695</strong> <strong>Separations</strong> <strong>Module</strong>. Once power is turned<br />
off, wait approximately ten seconds before you disconnect an assembly.<br />
Caution: To prevent injury, always observe good laboratory practices when you handle<br />
solvents, change tubing, or operate the <strong>2695</strong> <strong>Separations</strong> <strong>Module</strong>. Know the physical and<br />
chemical properties of the solvents you use. Refer to the Material Safety Data Sheets for<br />
the solvents in use.<br />
Caution: To avoid the possibility of electric shock, do not open the power supply cover.<br />
The power supply does not contain user-serviceable parts.<br />
8.2 Using the Error Log<br />
8<br />
Use the Error Log to view the status messages and warnings that the <strong>2695</strong> <strong>Separations</strong><br />
<strong>Module</strong> has generated. You can view or print the status messages and warnings to help<br />
you keep track of possible problems that occurred during system operation.<br />
Press the Log screen key in the Main screen to display the Error Log screen (Figure 8-1).<br />
Figure 8-1 Error Log Screen<br />
Diagnostics and Troubleshooting 232
The Error Log screen displays the last 10 messages in chronological order. The most<br />
recent message is at the bottom of the screen. Use the Page key or the up arrow key to<br />
view older messages. The Error Log can save up to one hundred messages.<br />
Press the Refresh screen key to display any new messages logged since the screen was<br />
last accessed.<br />
Press the Print screen key to enter a file name for the error log (Figure 8-2). Use the file<br />
name to print the file to a printer or to a diskette.<br />
8<br />
Figure 8-2 Printing the Error Log<br />
8.3 Performing Main Diagnostics<br />
You can perform many diagnostic operations from two front-panel diagnostics screens:<br />
• Diagnostics screen – Accesses certain system status information and diagnostics<br />
and performance tests for the solvent management system and the sample<br />
management system; also accesses utilities for <strong>Waters</strong> Technical Service<br />
representatives.<br />
• Other Diagnostics screen – Accesses diagnostics that allow the user to perform<br />
maintenance procedures and control optional devices (such as the column heater,<br />
sample heater/cooler, inline degasser, and bar code reader).<br />
To access the Diagnostics screen, press the Diag screen key in the Main screen. The<br />
Diagnostics screen appears (Figure 8-3).<br />
Performing Main Diagnostics 233
G98SM4582M<br />
Diagnostics Screen Fields<br />
Figure 8-3 Diagnostics Screen<br />
The fields in the Diagnostics screen include:<br />
• Transducers fields – Display the current pressure readings for the three transducers.<br />
• Lifetime Counters fields – Display total values for the indicated parameters.<br />
8<br />
Diagnostics Screen Keys<br />
Table 8-1 describes the functions of the screen keys in the main Diagnostics screen.<br />
Table 8-1 Diagnostics Screen Keys<br />
Screen Key Function Reference<br />
Prime SealWsh Primes the plunger seal wash Section 8.3.1, Priming the<br />
Plunger Seal Wash Pump<br />
Comp Check Starts a compression check of the sample<br />
management system<br />
Section 8.3.2, Performing<br />
the Compression Check<br />
Prime Ndl<br />
Wash<br />
Adjust Seals<br />
Service Utilities<br />
Other Tests<br />
Primes the needle wash and homes the<br />
needle to the Stream position<br />
Starts the adjust-seal-pack procedure,<br />
which optimizes the needle port position<br />
in the lower seal<br />
Displays a password-protected list of<br />
service diagnostics<br />
Displays the Other Diagnostics screen,<br />
which displays more diagnostic tests<br />
Section 8.3.3, Priming the<br />
Needle Wash Pump<br />
Section 8.3.4, Adjusting<br />
the Seals<br />
Section 8.3.5, Service<br />
Utilities Diagnostics<br />
Section 8.4, Performing<br />
Other Diagnostics<br />
Diagnostics and Troubleshooting 234
The following sections describe the diagnostics accessed from the Diagnostics<br />
screen keys.<br />
8.3.1 Priming the Plunger Seal Wash Pump<br />
The Prime Plunger Seal Wash Test automatically primes the solvent management system<br />
plunger seal wash pump. Perform this test if there is a lack of flow in the plunger seal wash<br />
system or if you are changing the seal wash solvent. If required, use an intermediate<br />
solvent to prevent immiscibility or precipitate problems when changing solvents.<br />
Required Materials<br />
• Seal wash solution<br />
• Tubing adapter (in Startup Kit)<br />
• Syringe (use only if no solvent is in the seal wash pump)<br />
To prime the plunger seal wash:<br />
1. Ensure that the plunger seal wash supply line (labeled “Inlet”) is in the seal wash<br />
solvent bottle and that the plunger seal wash waste line (clear) is in an appropriate<br />
waste container.<br />
2. Attach the tubing adapter (in Startup Kit) to the syringe.<br />
3. Fill the syringe with the seal wash solution, then connect the syringe assembly to<br />
the seal wash inlet tube.<br />
4. Press the Prime SealWsh screen key in the Diagnostics screen. The Prime Seal<br />
Wash dialog box appears (Figure 8-4).<br />
8<br />
G98SM4582M<br />
Figure 8-4 Prime Seal Wash Screen<br />
Performing Main Diagnostics 235
5. Press Start to begin the seal wash procedure. Push on the syringe plunger to push<br />
seal wash solvent through the system.<br />
6. When seal wash solvent flows out of the seal wash waste tube, press the Halt<br />
screen key. (The seal wash pump prime will time-out after 15 minutes if the test is<br />
not halted.)<br />
7. Press Close to return to the Diagnostics screen.<br />
For more information about priming the plunger seal wash pump, see Section 3.3.3,<br />
Priming the Plunger Seal-Wash Pump.<br />
8.3.2 Performing the Compression Check<br />
The compression check:<br />
• Automatically compresses the solvent in the sample loop and syringe<br />
• Checks for leaks<br />
• Determines the compressibility of the solvent in the system.<br />
Perform a compression check if you suspect seal pack leakage. Symptoms of seal pack<br />
leakage include:<br />
• Dripping in the sample chamber<br />
• Abnormally low system pressure<br />
8<br />
Procedure<br />
To perform the Compression Check diagnostic:<br />
1. Install on the red outlet line a restrictor that generates at least 500 psi of<br />
backpressure when the solvent flow is 3.0 mL/min or less.<br />
Note: If you leave a column inline during this test, you do not need a restrictor.<br />
2. Connect the restrictor outlet to a waste line.<br />
3. Press the Comp Chk screen key in the Diagnostics screen. The Compression<br />
Check dialog box appears (Figure 8-5).<br />
Diagnostics and Troubleshooting 236
Figure 8-5 Compression Check Screen<br />
The fields in the Compression Check dialog box are:<br />
• Compressed Volume field – Displays the compressed volume of the sample<br />
loop in µL.<br />
• Delta Decay Pressure field – Displays the change in the decay pressure in psi.<br />
• Final Pressure field – Displays sample loop pressure after the diagnostic is<br />
completed.<br />
See Table 3-4 for the correct parameter settings.<br />
4. Press the Start screen key to begin the Compression Check diagnostic. When the<br />
test is complete, the Compression Check screen either displays values in the<br />
Compressed Volume, Delta Decay, and Final Pressure fields (indicating a<br />
successful test) or a Fail status.<br />
8<br />
Compression Check Failure<br />
If the Compression Check fails:<br />
• Verify that the parameters entered for the test are correct (see Table 3-4).<br />
• Confirm that the appropriate solvent is being used, and that the solvent has been<br />
properly conditioned.<br />
• Visually check the syringe for bubbles. Confirm that the syringe is secure.<br />
• Adjust the seals (see Section 8.3.4, Adjusting the Seals).<br />
• Inspect the sample chamber for dripping.<br />
• Confirm that there are no leaks in the Sample Management fluidic path<br />
(compression/ferrule connections, valves, tubing).<br />
• Purge the sample management system (see Section 3.4.1, Purging the Sample<br />
Management System).<br />
Performing Main Diagnostics 237
8.3.3 Priming the Needle Wash Pump<br />
The Prime Needle Wash Pump procedure automatically primes the needle wash system<br />
and homes the needle into the stream position. Perform this procedure if:<br />
• There is a lack of flow in the needle wash system<br />
• You are changing the seal wash solvent<br />
• There is a needle sensor malfunction<br />
To prime the needle wash:<br />
1. Ensure that the needle wash supply line (green) is in the solvent bottle and that the<br />
waste line (yellow) is in an appropriate waste container.<br />
2. Press the Prime NdlWash screen key in the Diagnostics screen. The Prime Needle<br />
Wash dialog box appears (Figure 8-6).<br />
8<br />
Figure 8-6 Prime Needle Wash Dialog Box<br />
3. Press the Start screen key to begin the needle wash. If the solvent does not flow out<br />
of the waste line within 30 seconds, press Start again. If the solvent still does not<br />
flow out of the waste line:<br />
• Check the sample chamber for dripping from the injector<br />
• Check if fluid is being withdrawn from the needle wash reservoir<br />
8.3.4 Adjusting the Seals<br />
The Adjust Seals procedure automatically adjusts and optimizes the vertical needle port<br />
position in the seal of the autoinjector.<br />
Diagnostics and Troubleshooting 238
Required Materials<br />
• Restrictor or union with pin plug (in Startup Kit)<br />
• Methanol, 100%, degassed or sparged<br />
Before you adjust the seals, ensure that:<br />
• The sample management system has been purged at least twice.<br />
• The solvent is degassed (or sparged) 100% methanol (or another compatible<br />
solvent).<br />
• You have removed your column to avoid damaging it from a pressure pulse of<br />
approximately 1000 psi (69 bar, 6894 kPa).<br />
• You have installed on the red outlet line a restrictor that generates at least 1000 psi of<br />
backpressure at a flow rate of less than 3.0 mL/min.<br />
Note: To attain sufficient backpressure without a column, you may need to partially cap<br />
the red line with a union and fitting plug assembly. Collect solvent runoff in an appropriate<br />
waste container.<br />
Note: High-resistance restrictors (>2000 psi @ 1 mL/min) may cause this test to take<br />
longer and may result in a Missing Restrictor Error.<br />
Procedure<br />
To adjust the seals:<br />
1. Press the Adjust Seals screen key in the Diagnostics screen. The Adjust Seals<br />
dialog box appears (Figure 8-7).<br />
8<br />
40<br />
120<br />
80<br />
Figure 8-7 Adjust Seals Screen<br />
Performing Main Diagnostics 239
2. Press the Start screen key to begin the test.<br />
When the test is complete, the screen displays:<br />
• Pass or Fail status<br />
• Current and previous seal data<br />
Check that the values of the Adjust Seals parameters are within the acceptable ranges<br />
shown in Table 8-2. A Seal Geometry Error may appear if:<br />
• Adjust Seals parameter values are not in the acceptable range<br />
• Air bubbles occur in the sample management system. (If so, purge the sample<br />
management system and try again.)<br />
• Solvent is not properly degassed or sparged (but air bubbles are not visible).<br />
Table 8-2 Acceptable Ranges for the Adjust Seals Diagnostic<br />
Parameter<br />
Top 30 to 80<br />
Bottom 80 to 200<br />
Width (Bottom–Top) 50 to 120<br />
Adjust Seals Failure<br />
If the Adjust Seals test fails:<br />
Acceptable Range<br />
1. Make sure that:<br />
• Flow rate for the Adjust Seals test was set to 1.0 to 1.5 mL/min<br />
• The 100% methanol was properly degassed and filtered<br />
• Degassing or sparging was enabled<br />
2. If all of the above criteria were met, go to step 3.<br />
If any of the above criteria were not met, take the appropriate action, then repeat the<br />
Adjust Seals test. If the test fails again, go to step 3.<br />
3. Replace the restrictor in the red outlet line with a pin plug.<br />
4. Ramp system pressure up to 4500 psi. Hold this pressure for 2 minutes (to<br />
reenergize the seals).<br />
5. Repeat the Adjust Seals diagnostic.<br />
6. If the test fails again:<br />
a. Stop solvent flow.<br />
b. Monitor the displayed pressure value (value should be close to zero and be<br />
stable).<br />
c. Contact <strong>Waters</strong> Technical Service.<br />
Diagnostics and Troubleshooting 240<br />
8
8.3.5 Service Utilities Diagnostics<br />
Service Utilities diagnostics are for use by <strong>Waters</strong> Technical Service representatives only.<br />
These utilities are password-protected. For information about contacting <strong>Waters</strong> Technical<br />
Service, see the discussion on this topic at the beginning of this chapter.<br />
8.4 Performing Other Diagnostics<br />
To display the Other Diagnostics screen (Figure 8-8), press the Other Tests screen key in<br />
the Diagnostics screen (see Figure 8-3). Some of the tests and maintenance procedures<br />
that appear in the scroll box in this screen correspond to the options that you have<br />
installed on your <strong>Separations</strong> <strong>Module</strong>.<br />
8<br />
Figure 8-8 Other Diagnostics Screen<br />
Table 8-3 describes the functions of the tests in the Other Diagnostics screen.<br />
Table 8-3 Other Diagnostics Tests<br />
Test Name Function Reference<br />
Motors and<br />
valves<br />
Sensors<br />
Allows you to manually control motors and<br />
valves.<br />
Allows you to view the current status of instrument<br />
sensors.<br />
Section 8.4.1,<br />
Performing the Motors<br />
and Valves Diagnostic<br />
Section 8.4.2,<br />
Performing the<br />
Sensors Diagnostic<br />
Performing Other Diagnostics 241
Table 8-3 Other Diagnostics Tests (Continued)<br />
Test Name Function Reference<br />
Static leak<br />
test<br />
Valve leak test<br />
Head removal<br />
and<br />
replacement<br />
Inputs and<br />
outputs<br />
Keypad<br />
A “ramp and decay” test of the high pressure<br />
part of the solvent management system. Allows<br />
you to test for leaks in all the seals and fittings<br />
in the solvent management system.<br />
Allows you to test for pressure leaks in the<br />
valves in the sample management system and<br />
the upper and lower sides of the needle seal<br />
pack.<br />
Allows you to move the plunger into its most<br />
forward position to remove the head, and<br />
replace the plunger and seal wash assembly.<br />
Section 8.4.3,<br />
Performing the Static<br />
Leak Test<br />
Section 8.4.4,<br />
Performing the Valve<br />
Leak Test<br />
Section 8.4.5,<br />
Performing the Head<br />
Removal and<br />
Replacement Utility<br />
Displays the current status of the I/O ports. Section 8.4.6,<br />
Performing the Inputs<br />
and Outputs<br />
Diagnostic<br />
Allows you to test the keys on the front panel<br />
keypad.<br />
Section 8.4.7,<br />
Performing the<br />
Keypad Diagnostic<br />
Display Tests the display screen. Section 8.4.8,<br />
Performing the Display<br />
Diagnostic<br />
Carousel Allows you to test the sample carousel drive. Section 8.4.9,<br />
Performing the<br />
Carousel Test<br />
Degasser Allows you to test the inline degasser module. Section 8.4.10,<br />
Performing the Inline<br />
Degasser Test<br />
Sample<br />
heater/cooler<br />
Defrost<br />
sample cooler<br />
Allows you to test the heater/cooler module. Section 8.4.11,<br />
Performing the<br />
Sample Heater/Cooler<br />
Test<br />
Allows you to defrost the heater/cooler module. Section 8.4.12,<br />
Performing the Defrost<br />
Sample Heater/Cooler<br />
Procedure<br />
8<br />
Diagnostics and Troubleshooting 242
Table 8-3 Other Diagnostics Tests (Continued)<br />
Test Name Function Reference<br />
Column<br />
heater<br />
Rebuild<br />
injector valves<br />
Turn off GPV<br />
Create “GPV<br />
Test” Method<br />
Firmware<br />
Checksum<br />
Allows you to test the column heater module Section 8.4.13,<br />
Performing the<br />
Column Heater Test<br />
Allows you to rebuild and test valves V1 and<br />
V2.<br />
Allows you to turn off the gradient proportioning<br />
valve (GPV).<br />
Allows you to create a GPV test separation<br />
method, which may be used for the Operational<br />
Qualification of the <strong>2695</strong> <strong>Separations</strong> <strong>Module</strong>.<br />
Allows you to verify the checksum value to<br />
ensure that firmware upgrades were loaded<br />
correctly.<br />
8.4.1 Performing the Motors and Valves Diagnostic<br />
Section 8.4.14,<br />
Rebuilding the Injector<br />
Valves<br />
Section 8.4.15,<br />
Turning Off the<br />
Gradient Proportioning<br />
Valve (GPV)<br />
Section 8.4.16,<br />
Creating a GPV Test<br />
Method<br />
Section 8.4.17,<br />
Viewing the Firmware<br />
Checksum<br />
8<br />
The Motors and Valves diagnostic allows you to manually control and check the status of:<br />
• Motors:<br />
– Injector (needle) drive<br />
– Syringe drive<br />
– Needle wash pump<br />
• Valves:<br />
– Gradient proportioning valve (GPV)<br />
– V1 (Sample loop valve)<br />
– V2 (Syringe valve)<br />
– V3 (Waste valve)<br />
– V4 (Needle wash valve)<br />
The Motors and Valves diagnostic software checks the parameter values that you enter to<br />
ensure that the values are within appropriate limits to protect the system and column.<br />
To perform the Motors and Valves diagnostic, select Motors and valves in the Other<br />
Diagnostics screen, then press the OK screen key. The Motors and Valves diagnostic<br />
screen appears (Figure 8-9).<br />
Performing Other Diagnostics 243
Figure 8-9 Motors and Valves Diagnostic Screen<br />
The screen displays:<br />
• The flow rate (mL/min), system pressure, and sample loop pressure<br />
• Current positions of the needle and syringe<br />
• Current positions of the GPV and the V1–V4 valves<br />
8<br />
• The On/Off status of the Needle Wash pump<br />
Press the Exit key to return to the Other Diagnostics screen<br />
Controlling Motors<br />
To control the needle or syringe drive:<br />
1. Select the motor position parameter (needle position or syringe position) that you<br />
want to change in the Motors and Valves screen.<br />
2. Press Enter to display a drop-down list of parameter values.<br />
Diagnostics and Troubleshooting 244
3. Select the value you want, then press Enter to save your selection. Table 8-4 and<br />
Table 8-5 describe the position selections available in the drop-down lists for the<br />
injector (needle) and the syringe motors.<br />
Table 8-4 Needle Position Parameters<br />
Needle Position<br />
Stream<br />
Seal<br />
Wet<br />
Vial<br />
Description<br />
Needle side port is in the high-pressure stream (default<br />
position).<br />
Needle side port is in the lower seal position.<br />
Needle is in the needle wash position.<br />
Needle is in the sample vial.<br />
Table 8-5 Syringe Position Parameters<br />
Syringe Position<br />
Empty<br />
Home<br />
Full<br />
Description<br />
Syringe is in the highest position to purge the syringe.<br />
Syringe is in the home (default) position (approximately<br />
20% full).<br />
Syringe is in the lowest permitted position (80% full) to draw<br />
in sample.<br />
8<br />
Controlling the GPV Valve<br />
Table 8-6 describes the valve positions available in the Gradient Proportioning (GPV)<br />
valve drop-down list.<br />
Table 8-6 Gradient Proportioning Valve (GPV) Position Parameters<br />
Off<br />
GPV Position<br />
GPV off.<br />
Description<br />
Solvent A GPV selecting solvent from reservoir A.<br />
Solvent B GPV selecting solvent from reservoir B.<br />
Solvent C GPV selecting solvent from reservoir C.<br />
Solvent D GPV selecting solvent from reservoir D.<br />
Performing Other Diagnostics 245
Controlling Valves V1–V4<br />
To control a valve:<br />
1. Select the valve position that you want to change in the Motors and Valves screen.<br />
2. Press any numeric key to toggle the valve between the open and closed position. In<br />
Figure 8-9, valve V1 is in the open position as indicated by the valve symbol.<br />
3. Press the Enter key to save your changes.<br />
8.4.2 Performing the Sensors Diagnostic<br />
The Sensors diagnostic monitors and displays the current position of all the digital sensors<br />
in the <strong>2695</strong> <strong>Separations</strong> <strong>Module</strong>.<br />
To perform the Sensors diagnostic, select Sensors in the Other Diagnostics screen, then<br />
press the OK screen key. The Sensor Diagnostic screen appears (Figure 8-10).<br />
8<br />
Figure 8-10 Sensor Diagnostic Screen<br />
Diagnostics and Troubleshooting 246
Table 8-7 describes the function of each sensor when the sensor is selected (enabled).<br />
Table 8-7 Sensors Diagnostic Parameters<br />
Component Sensor Description<br />
Carousel Home The carousel that is under the injector is in the home<br />
position.<br />
ID<br />
The carousel that is under the injector is identified during<br />
the injection sequence.<br />
Position A vial position is detected in the carousel. (The Vial<br />
Detected sensor checks if there is a vial present at the vial<br />
position).<br />
Engaged The sample carousel rotary drive mechanism (z-axis)<br />
engages the selected carousel (see Figure 7-18).<br />
Vertical Home The sample carousel rotary drive mechanism (z-axis) is in<br />
the topmost position.<br />
Carrier Position The selected carousel is in the load position.<br />
Home<br />
Carousel A is in the load position.<br />
Injector Bottom The needle mounting block is at the bottom sensor position<br />
(Wet).<br />
Top<br />
The needle mounting block is at the top sensor position<br />
(Stream).<br />
Miscellaneous Door Open The sample compartment door is open.<br />
Syringe Home The syringe is in the Home position (approximately 20%<br />
full).<br />
Vial Detected A vial is present in the selected vial position. (Works in<br />
conjunction with the Carousel Position sensor).<br />
8<br />
8.4.3 Performing the Static Leak Test<br />
The Static Leak (“ramp and decay”) test:<br />
• Performs a solvent pressure ramp up<br />
• Monitors the pressure decay in the solvent delivery system to determine if the inlet<br />
check valves, tubing, fittings, or plunger seals are faulty<br />
Perform the Static Leak test whenever you:<br />
• Suspect leakage in the inlet check valves or plunger seals.<br />
• Perform maintenance on the solvent management system.<br />
• Replace fluidic path fittings.<br />
Performing Other Diagnostics 247
Required Materials<br />
• Pin plug<br />
• Wrenches, 5/16-inch, open-end, two<br />
• Wrench, 5/8-inch, open-end<br />
• Waste container<br />
Before You Begin<br />
To ensure a successful Static Leak test, you need to precondition the solvent management<br />
system.<br />
To precondition the solvent management system:<br />
1. Ensure that the solvent line that you choose for the Static Leak test is in 100%<br />
methanol.<br />
2. Place a restrictor at the inline filter outlet to produce 4000 psi at a flow rate of 1.0 to<br />
1.5 mL/min. for 10 minutes. Keep the inline degasser in On mode throughout the<br />
preconditioning phase.<br />
Procedure<br />
To perform the Static Leak test (after preconditioning the solvent management<br />
system):<br />
1. Select Static Leak Test in the Other Diagnostics screen, then press the OK screen<br />
key. The Static Leak Test screen appears (Figure 8-11).<br />
8<br />
Figure 8-11 Static Leak Test Screen<br />
Diagnostics and Troubleshooting 248
2. Follow the instructions in the Static Leak Test screen. Disconnect the fluidic line at<br />
the outlet of the inline filter and loosely insert the pin plug into the inline filter outlet.<br />
3. Collect the solvent runoff in an appropriate waste container.<br />
4. Press Continue after you have inserted the pin plug.<br />
5. Follow the instructions in the subsequent Static Leak Test screens to complete the<br />
Static Leak Test.<br />
When the Static Leak Test is finished, the Static Leak Test Results screen appears<br />
(Figure 8-12).<br />
8<br />
Static Leak Test Failure<br />
Figure 8-12 Static Leak Test Results Screen<br />
• Check for obvious leaks.<br />
• Check that the Prime/Vent valve is closed.<br />
• Check that the degasser is set to On.<br />
• Make sure compression fittings and head nuts are tight.<br />
• Make sure you used the appropriate solvent (methanol or water is recommended).<br />
• If necessary, ensure a good seal around the plunger and head surface by flowing at<br />
high pressure before rerunning the test. For example, install a restrictor sufficient to<br />
achieve 4000 to 4500 psi backpressue at a flow rate of 0.5mL/min.<br />
• Repeat the Static Leak test.<br />
Performing Other Diagnostics 249
Continued Failure of the Static Leak Test<br />
If the Static Leak Test continues to fail:<br />
• Ensure that the degasser is set to the On mode.<br />
• Perform a wet prime for 10 minutes at 1.0 mL/min using methanol with a restrictor<br />
connected to achieve 4000 to 4500 psi backpressure. Performing a wet prime<br />
increases the stroke length to its maximum length.<br />
• After 7 to 8 minutes of wet priming, inspect the plumbing and fittings for leaks. Use<br />
thermal paper as a means of detecting leaks, which turns dark on contact with<br />
methanol. Repair any leaks.<br />
• Remove the resistor, replacing it with a pin plug and rerun the Static Leak test.<br />
8.4.4 Performing the Valve Leak Test<br />
The Valve Leak test:<br />
• Tests the Sample Inlet Valve (V1) and Syringe Valve (V2) of the Sample Management<br />
System (see Figure 1-3)<br />
• Tests the upper and lower side of the needle seal pack for pressure leaks<br />
Perform the Valve Leak test whenever you:<br />
• Suspect leakage in the sample management valves or upper and lower needle<br />
seal pack<br />
• Perform maintenance on the sample management system<br />
8<br />
Required Materials<br />
• Pin plug<br />
• Wrenches, 5/16-inch, open-end, two<br />
• Waste container<br />
Procedure<br />
To perform the Valve Leak test:<br />
1. Select Valve leak test in the Other Diagnostics screen, then press the OK screen<br />
key. The Valve Leak Test screen appears (Figure 8-13).<br />
Note: If desired, you can send the system pressure ramp and decay to an external<br />
device using the System Pressure Chart Output parameter. Refer to Section 6.2.5,<br />
Setting I/O Parameter Values, for details.<br />
Diagnostics and Troubleshooting 250
Figure 8-13 Valve Leak Test Screen<br />
2. Disconnect the red outlet line from the sample management system and use the pin<br />
plug to plug the red outlet line.<br />
3. Collect the solvent runoff in an appropriate waste container.<br />
4. Press Enter to display the test location selections, then select the valve to be tested<br />
(V1 or V2) or the needle seal pack position (Above seal or Below seal).<br />
5. Select the test pressure (usually 4500 psi), then press Continue.<br />
6. Follow the instructions in the subsequent Valve Leak Test screens to complete the<br />
test.<br />
When the Valve Leak test is finished, the results are displayed in the Valve Leak Test<br />
screen.<br />
8<br />
8.4.5 Performing the Head Removal and Replacement Utility<br />
The Head Removal and Replacement utility moves the plunger to its most forward<br />
position. Use this utility whenever you want to remove and replace a head, seal wash<br />
assembly, plunger seals, or plunger.<br />
To perform the Head Removal and Replacement utility:<br />
1. Select Head removal & replacement in the Other Diagnostics screen, then press<br />
the OK screen key. The Head Removal & Replacement screen appears<br />
(Figure 8-14).<br />
Performing Other Diagnostics 251
2. Follow the instructions in the screen to remove and reinstall the head, seal wash<br />
assembly, plunger seals, and plunger. For more information about removing the<br />
head, see Section 7.2.2, Removing the Head, Seal-Wash Assembly, and Plunger.<br />
Figure 8-14 Head Removal and Replacement Screen<br />
8.4.6 Performing the Inputs and Outputs Diagnostic<br />
The Inputs and Outputs diagnostic allows you to view the status of the input and output<br />
connections on the I/O connectors of the <strong>2695</strong> <strong>Separations</strong> <strong>Module</strong>.<br />
To perform the Inputs and Outputs diagnostic:<br />
1. Select Inputs and outputs in the Other Diagnostics screen, then press the OK<br />
screen key. The I/O diagnostics screen appears (Figure 8-15).<br />
8<br />
Figure 8-15 I/O Diagnostics Screen<br />
Diagnostics and Troubleshooting 252
2. Connect two jumper wires between any one of the paired switch outputs that you<br />
want to test and any of the inputs (Table 8-8).<br />
Table 8-8 Connecting I/O Switches and Inputs<br />
Paired Switch Outputs<br />
Switch 1<br />
Switch 2<br />
Switch 3<br />
Switch 4<br />
Inject Start<br />
Run Stopped<br />
Inputs<br />
Stop Flow<br />
Hold Inject 1<br />
Hold Inject 2<br />
3. In the I/O Diagnostics screen, select the paired switch to which the jumper wires are<br />
connected, then use any numeric key to toggle the switch between the On and Off<br />
positions.<br />
4. Check that the input to which the jumper wires are connected changes state (circles<br />
change from empty to full) as the switch is toggled.<br />
8.4.7 Performing the Keypad Diagnostic<br />
The Keypad diagnostic allows you to test the keys on your keypad by pressing the key on<br />
the keypad and observing the key as it changes appearance in the Keypad diagnostic<br />
screen. Use this diagnostic if you experience problems with the keypad on the <strong>Separations</strong><br />
<strong>Module</strong>.<br />
To perform the Keypad diagnostic:<br />
1. Select Keypad in the Other Diagnostics screen, then press OK. The Keypad<br />
diagnostic screen appears (Figure 8-16).<br />
2. Follow the instructions on the screen to perform the diagnostic.<br />
8<br />
Performing Other Diagnostics 253
Figure 8-16 Keypad Diagnostic Screen<br />
8.4.8 Performing the Display Diagnostic<br />
The Display diagnostic tests the display screen by projecting test patterns on the screen.<br />
Use this diagnostic if you experience problems with the display screen on the <strong>Separations</strong><br />
<strong>Module</strong>.<br />
To perform the Display diagnostic, select Display in the Other Diagnostics screen, then<br />
press OK.<br />
8<br />
8.4.9 Performing the Carousel Test<br />
The Carousel test allows you to test the:<br />
• Vial sensor<br />
• Carousel ID sensor<br />
• Carousel drive<br />
• Bar code reader (if installed as an option)<br />
Use this test if you experience problems with the carousel carrier system.<br />
To perform the Carousel test:<br />
1. Select Carousel in the Other Diagnostics screen, then press OK. The Carousel test<br />
screen appears (Figure 8-17).<br />
2. Follow the instructions on the screen.<br />
Diagnostics and Troubleshooting 254
G98SM4582M<br />
Carousel Test<br />
Current vial:<br />
New vial:<br />
Barcode:<br />
9<br />
10<br />
001131<br />
Figure 8-17 Carousel Test Screen<br />
8.4.10 Performing the Inline Degasser Test<br />
The Inline Degasser test allows you to test the proper functioning of the inline degasser by<br />
ramping down the vacuum pressure in the inline degasser and then measuring the rate at<br />
which the pressure increases. This test takes approximately 15 minutes to complete.<br />
The vacuum pressure can be monitored by connecting a chart recorder to the Chart Out<br />
outputs on the back panel of the <strong>Separations</strong> <strong>Module</strong>.<br />
To perform the Inline Degasser Ramp and Decay test:<br />
1. Select Degasser in the Other Diagnostics screen, then press OK. The inline<br />
Degasser Test screen appears (Figure 8-18).<br />
2. Press the Start screen key to begin the test. During the test, the system:<br />
• Ramps down the vacuum pressure<br />
• Allows the vacuum to decay (for approximately 10 minutes)<br />
• Evaluates the rate at which the vacuum decays<br />
3. When the test is complete, the inline Degasser Test screen appears:<br />
• Pass/Fail test status<br />
• Change in pressure<br />
• Time remaining in test (0.00 min.)<br />
8<br />
Performing Other Diagnostics 255
Figure 8-18 Degasser Diagnostic Screen<br />
8.4.11 Performing the Sample Heater/Cooler Test<br />
The Sample Heater/Cooler test allows you to test the proper functioning of the sample<br />
heater/cooler module by ramping down the temperature in the sample heater/cooler and<br />
then measuring the rate at which the temperature rises.<br />
The sample heater/cooler temperature can be monitored by connecting a chart recorder to<br />
the Chart Out terminals on the back panel of the <strong>2695</strong> <strong>Separations</strong> <strong>Module</strong>.<br />
Before you perform the test:<br />
• Remove all carousels and vials from the sample compartment.<br />
8<br />
• Check that the column heater (if installed) is not in use.<br />
• Ensure that the sample compartment temperature is between 18 and 28 °C.<br />
Note: To ensure the accuracy of this test, do not open the sample compartment door<br />
during the test.<br />
To perform the Sample Heater/Cooler Ramp and Decay test:<br />
1. Select Sample heater/cooler in the Other Diagnostics screen, then press OK. The<br />
Sample Heater/Cooler Test screen appears (Figure 8-19).<br />
Diagnostics and Troubleshooting 256
Figure 8-19 Sample Heater/Cooler Test Screen<br />
2. Press Start to begin the test. During the test, the sample heater/cooler temperature:<br />
• Equilibrates<br />
• Ramps down (for approximately 10 minutes)<br />
• Stabilizes<br />
• Returns to ambient temperature<br />
3. When the test is finished, the Sample Heater/Cooler Test screen displays:<br />
• Pass/Fail test status<br />
• Current temperature<br />
8<br />
8.4.12 Performing the Defrost Sample Heater/Cooler Procedure<br />
The Defrost Sample Heater/Cooler procedure allows you to defrost the Sample<br />
Heater/Cooler module and to monitor the temperature change as the module warms up.<br />
The sample heater/cooler temperature can be monitored by connecting a chart recorder to<br />
the Chart Out terminals on the back panel of the <strong>Separations</strong> <strong>Module</strong>.<br />
Before you perform the test:<br />
• Remove all carousels and vials from the sample compartment.<br />
• Make sure that the column heater (if installed) is not in use.<br />
Performing Other Diagnostics 257
To perform the Defrost Sample Heater/Cooler procedure:<br />
1. Select Defrost in the Other Diagnostics screen, then press OK. The Defrost Sample<br />
Heater/Cooler screen appears (Figure 8-20).<br />
2. Press Start to begin the test.<br />
Figure 8-20 Defrost Sample Heater/Cooler Screen<br />
8<br />
3. Open the sample compartment door when you are prompted.<br />
Note: To complete this procedure, the sample compartment door must remain open<br />
during the entire procedure.<br />
4. When the procedure is finished:<br />
• The Defrost Sample Heater/Cooler screen indicates that the procedure has<br />
ended.<br />
• You are prompted to close the sample compartment door.<br />
8.4.13 Performing the Column Heater Test<br />
The Column Heater test allows you to test the proper functioning of the column heater by<br />
increasing the temperature in the column heater.<br />
The column heater temperature can be monitored by connecting a chart recorder to the<br />
Chart Out terminals on the back panel of the <strong>2695</strong> <strong>Separations</strong> <strong>Module</strong>.<br />
Before you perform the Column Heater test, make sure that:<br />
• The sample heater/cooler is not in use.<br />
• The sample compartment temperature is between 18 and 28 °C.<br />
Diagnostics and Troubleshooting 258
Note: To ensure the accuracy of this test, do not open the column heater door during<br />
the test.<br />
To perform the Column Heater diagnostic:<br />
1. Select Column heater in the Other Diagnostics screen, then press OK. The<br />
Column Heater test screen appears (Figure 8-21).<br />
2. Press Start to begin the test.<br />
8<br />
Figure 8-21 Column Heater Diagnostic Screen<br />
During the test:<br />
• You are prompted to close the column heater module door.<br />
• The column heater test begins at ambient temperature.<br />
• The column heater temperature ramps up (for about 8 minutes).<br />
• The system measures the increase in temperature.<br />
3. When the test is finished, the Column Heater Test screen displays:<br />
• Pass/Fail test status<br />
• Change in temperature<br />
8.4.14 Rebuilding the Injector Valves<br />
The Rebuild Injector Valves utility allows you to rebuild and test:<br />
• V1 – Sample loop valve<br />
• V2 – Syringe valve<br />
Performing Other Diagnostics 259
This utility allows you to drive the valve motor forward and reverse to remove and replace<br />
valve components. Refer to the Injector Valve Rebuild Kit for information on rebuilding the<br />
injector valves.<br />
Required Material<br />
Injector Valve Rebuild Kit<br />
Rebuilding and Test Procedure<br />
To rebuild and test the injector valves:<br />
1. Select Rebuild Injector Valves in the Other Diagnostics screen, then press OK.<br />
The Injector Valve Rebuild dialog box appears (Figure 8-22).<br />
2. Read the directions in the Injector Valve Rebuild Kit for information on how to rebuild<br />
the valves.<br />
3. Follow the instructions on the screen.<br />
G98SM4582M<br />
8<br />
Figure 8-22 Rebuilding the Injector Valves<br />
8.4.15 Turning Off the Gradient Proportioning Valve (GPV)<br />
Turning off the gradient proportioning valve (GPV) is useful when you are replacing an<br />
inlet check valve cartridge (see Section 7.2.6, Replacing an Inlet Check Valve Cartridge).<br />
To turn off the gradient proportioning valve, select Turn Off GPV in the Other Diagnostics<br />
screen, then press OK. The screen notifies you about the current state of the GPV<br />
(Figure 8-23).<br />
Diagnostics and Troubleshooting 260
G98SM4582M<br />
Figure 8-23 Turn Off GPV Utility<br />
8.4.16 Creating a GPV Test Method<br />
The Create GPV Test Method utility allows you to create a gradient proportioning valve<br />
test method that can be used during the Operational Qualification of the <strong>2695</strong> <strong>Separations</strong><br />
<strong>Module</strong>. You can delete this method when you complete the Operational Qualification, and<br />
then rerun the utility if you need to requalify the operation of the <strong>2695</strong> <strong>Separations</strong> <strong>Module</strong>.<br />
To create a GPV test method, select Create GPV Test in the Other Diagnostics screen,<br />
then press OK. The screen notifies you about the GPV Test separation method<br />
(Figure 8-24).<br />
8<br />
G98SM4582M<br />
Figure 8-24 GPV Test Separation Method<br />
Performing Other Diagnostics 261
8.4.17 Viewing the Firmware Checksum<br />
The Firmware Checksum utility allows you to test the installation of the firmware by<br />
displaying and checking the checksum value.<br />
To view the firmware checksum, select Firmware checksum in the Other Diagnostics<br />
screen. The checksum and its accuracy are displayed (Figure 8-25).<br />
G98SM4582M<br />
8<br />
8.5 Troubleshooting<br />
Figure 8-25 Displaying the Firmware Checksum<br />
This section provides information for troubleshooting the <strong>Separations</strong> <strong>Module</strong>. It covers:<br />
• General troubleshooting hints<br />
• Chromatography troubleshooting<br />
• Hardware troubleshooting for the:<br />
– System<br />
– Solvent Management System<br />
– Sample Management System<br />
Note: Refer to Section 8.1, Safety and Handling, for information on safety and handling<br />
considerations while you troubleshoot the <strong>Separations</strong> <strong>Module</strong>.<br />
Diagnostics and Troubleshooting 262
8.5.1 General Troubleshooting Hints<br />
Basic Troubleshooting Steps<br />
There are six basic steps for performing system troubleshooting:<br />
1. Step back and look at the system. Check the simple things first. Is something<br />
obvious causing the problem (for example, is an instrument unplugged or improperly<br />
connected)?<br />
2. Compare current system operation with the way the system operated before the<br />
problem started. To help you identify normal operating conditions:<br />
a. Record a map of your LC system (tubing and electrical connections).<br />
b. Keep a daily log.<br />
c. Run test chromatograms regularly.<br />
Step 2 points out the importance of keeping track of system parameters and the<br />
results of your chromatography during normal operation. Troubleshooting is easier if<br />
you know the typical conditions when the system is operating correctly.<br />
For example, if your system usually runs at n psi with a certain method, is the<br />
system pressure currently in the same range, or drastically higher (possibly caused<br />
by a plug) or lower (possibly caused by a leak)? Are pressure fluctuations in the<br />
same pressure range as during normal operation?<br />
When your system is installed, and each time you develop a new method, fill out a<br />
Normal Operation Checklist to keep a record of system conditions during normal<br />
operation.<br />
3. Identify in the order listed below the symptom that varies from normal system<br />
operation:<br />
a. System pressure (high, low, erratic)<br />
b. Baseline (fluidic-path-related or detector-electronics-related)<br />
c. Changes in peak retention time (incorrect or changing over time)<br />
d. Loss of peak resolution<br />
e. Abnormal peak shape (smaller than expected, broad, tailing, and so on)<br />
f. Incorrect qualitative/quantitative results<br />
4. For each isolated symptom, identify a list of suspected causes. For suggested<br />
troubleshooting procedures, see:<br />
• Section 8.5.2, Troubleshooting Chromatography Problems<br />
• Section 8.5.3, Troubleshooting Hardware Problems<br />
5. Run the performance tests for each chromatographic instrument to quickly<br />
determine if a problem exists with a particular instrument.<br />
8<br />
Troubleshooting 263
6. Refer to the troubleshooting information in the troubleshooting tables of this chapter.<br />
The troubleshooting tables are organized according to the parameters in step 3 and<br />
allow you to narrow down the possible causes of a symptom and find suggested<br />
corrective actions.<br />
If you determine that there is a problem related to another system component, refer to the<br />
appropriate operator manual.<br />
When to Call <strong>Waters</strong> Technical Service<br />
Many problems with a <strong>Waters</strong> <strong>2695</strong> <strong>Separations</strong> <strong>Module</strong> can be easily corrected by the<br />
user. However, if you cannot correct a condition, you can contact <strong>Waters</strong> Technical Service<br />
at 800 252-4752, U.S. and Canadian customers only. Other customers, call your local<br />
<strong>Waters</strong> subsidiary or Technical Service Representative, or contact <strong>Waters</strong> corporate<br />
headquarters in Milford, MAssachusetts (U.S.A.) for assistance.<br />
When you call <strong>Waters</strong> Technical Service, have the following information available:<br />
• Completed normal operation checklist for the method you are using<br />
• Nature of the symptom<br />
• <strong>2695</strong> <strong>Separations</strong> <strong>Module</strong> serial number (located behind the syringe access door)<br />
• Detector model number and serial number<br />
• Flow rate<br />
• Operating pressure<br />
• Mobile phase(s)<br />
• Detector settings (sensitivity and wavelength)<br />
• Type and serial number of column<br />
• Sample type<br />
• Control mode (Millennium Chromatography Manager, System Controller, No<br />
interaction, other)<br />
• Software version and serial number<br />
8<br />
8.5.2 Troubleshooting Chromatography Problems<br />
Caution: To prevent injury, always observe good laboratory practices when you handle<br />
solvents, change tubing, or operate the <strong>Separations</strong> <strong>Module</strong>. Know the physical and<br />
chemical properties of the solvents you use. Refer to the Material Safety Data Sheets for<br />
the solvents in use.<br />
Table 8-9 lists chromatographic symptoms, possible causes, and suggested corrective<br />
actions for the <strong>Separations</strong> <strong>Module</strong>.<br />
Diagnostics and Troubleshooting 264
Before you use Table 8-9, read Section 8.5.1, General Troubleshooting Hints, and follow<br />
the basic troubleshooting steps to isolate the cause of the chromatographic symptom.<br />
Table 8-9 Chromatography Troubleshooting<br />
Symptom Possible Cause Corrective Action<br />
Erratic retention times Air bubble in plunger head Degas all solvents, prime solvent<br />
management system. Check sparge<br />
rate or degasser functionality. Turn on<br />
bubble detect alarm in the Mobile<br />
Phase screen (see Section 6.2.1,<br />
Setting Mobile Phase Screen Parameter<br />
Values).<br />
Increased retention<br />
times<br />
Decreased retention<br />
times<br />
Malfunctioning check valves<br />
Clean/replace inlet check valve<br />
cartridges (see Section 7.2.6).<br />
Leaking plunger seals Replace seals (see Section 7.2.3).<br />
Separation chemistry<br />
Clogged solvent filters<br />
Incorrect flow rate<br />
Incorrect solvent composition<br />
Column heater module not<br />
turned on; temperature low<br />
Incorrect mobile phase<br />
Column contaminated<br />
Incorrect column<br />
Leak in solvent management<br />
system, loss of solvent<br />
Incorrect flow rate<br />
Incorrect solvent composition<br />
High column temperature<br />
Incorrect mobile phase<br />
Column contaminated<br />
Incorrect column<br />
Solvent not properly<br />
degassed/sparged<br />
Check mobile phase, column, GPV.<br />
Replace filters.<br />
Change flow rate.<br />
Change solvent composition, check<br />
GPV.<br />
Turn column heater module on, check<br />
temperature.<br />
Use correct mobile phase.<br />
Clean/replace column.<br />
Use correct column.<br />
Check fittings for leaks. Perform Static<br />
Leak Test (see Section 8.4.3,<br />
Performing the Static Leak Test).<br />
Change flow rate.<br />
Change composition, check GPV.<br />
Reduce column temperature.<br />
Use correct mobile phase.<br />
Clean/replace column.<br />
Use correct column.<br />
Degas/sparge solvent.<br />
8<br />
Troubleshooting 265
Table 8-9 Chromatography Troubleshooting (Continued)<br />
Symptom Possible Cause Corrective Action<br />
Reproducibility errors Solvent not properly<br />
Degas/sparge solvent.<br />
degassed/sparged<br />
Incorrect chemistry/integration Check chemistry/integration.<br />
Sample management system<br />
problem<br />
Troubleshoot sample management<br />
system.<br />
Baseline drift, rapid Column not equilibrated Equilibrate column.<br />
Detector not allowed to warm<br />
up<br />
Solvent contaminated<br />
Solvent not properly degassed<br />
(rapid or slow drift)<br />
Flow fluctuations (rapid or slow<br />
drift)<br />
Incorrect wavelength for<br />
solvent<br />
Allow detector to warm up until baseline<br />
is stable. Time varies with<br />
wavelength and sensitivity.<br />
Use fresh solvent.<br />
Degas solvent. Check inline degasser<br />
(see Section 8.4.10, Performing the<br />
Inline Degasser Test).<br />
Prime solvent management system,<br />
replace pump seals, check valves (see<br />
“Erratic Retention Times” symptom).<br />
Check that solvent does not have<br />
absorbence at the wavelength used.<br />
Baseline drift, slow Solvent contaminated Use fresh solvent.<br />
Decreased UV lamp energy Check lamp energy using detector<br />
diagnostics.<br />
Baseline noise<br />
cycling, short term<br />
(30 to 60 sec)<br />
Ambient temperature<br />
fluctuations<br />
UV detector flow cell leaking<br />
(internal, cross-port)<br />
Dirty flow cell<br />
Flow fluctuating<br />
Solvent not well mixed (shortor<br />
long-term cycling)<br />
Radio frequency noise (shortor<br />
long-term cycling)<br />
Stabilize operating environment<br />
temperature enough to allow full<br />
equilibration.<br />
Check flow cell, tighten connections.<br />
Clean flow cell.<br />
Stabilize flow by checking for leaks<br />
and for proper degassing (see “Erratic<br />
retention times” symptom).<br />
Stir solvent.<br />
Eliminate interference.<br />
8<br />
Diagnostics and Troubleshooting 266
Table 8-9 Chromatography Troubleshooting (Continued)<br />
Symptom Possible Cause Corrective Action<br />
Baseline noise<br />
cycling, long-term<br />
(approximately<br />
10 min to 1 hour)<br />
Baseline noise,<br />
random<br />
Ambient temperature<br />
fluctuations<br />
Faulty Integrator or recorder<br />
Solvent time in the degasser is<br />
not sufficient to remove<br />
UV-absorbing gas (e.g., O 2 )<br />
Air in detector<br />
Solvents not properly<br />
degassed or sparged<br />
Bubble detected<br />
Solvents contaminated<br />
Column contaminated<br />
Dirty flow cell<br />
Analog output cable not properly<br />
connected between <strong>2695</strong><br />
and data system, recorder, or<br />
integrator<br />
System improperly grounded<br />
Recorder voltage incorrect<br />
Unit not cooling properly<br />
Radio frequency noise<br />
Defective detector<br />
Stabilize ambient temperature.<br />
Check integrator or recorder for excessive<br />
baseline noise.<br />
Maintain < mL/min. maximum flow<br />
rate.<br />
Purge detector to remove air.<br />
Degas/sparge solvents.<br />
Reprime the solvent management<br />
system. Remove and vacuum filter<br />
solvents.<br />
Use fresh solvent.<br />
Clean/replace column.<br />
Clean flow cell.<br />
Properly connect cable.<br />
Plug into outlet on different electrical<br />
circuit.<br />
Use power conditioner.<br />
Set recorder to correct voltage.<br />
Operate unit with covers in place.<br />
Check back panel for proper clearance.<br />
Perform the Defrost Sample<br />
Procedure (see Section 8.4.12,<br />
Performing the Defrost Sample<br />
Heater/Cooler Procedure).<br />
Eliminate interference.<br />
Troubleshoot detector.<br />
8<br />
Troubleshooting 267
Table 8-9 Chromatography Troubleshooting (Continued)<br />
Symptom Possible Cause Corrective Action<br />
Carryover is seen from<br />
previous injection<br />
Previous injection is exceedingly<br />
high in concentration<br />
Choice of needle-wash solvent<br />
is insufficient to solubilize all<br />
sample components.<br />
Lower needle-wash frit is<br />
contaminated<br />
No solvent flow<br />
Lamp not on<br />
Calculate mass injected. Try reinjecting<br />
a larger volume of less<br />
concentrated solution while keeping<br />
injected mass constant.<br />
Choose a needle-wash solvent that<br />
solubilizes all components.<br />
Replace lower needle wash frit<br />
Flat baseline, no<br />
peaks<br />
Check flow rate.<br />
Use detector diagnostics to check<br />
reference/sample energy. Zero energy<br />
indicates lamp not on.<br />
Power on lamp. If this does not resolve<br />
the problem, replace the lamp.<br />
Detector not zeroed<br />
Zero the detector baseline.<br />
Improper connection between Check cabling between the detector<br />
detector and recorder and the recorder.<br />
Incorrect wavelength<br />
Check wavelength setting.<br />
Leak in solvent path<br />
Check fittings.<br />
Flat-topped peaks Detector not zeroed Zero the detector baseline.<br />
Incorrect recorder input<br />
voltage<br />
Sensitivity too high<br />
Sample concentration or injection<br />
volume exceeds voltage<br />
output of detector<br />
Adjust recorder input voltage, or adjust<br />
detector output cable to correct<br />
position.<br />
Select a less sensitive detection<br />
range.<br />
Decrease sample concentration or<br />
injection volume.<br />
8<br />
Diagnostics and Troubleshooting 268
Table 8-9 Chromatography Troubleshooting (Continued)<br />
Symptom Possible Cause Corrective Action<br />
Sensitivity loss<br />
Sample energy<br />
decreased, reference<br />
energy not decreased<br />
Leak in sample management<br />
system<br />
Degraded, contaminated, or<br />
improperly prepared sample<br />
Column contaminated<br />
Loss of column efficiency<br />
Peaks wider than expected<br />
Incorrect Filter Constant<br />
Change in mobile phase<br />
composition<br />
Leak in flow cell<br />
Incorrect flow rate<br />
Contaminated mobile phase<br />
Dirty flow cell<br />
Troubleshoot sample management<br />
system.<br />
Use fresh sample.<br />
Clean/replace column.<br />
Clean/replace column.<br />
Troubleshoot sample management<br />
system. Check fittings for leaks and<br />
proper ferrule setting. Check tubing ID.<br />
Set correct filter constant on detector.<br />
Correct mobile phase pH or ionic<br />
composition.<br />
Tighten cell seal.<br />
Change flow rate.<br />
Use fresh mobile phase.<br />
Clean outside of flow cell windows.<br />
Flush system with water. If necessary,<br />
remove the column, then flush the<br />
system with stronger solvent to<br />
remove particulate or filmy matter from<br />
flow cell windows.<br />
8<br />
8.5.3 Troubleshooting Hardware Problems<br />
This section contains troubleshooting tables for:<br />
• System problems<br />
• Solvent Management System problems<br />
• Sample Management System problems<br />
Before you use these tables, read Section 8.5.1, General Troubleshooting Hints, and follow<br />
the steps to isolate the cause of the hardware symptom.<br />
Troubleshooting 269
System Troubleshooting<br />
Table 8-10 provides troubleshooting information for system problems that are not related<br />
to a particular module of the system.<br />
Table 8-10 General System Troubleshooting<br />
Symptom Possible Cause Corrective Action<br />
Unit does not power Power cord not connected Check power cord.<br />
on<br />
No power at outlet<br />
Check line voltage.<br />
Power supply fuse blown or Replace power supply fuse.<br />
missing<br />
No response from Keypad broken<br />
Call <strong>Waters</strong> Technical Service.<br />
keypad.<br />
Screen is blank Unit not powered on Power on unit.<br />
Startup diagnostic test failure Power off and on again. If<br />
failure not corrected, call<br />
<strong>Waters</strong> Technical Service.<br />
Startup diagnostics<br />
fail<br />
Startup failure with<br />
error message<br />
“Plunger homing over<br />
pressure (0 or 1)”<br />
Front panel software<br />
“lock up”<br />
Internal problem with controller<br />
board, solvent management<br />
system, sample management<br />
system<br />
Clogged inline filter<br />
Blockage in sample management<br />
waste line<br />
Restriction between solvent<br />
and sample management<br />
system<br />
Software problem, power line<br />
problem<br />
Power off and on again. If<br />
failure not corrected, call<br />
<strong>Waters</strong> Technical Service.<br />
Clean or replace filter element.<br />
Remove blockage or replace<br />
line.<br />
Remove restriction.<br />
Power off and on again. If<br />
failure not corrected, call<br />
<strong>Waters</strong> Technical Service.<br />
Fans not running Unit not powered on Power on unit.<br />
Fan wiring or fan motor Call <strong>Waters</strong> Technical Service.<br />
problem<br />
Power supply not working Call <strong>Waters</strong> Technical Service.<br />
8<br />
Diagnostics and Troubleshooting 270
Table 8-10 General System Troubleshooting (Continued)<br />
Symptom Possible Cause Corrective Action<br />
<strong>2695</strong> <strong>Separations</strong><br />
<strong>Module</strong> not fully functional<br />
in remote<br />
configuration<br />
(controlled via RS-232<br />
by a remote data<br />
system)<br />
Data system not programmed<br />
to control all <strong>Separations</strong><br />
<strong>Module</strong> functions<br />
Solvent Management System Troubleshooting<br />
Disconnect the <strong>Separations</strong><br />
<strong>Module</strong> from the remote data<br />
system, then run the unit in a<br />
standalone mode to test<br />
functionality.<br />
Table 8-11 provides troubleshooting suggestions for solvent management system<br />
problems in the <strong>2695</strong> <strong>Separations</strong> <strong>Module</strong>.<br />
Table 8-11 Solvent Management System Troubleshooting<br />
Symptom Possible Cause Corrective Action<br />
Plunger head leaks<br />
solvent<br />
Worn plunger seals<br />
Worn seal wash seals.<br />
Loose head<br />
Loose inlet check valve<br />
Defective face seals<br />
Seal wash tubes not properly<br />
installed<br />
Replace plunger seals (see<br />
Section 7.2.3, Replacing the<br />
Plunger Seals).<br />
Replace seal wash seals (see<br />
Section 7.2.4, Replacing the<br />
Seal-Wash Assembly Seals).<br />
Hand-tighten head nut.<br />
Tighten the check valve.<br />
Replace face seals.<br />
Install tubes properly.<br />
8<br />
Troubleshooting 271
Table 8-11 Solvent Management System Troubleshooting (Continued)<br />
Symptom Possible Cause Corrective Action<br />
Erratic flow/pressure<br />
pulsations<br />
Gas dissolved in mobile phase<br />
Air bubble in head<br />
Dirty inlet check valves<br />
Prime/vent valve open or<br />
leaking<br />
Plugged solvent reservoir<br />
diffuser<br />
Plunger seal leaking<br />
Sparge/degas solvents.<br />
Prime solvent management<br />
system to remove bubble.<br />
Increase sparge rate/degassing<br />
time before use. Turn on<br />
bubble detect alarm in the<br />
Mobile Phase screen (see<br />
Section 6.2.1, Setting Mobile<br />
Phase Screen Parameter<br />
Values).<br />
Clean/replace inlet check<br />
valves (see Section 7.2.6,<br />
Replacing an Inlet Check<br />
Valve Cartridge).<br />
Close or rebuild prime/vent<br />
valve.<br />
Clean or replace diffuser.<br />
Replace plunger seal<br />
assembly (see Section 7.2.3,<br />
Replacing the Plunger Seals).<br />
8<br />
Diagnostics and Troubleshooting 272
Sample Management System Troubleshooting<br />
Table 8-12 provides troubleshooting suggestions for resolving sample management<br />
system problems in the <strong>2695</strong> <strong>Separations</strong> <strong>Module</strong>.<br />
Table 8-12 Sample Management System Troubleshooting<br />
Symptom Possible Cause Corrective Action<br />
Compression check<br />
failed<br />
Syringe contains an air bubble<br />
(usually seen at top or bottom<br />
of syringe)<br />
Mobile phase not properly<br />
degassed/sparged<br />
Incorrect syringe used for test<br />
or syringe data incorrectly<br />
entered in the Configuration<br />
screen.<br />
Leaks at fluidic tubing<br />
connections<br />
Seal pack failure<br />
Parameters used for compression<br />
check unacceptable for<br />
solvent<br />
Valve V3 (waste valve) faulty<br />
Remove air bubble (see<br />
Section 7.3.3, Replacing the<br />
Syringe).<br />
Degas/sparge mobile phase.<br />
Install a syringe of the correct<br />
size; check syringe data in the<br />
Configuration screen (see<br />
Section 7.3.3, Replacing the<br />
Syringe).<br />
Check for leakage at the<br />
connections with a tissue, and<br />
tighten connection slightly if<br />
the tissue is moistened.<br />
Adjust the seals (see<br />
Section 8.3.4, Adjusting the<br />
Seals). Replace the seal pack<br />
(see Section 7.3.4, Replacing<br />
the Needle and Seal Pack).<br />
Set the appropriate parameters,<br />
then repeat the<br />
compression check in the<br />
Diagnostics screen.<br />
Call <strong>Waters</strong> Technical Service.<br />
Leak at seal pack Damaged needle, seal pack Replace needle and seal pack<br />
(see Section 7.3.4, Replacing<br />
the Needle and Seal Pack).<br />
Cannot maintain high<br />
or low pressure<br />
Leak at needle, seal pack<br />
Replace needle and seal pack<br />
(see Section 7.3.4, Replacing<br />
the Needle and Seal Pack).<br />
8<br />
Troubleshooting 273
Table 8-12 Sample Management System Troubleshooting (Continued)<br />
Symptom Possible Cause Corrective Action<br />
Reproducibility errors<br />
Carrier malfunction<br />
Syringe contains an air bubble<br />
(usually seen at top or bottom<br />
of syringe)<br />
Leaks at fluidic tubing<br />
connections<br />
Seal pack failure<br />
Carousels not properly<br />
positioned<br />
Vials not properly seated<br />
Sample compartment tray<br />
contaminated<br />
Remove air bubble (see<br />
Section 7.3.3, Replacing the<br />
Syringe).<br />
Check for leakage at the<br />
connections with a tissue, then<br />
tighten connection slightly if<br />
the tissue is moistened.<br />
Replace seal pack (see<br />
Section 7.3.4, Replacing the<br />
Needle and Seal Pack).<br />
Reposition carousels in<br />
sample compartment.<br />
Reseat vials. (see<br />
Section 3.4.4, Loading<br />
Carousels).<br />
Clean sample compartment<br />
(see Section 7.3.5, Cleaning<br />
the Sample Compartment).<br />
Carousel malfunction Carousels do not turn properly Clean/replace the carousel.<br />
Defective carousel sensor<br />
Carousel carrier obstructed or<br />
contaminated<br />
Sample compartment tray<br />
contaminated<br />
Call <strong>Waters</strong> Technical Service.<br />
Check for obstructions. Clean<br />
sample compartment (see<br />
Section 7.3.5, Cleaning the<br />
Sample Compartment).<br />
Clean sample compartment<br />
(see Section 7.3.5, Cleaning<br />
the Sample Compartment).<br />
8<br />
Diagnostics and Troubleshooting 274
Table 8-12 Sample Management System Troubleshooting (Continued)<br />
Symptom Possible Cause Corrective Action<br />
Seal pack adjustment<br />
failed<br />
Needle bottom sensor<br />
alarm<br />
System not purged before seal<br />
pack adjustment<br />
Solvent not properly<br />
degassed/sparged<br />
Syringe contains an air bubble<br />
(usually seen at top or bottom<br />
of syringe)<br />
Seal pack failure<br />
Leaks at the fluidic tubing<br />
connection<br />
Damaged needle<br />
Bent needle. Needle hitting<br />
bottom of vial<br />
Purge system and repeat<br />
adjustment.<br />
Degas/sparge mobile phase.<br />
Remove air bubble (see<br />
Section 7.3.3, Replacing the<br />
Syringe).<br />
Replace seal pack (see<br />
Section 7.3.4, Replacing the<br />
Needle and Seal Pack).<br />
Check for leakage at the<br />
connections with a tissue, then<br />
tighten connections slightly if<br />
the tissue is moistened.<br />
Replace needle (see<br />
Section 7.3.4, Replacing the<br />
Needle and Seal Pack).<br />
Replace needle (see<br />
Section 7.3.4, Replacing the<br />
Needle and Seal Pack). Adjust<br />
the syringe draw depth (see<br />
Section 6.2.2, Setting Sample<br />
Parameter Values).<br />
8<br />
Troubleshooting 275
Appendix A<br />
Specifications<br />
A<br />
This appendix includes specifications for the following:<br />
• Physical<br />
• Environmental<br />
• Electrical<br />
• Solvent management system<br />
• Sample management system<br />
• Instrument control and communication<br />
Table A-1 Physical Specifications<br />
Item<br />
Height<br />
Depth<br />
Width<br />
Weight<br />
Wetted Surface Materials<br />
22.5 in. (57.1 cm)<br />
Specification<br />
22.5 in. (57.1 cm); 25.5 in. (64.8 cm) with optional<br />
sample heater/cooler<br />
18 in. (45.7 cm); 23.0 in. (58.4 cm) with optional column<br />
heater<br />
Optional bar code reader adds 1.5 in. (3.8 cm) to overall<br />
width<br />
100 lb (45.5 kg)<br />
130 lb (59.1 kg) with optional sample heater/cooler and<br />
column heater<br />
316 stainless steel, zirconia ceramic, UHMWPE,<br />
sapphire, ruby, Tefzel ® (ETFE), Teflon ® (FEP and PTFE),<br />
Teflon AF, Fluoroloy G, Fluoroloy–08R<br />
Table A-2 Environmental Specifications<br />
Item<br />
Specification<br />
Operating Temperature 4 to 40° C (39 to 104° F)<br />
Relative Humidity<br />
20 to 80%, noncondensing<br />
Acoustic Noise<br />
Table A-2 Environmental Specifications (Continued)<br />
Item<br />
Solvent Compatibility (see<br />
Section Appendix C, Solvent<br />
Considerations)<br />
Specification<br />
Solvents consistent with materials of construction. Salts<br />
and buffers can reduce seal life, especially at pressures<br />
in excess of 3000 psi.<br />
A<br />
Table A-3 Electrical Specifications<br />
Item<br />
Power Requirements<br />
Line Voltage<br />
Frequency<br />
Time or user-controllable<br />
switch closures S1 – S4<br />
Stop Flow (input)<br />
Hold Inject (input)<br />
950 VA (maximum)<br />
Specification<br />
85 to 132 Vac or 180 to 250 Vac<br />
47 to 63 Hz<br />
Four controllable contact closures (two terminals per<br />
closure).<br />
Maximum allowable current = 0.5 A per contact.<br />
Maximum allowable voltage = 30 Vdc. Contact resistance<br />
= 0.2 ohms. Outputs can be controlled from the<br />
I/O Events Table or directly from the front panel.<br />
Two modes available from front panel and I/O Events<br />
table: On = contact closed; Off = contact open. Additional<br />
modes available in the I/O Events table: Pulse =<br />
single contact closure for programmable period; Toggle<br />
= changes the current state.<br />
Two terminals (+, –) that allow other LC devices to<br />
immediately stop solvent flow. User-selectable to halt<br />
flow on high or low signal.<br />
Input voltage range: ±30 Vdc. Logic high = >3.0 Vdc<br />
±10%, logic low = 3.0 Vdc<br />
±10%, logic low =
Table A-3 Electrical Specifications (Continued)<br />
Item<br />
Chart Output<br />
Run Stopped<br />
Inject Start<br />
Ground Terminals<br />
Specification<br />
Two terminals (+, –) for recording the following<br />
user-selectable outputs:<br />
• Programmed flow rate<br />
• Sample loop pressure<br />
• System pressure<br />
• Primary head pressure<br />
• Programmed composition (%A, %B, %C, %D)<br />
• Sample temperature<br />
• Column temperature<br />
• Degasser vacuum<br />
Contact closure indicating:<br />
• Sample set is suspended<br />
• Current function is suspended<br />
Maximum allowable current = 0.5 A. Maximum allowable<br />
voltage = 30 Vdc. Contact resistance = 0.2 ohms.<br />
Contact closure (across terminals 1 and 2) for 1 sec on<br />
injection.<br />
Maximum allowable current = 0.5A. Maximum allowable<br />
voltage = 30 Vdc. Contact resistance = 0.2 ohms.<br />
Connected to signal ground and used as reference for<br />
outputs<br />
A<br />
Table A-4 Solvent Management System Specifications–<strong>2695</strong> XE<br />
Configuration<br />
Item<br />
Specification<br />
Number of Solvents<br />
One to four<br />
Solvent Conditioning Vacuum degas, two (2) operating modes, four (4)<br />
chambers, ≈
Table A-4 Solvent Management System Specifications–<strong>2695</strong> XE<br />
Configuration (Continued)<br />
Effective System Delay 3.000 mL/min.<br />
Pressure Ripple<br />
≤2.5% (1 mL/min, degassed methanol, at 1700 psi<br />
backpressure)<br />
Composition Range<br />
0.0 – 100.0 in 0.1% increments<br />
Composition Accuracy<br />
Composition Precision<br />
Flow Precision<br />
Flow Accuracy<br />
Item<br />
Specification<br />
±0.5% absolute, independent of backpressure (Proportioning<br />
Valve Pair Test [degassed<br />
methanol:methanol/propylparaben, 2 mL/min, 254 nm])<br />
≤0.15% RSD or ≤0.02 min SD, whichever is greater,<br />
based on retention time. (Degassed methanol:water<br />
60:40 Dial-a-Mix, 1 mL/min, six replicates, phenone<br />
mix, 254 nm.)<br />
≤0.075% RSD or ≤0.02 min SD, based on retention<br />
time (N = 6) or volumetric measures (0.200 to 5.000<br />
mL/min), isocratic premix<br />
±1% or 10 µL/min, whichever is greater, (0.200 to<br />
5.000 mL/ min), degassed methanol, at 600 psi<br />
backpressure<br />
A<br />
Table A-5 Sample Management System Specifications<br />
Item<br />
Number of Sample Vials<br />
Number of Sample Injections<br />
Specification<br />
120 vials, configured in 5 carousels of 24 vials each<br />
1 to 99 injections per sample vial<br />
Specifications 279
Table A-5 Sample Management System Specifications (Continued)<br />
Item<br />
Sample Delivery Precision<br />
Injector Needle Wash<br />
Sample Carryover<br />
Injection Accuracy<br />
Standard Sample Vial<br />
Sample Temperature Control<br />
(Optional)<br />
Advanced Operations<br />
Injection Volume Range<br />
Injector Linearity<br />
Specification<br />
Typically
Table A-6 Instrument Control and Communication Specifications (Continued)<br />
Item<br />
Bar Code Reader (optional)<br />
Floppy Disk Drive<br />
Specification<br />
Sends vial data to a configured printer, integrator, or<br />
diskette with other <strong>2695</strong> Per-inject data. If the <strong>2695</strong><br />
<strong>Separations</strong> <strong>Module</strong> is controlled by Millennium 32 software,<br />
vial data appears in a special bar code custom<br />
field.<br />
1.44 MB, 3.5-inch disk, for methods transfer and<br />
archiving; reportable GLP log<br />
A<br />
Specifications 281
Appendix B<br />
Spare Parts<br />
This appendix includes information on recommended spare parts for the:<br />
• Solvent management system<br />
• Sample management system<br />
Parts not listed in this appendix are not recommended for customer replacement.<br />
Use the number in parenthesis after a part is the recommended quantity of the item to<br />
keep on hand.<br />
B<br />
B.1 Solvent Management System Spare Parts<br />
Table B-1 Recommended Spare Parts for the Solvent Management System<br />
Item<br />
Performance Maintenance Kit, including:<br />
• Plunger seal wash reservoir filter (1)<br />
• Reservoir filters (stainless steel, 4)<br />
• Head plunger seals (2)<br />
• Head (seal wash face) seals (4)<br />
• Plungers (2)<br />
• Seal wash plunger seals (2)<br />
• Check valve cartridges (2)<br />
• Seal pack rebuild kit with needle (1)<br />
• Syringe, 250 µL (1)<br />
• Inline filter insert (1)<br />
• Battery (1)<br />
Check valve cartridge replacement kit<br />
Inline filter assembly<br />
Inline filter element<br />
Head face seal replacement kit<br />
Plunger seal (standard) replacement kit<br />
Part Number<br />
WAT270944<br />
WAT270941<br />
WAT035190<br />
WAT088084<br />
WAT270939<br />
WAT270938<br />
Spare Parts 282
Table B-1 Recommended Spare Parts for the Solvent Management System (Continued)<br />
Item<br />
Part Number<br />
Alternative plunger seals<br />
Graphite-filled Teflon (black)<br />
WAT271066<br />
Alliance Clear Seal (opaque) 700001326<br />
Seal wash, plunger seal replacement kit WAT271018<br />
Seal wash face seal replacement kit WAT271017<br />
Plunger<br />
WAT270959<br />
Vacuum chamber kit 700001218<br />
B.2 Sample Management System Spare Parts<br />
B<br />
Table B-2 Recommended Spare Parts for the Sample Management System<br />
Item<br />
Vial, 2-mL (package of 100) a<br />
25-µL syringe<br />
250-µL syringe<br />
2500-µL syringe<br />
Ferrule, 1/16-inch, two-piece<br />
Ferrule, 1/8-inch, two-piece<br />
Injector Assembly<br />
Seal pack rebuild kit<br />
Part Number<br />
WAT270946<br />
WAT077343<br />
WAT073109<br />
WAT077342<br />
WAT271023<br />
WAT271027<br />
WAT270932<br />
WAT271019<br />
Spare Parts 283
Table B-2 Recommended Spare Parts for the Sample Management System (Continued)<br />
Seal pack replacement kit, including:<br />
• Seal body with seals (1)<br />
• Compression screw (1)<br />
• Ferrule (1)<br />
• Alignment tube (1)<br />
• Needle (1)<br />
• Needle wash filter (3)<br />
• Lower spacer (1)<br />
• Upper spacer (1)<br />
• Teflon washer (1)<br />
• Seal wash tube (1)<br />
• Lower seal wash assembly and tube (1)<br />
• Frit retainer (2)<br />
• Upper seal wash assembly and tube (1)<br />
High pressure motor valve rebuild kit (V1, V2)<br />
Sample loop, 2-mL<br />
Item<br />
Needle Wash Frit (one piece design) for the Lower<br />
Seal Wash Body (5 per pack)<br />
Alternative needle<br />
Part Number<br />
WAT270942<br />
WAT045424<br />
WAT096106<br />
700001318<br />
PerformancePLUS needle 700001326<br />
a. Refer to Table B-4 for a complete list of vials, Low Volume Inserts, and syringe<br />
draw depth offsets.<br />
B<br />
B.3 <strong>Separations</strong> <strong>Module</strong> Spare Parts<br />
Table B-3 Recommended Spare Parts for the <strong>Separations</strong> <strong>Module</strong><br />
Item<br />
Cable assembly, AC power<br />
Cable assembly, IEEE-488, 1 m<br />
Detector drip tray assembly<br />
Diffuser assembly (poly)<br />
Diffuser assembly (stainless steel, 1)<br />
Part Number<br />
WAT270895<br />
WAT087198<br />
WAT271040<br />
WAT007272<br />
WAT025531<br />
Spare Parts 284
B.4 Vials and Low Volume Inserts<br />
Table B-4 provides information about <strong>Waters</strong>-supplied: vials and Low Volume Inserts (LVI)<br />
available for use with the <strong>Separations</strong> <strong>Module</strong>, vial and LVI bottom thicknesses, and<br />
syringe draw depth offsets that may be required.<br />
STOP<br />
Attention: The <strong>Separations</strong> <strong>Module</strong> comes factory set to accept vials with a bottom<br />
thickness of 1.6 mm or less. Any vial with a thickness greater than 1.6 mm requires a<br />
positive Syringe Draw Depth offset. Failure to do so can cause vial breakage or needle<br />
damage.<br />
Table B-4 <strong>Separations</strong> <strong>Module</strong> Vials and Low Volume Inserts<br />
B<br />
Part<br />
Number<br />
Description<br />
Average<br />
Thickness<br />
Offset<br />
Comments<br />
WAT270946 Screw cap glass vial 0.93 mm 0 Add at least 1 mm offset when<br />
using LVI<br />
WAT094169 Screw cap glass vial 2.05 mm >1 mm Do not use LVIs with this vial<br />
WAT094217 Snap/crimp cap vial 1.41 mm 0 Do not use LVIs with this vial<br />
WAT094219 Snap cap glass vial 1.59 mm 0 Add at least 1 mm offset when<br />
using LVI<br />
WAT094222 Snap/crimp cap vial 1.72 mm >1 mm Variable thickness; add at least<br />
1 mm offset when using LVI<br />
WAT094172 Screw cap “V” vial 1.46 mm 0 Low-volume (250 µL) vial<br />
WAT094170<br />
WAT094171<br />
Low Volume Insert<br />
(300 µL)<br />
Low Volume Insert<br />
(150 µL)<br />
0.61 mm N/A Use this insert with vials that<br />
have a neck opening >6 mm<br />
0.71 mm N/A Use this insert with vials that<br />
have a neck opening >6 mm<br />
WAT063300 Screw cap glass vial 0.93 mm 0 Add at least 1 mm offset when<br />
using LVIs<br />
WAT210686 Screw cap glass vial 2.05 mm >1 mm Do not use LVIs with this vial<br />
WAT210683 Screw cap glass vial 2.05 mm >1 mm Do not use LVIs with this vial<br />
WAT094173 Screw cap “V” vial 1.46 mm 0 Low-volume (250-µL) vial<br />
WAT094223 Snap/crimp vial 1.72 mm >1 mm Variable thickness; add at least<br />
1 mm offset when using LVI<br />
Spare Parts 285
Table B-4 <strong>Separations</strong> <strong>Module</strong> Vials and Low Volume Inserts (Continued)<br />
Part<br />
Number<br />
WAT094220 Snap cap vial 1.59 mm 0 Add at least 1 mm offset when<br />
using LVI<br />
186000234 Total Recovery Plus<br />
vial<br />
WAT270946<br />
and<br />
WAT094170<br />
WAT270946<br />
and<br />
WAT094171<br />
WAT094222<br />
and<br />
WAT094170<br />
WAT094222<br />
and<br />
WAT094171<br />
Description<br />
Screw cap vial with<br />
300-µL LVI<br />
Screw cap vial with<br />
150-µL LVI<br />
Snap/crimp vial with<br />
300-µL LVI<br />
Snap/crimp vial with<br />
150-µL LVI<br />
Average<br />
Thickness<br />
Offset<br />
1.6 mm 0 Eliminates the need for LVIs.<br />
These vials have a maximum<br />
injectable volume of 1 mL and a<br />
residual volume of 9 µL.<br />
Assorted Vials with Low Volume Inserts<br />
Comments<br />
1.57 mm 0 Recommended configuration<br />
1.65 mm 0 Recommended configuration;<br />
has the lowest sample volume<br />
requirement<br />
2.27 mm >1 mm Variable thickness; add at least<br />
1 mm offset<br />
2.30 mm >1 mm Variable thickness; add at least<br />
1 mm offset<br />
B<br />
Spare Parts 286
Appendix C<br />
Solvent Considerations<br />
Caution: To advoid chemical hazard, always observe safe laboratory practices with<br />
operating the system.<br />
C.1 Introduction<br />
Clean Solvents<br />
Clean solvents provide:<br />
• Reproducible results<br />
• Operation with minimal instrument maintenance<br />
A dirty solvent can cause:<br />
• Baseline noise and drift<br />
• Blockage of the solvent filters with particulate matter<br />
C<br />
Solvent Quality<br />
Use HPLC-grade solvents to ensure the best possible results. Filter solvents through<br />
0.45-µm filters before use. Solvents distilled in glass generally maintain their purity from lot<br />
to lot; use them to ensure the best possible results.<br />
Preparation Checklist<br />
The following solvent preparation guidelines help to ensure stable baselines and good<br />
resolution:<br />
• Filter solvents with a 0.45-µm filter.<br />
• Degas and/or sparge the solvent.<br />
• Stir the solvent.<br />
• Keep solvents in a location that is free from drafts and shock.<br />
Solvent Considerations 287
Water<br />
Use water only from a high-quality water purification system. If the water system does not<br />
provide filtered water, filter it through a 0.45-µm membrane filter before use.<br />
Buffers<br />
When you use buffers, dissolve salts first, adjust the pH, then filter to remove insoluble<br />
material.<br />
Tetrahydrofuran (THF)<br />
When using unstabilized THF, ensure that your solvent is fresh. Previously opened bottles<br />
of THF contain peroxide contaminants, which cause baseline drift.<br />
Caution: THF contaminants (peroxides) are potentially explosive if concentrated or taken<br />
to dryness.<br />
C.2 Solvent Compatibility<br />
The <strong>Waters</strong> <strong>2695</strong> <strong>Separations</strong> <strong>Module</strong> is constructed of high-quality (316) stainless steel<br />
components that, with some minor restrictions, can be used with all solvents. This section<br />
lists the solvents that have and have not been approved for use with the <strong>Separations</strong><br />
<strong>Module</strong>.<br />
C<br />
Solvents to Avoid<br />
The following solvents will attack or dissolve the Teflon AF tubing in the PerformancePLUS<br />
Inline degasser:<br />
• All perfluorosolvents produced by 3M under the trade name Fluorinert<br />
• All perfluorosolvents produced by Ausimont under the trade names Galden and<br />
Fomblin<br />
Caution: Damage to the degassing tubing from exposure to perfluorosolvents is<br />
immediate and irreversible.<br />
Long-term static exposure to halide salts (for example, fluoride, bromide, chloride, and<br />
iodide) will cause pitting and corrosion of stainless steel parts. When using these salts,<br />
flush your system thoroughly with water if the pump will be idle for more than two days.<br />
Refer to Section 4.4.2, Performing a Wet Prime.<br />
Solvent Considerations 288
Solvents to Use<br />
Materials of construction used in the <strong>Separations</strong> <strong>Module</strong> are nonreactive with most acids,<br />
bases, salts, and organic solvents.<br />
The solvents listed in Table C-1 through Table C-4 have been approved for use with the<br />
<strong>Separations</strong> <strong>Module</strong>. These include salts, acids and bases in concentrations up to 1 M<br />
(unless otherwise noted), and organic solvents in concentrations of up to 100% (unless<br />
otherwise noted). Higher concentrations can be used in many instances.<br />
Information on the use of a specific solvent or concentration that is not listed in this manual<br />
can be obtained by contacting <strong>Waters</strong>.<br />
Table C-1 Aqueous Buffers for Use with the <strong>Separations</strong> <strong>Module</strong><br />
Aqueous Buffers<br />
Acetate K 2 SO 4 Na 2 S Perfluorobutyric acid<br />
Al 2 SO 4 K 3 Fe(CN) 6 Na 2 CO 3 NH 4 Cl<br />
Ca(OCl) 2 K 4 Fe(CN) 6 Na 2 SO 4 Phosphate<br />
CaCl 2 KBr NaCl Tartrate<br />
Citrate KCl Sodium acetate Trilithium citrate<br />
H 2 O 2 up to 10% KHCO 3 NaH 2 BO 3 Tris<br />
HIBA KMnO 4 NaHCO 3 4-(2-pyridylazo)<br />
resorcinol monosodium<br />
salt<br />
monohydrate<br />
C<br />
K 2 CO 3 KNO 3 NaHSO 4<br />
K 2 Cr 2 O 3 LiCl0 4 NaNO 3<br />
K 2 S Na 2 B 4 O 7 NaOCl<br />
Table C-2 Acids for Use with the <strong>Separations</strong> <strong>Module</strong><br />
Acids<br />
Acetic acid, glacial Hydrochloric acid Perchloric acid<br />
Benzoic acid Lactic acid Phosphoric acid<br />
Chromic acid Methanesulphonic acid Pyridine-2,6-dicarboxylic acid<br />
Citric acid Nitric acid, up to 37.5% (6 Sulfuric acid, up to 0.20 M<br />
N)<br />
Solvent Considerations 289
Table C-2 Acids for Use with the <strong>Separations</strong> <strong>Module</strong> (Continued)<br />
Acids<br />
Formic acid Octanesulphonic acid Trifluoroacetic acid (TFA), up<br />
to 10%<br />
Glyceric acid<br />
Oxalic acid<br />
Table C-3 Bases for Use with the Separtions <strong>Module</strong><br />
Bases<br />
Ba(OH) 2<br />
KOH<br />
LiOH<br />
NaOH, up to 10 M<br />
NH 4 OH, up to 3 M<br />
Tetramethylammonium hydroxide<br />
pentahydrate<br />
Table C-4 Organic Solvents for Use with the <strong>Separations</strong> <strong>Module</strong><br />
Organic Solvents<br />
C<br />
4-cyanophenol Chloroform Ethylene glycol Methylene chloride<br />
Acetone Cyclohexane Formaldehyde n-Propanol<br />
Acetonitrile Cyclohexanone Heptane Phenol<br />
Amyl acetate Dibutyl phathalate Hexane Tetrahydrofuran<br />
(THF)<br />
Benzaldehyde Dimethyl formamide iso-Octane Toluene<br />
Benzene Dimethyl sulfoxide iso-Propanol <strong>Waters</strong> PIC<br />
Reagents<br />
Benzyl alcohol Ethanol Lysine hydrochloride Xylene<br />
Butanol Ethyl acetate Methanol<br />
Carbon<br />
tetrachloride<br />
Ethylene dichloride Methyl ethyl ketone<br />
Solvent Considerations 290
C.3 Solvent Miscibility<br />
Before you change solvents, refer to Table C-5 to determine the miscibility of the solvents<br />
to be used. When you change solvents, be aware that:<br />
• Changes involving two miscible solvents may be made directly. Changes involving<br />
two solvents that are not totally miscible (for example, from chloroform to water),<br />
require an intermediate solvent (such as methanol).<br />
• Temperature affects solvent miscibility. If you are running a high-temperature<br />
application, consider the effect of the higher temperature on solvent solubility.<br />
• Buffers dissolved in water may precipitate when mixed with organic solvents.<br />
When you switch from a strong buffer to an organic solvent, flush the buffer out of the<br />
system with distilled water before you add the organic solvent.<br />
Table C-5 Solvent Miscibility<br />
Polarity<br />
Index<br />
Solvent<br />
Viscosity<br />
CP, 20 °C<br />
Boiling<br />
Point °C<br />
(@1 atm)<br />
Miscibility<br />
Number<br />
(M)<br />
–0.3 N-decane 0.92 174.1 29 ––<br />
–0.4 Iso-octane 0.50 99.2 29 210<br />
0.0 N-hexane 0.313 68.7 29 ––<br />
0.0 Cyclohexane 0.98 80.7 28 210<br />
1.7 Butyl ether 0.70 142.2 26 ––<br />
1.8 Triethylamine 0.38 89.5 26 ––<br />
2.2 Isopropyl ether 0.33 68.3 –– 220<br />
2.3 Toluene 0.59 100.6 23 285<br />
2.4 P-xylene 0.70 138.0 24 290<br />
3.0 Benzene 0.65 80.1 21 280<br />
3.3 Benzyl ether 5.33 288.3 –– ––<br />
3.4 Methylene chloride 0.44 39.8 20 245<br />
3.7 Ethylene chloride 0.79 83.5 20 ––<br />
3.9 Butyl alcohol 3.00 117.7 –– ––<br />
3.9 Butanol 3.01 177.7 15 ––<br />
4.2 Tetrahydrofuran 0.55 66.0 17 220<br />
λ Cutoff<br />
(nm)<br />
C<br />
Solvent Considerations 291
Table C-5 Solvent Miscibility (Continued)<br />
Polarity<br />
Index<br />
Solvent<br />
Viscosity<br />
CP, 20 °C<br />
Boiling<br />
Point °C<br />
(@1 atm)<br />
Miscibility<br />
Number<br />
(M)<br />
4.3 Ethyl acetate 0.47 77.1 19 260<br />
4.3 1-propanol 2.30 97.2 15 210<br />
4.3 2-propanol 2.35 117.7 15 ––<br />
4.4 Methyl acetate 0.45 56.3 15, 17 260<br />
4.5 Methyl ethyl ketone 0.43 80.0 17 330<br />
4.5 Cyclohexanone 2.24 155.7 28 210<br />
4.5 Nitrobenzene 2.03 210.8 14, 20 ––<br />
4.6 Benzonitrile 1.22 191.1 15, 19 ––<br />
4.8 Dioxane 1.54 101.3 17 220<br />
5.2 Ethanol 1.20 78.3 14 210<br />
5.3 Pyridine 0.94 115.3 16 305<br />
5.3 Nitroethane 0.68 114.0 –– ––<br />
5.4 Acetone 0.32 56.3 15, 17 330<br />
5.5 Benzyl alcohol 5.80 205.5 13 ––<br />
5.7 Methoxyethanol 1.72 124.6 13 ––<br />
6.2 Acetonitrile 0.37 81.6 11, 17 190<br />
6.2 Acetic acid 1.26 117.9 14 ––<br />
6.4 Dimethylformamide 0.90 153.0 12 ––<br />
6.5 Dimethylsulfoxide 2.24 189.0 9 ––<br />
6.6 Methanol 0.60 64.7 12 210<br />
7.3 Formamide 3.76 210.5 3 ––<br />
9.0 Water 1.00 100.0 –– ––<br />
λ Cutoff<br />
(nm)<br />
C<br />
How to Use Miscibility Numbers (M-Numbers)<br />
Use miscibility numbers (M-numbers) to predict the miscibility of a liquid with a standard<br />
solvent (see Table C-5).<br />
To predict the miscibility of two liquids, subtract the smaller M-number value from the<br />
larger M-number value.<br />
• If the difference between the two M-numbers is 15 or less, the two liquids are miscible<br />
in all proportions at 15 °C.<br />
• A difference of 16 indicates a critical solution temperature between 25 and 75 °C,<br />
with 50 °C as the optimal temperature.<br />
Solvent Considerations 292
• If the difference is 17 or greater, the liquids are immiscible or their critical solution<br />
temperature is above 75 °C.<br />
Some solvents prove immiscible with solvents at both ends of the lipophilicity scale. These<br />
solvents receive a dual M-number:<br />
• The first number, always lower than 16, indicates the degree of miscibility with highly<br />
lipophilic solvents.<br />
• The second number applies to the opposite end of the scale. A large difference<br />
between these two numbers indicates a limited range of miscibility.<br />
For example, some fluorocarbons are immiscible with all the standard solvents and have<br />
M-numbers of 0 and 32. Two liquids with dual M-numbers are usually miscible with each<br />
other.<br />
A liquid is classified in the M-number system by testing for miscibility with a sequence of<br />
standard solvents. A correction term of 15 units is then either added or subtracted from the<br />
cutoff point for miscibility.<br />
C.4 Buffered Solvents<br />
When using a buffer, use a good quality reagent and filter it through a 0.45-µm filter.<br />
Do not leave the buffer stored in the system after use. Flush all fluidic pathways with<br />
HPLC-quality water before shutting down the system and leave distilled water in the<br />
system (flush with 90% HPLC-quality water:10% methanol for shutdowns scheduled to be<br />
more than one day). Flush using a minimum of 15 mL for spargeequipped<br />
units, and a minimum of 45 mL for inline vacuum degasser-equipped units.<br />
C<br />
C.5 Head Height<br />
Position the solvent reservoirs at a level above the <strong>Separations</strong> <strong>Module</strong> or on top of the<br />
<strong>Separations</strong> <strong>Module</strong> (with adequate spill protection).<br />
C.6 Solvent Viscosity<br />
Generally, viscosity is not important when you are operating with a single solvent or under<br />
low pressure. However when you are running a gradient, the viscosity changes that occur<br />
as the solvents are mixed in different proportions can result in pressure changes during<br />
the run. For example, a 1:1 mixture of water and methanol produces twice the pressure of<br />
either water or methanol alone.<br />
Solvent Considerations 293
If the extent to which the pressure changes affect the analysis is not known, monitor the<br />
pressure during the run using the Chart Out terminal.<br />
C.7 Mobile Phase Solvent Degassing<br />
Mobile phase difficulties account for 70% or more of all liquid chromatographic problems.<br />
Using degassed solvents is important, especially at wavelengths below 220 nm.<br />
Degassing provides:<br />
• Stable baselines and enhanced sensitivity<br />
• Reproducible retention times for eluting peaks<br />
• Reproducible injection volumes for quantitation<br />
• Stable pump operation<br />
This section presents information on the solubility of gases, solvent degassing methods,<br />
and solvent degassing considerations.<br />
C.7.1 Gas Solubility<br />
Only a finite amount of gas can be dissolved in a given volume of liquid. This amount<br />
depends on:<br />
• The chemical affinity of the gas for the liquid.<br />
• The temperature of the liquid.<br />
• The pressure applied to the liquid.<br />
Changes in the composition, temperature, or pressure of the mobile phase can lead to<br />
outgassing.<br />
C<br />
Effects of Intermolecular Forces<br />
Nonpolar gases (N 2 , O 2 , CO 2 , He) are more soluble in nonpolar solvents than in polar<br />
solvents. Generally, a gas is most soluble in a solvent whose intermolecular attractive<br />
forces are similar to those in the gas ("like dissolves like").<br />
Effects of Temperature<br />
Temperature affects the solubility of gases. If the heat of solution is exothermic, the<br />
solubility of the gas decreases when you heat the solvent. If the heat of solution is<br />
endothermic, the solubility increases when you heat the solvent. For example, the<br />
solubility of He in H 2 O decreases with an increase in temperature, but the solubility of He<br />
in benzene increases with an increase in temperature.<br />
Solvent Considerations 294
Effects of Partial Pressure<br />
The mass of gas dissolved in a given volume of solvent is proportional to the partial<br />
pressure of the gas in the vapor phase of the solvent. If you decrease the partial pressure<br />
of the gas, the amount of that gas in solution also decreases.<br />
C.7.2 Solvent Degassing Methods<br />
You can degas solvents by either of the following methods:<br />
Sparging<br />
• Sparging with helium<br />
• Vacuum degassing<br />
Sparging removes gases from solution by displacing dissolved gases in the solvent with a<br />
less soluble gas, usually helium. Well-sparged solvent improves pump performance.<br />
Helium sparging brings the solvent to a state of equilibrium, which may be maintained by<br />
slow sparging or by keeping a blanket of helium over the solvent. Blanketing inhibits<br />
reabsorption of atmospheric gases.<br />
Note: Sparging may change the composition of mixed solvents.<br />
Vacuum Degassing<br />
The inline vacuum degasser operates on the principle of Henry’s Law to remove dissolved<br />
gases from the solvent. According to Henry’s Law, the mole fraction of a gas dissolved in a<br />
liquid is proportional to the partial pressure of that gas in the vapor phase above the liquid.<br />
If the partial pressure of a gas on the surface of the liquid is reduced, for example, by<br />
evacuation, then a proportional amount of that gas comes out of solution. Refer to the<br />
Vacuum Degassing discussion below and to the “PerformancePLUS Inline Degasser”<br />
discussion in Section 1.5.<br />
C<br />
Note: Vacuum degassing may change the composition of mixed solvents.<br />
C.7.3 Solvent Degassing Considerations<br />
Select the most efficient degassing operation for your application. To remove dissolved<br />
gas quickly, consider the following.<br />
Sparging<br />
Helium sparging gives stable baselines and better detection sensitivity than sonication,<br />
and prevents reabsorption of atmospheric gases. Use this method to retard oxidation<br />
when you are using THF or other peroxide-forming solvents.<br />
Solvent Considerations 295
Vacuum Degassing<br />
The longer a solvent is exposed to a vacuum, the more dissolved gases are removed. Two<br />
factors affect the amount of time the solvent is exposed to the vacuum:<br />
• Flow rate – At low flow rates, most of the dissolved gas is removed as the solvent<br />
passes through the vacuum chamber. At higher flow rates, lesser amounts of gas per<br />
unit volume of solvent are removed.<br />
• Surface area of the degassing membrane – The length of the degassing<br />
membrane is fixed in each vacuum chamber. To increase the length of membrane,<br />
you can connect two or more vacuum chambers in series.<br />
The inline degasser is available as an option or factory-installed in the <strong>2695</strong> XE model.<br />
Refer to the “PerformancePLUS Inline Degasser” discussion in Section 1.5.<br />
C.8 Wavelength Selection<br />
The tables in this section provide UV cutoff values for:<br />
• Common solvents<br />
• Common mixed mobile phases<br />
• Chromophores<br />
C<br />
UV Cutoffs for Common Solvents<br />
Table C-6 shows the UV cutoff (the wavelength at which the absorbance of the solvent is<br />
equal to 1 AU) for some common chromatographic solvents. Operating at a wavelength<br />
near or below the cutoff increases baseline noise due to the absorbance of the solvent.<br />
Table C-6 UV Cutoff Wavelengths for Common Chromatographic Solvents<br />
Solvent UV Cutoff (nm) Solvent UV Cutoff (nm)<br />
1-Nitropropane 380 Ethylene glycol 210<br />
2-Butoxyethanol 220 Isooctane 215<br />
Acetone 330 Isopropanol 205<br />
Acetonitrile 190 Isopropyl chloride 225<br />
Amyl alcohol 210 Isopropyl ether 220<br />
Amyl chloride 225 Methanol 205<br />
Benzene 280 Methyl acetate 260<br />
Carbon disulfide 380 Methyl ethyl ketone 330<br />
Solvent Considerations 296
Table C-6 UV Cutoff Wavelengths for Common Chromatographic Solvents (Continued)<br />
Solvent UV Cutoff (nm) Solvent UV Cutoff (nm)<br />
Carbon tetrachloride 265 Methyl isobutyl ketone 334<br />
Chloroform 245 Methylene chloride 233<br />
Cyclohexane 200 n-Pentane 190<br />
Cyclopentane 200 n-Propanol 210<br />
Diethyl amine 275 n-Propyl chloride 225<br />
Dioxane 215 Nitromethane 380<br />
Ethanol 210 Petroleum ether 210<br />
Ethyl acetate 256 Pyridine 330<br />
Ethyl ether 220 Tetrahydrofuran 230<br />
Ethyl sulfide 290 Toluene 285<br />
Ethylene dichloride 230 Xylene 290<br />
Mixed Mobile Phases<br />
Table C-7 provides approximate wavelength cutoffs for some other solvents, buffers,<br />
detergents, and mobile phases. The solvent concentrations represented are those most<br />
commonly used. If you want to use a different concentration, you can determine<br />
approximate absorbance using Beer’s Law, since absorbance is proportional to<br />
concentration.<br />
C<br />
Table C-7 Wavelength Cutoffs for Different Mobile Phases<br />
Mobile Phase<br />
UV Cutoff<br />
(nm)<br />
Mobile Phase<br />
UV Cutoff<br />
(nm)<br />
Acetic acid, 1% 230 Sodium chloride, 1 M 207<br />
Ammonium acetate, 10 mM 205 Sodium citrate, 10 mM 225<br />
Ammonium bicarbonate, 10 mM 190 Sodium dodecyl sulfate 190<br />
BRIJ 35, 0.1% 190 Sodium formate, 10 mM 200<br />
CHAPS, 0.1% 215 Triethyl amine, 1% 235<br />
Diammonium phosphate, 50 mM 205 Trifluoracetic acid, 0.1% 190<br />
EDTA, disodium, 1 mM 190 TRIS HCl, 20 mM, pH 7.0, 202, 212<br />
pH 8.0<br />
HEPES, 10 mM, pH 7.6 225 Triton-X 100, 0.1% 240<br />
Hydrochloric acid, 0.1% 190 <strong>Waters</strong> PIC Reagent A, 1 vial/liter 200<br />
Solvent Considerations 297
Table C-7 Wavelength Cutoffs for Different Mobile Phases<br />
Mobile Phase<br />
MES, 10 mM, pH 6.0 215 <strong>Waters</strong> PIC Reagent B-6,<br />
1 vial/liter<br />
Potassium phosphate,<br />
monobasic, 10 mM<br />
dibasic, 10 mM<br />
UV Cutoff<br />
(nm)<br />
190<br />
190<br />
Mobile Phase<br />
<strong>Waters</strong> PIC Reagent B-6, low UV,<br />
1 vial/liter<br />
Sodium acetate, 10 mM 205 <strong>Waters</strong> PIC Reagent D-4,<br />
1 vial/liter<br />
UV Cutoff<br />
(nm)<br />
225<br />
190<br />
190<br />
Refractive Indices of Common Solvents<br />
Table C-8 lists the refractive indices for some common chromatographic solvents. Use this<br />
table to verify that the solvent you intend to use for your analysis has a refractive index (RI)<br />
significantly different from the RIs of the sample components.<br />
Table C-8 Refractive Indices for Common Chromatographic Solvents<br />
Solvent RI Solvent RI<br />
Fluoroalkanes 1.25 Tetrahydrofuran (THF) 1.408<br />
Hexafluoroisopropanol (HFIP) 1.2752 Amyl alcohol 1.410<br />
Methanol 1.329 Diisobutylene 1.411<br />
Water 1.33 n-Decane 1.412<br />
Acetonitrile 1.344 Amyl chloride 1.413<br />
Ethyl ether 1.353 Dioxane 1.422<br />
n-Pentane 1.358 Ethyl bromide 1.424<br />
Acetone 1.359 Methylene chloride 1.424<br />
Ethanol 1.361 Cyclohexane 1.427<br />
Methyl acetate 1.362 Ethylene glycol 1.427<br />
Isopropyl ether 1.368 N,N-Dimethyl Formamide 1.428<br />
(DMF)<br />
Ethyl acetate 1.370 N,N-Dimethyl Acetamide 1.438<br />
(DMAC)<br />
1-Pentene 1.371 Ethyl sulfide 1.442<br />
Acetic acid 1.372 Chloroform 1.443<br />
Isopropyl chloride 1.378 Ethylene dichloride 1.445<br />
C<br />
Solvent Considerations 298
Table C-8 Refractive Indices for Common Chromatographic Solvents (Continued)<br />
Solvent RI Solvent RI<br />
Isopropanol 1.38 Carbon tetrachloride 1.466<br />
n-Propanol 1.38 Dimethyl sulfoxide (DMSO) 1.477<br />
Methylethylketone 1.381 Toluene 1.496<br />
Diethyl amine 1.387 Xylene ~1.50<br />
n-Propyl chloride 1.389 Benzene 1.501<br />
Methylisobutylketone 1.394 Pyridine 1.510<br />
Nitromethane 1.394 Chlorobenzene 1.525<br />
1-Nitropropane 1.400 o-Chlorophenol 1.547<br />
Isooctane 1.404 Aniline 1.586<br />
Cyclopentane 1.406 Carbon disulfide 1.626<br />
C<br />
Solvent Considerations 299
Index<br />
Numerics<br />
2410 and 410 detector<br />
parameters 189<br />
2487 detector<br />
actions 191<br />
parameters 187<br />
3-column selection valve 68<br />
486 detector<br />
actions 191<br />
parameters 188<br />
6-column selection valve 70<br />
A<br />
Abort 162<br />
Adjusting the seal pack 238<br />
Alarms 174<br />
Alphanumeric keypad entries 87<br />
Auto add 194<br />
Auto shutdown 92<br />
Auto standards 194<br />
Automatic runs 154<br />
Autosampler parameters 178<br />
AutoStartPLUS 119<br />
accessing 122<br />
operational setup 122<br />
requirements 122<br />
separation methods 124<br />
startup procedure 119<br />
B<br />
Bar code reader, description 49<br />
Bubbles<br />
alarm 171<br />
removing from syringe 109<br />
Buffers, removing 134<br />
C<br />
Carousel<br />
description 43<br />
diagnostic 254<br />
loading 112, 137<br />
removing 136<br />
verifying presence 91<br />
Chart Out<br />
parameters 75, 182<br />
terminals 75<br />
Chromatography troubleshooting 265<br />
Cleaning the sample compartment 228<br />
Clear key 86<br />
Clock, setting 92<br />
Column<br />
conditioning 151<br />
connecting 67<br />
equilibrating 150<br />
information field 181<br />
parameters 179<br />
Column heater<br />
description 49<br />
diagnostic 258<br />
disabling 180<br />
installing 81<br />
setting temperature 180<br />
Column regeneration valve 53, 71<br />
Column selection valve<br />
connecting 68<br />
location 51<br />
types 51<br />
Compression check<br />
diagnostic 236<br />
parameters 98<br />
Condensation waste outlet 65<br />
Conditioning the column 151<br />
Configurations, <strong>2695</strong> 37<br />
I<br />
N<br />
D<br />
E<br />
X<br />
Index 300
Configuring the <strong>2695</strong> <strong>Separations</strong> <strong>Module</strong><br />
90<br />
Conventions, documentation 34<br />
D<br />
Data system control. See Remote control<br />
Date format, selecting 91<br />
Defrosting, sample heater/cooler 257<br />
Degasser<br />
considerations 49<br />
diagnostics 255<br />
equilibrating 146<br />
installing vent tubing 64<br />
operating modes 106<br />
theory of operation 49<br />
Degassing<br />
benefits 294, 295<br />
considerations 295<br />
Detector<br />
connecting 71<br />
drip tray 61<br />
parameters 185<br />
table 189<br />
<strong>Waters</strong> 2410 and 410 148, 189<br />
<strong>Waters</strong> 2487 187<br />
<strong>Waters</strong> 486 188, 191<br />
Diagnostics<br />
adjusting seals 238<br />
carousel 254<br />
column heater ramp and decay 258<br />
compression check 236<br />
degasser 255<br />
display 254<br />
gradient proportioning valve 245<br />
I/O (input and output) 252<br />
keypad 253<br />
motors and valves 243<br />
needle wash prime 238<br />
pump head removal and replacement<br />
251<br />
pump static leak 247<br />
rebuilding injector valves 259<br />
sample heater/cooler defrosting 257<br />
sample heater/cooler ramp and decay<br />
256<br />
sensors 246<br />
I<br />
service utilities 241<br />
startup 82<br />
static leak 247<br />
valve leak 250<br />
Digital signal connections 77<br />
Direct control 141<br />
Direct function<br />
conditioning the column 151<br />
dry prime 143<br />
equilibrating the system 150<br />
injecting samples 152<br />
menu 142<br />
purging the injector 147<br />
sparge cycle 149<br />
wet prime 145<br />
Disk operations<br />
loading from disk 156, 198<br />
saving to disk 197, 198<br />
storing methods 197, 198<br />
Display diagnostic 254<br />
Documentation<br />
conventions 34<br />
Drip tray, installing 61<br />
Dry prime 143<br />
E<br />
efficiency 50<br />
Electrical power<br />
connecting 58<br />
requirements 58<br />
Enter key 86<br />
Equilibrating the system 150<br />
Error log 232<br />
Error log alarms 174<br />
I<br />
N<br />
D<br />
E<br />
X<br />
Index 301
Event switches<br />
description 76<br />
initial state 182<br />
Events in, defining 93<br />
Exporting methods 197, 198<br />
F<br />
File<br />
loading from disk 156, 198<br />
saving to disk 197, 198<br />
Flow path<br />
sample management system 42<br />
solvent management system 39<br />
Flow rate ramp 172<br />
Fluidic connections 59<br />
Front panel control 141<br />
Functional view, sample set 158<br />
Functions<br />
direct 142<br />
sample set 193<br />
G<br />
Gas solubility 294<br />
Gradient proportioning valve diagnostic 245<br />
Gradient table 174<br />
H<br />
Hardware options 78<br />
Heater/cooler<br />
disabling 177<br />
setting temperature 177<br />
Helium specifications 106<br />
Help key 86<br />
Hold Inject terminals 75<br />
I<br />
I/O<br />
connectors 74<br />
diagnostic test 252<br />
event switches 76<br />
parameters 181<br />
signals 74<br />
timed table 183<br />
I/O Events table 183<br />
IEEE-488 interface<br />
address 78<br />
connections 78<br />
scanning 91<br />
Importing methods 198<br />
Inject start terminal 74<br />
Injecting<br />
auto add 194<br />
auto standards 194<br />
from the front panel 152<br />
samples 152<br />
Injection view, sample set 158<br />
Injector<br />
purging 147, 222<br />
reinstalling 227<br />
removing 223, 225<br />
Injector valves, rebuilding 259<br />
Inline filter, replacing 213<br />
Installation<br />
3-column selection valve 68<br />
6-column selection valve 70<br />
column regeneration valve 71<br />
Installation site requirements 55<br />
K<br />
Keypad<br />
alphanumeric entries 87<br />
diagnostic 253<br />
functions 85<br />
I<br />
I<br />
N<br />
D<br />
E<br />
X<br />
Index 302
L<br />
Linking rows in a sample set 195<br />
Loading methods from disk 198<br />
Loading view, sample set 158<br />
Local control. See Stand-alone mode<br />
Locking a separation method 169<br />
M<br />
Main screen 83<br />
Maintenance<br />
protocol 201<br />
safety and handling 200<br />
sample management system overview<br />
215<br />
solvent management system overview<br />
202<br />
spare parts 201<br />
MassLynx control<br />
configuring for use with 48, 102<br />
running the <strong>Separations</strong> <strong>Module</strong> 163<br />
setup 48<br />
Menu/Status key 86<br />
Methods screen 166, 167<br />
Methods storage 197, 198<br />
Methods. See <strong>Separations</strong> method<br />
Millennium Chromatography Manager<br />
configuring for use with 47, 101<br />
running the <strong>Separations</strong> <strong>Module</strong> 162<br />
setup 47<br />
Miscibility of solvents 291<br />
Mobile phase<br />
compatibility 288<br />
degassing 294<br />
flushing system with 134<br />
miscibility 291<br />
parameters 170<br />
viscosity considerations 293<br />
Motors and valves<br />
diagnostic 243<br />
N<br />
Names<br />
adding solvents 173<br />
entering users 87<br />
selecting user 136<br />
Needle<br />
positions 245<br />
replacing 226<br />
Needle wash<br />
priming 110<br />
reservoir 66<br />
solvent 110<br />
Needle wash prime diagnostic 238<br />
No Interaction mode 101<br />
O<br />
Operate Gradient by Event In<br />
configuring for use with 48, 103<br />
setup 48<br />
Options 48<br />
column selection valves 68<br />
drip tray 61<br />
installed list 91<br />
Options and accessories 48<br />
Output line, identifying 67<br />
Output signals 76<br />
P<br />
Parameters<br />
2410 and 410 detector 189<br />
2487 detector 187<br />
486 detector 188<br />
autosampler 178<br />
column 179<br />
compression check 98<br />
configuration 91<br />
detector 185<br />
detector events 190<br />
I<br />
I<br />
N<br />
D<br />
E<br />
X<br />
Index 303
gradient table 174<br />
I/O 181<br />
I/O timed table 183<br />
mobile phase 171<br />
sample 176<br />
PerformancePLUS Inline Degasser 49<br />
absolute pressure transducers 50<br />
degasser considerations 50<br />
Plunger seal wash. See Seal wash<br />
Plunger seals, replacing 206<br />
Plunger, cleaning/replacing 210<br />
Post-run delay 179<br />
Power<br />
connecting 58<br />
requirements 58<br />
Power supply option 48<br />
Powering off 133<br />
Powering on diagnostics 82<br />
Preferred stroke volume 174<br />
Pressure units, selecting 91<br />
Priming<br />
dry prime 143<br />
needle wash 110<br />
seal wash 107<br />
wet prime 145<br />
Pump head, removing 204<br />
Pump plunger<br />
cleaning 210<br />
replacing 211<br />
Purging<br />
2410 and 410 RI reference cell 148<br />
injector 147, 222<br />
sample management system 109<br />
R<br />
Ramp and decay diagnostic 247<br />
Refractive indices 298<br />
Remote control 47<br />
configuring 100<br />
MassLynx 102, 163<br />
Millennium Chromatography Manager<br />
101, 162<br />
Operate Gradient by Event In 103<br />
RS-232 104<br />
Removing<br />
I<br />
carousel carrier 230<br />
plunger 204<br />
pump head 204<br />
seal wash assembly 204<br />
Replacing<br />
inlet check valves 211<br />
inline filter 213<br />
lower needle wash filter (frit) 217<br />
needle and seal pack 223<br />
plunger seal 206<br />
pump head face seal 207<br />
pump head seals 205<br />
pump plunger 210<br />
seal wash assembly seals 208<br />
syringe 219<br />
Reports, defining 95<br />
Reservoirs<br />
installing 62, 66<br />
installing caps 106<br />
installing sparge lines 63<br />
positioning 106, 293<br />
Resuming operation 162<br />
RS-232 control<br />
configuring for use with 48, 104<br />
setup 48<br />
RS-232 interface<br />
parameters 77<br />
signal connections 77<br />
Run<br />
sample set 156<br />
sample template 159<br />
stat 161<br />
Run Samples control 163<br />
I<br />
N<br />
D<br />
E<br />
X<br />
Index 304
S<br />
Sample compartment<br />
accessing 228<br />
cleaning 229<br />
Sample heater/cooler<br />
defrosting 258<br />
description 49<br />
ramp and decay test 256<br />
Sample loop<br />
installing auxiliary 79<br />
option 50<br />
setting size 91<br />
Sample Management System<br />
adjusting seals 239<br />
adjusting the seal pack 112<br />
carousels 112<br />
flow path 42<br />
overview 215<br />
priming the needle wash 110<br />
purging 109, 147<br />
troubleshooting 273<br />
Sample parameters 176<br />
Sample set<br />
auto add 194<br />
creating 191<br />
definition 166<br />
description 191<br />
editing 191<br />
functional view 158<br />
functions 193<br />
injection view 158<br />
linking rows 195<br />
loading view 158<br />
modifying 161<br />
retrieving 198<br />
running 156<br />
stat run 161<br />
storing 197, 198<br />
table 192<br />
viewing 158<br />
Sample temperature, setting 177<br />
Sample template<br />
creating 196<br />
making a run 159<br />
retrieving 198<br />
storing 197, 198<br />
I<br />
Sample vials, loading 136<br />
Samples, injecting 152<br />
Saving methods to disk 197, 198<br />
Screen contrast keys 86<br />
Screen display<br />
modes 84<br />
overview 83<br />
Screen key overview 84<br />
Seal pack<br />
adjusting 112, 228<br />
Seal replacement<br />
pump head face 207<br />
pump head plunger 205<br />
seal wash assembly 209<br />
Seal wash<br />
benefits 107<br />
description 40<br />
priming 107<br />
reservoir 66<br />
setting the time interval 174<br />
solvent 107<br />
Seal wash assembly, replacing seals 208<br />
Seals, adjusting 239<br />
Sensors diagnostic 246<br />
Separation method<br />
autosampler parameters 178<br />
column parameters 179<br />
copying 169<br />
creating 167<br />
definition 165<br />
detector parameters 185<br />
editing 168<br />
I/O parameters 181<br />
locking 169<br />
mobile phase parameters 170<br />
retrieving 198<br />
sample parameters 176<br />
I<br />
N<br />
D<br />
E<br />
X<br />
Index 305
storing 197, 198<br />
unlocking 169<br />
Serial number, location 43<br />
Service utilities 241<br />
Set clock 92<br />
Shutdown<br />
automatic 92<br />
powering off 134<br />
Side panel<br />
installing 81<br />
removing 79<br />
Signal connections<br />
I/O 73<br />
IEEE-488 78<br />
RS-232 77<br />
Site requirements 55<br />
Software, updating 230<br />
Solvent<br />
adding names 173<br />
buffered solvents 134, 293<br />
compatibility 288<br />
general considerations 287<br />
guidelines 287<br />
installing reservoirs 62, 66<br />
miscibility 291<br />
refractive indices 298<br />
removing buffers 134<br />
tubing identification 62<br />
UV cutoff 296<br />
vacuum degassing 50<br />
viscosity considerations 293<br />
Solvent Management System<br />
flow path 39<br />
flow rate ramp 172<br />
head removal 251<br />
overview 203<br />
preparing 105<br />
priming 107, 143, 145<br />
static leak diagnostic 247<br />
troubleshooting 271<br />
Solvent reservoirs. See Reservoirs<br />
Spare parts<br />
sample management system 283, 284<br />
solvent management system 282<br />
Sparge<br />
benefits 106<br />
description 106<br />
helium specifications 63<br />
installing reservoir lines 63<br />
making connections 62<br />
overview 106, 295<br />
programming sparge cycle 149<br />
setting flow rates 149<br />
setting initial time 149<br />
Specifications<br />
electrical 277<br />
instrument control and communication<br />
280<br />
physical 276<br />
sample management system 279<br />
solvent management system 278<br />
Spill tray waste outlet 65<br />
Stand-alone mode 45<br />
Startup<br />
AutoStartPLUS startup procedure 119<br />
diagnostic 82<br />
routine 135<br />
Stat run 161<br />
Status screens 137<br />
Stop flow<br />
key 86<br />
programming terminals 94<br />
terminals 74<br />
Stopping a run 161<br />
Stroke volume 174<br />
Syringe<br />
configuring 221<br />
description 43<br />
draw depth 178<br />
draw rate 177<br />
positions 245<br />
I<br />
I<br />
N<br />
D<br />
E<br />
X<br />
Index 306
emoval and replacement 219<br />
removing air bubbles 109<br />
setting size 91, 221<br />
System Controller mode 101<br />
System monitoring 137<br />
T<br />
Three-column selection valve<br />
connections 68<br />
description 52<br />
Time and date, setting 92<br />
Timed table, I/O 183<br />
Troubleshooting<br />
basic 263<br />
chromatography 264<br />
hardware 269<br />
sample management system 273<br />
solvent management system 271<br />
U<br />
Unlocking a separation method 169<br />
Unpacking the <strong>Separations</strong> <strong>Module</strong> 57<br />
Updating software 230<br />
User name<br />
entering 87<br />
selecting 136<br />
V<br />
Valve description 41<br />
Valve leak diagnostic 250<br />
Valves<br />
3-column selection 68<br />
6-column selection 70<br />
column regeneration 71<br />
column selection 68<br />
Valves and motors diagnostic 243<br />
Vent tubing, installing 64<br />
Verifying<br />
carousel placement 91<br />
vial presence 91<br />
Vial<br />
loading 136<br />
range 153<br />
separating multiple entries 192<br />
specifications 137<br />
verifying presence 91<br />
Views, sample set<br />
functional 158<br />
injection 158<br />
loading 158<br />
W<br />
Waste line connections<br />
condensation waste 65<br />
spill tray 65<br />
<strong>Waters</strong> 2410 and 410 RI detector<br />
parameters 189<br />
purging reference cell 148<br />
<strong>Waters</strong> 2487 detector<br />
actions 191<br />
parameters 187<br />
<strong>Waters</strong> 486 detector<br />
actions 191<br />
parameters 188<br />
<strong>Waters</strong> Technical Service, contacting 202,<br />
264<br />
Wavelength selection 296<br />
Wet prime 145<br />
I<br />
I<br />
N<br />
D<br />
E<br />
X<br />
Index 307