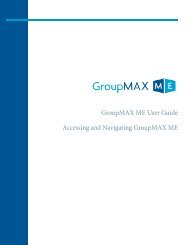Create successful ePaper yourself
Turn your PDF publications into a flip-book with our unique Google optimized e-Paper software.
Citywide User Guide
Table of Contents<br />
GROUPMAX AT A GLANCE....................................................................................................................................................................... 11<br />
OTHER LICENSABLE PRODUCTS............................................................................................................................................................ 12<br />
TIMELINE OF AN EVENT............................................................................................................................................................................. 13<br />
ACCESSING & NAVIGATING GROUPMAX......................................................................................................................................... 14<br />
1.1 GETTING STARTED....................................................................................................................................................................... 15<br />
1.2 FIRST TIME ACCESSING GROUPMAX.................................................................................................................................. 16<br />
1.3 NAVIGATING GROUPMAX........................................................................................................................................................ 18<br />
1.4 HELP & SUPPORT........................................................................................................................................................................... 19<br />
1.5 NAVIGATING THE HOME PAGE............................................................................................................................................. 19<br />
1.6 HOW TO VIEW AND FILTER THE EVENT LIST................................................................................................................. 20<br />
1.7 HOW TO VIEW EVENT DETAILS............................................................................................................................................ 21<br />
1.8 NAVIGATING THE EVENT HOME PAGE.............................................................................................................................. 22<br />
MANAGING USER PROFILES..................................................................................................................................................................... 23<br />
2.1 HOW TO ACCESS USER PROFILES......................................................................................................................................... 24<br />
2.2 MODIFYING OR REMOVING AN EXISTING USER.......................................................................................................... 25<br />
2.3 CREATING A NEW USER............................................................................................................................................................. 26<br />
SETTING UP ORG DEFAULTS.................................................................................................................................................................... 27<br />
3.1 ACCESSING ORG DEFAULTS..................................................................................................................................................... 28<br />
MANAGING LIBRARIES AND BUNDLES............................................................................................................................................... 31<br />
4.1 UNDERSTANDING LIBRARIES.................................................................................................................................................. 32<br />
4.2 UNDERSTANDING BUNDLES.................................................................................................................................................... 33<br />
4.3 HOW TO CREATE A BUNDLE................................................................................................................................................... 34<br />
4.4 HOW TO ADD ROOM TYPES TO THE BUNDLE:............................................................................................................ 36<br />
4.5 HOW TO ADD ATTENDEE TYPES TO THE BUNDLE:.................................................................................................... 37<br />
CREATING A NEW EVENT WITH A BUNDLE..................................................................................................................................... 41<br />
5.1 HOW TO CREATE A NEW EVENT WITH A BUNDLE..................................................................................................... 42<br />
5.2 THE EVENT WIZARD.................................................................................................................................................................... 44<br />
MANAGING INVENTORY........................................................................................................................................................................... 49<br />
6.1 UNDERSTANDING INVENTORY LEVELS............................................................................................................................. 50<br />
6.2 UNDERSTANDING FREE-SELL VS. ASSIGNED INVENTORY......................................................................................... 51<br />
6.3 HOW TO MANAGE EVENT INVENTORY ON THE EVENT HOME PAGE............................................................. 53<br />
6.4 HOW TO INCREASE/DECREASE INVENTORY NIGHTS .....................................................................................55<br />
6.5 HOW TO MANAGE SELL-STATUS FOR THE HOTEL...........................................................................................56<br />
6.6 HOW TO ADD EXISTING HOTELS TO AN EVENT......................................................................................................... 56<br />
6.7 HOW TO ADD ROOM TYPES.................................................................................................................................................. 57<br />
6.8 HOW TO MANAGE RATES FOR A ROOM TYPE............................................................................................................. 58<br />
6.9 HOW TO ADD ADDITIONAL GUEST FEES:....................................................................................................................... 58<br />
6.10 HOW TO CHANGE RATES FOR EXISTING RESERVATIONS (RE-RATE) .............................................................. 59<br />
6.11 HOW TO MANAGE INVENTORY FOR A ROOM TYPE............................................................................................. 59<br />
6.12 HOW TO CREATE A SUB-BLOCK......................................................................................................................................... 60<br />
3
Table of Contents<br />
ADVANCED INVENTORY MANAGEMENT......................................................................................................................................... 63<br />
7.1 HOW TO CHANGE THE HOTEL CANCEL POLICY........................................................................................................ 63<br />
7.2 HOW TO CHANGE ORDER OF HOTELS ON THE WEBSITE...................................................................................... 63<br />
7.3 HOW TO CREATE NEW HOTELS IN GROUPMAX.......................................................................................................... 64<br />
GROUP CAMPAIGNS & ACKNOWLEDGEMENTS........................................................................................................................... 65<br />
8.1 UNDERSTANDING GROUP CAMPAIGNS........................................................................................................................... 66<br />
8.2 HOW TO ADD OR EDIT A GROUP CAMPAIGN IN THE LIBRARY........................................................................... 69<br />
8.3 HOW TO UPDATE A GROUP CAMPAIGN OR ACKNOWLEDGEMENT IN AN EVENT.................................. 71<br />
8.4 HOW TO SCHEDULE AND CUSTOMIZE A CAMPAIGN.............................................................................................. 72<br />
8.5 UNDERSTANDING ACKNOWLEDGEMENTS..................................................................................................................... 75<br />
8.6 HOW TO ADD OR EDIT AN ACKNOWLEDGEMENT IN THE LIBRARY................................................................ 76<br />
8.7 HOW TO TURN A GROUP CAMPAIGN OR ACKNOWLEDGEMENT ON OR OFF......................................... 77<br />
8.8 HOW TO ADD OR EDIT CONTENT...................................................................................................................................... 78<br />
8.9 HOW TO USE TAGS...................................................................................................................................................................... 79<br />
SMARTALERTS................................................................................................................................................................................................. 80<br />
9.1 HOW TO ADD EVENT ALERTS OR UPDATES TO THE LIBRARY:............................................................................. 81<br />
9.2 HOW TO SCHEDULE SMARTALERTS FOR KEY STAFF, MEETING PLANNERS & HOTEL STAFF ............... 83<br />
CUSTOMIZING ATTENDEE WEBSITES................................................................................................................................................. 85<br />
10.1 HOW TO CUSTOMIZE ATTENDEE WEBSITES............................................................................................................... 86<br />
10.2 HOW TO CREATE A WEBSITE TEMPLATE IN THE LIBRARY.................................................................................... 88<br />
10.3 HOW TO EDIT FONTS & COLORS..................................................................................................................................... 89<br />
10.4 HOW TO UPDATE IMAGES:................................................................................................................................................... 90<br />
10.5 HOW TO RESIZE AN IMAGE:................................................................................................................................................ 90<br />
10.6 HOW TO EDIT TEXT ON THE WEBSITE:.......................................................................................................................... 90<br />
10.7 UNDERSTANDING WEBSITE SETTINGS........................................................................................................................... 91<br />
10.8 UNDERSTANDING INTERNATIONAL OPTIONS.......................................................................................................... 93<br />
ENROLLMENT.................................................................................................................................................................................................. 94<br />
11.1 HOW TO ENABLE ENROLLMENT:....................................................................................................................................... 95<br />
11.2 UNDERSTANDING ENROLLMENT OPTIONS:............................................................................................................... 95<br />
11.3 HOW TO CUSTOMIZE AND EDIT THE ENROLLMENT FORM............................................................................... 96<br />
ATTENDEE TYPES.........................................................................................................................................................................................100<br />
12.1 UNDERSTANDING ATTENDEE TYPES.............................................................................................................................100<br />
12.2 HOW TO ADD AN ATTENDEE TYPE:...............................................................................................................................101<br />
GUARANTEE TYPES....................................................................................................................................................................................102<br />
13.1 UNDERSTANDING GUARANTEE TYPES.........................................................................................................................102<br />
13.2 CREATING STANDARD GUARANTEE TYPES................................................................................................................103<br />
13.3 MANAGE ACCEPTED CREDIT CARDS..............................................................................................................................105<br />
13.4 MERCHANT (BANK) ACCOUNT OPTIONS AND SET UP.......................................................................................106<br />
13.5 CREATE ADVANCED GUARANTEE TYPES.....................................................................................................................108<br />
13.6 CREATING CANCELLATION FEES......................................................................................................................................109<br />
5
Table of Contents<br />
MANAGING RESERVATIONS..................................................................................................................................................................110<br />
14.1 HOW TO MAKE A NEW RESERVATION ........................................................................................................................111<br />
14.2 NAVIGATING THE RESERVATIONS FORM....................................................................................................................112<br />
14.3 STEPS TO CREATE A NEW RESERVATION:....................................................................................................................116<br />
14.4 HOW TO VIEW, MODIFY OR CANCEL A RESERVATION.......................................................................................117<br />
MANAGING ROOM LISTS .......................................................................................................................................................................119<br />
15.1 HOW THE PLANNER DROPS OFF THE LIST.................................................................................................................120<br />
15.2 HOW DOES THE GROUPMAX ROOMLISTMANAGER TOOL WORK?............................................................121<br />
15.3 MAPPING THE LIST..................................................................................................................................................................124<br />
15.4 HOW TO SAVE THE MAPPING TEMPLATE...................................................................................................................126<br />
15.5 HOW TO FIX ERRORS ............................................................................................................................................................130<br />
15.6 HOW TO ASSOCIATE ROOM TYPES..............................................................................................................................130<br />
15.7 HOW TO CHECK ROOM INVENTORY AVAILABILITY...........................................................................................133<br />
15.8 HOW TO SUBMIT RECORDS...............................................................................................................................................133<br />
15.9 HOW TO MANAGE CHANGES TO ROOM LISTS .....................................................................................................134<br />
15.10 ROOM LIST MANAGEMENT FOR MEETING PLANNERS WITH “ALLOW CHANGES” ACCESS..........135<br />
15.11 ROOM LIST MANAGEMENT FOR MEETING PLANNERS WITH “REQUEST CHANGES” ACCESS......140<br />
WAIT LIST........................................................................................................................................................................................................145<br />
16.1 UNDERSTANDING WAIT LIST.............................................................................................................................................146<br />
16.2 ENABLING WAIT LIST..............................................................................................................................................................147<br />
16.3 HOW AN ATTENDEE REQUEST CAN BE ADDED TO THE WAIT LIST..............................................................148<br />
16.4 HOW TO REVIEW THE WAIT LIST...................................................................................................................................150<br />
16.5 HOW TO MANAGE WAIT LIST RESERVATIONS.........................................................................................................151<br />
HOTEL RESPONSIBILITIES IN EVENTS................................................................................................................................................152<br />
17.1 NON-LICENSED VS LICENSED HOTELS...........................................................................................................................153<br />
17.2 NON-LICENSED HOTELS RESPONSIBILITIES................................................................................................................153<br />
17.3 HOW TO REQUEST A USER NAME FOR A HOTEL USER........................................................................................153<br />
17.4 LICENSED HOTELS RESPONSIBILITIES.............................................................................................................................154<br />
17.5 HOW TO UPDATE HOTEL INFORMATION..................................................................................................................155<br />
MEETING PLANNER OPTIONS..............................................................................................................................................................156<br />
18.1 UNDERSTANDING EVENT DASHBOARDS ...................................................................................................................157<br />
18.2 HOW TO PROVIDE A MEETING PLANNER ACCESS TO THEIR EVENT DASHBOARD:............................159<br />
7
Table of Contents<br />
GROUPMAX REPORTING.........................................................................................................................................................................162<br />
RUNNING GROUPMAX REPORTS...............................................................................................................................................162<br />
COMMERCE: CHECK RECONCILIATION.................................................................................................................................163<br />
COMMERCE: COMMERCE EXCEPTION....................................................................................................................................163<br />
COMMERCE: COMMERCE RECONCILIATION......................................................................................................................164<br />
COMMERCE: CREDIT CARD EXPIRATION...............................................................................................................................164<br />
COMMERCE: OTHER PAYMENT...................................................................................................................................................165<br />
COMMERCE (NEW): ACTIVITY BY RESERVATIONS............................................................................................................166<br />
COMMERCE (NEW): ACTIVITY BY TRANSACTIONS........................................................................................................167<br />
COMMERCE (NEW): ALL EVENT SUMMARY..........................................................................................................................168<br />
COMMERCE (NEW): ALL EVENT TRANSACTIONS.............................................................................................................168<br />
COMMERCE (NEW): ATTENDEES BY TYPE SUMMARY.....................................................................................................169<br />
COMMERCE (NEW): BALANCE DUE..........................................................................................................................................170<br />
COMMERCE (NEW): HOTEL SUMMARY..................................................................................................................................171<br />
COMMERCE (NEW): RESERVATION DETAILS.........................................................................................................................172<br />
COMMISSION: COMMISSION......................................................................................................................................................173<br />
DELEGATE: DELEGATE REPORT.....................................................................................................................................................174<br />
DUPLICATE RESERVATIONS...........................................................................................................................................................175<br />
ENROLLMENT: ENROLLMENT DETAILS...................................................................................................................................176<br />
ENROLLMENT: ENROLLMENT SUMMARY..............................................................................................................................177<br />
EVENT ACTIVITY: EVENT ACTIVITY REPORT......................................................................................................................178<br />
EVENT SUMMARY: EVENT SETUP SUMMARY.......................................................................................................................179<br />
EVENT SUMMARY: EVENT SUMMARY BY HOTEL...............................................................................................................179<br />
GUEST COUNT: GUEST COUNT (HOTEL AND ROOM TYPE).......................................................................................180<br />
GUEST COUNT: GUEST COUNT (HOTEL)..............................................................................................................................180<br />
OVERAGE REPORT..............................................................................................................................................................................181<br />
PACE...........................................................................................................................................................................................................181<br />
REGLINK: ALL RECORDS...................................................................................................................................................................182<br />
REGLINK: ALL REGISTRATION RECORDS.................................................................................................................................182<br />
REGLINK: HOTEL BOOKED.............................................................................................................................................................183<br />
REGLINK: REGISTERED - HOTEL BOOKED...............................................................................................................................183<br />
REGLINK: REGISTERED - NO HOTEL BOOKED.......................................................................................................................184<br />
REVENUE: REVENUE...........................................................................................................................................................................184<br />
ROOM LIST: ROOM LIST REPORT...............................................................................................................................................185<br />
USER ACTIVITY REPORT.................................................................................................................................................................186<br />
WAIT LIST REPORT.............................................................................................................................................................................187<br />
ICONS................................................................................................................................................................................................................188<br />
GLOSSARY OF TERMS................................................................................................................................................................................189<br />
9
GroupMax at a Glance<br />
From conventions and trade shows to corporate meetings and sporting events, GroupMAX turns any event into a<br />
perfect event. With GroupMAX, guests enjoy the convenience of online reservations, meeting or event planners track<br />
their events with unprecedented ease, and event hotels and destinations can capture greater revenues, savings and<br />
profits.<br />
GroupMAX is a web-based tool used to manage group reservations more effectively by allowing users to:<br />
Shift Your Group Business Online<br />
Personalized Booking Websites: With GroupMAX, housing providers<br />
can offer their meeting planners a personalized booking website for each<br />
event so meeting guests can enjoy the convenience of online reservations<br />
and choose from multiple hotel, room, stay and venue options.<br />
Automated, Secure <strong>Room</strong> <strong>Lists</strong>: GroupMAX’s room list manager is the<br />
industry’s only fully automated, PCI-compliant room list technology,<br />
allowing users to automate and secure their room list process, as well<br />
as accept any room list format and manage room list modifications with<br />
remarkable ease.<br />
Maximize Incremental Revenues<br />
Built-in Email Marketing: GroupMAX’s built-in email marketing toolset<br />
(Group Campaigns) lets housing providers and their clients communicate<br />
with their group guests with great ease and professionalism.<br />
Event Services: Housing providers can promote event highlights services<br />
and local attractions, from seminars and shows to dining and other<br />
activities, throughout the booking process, so guests are aware of the<br />
event’s range of offers and activities.<br />
Empower Your Planners<br />
Live Event Dashboard: GroupMAX provides each event with a live<br />
dashboard where planners can track their event in real time, helping them<br />
optimize their contracts, mitigate attrition exposure and enjoy peace of<br />
mind and a sense of control.<br />
11
Other Licensable Products<br />
The following products are available to organizers at additional costs. Please speak to your <strong>Passkey</strong> Sales person for<br />
pricing and details.<br />
RegLink<br />
An API integration technology that can link virtually any online event registration system to <strong>Passkey</strong>’s online hotel<br />
booking system, allowing meeting guests to register for the event and book their hotel room in a seamless one-step<br />
process.<br />
How it Works - Integrates the event registration and reservation process by connecting event registration and hotel<br />
bookings, guests can experience a seamless event booking process, completing their event registration and hotel<br />
reservations in a single process.<br />
Seamless<br />
Register for Event<br />
(any registration system)<br />
Book Hotel <strong>Room</strong><br />
(GroupMAX reservations)<br />
<strong>Room</strong>ListManager<br />
The industry’s only fully automated, PCI-compliant room list technology, allowing users to automate and secure<br />
their room list process, as well as accept any room list format and manage room list modifications with remarkable<br />
ease.<br />
How it Works - Meeting planners and/or organizers simply upload their room lists to a secure web location. The<br />
lists can then be mapped and processed into reservations in just a few clicks. Best of all, organizers and planners can<br />
easily modify their room lists on-line or via a revised room list, eliminating the hassles of last minute changes.<br />
12
Timeline of an Event<br />
13
Accessing & Navigating GroupMAX<br />
Each user will log into GroupMAX via the Internet using a unique user name and password. Administrators<br />
will be designated within the organization and will be responsible for managing user access.<br />
In this section, learn how to:<br />
• Log in to GroupMAX<br />
• Update your user profile<br />
• Navigate the system<br />
At the completion of this section, users will be able to:<br />
• Access GroupMAX<br />
• Set a secure password<br />
• Understand the basic navigation tools within the system<br />
14
Accessing & Navigating GroupMAX<br />
1.1 Getting Started<br />
Because GroupMAX is a web-based tool, there is no software to be downloaded onto the computer. Simply log into<br />
the system and the most current version of GroupMAX will be at your fingertips or ready for your use appear.<br />
Important Web Addresses<br />
Training Environment: https://training-manage.passkey.com<br />
The <strong>Passkey</strong> GroupMAX Training Environment will not be connected to any live systems. Use this environment to learn<br />
how <strong>Passkey</strong> works and create demo events.<br />
Production Environment: https://manage.passkey.com or http://www.passkey.com<br />
Please be careful in this environment as your changes will impact real groups and reservations.<br />
To use GroupMAX, you will need a:<br />
••<br />
User name – This will be provided either by the Organization Administrator or <strong>Passkey</strong>.<br />
••<br />
Password – This will either be a temporary password, which will need to be changed, or a permanent<br />
password.<br />
••<br />
Computer with Internet Access – The minimum system requirements are shown below.<br />
15
Accessing & Navigating GroupMAX<br />
1.2 First Time Accessing GroupMAX<br />
Each user will be provided a unique user name and password to access GroupMAX. All users are managed by an<br />
Administrator within the organization. See image 2.1.1 for Login Page.<br />
Image 2.1.1<br />
In order for a user name to remain active, please remember the following:<br />
••<br />
The user must log in at least once every 90 days.<br />
••<br />
Passwords are required to be changed every 180 days.<br />
••<br />
If an incorrect password is entered 3 times in a row, the system will automatically inactivate the user.<br />
• • If the user forgets their user name or password, click the links on the login page to have them automatically<br />
reset and sent to the user.<br />
16
Accessing & Navigating GroupMAX<br />
The first time logging in, GroupMAX will require the user to change their temporary password and answer security<br />
questions (see image 2.1.2). The security questions are used to authenticate user if the password needs to be reset.<br />
Image 2.1.2<br />
17
Accessing & Navigating GroupMAX<br />
1.3 Navigating GroupMAX<br />
GroupMAX is designed to provide quick and easy access to view and manage your group. Quickly navigate through<br />
the system via the tabs on the top navigation bar, Event List, Frequent Tasks icons, and Alerts. See image 2.2.1 for a<br />
view of the Home page.<br />
General Navigation<br />
Image 2.2.1<br />
Navigation and sub-navigation bars are highlighted in green to identify the section or path within GroupMAX (see<br />
image 2.2.2).<br />
Image 2.2.2<br />
IMPORTANT: Be careful not to open GroupMAX in two separate browser windows because there is a risk that data<br />
entered in one open window will over-write the data in the other. The information that is over-written will be lost.<br />
18
Accessing & Navigating GroupMAX<br />
1.4 Help & Support<br />
A Help link is offered on every page to provide quick and easy access to more information about all the features on<br />
that page (see image 2.3.1).<br />
Image 2.3.1<br />
Access the Learning Center (see image 2.3.2) for additional training and support including:<br />
••<br />
Training Tutorials<br />
••<br />
Live Webinars<br />
••<br />
Access to Help<br />
••<br />
FAQs & Solutions Center<br />
••<br />
Customer Support Contact Information<br />
1.5 Navigating the HOME Page<br />
The HOME page provides a summary of events within three key areas:<br />
Image 2.3.2<br />
1. The Number of Events area (see image 2.3.3) features the number of events arriving in each of the next 6<br />
months and is displayed in the top right corner.<br />
HELPFUL HINT<br />
Click on a month to see the list of all events arriving in that month.<br />
19
Accessing & Navigating GroupMAX<br />
Image 2.3.3<br />
2. The Alerts section (see image 2.3.4) features notifications about conditions pertaining to events such as when<br />
a reservation is on the Wait List or if a <strong>Room</strong> List has been dropped off. Click on an Alert to display a screen<br />
to address the situation.<br />
Image 2.3.4<br />
3. The Event List features a list of events along with key inventory and reservation statistics.<br />
1.6 How to View and Filter the Event List<br />
Upon logging into GroupMAX, the HOME screen displays a list of recently viewed events. Click the All Events drop<br />
down link or use the advanced search feature to display other options.<br />
The Inventory section contains three columns:<br />
••<br />
Starts: Earliest inventory date of any hotel in the event.<br />
••<br />
Peak: Number of rooms in the current block on the peak inventory night.<br />
••<br />
Pickup %: Displays the percentage (%) of rooms picked up out of the total rooms in the current block (unsold<br />
guaranteed rooms are included).<br />
HELPFUL HINTS<br />
••<br />
Select an event as a Favorite by clicking the star () located to the left of the event name. A yellow star indicates that the<br />
event is a favorite. Use the All Events drop down link to filter for Favorites.<br />
• • If this is the first time logging in, there may be no events listed. Use the Event Filter to change from recently viewed events to<br />
another selection in the list, or enter the name of the event in the All Events drop down link (see image 2.4.1).<br />
20
Accessing & Navigating GroupMAX<br />
The Reservation section contains two columns:<br />
••<br />
Open: The day the event opens for reservations.<br />
••<br />
Cutoff: The number of days to the cutoff date. By default, the cutoff is highlighted in red when it is 7 days<br />
away. Click on the cutoff date to change the default.<br />
1.7 How to View Event Details<br />
To view details of any event, click the down arrow next to the event name. This will open the detailed event view<br />
(see image 2.5.1) which includes the following:<br />
Inventory Table:<br />
The inventory table pertains to one hotel and all room types for that hotel. To display other hotels or room types<br />
in any event, click on the down arrow to the right of the hotel name or room type. The inventory table displays:<br />
••<br />
Current Block: Total amount of free-sell and assigned inventory in the event.<br />
••<br />
Pickup: Total rooms sold (from assigned, free-sell and primary inventory). It does include guaranteed<br />
rooms.<br />
••<br />
Available to Sell: Unsold inventory in the event.<br />
Image 2.5.1<br />
21
Accessing & Navigating GroupMAX<br />
Website and <strong>Room</strong> <strong>Lists</strong><br />
Website: The Website area provides links to view the event’s website, upload a new event logo, and access more<br />
advanced website setup.<br />
<strong>Room</strong> <strong>Lists</strong>: Click on <strong>Room</strong> <strong>Lists</strong> to upload a list. Click on <strong>Room</strong> <strong>Lists</strong> again to manage all room lists for the event.<br />
Reports<br />
Displays a list of commonly used reports. Click on a report name to run the report for that event.<br />
Group Profitability Factors<br />
This area provides a quick snapshot of how the event is progressing with the following metrics:<br />
••<br />
Online: The percentage of rooms booked online.<br />
••<br />
Upsell: The incremental revenue generated from upselling rooms.<br />
••<br />
Planner: Displays the planner’s name (if available) with links to add a planner or send them an email to direct<br />
them to the Event Dashboard.<br />
1.8 Navigating the Event Home Page<br />
Access an Event Home page by clicking on the name of the event from the Home page to manage all details about the<br />
event.<br />
To expand your inventory view, collapse the left side bar by clicking the (see image 2.6.1) from any of the boxes<br />
on the left side of your screen. When collapsed, clicking the will expand the side bar.<br />
HELPFUL HINTS<br />
Click on Group Profitability Factors for best practices on how to boost profitability.<br />
22
<strong>Managing</strong> User Profiles<br />
A user is anyone who has access to the system. Users are either associated with an organization or a hotel. Each<br />
user has access to their own user profile to update personal information (except for their user name) and reset their<br />
password. Those users with Administrator permissions have access to manage all users for their organization or hotel.<br />
In this section, learn how Administrators can:<br />
••<br />
Add users<br />
••<br />
Search for users<br />
••<br />
View user summary information<br />
••<br />
View user details<br />
••<br />
Disable users<br />
••<br />
Remove users from the system<br />
At the completion of this section, Administrators will be able to:<br />
••<br />
Manage all user access within their organization<br />
••<br />
Handle setting up users in a PCI-compliant manner<br />
The following table shows which permissions each type of user has in a citywide event:<br />
23
<strong>Managing</strong> User Profiles<br />
2.1 How to Access User Profiles<br />
To access user profiles, click on the Manage tag and select User Profiles (see image 18.1.1).<br />
From this page, Administrators can: Add users, search for users, view user summary information, and select users<br />
to access more detailed information. When searching for a user, filter by status: active, inactive, or both, or enter<br />
search criteria in one or more of the search fields.<br />
Image 18.1.1<br />
The SEARCH RESULTS screen provides a brief description of all users associated with an organization.<br />
Each profile in the table contains the following information:<br />
••<br />
User name - Click on this to view or edit the profile.<br />
••<br />
First and Last Name<br />
••<br />
Associated Hotel or Organizer<br />
••<br />
User Type<br />
••<br />
Notes - This area will show additional information about the profile. For example, this column may state<br />
that the user has a temporary password, the password expired, or the account has not been accessed for 90<br />
days.<br />
• • Permissions - Types of permissions include administrator, ability to reset password and the ability to view<br />
credit cards.<br />
24
<strong>Managing</strong> User Profiles<br />
2.2 Modifying or Removing an Existing User<br />
1. From the Search Results area, select the user to be modified by clicking the User name.<br />
2. From within the User profile / EDIT USER PROFILE screen, make any desired changes (see image 18.2.1).<br />
• Mandatory fields are marked with an asterisk.<br />
Image 18.2.1<br />
• Temporary passwords may be manually entered or system generated by selecting the Generate Password<br />
button.<br />
• User Status options:<br />
o Inactive – user will not be able to access the system until their user name has been re-activated with a<br />
new temporary password<br />
o Remove – this option will permanently remove the user name from the GroupMAX database. It may<br />
never be re-used after that point.<br />
25
<strong>Managing</strong> User Profiles<br />
o Allow Self-Password Reset – gives the user the ability to re-set their password if it expires or is forgotten.<br />
o Show Credit Card Numbers – this access should only be given to users who may need the ability to<br />
see credit card data in order to manually enter it into the property’s PMS. For PCI compliancy reasons,<br />
general users of the GroupMAX system should not be given this access. In order to provide credit card<br />
access for a user, the Administrator must contact <strong>Passkey</strong> security at security@passkey.com.<br />
o Use Last Name, First Name Format for Call Center Reservations – determines the order of the<br />
name field on the Reservations form.<br />
o Administrator – provides access to create and manage users within that property.<br />
3. After changes are made, select I agree to these terms and conditions and then Save.<br />
2.3 Creating a New User<br />
The Add User button can be accessed from the USER PROFILES page or from within an existing user’s profile. Once<br />
arriving at the blank USER PROFILES page, complete all information and provide the user with their user name and<br />
temporary password.<br />
HELPFUL HINTS<br />
• User names must be unique across all GroupMAX users. Duplicates are not allowed.<br />
• For PCI Compliancy, send two separate communications to users – one with their user name and one with their<br />
password. User names and passwords should NEVER be communicated together.<br />
• Temporary passwords expire 7 days from creation. Advise new users to log in and create their permanent passwords as<br />
soon as they are created.<br />
• Click on the Permissions Summary link to view details regarding different access levels<br />
• Passwords expire after 90 days of inactivity. Administrators must reset expired passwords.<br />
26
Setting Up Org Defaults<br />
Each organization in GroupMAX has a series of default settings. The Defaults section within Organization Setup<br />
contains information that becomes the default settings for each bundle and, subsequently, each event. Default<br />
settings can be updated in both bundles and events as needed. These settings are generally set up as part of the<br />
initial implementation, but may be updated at any time. It’s important to have the most up to date information set in<br />
the Defaults as they are automatically applied to every event.<br />
The settings in Defaults include:<br />
••<br />
Set Event Locale<br />
••<br />
Reservation Defaults<br />
••<br />
Reservation Contact Defaults<br />
In this section, learn how to:<br />
••<br />
Access organization Defaults<br />
••<br />
Update Defaults<br />
At the completion of this section, users will be able to:<br />
••<br />
Understand default features and how they are best used for each event<br />
••<br />
Ensure that all events have the same standard settings applied for each event<br />
27
Setting Up Org Defaults<br />
3.1 Accessing Org Defaults<br />
Access a Organizer’s Defaults by clicking the Manage tab in the top navigation bar at the top of the GroupMAX<br />
screen and select Organizer Setup. This will open the ORGANIZATION screen. Click the Defaults link in the subnavigation<br />
bar. See image 7.1.1.<br />
Image 7.1.1<br />
28
Setting Up Org Defaults<br />
Set Event Locale<br />
The locale determines the default language and date format settings for the Event (see image 7.1.2). Do not change<br />
the default settings in this screen if a different language is required for a specific event. The settings can be edited at<br />
the bundle or event level as needed for groups that have other language requirements.<br />
Image 7.1.2<br />
Reservation Defaults and Reservation Contact Details (See image 7.1.3)<br />
Reservation Defaults selected will be applied across all events. These defaults may be updated at the event level.<br />
Reservation Contact Defaults are the phone numbers that are posted on the attendee websites. These should be the<br />
800 and international numbers to the Call Center or staff handling GroupMAX calls for the events.<br />
Image 7.1.3<br />
29
Setting Up Org Defaults<br />
Cancellation Policy<br />
The Organization’s default Cancellation Policy is stored here (see image 7.1.5). It will automatically be applied to all<br />
events. The cancellation policy can be modified at the event level.<br />
Image 7.1.5<br />
Nor1 Upselling (Optional)<br />
Check the Enable Nor1 Upselling check box to allow users creating events to enable the Nor1 feature on the<br />
attendee website.<br />
NOTE: This feature is only available to hotels that have a license with Nor1.<br />
30
<strong>Managing</strong> Libraries and Bundles<br />
Libraries are the building blocks for all events. They store default information regarding Communications,<br />
SmartAlerts, Guarantee Types, Attendee Types, <strong>Room</strong> Types, and Other Services.<br />
Information stored in Libraries is used to build Bundles and Events. Invest time in building libraries. Well<br />
constructed libraries will reduce the time it takes building events and ensure the organization’s business strategy to<br />
drive incremental revenue is applied to every event. All components that are applied to a bundle or event can be<br />
updated at those levels.<br />
Bundles are comprised of information built in Libraries and Defaults. Bundles are templates of selected<br />
information that can be automatically applied to an event as it is built in GroupMAX (see image 9.1.1). Bundles can<br />
be created for a number of different reasons including type of event, location, or easily re-create repeat events.<br />
Image 9.1.1<br />
At the completion of this section, users will be able to:<br />
••<br />
Update the Library and Bundles<br />
••<br />
Create and update Bundles<br />
To Access Libraries and Bundles<br />
To access Libraries, click on the Manage tab, then Organizer Setup.<br />
31
<strong>Managing</strong> Libraries and Bundles<br />
4.1 Understanding Libraries<br />
There are seven different Libraries, each with a different use. The descriptions of each Library are listed below. To<br />
learn how to add or edit items to each library, see the section on that particular subject.<br />
Communications<br />
The Communications library contains default Group Campaigns, Planner Emails, and Acknowledgements.<br />
SmartAlerts<br />
SmartAlerts are email notifications that can be triggered or scheduled to inform users of event information.<br />
Guarantee Types<br />
Guarantee Type are a predefined set of payment and guarantee options that defines how a guest making a<br />
reservation can guarantee that reservation.<br />
Attendee Types<br />
Attendee Types, such as Attendee, Staff, or VIP are predefined rules that control what rooms will be visible and how<br />
many rooms can be booked.<br />
Websites<br />
Websites are able to be customized with text, pictures, link and a number of other options.<br />
Enrollment Forms<br />
Enrollment forms allow custom questions to be asked on the Attendee Website, and later reported on.<br />
Other Services<br />
Other Services are items other than rooms that can be advertised by the Organization. For example, extended<br />
stays, additional meetings or classes, and optional upgrades.<br />
HELPFUL HINTS<br />
If updates are made to information in the libraries, it will not affect open events. It will only affect new events that are built<br />
after the changes were made.<br />
32
<strong>Managing</strong> Libraries and Bundles<br />
4.2 Understanding Bundles<br />
Bundles are saved templates of settings that can be applied to events to make the event building process easier and<br />
faster. Bundles provide the ability to tie together specific settings from the Libraries and Defaults to automatically<br />
create an event with a comprehensive strategy based on a specific group types. Some examples are:<br />
••<br />
Corporate Group<br />
••<br />
Association Group<br />
••<br />
Social Call-In Group<br />
Use Bundles to apply pre-determined upsell and marketing strategies to all events as they are built. This will ensure<br />
hotels are taking advantage of incremental revenue opportunities for every event. A few practical uses for Bundles<br />
are:<br />
••<br />
Automatically add pre and post dates to groups<br />
••<br />
Automatically add hotels that are used most often<br />
••<br />
Automatically set attendee type and guarantee type combinations<br />
In this section, learn how to:<br />
••<br />
Create Bundles<br />
••<br />
Update Bundles<br />
••<br />
Set default date settings for pre and post nights as well as cutoff dates<br />
••<br />
Select room types including upgrade rooms to add to events automatically<br />
••<br />
Select attendee types and guarantee plans that are included in most events<br />
••<br />
Select Group Campaigns that would best suit a type of group to promote upgrades and other services<br />
At the completion of this section, users will be able to:<br />
••<br />
Create an unlimited number of Bundles based on different business segments<br />
••<br />
Apply standard business strategies to generate incremental revenue for every event<br />
33
34<br />
<strong>Managing</strong> Libraries and Bundles
<strong>Managing</strong> Libraries and Bundles<br />
4.3 How to Create a Bundle<br />
Creating Bundles is easy. A five step wizard guides users through the entire process. To access Bundles, click on<br />
Manage, then Organization Setup, then Bundles.<br />
To create a new Bundle, first give the Bundle a name and click the Create Bundle button. Existing Bundles can be<br />
viewed and edited from the Bundle list, located on the right (see image 9.2.1).<br />
Image 9.2.1<br />
Step 1: Settings<br />
a. Set Shoulder Nights and Reservation Dates:<br />
Establish the default number of pre and post days, cutoff date and the close date to stop taking<br />
reservations based on the group type for which the bundle is being created (see image 9.3.1).<br />
Image 9.2.2<br />
35
<strong>Managing</strong> Libraries and Bundles<br />
b. Add Projected Pace:<br />
Enter the projected pace based on the group type’s traditional trends which will be used to compare the<br />
actual pace pickup. This step is optional and can also be entered on a per event basis (see image 9.2.3).<br />
Other Configurable Options:<br />
Image 9.2.3<br />
c. Set Event Locale:<br />
Select the event locale, if needed. This is a useful feature for Bundles that will be used to create events<br />
handling reservations with international attendees.<br />
d. Contact Details:<br />
Establish the default event contact information. This information will be initially populated from the<br />
Defaults. If edits need to be made that are specific to the bundle, changes can be made here.<br />
e. Wait List Options:<br />
If utilizing the Wait List functionality, set default standards here.<br />
f. Additional Booking Options:<br />
Determine the additional guest information collected on the Attendee Website and Reservations Form<br />
by clicking the check box next to the item.<br />
36
<strong>Managing</strong> Libraries and Bundles<br />
Step 2: Inventory<br />
Establish the following settings:<br />
a. Hotels<br />
••<br />
Add default hotels to the Bundle.<br />
b. <strong>Room</strong> Types<br />
••<br />
Add rooms and identify each as either contracted or upsell.<br />
c. Attendee Types<br />
••<br />
Add default guest categories i.e. Attendee, Staff, Exhibitor.<br />
••<br />
Add default guarantee types i.e. Credit Card, <strong>Room</strong> and Tax to Master.<br />
4.4 How to Add <strong>Room</strong> Types to the Bundle:<br />
1. Click the Add <strong>Room</strong> Types button. A pop-up box will appear.<br />
2. Select the <strong>Room</strong> Types from the Library to add to the Bundle (see image 9.2.4).<br />
3. Indicate whether the room type will be offered as an Upsell.<br />
4. Click Add.<br />
37
<strong>Managing</strong> Libraries and Bundles<br />
Image 9.2.4<br />
4.5 How to Add Attendee Types to the Bundle:<br />
1. Click the Add Attendee Types button. A pop-up box will appear.<br />
2. Select the Attendee Types to add to the Bundle. Click the Add button (see image 9.2.5).<br />
Image 9.2.5<br />
3. Update a Guarantee Type to apply to the Attendee Type, if needed (see image 9.2.6).<br />
4. Click Next.<br />
Image 9.2.6<br />
38
<strong>Managing</strong> Libraries and Bundles<br />
Step 3: Communications<br />
Add Group Campaigns, Planner Emails, and Acknowledgements from the Communications Library to the<br />
Bundle by checking the check box or radio button next to the item (see image 9.2.7). Click Next.<br />
39
<strong>Managing</strong> Libraries and Bundles<br />
Image 9.2.7<br />
Step 4: Smart Alerts<br />
Select the SmartAlerts to be included in the Bundle by clicking on the check box next to the item (see image 9.2.8).<br />
Also, determine the SmartAlerts that will be automatically sent to the meeting planner by clicking on the check box<br />
in the Send to Planner column. Click Next.<br />
40
Creating a New Event with a Bundle<br />
Creating events in GroupMAX is simple. A wizard steps users through the process to build events quickly and easily.<br />
Libraries have already been established including default information that can be used for every event. Bundles<br />
wrap up the default information into pre-packaged templates to ensure your organization get the full benefit out of<br />
using the system. By using Bundles, it reduces the amount of time required to build an event since all major business<br />
decisions have already been made and will automatically be added to the event. (See Section 5 to learn how to<br />
update Libraries and create more Bundles).<br />
Some examples of default items included in Bundles are:<br />
••<br />
Hotels<br />
••<br />
Upgrade room types<br />
••<br />
Customized planner communications<br />
••<br />
Pre and post inventory dates<br />
••<br />
Customized group campaigns<br />
Bundles can be customized based on different types of business as well. Some examples of different bundles are:<br />
••<br />
Corporate<br />
••<br />
Destination Specific<br />
••<br />
Association<br />
In this section, learn how to:<br />
••<br />
Build an event with a basic bundle<br />
••<br />
Add inventory and rates<br />
••<br />
Add attendee types such as Staff, VIP or Exhibitor<br />
••<br />
Create sub-blocks based on attendee type<br />
At the completion of this section, users will be able to:<br />
• Build events in minutes using Bundles<br />
41
Creating a New Event with a Bundle<br />
5.1 How to Create a New Event with a Bundle<br />
1. From the HOME screen, click Create New Event. (See image 3.1.1)<br />
Image 3.1.1<br />
42
Creating a New Event with a Bundle<br />
2. Complete the fields on the Create a New Event pop-up box (see image 3.1.2).<br />
••<br />
Event Name<br />
••<br />
Published Event Dates - Enter start and end dates manually or use the calendar icon.<br />
••<br />
Event Type - Select the type of event you are creating – association, corporate, etc. (For internal<br />
tracking purposes only)<br />
••<br />
Reservation Methods - Check mark the booking method(s) that apply to this group. (or both)<br />
Depending on the choice, the Wizard will bring the user through the correct steps.<br />
••<br />
Select Create with a Bundle option.<br />
••<br />
From the Select a Bundle drop-down box, select the template you want to apply to the group.<br />
Image 3.1.2<br />
••<br />
Once a bundle is selected, a list of room types attached to the bundle displays. Enter in the contracted or<br />
appropriate rate for each room type.<br />
••<br />
Click Create Event to launch the Event Wizard.<br />
HELPFUL HINTS<br />
All default settings can be adjusted while building the event.<br />
43
Creating a New Event with a Bundle<br />
5.2 The Event Wizard<br />
Step 1. Add Inventory.<br />
The inventory screen displays each hotel and room type added via the selected bundle. Only the hotels included<br />
in the bundle being used will automatically be added to the event.<br />
a. Select the hotel from the drop-down menu.<br />
b. Enter nightly rates.<br />
c. Enter nightly inventory. This inventory should reflect the exact amount of rooms from the hotel contracts.<br />
d. Click Save.<br />
e. Repeat steps 1-4 for each additional hotel.<br />
f. When finished, click Next to continue.<br />
To add hotels, create sub-blocks, attendee types or additional room types, click the down arrow next to Inventory<br />
Tasks in the top blue bar (see outlined red box in image 3.2.1).<br />
HELPFUL HINTS<br />
Image 3.2.1<br />
To apply the same rate or inventory to each night of the block, simply add the number to the first date’s cell and click the<br />
double arrows to populate all nights.<br />
Be sure to load full contracted inventory in GroupMAX even if the full inventory is not blocked in the hotel system.<br />
Remember, the planner has access to the block information on the Event Dashboard and other reports.<br />
44
Creating a New Event with a Bundle<br />
Select any one of the items in Inventory Tasks drop down list and a popup box will appear (see image 3.2.2)<br />
with options to, Add Hotels, Add <strong>Room</strong>s, Add Attendee types and create Sub-Blocks. For a more in-depth<br />
explanations of Inventory Tasks, see section Section 6: <strong>Managing</strong> Inventory.<br />
Step 2. Website.<br />
Image 3.2.2<br />
The default template and theme will automatically be selected as part of the bundle (see image 3.2.3).<br />
a. If needed, update the template and/or theme. Items that can be updated are:<br />
••<br />
Fonts & Colors<br />
••<br />
Banner Settings<br />
••<br />
Website Photos including Event Logo<br />
••<br />
Overall settings<br />
••<br />
Messages<br />
••<br />
Map Options<br />
b. To enable social networking, add the URL to the appropriate network or create a new site using CoolBrix.<br />
Guests will have the opportunity to join the network at the end of the booking process. Options are<br />
available to add multiple networks, or to skip this step.<br />
c. If needed, update Other Service Define to display on the attendee website by checking or unchecking the<br />
corresponding boxes.<br />
d. Click Next to continue.<br />
Note: If Website was not selected as a reservation method during the first step, this section will not be presented as<br />
part of the Event Wizard.<br />
45
Creating a New Event with a Bundle<br />
Image 3.2.3<br />
Step 3. Planner<br />
Add the planner’s contact information to provide access to the Event Dashboard and instructions for online<br />
bookings or room list processing (see image 3.2.4).<br />
a. Enter planner’s contact information.<br />
b. From the Planner Access to Event Dashboard section, select Full Access or Read Only for the meeting<br />
planner.<br />
••<br />
Full Access allows planners to run reports and manage room lists from their Event Dashboard.<br />
••<br />
Read Only allows planners to view the Event Dashboard only.<br />
c. From the <strong>Room</strong> List Updates section, select Planner can make updates directly or Planner can request<br />
updates.<br />
• • Planner can make updates directly allows planners to make and submit changes from an Excel<br />
spreadsheet downloaded from the Event Dashboard without submitting for approval. Changes<br />
can also be made online directly from the Event Dashboard. Planners will never be able to add<br />
reservations or increase length of stay if inventory is not available.<br />
46
Creating a New Event with a Bundle<br />
••<br />
Planner can request updates allows planners to make changes, add reservations, and cancel<br />
reservations on an Excel spreadsheet downloaded from the Event Dashboard. This spreadsheet<br />
must then be resubmitted to the Dashboard by the planner. The system will filter out new,<br />
modified, and canceled reservations presenting them to you for review and approval or rejection.<br />
d. Click Add Planner.<br />
e. Repeat the steps above to add additional planners to the event.<br />
f. Select the Planner Email to be sent to the planner and edit if necessary.<br />
g. Click Send Test Message to preview the email.<br />
h. Click Complete and Send Planner Email or Complete and Do Not Send Planner Email based on<br />
business processes.<br />
Step 4. <strong>Room</strong> <strong>Lists</strong><br />
Image 3.2.4<br />
If <strong>Room</strong> List was selected as a reservation method during the first step, the ability to upload a room list or generate<br />
secure drop off URLs will be available (see image 3.2.5).<br />
If working with a <strong>Room</strong> List group, the tasks below can be completed:<br />
••<br />
Send secure drop-off locations<br />
••<br />
Upload a room list<br />
47
Creating a New Event with a Bundle<br />
Image 3.2.5<br />
Once the event wizard has been completed, the EVENT HOME screen is displayed (see image 3.2.6).<br />
Image 3.2.6<br />
BEST PRACTICES<br />
• If changes are being made often to bundle defaults, such as planner email edits, room types, etc. consider revising the<br />
bundle or build a new bundle with the desired defaults.<br />
• To create an event without updating and completing the Inventory, Website, Planner Email and <strong>Room</strong> List sections, click<br />
Next on each page of the wizard until the Event Home screen is presented. The wizard cannot be accessed again; however,<br />
updates can be made to the sections individually.<br />
48
<strong>Managing</strong> Inventory<br />
Inventory management is the core function of GroupMAX. Effective inventory management is critical to the success<br />
of an event. Inventory is easily managed for any type of event and can be used for both simple events, such as<br />
conferences and board meetings, and complex trade shows with many sub blocks. There are no limits to the number<br />
of hotels, room types, attendee types or sub-blocks that can be created in the system.<br />
Inventory can be managed at three levels in GroupMAX:<br />
1. Hotel<br />
2. <strong>Room</strong> type<br />
3. Sub-block<br />
Business rules can be set at each level allowing all the flexibility required to effectively manage inventory to maximize<br />
blocks and revenue.<br />
In this section, learn how to:<br />
••<br />
Add existing hotels to an event<br />
••<br />
Add room types<br />
••<br />
Add attendee types<br />
••<br />
Create sub-blocks<br />
••<br />
Assign and manage inventory at the room type and sub-block levels on the EVENT HOME screen<br />
••<br />
Understand the differences and benefits of Free-sell and assigned.<br />
••<br />
Modify inventory dates<br />
At the completion of this section, users will be able to:<br />
••<br />
Effectively manage inventory for any size group<br />
49
<strong>Managing</strong> Inventory<br />
6.1 Understanding Inventory Levels<br />
GroupMAX offers several levels of inventory in each event. The following diagram demonstrates the difference<br />
between Hotel, <strong>Room</strong> Type, and Sub-block levels. Keep in mind this is just one of many hotels that would<br />
typically be in a citywide event.<br />
Hotel level – The hotel level reflects the total number of rooms, comprised of all room types. Inventory totals can<br />
not be changed at the hotel level, instead they will always be automatically adjusted when the room level inventory<br />
is changed.<br />
<strong>Room</strong> Type level– The room type level reflects the total number of that room type in the hotel. This number<br />
should always match the hotel contracts.<br />
When values are initially added at the room type level, it will automatically apply to all of it’s sub-blocks. If the<br />
values are changed at the room type level after, an option will appear to propagate the value to all of the established<br />
sub-blocks. The image below shows the propagate window that will appear.<br />
50
<strong>Managing</strong> Inventory<br />
Sub-block Level– Sub-block is the most specific level of inventory, and makes it possible to give each sub-block<br />
specific characteristics and restrictions. Changes to a sub-block will only effect that particular sub-block. For<br />
example, if the rate for Attendee was changed, it would not change the Staff rate for that room type. The total<br />
number of Sub-block rooms can never total more than it’s room type total.<br />
Some examples of characteristics that can be applied to a specific sub-block are:<br />
••<br />
Rate<br />
••<br />
Number of <strong>Room</strong>s<br />
••<br />
Minimum Night Stay<br />
••<br />
Additional Guest Fees<br />
••<br />
Sell Status<br />
6.2 Understanding Free-sell VS. Assigned Inventory<br />
Because there are many different situations in which you would allocate inventory in different ways, GroupMAX has<br />
two different ways to allocate inventory at the sub-block level, Free-sell and Assigned. Both have benefits which will<br />
be explained in this section.<br />
Following are diagrams that demonstrate the difference between Free-sell room inventory & Assigned room<br />
inventory:<br />
Free-sell – Enter the number of rooms to be sold for the room type, but do not allocate a certain amount to each<br />
attendee type. Instead, allow each attendee type to reserve rooms first come, first serve until the room type is sold<br />
out. Each attendee type can be sold at it’s own rate if desired.<br />
In the example below, there are 80 king rooms and all of the inventory has been added to free-sell instead of<br />
allocating a set amount to each attendee type. This means that each attendee type could book from the 80 rooms,<br />
first come, first serve. This is useful if there are multiple attendee types at the same rate. For example, sports teams.<br />
51
<strong>Managing</strong> Inventory<br />
Assigned – Provide the exact number of rooms for sale to an attendee type or sub-block. This will protect rooms<br />
for that particular attendee type while also setting a limit of rooms that can be booked. This option is typically<br />
used for staff rates or suites, where we would not want to allow the attendee type to book unlimited amounts at a<br />
discounted rate.<br />
In the example below, there are 80 king rooms and a set amount of inventory has been assigned to each attendee<br />
type. This means that Attendee Type #1 could book up to 70 rooms at $200 each. While Attendee Type #2 can<br />
only book 10 rooms at $150. This is useful because neither attendee type has access to the other’s assigned rooms<br />
and we would not want Attendee Type #2 to book up to 80 rooms at the discounted rate as they would be able to<br />
with free-sell.<br />
A Combination of Both – There will be times when utilizing both options will be useful as well. In the example<br />
below, 70 rooms have been put in free-sell for Attendee Types 1 and 2 to share, and 10 rooms have been assigned to<br />
Attendee Type #3 because they are at a discounted rate.<br />
52
<strong>Managing</strong> Inventory<br />
How to manage simple event inventory on the HOME page<br />
Manage inventory and rates on the HOME page in the detailed event view if all sub-blocks are only using<br />
free-sell(see image 4.1.3).<br />
1. Open the detailed event view by clicking on the down arrow next to the event name.<br />
2. Select the room type name by clicking on the drop-down arrow.<br />
3. Adjust the inventory and rates on a nightly basis as needed.<br />
4. Use the double arrows to populate all nights.<br />
5. Click Save Changes.<br />
Image 4.1.3<br />
53
<strong>Managing</strong> Inventory<br />
HELPFUL HINTS<br />
To adjust the numbers in this section, add or remove inventory at the room type level shown below.<br />
6.3 How to manage event inventory on the EVENT HOME page<br />
To access the EVENT HOME screen, click on the name of the event in the HOME page (see image 4.1.4).<br />
Event Home Overview<br />
Image 4.1.4<br />
Image 4.1.5<br />
The All <strong>Room</strong>s section is at the hotel level and contains the following items (see image 4.1.5):<br />
HELPFUL HINTS<br />
A “+” is shown next to the Available number if primary inventory is enabled. Roll over the “+” to see the definition. A black<br />
“+” means inventory is available, a red “+” means inventory is not available.<br />
Change any, or all, of the nightly rates for existing reservations in Rate Information tab.<br />
54
<strong>Managing</strong> Inventory<br />
••<br />
Current Block – The total amount of allocated inventory across all rooms.<br />
••<br />
Pickup – The actual number of rooms that have been sold.<br />
••<br />
Available –The remaining inventory in the event.<br />
Image 4.1.6<br />
Manage aspects of specific room type inventory by clicking the tabs at the bottom of the room type (see image<br />
4.1.6).<br />
••<br />
Inventory Details - This tab displays the free-sell and assigned inventory details.<br />
••<br />
Rate Information – Click this tab to manage the maximum number of guests, minimum night stay rules,<br />
and additional guest fees. Also, update rates on existing reservations.<br />
••<br />
Upsell Information - Click this tab to view or edit the current upsell premium amount. If offering an<br />
upsell room type, add the difference between the standard room and the upgrade into this field This will<br />
make it possible to track the amount of incremental revenue on reports and dashboards.<br />
••<br />
History – View the date, time and user name of the last user to change inventory in this section.<br />
55
<strong>Managing</strong> Inventory<br />
From the EVENT HOME screen, users can:<br />
••<br />
Add Existing Hotels to the Event.<br />
••<br />
Add <strong>Room</strong> Types.<br />
••<br />
Increase/Decrease Inventory Nights.<br />
••<br />
Manage Sell-Status for the Hotel.<br />
••<br />
Manage Rates for a <strong>Room</strong> Type.<br />
••<br />
Manage Inventory for a <strong>Room</strong> Type.<br />
••<br />
Manage <strong>Room</strong> Type Inventory for Sub-blocks.<br />
6.4 How to Increase/Decrease Inventory Nights (see image 4.1.7):<br />
1. Select Manage Dates &<br />
Status from the Inventory<br />
Tasks drop-down.<br />
2. Edit dates to be sold and<br />
select OK.<br />
Image 4.1.7<br />
Inventory Dates Definitions:<br />
••<br />
Contract Dates. These are the current inventory dates defined by the contract.<br />
••<br />
Inventory Dates. This is the range of dates where inventory is offered for sale. You can choose to include<br />
inventory on dates beyond to the contract to allow for extended stays.<br />
••<br />
Hotel Close. This is the last date that the hotel will accept reservations for this event. Formerly named Shutoff.<br />
HELPFUL HINTS<br />
When searching for a hotel, try searching by part of the name of the hotel instead of by the city. Sometimes, a hotel will seem<br />
like it is in one city but is really located in another city.<br />
56
<strong>Managing</strong> Inventory<br />
6.5 How to Manage Sell-Status for the Hotel (see image 4.1.8):<br />
1. Select Manage Dates<br />
& Status from the<br />
Inventory Tasks dropdown.<br />
2. Select Sell Status and<br />
select OK.<br />
Image 4.1.8<br />
Hotel Sell Status Definitions: The sell status selected at the hotel level will apply to all blocks within the event.<br />
Sell Status can also be managed at the sub-block level to allow for maximum flexibility.<br />
••<br />
New & Existing Reservations – New reservations, modifications and cancellations will be accepted.<br />
••<br />
Existing Reservations Only – Only guests with an existing reservation can modify or cancel their<br />
reservation. They can also add nights to their stay. If an individual does not have a reservation, they will<br />
not be able to make one. If reservations are cancelled, no new reservations can be booked.<br />
••<br />
Don’t Sell Inventory – Only guests with an existing reservation can modify or cancel their reservation.<br />
They cannot add nights to their stay. If an individual does not have a reservation, they will not be able to<br />
make one. If reservations are cancelled, not unsold inventory can be booked.<br />
6.6 How to Add Existing Hotels to an Event<br />
Select Add Hotels from the Inventory Tasks drop-down (see image 4.2.1):.<br />
1. Enter the hotel name and search.<br />
2. Click the check box next to the hotel and click Add Selected Hotels.<br />
If the hotel is not in the <strong>Passkey</strong> library, it will not be found in this search. To learn how to create a Hotel in the<br />
<strong>Passkey</strong> Library, see the How to Add and Update Hotels section.<br />
57
<strong>Managing</strong> Inventory<br />
6.7 How to Add <strong>Room</strong> Types<br />
Select Add <strong>Room</strong>s from the Inventory Tasks drop-down (see image 4.2.1):.<br />
1. Select one of two options to Add <strong>Room</strong>s:<br />
••<br />
From Library<br />
••<br />
New <strong>Room</strong><br />
2. Select the <strong>Room</strong> Type to be added.<br />
3. Select the Upsell <strong>Room</strong> check box if it is an upsell room.<br />
4. Click Add.<br />
Image 4.2.1<br />
HELPFUL HINTS<br />
Make sure to only put the additional amount in each box. For example, if the rate were $150 and the additional<br />
guest fee for the 3rd and 4th person were $20 each. $20 would be put into the 3rd and 4th box. If a 3rd person<br />
were added to the room it would cost $170 , and a 4th would cost $190.<br />
58
<strong>Managing</strong> Inventory<br />
6.8 How to Manage Rates for a <strong>Room</strong> Type (see image 4.2.2):<br />
1. Enter the new rate on the first night of inventory in the Nightly Rate row.<br />
2. Click the double arrow to apply the rate to all nights. To change the rate for a single night, enter the new<br />
rate for the appropriate night.<br />
3. Click the Save icon in the top right corner of the room type section.<br />
Image 4.2.2<br />
6.9 How to Add Additional Guest Fees:<br />
1. Click the Rate Information tab.<br />
2. Change the Maximum No. of Guests to the appropriate number<br />
3. Type the additional fee for each person in the 2nd, 3rd, and 4th box. See the Helpful Hint below for an<br />
example.<br />
4. Click the Save button.<br />
HELPFUL HINTS<br />
Click the Original link to view the inventory that was originally entered as part of the contract for the event. This provides<br />
a benchmark throughout the event. Changing these values will not affect your availability. These values define areas of the<br />
Event Dashboard and Block and Pickup reports.<br />
59
<strong>Managing</strong> Inventory<br />
6.10 How to Change Rates for Existing Reservations (Re-Rate) at the room type or sub-block level<br />
1. Enter the new rate on the first night of inventory in the Nightly Rate row.<br />
2. Click the Rate Information tab.<br />
3. Click the “click here” link.<br />
4. Check the box to notify all guests of their new rates (optional).<br />
5. Click Yes button.<br />
6.11 How to Manage Inventory for a <strong>Room</strong> Type (see image 4.2.2):<br />
1. Enter the new number on the first night of inventory in the Current Block row.<br />
2. Click the double arrow to apply the rate to all nights. To change the inventory for a single night, enter the<br />
new number for the appropriate night.<br />
3. Click the Save icon in the top right corner of the room type section.<br />
4. If not using free-sell, the inventory will need to be assigned at the sub-block level.<br />
Image 4.2.2<br />
6.12 How to Create a Sub-block<br />
When a room type is associated with an Attendee Type, it is called a sub-block. As a default, all rooms will<br />
automatically have Attendee assigned to them. This section shows how to create additional sub-blocks.<br />
1. Click the Inventory Tasks drop down menu and select the Manage Sub-Blocks link on the EVENT HOME<br />
page (see image 4.3.1).<br />
60
<strong>Managing</strong> Inventory<br />
From the pop-up box (see image 4.3.2):<br />
Image 4.3.1<br />
2. Select Add <strong>Room</strong>s to add room types as needed.<br />
3. Select Add Attendee to add Attendee Types as needed.<br />
4. Click Sub-Blocks and use the check boxes to associate the room types and attendee types to create the<br />
sub-block.<br />
Image 4.3.2<br />
5. Click Save. The Attendee Types associated to the <strong>Room</strong> Type will now be shown beneath the room type<br />
name on the EVENT HOME page (see image 4.3.3).<br />
HELPFUL HINTS<br />
If necessary, change the rate for the sub-block at this level and it will only apply to that particular attendee type.<br />
61
<strong>Managing</strong> Inventory<br />
7. To assign the rooms to a particular attendee type, click the View Sub-Blocks link next to the room type<br />
name (see image 4.3.4). The screen will reload and the room type and associated sub-blocks will be shown.<br />
Image 4.3.4<br />
8. Scroll down to the desired sub-block and enter the number of rooms to be assigned in the current block<br />
line for the Attendee Type. This will protect the inventory to only allow that attendee type to book those<br />
rooms and will automatically deduct those rooms from the Free-sell block. Make sure Free-sell is turned off.<br />
9. Click Save.<br />
BEST PRACTICES<br />
• Set up Inventory SmartAlerts to send an automatic alert if event inventory is getting low.<br />
• Offer upgrade room types to every Individual Pay Own (IPO) event to generate incremental revenue.Add pre/post night<br />
inventory to all events to capture extended stays.<br />
62
Advanced Inventory management<br />
Image 4.3.3<br />
Additional inventory controls are available on a night by night basis within an attendee type/sub-block in<br />
the tabs at the bottom of each section:<br />
••<br />
MNS - This is the minimum night stay for reservations arriving on that date.<br />
••<br />
Closed - Allows for the turning on or off of reservations per inventory date preventing both stay<br />
throughs and arrivals.<br />
••<br />
Free Sell Options - Turn on or off the free-sell setting per inventory date, and choose to sell at<br />
the highest rate available per date. Selling at the highest rate means that if the inventory were<br />
pulled from free-sell, the room would take the highest rate between what free-sell and the subblock<br />
were set at.<br />
••<br />
Rate Information - To update existing reservations with the current rate. Guests can also be<br />
notified that the rates have been modified.<br />
••<br />
Sell Status –<br />
••<br />
Determine the type of reservation activity allowed for a particular sub-block. The higher<br />
level of sell status will apply regardless of what is set at the Hotel or Sub-block level.<br />
••<br />
Determine whether the block should be available to call center access users and/or on the<br />
attendee website (see image 4.3.5) by selecting the Open or Close radio buttons.<br />
••<br />
History - View the date, time and user name of the last user to change inventory in this section.<br />
HELPFUL HINTS<br />
A “+” is shown next to the Available number if free-sell inventory is available. Roll over the “+” to see the definition. A black<br />
“+” means inventory is available, and a red “+” means inventory is not available.<br />
63
Advanced Inventory Management<br />
7.3 How to Create New Hotels in GroupMAX<br />
GroupMAX includes a library of all hotels that have been part of events in the system. Most of the time, a hotel<br />
will already be the library and can be added quickly. (See section 6.5 How to Add Existing Hotels to an Event).<br />
This section shows how to add a new hotel to the GroupMAX library.<br />
1. In the Event, click Advanced Options.<br />
2. The Hotels page will appear. Click the Hotel Lookup button.<br />
3. Search for the hotel by name.<br />
4. If no results are found, click the Add Hotel button.<br />
5. The Hotel Profile page will appear. Complete the page with the hotel information such as name, address,<br />
contact numbers and a description.<br />
6. Click Save.<br />
64
Group Campaigns & Acknowledgements<br />
Group Campaigns provide the ability to communicate with meeting attendees through targeted emails. These<br />
targeted emails can include room upgrades and other promotions in order to drive incremental revenue. Campaigns<br />
are automatically added to every event when included in Bundles and need to be activated in order to be sent to<br />
attendees.<br />
In this section, learn how to:<br />
••<br />
Create campaigns and acknowledgements in the Library<br />
••<br />
Enable and schedule campaigns within an event<br />
••<br />
Customize promotions for a specific event<br />
••<br />
Send out an announcement to guests that housing is open<br />
••<br />
Promote extended stays<br />
••<br />
Send a quick message to all guests attending an event<br />
At the completion of this section, users will be able to:<br />
••<br />
Create a professional, custom message on behalf of the meeting planner to promote the event to attendees<br />
and encourage booking within the block<br />
••<br />
Create targeted email messages to drive incremental revenue through upgrade room types and extended<br />
stay promotions<br />
• • Create instant messages for on site groups to promote hotel amenities and services or even a meeting room<br />
change<br />
65
Group Campaigns & Acknowledgements<br />
8.1 Understanding Group Campaigns<br />
Group Campaigns provide the ability to communicate with meeting attendees through targeted emails. These targeted<br />
emails can include room upgrades and other promotions in order to drive incremental revenue. Campaigns<br />
are automatically added to every event when included in Bundles and need to be activated in order to be sent to<br />
attendees.<br />
Types of Campaigns<br />
There are six pre-set Group Campaign categories.<br />
Pre-Arrival (Reservation Pre-Arrival Reminders): Send reminders to attendees about an upcoming reservation<br />
or event.<br />
BEST PRACTICES<br />
Send seven days prior to arrival and include reservation information, event location details, amenities and restaurants<br />
information, cancellation policy reminders, and the Hotel Confirmation number (if the hotel downloads into their<br />
reservation system). Don’t forget to promote any upgrade rooms still available.<br />
Post-Stay: Send emails to attendees after the event to collect feedback (surveys, thank you messages) or for<br />
marketing future opportunities such as post event surveys.<br />
Upsell: Offer upsell opportunities with destination attractions. Customize the template and target specific attendees<br />
with the special offers.<br />
BEST PRACTICES<br />
Promote restaurants, spa services, shows, golf, room upgrades or any other services to attendees on the Attendee Website.<br />
Announce Event (Pre-Open Notifications): Send a message before the event opens to announce the event and<br />
when reservations will be open to attendees. The email list could come from a previous GroupMAX event, or import<br />
list of names and email addresses provided by the planner.<br />
BEST PRACTICES<br />
Ask planners to provide contact information such as names and emails of previous attendees. Announce Event campaigns<br />
are a great way to boost event pickup and drive reservations online and in the block.<br />
Quick Notify: Send an immediate message to attendees.<br />
BEST PRACTICES<br />
Use Quick Notify for instant promotions when the group is in-house such as a special available in the restaurant, a discount<br />
offered at a local attraction, or simply a welcome from the planner.<br />
Reg/Not Booked (Registered but No Housing list): Contact event attendees who have registered but not reserved<br />
a room in the block, with a reminder to book their hotel accommodations. RegLink license is required.<br />
BEST PRACTICES<br />
Send out ten days prior to cutoff to remind attendees that housing rates are only guaranteed until the cutoff date, and how<br />
important it is to book within the block.<br />
All campaigns and acknowledgements are automatically added to events from the library. At the event level, the<br />
campaigns are turned “off” by default and the acknowledgements are turned “on” by default.<br />
66
Group Campaigns & Acknowledgements<br />
Who, What and When are the key elements of effective marketing and communication. GroupMAX Campaign<br />
types differ based on the timing options, recipient options and content options offered. Choose the Campaign<br />
type carefully to benefit from the flexibility of this communication tool.<br />
When Can Each Campaign be Scheduled to be Sent?<br />
The following table outlines timing options based on Campaign type:<br />
Who Can Each Campaign be Scheduled to be Sent to?<br />
The following table outlines recipient options based on Campaign type:<br />
67
Group Campaigns & Acknowledgements<br />
What About the Opt In Rule and Tags?<br />
The following table outlines adherence to opt-in rules and available content tags based on Campaign type:<br />
68
Group Campaigns & Acknowledgements<br />
8.1 How to Setup a Group Campaign in the Library<br />
1. In the Communications Library, select (add) next to the type of Campaign to be created or the pencil or to edit<br />
an existing Campaign<br />
2. In the Name field, enter a unique name for the Group Campaign. The name should be descriptive.<br />
1. Determine when a campaign will be sent by selecting a specific date or by using the configurable options provided<br />
in the drop-down menus (see image 8.3.1).<br />
Image 8.3.1<br />
2. Select the type of recipients to receive the Campaigns by default. Options include all guests, primary guests only,<br />
attendee types, room types, etc. The recipient choices will vary depending on the type of campaign and can be<br />
selected or updated at the Bundle or event level (see image 8.3.2).<br />
8.2 How to Add or Edit a Group Campaign in the Library<br />
1. Select the (add) link next to the type of campaign to be created.<br />
2. In the Name field, enter a unique name for the campaign. The name should be descriptive.<br />
3. Determine when a campaign will be sent by selecting a specific date or by using the configurable options<br />
provided in the drop-down menus (see image 8.3.1).<br />
69
Group Campaigns & Acknowledgements<br />
Image 8.3.1<br />
4. Select the type of recipients to receive the Campaigns by default. Options include all guests, primary guests<br />
only, attendee types, room types, etc. The recipient choices will vary depending on the type of campaign<br />
and can be selected or updated at the Bundle or event level (see image 8.3.2).<br />
Image 8.3.2<br />
5. Choose the layout display and color selections of the campaign (see image 8.3.3). Select a color using the<br />
color chart or inputting a hex color code. Select colors for the background, header, body and footer. Images<br />
can also be uploaded instead of a color.<br />
70
Group Campaigns & Acknowledgements<br />
8.3 How To Update a Group Campaign or Acknowledgement in an Event<br />
To access Group Campaigns or Acknowledgements within an event:<br />
1. Click the Event Name on the HOME page.<br />
2. Click Communications in the EVENT HOME navigation bar.<br />
3. Group Campaigns & Acknowledgements is the default view (see image 12.1.1).<br />
4. Click the Edit icon next to the Campaign or Acknowledgement to be updated..<br />
Image 12.1.1<br />
71
Group Campaigns & Acknowledgements<br />
8.4 How To Schedule and Customize a Campaign<br />
1. In the Communications section of the event, click on the “pencil” icon to open the campaign.<br />
2. Edit the Timing and select the Recipients to receive the campaign (see image 12.2.1).<br />
Image 12.2.1<br />
3. Edit the Subject field as needed (see image 12.2.2). It will default to an appropriate message for the<br />
campaign.<br />
4. Enter the name or company from whom the message is to be sent in the From Name field.<br />
5. If needed, click in the campaign to edit the content. Use the HTML Editor to import images and links as<br />
needed. For more information about customizing the content, see the How to Edit Content or How to Use<br />
Tags sections.<br />
72
Group Campaigns & Acknowledgements<br />
Image 12.2.2<br />
6. Preview the campaign before sending (see image 12.2.3). Click the Send test message link and enter the<br />
email address of the person who will preview. Click Send.<br />
Image 12.2.3<br />
73
Group Campaigns & Acknowledgements<br />
7. Click the Save button at the top or bottom of the page.<br />
8. To activate the campaign, click the toggle button next to the campaign name at the top of the page (see<br />
image 12.2.4). The toggle button will change to ON and turn green. The campaign is now activated.<br />
Image 12.2.4<br />
74
Group Campaigns & Acknowledgements<br />
8.5 Understanding Acknowledgements<br />
Acknowledgments, also known as confirmations, are an automated email that is sent to the guest to confirm their<br />
reservation and information. These acknowledgements are sent after a guest makes a new reservation, modifies a<br />
reservation, or cancels a reservation. Because they are HTML emails, they can include pictures, text, links, and logos.<br />
There are three different types of Acknowledgements:<br />
••<br />
New<br />
••<br />
Modify<br />
••<br />
Cancel<br />
Default acknowledgements are located in the Communications library. As with the Group Campaigns, it is possible to<br />
create multiple Acknowledgement defaults based on different criteria, such as attendee types (see image 8.2.1).<br />
In this section, learn how to:<br />
••<br />
Create Acknowledgements in the Library<br />
Image 8.2.1<br />
••<br />
Turn acknowledgements on and off for a specific event<br />
••<br />
Customize acknowledgements for a specific event<br />
Navigating the Communications Library:<br />
Create new default campaigns or acknowledgements by clicking (add) on the corresponding category (see image<br />
8.2.2). Preview existing content by clicking directly on the name of the campaign or acknowledgement. Edit or copy<br />
by selecting the corresponding icons located to the right of the row.<br />
Image 8.2.2<br />
75
Group Campaigns & Acknowledgements<br />
8.6 How to Add or Edit an Acknowledgement in the Library<br />
1. In the Communications Library, select (add) next to the type of Acknowledgement to be created or the<br />
pencil or to edit an existing Acknowledgement.<br />
2. In the Name field, enter a unique name for the acknowledgement. The name should be descriptive.<br />
3. In the Subject field, enter the subject to be displayed on the email acknowledgement.<br />
4. In the From Name field, enter the display name to be displayed on the email acknowledgement. Keep in<br />
mind that this will show as the display name, but the email will still be sent from <strong>Passkey</strong>.<br />
5. Choose the layout display and color selections of the Acknowledgment(see image 8.3.3). Select a color<br />
using the color chart or inputting a hex color code. Select colors for the background, header, body and<br />
footer. Images can also be uploaded instead of a color.<br />
Image 8.3.3<br />
76
Group Campaigns & Acknowledgements<br />
6. Enter content in the body of the email. Each Acknowledgement provides full word-processing capabilities<br />
along with an HTML editor that allows for ease in importing images and hyper link text when creating<br />
customized communications (see image 8.3.4). For more information about customizing the content, see<br />
the How to Edit Content or How to Use Tags sections.<br />
Image 8.3.4<br />
7. Send a test email to preview the acknowledgement. Make adjustments as needed.<br />
8. Click Save and turn “on” the acknowledgement.<br />
8.7 How to Turn a Group Campaign or Acknowledgement On or Off<br />
As a default, Group Campaigns will be turned off in an event, and Acknowledgements will be turned on. To change<br />
this within an event:<br />
9. Click the Event Name on the HOME page.<br />
10. Click Communications in the EVENT HOME navigation bar.<br />
11. Group Campaigns & Acknowledgements is the default view.<br />
12. Select the On/Off button to turn the Campaign or Acknowledgments on or off (see image 12.1.1).<br />
Image 12.1.1<br />
77
Group Campaigns & Acknowledgements<br />
8.8 How to Add or Edit Content<br />
You can review and edit the campaign or acknowledgement email as follows. The email content depends on which<br />
campaign or acknowledgement type you selected.<br />
1. In the Layout field, determine the layout by selecting one of the pre-formatted layouts. To create a new<br />
layout, select the Custom option.<br />
2. In the Background Colors section, for certain campaigns only and if using one of the GroupMAX preformatted<br />
layouts, you can select the background, header, body, and footer colors for the different sections<br />
of the email. Click on the color palette to choose a different color or enter the HEX number of your<br />
desired color choice. Alternatively, you can upload an image to populate the background of each area of<br />
the campaign. If using a custom layout, you will not be presented with this option. The Tile Image check<br />
box controls whether the image is shown once or is tiled (repeated) in the background.<br />
3. Enter the subject text in the Subject field.<br />
4. Optionally, enter a name in the From Name field. Guests receiving the email will see this name as the<br />
entity or person who sent the email. By default, the field contains the event name.<br />
5. Use the Insert Tags drop-down lists to add placeholders, which are replaced with dynamic data from the<br />
event, hotel or reservation. See the How to Use Tags section below for further details<br />
6. To edit the email message, click anywhere in the message window and the text becomes editable. You can<br />
use the various editing tools from the tool bar to customize the message, such as bold, italics and bullets.<br />
HELPFUL HINTS<br />
If you are familiar with raw HTML, you can edit the email in HTML by clicking HTML in the tool bar. This is particularly<br />
useful when copying and pasting in HTML from another source.<br />
7. Click the Send test message link to enter the email address recipient of the test message then click Send.<br />
8. Click Save to save the campaign or acknowledgement.<br />
78
Group Campaigns & Acknowledgements<br />
8.9 How To Use Tags<br />
Tags are placeholders that are replaced with dynamic data from the event, hotel or reservation. For example, the<br />
<strong>Room</strong> Type tag is replaced with the actual reservation <strong>Room</strong> Type when the email is sent. The Insert Tags feature<br />
allows adding event, hotel or guest specific information to the email. To insert a tag:<br />
1. Use the first Insert Tags drop-down to select a category of tags, such as Event, Hotel, Recipient, RegLink, or<br />
Reservation.<br />
2. Use the second Insert Tags drop-down to select the type of information you wish to insert.<br />
3. In the email body, place your cursor where you want the tag to be inserted.<br />
4. Click the + icon next to the tag name. The tag is inserted in the email message body.<br />
For example, to insert the web address of the event:<br />
5. In the first drop-down, select Event.<br />
6. In the second drop-down, select Attendee Website URL.<br />
7. In the email body, place your cursor where you want the text to be inserted.<br />
8. Write a new paragraph: “The website is located at “ then place your cursor at the end of the sentence.<br />
9. Click the + icon. The ${ Event.AttendeeWebsiteURL} tag is inserted.<br />
This means that when the email is sent, this line will show as “The website is located at http://www.website.com”<br />
79
SmartAlerts<br />
SmartAlerts provide the ability to automate the delivery of important event information to key staff, meeting<br />
planners and key hotel staff. These communications are categorized into two types, Updates and Alerts.<br />
••<br />
Updates are sent on a regular schedule. Updates include a Block & Pickup Report, Delegate Report, Wait<br />
List Report and a Report Card.<br />
••<br />
Alerts are sent when specific criteria are met. Some examples of alerts are when a block reaches 80% pickup<br />
on any inventory night or when an event’s cutoff date is 30 days away.<br />
SmartAlerts are configured as a default for every event. If sending SmartAlerts to meeting planners or others is not<br />
included as a default setting from the Bundle or Library, add them to the event after it is created.<br />
SmartAlerts are applied to Bundles and new events, and can be further customized at the event level if needed.<br />
Access SmartAlerts by clicking on the link in the sub-navigation menu under Libraries (see image 8.4.1).<br />
Image 8.4.1<br />
In this section, learn how to:<br />
••<br />
Create new SmartAlerts in the Library and in an event<br />
••<br />
Schedule available SmartAlerts from the Library for Key Staff, Meeting Planners & Hotel Staff<br />
At the completion of this section, users will be able to:<br />
••<br />
Keep meeting planners and key hotel staff informed as to the status of group pickup, cutoff date, and key<br />
inventory milestones through automated messaging<br />
• • Automate sending non-professional meeting planners block and pickup or delegate reports when the Event<br />
Dashboard may be too much information<br />
80
SmartAlerts<br />
Image 8.3.3<br />
6. Enter content in the body of the email. Each Group Campaign provides full word-processing capabilities<br />
along with an HTML editor that allows for ease in importing images and hyper link text when creating<br />
customized communications.<br />
7. Send a test email to preview the campaign, planner email, or acknowledgement. Make adjustments as<br />
needed.<br />
8. Click Save and turn “on” the campaign.<br />
Automate the delivery of event information to meeting planners and key hotel staff members with SmartAlerts.<br />
This will help simplify managing inventory in GroupMAX and the CRS/PMS, keep key staff and contacts informed<br />
of critical event information, and provide the planner with important reports.<br />
81
SmartAlerts<br />
Image 8.5.2<br />
1. Add default recipients from the Select Organization drop-down menu, or by typing an individual email<br />
address. Update and add Recipients at the Bundle and event level for each group as needed.<br />
2. Add a custom message that will be sent out each time this alert is sent out or triggered.<br />
3. Click Save.<br />
Image 8.5.3<br />
Once the SmartAlerts have been created in the library, they must be turned On to be available for newly created<br />
events (see image 8.5.4).<br />
Image 8.5.4<br />
82
SmartAlerts<br />
9.2 How to schedule SmartAlerts for Key Staff, Meeting Planners & Hotel Staff<br />
1. Click the Event Name on HOME page.<br />
2. Click the Communications link in the navigation bar, then SmartAlerts (see image 13.1.1).<br />
3. Click the edit pencil to open the SmartAlerts.<br />
Image 13.1.1<br />
4. Select the Hotel or Organization Name from the Select Organization drop down list (see image 13.1.2).<br />
5. Select the name(s) of the key staff to receive the SmartAlert.<br />
6. Check the check box to send a “welcome” message to those selected to advise that they will begin<br />
receiving SmartAlerts.<br />
7. Enter email addresses, of those not in the drop down list, in the Enter Additional Recipients field.<br />
8. Enter the email address of the user from whom the email will be sent in the Send it from field.<br />
9. Enter a custom message to be sent out with each alert in the Enter Email Text field.<br />
10. Click the Save button.<br />
BEST PRACTICES<br />
Include contact information for the person responsible for working with the meeting planner in the SmartAlert custom<br />
messaging section so planner has this information handy.<br />
83
SmartAlerts<br />
Image 13.1.2<br />
84
Customizing Attendee Websites<br />
GroupMAX offers meeting planners a personalized reservation booking website for each event. Meeting guests can<br />
enjoy the convenience of online reservations and choose from room upgrades, extended stays and other services<br />
which help generate incremental revenue.<br />
Attendee Websites may be easily customized for each group providing a site that reflects their own branding and<br />
messaging. Website templates are also available offering multiple professional and social design options. The builtin<br />
social networking tool allows hotels to create a social network for each event in one click, so guests can easily<br />
connect before, during and after the event.<br />
In addition, additional information may be gathered for each reservation through Attendee Enrollment. This will be<br />
reviewed in Section 12.<br />
In this section, learn how to:<br />
••<br />
Add a logo to a website<br />
••<br />
Customize text<br />
••<br />
Choose a website theme<br />
••<br />
View all URLs for the event and each attendee type<br />
••<br />
Add or create a social network to the attendee website<br />
At the end of this section, users will be able to:<br />
••<br />
Create a custom website for each group<br />
••<br />
Create custom (shorter) URLs that can be sent via email<br />
••<br />
Create (or link to) a social network environment for attendees to communicate before, during and after an<br />
event<br />
••<br />
Promote other services and amenities to generate incremental revenue<br />
85
Customizing Attendee Websites<br />
10.1 How to Customize Attendee Websites<br />
To access the Website customization area, select the down arrow located next to the name of the event to be<br />
customized, opening up the event snapshot view. The website customization area is in the bottom left of this<br />
window (see image 14.1.1).<br />
Image 14.1.1<br />
There are three website options available from this view:<br />
••<br />
View Website - Click this link to launch the current website for the event.<br />
••<br />
Manage Website - Select the Manage Website link to customize the event website further. This will<br />
open the Event Website page.<br />
••<br />
Change Event Logo - Easily change the event logo.<br />
86
Customizing Attendee Websites<br />
Website page<br />
From the Home screen, Select the Manage Website link to customize the event website further. This will open the<br />
Event Website page. The Event Website page allows the user to change images, text, settings and other options.<br />
87
Customizing Attendee Websites<br />
10.2 How to Create a Website Template in the Library<br />
In order to save time and create consistency, an organization can create a reusable set of website templates and<br />
make them available within the bundles and events. These templates can have specific images, themes, text and<br />
colors.<br />
GroupMAX offers pre-made templates called “Themes” that can be chosen and then customized. These themes are<br />
available in the Library to make the organization’s templates. Some of these themes currently available are:<br />
••<br />
Corporate (4 different types)<br />
••<br />
Green Meetings<br />
••<br />
Medical (2 different types)<br />
••<br />
Sports (3 different types)<br />
To create a Website template in the library, go to the Websites section and do the following :<br />
1. Click the “click here” link at the top of the page.<br />
2. Name the template, then click Save.<br />
3. Select the theme to be used by mousing over the theme and clicking the Apply button. To preview<br />
before selecting, click the Preview button.<br />
4. Customize the template by editng the other customization options like Images, Settings, and Messages.<br />
To choose a Website template in an event, go to the Websites section and do the following :<br />
1. Select the template to be used by mousing over the theme and clicking the Apply button. To preview<br />
before selecting, click the Preview button.<br />
88
Customizing Attendee Websites<br />
10.3 How to Edit Fonts & Colors<br />
From the Website page, click Fonts & Colors.<br />
1. Click the section to be edited. For example, Fonts, Backgrounds & Breadcrumbs or Panel Body Colors.<br />
2. Change the color or font.<br />
3. Cick Save.<br />
The following images show which areas are affectted by each option:<br />
89
Customizing Attendee Websites<br />
10.4 How to Update Images:<br />
From the Event Website page, click Images.<br />
1. Click the Browse button next to the image to be added/updated.<br />
2. Find the image on the computer and click OK.<br />
3. Click OK.<br />
4. Preview the website to ensure it looks correct.<br />
10.5 How to Resize an Image:<br />
From the Website page, click Images.<br />
1. Click the Browse button next to the image to be added/updated.<br />
2. Click the link under “Option 2: Resize image To resize the image to better fit the target area, click here.”<br />
3. Please ensure the browser’s pop-up blockers are off. Click OK to proceed.<br />
4. Using the snapshot editor will make it possible to resize or crop the image.<br />
5. Once finished resizing the image, click continue at the top right corner of the page.<br />
6. Preview the website to ensure it looks correct.<br />
10.6 How to Edit Text on the Website:<br />
From the Website page, click Messages.<br />
1. Find the section to be edited and update the text. To format the text, highlight the characters and click on<br />
any of the options on the tool bar. Links can be created by highlighting the text and then right-clicking.<br />
2. Click the Save button.<br />
3. Preview the website to ensure it looks correct.<br />
BEST PRACTICES<br />
Each attendee website should include a customized message addressing the attendees. This will further reinforce the group’s<br />
branding and individuality.<br />
90
Customizing Attendee Websites<br />
10.7 Understanding Website Settings<br />
In order to make the Website as customizable as possible, there is a Settings section that can be manipulated to<br />
produce a number of different display options.<br />
Hotel Search Options - Decides whether to show only available rooms, all rooms (including sold out) or both.<br />
Hotel Info Options - Decides what hotel information to be shown.<br />
Closed Event Info Options - Decides which hotel information to be shown when the hotel is closed (Sell Status)<br />
Reservations Contact Info Options - Decides which reservations options to show. If the goal is to drive online<br />
reservations, do not display a phone or mailing option.<br />
91
Customizing Attendee Websites<br />
Reservations Options:<br />
••<br />
Allow new reservations via website - If unchecked, new reservations will not be allowed on the website.<br />
••<br />
Allow reservations modifications via website - If unchecked, modifications will not be allowed on the<br />
website.<br />
••<br />
Show Access Code Box in New Reservation Search - If using Access codes for Attendee Types, this box<br />
will appear on the website. If none of the restricted Attendee Types will be making their own reservations<br />
on the website, uncheck this box to make the process less confusing for attendees booking online.<br />
••<br />
Show Currency Converter - If checked, Attendees will be able to use a currency converter to see the<br />
price of the rooms in other currencies.<br />
••<br />
Allow reservation cancellations via website -If unchecked, cancellations will not be allowed on the<br />
website.<br />
••<br />
Allow guests to modify Hotel Prior to Cutoff Date - Allows Attendee to change hotels prior to the<br />
cutoff date.<br />
••<br />
Allow guests to modify primary guest name - Uncheck if name changes are not permitted.<br />
••<br />
Lock rooms for a single reservation - rooms are taken out of real time availability and moved to a<br />
picked up status during the attendee website process when the user selects BOOK and moves into step<br />
3. If the booking is not completed within 10 minutes the room is releases back for sale. Locking applies to<br />
single room, attendee website reservations only and provides protection from the web users receiving a<br />
sold out message after inserting their guest details and payment information.<br />
92
Customizing Attendee Websites<br />
10.8 Understanding International Options<br />
Because GroupMAX is used worldwide, there are many tools that make it possible to use multiple languages,<br />
formats, and currencies. These options can be changed at the Library, Bundle and Event level.<br />
Anywhere that the globe appears in GroupMAX, a translation can be added. For example, the Welcome Message<br />
could be added in multiple languages so that when the user changed the language, they would be able to see the<br />
message in their language.<br />
93
Enrollment<br />
The GroupMAX Enrollment module is an easy way to capture information from attendees while they make their<br />
hotel reservations, from meal preferences and agenda RSVP’s, to contact and other information.<br />
The Enrollment feature enables users to easily add a series of instructions and questions to any event in just a<br />
few steps. Attendees are presented with the questions as part of their online hotel booking process which can be<br />
configured either as a required or an optional step. The only time that Enrollment cannot be used is while using the<br />
RegLink tool.<br />
With Enrollment, users can now provide meeting planners with the ability to build in questions to the attendee<br />
website to capture additional event-related information. Detailed reports are also available.<br />
Some examples of how to use the Enrollment feature are:<br />
••<br />
Capture dietary requirements, meal and catering preferences<br />
••<br />
Capture flight arrival and departure information for transportation needs<br />
••<br />
Gather information for excursions, amenities, spa reservation requests, golf tee times and restaurant<br />
reservation requests.<br />
In this section, learn how to:<br />
••<br />
Build an Enrollment form for an event<br />
••<br />
Create custom questions using multiple formats<br />
At the completion of this section, users will be able to:<br />
••<br />
Quickly create custom questions to be added to an event<br />
••<br />
Promote value-added services to meeting planners that may not have other means to collect additional<br />
information above and beyond the reservation details<br />
94
Enrollment<br />
11.1 How to Enable Enrollment:<br />
1. In the Website section, click Attendee Enrollment Form.<br />
2. Select the Enable Enrollment check box (see image 15.1.1).<br />
Image 15.1.1<br />
3. If enrollment is required before making a reservation, check the Is Enrollment Required check box. This<br />
requires attendees to complete the form prior to making a hotel reservation. If this box is unchecked, the<br />
attendee has the option to skip the enrollment form and proceed with a reservation only.<br />
4. If a reservation is required with enrollment, check the Is Housing Required check box. This requires<br />
attendees to complete housing before the enrollment is saved. If this box is unchecked, the attendee has<br />
the option to complete a hotel reservation after enrolling.<br />
11.2 Understanding Enrollment Options:<br />
There are many different combinations of Enrollment and Housing being required or optional, each creating a<br />
different path. The following are explanations of each combination and the path it creates:<br />
••<br />
Enrollment Required/Housing Required - Enrollment is presented as first step and not saved until a hotel<br />
reservation is completed in step two. Website welcome page is skipped.<br />
••<br />
Enrollment Required/ Housing optional - Enrollment is presented as first step and saved. Housing is<br />
presented as an optional second step however, website welcome page is skipped.<br />
••<br />
Enrollment Optional/ Housing Required - Welcome page is presented as first step with the option to<br />
enroll. If enrollment is selected, it will not be saved until a hotel reservation is completed.<br />
••<br />
Enrollment Optional/ Housing Optional - Welcome page is presented as a first step with the option to<br />
enroll. If enrollment is selected, it will be save regardless if a hotel reservation is completed.<br />
95
Enrollment<br />
11.3 How to Customize and Edit the Enrollment Form<br />
1. Review and edit the Please Enroll section. To change the title or the text, click the edit (pencil) icon on the<br />
right hand side of the page.<br />
2. Review and edit the Guest Information section. To change the title or the text, click the edit icon in the<br />
same row as the Guest Information title. All fields with the exception of the required Guest Information<br />
fields can be deleted from this section.<br />
3. Review and edit the Guest Information fields. To change the fields, click the edit icon next to the Guest<br />
Information fields (see image 15.2.1).<br />
a. In the pop-up, choose the maximum number of guests allowed per enrollment.<br />
b. Use the Show check box next to each field to show or hide specific guest information fields.<br />
c. Use the Required check box next to each field to make the field mandatory. Some fields are<br />
mandatory and cannot be changed.<br />
d. Click Save when done.<br />
Image 15.2.1<br />
96
Enrollment<br />
5. To add additional question fields in the Guest Information section or any other section, either:<br />
••<br />
Click the Add New Form Field link at the bottom of the section and complete the pop-up to add<br />
the field (see image 15.2.2).<br />
Image 15.2.2<br />
••<br />
From the Add Form Fields section on the left side of the screen (see image 15.2.3), click, drag<br />
and drop a form field type into the desired section of the form, then select the edit icon and<br />
customize the field using the pop-up.<br />
Image 15.2.3<br />
••<br />
To delete a question, click the X next to the field.<br />
HELPFUL HINTS<br />
When using more than one locale on the Attendee Website, use the Language drop-down list to customize the section or<br />
question in each language.<br />
97
Enrollment<br />
6. Click the Add New Section button to add a new section. Click the edit icon next to the newly added<br />
section to customize the section title and instructions (see image 15.2.4).<br />
Image 15.2.4<br />
7. Use the icons next to each section (see image 15.2.5) to edit, drag the section to another location, move the<br />
section down one section, move the section up one section, or delete the section, respectively.<br />
Image 15.2.5<br />
98
Enrollment<br />
In addition to the Guest Information fields, there are several different types of question fields. Customize the fields<br />
by clicking the edit icon. Each field has a customizable label or questions and most fields allow each answer to be<br />
made mandatory using the Required check box:<br />
••<br />
Free form Text Box. A field where the user can type in free form information, such as special dietary<br />
needs.<br />
••<br />
Numerical Answer. Capture a numeric value. The minimum and maximum allowed values can be<br />
specified.<br />
••<br />
Radio Buttons. A list of pre-defined answer options using radio buttons where the user can choose only<br />
one selection. Fill in up to six pre-defined answers and choose the default selection by clicking the Is<br />
Default radio button.<br />
••<br />
Date Answer. Allows the user to enter a date. Optionally, the date range can be limited within a predefined<br />
valid date range.<br />
••<br />
Check Box. A list of pre-defined answer options where the user can choose multiple answers. Fill in up to<br />
six pre-defined answers and choose whether it is automatically selected for the attendee by clicking the Is<br />
Checked by Default box.<br />
••<br />
Time Answer. Allows the user to enter a time. Optionally, the time range can be limited within a predefined<br />
range.<br />
••<br />
Drop down List. A list of pre-defined answer options shown in a drop-down list where the user can<br />
choose only one selection. Fill in up to six pre-defined answers and choose the default selection by<br />
clicking the Is Default radio button.<br />
Click Save in the pop-up to save changes. Edit questions later by clicking the edit icon, or delete a question by<br />
clicking the X.<br />
Click the Save button at the bottom of the form to save the form.<br />
HELPFUL HINTS<br />
• Custom questions can be added within Guest Information or any other section, up to a maximum of 15 questions<br />
across the enrollment form.<br />
• The Preview button will open the form for reviewing.<br />
• Enrollment reports are available in the Reports tab.<br />
99
Attendee Types<br />
12.1 Understanding Attendee Types<br />
Attendee Types give the user the ability to separate different types of attendees or guests. Each Attendee Type<br />
in an Event can be given different restrictions, Guarantee Types, room types, and rates. Attendee Types such as<br />
Attendee, Exhibitor, Staff, or VIP can be allocated different amounts of rooms and reported on separately.<br />
In this section, learn how to:<br />
••<br />
Create Attendee Types<br />
••<br />
Restrict Attendee Types to Require an Access Code<br />
••<br />
Assign Guarantee Types to Each Attendee Type<br />
100
Attendee Types<br />
Attendee Types Library<br />
GroupMAX allows for an unlimited amount of Attendee Types and supports the need to differentiate among event<br />
participants (see image 8.6.3). Attendee Types can be added at the Libary, Bundle, and Event levels. See the<br />
<strong>Managing</strong> Inventory section for directions.<br />
12.2 How To Add an Attendee Type:<br />
1. Click the click here link to open a new screen (see image 8.6.4).<br />
2. Fill in the name of the Attendee Type. Make sure that the name is descriptive and unique, such as<br />
Attendee, Government, VIP, or Staff.<br />
3. Select the Guarantee Type from the drop-down list. This list comes from the Guarantee Type Library.<br />
4. Check the Require Access Code box if the attendee will be required to enter a code to make a reservation<br />
on the Website.<br />
5. Check the Free-Sell Enabled box so that all inventory applied to this attendee type will default to Free-<br />
Sell.<br />
6. When done, click Save.<br />
101
Guarantee Types<br />
13.1 Understanding Guarantee Types<br />
Guarantee Types refer to methods of guarantee that are required to secure a hotel reservation based on hotel<br />
agreement terms. GroupMAX allows for various Guarantee Types ranging from the standard credit card guarantee<br />
or room & tax to a master account to more advance requirements such as an advance deposit or full prepayment of<br />
a hotel reservation.<br />
Guarantee Types can be established in your Library, added to Bundles as well as created or managed at the event<br />
level. GroupMAX allows the flexibility to associate a Guarantee Type to a specific sub block, across an attendee<br />
type or applied to entire event.<br />
GroupMAX includes two advance Guarantee Type features:<br />
••<br />
Charging cancellation fees* through <strong>Passkey</strong>’s merchant account<br />
••<br />
Charging advance reservation deposits or cancellation fees* through an Organization’s own merchant<br />
account.<br />
In this section, learn how to:<br />
••<br />
Create standard Guarantee Types<br />
••<br />
Manage Accepted Credit Cards<br />
••<br />
Merchant Account options and set up<br />
••<br />
Create Advance Guarantee Types<br />
••<br />
Create Cancellation Fees<br />
••<br />
Manage charges<br />
••<br />
Frequently Asked Questions<br />
102
Guarantee Types<br />
13.2 Creating Standard Guarantee Types<br />
Credit card guarantee is the default Guarantee Type for the entire event unless otherwise managed. Creating<br />
additional guarantee types will allow other guarantee methods to be accepted on the attendee websites as well as<br />
reservations form.<br />
To create a new guarantee type in an event:<br />
1. Select Advance Options from the navigation bar<br />
2. Select Guarantee Types from the sub navigation bar<br />
3. Select Add Guarantee Type<br />
4. Enter internal name for the Guarantee Type being created.<br />
5. Select the appropriate radio button if guest is required to supply a guarantee at time of booking. Selecting<br />
NO will allow for options such as billing to a master account or check payment.<br />
6. Select the appropriate option for accepted payment<br />
7. Enter instructional/disclosure text to display on the attendee website.<br />
103
Guarantee Types<br />
8. If the guest is required to supply a credit card with an expiration date valid through the check out date<br />
enable the setting. If not selected, an expiration date from the booking date forward will be accepted<br />
9. Warning: Allowing guests to secure reservations with credit cards that expired prior to the check out date<br />
may result in decline cards should the hotel authorize or charge credit cards after receipt of rooming list data.<br />
10. Hide or show the information for guests paying by credit card on this page as desired<br />
11. Save entry<br />
12. Continue to add Guarantee Type option for your event as needed.<br />
BEST PRACTICES<br />
Add Guarantee Types at the Library level and include in Bundles. Various Guarantee Types may include: Credit card<br />
guarantee (default), <strong>Room</strong> and tax to master, <strong>Room</strong>, tax and incidentals to master, room guaranteed only to master. Guest<br />
pays all charges at check out. See sections and for Library and Bundle details.<br />
104
Guarantee Types<br />
13.3 Manage Accepted Credit Cards<br />
All credit card options will be enabled as a default, and will be available on the attendee website and reservation form.<br />
Options can be managed to satisfy hotel contracts or merchant account restrictions through the following steps:<br />
1. Select an event to manage from your HOME page<br />
2. Select Advance Options from navigation bar<br />
3. Select Guarantee Types from sub navigation bar<br />
4. Select the Manage button in the under Accepted Credit Card area<br />
5. Deselect credit cards as needed for the chosen event<br />
105
Guarantee Types<br />
13.4 Merchant (bank) Account Options and Set Up<br />
Merchant account options include the charging of advance reservation deposits and cancellation fees and support for<br />
CVV2 codes and billing address verification. This allows the organization or hotel to drive attendee behavior based<br />
on deposit and cancellation policies and also allows certain organizations to use deposit fees collected as a revenue<br />
source.<br />
Merchant Account Options<br />
Use of the Merchant Account feature requires licensee agreements. Fees apply.<br />
Note: Although a single Merchant Account may be used for multiple events, each event may only process<br />
transactions to a single Merchant Account.<br />
Merchant Account Set up<br />
1. Select Manage from tool bar<br />
2. Select Organizer Setup from drop down menu<br />
3. Select Merchant Accounts from sub navigation bar<br />
106
Guarantee Types<br />
Merchant Account Set up (continued)<br />
4. Add internal Merchant Account name.<br />
5. Select TransFirst as the Gateway provider.<br />
6. Enter EPay Account and password as provided for your TransFirst Merchant Account<br />
7. Configure the Credit Card Statement. Add description to appear on credit card statements if supported by<br />
the merchant provider.<br />
Please note: <strong>Passkey</strong> currently does not support the configuration of a custom card statement. It is recommended that<br />
this field be set with the same name as the “DBA name” field on your merchant account.<br />
8. Enable Verification Options as agreed upon with merchant provider<br />
9. Select Add<br />
A Note About the TransFirst Gateway<br />
<strong>Passkey</strong> has chosen TransFirst as the gateway to be used to process reservation cancellation and/or deposit fees to a<br />
customer’s bank account.<br />
All customers using <strong>Passkey</strong> commerce must have an account with TransFirst or use <strong>Passkey</strong>’s account (for cancellation fees<br />
only). An account can be established by selecting:<br />
Once an account is established through TransFirst, the customer will be provided with the number to be entered into the<br />
Gate ID field.<br />
107
Guarantee Types<br />
13.5 Create Advanced Guarantee Types<br />
A Merchant Account option must set for your Organization prior to creating advance deposit guarantee types.<br />
Once the Merchant Account feature has been enable the Deposit and Cancellation Fees fields will be included in the<br />
Add Guarantee Type process. (See section for completed instructions on adding a guarantee type)<br />
To create an Advanced Guarantee Type:<br />
1. Initiate Guarantee Type process.<br />
2. Select Deposit Type from drop down list .<br />
3. Continue Guarantee Type set up.<br />
108
Guarantee Types<br />
13.6 Creating Cancellation Fees<br />
A Merchant Account option must set for your Organization prior to creating cancellation fees. Once the Merchant<br />
Account feature has been enabled the Deposit and Cancellation Fees fields will be included in the Add Guarantee<br />
Type process. (See section for completed instructions on adding a guarantee type)<br />
To create a new guarantee type in an event:<br />
1. Initiate Guarantee Type process.<br />
2. Select Cancellation Fee Type from drop down list .<br />
3. Cancellation type may require additional setting of % or fixed amount.<br />
Or<br />
4. Complete Guarantee Type set up.<br />
5. Save entry.<br />
HELPFUL HINTS<br />
• Multiple cancellation policies may be tiered by selecting the “+” icon.<br />
• Varying rules may also be applied such as charging a fixed amount, 1st night’s room and tax, total amount or a %.<br />
109
<strong>Managing</strong> Reservations<br />
<strong>Managing</strong> reservations in GroupMAX is simple. The GroupMAX Reservations Form allows users to expedite<br />
reservation data entry through a full featured application. It is designed to allow a user to quickly make, modify or<br />
cancel reservations for a specific event. GroupMAX Search capabilities provide an easy to use format to look up<br />
reservations to search for reservations to view, modify or cancel using multiple criteria.<br />
Key features of the Reservations Form are:<br />
••<br />
Inventory availability search based on sub-block<br />
••<br />
Automatic duplicate reservation search<br />
••<br />
Copy a reservation with or without payment options<br />
In this section, learn how to:<br />
••<br />
Book a reservation within a sub-block for a specific event<br />
••<br />
View available inventory for room types<br />
••<br />
Copy reservations to quickly enter several reservations<br />
••<br />
Resend acknowledgements<br />
••<br />
View acknowledgement history<br />
••<br />
Print a quick reservation summary<br />
••<br />
View reservation history<br />
At the completion of this section, users will be able to:<br />
••<br />
Make, modify and cancel reservations with a robust, full-featured form<br />
••<br />
Search for reservations to view, modify, or cancel<br />
110
<strong>Managing</strong> Reservations<br />
14.1 How to Make a New Reservation<br />
The Reservations Form can be accessed in two ways and will open in a separate window:<br />
••<br />
Click on the Reservations tab in the main navigation bar at the top of the page and select New Reservation<br />
(see image 16.1.1).<br />
••<br />
From the EVENT HOME page, select the Reservations link to open the Find Reservations screen. Click<br />
the click here link to make a new reservation (see image 16.1.2).<br />
Image 16.1.1<br />
Image 16.1.2<br />
111
<strong>Managing</strong> Reservations<br />
14.2 Navigating the Reservations Form<br />
The Reservations Form consists of three frames (see image 16.2.1):<br />
1. The Left Frame supports data entry. Note that the left frame is designed for simple Tab operations (e.g.,<br />
complete a field and Tab to the next), or use the mouse to select fields.<br />
2. The Top Right Frame contains options selected to enter data in certain fields in the left frame. These options<br />
are laid out across two or more columns. Each column can be sorted by clicking on the column heading.<br />
3. The Bottom Right Frame contains details of the options in the top left frame.<br />
Image 16.2.1<br />
112
<strong>Managing</strong> Reservations<br />
Types of Fields<br />
In addition to buttons, check boxes and radio buttons, there are three types of fields that are used in the reservation<br />
form:<br />
••<br />
Option List Fields: Fields where an item is selected from a list of options listed in the right frame. See below<br />
for more information on Option List Fields.<br />
••<br />
Required Fields: The text field title includes an asterisk (*), e.g., * First Name.<br />
••<br />
Optional Fields: The text field title does not include an asterisk (*).<br />
Option List Fields<br />
There are many fields that require the user to select from a list of options. For example, the Event field allows the user to<br />
select from a list of open events (see image 16.2.2). When the cursor is placed in an option list field, the list of options<br />
automatically appears in the right frame of the browser.<br />
To select an item, either type the number for the desired option or click on the option in the right frame. Once an option<br />
has been selected, Tab to the next field. The field itself is changed from the number selected to a system coded number.<br />
Image 16.2.2<br />
NOTE: All option list fields are required unless otherwise noted and cannot be left blank.<br />
113
<strong>Managing</strong> Reservations<br />
Accessing Details on the Option List Items<br />
When an option list appears in the right frame, click an underlined link to display details about the item (see image<br />
16.2.3). This action also selects the item in the option list field. For example, to see more information about the event,<br />
click the underlined event name in the right frame and detailed information appears in the lower right frame:<br />
HELPFUL HINTS<br />
• View sub-block availability by clicking the name of the Type in the Top Right Frame. This will open a new window on<br />
the Bottom Right Frame to show night by night inventory for each room type.<br />
• If any nights are highlighted in red, the inventory is not available for sale.<br />
• A number in parentheses indicates the minimum night stay requirement for arrival that night.<br />
• Change dates either by typing the new date or by using the Up and Down arrows on the keyboard.<br />
• Click the Policy Rates button to display hotel cancellation policy and room rate information.<br />
• An asterisk next to the average rate indicates that there are varying nightly rates. Click the rate to see the detail.<br />
• The system automatically checks for duplicate names based on an exact match of last name and first initial for each<br />
guest (not just the primary guest).<br />
• If duplicates are found, a list of reservations for each known duplicate appears in the right frame. To view the duplicate<br />
reservation, click the acknowledgement number link. A window pops up and the reservation information can be<br />
changed if required.<br />
• Call Center users can be restricted to see only the payment methods allowed for each attendee type. For example, if<br />
credit cards are required, call center users will not see the “other payment” option. This setting will be determined by<br />
the event organizer.<br />
• Notes entered in the Reservation Note field are not seen by the guest nor are they shown on room list reports.<br />
114
<strong>Managing</strong> Reservations<br />
Image 16.2.3<br />
Reservation Messages<br />
There are three types of reservation messages:<br />
••<br />
Errors: Data entry errors prevent the submission of a reservation. For example, most reservation fields are<br />
required and they may require that data be entered in a specific format (e.g., dates). Failure to enter data<br />
according to field-specific rules means that the reservation cannot be submitted until the error is fixed.<br />
••<br />
Warnings: Warnings are meant to alert users to a possible data entry error. Field warnings do not prevent<br />
submission of a reservation, but the user should be careful to make sure that the data in the field is correct.<br />
Warnings are shown directly below the field with the word "warning" and an explanation for the warning.<br />
••<br />
Messages: A message appears to inform users of the system status.<br />
115
<strong>Managing</strong> Reservations<br />
14.3 Steps to Create a New Reservation:<br />
1. Click the Reservations on the HOME page and select New Reservation in the drop-down list. The<br />
Reservations Form will open in a separate window.<br />
2. Enter the name of the caller or person making the reservation in the Received From field.<br />
3. Enter any appropriate search criteria. An event name may have as few as three letters.<br />
4. After entering the search criteria, press the Search button to present the list of options in the top right<br />
frame. (The curser will move to the Event field).<br />
5. Type the number (1, 2, 3, etc.) that corresponds to the event name in the “#” column in the list to the right<br />
or click the name of the event. Tab to the next field.<br />
6. Continue filling in appropriate information as needed in the remaining form and click the Submit button<br />
when complete.<br />
HELPFUL HINTS<br />
When entering the number of rooms, only make only book one room at a time and then copy the reservation. If multiple<br />
rooms are booked on one reservation, the reservation will not transfer to the hotel’s reservation system.<br />
Once the reservation has been made, there are several ways to continue. Click one of the following buttons from the<br />
Next Actions options on the screen:<br />
••<br />
New Blank - Display a blank reservation form and enter the next reservation.<br />
••<br />
New Copy – Clear Payment - Display a copy of the previous reservation minus the payment information.<br />
This feature is useful when entering a series of attendees who share the same reservation information with the<br />
exception of payment data.<br />
••<br />
New Copy – Same Payment - Display a copy of the billing information only from the previous<br />
reservation. Credit card numbers and expiration dates will need to be re-keyed.<br />
••<br />
Close Window - Closes the RESERVATION form page.<br />
••<br />
Modify This Reservation - Reactivates the current screen to modify the reservation.<br />
116
<strong>Managing</strong> Reservations<br />
14.4 How to View, Modify or Cancel a Reservation<br />
1. From the Reservations tab on the HOME page, select the Find Reservation link (see image 16.4.1).<br />
Image 16.4.1<br />
2. Select which event(s) to search: a single event, all open events, or all events. If searching a single event,<br />
select the event from All events or All open events.<br />
3. Enter the search criteria and click the Search button. A list of reservations appears.<br />
4. Click the Ack # link next to the desired reservation to open the Reservations Form. Make any necessary<br />
changes and click Update Res. To exit without changes, click Quit after viewing the reservation details.<br />
HELPFUL HINTS<br />
• Any of the search criteria shown to the left can be used to search for a reservation.<br />
• Using the Ack # field will provide the quickest and most accurate search.<br />
• The last name, first name and company fields support use of % as a wildcard. It must be used in combination with at least<br />
3 characters e.g. Smi% if searching for all last names that start with “Smi”.<br />
• When searching for a reservation using the Credit Card Number option, use the last four digits of the credit card used on<br />
the reservation.<br />
117
<strong>Managing</strong> Reservations<br />
Three other actions are available for each reservation (see image 16.4.2):<br />
••<br />
Copy a reservation.<br />
••<br />
Display a printable summary of a reservation.<br />
••<br />
Resend an acknowledgement to the primary guest.<br />
Image 16.4.2<br />
118
<strong>Managing</strong> <strong>Room</strong> <strong>Lists</strong><br />
The GroupMAX <strong>Room</strong>ListManager is the industry standard for room list management, providing a faster, easier and<br />
more secure process. Any room list format can be easily uploaded online in a just a few clicks. <strong>Managing</strong> room lists in<br />
GroupMAX saves time, eliminates errors and reduces the risks and costs associated with manually handling room lists.<br />
Additionally, the GroupMAX <strong>Room</strong>ListManager is the only industry tool that automates room list modifications.<br />
Meetings planners are assigned permissions to make the changes themselves or automatically request the changes by<br />
uploading a new room list via their Event Dashboard. Planners will only be able to make changes based on inventory<br />
availability and set business rules in the system.<br />
In this section, learn how to:<br />
••<br />
Create a place for a planner to drop off lists.<br />
••<br />
Upload new room lists<br />
••<br />
Map fields<br />
••<br />
Process and submit room list reservations<br />
••<br />
Manage changes to room lists<br />
At the completion of this section, users will be able to:<br />
••<br />
Know how to effectively upload and manage changes to room lists in GroupMAX<br />
••<br />
Communicate effectively and confidently with meeting planners on how the process works<br />
119
<strong>Managing</strong> <strong>Room</strong> <strong>Lists</strong><br />
15.1 How the Planner Drops Off the List<br />
Planners have two PCI compliant options for dropping off a room list into GroupMAX, the Event Dashboard or a<br />
Drop-off Location.<br />
Planners can easily drop off their list from their Event Dashboard. For more information on giving the planner access<br />
to their dashboard, see the Meeting Planner Options section.<br />
If a planner is not using the Event Dashboard, but still wants to drop off a list, a web address can be created and<br />
given to the planner where they can drop off a list for a particular Attendee Type.<br />
To create a Drop-off Location:<br />
1. In the event, click Reservations.<br />
2. Click <strong>Room</strong> List in the sub-menu.<br />
3. Click the Drop-off Locations tab.<br />
4. Click the New Location button.<br />
5. Select the Attendee Type from the drop-down menu.<br />
6. Fill in the proper email addresses, recipient information and any additional notes (optional).<br />
7. select a saved mapping format. This will send a blank template of the mapping format (optional).<br />
8. Click Browse and choose a list with example data in the same format as the selected mapping format<br />
(optional).<br />
9. Click Preview to see a preview of the email being sent to the planner.<br />
10. Click Send.<br />
120
<strong>Managing</strong> <strong>Room</strong> <strong>Lists</strong><br />
15.2 How does the GroupMAX <strong>Room</strong>ListManager tool work?<br />
There are four easy steps to process a room list:<br />
1. Access and Upload the List<br />
<strong>Room</strong> <strong>Lists</strong> can be uploaded or dropped off by the meeting planner or room list contact via the Event<br />
Dashboard and secure Drop-off location.<br />
HELPFUL HINTS<br />
When adding a meeting planner to an event, make sure to give them Full Access to manage lists and run reports from the<br />
Event Dashboard.<br />
2. Map the List<br />
Map column headings to the appropriate GroupMAX field. The GroupMAX mapping functionality allows<br />
uploading from any format. Mapping templates can be saved and recycled for repeat groups, or in a<br />
standard room list format, cutting out this step entirely.<br />
3. Process the List<br />
Update reservation information as necessary. The GroupMAX room list tool automatically compares the<br />
inventory requested in the list to what has been allocated to determine if additional inventory is needed to<br />
process all reservations.<br />
4. Submit the List<br />
Submit to complete the room list process and send notification to the meeting planner that the list has<br />
been processed. The notification will include a link to the Event Dashboard.<br />
121
<strong>Managing</strong> <strong>Room</strong> <strong>Lists</strong><br />
Step 1: Accessing and Uploading <strong>Room</strong> <strong>Lists</strong><br />
There are four ways to access the <strong>Room</strong>ListManager tool in GroupMAX.<br />
1. Open the event snapshot screen by clicking on the down arrow next to the event name. (See image<br />
17.1.1)<br />
a. Click on <strong>Room</strong> <strong>Lists</strong> to view dropped off list(s), or Upload to add a new list.<br />
b. Select the Attendee Type and proceed to the next screen.<br />
c. Click the Browse button to upload the list from a file.<br />
Image 17.1.1<br />
2. Go to the Event Home Page, click Reservations, and click <strong>Room</strong> List. (See image 17.1.2)<br />
a. To upload a room list from a file, click Create a New List.<br />
b. If the planner submitted the list on the Event Dashboard, click the import icon next to the list.<br />
c. Click Browse to upload a room list from the files.<br />
122<br />
Image 17.1.2
<strong>Managing</strong> <strong>Room</strong> <strong>Lists</strong><br />
3. View the HOME and EVENT Page Alerts (see image 17.1.3):<br />
a. Click the Alert link for <strong>Room</strong> List(s) to be processed.<br />
b. Highlight the event name, and click Go to Event <strong>Room</strong> List Page.<br />
Image 17.1.3<br />
4. If the room list is available when the event is built, upload the list during the final step of the event<br />
creation process.<br />
a. Select Create New List (see image 17.1.4).<br />
b. Select Upload a <strong>Room</strong> List, and click Complete.<br />
c. Click browse to upload a room list from the file.<br />
Image 17.1.4<br />
123
<strong>Managing</strong> <strong>Room</strong> <strong>Lists</strong><br />
15.3 Mapping the List<br />
Step 2 – To map the room list, match the list column headings to the appropriate GroupMAX field (see image<br />
17.2.1).<br />
Image 17.2.1<br />
The MAPPING Screen<br />
There are three major components to the MAPPING screen, they include: GroupMAX Fields, <strong>Room</strong>ing List Headers,<br />
and List Data.<br />
• GroupMAX Fields<br />
The Select Field row contains the drop-down lists of all the GroupMAX mapping fields. When a list is first<br />
viewed, each column header title is displayed as Select Field in gray text. When the fields are mapped, the<br />
font color will change from gray to blue to indicate that the field has been mapped.<br />
The GroupMAX Field details are grouped into six primary categories:<br />
••<br />
Primary Guest<br />
••<br />
<strong>Room</strong> Information (Hotel, <strong>Room</strong> and Stay Dates, Special Requests)<br />
••<br />
Primary Address<br />
••<br />
Billing Information<br />
••<br />
Additional Guests<br />
••<br />
Misc. Fields (Custom Fields, Acknowledgements, Split-Folio)<br />
124
<strong>Managing</strong> <strong>Room</strong> <strong>Lists</strong><br />
Each primary category contains various header titles that are selected to match the column titles in the<br />
uploaded list. For example, the Primary guest category contains the following options:<br />
••<br />
Prefix<br />
••<br />
First Name<br />
••<br />
Middle Name<br />
••<br />
Last Name<br />
••<br />
Suffix<br />
••<br />
Company<br />
••<br />
Position<br />
• <strong>Room</strong> List Headers<br />
The row with bolded headers contains the column headers in the original room list. As the room list<br />
columns are mapped, the title for each column will change from its original name to the corresponding<br />
GroupMAX Field name. The font color will change from gray to blue to indicate that it has been mapped.<br />
• List Data<br />
The first 10 rows of reservation records (from the original rooming list) are displayed to help determine<br />
the mapping process. These records cannot be edited in this screen.<br />
How to Map the Fields<br />
1. Click the Select Field drop-down in the column above the field to map.<br />
2. Select the category that best represents the field. For example, “Check-In Date” would be in the “<strong>Room</strong><br />
Information” category.<br />
3. Select the field to map the rooming list field. The row header will change from Select Field in gray text to<br />
the new field name. The font color will also change from gray to blue to indicate that the field has been<br />
mapped. *Note - Any previously mapped field in the drop-down list will not be available for selection.<br />
4. The number displayed next to “Columns remaining to be mapped” will automatically adjust to show<br />
the remaining number of columns that need to be mapped. Repeat until all necessary fields have been<br />
mapped.<br />
To undo a mapped field, click the Un-map option in the drop down and the field will return to the original<br />
default of Select Field. The Columns remaining to be mapped tracker will automatically apply the change to<br />
increase the field count by one.<br />
125
<strong>Managing</strong> <strong>Room</strong> <strong>Lists</strong><br />
15.4 How to Save the Mapping Template<br />
After mapping a room list, there is an option to save the template format for future use. In order to use a saved<br />
template for a new list, select the template from the Format drop down.<br />
After selecting a template, the page will update to automatically map the columns. The rest of the page will display<br />
according to the mapping process just as though it had manually mapped the file. Note: If any headers were<br />
changed in the list, they will not map successfully. Manually map to complete the list.<br />
Save the current mapping as a new format template by clicking the Save Format button after completing the mapping<br />
process. Choose the option of either updating an existing format or creating a new format.<br />
Advanced Features<br />
Splitting and Combining Fields<br />
There may be a situation where column data needs to be split or combined (i.e. separating a full name into first name<br />
and last name). The Split and Combine buttons are located above the file mapping section.<br />
To Split Fields:<br />
1. Click the blue Split button.<br />
2. Click the Scissors icon in the column to be split (see image 17.2.2).<br />
3. Enter the column name in the field titled Name your new field.<br />
4. Choose the Separator.<br />
5. Choose the word to split.<br />
6. Click Save.<br />
7. Map new fields.<br />
Image 17.2.2<br />
126
<strong>Managing</strong> <strong>Room</strong> <strong>Lists</strong><br />
Split Column Pop-up Window<br />
The “Split Column” pop-up window will display a live preview of the column field split (see image 17.2.3).<br />
Image 17.2.3<br />
••<br />
Name your new field – Enter the name of the new field. The default name is “Enter Column Name”. The<br />
new column name will be used as the column title in the “Uploaded File” row.<br />
••<br />
Choose the Separator – Select the character that will separate each of the currently combined fields.<br />
Options include: Space, Comma, Dash, None or Other. Selecting Other will provide a text box to<br />
enter the separator manually.<br />
••<br />
Choose Word to Split – Select the word that will split the selected column. Select the 1st, 2nd, 3rd, 4th<br />
or 5th word from the Left/Right of the field.<br />
••<br />
Preview – This area displays a live preview of the selected columns based on the options selected above.<br />
••<br />
Save – Click the Save button to save the change. After the changed is saved, the new fields must be<br />
mapped to the appropriate GroupMAX fields.<br />
••<br />
Cancel – Select “Cancel” to close the window without saving changes.<br />
127
<strong>Managing</strong> <strong>Room</strong> <strong>Lists</strong><br />
To Combine Fields:<br />
1. Click the blue Combine button.<br />
2. Choose the columns to be combined by clicking the check boxes.<br />
3. Click the Apply button.<br />
4. Enter the new column name.<br />
5. Choose the Separator.<br />
6. Select the column order.<br />
7. Click Save.<br />
8. Map new field.<br />
The Combine Columns pop-up window (see image 17.2.4) will display a live preview of the combined column fields.<br />
Image 17.2.4<br />
••<br />
Column Name – Enter the name of the new column. The default name is “Enter Column Name”. The new<br />
column name will be used as the column title in the “Uploaded File” row.<br />
••<br />
Separator – Select the character that will separate each of the currently combined fields. Options include:<br />
Space, Comma, Dash, None or Other. Selecting Other will provide a text box to enter the separator<br />
manually.<br />
••<br />
Columns Order – Re-order the fields by clicking on the green arrows. Click the right arrow to switch<br />
places with the column on the right. Click the left arrow to switch places with the column on the left.<br />
••<br />
Preview – This area displays a live preview of the selected columns based on the options selected above.<br />
••<br />
Save – Click the Save button to save the change. After the change is saved, the field must still be mapped to<br />
a GroupMAX field.<br />
••<br />
Cancel – Select Cancel to close the window without saving changes.<br />
128
<strong>Managing</strong> <strong>Room</strong> <strong>Lists</strong><br />
To Edit a Combined or Split Column<br />
Select the field (link) to open a pop-up window for editing. The pop-up window will show the values of the current<br />
field based on the previous Combine or Split process that was completed.<br />
Hide Columns<br />
The hide columns feature is useful when there are columns on a list that do not need to be mapped (i.e. info from<br />
the registrations system that will not be carried over to GroupMAX). These columns can be hidden to make the<br />
mapping process faster.<br />
To hide columns in the room list file, select the Hide Columns button and choose any non-mapped fields (this<br />
cannot be done for mapped fields). A hidden field will reduce the “Fields remaining to be mapped” total. To unhide<br />
columns, click on the Show hidden columns check box.<br />
Step 3 – Processing the List<br />
After the room list has been mapped, the records will be ready for final editing and matching to existing inventory.<br />
The main screen is where individual reservation records are edited, assigned to the appropriate room type, and<br />
processed into a reservation. (See image 17.2.5)<br />
Image 17.2.5<br />
129
<strong>Managing</strong> <strong>Room</strong> <strong>Lists</strong><br />
List Filters<br />
A room list can be filtered to show records in three categories. The number of total records in each filter is shown<br />
next to the category in parentheses.<br />
••<br />
Pending – <strong>Room</strong> list records that have not been processed as reservations. The first time this page is viewed<br />
(after completing the mapping process) all records will be in the “Pending” filter.<br />
••<br />
Reservation Problems - Records with at least one error, missing or incorrect reservation information, or<br />
inventory issues (i.e. # of guests exceeding assigned room type) are filtered as a reservation problem.<br />
••<br />
Confirmed – <strong>Room</strong> list records that have been turned into a reservation. Any changes on the “Confirmed”<br />
page will result in modifications to the existing reservation.<br />
Status Icons<br />
Status icons confirm whether or not the current room list record has an available room if it was submitted.<br />
••<br />
Red Exclamation Point – At least one error exists within this record. It will not process until the error is<br />
corrected. No inventory available will also trigger the error message.<br />
••<br />
Green Check box – All errors have been corrected for the record. A valid room has been assigned with<br />
the proper inventory dates and number of guests staying in the room. The record can be processed into a<br />
reservation.<br />
15.5 How to Fix Errors<br />
Records will not be processed into reservations until the errors have been fixed. Errors are generally caused by missing<br />
mandatory fields such as billing or address. Errors will be highlighted in pink and the number of errors in each section<br />
will be shown in parentheses next to “Pending” and “Reservation Problems”. Errors can be fixed on individual records<br />
or all records at one time.<br />
••<br />
Individual Records – Double-click any field in the record to correct an error. Click Save when finished.<br />
••<br />
Multiple Records - To edit multiple or all reservations at once, select the check boxes for the records that<br />
need correcting. Click the edit button, make corrections and select either Selected Records, All in Filter,<br />
or All Records to apply the changes. Click Save when finished.<br />
15.6 How to Associate <strong>Room</strong> Types<br />
<strong>Room</strong> type names that planners submit do not generally match the exact room type names at the hotel. Therefore<br />
all room type names in the list will initially be shown as errors until they are mapped to the room type names at the<br />
hotel.<br />
To associate room types, click the Associate <strong>Room</strong> Types button. Select the room type on the left drop-down, and<br />
then select the room type that it is to be changed to on the right. (See image 17.2.6). Click Save when finished. If<br />
there are multiple room types, associate them all by clicking Add Additional Row.<br />
130
<strong>Managing</strong> <strong>Room</strong> <strong>Lists</strong><br />
Image 17.2.6<br />
Tools<br />
There are four icon tools that allow changes to the records in a room list (see image 17.2.7).<br />
They are as follows:<br />
Image 17.2.7<br />
••<br />
Filter Row Icon – Select this icon to display the Filter Row. Type the filter into the appropriate field and<br />
click Apply. Quick<strong>Lists</strong> will display all records that match the chosen filter. This allows easy changes to<br />
the records. The filter parameters will remain until the “Clear Filters” link is selected to the right of the<br />
filter text fields.<br />
••<br />
Change Row Icon – Select the Change Row icon to edit multiple rows of records. Update records and<br />
apply the changes to all room list records in the current view (including any applied filters) or only the<br />
checked records.<br />
••<br />
New Row Icon – Select the New Row icon to allow a new record to be added to the list. The screen will<br />
automatically update to show all rows, then enter the appropriate record information. Save the data to add<br />
the new record to the bottom of the list.<br />
• • Check Inventory Icon – Select the Check Inventory icon to refresh and calculate the number of rooms<br />
per night requested in the room list. Click the Show Available <strong>Room</strong>s link at the bottom of the page to<br />
view availability.<br />
131
<strong>Managing</strong> <strong>Room</strong> <strong>Lists</strong><br />
Additional Options on the Processing Page<br />
Image 17.2.8<br />
••<br />
Upload File – (See image 17.2.8) Select this button to enter the main <strong>Room</strong>ListManager page. An alert will<br />
display if there are pending records that have not been processed into reservations.<br />
••<br />
Run Report – (See image 17.2.8) Click to view a pop-up window with links to Inventory, <strong>Room</strong> List, and<br />
other existing reports.<br />
Image 17.2.9<br />
••<br />
Address/Billing Info/Misc. Fields Icons – (See image 17.2.9) Mouse-over an icon to display the<br />
information for the selected records. This shortcut displays individual record information while remaining<br />
on the current tab. Records containing an error display a small red circle (with a minus sign in the middle)<br />
at the bottom right corner of the icon. To edit, double-click the edit icon for the tab selected and apply<br />
changes.<br />
••<br />
Original Record Icon – (See image 17.2.9) Click this icon to display the record as it appeared in the original<br />
uploaded list. If the record was created from within the <strong>Room</strong>ListManager (using the Duplicate or New Row<br />
functions) then no icon will appear in this column. A separate icon is shown if some of the record was not<br />
mapped during a split operation. To edit, double-click the icon to open the information in a pop-up window<br />
and apply changes.<br />
Image 17.2.10<br />
• • Notify Planner Button – (See image 17.2.10) Click this button to send an email with a summary of any<br />
changes accepted or made to the list. Customize the content of the email as needed.<br />
132
<strong>Managing</strong> <strong>Room</strong> <strong>Lists</strong><br />
Step 4 – Submitting the List<br />
15.7 How to Check <strong>Room</strong> Inventory Availability<br />
Before a room list is submitted, confirm that the rooms requested on the list fit the allocated inventory in<br />
GroupMAX. To check this, click the Show Available <strong>Room</strong>s button located in the bottom right of the page. Once<br />
clicked, select a hotel name and the screen will display a tab for each room type associated with the event. (See<br />
image 17.3.1) If there are rooms available, then it is safe to submit the list.<br />
Image 17.3.1<br />
••<br />
Show/Hide Available <strong>Room</strong>s – Select to either show or hide the inventory display.<br />
••<br />
Refresh Available <strong>Room</strong>s – Click to refresh the current room display. This button also updates the<br />
availability after records have been edited.<br />
••<br />
Hotel Drop-down List – For events with multiple properties, each property associated with the event is<br />
listed in alphabetical order.<br />
••<br />
<strong>Room</strong> Types – <strong>Lists</strong> the room type options in tabs. For each property selected, room types are displayed<br />
in alphabetical order.<br />
Submitting Records<br />
Once the record errors are fixed and the inventory has been verified, it is time to submit the room list.<br />
15.8 How to Submit Records<br />
1. Click on a check box to select records for submission.<br />
2. Click the Submit button.<br />
3. Select whether to submit Selected Records, All Filtered Records, or All Records.<br />
4. Click Continue to process. After the records have successfully processed into reservations, they will<br />
appear in the Confirmed section located at the top of the page.<br />
5. Click the Notify Planner button to send email to planner that list has been processed.<br />
133
<strong>Managing</strong> <strong>Room</strong> <strong>Lists</strong><br />
15.9 How to Manage Changes to <strong>Room</strong> <strong>Lists</strong><br />
After an initial room list is submitted, new reservations, modifications, and cancellations can be managed by a meeting<br />
planner based on their assigned permissions. Please note that Organization users are able to use any of the following<br />
methods to make changes to a rooming list on a planner’s behalf.<br />
Meeting Planner Permissions<br />
Meeting planner access to manage changes is set when adding a planner to an event (see image 17.3.2). There are two<br />
types of room list access permissions:<br />
••<br />
Planner can make updates directly: Planners will be able to make and submit changes from an Excel<br />
spreadsheet downloaded from the Event Dashboard without submitting for approval. Changes can also be<br />
made online directly from the Event Dashboard. Planners will never be able to add reservations or increase<br />
length of stay if inventory is not available.<br />
••<br />
Planner can request updates: Planners will be able to make changes, add reservations, and cancel<br />
reservations on an Excel spreadsheet downloaded from the Event Dashboard. This spreadsheet must then<br />
be resubmitted to the Dashboard by the planner. The system will filter out new, modified, and canceled<br />
reservations presenting them to you for review and approval or rejection.<br />
Image 17.3.2<br />
134
<strong>Managing</strong> <strong>Room</strong> <strong>Lists</strong><br />
15.10 <strong>Room</strong> List Management for Meeting Planners with “Allow Changes” Access<br />
Planners with “Allow Changes” access have two options to manage their room lists from the Event Dashboard:<br />
••<br />
Option 1: Make changes online directly within <strong>Room</strong>ListManager.<br />
••<br />
Option 2: Download a macro-enabled spreadsheet to update and automatically make changes in<br />
GroupMAX.<br />
Option 1: Planner Steps to Make Changes Online Directly Within <strong>Room</strong>ListManager<br />
1. From the Event Dashboard, click the Manage It link (see image 17.3.4).<br />
Image 17.3.4<br />
2. From the pop-up window, click on the Manage room list online radio button (see image 17.3.5). This<br />
will launch the online <strong>Room</strong>ListManager.<br />
Image 17.3.5<br />
HELPFUL HINTS<br />
Giving your meeting planners access to manage their own room lists is a great way to automate the historically time<br />
consuming process of making changes while empowering your meeting planners.<br />
135
<strong>Managing</strong> <strong>Room</strong> <strong>Lists</strong><br />
3. Within the <strong>Room</strong>ListManager screen (see image 17.3.6), click in the fields shown to modify names, dates,<br />
etc. to open a pop-up window. Make the change and click the check box to send out an acknowledgement<br />
(if required) and then the Save button. Changes have been updated in GroupMAX.<br />
To make a new reservation, click on the Pending link. Scroll to the right and select the icon on the right<br />
of the screen to add a New Row.<br />
Image 17.3.6<br />
To make a new reservation, click on the Pending link (see image 17.3.7). Scroll to the right and select the icon on the<br />
right of the screen to add a New Row. Fill in the new reservation information and click the Save link.<br />
Image 17.3.7<br />
136
<strong>Managing</strong> <strong>Room</strong> <strong>Lists</strong><br />
Option 2: Planner Steps to Modify <strong>Room</strong> List from Excel spreadsheet – “Allow Changes” Access<br />
1. From the Event Dashboard, click the Manage It link (see image 17.3.8).<br />
Image 17.3.8<br />
2. Save the file to the computer and then open the file. Enable macros on the spreadsheet.<br />
3. The planner will be prompted to enter their <strong>Passkey</strong> user name and password.<br />
4. Update fields in the spreadsheet and click the Submit Changes button.<br />
HELPFUL HINTS<br />
This file can be managed offline if there is no internet access available when opening the file. The planner would make the<br />
changes, save the file and then submit the next time online.<br />
137
<strong>Managing</strong> <strong>Room</strong> <strong>Lists</strong><br />
To update a reservation, click in any cell to edit the data. Some fields, such as hotel and room type, will have a dropdown<br />
list of available options. After modifying the data, the cell will turn aqua and the entire row will turn light blue to<br />
indicate the modified row. This makes it easy to identify the modifications that were completed (see image 17.3.9).<br />
Image 17.3.9<br />
The Last Name (Miller) and Check-in Date value (7/10/2012) in the spreadsheet above have been modified. The<br />
updated cells are dark blue while the entire row is shaded light blue.<br />
••<br />
To submit changes, click the Submit Changes button. You may edit multiple reservations before submitting<br />
changes. Reservation changes are not confirmed until the changes have been submitted.<br />
As reservations are processed, the rows will change color from the original blue (see image 17.3.10):<br />
••<br />
A green row indicates the modification was updated successfully.<br />
••<br />
A red row indicates an error with the modification.<br />
Scroll to column BT in the Excel spreadsheet to view the Status column which includes the error reason, if any.<br />
138
<strong>Managing</strong> <strong>Room</strong> <strong>Lists</strong><br />
Image 17.3.10<br />
To add a new reservation, select the Add Reservation button. A new row will be inserted at the top of the list.<br />
Enter the reservation information and then confirm the new reservation by clicking the Submit button.<br />
To cancel a reservation, click the Cancel Res button in the first column next to the reservation to be cancelled. A<br />
prompt to confirm the cancellation will be shown. After cancelling, the reservation will be removed from the list.<br />
To submit changes, click the Submit Changes button. Edit multiple reservations before submitting changes.<br />
HELPFUL HINTS<br />
• Reservation changes are not confirmed until the changes have been submitted.<br />
• To ensure that planners have the latest reservation updates, they will need to return to the Event Dashboard and<br />
download an updated spreadsheet.<br />
139
<strong>Managing</strong> <strong>Room</strong> <strong>Lists</strong><br />
15.11 <strong>Room</strong> List Management for Meeting Planners with “Request Changes” Access<br />
<strong>Room</strong> <strong>Lists</strong> can be accessed from the <strong>Room</strong>ListManager section of the Event Dashboard. To download the Excel<br />
spreadsheet, click the Manage It link for the appropriate list (see image 17.4.1). Once the spreadsheet is downloaded,<br />
planners will be able to add new reservations, as well as modify and cancel existing reservations. To submit changes,<br />
the planner will click the Manage It link again to upload the list of changes. Hotel users will then receive an email<br />
alert that a change list has been dropped off and is ready to review and process the modifications.<br />
Image 17.4.1<br />
Planner Steps to Modify <strong>Room</strong> List – “Request Changes” Access<br />
1. From the Event Dashboard, click the Manage It link.<br />
2. From the popup box, the planner will need to select the radio button to Download room list to update it<br />
and follow instructions to download the file and save on their computer (see image 17.4.2).<br />
Image 17.4.2<br />
HELPFUL HINTS<br />
• If using Internet Explorer, press the CTRL key to bypass pop-up blockers. Hold this key until the Excel spreadsheet<br />
appears.<br />
• The spreadsheet must be macro-enabled to make revisions.<br />
140
<strong>Managing</strong> <strong>Room</strong> <strong>Lists</strong><br />
3. Once the list has been successfully downloaded and saved on their computer and enables macros on the<br />
spreadsheet, the planner may modify the list (see image 17.4.3). There are several options:<br />
••<br />
Add reservation: Click this button to add a new row. Complete cells to create a new<br />
reservation.<br />
••<br />
Modify or Cancel reservations: Click into column A for the Click to Update drop down box,<br />
select No Changes, Update, or Cancel.<br />
••<br />
Click into the appropriate cell to modify. Modified rows will be highlighted in light blue, with<br />
the modified data highlighted in dark blue.<br />
••<br />
Click the Save Changes button in the top left corner of the spreadsheet to save changes.<br />
Image 17.4.3<br />
HELPFUL HINTS<br />
It is not necessary to mark reservations as “No Changes”. It is only there as a marker in case the planner would like to keep<br />
track of those reservations already reviewed.<br />
HELPFUL HINTS<br />
Changes have not been submitted yet. The planner must submit the Excel spreadsheet to the Event Dashboard.<br />
141
<strong>Managing</strong> <strong>Room</strong> <strong>Lists</strong><br />
4. To upload changes, the planner is to return to the Event Dashboard and click the Manage It link. A pop<br />
up box will display (see image 17.4.4). Check the radio button to Drop off room list after updating it and<br />
follow prompts to upload the updated spreadsheet.<br />
Image 17.4.4<br />
After successfully uploading the list, and pop up box will appear outlining the new, modified, and canceled<br />
reservations submitted (see image 17.4.5).<br />
Image 17.4.5<br />
IMPORTANT NOTE: Planners are required to download a new list from the Event Dashboard each time<br />
they’d like to submit a change list.<br />
Organizer Steps to Review and Process Changes<br />
1. After the planner has uploaded their changes, an email notification is sent alerting users that a modification<br />
list is ready for review. In addition, there will be Alerts on the Home and Event Home pages.<br />
2. Click the link on the Alert to access and review the changes, or go the <strong>Room</strong>ListManager for that event and<br />
open the file. Click the PENDING tab (see image 17.4.6).<br />
142
<strong>Managing</strong> <strong>Room</strong> <strong>Lists</strong><br />
3. The modified records will be presented and coded as New, Modified, or Canceled. Modified records will<br />
show the old values that changed in the record in the row below.<br />
IMPORTANT NOTE: Changes made to already pending or unprocessed reservations, will be changed<br />
automatically without notification. These reservations will not be processed until submitted.<br />
4. Check mark the record and click Reject or Submit to process or deny the change.<br />
IMPORTANT NOTE: Once a record has been rejected, you will be unable to access the change. Please<br />
discuss records that you plan to reject with the planner prior to pressing the reject button.<br />
Image 17.4.6<br />
NOTE: Changes made to already pending or unprocessed reservations, will be changed automatically<br />
without notification. These reservations will not be processed until submitted by someone within your<br />
organization.<br />
143
<strong>Managing</strong> <strong>Room</strong> <strong>Lists</strong><br />
Once all changes have been reviewed and accepted, a summary of all actions taken will be shown (see image 17.4.7).<br />
Image 17.4.7<br />
5. Click the Notify Planner button to send an email to the planner that the changes have been made (see<br />
image 17.4.8).<br />
Image 17.4.8<br />
144
Wait List<br />
The Wait List feature allows attendees to request nights to a reservation online or through the call center form. The<br />
event must be enabled to take a wait list reservation. A wait list reservation will only be made when there is no<br />
inventory available that matches the attendee’s overall reservation dates. The Organizer can be notified via a Smart<br />
Alert Update when a Wait List request has been made. The status of the Wait List can be viewed at any time on the<br />
Home Page, the Wait List section or the Manage Inventory Calendar.<br />
Wait List reservations have the option of being manually managed or set to automatically fulfill wait list reservations<br />
if the rooms become available. This gives the Organizer the ability to fulfill particular requests even though they<br />
may not have been on the wait list as long as others.<br />
Some benefits of using Wait List are:<br />
••<br />
To increase room block usage.<br />
••<br />
To increase comp earnings for clients.<br />
••<br />
A reduction in call center volume.<br />
••<br />
Far more efficient than fax, mailed or phoned requests.<br />
At the completion of this section, users will be able to:<br />
••<br />
Enable Wait List functionality at the Event and Hotel level.<br />
••<br />
Manage the Wait List with Alerts.<br />
••<br />
Book Wait List reservations<br />
145
Wait List<br />
16.1 Understanding Wait List<br />
There are many different options that can be used with Wait <strong>Lists</strong>. This section will explain some of the reasons what<br />
list would be used, as well as, some of the different options.<br />
The reasons for a Wait List request could be:<br />
••<br />
Specific event dates have no available inventory for the attendee.<br />
••<br />
Shoulder night dates have no available inventory for the attendee.<br />
••<br />
Dates before and/or after the event shoulder night dates have no inventory set up.<br />
Any reservation with wait list nights is subject to the following rules:<br />
••<br />
All wait list nights must be in the same hotel and room type as the confirmed nights.<br />
••<br />
The complete set of wait list and confirmed nights must be contiguous (no holes)<br />
••<br />
Wait list nights can be before, after, or between confirmed inventory nights<br />
••<br />
The reservation can consist of only wait list inventory<br />
••<br />
Wait list rooms are quoted at the current sub-block rate.<br />
Wait List options on the Event page include:<br />
••<br />
Turn acknowledgements off for wait list reservations - Individuals requesting to be added to a Wait list<br />
may receive an acknowledgment. You have the opportunity to turn this feature off in the Wait List Section<br />
of the Details Page.<br />
••<br />
Turn on Auto fulfill reservations - Instead of monitoring the wait list open rooms, this time-saving feature<br />
automatically processes the next wait list request after a reservation has been cancelled on the Attendee<br />
Web Site. The system will start with the oldest Pending request and continue down list until the room has<br />
been filled.<br />
146
Wait List<br />
16.2 Enabling Wait List<br />
Wait List can be enabled at multiple levels. The first step is to enable it for the event and then it can be enabled for<br />
each hotel or even just a particular room type.<br />
To enable Wait List for the event:<br />
1. Click Details in the event.<br />
2. Click the Details sub-menu.<br />
3. Click the Enable Wait List box.<br />
4. Add a Wait List Instruction Message that the attendee will see when they choose to add themselves to the<br />
wait List. See the Understanding Wait List section for explanations of the other options.<br />
5. Go to the sub block to be enabled and click the wait list tab.<br />
6. Turn on the day(s) that wait list will be used for.<br />
147
Wait List<br />
16.3 How an Attendee Request Can be Added to the Wait List<br />
Attendees can add themselves to the wait list on the website or can be added by someone else on the reservations<br />
form.<br />
For the Attendee to add a name to the wait list, the following will happen:<br />
1. Attendees will search for availability on the attendee website by entering a desired check-in and check-out<br />
date. The Wait List tool will allow a mixture of confirmed nights and wait list nights so search results will be<br />
shown on the same screen. The results will clearly state which rooms have full inventory, which have partial<br />
availability with wait list options, and which are not available or sold-out (wait list requests not allowed).<br />
2. Attendees selecting a room type with at least one wait list night will complete the reservation request<br />
exactly the same as a regular reservation. The attendee will enter all information, including guest and<br />
payment information.<br />
3. When the Attendee sees the review page, the confirmed and wait list nights will be clearly displayed.<br />
4. Upon the completion of the wait list request, the attendee will receive an acknowledgement number. This<br />
number can be used to modify or cancel the request using the same methods as a regular reservation.<br />
When modifying a reservation, the attendee can either add or drop nights, or any other modification<br />
available to regular reservations.<br />
Attendees can also cancel reservations with wait list nights, which will release both the confirmed inventory<br />
and wait list nights.<br />
148
Wait List<br />
For the Attendee to be added to the wait list on the reservations form, the following will happen:<br />
1. Organizers will search for availability in the same way as a regular reservation request. After selecting the<br />
arrival and departure dates, the availability screen will show available room by default, with the ability to<br />
display rooms with available wait list inventory instead.<br />
2. Click the Show Wait List <strong>Room</strong>s button to refresh the page with all available rooms with at least one night<br />
of Wait List inventory. This will allow access to all rooms if someone needs to be in a specific room before<br />
all available rooms are depleted.<br />
If no rooms are available during the initial search, the existing message can be displayed. If wait list is<br />
enabled for the event, an additional message and button will be shown on the screen.<br />
3. Click the link of a wait list room to show the same display as a normal room, but the wait list nights will be<br />
highlighted in red.<br />
4. Complete the reservation the same as a regular reservation.<br />
149
Wait List<br />
16.4 How to Review the Wait List<br />
There three different places to be alerted and review wait list reservations:<br />
Alerts<br />
The Alerts section on the Home or Event Home pages will show alerts if there are reservations on the wait list. Click<br />
the alert to be brought to the Wait List page.<br />
Hotel Inventory Page<br />
On the Hotel Inventory page, click the wait list tab any of the room types to see how many reservations are on the<br />
wait List.<br />
Reports<br />
In the Reports section, the Wait List Report and Block, and Pickup Report, both show how many reservations are on<br />
the wait list.<br />
150
Wait List<br />
16.5 How to Manage Wait List Reservations<br />
Once there are reservations on the Wait List, there are different ways to manage them. The Wait List can be<br />
managed reservation by reservation, or it can be managed quickly by automatically booking the first reservations<br />
on the list when the inventory is available.<br />
To Automatically Book Reservations<br />
1. At the room type or sub block level, click the Wait List tab.<br />
2. Click the Book Reservations link. This will automatically fill all of the reservations on the wait list depending<br />
on the available inventory.<br />
To Manually Book Reservations<br />
1. From the Home or Event Home page, click the Wait List alert.<br />
2. The Wait List page will appear. From this page there are a number of options<br />
••<br />
Click the Book Available <strong>Room</strong>s button to automatically book rooms in order of the Wait List.<br />
••<br />
Click the name of the person to open the Reservations Form and edit their reservation.<br />
••<br />
Click the Book button next to a reservation to make that particular reservation, no matter where it<br />
is in the list.<br />
••<br />
Select the number of nights in the reservation to display which nights are being requested<br />
and which nights are now available. A Book button is available in the window if the rooms are<br />
available.<br />
151
Hotel Responsibilities in Events<br />
In order to ensure a successful event, both the organizers and hotels need to be aware of what will be expected<br />
of each other. This section will help the organizer understand what the hotels responsibilities will be and how to<br />
communicate these items.<br />
All hotels participating in a citywide event will be able to do the following at any time:<br />
••<br />
Update hotel information.<br />
••<br />
Run Block & Pickup Reports.<br />
••<br />
See the inventory for the event, for their property only.<br />
All hotels participating in a citywide event will be able to do the following after the cutoff date:<br />
••<br />
Run <strong>Room</strong>ing <strong>Lists</strong> for their hotel only.<br />
••<br />
Update inventory for their hotel.<br />
At the completion of this section, users will be able to:<br />
••<br />
Understand the difference between a licensed and non licensed hotel.<br />
••<br />
Understand the responsibilities of the hotels involved citywide events.<br />
••<br />
Request user names for hotel users.<br />
••<br />
Update non-licensed hotel’s profiles.<br />
152
Hotel Responsibilities in Events<br />
17.1 Non-Licensed vs Licensed Hotels<br />
There are two types of hotels in GroupMAX; Licensed and Unlicensed. It is important to know which category each<br />
of the hotels fall into because their responsibilities and processes will vary greatly. It is important to realize that each<br />
hotel will have the ability to log in to GroupMAX to update hotel information, run reports, and change inventory<br />
after the cutoff date.<br />
17.2 Non-Licensed Hotels Responsibilities<br />
When a hotel is referred to as a non-licensed hotel it means that they do not have a license and will need to log into<br />
GroupMAX to print a rooming list and manually enter the reservations into their reservation system.<br />
Non-Licensed Hotels have two responsibilities with each event:<br />
6. Run and Load the Initial <strong>Room</strong>ing <strong>Lists</strong> - After the cutoff date, the hotel will need to log in to GroupMAX,<br />
run a rooming list, and manually load the reservations into their reservation system<br />
7. Update Reservations - The hotel will then be responsible for running Update Reports and updating their<br />
reservation system until the Event Close Date.<br />
The following time line shows the process with a non-licensed hotel:<br />
17.3 How to Request a User name for a Hotel User<br />
If a hotel user does not have user name for GroupMAX, complete the GroupMAX Security form. To download the<br />
form, go to the Solutions Center and type in “<strong>Passkey</strong> GroupMAX Security Form”.<br />
153
Hotel Responsibilities in Events<br />
17.4 Licensed Hotels Responsibilities<br />
When a hotel is referred to as a “Licensed Hotel” it means that they have a GroupLink License and can download<br />
reservations directly from GroupMAX to their hotel’s CRS/PMS system. The reservation data includes new, modified,<br />
and cancelled reservations. In other words, they will not have to print a list and manually re-enter the reservation<br />
information.<br />
Licensed Hotels have two responsibilities with each event:<br />
4. Set Up GroupLink - When the hotel is added to the event by the organizer, the hotel will automatically<br />
receive an email and will set up GroupLink so that GroupMAX knows where to properly send the<br />
reservations for that hotel.<br />
5. Monitor ResQ - After the cutoff date, the reservations will automatically flow into the hotel’s system. If any of<br />
the reservations encounter problems transferring into the hotel’s system, they will be sent to ResQ and will<br />
alert the hotel up to three times a day until it is fixed. It is the responsibility of the hotel to monitor ResQ as<br />
the organizer does not have access.<br />
In addition to the emails that the hotel will receive, Alerts will also show on the Home screen as seen below.<br />
The following time line shows the reservations process with a licensed hotel:<br />
154
Hotel Responsibilities in Events<br />
17.5 How to Update Hotel Information<br />
An important part of having a successful event is having the most up to date hotel information available on the<br />
website. This is the responsibility of the hotel and it is in their best interest to make sure that they are properly<br />
marketing their property. Much like an organization has an Organization Profile and Library, a hotel has a Hotel<br />
Profile and Library that has descriptions and pictures. Anyone with a user name and password for the hotel can<br />
update the profile and library.<br />
If the hotel is a licensed hotel, the profile will only be accessible by the hotel users.<br />
If a hotel is not licensed, organizers will be allowed to make changes by doing the following:<br />
1. In the Event, click Advanced Options.<br />
2. The Hotels page will appear. Click the hotel name.<br />
3. Click on the underlined hotel name in the upper right and the Hotel Profile will appear. Keep in mind<br />
the information that is changed will apply to all of the events that this hotel is included in throughout<br />
GroupMax.<br />
HELPFUL HINTS<br />
Free webinars are given every other week by <strong>Passkey</strong> to show hotels particiipating in events how to update their hotel<br />
information, run reports, and other items. To see the schedule, go to http://www.passkey.com/customercare<br />
155
Meeting Planner Options<br />
GroupMAX allows for more effective communication between organizers and meeting planners about their event.<br />
The Event Dashboard is innovative tool easily accessed from any web browser or mobile device that allows<br />
meeting planners to track their event housing information in real time to mitigate attrition exposure, ensure event<br />
success and enjoy a sense of control. Organizers increase their efficiency while keeping planners informed, saving<br />
everyone time and effort and increasing planner satisfaction and retention.<br />
When a planner is added to the event, an email notification is automatically created to provide the<br />
planner with key event information such as:<br />
••<br />
Link to a custom attendee reservation website<br />
••<br />
Instructions on how to securely manage their room lists<br />
••<br />
Link to their Event Dashboard<br />
In this section, learn how to:<br />
••<br />
Give a meeting planners access to their event dashboards<br />
••<br />
Set the level of access a planner has to their event dashboard<br />
••<br />
Customize the email notification that is sent to the planner<br />
At the completion of this section, users will be able to:<br />
••<br />
Quickly add meeting planners to an event<br />
••<br />
Create professional communications with detailed instructions on how to promote event booking<br />
information and process room lists<br />
••<br />
Provide planners with a PCI-compliant process to manage room lists and protect attendee data<br />
••<br />
Increase planner engagement and satisfaction<br />
156
Meeting Planner Options<br />
18.1 Understanding Event Dashboards<br />
Event Dashboards allow planners to monitor their groups in real-time, run reports, and drop off and modify room<br />
lists (see image 11.1.1). The dashboard can be configured as an alert that will automatically be sent every Monday.<br />
Key Features:<br />
Overall Block Information<br />
This section provides a summary of the total block, sold inventory, available room nights and overall pick-up<br />
percentage.<br />
Key Dates<br />
Displays the date when the event opens for reservations, when the event block cuts off and the start date of the<br />
event. Use the “Filter” button to look at a specific room type and date range.<br />
Reservations<br />
This graph displays night by night block pick-up and availability.<br />
Reservations Detail<br />
This chart displays the contracted block, rooms sold, percentage sold and available rooms for the event block on a<br />
nightly basis. Use the “Filter” button to look at a specific room type.<br />
Reservation Pace<br />
This graph tracks the pick-up pace of the group. Compare the pace of the current event to the pace of any other<br />
event the planner has in GroupMAX by clicking the Select Comparison Event link.<br />
Event Guests<br />
This section lists the attendee types for the event and the block pick-up per attendee type. Planners can run an<br />
overall Delegate list via the “Event Guest Data” link, or click on the orange icon next to an attendee type to view a<br />
list for only that type.<br />
Reservation Method<br />
This pie chart provides a breakdown of each option that was available to book reservations and the total percentage<br />
of your attendees that booked in each category.<br />
<strong>Room</strong>ListManager<br />
Planners may click on the “Drop off a new room” list link to securely send the hotel their rooming list. They can<br />
track the progress of the list via the status notification. Once the list has been processed, planners can then modify<br />
the reservations based on the level of access given.<br />
HELPFUL HINTS<br />
If the planner wants to receive dashboard reminders on another day, update the alert on the SmartAlerts page for the event<br />
(see Section 14: Setting Up SmartAlerts).<br />
157
Meeting Planner Options<br />
Image 11.1.1<br />
To view an Event Dashboard, click on the EVENT HOME page for an event. Click on the icon for Event<br />
Dashboard in the Frequent Tasks section to launch the dashboard (see image 11.1.2).<br />
Image 11.1.2<br />
158
Meeting Planner Options<br />
18.2 How to provide a meeting planner access to their Event Dashboard:<br />
1. On the HOME page, click the down arrow next to the event name to view the detailed event view (see<br />
image 11.2.1).<br />
2. Click the Add Planner link in the Planner section of the Group Profitability Factors section.<br />
Image 11.2.1<br />
HELPFUL HINTS<br />
Click the Group Profitability Factors link to view best practices on how to improve online booking percentages, generate<br />
incremental group profit, and increase planner satisfaction.<br />
159
Meeting Planner Options<br />
3. Enter the planner’s information in the Add Planner pop-up box and select the planner’s level of access to<br />
the Event Dashboard (see image 11.2.2).<br />
Image 11.2.2<br />
Meeting Planner Permissions<br />
Meeting planners may have the following levels of access to Event Dashboards.<br />
••<br />
Full Access – This level of access will allow the planner to run reports and modify rooming list reservations<br />
on their Event Dashboard. The planner will be sent an email and will create a user name used to log into<br />
their Dashboards. This is the recommended access level.<br />
••<br />
View Only – This level of access will allow the planner to see all of the information on the Event Dashboard,<br />
but not run reports or modify reservations. The level of access does not require a user name to login.<br />
Meeting planner may have the following levels of access to managing room list changes. There are two types of room<br />
list access permissions:<br />
••<br />
Planner can make updates directly: Planners will be able to make and submit changes from an Excel<br />
spreadsheet downloaded from the Event Dashboard without submitting for approval. Changes can also be<br />
made online directly from the Event Dashboard. Planners will never be able to add reservations or increase<br />
length of stay if inventory is not available.<br />
• • Planner can request updates: Planners will be able to make changes, add reservations, and cancel<br />
reservations on an Excel spreadsheet downloaded from the Event Dashboard. This spreadsheet must then<br />
be resubmitted to the Dashboard by the planner. The system will filter out new, modified, and canceled<br />
reservations presenting them to you for review and approval or rejection.<br />
160
Meeting Planner Options<br />
4. Select the Planner Email to be sent to the planner and edit if necessary.<br />
5. Click Send Test Message to preview the email.<br />
6. Click Complete and Send Planner Email or Complete and Do Not Send Planner Email based on<br />
business processes.<br />
If more than one planner needs to be added to the event, follow the steps below:<br />
1. Go to the EVENT HOME page for the event.<br />
2. Click on the Planners link in the navigation bar.<br />
3. Fill in the planner contact information and click the Add Planner button.<br />
161
GroupMAX Reporting<br />
Running GroupMAX Reports<br />
GroupMAX has over 100 different reports that are all sortable, exportable, and filterable. Reports can be exported<br />
into a number of different formats including PDF, HTML, Excel, Word, RTF and more.<br />
Some tips for printing Reports in GroupMAX<br />
••<br />
When opening a report that opens in a seperate window or file, hold down the Control key on your<br />
keyboard before clicking to generate the report. This will bypass the pop-up blocker. Continue to hold<br />
the control key until the report has opened<br />
• • If browsing through or printing a report, select the PDF icon in the upper left. It will make both options<br />
easier and quicker.<br />
162
GroupMAX Reporting<br />
Block and Pickup: <strong>Room</strong> Type Detail (Single Hotel)<br />
This report displays the following for a single hotel in an event:<br />
1. Hotel Shutoff date<br />
2. Sell to New Reservations (yes or no)<br />
3. Sell to Existing Reservations (yes or no)<br />
4. For each room type, it also includes information such as original contract, free-sell, assigned, unassigned, available,<br />
and a number of other statistics.<br />
To run the report:<br />
• Select an event by doing one of the following:<br />
• View the Selected Event banner below the Find Event row. The desired event may already be selected.<br />
• Use the Find Event drop-down list to search within your favorites or recently viewed events. Once selected,<br />
click the Find button to view events. Click on the desired event.<br />
• Choose By Event Name in the drop-down list, enter the name or partial name of the event then click Find. Click<br />
on the event name from the matching list of events.<br />
• Click on Advanced Search then enter search criteria in one or multiple fields. Partial names are allowed. Click<br />
Search. Click on the desired event from the list.<br />
• Select the hotel from the Hotel ID drop-down list.<br />
• Enter the date range, which is the first to last date of inventory to be included in the report. The default dates<br />
are the first night through the last night for which inventory is allocated.<br />
• Click Generate Report.<br />
163
GroupMAX Reporting<br />
Block and Pickup: Sub-block Details (All Hotels)<br />
This report displays the inventory and pickup status per sub-block at each hotel for a selected event. The provided<br />
information includes original contract, free-sell, assigned, unassigned, available to sell, and other statistics.<br />
To run the report:<br />
• Select an event by doing one of the following:<br />
• View the Selected Event banner below the Find Event row. The desired event may already be selected.<br />
• Use the Find Event drop-down list to search within your favorites or recently viewed events. Once selected, click<br />
the Find button to view events. Click on the desired event.<br />
• Choose By Event Name in the drop-down list, enter the name or partial name of the event then click Find. Click<br />
on the event name from the matching list of events.<br />
• Click on Advanced Search then enter search criteria in one or multiple fields. Partial names are allowed. Click<br />
Search. Click on the desired event from the list.<br />
• Enter the date range, which is the first to last date of inventory to be included in the report. The default dates are<br />
the first night through the last night for which inventory is allocated.<br />
• Optionally, check the Show Group Summary box to generate only the section on group summary; otherwise, only<br />
the sub-block detail report is generated.<br />
• Optionally, check the Combine roll-up types into Groups box to roll blocks that have been marked as guaranteed<br />
on the event into a single line instead of having individual lines for each attendee type.<br />
• Click Generate Report.<br />
164
GroupMAX Reporting<br />
Campaign Report<br />
This report displays information on the status of a delivered campaign or acknowledgement, including where it was<br />
sent, when it was read, how many times it was read, and if any links in the email were clicked.<br />
To run the report:<br />
• Select an event by doing one of the following:<br />
• View the Selected Event banner below the Find Event row. The desired event may already be selected.<br />
• Use the Find Event drop-down list to search within your favorites or recently viewed events. Once selected,<br />
click the Find button to view events. Click on the desired event.<br />
• Choose By Event Name in the drop-down list, enter the name or partial name of the event then click Find. Click<br />
on the event name from the matching list of events.<br />
• Click on Advanced Search then enter search criteria in one or multiple fields. Partial names are allowed. Click<br />
Search. Click on the desired event from the list.<br />
• Choose the campaign or acknowledgement type that you wish to view.<br />
• Click Generate Report.<br />
165
GroupMAX Reporting<br />
Commerce: Check Reconciliation<br />
Similar to the Other Payment report, this report displays all reservations with other payments but it groups the<br />
reservations by check number or reference number.<br />
To run the report:<br />
1. Select an event by doing one of the following:<br />
2. View the Selected Event banner below the Find Event row. The desired event may already be selected.<br />
3. Use the Find Event drop-down list to search within your favorites or recently viewed events. Once selected,<br />
click the Find button to view events. Click on the desired event.<br />
4. Choose By Event Name in the drop-down list, enter the name or partial name of the event then click Find.<br />
Click on the event name from the matching list of events.<br />
5. Click on Advanced Search then enter search criteria in one or multiple fields. Partial names are allowed. Click<br />
Search. Click on the desired event from the list.<br />
6. Determine the sort criteria.<br />
7. Click Generate Report.<br />
Commerce: Commerce Exception<br />
This report displays all reservations that have been marked as commerce exceptions (not charged a cancellation fee).<br />
Reservations can be sorted by chronological order, company, hotel, last name, or attendee type.<br />
To run the report:<br />
1. Select an event by doing one of the following:<br />
2. View the Selected Event banner below the Find Event row. The desired event may already be selected.<br />
3. Use the Find Event drop-down list to search within your favorites or recently viewed events. Once selected,<br />
click the Find button to view events. Click on the desired event.<br />
4. Choose By Event Name in the drop-down list, enter the name or partial name of the event then click Find.<br />
Click on the event name from the matching list of events.<br />
5. Click on Advanced Search then enter search criteria in one or multiple fields. Partial names are allowed. Click<br />
Search. Click on the desired event from the list.<br />
6. Determine the sort criteria.<br />
7. Click Generate Report.<br />
Commerce: Commerce Reconciliation<br />
This report displays a summary of all credit card charges for fees, grouped by exceptions, invalid cards, and valid<br />
transactions. Reservations can be sorted by company, hotel, last name, or attendee type.<br />
To run the report:<br />
166
GroupMAX Reporting<br />
Commerce (New): Activity by Transactions<br />
This report displays the transaction activity (such as deposits, cancellations, and transactions with an error) for an<br />
event.<br />
This report displays in your web browser. You can also view the report in Excel by choosing the Activity by<br />
Transactions (Excel) report.<br />
To run the report:<br />
Select an event by doing one of the following:<br />
1. View the Selected Event banner below the Find Event row. The desired event may already be selected.<br />
2. Use the Find Event drop-down list to search within your favorites or recently viewed events. Once selected,<br />
click the Find button to view events. Click on the desired event.<br />
3. Choose By Event Name in the drop-down list, enter the name or partial name of the event then click Find.<br />
Click on the event name from the matching list of events.<br />
4. Click on Advanced Search then enter search criteria in one or multiple fields. Partial names are allowed. Click<br />
Search. Click on the desired event from the list.<br />
5. Enter the date range, which is the first to last date of transaction activity to be included in the report.<br />
6. Select the transaction type to view in the report from the Select Transactions Type drop-down list.<br />
7. In Select Sort Options, choose to have the report sort on the Attendee Type, transaction date, user’s last<br />
name, company name, or hotel name.<br />
8. Click Generate Report.<br />
167
GroupMAX Reporting<br />
Commerce (New): All Event Summary<br />
This report displays deposits received, cancel fees, refunds, etc., collected within a specific time frame for all<br />
commerce-enabled events.<br />
This report displays in your web browser. You can also view the report in Excel by choosing the All Event Summary<br />
(Excel) report.<br />
To run the report:<br />
1. Enter the date range, which is the first to last date of reservation activity to be included in the report.<br />
2. Click Generate Report.<br />
Commerce (New): All Event Transactions<br />
This report displays the transaction activity (such as deposits, cancellations, and transactions with an error) for all your<br />
events within the given date range. You can filter the report by transaction type.<br />
This report displays in your web browser. You can also view the report in Excel by choosing the All Event Transactions<br />
(Excel) report.<br />
To run the report:<br />
1. Enter the date range, which is the first to last date of transaction activity to be included in the report.<br />
2. Select the transaction type to view in the report from the Select Transactions Type drop-down list.<br />
3. In Select Sort Options, choose to have the report sort on the Attendee Type, transaction date, user’s last<br />
name, company name, or hotel name.<br />
4. Click Generate Report.<br />
168
GroupMAX Reporting<br />
Commerce (New): Attendees by Type Summary<br />
This report displays the reservation activity (such as active and cancelled) for an event within the given date range<br />
by attendee type. It also displays payments received, payments not received, and any refunds or charges.<br />
This report displays in your web browser. You can also view the report in Excel by choosing the Attendees by Type<br />
Summary (Excel) report.<br />
To run the report:<br />
Select an event by doing one of the following:<br />
1. View the Selected Event banner below the Find Event row. The desired event may already be selected.<br />
2. Use the Find Event drop-down list to search within your favorites or recently viewed events. Once<br />
selected, click the Find button to view events. Click on the desired event.<br />
3. Choose By Event Name in the drop-down list, enter the name or partial name of the event then click Find.<br />
Click on the event name from the matching list of events.<br />
4. Click on Advanced Search then enter search criteria in one or multiple fields. Partial names are allowed.<br />
Click Search. Click on the desired event from the list.<br />
5. Enter the date range, which is the first to last date of reservation activity to be included in the report.<br />
6. Click Generate Report.<br />
169
GroupMAX Reporting<br />
Commerce (New): Balance Due<br />
This report displays the outstanding balances from the reservation activity for an event within the given date range.<br />
This report displays in your web browser. You can also view the report in Excel by choosing the Balance Due (Excel)<br />
report.<br />
To run the report:<br />
Select an event by doing one of the following:<br />
1. View the Selected Event banner below the Find Event row. The desired event may already be selected.<br />
2. Use the Find Event drop-down list to search within your favorites or recently viewed events. Once selected,<br />
click the Find button to view events. Click on the desired event.<br />
3. Choose By Event Name in the drop-down list, enter the name or partial name of the event then click Find.<br />
Click on the event name from the matching list of events.<br />
4. Click on Advanced Search then enter search criteria in one or multiple fields. Partial names are allowed.<br />
Click Search. Click on the desired event from the list.<br />
5. Enter the date range, which is the first to last date of reservation activity to be included in the report.<br />
6. Select the reservation status (active, cancelled, or both) to view in the report from the Choose<br />
Reservation Status drop-down list.<br />
7. Select the form of payment to view in the report from the Choose Form Of Payment drop-down list.<br />
8. In Select Sort Options, choose to have the report sort on the user’s last name, company name, or hotel<br />
name.<br />
9. Optionally, check the Show only reservations with incomplete... box to filter the report to show only<br />
those transactions that require your attention.<br />
10. Optionally, check the Show reservations with manual adjustments... box to show those transactions that have<br />
had manual adjustments, such as refunds or manual charges.<br />
11. Click Generate Report.<br />
170
GroupMAX Reporting<br />
Commerce (New): Hotel Summary<br />
This report displays the reservation activity (such as active and cancelled) for the hotels in an event within the given<br />
date range. It also displays deposits received, cancel fees received, refunds, etc.<br />
This report displays in your web browser. You can also view the report in Excel by choosing the Hotel Summary<br />
(Excel) report.<br />
To run the report:<br />
Select an event by doing one of the following:<br />
1. View the Selected Event banner below the Find Event row. The desired event may already be selected.<br />
2. Use the Find Event drop-down list to search within your favorites or recently viewed events. Once<br />
selected, click the Find button to view events. Click on the desired event.<br />
3. Choose By Event Name in the drop-down list, enter the name or partial name of the event then click<br />
Find. Click on the event name from the matching list of events.<br />
4. Click on Advanced Search then enter search criteria in one or multiple fields. Partial names are<br />
allowed. Click Search. Click on the desired event from the list.<br />
5. Enter the date range, which is the first to last date of reservation activity to be included in the report.<br />
6. Click Generate Report.<br />
171
GroupMAX Reporting<br />
Commerce (New): Reservation Details<br />
This report displays the details of each reservation in an event within the given date range. The data includes when the<br />
reservation was made, form of payment, status, invoiced amount, pending amount, collected amount, and balance.<br />
This report displays in your web browser. You can also view the report in Excel by choosing the Reservation Details<br />
(Excel) report.<br />
To run the report:Select an event by doing one of the following:<br />
1. View the Selected Event banner below the Find Event row. The desired event may already be selected.<br />
2. Use the Find Event drop-down list to search within your favorites or recently viewed events. Once selected,<br />
click the Find button to view events. Click on the desired event.<br />
3. Choose By Event Name in the drop-down list, enter the name or partial name of the event then click Find.<br />
Click on the event name from the matching list of events.<br />
4. Click on Advanced Search then enter search criteria in one or multiple fields. Partial names are allowed.<br />
Click Search. Click on the desired event from the list.<br />
5. Enter the date range, which is the first to last date of reservation activity to be included in the report.<br />
6. Click Generate Report.<br />
172
GroupMAX Reporting<br />
Commission: Commission<br />
This report displays commissions due based on a percentage rate, a flat rate or both. It also displays the commission<br />
for each individual reservation as well as the grand total for the hotel and event.<br />
This report displays in your web browser. You can also view the report in Excel by choosing the Commission (Excel)<br />
report.<br />
To run the report:<br />
Select an event by doing one of the following:<br />
1. View the Selected Event banner below the Find Event row. The desired event may already be selected.<br />
2. Use the Find Event drop-down list to search within your favorites or recently viewed events. Once<br />
selected, click the Find button to view events. Click on the desired event.<br />
3. Choose By Event Name in the drop-down list, enter the name or partial name of the event then click Find.<br />
Click on the event name from the matching list of events.<br />
4. Click on Advanced Search then enter search criteria in one or multiple fields. Partial names are<br />
allowed. Click Search. Click on the desired event from the list.<br />
5. Select All Hotels or a specific hotel from the Select Hotel drop-down list. Select All Hotels to display<br />
the commission due for each individual hotel as well as a total commission due for the event.<br />
6. In Select Flat Rate Type, choose to show the data per reservation or per night.<br />
7. Choose to display commissions due based on a percentage rate or a flat rate or both by entering<br />
the figures into the Enter Commission or Enter Flat Rate fields. Only enter numbers, not the % symbol or<br />
currency symbol.<br />
8. Click Generate Report.<br />
173
GroupMAX Reporting<br />
Delegate: Delegate Report<br />
This report displays all delegates for an event for one or all hotels by last name, attendee type, check-in date,<br />
company, or the <strong>Passkey</strong> acknowledgement number. Hotels have access to this report after the GroupMAX shutoff<br />
date to help with reservation arrivals.<br />
This report displays in your web browser. You can also view the report in Excel by choosing the Delegate Report<br />
(Excel) report.<br />
To run the report:Select an event by doing one of the following:<br />
1. View the Selected Event banner below the Find Event row. The desired event may already be selected.<br />
2. Use the Find Event drop-down list to search within your favorites or recently viewed events. Once selected,<br />
click the Find button to view events. Click on the desired event.<br />
3. Choose By Event Name in the drop-down list, enter the name or partial name of the event then click<br />
Find. Click on the event name from the matching list of events.<br />
4. Click on Advanced Search then enter search criteria in one or multiple fields. Partial names are allowed.<br />
Click Search. Click on the desired event from the list.<br />
5. Select All Hotels or a specific hotel from the Select a hotel drop-down list.<br />
6. Determine the sort criteria.<br />
7. Click Generate Report.<br />
174
GroupMAX Reporting<br />
Duplicate Reservations<br />
This reports displays potential duplicate reservations.<br />
To run the report:<br />
Select an event by doing one of the following:<br />
1. View the Selected Event banner below the Find Event row. The desired event may already be selected.<br />
2. Use the Find Event drop-down list to search within your favorites or recently viewed events. Once<br />
selected, click the Find button to view events. Click on the desired event.<br />
3. Choose By Event Name in the drop-down list, enter the name or partial name of the event then click<br />
Find. Click on the event name from the matching list of events.<br />
4. Click on Advanced Search then enter search criteria in one or multiple fields. Partial names are<br />
allowed. Click Search. Click on the desired event from the list.<br />
5. Select All Hotels or a specific hotel from the Select a hotel drop-down list.<br />
6. Optionally, check the Approximate name match box to find names that are similar in sound. It would<br />
find last names that may be duplicates but were misspelled when the reservations were created, such as<br />
McDonald and MacDonald.<br />
7. Click Generate Report.<br />
175
GroupMAX Reporting<br />
Enrollment: Enrollment Details<br />
This report displays the details about the registrations during a selected date range. To run the report:<br />
To run the report:<br />
Select an event by doing one of the following:<br />
1. View the Selected Event banner below the Find Event row. The desired event may already be selected.<br />
2. Use the Find Event drop-down list to search within your favorites or recently viewed events. Once selected,<br />
click the Find button to view events. Click on the desired event.<br />
3. Choose By Event Name in the drop-down list, enter the name or partial name of the event then click<br />
Find. Click on the event name from the matching list of events.<br />
4. Click on Advanced Search then enter search criteria in one or multiple fields. Partial names are allowed.<br />
Click Search. Click on the desired event from the list.<br />
5. Enter the date range, which is the first and last date of registrations, to be included in the report.<br />
6. Enter primary and secondary sort criteria.<br />
7. If a customized attendee enrollment form was created for the event, choose to include the answers to all<br />
the questions on the form or just specific questions.<br />
8. Click Generate Report.<br />
176
GroupMAX Reporting<br />
Enrollment: Enrollment Summary<br />
This report displays a summary of the registrations during the date range you select.<br />
To run the report:<br />
Select an event by doing one of the following:<br />
View the Selected Event banner below the Find Event row. The desired event may already be selected.<br />
1. Use the Find Event drop-down list to search within your favorites or recently viewed events. Once selected,<br />
click the Find button to view events. Click on the desired event.<br />
2. Choose By Event Name in the drop-down list, enter the name or partial name of the event then click Find.<br />
Click on the event name from the matching list of events.<br />
3. Click on Advanced Search then enter search criteria in one or multiple fields. Partial names are allowed.<br />
Click Search. Click on the desired event from the list.<br />
4. Enter the date range, which is the first and last date of registrations, to be included in your report.<br />
5. If a customized attendee enrollment form was created for the event, choose to include the answers to<br />
all the questions on the form or just specific questions.<br />
6. Click Generate Report.<br />
177
GroupMAX Reporting<br />
Event Activity: Event Activity Report<br />
This report displays event reservation activity for a specified date range based on reservation status (such as new,<br />
modified, and cancelled) and the method used to book the reservation (such as email, fax, mail, phone, and Web).<br />
Also included in the report is the total number of no-show reservations (that is, those reservations cancelled after the<br />
reservation arrival date) and the net new reservations (less cancellations) for the specified date range and event total<br />
as of the date the report was run.<br />
This report displays in your web browser. You can also view the report in Excel by choosing the Event Activity Report<br />
(Excel).<br />
To run the report:<br />
1. Determine whether to run this report for the selected event or all events.<br />
2. If running the report for a single event, select an event by doing one of the following:<br />
3. View the Selected Event banner below the Find Event row. The desired event may already be selected.<br />
4. Use the Find Event drop-down list to search within your favorites or recently viewed events. Once<br />
selected, click the Find button to view events. Click on the desired event.<br />
5. Choose By Event Name in the drop-down list, enter the name or partial name of the event then click<br />
Find. Click on the event name from the matching list of events.<br />
6. Click on Advanced Search then enter search criteria in one or multiple fields. Partial names are allowed.<br />
Click Search. Click on the desired event from the list.<br />
7. Determine to group the reservation activity by City or Hotel.<br />
8. If running the report across all events, select the date range. Optionally, check the Primary Organizer<br />
Only box and select the organizer’s name to limit the report to events from one organization.<br />
9. Click Generate Report.<br />
178
GroupMAX Reporting<br />
Event Summary: Event Setup Summary<br />
This report displays an overview of an event that is similar to the Event Summary page but shows additional detail.<br />
This report is helpful for gaining a complete overview of an upcoming event.<br />
To run the report:<br />
Select an event by doing one of the following:<br />
1. View the Selected Event banner below the Find Event row. The desired event may already be selected.<br />
2. Use the Find Event drop-down list to search within your favorites or recently viewed events. Once<br />
selected, click the Find button to view events. Click on the desired event.<br />
3. Choose By Event Name in the drop-down list, enter the name or partial name of the event then click<br />
Find. Click on the event name from the matching list of events.<br />
4. Click on Advanced Search then enter search criteria in one or multiple fields. Partial names are<br />
allowed. Click Search. Click on the desired event from the list.<br />
5. Click Generate Report.<br />
Event Summary: Event Summary by Hotel<br />
This report displays the sell status parameters within an event as they pertain to hotels, sub-blocks and night-bynight<br />
inventory, including sell status, shutoff date, and block & pickup information.<br />
To run the report:<br />
Select an event by doing one of the following:<br />
1. View the Selected Event banner below the Find Event row. The desired event may already be selected.<br />
2. Use the Find Event drop-down list to search within your favorites or recently viewed events. Once<br />
selected, click the Find button to view events. Click on the desired event.<br />
3. Choose By Event Name in the drop-down list, enter the name or partial name of the event then click Find.<br />
Click on the event name from the matching list of events.<br />
4. Click on Advanced Search then enter search criteria in one or multiple fields. Partial names are<br />
allowed. Click Search. Click on the desired event from the list.<br />
5. Select All Hotels or a specific hotel from the Select a hotel drop-down list.<br />
6. Click Generate Report.<br />
179
GroupMAX Reporting<br />
Guest Count: Guest Count (Hotel and <strong>Room</strong> Type)<br />
Similar to the Guest Count Detail report, this report displays the number of reservations with multiple guests,<br />
including how many additional guests and average number of people per room. However, it displays these figures for<br />
each room type in each hotel associated with the event.<br />
To run the report:<br />
Select an event by doing one of the following:<br />
1. View the Selected Event banner below the Find Event row. The desired event may already be selected.<br />
2. Use the Find Event drop-down list to search within your favorites or recently viewed events. Once selected,<br />
click the Find button to view events. Click on the desired event.<br />
3. Choose By Event Name in the drop-down list, enter the name or partial name of the event then click Find.<br />
Click on the event name from the matching list of events.<br />
4. Click on Advanced Search then enter search criteria in one or multiple fields. Partial names are allowed.<br />
Click Search. Click on the desired event from the list.<br />
5. Select the date range.<br />
6. Click Generate Report.<br />
Guest Count: Guest Count (Hotel)<br />
This report displays the number of reservations with multiple guests, including how many additional guests and<br />
average number of people per room. It displays these figures for each hotel associated with the event.<br />
To run the report:<br />
Select an event by doing one of the following:<br />
1. View the Selected Event banner below the Find Event row. The desired event may already be selected.<br />
2. Use the Find Event drop-down list to search within your favorites or recently viewed events. Once selected,<br />
click the Find button to view events. Click on the desired event.<br />
3. Choose By Event Name in the drop-down list, enter the name or partial name of the event then click Find.<br />
Click on the event name from the matching list of events.<br />
4. Click on Advanced Search then enter search criteria in one or multiple fields. Partial names are allowed.<br />
Click Search. Click on the desired event from the list.<br />
5. Select the date range.<br />
6. Click Generate Report.<br />
180
GroupMAX Reporting<br />
Overage Report<br />
This report displays the net reservations in all events between the contract start date and the end date that you<br />
choose.<br />
To run the report:<br />
1. In Select Report for, choose to have the reservations listed by Hotel or Organizer.<br />
2. Enter the end activity date.<br />
3. Click Generate Report.<br />
Pace<br />
This report displays the pace at which reservations are made prior to arrival for each hotel property within an event.<br />
In addition, featured on these reports is a snapshot of the total number of confirmed reservations in the system at<br />
cutoff and event arrival dates. The percentage of wash is also calculated based on the difference between the final<br />
number and cutoff.<br />
To run the report:<br />
Select an event by doing one of the following:<br />
1. View the Selected Event banner below the Find Event row. The desired event may already be selected.<br />
2. Use the Find Event drop-down list to search within your favorites or recently viewed events. Once selected,<br />
click the Find button to view events. Click on the desired event.<br />
3. Choose By Event Name in the drop-down list, enter the name or partial name of the event then click Find.<br />
Click on the event name from the matching list of events.<br />
4. Click on Advanced Search then enter search criteria in one or multiple fields. Partial names are allowed. Click<br />
Search. Click on the desired event from the list.<br />
5. In Select a hotel, select all hotels or a specific hotel.<br />
6. In Select Date Range, choose to see the reservations every 30 days, weekly, or Set Interval, which is 120, 90,<br />
60, 45, 30, 21, 14 and 7 days prior to arrival.<br />
7. In Select Wash Calculations, choose to have the final column in the report show the difference between<br />
the final number of reservations as a percentage of the cutoff, final reported pickup, or original contract<br />
number.<br />
8. Click Generate Report.<br />
181
GroupMAX Reporting<br />
RegLink: All Records<br />
This report displays all records of attendees that have registered and/or made their hotel reservation.<br />
To run the report:<br />
Select an event by doing one of the following:<br />
1. View the Selected Event banner below the Find Event row. The desired event may already be selected.<br />
2. Use the Find Event drop-down list to search within your favorites or recently viewed events. Once selected,<br />
click the Find button to view events. Click on the desired event.<br />
3. Choose By Event Name in the drop-down list, enter the name or partial name of the event then click Find.<br />
Click on the event name from the matching list of events.<br />
4. Click on Advanced Search then enter search criteria in one or multiple fields. Partial names are allowed. Click<br />
Search. Click on the desired event from the list.<br />
5. Click Generate Report.<br />
RegLink: All Registration Records<br />
This report displays a list of attendee information of those who have registered for the event.<br />
To run the report:<br />
Select an event by doing one of the following:<br />
1. View the Selected Event banner below the Find Event row. The desired event may already be selected.<br />
2. Use the Find Event drop-down list to search within your favorites or recently viewed events. Once selected,<br />
click the Find button to view events. Click on the desired event.<br />
3. Choose By Event Name in the drop-down list, enter the name or partial name of the event then click Find.<br />
Click on the event name from the matching list of events.<br />
4. Click on Advanced Search then enter search criteria in one or multiple fields. Partial names are allowed. Click<br />
Search. Click on the desired event from the list.<br />
5. Click Generate Report.<br />
182
GroupMAX Reporting<br />
RegLink: Hotel Booked<br />
This report displays attendee information of those who have made a hotel reservation but have not registered for<br />
the event.<br />
To run the report:<br />
Select an event by doing one of the following:<br />
1. View the Selected Event banner below the Find Event row. The desired event may already be selected.<br />
2. Use the Find Event drop-down list to search within your favorites or recently viewed events. Once<br />
selected, click the Find button to view events. Click on the desired event.<br />
3. Choose By Event Name in the drop-down list, enter the name or partial name of the event then click Find.<br />
Click on the event name from the matching list of events.<br />
4. Click on Advanced Search then enter search criteria in one or multiple fields. Partial names are allowed.<br />
Click Search. Click on the desired event from the list.<br />
5. Click Generate Report.<br />
RegLink: Registered - Hotel Booked<br />
This report displays attendee information of those who have registered for an event and made their hotel<br />
reservation.<br />
To run the report:<br />
Select an event by doing one of the following:<br />
1. View the Selected Event banner below the Find Event row. The desired event may already be selected.<br />
2. Use the Find Event drop-down list to search within your favorites or recently viewed events. Once<br />
selected, click the Find button to view events. Click on the desired event.<br />
3. Choose By Event Name in the drop-down list, enter the name or partial name of the event then click Find.<br />
Click on the event name from the matching list of events.<br />
4. Click on Advanced Search then enter search criteria in one or multiple fields. Partial names are allowed.<br />
Click Search. Click on the desired event from the list.<br />
5. Click Generate Report.<br />
183
GroupMAX Reporting<br />
RegLink: Registered - No Hotel Booked<br />
This report displays attendee information of those who have registered for an event but have not made their hotel<br />
reservation.<br />
To run the report:<br />
Select an event by doing one of the following:<br />
1. View the Selected Event banner below the Find Event row. The desired event may already be selected.<br />
2. Use the Find Event drop-down list to search within your favorites or recently viewed events. Once selected,<br />
click the Find button to view events. Click on the desired event.<br />
3. Choose By Event Name in the drop-down list, enter the name or partial name of the event then click Find.<br />
Click on the event name from the matching list of events.<br />
4. Click on Advanced Search then enter search criteria in one or multiple fields. Partial names are allowed. Click<br />
Search. Click on the desired event from the list.<br />
5. Click Generate Report.<br />
Revenue: Revenue<br />
This report displays the total reservation revenue generated for a single hotel or a total event, including number<br />
of reservations, number of rooms, and number of rooms nights booked, as well as the number of reservations with<br />
multiple guests.<br />
To run the report:<br />
Select an event by doing one of the following:<br />
1. View the Selected Event banner below the Find Event row. The desired event may already be selected.<br />
2. Use the Find Event drop-down list to search within your favorites or recently viewed events. Once selected,<br />
click the Find button to view events. Click on the desired event.<br />
3. Choose By Event Name in the drop-down list, enter the name or partial name of the event then click Find.<br />
Click on the event name from the matching list of events.<br />
4. Click on Advanced Search then enter search criteria in one or multiple fields. Partial names are allowed. Click<br />
Search. Click on the desired event from the list.<br />
5. Select All Hotels or a specific hotel from the Select Hotel drop-down list.<br />
6. Click Generate Report.<br />
184
GroupMAX Reporting<br />
<strong>Room</strong> List: <strong>Room</strong> List Report<br />
This report displays a list of all reservations for a specified property. It contains detailed reservation information,<br />
including rates, special requests, and share-with information. The <strong>Room</strong> List report views activity since a specific date,<br />
which is generally the date when the event opened for reservations or a previous <strong>Room</strong> List report was run. Please<br />
note that only licensed users have access to this report.<br />
To run the report:<br />
1. View the Selected Event banner below the Find Event row. The desired event may already be selected.<br />
2. Use the Find Event drop-down list to search within your favorites or recently viewed events. Once selected,<br />
click the Find button to view events. Click on the desired event.<br />
3. Choose By Event Name in the drop-down list, enter the name or partial name of the event then click Find.<br />
Click on the event name from the matching list of events.<br />
4. Click on Advanced Search then enter search criteria in one or multiple fields. Partial names are allowed. Click<br />
Search. Click on the desired event from the list.<br />
5. Determine the type of report. The data in a real-time report reflects what is currently in the GroupMAX<br />
reservations database. The data in a snapshot report was taken at midnight (Eastern Time) of the current day.<br />
It will show what the room list looked like at that moment in time; but it does not contain any changes since.<br />
6. From Select a hotel drop-down list, select All Hotels for a list organized by hotel, or a specific hotel for an<br />
update list.<br />
7. Enter the date range, which is the first to last date of inventory that you wish to view in your report. The<br />
default dates are the first night through the last night for which inventory is allocated.<br />
8. If you wish to see only cancelled reservations, check the Show only cancelled reservations box.<br />
9. If you wish to see only reservations with disability requests, check the Show reservations with Disability<br />
requests only box.<br />
10. In the Sort Options, enter primary and secondary sort criteria. Data in the report is ordered according to<br />
the primary sort item, and if that is ambiguous (for instance, more than one guest has the same company<br />
name), then the data is further sorted by the secondary sort criteria. All data is sorted alphabetically, except<br />
“Acknowledgement Number,” which is sorted alphanumerically (in the order the reservations were made),<br />
and “Reservation Arrival Date,” which is sorted in date order, earliest to latest.<br />
11. In <strong>Room</strong> List Data to show, select All data since event open date to view the entire room list report for the<br />
event. To view a shorter date range, select All data since then enter the date from which you wish to<br />
view. Typically this is the date on which you last ran this report.<br />
12. Click Generate Report.<br />
185
GroupMAX Reporting<br />
User Activity Report<br />
This report is available for Administrators to view each reservation created, modified, or cancelled within a given<br />
time period.<br />
To run the report:<br />
1. If running the report for a single event, select an event by doing one of the following:<br />
2. View the Selected Event banner below the Find Event row. The desired event may already be selected.<br />
3. Use the Find Event drop-down list to search within your favorites or recently viewed events. Once<br />
selected, click the Find button to view events. Click on the desired event.<br />
4. Choose By Event Name in the drop-down list, enter the name or partial name of the event then click Find.<br />
Click on the event name from the matching list of events.<br />
5. Click on Advanced Search then enter search criteria in one or multiple fields. Partial names are allowed.<br />
Click Search. Click on the desired event from the list.<br />
6. Determine the scope:<br />
7. Single Event/Single User. Select this to view each reservation a single agent has created, modified, or<br />
cancelled in a single event and within a given time period.<br />
8. All Events. Select this to view all the reservation transactions you have made within a given time period<br />
across all events.<br />
9. All Events/Single User. Select this to view each reservation a single agent has created, modified, or<br />
cancelled within a given time period (across all events).<br />
10. Single Event. Select this to view all the reservation transactions you have made in a single event and within<br />
a given time period.<br />
11. If Single Event/Single User or All Events/Single User is selected then select the user.<br />
12. Enter the date range by entering the first and last dates of the time period you wish to view.<br />
13. Select the sorting criteria. These include acknowledgement number, chronological order, event name, last<br />
name of the attendee, or by type of transaction (e.g., new, modified, or cancelled).<br />
14. Click Generate Report.<br />
186
GroupMAX Reporting<br />
Wait List Report<br />
This report displays the status of guests on wait lists within a given time period.<br />
To run the report:<br />
1. Determine to run this report for all your events or the selected event.<br />
2. If running the report for a single event, select an event by doing one of the following:<br />
3. View the Selected Event banner below the Find Event row. The desired event may already be selected.<br />
4. Use the Find Event drop-down list to search within your favorites or recently viewed events. Once<br />
selected, click the Find button to view events. Click on the desired event.<br />
5. Choose By Event Name in the drop-down list, enter the name or partial name of the event then click Find.<br />
Click on the event name from the matching list of events.<br />
6. Click on Advanced Search then enter search criteria in one or multiple fields. Partial names are allowed.<br />
Click Search. Click on the desired event from the list.<br />
7. Select the primary and secondary sorting criteria.<br />
8. Enter the date range by entering the first and last dates of the time period you wish to view.<br />
9. Click Generate Report to run the report.<br />
187
Icons<br />
Icon Title Function<br />
Copy<br />
Makes a copy an exact copy of the item. This can be used with<br />
reservations, campaigns, and a number of other items.<br />
Delete<br />
Deletes the item.<br />
Edit<br />
Select this icon to edit the item.<br />
or<br />
Expand<br />
Favorite<br />
Select either of these icons to expand a menu. This is typically<br />
used for filtering lists or types.<br />
Select the icon to make an event a Favorite. Select the icon again<br />
to unselect it as a Favorite<br />
Help<br />
Select this icon for help with that particular area<br />
Multiple Languages<br />
If multiple languages are being used, select this icon to add the<br />
other translations of the field.<br />
On/Off Switch<br />
Select once to turn the switch On, twice to turn it Off<br />
Organizer Dashboard<br />
Print<br />
Selecting this icon opens the Organizer Dashboard in another<br />
window. This Dashboard will show information for multiple<br />
events by the Organization.<br />
Select this to print the item or reservation.<br />
Populate<br />
Reports<br />
Populates the value throughout the time period in question<br />
instead of having to add the value to each field individually.<br />
Links to the Report section.<br />
Reservation Summary<br />
Shows a summary of the reservation information.<br />
Resend<br />
Resends the item or reservation.<br />
<strong>Room</strong>ing List<br />
Select this icon to run a rooming list.<br />
Save<br />
Saves that specific item.<br />
188
Glossary Of Terms<br />
Access Code: A code that can be required for certain<br />
Attendee Types to make reservations. Also used to<br />
protect rooms from general attendees.<br />
Affiliate: An organization that is added to an<br />
event allowing users in that organization to create<br />
reservations, run reports and view information about<br />
the event.<br />
Alert: A visual reminder when important event<br />
conditions arise. Alerts are available from the HOME<br />
Screen and the EVENT HOME screen.<br />
Assigned: Inventory that is allocated to a sub-block<br />
and available for sale.<br />
Attendee Type: The guest type that will be reserving<br />
reservations. An attendee type is required to make a<br />
sub-block. An event can have one or more Attendee<br />
Types.<br />
Attendee Website: The website where attendees can<br />
make reservations.<br />
Available: The difference between the current block<br />
and picked up and/or guaranteed rooms.<br />
Bundle: A saved template of settings that can be<br />
automatically applied to events to make the event<br />
building process easier.<br />
Citywide (CW) event: An event consisting of<br />
multiple hotels, typically managed by a CVB or<br />
meeting management company.<br />
Current Block: The number of rooms to be sold at the<br />
room type level. May differ from the Original Contract.<br />
Close reservation date: The date when the event<br />
is closed (shutoff) to any reservation activity.<br />
Reservations can be closed to the entire event or just<br />
the Attendee Website or just Call Center level users.<br />
Complex setup (Event has complex setup):<br />
This is an event that has at least one night of inventory<br />
that is assigned to a sub-block. When an event has a<br />
complex setup, all inventory must be managed via the<br />
EVENT HOME screen or Advanced Options. If an<br />
event does not have inventory assigned to sub-blocks,<br />
inventory can be managed from the Home screen.<br />
Cutoff (in a CW event): In a CW event, the cutoff<br />
date is an event-wide setting. After cutoff, hotels<br />
participating in a CW event will have access to run<br />
room lists, transfer reservations through GroupLink<br />
and manage inventory. Prior to the cutoff date, hotels<br />
are able to view block and pickup information only.<br />
In addition, they can run reports that do not contain<br />
specific individual attendee data.<br />
Cutoff (in an HD event): In an HD event, the cutoff<br />
date is used for informational purposes only, and for<br />
meeting planners on the Event Dashboard. It does<br />
not restrict access to any features for users within the<br />
system.<br />
Drop Off Location: A custom web address that can<br />
be given out that allows them to drop off a rooming list<br />
without a user name or password.<br />
Enrollment Form: This feature provides a simple way<br />
to generate a form for customized questions prior to<br />
guests booking their reservation. For example, ask<br />
attendees if they will be attending a meeting or dinner<br />
with the enrollment form.<br />
Enterprise Account: A parent organization where<br />
default items can be created and shared across a brand<br />
of hotels. A hotel can be associated to multiple parent<br />
organizations.<br />
Event Dashboard: A website provided to meeting<br />
planners to show individual event statistics, reporting<br />
features, and room list management.<br />
Favorites: A flag that can be set for an event allowing<br />
easier access to the event. Any event can be a favorite.<br />
Access a list of your favorite events using the filter for<br />
Favorites in the event search box on the Home screen.<br />
Final Reported: After an event has ended, final<br />
pickup numbers from the hotels can be added to an<br />
Event. These numbers can be used to make reports<br />
more accurate.<br />
Free-Sell inventory: Inventory to be sold to multiple<br />
attendee types on a first come, first serve basis. Subblocks<br />
can be turned on for Free-Sell and you can<br />
control which rate is used, either the Sub-block rate or<br />
the highest rate between the Sub-block and Free-Sell<br />
rate<br />
189
Glossary Of Terms<br />
Frequent Tasks: Tasks that are done on a day-to-day<br />
basis and are our most used features. Frequent tasks<br />
are available from the HOME Screen and the EVENT<br />
HOME screen.<br />
Group Campaigns: Communication tool used to send<br />
marketing and informational emails to an entire group<br />
or subset of a group. Reservation Acknowledgement<br />
emails and Planner communication emails are also<br />
available through Group Campaigns.<br />
Group Profitability Factors: Located on the home<br />
screen in the event snapshot section on an event,<br />
this feature shows how your event is doing with the<br />
GroupMAX philosophies as well as provides tips on<br />
how to improve your score.<br />
GroupLink: Allows reservations completed in the<br />
GroupMAX system to be transferred to a hotel’s<br />
CRS/PMS system. For some systems, it also allows<br />
reservations made in the PMS/CRS to be transferred<br />
to the GroupMAX system.<br />
GroupLink block code: The PMS/CRS code that<br />
is used for transferring reservations into the correct<br />
block in a hotel’s PMS/CRS.<br />
GroupLink room code: The PMS/CRS room code<br />
that is used for transferring reservations into the<br />
correct room type in a hotel’s PMS/CRS.<br />
GroupMasterLink (GML): Allows event information<br />
such as contracted inventory and dates to be sent from<br />
a hotel’s system (such as Sales and Catering, PMS or<br />
CRS) into the GroupMAX system to facilitate event<br />
setup.<br />
Guarantee Type: The type of guarantee for a<br />
reservation. This is also known as a Payment Plan.<br />
Guaranteed: Attendee type inventory to be counted<br />
as picked up without named guest reservations.<br />
Hotel or Organizer Dashboard: A website used<br />
internally to show overall system statistics, including<br />
upsell and cost savings estimates for that hotel or<br />
organization.<br />
Hotel Profile: This profile houses basic hotel<br />
information, such as address, contact information,<br />
description, and images.<br />
Hotel Direct (HD) event: An event created by a hotel<br />
licensee, typically including a single hotel.<br />
Library: A storage area for various reusable items such<br />
as SmartAlerts, Group Campaigns and room types.<br />
Libraries are maintained within the hotel or organizer<br />
setup.<br />
Licensee: An Organizer or Hotel that has a<br />
GroupMAX license. This license allows the Organizer<br />
or Hotel to create and manage events. If a hotel has a<br />
license, they can download reservations directly into<br />
their reservations system.<br />
Locale: Defines the language, date format and<br />
currency/number format used on the Attendee<br />
Website. An Attendee Website can have multiple<br />
locales.<br />
Merchant Account: An account that allows the<br />
Organizer to collect cancellation fees or deposits.<br />
Minimum Night Stay (MNS): The number that is<br />
assigned to each day to indicate the minimum number<br />
of nights an attendee must stay if arriving on that<br />
particular date. A “0” in the MNS field indicates no<br />
arrivals for that day.<br />
Open status: The sell status for a particular night in a<br />
particular sub-block. If the switch is on, it means that<br />
the night is available for sale (as long as the Block and<br />
Hotel Sell Status are set to open). If the switch is off, it<br />
means the night is not for sale for that particular subblock<br />
only, even if the Sub-block or Hotel Sell Status is<br />
set to open.<br />
Open reservation date: The date on which the event<br />
can start taking reservations. Reservations can be<br />
open for the entire event, just the Attendee Website or<br />
just Call Center level users.<br />
Original Block: The inventory available as agreed upon<br />
in the original contract. These fields are completed at<br />
the initial inventory setup. Contracted inventory is<br />
set at the room type level, and can be updated if the<br />
contracted block is amended.<br />
190
Glossary Of Terms<br />
Other Services: Services offered by the hotel or<br />
organizer of the event that are optionally presented on<br />
the Attendee Website.<br />
Pickup Pace: This chart allows you to see projected<br />
pace as opposed to actual pickup. The chart is available<br />
from the EVENT HOME screen, and the HOME<br />
Screen in the event snapshot section for an event.<br />
Peak: The number of rooms on the night with the<br />
largest contracted inventory (peak inventory).<br />
Pickup: The number of rooms in a particular subblock<br />
that have been sold or guaranteed to a named<br />
reservation holder. Pickup does not reflect guaranteed<br />
blocks.<br />
Primary Inventory: Hotel level inventory that can be<br />
sold across multiple events.<br />
Quick Notify: Communication tool used to send<br />
marketing and informational emails to a group of<br />
guests based on stay dates and other criteria.<br />
RegLink: The system that integrates any online event<br />
registration product to event reservations in the<br />
GroupMAX system minimizing book-around. It also<br />
provides comparative reporting.<br />
Re-rate functionality: This feature allows users to<br />
bulk-change rates for reservations that have already<br />
been created.<br />
Shoulder dates: Dates before and/or after the event<br />
dates for which there is inventory loaded in the system<br />
for sale.<br />
Shutoff date: See Close reservation date.<br />
SmartAlert: A notification sent by email. The<br />
notification can be based on a set of criteria, such<br />
as when a block reaches 80% pick-up, or sent on a<br />
regular schedule, such as sending a daily update on the<br />
reservations arriving each day.<br />
Sub-block: Required to sell inventory, a sub-block is<br />
the combination of a specific room type made available<br />
for sale to a specific attendee type. A sub-block can<br />
have assigned inventory or it can pull inventory from<br />
Free-sell.<br />
Unassigned: Inventory that is either not entered as free<br />
sell inventory or allocated to a sub-block. Unassigned<br />
inventory is not available for sale.<br />
Upsell: A premium room type offered at higher price<br />
than contracted room types. A room type that is<br />
flagged as an upsell room type also has an incremental<br />
cost defined.<br />
Wait List: A feature that allows attendees to request<br />
rooms for sold out nights. As rooms become available,<br />
those attendees can automatically be assigned rooms<br />
to clear the wait list.<br />
ResQ: This feature allows GroupLink transferred<br />
reservations to be found, triaged, resent, or added to<br />
the To Do list. ResQ is accessed from the Frequent<br />
Tasks - Res Errors icon.<br />
<strong>Room</strong>ListManager (Quick<strong>Lists</strong>): The room list tool<br />
used to automate creating, modifying or cancelling<br />
reservations from a room list provided by a planner.<br />
<strong>Room</strong> Type: A type or category of room offered by a<br />
hotel.<br />
Sell status: The settings on a hotel or sub-block that<br />
control whether it is available for sale and if so, to<br />
whom.<br />
191