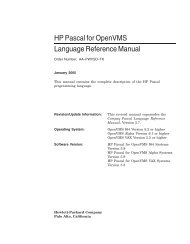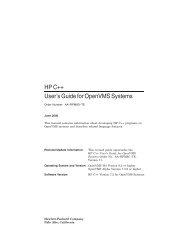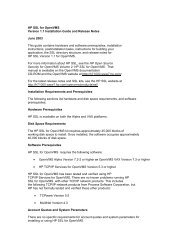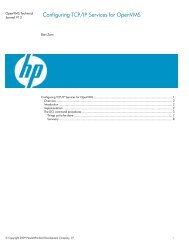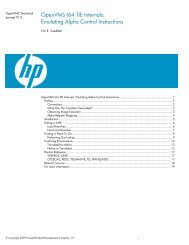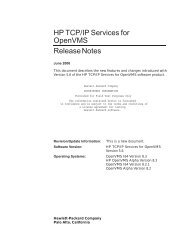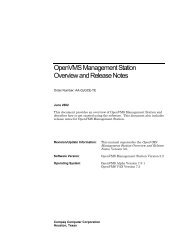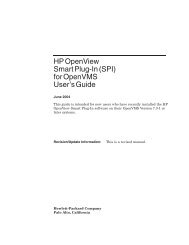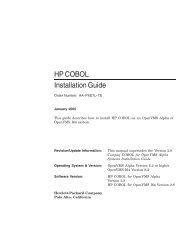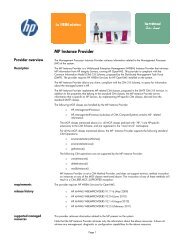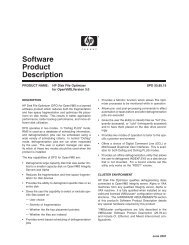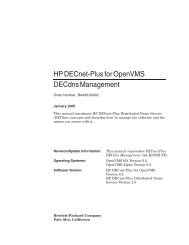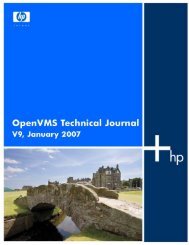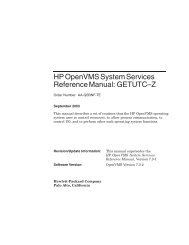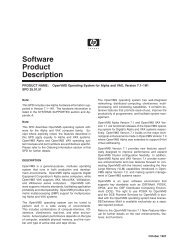- Page 1 and 2:
HP Archive Backup System for OpenVM
- Page 3 and 4:
Contents Preface . . . . . . . . .
- Page 5 and 6:
3.6.1 Agent Qualifiers . . . . . .
- Page 7 and 8:
4.11.7 Previous and Next Volumes .
- Page 9 and 10:
9.3 Defining the Logical MDMS$SBT_T
- Page 11 and 12:
B.2 SLS/MDMS V2.x to ABS/MDMS V4.x
- Page 13:
Tables Table 3-1 Logical Names Avai
- Page 17 and 18:
Preface Intended Audience This docu
- Page 19 and 20:
1 Introduction The Archive Backup S
- Page 21 and 22:
2 Overview This chapter provides an
- Page 23 and 24:
Overview 2.2 ABS Objects Figure 2-1
- Page 25 and 26:
2.2.6 Schedules 2.3 ABS Catalogs Ov
- Page 27 and 28:
Overview 2.5 Media, Device and Mana
- Page 29 and 30:
2.8.3 Groups 2.8.4 Jukeboxes Overvi
- Page 31 and 32:
2.8.8 Nodes 2.8.9 Pools 2.8.10 Volu
- Page 33 and 34:
3 Saving and Restoring Data 3.1 Arc
- Page 35 and 36:
3.1.5 Destination 3.1.6 Drives 3.1.
- Page 37 and 38:
3.1.12 Volume Sets Saving and Resto
- Page 39 and 40:
3.2.5 Staging 3.2.6 Catalog Save En
- Page 41 and 42:
• Save Type - Copied from related
- Page 43 and 44:
Example 3-4 Staging Information in
- Page 45 and 46:
3.4.3 Compression 3.4.4 Data Safety
- Page 47 and 48:
Saving and Restoring Data 3.4 Envir
- Page 49 and 50:
Saving and Restoring Data 3.5 Saves
- Page 51 and 52:
Saving and Restoring Data 3.5 Saves
- Page 53 and 54:
Table 3-3 Disk, File, Path and Data
- Page 55 and 56:
Saving and Restoring Data 3.5 Saves
- Page 57 and 58:
Saving and Restoring Data 3.5 Saves
- Page 59 and 60:
• First disk/file specification p
- Page 61 and 62:
3.5.17.1 HOLIDAYS.DAT Record Format
- Page 63 and 64: Saving and Restoring Data 3.6 Selec
- Page 65 and 66: 3.7.2 Command 3.7.3 Restriction Sav
- Page 67: 3.7.5 Include and Exclude 3.7.6 Tim
- Page 70 and 71: Media Management 4.2 Domain 4.2.1 A
- Page 72 and 73: Media Management 4.2 Domain 4.2.15
- Page 74 and 75: Media Management 4.3 Drives 4.3.5 D
- Page 76 and 77: Media Management 4.3 Drives 4.3.15
- Page 78 and 79: Media Management 4.5 Jukeboxes 4.5.
- Page 80 and 81: Media Management 4.5 Jukeboxes 4.5.
- Page 82 and 83: Media Management 4.7 Magazines 4.6.
- Page 84 and 85: Media Management 4.8 Media Types 4.
- Page 86 and 87: Media Management 4.11 Volumes 4.10.
- Page 88 and 89: Media Management 4.11 Volumes Table
- Page 90 and 91: Media Management 4.11 Volumes 4.11.
- Page 92 and 93: Media Management 4.11 Volumes neede
- Page 94 and 95: Media Management 4.11 Volumes • R
- Page 96 and 97: Media Management 4.11 Volumes 4.11.
- Page 99 and 100: 5 Security The security model used
- Page 101 and 102: Security 5.1 MDMS Rights Table 5-1
- Page 103 and 104: Table 5-4 Domain Access Control Opt
- Page 105 and 106: 6 User Interfaces ABS and MDMS supp
- Page 107 and 108: 6.1.3 Logging In User Interfaces 6.
- Page 109 and 110: User Interfaces 6.1 Graphical User
- Page 111 and 112: User Interfaces 6.1 Graphical User
- Page 113: Figure 6-5 Domain View Showing Expa
- Page 117 and 118: 6.1.13 Viewing MDMS Audit and Event
- Page 119 and 120: 6.2.1 Syntax Overview User Interfac
- Page 121 and 122: User Interfaces 6.3 User Interface
- Page 123 and 124: 7 Preparing For Disaster Recovery I
- Page 125 and 126: 7.1.2 Backup of MDMS$ROOT Preparing
- Page 127 and 128: 7.2 Prolog and Epilog Procedure Pre
- Page 129 and 130: 7.2.1 Restoring The System Disk To
- Page 131 and 132: 8 Remote Devices 8.1 RDF Installati
- Page 133 and 134: Remote Devices 8.4 Monitoring and T
- Page 135 and 136: 8.4.4 Changing Network Parameters f
- Page 137 and 138: • Free Space is 20 Remote Devices
- Page 139 and 140: Remote Devices 8.5 Controlling Acce
- Page 141: Remote Devices 8.7 RDF Error Messag
- Page 144 and 145: System Backup to Tape for Oracle Da
- Page 146 and 147: System Backup to Tape for Oracle Da
- Page 148 and 149: System Backup to Tape for Oracle Da
- Page 150 and 151: System Backup to Tape for Oracle Da
- Page 152 and 153: System Backup to Tape for Oracle Da
- Page 154 and 155: System Backup to Tape for Oracle Da
- Page 156 and 157: System Backup to Tape for Oracle Da
- Page 158 and 159: System Backup to Tape for Oracle Da
- Page 160 and 161: System Backup to Tape for Oracle Da
- Page 162 and 163: System Backup to Tape for Oracle Da
- Page 164 and 165:
System Backup to Tape for Oracle Da
- Page 166 and 167:
System Backup to Tape for Oracle Da
- Page 168 and 169:
System Backup to Tape for Oracle Da
- Page 170 and 171:
System Backup to Tape for Oracle Da
- Page 172 and 173:
System Backup to Tape for Oracle Da
- Page 174 and 175:
Virtual Library System (VLS) 10.3 Q
- Page 176 and 177:
Architecture 11.1 The Server Proces
- Page 178 and 179:
Architecture 11.2 Scheduler Interfa
- Page 180 and 181:
Architecture 11.3 Catalogs Example
- Page 182 and 183:
Architecture 11.4 Coordinator 11.4.
- Page 184 and 185:
Troubleshooting 12.2 Media Manageme
- Page 186 and 187:
Troubleshooting 12.2 Media Manageme
- Page 188 and 189:
Troubleshooting 12.4 ABS Catalogs 1
- Page 190 and 191:
Troubleshooting 12.5 Windows and Un
- Page 192 and 193:
Troubleshooting 12.6 RDF (Remote De
- Page 195 and 196:
A Configuration Example Getting ABS
- Page 197 and 198:
Configuration Example * Magazine -
- Page 199 and 200:
Configuration Example Configuring s
- Page 201 and 202:
Configuration Example If you comple
- Page 203 and 204:
Configuration Example Assist: YES C
- Page 205 and 206:
B Migrating from SLS/MDMS V2.X to A
- Page 207 and 208:
Migrating from SLS/MDMS V2.X to ABS
- Page 209 and 210:
Table B-1 SBK Symbols in ABS Termin
- Page 211 and 212:
Migrating from SLS/MDMS V2.X to ABS
- Page 213 and 214:
Migrating from SLS/MDMS V2.X to ABS
- Page 215 and 216:
Migrating from SLS/MDMS V2.X to ABS
- Page 217 and 218:
Migrating from SLS/MDMS V2.X to ABS
- Page 219 and 220:
Migrating from SLS/MDMS V2.X to ABS
- Page 221 and 222:
Migrating from SLS/MDMS V2.X to ABS
- Page 223 and 224:
Migrating from SLS/MDMS V2.X to ABS
- Page 225 and 226:
Migrating from SLS/MDMS V2.X to ABS
- Page 227 and 228:
Migrating from SLS/MDMS V2.X to ABS
- Page 229 and 230:
Migrating from SLS/MDMS V2.X to ABS
- Page 231 and 232:
Migrating from SLS/MDMS V2.X to ABS
- Page 233 and 234:
Migrating from SLS/MDMS V2.X to ABS
- Page 235 and 236:
Migrating from SLS/MDMS V2.X to ABS
- Page 237 and 238:
Migrating from SLS/MDMS V2.X to ABS
- Page 239 and 240:
Migrating from SLS/MDMS V2.X to ABS
- Page 241 and 242:
Migrating from SLS/MDMS V2.X to ABS
- Page 243 and 244:
$ WRITE EpilogComFile - Migrating f
- Page 245 and 246:
Table B-6 Execution Environment Par
- Page 247 and 248:
• SAVE Migrating from SLS/MDMS V2
- Page 249 and 250:
Migrating from SLS/MDMS V2.X to ABS
- Page 251 and 252:
Migrating from SLS/MDMS V2.X to ABS
- Page 253 and 254:
Migrating from SLS/MDMS V2.X to ABS
- Page 255 and 256:
Solution - Follow these steps: Migr
- Page 257 and 258:
C Prev3 Support Prev3 Support is pr
- Page 259 and 260:
Prev3 Support C.2 Using SLS as the
- Page 261:
Prev3 Support C.2 Using SLS as the
- Page 264 and 265:
Upgrading from ABS V2.X/V3.X to V4.
- Page 266 and 267:
Upgrading from ABS V2.X/V3.X to V4.
- Page 268 and 269:
ABS/MDMS Support for Fibre Channel
- Page 270 and 271:
ABS/MDMS Support for Fibre Channel
- Page 273 and 274:
Index Numerics 100 times per day 3-
- Page 275 and 276:
MDMS$SBT_ ARCHIVE_n 9-20 MDMS$SBT_
- Page 277:
volumes 3-4 W WARNING 3-14, 3-31 WE