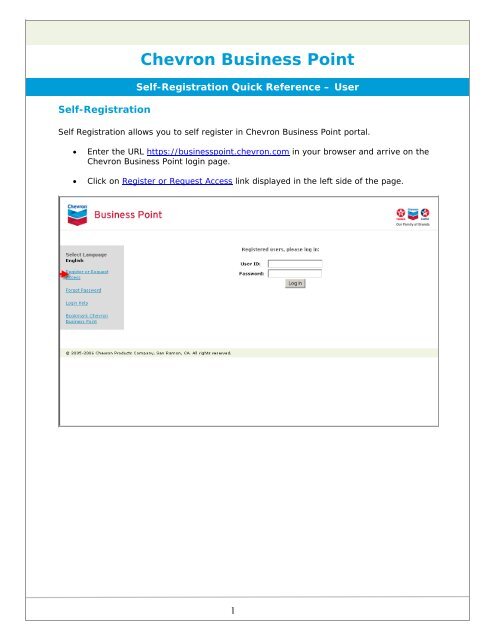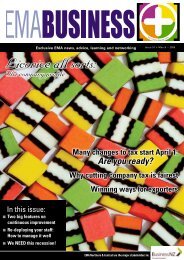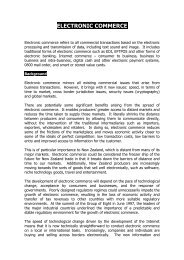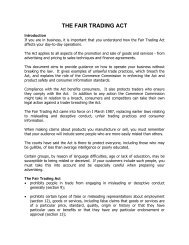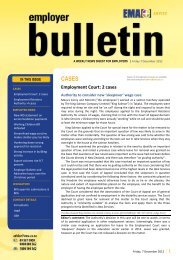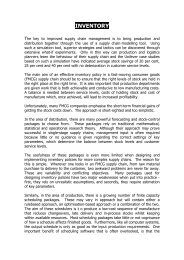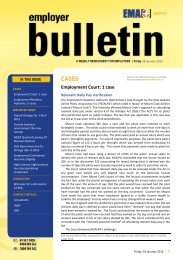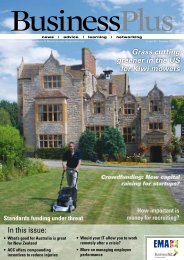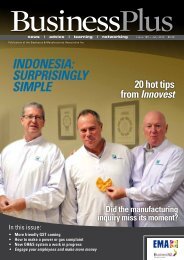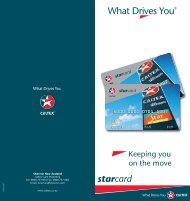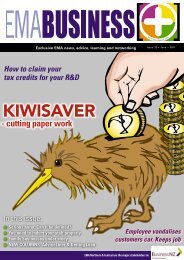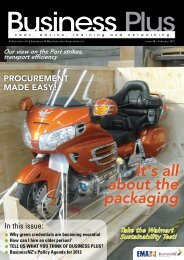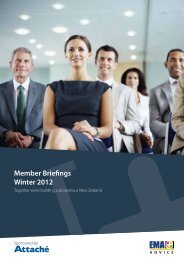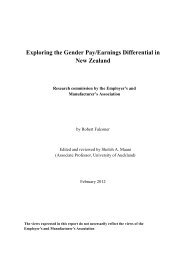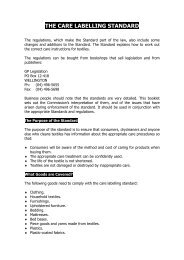Chevron Business Point - EMA
Chevron Business Point - EMA
Chevron Business Point - EMA
You also want an ePaper? Increase the reach of your titles
YUMPU automatically turns print PDFs into web optimized ePapers that Google loves.
Self-Registration<br />
<strong>Chevron</strong> <strong>Business</strong> <strong>Point</strong><br />
Self-Registration Quick Reference – User<br />
Self Registration allows you to self register in <strong>Chevron</strong> <strong>Business</strong> <strong>Point</strong> portal.<br />
• Enter the URL https://businesspoint.chevron.com in your browser and arrive on the<br />
<strong>Chevron</strong> <strong>Business</strong> <strong>Point</strong> login page.<br />
• Click on Register or Request Access link displayed in the left side of the page.<br />
1
Self-Registration<br />
<strong>Chevron</strong> <strong>Business</strong> <strong>Point</strong><br />
Self-Registration Quick Reference – User<br />
User Registration pages allows you to enter registration details for <strong>Chevron</strong> <strong>Business</strong> <strong>Point</strong>.<br />
User registration has two pages and system displays User Registration – Page 1 of 2 on the<br />
selection of Register or Request Access link in the <strong>Chevron</strong> <strong>Business</strong> <strong>Point</strong> page.<br />
User Registration – Page 1 of 2<br />
2
<strong>Chevron</strong> <strong>Business</strong> <strong>Point</strong><br />
Self-Registration Quick Reference – User<br />
Enter Your Self Registration User Information - User Registration – Page 1 of 2<br />
• Enter your user information in the appropriate fields. Required fields are designated<br />
with an asterisk (*).<br />
• Select the <strong>Business</strong> region and Language preference from their respective drop down<br />
list boxes<br />
• The system uses the secret question and answer to identify you, in the event you<br />
forget your <strong>Chevron</strong> <strong>Business</strong> <strong>Point</strong> password in future.<br />
• Use the drop-down list to select a Secret question.<br />
• Type a short answer to the question in the Secret answer field<br />
• To avoid auto-registration through malicious programs, there is a number image<br />
displayed after the Secret answer field<br />
• Enter the number displayed as the image in the last input box<br />
• Click the Save and Continue button<br />
• System displays the User Registration – Page 2 of 2 page<br />
3
<strong>Chevron</strong> <strong>Business</strong> <strong>Point</strong><br />
Self-Registration Quick Reference – User<br />
Continue Your Self Registration User Information - User Registration – Page 2 of 2<br />
• Continue entering your user information in the appropriate fields. Required fields are<br />
designated with an asterisk (*).<br />
• Select the Country and State/Province from their respective drop down list boxes<br />
• Enter the User Information as instructed in the multi line input text box. For users<br />
requesting StarCard Online access please list StarCard Account number(s)<br />
• Click the Save button<br />
• If you have to update any other entered information or want to cancel the Self<br />
registration process, click on the Back button<br />
4
Self Registration Confirmation<br />
<strong>Chevron</strong> <strong>Business</strong> <strong>Point</strong><br />
Self-Registration Quick Reference – User<br />
• System displays the confirmation page for self registration and will send the User ID<br />
and password in separate e-mails to the e-mail id in your self registration<br />
5