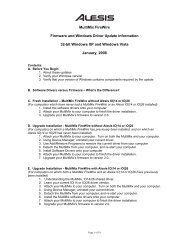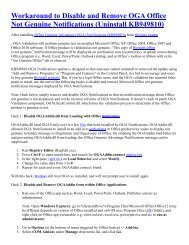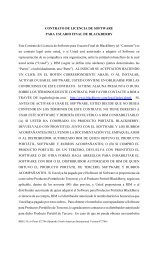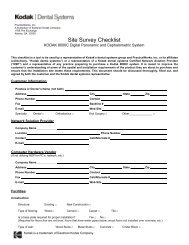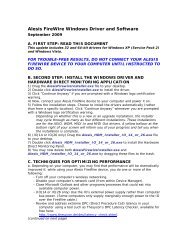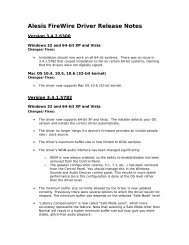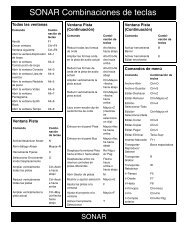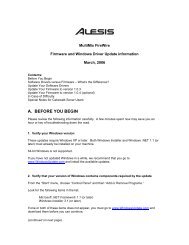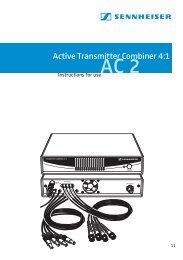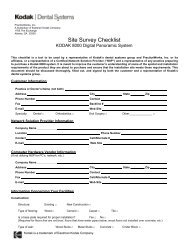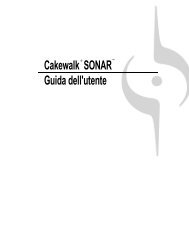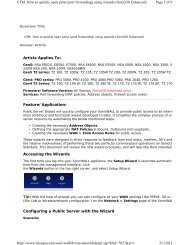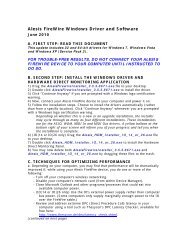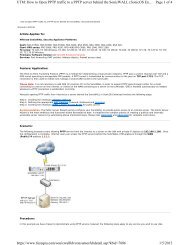VPN-Remote Desktop Setup.pdf
VPN-Remote Desktop Setup.pdf
VPN-Remote Desktop Setup.pdf
Create successful ePaper yourself
Turn your PDF publications into a flip-book with our unique Google optimized e-Paper software.
Setting Up <strong>Remote</strong> <strong>Desktop</strong> (RDP) and<br />
Virtual Private Networking (<strong>VPN</strong>) in Windows XP / 2000<br />
Notes:<br />
1. Setting up <strong>VPN</strong> in Windows 9x/ME is beyond the scope of this document.<br />
2. If you are a connecting to a desktop PC, it must be powered on and at least at the CTRL-ALT-DEL logon screen to<br />
connect to it remotely.<br />
3. If you have Windows XP Home or Professional, you may skip to Part 2.<br />
4. If you have <strong>VPN</strong> and RDP icons already set up on your desktop by your system administrator, you may skip to<br />
Part 3.<br />
5. This document also assumes you have already established a dial-up or high-speed Internet connection.<br />
6. This document is generic in nature. Please ask your system or office administrator for your specific IP, host<br />
name, or connection settings.<br />
Part 1<br />
Installing <strong>Remote</strong> <strong>Desktop</strong> (Windows 2000 only)<br />
If your operating system is Windows XP, then you already have <strong>Remote</strong> <strong>Desktop</strong> (RDP). Skip ahead to Part 2.<br />
If your operating system is Windows 2000 then you need to download RDP from the following URL:<br />
http://www.microsoft.com/windowsxp/downloads/tools/rdclientdl.mspx. If this link does not work properly, go to<br />
http://www.microsoft.com and search for “<strong>Remote</strong> <strong>Desktop</strong>”.<br />
After typing the above URL into Internet Explorer's Address Bar, click ‘Go’. On the right hand side of the page, you should<br />
see a download section and a download link labeled msrdpcli.exe. Click on the link to go to the download page and then<br />
click on the download button.<br />
Click ‘Open’ in the above dialog box.<br />
Wait for the download to complete. This may take several minutes depending on your connection speed.
When the RDP Wizard starts, click "Next"<br />
Accept the license agreement and then click "Next".
Type your name in the "User Name" field, and select "Anyone who uses this computer (all users)"<br />
Click "Next".<br />
Click "Install".
Click "Finish".<br />
Go to Part 2.
Part 2.<br />
Creating an RDP <strong>Desktop</strong> Icon<br />
Windows 2000: Click Start >Programs >Accessories >Communications ><strong>Remote</strong> <strong>Desktop</strong> Connection<br />
Windows XP: Click Start >All Programs >Accessories >Communications ><strong>Remote</strong> <strong>Desktop</strong> Connection<br />
Click "Options >>".<br />
• Type the IP address, host domain or computer name to which you want to connect. These will be in the form<br />
xxx.xxx.xxx.xxx, subdomain.domain.com, or Tom (i.e.: “10.1.1.12”, “rdp.microsoft.com”, or “Tom”, without quotes,<br />
respectively).<br />
• Type your network or remote user logon in the ‘User Name’ field.<br />
• Type your network or remote user password in the ‘Password’ field.<br />
• Type your network domain name in the ‘Domain’ field (ask your system or office administrator if this unknown or if<br />
necessary).<br />
• Select the checkbox next to ‘Save my password’<br />
• Click "Save As..."<br />
Ask your system or office administrator for your specific settings above.
• Click on "<strong>Desktop</strong>" from the dropdown menu or from the file locations on the left.<br />
• Type "Connect to Office" in the ‘File Name’ field<br />
• Click "Save".<br />
This will return you to the <strong>Remote</strong> <strong>Desktop</strong> Connection window. Click Cancel to exit.<br />
Go to Part 3.
Part 3.<br />
<strong>Setup</strong> <strong>VPN</strong> Connection<br />
For Windows 2000 only, see Part 3.1<br />
For Windows XP only, see Part 3.2<br />
Part 3.1<br />
<strong>VPN</strong> <strong>Setup</strong> in Windows 2000<br />
• Click Start>Settings>Control Panel<br />
• Double-click on the "Network and Dial-Up Connections" Icon.<br />
• Double-click the "Make New Connection" icon.<br />
If the above Dialog appears, enter your area code and click ‘OK’<br />
When the Network Connection Wizard starts, click ‘Next
Select “Connect to private network through the Internet”, and click ‘Next’.<br />
Click the ‘Host name or IP address’ field and enter the IP address or host domain name of the <strong>VPN</strong> device.<br />
These will be in the forms xxx.xxx.xxx.xxx or subdomain.domain.com (i.e.: “10.1.1.12” or “rdp.microsoft.com” without<br />
quotes, respectively).<br />
Click ‘Next’.
Click on “For all users” and click ‘Next’.<br />
If this dialog box appears, uncheck “Enable Internet Connection Sharing for this connection” and click ‘Next’
In the “Type the name you want to use for this connection” field, type “Office <strong>VPN</strong>”.<br />
Check the checkbox that says, “Add a shortcut to my desktop” and click “FINISH”.<br />
Skip Part 3.2 and go to Part 4.
Part 3.2<br />
<strong>VPN</strong> <strong>Setup</strong> in Windows XP<br />
• Click Start >Settings >Control Panel<br />
• If your Control Panel is in ‘Category View’, single left-click ‘Switch to Classic View’ and double-click the "Network<br />
Connections" Icon.
Click "Create a New Connection" from the ‘Network Tasks’ window on the left<br />
When the New Connection Wizard starts, click ‘Next’
Select “Connect to private network at my workplace”, then click ‘Next’.<br />
Check “Virtual Private Network connection” and click ‘Next’.
In the ‘Company Name’ field, type “Office <strong>VPN</strong>” and click ‘Next’<br />
Check “Do not dial the initial connection” and click ‘Next’.
In the ‘Host name or IP Address’ field, type the IP Address, host domain or computer name in which you wish to connect.<br />
These will be in the forms xxx.xxx.xxx.xxx, subdomain.domain.com, or Tom (i.e.: “10.1.1.12”, “rdp.microsoft.com”, or<br />
“Tom”, without quotes, respectively).<br />
Check “Anyone’s use” and click ‘Next’.
Check “Add a shortcut to this connection to my desktop” and click ‘Finish’.<br />
Go to Part 4.
Part 4<br />
Using Your New Connections<br />
To Connect:<br />
At this point, you should have two icons on your desktop:<br />
1. Office <strong>VPN</strong><br />
2. Connect to Office<br />
First, double-click the ‘Office <strong>VPN</strong>’ icon from your desktop in order to establish the <strong>VPN</strong> connection.<br />
Enter your <strong>VPN</strong> User Name and Password in the appropriate fields and click the ‘CONNECT’. Ask your system or office<br />
administrator for this information.<br />
Once connection dialog box disappears, you should see an information bubble stating that your <strong>VPN</strong> is now connected.<br />
Next, double-click on the “Connect to Office” icon on your desktop, and it will automatically login to your virtual desktop on<br />
your office PC or Terminal Server, depending on what you specified in Part 2.<br />
Congratulations! You are now connected, and should be able to work effectively from anywhere in the world!
To Disconnect:<br />
In the virtual desktop, click Start >Log Off.<br />
Or<br />
When the “Log Off Windows” popup box appears, click “Log Off”.<br />
Once your <strong>Remote</strong> <strong>Desktop</strong> Connection is disconnected, right-click on the “Office <strong>VPN</strong>” icon on your desktop and click<br />
“Disconnect” to disconnect your <strong>VPN</strong> session.<br />
***IMPORTANT***<br />
Your Internet access on your PC is disabled during a <strong>VPN</strong> session. Please make sure you disconnect your <strong>VPN</strong> session<br />
before attempting to browse the Internet.<br />
If you have any questions or concerns connecting to your office remotely or on anything in this<br />
document, please contact your system or office administrator.