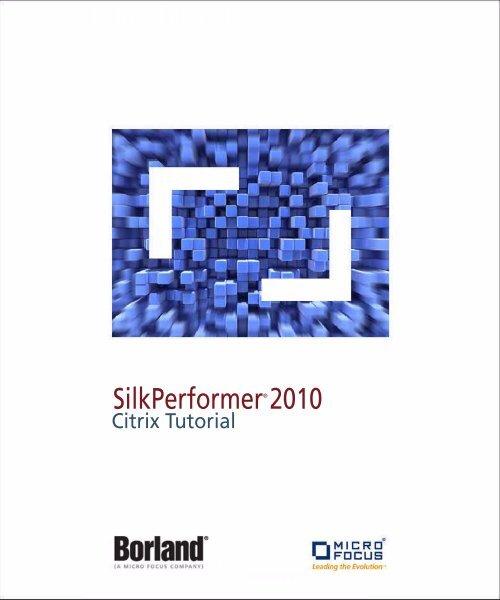SilkPerformer Citrix Tutorial - Borland Technical Publications
SilkPerformer Citrix Tutorial - Borland Technical Publications
SilkPerformer Citrix Tutorial - Borland Technical Publications
Create successful ePaper yourself
Turn your PDF publications into a flip-book with our unique Google optimized e-Paper software.
<strong>Citrix</strong> <strong>Tutorial</strong><br />
<strong>SilkPerformer</strong>®2010<br />
<strong>Citrix</strong> <strong>Tutorial</strong>
<strong>Borland</strong> Software Corporation<br />
4 Hutton Centre Dr., Suite 900<br />
Santa Ana, CA 92707<br />
Copyright 2010 Micro Focus (IP) Limited. All Rights Reserved. <strong>SilkPerformer</strong> contains derivative works of<br />
<strong>Borland</strong> Software Corporation, Copyright 1992-2010 <strong>Borland</strong> Software Corporation (a Micro Focus company).<br />
MICRO FOCUS and the Micro Focus logo, among others, are trademarks or registered trademarks of<br />
Micro Focus (IP) Limited or its subsidiaries or affiliated companies in the United States, United Kingdom<br />
and other countries.<br />
BORLAND, the <strong>Borland</strong> logo and <strong>SilkPerformer</strong> are trademarks or registered trademarks of <strong>Borland</strong><br />
Software Corporation or its subsidiaries or affiliated companies in the United States, United Kingdom<br />
and other countries.<br />
All other marks are the property of their respective owners.<br />
March 2010
Contents<br />
Introduction 1<br />
Overview . . . . . . . . . . . . . . . . . . . . . 1<br />
<strong>SilkPerformer</strong> . . . . . . . . . . . . . . . . . . . 2<br />
Support for <strong>Citrix</strong> Terminal Services. . . . . . . . 3<br />
Chapter 1<br />
Defining Load Test Projects 7<br />
Overview . . . . . . . . . . . . . . . . . . . . . 7<br />
Prerequisites . . . . . . . . . . . . . . . . . . . 8<br />
Defining a Load Test Project . . . . . . . . . . . 8<br />
Chapter 2<br />
Creating Test Scripts 11<br />
Overview . . . . . . . . . . . . . . . . . . . . 11<br />
Creating a Load Test Script . . . . . . . . . . . 12<br />
Screen Synchronization & Verification . . . . . 19<br />
Verification & Parsing via OCR . . . . . . . . . 22<br />
Trying Out a Generated Script . . . . . . . . . 27<br />
Chapter 3<br />
Customizing User Data 41<br />
Overview . . . . . . . . . . . . . . . . . . . . 41<br />
Customizing User Data . . . . . . . . . . . . . 41<br />
Synchronizing Text . . . . . . . . . . . . . . . 48<br />
Chapter 4<br />
Testing <strong>Citrix</strong> Web Interface<br />
Sessions 49<br />
Overview . . . . . . . . . . . . . . . . . . . . 49<br />
Creating a Load Test Script . . . . . . . . . . . 50<br />
Chapter 5<br />
<strong>Citrix</strong> Project & System Settings<br />
53<br />
Overview . . . . . . . . . . . . . . . . . . . . 53<br />
General <strong>Citrix</strong> Settings . . . . . . . . . . . . . 54<br />
<strong>Citrix</strong> Simulation Settings . . . . . . . . . . . . 55<br />
<strong>Citrix</strong> Client Settings. . . . . . . . . . . . . . . 57<br />
<strong>Citrix</strong> System Settings for OCR . . . . . . . . . 58<br />
Chapter 6<br />
Best Practices 61<br />
Overview . . . . . . . . . . . . . . . . . . . . 61<br />
Test Preparation . . . . . . . . . . . . . . . . . 62<br />
Recording Use Cases . . . . . . . . . . . . . . 66<br />
Troubleshooting Scripts . . . . . . . . . . . . . 70<br />
Issues Specific to <strong>Citrix</strong> . . . . . . . . . . . . . 72<br />
Index 77<br />
<strong>SilkPerformer</strong> <strong>Citrix</strong> <strong>Tutorial</strong><br />
iii
iv<br />
<strong>SilkPerformer</strong> <strong>Citrix</strong> <strong>Tutorial</strong>
Introduction<br />
About these tutorials<br />
The <strong>Citrix</strong> <strong>Tutorial</strong> offers an overview of using <strong>SilkPerformer</strong> to set up and run<br />
load tests of applications that are hosted via <strong>Citrix</strong> terminal services.<br />
This Introduction contains the following sections:<br />
Section<br />
Page<br />
Overview 1<br />
<strong>SilkPerformer</strong> 2<br />
Support for <strong>Citrix</strong> Terminal Services 3<br />
Overview<br />
What is <strong>Citrix</strong><br />
The <strong>Citrix</strong> <strong>Tutorial</strong> is designed to ease you into the process of using<br />
<strong>SilkPerformer</strong> to load test applications that are hosted via <strong>Citrix</strong> terminal<br />
services and to get you up and running as quickly as possible. It will help you to<br />
take full advantage of <strong>SilkPerformer</strong>’s ease of use and exploit the leading-edge<br />
functionality that’s embodied in e-business’ load-testing tool of choice.<br />
<strong>Citrix</strong> facilitates real-time access to shared applications over networks and the<br />
Internet. Remote access to <strong>Citrix</strong>-enabled applications can be over DSL, T1,<br />
ISDN, or dial-up. <strong>Citrix</strong> enables multiple users to run shared applications<br />
simultaneously. Communication between <strong>Citrix</strong> clients and servers consists of<br />
exchange of user inputs (keyboard/mouse) and screen shots.<br />
Note For technical support and questions regarding <strong>Citrix</strong><br />
requirements, go to http://support.citrix.com<br />
<strong>SilkPerformer</strong> <strong>Citrix</strong> <strong>Tutorial</strong> 1
INTRODUCTION<br />
<strong>SilkPerformer</strong><br />
<strong>SilkPerformer</strong><br />
Working with<br />
<strong>SilkPerformer</strong><br />
For details regarding the following <strong>SilkPerformer</strong> functionality, please see the<br />
<strong>SilkPerformer</strong> Web Load Testing <strong>Tutorial</strong>:<br />
• User profiles<br />
• Baseline performance<br />
• Monitoring templates<br />
• Workload<br />
• Running and monitoring tests<br />
• Exploring test results<br />
See the Silk TrueLog Explorer User Guide for details regarding working with<br />
TrueLogs and visual script customization.<br />
<strong>SilkPerformer</strong> Benefits<br />
<strong>SilkPerformer</strong> is the industry’s most powerful and easiest to use enterprise-class<br />
load and stress testing tool. Visual script generation techniques and the ability to<br />
test multiple application environments with thousands of concurrent users allow<br />
you to thoroughly test your enterprise applications’ reliability, performance, and<br />
scalability before they’re deployed—regardless of their size and complexity.<br />
Powerful root cause analysis tools and management reports help you isolate<br />
problems and make quick decisions—thereby minimizing test cycles and<br />
accelerating your time to market.<br />
Ensure the scalability, performance, and reliability of your enterprise<br />
applications. <strong>SilkPerformer</strong> ensures the quality of your enterprise applications<br />
by measuring their performance from the end-user perspective, as well as<br />
internally, in a variety of workload scenarios and dynamic load conditions.<br />
Test remote components early in the development cycle. Dramatically reduce the<br />
cost of bugs in your multi-tier enterprise application by testing the functionality,<br />
interoperability, and performance of remote components early in the<br />
development cycle—even before client applications have been built. You can<br />
rapidly generate test drivers for Web services, .NET remoting objects, EJB’s<br />
and Java RMI objects by exploring them via a point & click interface.<br />
Alternately, you can reuse unit test drivers written by developers for<br />
concurrency tests or you can build new test cases directly in Java and other<br />
.NET languages, such as C# and VB.NET, using <strong>SilkPerformer</strong>’s Visual Studio<br />
.NET Add-In.<br />
Pinpoint problems easily for quick resolution. <strong>SilkPerformer</strong>’s unrivaled<br />
TrueLog TM technology for HTML, XML, SQL, Oracle Forms, <strong>Citrix</strong>, TCP/IP,<br />
and UDP based protocol data provides full visual root-cause analysis from the<br />
end-user perspective. TrueLogs visually recreate the data that users provide and<br />
receive during load tests—for HTML pages this includes all embedded<br />
objects—enabling you to visually analyze the behavior of your application as<br />
2 <strong>SilkPerformer</strong> <strong>Citrix</strong> <strong>Tutorial</strong>
INTRODUCTION<br />
Support for <strong>Citrix</strong> Terminal Services<br />
Reusing projects<br />
errors occur during load tests. In addition detailed response timer statistics help<br />
you uncover the root causes of missed Service Level Agreements before your<br />
application goes live.<br />
<strong>SilkPerformer</strong>’s extended workflow simplifies and deepens its integration with<br />
SilkCentral Test Manager.<br />
By clicking <strong>SilkPerformer</strong>’s new Reuse Project button, test projects can be<br />
uploaded to and reused by SilkCentral Test Manager (for test automation). See<br />
SilkCentral Test Manager documentation for details.<br />
Support for <strong>Citrix</strong> Terminal Services<br />
Script-to-screen<br />
synchronization<br />
technology<br />
<strong>SilkPerformer</strong> provides record and replay support for the load testing of<br />
applications that are hosted via <strong>Citrix</strong> terminal services.<br />
To ensure accurate simulation of users accessing <strong>Citrix</strong> terminal services,<br />
<strong>SilkPerformer</strong> uses the <strong>Citrix</strong> simulation client to generate <strong>Citrix</strong> traffic. The<br />
<strong>Citrix</strong> simulation client is a real <strong>Citrix</strong> client that runs in "headless" mode (i.e.,<br />
without graphical output). To avoid influencing <strong>Citrix</strong> server load test results,<br />
<strong>SilkPerformer</strong> load tests <strong>Citrix</strong> terminal services in an entirely non-intrusive<br />
manner. In fact, <strong>SilkPerformer</strong> doesn't require an installation on the <strong>Citrix</strong> server<br />
- making test preparation on the server side obsolete.<br />
Generating load solely on the client side also allows <strong>SilkPerformer</strong> to load test<br />
load-balanced <strong>Citrix</strong> server farms.<br />
<strong>SilkPerformer</strong> supports all <strong>Citrix</strong> deployment models, including application<br />
sharing, desktop sharing, and <strong>Citrix</strong> Web Interface / NFuse browser-based<br />
sharing.<br />
To ensure that recorded user actions can be reliably replayed under all load<br />
conditions and not fall out of sync with on-screen events - even when server<br />
response slows - <strong>SilkPerformer</strong> provides a unique script-to-screen<br />
synchronization technology.<br />
For common desktop applications that use multiple application windows,<br />
<strong>SilkPerformer</strong>'s ICA recorder automatically generates synchronization functions<br />
based on window events (e.g., application window pop-ups, window caption<br />
changes, etc.).<br />
For applications that always display data in a single application window (e.g.,<br />
browser applications), <strong>SilkPerformer</strong> allows you to specify synchronization<br />
events based on screen regions. During recording you simply mark the screen<br />
regions that display the content that virtual users need to wait for and<br />
<strong>SilkPerformer</strong>'s recorder scripts such screen synchronization functions<br />
automatically.<br />
<strong>SilkPerformer</strong> <strong>Citrix</strong> <strong>Tutorial</strong> 3
INTRODUCTION<br />
Support for <strong>Citrix</strong> Terminal Services<br />
Synchronization functions also act as content verification functions during load<br />
testing, providing you with the ability to verify the response screens of terminal<br />
services under real load conditions.<br />
In addition to the automated script generation of the <strong>SilkPerformer</strong> <strong>Citrix</strong><br />
Recorder, <strong>SilkPerformer</strong> also provides a powerful BDL API for effectively<br />
customizing <strong>Citrix</strong> test scripts.<br />
Optical character<br />
recognition<br />
Alternate modes for<br />
replay<br />
<strong>SilkPerformer</strong>’s support for optical character recognition (OCR) simplifies<br />
session-dependent verifications and parsing by recognizing text values in the<br />
screengrabs of captured application states.<br />
As with other TrueLog formats (Web, database, etc), verification and parsing<br />
functions are added using TrueLog Explorer after script recording.<br />
See “Verification & Parsing via OCR” for details.<br />
<strong>SilkPerformer</strong> provides the following two alternate modes for replaying <strong>Citrix</strong><br />
test scripts:<br />
• Animated mode (for debugging)<br />
• Thin mode (for load testing up to high user levels)<br />
In animated mode, <strong>SilkPerformer</strong> runs <strong>Citrix</strong> test scripts in full animation using<br />
<strong>SilkPerformer</strong>'s <strong>Citrix</strong> Player software. The <strong>SilkPerformer</strong> <strong>Citrix</strong> Player is a<br />
fully functional "headful" <strong>Citrix</strong> ICA simulation client that shows all test script<br />
user input, such as mouse moves and key strokes, as they occur. This mode also<br />
provides the ability to execute <strong>Citrix</strong> test scripts step-by-step and log all script<br />
actions to an output window.<br />
In thin mode, <strong>SilkPerformer</strong> can execute <strong>Citrix</strong> test scripts with multiple<br />
concurrent users to run full load tests against <strong>Citrix</strong> terminal server farms. To<br />
analyze what happens on the virtual user front-end (e.g., when errors occur),<br />
<strong>SilkPerformer</strong> generates TrueLog On Error files for front-end error analysis (see<br />
“Script customization” ).<br />
Script customization<br />
In addition to a powerful BDL API for <strong>Citrix</strong> that enables programmers to<br />
effectively customize <strong>Citrix</strong> test scripts, <strong>SilkPerformer</strong> also provides powerful<br />
TrueLog technology for <strong>Citrix</strong> - offering easy visual analysis of script output<br />
and visual script customization.<br />
TrueLogs provide complete visual representation of all actions that are<br />
generated by test scripts, and the results of those actions. <strong>Citrix</strong> TrueLogs clearly<br />
show all user interactions (e.g., mouse moves and key strokes) as well as screen<br />
transitions of recorded and replayed user sessions.<br />
With visual customization you can customize user input data such as mouse and<br />
keyboard actions using TrueLog Explorer's intuitive point-and-click interface.<br />
Simply select the input values that you wish to customize and then choose<br />
customization functions (e.g., change the coordinates of mouse clicks,<br />
randomize user input data entered via the keyboard, etc). All customization<br />
4 <strong>SilkPerformer</strong> <strong>Citrix</strong> <strong>Tutorial</strong>
INTRODUCTION<br />
Support for <strong>Citrix</strong> Terminal Services<br />
Front-end error<br />
analysis<br />
functions are then generated and automatically inserted into BDL scripts. No<br />
manual scripting is required.<br />
This visual approach to analyzing and customizing <strong>Citrix</strong> sessions is easier than<br />
all script-based approaches to <strong>Citrix</strong> terminal service testing.<br />
Using <strong>SilkPerformer</strong>'s TrueLog On Error functionality for <strong>Citrix</strong>, you can<br />
visually inspect the actions of specific <strong>Citrix</strong> users and the responses they<br />
receive from <strong>Citrix</strong> servers that result in error conditions. With <strong>Citrix</strong> TrueLogs<br />
you can visually analyze error conditions from the virtual user's perspective<br />
(front-end).<br />
<strong>SilkPerformer</strong> <strong>Citrix</strong> <strong>Tutorial</strong> 5
INTRODUCTION<br />
Support for <strong>Citrix</strong> Terminal Services<br />
6 <strong>SilkPerformer</strong> <strong>Citrix</strong> <strong>Tutorial</strong>
1<br />
Defining 1Chapter<br />
Load Test Projects<br />
Introduction<br />
What you will learn<br />
This chapter explains how to define a <strong>Citrix</strong> load-test project in <strong>SilkPerformer</strong>.<br />
This chapter contains the following sections:<br />
Section<br />
Page<br />
Overview 7<br />
Prerequisites 8<br />
Defining a Load Test Project 8<br />
Overview<br />
The first step in conducting a <strong>Citrix</strong> load test is to define the basic settings for<br />
your <strong>SilkPerformer</strong> load-test project. A project is given a name, and optionally, a<br />
brief description. The type of application to be tested is <strong>Citrix</strong>, though a range of<br />
other choices are available for other projects, encompassing all the major traffic<br />
that is encountered in e-business today on the Internet and on the Web, including<br />
the most important database and distributed applications.<br />
Though the settings that you specify will be associated with a specific loadtesting<br />
project, later you’ll find that it’s easy to switch between projects, to edit<br />
projects, and to save projects so that they can later be modified and reused.<br />
A project contains all the resources that are required to complete a load test.<br />
These include a workload, one or more profiles and test scripts, all the data files<br />
that are accessed from scripts, a specific number of agent computers, and<br />
information for server-side monitoring.<br />
<strong>SilkPerformer</strong> <strong>Citrix</strong> <strong>Tutorial</strong> 7
1 DEFINING LOAD TEST PROJECTS<br />
Prerequisites<br />
Prerequisites<br />
Installing the <strong>Citrix</strong><br />
client<br />
Configuring the <strong>Citrix</strong><br />
Server<br />
Before defining a <strong>Citrix</strong> project you must install the <strong>Citrix</strong> client software<br />
(XenApp Plugin for Hosted Apps, formerly known as <strong>Citrix</strong> ICA Client) and<br />
configure how the <strong>Citrix</strong> server is to handle time-outs. To download the <strong>Citrix</strong><br />
client, navigate to http://www.citrix.com.<br />
Configuring the <strong>Citrix</strong> server depends on the version you are using. Following is<br />
the procedure for configuring <strong>Citrix</strong> Server 4.0.<br />
Note For configuring <strong>Citrix</strong> Server version 4.5 or higher, go to Start/<br />
Programs/Administrative Tools/Terminal Services Configuration<br />
and double-click the ica-tcp option.<br />
Procedure To configure how the <strong>Citrix</strong> server handles time-outs:<br />
1 Go to Start/Programs/<strong>Citrix</strong>/Administration Tools and launch <strong>Citrix</strong><br />
Connection Configuration Tool<br />
2 Double-click ica-tcp connection.<br />
3 On the following dialog, click Advanced. The Advanced Connection<br />
Settings dialog appears.<br />
4 Set the Disconnection timeout. 1 minute works in most cases.<br />
5 Set the Idle timeout. 5 minutes works in most cases.<br />
6 Select reset from the On a broken or timed-out connection drop-down<br />
list. If this option is not selected sessions will remain open after replay<br />
stops due to broken or timed-out connections. This will generate replay<br />
problems when users next log into sessions as scripts will continue from<br />
the point where they left off in the previous session. Sessions then need<br />
to be ended manually.<br />
Defining a Load Test Project<br />
The first step in creating a load test project is to define the project—giving the<br />
project a name, an optional description, and specifying the application type<br />
under test.<br />
Procedure To define a <strong>Citrix</strong> load test project:<br />
1 Click the Start here button on the <strong>SilkPerformer</strong> Workflow bar.<br />
2 The Outline Project dialog opens.<br />
Enter a project name in the Project field.<br />
3 Enter a description for the project in the Project description field.<br />
8 <strong>SilkPerformer</strong> <strong>Citrix</strong> <strong>Tutorial</strong>
1 DEFINING LOAD TEST PROJECTS<br />
Defining a Load Test Project<br />
4 Select <strong>Citrix</strong> in the Application type field.<br />
5 Click OK to create a project based on your settings.<br />
<strong>SilkPerformer</strong> <strong>Citrix</strong> <strong>Tutorial</strong> 9
1 DEFINING LOAD TEST PROJECTS<br />
Defining a Load Test Project<br />
10 <strong>SilkPerformer</strong> <strong>Citrix</strong> <strong>Tutorial</strong>
2<br />
Creating 2Chapter<br />
Test Scripts<br />
Introduction<br />
What you will learn<br />
This tutorial explains how to model <strong>Citrix</strong> load test scripts and try out test scripts<br />
via TryScript runs.<br />
This chapter contains the following sections:<br />
Section<br />
Page<br />
Overview 11<br />
Creating a Load Test Script 12<br />
Screen Synchronization & Verification 19<br />
Verification & Parsing via OCR 22<br />
Trying Out a Generated Script 27<br />
Overview<br />
The easiest approach to creating a load test script is to use the <strong>SilkPerformer</strong><br />
Recorder, <strong>SilkPerformer</strong>’s engine for capturing and recording traffic and<br />
generating test scripts.<br />
The <strong>SilkPerformer</strong> Recorder captures and records the traffic between a client<br />
application and the server under test. When recording is complete, the<br />
<strong>SilkPerformer</strong> Recorder automatically generates a test script based on the<br />
recorded traffic. Scripts are written in <strong>SilkPerformer</strong>’s scripting language,<br />
Benchmark Description Language (BDL).<br />
<strong>SilkPerformer</strong> <strong>Citrix</strong> <strong>Tutorial</strong> 11
2 CREATING TEST SCRIPTS<br />
Creating a Load Test Script<br />
Creating a Load Test Script<br />
Procedure To model a load test script:<br />
1 Click the Model Script button on the <strong>SilkPerformer</strong> Workflow bar.<br />
2 The Model Script dialog appears. Select Record in the Script area of the<br />
dialog.<br />
3 From the Select application profile drop-down list, select <strong>SilkPerformer</strong><br />
<strong>Citrix</strong> Recorder to record a <strong>Citrix</strong> application.<br />
Note The <strong>SilkPerformer</strong> <strong>Citrix</strong> Recorder application profile is<br />
appropriate for testing standard <strong>Citrix</strong> clients that connect to <strong>Citrix</strong><br />
servers (for <strong>Citrix</strong> Web Interface / NFuse sessions, see “Testing<br />
<strong>Citrix</strong> Web Interface Sessions”).<br />
4 Click OK.<br />
5 The <strong>SilkPerformer</strong> Recorder then opens in minimized form along with<br />
the <strong>SilkPerformer</strong> <strong>Citrix</strong> Recorder.<br />
Note If correct login credentials are not available at startup, you will<br />
be presented with the Connect dialog (see below). The Connect<br />
dialog is also accessible via the Connect button in the upper left<br />
corner of the <strong>SilkPerformer</strong> <strong>Citrix</strong> Recorder.<br />
6 On the Connect dialog, enter the name of the <strong>Citrix</strong> server you will be<br />
recording in the Server field.<br />
7 Complete the User name, Password, and Domain fields for the server<br />
under test.<br />
8 The Client name field enables you to explicitly specify a client name for<br />
your session. The default client name for the <strong>Citrix</strong> recorder is SP_<br />
Recorder (The default client name for the <strong>Citrix</strong> Player is SP_User_x.) If<br />
you specify a different client name for recording, then a<br />
<strong>Citrix</strong>SetClientName function will be inserted into the script. In such<br />
cases you must customize the client name value, otherwise all users will<br />
use the same client name, which can lead to replay problems.<br />
9 Select the desired Color depth for recording.<br />
10 Select the desired screen Resolution for recording.<br />
Warning Do not change the resolution after recording your script,<br />
as replaying with a changed resolution may not work due to failing<br />
mouse actions on repositioned elements.<br />
11 Click Connect to begin the <strong>Citrix</strong> session.<br />
12 <strong>SilkPerformer</strong> <strong>Citrix</strong> <strong>Tutorial</strong>
2 CREATING TEST SCRIPTS<br />
Creating a Load Test Script<br />
12 Interact with the shared desktop in the <strong>Citrix</strong> Recorder in the same way<br />
that you want your virtual users to act during the load test (i.e., click<br />
links, open applications, and enter data). Your actions will be captured<br />
and recorded by the <strong>Citrix</strong> Recorder.<br />
Note The <strong>Citrix</strong> Recorder supports session sharing, allowing you to<br />
start additional published applications in the existing session (use the<br />
Run Application button on the <strong>Citrix</strong> Recorder toolbar). Use the<br />
Select Window button to switch between applications.<br />
<strong>SilkPerformer</strong> <strong>Citrix</strong> <strong>Tutorial</strong> 13
2 CREATING TEST SCRIPTS<br />
Creating a Load Test Script<br />
The following example citrix session includes simple Excel calculations<br />
in which the mouse and keyboard are used to open Excel, enter new data<br />
values, insert an AutoSum formula, select a screen region, edit the<br />
AutoSum formula, and close Excel.<br />
14 <strong>SilkPerformer</strong> <strong>Citrix</strong> <strong>Tutorial</strong>
2 CREATING TEST SCRIPTS<br />
Creating a Load Test Script<br />
<strong>SilkPerformer</strong> <strong>Citrix</strong> <strong>Tutorial</strong> 15
2 CREATING TEST SCRIPTS<br />
Creating a Load Test Script<br />
16 <strong>SilkPerformer</strong> <strong>Citrix</strong> <strong>Tutorial</strong>
2 CREATING TEST SCRIPTS<br />
Creating a Load Test Script<br />
<strong>SilkPerformer</strong> <strong>Citrix</strong> <strong>Tutorial</strong> 17
2 CREATING TEST SCRIPTS<br />
Creating a Load Test Script<br />
13 When you’re done recording your <strong>Citrix</strong> session, click the Stop button on<br />
the <strong>SilkPerformer</strong> <strong>Citrix</strong> Recorder. The Generating script progress<br />
window appears.<br />
Figure 1:<br />
14 The Save As dialog appears. Save the script with a meaningful name.<br />
18 <strong>SilkPerformer</strong> <strong>Citrix</strong> <strong>Tutorial</strong>
2 CREATING TEST SCRIPTS<br />
Screen Synchronization & Verification<br />
15 A newly generated load test script that’s based on the <strong>Citrix</strong> interactions<br />
you recorded appears in the <strong>SilkPerformer</strong> script editor window.<br />
Screen Synchronization & Verification<br />
<strong>SilkPerformer</strong> supports bitmap and window verification for applications that are<br />
hosted by <strong>Citrix</strong> servers. Screen synchronization offers a means of verifying<br />
replayed <strong>Citrix</strong> content. Screen synchronizations differ from standard script<br />
verifications in that they allow for verification of window and screen region<br />
appearances (not input values) and they are inserted during script recording, not<br />
during subsequent script customization. Screen synchronizations are particularly<br />
useful for synchronizing subsequent user input that is displayed in browsers, or<br />
similar interfaces (i.e., <strong>Citrix</strong> application windows), because such applications<br />
don’t support “automatic synchronization” through window events such as user<br />
input and text display.<br />
Note See “Verification & Parsing via OCR” for information<br />
regarding onscreen value verification and parsing. Response data<br />
verification is not supported for <strong>Citrix</strong>.<br />
<strong>SilkPerformer</strong> <strong>Citrix</strong> <strong>Tutorial</strong> 19
2 CREATING TEST SCRIPTS<br />
Screen Synchronization & Verification<br />
<strong>SilkPerformer</strong> relies on hash values to verify replayed bitmaps against recorded<br />
bitmaps. Hash values are computer-readable values that reflect bitmap<br />
specifications such as size, position, resolution, and color depth (see<br />
“Understanding screen synchronization” for details)<br />
Note To verify replay screen regions against hash values that are<br />
captured at recording it’s necessary that the same color depth that is<br />
used during recording also be used during replay. Scripts will fail if<br />
these specifications are not maintained because changes as small as a<br />
single pixel can change hash values and result in replay content<br />
appearing to be different from recorded content.<br />
Note It’s vital that windows that are maximized during recording be<br />
maximized during replay. This is because replay cannot change the<br />
state of windows (it can only resize and move them). So if a window<br />
state changes (e.g., from Maximized to Restored), then it is likely<br />
that some user input in the script caused the change (e.g., clicking<br />
the Restore button). On replay the user will click at the same position<br />
(which is now the Maximize button) and consequently a different<br />
operation will be executed—the subsequent<br />
<strong>Citrix</strong>WaitForWindowRestore function will fail.<br />
Procedure To generate a screen region synchronization during recording:<br />
1 Record a Citix session as described in the “Creating a Load Test Script”<br />
section of this chapter.<br />
20 <strong>SilkPerformer</strong> <strong>Citrix</strong> <strong>Tutorial</strong>
2 CREATING TEST SCRIPTS<br />
Screen Synchronization & Verification<br />
2 During recording, press the Select Region button on the <strong>SilkPerformer</strong><br />
<strong>Citrix</strong> Recorder.<br />
3 Click your mouse onscreen and drag it to select a screen region for which<br />
you wish to generate a bitmap synchronization.<br />
Note Because differences as small as a single pixel can cause<br />
synchronization processes to fail, it’s recommended that you select<br />
the minimum screen area required for text verifications. Otherwise<br />
unanticipated screen differences (e.g., disabled toolbars) may affect<br />
verification results.<br />
4 The Selection dialog appears. Specify how you wish to have screen<br />
region coordinates scripted (Script absolute coordinates, Script<br />
coordinates relative to window, or No coordinates. Use full window).<br />
When windows are maximized there is effectively no difference between<br />
absolute and relative coordinates. When windows are not maximized,<br />
relative coordinates are measured from the top-left corner of the <strong>Citrix</strong><br />
Recorder window, while absolute coordinates use fixed x/y coordinates.<br />
5 Specify the Content matching type that the <strong>Citrix</strong> player should wait for<br />
during replay (content match, content mismatch, or content change).<br />
<strong>SilkPerformer</strong> <strong>Citrix</strong> <strong>Tutorial</strong> 21
2 CREATING TEST SCRIPTS<br />
Verification & Parsing via OCR<br />
6 Click OK to add the synchronization to your <strong>Citrix</strong> test script.<br />
Understanding screen<br />
synchronization<br />
Screen synchronization is achieved via <strong>Citrix</strong>WaitForScreen functions, which<br />
are not scripted automatically by the recorder. These functions are inserted via<br />
the Screen Region dialog during recording. <strong>Citrix</strong>WaitForScreen functions<br />
compare replay and record bitmaps to determine whether or not they are<br />
identical. Hash values, as opposed to actual bitmaps, are used to compare the<br />
images. This is to save on resource consumption during replay.<br />
Verification & Parsing via OCR<br />
<strong>SilkPerformer</strong>’s support for optical character recognition (OCR) simplifies<br />
session-dependent verifications and parsing by recognizing text values in the<br />
screengrabs of captured application states.<br />
As with other TrueLog formats (Web, database, etc), verification and parsing<br />
functions are added using TrueLog Explorer after script recording.<br />
See the Silk TrueLog Explorer User Guide for full details regarding parsing and<br />
verification functions.<br />
22 <strong>SilkPerformer</strong> <strong>Citrix</strong> <strong>Tutorial</strong>
2 CREATING TEST SCRIPTS<br />
Verification & Parsing via OCR<br />
Window position and<br />
state<br />
Adding OCR<br />
verification functions<br />
Window positions and state (maximized/minimized) is quite important for<br />
insuring accurate replay as the TrueLog Explorer scripts screen coordinates<br />
where selected text is to be read from relative to the desktop, not individual<br />
windows. So if a window appears in a different position during replay than it did<br />
during recording, OCR operations will not be able to locate the specified text. If<br />
it is not possible to specify an absolute position of the conversion-region, the<br />
script has to be manually updated by the use of coordinates relative to windows.<br />
Previously <strong>SilkPerformer</strong> supported only bitmap and window verification for<br />
applications hosted by <strong>Citrix</strong> servers. This type of verification didn’t allow for<br />
the verification of session-dependent data (e.g., login names). Now, with OCR<br />
support offered through a third-party .dll, <strong>SilkPerformer</strong> enables the storing of<br />
recognizable text values in variables—thereby simplifying session-dependent<br />
verifications in <strong>Citrix</strong> load tests.<br />
Procedure To generate an OCR verification function:<br />
1 From <strong>SilkPerformer</strong> record a Citix session as described in the “Creating<br />
a Load Test Script” section of this chapter.<br />
2 Run a TryScript run, with the Animation checkbox selected on the<br />
TryScript dialog. This opens TrueLog Explorer.<br />
3 When the TryScript run is complete, select the API node that includes the<br />
bitmap screengrab of the screen on which you’d like to verify text.<br />
4 Click and drag your cursor onscreen to select the screen region that<br />
includes the text you would like to use for verification.<br />
5 Right-click in the selected area and select Verify Text from the context<br />
menu.<br />
6 The Insert Text Verification Function dialog appears. The selected text is<br />
pre-loaded into the constant value edit box and the constant value radio<br />
button is selected by default.<br />
Alternative In addition to being able to verify against a constant<br />
value, you can also verify against a parameter—either an existing<br />
parameter or a new parameter. To verify against a parameter, select<br />
the parameter radio button. If a parameter already exists, clicking<br />
the “...” button will allow you to browse to and select a parameter. If<br />
no parameters exist, clicking the “...” button will launch the<br />
Parameter Wizard—enabling you to create a new parameter. See the<br />
Silk TrueLog Explorer User Guide for details regarding parameters.<br />
7 From the Verify that the text in the selected rectangle is drop-down list,<br />
select equal or not equal.<br />
8 Specify whether or not the verification is to be Case sensitive or should<br />
Ignore whitespaces.<br />
<strong>SilkPerformer</strong> <strong>Citrix</strong> <strong>Tutorial</strong> 23
2 CREATING TEST SCRIPTS<br />
Verification & Parsing via OCR<br />
Adding OCR parsing<br />
functions<br />
Understanding OCR<br />
verification & parsing<br />
9 In the Severity portion of the dialog box, specify the severity that is to be<br />
raised if the verification returns a negative result (Error, Warning,<br />
Informational, or Custom).<br />
10 Click OK.<br />
11 A confirmation dialog appears. Click OK to add the OCR verification<br />
function to your <strong>Citrix</strong> test script.<br />
Procedure To generate an OCR parsing function:<br />
1 From <strong>SilkPerformer</strong> record a Citix session as described in the “Creating<br />
a Load Test Script” section of this chapter.<br />
2 Run a TryScript run, with the Animation checkbox selected on the<br />
TryScript dialog. This opens TrueLog Explorer.<br />
3 When the TryScript run is complete, select the API node that includes the<br />
bitmap screengrab of the screen on which you’d like to parse text.<br />
4 Click and drag your cursor onscreen to select the screen region that<br />
includes the text you would like to parse.<br />
5 Right-click in the selected area and select Parse Text from the context<br />
menu.<br />
6 The Insert Parsing Function dialog offers parameters by which the<br />
parsing function can be configured. Though the default settings will<br />
likely be correct, you can adjust:<br />
- Parameter name - Enter the name of the parameter that is to receive<br />
the result of the parsing function.<br />
- Informational statement insertion - Select Print statement to insert<br />
an informational Print statement into the script after the Web page<br />
call. This writes the result of the parsing function to <strong>SilkPerformer</strong>'s<br />
Virtual User Output window.<br />
Select Writeln statement (“write line” statement) to write the parsed<br />
value to an output file to facilitate debugging (in addition to writing<br />
the value to the Virtual User Output window as a Print statement<br />
does). Because generating output files alters load-test time<br />
measurements, these files should only be used for debugging<br />
purposes and should not be generated for full load tests.<br />
7 Click OK.<br />
8 A confirmation dialog appears. Click OK to add the OCR parsing<br />
function to your <strong>Citrix</strong> test script.<br />
String verification via optical character recognition (OCR) is achieved using<br />
<strong>Citrix</strong>VerifyText API calls. These functions are inserted via TrueLog Explorer<br />
24 <strong>SilkPerformer</strong> <strong>Citrix</strong> <strong>Tutorial</strong>
2 CREATING TEST SCRIPTS<br />
Verification & Parsing via OCR<br />
during script customization. <strong>Citrix</strong>VerifyText functions compare text strings in<br />
replay bitmaps to determine if they are identical.<br />
<strong>Citrix</strong>ParseText functions are available for parsing text. These API calls work in<br />
the same way that standard parsing functions work (Web, database, etc).<br />
Optical character recognition relies on pattern databases to recognize varying<br />
fonts and text styles. Font databases must be generated before OCR can be run.<br />
See “<strong>Citrix</strong> System Settings for OCR” for details.<br />
Only <strong>Citrix</strong> TrueLogs show verification and parsing API calls in the tree view.<br />
With other TrueLog modes (Web, database, etc), new API nodes are not added<br />
to the tree view.<br />
Note It is absolutely important to perform OCR operations on stable<br />
content, because when used on a frequently changing screen it is<br />
only a matter of timing which image to use for the conversion, which<br />
results in accidental results. When synchronizing on window events<br />
it is possible that the screen refresh is slightly delayed, which again<br />
results in timing dependent outcome. Therefore it is a good practice<br />
to either script a wait or a <strong>Citrix</strong>WaitForScreen function call before<br />
all OCR verification/ parsing functions.<br />
<strong>SilkPerformer</strong> <strong>Citrix</strong> <strong>Tutorial</strong> 25
2 CREATING TEST SCRIPTS<br />
Verification & Parsing via OCR<br />
The following two screen examples show the output of verification and parsing<br />
functions after TryScript runs.<br />
26 <strong>SilkPerformer</strong> <strong>Citrix</strong> <strong>Tutorial</strong>
2 CREATING TEST SCRIPTS<br />
Trying Out a Generated Script<br />
Trying Out a Generated Script<br />
Once you’ve generated a test script you should determine if the script runs<br />
without error via a TryScript run. A TryScript run will determine if a script<br />
accurately recreates the interactions you recorded.<br />
With TryScript runs only a single virtual user is run and the stress test option is<br />
enabled so that there is no think time or delay between transactions.<br />
Note The default option settings for <strong>Citrix</strong> TryScript runs do not<br />
include live display of data downloaded during testing (via TrueLog<br />
Explorer), though they do include the writing of log files, report<br />
files, and replay within the <strong>SilkPerformer</strong> <strong>Citrix</strong> Player.<br />
Note If you have configured parsing or verification functions based<br />
on <strong>Citrix</strong> OCR support, you must generate an OCR font database<br />
before attempting a TryScript run; otherwise these functions may not<br />
operate correctly. See “<strong>Citrix</strong> System Settings for OCR” for details.<br />
<strong>SilkPerformer</strong> <strong>Citrix</strong> <strong>Tutorial</strong> 27
2 CREATING TEST SCRIPTS<br />
Trying Out a Generated Script<br />
Analyzing a test script<br />
Procedure To try out a load test script:<br />
1 Click the Try Script button on the <strong>SilkPerformer</strong> Workflow bar. The Try<br />
Script dialog appears. The active profile is selected in the Profile dropdown<br />
list and the script you created is selected in the Script drop-down<br />
list. The VUser virtual user group is selected in the Usergroup area.<br />
2 To view a live display of page content within TrueLog Explorer during<br />
replay, select the Animated checkbox.<br />
Note The Visible <strong>Citrix</strong> Client option (selected by default) enables<br />
visual replay in the <strong>SilkPerformer</strong> <strong>Citrix</strong> Player during TryScript<br />
runs.<br />
3 Click Run.<br />
Note You are not running an actual load test here, only a test run to<br />
see if your script requires debugging.<br />
Note The TryScript run begins. <strong>SilkPerformer</strong>’s Monitor window<br />
opens, giving you detailed information about the run’s progress.<br />
28 <strong>SilkPerformer</strong> <strong>Citrix</strong> <strong>Tutorial</strong>
2 CREATING TEST SCRIPTS<br />
Trying Out a Generated Script<br />
<strong>SilkPerformer</strong> <strong>Citrix</strong><br />
Player<br />
The <strong>SilkPerformer</strong> <strong>Citrix</strong> Player opens when TryScript runs begin, replaying all<br />
recorded actions in full animation. Mouse movements and operations are<br />
simulated with an animated mouse icon.<br />
Click the Toggle Log Window button in the upper right corner of the player to<br />
open the Log window, The Log window includes three panes that detail different<br />
aspects of TryScript runs:<br />
• Script - This pane lists all of the executed BDL script functions and the<br />
currently executing BDL function.<br />
• Windows - This pane includes a stack of all the client windows of the<br />
current session—including window captions, styles, sizes, and positions.<br />
Top-level windows carry a window icon and are listed above subwindows.<br />
• Log - This pane lists all informational messages and events, including<br />
executed BDL functions, and window creation/activation/destruction.<br />
<strong>SilkPerformer</strong> <strong>Citrix</strong> <strong>Tutorial</strong> 29
2 CREATING TEST SCRIPTS<br />
Trying Out a Generated Script<br />
In all panes, active functions and windows are indicated by a right-pointing blue<br />
arrow.<br />
30 <strong>SilkPerformer</strong> <strong>Citrix</strong> <strong>Tutorial</strong>
2 CREATING TEST SCRIPTS<br />
Trying Out a Generated Script<br />
Step-by-step replay<br />
Step-by-step mode allows you to advance through replay one function at a time.<br />
This is helpful for close analysis and debugging.<br />
Procedure To advance through replay step-by-step:<br />
1 During a <strong>Citrix</strong> TryScript run, click the Toggle Log Window button in the<br />
upper right corner of the <strong>SilkPerformer</strong> <strong>Citrix</strong> Player to open the Log<br />
window.<br />
2 Click the Step button.<br />
3 Replay stops at the active function. A right-pointing arrow icon indicates<br />
the next function in the script. Click the Step button to execute that<br />
function.<br />
4 Continue clicking the Step button to advance through the script.<br />
Note You can also enable step-by-step execution by selecting the<br />
Step by step execution checkbox on the TryScript dialog<br />
<strong>SilkPerformer</strong> <strong>Citrix</strong> <strong>Tutorial</strong> 31
2 CREATING TEST SCRIPTS<br />
Trying Out a Generated Script<br />
5 Click the Run button to resume continuous script processing.<br />
Skipping time-outs<br />
The <strong>SilkPerformer</strong> <strong>Citrix</strong> Player waits for all time-outs that are encountered<br />
during replay. To avoid waiting the full duration of time-outs (the default timeout<br />
is 60 secs.), click the Skip button to advance past them. Clicking the Skip<br />
button generates “user break” errors into scripts.<br />
Procedure To skip past synchronization function time-outs:<br />
1 During a <strong>Citrix</strong> TryScript run, click the Toggle Log Window button in the<br />
upper right corner of the <strong>SilkPerformer</strong> <strong>Citrix</strong> Player to open the Log<br />
window.<br />
32 <strong>SilkPerformer</strong> <strong>Citrix</strong> <strong>Tutorial</strong>
2 CREATING TEST SCRIPTS<br />
Trying Out a Generated Script<br />
2 When replay encounters a time-out, click the Skip button to advance to<br />
the next function. Note that this will generate a “user break” error into<br />
the test script.<br />
Select <strong>Citrix</strong> script<br />
functions<br />
Following is a brief description of some common <strong>SilkPerformer</strong> <strong>Citrix</strong><br />
functions. See <strong>SilkPerformer</strong> online help for full details regarding all available<br />
<strong>Citrix</strong> script functions.<br />
• <strong>Citrix</strong>WaitForWindowCreation, used for screen synchronization, is the<br />
most important <strong>Citrix</strong> function.<br />
The first parameter that synchronizations consider is the window<br />
caption. If during replay a window caption is returned that matches the<br />
caption of the window that was recorded during replay, then the<br />
verification succeeds.<br />
Note Wildcards (*) can also be specified at the end or<br />
beginning of window captions.<br />
The second parameter is the match parameter. Normally this is an exact,<br />
case-sensitive comparison of window caption strings.<br />
<strong>SilkPerformer</strong> <strong>Citrix</strong> <strong>Tutorial</strong> 33
2 CREATING TEST SCRIPTS<br />
Trying Out a Generated Script<br />
The third parameter is the style of the window. If a window caption name<br />
is not available, then a portion of the style name is used to identify the<br />
window. Styles reflect whether or not windows were maximized during<br />
recording.<br />
The fourth parameter is the position of the window. This may be a<br />
negative number, as maximized windows have a position of “-4, -4”.<br />
This parameter can be controlled via the Force window position profile<br />
setting (see “General <strong>Citrix</strong> Settings” for details). When this profile<br />
setting is enabled windows are automatically moved to the exact<br />
positions they held during recording.<br />
The fifth parameter is window size. During replay windows must be<br />
resized to the same size they had during recording.<br />
• <strong>Citrix</strong>WaitForLogon waits until a <strong>Citrix</strong> client logs on successfully or a<br />
specified timeout period expires.<br />
• <strong>Citrix</strong>WaitForScreen captures screen regions and checks them against<br />
specified conditions (normally hash value captured at recording). If a<br />
condition doesn’t match and the timeout period expires, the function call<br />
fails. <strong>Citrix</strong>WaitForScreen functions also use screen appearance to<br />
synchronize subsequent user actions. Based on provided parameters, this<br />
function waits until the image in a specified screen region changes,<br />
matches the hash value captured at recording, or does not match the hash<br />
value captured at recording.<br />
• <strong>Citrix</strong>GetScreen takes a screenshot of a selected region and writes the<br />
screenshot to a file in the result directory. If the file name is omitted, it<br />
will be automatically generated by the user ID and hash value of the<br />
image.<br />
• <strong>Citrix</strong>GetScreenHash retrieves the hash value of a selected screen.<br />
• <strong>Citrix</strong>SetOption sets particular options, such as network protocol<br />
specification, speed screen latency reduction, data compression, image<br />
caching, mouse/keyboard timings and event queueing, client disconnect,<br />
synchronization time-outs, think times, TrueLog capture, and window<br />
position forcing.<br />
34 <strong>SilkPerformer</strong> <strong>Citrix</strong> <strong>Tutorial</strong>
2 CREATING TEST SCRIPTS<br />
Trying Out a Generated Script<br />
<strong>Citrix</strong> TrueLogs<br />
• <strong>Citrix</strong>WaitForWindow waits until a specified window event (specified<br />
with the nEvent parameter) occurs. Such events may be an activation,<br />
destruction or caption change for a specified window. If the selected<br />
event is a caption change, a matching caption change for the specified<br />
window will satisfy the function. Captions can be specified explicitly<br />
using the sCaption and nMatch parameters.<br />
• <strong>Citrix</strong>KeyString is the standard function for entering printable characters.<br />
• <strong>Citrix</strong>MouseClick moves the mouse to a specified position and presses a<br />
specified button. Optionally, the mouse can be specified to move while<br />
the button is pressed. Key modifiers (such as Ctrl and Alt) can be<br />
provided.<br />
Along with the <strong>SilkPerformer</strong> <strong>Citrix</strong> Player, TrueLog Explorer may also be<br />
opened with TryScript runs (by selecting the Animation checkbox on the<br />
TryScript dialog). TrueLog Explorer displays the data that is actually<br />
downloaded during TryScript runs.<br />
By selecting a high-level synchronization node you see a window as it appeared<br />
after the last synchronization function (the bitmap captured during replay).<br />
Window synchronization functions are visualized with colored borders.<br />
Window creations are indicated with green borders. Window activations are<br />
indicated with blue borders. Window destructions are indicated with yellow<br />
borders.<br />
TrueLogs work in complement with the <strong>SilkPerformer</strong> <strong>Citrix</strong> Player by<br />
visualizing screen states. For example, if you aren’t sure which window is<br />
indicated by a certain window ID that’s listed in the <strong>SilkPerformer</strong> <strong>Citrix</strong><br />
Player’s Log window, you can find the corresponding synchronization function<br />
<strong>SilkPerformer</strong> <strong>Citrix</strong> <strong>Tutorial</strong> 35
2 CREATING TEST SCRIPTS<br />
Trying Out a Generated Script<br />
in the corresponding TrueLog and thereby access a bitmap that shows the<br />
window in question.<br />
User input nodes (<strong>Citrix</strong>UserInput and related functions) reflect keyboard and<br />
mouse input. <strong>Citrix</strong>MouseClick functions offer two track vector parameters (X<br />
and Y coordinates). Red diamonds indicate mouse-click start points. Red crossmarks<br />
indicate mouse release points. A red line between a start and end point<br />
indicates the path of the mouse. If there is no move while the button is pressed<br />
36 <strong>SilkPerformer</strong> <strong>Citrix</strong> <strong>Tutorial</strong>
2 CREATING TEST SCRIPTS<br />
Trying Out a Generated Script<br />
then only a red cross is displayed. Onscreen tool tips offer additional<br />
information (right-click, left-click, double-click, etc).<br />
<strong>SilkPerformer</strong> <strong>Citrix</strong> <strong>Tutorial</strong> 37
2 CREATING TEST SCRIPTS<br />
Trying Out a Generated Script<br />
Value strings (keyboard input) are visualized onscreen as floating red text until<br />
target window captions are identified (in subsequent nodes) to indicate where<br />
strings are to be input.<br />
Debugging scripts<br />
Windows may fail to be activated and screen synchronizations may fail when<br />
the <strong>SilkPerformer</strong> <strong>Citrix</strong> replay encounters different values during replay than<br />
were captured during recording. Sometimes the causes of synchronization<br />
problems are not apparent — they may be due to a change in screen position of<br />
only a single pixel.<br />
More common than screen synchronization failures are windows not being<br />
activated during replay. In such cases the screenshots associated with the<br />
corresponding user actions may explain the fault (sometimes there is no user<br />
fault and a window is activated only sporadically. In such cases you must<br />
remove the associated <strong>Citrix</strong>WaitForWindow function).<br />
<strong>SilkPerformer</strong> <strong>Citrix</strong> replay captures screengrabs when errors occur (the default<br />
setting) and writes these bitmaps to disk. By default the recorder writes<br />
screenshots to the screenshots directory in the project directory. Replay stores<br />
screenshots in the current used result directory. Visual comparison of record and<br />
replay screens can be done best by using bitmap viewing programs.<br />
38 <strong>SilkPerformer</strong> <strong>Citrix</strong> <strong>Tutorial</strong>
2 CREATING TEST SCRIPTS<br />
Trying Out a Generated Script<br />
Note <strong>SilkPerformer</strong>’s Dump window region of unsuccessful screen<br />
synchronizations citrix option must be activated (the default) to have<br />
these bitmaps captured and saved.<br />
See the Silk TrueLog Explorer User Guide for more details. See “<strong>Citrix</strong> Project<br />
& System Settings” for information regarding <strong>Citrix</strong> settings.<br />
<strong>SilkPerformer</strong> <strong>Citrix</strong> <strong>Tutorial</strong> 39
2 CREATING TEST SCRIPTS<br />
Trying Out a Generated Script<br />
40 <strong>SilkPerformer</strong> <strong>Citrix</strong> <strong>Tutorial</strong>
3<br />
Customizing 3Chapter<br />
User Data<br />
Introduction<br />
What you will learn<br />
This tutorial explains how to customize test scripts with parameterized user<br />
input data.<br />
This chapter contains the following sections:<br />
Section<br />
Page<br />
Overview 41<br />
Customizing User Data 41<br />
Synchronizing Text 48<br />
Overview<br />
With user data customization you can make your test scripts more realistic by<br />
replacing static recorded user input data with dynamic, parameterized user data<br />
that changes with each transaction. Manual scripting isn’t required to create<br />
such “data-driven” tests.<br />
Customizing User Data<br />
During testing you can customize the user input that’s entered into applications<br />
that are hosted by <strong>Citrix</strong> terminal services in two ways:<br />
• The Parameter Wizard allows you to specify values to be entered with<br />
keyboard events—enabling your test scripts to be more realistic by<br />
replacing recorded user input data with randomized, parameterized user<br />
data.<br />
• Visual Customization allows you to customize mouse events such as<br />
clicks, drags, and releases.<br />
<strong>SilkPerformer</strong> <strong>Citrix</strong> <strong>Tutorial</strong> 41
3 CUSTOMIZING USER DATA<br />
Customizing User Data<br />
Parameter Wizard<br />
Procedure To use the Parameter Wizard to customize user data input:<br />
1 Select a node in the tree list view that reflects user data input (e.g., select<br />
a <strong>Citrix</strong>KeyString node that specifies a keyboard datastring).<br />
2 Right-click the input datastring (shown as floating red text) and select<br />
Customize User Input from the context menu.<br />
3 The Parameter Wizard opens. Select Create new parameter and click<br />
Next.<br />
4 With the Parameter Wizard you can modify script values in one of two<br />
ways. You can either use an existing parameter that’s defined in the<br />
dclparam or dclrand section of your script, or you can create a new<br />
parameter (based on either a new constant value, a random variable, or<br />
values in a multi-column data file). Once you create a new parameter,<br />
that parameter is added to the existing parameters and becomes available<br />
for further customizations.<br />
42 <strong>SilkPerformer</strong> <strong>Citrix</strong> <strong>Tutorial</strong>
3 CUSTOMIZING USER DATA<br />
Customizing User Data<br />
Note This tutorial explains only the process of creating a parameter<br />
based on a new random variable. See <strong>SilkPerformer</strong> documentation<br />
for complete details regarding the functionality of the Parameter<br />
Wizard.<br />
5 The Create New Parameter dialog appears. Select the Parameter from<br />
Random Variable radio button and click Next.<br />
6 The Random Variable Wizard appears. From the drop-down list, select<br />
the type of random variable (e.g., Strings from file) you wish to insert<br />
into your test script. A brief description of the highlighted variable type<br />
appears in the lower window.<br />
<strong>SilkPerformer</strong> <strong>Citrix</strong> <strong>Tutorial</strong> 43
3 CUSTOMIZING USER DATA<br />
Customizing User Data<br />
7 Click Next.<br />
8 The Name the variable and specify its attributes screen appears. The<br />
Strings from file random variable type generates data strings that can<br />
either be selected randomly or sequentially from a specified file.<br />
Enter a name for the variable in the Name field. Specify whether the<br />
44 <strong>SilkPerformer</strong> <strong>Citrix</strong> <strong>Tutorial</strong>
3 CUSTOMIZING USER DATA<br />
Customizing User Data<br />
values should be called in Random or Sequential order. Then select a<br />
preconfigured datasource (e.g., Elname which defines last names) from<br />
the File/Name drop-down list.<br />
Alternative New random variable files can be created by clicking<br />
the New button.<br />
9 The Choose the kind of usage dialog appears. Specify whether the new<br />
random value should be used Per usage, Per transaction, or Per test.<br />
<strong>SilkPerformer</strong> <strong>Citrix</strong> <strong>Tutorial</strong> 45
3 CUSTOMIZING USER DATA<br />
Customizing User Data<br />
Multi-column data files<br />
10 Click Finish to modify the BDL form declaration of your test script so<br />
that it uses the random variable for the given form field in place of the<br />
recorded value. The new random variable function appears below in<br />
BDL view.<br />
11 Initiate a TryScript run with the random variable function in your test<br />
script to confirm that the script runs without error.<br />
Parameterization from multi-column data files is a powerful means of<br />
parameterizing data because it defines files in which specific combinations of<br />
string values are stored (e.g., usernames/passwords, first names/last names, etc).<br />
Each column in a data file corresponds to a specific parameter. Multi-column<br />
data files enable a data driven test model and allow you to cover all user data<br />
input with a single data file.<br />
Note See <strong>SilkPerformer</strong> documentation for more information<br />
regarding multi-column data files.<br />
Customizing mouse<br />
events<br />
The behavior of recorded mouse events can be visually customized.<br />
Procedure To customize replay of a recorded mouse event:<br />
1 In the tree view, select a <strong>Citrix</strong>MouseClick node that includes mouse<br />
activity. Red diamonds indicate mouse-click start points. Red crossmarks<br />
indicate mouse-release points. A red line between a start and end<br />
point indicates the path of the mouse. Onscreen tooltips offer additional<br />
information (right-click, left-click, double-click, etc).<br />
46 <strong>SilkPerformer</strong> <strong>Citrix</strong> <strong>Tutorial</strong>
3 CUSTOMIZING USER DATA<br />
Customizing User Data<br />
2 Click anywhere on the screen and select Customize User Input from the<br />
context menu. The Customize Mouse Event dialog appears.<br />
3 Click at the screen position where you want the customized mouse move<br />
to begin.<br />
<strong>SilkPerformer</strong> <strong>Citrix</strong> <strong>Tutorial</strong> 47
3 CUSTOMIZING USER DATA<br />
Synchronizing Text<br />
4 Click at the screen position where you want the customized mouse move<br />
to end.<br />
5 Click the Customize button to accept the customization and modify the<br />
BDL script accordingly.<br />
Your mouse event customization now appears in the recorded TrueLog<br />
bitmaps in green. The mouse customization also appears in the BDL<br />
script in green text. <strong>Citrix</strong>MouseClick functions offer two track vector<br />
parameters (X and Y coordinates). The next time this script executes, it<br />
will use the new screen coordinates you’ve specified.<br />
Adding verifications<br />
<strong>SilkPerformer</strong> supports bitmap and window verification for applications that are<br />
hosted by <strong>Citrix</strong> servers. Value verification and response data verification are<br />
not supported for <strong>Citrix</strong>. See “Screen Synchronization & Verification” for<br />
details.<br />
Synchronizing Text<br />
TrueLog Explorer offers a synchronization function that pauses the execution of<br />
<strong>Citrix</strong> functions until specified text or a text pattern appears in a specified<br />
location. Such synchronization is vital for the accurate execution of verification<br />
functions.<br />
See Silk TrueLog Explorer User Guide for more information on synchronizing<br />
text.<br />
48 <strong>SilkPerformer</strong> <strong>Citrix</strong> <strong>Tutorial</strong>
4<br />
Testing 4Chapter<br />
<strong>Citrix</strong> Web Interface<br />
Sessions<br />
Introduction<br />
What you will learn<br />
This chapter explains how to load test applications that are accessed via <strong>Citrix</strong><br />
Web Interface sessions.<br />
Note References to <strong>Citrix</strong> Web Interface, which was formerly called<br />
<strong>Citrix</strong> NFuse, apply to <strong>Citrix</strong> NFuse too.<br />
This chapter contains the following sections:<br />
Section<br />
Page<br />
Overview 49<br />
Creating a Load Test Script 50<br />
Overview<br />
<strong>Citrix</strong> Web Interface software provides Web access to Java, UNIX, and<br />
Windows applications that are hosted via <strong>Citrix</strong> application server software.<br />
While <strong>Citrix</strong> offers server-side control of hosted applications, <strong>Citrix</strong> Web<br />
Interface makes applications accessible through a Web browser interface (MS<br />
Internet Explorer, version 5.5. or higher).<br />
Note For technical support and questions regarding <strong>Citrix</strong> Web<br />
Interface, go to http://support.citrix.com<br />
<strong>SilkPerformer</strong> <strong>Citrix</strong> <strong>Tutorial</strong> 49
4 TESTING CITRIX WEB INTERFACE SESSIONS<br />
Creating a Load Test Script<br />
Creating a Load Test Script<br />
The easiest approach to creating a load test script for a <strong>Citrix</strong> Web Interface<br />
session is to use the <strong>SilkPerformer</strong> Recorder, <strong>SilkPerformer</strong>’s engine for<br />
capturing and recording traffic and generating test scripts.<br />
The <strong>SilkPerformer</strong> Recorder captures and records traffic between a <strong>Citrix</strong> Web<br />
Interface client application (MS Internet Explorer, version 5.5 or higher) and the<br />
server under test. When recording is complete, the <strong>SilkPerformer</strong> Recorder<br />
automatically generates a test script based on the recorded traffic. Scripts are<br />
written in <strong>SilkPerformer</strong>’s scripting language, Benchmark Description<br />
Language (BDL).<br />
Procedure To model a load test script for a <strong>Citrix</strong> Web Interface session<br />
1 Click the Model Script button on the <strong>SilkPerformer</strong> Workflow bar.<br />
2 The Model Script dialog appears. Select Record in the Script area of the<br />
dialog.<br />
3 From the Select application profile list box, select Internet Explorer.<br />
Note Internet Explorer application profile is appropriate for testing<br />
<strong>Citrix</strong> Web Interface/NFuse sessions only (for standard <strong>Citrix</strong> client<br />
recording, see “Creating Test Scripts”).<br />
4 Click OK.<br />
5 The <strong>SilkPerformer</strong> Recorder then opens in minimized form along with<br />
Internet Explorer. Enter the name of the <strong>Citrix</strong> server in Internet<br />
Explorer’s Address field and click Enter.<br />
Note To see a report of the actions that occur during recording,<br />
maximize the <strong>SilkPerformer</strong> Recorder dialog by clicking Change<br />
GUI size on the Recorder’s toolbar.<br />
6 To log into the <strong>Citrix</strong> Application Portal, enter your Username,<br />
Password, and Domain into the <strong>Citrix</strong> Web Interface login screen.<br />
Contact your system administrator if you do not have this information.<br />
7 Click Log In.<br />
8 The Application Portal appears. This portal contains the applications that<br />
have been published for shared use. Select the hosted application you<br />
wish to record.<br />
50 <strong>SilkPerformer</strong> <strong>Citrix</strong> <strong>Tutorial</strong>
4 TESTING CITRIX WEB INTERFACE SESSIONS<br />
Creating a Load Test Script<br />
9 The hosted application appears in the <strong>SilkPerformer</strong> <strong>Citrix</strong> Recorder (MS<br />
Word is shown in the example below). Interact with the shared<br />
application in the <strong>Citrix</strong> Recorder in the same way that you want your<br />
virtual users to operate during the load test. Your actions will be captured<br />
by the <strong>Citrix</strong> Recorder and generated into a BDL script.<br />
10 When you close the application the <strong>Citrix</strong> session will disconnect and<br />
you can save your recorded script.<br />
<strong>Citrix</strong> Web Interface<br />
scripts<br />
BDL scripts of recorded <strong>Citrix</strong> Web Interface sessions are multi-protocol scripts<br />
that include a small number of <strong>SilkPerformer</strong> Web functions. See <strong>SilkPerformer</strong><br />
Online Help for complete details regarding available <strong>Citrix</strong> and Web functions.<br />
<strong>SilkPerformer</strong> <strong>Citrix</strong> <strong>Tutorial</strong> 51
4 TESTING CITRIX WEB INTERFACE SESSIONS<br />
Creating a Load Test Script<br />
52 <strong>SilkPerformer</strong> <strong>Citrix</strong> <strong>Tutorial</strong>
5<br />
<strong>Citrix</strong> 5Chapter<br />
Project & System<br />
Settings<br />
Introduction<br />
What you will learn<br />
This chapter explains the <strong>Citrix</strong> profile settings that are available with<br />
<strong>SilkPerformer</strong>.<br />
This chapter contains the following sections:<br />
Section<br />
Page<br />
Overview 53<br />
General <strong>Citrix</strong> Settings 54<br />
<strong>Citrix</strong> Simulation Settings 55<br />
<strong>Citrix</strong> Client Settings 57<br />
<strong>Citrix</strong> System Settings for OCR 58<br />
Overview<br />
<strong>Citrix</strong> profile settings are project-specific settings related to <strong>Citrix</strong><br />
synchronization, logging, virtual user simulation, and client options. <strong>Citrix</strong><br />
settings are specified on a per-project basis.<br />
See <strong>SilkPerformer</strong> Online Help for complete details regarding the use of project<br />
profiles and all available profile settings.<br />
Note This chapter focuses on <strong>Citrix</strong> replay settings. <strong>Citrix</strong> record<br />
options are limited to network protocol, encryption level, the Log<br />
screen before each user action setting, and the Use RAM disk<br />
setting.<br />
<strong>SilkPerformer</strong> <strong>Citrix</strong> <strong>Tutorial</strong> 53
5 CITRIX PROJECT & SYSTEM SETTINGS<br />
General <strong>Citrix</strong> Settings<br />
General <strong>Citrix</strong> Settings<br />
Procedure To set general <strong>Citrix</strong> options:<br />
1 In the Project tab of the tree-view area of the main <strong>SilkPerformer</strong><br />
window, right-click the Profiles node and select Edit Active Profile.<br />
Alternative Select Settings/Active Profile from the <strong>SilkPerformer</strong><br />
menu bar.<br />
2 The Profile - [Profile1] - Simulation dialog opens at the Simulation tab<br />
(Replay category).<br />
3 Scroll down to and select the <strong>Citrix</strong> icon. The <strong>Citrix</strong> General settings tab<br />
opens.<br />
4 In the Options section of the General tab, specify a timeout value in the<br />
Synchronization timeout field. You may have to increase this value if<br />
your <strong>Citrix</strong> server is slow.<br />
5 The Force window position option (enabled by default) automatically<br />
moves replayed windows to the coordinates specified in<br />
<strong>Citrix</strong>WaitForWindowCreation functions.<br />
6 The Disconnect on transaction end option (disabled by default)<br />
disconnects the client after each transaction—even init transactions.<br />
7 In the Logging section of the General tab, the Log screen before each<br />
user action option (enabled by default) enables onscreen display of user<br />
input (datastring values) for the moment before values are actually input<br />
into screens (e.g., a user might enter a string value into a spreadsheet cell.<br />
The value will not actually be input until the user clicks the Enter key.<br />
With this option enabled, in the node just preceding the click of the Enter<br />
key, the string value will appear onscreen as floating red text). This<br />
option requires significant processing and disk storage as it dictates that<br />
each user action generate a screenshot. With this option disabled you will<br />
not see all user input updates.<br />
8 The Dump window region on unsuccessful screen synchronization option<br />
specifies that screengrabs be generated for all unsuccessful screen<br />
synchronizations. These bitmaps, when captured and saved to the current<br />
result directory (e.g., RecentTryScript) of your <strong>SilkPerformer</strong><br />
installation, can be compared to corresponding recorded<br />
synchronizations to assist in debugging efforts. For example, a difference<br />
of a single pixel is enough to cause a screen synchronization error. Such<br />
54 <strong>SilkPerformer</strong> <strong>Citrix</strong> <strong>Tutorial</strong>
5 CITRIX PROJECT & SYSTEM SETTINGS<br />
<strong>Citrix</strong> Simulation Settings<br />
a difference might best be detectable visually, by comparing recorded<br />
screengrabs with screengrabs captured when synchronization errors<br />
occur.<br />
9 The grabbing, reading, compressing, and writing of screengrabs for<br />
TrueLogs involves significant processing resources and can lead to slow<br />
replay. The Use RAM disc option (disabled by default) enables faster<br />
TrueLog replay via the use of a RAM disk, rather than naming files and<br />
writing them to hard disk. Use the drop-down list to select the letter of<br />
your RAM disk. Note that this option does not install a RAM disk, it<br />
only allows you to specify a previously installed RAM disk.<br />
10 Click OK to save your changes, or click Default to restore the default<br />
settings.<br />
<strong>Citrix</strong> Simulation Settings<br />
<strong>Citrix</strong> simulation settings enable you to configure the behavior of <strong>Citrix</strong> virtual<br />
users, including keyboard/mouse input and think time.<br />
Procedure To set <strong>Citrix</strong> simulation options:<br />
1 In the Project tab of the tree-view area of the main <strong>SilkPerformer</strong><br />
window, right-click the Profiles node and select Edit Active Profile.<br />
Alternative Select Settings/Active Profile from the <strong>SilkPerformer</strong><br />
menu bar.<br />
<strong>SilkPerformer</strong> <strong>Citrix</strong> <strong>Tutorial</strong> 55
5 CITRIX PROJECT & SYSTEM SETTINGS<br />
<strong>Citrix</strong> Simulation Settings<br />
2 The Profile - [Profile1] - Simulation dialog opens at the Simulation tab<br />
(Replay category).<br />
3 Scroll down to and select the <strong>Citrix</strong> icon.<br />
4 Select the Simulation tab.<br />
5 In the Mouse section of the Simulation tab, specify virtual user mouse<br />
behavior (in milliseconds) such as the length of time that mouse clicks<br />
remain pressed, the length of time between the clicks of a double click,<br />
and mouse speed. Note that simulated mouse events move at constant<br />
speeds—they do not simply jump across the screen.<br />
6 In the Keyboard section of the Simulation tab, specify virtual user<br />
keyboard behavior (in milliseconds) such as the length of time that keys<br />
remain pressed, the length of time between keystrokes when entering<br />
strings (i.e., <strong>Citrix</strong>KeyString functions), and key repeat time (i.e., repeat<br />
parameters of <strong>Citrix</strong>KeyString functions).<br />
7 In the Think times section of the Simulation tab, specify virtual user think<br />
time behavior (in milliseconds) for delay after successful<br />
synchronizations, and delay after each user action. This is a virtual<br />
simulation of user reaction time that helps to stabilize replay.<br />
8 Click OK to save your changes, or click Default to restore the default<br />
settings.<br />
56 <strong>SilkPerformer</strong> <strong>Citrix</strong> <strong>Tutorial</strong>
5 CITRIX PROJECT & SYSTEM SETTINGS<br />
<strong>Citrix</strong> Client Settings<br />
<strong>Citrix</strong> Client Settings<br />
<strong>Citrix</strong> client settings enable you to configure client options such as network<br />
protocol, disk cache, data compression, the queuing of mouse movements,<br />
speed screen latency reduction, and encryption level.<br />
Procedure To set <strong>Citrix</strong> client options:<br />
1 In the Project tab of the tree-view area of the main <strong>SilkPerformer</strong><br />
window, right-click the Profiles node and select Edit Active Profile.<br />
Alternative Select Settings/Active Profile from the <strong>SilkPerformer</strong><br />
menu bar.<br />
2 The Profile - [Profile1] - Simulation dialog opens at the Simulation tab<br />
(Replay category).<br />
3 Scroll down to and select the <strong>Citrix</strong> icon.<br />
4 Select the <strong>Citrix</strong> client tab.<br />
5 Select the network protocol upon which your client will run (TCP/IP or<br />
TCP/IP + HTTP). When you specify TCP/IP + HTTP load balancing is<br />
done with the HTTP protocol, using post commands. When you specify<br />
TCP/IP, UDP is used. No other network protocols are supported.<br />
6 Select the Use data compression checkbox to enable data compression<br />
(enabled by default).<br />
7 Select the Use disk cache for bitmaps checkbox to enable the caching of<br />
bitmaps on your hard disk (disabled by default).<br />
8 Select the Queue mouse movements and keystrokes checkbox to queue<br />
mouse movements and keystrokes for a specified period of time before<br />
they are sent to the server (disabled by default).<br />
9 SpeedScreen latency reduction enables local echo of mouse and<br />
keyboard actions (disabled by default). Local echo means that you don't<br />
have to wait for round trips to the server to see the results of your input.<br />
Specify Off, On, or Auto.<br />
10 Specify an encryption level for the client. Options include, Use server<br />
default, Basic, 128 Bit for Login Only, 40 Bit, 56 Bit, and 128 Bit. See<br />
<strong>SilkPerformer</strong> Online Help for details regarding these settings.<br />
<strong>SilkPerformer</strong> <strong>Citrix</strong> <strong>Tutorial</strong> 57
5 CITRIX PROJECT & SYSTEM SETTINGS<br />
<strong>Citrix</strong> System Settings for OCR<br />
11 Click OK to save your changes, or click Default to restore default<br />
settings.<br />
<strong>Citrix</strong> System Settings for OCR<br />
To enable optical character recognition (OCR) for parsing and verification<br />
functions in TrueLog Explorer, you must generate a font database using<br />
<strong>SilkPerformer</strong>’s system settings.<br />
Note OCR does not work on systems running Windows 2003.<br />
Optical character recognition relies on font, or “pattern,” databases to recognize<br />
fonts and text styles in bitmaps. The default set of fonts covers most scenarios,<br />
however in some situations you may wish to add additional fonts or font styles.<br />
A new database should be generated whenever new fonts are added or removed<br />
from the system.<br />
Including too many fonts in the database can slow down processing and lead to<br />
contradictory reading, so it’s recommended that you only include those fonts<br />
that are used in the bitmaps from which you will be capturing text strings.<br />
Procedure To generate a font database for <strong>Citrix</strong> optical character<br />
recognition:<br />
1 Within <strong>SilkPerformer</strong>, go to Settings/System.../ and select the <strong>Citrix</strong> icon.<br />
58 <strong>SilkPerformer</strong> <strong>Citrix</strong> <strong>Tutorial</strong>
5 CITRIX PROJECT & SYSTEM SETTINGS<br />
<strong>Citrix</strong> System Settings for OCR<br />
2 On the OCR tab, use the Add >> and Add All buttons to move those fonts<br />
that you wish to have used for OCR from the System Fonts list box to the<br />
Chosen Fonts list box.<br />
3 Use the Remove All and
5 CITRIX PROJECT & SYSTEM SETTINGS<br />
<strong>Citrix</strong> System Settings for OCR<br />
7 The Build Font Base dialog appears. Click OK to confirm that you wish<br />
to replace the existing font database with a new database.<br />
8 Click OK on <strong>SilkPerformer</strong>’s System Settings dialog to accept the<br />
changes.<br />
60 <strong>SilkPerformer</strong> <strong>Citrix</strong> <strong>Tutorial</strong>
6<br />
Best 6Chapter<br />
Practices<br />
Introduction<br />
What you will learn<br />
This chapter offers suggestions for successfully load testing GUI applications<br />
through <strong>Citrix</strong> terminal services.<br />
This chapter contains the following sections:<br />
Section<br />
Page<br />
Overview 61<br />
Test Preparation 62<br />
Recording Use Cases 66<br />
Troubleshooting Scripts 70<br />
Issues Specific to <strong>Citrix</strong> 72<br />
Overview<br />
While GUI-based load testing presents a number of challenges, it can be<br />
rewarding as it offers the opportunity to closely simulate a real user experience.<br />
GUI-based load testing through <strong>SilkPerformer</strong> involves applying load to<br />
applications by simulating the terminal services protocol.<br />
At least two physical computers are required to perform a load test via <strong>Citrix</strong>::<br />
one computer runs the terminal services environment and the application under<br />
test (AUT); the other computer runs <strong>SilkPerformer</strong> and the <strong>Citrix</strong> client<br />
software.<br />
<strong>SilkPerformer</strong> <strong>Citrix</strong> <strong>Tutorial</strong> 61
6 BEST PRACTICES<br />
Test Preparation<br />
The load generator computer simulates a large number of users by mass<br />
producing the terminal services network protocol. The terminal services server<br />
(system under test) simulates multiple MS Windows-based desktop sessions<br />
simultaneously. This server also hosts the GUI application that is placed under<br />
load.<br />
We recommend that you place an isolated network (LAN) between the load<br />
generator and the system under test. This allows for network throughput<br />
analysis. An isolated network is also less vulnerable to external influence,<br />
thereby reducing errors and misleading network throughput results.<br />
Test Preparation<br />
Before you begin conducting GUI-based load tests, it is recommended that you<br />
adhere to standard test preparations to avoid common problems. Suggestions for<br />
your preparation are listed below:<br />
1 User Interface (UI) design<br />
Take advantage of any opportunity to influence the UI design of the<br />
application. A solid, consistent UI allows you to create reusable subroutines.<br />
In turn, you can write less test code—and consequently have<br />
less code to maintain.<br />
2 Test plan<br />
A thoughtful test plan is a prerequisite of successful GUI-based load<br />
testing. In your test plan you should define your goals, objectives, test<br />
runs, critical metrics, and others.<br />
3 Use cases<br />
62 <strong>SilkPerformer</strong> <strong>Citrix</strong> <strong>Tutorial</strong>
6 BEST PRACTICES<br />
Test Preparation<br />
Use cases are step-by-step scenarios that you plan to test. Use cases<br />
represent typical user-to-application interaction, for example starting an<br />
application, opening a project, editing settings, and others. Your use<br />
cases guide you through the recording process. See “Creating use cases”<br />
for more details.<br />
4 Application expert<br />
Even when equipped with well documented use cases you may not be<br />
able to make sense of all of an application’s workflow. It is helpful to<br />
have access to someone who has expert knowledge of the application<br />
under test, for example a business process owner.<br />
5 Screen resolution<br />
The higher the screen resolution, the higher the system requirements are<br />
per terminal session. We recommend to use a screen resolution of no<br />
more than 800x600 for record and replay. This approach also allows for<br />
compatibility with older computers, which you then have the opportunity<br />
of including in your load tests.<br />
6 Remote users<br />
If your application is to be available to remote users, consider simulating<br />
a slow network during some of your load tests. Slow network<br />
connections can have a major impact on the performance of applications,<br />
therefore additional tests with simulated network congestion help<br />
improving your test results. A good WAN emulation software is<br />
developed by Shunra (http://www.shunra.com).<br />
Defining your goals<br />
The first thing to do when planning your load test is to define your goals. While<br />
testers often assume that their goals are clear to all involved parties, they often<br />
are not. It is important that the quality assurance team and management work<br />
toward the same goals.<br />
When writing up goals, first consider your highest-level goals:<br />
1 Discover the baseline performance of your application<br />
2 Optimize/tune your application<br />
3 Determine if the application under test is ready for production<br />
Once you have established your high-level goals, you need to break them down<br />
into clear, measurable objectives—covering issues such as how you plan to<br />
accomplish your goals, how you plan to measure your goals, and what results<br />
will be considered acceptable.<br />
<strong>SilkPerformer</strong> <strong>Citrix</strong> <strong>Tutorial</strong> 63
6 BEST PRACTICES<br />
Test Preparation<br />
Here is an example of how you might break down your testing goals:<br />
• Goal #1: Discover and document the baseline performance of your<br />
application<br />
- Use <strong>SilkPerformer</strong> to measure the response times of critical<br />
application functions.<br />
- Place timer functions around window/screen synchronizations<br />
(WaitFor events). These measurements will show up in the final<br />
report.<br />
Critical timers:<br />
- Measure how much time it takes from when the OK button is<br />
clicked on the Login window until the Welcome window<br />
appears.<br />
- Measure how much time it takes from when the Query results<br />
button is clicked until the populated list is displayed.<br />
• Goal #2: Optimize/tune the application<br />
- Optimize/tune the application for 5 days.<br />
- Document all changes and their impact on the performance of the<br />
application under test.<br />
• Goal #3: Determine if the application under test is ready for production<br />
- The application is ready for production if the following condition is<br />
met: All response times are under 5 seconds (<strong>SilkPerformer</strong><br />
provides metrics for each window and screen sync).<br />
With a list of measurable objectives, your load test results define a definite point<br />
at which the application will be ready for production. This also eliminates the<br />
risk of endlessly optimizing the application as tuning it to the defined goal is<br />
adequate.<br />
Creating use cases<br />
A use case is a typical procedure that a user undertakes when working with the<br />
application under test. A use case must use the features of the application that<br />
require testing. It is essential that you only test features that are important and<br />
working properly. This is not the time to perform functional testing, which<br />
should already have been completed. Testing is a long process: the longer the<br />
use cases, the more time that will be required for testing.<br />
When stepping through a use case, write down all significant screen events. For<br />
example, when entering a formula in Microsoft Excel you should document the<br />
changing of cells due to formula processing. Such events will translate into<br />
screen synchronizations that will be important during script development. Text<br />
synchronizations can be used for text-based screen synchronizations (see “Text<br />
synchronization” for detailed information).<br />
64 <strong>SilkPerformer</strong> <strong>Citrix</strong> <strong>Tutorial</strong>
6 BEST PRACTICES<br />
Test Preparation<br />
It is important to document a use case at a very detailed level. You need to<br />
document every mouse click, key stroke, and expected result. While this may be<br />
tedious initially, it makes things easier when you begin recording your test cases.<br />
The following example—a test that simply locates an existing instance of<br />
Microsoft ® Word and opens a document—displays the level of detail that a use<br />
case should have. The square brackets (“[]”) indicate an event.<br />
In the “Microsoft Word” window, navigate to the File<br />
menu and select Open….<br />
[The “Open” dialog box opens]<br />
Select ‘Test.doc.’<br />
Click Open.<br />
[The “Open” dialog box closes]<br />
[The “Microsoft Word” window has focus once again]<br />
Note that the exact titles of the windows are documented in the above example.<br />
This becomes important later during script development as such information is<br />
needed to keep the script in sync with the application. Once you have a well<br />
documented use case, it is easy to script the application<br />
There are several ways to write use cases. You can use XML notation, numbered<br />
notation, or another format that you are familiar with.<br />
XML use case sample<br />
Numbered use case<br />
sample<br />
Stable environment<br />
<br />
In the “Microsoft Word” window, navigate to the<br />
File menu and select Open….<br />
[The “Open” dialog box displays]<br />
Select ‘Test.doc.’<br />
Click Open.<br />
[The “Open” dialog box closes]<br />
[The “Microsoft Word” window has focus once again]<br />
<br />
100.01 – Open a document<br />
In the “Microsoft Word” window, navigate to the<br />
File menu and select Open….<br />
[The “Open” dialog box displays]<br />
Select ‘Test.doc.’<br />
Click Open.<br />
[The “Open” dialog box closes]<br />
[The “Microsoft Word” window has focus once again]<br />
100.02<br />
…<br />
Before you start recording, make sure that there will be no additional changes to<br />
the application’s UI, at least until your load tests are complete. This requires<br />
solid communication with the development team. If the UI changes after you<br />
record your test scripts, your scripts will likely become obsolete.<br />
Also, make sure that you have the ability to back up and restore any databases<br />
that are used in your testing. Because changes to database content often lead to<br />
<strong>SilkPerformer</strong> <strong>Citrix</strong> <strong>Tutorial</strong> 65
6 BEST PRACTICES<br />
Recording Use Cases<br />
differences in UI content, for example more or different items in lists, different<br />
query results, and other, databases need to be returned to a baseline state before<br />
the start of each load test cycle.<br />
Recording Use Cases<br />
Once you have documented your use cases, recording or coding your load test<br />
scripts should be a relatively simple task. With <strong>SilkPerformer</strong> you have both the<br />
record/playback option and the option to code your test scripts manually. Each<br />
approach has its advantages and disadvantages. The most efficient way to create<br />
test scripts with <strong>SilkPerformer</strong> is to combine the two approaches, as follows:<br />
1 With <strong>SilkPerformer</strong>, record the scenario you have outlined in your use<br />
case description.<br />
2 Use TrueLog Explorer to visually customize your script (this is where<br />
the “Text synchronization” feature comes into play).<br />
3 For more complex scripting, edit the generated BDL script manually.<br />
Manually editing a script is also the best option for inserting the content of your<br />
use case into your test script (in the form of comments). See the example below,<br />
which uses numbered notation format:<br />
100.001 In the “Microsoft Word” window, navigate the<br />
menu to File, Open….<br />
100.002 [The “Open” dialog window shows]<br />
100.003 Select Test.doc.<br />
100.004 Click Open.<br />
100.005 [The “Open” dialog window goes away]<br />
100.006[The “Microsoft Word” window has focus again]<br />
You can now copy/paste these contents into your BDL script as follows:.<br />
// 100.001 In “Microsoft Word" window,<br />
hwndWordMainWindow := <strong>Citrix</strong>SearchWindow(“*Microsoft<br />
Word”, MATCH_Wildcard);<br />
<strong>Citrix</strong>WindowBringToTop(hwndWordMainWindow);<br />
// navigate the menu to File, Open….<br />
<strong>Citrix</strong>Key(KEY_Alt);<br />
<strong>Citrix</strong>KeyString("f");<br />
<strong>Citrix</strong>KeyString("o");<br />
// 100.002 [The “Open” dialog window shows]<br />
hwndOpenDialog := <strong>Citrix</strong>WaitForWindowCreation(“Open”,<br />
Match_Exact);<br />
// 100.003 Select Test.doc.<br />
<strong>Citrix</strong>MouseClick(150, 100, hwndOpenDialog, MOUSE_<br />
ButtonLeft);<br />
// 100.004 Click Open<br />
<strong>Citrix</strong>MouseClick(300, 200, hwndOpenDialog, MOUSE_<br />
ButtonLeft);<br />
// 100.005 [The “Open” dialog window goes away]<br />
66 <strong>SilkPerformer</strong> <strong>Citrix</strong> <strong>Tutorial</strong>
6 BEST PRACTICES<br />
Recording Use Cases<br />
<strong>Citrix</strong>WaitForWindow(hwndOpenDialog, EVENT_Destroy);<br />
// 100.006 [The “Microsoft Word” window has focus again]<br />
<strong>Citrix</strong>WaitForWindow(hwndWordMainWindow, EVENT_Activate);<br />
If the script fails, these comments will help you determine where the script<br />
failed in reference to the use case.<br />
Synchronization Options<br />
Window<br />
synchronization<br />
Text synchronization<br />
Screen<br />
synchronization<br />
Window synchronizations such as <strong>Citrix</strong>WaitForWindow() and<br />
<strong>Citrix</strong>WaitForWindowCreation() are well suited to synchronizing with an<br />
application. It is important to synchronize with the application so that the script<br />
does not wait until the application is ready for additional user input. If you do<br />
not use synchronizations, the script will most likely overrun the application.<br />
Also, synchronization gives you point-in-time reference as to when tasks are<br />
completed—effectively measuring response times.<br />
Many tasks that can be performed on an application do not show, hide, create, or<br />
destroy windows—they simply change a section of the screen. In such instances<br />
you should use <strong>SilkPerformer</strong>’s text synchronization functionality.<br />
After recording your script, you can visually add text synchronization points via<br />
TrueLog Explorer’s Synchronize Text option (see the Silk TrueLog Explorer<br />
User Guide for detailed information). Text synchronization works via built-in<br />
OCR (Optical Character Recognition).<br />
<strong>SilkPerformer</strong> offers two types of screen synchronizations: wait for content<br />
change and wait for content match. This form of synchronization requires a<br />
window reference and two sets of x/y coordinates. However since unplanned<br />
events can lead to displaced window coordinates, you should use text<br />
synchronization whenever possible, and only use screen synchronization when<br />
there is no text to compare.<br />
Wait for content change waits until the selected portion of the screen changes,<br />
while wait for content match waits until the selected portion of the screen<br />
matches what was defined during recording.<br />
Note Screen synchronization points must be inserted while you<br />
record your test case, whereas text synchronization points can be<br />
inserted afterward, via TrueLog Explorer.<br />
Recording Tips<br />
When recording a terminal services script, you must be aware that unplanned<br />
events can change the position and size of target windows during replay, causing<br />
test runs to fail. Here are some general tips that will help you avoid the effort of<br />
finding and fixing such replay errors.<br />
<strong>SilkPerformer</strong> <strong>Citrix</strong> <strong>Tutorial</strong> 67
6 BEST PRACTICES<br />
Recording Use Cases<br />
Launching the<br />
application<br />
Using keyboard<br />
shortcuts<br />
Using the Alt key<br />
Maximizing windows<br />
Keeping the systemunder-test<br />
clean<br />
Try launching the application via the Windows Run command. Launching the<br />
application via a desktop icon or mouse click may also work, but consider if you<br />
will be moving the application to a different server, or if the GUI will vary<br />
between users, in which case a desktop icon might appear in a different location.<br />
It is therefore recommended that you type the path to the application’s .exe file<br />
in the Windows Run command window.<br />
Mouse clicks require x/y coordinates, a window reference, and the target<br />
window must have focus. While GUI load-testing technologies for tracking<br />
mouse clicks have become increasingly reliable, MS Windows remains a<br />
dynamically changing environment, so you must build scripts that can tolerate<br />
minor inconsistencies. One way to do this is to use keyboard shortcuts. For<br />
shortcuts, the only requirement is window focus.<br />
Note The Windows Logo key is not supported, as it moves the<br />
focus away from the <strong>Citrix</strong> Recorder.<br />
Almost all menu systems in Windows applications have Alt key combinations<br />
that can be used to initiate specific menu commands. To record use of an Alt key<br />
shortcut, first give your application focus, then press the Alt key—this gives the<br />
menu system focus. Notice that many of the menu items have one of their letters<br />
underlined. This indicates which Alt-key commands are available for specific<br />
menu items. Press appropriate letter keys to gain access to sub-menus until you<br />
reach the menu item that you want to initiate. In some cases, a menu item itself<br />
will have a key combination. For example, to open a document in Microsoft<br />
Word use the Ctrl+O combination. This shortcut does not require that the menu<br />
have focus.<br />
If keyboard shortcuts are not available and you must use the mouse, you can<br />
reduce the chance of triggering inaccurate mouse clicks by maximizing the<br />
window that you are working with. This places the window in a fixed position<br />
each time it is used and, in turn, makes mouse clicks more accurate. As a general<br />
rule, if a window allows for maximization, it is recommended that you take<br />
advantage of it.<br />
Note Alt-Space, X is the Windows keyboard combination for<br />
maximizing an active window<br />
When a window does not allow for maximization, during the recording session,<br />
move the window to the upper left-hand corner of the desktop before clicking.<br />
When recording, the recorder may not be able to pick up on the window handle<br />
that you have in the foreground, so having the coordinates relative to the desktop<br />
is a must.<br />
To eliminate unexpected detours during terminal services sessions, ensure that<br />
you keep your Windows desktop as uncluttered as possible. Imagine, for<br />
example, that while your script is replaying, a Windows network message<br />
appears—your script will break because the subsequent mouse click will go to<br />
68 <strong>SilkPerformer</strong> <strong>Citrix</strong> <strong>Tutorial</strong>
6 BEST PRACTICES<br />
Recording Use Cases<br />
the Windows network message window instead of your intended application<br />
window.<br />
Ensuring correct Before clicking a window, ensure that the window you intend to click exists and<br />
focus<br />
has focus. Here is a sample BDL function that helps automate this process:<br />
function My<strong>Citrix</strong>WaitForWindowCreationAndActivation(sCaption:string;<br />
nMatch : number optional;<br />
nStyle : number optional;<br />
nX : number optional;<br />
nY : number optional;<br />
nWidth : number optional;<br />
nHeight : number optional<br />
) : number<br />
var<br />
hwndNewWindow : number; // hwnd of the new window created<br />
nRTT:number;<br />
begin<br />
//<br />
// Check if window exists<br />
//<br />
hwndNewWindow := <strong>Citrix</strong>SearchWindow(sCaption, nMatch);<br />
hwndNewWindow := 0;<br />
//<br />
// If window doesn’t exist, wait for creation<br />
//<br />
if (hwndNewWindow < 1) then<br />
hwndNewWindow := <strong>Citrix</strong>WaitForWindowCreation(sCaption, nMatch,<br />
nStyle, nX, nY, nWidth, nHeight);<br />
end;<br />
//<br />
// Check if window is already active, wait if it’s not active<br />
//<br />
My<strong>Citrix</strong>WaitForWindowActivate(hwndNewWindow);<br />
My<strong>Citrix</strong>WaitForWindowCreationAndActivation:=hwndNewWindow;<br />
end My<strong>Citrix</strong>WaitForWindowCreationAndActivation;<br />
Using parameters<br />
Adding verifications<br />
If you input the same information more than once, the system under test caches<br />
the data in memory rather than repeating the same work. For this reason it is<br />
important that you vary input/request data so that the work is as realistic as<br />
possible. For example, use different user accounts that have different data<br />
ranges. This can be accomplished using a CSV (comma separated values) file as<br />
input for a load test (see the Parameter Wizard section in <strong>SilkPerformer</strong>’s Online<br />
Help for detailed information).<br />
Verifications are checks that are added to code to check if the responses that are<br />
received from the server are correct. When performing GUI based load testing,<br />
verifications are automatically added to your script via window<br />
<strong>SilkPerformer</strong> <strong>Citrix</strong> <strong>Tutorial</strong> 69
6 BEST PRACTICES<br />
Troubleshooting Scripts<br />
Adding timers<br />
synchronizations, however it is recommended that you add additional<br />
verifications to your code.<br />
Custom timers are critically important for tracking an application’s response<br />
times. Without custom timers, you cannot determine your end user’s overall<br />
experience with an application. Metrics can help determine which aspects of<br />
your application are performing well and which are not.<br />
Before you begin adding custom timers to your test script, identify the critical<br />
areas of your application and determine where your MeasureStart and<br />
MeasureStop calls should be placed. For this effort it is good practice to review<br />
the log in TrueLog Explorer.<br />
Here is an example of using timers in a <strong>SilkPerformer</strong> script:<br />
//<br />
// Submit a work order.<br />
//<br />
<strong>Citrix</strong>MouseClick(27, 31, hwndWorkOrder, MOUSE_ButtonLeft);<br />
//<br />
// Start the response time clock.<br />
//<br />
MeasureStart("202.01: Work Order Submission.");<br />
//<br />
// Wait for the "Order Submission Complete" dialog box.<br />
//<br />
My<strong>Citrix</strong>WaitForWindowCreationAndActivation(<br />
"Order Submission Complete",<br />
MATCH_Exact<br />
);<br />
//<br />
// Stop the response time clock.<br />
//<br />
MeasureStop("202.01: Work Order Submission ");<br />
Troubleshooting Scripts<br />
Using TrueLog<br />
Explorer<br />
You may encounter timeout errors or other execution failures during load test<br />
execution. Here are some tips for avoiding, finding, and fixing such errors.<br />
Test runs often fail due to the appearance of unexpected dialogs, causing scripts<br />
to lose focus on the windows they are working on. It is therefore recommended<br />
that you enable the TrueLog On Error feature in <strong>SilkPerformer</strong> before you<br />
execute load tests. Then, if an error occurs, you will be able to visually track it<br />
down in TrueLog Explorer.<br />
70 <strong>SilkPerformer</strong> <strong>Citrix</strong> <strong>Tutorial</strong>
6 BEST PRACTICES<br />
Troubleshooting Scripts<br />
Clearing terminal<br />
server sessions<br />
Handling application<br />
errors<br />
Avoiding think times<br />
Re-recording portions<br />
of a script<br />
After a failed test execution, ensure that you reset all terminal server sessions<br />
before you execute the load test again, otherwise your script will likely fail.<br />
During load tests, your application is likely to throw errors due to generated<br />
load. Adding event handlers to your script that can handle and report such errors<br />
is very helpful.<br />
Here is an example of an event handler that continuously watches for a window<br />
with the name Program Error Intercepted and executes an ALT-C to close any<br />
such window that appears. The event handler also generates an error message<br />
whenever such an error occurs.<br />
dclevent<br />
handler Handler1 <br />
var<br />
nInterrupt, nWindow : number;<br />
nStyle<br />
: number;<br />
sWindowCaption : string;<br />
begin<br />
<strong>Citrix</strong>GetActInterrupt(nInterrupt, nWindow);<br />
ErrorAdd(FACILITY_CITRIXENGINE, 47, SEVERITY_<br />
INFORMATIONAL);<br />
print(string(nWindow));<br />
<strong>Citrix</strong>GetWindowCaption(nWindow, sWindowCaption);<br />
if sWindowCaption = "Program Error Intercepted" then<br />
<strong>Citrix</strong>Key(67, MOD_Alt); // 'c'<br />
end;<br />
ErrorRemove(FACILITY_CITRIXENGINE, 47);<br />
end Handler1;<br />
While it may be tempting to use Wait() or ThinkTime statements to avoid having<br />
scripts overrun applications under test, this practice is not recommended for two<br />
reasons:<br />
• When load generation increases, application processing speed may slow<br />
considerably. The wait statement may eventually be too short and the<br />
problem of overrunning the application will again present itself.<br />
• If you are measuring the response times of window, text, or screen<br />
synchronizations, the time in the Wait() statement will artificially bloat<br />
response times.<br />
The solution is to use synchronizations. See “Synchronization Options” for<br />
more information.<br />
Sometimes changes in application behavior result in portions of a recorded<br />
script becoming obsolete. Re-recording a portion of a use case is an option, but<br />
beware that the recorder may not be able to track the handles of the existing<br />
windows, resulting in incorrect window handle numbers. These issues can make<br />
the process of integrating newly recorded script with an original script quite<br />
tedious. When a use case is small, it is recommended that you re-record the<br />
<strong>SilkPerformer</strong> <strong>Citrix</strong> <strong>Tutorial</strong> 71
6 BEST PRACTICES<br />
Issues Specific to <strong>Citrix</strong><br />
entire use case. Otherwise, follow the process outlined below to integrate a new<br />
script with an outdated script:<br />
1 Comment out the section of code that is to be re-recorded.<br />
2 Match the location of the code section requiring replacement with the<br />
corresponding section in the use case.<br />
3 Bring a terminal services session up to the corresponding point in the use<br />
case.<br />
4 Begin recording the open terminal services session.<br />
5 Perform the actions of the use case that require replacement.<br />
6 Stop the recorder (a script from the recording is then produced).<br />
7 Replace the window handle variables in the newly recorded script with<br />
the respective handles of the original script. You may use functions such<br />
as <strong>Citrix</strong>SearchWindow() to locate correct window handles.<br />
8 Copy the edited code into the original script.<br />
Issues Specific to <strong>Citrix</strong><br />
Depending on how you connect to <strong>Citrix</strong> terminal services sessions and your<br />
licensing setup, you may receive one or both of the following dialog boxes:<br />
• ICA Seamless Host Agent<br />
• <strong>Citrix</strong> License Warning Notice<br />
These dialog boxes are informational pop-ups that may or may not appear when<br />
you initially log into terminal services sessions. Following are two ways of<br />
handling these dialog boxes.<br />
Handling <strong>Citrix</strong> dialog This solution creates an interrupt that handles the dialog boxes if they appear:<br />
boxes (solution #1)<br />
transaction TMain<br />
var<br />
begin<br />
<strong>Citrix</strong>Init(800, 600);<br />
<strong>Citrix</strong>AddInterrupt(INTERRUPT_WindowCreate, "ICA Seamless Host Agent",<br />
MATCH_Exact);<br />
<strong>Citrix</strong>Connect("lab74", "labadmin", "labpass", "testlab1", COLOR_16bit);<br />
<strong>Citrix</strong>WaitForLogon();<br />
hWnd4 := <strong>Citrix</strong>WaitForWindowCreation("", MATCH_Exact, 0x96840000, -2,<br />
572, 804, 30);<br />
<strong>Citrix</strong>WaitForWindowCreation("Program Manager");<br />
<strong>Citrix</strong>MouseClick(36, 17, hWnd4, MOUSE_ButtonLeft, MOD_None, -1, 0);<br />
hWnd11 := <strong>Citrix</strong>WaitForWindowCreation("", MATCH_Exact, 0x96400000, 2,<br />
313, 163, 263);<br />
72 <strong>SilkPerformer</strong> <strong>Citrix</strong> <strong>Tutorial</strong>
6 BEST PRACTICES<br />
Issues Specific to <strong>Citrix</strong><br />
<strong>Citrix</strong>MouseClick(62, 247, hWnd11, MOUSE_ButtonLeft);<br />
<strong>Citrix</strong>WaitForWindow(hWnd11, EVENT_Destroy);<br />
hWnd12 := <strong>Citrix</strong>WaitForWindowCreation("Shut Down Windows", MATCH_Exact,<br />
0x94C808CC, 191, 136, 417, 192);<br />
<strong>Citrix</strong>WaitForWindow(hWnd12, EVENT_Activate);<br />
<strong>Citrix</strong>MouseClick(203, 170, hWnd12, MOUSE_ButtonLeft);<br />
<strong>Citrix</strong>WaitForDisconnect();<br />
end TMain;<br />
dclevent<br />
handler Handler1 <br />
var<br />
nInterrupt, nWindow : number;<br />
nStyle<br />
: number;<br />
begin<br />
<strong>Citrix</strong>GetActInterrupt(nInterrupt, nWindow);<br />
ErrorAdd(FACILITY_CITRIXENGINE, 47, SEVERITY_INFORMATIONAL);<br />
print(string(nWindow));<br />
if <strong>Citrix</strong>GetWindowStyle(nWindow, nStyle) and (nStyle 0xB4000000) then<br />
<strong>Citrix</strong>WaitForWindow(nWindow, EVENT_Activate);<br />
<strong>Citrix</strong>MouseClick(201, 202, nWindow, MOUSE_ButtonLeft);<br />
<strong>Citrix</strong>WaitForWindow(nWindow, EVENT_Destroy);<br />
end;<br />
ErrorRemove(FACILITY_CITRIXENGINE, 47);<br />
end Handler1;<br />
Handling <strong>Citrix</strong> dialog This sample code loops for 30 seconds, waiting for the <strong>Citrix</strong> dialog boxes to<br />
boxes (solution #2) appear. If the dialog boxes appear, this code closes them.<br />
function My<strong>Citrix</strong>Startup(nMaxWait: number optional): boolean<br />
var<br />
hwndICAHandle<br />
: number;<br />
hwndFoundLicenseWarning : number;<br />
nCount<br />
: number;<br />
begin<br />
hwndICAHandle:=-1;<br />
hwndFoundLicenseWarning:=-1;<br />
nCount:=0;<br />
//<br />
if (nMaxWait = 0) then<br />
nMaxWait:=10;<br />
// if no wait time was passed,<br />
// use 10 tries (seconds) as a default<br />
end;<br />
MeasureStart("My<strong>Citrix</strong>Startup");<br />
<strong>SilkPerformer</strong> <strong>Citrix</strong> <strong>Tutorial</strong> 73
6 BEST PRACTICES<br />
Issues Specific to <strong>Citrix</strong><br />
// loop until we've handled the conditions or we've tried<br />
//<br />
while ((nCount < nMaxWait) and ((hwndICAHandle
6 BEST PRACTICES<br />
Issues Specific to <strong>Citrix</strong><br />
nCount :=nCount+1;<br />
Wait 1.0;<br />
end; // while nCount<br />
MeasureStop("My<strong>Citrix</strong>Startup");<br />
//<br />
// return true if we handled any one of these conditions<br />
//<br />
My<strong>Citrix</strong>Startup2 := (hwndFoundLicenseWarning > 0)<br />
or (hwndICAHandle > 0) ;<br />
print("My<strong>Citrix</strong>Startup "<br />
+ " vUser:" + string(GetUserId())<br />
+ " Waited " + string(nCount) + " of " + string(nMaxWait)<br />
+ " hwndICAHandle=" + string(hwndICAHandle)<br />
+ " hwndFoundLicenseWarning=" + string(hwndFoundLicenseWarning),<br />
OPT_DISPLAY_ERRORS , TEXT_GREEN );<br />
end My<strong>Citrix</strong>Startup;<br />
<strong>SilkPerformer</strong> <strong>Citrix</strong> <strong>Tutorial</strong> 75
6 BEST PRACTICES<br />
Issues Specific to <strong>Citrix</strong><br />
76 <strong>SilkPerformer</strong> <strong>Citrix</strong> <strong>Tutorial</strong>
Index<br />
A<br />
Adding timers 70<br />
Adding verifications 69<br />
Application under test 61<br />
AUT 61<br />
B<br />
Baseline performance 2<br />
BDL 11, 50<br />
Best practices 61<br />
C<br />
<strong>Citrix</strong><br />
Customizing user input 41<br />
Verification 19, 48<br />
<strong>Citrix</strong> client 61<br />
<strong>Citrix</strong>WaitForText 48<br />
Creating use cases 64<br />
CSV<br />
Comma separated values 69<br />
D<br />
Data files, multi-column 46<br />
dclparam 42<br />
dclrand 42<br />
Defining Your Goals 63<br />
F<br />
Focus 69<br />
H<br />
Handling application errors 71<br />
I<br />
Input data, customization 46<br />
K<br />
Keyboard shortcuts 68<br />
L<br />
Load generator 62<br />
Load test scripts<br />
Creating 11, 50<br />
Trying out 27<br />
M<br />
Monitoring templates 2<br />
Monitoring tests 2<br />
Multi-column data files 46<br />
O<br />
OCR 67<br />
Optical Character Recognition 67<br />
Optical character recognition 4, 22, 58<br />
P<br />
Parameter value 23<br />
Parameter Wizard 41<br />
Preparation 62<br />
Print statement 24<br />
Projects<br />
Defining new 7<br />
Reusing 3<br />
R<br />
Random Variable Wizard 43<br />
Recorder, <strong>SilkPerformer</strong>’s 11, 50<br />
Recording<br />
tips 67<br />
Recording use cases 66<br />
Re-recording portions of a script 71<br />
S<br />
Screen synchronization 19<br />
Silk TrueLog Explorer User Guide for<br />
<strong>SilkPerformer</strong> 48<br />
SilkCentral 3<br />
Synchronization<br />
Screen synchronization 67<br />
Text synchronization 67<br />
<strong>SilkPerformer</strong> <strong>Citrix</strong> <strong>Tutorial</strong> 77
Window synchronization 67<br />
Synchronizing Text 48<br />
T<br />
Test automation 3<br />
Test Manager 3<br />
Test scripts<br />
Customizing 41<br />
Troubleshooting Scripts 70<br />
TrueLog Explorer User Guide 48<br />
TryScript runs 27<br />
U<br />
Use case<br />
Numbered notation 65<br />
User data<br />
Customization 41<br />
Parameterized 41<br />
User profiles 2<br />
V<br />
Variables, random 43<br />
Verification 19<br />
W<br />
Window focus 69<br />
Workload 2<br />
Writeln statement 24<br />
78 <strong>SilkPerformer</strong> <strong>Citrix</strong> <strong>Tutorial</strong>
<strong>SilkPerformer</strong> <strong>Citrix</strong> <strong>Tutorial</strong> 79
80 <strong>SilkPerformer</strong> <strong>Citrix</strong> <strong>Tutorial</strong>