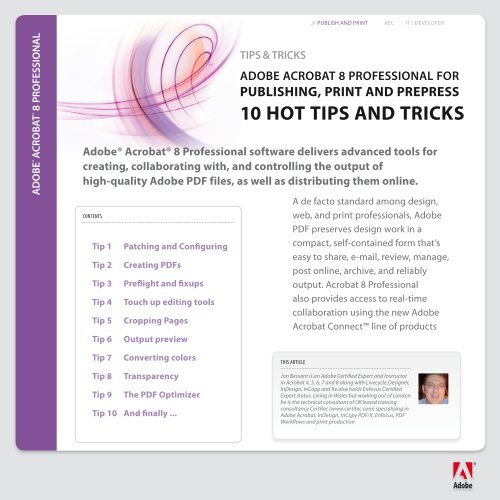Adobe Acrobat 8 Professional - 10 tips and tricks for ... - Abc.it
Adobe Acrobat 8 Professional - 10 tips and tricks for ... - Abc.it
Adobe Acrobat 8 Professional - 10 tips and tricks for ... - Abc.it
Create successful ePaper yourself
Turn your PDF publications into a flip-book with our unique Google optimized e-Paper software.
PUBLISH AND PRINT AEC IT / Developer<br />
Tips & Tricks<br />
<strong>Adobe</strong> acrobat 8 professional <strong>for</strong><br />
PUBLISHING, print AND prepress<br />
<strong>10</strong> HOT TIPS AND TRICKS<br />
<strong>Adobe</strong>® <strong>Acrobat</strong>® 8 <strong>Professional</strong> software delivers advanced tools <strong>for</strong><br />
creating, collaborating w<strong>it</strong>h, <strong>and</strong> controlling the output of<br />
high-qual<strong>it</strong>y <strong>Adobe</strong> PDF files, as well as distributing them online.<br />
Contents<br />
Tip 1<br />
Tip 2<br />
Tip 3<br />
Tip 4<br />
Tip 5<br />
Tip 6<br />
Patching <strong>and</strong> Configuring<br />
Creating PDFs<br />
Preflight <strong>and</strong> fixups<br />
Touch up ed<strong>it</strong>ing tools<br />
Cropping Pages<br />
Output preview<br />
A de facto st<strong>and</strong>ard among design,<br />
web, <strong>and</strong> print professionals, <strong>Adobe</strong><br />
PDF preserves design work in a<br />
compact, self-contained <strong>for</strong>m that’s<br />
easy to share, e-mail, review, manage,<br />
post online, archive, <strong>and</strong> reliably<br />
output. <strong>Acrobat</strong> 8 <strong>Professional</strong><br />
also provides access to real-time<br />
collaboration using the new <strong>Adobe</strong><br />
<strong>Acrobat</strong> Connect line of products<br />
Tip 7 Converting colors<br />
Tip 8 Transparency<br />
Tip 9 The PDF Optimizer<br />
Tip <strong>10</strong> And finally ...<br />
THIS ARTICLE<br />
Jon Bessant is an <strong>Adobe</strong> Certified Expert <strong>and</strong> Instructor<br />
in <strong>Acrobat</strong> 4, 5, 6, 7 <strong>and</strong> 8 along w<strong>it</strong>h Livecycle Designer,<br />
InDesign, InCopy <strong>and</strong> he also holds Enfocus Certified<br />
Expert status. Living in Wales but working out of London<br />
he is the technical consultant of UK based training<br />
consultancy Cert<strong>it</strong>ec (www.cert<strong>it</strong>ec.com) specializing in<br />
<strong>Adobe</strong> <strong>Acrobat</strong>, InDesign, InCopy PDF/X, Enfocus, PDF<br />
Workflows <strong>and</strong> print production
TIP 1 - Patch <strong>and</strong> Configure<br />
Patch to <strong>Adobe</strong>® <strong>Acrobat</strong>® 8.1 - great new features <strong>and</strong> fixes<br />
When <strong>it</strong> comes to updates, most of the time they might be classed as boring <strong>and</strong> a waste<br />
of time - not the <strong>Acrobat</strong>® 8.1 update. As well as fixing some bugs from the first release<br />
of <strong>Acrobat</strong>® 8 <strong>it</strong> contains lots of new features including support <strong>for</strong>: Windows Vista, 64-b<strong>it</strong><br />
processing, Microsoft Office 2007, faster PDF creation from Word 2007 (Windows) <strong>and</strong> other<br />
small yet refined features. See the feature created by Ted Padova recently - http://www.<br />
acrobatusers.com/articles/2007/06/top_resons_acrobat_8_1/index.php<br />
Figure 1<br />
Figure 2<br />
Green = trim Blue = bleed<br />
Configure your <strong>Acrobat</strong>®<br />
Be<strong>for</strong>e we start, <strong>Acrobat</strong>® should be fine-tuned to<br />
ensure the content you are viewing is accurate. For<br />
many reasons (speed is a major reason) <strong>Acrobat</strong>®<br />
comes as plain vanilla when <strong>it</strong> comes to <strong>it</strong>s defaults<br />
<strong>and</strong> they don’t necessarily help the creative <strong>and</strong><br />
print commun<strong>it</strong>ies. Configuring <strong>Acrobat</strong>® is a<br />
similar to a chef preparing the food be<strong>for</strong>e the first<br />
customers walk into the restaurant.<br />
Know your knockouts from your overprints - <strong>it</strong> can<br />
make the difference. Go to <strong>Acrobat</strong>® Preferences<br />
<strong>and</strong> follow Figure 1. The overprint preview will<br />
allow you to view objects which can e<strong>it</strong>her<br />
knockout or overprint another object. In lay<br />
mans terms, <strong>it</strong>’s a true representation of how the<br />
file was configured <strong>and</strong> how <strong>it</strong> should print (see<br />
preflight in Tip 3). See Figure 2 - the left h<strong>and</strong> side<br />
shows how the object was displayed by default<br />
(overprint preview turned off) <strong>and</strong> the right h<strong>and</strong><br />
side shows exactly how the objects will print<br />
(overprint preview turned on).<br />
The option <strong>for</strong> Show art, trim <strong>and</strong> bleed boxes<br />
allows you to see the trim <strong>and</strong> bleed of your PDF<br />
as an example. This is very h<strong>and</strong>y since you can<br />
easily eyeball your artwork to ensure <strong>it</strong> has objects<br />
extending beyond the trim box if that’s your<br />
Figure 3<br />
intent. Figure 3 demonstrates this feature w<strong>it</strong>h a<br />
green rule depicting the trim <strong>and</strong> the blue rule depicting the bleed box. Your print providers’<br />
impos<strong>it</strong>ion software typically picks up the trim box inside your PDF - so you can now detect<br />
any problems w<strong>it</strong>h your trim <strong>and</strong> bleed further upstream in your workflow.<br />
<strong>Acrobat</strong>® utilizes .csf (color settings files) which can be shared through the Creative® Su<strong>it</strong>e®.<br />
Use the <strong>Adobe</strong>® Bridge® to synchronize all color settings or just pop into Preferences / Color<br />
Management <strong>and</strong> ensure you choose settings geared towards your print output. Finally<br />
uncheck the setting Use Local Fonts once again under Preferences / Page Display, this<br />
ensures that only the fonts embedded inside the PDFs are used to render the fonts.<br />
Remember<br />
• <strong>Adobe</strong>® <strong>Acrobat</strong>® 8.1 can be<br />
downloaded via the Check <strong>for</strong><br />
Updates feature under the Help<br />
menu or via the <strong>Adobe</strong> web-s<strong>it</strong>e.<br />
• Live transparency from <strong>Adobe</strong>®<br />
Creative® Su<strong>it</strong>e® applications<br />
<strong>and</strong> all types of overprinting<br />
should always be viewed w<strong>it</strong>h the<br />
overprint preview mode sw<strong>it</strong>ched<br />
on w<strong>it</strong>hin <strong>Acrobat</strong>®.<br />
• <strong>Adobe</strong>® Reader 7® <strong>and</strong> above now<br />
have the ‘overprint preview’ but<br />
this must be turned on manually.<br />
• If you experience lines in <strong>Acrobat</strong>®<br />
which remain the same width even<br />
after zooming, they’re probably<br />
anti-alias regions. You can control<br />
the display by changing the<br />
Smooth Line Art option under<br />
<strong>Acrobat</strong>’s Preferences <strong>for</strong> Page<br />
Display.<br />
• <strong>Adobe</strong>® Reader® 8 now has the<br />
abil<strong>it</strong>y to view page geometry<br />
(trim <strong>and</strong> bleed boxes) - configure<br />
by going to Preferences / Page<br />
Display’ .<br />
RETAIN THOSE NEW PREFERENCES<br />
There have been occasions when<br />
<strong>Acrobat</strong> does not remember<br />
recent changes to preferences if an<br />
application crash is experienced. To<br />
overcome this short-fall, manually qu<strong>it</strong><br />
<strong>Acrobat</strong> <strong>and</strong> then re-launch.<br />
ACROSS THE BOARD<br />
Consolidating versions of <strong>Acrobat</strong> is<br />
extremely important in publishing,<br />
print <strong>and</strong> prepress. Different versions<br />
of <strong>Acrobat</strong> h<strong>and</strong>le the display of<br />
content in slightly different ways,<br />
including the free <strong>Adobe</strong> Reader.<br />
Using <strong>Acrobat</strong> 8 <strong>Professional</strong> <strong>and</strong><br />
the <strong>Adobe</strong> Reader 8 will ensure<br />
consistency in your workflow.<br />
Tips & Tricks: TOP <strong>10</strong> PUBLISH, PRINT AND PREPRESS TRICKS <strong>for</strong> adobe acrobat 1
TIP 2 - PDF creation <strong>and</strong> PDF/X st<strong>and</strong>ards<br />
Time to <strong>for</strong>get customized - let’s get st<strong>and</strong>ardised w<strong>it</strong>h PDF/X<br />
<strong>Adobe</strong>® <strong>Acrobat</strong>® <strong>Professional</strong> comes w<strong>it</strong>h many different ISO PDF/X st<strong>and</strong>ards <strong>for</strong> the<br />
publishing <strong>and</strong> print industry. These st<strong>and</strong>ards have been created by industry experts <strong>and</strong><br />
contain specific settings which greatly increase the likelihood of the PDF file rendering as<br />
intended. In add<strong>it</strong>ion, <strong>it</strong> saves you having to use specific settings <strong>for</strong> specific print providers.<br />
What different types of PDF/X are available?<br />
The following excerpt is taken from <strong>Adobe</strong> PDF St<strong>and</strong>ards Evangelist Leonard<br />
Rosenthol: PDF/X - this is the first of the st<strong>and</strong>ards the ISO built around PDF.<br />
The X is <strong>for</strong> “eXchange”, specifically blind-exchange among prepress providers<br />
(such as advertisers to magazines). There is current PDF/X-1a (<strong>for</strong> CMYK &<br />
Spot colors), PDF/X-3 (<strong>for</strong> color managed data) <strong>and</strong> PDF/X-2 (which no one<br />
has ever actually implemented!). PDF/X-4 <strong>and</strong> PDF/X-5, which introduce newer PDF features<br />
such as transparency <strong>and</strong> layers/optional content<br />
<strong>Acrobat</strong>® 6 <strong>Professional</strong> <strong>and</strong> above has supported PDF/X but w<strong>it</strong>h each updated release of<br />
<strong>Acrobat</strong>®, <strong>it</strong> has become much easier to generate a PDF/X compliant file. Conversion of a<br />
normal PDF to PDF/X status can also be implemented via the preflight fix-ups in TIP 3.<br />
Distiller doesn’t just convert to PDF<br />
Did you know that Distiller® can automatically<br />
convert Device independent colors (such as RGB, Lab) to CMYK as the PDF is generated?<br />
The job settings <strong>for</strong> Press <strong>and</strong> PDF/X-1a will convert using <strong>Acrobat</strong>’s default profiles (you<br />
might want to check if these meet your specification) but High Qual<strong>it</strong>y leaves the colors<br />
unchanged <strong>and</strong> the PDF/X-3 option tags all content w<strong>it</strong>h profiles <strong>for</strong> color conversion.<br />
Another thing - Distiller® can also check the resolution of your images whilst generating the<br />
PDF <strong>and</strong> even fail the process if the resolution does not meet your requirements. Select your<br />
preferred job setting <strong>and</strong> then configure w<strong>it</strong>hin Distiller / Images / Policy.<br />
Remember<br />
• <strong>Acrobat</strong>® Distiller® is the engine<br />
<strong>for</strong> PDF creation - you commonly<br />
print to the <strong>Adobe</strong> PDF Printer to<br />
generate a PDF file.<br />
• <strong>Adobe</strong>® Creative® Su<strong>it</strong>e® users<br />
might export or save to <strong>Adobe</strong><br />
PDF - this technique uses in-built<br />
PDF libraries <strong>and</strong> not <strong>Acrobat</strong>®<br />
Distiller.<br />
• When you print to the <strong>Adobe</strong><br />
PDF Printer <strong>it</strong> converts content to<br />
postscript® first, then passes this<br />
in<strong>for</strong>mation through Distiller® to<br />
produce an <strong>Adobe</strong>® PDF file.<br />
• Generating a postscript® file<br />
<strong>and</strong> dropping into the Distiller®<br />
window creates an <strong>Adobe</strong>® PDF file<br />
in the same way as printing to the<br />
<strong>Adobe</strong> PDF Printer - <strong>it</strong> just happens<br />
‘under the hood’<br />
AUTOMATIC OPENING OF PDFS ON THE MAC<br />
Mac users can also have their PDFs<br />
open automatically - just launch<br />
Distiller® <strong>and</strong> then select View PDF<br />
when using Distiller from Preferences.<br />
Windows users can change their<br />
behavior in the Printing Preferences<br />
setup of the <strong>Adobe</strong> PDF Printer.<br />
PROBLEMS WITH FONTS THAT DON’t EMBED?<br />
You might occasionally come across a font that refuses to<br />
embed into your PDF file? Does the error Font Licensing<br />
Restrictions ring true? This is probably a font which<br />
does not have the Embed Flag set correctly by the font<br />
manufacturer. Fonts come w<strong>it</strong>h three flags - preview,<br />
print <strong>and</strong> embed - your font might not have the embed<br />
permission included. You might be able to purchase a<br />
version of the font which has embed permissions (contact<br />
the font foundry) or you could outline the text from<br />
<strong>Adobe</strong>® InDesign® or <strong>Adobe</strong>® Illustrator® (not typically<br />
recommended but a workaround nevertheless). Another<br />
way might be to add a transparency element onto the<br />
page <strong>and</strong> then ensure you’re flattening the artwork when<br />
the PDF is being created.<br />
Finally, all fonts from <strong>Adobe</strong>® (www.adobe.com/type) are<br />
Opentype® <strong>and</strong> have fully embedding permissions.<br />
SHARE AND SHARE ALIKE<br />
It’s really easy to share your Distiller® job settings<br />
between your customers. Even if PDF/X-1a is<br />
a desired setting then you might have slightly<br />
tweaked the color conversion profiles <strong>and</strong><br />
personalized slightly? The easiest way to share<br />
settings is to launch Distiller, choose your setting<br />
<strong>and</strong> then select Settings / Ed<strong>it</strong> <strong>Adobe</strong> PDF<br />
Settings <strong>and</strong> save the .joboptions file onto your<br />
desktop. This file can then be zipped (to avoid<br />
any encryption issues) <strong>and</strong> sent across over<br />
email. Many publishers <strong>and</strong> printers host their<br />
.joboptions files on their web-s<strong>it</strong>e <strong>for</strong> immediate<br />
download. On that point, loading into Distiller is<br />
very easy, just launch Distiller® <strong>and</strong> then drag the<br />
.joboptions file into the open Distiller® window -<br />
bingo, <strong>it</strong>’s now loaded onto your system.<br />
POSTSCRIPT® WORKFLOW?<br />
Speed up your PDF creation by just<br />
double clicking on a postscript file <strong>and</strong><br />
Distiller® will automatically convert to<br />
PDF. If this opens another application<br />
then change the Open W<strong>it</strong>h properties<br />
by right-click (Windows) or controlclick<br />
(Mac).<br />
WATCHED FOLDERS<br />
If you think Distiller has an easy time<br />
why not automate your workflow by<br />
setting up Watched Folders. <strong>Acrobat</strong>®<br />
Distiller® can look <strong>for</strong> incoming EPS or<br />
postscript® files w<strong>it</strong>hin an In folder <strong>and</strong><br />
then deliver the completed PDF into<br />
an Out folder. Launch Distiller® <strong>and</strong><br />
then Settings / Watched Folders.<br />
Tips & Tricks: TOP <strong>10</strong> PUBLISH, PRINT AND PREPRESS TRICKS <strong>for</strong> adobe acrobat 2
TIP 3 - Preflight <strong>and</strong> Fixups<br />
Preflight your PDFs be<strong>for</strong>e delivery to the Print Provider<br />
Sporting a fresh <strong>and</strong> improved interface, the preflight engine w<strong>it</strong>hin <strong>Adobe</strong>® <strong>Acrobat</strong> 8® is<br />
probably one of the most important updates <strong>for</strong> designers, publishers <strong>and</strong> printers alike. There’s<br />
now a lot of emphasis on preflight <strong>and</strong> fix as opposed to just preflight in previous versions<br />
of <strong>Acrobat</strong>®. The first thing you might notice when launching the preflight option from the<br />
Advanced menu is the warning triangle in the top right corner of Figure 1. This in<strong>for</strong>m<br />
is very important, <strong>it</strong>’s the visual gauge on your PDF file - the preflight <strong>it</strong>self is the<br />
internal gauge. Take a look at the feedback in Figure 4.<br />
Taking Preflight <strong>and</strong> Fix-ups to another level<br />
The logic in <strong>Acrobat</strong>® is qu<strong>it</strong>e simple. You can e<strong>it</strong>her use a preflight profile which just<br />
checks the PDF file Figure 2- or use one which not only checks but fixes along the<br />
way Figure 3. The important part is the wrench<br />
icon - if <strong>it</strong>’s empty then only a preflight is being<br />
per<strong>for</strong>med, if <strong>it</strong>s filled then a Fix-up is being<br />
applied.<br />
REVERTING AFTER FIX-UPS<br />
If you apply any fix-ups through the<br />
preflight, <strong>Acrobat</strong>® has to save the<br />
document as part of the fix-up process. To<br />
undo the process just select Undo from the<br />
Ed<strong>it</strong> menu.<br />
REPORT FORMATS - NOw THAT’sHANDY<br />
Did you know <strong>Acrobat</strong>® has many choices<br />
in the report <strong>for</strong>mat in the preflight? You<br />
can choose e<strong>it</strong>her PDF, XML or a Text report.<br />
Having further choices enables you to<br />
process this in<strong>for</strong>mation in the <strong>for</strong>mat that<br />
su<strong>it</strong>s your organization?<br />
Figure 1<br />
In Figure 1 you can see a preflight <strong>and</strong> fix-up<br />
which will attempt to convert (<strong>and</strong> fix) any PDF<br />
file to the PDF/X-1a st<strong>and</strong>ard w<strong>it</strong>h a destination<br />
profile color conversion of Coated FORGA27.<br />
A number of fixes will be applied such as color<br />
conversion, flattening transparency, blending<br />
space, removing ICC profiles <strong>and</strong> many others.<br />
For those used to st<strong>and</strong>ards from the Ghent<br />
PDF Workgroup (http://www.gwg.org),<br />
<strong>Acrobat</strong>® now supports these preflight profiles.<br />
What types of Fix-ups are available?<br />
If there is such as thing as<br />
common fix-ups, here they are:<br />
• Convert colors<br />
• Flatten transparency<br />
• Increase line weight<br />
• Make spot names consistent<br />
• Remove ICC <strong>and</strong> BG<br />
• Auto-correct page boxes<br />
• Crop pages<br />
• Set trapping key<br />
• Remove annotations<br />
• Recompress images<br />
• Set flatness <strong>and</strong> smoothness<br />
Figure 2<br />
Figure 3<br />
Remember<br />
• Preflight in <strong>Acrobat</strong>® has been<br />
improved in <strong>Acrobat</strong>® 8. There are<br />
more profiles <strong>for</strong> checking your<br />
files <strong>and</strong> now support <strong>for</strong> changing<br />
your PDFs referred to as Fix-ups.<br />
• Sending your PDF <strong>for</strong> print w<strong>it</strong>hout<br />
running a preflight is like checking<br />
an aeroplane at 30,000 feet as<br />
opposed to take-off, <strong>it</strong>’s probably<br />
too late!<br />
• You can automate preflight w<strong>it</strong>h<br />
droplets available from Preflight<br />
/ Options / Create (or Ed<strong>it</strong>)<br />
Preflight Droplet - these are<br />
really h<strong>and</strong>y <strong>for</strong> processing large<br />
numbers of PDFs.<br />
• Loading the preflight profiles<br />
brings a safety panel which<br />
enables you to fix your<br />
configuration w<strong>it</strong>h local fonts,<br />
overprint preview, output preview<br />
<strong>and</strong> output intents. Checks can<br />
be made in read-only mode if<br />
required. This provides a list of<br />
problems w<strong>it</strong>hout having to fix<br />
them - great to send to clients.<br />
• If your PDF does generate errors<br />
you can enable <strong>Acrobat</strong>® to insert<br />
these as comments. This is a user<br />
friendly way to communicate the<br />
problems back to the client.<br />
• Once you’ve chosen a preflight<br />
profile / fix-up - spread the word!<br />
You can export all settings as<br />
a .kfp file <strong>for</strong> easy distribution.<br />
Remember, preflight is everyones<br />
responsibil<strong>it</strong>y<br />
Figure 4<br />
Tips & Tricks: TOP <strong>10</strong> PUBLISH, PRINT AND PREPRESS TRICKS <strong>for</strong> adobe acrobat 3
TIP 4 - Touchup Text <strong>and</strong> Object Tools<br />
For minor ed<strong>it</strong>s - <strong>Acrobat</strong> has a few hidden surprises<br />
You might have used <strong>Acrobat</strong>® in the past to per<strong>for</strong>m some last minutes ed<strong>it</strong>s of type <strong>and</strong><br />
maybe even object? Are you taking advantage of all the features w<strong>it</strong>hin <strong>Adobe</strong> <strong>Acrobat</strong>® 8<br />
<strong>Professional</strong>? So, be<strong>for</strong>e you do reach <strong>for</strong> specialized tools from plug-in<br />
developers such as ARTS PDF, Enfocus or Callas take a look at what<br />
<strong>Acrobat</strong> has to offer. First things first, arm your toolbox via Tools /<br />
Advanced Ed<strong>it</strong>ing or by right-clicking (Windows) or control-clicking<br />
(Mac) <strong>and</strong> select the Advanced Ed<strong>it</strong>ing section (also look <strong>for</strong> More Tools<br />
at the bottom - a new feature to <strong>Acrobat</strong>® 8). You can pos<strong>it</strong>ion this<br />
toolbar virtually anywhere you wish including dropping into the toolbar<br />
area at the top of the screen.<br />
Figure 1 Figure 2<br />
What’s are the differences?<br />
Touchup Text Tool Figure 1 - Primary uses:<br />
Ed<strong>it</strong>ing text, changing font properties (font, size, color, character <strong>and</strong><br />
word spacing, stroke <strong>and</strong> baseline offset), creating new text.<br />
Touchup Object Tool Figure 2 - Primary uses:<br />
Moving, cut/paste, ed<strong>it</strong>ing w<strong>it</strong>hin <strong>Adobe</strong> Illustrator® <strong>and</strong> <strong>Adobe</strong><br />
Photoshop®, Placing Images, Cropping, Flip, Rotate <strong>and</strong> convert color.<br />
Maybe a well overdue function w<strong>it</strong>h <strong>Acrobat</strong>® is the abil<strong>it</strong>y to convert the color of a single<br />
image object. Just select the touchup object tool <strong>and</strong> then Properties <strong>and</strong> Color. Now select the<br />
destination profile (or color space as such) <strong>for</strong> the object (such as Dot Gain 15% <strong>for</strong> a greyscale<br />
image) <strong>and</strong> <strong>Acrobat</strong>® will convert just that one object - very nifty!<br />
What applications can integrate w<strong>it</strong>h <strong>Adobe</strong>® <strong>Acrobat</strong>® 8 <strong>Professional</strong>?<br />
The two main helper applications are broken down into different types of object content:<br />
Figure 4 Figure 5<br />
Figure 3<br />
Figure 2<br />
<strong>Adobe</strong>®Photoshop® Figure 4 h<strong>and</strong>les raster/<br />
b<strong>it</strong>map content. Just select the image w<strong>it</strong>h the<br />
touch-up object tool <strong>and</strong> then right-click (Windows)<br />
or control-click (Mac) <strong>and</strong> select Ed<strong>it</strong> Image at the<br />
bottom of the menu. This launches the image into<br />
Photoshop® - just per<strong>for</strong>m your ed<strong>it</strong>s <strong>and</strong> then save<br />
the file <strong>and</strong> <strong>it</strong> updates back inside <strong>Adobe</strong>® <strong>Acrobat</strong>®.<br />
<strong>Adobe</strong>® Illustrator® Figure 5 h<strong>and</strong>les vector<br />
content. Just select the object (or multiple objects)<br />
w<strong>it</strong>h the touch-up object tool <strong>and</strong> then right-click<br />
(Windows) or control-click (Mac) <strong>and</strong> select Ed<strong>it</strong><br />
Object at the bottom of the menu. The great thing<br />
about using Illustrator® <strong>for</strong> ed<strong>it</strong>ing objects is that<br />
you do not have to open the PDF file <strong>it</strong>self <strong>and</strong> run<br />
the risk of other problems - only ed<strong>it</strong> the objects you<br />
wish to ed<strong>it</strong>!<br />
Remember<br />
• The touchup object tool is only<br />
available in <strong>Acrobat</strong>® <strong>Professional</strong>.<br />
• You can now place images<br />
into <strong>Acrobat</strong> by right-clicking<br />
(Windows) or control-clicking<br />
(Mac) <strong>and</strong> then Place Image. This<br />
will dynamically convert the image<br />
into a PDF image Figure 3.<br />
• You can resize an image by just<br />
selecting a corner <strong>and</strong> dragging<br />
(<strong>it</strong> will always resize proportionally).<br />
• Fancy rotating the object? You<br />
have the normal clockwise <strong>and</strong><br />
anti-clockwise options but now<br />
you can also rotate on a 1 degree<br />
angle!<br />
• The touchup text tool is available<br />
in both <strong>Acrobat</strong>® St<strong>and</strong>ard <strong>and</strong><br />
<strong>Professional</strong>.<br />
• Fancy creating new text? Controlclick<br />
(Windows) or Alt-click (Mac)<br />
will allow next text to be inserted.<br />
• Configure your touchup ed<strong>it</strong>ors<br />
(Photoshop® <strong>and</strong> Illustrator®)<br />
w<strong>it</strong>hin the Preferences / Touchup<br />
section of <strong>Acrobat</strong>® first.<br />
• When you touchup text, you must<br />
have the exact font installed on<br />
your workstation - otherwise you<br />
will use a subst<strong>it</strong>ution font or at<br />
worst - not be able to ed<strong>it</strong> the text.<br />
• Are you sure you’re ed<strong>it</strong>ing text? It<br />
might be a scan or even line art?<br />
Zoom into the area to check <strong>for</strong><br />
pixels or use the select tool to see if<br />
you can highlight the text.<br />
What about layer control?<br />
If you’re wondering about how to<br />
bring to front or send to back there is<br />
an answer. Using the touchup object<br />
tool you can adjust the stacking<br />
order of objects w<strong>it</strong>hin <strong>Acrobat</strong>®. Just<br />
select View / Navigation Panels<br />
/ Content <strong>and</strong> then under Options<br />
select Highlight Content. You can now<br />
select the object <strong>and</strong> move in the<br />
tree structure in the open dialogue<br />
box. The logic takes some time to<br />
get acquainted - move up the tree to<br />
send to the back <strong>and</strong> move down the<br />
tree to move to the front!<br />
Tips & Tricks: TOP <strong>10</strong> PUBLISH, PRINT AND PREPRESS TRICKS <strong>for</strong> adobe acrobat 4
TIP 5 - Cropping Content<br />
Get to know the differences between trim, bleed <strong>and</strong> media boxes<br />
The abil<strong>it</strong>y is to crop in <strong>Acrobat</strong> has been a long-st<strong>and</strong>ing feature. Now w<strong>it</strong>h <strong>Acrobat</strong>® 8<br />
<strong>Professional</strong> we have two choices - e<strong>it</strong>her the ‘Crop Tool’ or the ‘Crop Pages’ tool.<br />
Crop Tool - Tools / Advanced Ed<strong>it</strong>ing / Crop Tool<br />
Typically used to crop page margins.<br />
Crop Pages - Advanced / Print Production / Crop Pages<br />
Typically used to modify page regions.<br />
However, when you look more carefully - they’re exactly<br />
the same? One of my favor<strong>it</strong>e uses of the ‘Crop’ tool is to<br />
add bleed <strong>and</strong> trim marks to a ‘plum’ PDF which must also have the page size increased. But<br />
be<strong>for</strong>e we look at the precise options we should explain the page boxes w<strong>it</strong>hin a PDF file.<br />
Crop box<br />
Art box<br />
Trim box<br />
Bleed box<br />
the default view when the PDF is opened in <strong>Acrobat</strong> (typically the paper size)<br />
the extend of your page’s meaningful content<br />
the actual trim (or document size) of your artwork<br />
the area outside the trim box which allows <strong>for</strong> a bleed value<br />
In this example, a 2<strong>10</strong> x 297 advertisement Figure 1 - has been supplied w<strong>it</strong>hout any trim,<br />
bleed or registration marks <strong>for</strong> output to press. We can fix this by enlarging the paper (crop<br />
box) size of the PDF file under Change Page Size at the bottom of Figure 3 - to 230 x 317<br />
then applying the following margin controls in the top area.<br />
Remember<br />
• When you crop the margins of a PDF you<br />
are only changing the portion of the file<br />
that people can see. If the PDF does not<br />
contain document assembly secur<strong>it</strong>y <strong>it</strong> is<br />
possible to undo the crop <strong>and</strong> reveal all<br />
the content prior to the crop. This can be<br />
referred to as a non-destructive crop.<br />
• You can make the physical paper size<br />
larger but not smaller.<br />
• If you wish to remove wh<strong>it</strong>e space around<br />
your PDF just select the Remove Wh<strong>it</strong>e<br />
Margins option.<br />
• There is no way to per<strong>for</strong>m a destructive<br />
crop but you might want to Print to<br />
the <strong>Adobe</strong> PDF printer after you have<br />
cropped. Be careful here since certain<br />
PDF specific content such as ICC profiles,<br />
layers <strong>and</strong> transparency (as an example)<br />
will not make <strong>it</strong> through the re-fry - but<br />
sometimes a useful backup strategy.<br />
• Pre-press systems do not typically look<br />
at the paper size of the PDF (media or<br />
crop box) but the trim <strong>and</strong> bleed boxes.<br />
There<strong>for</strong>e <strong>it</strong>’s best to adjust these using<br />
the cropping tool.<br />
Figure 1<br />
Figure 3<br />
Crop box - 0mm<br />
Art box - 0mm<br />
Trim box - <strong>10</strong>mm<br />
Bleed box - 7mm<br />
You will now see the<br />
green <strong>and</strong> blue boxes<br />
representing trim <strong>and</strong><br />
bleed respectively<br />
(remember to have your<br />
Show art, trim <strong>and</strong> bleed<br />
box option from TIP 1).<br />
As a final finishing touch,<br />
use the Add Printer<br />
Marks option from Tools<br />
/ Print Production<br />
to add the respective<br />
printing guides onto the<br />
document - Figure 2.<br />
Figure 2<br />
Tips & Tricks: TOP <strong>10</strong> PUBLISH, PRINT AND PREPRESS TRICKS <strong>for</strong> adobe acrobat 5
TIP 6 - Output Preview<br />
How to display color separations <strong>and</strong> even different object types<br />
<strong>Acrobat</strong>® can sometimes be confusing - everything looks great<br />
on-screen but then you receive that phone call from the printer<br />
in<strong>for</strong>ming you of RGB content, extra color plates <strong>and</strong> too much ink<br />
in your images! The good news is that <strong>Acrobat</strong>® can now enable upfront<br />
detection of such content<br />
all w<strong>it</strong>hin the Output Preview<br />
option from w<strong>it</strong>hin Advanced /<br />
Print Production Figure 1.<br />
Besides the abil<strong>it</strong>y to check to<br />
see what colors are w<strong>it</strong>hin your<br />
document, you can also hover<br />
Figure 1<br />
over any object <strong>and</strong> the color values (in CMYK)<br />
will be displayed to the nearest pixel. You can turn<br />
the separations on <strong>and</strong> off - Figure 2 <strong>and</strong> FIGURE 3 <strong>and</strong> even remap<br />
Pantone colors via the Ink Manager (almost identical to<br />
that of <strong>Adobe</strong>® InDesign CS3).<br />
People wishing to per<strong>for</strong>m a soft proof can sw<strong>it</strong>ch on the<br />
Simulate Paper Color option at the top of the palette (but<br />
remember you should also color calibrate your system<br />
be<strong>for</strong>eh<strong>and</strong> <strong>for</strong> reliable results) - still, beats having to use<br />
another system <strong>for</strong> a color managed proof.<br />
Not just color but overprinting <strong>and</strong> rich black<br />
objects too!<br />
Detecting what objects overprint has always been a tricky subject. You can now enable <strong>Acrobat</strong>®<br />
to detect under the Color<br />
Warnings section <strong>and</strong> then<br />
Show Overprinting. The great<br />
thing - you can now apply a<br />
fix-up to change overprinting<br />
<strong>and</strong> knockout <strong>for</strong> vector <strong>and</strong>/<br />
or text from the preflight<br />
option. Rich black which prints<br />
on all color plates can also be<br />
detected in the same section<br />
under Rich Black. Spend some<br />
time examining all the different<br />
options - you will not be<br />
disappointed!<br />
Remember<br />
• The colors you see at the bottom of<br />
the window might not be in CMYK?<br />
<strong>Acrobat</strong> will always use e<strong>it</strong>her the<br />
Simulation Profile as your default<br />
preferences or one embedded as<br />
output intent in the PDF (w<strong>it</strong>h PDF/X<br />
as an example). So be careful, you<br />
could be viewing in what would<br />
these colors look like mode if they<br />
were converted to that particular<br />
color space.<br />
• Make good use of the Show option<br />
<strong>for</strong> being able to filter different color<br />
<strong>and</strong> object types such as RGB, Gray,<br />
Lab, Spot Color, Solid Color, Images<br />
<strong>and</strong> Smooth Shade objects. This is<br />
a great tool when trying to detect<br />
flattened content when a PDF is<br />
exported by InDesign® or Illustrator®.<br />
• Another great use <strong>for</strong> the Show<br />
option is the abil<strong>it</strong>y to detect all<br />
spot colors. A very simple yet<br />
effective way of ensuring your color<br />
separations are correct<br />
• The Total Area Coverage option<br />
allows you to check <strong>for</strong> areas in<br />
your PDF which have a lot of ink.<br />
If you have experienced this in<br />
the past then you’ll soon realize<br />
how important this tool can be.<br />
Not <strong>for</strong> everyday use as such but <strong>it</strong><br />
can provide peace-of-mind when<br />
checking content (enter your<br />
maximum ink dens<strong>it</strong>y <strong>and</strong> <strong>Acrobat</strong>®<br />
will highlight pixel regions).<br />
Figure 2 Figure 3<br />
Only the Cyan, Yellow <strong>and</strong> Black plate are being displayed<br />
in this example - great <strong>for</strong> double checking content<br />
All the color plates are being display - no extra Pantone<br />
colors in this brochure!<br />
Tips & Tricks: TOP <strong>10</strong> PUBLISH, PRINT AND PREPRESS TRICKS <strong>for</strong> adobe acrobat 6
TIP 7 - Converting Colors<br />
If you need to convert the entire document or just one color<br />
You know the feeling - you wa<strong>it</strong><br />
<strong>for</strong> a bus <strong>and</strong> then three come<br />
along at the same time? You<br />
get that feeling as such w<strong>it</strong>h<br />
<strong>Acrobat</strong>® since <strong>it</strong> now has color<br />
conversion w<strong>it</strong>hin the preflight<br />
fix-ups, individual conversion w<strong>it</strong>h<br />
the touch-up object tool <strong>and</strong> the<br />
convert color tool which to be fair,<br />
was introduced in <strong>Acrobat</strong>® 7. The<br />
good thing is that all tools follow the same logic. There are<br />
however good reasons to use one tool over the next:<br />
Convert Color<br />
Touch-up<br />
Fix-ups<br />
when you wish to convert on a page or an<br />
entire document level<br />
when you wish to convert just one object<br />
great <strong>for</strong> converting color w<strong>it</strong>h images,<br />
text, vector <strong>and</strong> other object types - much<br />
more control <strong>and</strong> can be exported out<br />
In FIGURE 1 you can see the original color image inside the<br />
PDF document - we’ve used the Convert<br />
Color option under Advanced / Print<br />
Production to convert to a Greyscale<br />
colorspace in FIGURE 2 w<strong>it</strong>h just one key<br />
click. This option also has the abil<strong>it</strong>y to just<br />
embed the color profile (w<strong>it</strong>hout actually<br />
converting <strong>for</strong> color management further<br />
upstream) <strong>and</strong> to accurately convert RGB<br />
black objects to just <strong>10</strong>0% K - Preserve Black<br />
Objects. The dialogue in FIGURE 3 depicts the options available<br />
<strong>for</strong> converting all different color space - Pantone colors can also<br />
Figure 1<br />
The original be<strong>for</strong>e conversion<br />
Figure 2<br />
Converted to greyscale<br />
be convert to CMYK as a permanent change to the file (the ‘Ink<br />
Manager’ will only make a change in the open PDF). Let’s say you<br />
had one single object that needed to be converted, you could<br />
use the Photoshop® method as mentioned in TIP 4 but why not<br />
use a new feature of <strong>Acrobat</strong>® 8<br />
<strong>Professional</strong> as FIGURE 6 Very similar<br />
to the convert color option <strong>for</strong><br />
e<strong>it</strong>her converting or embedding a<br />
profile - just click-<strong>and</strong>-convert. You<br />
can see the difference between<br />
FIGURE 4 <strong>and</strong> FIGURE 5 - all other<br />
colors are left intact.<br />
Figure 3<br />
The ‘convert color’ dialogue<br />
Figure 4<br />
Figure 5<br />
Remember<br />
• As a starting point, <strong>it</strong>’s always good<br />
practice to per<strong>for</strong>m a preflight on<br />
your PDF to attain in<strong>for</strong>mation on<br />
which objects you wish to convert.<br />
There are many different profiles<br />
which list objects not compliant w<strong>it</strong>h<br />
your color space.<br />
• An important part of the color<br />
conversion is the destination color<br />
space. Be sure to check which<br />
color profile matches your printing<br />
cond<strong>it</strong>ion or ask your print provider.<br />
• Do not change the color of text<br />
using the Touch-up Text tool since<br />
the color swatches are all RGB.<br />
• Do you really have to convert that<br />
color? If you’re using PDF/X-3 or<br />
PDF/X-4 then you don’t have to<br />
convert your colors - please check<br />
w<strong>it</strong>h your print provider.<br />
• Always keep a backup of your PDF<br />
prior to converting colors - you can<br />
always revert to backup if things<br />
don’t work out.<br />
• Configure your color preferences<br />
in <strong>Acrobat</strong>® prior to converting<br />
otherwise you might be fooled by<br />
the color conversion. Remember, if<br />
you have <strong>Adobe</strong>® Bridge® then use<br />
the Creative Su<strong>it</strong>e Color Settings<br />
option under the Ed<strong>it</strong> menu in<br />
Bridge®.<br />
• Color is always an interesting topic<br />
so test <strong>and</strong> test again.<br />
Figure 6<br />
The single-object color conversion<br />
w<strong>it</strong>h the ‘touch-up object’ tool<br />
Tips & Tricks: TOP <strong>10</strong> PUBLISH, PRINT AND PREPRESS TRICKS <strong>for</strong> adobe acrobat 7
TIP 8 - Transparency<br />
Transparency used to be an evil word - now things are changing<br />
Flattener Preview<br />
PDF Optimizer<br />
Fix-ups<br />
Figure 1<br />
The original image be<strong>for</strong>e flattener preview<br />
Ever since <strong>Adobe</strong>® brought transparency effects in <strong>Adobe</strong>® Illustrator®<br />
back in 2000 people have both loved <strong>and</strong> loathed this feature. Designers<br />
design - printers print, but once transparency has been introduced<br />
things can get a l<strong>it</strong>tle technical. Although new technologies <strong>and</strong> PDF/X<br />
st<strong>and</strong>ards have been introduced (see right sidebar) <strong>it</strong> might still be<br />
a requirement to flatten your transparency prior to delivering to the<br />
printer. <strong>Acrobat</strong>® 8 now delivers some new ways to h<strong>and</strong>le the flattening<br />
of transparency - each is designed <strong>for</strong> different scenarios but effectively<br />
w<strong>it</strong>h the same end-result.<br />
displays transparency in the file prior to the flattening<br />
uses the flattener presets w<strong>it</strong>hout any preview<br />
can be run as a separate fix-up or combined w<strong>it</strong>h other checks <strong>and</strong> fixes<br />
The flattener presets which<br />
come w<strong>it</strong>h <strong>Acrobat</strong>® are<br />
generally very good - use<br />
the High Resolution option<br />
<strong>for</strong> high qual<strong>it</strong>y print<br />
flattening. You might want<br />
to look at the Convert All<br />
Text <strong>and</strong> Convert All Strokes<br />
to outlines options if you<br />
have e<strong>it</strong>her problems<br />
w<strong>it</strong>h fonts (converting to<br />
outline will remove the font<br />
<strong>and</strong> replace w<strong>it</strong>h outlined<br />
vectors) or wish to maintain<br />
consistent appearance.<br />
Remember, you can create<br />
your own preset <strong>and</strong> use<br />
w<strong>it</strong>h the flattener preview,<br />
PDF optimizer <strong>and</strong> the<br />
preflight fixups.<br />
Remember<br />
• Transparency is typically generated<br />
when special effects are applied<br />
in applications such as <strong>Adobe</strong>®<br />
InDesign® <strong>and</strong> <strong>Adobe</strong>® Illustrator®<br />
• Flattening transparency can<br />
sometimes be tricky. Ensure you<br />
preview the effects w<strong>it</strong>hin InDesign®<br />
Window / Output / Flattener<br />
Preview, Illustrator® Window /<br />
Flattener Preview <strong>and</strong> <strong>Acrobat</strong>®<br />
Advanced / Output Preview.<br />
• Historically <strong>it</strong> was best to flatten<br />
the transparency when the PDF<br />
was being generated due to<br />
technical<strong>it</strong>ies w<strong>it</strong>h the renderer at<br />
the printers.<br />
• <strong>Adobe</strong>® released the <strong>Adobe</strong> PDF<br />
Print Engine on the 1st April, 2006.<br />
This new technology amongst<br />
other things will allow <strong>for</strong> actual live<br />
transparency to be processed w<strong>it</strong>hin<br />
the renderer. This will allow <strong>for</strong> more<br />
flexibil<strong>it</strong>y at design stage. Check w<strong>it</strong>h<br />
your print provider to see if they’re<br />
implementing the PDF Print Engine.<br />
• ISO St<strong>and</strong>ards PDF/X-1a, PDF/X-2<br />
<strong>and</strong> PDF/X-3 do not support live<br />
transparency. Emerging st<strong>and</strong>ards<br />
such as PDF/X-4 <strong>and</strong> PDF/X-5 will<br />
support transparency, layers, ICC<br />
colors <strong>and</strong> device independent<br />
objects.<br />
• <strong>Acrobat</strong>® 8 <strong>Professional</strong> supports<br />
PDF/X-4 (Draft) in the preflight <strong>and</strong><br />
fixups.<br />
<br />
Figure 2<br />
The red area depicts the areas of transparency - h<strong>it</strong>ting OK will now<br />
flatten the content <strong>and</strong> remove the live transparency<br />
Figure 3<br />
Some of the built-in fixups now<br />
available in the preflight!<br />
Figure 4<br />
The PDF Optimizer can now flatten<br />
transparency amongst other things!<br />
Tips & Tricks: TOP <strong>10</strong> PUBLISH, PRINT AND PREPRESS TRICKS <strong>for</strong> adobe acrobat 8
TIP 9 - PDF Optimizer<br />
Multi-functional w<strong>it</strong>h a host of new features - a tool <strong>for</strong> everyone ...<br />
<br />
Figure 1<br />
Images<br />
Fonts<br />
Transparency<br />
Discard objects<br />
Discard user data<br />
Clean up<br />
The PDF Optimizer first made <strong>it</strong>s appearance in <strong>Acrobat</strong>® 6<br />
<strong>Professional</strong> <strong>and</strong> version after version has become more <strong>and</strong> more<br />
powerful. A swiss-army knife tool <strong>it</strong> boasts many features which can<br />
help optimization of a PDF <strong>for</strong> sending over email or the scrubbing<br />
of a PDF file <strong>for</strong> onwards processing in a pre-press workflow. Some<br />
new features in <strong>Acrobat</strong>® 8 <strong>Professional</strong> include the abil<strong>it</strong>y to flatten<br />
transparency w<strong>it</strong>h custom presets, flatten <strong>for</strong>m fields <strong>and</strong> remove<br />
metadata. Remember to take into account the intent (print or<br />
screen) of the PDF <strong>and</strong> adjust PDF compatibil<strong>it</strong>y accordingly. Many<br />
optimization functions are also available w<strong>it</strong>hin the preflight fix-ups -<br />
more flexibil<strong>it</strong>y <strong>and</strong><br />
choice.<br />
The PDF Optimizer window - take a l<strong>it</strong>tle time to examine the different options<br />
What about<br />
Workflow?<br />
If you’re really<br />
into <strong>Acrobat</strong>®<br />
<strong>and</strong> workflow<br />
think of using the<br />
PDF Optimizer<br />
at the end of a<br />
Batch Processing<br />
comm<strong>and</strong><br />
<strong>for</strong> maximum<br />
efficiency. There<br />
are a number of<br />
ways to increase<br />
efficiency.<br />
downsample <strong>and</strong> change qual<strong>it</strong>y of color, grayscale <strong>and</strong> monochrome images<br />
including JBIG2 <strong>for</strong> <strong>Acrobat</strong> 5 <strong>and</strong> above PDFs<br />
decide if you wish to unembed any fonts <strong>for</strong> a smaller file size<br />
flatten transparency based upon both pre configured <strong>and</strong> custom presets<br />
great <strong>for</strong> removing settings <strong>and</strong> data embedded into a PDF such as bookmarks,<br />
print settings, search indexes, javascript etc.<br />
can discard hidden header data from Photoshop® <strong>and</strong> Illustrator®, flatten <strong>for</strong>m<br />
fields, remove multimedia content, file attachments, metadata etc.<br />
compresses document structure, recompresses certain file compression, remove<br />
invalid links <strong>and</strong> bookmarks, optimizes <strong>for</strong> the web (byte serving) etc.<br />
Remember<br />
• If you’re just using the PDF Optimizer<br />
to reduce file-size, look at how much<br />
space is being occupied first w<strong>it</strong>h<br />
the Aud<strong>it</strong> Space Usage function. You<br />
can then just concentrate on those<br />
particular areas.<br />
• Upon optimization, you’re always<br />
asked to save-as (you can overwr<strong>it</strong>e<br />
the existing file) - this will per<strong>for</strong>m<br />
a clean-up routine on the PDF file<br />
in any case, further reducing the file<br />
size. A good tip is to per<strong>for</strong>m a saveas<br />
on any document once you have<br />
per<strong>for</strong>m any ed<strong>it</strong>s regardless.<br />
• You can use just some or all of the<br />
categories. Some users just use this<br />
feature to down-version the PDF<br />
<strong>for</strong> pre-press workflows - others <strong>for</strong><br />
creating a low-resolution PDF <strong>for</strong> the<br />
web from a high-resolution original.<br />
Remember to deselect the checkbox<br />
to the left of the category prior<br />
to optimization.<br />
• You can use the Reduce File Size<br />
feature under the Document menu.<br />
This will only access pre-defined<br />
settings from the PDF Optimizer<br />
engine. Be careful since <strong>it</strong> will reduce<br />
the resolution of images.<br />
• If you regularly per<strong>for</strong>m certain<br />
optimizations use the Settings<br />
option in the top-left corner to save<br />
as a pre-set <strong>for</strong> future use.<br />
• If you’re missing the Scanned Pages<br />
option from previous versions, this<br />
can now be found under Document<br />
/ Optimize Scanned PDF.<br />
• If your PDF contains attachments<br />
you must open each of these <strong>and</strong><br />
per<strong>for</strong>m a separate optimization<br />
to ensure the entire document is<br />
optimized.<br />
• Optimizing a PDF <strong>for</strong> file reduction is<br />
much safer than re-frying (creating<br />
a PDF file from the postscript output<br />
of an existing PDF) since <strong>it</strong> keeps the<br />
original document constructs.<br />
• You might sometimes find lots of<br />
subsetted fonts inside your PDF<br />
which can dramatically bloat the file<br />
size. Use the Fonts section of the PDF<br />
Optimizer to remove duplicates.<br />
Tips & Tricks: TOP <strong>10</strong> PUBLISH, PRINT AND PREPRESS TRICKS <strong>for</strong> adobe acrobat 9
TIP <strong>10</strong> - Loose Ends ...<br />
An assortment of <strong>tips</strong>-<strong>and</strong>-<strong>tricks</strong> <strong>for</strong> everyone<br />
<strong>Adobe</strong>® PDF has been the preferred<br />
choice <strong>for</strong> many designers, publishers<br />
<strong>and</strong> print providers since the mid 1990’s.<br />
Things have moved on, but whilst you<br />
can generate solid PDF files by using<br />
<strong>Acrobat</strong>® <strong>and</strong> other <strong>Adobe</strong>® applications,<br />
<strong>Acrobat</strong>® provides the tools you require to ensure<br />
that file h<strong>it</strong>s the press in perfect cond<strong>it</strong>ion.<br />
Some sensible advice about using <strong>Adobe</strong> PDF files<br />
<br />
Keep things<br />
simple<br />
Use <strong>Acrobat</strong><br />
Be sensible about<br />
ed<strong>it</strong>ing<br />
if possible, keep w<strong>it</strong>h the same PDF file - do not try <strong>and</strong> re-fry (convert a PDF<br />
into another PDF) this only complicates <strong>and</strong> sometimes destroys in<strong>for</strong>mation<br />
<strong>for</strong>get opening the PDF in Illustrator® or other applications - <strong>Acrobat</strong> is the only<br />
trusted applications to open PDF files in their entirety. If you need to ed<strong>it</strong> any<br />
content, use the tools as discussed in previous chapters<br />
whilst <strong>Acrobat</strong> now has some great tools <strong>for</strong> ed<strong>it</strong>ing <strong>and</strong> manipulation, <strong>it</strong> is<br />
sometimes best to go-back to the native file <strong>and</strong> re-generate the PDF again<br />
Explore just because <strong>Acrobat</strong> couldn’t per<strong>for</strong>m a certain function in the last version -<br />
don’t give-up .. explore the new features in <strong>Acrobat</strong>® 8 Professsional<br />
Weigh things up don’t <strong>for</strong>get about the different job-settings available <strong>for</strong> PDFs - especially ones<br />
destined <strong>for</strong> a printing press. Why settle <strong>for</strong> Press Qual<strong>it</strong>y when you could use an<br />
industry st<strong>and</strong>ards ISO setting such as PDF/X-1a as an example<br />
Don’t get<br />
complacent<br />
For invaluable help <strong>and</strong> resources<br />
- <strong>Adobe</strong> Print Service Providers<br />
Get Authorised Training<br />
from the <strong>Adobe</strong> Network<br />
of Training Centre’s<br />
you wouldn’t go to the airport w<strong>it</strong>hout checking to see if you have your tickets<br />
<strong>and</strong> passport? Why run the risk of sending a PDF w<strong>it</strong>hout preflight - check<br />
be<strong>for</strong>e sending <strong>for</strong> peace-of-mind<br />
One feature of <strong>Acrobat</strong>® which might have been overlooked in the past is the powerful<br />
Organizer. A great way to display the PDF documents you’ve opened recently. It’s all graphical<br />
so no worries about exactly where that file is stored - <strong>Acrobat</strong>® remembers <strong>and</strong> displays this<br />
in<strong>for</strong>mation in the metadata. You can get <strong>Acrobat</strong>® to remember frequently vis<strong>it</strong>ed locations<br />
w<strong>it</strong>h the Favor<strong>it</strong>e Places<br />
options <strong>and</strong> even created a<br />
virtual filing cabinet w<strong>it</strong>h the<br />
Collections option. Finally,<br />
the Organizer can show up<br />
to the first <strong>10</strong>0 pages in the<br />
document <strong>and</strong> these pages<br />
can be enlarged/reduced<br />
<strong>and</strong> sorted by size, number of<br />
pages, last opened date <strong>and</strong><br />
lots more. Go File / Organizer /<br />
Open Organizer<br />
Remember<br />
• Above all, if you’re unsure about<br />
settings <strong>for</strong> print output then check<br />
w<strong>it</strong>h your print provider <strong>for</strong> advice.<br />
If you’re a print provider then you<br />
might want to join the <strong>Adobe</strong><br />
Solutions Network - Print Service<br />
Providers<br />
• There are some great on-line<br />
resources such as the <strong>Adobe</strong> Print<br />
Resource Centre or the User-touser<br />
<strong>for</strong>ums <strong>for</strong> <strong>Acrobat</strong>® Mac <strong>and</strong><br />
<strong>Acrobat</strong>® Windows<br />
• Don’t <strong>for</strong>get where you can get the<br />
best <strong>Acrobat</strong> news <strong>and</strong> resources on<br />
the planet - acrobatusers.com<br />
KEEP UP-TO-DATE<br />
Exc<strong>it</strong>ing or annoying? Those l<strong>it</strong>tle<br />
messages that appear from time-totime<br />
asking us to update our current<br />
version of <strong>Acrobat</strong> to the next level<br />
- yes, accept them. They contain<br />
bug fixes <strong>and</strong> also some program<br />
improvements (all free of course!)<br />
DOES ADOBE PDF<br />
MAKE A DIFFERENCE?<br />
<strong>Adobe</strong> are the<br />
inventors of<br />
PDF <strong>and</strong> they<br />
publish the PDF<br />
specification on-line so we can be<br />
rest assured all angles are covered.<br />
If you use an <strong>Adobe</strong> application<br />
such as InDesign®, Illustrator® or<br />
Photoshop then why not save or<br />
export to PDF from the application.<br />
All other programs - use the print<br />
comm<strong>and</strong> <strong>and</strong> use the <strong>Adobe</strong> PDF<br />
Printer <strong>for</strong> that extra piece of mind<br />
when your PDF is destined <strong>for</strong> print<br />
WHAT’s ACROBAT CONNECT?<br />
We use <strong>it</strong> almost everyday <strong>for</strong> both<br />
presentations <strong>and</strong> remote customer<br />
support. Like the idea of controlling a<br />
customers workstation whilst telling<br />
them how to use <strong>Acrobat</strong> (<strong>and</strong> there’s<br />
loads more) - http://www.adobe.<br />
com/products/acrobatconnectpro/<br />
Tips & Tricks: TOP <strong>10</strong> PUBLISH, PRINT AND PREPRESS TRICKS <strong>for</strong> adobe acrobat <strong>10</strong>