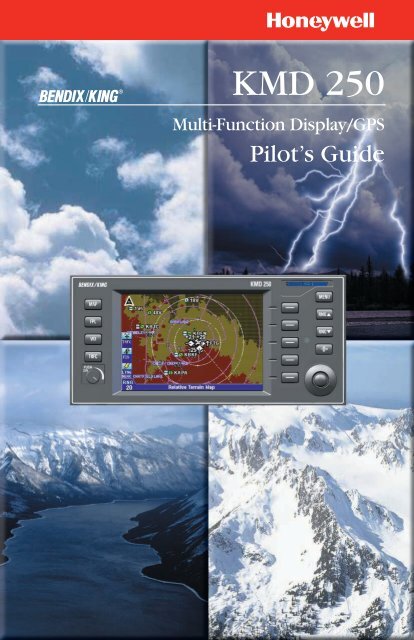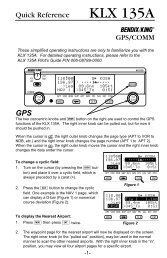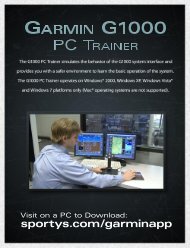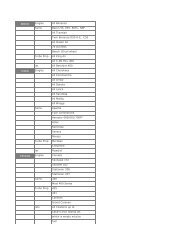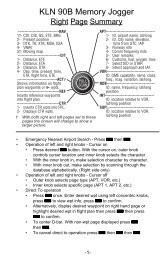Create successful ePaper yourself
Turn your PDF publications into a flip-book with our unique Google optimized e-Paper software.
N<br />
B <strong>KMD</strong> <strong>250</strong><br />
Multi-Function Display/GPS<br />
Pilot’s <strong>Guide</strong>
WARNING<br />
The enclosed technical data is eligible for export under License Designation NLR<br />
and is to be used solely by the individual/organization to whom it is addressed.<br />
Diversion contrary to U.S. law is prohibited.<br />
COPYRIGHT NOTICE<br />
Copyright ©2003, 2004 Honeywell International Inc. All rights reserved.<br />
Reproduction of this publication or any portion thereof by any means without the<br />
express written permission of Honeywell International Inc. is prohibited. For further<br />
information contact the Manager, Technical Publications; Honeywell; One<br />
Technology Center; 23500 West 105th Street; Olathe, Kansas 66061.<br />
Telephone: (913) 782-0400.
<strong>KMD</strong> <strong>250</strong> Multi-Function Display<br />
and<br />
<strong>KMD</strong> <strong>250</strong> Multi-Function Display with GPS<br />
Software Version 01/07 or later
Revision History and Instructions<br />
Manual<br />
<strong>KMD</strong> <strong>250</strong> Pilot’s <strong>Guide</strong><br />
Revision 0, November 2003<br />
Part Number 006-18281-0000<br />
Summary<br />
This is the original release of this publication.<br />
R-1
Revision History and Instructions<br />
Manual<br />
<strong>KMD</strong> <strong>250</strong> Pilot’s <strong>Guide</strong><br />
Revision 1, November 2003<br />
Part Number 006-18281-0000<br />
Summary<br />
Change in text on Startup Caution Page.<br />
R-2
Revision History and Instructions<br />
Manual<br />
<strong>KMD</strong> <strong>250</strong> Pilot’s <strong>Guide</strong><br />
Revision 2, April 2004<br />
Part Number 006-18281-0000<br />
Summary<br />
Added:<br />
Internal GPS<br />
Flight planning capability<br />
Nearest function<br />
User Waypoints<br />
Direct-To function<br />
Quick Tuning capability<br />
Airspace Alerting<br />
Airspace depiction<br />
Waypoint Alerting<br />
Turn Anticipation<br />
R-3
SECTION 1<br />
BASIC <strong>KMD</strong> <strong>250</strong> OPERATION<br />
Table of Contents<br />
INTRODUCTION . . . . . . . . . . . . . . . . . . . . . . . . . . . . . . . . . . . . . . . . . . . . .1-1<br />
GENERAL INFORMATION . . . . . . . . . . . . . . . . . . . . . . . . . . . . . . . . . . . .1-3<br />
FUNCTION SELECT KEYS . . . . . . . . . . . . . . . . . . . . . . . . . . . . . . . . . .1-4<br />
MENU KEY . . . . . . . . . . . . . . . . . . . . . . . . . . . . . . . . . . . . . . . . . . . . .1-4<br />
RANGE KEYS . . . . . . . . . . . . . . . . . . . . . . . . . . . . . . . . . . . . . . . . . . .1-4<br />
DIRECT-TO/NRST (NEAREST) KEY . . . . . . . . . . . . . . . . . . . . . . . . . . .1-4<br />
SOFT KEYS . . . . . . . . . . . . . . . . . . . . . . . . . . . . . . . . . . . . . . . . . . . . .1-4<br />
JOYSTICK . . . . . . . . . . . . . . . . . . . . . . . . . . . . . . . . . . . . . . . . . . . . . .1-5<br />
ROTARY KNOB . . . . . . . . . . . . . . . . . . . . . . . . . . . . . . . . . . . . . . . . . .1-5<br />
STORMSCOPE ® OPTION . . . . . . . . . . . . . . . . . . . . . . . . . . . . . . . . . .1-5<br />
DEMO MODE . . . . . . . . . . . . . . . . . . . . . . . . . . . . . . . . . . . . . . . . . . .1-5<br />
FUNCTION STATUS ICONS . . . . . . . . . . . . . . . . . . . . . . . . . . . . . . . . .1-5<br />
STARTUP DISPLAYS . . . . . . . . . . . . . . . . . . . . . . . . . . . . . . . . . . . . .1-7<br />
POP-UP HELP DISPLAYS . . . . . . . . . . . . . . . . . . . . . . . . . . . . . . . . . .1-9<br />
POWER DOWN . . . . . . . . . . . . . . . . . . . . . . . . . . . . . . . . . . . . . . . . . .1-9<br />
DATA FIELDS . . . . . . . . . . . . . . . . . . . . . . . . . . . . . . . . . . . . . . . . . . .1-9<br />
COURSE DEVIATION INDICATOR (CDI) . . . . . . . . . . . . . . . . . . . . . .1-12<br />
GREAT CIRCLE COURSES AND MAGNETIC VARIATION . . . . . . . . .1-13<br />
MINIMUM ENROUTE SAFE ALTITUDE . . . . . . . . . . . . . . . . . . . . . . .1-13<br />
INTERNAL GPS STATUS . . . . . . . . . . . . . . . . . . . . . . . . . . . . . . . . .1-15<br />
QUICKTUNE . . . . . . . . . . . . . . . . . . . . . . . . . . . . . . . . . . . . . . . . . .1-15<br />
MAP OPERATION . . . . . . . . . . . . . . . . . . . . . . . . . . . . . . . . . . . . . . . . .1-17<br />
SELECTING A MAP DISPLAY . . . . . . . . . . . . . . . . . . . . . . . . . . . . . .1-18<br />
VFR Map . . . . . . . . . . . . . . . . . . . . . . . . . . . . . . . . . . . . . . . . . . . .1-18<br />
IFR Map . . . . . . . . . . . . . . . . . . . . . . . . . . . . . . . . . . . . . . . . . . . .1-19<br />
Relative Terrain Map . . . . . . . . . . . . . . . . . . . . . . . . . . . . . . . . . . .1-19<br />
Baro Correction . . . . . . . . . . . . . . . . . . . . . . . . . . . . . . . . . . . .1-21<br />
OBSTACLE LABELS . . . . . . . . . . . . . . . . . . . . . . . . . . . . . . . . . . . . .1-22<br />
Rev 2 Apr/2004<br />
i<br />
<strong>KMD</strong> <strong>250</strong> <strong>Pilot's</strong> <strong>Guide</strong>
Table of Contents<br />
USING THE MAP . . . . . . . . . . . . . . . . . . . . . . . . . . . . . . . . . . . . . . . .1-23<br />
Map Data Interrogation . . . . . . . . . . . . . . . . . . . . . . . . . . . . . . . . .1-24<br />
Airport Information . . . . . . . . . . . . . . . . . . . . . . . . . . . . . . . . . . . .1-25<br />
Navaid Information . . . . . . . . . . . . . . . . . . . . . . . . . . . . . . . . . . . .1-27<br />
Airspace Interrogation . . . . . . . . . . . . . . . . . . . . . . . . . . . . . . . . .1-28<br />
Airspace Alerting . . . . . . . . . . . . . . . . . . . . . . . . . . . . . . . . . . . . .1-29<br />
Display Flight Plan Data on Map . . . . . . . . . . . . . . . . . . . . . . . . . .1-33<br />
Temporarily Decluttering the Map . . . . . . . . . . . . . . . . . . . . . . . .1-34<br />
Find Nearest (Units Without Internal GPS) . . . . . . . . . . . . . . . . . .1-35<br />
Find Nearest (Units With Internal GPS) . . . . . . . . . . . . . . . . . . . .1-37<br />
Waypoint Alert . . . . . . . . . . . . . . . . . . . . . . . . . . . . . . . . . . . . . . .1-38<br />
Turn Anticipation . . . . . . . . . . . . . . . . . . . . . . . . . . . . . . . . . . . . .1-38<br />
USER WAYPOINTS . . . . . . . . . . . . . . . . . . . . . . . . . . . . . . . . . . . . . . . .1-41<br />
ENTERING A USER WAYPOINT . . . . . . . . . . . . . . . . . . . . . . . . . . . .1-41<br />
ENTERING A USER AIRPORT . . . . . . . . . . . . . . . . . . . . . . . . . . . . . .1-47<br />
EDITING A USER WAYPOINT . . . . . . . . . . . . . . . . . . . . . . . . . . . . . .1-52<br />
DELETING A USER WAYPOINT . . . . . . . . . . . . . . . . . . . . . . . . . . . .1-53<br />
DIRECT-TO OPERATION . . . . . . . . . . . . . . . . . . . . . . . . . . . . . . . . . . . .1-55<br />
DIRECT-TO A DATABASE OR STORED WAYPOINT . . . . . . . . . . . . .1-55<br />
DIRECT-TO USING THE JOYSTICK POINTER . . . . . . . . . . . . . . . . . .1-56<br />
OBS COURSE MODE . . . . . . . . . . . . . . . . . . . . . . . . . . . . . . . . . . . . .1-56<br />
FLIGHT PLAN OPERATION . . . . . . . . . . . . . . . . . . . . . . . . . . . . . . . . . .1-59<br />
VIEWING THE ACTIVE FLIGHT PLAN . . . . . . . . . . . . . . . . . . . . . . . .1-59<br />
VIEWING FLIGHT PLAN DATA . . . . . . . . . . . . . . . . . . . . . . . . . . . . .1-60<br />
Fuel Flow . . . . . . . . . . . . . . . . . . . . . . . . . . . . . . . . . . . . . . . . . . .1-61<br />
Changing the Data Columns . . . . . . . . . . . . . . . . . . . . . . . . . . . . .1-61<br />
CREATING A FLIGHT PLAN . . . . . . . . . . . . . . . . . . . . . . . . . . . . . . .1-62<br />
ACTIVATING A STORED FLIGHT PLAN . . . . . . . . . . . . . . . . . . . . . . .1-64<br />
EDITING A STORED FLIGHT PLAN . . . . . . . . . . . . . . . . . . . . . . . . . .1-66<br />
Deleting a Waypoint in the Stored Flight Plan . . . . . . . . . . . . . . . .1-66<br />
Inserting a Waypoint in the Flight Plan . . . . . . . . . . . . . . . . . . . . .1-67<br />
Rev 2 Apr/2004<br />
ii<br />
<strong>KMD</strong> <strong>250</strong> <strong>Pilot's</strong> <strong>Guide</strong>
Table of Contents<br />
Changing the Name of the Flight Plan . . . . . . . . . . . . . . . . . . . . . .1-69<br />
Deleting a Stored Flight Plan . . . . . . . . . . . . . . . . . . . . . . . . . . . . .1-70<br />
DELETING THE ACTIVE FLIGHT PLAN . . . . . . . . . . . . . . . . . . . . . . .1-71<br />
USING DIRECT-TO IN THE ACTIVE FLIGHT PLAN . . . . . . . . . . . . . .1-72<br />
Proceeding Direct-To an Active Flight Plan Waypoint . . . . . . . . . .1-72<br />
Manually Selecting an Active Flight Plan Leg . . . . . . . . . . . . . . . .1-73<br />
Deleting a Direct-To Within the Active Flight Plan . . . . . . . . . . . . .1-74<br />
USING OBS COURSE MODE IN THE ACTIVE FLIGHT PLAN . . . . . . .1-75<br />
Setting an OBS Course to an Active Flight Plan Waypoint . . . . . .1-75<br />
Deleting an OBS Course Within the Active Flight Plan . . . . . . . . .1-77<br />
TRIP PLANNING USING PRESENT POSITION . . . . . . . . . . . . . . . . .1-78<br />
SYSTEM SETUP . . . . . . . . . . . . . . . . . . . . . . . . . . . . . . . . . . . . . . . . . .1-81<br />
MAP SETUP . . . . . . . . . . . . . . . . . . . . . . . . . . . . . . . . . . . . . . . . . . .1-81<br />
NAVIGATION SETUP . . . . . . . . . . . . . . . . . . . . . . . . . . . . . . . . . . . . .1-84<br />
DEMO MODE & SETUP . . . . . . . . . . . . . . . . . . . . . . . . . . . . . . . . . . .1-86<br />
Demo Mode for Non-GPS Versions . . . . . . . . . . . . . . . . . . . . . . .1-87<br />
Demo Mode for GPS Versions . . . . . . . . . . . . . . . . . . . . . . . . . . .1-88<br />
Changing Demo Mode Settings . . . . . . . . . . . . . . . . . . . . . . . . . .1-88<br />
SOFTWARE VERSIONS . . . . . . . . . . . . . . . . . . . . . . . . . . . . . . . . . . .1-89<br />
DATABASE VERSIONS . . . . . . . . . . . . . . . . . . . . . . . . . . . . . . . . . . .1-90<br />
MAP DISPLAY ICONS . . . . . . . . . . . . . . . . . . . . . . . . . . . . . . . . . . . . . .1-91<br />
DATACARDS . . . . . . . . . . . . . . . . . . . . . . . . . . . . . . . . . . . . . . . . . . . . .1-95<br />
DATA AREAS . . . . . . . . . . . . . . . . . . . . . . . . . . . . . . . . . . . . . . . . . .1-95<br />
INSERTING A NEW DATACARD . . . . . . . . . . . . . . . . . . . . . . . . . . . .1-96<br />
TRANSFERRING DATA BETWEEN DATACARDS . . . . . . . . . . . . . . . .1-97<br />
Store Current User Data on Another Datacard . . . . . . . . . . . . . . .1-97<br />
Retrieve User Data from Another Datacard . . . . . . . . . . . . . . . . . .1-98<br />
DATABASE INFORMATION . . . . . . . . . . . . . . . . . . . . . . . . . . . . . . .1-100<br />
DATABASE CYCLE INFORMATION . . . . . . . . . . . . . . . . . . . . . . . . .1-100<br />
Rev 2 Apr/2004<br />
iii<br />
<strong>KMD</strong> <strong>250</strong> <strong>Pilot's</strong> <strong>Guide</strong>
Table of Contents<br />
SECTION 2<br />
FIS OPERATION<br />
INTRODUCTION . . . . . . . . . . . . . . . . . . . . . . . . . . . . . . . . . . . . . . . . . . .2-1<br />
CONCEPT OF OPERATION . . . . . . . . . . . . . . . . . . . . . . . . . . . . . . . . .2-1<br />
EQUIPMENT OVERVIEW . . . . . . . . . . . . . . . . . . . . . . . . . . . . . . . . . . .2-3<br />
FIS Function Status Icons . . . . . . . . . . . . . . . . . . . . . . . . . . . . . . . .2-4<br />
BASIC WEATHER PRODUCTS . . . . . . . . . . . . . . . . . . . . . . . . . . . . . . . .2-5<br />
METAR . . . . . . . . . . . . . . . . . . . . . . . . . . . . . . . . . . . . . . . . . . . . . . . .2-5<br />
SPECI . . . . . . . . . . . . . . . . . . . . . . . . . . . . . . . . . . . . . . . . . . . . . . . . .2-6<br />
TAF . . . . . . . . . . . . . . . . . . . . . . . . . . . . . . . . . . . . . . . . . . . . . . . . . .2-7<br />
PIREP . . . . . . . . . . . . . . . . . . . . . . . . . . . . . . . . . . . . . . . . . . . . . . . . .2-7<br />
AIRMET . . . . . . . . . . . . . . . . . . . . . . . . . . . . . . . . . . . . . . . . . . . . . . .2-8<br />
SIGMET . . . . . . . . . . . . . . . . . . . . . . . . . . . . . . . . . . . . . . . . . . . . . . .2-9<br />
CONVECTIVE SIGMET . . . . . . . . . . . . . . . . . . . . . . . . . . . . . . . . . . . .2-9<br />
ALERT WEATHER WATCHES . . . . . . . . . . . . . . . . . . . . . . . . . . . . . .2-10<br />
VALUE ADDED SERVICE WEATHER PRODUCTS . . . . . . . . . . . . . . . . .2-11<br />
NEXRAD . . . . . . . . . . . . . . . . . . . . . . . . . . . . . . . . . . . . . . . . . . . . . .2-11<br />
NEXRAD Abnormalities . . . . . . . . . . . . . . . . . . . . . . . . . . . . . . . . .2-12<br />
NEXRAD Limitations . . . . . . . . . . . . . . . . . . . . . . . . . . . . . . . . . . .2-13<br />
Intensity . . . . . . . . . . . . . . . . . . . . . . . . . . . . . . . . . . . . . . . . . . . .2-13<br />
GRAPHICAL METAR . . . . . . . . . . . . . . . . . . . . . . . . . . . . . . . . . . . . .2-14<br />
GRAPHICAL AIRMET . . . . . . . . . . . . . . . . . . . . . . . . . . . . . . . . . . . .2-16<br />
GRAPHICAL SIGMET . . . . . . . . . . . . . . . . . . . . . . . . . . . . . . . . . . . .2-16<br />
GRAPHICAL CONVECTIVE SIGMET . . . . . . . . . . . . . . . . . . . . . . . . .2-17<br />
GRAPHICAL ALERT WEATHER WATCHES . . . . . . . . . . . . . . . . . . . .2-17<br />
FIS SUBSCRIPTIONS . . . . . . . . . . . . . . . . . . . . . . . . . . . . . . . . . . . . . .2-19<br />
SETTING UP A FIS SUBSCRIPTION . . . . . . . . . . . . . . . . . . . . . . . . .2-21<br />
CHECKING FIS SUBSCRIPTIONS . . . . . . . . . . . . . . . . . . . . . . . . . . .2-23<br />
NORMAL OPERATION . . . . . . . . . . . . . . . . . . . . . . . . . . . . . . . . . . . . .2-25<br />
NEXRAD PAGE . . . . . . . . . . . . . . . . . . . . . . . . . . . . . . . . . . . . . . . . .2-26<br />
Rev 2 Apr/2004<br />
iv<br />
<strong>KMD</strong> <strong>250</strong> <strong>Pilot's</strong> <strong>Guide</strong>
Table of Contents<br />
NEXRAD Page Operational Controls . . . . . . . . . . . . . . . . . . . . . . .2-27<br />
Using the NEXRAD Page . . . . . . . . . . . . . . . . . . . . . . . . . . . . . . . .2-27<br />
GRAPHICAL METARS PAGE . . . . . . . . . . . . . . . . . . . . . . . . . . . . . . .2-29<br />
Graphical METARs Page Operational Controls . . . . . . . . . . . . . . .2-30<br />
Using the Graphical METARs Page . . . . . . . . . . . . . . . . . . . . . . . .2-30<br />
GRAPHICAL AIRMETS PAGE . . . . . . . . . . . . . . . . . . . . . . . . . . . . . .2-32<br />
Graphical AIRMETs Page Operational Controls . . . . . . . . . . . . . . .2-33<br />
Using the Graphical AIRMETs Page . . . . . . . . . . . . . . . . . . . . . . .2-33<br />
GRAPHICAL SIGMETS PAGE . . . . . . . . . . . . . . . . . . . . . . . . . . . . . .2-35<br />
Graphical SIGMETs Page Operational Controls . . . . . . . . . . . . . . .2-36<br />
Using the Graphical SIGMETs Page . . . . . . . . . . . . . . . . . . . . . . .2-36<br />
GRAPHICAL CONVECTIVE SIGMETS PAGE . . . . . . . . . . . . . . . . . . .2-38<br />
Graphical Convective SIGMETs Page Operational Controls . . . . .2-39<br />
Using the Graphical Convective SIGMETs Page . . . . . . . . . . . . . .2-39<br />
GRAPHICAL WEATHER WATCHES PAGE (AWW) . . . . . . . . . . . . . . .2-41<br />
Graphical Weather Watches Page Operational Controls . . . . . . . .2-42<br />
Using the Graphical Weather Watches Page . . . . . . . . . . . . . . . . .2-42<br />
FIS NETWORK STATUS PAGE . . . . . . . . . . . . . . . . . . . . . . . . . . . . .2-44<br />
FIS Network Status Page Operational Controls . . . . . . . . . . . . . . .2-45<br />
Using the FIS Network Status Page . . . . . . . . . . . . . . . . . . . . . . .2-45<br />
FIS TEXTUAL WEATHER PRODUCTS . . . . . . . . . . . . . . . . . . . . . . . .2-47<br />
FIS Textual Products Operational Controls . . . . . . . . . . . . . . . . . .2-48<br />
Using the FIS Text Page . . . . . . . . . . . . . . . . . . . . . . . . . . . . . . . .2-49<br />
Changing Weather Products . . . . . . . . . . . . . . . . . . . . . . . . . . .2-50<br />
Changing Filter Area . . . . . . . . . . . . . . . . . . . . . . . . . . . . . . . . .2-51<br />
FIS NOTIFICATIONS . . . . . . . . . . . . . . . . . . . . . . . . . . . . . . . . . . . . . . .2-57<br />
(GRAPHICAL PRODUCT) DATA HAS NOT BEEN RECEIVED . . . . . . .2-57<br />
NO METARS AVAILABLE IN SELECTED AREA . . . . . . . . . . . . . . . . .2-57<br />
NO METARS AVAILABLE, DATA NOT RECEIVED . . . . . . . . . . . . . . .2-57<br />
INVALID SUBSCRIPTION CODE, PLEASE CHECK AND RE-ENTER CODE . .2-58<br />
Rev 2 Apr/2004<br />
v<br />
<strong>KMD</strong> <strong>250</strong> <strong>Pilot's</strong> <strong>Guide</strong>
Table of Contents<br />
UNDERSTANDING AVIATION WEATHER REPORTS . . . . . . . . . . . . . . .2-59<br />
UNDERSTANDING METARS . . . . . . . . . . . . . . . . . . . . . . . . . . . . . . .2-59<br />
UNDERSTANDING TAFS . . . . . . . . . . . . . . . . . . . . . . . . . . . . . . . . . .2-62<br />
UNDERSTANDING PIREPS . . . . . . . . . . . . . . . . . . . . . . . . . . . . . . . .2-64<br />
UNDERSTANDING AIRMETS . . . . . . . . . . . . . . . . . . . . . . . . . . . . . .2-66<br />
UNDERSTANDING SIGMETS . . . . . . . . . . . . . . . . . . . . . . . . . . . . . .2-68<br />
UNDERSTANDING CONVECTIVE SIGMETS . . . . . . . . . . . . . . . . . . .2-70<br />
UNDERSTANDING ALERT WEATHER WATCHES (AWW) . . . . . . . . .2-72<br />
SECTION 3<br />
TRAFFIC AVOIDANCE OPERATION<br />
INTRODUCTION . . . . . . . . . . . . . . . . . . . . . . . . . . . . . . . . . . . . . . . . . . .3-1<br />
TRAFFIC FUNCTION STATUS ICONS . . . . . . . . . . . . . . . . . . . . . . . . .3-2<br />
TAS/TCAS . . . . . . . . . . . . . . . . . . . . . . . . . . . . . . . . . . . . . . . . . . . . . . . .3-3<br />
TAS/TCAS NORMAL OPERATION . . . . . . . . . . . . . . . . . . . . . . . . . . . .3-3<br />
OPERATIONAL CONTROLS FOR TAS/TCAS . . . . . . . . . . . . . . . . . .3-4<br />
TAS/TCAS SYMBOLOGY . . . . . . . . . . . . . . . . . . . . . . . . . . . . . . . . .3-5<br />
Non-Threat Traffic . . . . . . . . . . . . . . . . . . . . . . . . . . . . . . . . . . .3-5<br />
Proximity Intruder Traffic . . . . . . . . . . . . . . . . . . . . . . . . . . . . . .3-5<br />
Traffic Advisory (TA) . . . . . . . . . . . . . . . . . . . . . . . . . . . . . . . . . .3-5<br />
Resolution Advisory (RA) . . . . . . . . . . . . . . . . . . . . . . . . . . . . . .3-5<br />
“Off Scale” Traffic . . . . . . . . . . . . . . . . . . . . . . . . . . . . . . . . . . . .3-6<br />
“No Bearing” Traffic . . . . . . . . . . . . . . . . . . . . . . . . . . . . . . . . . .3-6<br />
TA/RA WHILE IN MAP OR WEATHER DISPLAY . . . . . . . . . . . . . . .3-6<br />
AUTO-POP-UP . . . . . . . . . . . . . . . . . . . . . . . . . . . . . . . . . . . . . . . .3-7<br />
VIEWING TRAFFIC IN A DATA FIELD . . . . . . . . . . . . . . . . . . . . . . .3-7<br />
TAS/TCAS SYSTEM FAULTS . . . . . . . . . . . . . . . . . . . . . . . . . . . . . . .3-8<br />
NO DATA RECEIVED . . . . . . . . . . . . . . . . . . . . . . . . . . . . . . . . . . . .3-8<br />
SYSTEM TEST . . . . . . . . . . . . . . . . . . . . . . . . . . . . . . . . . . . . . . . .3-8<br />
Rev 2 Apr/2004<br />
vi<br />
<strong>KMD</strong> <strong>250</strong> <strong>Pilot's</strong> <strong>Guide</strong>
Table of Contents<br />
TRAFFIC INFORMATION SERVICE (TIS) . . . . . . . . . . . . . . . . . . . . . . . .3-9<br />
TIS LIMITATIONS . . . . . . . . . . . . . . . . . . . . . . . . . . . . . . . . . . . . . . .3-10<br />
TIS NORMAL OPERATION . . . . . . . . . . . . . . . . . . . . . . . . . . . . . . . .3-12<br />
TIS OPERATIONAL CONTROLS . . . . . . . . . . . . . . . . . . . . . . . . . .3-13<br />
TIS SYMBOLOGY . . . . . . . . . . . . . . . . . . . . . . . . . . . . . . . . . . . . .3-14<br />
Proximity Intruder Traffic . . . . . . . . . . . . . . . . . . . . . . . . . . . . .3-14<br />
Proximity Intruder Non-Altitude Reporting (NAR) Traffic . . . . .3-14<br />
Traffic Advisory (TA) . . . . . . . . . . . . . . . . . . . . . . . . . . . . . . . . .3-14<br />
Traffic Advisory Non-Altitude Reporting (NAR) . . . . . . . . . . . .3-14<br />
“Off Scale” Traffic . . . . . . . . . . . . . . . . . . . . . . . . . . . . . . . . . . .3-14<br />
TRAFFIC ADVISORY WHILE IN MAP DISPLAY . . . . . . . . . . . . . . .3-15<br />
AUTO-POP-UP . . . . . . . . . . . . . . . . . . . . . . . . . . . . . . . . . . . . . . .3-15<br />
VIEWING TRAFFIC IN A DATA FIELD . . . . . . . . . . . . . . . . . . . . . .3-15<br />
COAST MODE . . . . . . . . . . . . . . . . . . . . . . . . . . . . . . . . . . . . . . . .3-16<br />
TIS SYSTEM FAULTS . . . . . . . . . . . . . . . . . . . . . . . . . . . . . . . . . .3-17<br />
System Off . . . . . . . . . . . . . . . . . . . . . . . . . . . . . . . . . . . . . . . .3-17<br />
No Data Received . . . . . . . . . . . . . . . . . . . . . . . . . . . . . . . . . . .3-17<br />
Transponder Not Reporting Altitude . . . . . . . . . . . . . . . . . . . . .3-17<br />
SECTION 4<br />
WX-500 STORMSCOPE® OPERATION<br />
INTRODUCTION . . . . . . . . . . . . . . . . . . . . . . . . . . . . . . . . . . . . . . . . . . .4-1<br />
FUNCTIONAL DESCRIPTION . . . . . . . . . . . . . . . . . . . . . . . . . . . . . . . . .4-1<br />
STORMSCOPE® FUNCTIONS STATUS ICONS . . . . . . . . . . . . . . . . . . . .4-1<br />
OPERATION . . . . . . . . . . . . . . . . . . . . . . . . . . . . . . . . . . . . . . . . . . . . . .4-2<br />
POWER-UP . . . . . . . . . . . . . . . . . . . . . . . . . . . . . . . . . . . . . . . . . . . . .4-2<br />
HEADING STABILIZATION . . . . . . . . . . . . . . . . . . . . . . . . . . . . . . . . .4-2<br />
CLEAR ALL DISCHARGE POINTS . . . . . . . . . . . . . . . . . . . . . . . . . . . .4-2<br />
SWITCH BETWEEN WEATHER VIEWS . . . . . . . . . . . . . . . . . . . . . . . .4-3<br />
Rev 2 Apr/2004<br />
vii<br />
<strong>KMD</strong> <strong>250</strong> <strong>Pilot's</strong> <strong>Guide</strong>
Table of Contents<br />
SWITCH BETWEEN DISPLAY MODES . . . . . . . . . . . . . . . . . . . . . . . .4-3<br />
Cell Display Mode . . . . . . . . . . . . . . . . . . . . . . . . . . . . . . . . . . . . . .4-3<br />
Strike Display Mode . . . . . . . . . . . . . . . . . . . . . . . . . . . . . . . . . . . .4-4<br />
CHANGING DISPLAY RANGE . . . . . . . . . . . . . . . . . . . . . . . . . . . . . . .4-4<br />
OPERATION IN STORMSCOPE® MODE WITH FLIGHT PLAN . . . . . .4-5<br />
OPERATION IN MAP DISPLAY . . . . . . . . . . . . . . . . . . . . . . . . . . . . . .4-5<br />
SECTION 5<br />
SYSTEM MESSAGES<br />
VIEWING SYSTEM MESSAGES . . . . . . . . . . . . . . . . . . . . . . . . . . . . . . .5-1<br />
APPENDIX A<br />
DEFINITIONS, ACRONYMS AND ABBREVIATIONS . . . . . . . . . . . . . . . .A-1<br />
DEFINITIONS . . . . . . . . . . . . . . . . . . . . . . . . . . . . . . . . . . . . . . . . . . .A-1<br />
ACRONYMS AND ABBREVIATIONS . . . . . . . . . . . . . . . . . . . . . . . . . .A-2<br />
APPENDIX B<br />
COMMON WEATHER ABBREVIATIONS . . . . . . . . . . . . . . . . . . . . . . . . .B-1<br />
APPENDIX C<br />
GPS Primer . . . . . . . . . . . . . . . . . . . . . . . . . . . . . . . . . . . . . . . . . . . . . .C-1<br />
BACKGROUND . . . . . . . . . . . . . . . . . . . . . . . . . . . . . . . . . . . . . . . . . .C-1<br />
GPS POSITION DETERMINING CONCEPT . . . . . . . . . . . . . . . . . . . . .C-1<br />
GPS DATA SIGNALS . . . . . . . . . . . . . . . . . . . . . . . . . . . . . . . . . . . . .C-1<br />
GPS SYSTEM SEGMENTS . . . . . . . . . . . . . . . . . . . . . . . . . . . . . . . . .C-2<br />
Rev 2 Apr/2004<br />
viii<br />
<strong>KMD</strong> <strong>250</strong> <strong>Pilot's</strong> <strong>Guide</strong>
Table of Contents<br />
APPENDIX D<br />
NAVIGATION TERMS . . . . . . . . . . . . . . . . . . . . . . . . . . . . . . . . . . . . . . .D-1<br />
INDEX . . . . . . . . . . . . . . . . . . . . . . . . . . . . . . . . . . . . . . . . . . . . . . . . . .I-1<br />
Rev 2 Apr/2004<br />
ix<br />
<strong>KMD</strong> <strong>250</strong> <strong>Pilot's</strong> <strong>Guide</strong>
Table of Contents<br />
Intentionally left blank<br />
Rev 2 Apr/2004<br />
x<br />
<strong>KMD</strong> <strong>250</strong> <strong>Pilot's</strong> <strong>Guide</strong>
INTRODUCTION<br />
SECTION 1<br />
BASIC <strong>KMD</strong> <strong>250</strong> OPERATION<br />
All of us at Honeywell congratulate you on choosing this product. You<br />
are now the owner of one of the most sophisticated yet simple-to-use<br />
multifunction displays available today. We understand you probably<br />
can’t wait to see it in action but before you try to use it do please take<br />
the time to read through this manual and understand its many interesting<br />
and useful features. Time spent in familiarizing yourself with your new<br />
<strong>KMD</strong> <strong>250</strong> unit will be more than repaid by trouble-free operation later,<br />
and more importantly safe and accurate navigation.<br />
We have made the operation of this unit as intuitive as possible through<br />
the use of Softkeys, menus, and on-screen help, thus reducing pilots’<br />
dependence on the manual. You should very quickly find that handling it<br />
efficiently and expertly becomes second nature to you. Don’t be afraid<br />
to experiment.<br />
We thank you for your decision to purchase a <strong>KMD</strong> <strong>250</strong> and wish you<br />
many happy and safe hours flying.<br />
The <strong>KMD</strong> <strong>250</strong> MFD is a panel mounted Multi-Function Display system<br />
that is available with an optional internal VFR GPS navigator. The <strong>KMD</strong><br />
<strong>250</strong> is a component of the Bendix/King Integrated Hazard Awareness<br />
System (IHAS) family of products that are designed to improve the pilot's<br />
ability to manage four major safety hazards: situational awareness<br />
(moving maps), weather, traffic, and terrain avoidance.<br />
The <strong>KMD</strong> <strong>250</strong> features a 3.8 inch diagonal color LCD display. It includes<br />
a high capacity data card for storing Jeppesen aviation data as well as<br />
cartographic map data including terrain elevation, roads, lakes, rivers,<br />
railroads, obstacles, political boundaries, cities, and urban areas. The<br />
card is updated on a 28 day cycle. Application software is also included<br />
on this card.<br />
The <strong>KMD</strong> <strong>250</strong> is available in two versions. One version has an internal<br />
GPS and the other requires GPS information from an external source,<br />
such as the KLN 94. The internal GPS is certified only for VFR operations.<br />
The functions of both versions will be discussed in this pilot’s<br />
guide. Functions that are related to the use of the optional internal GPS<br />
are marked with this symbol.<br />
The <strong>KMD</strong> <strong>250</strong> performs the following functions:<br />
Introduction<br />
• Configurable Moving Map Display with aeronautical and cartographic<br />
database<br />
Section 1<br />
Basic Operation<br />
Rev 2 Apr/2004<br />
1-1<br />
<strong>KMD</strong> <strong>250</strong> <strong>Pilot's</strong> <strong>Guide</strong>
Introduction<br />
Section 1<br />
Basic Operation<br />
• User Entered Waypoints<br />
• Flight Planning and Direct-To<br />
• Terrain awareness display (Terrain color coded by relative altitude)<br />
• FIS weather data display and overlays<br />
• TCAS/TAS/TIS traffic display and overlay<br />
• L-3 WX-500 Stormscope® display and overlay<br />
This Pilot’s <strong>Guide</strong> is divided into five sections and four appendices. Each<br />
section addresses a specific function as follows:<br />
Section 1 Basic <strong>KMD</strong> <strong>250</strong><br />
Operation<br />
Explains the use of the Map Display, Flight Planning,<br />
Joystick, Functions Keys, Softkeys and Rotary Knob.<br />
Section 2 FIS Operation Explains the operation of the Flight Information<br />
Services weather products.<br />
Section 3<br />
Section 4<br />
Traffic Avoidance<br />
System Operation<br />
WX-500 Stormscope®<br />
Operation<br />
Explains operation of TCAS I, TCAS II and TIS systems<br />
as they pertain to the <strong>KMD</strong> <strong>250</strong>. Refer to the<br />
TCAS I or TCAS II user’s manual for more information.<br />
Explains operation of the Stormscope® as it pertains<br />
to the <strong>KMD</strong> <strong>250</strong>. Refer to the Stormscope® user’s<br />
manual for more information.<br />
Section 5 System Messages Explains accessing and the meaning of system messages<br />
that may be presented by the various systems.<br />
Appendix A Definitions, Acronyms, Explains various terms and abbreviations.<br />
Abbreviations<br />
Appendix B Common Weather<br />
Abbreviations<br />
Appendix C GPS Primer<br />
Explains weather abbreviations commonly seen in<br />
aviation weather reports.<br />
An overview of how GPS works.<br />
Appendix D Navigation Terms<br />
Definitions and examples of common navigation<br />
terms.<br />
Rev 2 Apr/2004<br />
1-2<br />
<strong>KMD</strong> <strong>250</strong> <strong>Pilot's</strong> <strong>Guide</strong>
GENERAL INFORMATION<br />
General Information<br />
This portion of the manual provides an overview of the user interface<br />
controls and display presentation of the <strong>KMD</strong> <strong>250</strong> Multifunction Display.<br />
This manual also provides an explanation of each of the individual displays<br />
that the <strong>KMD</strong> <strong>250</strong> unit presents.<br />
The operating system of the Bendix/King <strong>KMD</strong> <strong>250</strong> keeps to a minimum<br />
the number of key presses necessary to activate the various functions,<br />
especially those most frequently used in the air. The provision of a joystick<br />
makes it considerably easier to operate the unit and allows for fast<br />
and efficient access to most functions.<br />
Section 1<br />
Basic Operation<br />
3<br />
4<br />
5<br />
6<br />
2<br />
12<br />
7<br />
8<br />
9<br />
1<br />
10<br />
11<br />
1. On/Off/Brightness Control<br />
2. Function Select Keys<br />
3. Display<br />
4. Softkeys<br />
5. Data Card<br />
6. Menu Key<br />
7. Range Up Key<br />
8. Range Down Key<br />
9. Direct-To Key<br />
NRST (Nearest) Key<br />
10. Joystick<br />
11. Rotary Knob<br />
12. Softkey Labels<br />
Rev 2 Apr/2004<br />
1-3<br />
<strong>KMD</strong> <strong>250</strong> <strong>Pilot's</strong> <strong>Guide</strong>
General Information<br />
FUNCTION SELECT KEYS<br />
Section 1<br />
Basic Operation<br />
These keys are used to select available data sources (as indicated on<br />
the key) for display on the LCD. Pressing the same Function Select Key<br />
multiple times will sequence through the available pages associated with<br />
that function. The following diagram shows the available pages under<br />
each function. Note that not all pages will be available in all installations.<br />
MAP<br />
FPL<br />
WX<br />
TRFC<br />
VFR Map<br />
(Absolute<br />
Terrain)<br />
IFR Map<br />
(No<br />
Terrain)<br />
Relative<br />
Terrain Map<br />
Active<br />
Flightplan<br />
Flightplan<br />
Index<br />
FIS Graphical<br />
Products<br />
FIS Textual<br />
Products<br />
Stormscope®<br />
TAS/TCAS/TIS<br />
MENU KEY<br />
Displays the available Softkey options for the currently selected function.<br />
RANGE KEYS<br />
RNG∆- Pressing this key will increase the range scale one level on the<br />
displayed page. Range scales on other pages will not be affected.<br />
RNG∇- Pressing this key will decrease the range scale one level on the<br />
displayed page. Range scales on other pages will not be affected.<br />
DIRECT-TO/NRST (NEAREST) KEY<br />
The Direct-To Key (D) is found on units containing the optional<br />
internal VFR GPS navigator. When pressed the Direct-To function is initiated.<br />
Direct-To will only function when the internal GPS is selected as<br />
the current navigation source.<br />
The NRST (Nearest) Key is found on units without the internal GPS<br />
option. When pressed the Find Nearest Window will be displayed.<br />
SOFTKEYS<br />
When active, the description indicated in the label describes the key’s<br />
present function related to the displayed page. Whenever a new option<br />
is selected, a new display is shown along with its new key labels. This<br />
Rev 2 Apr/2004<br />
1-4<br />
<strong>KMD</strong> <strong>250</strong> <strong>Pilot's</strong> <strong>Guide</strong>
General Information<br />
capability of displaying operations that are only applicable to a particular<br />
screen is referred to as ‘Soft Keying’, and allows one key to perform multiple<br />
functions without the complications of multiple key presses on a<br />
conventional keypad.<br />
JOYSTICK<br />
This is a pointing device which moves a mouse-like pointer around the<br />
display. It is primarily used for pointing at items on the map for further<br />
information and for measuring range and bearing to specific points. It is<br />
also used to move through menu lists.<br />
Section 1<br />
Basic Operation<br />
ROTARY KNOB<br />
The Rotary Knob, located in the lower right of the unit, has various functions<br />
as indicated by a soft label when active. It is also used to move<br />
through menu lists and change data within data fields.<br />
STORMSCOPE ® OPTION<br />
The <strong>KMD</strong> <strong>250</strong> has the ability to interface and control an L-3 WX-500<br />
Stormscope® ‘black box’ thunderstorm sensor. When the Stormscope®<br />
interface is on and the overlay is enabled, lightning icons will also appear<br />
on the display.<br />
DEMO MODE<br />
The Demo Mode can be used to practice using the <strong>KMD</strong> <strong>250</strong>. This will<br />
allow you to utilize it to the maximum extent.<br />
When the <strong>KMD</strong> <strong>250</strong> is in the Demo Mode, it performs as if it is receiving<br />
adequate sensor signals to use the various functions. See DEMO<br />
MODE & SETUP later in this section.<br />
FUNCTION STATUS ICONS<br />
The Function Status Icons are used to show the current status of Traffic<br />
Avoidance, Flight Information Services Weather Products and WX-500<br />
Stormscope® functions. These icons are displayed in the lower left of<br />
the screen. If a function is not enabled, or is not installed, that function’s<br />
icon will not be displayed.<br />
In general, if a Status Icon has a gray background the function is not<br />
being displayed on the current display. This may be due to the setting<br />
on the Map Setup Overlays Group Page. If the map display range is<br />
beyond that set on the Map Setup Overlays Group Page, then the Status<br />
Rev 2 Apr/2004<br />
1-5<br />
<strong>KMD</strong> <strong>250</strong> <strong>Pilot's</strong> <strong>Guide</strong>
General Information<br />
Section 1<br />
Basic Operation<br />
Icon background will be gray because that function will not be displayed<br />
at that range setting.<br />
If a Status Icon has a light blue (cyan) background the function is currently<br />
being displayed. This does not necessarily mean that data is visible<br />
because there may be nothing to view.<br />
For example, if traffic icons are set to display at 30nm on the Map Setup<br />
Overlays Group Page and the VFR Map range is increased to beyond<br />
30nm, then traffic will no longer be overlayed on the VFR Map display<br />
and the traffic Status Icon background will change from light blue to gray.<br />
The following table illustrates the Function Status Icons and their meanings<br />
in more detail.<br />
Rev 2 Apr/2004<br />
1-6<br />
<strong>KMD</strong> <strong>250</strong> <strong>Pilot's</strong> <strong>Guide</strong>
STARTUP DISPLAYS<br />
At power-up, the startup logo displays will be seen.<br />
General Information<br />
Section 1<br />
Basic Operation<br />
If Stormscope® is installed with the<br />
system, a display similar to the one<br />
at the right will be seen.<br />
After the completion of the Self Test,<br />
press the OK Softkey.<br />
One of the following Instrument Panel Self Test Pages will be displayed<br />
depending on whether the unit is equipped with an internal GPS or is the<br />
non-GPS version.<br />
Non-GPS <strong>KMD</strong> <strong>250</strong><br />
<strong>KMD</strong> <strong>250</strong> with Internal GPS<br />
Rev 2 Apr/2004<br />
1-7<br />
<strong>KMD</strong> <strong>250</strong> <strong>Pilot's</strong> <strong>Guide</strong>
General Information<br />
Section 1<br />
Basic Operation<br />
Verify that the Message and Waypoint Alert annunciator lamps are on.<br />
These annunciators are external to the <strong>KMD</strong> <strong>250</strong>, mounted elsewhere<br />
on the instrument panel as shown<br />
here represented as MSG and<br />
WPT. However, they are optional<br />
and may not be installed. Verify the<br />
GPS ALTITUDE (BARO ALTI-<br />
TUDE will be displayed if the Typical External Annunciator Unit<br />
system is configured to use a barometric<br />
altitude source) is consistent with the altimeter. If the <strong>KMD</strong> <strong>250</strong> is<br />
configured to use the optional internal GPS as “sole source” or “backup”<br />
verify the Course Deviation Indicator (CDI) is showing half scale right<br />
deflection with a FROM indication. If all is correct after verification, press<br />
the OK Softkey.<br />
One of the following caution screens will now be displayed depending on<br />
whether the unit is the non-GPS version or the unit is equipped with the<br />
internal GPS . Acknowledge by pressing the OK Softkey.<br />
Non-GPS <strong>KMD</strong> <strong>250</strong><br />
<strong>KMD</strong> <strong>250</strong> with Internal GPS<br />
Acknowledge the next caution page<br />
by pressing the OK Softkey.<br />
The <strong>KMD</strong> <strong>250</strong> is now ready for use<br />
and will be showing the VFR Map<br />
Display.<br />
Rev 2 Apr/2004<br />
1-8<br />
<strong>KMD</strong> <strong>250</strong> <strong>Pilot's</strong> <strong>Guide</strong>
POP-UP HELP DISPLAYS<br />
General Information<br />
Pop-up status displays are shown<br />
if a Function Select Key is pressed<br />
and held for longer than 2 seconds.<br />
These can help provide a reference<br />
for monitoring the status of<br />
selected functions. The first<br />
example is a MAP Function Select<br />
Key pop-up. Second is the popup<br />
displayed when pressing and<br />
holding the WX Function Select<br />
Key.<br />
Map Display Pop-Up Help<br />
Section 1<br />
Basic Operation<br />
POWER DOWN<br />
When power is turned off a display<br />
similar to that shown here will be<br />
seen. The system will shut down<br />
in 5 seconds. This allows for inadvertently<br />
turning off the system.<br />
Push the ON/OFF/Brightness<br />
Control back in before the countdown<br />
is over and the system will<br />
continue where it left off with no<br />
loss of data.<br />
DATA FIELDS<br />
Weather Display Pop-Up Help<br />
Power Down Display<br />
Data Fields may be used to display various types of information in windows<br />
on the left side of the screen, as shown here. This makes it easy<br />
to get quick access to desired information.<br />
The Data Fields can be turned on or off and customized separately in<br />
each of the MAP, WX or TRFC Displays. The system will remember the<br />
last selected parameters in each function display and will maintain this<br />
configuration until changed.<br />
Rev 2 Apr/2004<br />
1-9<br />
<strong>KMD</strong> <strong>250</strong> <strong>Pilot's</strong> <strong>Guide</strong>
General Information<br />
Section 1<br />
Basic Operation<br />
Map Display-Data Fields On<br />
Map Display-Data Fields Off<br />
Each field can be customized to display any of the following:<br />
ALT<br />
BRG<br />
CDI<br />
DIS<br />
DEP TIME<br />
DTK<br />
ESA<br />
ETA WPT<br />
ETE WPT<br />
FLT TIME<br />
GNDSPD<br />
HEADING<br />
MSA<br />
NEAR POS<br />
PPOS<br />
TIME<br />
TKE<br />
TRFC<br />
TRK<br />
WPT<br />
XTK<br />
Altitude<br />
Bearing to Waypoint<br />
Course Deviation Indicator<br />
Distance to Waypoint<br />
Departure Time<br />
Desired Track<br />
En Route Safe Altitude<br />
Estimated Time of Arrival at Waypoint<br />
Estimated Time Enroute to Waypoint<br />
Flight Time<br />
Ground Speed<br />
Heading<br />
Minimum Safe Altitude<br />
Near Position Display<br />
Present Position<br />
Time<br />
Track Angle Error<br />
Traffic<br />
Actual Track<br />
Active Waypoint<br />
Cross Track Error<br />
NOTE: Some fields may not have valid data depending on the installation.<br />
The CDI (Course Deviation Indicator) Display has scaling of 5nm, 1nm<br />
and .3nm depending on the setting on the Navigation Setup Page (see<br />
Navigation Setup in this section).<br />
Rev 2 Apr/2004<br />
1-10<br />
<strong>KMD</strong> <strong>250</strong> <strong>Pilot's</strong> <strong>Guide</strong>
The Near Position (NEAR POS) display is intended to provide an easy<br />
method of reporting aircraft position to Air Traffic Control. This is done<br />
by always displaying the nearest reporting position to the aircraft’s present<br />
position in the Data Field. The position criteria can be set to display<br />
the nearest VORs, VORs plus airports or all data (airports, VORs,<br />
VOR/DME, VORTAC, NDB, VRP). Settings are made on the Navigation<br />
Setup Page discussed later in this section.<br />
To turn the Data Fields on or off,<br />
perform the follow steps:<br />
1. Press the MENU Key to display<br />
Figure 1-1.<br />
2. Press the CHANGE FIELDS<br />
Softkey to display Figure 1-2. If<br />
the Data Fields were on to begin<br />
with, a FIELDS OFF Softkey will<br />
be available. If the Data Fields<br />
were off, a FIELDS ON Softkey will<br />
be available. Pressing this Softkey<br />
will toggle the Data Fields on and<br />
off.<br />
3. When finished press the<br />
DONE Softkey.<br />
To change Data Fields, perform<br />
the follow steps:<br />
1. Perform steps 1 and 2 above.<br />
With the Data Fields turned on,<br />
use the Joystick to select the<br />
desired Data Field as shown in<br />
Figure 1-3. In this case the top<br />
Data Field is selected and displays<br />
BRG as indicated in the list.<br />
2. When the desired Data Field is<br />
selected, use the Rotary Knob to<br />
select data from the list to be displayed<br />
in that Data Field.<br />
These settings will be maintained<br />
until changed by the user.<br />
3. When finished press the DONE<br />
Softkey.<br />
General Information<br />
Figure 1-1<br />
Figure 1-2<br />
Figure 1-3<br />
Pressing the RESTORE DEFAULT Softkey will reset the Data Fields<br />
back to the factory settings.<br />
Section 1<br />
Basic Operation<br />
Rev 2 Apr/2004<br />
1-11<br />
<strong>KMD</strong> <strong>250</strong> <strong>Pilot's</strong> <strong>Guide</strong>
General Information<br />
COURSE DEVIATION INDICATOR (CDI)<br />
Section 1<br />
Basic Operation<br />
A Course Deviation Indicator (CDI)<br />
graphically displays left and right<br />
deviation from a desired course. A<br />
CDI can be displayed in any of the<br />
Data Fields as shown in Figure 1-<br />
4. The CDI’s vertical bar operates<br />
like a navigation deviation needle<br />
on a conventional CDI or HSI<br />
using VOR/Localizer navigation.<br />
An on-course indication is displayed<br />
when the vertical deviation<br />
bar is centered on the triangle in the<br />
Figure 1-4<br />
middle of the CDI. In enroute use,<br />
CNU<br />
each dot represents one nautical<br />
mile deviation from the desired<br />
track (full scale deviation is ± 5<br />
NM). Different CDI scales can be<br />
set on the Navigation Setup Page.<br />
A vertical deviation bar positioned<br />
two dots to the right of the center<br />
triangle indicates the aircraft is two<br />
nautical miles to the left of course<br />
as shown in Figure 1-5. The center<br />
triangle also serves as the CDI’s<br />
TO/FROM indicator and operates<br />
in the same manner as a conventional<br />
CDI TO/FROM indicator; a<br />
TUL<br />
triangle pointing up indicates “to”<br />
Figure 1-5<br />
the active waypoint while a “down” triangle<br />
(Figure 1-6) indicates “from” the active waypoint.<br />
The word FLAG is displayed over the CDI when<br />
the CDI is not usable for navigation as seen in<br />
Figure 1-7.<br />
2 NM<br />
Figure 1-6<br />
Figure 1-7<br />
Rev 2 Apr/2004<br />
1-12<br />
<strong>KMD</strong> <strong>250</strong> <strong>Pilot's</strong> <strong>Guide</strong>
General Information<br />
GREAT CIRCLE COURSES AND MAGNETIC VARIATION<br />
Due to “great circle” courses and magnetic variation differences between<br />
present position and the active waypoint, the To bearing and From radial<br />
may not be exactly 180° different from each other. This condition is<br />
most likely to occur when long distances are involved, and/or you are<br />
operating in very northerly or southerly latitudes.<br />
Section 1<br />
Basic Operation<br />
KPHX<br />
N<br />
72°<br />
N<br />
269°<br />
Figure 1-8<br />
See Figure 1-8 for an example depicting a case like this. The aircraft is<br />
somewhere over Georgia, and the active waypoint is KPHX. The bearing<br />
to steer is 269°, and radial is 72°. Generally, bearing (not radial) will be<br />
used when long distances are involved.<br />
MINIMUM AND ENROUTE SAFE ALTITUDE<br />
The Minimum Safe Altitude (MSA) displayed is the altitude defined by<br />
Jeppesen as “Grid Minimum Off-Route Altitude (Grid MORA)”. This altitude<br />
is derived by Jeppesen for sectors which are one degree of latitude<br />
by one degree of longitude in size. One degree of latitude is 60 nautical<br />
miles. One degree of longitude is 60 nautical miles at the equator and<br />
progressively less than 60 nautical miles as one travels away from the<br />
equator. One degree of longitude is approximately 50 nautical miles at<br />
the southern most parts of the U.S. and is approximately 40 nautical<br />
miles at the northern most parts of the U.S. The MSA altitude information<br />
is contained in the database and is updated when the datacard is<br />
updated.<br />
Rev 2 Apr/2004<br />
1-13<br />
<strong>KMD</strong> <strong>250</strong> <strong>Pilot's</strong> <strong>Guide</strong>
General Information<br />
Section 1<br />
Basic Operation<br />
The MSA provides “reference point” clearance within these one degree<br />
latitude by one degree longitude sectors. Jeppesen defines a reference<br />
point as “a natural (Peak, Knoll, Hill, etc.) or man-made (Tower, Stack,<br />
Tank, Building, etc.) object”. Jeppesen states the following about the<br />
Grid Minimum Off-Route altitude: “Grid MORA values clear all reference<br />
points by 1000 feet in areas where the highest reference points are 5000<br />
feet MSL or lower. MORA values clear all reference points by 2000 feet<br />
in areas where the highest reference points are 5001 feet MSL or<br />
higher”. The <strong>KMD</strong> <strong>250</strong> displays dashes for areas outside the database<br />
coverage area or for areas where the Grid MORA is not defined.<br />
The Enroute Safe Altitude (ESA) is the highest MSA sector altitude from<br />
the present position to the active waypoint, then to the destination waypoint<br />
along the active flight plan. See Figure 1-9. When the <strong>KMD</strong> <strong>250</strong> is<br />
in the OBS Course Mode, the minimum en route safe altitude is the<br />
highest MSA sector altitude from the present position to the active waypoint.<br />
ESA (MSL)<br />
MSA (MSL)<br />
1°<br />
LAT.<br />
1° LONG.<br />
Figure 1-9<br />
CAUTION<br />
The MSA and ESA altitudes displayed are advisory only. They<br />
should not be relied upon as the sole source of obstacle and terrain<br />
avoidance information. Refer to current aeronautical charts for<br />
appropriate minimum clearance altitudes.<br />
Rev 2 Apr/2004<br />
1-14<br />
<strong>KMD</strong> <strong>250</strong> <strong>Pilot's</strong> <strong>Guide</strong>
General Information<br />
INTERNAL GPS STATUS<br />
For an overview on how the<br />
Global Positioning System works,<br />
refer to Appendix C, GPS Primer.<br />
Such parameters as present position,<br />
altitude, date, time, satellite<br />
state, DOP, satellites tracked,<br />
signal strength and elevation for<br />
the internal GPS can be monitored<br />
on the Internal GPS Status Page.<br />
To access this page perform the<br />
following:<br />
1. Press the MENU Key to display<br />
Figure 1-10.<br />
2. Press the AUX MENU Softkey<br />
to display Figure 1-11.<br />
3. Using the Rotary Knob or the<br />
Joystick to select Internal GPS<br />
Status as shown in Figure 1-11.<br />
4. Press the SELECT Softkey to<br />
display Figure 1-12.<br />
5. Press the RCVR INFO<br />
Softkey to view information such<br />
as the GPS receiver software part<br />
number, software version, software<br />
revision and serial number<br />
as shown in Figure 1-13.<br />
Figure 1-10<br />
Figure 1-11<br />
Section 1<br />
Basic Operation<br />
QUICKTUNE<br />
The <strong>KMD</strong> <strong>250</strong> is capable of tuning<br />
the KX 155A/165A Nav/Comm.<br />
The <strong>KMD</strong> <strong>250</strong> is capable of tuning<br />
up to four Nav/Comm systems,<br />
depending on the installation. Use<br />
of this feature will be discussed<br />
later in Map Operation and Flight<br />
Planning.<br />
Figure 1-12<br />
Figure 1-13<br />
Rev 2 Apr/2004<br />
1-15<br />
<strong>KMD</strong> <strong>250</strong> <strong>Pilot's</strong> <strong>Guide</strong>
General Information<br />
Section 1<br />
Basic Operation<br />
Intentionally left blank<br />
Rev 2 Apr/2004<br />
1-16<br />
<strong>KMD</strong> <strong>250</strong> <strong>Pilot's</strong> <strong>Guide</strong>
MAP OPERATION<br />
Map Operation<br />
The following illustration describes the data that appears on the Map<br />
Display.<br />
3 4 5<br />
Section 1<br />
Basic Operation<br />
6<br />
2<br />
7<br />
8<br />
9<br />
1<br />
11<br />
10<br />
1 Function Status Icons - Displays icons representing data available and<br />
displayed as well as sensor status.<br />
2 Data Fields - These can be turned on or off. Each of the 5 windows can<br />
be set to display one of the following; ALT, BRG, CDI, DIS, DEP TIME, DTK,<br />
ESA, ETA WPT, ETE WPT, FLT TIME, GNDSPD, HEADING, MSA, NEAR<br />
POS, PPOS, TIME, TKE, TRFC, TRK, WPT, XTK.<br />
3 North Pointer<br />
4 Aircraft Symbol - Indicates present position. Stylized airplane when heading<br />
or track input is present, a plus symbol with no heading or track.<br />
5 Range Rings - Outer ring radius is selected range, inner ring radius is one<br />
half the selected range.<br />
6 RESET STICK Soft Label<br />
7 Traffic Symbol Overlay - Displayed when traffic avoidance system is installed.<br />
8 Graphical METAR Icon Overlay - Displayed when FIS is installed and<br />
subscription is valid.<br />
9 LEGEND Soft Label<br />
10 Current MAP Selection - VFR MAP (absolute altitude terrain shading), IFR<br />
MAP (no terrain shading) or Relative Terrain Map (relative altitude terrain<br />
shading).<br />
11 Display Range - RNG:####.<br />
Rev 2 Apr/2004<br />
1-17<br />
<strong>KMD</strong> <strong>250</strong> <strong>Pilot's</strong> <strong>Guide</strong>
Map Operation<br />
SELECTING A MAP DISPLAY<br />
Section 1<br />
Basic Operation<br />
Press the MAP Function Select Key to sequence through the VFR Map,<br />
IFR Map and Relative Terrain Map Display. With the IFR Map displayed,<br />
no topographic data is displayed. With the Relative Terrain Map displayed,<br />
topographic data is displayed as colors corresponding to elevation<br />
relative to the aircraft’s present altitude. See Tables 1-1 and 1-2 on<br />
Absolute and Relative Altitudes.<br />
VFR Map<br />
☞<br />
IFR Map<br />
Relative Terrain<br />
Map<br />
VFR MAP<br />
With the VFR Map displayed,<br />
topographic data is displayed<br />
as colors corresponding to the<br />
absolute altitude stored in the<br />
database (see Figure 1-14).<br />
The VFR Map displays terrain<br />
similar to a VFR sectional<br />
chart. Table 1-1 shows the<br />
levels and terrain shading used<br />
on the VFR Map.<br />
A color key can be displayed<br />
by moving the Joystick Pointer<br />
pressing the LEGEND Softkey<br />
as shown in Figure 1-15. To<br />
exit, press the CLEAR Softkey<br />
then press the RESET STICK<br />
Softkey.<br />
Figure 1-14 - VFR Map<br />
Figure 1-15<br />
Absolute Terrain Color Key<br />
Rev 2 Apr/2004<br />
1-18<br />
<strong>KMD</strong> <strong>250</strong> <strong>Pilot's</strong> <strong>Guide</strong>
Map Operation<br />
Absolute Terrain Altitude (feet)<br />
Color<br />
13000+ Dark Brown<br />
11500-12999 ⇓<br />
10000-11499 ⇓<br />
9000-9999 ⇓<br />
8000-8999 ⇓<br />
7000-7999 Light Brown<br />
6000-6999 Dark Tan<br />
5000-5999 ⇓<br />
4000-4999 ⇓<br />
3000-3999 ⇓<br />
<strong>250</strong>0-2999 ⇓<br />
2000-2499 Light Tan<br />
1500-1999 Dark Green<br />
1000-1499 ⇓<br />
500-999 ⇓<br />
Map Operation<br />
Section 1<br />
Basic Operation<br />
Aircraft Altitude Relative to<br />
Terrain (feet)<br />
<strong>250</strong> ft. or more below surrounding<br />
terrain<br />
Between 249 ft. below & <strong>250</strong><br />
ft. above surrounding terrain<br />
Between 251 ft. & 750 ft.<br />
above surrounding terrain<br />
Between 751 ft. & 1<strong>250</strong> ft.<br />
above surrounding terrain<br />
Between 1251 ft. & 2000 ft.<br />
above surrounding terrain<br />
2001 ft. or more above surrounding<br />
terrain<br />
Aircraft Altitude Relative to<br />
Obstacle (feet)<br />
<strong>250</strong> ft. or less above obstacle<br />
Between 251 ft. & 750 ft.<br />
above obstacle<br />
Between 751 ft. & 1<strong>250</strong> ft.<br />
above obstacle<br />
Between 1251 ft. & 1750 ft.<br />
above obstacle<br />
Between 1751 ft. & 2000 ft.<br />
above obstacle<br />
2001 ft. or more above<br />
obstacle<br />
Color<br />
100% Black<br />
Table 1-2 Relative Terrain and Obstacles (Relative Terrain Map)<br />
Figure 1-18<br />
Figure 1-19<br />
Relative Terrain Color Key Relative Obstacle Color Key<br />
A color key can be displayed by<br />
moving the Joystick Pointer and<br />
pressing the LEGEND Softkey.<br />
Notice there are two legends when<br />
viewing the Relative Terrain Map<br />
Display. The first page shows the<br />
color key for terrain (Figure 1-18)<br />
and the second (Figure 1-19)<br />
shows the color key for obstacles.<br />
The airplane icon conveys what<br />
colors would be below current aircraft<br />
altitude and what would be<br />
Figure 1-20<br />
above. The airplane icon itself,<br />
however, does not represent current aircraft altitude. Press the NEXT<br />
and PREV Softkeys to toggle between the two displays. To exit, press<br />
the CLEAR Softkey then press the RESET STICK Softkey.<br />
Figure 1-20 depicts obstacles displayed on the Relative Terrain Map.<br />
Note the differences in color between terrain and obstacles based on an<br />
aircraft altitude of 2,000 ft MSL. Obstacles are enhanced on the Relative<br />
Rev 2 Apr/2004<br />
1-20<br />
<strong>KMD</strong> <strong>250</strong> <strong>Pilot's</strong> <strong>Guide</strong>
Terrain display to provide situational awareness by displaying a 1/2 nm<br />
ring around the obstacle. For example, the obstacles displayed with a<br />
red ring, as shown in Figure 1-20, are easily identifiable and are within<br />
<strong>250</strong> ft. of the present aircraft altitude.<br />
NOTE: The color scale for obstacles is more severe than terrain so that<br />
they stand out on the map.<br />
CAUTION<br />
NEVER USE THE TOPOGRAPHIC ELEVATION DISPLAYED ON<br />
THIS EQUIPMENT AS YOUR SOLE REFERENCE FOR TERRAIN<br />
AVOIDANCE.<br />
The <strong>KMD</strong> <strong>250</strong> must be receiving altitude information from an altitude<br />
source for the Relative Terrain Map to function. Altitude sources may be<br />
GPS altitude, pressure altitude (ARINC 429 or Gillham) or baro-corrected<br />
altitude. The altitude<br />
source options are determined<br />
at installation. If no altitude<br />
information is received a caution<br />
will be displayed as in<br />
Figure 1-21.<br />
NOTE: If a baro-corrected or<br />
pressure altitude source is<br />
used, the Relative Terrain Map<br />
may not display colors accurately<br />
in operations above<br />
18,000 feet when the altimeter<br />
setting is 29.92 in. Hg.<br />
Baro Correction<br />
Figure 1-21<br />
Map Operation<br />
If the altitude information<br />
source is Gillham pressure altitude,<br />
then a baro correction<br />
must be entered manually. If<br />
the baro correction is not kept<br />
current the Relative Terrain<br />
Map will not display the proper<br />
color coding for the aircraft’s<br />
actual altitude.<br />
When on the Relative Terrain<br />
Figure 1-22<br />
Map the <strong>KMD</strong> <strong>250</strong> will prompt for an entry every 30 minutes as shown in<br />
Figure 1-22. Turn the Rotary Knob to enter the desired barometric setting.<br />
After the desired setting is entered, press the OK Softkey.<br />
NOTE: The manual baro correction entry must be kept current on both<br />
the <strong>KMD</strong> <strong>250</strong> and the altimeter for the Relative Terrain Map to function<br />
properly.<br />
Section 1<br />
Basic Operation<br />
Rev 2 Apr/2004<br />
1-21<br />
<strong>KMD</strong> <strong>250</strong> <strong>Pilot's</strong> <strong>Guide</strong>
Map Operation<br />
Section 1<br />
Basic Operation<br />
The baro correction may also<br />
be entered through the AUX<br />
MENU as follows:<br />
1. Press the MENU Key to<br />
display the Menu Softkeys as<br />
in Figure 1-23.<br />
2. Press the AUX MENU<br />
Softkey to display Figure 1-24.<br />
Use the Joystick to select Baro<br />
Entry as shown.<br />
3. Press the SELECT<br />
Softkey and Figure 1-25 will be<br />
displayed.<br />
4. Turn the Rotary Knob to<br />
select the desired entry.<br />
5. Press the OK Softkey.<br />
Figure 1-23<br />
OBSTACLE LABELS<br />
Obstacles are labeled with two<br />
numbers. The first number is<br />
the height of the obstacle in<br />
FEET ABOVE MSL. The<br />
second number (in brackets) is<br />
the height of the obstacle in<br />
FEET AGL.<br />
Figure 1-24<br />
Figure 1-25<br />
Rev 2 Apr/2004<br />
1-22<br />
<strong>KMD</strong> <strong>250</strong> <strong>Pilot's</strong> <strong>Guide</strong>
USING THE MAP<br />
Map Operation<br />
After power-up, the map will<br />
initially be displayed at a range<br />
setting of 20nm.<br />
If there is no valid GPS or FMS<br />
position fix data available, the<br />
words CAUTION, No position<br />
data will be shown across the<br />
center of the display in a box<br />
as seen in Figure 1-26. If the<br />
Figure 1-26<br />
fix is lost at any time during<br />
normal operation of the unit, the same CAUTION, No position data box<br />
will be overlayed on the map.<br />
CAUTION: Do not use the map for navigation while this notification<br />
is displayed.<br />
The map will be shown in either North Up, Track Up or Heading Up<br />
orientation depending upon the setting selected in the Map Setup and is<br />
reflected by the North Pointer in the upper left of the display.<br />
The displayed data is updated every second. Press the<br />
RNG ∆(range up) or RNG ∇ (range down) key at any time<br />
to zoom the map in and out to whichever one of the twelve<br />
pre-set scales desired. The available range settings are 1,<br />
2.5, 5, 10, 15, 20, 30, 50, 100, 150, 200, 300, 500 and<br />
1000 nm. The levels of detail appearing at each zoom<br />
level can be changed in the Map Setup menu. See Map<br />
Setup.<br />
When active, Auto Zoom automatically adjusts the range setting up or<br />
down as needed to keep the flight plan active waypoint within the viewable<br />
area of the Map display.<br />
Auto Zoom is enabled in either of the following ways:<br />
1. Pressing RNG ∇ past the<br />
minimum setting of 1 nm.<br />
2. Pressing and holding<br />
either RNG Key for 2 seconds<br />
or more. While Auto Zoom is<br />
enabled, AUTO is displayed in<br />
light blue text above the current<br />
range setting (see Figure 1-<br />
27).<br />
Auto Zoom will be canceled if<br />
the flight plan becomes invalid<br />
or either RNG Key is pressed.<br />
Rev 2 Apr/2004<br />
1-23<br />
Figure 1-27<br />
<strong>KMD</strong> <strong>250</strong> <strong>Pilot's</strong> <strong>Guide</strong><br />
Section 1<br />
Basic Operation
Section 1<br />
Basic Operation<br />
Map Operation<br />
MAP DATA<br />
INTERROGATION<br />
As soon as the joystick is<br />
moved, a display similar to<br />
Figure 1-28 will be displayed.<br />
The map freezes in its present<br />
position with respect to the<br />
joystick pointer (inset). The<br />
reason the map is made to<br />
stop moving is that this makes<br />
accurate positioning of the joystick<br />
pointer much easier.<br />
The aircraft icon will still be<br />
displayed in the proper location<br />
and will move in relation<br />
to the stationary map.<br />
Figure 1-28<br />
The latitude and longitude of<br />
the pointer position is displayed<br />
at the bottom of the<br />
display. The bearing (PBRG)<br />
and distance (PDIS) are also<br />
displayed. These show the<br />
distance and bearing from the<br />
aircraft present position to the<br />
Figure 1-29<br />
joystick pointer. This function<br />
can be used to measure distance<br />
and bearing to any point<br />
on the map. The window<br />
formed by the extremities of<br />
the display can be moved<br />
(panned) around the map by<br />
"bumping" the display borders<br />
left, right, up or down with the<br />
pointer. The RNG ∆ and RNG<br />
∇ keys can still be used to<br />
zoom the map in and out.<br />
Figure 1-30<br />
Press RESET STICK and the<br />
joystick pointer will vanish, the display will return to the moving map,<br />
and the map will be placed back in its present position at the zoom<br />
level that was selected prior to activating the joystick. If the joystick is<br />
not moved for 30 seconds, the display will time-out back to the moving<br />
map.<br />
In addition to finding it useful for measuring distances and bearings,<br />
the joystick can be used for other tasks. By placing the pointer over<br />
any data icon a window will pop up similar to that shown in Figure 1-<br />
29. Pressing the MORE INFO Softkey, a display similar to Figure 1-30<br />
will appear.<br />
Rev 2 Apr/2004<br />
1-24<br />
<strong>KMD</strong> <strong>250</strong> <strong>Pilot's</strong> <strong>Guide</strong>
Map Operation<br />
Press the CLEAR Softkey to return to the map display.<br />
If the FIS INFO Softkey is pressed, the textual METAR page will be<br />
displayed for the closest reporting station to the current selection.<br />
AIRPORT INFORMATION<br />
As shown in Figure 1-31, you<br />
can display airport information<br />
by placing the joystick pointer<br />
over an airport icon. Pressing<br />
the MORE INFO Softkey will<br />
display more detailed runway<br />
information as shown in<br />
Figure 1-32. The RNG Keys<br />
can be used to zoom in or out<br />
on the airport diagram. The<br />
information given here is<br />
derived from the database.<br />
The airport elevation (808ft) is<br />
shown to the right of the airport<br />
identifier (KOSH). Runway<br />
orientation and lengths are<br />
displayed to the right of the<br />
airport diagram. Runway<br />
surfaces are shown as an H<br />
for hard and an S for soft.<br />
Lighting is shown as an L for<br />
lit and a U for unlit.<br />
Pressing the NEXT Softkey<br />
will display more details like<br />
radio frequencies and services,<br />
similar to Figure 1-33.<br />
In the window with the airport<br />
identifier, airport airspace<br />
information and approach<br />
types will be shown. The next<br />
window to the right shows the<br />
difference between UTC and<br />
local standard and daylight<br />
times. The next window will<br />
display the available fuel<br />
types at this airport. See<br />
Figure 1-35 for details regarding these fields.<br />
Figure 1-31<br />
Figure 1-32<br />
Figure 1-33<br />
If the FIS INFO Softkey is pressed, the textual METAR page will be<br />
displayed with the current METAR report (if available) for this airport or<br />
the nearest report to the airport.<br />
Section 1<br />
Basic Operation<br />
Rev 2 Apr/2004<br />
1-25<br />
<strong>KMD</strong> <strong>250</strong> <strong>Pilot's</strong> <strong>Guide</strong>
Map Operation<br />
Section 1<br />
Basic Operation<br />
Pressing the QUICK TUNE<br />
Softkey will tune the appropriate<br />
KX 155A/165A<br />
Nav/Comm to the selected frequency.<br />
Use the Joystick or<br />
Rotary Knob to place the<br />
cursor over the desired frequency<br />
in the list. If the<br />
system contains only one KX<br />
155A/165A, simply pressing<br />
the QUICK TUNE Softkey will<br />
tune the Nav/Comm to the<br />
Figure 1-34<br />
selected frequency. If multiple<br />
KX 155A/165A systems are contained in the installation, pressing the<br />
QUICK TUNE Softkey will display the Nav or Comm selection display<br />
as shown in Figure 1-34. Use the Joystick or Rotary Knob to select the<br />
desired Nav or Comm for tuning. Press the OK Softkey to tune the<br />
radio.<br />
Rev 2 Apr/2004<br />
1-26<br />
<strong>KMD</strong> <strong>250</strong> <strong>Pilot's</strong> <strong>Guide</strong>
Map Operation<br />
1<br />
2<br />
3<br />
4<br />
5<br />
1 Airport ICAO Identifier<br />
2 Airspace Enviroment - The following may be displayed in this field:<br />
CL B Class B airspace<br />
CL C Class C airspace<br />
CTA Control Area<br />
TMA Terminal Area<br />
TRSA Terminal Radar Service Area<br />
3 Non GPS Approach Availability - The following may be displayed in this<br />
field:<br />
NO APR No approaches are available<br />
NP APR Non-precision approach available<br />
MLS MLS approach available<br />
ILS ILS approach available<br />
ILS/MLS ILS and MLS approaches available<br />
4 GPS Approach Availability - If an approved non-precision GPS approach<br />
is available GPS will be displayed.<br />
5 Comm Frequency List - Lists the available communications frequencies for<br />
the airport being displayed. See Appendix A for abbreviations.<br />
6 Fuel Availability - The following fuel types may be displayed:<br />
80 80 to 87 octane<br />
100 100 to 130 octane<br />
100L 100 octane, low lead<br />
JET Jet fuel, any type<br />
AUTO Automotive fuel (also known as MOGAS)<br />
7 Time Zone - Displays the difference between local standard time and UTC<br />
for the selected airport. The difference in local daylight time and UTC is in<br />
parenthesis.<br />
8 Radar Indicator - If (R) is displayed, this indicates an approach/departure<br />
radar environment.<br />
Figure 1-35 Airport Info Field Definitions<br />
6<br />
7<br />
8<br />
Section 1<br />
Basic Operation<br />
NAVAID INFORMATION<br />
As explained previously, you<br />
can access additional Navaid<br />
information by placing the joystick<br />
pointer over a VOR or<br />
NDB icon to display information<br />
similar to Figure 1-35.<br />
Pressing the MORE INFO<br />
Softkey will display more information<br />
as in Figure 1-36. Full<br />
details of the Navaid are listed,<br />
Rev 2 Apr/2004<br />
1-27<br />
Figure 1-36<br />
<strong>KMD</strong> <strong>250</strong> <strong>Pilot's</strong> <strong>Guide</strong>
Map Operation<br />
Section 1<br />
Basic Operation<br />
type, frequency and ident as<br />
shown in Figure 1-37.<br />
As discussed previously in<br />
Airport Information, pressing<br />
the QUICK TUNE Softkey will<br />
tune the appropriate KX<br />
155A/165A Nav/Comm to the<br />
navaid frequency. If the<br />
system contains only one KX<br />
155A/165A, simply pressing<br />
the QUICK TUNE Softkey will<br />
tune the Nav radio. If multiple<br />
KX 155A/165A systems are<br />
contained in the installation,<br />
pressing the QUICK TUNE<br />
Softkey will display the Nav<br />
selection display as shown in<br />
Figure 1-38. Use the Joystick<br />
or Rotary Knob to select the<br />
desired Nav or Comm for<br />
tuning. Press the OK Softkey<br />
to tune the radio.<br />
Figure 1-37<br />
AIRSPACE<br />
INTERROGATION<br />
Figure 1-38<br />
In order to interrogate a piece<br />
of airspace on the Map display,<br />
move the joystick pointer to<br />
one of the airspace boundaries<br />
to display an information<br />
window as shown in Figure 1-<br />
39.<br />
IMPORTANT:<br />
When a single airspace<br />
boundary line is shared by<br />
Figure 1-39<br />
two different pieces of airspace<br />
(which is very common), the airspace with the lower vertical<br />
limit will always be highlighted.<br />
Once it is determined the piece of airspace highlighted is the piece for<br />
which information is wanted (you may have to zoom out to verify this, but<br />
beware, some airspace switches off as you zoom out dependent on the<br />
settings made in Map Setup), press the MORE INFO Softkey and additional<br />
information will be displayed as in Figure 1-40.<br />
Rev 2 Apr/2004<br />
1-28<br />
<strong>KMD</strong> <strong>250</strong> <strong>Pilot's</strong> <strong>Guide</strong>
Map Operation<br />
The information shown on this<br />
display is all the information<br />
from the internal database that<br />
is relevant to the airspace<br />
selected. If some of the fields<br />
are blank or say SEE CHART,<br />
this means that Jeppesen data<br />
is not available for that particular<br />
item.<br />
As discussed previously,<br />
pressing the QUICK TUNE<br />
Softkey will tune the appropriate<br />
KX 155A/165A<br />
Figure 1-40<br />
Nav/Comm to the selected<br />
frequency. Use the Joystick<br />
or Rotary Knob to place the<br />
cursor over the desired frequency<br />
in the list. If the<br />
system contains only one KX<br />
155A/165A, simply pressing<br />
the QUICK TUNE Softkey will<br />
tune the Comm to the<br />
selected frequency. If multiple<br />
KX 155A/165A systems<br />
are contained in the installation,<br />
pressing the QUICK<br />
Figure 1-41<br />
TUNE Softkey will display the Comm selection display as shown in<br />
Figure 1-35. Use the Joystick or Rotary Knob to select the desired<br />
Comm for tuning. Press the OK Softkey to tune the radio.<br />
Section 1<br />
Basic Operation<br />
AIRSPACE ALERTING<br />
The Special Use Airspace (SUA) alert feature is three dimensional. The<br />
SUA areas are stored in the <strong>KMD</strong> <strong>250</strong> database with regard to altitude<br />
when the actual SUA altitude limitations are charted in terms of mean<br />
sea level (MSL). However, if the actual lower limit of an SUA is charted<br />
in terms of an altitude above ground level (AGL), then it is stored in the<br />
database as all altitude below the upper limit of the SUA. If the actual<br />
upper limit of an SUA is charted in terms of AGL, it is stored in the database<br />
as “unlimited”.<br />
If the altitude input to the <strong>KMD</strong> <strong>250</strong> is pressure altitude from an altitude<br />
encoder or air data computer, then you must manually update the <strong>KMD</strong><br />
<strong>250</strong> with an altimeter setting (Baro Correction) in order to receive accurate<br />
SUA alerting. See the discussion on Baro Correction earlier in this<br />
section. It is a good idea to update the Baro Correction each time you<br />
make a change to the aircraft’s altimeter setting.<br />
Rev 2 Apr/2004<br />
1-29<br />
<strong>KMD</strong> <strong>250</strong> <strong>Pilot's</strong> <strong>Guide</strong>
Section 1<br />
Basic Operation<br />
Map Operation<br />
NOTE: If there is no altitude input to the <strong>KMD</strong> <strong>250</strong>, all altitudes will be<br />
regarded as being within the boundary of the SUA area.<br />
The message prompt for a special use airspace alert will occur when the<br />
aircraft’s position is at a point such that a projection of the aircraft’s<br />
existing track over the ground is approximately 10 minutes from penetrating<br />
the outer boundary of one of these areas. It will also occur if the<br />
aircraft is within approximately<br />
two nautical miles of<br />
one of these areas even if<br />
the aircraft’s projected track<br />
over the ground won’t actually<br />
penetrate the SUA area<br />
10 MIN<br />
(see Figure 1-42). If one of<br />
2 MILES<br />
the SUA areas is penetrated,<br />
another message will state:<br />
Inside SUA.<br />
The SUA alert feature may<br />
be disabled (or enabled) on<br />
the Navigation Setup Page.<br />
See Navigation Setup later<br />
in this section.<br />
If the SUA alert feature has been enabled, the <strong>KMD</strong> <strong>250</strong> allows selection<br />
of a vertical buffer on the in order to provide an additional layer of protection<br />
from inadvertently entering an SUA. The vertical buffer serves to<br />
“stretch” the SUA area in both directions (up and down) by the selected<br />
buffer altitude. For example, a buffer of 1,000 feet is selected and the<br />
actual SUA area exists from 5,000 feet MSL to 12,000 feet MSL. In this<br />
case SUA alert messages are displayed if the aircraft enters the lateral<br />
boundary at any altitude between 4,000 and 13,000 feet MSL.<br />
CAUTION<br />
Figure 1-42<br />
It is the pilot’s responsibility to avoid special use airspace where<br />
ATC clearance to penetrate is required but has not been obtained.<br />
The airspace alert is only a tool to assist the pilot and should never<br />
be relied upon as the sole means of avoiding these areas.<br />
Rev 2 Apr/2004<br />
1-30<br />
<strong>KMD</strong> <strong>250</strong> <strong>Pilot's</strong> <strong>Guide</strong>
Map Operation<br />
When SUA Alerting is enabled,<br />
an Airspace Alert message will<br />
be provided when the aircraft<br />
is approximately 10 minutes or<br />
2 miles (depending on ground<br />
speed) from entering the airspace<br />
boundary. When an<br />
Airspace Alert message is<br />
given, MESSAGE PRESS<br />
MENU will flash at the bottom<br />
of the display as shown in<br />
Figure 1-43.<br />
Pressing the MENU Key will<br />
display the message as shown<br />
in Figure 1-44. Press the OK<br />
Softkey to exit the message.<br />
To enable or disable SUA<br />
Alerting perform the following:<br />
1. Press the MENU Key.<br />
Press the AUX MENU Softkey<br />
to display Figure 1-45.<br />
2. Use the Rotary Knob or<br />
the Joystick to place the cursor<br />
over Navigation Setup as<br />
shown in Figure 1-45.<br />
Figure 1-43<br />
Figure 1-44<br />
Section 1<br />
Basic Operation<br />
Figure 1-45<br />
Rev 2 Apr/2004<br />
1-31<br />
<strong>KMD</strong> <strong>250</strong> <strong>Pilot's</strong> <strong>Guide</strong>
Map Operation<br />
Section 1<br />
Basic Operation<br />
3. Press the SELECT<br />
Softkey to display Figure 1-46.<br />
4. Press the NEXT Softkey to<br />
display Figure 1-47.<br />
5. Use the Joystick to place<br />
the cursor in the selection field<br />
for SUA Alerting.<br />
6. Use the Rotary Knob to<br />
select On or Off.<br />
7. When On is selected the<br />
SUA Alerting Buffer will be<br />
editable. Use the Joystick to<br />
place the cursor over this field<br />
(see Figure 1-48) and use the<br />
Rotary Knob to select the<br />
desired altitude. An Airspace<br />
Alert message will be given<br />
when the aircraft enters within<br />
this selected buffer altitude<br />
from the published SUA altitude<br />
boundary. For example: if<br />
the published upper SUA<br />
boundary is 3,000 feet and a<br />
buffer altitude of 1,000 feet is<br />
selected, the Airspace Alert will<br />
be issued when the aircraft<br />
descends to 4,000 feet and is<br />
within the lateral SUA boundaries.<br />
Figure 1-46<br />
Figure 1-47<br />
Figure 1-48<br />
Rev 2 Apr/2004<br />
1-32<br />
<strong>KMD</strong> <strong>250</strong> <strong>Pilot's</strong> <strong>Guide</strong>
Map Operation<br />
DISPLAY FLIGHT PLAN<br />
DATA ON MAP<br />
If a host GPS is outputting data<br />
in the Bendix/King equivalent<br />
ARNAV R-30 (RS232) data<br />
sentence format, in LEG mode,<br />
the active flight plan will be<br />
sent to the <strong>KMD</strong> <strong>250</strong> and is<br />
displayed as an overlay on the<br />
map as shown in Figure 1-49.<br />
If a KLN 94 is supplying the<br />
GPS data, and the KLN 94 is<br />
configured to produce the<br />
“Enhanced RS-232 GPS bus”,<br />
the <strong>KMD</strong> <strong>250</strong> will display the<br />
curved paths including DME<br />
arcs, Procedure Turns and<br />
Holding Patterns. Figure 1-50<br />
shows an example.<br />
If another type of GPS is used,<br />
then during the curved flight<br />
segments of approaches (i.e.<br />
DME arcs, procedural turns<br />
Figure 1-50<br />
and holds) most GPS units<br />
stop outputting flight plan data but continue to output positional data.<br />
During a DME arc or procedural turn, the <strong>KMD</strong> <strong>250</strong> will continue to show<br />
position, track and ground speed but the curved line depicting the arc or<br />
turn will not be displayed. In OBS mode, some GPS units will not be<br />
able to provide flight plan data. Present position is still provided and<br />
flight plans will be displayed as soon as the mode is returned to LEG.<br />
CAUTION<br />
Figure 1-49<br />
In the case of DME arcs, turns and holds, some GPS units send the<br />
flight plan information as if there was no arc or curved flight path.<br />
Therefore the <strong>KMD</strong> <strong>250</strong> has no option but to connect the beginning<br />
and end waypoints of the arc or curve with a straight line. Under<br />
these circumstances the line on the <strong>KMD</strong> <strong>250</strong> MUST BE IGNORED.<br />
Section 1<br />
Basic Operation<br />
Rev 2 Apr/2004<br />
1-33<br />
<strong>KMD</strong> <strong>250</strong> <strong>Pilot's</strong> <strong>Guide</strong>
Map Operation<br />
Section 1<br />
Basic Operation<br />
TEMPORARILY DECLUT-<br />
TERING THE MAP<br />
Sometimes it is necessary to<br />
temporarily reduce the amount<br />
of data displayed on the map in<br />
order to make it more readable.<br />
This is known as decluttering.<br />
Perform the following steps<br />
until the desired level decluttering<br />
is achieved.<br />
1. Press the MENU Key to<br />
display the DECLUTTER<br />
Softkey as shown in Figure 1-<br />
51.<br />
2. Press the DECLUTTER<br />
Softkey. On the first press the<br />
land data will be removed from<br />
the display as seen in Figure 1-<br />
52. Notice roads, railways, city<br />
icons, etc. are no longer displayed.<br />
Note also that a -L is<br />
now shown in the bottom left of<br />
the screen indicating the display<br />
is minus land data.<br />
3. Press the DECLUTTER<br />
Softkey again. On the second<br />
press the aeronautical data will<br />
be removed from the display<br />
as seen in Figure 1-53. Notice<br />
airports, airspace boundaries,<br />
etc. are no longer displayed.<br />
Note also that a -A is now<br />
added in the bottom left of the<br />
screen indicating the display is<br />
also minus aeronautical data in<br />
addition to land data.<br />
Figure 1-51<br />
Figure 1-52<br />
Figure 1-53<br />
Rev 2 Apr/2004<br />
1-34<br />
<strong>KMD</strong> <strong>250</strong> <strong>Pilot's</strong> <strong>Guide</strong>
Map Operation<br />
4. Press the DECLUTTER<br />
Softkey again. The third press<br />
will now restore the land data<br />
as seen in Figure 1-54. Note<br />
that the -L is no longer shown<br />
in the bottom left of the screen<br />
indicating land data is now<br />
being displayed.<br />
5. Press the DECLUTTER<br />
Softkey again. The fourth<br />
press will now restore the<br />
aeronautical data.<br />
Figure 1-54<br />
When leaving the Map display to view another function, all data will be<br />
restored.<br />
Section 1<br />
Basic Operation<br />
FIND NEAREST (UNITS WITHOUT INTERNAL GPS)<br />
Find Nearest allows the user to find the airport, VOR, NDB, intersection<br />
or user entered waypoint closest to the aircraft’s present position. Up to<br />
20 of the find criteria may be listed and must be within 200nm of the aircraft’s<br />
position. The closest will be listed first, the furthest listed last.<br />
1. Press the NRST Key to<br />
display the FIND NEAREST<br />
display as shown in Figure 1-<br />
55. In this case a list of airports<br />
is displayed.<br />
2. If more information on a<br />
particular airport is desired, use<br />
the Joystick or Rotary Knob to<br />
place the cursor over the<br />
desired airport identifier and<br />
press the MORE INFO<br />
Softkey. Information on the<br />
selected airport will be displayed<br />
as in Figure 1-56.<br />
Press the NEXT Softkey to display<br />
more information. Press<br />
the CLEAR Softkey to return to<br />
the FIND NEAREST display.<br />
Figure 1-55<br />
Figure 1-56<br />
Rev 2 Apr/2004<br />
1-35<br />
<strong>KMD</strong> <strong>250</strong> <strong>Pilot's</strong> <strong>Guide</strong>
Section 1<br />
Basic Operation<br />
Map Operation<br />
3. To change to one of the<br />
other Find parameters, press<br />
the NEAREST TYPE Softkey<br />
to display the SELECT<br />
NEAREST TYPE window as<br />
shown in Figure 1-57.<br />
4. Use the Joystick or Rotary<br />
Knob to place the cursor over<br />
the desired Find type.<br />
5. Press the OK Softkey.<br />
6. If Airports is selected as<br />
the type (as in Figure 1-57),<br />
pressing the AIRPORT<br />
FILTER Softkey (Figure 1-58)<br />
will display the AIRPORT<br />
FILTER CRITERIA Window<br />
as shown in Figure 1-59.<br />
7. The listed airports can be<br />
filtered by runway length and<br />
runway type. Use the Joystick<br />
to place the cursor over the<br />
desired field and use the<br />
Rotary Knob select the the<br />
desired value. When finished<br />
press the OK Softkey.<br />
Figure 1-57<br />
Figure 1-58<br />
Figure 1-59<br />
Rev 2 Apr/2004<br />
1-36<br />
<strong>KMD</strong> <strong>250</strong> <strong>Pilot's</strong> <strong>Guide</strong>
FIND NEAREST (UNITS<br />
WITH INTERNAL GPS)<br />
As discussed previously, Find<br />
Nearest allows the user to find<br />
the airport, VOR, NDB, intersection<br />
or user entered waypoint<br />
closest to the aircraft’s<br />
present position. Up to 20 of<br />
the find criteria may be listed<br />
and must be within 200nm of<br />
the aircraft’s position. The<br />
closest will be listed first, the<br />
furthest listed last.<br />
1. Press the Direct-To (D)<br />
Key to display the DIRECT TO<br />
window. If the <strong>KMD</strong> <strong>250</strong> is not<br />
presently navigating using the<br />
internal GPS, but is displaying<br />
information coming from an<br />
external GPS source, Figure 1-<br />
60 will be displayed. This is a<br />
prompt to indicate the Direct-<br />
To function is not available<br />
when using an external GPS<br />
source. However, this will not<br />
affect the Find Nearest feature.<br />
Press the OK Softkey to display<br />
the FIND NEAREST display.<br />
The Find Nearest feature<br />
is now used as discussed previously.<br />
If the <strong>KMD</strong> <strong>250</strong> is presently<br />
navigating using the internal<br />
GPS, Figure 1-60 will not be<br />
displayed and Figure 1-61 will<br />
be shown immediately upon<br />
pressing the Direct-To Key.<br />
Figure 1-60<br />
Figure 1-61<br />
Figure 1-62<br />
Map Operations<br />
2. Press the NEAREST Softkey to go to the FIND NEAREST display<br />
as shown in Figure 1-62. The balance of the Find Nearest feature functions<br />
as discussed previously.<br />
Section 1<br />
Basic Operation<br />
Rev 2 Apr/2004<br />
1-37<br />
<strong>KMD</strong> <strong>250</strong> <strong>Pilot's</strong> <strong>Guide</strong>
Map Operation<br />
WAYPOINT ALERT<br />
Section 1<br />
Basic Operation<br />
The Waypoint Alert will flash<br />
the next desired track (NEXT<br />
DTK) when the estimated time<br />
to the next waypoint is about<br />
15 seconds as shown in Figure<br />
1-63. Turning to establish the<br />
NEXT DTK will aid in intercepting<br />
the next leg of the flight<br />
plan.<br />
Figure 1-63<br />
If the waypoint is being displayed<br />
in a Data Field the WPT field will flash annunciating the Waypoint<br />
Alert.<br />
When viewing the Flight Plan Page the arrow indicating the current leg<br />
will flash to annunciate the Waypoint Alert.<br />
If an external Waypoint Alert annunciator is installed in the aircraft, it will<br />
also flash.<br />
TURN ANTICIPATION<br />
When Turn Anticipation is<br />
enabled in Navigation Setup, it<br />
will provide turn guidance to a<br />
new course for intercepting the<br />
next leg of the flight plan.<br />
Waypoint Alerting will begin<br />
when the estimated time to the<br />
start of the turn is about 20<br />
seconds. As previously discussed,<br />
the Waypoint Alert will<br />
be annunciated by flashing the<br />
next desired track (NEXT<br />
DTK) window as in Figure 1-<br />
64. When the computed turn<br />
point is reached TURN TO will<br />
displayed as shown in Figure<br />
1-65. The required bank angle<br />
to follow the arc will normally<br />
be between 3° and 25°<br />
depending on aircraft speed<br />
and the amount of course<br />
change.<br />
Figure 1-64<br />
Figure 1-65<br />
Rev 2 Apr/2004<br />
1-38<br />
<strong>KMD</strong> <strong>250</strong> <strong>Pilot's</strong> <strong>Guide</strong>
Map Operation<br />
Turn Anticipation will be inhibited if the angle between the legs is less<br />
than 5° or greater than 175° or the Crosstrack Error (XTK) is greater than<br />
4 nm.<br />
To utilize the Turn Anticipation feature, start the turn transition to the next<br />
leg in the flight plan at the very beginning of the computed turn point.<br />
Upon reaching this computed turn point the Waypoint Alert annunciator<br />
will stop flashing and remain on steadily while the text “TURN TO” is displayed<br />
as shown in Figure 1-65.<br />
If an autopilot is engaged, this is the time to change the selected course<br />
on the CDI or HSI to that indicated next to TURN TO. In the case of<br />
Figure 1-65 that would be 288° magnetic.<br />
Section 1<br />
Basic Operation<br />
Rev 2 Apr/2004<br />
1-39<br />
<strong>KMD</strong> <strong>250</strong> <strong>Pilot's</strong> <strong>Guide</strong>
Map Operation<br />
Section 1<br />
Basic Operation<br />
Intentionally left blank<br />
Rev 2 Apr/2004<br />
1-40<br />
<strong>KMD</strong> <strong>250</strong> <strong>Pilot's</strong> <strong>Guide</strong>
User Waypoints<br />
USER WAYPOINTS<br />
User waypoints can be entered as either user defined waypoints or as<br />
airports. The <strong>KMD</strong> <strong>250</strong> allows for the programming of up to 1,000 user<br />
waypoints. User waypoints are stored on the <strong>KMD</strong> <strong>250</strong> data card and<br />
can be transferred to a new data card when installed.<br />
These waypoints can be used for flight plans if the <strong>KMD</strong> <strong>250</strong> contains the<br />
optional internal GPS, but only if the internal GPS is currently being used<br />
for navigation. Flight plans running on an external GPS cannot utilize<br />
waypoints stored in the <strong>KMD</strong> <strong>250</strong>.<br />
<strong>KMD</strong> <strong>250</strong> systems that do not have the internal GPS also allow user<br />
waypoints to entered, but can only be used for marking points on the<br />
map for such things as points of interest, landing locations not contained<br />
in the database, etc.<br />
Section 1<br />
Basic Operation<br />
ENTERING A USER WAYPOINT<br />
The following illustration describes the User Waypoint Edit display.<br />
9<br />
1<br />
2<br />
3<br />
8<br />
4<br />
5 6 7<br />
1 Waypoint Identifier - The system default will initially be USR000 and will increment with<br />
each entered waypoint up to USR999. Any combination of alphanumeric characters<br />
(up to six places) may be entered in place of the default.<br />
2 1st Remarks Field - The default entry is current date. This field may be cleared and any<br />
combination of up to 24 alphanumeric and punctuation characters may entered.<br />
3 2nd Remarks Field - The default entry is current time. This field may be cleared and any<br />
combination of up to 24 alphanumeric and punctuation characters may entered.<br />
4 Waypoint Latitude/Longitude - Initially, the aircraft position at the time this display was<br />
selected is entered here. This field may be changed to place the waypoint at different<br />
location.<br />
5 Place - A new waypoint is initially placed at the present position. An airport or navaid<br />
identifier can also be entered to define the waypoint position as a bearing and distance from<br />
the airport or navaid.<br />
6 Bearing - Can indicate bearing from the current aircraft position to the waypoint, or<br />
a bearing may be entered to define a waypoint position relative to an airport or navaid.<br />
7 Distance - Can indicate distance from the current aircraft position to the waypoint,<br />
or distance may be entered to define a waypoint position relative to an airport or navaid.<br />
8 Waypoint Icon - Waypoint symbol that will be displayed on the map.<br />
9 Waypoint Type - This field may be changed to indicate Waypoint or Airport depending<br />
on the desired waypoint definition.<br />
Rev 2 Apr/2004<br />
1-41<br />
<strong>KMD</strong> <strong>250</strong> <strong>Pilot's</strong> <strong>Guide</strong>
User Waypoints<br />
Section 1<br />
Basic Operation<br />
The following is a procedure<br />
for entering new User<br />
Waypoints.<br />
1. Press the MENU Key to<br />
display Figure 1-66. Press the<br />
AUX MENU Softkey to display<br />
Figure 1-67. Use the Joystick<br />
or Rotary Knob to place the<br />
cursor over User Waypoints<br />
as seen in Figure 1-67.<br />
2. Press the SELECT<br />
Softkey to display the USER<br />
WAYPOINT LIST display as<br />
shown in Figure 1-68. Initially,<br />
the list will be empty. As waypoints<br />
are entered the list will<br />
be populated.<br />
Figure 1-66<br />
Figure 1-67<br />
Figure 1-68<br />
Rev 2 Apr/2004<br />
1-42<br />
<strong>KMD</strong> <strong>250</strong> <strong>Pilot's</strong> <strong>Guide</strong>
User Waypoints<br />
3. Press the NEW WPT<br />
Softkey to display the USER<br />
WAYPOINT EDIT display as<br />
shown in Figure 1-69.<br />
The system default waypoint<br />
identifier will be a naming convention<br />
as shown in the IDENT<br />
field. The default identifier will<br />
increment starting with<br />
USR000. The user can also<br />
enter any identifier desired, but<br />
limited to any combination of<br />
six alphanumeric characters. If<br />
the default identifier is acceptable,<br />
proceed to step 5.<br />
4. To enter a waypoint identifier<br />
other than the system<br />
default, turn the Rotary Knob<br />
one increment and the first<br />
character will be highlighted as<br />
in Figure 1-70. If the desired<br />
identifier is less than six characters,<br />
press the CLEAR<br />
IDENT Softkey to clear the<br />
IDENT field. Otherwise, turn<br />
the Rotary Knob to enter the<br />
desired first character. Use the<br />
Joystick to go to the next field<br />
and again use the Rotary Knob<br />
to enter the next desired character<br />
and so on until complete.<br />
5. The current date and time<br />
default to the two fields under<br />
the waypoint identifier.<br />
Remarks regarding the waypoint<br />
can be entered in these<br />
fields in place of the date and<br />
time.<br />
Figure 1-69<br />
Figure 1-70<br />
Figure 1-71<br />
If remarks are desired, use the Joystick to place the cursor on the first<br />
line containing the date as shown in Figure 1-71.<br />
Section 1<br />
Basic Operation<br />
Rev 2 Apr/2004<br />
1-43<br />
<strong>KMD</strong> <strong>250</strong> <strong>Pilot's</strong> <strong>Guide</strong>
Section 1<br />
Basic Operation<br />
User Waypoints<br />
6. Turn the Rotary Knob one<br />
increment to highlight the first<br />
character on the line as in<br />
Figure 1-72.<br />
7. Press the CLEAR TEXT<br />
Softkey to clear the field as<br />
shown in Figure 1-73.<br />
8. Turn the Rotary Knob to<br />
enter the desired alphanumeric<br />
or punctuation character.<br />
9. Use the Joystick to move<br />
the cursor to the next field.<br />
Turn the Rotary Knob to enter<br />
the desired character.<br />
Continue in this manner to<br />
enter any combination of<br />
alphanumeric and punctuation<br />
characters up to 24 characters<br />
in length.<br />
10. If a second line of remarks<br />
is desired, use the Joystick as<br />
discussed previously to place<br />
the cursor over the second line.<br />
Turn the Rotary Knob one<br />
increment. Press the CLEAR<br />
TEXT Softkey. Repeat steps 7<br />
and 8 until all the desired characters<br />
are entered (see Figure<br />
1-74).<br />
Figure 1-72<br />
Figure 1-73<br />
11. The default waypoint<br />
POSITION is the aircraft position<br />
at the time the USER<br />
WAYPOINT EDIT display was<br />
selected. The latitude and<br />
longitude of the waypoint is displayed.<br />
As the aircraft continues<br />
moving, the Present<br />
Figure 1-74<br />
Position is indicating the current bearing and distance to the waypoint<br />
position. Note that these are changing as the aircraft moves.<br />
12. A waypoint can be entered for any position. This can be done in two<br />
ways. One way is by entering the desired latitude and longitude of the<br />
waypoint. This is done by using the Joystick to place cursor over the<br />
latitude/longitude field as shown in Figure 1-74. Turn the Rotary Knob<br />
one increment to place the cursor on the first character. Continue<br />
turning the Rotary Knob to enter an N or S. Use the Joystick to move<br />
Rev 2 Apr/2004<br />
1-44<br />
<strong>KMD</strong> <strong>250</strong> <strong>Pilot's</strong> <strong>Guide</strong>
the cursor to the next field.<br />
Again, use the Rotary Knob to<br />
enter the desired number.<br />
Repeat using the Joystick and<br />
the Rotary Knob until the<br />
desired latitude/longitude is<br />
entered.<br />
13. The second way to enter<br />
the position of a waypoint is by<br />
entering the bearing and distance<br />
from a known position,<br />
such as an airport or navaid.<br />
This is done by first using the<br />
Joystick to place the cursor<br />
over Present Position as<br />
shown in Figure 1-75. Turn the<br />
Rotary Knob one increment to<br />
display the WAYPOINT<br />
ENTRY window as shown in<br />
Figure 1-76.<br />
14. Use a combination of the<br />
Joystick and Rotary Knob as<br />
previously discussed to enter<br />
the desired identifier of the airport<br />
or navaid as shown in<br />
Figure 1-77. Note the bearing<br />
and distance.<br />
Figure 1-75<br />
Figure 1-76<br />
User Waypoints<br />
Section 1<br />
Basic Operation<br />
Figure 1-77<br />
Rev 2 Apr/2004<br />
1-45<br />
<strong>KMD</strong> <strong>250</strong> <strong>Pilot's</strong> <strong>Guide</strong>
Section 1<br />
Basic Operation<br />
User Waypoints<br />
15. Press the OK Softkey and<br />
the selected identifier will be<br />
entered into the PLACE field<br />
as shown in Figure 1-78.<br />
16. Use the Joystick to place<br />
the cursor over the BEARING<br />
field as in Figure 1-79.<br />
17. Use the Rotary Knob to<br />
enter the waypoint bearing<br />
noted from the WAYPOINT<br />
ENTRY Page.<br />
18. In the same way as<br />
entering the bearing, use the<br />
Joystick to place the cursor<br />
over the DISTANCE field.<br />
19. Use the Rotary Knob to<br />
enter the waypoint distance<br />
noted from the WAYPOINT<br />
ENTRY Page. Note that the<br />
<strong>KMD</strong> <strong>250</strong> has also computed<br />
the latitude/longitude for the<br />
waypoint.<br />
20. Press the SAVE & EXIT<br />
Softkey.<br />
Also, if a waypoint is defined by<br />
entering the latitude/longitude<br />
and an airport or navaid identifier<br />
is then entered, the <strong>KMD</strong><br />
<strong>250</strong> will compute the bearing<br />
and distance of the waypoint<br />
from the selected airport or<br />
navaid.<br />
Figure 1-78<br />
Figure 1-79<br />
After the waypoints are saved,<br />
the User Waypoint List is displayed.<br />
Several waypoints<br />
Figure 1-80<br />
have been entered in the example in Figure 1-80. One is a User Entered<br />
Airport, denoted by the airport icon (see Entering A User Airport). The<br />
lock symbol indicates that the waypoint is part of a flight plan and cannot<br />
be deleted until removed from the flight plan.<br />
Rev 2 Apr/2004<br />
1-46<br />
<strong>KMD</strong> <strong>250</strong> <strong>Pilot's</strong> <strong>Guide</strong>
ENTERING A USER AIRPORT<br />
User Waypoints<br />
A User Airport is actually a User Waypoint to which additional airport<br />
information may be added.<br />
The first User Airport Edit display is used in the same way as the User<br />
Waypoint Edit display as previously discussed. The following illustration<br />
describes the second User Airport Edit display.<br />
Section 1<br />
Basic Operation<br />
1<br />
2<br />
3<br />
9<br />
8<br />
7<br />
6<br />
4 5<br />
1 Waypoint Identifier - Editable on the first User Airport Edit display.<br />
2 Runway Orientation - Selectable from 01/19 through 18/36.<br />
3 Runway Surface Type - Hard or Soft can be selected.<br />
4 Comm Frequecy Type - One of 33 abbreviations may be selected in each of two fields.<br />
See Appendix A for abbreviations.<br />
5 Comm Frequecies - Any valid 8.33 kHz or 25 kHz communication frequency in each of two<br />
fields.<br />
6 Runway Elevation - The runway elevation can be entered from -2000 to 30,000 ft.<br />
7 Runway Length - The length of the runway can be entered from 0 to 20,000 ft.<br />
8 Airport Icon - Airport symbol that will be displayed on the map. If the runway Surface is<br />
set to Soft, the symbol will be of the type for a soft runway with no IFR approach. If the<br />
runway Surface is set to Hard, the symbol will be of the type for a hard runway with no IFR<br />
approach.<br />
9 Waypoint Type - This field reflects Waypoint or Airport depending on the desired waypoint<br />
definition. Selectable on the first User Airport Edit display.<br />
After entering the identifier, remarks and position information as discussed<br />
in steps 1 through 19<br />
of Entering A User Waypoint,<br />
perform the following to enter<br />
additional information airport<br />
information.<br />
1. Use the Joystick to place<br />
the cursor over the TYPE field<br />
as shown in Figure 1-81.<br />
Figure 1-81<br />
Rev 2 Apr/2004<br />
1-47<br />
<strong>KMD</strong> <strong>250</strong> <strong>Pilot's</strong> <strong>Guide</strong>
Section 1<br />
Basic Operation<br />
User Waypoints<br />
2. Turn the Rotary Knob to<br />
select Airport as shown in<br />
Figure 1-82. Note that the display<br />
title has changed to USER<br />
AIRPORT EDIT 1 of 2.<br />
3. Press the NEXT Softkey to<br />
display USER AIRPORT 2 of 2<br />
as shown in Figure 1-83. The<br />
cursor will be initially be placed<br />
in Runway orientation field and<br />
the default will be None.<br />
4. Turn the Rotary Knob to<br />
enter the desired runway orientation.<br />
Values of 01/19 through<br />
18/36 may be entered as seen<br />
in Figure 1-84. Note that when<br />
a value entered, the airport<br />
icon now reflects a runway with<br />
the entered orientation.<br />
Figure 1-82<br />
Figure 1-83<br />
Figure 1-84<br />
Rev 2 Apr/2004<br />
1-48<br />
<strong>KMD</strong> <strong>250</strong> <strong>Pilot's</strong> <strong>Guide</strong>
5. Use the Joystick to place<br />
the cursor in the Surface field<br />
as shown in Figure 1-85.<br />
6. Turn the Rotary Knob to<br />
select either Soft or Hard for<br />
the type of surface as shown in<br />
Figure 1-86. Note that the airport<br />
icon has changed to<br />
reflect a hard surface runway.<br />
7. Use the Joystick to place<br />
the cursor in the runway<br />
Length field. Use the Rotary<br />
Knob to select the desired<br />
runway length. A value from 0<br />
to 20,000 feet can be entered.<br />
Note that 2000 ft. has been<br />
entered in Figure 1-87.<br />
8. Use the Joystick to place<br />
the cursor in the runway elevation<br />
(Elev) field. Use the<br />
Rotary Knob to select the<br />
desired runway elevation. A<br />
value from -2000 to 30,000 feet<br />
can be entered. See Figure 1-<br />
87.<br />
Figure 1-85<br />
Figure 1-86<br />
User Waypoints<br />
Section 1<br />
Basic Operation<br />
Figure 1-87<br />
Rev 2 Apr/2004<br />
1-49<br />
<strong>KMD</strong> <strong>250</strong> <strong>Pilot's</strong> <strong>Guide</strong>
Section 1<br />
Basic Operation<br />
User Waypoints<br />
9. Two communication frequencies<br />
may be entered to<br />
provide QuickTune capability.<br />
Use the Joystick to place<br />
the cursor in the desired comm<br />
Type field as shown in Figure<br />
1-88.<br />
10. Turn the Rotary Knob to<br />
select the desired the frequency<br />
type as shown in<br />
Figure 1-89. See Table 1-3 for<br />
a list of possible Type entries.<br />
11. In a similar manner as previously<br />
discussed, use the<br />
Joystick and the Rotary Knob<br />
to enter the desired frequencies<br />
in the appropriate Freq<br />
fields as seen in Figure 1-90.<br />
12. When all desired entries<br />
are completed, press the SAVE<br />
& EXIT Softkey.<br />
Figure 1-88<br />
Figure 1-89<br />
Figure 1-90<br />
Rev 2 Apr/2004<br />
1-50<br />
<strong>KMD</strong> <strong>250</strong> <strong>Pilot's</strong> <strong>Guide</strong>
User Waypoints<br />
ATIS<br />
PTAX<br />
CLR<br />
GRND<br />
TWR<br />
GCO<br />
UNIC<br />
MCOM<br />
CL B<br />
CL C<br />
TRSA<br />
APR<br />
DEP<br />
CTR<br />
ARVL<br />
AWOS<br />
ASOS<br />
CTA<br />
DIR<br />
TMA<br />
RDR<br />
RDO<br />
AAS<br />
AFIS<br />
ATF<br />
CTAF<br />
MF<br />
ILS<br />
LOC<br />
LBC<br />
LDA<br />
SDF<br />
IGS<br />
Automatic Terminal Information Service<br />
Pre-Taxi Clearance<br />
Clearance Delivery<br />
Ground Control<br />
Tower<br />
Ground Communication Outlet<br />
Unicom<br />
Multicom<br />
Class B Airspace (VFR Frequency)<br />
Class C Airspace (VFR Frequency)<br />
Terminal Radar Service Area<br />
Approach<br />
Departure<br />
Center<br />
Arrival<br />
Automated Weather Observation System<br />
Automated Surface Observation System<br />
Control Area (VFR frequency used outside U.S.)<br />
Director (approach control/radar)<br />
Terminal Area (VFR frequency used outside U.S.)<br />
Radar-Only Frequency<br />
Radio<br />
Aeronautical Advisory Service<br />
Aerodrome Flight Information Service<br />
Aerodrome Traffic Frequency<br />
Common Traffic Advisory Frequency<br />
Mandatory Frequency<br />
Instrument Landing System<br />
Localizer Approach<br />
Localizer Back Course<br />
Localizer Type Directional Aid Approach<br />
Simplified Directional Facility Approach<br />
Instrument Guidance System (used outside U.S. only)<br />
Table 1-3 Comm Frequency Types<br />
Section 1<br />
Basic Operation<br />
Rev 2 Apr/2004<br />
1-51<br />
<strong>KMD</strong> <strong>250</strong> <strong>Pilot's</strong> <strong>Guide</strong>
Section 1<br />
Basic Operation<br />
User Waypoints<br />
EDITING A USER WAY-<br />
POINT<br />
Editing a waypoint is accomplished<br />
in a similar manner to<br />
entering a new waypoint. To<br />
edit a User Waypoint that has<br />
been previously stored, perform<br />
the following steps:<br />
1. Press the MENU Key to<br />
display Figure 1-91. Press the<br />
AUX MENU Softkey to display<br />
Figure 1-92. Use the Joystick<br />
or Rotary Knob to place the<br />
cursor over User Waypoints<br />
as seen in Figure 1-92.<br />
2. Press the SELECT<br />
Softkey to display the USER<br />
WAYPOINT LIST display as<br />
shown in Figure 1-93. Use the<br />
Rotary Knob and Joystick to<br />
select waypoint to edit.<br />
3. Press the EDIT WPT<br />
Softkey to display the USER<br />
WAYPOINT EDIT.<br />
4. Repeat steps 3 through 20<br />
in Entering A User Waypoint.<br />
Figure 1-91<br />
Figure 1-92<br />
Figure 1-93<br />
Rev 2 Apr/2004<br />
1-52<br />
<strong>KMD</strong> <strong>250</strong> <strong>Pilot's</strong> <strong>Guide</strong>
DELETING A USER<br />
WAYPOINT<br />
To delete a User Waypoint that<br />
has been previously stored,<br />
perform the following steps:<br />
1. Perform steps 1 and 2 in<br />
Editing A User Waypoint.<br />
2. Press the DELETE WPT<br />
Softkey. Figure 1-94 will now<br />
be displayed.<br />
3. Press the OK Softkey to complete the deletion.<br />
Figure 1-94<br />
User Waypoints<br />
NOTE: Waypoints that are part of a flight plan (denoted by the lock<br />
symbol in the User Waypoint List) cannot be deleted until removed from<br />
the flight plan.<br />
Section 1<br />
Basic Operation<br />
Rev 2 Apr/2004<br />
1-53<br />
<strong>KMD</strong> <strong>250</strong> <strong>Pilot's</strong> <strong>Guide</strong>
User Waypoints<br />
Section 1<br />
Basic Operation<br />
Intentionally left blank<br />
Rev 2 Apr/2004<br />
1-54<br />
<strong>KMD</strong> <strong>250</strong> <strong>Pilot's</strong> <strong>Guide</strong>
DIRECT-TO OPERATION<br />
The Direct-To Key initiates operation directly to a destination from the aircraft’s<br />
present position. This destination can be a User Waypoint or any<br />
point defined in the database. It can also be used within an active flight<br />
as discussed later in this section.<br />
The <strong>KMD</strong> <strong>250</strong> must be navigating using the internal GPS when using the<br />
Direct-To feature. If an external GPS is selected as the current navigation<br />
source, Direct-To will not be accessible on the <strong>KMD</strong> <strong>250</strong>. In this<br />
case the Direct-To operation<br />
must be performed from the<br />
external navigation source.<br />
DIRECT-TO A DATA-<br />
BASE OR STORED<br />
WAYPOINT<br />
Direct-To Operation<br />
Section 1<br />
Basic Operation<br />
1. If there is no active flight<br />
plan, pressing the Direct-To<br />
Key will display Figure 1-95.<br />
2. Turn the Rotary Knob to<br />
display the Waypoint Entry<br />
Page as shown previously in<br />
Figure 1-76. The desired destination<br />
can be entered here by<br />
using the Rotary Knob as discussed<br />
previously.<br />
3. Press the OK Softkey to<br />
enter the destination in the<br />
DIRECT TO field as in Figure<br />
1-96.<br />
Also, the NEAREST Softkey<br />
can be used to select a destination<br />
from the FIND<br />
NEAREST list as discussed<br />
earlier in this section. Pressing<br />
the SELECT Softkey will enter<br />
the selected identifier into the<br />
DIRECT TO field.<br />
4. Press the ACTIVATE<br />
Softkey and the selected<br />
Direct-To route will be displayed<br />
on the Map as shown in<br />
Figure 1-97.<br />
Rev 2 Apr/2004<br />
1-55<br />
Figure 1-95<br />
Figure 1-96<br />
Figure 1-97<br />
<strong>KMD</strong> <strong>250</strong> <strong>Pilot's</strong> <strong>Guide</strong>
Section 1<br />
Basic Operation<br />
Direct-To Operation<br />
DIRECT-TO USING THE<br />
JOYSTICK POINTER<br />
1. While on the Map Display,<br />
use the Joystick Pointer to<br />
select the desired destination<br />
as in Figure 1-98. The pointer<br />
can be placed anywhere on the<br />
map, not just used to select<br />
database items.<br />
2. Press the Direct-To Key<br />
and the identifier for the<br />
selected destination will be<br />
entered into the DIRECT TO<br />
field as shown in Figure 1-99.<br />
If the Joystick Pointer is placed<br />
on something other than a<br />
database item, the next available<br />
default User Waypoint<br />
name will appear in the<br />
DIRECT TO field. This waypoint<br />
will be placed on the map<br />
at the position of the Joystick<br />
Pointer. To change the waypoint<br />
name, see the discussion<br />
on User Waypoints earlier in<br />
this section.<br />
3. Press the ACTIVATE<br />
Softkey and the route will be<br />
displayed on the Map as<br />
shown in Figure 1-100.<br />
OBS COURSE MODE<br />
Figure 1-98<br />
Figure 1-99<br />
Figure 1-100<br />
The Direct-To function also allows an OBS course to be navigated to the<br />
selected destination. OBS Course Mode can be used independently to a<br />
waypoint, or in conjunction with an active flight plan. See Using OBS<br />
Course Mode Within A Flight Plan later in this section.<br />
OBS Course Mode allows the selection of a course based on a bearing<br />
“to” or “from” a waypoint much like a VOR receiver.<br />
Rev 2 Apr/2004<br />
1-56<br />
<strong>KMD</strong> <strong>250</strong> <strong>Pilot's</strong> <strong>Guide</strong>
1. Select the destination as<br />
discussed in the Direct-To procedure.<br />
2. Press the OBS COURSE<br />
Softkey shown in Figure 1-101.<br />
This will display the OBS<br />
COURSE window as shown in<br />
Figure 1-102.<br />
NOTE: Unless using OBS<br />
Course Mode within an active<br />
flight plan, Auto Leg<br />
Sequencing (see Appendix A)<br />
will be disabled.<br />
3. The course field will be<br />
highlighted. Use the Rotary<br />
Knob to select the desired<br />
OBS course. If desired, the<br />
Joystick can be used to select<br />
the destination identifier in<br />
order to enter a new destination.<br />
Turn the Rotary Knob to<br />
display the WAYPOINT<br />
ENTRY window.<br />
4. Press the ACTIVATE<br />
Softkey and the route will be<br />
displayed on the Map as<br />
shown in Figure 1-103.<br />
NOTE: When OBS Mode is<br />
active, pressing the Direct-To<br />
Key will display the active OBS<br />
COURSE window.<br />
Figure 1-101<br />
Figure 1-102<br />
Direct-To Operation<br />
To change the OBS course to<br />
a Direct-To route press the the<br />
Figure 1-103<br />
Direct-To Key to display Figure 1-102. Press the DIR TO Softkey and a<br />
Direct-To will be selected for the current identifier. Press the ACTIVATE<br />
Softkey to enter and display the Direct-To route.<br />
To center the CDI, from the OBS COURSE window (Figure 1-102) press<br />
the DIR TO Softkey then press the OBS COURSE Softkey. The CDI will<br />
now be centered.<br />
Section 1<br />
Basic Operation<br />
Rev 2 Apr/2004<br />
1-57<br />
<strong>KMD</strong> <strong>250</strong> <strong>Pilot's</strong> <strong>Guide</strong>
Direct-To Operation<br />
Section 1<br />
Basic Operation<br />
Intentionally left blank<br />
Rev 2 Apr/2004<br />
1-58<br />
<strong>KMD</strong> <strong>250</strong> <strong>Pilot's</strong> <strong>Guide</strong>
FLIGHT PLAN OPERATION<br />
Flight Plan Operation<br />
VFR flight plans can be created in the <strong>KMD</strong> <strong>250</strong> when configured to use<br />
the internal GPS. In units without the optional internal GPS the active<br />
flight plan from the external GPS may be viewed.<br />
The FPL Key is used to toggle between the ACTIVE FLIGHT PLAN<br />
Page and the FLIGHT PLAN INDEX Page.<br />
Section 1<br />
Basic Operation<br />
Active Flight<br />
Plan<br />
☞<br />
Flight Plan<br />
Index<br />
NOTE: The internal GPS of the <strong>KMD</strong> <strong>250</strong> is not certified for IFR operation.<br />
The <strong>KMD</strong> <strong>250</strong> calculates a flight plan by picking the most direct route<br />
between selected waypoints. This is known as Leg Mode operation.<br />
VIEWING THE ACTIVE FLIGHT PLAN<br />
Press the FPL Key to display<br />
the ACTIVE FLIGHT PLAN<br />
Page as shown in Figure 1-<br />
104. If the <strong>KMD</strong> <strong>250</strong> does not<br />
have the optional internal GPS<br />
the DONE and DELETE WPT<br />
Softkeys will not be available.<br />
The active leg and waypoint<br />
are shown in magenta. When<br />
Auto Leg Sequencing is<br />
enabled, after passage of the<br />
active waypoint the <strong>KMD</strong> <strong>250</strong><br />
will automatically sequence to<br />
the next waypoint in the flight<br />
Figure 1-104<br />
plan. The next leg and active waypoint will then be displayed in<br />
magenta.<br />
The waypoints in the flight plan are listed on the left of display. Moving<br />
the Joystick up or down will scroll through the waypoints. The magenta<br />
arrow denotes the current leg of the flight plan. The active waypoint<br />
identifier is also displayed in magenta. When scrolling through the way-<br />
Rev 2 Apr/2004<br />
1-59<br />
<strong>KMD</strong> <strong>250</strong> <strong>Pilot's</strong> <strong>Guide</strong>
Flight Plan Operation<br />
Section 1<br />
Basic Operation<br />
points, as each waypoint is<br />
highlighted it is displayed on<br />
the map centered in the<br />
window. The current leg and<br />
active waypoint are shown in<br />
magenta on the map.<br />
Information about a waypoint<br />
can be viewed by using the<br />
Joystick to select the desired<br />
waypoint identifier in the list<br />
and then pressing the MORE<br />
INFO Softkey. Information will<br />
be displayed as shown in<br />
Figure 1-105. Press the<br />
CLEAR Softkey to exit.<br />
Pressing the USE STICK<br />
Softkey will allow use of the<br />
Joystick Pointer for map interrogation<br />
as discussed previously<br />
in Map Operation (see<br />
Figure 1-106. Press the<br />
RESET STICK Softkey to exit<br />
Joystick Pointer operation.<br />
If applicable, press the MORE<br />
Figure 1-106<br />
INFO softkey to view more information about the selection. In the case<br />
of an airport, pressing the NEXT softkey on the AIRPORT INFO 1 of 2<br />
Page will display the AIRPORT INFO 2 of 2 and allow access to the<br />
QUICK TUNE Softkey. Pressing this softkey will tune the radios to the<br />
correct frequencies for the airport as discussed previously in Airport<br />
Information.<br />
VIEWING FLIGHT PLAN<br />
DATA<br />
Figure 1-105<br />
When viewing the the ACTIVE<br />
FLIGHT PLAN Page (Figure<br />
1-105) or the STORED<br />
FLIGHT PLAN Page, pressing<br />
the DATA VIEW Softkey will<br />
display more detailed data<br />
pertaining to the flight plan<br />
selected as shown in Figure 1-<br />
Figure 1-107<br />
107. Pressing the MAP VIEW Softkey will return to the previous map<br />
view display.<br />
Rev 2 Apr/2004<br />
1-60<br />
<strong>KMD</strong> <strong>250</strong> <strong>Pilot's</strong> <strong>Guide</strong>
Flight Plan Operation<br />
FUEL FLOW<br />
If the <strong>KMD</strong> <strong>250</strong> is installed in<br />
conjunction with a fuel flow<br />
monitor, the actual fuel flow<br />
and estimated fuel usage calculations<br />
will be displayed in<br />
white as in Figure 1-107. This<br />
will allow the <strong>KMD</strong> <strong>250</strong> to calculate<br />
the fuel flow for each leg<br />
of the flight plan based on current<br />
ground speed. If no fuel<br />
flow monitor is used, the value<br />
may be entered manually by<br />
using the Joystick to select the<br />
FFLOW field. Use the Rotary<br />
Knob to enter the desired<br />
value. User entered values,<br />
and calculations based on user<br />
entered data are displayed in<br />
yellow as seen in Figure 1-108.<br />
NOTE: Fuel flow values can<br />
only be entered manually on<br />
the ACTIVE FLIGHT PLAN<br />
Page if no fuel flow monitor is<br />
installed.<br />
CHANGING THE DATA<br />
COLUMNS<br />
The three data columns can be<br />
ETE Estimated Time En Route<br />
changed to reflect various types<br />
of information for each leg. To FUEL Estimated Fuel En Route<br />
change the columns perform Leg Dis Leg Distance<br />
the following steps.<br />
Leg Fuel Estimated Leg Fuel<br />
Leg MSA Leg Minimum Safe Altitude<br />
1. Press the CHANGE<br />
FIELDS Softkey to display Leg Time Estimated Leg Time<br />
Figure 1-109.<br />
Sunrise Sunrise Time<br />
Sunset Sunset Time<br />
2. Move the Joystick horizontally<br />
to select the desired data column (in this case the first column).<br />
3. Turn the Rotary Knob to select one of the available options from the<br />
list. Each field can be customized to display any of the following:<br />
4. Press the DONE Softkey when finished and the columns will now<br />
display the selected data options.<br />
Pressing the RESTORE DEFAULT Softkey to change the columns back<br />
to the factory settings.<br />
Rev 2 Apr/2004<br />
DIS<br />
DTK<br />
ESA<br />
ETA<br />
1-61<br />
Figure 1-108<br />
Figure 1-109<br />
Distance En Route<br />
Desired Track<br />
En Route Safe Altitude<br />
Estimated Time of Arrival<br />
<strong>KMD</strong> <strong>250</strong> <strong>Pilot's</strong> <strong>Guide</strong><br />
Section 1<br />
Basic Operation
Section 1<br />
Basic Operation<br />
Flight Plan Operation<br />
CREATING A FLIGHT<br />
PLAN<br />
A maximum of 99 flight plans<br />
may be stored in the <strong>KMD</strong> <strong>250</strong>.<br />
Each flight plan may contain up<br />
to 99 waypoints. To create a<br />
new flight plan, perform the following<br />
steps.<br />
1. Press the FPL Key to<br />
toggle to the FLIGHT PLAN<br />
INDEX Page. Initially, if no<br />
flight plans have been stored,<br />
the display will appear as<br />
shown in Figure 1-110.<br />
2. Press the NEW FPL<br />
Softkey to display the STORED<br />
FLIGHT PLAN Page as seen<br />
in Figure 1-111. The first waypoint<br />
in the flight plan can be<br />
entered using the Joystick<br />
Pointer and selecting a point on<br />
the map or by entering an identifier.<br />
To enter an identifier, turn the<br />
Rotary Knob and the WAYPO-<br />
INT ENTRY window will be displayed<br />
as in Figure 1-112. Use<br />
the Rotary Knob to enter the<br />
desired starting waypoint in the<br />
same manner as discussed in<br />
previous procedures.<br />
Figure 1-110<br />
Figure 1-111<br />
Figure 1-112<br />
Rev 2 Apr/2004<br />
1-62<br />
<strong>KMD</strong> <strong>250</strong> <strong>Pilot's</strong> <strong>Guide</strong>
Press the OK Softkey and the<br />
first waypoint is entered in the<br />
list as shown in Figure 1-113.<br />
To select the waypoint using<br />
the Joystick Pointer, press the<br />
USE STICK Softkey. Using<br />
the Joystick, move the pointer<br />
to the desired place on the<br />
map as in Figure 1-114. Press<br />
the INSERT WPT Softkey to<br />
enter the waypoint in the list.<br />
3. Continue entering waypoints<br />
using either method until<br />
the flight plan is complete.<br />
Press the DONE Softkey and<br />
the flight plan will be entered<br />
on the FLIGHT PLAN INDEX<br />
Page as shown in Figure 1-<br />
115.<br />
Flight Plan Operation<br />
Figure 1-113<br />
Section 1<br />
Basic Operation<br />
Figure 1-114<br />
Figure 1-115<br />
Rev 2 Apr/2004<br />
1-63<br />
<strong>KMD</strong> <strong>250</strong> <strong>Pilot's</strong> <strong>Guide</strong>
Flight Plan Operation<br />
Section 1<br />
Basic Operation<br />
4. To start using the flight<br />
plan press the USE Softkey.<br />
Figure 1-116 will be displayed.<br />
5. Press the OK Softkey to<br />
activate the flight plan as<br />
shown in Figure 1-117.<br />
ACTIVATING A STORED<br />
FLIGHT PLAN<br />
Perform the following steps to<br />
activate a flight plan that has<br />
been stored in the <strong>KMD</strong> <strong>250</strong>.<br />
1. Press the FPL Key to display<br />
the FLIGHT PLAN INDEX<br />
Page as seen in Figure 1-118.<br />
Note that the current active<br />
flight plan is displayed in<br />
magenta with an arrow at the<br />
top of the list stored flight plans.<br />
2. Use the Joystick to select<br />
the desired flight plan in the list.<br />
Figure 1-116<br />
Figure 1-117<br />
Figure 1-118<br />
Rev 2 Apr/2004<br />
1-64<br />
<strong>KMD</strong> <strong>250</strong> <strong>Pilot's</strong> <strong>Guide</strong>
3. Press the USE Softkey and<br />
Figure 1-119 will be displayed.<br />
4. Press the OK Softkey to<br />
use the selected flight plan. If<br />
desired, the selected flight plan<br />
can be navigated in reverse by<br />
pressing the INVERT Softkey.<br />
The selected flight plan will<br />
now be displayed on the<br />
ACTIVE FLIGHT PLAN Page<br />
as in Figure 1-120.<br />
5. Press the DONE Softkey to<br />
return to the FLIGHT PLAN<br />
INDEX Page.<br />
Flight Plan Operation<br />
Figure 1-119<br />
Section 1<br />
Basic Operation<br />
Figure 1-120<br />
Rev 2 Apr/2004<br />
1-65<br />
<strong>KMD</strong> <strong>250</strong> <strong>Pilot's</strong> <strong>Guide</strong>
Section 1<br />
Basic Operation<br />
Flight Plan Operation<br />
EDITING A STORED<br />
FLIGHT PLAN<br />
To edit the active or a stored<br />
flight plan, begin by pressing<br />
the FPL Key to display the<br />
FLIGHT PLAN INDEX Page as<br />
seen in Figure 1-121. Press<br />
the EDIT/REVIEW Softkey to<br />
display Figure 1-122. Now various<br />
editing parameters may be<br />
accomplished as in the following<br />
discussions.<br />
Pressing the COPY Softkey will<br />
allow the selected flight plan to<br />
be copied for editing while not<br />
changing the original.<br />
Figure 1-121<br />
DELETING A WAYPOINT IN<br />
THE FLIGHT PLAN<br />
To delete a waypoint in the<br />
flight plan, perform the following<br />
steps.<br />
Figure 1-122<br />
1. Use the Joystick to select<br />
the waypoint to be deleted in<br />
list on the left of the display.<br />
2. Press the DELETE WPT<br />
Softkey to display Figure 1-<br />
123. Press the OK Softkey to<br />
delete the waypoint.<br />
3. Press the DONE Softkey<br />
to return to the FLIGHT PLAN<br />
INDEX Page.<br />
Figure 1-123<br />
Rev 2 Apr/2004<br />
1-66<br />
<strong>KMD</strong> <strong>250</strong> <strong>Pilot's</strong> <strong>Guide</strong>
INSERTING A WAYPOINT IN<br />
THE FLIGHT PLAN<br />
To insert a waypoint in the flight<br />
plan, perform the following<br />
steps.<br />
1. Use the Joystick to select<br />
a waypoint in list to which the<br />
new waypoint will be inserted<br />
before or after (in this case<br />
OTM) as shown in Figure 1-<br />
124.<br />
2. Select the new waypoint<br />
with one of the following<br />
methods.<br />
To enter an identifier, turn the<br />
Rotary Knob and the WAYPO-<br />
INT ENTRY window will be displayed<br />
as in Figure 1-125. Use<br />
the Rotary Knob to enter the<br />
desired waypoint (KTVK) in the<br />
same manner as discussed in<br />
previous procedures. Press<br />
the OK Softkey and the waypoint<br />
is entered before OTM as<br />
shown in Figure 1-126.<br />
Flight Plan Operation<br />
Figure 1-124<br />
Figure 1-125<br />
Section 1<br />
Basic Operation<br />
Figure 1-126<br />
Rev 2 Apr/2004<br />
1-67<br />
<strong>KMD</strong> <strong>250</strong> <strong>Pilot's</strong> <strong>Guide</strong>
Section 1<br />
Basic Operation<br />
Flight Plan Operation<br />
To select the waypoint using<br />
the Joystick Pointer, press the<br />
USE STICK Softkey. Using the<br />
Joystick, move the pointer to<br />
the desired place (KTVK) on<br />
the map as in Figure 1-127.<br />
Press the INSERT BEFORE or<br />
INSERT AFTER Softkey to<br />
enter the waypoint before or<br />
after the waypoint selected in<br />
the list as seen in Figure 1-128.<br />
3. Press the RESET STICK<br />
Softkey and the new waypoint<br />
will be displayed in the flight<br />
plan as in Figure 1-129.<br />
4. Press the DONE Softkey<br />
to return to the FLIGHT PLAN<br />
INDEX Page.<br />
Figure 1-127<br />
Figure 1-128<br />
Figure 1-129<br />
Rev 2 Apr/2004<br />
1-68<br />
<strong>KMD</strong> <strong>250</strong> <strong>Pilot's</strong> <strong>Guide</strong>
CHANGING THE NAME OF<br />
THE FLIGHT PLAN<br />
The name of the flight plan can<br />
be changed from either the<br />
STORED FLIGHT PLAN or<br />
ACTIVE FLIGHT PLAN Pages<br />
while in FPL Map View or FPL<br />
Data View.<br />
To change the name of the<br />
flight plan, perform the following<br />
steps.<br />
1. Use the Joystick to select<br />
the flight plan name as shown<br />
in Figure 1-130.<br />
2. Turn the Rotary Knob one<br />
increment and the flight plan<br />
name will shift to the left with<br />
the first character highlighted<br />
as in Figure 1-131.<br />
3. Use the Rotary Knob to<br />
enter the desired first character<br />
for the new waypoint name.<br />
4. Use the Joystick to select<br />
the next character field.<br />
Flight Plan Operation<br />
Figure 1-130<br />
Figure 1-131<br />
5. Use the Rotary Knob to<br />
enter the next desired character<br />
for the new waypoint<br />
name. Continue until the<br />
desired name is entered as<br />
seen in Figure 1-132.<br />
Figure 1-132<br />
Pressing the DEFAULT NAME<br />
Softkey will cause the flight plan name to revert back to name previously<br />
given by <strong>KMD</strong> <strong>250</strong>. Pressing the CLEAR NAME Softkey will delete all<br />
characters in the flight plan name field allowing different characters to be<br />
entered.<br />
Section 1<br />
Basic Operation<br />
Rev 2 Apr/2004<br />
1-69<br />
<strong>KMD</strong> <strong>250</strong> <strong>Pilot's</strong> <strong>Guide</strong>
Section 1<br />
Basic Operation<br />
Flight Plan Operation<br />
6. Press the OK Softkey and<br />
the new name will shift back to<br />
the center as in Figure 1-133.<br />
7. Press the DONE Softkey<br />
and the new flight plan name<br />
will be displayed in the list of<br />
flight plans as shown in Figure<br />
1-134.<br />
DELETING A STORED<br />
FLIGHT PLAN<br />
Figure 1-133<br />
To delete a flight plan, perform<br />
the following steps.<br />
1. Press the FPL Key until<br />
the FLIGHT PLAN INDEX<br />
Page is displayed as shown in<br />
Figure 1-134.<br />
2. Use the Joystick to select<br />
the flight plan name.<br />
3. Press the DELETE<br />
Softkey and Figure 1-135 will<br />
be displayed.<br />
4. Press the OK Softkey and<br />
the flight plan will be deleted.<br />
Figure 1-134<br />
Figure 1-135<br />
Rev 2 Apr/2004<br />
1-70<br />
<strong>KMD</strong> <strong>250</strong> <strong>Pilot's</strong> <strong>Guide</strong>
DELETING THE ACTIVE<br />
FLIGHT PLAN<br />
To delete the active flight plan<br />
perform the following steps:<br />
1. Press the FPL Key until<br />
the FLIGHT PLAN INDEX<br />
Page is displayed as shown in<br />
Figure 1-136. Note that the<br />
active flight plan is highlighted<br />
in magenta.<br />
2. Press the DELETE<br />
Softkey and Figure 1-137 will<br />
be displayed to verify the deletion<br />
of the active flight plan.<br />
3. Press the OK Softkey to<br />
delete the active flight plan. As<br />
shown in Figure 1-138, the<br />
active flight plan is no longer<br />
displayed. Note also that the<br />
previously active flight plan has<br />
not been deleted from the list<br />
of stored flight plans.<br />
NOTE: If the active flight plan<br />
has not been stored prior to<br />
deleting, press the COPY<br />
Softkey to store a copy of the<br />
active flight plan before<br />
pressing the DELETE Softkey.<br />
Flight Plan Operation<br />
Figure 1-136<br />
Figure 1-137<br />
Section 1<br />
Basic Operation<br />
Figure 1-138<br />
Rev 2 Apr/2004<br />
1-71<br />
<strong>KMD</strong> <strong>250</strong> <strong>Pilot's</strong> <strong>Guide</strong>
Flight Plan Operation<br />
USING DIRECT-TO IN THE ACTIVE FLIGHT PLAN<br />
Section 1<br />
Basic Operation<br />
Sometimes it may be desirable to proceed directly to a waypoint in a<br />
flight plan or a specific leg in a flight plan. For example, after takeoff in a<br />
terminal area, vectors may be given followed by a clearance directly to<br />
the first waypoint in the filed flight plan or to intercept a particular leg in<br />
the filed flight plan. A Direct-To can be performed to the waypoint or to<br />
the flight plan leg. After reaching the waypoint or leg the <strong>KMD</strong> <strong>250</strong> will<br />
automatically begin navigating the active flight plan. If waypoints exist in<br />
the flight plan prior to that which the Direct-To is established, these waypoints<br />
will be bypassed. If a Direct-To is established to a waypoint not in<br />
the flight plan, the navigation of the active flight plan will not resume after<br />
the Direct-To waypoint is reached.<br />
NOTE: Remember, the internal GPS of the <strong>KMD</strong> <strong>250</strong> is not certified for<br />
IFR operation. Navigation of ATC clearances on the <strong>KMD</strong> <strong>250</strong> can only<br />
be done as a backup to the primary navigation system.<br />
PROCEEDING DIRECT-TO<br />
AN ACTIVE FLIGHT PLAN<br />
WAYPOINT<br />
To do a Direct-To to a waypoint<br />
within an active flight plan<br />
perform the following steps.<br />
1. Press the Direct-To Key to<br />
display Figure 1-139.<br />
2. Use the Joystick to scan<br />
the waypoints in the active<br />
flight plan.<br />
3. When the desired waypoint<br />
is displayed, press the<br />
ACTIVATE Softkey and the<br />
Map will again be displayed as<br />
in Figure 1-140. Note the<br />
Direct-To is now plotted from<br />
aircraft’s present position to the<br />
waypoint.<br />
Figure 1-139<br />
Figure 1-140<br />
Rev 2 Apr/2004<br />
1-72<br />
<strong>KMD</strong> <strong>250</strong> <strong>Pilot's</strong> <strong>Guide</strong>
4. The Direct-To will also be<br />
denoted on the ACTIVE<br />
FLIGHT PLAN Page. Press<br />
the FPL Key and note the<br />
change in the magenta arrow<br />
in the waypoint list indicates a<br />
Direct-To the waypoint as<br />
shown in Figure 1-141.<br />
After the waypoint is reached,<br />
the <strong>KMD</strong> <strong>250</strong> will navigate the<br />
remainder of the active flight<br />
plan.<br />
Flight Plan Operation<br />
Figure 1-141<br />
Section 1<br />
Basic Operation<br />
MANUALLY SELECTING AN<br />
ACTIVE FLIGHT PLAN LEG<br />
To select a specific leg within<br />
an active flight plan perform the<br />
following steps.<br />
1. Press the Direct-To Key to<br />
display the Direct-To window<br />
as shown previously in Figure<br />
1-139 .<br />
2. Press the Direct-To Key a<br />
second time to display Figure<br />
1-142.<br />
3. Use the Joystick to scan<br />
the flight plan legs.<br />
4. When the desired leg is<br />
displayed, press the ACTI-<br />
VATE Softkey and the Map will<br />
again be displayed as in Figure<br />
1-143. Note the airplane is<br />
navigating to intercept the<br />
selected flight plan leg.<br />
Figure 1-142<br />
Figure 1-143<br />
After the leg is intercepted, the <strong>KMD</strong> <strong>250</strong> will provide navigation guidance<br />
the remainder of the active flight plan.<br />
Rev 2 Apr/2004<br />
1-73<br />
<strong>KMD</strong> <strong>250</strong> <strong>Pilot's</strong> <strong>Guide</strong>
Flight Plan Operation<br />
Section 1<br />
Basic Operation<br />
DELETING A DIRECT-TO<br />
WITHIN THE ACTIVE<br />
FLIGHT PLAN<br />
If it becomes necessary to<br />
delete a Direct-To in an active<br />
flight plan (as seen in Figure 1-<br />
140), perform the following<br />
steps:<br />
1. Press the Direct-To Key to<br />
display Figure 1-144.<br />
2. Press the DELETE<br />
DIRECT Softkey to display<br />
Figure 1-145.<br />
3. Press the OK Softkey.<br />
The Map will again be displayed<br />
with guidance to intercept<br />
and resume the active<br />
flight plan as shown in Figure<br />
1-146.<br />
Figure 1-144<br />
Figure 1-145<br />
Figure 1-146<br />
Rev 2 Apr/2004<br />
1-74<br />
<strong>KMD</strong> <strong>250</strong> <strong>Pilot's</strong> <strong>Guide</strong>
Flight Plan Operation<br />
USING OBS COURSE MODE IN THE ACTIVE FLIGHT<br />
PLAN<br />
It may also be desirable to proceed directly to a waypoint in a flight plan<br />
on a specific bearing. An OBS Course can be set to the waypoint. If<br />
Automatic Leg Sequencing (see Appendix A) is enabled, after reaching<br />
the waypoint the <strong>KMD</strong> <strong>250</strong> will automatically begin navigating the next<br />
leg in the active flight plan. If Automatic Leg Sequencing is disabled, the<br />
aircraft will overfly the waypoint and continue on the selected course. If<br />
waypoints exist in the flight plan prior to that which the OBS Course is<br />
established, these waypoints will be bypassed. If an OBS Course is<br />
established to a waypoint not in the flight plan, the navigation of the<br />
active flight plan will not resume after the waypoint is reached.<br />
Section 1<br />
Basic Operation<br />
SETTING AN OBS COURSE<br />
TO AN ACTIVE FLIGHT<br />
PLAN WAYPOINT<br />
To set an OBS Course to a<br />
waypoint within an active flight<br />
plan perform the following<br />
steps.<br />
1. Press the Direct-To Key to<br />
display Figure 1-147.<br />
2. Use the Joystick to scan<br />
the waypoints in the active<br />
flight plan.<br />
3. When the desired waypoint<br />
is displayed, press the OBS<br />
COURSE Softkey to display<br />
Figure 1-148. Enter the<br />
desired bearing “to” or “from”<br />
the waypoint.<br />
Figure 1-147<br />
Figure 1-148<br />
Rev 2 Apr/2004<br />
1-75<br />
<strong>KMD</strong> <strong>250</strong> <strong>Pilot's</strong> <strong>Guide</strong>
Flight Plan Operation<br />
Section 1<br />
Basic Operation<br />
4. Use the Joystick to highlight<br />
the Auto Leg Seq. field<br />
as shown in Figure 1-149.<br />
5. Use the Rotary Knob to<br />
select Enabled. With Auto Leg<br />
Sequencing enabled the<br />
remaining portion of the flight<br />
plan will automatically resume<br />
after passing the waypoint.<br />
6. Press the ACTIVATE<br />
Softkey to start navigating the<br />
OBS Course. The selected<br />
course will be displayed as the<br />
active portion of the flight plan<br />
as seen in Figure 1-150.<br />
Figure 1-149<br />
Figure 1-150<br />
Rev 2 Apr/2004<br />
1-76<br />
<strong>KMD</strong> <strong>250</strong> <strong>Pilot's</strong> <strong>Guide</strong>
DELETING AN OBS<br />
COURSE WITHIN THE<br />
ACTIVE FLIGHT PLAN<br />
If it becomes necessary to<br />
cancel the selected OBS<br />
Course in an active flight plan<br />
(as seen in Figure 1-150), perform<br />
the following steps:<br />
1. Press the Direct-To Key to<br />
display Figure 1-151.<br />
2. Press the DELETE<br />
DIRECT Softkey and Figure 1-<br />
152 will be displayed.<br />
3. Press the OK Softkey to<br />
confirm the deletion. The map<br />
will now display the active flight<br />
plan in Leg Mode as shown on<br />
Figure 1-153.<br />
Flight Plan Operation<br />
Figure 1-151<br />
Section 1<br />
Basic Operation<br />
Figure 1-152<br />
Figure 1-153<br />
Rev 2 Apr/2004<br />
1-77<br />
<strong>KMD</strong> <strong>250</strong> <strong>Pilot's</strong> <strong>Guide</strong>
Section 1<br />
Basic Operation<br />
Flight Plan Operation<br />
TRIP PLANNING USING<br />
PRESENT POSITION<br />
For planning purposes the<br />
internal calculator can be used<br />
to determine such things as<br />
time, distance and required fuel<br />
to waypoints, for another flight<br />
plan or for modifications to the<br />
active flight plan. This is done<br />
by inserting the aircraft’s present<br />
position into a desired scenario<br />
and using the data view<br />
of the Active Flight Plan Page<br />
and selecting the desired data<br />
columns to present the needed<br />
information.<br />
The following example illustrates<br />
checking time, distance<br />
and required fuel to KDSM<br />
while navigating a flight plan<br />
from KIXD to KOSH as shown<br />
on Figure 1-154.<br />
1. Perform the following steps<br />
to create a new flight plan as<br />
previously discussed.<br />
2. Enter the desired destination<br />
(in this case KDSM) using<br />
the Rotary Knob as shown in<br />
Figure 1-155.<br />
3. Press the OK Softkey to<br />
display Figure 1-156.<br />
Figure 1-154<br />
Figure 1-155<br />
Figure 1-156<br />
Rev 2 Apr/2004<br />
1-78<br />
<strong>KMD</strong> <strong>250</strong> <strong>Pilot's</strong> <strong>Guide</strong>
4. Use the Joystick to highlight<br />
the destination identifier<br />
as shown in Figure 1-157.<br />
5. Turn the Rotary Knob one<br />
increment to display Figure 1-<br />
158.<br />
6. Press the INSERT PPOS<br />
Softkey and the aircraft’s<br />
present position will be inserted<br />
before the selected identifier as<br />
seen in Figure 1-159. ETA,<br />
distance and required fuel to<br />
KDSM are now displayed in<br />
the data columns based on<br />
current ground speed and fuel<br />
flow (FFLOW) value indicated.<br />
Inserting the aircraft’s present<br />
position in the flight plan is just<br />
like inserting any other waypoint<br />
in the flight plan except<br />
the position continually<br />
updates.<br />
Note the ground speed and<br />
fuel flow values shown in<br />
Figure 1-159 indicate actual<br />
values by being displayed in<br />
white. Fuel flow is taken from<br />
a fuel flow monitor and GPS<br />
ground speed is being used.<br />
7. If desired, press the<br />
CHANGE FIELDS Softkey to<br />
change the data columns as<br />
discussed previously to view<br />
other calculated data for the destination.<br />
Flight Plan Operation<br />
Figure 1-157<br />
Figure 1-158<br />
Figure 1-159<br />
8. If desired, both the ground speed (GNDSPD) and fuel flow (FFLOW)<br />
can be changed to a user defined number to view various “what if” scenarios.<br />
Section 1<br />
Basic Operation<br />
Rev 2 Apr/2004<br />
1-79<br />
<strong>KMD</strong> <strong>250</strong> <strong>Pilot's</strong> <strong>Guide</strong>
Flight Plan Operation<br />
Section 1<br />
Basic Operation<br />
9. To change the ground<br />
speed as in Figure 1-60, Use<br />
the Joystick to place the cursor<br />
in the desired field. Use the<br />
Rotary Knob to enter the<br />
desired values. Note the<br />
changes to the ETA and FUEL.<br />
Yellow indicates user entered<br />
data and data calculated from<br />
user entered data.<br />
10. With the cursor over the<br />
GNDSPD value, press the USE<br />
ACTUAL Softkey to return the<br />
ground speed to the actual<br />
GPS ground speed as shown<br />
in Figure 1-161. Note also that<br />
the ETA and FUEL values<br />
have also returned to actual<br />
values.<br />
Figure 1-160<br />
Fuel flow (FFLOW) values can<br />
be changed in the same<br />
manner as ground speed. Fuel<br />
Figure 1-161<br />
flow and ground speed can<br />
also be changed in conjunction with one another to work out different<br />
scenarios.<br />
NOTE: If the <strong>KMD</strong> <strong>250</strong> is not interfaced with a functioning fuel flow monitor,<br />
the fuel values will always be displayed in yellow.<br />
11. Press the DONE Softkey to return to the FLIGHT PLAN INDEX<br />
Page. The flight plan created in this process can now be deleted if no<br />
longer needed.<br />
Rev 2 Apr/2004<br />
1-80<br />
<strong>KMD</strong> <strong>250</strong> <strong>Pilot's</strong> <strong>Guide</strong>
SYSTEM SETUP<br />
This portion of the manual is<br />
designed to provide step by<br />
step instructions for the setup<br />
of the <strong>KMD</strong> <strong>250</strong>. Note that not<br />
all features discussed here are<br />
available in all installations. If<br />
an item is not available it will<br />
appear “grayed out” and will<br />
not be selectable.<br />
MAP SETUP<br />
Figure 1-162<br />
System Setup<br />
Section 1<br />
Basic Operation<br />
1. Press the MENU Key to<br />
display Figure 1-162. Press<br />
the MAP SETUP Softkey to<br />
display Figure 1-163. Use the<br />
Joystick to select the desired<br />
field and turn the Rotary Knob<br />
to make the desired changes.<br />
Pressing the OVLY SETUP<br />
Softkey will go directly to<br />
OVERLAYS GROUP Page for<br />
selection of map overlays as<br />
discussed later in Map Setup.<br />
Figure 1-163<br />
Orientation: Set either in Track Up, North Up or Heading Up.<br />
Extended TRK: Turns on or off the extended track line, which is drawn<br />
ahead of the present position in the direction of the present track.<br />
Range Rings: Turns range rings on or off on the map.<br />
Airport Settings: Selectable airport filtering for display on the map.<br />
Min Rwy Len: Minimum Runway Length allows the display of airports<br />
on the map based on minimum runway length. This can be set to Any or<br />
1000 ft to 5000 ft in 100 foot increments.<br />
Surface: Allows the display of airports on the map based on Any surface<br />
or Hard surface only.<br />
Label: May be set to display the airport on the map with ICAO identifier,<br />
the airport Name or City.<br />
All settings on MAP SETTINGS GROUP 1 affect all map displays for all<br />
functions. Settings on GROUP 2 through 6 affects only the displays for<br />
the currently viewed function.<br />
Rev 2 Apr/2004<br />
1-81<br />
<strong>KMD</strong> <strong>250</strong> <strong>Pilot's</strong> <strong>Guide</strong>
Section 1<br />
Basic Operation<br />
System Setup<br />
2. Press the NEXT GROUP<br />
Softkey to display the AVIATI-<br />
ON ICON GROUP Page as in<br />
Figure 1-164.<br />
VFR Map aviation related icons<br />
are shown with corresponding<br />
definitions.<br />
The next series of menus<br />
allows customizing of the Map<br />
Displays to show the amount of<br />
data desired for ease of readability<br />
at various display<br />
ranges.<br />
The maximum range settings at<br />
which the ICON, LINE and/or<br />
TEXT is displayed on the map<br />
may be selected for each category.<br />
Use the Joystick to<br />
select the desired field and turn<br />
the Rotary Knob to change the<br />
setting.<br />
3. Press the NEXT GROUP<br />
Softkey to display the AVIATI-<br />
ON LINE GROUP Page as in<br />
Figure 1-165.<br />
VFR Map aviation related lines<br />
are shown with corresponding<br />
definitions.<br />
The database filters airspace<br />
first by class, then by type. If<br />
the class is not known and the<br />
type does not fit into one of the<br />
categories, it will be displayed<br />
as Unknown.<br />
Figure 1-164<br />
Figure 1-165<br />
Figure 1-166<br />
Other SUA types are Radar<br />
Area, Alert, Caution, Training, Warning or Unspecified.<br />
Again, use the Joystick to select the desired field and turn the Rotary<br />
Knob to change the setting.<br />
NOTE: Class A, E, F and G airspace will not be shown in the United<br />
States, but are in the international data.<br />
4. Press the NEXT GROUP Softkey to display the LAND ICON<br />
GROUP Page as in Figure 1-166.<br />
Rev 2 Apr/2004<br />
1-82<br />
<strong>KMD</strong> <strong>250</strong> <strong>Pilot's</strong> <strong>Guide</strong>
VFR Map land related icons<br />
are shown with corresponding<br />
definitions.<br />
As before, use the Joystick to<br />
select the desired field and turn<br />
the Rotary Knob to change the<br />
setting.<br />
5. Press the NEXT GROUP<br />
Softkey to display the second<br />
LAND LINE GROUP Page as<br />
in Figure 1-167.<br />
Again, use the Joystick to<br />
select the desired field and turn<br />
the Rotary Knob to change the<br />
setting.<br />
6. Press the NEXT GROUP<br />
or OVLY SETUP Softkey to<br />
display the OVERLAYS<br />
GROUP Page as in Figure 1-<br />
168.<br />
Figure 1-167<br />
Overlay icons are shown with<br />
corresponding definitions.<br />
Figure 1-168<br />
NOTE: Some functions may not<br />
be available in certain installations. Unavailable functions will appear<br />
gray with dashes for values and will not be selectable.<br />
If Stormscope, a Traffic Avoidance System and/or Flight Information<br />
Services have been installed, control of how the data is displayed (or not<br />
displayed) on the map is accomplished on this page. The maximum<br />
range settings at which the ICON and TEXT is displayed on the map<br />
may be selected for each function. Use the Joystick to select the desired<br />
field and turn the Rotary Knob to change the setting.<br />
7. Press the DONE Softkey when Map Setup is complete.<br />
System Setup<br />
Section 1<br />
Basic Operation<br />
Rev 2 Apr/2004<br />
1-83<br />
<strong>KMD</strong> <strong>250</strong> <strong>Pilot's</strong> <strong>Guide</strong>
System Setup<br />
NAVIGATION SETUP<br />
Section 1<br />
Basic Operation<br />
1. Press the MENU Key to<br />
display Figure 1-169.<br />
2. Press the AUX MENU<br />
Softkey to display Figure 1-<br />
170.<br />
3. Use the Joystick to select<br />
Navigation Setup then press<br />
the SELECT Softkey to display<br />
the first the NAV DATA SET-<br />
TINGS Page as in Figure 1-<br />
171.<br />
4. Use the Joystick to select<br />
the desired item and use the<br />
Rotary Knob to change the<br />
value.<br />
Current NAV Source :<br />
Used to select the navigation<br />
source in units with the optional<br />
internal GPS. Can be set to<br />
Internal GPS or External.<br />
Options are dependent on<br />
installation configuration.<br />
Figure 1-169<br />
Figure 1-170<br />
AutoNav : If the <strong>KMD</strong> <strong>250</strong><br />
is installed to function with an<br />
external GPS source, such as<br />
a KLN 94, and <strong>KMD</strong> <strong>250</strong> has<br />
the optional internal GPS, the<br />
system is capable of automatically<br />
switching from the<br />
external GPS source to the<br />
internal GPS when situations<br />
dictate. When AutoNav is<br />
enabled, this allows the system<br />
Figure 1-171<br />
to prompt the user for a change<br />
in navigation source if valid position data is not being received from the<br />
external source. The flight plan will be copied from the external navigation<br />
source to the <strong>KMD</strong> <strong>250</strong> active flight plan. Navigation displayed will<br />
be limited to VFR only as annunciated by INTERNAL VFR GPS.<br />
Options are dependent on installation configuration.<br />
CDI Scale: Used to set the sensitivity of the Course Deviation Indicator<br />
when being viewed in a Data Field. Options are 5nm, 1nm or .3nm.<br />
Rev 2 Apr/2004<br />
1-84<br />
<strong>KMD</strong> <strong>250</strong> <strong>Pilot's</strong> <strong>Guide</strong>
NOTE: The 0.3 nm scale could result in overly active roll performance<br />
depending upon the particular autopilot installation. Use of the 1 nm or 5<br />
nm CDI scale may be preferred during autopilot operation.<br />
Time Zone: Selection determines the time displayed in any time related<br />
Data Field. The next line gives a description of the abbreviation and the<br />
offset from UTC time. When Local Time is selected the UTC offset field<br />
will be an entry field to input the local offset value. The following is a list<br />
of the available Time Zone options:<br />
UTC Coordinated Universal Time/Zulu<br />
GST Greenland Standard Time UTC-3<br />
GDT Greenland Daylight Time UTC-2<br />
ATS Atlantic Standard Time UTC-4<br />
ATD Atlantic Daylight Time UTC-3<br />
EST Eastern Standard Time UTC-5<br />
EDT Eastern Daylight Time UTC-4<br />
CST Central Standard Time UTC-6<br />
CDT Central Daylight Time UTC-5<br />
MST Mountain Standard Time UTC-7<br />
MDT Mountain Daylight Time UTC-6<br />
PST Pacific Standard Time UTC-8<br />
PDT Pacific Daylight Time UTC-7<br />
AKS Alaska Standard Time UTC-9<br />
AKD Alaska Daylight Time UTC-8<br />
HAS Hawaii Standard Time UTC-10<br />
HAD Hawaii Daylight Time UTC-9<br />
SST Samoa Standard Time UTC-11<br />
SDT Samoa Daylight Time UTC-10<br />
LCL Local Time User entered in 1/2 hour increments<br />
Magnetic Variation: The magnetic variation used for navigation calculations.<br />
Options are Auto, Manual or External depending on installation<br />
configuration. When Manual is selected, the offset can be entered using<br />
the Rotary Knob.<br />
5. Press the NEXT Softkey to<br />
display the second NAV DATA<br />
SETTINGS Page as in Figure<br />
1-172.<br />
Position Format: Determines<br />
whether position information is<br />
displayed with reference to<br />
Lat/Lon (Latitude/Longitude),<br />
UTM (Universal Transverse<br />
Mercator) or OSGB (Ordinance<br />
Survey of Great Britain) in the<br />
Figure 1-172<br />
PPOS Data Field. This will also<br />
affect the PBRG and PDIS data when the Joystick Pointer is active.<br />
Note: OSGB is only defined for Great Britain.<br />
System Setup<br />
Section 1<br />
Basic Operation<br />
Rev 2 Apr/2004<br />
1-85<br />
<strong>KMD</strong> <strong>250</strong> <strong>Pilot's</strong> <strong>Guide</strong>
Section 1<br />
Basic Operation<br />
System Setup<br />
Near Pos Format: Determines parameters used to display the near<br />
position reporting when viewed in a Data Field. Can be set to<br />
Airports+VORs, VORs only or All data.<br />
Turn Anticipation: When turned on, turn guidance to a new course is<br />
provided along an arc.<br />
SUA Alerting: When turned on, a Special Use Airspace Alert Message<br />
will be annunciated when the aircraft is approximately 10 minutes or two<br />
miles from entering the airspace.<br />
SUA Alerting Buffer: Defines the altitude boundary for the Special Use<br />
Airspace at which the Alert Message is annunciated. Can be set from<br />
300 feet to 59900 feet in 100 foot increments.<br />
Default/WPT Char.: Defines the default first character displayed in waypoint<br />
data entry fields. Use the Rotary Knob to enter the desired<br />
alphanumeric character.<br />
6. Press the AUX MENU Softkey to return to the first NAV DATA SET-<br />
TINGS Page. Now press the DONE Softkey to exit the setup.<br />
DEMO MODE & SETUP<br />
A great way to become familiar with all the features of the <strong>KMD</strong> <strong>250</strong> is to<br />
use it’s built in Demo Mode. When the <strong>KMD</strong> <strong>250</strong> is in the Demo Mode, it<br />
performs as if it is receiving adequate sensor signals to use the various<br />
functions. Units without the optional internal GPS, a pre-programmed<br />
flight plan determined by the database type being used can be navigated.<br />
Units containing the optional internal GPS can navigate any user<br />
programmed waypoints or flight plans.<br />
In order for the <strong>KMD</strong> <strong>250</strong> to function in the Demo Mode it must be used<br />
in conjunction with a product such as the Commander 2900 from Lone<br />
Star Aviation.<br />
For more information on the Commander 2900-<strong>KMD</strong> <strong>250</strong>, or to place an<br />
order, contact:<br />
Lone Star Aviation, Inc.<br />
604 Wisteria Street<br />
Mansfield, TX 76063<br />
Phone: (682) 518-8882<br />
FAX: (682) 518-8831<br />
www.lonestaraviation.com<br />
The <strong>KMD</strong> <strong>250</strong> is automatically put into Demo Mode when it is used with<br />
a Commander 2900. In addition, an authorized Honeywell Service<br />
Center may also arrange for you to put the <strong>KMD</strong> <strong>250</strong> into Demo Mode by<br />
grounding the appropriate pin at the back of the unit while it is removed<br />
from the aircraft and is connected to an appropriate power supply. The<br />
<strong>KMD</strong> <strong>250</strong> must never be put into the Demo Mode when it is installed in<br />
the aircraft.<br />
Rev 2 Apr/2004<br />
1-86<br />
<strong>KMD</strong> <strong>250</strong> <strong>Pilot's</strong> <strong>Guide</strong>
After power-up is complete<br />
Figure 1-173 will be displayed.<br />
Press the DEMO MODE<br />
Softkey and Figure 1-174 will<br />
be displayed. Press the OK<br />
Softkey to acknowledge the<br />
caution.<br />
Press the OK Softkey to<br />
acknowledge the next caution<br />
displays as in previous discussions.<br />
DEMO MODE FOR NON-<br />
GPS VERSIONS<br />
Figure 1-173<br />
System Setup<br />
Section 1<br />
Basic Operation<br />
If <strong>KMD</strong> <strong>250</strong> does not have the<br />
optional internal GPS it will<br />
begin navigating a simulated<br />
flight plan that is stored on<br />
each of the three different<br />
types of data cards as shown<br />
in Table 1-4.<br />
In this example the AMR database<br />
is installed, therefore,<br />
Figure 1-174<br />
Figure 1-175 shows the pre-programmed flight plan for KIXD to KOSH.<br />
Database Type Starting Waypoint Destination Waypoint<br />
AMR (Americas) KIXD KOSH<br />
PAI (Pacific International) YSSY YBBN<br />
ATI (Atlantic International) EGHD EGNJ<br />
The system defaults for Demo<br />
Mode will automatically start<br />
the demo at the beginning<br />
waypoint for the flight plan<br />
stored in the data card. The<br />
simulated flight will be at an<br />
altitude of 2000 feet and<br />
groundspeed will be 135 knots.<br />
Track and heading will be<br />
equal.<br />
Table 1-4 Demo flight plan Waypoints<br />
Figure 1-175<br />
Rev 2 Apr/2004<br />
1-87<br />
<strong>KMD</strong> <strong>250</strong> <strong>Pilot's</strong> <strong>Guide</strong>
System Setup<br />
Section 1<br />
Basic Operation<br />
DEMO MODE FOR GPS<br />
VERSIONS<br />
If the <strong>KMD</strong> <strong>250</strong> contains the<br />
optional internal GPS, waypoints<br />
and flight plans may be<br />
created, stored and navigated<br />
in the Demo Mode. After<br />
entering Demo Mode refer to<br />
previous discussions for operation<br />
of the <strong>KMD</strong> <strong>250</strong>.<br />
CHANGING DEMO MODE<br />
SETTINGS<br />
Figure 1-176<br />
To modify the Demo Mode settings,<br />
perform the following<br />
steps:<br />
1. Press the MENU Key to display<br />
the AUX MENU Softkey<br />
as in Figure 1-176.<br />
2. Press the AUX MENU<br />
Softkey to display Figure 1-<br />
177. If necessary, use the<br />
Joystick to highlight Demo<br />
Mode Setup as shown.<br />
Figure 1-177<br />
3. Press the SELECT Softkey<br />
to display Figure 1-178. In versions<br />
without the optional<br />
internal GPS, the default Mode<br />
setting is Auto. When Auto is<br />
selected, all other parameters<br />
will be “grayed out”. To change<br />
the other parameters, turn the<br />
Rotary Knob to select Manual<br />
in the Mode field. The Joystick<br />
Figure 1-178<br />
may now be used to select the<br />
desired field. Turn the Rotary Knob to enter the desired values.<br />
In versions containing the optional internal GPS, Mode is not available<br />
and all fields are selectable and editable.<br />
4. When finished making changes, press the RESTART DEMO Softkey<br />
to begin the demo using the new parameters.<br />
Rev 2 Apr/2004<br />
1-88<br />
<strong>KMD</strong> <strong>250</strong> <strong>Pilot's</strong> <strong>Guide</strong>
SOFTWARE VERSIONS<br />
The current unit software version<br />
may be checked by performing<br />
the following steps:<br />
1. Press the MENU Key to display<br />
the AUX MENU Softkey<br />
as in Figure 1-176.<br />
2. Press the AUX MENU<br />
Softkey to display Figure 1-<br />
179. If necessary, use the<br />
Joystick to highlight Software<br />
Versions as shown.<br />
3. Press the SELECT Softkey<br />
to display Figure 1-180.<br />
Figure 1-179<br />
System Setup<br />
Section 1<br />
Basic Operation<br />
Figure 1-180<br />
Rev 2 Apr/2004<br />
1-89<br />
<strong>KMD</strong> <strong>250</strong> <strong>Pilot's</strong> <strong>Guide</strong>
Section 1<br />
Basic Operation<br />
System Setup<br />
DATABASE VERSIONS<br />
The current database version<br />
may be checked by performing<br />
the following steps:<br />
1. Press the MENU Key to display<br />
the AUX MENU Softkey<br />
as in Figure 1-176.<br />
2. Press the AUX MENU<br />
Softkey to display Figure 1-<br />
181. If necessary, use the<br />
Joystick to highlight Database<br />
Versions as shown.<br />
3. Press the SELECT Softkey<br />
to display Figure 1-182.<br />
NOTE: If a new datacard is not<br />
installed before the date shown<br />
under SUBSCRIPTION DATA,<br />
the <strong>KMD</strong> <strong>250</strong> will no longer<br />
receive FIS subscriptions even<br />
if the FIS subscriptions are current.<br />
Figure 1-181<br />
Figure 1-182<br />
Rev 2 Apr/2004<br />
1-90<br />
<strong>KMD</strong> <strong>250</strong> <strong>Pilot's</strong> <strong>Guide</strong>
MAP DISPLAY ICONS<br />
Map Display Icons<br />
The following table shows the map display icons and their meanings:<br />
Section 1<br />
Basic Operation<br />
Rev 2 Apr/2004<br />
1-91<br />
<strong>KMD</strong> <strong>250</strong> <strong>Pilot's</strong> <strong>Guide</strong>
Map Display Icons<br />
Section 1<br />
Basic Operation<br />
Rev 2 Apr/2004<br />
1-92<br />
<strong>KMD</strong> <strong>250</strong> <strong>Pilot's</strong> <strong>Guide</strong>
Section 1<br />
Basic Operation<br />
Map Display Icons<br />
Rev 2 Apr/2004<br />
1-93<br />
<strong>KMD</strong> <strong>250</strong> <strong>Pilot's</strong> <strong>Guide</strong>
Map Display Icons<br />
Section 1<br />
Basic Operation<br />
Rev 2 Apr/2004<br />
1-94<br />
<strong>KMD</strong> <strong>250</strong> <strong>Pilot's</strong> <strong>Guide</strong>
DATACARDS<br />
DATA AREAS<br />
Datacards<br />
Honeywell produces three datacards based on the ICAO/ARINC geographic<br />
areas for the <strong>KMD</strong> <strong>250</strong> that cover the entire world. Each card for<br />
each area contains the operating software, the appropriate Jeppesen<br />
aeronautical data, cartographic data and topological data to a high resolution.<br />
Also included is a low resolution map of the rest of the world.<br />
Section 1<br />
Basic Operation<br />
The ten ICAO/ARINC areas along with their three letter identifiers are:<br />
AFR Africa CAN Canada EEU Eastern Europe<br />
EUR Europe LAM Latin America MES Middle East<br />
PAC Pacific SAM South America SPA South Pacific<br />
USA<br />
USA<br />
These areas are combined to produce three data cards covering the<br />
entire world that contain the following data:<br />
AMR<br />
ATI<br />
PAI<br />
Americas - comprising CAN, USA, LAM, SAM<br />
Atlantic International - comprising EUR, AFR, EEU, MES<br />
Pacific International - comprising PAC, SPA, EEU, MES<br />
Rev 2 Apr/2004<br />
1-95<br />
<strong>KMD</strong> <strong>250</strong> <strong>Pilot's</strong> <strong>Guide</strong>
Section 1<br />
Basic Operation<br />
Datacards<br />
INSERTING A NEW<br />
DATACARD<br />
Each <strong>KMD</strong> <strong>250</strong> Database cycle<br />
will result in the necessity to<br />
load a new database when<br />
using the database subscription<br />
service. This is done by<br />
inserting a new datacard.<br />
NOTE: Since all user waypoints<br />
and flight plans are<br />
stored on the datacard, it will<br />
be necessary to transfer this<br />
data to the new datacard.<br />
The following displays depict<br />
those seen on a <strong>KMD</strong> <strong>250</strong> containing<br />
the internal GPS.<br />
To change the datacard follow<br />
these steps:<br />
1. Turn off the <strong>KMD</strong> <strong>250</strong>.<br />
2. Push in the datacard until it<br />
clicks, then release. The datacard<br />
should now slide straight<br />
out.<br />
3. With the new card facing<br />
upward, as indicated on it’s<br />
label, insert the new datacard<br />
until it clicks. The new datacard<br />
is now locked in place.<br />
4. Turn the unit on and, if<br />
necessary, wait for the new<br />
software to load.<br />
Figure 1-183<br />
Figure 1-184<br />
5. Figure 1-183 will be displayed<br />
to allow flight plans and<br />
Figure 1-185<br />
waypoints stored on the previous datacard to be moved to the new datacard.<br />
Press the YES Softkey to move stored data. Other wise press the<br />
NO Softkey.<br />
6. After pressing the YES Softkey, Figure 1-184 will be displayed. As<br />
directed, remove the new datacard and re-insert the old datacard.<br />
7. When Figure 1-185 is displayed re-insert the new datacard.<br />
Rev 2 Apr/2004<br />
1-96<br />
<strong>KMD</strong> <strong>250</strong> <strong>Pilot's</strong> <strong>Guide</strong>
Datacards<br />
8. The flight plans and waypoints<br />
are now written to the<br />
new card as shown in Figure 1-<br />
186. Press the OK Softkey.<br />
NOTE: In units that do not<br />
contain the internal GPS, references<br />
to flight plans will not be<br />
displayed. For example the<br />
title of the window in Figure 1-<br />
186 will be “USER WAYPOINT<br />
DATA STORED”.<br />
TRANSFERRING DATA<br />
BETWEEN DATACARDS<br />
User stored data such as flight<br />
plans and waypoints can be<br />
moved between datacards.<br />
The following displays depict<br />
those seen on a <strong>KMD</strong> <strong>250</strong> containing<br />
the internal GPS.<br />
STORE CURRENT USER<br />
DATA ON ANOTHER DATA-<br />
CARD<br />
Figure 1-186<br />
Figure 1-187<br />
Section 1<br />
Basic Operation<br />
To move from one datacard to<br />
another, perform the following<br />
steps:<br />
1. Press the MENU Key.<br />
2. Press the AUX MENU<br />
Softkey to display Figure 1-<br />
187. Use the Joystick to highlight<br />
User FPL Save/Load as<br />
shown.<br />
3. Press the SELECT Softkey to display Figure 1-188.<br />
4. If necessary, use the Joystick to highlight Store current user data<br />
on another datacard.<br />
5. Press the SELECT Softkey.<br />
Figure 1-188<br />
Rev 2 Apr/2004<br />
1-97<br />
<strong>KMD</strong> <strong>250</strong> <strong>Pilot's</strong> <strong>Guide</strong>
Datacards<br />
Section 1<br />
Basic Operation<br />
6. When Figure 1-189 is displayed,<br />
insert the datacard to<br />
which the data will be copied.<br />
7. After the datacard is<br />
inserted, the data will be copied<br />
and Figure 1-190 will displayed<br />
indicating the data was copied<br />
successfully.<br />
8. Re-insert the original datacard.<br />
NOTE: In units that do not contain<br />
the internal GPS, references<br />
to flight plans will not be<br />
displayed. For example the<br />
title of the window in Figure 1-<br />
190 will be “USER WAYPOINT<br />
DATA STORED”.<br />
Figure 1-189<br />
RETRIEVE USER DATA<br />
FROM ANOTHER DATA-<br />
CARD<br />
To move from one datacard to<br />
another, perform the following<br />
steps:<br />
1. Press the MENU Key.<br />
2. Press the AUX MENU<br />
Softkey to display Figure 1-<br />
191. Use the Joystick to highlight<br />
User FPL Save/Load as<br />
shown.<br />
Figure 1-190<br />
Figure 1-191<br />
Rev 2 Apr/2004<br />
1-98<br />
<strong>KMD</strong> <strong>250</strong> <strong>Pilot's</strong> <strong>Guide</strong>
Datacards<br />
3. Press the SELECT<br />
Softkey to display Figure 1-<br />
192.<br />
4. If necessary, use the<br />
Joystick to highlight Read user<br />
data from another datacard.<br />
5. Press the SELECT<br />
Softkey.<br />
6. When Figure 1-193 is displayed,<br />
insert the datacard<br />
containing the data to be<br />
copied.<br />
7. After the datacard is<br />
inserted, the data will be read<br />
and Figure 1-194 will displayed<br />
indicating the data is ready to<br />
be copied.<br />
8. Re-insert the original datacard<br />
that will receive the data.<br />
Figure 1-192<br />
Section 1<br />
Basic Operation<br />
Figure 1-193<br />
Figure 1-194<br />
Rev 2 Apr/2004<br />
1-99<br />
<strong>KMD</strong> <strong>250</strong> <strong>Pilot's</strong> <strong>Guide</strong>
Datacards<br />
Section 1<br />
Basic Operation<br />
9. Figure 1-195 will be displayed<br />
indicating data on the<br />
datacard will be overwritten.<br />
10. Press the OK Softkey to<br />
overwrite.<br />
11. Figure 1-196 will be displayed<br />
showing that the data<br />
has been stored on the datacard.<br />
12. Press the OK Softkey to<br />
continue.<br />
NOTE: In units that do not<br />
contain the internal GPS, references<br />
to flight plans will not be<br />
displayed. For example the<br />
title of the window in Figure 1-<br />
195 will be “STORING USER<br />
WAYPOINT DATA”.<br />
Figure 1-195<br />
DATABASE<br />
INFORMATION<br />
Figure 1-196<br />
Due to Honeywell’s policy of<br />
continual development and routine database updates, new datacards will<br />
become available every 28 days. As a registered owner of a <strong>KMD</strong> <strong>250</strong>,<br />
you will be offered a 1/3/6/12 monthly datacard subscription.<br />
DATABASE CYCLE INFORMATION<br />
Keeping the database current in the <strong>KMD</strong> <strong>250</strong> is the user’s responsibility.<br />
Honeywell maintains its databases to be current at all times to the latest<br />
Jeppesen 28-day data cycle.<br />
For database subscriptions and FIS subscriptions, contact Wingman<br />
Services at the following numbers:<br />
1-800-247-0230 if calling within the United States or Canada<br />
(913) 712-3145 if calling from outside the United States or Canada<br />
(913) 712-3904 FAX<br />
e-mail: nav.database@honeywell.com<br />
Visit Wingman Services at www.bendixking.com<br />
Rev 2 Apr/2004<br />
1-100<br />
<strong>KMD</strong> <strong>250</strong> <strong>Pilot's</strong> <strong>Guide</strong>
SECTION 2<br />
FIS OPERATION<br />
Introduction<br />
INTRODUCTION<br />
CONCEPT OF OPERATION<br />
The Flight Information Services (FIS) system supplies real-time weather<br />
information and other flight advisory information to pilots to enhance situation<br />
awareness.<br />
FIS is not intended to replace voice radio services. Voice communication<br />
of weather and meteorological information, in accordance with FAA<br />
operating rules, is still required.<br />
The FIS system is operational 24 hours / day, 7 days / week. Data<br />
acquired from FAA approved weather sources is processed at the hub<br />
and then distributed to Ground Stations. The Ground Stations broadcast<br />
the information over a VHF Data Link (VDL) to aircraft within line-of-sight<br />
utilizing VDL mode 2 transmitters at a bit rate up to 31.5 kbps.<br />
The following diagram illustrates how FIS data is received in the aircraft.<br />
Section 2<br />
FIS Operation<br />
Rev 2 Apr/2004<br />
2-1<br />
<strong>KMD</strong> <strong>250</strong> <strong>Pilot's</strong> <strong>Guide</strong>
Introduction<br />
At the time of this printing, coverage is not available in all locations. See<br />
our website at www.bendixking.com for network status.<br />
When the network is fully deployed, continuous coverage of the continental<br />
US is possible at altitudes as low as 5,000 ft. AGL, except for<br />
regions of precipitous terrain. As with all VHF communications, the lineof-sight<br />
range increases with altitude. However, there is no appreciable<br />
increase in coverage above 17,500 ft MSL. The following illustration<br />
shows how altitude influences FIS coverage.<br />
Section 2<br />
FIS Operation<br />
To receive FIS products, an aircraft must be equipped with a compatible<br />
VDL receiver (KDR 510), dedicated VHF antenna, and appropriate display<br />
(<strong>KMD</strong> <strong>250</strong>). FIS uses a one-way (ground-to-air) broadcast protocol.<br />
Data is continually broadcast without the need to request information, nor<br />
acknowledge receipt.<br />
Both basic (no-cost) and value added fee-based products are transmitted.<br />
Basic products are displayed using standard ICAO/WMO textual<br />
format. Most fee-based products are displayed in a graphical form.<br />
The following basic services are obtained through a no-cost subscription<br />
service:<br />
Aviation Routine Weather Reports (METARs)<br />
Aviation Selected Special Weather Reports (SPECIs)<br />
Terminal Area Forecasts (TAFs)<br />
Pilot Reports (PIREPs)<br />
AIRMETs<br />
SIGMETs<br />
Convective SIGMETs<br />
Weather Watches<br />
Rev 2 Apr/2004<br />
2-2<br />
<strong>KMD</strong> <strong>250</strong> <strong>Pilot's</strong> <strong>Guide</strong>
Introduction<br />
The following are offered through a fee-based subscription service:<br />
NEXRAD Base Reflectivity<br />
Graphical METARs<br />
Graphical AIRMETs<br />
Graphical SIGMETs<br />
Graphical Convective SIGMETs<br />
Graphical Weather Watches<br />
The ground station network repetitively broadcasts the same product<br />
until either newer data is available or the information has exceeded a<br />
pre-determined expiration time. Basic products are broadcast at least<br />
once every 5 minutes.<br />
NOTE: Due to inherent delays, areas of coverage and relative age and<br />
availability of the data that can be experienced, FIS data cannot be<br />
viewed as an absolute depiction of conditions at a specific location.<br />
Section 2<br />
FIS Operation<br />
EQUIPMENT OVERVIEW<br />
The FIS (Flight Information Services) Function of the Bendix/King <strong>KMD</strong><br />
<strong>250</strong> allows for the display and control of textual and graphical weather<br />
information received from the Bendix/King KDR 510 VDL Receiver.<br />
This section describes the operation of the <strong>KMD</strong> <strong>250</strong> display and discusses<br />
the proper use of the displayed data for strategic weather planning.<br />
The Bendix/King <strong>KMD</strong> <strong>250</strong> is shown below with the FIS Text Page<br />
selected.<br />
Rev 2 Apr/2004<br />
2-3<br />
<strong>KMD</strong> <strong>250</strong> <strong>Pilot's</strong> <strong>Guide</strong>
Section 2<br />
FIS Operation<br />
Introduction<br />
CAUTION<br />
FIS information is to be used as a strategic planning tool for pilot<br />
decisions on avoiding inclement weather areas that are beyond<br />
visual range or where poor visibility precludes visual acquisition of<br />
inclement weather. FIS information may be used as follows:<br />
a. To aid the pilot in situational awareness of hazardous meteorological<br />
conditions.<br />
b. As a cue to the pilot to communicate with the ATC controller,<br />
AFSS specialist, Operator Dispatch, or Airline Operations<br />
Control Center (AOCC) to get further information about the current<br />
meteorological conditions. In no case should the pilot take any evasive<br />
action based solely upon the FIS display.<br />
The FIS information is intended for assistance in strategic flight<br />
planning purposes only and lacks sufficient resolution and<br />
updating necessary for tactical maneuvering.<br />
FIS FUNCTION STATUS ICONS<br />
The FIS Function Status Icons are located in the lower left of the display.<br />
They are used to indicate whether or not the <strong>KMD</strong> <strong>250</strong> is currently<br />
receiving and/or displaying FIS information. The following table shows<br />
the various FIS icons and their meanings:<br />
Rev 2 Apr/2004<br />
2-4<br />
<strong>KMD</strong> <strong>250</strong> <strong>Pilot's</strong> <strong>Guide</strong>
Basic Service Weather Products<br />
BASIC SERVICE WEATHER PRODUCTS<br />
The following is a discussion of weather products offered with the basic<br />
no-fee service. Accessing and navigating these services will be discussed<br />
in detail later in this addendum.<br />
METAR<br />
A METAR (Aviation Routine Weather Report) describes the specific<br />
weather conditions at a particular airport at a given time. The elements<br />
of a METAR are in order as follows:<br />
1. Type of report<br />
2. ICAO station identifier<br />
3. Date and time of issue<br />
4. Modifier (AUTO if automated report or COR if corrected observation)<br />
5. Wind<br />
6. Visibility<br />
7. Runway visual range (as required)<br />
8. Weather phenomena<br />
9. Sky condition<br />
10. Temperature/dew point group<br />
11. Altimeter<br />
12. Remarks (as required)<br />
METARs available within the selected range of the selected area will be<br />
displayed up to a maximum of 25 reports. These reports are displayed<br />
in an encoded textual format. METARs displayed graphically on the<br />
map are offered through a subscription service.<br />
NOTE: When a specific element of METAR data is not available, it is<br />
omitted from the report. The user must know the sequence of data to<br />
recognize omissions. METAR observations older than 120 minutes will<br />
be discarded.<br />
See the section on Understanding Textual Aviation Weather Reports, for<br />
instructions on decoding textual METARs.<br />
Section 2<br />
FIS Operation<br />
Rev 2 Apr/2004<br />
2-5<br />
<strong>KMD</strong> <strong>250</strong> <strong>Pilot's</strong> <strong>Guide</strong>
Basic Service Weather Products<br />
SPECI<br />
Section 2<br />
FIS Operation<br />
A SPECI (Aviation Selected Special Weather Report) is related to the<br />
METAR. SPECIs are issued when certain specific conditions or events<br />
have been observed at a particular location, usually an airport. A SPECI<br />
will contain the same elements as a METAR and will generally be issued<br />
for the following reasons:<br />
1. Sudden, extreme changes in wind speed and/or direction.<br />
2. Changes in surface visibility, especially those that change the flying<br />
category at the reporting site.<br />
3. Changes in runway visibility above or below 2,400 feet.<br />
4. Appearance or termination of significant weather or natural atmospheric<br />
events such as tornados, waterspouts, funnel clouds, thunderstorms,<br />
squalls and volcanic eruptions.<br />
5. Changes in precipitation intensity or form.<br />
6. Changes to ceilings when previously reported ceilings were at or<br />
below 3,000 feet, or the formation of a ceiling below 3,000 feet.<br />
Also, new formation of cloud layers or other obscuring phenomenon<br />
that occur below 1,000 feet.<br />
7. Aircraft mishaps.<br />
8. Other meteorological conditions that the agency or the observer<br />
determine as critical.<br />
Refer to the section on METARs for an explanation of the elements.<br />
The element sequence and content will be the same as those in a<br />
METAR report with the exception of the first element denoting report<br />
type. “SPECI” will be seen in place of “METAR”.<br />
NOTE: When a specific element of SPECI data is not available, it is<br />
omitted from the report. The user must know the sequence of data to<br />
recognize omissions. SPECI observations older than 120 minutes will<br />
be discarded.<br />
Basic service SPECIs are offered in the encoded textual format.<br />
See the section on Understanding Textual Aviation Weather Reports, for<br />
instructions on decoding textual METAR/SPECIs.<br />
Rev 2 Apr/2004<br />
2-6<br />
<strong>KMD</strong> <strong>250</strong> <strong>Pilot's</strong> <strong>Guide</strong>
Basic Service Weather Products<br />
TAF<br />
A TAF (Terminal Area Forecast) is a statement of expected meteorological<br />
conditions at an airport during a specified period of time. Many<br />
aspects of the TAF are the same as a METAR. Abbreviations are the<br />
same as in a METAR with addition of a few more discussed later. Many<br />
of the data elements are formatted as those in a METAR report. A TAF<br />
will contain elements in the following order:<br />
1. Type of report<br />
2. ICAO station identifier<br />
3. Date and time of issue<br />
4. Date and time valid<br />
5. Wind<br />
6. Visibility<br />
7. Weather phenomena<br />
8. Sky conditions<br />
9. Wind shear (as required)<br />
10. Forecast weather change indicator<br />
TAFs available within the selected range of the selected area will be displayed<br />
up to a maximum of 25 reports. These reports are displayed in<br />
an encoded textual format.<br />
NOTE: TAFs older than the forecast validity period are discarded.<br />
See the section on Understanding Textual Aviation Weather Reports, for<br />
instructions on decoding textual TAFs.<br />
Section 2<br />
FIS Operation<br />
PIREP<br />
A PIREP (Pilot Weather Report) is an observation of conditions at a specific<br />
location or along a specific route. These conditions are reported by<br />
pilots when communications are established with ground facilities such<br />
EFAS, AFSS/FSS, ARTCC or ATC. Abbreviations are the same as in a<br />
METAR. Pilots are encouraged to promptly volunteer these reports. A<br />
PIREP will contain elements in the following order:<br />
1. Type of message (urgent or routine)<br />
2. Location in relation to an airport or VHF NAVAID<br />
3. Time observed<br />
4. Flight Level (may not always be present)<br />
5. Type of aircraft (may not always be present)<br />
6. Sky cover (may not always be present)<br />
Rev 2 Apr/2004<br />
2-7<br />
<strong>KMD</strong> <strong>250</strong> <strong>Pilot's</strong> <strong>Guide</strong>
Basic Service Weather Products<br />
7. Weather conditions (may not always be present)<br />
8. Temperature (may not always be present)<br />
9. Wind direction and speed (may not always be present)<br />
10. Turbulence (may not always be present)<br />
11. Icing (may not always be present)<br />
12. Remarks (may not always be present)<br />
PIREPs available within the selected range of the selected area will be<br />
displayed up to a maximum of 25 reports. These reports are displayed<br />
in an encoded textual format.<br />
Section 2<br />
FIS Operation<br />
NOTE: PIREPs older than 120 minutes are discarded.<br />
See the section on Understanding Textual Aviation Weather Reports, for<br />
instructions on decoding textual PIREPs.<br />
AIRMET<br />
An AIRMET (Airman’s Meteorological Information) is an advisory of<br />
significant weather that could be hazardous to single engine, light aircraft<br />
and VFR pilots. However, parameters are such that the phenomena<br />
does not require issuance of a SIGMET. AIRMETs address details<br />
regarding IFR, extensive mountain obscuration, turbulence, strong surface<br />
winds, icing and freezing levels. AIRMETs are considered widespread<br />
because they must either be affecting or forecast to affect an<br />
area at least 3,000 square miles. However, during the forecast period,<br />
the actual affected area may be much smaller. AIRMETs are issued<br />
every six hours and the maximum forecast period is 6 hours. An<br />
AIRMET will contain elements in the following order:<br />
1. Forecast Area<br />
2. Report Type<br />
3. Date and time issued<br />
4. Report designation and reason for issuance<br />
5. Validity period<br />
6. Area of coverage<br />
7. Weather phenomenon details.<br />
These reports are displayed in an encoded textual format.<br />
NOTE: AIRMETs may be issued up to 15 minutes prior to the start of the<br />
validity period. The FIS system will display the data age as zero until the<br />
start of the validity period. AIRMETs older than 360 minutes are discarded.<br />
Rev 2 Apr/2004<br />
2-8<br />
<strong>KMD</strong> <strong>250</strong> <strong>Pilot's</strong> <strong>Guide</strong>
Basic Service Weather Products<br />
When an AIRMET is cancelled, neither the original report nor the cancelation<br />
message can be displayed.<br />
See the section on Understanding Textual Aviation Weather Reports, for<br />
instructions on decoding textual AIRMETs.<br />
SIGMET<br />
A SIGMET (Significant Meteorological Information) is an advisory of nonconvective<br />
weather that is potentially hazardous to all aircraft. SIGMETs<br />
address details regarding severe icing not associated with thunderstorms,<br />
severe or extreme turbulence not associated with thunderstorms,<br />
dust or sand storms lowering visibility to less than 3 miles, volcanic ash.<br />
SIGMETs are considered widespread because they must either be<br />
affecting or forecast to affect an area at least 3,000 square miles.<br />
However, during the forecast period, the actual affected area may be<br />
much smaller. SIGMETs are issued as needed and the maximum forecast<br />
period is 4 hours, except for 6 hours for conditions associated with<br />
hurricanes. A SIGMET will contain elements in the following order:<br />
Section 2<br />
FIS Operation<br />
1. Forecast Area<br />
2. Report Type<br />
3. Date and time issued<br />
4. Report designation and reason for issuance<br />
5. Validity period<br />
6. Area of coverage<br />
7. Location of weather phenomenon<br />
8. Weather phenomenon details.<br />
These reports are displayed in an encoded textual format.<br />
NOTE: SIGMETs older than the forecast period are discarded.<br />
When an SIGMET is cancelled, neither the original report nor the cancelation<br />
message can be displayed.<br />
See the section on Understanding Textual Aviation Weather Reports, for<br />
instructions on decoding textual SIGMETs.<br />
CONVECTIVE SIGMET<br />
A Convective SIGMET (Convective Significant Meteorological<br />
Information) is an advisory of convective weather that the forecaster<br />
believes hazardous to all aircraft. Convective SIGMETs address details<br />
regarding severe thunderstorms, embedded thunderstorms, a line of<br />
Rev 2 Apr/2004<br />
2-9<br />
<strong>KMD</strong> <strong>250</strong> <strong>Pilot's</strong> <strong>Guide</strong>
Basic Service Weather Products<br />
thunderstorms, or thunderstorms producing heavy precipitation affecting<br />
an area 40 percent or more of an area at least 3,000 square miles.<br />
Convective SIGMETs are issued hourly with a maximum forecast period<br />
of 2 hours. A Convective SIGMET will contain elements in the following<br />
order:<br />
Section 2<br />
FIS Operation<br />
1. Region Identifier and issue date and time<br />
2. Report designator<br />
3. Validity period<br />
4. Area of coverage<br />
5. Location details<br />
6. Weather phenomena details<br />
NOTE: Convective SIGMETs older than the forecast period are discarded.<br />
See the section on Understanding Textual Aviation Weather Reports, for<br />
instructions on decoding textual Convective SIGMETs.<br />
ALERT WEATHER WATCHES<br />
Alert Weather Watches (AWW) are Alert Severe Weather Watch<br />
Bulletins that describe areas of possible severe thunderstorm or tornado<br />
development. These are watches, not warnings; and are issued as<br />
needed. Severe weather may not actually develop. An Alert Weather<br />
Watch will contain elements in the following order:<br />
1. Report designation and date and time of issuance<br />
2. Watch number, reason for issuance, area of coverage and validity<br />
period.<br />
3. Watch coordinates<br />
4. Forecast<br />
NOTE: Alert Weather Watches older than the forecast period are discarded.<br />
See the section on Understanding Textual Aviation Weather Reports, for<br />
instructions on decoding textual Alert Weather Watches.<br />
Rev 2 Apr/2004<br />
2-10<br />
<strong>KMD</strong> <strong>250</strong> <strong>Pilot's</strong> <strong>Guide</strong>
VALUE ADDED SERVICE WEATHER PRODUCTS<br />
The following is a discussion of weather products offered with the value<br />
added, subscription service. Accessing and navigating these services<br />
will be discussed in detail later in this section.<br />
NEXRAD<br />
Value Added Service Weather Products<br />
Next Generation Radar (NEXRAD) is formally designated WSR-88D,<br />
which stands for Weather Service Radar (Doppler) and was commissioned<br />
in 1988.<br />
The NEXRAD base reflectivity mode provides a display of echo intensity<br />
depicted by colors. NEXRAD information is good for identifying precipitation<br />
intensity.<br />
This NEXRAD base reflectivity data product content consists of reflectivity<br />
measured at the minimum scan angle of 0.5 degree elevation.<br />
Section 2<br />
FIS Operation<br />
CAUTION: NEXRAD data must be used for strategic planning purposes<br />
only. Due to inherent delays and relative age of the data<br />
that can be experienced, NEXRAD data cannot be used for tactical<br />
avoidance of weather.<br />
NEXRAD Base Reflectivity images older than 75 minutes are discarded<br />
and no longer displayed.<br />
Figure 2-1 shows a typical NEXRAD display. Political boundaries,<br />
rivers, lakes, and oceans are<br />
depicted in conjunction with<br />
weather.<br />
The display range may be<br />
changed to zoom in on a specific<br />
area to get a more<br />
detailed weather picture, or<br />
zoom out to display a wider<br />
range.<br />
Figure 2-1<br />
Rev 2 Apr/2004<br />
2-11<br />
<strong>KMD</strong> <strong>250</strong> <strong>Pilot's</strong> <strong>Guide</strong>
Section 2<br />
FIS Operation<br />
Value Added Service Weather Products<br />
NEXRAD ABNORMALITIES<br />
The following is a list of NEXRAD abnormalities that may be experienced:<br />
1. Each NEXRAD site can operate in two modes, "Clear Air" mode or<br />
"Precipitation" mode. When no significant precipitation exists in the<br />
scanning area of the radar a NEXRAD site produces images in the<br />
"Clear Air" mode. In this mode the radar is very sensitive to small targets,<br />
making it possible to detect minute particles such as pollen, smoke<br />
and dust.<br />
2. Ground clutter is detected when nearby buildings, trees, and towers<br />
reflect radar energy back to the NEXRAD site. Because NEXRAD is a<br />
Doppler radar, many stationary targets are filtered out. However, if a<br />
tower or tree sways slightly in the wind, it will show up on the scan as a<br />
target. These “moving” objects are the targets referred to as ground<br />
clutter. Radar returns from very near the site (within a radius 20-30 nautical<br />
miles) indicating very high reflectivities often include ground clutter.<br />
3. Strobes are spurious radar data caused primarily by defractive<br />
bending of the beam back down to the ground. This often happens in<br />
areas where cool air interacts with prevailing warm air, such as along<br />
coastlines and over oceans or other large bodies of water. Blocky and<br />
linear features are characteristics of strobes within the displayed data.<br />
4. Sun strobes occur when a radar antenna points directly at the sun.<br />
This shows up as high reflectivity for one or two radials. Since base<br />
reflectivity is scanned at the lowest antenna elevation angle (0.5<br />
degrees) typically sun strobes appear only when the sun is rising or setting.<br />
Sun strobes are shown as bright colored spikes on the display.<br />
5. Military planes deploy metallic dust known as 'chaff' to diffuse their<br />
radar signatures and mask their presence on radar. Pilots frequently<br />
practice laying chaff trails over open ocean, although these trails often<br />
drift over land causing alterations in weather radar scans.<br />
6. When a solid object, such as a mountain, intersects a radar beam, it<br />
blocks any reflectivity beyond that point and produces a shadow within<br />
the display.<br />
7. When a building near a NEXRAD site is taller than the tower on<br />
which the radar antenna resides, it can block the beam, casting a long,<br />
narrow shadow (blank space) in the display.<br />
8. NEXRAD sites sometimes return data that is entirely spurious. This<br />
is known as "going critical" and usually does not last longer than a few<br />
hours.<br />
9. Atmospheric temperature inversions cause radar returns from the<br />
Earth's surface resulting in Anomalous Propagation (AP) echoes on the<br />
radar display.<br />
Rev 2 Apr/2004<br />
2-12<br />
<strong>KMD</strong> <strong>250</strong> <strong>Pilot's</strong> <strong>Guide</strong>
10. Echoes from migrating birds, bats, and insects will be displayed as<br />
circular patterns of level 1 reflectivity centered near NEXRAD sites.<br />
11. Significant variation in humidity with altitude can cause reflections<br />
from the Earth's surface. These reflections are also displayed as large<br />
circular or oval areas of uniform low intensity.<br />
NEXRAD LIMITATIONS<br />
Value Added Service Weather Products<br />
The following are limitations on the use of NEXRAD Base Reflectivity<br />
data:<br />
1. NEXRAD base reflectivity does not provide sufficient information to<br />
determine cloud layers or precipitation characteristics (hail vs. rain, etc.).<br />
2. The displayed NEXRAD base reflectivity product does not provide<br />
sufficient detail to infer future weather trends. Due to delays involved in<br />
product creation and transmittal, the pilot should always review the age<br />
bar to determine information currency.<br />
3. Due to site location limitations,<br />
terrestrial blockages and<br />
outages, NEXRAD coverage<br />
gaps exist. Coverage gaps are<br />
displayed as a cross hatched<br />
pattern as shown in Figure 2-2.<br />
Lack of reflectivity in a coverage<br />
gap area should not be<br />
construed as a lack of precipitation.<br />
4. NEXRAD base reflectivity<br />
is sampled at the minimum<br />
Figure 2-2<br />
antenna elevation angle. An<br />
individual NEXRAD site cannot depict high altitude storms at close<br />
ranges, and has no information about storms directly over the site.<br />
5. The resolution of NEXRAD data is 4 kilometers. Thus, when<br />
zoomed in on the display, each square block is 4 kilometers in diameter.<br />
The intensity level reflected by the square will be the highest level sampled<br />
within the 4 kilometer area.<br />
INTENSITY<br />
Coverage Gap<br />
Section 2<br />
FIS Operation<br />
Precipitation intensity is depicted using colors as follows:<br />
Green Light Level 1 15-30 dBz<br />
Yellow Moderate Level 2 30-40 dBz<br />
Red Heavy Level 3-4 40-50 dBz<br />
Magenta Intense Level 5-8 50+ dBz<br />
Rev 2 Apr/2004<br />
2-13<br />
<strong>KMD</strong> <strong>250</strong> <strong>Pilot's</strong> <strong>Guide</strong>
Value Added Service Weather Products<br />
Section 2<br />
FIS Operation<br />
Moving the joystick and<br />
pressing the LEGEND Softkey<br />
will display the NEXRAD<br />
legend as shown in Figure 2-3.<br />
The column labeled dBz is a<br />
measure of the radar echo<br />
intensity.<br />
The strength of a radar return<br />
signal typically varies as a<br />
function of distance (i.e.,<br />
weaker from distant targets,<br />
stronger from those nearby)<br />
and the object size.<br />
Figure 2-3<br />
Many weather sources available on the internet use color coding that is<br />
different than the <strong>KMD</strong> <strong>250</strong> color coding. The dBz and intensity level<br />
can be used to compare intensity levels between different sources of<br />
NEXRAD information since many internet weather providers will<br />
include a legend with dBz values indicated.<br />
No Data, as shown in the legend, indicates the lack of coverage for<br />
reasons discussed previously.<br />
GRAPHICAL METAR<br />
The graphical METAR is<br />
derived from the most currently<br />
received textual METAR<br />
or SPECI data from reporting<br />
sites. This is displayed on a<br />
map background to enhance<br />
situational awareness as<br />
shown on Figure 2-4.<br />
The graphical METAR icon is<br />
gray (AGED) when the textual<br />
METAR or SPECI report<br />
exceeds 75 minutes, but is less<br />
than the textual METAR expiration<br />
time of 120 minutes.<br />
Figure 2-4<br />
CAUTION: Graphical METAR data must be used for strategic planning<br />
purposes only. Due to inherent delays, areas of coverage<br />
and relative age and availability of the data that can be experienced,<br />
Graphical METAR data cannot be viewed as an absolute<br />
depiction of conditions at a specific location.<br />
Rev 2 Apr/2004<br />
2-14<br />
<strong>KMD</strong> <strong>250</strong> <strong>Pilot's</strong> <strong>Guide</strong>
Section 2<br />
FIS Operation<br />
Value Added Service Weather Products<br />
Graphical METARs are shown using two color coded boxes, one indicating<br />
ceiling (upper box), the other visibility (lower box). Next to the<br />
boxes is the ICAO station identifier for the airport to which the METAR<br />
pertains. Color coding for the boxes is specified in the table below:<br />
Moving the joystick pointer to<br />
an area that will not highlight a<br />
specific report then pressing<br />
the LEGEND Softkey will display<br />
the graphical METAR<br />
legend as shown in Figure 2-<br />
5.<br />
Figure 2-5<br />
Rev 2 Apr/2004<br />
2-15<br />
<strong>KMD</strong> <strong>250</strong> <strong>Pilot's</strong> <strong>Guide</strong>
Value Added Service Weather Products<br />
GRAPHICAL AIRMET<br />
Section 2<br />
FIS Operation<br />
The graphical AIRMET is<br />
derived from the location<br />
description (if provided) in the<br />
textual AIRMET and displayed<br />
as a boundary box with the<br />
appropriate color for the condition<br />
as shown in the legend<br />
(for a description, see<br />
AIRMETs in the Basic<br />
Weather Services section).<br />
Figure 2-6<br />
The “IN” box in the legend indicates<br />
the current aircraft position is within the corresponding forecast<br />
condition. The boundaries are displayed on a map background to<br />
enhance situational awareness as shown on Figure 2-6. Low Level<br />
Wind Shear and Freezing Level information will not be displayed on<br />
the GRAPHICAL AIRMET; check the textual AIRMETs for this information.<br />
NOTE: If no location description is provided in the textual AIRMET the<br />
AIRMET cannot be depicted graphically. These AIRMETs are denoted<br />
by displaying the AIRMET identifier in green within the textual<br />
AIRMET.<br />
GRAPHICAL SIGMET<br />
The graphical SIGMET is<br />
derived from the location<br />
description in the textual<br />
SIGMET and displayed as a<br />
boundary box with the appropriate<br />
color for the condition<br />
(for a description, see<br />
SIGMETs in the Basic<br />
Weather Services section).<br />
This is displayed on a map<br />
background to enhance situational<br />
awareness as shown on Figure 2-7.<br />
Figure 2-7<br />
Rev 2 Apr/2004<br />
2-16<br />
<strong>KMD</strong> <strong>250</strong> <strong>Pilot's</strong> <strong>Guide</strong>
GRAPHICAL CONVECTIVE SIGMET<br />
Value Added Service Weather Products<br />
The graphical Convective<br />
SIGMET is derived from the<br />
location description in the textual<br />
Convective SIGMET and<br />
displayed as a yellow<br />
boundary box (for a description,<br />
see CONVECTIVE<br />
SIGMETs in the Basic<br />
Weather Services section).<br />
The “IN” box in the legend<br />
indicates the current aircraft<br />
position is within the corresponding<br />
forecast condition.<br />
Figure 2-8<br />
The boundaries are displayed on a map background to enhance situational<br />
awareness as shown on Figure 2-8.<br />
GRAPHICAL ALERT WEATHER WATCHES<br />
Section 2<br />
FIS Operation<br />
The graphical Alert Weather<br />
Watches (AWWs) are derived<br />
from the location description in<br />
the textual AWW and displayed<br />
as a boundary box with<br />
the appropriate color for the<br />
condition as shown in the<br />
legend (for a description, see<br />
ALERT WEATHER<br />
WATCHES in the Basic<br />
Weather Services section).<br />
The “IN” box in the legend<br />
indicates the current aircraft<br />
Figure 2-9<br />
position is within the corresponding forecast condition. The boundaries<br />
are displayed on a map background to enhance situational awareness<br />
as shown on Figure 2-9.<br />
Rev 2 Apr/2004<br />
2-17<br />
<strong>KMD</strong> <strong>250</strong> <strong>Pilot's</strong> <strong>Guide</strong>
Value Added Service Weather Products<br />
Section 2<br />
FIS Operation<br />
Intentionally left blank<br />
Rev 2 Apr/2004<br />
2-18<br />
<strong>KMD</strong> <strong>250</strong> <strong>Pilot's</strong> <strong>Guide</strong>
FIS SUBSCRIPTIONS<br />
FIS Subscriptions<br />
Subscriptions are used to gain access to different services. Some services<br />
are offered at no cost and others are fee based. A current FIS subscription<br />
and a current data card is required to receive FIS services.<br />
Obtaining a subscription can be performed via website,<br />
(http://www.bendixking.com) select Wingman Services, Data Link<br />
Weather, or alternatively by contacting Wingman Services at 800-247-<br />
0230 (or 913-712-3145). During this process, you will have the option to<br />
subscribe to fee-based products, such as NEXRAD, Graphical METARs,<br />
Graphical AIRMETs, Graphical SIGMETs, Graphical Convective<br />
SIGMETs, Graphical AWWs and/or may choose to subscribe to basic<br />
textual products, such as TAFs, METARs/SPECIs, PIREPs, AIRMETs,<br />
SIGMETs, Convective SIGMETs and AWWs, which are free-of-charge.<br />
NOTE: Although the basic textual products are free of charge, they still<br />
require a subscription as well as a current data card to receive the service.<br />
To accommodate users with varying service needs (for example, during<br />
different flying seasons over the course of a year), the display unit allows<br />
storage for up to four individual subscriptions, in much the same way that<br />
a computer can support multiple user accounts with different passwords.<br />
Once entered, the display unit manages selection of the appropriate subscription<br />
without any operator intervention. A subscription code must be<br />
entered into the display unit whenever you add or renew a subscription.<br />
When subscribing for a FIS service package, you may specify the date<br />
when service shall commence and the duration. If you subscribe to multiple<br />
packages, the start date and duration of each can differ (if desired).<br />
For instance, a user may select the free text weather package for an<br />
entire year and also choose a graphical weather package for part of the<br />
year.<br />
During the subscription process, you will receive 1 to 4 subscription<br />
codes which you must enter into your display unit to permit access to all<br />
products. A subscription code is an alphanumeric sequence that permits<br />
access to the FIS broadcast network in much the same way that a computer<br />
password permits access to a computer network. When you subscribe<br />
for FIS services, the online system will ask for a FIS Display ID in<br />
order to provide you with the subscription code. The FIS Display ID is a<br />
unique alphanumeric serial number associated with your display unit.<br />
This ID is obtained by viewing the FIS Subscription Status page on your<br />
display unit. After obtaining the subscription code (from either<br />
bendixking.com or via a phone call to Wingman Services), enter this<br />
code into your display unit. The subscription code tells the display the<br />
service(s) to which you have subscribed and for what period of time.<br />
Section 2<br />
FIS Operation<br />
Rev 2 Apr/2004<br />
2-19<br />
<strong>KMD</strong> <strong>250</strong> <strong>Pilot's</strong> <strong>Guide</strong>
FIS Subscriptions<br />
Also, the data card must be updated at least once a year for continuance<br />
of FIS subscription service. The validity period for the subscription data<br />
on the data card is shown on the FIS Caution page at power on and also<br />
on the FIS Subscription Status Page. The data card contains both subscription<br />
data that is needed to access FIS products as well as the latest<br />
operating software. By updating the data card at least once a year prior<br />
to the expiration date you will ensure uninterrupted FIS service and also<br />
have the latest version of software to utilize new FIS products as they<br />
become available. Note that data card updates are available every 28<br />
days and also include the latest version of Jeppesen navigation data.<br />
Section 2<br />
FIS Operation<br />
Get Display ID<br />
from unit in airplane<br />
Select the desired<br />
services<br />
Go to Bendixking.com<br />
or call 1-800-247-0230<br />
to subscribe to FIS Services<br />
Receive Subscription<br />
Code(s) and print them<br />
out<br />
Enter Display ID during<br />
registration<br />
(This is only required first<br />
time you subscribe)<br />
Take printed out code(s)<br />
to the airplane and enter<br />
code(s) on the FIS Subscription<br />
Status Page<br />
Update Data Card if needed.<br />
Update at least once per year<br />
to ensure continued FIS Services<br />
Enjoy flying with FIS<br />
Services!<br />
How to Subscribe to FIS Services<br />
Rev 2 Apr/2004<br />
2-20<br />
<strong>KMD</strong> <strong>250</strong> <strong>Pilot's</strong> <strong>Guide</strong>
SETTING UP A FIS SUBSCRIPTION<br />
FIS Subscriptions<br />
At least one subscription must be set up, even to receive the no-charge<br />
services. Up to four different concurrent subscriptions can be set up<br />
depending on the service packages desired.<br />
NOTE: Entering more than four subscriptions will cause previous subscriptions<br />
to be overwritten.<br />
To set up a subscription, perform the following steps:<br />
1. Press the MENU Key to display<br />
the AUX MENU Softkey<br />
as shown in Figure 2-10.<br />
2. Press the AUX MENU<br />
Softkey to display the AUX-<br />
MAIN MENU Page as shown<br />
in Figure 2-11.<br />
3. Turn the Rotary Knob or<br />
move the Joystick to move the<br />
cursor to select Fis<br />
Subscriptions as shown in<br />
Figure 2-11.<br />
4. Press the SELECT Softkey<br />
to display the AUX-FIS SUB-<br />
SCRIPTION Page as shown in<br />
Figure 2-12. On initial subscription<br />
setup the subscription<br />
window will show only blank<br />
spaces as shown in Figure 2-<br />
12, unless services were preprovisioned<br />
at the factory. In<br />
this case some lines may not<br />
be blank. If adding another<br />
subscription, one or more previous<br />
subscriptions may be displayed<br />
with the associated<br />
validity period and status.<br />
The unique identifier for the<br />
individual <strong>KMD</strong> <strong>250</strong> is displayed<br />
in the FIS DISPLAY ID<br />
window. The unique ID shown<br />
here is 0H100 11KSH.<br />
Obtain the unique ID for your<br />
system and visit the Wingman<br />
Services website on<br />
Figure 2-10<br />
Figure 2-11<br />
Figure 2-12<br />
Section 2<br />
FIS Operation<br />
Rev 2 Apr/2004<br />
2-21<br />
<strong>KMD</strong> <strong>250</strong> <strong>Pilot's</strong> <strong>Guide</strong>
FIS Subscriptions<br />
Section 2<br />
FIS Operation<br />
www.bendixking.com or call 1-<br />
800-247-0230. This ID will be<br />
used to obtain a Subscription<br />
Code.<br />
NOTE: For uninterrupted FIS<br />
services, the data card must be<br />
updated by the date shown in<br />
“DATA CARD UPDATE<br />
REQUIRED BY” field.<br />
5. After obtaining the<br />
Subscription Code, press the<br />
ADD SUBSCR softkey to display<br />
Figure 2-13<br />
6. The Rotary Knob selects the<br />
alphanumeric character and<br />
the Joystick selects the character<br />
position. Turn the Rotary<br />
Knob until the first character of<br />
the Subscription Code is displayed<br />
in first space. Push the<br />
Joystick to the right to move to<br />
the next space to the right.<br />
Turn the Rotary Knob until the<br />
second character of the<br />
Subscription Code is displayed.<br />
Continue this sequence until<br />
the entire Subscription Code<br />
has been entered as shown in<br />
Figure 2-14.<br />
After selecting the last character<br />
space of the Subscription<br />
Code the ENTER Softkey will<br />
be available.<br />
Figure 2-13<br />
Figure 2-14<br />
7. After entering the last<br />
Subscription Code character,<br />
press the ENTER Softkey. The<br />
Figure 2-15<br />
subscription should be accepted and processed as shown in Figure 2-<br />
15.<br />
Rev 2 Apr/2004<br />
2-22<br />
<strong>KMD</strong> <strong>250</strong> <strong>Pilot's</strong> <strong>Guide</strong>
FIS Subscriptions<br />
If an incorrect code has been<br />
entered, a notification like that<br />
shown in Figure 2-16 will be<br />
displayed.<br />
8. After the subscription has<br />
been accepted, Figure 2-17 will<br />
be displayed showing the subscription<br />
validity period and<br />
status. If the subscription has<br />
been entered prior to the<br />
beginning of subscription service,<br />
the entered subscription<br />
will begin when subscription<br />
services are turned on.<br />
CHECKING FIS SUB-<br />
SCRIPTIONS<br />
Figure 2-16<br />
Section 2<br />
FIS Operation<br />
To check FIS subscription<br />
validity or status perform the<br />
following steps:<br />
1. Repeat steps 1 through 4 in<br />
the Setting Up a FIS<br />
Subscription section.<br />
Figure 2-17<br />
2. A screen similar to Figure 2-17 should be displayed. In this case subscription<br />
#1 is valid and no other subscriptions have been entered.<br />
The symbols that may appear in the Status column, and their meanings,<br />
are shown in Figure 2-18. Again, subscriptions will only be valid when<br />
FIS subscription service is turned on.<br />
Figure 2-18<br />
NOTE: Only the validity period for subscriptions is shown on the display.<br />
To determine which products are available with each subscription,<br />
access the account on Wingman Services at www.bendixking.com.<br />
Rev 2 Apr/2004<br />
2-23<br />
<strong>KMD</strong> <strong>250</strong> <strong>Pilot's</strong> <strong>Guide</strong>
FIS Subscriptions<br />
Section 2<br />
FIS Operation<br />
Intentionally left blank<br />
Rev 2 Apr/2004<br />
2-24<br />
<strong>KMD</strong> <strong>250</strong> <strong>Pilot's</strong> <strong>Guide</strong>
NORMAL OPERATION<br />
Normal Operation<br />
To display the FIS pages, press the WX Function Select Key. Each<br />
press will cycle through the FIS Graphics Page, FIS Text Page and<br />
Stormscope® (if installed).<br />
FIS Graphical<br />
Products<br />
FIS Textual<br />
Products<br />
Stormscope®*<br />
*Only if Stormscope® is installed<br />
In the graphical weather products, each option can be<br />
selected in one of two ways. The first is using the menu as<br />
shown in the following steps:<br />
1. Press the MENU Key to<br />
display Figure 2-19.<br />
2. Press the CHOOSE<br />
PRODUCT Softkey to display<br />
Figure 2-20.<br />
3. Using the Rotary Knob or<br />
Joystick, scroll to the desired<br />
product and press the SELECT<br />
Softkey.<br />
This method allows for easily<br />
moving between graphical and<br />
textual weather products. It<br />
also makes it easy to quickly<br />
identify any weather products<br />
that have not been received by<br />
the <strong>KMD</strong> <strong>250</strong>. These will<br />
appear “grayed out” and will<br />
not be selectable.<br />
The second method of<br />
selecting options can be used<br />
for cycling through only the<br />
graphical products. If presently<br />
viewing a graphic product display,<br />
simply turn the Rotary<br />
Figure 2-20<br />
Knob. Each click will select the next graphic display.<br />
Rev 2 Apr/2004<br />
2-25<br />
☞<br />
Figure 2-19<br />
<strong>KMD</strong> <strong>250</strong> <strong>Pilot's</strong> <strong>Guide</strong><br />
Section 2<br />
FIS Operation
Normal Operation<br />
NOTE: The <strong>KMD</strong> <strong>250</strong> will only allow for selection and display of products<br />
for which data has been received. If a desired product is not available, it<br />
may be that the data has not yet been received or to which there is no<br />
subscription.<br />
NEXRAD PAGE<br />
Press the WX Function Select Key until a FIS Graphics Page is displayed.<br />
Turn the Rotary Knob until NEXRAD Base Reflectivity is displayed.<br />
The following illustration describes the NEXRAD display.<br />
Section 2<br />
FIS Operation<br />
3 4 5<br />
6<br />
7<br />
2<br />
8<br />
1<br />
11 10<br />
1 Display Range - RNG:####.<br />
2 Function Status Icons - Displays icons representing data available and<br />
displayed.<br />
3 North Pointer<br />
4 Aircraft Symbol - Indicates present position. Stylized airplane when<br />
heading/track input is present, a plus symbol with no heading/track.<br />
5 Range Rings - Outer ring radius is selected range, inner ring radius is one<br />
half the selected range.<br />
6 RESET STICK Soft Label - Displayed when the Joystick is moved.<br />
7 Precipitation - NEXRAD precipitation returns.<br />
8 LEGEND Soft Label - Displayed when the Joystick is moved.<br />
9 Age of Data and Status Bar - The age of the data is displayed in minutes<br />
based on current time minus the NEXRAD issue time. The colored bar<br />
indicates percentage of age versus elapsed time before expiration. The bar<br />
will be green the first 50% then turn yellow. Also, note in this example that<br />
the maximum age allowed for the display of this data is 75 minutes.<br />
10 Rotary Knob Active - When displayed on the graphical weather products<br />
pages, rotating the knob will cycle through the products.<br />
11 Current Selection - Displays the name of the weather product currently being<br />
viewed.<br />
9<br />
Rev 2 Apr/2004<br />
2-26<br />
<strong>KMD</strong> <strong>250</strong> <strong>Pilot's</strong> <strong>Guide</strong>
NEXRAD PAGE OPERATIONAL CONTROLS<br />
Normal Operation<br />
CAUTION: NEXRAD data must only be used for strategic planning<br />
purposes. Due to inherent delays and relative age of the data that<br />
can be experienced, NEXRAD data cannot be used for tactical<br />
avoidance of weather.<br />
WX Function Select Key - Cycles through Graphical<br />
Weather Products, Textual Weather Products and<br />
Stormscope®.<br />
Rotary Knob - Turning the Rotary Knob cycles<br />
through the graphical NEXRAD, METAR, AIRMET,<br />
SIGMET, Convective SIGMET, Alert Weather Watches<br />
and FIS Network Status Pages.<br />
Joystick - Moving the Joystick allows panning of the<br />
map and placement of the pointer over the desired<br />
weather activity to be viewed.<br />
RNG▲/RNG▼ - Displays ZOOMING TO ### nm and<br />
advances the indicator to the next range. The upper button<br />
increases range, the lower button decreases it. The<br />
selected range is displayed in the lower left corner of the<br />
display with the outer range ring the displayed range and<br />
the inner range ring is half the displayed range.<br />
Section 2<br />
FIS Operation<br />
USING THE NEXRAD PAGE<br />
1. Press the WX Function<br />
Select Key until the FIS<br />
Graphics Page is displayed. If<br />
necessary, turn the Rotary<br />
Knob to obtain the NEXRAD<br />
Base Reflectivity display as<br />
shown in Figure 2-21.<br />
NEXRAD Base Reflectivity<br />
will be displayed at the bottom<br />
of the display.<br />
NOTE: If a notification such as<br />
that shown in Figure 2-22 is<br />
Figure 2-21<br />
displayed, it may be that the<br />
system has not had time to acquire a signal or has acquired a signal and<br />
not yet received all the data for a NEXRAD image. If this notification is<br />
still present after a few minutes, while in an area of expected coverage,<br />
refer to the FIS NOTIFICATIONS in this section.<br />
Rev 2 Apr/2004<br />
2-27<br />
<strong>KMD</strong> <strong>250</strong> <strong>Pilot's</strong> <strong>Guide</strong>
Normal Operation<br />
Section 2<br />
FIS Operation<br />
Always make note of the age of<br />
the data displayed in the<br />
bottom right corner (see Figure<br />
2-21). Remember, the older<br />
the age the more suspect the<br />
accuracy of the data. The colored<br />
bar will be green the first<br />
50% of the expiration time<br />
period for the displayed data<br />
then turn yellow. Also, delays<br />
occurring prior to the weather<br />
distributor time stamping the<br />
data are not reflected in the displayed<br />
age. These delays can<br />
range from one to seven minutes.<br />
If no data update has been<br />
received for 75 minutes the<br />
NEXRAD image is discarded<br />
and no longer displayed.<br />
Figure 2-22<br />
2. Press the RNG▲/RNG▼<br />
Key to zoom in or out on the<br />
display. The map is centered<br />
on the present position indicated<br />
by the symbolic aircraft.<br />
Figure 2-23<br />
3. To view a specific area of<br />
weather, move the joystick in<br />
the desired direction. A pointer<br />
will appear on the display (see<br />
Figure 2-23). The distance and<br />
bearing between present position<br />
and the pointer is shown at<br />
the bottom of the display. As<br />
the joystick is held the pointer<br />
will continue to move. When<br />
Figure 2-24<br />
the pointer reaches the edge of the display the map will pan to keep up<br />
with pointer movement. Release the joystick to stop moving the pointer.<br />
Press the RNG▲/RNG▼ keys to zoom in or out on the pointer position.<br />
Pressing the LEGEND Softkey will display the NEXRAD LEGEND as in<br />
Figure 2-24. Press the CLEAR Softkey to clear the legend from the display.<br />
Press the RESET STICK Softkey to return to the present position display.<br />
If no actions are taken for a period of 30 seconds, the display will<br />
return to the present position.<br />
Rev 2 Apr/2004<br />
2-28<br />
<strong>KMD</strong> <strong>250</strong> <strong>Pilot's</strong> <strong>Guide</strong>
GRAPHICAL METARS PAGE<br />
Normal Operation<br />
Press the WX Function Select Key until a FIS Graphics Page is displayed.<br />
Turn the Rotary Knob until Graphical METARs is displayed.<br />
The following illustration describes the Graphical METARs display.<br />
3 4 5<br />
2<br />
6<br />
7<br />
8<br />
9<br />
Section 2<br />
FIS Operation<br />
1<br />
12<br />
11<br />
10<br />
1 Display Range - RNG:####.<br />
2 Function Status Icons - Displays icons representing data available and<br />
displayed.<br />
3 North Pointer<br />
4 Aircraft Symbol - Indicates present position. Stylized airplane when<br />
heading/track input is present, a plus symbol with no heading/track.<br />
5 Range Rings - Outer ring radius is selected range, inner ring radius is one<br />
half the selected range.<br />
6 RESET STICK Soft Label - Displayed when the Joystick is moved.<br />
7 Graphical METAR Icon - Ceiling indicated in top box, visibiliy in bottom box<br />
and ICAO identifier of issuing airport. Note that ICAO identifiers are not<br />
displayed on all range settings.<br />
8 MORE INFO Soft Label - Displayed when the Joystick Pointer is positioned<br />
over a METAR Icon. Pressing this Softkey will display more information.<br />
9 LEGEND Soft Label - Displayed when the Joystick is moved.<br />
10 METAR Color Key - Colors indicating flight rules pertaining to ceiling and<br />
visibility.<br />
11 Rotary Knob Active - When displayed on the graphical weather products<br />
pages, rotating the knob will cycle through the products.<br />
12 Current Selection - Displays the name of the weather product currently being<br />
viewed.<br />
Rev 2 Apr/2004<br />
2-29<br />
<strong>KMD</strong> <strong>250</strong> <strong>Pilot's</strong> <strong>Guide</strong>
Normal Operation<br />
GRAPHICAL METARS PAGE OPERATIONAL CONTROLS<br />
Section 2<br />
FIS Operation<br />
WX Function Select Key - Cycles through Graphical<br />
Weather Products, Textual Weather Products and<br />
Stormscope®.<br />
Rotary Knob - Turning the Rotary Knob cycles<br />
through the graphical NEXRAD, METAR, AIRMET,<br />
SIGMET, Convective SIGMET, Alert Weather Watches<br />
and FIS Network Status Pages.<br />
Joystick - Moving the Joystick allows panning of the<br />
map and placement of the pointer over the desired<br />
weather activity to be viewed.<br />
RNG▲/RNG▼ - Displays ZOOMING TO ### nm and<br />
advances the indicator to the next range. The upper button<br />
increases range, the lower button decreases it. The<br />
selected range is displayed in the lower left corner of the<br />
display with the outer range ring the displayed range and<br />
the inner range ring is half the displayed range.<br />
USING THE GRAPHICAL METARS PAGE<br />
1. Press the WX Function<br />
Select Key until the FIS<br />
Graphics Page is displayed. If<br />
necessary, turn the Rotary<br />
Knob to obtain the Graphical<br />
METAR display similar to<br />
Figure 2-25. Graphical<br />
METARs will be displayed at<br />
the bottom of the display.<br />
NOTE: This page will not be<br />
accessible until a valid FIS<br />
signal has been acquired and<br />
processed by the system.<br />
2. Press the RNG▲/RNG▼ Key to zoom in on the display. The map is<br />
centered on the present position indicated by the symbolic aircraft.<br />
3. To view a specific METAR, move the joystick in the desired direction.<br />
A pointer will appear on the display. The distance and bearing between<br />
present position and the pointer is shown at the bottom center of the display<br />
(see Figure 2-26). As the joystick is held the pointer will continue to<br />
move. When the pointer reaches the edge of the display the map will<br />
pan to keep up with pointer movement. Release the joystick to stop<br />
moving the pointer. When the pointer moves over a graphical METAR<br />
icon, a box will pop up containing the IDENT, NAME and CITY/STATE<br />
Rev 2 Apr/2004<br />
2-30<br />
Figure 2-25<br />
<strong>KMD</strong> <strong>250</strong> <strong>Pilot's</strong> <strong>Guide</strong>
Normal Operation<br />
pertaining to the location and<br />
the AGE of the report (see<br />
Figure 2-27).<br />
4. Press the RNG▲/RNG▼<br />
keys to zoom in or out on the<br />
pointer position.<br />
5. Press the MORE INFO<br />
Softkey to display the Text<br />
METAR Page for the displayed<br />
location as in Figure 2-28.<br />
6. Press the RETURN TO<br />
MAP Softkey to return to the<br />
previous display.<br />
7. Press the RESET STICK<br />
Softkey to return to the present<br />
position display. If no actions<br />
are taken for a period of 30<br />
seconds, the display will return<br />
to the aircraft present position<br />
display.<br />
8. To view the GRAPHICAL<br />
METAR LEGEND, move the<br />
joystick pointer to an area with<br />
no icons and press the<br />
LEGEND Softkey. The legend<br />
will be displayed as in Figure 2-<br />
29. Press the CLEAR Softkey<br />
to remove the legend from the<br />
display.<br />
Figure 2-26<br />
Figure 2-27<br />
Section 2<br />
FIS Operation<br />
Figure 2-28<br />
Figure 2-29<br />
Rev 2 Apr/2004<br />
2-31<br />
<strong>KMD</strong> <strong>250</strong> <strong>Pilot's</strong> <strong>Guide</strong>
Normal Operation<br />
GRAPHICAL AIRMETS PAGE<br />
Press the WX Function Select Key until a FIS Graphics Page is displayed.<br />
Turn the Rotary Knob until AIRMETs is displayed. The following<br />
illustration describes the AIRMETs display.<br />
3 4 5<br />
Section 2<br />
FIS Operation<br />
2<br />
6<br />
7<br />
8<br />
9<br />
1<br />
13<br />
12<br />
11<br />
10<br />
1 Display Range - RNG:####.<br />
2 Function Status Icons - Displays icons representing data available and<br />
displayed.<br />
3 North Pointer<br />
4 Aircraft Symbol - Indicates present position. Stylized airplane when<br />
heading/track input is present, a plus symbol with no heading/track.<br />
5 Range Rings - Outer ring radius is selected range, inner ring radius is one<br />
half the selected range.<br />
6 RESET STICK Soft Label - Displayed when the Joystick is moved.<br />
7 AIRMET Boundary - Color coded line indicating the boundaries of an AIRMET.<br />
8 MORE INFO Soft Label - Displayed when the Joystick Pointer is positioned<br />
over an AIRMET boundary line. Pressing this Softkey will display more<br />
information.<br />
9 LEGEND Soft Label - Displayed when the Joystick is moved.<br />
10 Boundary Color Key - Colors indicate the type of weather phenomenon.<br />
11 IN - Indicates the current aircraft position is “IN” a turbulence AIRMET.<br />
12 Rotary Knob Active - When displayed on the graphical weather products<br />
pages, rotating the knob will cycle through the products.<br />
13 Current Selection - Displays the name of the weather product currently being<br />
viewed.<br />
Rev 2 Apr/2004<br />
2-32<br />
<strong>KMD</strong> <strong>250</strong> <strong>Pilot's</strong> <strong>Guide</strong>
Normal Operation<br />
GRAPHICAL AIRMETS PAGE OPERATIONAL CONTROLS<br />
WX Function Select Key - Cycles through Graphical<br />
Weather Products, Textual Weather Products and<br />
Stormscope®.<br />
Rotary Knob - Turning the Rotary Knob cycles<br />
through the graphical NEXRAD, METAR, AIRMET,<br />
SIGMET, Convective SIGMET, Alert Weather Watches<br />
and FIS Network Status Pages.<br />
Joystick - Moving the Joystick allows panning of the<br />
map and placement of the pointer over the desired<br />
weather activity to be viewed.<br />
RNG▲/RNG▼ - Displays ZOOMING TO ### nm and<br />
advances the indicator to the next range. The upper button<br />
increases range, the lower button decreases it. The<br />
selected range is displayed in the lower left corner of the<br />
display with the outer range ring the displayed range and<br />
the inner range ring is half the displayed range.<br />
Section 2<br />
FIS Operation<br />
USING THE GRAPHICAL<br />
AIRMETS PAGE<br />
1. Press the WX Function<br />
Select Key until the FIS<br />
Graphics Page is displayed. If<br />
necessary, turn the Rotary<br />
Knob to obtain the Graphical<br />
AIRMETs display similar to<br />
Figure 2-30. AIRMETs will be<br />
displayed at the bottom of the<br />
display.<br />
NOTE: This page will not be<br />
accessible until a valid FIS<br />
signal has been acquired and<br />
processed by the system.<br />
Figure 2-30<br />
2. Press the RNG▲/RNG▼<br />
Key to zoom in on the display.<br />
The map is centered on the<br />
present position indicated by<br />
the symbolic aircraft.<br />
3. To view a specific AIRMET,<br />
Figure 2-31<br />
move the joystick in the desired<br />
direction and place the pointer on the desired AIRMET border (see<br />
Figure 2-31). A box will pop up containing the AIRMET designator,<br />
Rev 2 Apr/2004<br />
2-33<br />
<strong>KMD</strong> <strong>250</strong> <strong>Pilot's</strong> <strong>Guide</strong>
Normal Operation<br />
TYPE and the AGE of the<br />
report.<br />
4. Press the RNG▲/RNG▼<br />
keys to zoom in or out on the<br />
pointer position.<br />
Section 2<br />
FIS Operation<br />
5. Press the MORE INFO<br />
Softkey to display the Text<br />
AIRMET Page for the displayed<br />
location as in Figure 2-<br />
32.<br />
6. Press the RETURN TO<br />
MAP Softkey to return to the<br />
previous display.<br />
7. Press the RESET STICK<br />
Softkey to return to the present<br />
position display. If no actions<br />
are taken for a period of 30<br />
seconds, the display will return<br />
to the aircraft present position<br />
display.<br />
Figure 2-32<br />
8. To view the AIRMET<br />
Figure 2-33<br />
LEGEND, move the joystick to<br />
display the LEGEND Softkey. Press the LEGEND Softkey and the<br />
legend will be displayed as in Figure 2-33. Press the CLEAR Softkey to<br />
remove the legend from the display.<br />
Rev 2 Apr/2004<br />
2-34<br />
<strong>KMD</strong> <strong>250</strong> <strong>Pilot's</strong> <strong>Guide</strong>
GRAPHICAL SIGMETS PAGE<br />
Normal Operation<br />
Press the WX Function Select Key until a FIS Graphics Page is displayed.<br />
Turn the Rotary Knob until SIGMETs is displayed. The following<br />
illustration describes the SIGMETs display.<br />
4<br />
5<br />
6<br />
3<br />
2<br />
7<br />
8<br />
9<br />
Section 2<br />
FIS Operation<br />
1<br />
12<br />
11<br />
10<br />
1 Display Range - RNG:####.<br />
2 Function Status Icons - Displays icons representing data available and<br />
displayed.<br />
3 SIGMET Boundary - Color coded line indicating the boundaries of a SIGMET.<br />
4 North Pointer<br />
5 Aircraft Symbol - Indicates present position. Stylized airplane when<br />
heading/track input is present, a plus symbol with no heading/track.<br />
6 Range Rings - Outer ring radius is selected range, inner ring radius is one<br />
half the selected range.<br />
7 RESET STICK Soft Label - Displayed when the Joystick is moved.<br />
8 MORE INFO Soft Label - Displayed when the Joystick Pointer is positioned<br />
over a SIGMET boundary line. Pressing this Softkey will display more<br />
information.<br />
9 LEGEND Soft Label - Displayed when the Joystick is moved.<br />
10 Boundary Color Key - Colors indicate the type of weather phenomenon.<br />
11 Rotary Knob Active - When displayed on the graphical weather products<br />
pages, rotating the knob will cycle through the products.<br />
12 Current Selection - Displays the name of the weather product currently being<br />
viewed.<br />
Rev 2 Apr/2004<br />
2-35<br />
<strong>KMD</strong> <strong>250</strong> <strong>Pilot's</strong> <strong>Guide</strong>
Normal Operation<br />
GRAPHICAL SIGMETS PAGE OPERATIONAL CONTROLS<br />
Section 2<br />
FIS Operation<br />
WX Function Select Key - Cycles through Graphical<br />
Weather Products, Textual Weather Products and<br />
Stormscope®.<br />
Rotary Knob - Turning the Rotary Knob cycles<br />
through the graphical NEXRAD, METAR, AIRMET,<br />
SIGMET, Convective SIGMET, Alert Weather Watches<br />
and FIS Network Status Pages.<br />
Joystick - Moving the Joystick allows panning of the<br />
map and placement of the pointer over the desired<br />
weather activity to be viewed.<br />
RNG▲/RNG▼ - Displays ZOOMING TO ### nm and<br />
advances the indicator to the next range. The upper button<br />
increases range, the lower button decreases it. The<br />
selected range is displayed in the lower left corner of the<br />
display with the outer range ring the displayed range and<br />
the inner range ring is half the displayed range.<br />
USING THE GRAPHICAL<br />
SIGMETS PAGE<br />
1. Press the WX Function<br />
Select Key until the FIS<br />
Graphics Page is displayed. If<br />
necessary, turn the Rotary<br />
Knob to obtain the Graphical<br />
SIGMETs display similar to<br />
Figure 2-34. SIGMETs will be<br />
displayed at the bottom of the<br />
display.<br />
NOTE: This page will not be<br />
accessible until a valid FIS<br />
signal has been acquired and<br />
processed by the system.<br />
Figure 2-34<br />
2. Press the RNG▲/RNG▼<br />
Key to zoom in on the display.<br />
The map is centered on the<br />
present position indicated by<br />
the symbolic aircraft.<br />
3. To view a specific SIGMET,<br />
Figure 2-35<br />
move the joystick in the desired<br />
direction and place the pointer on the desired SIGMET border (see<br />
Rev 2 Apr/2004<br />
2-36<br />
<strong>KMD</strong> <strong>250</strong> <strong>Pilot's</strong> <strong>Guide</strong>
Normal Operation<br />
Figure 2-35). A box will pop up<br />
containing the SIGMET designator,<br />
TYPE and the AGE of<br />
the report.<br />
4. Press the RNG▲/RNG▼<br />
keys to zoom in or out on the<br />
pointer position.<br />
5. Press the MORE INFO<br />
Softkey to display the Text<br />
SIGMET Page for the displayed<br />
location as in Figure 2-<br />
36.<br />
6. Press the RETURN TO<br />
MAP Softkey to return to the<br />
previous display.<br />
Figure 2-36<br />
Section 2<br />
FIS Operation<br />
7. Press the RESET STICK<br />
Softkey to return to the present<br />
position display. If no actions<br />
are taken for a period of 30<br />
seconds, the display will return<br />
to the aircraft present position<br />
display.<br />
Figure 2-37<br />
8. To view the SIGMET LEGEND, move the joystick to display the<br />
LEGEND Softkey. Press the LEGEND Softkey and the legend will be<br />
displayed as in Figure 2-37. Press the CLEAR Softkey to remove the<br />
legend from the display.<br />
Rev 2 Apr/2004<br />
2-37<br />
<strong>KMD</strong> <strong>250</strong> <strong>Pilot's</strong> <strong>Guide</strong>
Normal Operation<br />
GRAPHICAL CONVECTIVE SIGMETS PAGE<br />
Press the WX Function Select Key until a FIS Graphics Page is displayed.<br />
Turn the Rotary Knob until Convective SIGMETs is displayed.<br />
The following illustration describes the Convective SIGMETs display.<br />
4 5 6<br />
Section 2<br />
FIS Operation<br />
3<br />
7<br />
1<br />
2<br />
8<br />
9<br />
12<br />
11<br />
10<br />
1 Display Range - RNG:####.<br />
2 Function Status Icons - Displays icons representing data available and<br />
displayed.<br />
3 Convective SIGMET Boundary - Yellow line indicates the boundaries of a<br />
Convective SIGMET.<br />
4 North Pointer<br />
5 Aircraft Symbol - Indicates present position. Stylized airplane when<br />
heading/track input is present, a plus symbol with no heading/track.<br />
6 Range Rings - Outer ring radius is selected range, inner ring radius is one<br />
half the selected range.<br />
7 RESET STICK Soft Label - Displayed when the Joystick is moved.<br />
8 MORE INFO Soft Label - Displayed when the Joystick Pointer is positioned<br />
over a boundary line. Pressing this Softkey will display more information.<br />
9 LEGEND Soft Label - Displayed when the Joystick is moved.<br />
10 Boundary Color Key - Colors indicating type of weather phenomenon.<br />
11 Rotary Knob Active - When displayed on the graphical weather products<br />
pages, rotating the knob will cycle through the products.<br />
12 Current Selection - Displays the name of the weather product currently being<br />
viewed.<br />
Rev 2 Apr/2004<br />
2-38<br />
<strong>KMD</strong> <strong>250</strong> <strong>Pilot's</strong> <strong>Guide</strong>
Normal Operation<br />
GRAPHICAL CONVECTIVE SIGMETS PAGE OPERATIONAL<br />
CONTROLS<br />
WX Function Select Key - Cycles through Stormscope®,<br />
Graphical Weather Products and Textual Weather<br />
Products.<br />
Rotary Knob - Turning the Rotary Knob cycles<br />
through the graphical NEXRAD, METAR, AIRMET,<br />
SIGMET, Convective SIGMET, Alert Weather Watches<br />
and FIS Network Status Pages.<br />
Joystick - Moving the Joystick allows panning of the<br />
map and placement of the pointer over the desired<br />
weather activity to be viewed.<br />
RNG▲/RNG▼ - Displays ZOOMING TO ### nm and<br />
advances the indicator to the next range. The upper button<br />
increases range, the lower button decreases it. The<br />
selected range is displayed in the lower left corner of the<br />
display with the outer range ring the displayed range and<br />
the inner range ring is half the displayed range.<br />
Section 2<br />
FIS Operation<br />
USING THE GRAPHICAL<br />
CONVECTIVE SIGMETS<br />
PAGE<br />
1. Press the WX Function<br />
Select Key until the FIS<br />
Graphics Page is displayed. If<br />
necessary, turn the Rotary<br />
Knob to obtain the Graphical<br />
Convective SIGMETs display<br />
similar to Figure 2-38.<br />
Convective SIGMETs will be<br />
displayed at the bottom of the<br />
display.<br />
Figure 2-38<br />
NOTE: This page will not be accessible until a valid FIS signal has been<br />
acquired and processed by the system.<br />
2. Press the RNG▲/RNG▼ Key to zoom in on the display. The map is<br />
centered on the present position indicated by the symbolic aircraft.<br />
Rev 2 Apr/2004<br />
2-39<br />
<strong>KMD</strong> <strong>250</strong> <strong>Pilot's</strong> <strong>Guide</strong>
Normal Operation<br />
3. To view a specific<br />
Convective SIGMET, move the<br />
joystick in the desired direction<br />
and place the pointer on the<br />
desired Convective SIGMET<br />
border (see Figure 2-39). A<br />
box will pop up containing the<br />
Convective SIGMET designator,<br />
TYPE and the AGE of<br />
the report.<br />
Section 2<br />
FIS Operation<br />
4. Press the RNG▲/RNG▼<br />
keys to zoom in or out on the<br />
pointer position.<br />
5. Press the MORE INFO<br />
Softkey to display the Text<br />
Convective SIGMET Page for<br />
the displayed location as in<br />
Figure 2-40.<br />
Figure 2-39<br />
6. Press the RETURN TO<br />
MAP Softkey to return to the<br />
previous display.<br />
7. Press the RESET STICK<br />
Softkey to return to the present<br />
position display. If no actions<br />
are taken for a period of 30<br />
seconds, the display will return<br />
to the aircraft present position<br />
display.<br />
8. To view the CONV SIGMET<br />
LEGEND, move the joystick to<br />
display the LEGEND Softkey.<br />
Press the LEGEND Softkey<br />
and the legend will be displayed<br />
as in Figure 2-41. Press<br />
the CLEAR Softkey to remove<br />
the legend from the display.<br />
Figure 2-40<br />
Figure 2-41<br />
Rev 2 Apr/2004<br />
2-40<br />
<strong>KMD</strong> <strong>250</strong> <strong>Pilot's</strong> <strong>Guide</strong>
GRAPHICAL WEATHER WATCHES PAGE (AWW)<br />
Normal Operation<br />
Press the WX Function Select Key until a FIS Graphics Page is displayed.<br />
Turn the Rotary Knob until WEATHER WATCHES (AWW) is<br />
displayed. The following illustration describes the Weather Watches display.<br />
4 5 6<br />
3<br />
2<br />
7<br />
8<br />
9<br />
Section 2<br />
FIS Operation<br />
1<br />
12<br />
11<br />
10<br />
1 Display Range - RNG:####.<br />
2 Function Status Icons - Displays icons representing data available and<br />
displayed.<br />
3 Weather Watch Boundary - Color coded line indicates the boundaries and<br />
type of Weather Watch.<br />
4 North Pointer<br />
5 Aircraft Symbol - Indicates present position. Stylized airplane when<br />
heading/track input is present, a plus symbol with no heading/track.<br />
6 Range Rings - Outer ring radius is selected range, inner ring radius is one<br />
half the selected range.<br />
7 RESET STICK Soft Label - Displayed when the Joystick is moved.<br />
8 MORE INFO Soft Label - Displayed when the Joystick Pointer is positioned<br />
over a boundary line. Pressing this Softkey will display more information.<br />
9 LEGEND Soft Label - Displayed when the Joystick is moved.<br />
10 Boundary Color Key - Colors indicating type of weather phenomenon.<br />
11 Rotary Knob Active - When displayed on the graphical weather products<br />
pages, rotating the knob will cycle through the products.<br />
12 Current Selection - Displays the name of the weather product currently being<br />
viewed.<br />
Rev 2 Apr/2004<br />
2-41<br />
<strong>KMD</strong> <strong>250</strong> <strong>Pilot's</strong> <strong>Guide</strong>
Normal Operation<br />
GRAPHICAL WEATHER WATCHES PAGE OPERATIONAL<br />
CONTROLS<br />
Section 2<br />
FIS Operation<br />
WX Function Select Key - Cycles through Graphical<br />
Weather Products, Textual Weather Products and<br />
Stormscope®.<br />
Rotary Knob - Turning the Rotary Knob cycles<br />
through the graphical NEXRAD, METAR, AIRMET,<br />
SIGMET, Convective SIGMET, Alert Weather Watches<br />
and FIS Network Status Pages.<br />
Joystick - Moving the Joystick allows panning of the<br />
map and placement of the pointer over the desired<br />
weather activity to be viewed.<br />
RNG▲/RNG▼ - Displays ZOOMING TO ### nm and<br />
advances the indicator to the next range. The upper button<br />
increases range, the lower button decreases it. The<br />
selected range is displayed in the lower left corner of the<br />
display with the outer range ring the displayed range and<br />
the inner range ring is half the displayed range.<br />
USING THE GRAPHICAL<br />
WEATHER WATCHES<br />
PAGE<br />
1. Press the WX Function<br />
Select Key until the FIS<br />
Graphics Page is displayed. If<br />
necessary, turn the Rotary<br />
Knob to obtain the Graphical<br />
Weather Watches display similar<br />
to Figure 2-42. Weather<br />
Watches (AWW) will be displayed<br />
at the bottom of the display.<br />
Figure 2-42<br />
NOTE: This page will not be accessible until a valid FIS signal has been<br />
acquired and processed by the system.<br />
2. Press the RNG▲/RNG▼ Key to zoom in on the display. The map is<br />
centered on the present position indicated by the symbolic aircraft.<br />
Rev 2 Apr/2004<br />
2-42<br />
<strong>KMD</strong> <strong>250</strong> <strong>Pilot's</strong> <strong>Guide</strong>
Normal Operation<br />
3. To view a specific Weather<br />
Watch, move the joystick in the<br />
desired direction and place the<br />
pointer on the desired Weather<br />
Watch border (see Figure 2-<br />
43). A box will pop up containing<br />
the Weather Watch designator,<br />
TYPE and the AGE of<br />
the report.<br />
4. Press the RNG▲/RNG▼<br />
keys to zoom in or out on the<br />
pointer position.<br />
5. Press the MORE INFO<br />
Softkey to display the Text<br />
Weather Watch Page for the<br />
displayed location as in Figure<br />
2-44.<br />
Figure 2-43<br />
Section 2<br />
FIS Operation<br />
6. Press the RETURN TO<br />
MAP Softkey to return to the<br />
previous display.<br />
7. Press the RESET STICK<br />
Softkey to return to the present<br />
position display. If no actions<br />
are taken for a period of 30<br />
seconds, the display will return<br />
to the aircraft present position<br />
display.<br />
8. To view the Wx WATCH<br />
(AWW) LEGEND, move the<br />
joystick to display the LEGEND<br />
Softkey. Press the LEGEND<br />
Softkey and the legend will be<br />
displayed as in Figure 2-45.<br />
Press the CLEAR Softkey to<br />
remove the legend from the display.<br />
Figure 2-44<br />
Figure 2-45<br />
Rev 2 Apr/2004<br />
2-43<br />
<strong>KMD</strong> <strong>250</strong> <strong>Pilot's</strong> <strong>Guide</strong>
Normal Operation<br />
FIS NETWORK STATUS PAGE<br />
The FIS Network Status Page displays the location and identifier of<br />
installed ground stations. This page can also be used to determine<br />
which stations are being received and the status of each station.<br />
The following illustration describes the FIS Network Status Page display.<br />
3 4 5<br />
Section 2<br />
FIS Operation<br />
6<br />
2<br />
7<br />
1<br />
10<br />
1 Display Range - RNG:####.<br />
2 Function Status Icons - Displays icons representing data available and<br />
displayed.<br />
3 North Pointer<br />
4 Aircraft Symbol - Indicates present position. Stylized airplane when<br />
heading/track input is present, a plus symbol with no heading/track.<br />
5 Range Rings - Outer ring radius is selected range, inner ring radius is one<br />
half the selected range.<br />
6 RESET STICK Soft Label - Displayed when the Joystick is moved.<br />
7 FIS Station Icon - Color coded icon indicates station location and status. The<br />
“starburst” indicates station currently being received.<br />
8 Color Key - Ground station status legend.<br />
UNKNOWN indicates the station status is unknown. If network status information<br />
has not been recently received, all sites will be shown as UNKNOWN in white<br />
at their last known location.<br />
OK indicates the station is broadcasting current information.<br />
CHECK AGE indicates the station is operating, but may not be broadcasting<br />
the most recent information. Check the age of the data before using.<br />
OFFLINE indicates the station is known to be offline.<br />
9 Rotary Knob Active - When displayed on the graphical weather products<br />
pages, rotating the knob will cycle through the products.<br />
10 Current Selection - Displays the name of the weather product currently being<br />
viewed.<br />
9<br />
8<br />
Rev 2 Apr/2004<br />
2-44<br />
<strong>KMD</strong> <strong>250</strong> <strong>Pilot's</strong> <strong>Guide</strong>
Normal Operation<br />
FIS NETWORK STATUS PAGE OPERATIONAL CONTROLS<br />
WX Function Select Key - Cycles through Graphical<br />
Weather Products, Textual Weather Products and<br />
Stormscope®.<br />
Rotary Knob - Turning the Rotary Knob cycles<br />
through the graphical NEXRAD, METAR, AIRMET,<br />
SIGMET, Convective SIGMET, Alert Weather Watches<br />
and FIS Network Status Pages.<br />
Joystick - Moving the Joystick allows panning of the<br />
map and placement of the pointer over the desired<br />
weather activity to be viewed.<br />
RNG▲/RNG▼ - Displays ZOOMING TO ### nm and<br />
advances the indicator to the next range. The upper button<br />
increases range, the lower button decreases it. The<br />
selected range is displayed in the lower left corner of the<br />
display with the outer range ring the displayed range and<br />
the inner range ring is half the displayed range.<br />
Section 2<br />
FIS Operation<br />
USING THE FIS NET-<br />
WORK STATUS PAGE<br />
1. Press the WX Function<br />
Select Key until the FIS<br />
Graphics Page is displayed. If<br />
necessary, turn the Rotary<br />
Knob to obtain the FIS Network<br />
Status display similar to Figure<br />
2-46. FIS Network Status will<br />
be displayed at the bottom of<br />
the display.<br />
Figure 2-46<br />
2. Press the RNG▲/RNG▼<br />
Key to zoom in on the display.<br />
The map is centered on the<br />
present position indicated by<br />
the symbolic aircraft.<br />
3. To view a specific FIS<br />
Network station move the joystick<br />
in the desired direction<br />
and place the pointer on the<br />
desired station icon (see Figure<br />
2-47). A box will pop up containing<br />
the FIS TRANSMITTER IDENTIFIER and<br />
Figure 2-47<br />
STATUS.<br />
Rev 2 Apr/2004<br />
2-45<br />
<strong>KMD</strong> <strong>250</strong> <strong>Pilot's</strong> <strong>Guide</strong>
Normal Operation<br />
4. Press the RESET STICK Softkey to return to the present position display.<br />
If no actions are taken for a period of 30 seconds, the display will<br />
return to the aircraft present position display.<br />
NOTE: At any given moment the FIS receiver may not be receiving the<br />
closest transmitting site. This is not a problem since all stations transmit<br />
the same data.<br />
Visit Wingman Services at www.bendixking.com to view the latest information<br />
about network transmitter locations and to cross-reference<br />
ground station IDs with the location names.<br />
Section 2<br />
FIS Operation<br />
Rev 2 Apr/2004<br />
2-46<br />
<strong>KMD</strong> <strong>250</strong> <strong>Pilot's</strong> <strong>Guide</strong>
FIS TEXTUAL WEATHER PRODUCTS<br />
Normal Operation<br />
The following illustration describes the FIS Textual Products display.<br />
5<br />
6 7 8<br />
4<br />
9<br />
3 10<br />
2<br />
1<br />
1 Report Range - RNG:####. Pressing the RNG▲/RNG▼ Key will change the<br />
distance radius from the selected FILTER AREA in which available reports will<br />
be listed. In this case all available METARs with a 50 mile radius of KJHW<br />
will be listed in the AVAILABLE METARS field.<br />
2 Function Status Icons - Displays icons representing data available (black)<br />
and displayed (color).<br />
3 Selected Report Info - Displays identifier, name, city and state of selected<br />
report. This field is only display for METARs, TAFs and PIREPs.<br />
4 Available Reports - Shows available reports based on the selection<br />
in the FILTER AREA field. Special, urgent or amended reports are<br />
highlighted in yellow. Horizontal movement of the joystick will move the<br />
cursor over the next report in the field. The presence of a scroll bar<br />
indicates more reports are available, but not displayed.<br />
5 Filter Area Selection - Pressing the CHANGE AREA Softkey cycles<br />
between Destination, Flightplan WPT, Nearest and User Defined.<br />
6 Knob Active - When displayed, the Rotary Knob can be used to select<br />
an identifier from the database or Flightplan. This is only available when<br />
User Defined or FPL WPT is selected.<br />
7 Selected Identifier - Indicates the currently selected identifier.<br />
8 UTC - Current UTC time.<br />
9 METAR MAP Softlabel - In this case, when this key is pressed the graphical<br />
METAR page is displayed with the map centered on the selected METAR.<br />
This softkey corresponds to the currently selected textual product, i.e<br />
METAR MAP. This is only available when valid data is being received.<br />
10 Change Area Softlabel - Cycles the FILTER AREA field between<br />
Destination, Flightplan Waypoint (FPL WPT), Nearest and User Defined.<br />
11 Text Field - The encoded weather report is displayed in this field.<br />
12 CHOOSE PRODUCT Softlabel - Pressing this softkey will display the<br />
SELECT WX PRODUCT window. Use the Rotary Knob or Joystick to<br />
highlight the desired product and press SELECT.<br />
13 Current Selected - Indicates the currently selected weather product.<br />
14 Age of Report- Age of report based on UTC time minus time of report.<br />
The colored bar indicates percentage of age versus elapsed time before<br />
expiration. The bar will be green the first 50% then turn yellow.<br />
Rev 2 Apr/2004<br />
2-47<br />
11<br />
12<br />
13<br />
14<br />
<strong>KMD</strong> <strong>250</strong> <strong>Pilot's</strong> <strong>Guide</strong><br />
Section 2<br />
FIS Operation
Normal Operation<br />
FIS TEXTUAL PRODUCTS OPERATIONAL CONTROLS<br />
Section 2<br />
FIS Operation<br />
WX Function Select Key - Cycles through Graphical<br />
Weather Products, Textual Weather Products and<br />
Stormscope®.<br />
MAP Softkey - Depending on which textual<br />
product is currently being viewed, this<br />
softkey will be labeled for corresponding<br />
graphical product page. For example, if<br />
viewing the textual METAR page this softkey will be labeled METAR<br />
MAP as shown here. If viewing the textual AIRMETs page this softkey<br />
will be labeled AIRMET MAP and so on.<br />
NOTE: If no location description is provided in the textual AIRMET the<br />
AIRMET cannot be depicted graphically. These AIRMETs are denoted<br />
by displaying the AIRMET identifier in green within the textual<br />
AIRMET. Also, the AIRMET MAP Softkey will not be available.<br />
CHANGE AREA Softkey - Pressing the<br />
CHANGE AREA softkey will cycle<br />
through the four options available for the<br />
FILTER AREA field in the upper part of<br />
the display. Available selections are Destination, Nearest, FPL WPT<br />
and User Defined. The closest available weather reports for the<br />
selected FILTER AREA will be displayed in the AVAILABLE reports<br />
field.<br />
CHOOSE PRODUCT Softkey - Pressing<br />
the CHOOSE PRODUCT softkey will display<br />
the SELECT WX PRODUCT<br />
window. Use the Rotary Knob or Joystick<br />
to highlight the desired weather product.<br />
Rotary Knob/Joystick - These may be used to highlight<br />
the desired weather product in the SELECT WX<br />
PRODUCT window. The Rotary Knob may also be<br />
used to scroll through flightplan waypoints and enter<br />
airport identifiers.<br />
SELECT Softkey - After highlighting the<br />
desired weather product in the SELECT<br />
WX PRODUCT window, pressing the<br />
SELECT Softkey will display the chosen<br />
weather product.<br />
RNG▲/RNG▼ Keys - The <strong>KMD</strong> <strong>250</strong> displays all textual<br />
weather product reports available within a specified radius<br />
of the selection made in the FILTER AREA. This specified<br />
radius can be changed by pressing the RNG▲/RNG▼<br />
Keys.<br />
Rev 2 Apr/2004<br />
2-48<br />
<strong>KMD</strong> <strong>250</strong> <strong>Pilot's</strong> <strong>Guide</strong>
USING THE FIS TEXT<br />
PAGE<br />
Press the WX Function Select<br />
Key until the FIS Textual Page<br />
is displayed as shown in Figure<br />
2-48.<br />
NOTE: If a notification such as<br />
that shown in Figure 2-49 is<br />
displayed, it may be that the<br />
system has not had time to<br />
acquire a signal. If this notification<br />
is still present after a few<br />
minutes, refer to the FIS NOTI-<br />
FICATIONS section of this section.<br />
If no METAR is available in the<br />
selected area, a notification<br />
such as that shown in Figure 2-<br />
50 will be displayed.<br />
The example displayed in<br />
Figure 2-48 is a METAR report<br />
for KIXD, which was selected<br />
as a User Defined area.<br />
Press the METAR MAP<br />
Softkey to display the graphical<br />
METAR for the KIXD as shown<br />
in Figure 2-51. Press the<br />
MORE INFO Softkey to return<br />
the textual report.<br />
The METAR MAP Softkey will<br />
change depending on the<br />
selected weather product. In<br />
this case a METAR is being<br />
viewed so the label displays<br />
METAR MAP. If viewing an<br />
AIRMET, the label would show<br />
AIRMET MAP and so on. In<br />
short, pressing this softkey will<br />
display the graphical weather<br />
product for the appropriate textual<br />
weather product selected.<br />
NOTE: See Appendix B for a<br />
list of common weather abbreviations.<br />
Rev 2 Apr/2004<br />
2-49<br />
Normal Operation<br />
Figure 2-48<br />
Figure 2-49<br />
Figure 2-50<br />
Figure 2-51<br />
<strong>KMD</strong> <strong>250</strong> <strong>Pilot's</strong> <strong>Guide</strong><br />
Section 2<br />
FIS Operation
Normal Operation<br />
CHANGING WEATHER<br />
PRODUCTS<br />
1. Press the CHOOSE<br />
PRODUCT Softkey to display<br />
the SELECT WX PRODUCT<br />
window as shown in Figure 2-<br />
52.<br />
Section 2<br />
FIS Operation<br />
2. Turn the Rotary Knob or<br />
move the Joystick up or down<br />
to highlight the desired weather<br />
product.<br />
3. Press the SELECT Softkey.<br />
If a Graphical Weather Product<br />
is selected, refer to that particular<br />
Graphical Weather<br />
Products section for operation.<br />
Figure 2-52<br />
4. If desired, press the<br />
RNG▲/RNG▼ Keys to change<br />
the reporting radius for the<br />
selected FILTER AREA. The<br />
default distance for METARs is<br />
50nm and TAFs is 100nm. All<br />
others are 150nm. The user<br />
selected distance can be from<br />
50 to 300nm.<br />
Figure 2-53<br />
Note that in Figure 2-53,<br />
METARs have been selected<br />
with the default RNG of 50nm.<br />
In this example all METAR<br />
reports within 50nm of the User<br />
Defined location of KJHW are<br />
listed in the AVAILABLE<br />
METARS field. The scroll bar<br />
indicates not all reports are displayed.<br />
Move the Joystick to the right to select the different<br />
Figure 2-54<br />
reports.<br />
In Figure 2-54 the RNG▲ Key has been used to change the report RNG<br />
to 150nm. Note that more reports are now in the AVAILABLE METARS<br />
field due to selecting the larger 150nm radius.<br />
The AVAILABLE METARS field (or TAFS, PIREPS, etc.) lists closest<br />
first, furthest last. For instance, the display shown in Figure 2-53 lists all<br />
available METARs within 50nm of KJHW (the selected FILTER AREA).<br />
Rev 2 Apr/2004<br />
2-50<br />
<strong>KMD</strong> <strong>250</strong> <strong>Pilot's</strong> <strong>Guide</strong>
KJHW is also a reporting station which is listed first in the AVAILABLE<br />
METARS field. Use the joystick to scroll through the AVAILABLE<br />
METARS. Urgent, special or amended reports will be highlighted in<br />
yellow.<br />
Note that the displayed report in Figure 2-54 is 12 minutes old. The bar<br />
indicates a percentage of time left before expiration. The bar will be<br />
green the first 50%, then turn yellow.<br />
CHANGING FILTER AREA<br />
Normal Operation<br />
1. Press the CHANGE AREA Softkey to view either Nearest to present<br />
position, a User Defined location, the Destination (last waypoint in a<br />
flightplan) or FPLN WPT (any waypoint in an active flightplan). The<br />
softkey cycles through the FILTER AREAs as shown in Figure 2-55.<br />
Destination<br />
☞<br />
Flightplan<br />
Waypoint<br />
☞<br />
☞<br />
Nearest<br />
☞<br />
User<br />
Defined<br />
Section 2<br />
FIS Operation<br />
Figure 2-55<br />
These four selectable areas are used to make it easier to find all the<br />
reports near a specific location without having to know the exact identifier<br />
of the reporting station.<br />
Scanning Flightplan<br />
Waypoints<br />
If FPLN WPT is selected in the<br />
FILTER AREA field (as shown<br />
in Figure 2-56), the Rotary<br />
Knob can be used to sequence<br />
through all the waypoints on<br />
the active flightplan. The next<br />
waypoint from the current position<br />
will be displayed.<br />
Figure 2-56<br />
Turn the Rotary Knob clockwise<br />
to sequence forward through the waypoints. Turn the Rotary Knob<br />
counter-clockwise to sequence backward through the waypoints.<br />
Rev 2 Apr/2004<br />
2-51<br />
<strong>KMD</strong> <strong>250</strong> <strong>Pilot's</strong> <strong>Guide</strong>
Normal Operation<br />
Finding User Defined Areas<br />
by Identifier<br />
If User Defined has been<br />
selected, as in Figure 2-57, use<br />
the following procedure to<br />
change the location.<br />
Section 2<br />
FIS Operation<br />
1. Turn the Rotary Knob to display<br />
the USER DEFINED<br />
AREA ENTRY window as<br />
shown in Figure 2-58. The<br />
identifier previously selected is<br />
displayed with the appropriate<br />
name and city. Note the first<br />
character in the IDENT field is<br />
highlighted. Turn the Rotary<br />
Knob to change this character.<br />
2. Move the Joystick to the<br />
right to highlight the next character<br />
as seen in Figure 2-59.<br />
Again, turn the Rotary Knob to<br />
change the character.<br />
Continue changing each character<br />
in this manner until the<br />
desired identifier is entered.<br />
3. After entering the desired<br />
the identifier, press the OK<br />
Softkey. The selected weather<br />
product will now be displayed<br />
for the new User Defined area.<br />
Figure 2-57<br />
Figure 2-58<br />
Finding User Defined Areas<br />
by Name or City<br />
When the identifier of the<br />
desired location is known, the<br />
Figure 2-59<br />
method previously described<br />
can be used to select it. However, if the identifier is not known, the name<br />
of the location can be entered. The system will also allow entry of just<br />
the first few characters of the location name to help find it in the database.<br />
If neither the identifier nor the location name is known, the<br />
city/state can be scanned.<br />
Rev 2 Apr/2004<br />
2-52<br />
<strong>KMD</strong> <strong>250</strong> <strong>Pilot's</strong> <strong>Guide</strong>
Normal Operation<br />
To Enter Location Name:<br />
The following example shows<br />
entering MONTROSE REGL<br />
as a location.<br />
1. Turn the Rotary Knob to display<br />
the USER DEFINED<br />
AREA ENTRY window as<br />
shown in Figure 2-58.<br />
2. Move the Joystick down to<br />
highlight the first character of<br />
the location name as shown in<br />
Figure 2-60.<br />
3. Turn the Rotary Knob counterclockwise<br />
until an M is<br />
selected as shown in Figure 2-<br />
61.<br />
4. Move the Joystick to the<br />
right to highlight the next character<br />
as seen in Figure 2-62.<br />
5. Turn Rotary Knob clockwise<br />
until an O is selected. Continue<br />
moving the cursor and entering<br />
characters until MONTROSE is<br />
displayed.<br />
Figure 2-60<br />
Figure 2-61<br />
Section 2<br />
FIS Operation<br />
Figure 2-62<br />
Rev 2 Apr/2004<br />
2-53<br />
<strong>KMD</strong> <strong>250</strong> <strong>Pilot's</strong> <strong>Guide</strong>
Normal Operation<br />
Section 2<br />
FIS Operation<br />
6. Press the KNOB SCAN<br />
Softkey and Figure 2-63 will be<br />
displayed.<br />
7. Turn the Rotary Knob one<br />
click clockwise. The first occurance<br />
of names starting with<br />
Montrose in the database is<br />
now displayed as in Figure 2-<br />
64.<br />
8. Turn the Rotary Knob to<br />
scan through the database until<br />
the desired name is displayed<br />
as in Figure 2-65.<br />
9. Press the OK Softkey to<br />
view the selected weather<br />
product for MONTROSE<br />
REGL.<br />
To Enter Location by City:<br />
A location may be selected by<br />
first entering the city using the<br />
same method as entering the<br />
location name.<br />
1. After entering the city, press<br />
the KNOB SCAN Softkey.<br />
2. Turning the Rotary Knob will<br />
scan through the database displaying<br />
each entry for the city<br />
of Montrose.<br />
3. Press the OK Softkey when<br />
the desired location is displayed.<br />
Figure 2-63<br />
Figure 2-64<br />
Figure 2-65<br />
Rev 2 Apr/2004<br />
2-54<br />
<strong>KMD</strong> <strong>250</strong> <strong>Pilot's</strong> <strong>Guide</strong>
Normal Operation<br />
To Scan for Location Name:<br />
Sometimes, only a portion of<br />
the airport name may come to<br />
mind. The following example<br />
shows scanning for EAGLE<br />
GROVE MUN when EAGLE is<br />
the only portion of the name<br />
remembered.<br />
1. If necessary press the<br />
CHANGE AREA Softkey to<br />
select User Defined in the<br />
FILTER AREA.<br />
2. Turn the Rotary Knob to<br />
display the USER DEFINED<br />
AREA ENTRY window as<br />
shown in Figure 2-66.<br />
3. Move the Joystick down to<br />
highlight the first the character<br />
of the location name as shown<br />
in Figure 2-67.<br />
4. Turn the Rotary Knob counterclockwise<br />
until an E is<br />
selected as shown in Figure 2-<br />
68.<br />
Figure 2-66<br />
Figure 2-67<br />
Section 2<br />
FIS Operation<br />
Figure 2-68<br />
Rev 2 Apr/2004<br />
2-55<br />
<strong>KMD</strong> <strong>250</strong> <strong>Pilot's</strong> <strong>Guide</strong>
Normal Operation<br />
Section 2<br />
FIS Operation<br />
5. Move the Joystick to the<br />
right to highlight the next character<br />
space as seen in Figure<br />
2-69.<br />
6. Turn Rotary Knob clockwise<br />
until an A is selected as in<br />
Figure 2-70. Continue moving<br />
the cursor and entering characters<br />
until EAGLE is displayed.<br />
7. Press the KNOB SCAN<br />
Softkey and Figure 2-71 will be<br />
displayed.<br />
8. Turn the Rotary Knob to<br />
sequence through all the location<br />
names in the database<br />
beginning with EAGLE. stopping<br />
at the desired name as in<br />
Figure 2-72.<br />
9. Press the OK Softkey to<br />
select EAGLE GROVE MUN<br />
as the User Defined area.<br />
NOTE: This same method<br />
may be used with the name of<br />
the city where the airport is<br />
located.<br />
This method is also used to<br />
choose the desired airport<br />
among those of identical<br />
names, but located in different<br />
cities.<br />
Figure 2-69<br />
Figure 2-70<br />
Figure 2-71<br />
Rev 2 Apr/2004<br />
2-56<br />
Figure 2-72<br />
<strong>KMD</strong> <strong>250</strong> <strong>Pilot's</strong> <strong>Guide</strong>
FIS NOTIFICATIONS<br />
FIS Notifications<br />
The following are descriptions of FIS notifications that may be displayed.<br />
(GRAPHICAL PRODUCT) DATA HAS NOT BEEN<br />
RECEIVED<br />
If no valid graphical product<br />
data is received (in this case<br />
NEXRAD) a notification such<br />
as that shown in Figure 2-73<br />
will be displayed.<br />
This notification usually means<br />
that the system is not in FIS<br />
coverage or there is no subscription<br />
set up for the Value<br />
Added Product selected.<br />
The notification can also occur<br />
Figure 2-73<br />
while in FIS coverage if not all<br />
of the data for a weather product has been received.<br />
NO METARS AVAILABLE IN SELECTED AREA<br />
Section 2<br />
FIS Operation<br />
A notification such as that<br />
shown in Figure 2-74 will be<br />
displayed if no METARs are<br />
available in the selected area.<br />
This notification means that the<br />
FIS system is working properly,<br />
there are simply no reports of<br />
the selected mode within the<br />
area.<br />
NO METARS AVAIL-<br />
ABLE, DATA NOT<br />
RECEIVED<br />
This notification will be displayed<br />
(Figure 2-75) if no<br />
METAR data has been<br />
received.<br />
This notification means the FIS<br />
system has not received any<br />
METAR data. This may be<br />
due to not being in FIS coverage.<br />
Rev 2 Apr/2004<br />
2-57<br />
Figure 2-74<br />
Figure 2-75<br />
<strong>KMD</strong> <strong>250</strong> <strong>Pilot's</strong> <strong>Guide</strong>
FIS Notifications<br />
INVALID SUBSCRIPTION CODE. PLEASE CHECK AND<br />
RE-ENTER CODE<br />
Section 2<br />
FIS Operation<br />
This notification will be displayed<br />
(Figure 2-76) if an<br />
invalid Subscription Code is<br />
entered. This may be due to<br />
an error entering the<br />
Subscription Code. Also, it<br />
may be due to a Subscription<br />
Code being entered that is<br />
associated with a different<br />
Display ID.<br />
Figure 2-76<br />
Rev 2 Apr/2004<br />
2-58<br />
<strong>KMD</strong> <strong>250</strong> <strong>Pilot's</strong> <strong>Guide</strong>
UNDERSTANDING TEXTUAL AVIATION<br />
WEATHER REPORTS<br />
UNDERSTANDING METARS<br />
Understanding Weather Reports<br />
Refer to the numbers on the following diagram to find the appropriate<br />
descriptions.<br />
1 2 3 4 5<br />
6 7 8<br />
METAR KPIT 201955Z AUTO 22015G25KT 3/4SM R28R/2600FT TSRA OVC010CB<br />
18/16 A2992 RMK SLPO13 T01760158 PK WND 22030/15<br />
9 10 11<br />
1. Type of Report: METAR (SPECI will be seen here if this is a Special<br />
Weather Report)<br />
2. ICAO Station Identifier: KPIT<br />
Section 2<br />
FIS Operation<br />
This is the location for which the METAR pertains.<br />
3. Date and Time of Issue: 201955Z<br />
The 20th day of the month at 1955Zulu or UTC.<br />
4. AUTO indicates the reporting station is an automated station. If the<br />
reporting station is a manned station this element will be omitted.<br />
Also, if a report from an automated station is modified by a person<br />
this element will be omitted. “COR” indicates a corrected report.<br />
5. Wind: 22015G25KT<br />
220 is the 3 digit true direction to the nearest 10°. Airport advisory<br />
service, ATIS and ATC towers report wind direction as magnetic.<br />
“VRB” in this place indicates variable winds less than or equal to 6<br />
knots. If wind direction is varying more than 60° with speeds over 6<br />
knots, an entry similar to “180V260” will be displayed in this place.<br />
This example actually shows wind direction varying by 80°.<br />
15 is the 2 or 3 digit wind speed (in knots).<br />
25 is the 2 or 3 digit wind gust speed in knots (KT) because it follows a<br />
G (Gust).<br />
6. Visibility: 3/4SM R28R/2600FT<br />
3/4 indicates 3/4 statute mile (SM) visibility.<br />
Runway Visual Range (RVR) for R28R (runway 28 right) is 2600 feet<br />
(2600FT). An “M” in this distance number indicates visibility is less<br />
than the lowest reportable sensor value. A “P” indicates visibility is<br />
greater than the highest reportable sensor value.<br />
Rev 2 Apr/2004<br />
2-59<br />
<strong>KMD</strong> <strong>250</strong> <strong>Pilot's</strong> <strong>Guide</strong>
Understanding Weather Reports<br />
NOTE: Only reported at those locations with certified RVR reporting<br />
capability.<br />
Section 2<br />
FIS Operation<br />
7. Significant Present Weather: TSRA<br />
TS is a two letter designation for thunderstorm. Other possible designations<br />
could be as follows:<br />
BC Patches<br />
BL Blowing<br />
DR Low Drifting<br />
FZ Supercooled/Freezing<br />
MI Shallow<br />
PR Partial<br />
SH Showers<br />
The second two letter designator, RA, indicates moderate rain.<br />
Moderate is indicated by the absence of a “+”, “-” or “VC” preceding<br />
the designation. These preceding designations represent the following:<br />
+ Heavy<br />
- Light<br />
VC In the vicinity<br />
Other possible designations could be as follows:<br />
BR Mist<br />
DS Dust Storm<br />
DU Widespread Dust<br />
DZ Drizzle<br />
FC Funnel Cloud<br />
+FC Tornado/Water Spout<br />
FG Fog<br />
FU Smoke<br />
GR Hail<br />
GS Small Hail/Snow Pellets<br />
HZ Haze<br />
IC Ice Crystals<br />
PE Ice Pellets<br />
PO Dust/Sand Whirls<br />
PY Spray<br />
SA Sand<br />
SG Snow Grains<br />
SN Snow<br />
SQ Squall<br />
SS Sandstorm<br />
UP Unknown Precipitation (Automated Observations)<br />
VA Volcanic Ash<br />
Rev 2 Apr/2004<br />
2-60<br />
<strong>KMD</strong> <strong>250</strong> <strong>Pilot's</strong> <strong>Guide</strong>
Understanding Weather Reports<br />
8. Sky Condition: OVC010CB<br />
OVC indicates the sky is overcast. Cloud cover is based on the sky<br />
being divided into eighths or octas. Overcast means the sky is 8<br />
octas covered. The cloud cover designators are as follows:<br />
SKC Sky Clear<br />
CLR Clear below 12,000 ft. (automated observing systems)<br />
FEW 1-2 Octas<br />
SCT 3-4 Octas<br />
BKN 5-7 Octas<br />
OVC 8 octas<br />
“VV” may also be encountered here indicating an indefinite ceiling.<br />
For example, VV004 would indicate a vertical visibility of 400 feet.<br />
010 indicates clouds are at 1000 feet.<br />
CB denotes cloud type is cumulonimbus. “TCU” is another possible<br />
designator meaning towering cumulus. CI is cirrus.<br />
9. Temperature/Dew Point: 18/16<br />
18 indicated the temperature is 18° Celsius. An “M” preceding the<br />
temperature means the temperature is below 0° Celsius.<br />
16 indicated the dew point is 16° Celsius. An “M” preceding the dew<br />
point means the dew point is below 0° Celsius.<br />
10. Altimeter Setting: A2992<br />
A indicates the setting is in inches of mercury.<br />
2992 is the altimeter setting. The first two digits are inches and the<br />
second two are hundredths.<br />
11. Remarks: RMK SLP013 T01760158 PK WND 22030/15<br />
RMK designates the beginning of the remarks. Remarks can contain<br />
anything, but often include the following:<br />
SLP indicates sea level pressure in millibars from selected stations.<br />
013 indicates pressure is 1001.3 millibars.<br />
T01760158. Selected stations may also include a 9 place code indicating<br />
temperature and dewpoint to the nearest 1/10 degree. T<br />
denotes temperature. 0 indicates temperature is above 0° Celsius.<br />
A “1” in this position indicates a temperature below 0° Celsius. 176<br />
indicates a temperature of 17.6° Celsius. The next 0 indicates the<br />
dew point is above 0° Celsius. A “1” in this position indicates a dew<br />
point below 0° Celsius. 158 indicates a dewpoint of 15.8° Celsius.<br />
PK WND 22030/15. Selected stations may include peak wind observations<br />
which will appear in the remarks element.<br />
Section 2<br />
FIS Operation<br />
Rev 2 Apr/2004<br />
2-61<br />
<strong>KMD</strong> <strong>250</strong> <strong>Pilot's</strong> <strong>Guide</strong>
Understanding Weather Reports<br />
PK WND denotes peak wind.<br />
200 indicates wind direction from 200°.<br />
30/15 indicates a maximum instantaneous wind of 30 knots occurred<br />
at 15 minutes past the hour.<br />
UNDERSTANDING TAFS<br />
Refer to the numbers on the following diagram to find the appropriate<br />
descriptions.<br />
Section 2<br />
FIS Operation<br />
19<br />
1 2 3 4 5 6 7 8<br />
TAF KPIT 091730Z 091818 22020KT 3SM -SHRA BKN020<br />
FM2030 30015G25KT 3SM SHRA OVC015 WS015/30045KT<br />
TEMPO 2022 1/2SM TSRA OVC008CB<br />
20<br />
10<br />
9<br />
FM0100 27008KT 5SM -SHRA BKN020 OVC040 PROB40 0407<br />
00000KT 1SM -RA BR<br />
FM1000 22010KT 5SM -SHRA OVC020 BECMG 1315 20010KT<br />
P6SM NSW SKC<br />
21<br />
16 17 18<br />
11 12 13 14 15<br />
1. Type of Report: TAF<br />
TAF indicates a Terminal Area Forecast. TAF AMD indicates an<br />
amended forecast.<br />
2. ICAO Station Identifier: KPIT<br />
This is the airport for which the TAF pertains.<br />
3. Date and Time of Issue: 091730Z<br />
The 9th day of the month at 1730Zulu or UTC.<br />
4. Date and Time Valid: 091818<br />
The 9th day of the month, valid for 24 hours from 091800Z to<br />
101800Z. An amended forecast (TAF AMD) will be valid for only the<br />
time interval remaining, usually less than 24 hours.<br />
5. Forecast Wind: 22020KT<br />
See #5 in the UNDERSTANDING METARs section for details.<br />
6. Forecast Visibility: 3SM<br />
See #6 in the UNDERSTANDING METARs section for details,<br />
except RVR is not included in a TAF<br />
Rev 2 Apr/2004<br />
2-62<br />
<strong>KMD</strong> <strong>250</strong> <strong>Pilot's</strong> <strong>Guide</strong>
Understanding Weather Reports<br />
7. Forecast Weather Phenomenon: -SHRA<br />
See #7 in the UNDERSTANDING METARs section for details.<br />
8. Sky Conditions: BKN020<br />
See #8 in the UNDERSTANDING METARs section for details.<br />
9. Beginning of Changed Forecast Conditions: FM1000<br />
FM denotes “from” and 1000 indicates 1000Z. “From” means a significant<br />
change in prevailing conditions is expected. The described<br />
conditions follow this element and supercede all previous forecast<br />
conditions.<br />
10. Forecast Wind: 22010KT<br />
See #5 in the UNDERSTANDING METARs section for details.<br />
11. Forecast Visibility: 5SM<br />
See #6 in the UNDERSTANDING METARs section for details.<br />
12. Forecast Weather Phenomenon: -SHRA<br />
See #7 in the UNDERSTANDING METARs section for details.<br />
13. Forecast Sky Conditions: OVC020<br />
See #8 in the UNDERSTANDING METARs section for details.<br />
14. Change in Conditions: BECMG 1315<br />
BECMG indicates “becoming” over the time interval between 1300Z<br />
(13) and 1500Z (15). “Becoming” describes a gradual change in<br />
forecast conditions. The described conditions follow this element<br />
and supercede previously reported like elements.<br />
15. Wind Becoming: 20010KT<br />
See #5 in the UNDERSTANDING METARs section for details. This<br />
element may be omitted if no change is expected.<br />
16. Visibility Becoming: P6SM<br />
See #6 in the UNDERSTANDING METARs section for details. This<br />
element may be omitted if no change is expected.<br />
17. Weather Phenomenon Becoming: NSW<br />
NSW indicates “No Significant Weather”. See #7 in the UNDER-<br />
STANDING METARs section for details.<br />
18. Sky Conditions Becoming: SKC<br />
See #8 in the UNDERSTANDING METARs section for details. This<br />
element may be omitted if no change is expected.<br />
19. Change in Conditions: TEMPO 2022<br />
TEMPO indicates “temporary” changes expected as described<br />
between 2000Z (20)and 2200Z (22). “Temporary” indicates a temporary<br />
fluctuation in conditions, usually lasting less than one hour.<br />
Section 2<br />
FIS Operation<br />
Rev 2 Apr/2004<br />
2-63<br />
<strong>KMD</strong> <strong>250</strong> <strong>Pilot's</strong> <strong>Guide</strong>
Understanding Weather Reports<br />
The described conditions follow this element.<br />
20. Low Level Windshear: WS015/30045KT<br />
WS indicates “windshear” not associated with convective activity.<br />
015 indicates the windshear is expected at 1500 feet. AGL Wind is<br />
expected from 300° (300) at 45 knots (45KT).<br />
21. Change in Conditions: PROB40 0407<br />
PROB40 indicates a 40% “probability” of described conditions<br />
occurring between 0400Z (04)and 0700Z (07). The described conditions<br />
follow this element.<br />
Section 2<br />
FIS Operation<br />
UNDERSTANDING PIREPS<br />
The following is an example of a typical PIREP with an explanation of the<br />
elements.<br />
1 2<br />
3<br />
KCRW UA/OV KBKW 360015-KCRW/TM 1815/FL120/TP BE99/SK IMC/<br />
WX RA/TA M08/WV 290030/TB LGT-MDT/IC LGT RIME/RM MDT MXD<br />
ICG DURGC KROA NWBND FL080-100 1750Z<br />
1. Station Identifier: KCRW<br />
This is the station identifier of the nearest weather reporting location<br />
to the reported conditions.<br />
2. Report Type: UA<br />
Reports will be routine (UA) or urgent (UUA).<br />
3. Location: OV KBKW 360015-KCRW<br />
OV indicates the report is in relation to a VOR. KBKW is the VOR<br />
identifier, in this case Beckley VOR. 360015-KCRW indicates position<br />
as related to the VOR. In this case, 15 miles out on the 360<br />
degree radial. KCRW indicates this is a leg to the Charleston, West<br />
Virginia VOR.<br />
The next series of elements contain data that is read much like that in<br />
METARs and TAFs. Each element starts with a 2-letter designator<br />
which denotes the type of data with that element. The following defines<br />
the element designators:<br />
/TM: Time as Coordinated Universal Time<br />
/FL: Altitude as Flight Level<br />
/TP: Aircraft Type<br />
/SK: Sky Cover (may include cloud height and coverage)<br />
Rev 2 Apr/2004<br />
2-64<br />
<strong>KMD</strong> <strong>250</strong> <strong>Pilot's</strong> <strong>Guide</strong>
Understanding Weather Reports<br />
/WX: Weather Phenomenon (can include flight visibility, precipitation<br />
and restrictions to visibility.<br />
/TA: Outside air temperature at altitude in degrees Celsius.<br />
/WV: Wind (direction in degrees magnetic north and speed in knots)<br />
/TB: Turbulence (refer to the Airman’s Information Manual)<br />
CAT - Clear Air Turbulence<br />
CHOP - Choppy Turbulence<br />
OCNL - Occasional<br />
NEG - No Turbulence<br />
ABV - Above<br />
BLO - Below<br />
LGT - Light - Momentarily causes slight, erratic changes in<br />
altitude and/or attitude.<br />
MOD - Moderate - Greater intensity changes in altitude and/or<br />
attitude, but aircraft remains in positive control at all times.<br />
Usually causes changes in indicated airspeed.<br />
SEV - Severe - Causes large and abrupt changes to aircraft<br />
altitude and/or attitude. Large variations in indicated airspeed<br />
and momentary loss of control.<br />
EXTRM - Extreme - Aircraft is violently tossed about and is<br />
nearly impossible to control. May cause structural damage.<br />
/IC:<br />
Icing (refer to the Airman’s Information Manual)<br />
CLR - Clear<br />
MX - Mixed (combination of rime and clear icing)<br />
NEG - No Icing<br />
ABV - Above<br />
BLO - Below<br />
Trace - Ice becomes perceptible. Rate of evaporation is<br />
almost equal to the rate of accumulation. Deicing/anti-icing<br />
equipment is not utilized unless encountered for a period of<br />
time greater than 1 hour.<br />
LGT - Light - Rate of accumulation may be a problem if flight<br />
is prolonged for longer than 1 hour without deicing/anti-icing<br />
equipment. Deicing/anti-icing removes and/or prevents accumulation.<br />
MOD - Moderate - The rate of accumulation is such that even<br />
short encounters become potentially hazardous. Use of<br />
deicing/anti-icing equipment or diversion is necessary.<br />
SEV - Severe - Flight diversion is necessary. Deicing/antiicing<br />
equipment is not effective.<br />
Section 2<br />
FIS Operation<br />
Rev 2 Apr/2004<br />
2-65<br />
<strong>KMD</strong> <strong>250</strong> <strong>Pilot's</strong> <strong>Guide</strong>
Section 2<br />
FIS Operation<br />
Understanding Weather Reports<br />
/RM: Remarks (for reporting elements not included or to clarify previously<br />
reported items). Remarks can include anything. The<br />
example translates to “moderate (MDT) mixed (MXD) icing during<br />
climb (DURGC) from Roanoke, VA (KROA) northwestbound<br />
(NWBND) between Flight Level 080 and 100 (FL080100) at<br />
1750Z”.<br />
UNDERSTANDING AIRMETS<br />
The following is an example of a typical AIRMET with an explanation of<br />
the elements.<br />
5<br />
6<br />
7<br />
8<br />
9<br />
10<br />
CHIT WA 151900 AMD<br />
AIRMET TANGO UPDT 2 FOR TURB<br />
VALID UNTIL 160100<br />
AIRMET TURB...KS MO<br />
FROM MCI TO STL TO SGF TO ICT TO MCI<br />
MOD TURB BLW 100 EXPCD<br />
CONDS IPVG AFT 160000Z<br />
1. Forecast Area: CHIT<br />
This is the forecast area identifier of the issuing Weather Service<br />
Forecast Office.<br />
BOS Boston<br />
CHI Chicago<br />
DFW Dallas/Ft. Worth<br />
MIA Miami<br />
SFO San Francisco<br />
SLC Salt Lake City<br />
The T denotes the reason for the AIRMET. This could be one of the<br />
following:<br />
S Sierra IFR Ceilings < 1,000 feet and/or visibility<br />
< 3 miles affecting > 50% of the area at<br />
one time or extensive mountain obscuration.<br />
T Tango Turbulence Moderate turbulence, sustained suface<br />
winds of ≥ 30 knots at the surface or<br />
low level windshear.<br />
Z Zulu Icing Moderate icing and/or freezing levels.<br />
AIRMET items are considered widespread. Widespread is considered<br />
an area ≥ 3,000 square miles.<br />
Rev 2 Apr/2004<br />
1 2 3 4<br />
2-66<br />
<strong>KMD</strong> <strong>250</strong> <strong>Pilot's</strong> <strong>Guide</strong>
2. Report Type: WA<br />
WA identifies an AIRMET.<br />
3. Date and Time Issued: 151900<br />
15 indicates the 15th day of the month. 1900 indicates UTC.<br />
NOTE: AIRMETs may be issued up to 15 minutes prior to the start of the<br />
validity period. The FIS system will display the data age as zero until the<br />
start of the validity period.<br />
4. AMD indicates an amended report. Reports can be amended due<br />
to changing weather conditions or issuance/cancelation of a<br />
SIGMET. COR in this field would indicate a corrected AIRMET.<br />
RTD indicates a delayed AIRMET.<br />
5. This line indicates that there is a second (2) update (UPDT) to this<br />
AIRMET issued for turbulence (FOR TURB). More than one meteorological<br />
condition may be addressed as shown in the following:<br />
FOR IFR AND MTN (mountain) OBSCN (obscuration)<br />
FOR ICE AND FRZLVL (freezing level)<br />
Understanding Weather Reports<br />
FOR STG (strong) SFC (surface) WINDS AND LLWS (low level<br />
wind shear)<br />
6. This updated AIRMET is valid until 0100 UTC on the 16th day (16)<br />
of the month. An AIRMET does not contain an explicit validity start<br />
time.<br />
7. This AIRMET forecasts turbulence (TURB) for the states of KS<br />
(Kansas) and MO (Missouri). Geographic areas are also covered<br />
such as CSTL WTRS (coastal waters). Other geographic abbreviations<br />
are used as well (see Appendix A).<br />
8. The affected area is defined by lines FROM MCI (Kansas City) TO<br />
STL (St. Louis) TO SGF (Springfield) TO ICT (Wichita) and back TO<br />
MCI. Areas can be defined by lines between points which are airport<br />
or navaid identifiers.<br />
9. Moderate (MOD) turbulence (TURB) below (BLW) 10,000 feet<br />
expected (EXPCD).<br />
10. Conditions (CONDS) improving (IPVG) after (AFT) the 16th day (16)<br />
of the month 0000 UTC.<br />
If conditions end more than one hour prior to the indicated expiration<br />
time, an amended AIRMET will be issued stating it’s cancellation. If conditions<br />
end within one hour of the indicated expiration time, the AIRMET<br />
will be allowed to expire without cancellation. Once the report is cancelled<br />
or expires, the FIS system no longer broadcasts the report.<br />
Section 2<br />
FIS Operation<br />
Rev 2 Apr/2004<br />
2-67<br />
<strong>KMD</strong> <strong>250</strong> <strong>Pilot's</strong> <strong>Guide</strong>
Understanding Weather Reports<br />
UNDERSTANDING SIGMETS<br />
The following is an example of a typical SIGMET issued for turbulence<br />
with an explanation of the elements.<br />
1 2 3<br />
Section 2<br />
FIS Operation<br />
4<br />
5<br />
6<br />
7<br />
8<br />
CHIR UWS 041430<br />
SIGMET ROMEO 1 VALID UNTIL 041830<br />
KY TN WV VA OH<br />
FROM CVG TO EKN TO PSK TO VXV TO CVG<br />
OCNL SEV TURB BTN 300 AND 360. RPRTD BY AIRCRAFT.<br />
CONDS CONTG BYD 1830Z.<br />
SLM/GTB<br />
1. Forecast Area: CHIR<br />
This is the forecast area identifier of the issuing Weather Service<br />
Forecast Office.<br />
BOS Boston<br />
CHI Chicago<br />
DFW Dallas/Ft. Worth<br />
MIA Miami<br />
SFO San Francisco<br />
SLC Salt Lake City<br />
The R denotes report ROMEO. A new alphabetic designator is<br />
given each time a SIGMET is issued for a new weather phenomenon.<br />
The order of issuance is as follows:<br />
N<br />
O<br />
P<br />
Q<br />
R<br />
U<br />
V<br />
W<br />
X<br />
Y<br />
NOVEMBER<br />
OSCAR<br />
PAPA<br />
QUEBEC<br />
ROMEO<br />
UNIFORM<br />
VICTOR<br />
WHISKEY<br />
XRAY<br />
YANKEE<br />
SIGMETs are issued for:<br />
Severe icing not associated with thunderstorms<br />
Severe or extreme turbulence or clear air turbulence (CAT)<br />
Dust storms or sandstorms lowering visibilities to < 3 miles<br />
Volcanic ash<br />
2. Report Type: UWS<br />
Rev 2 Apr/2004<br />
2-68<br />
<strong>KMD</strong> <strong>250</strong> <strong>Pilot's</strong> <strong>Guide</strong>
UWS indicates this is the first issuance of report ROMEO.<br />
Subsequent reports for ROMEO would display WS.<br />
3. Date and Time Issued: 041430.<br />
04 indicates the 4th day of the month. 1430 indicates UTC.<br />
4. This line indicates that SIGMET ROMEO 1 is VALID UNTIL the 4th<br />
day (04) of the month at 1830 UTC.<br />
Each subsequent report issued for this same weather phenomenon<br />
designated ROMEO would increment the number. For example,<br />
ROMEO 2, ROMEO 3 and so on.<br />
5. Area of coverage by state or geographic area. In addition to state<br />
abbreviations, other area abbreviations may be seen here, such as,<br />
TX CSTL WTRS (Texas Coastal Waters).<br />
6. Location of weather phenomenon. Three letter designators for<br />
navaids or airports are used to describe boundaries of coverage. If<br />
the weather phenomenon extends across multiple forecast areas,<br />
the location is described as if no boundaries exist.<br />
7. Details of weather phenomenon. The example is typical of a synopsis<br />
for turbulence:<br />
OCNL (occasional) SEV (severe) TURB (turbulence) BTN<br />
(between) 300 (30,000 feet) AND 360 (36,000 feet). RPRTD<br />
(reported) BY AIRCRAFT. CONDS (conditions) CONTG (continuing)<br />
BYD (beyond 1830Z.<br />
Rev 2 Apr/2004<br />
2-69<br />
Understanding Weather Reports<br />
More typical examples of descriptors used in other SIGMET weather<br />
phenomenon are as follows:<br />
MOD (moderate) TO<br />
STG (strong) UDDFS (updrafts and downdrafts)<br />
UPDFTS (updrafts)<br />
DWNDFTS (downdrafts)<br />
INVOF (in vicinity of) MTNS (mountains)<br />
BLO (below) 360<br />
BTWN (between) FRZLVL (freezing level) AND 360<br />
ABV (above) 360<br />
RPRTD (reported) BY ACFT (aircraft) IN VCNTY (vicinity)<br />
RPRTD BY SVRL (several) ACFT<br />
8. Issuers initials.<br />
If conditions end more than one half hour prior to the indicated expiration<br />
time, and the report does not state that conditions will continue, a cancellation<br />
will be issued with CNCL SIGMET as the report designator. If conditions<br />
are expected to continue, a new SIGMET will be issued. If conditions<br />
end within one half hour of the indicated expiration time, the<br />
SIGMET will be allowed to expire without cancellation. Once the report<br />
is cancelled or expires, the FIS system no longer broadcasts the report.<br />
<strong>KMD</strong> <strong>250</strong> <strong>Pilot's</strong> <strong>Guide</strong><br />
Section 2<br />
FIS Operation
Understanding Weather Reports<br />
UNDERSTANDING CONVECTIVE SIGMETS<br />
The following is an example of a typical Convective SIGMET with an<br />
explanation of the elements.<br />
1 2 3<br />
Section 2<br />
FIS Operation<br />
4<br />
5<br />
6<br />
7<br />
8<br />
MKCC WST 221855<br />
CONVECTIVE SIGMET 20C<br />
VALID UNTIL 2055Z<br />
ND SD<br />
FROM 60W MOT-GFK-ABR-90W MOT<br />
INTSFYG AREA SVR TSTMS MOVG FROM 2445. TOPS ABV FL450.<br />
WIND GUSTS TO 60KT RPRTD. TORNADOES…HAIL TO 2 IN…WIND<br />
GUSTS TO 65KT PSBL ND PTN.<br />
1. Station Identifier: MKCC<br />
MKC is the station identifier of the Aviation Weather Center (AWC)<br />
in Kansas City.<br />
The C denotes the report is for the Central portion of the continental<br />
United States. The choices are as follows:<br />
C<br />
E<br />
W<br />
Central<br />
East<br />
West<br />
Convective SIGMETs are issued for:<br />
Severe weather including: (a)Surface winds ≥ 50 knots,<br />
(b) Surface hail ≥ 3/4 inch in diameter or (c) Tornadoes<br />
Embedded thunderstorms (obscured by haze or other phenomena)<br />
Line of thunderstorms<br />
Thunderstorms ≥ VIP level 4 affecting ≥ 40% of an area ≥ 3000 sq.<br />
mi.<br />
2. Report Type: WST<br />
WST indicates this is a convective SIGMET.<br />
3. Date and Time Issued: 221855.<br />
22 indicates the 22nd day of the month. 1855 indicates UTC.<br />
4. This line is the identifying number of the Convective SIGMET.<br />
Numbering begins daily at 0000 UTC. The C denotes the Central<br />
portion of the country.<br />
Rev 2 Apr/2004<br />
2-70<br />
<strong>KMD</strong> <strong>250</strong> <strong>Pilot's</strong> <strong>Guide</strong>
5. This line indicates that CONVECTIVE SIGMET 20C is VALID<br />
UNTIL 2055Z time. Expiration time is two hours after issuance, but<br />
Convective SIGMETs are issued hourly and replace the previous<br />
hour’s product.<br />
Each subsequent report issued for this same weather phenomenon<br />
would increment the number. For example, 21C, 22C and so on.<br />
6. Area of coverage by state ND (North Dakota) and SD (South<br />
Dakota) or geographic area. In addition to state abbreviations, other<br />
area abbreviations may be seen here, such as FL CSTL WTRS<br />
(Florida Coastal Waters).<br />
7. Location of weather phenomenon (may be an area, single cell or<br />
line). Three letter designators for navaids or airports are used to<br />
describe boundaries of coverage.<br />
The starting and ending point are identical for an area of thunderstorms,<br />
like this: FROM 90W MOT-GFK-ABR-90W MOT (from 90<br />
nm west of Minot, ND to Grand Forks, ND to Aberdeen, SD to 90 nm<br />
west of Minot, ND).<br />
A Single Cell thunderstorm 35 nm west of Kansas City would look<br />
like this: 35WMKC<br />
A Line of severe thunderstorms would look like this: FROM 90SE<br />
SGF-70NE TXK-50NE LFK (from 90 nm southeast of Springfield,<br />
MO to 70 nm northeast of Texarkana, AR to 50 nm northeast of<br />
Lufkin, TX).<br />
8. Details of weather phenomenon. Convective SIGMET details are<br />
mostly in plain language with some abbreviations. This example is<br />
typical for an area of severe thunderstorms:<br />
INTSFYG (intensifying) AREA (of) SVR TSTMS (severe thunderstorms)<br />
MOVG (moving) FROM 2445 (240 degrees at 45 knots).<br />
Storm TOPS ABV (above) FL450 (flight level 4-5-0). WIND GUSTS<br />
TO 60KT (knots) RPRTD (reported). TORNADOES…HAIL TO 2 IN<br />
(inches in diameter)…WIND GUSTS TO 65 KT (knots) PSBL (possible)<br />
in the ND PTN (North Dakota portion).<br />
For a single cell thunderstorm:<br />
ISOLD (isolated) SVR TSTM (severe thunderstorm) D30 (30 nm in<br />
diameter) MOVG (moving) FROM 2520 (<strong>250</strong> degrees at 20 knots).<br />
Storm TOPS ABV (above) FL450 (flight level 4-5-0). HAIL TO 2 IN<br />
(inches in diameter) WIND GUSTS TO 65 KT (knots) PSBL (possible).<br />
For a line of thunderstorms 25 nm wide:<br />
Understanding Weather Reports<br />
LINE (line of) SVR TSTMS (severe thunderstorms) 25 MI WIDE<br />
MOVG (moving) FROM 2745 (270 degrees at 45 knots). Storm<br />
Section 2<br />
FIS Operation<br />
Rev 2 Apr/2004<br />
2-71<br />
<strong>KMD</strong> <strong>250</strong> <strong>Pilot's</strong> <strong>Guide</strong>
Understanding Weather Reports<br />
TOPS ABV (above) FL450 (flight level 4-5-0). WIND GUSTS TO<br />
60KT (knots) RPRTD (reported). TORNADOES…HAIL TO 2 IN<br />
(inches in diameter)…WIND GUSTS TO 65 KT (knots) PSBL (possible).<br />
UNDERSTANDING ALERT WEATHER WATCHES (AWW)<br />
The following is an example of a typical Alert Weather Watch with an<br />
explanation of the elements.<br />
Section 2<br />
FIS Operation<br />
4<br />
6<br />
7<br />
8<br />
9<br />
1 2 3<br />
5<br />
SPC AWW 162236<br />
WW 1162 SEVERE TSTM MS AL FL AND ADJ CSTL WTRS<br />
162300Z - 170400Z<br />
AXIS..75 STATUTE MILES NORTH AND SOUTH OF LINE..<br />
45SW MOB/MOBILE AL/ - 30SSE DHN/DOTHAN AL/<br />
..AVIATION COORDS.. 65NM N/S /37SW MOB - 51WNW TLH/<br />
HAIL SURFACE AND ALOFT..1 1/4 INCHES. WIND GUSTS..60<br />
KNOTS. MAX TOPS TO 400. MEAN WIND VECTOR 23035.<br />
1. Station Identifier: SPC<br />
SPC is the station identifier for the Storm Prediction Center in<br />
Norman, Oklahoma.<br />
AWWs are issued for:<br />
Tornado<br />
Damaging winds or winds > 58 knots<br />
Hail ≥ 3/4 inch in diameter.<br />
2. Report Type: AWW<br />
AWW indicates this is an Alert Weather Watch.<br />
3. Date and Time Issued: 162236.<br />
16 indicates the 16th day of the month. 2236 indicates UTC.<br />
4. WW 1162 is the identifying number of the Alert Weather Watch.<br />
Numbering begins yearly at 0000.<br />
5. This line indicates the type of weather and the affected areas.<br />
SEVERE TSTM (severe thunderstorm) for MS (Mississippi) AL<br />
(Alabama) FL (Florida) AND ADJ CSTL WTRS (adjacent coastal<br />
waters).<br />
6. This line indicates that the watch is valid from 162300Z - 170400Z<br />
(the 16th at 2300 Zulu to the 17th at 0400 Zulu).<br />
Rev 2 Apr/2004<br />
2-72<br />
<strong>KMD</strong> <strong>250</strong> <strong>Pilot's</strong> <strong>Guide</strong>
Understanding Weather Reports<br />
7. Coordinates of the watch box area. Draw a line 75 STATUTE<br />
MILES NORTH AND SOUTH OF A LINE.. The endpoints of the line<br />
are 45SSW MOB/MOBILE AL/-30SSE DHN/DOTHAN AL/ (45<br />
miles south-southwest of Mobile, Alabama and 30 miles southsoutheast<br />
of Dothan, Alabama). Connect the lines to form the box.<br />
Sometimes it might be defined as EAST AND WEST OF A LINE.. or<br />
EITHER SIDE OF A LINE..<br />
8. Aviation coordinates of the watch box area. Draw a line 65NM N/S /<br />
(65 nautical miles north and south) of a line). The endpoints of the<br />
line are 37SW MOB - 51WNW TLH/ (37 nautical miles southwest of<br />
Mobile, Alabama and 51 nautical miles west-northwest of<br />
Tallahassee, Florida). Connect the lines to form the box.<br />
9. Details of the forecast weather. AWW details are mostly in plain language<br />
with some abbreviations. This is an example of a typical<br />
product.<br />
HAIL SURFACE AND ALOFT..1 1/4 INCHES (hail diameter potential<br />
of one and one quarter inches) WIND GUSTS..60 KNOTS (wind<br />
gust potential of 60 knots) MAX TOPS TO 400 (maximum tops of<br />
the storms is 40,000 feet). MEAN WIND VECTOR 23035 (motion of<br />
storm is 230 degrees at 35 knots).<br />
Section 2<br />
FIS Operation<br />
Rev 2 Apr/2004<br />
2-73<br />
<strong>KMD</strong> <strong>250</strong> <strong>Pilot's</strong> <strong>Guide</strong>
Understanding Weather Reports<br />
Section 2<br />
FIS Operation<br />
Intentionally left blank<br />
Rev 2 Apr/2004<br />
2-74<br />
<strong>KMD</strong> <strong>250</strong> <strong>Pilot's</strong> <strong>Guide</strong>
Section 3<br />
Traffic Avoidance<br />
SECTION 3<br />
TRAFFIC AVOIDANCE OPERATION<br />
INTRODUCTION<br />
Introduction<br />
The Traffic Function of the Bendix/King <strong>KMD</strong> <strong>250</strong> Multi Function Display<br />
allows for the display and control of one of several models of traffic<br />
avoidance systems. Some examples are TCAS I (Traffic Collision<br />
Avoidance System), TCAS II, TAS (Traffic Avoidance System) and TIS<br />
(Traffic Information Service).<br />
This section describes the operation of the <strong>KMD</strong> <strong>250</strong> display for controlling<br />
the display of traffic. For detailed information on the proper use and<br />
interpretation of the displayed traffic data when using TCAS I, TCAS II<br />
and TAS systems, please reference the pilot’s guide that is provided<br />
with the traffic avoidance system.<br />
An active traffic avoidance system (TCAS I, TCAS II or TAS) is used for<br />
detecting and tracking aircraft near your own aircraft. Aircraft detected,<br />
tracked, and displayed are referred to as Intruders. Intruders are shown<br />
as symbols on the traffic display. The system identifies the relative<br />
threat of each Intruder by using various symbols and colors. The<br />
intruder’s altitude, relative to your own aircraft’s altitude, is annunciated if<br />
the Intruder is reporting altitude. A trend arrow is used to indicate if the<br />
Intruder is climbing or descending more than 500 feet per minute.<br />
The passive Traffic Information Service (TIS) is a data link service that<br />
provides information similar to VFR radar traffic advisories normally<br />
received over voice radio. The data is received from the terminal Mode<br />
S radar system through a TIS capable Mode S transponder to the <strong>KMD</strong><br />
display once per radar scan (approximately every 5 seconds).<br />
TIS provides the relative position, relative altitude, altitude trend, and<br />
estimated ground track angle for as many as 8 intruders that are within 7<br />
NM horizontally and +3,500/-3000 feet vertically of the aircraft receiving<br />
TIS. Only aircraft with operating transponders that are within the surveillance<br />
volume of a TIS Mode S radar are visible to TIS. Terminal Mode<br />
S radars equipped with TIS provide the service to 55 NM (or possibly<br />
greater) of the radar location, and as low as the "line of site" limitation<br />
inherent to radar surveillance.<br />
ATC procedures and the “see and avoid concept” will continue to be the<br />
primary means of ensuring aircraft separation. However, if communication<br />
is lost with ATC, TCAS/TAS/TIS adds a significant backup for collision<br />
avoidance.<br />
Rev 2 Apr/2004<br />
3-1<br />
<strong>KMD</strong> <strong>250</strong> Pilot’s <strong>Guide</strong>
Section 3<br />
Traffic Avoidance<br />
Introduction<br />
The Bendix/King <strong>KMD</strong> <strong>250</strong> is shown below with the Traffic Page for<br />
TAS/TCAS selected.<br />
The Bendix/King <strong>KMD</strong> <strong>250</strong> is shown below with the Traffic Page for TIS<br />
selected.<br />
TRAFFIC FUNCTION STATUS ICONS<br />
The Traffic Function Status Icons are located in the lower left of the display.<br />
They are used to indicate whether or not the <strong>KMD</strong> <strong>250</strong> is currently<br />
receiving and/or displaying traffic information. The following table shows<br />
the various traffic icons and their meanings:<br />
Rev 2 Apr/2004<br />
3-2<br />
<strong>KMD</strong> <strong>250</strong> Pilot’s <strong>Guide</strong>
Section 3<br />
Traffic Avoidance<br />
TAS/TCAS<br />
This section applies to TAS, TCAS I and TCAS II systems.<br />
TAS/TCAS NORMAL OPERATION<br />
TAS/TCAS<br />
To display the TCAS/TAS traffic page press the TRFC<br />
function select key.<br />
The following illustration defines the data that appears on the TAS/TCAS<br />
Traffic Display Page:<br />
3<br />
4<br />
5<br />
6 7<br />
8<br />
9<br />
2<br />
10<br />
11<br />
1<br />
1 Display Range - RNG:####.<br />
2 Function Status Icons - Displays icons representing data available and<br />
displayed.<br />
3 Current Flight Level - FL ###<br />
4 Altitude Volume - Current Altitude Volume selection is displayed in this field.<br />
5 Range Rings - Outer ring radius is selected range, inner ring radius is always<br />
2 nm.<br />
6 Active Flight Plan<br />
7 Aircraft Symbol - Indicates present position.<br />
8 Altitude Volume Softkey - When the ALTITUDE VOLUME softkey is pressed,<br />
the display will step through NORMAL, ABOVE, BELOW and UNRESTRICTED.<br />
9 Flight Level Softkey - Pressing FLIGHT LEVEL toggles the Flight Level<br />
display on or off.<br />
10 Traffic Intruder Symbols - Indicates type of traffic, altitude of traffic, vertical<br />
trend of traffic and ground track of traffic.<br />
11 Pop-Up Softkey - Pressing the MENU Key will display the pop-up softkey.<br />
Pressing this softkey will toggle between DISABLE POP-UP and ENABLE<br />
POP-UP. When enabled, the Traffic Page will be displayed whenever there<br />
is a traffic alert.<br />
12 System ON/SBY/TST - Rotary Knob selects system ON,SBY (standby) or<br />
TST (test).<br />
13 Page Display Name<br />
14 System Operating Mode - If using a TAS system, TAS TST, TAS SBY, TA<br />
ONLY or TAS FAIL will be displayed. If using a TCAS system, TCAS TST,<br />
TCAS SBY, TA ONLY, TA/RA, or TCAS FAIL will be displayed.<br />
Rev 2 Apr/2004<br />
14<br />
3-3<br />
13<br />
12<br />
<strong>KMD</strong> <strong>250</strong> Pilot’s <strong>Guide</strong>
TAS/TCAS<br />
OPERATIONAL CONTROLS FOR TAS/TCAS<br />
ALTITUDE VOLUME - Toggles between<br />
altitude volume views of NORMAL,<br />
ABOVE, BELOW or UNRESTRICTED.<br />
This key may be enabled or disabled in<br />
system configuration.<br />
FLIGHT LEVEL - Pressing the MENU Key will display the<br />
FLIGHT LEVEL Softkey. Pressing this key toggles the altitude<br />
tag between relative or absolute altitude<br />
as shown in Figures 3-1 and 3-2.<br />
When absolute altitude is displayed, the<br />
Flight Level will also be displayed in the<br />
upper left of the screen. Operation in the<br />
absolute mode is limited to 15 seconds.<br />
This feature may be enabled or disabled in system configuration. See<br />
note below.<br />
Section 3<br />
Traffic Avoidance<br />
NOTE: If FLIGHT LEVEL or ALTITUDE VOLUME Soft Keys or the<br />
Rotary Knob are not active, these controls will be found on the separate<br />
TAS/TCAS controller.<br />
AUTO-POP-UP - Toggles between ENABLE POP-UP and<br />
DISABLE POP-UP. When enabled the Traffic Display will<br />
automatically be displayed in a Traffic Alert<br />
situation. In some situations, like high<br />
traffic areas or flying in formation, this frequent<br />
display changing could be a nuisance.<br />
Disabling the pop-up may desirable<br />
in these circumstances. This key may be enabled or disabled in<br />
system configuration.<br />
RNG▲/RNG▼ - Advances the indicator to the next range.<br />
The upper button increases range, the lower button<br />
decreases it. The selected range is displayed in the lower<br />
left corner of the display with the inner range ring always 2<br />
nm. The RNG button labels will not be displayed when<br />
their respective range limits are reached.<br />
Rotary Knob - Selects between Test<br />
(TST), Standby (SBY) and On mode of<br />
operation. This control may be enabled or<br />
disabled in system configuration. If the<br />
<strong>KMD</strong> <strong>250</strong> is used with a TCAS II or L-3<br />
Skywatch TM<br />
system, this control will not be<br />
available.<br />
Rev 2 Apr/2004<br />
3-4<br />
<strong>KMD</strong> <strong>250</strong> Pilot’s <strong>Guide</strong>
Section 3<br />
Traffic Avoidance<br />
TAS/TCAS<br />
Figure 3-1<br />
Relative Altitude Mode<br />
Figure 3-2<br />
Absolute Altitude Mode<br />
TAS/TCAS SYMBOLOGY<br />
NON-THREAT TRAFFIC<br />
An open white diamond indicates that an intruder is not yet<br />
considered a threat. For specifics on relative distance and<br />
altitude that defines this symbol, please refer to the pilot’s<br />
guide that is provided with the traffic avoidance system. This one is 200<br />
feet above your own altitude, climbing at 500 feet per minute or greater.<br />
PROXIMITY INTRUDER TRAFFIC<br />
A filled white diamond indicates that the intruding aircraft has<br />
reached the next proximity threshold defined by the traffic<br />
avoidance system, but is still not considered a threat. For<br />
specifics on relative distance and altitude that defines this symbol,<br />
please refer to the pilot’s guide that is provided with the traffic avoidance<br />
system.This intruder is now 400 feet below your aircraft and climbing at<br />
500 feet per minute or greater.<br />
TRAFFIC ADVISORY (TA)<br />
A symbol change to a filled yellow circle indicates that the<br />
intruding aircraft is considered to be potentially hazardous.<br />
Depending on your own altitude the system will display a TA<br />
when time to Closest Point of Approach (CPA) is reached as defined by<br />
traffic avoidance system. For specifics on CPA as defined by the<br />
system, please refer to the pilot’s guide that is provided with the traffic<br />
avoidance system. Here the intruder is 100 feet above your aircraft,<br />
descending at 500 feet per minute or greater.<br />
RESOLUTION ADVISORY (RA)<br />
This symbol will only be displayed when the <strong>KMD</strong> <strong>250</strong> is interfaced<br />
with a TCAS II system. A solid red square indicates<br />
that the intruding aircraft is projected to be a collision threat.<br />
Rev 2 Apr/2004<br />
3-5<br />
<strong>KMD</strong> <strong>250</strong> Pilot’s <strong>Guide</strong>
TAS/TCAS<br />
TCAS II calculates that the intruder has reached a point where a<br />
Resolution Advisory is necessary. The time to CPA with the intruder,<br />
depending on your altitude, has been reached as defined by the traffic<br />
avoidance system. For specifics on CPA as defined by the system,<br />
please refer to the pilot’s guide that is provided with the traffic avoidance<br />
system. The symbol appears together with an appropriate audio<br />
warning and a vertical maneuver indication on the RA/VSI. This aircraft<br />
is now 100 feet below your altitude and still descending at 500 feet per<br />
minute or greater.<br />
NOTE: An intruder must be reporting altitude in order to generate an RA.<br />
Therefore, the RA symbol will always have an altitude tag.<br />
“OFF-SCALE” TRAFFIC<br />
TA or RA traffic that is beyond the selected range will be displayed as<br />
half the appropriate symbol at the edge of the display matching the<br />
bearing of the traffic.<br />
Section 3<br />
Traffic Avoidance<br />
“NO-BEARING”<br />
TRAFFIC<br />
If the bearing of TA or RA<br />
traffic cannot be determined by<br />
the traffic avoidance system,<br />
no traffic symbol will be displayed<br />
on the TRFC display.<br />
The traffic information will<br />
instead be displayed in the<br />
lower center of the display as<br />
shown in Figure 3-3. A maximum<br />
of two “no-bearing” TA<br />
Figure 3-3<br />
and/or RA intruders can be displayed. If the intruder is not reporting altitude,<br />
the altitude and trend arrow fields will be blank.<br />
NOTE: “Off-Scale” and “No-<br />
Bearing” advisories are displayed<br />
only on the TRFC<br />
Page.<br />
TA/RA WHILE IN MAP<br />
OR WEATHER DISPLAY<br />
If a Traffic Advisory presents<br />
itself while in the Map or<br />
Weather Display the traffic<br />
function icon in the Functions<br />
Legend will flash yellow along<br />
Figure 3-4<br />
with ALERT as represented in Figure 3-4. In the case of a Resolution<br />
Advisory in a TCAS II system, the icon will flash red.<br />
Rev 2 Apr/2004<br />
3-6<br />
<strong>KMD</strong> <strong>250</strong> Pilot’s <strong>Guide</strong>
Section 3<br />
Traffic Avoidance<br />
AUTO-POP-UP<br />
If AUTO-POP-UP is enabled, a<br />
TA or RA will cause the Traffic<br />
Display to be presented automatically.<br />
The default range of<br />
the pop-up display will be 7<br />
nm.<br />
To enable AUTO-POP-UP perform<br />
the following:<br />
1. While viewing the Traffic<br />
Display, press the MENU Key<br />
to display the ENABLE POP-<br />
UP Softkey as shown in Figure<br />
3-5. This Softkey toggles<br />
between ENABLE and DIS-<br />
ABLE POP-UP.<br />
Figure 3-5<br />
TAS/TCAS<br />
VIEWING TRAFFIC IN A<br />
DATA FIELD<br />
Traffic may be selected for<br />
viewing in a Data Field as<br />
shown in Figure 3-6 (also see<br />
Section 1 for displaying Data<br />
Fields). Altitude tags and vertical<br />
trend arrows will not be<br />
shown with traffic symbol in the<br />
Data Field display.<br />
Traffic will not be available in<br />
the Data Field if the Map<br />
Orientation is set to North Up.<br />
If the Map Display is in North<br />
Up mode, the Traffic Data Field<br />
will appear as shown in Figure<br />
3-7.<br />
Figure 3-6<br />
Figure 3-7<br />
Rev 2 Apr/2004<br />
3-7<br />
<strong>KMD</strong> <strong>250</strong> Pilot’s <strong>Guide</strong>
TAS/TCAS<br />
TAS/TCAS SYSTEM FAULTS<br />
NO DATA RECEIVED<br />
If the <strong>KMD</strong> <strong>250</strong> is not receiving<br />
any data from the TCAS or<br />
TAS sensor then a screen similar<br />
to Figure 3-8 will be displayed.<br />
This could indicate that<br />
power is not being provided to<br />
the traffic avoidance system<br />
(e.g. a pulled breaker), a bad<br />
wiring connection between the<br />
display and the sensor, or a<br />
failed TCAS or TAS unit.<br />
SYSTEM TEST<br />
Figure 3-8<br />
Section 3<br />
Traffic Avoidance<br />
A system test can be performed to verify<br />
the traffic avoidance system is working<br />
properly. If the <strong>KMD</strong> <strong>250</strong> is configured to<br />
use the Rotary Knob with the traffic function,<br />
turn the outer knob to<br />
select TST. Figure 3-9 indicates<br />
a properly functioning<br />
TCAS I/TAS system. An RA<br />
will be displayed for a TCAS II<br />
system. If the <strong>KMD</strong> <strong>250</strong> not<br />
configured for use of the<br />
Rotary Knob with the traffic<br />
function, this test would be performed<br />
using the appropriate<br />
control unit.<br />
If faults are detected in the<br />
<strong>KMD</strong> <strong>250</strong> or the traffic sensor<br />
they will be displayed as<br />
shown in Figure 3-10. This<br />
figure shows all faults. Only<br />
actual faults will be displayed.<br />
Figure 3-9<br />
Figure 3-10<br />
Rev 2 Apr/2004<br />
3-8<br />
<strong>KMD</strong> <strong>250</strong> Pilot’s <strong>Guide</strong>
Section 3<br />
Traffic Avoidance<br />
Traffic Information Service<br />
TRAFFIC INFORMATION SERVICE (TIS)<br />
This section applies only to TIS systems.<br />
TIS is an alerting system that provides visibility to nearby traffic<br />
enhancing “see and avoid” collision avoidance. It’s purpose is to<br />
increase situational awareness by supplying information to assist in visually<br />
acquiring nearby aircraft. TIS does not relieve the pilot of “see and<br />
avoid” responsibility. No avoidance maneuvers are provided or recommended<br />
by TIS.<br />
The service is offered through the Federal Aviation Administration’s<br />
Mode S terminal sensors and uses the same surveillance information<br />
provided to ATC. Estimated bearing, distance, altitude and heading<br />
information for aircraft within 7 NM and +3,500/-3,000 feet altitude of<br />
your aircraft is sent over the Mode S datalink to the TIS display. The<br />
pilot is also alerted to aircraft that are predicted to be within 30 seconds<br />
of a potential collision, no matter the distance or altitude.<br />
Mode S<br />
Sensor<br />
<strong>KMD</strong> <strong>250</strong> w/ TIS Display<br />
TIS<br />
ALGORITHMS<br />
KT 73 Mode S<br />
Target aircraft are displayed only if operating a Mode A, C or S<br />
transponder. TIS operation is transparent to ATC and requires no controller<br />
intervention.<br />
When the onboard TIS system makes a request for TIS, the request is<br />
sent via the Mode S transponder through the datalink. The first available<br />
Mode S sensor capable of supporting TIS for your aircraft responds by<br />
sending data back through the datalink on every scan of the sensor<br />
(approximately every 5 seconds). TIS will be provided by the sensor as<br />
long as the aircraft is within coverage range of that sensor. When<br />
entering the coverage range of another sensor, TIS will continue provided<br />
the next sensor is TIS capable. The transfer of service is automatic.<br />
In addition to traffic data, the aircraft receives status messages<br />
that advise the pilot when TIS service has been initiated, is continuing, or<br />
has been terminated.<br />
While coverage varies with terrain and local site parameters, “line-ofsight”<br />
coverage is to be expected within 55 NM of a TIS capable Mode S<br />
sensor. Terrain and obstacles can cause areas of no radar coverage.<br />
Rev 2 Apr/2004<br />
3-9<br />
<strong>KMD</strong> <strong>250</strong> Pilot’s <strong>Guide</strong>
Traffic Information Service<br />
TIS LIMITATIONS<br />
Traffic may not be displayed for one or more of the following reasons:<br />
1. Radar site is out of service. If a TIS capable Mode S sensor is not in<br />
service for any reason, TIS is not available. See Figure 3-11.<br />
2. Your aircraft is beyond maximum range of a TIS capable Mode S<br />
site. Maximum range can extend beyond 55 NM up to 100 NM.<br />
However, expect TIS service to 55 NM. See Figure 3-11 and 3-12.<br />
Section 3<br />
Traffic Avoidance<br />
Figure 3-11 - TIS Capable Mode S Radar Sensor Sites<br />
Radar Coverage<br />
Dead Zones<br />
TIS Range<br />
~55 nm<br />
Radar Range<br />
Varies<br />
Figure 3-12 - TIS Functional Range<br />
3. Your aircraft is inside the “Cone of Silence. When near or above<br />
(depending on altitude) the TIS radar site, and out of range of another<br />
TIS radar site, TIS data cannot be received. See Figure 3-13.<br />
Rev 2 Apr/2004<br />
3-10<br />
<strong>KMD</strong> <strong>250</strong> Pilot’s <strong>Guide</strong>
Section 3<br />
Traffic Avoidance<br />
4. The other aircraft is within the “Cone of Silence”. So, remember,<br />
there may be aircraft within your alert area, but if they are not seen by<br />
the radar site they will not show on your display.<br />
5. Your aircraft is below radar coverage. With no obstructions and flat<br />
terrain, the coverage floor is about 2,000-3,000 feet at 60 miles and<br />
4,000-6,000 feet at 100 miles. Terrain and obstacles can substantially<br />
decrease coverage range or make coverage asymmetrical about the<br />
radar site. See Figure 3-13.<br />
“Cone of Silence”<br />
Traffic Information Service<br />
Mode-S Terminal Secondary Surveillance Radar<br />
Figure 3-13 - Obstructions To TIS Coverage<br />
Radar Coverage<br />
Dead Zones<br />
6. The other traffic is below radar coverage. The other aircraft may be<br />
in situations mentioned in number 5 and therefore not seen by radar.<br />
Again, there may be aircraft within your alert area, but if they are not<br />
seen by the radar site they will not show on your display.<br />
7. The other aircraft is without an operating a Mode A, C or S<br />
transponder.<br />
8. Bearing error increases as the distance from the radar site<br />
increases. However, distance and relative altitude will remain accurate.<br />
9. Due to the way the radar sites check for transponder faults, a reply<br />
can be interpreted as two different aircraft. This causes a “self alert”.<br />
This is shown as a “pop-up” alert intruder at or near the client’s position<br />
and altitude lasting for only one or two radar scans. It most often occurs<br />
during maneuvering or upon entry into TIS coverage.<br />
NOTE: It is important to understand that no display or aural warning of<br />
traffic information shows the location of all traffic in the vicinity.<br />
Whenever in VMC conditions, continue to visually scan for traffic.<br />
NOTE: Pilots should report TIS outages to Flight Service which will<br />
report them to the Airway Facilities Operations Control Centers for resolution,<br />
similar to a report of any other system outage.<br />
Rev 2 Apr/2004<br />
3-11<br />
<strong>KMD</strong> <strong>250</strong> Pilot’s <strong>Guide</strong>
Traffic Information Service<br />
TIS NORMAL OPERATION<br />
NOTE: TIS availability may be intermittent during turns or other maneuvering<br />
where the aircraft structure can block the line of sight between the<br />
Mode S radar and the Mode S transponder antenna.<br />
To display the TIS traffic page press the TRFC Function<br />
Select Key.<br />
Section 3<br />
Traffic Avoidance<br />
The following illustration defines the data that appears on the TIS Traffic<br />
Display Page:<br />
4<br />
1<br />
3<br />
2<br />
5<br />
15<br />
1 Display Range - RNG:####.<br />
2 Function Status Icons - Displays icons representing data available and displayed.<br />
3 Range Rings - Outer ring radius is selected range, inner ring radius is always<br />
2 nm.<br />
4 Current Flight Level - FL:###<br />
5 Audio Muting - When audio muting is turned on by pressing the ENABLE MUTE<br />
Softkey, TIS Mute ON will be displayed in this field.<br />
6 Magnetic Heading - Current aircraft magnetic heading.<br />
7 Active Flight Plan<br />
8 Traffic Intruder Symbols - Indicates type of traffic, altitude of traffic, vertical trend<br />
of traffic and ground track of traffic.<br />
9 Flight Level Softkey - Pressing FLIGHT LEVEL toggles the Flight Level display<br />
on or off.<br />
10 Aircraft Symbol - Indicates present position.<br />
11 Audio Mute Softkey - Pressing the MENU Key will display the muting softkey.<br />
Pressing this softkey will toggle between DISABLE MUTE and ENABLE MUTE.<br />
12 Pop-Up Softkey - Pressing the MENU Key will display the pop-up softkey. Pressing<br />
this softkey will toggle between DISABLE POP-UP and ENABLE POP-UP. When<br />
enabled, the Traffic Page will be displayed whenever there is a traffic alert.<br />
13 System ON/OFF - Rotary Knob selects TIS ON or OFF.<br />
14 Page Display Name<br />
15 TIS Operating Mode - Displays TIS ON, TIS OFF or TIS FAIL.<br />
6<br />
14<br />
7 8<br />
9<br />
10<br />
11<br />
12<br />
13<br />
Rev 2 Apr/2004<br />
3-12<br />
<strong>KMD</strong> <strong>250</strong> Pilot’s <strong>Guide</strong>
Section 3<br />
Traffic Avoidance<br />
TIS OPERATIONAL CONTROLS<br />
Traffic Information Service<br />
FLIGHT LEVEL - Pressing the MENU Key will display the<br />
FLIGHT LEVEL Softkey. Pressing this key toggles the altitude<br />
tag between relative or absolute altitude<br />
as shown in Figures 3-14 and 3-15.<br />
When absolute altitude is displayed, the<br />
Flight Level will also be displayed in the<br />
upper left of the screen. Operation in the<br />
absolute mode is limited to 15 seconds.<br />
AUDIO MUTE - The “TIS Unavailable” audio notification<br />
may be muted by pressing the ENABLE MUTE Softkey.<br />
When enabled TIS Mute ON will be displayed<br />
in the upper left of the screen. The<br />
DISABLE MUTE Softkey will then be<br />
available to disable the audio muting. The<br />
audio traffic alerts are not affected.<br />
AUTO-POP-UP - Toggles between ENABLE POP-UP and<br />
DISABLE POP-UP. When enabled the Traffic Display will<br />
automatically be displayed in a Traffic Alert<br />
situation. In some situations, like high<br />
traffic areas or flying in formation, this frequent<br />
display changing could be a nuisance.<br />
Disabling the pop-up may desirable<br />
in these circumstances. This key may be enabled or disabled in<br />
system configuration.<br />
RNG▲/RNG▼ - Advances the indicator to the next range.<br />
The upper button increases range, the lower button<br />
decreases it. The selected range is displayed in the lower<br />
left corner of the display with the inner range ring always 2<br />
nm. The RNG button labels will not be displayed when<br />
their respective range limits are reached.<br />
Rotary Knob - Turns the TIS system On or<br />
OFF.<br />
Figure 3-14<br />
Relative Altitude Mode<br />
Rev 2 Apr/2004<br />
3-13<br />
Figure 3-15<br />
Absolute Altitude Mode<br />
<strong>KMD</strong> <strong>250</strong> Pilot’s <strong>Guide</strong>
Traffic Information Service<br />
TIS SYMBOLOGY<br />
TIS symbols have a track pointer which are not on TCAS/TAS symbols.<br />
The track pointer shows the estimated ground track direction the traffic is<br />
moving (in 45° increments) relative to your own aircraft.<br />
PROXIMITY INTRUDER TRAFFIC<br />
A filled white diamond indicates that the intruding aircraft has<br />
reached the proximity traffic threshold as defined by the TIS<br />
system, but is still not considered a threat. This intruder is<br />
now 100 feet below your aircraft and flying level. The track<br />
pointer on the diamond indicates the direction of the intruder’s ground<br />
track. Here the intruder is moving approximately 45° to your current<br />
track or heading.<br />
Section 3<br />
Traffic Avoidance<br />
PROXIMITY INTRUDER NON-ALTITUDE REPORTING<br />
(NAR)TRAFFIC<br />
An open white diamond indicates proximity traffic that is nonaltitude<br />
reporting. The symbol indicates that the intruder’s<br />
ground track is approximately 90° to your current track or<br />
heading.<br />
TRAFFIC ADVISORY (TA)<br />
A symbol change to a filled yellow circle indicates that the<br />
intruding aircraft is considered to be potentially hazardous.<br />
Depending on your own altitude the system will display a TA<br />
when time to Closest Point of Approach (CPA) is reached as<br />
defined by the TIS system. Here the intruder is 100 feet above your aircraft.<br />
The arrow indicates the intruder is descending at 500 feet per<br />
minute or greater. The intruder is moving at approximately 180° to your<br />
current track or heading<br />
TRAFFIC ADVISORY NON-ALTITUDE REPORTING (NAR)<br />
An open yellow circle indicates that the intruding aircraft is<br />
considered to be potentially hazardous and is not reporting<br />
altitude. Here the intruder is moving at approximately 225° to<br />
your current track or heading.<br />
“OFF-SCALE” TRAFFIC<br />
TA traffic that is beyond the selected range will be displayed as half the<br />
appropriate symbol at the edge of the display matching the bearing of<br />
the traffic.<br />
Rev 2 Apr/2004<br />
3-14<br />
<strong>KMD</strong> <strong>250</strong> Pilot’s <strong>Guide</strong>
Section 3<br />
Traffic Avoidance<br />
TRAFFIC ADVISORY<br />
WHILE IN MAP DISPLAY<br />
If a Traffic Advisory presents<br />
itself while in the Map or<br />
Weather Display the traffic<br />
function icon in the Functions<br />
Legend will flash yellow along<br />
with ALERT as represented in<br />
Figure 3-16.<br />
AUTO-POP-UP<br />
If AUTO-POP-UP is enabled, a<br />
TA will cause the Traffic<br />
Display to be presented automatically.<br />
The default range of<br />
the pop-up display will be 7 nm.<br />
To enable AUTO-POP-UP perform<br />
the following:<br />
1. While viewing the Traffic<br />
Display, press the MENU Key<br />
to display the ENABLE POP-<br />
UP Softkey as shown in Figure<br />
3-17. This Softkey toggles<br />
between ENABLE and DIS-<br />
ABLE POP-UP.<br />
VIEWING TRAFFIC IN A<br />
DATA FIELD<br />
Traffic may be selected for<br />
viewing in a Data Field as<br />
shown in Figure 3-18 (also see<br />
Section 1 for displaying Data<br />
Fields). Altitude tags, vertical<br />
trend arrows and ground track<br />
pointers will not be shown with<br />
traffic symbol in the Data Field<br />
display.<br />
Traffic Information Service<br />
Figure 3-16<br />
Figure 3-17<br />
Figure 3-18<br />
Rev 2 Apr/2004<br />
3-15<br />
<strong>KMD</strong> <strong>250</strong> Pilot’s <strong>Guide</strong>
Traffic Information Service<br />
Traffic will not be available in<br />
the Data Field if the Map<br />
Orientation is set to North Up.<br />
It the Map Display is in North<br />
Up mode, the Traffic Data Field<br />
will appear as shown in Figure<br />
3-19.<br />
Section 3<br />
Traffic Avoidance<br />
COAST MODE<br />
When intruders are displayed<br />
and TIS information is not<br />
received from the terminal<br />
Mode S radar for one radar<br />
scan, the altitude tag of the<br />
intruder is replaced with the<br />
text CST to inform the pilot that<br />
the system is in Coast mode.<br />
See Figure 3-20. CST will also<br />
be displayed in the Traffic Data<br />
Window. This means the displayed<br />
intruder information is<br />
old and could have changed<br />
since the last update.<br />
When two radar scans have<br />
elapsed without TIS information,<br />
the intruders are removed<br />
from the display and TIS<br />
UNAVAILABLE is displayed in<br />
the center of the Traffic Display<br />
(Figure 3-21) or UNAVAIL will<br />
be displayed in the Traffic Data<br />
Window. Also, an audible "TIS<br />
UNAVAILABLE" notification will<br />
be heard (if not muted). The<br />
display will revert to normal<br />
when TIS information is again<br />
available.<br />
Figure 3-19<br />
Figure 3-20<br />
Figure 3-21<br />
Rev 2 Apr/2004<br />
3-16<br />
<strong>KMD</strong> <strong>250</strong> Pilot’s <strong>Guide</strong>
Section 3<br />
Traffic Avoidance<br />
TIS SYSTEM FAULTS<br />
Traffic Information Service<br />
SYSTEM OFF<br />
If the TIS system is set to the<br />
OFF position, Figure 3-22 will<br />
be displayed.<br />
NO DATA RECEIVED<br />
If the <strong>KMD</strong> <strong>250</strong> is not receiving<br />
data from the TIS receiver then<br />
Figure 3-23 will be displayed.<br />
This could indicate that power<br />
is not being provided to the TIS<br />
receiver (e.g. a pulled breaker),<br />
the TIS receiver is turned off, a<br />
bad wiring connection between<br />
the display and the receiver, or<br />
a failed TIS receiver.<br />
TRANSPONDER NOT<br />
REPORTING ALTITUDE<br />
If the transponder’s altitude<br />
source has failed or the<br />
transponder is put into a nonaltitude<br />
reporting mode, Figure<br />
3-24 will be displayed.<br />
Figure 3-22<br />
Figure 3-23<br />
Figure 3-24<br />
Rev 2 Apr/2004<br />
3-17<br />
<strong>KMD</strong> <strong>250</strong> Pilot’s <strong>Guide</strong>
Traffic Information Service<br />
Section 3<br />
Traffic Avoidance<br />
Intentionally left blank<br />
Rev 2 Apr/2004<br />
3-18<br />
<strong>KMD</strong> <strong>250</strong> Pilot’s <strong>Guide</strong>
Stormscope® Operation<br />
SECTION 4<br />
WX-500 STORMSCOPE ® OPERATION<br />
INTRODUCTION<br />
The Bendix/King <strong>KMD</strong> <strong>250</strong> is capable of being interfaced to an L-3 WX-<br />
500 Stormscope® Series II Weather Mapping Sensor. The WX-500<br />
detects electrical discharges associated with thunderstorms within a 200<br />
nm radius of the aircraft. The information is then sent to the <strong>KMD</strong> <strong>250</strong><br />
and will display the location of the electrical discharges both on the map<br />
displays and on a dedicated Stormscope® display.<br />
For a detailed description of the WX-500 and how to interpret the lightning<br />
display and a list of error codes, please reference the WX-500<br />
Stormscope® User’s <strong>Guide</strong>.<br />
FUNCTIONAL DESCRIPTION<br />
The antenna detects the electric and magnetic fields generated by intracloud,<br />
inter-cloud, or cloud-to-ground electrical discharges that occur<br />
within a 200 nm radius of the aircraft and sends the resulting "discharge<br />
signals" to the processor. The processor digitizes, analyzes, and converts<br />
the discharge signals into range and bearing data then stores the<br />
data in memory. The WX-500 processor then communicates this information<br />
to the <strong>KMD</strong> <strong>250</strong> as 'strikes' and 'cells'. The WX-500 updates the<br />
<strong>KMD</strong> <strong>250</strong> every two seconds.<br />
STORMSCOPE ® FUNCTION STATUS ICONS<br />
The Stormscope® Function Status Icons are located in the lower left of<br />
the display. They are used to indicate whether or not the <strong>KMD</strong> <strong>250</strong> is<br />
currently receiving and/or displaying Stormscope® information. The following<br />
table shows the various Stormscope® icons and their meanings:<br />
Section 4<br />
Stormscope®<br />
Rev 2 Apr/2004<br />
4-1<br />
<strong>KMD</strong> <strong>250</strong> <strong>Pilot's</strong> <strong>Guide</strong>
Stormscope® Operation<br />
OPERATION<br />
As mentioned earlier, the WX-500 is controlled through the <strong>KMD</strong> <strong>250</strong>.<br />
The focus on this section is to provide both background information and<br />
a more detailed explanation of the operating procedures. The following<br />
text assumes you have both the WX-500 and the <strong>KMD</strong> <strong>250</strong> switched on<br />
and that you have selected the Stormscope® display using the WX<br />
Function Select Key on the <strong>KMD</strong> <strong>250</strong>.<br />
POWER-UP<br />
At power-up, the WX-500 executes a power-up self test. The self test<br />
takes approximately 25 seconds to ensure that all major WX-500 functions<br />
are operating properly. During this period you may receive a NO<br />
DATA RECEIVED FROM STORMSCOPE notification, this is normal.<br />
Functions tested include antenna reception, memory and microprocessor<br />
functions. An error message is displayed if a fault is detected.<br />
HEADING STABILIZATION<br />
Section 4<br />
Stormscope®<br />
Some aircraft are equipped with a remote heading reference, such as an<br />
HSI with a slaved directional gyro. This allows the heading stabilization<br />
feature to automatically adjust the position of the discharge points on the<br />
display when the aircraft changes heading. The heading information<br />
comes from a remote heading source installed in the aircraft that has<br />
been connected to the WX-500. If this heading information is valid, the<br />
WX-500 and <strong>KMD</strong> <strong>250</strong> will use it. In the absence of an external heading<br />
reference, such as an aircraft with only a directional gyro, or the failure of<br />
the heading reference, the <strong>KMD</strong> <strong>250</strong> will not allow stormscope strikes to<br />
be overlaid on the Map Display. When no heading is available it is the<br />
responsibility of the user to manually clear strikes after executing a<br />
change in heading for reasons discussed in the next section.<br />
CLEAR ALL DISCHARGE POINTS<br />
Clearing the discharge points periodically while monitoring<br />
thunderstorms is a good way to determine if the storm is<br />
building or dissipating. Discharge points in a building storm will reappear<br />
faster and in larger numbers. Discharge points in a dissipating storm will<br />
appear slower and in smaller numbers. To clear the discharge points,<br />
press the MENU Key then press the CLEAR STRIKES Softkey.<br />
Clearing the display is especially important if an external heading reference<br />
is not used with the system or has failed. The display should be<br />
cleared after changes in heading in order to make the displayed strikes<br />
reflect their true position in relation to the aircraft.<br />
Rev 2 Apr/2004<br />
4-2<br />
<strong>KMD</strong> <strong>250</strong> <strong>Pilot's</strong> <strong>Guide</strong>
Stormscope® Operation<br />
SWITCH BETWEEN WEATHER VIEWS<br />
When the Stormscope® display is selected the <strong>KMD</strong> <strong>250</strong> can display<br />
strikes in one of two views, either all round (360°) or forward looking only<br />
(120°). To switch the display turn the Rotary Knob to toggle between the<br />
displays. Figure 4-1 is an example of the all round view and Figure 4-2<br />
shows the forward looking view.<br />
Figure 4-1 Figure 4-2<br />
SWITCH BETWEEN DISPLAY MODES<br />
The <strong>KMD</strong> <strong>250</strong> can display the<br />
Stormscope® data in one of<br />
two modes, either Cell Mode or<br />
Strike Mode. To switch the<br />
display between modes press<br />
the MENU Key to display<br />
Figure 4-3. Press the<br />
CHANGE MODE Softkey to<br />
toggle between CELL MODE<br />
and STRIKE MODE as shown<br />
in Figure 4-4. The mode<br />
selected here will remain in<br />
effect until you change it, unless<br />
the unit is turned off and back<br />
on.<br />
Figure 4-3<br />
Section 4<br />
Stormscope®<br />
Cell Display Mode<br />
When viewing the<br />
Stormscope® display, if cell<br />
display mode is selected, the<br />
<strong>KMD</strong> <strong>250</strong> plots a "+" symbol<br />
(discharge point) on the display<br />
when it detects associated discharges<br />
within the selected<br />
Figure 4-4<br />
Rev 2 Apr/2004<br />
4-3<br />
<strong>KMD</strong> <strong>250</strong> <strong>Pilot's</strong> <strong>Guide</strong>
Stormscope® Operation<br />
range and view (see Figure 4-3). The <strong>KMD</strong> <strong>250</strong> will plot another "+"<br />
close to the first for each additional discharge determined to be associated<br />
with the group. The <strong>KMD</strong> <strong>250</strong> will not plot a "+" for any discharge<br />
not associated with a group unless it's detected within a 25 nm radius of<br />
the aircraft. The effect of this clustering algorithm is to display the location<br />
of storm cells instead of individual discharges. The cell display mode<br />
is most useful during periods of heavy electrical discharge activity. Using<br />
the cell display mode during these periods frees the pilot from sifting<br />
through a display full of discharge points to determine exactly where the<br />
storm cells are located.<br />
If discharges are detected within 25 nm of the aircraft, the<br />
stormscope icon in the Functions Legend will be displayed as<br />
that shown here.<br />
Strike Display Mode<br />
If the strike display mode is selected, the <strong>KMD</strong> <strong>250</strong> immediately plots an<br />
"x" symbol (discharge point) on the display for each individual discharge<br />
it detects within the selected range and view. The strike display mode<br />
plots discharge points on the display in relation to where the discharges<br />
are actually detected instead of plotting them close to an associated<br />
group of discharge points as is done in the cell display mode. The strike<br />
display mode is most useful during periods of light electrical activity<br />
because it may plot discharges associated with a building thunderstorm<br />
sooner than the cell display mode would.<br />
Again, if discharges are detected within 25 nm of the aircraft, the stormscope<br />
icon in the Functions Legend will be displayed as that shown previously.<br />
Section 4<br />
Stormscope®<br />
CHANGING DISPLAY RANGE<br />
To change the displayed range of the Stormscope® display,<br />
press the RNG ∆ or RNG ∇ keys. With each press of<br />
the keys, the display changes to display the electrical discharge<br />
activity detected within the new range. The range<br />
indicator will also change to display the numerical value of<br />
the new range (25, 50, 100, or 200 nm). This new range<br />
corresponds to the distance from the aircraft to the outer<br />
range ring on the display.<br />
The <strong>KMD</strong> <strong>250</strong> stores electrical discharge information for all ranges simultaneously<br />
to provide an instant, up-to-date display of electrical discharge<br />
activity when a new range is selected.<br />
Rev 2 Apr/2004<br />
4-4<br />
<strong>KMD</strong> <strong>250</strong> <strong>Pilot's</strong> <strong>Guide</strong>
Stormscope® Operation<br />
When moving from one range to the next, the 25 nm range is always<br />
indicated by the solid inner ring to advise of close proximity to thunderstorms.<br />
Also, notice that the discharge points are progressively larger on<br />
the shorter ranges and smaller on the longer ranges. This effect makes it<br />
easier to spot clusters of discharge points in any range.<br />
OPERATION IN STORMSCOPE® MODE WITH FLIGHT PLAN<br />
If the <strong>KMD</strong> <strong>250</strong> is receiving Flight Plan information from the GPS and a<br />
valid heading input is available, the Flight Plan lines and waypoints will<br />
be displayed on the Stormscope® displays.<br />
NOTE: In order to align the lightning strikes correctly to the flight plan<br />
lines, heading information is necessary.<br />
OPERATION IN MAP DISPLAY<br />
The majority of the text in this section refers to the Stormscope® displays<br />
on the <strong>KMD</strong> <strong>250</strong>. It is also possible however to see thunderstorm cell or<br />
strike data while in the Map Display. The Stormscope® overlay must be<br />
enabled on Map Setup Page 6.<br />
NOTE: Lightning data will only be displayed on the map if a heading reference<br />
is available in the form of an external heading reference input<br />
(described previously).<br />
Any settings made while in the Stormscope® displays (i.e.<br />
cell/strike mode, clear etc) will be carried over into the Map display.<br />
Lightning icons are shown here as they appear on the<br />
Map display. The range at which lightning icons are displayed<br />
is selectable on Map Setup Page 6.<br />
CAUTION<br />
Because the accuracy of the stormscope sensor is limited, do not<br />
rely on the placement of lightning icons for map range settings less<br />
than 25 nm.<br />
Section 4<br />
Stormscope®<br />
Rev 2 Apr/2004<br />
4-5<br />
<strong>KMD</strong> <strong>250</strong> <strong>Pilot's</strong> <strong>Guide</strong>
Section 4<br />
Stormscope®<br />
Stormscope® Operation<br />
Intentionally left blank<br />
Rev 2 Apr/2004<br />
4-6<br />
<strong>KMD</strong> <strong>250</strong> <strong>Pilot's</strong> <strong>Guide</strong>
SECTION 5<br />
SYSTEM MESSAGES<br />
System Messages<br />
VIEWING SYSTEM<br />
MESSAGES<br />
A system message is presented<br />
as MESSAGE PRESS<br />
MENU in bold yellow text that<br />
flashes alternating with the<br />
page title at the bottom of the<br />
screen as shown in Figure 5-1.<br />
When the MENU Key is<br />
pressed, the message will be<br />
displayed as in Figure 5-2. In<br />
this case the message is a FIS<br />
Receiver Failure.<br />
Pressing the OK Softkey will<br />
exit the Message Page and the<br />
yellow MESSAGE PRESS<br />
MENU prompt will no longer<br />
be displayed.<br />
To access the system message<br />
again, perform the following<br />
steps:<br />
1. Press the MENU Key to<br />
display the AUX MENU<br />
Softkey as in Figure 5-3.<br />
Figure 5-1<br />
Figure 5-2<br />
Figure 5-3<br />
Section 5<br />
System Messages<br />
Rev 2 Apr/2004<br />
5-1<br />
<strong>KMD</strong> <strong>250</strong> <strong>Pilot's</strong> <strong>Guide</strong>
Section 5<br />
System Messages<br />
System Messages<br />
2. Press the AUX MENU<br />
Softkey to display the AUX-<br />
MAIN MENU Page as shown<br />
in Figure 5-4.<br />
3. Use the Joystick to select<br />
Messages as shown in Figure<br />
5-4.<br />
4. Press the SELECT<br />
Softkey to display to display<br />
the AUX-MESSAGES Page as<br />
shown in Figure 5-5. Figure 5-4<br />
Figure 5-5<br />
Rev 2 Apr/2004<br />
5-2<br />
<strong>KMD</strong> <strong>250</strong> <strong>Pilot's</strong> <strong>Guide</strong>
The following table describes the possible system messages:<br />
System Messages<br />
Message Text Description<br />
All User Settings Cleared To This message indicates that a problem was detected in the internal<br />
Defaults<br />
memory storage for user preference settings. All settings have been<br />
reset to their factory defaults.<br />
Data Card Has Expired The data card contains information required for receiving FIS information.<br />
Unable To Receive FIS Data The data card has expired and FIS information will no longer be available.<br />
Go to www.bendixking.com and order a data card update.<br />
Data Card Update Required<br />
For Continued Reception Of<br />
FIS Data<br />
The data card contains information required for receiving FIS information.<br />
If the data card is not updated soon, then FIS information will no longer<br />
be available. Go to www.bendixking.com and order a data card update.<br />
Duplicate User Waypoint In<br />
Flight Plan Data<br />
Error In Flight Plan File<br />
Error Writing Flight Plan<br />
Data To Datacard<br />
FIS Data Not Received For<br />
More Than 15 Minutes<br />
FIS Decryption Processor<br />
Error. FIS Data May Be<br />
Unavailable<br />
FIS Receiver Failure<br />
FIS Subscription Database<br />
Error. Update Data Card To<br />
Receive FIS Data<br />
FIS Subscription Will Expire<br />
Soon<br />
Flight Plan Waypoint(s) Not<br />
Found In Database Have<br />
Been Deleted<br />
Inside SUA<br />
Internal GPS Failure<br />
Internal Temperature Has<br />
Exceeded Limits. Turn Unit<br />
Off<br />
Invalid User Waypoint In<br />
Flight Plan Data<br />
This message occurs if more than one user waypoint have the same<br />
identifier. This usually means that the flight plan and user data file on<br />
the datacard have been modified incorrectly. Check the flight plans to<br />
make sure the waypoints in them are correct. Edit if necessary.<br />
An error has occurred while reading the flight plan data from the datacard.<br />
This usually means the flight plan file on the datacard has been<br />
modified incorrectly. Check the flight plans to make sure the waypoints<br />
in them are correct. Edit if necessary. It message persists after<br />
repeated power cycles, replace the datacard.<br />
An error has occurred when the flight plan data was being stored on the<br />
datacard. This may indicate a faulty datacard. If the error persists,<br />
replace the datacard.<br />
The <strong>KMD</strong> <strong>250</strong> has previously received FIS data, but it has been over 15<br />
minutes since the last reception. This is most likely due to the aircraft<br />
being at an altitude or location outside of FIS network coverage. See the<br />
FIS Network Status Page for locations of FIS transmitters and status.<br />
The <strong>KMD</strong> <strong>250</strong> is unable to decrypt the FIS data due to FIS Decryption<br />
Processor Error.<br />
The <strong>KMD</strong> <strong>250</strong> is unable to communicate with the KDR 510 FIS VHF<br />
Digital Radio. If this message persists, it may indicate a problem with the<br />
KDR 510 or a wiring problem between the KDR 510 and <strong>KMD</strong> <strong>250</strong>.<br />
This message occurs when an error is detected in the FIS Subscription<br />
Data on the datacard. This usually means that the datacard is out of<br />
date and needs to be updated in order to receive FIS data.<br />
This message occurs when at least one FIS subscription is about to<br />
expire. Check the subscription status on the Aux FIS Subscription page.<br />
Go to www.bendixking.com to purchase a new subscription.<br />
This message will be displayed if an invalid waypoint is found in a flight<br />
plan. This usually means the flight plan file on the datacard has been<br />
modified incorrectly. Check the flight plans to make sure the waypoints<br />
in them are correct. Edit if necessary.<br />
This message is displayed when the aircraft is within Special Use<br />
Airspace. Alerting must be enabled on Navigation Setup Page.<br />
This message is displayed if the internal GPS receiver (if so equipped)<br />
has failed. Turn the <strong>KMD</strong> <strong>250</strong> off and then back on. If the message<br />
persists, the unit may need service.<br />
This message appears when the <strong>KMD</strong> <strong>250</strong> unit temperature is too high.<br />
Turn the unit off to allow it to cool down. This may indicate that the airflow<br />
around the <strong>KMD</strong> <strong>250</strong> has been blocked.<br />
Indicates that an invalid user waypoint is found in a flight plan. This<br />
usually means the flight plan file on the datacard has been modified<br />
incorrectly. Check flight plans to make sure the waypoints in them are<br />
correct. Edit if necessary. If the error persists, replace the datacard.<br />
Section 5<br />
System Messages<br />
Rev 2 Apr/2004<br />
5-3<br />
<strong>KMD</strong> <strong>250</strong> <strong>Pilot's</strong> <strong>Guide</strong>
System Messages<br />
Message Text<br />
Nav Data Referenced To<br />
True North<br />
Nav Data Referenced To<br />
User-Defined Mag Var<br />
No Valid FIS Subscriptions<br />
Regulated 12V Out Of<br />
Range. Switch Unit Off<br />
Regulated 5V Out Of Range.<br />
Switch Unit Off<br />
Regulated 3.3V Out Of<br />
Range. Switch Unit Off<br />
Regulated 3V Out Of Range.<br />
Switch Unit Off<br />
Stormscope Failure<br />
Traffic System Failure<br />
Unit Configuration Cleared<br />
To Defaults<br />
Unit History Data Cleared To<br />
Defaults<br />
Description<br />
This message is displayed when a user-defined magnetic variation of 0<br />
degrees is being used for navigation data. Check Navigation Setup<br />
Page.<br />
This message is displayed when a user-defined magnetic variation is<br />
being used for navigation data. Check Navigation Setup Page.<br />
This message occurs when no current FIS subscriptions are available.<br />
FIS data will be unavailable. Check the subscription status on the Aux<br />
Menu FIS Subscription page. Go to www.bendixking.com to purchase a<br />
new subscription.<br />
The internal 12V power supply is operating outside its acceptable range.<br />
Turn the unit off and back on. If the message persists then the unit may<br />
need service.<br />
The internal 5V power supply is operating outside its acceptable range.<br />
Turn the unit off and back on. If the message persists then the unit may<br />
need service.<br />
The internal 3.3V power supply is operating outside its acceptable range.<br />
Turn the unit off and back on. If the message persists then the unit may<br />
need service.<br />
The internal 3V power supply is operating outside its acceptable range.<br />
Turn the unit off and back on. If the message persists then the unit may<br />
need service.<br />
The <strong>KMD</strong> <strong>250</strong> is unable to communicate with the Stormscope® or it has<br />
reported a failure. See the Stormscope® page for error codes and the<br />
Stormscope® users manual for more information.<br />
The <strong>KMD</strong> <strong>250</strong> is unable to communicate with the traffic system or the<br />
traffic system has reported a failure.<br />
A problem was detected in the memory used for storing the unit configuration<br />
settings. The settings have been set back to factory defaults. In<br />
most cases the unit will need to be reconfigured by an authorized<br />
Bendix/King installer in order to operate properly.<br />
A problem was detected in the memory used to store unit history information.<br />
The memory has effect on operation, it simply means less information<br />
will be available to the service center if the unit requires service.<br />
Section 5<br />
System Messages<br />
Rev 2 Apr/2004<br />
5-4<br />
<strong>KMD</strong> <strong>250</strong> <strong>Pilot's</strong> <strong>Guide</strong>
APPENDIX A<br />
DEFINITIONS, ACRONYMS AND ABBREVIATIONS<br />
DEFINITIONS<br />
Alphabetic: any of the following characters (b/ is a space): b/ABCDE-<br />
FGHIJKLMNOPQRSTUVWXYZ<br />
Alphanumeric: any of the following characters (b/ is a space):<br />
b/ABCDEFGHIJKLMNOPQRSTUVWXYZ0123456789<br />
Automatic Leg Sequencing: As a waypoint is reached in the flight<br />
plan, the next leg and waypoint of the flight plan automatically becomes<br />
active.<br />
Baud: bits per sec<br />
Barometric Altitude:<br />
altimeter setting<br />
pressure altitude corrected for barometric<br />
Bearing To User Waypoint (BRG): bearing from the present position to<br />
the active user waypoint measured clockwise relative to true or magnetic<br />
north (true is implied unless magnetic is specified)<br />
Cross Track Error: distance from the present position to the nearest<br />
point on the desired course, and the direction (right or left) from the<br />
desired course to the present position<br />
Cursor Field: a character position or group of adjacent character positions<br />
on which a cursor can appear<br />
Data Field: a character position or group of adjacent character positions<br />
which display a single data item; a data field may be a single character<br />
cursor field, or may contain multiple characters.<br />
Data List: an ordered list of data elements which a given cursor field<br />
can accept<br />
Desired Track (DTK): The angle that the desired flight path makes with<br />
respect to true north at the point nearest the present position. Magnetic<br />
desired track uses the local magnetic variation.<br />
Distance To Waypoint (DIS): distance from the present position to the<br />
active waypoint<br />
Ground Speed: absolute value of the rate of change of position<br />
Headwind: difference between true airspeed and ground speed when<br />
true airspeed is more than ground speed<br />
Knots: Nautical Miles/hr<br />
Definitions, Acronyms & Abbreviations<br />
Appendix A<br />
Definitions, Abbreviations<br />
Rev 2 Apr/2004<br />
A-1<br />
<strong>KMD</strong> <strong>250</strong> <strong>Pilot's</strong> <strong>Guide</strong>
Definitions, Acronyms & Abbreviations<br />
Appendix A<br />
Basic Operation<br />
Leg Mode: navigation of a route by picking the most direct route<br />
between waypoints along the route.<br />
OBS Course Mode: selecting a course to a waypoint based on setting<br />
a specific bearing “to” or “from” the waypoint.<br />
Special Use Airspace (SUA): any of the following: prohibited area,<br />
restricted area, warning area, alert area, MOA, Class A through G,<br />
unknown, danger, caution, training, CTA, or TMA type.<br />
Tailwind: difference between ground speed and true airspeed when<br />
ground speed is more than true airspeed.<br />
Track (TRK): angle of the aircraft’s path over the ground measured<br />
clockwise relative to north.<br />
ACRONYMS AND ABBREVIATIONS<br />
AAS: Aeronautical Advisory Service<br />
ACT: Active (user waypoint or flight plan)<br />
ADF: Automatic Direction Finder<br />
AFIS: Aerodrome Flight Information Service<br />
AGL: Above Ground Level<br />
ALT: Altitude<br />
AMR: Americas data area<br />
ANSI: American National Standards Institute<br />
APR: Approach<br />
APT: Airport<br />
ARTCC: Air Route Traffic Control Center<br />
ARVL: Arrival<br />
ASOS: Automated Surface Observation System<br />
ATC: Air Traffic Control<br />
ATF: Aerodrome Traffic Frequency<br />
ATI: Atlantic International data area<br />
ATIS: Automatic Terminal Information Service<br />
AWOS: Automated Weather Observing System<br />
A/C: Aircraft<br />
BRG: Bearing<br />
Rev 2 Apr/2004<br />
A-2<br />
<strong>KMD</strong> <strong>250</strong> <strong>Pilot's</strong> <strong>Guide</strong>
Definitions, Acronyms & Abbreviations<br />
CAA:<br />
CAS:<br />
CL B:<br />
CL C:<br />
CLR:<br />
com:<br />
CDI:<br />
CTA:<br />
CTAF:<br />
CTR:<br />
dB:<br />
DEP:<br />
DIR:<br />
DIS:<br />
Dgr:<br />
DME:<br />
DOT:<br />
DTK:<br />
EFIS:<br />
ESA:<br />
ETA:<br />
ETE:<br />
FAA:<br />
FAR:<br />
FIR:<br />
FIS:<br />
FLT:<br />
FPL:<br />
FPM:<br />
FSS:<br />
FT:<br />
Civil Aviation Authority<br />
Calibrated Airspeed<br />
Class B Airspace<br />
Class C Airspace<br />
Clearance Delivery<br />
communication<br />
Course Deviation Indicator<br />
Control Area<br />
Common Traffic Advisory Frequency<br />
Control Zone or Center<br />
decibels<br />
Departure<br />
Director (approach control/radar)<br />
Distance<br />
Danger<br />
Distance Measuring Equipment<br />
United States Department of Transportation<br />
Desired Track<br />
Electronic Flight Instrument System<br />
Enroute Safe Altitude<br />
Estimated Time of Arrival<br />
Estimated Time Enroute<br />
Federal Aviation Administration<br />
Federal Aviation Regulations<br />
Flight Information Region<br />
Flight Information Services<br />
Flight<br />
Flight Plan<br />
Feet Per Minute<br />
Flight Service Station<br />
Feet<br />
Appendix A<br />
Definitions, Abbreviations<br />
Rev 2 Apr/2004<br />
A-3<br />
<strong>KMD</strong> <strong>250</strong> <strong>Pilot's</strong> <strong>Guide</strong>
Definitions, Acronyms & Abbreviations<br />
Appendix A<br />
Basic Operation<br />
GCO: Ground Communications Outlet<br />
GPS: Global Positioning System<br />
GND: Ground<br />
GRND: Ground<br />
hr: hour<br />
HSI: Horizontal Situation Indicator<br />
IFR: Instrument Flight Rules<br />
IGS: Instrument Guidance System (used outside U.S. only)<br />
ILS: Instrument Landing System<br />
in.: inches<br />
INT: Intersection<br />
Kt.: Knots<br />
LAT: Latitude<br />
LB: Pounds<br />
LBC: Localizer Back Course<br />
LDA: Localizer Type Directional Aid Approach<br />
LOC: Localizer Approach<br />
LON: Longitude<br />
m: meters<br />
MATZ: Military Air Traffic Zone (used outside the U.S. only)<br />
mB: millibars<br />
MCOM: Multicom<br />
MF: Mandatory Frequency<br />
mi: statute miles<br />
min: minutes<br />
MLS: Microwave Landing System<br />
MOA: Military Operation Area<br />
MSA: Minimum Safe Altitude<br />
MSL: Mean Sea Level<br />
msec: milliseconds<br />
NDB: Non-Directional Beacon<br />
Rev 2 Apr/2004<br />
A-4<br />
<strong>KMD</strong> <strong>250</strong> <strong>Pilot's</strong> <strong>Guide</strong>
Definitions, Acronyms & Abbreviations<br />
NM: Nautical Miles<br />
NO APR: No Approach<br />
NPA: Non-Precision Approach<br />
NP APR: Non-Precision Approach<br />
NVM: Non Volatile Memory<br />
OBI: Omni-directional Bearing Indicator<br />
OBS: Omni-directional Bearing Selector<br />
Obs: Obstacle<br />
OSGB: Ordnance Survey of Great Britain<br />
PAI: Pacific International data area<br />
PETE: Pointer ETE<br />
Phb: Prohibited (Airspace)<br />
PPOS: Present Position<br />
PTAX: Pre-Taxi Clearance<br />
RAD: Radial<br />
RDO: Radio<br />
RDR: Radar-Only Frequency<br />
REF: Reference<br />
Res: Restricted (Airspace)<br />
RMI: Radio Magnetic Indicator<br />
SDF: Simplified Directional Facility Approach<br />
sec: seconds<br />
SPD: Speed<br />
SUA: Special Use Airspace<br />
TKE: Track Angle Error<br />
TMA: Terminal Area<br />
TOPO: Topographical Data (i.e. coastlines, terrain, rivers,<br />
lakes etc)<br />
TRFC: Traffic<br />
TRK: Actual Track<br />
TRSA: Terminal Radar Service Area<br />
TWR: Tower<br />
Appendix A<br />
Definitions, Abbreviations<br />
Rev 2 Apr/2004<br />
A-5<br />
<strong>KMD</strong> <strong>250</strong> <strong>Pilot's</strong> <strong>Guide</strong>
Appendix A<br />
Basic Operation<br />
Definitions, Acronyms & Abbreviations<br />
UIR:<br />
UNIC:<br />
UNS:<br />
UTC:<br />
Upper Information Region<br />
Unicom<br />
Unspecified<br />
Universal Coordinated Time (same as Greenwich<br />
Mean Time)<br />
UTM: Universal Transverse Mercator<br />
V: Volts<br />
VDL: VHF Data Link<br />
VHF: Very High Frequency<br />
VOR: Very High Frequency Omni-directional Radio<br />
Range<br />
VRP: Visual Reference Point<br />
WPT: Waypoint<br />
XTK: Cross Track Error<br />
°C: degrees Celsius<br />
°F: degrees Fahrenheit<br />
Rev 2 Apr/2004<br />
A-6<br />
<strong>KMD</strong> <strong>250</strong> <strong>Pilot's</strong> <strong>Guide</strong>
ABNDT<br />
ABNML<br />
ABT<br />
ABV<br />
AC<br />
ACC<br />
ACCAS<br />
ACFT MSHP<br />
ACCUM<br />
ACFT<br />
ACLT<br />
ACLTD<br />
ACLTG<br />
ACLTS<br />
ACPY<br />
ACRS<br />
ACSL<br />
ACTV<br />
ACTVTY<br />
ACYC<br />
ADJ<br />
ADL<br />
ADQT<br />
ADQTLY<br />
ADRNDCK<br />
ADVCT<br />
ADVCTD<br />
ADVCTG<br />
ADVCTN<br />
ADVCTS<br />
ADVN<br />
ADVNG<br />
ADVY<br />
ADVYS<br />
AFCT<br />
AFCTD<br />
Rev 2 Apr/2004<br />
Abundant<br />
Abnormal<br />
About<br />
Above<br />
Convective outlook<br />
or altocumulus<br />
Altocumulus castellanus<br />
clouds<br />
Altocumulus castellanus<br />
clouds<br />
Aircraft Mishap<br />
Accumulate<br />
Aircraft<br />
Accelerate<br />
Accelerated<br />
Accelerating<br />
Accelerates<br />
Accompany<br />
Across<br />
Altocumulus<br />
standing lenticular<br />
Active<br />
Activity<br />
Anticyclone<br />
Adjacent<br />
Additional<br />
Adequate<br />
Adequately<br />
Adirondack<br />
Advect<br />
Advected<br />
Advecting<br />
Advection<br />
Advects<br />
Advance<br />
Advancing<br />
Advisory<br />
Advisories<br />
Affect<br />
Affected<br />
B-1<br />
Common Weather Abbreviations<br />
APPENDIX B<br />
COMMON WEATHER ABBREVIATIONS<br />
AFCTG<br />
AFDK<br />
AFOS<br />
AFSS<br />
AFT<br />
AFTN<br />
AGL<br />
AGN<br />
AGRD<br />
AGRS<br />
AGRMT<br />
AHD<br />
AIRMET<br />
AK<br />
AL<br />
ALF<br />
ALG<br />
ALGHNY<br />
ALP<br />
ALQDS<br />
ALSTG<br />
ALT<br />
ALTA<br />
ALTHO<br />
ALTM<br />
ALUTN<br />
AMD<br />
AMDD<br />
AMDG<br />
AMDT<br />
AMP<br />
AMPG<br />
AMPLTD<br />
AMS<br />
AMT<br />
ANLYS<br />
Affecting<br />
After dark<br />
Automated Field<br />
Operations System<br />
Automated Flight<br />
Service Station<br />
After<br />
Afternoon<br />
Above ground level<br />
Again<br />
Agreed<br />
Agrees<br />
Agreement<br />
Ahead<br />
Airman’s Meteorological<br />
Information<br />
Alaska<br />
Alabama<br />
Aloft<br />
Along<br />
Allegheny<br />
Airport Location<br />
Point<br />
All quadrants<br />
Altimeter setting<br />
Altitude<br />
Alberta<br />
Although<br />
Altimeter<br />
Aleutian<br />
Amend<br />
Amended<br />
Amending<br />
Amendment<br />
Amplify<br />
Amplifying<br />
Amplitude<br />
Air mass<br />
Amount<br />
Analysis<br />
<strong>KMD</strong> <strong>250</strong> <strong>Pilot's</strong> <strong>Guide</strong><br />
Appendix B<br />
Wx Abbreviations
Common Weather Abbreviations<br />
Appendix B<br />
Wx Abbreviations<br />
ANS<br />
AO1<br />
AO2<br />
AOA<br />
AOB<br />
AP<br />
APCH<br />
APCHG<br />
APCHS<br />
APLCN<br />
APLCNS<br />
APPR<br />
APPRG<br />
APPRS<br />
APRNT<br />
APRNTLY<br />
APRX<br />
APRXLY<br />
AR<br />
ARL<br />
ARND<br />
ARPT<br />
ASAP<br />
ASL<br />
ASMD<br />
ASOS<br />
ASSOCD<br />
ASSOCN<br />
ATCT<br />
ATLC<br />
ATTM<br />
ATTN<br />
AUTO<br />
AVBL<br />
AVG<br />
AVN<br />
AWC<br />
Answer<br />
Automated<br />
Reporting Station<br />
Automated<br />
Reporting Station<br />
At or above<br />
At or below<br />
Anomalous<br />
Propagation<br />
Approach<br />
Approaching<br />
Approaches<br />
Appalachian<br />
Appalachians<br />
Appear<br />
Appearing<br />
Appears<br />
Apparent<br />
Apparently<br />
Approximate<br />
Approximately<br />
Arkansas<br />
Air Resources Lab<br />
Around<br />
Airport<br />
As soon as possible<br />
Above Sea Level<br />
As Amended<br />
Automated Surface<br />
Observing System<br />
Associated<br />
Association<br />
Air Traffic Control<br />
Tower<br />
Atlantic<br />
At this time<br />
Attention<br />
Automated report<br />
Available<br />
Average<br />
Aviation model<br />
Aviation Weather<br />
Center<br />
AWIPS<br />
AWOS<br />
AWT<br />
AWW<br />
AZ<br />
AZM<br />
B<br />
BACLIN<br />
BAJA<br />
BATROP<br />
BC<br />
BCFG<br />
BCH<br />
BCKG<br />
BCM<br />
BCMG<br />
BCMS<br />
BD<br />
BDA<br />
BDRY<br />
BECMG<br />
BFDK<br />
BFR<br />
BGN<br />
BGNG<br />
BGNS<br />
BHND<br />
BINOVC<br />
BKN<br />
BL<br />
BLD<br />
BLDG<br />
BLDS<br />
BLDUP<br />
BLKHLS<br />
BLKT<br />
BLKTG<br />
Advanced Interactive<br />
Weather Processing<br />
System<br />
Automated Weather<br />
Observing system<br />
Awaiting<br />
Alert Weather Watch<br />
Arizona<br />
Azimuth<br />
Began<br />
Baroclinic<br />
Baja, California<br />
Barotropic<br />
British Columbia or<br />
patches (descriptor<br />
used with FG)<br />
Patchy fog<br />
Beach<br />
Backing<br />
Become<br />
Becoming<br />
Becomes<br />
Blowing dust<br />
Bermuda<br />
Boundary<br />
Becoming<br />
Before dark<br />
Before<br />
Begin<br />
Beginning<br />
Begins<br />
Behind<br />
Breaks in overcast<br />
Broken<br />
Blowing<br />
Build<br />
Building<br />
Builds<br />
Buildup<br />
Black Hills<br />
Blanket<br />
Blanketing<br />
Rev 2 Apr/2004<br />
B-2<br />
<strong>KMD</strong> <strong>250</strong> <strong>Pilot's</strong> <strong>Guide</strong>
Common Weather Abbreviations<br />
BLKTS<br />
BLO<br />
BLW<br />
BLZD<br />
BN<br />
BND<br />
BNDRY<br />
BNDRYS<br />
BNTH<br />
BOOTHEEL<br />
BR<br />
BRF<br />
BRG<br />
BRK<br />
BRKG<br />
BRKHIC<br />
BRKS<br />
BRKSHR<br />
BRKSHRS<br />
BRM<br />
BRN<br />
BRS<br />
BS<br />
BTWN<br />
BWER<br />
BYD<br />
C<br />
CA<br />
CAA<br />
CAPE<br />
CARIB<br />
CAS<br />
CASCDS<br />
Blankets<br />
Below or below<br />
clouds<br />
Below<br />
Blizzard<br />
Blowing sand<br />
Bound<br />
Boundary<br />
Boundaries<br />
Beneath<br />
Bootheel<br />
Branch or mist<br />
(METAR, used only<br />
for visibility between<br />
5/8 and 6 miles)<br />
Brief<br />
Branching<br />
Break<br />
Breaking<br />
Breaks in higher<br />
clouds<br />
Breaks<br />
Berkshire<br />
Berkshires<br />
Barometer<br />
Bulk Richardson<br />
Number<br />
Branches<br />
Blowing snow<br />
Between<br />
Bounded weak<br />
echo region<br />
Beyond<br />
Celsius<br />
California or cloudto-air<br />
lightning in<br />
PIREPs<br />
Cold air advection<br />
Convective available<br />
potential energy<br />
Caribbean<br />
Committee for<br />
Aviation Services<br />
Cascades<br />
CAT<br />
CAVOK<br />
CAVU<br />
CB<br />
CBMAM<br />
CC<br />
CCCC<br />
CCL<br />
CCLDS<br />
CCLKWS<br />
CCSL<br />
CCx<br />
CDFNT<br />
CDFNTL<br />
CFP<br />
CG<br />
CHC<br />
CHCS<br />
CHG<br />
CHGD<br />
CHGG<br />
CHGS<br />
CHI<br />
CHINO<br />
CHOP<br />
CHSPK<br />
CI<br />
Clear air turbulence<br />
Ceiling and visibility<br />
OK<br />
Ceiling and visibility<br />
unlimited<br />
Cumulonimbus<br />
Cumulonimbus<br />
Mammatus clouds<br />
Cirrocumulus<br />
Generic WMO format<br />
code group for a<br />
four-letter location<br />
identifier<br />
Convective condensation<br />
level<br />
Clear of clouds<br />
Counterclockwise<br />
Cirrocumulus<br />
standing lenticular<br />
Code used in the<br />
WMO abbreviated<br />
heading to indicate<br />
a corrected forecast,<br />
where x is the letter<br />
A through X<br />
Cold front<br />
Cold frontal<br />
Cold front passage<br />
Cloud to ground<br />
(lightning)<br />
Chance<br />
Chances<br />
Change<br />
Changed<br />
Changing<br />
Changes<br />
Cloud-Height<br />
indicator<br />
Sky condition at<br />
secondary location<br />
not available<br />
Turbulence type<br />
characterized by<br />
rapid, rhythmic jolts<br />
Chesapeake<br />
Cirrus<br />
Appendix B<br />
Wx Abbreviations<br />
Rev 2 Apr/2004<br />
B-3<br />
<strong>KMD</strong> <strong>250</strong> <strong>Pilot's</strong> <strong>Guide</strong>
Common Weather Abbreviations<br />
Appendix B<br />
Wx Abbreviations<br />
CIG<br />
CIGS<br />
CIN<br />
CLD<br />
CLDNS<br />
CLDS<br />
CLKWS<br />
CLR<br />
CLRG<br />
CLRS<br />
CMPLX<br />
CNCL<br />
CNCLD<br />
CNCLG<br />
CNCLS<br />
CNDN<br />
CNTR<br />
CNTRD<br />
CNTRLN<br />
CNTRS<br />
CNTRL<br />
CNTY<br />
CNTYS<br />
CNVG<br />
CNVGG<br />
CNVGNC<br />
CNVTN<br />
CNVTV<br />
CNVTVLY<br />
CONFDC<br />
CO<br />
COMPAR<br />
COMPARG<br />
COMPARD<br />
COMPARS<br />
COMPR<br />
COMPRG<br />
COMPRD<br />
COMPRS<br />
COND<br />
CONS<br />
Ceiling<br />
Ceilings<br />
Convective inhibition<br />
Cloud<br />
Cloudiness<br />
Clouds<br />
Clockwise<br />
Clear<br />
Clearing<br />
Clears<br />
Complex<br />
Cancel<br />
Canceled<br />
Canceling<br />
Cancels<br />
Canadian<br />
Center<br />
Centered<br />
Centerline<br />
Centers<br />
Central<br />
County<br />
Counties<br />
Converge<br />
Converging<br />
Convergence<br />
Convection<br />
Convective<br />
Convectively<br />
Confidence<br />
Colorado<br />
Compare<br />
Comparing<br />
Compared<br />
Compares<br />
Compare<br />
Comparing<br />
Compared<br />
Compares<br />
Condition<br />
Continuous<br />
CONT<br />
CONTD<br />
CONTLY<br />
CONTG<br />
CONTRAILS<br />
CONTS<br />
CONTDVD<br />
CONUS<br />
COORD<br />
COR<br />
CPBL<br />
CPC<br />
CRC<br />
CRCLC<br />
CRCLN<br />
CRLC<br />
CRLN<br />
CRNR<br />
CRNRS<br />
CRS<br />
CS<br />
CSDR<br />
CSDRBL<br />
CST<br />
CSTL<br />
CT<br />
CTC<br />
CTGY<br />
CTSKLS<br />
CU<br />
CUFRA<br />
CVR<br />
CVRD<br />
CVRG<br />
CVRS<br />
CWSU<br />
CYC<br />
CYCLGN<br />
DABRK<br />
Continue<br />
Continued<br />
Continually<br />
Continuing<br />
Condensation trails<br />
Continues<br />
Continental Divide<br />
Continental U.S.<br />
Coordinate<br />
Correction<br />
Capable<br />
Climate Prediction<br />
Center<br />
Circle<br />
Circulate<br />
Circulation<br />
Circulate<br />
Circulation<br />
Corner<br />
Corners<br />
Course<br />
Cirrostratus<br />
Consider<br />
Considerable<br />
Coast<br />
Coastal<br />
Connecticut<br />
Contact<br />
Category<br />
Catskills<br />
Cumulus<br />
Cumulus fractus<br />
Cover<br />
Covered<br />
Covering<br />
Covers<br />
Center Weather<br />
Service Units<br />
Cyclonic<br />
Cyclogenesis<br />
Daybreak<br />
Rev 2 Apr/2004<br />
B-4<br />
<strong>KMD</strong> <strong>250</strong> <strong>Pilot's</strong> <strong>Guide</strong>
Common Weather Abbreviations<br />
DALGT<br />
DBL<br />
DC<br />
DCR<br />
DCRD<br />
DCRG<br />
DCRGLY<br />
DCRS<br />
DE<br />
DEG<br />
DEGS<br />
DELMARVA<br />
DFCLT<br />
DFCLTY<br />
DFNT<br />
DFNTLY<br />
DFRS<br />
DFUS<br />
DGNL<br />
DGNLLY<br />
DIGG<br />
DIR<br />
DISC<br />
DISCD<br />
DISCG<br />
DISRE<br />
DISRED<br />
DISREG<br />
DKTS<br />
DLA<br />
DLAD<br />
DLT<br />
DLTD<br />
DLTG<br />
DLY<br />
DMG<br />
DMGD<br />
DMGG<br />
DMNT<br />
DMSH<br />
Daylight<br />
Double<br />
District of Columbia<br />
Decrease<br />
Decreased<br />
Decreasing<br />
Decreasingly<br />
Decreases<br />
Delaware<br />
Degree<br />
Degrees<br />
Delaware-Maryland-<br />
Virginia<br />
Difficult<br />
Difficulty<br />
Definite<br />
Definitely<br />
Differs<br />
Diffuse<br />
Diagonal<br />
Diagonally<br />
Digging<br />
Direction<br />
Discontinue<br />
Discontinued<br />
Discontinuing<br />
Disregard<br />
Disregarded<br />
Disregarding<br />
Dakotas<br />
Delay<br />
Delayed<br />
Delete<br />
Deleted<br />
Deleting<br />
Daily<br />
Damage<br />
Damaged<br />
Damaging<br />
Dominant<br />
Diminish<br />
DMSHD<br />
DMSHG<br />
DMSHS<br />
DNDFTS<br />
DNS<br />
DNSLP<br />
DNSTRM<br />
DNWND<br />
DP<br />
DPND<br />
DPNG<br />
DPNS<br />
DPR<br />
DPTH<br />
DR<br />
DRDU<br />
DRFT<br />
DRFTD<br />
DRFTG<br />
DRFTS<br />
DRSA<br />
DRSN<br />
DRZL<br />
DS<br />
DSCNT<br />
DSIPT<br />
DSIPTD<br />
DSIPTG<br />
DSIPTN<br />
DSIPTS<br />
DSND<br />
DSNDG<br />
DSNDS<br />
DSNT<br />
DSTBLZ<br />
DSTBLZD<br />
DSTBLZG<br />
DSTBLZS<br />
DSTBLZN<br />
Diminished<br />
Diminishing<br />
Diminishes<br />
Downdrafts<br />
Dense<br />
Downslope<br />
Downstream<br />
Downwind<br />
Deep<br />
Deepened<br />
Deepening<br />
Deepens<br />
Deeper<br />
Depth<br />
Low Drifting<br />
(descriptor used<br />
with DU, SA or SN<br />
Drifting dust<br />
Drift<br />
Drifted<br />
Drifting<br />
Drifts<br />
Low drifting sand<br />
Low drifting snow<br />
Drizzle<br />
Duststorm<br />
Descent<br />
Dissipate<br />
Dissipated<br />
Dissipating<br />
Dissipation<br />
Dissipates<br />
Descend<br />
Descending<br />
Descends<br />
Distant<br />
Destabilize<br />
Destabilized<br />
Destabilizing<br />
Destabilizes<br />
Destabilization<br />
Appendix B<br />
Wx Abbreviations<br />
Rev 2 Apr/2004<br />
B-5<br />
<strong>KMD</strong> <strong>250</strong> <strong>Pilot's</strong> <strong>Guide</strong>
Common Weather Abbreviations<br />
Appendix B<br />
Wx Abbreviations<br />
DSTC<br />
DTRT<br />
DTRTD<br />
DTRTG<br />
DTRTS<br />
DU<br />
DURC<br />
DURD<br />
DURG<br />
DURGC<br />
DURGD<br />
DURN<br />
DVLP<br />
DVLPD<br />
DVLPG<br />
DVLPMT<br />
DVLPS<br />
DVRG<br />
DVRGG<br />
DVRGNC<br />
DVRGS<br />
DVV<br />
DWNDFTS<br />
DWPNT<br />
DWPNTS<br />
DX<br />
DZ<br />
E<br />
EBND<br />
EFCT<br />
ELNGT<br />
ELNGTD<br />
ELSW<br />
EMBD<br />
EMBDD<br />
EMERG<br />
ENCTR<br />
ENDG<br />
ENE<br />
Distance<br />
Deteriorate<br />
Deteriorated<br />
Deteriorating<br />
Deteriorates<br />
Widespread dust<br />
storm<br />
During climb<br />
During descent<br />
During<br />
During climb<br />
During descent<br />
Duration<br />
Develop<br />
Developed<br />
Developing<br />
Development<br />
Develops<br />
Diverge<br />
Diverging<br />
Divergence<br />
Diverges<br />
Downward vertical<br />
velocity<br />
Downdrafts<br />
Dew point<br />
Dew points<br />
Duplex<br />
Drizzle (METAR)<br />
East<br />
Eastbound<br />
Effect<br />
Elongate<br />
Elongated<br />
Elsewhere<br />
Embedded<br />
Embedded<br />
Emergency<br />
Encounter<br />
Ending<br />
East-northeast<br />
ENELY<br />
ENERN<br />
ENEWD<br />
ENHNC<br />
ENHNCD<br />
ENHNCG<br />
ENHNCS<br />
ENHNCMNT<br />
ENRT<br />
ENTR<br />
ERN<br />
ERY<br />
ERYR<br />
ESE<br />
ESELY<br />
ESERN<br />
ESEWD<br />
ESNTL<br />
ESTAB<br />
EST<br />
ESTS<br />
ETA<br />
ETC<br />
ETIM<br />
EVE<br />
EWD<br />
EXCLV<br />
EXCLVLY<br />
EXCP<br />
EXPC<br />
EXPCD<br />
EXPCG<br />
EXTD<br />
EXTDD<br />
EXTDG<br />
EXTDS<br />
EXTN<br />
EXTRAP<br />
EXTRAPD<br />
East-northeasterly<br />
East-northeastern<br />
East-northeastward<br />
Enhance<br />
Enhanced<br />
Enhancing<br />
Enhances<br />
Enhancement<br />
Enroute<br />
Entire<br />
Eastern<br />
Early<br />
Earlier<br />
East-southeast<br />
East-southeasterly<br />
East-southeastern<br />
East-southeastward<br />
Essential<br />
Establish<br />
Estimate<br />
Estimates<br />
Estimated time of<br />
arrival or ETA<br />
model<br />
Et cetera<br />
Elapsed time<br />
Evening<br />
Eastward<br />
Exclusive<br />
Exclusively<br />
Except<br />
Expect<br />
Expected<br />
Expecting<br />
Extend<br />
Extended<br />
Extending<br />
Extends<br />
Extension<br />
Extrapolate<br />
Extrapolated<br />
Rev 2 Apr/2004<br />
B-6<br />
<strong>KMD</strong> <strong>250</strong> <strong>Pilot's</strong> <strong>Guide</strong>
Common Weather Abbreviations<br />
EXTRM<br />
EXTRMLY<br />
EXTSV<br />
F<br />
FA<br />
FAH<br />
FAM<br />
FC<br />
FCST<br />
FCSTD<br />
FCSTG<br />
FCSTR<br />
FCSTS<br />
FEW<br />
FG<br />
FIBI<br />
FIG<br />
FILG<br />
FIR<br />
FIRAV<br />
FIS<br />
FIS-B<br />
FIRST<br />
FL<br />
FLG<br />
FLRY<br />
FLRYS<br />
FLT<br />
FLW<br />
Extreme<br />
Extremely<br />
Extensive<br />
Fahrenheit<br />
Aviation area forecast<br />
Fahrenheit<br />
Familiar<br />
Funnel cloud<br />
(+FC = Tornado or<br />
water spout)<br />
Forecast<br />
Forecasted<br />
Forecasting<br />
Forecaster<br />
Forecasts<br />
Few (used to<br />
describe cloud<br />
cover or weather<br />
phenomena, >0<br />
octas to 2 octas<br />
cloud amount)<br />
Fog (METAR, only<br />
when visibility is<br />
less than 5/8 mile)<br />
Filed but impracticable<br />
to transmit<br />
Figure<br />
Filling<br />
Flight information<br />
region<br />
First available<br />
Flight Information<br />
Service<br />
Flight Information<br />
Service - Broadcast<br />
First observation<br />
after a break in coverage<br />
at manual<br />
station<br />
Florida or flight level<br />
Falling<br />
Flurry<br />
Flurries<br />
Flight<br />
Follow<br />
FLWG<br />
FM<br />
FMGGgg<br />
FMT<br />
FNCTN<br />
FNT<br />
FNTL<br />
FNTS<br />
FNTGNS<br />
FNTLYS<br />
FORNN<br />
FPM<br />
FQT<br />
FQTLY<br />
FRM<br />
FRMG<br />
FRMN<br />
FROPA<br />
FROSFC<br />
FRQ<br />
FRST<br />
FRWF<br />
FRZ<br />
FRZLVL<br />
FRZN<br />
FRZG<br />
FT<br />
FTHR<br />
FU<br />
FV<br />
FVRBL<br />
FWD<br />
FYI<br />
FZ<br />
Following<br />
From<br />
From the time (UTC)<br />
indicated by GGgg.<br />
Generic WMO format<br />
code group, indicating<br />
a significant<br />
and rapid (in less<br />
than 1 hour) change<br />
to a new set of<br />
prevailing conditions<br />
Format<br />
Function<br />
Front<br />
Frontal<br />
Fronts<br />
Frontogenesis<br />
Frontolysis<br />
Forenoon<br />
Feet per minute<br />
Frequent<br />
Frequently<br />
Form<br />
Forming<br />
Formation<br />
Frontal passage<br />
Frontal surface<br />
Frequent<br />
Frost<br />
Forecast wind factor<br />
Freeze<br />
Freezing level<br />
Frozen<br />
Freezing<br />
Feet or<br />
Terminal Forecast<br />
Further<br />
Smoke<br />
Flight visibility<br />
Favorable<br />
Forward<br />
For your information<br />
Freezing<br />
Appendix B<br />
Wx Abbreviations<br />
Rev 2 Apr/2004<br />
B-7<br />
<strong>KMD</strong> <strong>250</strong> <strong>Pilot's</strong> <strong>Guide</strong>
Common Weather Abbreviations<br />
Appendix B<br />
Wx Abbreviations<br />
FZRANO Freezing rain<br />
sensor not available<br />
G<br />
Gust<br />
GA<br />
Georgia<br />
GEN General<br />
GENLY Generally<br />
GEO Geographic<br />
GEOREF Geographical reference<br />
GF<br />
Fog<br />
GICG Glaze icing<br />
GLFALSK Gulf of Alaska<br />
GLFCAL Gulf of California<br />
GLFMEX Gulf of Mexico<br />
GLFSTLAWR Gulf of St.<br />
Lawrence<br />
GND Ground<br />
GNDFG Ground fog<br />
GOES Geostationary<br />
Operational<br />
Environmental<br />
Satellite<br />
GR<br />
Hail (greater than<br />
1/4 inch in diameter)<br />
GRAD Gradient<br />
GRDL Gradual<br />
GRDLY Gradually<br />
GRT Great<br />
GRTLY Greatly<br />
GRTR Greater<br />
GRTST Greatest<br />
GRTLKS Great Lakes<br />
GS<br />
Small hail or snow<br />
pellets (smaller than<br />
1/4 inch in diameter)<br />
GSTS Gusts<br />
GSTY Gusty<br />
GTS Global Telecommunication<br />
System<br />
GV Ground visibility<br />
HAZ Hazard<br />
HCVIS High clouds visible<br />
HDFRZ Hard freeze<br />
HDSVLY<br />
HDWND<br />
HGT<br />
HI<br />
HIER<br />
HIFOR<br />
HLF<br />
HLTP<br />
HLSTO<br />
HLYR<br />
HND<br />
HPC<br />
HR<br />
HRS<br />
HRZN<br />
HTG<br />
HURCN<br />
HUREP<br />
HV<br />
HVY<br />
HVYR<br />
HVYST<br />
HWVR<br />
HWY<br />
HZ<br />
IA<br />
IC<br />
ICAO<br />
ICG<br />
ICGIC<br />
ICGICIP<br />
ICGIP<br />
ID<br />
IFR<br />
IL<br />
IMC<br />
IMDT<br />
Hudson Valley<br />
Head wind<br />
Height<br />
High or Hawaii<br />
Higher<br />
High level forecast<br />
Half<br />
Hilltop<br />
Hailstones<br />
Haze layer<br />
Hundred<br />
Hydrometeorological<br />
Prediction Center<br />
Hour<br />
Hours<br />
Horizon<br />
Heating<br />
Hurricane<br />
Hurricane report<br />
Have<br />
Heavy<br />
Heavier<br />
Heaviest<br />
However<br />
Highway<br />
Haze<br />
Iowa<br />
Ice crystals or ice<br />
International Civil<br />
Aviation<br />
Organization<br />
Icing<br />
Icing in clouds<br />
Icing in clouds and<br />
in precipitation<br />
Icing in precipitation<br />
Idaho<br />
Instrument flight<br />
rules<br />
Illinois<br />
Instrument meteorolgical<br />
conditions<br />
Immediate<br />
Rev 2 Apr/2004<br />
B-8<br />
<strong>KMD</strong> <strong>250</strong> <strong>Pilot's</strong> <strong>Guide</strong>
Common Weather Abbreviations<br />
IMDTLY Immediately<br />
IMPL Impulse<br />
IMPLS Impulses<br />
IMPT Important<br />
INCL Include<br />
INCLD Included<br />
INCLG Including<br />
INCLS Includes<br />
INCR Increase<br />
INCRD Increased<br />
INCRG Increasing<br />
INCRGLY Increasingly<br />
INCRS Increases<br />
INDC Indicate<br />
INDCD Indicated<br />
INDCG Indicating<br />
INDCS Indicates<br />
INDEF Indefinite<br />
INFO Information<br />
INLD Inland<br />
INSTBY Instability<br />
INTCNTL Intercontinental<br />
INTER Intermittent<br />
INTL International<br />
INTMD Intermediate<br />
INTMT Intermittent<br />
INTMTLY Intermittently<br />
INTR Interior<br />
INTRMTRGN Intermountain<br />
region<br />
INTS Intense<br />
INTSFCN Intensification<br />
INTSFY Intensify<br />
INTSFYD Intensified<br />
INTSFYG Intensifying<br />
INTSFYS Intensifies<br />
INTSTY Intensity<br />
INTVL Interval<br />
INVRN Inversion<br />
IOVC In overcast<br />
INVOF In vicinity of<br />
IP<br />
IPV<br />
IPVG<br />
IR<br />
ISOL<br />
ISOLD<br />
JCTN<br />
JTSTR<br />
KFRST<br />
KLYR<br />
KOCTY<br />
KS<br />
KT<br />
KY<br />
L<br />
LA<br />
LABRDR<br />
LAPS<br />
LAMP<br />
LAST<br />
LAT<br />
LAWRS<br />
LCL<br />
LCLY<br />
LCTD<br />
LCTN<br />
LCTMP<br />
LDG<br />
LEVEL<br />
LFM<br />
LFTG<br />
LGRNG<br />
LGT<br />
LGTR<br />
Ice pellets<br />
Improve<br />
Improving<br />
Infrared<br />
Isolate<br />
Isolated<br />
Junction<br />
Jet stream<br />
Killing frost<br />
Smoke layer aloft<br />
Smoke over city<br />
Kansas<br />
Knots<br />
Kentucky<br />
Left<br />
Louisiana<br />
Labrador<br />
Local Analysis and<br />
Prediction System<br />
Local AWIPS MOS<br />
Program<br />
Last observation<br />
before a break in<br />
coverage at a<br />
manual station<br />
Latitude<br />
Limited aviation<br />
weather reporting<br />
station<br />
Local or Lifted<br />
condensation level<br />
Locally<br />
Located<br />
Location<br />
Little change in temperature<br />
Landing<br />
Level<br />
Limited fine mesh<br />
model<br />
Lifting<br />
Long-range<br />
Light<br />
Lighter<br />
Appendix B<br />
Wx Abbreviations<br />
Rev 2 Apr/2004<br />
B-9<br />
<strong>KMD</strong> <strong>250</strong> <strong>Pilot's</strong> <strong>Guide</strong>
Common Weather Abbreviations<br />
Appendix B<br />
Wx Abbreviations<br />
LGWV<br />
LI<br />
LIFR<br />
LIS<br />
LK<br />
LKS<br />
LKLY<br />
LLJ<br />
LLWAS<br />
LLWS<br />
LMTD<br />
LMTG<br />
LMTS<br />
LN<br />
LNS<br />
LO<br />
LONG<br />
LONGL<br />
LRG<br />
LRGLY<br />
LRGR<br />
LRGST<br />
LST<br />
LTD<br />
LTG<br />
LTGCA<br />
LTGCC<br />
LTGCG<br />
LTGCCCG<br />
LTGCW<br />
LTGIC<br />
LTL<br />
LTLCG<br />
LTR<br />
Long wave<br />
Lifted Index<br />
Low instrument<br />
flight rules<br />
Lifted Indices<br />
Lake<br />
Lakes<br />
Likely<br />
Low level jet<br />
Low-level wind<br />
shear alert system<br />
Low-level wind<br />
shear<br />
Limited<br />
Limiting<br />
Limits<br />
Line<br />
LInes<br />
Low<br />
Longitude<br />
Longitudinal<br />
Large<br />
Largely<br />
Larger<br />
Largest<br />
Local standard time<br />
Limited<br />
Lightning<br />
Lightning cloud-toair<br />
Lightning cloud-tocloud<br />
Lightning cloud-toground<br />
Lightning cloud-tocloud<br />
cloud-toground<br />
Lightning cloud-towater<br />
Lightning in cloud<br />
Little<br />
Little change<br />
Later<br />
LTST<br />
LV<br />
LVL<br />
LVLS<br />
LWR<br />
LWRD<br />
LWRG<br />
LYR<br />
LYRD<br />
LYRS<br />
M<br />
MA<br />
MAN<br />
MAX<br />
MB<br />
MCD<br />
MD<br />
MDFY<br />
MDFYD<br />
MDFYG<br />
MDL<br />
MDLS<br />
MDT<br />
MDTLY<br />
ME<br />
MED<br />
MEGG<br />
MESO<br />
MET<br />
METAR<br />
METRO<br />
MEX<br />
MHKVLY<br />
MI<br />
MID<br />
MIDN<br />
MIL<br />
MIN<br />
Latest<br />
Leaving<br />
Level<br />
Levels<br />
Lower<br />
Lowered<br />
Lowering<br />
Layer<br />
Layered<br />
Layers<br />
Minus or Less than<br />
lowest sensor value<br />
Massachusetts<br />
Manitoba<br />
Maximum<br />
Millibars<br />
Mesoscale discussion<br />
Maryland<br />
Modify<br />
Modified<br />
Modifying<br />
Model<br />
Models<br />
Moderate<br />
Moderately<br />
Maine<br />
Medium<br />
Merging<br />
Mesoscale<br />
Meteorological<br />
Aviation Routine<br />
Weather Report<br />
Metropolitan<br />
Mexico<br />
Mohawk Valley<br />
Michigan , shallow,<br />
or mile<br />
Middle<br />
Midnight<br />
Military<br />
Minimum<br />
Rev 2 Apr/2004<br />
B-10<br />
<strong>KMD</strong> <strong>250</strong> <strong>Pilot's</strong> <strong>Guide</strong>
Common Weather Abbreviations<br />
MIFG<br />
MISG<br />
MLTLVL<br />
MN<br />
MNLD<br />
MNLY<br />
MO<br />
MOD<br />
MOGR<br />
MOS<br />
MOV<br />
MOVD<br />
MOVG<br />
MOVMT<br />
MOVS<br />
MPH<br />
MRGL<br />
MRGLLY<br />
MRNG<br />
MRTM<br />
MS<br />
MSG<br />
MSL<br />
MST<br />
MSTLY<br />
MSTR<br />
MT<br />
MTN<br />
MTNS<br />
MULT<br />
MULTILVL<br />
MVFR<br />
MWO<br />
MX<br />
MXD<br />
N<br />
N/A<br />
Shallow fog<br />
Missing<br />
Melting level<br />
Minnesota<br />
Mainland<br />
Mainly<br />
Missouri<br />
Moderate<br />
Moderate or greater<br />
Model Output<br />
Statistics<br />
Move<br />
Moved<br />
Moving<br />
Movement<br />
Moves<br />
Miles per hour<br />
Marginal<br />
Marginally<br />
Morning<br />
Maritime<br />
Mississippi<br />
Message<br />
Mean sea level<br />
Most<br />
Mostly<br />
Moisture<br />
Montana<br />
Mountain<br />
Mountains<br />
Multiple<br />
Multilevel<br />
Marginal visual<br />
flight rules<br />
Meteorological<br />
Watch Office<br />
Mixed (characterized<br />
as a combination<br />
of clear and<br />
rime ice<br />
Mixed<br />
North<br />
Not applicable<br />
NAB<br />
NAT<br />
NATL<br />
NAV<br />
NAVAID<br />
NB<br />
NBND<br />
NBRHD<br />
NC<br />
NCDC<br />
NCEP<br />
NCO<br />
NCWX<br />
ND<br />
NE<br />
NEB<br />
NEC<br />
NEG<br />
NEGLY<br />
NELY<br />
NERN<br />
NEWD<br />
NEW ENG<br />
NFLD<br />
NGM<br />
NGT<br />
NH<br />
NHC<br />
NIL<br />
NJ<br />
NL<br />
NLT<br />
NLY<br />
NM<br />
Not above<br />
North Atlantic<br />
National<br />
Navigation<br />
Electronic navigation<br />
aid facility (limited<br />
to VOR or<br />
VORTAC for<br />
PIREPs)<br />
New Brunswick<br />
Northbound<br />
Neighborhood<br />
North Carolina<br />
National Climatic<br />
Data Center<br />
National Center of<br />
Environmental<br />
Prediction<br />
NCEP Central<br />
Operations<br />
No change in<br />
weather<br />
North Dakota<br />
Northeast<br />
Nebraska<br />
Necessary<br />
Negative<br />
Negatively<br />
Northeasterly<br />
Northeastern<br />
Northeastward<br />
New England<br />
Newfoundland<br />
Nested grid model<br />
Night<br />
New Hampshire<br />
National Hurricane<br />
Center<br />
None<br />
New Jersey<br />
No layers<br />
Not later than<br />
Northerly<br />
New Mexico<br />
Appendix B<br />
Wx Abbreviations<br />
Rev 2 Apr/2004<br />
B-11<br />
<strong>KMD</strong> <strong>250</strong> <strong>Pilot's</strong> <strong>Guide</strong>
Common Weather Abbreviations<br />
Appendix B<br />
Wx Abbreviations<br />
NMBR<br />
NMBRS<br />
NMC<br />
NML<br />
NMRS<br />
NNE<br />
NNELY<br />
NNERN<br />
NNEWD<br />
NNW<br />
NNWLY<br />
NNWRN<br />
NNWWD<br />
NNNN<br />
NOAA<br />
NOPAC<br />
NOS<br />
NOSPECI<br />
NPRS<br />
NR<br />
NRLY<br />
NRN<br />
NRW<br />
NS<br />
NSC<br />
NSW<br />
NTFY<br />
NTFYD<br />
NV<br />
NVA<br />
NW<br />
NWD<br />
NWLY<br />
NWRN<br />
Number<br />
Numbers<br />
National<br />
Meteorological<br />
Center<br />
Normal<br />
Numerous<br />
North-northeast<br />
North-northeasterly<br />
North-northeastern<br />
North-northeastward<br />
North-northwest<br />
North-northwesterly<br />
North-northwestern<br />
North-northwestward<br />
End of message<br />
National Oceanic<br />
and Atmospheric<br />
Administration<br />
Northern Pacific<br />
National Ocean<br />
Service<br />
No SPECI reports<br />
are taken at station<br />
Nonpersistent<br />
Near<br />
Nearly<br />
Northern<br />
Narrow<br />
Nova Scotia<br />
No significant cloud<br />
No significant<br />
weather<br />
Notify<br />
Notified<br />
Nevada<br />
Negative vorticity<br />
advection<br />
Northwest<br />
Northward<br />
Northwesterly<br />
Northwestern<br />
NWS National Weather<br />
Service<br />
NY<br />
New York<br />
NXT Next<br />
OAT Outside air temper -<br />
ature<br />
OBND Outbound<br />
OBS Observation<br />
OBSC Obscure<br />
OBSCD Obscured<br />
OBSCG Obscuring<br />
OCFNT Occluded front<br />
OCLD Occlude<br />
OCLDS Occludes<br />
OCLDD Occluded<br />
OCLDG Occluding<br />
OCLN Occlusion<br />
OCNL Occasional<br />
OCNLY Occasionally<br />
OCR Occur<br />
OCRD Occurred<br />
OCRG Occurring<br />
OCRS Occurs<br />
OFC Office<br />
OFCM Office of the<br />
Federal Coordinator<br />
for Meteorology<br />
OFP Occluded frontal<br />
passage<br />
OFSHR Offshore<br />
OH<br />
Ohio<br />
OHD Overhead<br />
OK<br />
Oklahoma<br />
OMTNS Over mountains<br />
ONSHR On shore<br />
OR<br />
Oregon<br />
ORGPHC Orographic<br />
ORIG Original<br />
OSV Ocean station<br />
vessel<br />
OTLK Outlook<br />
OTP On top<br />
OTR Other<br />
Rev 2 Apr/2004<br />
B-12<br />
<strong>KMD</strong> <strong>250</strong> <strong>Pilot's</strong> <strong>Guide</strong>
Common Weather Abbreviations<br />
OTRW<br />
OUTFLO<br />
OV<br />
OVC<br />
OVHD<br />
OVNGT<br />
OVR<br />
OVRN<br />
OVRNG<br />
OVTK<br />
OVTKG<br />
OVTKS<br />
P<br />
P6SM<br />
PA<br />
PAC<br />
PATWAS<br />
PBL<br />
PCPN<br />
PD<br />
PDS<br />
PDMT<br />
PE<br />
PEN<br />
PERM<br />
PGTSND<br />
PHYS<br />
PIBAL<br />
PIREP<br />
PK WND<br />
PL<br />
PLNS<br />
PLS<br />
PLTO<br />
PM<br />
PNHDL<br />
Otherwise<br />
Outflow<br />
Over<br />
Overcast<br />
Overhead<br />
Overnight<br />
Over<br />
Overrun<br />
Overrunning<br />
Overtake<br />
Overtaking<br />
Overtakes<br />
Higher than greatest<br />
sensor value<br />
Visibility forecast to<br />
be greater than 6<br />
statute miles<br />
Pennsylvania<br />
Pacific<br />
<strong>Pilot's</strong> automatic<br />
telephone weather<br />
answering service<br />
Planetary boundary<br />
layer<br />
Precipitation<br />
Period<br />
Periods<br />
Predominant<br />
Ice pellets<br />
Peninsula<br />
Permanent<br />
Puget Sound<br />
Physical<br />
Pilot balloon observation<br />
Pilot weather report<br />
Peak wind<br />
Ice pellets<br />
Plains<br />
Please<br />
Plateau<br />
Postmeridian<br />
Panhandle<br />
PNO<br />
PO<br />
POS<br />
POSLY<br />
PPINA<br />
PPINE<br />
PPSN<br />
PR<br />
PRBL<br />
PRBLY<br />
PRBLTY<br />
PRECD<br />
PRECDD<br />
PRECDG<br />
PRECDS<br />
PRES<br />
PRESFR<br />
PRESRR<br />
PRFG<br />
PRIM<br />
PRIN<br />
PRIND<br />
PRJMP<br />
PROB<br />
PROBC C<br />
Precipitation amount<br />
not available<br />
Dust/ sand swirls<br />
Positive<br />
Positively<br />
Radar weather<br />
report not available<br />
Radar weather<br />
report no echoes<br />
observed<br />
Present position<br />
Partial<br />
Probable<br />
Probably<br />
Probability<br />
Precede<br />
Preceded<br />
Preceding<br />
Precedes<br />
Pressure<br />
Pressure falling<br />
rapidly<br />
Pressure rising<br />
rapidly<br />
Partial fog<br />
Primary<br />
Principal<br />
Present indications<br />
are...<br />
Pressure jump<br />
Probability<br />
Forecaster’s<br />
assessment of the<br />
probability of occurrence<br />
of a thunderstorm<br />
or precipitation<br />
event, along<br />
with associated<br />
weather elements<br />
(wind, visibility,<br />
and/or sky condition)<br />
whose occurrences<br />
are directly<br />
related to, and contemporaneous<br />
with,<br />
the thunderstorm or<br />
precipitation event<br />
Appendix B<br />
Wx Abbreviations<br />
Rev 2 Apr/2004<br />
B-13<br />
<strong>KMD</strong> <strong>250</strong> <strong>Pilot's</strong> <strong>Guide</strong>
Common Weather Abbreviations<br />
Appendix B<br />
Wx Abbreviations<br />
PROC<br />
PROD<br />
PRODG<br />
PROG<br />
PROGD<br />
PROGS<br />
PRSNT<br />
PRSNTLY<br />
PRST<br />
PRSTS<br />
PRSTNC<br />
PRSTNT<br />
PRVD<br />
PRVDD<br />
PRVDG<br />
PRVDS<br />
PS<br />
PSBL<br />
PSBLY<br />
PSBLTY<br />
PSG<br />
PSN<br />
PSND<br />
PTCHY<br />
PTLY<br />
PTNL<br />
PTNLY<br />
PTNS<br />
PUGET<br />
PVA<br />
PVL<br />
PVLD<br />
PVLG<br />
PVLS<br />
PVLT<br />
PWB<br />
PWINO<br />
PWR<br />
Procedure<br />
Produce<br />
Producing<br />
Forecast<br />
Forecasted<br />
Forecasts<br />
Present<br />
Presently<br />
Persist<br />
Persists<br />
Persistence<br />
Persistent<br />
Provide<br />
Provided<br />
Providing<br />
Provides<br />
Plus<br />
Possible<br />
Possibly<br />
Possibility<br />
Passage<br />
Position<br />
Positioned<br />
Patchy<br />
Partly<br />
Potential<br />
Potentially<br />
Portions<br />
Puget Sound<br />
Positive vorticity<br />
advection<br />
Prevail<br />
Prevailed<br />
Prevailing<br />
Prevails<br />
Prevalent<br />
Pilot weather<br />
briefing<br />
Precipitation identifier<br />
sensor not available<br />
Power<br />
PY<br />
QN<br />
QPFERD<br />
QPFHSD<br />
QPFSPD<br />
QSTNRY<br />
QTR<br />
QUAD<br />
QUE<br />
R<br />
RA<br />
RADAT<br />
RAOB<br />
RCA<br />
RCH<br />
RCHD<br />
RCHG<br />
RCHS<br />
RCKY<br />
RCKYS<br />
RCMD<br />
RCMDD<br />
RCMDG<br />
RCMDS<br />
RCRD<br />
RCRDS<br />
RCV<br />
RCVD<br />
RCVG<br />
RCVS<br />
RDC<br />
RDGG<br />
RDR<br />
RDVLP<br />
Spray<br />
Question<br />
NCEP excessive<br />
rainfall discussion<br />
NCEP heavy snow<br />
discussion<br />
NCEP special<br />
precipitation discussion<br />
Quasistationary<br />
Quarter<br />
Quadrant<br />
Quebec<br />
Right (with reference<br />
to runway designation)<br />
or rain<br />
Rain (METAR)<br />
Radiosonde additional<br />
data<br />
Radiosonde observation<br />
Reach Cruising<br />
Altitude<br />
Reach<br />
Reached<br />
Reaching<br />
Reaches<br />
Rocky<br />
Rockies<br />
Recommend<br />
Recommended<br />
Recommending<br />
Recommends<br />
Record<br />
Records<br />
Receive<br />
Received<br />
Receiving<br />
Receives<br />
Reduce<br />
Ridging<br />
Radar<br />
Redevelop<br />
Rev 2 Apr/2004<br />
B-14<br />
<strong>KMD</strong> <strong>250</strong> <strong>Pilot's</strong> <strong>Guide</strong>
Common Weather Abbreviations<br />
RDVLPG<br />
RDVLPMT<br />
RE<br />
RECON<br />
REF<br />
RES<br />
REPL<br />
REPLD<br />
REPLG<br />
REPLS<br />
REQ<br />
REQS<br />
REQSTD<br />
RESP<br />
RESTR<br />
RGD<br />
RGL<br />
RGLR<br />
RGN<br />
RGNS<br />
RGT<br />
RH<br />
RHINO<br />
RI<br />
RIME<br />
RIOGD<br />
RLBL<br />
RLTV<br />
RLTVLY<br />
RM<br />
RMK<br />
RMN<br />
RMND<br />
RMNDR<br />
RMNG<br />
RMNS<br />
RNFL<br />
RNG<br />
ROT<br />
Redeveloping<br />
Redevelopment<br />
Regard<br />
Reconnaissance<br />
Reference<br />
Reserve<br />
Replace<br />
Replaced<br />
Replacing<br />
Replaces<br />
Request<br />
Requests<br />
Requested<br />
Response<br />
Restrict<br />
Ragged<br />
Regional model<br />
Regular<br />
Region<br />
Regions<br />
Right<br />
Relative humidity<br />
RHI not operative<br />
Rhode Island<br />
Type of icing characterized<br />
by a rough,<br />
milky, opaque<br />
appearance<br />
Rio Grande<br />
Reliable<br />
Relative<br />
Relatively<br />
Remarks<br />
Remark<br />
Remain<br />
Remained<br />
Remainder<br />
Remaining<br />
Remains<br />
Rainfall<br />
Range<br />
Rotate<br />
ROTD<br />
ROTG<br />
ROTS<br />
RPD<br />
RPDLY<br />
RPLC<br />
RPLCD<br />
RPLCG<br />
RPLCS<br />
RPRT<br />
RPRTD<br />
RPRTG<br />
RPRTS<br />
RPT<br />
RPTG<br />
RPTS<br />
RQR<br />
RQRD<br />
RQRG<br />
RQRS<br />
RRx<br />
RS<br />
RSG<br />
RSN<br />
RSNG<br />
RSNS<br />
RSTR<br />
RSTRD<br />
RSTRG<br />
RSTRS<br />
RTRN<br />
RTRND<br />
RTRNG<br />
RTRNS<br />
RUC<br />
RUF<br />
RUFLY<br />
Rotated<br />
Rotating<br />
Rotates<br />
Rapid<br />
Rapidly<br />
Replace<br />
Replaced<br />
Replacing<br />
Replaces<br />
Report<br />
Reported<br />
Reporting<br />
Reports<br />
Repeat<br />
Repeating<br />
Repeats<br />
Require<br />
Required<br />
Requiring<br />
Requires<br />
Code used in the<br />
WMO abbreviated<br />
heading to indicate<br />
a delayed forecast,<br />
where x is the letter<br />
A through X<br />
Receiver station<br />
Rising<br />
Reason<br />
Reasoning<br />
Reasons<br />
Restrict<br />
Restricted<br />
Restricting<br />
Restricts<br />
Return<br />
Returned<br />
Returning<br />
Returns<br />
Rapid Update Cycle<br />
Rough<br />
Roughly<br />
Appendix B<br />
Wx Abbreviations<br />
Rev 2 Apr/2004<br />
B-15<br />
<strong>KMD</strong> <strong>250</strong> <strong>Pilot's</strong> <strong>Guide</strong>
Common Weather Abbreviations<br />
Appendix B<br />
Wx Abbreviations<br />
RVR<br />
RVRNO<br />
RVS<br />
RVSD<br />
RVSG<br />
RVSS<br />
RW<br />
RWY<br />
RY<br />
S<br />
SA<br />
SAB<br />
SAO<br />
SASK<br />
SATFY<br />
SBND<br />
SBSD<br />
SBSDD<br />
SBSDNC<br />
SBSDS<br />
SC<br />
SCND<br />
SCNDRY<br />
SCSL<br />
SCT<br />
SCTD<br />
SCTR<br />
SD<br />
SE<br />
SEC<br />
SELY<br />
SEPN<br />
SEQ<br />
SERN<br />
Runway Visual<br />
Range<br />
RVR system not<br />
available<br />
Revise<br />
Revised<br />
Revising<br />
Revises<br />
Rain shower<br />
Runway<br />
Runway<br />
South<br />
Sand (METAR)<br />
Satellite Analysis<br />
Branch<br />
Surface observation<br />
Saskatchewan<br />
Satisfactory<br />
Southbound<br />
Subside<br />
Subsided<br />
Subsidence<br />
Subsides<br />
South Carolina or<br />
stratocumulus<br />
Second<br />
Secondary<br />
Stratocumulus<br />
standing lenticular<br />
Scatter or Scattered<br />
(describing cloud<br />
cover or weather<br />
phenomena, 3 to 4<br />
octas cloud amount<br />
Scattered<br />
Sector<br />
South Dakota<br />
Southeast<br />
Second<br />
Southeasterly<br />
Separation<br />
Sequence<br />
Southeastern<br />
SEV<br />
SEWD<br />
SFC<br />
SFERICS<br />
SG<br />
SGFNT<br />
SGFNTLY<br />
SH<br />
SHFT<br />
SHFTD<br />
SHFTG<br />
SHFTS<br />
SHLD<br />
SHLW<br />
SHRT<br />
SHRTLY<br />
SHRTWV<br />
SHUD<br />
SHWR<br />
SIERNEV<br />
SIG<br />
SIGMET<br />
SIMUL<br />
SK<br />
SKC<br />
SKED<br />
SLD<br />
SLGT<br />
SLGTLY<br />
SLO<br />
SLOLY<br />
SLOR<br />
SLP<br />
SLPG<br />
SLPNO<br />
SLT<br />
SLW<br />
SLY<br />
SM<br />
Severe<br />
Southeastward<br />
Surface<br />
Atmospherics<br />
Snow grains<br />
Significant<br />
Significantly<br />
Showers<br />
Shift<br />
Shifted<br />
Shifting<br />
Shifts<br />
Shield<br />
Shallow<br />
Short<br />
Shortly<br />
Shortwave<br />
Should<br />
Shower<br />
Sierra Nevada<br />
Signature<br />
Significant meteorological<br />
information<br />
Simultaneous<br />
Sky cover<br />
Sky clear<br />
Schedule<br />
Solid<br />
Slight<br />
Slightly<br />
Slow<br />
Slowly<br />
Slower<br />
Slope or sea level<br />
pressure<br />
Sloping<br />
Sea-level pressure<br />
not available<br />
Sleet<br />
Slow<br />
Southerly<br />
Statute mile<br />
Rev 2 Apr/2004<br />
B-16<br />
<strong>KMD</strong> <strong>250</strong> <strong>Pilot's</strong> <strong>Guide</strong>
Common Weather Abbreviations<br />
SMK<br />
SML<br />
SMLR<br />
SMRY<br />
SMS<br />
SMTH<br />
SMTHR<br />
SMTHST<br />
SMTM<br />
SMWHT<br />
SN<br />
SNBNK<br />
SND<br />
SNFLK<br />
SNGL<br />
SNOINCR<br />
SNOINCRG<br />
SNST<br />
SNW<br />
SNWFL<br />
SOP<br />
SP<br />
SPC<br />
SPCLY<br />
SPD<br />
SPECI<br />
SPENES<br />
SPKL<br />
SPLNS<br />
SPRD<br />
SPRDG<br />
SPRDS<br />
SPRL<br />
SQ<br />
SQAL<br />
SQLN<br />
SR<br />
SRN<br />
Smoke<br />
Small<br />
Smaller<br />
Summary<br />
Sunchronous meteorological<br />
satellite<br />
Smooth<br />
Smoother<br />
Smoothest<br />
Sometime<br />
Somewhat<br />
Snow<br />
Snowbank<br />
Sand<br />
Snowflake<br />
Single<br />
Snow increase<br />
Snow increasing<br />
Sunset<br />
Snow<br />
Snowfall<br />
Standard operating<br />
procedure<br />
Snow pellets<br />
Storm Prediction<br />
Center<br />
Especially<br />
Speed<br />
Special observation<br />
Satellite precip.<br />
estimate statement<br />
Sprinkle<br />
Southern Plains<br />
Spread<br />
Spreading<br />
Spreads<br />
Spiral<br />
Squall<br />
Squall<br />
Squall line<br />
Sunrise<br />
Southern<br />
SRND<br />
SRNDD<br />
SRNDG<br />
SRNDS<br />
SS<br />
SSE<br />
SSELY<br />
SSERN<br />
SSEWD<br />
SSW<br />
SSWLY<br />
SSWRN<br />
SSWWD<br />
ST<br />
STAGN<br />
STBL<br />
STBLTY<br />
STD<br />
STDY<br />
STFR<br />
STFRM<br />
STG<br />
STGLY<br />
STGR<br />
STGST<br />
STLT<br />
STM<br />
STMS<br />
STN<br />
STNRY<br />
SUB<br />
SUBTRPCL<br />
SUF<br />
SUFLY<br />
SUG<br />
SUGG<br />
SUGS<br />
SUP<br />
SUPG<br />
Surround<br />
Surrounded<br />
Surrounding<br />
Surrounds<br />
Sunset or sand<br />
storm (METAR)<br />
South-southeast<br />
South-southeasterly<br />
South-southeastern<br />
South-southeastward<br />
South-southwest<br />
South-southwesterly<br />
South-southwestern<br />
South-southwestward<br />
Stratus<br />
Stagnation<br />
Stable<br />
Stability<br />
Standard<br />
Steady<br />
Stratus fractus<br />
Stratiform<br />
Strong<br />
Strongly<br />
Stronger<br />
Strongest<br />
Satellite<br />
Storm<br />
Storms<br />
Station<br />
Stationary<br />
Substitute<br />
Subtropical<br />
Sufficient<br />
Sufficiently<br />
Suggest<br />
Suggesting<br />
Suggests<br />
Supply<br />
Supplying<br />
Appendix B<br />
Wx Abbreviations<br />
Rev 2 Apr/2004<br />
B-17<br />
<strong>KMD</strong> <strong>250</strong> <strong>Pilot's</strong> <strong>Guide</strong>
Common Weather Abbreviations<br />
Appendix B<br />
Wx Abbreviations<br />
SUPR<br />
SUPSD<br />
SUPSDG<br />
SUPSDS<br />
SVG<br />
SVR<br />
SVRL<br />
SW<br />
SW-<br />
SW+<br />
SWD<br />
SWLG<br />
SWLY<br />
SWODY1<br />
SWOMCD<br />
SWRN<br />
SWWD<br />
SX<br />
SXN<br />
SYNOP<br />
SYNS<br />
SYS<br />
T<br />
TA<br />
TACAN<br />
TAF<br />
TB<br />
TCNTL<br />
TCU<br />
TDA<br />
TEI<br />
TEMP<br />
TEMPO<br />
THD<br />
THDR<br />
THK<br />
THKNG<br />
Superior<br />
Supersede<br />
Superseding<br />
Supersedes<br />
Serving<br />
Severe<br />
Several<br />
Southwest<br />
Light snow shower<br />
Heavy snow shower<br />
Southward<br />
Swelling<br />
Southwesterly<br />
SPC Severe<br />
Weather Outlook for<br />
Day 1<br />
SPC Mesoscale<br />
discussion<br />
Southwestern<br />
Southwestward<br />
Stability index<br />
Section<br />
Synoptic<br />
Synopsis<br />
System<br />
Thunder<br />
Temperature<br />
UHF Tactical Air<br />
Navigation Aid<br />
Terminal Area<br />
Forecast<br />
Turbulence<br />
Transcontinental<br />
Towering cumulus<br />
Today<br />
Text element indicator<br />
Temperature<br />
Temporary<br />
Thunderhead<br />
Thunder<br />
Thick<br />
Thickening<br />
THKNS<br />
THKR<br />
THKST<br />
THN<br />
THNG<br />
THNR<br />
THNST<br />
THR<br />
THRFTR<br />
THRU<br />
THRUT<br />
THSD<br />
THTN<br />
THTND<br />
THTNG<br />
THTNS<br />
TIL<br />
TKOF<br />
TM<br />
TMPRY<br />
TMPRYLY<br />
TMW<br />
TN<br />
TNDCY<br />
TNDCYS<br />
TNGT<br />
TNTV<br />
TNTVLY<br />
TOC<br />
TOP<br />
TOPS<br />
TOVC<br />
TP<br />
TPG<br />
TRBL<br />
TRIB<br />
TRKG<br />
TRML<br />
TRMT<br />
TRMTD<br />
TRMTG<br />
Thickness<br />
Thicker<br />
Thickest<br />
Thin<br />
Thinning<br />
Thinner<br />
Thinnest<br />
Threshold<br />
Thereafter<br />
Through<br />
Throughout<br />
Thousand<br />
Threaten<br />
Threatened<br />
Threatening<br />
Threatens<br />
Until<br />
Takeoff<br />
Time<br />
Temporary<br />
Temporarily<br />
Tomorrow<br />
Tennessee<br />
Tendency<br />
Tendencies<br />
Tonight<br />
Tentative<br />
Tentatively<br />
Top of Climb<br />
Top of Clouds<br />
Tops<br />
Top of overcast<br />
Type of aircraft<br />
Topping<br />
Trouble<br />
Tributary<br />
Tracking<br />
Terminal<br />
Terminate<br />
Terminated<br />
Terminating<br />
Rev 2 Apr/2004<br />
B-18<br />
<strong>KMD</strong> <strong>250</strong> <strong>Pilot's</strong> <strong>Guide</strong>
Common Weather Abbreviations<br />
TRMTS<br />
TRNSP<br />
TRNSPG<br />
TROF<br />
TROFS<br />
TROP<br />
TRPCD<br />
TRPCL<br />
TRRN<br />
TRSN<br />
TRW<br />
TRW+<br />
TS<br />
TS +<br />
TSFR<br />
TSFRD<br />
TSFRG<br />
TSFRS<br />
TSHWR<br />
TSNO<br />
TSNT<br />
TSQLS<br />
TSTM<br />
TSW<br />
TSW+<br />
TURBC<br />
TURBT<br />
TWD<br />
TWDS<br />
TWI<br />
TWR<br />
TWRG<br />
TX<br />
UA<br />
UDDF<br />
UN<br />
Terminates<br />
Transport<br />
Transporting<br />
Trough<br />
Troughs<br />
Tropopause<br />
Tropical continental<br />
air mass<br />
Tropical<br />
Terrain<br />
Transition<br />
Thunderstorm<br />
Thunderstorm with<br />
heavy rain shower<br />
Thunderstorm<br />
(METAR)<br />
Thunderstorm with<br />
heavy snow<br />
Transfer<br />
Transferred<br />
Transferring<br />
Transfers<br />
Thundershower<br />
Thunderstorm information<br />
not available<br />
Transient<br />
Thundersquall<br />
Thunderstorm<br />
Thunderstorm with<br />
snow showers<br />
Thunderstorm with<br />
heavy snow showers<br />
Turbulence<br />
Turbulent<br />
Toward<br />
Towards<br />
Twilight<br />
Tower<br />
Towering<br />
Texas<br />
Pilot weather reports<br />
Up- and downdrafts<br />
Unable<br />
UNAVBL<br />
UNEC<br />
UNKN<br />
UNL<br />
UNRELBL<br />
UNRSTD<br />
UNSATFY<br />
UNSBL<br />
UNSTBL<br />
UNSTDY<br />
UNSTL<br />
UNSTLD<br />
UNUSBL<br />
UP<br />
UPDFTS<br />
UPR<br />
UPSLP<br />
UPSTRM<br />
URG<br />
USBL<br />
UT<br />
UTC<br />
UUA<br />
UVV<br />
UWNDS<br />
V<br />
VA<br />
VAAC<br />
VAAS<br />
VAD<br />
VAL<br />
VARN<br />
VC<br />
Unavailable<br />
Unnecessary<br />
Unknown<br />
Unlimited<br />
Unreliable<br />
Unrestricted<br />
Unsatisfactory<br />
Unseasonable<br />
Unstable<br />
Unsteady<br />
Unsettle<br />
Unsettled<br />
Unusable<br />
Unknown precipitation<br />
(used only by<br />
automated sites<br />
incapable of discrimination)<br />
Updrafts<br />
Upper<br />
Upslope<br />
Upstream<br />
Urgent<br />
Usable<br />
Utah<br />
Universal Time<br />
Coordinate<br />
Urgent PIREP<br />
Weather Reports<br />
Upward vertical<br />
velocity<br />
Upper winds<br />
Varies<br />
Virginia or Volcanic<br />
Ash<br />
Volcanic Ash<br />
Advisory Center<br />
Volcanic Ash<br />
Advisory Statement<br />
Velocity azimuth<br />
display<br />
Valley<br />
Variation<br />
Vicinity<br />
Appendix B<br />
Wx Abbreviations<br />
Rev 2 Apr/2004<br />
B-19<br />
<strong>KMD</strong> <strong>250</strong> <strong>Pilot's</strong> <strong>Guide</strong>
Common Weather Abbreviations<br />
Appendix B<br />
Wx Abbreviations<br />
VCNTY<br />
VCOT<br />
VCTR<br />
VCTS<br />
VDUC<br />
VFR<br />
VFY<br />
VFYD<br />
VFYG<br />
VFYS<br />
VHF<br />
VIS<br />
VSNO<br />
VLCTY<br />
VLCTYS<br />
VLNT<br />
VLNTLY<br />
VLY<br />
VMC<br />
VOL<br />
VOR<br />
VORT<br />
VORTAC<br />
VR<br />
VRB<br />
VRG<br />
VRBL<br />
VRISL<br />
VRS<br />
VRT MOTN<br />
VRY<br />
VSB<br />
VSBY<br />
VSBYDR<br />
Vicinity<br />
VFR conditions on<br />
top<br />
Vector<br />
Thunderstorms in<br />
the vicinity<br />
VAS Data Utilization<br />
Center (NSSFC)<br />
Visual flight rules<br />
Verify<br />
Verified<br />
Verifying<br />
Verifies<br />
Very High Frequency<br />
Visibility<br />
Visibility at secondary<br />
location not available<br />
Velocity<br />
Velocities<br />
Violent<br />
Violently<br />
Valley<br />
Visual meteorological<br />
conditions<br />
Volume<br />
VHF<br />
Omnidirectional<br />
Radio Range<br />
Vorticity<br />
VOR and TACAN<br />
combination<br />
Veer<br />
Variable<br />
Veering<br />
Variable<br />
Vancouver Island,BC<br />
Veers<br />
Vertical motion<br />
Very<br />
Visible<br />
Visibility<br />
Visibility decreasing<br />
rapidly<br />
VSBYIR<br />
VT<br />
VV<br />
VWP<br />
W<br />
WA<br />
WAA<br />
WAFS<br />
WBND<br />
WDLY<br />
WDSPRD<br />
WEA<br />
WFO<br />
WFSO<br />
WFP<br />
WI<br />
WIBIS<br />
WINT<br />
WK<br />
WKDAY<br />
WKEND<br />
WKNG<br />
WKNS<br />
WKR<br />
WKST<br />
WKN<br />
WL<br />
WLY<br />
WMO<br />
WND<br />
WNDS<br />
WNW<br />
WNWLY<br />
WNWRN<br />
WNWWD<br />
WO<br />
Visibility increasing<br />
rapidly<br />
Vermont<br />
Vertical velocity or<br />
vertical visibility<br />
VAD Wind profiler<br />
West<br />
Washington<br />
Warm air advection<br />
Word Area Forecast<br />
System<br />
Westbound<br />
Widely<br />
Widespread<br />
Weather<br />
Weather Forecast<br />
Office<br />
Weather Forecast<br />
Service Office<br />
Warm front passage<br />
Wisconsin<br />
Will be issued<br />
Winter<br />
Weak<br />
Weekday<br />
Weekend<br />
Weakening<br />
Weakens<br />
Weaker<br />
Weakest<br />
Weaken<br />
Will<br />
Westerly<br />
World Meteorological<br />
Organization<br />
Wind<br />
Winds<br />
West-northwest<br />
West-northwesterly<br />
West-northwestern<br />
West-northwestward<br />
Without<br />
Rev 2 Apr/2004<br />
B-20<br />
<strong>KMD</strong> <strong>250</strong> <strong>Pilot's</strong> <strong>Guide</strong>
Common Weather Abbreviations<br />
WPLTO<br />
WRM<br />
WRMG<br />
WRMR<br />
WRMST<br />
WRMFNT<br />
WRMFNTL<br />
WRN<br />
WRNG<br />
WRS<br />
WS<br />
WSHFT<br />
WSFO<br />
WSO<br />
WSR-88D<br />
WSTCH<br />
WSW<br />
WSWLY<br />
WSWRN<br />
WSWWD<br />
WTR<br />
WTSPT<br />
WUD<br />
WV<br />
WVS<br />
WW<br />
WWD<br />
WWS<br />
WX<br />
WY<br />
XCP<br />
XPC<br />
XPCD<br />
XPCG<br />
XPCS<br />
XPLOS<br />
XTND<br />
Western Plateau<br />
Warm<br />
Warming<br />
Warmer<br />
Warmest<br />
Warm front<br />
Warm frontal<br />
Western<br />
Warning<br />
Worse<br />
Wind shear<br />
Windshift<br />
Weather Service<br />
Forecast Office<br />
Weather service<br />
office<br />
NWS Doppler<br />
Radar<br />
Wasatch Range<br />
West-southwest<br />
West-southwesterly<br />
West-southwestern<br />
West-southwestward<br />
Water<br />
Waterspout<br />
Would<br />
West Virginia or wind<br />
Waves<br />
Severe weather<br />
watch<br />
Westward<br />
Severe weather<br />
watches<br />
Weather<br />
Wyoming<br />
Except<br />
Expect<br />
Expected<br />
Expecting<br />
Expects<br />
Explosive<br />
Extend<br />
XTNDD<br />
XTNDG<br />
XTRM<br />
XTRMLY<br />
YDA<br />
YKN<br />
YLSTN<br />
Z<br />
ZL<br />
ZN<br />
ZNS<br />
ZR<br />
Extended<br />
Extending<br />
Extreme<br />
Extremely<br />
Yesterday<br />
Yukon<br />
Yellowstone<br />
Zulu time<br />
Freezing drizzle<br />
Zone<br />
Zones<br />
Freezing rain<br />
Appendix B<br />
Wx Abbreviations<br />
Rev 2 Apr/2004<br />
B-21<br />
<strong>KMD</strong> <strong>250</strong> <strong>Pilot's</strong> <strong>Guide</strong>
Appendix B<br />
Wx Abbreviations<br />
Common Weather Abbreviations<br />
Intentionally left blank<br />
Rev 2 Apr/2004<br />
B-22<br />
<strong>KMD</strong> <strong>250</strong> <strong>Pilot's</strong> <strong>Guide</strong>
GPS PRIMER<br />
BACKGROUND<br />
APPENDIX C<br />
GPS Primer<br />
The Global Positioning System (GPS) is a satellite-based navigation<br />
system that was originally conceived and implemented by the United<br />
States Department of Defense (DoD). The system is, however, available<br />
to all civilian users free of charge. GPS provides extremely precise position,<br />
velocity, and time information.<br />
The satellites are not geosynchronous, as is the case with many weather<br />
and television satellites. That is, each satellite is not above a fixed spot<br />
on the Earth all the time, but rather is continuously moving across the<br />
sky. In fact, each satellite completely orbits the Earth two times per day.<br />
The Department of Defense has the capability to impose an intentional<br />
accuracy degradation of the GPS system. This degradation is known as<br />
Selective Availability (SA). When SA is active, only U.S. military users<br />
have access to full GPS accuracy. For civilian users, position accuracy<br />
is degraded to no worse than 100 meters 95% of the time. At the time of<br />
this writing, Selective Availability has been turned off by the DOD but it<br />
could be turned back on at another time .<br />
GPS POSITION DETERMINING CONCEPT<br />
The technique used to determine position is fundamentally very simple.<br />
The complicated part is accounting for and correcting all the possible<br />
errors in the position.<br />
The GPS receiver is able to determine the time it takes a radio signal to<br />
travel from the satellite to the GPS antenna. Since this radio signal<br />
travels at the speed of light (approximately 186,000 statute miles per<br />
second), the time delay can very easily be used to determine the<br />
receiver’s distance from a given satellite. If measurements are taken<br />
from four satellites (or three satellites and an input from an aircraft<br />
altimeter), the receiver can identify its position very precisely.<br />
For example, the GPS receiver might determine that it is exactly 12,000<br />
miles from satellite A, 12,700 miles from satellite B, and 13,100 miles<br />
from satellite C. At the same time, the aircraft’s encoding altimeter might<br />
be indicating an altitude of 9,500 feet MSL. There is only one point in<br />
space that satisfies these four measurements.<br />
Appendix C<br />
GPS Primer<br />
GPS DATA SIGNALS<br />
Two of the primary types of signals that the GPS satellites broadcast are<br />
almanac and ephemeris data. These signals enable the GPS receiver to<br />
Rev 2 Apr/2004<br />
C-1<br />
<strong>KMD</strong> <strong>250</strong> <strong>Pilot's</strong> <strong>Guide</strong>
GPS Primer<br />
quickly lock on to the satellites in view. Otherwise, the receiver would<br />
have to look for each of the 24 satellites to determine which ones could<br />
be used.<br />
Almanac data is very crude data which describes the approximate orbital<br />
position of the satellites. Each of the 24 satellites transmits the almanac<br />
data for all satellites, so a GPS receiver has only to listen to one satellite<br />
in order to know which satellites are “visible” (in the sky) at that particular<br />
time. Almanac data is good for about six months, so when you turn the<br />
receiver off, then back on a month later, it will know what satellites to<br />
look for.<br />
Ephemeris data is very precise data which each satellite transmits to tell<br />
the GPS receiver exactly where it is and what its orbital parameters will<br />
be for about the next four hours. Each satellite transmits its own unique<br />
ephemeris data.<br />
GPS SYSTEM SEGMENTS<br />
Appendix C<br />
GPS Primer<br />
The GPS system is composed of three segments: the Space Segment,<br />
the Control Segment, and the User Segment.<br />
The Space Segment consists of the 24 NAVSTAR satellites which orbit<br />
the earth at an altitude of 10,898 nautical miles. The satellite orbits are<br />
very precisely planned so that the entire surface of the earth may use the<br />
GPS system 24 hours a day, every day. There are almost always more<br />
than six satellites in view from anywhere on Earth.<br />
The Control Segment consists of a network of ground-based monitoring<br />
and control stations. The Master Control Station is located in Colorado<br />
Springs, Colorado. All satellite data which is collected by the other<br />
ground stations is assimilated and analyzed at Colorado Springs. Based<br />
on these analyses, ephemeris updates (such as system clock corrections)<br />
are sent (uplinked) to the satellites through radio transmitters at<br />
the ground stations. These ground stations are located at Kwajalein<br />
(west of Hawaii in the central Pacific Ocean), Diego Garcia (in the Indian<br />
Ocean), and Ascension (in the south Atlantic Ocean).<br />
As an owner of a GPS system, you can now claim to be a certified<br />
member of the GPS User Segment! GPS has many users and uses,<br />
and more are being dreamed up all the time. Not only are aircraft using<br />
GPS navigation, so are military systems and personnel, boaters, hikers,<br />
and surveyors. Personal automobiles and transport trucks use Intelligent<br />
Transportation Systems, or ITS, to find their destinations, and track their<br />
movements. Some biologists attach GPS receivers to animals to monitor<br />
their movement and migration patterns. Geologists even use GPS to<br />
track the movement of glaciers and to analyze plate tectonics (movements<br />
of the Earth’s crust).<br />
Rev 2 Apr/2004<br />
C-2<br />
<strong>KMD</strong> <strong>250</strong> <strong>Pilot's</strong> <strong>Guide</strong>
APPENDIX D - NAVIGATION TERMS<br />
Navigation Terms<br />
BRG - Bearing to waypoint (degrees)<br />
DA - Drift Angle (degrees) - (not displayed)<br />
DIS - Distance to waypoint (nm)<br />
DTK - Desired Track (degrees)<br />
ETE - Estimated Time Enroute (hrs:min)<br />
ETA - Estimated Time of Arrival<br />
GS - Groundspeed (nm/hr)<br />
HDG - Heading (degrees)<br />
OBS - Selected Course<br />
POS - Present position<br />
TRK - Actual Track (degrees)<br />
WPT - Waypoint<br />
XTK - Cross Track Error Correction (nm) displayed as “FLY L 2.3 nm” on<br />
CDI or HSI.<br />
NORTH<br />
WPT 2<br />
TRK<br />
BRG<br />
HDG<br />
DTK<br />
POS<br />
WIND<br />
DA<br />
DIS/ETE/ETA/GS<br />
ON TRACK<br />
Enroute-Leg Mode<br />
NORTH<br />
WPT 1<br />
BRG<br />
OBS<br />
NORTH<br />
ACTIVE WPT<br />
GS<br />
DIS/ETE/ETA<br />
NORTH<br />
WPT 2<br />
XTK<br />
TRK<br />
HDG<br />
POS<br />
DA<br />
OFF TRACK<br />
Enroute-OBS Mode<br />
Appendix D<br />
Navigation Terms<br />
GS<br />
WIND<br />
DTK<br />
BRG<br />
DA<br />
DIS/ETE/ETA<br />
HDG<br />
WPT 1<br />
XTK<br />
TRK<br />
OFF TRACK<br />
Enroute Leg Mode<br />
POS<br />
WIND<br />
Rev 2 Apr/2004<br />
D-1<br />
<strong>KMD</strong> <strong>250</strong> <strong>Pilot's</strong> <strong>Guide</strong>
Navigation Terms<br />
Intentionally left blank<br />
Appendix D<br />
Navigation Terms<br />
Rev 2 Apr/2004<br />
D-2<br />
<strong>KMD</strong> <strong>250</strong> <strong>Pilot's</strong> <strong>Guide</strong>
A<br />
Index<br />
Absolute Altitude 1-18<br />
Absolute Terrain 1-18, 1-19<br />
Absolute Terrain Color Key 1-18<br />
Activate 1-3, 1-55, 1-56, 1-57, 1-64, 1-72<br />
Activating a Stored Flight Plan 1-64<br />
Active Flight Plan 1-33, 1-46, 1-53, 1-55, 1-59, 1-60, 1-64, 1-65, 1-72,<br />
1-78<br />
Add Subscriber 2-22<br />
Aeronautical Data 1-34, 1-35, 1-95<br />
Aged 2-14<br />
Air Data Computer 1-29<br />
AIRMET 2-8<br />
Airplane Icon 1-20<br />
Airport Filter 1-36<br />
Airport Identifier 1-25, 1-35<br />
Airport Info 1 of 2 1-60<br />
Airport Info 2 of 2 1-60<br />
Airport Info Field Definitions 1-27<br />
Airport Information 1-25, 1-28, 1-47<br />
Airport Settings 1-81<br />
Airspace Alert 1-29, 1-31, 1-32, 1-86<br />
Airspace Interrogation 1-28<br />
Alert Weather Watches 2-10<br />
ALT 1-10<br />
Altimeter 2-5, 2-61<br />
Altimeter Setting 1-29<br />
Altitude Encoder 1-29<br />
Altitude Volume 3-4<br />
Index<br />
Rev 2 Apr/2004<br />
I-1<br />
<strong>KMD</strong> <strong>250</strong> <strong>Pilot's</strong> <strong>Guide</strong>
Index<br />
Index<br />
AMR 1-87, 1-95<br />
ATI 1-87, 1-95<br />
Audio Mute 3-13<br />
Auto 1-23, 1-57, 1-85, 1-88<br />
Auto Leg Sequencing 1-57, 1-59<br />
Auto Zoom 1-23<br />
Auto-Pop-Up 3-4, 3-7, 3-13, 3-15<br />
AutoNav 1-84<br />
Autopilot 1-39, 1-85<br />
Aux Menu 1-22, 1-31, 1-42, 1-52, 1-84, 1-88, 1-89, 1-90, 1-97, 1-98,<br />
2-21, 5-1, 5-2<br />
Aux-Main Menu 5-2<br />
Aux-Message 5-2<br />
Aviation Icon Group 1-82<br />
Aviation Line Group 1-82<br />
B<br />
Baro Altitude 1-8<br />
Baro Correction 1-21, 1-22, 1-29<br />
Baro Entry 1-22<br />
Base Reflectivity 2-3, 2-11, 2-12, 2-13, 2-26, 2-27<br />
Bearing 1-5, 1-10, 1-13, 1-24, 1-44, 1-45, 1-46, 1-56<br />
BRG 1-10, 1-11<br />
Brightness Control 1-3, 1-9<br />
Buffer Altitude 1-30, 1-32<br />
C<br />
Calculator 1-78<br />
Cartographic Data 1-95<br />
Rev 2 Apr/2004<br />
I-2<br />
<strong>KMD</strong> <strong>250</strong> <strong>Pilot's</strong> <strong>Guide</strong>
Index<br />
Caution, No Position Data 1-23<br />
CDI 1-8, 1-10, 1-12, 1-57, 1-84<br />
Cell Mode 4-3<br />
Change Area 2-48, 2-51, 2-55<br />
Change Fields 1-11, 1-61, 1-79<br />
Changing Demo Mode Settings 1-88<br />
Changing the Data Columns 1-61<br />
Changing the Name of the Flight Plan 1-69<br />
Changing Weather Products 2-50<br />
Choose Product 2-25, 2-48, 2-50<br />
Closest Point of Approach 3-5, 3-14<br />
Coast Mode 3-16<br />
Cone of Silence 3-10, 3-11<br />
Convective SIGMET 2-9<br />
Copy 1-66<br />
Course Deviation Indicator 1-8, 1-10, 1-12, 1-84<br />
CPA 3-5, 3-6, 3-14<br />
Creating a Flight Plan 1-62<br />
Crosstrack Error 1-39<br />
Current Nav Source 1-84<br />
Index<br />
D<br />
Data Areas 1-95<br />
Data Columns 1-61, 1-78, 1-79<br />
Data Field 1-5, 1-9, 1-11, 1-38, 1-85, 1-86, 3-7, 3-15, 3-16<br />
Database Cycle Information 1-100<br />
Database Information 1-100<br />
Database Subscriptions 1-100<br />
Database Versions 1-90<br />
Rev 2 Apr/2004<br />
I-3<br />
<strong>KMD</strong> <strong>250</strong> <strong>Pilot's</strong> <strong>Guide</strong>
Index<br />
Index<br />
Datacards 1-95<br />
Date and Time of Issue 2-5, 2-7, 2-59, 2-62<br />
Date and Time Valid 2-7, 2-62<br />
Declutter 1-34, 1-35<br />
Deleting a Stored Flight Plan 1-70<br />
Deleting a User Waypoint 1-53<br />
Deleting a Waypoint in the Flight Plan 1-66<br />
Demo Mode 1-5, 1-86, 1-87, 1-88<br />
Dep Time 1-10<br />
Dew Point 2-5, 2-61<br />
Direct-To 1-37, 1-55, 1-56, 1-57<br />
DIS 1-10, 1-61<br />
Discharge Points 4-2, 4-4, 4-5<br />
Display Flight Plan Data on Map 1-33<br />
DTK 1-10, 1-38, 1-61<br />
E<br />
Edit WPT 1-52<br />
Edit/Review 1-66<br />
Editing a Stored Flight Plan 1-66<br />
Editing a User Waypoint 1-52, 1-53<br />
Electrical Discharge 4-4<br />
Encoded 2-5, 2-6, 2-7, 2-8, 2-9<br />
Enroute Safe Altitude 1-13, 1-14<br />
Entering A User Airport 1-46, 1-47<br />
Entering a User Waypoint 1-41, 1-47, 1-52<br />
ESA 1-10, 1-14, 1-61<br />
ETA 1-10, 1-61, 1-79, 1-80<br />
ETA WPT 1-10<br />
Rev 2 Apr/2004<br />
I-4<br />
<strong>KMD</strong> <strong>250</strong> <strong>Pilot's</strong> <strong>Guide</strong>
Index<br />
ETE 1-10, 1-61<br />
ETE WPT 1-10<br />
Expiration 2-3, 2-14, 2-20, 2-28, 2-51, 2-67, 2-69, 2-71<br />
Extended TRK 1-81<br />
Index<br />
F<br />
Fee-Based 2-2, 2-3, 2-19<br />
FFLOW 1-79, 1-80<br />
Fields Off 1-10, 1-11<br />
Filter Area 2-48, 2-50, 2-51, 2-55<br />
Find Nearest 1-4, 1-35, 1-37, 1-55<br />
FIS 1-2, 1-25, 1-100<br />
FIS Display ID 2-19, 2-21<br />
FIS Graphics Page 2-25, 2-26, 2-27, 2-29, 2-30, 2-32, 2-33, 2-35, 2-36,<br />
2-38, 2-39, 2-41, 2-42, 2-45<br />
FIS Info 1-25<br />
FIS Network Status Page 2-44, 2-45<br />
FIS Notifications 2-27, 2-49, 2-57, 2-58<br />
FIS Products 2-2, 2-20<br />
FIS Receiver Failure 5-1<br />
FIS Subscription 2-19, 2-20, 2-21, 2-23<br />
FIS Subscription Status Page 2-19, 2-20<br />
FIS Text Page 2-3, 2-25, 2-49<br />
Flight Information Services 2-1, 2-3<br />
Flight Level 3-4, 3-13<br />
Flight Plan Index 1-59, 1-62, 1-63, 1-64, 1-66, 1-68, 1-70, 1-80<br />
Flight Plan Operation 1-59<br />
Flight Plan Page 1-38, 1-59, 1-60, 1-62, 1-65, 1-78<br />
Flight Planning 1-2, 1-15<br />
Rev 2 Apr/2004<br />
I-5<br />
<strong>KMD</strong> <strong>250</strong> <strong>Pilot's</strong> <strong>Guide</strong>
Index<br />
Index<br />
FLT Time 1-10<br />
FPL 1-59, 1-62, 1-64, 1-66, 1-70<br />
Freezing Level 2-16, 2-67, 2-69<br />
Freq 1-50<br />
Fuel 1-61<br />
Fuel Flow 1-61, 1-79<br />
Function Select Key 1-3, 1-4, 1-9, 1-18<br />
Function Status Icons 1-5, 1-6, 2-4, 4-1<br />
G<br />
GNDSPD 1-10, 1-79, 1-80<br />
GPS Altitude 1-8, 1-21<br />
GPS Receiver 1-15<br />
Graphical AIRMET 2-16, 2-32<br />
Graphical Alert Weather Watches 2-17<br />
Graphical Convective SIGMET 2-17, 2-38<br />
Graphical METAR 2-14, 2-29<br />
Graphical SIGMET 2-16, 2-35<br />
Graphical Weather Products 2-25, 2-27, 2-30, 2-33, 2-36, 2-39, 2-42,<br />
2-45, 2-48, 2-50<br />
Graphical Weather Watches 2-41<br />
Great Circle 1-13<br />
Grid Minimum Off-Route Altitude 1-13, 1-14<br />
H<br />
Heading 1-10, 1-23, 1-81, 1-87<br />
Heading Stabilization 4-2<br />
Heading Up 1-23, 1-81<br />
Rev 2 Apr/2004<br />
I-6<br />
<strong>KMD</strong> <strong>250</strong> <strong>Pilot's</strong> <strong>Guide</strong>
I<br />
Index<br />
ICAO Station Identifier 2-5, 2-7, 2-15, 2-59, 2-62<br />
ICAO/WMO 2-2<br />
Icing 2-8, 2-9, 2-65, 2-66, 2-68<br />
Icons 1-91<br />
IFR Map 1-18, 1-19<br />
Insert After 1-68<br />
Insert Before 1-68<br />
Insert Present Position 1-79<br />
Insert WPT 1-63<br />
Inserting 1-67, 1-78, 1-96<br />
Inserting a Waypoint in the Flight Plan 1-67<br />
Intensity 2-6, 2-11, 2-13, 2-14, 2-65<br />
Internal VFR GPS 1-1, 1-4, 1-84<br />
Invert 1-65<br />
Index<br />
J<br />
Jeppesen 1-1, 1-13, 1-14, 1-29, 1-95, 1-100<br />
Joystick 2-27, 2-30, 2-33, 2-36, 2-39, 2-42, 2-45, 2-48<br />
K<br />
Knob Scan 2-54, 2-56<br />
L<br />
Label 1-4, 1-5, 1-81, 1-96<br />
Land Data 1-34, 1-35<br />
Land Icon Group 1-82<br />
Land Line Group 1-83<br />
Rev 2 Apr/2004<br />
I-7<br />
<strong>KMD</strong> <strong>250</strong> <strong>Pilot's</strong> <strong>Guide</strong>
Index<br />
Index<br />
Lat/Lon 1-85<br />
Latitude 1-24, 1-44, 1-45, 1-46, 1-85<br />
Leg 1-33, 1-38, 1-57, 1-59, 1-60, 1-61<br />
Leg Dis 1-61<br />
Leg Fuel 1-61<br />
Leg Mode 1-33, 1-59<br />
Leg MSA 1-61<br />
Leg Time 1-61<br />
Legend 1-18, 1-20, 2-28, 2-31, 2-34, 2-37, 2-40, 2-43<br />
Length 1-36, 1-44, 1-49, 1-81<br />
Line 1-28, 1-33, 1-43, 1-44, 1-81, 1-82<br />
Longitude 1-24, 1-44, 1-45, 1-46, 1-85<br />
M<br />
Magnetic Variation 1-13, 1-85<br />
Map Data Interrogation 1-24<br />
Map Display Icons 1-91<br />
Map Orientation 3-7, 3-16<br />
Map Settings Group 1 1-81<br />
Map Setup 1-5, 1-6, 1-23, 1-28, 1-81, 1-83<br />
Map Setup Overlays Group Page 1-5, 1-6<br />
Map View 1-60<br />
Menu 2-25, 4-2<br />
Menu Key 1-84, 1-88, 1-89, 1-90, 1-97, 1-98, 3-4, 3-7, 3-13, 3-15, 5-1<br />
Message 1-8, 1-31, 1-32, 1-86, 5-1, 5-3<br />
Message Press Menu 1-31, 5-1<br />
METAR 1-25, 2-5<br />
Min Rwy Len 1-81<br />
Minimum Safe Altitude 1-10, 1-13, 1-61<br />
Rev 2 Apr/2004<br />
I-8<br />
<strong>KMD</strong> <strong>250</strong> <strong>Pilot's</strong> <strong>Guide</strong>
Index<br />
MORA 1-13, 1-14<br />
More Info 1-24, 1-25, 1-27, 1-28, 1-35, 1-60<br />
Mountain Obscuration 2-8<br />
MSA 1-10, 1-13, 1-14, 1-61<br />
Mute 3-13<br />
Index<br />
N<br />
Nav Data Settings 1-84, 1-85, 1-86<br />
Navaid 1-27, 1-28, 1-45, 1-46<br />
Navaid Information 1-27<br />
Navigation Setup 1-10, 1-31, 1-38, 1-84<br />
Near Position 1-10, 1-86<br />
Nearest 1-3, 1-4, 1-35, 1-36, 1-37, 1-55<br />
New FPL 1-62<br />
New WPT 1-43<br />
NEXRAD 2-11<br />
NEXRAD Abnormalities 2-12<br />
NEXRAD Limitations 2-13<br />
Next DTK 1-38<br />
Next Group 1-82, 1-83<br />
No Data 2-14, 2-28<br />
No Data Received from Stormscope® 4-2<br />
No-Bearing 3-6<br />
No-Cost 2-2<br />
Non-Altitude Reporting 3-14, 3-17<br />
North Pointer 1-23<br />
North Up 1-23, 1-81<br />
NRST 1-3, 1-4, 1-35<br />
Rev 2 Apr/2004<br />
I-9<br />
<strong>KMD</strong> <strong>250</strong> <strong>Pilot's</strong> <strong>Guide</strong>
Index<br />
O<br />
Index<br />
OBS 1-14, 1-33, 1-56, 1-57, 1-75, 1-76, 1-77<br />
Obstacle Labels 1-22<br />
Off-Scale 3-6, 3-14<br />
Orientation 1-23, 1-25, 1-48, 1-81<br />
OSGB 1-85<br />
Overlay 1-2, 1-5, 1-33, 1-83<br />
Overlays Group 1-5, 1-6, 1-81, 1-83<br />
OVLY Setup 1-81, 1-83<br />
P<br />
PAI 1-87, 1-95<br />
PBRG 1-24, 1-85<br />
PDIS 1-24, 1-85<br />
PIREP 2-7<br />
Pop-Up 1-9<br />
Position Format 1-85<br />
Power-Down 1-9<br />
Power-Up 1-7, 1-23, 1-87<br />
PPOS 1-10, 1-79, 1-85<br />
Present Position 1-10, 1-24, 1-33, 1-35, 1-37, 1-44, 1-45, 1-55, 1-78,<br />
1-79, 1-81<br />
PREV 1-20<br />
Proximity Intruder 3-5, 3-14<br />
Q<br />
QuickTune 1-15, 1-26, 1-28, 1-29, 1-50, 1-60<br />
Rev 2 Apr/2004<br />
I-10<br />
<strong>KMD</strong> <strong>250</strong> <strong>Pilot's</strong> <strong>Guide</strong>
R<br />
Index<br />
Radial 1-13<br />
Range Keys 1-4<br />
Range Rings 1-81<br />
Relative Terrain 1-18, 1-19, 1-20, 1-21<br />
Relative Terrain and Obstacles 1-20<br />
Relative Terrain Map 1-18, 1-19, 1-20, 1-21<br />
Remarks 1-43, 1-44, 1-47, 2-5, 2-8, 2-61, 2-66<br />
Required Fuel 1-78, 1-79<br />
Reset Stick 1-18, 1-20, 1-24, 1-60, 1-68<br />
Resolution Advisory 3-5, 3-6<br />
Restart Demo 1-88<br />
Restore Default 1-11, 1-61<br />
Retrieve User Data 1-98<br />
RNG 1-4, 1-23, 1-24, 1-25, 2-27, 2-30, 2-33, 2-36, 2-39, 2-42, 2-45, 2-48,<br />
2-50, 3-4, 3-13, 4-4<br />
Rotary Knob 2-27, 2-30, 2-33, 2-36, 2-39, 2-42, 2-45, 2-48<br />
Runway Type 1-36<br />
Runway Visibility 2-6<br />
Runway Visual Range 2-5, 2-59<br />
Index<br />
S<br />
Save & Exit 1-46, 1-50<br />
Sector Altitude 1-14<br />
See Chart 1-29<br />
Select WX Product 2-48, 2-50<br />
Selecting a Map Display 1-18<br />
Self Test 1-7<br />
SIGMET 2-9<br />
Signal Strength 1-15<br />
Rev 2 Apr/2004<br />
I-11<br />
<strong>KMD</strong> <strong>250</strong> <strong>Pilot's</strong> <strong>Guide</strong>
Index<br />
Index<br />
Significant Meteorological Information 2-9<br />
Significant Weather 2-6, 2-8, 2-63<br />
Sky Condition 2-5, 2-7, 2-61, 2-63<br />
Softkeys 1-1, 1-3, 1-4, 1-20, 1-22, 1-59<br />
Software Version 1-89<br />
SPECI 2-6<br />
Special Use Airspace 1-86<br />
Standby 3-4<br />
Startup Displays 1-7<br />
Status Icon 1-5, 1-6<br />
Store Current User Data 1-97<br />
Stored Flight Plan 1-60, 1-62, 1-64, 1-66, 1-70<br />
Stormscope® 1-2, 1-5, 1-7<br />
Stormscope® Icons 4-1<br />
Strategic Weather Planning 2-3<br />
Strike Mode 4-3, 4-5<br />
SUA 1-31, 1-32, 1-86<br />
SUA Alerting 1-31, 1-32, 1-86<br />
Subscription 1-90, 1-96, 1-100<br />
Subscription Code 2-19, 2-22, 2-58<br />
Subscription Service 2-2, 2-3, 2-5, 2-11, 2-20, 2-23<br />
Sunrise 1-61<br />
Sunset 1-61<br />
Surface 1-25, 1-49, 1-51, 1-81<br />
Surface Visibility 2-6<br />
Symbol 1-1<br />
System Faults 3-8, 3-17<br />
System Message 5-1<br />
System Setup 1-81<br />
System Test 3-8<br />
Rev 2 Apr/2004<br />
I-12<br />
<strong>KMD</strong> <strong>250</strong> <strong>Pilot's</strong> <strong>Guide</strong>
T<br />
Index<br />
TAF 2-7<br />
Temperature 2-5, 2-8, 2-12, 2-61, 2-65<br />
Temporarily Decluttering the Map 1-34<br />
Test 3-4, 3-8<br />
Text 1-23, 1-44, 1-82, 1-83<br />
Textual Weather Products 2-25, 2-27, 2-30, 2-33, 2-36, 2-39, 2-42, 2-45,<br />
2-47, 2-48<br />
Time 1-10<br />
Time Zone 1-85<br />
TIS Limitations 3-10<br />
TKE 1-10<br />
Topological Data 1-95<br />
Track Up 1-23, 1-81<br />
Traffic 1-1, 1-2, 1-5, 1-6, 1-10, 1-51, 1-83<br />
Traffic Advisory 3-5, 3-6, 3-14, 3-15<br />
Traffic Avoidance 1-5, 1-83<br />
Traffic Display 3-1, 3-3, 3-4, 3-7, 3-12, 3-13, 3-15, 3-16<br />
Traffic Function 3-1, 3-2, 3-6, 3-8, 3-15<br />
Traffic Function Status Icons 3-2<br />
Traffic Information Service 3-1, 3-9, 3-10, 3-11, 3-12, 3-13, 3-14, 3-15,<br />
3-16, 3-17, 3-18<br />
Transferring Data 1-97<br />
TRFC 1-9, 1-10<br />
Trip Planning Using Present Position 1-78<br />
TRK 1-10, 1-81<br />
Turbulence 2-8, 2-9, 2-65, 2-66, 2-67, 2-68, 2-69<br />
Turn Anticipation 1-38, 1-39, 1-86<br />
Turn Guidance 1-38, 1-86<br />
Turn To 1-38, 1-39<br />
Index<br />
Rev 2 Apr/2004<br />
I-13<br />
<strong>KMD</strong> <strong>250</strong> <strong>Pilot's</strong> <strong>Guide</strong>
Index<br />
Type 1-28, 1-33, 1-36, 1-47, 1-49, 1-50, 1-51, 1-86, 1-87<br />
Type of Report 2-5, 2-7, 2-59, 2-62<br />
Index<br />
U<br />
Use Actual 1-80<br />
Use Stick 1-60, 1-63, 1-68<br />
User Airport 2 of 2 1-48<br />
User Airport Edit 1-47, 1-48<br />
User Defined Area Entry 2-52, 2-53, 2-55<br />
User Waypoint 1-41, 1-42, 1-43, 1-44, 1-46, 1-47, 1-52, 1-53, 1-55, 1-56<br />
User Waypoint Edit 1-41, 1-43, 1-44, 1-47, 1-52<br />
User Waypoint List 1-42, 1-46, 1-52, 1-53<br />
Using Direct-To in the Active Flight Plan 1-72<br />
Using the Map 1-23<br />
UTM 1-85<br />
V<br />
VDL 2-1, 2-2, 2-3<br />
Vertical Buffer 1-30<br />
VFR Map 1-18<br />
VFR Map Display 1-6, 1-8<br />
VHF Data Link 2-1<br />
Viewing Flight Plan Data 1-60<br />
Viewing System Messages 5-1<br />
Viewing the Active Flight Plan 1-59<br />
VOR Receiver 1-56<br />
Rev 2 Apr/2004<br />
I-14<br />
<strong>KMD</strong> <strong>250</strong> <strong>Pilot's</strong> <strong>Guide</strong>
W<br />
Index<br />
Waypoint Alert 1-8, 1-38<br />
Waypoint Entry 1-45, 1-46, 1-55, 1-57, 1-62, 1-67<br />
Waypoint Position 1-44<br />
Weather Phenomena 2-5, 2-7, 2-10<br />
Wind Shear 2-7, 2-16, 2-67<br />
Wingman Services 2-19, 2-21, 2-23, 2-46<br />
WPT 1-8, 1-10, 1-38, 1-43, 1-52, 1-53, 1-59, 1-63, 1-66, 1-86<br />
WX 1-2, 1-5, 1-9<br />
Index<br />
X<br />
XTK 1-10, 1-39<br />
Rev 2 Apr/2004<br />
I-15<br />
<strong>KMD</strong> <strong>250</strong> <strong>Pilot's</strong> <strong>Guide</strong>
Index<br />
Index<br />
Intentionally left blank<br />
Rev 2 Apr/2004<br />
I-16<br />
<strong>KMD</strong> <strong>250</strong> <strong>Pilot's</strong> <strong>Guide</strong>
Honeywell International Inc.<br />
One Technology Center<br />
23500 West 105th Street<br />
Olathe, Kansas 66061<br />
FAX 913-791-1302<br />
Telephone: (913) 712-0400<br />
Copyright ©2003, 2004 Honeywell International Inc.<br />
All rights reserved.<br />
006-18281-0000<br />
Revision 2 Apr/2004<br />
N