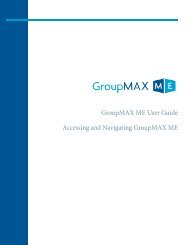GroupMAX ME User Guide Managing Inventory - Passkey
GroupMAX ME User Guide Managing Inventory - Passkey
GroupMAX ME User Guide Managing Inventory - Passkey
Create successful ePaper yourself
Turn your PDF publications into a flip-book with our unique Google optimized e-Paper software.
<strong>GroupMAX</strong> <strong>ME</strong> <strong>User</strong> <strong>Guide</strong><br />
<strong>Managing</strong> <strong>Inventory</strong>
<strong>Managing</strong> <strong>Inventory</strong><br />
<strong>Managing</strong> <strong>Inventory</strong><br />
<strong>Inventory</strong> management is the core function of <strong>GroupMAX</strong> <strong>ME</strong>. Effective inventory management is critical to the<br />
success of an event. <strong>Inventory</strong> is easily managed for any type of event and can be used for both simple events,<br />
such as conferences and board meetings, and complex trade shows with many sub blocks. There are no limits to<br />
the number of hotels, room types, attendee types or sub-blocks that can be created in the system.<br />
6.1 Understanding <strong>Inventory</strong> Levels<br />
<strong>GroupMAX</strong> <strong>ME</strong> offers several levels of inventory in each event. The following diagram demonstrates the difference<br />
between Hotel, Room Type, and Sub-block levels. Keep in mind this is just one of many hotels that would<br />
typically be in a citywide event. (see image 6.1.1).<br />
<strong>Inventory</strong> can be managed at three levels in <strong>GroupMAX</strong> <strong>ME</strong>:<br />
1. Hotel<br />
2. Room type<br />
3. Sub-block<br />
Business rules can be set at each level allowing all the flexibility required to effectively manage inventory to<br />
maximize blocks and revenue.<br />
In this section, learn how to:<br />
••<br />
Add existing hotels to an event<br />
••<br />
Add room types<br />
••<br />
Add attendee types<br />
••<br />
Create sub-blocks<br />
••<br />
Assign and manage inventory at the room type and sub-block levels on the EVENT HO<strong>ME</strong> screen<br />
••<br />
Understand the differences and benefits of Free-sell and assigned.<br />
••<br />
Modify inventory dates<br />
At the completion of this section, users will be able to:<br />
Image 6.1.1<br />
Hotel level – The hotel level reflects the total number of rooms, comprised of all room types. <strong>Inventory</strong> totals<br />
can not be changed at the hotel level, instead they will always be automatically adjusted when the room type level<br />
inventory is changed.<br />
Room Type level– The room type level reflects the total number of that room type in the block. This number<br />
should always match the hotel contracts.<br />
When values are initially added at the room type level, it will automatically apply to all of it’s sub-blocks. If the<br />
values are changed at the room type level after, an option will appear to propagate the value to all of the established<br />
sub-blocks. The image below shows the propagate window that will appear.<br />
••<br />
Effectively manage inventory for any size group<br />
2 3
<strong>Managing</strong> <strong>Inventory</strong><br />
<strong>Managing</strong> <strong>Inventory</strong><br />
Sub-block Level– Sub-block is the most specific level of inventory, and makes it possible to give each sub-block<br />
specific characteristics and restrictions. Changes to a sub-block will only effect that particular sub-block. For<br />
example, if the rate for Attendee was changed, it would not change the Staff rate for that room type. The total<br />
number of Sub-block rooms can never total more than it’s room type total.<br />
Some examples of characteristics that can be applied to a specific sub-block are:<br />
••<br />
Rate<br />
••<br />
Number of Rooms<br />
••<br />
Minimum Night Stay<br />
Assigned – Provide the exact number of rooms for sale to an attendee type or sub-block. This will protect rooms<br />
for that particular attendee type while also setting a limit of rooms that can be booked. This option is typically<br />
used for staff rates or suites, where we would not want to allow the attendee type to book unlimited amounts at a<br />
discounted rate.<br />
In the example below, there are 80 king rooms and a set amount of inventory has been assigned to each attendee<br />
type. This means that Attendee Type #1 could book up to 70 rooms at $200 each. While Attendee Type #2 can<br />
only book 10 rooms at $150. This is useful because neither attendee type has access to the other’s assigned rooms<br />
and we would not want Attendee Type #2 to book up to 80 rooms at the discounted rate as they would be able to<br />
with free-sell.<br />
••<br />
Additional Guest Fees<br />
••<br />
Sell Status<br />
6.2 Understanding Free-sell vs. Assigned <strong>Inventory</strong><br />
Because there are many different situations in which you would allocate inventory in different ways,<br />
<strong>GroupMAX</strong> <strong>ME</strong> has two different options to allocate inventory at the sub-block level, Free-sell and Assigned.<br />
Both have benefits which will be explained in this section.<br />
Following are diagrams that demonstrate the difference between Free-sell room inventory & Assigned room<br />
inventory:<br />
Free-sell – Enter the number of rooms to be sold for the room type, but do not allocate a certain amount to each<br />
attendee type. Instead, allow each attendee type to reserve rooms first come, first serve until the room type is sold<br />
out. Each attendee type can be sold at it’s own rate if desired.<br />
In the example below, there are 80 king rooms and all of the inventory has been added to free-sell instead of<br />
allocating a set amount to each attendee type. This means that each attendee type could book from the 80 rooms,<br />
first come, first serve. This is useful if there are multiple attendee types at the same rate. For example, sports teams.<br />
A Combination of Both – There will be times when utilizing both options will be useful as well. In the example<br />
below, 70 rooms have been put in free-sell for Attendee Types 1 and 2 to share, and 10 rooms have been assigned to<br />
Attendee Type #3 because they are at a discounted rate.<br />
4 5
<strong>Managing</strong> <strong>Inventory</strong><br />
<strong>Managing</strong> <strong>Inventory</strong><br />
6.3 How to manage simple event inventory on the HO<strong>ME</strong> page<br />
Manage inventory and rates on the HO<strong>ME</strong> page in the detailed event view if all sub-blocks are only using<br />
free-sell(see image 6.3.1).<br />
1. Open the detailed event view by clicking on the down arrow next to the event name.<br />
2. Select the room type name by clicking on the drop-down arrow.<br />
6.4 How to manage event inventory on the EVENT HO<strong>ME</strong> page<br />
To access the EVENT HO<strong>ME</strong> screen, click on the name of the event in the HO<strong>ME</strong> page.<br />
Event <strong>Inventory</strong> Overview<br />
The filter at the top of the Event <strong>Inventory</strong> section can be used to filter the inventory by dates, room type, and<br />
Attendee Type. (see image 6.4.1).<br />
3. Adjust the inventory and rates on a nightly basis as needed.<br />
4. Use the double arrows to populate all nights.<br />
5. Click Save Changes.<br />
Image 6.4.1<br />
The All Rooms section is at the hotel level and contains the following items (see image 6.4.2):<br />
••<br />
View All Sub-Blocks - Expands all sub-blocks and room types for the hotel.<br />
••<br />
Print - Clicking this icon will open a printable page with inventory details.<br />
••<br />
Current Block – The total amount of allocated inventory across all rooms.<br />
••<br />
Pickup – The actual number of rooms that have been sold.<br />
••<br />
Available –The remaining inventory in the event.<br />
Image 6.3.1<br />
Image 6.4.2<br />
HELPFUL HINTS<br />
To adjust the numbers in the All Rooms section, add or remove inventory at the room type level shown below.<br />
6 7
<strong>Managing</strong> <strong>Inventory</strong><br />
<strong>Managing</strong> <strong>Inventory</strong><br />
Manage aspects of specific room type inventory by clicking the tabs at the bottom of the room type (see image<br />
6.4.3).<br />
••<br />
<strong>Inventory</strong> Details - This tab displays the free-sell and assigned inventory details. Final pickup can also be<br />
added here at the room type level.<br />
••<br />
Room Settings – Click this tab to manage the maximum number of guests, minimum night stay rules,<br />
upsell amounts, and additional guest fees. Also, update rates on existing reservations.<br />
••<br />
History – View the date, time and user name of the last user to change inventory in this section.<br />
From the EVENT HO<strong>ME</strong> screen, users can:<br />
••<br />
Increase/Decrease <strong>Inventory</strong> Nights.<br />
••<br />
Manage Sell-Status for the Hotel and Room Type, and Sub-block.<br />
••<br />
Add Existing Hotels to the Event.<br />
••<br />
Add Room Types.<br />
••<br />
Manage Rates for a Room Type.<br />
••<br />
Manage <strong>Inventory</strong> for a Room Type.<br />
••<br />
Manage Room Type <strong>Inventory</strong> for Sub-blocks.<br />
6.5 How to Increase/Decrease <strong>Inventory</strong> Nights (see image 6.5.1):<br />
1. Select Manage Dates &<br />
Status from the <strong>Inventory</strong><br />
Tasks drop-down.<br />
2. Edit dates to be sold and<br />
select OK.<br />
Image 6.5.1<br />
Image 6.4.3<br />
<strong>Inventory</strong> Dates Definitions:<br />
••<br />
Contract Dates. These are the current inventory dates defined by the contract.<br />
HELPFUL HINTS<br />
A “+” is shown next to the Available number if primary inventory is enabled. Roll over the “+” to see the definition. A black<br />
“+” means inventory is available, a red “+” means inventory is not available.<br />
Change any, or all, of the nightly rates for existing reservations in Room Setting tab.<br />
••<br />
<strong>Inventory</strong> Dates. This is the range of dates where inventory is offered for sale. You can choose to include<br />
inventory on dates beyond to the contract to allow for extended stays.<br />
• • Hotel Close. This is the last date that the hotel will accept reservations for this event. Formerly named<br />
Shut-off.<br />
Clicking on the Delegate Report link at the All Rooms, Room Type, or Sub-block level will open a delegate report for that<br />
respective level.<br />
8 9
<strong>Managing</strong> <strong>Inventory</strong><br />
<strong>Managing</strong> <strong>Inventory</strong><br />
6.6 Understanding Sell Status<br />
The Sell Status determines whether reservations can be booked who can book them. The Sell Status can be set the<br />
hotel level, room type level or sub-block level.<br />
Hotel Sell Status Definitions: The sell status selected at the hotel level will apply to all blocks within the event. Sell<br />
Status can also be managed at the sub-block level to allow for maximum flexibility.<br />
••<br />
New & Existing Reservations – New reservations, modifications and cancellations will be accepted.<br />
••<br />
Existing Reservations Only – Only guests with an existing reservation can modify or cancel their<br />
reservation. They can also add nights to their stay. If an individual does not have a reservation, they will<br />
not be able to make one. If reservations are cancelled, no new reservations can be booked.<br />
6.8 How to Manage Sell Status at the Room Level (see image 6.8.1):.<br />
1. Select Manage Sell Status from the <strong>Inventory</strong> Tasks drop-down.<br />
2. Select the Rooms tab.<br />
3. Select the Sell To drop-down and choose the appropriate option.<br />
4. Select the Room Types(s) that the Sell Status will be applied to.<br />
5. Click Apply.<br />
••<br />
Don’t Sell <strong>Inventory</strong> – Only guests with an existing reservation can modify or cancel their reservation. They<br />
cannot add nights to their stay. If an individual does not have a reservation, they will not be able to make<br />
one. If reservations are cancelled, unsold inventory cannot be booked.<br />
6.7 How to Manage Sell Status at the Hotel Level (see image 6.7.1):.<br />
1. Select Manage Sell Status from the <strong>Inventory</strong> Tasks drop-down.<br />
2. Select the Sell To drop-down and choose the appropriate option.<br />
3. Click Apply.<br />
Image 6.8.1<br />
6.9 How to Manage Sell Status at the Sub-Block Level (see image 6.9.1):.<br />
1. Select View Sub-Blocks link for the desired Room Type.<br />
2. Select the Sub-Block Settings tab for the desired sub-block.<br />
3. Select the appropriate Sell To option.<br />
4. Click Save.<br />
Image 6.7.1<br />
Image 6.9.1<br />
10 11
<strong>Managing</strong> <strong>Inventory</strong><br />
<strong>Managing</strong> <strong>Inventory</strong><br />
6.10 How to Add Existing Hotels to an Event<br />
Select Add Hotels from the <strong>Inventory</strong> Tasks drop-down:.<br />
1. Enter the hotel name and search.<br />
2. Click the check boxes next to the hotels and click Add Selected Hotels.<br />
If the hotel is not in the <strong>Passkey</strong> library, it will not be found in this search. To learn how to create a Hotel in the<br />
<strong>Passkey</strong> Library, see the How to Add and Update Hotels section.<br />
6.11 How to Add Room Types From the Library<br />
Select Add Rooms from the <strong>Inventory</strong> Tasks drop-down (see image 6.11.1):.<br />
1. Select the Room Type to be added.<br />
2. Select the Upsell Room check box if it is an upsell room.<br />
3. Click Add.<br />
6.12 How to Create New Room Types<br />
Select Add Rooms from the <strong>Inventory</strong> Tasks drop-down (see image 6.12.1):.<br />
1. Select the New Room link.<br />
2. Type the room type name in the Name field.<br />
3. Type the room description into the Description field.<br />
4. Select the Max Number of Guests.<br />
5. Add additional guest fees if applicable.<br />
6. Select the Upsell Room check box if it is an upsell room.<br />
7. Choose whether to display smoking preferences.<br />
8. Upload an image for the room type (optional)<br />
9. Click Add.<br />
Image 6.11.1<br />
Image 6.12.1<br />
HELPFUL HINTS<br />
When searching for a hotel, try searching by part of the name of the hotel instead of by the city. Sometimes, a hotel will seem<br />
like it is in one city but is really located in another city.<br />
HELPFUL HINTS<br />
Make sure to only put the additional amount in each box. For example, if the rate were $150 and the additional<br />
guest fee for the 3rd and 4th person were $20 each. $20 would be put into the 3rd and 4th box. If a 3rd person<br />
were added to the room it would cost $170 , and a 4th would cost $190.<br />
12 13
<strong>Managing</strong> <strong>Inventory</strong><br />
<strong>Managing</strong> <strong>Inventory</strong><br />
6.13 How to Manage Rates for a Room Type (see image 6.13.1):<br />
1. Enter the new rate on the first night of inventory in the Nightly Rate row.<br />
2. Click the double arrow to apply the rate to all nights. To change the rate for a single night, enter the<br />
new rate for the appropriate night.<br />
3. Click the Save icon in the top right corner of the room type section.<br />
6.15 How to Hide Rates on the Attendee Website:<br />
By default, rates will show for each not on the Attendee Website (see image 6.15.1 and 6.15.2). By supressing<br />
rates on the Event <strong>Inventory</strong> page, those nights will show on Attendee Website without a rate and the total on<br />
the left side of the page will not include the rate for the supressed nights. (see image 6.15.3 and 6.15.4)<br />
1. Click the Rate Display link.<br />
2. Select the On/Off button for each night that should be supressed.<br />
The default, rates showing:<br />
Image 6.13.1<br />
Image 6.15.1<br />
6.14 How to Add Additional Guest Fees (see image 6.14.1):<br />
1. Click the Rate Information tab.<br />
2. Change the Maximum No. of Guests to the appropriate number<br />
3. Type the additional fee for each person in the 2nd, 3rd, and 4th box. See the Helpful Hint below for an<br />
example.<br />
4. Click the Save button.<br />
Example of hiding the rates for peak nights:<br />
Image 6.15.2<br />
Image 6.15.3<br />
Image 6.14.1<br />
HELPFUL HINTS<br />
Make sure to only put the additional amount in each box. For example, if the rate were $150 and the additional<br />
guest fee for the 3rd and 4th person were $20 each. $20 would be put into the 3rd and 4th box. If a 3rd person<br />
were added to the room it would cost $170 , and a 4th would cost $190.<br />
Image 6.15.4<br />
14 15
<strong>Managing</strong> <strong>Inventory</strong><br />
<strong>Managing</strong> <strong>Inventory</strong><br />
6.16 How to Change Rates for Existing Reservations (Re-Rate) at the room type or sub-block level<br />
1. Enter the new rate on the first night of inventory in the Nightly Rate row.<br />
2. Click the Rate Information tab.<br />
3. Click the “click here” link.<br />
4. Check the box to notify all guests of their new rates (optional).<br />
5. Click Yes button.<br />
6.18 How to Add Attendee Types From the Library<br />
Select Add Attendee Types from the <strong>Inventory</strong> Tasks drop-down:.<br />
1. Select the Attendee Type to be added. (see image 6.18.1)<br />
2. Turn on the Free-Sell Enabled button to automatically enable free-sell.<br />
3. Click Add.<br />
6.17 How to Manage <strong>Inventory</strong> for a Room Type (see image 6.17.1):<br />
1. Enter the new number on the first night of inventory in the Current Block row.<br />
2. Click the double arrow to apply the rate to all nights. To change the inventory for a single night, enter<br />
the new number for the appropriate night.<br />
3. Click the Save icon in the top right corner of the room type section.<br />
4. If not using free-sell, the inventory will need to be assigned at the sub-block level.<br />
Image 6.18.1<br />
4. Check the boxes for the room types that the selected attendee type will have access to. (see image<br />
6.18.2)<br />
5. Click Save button.<br />
Image 6.17.1<br />
Image 6.18.2<br />
HELPFUL HINTS<br />
Click the Original link to view the inventory that was originally entered as part of the contract for the event. This provides<br />
a benchmark throughout the event. Changing these values will not affect your availability. These values define areas of the<br />
Event Dashboard and Block and Pickup reports.<br />
16 17
<strong>Managing</strong> <strong>Inventory</strong><br />
<strong>Managing</strong> <strong>Inventory</strong><br />
6.19 How to Create New Attendee Types<br />
Select Add Attendee Types from the <strong>Inventory</strong> Tasks drop-down:.<br />
1. Select the New Attendee link. (see image 6.19.1)<br />
2. Type the attendee type name in the Name field.<br />
6.20 How to Create a Sub-block<br />
When a room type is associated with an Attendee Type, it is called a sub-block. As a default, all rooms will<br />
automatically have Attendee assigned to them. This section shows how to create additional sub-blocks.<br />
1. Click the <strong>Inventory</strong> Tasks drop down menu and select the Manage Sub-Blocks link on the EVENT HO<strong>ME</strong><br />
page (see image 6.20.1).<br />
3. Choose the payment method from the Guarantee Type drop-down.<br />
4. Turn on the Free-Sell Enabled button to automatically enable free-sell.<br />
5. Click Add to Library if planning on using the attendee type again.<br />
6. Select the number of Reservations Per Session.<br />
7. Choose which other options to use for the Attendee Type.<br />
8. Click Add.<br />
From the pop-up box (see image 6.20.2):<br />
Image 6.20.1<br />
2. Select Add Rooms to add, or create, room types as needed.<br />
3. Select Add Attendee to add, or create, Attendee Types as needed.<br />
4. Click Sub-Blocks and use the check boxes to associate the room types and attendee types to create the subblock.<br />
Image 6.19.1<br />
9. Check the boxes for the room types that the selected attendee type will have access to.<br />
10. Click Save button.<br />
18 19
<strong>Managing</strong> <strong>Inventory</strong><br />
<strong>Managing</strong> <strong>Inventory</strong><br />
Image 6.20.2<br />
5. Click Save. The Attendee Types associated to the Room Type will now be shown beneath the room type<br />
name on the EVENT HO<strong>ME</strong> page (see image 6.20.3).<br />
Additional inventory controls are available on a night by night basis within an attendee type/sub-block in the<br />
tabs at the bottom of each section:<br />
<strong>Inventory</strong> Details Tab:<br />
••<br />
Minimum Nights Stay - This is the minimum night stay for reservations arriving on that date. Adding a “0”<br />
for a date will make that date closed to arrivals, but able to be booked through.<br />
••<br />
Original Contract- Original Contract numbers are derived from event creation. Changing these values will<br />
not affect your availability. These values define areas of the Event Dashboard and Block and Pickup reports.<br />
••<br />
Reservation Open - Allows for the turning on or off of reservations per inventory date preventing both stay<br />
throughs and arrivals.<br />
••<br />
Free Sell Options - Turn on or off the free-sell setting per inventory date, and choose to sell at the highest<br />
rate available per date. Selling at the highest rate means that if the inventory were pulled from free-sell, the<br />
room would take the highest rate between what free-sell and the sub-block were set at.<br />
••<br />
Wait List Options - These options determine whether the wait list is turned on per day.<br />
Image 6.20.3<br />
6. To assign the rooms to a particular attendee type, click the View Sub-Blocks link next to the room type<br />
name (see image 6.20.4). The screen will expand and the room type and associated sub-blocks will be<br />
shown.<br />
Sub-Block Settings Tab:<br />
••<br />
Maximum No. of Guests - The maximum number of guests that may be accommodated in the room<br />
type selected.<br />
••<br />
Rate Information - To update existing reservations with the current rate. Guests can also be notified that the<br />
rates have been modified.<br />
••<br />
Sell Status –<br />
••<br />
Determine the type of reservation activity allowed for a particular sub-block. The higher level of sell<br />
status will apply regardless of what is set at the Hotel or Sub-block level.<br />
••<br />
Determine whether the block should be available to call center access users and/or on the attendee<br />
website by selecting the Open or Close radio buttons.<br />
Image 6.20.4<br />
7. Scroll down to the desired sub-block and enter the number of rooms to be assigned in the current<br />
block line for the Attendee Type. This will protect the inventory to only allow that attendee type to book<br />
those rooms and will automatically deduct those rooms from the Free-sell block. Make sure Free-sell is<br />
turned off.<br />
8. Click Save.<br />
HELPFUL HINTS<br />
If necessary, change the rate for the sub-block at this level and it will only apply to that particular attendee type.<br />
History Tab:<br />
••<br />
History - View the date, time and user name of the last user to change inventory in this section.<br />
BEST PRACTICES<br />
• Set up <strong>Inventory</strong> SmartAlerts to send an automatic alert if event inventory is getting low.<br />
• Offer upgrade room types to every Individual Pay Own (IPO) event to generate incremental revenue.Add pre/post night<br />
inventory to all events to capture extended stays.<br />
20 21