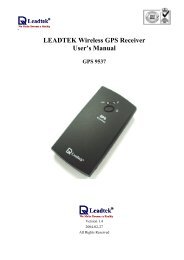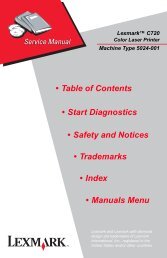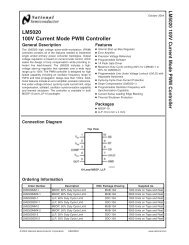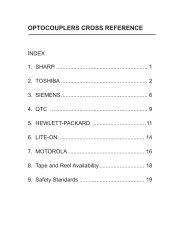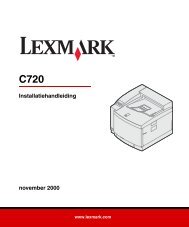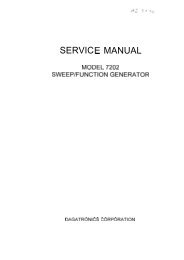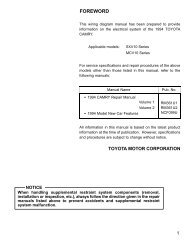HP LaserJet 5 and 5M Printer User's Manual - Business Support ...
HP LaserJet 5 and 5M Printer User's Manual - Business Support ...
HP LaserJet 5 and 5M Printer User's Manual - Business Support ...
You also want an ePaper? Increase the reach of your titles
YUMPU automatically turns print PDFs into web optimized ePapers that Google loves.
’
<strong>HP</strong> <strong>LaserJet</strong> 5 <strong>and</strong> <strong>5M</strong> <strong>Printer</strong>s<br />
User’s <strong>Manual</strong><br />
EN<br />
i
© Copyright Hewlett-Packard<br />
Company 1996<br />
All Rights Reserved.<br />
Reproduction, adaptation, or<br />
translation without prior written<br />
permission is prohibited, except<br />
as allowed under the copyright<br />
laws.<br />
Publication number<br />
C3916-90901<br />
First edition, April 1996<br />
Second edition, May 1996<br />
Warranty<br />
The information contained in<br />
this document is subject to<br />
change without notice.<br />
Hewlett-Packard makes no<br />
warranty of any kind with<br />
regard to this material,<br />
including, but not limited to,<br />
the implied warranties of<br />
merchantability <strong>and</strong> fitness for<br />
a particular purpose.<br />
Hewlett-Packard shall not be<br />
liable for errors contained herein<br />
or for incidental or consequential<br />
damages in connection with the<br />
furnishing, performance, or use<br />
of this material.<br />
Trademark Credits<br />
Adobe, PostScript <strong>and</strong> the<br />
PostScript Logo are<br />
trademarks of Adobe Systems<br />
Incorporated which may be<br />
registered in certain<br />
jurisdictions.<br />
Arial, Times New Roman, <strong>and</strong><br />
Monotype are registered<br />
trademarks of the Monotype<br />
Corporation.<br />
CompuServe is a U.S. trademark<br />
of CompuServe, Inc.<br />
Helvetica <strong>and</strong> Univers are<br />
trademarks of Linotype AG<br />
<strong>and</strong>/or its subsidiaries in the U.S.<br />
<strong>and</strong> other countries.<br />
Macintosh computer is a product<br />
of Apple Computer, Inc.<br />
Microsoft® is a U.S. registered<br />
trademark of Microsoft<br />
Corporation.<br />
TrueType is a trademark of<br />
Apple Computer, Inc.<br />
WordPerfect is a registered<br />
trademark of WordPerfect<br />
Corporation.<br />
Hewlett-Packard Company<br />
11311 Chinden Boulevard<br />
Boise, Idaho 83714
Network Security<br />
Note<br />
This information is NOT repeated in this manual.<br />
<strong>HP</strong> <strong>LaserJet</strong> 5/<strong>5M</strong> printers allow you to lock out other users’ abilities to<br />
change most printer control panel settings. This is done by setting a<br />
password <strong>and</strong> turning the lock comm<strong>and</strong> on. To verify, the message<br />
ACCESS DENIED will appear when you enter a change using the printer<br />
control panel.<br />
There are three ways to implement printer security:<br />
1 <strong>HP</strong> <strong>LaserJet</strong> Utility for Macintosh users.<br />
2 JetAdmin for Novell networks.<br />
3 PJL escape sequence sent from any ASCII editor.<br />
<strong>HP</strong> <strong>LaserJet</strong> Utility (Macintosh)<br />
1 Select the <strong>HP</strong> <strong>LaserJet</strong> Utility icon in the <strong>HP</strong> <strong>LaserJet</strong> folder on<br />
your hard drive.<br />
2 If necessary, click on the Select <strong>Printer</strong> button to select the <strong>HP</strong><br />
<strong>LaserJet</strong> <strong>5M</strong>.<br />
3 Select the Security panel by scrolling down <strong>and</strong> clicking on the key icon.<br />
4 Click on the Lock Control Panel button. You will be prompted to<br />
enter a password if the password has been set. If a password has not<br />
been set, go to the next step.<br />
5 Click the Set Password button. On the <strong>Printer</strong> Security dialog, enter<br />
the new password (numeric values can be set from 0 to 65535), <strong>and</strong><br />
click on the OK button.<br />
EN<br />
iii
<strong>HP</strong> JetAdmin Utility (Novell Networks)<br />
1 Run JETADMIN.<br />
2 Select the printer you want to configure. It is listed under its<br />
“JetDirect Interface Name” which appears on the self test<br />
page/configuration plot.<br />
3 Click on <strong>Printer</strong> at the top of the menu.<br />
4 Click on Properties.<br />
5 When the Property Pages appear click on the Security tab.<br />
6 Select the Lock option under Control Panel Lock<br />
7 Click on the OK button.<br />
ASCII PJL Escape Sequence<br />
Password: send this sequence to the printer from any ASCII editor:<br />
E C %-12345X@PJL JOB<br />
@PJL DEFAULT PASSWORD=[numeric password (0 to 65535)]<br />
@PJL EOJ<br />
E C %-12345X<br />
CPLOCK: to turn on or off, assuming that a password has NOT been<br />
set, send the following ASCII sequence to the printer:<br />
E C %-12345X@PJL JOB<br />
@PJL DEFAULT CPLOCK=ON [OFF]<br />
@PJL EOJ<br />
E C %-12345X<br />
If a password HAS been set, send the following ASCII sequence to the<br />
printer to turn CPLOCK on or off.:<br />
E C %-12345X@PJL JOB PASSWORD=(numeric password)<br />
@PJL DEFAULT CPLOCK=ON(OFF)<br />
@PJL EOJ<br />
E C %-12345X<br />
iv<br />
EN
Conventions<br />
This manual uses the following conventions:<br />
Bold indicates emphasis or a minor heading.<br />
Italic refers to a document title or is used for emphasis.<br />
COMPUTER type indicates text visible on a computer screen.<br />
DISPLAY FONT indicates text visible on the printer control panel display.<br />
The cursive letter l is used in examples to distinguish the letter l from<br />
the numeral 1 (one). The character 0 is used in examples to distinguish<br />
the numeral 0 from the letter O.<br />
[Key Face] indicates keys (such as [Menu]) on the printer control panel.<br />
[Key Face] indicates keys (such as [Enter]) on your computer keyboard.<br />
Note<br />
Notes contain important information set off from the text.<br />
Caution<br />
Caution messages appear before procedures which, if not observed,<br />
could result in loss of data or in damage to equipment.<br />
WARNING!<br />
Warning messages alert you to a specific procedure or practice which, if<br />
not followed correctly, could cause serious personal injury.<br />
EN<br />
v
Supplementary Documents<br />
The technical reference guides listed below are designed for<br />
programmers. The Paper Specification Guide is useful for purchasing<br />
agents <strong>and</strong> paper buyers. These documents are available in English only.<br />
You can order the documents listed below. There is a charge for some<br />
documents. See the inside cover of this manual for telephone numbers.<br />
Documentation Available for the <strong>HP</strong> <strong>LaserJet</strong> 5\<strong>5M</strong> <strong>Printer</strong>s<br />
Title<br />
Part Number<br />
PCL/PJL Technical Reference Package 5961-0633<br />
PostScript SIMM Technical Reference C3129-90901<br />
<strong>HP</strong> <strong>LaserJet</strong> <strong>Printer</strong> Family Paper Specification Guide 5961-0920<br />
vi<br />
EN
Contents<br />
1 About Your <strong>Printer</strong><br />
Introduction . . . . . . . . . . . . . . . . . . . . . . . . . . . . . . 1-1<br />
<strong>HP</strong> <strong>LaserJet</strong> 5 <strong>Printer</strong> Features . . . . . . . . . . . . . . . . . . . . 1-2<br />
<strong>HP</strong> <strong>LaserJet</strong> <strong>5M</strong> <strong>Printer</strong> Features . . . . . . . . . . . . . . . . . . . 1-4<br />
Accessories <strong>and</strong> Options . . . . . . . . . . . . . . . . . . . . . . . 1-5<br />
Ordering Information . . . . . . . . . . . . . . . . . . . . . . . . 1-7<br />
<strong>HP</strong> <strong>LaserJet</strong> <strong>Printer</strong> Parts . . . . . . . . . . . . . . . . . . . . . . . 1-8<br />
2 Printing Software Overview<br />
Introduction . . . . . . . . . . . . . . . . . . . . . . . . . . . . . . 2-1<br />
Software for MS Windows . . . . . . . . . . . . . . . . . . . . . . 2-2<br />
MS Windows <strong>Printer</strong> Drivers . . . . . . . . . . . . . . . . . . . 2-2<br />
MS Windows Status Utilities . . . . . . . . . . . . . . . . . . . 2-3<br />
Fonts . . . . . . . . . . . . . . . . . . . . . . . . . . . . . . . . 2-4<br />
Network Management Utilities . . . . . . . . . . . . . . . . . . 2-5<br />
Software for DOS . . . . . . . . . . . . . . . . . . . . . . . . . . . 2-6<br />
DOS <strong>Printer</strong> Drivers . . . . . . . . . . . . . . . . . . . . . . . . 2-6<br />
DOS Utilities . . . . . . . . . . . . . . . . . . . . . . . . . . . . 2-6<br />
Remote Control Panel . . . . . . . . . . . . . . . . . . . . . . . 2-7<br />
Software for Macintosh . . . . . . . . . . . . . . . . . . . . . . . . 2-8<br />
Macintosh <strong>Printer</strong> Drivers . . . . . . . . . . . . . . . . . . . . . 2-8<br />
Fonts . . . . . . . . . . . . . . . . . . . . . . . . . . . . . . . . 2-8<br />
<strong>HP</strong> <strong>LaserJet</strong> Utility . . . . . . . . . . . . . . . . . . . . . . . . . 2-9<br />
Optional Software . . . . . . . . . . . . . . . . . . . . . . . . . . . 2-9<br />
Optional <strong>Printer</strong> Drivers Available . . . . . . . . . . . . . . . . . 2-9<br />
Optional Networking Software Available . . . . . . . . . . . . 2-10<br />
3 Using the <strong>Printer</strong> Control Panel<br />
Introduction . . . . . . . . . . . . . . . . . . . . . . . . . . . . . . 3-1<br />
Control Panel Layout . . . . . . . . . . . . . . . . . . . . . . . . . 3-2<br />
Control Panel Keys . . . . . . . . . . . . . . . . . . . . . . . . . 3-2<br />
Control Panel Menus . . . . . . . . . . . . . . . . . . . . . . . . . 3-4<br />
Printing Menu . . . . . . . . . . . . . . . . . . . . . . . . . . . 3-6<br />
PCL Fonts Menu . . . . . . . . . . . . . . . . . . . . . . . . . . 3-8<br />
PostScript Menu . . . . . . . . . . . . . . . . . . . . . . . . . . 3-9<br />
Job Menu . . . . . . . . . . . . . . . . . . . . . . . . . . . . . 3-10<br />
Configuration Menu . . . . . . . . . . . . . . . . . . . . . . . 3-11<br />
Memory Configuration Menu . . . . . . . . . . . . . . . . . . 3-13<br />
Parallel Menu . . . . . . . . . . . . . . . . . . . . . . . . . . . 3-14<br />
Serial Menu . . . . . . . . . . . . . . . . . . . . . . . . . . . . 3-15<br />
Resets Menu . . . . . . . . . . . . . . . . . . . . . . . . . . . 3-16<br />
Test Menu . . . . . . . . . . . . . . . . . . . . . . . . . . . . 3-17<br />
EN<br />
Contents-1
4 Printing<br />
Introduction . . . . . . . . . . . . . . . . . . . . . . . . . . . . . . 4-1<br />
Preparing for Printing . . . . . . . . . . . . . . . . . . . . . . . . . 4-2<br />
Selecting Paper <strong>and</strong> Other Print Media . . . . . . . . . . . . . . 4-2<br />
Media Input Options . . . . . . . . . . . . . . . . . . . . . . . . 4-4<br />
Loading Tray 2 . . . . . . . . . . . . . . . . . . . . . . . . . . 4-6<br />
Loading Tray 1 . . . . . . . . . . . . . . . . . . . . . . . . . . 4-7<br />
Printing Tasks . . . . . . . . . . . . . . . . . . . . . . . . . . . . . 4-8<br />
Stopping a Print Job . . . . . . . . . . . . . . . . . . . . . . . . 4-8<br />
<strong>Manual</strong>ly Feeding Pages . . . . . . . . . . . . . . . . . . . . . 4-9<br />
Reserving or Locking-out Trays . . . . . . . . . . . . . . . . . . 4-10<br />
Printing on Special Media . . . . . . . . . . . . . . . . . . . . . . 4-13<br />
Printing Letterhead <strong>and</strong> Preprinted Forms . . . . . . . . . . . . 4-13<br />
Printing Envelopes . . . . . . . . . . . . . . . . . . . . . . . . 4-16<br />
Printing Labels <strong>and</strong> Transparencies . . . . . . . . . . . . . . . . 4-18<br />
Printing with Optional Accessories . . . . . . . . . . . . . . . . . . 4-20<br />
Printing from the 500-sheet Tray 3 . . . . . . . . . . . . . . . . 4-20<br />
Printing with the Duplex Unit (2-Sided Printing) . . . . . . . . . 4-24<br />
Printing with the Envelope Feeder . . . . . . . . . . . . . . . . 4-27<br />
Printing with the Infrared Serial Port . . . . . . . . . . . . . . . 4-30<br />
5 PostScript Printing<br />
Introduction . . . . . . . . . . . . . . . . . . . . . . . . . . . . . . 5-1<br />
Preparing for PostScript Printing . . . . . . . . . . . . . . . . . . . 5-2<br />
Using PostScript <strong>Printer</strong> Drivers . . . . . . . . . . . . . . . . . 5-2<br />
<strong>Printer</strong> Memory <strong>and</strong> PostScript Printing . . . . . . . . . . . . . 5-3<br />
Printing a Legal Page in PostScript . . . . . . . . . . . . . . . . 5-4<br />
Switching <strong>Printer</strong> Languages (Personalities) . . . . . . . . . . . . . 5-5<br />
Control Panel Differences with PostScript . . . . . . . . . . . . . . 5-6<br />
PostScript Menu . . . . . . . . . . . . . . . . . . . . . . . . . . 5-7<br />
Menu Items Affected by PostScript . . . . . . . . . . . . . . . . 5-10<br />
Printing a PostScript Configuration Page . . . . . . . . . . . . . . 5-11<br />
PostScript Configuration Page . . . . . . . . . . . . . . . . . . . 5-12<br />
6 Adjusting Print Quality<br />
Introduction . . . . . . . . . . . . . . . . . . . . . . . . . . . . . . 6-1<br />
Choosing Print Resolution . . . . . . . . . . . . . . . . . . . . . . 6-2<br />
Fine-Tuning Print Quality . . . . . . . . . . . . . . . . . . . . . . 6-3<br />
Adjusting Print Density . . . . . . . . . . . . . . . . . . . . . . 6-3<br />
Enhancing Resolution . . . . . . . . . . . . . . . . . . . . . . . 6-4<br />
Harmonizing Print Density <strong>and</strong> REt Settings . . . . . . . . . . . 6-5<br />
EconoMode Printing . . . . . . . . . . . . . . . . . . . . . . . . . 6-6<br />
Saving Toner with EconoMode . . . . . . . . . . . . . . . . . . 6-6<br />
Contents-2<br />
EN
7 Solving <strong>Printer</strong> Problems<br />
Introduction . . . . . . . . . . . . . . . . . . . . . . . . . . . . . . 7-1<br />
Calling for Help . . . . . . . . . . . . . . . . . . . . . . . . . . 7-1<br />
Clearing Paper Jams . . . . . . . . . . . . . . . . . . . . . . . . . . 7-2<br />
Paper Pickup <strong>and</strong> Transfer Guide Paper Jams . . . . . . . . . . . 7-4<br />
Fusing Assembly Paper Jams—Top Cover . . . . . . . . . . . . 7-5<br />
Fusing Assembly <strong>and</strong> Paper Exit Paper Jams— Rear Cover . . . 7-6<br />
Optional Tray 3 Paper Jam . . . . . . . . . . . . . . . . . . . . . 7-7<br />
Optional Duplex Unit Paper Jams . . . . . . . . . . . . . . . . . 7-8<br />
Repeated Paper Jams . . . . . . . . . . . . . . . . . . . . . . . . 7-9<br />
Resetting the <strong>Printer</strong> . . . . . . . . . . . . . . . . . . . . . . . . . 7-10<br />
Testing the <strong>Printer</strong> . . . . . . . . . . . . . . . . . . . . . . . . . . 7-11<br />
Self Tests . . . . . . . . . . . . . . . . . . . . . . . . . . . . . 7-11<br />
Underst<strong>and</strong>ing the Self Test Printout . . . . . . . . . . . . . . . 7-12<br />
Checking Installed PCL Fonts . . . . . . . . . . . . . . . . . . 7-14<br />
Underst<strong>and</strong>ing the PCL Font List Printout . . . . . . . . . . . 7-14<br />
Improving Print Quality . . . . . . . . . . . . . . . . . . . . . . . 7-16<br />
Print Quality Checklist . . . . . . . . . . . . . . . . . . . . . . 7-16<br />
Vertical Fade . . . . . . . . . . . . . . . . . . . . . . . . . . . 7-16<br />
Dropouts . . . . . . . . . . . . . . . . . . . . . . . . . . . . . 7-16<br />
Vertical Lines . . . . . . . . . . . . . . . . . . . . . . . . . . 7-17<br />
Toner Smear . . . . . . . . . . . . . . . . . . . . . . . . . . . 7-17<br />
Background Gray Toner Shading . . . . . . . . . . . . . . . . 7-17<br />
Vertical Repetitive Defects . . . . . . . . . . . . . . . . . . . . 7-18<br />
Improperly Formed Characters . . . . . . . . . . . . . . . . . 7-18<br />
Vertical Line at Edge of Paper . . . . . . . . . . . . . . . . . . 7-18<br />
Underst<strong>and</strong>ing <strong>Printer</strong> Messages . . . . . . . . . . . . . . . . . . 7-19<br />
Status Messages . . . . . . . . . . . . . . . . . . . . . . . . . 7-19<br />
Warning Messages . . . . . . . . . . . . . . . . . . . . . . . . 7-21<br />
Error Messages . . . . . . . . . . . . . . . . . . . . . . . . . . 7-22<br />
Service Messages . . . . . . . . . . . . . . . . . . . . . . . . . 7-24<br />
Troubleshooting Checklist . . . . . . . . . . . . . . . . . . . . . 7-26<br />
<strong>Printer</strong> Response Problems . . . . . . . . . . . . . . . . . . . . 7-26<br />
Software/Computer/<strong>Printer</strong> Interface Problems . . . . . . . . . 7-28<br />
Problems Using Optional Accessories . . . . . . . . . . . . . . 7-33<br />
PostScript Troubleshooting . . . . . . . . . . . . . . . . . . . 7-35<br />
8 Maintaining <strong>and</strong> Adjusting the <strong>Printer</strong><br />
Introduction . . . . . . . . . . . . . . . . . . . . . . . . . . . . . . 8-1<br />
Managing the Toner Cartridge . . . . . . . . . . . . . . . . . . . . 8-2<br />
Toner Cartridge Life . . . . . . . . . . . . . . . . . . . . . . . . 8-2<br />
Storing, Installing, <strong>and</strong> Recycling the Toner Cartridge . . . . . . 8-2<br />
<strong>HP</strong>’s Policy on Use of Non-<strong>HP</strong> Toner Cartridges . . . . . . . . . 8-2<br />
Clearing the TONER LOW Message . . . . . . . . . . . . . . . 8-3<br />
Extending Toner Cartridge Life . . . . . . . . . . . . . . . . . . 8-4<br />
Cleaning the <strong>Printer</strong> . . . . . . . . . . . . . . . . . . . . . . . . . . 8-5<br />
<strong>Printer</strong> Cleaning Tasks . . . . . . . . . . . . . . . . . . . . . . . 8-6<br />
EN<br />
Contents-3
Index<br />
Saving Power with the PowerSave Feature . . . . . . . . . . . . . 8-7<br />
User-Replaceable Parts . . . . . . . . . . . . . . . . . . . . . . . . 8-9<br />
Tray 1 Paper Pickup Roller & Separation Pad . . . . . . . . . . 8-10<br />
Tray 2 Pickup Roller . . . . . . . . . . . . . . . . . . . . . . . 8-11<br />
Transfer Roller . . . . . . . . . . . . . . . . . . . . . . . . . . . 8-12<br />
Fusing Assembly . . . . . . . . . . . . . . . . . . . . . . . . . . 8-13<br />
Optional Tray 3 Pickup Roller . . . . . . . . . . . . . . . . . . . 8-14<br />
A Media Specifications<br />
Introduction . . . . . . . . . . . . . . . . . . . . . . . . . . . . . . A-1<br />
Paper <strong>and</strong> Preprinted Forms . . . . . . . . . . . . . . . . . . . . . A-2<br />
Adhesive Labels . . . . . . . . . . . . . . . . . . . . . . . . . . . A-4<br />
Overhead Transparencies . . . . . . . . . . . . . . . . . . . . . . . A-5<br />
Envelopes . . . . . . . . . . . . . . . . . . . . . . . . . . . . . . . A-6<br />
B Common PCL <strong>Printer</strong> Comm<strong>and</strong>s<br />
PCL <strong>Printer</strong> Comm<strong>and</strong>s (Escape Sequences) . . . . . . . . . . . . B-1<br />
C Specifications & Regulatory Information<br />
Location Requirements . . . . . . . . . . . . . . . . . . . . . . . . C-1<br />
<strong>Printer</strong> Specifications . . . . . . . . . . . . . . . . . . . . . . . . . C-2<br />
Regulatory Information . . . . . . . . . . . . . . . . . . . . . . . . C-6<br />
D <strong>Printer</strong> Memory<br />
Determining Needed <strong>Printer</strong> Memory . . . . . . . . . . . . . . . . D-1<br />
How Your <strong>Printer</strong> Uses Memory . . . . . . . . . . . . . . . . . . . D-2<br />
SIMM Board Installation . . . . . . . . . . . . . . . . . . . . . . . D-6<br />
E Serial Pin-out <strong>and</strong> Cabling Configuration<br />
Serial Communication . . . . . . . . . . . . . . . . . . . . . . . . E-1<br />
F Warranty <strong>and</strong> Software License<br />
Limited Warranty . . . . . . . . . . . . . . . . . . . . . . . . . . . F-1<br />
Service During the Warranty Period . . . . . . . . . . . . . . . . . F-3<br />
Service After the Warranty Period . . . . . . . . . . . . . . . . . . F-4<br />
Repacking Guidelines . . . . . . . . . . . . . . . . . . . . . . . . . F-4<br />
<strong>HP</strong> Software Product License . . . . . . . . . . . . . . . . . . . . . F-5<br />
G Sales <strong>and</strong> Service Offices<br />
Calling for Help . . . . . . . . . . . . . . . . . . . . . . . . . . . G-1<br />
Contents-4<br />
EN
1<br />
About Your <strong>Printer</strong><br />
Figure 1-1<br />
Introduction<br />
This chapter introduces the features of the <strong>HP</strong> <strong>LaserJet</strong> 5 <strong>and</strong> <strong>5M</strong><br />
printers <strong>and</strong> provides illustrations of key printer parts.<br />
Introducing the <strong>HP</strong> <strong>LaserJet</strong> 5/<strong>5M</strong> printer<br />
This chapter is divided into the following sections:<br />
• <strong>HP</strong> <strong>LaserJet</strong> 5 <strong>Printer</strong> Features<br />
• <strong>HP</strong> <strong>LaserJet</strong> <strong>5M</strong> <strong>Printer</strong> Features<br />
• Accessories <strong>and</strong> Options<br />
• Ordering Information<br />
• <strong>HP</strong> <strong>LaserJet</strong> <strong>Printer</strong> Parts<br />
EN About Your <strong>Printer</strong> 1-1
<strong>HP</strong> <strong>LaserJet</strong> 5 <strong>Printer</strong> Features<br />
Print Speed<br />
A 12 page-per-minute engine with Accelerated Printing Technologies for<br />
impressive performance.<br />
Print Quality<br />
The printer offers true 600-dpi printing with Resolution Enhancement<br />
technology (REt), MicroFine toner, <strong>and</strong> 120 levels of gray for smooth,<br />
photo-like images. REt adjusts the size <strong>and</strong> placement of each dot to<br />
smooth edges <strong>and</strong> curves. Combined with MicroFine toner, this sharpens<br />
the appearance of text <strong>and</strong> graphics.<br />
PCL<br />
Language<br />
The printer comes with the PCL 6 printer language, which is compatible with<br />
all previous <strong>HP</strong> <strong>LaserJet</strong> printers. PCL 6 offers faster printing performance,<br />
built-in Intellifont <strong>and</strong> TrueType type scaling technologies, built-in <strong>HP</strong>-GL/2<br />
vector graphics, <strong>and</strong> advanced imaging capabilities, such as reverse (white<br />
on black) printing <strong>and</strong> patterned fonts.<br />
Language<br />
Switching<br />
When optional printer languages (such as PostScript) are installed, the<br />
printer can automatically determine <strong>and</strong> switch to the appropriate language<br />
of a print job.<br />
Paper<br />
H<strong>and</strong>ling<br />
The printer can print on a variety of sizes <strong>and</strong> weights of paper as well as<br />
envelopes, labels, <strong>and</strong> transparencies.<br />
• Tray 1 adjusts to hold envelopes <strong>and</strong> various sizes of paper that can be fed<br />
manually or stacked for multiple copies.<br />
• Tray 2 holds up to 250 sheets of 20 lb. (75 g/m 2 ) paper.<br />
• An optional Tray 3 holds up to 500 sheets of 20 lb. (75 g/m 2 ) paper.<br />
• An optional Duplex Unit allows printing on both sides of the paper.<br />
• An optional Envelope Feeder holds approximately 75 envelopes for<br />
continuous envelope printing.<br />
Memory<br />
The printer comes with 4 MBytes of memory <strong>and</strong> is upgradable to a maximum<br />
of 66 MBytes. The printer has four SIMM slots for additional 1, 2, 4, 8, <strong>and</strong> 16<br />
MByte industry-st<strong>and</strong>ard memory modules. The SIMM slots can also hold<br />
optional languages (such as PostScript), typefaces, <strong>and</strong> Flash SIMMs.<br />
1-2 About Your <strong>Printer</strong> EN
1<br />
About<br />
your<br />
<strong>Printer</strong><br />
Memory<br />
Management<br />
Software<br />
Utilities<br />
Memory Enhancement technology (MEt) allows most documents to print using<br />
the printer’s st<strong>and</strong>ard amount of memory. MEt automatically compresses data to<br />
print complex pages.<br />
In addition to printer drivers that let you select most printer options from your<br />
computer screen, the software includes utilities specific for Windows,<br />
Macintosh <strong>and</strong> networked computers. See Chapter 2 for a description of the<br />
various software utilities.<br />
I/O Features<br />
• The printer provides automatic I/O switching between all installed I/O ports<br />
allowing multiple computers to be connected simultaneously.<br />
• The printer comes with a Modular I/O (MIO) slot designed to support<br />
optional <strong>HP</strong> JetDirect cards or compatible MIO cards from other companies.<br />
(See the “Accessories <strong>and</strong> Options” section later in this chapter for a list of<br />
<strong>HP</strong> JetDirect cards.)<br />
• The printer comes with an IEEE 1284 parallel interface for high-speed<br />
two-way communications between the printer <strong>and</strong> the computer.<br />
• A st<strong>and</strong>ard RS-232 serial port is included.<br />
• A serial infrared port is included for wireless printing with the optional <strong>HP</strong> IR<br />
adapter.<br />
Energy<br />
Savings<br />
The printer is designed with the PowerSave feature to conserve electricity by<br />
substantially reducing power consumption when it is idle for a specified<br />
length of time. The user-adjustable PowerSave feature qualifies the<br />
<strong>HP</strong> <strong>LaserJet</strong> 5 <strong>Printer</strong> for the U.S. Environmental Protection Agency’s<br />
ENERGY STAR Computers award.<br />
Toner<br />
Savings<br />
The EconoMode feature lowers printing costs by reducing the amount of<br />
toner on the printed page by 50%, so the toner cartridge lasts longer. The<br />
printed result is similar to the draft mode found on some dot matrix printers.<br />
Fonts<br />
Options<br />
The printer comes with 45 scalable TrueType fonts built-in <strong>and</strong> an additional<br />
65 on disk for MS Windows. <strong>HP</strong> FontSmart software is also included for<br />
simple font management in MS Windows.<br />
The <strong>HP</strong> <strong>LaserJet</strong> 5 printer also offers a wide variety of accessories <strong>and</strong><br />
options, such as a PostScript language SIMM, Flash SIMM, extra memory,<br />
Network Interface Cards, duplexer (for two-sided printing), additional trays<br />
(with varying sizes <strong>and</strong> capacities) <strong>and</strong> an envelope feeder.<br />
EN About Your <strong>Printer</strong> 1-3
<strong>HP</strong> <strong>LaserJet</strong> <strong>5M</strong> <strong>Printer</strong> Features<br />
The <strong>HP</strong> <strong>LaserJet</strong> <strong>5M</strong> printer offers all the features of the <strong>HP</strong> <strong>LaserJet</strong> 5<br />
printer, plus more memory, a built-in PostScript language SIMM, <strong>and</strong> an<br />
<strong>HP</strong> JetDirect card that can connect your printer to LocalTalk <strong>and</strong><br />
EtherNet networks.<br />
Memory<br />
The printer has 6 MBytes of installed memory (upgradable to 52 MBytes),<br />
<strong>and</strong> 3 available SIMM slots for additional 1, 2, 4, 8, <strong>and</strong> 16 MByte<br />
industry-st<strong>and</strong>ard memory modules.<br />
PostScript The <strong>HP</strong> <strong>LaserJet</strong> <strong>5M</strong> printer comes with the Adobe PostScript Level 2<br />
software, which is backward compatible with earlier versions of Adobe<br />
PostScript. The printer also comes with Adobe PostScript Level 2 printer<br />
drivers for Macintosh <strong>and</strong> Windows (version 3.1 <strong>and</strong> later), <strong>and</strong> the <strong>HP</strong><br />
<strong>LaserJet</strong> Utility for the Macintosh.<br />
Fonts<br />
The printer comes with 35 built in fonts <strong>and</strong> an additional 75 fonts on disk for<br />
MS Windows.<br />
Networking<br />
The printer’s JetDirect card lets you connect directly to your LAN (Local Area<br />
Network) for faster printing. You can also print in multiple platform<br />
environments. The <strong>HP</strong> JetDirect card automatically switches between<br />
protocols, so a single printer can serve many networks at once or be moved<br />
to a new network with no additional hardware investment.<br />
The <strong>HP</strong> JetDirect card supports the following networks. Clients can be DOS,<br />
Windows, OS/2, Macintosh, or UNIX.<br />
• Novell NetWare 3.x, 4.x<br />
• Microsoft LAN Manager for OS/2, v. 2.x<br />
• IBM LAN Server for OS/2, v. 2.x, 3.x<br />
• Microsoft Networking<br />
• <strong>HP</strong>-UX v. 9.x, 10.x<br />
• SunOS v. 4.1.3, 4.1.4<br />
• SCO UNIX V/386 (contact OS vendor for level of support)<br />
• Solaris v. 2.3, 2.4<br />
• IBM/AIX (contact OS vendor for level of support)<br />
• Apple EtherTalk, phase 1 <strong>and</strong> 2<br />
1-4 About Your <strong>Printer</strong> EN
1 About<br />
your<br />
<strong>Printer</strong><br />
Accessories <strong>and</strong> Options<br />
You can increase your printer’s capabilities by adding the following<br />
accessories <strong>and</strong> options. See the inside front cover of this manual for<br />
<strong>HP</strong> dealer <strong>and</strong> ordering information.<br />
Note<br />
Accessories <strong>and</strong> Options from previous <strong>HP</strong> <strong>LaserJet</strong> printers do not<br />
work with the <strong>HP</strong> <strong>LaserJet</strong> 5\<strong>5M</strong> printers.<br />
Figure 1-2<br />
<strong>Printer</strong> with options shown shaded<br />
A. Envelope Feeder D. IR Adapter<br />
(wireless printing)<br />
B. Duplex Unit<br />
(for two-sided printing)<br />
E. PostScript SIMM<br />
C. 500-sheet Tray 3 F. Flash SIMM<br />
Note<br />
Other accessories <strong>and</strong> options (not shown) are available. For a complete<br />
listing, see the table on the following page.<br />
EN About Your <strong>Printer</strong> 1-5
<strong>HP</strong> <strong>LaserJet</strong> 5/<strong>5M</strong> Accessories <strong>and</strong> Options<br />
Option Description or Use Part Number<br />
Toner Cartridge<br />
Toner Cartridge Replacement toner cartridge. 92298A<br />
Paper H<strong>and</strong>ling Accessories<br />
Tray 2 replacement 250 sheet tray: legal, letter, executive, A4. C3924A (universal)<br />
250 sheet tray, letter only. C3925A (letter)<br />
250 sheet tray, A4 only. C3926A (A4)<br />
Tray 3 assembly Includes a base unit <strong>and</strong> an adjustable 500<br />
sheet tray for legal, letter, executive, <strong>and</strong> A4.<br />
C3921A (universal)<br />
Tray 3 replacement 500 sheet tray: legal, letter, executive, A4. C3923A (legal/universal)<br />
Envelope Feeder<br />
Duplex Unit<br />
Cable <strong>and</strong> Interface Accessories<br />
Parallel cable<br />
75-envelope power feeder.<br />
<strong>Support</strong>s Commercial #10, #7 3 ⁄ 4 (Monarch) DL,<br />
C5, <strong>and</strong> B5 envelope sizes.<br />
The Duplex Unit allows you to automatically print<br />
on both sides of a page.<br />
2 Meter IEEE-1284 cable<br />
3 Meter IEEE-1284 cable<br />
C3927A<br />
C3920A<br />
C2950A<br />
C2951A<br />
Serial cables 9-9 pin serial cable (male/female). C2932A<br />
9-25 pin serial cable (male/female). C2933A<br />
Serial Adapter 25-9 pin adapter. C2909A<br />
<strong>HP</strong> IR Adapter<br />
Macintosh Serial Cable<br />
Unit required for an Infrared interface with a<br />
IrDA-compliant portable device.<br />
C2929A<br />
92215S<br />
Macintosh Network Cable-Kit For PhoneNET or LocalTalk. 92215N<br />
1-6 About Your <strong>Printer</strong> EN
1 About<br />
your<br />
<strong>Printer</strong><br />
Option Description or Use Part Number<br />
Modular I/O <strong>and</strong> Network Cards<br />
UNIX Interface Software<br />
<strong>HP</strong> JetDirect Multi-protocol Network Card with<br />
Ethernet/IEEE802.3 10Base-T.<br />
<strong>HP</strong> JetDirect Multi-protocol Network Card with<br />
LocalTalk <strong>and</strong> Ethernet/IEEE802.3 10Base-T,<br />
BNC, <strong>and</strong> DN8.<br />
<strong>HP</strong> JetDirect Multi-protocol Network Card with<br />
Token Ring (DB9 <strong>and</strong> RJ45).<br />
<strong>HP</strong> JetDirect interface software for <strong>HP</strong>-UX<br />
systems.<br />
<strong>HP</strong> JetDirect interface software for SunOS <strong>and</strong><br />
Solaris UNIX systems.<br />
J2550A<br />
J2552A *<br />
J2555A<br />
J2374C<br />
J2375C<br />
Memory, additional languages<br />
Memory SIMMs<br />
You can install up to 64 MBytes of additional<br />
memory, in the <strong>HP</strong> <strong>LaserJet</strong> 5 <strong>and</strong> up to 48<br />
MBytes in the <strong>HP</strong> <strong>LaserJet</strong> <strong>5M</strong>.<br />
1 MByte - C3130A<br />
2 MByte - C3131A<br />
4 MByte - C3132A<br />
8 MByte - C3133A<br />
16 MByte - C3146A<br />
Flash SIMM Additional non-volatile RAM. 2 MByte - C3930A<br />
4 MByte - C3931A<br />
Adobe PostScript Level 2 printer<br />
language (this includes 2MB of<br />
additional memory).<br />
* Ships with <strong>HP</strong> <strong>LaserJet</strong> <strong>5M</strong><br />
You can add the Adobe Level 2 PostScript<br />
language by installing this SIMM in your printer.<br />
C3918A *<br />
Ordering Information<br />
To order <strong>HP</strong> <strong>LaserJet</strong> 5/<strong>5M</strong> accessories <strong>and</strong> options :<br />
United States • Call <strong>HP</strong> Direct Ordering at (800) 538-8787.<br />
Worldwide<br />
• To find a dealer near you (or if your dealer is temporarily out of<br />
stock), call the <strong>HP</strong> Customer Information Center (800) 752-0900.<br />
• See Appendix G for Sales <strong>and</strong> Service Offices for authorized dealers<br />
outside of the U.S.<br />
EN About Your <strong>Printer</strong> 1-7
<strong>HP</strong> <strong>LaserJet</strong> <strong>Printer</strong> Parts<br />
The following illustrations give the location <strong>and</strong> names of key printer<br />
parts.<br />
Figure 1-3<br />
Front/right side view (with Tray 1 open)<br />
A. Top cover E. 250-sheet Tray 2<br />
B. Output bin F. Tray 1 paper width guide<br />
C. Control panel <strong>and</strong> display G. Tray 1 <strong>and</strong> extension<br />
D. ON/OFF power switch H. Envelope Feeder access cover location<br />
(shown with cover removed)<br />
1-8 About Your <strong>Printer</strong> EN
1 About<br />
your<br />
<strong>Printer</strong><br />
Figure 1-4<br />
Top/right side view with top door open <strong>and</strong> toner cartridge removed<br />
A. Toner cartridge guides F. Right side cover (opened)<br />
B. Paper access door<br />
G. 250-sheet Tray 2<br />
(for paper jam removal)<br />
C. Top door (opened) H. Tray 1 release point (pull to open)<br />
D. Toner cartridge location<br />
I. Transfer Roller removal tool<br />
(shown with cartridge removed)<br />
E SIMM slots access door J. Serial Number Label<br />
EN About Your <strong>Printer</strong> 1-9
Figure 1-5<br />
Rear/left side view<br />
A. Rear access cover latch<br />
E. Serial port<br />
(press down to release)<br />
B. Rear access cover F. Serial Infrared port<br />
C. Serial number label G. Bi-Tronics parallel port<br />
D. Power plug connector H. Modular I/O (MIO) slot<br />
1-10 About Your <strong>Printer</strong> EN
2<br />
Printing Software Overview<br />
Introduction<br />
This chapter introduces the software you received with your printer <strong>and</strong><br />
briefly describes its features. It also lists additional software you can<br />
obtain for your printer by contacting <strong>HP</strong> Distribution or your authorized<br />
<strong>HP</strong> dealer.<br />
Your printer is packaged with the software you need to take full<br />
advantage of your printer’s features in MS Windows, some DOS<br />
environments, <strong>and</strong> to connect your printer to a wide variety of networks.<br />
The <strong>HP</strong> <strong>LaserJet</strong> <strong>5M</strong> printer also comes with software you need to use<br />
your printer with the PostScript language for Macintosh <strong>and</strong> MS<br />
Windows environments.<br />
Note<br />
If you have set up your printer correctly, you have already installed the<br />
appropriate software for your printer <strong>and</strong> environment. If you have not<br />
installed the software, see the Getting Started Guide.<br />
This chapter is divided into the following sections:<br />
• Software for MS Windows<br />
• MS Windows <strong>Printer</strong> Drivers<br />
• MS Windows Status Utilities<br />
• Fonts<br />
• Network Management Utilities (<strong>HP</strong> JetAdmin)<br />
• Software for DOS<br />
• DOS <strong>Printer</strong> Drivers<br />
• DOS Utilities<br />
• Software for Macintosh<br />
• Macintosh <strong>Printer</strong> Drivers<br />
• Bitmapped Screen Fonts<br />
• <strong>HP</strong> <strong>LaserJet</strong> Utility<br />
• Optional Software<br />
• Optional <strong>Printer</strong> Drivers Available<br />
• Optional Networking Software Available<br />
EN Printing Software Overview 2-1
Software for MS Windows<br />
Your printer comes with the <strong>HP</strong> <strong>LaserJet</strong> 5/<strong>5M</strong> Printing System for<br />
Microsoft Windows. If you have set up your printer correctly, you have<br />
already used the auto-installation setup program to load the following:<br />
• MS Windows <strong>Printer</strong> Drivers<br />
• Status Utilities<br />
• Fonts<br />
• Network Management Utilities<br />
MS Windows <strong>Printer</strong> Drivers<br />
The printer drivers enable your MS Windows applications to communicate<br />
with your printer <strong>and</strong> use all of your printer’s features. Once you load the<br />
MS Windows drivers, you can reach them from the Print dialog box in any<br />
MS Windows application. This is usually accessed from the <strong>Printer</strong> Setup<br />
or <strong>Printer</strong> Options selection, however, each application may be different.<br />
The MS Windows <strong>Printer</strong> Drivers work in the MS Windows 3.1, 3.11,<br />
MS Windows for Workgroups <strong>and</strong> MS Windows 95 environments.<br />
Note<br />
Each driver has screen helps which can be activated from the Help<br />
button on each property sheet on the printer driver. These help screens<br />
can give detailed information about the specific driver you are using.<br />
These driver helps are separate from your software application’s screen<br />
helps. You will know that you are in an <strong>HP</strong> printer driver if the <strong>HP</strong> logo<br />
is on the bottom of the window.<br />
<strong>HP</strong> <strong>LaserJet</strong> 5/<strong>5M</strong> - St<strong>and</strong>ard<br />
The st<strong>and</strong>ard driver provides full backward compatibility for <strong>LaserJet</strong><br />
printers. This allows you to print documents created with other <strong>HP</strong><br />
drivers <strong>and</strong> ensure that the output will be similar. This driver can be<br />
selected in the <strong>Printer</strong>s settings window located in the MS Windows<br />
Control Panel.<br />
2-2 Printing Software Overview EN
2<br />
Printing<br />
Software<br />
Overview<br />
<strong>HP</strong> <strong>LaserJet</strong> 5/<strong>5M</strong> - Enhanced<br />
This is a new, enhanced driver which provides better printing<br />
performance with complex graphics in MS Windows, as well as better<br />
WYSIWYG (what-you-see-is-what-you-get) performance. This may<br />
provide output which is slightly different than earlier drivers which were<br />
not WYSIWYG. This driver can be selected from the MS Windows<br />
<strong>Printer</strong> Control Panel.<br />
PostScript Level 2<br />
The PostScript for MS Windows driver for MS Windows 3.1 <strong>and</strong> MS<br />
Windows 95 provides new functions such as n-up printing <strong>and</strong><br />
watermarks.<br />
MS Windows Status Utilities<br />
Status utilities display the printer’s status, job status <strong>and</strong> error messages<br />
on the computer screen. Status utilities are provided for both networked<br />
environments <strong>and</strong> directly connected computers.<br />
Note<br />
No status utilities are available when using serial cables or switch boxes.<br />
Status Window<br />
This utility is for computers using the MS Windows 3.1 environment<br />
that are directly connected to the printer.<br />
The Status Window is a program that reports printer activities directly<br />
on your computer screen. When a printer condition arises that needs<br />
your attention, the Status Window displays a description of the<br />
condition <strong>and</strong> suggests an action. For example, if the printer runs out of<br />
paper or is low on toner an appropriate message will pop-up on the<br />
computer screen.<br />
Note<br />
Status Window is only available if your printer <strong>and</strong> computer are<br />
directly connected through a parallel port (for example, LPT1 or LPT2).<br />
EN Printing Software Overview 2-3
<strong>HP</strong> JetPrint<br />
The <strong>HP</strong> JetPrint utility for networks reports printer activities similar to<br />
the Status Window. It also allows users to see all accessible print<br />
queues <strong>and</strong> allows users to manage their print jobs. The Job Details<br />
button on the <strong>HP</strong> JetPrint screen provides more detailed information on<br />
a print job.<br />
<strong>HP</strong> JetPrint is represented by an icon in the lower left h<strong>and</strong> corner in the<br />
MS Windows 3.1 Networked Environment.<br />
In MS Windows 95, <strong>HP</strong> JetPrint is available for both networked<br />
environments <strong>and</strong> directly connected computers. <strong>HP</strong> JetPrint is<br />
represented as a tray icon in the lower right h<strong>and</strong> corner.<br />
To see status information, click on the icon. The icon changes colors<br />
based on the status of the printer:<br />
• Red- the printer is not able to print.<br />
• Yellow- warning message.<br />
• Green- the printer is ready to print.<br />
Fonts<br />
<strong>HP</strong> FontSmart<br />
<strong>HP</strong> FontSmart is a MS Windows application that delivers the screen<br />
fonts for the printer’s internal 45 printer fonts, plus another 65 fonts on<br />
disk. <strong>HP</strong> FontSmart adds font management for MS Windows 3.1/3.11,<br />
MS Windows 95 <strong>and</strong> MS Windows NT. When PostScript is available,<br />
<strong>HP</strong> FontSmart also delivers the matching screen fonts for the 35<br />
PostScript fonts using the MS Windows font names.<br />
2-4 Printing Software Overview EN
2 Printing<br />
Software<br />
Overview<br />
TrueType Screen Fonts<br />
Screen fonts allow you to see a close representation on the computer<br />
screen of what the printed page will look like. This is known as<br />
WYSIWYG, short for “what-you-see-is-what-you-get.” The TrueType<br />
fonts match the printer’s internal fonts. These fonts are automatically<br />
loaded <strong>and</strong> configured when you install the <strong>HP</strong> <strong>LaserJet</strong> 5/<strong>5M</strong> Printing<br />
System for Microsoft Windows.<br />
Network Management Utilities<br />
Network Management Utilities allow remote configuration <strong>and</strong> control<br />
of networked printers. These utilities allow network administrators to<br />
setup <strong>and</strong> configure networked printers in a variety of network<br />
environments.<br />
Note<br />
Network utilities are available through the Custom setup option during<br />
software installation. These utilities will not be loaded when running<br />
the default (Typical) installation unless you are signed on as a network<br />
administrator. To add these utilities at a later time re-load the<br />
installation program (see Getting Started Guide) <strong>and</strong> run the Custom<br />
setup option. Follow the instructions on the screen.<br />
<strong>HP</strong> JetAdmin<br />
<strong>HP</strong> JetAdmin allows management <strong>and</strong> configuration of the printers <strong>and</strong><br />
accessories on a Novell Netware or Microsoft network. This also offers<br />
in-depth printer <strong>and</strong> network diagnostics, as well as the ability to upload<br />
printer drivers to a network file server. Management of the flash<br />
accessory is also provided through <strong>HP</strong> JetAdmin.<br />
<strong>HP</strong> JetAdmin is available through the Control Panel in MS Windows 95<br />
or from the <strong>LaserJet</strong> group in MS Windows 3.1.<br />
EN Printing Software Overview 2-5
Software for DOS<br />
Your printer comes with two DOS application printer drivers <strong>and</strong> two<br />
DOS-environment software utilities.<br />
DOS <strong>Printer</strong> Drivers<br />
<strong>Printer</strong> drivers are program files that allow your software to use the<br />
printer’s features, including the internal fonts. <strong>Printer</strong> drivers for the<br />
following DOS applications are included on the DOS Application<br />
Utilities <strong>and</strong> Drivers diskette:<br />
• WordPerfect 5.1 <strong>and</strong> 6.0<br />
• Lotus 1-2-3 versions 2.3, 2.4, 3.1, 3.4, 4.0<br />
Note<br />
To obtain printer drivers for additional DOS applications:<br />
• Check your DOS application’s installation disks to see if they include<br />
support for the <strong>HP</strong> <strong>LaserJet</strong> 5/<strong>5M</strong> printer.<br />
• Order an updated driver from your DOS application’s vendor.<br />
DOS Utilities<br />
Note<br />
The DOS utilities are only available when the printer is directly<br />
connected to the computer with a parallel cable. They will not be<br />
available if a serial cable or switch box is being used.<br />
2-6 Printing Software Overview EN
2 Printing<br />
Software<br />
Overview<br />
Status Monitor<br />
The Status Monitor, a terminate-<strong>and</strong>-stay-resident (TSR) program,<br />
reports printer messages <strong>and</strong> error conditions directly to your computer<br />
screen. It is especially useful if you can’t see the printer while you<br />
work. When a printer condition arises, the Status Monitor displays a<br />
message on your screen without affecting your work in progress.<br />
You can set up your computer to run the Status Monitor automatically<br />
when you turn on your computer, or you can load it at any time.<br />
To load the Status Monitor, type STAT at the DOS prompt. You can<br />
display the Status Monitor Main Menu at any time by typing [Ctrl] +<br />
[Alt] + [E], the default hot-key combination.<br />
Remote Control Panel<br />
The Remote Control Panel, or RCP, enables you to change printer<br />
settings if your DOS software application does not support the printer<br />
feature you want to use.<br />
Note<br />
Some DOS applications, such as WordPerfect for DOS, may override<br />
settings you specify from the RCP. Change all desired settings available<br />
in your software application first, <strong>and</strong> any remaining settings with the<br />
RCP.<br />
You can start the Remote Control Panel from the Status Monitor by<br />
typing [R]. You can also start the Remote Control Panel from the DOS<br />
prompt by typing RCP.<br />
Additional help is available for the Remote Control Panel by clicking on<br />
the help tab at the top of the screen or by typing [Alt] + [H].<br />
Note<br />
You can use the Remote Control Panel <strong>and</strong> Status Monitor only in DOS,<br />
<strong>and</strong> only if your printer <strong>and</strong> computer are directly connected through a<br />
local parallel port (for example, LPT1 or LPT2). These applications do<br />
not work on networked printers.<br />
EN Printing Software Overview 2-7
Software for Macintosh<br />
The <strong>HP</strong> <strong>LaserJet</strong> <strong>5M</strong> printer comes with an installer program that<br />
automatically installs the following on your hard disk:<br />
• Macintosh printer drivers<br />
• Bitmapped screen fonts<br />
• <strong>HP</strong> <strong>LaserJet</strong> Utility<br />
Macintosh <strong>Printer</strong> Drivers<br />
<strong>HP</strong> <strong>LaserJet</strong><br />
The “<strong>HP</strong> <strong>LaserJet</strong>” is an Adobe PostScript Level 2 printer driver. Once<br />
you install this driver, most of your printer’s features are available from<br />
the Print <strong>and</strong> Page Setup dialog boxes.<br />
<strong>LaserJet</strong> <strong>5M</strong> GX<br />
The “<strong>LaserJet</strong> <strong>5M</strong> GX” is a printer driver designed to give you access to<br />
your printer from a Macintosh with QuickDraw GX installed. If you are<br />
not using QuickDraw GX, you will not need this driver.<br />
Fonts<br />
Bitmapped Screen Fonts<br />
When you install the <strong>HP</strong> <strong>LaserJet</strong> <strong>5M</strong> printer driver, bitmapped screen<br />
fonts are automatically installed on your system. These screen fonts<br />
match your printer’s 35 internal PostScript fonts, allowing you to see on<br />
screen how your printed page will look.<br />
2-8 Printing Software Overview EN
2 Printing<br />
Software<br />
Overview<br />
<strong>HP</strong> <strong>LaserJet</strong> Utility<br />
The <strong>HP</strong> <strong>LaserJet</strong> Utility allows you to control most printer features from<br />
your computer screen. You can display or customize the current control<br />
panel message. You can name the printer, assign it to a zone on your<br />
network, download files <strong>and</strong> fonts, <strong>and</strong> change most of the printer<br />
default settings using this utility. You can set the printer’s password <strong>and</strong><br />
even lock out the control panel without leaving your computer. The<br />
utility’s illustrated screens make selecting printer features from your<br />
Macintosh easier than ever.<br />
Optional Software<br />
Optional <strong>Printer</strong> Drivers Available<br />
You can order the following optional printer drivers from <strong>HP</strong><br />
Distribution or your nearest authorized <strong>HP</strong> Dealer (see the <strong>HP</strong> <strong>Support</strong><br />
pages at the front of this manual):<br />
• OS/2 PCL/PCL XL printer driver<br />
• OS/2 PostScript printer driver<br />
(These two drivers listed above are also available from IBM <strong>and</strong> they<br />
are packaged with OS/2.)<br />
• MS Windows NT Driver<br />
Note<br />
If your software is not listed here, please contact your software<br />
manufacturer or distributor <strong>and</strong> request a driver for the <strong>HP</strong> <strong>LaserJet</strong> 5<br />
printer or the <strong>HP</strong> <strong>LaserJet</strong> <strong>5M</strong> printer. If a driver is unavailable, you<br />
could use an older <strong>HP</strong> <strong>LaserJet</strong> printer driver (such as the <strong>HP</strong> <strong>LaserJet</strong><br />
4 Plus printer) until a new driver becomes available, however, you may<br />
not be able to access the advanced features of your new printer without<br />
the proper driver.<br />
EN Printing Software Overview 2-9
Optional Networking Software Available<br />
You can order optional networking software from <strong>HP</strong> Distribution or<br />
your nearest authorized <strong>HP</strong> Dealer (see the <strong>HP</strong> <strong>Support</strong> pages at the<br />
front of this manual). Software for the following networks is available:<br />
• Microsoft LAN Manager for OS/2<br />
• IBM LAN Server for OS/2<br />
• <strong>HP</strong>-UX<br />
• SunOS<br />
• Solaris<br />
• Novell Netware NLM<br />
To learn more about networking with the <strong>HP</strong> <strong>LaserJet</strong> <strong>5M</strong> printer, see<br />
the <strong>HP</strong> JetDirect Print Server Software Installation Guide <strong>and</strong><br />
Macintosh Notes for the <strong>HP</strong> <strong>LaserJet</strong> <strong>5M</strong> <strong>Printer</strong>.<br />
2-10 Printing Software Overview EN
3<br />
Using the <strong>Printer</strong> Control Panel<br />
Introduction<br />
You can perform most routine printing tasks from your computer,<br />
through your software application. Software is usually the most<br />
convenient way to control your printer. Many of the functions described<br />
in this chapter can also be performed using the software that comes with<br />
your printer. Refer to Chapter 2, “Printing Software Overview” or the<br />
online help files associated with the software for more information.<br />
Note<br />
Software comm<strong>and</strong>s override printer control panel settings. Use the<br />
printer control panel to access printer features not supported by your<br />
software.<br />
This chapter is divided into the following sections:<br />
• Control Panel Layout<br />
• Control Panel Keys<br />
• Control Panel Menus<br />
N o t e f o r<br />
Macintosh<br />
Users<br />
If you purchased the <strong>HP</strong> <strong>LaserJet</strong> <strong>5M</strong> printer, see the Macintosh Notes<br />
for additional information. The following terms, which you may<br />
recognize from the Macintosh interface, have different meanings in this<br />
user guide:<br />
• Control Panel refers to the control panel on the printer <strong>and</strong> has<br />
nothing to do with the Controls Panels folder in your System Folder<br />
or the control panels that are stored there.<br />
• Menu refers to a key on the printer control panel <strong>and</strong> to the menus of<br />
items available on the printer control panel, not the pull-down or<br />
pop-up menus that are part of your Macintosh user interface.<br />
EN Using the <strong>Printer</strong> Control Panel 3-1
Control Panel Layout<br />
The printer control panel consists of a 16-character display panel <strong>and</strong> six<br />
keys, three of which have forward <strong>and</strong> backward scrolling functions.<br />
Figure 3-1<br />
Control Panel Layout<br />
Note<br />
In the right side of the display panel a square icon blinks when receiving<br />
data or processing a print job.<br />
Control Panel Keys<br />
The table on the following page explains how the printer control panel<br />
keys work.<br />
3-2 Using the <strong>Printer</strong> Control Panel EN
3<br />
Using<br />
the Control<br />
Panel<br />
Table 3-1<br />
Key<br />
[Go]<br />
Control Panel Keys<br />
Explanation<br />
The [Go] key replaces the On Line, Form Feed <strong>and</strong> Continue keys from previous <strong>HP</strong> <strong>LaserJet</strong><br />
printers. The [Go] key performs six main functions:<br />
• Switches the state of communication between computer <strong>and</strong> printer either on (on line) or off (off<br />
line).<br />
• Prints any data remaining in printer’s buffer. Does not send a blank sheet of paper through the<br />
printer.<br />
• Allows the printer to resume printing after a printer message has placed it off line. Clears most<br />
printer messages <strong>and</strong> places the printer back on line.<br />
• Overrides paper or envelope size selection regardless of size of media in Tray 1, optional<br />
Envelope Feeder, Tray 2, or Tray 3.<br />
• Confirms a manual feed request if there is media in Tray 1.<br />
• Overrides a request to manually feed paper or an envelope by selecting paper from the next<br />
available source instead.<br />
[Job Cancel]<br />
The [Job Cancel] key deletes a print job from the printer:<br />
• Press [Job Cancel] to cancel a job that the printer is currently processing. The printer will<br />
display CANCELING JOB, clear the printer buffer, <strong>and</strong> return to a READY state. This may take a<br />
while, depending on the size of the print job.<br />
If [Job Cancel] is accidentally pushed the job must be reprinted. There is no undo function.<br />
If [Job Cancel] is pushed when the printer is idle, NO JOB TO CANCEL will appear briefly, <strong>and</strong><br />
then a READY display will reappear.<br />
[Menu]<br />
Press [Menu] to cycle through the printer control panel menus. Press the [>] end of the key to<br />
move forward through the menus. Press the [] end of the key to move<br />
forward through the items. Press the [] end of the key to move<br />
forward through the values. Press the [
Control Panel Menus<br />
Pressing [Menu] gives you access to menus, one after another. Each<br />
menu is described in a separate table in this section. When options<br />
(such as the PostScript language or duplex printing) are installed in the<br />
printer, new menus or menu items are automatically added to the control<br />
panel menus.<br />
To print a menu map of the control panel menus:<br />
1 Press [Menu] until PRINTING MENU appears.<br />
2 Press [Item] until PRINT MENU MAP appears.<br />
3 Press [Select] to print the menu map.<br />
Store the menu map near the printer for a useful reference. An<br />
additional copy of the <strong>HP</strong> <strong>LaserJet</strong> 5 menu map is provided on the<br />
following page. The appearance of the menu map will vary for the <strong>HP</strong><br />
<strong>LaserJet</strong> <strong>5M</strong>. It will also vary depending on the options currently<br />
installed in your printer.<br />
To change a printer control panel setting:<br />
1 Press [Menu] repeatedly until the desired menu appears.<br />
2 Press [Item] repeatedly until the desired item appears.<br />
3 Press [- Value +] until the desired setting appears.<br />
4 Press [Select] to save your selection.<br />
Note<br />
An asterisk (*) appears next to your selection in the display, indicating<br />
that it is now the default.<br />
5 Press [Go] to exit the menu.<br />
These instructions are also provided on the Menu Map printout (see<br />
following page), letter K.<br />
3-4 Using the <strong>Printer</strong> Control Panel EN
3<br />
Using<br />
the Control<br />
Panel<br />
Figure 3-2<br />
Control Panel Menu Map<br />
EN Using the <strong>Printer</strong> Control Panel 3-5
Printing Menu<br />
When a Printing Menu item is changed through the printer control panel,<br />
the new setting then becomes the default value. However, any selections<br />
made through a software application will override printer control panel<br />
settings. See Figure 3-2, item A for the location of the Printing Menu on<br />
the Menu Map.<br />
Table 3-2<br />
Printing Menu Items<br />
Item Options Explanation<br />
PRINT MENU MAP No options available When PRINT MENU MAP is displayed, press [Select] to print a<br />
configuration page <strong>and</strong> a menu map. The message<br />
PRINTING CONFIGURATION PAGE is displayed. (See<br />
``Underst<strong>and</strong>ing the Self Test Printout,’’ in Chapter 7.)<br />
PWRSAVE<br />
OFF,<br />
15 MIN,<br />
30 MIN*,<br />
1 HR,<br />
2 HRS,<br />
3 HRS<br />
PWRSAVE st<strong>and</strong>s for PowerSave. This menu item sets the<br />
amount of time the printer is idle before the printer cools down.<br />
The printer automatically starts warming to printing temperature<br />
when a job is sent to the printer, a printer control panel key is<br />
pressed, paper is loaded or removed, or the top door is opened.<br />
(See “Saving Power with the PowerSave Feature” in Chapter 8.)<br />
COPIES 1* to 999 Select any number from 1 to 999. Press [- Value +] once to<br />
change setting by increments of 1 or hold down to scroll by<br />
increments of 10.<br />
PAPER<br />
ENVELOPE<br />
WIDE A4<br />
COURIER<br />
LETTER* (110V printers),<br />
A4* (220V printers),<br />
Executive,<br />
Legal,<br />
A5 (from Tray 1 only)<br />
COM10* (110V printers),<br />
DL* (220V printers),<br />
Monarc,<br />
C5,<br />
B5<br />
NO*<br />
YES<br />
REGULAR*<br />
DARK<br />
The default image size for paper or envelopes can be set with<br />
the printer control panel.<br />
The Wide A4 setting changes the number of characters that<br />
may be printed on a single line of A4 paper. For example,<br />
when set to NO, 78 10-pitch characters will be printed on one<br />
line. When set to YES, 80 10-pitch characters will be printed.<br />
When set to REGULAR, the internal courier font is the same font<br />
used in the <strong>LaserJet</strong> series 4 printers. When set to DARK,the<br />
internal courier font is the same as the <strong>LaserJet</strong> series 3<br />
printers. Both fonts are not available at the same time.<br />
ORIENTATION P*<br />
L<br />
P st<strong>and</strong>s for portrait (vertical) <strong>and</strong> L st<strong>and</strong>s for l<strong>and</strong>scape<br />
(horizontal) orientation of type on the page.<br />
*Indicates factory default.<br />
3-6 Using the <strong>Printer</strong> Control Panel EN
3<br />
Using<br />
the Control<br />
Panel<br />
Table 3-2<br />
Printing Menu Items (continued)<br />
Item Options Explanation<br />
FORM<br />
(5 to 128 LINES)<br />
MANUAL FEED<br />
RET<br />
ECONOMODE<br />
DUPLEX<br />
BIND<br />
60* (110V printers)<br />
64* (220V printers)<br />
OFF*<br />
ON<br />
OFF<br />
LIGHT<br />
MEDIUM*<br />
DARK<br />
OFF*<br />
ON<br />
OFF*<br />
ON<br />
LONG EDGE*<br />
SHORT EDGE<br />
Sets vertical spacing, from 5 to 128 lines, for default paper size.<br />
Press [- Value +] once to change setting by increments of 1 or hold<br />
down to scroll by increments of 10.<br />
Available only through Tray 1. When <strong>Manual</strong> Feed is ON <strong>and</strong> Tray<br />
1 is empty, the printer goes off line when it receives a print job <strong>and</strong><br />
displays MANUALLY FEED media size. See “<strong>Manual</strong>ly Feeding<br />
Pages” in Chapter 4.<br />
RET st<strong>and</strong>s for “Resolution Enhancement technology.” It<br />
refines the print quality of characters <strong>and</strong> graphics by<br />
smoothing the fine gradations along the angles <strong>and</strong> curves of<br />
the printed image. See “Enhancing Resolution” in Chapter 6<br />
for more information.<br />
EconoMode substantially reduces the amount of toner on the<br />
printed page; the result is similar to draft mode on some dot<br />
matrix printers. See “EconoMode Printing” in Chapter 6.<br />
Determines whether the printer prints on both sides (duplex) or<br />
one side (simplex) of a sheet. See “Printing with the Duplex<br />
Unit” in Chapter 4.<br />
Determines orientation of print on the page when using a<br />
duplex unit. See “Specifying a Duplex Setup” in Chapter 4.<br />
*Indicates factory default.<br />
Shading denotes optional items.<br />
EN Using the <strong>Printer</strong> Control Panel 3-7
PCL Fonts Menu<br />
PCL Fonts Menu items allow you to choose the default font <strong>and</strong> symbol<br />
set. <strong>Printer</strong> Control Language (PCL) is <strong>HP</strong>’s printer language. You can<br />
also change such PCL Menu items as the SOURCE through your software<br />
application. See Figure 3-2, item B for the location of the PCL Fonts<br />
Menu on the Menu Map.<br />
Table 3-3<br />
PCL Fonts Menu Items<br />
Item Options Explanation<br />
PCL FONT LIST No options available Press [Select] to print a list of the PCL fonts. (See “Underst<strong>and</strong>ing the<br />
PCL Font List Printout,” in Chapter 7.)<br />
SOURCE<br />
INTERNAL*<br />
SOFT<br />
SLOT N<br />
Internal fonts*<br />
Permanent soft fonts<br />
SIMM Module: n=slot number. Fonts stored in one of the four ROM<br />
SIMM slots (SLOT=slot 1, for example).<br />
NUMBER 0 to 999 The printer assigns a number to each font <strong>and</strong> lists them on the PCL Font<br />
List, which you can print out. (See top row in this table for how to print a<br />
PCL Font List.) The font number appears in the Font # column of the<br />
printout.<br />
Defaults <strong>and</strong> other conditions are as follows:<br />
Internal*<br />
Soft<br />
SLOT<br />
0* is the default.<br />
1* is the default. You can select from the control panel<br />
only a permanent soft font that is currently in the printer.<br />
Do not use the ID number of a downloaded soft font.<br />
SIMM Module; n=SIMM slot (1-4). Fonts stored in one of<br />
the four ROM SIMM slots (1=FONT 1, for example).<br />
PITCH<br />
or<br />
PT. SIZE<br />
Pitch:<br />
10.00*<br />
Pt:<br />
12.00*<br />
The pitch or point size item available depends on the SOURCE <strong>and</strong> NUMBER<br />
you select. Press [- Value +] once to change setting by increments of .01 for<br />
pitch <strong>and</strong> .25 for point-size or hold down to scroll by increments of 1.<br />
Pitch:<br />
For fixed-pitch outline fonts, select pitch sizes from .44 to<br />
99.99.<br />
Point:<br />
For proportionally-spaced outline fonts, select point sizes<br />
from 4.00 to 999.75 in .25-point increments.<br />
SYM SET<br />
PC-8*<br />
Many others<br />
A symbol set is a unique grouping of all the characters in a font. PC-8 or<br />
PC-850 is recommended for line draw characters. Symbol set charts<br />
appear in the <strong>HP</strong> <strong>LaserJet</strong> <strong>Printer</strong> Technical Reference Guide.<br />
*Indicates factory default.<br />
3-8 Using the <strong>Printer</strong> Control Panel EN
3<br />
Using<br />
the Control<br />
Panel<br />
PostScript Menu<br />
When the PostScript language is installed in the printer the following<br />
items will automatically appear in the printer control panel menus. See<br />
Figure 3-2, item C for the location of the PostScript Menu on the Menu<br />
Map.<br />
Table 3-4<br />
PostScript Menu Items<br />
PS FONT LIST No options available Press [Select] to print a list of the fonts. While the list is being printed the<br />
message PRINTING FONT LIST is displayed.<br />
PRT PS ERRS<br />
JAM RECOVER<br />
OFF*<br />
ON<br />
OFF*<br />
ON<br />
PRT PS ERRS st<strong>and</strong>s for PRINT POSTSCRIPT ERRORS. This setting<br />
allows PostScript error messages to be printed.<br />
PostScript can be set to automatically reprint jammed pages after a paper<br />
jam is cleared.<br />
*Indicates factory default.<br />
EN Using the <strong>Printer</strong> Control Panel 3-9
Job Menu<br />
You can change Job Menu items through your software application if<br />
you have installed an appropriate printer driver. See Figure 3-2, item D<br />
for the location of the Job Menu on the Menu Map.<br />
Table 3-5<br />
Job Menu Items<br />
Item Options Explanation<br />
RESOLUTION 300<br />
600*<br />
At 600-dpi (dots per inch), the printer might need as much as four times<br />
more memory to format a page than it needs at 300-dpi. For most<br />
purposes, 600-dpi is recommended. It is recommended that you use<br />
300-dpi for some bitmapped fonts <strong>and</strong> graphics designed to be printed at<br />
300-dpi or for compatibility with the <strong>HP</strong> <strong>LaserJet</strong> 3 family of printers.<br />
PERSONALTY<br />
PAGEPROTCT<br />
AUTO*<br />
PCL<br />
POSTSCRIPT<br />
(optional)<br />
AUTO*<br />
ON<br />
The printer can be switched from its st<strong>and</strong>ard personality (language), PCL,<br />
to other personalities, such as PostScript. When PERSONALTY is set to<br />
AUTO, the printer analyzes each print job it receives <strong>and</strong> switches<br />
personalities automatically.<br />
This menu item will not be available unless a 21 PAGE TOO COMPLEX,<br />
PRESS GO KEY error occurs (see “Underst<strong>and</strong>ing <strong>Printer</strong> Messages” in<br />
Chapter 7). Memory Enhancement technology (MEt) attempts to<br />
guarantee that all pages will print. If the page does not print, turn<br />
PAGEPROTCT to ON. This may increase chances of a 20 INSUFFICIENT<br />
MEMORY, PRESS GO KEY message. If this occurs, you need to add memory.<br />
I/O TIMEOUT 15*<br />
(5 to 300)<br />
I/O timeout refers to the time, measured in seconds, that the printer waits<br />
before ending a print job. This setting allows you to adjust timeout for best<br />
performance. If data from other ports appear in the middle of your print<br />
job, increase the timeout value. Press [- Value +] once to change setting<br />
by increments of 1 or hold down to scroll by increments of 10.<br />
*Indicates factory default.<br />
3-10 Using the <strong>Printer</strong> Control Panel EN
3<br />
Using<br />
the Control<br />
Panel<br />
Configuration Menu<br />
Configuration Menu items can be selected only from the printer control<br />
panel. You cannot temporarily change them in your software application.<br />
See Figure 3-2, item E for the location of the Configuration Menu on the<br />
Menu Map.<br />
Table 3-6<br />
Configuration Menu Items<br />
Item Options Explanation<br />
TRAY 1<br />
FIRST*<br />
When set to FIRST Tray 1 is configured as the default tray <strong>and</strong> will be<br />
used first during printing. TRAY 1=FIRST is not recommended for<br />
networked (shared) environments.<br />
CASSETTE<br />
When set to CASSETTE Tray 1 no longer operates as a universal tray.<br />
A paper size must be assigned to Tray 1 using the SIZE 1 option (the<br />
next Item in the Configuration Menu when TRAY 1=CASSETTE). This<br />
allows Tray 1 to be used as a reserved tray. When Tray 1 is set as a<br />
cassette, Tray 2 becomes the new default paper source.<br />
SIZE 1<br />
LETTER* (110V printers)<br />
A4* (220V printers)<br />
Executive<br />
Legal<br />
A5<br />
COM10<br />
DL<br />
Monarch<br />
C5<br />
B5<br />
This menu item only appears if TRAY 1 priority has been changed<br />
from the default FIRST setting to CASSETTE. This item sets the size of<br />
media in Tray 1.<br />
LOCK TRAY<br />
NONE*<br />
1 (Tray 1)<br />
2 (Tray 2)<br />
3 (Tray 3)<br />
(Combinations of the<br />
above)<br />
You can lock out a tray or a combination of trays so the printer will not<br />
draw paper from it. (See “Reserving or Locking-out Trays” in Chapter<br />
4.) Lock-out options depend on how Tray 1 is configured <strong>and</strong> whether<br />
an optional Tray 3 is installed. When Tray 1 is set to FIRST <strong>and</strong> no<br />
other tray is installed, no paper sources are available to be locked<br />
out. All possible options <strong>and</strong> their definitions are as follows:<br />
NONE<br />
1<br />
2<br />
3<br />
1, 2<br />
1, 3<br />
2, 3<br />
No trays locked out.<br />
Tray 1 is locked out.<br />
Tray 2 is locked out.<br />
Tray 3 is locked out.<br />
Only Tray 3 is available.<br />
Only Tray 2 is available.<br />
Only Tray 1 is available.<br />
ENV FEED<br />
COM10*<br />
DL<br />
Monarc<br />
C5<br />
B5<br />
This menu item only appears if the optional envelope feeder is<br />
installed in the printer. It is necessary to designate the envelope size<br />
through the printer control panel since the envelope feeder cannot<br />
automatically sense the size of the envelope.<br />
*Indicates factory default.<br />
Shading denotes optional items<br />
EN Using the <strong>Printer</strong> Control Panel 3-11
Table 3-8<br />
Configuration Menu Items (continued)<br />
Item Options Explanation<br />
CLR WARN<br />
ON*<br />
JOB<br />
CLR WARN st<strong>and</strong>s for “clearable warnings.” This setting determines how<br />
long a clearable warning will be displayed on the printer control panel.<br />
When set to ON, the warning is displayed until the [Go] key is pushed.<br />
AUTO CONT<br />
OFF*<br />
ON<br />
If set to JOB, the warning will be displayed until the end of the print job in<br />
which it was generated.<br />
The auto continue function determines how the printer reacts to data <strong>and</strong><br />
printer errors. When auto continue is set to OFF, the printer displays an<br />
error message <strong>and</strong> goes off line until you press [Go].<br />
When auto continue is set to ON, the printer displays a message <strong>and</strong> goes<br />
off line for about 10 seconds, then comes back on line.<br />
If your printer is part of a network or remote spooling system, set auto<br />
continue to ON.<br />
TONER DENSITY 1<br />
2<br />
3*<br />
4<br />
5<br />
Determines the relative darkness of print on the paper. To make print<br />
darker, choose a higher number; to make it lighter, choose a lower<br />
number. See “Fine-Tuning Print Quality” in Chapter 6.<br />
TONER LOW<br />
CONT*<br />
STOP<br />
The TONER LOW message will first appear when the printer is almost out of<br />
toner (about 100 to 300 sheets can still be printed).<br />
If TONER LOW is set to CONT, the printer will remain on line <strong>and</strong> continue to<br />
print while the message is displayed.<br />
If TONER LOW is set to STOP, the printer will go off line <strong>and</strong> wait for further<br />
action. See “Clearing the TONER LOW Message” in Chapter 8.<br />
*Indicates factory default.<br />
3-12 Using the <strong>Printer</strong> Control Panel EN
3<br />
Using<br />
the Control<br />
Panel<br />
Memory Configuration Menu<br />
This menu contains the items for personality Resource Saving <strong>and</strong> I/O<br />
Buffering. Depending on how your printer’s memory is configured, any<br />
combination of menu items <strong>and</strong> possible values can appear. See Chapter<br />
5 for additional PostScript information.<br />
When you change an item in this menu, the printer automatically resets,<br />
<strong>and</strong> all fonts, macros <strong>and</strong> downloaded data in the printer are lost.<br />
Memory Configuration Menu items can be selected only from the<br />
printer control panel. You cannot change them temporarily in your<br />
software application. See Figure 3-2, item F for the location of the<br />
Memory Configuration Menu on the Menu Map.<br />
Table 3-9<br />
Memory Configuration Menu Items<br />
Item Options Explanation<br />
I/O BUFFER<br />
AUTO*<br />
OFF<br />
ON<br />
The I/O buffer is a portion of the printer memory set aside to hold<br />
incoming data. This reduces the time your computer must wait when a<br />
job is sent to the printer.<br />
When this item is set to AUTO, the memory set aside for I/O buffering is<br />
automatically determined by the printer, based on available memory.<br />
When it is set to ON, the size can be manually adjusted.<br />
When it is set to OFF, no memory is set aside for I/O buffers. (See “How<br />
I/O Buffering Improves Performance” in Appendix D.)<br />
I/O SIZE 10K <strong>and</strong> up When I/O BUFFER is set to ON, this item appears in the menu. Press<br />
- Value + to add or reduce I/O buffer memory in increments of 10 KBytes<br />
up to 100 KBytes, then in 100 KByte increments.<br />
RESRCSAVE<br />
AUTO*<br />
OFF<br />
ON<br />
This item appears when a certain amount of memory <strong>and</strong> a personality<br />
SIMM are installed in the printer. This item enables or disables Resource<br />
Saving.<br />
If it is set to AUTO, the printer automatically determines the amount of<br />
memory to allocate to each installed personality (language), <strong>and</strong> no<br />
additional items appear in the menu.<br />
When it is set to ON, additional memory management item selections<br />
appear for each installed personality.<br />
PCL MEM<br />
PS MEM<br />
0K <strong>and</strong> up<br />
When it is set to OFF, no memory is allocated <strong>and</strong> personality-dependent<br />
resources, such as fonts <strong>and</strong> macros, are lost when personality or<br />
resolution changes. (See “How Your <strong>Printer</strong> Uses Memory” in<br />
Appendix D.)<br />
When Resource Saving is set to ON, each installed personality (for<br />
example, PCL <strong>and</strong> PostScript) is added as a menu item. You can<br />
increase memory for each installed personality in increments of 100<br />
KBytes up to the maximum amount of memory available.<br />
*Indicates factory default.<br />
EN Using the <strong>Printer</strong> Control Panel 3-13
Parallel Menu<br />
Parallel Menu items can be selected only from the printer control panel.<br />
You cannot change or override them from your software application.<br />
See Figure 3-2, item G for the location of the Parallel Menu on the Menu<br />
Map.<br />
Table 3-10<br />
Parallel Menu Items<br />
Item Options Explanation<br />
HIGH SPEED<br />
ADV FNCTNS<br />
YES*<br />
NO<br />
ON*<br />
OFF<br />
The speed at which data is transmitted to the printer.<br />
YES sets the parallel interface to run at a higher data rate which is<br />
supported by newer computers.<br />
NO sets the parallel interface to run at a slower speed which is<br />
compatible with older computers.<br />
ADV FNCTNS=ON enables bi-directional parallel communication, which<br />
allows your printer to send status readback messages to your computer.<br />
Setting advance functions to ON may slow personality switching.<br />
*Indicates factory default.<br />
3-14 Using the <strong>Printer</strong> Control Panel EN
3<br />
Using<br />
the Control<br />
Panel<br />
Serial Menu<br />
Serial Menu items can be selected only from the printer control panel.<br />
You cannot change or override them from your software application.<br />
See Figure 3-2, item H for the location of the Serial Menu on the Menu<br />
Map.<br />
Table 3-11<br />
Serial Menu Items<br />
Item Options Explanation<br />
PACING<br />
DTR/DSR*,<br />
XON/XOFF<br />
Pacing (or h<strong>and</strong>shaking) allows the printer to tell the computer when to<br />
send information. Select DTR/DSR if your computer requires hardware<br />
flow control (most personal computers do). Select XON/XOFF if your<br />
computer requires software flow control (for example, if you are using a<br />
UNIX workstation).<br />
BAUD RATE 9600*<br />
300 to 57600<br />
The baud rate tells the printer how fast information will be transferred<br />
from the computer to the printer.<br />
ROBUST XON<br />
ON*<br />
OFF<br />
Appears only when PACING is set to XON/XOFF. If it is set to ON, the printer<br />
sends an XON when the printer is on line <strong>and</strong> when sufficient buffer<br />
space has become available. If it is set to OFF, the printer sends one<br />
XON when it can accept more data or when it is on line.<br />
DTR POLARITY<br />
HI*<br />
LO<br />
Determines whether pin #8 is high or low when the printer is ready. When<br />
it is set to HI, pin #8 is high when the printer is ready. When it is set to LO,<br />
pin #8 is low when the printer is ready.<br />
*Indicates factory default.<br />
EN Using the <strong>Printer</strong> Control Panel 3-15
Resets Menu<br />
Reset options are available through the Resets Menu. Use the Resets<br />
Menu option with caution.<br />
Note<br />
You can lose buffered page data or printer configuration data when you<br />
select these options. You should only use it in the following<br />
circumstances:<br />
• You want to restore the default printer settings.<br />
• Communication between the printer <strong>and</strong> computer is interrupted.<br />
• You are using both the serial <strong>and</strong> parallel I/O ports, <strong>and</strong> one of the<br />
ports is having problems.<br />
See Figure 3-2, item I for the location of the Resets Menu on the Menu<br />
Map.<br />
Table 3-12<br />
Menu<br />
Selection<br />
Resets Menu Items<br />
<strong>Printer</strong><br />
Response<br />
Explanation<br />
MEMORY RESET CLEARING MEMORY Press [Select] to perform a MEMORY RESET. This will clear the printer buffer<br />
<strong>and</strong> make the printer control panel defaults current.<br />
FACTORY<br />
DEFAULT<br />
RESET ACTIVE<br />
I/O<br />
FACTORY DEFAULTS<br />
BEING RESTORED<br />
RESETTING ACTIVE<br />
I/O<br />
Press [Select] to perform a FACTORY DEFAULT. This restores most of the<br />
printer’s factory default settings as it performs a simple reset.<br />
Items in the Config, Memory Configuration, Parallel, <strong>and</strong> Serial Menus are<br />
not reset. MEMORY RESET clears only the active input buffer.<br />
Press [Select] to perform an RESET ACTIVE I/O. This clears the input <strong>and</strong><br />
output buffers for the active I/O only <strong>and</strong> performs a simple reset.<br />
RESET ALL I/O RESETTING ALL I/O Press [Select] to perform an RESET ALL I/O. This clears the input <strong>and</strong><br />
output buffers for all I/Os <strong>and</strong> performs a simple reset.<br />
Note<br />
The printer control panel resets will clear all memory in the printer,<br />
while the [Job Cancel] key only clears the current job.<br />
3-16 Using the <strong>Printer</strong> Control Panel EN
Test Menu<br />
Test Menu items can be selected only from the printer control panel.<br />
You cannot change or override them from your software application.<br />
See Chapter 5, “PostScript Printing’’ for additional information. See<br />
Figure 3-2, item J for the location of the Test Menu on the Menu Map.<br />
Table 3-13<br />
Item<br />
PRINT SELF TEST<br />
PRINT LJ5 DEMO<br />
PRINT PS CONFIG<br />
PRINT LJ<strong>5M</strong> DEMO<br />
Test Menu Items<br />
Explanation<br />
When PRINT SELF TEST is displayed, press [Select] to print a self test. The printer will display<br />
PRINTING CONFIGURATION PAGE. (See ``Underst<strong>and</strong>ing the Self Test Printout,’’ in Chapter 7.)<br />
When PRINT LJ5 DEMO is displayed, press [Select] to begin printing. The display will scroll the<br />
message PRINTING DEMO PAGE while the page is being configured <strong>and</strong> printed.<br />
When PRINT PS CONFIG is displayed, press [Select] to print a PostScript configuration page. The<br />
display will scroll the message PRINTING CONFIGURATION PAGE. (See Chapter 5 for a description<br />
<strong>and</strong> example of the PostScript configuration page.)<br />
When PRINT LJ<strong>5M</strong> DEMO is displayed, press [Select] to begin printing. The display will scroll the<br />
message PRINTING DEMO PAGE while the page is being configured <strong>and</strong> printed.<br />
PRINT FLASH PAGE<br />
When PRINT FLASH PAGE is displayed, press [Select] to begin printing. The display will scroll the<br />
message PRINTING FLASH PAGE while the page is being printed.<br />
CONT SELF TEST<br />
When CONT SELF TEST is displayed, press [Select] to begin printing a series of PCL Configuration<br />
Pages. The display will continue to scroll the message CONTINUOUS TEST, PRESS JOB CANCEL<br />
KEY until [Job Cancel] is pressed. Several pages may print until the buffer clears.<br />
EN Using the <strong>Printer</strong> Control Panel 3-17
3-18 Using the <strong>Printer</strong> Control Panel EN
4<br />
Printing<br />
Introduction<br />
This chapter explains your printing options <strong>and</strong> gives common printing<br />
tasks:<br />
• Preparing for Printing<br />
• Selecting Paper <strong>and</strong> Other Print Media<br />
• Media Input Options<br />
• Loading Tray 2<br />
• Loading Tray 1<br />
• Printing Tasks<br />
• Stopping a Print Job<br />
• <strong>Manual</strong>ly Feeding Pages<br />
• Reserving or Locking-out Trays<br />
• Printing on Special Media<br />
• Printing Letterhead <strong>and</strong> Preprinted Forms<br />
• Printing Envelopes<br />
• Printing Labels <strong>and</strong> Transparencies<br />
• Printing with Optional Accessories<br />
• Printing from the 500-sheet Tray 3<br />
• Printing with the Duplex Unit (2-Sided Printing)<br />
• Printing with the Envelope Feeder<br />
• Printing with the Infrared Serial Port<br />
EN Printing 4-1
Preparing for Printing<br />
Selecting Paper <strong>and</strong> Other Print Media<br />
<strong>HP</strong> <strong>LaserJet</strong> printers produce documents of excellent print quality. You<br />
can print on a variety of print media, such as paper (including recycled<br />
paper), envelopes, labels, overhead transparencies <strong>and</strong> custom sized<br />
media. Properties such as weight, grain, <strong>and</strong> moisture content are<br />
important factors affecting printer performance <strong>and</strong> output quality.<br />
Note<br />
To achieve the best possible print quality use only high quality, copier-grade<br />
paper. See Appendix A for more detailed paper specifications.<br />
Note<br />
Always test a sample of paper before purchasing large quantities.<br />
Your paper supplier should underst<strong>and</strong> the requirements specified in the<br />
<strong>HP</strong> <strong>LaserJet</strong> <strong>Printer</strong> Family Paper Specifications Guide (<strong>HP</strong> part<br />
number 5961-0920). See the <strong>HP</strong> <strong>Support</strong> pages at the front of the<br />
manual for ordering information.<br />
Hewlett-Packard neither warrants nor recommends the use of a<br />
particular br<strong>and</strong> of print media. Media properties are subject to change<br />
by the manufacturer <strong>and</strong> <strong>HP</strong> has no control over these changes.<br />
Printing on Custom Sizes of Paper<br />
Custom sized paper can be printed from Tray 1. Minimum <strong>and</strong><br />
maximum sizes are shown below.<br />
Figure 4-1<br />
Minimum to Maximum Paper Sizes<br />
4-2 Printing EN
4 Printing<br />
Note<br />
All media sizes should be inserted lengthwise (vertically) into the<br />
printer. If you want to print horizontally (in l<strong>and</strong>scape mode), make this<br />
selection through your software. Inserting paper horizontally may cause<br />
a paper jam.<br />
Printing on St<strong>and</strong>ard Sizes of Paper<br />
The printer can print on st<strong>and</strong>ard sizes <strong>and</strong> types of media.<br />
Table 4-1<br />
Paper <strong>and</strong> Media Specifications<br />
Paper Type Dimensions Tray 1 Tray 2 Optional<br />
Paper, Letter<br />
Paper, Legal<br />
Paper, Executive<br />
Paper, A4<br />
Paper, A5<br />
8 1/2 x 11 in<br />
216 x 279 mm<br />
8 1/2 x 14 in<br />
216 x 356 mm<br />
7.25 x 10.5 in<br />
191 x 267 mm<br />
8.27 x 11.69 in<br />
210 x 297 mm<br />
5.83 x 8.27 in<br />
148 x 210 mm<br />
X X Tray 3<br />
X Universal Tray 2*,<br />
Tray 3<br />
X Universal Tray 2*,<br />
Tray 3<br />
X X Tray 3<br />
X<br />
Transparencies Letter, A4 X<br />
Labels Letter, A4 X<br />
Envelopes X Envelope Feeder<br />
* A Universal Tray 2 is an optional accessory. See “Accessories <strong>and</strong> Options” in Chapter 1 for ordering<br />
information.<br />
EN Printing 4-3
Media Input Options<br />
The printer comes with two st<strong>and</strong>ard paper trays. By default, the printer<br />
draws first from Tray 1. If Tray 1 is empty, the printer draws from<br />
Tray 2. (If the optional 500-Sheet Tray 3 is attached to the printer the<br />
print order will change. See “Printing from the 500-sheet Tray 3.”)<br />
Tray 1<br />
Tray 1 (A) serves as a multipurpose input tray.<br />
• Tray 1 can hold up to 100 sheets of 20 lb. (75 g/m 2 ) paper or up to 10<br />
envelopes.<br />
• Tray 1 adjusts to hold a variety of both paper <strong>and</strong> envelope sizes.<br />
• Tray 1 can be reserved or locked out of the paper selection order (see<br />
“Reserving or Locking-out Trays” later in this chapter).<br />
Caution<br />
Heavy-weight papers, labels, <strong>and</strong> transparencies should be printed from<br />
Tray 1 only. Load only one size of paper at a time in Tray 1.<br />
Tray 2<br />
Tray 2 (B) holds about 250 sheets of 20 lb. (75 g/m 2 ) paper.<br />
Figure 4-2<br />
St<strong>and</strong>ard Media Input Options<br />
4-4 Printing EN
4 Printing<br />
A gauge on the front left of Tray 2 shows the media level in the tray.<br />
When the gauge is at the top, the tray is full.<br />
Figure 4-3<br />
Optional Media Inputs<br />
You can also purchase other media inputs for the printer:<br />
A Optional 500-sheet Tray 3 Assembly:<br />
• Includes base unit <strong>and</strong> a universal paper tray (adjusts to legal, letter,<br />
A4, <strong>and</strong> executive paper sizes).<br />
B Optional Envelope Feeder<br />
C Universal Paper Tray for Tray 2<br />
Figure 4-4<br />
Optional Media Inputs<br />
See “Accessories <strong>and</strong> Options” in Chapter 1 for additional accessories,<br />
part numbers <strong>and</strong> ordering information.<br />
EN Printing 4-5
Loading Tray 2<br />
Tray 2 holds about 250 sheets of 20 lb.<br />
(75 g/m 2 ) paper.<br />
To load Tray 2:<br />
1 Pull Tray 2 straight out of the printer.<br />
2 Slide a stack of paper into the tray<br />
until the paper is in solid contact with<br />
the rear of the tray. Do not fill above<br />
the arrows on the left rear of the tray.<br />
Note<br />
See the sections on letterhead <strong>and</strong> duplex<br />
printing later in this chapter for proper<br />
media orientation for specific jobs.<br />
3 Press down on all four corners of the<br />
paper stack to ensure that the paper<br />
rests flat in the tray <strong>and</strong> fits under the<br />
front left corner tab.<br />
4 Slide Tray 2 back into the printer.<br />
Caution<br />
Do not remove the tray while the printer<br />
is printing. This could cause a paper jam.<br />
Note<br />
If paper curls or skews excessively when<br />
printed, turn over the stack of paper in<br />
Tray 2.<br />
4-6 Printing EN
Loading Tray 1<br />
Tray 1 allows you to automatically feed<br />
up to 100 sheets of paper or manually<br />
feed one sheet at a time. Tray 1 can be<br />
used for st<strong>and</strong>ard <strong>and</strong> odd-sized papers,<br />
envelopes, labels, <strong>and</strong> transparencies.<br />
To load Tray 1:<br />
1 Open Tray 1 by pulling down on the<br />
top center of the door.<br />
2 Pull out the tray extension until it<br />
clicks into place.<br />
3 Slide the paper width guide to the far<br />
right side of the tray.<br />
4 Place paper in the tray. The paper<br />
should be flush left, under the arrows<br />
on the paper guide tabs.<br />
Note<br />
See the sections on letterhead, envelope,<br />
<strong>and</strong> duplex printing later in this chapter<br />
for proper media orientation for specific<br />
jobs.<br />
5 Slide the paper width guide to the left<br />
until it lightly touches the stack of<br />
paper without bending the paper.<br />
4 Printing<br />
EN Printing 4-7
Printing Tasks<br />
Stopping a Print Job<br />
A print job can be stopped from the [Job Cancel] button or from a<br />
software application. In either case, the printer prints the pages it<br />
received before you stopped the print job, then cancels the remainder of<br />
the job.<br />
Note<br />
Do not stop a print job from both the printer <strong>and</strong> the computer. Cancel<br />
the job from only one location.<br />
If the printer experiences an error, such as a paper jam, the error must be<br />
cleared before a print job can be canceled.<br />
To stop a print job from the printer:<br />
Press [Job Cancel] to stop the print job. The message CANCELING JOB<br />
is displayed until the current job is canceled. The printer waits until the<br />
computer stops sending data <strong>and</strong> then cancels the job.<br />
Note<br />
Pressing [Job Cancel] will cancel only the current job in the printer. If<br />
more than one print job is in printer memory [Job Cancel] must be<br />
pushed once for each job.<br />
Caution<br />
If you are hooked up to a network, be sure that the job you are canceling<br />
is your own!<br />
To stop a print job from a software application:<br />
If many jobs have been sent to the printer, they may be waiting in a print<br />
queue (like Windows Print Manager, for example). See your software<br />
instruction manual for instructions on canceling a print job from your<br />
software application.<br />
4-8 Printing EN
<strong>Manual</strong>ly Feeding Pages<br />
Occasionally (such as when printing transparencies), you may want the<br />
printer to pause between printing each page. The <strong>Manual</strong> Feed feature<br />
allows you to feed paper into the printer by h<strong>and</strong> rather than<br />
automatically being fed from one of the trays.<br />
<strong>Manual</strong> Feed should normally be set through a software application. If<br />
your software does not have this option, set <strong>Manual</strong> Feed through the<br />
printer control panel.<br />
To turn on MANUAL FEED in your software application<br />
1 In your software application select Print or Print Setup.<br />
2 In the Source option select <strong>Manual</strong> Feed.<br />
3 Print the document.<br />
To turn on MANUAL FEED in the printer control panel<br />
1 Press [Menu] until PRINTING MENU is displayed.<br />
2 Press [Item] until MANUAL FEED=setting is displayed.<br />
3 Press [- Value +] until MANUAL FEED=ON is displayed.<br />
4 Press [Select] to save your selection.<br />
5 Press [Go] to return to the READY message.<br />
When the <strong>Manual</strong> Feed option is turned ON the printer will respond in<br />
the following ways when a job is received:<br />
• When Tray 1 is configured as the primary tray (TRAY1=FIRST):<br />
• The printer will automatically print on media that is loaded into<br />
Tray 1. The printer will not pause between pages.<br />
• If Tray 1 is empty the printer will display the message MANUALLY<br />
FEED [media size]. Once the media is loaded the printer will<br />
automatically print the sheet. The printer will then pause, waiting<br />
for additional pages to be loaded.<br />
4 Printing<br />
• When Tray 1 is not configured as the primary tray in the printing<br />
order (TRAY1=CASSETTE):<br />
• The printer will display the message, MANUALLY FEED [media<br />
size]. Load the desired media. The printer will start printing. If<br />
the desired media is already in Tray 1 press Go . The printer will<br />
continue to print from Tray 1 until the end of the print job or until<br />
Tray 1 becomes empty.<br />
EN Printing 4-9
Reserving or Locking-out Trays<br />
You can reserve a tray to hold a designated size or type of media. For<br />
instance Tray 1 can be reserved to hold letterhead while Tray 2 holds<br />
regular paper. Another example would be to designate Tray 1 to hold<br />
envelopes, while Tray 2 is reserved for letterhead.<br />
Once the tray is reserved it will be locked-out of the automatic selection<br />
during printing. The printer will not draw from a reserved tray unless<br />
specifically requested to do so. To print from the reserved tray it must<br />
be selected from your software application.<br />
Note<br />
Reserving or locking out trays helps prevent unwanted printing on<br />
special media.<br />
Media Size Designations<br />
Tray 1 does not have the ability to sense the size of the installed media.<br />
When Tray 1 is reserved or locked out a size needs to be assigned<br />
through the control panel. Table 4-2 lists the sizes available. See the<br />
procedure on the following page for assigning a size to Tray 1.<br />
Table 4-2 Media Size Designations Available for Tray 1<br />
Paper Size <strong>Support</strong>ed<br />
Envelope Size <strong>Support</strong>ed<br />
Executive<br />
Letter<br />
A4<br />
A5 (from Tray 1 only)<br />
Legal<br />
Com10<br />
Monarch<br />
C5<br />
DL<br />
B5<br />
4-10 Printing EN
To reserve <strong>and</strong> lock out Trays:<br />
This procedure does the following:<br />
• Changes the configuration of Tray 1 from the primary printing source<br />
(TRAY 1=FIRST) to a reserved printing source (TRAY 1=CASSETTE),<br />
<strong>and</strong> specifies a media size.<br />
• Selects a size for Tray 1 from the control panel.<br />
Locking Tray 1<br />
1 Press [Menu] until CONFIG MENU appears.<br />
2 Press [Item] until TRAY 1=setting appears.<br />
3 Press [- Value +] until TRAY 1=CASSETTE appears, then press [Select].<br />
4 Press [Item] until LOCK TRAY=NONE appears.<br />
5 Press [- Value +] until LOCK TRAY=1 appears, then press [Select] to<br />
save your selection.<br />
6 Press [Item] until SIZE 1=setting appears.<br />
7 Press [- Value +] until the desired size of paper you have selected<br />
appears, then press [Select].<br />
8 Press [Go] to place the printer back on line.<br />
9 Place a stack of paper into Tray 1.<br />
Tray 1 is now locked out from automatic selection. The printer will not<br />
draw from Tray 1 unless it is selected through a software application.<br />
Locking Tray 2 <strong>and</strong> Optional Tray 3<br />
• To reserve <strong>and</strong> lock out Tray 2 when no Tray 3 is present, first<br />
change the configuration of Tray 1 to TRAY 1=CASSETTE (follow<br />
steps 1-3).<br />
• Tray 2 <strong>and</strong> the optional Tray 3 are locked out the same way as Tray 1<br />
(follow steps 4 through 8).<br />
4 Printing<br />
EN Printing 4-11
To print a document from a reserved tray:<br />
1 In your software application select Print or Print Setup.<br />
2 In the Source option select the reserved tray (for example, “Tray 1”).<br />
3 Print the document.<br />
Note<br />
To print a multiple-page document from two trays:<br />
1 In your software application find the Source option setting. This may<br />
be found under Page Setup, Print or Print Setup.<br />
Some software applications may not give the option of pre-selecting<br />
more than one source for the media. If this option is not available, see<br />
“<strong>Manual</strong>ly Feeding Pages” earlier in this chapter for another method of<br />
printing on more than one type of media for a print job.<br />
2 Set the First Page setting to the reserved tray (for example, Tray 1<br />
holding letterhead).<br />
3 Set the Other Pages setting to the second paper source (for example,<br />
Tray 2 for plain paper).<br />
4 Print the document.<br />
The printer prints page 1 on letterhead from Tray 1 <strong>and</strong> subsequent<br />
pages on plain paper from Tray 2.<br />
4-12 Printing EN
4 Printing<br />
Printing on Special Media<br />
Printing Letterhead <strong>and</strong> Preprinted Forms<br />
If letterhead <strong>and</strong> forms will be printed regularly, it may be useful to<br />
reserve <strong>and</strong> lock-out a tray for these special papers. If letterhead <strong>and</strong><br />
form printing is only occasional, Tray 1 can be used to easily print these<br />
special papers.<br />
Regular Printing on Special Paper<br />
The <strong>HP</strong> <strong>LaserJet</strong> 5/<strong>5M</strong> printer can be set to recognize a paper source<br />
(such as Tray 1) as being reserved for letterhead, preprinted forms, or<br />
other type of special paper. This is helpful when several multi-page<br />
jobs print on more than one type of media. For instance, if a letter is<br />
longer than one page, the first page may be printed on letterhead <strong>and</strong><br />
subsequent pages on regular paper.<br />
If the printer is networked, locking-out the tray in which the preprinted<br />
paper is loaded will remove the tray from the automatic selection during<br />
printing. The printer will not draw from a reserved tray unless<br />
specifically requested to do so. This may help prevent other users from<br />
accidentally printing their jobs on the letterhead or forms. To print from<br />
the reserved tray it must be selected from your software application.<br />
To reserve a tray for a specified paper type, see the section “Reserving<br />
or Locking-out Trays,” earlier in this chapter.<br />
EN Printing 4-13
Occasional Printing on Special Paper<br />
Tray 1, by default, will be printed from first. This feature can be useful<br />
when printing an occasional multi-page job on more than one type of<br />
media. The following example demonstrates how to print the first page<br />
of a letter on letterhead (from Tray 1) <strong>and</strong> the following pages on regular<br />
paper (from Tray 2).<br />
1 Place a sheet of preprinted letterhead in Tray 1, print-side-up, top edge<br />
in, (see “Letterhead Orientation” on the following page).<br />
2 Load regular (plain) paper in Tray 2 (see “Loading Tray 2,” earlier in<br />
this chapter).<br />
3 Print the letter from your software application.<br />
The printer will print on the sheet of letterhead in Tray 1 first, <strong>and</strong> all<br />
subsequent pages on paper from Tray 2.<br />
4-14 Printing EN
Tray 1 Letterhead Orientation<br />
Figure 4-5<br />
Tray 1 letterhead orientation: print-side up, top edge forward.<br />
Tray 2 Letterhead Orientation<br />
Figure 4-6<br />
Note<br />
Tray 2 letterhead orientation: print-side down, bottom edge forward.<br />
Letterhead orientation is different when printing with a Duplex Unit.<br />
See “Printing with the Duplex Unit,” later in this chapter.<br />
4 Printing<br />
EN Printing 4-15
Printing Envelopes<br />
You can print envelopes from Tray 1 or from the optional Envelope<br />
Feeder. This section explains how to print envelopes from Tray 1 using<br />
your software application or the printer control panel. If you purchased<br />
the optional Envelope Feeder, see “Printing with the Envelope Feeder”<br />
later in this chapter (see the Envelope Feeder User’s Guide for detailed<br />
instructions).<br />
Caution<br />
Never use envelopes with clasps, snaps, windows, coated linings,<br />
self-stick adhesives (peel <strong>and</strong> seal), or other synthetic materials. These<br />
items can severely damage your printer. Never try to print on both sides<br />
of an envelope. Jamming <strong>and</strong> printer damage can result.<br />
Before you load envelopes in Tray 1, make sure they are regular in<br />
shape <strong>and</strong> undamaged. Also, check to see that the envelopes are not<br />
stuck together.<br />
Table 4-3 lists the kinds of envelopes you can print in Tray 1. It is<br />
important that the basis weight of the envelope paper be no more than<br />
28 lb (105 g/m 2 ). Thicker envelopes can jam your printer. (See<br />
Appendix A for additional notes on envelope construction <strong>and</strong><br />
specifications.)<br />
Table 4-3 Envelope Specifications for Tray 1<br />
Item<br />
Minimum envelope size<br />
Maximum envelope size<br />
Specifications<br />
3.5 in x 6.3 in (90 mm x 160 mm)<br />
8.5 in x 14.0 in (216 mm x 356 mm)<br />
Weight 16 to 28 lb (60 to 105 g/m 2 )<br />
Quantity<br />
Envelope Size<br />
Commercial #10 (COM 10)<br />
Maximum 10 envelopes<br />
Dimensions<br />
4.1 in x 9.5 in (105 mm x 241 mm)<br />
#7 3/4 (Monarch) 3.9 in x 7.5 in (99 mm x 191 mm)<br />
DL<br />
C5<br />
B5<br />
110 mm x 220 mm (4.3 in x 8.7 in)<br />
162 mm x 229 mm (6.4 in x 9.0 in)<br />
176 mm x 250 mm (6.9 in x 9.8 in)<br />
4-16 Printing EN
To Load Envelopes into Tray 1:<br />
1 Open Tray 1 by pulling down on the<br />
top center of the door.<br />
2 Pull out the tray extension until it<br />
snaps into place.<br />
3 Place up to 10 envelopes against the<br />
left side of the tray, print-side up,<br />
with the postage-end in (see<br />
illustration for orientation). Slide the<br />
stack of envelopes into the printer as<br />
far as it will go without forcing it. If<br />
the stack of envelopes jams while<br />
feeding into the printer try reducing<br />
the amount of envelopes in the tray.<br />
4 Slide the paper width guide to the left<br />
until it lightly touches the right side<br />
of the envelope stack without bending<br />
the envelopes.<br />
Note<br />
The paper width guide ensures that<br />
envelopes feed correctly into the printer.<br />
Envelopes must fit squarely <strong>and</strong> firmly<br />
between the paper width guide <strong>and</strong> the left<br />
side of Tray 1. If they do not, they may<br />
feed into the printer incorrectly resulting<br />
in a paper jam.<br />
4 Printing<br />
EN Printing 4-17
Printing Labels <strong>and</strong> Transparencies<br />
Print labels <strong>and</strong> transparencies from Tray 1, rather than from Tray 2 or<br />
optional trays. Tray 1 has a straighter paper path, resulting in fewer<br />
paper jams.<br />
Note<br />
Caution<br />
If labels <strong>and</strong> transparencies jam or multiple pages are fed at one time<br />
during printing try the following:<br />
• Fan the stack of labels or transparencies, allowing space between<br />
each sheet.<br />
• If problems persist, print one sheet at a time through Tray 1.<br />
Do not try to print on both sides of labels or transparencies. Do not try<br />
to print labels or transparencies from the optional Tray 3. Damage to<br />
the printer may occur.<br />
Label Guidelines<br />
Only use labels recommended for use in laser printers (the labels must<br />
be compatible with the heat <strong>and</strong> pressure of the fusing assembly<br />
process). See Appendix A for media specifications.<br />
• Do not use labels that are separating from the backing sheet or that<br />
are wrinkled or damaged in any way.<br />
• Do not use label sheets with the backing sheet exposed, such as labels<br />
with any spaces between them.<br />
• Do not feed a sheet of labels through the printer more than once. The<br />
label adhesive is designed for only one pass through the printer.<br />
Caution<br />
If a sheet of labels becomes jammed in the printer, turn off the printer,<br />
remove the toner cartridge, <strong>and</strong> carefully pull the labels out towards the<br />
front of the printer.<br />
Transparency Guidelines<br />
Only use transparencies recommended for use in laser printers, such as<br />
<strong>HP</strong> or 3M overhead transparency film. See Appendix A for media<br />
specifications.<br />
• To avoid transparency curl, remove the transparency as it comes out<br />
of the printer <strong>and</strong> set it on a flat surface to cool.<br />
• To avoid transparencies sticking together, remove any transparencies<br />
in the output bin before printing another transparency.<br />
4-18 Printing EN
4 Printing<br />
To Print Transparencies or Labels:<br />
1 Open Tray 1 by pulling down on the<br />
top center of the door.<br />
2 Pull out the tray extension until it<br />
clicks into place.<br />
3 Place up to 8 mm of labels or<br />
transparencies print-side-up in<br />
Tray 1.<br />
Caution<br />
Do not load transparencies up to the arrow<br />
on the paper guide tabs. The stack of<br />
transparencies shouldn’t reach higher than<br />
2 mm below the arrow.<br />
4 In your software’s print setup, specify<br />
paper size <strong>and</strong> Tray 1 for the paper<br />
source.<br />
5 After printing, remove the printed<br />
sheet from the output bin <strong>and</strong> lay it on<br />
a flat surface.<br />
EN Printing 4-19
Printing with Optional Accessories<br />
Printing from the 500-sheet Tray 3<br />
An optional 500-Sheet Lower Assembly is available for your printer. It<br />
consists of a base <strong>and</strong> a 500-sheet paper tray. Your printer rests on top<br />
of the Tray 3 base.<br />
Note<br />
See the Set-up Guide included with the 500-Sheet Lower Assembly for<br />
installation <strong>and</strong> setup instructions.<br />
Figure 4-7<br />
Tray 3 adjusts for letter, legal, A4, <strong>and</strong> executive paper <strong>and</strong> holds about<br />
500 sheets of 20 lb. (75 g/m 2 ) paper.<br />
See “Accessories <strong>and</strong> Options” in Chapter 1 for part numbers <strong>and</strong><br />
ordering information.<br />
WARNING!<br />
Do not pick up the printer with the optional Tray 3 Assembly installed.<br />
If relocating the printer, first separate the printer from the Tray 3<br />
assembly.<br />
4-20 Printing EN
When an optional Tray 3 Assembly is installed, it replaces Tray 2 as the<br />
second default source in the printing order. As long as Tray 1 settings have<br />
not been changed the printer will now print on media in the following order:<br />
Media Source<br />
Tray 1<br />
Tray 3<br />
Tray 2<br />
Default Printing Priority<br />
1 (first)<br />
2 (second)<br />
3 (third)<br />
For example, assuming all paper sizes are the same, if you send a job to<br />
the printer <strong>and</strong> Tray 1 is empty, the printer prints the job from Tray 3<br />
unless you specify otherwise. If Tray 3 is also empty, the printer prints<br />
the job from Tray 2.<br />
Figure 4-8<br />
500-Sheet Tray 3 Details<br />
A<br />
B<br />
C<br />
D<br />
E<br />
Adjust paper length here.<br />
Adjust paper width here.<br />
Set paper size with this knob.<br />
Adjust spring tension for each change in paper size <strong>and</strong> weight with<br />
this knob.<br />
Indicates amount of paper in tray.<br />
4 Printing<br />
Note<br />
For best results, always fill the tray to the arrows in the middle of the<br />
paper length bracket (see step 3 on the next page). Overfilling the tray<br />
will cause paper jams.<br />
When loading the printer with a new size or weight of media, be sure to<br />
adjust the (C) paper size <strong>and</strong> (D) tension control. See the following pages<br />
for instructions on adjusting the spring tension on the Tray 3 Assembly.<br />
EN Printing 4-21
To Load Paper into the Optional Tray 3:<br />
1 Pull the tray straight out of the printer.<br />
2 Adjust the tray length guide for the<br />
desired paper size.<br />
3 Slide up to 500 sheets of paper into<br />
the tray until the front end of the<br />
stack fits against the adjustable paper<br />
length bracket in the back of the tray.<br />
Do not fill above the arrows in the<br />
middle of the paper length bracket.<br />
Note<br />
For best results, always fill the tray<br />
completely when loading paper.<br />
4 Press down on all four corners of the<br />
paper stack to ensure that the paper<br />
rests flat in the tray <strong>and</strong> fits under the<br />
front left metal holder.<br />
5 Set the paper size knob to correspond<br />
with the paper being loaded. The<br />
paper size indicator on the front of the<br />
tray will show the new paper size.<br />
Continued on next page<br />
4-22 Printing EN
Note<br />
Step 6 is only necessary if you are<br />
changing the size of the paper or the<br />
weight of the paper in Tray 3. Tray 3<br />
comes preajusted for 20 lb. (75 g/m 2 )<br />
letter sized paper. If you are not changing<br />
paper size or weight, skip to Step 7.<br />
6 Lightly push on the stack of paper to<br />
make sure it moves freely up <strong>and</strong><br />
down. Release the tray width guide if<br />
necessary. Adjust the tray spring<br />
tension by turning the tension knob<br />
until the adjustable arrow lines up<br />
with the stationary arrow.<br />
Note<br />
This adjustment may be easier if the tray<br />
is inserted part way into the printer<br />
7 Adjust the tray width guide to rest<br />
firmly against the side of the paper<br />
stack.<br />
8 Slide the full tray back into the Tray 3<br />
assembly.<br />
4 Printing<br />
EN Printing 4-23
Printing with the Duplex Unit (2-Sided Printing)<br />
With an optional duplex unit, a print job can be printed on both sides of<br />
a sheet of paper (this is known as duplexing). See “Accessories <strong>and</strong><br />
Options” in Chapter 1 for part numbers <strong>and</strong> ordering information.<br />
Specifying a Duplex Setup<br />
To use the Duplex Unit a 2-sided setup must be selected in the <strong>HP</strong><br />
<strong>Printer</strong> Driver. The drivers, can be reached from the Print dialog box in<br />
any MS Windows application. This is usually accessed from the <strong>Printer</strong><br />
Setup or <strong>Printer</strong> Options comm<strong>and</strong>, however, each application may be<br />
different.<br />
Paper orientation <strong>and</strong> setup work together. The setup determines how<br />
the printer sets each page so that the printed areas on the front <strong>and</strong> back<br />
of each sheet match.<br />
Figure 4-9<br />
Caution<br />
The duplex unit only prints letter, A4, legal, <strong>and</strong> executive size pages.<br />
Never try to print on both sides of labels, transparencies, envelopes,<br />
odd-sized pages, or paper heavier than 24 lb (90 g/m 2 ). Damage to<br />
your printer <strong>and</strong> paper jamming can result.<br />
WARNING!<br />
Do not pick up the printer with the duplex unit installed. If relocating<br />
the printer, first separate the Duplex Unit from the printer.<br />
4-24 Printing EN
Paper orientation options for duplex (2-sided) printing<br />
The four paper orientation options are shown <strong>and</strong> explained on this page.<br />
Figure 4-10<br />
A Long-edge l<strong>and</strong>scape orientation<br />
This kind of layout is often used in accounting, data processing, <strong>and</strong><br />
spreadsheet applications. With this setup, every other printed image is<br />
oriented upside-down so that pages can be flipped through, as for a<br />
calendar.<br />
B Long-edge portrait orientation<br />
This is the conventional layout used. With this setup, every printed<br />
image is oriented right side up.<br />
C Short-edge portrait orientation<br />
This kind of layout is often used with clipboards. When short-edge<br />
binding in portrait orientation is selected, every other printed image is<br />
oriented upside-down.<br />
D Short-edge l<strong>and</strong>scape orientation<br />
This layout is a variation that is also used. Each printed image is<br />
oriented right side up.<br />
4 Printing<br />
EN Printing 4-25
Tray 1 Letterhead Orientation for 2-Sided Printing<br />
Figure 4-11<br />
Tray 1 orientation for 2-sided printing: print-side down, bottom edge forward.<br />
Tray 2 Letterhead Orientation for 2-Sided Printing<br />
Figure 4-12<br />
Tray 2 orientation for 2-sided printing: print-side up, top edge forward.<br />
4-26 Printing EN
Printing with the Envelope Feeder<br />
An optional Envelope Feeder is available for the printer. It holds up to<br />
75 envelopes <strong>and</strong> prints up to nine envelopes per minute. See<br />
“Accessories <strong>and</strong> Options” in Chapter 1 for ordering information.<br />
Note<br />
See the “Envelope Feeder User’s Guide” included with the Envelope<br />
Feeder for complete installation <strong>and</strong> setup instructions.<br />
Figure 4-13<br />
Envelope Feeder Details<br />
A<br />
B<br />
C<br />
Pressure Plate<br />
Extension Tray<br />
Side Guide<br />
Note<br />
The Minimum envelope size that can be used in the envelope feeder is<br />
3.5 in. x 6.3 in. (90 mm x 160 mm).<br />
The Maximum envelope size that can be used in the envelope feeder is<br />
7 in. x 10 in. (178 mm x 254 mm).<br />
4 Printing<br />
EN Printing 4-27
Inserting the Envelope Feeder<br />
1 Turn the printer off<br />
Caution<br />
Always turn the printer off before<br />
inserting or removing the envelope feeder<br />
2 Open Tray 1<br />
3 Remove the black, envelope feeder<br />
access cover. Grasp the top h<strong>and</strong>le<br />
(A), pull it firmly downward (B), <strong>and</strong><br />
gently pull it toward you (C).<br />
4 Insert the envelope feeder into the<br />
printer as far as it will go.<br />
Select the desired envelope size using the<br />
following steps:<br />
A Turn the printer on.<br />
B Press [Menu] until CONFIG MENU<br />
appears.<br />
C Press [Item] until ENV FEED= size<br />
appears.<br />
D Press [- Value +] to select the desired<br />
envelope size.<br />
E Press [Select] to save your selection.<br />
F Press [Go] to exit the menus.<br />
4-28 Printing EN
Loading Envelopes in the Envelope Feeder<br />
Note<br />
Only print on approved envelopes. See<br />
“Printing Envelopes” earlier in this<br />
chapter <strong>and</strong> “Envelopes” in Appendix A.<br />
1 Lift up the pressure plate (A). It will<br />
stay in a vertical position. Pull the<br />
extension tray out (B).<br />
2 Squeeze the release lever against the<br />
envelope side guide (A) <strong>and</strong> slide the<br />
side guide all the way to the right (B).<br />
3 Load envelopes into the Envelope<br />
Feeder with the print-side up, the<br />
sealing flap down, <strong>and</strong> the postage<br />
end in.<br />
Note<br />
Do not fill the Envelope Feeder above the<br />
arrow on the envelope side guide. Make<br />
sure envelope flaps are not interlocked or<br />
stuck together.<br />
4 Lower the pressure plate against the<br />
envelope stack.<br />
5 Slide the envelope side guide against<br />
the envelope stack. The guide should<br />
be pressed firmly against the stack,<br />
but not tight enough to buckle the<br />
envelopes.<br />
4 Printing<br />
Note<br />
Make sure the envelopes are pushed into<br />
the Envelope Feeder as far as they can go.<br />
EN Printing 4-29
Printing with the Infrared Serial Port<br />
An optional <strong>HP</strong> infrared (IR) adapter is available for the <strong>HP</strong> <strong>LaserJet</strong><br />
5/<strong>5M</strong> printer. This adapter is compliant with the specifications<br />
determined by the Infrared Data Association (IrDA).<br />
The <strong>HP</strong> IR adapter works by transmitting data similarly to a serial<br />
interface but without the cable. Data transmission occurs at speeds up to<br />
115 k bits per second.<br />
The <strong>HP</strong> infrared adapter attaches to the IR port on the back of the<br />
printer, located between the parallel port <strong>and</strong> serial port (see Figure<br />
4-14).<br />
Figure 4-14<br />
The <strong>HP</strong> IR adapter is compatible with a wide variety of IrDA-compliant<br />
portable devices (such as a laptop computer); however, the method for<br />
printing will vary depending on the type of device <strong>and</strong> the operating<br />
system in use. Refer to the instruction manual for your portable<br />
equipment for specific instructions on printing from that device.<br />
Note<br />
The IrDA st<strong>and</strong>ard for infrared communications represents an emerging<br />
technology. Older non-IrDA-compliant portable devices may not be<br />
compatible with the <strong>HP</strong> <strong>LaserJet</strong> 5/<strong>5M</strong> printer. If you experience<br />
problems when printing with the IR adapter, contact the manufacturer or<br />
dealer of your portable device to verify compatibility with the IrDA<br />
st<strong>and</strong>ard.<br />
See “Accessories <strong>and</strong> Options” in Chapter 1 for ordering information.<br />
4-30 Printing EN
4 Printing<br />
To print using the <strong>HP</strong> Infrared Adapter:<br />
1 Make sure that the printer is in READY mode.<br />
2 Align your laptop computer (or other portable equipment) that is<br />
equipped with an IrDA-compliant IR window within 2 to 3 feet (1 m) of<br />
the <strong>HP</strong> IR adapter on the printer <strong>and</strong> at an angle of +/- 15 degrees to<br />
ensure an adequate connection for printing.<br />
Figure 4-15<br />
EN Printing 4-31
3 Send the print job. The status light above the IR adapter should turn on.<br />
If not, realign the adapter with the IR port on the sending device, resend<br />
the print job, <strong>and</strong> keep the equipment within the range of operation<br />
during printing.<br />
Note<br />
4 If you have to move the equipment, for example, to add paper, make<br />
sure it remains within the range of operation to maintain the connection.<br />
If the connection is interrupted before your print job is complete, the IR<br />
adapter status light will turn off. You have between 3 to 40 seconds to<br />
correct the interruption <strong>and</strong> continue the job. In this case, the <strong>HP</strong> IR<br />
adapter status light will turn back on.<br />
The connection can be permanently broken if the sending port is moved out<br />
of range of operation or if anything passes between the ports blocking the<br />
transmission, such as a h<strong>and</strong>, piece of paper, or direct sunlight.<br />
Printing with the IR adapter is generally slower than printing with a direct<br />
connection through the parallel port, depending on the size of the print job.<br />
4-32 Printing EN
5<br />
PostScript Printing<br />
Introduction<br />
The PostScript language is available as an option for the <strong>HP</strong> <strong>LaserJet</strong> 5<br />
printer <strong>and</strong> comes st<strong>and</strong>ard with the <strong>HP</strong> <strong>LaserJet</strong> <strong>5M</strong> printer. Chapter 3<br />
focused on using the printer in the PCL mode. Some tasks are<br />
performed differently when printing in the PostScript mode.<br />
This chapter describes differences the PostScript option makes in printer<br />
performance <strong>and</strong> discusses the following PostScript specific information:<br />
• Preparing for PostScript Printing<br />
• Control Panel Differences with PostScript<br />
• Printing PostScript Test Pages<br />
<strong>Printer</strong> functions not included in this chapter work the same as described<br />
in Chapter 4, “Printing,” Chapter 3, “Using the <strong>Printer</strong> Control Panel,”<br />
<strong>and</strong> other chapters of this manual.<br />
N o t e f o r<br />
Macintosh<br />
Users<br />
If you purchased an <strong>HP</strong> <strong>LaserJet</strong> <strong>5M</strong> printer, see the Macintosh Notes<br />
for additional information. Some st<strong>and</strong>ard Macintosh terms may have<br />
different meanings in this manual:<br />
• Control panel refers to the control panel on the printer <strong>and</strong> has<br />
nothing to do with the Controls Panels folder in your System Folder<br />
or the Control Panels that are stored there.<br />
• Menu refers to a key on the printer control panel <strong>and</strong> to the menus of<br />
items available on the printer control panel, not the pull-down or<br />
pop-up menus that are part of your Macintosh user interface.<br />
EN PostScript Printing 5-1
Preparing for PostScript Printing<br />
This chapter assumes a PostScript language SIMM is installed in your<br />
printer (see Appendix D, “<strong>Printer</strong> Memory.”). Your PostScript language<br />
SIMM contains genuine PostScript Level 2 software from Adobe. It is<br />
backward-compatible with earlier versions of PostScript software.<br />
Additional requirements for PostScript printing:<br />
• A PostScript printer driver.<br />
• Sufficient printer memory (printing 600-dpi <strong>and</strong> duplex printing<br />
requires more memory in PostScript than in PCL).<br />
Using PostScript <strong>Printer</strong> Drivers<br />
PostScript <strong>Printer</strong> Drivers for MS Windows<br />
To make full use of the printer features in MS Windows, you must use<br />
the PostScript printer driver that came with the printer or your<br />
PostScript SIMM. For the latest driver installation <strong>and</strong> setup<br />
instructions (as well as an additional explanation of PostScript driver<br />
features), see the “readme” file on the PostScript disk.<br />
PostScript <strong>Printer</strong> Drivers for DOS/UNIX Applications<br />
For DOS/UNIX applications, you must select a PostScript language<br />
printer driver from within your software application. If your software<br />
does not offer a PostScript language printer driver selection, it may not<br />
support PostScript printing. For more information on DOS/UNIX<br />
PostScript printer driver installation <strong>and</strong> selection, see your software<br />
documentation or contact your software vendor.<br />
5-2 PostScript Printing EN
Printing<br />
<strong>Printer</strong> Memory <strong>and</strong> PostScript Printing<br />
The <strong>HP</strong> <strong>LaserJet</strong> <strong>5M</strong> printer comes with Adobe PostScript Level 2 <strong>and</strong><br />
6 MBytes of installed memory.<br />
Table 5-1 shows the total memory required to print a letter/A4 or legal<br />
size page <strong>and</strong> to use the I/O Buffering <strong>and</strong> Resource Saving features.<br />
(For an explanation of I/O Buffering <strong>and</strong> Resource Saving, see “How<br />
Your <strong>Printer</strong> Uses Memory” in Appendix D.) Print a self test page to<br />
determine current printer memory (see “Printing a PostScript<br />
Configuration Page” later in this chapter for printing instructions).<br />
Table 5-1<br />
PostScript Printing Memory Recommendations<br />
Requirement 300 dpi Simplex* 300 dpi Duplex* 600 dpi Simplex 600 dpi Duplex<br />
Letter/A4 6 MBytes 6 MBytes 6 MBytes 10 MBytes<br />
Legal 6 MBytes 6 MBytes 6 MBytes 12 MBytes<br />
I/O Buffering 6 MBytes 12 MBytes 6 MBytes 12 MBytes<br />
Resource Saving 8 MBytes 13 MBytes 8 MBytes 13 MBytes<br />
*If you are printing complex PostScript graphics files in 300 dpi <strong>and</strong> want increased performance, you may<br />
need more memory.<br />
5 PostScript<br />
EN PostScript Printing 5-3
Printing a Legal Page in PostScript<br />
Most legal-size pages will print at 600 dpi. To print a legal page at<br />
300 dpi, your printer must have at least 6 MBytes of installed memory.<br />
(The <strong>HP</strong> <strong>LaserJet</strong> <strong>5M</strong> comes with 6 MB.) Printing 600 dpi legal-size<br />
pages requires at least 6 MBytes of installed memory. To check how<br />
much memory you have print a PS Config Page (see later in this<br />
chapter).<br />
Note<br />
If you have less than 12 MBytes of installed memory with the optional<br />
duplex unit installed <strong>and</strong> duplex selected, a “mini-legal” or “mini-A4”<br />
page—pages with slightly increased margins—may be printed instead.<br />
If this is not satisfactory, you must set resolution to 300 dpi or add more<br />
memory.<br />
5-4 PostScript Printing EN
Printing<br />
Switching <strong>Printer</strong> Languages<br />
(Personalities)<br />
The <strong>HP</strong> <strong>LaserJet</strong> 5 printer comes with the PCL 6 printer personality or<br />
operating language, which gives you 45 built-in scalable fonts. You can<br />
also add a PostScript SIMM (Single In-Line Memory Module) which<br />
gives you Adobe’s 35 Type 1 fonts.<br />
If more than one printer language is installed, your printer is set by<br />
default to switch automatically between languages as it receives printing<br />
jobs. This allows you to print either <strong>HP</strong> PCL 6 or PostScript Level 2<br />
language documents without leaving your application.<br />
Note<br />
Normally you should not change the printer personality setting from<br />
AUTO, the default. If you do change it to a specific printer language (PCL<br />
or PS), the printer will not automatically switch from one language to<br />
another unless software comm<strong>and</strong>s are sent to the the printer.<br />
To change the printer’s personality setting:<br />
1 Press [Menu] until JOB MENU appears.<br />
2 Press [Item] until PERSONALTY=setting appears.<br />
3 Press [- Value +] until the setting you want appears.<br />
4 Press [Select] to save your selection. An asterisk (*) appears next to<br />
your selection in the display.<br />
5 Press [Go] to exit menus.<br />
5 PostScript<br />
EN PostScript Printing 5-5
Control Panel Differences with PostScript<br />
As explained in Chapter 3, “Using the <strong>Printer</strong> Control Panel,” pressing<br />
[Menu] provides access to menus, one after another. Most menus <strong>and</strong><br />
items apply to all installed personalities. Only those that specifically<br />
apply to PostScript are described in this chapter.<br />
The Menu Map in Chapter 3 lists the placement of the PostScript<br />
options in the control panel system of menus (see the shaded entries).<br />
To select a menu item:<br />
1 Press [Menu] repeatedly until the menu you want appears.<br />
2 Press [Item] repeatedly until the item you want appears.<br />
3 Press - Value + until the setting you want appears.<br />
4 Press [Select] to save your selection. An asterisk (*) appears next to<br />
your selection in the display, indicating that it is now the default.<br />
5 Press [Go] to exit the menus.<br />
Note<br />
Remember: When a control panel setting is changed, it is changed for all<br />
installed languages, including PCL, as well as PostScript.<br />
5-6 PostScript Printing EN
Printing<br />
PostScript Menu<br />
When PostScript is installed, a PostScript language menu is added to the<br />
control panel system of menus.<br />
Table 5-2<br />
PostScript Menu Items<br />
Item Options Explanation<br />
PS FONTS LIST None A printed list of PostScript fonts is available by pressing [Select] when<br />
this item is displayed.<br />
PRT PS ERRS<br />
JAM RECOVER<br />
OFF*<br />
ON<br />
OFF*<br />
ON<br />
When this option is set to ON, the printer prints a page that describes<br />
errors the PostScript interpreter encounters. No PostScript error<br />
messages display on the control panel. This page is useful if you are<br />
developing a PostScript technical application or troubleshooting a<br />
problem. Otherwise, leave this item set to OFF.<br />
Lets you decide whether PostScript automatically attempts to recover<br />
from paper jams. Setting this item to ON will reduce the printer’s printing<br />
performance.<br />
*Indicates factory default.<br />
5 PostScript<br />
EN PostScript Printing 5-7
PostScript Fonts List<br />
The PostScript Fonts List has samples of the 35 built-in PostScript<br />
language fonts (see Figure 5-1 on the following page).<br />
The PostScript Fonts List displays only the 35 PostScript language<br />
fonts, with print samples for each font. The list will not display the<br />
printer’s internal or downloaded PCL fonts or any PostScript language<br />
downloaded fonts.<br />
The characters shown on the PostScript Fonts List are printed in only<br />
one size. When printing from many applications you can scale these<br />
characters to a wide range of sizes.<br />
Note<br />
You cannot use your PostScript fonts in combination with PCL fonts<br />
resident in your printer or with other PCL fonts. Language switching<br />
allows you to use either the PostScript- or PCL-supported type, but not<br />
both simultaneously.<br />
To print a PostScript Fonts List:<br />
1 Press [Menu] repeatedly until PS MENU appears.<br />
2 Press [Item] repeatedly until PS FONT LIST appears.<br />
3 Press [Select] to print the page.<br />
5-8 PostScript Printing EN
Printing<br />
Figure 5-1<br />
PostScript Fonts List<br />
5 PostScript<br />
EN PostScript Printing 5-9
Menu Items Affected by PostScript<br />
Most PostScript menu items are similar to those for the PCL mode.<br />
Those that are different are listed in the following tables. For menu<br />
items common to PostScript <strong>and</strong> PCL, see Chapter 3, “Using the <strong>Printer</strong><br />
Control Panel.”<br />
Table 5-3<br />
Printing Menu Differences<br />
Item Options Explanation<br />
PAPER None These settings are ignored because of the way PostScript formats pages.<br />
ORIENTATION<br />
FORM<br />
Table 5-4<br />
Job Menu Differences<br />
Item Options Explanation<br />
RESOLUTION 300<br />
600*<br />
If your PostScript printer driver cannot select 600 dpi, you can select 600<br />
dpi resolution from the printer’s control panel. Note that a file set for 300<br />
dpi overrides the 600 dpi control panel setting for that file only, printing the<br />
job at 300 dpi. The setting reverts to the default after the job prints.<br />
PERSONALTY<br />
AUTO*<br />
PCL<br />
PS<br />
When you set personality to AUTO, the printer automatically selects<br />
PostScript when it receives a PostScript job. When you set personality to<br />
PS, the printer stops switching personalities automatically. Instead, it<br />
switches to another personality only when a software comm<strong>and</strong><br />
specifically instructs it to do so. AUTO is recommended, especially in<br />
shared printer environments.<br />
I/O TIMEOUT 15*<br />
(5 to 300)<br />
I/O timeout refers to the time, measured in seconds, that the printer waits<br />
before ending a print job. The PostScript wait timeout <strong>and</strong> job timeout<br />
operators are not affected by this menu item. The I/O TIMEOUT setting<br />
does not affect how long a PostScript job is allowed to run or how long<br />
PostScript waits for input.<br />
*Indicates factory default.<br />
5-10 PostScript Printing EN
Printing<br />
Table 5-5<br />
Configuration Menu Differences<br />
Item Options Explanation<br />
AUTO CONT n/a PostScript language errors will not appear on the control panel display.<br />
Table 5-6<br />
Memory Configuration Menu Differences<br />
Item Options Explanation<br />
IO BUFFER n/a With 6 MBytes of memory (12 MBytes for duplex), the I/O buffering option<br />
appears.<br />
RESRCSAVE n/a With 7 MBytes of memory (13 MBytes for duplex), Resource Saving<br />
appears.<br />
Printing a PostScript Configuration Page<br />
1 Press [Menu] repeatedly until TEST MENU appears.<br />
2 Press [Item] repeatedly until PS CONFIG PAGE appears.<br />
3 Press [Select] to print the page. The page will print in less than one<br />
minute.<br />
See the following pages for descriptions <strong>and</strong> examples of the PostScript<br />
configuration page.<br />
5 PostScript<br />
EN PostScript Printing 5-11
PostScript Configuration Page<br />
The PostScript configuration page (the PS CONFIG PAGE item in the<br />
Test Menu) is shown in Figure 5-2 on the following page.<br />
Table 5-7<br />
PostScript Configuration Page Printout Items<br />
A<br />
B<br />
C<br />
D<br />
E<br />
Settings: Current printer control panel default settings <strong>and</strong> product-specific<br />
information such as <strong>Printer</strong> Name <strong>and</strong> PostScript version. PostScript-specific settings<br />
include (but are not limited to):<br />
HalftoneType: The current halftone type.<br />
Wait Timeout: The PostScript timeout, not the timeout value in the Job Menu.<br />
<strong>Printer</strong> Name: Name set by user (a network name, for instance).<br />
Print Errors: Value set through the printer control panel’s PS Menu.<br />
PostScript Version: The version of PostScript installed.<br />
System Password/Job Password: Values are either “0” (default) or “Not Default”<br />
(a password is present).<br />
Jam Recovery: Indicates whether Jam Recovery is ON or OFF.<br />
Memory: The value shows how PostScript uses printer memory. This may be useful<br />
for more experienced users since PostScript Level 2 allows users to configure<br />
memory parameters (see the PostScript Level 2 “Red Book” for specific information<br />
about these values).<br />
Flash Accessory: This setting will appear when the Flash SIMM is installed. It will<br />
include the number <strong>and</strong> the SIMM size<br />
Printable Area: Gives the dimensions within the margins of the image area. Printable<br />
area is dependent on the amount of memory installed. The current default is shown in<br />
the hollow box.<br />
Page Count: Shows how many pages have been printed by the printer in all printer<br />
languages. You can use the page count to track printer use.<br />
5-12 PostScript Printing EN
Printing<br />
Figure 5-2<br />
PostScript Configuration Page<br />
5 PostScript<br />
EN PostScript Printing 5-13
5-14 PostScript Printing EN
6<br />
Adjusting Print Quality<br />
Introduction<br />
This chapter explains special tasks to be performed occasionally, in<br />
order to adjust print quality using the control panel. These include:<br />
• Choosing print resolution<br />
• Fine-tuning print quality<br />
• EconoMode printing<br />
Many of these functions can also be performed using the software that<br />
came with your printer. Refer to Chapter 2, “Printing Software<br />
Overview” or the online help files associated with the software for more<br />
information.<br />
EN Adjusting Print Quality 6-1
Choosing Print Resolution<br />
The default resolution setting for the printer is 600 dpi (dots per inch).<br />
This setting offers the best print quality. The resolution setting can be<br />
adjusted to 300 dpi from the RESOLUTION item in the Job Menu (see<br />
Chapter 3).<br />
To take best advantage of 600 dpi printing, use the internal fonts (or<br />
accessory scalable fonts) <strong>and</strong> the software printer drivers designed for<br />
the printer.<br />
Note<br />
If possible, set print resolution from your software application. If your<br />
software application does not adjust the print resolution, set print<br />
resolution from the control panel. Settings that are selected in your<br />
software application override control panel settings.<br />
6-2 Adjusting Print Quality EN
6<br />
Adjusting<br />
Print<br />
Quality<br />
Fine-Tuning Print Quality<br />
Print quality can be fine-tuned by adjusting print density <strong>and</strong> setting<br />
Resolution Enhancement technology (REt). Print density <strong>and</strong> REt settings<br />
work together, so both should be adjusted at the same time (see<br />
“Harmonizing Print Density <strong>and</strong> REt Settings,” at the end of this section).<br />
Adjusting Print Density<br />
Print density is a measure of the darkness of print on the page. Print<br />
density settings range from 1 to 5, with 1 producing the lightest print,<br />
<strong>and</strong> 5 the darkest. By default, print density is set to 3.<br />
Note<br />
Print density is affected by the Resolution Enhancement setting.<br />
To adjust print density from the control panel:<br />
1 Press [Menu] until CONFIG MENU appears.<br />
2 Press [Item] until DENSITY=setting appears.<br />
3 Press - Value + to reach the print density setting you want.<br />
4 Press [Select] to save your selection. An asterisk (*) appears next to<br />
your selection in the display.<br />
5 Press [Go] to exit the menus.<br />
6 Print a self test <strong>and</strong> examine the print pattern (see Chapter 7, “Testing<br />
the <strong>Printer</strong>”).<br />
7 Continue adjusting print density until you are satisfied with the print<br />
pattern.<br />
EN Adjusting Print Quality 6-3
Enhancing Resolution<br />
Resolution Enhancement technology (REt) refines the print quality of<br />
characters <strong>and</strong> graphics by smoothing the fine gradations along the<br />
angles <strong>and</strong> curves of the printed image. Figure 6-1 shows two<br />
magnified images: the left one shows Resolution Enhancement set to<br />
OFF; the right one shows it set to MEDIUM, the default. You can also<br />
select LIGHT or DARK.<br />
Figure 6-1<br />
Note<br />
The REt setting should normally be set through a software application.<br />
If your software does not have this option, set REt through the printer<br />
control panel.<br />
To adjust REt from the control panel:<br />
1 Press [Menu] until PRINTING MENU appears.<br />
2 Press [Item] until RET=setting appears.<br />
3 Press - Value + until the desired setting appears.<br />
4 Press [Select] to save your selection. An asterisk (*) appears next to<br />
your selection in the display.<br />
5 Press [Go] to exit the menus.<br />
6-4 Adjusting Print Quality EN
6 Adjusting<br />
Print<br />
Quality<br />
Checking the Effect of a REt Setting<br />
You can check the effect of a REt setting by printing a self test at<br />
600-dpi <strong>and</strong> examining the Resolution Enhancement block on the<br />
printout (see example of Menu Map printout, Figure 3-2, letter L). The<br />
Resolution Enhancement block does not appear on menu map printouts<br />
printed at 300 dpi.<br />
Figure 6-2 illustrates three REt settings. Set REt so that the REt block is<br />
a uniform gray with no vertical lines (B), or with vertical lines tending<br />
toward dark (C), rather than light (A).<br />
Figure 6-2<br />
Harmonizing Print Density <strong>and</strong> REt Settings<br />
It is suggested that both print density <strong>and</strong> REt settings be adjusted at the<br />
same time since they affect each other.<br />
To harmonize print density <strong>and</strong> REt settings:<br />
1 Make sure printer resolution is set to 600 dpi.<br />
2 Select a print density setting. (A default setting of 3 usually produces a<br />
uniform gray REt block on the self test printout.)<br />
3 Print a self test <strong>and</strong> examine the Resolution Enhancement block.<br />
4 Set REt to produce a block as close to a uniform gray as possible (B), or<br />
with vertical lines tending toward dark (C), rather than light (A).<br />
EN Adjusting Print Quality 6-5
EconoMode Printing<br />
Saving Toner with EconoMode<br />
EconoMode lowers printing costs by reducing the amount of toner on<br />
the printed page. EconoMode also substantially reduces print quality.<br />
The result is similar to the draft mode found on some dot matrix<br />
printers. When set to ON, the printed image is lighter (like A), but still<br />
readable. EconoMode is a good choice for printing rough drafts.<br />
(B represents the default OFF setting for high quality regular printing.)<br />
Figure 6-3<br />
Note<br />
The EconoMode setting should normally be set through a software<br />
application. If your software does not have this option, set EconoMode<br />
through the printer control panel.<br />
To turn on EconoMode from the control panel:<br />
1 Press [Menu] until PRINTING MENU appears.<br />
2 Press [Item] until ECONOMODE=OFF appears.<br />
3 Press - Value + to select ECONOMODE=ON.<br />
4 Press [Select] to save your selection. An asterisk (*) appears next to<br />
your selection in the display.<br />
5 Press [Go] to exit the menus.<br />
6-6 Adjusting Print Quality EN
7<br />
Solving <strong>Printer</strong> Problems<br />
Introduction<br />
This chapter helps you troubleshoot printer problems in the following<br />
areas:<br />
• Clearing Paper Jams<br />
• Resetting the <strong>Printer</strong><br />
• Testing the <strong>Printer</strong><br />
• Improving Print Quality<br />
• Underst<strong>and</strong>ing <strong>Printer</strong> Messages<br />
• Troubleshooting Checklist<br />
Calling for Help<br />
If you try all the suggestions given in this manual <strong>and</strong> still need<br />
assistance, call the authorized Hewlett-Packard dealer where you<br />
purchased your printer. For additional sources of assistance, see the<br />
telephone numbers on the <strong>HP</strong> <strong>Support</strong> pages at the front of this manual.<br />
EN Solving <strong>Printer</strong> Problems 7-1
Clearing Paper Jams<br />
If a REMOVE PAPER JAM or REMOVE DUPLEX JAM message appears in<br />
the display panel, look for jammed paper in any of the locations<br />
indicated in Figure 7-1. (This message may also be displayed if the rear<br />
door is not closed correctly.)<br />
If paper jams are a recurring problem, see “Repeated Paper Jams” at the<br />
end of this section.<br />
Paper jams occur most often when:<br />
• Paper trays are not correctly loaded (see Chapter 4).<br />
• Your print media does not meet the specifications listed in Appendix A.<br />
• The media is in poor condition.<br />
• The printer needs cleaning.<br />
• User-replaceable parts are wearing out (see Chapter 8).<br />
Note<br />
The top cover or rear cover of the printer must be opened <strong>and</strong> then<br />
closed in order to clear the paper jam message. If paper jams occur<br />
frequently, clean the printer <strong>and</strong> check the quality of your paper or other<br />
print media.<br />
7-2 Solving <strong>Printer</strong> Problems EN
7<br />
Solving<br />
<strong>Printer</strong><br />
Problems<br />
Figure 7-1<br />
Paper Path Jam Locations<br />
A. Paper pickup area for Tray 2 E. Paper output area<br />
B. Paper pickup area for Tray 1 F. Duplex rear cover area (optional)<br />
C. Transfer guide area G. Duplex front cover area (optional)<br />
D. Fusing assembly area H. Tray 3 (optional)<br />
EN Solving <strong>Printer</strong> Problems 7-3
Paper Pickup <strong>and</strong> Transfer Guide Paper Jams<br />
1 Remove Tray 2.<br />
2 Carefully pull the paper out through<br />
the front of the printer.<br />
Note<br />
Do not force the paper if it is not moving<br />
easily. If the paper is stuck in the tray<br />
opening remove it through the Transfer<br />
Guide area (see next steps).<br />
3 Open the top cover <strong>and</strong> remove the<br />
toner cartridge.<br />
4 Raise the green h<strong>and</strong>le (A) to free the<br />
paper, <strong>and</strong> (B) pull the paper up <strong>and</strong><br />
out through the front of the printer.<br />
7-4 Solving <strong>Printer</strong> Problems EN
7 Solving<br />
<strong>Printer</strong><br />
Problems<br />
Fusing Assembly Paper Jams—Top Cover<br />
1 Open the top cover <strong>and</strong> remove the<br />
toner cartridge.<br />
2 Remove the paper by pulling it back<br />
out of the fuser, into the printer body.<br />
Roll the paper toward you to avoid<br />
spilling loose (unfused) toner.<br />
3 Clean any loose toner that may have<br />
fallen into the printer using a dry,<br />
lint-free cloth.<br />
Note<br />
If loose toner falls into the fuser, it may<br />
cause print quality problems.<br />
If toner gets on your clothes, wipe it off<br />
with a dry cloth <strong>and</strong> wash your clothes in<br />
cold water. Hot water sets toner into<br />
fabric.<br />
EN Solving <strong>Printer</strong> Problems 7-5
Fusing Assembly <strong>and</strong> Paper Exit Paper Jams—<br />
Rear Cover<br />
1 Open the rear cover.<br />
WARNING!<br />
Do not touch the fusing area, it gets hot!<br />
2 Open the rear door of the fusing<br />
assembly, if necessary.<br />
3 Pull the jammed paper from the<br />
fusing assembly.<br />
4 If necessary, pull the paper out of the<br />
output bin from the top edge.<br />
7-6 Solving <strong>Printer</strong> Problems EN
7 Solving<br />
<strong>Printer</strong><br />
Problems<br />
Optional Tray 3 Paper Jam<br />
1 Partially remove Tray 3.<br />
2 Carefully remove jammed paper <strong>and</strong><br />
any pages in the tray that are<br />
damaged.<br />
Caution<br />
When jammed paper is removed from the<br />
tray too vigorously the pickup roller may be<br />
rotated out of position. If a grinding noise<br />
occurs during printer warm-up the roller is<br />
out of place. Turn off the printer <strong>and</strong> follow<br />
the instructions in the “Optional Tray 3<br />
Pickup Roller” section in Chapter 8 for<br />
readjusting the roller.<br />
3 If necessary, partially remove Tray 2<br />
<strong>and</strong> remove jammed paper. (You<br />
should not need to open or remove<br />
the optional duplex unit, if one is<br />
installed.)<br />
Note<br />
If there are frequent paper jams or<br />
multi-feed problems in the Tray 3 area,<br />
see “Printing from the 500-Sheet Tray 3”<br />
in Chapter 4 <strong>and</strong> “Repeated Paper Jams”<br />
at the end of this section.<br />
EN Solving <strong>Printer</strong> Problems 7-7
Optional Duplex Unit Paper Jams<br />
1 Remove Tray 2.<br />
2 Open the front access cover of the<br />
duplex unit <strong>and</strong> remove any paper.<br />
Also, remove any paper protruding<br />
from the rear of the duplex unit.<br />
3 Open the rear duplex door <strong>and</strong><br />
remove any paper.<br />
Close rear duplex door (it should latch<br />
when completely closed). Close the<br />
duplex unit’s front access cover <strong>and</strong><br />
replace Tray 2.<br />
7-8 Solving <strong>Printer</strong> Problems EN
7 Solving<br />
<strong>Printer</strong><br />
Problems<br />
Repeated Paper Jams<br />
Situation<br />
Solution<br />
General repeated paper jam<br />
problems.<br />
1.<br />
2.<br />
3.<br />
4.<br />
5.<br />
Check to see that media is correctly loaded in the trays<br />
(see Chapter 4).<br />
Previously printed paper or torn, worn, or irregular<br />
paper should not be used.<br />
Certain types of media jam more than others. See<br />
Appendix A, “Media Specifications.”<br />
Try turning over the stack of paper in the tray.<br />
Parts may be worn. See Chapter 8, “User-<br />
Replaceable Parts.”<br />
Tray 1 has repeated jams.<br />
Tray 2 has repeated jams.<br />
Tray 3 has repeated jams.<br />
Labels or transparencies jam.<br />
Envelope jams<br />
If jams persist after you have cleaned the printer, check the<br />
media specifications <strong>and</strong> verify that you are loading the tray<br />
correctly (see Chapter 4). You may need to replace the<br />
Tray 1 Pickup Roller as described in Chapter 8.<br />
If jams persist after you have cleaned the printer, check the<br />
media specifications <strong>and</strong> verify that you are loading the tray<br />
correctly (see Chapter 4). You may need to replace the<br />
Tray 2 Pickup Roller as described in Chapter 8. If using<br />
the universal (adjustable) tray, verify that the paper size<br />
knob <strong>and</strong> other adjustments are set correctly <strong>and</strong> that the<br />
tray is not overloaded.<br />
Adjust the tray as described in Chapter 4. Verify that the<br />
paper size, paper width guide, paper length guide, tension,<br />
<strong>and</strong> other adjustments are set correctly <strong>and</strong> that the tray is<br />
not overloaded. Verify Tray 3 is not filled above the arrows<br />
in the middle of the paper length bracket. If it is overfilled,<br />
remove any excess media. If two or more pieces of media<br />
are being selected at once, it may help to decrease the<br />
tension (turn the adjustment clockwise). If media is not<br />
being picked from the tray, increase the tension (turn the<br />
adjustment counterclockwise).<br />
The media may be sticking together. Try fanning the media<br />
to separate each sheet. If this does not solve the problem,<br />
print each sheet separately from Tray 1. (See Chapter 4<br />
for printing instructions for labels <strong>and</strong> transparencies.)<br />
Try stacking less envelopes in Tray 1 or try feeding one<br />
envelope at a time.<br />
EN Solving <strong>Printer</strong> Problems 7-9
Resetting the <strong>Printer</strong><br />
Reset the printer with caution. You can lose buffered page data or<br />
printer configuration data when you reset. Only use it in the following<br />
circumstances:<br />
• You want to restore the default printer settings.<br />
• Communication between the printer <strong>and</strong> computer is interrupted.<br />
• You are using both the serial <strong>and</strong> parallel I/O ports, <strong>and</strong> one of the<br />
ports is having problems.<br />
Four different resets are available through the RESETS MENU on the<br />
control panel. Each reset will affect different settings for the printer.<br />
Reset<br />
Memory Reset<br />
Factory Default<br />
Active I/O Reset<br />
Action<br />
Clears memory<br />
Resets menus to defaults<br />
Resets Active I/O Port<br />
All I/O Reset<br />
Resets all I/O Ports<br />
See the “Resets Menu” in Chapter 3 for further details on each reset.<br />
To activate a printer reset:<br />
1 Press [Menu] until RESETS MENU appears.<br />
2 Press [Item] until the desired reset is displayed.<br />
3 Press [Select] to activate the reset.<br />
7-10 Solving <strong>Printer</strong> Problems EN
7 Solving<br />
<strong>Printer</strong><br />
Problems<br />
Testing the <strong>Printer</strong><br />
Self Tests<br />
Self tests can be printed to determine the current printer settings,<br />
options, <strong>and</strong> print quality. (If PostScript is installed, you can also print<br />
PostScript tests. See Chapter 5 for more information.)<br />
You can review the self test printout to verify proper installation of such<br />
options as memory SIMMs, paper trays, <strong>and</strong> personalities. You can also<br />
use the self test printout to view current print density <strong>and</strong> Resolution<br />
Enhancement settings <strong>and</strong> harmonize them.<br />
To print a test page:<br />
1 Press [Menu] until TEST MENU appears.<br />
2 Press [Item] until PRINT SELF TEST is displayed.<br />
3 Press [Select] to print the test.<br />
Note<br />
If you select CONT SELF TEST, the printer prints self test pages<br />
continuously until you press [Job Cancel]. Several more pages may<br />
print until the buffer clears.<br />
EN Solving <strong>Printer</strong> Problems 7-11
Underst<strong>and</strong>ing the Self Test Printout<br />
Figure 7-2 is a sample self test printout of the <strong>HP</strong> <strong>LaserJet</strong> 5. Letters in<br />
the sample printout match the letters in the following table. The<br />
appearance of the self test printout will vary for the <strong>HP</strong> <strong>LaserJet</strong> <strong>5M</strong>. It<br />
will also vary depending on the options currently installed in your<br />
printer.<br />
Item Key to Figure 7-2<br />
A<br />
B<br />
C<br />
D<br />
E<br />
<strong>Printer</strong> Information: Lists the Formatter Number, Firmware Datecode, <strong>and</strong> Page Count for the printer.<br />
Memory: Lists printer memory, I/O Buffering data, <strong>and</strong> Resource Saving data<br />
Installed Personalities <strong>and</strong> Options: Lists all personalities such as PCL <strong>and</strong> PostScript that are installed,<br />
the status of each SIMM slot, <strong>and</strong> other installed options such as the IR Adapter <strong>and</strong> the Flash SIMM.<br />
Paper Trays <strong>and</strong> Options: Lists all optional input trays that are installed including 500-sheet Tray 3, the<br />
Duplex Unit, <strong>and</strong> the envelope feeder. This item also lists any configured settings for the Trays.<br />
Security: Lists the status of the Control Panel Lock, Control Panel Password, <strong>and</strong> Flash Write Protect.<br />
7-12 Solving <strong>Printer</strong> Problems EN
7 Solving<br />
<strong>Printer</strong><br />
Problems<br />
Figure 7-2<br />
Self Test Printout<br />
EN Solving <strong>Printer</strong> Problems 7-13
Checking Installed PCL Fonts<br />
Your <strong>HP</strong> <strong>LaserJet</strong> printer comes with 45 scalable fonts <strong>and</strong> one<br />
bitmapped Line <strong>Printer</strong> font. You can find out which PCL fonts are<br />
currently installed in your printer by printing a PCL font list. (If you<br />
have PostScript installed you can also print a PostScript font list. See<br />
Chapter 5 for more information.)<br />
The font list printout shows only permanent soft fonts. Permanent soft<br />
fonts are downloaded soft fonts that stay resident in the printer until you<br />
download other fonts to replace them, or until you turn the printer off.<br />
To print a PCL Font List:<br />
1 Press [Menu] until PCL FONTS MENU appears.<br />
2 Press [Item] until PCL FONT LIST is displayed.<br />
3 Press [Select] to print the list.<br />
Underst<strong>and</strong>ing the PCL Font List Printout<br />
Figure 7-3 is the first page of a sample PCL Typeface List. Letters in the<br />
sample font list match numbers in the key to Figure 7-3 shown below.<br />
See Appendix B, “Common PCL <strong>Printer</strong> Comm<strong>and</strong>s,” for step-by-step<br />
instructions on using printer comm<strong>and</strong>s to select a font in DOS<br />
applications.<br />
Item Key to Figure 7-3<br />
A<br />
B<br />
C<br />
D<br />
E<br />
F<br />
Font is the name of the font.<br />
Pitch/Point indicates the specified pitch or point size of the font. “Scale” indicates a scalable font.<br />
Escape Sequence (a PCL programming comm<strong>and</strong>) is used to select the designated font.<br />
Font # is the number you use to select internal, or downloaded soft fonts from the control panel. (Do not<br />
confuse the font number with the soft font ID, described next.) The letter preceding the font number shows the<br />
source of the font (I is Internal, SisPermanent soft font, <strong>and</strong> Slot is SIMM (slot number follows)).<br />
Font ID is the number you assign to soft fonts when you download them through your software.<br />
Escape Sequence Legend<br />
7-14 Solving <strong>Printer</strong> Problems EN
7 Solving<br />
<strong>Printer</strong><br />
Problems<br />
Figure 7-3<br />
PCL Font List<br />
EN Solving <strong>Printer</strong> Problems 7-15
Improving Print Quality<br />
General print quality problems can be solved by following the checklist<br />
below. Following the checklist are specific samples of common print<br />
quality problems. If the listed solutions do not work, see the “<strong>HP</strong><br />
<strong>Support</strong>” pages at the front of this manual for additional sources of<br />
assistance.<br />
Print Quality Checklist<br />
• Redistribute the toner in the toner cartridge (see Chapter 8).<br />
• Clean the inside of the printer (see Chapter 8).<br />
• Adjust the print density (see Chapter 6).<br />
• Check the paper type <strong>and</strong> quality (see Appendix A).<br />
• Adjust resolution for the type of document you are printing (see<br />
Chapter 6).<br />
• Replace the toner cartridge, then check print quality again.<br />
• Check to make sure EconoMode is off (see “EconoMode Printing” in<br />
Chapter 6).<br />
Vertical Fade<br />
If a vertical white streak or faded area appears on the page:<br />
• The toner supply is low. See “Extending Toner Cartridge Life” in<br />
Chapter 8. If this does not improve the print quality, replace the<br />
toner cartridge.<br />
• The print density adjustment is too light. Adjust the print density from<br />
the control panel (1 is light; 5 is dark). (See “Adjusting Print Density”<br />
in Chapter 6.)<br />
Dropouts<br />
If faded-out areas, generally rounded, occur r<strong>and</strong>omly on the page:<br />
• The moisture content of the paper is uneven, or the paper has moist<br />
spots on its surface. Try paper from a different source.<br />
• The paper lot is bad. The manufacturing processes can cause some<br />
areas to reject toner. Try a different kind or br<strong>and</strong> of paper.<br />
• The transfer roller is dirty. Replace the transfer roller (see<br />
“User-Replaceable Parts” in Chapter 8).<br />
7-16 Solving <strong>Printer</strong> Problems EN
7 Solving<br />
<strong>Printer</strong><br />
Problems<br />
Vertical Lines<br />
If sharp black vertical streaks appear on the page, the photosensitive<br />
drum inside the toner cartridge has probably been scratched. Replace<br />
the toner cartridge.<br />
If smeared black vertical streaks appear, the fuser may be bad.<br />
Inspect the rollers for scratches <strong>and</strong> excessive wear <strong>and</strong>, if necessary,<br />
replace the fusing assembly as described in “User-Replaceable Parts”<br />
in Chapter 8.<br />
Toner Smear<br />
If toner smears appear on the leading edge of the paper, the paper<br />
guides are dirty. Clean the printer as described in “Cleaning the<br />
<strong>Printer</strong>” in Chapter 8.<br />
If toner on the paper is loose or can be wiped off easily, your fuser may<br />
be damaged. See an <strong>HP</strong> authorized dealer or service representative.<br />
Background Gray Toner Shading<br />
If the amount of background toner shading becomes unacceptable, the<br />
procedures described below may help to clear the condition:<br />
• Increase the density setting (see “Adjusting Print Density” in<br />
Chapter 6). This will decrease the amount of background shading.<br />
• Change the paper to a lighter basis weight.<br />
• Check the printer’s environment; very dry (low humidity) conditions<br />
can increase the amount of background shading.<br />
• Replace the toner cartridge.<br />
• Replace the transfer roller (see “User-Replaceable Parts” in<br />
Chapter 8).<br />
EN Solving <strong>Printer</strong> Problems 7-17
Vertical Repetitive Defects<br />
If marks repeatedly appear on the printed side of the page:<br />
• The toner cartridge is damaged. The circumference of the toner<br />
cartridge drum is 3 3/4 inches (95 mm). If a repetitive mark occurs<br />
every 3 3/4 inches (95 mm) on the page, replace the toner cartridge.<br />
• The developer roller is defective. If a repetitive mark occurs every 2<br />
inches (51 mm) on the page, replace the toner cartridge.<br />
• The charger roller in the toner cartridge is defective. If a horizontal<br />
black line occurs every 1 1/2 inches (38 mm), replace the toner<br />
cartridge.<br />
• The transfer roller has toner on it. If the defects occur every 2 1/16<br />
inches (53 mm) on the back of the page, the problem will likely<br />
correct itself after a few more pages.<br />
Improperly Formed Characters<br />
If characters are improperly formed, producing hollow characters, your<br />
paper stock may be too slick. Try a different paper.<br />
If characters are improperly formed, producing a wavy effect, the laser<br />
scanner needs service. Call your authorized <strong>HP</strong> dealer or <strong>HP</strong> service<br />
representative.<br />
Vertical Line at Edge of Paper<br />
If a vertical line appears on the page’s margin (usually the right<br />
margin) after printing about 10,000 pages, the drum in your toner<br />
cartridge is wearing out. The line will grow wider, with cross-hatching.<br />
Replace the toner cartridge.<br />
7-18 Solving <strong>Printer</strong> Problems EN
7 Solving<br />
<strong>Printer</strong><br />
Problems<br />
Underst<strong>and</strong>ing <strong>Printer</strong> Messages<br />
The following tables list printer messages, their meanings, <strong>and</strong><br />
recommended actions. <strong>Printer</strong> messages are divided into four categories:<br />
• Status messages<br />
• Warning messages<br />
• Error messages<br />
• Service messages<br />
Status Messages<br />
Status messages are displayed when the printer is ready <strong>and</strong> does not<br />
have any error or warning messages. The table lists the messages in<br />
alphabetical order.<br />
Message Description Recommended Action<br />
CLEARING<br />
MEMORY<br />
CONTINUOUS<br />
TEST, PRESS JOB<br />
CANCEL KEY<br />
DATA RECEIVED<br />
ENGINE TEST<br />
FACTORY<br />
DEFAULTS BEING<br />
RESTORED<br />
<strong>HP</strong> LASERJET<br />
DEMONSTRATION<br />
PRESS A KEY<br />
INITIALIZING<br />
This message is displayed during a memory<br />
reset. When completed the printer returns to<br />
the ready state.<br />
This message is displayed during a<br />
continuous self test.<br />
This message is displayed when the printer<br />
has received data <strong>and</strong> is waiting for a form<br />
feed.<br />
This message is displayed during an engine<br />
self test.<br />
This message is displayed during a Factory<br />
Default Reset.<br />
The printer is in the demonstration mode.<br />
The printer is performing initialization tasks<br />
after being powered-on.<br />
No action required.<br />
Press [Job Cancel] to stop printing. Several<br />
pages may still print until the print buffer is<br />
clear.<br />
Press [Go] to print page.<br />
No action required.<br />
No action required.<br />
Turn the printer off. Hold down [Go] <strong>and</strong><br />
[Select] keys at the same time while turning the<br />
printer back on.<br />
No action required.<br />
OFFLINE <strong>Printer</strong> is off line <strong>and</strong> not able to receive data. Press Go to return to on line status.<br />
PLEASE WAIT<br />
This message is briefly displayed when the<br />
printer is going off line or going into the menus.<br />
No action required.<br />
POWERSAVE ON <strong>Printer</strong> is in PowerSave mode. Press any key or print a job to take the printer<br />
out of PowerSave mode.<br />
EN Solving <strong>Printer</strong> Problems 7-19
Message Description Recommended Action<br />
PRINTING<br />
CONFIGURATION<br />
PAGE<br />
PRINTING DEMO<br />
PAGE<br />
PRINTING FLASH<br />
PAGE<br />
PRINTING FONT<br />
LIST<br />
PROCESSING JOB<br />
READY<br />
RESETTING<br />
ACTIVE I/O<br />
RESETTING ALL<br />
I/O<br />
RESTORING<br />
FACTORY<br />
SETTINGS<br />
WARMING UP<br />
This message is displayed during the<br />
formatting <strong>and</strong> printing of the configuration<br />
page printout.<br />
Printing a Demonstration Page.<br />
This message is displayed while the flash<br />
directory page is being formatted <strong>and</strong> printed.<br />
This message is displayed while the PCL or<br />
PS FONT LIST is being formatted <strong>and</strong> printed.<br />
This message is displayed when the printer is<br />
processing a print job. A square will blink on<br />
the right side of the display panel.<br />
The default message. The printer is ready to<br />
use.<br />
This message is displayed during an Active<br />
I/O Reset.<br />
This message is displayed during an All I/O<br />
Reset.<br />
This message is displayed during a cold reset.<br />
The printer returns all Printing, PCL, Job,<br />
Config, Mem Config, Parallel, Serial, MIO (if<br />
installed), <strong>and</strong> installed personality (PCL, PS,<br />
etc.) menu settings to their factory default<br />
configurations, except for page count, <strong>and</strong><br />
display language.<br />
The printer is warming up <strong>and</strong> is not ready to<br />
accept data.<br />
No action required. Press Job Cancel to stop<br />
the test.<br />
No action required.<br />
No action required.<br />
No action required.<br />
No action required.<br />
No action required.<br />
No action required.<br />
No action required.<br />
No action required.<br />
No action required. Wait until the printer<br />
signals READY.<br />
7-20 Solving <strong>Printer</strong> Problems EN
7 Solving<br />
<strong>Printer</strong><br />
Problems<br />
Warning Messages<br />
Warning messages indicate that something has gone wrong with the<br />
printer. The problem is not serious enough to prevent printing. The<br />
table lists the messages in alphabetical order.<br />
Message Description Recommended Action<br />
INSUFFICIENT<br />
MEMORY, JOB<br />
CLEARED<br />
This warning means that the requested<br />
language for the print job did not have sufficient<br />
printer memory. The job will not print <strong>and</strong> will be<br />
cleared from memory.<br />
Press [Go] to return to READY.<br />
INSUFFICIENT<br />
MEMORY,<br />
PRINTING AT 300<br />
DPI<br />
This warning indicates that the PostScript job<br />
could not be printed at 600 dpi so the job was<br />
printed at 300 dpi.<br />
Press [Go] to return to READY.<br />
MEMORY LOW,<br />
PAGE SIMPLIFIED<br />
This warning indicates that available memory<br />
was not sufficient for the print job. Some data<br />
loss may have occurred.<br />
Press [Go] to return to READY.<br />
MEMORY<br />
SETTINGS<br />
CHANGED<br />
This warning indicates that the printer does not<br />
have enough memory to use the current<br />
settings for I/O buffering <strong>and</strong> resource saving.<br />
This usually occurs after removing memory from<br />
the printer, adding a duplex unit, or adding a<br />
printer language.<br />
Change settings for I/O buffering <strong>and</strong> resource<br />
saving from the control panel or add more<br />
memory to the printer. See Appendix D.<br />
REQUESTED<br />
LANGUAGE NOT<br />
AVAILABLE<br />
This warning indicates that a print job requested<br />
a personality that did not exist in the printer.<br />
The job will not print <strong>and</strong> will be cleared from<br />
memory.<br />
Print the job using a different personality or add<br />
the requested personality to the printer.<br />
TONER LOW<br />
The toner cartridge is running out of toner. If the<br />
printer is set to TONER LOW=CONT*, the printer will<br />
remain on line. If the printer is set to TONER<br />
LOW=STOP, the printer will go off line until you<br />
press Go or change the toner cartridge.<br />
See “Extending Toner Cartridge Life” in<br />
Chapter 8.<br />
TRAY x EMPTY<br />
XXXX MEMORY<br />
FULL, DATA LOST<br />
XXXX = PCL, PS...<br />
This message is displayed when a tray that is<br />
not currently selected has run out of paper. The<br />
printer will remain online.<br />
The resource save area for personality XXXX is<br />
full.<br />
Load paper in the empty tray to clear message.<br />
The page will be printed, however some<br />
downloaded resources may not be saved. If<br />
this error occurs frequently, you may need to<br />
adjust the resource Saving settings. See the<br />
“Memory Configuration Menu” in Chapter 3.<br />
EN Solving <strong>Printer</strong> Problems 7-21
Error Messages<br />
Error messages communicate errors that prevent printing. All errors in<br />
this category (with the exception of 41.3 UNEXPECTED PAPER SIZE)<br />
are affected by the AUTO CONTINUE setting. If set to ON when an error<br />
occurs, the error message will display <strong>and</strong> the printer will go offline for<br />
ten seconds before returning to an on line state. If AUTO CONTINUE is<br />
set to OFF, the error message will remain on the display until the Go<br />
key is pushed.<br />
Message Description Recommended Action<br />
20 INSUFFICIENT<br />
MEMORY, PRESS<br />
GO KEY<br />
The printer received more data from the<br />
computer than can fit in its available user<br />
memory. You may have tried to transfer too<br />
many macros or soft fonts, or graphics that were<br />
too complex.<br />
Press Go to print the transferred data (data loss<br />
may result), then simplify your print job or install<br />
additional memory.<br />
21 PAGE TOO<br />
COMPLEX, PRESS<br />
GO KEY<br />
The data (dense text, rules, raster or vector<br />
graphics) sent to the printer was too complex.<br />
Press Go to resume printing. You may lose<br />
some data. Try to simplify your print job by<br />
using fewer graphics. If you must print the job<br />
“as is,” set PAGEPROTCT=ON in the Job Menu,<br />
print the job, then return PAGEPROTCT=AUTO. Do<br />
not leave PAGEPROTCT set to ON as it will degrade<br />
performance.<br />
22 SERIAL IO<br />
ERROR, PRESS GO<br />
KEY<br />
22 PARALLEL IO<br />
ERROR, PRESS GO<br />
KEY<br />
22 <strong>HP</strong> MIO ERROR,<br />
PRESS GO<br />
40 BAD SERIAL<br />
DATA FORMAT,<br />
PRESS GO KEY<br />
40 <strong>HP</strong> MIO ERROR,<br />
PRESS GO KEY<br />
For serial or parallel configuration, the computer<br />
<strong>and</strong> printer are not communicating because of<br />
improper signal protocols. This is an I/O buffer<br />
overrun error.<br />
Parallel configuration: may mean a loose<br />
cable connection or a bad or poor quality cable.<br />
Serial configuration: wrong pacing option may<br />
have been selected. The <strong>HP</strong> <strong>LaserJet</strong> printer<br />
uses XON/XOFF <strong>and</strong> DTR/DSR signal protocols<br />
rather than ETX/ACK protocol.<br />
MIO configuration: This is an I/O buffer<br />
overrun error.<br />
The printer encountered an error while<br />
transferring data from the computer.<br />
On a serial configuration, the error may have<br />
occurred because the computer was turned on<br />
or off while the printer was on line or the printer’s<br />
baud rate or parity was not the same as the<br />
computer’s.<br />
For network MIO cards, this means there was<br />
an abnormal connection break.<br />
Press Go to clear the error message (data will<br />
be lost). If the error continues, call your dealer<br />
or <strong>HP</strong> service representative.<br />
Parallel configuration: check for loose cable;<br />
use a high-quality cable (see “Accessories <strong>and</strong><br />
Options” in Chapter 1 or the Getting Started<br />
Guide for <strong>HP</strong> cable part numbers <strong>and</strong><br />
information). (Note: some non-<strong>HP</strong> parallel<br />
cables may be missing pin connections.)<br />
Serial configuration: check for correct serial<br />
pacing option.<br />
If you are using an I/O card see the manual for<br />
that device or contact your dealer.<br />
If you are on a network, contact your network<br />
administrator.<br />
Make sure the printer is set at the same baud<br />
rate as the computer. (If you are using an I/O<br />
interface other than the serial/Bi-Tronics parallel<br />
I/O, refer to the user’s manual for that product.)<br />
See the BAUD RATE item under the Serial Menu<br />
in Chapter 3. Press [Go to clear the error<br />
message.<br />
41.[X] ERROR,<br />
PRESS GO KEY<br />
X=1,2,4,or5<br />
A temporary printing error occurred.<br />
Remove the page from the output bin <strong>and</strong> press<br />
[Go . The page containing the error will<br />
automatically be reprinted.<br />
7-22 Solving <strong>Printer</strong> Problems EN
7 Solving<br />
<strong>Printer</strong><br />
Problems<br />
Message Description Recommended Action<br />
41.3 UNEXPECTED<br />
PAPER SIZE<br />
This error most commonly occurs during one of<br />
the following situations:<br />
1. When the paper size knob on a 250- or<br />
500-sheet universal tray does not match the<br />
installed paper size,<br />
2. If the tension adjustment knob on the optional<br />
Tray 3 has not been set,<br />
3. If the printer picks two sheets of paper at<br />
once.<br />
4. If you are trying to duplex a custom sized<br />
sheet from Tray 1.<br />
1. Ensure that the paper size knob is set for the<br />
installed paper size.<br />
2. Reset the paper tension adjustment (see<br />
Chapter 4).<br />
3. Remove the page from the output bin <strong>and</strong><br />
press [Go . The page containing the error will<br />
automatically be reprinted.<br />
4. Turn the duplex option off in the printer<br />
software.<br />
CLOSE PRINTER<br />
COVER<br />
INSTALL TONER<br />
CARTRIDGE<br />
The printer’s top cover is not firmly closed, or<br />
your toner cartridge is not installed correctly.<br />
The toner cartridge is not installed correctly or is<br />
not installed.<br />
Make sure your toner cartridge is fully seated<br />
<strong>and</strong> the top cover is firmly closed.<br />
Insert a toner cartridge or make sure the cartridge<br />
is fully seated <strong>and</strong> the top cover is fully closed.<br />
INSTALL TRAY 2<br />
MANUALLY FEED<br />
envelope size<br />
MANUALLY FEED<br />
paper size<br />
This error appears when the printer is trying to<br />
select media from Tray 3 but is unable to since<br />
Tray 2 is open or not installed correctly.<br />
The printer requested that an envelope be<br />
manually fed. Envelope size may be: COM10,<br />
MONARCH, DL, C5, B5, orENVELOPE.<br />
The printer requested that media be manually<br />
fed. Paper size may be: LETTER, LEGAL, EXEC,<br />
A4, orA5.<br />
Re-install Tray 2.<br />
Insert the appropriate paper size into Tray 1.<br />
Press Go if the desired paper is already loaded<br />
in the tray.<br />
Insert the appropriate paper size into Tray 1.<br />
Press Go if the desired paper is already loaded<br />
in the tray.<br />
REMOVE DUPLEX<br />
JAM<br />
REMOVE PAPER<br />
JAM<br />
Paper is jammed in the Duplex Unit’s paper path. Remove jammed paper (see “Optional Duplex<br />
Unit Paper Jams” in this chapter). See REMOVE<br />
PAPER JAM below for additional information.<br />
Paper is jammed in the paper path, the printer<br />
rear door is open, or the paper jam sensor at the<br />
rear of the fusing assembly may be stuck,<br />
causing a false paper jam warning.<br />
Remove jammed paper (see “Clearing Paper<br />
Jams” in this chapter). The top cover or the rear<br />
cover must be opened <strong>and</strong> closed again. Check<br />
that the rear cover is closed; an open rear cover<br />
will cause a paper jam message.<br />
If an optional Tray 3 is installed, the paper tension<br />
setting may need adjustment (see Chapter 4).<br />
TONER LOW,<br />
PRESS GO KEY<br />
TRAY x LOAD<br />
paper size<br />
The toner cartridge is running out of toner. The<br />
printer will go off line until you press [Go] or<br />
change the toner cartridge.<br />
The printer received a request for a paper size<br />
not available in the printer. The x st<strong>and</strong>s for<br />
1-Tray 1, 2-Tray 2, or 3-Tray 3.<br />
If no paper jams are found but the message<br />
persists, see “Repeated Paper Jams” in this<br />
chapter for general problems that cause paper<br />
jams.<br />
See “Extending Toner Cartridge Life” in<br />
Chapter 8.<br />
Load the requested media into the desired tray.<br />
If loading media in Tray 1 select the size in the<br />
control panel menu (see Chapter 3).<br />
X LOAD<br />
envelope size<br />
This error is displayed when a requested<br />
envelope size is not loaded into the printer. X is<br />
the envelope feeder or Tray 1.<br />
Load the requested envelope size into the<br />
envelope feeder or Tray 1.<br />
EN Solving <strong>Printer</strong> Problems 7-23
Service Messages<br />
Service messages communicate a failure condition with the printer.<br />
Most instances can be cleared by following the Recommended Action<br />
column (usually resetting the printer, or turning the printer off <strong>and</strong> back<br />
on). If a service message continues, contact your dealer or <strong>HP</strong> service<br />
representative.<br />
Message Description Recommended Action<br />
50 FUSER ERROR,<br />
CYCLE POWER<br />
The printer identified an internal service error.<br />
If this error appears, switch the printer off for at<br />
least 15 minutes <strong>and</strong> then back on. If the error<br />
continues, call your dealer or <strong>HP</strong> service<br />
representative.<br />
51 PRINTER<br />
ERROR, CYCLE<br />
POWER<br />
The printer detected a temporary error condition.<br />
If this error appears, switch the printer off <strong>and</strong><br />
then back on. If the error continues, call your<br />
dealer or <strong>HP</strong> service representative.<br />
52 PRINTER<br />
ERROR, CYCLE<br />
POWER<br />
53.XY.ZZ ERROR<br />
55 PRINTER<br />
ERROR, PRESS<br />
GO KEY<br />
57 MOTOR<br />
FAILURE, CALL<br />
SERVICE<br />
58 FAN MOTOR<br />
FAILURE, CALL<br />
SERVICE<br />
The printer identified an internal service error.<br />
An error occurred during configuration <strong>and</strong><br />
validation of SIMM memory:<br />
X (Hardware Type):<br />
0: ROM<br />
1: RAM<br />
2: Flash<br />
Y (Hardware Device):<br />
0: Internal Memory<br />
1: SIMM Slot 1<br />
2: SIMM Slot 2<br />
3: SIMM Slot 3<br />
4: SIMM Slot 4<br />
ZZ (Error Number):<br />
0: Unsupported memory<br />
1: Unrecognized memory<br />
2: Unsupported memory size<br />
3: Failed RAM test<br />
4: Exceeded maximum RAM size<br />
5: Exceeded maximum ROM size<br />
6: Invalid SIMM speed<br />
7: SIMM reporting information incorrectly<br />
8: SIMM RAM parity error<br />
10: SIMM address conflict<br />
11: ROM out of bounds<br />
12: Could not make temporary mapping<br />
The printer detected a temporary error condition.<br />
The printer identified an internal service error.<br />
The printer identified an internal service error.<br />
If this error appears, switch the printer off <strong>and</strong><br />
then back on. If the error continues, call your<br />
dealer or <strong>HP</strong> service representative.<br />
Make sure your SIMM board is installed<br />
correctly (see Appendix D). Replace the SIMM<br />
that caused the error. [Go] will allow you to<br />
continue but the SIMM that caused the error will<br />
not be configured. If the SIMM device has more<br />
than one bank of memory, the good banks will<br />
be configured.<br />
Press [Go] to resume operation.<br />
Call your dealer or <strong>HP</strong> service representative.<br />
Call your dealer or <strong>HP</strong> service representative.<br />
7-24 Solving <strong>Printer</strong> Problems EN
7 Solving<br />
<strong>Printer</strong><br />
Problems<br />
Message Description Recommended Action<br />
62.[x] SERVICE<br />
X=0 - 4<br />
The printer identified a problem while checking<br />
its memory. “X” refers to the device the printer<br />
was checking when it encountered the error.<br />
0: Internal Memory<br />
1–4: SIMM Slot<br />
If the printer contains a SIMM memory board,<br />
switch the printer off. Verify that the SIMM board is<br />
installed correctly (see Appendix D) <strong>and</strong> switch the<br />
printer back on. If the error is still present, switch<br />
the printer off <strong>and</strong> remove the SIMM board. Switch<br />
the printer back on. If the error message does not<br />
appear, the problem is on the SIMM board. See<br />
Appendix D for more information.<br />
63 NEEDS<br />
SERVICE<br />
The printer found a problem in its internal RAM<br />
memory.<br />
If this error appears, switch the printer off <strong>and</strong><br />
then back on. If the error continues, call your<br />
dealer or <strong>HP</strong> service representative.<br />
64 PRINTER<br />
ERROR, CYCLE<br />
POWER<br />
The printer identified an internal service error.<br />
If this error appears, switch the printer off <strong>and</strong><br />
then back on. If the error continues, call your<br />
dealer or <strong>HP</strong> service representative.<br />
65 PRINTER<br />
ERROR, CYCLE<br />
POWER<br />
The printer identified a RAM controller error.<br />
If this error appears, switch the printer off <strong>and</strong><br />
then back on. If the error continues, call your<br />
dealer or <strong>HP</strong> service representative.<br />
67 PRINTER<br />
ERROR, CYCLE<br />
POWER<br />
The printer identified an interface hardware error. If this error appears, switch the printer off <strong>and</strong><br />
then back on. If the error continues, call your<br />
dealer or <strong>HP</strong> service representative.<br />
68 NVRAM ERROR,<br />
SETTINGS NOT<br />
SAVED<br />
68 NVRAM FULL,<br />
SETTINGS NOT<br />
SAVED<br />
The printer detected an error in the nonvolatile<br />
memory (NVRAM).<br />
The printer’s nonvolatile memory (NVRAM) is<br />
full.<br />
Press Go , then check your control panel<br />
settings for changes (print a self test).<br />
Press Go . If you switch the printer off, then on,<br />
you may lose settings (to check settings, print a<br />
self test). If the error reappears, call your dealer<br />
or <strong>HP</strong> service representative.<br />
79 SERVICE (XXXX) The firmware has detected an unrecoverable<br />
error. The numbers following the error indicate<br />
the specific kind of error.<br />
80 SERVICE (XXXX) The printer detected a problem in the MIO card.<br />
The numbers following the error message<br />
indicate the specific type of error.<br />
Switch the printer off, then back on. If the error<br />
appears again, record the numbers following the<br />
error message <strong>and</strong> call your dealer or <strong>HP</strong><br />
service representative.<br />
Switch the printer off <strong>and</strong> then back on. If the<br />
error appears again, record the numbers<br />
following the error message <strong>and</strong> call your dealer<br />
or <strong>HP</strong> service representative.<br />
81 SERVICE (XXX) The printer detected a problem. If this error appears, switch the printer off <strong>and</strong><br />
then back on. If the error continues, call your<br />
dealer or <strong>HP</strong> service representative.<br />
INCOMPATIBLE<br />
ENVELOPE<br />
FEEDER<br />
INSTALLED<br />
An <strong>HP</strong> <strong>LaserJet</strong> 4 Envelope Feeder has been<br />
installed. This option will not work on <strong>HP</strong><br />
<strong>LaserJet</strong> 5/<strong>5M</strong> printers.<br />
Remove the incompatible envelope feeder.<br />
Press [Go] to clear the display.<br />
INCOMPATIBLE<br />
TRAY 3 INSTALLED<br />
An <strong>HP</strong> <strong>LaserJet</strong> 4 lower cassette has been<br />
installed. This option will not work on <strong>HP</strong><br />
<strong>LaserJet</strong> 5/<strong>5M</strong> printers.<br />
Remove the incompatible lower cassette. Press<br />
[Go] to clear the display.<br />
EN Solving <strong>Printer</strong> Problems 7-25
Troubleshooting Checklist<br />
Use the following information to help solve printer problems. For<br />
networked printers, check with your network administrator if you<br />
suspect a network-related problem.<br />
<strong>Printer</strong> Response Problems<br />
<strong>Printer</strong> not ON<br />
Situation<br />
<strong>Printer</strong> is not plugged in.<br />
<strong>Printer</strong> is not switched on.<br />
<strong>Printer</strong> voltage is not correct.<br />
Solution<br />
Plug the AC power cord firmly into the power receptacle<br />
<strong>and</strong> the printer (be sure the power source is energized).<br />
Put the printer’s power switch in the on position.<br />
Make sure line voltage is correct for the printer’s power<br />
configuration (see the plate next to the power receptacle on<br />
the back of your printer for voltage requirements).<br />
Control panel display is blank or garbled<br />
Situation<br />
<strong>Printer</strong> not switched on.<br />
<strong>Printer</strong> is switched on but the<br />
printer’s fan is not running.<br />
Display is blank but the<br />
printer’s fan is running.<br />
<strong>Printer</strong> display is in the wrong<br />
language or displays unfamiliar<br />
characters.<br />
Solution<br />
Put the printer’s power switch in the on position.<br />
Make sure the line voltage is correct for the printer’s power<br />
configuration (see the plate next to the power receptacle on<br />
the back of your printer for voltage requirements).<br />
Press all keys on the printer control panel in case one is<br />
stuck; contact your <strong>HP</strong> service representative if this does<br />
not work.<br />
Reconfigure the control panel display language. (Hold<br />
down Select while switching the printer on. Press<br />
- Value + to select the language you want, then Select to<br />
save the selection.)<br />
If the display language is correctly configured but the<br />
display shows garbled or unfamiliar characters, contact<br />
your <strong>HP</strong> service representative.<br />
7-26 Solving <strong>Printer</strong> Problems EN
7 Solving<br />
<strong>Printer</strong><br />
Problems<br />
<strong>Printer</strong> cannot produce a self-test printout<br />
Situation<br />
Toner cartridge sealing tape is<br />
not removed.<br />
Tray 2 is not correctly installed<br />
or out of paper.<br />
<strong>Printer</strong>’s top cover is open.<br />
Paper is jammed in the printer.<br />
Solution<br />
Remove sealing tape from toner cartridge. See the<br />
<strong>Printer</strong>’s Getting Started Guide or the installation guide that<br />
came with your toner cartridge.<br />
Push Tray 2 firmly into printer (add paper if necessary).<br />
Firmly close the printer top cover.<br />
Check for paper jams (see “Clearing Paper Jams” earlier in<br />
this chapter).<br />
Messages appear in the<br />
display.<br />
Review the display messages in this chapter. If no error<br />
messages appear but the self test still does not print, call<br />
your dealer or <strong>HP</strong> service representative for assistance.<br />
Display messages reappear or cannot be removed<br />
Message<br />
Solution<br />
TONER LOW See “Clearing the TONER LOW Message” in Chapter 8.<br />
41.3 UNEXPECTED PAPER<br />
SIZE reappears.<br />
TRAY x LOAD or similar<br />
messages requesting that you<br />
load media persist.<br />
See the “Error Messages” section of this chapter.<br />
Clear the printer’s buffer by performing a reset (or pressing<br />
[Job Cancel]).<br />
EN Solving <strong>Printer</strong> Problems 7-27
Software/Computer/<strong>Printer</strong> Interface Problems<br />
Job sent to printer but nothing prints<br />
Situation<br />
<strong>Printer</strong> is off or not connected<br />
to an active power source.<br />
<strong>Printer</strong> is off line.<br />
<strong>Printer</strong> is on line but not<br />
receiving data.<br />
Data from a previous print job<br />
is still in the printer buffer.<br />
Last page did not print.<br />
Job did not print.<br />
Solution<br />
Make sure the printer is on, <strong>and</strong> the power cable is firmly<br />
plugged into both the printer <strong>and</strong> an active power source.<br />
Press Go to put the printer on line.<br />
Check your I/O cable:<br />
1.<br />
2.<br />
3.<br />
4.<br />
Check for loose I/O cable connections at printer <strong>and</strong><br />
computer.<br />
Try your I/O cable on a system that you know works.<br />
Check that the correct interface cable was selected <strong>and</strong><br />
securely connected to both the printer <strong>and</strong> the<br />
computer. If the cable is not correctly configured, see<br />
the Getting Started Guide for configuration information.<br />
Check that the interface cable is not plugged in<br />
upside-down.<br />
Press Go to print the pages stored in the printer buffer. If<br />
this does not work, press [Job Cancel] to clear the buffer.<br />
Press Go to print the page stored in the printer buffer (some<br />
older software programs do not automatically send an “end<br />
of job” or page eject comm<strong>and</strong>).<br />
Set the PERSONALTY item in the Job Menu to AUTO (see<br />
Chapter 3). If it is set to PCL (or PS) <strong>and</strong> a PostScript (or<br />
PCL) job is sent, the printer will not accept the print job <strong>and</strong><br />
no error message will appear.<br />
7-28 Solving <strong>Printer</strong> Problems EN
7 Solving<br />
<strong>Printer</strong><br />
Problems<br />
Computer, network, or I/O port problems<br />
Situation<br />
<strong>Printer</strong> interface problems.<br />
Computer software problem.<br />
Solution<br />
Run a self test to verify that the interface configurations<br />
shown on the printout match those on your host computer<br />
(see self test section earlier in this chapter).<br />
Check that your computer is working correctly by printing<br />
from a software application you know works. You can also<br />
try printing a plain MS-DOS file (for example, C:\dir>prn)<br />
to see if the problem is with your software application or<br />
printer driver.<br />
Software is selecting the<br />
wrong port.<br />
Check your software application to be sure the print job is<br />
being sent to the correct port (LPT1, for example).<br />
There is a printer port<br />
problem.<br />
Network or shared printer<br />
problems.<br />
Check that your computer’s port is configured <strong>and</strong> working<br />
properly. One way to check this is to connect another<br />
printer, if available, to that port on your computer <strong>and</strong> print<br />
from an application you know works.<br />
Check that there are no network or shared printer problems<br />
by connecting your computer directly to the printer <strong>and</strong><br />
printing from an application you know works. If you suspect<br />
network problems, check with your network administrator.<br />
Computer displays messages<br />
such as: Write Fault Error<br />
Writing Device LPTn: Abort,<br />
Retry, Ignore?<br />
1.<br />
2.<br />
Add a Mode comm<strong>and</strong> to your computer’s<br />
AUTOEXEC.BAT file. It can be inserted anywhere after<br />
the PATH statement:<br />
For a parallel port, add:<br />
MODE LPT1:,,P<br />
For a serial port, add:<br />
MODE COM1:9600,N,8,1,P<br />
MODE LPT1=COM1<br />
Your I/O cable could be faulty; see “Blank, garbled, or<br />
incomplete pages...” later in this chapter.<br />
EN Solving <strong>Printer</strong> Problems 7-29
Print speed is slow<br />
Situation<br />
First page takes much longer<br />
to print than following pages.<br />
Solution<br />
Set the PowerSave feature for a longer time period or turn it<br />
off.<br />
<strong>Printer</strong> is generally slow to<br />
respond.<br />
1.<br />
2.<br />
<strong>Printer</strong> speed is highly dependent on how your<br />
software application is set up <strong>and</strong> which printer driver<br />
you are using. See the Getting Started Guide for<br />
configuration information.<br />
You may need to add more memory. See “Accessories<br />
<strong>and</strong> Options” in Chapter 1 for <strong>HP</strong> memory part<br />
numbers.<br />
<strong>Printer</strong> is slow to switch<br />
between personalities.<br />
Set ADV FNCTNS=OFF in the Parallel Menu (see Chapter 3).<br />
Blank, garbled, or incomplete pages print, or printing is interrupted<br />
Situation<br />
Blank pages print.<br />
Solution<br />
Toner cartridge sealing tape has not been removed (see the<br />
Getting Started Guide or the installation guide that came<br />
with your toner cartridge).<br />
Garbled pages print,<br />
there are overprints, or<br />
a portion of a page prints.<br />
Data is missing, but there are<br />
no printer messages.<br />
Printing stops in the middle of<br />
the job.<br />
1.<br />
2.<br />
3.<br />
1.<br />
2.<br />
1.<br />
2.<br />
3.<br />
4.<br />
Ensure that your software application is configured for<br />
the correct printer.<br />
Replace the printer interface (I/O) cable with a cable<br />
you know works to see if the cable is bad.<br />
Your parallel printer cable quality may be bad. Use a<br />
high-quality cable (see Chapter 1 for an <strong>HP</strong> cable part<br />
number).<br />
Check your software application to be sure the print<br />
file contains no errors.<br />
Your parallel printer cable may be bad. Use a<br />
high-quality cable (see Chapter 1 for an <strong>HP</strong> printer<br />
cable part number).<br />
Check to see if the [Job Cancel] key was pushed.<br />
Check the control panel for an error message.<br />
If you are on a network, make sure your computer is<br />
correctly configured or there is not a network problem<br />
(see your network administrator).<br />
Check that your line voltage is steady <strong>and</strong> within<br />
printer specifications (see Appendix C).<br />
7-30 Solving <strong>Printer</strong> Problems EN
7 Solving<br />
<strong>Printer</strong><br />
Problems<br />
<strong>Printer</strong> does not recognize fonts, tray selection, other printer<br />
languages (PostScript, etc.), or similar requests<br />
Situation<br />
Solution<br />
<strong>Printer</strong> prints some wrong<br />
fonts or formats.<br />
1.<br />
2.<br />
The font is not present in the printer <strong>and</strong> must be<br />
downloaded by your software application. Check your<br />
software program to ensure the correct printer driver<br />
has been installed <strong>and</strong> configured. To verify that the<br />
font, or format you want is available, print a font list<br />
(see “Checking Installed PCL Fonts” earlier in this<br />
chapter).<br />
Your software is selecting a substitute font for one that<br />
is not available in the printer (see your software<br />
application manual for font selection).<br />
Courier font is too dark.<br />
Courier font is too light<br />
Change the COURIER setting to REGULAR in the Printing<br />
Menu. See “Printing Menu” Chapter 3 for details.<br />
Change the COURIER setting to DARK in the Printing Menu.<br />
See “Printing Menu” Chapter 3 for details.<br />
<strong>Printer</strong> prints in wrong<br />
personality.<br />
1.<br />
2.<br />
Ensure that the personality (printer language, such as<br />
PostScript) is installed in the printer (see Chapter 5,<br />
“PostScript Printing”).<br />
Check the PERSONALTY item in the Job Menu; if it is not<br />
set to AUTO, then your software application may not be<br />
sending a comm<strong>and</strong> telling the printer to switch to that<br />
personality.<br />
Control panel settings, such as<br />
tray selection or font selection,<br />
do not work or are ignored.<br />
Software comm<strong>and</strong>s override control panel settings (see<br />
Chapter 3 for information on how your software works with<br />
control panel settings).<br />
EN Solving <strong>Printer</strong> Problems 7-31
Situation<br />
Solution<br />
<strong>Printer</strong> draws media from the<br />
wrong paper source.<br />
1.<br />
2<br />
3.<br />
4.<br />
5.<br />
6.<br />
Check the paper source option in your software<br />
application.<br />
Ensure that the printer driver for your software<br />
application is correctly installed, configured, <strong>and</strong><br />
capable of printer tray selection.<br />
Paper tray may be reserved (“locked out”). Print a self<br />
test to determine if a tray has been reserved (see<br />
“Testing the <strong>Printer</strong>” earlier in this chapter) or check<br />
the “Lock” item in the printer’s Config Menu (see<br />
Chapter 3).<br />
The size of paper you are requesting is not in the tray<br />
you have selected. The printer draws paper from the<br />
next default tray having the correct size. Put the<br />
correct size paper in the tray or, if you are using an<br />
adjustable tray, check that the paper size knob is set to<br />
the correct size paper.<br />
If you selected the optional Tray 3 <strong>and</strong> did not turn the<br />
printer off when installing it, the printer will not<br />
recognize it <strong>and</strong> will draw paper from the next default<br />
size paper source (switch the printer off, then back on,<br />
so the printer will recognize it).<br />
If you are printing to Tray 1 but the software is not<br />
selecting it, try setting TRAY 1=CASSETTE.<br />
<strong>Manual</strong> feed problems<br />
Situation<br />
Cannot clear manual feed<br />
messages.<br />
Cannot print from Tray 1.<br />
Solution<br />
A previous print job may still be in the printer’s buffer. Press<br />
[Job Cancel] to remove the previous print job.<br />
Check to be sure you have selected “<strong>Manual</strong> Feed” or “Tray<br />
1” through your software application.<br />
Problems when printing transparencies <strong>and</strong> labels<br />
Situation<br />
Labels <strong>and</strong>/or Transparencies<br />
jam or multifeed when printing.<br />
Solution<br />
1. The media might be sticking together. Try fanning the<br />
media, allowing them to separate from each other.<br />
2. If this does not solve problem, print the labels or<br />
transparencies individually from Tray 1.<br />
7-32 Solving <strong>Printer</strong> Problems EN
7 Solving<br />
<strong>Printer</strong><br />
Problems<br />
Problems Using Optional Accessories<br />
500-sheet Tray 3 problems<br />
Situation<br />
General operation problems.<br />
Solution<br />
For general operation <strong>and</strong> problems, see “Printing from the<br />
500-sheet Tray 3” in Chapter 4.<br />
Paper jams <strong>and</strong> paper feeding<br />
problems.<br />
1.<br />
2.<br />
See “Clearing Paper Jams” earlier in this chapter.<br />
Ensure that paper weight is within recommended<br />
range. (See Appendix A, “Media Specifications,” <strong>and</strong><br />
Chapter 4, “Printing”) Then see Chapter 4 for<br />
information on setting Tray 3 tension adjustment.<br />
Cannot access Tray 3.<br />
Adjust the paper size knob for the correct size paper (see<br />
“To Load Paper into the Optional Tray 3” in Chapter 4).<br />
<strong>Printer</strong> does not recognize<br />
Tray 3.<br />
1.<br />
2.<br />
Ensure the Tray 3 Assembly is firmly seated, then<br />
switch printer off, then on again. If the printer still does<br />
not recognize Tray 3, contact your dealer or authorized<br />
<strong>HP</strong> service provider.<br />
Verify that you are using a Tray 3 Assembly for the <strong>HP</strong><br />
<strong>LaserJet</strong> 5/<strong>5M</strong> printers (the Lower Cassette Assembly<br />
for the <strong>HP</strong> <strong>LaserJet</strong> 4/4M printers will not work).<br />
A grinding noise is coming<br />
from Tray 3.<br />
This noise will occur if the pickup roller has been rotated<br />
out of adjustment. This can happen from removing<br />
jammed paper too vigorously, causing the paper to catch<br />
the roller <strong>and</strong> rotate it out of position. This noise will also<br />
occur if a replacement roller has been installed incorrectly.<br />
Follow the instructions in the “Optional Tray 3 Pickup<br />
Roller” section in Chapter 8 for readjusting the roller.<br />
Duplex option problems<br />
Situation<br />
General operation problems.<br />
Paper jams.<br />
Solution<br />
For general operation tasks, see “Printing with the Duplex<br />
Unit” in Chapter 4. You must have the optional duplex unit<br />
installed to do two-sided printing with the <strong>HP</strong> <strong>LaserJet</strong> 5/<strong>5M</strong><br />
printers.<br />
See “Clearing Paper Jams” earlier in this chapter.<br />
EN Solving <strong>Printer</strong> Problems 7-33
Envelope Feeder option problems<br />
Situation<br />
General operation problems.<br />
Solution<br />
See the manual that came with your Envelope Feeder option.<br />
Paper jams <strong>and</strong> envelope<br />
feeding problems.<br />
<strong>Printer</strong> does not recognize<br />
the Envelope Feeder.<br />
1.<br />
2.<br />
3.<br />
1.<br />
2.<br />
See “Clearing Paper Jams” earlier in this chapter.<br />
Ensure envelopes meet the specifications in Chapter 4,<br />
“Printing” <strong>and</strong> in Appendix A, “Media Specifications.”<br />
Ensure there is no media in Tray 1 (if there is paper in<br />
the Tray 1, the printer will draw from there first).<br />
Ensure the Envelope Feeder is firmly seated, then<br />
switch the printer off, then on again. If the printer still<br />
does not recognize the Envelope Feeder, contact your<br />
dealer or authorized <strong>HP</strong> service provider.<br />
Verify that you are using an Envelope Feeder for the <strong>HP</strong><br />
<strong>LaserJet</strong> 5/<strong>5M</strong> printers (the feeder for the <strong>HP</strong> <strong>LaserJet</strong><br />
4/4M printers will not work).<br />
7-34 Solving <strong>Printer</strong> Problems EN
7<br />
Solving<br />
<strong>Printer</strong><br />
Problems<br />
PostScript Troubleshooting<br />
The items below are PostScript language-specific <strong>and</strong> may occur where<br />
several printer languages are used <strong>and</strong> in shared printer environments.<br />
Situation<br />
A text listing of PostScript<br />
comm<strong>and</strong>s prints instead of<br />
your PostScript printing job.<br />
Solution<br />
The control panel PERSONALTY=AUTO setting may have been<br />
confused by a nonst<strong>and</strong>ard PostScript code. Set the<br />
control panel PERSONALTY setting to PERSONALTY=PS for this<br />
print job only, then, when the job has printed, return the<br />
setting to AUTO.<br />
The job prints in Courier (the<br />
printer’s default font) instead of<br />
the font you requested.<br />
The requested font is not downloaded. A personality switch<br />
may have been performed to print a PCL job just before the<br />
PostScript printing job was received. Download the<br />
desired font.<br />
A legal page prints with clipped<br />
margins.<br />
A legal page fails to print.<br />
Letter page jobs fail to print.<br />
A PostScript error page prints.<br />
If the page margins are clipped, you may need to print the<br />
page at 300-dpi resolution or install more memory (see<br />
Chapter 5, “Printing a Legal Page in PostScript”).<br />
First, set PRT PS ERRS=ON, then send the job again to print<br />
a PostScript error page. If an error page prints, see “A<br />
PostScript error page prints,” below. If margins are clipped,<br />
see “A legal page prints with clipped margins” above.<br />
First, set PRT PS ERRS=ON, then send the job again to print<br />
a PostScript error page. If an error page prints, see “A<br />
PostScript error page prints,” below. If this does not correct<br />
the problem, you may need to install more memory (see<br />
Chapter 5, “PostScript Printing”).<br />
Make sure the print job is a PostScript job. Check to see if<br />
your software expected you to send a setup or PostScript<br />
header file to the printer.<br />
EN Solving <strong>Printer</strong> Problems 7-35
7-36 Solving <strong>Printer</strong> Problems EN
8<br />
Maintaining <strong>and</strong> Adjusting the <strong>Printer</strong><br />
Introduction<br />
Your printer requires minimum routine maintenance. This chapter<br />
explains the following tasks:<br />
• Managing the Toner Cartridge<br />
• Cleaning the <strong>Printer</strong><br />
• Saving Power with the PowerSave Feature<br />
• User-replaceable Parts<br />
EN Maintaining <strong>and</strong> Adjusting the <strong>Printer</strong> 8-1
Managing the Toner Cartridge<br />
Toner Cartridge Life<br />
The life of your toner cartridge depends on the amount of toner your<br />
print jobs require. When you print text, a toner cartridge lasts an<br />
average of 6,800 pages, printed at 5% coverage (a typical full-page<br />
business letter is about 5% coverage). This assumes that the print<br />
density setting is in the middle range (set to 3 - see “Adjusting Print<br />
Density” in Chapter 6).<br />
Using EconoMode can further extend toner cartridge life (see<br />
“EconoMode Printing” in Chapter 6).<br />
Storing, Installing, <strong>and</strong> Recycling the Toner<br />
Cartridge<br />
Storing: Do not remove the toner cartridge from its packaging until you<br />
are ready to use it. The shelf life of a cartridge in an unopened package<br />
is approximately 2 1/2 years of storage; the shelf life of a cartridge in an<br />
opened package is approximately six months.<br />
Installing <strong>and</strong> Recycling: To install a new toner cartridge, follow the<br />
instructions in the Installation <strong>and</strong> Recycling Guide included in your<br />
toner cartridge box. The guide also includes information on recycling.<br />
<strong>HP</strong>’s Policy on Use of Non-<strong>HP</strong> Toner Cartridges<br />
Hewlett-Packard cannot recommend use of non-<strong>HP</strong> toner cartridges,<br />
either new or remanufactured. Because they are not <strong>HP</strong> products, <strong>HP</strong><br />
cannot influence or control their quality.<br />
8-2 Maintaining <strong>and</strong> Adjusting the <strong>Printer</strong> EN
8<br />
Maintaining<br />
<strong>and</strong><br />
Adjusting the<br />
Clearing the TONER LOW Message<br />
When the level in the toner cartridge gets low, a TONER LOW message<br />
appears in the printer control panel display. You can either rotate the<br />
cartridge back <strong>and</strong> forth to redistribute the toner (see “Extending Toner<br />
Cartridge Life” on the following page) or replace the cartridge. If you<br />
continue to use the cartridge, the print will become lighter <strong>and</strong> white<br />
streaks will appear.<br />
In the Config Menu (see Chapter 3, “Using the <strong>Printer</strong> Control Panel”)<br />
you can set TONER LOW=STOP or TONER LOW=CONT:<br />
• If TONER LOW=CONT* (the default setting) the printer will continue to<br />
print when the TONER LOW message is displayed on the printer control<br />
panel. Use TONER LOW=CONT* when printing long or unattended print<br />
jobs.<br />
• If TONER LOW=STOP, the printer will stop printing when low toner is<br />
detected. To resume printing, press [Go]. The printer will continue<br />
to display the TONER LOW message until you change the cartridge.<br />
EN Maintaining <strong>and</strong> Adjusting the <strong>Printer</strong> 8-3
Extending Toner Cartridge Life<br />
You can extend the life of your toner<br />
cartridge <strong>and</strong> temporarily re-establish<br />
print quality by redistributing the toner:<br />
1 Open the printer’s top cover <strong>and</strong><br />
remove the toner cartridge.<br />
2 Rotate the toner cartridge back <strong>and</strong><br />
forth as shown to redistribute toner.<br />
3 Reinsert the toner cartridge <strong>and</strong> close<br />
the top cover.<br />
The TONER LOW message may still appear,<br />
but the print quality should improve. If<br />
the print remains light, replace the toner<br />
cartridge using the instructions in the<br />
Installation <strong>and</strong> Recycling Guide which is<br />
inside the toner cartridge box.<br />
8-4 Maintaining <strong>and</strong> Adjusting the <strong>Printer</strong> EN
8 Maintaining<br />
<strong>and</strong><br />
Adjusting the<br />
Cleaning the <strong>Printer</strong><br />
To maintain print quality, thoroughly clean your printer:<br />
• Every time you change the toner cartridge.<br />
• Whenever print quality problems occur.<br />
Clean the outside of the printer with a lightly water-dampened cloth.<br />
Clean the inside with only a dry, lint-free cloth. Observe the warnings<br />
<strong>and</strong> cautions that follow the cleaning tasks on the following page.<br />
Caution<br />
To avoid permanent damage to the toner cartridge, do not use ammoniabased<br />
cleaners on or around your printer.<br />
Figure 8-1<br />
<strong>Printer</strong> Cleaning Locations (top cover open <strong>and</strong> toner cartridge removed)<br />
A. Transfer Roller (do not clean) C. Paper Access Cover<br />
B. Anti-static Teeth D. Paper Feed Guide<br />
EN Maintaining <strong>and</strong> Adjusting the <strong>Printer</strong> 8-5
<strong>Printer</strong> Cleaning Tasks<br />
Before you begin these steps, turn the<br />
printer off <strong>and</strong> unplug the power cord.<br />
1 Open the printer top cover <strong>and</strong><br />
remove the toner cartridge.<br />
2 With a dry lint-free cloth, wipe any<br />
residue off the paper access cover (it<br />
has a green h<strong>and</strong>le) <strong>and</strong> the adjacent<br />
silver metal strip.<br />
Caution<br />
Do not touch the transfer roller (black<br />
sponge-rubber roller shown in Figure 8-1)<br />
with your fingers. Skin oils on the roller<br />
can cause print quality problems.<br />
If toner gets on your clothes, wipe it off<br />
with a dry cloth <strong>and</strong> wash your clothes in<br />
cold water. Hot water sets toner into fabric.<br />
3 Wipe any dust or dirt off the paper<br />
feed guides with a dry, lint-free cloth.<br />
WARNING!<br />
Avoid touching the adjacent fusing area.<br />
It may be hot!<br />
8-6 Maintaining <strong>and</strong> Adjusting the <strong>Printer</strong> EN
8 Maintaining<br />
<strong>and</strong><br />
Adjusting the<br />
Saving Power with the PowerSave Feature<br />
To reduce the amount of power it consumes, your printer has a<br />
PowerSave feature. PowerSave shuts down the fuser after the printer<br />
has been idle for a specified amount of time.<br />
The PowerSave feature is both adjustable <strong>and</strong> optional. You can set<br />
PowerSave to start after the printer has been idle 15 minutes, 30<br />
minutes, 1 hour, 2 hours, or 3 hours, or you can turn PowerSave OFF.<br />
By default, PowerSave is ON <strong>and</strong> the amount of idle time is set to 30<br />
minutes.<br />
When the printer is in PowerSave mode, the printer control panel<br />
displays the message POWERSAVE ON, which will replace the READY<br />
message on the printer control panel.<br />
Note<br />
Error messages override the PowerSave message. When an error<br />
condition is present, the printer displays the error message. At the<br />
appropriate time, the printer goes into PowerSave, but the error message<br />
continues to be displayed.<br />
The printer automatically comes out of PowerSave when you send a<br />
print job to the printer, press a printer control panel key, load or remove<br />
paper, or open the top cover.<br />
When the printer comes out of PowerSave, the printer control panel<br />
displays the message WARMING UP, as the fuser warms to operating<br />
temperature. The longer the printer was in PowerSave, the longer it<br />
takes the fuser to warm up. For example, after the printer has been in<br />
PowerSave overnight, it can take up to 45 seconds for the fuser to warm<br />
up.<br />
Continued on next page<br />
EN Maintaining <strong>and</strong> Adjusting the <strong>Printer</strong> 8-7
To change the PowerSave setting:<br />
You can change this setting using the software that came with your<br />
printer (see software <strong>and</strong> online helps) or through the printer control<br />
panel by following these steps:<br />
1 Press [Menu] until PRINTING MENU appears.<br />
2 Press [Item] until PWRSAVE=setting appears.<br />
3 Press - Value +] until the setting you want appears.<br />
The options are Off, 15 min., 30 min., 1 hr., 2 hrs., or 3 hrs.<br />
4 Press [Select] to save your selection. An asterisk (*) appears next to<br />
your selection.<br />
5 Press [Go] to exit the menus.<br />
8-8 Maintaining <strong>and</strong> Adjusting the <strong>Printer</strong> EN
8 Maintaining<br />
<strong>and</strong><br />
Adjusting the<br />
User-Replaceable Parts<br />
During the printer warranty period, Hewlett-Packard recommends that<br />
only <strong>HP</strong>-authorized service technicians service your printer. After the<br />
warranty period, some worn parts can be replaced by the owner. See<br />
Chapter 7, “Solving <strong>Printer</strong> Problems,” to troubleshoot problems that<br />
may be related to worn user-replaceable parts.<br />
WARNING!<br />
Switch the printer off <strong>and</strong> unplug before replacing parts. Failure to do<br />
so may result in personal injury or damage to the printer. Allow the<br />
printer to cool for 30 minutes before replacing any parts.<br />
Unless specifically noted, the replacement process is the reverse of<br />
the removal process. Always carefully observe the position <strong>and</strong><br />
alignment of the part you are removing; this is your best guide to<br />
replacement.<br />
Table 8-1<br />
User-Replaceable Parts<br />
Part Name Part Number Remarks<br />
110V Maintenance Kit C3916-69001 Kit includes commonly used parts to maintain 110V <strong>LaserJet</strong><br />
5/<strong>5M</strong> printers: Tray 1, Tray 2, <strong>and</strong> Tray 3 Pickup Rollers, Tray<br />
1 Separation Pad, Transfer roller, 110V Fuser Assembly.<br />
220V Maintenance Kit C3916-69002 Kit includes commonly used parts to maintain 220V <strong>LaserJet</strong><br />
5/<strong>5M</strong> printers: Tray 1, Tray 2, <strong>and</strong> Tray 3 Pickup Rollers, Tray<br />
1 Separation Pad, Transfer roller, 220V Fuser Assembly.<br />
Fusing Assembly C2037-69001 100-127 Volts.<br />
C2037-69002 220-240 Volts.<br />
Optional Tray 3 Pickup Roller RB1-7983-000CN See Chapter 7 for replacement conditions.<br />
Transfer Roller RF5-0349-000CN See Chapter 7 for replacement conditions.<br />
Transfer Roller Tool (hook) RB1-7895-000CN See Chapter 7 for replacement conditions.<br />
Tray 1 Pickup Roller RB1-2205-000CN Replace both the Tray 1 Pickup Roller <strong>and</strong> the Tray 1<br />
Separation Pad at the same time.<br />
Tray 1 Separation Pad<br />
RF5-0343-000CN<br />
Tray 2 Pickup Roller RB1-7911-000CN See Chapter 7 for replacement conditions.<br />
Ordering Information<br />
User-replaceable parts are available from your authorized <strong>HP</strong> dealer or<br />
from Hewlett-Packard. To order parts, see the <strong>HP</strong> <strong>Support</strong> pages at the<br />
front of this manual.<br />
EN Maintaining <strong>and</strong> Adjusting the <strong>Printer</strong> 8-9
Tray 1 Paper Pickup Roller & Separation Pad<br />
Before you begin these steps, turn the<br />
printer off <strong>and</strong> unplug the power cord.<br />
1 Open Tray 1 by pulling down on the<br />
top center of the front door.<br />
2 Remove the envelope feeder access<br />
cover by grasping each side of the tab<br />
<strong>and</strong> pulling downward <strong>and</strong> toward<br />
you.<br />
3 To release the Pickup Roller pinch<br />
the retaining clip on the right end of<br />
the roller with your right h<strong>and</strong> while<br />
sliding the roller to the right with<br />
your left h<strong>and</strong>.<br />
4 To remove the Pickup Roller push<br />
in on the small plastic tab with your<br />
right h<strong>and</strong> while sliding the roller off<br />
the shaft with your left h<strong>and</strong>.<br />
5 To remove the Separation Pad<br />
insert a flat-blade screwdriver into the<br />
indentation at the front of the pad.<br />
Carefully rotate the screwdriver to<br />
loosen the pad. When loose, gently<br />
lift out the pad.<br />
To install a new separation pad, place it<br />
over the opening <strong>and</strong> press it down firmly<br />
with your forefinger to seat it. Be sure the<br />
metal edge is toward the front of the printer.<br />
To install a new Pickup Roller, slide it<br />
over the shaft <strong>and</strong> rotate it so that the flat<br />
side of the roller is aligned with the flat<br />
side of the shaft. Slide the roller to the<br />
left until it clicks into place.<br />
Reinstall the envelope feeder access cover<br />
<strong>and</strong> discard the used roller <strong>and</strong> pad.<br />
8-10 Maintaining <strong>and</strong> Adjusting the <strong>Printer</strong> EN
8 Maintaining<br />
<strong>and</strong><br />
Adjusting the<br />
Tray 2 Pickup Roller<br />
Before you begin these steps, turn the<br />
printer off <strong>and</strong> unplug the power cord.<br />
1 Open the top cover <strong>and</strong> remove the<br />
toner cartridge.<br />
2 Remove Tray 2.<br />
3 Gently rotate the printer onto its left<br />
side so that the bottom of the printer<br />
is easily accessible.<br />
4 To remove the Pickup Roller pinch<br />
the retaining clip on top of the roller<br />
with your right h<strong>and</strong> while sliding the<br />
roller up off the shaft with your left<br />
h<strong>and</strong>.<br />
To install a new Pickup Roller, slide it<br />
over the shaft <strong>and</strong> rotate it until properly<br />
aligned. Slide the roller down until it<br />
clicks into place.<br />
Place the printer upright. Replace the<br />
toner cartridge <strong>and</strong> Tray 2. Plug in the<br />
power cord. Switch the printer on.<br />
Discard the used roller.<br />
EN Maintaining <strong>and</strong> Adjusting the <strong>Printer</strong> 8-11
Transfer Roller<br />
Before you begin these steps, turn the<br />
printer off <strong>and</strong> unplug the power cord.<br />
1 Open the top cover <strong>and</strong> remove the<br />
toner cartridge.<br />
2 Remove the transfer roller hook tool,<br />
located near the left end of the inside<br />
front panel.<br />
3 Lift up on the chrome shaft using the<br />
hook tool.<br />
4 Lift the roller up <strong>and</strong> out of its<br />
retaining slots. Discard the used<br />
roller.<br />
Caution<br />
Be careful not to touch the black spongerubber<br />
on the new transfer roller. Finger<br />
oils on the roller can cause print quality<br />
problems.<br />
5 Slide the right end of the new roller<br />
(the end without the gear) into the<br />
right slot. Press the gear end into the<br />
left slot until it clicks into place.<br />
Replace the transfer roller hook tool <strong>and</strong><br />
toner cartridge. Close the top cover. Plug<br />
in the power cord <strong>and</strong> switch the printer on.<br />
8-12 Maintaining <strong>and</strong> Adjusting the <strong>Printer</strong> EN
8 Maintaining<br />
<strong>and</strong><br />
Adjusting the<br />
Fusing Assembly<br />
Before you begin these steps, turn the<br />
printer off <strong>and</strong> unplug the power cord.<br />
WARNING!<br />
The fusing area gets hot! After<br />
unplugging the power cord, allow the<br />
printer to cool for at least 30 minutes<br />
before continuing.<br />
1 After the printer is cool, open the rear<br />
cover.<br />
2 Remove the 2 screws that hold the<br />
fusing assembly to the printer.<br />
3 See the Caution below, then gently<br />
lift the fusing assembly up <strong>and</strong> pull it<br />
straight out from the printer body.<br />
Caution<br />
Pull the fusing assembly straight out from<br />
the printer. Otherwise the sensor lever,<br />
located on the right rear of the fusing<br />
assembly, may catch on the inside of the<br />
printer.<br />
4 Slide the new fusing assembly firmly<br />
into the printer until the screw holes<br />
align, then replace the screws,<br />
tightening until snug.<br />
Note<br />
If the message 50 FUSER ERROR, CYCLE<br />
POWER appears in the display, switch the<br />
printer off <strong>and</strong> wait 15 minutes. If the<br />
problem continues, check the fuser<br />
installation again. If the problem still<br />
continues, contact your authorized <strong>HP</strong> dealer.<br />
EN Maintaining <strong>and</strong> Adjusting the <strong>Printer</strong> 8-13
Optional Tray 3 Pickup Roller<br />
Before you begin these steps, switch the<br />
printer off <strong>and</strong> unplug the power cord.<br />
1 Remove both Tray 2 <strong>and</strong> Tray 3 from<br />
the printer.<br />
Caution<br />
The printer is heavy. Use two people to<br />
lift it.<br />
2 Lift the the printer from the Tray 3<br />
Assembly.<br />
3 Pinch the retaining clip on the right<br />
end of the roller with your right h<strong>and</strong><br />
while sliding the roller off the shaft<br />
with your left h<strong>and</strong> (discard the used<br />
roller).<br />
4 Slip the new roller onto the shaft <strong>and</strong><br />
rotate it until properly aligned. Slide the<br />
roller to the left until it clicks into place.<br />
The inset on illustration #4 shows the<br />
correct orientation of the roller.<br />
Note<br />
If the roller is not installed correctly it will<br />
make a grinding noise during printer warm<br />
up. If this happens reinstall the roller.<br />
5 Align the printer over the pins (A)<br />
<strong>and</strong> connector (B) on the Tray 3<br />
Assembly, <strong>and</strong> set the printer on the<br />
assembly.<br />
Replace Tray 2 <strong>and</strong> Tray 3.<br />
Plug in the power cord <strong>and</strong> switch the<br />
printer on. If there are problems, check<br />
the installation instructions that came with<br />
the Tray 3 Assembly.<br />
8-14 Maintaining <strong>and</strong> Adjusting the <strong>Printer</strong> EN
A<br />
Media Specifications<br />
Introduction<br />
You can use a variety of paper <strong>and</strong> other print media successfully with<br />
the <strong>HP</strong> <strong>LaserJet</strong> 5/<strong>5M</strong> printer using the guidelines in this appendix.<br />
Media that does not meet these guidelines may increase the incidence of<br />
paper jams, cause premature wear to the printer, <strong>and</strong> contribute to repair<br />
costs.<br />
Before purchasing any media or specialized forms in quantity, make<br />
sure it meets the media requirements specified in the <strong>HP</strong> <strong>LaserJet</strong><br />
<strong>Printer</strong> Family Paper Specification Guide (<strong>HP</strong> part number 5961-0920).<br />
You may want to order this guide for your purchasing agent.<br />
Note<br />
Hewlett-Packard neither warrants nor recommends the use of a<br />
particular br<strong>and</strong> of print media. Media properties are subject to change<br />
by the manufacturer <strong>and</strong> <strong>HP</strong> has no control over these changes.<br />
It is possible that paper could meet all of the guidelines in this appendix<br />
<strong>and</strong> still not print satisfactorily. This might be due to improper h<strong>and</strong>ling,<br />
unacceptable temperature <strong>and</strong> humidity levels in the room, or other<br />
variables over which Hewlett-Packard has no control.<br />
We recommend testing any paper before buying it in large quantities.<br />
Caution<br />
Using media outside these specifications may cause problems requiring<br />
service. This service is not covered by the Hewlett-Packard warranty or<br />
service agreements.<br />
EN Media Specifications A-1
Paper <strong>and</strong> Preprinted Forms<br />
For best results, use conventional 20 lb (75 g/m 2 ) xerographic paper.<br />
Make sure the paper is of good quality <strong>and</strong> free of cuts, nicks, tears,<br />
spots, loose particles, dust, wrinkles, voids, <strong>and</strong> curled or bent edges.<br />
Heavy Paper Stock<br />
See the specific requirements given in Chapter 4 for each paper tray. Do<br />
not use paper heavier than 36 lb (135 g/m 2 ) from Tray 1 or 28 lb (105<br />
g/m 2 ) from the Tray 2; misfeeds, stacking problems, paper jams, poor<br />
toner fusing, poor print quality, <strong>and</strong> excessive mechanical wear can<br />
result. If you have the duplex option or the 500-sheet Tray 3, do not use<br />
paper heavier than 24 lb (90 g/m 2 ).<br />
Paper Guidelines<br />
Follow these guidelines to avoid paper jams, poor print quality, or<br />
damage to your printer:<br />
• Do not use paper that is very rough, very smooth, or embossed. Such<br />
paper may cause feeding or print quality problems, <strong>and</strong> rough papers<br />
may have poor toner adhesion.<br />
• Do not use paper with cutouts or perforations.<br />
• Do not use letterhead papers that are printed with low temperature<br />
inks, such as those used in some types of thermography.<br />
• The printer uses heat <strong>and</strong> pressure to fuse toner to the page. Make<br />
sure that any colored papers or preprinted forms use inks that are<br />
compatible with this fusing temperature (392° F/200° C for 0.1<br />
second).<br />
• Keep paper stored in its moisture-proof wrapping to prevent changes<br />
in moisture content, which may cause poor print quality, jamming,<br />
<strong>and</strong> curl.<br />
• To prevent feeding problems avoid paper with ragged cut edges.<br />
• Use long-grain paper to prevent feeding problems <strong>and</strong> minimize curl.<br />
A-2 Media Specifications EN
Specifications<br />
Table A-1<br />
Media Size Specifications<br />
Tray 1 Dimensions Weight Capacity<br />
Minimum<br />
Maximum<br />
Paper, Letter<br />
Paper, Legal<br />
Paper, Executive<br />
Paper, A4<br />
Paper, A5<br />
3.5 x 6.3 in<br />
90 x 160 mm<br />
8.5 x 14 in<br />
216 x 356 mm<br />
8 1/2 x 11 in<br />
216 x 279 mm<br />
8 1/2 x 14 in<br />
216 x 356 mm<br />
7.25 x 10.5 in<br />
191 x 267 mm<br />
8.27 x 11.69 in<br />
210 x 297 mm<br />
5.83 x 8.27 in<br />
148 x 210 mm<br />
Single sided printing: Approximately 100<br />
16 to 36 lb.<br />
60 to 135 g/m 2 sheets of 20 lb (75<br />
g/m2) paper.<br />
Duplex (2 sided<br />
printing):<br />
16 to 24 lb.<br />
60 to 90 g/m 2<br />
Transparencies Letter, A4 0.0039 in to 0.0045 in<br />
thick<br />
(0.009 to 0.114 mm)<br />
Labels Letter, A4 0.005 in to 0.007 in<br />
thick<br />
(0.127 to 0.178 mm)<br />
8 mm. stack height<br />
8 mm. stack height<br />
Envelopes see “Printing Envelopes” in Chapter 4. up to 10<br />
Tray 2 Dimensions Weight Capacity<br />
Paper, Letter<br />
110v<br />
Paper, A4<br />
220v<br />
Paper, Legal<br />
(optional)<br />
Paper, Executive<br />
(optional)<br />
81/2x11in<br />
216 x 279 mm<br />
8.27 x 11.69 in<br />
210 x 297 mm<br />
81/2x14in<br />
216 x 356 mm<br />
7.25 x 10.5 in<br />
191 x 267 mm<br />
Single sided printing: Approximately 250<br />
16 to 28 lb.<br />
60 to 105 g/m 2 sheets of 20 lb (75<br />
g/m 2 ) paper.<br />
Duplex (2 sided<br />
printing):<br />
16 to 24 lb.<br />
60 to 90 g/m 2<br />
A Media<br />
Note<br />
A5 paper is supported from Tray 1 only.<br />
EN Media Specifications A-3
Adhesive Labels<br />
Use only labels recommended for use in laser printers. To purchase<br />
labels, consult your <strong>HP</strong> authorized dealer or see the <strong>HP</strong> <strong>Support</strong> pages at<br />
the front of this manual for more information.<br />
Label Construction<br />
When selecting labels, consider the quality of each component:<br />
• Adhesives: The adhesive material should be stable at the 392° F<br />
(200° C) temperatures encountered in the printer’s fusing process.<br />
None of the adhesive should be exposed between the labels.<br />
• Label arrangement: It is best to use labels with no exposed areas<br />
between labels. If labels with exposed areas are used, arrange them<br />
on the carrier sheet (the backing) so that they cover the entire page<br />
with the exposed areas of the carrier sheet running lengthwise down<br />
the sheet. Using label stock with spaces between labels often causes<br />
labels to peel off during the printing cycle, causing serious jamming<br />
problems.<br />
• Label curl: Labels must lie flat with no more than 0.5 in (13 mm) of<br />
curl in any direction.<br />
• Poorly manufactured labels: Do not use labels with wrinkles,<br />
bubbles, or other indications of delamination.<br />
Label Guidelines<br />
• Do not use labels that are separating from the backing sheet or that<br />
are wrinkled or damaged in any way.<br />
• Do not feed a sheet of labels through the printer more than once, the<br />
label adhesive is designed for only one pass through the printer.<br />
A-4 Media Specifications EN
A Media<br />
Specifications<br />
Overhead Transparencies<br />
Overhead transparencies used in <strong>HP</strong> <strong>LaserJet</strong> 5 <strong>and</strong> <strong>5M</strong> printers must be<br />
able to withst<strong>and</strong> the 392° F (200° C) temperature encountered in the<br />
printer’s fusing process.<br />
Caution<br />
Use only overhead transparencies recommended for use in laser printers,<br />
such as <strong>HP</strong> or 3M overhead transparency film.<br />
Ordering Transparencies<br />
To purchase transparency film, consult your <strong>HP</strong> authorized dealer or see<br />
the <strong>HP</strong> <strong>Support</strong> pages at the front of this manual for more ordering<br />
information.<br />
Transparency Guidelines<br />
• To avoid transparency curl, remove the transparency as it comes out<br />
of the printer <strong>and</strong> set it on a flat surface to cool.<br />
• To avoid transparencies sticking together, remove any transparencies<br />
in the output bin before printing another transparency.<br />
EN Media Specifications A-5
Envelopes<br />
You can print many types of envelopes with your printer. Some<br />
envelope styles perform better than others because their construction is<br />
better suited to laser printing.<br />
Envelope Construction<br />
Envelope construction is very critical. Envelope fold lines can very<br />
considerably, not only between manufacturers but also within a box<br />
from the same manufacturer. Successful printing on envelopes is very<br />
dependent upon the quality of the media.<br />
• Weight: The weight of the envelope paper should not exceed 28 lb<br />
(105 g/m 2 ) or jamming may result.<br />
• Construction: Envelopes should lie flat with less than 0.25 in (6 mm)<br />
curl.<br />
• Manufacture: Make sure envelopes are not wrinkled, nicked, or<br />
otherwise damaged.<br />
• Sizes: Use only envelopes within the following sizes:<br />
Tray 1<br />
• Minimum: 3.5 x 6.3 in (90 mm x 160 mm)<br />
• Maximum: 8.5 x 14.0 in (216 mm x 356 mm)<br />
Envelope Feeder<br />
• Minimum: 3.5 x 6.3 in (90 mm x 160 mm)<br />
• Maximum: 7.0 x 10.0 in (178 mm x 254 mm)<br />
Double Side Seam Envelopes<br />
Double side seam construction has vertical seams at both ends of the<br />
envelope rather than diagonal seams. This style generally performed<br />
adequately in Hewlett-Packard testing, but may be more likely to<br />
wrinkle.<br />
Envelopes with Adhesive Strips or Flaps<br />
Envelopes with a peel-off adhesive strip or with more than one flap that<br />
folds over to seal must use adhesives compatible with the heat <strong>and</strong><br />
pressure of the fusing rollers in the printer. The extra flaps <strong>and</strong> strips<br />
may result in wrinkling or creasing, <strong>and</strong> may cause jamming.<br />
A-6 Media Specifications EN
Specifications<br />
Caution<br />
Never use envelopes with clasps, snaps, windows, coated linings,<br />
self-stick adhesives, or other synthetic materials. These items can<br />
severely damage your printer.<br />
Never try to print on both sides of an envelope. Jamming <strong>and</strong> printer<br />
damage can result.<br />
Before you load envelopes in Tray 1, check to make sure they are<br />
regular in shape <strong>and</strong> undamaged. Also, check to see that the envelopes<br />
are not stuck together.<br />
Note<br />
Envelope Storage<br />
Proper storage of envelopes helps contribute to quality printing:<br />
• Envelopes should be stored in an air-tight container, protecting the<br />
envelopes from moisture.<br />
• Envelopes should be kept flat when being stored. Loose envelopes may<br />
trap air inside. This could create an air bubble which would wrinkle the<br />
envelope during printing.<br />
Envelope Margins<br />
The following table gives typical address margins for a Commercial #10<br />
or DL envelope. For envelopes of other sizes, adjust the margin settings<br />
as desired.<br />
Type of Address Top Margin Left Margin<br />
Return Address 0.6 in (15 mm) 0.6 in (15 mm)<br />
Delivery Address 2 in (51 mm) 3.5 in (89 mm)<br />
For best print quality, position margins no closer than .5 inch (13 mm)<br />
from the edges of the envelope.<br />
Try to avoid printing over the area where the envelope’s three back flaps<br />
meet.<br />
A Media<br />
EN Media Specifications A-7
A-8 Media Specifications EN
B<br />
Common PCL <strong>Printer</strong> Comm<strong>and</strong>s<br />
PCL <strong>Printer</strong> Comm<strong>and</strong>s (Escape Sequences)<br />
Most software applications do not require you to enter printer<br />
comm<strong>and</strong>s. See your computer <strong>and</strong> software documentation to find the<br />
method to use for entering printer comm<strong>and</strong>s, if needed.<br />
PCL printer comm<strong>and</strong>s tell the printer which tasks to perform or which<br />
fonts to use. This appendix is not intended to provide complete<br />
information about PCL comm<strong>and</strong>s, only to provide a quick reference for<br />
users who are already familiar with PCL comm<strong>and</strong> structure.<br />
Note<br />
The table at the end of this appendix contains commonly used PCL<br />
comm<strong>and</strong>s. For a complete listing <strong>and</strong> explanation of how to form PCL,<br />
<strong>HP</strong>-GL/2, <strong>and</strong> PJL comm<strong>and</strong>s, order the PCL/PJL Technical Reference<br />
Package, which is described in the “Supplementary Documents” section<br />
at the beginning of this manual (see the <strong>HP</strong> <strong>Support</strong> pages at the front of<br />
this manual for ordering information).<br />
EN Common PCL <strong>Printer</strong> Comm<strong>and</strong>s B-1
PCL <strong>Printer</strong> Comm<strong>and</strong> Syntax<br />
Before using printer comm<strong>and</strong>s, compare these characters:<br />
Lowercase l: l Uppercase O: O<br />
Number one: 1 Number 0: 0<br />
Many printer comm<strong>and</strong>s use the lowercase letter l (l) <strong>and</strong> the number<br />
one (1), or the uppercase letter O (O) <strong>and</strong> the number zero (0). These<br />
characters may not appear on your screen as shown here. You must use<br />
the exact character <strong>and</strong> case specified for PCL printer comm<strong>and</strong>s.<br />
Figure B-1 displays the elements of a typical printer comm<strong>and</strong> (in this<br />
instance a comm<strong>and</strong> for page orientation).<br />
Figure B-1<br />
<strong>Printer</strong> Comm<strong>and</strong> Explanation<br />
1 Escape character (begins escape sequence)<br />
2 Category of comm<strong>and</strong><br />
3 Value field (contains both alpha <strong>and</strong> numeric characters)<br />
4 Uppercase letter that terminates the escape sequence<br />
B-2 Common PCL <strong>Printer</strong> Comm<strong>and</strong>s EN
B<br />
Common<br />
PCL<br />
<strong>Printer</strong> Comm<strong>and</strong>s<br />
Using PCL <strong>Printer</strong> Comm<strong>and</strong>s<br />
Escape Character<br />
<strong>Printer</strong> comm<strong>and</strong>s always begin with the escape character (?). Table<br />
B-1 shows how the escape character can be entered from various<br />
software applications.<br />
Table B-1<br />
Software Escape Character Comm<strong>and</strong>s<br />
DOS Software Package Entry What Appears<br />
Lotus 1-2-3 <strong>and</strong><br />
Symphony<br />
Type \027 027<br />
Microsoft Word for DOS Hold down Alt] key <strong>and</strong> type 027 on the numeric keypad ←<br />
WordPerfect for DOS Type <br />
MS-DOS Editor Hold down [CTRL] [P] then [Esc] ←<br />
MS-DOS Edlin Hold down [CTRL] [V] then [ ^[<br />
dBase ?? CHR(27)+"comm<strong>and</strong>" ?? CHR(27)+" “<br />
PCL Font Selection<br />
PCL printer comm<strong>and</strong>s to select fonts can be found on the PCL Font<br />
List (see Chapter 7, “Checking Installed PCL Fonts”). A sample section<br />
is shown below. Notice the two variable boxes for symbol set “?” <strong>and</strong><br />
point size:<br />
These variables must be filled in or the printer will use defaults. For<br />
example, if you want a symbol set that contains line-draw characters,<br />
select the 10U (PC-8) or 12U (PC-850) symbol set. Other common<br />
symbol set codes are listed in Table B-2 (see next page). Order the<br />
PCL/PJL Technical Reference Package if you require symbol set charts<br />
or want more information.<br />
EN Common PCL <strong>Printer</strong> Comm<strong>and</strong>s B-3
Table B-2<br />
Common Symbol Sets Values<br />
Code Symbol Set Code Symbol Set<br />
8U <strong>HP</strong> Roman-8 Symbol Set 19U Windows 3.1 Latin 1<br />
10U<br />
IBM Layout (PC-8) (code page 437) Default<br />
Symbol Set<br />
9E<br />
Windows 3.1 Latin 2 (commonly used in Eastern<br />
Europe)<br />
12U<br />
IBM Layout for Europe (PC-850) (code page<br />
850)<br />
5T<br />
Windows 3.1 Latin 5 (commonly used in Turkey)<br />
8M Math-8 579L Wingdings Font<br />
Point size (or pitch) is another variable. In the following example,<br />
“12U” has been filled in for the PC-850 symbol set <strong>and</strong> “12v” for the<br />
point size. This printer comm<strong>and</strong> would select a 12 point Univers<br />
Medium font.<br />
?(12U?(s1p12v0s0b4148T<br />
Setup Strings<br />
Some software applications, like older versions of Lotus 1-2-3 for DOS,<br />
require setup strings with PCL printer comm<strong>and</strong>s. In the following<br />
example, the Lotus escape charter (\027) is shown. This setup string<br />
would be used to change the orientation to l<strong>and</strong>scape, select the PC-8<br />
symbol set with line draw characters, select the small Line <strong>Printer</strong> font,<br />
<strong>and</strong> change the line spacing to 8 lines-per-inch.<br />
\027&l1O\027(10U\027(s0p16.67h8.5v0s0b0T\027&l8D<br />
Several frequently used PCL printer comm<strong>and</strong>s are shown below:<br />
Function Comm<strong>and</strong> Decimal Value<br />
Job Control Comm<strong>and</strong>s<br />
Reset ?E 027 069<br />
Number of Copies (1-999) ?&l#X 027 038 108 # 088<br />
2 sided/1 sided printing ?&l#S 027 038 108 # 083<br />
Page Length <strong>and</strong> Size<br />
Page Control Comm<strong>and</strong>s<br />
Paper Source ?&l#H 027 038 108 # 072<br />
Paper size ?&l#A 027 038 108 # 065<br />
Orientation ?&l#O 027 038 108 # 079<br />
Paper Source: 1=Tray 2, 2=manual feed Tray 1, 4=Tray 1, 5=optional Tray 3.<br />
Paper Size: 1=executive, 2=letter, 3=legal, 25=A5, 26=A4, 81=Com10, 80=monarch, 91=C5, 90=DL,<br />
100=B5.<br />
Orientation: 0 =portrait, 1=l<strong>and</strong>scape.<br />
B-4 Common PCL <strong>Printer</strong> Comm<strong>and</strong>s EN
B Common<br />
PCL<br />
<strong>Printer</strong> Comm<strong>and</strong>s<br />
Function Comm<strong>and</strong> Decimal Value<br />
Page Control Comm<strong>and</strong>s (continued)<br />
Margins <strong>and</strong> Text Length<br />
Top Margin (# of lines) ?&l#E 027 038 108 # 069<br />
Text Length (# of lines) ?&l#F 027 038 108 # 070<br />
Left Margin (# of columns) ?&a#L 027 038 097 # 076<br />
Right Margin (# of columns) ?&a#M 027 038 097 # 077<br />
Horizontal Motion Index<br />
Horizontal Motion Index ?&k#H 027 038 107 # 072<br />
Vertical Line Spacing<br />
Vertical Motion Index ?&l#C 027 038 108 # 067<br />
Line Spacing (lines/inch) ?&l#D 027 038 108 # 068<br />
Perforation Skip Mode<br />
Perforation Skip ?&l#L 027 038 108 # 076<br />
Font Selection<br />
Symbol Set<br />
Symbol Sets (see Table B-2) ?(# 027 040 185 # 080<br />
Spacing<br />
Primary Spacing ?(s#P 027 040 115 # 080<br />
Pitch (characters/inch)<br />
Primary Pitch ?(s#H 027 040 115 # 072<br />
Set Pitch Mode ?&k#S 027 040 107 # 083<br />
Point Size (# of points)<br />
Primary Height ?(s#V 027 040 115 # 086<br />
Style<br />
Primary Style ?(s#S 027 040 115 # 083<br />
Stroke Wt.<br />
Primary Stroke Wt. ?(s#B 027 040 115 # 066<br />
Primary Typeface Family<br />
Typeface ?(s#T 027 040 115 # 084<br />
Continued on next page<br />
EN Common PCL <strong>Printer</strong> Comm<strong>and</strong>s B-5
Function Comm<strong>and</strong> Decimal Value<br />
Cursor Positioning<br />
Vertical <strong>and</strong> Horizontal<br />
Vertical Position (Rows) ?&a#R 027 038 097 # 082<br />
Vertical Position (Dots) ?*p#Y 027 042 112 # 089<br />
Vertical Position (Decipoints) ?&a#V 027 038 097 # 086<br />
Horizontal Position (Columns) ?&a#C 027 038 097 # 087<br />
Horizontal Position (Dots) ?*p#X 027 042 112 # 088<br />
Horizontal Position (Decipoints) ?&a#H 027 038 097 # 072<br />
Half Line Feed ?= 027 061<br />
End of Line Termination<br />
Line Termination ?&k#G 027 038 107 # 071<br />
Programming Hints<br />
End of Line Wrap ?&s#C 027 038 115 # 067<br />
Display Functions On ?Y 027 089<br />
Display Functions Off ?Z 027 090<br />
PCL to Vector Graphics Switching<br />
Enter PCL Mode ?%#A 027 037 # 065<br />
Enter <strong>HP</strong>-GL/2 Mode ?%#B 027 037 # 066<br />
B-6 Common PCL <strong>Printer</strong> Comm<strong>and</strong>s EN
Specifications & Regulatory Information<br />
Figure C-1<br />
Location Requirements<br />
C<br />
Place your printer on a sturdy, level surface in a well ventilated room. The<br />
environment should be stable, with no abrupt changes in temperature or<br />
humidity <strong>and</strong> no exposure to direct sunlight or chemicals. See the figure<br />
below for the suggested amount of space to leave around the printer.<br />
Make sure there is adequate space for:<br />
A. opening Tray 2.<br />
B. opening Tray 1.<br />
C. opening the top door.<br />
D. opening the rear door.<br />
E. allowing air circulation.<br />
EN Specifications & Regulatory Information C-1
<strong>Printer</strong> Specifications<br />
Physical Dimensions<br />
Height<br />
Height of optional Tray 3<br />
Height of Duplex option<br />
Width<br />
Depth (body)<br />
Depth with optional Tray 3<br />
Depth with Duplex option<br />
Weight (without toner cartridge)<br />
11.7 in. (297 mm)<br />
5.0 in. (129 mm)<br />
2.36 in. (60 mm)<br />
16.4 in. (415 mm)<br />
15.9 in. (403 mm)<br />
18.4 in. (467 mm)<br />
19.3 in. (488 mm)<br />
37 lb (16.8 kg)<br />
Electrical Specifications<br />
Power Requirements 100/127V (+/- 10%) 50/60Hz (+/- 2Hz) 220/240V (+/- 10%) 50 Hz (+/- 2Hz)<br />
Power Consumption (typical for<br />
<strong>LaserJet</strong> 5 <strong>and</strong> <strong>5M</strong> printers)<br />
During printing, 290 W (average)<br />
During st<strong>and</strong>by, 100 W (average)<br />
During PowerSave mode, 18 to 24 W<br />
During printing, 290 W (average)<br />
During st<strong>and</strong>by, 100 W (average)<br />
During PowerSave mode, 18 to 24 W<br />
Minimum recommended circuit<br />
capacity (typical printer)<br />
11.2 Amps 5 Amps<br />
Environmental Specifications<br />
Item Operating Printing Storage/ St<strong>and</strong>by<br />
Temperature<br />
(printer <strong>and</strong> toner cartridge)<br />
50° to 91° F (10° to 32.5° C) 32° to 95° F (0° to 35° C)<br />
Relative humidity 20% to 80% 10% to 95%<br />
Acoustic Emissions<br />
Operation/ Position (Per ISO 9296,<br />
DIN 45635,T.19)<br />
Byst<strong>and</strong>er 1m (Per ISO 7779,<br />
DIN 45635,T.19)<br />
Sound Power (Per ISO 9296)<br />
Printing LPA 55dB(A) Printing LPA 48 dB(A) Printing LWAD=6.2 bels(A)<br />
St<strong>and</strong>by LPA 36dB(A) St<strong>and</strong>by LPA 30 dB(A) St<strong>and</strong>by LWAD=4.5 bels(A)<br />
C-2 Specifications & Regulatory Information EN
Information<br />
Environmental Product Stewardship<br />
Protecting the Environment<br />
Hewlett-Packard Company is committed to providing quality products in<br />
an environmentally-sound manner. This <strong>HP</strong> <strong>LaserJet</strong> printer has been<br />
designed with several attributes to minimize impacts on our environment.<br />
C Regulatory<br />
This <strong>HP</strong> <strong>LaserJet</strong> printer design eliminates:<br />
• Ozone Production<br />
This printer does not generate measurable ozone gas thereby not<br />
affecting our environment’s natural ozone balance.<br />
• CFC Usage<br />
Ozone depleting chemicals (Chloroflorocarbons, for example) have<br />
been eliminated from the manufacturing process.<br />
This <strong>HP</strong> <strong>LaserJet</strong> printer design reduces:<br />
• Energy Consumption<br />
Energy usage drops from 300 watts during printing to 80 watts while<br />
idle <strong>and</strong> down to as little as 22 watts while in PowerSave mode. Not<br />
only does this save natural resources, but it also saves money without<br />
affecting the high performance of this printer. This product qualifies<br />
for the United States’ Environmental Protection Agency’s ENERGY<br />
STAR Program. ENERGYSTAR is a voluntary program established to<br />
encourage the development of energy-efficient computer products.<br />
Also, the printers are shipped from manufacturing sites to<br />
distribution centers in bulk packs. Because more printers can fit on<br />
each pallet, fuel consumption <strong>and</strong> emissions are reduced.<br />
As an ENERGYSTAR partner, Hewlett-Packard Company has<br />
determined that this product meets ENERGYSTAR Guidelines for<br />
energy efficiency.<br />
Continued on next page<br />
EN Specifications & Regulatory Information C-3
• Toner Consumption<br />
EconoMode uses about 50% less toner, thereby extending the life of<br />
the toner cartridge.<br />
• Paper Use<br />
The printer’s duplexing, or two-sided printing option, reduces paper<br />
usage <strong>and</strong> the resulting dem<strong>and</strong>s on natural resources.<br />
This <strong>HP</strong> <strong>LaserJet</strong> design re-uses:<br />
• Packaging<br />
Cushions used in bulk pack shipments from manufacturing sites to<br />
distribution centers are re-used in shipment from distribution centers<br />
to end-user outlets.<br />
Worldwide: This <strong>HP</strong> <strong>LaserJet</strong> printer design facilitates<br />
recycling of:<br />
• Plastics<br />
Major plastic parts have markings which enhance the ability to<br />
identify <strong>and</strong> recycle the materials at the end of the printer’s life.<br />
• <strong>Manual</strong>s<br />
The manuals are printed on recycled paper using vegetable-based<br />
inks without added heavy metals. The manuals are recyclable.<br />
• Paper<br />
This printer is suited for the use of recycled papers that meet the<br />
st<strong>and</strong>ards in the <strong>HP</strong> <strong>LaserJet</strong> <strong>Printer</strong> Family Paper Specifications<br />
Guide (<strong>HP</strong> part number 5961-0920).<br />
C-4 Specifications & Regulatory Information EN
Information<br />
US Only: This <strong>HP</strong> <strong>LaserJet</strong> printer design facilitates<br />
recycling of:<br />
• Toner Cartridges<br />
Each <strong>HP</strong> toner cartridge box sold in the U.S. contains instructions<br />
<strong>and</strong> a shipping label for returning the cartridge to <strong>HP</strong> for recycling.<br />
<strong>HP</strong> pays the postage.<br />
C Regulatory<br />
• <strong>Printer</strong> <strong>and</strong> Parts<br />
<strong>HP</strong>’s Hardware Recycling Organization will take back this printer<br />
<strong>and</strong> other <strong>HP</strong> products when you have no further use for them. <strong>HP</strong><br />
disposes of these products in an environmentally-sound manner.<br />
Many of the functional parts are recovered, tested, <strong>and</strong> re-used as<br />
fully warrantied service parts (used parts are not used in new product<br />
manufacturing). The remainder of the product parts are recycled if<br />
possible. Call 800-535-7933 for this service.<br />
EN Specifications & Regulatory Information C-5
Regulatory Information<br />
FCC Regulations<br />
This equipment has been tested <strong>and</strong> found to comply with the limits for a Class<br />
B digital device, pursuant to Part 15 of the FCC rules. These limits are<br />
designed to provide reasonable protection against harmful interference in a<br />
residential installation. This equipment generates, uses, <strong>and</strong> can radiate radio<br />
frequency energy, <strong>and</strong> if not installed <strong>and</strong> used in accordance with the<br />
instructions, may cause harmful interference to radio communications.<br />
However, there is no guarantee that interference will not occur in a particular<br />
installation. If this equipment does cause harmful interference to radio or<br />
television reception, which can be determined by turning the equipment off <strong>and</strong><br />
on, the user is encouraged to try to correct the interference by one or more of<br />
the of the following measures:<br />
• Reorient or relocate receiving antenna.<br />
• Increase separation between equipment <strong>and</strong> receiver.<br />
• Connect equipment to an outlet on a circuit different from that to which the<br />
receiver is connected.<br />
• Consult your dealer or an experienced radio/TV technician.<br />
Note<br />
Any changes or modifications to the printer not expressly approved by <strong>HP</strong><br />
could void the user’s authority to operate this equipment.<br />
Use of a shielded interface cable is required to comply with the Class B limits<br />
of Part 15 of FCC rules.<br />
C-6 Specifications & Regulatory Information EN
Information<br />
Figure C-2<br />
VCCI Statement (Japan)<br />
The VCCI statement, similar to the FCC regulations, is required in Japan.<br />
C Regulatory<br />
Safety Information<br />
Laser Safety<br />
The Center for Devices <strong>and</strong> Radiological Health (CDRH) of the U.S.<br />
Food <strong>and</strong> Drug Administration has implemented regulations for laser<br />
products manufactured since August 1, 1976. Compliance is m<strong>and</strong>atory<br />
for products marketed in the United States. This printer is certified as a<br />
“Class 1” laser product under the U.S. Department of Health <strong>and</strong><br />
Human Services (DHHS) Radiation Performance St<strong>and</strong>ard according to<br />
the Radiation Control for Health <strong>and</strong> Safety Act of 1968. Since radiation<br />
emitted inside this printer is completely confined within protective<br />
housings <strong>and</strong> external covers, the laser beam cannot escape during any<br />
phase of normal user operation.<br />
WARNING!<br />
Never operate or service the printer with the protective cover removed<br />
from the Laser/Scanner Assembly. The reflected beam, although<br />
invisible, can damage your eyes.<br />
EN Specifications & Regulatory Information C-7
LUOKAN 1 LASERLAITE<br />
KLASS 1 LASER APPARAT<br />
Laser Statement for Finl<strong>and</strong><br />
LASERTURVALLISUUS<br />
<strong>HP</strong> <strong>LaserJet</strong> 5/<strong>5M</strong> laserkirjoitin on käyttäjän kannalta turvallinen luokan 1 laserlaite. Normaalissa käytössä<br />
kirjoittimen suojakotelointi estää lasersäteen pääsyn laitteen ulkopuolelle.<br />
Kirjoittimen on hyväksynyt Suomessa laserturvallisuuden osalta Sähkötarkastuskeskus. Laitteen turvallisuusluokka<br />
on määritetty valtioneuvoston päätöksen N:o 472/1985 ja st<strong>and</strong>ardin EN 60825 (1991) mukaisesti.<br />
VAROITUS !<br />
Laitteen käyttäminen muulla kuin käyttöohjeessa mainitulla tavalla saattaa altistaa käyttäjän turvallisuusluokan 1<br />
ylittävälle näkymättömälle lasersäteilylle.<br />
VARNING !<br />
Om apparaten används på annat sätt än i bruksanvisning specificerats, kan användaren utsättas för osynlig<br />
laserstrålning, som överskrider gränsen för laserklass 1.<br />
HUOLTO<br />
<strong>HP</strong> <strong>LaserJet</strong> 5/<strong>5M</strong> -kirjoittimen sisällä ei ole käyttäjän huollettavissa olevia kohteita. Laitteen saa avata ja huoltaa<br />
ainoastaan sen huoltamiseen koulutettu henkilö. Tällaiseksi huoltotoimenpiteeksi ei katsota väriainekasetin<br />
vaihtamista, paperiradan puhdistusta tai muita käyttäjän käsikirjassa lueteltuja, käyttäjän tehtäväksi tarkoitettuja<br />
ylläpitotoimia, jotka voidaan suorittaa ilman erikoistyökaluja.<br />
VARO !<br />
Mikäli kirjoittimen suojakotelo avataan, olet alttiina näkymättömälle lasersäteilylle laitteen ollessa toiminnassa. Älä<br />
katso säteeseen.<br />
VARNING !<br />
Om laserprinterns skyddshölje öppnas då apparaten är i funktion, utsättas användaren för osynlig laserstrålning.<br />
Betrakta ej strålen.<br />
Tiedot laitteessa käytettävän laserdiodin säteilyominaisuuksista:<br />
Aallonpituus 770-795 nm<br />
Teho 5 mW<br />
Luokan 3B laser<br />
C-8 Specifications & Regulatory Information EN
Information<br />
Manufacturer’s Name:<br />
Manufacturer’s Address:<br />
declares that the product<br />
Product Name:<br />
Model Number:<br />
Product Options:<br />
DECLARATION OF CONFORMITY<br />
according to ISO/IEC Guide 22 <strong>and</strong> EN 45014<br />
Hewlett-Packard Company<br />
11311 Chinden Boulevard<br />
Boise, Idaho 83714-1021, USA<br />
<strong>LaserJet</strong> 5 <strong>and</strong> <strong>LaserJet</strong> <strong>5M</strong><br />
C3916A <strong>and</strong> C3917A<br />
All<br />
C Regulatory<br />
conforms to the following Product Specifications:<br />
Safety:<br />
IEC 950:1991+A1+A2/EN 60950:1992+A1+A2<br />
IEC 825:1984+A1/EN 60825:1989 Class 1<br />
EMC: CISPR-22:1993 / EN 55022:1994 class B 1<br />
CISPR-22:1993 / EN 55022:1994 class A*<br />
EN 50082-1:1992<br />
IEC 801-2:1991 / prEN55024-2:1992 - 3 kV CD, 8 kV AD<br />
Supplementary Information:<br />
IEC 801-3:1984 / prEN55024-3:1991 -<br />
IEC 801-4:1988 / prEN55024-4:1992 -<br />
3 V/m<br />
0.5 kV Signal Lines,<br />
1 kV Power Lines<br />
The product herewith complies with the requirements of the following Directives <strong>and</strong> carries the<br />
CE-marking accordingly:<br />
- the EMC Directive 89/336/EEC (inclusive 93/68/EEC)<br />
- the Low Voltage Directive 73/23/EEC<br />
1 The product was tested in a typical configuration with Hewlett-Packard Personal Computer<br />
<strong>and</strong> Test Systems.<br />
* This printer contains Local Area Network (LAN) options. When the interface cable is<br />
attached to either of the IEEE 802.3 connectors, the printer meets the requirements of<br />
EN55022 Class A.<br />
Office of Quality Manager<br />
Boise, Idaho USA<br />
January 15, 1996<br />
European Contact: Your Local Hewlett-Packard Sales <strong>and</strong> Service Office or Hewlett-Packard Gmbh, Department HQ-TRE/<br />
St<strong>and</strong>ards Europe, Herrenberger Straße 130, D-71034 Böblingen (FAX: + 49-7031-14-3143)<br />
EN Specifications & Regulatory Information C-9
C-10 Specifications & Regulatory Information EN
D<br />
<strong>Printer</strong> Memory<br />
Determining Needed <strong>Printer</strong> Memory<br />
The amount of printer memory you need depends on what you are<br />
printing <strong>and</strong> the printer language you are using. For example, PCL is<br />
compact <strong>and</strong> efficient, so you can print most text <strong>and</strong> graphics at 600 dpi<br />
without adding memory to your printer. You might want to add memory<br />
to your printer if you commonly print complex graphics, use many<br />
downloaded typefaces, or print complex documents in PostScript. The<br />
table below shows the printers’ st<strong>and</strong>ard memory <strong>and</strong> the maximum<br />
amount of additional memory you can install. You can install additional<br />
memory through four SIMM (Single In-Line Memory Module) slots.<br />
<strong>Printer</strong> Memory St<strong>and</strong>ard (MB) Maximum (MB)<br />
<strong>HP</strong> <strong>LaserJet</strong> 5 4 66<br />
<strong>HP</strong> <strong>LaserJet</strong> <strong>5M</strong> 6 52<br />
The <strong>HP</strong> <strong>LaserJet</strong> 5 printer can print letter, A4, <strong>and</strong> legal pages at 300<br />
or 600-dpi, simplex or duplex, with st<strong>and</strong>ard memory. For added printer<br />
personalities, complex graphics, or advanced functions (such as I/O<br />
Buffering <strong>and</strong> Resource Saving), you may need additional memory. <strong>HP</strong><br />
recommends that you install a minimum of 2 MBytes of additional<br />
memory to print using the PostScript printer personality.<br />
The <strong>HP</strong> <strong>LaserJet</strong> <strong>5M</strong> printer comes with Adobe PostScript Level 2<br />
<strong>and</strong> 6 MBytes of installed memory. See Chapter 5 for more information<br />
about PostScript printing <strong>and</strong> the memory requirements of your <strong>HP</strong><br />
<strong>LaserJet</strong> <strong>5M</strong> printer.<br />
Note<br />
To find out how much memory is installed in your printer, print a self<br />
test. See Chapter 7, “Testing the <strong>Printer</strong>,” for more information.<br />
EN <strong>Printer</strong> Memory D-1
How Your <strong>Printer</strong> Uses Memory<br />
Your printer uses memory in several ways:<br />
• Stores the printer’s personality or operating language software (such as<br />
PCL <strong>and</strong> PostScript).<br />
• Receives, holds, <strong>and</strong> processes data from incoming print jobs.<br />
• Manages downloaded resources (such as symbol sets, macros, <strong>and</strong> patterns<br />
or PostScript fonts, forms, <strong>and</strong> patterns when PostScript is installed).<br />
Optional Flash SIMM<br />
The Optional Flash SIMM can be used to permanently store<br />
downloaded fonts <strong>and</strong> forms in the printer. Unlike the st<strong>and</strong>ard printer<br />
memory, permanently downloaded items remain in the printer even<br />
when the printer is powered off.<br />
Fonts downloaded to the Flash SIMM are available to all users of the<br />
printer.<br />
Fonts can be downloaded to Flash by using the JetAdmin Utility. JetAdmin<br />
also allows you to write protect the Flash SIMM for additional security.<br />
The font smart software allows you to access the fonts stored in the<br />
Flash SIMM.<br />
If you are a PostScript language programmer, refer to Adobe’s<br />
PostScript Language Reference <strong>Manual</strong> for information about<br />
downloading forms <strong>and</strong> patterns to the disk. For the Macintosh<br />
environment, refer to the <strong>HP</strong> <strong>LaserJet</strong> Utility Guide online help included<br />
with the <strong>HP</strong> <strong>LaserJet</strong> Utility software. For the MS Windows<br />
environment, refer to your <strong>HP</strong> MS Windows driver online help.<br />
See Chapter 1 for ordering information.<br />
D-2 <strong>Printer</strong> Memory EN
D<br />
<strong>Printer</strong><br />
Memory<br />
Keeping Downloaded Resources in Memory<br />
When only the PCL personality is installed, the printer uses all available<br />
memory to maintain downloaded resources. When two or more<br />
personalities are installed, the printer reserves a portion of memory for<br />
each personality’s resources. The printer deletes downloaded resources<br />
from its memory when you change personalities or resolutions.<br />
For printers with more than one personality, Resource Saving enables<br />
the printer to keep downloaded resources in memory under most<br />
conditions. PCL-only printers do not require Resource Saving because<br />
available memory is automatically allocated to keep downloaded<br />
resources in memory.<br />
Resource Saving in PCL <strong>and</strong> PostScript <strong>Printer</strong>s<br />
When the PostScript option is installed, Resource Saving automatically<br />
becomes available if 8 MBytes (or 13 MBytes in duplex mode) of<br />
memory or more are available in the printer. By default, the printer<br />
automatically allocates resources to each printer personality, depending<br />
on the amount of memory each personality needs.<br />
Most users will not need to customize the printer’s Resource Saving<br />
configuration, but you can change the amount of memory allocated to<br />
each printer personality through Resource Saving (see the procedure on<br />
the following page).<br />
EN <strong>Printer</strong> Memory D-3
To determine how much memory to allocate to a personality<br />
You are most likely to want to change the amount of memory if you<br />
download an unusually large number of fonts, or if your printer is in a<br />
shared environment. The minimum amount of memory you can allocate to<br />
Resource Saving is 400 KBytes each for PCL <strong>and</strong> PostScript. (The<br />
minimum amount may be different for other printer personalities.) This<br />
needs to be configured only if PostScript or another personality is installed.<br />
1 Press [Menu] until MEM CONFIG MENU appears.<br />
2 Press [Item] until RESRCSAVE=setting* appears, then press [- Value +] until<br />
ON appears. Press [Select] to save your selection. An asterisk (*) appears<br />
next to your selection in the display.<br />
3 Press [Item] until either PS MEM=400K or PCL MEM=400K appears.<br />
Choose the personality you want to adjust. Hold down [- Value +] until<br />
the highest value is displayed. This amount will vary depending upon<br />
how much memory you have installed in the printer. Press [Select] to<br />
save your selection. An asterisk (*) appears next to your selection in the<br />
display.<br />
4 Press [Go] to exit menus.<br />
5 Using your software package, download all the fonts you want to use in<br />
your selected personality.<br />
6 Print a self test (see Chapter 8). The amount of memory used by the<br />
fonts is listed next to the personality. Round up this figure to the nearest<br />
100 KBytes. For example, if 475 KBytes are shown as used for the<br />
personality, 500 KBytes should be reserved.<br />
7 Press [Menu] until MEM CONFIG MENU appears.<br />
Continued on the following page.<br />
D-4 <strong>Printer</strong> Memory EN
D <strong>Printer</strong><br />
Memory<br />
8 Press [Item] until either PS MEM=400K or PCL MEM=400K appears, then<br />
press [- Value +] until the number you determined in Step 6 appears.<br />
Press [Select] to save your selection. An asterisk (*) appears next to<br />
your selection in the display.<br />
9 Press [Go] to exit menus.<br />
10 Repeat Step 5.<br />
Note<br />
You must download all fonts again because all downloaded resources<br />
are deleted when you change the Resource Saving setting. The<br />
downloaded fonts remain in memory until you change Resource Saving<br />
or I/O Buffering settings or turn the printer off.<br />
How I/O Buffering Improves Performance<br />
The printer’s I/O Buffer holds a print job in progress, freeing up<br />
computer memory. This allows the user to continue operating the<br />
computer without waiting for the print job to finish. When additional<br />
memory is added to the printer 100 KBytes are automatically reserved<br />
for the I/O Buffer for each MByte of memory added.<br />
In most cases, it is to your advantage to let the printer automatically<br />
reserve memory for I/O Buffering. Network administrators might want<br />
to increase I/O Buffering to speed network printing. See “Memory<br />
Configuration Menu” in Chapter 3 for information about changing this<br />
setting.<br />
Note<br />
When you change the I/O BUFFER setting, all downloaded resources<br />
will need to be downloaded again.<br />
EN <strong>Printer</strong> Memory D-5
SIMM Board Installation<br />
The <strong>HP</strong> <strong>LaserJet</strong> 5 printer has four SIMM (Single In-line Memory Module)<br />
slots. The <strong>HP</strong> <strong>LaserJet</strong> <strong>5M</strong> printer has three available SIMM slots (the<br />
fourth is used for the PostScript SIMM). Use the SIMM slots to install<br />
additional printer memory <strong>and</strong> printer languages (such as the Adobe<br />
PostScript language). For the <strong>HP</strong> <strong>LaserJet</strong> 5 printer, you can add up to 64<br />
MBytes of memory (4 MBytes are st<strong>and</strong>ard). For the <strong>HP</strong> <strong>LaserJet</strong> <strong>5M</strong>, you<br />
can add up to 40 MBytes of memory (6 MBytes are st<strong>and</strong>ard).<br />
Note<br />
Use only memory <strong>and</strong> PostScript language SIMMs designed for the <strong>HP</strong><br />
<strong>LaserJet</strong> 5 <strong>and</strong> <strong>5M</strong> printers. Match the SIMM you are installing with<br />
part numbers in the table below.<br />
Memory SIMM Part Numbers<br />
Compare the part number on the outside of the package to the part<br />
number in the table below. If you did not purchase the correct SIMM,<br />
contact your authorized Hewlett-Packard dealer for the appropriate part.<br />
Part Number<br />
Size (MB)<br />
C3130A 1<br />
C3131A 2<br />
C3132A 4<br />
C3133A 8<br />
C3134A 16<br />
D-6 <strong>Printer</strong> Memory EN
D <strong>Printer</strong><br />
Memory<br />
Installing SIMMs<br />
Caution<br />
SIMM boards can be damaged by small<br />
amounts of static electricity. Wear an<br />
antistatic wrist strap (or frequently touch the<br />
surface of the antistatic package or bare<br />
metal on the printer) when h<strong>and</strong>ling the<br />
board, <strong>and</strong> before installing or removing it.<br />
1 Before you begin these steps, turn the<br />
printer off <strong>and</strong> unplug the power cord.<br />
2 Rotate the printer so that you have<br />
easy access to the right <strong>and</strong> back sides<br />
of the printer.<br />
3 Loosen the captive screw in the upper<br />
left corner of the back panel with a<br />
Phillips #2 screwdriver. The screw<br />
does not need to be completely<br />
removed from the printer.<br />
4 Slide the right side panel towards the<br />
back of the printer (approximately an<br />
inch (25 mm)).<br />
5 The panel should now easily open,<br />
exposing the SIMM door.<br />
Continued on next page<br />
EN <strong>Printer</strong> Memory D-7
6 Loosen the captive screw holding the<br />
SIMM door with a Phillips #2<br />
screwdriver. Open the SIMM door.<br />
7 Note the four SIMM slots (a PostScript<br />
SIMM will already be installed in a slot<br />
in the <strong>HP</strong> <strong>LaserJet</strong> <strong>5M</strong>). For easiest<br />
installation, fill the slots from right to<br />
left, starting with slot 1 (see inset).<br />
8 Remove the SIMM board from the<br />
antistatic package. Hold the board with<br />
your forefingers on the side edges <strong>and</strong><br />
your thumbs against the back edge.<br />
Hold the board so the notch on one end<br />
is on the bottom <strong>and</strong> the metal teeth<br />
face toward the SIMM slot.<br />
9 Hold the SIMM board at a 30-degree<br />
angle to the slot <strong>and</strong> push the edge of<br />
the board evenly <strong>and</strong> firmly into the<br />
slot (see A). Rotate the SIMM board<br />
to the right until the board “clicks”<br />
into the metal locking tabs, securing<br />
the board in place (see B).<br />
Close the SIMM door <strong>and</strong> tighten the<br />
screw (see picture 6).<br />
Set the bottom of the right side panel onto the<br />
printer. Make sure the three bottom tabs on<br />
the panel align with the corresponding slots<br />
on the printer. Fold the cover up. The printer<br />
is now in the same condition as picture 4.<br />
10 Slide the panel to the left until it<br />
becomes firm (1/4 inch gap (7 mm)<br />
remaining). Tighten the screw in the<br />
upper left corner on the back panel.<br />
This will close the remaining gap<br />
between the panel <strong>and</strong> the frame.<br />
Continued on the next page<br />
D-8 <strong>Printer</strong> Memory EN
D<br />
<strong>Printer</strong><br />
Memory<br />
Caution<br />
It is important to correctly align the right side panel <strong>and</strong> tighten the screw<br />
on the back panel before attempting to move the printer.<br />
Testing a SIMM Board<br />
Use the procedures below to print a self test to verify SIMM board<br />
installation. Procedures are given for both memory <strong>and</strong> PostScript<br />
SIMMs.<br />
Memory SIMM: running a self test printout<br />
1 Plug in the power cord <strong>and</strong> switch the printer on.<br />
2 After warm up, READY should appear in the control panel display. If<br />
a printer message appears, see “Troubleshooting a SIMM Board” on<br />
the following page.<br />
3 Press [Menu] until TEST MENU appears in the display.<br />
4 Press [Item] until PRINT SELF TEST appears in the display.<br />
5 Press [Select] to print a self test.<br />
6 Press [Go] to exit menus.<br />
Locate “RAM SIZE” on the self-test printout (see “Underst<strong>and</strong>ing the<br />
Self Test Printout” in Chapter 7 for more information). This is the<br />
amount of memory now installed in your printer.<br />
If the amount of memory has not increased since installing the SIMM, it<br />
may not be installed correctly (repeat installation procedure) or the<br />
SIMM may be defective (see “Troubleshooting a SIMM Board” on the<br />
following page).<br />
EN <strong>Printer</strong> Memory D-9
PostScript SIMM<br />
Use these instructions to verify your PostScript SIMM installation:<br />
1 Plug in the power cord <strong>and</strong> turn the printer on.<br />
2 After warm up READY should appear in the control panel display. If a<br />
printer message appears, see “Troubleshooting a SIMM Board” next<br />
in this appendix.<br />
3 Press [Menu] until PS MENU appears in the display. If this message<br />
appears, your printer recognizes that the PostScript language is installed.<br />
If PS MENU does not appear, check the SIMM installation.<br />
4 Press [Go] to exit menus.<br />
Troubleshooting a SIMM Board<br />
Service / Error Messages<br />
These messages can be generated when your printer is checking its<br />
internal memory. (For more information on the messages below, see<br />
Chapter 7, “Solving <strong>Printer</strong> Problems.”)<br />
Error Problem Solution<br />
62.x ERROR<br />
where x = 0, 1,<br />
2, 3, or 4.<br />
This error indicates your printer identified a<br />
problem while checking memory.<br />
If x = 0, the problem is in internal Read Only<br />
Memory (ROM). If x = 1, 2, 3, or 4, the problem<br />
is in SIMM slot 1, 2, 3, or 4. See the checking<br />
procedure for 62.x ERROR described on the<br />
next page.<br />
63 NEEDS SERVICE The printer found a problem in its internal RAM<br />
memory.<br />
Switch your printer OFF, then ON, to clear the<br />
error. If the message reappears, call your<br />
authorized <strong>HP</strong> dealer or service representative.<br />
D-10 <strong>Printer</strong> Memory EN
D <strong>Printer</strong><br />
Memory<br />
Checking Procedure<br />
To check memory for the 62.x ERROR message, follow the procedure<br />
below:<br />
1 Switch the printer off, then back on (data will be lost).<br />
2 If the error message appears again, switch your printer off <strong>and</strong> verify<br />
that the SIMM board is installed correctly, then switch your printer<br />
on.<br />
3 If the error message appears again, switch printer off, remove the<br />
SIMM board(s) or cartridge, then switch printer back on.<br />
4 If the error message appears again, the problem is in printer memory.<br />
If the error message does not appear, the problem is in SIMM<br />
memory. Call your <strong>HP</strong> service representative.<br />
Validation Error Messages<br />
Validation error messages appear when a SIMM fails to be initialized<br />
when the printer is turned on. This error is in the format 53.XY.ZZ<br />
ERROR.<br />
X (Hardware Type) Y (Hardware Device) ZZ (Error Number)<br />
0: ROM<br />
1: RAM<br />
2: Flash<br />
0: Internal Memory<br />
1: SIMM Slot 1<br />
2: SIMM Slot 2<br />
3: SIMM Slot 3<br />
4: SIMM Slot 4<br />
0: Unsupported memory<br />
1: Unrecognized memory<br />
2: Unsupported memory size<br />
3: Failed RAM test<br />
4: Exceeded maximum RAM size<br />
5: Exceeded maximum ROM size<br />
6: Invalid SIMM speed<br />
7: SIMM reporting information incorrectly<br />
8: SIMM RAM parity error<br />
10: SIMM address conflict<br />
11: ROM out of bounds<br />
12: Could not make temporary mapping<br />
Although these errors can be ignored, the SIMM that caused the error<br />
will not be configured. You can still print if the SIMM has more than<br />
one bank of memory.<br />
EN <strong>Printer</strong> Memory D-11
D-12 <strong>Printer</strong> Memory EN
Serial Pin-out <strong>and</strong> Cabling Configuration<br />
Serial Communication<br />
E<br />
Serial communication is simply the transmission of data one bit at a time.<br />
With just one bit to transmit at a time, data can be transferred with a simple<br />
electrical circuit consisting of only two wires. In this fashion an eight bit<br />
byte is transmitted one bit at a time <strong>and</strong> the individual bits are reassembled<br />
into the original byte on the receiving end. Bit transmission occurs from<br />
the least significant bit to the most significant bit.<br />
Data Terminal<br />
Equipment (DTE)<br />
Data<br />
Communications<br />
Equipment (DCE)<br />
Asynchronous<br />
Communication<br />
Parity<br />
<strong>HP</strong> <strong>LaserJet</strong> Serial<br />
Data Format<br />
Serial Interface<br />
Protocol<br />
(h<strong>and</strong>shaking)<br />
Software Flow<br />
Control (software<br />
h<strong>and</strong>shaking)<br />
Hardware Flow<br />
Control (hardware<br />
h<strong>and</strong>shaking)<br />
Transmit on pin 2 <strong>and</strong> receive on pin 3. A printer is typically a DTE device.<br />
Transmit on pin 3 <strong>and</strong> receive on pin 2. A modem is typically a DCE device.<br />
Asynchronous communication or start/stop transmission is the concept of enclosing a character<br />
with a start <strong>and</strong> stop bit. The RS-232 specification defines the st<strong>and</strong>ards for asynchronous serial<br />
communication.<br />
Parity is a method of error checking in which a bit is added to keep the number of bits in a<br />
character even or odd depending upon whether or not even or odd parity is used.<br />
Transmission is asynchronous, with one start bit, eight data bits <strong>and</strong> one stop bit. Parity is not<br />
used. <strong>HP</strong> <strong>LaserJet</strong>s are DTE devices.<br />
H<strong>and</strong>shaking is the method in which the flow of data between two devices is controlled. The two<br />
methods of flow control that are used by <strong>HP</strong> <strong>LaserJet</strong> printers are software flow control, in which<br />
one device controls another by the content of the data <strong>and</strong> hardware flow control, in which one<br />
device can control another by changing the voltage on a wire.<br />
Xon/Xoff is a data stream h<strong>and</strong>shake protocol which sends Xon (DC1; 11 Hex) to the computer<br />
from the printer’s transmit data pin when the printer is able to accept data <strong>and</strong> sends Xoff (DC3; 13<br />
Hex) when the printer is not ready for data.<br />
By definition hardware h<strong>and</strong>shaking is performed when two programs manipulate RS-232 control<br />
pins-DTR, DSR, RTS, <strong>and</strong> CTS to achieve a hardware-based form of flow control. In DTR/DSR<br />
h<strong>and</strong>shaking, the sender asserts DTR (Data Terminal Ready) before sending the first character in<br />
a stream of data <strong>and</strong> waits for DSR (Data Set Ready) to be asserted in return. RTS/CTS<br />
h<strong>and</strong>shaking is similar, but uses the Request To Send <strong>and</strong> Clear To Send pins rather than Data<br />
Terminal Ready. In either case, the sender delays transmitting data until the receiver is ready.<br />
EN Serial Pin-out <strong>and</strong> Cabling Configuration E-1
Hewlett-Packard offers the following serial cables <strong>and</strong> adapter for use<br />
with the <strong>HP</strong> 5/<strong>5M</strong> <strong>Printer</strong>s:<br />
<strong>HP</strong> Part Number<br />
C2932A<br />
C2933A<br />
C2809A<br />
Description<br />
9 to 9-pin M/F RS-232 Serial Cable, 3m<br />
9 to 25-pin M/F RS-232 Serial Cable, 3m<br />
9 to 25-pin M/F Serial Cable Adapter<br />
With the C2809A serial cable adapter installed on the printer you can<br />
connect a 25-pin cable connector to the printer. The adapter pin<br />
connections are shown below.<br />
25 to 9 pin adapter (C2809A)<br />
St<strong>and</strong>ard DB-25<br />
(female adapter end)<br />
2- Transmit Data 2- Transmit Data<br />
3- Receive Data 3- Receive Data<br />
6- Data Set Ready 4- Data Set Ready<br />
7- Signal Ground 5- Signal Ground<br />
<strong>Printer</strong> DB-9<br />
(male adapter end)<br />
20- Data Terminal Ready 6- Data Terminal Ready<br />
DB-9 Serial Cable pin outs<br />
Computer DB-9<br />
2- Receive Data 2- Transmit Data<br />
3- Transmit Data 3- Receive Data<br />
4- Data Terminal Ready 4- Data Set Ready<br />
5- Ground 5- Ground<br />
<strong>Printer</strong> DB-9<br />
(male cable end)<br />
6- Data Set Ready 6- Data Terminal Ready<br />
8- Clear to Send 8- Data Terminal Ready<br />
E-2 Serial Pin-out <strong>and</strong> Cabling Configuration EN
E<br />
Warranty<br />
<strong>and</strong><br />
Software License<br />
DB-25 Serial Cable pin outs<br />
Computer DB-25<br />
<strong>Printer</strong> DB-9<br />
(male cable end)<br />
3- Receive Data 2- Transmit Data<br />
2- Transmit Data 3- Receive Data<br />
20- Data Terminal Ready 4- Data Set Ready<br />
7- Ground 5- Ground<br />
6- Data Set Ready 6- Data Terminal Ready<br />
5- Clear to Send 8- Data Terminal Ready<br />
Note<br />
The pin outs for the computer end are typical pin numbers. The actual<br />
pin numbers for you PC may be different. Please check the<br />
documentation for your computer to verify the proper pin outs.<br />
Pins not shown are not used by the printer.<br />
EN Serial Pin-out <strong>and</strong> Cabling Configuration E-3
Pin Functions<br />
Pin 1-<br />
Protective Ground<br />
Pin 2-<br />
Transmitted Data<br />
(TxD or TD)<br />
Pin 3-<br />
Received Data<br />
(RxD or RD)<br />
Pin 4-<br />
Request to Send<br />
(RTS)<br />
This pin is also referred to as chassis ground <strong>and</strong> should not be confused with pin 7, or common<br />
ground which serves as the circuit common. The purposed of this pin is to provide protection<br />
against electrical shock where two pieces of equipment are connected <strong>and</strong> one piece does not<br />
include a ground connection, or round prong on its AC plug. In some cases not connecting<br />
chassis ground may disable communication or connecting these pins may create a problem<br />
known as a ground loop. Both of these situations are rare in general <strong>and</strong> in most cases pin 1 is<br />
not needed to establish communication between two devices. Questions regarding the need for<br />
connecting or not connecting chassis ground should be referred to an electrical expert.<br />
This pin transmits data.<br />
This pin receives data.<br />
General purpose output. Uses vary widely. In half-duplex modems this is used to signal a desire<br />
to transmit data.<br />
Pin 5-<br />
Clear to Send (CTS)<br />
General purpose input. Uses vary widely. In half-duplex modems this is used to grant permission<br />
to transmit.<br />
Pin 6-<br />
Data Set Ready<br />
(DSR)<br />
Pin 7-<br />
Common<br />
Pin 8-<br />
Data Carrier Detect<br />
(DCD)<br />
Pin 20-<br />
Data Terminal<br />
Ready (DTR)<br />
General purpose input to signal that the DTE <strong>and</strong> the DCE is powered up <strong>and</strong> ready to go.<br />
Reference point for all interface voltages.<br />
On modems DCD is asserted when connected to a remote modem. On a DTE it is frequently<br />
used to disable data reception.<br />
General purpose output. Generally used to signal to the DCE that the DTE has been powered up<br />
<strong>and</strong> is ready to go.<br />
E-4 Serial Pin-out <strong>and</strong> Cabling Configuration EN
F<br />
Warranty <strong>and</strong> Software License<br />
Limited Warranty<br />
This warranty gives you specific legal rights. You may also have other<br />
rights which may vary from area to area.<br />
Hewlett-Packard warrants its computer hardware products against<br />
defects in materials <strong>and</strong> workmanship for a period of one year from<br />
receipt by the end user.<br />
Hewlett-Packard warrants its software for 90 days from the date of<br />
purchase <strong>and</strong> warrants that the software will execute its programming<br />
instructions when properly installed on the computer for which it is<br />
intended, <strong>and</strong> that the media upon which the software is recorded will be<br />
free from defects in materials <strong>and</strong> workmanship under normal use.<br />
During the warranty period, <strong>HP</strong> will, at its option, either repair or<br />
replace hardware products that prove to be defective. The sole remedy<br />
for software shall be to return the diskettes to <strong>HP</strong> for replacement.<br />
Should <strong>HP</strong> be unable to repair or replace the product within a reasonable<br />
amount of time, a refund of the purchase price may be made upon return<br />
of the product.<br />
To have your printer serviced by Hewlett-Packard, you must make<br />
arrangements to have it serviced in the country/region of purchase.<br />
EN Warranty <strong>and</strong> Software License F-1
Exclusions<br />
The warranty on your <strong>HP</strong> <strong>LaserJet</strong> printer shall not apply to defects or<br />
damage resulting from:<br />
• Improper or inadequate maintenance by customer.<br />
• Customer-supplied software or interfacing.<br />
• Unauthorized modification or misuse.<br />
• Operation outside of the environmental specifications for the product.<br />
• Printing of non-supported media.<br />
• Duty cycle abuse (see the following explanation).<br />
• Operating the printer from a mechanical switchbox without a<br />
designated surge protector.<br />
• Improper site preparation <strong>and</strong> maintenance.<br />
• Use of non-<strong>HP</strong> toner cartridges (see the following explanation),<br />
SIMM memory boards, or interface boards.<br />
The use of non-Hewlett-Packard toner cartridges does not affect either<br />
the warranty or any maintenance contract purchased from <strong>HP</strong>. However,<br />
if an <strong>HP</strong> <strong>LaserJet</strong> printer failure or printer damage is found to be directly<br />
attributable to the use of any non-<strong>HP</strong> product, the repair will not be<br />
covered under the warranty or <strong>HP</strong> maintenance contract.<br />
Hewlett-Packard cannot recommend use of non-<strong>HP</strong> cartridges, either<br />
new or remanufactured, because they are not <strong>HP</strong> products <strong>and</strong> <strong>HP</strong><br />
cannot influence or control their quality.<br />
Operation of the printer beyond the limit of its duty cycle (printing more<br />
than the equivalent of 35,000 single-sided pages per month) shall be<br />
deemed printer abuse <strong>and</strong> all repairs thereafter will be billed on a time<br />
<strong>and</strong> materials basis.<br />
If you are using a mechanical switchbox, ensure that it is equipped with<br />
a surge protector. Damage to your printer could occur from the use of<br />
unprotected mechanical switchboxes.<br />
The warranty period begins either on the date of delivery or, where the<br />
purchase price includes installation by Hewlett-Packard, on the date of<br />
installation.<br />
F-2 Warranty <strong>and</strong> Software License EN
F<br />
Warranty<br />
<strong>and</strong><br />
Software License<br />
Warranty Limitations<br />
The warranty set forth above is exclusive <strong>and</strong> no other warranty,<br />
whether written or oral, is expressed or implied. Hewlett-Packard<br />
specifically disclaims the implied warranties of merchantability <strong>and</strong><br />
fitness for a particular purpose.<br />
Some areas do not allow limitations on how long an implied warranty<br />
lasts, so the above limitation or exclusion may not apply to you.<br />
However, any implied warranty of merchantability or fitness is limited<br />
to the one-year duration of this written warranty.<br />
Limit of Liability<br />
In no event will Hewlett-Packard or its suppliers be liable to you for any<br />
consequential or incidental damages, including any lost profits or lost<br />
savings, or for any claim by any party, even if a representative of <strong>HP</strong> or<br />
its suppliers has been advised of the possibility of such damages.<br />
Some areas, states or provinces do not allow the exclusion or limitation<br />
of incidental or consequential damages, so the above limitation or<br />
exclusion may not apply to you.<br />
Service During the Warranty Period<br />
If your hardware should fail during the warranty period, bring your<br />
printer to an authorized <strong>HP</strong> dealer, repair center, or <strong>HP</strong> Customer<br />
Service Center. To locate the nearest authorized Customer Service<br />
Center in your area, see the <strong>HP</strong> <strong>Support</strong> pages at the front manual.<br />
When sending equipment to an <strong>HP</strong> Customer Service Center or<br />
service-authorized <strong>HP</strong> dealer, follow the repacking guidelines in this<br />
chapter. We recommend insuring the equipment for shipment.<br />
Caution<br />
Shipping damage as a result of inadequate packaging is the customer’s<br />
responsibility. Use the original packing materials whenever possible.<br />
EN Warranty <strong>and</strong> Software License F-3
Service After the Warranty Period<br />
For telephone assistance about using your printer past the one-year<br />
warranty, you have two choices:<br />
1 You can call (900) 555-1500 (U.S.) at $2.50* per minute. Charges<br />
begin once a live service operator answers the call.<br />
2 You can call (800) 999-1148 (U.S.) at $25.00* per call (VISA or<br />
MasterCard).<br />
Outside the U.S., contact a service-authorized <strong>HP</strong> dealer or an <strong>HP</strong><br />
Customer Service Center to obtain service.<br />
* Prices are subject to change without notice.<br />
Repacking Guidelines<br />
Note<br />
• Remove <strong>and</strong> retain any SIMMs installed in your printer.<br />
• Remove <strong>and</strong> retain the toner cartridge.<br />
• Remove <strong>and</strong> retain the 500-sheet optional Tray 3, if installed.<br />
• Use the original shipping container <strong>and</strong> packing materials, if possible.<br />
• Include print samples <strong>and</strong> 50-100 sheets of the paper or forms you<br />
are having trouble printing, if possible.<br />
If you have already disposed of your printer’s packaging material.<br />
Contact a local packaging <strong>and</strong> mailing service for the repackaging of<br />
your printer.<br />
F-4 Warranty <strong>and</strong> Software License EN
F Warranty<br />
<strong>and</strong><br />
Software License<br />
<strong>HP</strong> Software Product License<br />
IMPORTANT: Please read this License carefully before using this Software. The right to use this Software is granted only<br />
if the Customer agrees to the terms of this License. If you do not agree to the terms of this License, you may return the<br />
unused software for a refund. HOWEVER, USE OF THIS SOFTWARE INDICATES YOUR ACCEPTANCE OF THESE<br />
TERMS AND CONDITIONS.<br />
In return for the payment of the applicable one time license fee(s), <strong>HP</strong> grants you a license to use one copy of the<br />
Software subject to the following terms <strong>and</strong> conditions. No title or ownership of the Software is conferred with this license.<br />
1. The Software may be used on one <strong>HP</strong> <strong>LaserJet</strong> printer.<br />
2. The Software may not be copied except for archival purposes or for backup, error identification, or replacement of<br />
defective media. All authorized copies must bear the copyright notice on or in the original.<br />
3. The Software may not be disassembled, decompiled, decrypted, or reverse engineered unless <strong>HP</strong>’s prior written<br />
consent is either obtained or not required by law. Upon request, the user will provide <strong>HP</strong> with reasonably detailed<br />
information regarding any disassembly, decompilation, decryption, or reverse engineering.<br />
4. Any third party supplier of the Software is a third party beneficiary of this License <strong>and</strong> may protect its rights in the<br />
Software against violations of this License.<br />
5. <strong>HP</strong> reserves the right to terminate this License upon breach. In the event of termination at <strong>HP</strong>’s election, all copies<br />
of the Software must be returned to <strong>HP</strong> or destroyed.<br />
6. This License <strong>and</strong> the Software product may be transferred to a third party, provided the third party agrees to all the<br />
terms of this License <strong>and</strong> that no copies of the Software are retained by the transferring party.<br />
7. Use, duplication, or disclosure by the U.S. Government is subject to restrictions as set forth in subparagraph (c) (1)<br />
(ii) of the Rights in Technical Data <strong>and</strong> Computer Software clause on DFARS 252.227-7013. Hewlett-Packard<br />
Company 3000 Hanover Street, Palo Alto, CA 94304 U.S. A. Rights for non-DOD U.S. Government Departments<br />
<strong>and</strong> Agencies are as set forth in FAR 52.227-19 (c) (1,2).<br />
8. No title or ownership of the Software is conferred with this License.<br />
9. The Software may not be exported in violation of U.S. Export Administration regulations.<br />
10. You are expressly notified that Adobe Systems Incorporated, a California corporation located at 1585 Charleston<br />
Road, Mountain View, California 94039-7900 (“Adobe”) is a third-party beneficiary to this License.<br />
EN Warranty <strong>and</strong> Software License F-5
F-6 Warranty <strong>and</strong> Software License EN
G<br />
Sales <strong>and</strong> Service Offices<br />
Calling for Help<br />
To locate <strong>HP</strong>-Authorized Dealers, go to http://www.hp.com/support.<br />
EN Sales <strong>and</strong> Service Offices G-1
G-2 Sales <strong>and</strong> Service Offices EN
Index<br />
Index<br />
!<br />
500-sheet Tray 3<br />
printing 4-20<br />
troubleshooting 7-33<br />
A<br />
accessories 1-5<br />
printing 4-20<br />
accessories <strong>and</strong> options 1-5<br />
acoustic emissions C-2<br />
ACTIVE I/O RESET 3-16<br />
adhesive labels A-4<br />
ADV FNCTNS 3-14<br />
ALL I/O RESET 3-16<br />
antistatic teeth<br />
cleaning 8-6<br />
location 8-5<br />
AUTO CONT 3-12<br />
B<br />
BAUD RATE 3-15<br />
BIND 3-7<br />
binding<br />
duplex setups 4-24<br />
bitmapped screen fonts 2-8<br />
C<br />
cabling configuration E-1 - E-4<br />
calling for help G-1<br />
canceling a job 4-8<br />
cartridge<br />
see, toner cartridge 8-2<br />
character set 3-8<br />
printer comm<strong>and</strong>s B-3<br />
cleaning<br />
cautions 8-5<br />
general 8-5<br />
how often 8-5<br />
locations 8-5<br />
steps 8-6<br />
toner removal 8-6<br />
cleaning brush<br />
location 8-5<br />
part number 8-9<br />
clearable warnings 3-12<br />
PostScript 5-11<br />
clearing the buffer<br />
see, job cancel key 3-3<br />
CLR WARN 3-12<br />
communiciation<br />
resetting 3-16, 7-10<br />
compatibility<br />
PostScript 5-2<br />
configuration menu 3-11<br />
PostScript 5-11<br />
Configuration Page<br />
PostScript 5-12<br />
configuration, memory<br />
menu 3-13<br />
conservation<br />
energy 8-7<br />
saving toner 6-6<br />
CONT SELF TEST 3-17<br />
Continue key<br />
see the Go key 3-3<br />
continuous self test 3-17<br />
control panel<br />
configuration menu 3-11<br />
display 3-2<br />
job menu 3-10<br />
keys 3-2<br />
language 7-26<br />
layout 3-2<br />
memory configuration menu<br />
3-13<br />
menus 3-4<br />
messages 7-19<br />
parallel menu 3-14<br />
PCL fonts menu 3-8<br />
printing menu 3-6<br />
security ii-iii<br />
selecting items 3-4<br />
serial menu 3-15<br />
test menu 3-17<br />
COPIES 3-6<br />
COURIER 3-6<br />
custom sized paper 4-2<br />
D<br />
dBase B-3<br />
default settings<br />
restoring 3-16<br />
tray selection 4-21<br />
density<br />
adjusting 6-3<br />
toner cartridge life 8-2<br />
display<br />
control panel 3-2<br />
language switching 7-26<br />
DOS<br />
printer drivers 2-6<br />
software 2-6<br />
utilities 2-6<br />
DOS Edit B-3<br />
dots per inch<br />
selection 3-10<br />
dots per inch (dpi)<br />
selection 6-2<br />
downloading<br />
management D-4 - D-5<br />
resources D-2<br />
draft mode 6-6<br />
drivers<br />
DOS 2-6<br />
DOS PostScript 5-2<br />
Macintosh 2-8<br />
MS Windows 2-2<br />
Windows PostScript 5-2<br />
DTR POLARITY 3-15<br />
DUPLEX 3-7<br />
memory required 5-3<br />
printing 4-24<br />
setups 4-24<br />
troubleshooting 7-33<br />
duplex printing<br />
paper orientation options 4-25<br />
duplex unit<br />
ordering 1-6<br />
E<br />
ECONOMODE 3-7<br />
print quality 6-6<br />
saving toner 6-6<br />
toner cartridge life 8-2<br />
electrical specifications C-2<br />
energy conservation 8-7<br />
Energy Star award C-3<br />
ENV FEED 3-11<br />
ENVELOPE 3-6<br />
envelope feeder<br />
ordering 1-6<br />
troubleshooting 7-34<br />
envelopes<br />
guidelines A-6<br />
loading 4-17<br />
printing 4-16<br />
purchasing A-6<br />
specifications 4-16, A-6<br />
environmental<br />
conservation 8-7, C-3<br />
power consumption C-3<br />
specifications C-1 - C-2<br />
error messages 7-22<br />
PostScript 5-7<br />
escape character B-2<br />
software selection B-3<br />
escape sequence B-1<br />
F<br />
FACTORY DEFAULT 3-16<br />
faster printing 8-7, D-5<br />
FCC regulations C-6<br />
features, <strong>LaserJet</strong> <strong>5M</strong> 1-4<br />
features, <strong>LaserJet</strong>5 1-2<br />
film<br />
transparencies A-5<br />
fine tuning<br />
print quality 6-3<br />
Finl<strong>and</strong> laser statement C-8<br />
flash SIMM D-2<br />
font<br />
source 3-8<br />
FONT NUMBER 3-8<br />
fonts 2-4<br />
bitmapped screen 2-8<br />
EN<br />
Index-1
Index<br />
downloading D-2<br />
listing 7-14<br />
management D-4<br />
memory D-2<br />
PCL 7-14<br />
PCL menu 3-8<br />
PCL selection B-3<br />
PostScript 5-8<br />
printer comm<strong>and</strong>s B-3<br />
screen 2-8<br />
screen fonts 2-5<br />
true type 2-5<br />
TrueType 2-5<br />
FontSmart (<strong>HP</strong>) 2-4<br />
FORM 3-7<br />
form feed<br />
see, Go key 3-3<br />
fusing assembly<br />
part number 8-9<br />
replacing 8-13<br />
G<br />
Go key 3-3<br />
graphics<br />
draft mode 6-6<br />
fine tuning 6-5<br />
HalftoneType 5-12<br />
print quality 6-3 - 6-4, 6-6<br />
grinding noise 7-33, 8-14<br />
H<br />
HalftoneType 5-12<br />
h<strong>and</strong>shaking 3-15<br />
height C-2<br />
help<br />
calling for G-1<br />
support calls 7-1<br />
Hewlett-Packard<br />
offices G-1 - G-4<br />
HIGH SPEED 3-14<br />
<strong>HP</strong> FontSmart 2-4<br />
<strong>HP</strong> JetAdmin 2-5<br />
<strong>HP</strong> JetPrint 2-4<br />
<strong>HP</strong> <strong>LaserJet</strong><br />
macintosh printer driver 2-8<br />
<strong>HP</strong> <strong>LaserJet</strong> utility 2-9<br />
<strong>HP</strong>-UX 2-10<br />
humidity C-2<br />
I<br />
I/O<br />
buffering D-5<br />
buffering, PostScript 5-3<br />
buffering, selection 3-13<br />
reset 3-16<br />
size, selection 3-13<br />
timeout 3-10, 5-10<br />
I/O BUFFER 3-13<br />
I/O SIZE 3-13<br />
IBM LAN Server 2-10<br />
infrared pod 4-30<br />
infrared serial port<br />
printing 4-30<br />
IO TIMEOUT 3-10<br />
Item key 3-3<br />
J<br />
JAM RECOVERY 3-9<br />
PostScript 5-7<br />
Japan<br />
VCCI Statement C-7<br />
JetAdmin (<strong>HP</strong>) 2-5<br />
jetprint (<strong>HP</strong>) 2-4<br />
Job Cancel key 3-3<br />
job menu 3-10<br />
PostScript 5-10 - 5-11<br />
jobtimeout, PostScript 5-11<br />
K<br />
keys<br />
control panel 3-2 - 3-3<br />
L<br />
labels<br />
arrangement A-4<br />
choosing A-4<br />
curl A-4<br />
printing 4-18<br />
recommended 4-18<br />
specifications A-4<br />
LAN<br />
software 2-10<br />
language<br />
control panel 7-26<br />
language switching 1-2, 5-5<br />
PostScript 5-11<br />
laser<br />
regulations C-7<br />
safety C-7<br />
<strong>LaserJet</strong> <strong>5M</strong> GX<br />
Macintosh printer driver 2-8<br />
<strong>LaserJet</strong> Utility 2-9<br />
legal page 5-4<br />
letterhead<br />
orientation 4-15<br />
printing 4-13<br />
liability statement F-3<br />
license<br />
software F-5<br />
life of toner cartridge 8-2<br />
line draw characters B-3<br />
loading<br />
envelopes 4-17<br />
letterhead 4-15<br />
tray 3 4-22<br />
LOCK TRAY 3-11<br />
locking-out trays 3-11, 4-10<br />
Lotus 1-2-3 2-6, B-3 - B-4<br />
setup strings B-4<br />
LOW TONER 3-12<br />
M<br />
Macintosh<br />
notes 3-1<br />
printer drivers 2-8<br />
software 2-8<br />
macros<br />
downloading D-2<br />
maintenance 8-1<br />
MANUAL FEED 3-7, 4-9<br />
media<br />
envelopes A-6<br />
labels A-4<br />
loading 4-4<br />
paper A-2<br />
papers to avoid A-2<br />
special 4-13<br />
specifications A-1<br />
transparencies A-5<br />
media inputs<br />
optional 4-5<br />
memory<br />
adding D-6<br />
allocation D-2, D-4<br />
duplex 5-3<br />
flash SIMM D-2<br />
how it works D-2<br />
I/O buffering 5-3<br />
management D-4 - D-5<br />
PostScript 5-3, 5-11<br />
PostScript recommendations<br />
5-2<br />
required 5-3<br />
Resource Saving 5-3<br />
service/error messages D-10<br />
SIMM installation D-6<br />
st<strong>and</strong>ard printer D-1<br />
testing SIMM installation D-9<br />
memory configuration menu<br />
3-13<br />
PostScript 5-11<br />
MEMORY RESET 3-16<br />
menu<br />
configuration 3-11<br />
control panel 3-4<br />
job 3-10<br />
map 3-5<br />
memory configuration 3-13<br />
parallel 3-14<br />
PostScript 3-9<br />
printing 3-6<br />
resets 3-16<br />
selections 3-4<br />
serial 3-15<br />
test 3-17<br />
Menu key 3-3<br />
Menus<br />
PostScript 5-7, 5-10, 5-12<br />
messages<br />
control panel 7-19<br />
error 7-22<br />
printer 7-19<br />
service 7-24<br />
status 7-19<br />
warning 7-21<br />
Microsoft LAN Manager 2-10<br />
model numbers C-9<br />
MP Tray<br />
pickup roller 8-9<br />
replacing roller 8-10<br />
separation pad 8-9<br />
Index-2<br />
EN
Index<br />
N<br />
network managment utilites 2-5<br />
networking<br />
optional software 2-10<br />
networks<br />
<strong>and</strong> DOS 2-7<br />
<strong>and</strong> Windows 2-3<br />
management D-4 - D-5<br />
security ii-iii<br />
noise, grinding 7-33, 8-14<br />
O<br />
On Line key<br />
see the Go key 3-3<br />
optional media inputs 4-5<br />
options<br />
printing 4-20<br />
ORIENTATION 3-6<br />
duplex binding setups 4-24<br />
letterhead 4-15<br />
loading letterhead for<br />
duplexing 4-26<br />
OS/2<br />
printer drivers 2-9<br />
overhead transparencies<br />
printing 4-18<br />
recommended 4-18<br />
specifications A-5<br />
P<br />
PACING 3-15<br />
packing guidelines F-3<br />
page<br />
orientation, duplex printing<br />
4-24<br />
PAGEPROTCT 3-10<br />
PAPER 3-6<br />
choosing A-2<br />
envelopes A-6<br />
guidelines A-2<br />
heavy stock A-2<br />
labels A-4<br />
loading 4-4<br />
loading tray 1 4-7<br />
loading tray 2 4-6<br />
loading tray 3 4-22<br />
orientation 4-15<br />
papers to avoid A-2<br />
preprinted A-2<br />
purchasing A-1<br />
sizes 4-3<br />
source 4-3<br />
special 4-13<br />
specifications A-1<br />
transparencies A-5<br />
weight 4-3<br />
paper access cover<br />
cleaning 8-6<br />
location 8-5<br />
Paper Cassette<br />
replacing roller 8-11<br />
paper feed guide<br />
cleaning 8-6<br />
location 8-5<br />
paper jams<br />
clearing 7-2, 7-9<br />
duplex unit 7-8<br />
fusing assembly 7-5<br />
locations 7-3<br />
paper pickup 7-4<br />
rear cover 7-6<br />
repeated jams 7-9<br />
top cover 7-5<br />
transfer guide 7-4<br />
tray 3 7-7<br />
parallel menu 3-14<br />
part numbers 1-6<br />
parts<br />
replaceable 8-9<br />
parts, locations 1-8<br />
pcl<br />
comm<strong>and</strong>s B-1<br />
demo printing 3-17<br />
font selection B-3<br />
fonts menu 3-8<br />
memory D-2, D-4<br />
st<strong>and</strong>ard 2-2<br />
switching 5-5<br />
typeface list 7-14<br />
PCL FONT LIST 3-8<br />
PCL MEM 3-13<br />
perforated paper A-2<br />
personality<br />
memory allocation D-4<br />
selection 5-10<br />
switching 5-5<br />
PERSONALTY 3-10<br />
pickup roller<br />
part numbers 8-9<br />
replacing 8-11<br />
PITCH 3-8<br />
point size B-4<br />
ports<br />
resetting 3-16, 7-10<br />
PostScript 5-1<br />
600-dpi printing 5-11<br />
compatibility 5-2<br />
Configuration Menu 5-11<br />
Configuration Page 5-12<br />
configuration, printing 3-17<br />
DOS drivers 5-2<br />
error messages 5-7<br />
HalftoneType 5-12<br />
introduction 5-1<br />
Job Menu 5-10 - 5-11<br />
jobtimeout 5-11<br />
language switching 5-11<br />
memory 5-11, D-2, D-4<br />
memory requirements 5-2<br />
menu 3-9, 5-7, 5-10<br />
Printing Menu 5-10<br />
resolution 5-11<br />
resolution <strong>and</strong> memory 5-2<br />
SIMM installation D-6<br />
switching 5-5<br />
testing SIMM board D-10<br />
timeout 5-11<br />
troubleshooting 7-35<br />
Typeface List 5-8<br />
typefaces 5-8<br />
waittimeout 5-11<br />
Windows driver 5-2<br />
PostScript level 2 2-3<br />
power<br />
conservation 8-7<br />
Power Save<br />
adjusting 8-7<br />
preprinted forms<br />
printing 4-13<br />
print density 6-5<br />
adjusting 6-3<br />
<strong>and</strong> REt setting 6-5<br />
default 6-3<br />
PRINT MENU MAP 3-6<br />
PRINT PCL DEMO 3-17<br />
PRINT PS CONFIG 3-17<br />
PRINT PS DATA SHEET 3-17<br />
print quality 7-16<br />
adjusting 6-4<br />
checklist 7-16<br />
cleaning the printer 8-5<br />
draft mode 6-6<br />
EconoMode 6-6<br />
fine tuning 6-5<br />
paper A-2<br />
toner 8-4<br />
print quality problems<br />
background shading 7-17<br />
dropouts 7-16<br />
improperly formed characters<br />
7-18<br />
toner smear 7-17<br />
vertical fade 7-16<br />
vertical line at edge of paper<br />
7-18<br />
vertical lines 7-17<br />
vertical repetitive defects 7-18<br />
PRINT SELF TEST 3-17<br />
printer 8-5<br />
accessories 1-5<br />
acoustic emissions C-2<br />
cleaning 8-5 - 8-6<br />
downloading D-2<br />
drivers 2-6<br />
electrical specifications C-2<br />
energy conservation 8-7<br />
environmental specifications<br />
C-1<br />
features (<strong>LaserJet</strong> <strong>5M</strong>) 1-4<br />
features (<strong>LaserJet</strong>5) 1-2<br />
fine tuning 6-3 - 6-4<br />
maintenance 8-1<br />
memory D-1<br />
messages 7-19<br />
model numbers C-9<br />
parts 1-8<br />
PCL comm<strong>and</strong>s B-1<br />
power consumption C-2<br />
print density 6-3<br />
print quality 6-3 - 6-5<br />
repacking F-3<br />
resolution 6-2<br />
EN<br />
Index-3
Index<br />
safety information C-7<br />
security ii-iii<br />
testing quality 6-4<br />
printer comm<strong>and</strong>s<br />
font selection B-3<br />
printer drivers<br />
DOS 2-6<br />
Macintosh 2-8<br />
MS Windows 2-2<br />
optional 2-9<br />
printer messages<br />
20 INSUFFICIENT<br />
MEMORY 7-22<br />
21 PAGE TOO COMPLEX<br />
7-22<br />
22 <strong>HP</strong> MIO ERROR 7-22<br />
22 PARALLEL IO ERROR<br />
7-22<br />
22 SERIAL IO ERROR 7-22<br />
40 BAD SERIAL DATA<br />
FORMAT 7-22<br />
40 <strong>HP</strong> MIO ERROR 7-22<br />
41. ERROR 7-22<br />
41.3 UNEXPECTED PAPER<br />
SIZE 7-23<br />
50 FUSER ERROR 7-24<br />
51 PRINTER ERROR 7-24<br />
52 PRINTER ERROR 7-24<br />
53. ERROR 7-24<br />
55 PRINTER ERROR 7-24<br />
57 MOTOR FAILURE 7-24<br />
58 FAN MOTOR FAILURE<br />
7-24<br />
62. SERVICE 7-25<br />
63 NEEDS SERVICE 7-25<br />
64 PRINTER ERROR 7-25<br />
65 PRINTER ERROR 7-25<br />
67 PRINTER ERROR 7-25<br />
68 NVRAM ERROR 7-25<br />
68 NVRAM FULL 7-25<br />
79 SERVICE 7-25<br />
80 SERVICE 7-25<br />
81 SERVICE 7-25<br />
CLEARING MEMORY 7-19<br />
CLOSE PRINTER COVER<br />
7-23<br />
CONTINUOUS 7-19<br />
DATA RECEIVED 7-19<br />
ENGINE TEST 7-19<br />
FACTORY DEFAULTS<br />
BEING RESTORED 7-19<br />
INCOMPATIBLE<br />
ENVELOPE FEEDER<br />
INSTALLED 7-25<br />
INCOMPATIBLE TRAY 3<br />
INSTALLED 7-25<br />
INITIALIZING 7-19<br />
INSTALL TONER<br />
CARTRIDGE 7-23<br />
INSTALL TRAY 2 7-23<br />
INSUFFICIENT MEMORY<br />
7-21<br />
LOAD ENVELOPE SIZE<br />
7-23<br />
MANUALLY FEED 7-23<br />
MEMORY FULL, DATA<br />
LOST 7-21<br />
MEMORY LOW 7-21<br />
MEMORY SETTINGS<br />
CHANGED 7-21<br />
OFFLINE 7-19<br />
PLEASE WAIT 7-19<br />
POWERSAVE ON 7-19<br />
PRINTING<br />
CONFIGURATION<br />
PAGE 7-19<br />
PRINTING DEMO PAGE<br />
7-20<br />
PRINTING FONT LIST 7-20<br />
PROCESSING JOB 7-20<br />
READY 7-20<br />
REMOVE DUPLEX JAM<br />
7-23<br />
REMOVE PAPER JAM 7-23<br />
REQUESTED LANGUAGE<br />
NOT AVAILABLE 7-21<br />
RESETTING ACTIVE I/O<br />
7-20<br />
RESETTING ALL I/O 7-20<br />
RESTORING FACTORY<br />
SETTINGS 7-20<br />
TONER LOW 7-21<br />
TRAY EMPTY 7-21<br />
TRAY LOAD 7-23<br />
WARMING UP 7-20<br />
printing<br />
accessories 4-20<br />
choosing a tray 4-3<br />
custom sizes 4-2<br />
duplex 4-24<br />
envelopes 4-16<br />
faster 7-30, 8-7, D-5<br />
from portable equipment 4-31<br />
from two trays 4-12<br />
labels 4-18, A-4<br />
legal page 5-4<br />
letterhead 4-13<br />
overhead transparencies A-5<br />
PCL typeface list 7-14<br />
PostScript 5-1<br />
preprinted forms 4-13<br />
single sheets 4-9<br />
software 2-1<br />
special media 4-13<br />
st<strong>and</strong>ard-size paper 4-3<br />
stopping 4-8<br />
transparencies 4-18<br />
tray 3 4-20<br />
with optional accessories 4-20<br />
with the infrared serial port<br />
4-30<br />
Printing Menu<br />
PostScript 5-10<br />
printing menu items 3-6<br />
printing software overview 2-1 -<br />
2-10<br />
programming B-2<br />
font selection B-3<br />
PRT PS ERRS<br />
PostScript error messages 5-7<br />
PRT PSERRS 3-9<br />
PS CONFIG PAGE 5-12<br />
PS FONTS LIST 3-9<br />
PS MEM 3-13<br />
PT. SIZE 3-8<br />
purchasing<br />
paper A-2<br />
PWRSAVE 3-6<br />
Q<br />
queues<br />
stopping a print job 4-8<br />
R<br />
radiation performance C-7<br />
radio reception C-6<br />
rcp 2-7<br />
recycling<br />
toner cartridges 8-2<br />
remote control panel 2-7<br />
repair<br />
warranty F-3<br />
reserving trays 4-10<br />
reset<br />
communications 7-10<br />
factory defaults 3-16<br />
I/O 3-16<br />
memory 3-16<br />
to factory defaults 7-10<br />
resets<br />
menu 3-16<br />
resetting the printer 7-10<br />
RESOLUTION 3-10<br />
changing 6-2<br />
PostScript 5-11<br />
Resolution Enhancement<br />
technology 6-3, 6-5<br />
adjusting 6-4 - 6-5<br />
illustrated 6-5<br />
Resource Saving D-2<br />
PostScript 5-3, 5-11<br />
setting D-4<br />
RESRCSAVE 3-13<br />
restore default settings 3-16<br />
RET 3-7<br />
See Resolution Enhancement<br />
technology<br />
ROBUST XON 3-15<br />
S<br />
safety<br />
Finl<strong>and</strong> statement C-8<br />
information C-7<br />
sales offices G-1 - G-4<br />
saving selections<br />
control panel 3-4<br />
scalable typefaces 7-14<br />
screen fonts 2-5<br />
PostScript 2-8<br />
security<br />
networks ii-iii<br />
Index-4<br />
EN
Index<br />
Select key 3-3<br />
selecting paper 4-2<br />
self test 7-11<br />
continuous 7-11<br />
printing 3-17, 7-11<br />
separation pad<br />
replacing 8-10<br />
serial<br />
cables <strong>and</strong> adapter E-2<br />
serial communication E-1<br />
serial menu 3-15<br />
serial number label 1-9<br />
serial pin-out information E-1 -<br />
E-4<br />
service<br />
repacking guidelines F-3<br />
warranty F-3<br />
service messages 7-24<br />
service offices G-1 - G-4<br />
setup strings B-2 - B-4<br />
font selection B-3<br />
SIMM<br />
installation D-6<br />
part numbers D-6<br />
service/error messages D-10<br />
troubleshooting D-10<br />
SIMM<br />
testing memory installation<br />
D-9<br />
testing PostScript board D-10<br />
validation error messages<br />
D-11<br />
single-sheet printing 4-9<br />
SIZE 1 3-11<br />
slides<br />
printing 4-18<br />
recommended 4-18<br />
specifications A-5<br />
software<br />
DOS 2-6<br />
DOS drivers 2-6<br />
introduction 2-1<br />
<strong>LaserJet</strong> Utility 2-9<br />
license F-5<br />
Lotus 1-2-3 2-6<br />
Macintosh 2-8<br />
optional 2-9<br />
optional networking 2-10<br />
Status Window 2-3<br />
Windows 2-2<br />
WordPerfect 2-6<br />
software overview 2-1 - 2-10<br />
solaris 2-10<br />
sound C-2<br />
SOURCE 3-8<br />
st<strong>and</strong>ard pcl 2-2<br />
status messages 7-19<br />
status monitor 2-7<br />
status utilities<br />
windows 2-3<br />
Status Window 2-3<br />
stopping a print job 4-8<br />
SunOS 2-10<br />
supplies<br />
choosing labels A-4<br />
choosing paper A-2<br />
SYM SET 3-8<br />
symbol set 3-8<br />
symbol sets<br />
printer comm<strong>and</strong>s B-4<br />
Symphony, Lotus B-3<br />
T<br />
television reception C-6<br />
temperature C-2<br />
terminating a job 4-8<br />
test menu 3-17<br />
testing<br />
the printer 7-11<br />
testing<br />
SIMM board D-9<br />
tests<br />
PostScript 5-12<br />
timeout<br />
PostScript 5-11<br />
toner<br />
<strong>and</strong> EconoMode 8-2<br />
<strong>and</strong> print density 8-2<br />
cartridge installation 8-2<br />
cartridge life 8-2<br />
cartridge replacement 8-2<br />
cartridge storage 8-2<br />
caution 8-6<br />
cautions 8-2<br />
description 8-2<br />
installing 8-2<br />
non-<strong>HP</strong> toner cartridges 8-2<br />
recycling 8-2<br />
removing from clothes 8-6<br />
saving 6-6<br />
shelf life 8-2<br />
storage 8-2<br />
TONER DENSITY 3-12<br />
TONER LOW 3-12<br />
TONER LOW message 8-3 - 8-4<br />
transfer roller<br />
cleaning 8-6<br />
location 8-5<br />
replacing 8-12<br />
transparencies<br />
printing 4-18<br />
recommended 4-18<br />
specifications A-5<br />
tray<br />
capacity 4-3<br />
choosing 4-3<br />
loading 4-4<br />
locking-out 4-10<br />
reserving 4-10<br />
TRAY 1 3-11, 4-4<br />
loading 4-7<br />
loading envelopes 4-17<br />
tray 2 4-4<br />
loading 4-6<br />
tray 3 4-5<br />
details 4-21<br />
loading 4-22<br />
printing 4-20<br />
tray 3 assembly<br />
ordering 1-6<br />
troubleshooting<br />
500-sheet Tray 3 7-33<br />
duplex 7-33<br />
envelope feeder 7-34<br />
faster printing 8-7, D-5<br />
formatting 7-31<br />
networks 7-29<br />
paper A-2<br />
PostScript 7-35<br />
print quality 6-3, 7-16<br />
SIMM boards D-10<br />
SIMM validation error<br />
messages D-11<br />
slow printing 7-30<br />
TrueType<br />
screen fonts 2-5<br />
two-sided printing 4-24<br />
typeface<br />
selection B-3<br />
typeface list printout B-3<br />
typefaces<br />
downloading D-2<br />
memory D-2<br />
PCL list printout 7-14<br />
screen fonts 2-5<br />
U<br />
utilities<br />
DOS 2-6<br />
V<br />
Value key 3-3<br />
VCCI Statement C-7<br />
version number 7-12<br />
voltage C-2<br />
conformity C-9<br />
W<br />
waittimeout, PostScript 5-11<br />
warning messages 7-21<br />
warranty F-1 - F-3<br />
exclusions F-1<br />
limitations F-2 - F-3<br />
limited F-1<br />
weight C-2<br />
WIDE A4 3-6<br />
Windows<br />
Print Manager 2-3<br />
screen fonts 2-5<br />
software 2-2<br />
status utilities 2-3<br />
Status Window 2-3<br />
Windows (MS)<br />
printer drivers 2-2<br />
Word, Microsoft B-3<br />
WordPerfect 2-6, B-3<br />
EN<br />
Index-5
Index<br />
Index-6<br />
EN