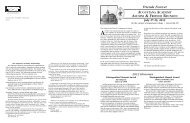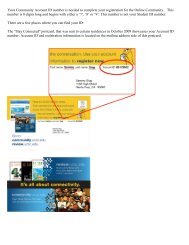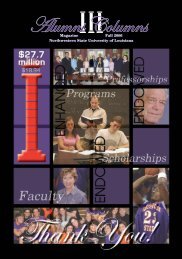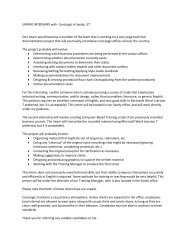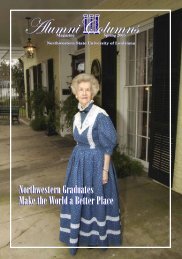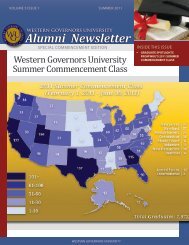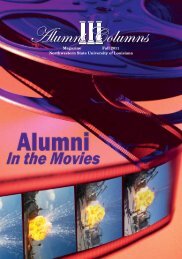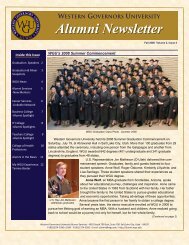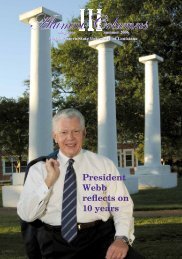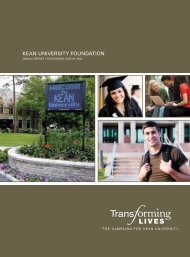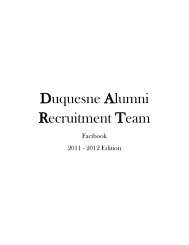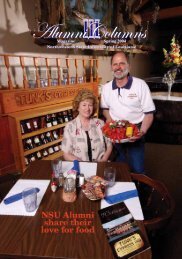iMODULES - Help - Email Marketing - Alumni
iMODULES - Help - Email Marketing - Alumni
iMODULES - Help - Email Marketing - Alumni
You also want an ePaper? Increase the reach of your titles
YUMPU automatically turns print PDFs into web optimized ePapers that Google loves.
<strong>Email</strong> <strong>Marketing</strong> How-To Document<br />
November 2010
<strong>Email</strong> <strong>Marketing</strong> Admin Tools<br />
On the <strong>Email</strong> <strong>Marketing</strong> home page, click the arrow to<br />
expand the Admin Tools area.<br />
Admin Tools<br />
Global <strong>Email</strong> Settings<br />
Design Templates<br />
Saved Content<br />
Custom Lists<br />
<strong>Email</strong> Categories<br />
iModules - Client Proprietary Information 1 of 43
Global <strong>Email</strong> Settings<br />
On the <strong>Email</strong> <strong>Marketing</strong> home page, click the arrow to<br />
expand the Admin Tools area.<br />
Global <strong>Email</strong> Settings<br />
Enable the BCC option for emails. This setting allows<br />
you to have specific email addresses receive copies of all<br />
email marketing communications that are sent from the<br />
community. There is an additional option to have a copy<br />
of each email sent to the BCC addresses as soon as the<br />
Release <strong>Email</strong> step is completed.<br />
Enable BCC option - Check this box to enable the<br />
BCC option for emails.<br />
Add BCC addresses: Enter the email address<br />
and click Add.<br />
Send copy of email on release - Sends a<br />
preview email to the BCC list when the Release<br />
<strong>Email</strong> step is completed (before the email is<br />
sent to the distribution list at the scheduled<br />
time).<br />
iModules - Client Proprietary Information 2 of 43
Design Templates<br />
On the <strong>Email</strong> <strong>Marketing</strong> home page, click the arrow to<br />
expand the Admin Tools area.<br />
Design Templates<br />
Displays a grid of saved email design templates.<br />
Hover over the design template name to view a<br />
thumbnail picture.<br />
Click<br />
to delete a previously created email template.<br />
iModules - Client Proprietary Information 3 of 43
Saved Content<br />
On the <strong>Email</strong> <strong>Marketing</strong> home page, click the arrow to<br />
expand the Admin Tools area.<br />
Saved Content<br />
View saved content such as banners, images, text, etc.<br />
Click the plus sign to expand the list of saved content.<br />
Click on the name of the content to view it.<br />
Click<br />
to delete previously created content.<br />
iModules - Client Proprietary Information 4 of 43
Custom Lists<br />
On the <strong>Email</strong> <strong>Marketing</strong> home page, click the arrow to<br />
expand the Admin Tools area.<br />
Custom Lists<br />
Displays a grid of custom lists that were saved for your<br />
community and allows you to create new custom lists.<br />
Click on the name of the custom list to view it.<br />
Edit a Custom List<br />
1. Click on the name of the list.<br />
2. Make changes as needed.<br />
3. Click Save.<br />
Delete a Custom List<br />
1. Click to delete a list.<br />
2. Click OK to confirm.<br />
NOTE: A custom list cannot be deleted if it is<br />
associated with an email.<br />
Create a New Custom List<br />
1. Click Create a New Custom List.<br />
2. Enter the List Name.<br />
3. Enter or copy and paste the email addresses into the<br />
text box. Each address must be on a separate line.<br />
4. Click Save.<br />
NOTE: Any changes to this Custom List will apply to all<br />
other Draft and Released <strong>Email</strong>s utilizing this Custom<br />
List.<br />
iModules - Client Proprietary Information 5 of 43
<strong>Email</strong> Categories<br />
<strong>Email</strong> Categories<br />
<strong>Email</strong> categories are used to group emails according to<br />
subject and to allow members to opt-out of specific<br />
categories, so they only receive the emails they want.<br />
General Information is the default <strong>Email</strong> Category.<br />
NOTE: Super Admins and Communications Admins<br />
have the ability to create new email categories.<br />
On the <strong>Email</strong> <strong>Marketing</strong> home page, click the arrow to<br />
expand the Admin Tools area.<br />
Create an <strong>Email</strong> Category<br />
1. Click Create an <strong>Email</strong> Category.<br />
2. Enter the Category name and description.<br />
3. Click Create Category.<br />
4. The category will now be available in the <strong>Email</strong><br />
Category dropdown when creating an email and in the<br />
<strong>Email</strong> Categories section on the Profile form.<br />
Edit a Category<br />
1. Click the to edit a category.<br />
NOTE: You will not be able to delete a category or<br />
change the category name after it is created.<br />
2. Make the necessary changes.<br />
3. Click to save changes.<br />
De-activate / Re-activate a Category<br />
Click to de-activate a category. The category will<br />
be moved to the Inactive <strong>Email</strong> Categories grid.<br />
The category will no longer be available in the<br />
<strong>Email</strong> Category dropdown when creating an<br />
email or in the <strong>Email</strong> Categories section on the<br />
Profile form.<br />
Click to re-activate a category.<br />
Opt-Out Report<br />
Generate a report for all members who have chosen to<br />
opt-out of specific email categories. Select the date<br />
range and categories for your report.<br />
Show Opt-Out activity from: Enter the date<br />
range for your report. Leave the date range blank<br />
if you want to see all opt-out activity regardless of<br />
date for the selected categories.<br />
Available Categories in this Community: Select<br />
the category or categories for your report. Use Ctrl<br />
or Shift keys to multi-select.<br />
Click Get Report. You'll receive the requested data<br />
in a .csv file which you can view and/or save.<br />
Import Opt-Out Preferences<br />
Import a .csv file of members who have chosen to optout<br />
of specific email categories in your community.<br />
iModules - Client Proprietary Information 6 of 43
File: Click Browse to find your opt-out file and<br />
select the file to upload it.<br />
This import process is set to run at :40 minutes<br />
after the hour. Typical run-time will be less than 2<br />
hours.<br />
Import File Format Tips:<br />
The file must be a .csv file.<br />
File must include 2 columns named: "Constituent<br />
ID" and "External_Database_Value".<br />
NOTE: Success and error logs can be found at Data<br />
Management > Import Member Data. Only Import<br />
Admins will have access to this area.<br />
Managing <strong>Email</strong> Preferences for a user<br />
A user's email preferences can be managed on the<br />
Subscription Management tab on the Edit My Info profile<br />
form.<br />
Only the "Active" <strong>Email</strong> Categories will appear on the<br />
Subscription Management tab.<br />
Check the box to subscribe a user to an <strong>Email</strong><br />
Category.<br />
Uncheck the box to unsubscribe a user from an<br />
<strong>Email</strong> Category.<br />
iModules - Client Proprietary Information 7 of 43
Create a Custom <strong>Email</strong><br />
Create a Custom <strong>Email</strong><br />
(Creating an e-Newsletter Using the Custom <strong>Email</strong><br />
Option)<br />
Custom <strong>Email</strong>s provide flexibility by allowing you to use<br />
multiple templates, reuse saved custom templates,<br />
reuse saved content, and let you bring in items from the<br />
online community to connect people to the site. Custom<br />
<strong>Email</strong>s can be sent on a one-time or recurring basis.<br />
The <strong>Email</strong> Checklist/Wizard will guide you through<br />
creating your <strong>Email</strong>. Each step will receive a green check<br />
mark when the step is completed. Click Next to save<br />
changes on each step or Save & Close to save changes<br />
and go back to the <strong>Email</strong> Home Page.<br />
1. Choose One-Time Custom <strong>Email</strong> or Recurring<br />
Custom <strong>Email</strong>.<br />
2. <strong>Email</strong> Details: Enter the <strong>Email</strong> Name, <strong>Email</strong><br />
Description, From Name, Subject and <strong>Email</strong> Category.<br />
The <strong>Email</strong> Name will be pre-populated with today’s date<br />
and your name, but should be edited.<br />
From <strong>Email</strong>: This is the From <strong>Email</strong> address that<br />
will display in the email header, associated with the<br />
From Name above. This is a required field, and<br />
defaults to the email address on file of the admin<br />
creating the <strong>Email</strong>.<br />
Reply to: This is the Reply To address, the email<br />
address to which any users selecting 'Reply' in their<br />
email client program will send their reply email to.<br />
This is a required field, and defaults to the email<br />
address on file of the admin creating the <strong>Email</strong>.<br />
If you do not want to receive replies,<br />
noreply@email.imodules.com can be used for<br />
the "Reply to" address. Please be aware that<br />
any emails sent to this address will be deleted<br />
without notification to the sending user, and<br />
you will have no future access to the emails.<br />
NOTE: iModules will now be handling all<br />
kickbacks.<br />
<strong>Email</strong> Footer: Select an <strong>Email</strong> Footer from the<br />
dropdown list depending on the subject/audience of<br />
your email. <strong>Email</strong> Footers generally show the<br />
community name and address, etc. The default<br />
footer will be used if you don't make a selection.<br />
Contact Application Support to add additional<br />
footers.<br />
<strong>Email</strong> Category: Select an <strong>Email</strong> Category from<br />
the dropdown list depending on the<br />
subject/audience of your email. The default<br />
category is General Information.<br />
iModules - Client Proprietary Information 8 of 43
<strong>Email</strong> categories are used to group emails that are<br />
on similar subjects and to allow members to optout<br />
of specific categories (without unsubscribing<br />
from all emails), so they only receive the emails<br />
they want.<br />
NOTE: <strong>Email</strong> categories can be added/edited on<br />
the <strong>Email</strong> <strong>Marketing</strong> home page. Super Admins and<br />
Communications Admins have the ability to create<br />
new email categories.<br />
3. Click Next to save.<br />
4. Choose Template: For custom emails, you have the<br />
option to select a Layout and a Design Template or<br />
create a new template.<br />
NOTE: Once you choose the template you will not be<br />
able to change it. To change the template, you would<br />
need to cancel the current email and start again with a<br />
new template.<br />
5. Several Layouts and Design Templates are available<br />
to use. First, Select Layout (i.e., 2 Column, 3 Column<br />
with Header, etc.) and then Select Design Template<br />
(i.e., 2 Column with Header 50/50, 2 Column 30/70,<br />
etc.) from the thumbnails provided. Or, you have the<br />
option of creating your own Layouts and Templates.<br />
NOTE: Once the Design Template is selected and the<br />
user moves forward, Select Template is indicated as<br />
checked, and is grayed out / inactivated so that it<br />
cannot be navigated to again. You must create a new<br />
email to change the Template.<br />
6. Click Next to save.<br />
7. Build Content: Use the various modules to add<br />
content to your email.<br />
8. Custom Content: Drag and drop the item from the<br />
left column under the Custom Content area over to the<br />
header section so you can place a banner image into<br />
your e-newsletter.<br />
9. A new page will load into the content editor. Click the<br />
Image Manager .<br />
10. Choose the image you want for the header and click<br />
Insert.<br />
11. Once you are back in the Content Editor, you can<br />
also include tokens (data fields) to allow for<br />
personalization by using the Token List dropdown menu.<br />
Below is a sample message with a token included.<br />
Welcome, ##FirstName##. Enjoy the latest news!<br />
Using the “FirstName” token will put a personalized<br />
greeting using the first name of the recipient on each<br />
email that is sent.<br />
12. Enter the body content of your email.<br />
iModules - Client Proprietary Information 9 of 43
13. Click Preview.<br />
14. On the next screen, there are options for Saved<br />
Content.<br />
Do not save Content for reuse<br />
Save Content for reuse<br />
Saved Content is a location where you can save your<br />
content to reuse it in the future. You can find Saved<br />
Content items in the following areas:<br />
Saved Content Editable: Users can make<br />
changes to Editable content after it is placed into a<br />
message. Examples: greeting or message body.<br />
Saved Content NOT Editable: Users cannot<br />
make changes to Not Editable content after it is<br />
placed into a message. Example: branded logos<br />
with special font and/or formatting.<br />
NOTE: Saved Content is also available on the <strong>Email</strong><br />
<strong>Marketing</strong> home page under Admin Tools.<br />
15. Click Save Changes and Load Content.<br />
16. Forward to a Friend - Allows your members to<br />
forward the message on to someone else. (Tokens will<br />
be removed from the forwarded message as well as the<br />
Forward to a Friend link and any role based content.)<br />
17. RSS Feed: Drag and drop this optional content into<br />
the email if desired.<br />
Enter the URL you want to pull into the RSS Feed<br />
Module. Make sure you have the URL ready to<br />
paste into the spot provided.<br />
You can set a limit on the number of items to be<br />
pulled in.<br />
18. Click Load Content.<br />
19. Community Content: You are now ready to move<br />
Community Content into your e-Newsletter.<br />
NOTE - Community Content consists of items from<br />
your Online Community. Some examples of Community<br />
Content are Events, Class Notes, News, Donations, and<br />
Message Boards. This content is dynamic; therefore, it<br />
will change with each recurrence of the message without<br />
you having to do anything.<br />
Drag and drop Events into the e-Newsletter.<br />
The options for displaying events are shown.<br />
Make your selections, and click Next.<br />
Continue dragging and dropping other pieces of<br />
Community Content into your e-Newsletter. You<br />
can add numerous content pieces in any content<br />
area.<br />
20. Click Next to save.<br />
iModules - Client Proprietary Information 10 of 43
21. Choose Recipients - Create/add/upload your<br />
distribution list using one or a combination of methods.<br />
Users can send an email to a total of 110,000 recipients<br />
using a combination of methods.<br />
Data Viewer – Create a query to retrieve the<br />
member information you need. You can now also<br />
upload a list of Member IDs to create the recipient<br />
list. There is a limit of 100,000 addresses that can<br />
be added using Data Viewer. (Please see the Data<br />
Viewer section for more information on using Data<br />
Viewer.)<br />
Data Viewer allows you to create a list of people<br />
who are in your system (and have valid emails).<br />
Upload Member ID csv/xls file (only available in the<br />
<strong>Email</strong> <strong>Marketing</strong> tool) See Data Viewer for more<br />
information on other options.<br />
In the Choose Recipients step of the <strong>Email</strong><br />
Checklist, select Data Viewer.<br />
Select Upload Member ID csv/Excel file.<br />
(Files with the xlsx extension are not currently<br />
supported.)<br />
Click Browse to find the file and upload it.<br />
Click Next.<br />
Custom Lists – Users can create custom lists of<br />
recipients. Custom lists allow you to create a list of<br />
both members and nonmembers that you email on<br />
a repeated basis (or to create a member list that<br />
you cannot recreate with a query).<br />
Users can create a new list by entering the email<br />
addresses in the text box provided or select from a<br />
list of previously created lists.<br />
<strong>Email</strong> addresses can be typed in or copied and<br />
pasted from a text or Excel file.<br />
Each email address must be on a separate line.<br />
Only email addresses can be entered. First Name<br />
and Last Name cannot be entered using this option.<br />
There is a limit of 5,000 email addresses that can<br />
be added using this method.<br />
<strong>Email</strong> Address File – This feature allows users to<br />
upload a csv or Excel file of email addresses to<br />
create a recipient list. There is limit of 5,000<br />
addresses that can be added.<br />
An <strong>Email</strong> Address File allows your to create a list of<br />
members and nonmembers. If you include first and<br />
last name data in your file, you can use First and<br />
Last Name tokens, which members as well as<br />
nonmembers would see. Nonmembers would not<br />
see these tokens in a Custom List, as their data<br />
would not be in the system.<br />
The file must have the following column order:<br />
<strong>Email</strong> Address, First Name, Last Name.<br />
The First Name, Last Name are optional.<br />
A header row is not required.<br />
NOTE: Excel files with the xlsx extension are not<br />
currently supported.<br />
NOTE – To personalize your communication, you can<br />
iModules - Client Proprietary Information 11 of 43
use the Token List.<br />
22. Click Next to save.<br />
23. Send Preview: Click Send to send a Preview. Send<br />
Preview allows you to send a test copy of your email to<br />
yourself (at the email address on file for the account<br />
under which you are logged in), and / or to any other<br />
additional addresses. For example, if you have an AOL,<br />
Yahoo, Hotmail, MSN or other non-academic or work<br />
email account, you may want to test how the message<br />
will look when received by your members who subscribe<br />
to similar mass market email services.<br />
Add recipients to receive the preview email and<br />
select the options whether to Customize email<br />
content based on Roles and/or Date.<br />
Customize email content based on roles: Click<br />
this box to view the email with content specific to a<br />
particular Community role. For example, you might<br />
want to see what the email sent to Students will<br />
look like.<br />
Customize email content based on date: Click<br />
this box to view the email with content specific to a<br />
particular date. For example, you might want to<br />
see what the email sent on a particular date will<br />
look like, as by that date certain News articles (or<br />
other dynamic site content) might have expired or<br />
become active.<br />
24. Schedule <strong>Email</strong>: Set the Date, Time, recurrence<br />
schedule (if applicable) and Time Zone for sending the<br />
<strong>Email</strong>. <strong>Email</strong>s will be sent every hour on the hour. For<br />
example if you schedule the email for 3:30, it will be<br />
sent at 4:00.<br />
Tip: Set your date into the future so your email<br />
doesn’t get sent earlier than you intended. You can go<br />
back later and change the date to send it out when<br />
you’re ready to go.<br />
25. Click Next to save.<br />
26. Release <strong>Email</strong>: Verify the specifics of the email<br />
such as <strong>Email</strong> Name, From Name, From <strong>Email</strong>,<br />
Estimated number of recipients and the date for which<br />
the email is scheduled. Select Next or Save & Close to<br />
send the email to the specified distribution list.<br />
There is also an option to add the email to the<br />
Design Templates.<br />
An email cannot be sent until all parts of the<br />
checklist have been completed.<br />
27. The email will then be placed in the Released <strong>Email</strong><br />
grid. You will have an opportunity to make changes to<br />
the email up until the time it is sent. To edit an email,<br />
select the name of the email, and choose Move to<br />
Drafts for Editing from the pop-up box. The checkmark<br />
by the Release <strong>Email</strong> step will be grayed out and you<br />
must send another Preview before the email can be<br />
released.<br />
iModules - Client Proprietary Information 12 of 43
Create an Express <strong>Email</strong><br />
Create an Express <strong>Email</strong><br />
Express <strong>Email</strong>s are great for quick, one time emails<br />
that generally are more text heavy and that don’t<br />
require a template. (There is no “preview” option in the<br />
content creation area for Express <strong>Email</strong>s.)<br />
The <strong>Email</strong> Checklist/Wizard will guide you through<br />
creating your <strong>Email</strong>. Each step will receive a green check<br />
mark when the step is completed. Users must click Next<br />
to save changes on each step or Save & Close to save<br />
changes and go back to the <strong>Email</strong> Home Page.<br />
1. Select Create Express <strong>Email</strong>.<br />
2. <strong>Email</strong> Details: Enter the <strong>Email</strong> Name, <strong>Email</strong><br />
Description, From Name, Subject, and <strong>Email</strong> Category.<br />
From <strong>Email</strong>: This is the From <strong>Email</strong> address that<br />
will display in the email header, associated with the<br />
From Name above. This is a required field, and<br />
defaults to the email address on file of the admin<br />
creating the <strong>Email</strong>.<br />
Reply to: This is the Reply To address, the email<br />
address to which any users selecting 'Reply' in their<br />
email client program will send their reply email to.<br />
This is a required field, and defaults to the email<br />
address on file of the admin creating the <strong>Email</strong>.<br />
If you do not want to receive replies,<br />
noreply@email.imodules.com can be used for<br />
the "Reply to" address. Please be aware that<br />
any emails sent to this address will be deleted<br />
without notification to the sending user, and<br />
you will have no future access to the emails.<br />
NOTE: iModules will now be handling all<br />
kickbacks.<br />
<strong>Email</strong> Footer: Select an <strong>Email</strong> Footer from the<br />
dropdown list depending on the subject/audience of<br />
your email. <strong>Email</strong> Footers generally show the<br />
community name and address, etc. The default<br />
footer will be used if you don't make a selection.<br />
Contact Application Support to add additional<br />
footers.<br />
<strong>Email</strong> Category: Select an <strong>Email</strong> Category from<br />
the dropdown list depending on the<br />
subject/audience of your email. The default<br />
category is General Information.<br />
<strong>Email</strong> categories are used to group emails that are<br />
on similar subjects and to allow members to optout<br />
of specific categories (without unsubscribing<br />
from all emails), so they only receive the emails<br />
they want.<br />
NOTE: <strong>Email</strong> categories can be added/edited on<br />
the <strong>Email</strong> <strong>Marketing</strong> home page. Super Admins and<br />
iModules - Client Proprietary Information 13 of 43
Communications Admins have the ability to create<br />
new email categories.<br />
3. Click Next to save.<br />
4. Build Content: Write your message in the content<br />
editor window.<br />
5. Click Next to save.<br />
6. Choose Recipients - Create/add/upload your<br />
distribution list using one or a combination of these<br />
methods. Users can send an email to up to 110,000<br />
recipients using a combination of methods.<br />
Data Viewer – Create a query to retrieve the<br />
member information you need. You can now also<br />
upload a list of Member IDs to create the recipient<br />
list. There is a limit of 100,000 addresses that can<br />
be added using Data Viewer. (Please see Data<br />
Viewer for more information on using Data<br />
Viewer.) Data Viewer allows you to create a list of<br />
people who are in your system (and have valid<br />
emails).<br />
Upload Member ID csv/xls file (only available in the<br />
<strong>Email</strong> <strong>Marketing</strong> tool) See Data Viewer for more<br />
information on other options.<br />
In the Choose Recipients step of the <strong>Email</strong><br />
Checklist, select Data Viewer.<br />
Select Upload Member ID csv/Excel file.<br />
(Files with the xlsx extension are not currently<br />
supported.)<br />
Click Browse to find the file and upload it.<br />
Click Next.<br />
Custom Lists – Users can create custom lists of<br />
recipients. Custom lists allow you to create a list of<br />
both members and nonmembers that you email on<br />
a repeated basis (or to create a member list that<br />
you cannot recreate with a query).<br />
Users can create a new list by entering the email<br />
addresses in the text box provided or select from a<br />
list of previously created lists.<br />
<strong>Email</strong> addresses can be typed in or copied and<br />
pasted from a text or Excel file.<br />
Each email address must be on a separate line.<br />
Only email addresses can be entered. First Name<br />
and Last Name cannot be entered using this option.<br />
There is a limit of 5,000 email addresses that can<br />
be added using this method.<br />
<strong>Email</strong> Address File – This feature allows users to<br />
upload a csv or Excel file of email addresses to<br />
create a recipient list. There is limit of 5,000<br />
addresses that can be added.<br />
An <strong>Email</strong> Address File allows your to create a list of<br />
members and nonmembers. If you include first and<br />
last name data in your file, you can use First and<br />
Last Name tokens, which members as well as<br />
nonmembers would see. Nonmembers would not<br />
see these tokens in a Custom List, as their data<br />
would not be in the system.<br />
iModules - Client Proprietary Information 14 of 43
The file must have the following column order:<br />
<strong>Email</strong> Address, First Name, Last Name.<br />
The First Name, Last Name are optional.<br />
A header row is not required.<br />
NOTE: Excel files with the xlsx extension are not<br />
currently supported.<br />
NOTE: To personalize your communication, you can<br />
use the Token List.<br />
7. Click Next to save.<br />
8. Send Preview: Click Send to send a Preview. Send<br />
Preview allows you to send a test copy of your email to<br />
yourself (at the email address on file for the account<br />
under which you are logged in), and / or to any other<br />
additional addresses. For example, if you have an AOL,<br />
Yahoo, Hotmail, MSN or other non-academic or work<br />
email account, you may want to test how the message<br />
will look when received by your members who subscribe<br />
to similar mass market email services.<br />
Add recipients to receive the preview email and<br />
select the options whether to Customize email<br />
content based on Roles and/or Date.<br />
Customize email content based on roles:<br />
Click this box to view the email with content<br />
specific to a particular Community role. For<br />
example, you might want to see what the<br />
email sent to Students will look like.<br />
Customize email content based on date:<br />
Click this box to view the email with content<br />
specific to a particluar date. For example, you<br />
might want to see what the email sent on a<br />
particular date will look like, as by that date<br />
certain News articles (or other dynamic site<br />
content) might have expired or become active.<br />
9. Schedule <strong>Email</strong>: Set the Date, Time, and Time Zone<br />
for sending the <strong>Email</strong>. <strong>Email</strong>s will be sent every hour on<br />
the hour. For example if you schedule the email for<br />
3:30, it will be sent at 4:00.<br />
Tip: Set your date into the future so your email<br />
doesn’t get sent earlier than you intended. You can go<br />
back later and change the date to send it out when<br />
you’re ready to go.<br />
10. Click Next to save.<br />
11. Release <strong>Email</strong>: Verify the specifics of the email<br />
such as <strong>Email</strong> Name, From Name, From <strong>Email</strong>,<br />
Estimated number of recipients and the date for which<br />
the email is scheduled. Select Next or Save & Close to<br />
send the email to the specified distribution list.<br />
There is also an option to add the email to Design<br />
Templates.<br />
An email cannot be sent until all parts of the<br />
checklist have been completed.<br />
The email will appear in the Released <strong>Email</strong>s grid<br />
until it is sent.<br />
iModules - Client Proprietary Information 15 of 43
12. The email will then be placed in the Released <strong>Email</strong><br />
grid. You will have an opportunity to make changes to<br />
the email up until the time it is sent. To edit an email,<br />
select the name of the email, and choose Move to<br />
Drafts for Editing from the pop-up box. The checkmark<br />
by the Release <strong>Email</strong> step will be grayed out and you<br />
must send another Preview before the email can be<br />
released.<br />
iModules - Client Proprietary Information 16 of 43
<strong>Email</strong> Details<br />
On this page, provide the basic details of your email.<br />
<strong>Email</strong> Name: Provide a name for your email. Make sure<br />
it will help you identify the email later.<br />
<strong>Email</strong> Description: Provide a description of your email<br />
so that you and other admins will be able to identify the<br />
purpose and audience of the email from the description<br />
alone.<br />
From Name: This is the person / organization from<br />
which the email will appear to have come.<br />
From <strong>Email</strong>: This is the From <strong>Email</strong> address that will<br />
display in the email header, associated with the From<br />
Name above. This is a required field, and defaults to the<br />
email address on file of the admin creating the <strong>Email</strong>.<br />
Reply to: This is the Reply To address, the email<br />
address to which any users selecting 'Reply' in their<br />
email client program will send their reply email to. This<br />
is a required field, and defaults to the email address on<br />
file of the admin creating the <strong>Email</strong>.<br />
If you do not want to receive replies,<br />
noreply@email.imodules.com can be used for the "Reply<br />
to" address.<br />
NOTE: iModules will now be handling all kickbacks.<br />
Subject: This text will appear in the subject line of the<br />
email.<br />
NOTE: The Community Name is automatically<br />
prepended to the Subject of all <strong>Email</strong> <strong>Marketing</strong><br />
Messages as part of industry "Best Practices" to<br />
reduce the chances of Messages being marked as<br />
spam by email service providers and<br />
corporate/personal spam filters.<br />
<strong>Email</strong> Footer: Select an <strong>Email</strong> Footer from the<br />
dropdown list depending on the subject/audience of your<br />
email. <strong>Email</strong> Footers generally show the community<br />
name and address, etc. The default footer will be used if<br />
you don't make a selection. Contact Application Support<br />
to add additional footers.<br />
<strong>Email</strong> Category: Select an <strong>Email</strong> Category from the<br />
dropdown list depending on the subject/audience of your<br />
email. The default category is General Information.<br />
<strong>Email</strong> categories are used to group emails that are on<br />
similar subjects and to allow members to opt-out of<br />
specific categories (without unsubscribing from all<br />
emails), so they only receive the emails they want.<br />
NOTE: <strong>Email</strong> categories can be added/edited on<br />
the <strong>Email</strong> <strong>Marketing</strong> home page. Super Admins and<br />
Communications Admins have the ability to create<br />
new email categories.<br />
iModules - Client Proprietary Information 17 of 43
Choose Template<br />
Choose Template<br />
Use pre-defined templates and layouts, or learn how to<br />
create your own in the Using Custom Templates and<br />
Layouts section.<br />
Using Pre-defined Templates and Layouts<br />
1. Create your email message using the Create Custom<br />
<strong>Email</strong> process and select Choose Template.<br />
2. Select a Layout.<br />
3. Select a Design Template. (The Design Templates<br />
that are available will change based on the Layout you<br />
have chosen.)<br />
4. Click Next to Build Content for your email (or choose<br />
Save & Close).<br />
Using Custom Templates and Layouts to Create a<br />
Custom <strong>Email</strong> Layout<br />
1. Create your email message using the Create Custom<br />
<strong>Email</strong> process and select Choose Template.<br />
2. Select Layout: Select the Legacy and Custom<br />
Templates layout.<br />
3. Select Design Template: Select Create Custom<br />
Template.<br />
4. Click Next. A blank content editor window will open<br />
up.<br />
5. The best way to create a consistent look for your e-<br />
Newsletter is to use a table. Click to put a table into<br />
your template. Set the size and shape of your table by<br />
highlighting the desired number of squares. The<br />
example we will use in this document is a 9-cell table (3<br />
rows and 3 columns).<br />
NOTE – You can also paste HTML into the editor.<br />
Select HTML mode (at the bottom of the editor window)<br />
and paste in the HTML.<br />
6. Once you have created your table, the content editor<br />
will display the following:<br />
7. Banner image: Now we will merge the top row of<br />
cells in our table so that a banner image can be<br />
inserted.<br />
Click the top left cell of the table so your cursor is<br />
located there. Right click your mouse and<br />
choose Merge Cells Horizontally.<br />
The cells are merged one at a time, so you will<br />
repeat the steps as many times as needed in order<br />
for the entire row to be one large cell. Follow the<br />
same steps to merge other cells in the table as<br />
iModules - Client Proprietary Information 18 of 43
well. You can also choose to Merge Cells Vertically.<br />
The top row is now ready for a banner image. Click<br />
the top cell, then Click (Image Manager) in the<br />
tool bar. Use the Image Manager to upload and<br />
insert an image into your email.<br />
8. Table and Cell properties: Select the table (it is<br />
selected when it has four white square “handles”). Right<br />
click the table and select Set Table Properties from<br />
the menu that appears.<br />
On the Table Properties tab, you will be able<br />
to:<br />
Set border colors - To set border colors, you<br />
will work in the Border area.<br />
Set the width of the table - Set a border<br />
width using the +. The box to the left of the<br />
border width allows you to access border<br />
colors by clicking on the dropdown arrow.<br />
Tip: It is recommended that the width of the<br />
table be set to the pixel width of the banner<br />
image you inserted earlier.<br />
Add background colors<br />
Choose the Cell Properties tab to select each of<br />
the cells and set the width for each one. Two<br />
different methods can be used to space the cells<br />
evenly across the width of the banner.<br />
Use the pixel width of the banner image<br />
divided by the number of cells so it is divided<br />
evenly.<br />
Set percentages for each cell.<br />
For example, the image used in this example<br />
is 610 pixels wide. The cells that do not<br />
contain the image would be set to 33%, 33%,<br />
and 34% - OR 203 pixels, 203 pixels, and 204<br />
pixels. Either method will serve the same<br />
purpose.<br />
9. Token List: Select tokens to personalize your email<br />
if desired.<br />
10. Click Next.<br />
11. Define the Layout: Click a content area to toggle<br />
its status between "Editable" and "Not Editable." Each<br />
content area defaults to Not Editable.<br />
The cell with the image is left as Not Editable to<br />
keep people locked out of that cell so the image<br />
cannot be changed or replaced.<br />
You will want to make most other areas Editable in<br />
order for admins to be able change the content as<br />
needed. To change from Not Editable to Editable,<br />
click on the cell.<br />
12. Click Next.<br />
13. Now you can drag and drop content into the<br />
template to create your email.<br />
14. Click Next.<br />
15. On the next screen, there are options for Saved<br />
Content.<br />
Do not save Content for reuse<br />
Save Content for reuse<br />
iModules - Client Proprietary Information 19 of 43
Saved Content is a location where you can save your<br />
content to reuse it in the future. You can find Saved<br />
Content items in the following areas:<br />
Saved Content Editable: Users can make<br />
changes to Editable content after it is placed into a<br />
message. Examples: greeting or message body.<br />
Saved Content NOT Editable: Users cannot<br />
make changes to Not Editable content after it is<br />
placed into a message. Example: branded logos<br />
with special font and/or formatting.<br />
16. Click Save Changes and Load Content.<br />
17. Choose Recipients: Choose the recipients for your<br />
<strong>Email</strong>. Click Next.<br />
18. Send Preview: Send a preview of your email. Click<br />
Send. Click Next.<br />
19. Schedule <strong>Email</strong>: Enter the date and time to send<br />
your email. Click Next.<br />
20. Release <strong>Email</strong>: Verify the details of your email.<br />
21. Add this email to Design Templates: Select this<br />
option to save the layout you just created. If you save<br />
the layout, you will be able to use it as a template for<br />
future emails. You will simply select it from the list of<br />
Design Templates when you create a Custom <strong>Email</strong>.<br />
22. Click Next or Save & Close to release your email<br />
and save it as a template.<br />
NOTE: Refer to Create Custom <strong>Email</strong> for more detailed<br />
help in completing your custom email.<br />
iModules - Client Proprietary Information 20 of 43
Build Content<br />
Build Content<br />
The Build Content step of the <strong>Email</strong> Builder allows you<br />
to customize the look and the content of your <strong>Email</strong>.<br />
1. Create your email message using the Create Custom<br />
<strong>Email</strong> process and select Build Content.<br />
2. Launch Skin Builder to customize the Layout if<br />
needed.<br />
3. Edit the text as needed.<br />
3. Drag and drop Custom Content and/or Community<br />
Content into your email.<br />
4. Click Next to move to the Choose Recipients step (or<br />
select Save & Close).<br />
iModules - Client Proprietary Information 21 of 43
Skin Builder<br />
Skin Builder<br />
The Skin Builder option allows you to customize the look<br />
of your email. The body and text colors are customized<br />
for each site. The <strong>Email</strong> Checklist/Wizard will guide you<br />
through creating your <strong>Email</strong>. Each step will receive a<br />
green check mark when the step is completed. Users<br />
must click Next to save changes on each step or Save<br />
& Close to save changes and go back to the <strong>Email</strong><br />
Home Page.<br />
1. Choose One-Time Custom <strong>Email</strong> or Recurring<br />
Custom <strong>Email</strong>.<br />
2. Enter the <strong>Email</strong> Details.<br />
3. Click Next to save.<br />
4. Choose Template: Select Layout (i.e., 2 Column, 3<br />
Column with Header, etc.) and then Select Design<br />
Template (i.e., 2 Column with Header 50/50, 2 Column<br />
30/70, etc.) from the thumbnails provided.<br />
NOTE: Once the Design Template is selected and the<br />
user moves forward, Select Template is indicated as<br />
checked, and is grayed out / inactivated so that it<br />
cannot be navigated to again. You must create a new<br />
email to change the Template.<br />
5. Click Next to save.<br />
6. Build Content: Use Skin Builder and the various<br />
modules to create your email.<br />
7. Skin Builder: Select Launch Skin Builder.<br />
8. Base: By default, Skin Builder starts on this tab. This<br />
option allows users to set the options for the body of<br />
the email.<br />
iModules - Client Proprietary Information 22 of 43
Center <strong>Email</strong> Body – This option centers the email<br />
within the viewable area for a recipient.<br />
Body Color – Select the color for the background of<br />
your email.<br />
Main Table Width – 600 pixels is the<br />
default/recommended width for an email, but you<br />
can enter the desired width.<br />
Column Widths – Select the column widths for the<br />
table. Users can set the width using percentages<br />
(i.e., 30/70 for a 2 column table) or pixels (i.e.,<br />
200/400).<br />
Allow other emails to copy this skin – Check this<br />
option to allow users to select this skin from a<br />
dropdown list.<br />
Click here to load an existing skin – Click this link<br />
to make use of a previously saved skin. The Load<br />
Skin window will open.<br />
From the Available Skins drop-down list, select<br />
the skin you wish to use and click Load. Click<br />
Save.<br />
The selected skin has now been applied to<br />
your custom email. You will have the ability to<br />
modify the loaded skin from the Custom<br />
Layout screen.<br />
9. Cell: The next tab allows you to set the options for<br />
individual cells (columns, headers, footers) in the email.<br />
Highlight the cell to select it and customize the settings<br />
for that cell. (The cell will change from blue to yellow<br />
when it is selected.)<br />
Font Family – Select the font for the cell.<br />
iModules - Client Proprietary Information 23 of 43
Font Size – Select the font size for the cell or leave<br />
as Default to use the default set for your system.<br />
Text Color – Select the color for the text.<br />
Cell Color – Select the color for the cell.<br />
Padding – Set the padding (in pixels) around text<br />
so that there is space between the text and the<br />
border of the columns/pages.<br />
Border – Select the style, color and width for the<br />
cell border.<br />
Align – Select how you like your Text to be aligned:<br />
Left, Right or Center. Leave as Default to use the<br />
default alignment set for your system.<br />
10. Link: On this tab you can set the options for the<br />
display of links.<br />
Link Color – Select the color for your linked text.<br />
Bold – Select this option if you would like linked<br />
text to be bolded.<br />
Underline (Default) – Select this option if you<br />
would like linked text to be underlined.<br />
11. Header 1, Header2, Header3 – This tab allows you<br />
to set the options for the headers used in the email.<br />
Font Size – Select the font size for the header or<br />
leave as Default to use the default headers set for<br />
your system.<br />
Text Color – Select the color for the Header text.<br />
Background Color – Select the Background Color for<br />
the Header.<br />
Text Align – Select how you like your Header to be<br />
aligned: Left, Right or Center. Leave as Default to<br />
use the default alignment set for your system.<br />
Bold – Select this option if you would like the<br />
Header to be bolded.<br />
Italic – Select this option if you would like the<br />
Header to be in italics.<br />
Underline – Select this option if you would like the<br />
Header to be underlined.<br />
12. Click Save to save changes. (Or, select Cancel to<br />
exit Skin Builder without saving changes.)<br />
13. Please see the instructions for Create a Custom<br />
<strong>Email</strong> to finish creating your email.<br />
iModules - Client Proprietary Information 24 of 43
Using the Content Editor<br />
Using the Content Editor<br />
There is a common Content Editor which is used in<br />
several places in your community. Examples of the<br />
Content Editor in various applications are shown below.<br />
Instructions for common functions of the Content Editor<br />
are included also.<br />
NOTE: Wherever the Content Editor appears you will<br />
have the following display Display Options:<br />
Preview with site colors - Displays the content using<br />
your site's style sheet and colors.<br />
Preview without site colors - Displays the content in<br />
black text on a white background.<br />
This option makes it easier to work with your<br />
content if, for example, your site style has<br />
light text on a light background, or dark text<br />
on a dark background.<br />
Content Editor Toolbars in <strong>Email</strong> <strong>Marketing</strong><br />
Content Editor Toolbars in News<br />
Content Editor Toolbars in <strong>Email</strong> <strong>Marketing</strong><br />
Pasting text from another document<br />
1. Select the text in the other document.<br />
NOTE: When bringing in content from outside the<br />
Content Editor, you should first put it into Notepad to<br />
remove all of the formatting. Then copy the text from<br />
Notepad and paste it into the editor.<br />
2. Click on one of the three paste buttons:<br />
NOTE: If you want to be sure all of the formatting<br />
removed from what you are pasting in, the best option<br />
is Paste plain text.<br />
Inserting images<br />
1. Click .<br />
2. The Image Manager window opens. Click Upload<br />
Image. The file size limit for images is 300KB and the<br />
acceptable file extensions are given on the upload page.<br />
3. Click Browse Files to select an image, and click<br />
iModules - Client Proprietary Information 25 of 43
Insert.<br />
4. The image will then display in the Content Editor.<br />
Wrapping text around the image<br />
1. Right click on the image so the Set Image<br />
Properties option appears.<br />
2. Click Set Image Properties.<br />
3. The Image Properties box will open up. Select<br />
the Image Alignment dropdown box, and click the<br />
dropdown arrow . You will have several options for<br />
image alignment.<br />
For example:<br />
Click if you want your image on the left and the<br />
text to wrap around it,<br />
Click if you want your image on the right and<br />
the text to wrap around it.<br />
Or, choose one of the other options as needed.<br />
4. Image Size: If you need to make the image slightly<br />
smaller or larger, use the Constrain option to keep it in<br />
proportion. For example, you can change the Width<br />
and then click Constrain to keep the Height in<br />
proportion.<br />
NOTE – this should not be used to completely resize<br />
your image!<br />
5. Click OK.<br />
Image Map Editor<br />
Use the Image Map Editor to add links or tags to specific<br />
areas of an image.<br />
1. Right click on an image.<br />
2. Select Image Map Editor.<br />
3. Click Create Area. Or simply highlight an area.<br />
(Select Rectangle or Circle to choose the shape for your<br />
area.)<br />
4. Click and drag on the edge of the area to make it the<br />
size you want.<br />
5. Click and drag it to move it to where you want it.<br />
The area you are working on will be highlighted and<br />
have a red circle by it.<br />
6. Enter a link and/or a comment that users will see<br />
when they hover over different areas of the image.<br />
URL: Enter the link that users can click on.<br />
Target: Enter the Target where users will go when<br />
they click on the link (New Window, Same Window,<br />
etc.).<br />
Comment: Enter a comment or tag for the area.<br />
7. Click Update Area.<br />
8. Add other areas as needed.<br />
9. Click OK to save.<br />
iModules - Client Proprietary Information 26 of 43
Back to top<br />
Creating a hyperlink<br />
1. Highlight the text that you want to be the link.<br />
2. Click .<br />
3. In the URL box, you can either type or paste in the<br />
URL.<br />
4. If you are linking the user to a location outside of the<br />
community, it is recommended that you set<br />
the Target to open in a New Window. You can select<br />
this from the dropdown.<br />
5. Click OK.<br />
Creating anchors (links within a document)<br />
1. Highlight the destination of the link (the area of the<br />
document referenced in the link). Generally it is the<br />
beginning of a paragraph or additional information on<br />
the same page.<br />
2. Click .<br />
3. Click .<br />
4. Enter a name for the anchor in the area provided.<br />
TIP - Enter a name which is easy to remember or is<br />
related to the subject of the link.<br />
5. Click OK.<br />
6. Highlight the text that will be the link.<br />
7. Click .<br />
8. From the Existing Anchor area, click the dropdown<br />
and select the name of the anchor you just created.<br />
NOTE: If the anchor you created does not appear in<br />
the dropdown, simply enter #anchorname (using the<br />
name of the anchor you created) as the URL.<br />
To link to an anchor location from another page or in an<br />
email, simply use the URL of your anchor (i.e.,<br />
http://help.imodules.com/s/1062/index2col.aspx?<br />
sid=1062&gid=1&pgid=390#anchor). You can generally<br />
find the URL by hovering over the text that links to your<br />
anchor. Right click on the link, select Copy Link<br />
Location, and paste the URL in the desired location.<br />
9. Click OK.<br />
Creating email links<br />
The email link will open up a blank email with the To:<br />
address and the Subject already populated.<br />
1. Highlight the text that you want to be a link.<br />
2. Click .<br />
3. Click <strong>Email</strong>.<br />
4. In the Address area, enter the email address that<br />
the message should go to.<br />
5. In the Subject area, enter the subject that the<br />
message should have.<br />
iModules - Client Proprietary Information 27 of 43
6. Click OK.<br />
Back to top<br />
Using the Document Manager<br />
Use the Document Manager to attach a document to<br />
your email. A link to the file will appear in the email.<br />
1. Click .<br />
2. The Document Manager window opens. To upload a<br />
file, click Upload Document. The file size limit is 7MB.<br />
3. Click Browse Files and select the document. Click<br />
on the document and click Insert. A link to the file will<br />
display in the Content Editor.<br />
Using the new paragraph icon<br />
The new paragraph icon allows you to create new<br />
paragraphs which is helpful when changing the<br />
alignment for different sections of text.<br />
An example of how to use the icon to have a centered<br />
title and the remaining text left aligned is given below.<br />
1. Click .<br />
2. Type in the title text that will be centered.<br />
3. Press the Enter key.<br />
4. Click .<br />
5. Click to change back to left alignment.<br />
6. Enter the text that will be left aligned.<br />
Using the Custom Links dropdown<br />
The Custom Links dropdown will populate with the<br />
names of custom URLs created using LinkBuilder.<br />
The example given below assumes that some custom<br />
URLs have already been created.<br />
1. Highlight the text that will be a link.<br />
2. Click the dropdown arrow for the Custom Links area.<br />
3. The names of the custom URLs will be displayed.<br />
Click on the name of the URL that you want to use.<br />
Using the Format Stripper<br />
The Format Stripper will remove formatting from text<br />
you have pasted into the document.<br />
1. Highlight the text that has the formatting you want to<br />
remove.<br />
2. Click the dropdown arrow of the Format Stripper<br />
.<br />
3. The formats that can be stripped off are shown. Click<br />
on the format that you want to remove.<br />
iModules - Client Proprietary Information 28 of 43
Back to top<br />
Using the Token List<br />
The Token List displays the available tokens for your<br />
community. Tokens allow you to personalize the<br />
communication you send to your members.<br />
1. Click the dropdown arrow of the Token List.<br />
2. The list is alphabetized. Scroll down to the token you<br />
want to use and then click on it. The token will appear<br />
in the Content Editor.<br />
Content Editor Toolbars in News<br />
NOTE - The icons discussed below are not available in<br />
<strong>Email</strong> <strong>Marketing</strong>.<br />
Inserting Flash<br />
1. Click .<br />
2. The Flash Manager window opens. To upload a Flash<br />
file, click Upload Flash. The file size limit for Flash is<br />
300KB.<br />
3. Once the Flash file is selected from the Browse Files<br />
area, click Insert.<br />
Using the Media Manager<br />
1. Click .<br />
2. The Media Manager window opens. To upload a file,<br />
click Upload Media The file size limit is 5120KB and<br />
the acceptable files to upload are given on the upload<br />
page.<br />
3. Once a file is selected from the Browse Files area,<br />
click Insert.<br />
Back to top<br />
iModules - Client Proprietary Information 29 of 43
Choose Recipients<br />
Choose Recipients<br />
Create/add/upload your distribution list using one or a<br />
combination of these methods. Users can send an email<br />
to a total of 110,000 recipients using a combination of<br />
methods.<br />
Data Viewer – Create a query to retrieve the member<br />
information you need. You can now also upload a list of<br />
Member IDs to create the recipient list. There is a limit<br />
of 100,000 addresses that can be added using Data<br />
Viewer.<br />
Data Viewer allows you to create a list of people who<br />
are in your system (and have valid emails).<br />
Custom Lists – Users can create custom lists of<br />
recipients.<br />
Custom lists allow you to create a list of both members<br />
and nonmembers that you email on a repeated basis (or<br />
to create a member list that you cannot recreate with a<br />
query).<br />
Users can create a new list by entering the email<br />
addresses in the text box provided or select from a<br />
list of previously created lists.<br />
<strong>Email</strong> addresses can be typed in or copied and<br />
pasted from a text or Excel file.<br />
Each email must be on a separate line.<br />
Only email addresses can be entered. First Name<br />
and Last Name cannot be entered using this option.<br />
Multiple custom lists can be selected for building<br />
the recipient list<br />
There is a limit of 5,000 email addresses that can<br />
be added using this method.<br />
<strong>Email</strong> Address File – This feature allows users to<br />
upload a csv or Excel (xls) file of email addresses to<br />
create a recipient list. There is a limit of 5,000<br />
addresses that can be added.<br />
An <strong>Email</strong> Address File allows your to create a list of<br />
members and nonmembers. If you include first and last<br />
name data in your file, you can use First and Last Name<br />
tokens, which members as well as nonmembers would<br />
see. Nonmembers would not see these tokens in a<br />
Custom List, as their data would not be in the system.<br />
The file must have the following column order:<br />
email address, first_name, last_name.<br />
The first_name and last_name columns are<br />
optional.<br />
A header row is not required.<br />
List Builder will keep a running total of the number of<br />
recipients on your distribution list which gives you a<br />
handy verification tool for making sure you have pulled<br />
the correct list(s).<br />
iModules - Client Proprietary Information 30 of 43
Send Preview<br />
Send Preview<br />
Click Send to send a Preview. Send Preview allows you<br />
to send a test copy of your email to yourself (at the<br />
email address on file for the account under which you<br />
are logged in), and / or to any other additional<br />
addresses. For example, if you have an AOL, Yahoo,<br />
Hotmail, MSN or other non-academic or work email<br />
account, you may want to test how the message will<br />
look when received by your members who subscribe to<br />
similar mass market email services.<br />
Add Recipients: Add email addresses of people<br />
you wish to receive the preview email.<br />
Additional Comments: Add a note for your<br />
reviewers.<br />
Customize email content based on roles: Click<br />
this box to view the email with content specific to a<br />
particular Community role. For example, you might<br />
want to see what the email sent to Students will<br />
look like.<br />
Customize email content based on date: Click<br />
this box to view the email with content specific to a<br />
particular date. For example, you might want to<br />
see what the email sent on a particular date will<br />
look like, as by that date certain News articles (or<br />
other dynamic site content) might have expired or<br />
become active.<br />
iModules - Client Proprietary Information 31 of 43
Schedule <strong>Email</strong><br />
Schedule <strong>Email</strong><br />
Set the Date, Time, recurrence schedule (only applies to<br />
custom recurring emails) and Time Zone for sending the<br />
<strong>Email</strong>.<br />
<strong>Email</strong>s will be sent every hour on the hour. For example<br />
if you schedule the email for 3:30, it will be sent at<br />
4:00.<br />
Tip: Set your date into the future so your email doesn’t<br />
get sent earlier than you intended. You can go back<br />
later and change the date to send it out when you’re<br />
ready to go.<br />
iModules - Client Proprietary Information 32 of 43
Release <strong>Email</strong><br />
Release <strong>Email</strong><br />
Verify the specifics of the email such as <strong>Email</strong> Name,<br />
From Name, From <strong>Email</strong>, Estimated number of recipients<br />
and the date for which the email is scheduled. Select<br />
Next or Save & Close to send the email to the<br />
specified distribution list.<br />
There is also an option to add the email to the<br />
Design Templates for future use.<br />
An email cannot be sent until all parts of the<br />
checklist have been completed.<br />
The email will then be placed in the Released <strong>Email</strong> grid.<br />
You will have an opportunity to make changes to the<br />
email up until the time it is sent. To edit an email, select<br />
the name of the email, and choose Move to Drafts for<br />
Editing from the pop-up box. The check mark by the<br />
Release <strong>Email</strong> step will be grayed out and you must<br />
send another Preview before the email can be released.<br />
<strong>Email</strong> Author Admin Right<br />
This admin right will not have the ability to “Release” an<br />
email for sending. Using this right, clients will have<br />
greater control over their email communications by<br />
assigning the right for creating communications to<br />
certain employees, but limit the ability to release the<br />
email for sending to a more select group.<br />
The "<strong>Email</strong> Author" admin right allows the admin to<br />
complete all stages associated with creating an email,<br />
but they do not have access to release the email for<br />
delivery.<br />
If the <strong>Email</strong> Author admin also has the Member<br />
Admin right, then they will be able to see the "Send<br />
to <strong>Email</strong> <strong>Marketing</strong>" option on the last step of the<br />
Data Viewer flow.<br />
If the <strong>Email</strong> Author admin also has rights to<br />
manage Events, they will be able to access the<br />
Attendee List and choose "Send to <strong>Email</strong> <strong>Marketing</strong>"<br />
from Attendee List Admin Tools.<br />
Super Admins and those assigned to the<br />
"Communications Admin" right will retain the ability<br />
to release emails.<br />
NOTE: To remove a Communications admin's ability to<br />
release emails, they must be removed from the<br />
"Communications Admin" admin role/right, and the<br />
<strong>Email</strong> Author admin right must be added.<br />
iModules - Client Proprietary Information 33 of 43
<strong>Email</strong> <strong>Marketing</strong> Reporting<br />
<strong>Email</strong> <strong>Marketing</strong> Reporting<br />
Select <strong>Email</strong> <strong>Marketing</strong> Reporting.<br />
For additional help, you can click .<br />
On the Reporting homepage, you will see tabs for<br />
the different detail levels available. You will start<br />
out at the All Campaigns level.<br />
All Campaigns is the “top level” view of the<br />
emails.<br />
Campaign Detail shows information for a<br />
recurring email campaign.<br />
Message Detail shows information for a<br />
specific or one-time email.<br />
Tracking Detail is the most focused level and<br />
is the lowest level you can drill down to.<br />
All Campaigns<br />
More Actions for this Data:<br />
To Print Campaign Metrics, click .<br />
To Export <strong>Email</strong> Metrics to Excel, click .<br />
View <strong>Email</strong> Content: Click on the right side of the<br />
screen. If there are multiple recurrences of the message,<br />
then you must open up that email campaign (by clicking<br />
on the name of the campaign in the table) in order to<br />
see the option to view the message.<br />
View Campaign Detail: To view the detail report for a<br />
Campaign or Message, click the Campaign or Message<br />
name or the icon.<br />
Campaign Metrics Table<br />
The metric information in the table provides you with a<br />
“snapshot” of the success of the email.<br />
Campaign Name: This is the name of your <strong>Email</strong><br />
Campaign. A Campaign is an email communication<br />
effort which may consist of a single one-time<br />
message (such as an invitation to Homecoming or a<br />
solicitation for donations) or multiple (recurring)<br />
messages (such as a monthly Newsletter).<br />
Messages Sent: This number tells you how many<br />
actual messages were sent out in the course of<br />
your mailing Campaign. In the case of a single<br />
one-time message, this total will reflect only the<br />
number of people who were sent that message. In<br />
the case of a recurring campaign, the displayed<br />
total will reflect the number of messages sent<br />
during the course of the entire campaign, with each<br />
individual message's total recipient list added to the<br />
overall grand total of campaign recipients. To see a<br />
breakdown of recipients for each message within<br />
the campaign, click the "Plus" sign (+) to the far<br />
left of the campaign's Name.<br />
Message Kickbacks: This number represents the<br />
total number of "kicked back" (returned) messages<br />
that were generated by the mailing.<br />
Delivery Rate: This number represents the<br />
percentage of your total sent messages that<br />
reached the intended recipients. The number is<br />
obtained by subtracting the total number of kicked<br />
back messages from the number sent and then<br />
iModules - Client Proprietary Information 34 of 43
dividing that total by the number sent. Thus, if<br />
250 messages were sent and 10 were returned,<br />
then 240 were actually delivered. By dividing 240<br />
by the original number sent, we discovery that our<br />
delivery rate for that mailing is 96%.<br />
Message Opens: This is the number of messages<br />
that the system detected was opened or viewed in<br />
an email program's "Preview Pane." (Please note<br />
that the actual number of opened messages is most<br />
likely significantly greater than the reported number<br />
of opened messages because of the sheer number<br />
of email programs that exist and the rapid<br />
proliferation and change of anti-spam and privacy<br />
technology. Each email program has a unique way<br />
of noting that a message has been opened, and<br />
many email programs and firewalls block the<br />
transfer of the data packets that our system uses<br />
to determine that a message has been opened, so<br />
this number should only be used as a rough guide<br />
to the success of your campaign.)<br />
Clicks: This number demonstrates the total<br />
number of in-message links back to the site that<br />
were clicked by readers. Clicks are tracked at both<br />
the Message and Campaign level. If John clicks on<br />
3 links in an email, Mary clicks on 4 and Dan clicks<br />
on 2, the total number of Clicks recorded for that<br />
message would be 9.<br />
Unique Clicks: This number represents the total<br />
number of unique member clicks that were<br />
generated within a particular message or<br />
campaign. Using the same example as above, if<br />
John clicks on 3 links, Mary on 4 and Dan on 2, the<br />
total number of Unique Clicks recorded for that<br />
message would be 3 - one for each unique member<br />
who clicked a link within the email.<br />
Unique Click Rate: The number of unique clicks<br />
divided by the number of messages delivered. This<br />
tells you relative effectiveness of your campaign /<br />
message in generating a click response from each<br />
recipient - i.e., a 22% Unique Click Rate means<br />
22% of the recipients of the email clicked on at<br />
least one link.<br />
Date Last Sent: This field shows you the date on<br />
which the message was sent, or the date on which<br />
the last recurrence of the message in the campaign<br />
was sent. Hover over the clock symbol to see the<br />
exact time the message or the last message in that<br />
recurring email campaign was sent.<br />
Filter: You can also check the Filter box beside an<br />
email(s) or use the Filter options on the left side of the<br />
page to only view certain emails.<br />
TIP - Check the boxes for the emails you want to view<br />
and then click the Filter box.<br />
Tracking Reports:<br />
You can see graphical representations of the data by<br />
using Tracking Reports. The Tracking Reports may be<br />
viewed as either a Pie or Bar chart. “Drag and Drop”<br />
Tracking Reports and Conversion Reports from the left<br />
portion of the screen into the areas labeled Drop Chart<br />
Here to Add.<br />
iModules - Client Proprietary Information 35 of 43
TIP – Click on a “slice of the pie” to get more<br />
information about that email or item.<br />
Other Tracking Reports available are:<br />
Top Campaigns by Actions<br />
Top Campaigns by Unique Clicks<br />
Top Campaigns by Clicks<br />
The Tracking Reports for Forward to a Friend are:<br />
Top Campaigns by <strong>Email</strong> Forwards<br />
Top Campaigns by Forward Recipients<br />
Top Forwarders<br />
NOTE – The Tracking Reports that are available will<br />
change slightly as you move to different detail levels.<br />
The same is also true for Conversion Reports.<br />
Top Campaigns By Actions report is based on the total<br />
number of actions (profile updates, uploaded photo, sent<br />
an Instant Note, registered for an event, made a<br />
donation) generated by each Campaign.<br />
If a Forward to a Friend link has been added to the<br />
outgoing message, then three Tracking Reports are<br />
available for information on the relative performance of<br />
campaigns, and also for finding out the members who<br />
are forwarding and who they forward to.<br />
Top Campaigns by <strong>Email</strong> Forwards enables you<br />
to judge what campaigns did best at generating<br />
these forwarding actions.<br />
Top Campaigns by Forward Recipients enables<br />
you to judge what campaigns did best by the<br />
number of people who received Forwards.<br />
These Tracking Reports enable you to drill<br />
down to find out how all of your campaigns<br />
performed by clicking on the 'Show All' icon.<br />
Drill down further in those reports to find out<br />
the members who forwarded, and to whom<br />
they forwarded.<br />
Top Forwarders is a unique Tracking Report that<br />
enables you to see which members are doing the<br />
most email forwarding, and to drill down to find all<br />
the members who have forwarded an email through<br />
the system.<br />
Conversion Reports: At the Campaign Summary level,<br />
these Conversion Reports provide a graphical view of<br />
which Campaigns were most successful for triggering<br />
specific member actions in the community.<br />
Clicking on a specific Campaign either in the chart<br />
iModules - Client Proprietary Information 36 of 43
section or the name of the Campaign, will bring up<br />
its associated Campaign or Message Detail Report.<br />
The Events, Donations and Dues reports are divided<br />
into two types - the number of transactions<br />
triggered by that Campaign, or the total number of<br />
dollars resulting directly from linking from the<br />
Campaign.<br />
The Profile Updates, Class Notes, Job Postings,<br />
Classifieds and Message Postings chart options<br />
provide reporting based on the number of times<br />
these actions were performed by recipients as a<br />
result of Clicks of this Message.<br />
9. Click to remove a chart from the grid.<br />
Back to top<br />
Campaign Detail, Message Detail and Tracking<br />
Detail<br />
1. To move to the Campaign Detail or Message<br />
Detail, you can either click on the name of the email or<br />
click on a “slice” of the pie chart. You will have Tracking<br />
Reports and Conversion Reports available to you at both<br />
of these levels.<br />
2. When you are at the Message Detail level, there are<br />
Tracking Reports available to you that will allow you to<br />
see member names.<br />
3. An example of what the Tracking Reports look like:<br />
4. In order to see all of the names of members who<br />
were sent an email, click on . This will take you to a<br />
screen that looks like this:<br />
iModules - Client Proprietary Information 37 of 43
NOTE - You are now at the Tracking Detail level.<br />
You cannot drill down any further to get even more<br />
detailed information.<br />
Click on the Member Name to view the member's profile<br />
page.<br />
More Actions for this Data dropdown:<br />
Select Print to view a printer friendly<br />
version of this report page with the <strong>Email</strong><br />
Metrics table and any available Chart Reports.<br />
Select Export to .csv file to export these<br />
<strong>Email</strong> Metrics to Excel as a CSV file.<br />
Send to Export Member Data - Sends the<br />
list to the Export Member data function to<br />
allow you to create a custom report.<br />
Send to <strong>Email</strong> <strong>Marketing</strong> - Sends the list<br />
to <strong>Email</strong> <strong>Marketing</strong> (with the recipients list<br />
already loaded) to allow you to create an<br />
email.<br />
One-Time Custom <strong>Email</strong><br />
Recurring Custom <strong>Email</strong><br />
Express <strong>Email</strong><br />
Create a Task - Sends the list to allow you<br />
to create a task for follow-up by the admin or<br />
assign to another admin.<br />
5. In order to move back to the Message Detail level,<br />
click Back.<br />
Back to top<br />
iModules - Client Proprietary Information 38 of 43
<strong>Email</strong> Kickbacks<br />
<strong>Email</strong> Kickbacks<br />
Kickback Reporting<br />
Kickback Admin<br />
Kickback Settings<br />
Kickback Reporting<br />
There are two types of email kickbacks that are<br />
generated by Internet mail servers - "Hard" and "Soft".<br />
Once an email of any type is sent to a member (<strong>Email</strong><br />
<strong>Marketing</strong>, Update Mailer or Member to Member) and is<br />
answered with an initial Soft kickback message, the<br />
system will try to re-send the email every 5 minutes for<br />
3 days from the initial send request. This will overcome<br />
most delivery difficulties associated with temporary<br />
Internet / Network traffic reasons.<br />
Hard Kickback - A single (1) Hard Kickback<br />
automatically sets a member's "<strong>Email</strong>_is_valid" field<br />
to "False." This means that the member will no<br />
longer receive <strong>Email</strong> <strong>Marketing</strong> messages or Mailer<br />
Updates, nor can they be contacted by other<br />
members via email through the Community<br />
website.<br />
Soft Kickback - Once a member email address<br />
receives five (default setting) Soft Kickbacks, this<br />
will also result in the "<strong>Email</strong>_is_valid" setting being<br />
switched to “False”, which will prevent the member<br />
from receiving any community emails. In the case<br />
of a Soft Kickback, the reason for the kickback<br />
might have been a temporary problem, such as a<br />
full email box or a slow network, and therefore<br />
requires five occurrences before setting the email<br />
address to a False status for "<strong>Email</strong>_is_valid".<br />
NOTE: The number and type of <strong>Email</strong> Kickbacks are<br />
also dependent upon the configuration of the receiving<br />
(end-user) server, and are therefore not within iModules<br />
control.<br />
Generate a Kickback Report:<br />
1. Select <strong>Email</strong> Kickbacks.<br />
2. When searching your kicked back emails, you may<br />
choose to filter by Date, Name, or <strong>Email</strong> address.<br />
If you choose Do Not Apply Any Filters, all kicked<br />
back emails will be displayed.<br />
To refine your search, click the Apply <strong>Email</strong><br />
Kickback Filters checkbox and use any or all of<br />
the related filters.<br />
Filter By Date:<br />
You can use the Date Range filters to search<br />
for <strong>Email</strong> Kickbacks within a certain time<br />
period. To do so, enter a Start Date, an End<br />
Date or a Start Date AND an End Date for<br />
your Date Range.<br />
If you enter only a Start Date, the<br />
search will include the selected date<br />
through the present.<br />
If you select only an End Date, the<br />
results returned will include all messages<br />
iModules - Client Proprietary Information 39 of 43
sent from that date back indefinitely.<br />
If you include a Start Date and an End<br />
Date, the results will only include<br />
messages sent during the specified date<br />
range.<br />
Filter by Name:<br />
To search by name, enter all or part of the<br />
name of the person for which you are<br />
searching in the Filter by Name text box.<br />
You may choose to enter the first name<br />
(such as "John"), the last name (such as<br />
"Doe") or the full name (such as "John<br />
Doe"). Only enter those portions of the<br />
name which you are certain are correct,<br />
however. If the individual's name is on<br />
file as "Jonathan Doe" and you enter<br />
"John Doe", it will not necessarily find<br />
him.<br />
Filter by <strong>Email</strong>:<br />
To search for a particular email address or part<br />
of an email address, enter it into the Filter by<br />
<strong>Email</strong> text box.<br />
3. Click Generate Report.<br />
4. You will see a preview of the Kickback Report.<br />
Review the list to see if any of the emails are valid.<br />
Select the checkbox by the email address to reset the<br />
system indicator so the member will continue to receive<br />
emails.<br />
5. Click Update to save changes.<br />
6. Click Export to create a file for you to download.<br />
7. Right click Download File to save the file to your<br />
local computer, or click on the link to open the file in<br />
your default spread sheet or text application.<br />
<strong>Email</strong> Kickback Admin<br />
As an administrator, you can avoid some member<br />
frustration by reviewing bounced email messages and<br />
error codes in the <strong>Email</strong> Kickback tool to make sure that<br />
soft kickbacks are not always flagged.<br />
<strong>Email</strong> flagged as invalid<br />
When a member whose email address has been<br />
flagged as invalid attempts to log in, he or she will<br />
be directed to a page where the only option is to<br />
provide an alternate email address for registration.<br />
Once that new address is provided, the member's<br />
profile will automatically be updated and the<br />
<strong>Email</strong>_is_valid status reset to True.<br />
If the member is uncertain as to why he / she is<br />
being asked to supply a new address or if the email<br />
address on file is valid but was temporarily<br />
unavailable (such as happens when a mailbox<br />
reaches its full capacity), he / she may use the<br />
provided email link which will send a notification to<br />
the assigned <strong>Email</strong> Kickback Administrator. If there<br />
is no assigned <strong>Email</strong> Kickback Administrator, then<br />
this message will be sent to all of the Community's<br />
Super Administrators.<br />
Best Practices<br />
As an administrator, you can avoid some<br />
member frustration by reviewing bounced<br />
iModules - Client Proprietary Information 40 of 43
email messages and error codes in the <strong>Email</strong><br />
Kickback tool to make sure that soft kickbacks<br />
are not always flagged. For Example, if you<br />
note that the reason the email was returned<br />
was because the member's email box was full,<br />
you might want to reset the member's<br />
"<strong>Email</strong>_is_valid" field to "True" so that they<br />
will not have to enter a new address the next<br />
time they log in.<br />
Also, if a member contacts an assigned Admin<br />
regarding his / her account and ability to sign<br />
in with the email address on file, you can find<br />
the member's kickback record(s) and explain<br />
that the registered email address returned<br />
several "Soft" kickbacks or a single 'Hard"<br />
kickback (and give the kickback reason). The<br />
member can research what the problem may<br />
be with the address and help remedy the<br />
issue.<br />
Kickback Settings<br />
Kickbacks Settings enable custom configurations<br />
regarding when or if constituents' email addresses are<br />
set to invalid as a result of hard and/or soft kickbacks.<br />
NOTE: Super Admins and <strong>Email</strong> Kickbacks admins have<br />
access to the <strong>Email</strong> Kickbacks administrative tool.<br />
There are two types of email kickbacks that are<br />
generated by Internet mail servers - "Hard" and "Soft".<br />
Once an email of any type is sent to a member (<strong>Email</strong><br />
<strong>Marketing</strong> or Member to Member) and is answered with<br />
an initial Soft kickback message, the system will try to<br />
re-send the email every 5 minutes for 3 days from the<br />
initial send request. This will overcome most delivery<br />
difficulties associated with temporary Internet / Network<br />
traffic reasons.<br />
NOTE: The number and type of <strong>Email</strong> Kickbacks are<br />
also dependent upon the configuration of the receiving<br />
(end-user) server, and are therefore not within iModules<br />
control.<br />
When a member whose email address has been flagged<br />
as invalid attempts to log in, he or she will be directed<br />
to a page where the only option is to provide an<br />
alternate email address for registration. Once that new<br />
address is provided, the member's profile will<br />
automatically be updated and the <strong>Email</strong>_is_valid status<br />
reset to True. If the member is uncertain as to why he<br />
/ she is being asked to supply a new address or if the<br />
email address on file is valid but was temporarily<br />
unavailable (such as happens when a mailbox reaches<br />
its full capacity), he / she may use the provided email<br />
link which will send a notification to the assigned <strong>Email</strong><br />
Kickback Administrator. If there is no assigned <strong>Email</strong><br />
Kickback Administrator, then this message will be sent<br />
to all of the Community's Super Administrators.<br />
Any instance of a Hard Kickback will cause a user's<br />
primary email address to be set as invalid.<br />
Setting for the number of Soft Kickbacks that will<br />
cause a user's primary email address to be set as<br />
"invalid". The choices are 3, 4, or 5 kickbacks.<br />
iModules - Client Proprietary Information 41 of 43
Hard Kickbacks<br />
A single "Hard Kickback" automatically sets a member's<br />
"<strong>Email</strong>_is_valid" field to "False." This means that the<br />
member will no longer receive <strong>Email</strong> <strong>Marketing</strong><br />
communications, nor can they be contacted by other<br />
members via email through the Community website.<br />
Hard Kickback Codes - If the Kickback Error Code<br />
begins with a 5, it is considered a “hard” kickback.<br />
You should attempt to contact the member by a<br />
means other than email to try and get an updated<br />
email address.<br />
* 500 Syntax error, command unrecognized. Also<br />
command line too long<br />
* 501 Syntax error in parameters or arguments<br />
* 502 Command not implemented<br />
* 503 Bad sequence of commands<br />
* 504 Command parameters not implemented<br />
* 550 Action not taken. Mailbox unavailable. Not<br />
found, not accessible<br />
* 551 User not local, please try<br />
* 552 Exceeded storage allocation<br />
* 553 Mailbox name not allowed. Mailbox syntax<br />
may be incorrect<br />
* 554 Transaction failed<br />
Soft Kickbacks<br />
In the default iModules configuration, once a member<br />
email address receives five (default) "Soft Kickbacks",<br />
this will result in the "<strong>Email</strong>_is_valid" setting being<br />
switched to False, which will prevent the member from<br />
receiving any community emails. The difference is that<br />
in this case, the reason for the kickback might have<br />
been a temporary problem, such as a full email box or<br />
network slowness, and therefore requires five<br />
occurrences before setting the email address to a False<br />
status for "<strong>Email</strong>_is_valid".<br />
The iModules system retries sending an email every<br />
5 minutes for 3 days, before marking a particular<br />
email instance as "1 soft kickback". So the<br />
iModules system has attempted to send the specific<br />
email many times before counting a particular send<br />
as a soft kickback.<br />
Setting for the number of soft kickbacks that<br />
will cause a member's primary email address<br />
to be set as "invalid"<br />
Number of kickbacks - Sets the point at which<br />
soft kickbacks will invalidate a constituent's email<br />
address. The choices are 3, 4, or 5 kickbacks.<br />
Soft Kickback Codes - If the Kickback Error Code<br />
begins with a 4, it is considered a “soft” kickback.<br />
You can reactivate the member’s account and<br />
continue to monitor the Kickback Report. If you<br />
continue to see kickbacks, contact the member and<br />
ask him/her to provide an updated email address.<br />
* 421 service not available, closing<br />
transmission channel<br />
* 450 Requested action not taken; mailbox<br />
iModules - Client Proprietary Information 42 of 43
unavailable or busy<br />
* 451 Requested action aborted, local error in<br />
processing<br />
* 452 Requested action not taken, insufficient<br />
system storage<br />
iModules - Client Proprietary Information 43 of 43