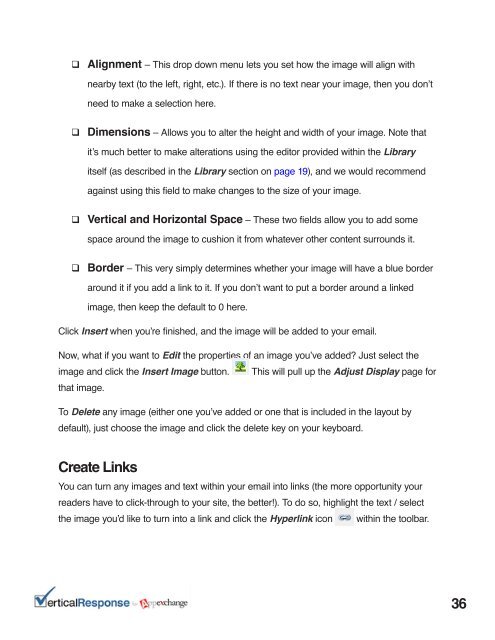Download our PDF Guide to Email Marketing Success - Vertical ...
Download our PDF Guide to Email Marketing Success - Vertical ...
Download our PDF Guide to Email Marketing Success - Vertical ...
Create successful ePaper yourself
Turn your PDF publications into a flip-book with our unique Google optimized e-Paper software.
Alignment – This drop down menu lets you set how the image will align with<br />
nearby text (<strong>to</strong> the left, right, etc.). If there is no text near y<strong>our</strong> image, then you don’t<br />
need <strong>to</strong> make a selection here.<br />
<br />
Dimensions – Allows you <strong>to</strong> alter the height and width of y<strong>our</strong> image. Note that<br />
it’s much better <strong>to</strong> make alterations using the edi<strong>to</strong>r provided within the Library<br />
itself (as described in the Library section on page 19), and we would recommend<br />
against using this field <strong>to</strong> make changes <strong>to</strong> the size of y<strong>our</strong> image.<br />
<br />
<strong>Vertical</strong> and Horizontal Space – These two fields allow you <strong>to</strong> add some<br />
space around the image <strong>to</strong> cushion it from whatever other content surrounds it.<br />
<br />
Border – This very simply determines whether y<strong>our</strong> image will have a blue border<br />
around it if you add a link <strong>to</strong> it. If you don’t want <strong>to</strong> put a border around a linked<br />
image, then keep the default <strong>to</strong> 0 here.<br />
Click Insert when you’re finished, and the image will be added <strong>to</strong> y<strong>our</strong> email.<br />
Now, what if you want <strong>to</strong> Edit the properties of an image you’ve added? Just select the<br />
image and click the Insert Image but<strong>to</strong>n. This will pull up the Adjust Display page for<br />
that image.<br />
To Delete any image (either one you’ve added or one that is included in the layout by<br />
default), just choose the image and click the delete key on y<strong>our</strong> keyboard.<br />
Create Links<br />
You can turn any images and text within y<strong>our</strong> email in<strong>to</strong> links (the more opportunity y<strong>our</strong><br />
readers have <strong>to</strong> click-through <strong>to</strong> y<strong>our</strong> site, the better!). To do so, highlight the text / select<br />
the image you’d like <strong>to</strong> turn in<strong>to</strong> a link and click the Hyperlink icon within the <strong>to</strong>olbar.<br />
36