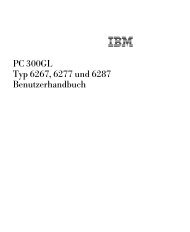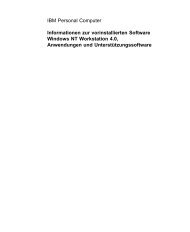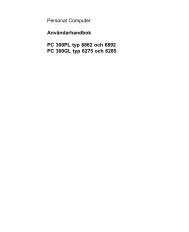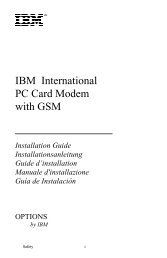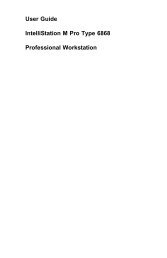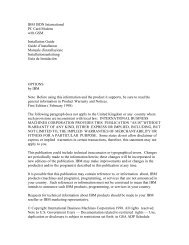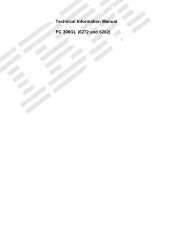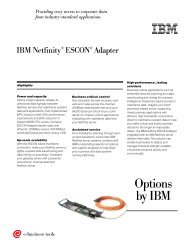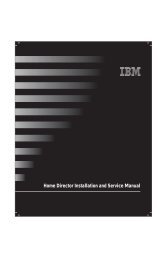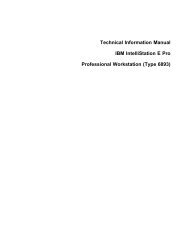IntelliStation E Pro User Guide Professional ... - FTP Directory Listing
IntelliStation E Pro User Guide Professional ... - FTP Directory Listing
IntelliStation E Pro User Guide Professional ... - FTP Directory Listing
You also want an ePaper? Increase the reach of your titles
YUMPU automatically turns print PDFs into web optimized ePapers that Google loves.
BIOS mode are ignored. Not all operating systems support ACPI BIOS mode.<br />
Refer to your operating system documentation to determine if ACPI is supported.<br />
To set ACPI BIOS mode, complete the following steps.<br />
1. Start the Configuration/Setup Utility program (see “Starting and Using the<br />
<strong>Pro</strong>gram” on page 42).<br />
2. Select Power Management from the Configuration/Setup Utility program menu.<br />
3. Set ACPI BIOS Mode to Enabled or Disabled as desired using the Left Arrow<br />
(←) or Right Arrow (→).<br />
4. Press Esc to return to the Configuration/Setup Utility program menu.<br />
5. Before you exit from the program, select Save Settings from the<br />
Configuration/Setup Utility program menu.<br />
6. To exit from the Configuration/Setup Utility program, press Esc and follow the<br />
instructions on the screen.<br />
Setting APM Features: With APM (Advanced Power Management), the<br />
computer and monitor (if the monitor supports DPMS) can be set to go into a<br />
reduced-power state if they are inactive for a specified length of time.<br />
� Time to Low Power: With this option, you can specify the amount of time that<br />
the computer must be inactive before Power Management options begin to take<br />
affect. You can select from 5 minutes to 1 hour.<br />
� System Power: With this option, you can select On if you want the computer<br />
to remain on, or Off if you want the computer to shut down.<br />
� Display: With this option, you can select one of the following reduced-power<br />
states:<br />
– Standby: In this mode, the screen is blanked, but the screen image is<br />
restored immediately when any activity is detected.<br />
– Suspend: In this mode, the monitor uses less power than in Standby mode.<br />
The screen is blanked, but the screen image is restored within a few seconds<br />
after any activity is detected.<br />
– OFF: In this mode, the monitor power is turned off. To restore power to<br />
the monitor, you must press the monitor power switch. On some monitors,<br />
you might have to press the power switch twice.<br />
If OFF is selected, you must specify the Time to Display 'off'. You can<br />
select 5 minutes to 1 hour.<br />
Note: Time to display off is the amount of time after the reduced-power<br />
state before the display enters the off state.<br />
Chapter 5. Using the Configuration/Setup Utility <strong>Pro</strong>gram 57