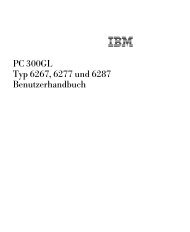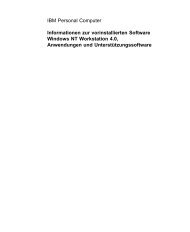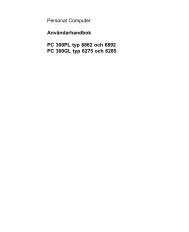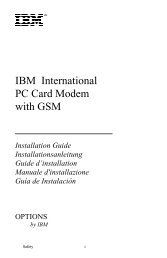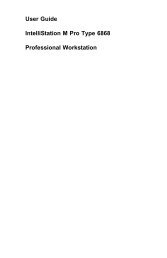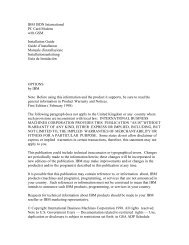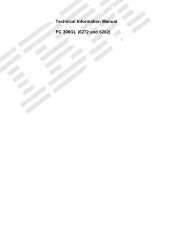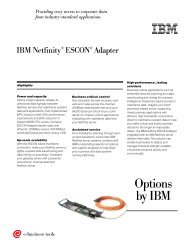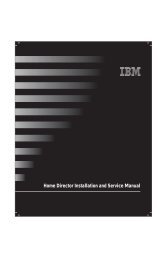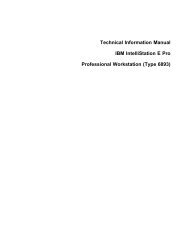IntelliStation E Pro User Guide Professional ... - FTP Directory Listing
IntelliStation E Pro User Guide Professional ... - FTP Directory Listing
IntelliStation E Pro User Guide Professional ... - FTP Directory Listing
You also want an ePaper? Increase the reach of your titles
YUMPU automatically turns print PDFs into web optimized ePapers that Google loves.
Setting the Date and Time<br />
Your computer has an internal clock that maintains the date and time. A battery<br />
keeps the clock active when you turn off the computer.<br />
To set the date and time:<br />
1. Start the Configuration/Setup Utility program (see “Starting and Using the<br />
<strong>Pro</strong>gram” on page 42).<br />
2. Select Date and Time from the Configuration/Setup Utility program menu.<br />
3. Type the date and time in the appropriate fields.<br />
4. Press Esc to return to the Configuration/Setup Utility program menu.<br />
5. Before you exit from the program, select Save Settings from the<br />
Configuration/Setup Utility program menu and press Enter.<br />
6. To exit from the Configuration/Setup Utility program, press Esc and follow the<br />
instructions on the screen.<br />
Your operating system might also have a function for setting the date and time.<br />
Refer to your operating system documentation for more information.<br />
Using a Power-On Password<br />
The power-on password feature deters unauthorized persons from gaining access to<br />
the information stored in your computer. You do not need to set a power-on<br />
password, but doing so allows you to control who can use your computer. When a<br />
power-on password is set, you must type the password at a prompt that appears as<br />
the computer starts.<br />
When you set the power-on password, you can choose one of three password<br />
prompt modes:<br />
On In password prompt On mode, you are prompted for the power-on<br />
password when you turn on the computer. Until the correct password is<br />
entered, the computer's operating system will not start, and the keyboard<br />
will remain locked. If you have a mouse connected to the mouse port, it<br />
also will remain locked. If you have a mouse connected to a serial port,<br />
it will be activated when the computer is started, regardless of whether a<br />
password is set.<br />
Note: If Remote Administration is enabled, you cannot select On. In<br />
this case you should select Dual. If it is set to On when Remote<br />
Administration is enabled, it will automatically be reset to Dual.<br />
Chapter 5. Using the Configuration/Setup Utility <strong>Pro</strong>gram 47