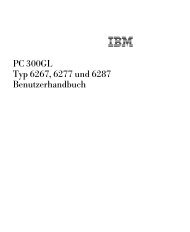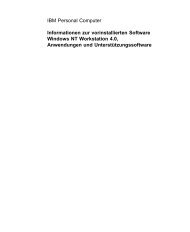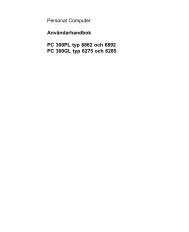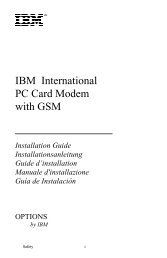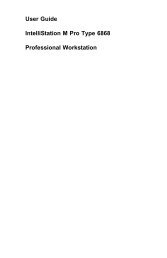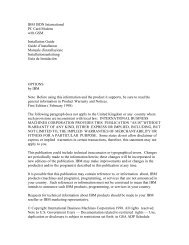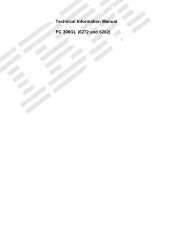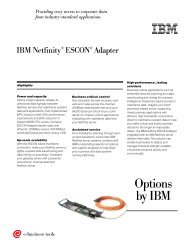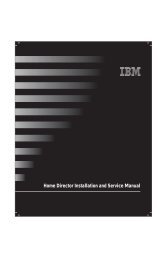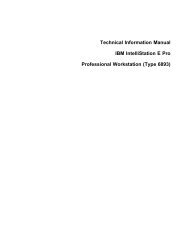- Page 1:
IntelliStation E Pro User Guide Pro
- Page 4 and 5:
Note Before using this information
- Page 6 and 7:
Video Device Drivers . . . . . . .
- Page 8 and 9:
Getting Help Online . . . . . . . .
- Page 10 and 11:
Danger To avoid a shock hazard, do
- Page 12 and 13:
Related Information The following d
- Page 14 and 15:
xii Using Your IntelliStation E Pro
- Page 16 and 17:
Features at a Glance For a list of
- Page 18 and 19:
Euro Sign Support Information The E
- Page 20 and 21:
Connecting Cables 6 Using Your Inte
- Page 22 and 23:
Turning on Power Turn on the monito
- Page 24 and 25:
Glare and Lighting Position the mon
- Page 26 and 27:
� Diskette Eject Button: Push thi
- Page 28 and 29:
No IP address found for DHCP or BOO
- Page 30 and 31:
Settings that Affect the Startup Pr
- Page 32 and 33:
Using Mouse Features The mouse supp
- Page 34 and 35:
Using a CD-ROM Drive All IntelliSta
- Page 36 and 37:
Loading a CD into a Vertically Posi
- Page 38 and 39:
� To load a CD into a CD-ROM with
- Page 40 and 41:
Using Video Features Your computer
- Page 42 and 43:
Using System-Management Features No
- Page 44 and 45:
DMI BIOS The BIOS (basic input outp
- Page 46 and 47:
� Desktop Management (DM) BIOS 2.
- Page 48 and 49:
Important Record the serial number
- Page 50 and 51:
There is an extra measure of protec
- Page 52 and 53:
Erasing a Lost or Forgotten Adminis
- Page 54 and 55:
40 Using Your IntelliStation E Pro
- Page 56 and 57:
Starting and Using the Program To s
- Page 58 and 59:
In the Configuration/Setup Utility
- Page 60 and 61:
Instructions for Most Frequently Us
- Page 62 and 63:
Off In password prompt Off mode (so
- Page 64 and 65:
the system board. Refer to “Erasi
- Page 66 and 67:
Important Information If you have s
- Page 68 and 69:
Deleting an Administrator Password:
- Page 70 and 71:
Setting Remote Administration Enabl
- Page 72 and 73:
- Disable: In this mode, the monito
- Page 74 and 75:
Configuration/Setup Utility Options
- Page 76 and 77:
Devices and I/O Ports If you select
- Page 78 and 79:
Item Description Video Setup Video
- Page 80 and 81:
Item Description Keyboardless Opera
- Page 82 and 83:
Item Description Secure IDE Devices
- Page 84 and 85:
Item Description PCI Control PCI Pa
- Page 86 and 87:
Item Description DMA Resources The
- Page 88 and 89:
Item Description Automatic Power On
- Page 90 and 91:
To Configure Select Comments Serial
- Page 92 and 93:
To clean the screen surface, wipe i
- Page 94 and 95:
3. Shut down the operating system a
- Page 96 and 97:
Electrical Safety CAUTION: Electric
- Page 98 and 99:
Available Options Following are som
- Page 100 and 101:
Locating Components The following i
- Page 102 and 103:
Identifying Parts on the System Boa
- Page 104 and 105:
Disconnecting Cables and Removing t
- Page 106 and 107:
5 Lift the back edge and slide the
- Page 108 and 109:
The following tools are available t
- Page 110 and 111: 2. If you have set a power-on passw
- Page 112 and 113: POST Message Charts The computer mi
- Page 114 and 115: POST Message Description 164 A chan
- Page 116 and 117: POST Message Description 20X A fail
- Page 118 and 119: POST Message Description 178X A fai
- Page 120 and 121: POST Message Description 1802 A PCI
- Page 122 and 123: POST Message Description 1880 A Plu
- Page 124 and 125: POST Message Description 1882 A Plu
- Page 126 and 127: POST Message Description 1886 A Plu
- Page 128 and 129: POST Beep Codes One beep and the ap
- Page 130 and 131: Troubleshooting Charts You can use
- Page 132 and 133: Monitor Problems Action Wavy, unrea
- Page 134 and 135: Monitor Problems Action Blank scree
- Page 136 and 137: Memory Problems Action The amount o
- Page 138 and 139: Parallel Port Problems Parallel por
- Page 140 and 141: IBM Enhanced Diagnostics IBM provid
- Page 142 and 143: CoSession Remote CoSession Remote i
- Page 144 and 145: 130 Using Your IntelliStation E Pro
- Page 146 and 147: � IBM Hardware Repair - If the pr
- Page 148 and 149: - In Vancouver, call 604-664-6464.
- Page 150 and 151: Getting Help by Telephone During th
- Page 152 and 153: � In Australia and New Zealand, c
- Page 154 and 155: Warranty upgrades in the U.S. inclu
- Page 156 and 157: Device Records Use the following ta
- Page 158 and 159: 144 Using Your IntelliStation E Pro
- Page 162 and 163: Other error messages that might occ
- Page 164 and 165: Error Code Description M31 TFTP can
- Page 166 and 167: IBM Statement of Limited Warranty f
- Page 168 and 169: Production Status Each IBM Machine
- Page 170 and 171: Items Not Covered by Warranty IBM d
- Page 172 and 173: Part 2 - Worldwide Country-Unique T
- Page 174 and 175: IRELAND: Extent of Warranty: The fo
- Page 176 and 177: Notices References in this publicat
- Page 178 and 179: Electronic Emission Notices Federal
- Page 180 and 181: Power Cord Notice For your safety,
- Page 182 and 183: 168 Using Your IntelliStation E Pro
- Page 184 and 185: circulation, air 10 cleaning compac
- Page 186 and 187: Matrox Millennium II AGP graphics a
- Page 188: starting computer 13 startup sequen