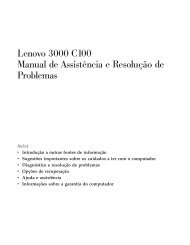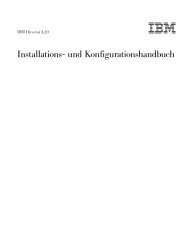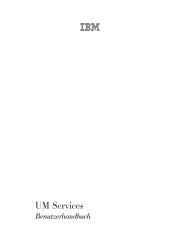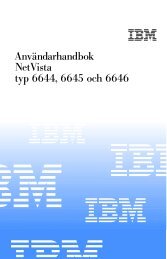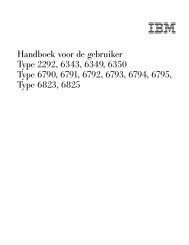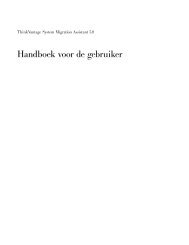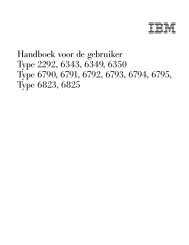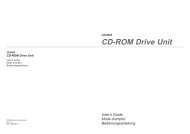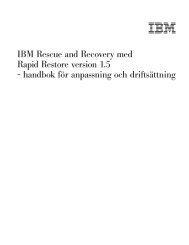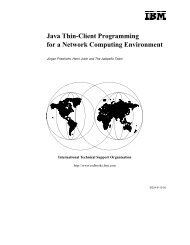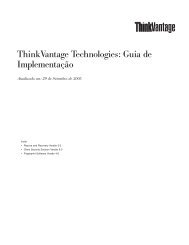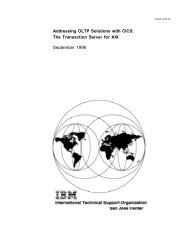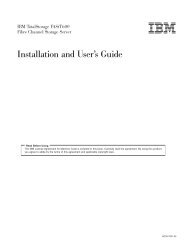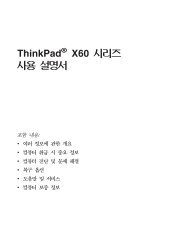IBM IntelliStation E Pro Types 6204 and 6214: User's Guide - ps-2
IBM IntelliStation E Pro Types 6204 and 6214: User's Guide - ps-2
IBM IntelliStation E Pro Types 6204 and 6214: User's Guide - ps-2
Create successful ePaper yourself
Turn your PDF publications into a flip-book with our unique Google optimized e-Paper software.
<strong>IntelliStation</strong> E <strong>Pro</strong><br />
<strong>Types</strong> <strong>6204</strong> <strong>and</strong> <strong>6214</strong><br />
User’s <strong>Guide</strong><br />
Welcome. . .<br />
Thank you for buying an <strong>IBM</strong><br />
<strong>IntelliStation</strong> E <strong>Pro</strong> computer.<br />
This User’s <strong>Guide</strong> contains<br />
information for setting up,<br />
installing options, <strong>and</strong> preparing<br />
applications to run on your<br />
computer. This book also contains<br />
information regarding everyday<br />
use <strong>and</strong> solving problems.<br />
You can find the most current<br />
information about your computer<br />
at http://www.ibm.com/pc/support/<br />
on the <strong>IBM</strong> Web site.<br />
Set up the computer<br />
Start the computer<br />
Did the computer<br />
start correctly?<br />
Yes<br />
Do you plan to<br />
use Windows XP?<br />
Yes<br />
Complete the setup<br />
program<br />
No<br />
No<br />
System is ready to use.<br />
Click Access <strong>IBM</strong>on<br />
your desktop<br />
<strong>and</strong> register your computer<br />
Install options <strong>and</strong> applications<br />
Go to the Computer Support<br />
flowchart inside this cover<br />
Install another<br />
operating system
Computer working<br />
properly?<br />
No<br />
No<br />
Yes<br />
Check all cables for loose connections<br />
<strong>and</strong> verify that all optional devices you<br />
installed are on the compatibility matrix.<br />
You can view the compatibility matrix at<br />
http://www.pc.ibm.com/us/accessories/<br />
intellistation/index.html/<br />
<strong>Pro</strong>blem<br />
solved?<br />
Use the troubleshooting<br />
information provided with<br />
your computer to determine<br />
the cause of the problem<br />
<strong>and</strong> the action to take.<br />
<strong>Pro</strong>blem<br />
solved?<br />
No<br />
Yes<br />
Yes<br />
Flash the latest levels of BIOS,<br />
<strong>and</strong> download the latest level of<br />
diagnostics. You can download<br />
this code at<br />
http://www.ibm.com/pc/support/<br />
Computer Support<br />
Register <strong>and</strong> profile your computer<br />
After you register <strong>and</strong> profile, you will be able to:<br />
Diagnose problems using the <strong>IBM</strong> Online Assistant<br />
Participate in the <strong>IBM</strong> discussion forum<br />
Receive e-mail notifications of technical updates<br />
related to your profiled products<br />
Register:<br />
<strong>Pro</strong>file at<br />
Yes<br />
<strong>Pro</strong>blem<br />
solved?<br />
http://www.ibm.com/pc/register/<br />
http://www.ibm.com/pc/support/<br />
View information about <strong>IBM</strong> Support<br />
Line at<br />
http://www.ibm.com/services/sl/products/<br />
or view support telephone numbers at<br />
http://www.ibm.com/planetwide/<br />
View support telephone numbers at<br />
http://www.ibm.com/planetwide/<br />
No<br />
Hardware<br />
Hardware<br />
or Software<br />
problem?<br />
Software
<strong>IBM</strong> <strong>IntelliStation</strong> E <strong>Pro</strong><br />
<strong>Types</strong><strong>6204</strong><strong>and</strong><strong>6214</strong><br />
User’s <strong>Guide</strong><br />
���
Note::<br />
Before using this information <strong>and</strong> the product it supports, be sure to read the general information in Appendix E, “Warranty<br />
information” on page 125 <strong>and</strong> Appendix F, “Notices” on page 137.<br />
Third Edition (June 2002)<br />
© Copyright International Business Machines Corporation 2002. All rights reserved.<br />
US Government Users Restricted Rights – Use, duplication or disclosure restricted by GSA ADP Schedule Contract<br />
with <strong>IBM</strong> Corp.
Contents<br />
Safety information . . . . . . . . . . . . . . . . . . . . . . . x<br />
Preface . . . . . . . . . . . . . . . . . . . . . . . . . . . xiii<br />
Related Publications . . . . . . . . . . . . . . . . . . . . . . . xiii<br />
Notices <strong>and</strong> statements used in this book . . . . . . . . . . . . . . . xiii<br />
Chapter 1. Introducing the <strong>IntelliStation</strong> E <strong>Pro</strong> . . . . . . . . . . . . . 1<br />
Features <strong>and</strong> specifications for the desktop model . . . . . . . . . . . . 2<br />
Features <strong>and</strong> specifications for the tower model . . . . . . . . . . . . . 3<br />
Inventory checklist . . . . . . . . . . . . . . . . . . . . . . . . 4<br />
Software. . . . . . . . . . . . . . . . . . . . . . . . . . . . 4<br />
Preinstalled software . . . . . . . . . . . . . . . . . . . . . . 4<br />
Software Selections CD . . . . . . . . . . . . . . . . . . . . . 6<br />
Device Driver <strong>and</strong> <strong>IBM</strong> Enhanced Diagnostics CD . . . . . . . . . . . 6<br />
Other software . . . . . . . . . . . . . . . . . . . . . . . . 6<br />
What your computer offers . . . . . . . . . . . . . . . . . . . . . 6<br />
Reliability, availability, <strong>and</strong> serviceability features . . . . . . . . . . . . . 7<br />
Computer controls <strong>and</strong> indicators . . . . . . . . . . . . . . . . . . 8<br />
Chapter 2. Setting up your computer . . . . . . . . . . . . . . . . 11<br />
Selecting a location for your computer . . . . . . . . . . . . . . . . 11<br />
Arranging your workspace . . . . . . . . . . . . . . . . . . . . . 11<br />
Comfort . . . . . . . . . . . . . . . . . . . . . . . . . . 11<br />
Glare <strong>and</strong> lighting . . . . . . . . . . . . . . . . . . . . . . . 12<br />
Air circulation . . . . . . . . . . . . . . . . . . . . . . . . 12<br />
Electrical outlets <strong>and</strong> cable lengths . . . . . . . . . . . . . . . . 12<br />
Moving the stabilizing feet . . . . . . . . . . . . . . . . . . . . 12<br />
Setting the voltage-selection switch . . . . . . . . . . . . . . . . . 13<br />
Connecting computer cables . . . . . . . . . . . . . . . . . . . . 14<br />
Recording important numbers . . . . . . . . . . . . . . . . . . . 16<br />
Running the operating system setup program . . . . . . . . . . . . . 16<br />
Registering your computer. . . . . . . . . . . . . . . . . . . . . 17<br />
Using Access <strong>IBM</strong>. . . . . . . . . . . . . . . . . . . . . . . . 17<br />
Installing other operating systems . . . . . . . . . . . . . . . . . . 18<br />
<strong>Pro</strong>duct Recovery <strong>Pro</strong>gram . . . . . . . . . . . . . . . . . . . . 18<br />
Creating emergency diskettes . . . . . . . . . . . . . . . . . . . 19<br />
Creating a Recovery Repair diskette . . . . . . . . . . . . . . . . 19<br />
Creating a Norton AntiVirus Rescue diskette . . . . . . . . . . . . . 19<br />
Chapter 3. Operating your computer . . . . . . . . . . . . . . . . 21<br />
Turning on your computer . . . . . . . . . . . . . . . . . . . . . 21<br />
Using video features . . . . . . . . . . . . . . . . . . . . . . . 21<br />
Video device drivers . . . . . . . . . . . . . . . . . . . . . . 22<br />
Changing monitor settings . . . . . . . . . . . . . . . . . . . . 22<br />
Using audio features . . . . . . . . . . . . . . . . . . . . . . . 23<br />
Line in . . . . . . . . . . . . . . . . . . . . . . . . . . . 23<br />
Line out . . . . . . . . . . . . . . . . . . . . . . . . . . 23<br />
Microphone . . . . . . . . . . . . . . . . . . . . . . . . . 23<br />
Managing your computer on a network . . . . . . . . . . . . . . . . 23<br />
Wake on LAN . . . . . . . . . . . . . . . . . . . . . . . . 23<br />
Intel Boot Agent . . . . . . . . . . . . . . . . . . . . . . . 24<br />
LANClient Control Manager (LCCM) . . . . . . . . . . . . . . . . 24<br />
System Migration Assistant . . . . . . . . . . . . . . . . . . . 24<br />
© Copyright <strong>IBM</strong> Corp. 2002 iii
Desktop Management Interface . . . . . . . . . . . . . . . . . . 24<br />
Using security features . . . . . . . . . . . . . . . . . . . . . . 24<br />
Anti-intrusion features . . . . . . . . . . . . . . . . . . . . . 24<br />
Component protection . . . . . . . . . . . . . . . . . . . . . 25<br />
Data protection . . . . . . . . . . . . . . . . . . . . . . . . 25<br />
Locking the keyboard . . . . . . . . . . . . . . . . . . . . . 25<br />
Shutting down your operating system . . . . . . . . . . . . . . . . 26<br />
Turning off your computer . . . . . . . . . . . . . . . . . . . . . 26<br />
Chapter 4. Configuring your computer . . . . . . . . . . . . . . . 29<br />
Using the <strong>IBM</strong> Setup Utility program . . . . . . . . . . . . . . . . . 29<br />
Starting the <strong>IBM</strong> Setup Utility program . . . . . . . . . . . . . . . 29<br />
<strong>IBM</strong> Setup Utility main menu choices. . . . . . . . . . . . . . . . 30<br />
Using the SCSISelect Utility program (some models) . . . . . . . . . . . 34<br />
Starting the SCSISelect Utility program . . . . . . . . . . . . . . . 34<br />
SCSISelect menu choices . . . . . . . . . . . . . . . . . . . . 34<br />
Using the Intel Boot Agent Utility program . . . . . . . . . . . . . . . 35<br />
Starting the Intel Boot Agent Utility program . . . . . . . . . . . . . 36<br />
Intel Boot Agent Utility menu choices . . . . . . . . . . . . . . . . 36<br />
Chapter 5. Installing options . . . . . . . . . . . . . . . . . . . 39<br />
Before you begin . . . . . . . . . . . . . . . . . . . . . . . . 39<br />
System reliability considerations . . . . . . . . . . . . . . . . . 39<br />
H<strong>and</strong>ling static-sensitive devices . . . . . . . . . . . . . . . . . 39<br />
Desktop model . . . . . . . . . . . . . . . . . . . . . . . . . 40<br />
Major components of the desktop model . . . . . . . . . . . . . . 40<br />
System board . . . . . . . . . . . . . . . . . . . . . . . . 41<br />
Installing options in a desktop model . . . . . . . . . . . . . . . . 43<br />
Tower model . . . . . . . . . . . . . . . . . . . . . . . . . . 56<br />
Major components of the tower model . . . . . . . . . . . . . . . 56<br />
System <strong>and</strong> PCI extender boards . . . . . . . . . . . . . . . . . 57<br />
Installing options in a tower model. . . . . . . . . . . . . . . . . 60<br />
Connecting external options . . . . . . . . . . . . . . . . . . . . 76<br />
Input/output connector locations . . . . . . . . . . . . . . . . . 77<br />
Input/output connectors . . . . . . . . . . . . . . . . . . . . . 78<br />
Chapter 6. Solving problems . . . . . . . . . . . . . . . . . . . 83<br />
Diagnostic tools overview . . . . . . . . . . . . . . . . . . . . . 83<br />
Power-on self-test (POST). . . . . . . . . . . . . . . . . . . . . 85<br />
Small computer system interface (SCSI) messages (some models) . . . . . 85<br />
Diagnostic programs <strong>and</strong> error messages . . . . . . . . . . . . . . . 86<br />
Text messages . . . . . . . . . . . . . . . . . . . . . . . . 86<br />
Starting the diagnostic programs . . . . . . . . . . . . . . . . . 87<br />
Viewing the test log . . . . . . . . . . . . . . . . . . . . . . 88<br />
Diagnostic error message tables . . . . . . . . . . . . . . . . . 89<br />
Other diagnostic programs . . . . . . . . . . . . . . . . . . . . 93<br />
Troubleshooting charts . . . . . . . . . . . . . . . . . . . . . . 93<br />
Software error messages . . . . . . . . . . . . . . . . . . . . 97<br />
Troubleshooting the Ethernet controller . . . . . . . . . . . . . . . 97<br />
Ethernet controller messages . . . . . . . . . . . . . . . . . . 99<br />
Intel Boot Agent messages . . . . . . . . . . . . . . . . . . . . 105<br />
Recovering your operating system <strong>and</strong> preinstalled software. . . . . . . . 106<br />
Recovering or installing device drivers . . . . . . . . . . . . . . . 106<br />
Recovering the operating system. . . . . . . . . . . . . . . . . 107<br />
Using the Recovery Repair diskette . . . . . . . . . . . . . . . . 107<br />
Using ConfigSafe <strong>and</strong> the Save Our System (SOS) feature . . . . . . . 108<br />
iv <strong>IBM</strong> <strong>IntelliStation</strong> E <strong>Pro</strong> <strong>Types</strong> <strong>6204</strong> <strong>and</strong> <strong>6214</strong>: User’s <strong>Guide</strong>
Erasing a lost or forgotten password (clearing CMOS) . . . . . . . . . . 109<br />
Recovering from a POST/BIOS update failure . . . . . . . . . . . . . 110<br />
Replacing the battery . . . . . . . . . . . . . . . . . . . . . . 111<br />
Getting information, help, <strong>and</strong> service . . . . . . . . . . . . . . . . 112<br />
Before you call . . . . . . . . . . . . . . . . . . . . . . . . 112<br />
Using the documentation . . . . . . . . . . . . . . . . . . . . . 113<br />
Getting help <strong>and</strong> information from the World Wide Web . . . . . . . . . 113<br />
Software service <strong>and</strong> support . . . . . . . . . . . . . . . . . . . 113<br />
Hardware service <strong>and</strong> support . . . . . . . . . . . . . . . . . . . 113<br />
Appendix A. Using the Software Selections CD . . . . . . . . . . . 115<br />
Features of the Software Selections CD . . . . . . . . . . . . . . . 115<br />
Starting the Software Selections CD. . . . . . . . . . . . . . . . . 115<br />
Installing software using the Software Selections CD . . . . . . . . . . 116<br />
Appendix B. Caring for your computer . . . . . . . . . . . . . . . 117<br />
Basics. . . . . . . . . . . . . . . . . . . . . . . . . . . . 117<br />
Cleaning your computer . . . . . . . . . . . . . . . . . . . . . 117<br />
Computer <strong>and</strong> keyboard . . . . . . . . . . . . . . . . . . . . 117<br />
Monitor screen . . . . . . . . . . . . . . . . . . . . . . . 117<br />
Mouse . . . . . . . . . . . . . . . . . . . . . . . . . . 117<br />
Moving your computer . . . . . . . . . . . . . . . . . . . . . . 118<br />
Appendix C. Computer records. . . . . . . . . . . . . . . . . . 121<br />
Serial numbers <strong>and</strong> keys . . . . . . . . . . . . . . . . . . . . . 121<br />
Appendix D. Viewing the license agreement. . . . . . . . . . . . . 123<br />
Appendix E. Warranty information . . . . . . . . . . . . . . . . 125<br />
Warranty period . . . . . . . . . . . . . . . . . . . . . . . . 125<br />
<strong>Pro</strong>blem determination . . . . . . . . . . . . . . . . . . . . 125<br />
Warranty service <strong>and</strong> support . . . . . . . . . . . . . . . . . . 126<br />
International Warranty Service . . . . . . . . . . . . . . . . . . 126<br />
Purchasing additional services. . . . . . . . . . . . . . . . . . 127<br />
<strong>IBM</strong> Statement of Limited Warranty Z125-4753-06 8/2000 . . . . . . . . 128<br />
Part 1 - General Terms . . . . . . . . . . . . . . . . . . . . 128<br />
Part 2 - Country-unique Terms. . . . . . . . . . . . . . . . . . 130<br />
Appendix F. Notices . . . . . . . . . . . . . . . . . . . . . . 137<br />
Edition notice . . . . . . . . . . . . . . . . . . . . . . . . . 137<br />
Trademarks. . . . . . . . . . . . . . . . . . . . . . . . . . 138<br />
Important notes . . . . . . . . . . . . . . . . . . . . . . . . 138<br />
Electronic emission notices . . . . . . . . . . . . . . . . . . . . 139<br />
Federal Communications Commission (FCC) statement . . . . . . . . 139<br />
Industry Canada Class A emission compliance statement . . . . . . . . 139<br />
Australia <strong>and</strong> New Zeal<strong>and</strong> Class A statement . . . . . . . . . . . . 139<br />
United Kingdom telecommunications safety requirement . . . . . . . . 140<br />
European Union EMC Directive conformance statement . . . . . . . . 140<br />
Taiwan electrical emission statement . . . . . . . . . . . . . . . 140<br />
Japanese Voluntary Control Council for Interference (VCCI) statement 140<br />
Power cords . . . . . . . . . . . . . . . . . . . . . . . . . 141<br />
Index . . . . . . . . . . . . . . . . . . . . . . . . . . . . 143<br />
Contents v
vi <strong>IBM</strong> <strong>IntelliStation</strong> E <strong>Pro</strong> <strong>Types</strong> <strong>6204</strong> <strong>and</strong> <strong>6214</strong>: User’s <strong>Guide</strong>
Safety information<br />
Before installing this product, read the Safety Information.<br />
Antes de instalar este produto, leia as Informações de Segurança.<br />
Pred instalací tohoto produktu si prectete prírucku bezpecnostních instrukcí.<br />
Læs sikkerhedsforskrifterne, før du installerer dette produkt.<br />
Lees voordat u dit product installeert eerst de veiligheidsvoorschriften.<br />
Ennen kuin asennat tämän tuotteen, lue turvaohjeet kohdasta Safety Information.<br />
Avant d’installer ce produit, lisez les consignes de sécurité.<br />
Vor der Installation dieses <strong>Pro</strong>dukts die Sicherheitshinweise lesen.<br />
Prima di installare questo prodotto, leggere le Informazioni sulla Sicurezza.<br />
Les sikkerhetsinformasjonen (Safety Information) før du installerer dette produktet.<br />
Antes de instalar este produto, leia as Informações sobre Segurança.<br />
Antes de instalar este producto, lea la información de seguridad.<br />
Läs säkerhetsinformationen innan du installerar den här produkten.<br />
© Copyright <strong>IBM</strong> Corp. 2002 vii
Statement 1:<br />
DANGER<br />
Electrical current from power, telephone, <strong>and</strong> communication cables is<br />
hazardous. To avoid a shock hazard:<br />
v Do not connect or disconnect any cables or perform installation,<br />
maintenance, or reconfiguration of this product during an electrical<br />
storm.<br />
v Connect all power cords to a properly wired <strong>and</strong> grounded electrical<br />
outlet.<br />
v Connect to properly wired outlets any equipment that will be attached to<br />
this product.<br />
v When possible, use one h<strong>and</strong> only to connect or disconnect signal<br />
cables.<br />
v Never turn on any equipment when there is evidence of fire, water, or<br />
structural damage.<br />
v Disconnect the attached power cords, telecommunications systems,<br />
networks, <strong>and</strong> modems before you open the device covers, unless<br />
instructed otherwise in the installation <strong>and</strong> configuration procedures.<br />
v Connect <strong>and</strong> disconnect cables as described in the following table when<br />
installing, moving, or opening covers on this product or attached<br />
devices.<br />
To connect:<br />
1. Turn everything OFF.<br />
2. First, attach all cables to devices.<br />
3. Attach signal cables to connectors.<br />
4. Attach power cords to outlet.<br />
5. Turn device ON.<br />
viii <strong>IBM</strong> <strong>IntelliStation</strong> E <strong>Pro</strong> <strong>Types</strong> <strong>6204</strong> <strong>and</strong> <strong>6214</strong>: User’s <strong>Guide</strong><br />
To disconnect:<br />
1. Turn everything OFF.<br />
2. First, remove power cords from outlet.<br />
3. Remove signal cables from connectors.<br />
4. Remove all cables from devices.
Statement 2:<br />
CAUTION:<br />
When replacing the lithium battery, use only <strong>IBM</strong> ® Part Number 33F8354 or an<br />
equivalent type battery recommended by the manufacturer. If your system has<br />
a module containing a lithium battery, replace it only with the same module<br />
type made by the same manufacturer. The battery contains lithium <strong>and</strong> can<br />
explode if not properly used, h<strong>and</strong>led, or disposed of.<br />
Do not:<br />
v Throw or immerse into water.<br />
v Heat to more than 100 C (212 F)<br />
v Repair or disassemble<br />
Dispose of the battery as required by local ordinances or regulations.<br />
Statement 3:<br />
CAUTION:<br />
When laser products (such as CD-ROMs, DVD drives, fiber optic devices, or<br />
transmitters) are installed, note the following:<br />
v Do not remove the covers. Removing the covers of the laser product could<br />
result in exposure to hazardous laser radiation. There are no serviceable<br />
parts inside the device.<br />
v Use of controls or adjustments or performance of procedures other than<br />
those specified herein might result in hazardous radiation exposure.<br />
DANGER<br />
Some laser products contain an embedded Class 3A or Class 3B laser<br />
diode. Note the following. Laser radiation when open. Do not stare into the<br />
beam, do not view directly with optical instruments, <strong>and</strong> avoid direct<br />
exposure to the beam.<br />
Safety information ix
Statement 4:<br />
CAUTION:<br />
≥18 kg (39.7 lbs) ≥32 kg (70.5 lbs) ≥55 kg (121.2 lbs)<br />
Use safe practices when lifting.<br />
Statement 5:<br />
CAUTION:<br />
The power control button on the device <strong>and</strong> the power switch on the power<br />
supply do not turn off the electrical current supplied to the device. The device<br />
also might have more than one power cord. To remove all electrical current<br />
from the device, ensure that all power cords are disconnected from the power<br />
source.<br />
2<br />
1<br />
x <strong>IBM</strong> <strong>IntelliStation</strong> E <strong>Pro</strong> <strong>Types</strong> <strong>6204</strong> <strong>and</strong> <strong>6214</strong>: User’s <strong>Guide</strong>
Statement 8:<br />
CAUTION:<br />
Never remove the cover on a power supply or any part that has the following<br />
label attached.<br />
Hazardous voltage, current, <strong>and</strong> energy levels are present inside any<br />
component that has this label attached. There are no serviceable parts inside<br />
these components. If you suspect a problem with one of these parts, contact<br />
a service technician.<br />
Safety information xi
xii <strong>IBM</strong> <strong>IntelliStation</strong> E <strong>Pro</strong> <strong>Types</strong> <strong>6204</strong> <strong>and</strong> <strong>6214</strong>: User’s <strong>Guide</strong>
Preface<br />
Related Publications<br />
This book will help you become familiar with your <strong>IBM</strong> <strong>IntelliStation</strong> ® E <strong>Pro</strong><br />
computer <strong>and</strong> its many features. This book describes how to set up, configure,<br />
operate, maintain, <strong>and</strong> install options in your computer. Information about software,<br />
problem solving, <strong>and</strong> getting help are also included.<br />
The following documentation contains additional information about your computer.<br />
Because your computer comes with <strong>IBM</strong>-preinstalled software, you might be able to<br />
view some of these documents in Access <strong>IBM</strong>. See “Using Access <strong>IBM</strong>” on<br />
page 17. The <strong>IBM</strong> documents listed below can also be found at http://www.ibm.com<br />
on the World Wide Web.<br />
v Hardware Maintenance Manual<br />
This publication contains information for trained service technicians. It can be<br />
found at http://www.ibm.com/pc/support on the World Wide Web.<br />
v README files on the Device Driver <strong>and</strong> <strong>IBM</strong> Enhanced Diagnostics CD<br />
Several README files on this CD contain diagnostic tools <strong>and</strong> preinstalled<br />
device drivers. Other README files on this CD contain information about the<br />
various adapters <strong>and</strong> devices that might be attached to your computer.<br />
v Adaptec SCSI documentation<br />
This publication, accessible through Access <strong>IBM</strong>, contains information <strong>and</strong><br />
instructions for installing <strong>and</strong> configuring small computer systems interface<br />
(SCSI) device drivers <strong>and</strong> devices.<br />
v Safety Information<br />
This publication, accessible through Access <strong>IBM</strong>, contains multilingual caution<br />
<strong>and</strong> danger statements.<br />
Notices <strong>and</strong> statements used in this book<br />
The caution <strong>and</strong> danger statements used in this book appear in the multilingual<br />
Safety Information book. Each statement is numbered for easy reference to the<br />
corresponding statements in the safety book.<br />
The following types of notices <strong>and</strong> statements are used in this book:<br />
v Note: These notices provide important ti<strong>ps</strong>, guidance, or advice.<br />
v Important: These notices provide information or advice that might help you avoid<br />
inconvenient or problem situations.<br />
v Attention: These notices indicate potential damage to programs, devices, or<br />
data. An attention notice is placed just before the instruction or situation in which<br />
damage could occur.<br />
v Caution: These statements indicate situations that can be potentially hazardous<br />
to you. A caution statement is placed just before the description of a potentially<br />
hazardous procedure step or situation.<br />
v Danger: These statements indicate situations that can be potentially lethal or<br />
extremely hazardous to you. A danger statement is placed just before the<br />
description of a potentially lethal or extremely hazardous procedure step or<br />
situation.<br />
© Copyright <strong>IBM</strong> Corp. 2002 xiii
xiv <strong>IBM</strong> <strong>IntelliStation</strong> E <strong>Pro</strong> <strong>Types</strong> <strong>6204</strong> <strong>and</strong> <strong>6214</strong>: User’s <strong>Guide</strong>
Chapter 1. Introducing the <strong>IntelliStation</strong> E <strong>Pro</strong><br />
Thank you for selecting an <strong>IBM</strong> <strong>IntelliStation</strong> E <strong>Pro</strong> computer. Your computer<br />
incorporates many of the latest advances in computing technology <strong>and</strong> can be<br />
exp<strong>and</strong>ed <strong>and</strong> upgraded as your needs change.<br />
If you have access to the Internet, you can obtain up-to-date information about your<br />
computer <strong>and</strong> other <strong>IBM</strong> computer products at http://www.ibm.com/pc/intellistation/<br />
on the World Wide Web.<br />
See to the following illustrations for the location of the computer model <strong>and</strong> serial<br />
number labels. You will need these numbers to register your computer with <strong>IBM</strong>.<br />
Note: The illustrations in this document might differ slightly from your hardware.<br />
Desktop model:<br />
Tower model:<br />
Serial number<br />
Serial number<br />
© Copyright <strong>IBM</strong> Corp. 2002 1
Features <strong>and</strong> specifications for the desktop model<br />
Microprocessor:<br />
Intel ®<br />
Pentium ® 4 with 256 KB<br />
or 512 KB Level-2 cache<br />
Memory:<br />
v Minimum: 128 MB<br />
v Maximum: 1.0 GB<br />
v Type: PC133 error-correcting<br />
code (ECC) DIMMs<br />
v Slots: three dual inline (two slots<br />
supported)<br />
Internal drives:<br />
v Hard disk drive: IDE or SCSI<br />
v One of the following:<br />
– CD-ROM: IDE<br />
– DVD-ROM: IDE<br />
– CD-RW: IDE<br />
Expansion bays:<br />
v Two 5.25-in. bays (one CD-ROM<br />
drive installed, one hard disk<br />
drive installed)<br />
v One 3.5-in. bay (one diskette<br />
drive installed)<br />
PCI expansion slots:<br />
Three 33 MHz/32-bit low-profile<br />
slots on the system board<br />
Power supply:<br />
160 watt (90-240 V ac)<br />
Video adapters:<br />
v NVIDIA Quadro2 EX AGP<br />
adapter with 32 MB video<br />
memory<br />
v Matrox Millennium G450 (DVI-I)<br />
with 32 MB DDR SDRAM video<br />
memory <strong>and</strong> a single DVI-I or<br />
dual analog connector<br />
v NVIDIA Quadro4 200NVS<br />
(LFH-60) with 64 MB SDR<br />
SDRAM video memory <strong>and</strong> dual<br />
analog connectors (or dual digital<br />
monitor capability with the<br />
purchase of an additional pig-tail<br />
cable)<br />
The following table provides a summary of the features <strong>and</strong> specifications for the<br />
<strong>IntelliStation</strong> E <strong>Pro</strong> Type <strong>6204</strong>. Some features <strong>and</strong> specifications are not available<br />
on all models.<br />
Size <strong>and</strong> weight:<br />
v Height: 104 mm (4.1 in.)<br />
v Depth: 412 mm (16.2 in.)<br />
v Width: 360 mm (14.2 in.)<br />
v Weight: approximately 9.1 kg (20 lb)<br />
when fully configured or 6.8 kg (15.0<br />
lb) minimum<br />
Integrated functions:<br />
v 10BASE-T/100BASE-TX Ethernet<br />
controller on the system board with<br />
RJ-45 Ethernet port<br />
v Two serial ports<br />
v One parallel port<br />
v Four USB ports (two front, two rear)<br />
v Keyboard port<br />
v Mouse port<br />
v Audio ports<br />
– Line out<br />
– Line in<br />
– Mic<br />
v Dual-channel bus mastering IDE<br />
controller<br />
Acoustical noise emissions:<br />
v Sound power, idling: 5.1 bel<br />
maximum<br />
v Sound power, operating: 5.2 bel<br />
maximum<br />
2 <strong>IBM</strong> <strong>IntelliStation</strong> E <strong>Pro</strong> <strong>Types</strong> <strong>6204</strong> <strong>and</strong> <strong>6214</strong>: User’s <strong>Guide</strong><br />
Environment:<br />
v Air temperature:<br />
– Computer on: 10° to 35°C (50.0°<br />
to 95.0°F). Altitude: 0 to 2133 m<br />
(6998.0 ft)<br />
– Computer off: 10° to 43°C (50.0°<br />
to 109.4°F). Maximum altitude:<br />
2133 m (6998.0 ft)<br />
v Humidity:<br />
– Computer on: 8% to 80%<br />
– Computer off: 8% to 80%<br />
Heat output:<br />
Approximate heat output in British<br />
thermal units (Btu) per hour<br />
v Minimum configuration: 257 Btu (75<br />
watts)<br />
v Maximum configuration: 686 Btu<br />
(200 watts)<br />
Electrical input:<br />
v Sine-wave input (50-60 Hz) required<br />
v Input voltage low range:<br />
– Minimum: 90 V ac<br />
– Maximum: 137 V ac<br />
v Input voltage high range:<br />
– Minimum: 180 V ac<br />
– Maximum: 265 V ac<br />
v Input kilovolt-amperes (kVA)<br />
approximately:<br />
– Minimum: 0.08 kVA<br />
– Maximum: 0.52 kVA
Features <strong>and</strong> specifications for the tower model<br />
Microprocessor:<br />
v Intel Pentium 4 with 256 KB or<br />
512 KB Level-2 cache<br />
Memory:<br />
v Minimum: 128 MB<br />
v Maximum: 1.5 GB<br />
v Type: PC133 error-correcting<br />
code (ECC) DIMMs<br />
v Slots: three dual inline<br />
Internal drives:<br />
v Hard disk drive: IDE or SCSI<br />
v One of the following:<br />
– CD-ROM: IDE<br />
– DVD-ROM: IDE<br />
– CD-RW: IDE<br />
Expansion bays:<br />
v Two 5.25-in. bays (1 CD-ROM<br />
drive installed)<br />
v Five 3.5-in. bays (1 diskette drive<br />
installed)<br />
PCI expansion slots:<br />
v Three 33 MHz/32-bit slots on the<br />
system board<br />
v Two 33 MHz/32-bit slots on the<br />
adapter extender card<br />
Power supply:<br />
340 watt (90-240 V ac)<br />
The following table provides a summary of the features <strong>and</strong> specifications for the<br />
<strong>IntelliStation</strong> E <strong>Pro</strong> Type <strong>6214</strong>. Some features <strong>and</strong> specifications are not available<br />
on all models.<br />
Video adapter: (depending on your<br />
model)<br />
v Matrox G450 AGP adapter with 16<br />
MB SDRAM video memory<br />
v Matrox Millennium G450 (DVI-I) with<br />
32 MB DDR SDRAM video memory<br />
<strong>and</strong> a single DVI-I or dual analog<br />
connector<br />
v NVIDIA Quadro2 <strong>Pro</strong> AGP adapter<br />
with 64 MB SDRAM video memory<br />
v NVIDIA Quadro4 200NVS (LFH-60)<br />
with 64 MB SDR SDRAM video<br />
memory <strong>and</strong> dual analog connectors<br />
(or dual digital monitor capability with<br />
the purchase of an additional pig-tail<br />
cable)<br />
v ATI Fire GL8800 (DVI-I <strong>and</strong> VGA)<br />
with 128 MB DDR SGRAM video<br />
memory with one analog <strong>and</strong> one<br />
DVI-I connector<br />
Size <strong>and</strong> weight:<br />
v Height: 445 mm (17.5 in.)<br />
v Depth: 498 mm (19.6 in.)<br />
v Width: 165 mm (6.5 in.)<br />
v Weight: approximately 19.5 kg (43 lb)<br />
when fully configured or 15.9 kg (35<br />
lb) minimum<br />
Integrated functions:<br />
v 10BASE-T/100BASE-TX Ethernet<br />
controller on the system board with<br />
RJ-45 Ethernet port<br />
v Two serial ports<br />
v One parallel port<br />
v Four USB ports (two front, two rear)<br />
v Keyboard port<br />
v Mouse port<br />
v Audio ports<br />
– Line out<br />
– Line in<br />
– Mic<br />
v Dual-channel bus mastering IDE<br />
controller<br />
Acoustical noise emissions:<br />
v Sound power, idling: 5.1 bel<br />
maximum<br />
v Sound power, operating: 5.2 bel<br />
maximum<br />
Environment:<br />
v Air temperature:<br />
– Computer on: 10° to 35°C (50.0°<br />
to 95.0°F). Altitude: 0 to 2133 m<br />
(6998.0.7 ft)<br />
– Computer off: 10° to 43°C (50.0°<br />
to 109.4°F). Maximum altitude:<br />
2133 m (6998.0 ft)<br />
v Humidity:<br />
– Computer on: 8% to 80%<br />
– Computer off: 8% to 80%<br />
Heat output:<br />
Approximate heat output in British<br />
thermal units (Btu) per hour<br />
v Minimum configuration: 257 Btu (75<br />
watts)<br />
v Maximum configuration: 1455 Btu<br />
(425 watts)<br />
Electrical input:<br />
v Sine-wave input (50-60 Hz) required<br />
v Input voltage low range:<br />
– Minimum: 90 V ac<br />
– Maximum: 137 V ac<br />
v Input voltage high range:<br />
– Minimum: 180 V ac<br />
– Maximum: 265 V ac<br />
v Input kilovolt-amperes (kVA)<br />
approximately:<br />
– Minimum: 0.08 kVA<br />
– Maximum: 0.52 kVA<br />
Chapter 1. Introducing the <strong>IntelliStation</strong> E <strong>Pro</strong> 3
Inventory checklist<br />
Software<br />
Take an inventory of items as you unpack them to ensure that you have all of the<br />
components. If any items are missing or damaged, contact your place of purchase.<br />
The following is a list of items shipped with your <strong>IBM</strong> IntelliStaton E <strong>Pro</strong> computer:<br />
v One keyboard<br />
v One mouse<br />
v One power cord (9-ft line cord)<br />
v One compact disc with device drivers<br />
v This User’s <strong>Guide</strong><br />
Your <strong>IBM</strong> <strong>IntelliStation</strong> E <strong>Pro</strong> computer comes with Microsoft ® Windows ® XP<br />
<strong>Pro</strong>fessional 1 preinstalled <strong>and</strong> a variety of software, including application programs,<br />
diagnostic tools, <strong>and</strong> device drivers. Some software is preinstalled on your<br />
computer, <strong>and</strong> some software is on the Software Selections CD <strong>and</strong> on the Device<br />
Drivers <strong>and</strong> <strong>IBM</strong> Enhanced Diagnostics CD that come with your computer.<br />
Important<br />
The software, other than the Microsoft operating system, is licensed under the<br />
terms of the <strong>IBM</strong> International License Agreement for Non-Warranted<br />
<strong>Pro</strong>grams. Use of your computer signifies acceptance of this license<br />
agreement. For detailed instructions about viewing the license agreement, see<br />
Appendix D, “Viewing the license agreement” on page 123.<br />
Preinstalled software<br />
In addition to the Microsoft operating system, your preinstalled software includes the<br />
following programs:<br />
v Access <strong>IBM</strong><br />
This program provides a central menu of links on your desktop where you can<br />
easily access programs <strong>and</strong> utilities for the common tasks that you might want to<br />
perform.<br />
v Adobe Acrobat Reader<br />
You can use this program to read Portable Document Format (PDF) files,<br />
including your online documentation. You can download the most updated Adobe<br />
Acrobat Reader for other languages <strong>and</strong> operating systems from the Adobe Web<br />
site at http://www.adobe.com/ on the World Wide Web.<br />
v ConfigSafe<br />
You can use this program for comprehensive configuration tracking <strong>and</strong> recovery.<br />
It provides features to restore your system if your computer becomes damaged,<br />
unusable, or unstartable<br />
v <strong>IBM</strong> Backup <strong>and</strong> Restore<br />
This program provides a link to the Web site from which you can download the<br />
<strong>IBM</strong> Backup <strong>and</strong> Restore program. The program creates <strong>and</strong> stores a backup<br />
image of the primary partition (drive C) of your hard disk drive. You can recover<br />
this backup image in the event that drive C becomes damaged or unusable.<br />
v <strong>IBM</strong> <strong>Pro</strong>duct Registration<br />
1. The Microsoft Certificate of Authenticity is your assurance that the Windows software in your computer is legally licensed from<br />
Microsoft Corporation.<br />
4 <strong>IBM</strong> <strong>IntelliStation</strong> E <strong>Pro</strong> <strong>Types</strong> <strong>6204</strong> <strong>and</strong> <strong>6214</strong>: User’s <strong>Guide</strong>
You can use this program to register your computer with <strong>IBM</strong>. When you register<br />
your computer with <strong>IBM</strong>, information is entered into an <strong>IBM</strong> database, which<br />
enables <strong>IBM</strong> to contact you in case of a recall or other severe problem. Some<br />
locations offer extended privileges <strong>and</strong> services to registered users.<br />
v Online Books<br />
You can use this program to access documentation that contains detailed<br />
information about your computer.<br />
v PC-Doctor for Windows<br />
This program contains diagnostic tools that you can use within your Windows<br />
operating system. In addition to isolating hardware problems, these tools provide<br />
information about your computer operating environment <strong>and</strong> some software<br />
components. Support documentation is built into the help system.<br />
v Device drivers<br />
The device drivers for factory-installed features are preinstalled on your<br />
computer. The latest device drivers are also available at<br />
http://www.ibm.com/pc/support/ on the World Wide Web.<br />
v <strong>Pro</strong>duct Recovery <strong>Pro</strong>gram<br />
You can use this program to recover the Windows operating system <strong>and</strong> other<br />
software programs in the event of a system failure.<br />
Important<br />
The <strong>Pro</strong>duct Recovery <strong>Pro</strong>gram is on a hidden, hard disk drive partition. Do<br />
not delete or otherwise destroy this partition.<br />
You must have Internet access to use some of these programs. For more<br />
information about connecting to the Internet, refer to the operating system<br />
documentation that comes with your computer.<br />
See Chapter 3, “Operating your computer” on page 21 for additional information<br />
about your preinstalled software. For more information about using the recovery<br />
programs <strong>and</strong> solving problems, see Chapter 6, “Solving problems” on page 83.<br />
Important:<br />
1. You can reinstall the device drivers <strong>and</strong> applications that come with your<br />
computer from the directories on your hard disk drive. For more information<br />
about recovering your computer software, see “Recovering your operating<br />
system <strong>and</strong> preinstalled software” on page 106.<br />
2. The device drivers <strong>and</strong> some programs are also available at<br />
http://www.ibm/com/pc/support/ on the World Wide Web <strong>and</strong> on the Device<br />
Drivers <strong>and</strong> <strong>IBM</strong> Enhanced Diagnostics CD.<br />
Chapter 1. Introducing the <strong>IntelliStation</strong> E <strong>Pro</strong> 5
Software Selections CD<br />
The Software Selections CD contains application programs <strong>and</strong> support software for<br />
use with your computer, such as:<br />
v <strong>IBM</strong> Update Connector is used to download software programs <strong>and</strong> software<br />
updates from the <strong>IBM</strong> Web site. Update Connector can automatically determine<br />
when your computer needs available updates <strong>and</strong> can install them at your option.<br />
v Norton AntiVirus for <strong>IBM</strong> is used to detect <strong>and</strong> remove viruses from your<br />
computer.<br />
v Tivoli ® Management Agent can be used by a network administrator to gather<br />
information about your computer <strong>and</strong> monitor its operation.<br />
v <strong>IBM</strong> Universal Manageability (UM) Services streamline <strong>and</strong> automate personal<br />
computer (PC) systems management <strong>and</strong> support tasks, such as asset<br />
deployment <strong>and</strong> tracking.<br />
Device Driver <strong>and</strong> <strong>IBM</strong> Enhanced Diagnostics CD<br />
The diagnostic test programs are stored on the Device Drivers <strong>and</strong> <strong>IBM</strong> Enhanced<br />
Diagnostics CD. These programs provide the primary methods of testing system<br />
components. Some of the preinstalled device drivers are also stored on this CD.<br />
Other software<br />
Lotus SmartSuite ® contains a package of powerful, award-winning productivity<br />
applications <strong>and</strong> everything you need to access the Internet. Your computer comes<br />
with either a Lotus SmartSuite CD or a proof of entitlement to receive one free<br />
CD-ROM version of Lotus SmartSuite. To install your SmartSuite ® package, insert<br />
the Lotus SmartSuite CD into your CD-ROM drive, or contact your network<br />
administrator for assistance.<br />
What your computer offers<br />
Your computer takes advantage of advancements in data storage, memory, systems<br />
management, <strong>and</strong> network environments. Your computer includes:<br />
v High performance accelerated graphics port (AGP) graphics<br />
Your computer comes with an AGP graphics adapter installed. This<br />
high-performance adapter supports high resolutions <strong>and</strong> includes many<br />
performance-enhancing features for your operating-system environment.<br />
v Large system memory<br />
Depending on the model, your computer supports a maximum of either 1.0 GB or<br />
1.5 GB of system memory. The memory controller provides error code correction<br />
(ECC) support for up to three industry-st<strong>and</strong>ard PC133, 3.3V, 168-pin, 133<br />
Megahertz (MHz), unregistered, synchronous dynamic r<strong>and</strong>om access memory<br />
(SDRAM) dual inline memory modules (DIMMs).<br />
v Systems-management capabilities<br />
Your computer comes with features that a network administrator or file server can<br />
can use to remotely manage <strong>and</strong> control your computer. Some of the features<br />
include: Wake on LAN ® , Remote Administration, <strong>and</strong> System Migration Assistant.<br />
See “Managing your computer on a network” on page 23 for more information.<br />
v Integrated network environment support<br />
Your computer comes with an Ethernet controller on the system board. This<br />
Ethernet controller has an interface for connecting to 10-Mb<strong>ps</strong> or 100-Mb<strong>ps</strong><br />
networks. The computer automatically selects between 10BASE-T <strong>and</strong><br />
6 <strong>IBM</strong> <strong>IntelliStation</strong> E <strong>Pro</strong> <strong>Types</strong> <strong>6204</strong> <strong>and</strong> <strong>6214</strong>: User’s <strong>Guide</strong>
100BASE-TX environments. The controller provides full-duplex (FDX) capability,<br />
which enables simultaneous transmission <strong>and</strong> reception of data on the Ethernet<br />
local area network (LAN).<br />
Reliability, availability, <strong>and</strong> serviceability features<br />
Three important computer design features are reliability, availability, <strong>and</strong><br />
serviceability (RAS). The RAS features help to ensure the integrity of the data that<br />
is stored on your computer, the availability of the computer when you need it, <strong>and</strong><br />
the ease with which you can diagnose <strong>and</strong> repair problems.<br />
The following is an abbreviated list of the RAS features that your computer<br />
supports. Many of these features are explained in later chapters of this publication.<br />
v Reliability features<br />
– Boot block recovery<br />
– Cooling fans with speed-sensing capability<br />
– Error code correction (ECC) front-side buses (FSBs)<br />
– ECC L2 cache <strong>and</strong> system memory<br />
– Parity checking on the small computer system interface (SCSI) bus<br />
– Advanced configuration <strong>and</strong> power interface (ACPI)<br />
– Power-on self-test (POST)<br />
– Synchronous dynamic r<strong>and</strong>om access memory (SDRAM) with serial presence<br />
detect (SPD)<br />
v Availability features<br />
– Advanced Desktop Management Interface (DMI) features<br />
– Auto-restart initial program load (IPL) power supply<br />
– Automatic error retry or recovery<br />
– Automatic computer restart after power failure<br />
– Built-in, menu-driven configuration <strong>and</strong> setup programs<br />
– Built-in, menu-driven SCSI configuration programs (some models)<br />
– Monitoring support for temperatures, voltages, <strong>and</strong> fan speed<br />
– Upgradable basic input/output system (BIOS), diagnostics, <strong>and</strong> POST<br />
– Wake on LAN (WOL) capability<br />
v Serviceability features<br />
– 24 hours a day, 7 days a week Customer support<br />
– 3-year warranty<br />
– Adaptec built-in self-test (BIST)<br />
– Preinstalled Ethernet adapter<br />
– CD-ROM-based diagnostics programs<br />
– Diagnostic support of Ethernet adapters<br />
– Error codes <strong>and</strong> messages<br />
– <strong>Pro</strong>cessor serial number access<br />
– Read-only memory (ROM) checksums<br />
– Vital product data (VPD); includes serial number information <strong>and</strong> replacement<br />
part numbers, stored in nonvolatile memory, for easier remote maintenance<br />
Chapter 1. Introducing the <strong>IntelliStation</strong> E <strong>Pro</strong> 7
Computer controls <strong>and</strong> indicators<br />
This section identifies the controls <strong>and</strong> indicators of the tower <strong>and</strong> desktop models.<br />
Note: Some models come with a DVD-ROM or a CD-RW. If so, the control buttons<br />
<strong>and</strong> indicator lights might be in a different location than shown here.<br />
Ethernet transmit/<br />
receive activity<br />
Ethernet speed<br />
100 Mbs<br />
Diskette drive<br />
activity light<br />
Diskette<br />
eject button<br />
CD-ROM drive<br />
activity light<br />
CD eject<br />
button<br />
Power-control<br />
button<br />
Power-on light<br />
Hard disk drive<br />
activity light<br />
Note: The front bezel door is not shown here so that the drive bays are visible.<br />
Ethernet speed 100 Mb<strong>ps</strong><br />
Ethernet transmit<br />
receive activity<br />
8 <strong>IBM</strong> <strong>IntelliStation</strong> E <strong>Pro</strong> <strong>Types</strong> <strong>6204</strong> <strong>and</strong> <strong>6214</strong>: User’s <strong>Guide</strong><br />
CD eject<br />
button<br />
CD-ROM drive<br />
activity light<br />
Diskette eject<br />
button<br />
Diskette drive<br />
activity light<br />
Hard disk drive<br />
activity light<br />
Power-on<br />
light<br />
Power control<br />
button
CD-ROM drive eject button: opens <strong>and</strong> closes the CD tray.<br />
CD-ROM drive activity light: indicates when the CD-ROM drive is in use.<br />
Diskette drive activity light: indicates when the diskette drive is in use.<br />
Diskette drive eject button: releases a diskette from the drive.<br />
Ethernet speed 100 Mb<strong>ps</strong>: when this light is on, the Ethernet speed is 100 Mb<strong>ps</strong>.<br />
When this light is off, the Ethernet speed is 10 Mb<strong>ps</strong>.<br />
Ethernet transmit/receive activity: when this light is on, there is activity between<br />
the computer <strong>and</strong> the network.<br />
Power-control button: enables you to turn the computer on or off manually.<br />
Power-on light: indicates when your computer is turned on.<br />
Hard disk drive activity light: indicates when the hard disk drive is in use.<br />
Chapter 1. Introducing the <strong>IntelliStation</strong> E <strong>Pro</strong> 9
10 <strong>IBM</strong> <strong>IntelliStation</strong> E <strong>Pro</strong> <strong>Types</strong> <strong>6204</strong> <strong>and</strong> <strong>6214</strong>: User’s <strong>Guide</strong>
Chapter 2. Setting up your computer<br />
This chapter provides information about setting up your computer <strong>and</strong> preparing it<br />
to run your applications.<br />
Read the “Safety information” on page vii before setting up your computer.<br />
You will need the following items:<br />
v A computer<br />
v A computer power cord<br />
v A keyboard<br />
v A mouse<br />
v A monitor (sold separately with signal cable <strong>and</strong> power cord)<br />
v This User’s <strong>Guide</strong><br />
If you are missing an item, contact your place of purchase.<br />
Selecting a location for your computer<br />
Arranging your workspace<br />
Comfort<br />
Make sure you have an adequate number of properly grounded electrical outlets for<br />
the computer, monitor, <strong>and</strong> any other devices. Select a location for the computer<br />
where it will remain dry. Leave about 50 mm (2 in.) of space around the computer<br />
for proper air circulation. For information about arranging your computer <strong>and</strong><br />
ease-of-use, see the following sections.<br />
To get the most from your computer, arrange both the equipment you use <strong>and</strong> your<br />
work area to suit your needs <strong>and</strong> the kind of work you do. Your comfort is of<br />
foremost importance, but light sources, air circulation, <strong>and</strong> the location of electrical<br />
outlets can also affect the way you arrange your workspace.<br />
The following guidelines will help you decide what working position suits you best.<br />
Choose a chair to reduce fatigue from sitting in the same position for long periods.<br />
The backrest <strong>and</strong> seat should adjust independently <strong>and</strong> provide good support. The<br />
seat should have a curved front to relieve pressure on the thighs. Adjust the seat so<br />
that your thighs are parallel to the floor <strong>and</strong> your feet are either flat on the floor, or<br />
on a footrest.<br />
When using the keyboard, keep your forearms parallel to the floor <strong>and</strong> your wrists<br />
in a neutral, comfortable position. Try to keep a light touch on the keyboard, <strong>and</strong><br />
your h<strong>and</strong>s <strong>and</strong> fingers relaxed. Change the angle of the keyboard for maximum<br />
comfort by adjusting the position of the keyboard feet.<br />
Adjust the monitor so that the top of the screen is at, or slightly below, eye level.<br />
Place the monitor at a comfortable viewing distance, usually 51 to 61 cm (20 to 24<br />
in.), <strong>and</strong> position it so that you can view it without having to twist your body.<br />
© Copyright <strong>IBM</strong> Corp. 2002 11
Glare <strong>and</strong> lighting<br />
Position the monitor to minimize glare <strong>and</strong> reflections from overhead lights,<br />
windows, <strong>and</strong> other light sources. Place the monitor at right angles to light sources<br />
whenever possible. Reduce overhead lighting, if necessary, by turning off lights or<br />
using lower wattage bulbs. If you install the monitor near a window, use curtains or<br />
blinds to block the sunlight. You might have to adjust the Brightness <strong>and</strong> Contrast<br />
controls on the monitor as the lighting changes throughout the day.<br />
Air circulation<br />
Where it is impossible to avoid reflections or to adjust the lighting, place an<br />
antiglare filter over the screen. However, these filters might affect the clarity of the<br />
screen image; try them only after you have exhausted other methods of reducing<br />
glare.<br />
Dust compounds problems associated with glare. Clean your monitor screen<br />
periodically using a soft cloth moistened with a nonabrasive, liquid glass cleaner.<br />
Your computer <strong>and</strong> monitor produce heat. The computer fan pulls in fresh air <strong>and</strong><br />
forces out hot air. The monitor lets hot air escape through vents. Blocking the air<br />
vents can cause overheating, possibly resulting in malfunction or damage. Place the<br />
computer <strong>and</strong> monitor so that nothing blocks the air vents; usually 51 mm (2 in.) of<br />
air space is sufficient. Also, make sure the vented air is not blowing on someone<br />
else.<br />
Electrical outlets <strong>and</strong> cable lengths<br />
The location of electrical outlets <strong>and</strong> the length of device power cords <strong>and</strong> cables<br />
might determine the final placement of your computer.<br />
When arranging your work space:<br />
v Avoid the use of extension cords. Whenever possible, plug the computer power<br />
cord directly into an electrical outlet.<br />
v Keep power cords <strong>and</strong> cables neatly routed away from walkways <strong>and</strong> other areas<br />
where they might be accidentally dislodged.<br />
For more information about power cords, see “Power cords” on page 140.<br />
Moving the stabilizing feet<br />
The four feet attached to the bottom of the tower model computer provide additional<br />
stability when the feet are placed in the stabilizing position.<br />
Complete the following ste<strong>ps</strong> to place the feet in the stabilizing position.<br />
1. Place the computer on its side.<br />
2. Locate the release tab inside a foot; then, lift up on the tab.<br />
3. Rotate the foot inward to the unlocked position; then, remove the foot from the<br />
computer.<br />
4. Align the post in the center of the foot with the hole on the bottom of the<br />
computer <strong>and</strong> place the foot between the guides indicated on the computer.<br />
12 <strong>IBM</strong> <strong>IntelliStation</strong> E <strong>Pro</strong> <strong>Types</strong> <strong>6204</strong> <strong>and</strong> <strong>6214</strong>: User’s <strong>Guide</strong>
5. Rotate the foot outward until the foot locks into place.<br />
Release tab<br />
Feet (unlocked position) Feet (locked position)<br />
Release tab<br />
<strong>Guide</strong>s<br />
<strong>Guide</strong>s<br />
6. Complete ste<strong>ps</strong> 2 on page 12 through 5 for each foot.<br />
Note: When you need to access the inside of the computer to install options, you<br />
might find it easier to lay the computer on its side. If you do so, make sure<br />
that the feet are in the non-stabilizing position. Otherwise, the feet might<br />
break off the computer because of the weight of the computer.<br />
Setting the voltage-selection switch<br />
If you have a desktop model, check the position of the voltage-selection switch<br />
located beside the power cord connector. Use a ballpoint pen to slide the switch, if<br />
necessary.<br />
v If the voltage supply range in your location is 90-137 V ac, set the switch to 115<br />
V.<br />
v If the voltage supply range in your location is 180-265 V ac, set the switch to 230<br />
V.<br />
Voltage switch<br />
115<br />
Chapter 2. Setting up your computer 13
Connecting computer cables<br />
Use the following ste<strong>ps</strong> to set up your computer. Look for the small icons on the<br />
following pages, <strong>and</strong> on the back of your computer.<br />
Your computer connector panel has color-coded connectors. If the cables use the<br />
color-code conventions on your computer, match the color of the cable end with the<br />
color of the connector. For example, match a blue cable end with a blue panel<br />
connector, a red cable end with a red panel connector, <strong>and</strong> so on.<br />
1. Connect the monitor cable to the monitor connector. Tighten the screws; then,<br />
connect the keyboard cable to the keyboard connector, <strong>and</strong> connect the mouse<br />
cable to the mouse connector.<br />
Monitor<br />
Keyboard Mouse<br />
2. Connect any additional devices you have.<br />
v Connect a printer or parallel device to the parallel connector.<br />
Parallel<br />
v Connect a serial device or external modem to the serial connector.<br />
Serial<br />
Device<br />
v Connect Universal Serial Bus (USB) devices to either of the USB connectors.<br />
USB<br />
Device<br />
14 <strong>IBM</strong> <strong>IntelliStation</strong> E <strong>Pro</strong> <strong>Types</strong> <strong>6204</strong> <strong>and</strong> <strong>6214</strong>: User’s <strong>Guide</strong>
v Connect optional devices, such as speakers, microphones, or headphones,<br />
for models with an audio device. From left to right or top to bottom,<br />
depending on your model, the audio connectors are Line in, Line out, <strong>and</strong><br />
Mic.<br />
Audio<br />
v Connect the Ethernet cable to the RJ-45 Ethernet connector.<br />
Important:<br />
To operate the computer within FCC Class A limits, use a category 5 Ethernet<br />
cable.<br />
Ethernet<br />
3. Connect the power cord to the power connector located on the rear of the<br />
computer. If there is a label covering the power connector, remove it.<br />
Power<br />
Attention: If you have a desktop model, check the position of the<br />
voltage-selection switch. Use a ball point pen to slide the switch, if necessary.<br />
Voltage switch<br />
115<br />
v If the voltage supply range in your location is 90-137 V ac, set the voltage<br />
switch to 115 V.<br />
v If the voltage supply range in your location is 180-265 V ac, set the voltage<br />
switch to 230-265 V.<br />
Chapter 2. Setting up your computer 15
4. Connect the power cords into properly grounded electrical outlets.<br />
Recording important numbers<br />
Note: When the power cord is first plugged in, the computer might turn on for a<br />
few seconds, then turn off. This is normal.<br />
Locate the serial, model, <strong>and</strong> type numbers. Record this information in Appendix C,<br />
“Computer records” on page 121. You will need these numbers when<br />
communicating with <strong>IBM</strong> about your computer.<br />
Running the operating system setup program<br />
If you are starting your computer for the first time, the Microsoft Windows setup<br />
program runs automatically when you start the computer. The program will prompt<br />
you to make choices or type information. If you need more detailed information than<br />
is provided in this User’s <strong>Guide</strong>, see your Microsoft operating-system manual.<br />
Important information to know before you start:<br />
v The setup program might be slightly different from the one described in your<br />
operating-system manual. Some choices do not appear because they are preset.<br />
v During the setup procedure, you must indicate that you accept the license<br />
agreement.<br />
v The Microsoft registration information will already be displayed in the registration<br />
field. If the <strong>Pro</strong>duct ID number is not already displayed, you must type it. The<br />
<strong>Pro</strong>duct ID is on a label attached to the computer.<br />
To complete the setup program, you will need the following information.<br />
v The Microsoft documentation that comes with your computer.<br />
v Network information (if applicable) from your network administrator.<br />
v The printer model <strong>and</strong> port, if a printer is attached directly to your computer.<br />
Important<br />
After turning on your computer for the first time, you must complete the<br />
operating system setup procedure before turning off your computer; otherwise,<br />
unexpected results might occur.<br />
After the setup procedure finishes <strong>and</strong> the computer restarts, the Windows desktop<br />
opens. Your computer is ready for use.<br />
16 <strong>IBM</strong> <strong>IntelliStation</strong> E <strong>Pro</strong> <strong>Types</strong> <strong>6204</strong> <strong>and</strong> <strong>6214</strong>: User’s <strong>Guide</strong>
Registering your computer<br />
Using Access <strong>IBM</strong><br />
Registering your computer hel<strong>ps</strong> <strong>IBM</strong> provide better service to you. When <strong>IBM</strong><br />
receives your registration information, it is placed into a central technical support<br />
database. If you need technical assistance, the technical support representative will<br />
have information about your computer. In addition, comments about your computer<br />
are reviewed by a team dedicated to customer satisfaction <strong>and</strong> are taken into<br />
consideration in making improvements to <strong>IBM</strong> computers. To register your<br />
computer, use one of the following methods:<br />
v Register through Access <strong>IBM</strong>. In Access <strong>IBM</strong>, click Get started. Click<br />
Registering your <strong>IBM</strong> Computer, <strong>and</strong> then follow the instructions in the window.<br />
(See “Using Access <strong>IBM</strong>” for further information.)<br />
v If you have Windows 2000 <strong>Pro</strong>fessional Workstation, click the <strong>IBM</strong> Register icon<br />
on the desktop <strong>and</strong> follow the directions.<br />
v Register your computer at http://www.ibm.com/pc/register/ on the World Wide<br />
Web.<br />
Note: The Register program that starts through Access <strong>IBM</strong> or the <strong>IBM</strong><br />
Registration icon will enable you to print the registration information <strong>and</strong><br />
provide a mailing address in the event no Internet access is available.<br />
Access <strong>IBM</strong> is an interface through which you can quickly access information or<br />
perform specific tasks.<br />
The choices available from the Access <strong>IBM</strong> main menu are as follows:<br />
v About your computer<br />
Select this choice to display information about tasks that are typically performed<br />
immediately after installing a new computer, personalizing your computer to fit<br />
your needs, protecting your data, upgrading your computer hardware, purchasing<br />
<strong>IBM</strong> services, purchasing <strong>IBM</strong> options, solving problems, <strong>and</strong> viewing the <strong>IBM</strong><br />
International License Agreement.<br />
v Tools & Ti<strong>ps</strong><br />
Select this choice to display information about access support, diagnostic<br />
programs, data backup <strong>and</strong> recovery tools, AntiVirus tools, data transfer tools,<br />
configuration backup <strong>and</strong> restoration tools, <strong>and</strong> online books.<br />
v On the Web<br />
Select this choice to display information about obtaining additional information<br />
<strong>and</strong> support on the World Wide Web.<br />
Complete the following ste<strong>ps</strong> to use Access <strong>IBM</strong>.<br />
1. Double-click the Access <strong>IBM</strong> icon on the Windows desktop. If the Access <strong>IBM</strong><br />
icon is not available on your desktop, click Start → All <strong>Pro</strong>grams → Access <strong>IBM</strong>.<br />
For Windows 2000, click Start → <strong>Pro</strong>grams → Access <strong>IBM</strong>.<br />
2. Click one of the categories listed on the menu (for example, Get Started).<br />
3. Click a topic.<br />
Chapter 2. Setting up your computer 17
Installing other operating systems<br />
<strong>Pro</strong>duct Recovery <strong>Pro</strong>gram<br />
Your computer comes with Microsoft Windows 2000 or Microsoft Windows XP<br />
preinstalled.<br />
To install another operating system, follow the instructions in the documentation<br />
provided with the operating system <strong>and</strong> any updates. Then, follow the instructions in<br />
the README file on the Device Driver <strong>and</strong> <strong>IBM</strong> Enhanced Diagnostics CD to install<br />
the support software.<br />
Note: If you install another operating system, you might need additional software or<br />
device drivers. Hardware-specific support software is available on the Device<br />
Driver <strong>and</strong> <strong>IBM</strong> Enhanced Diagnostics CD. If you experience problems with<br />
the device drivers installed from this CD, you can obtain the latest device<br />
drivers at http://www.ibm.com/pc/support/ on the World Wide Web.<br />
Before installing any operating system, be sure you obtain the latest updates.<br />
Contact the operating system manufacturer or, if applicable, check the<br />
manufacturer’s World Wide Web site to obtain the updates.<br />
Additional information about operating systems is posted periodically at<br />
http://www.ibm.com/pc/support/ on the World Wide Web.<br />
The <strong>Pro</strong>duct Recovery <strong>Pro</strong>gram reinstalls your computer operating system <strong>and</strong><br />
preinstalled software. It is on the hidden partition on the hard disk. The <strong>Pro</strong>duct<br />
Recovery <strong>Pro</strong>gram runs independently of the operating system.<br />
If you are using FDISK, Disk Management, or another utility to reformat the hard<br />
disk drive, you might see the partition where the <strong>Pro</strong>duct Recovery <strong>Pro</strong>gram is<br />
stored. Do not delete this partition or the <strong>Pro</strong>duct Recovery <strong>Pro</strong>gram will be lost.<br />
If your hard disk drive, including the partition where the <strong>Pro</strong>duct Recovery <strong>Pro</strong>gram<br />
resides, becomes damaged or you replace the hard disk drive, contact <strong>IBM</strong> to order<br />
the <strong>IBM</strong> <strong>Pro</strong>duct Recovery CD to recover your preinstalled operating system,<br />
application programs <strong>and</strong> device drivers. See “Getting information, help, <strong>and</strong><br />
service” on page 112 for details.<br />
18 <strong>IBM</strong> <strong>IntelliStation</strong> E <strong>Pro</strong> <strong>Types</strong> <strong>6204</strong> <strong>and</strong> <strong>6214</strong>: User’s <strong>Guide</strong>
Creating emergency diskettes<br />
At your earliest opportunity, create a Recovery Repair diskette, a Norton AntiVirus<br />
Rescue diskette, <strong>and</strong> an <strong>IBM</strong> Enhanced Diagnostics diskette, <strong>and</strong> store them in a<br />
safe place. Use the following sections to help you create a Recovery Repair<br />
diskette <strong>and</strong> a Norton AntiVirus Rescue diskette. See “Creating an <strong>IBM</strong> Enhanced<br />
Diagnostics diskette” on page 87 for information about how to create an <strong>IBM</strong><br />
Enhanced Diagnostics diskette.<br />
Creating a Recovery Repair diskette<br />
In the unlikely event that your desktop becomes unusable, the Recovery Repair<br />
diskette will enable you to access the <strong>Pro</strong>duct Recovery <strong>Pro</strong>gram. Additional<br />
information about the diskette is in Access <strong>IBM</strong>. For more information about using<br />
this diskette, see “Using the Recovery Repair diskette” on page 107.<br />
Do the following to create the Recovery Repair diskette:<br />
1. From the Access <strong>IBM</strong> menu, click <strong>Pro</strong>tect data.<br />
2. Click Creating emergency diskettes.<br />
3. Click Recovery Repair diskette.<br />
4. Follow the instructions on the screen.<br />
Creating a Norton AntiVirus Rescue diskette<br />
The Norton AntiVirus program periodically checks your drives for computer viruses.<br />
Additional information about creating <strong>and</strong> using the diskette is in Access <strong>IBM</strong>.<br />
Do the following to create the Norton AntiVirus Rescue diskettes:<br />
1. From the Access <strong>IBM</strong> menu, click <strong>Pro</strong>tect data.<br />
2. Click Creating emergency diskettes.<br />
3. Click Norton AntiVirus Rescue Disks.<br />
4. Follow the instructions on the screen.<br />
Chapter 2. Setting up your computer 19
20 <strong>IBM</strong> <strong>IntelliStation</strong> E <strong>Pro</strong> <strong>Types</strong> <strong>6204</strong> <strong>and</strong> <strong>6214</strong>: User’s <strong>Guide</strong>
Chapter 3. Operating your computer<br />
Turning on your computer<br />
Using video features<br />
This chapter provides information for the day-to-day use of your computer.<br />
Do the following to start your computer:<br />
1. Turn on all peripheral devices first.<br />
2. Press the power-control button on your computer. For the location of the powercontrol<br />
button, see “Computer controls <strong>and</strong> indicators” on page 8.<br />
What you see <strong>and</strong> hear when you start up your computer depends on the features<br />
installed <strong>and</strong> the settings in the <strong>IBM</strong> Setup Utility program.<br />
If power-on self-test (POST) detects a problem, there might be a series of bee<strong>ps</strong> or<br />
no beep, <strong>and</strong> a numeric error message might appear on the screen. Write down<br />
any beep series <strong>and</strong> error code numbers with descriptions, then see<br />
“Troubleshooting charts” on page 93 for the explanation of error codes.<br />
During startup, the following messages might be displayed briefly:<br />
v To start the <strong>Pro</strong>duct Recovery <strong>Pro</strong>gram, Press F11<br />
v Hit if you want to run SETUP<br />
v Press CTRL+A for SCSISelect Utility (some models only)<br />
To use these features, press the appropriate function key or keys quickly. The<br />
messages appear for only seconds. For more information about these messages,<br />
see “Using the <strong>IBM</strong> Setup Utility program” on page 29 <strong>and</strong> “Using the SCSISelect<br />
Utility program (some models)” on page 34.<br />
During startup, you might not see Hit if you want to run SETUP. If you want<br />
to see the prompt, see instructions for displaying the prompt in “Using the <strong>IBM</strong><br />
Setup Utility program” on page 29.<br />
The <strong>IBM</strong> Setup Utility program will help you configure your computer with<br />
passwords, PCI adapter configuration, <strong>and</strong> other options. The <strong>IBM</strong> Setup Utility<br />
menu is displayed at the top of the screen. To navigate the menu <strong>and</strong> screen items,<br />
follow the directions on the right of the screen.<br />
The operating system <strong>and</strong> application programs initiate from the hard disk drive. If<br />
your computer is attached to a network, the computer will begin attaching to any<br />
LANs <strong>and</strong> remote applications to which you have access. A network administrator<br />
can also ″wake up″ your computer (start it remotely) to download programs or<br />
gather information about computer performance. For more information see, “Wake<br />
on LAN” on page 23.<br />
Your computer has an accelerated graphics port (AGP) graphics adapter that<br />
renders 2D or 3D image quality <strong>and</strong> that uses a st<strong>and</strong>ard video protocol for<br />
displaying text <strong>and</strong> graphic images on a monitor screen. The adapter supports a<br />
variety of video modes. Video modes are different combinations of resolution,<br />
refresh rate, <strong>and</strong> color defined by a video st<strong>and</strong>ard for displaying text or graphics.<br />
© Copyright <strong>IBM</strong> Corp. 2002 21
Video device drivers<br />
To take full advantage of the graphics adapter in your computer, some operating<br />
systems <strong>and</strong> application programs require custom software, called video device<br />
drivers. These device drivers provide greater speed, higher resolution, more<br />
available colors, <strong>and</strong> flicker-free images.<br />
Device drivers for the graphics adapter <strong>and</strong> a README file with instructions for<br />
installing the device drivers are provided on the Device Driver <strong>and</strong> <strong>IBM</strong> Enhanced<br />
Diagnostics CD that comes with your computer <strong>and</strong> in the <strong>IBM</strong>TOOLS\DRIVERS<br />
directory on the hard disk drive. You can use the device driver installation<br />
instructions if you need to reinstall the device drivers or if you need information<br />
about obtaining <strong>and</strong> installing updated device drivers. For more information about<br />
installing device drivers, see “Recovering or installing device drivers” on page 106.<br />
Changing monitor settings<br />
To get the best possible image on your screen <strong>and</strong> to reduce flicker, you might<br />
need to reset the resolution <strong>and</strong> refresh rate of your monitor. You can view <strong>and</strong><br />
change monitor settings through your operating system using the instructions<br />
provided in the README files on the Device Driver <strong>and</strong> <strong>IBM</strong> Enhanced Diagnostics<br />
CD or on the hard disk drive in the drivers directory that comes with your computer.<br />
See your operating system documentation for more information about monitor<br />
settings.<br />
Attention: Before changing monitor settings, review the documentation that comes<br />
with your monitor. Using a resolution or refresh rate that is not supported by your<br />
monitor might cause the screen to become unreadable <strong>and</strong> could damage the<br />
monitor. The information that comes with your monitor usually includes resolution<br />
<strong>and</strong> screen refresh rates that your monitor supports. If you need additional<br />
information, contact the manufacturer of the monitor.<br />
If you are using a cathode ray tube (CRT) monitor, set your monitor for the highest<br />
noninterlaced refresh rate that the monitor supports. If your monitor complies with<br />
the VESA display data channel (DDC) st<strong>and</strong>ard, it is probably already set to the<br />
highest refresh rate the monitor <strong>and</strong> video controller can support. If you are not sure<br />
if your monitor is DDC-compliant, see the documentation provided with the monitor.<br />
If you are using a flat-panel monitor, the refresh rate does not have to be set to the<br />
highest noninterlaced refresh rate that the flat-panel monitor supports. Flat-panel<br />
monitors produce flicker-free images even when they are operating at a minimum<br />
60 Hz noninterlaced rate.<br />
If you have a dual-monitor video adapter <strong>and</strong> you connect both monitors, you will<br />
be prompted at the first startup afterwards to enable the Multi-head option, which<br />
enables you to use both monitors. Click Yes to enable the option <strong>and</strong> use both<br />
monitors.<br />
Note: If you click No at the prompt, but want to use both monitors, you will need to<br />
enable the multi-head option through the video adapter settings. For the<br />
Matrox Millennium G450 video adapter, for example, you can enable the<br />
option using the following procedure:<br />
v If you have Windows 2000:<br />
1. Right-click the Matrox PowerDesk icon on the right-h<strong>and</strong> portion of the<br />
Windows 2000 task bar, <strong>and</strong> select Display properties.<br />
2. Click Settings → Advanced → Dualhead → Enable dualhead → Apply.<br />
22 <strong>IBM</strong> <strong>IntelliStation</strong> E <strong>Pro</strong> <strong>Types</strong> <strong>6204</strong> <strong>and</strong> <strong>6214</strong>: User’s <strong>Guide</strong>
Using audio features<br />
Line in<br />
Line out<br />
Microphone<br />
3. If asked if you would like to keep this setting, click Yes.<br />
v If you have Windows XP <strong>Pro</strong>fessional:<br />
1. Click Settings → Start → Control Panel → Appearance <strong>and</strong> Themes →<br />
Display.<br />
2. Click Advanced → Dualhead → Enable dualhead → Apply.<br />
3. If asked if you would like to keep this setting, click Yes.<br />
Your computer has an integrated audio controller that supports Sound Blaster<br />
applications <strong>and</strong> is compatible with the Microsoft Windows Sound System. Your<br />
computer also has a single internal speaker <strong>and</strong> three audio connectors. Using the<br />
audio controller, you can record <strong>and</strong> play back sound <strong>and</strong> music to enhance<br />
multimedia applications. Optionally, you can connect two stereo speakers to the<br />
Line out connector to enjoy improved sound with multimedia applications.<br />
The audio connectors in your computer are 3.5 mm (0.125-in.) mini-jacks. For the<br />
location of the audio connectors, see “Input/output connectors” on page 78.<br />
This connector accepts external devices, such as line output from a stereo,<br />
television, or a musical instrument.<br />
This connector is used to send audio signals from the computer to external devices,<br />
such as speakers, headphones, or the audio line-in jack on a stereo system.<br />
Note: The internal speaker on the computer is disabled when any devices are<br />
attached to this connector.<br />
This connector accepts a microphone to record voice or other sounds on the hard<br />
disk. With a microphone attached, you can also use speech recognition software.<br />
Managing your computer on a network<br />
Wake on LAN<br />
Your computer comes with features that a network administrator or file server can<br />
use to remotely manage <strong>and</strong> control your computer. The following sections describe<br />
some of these network management tools.<br />
<strong>IBM</strong> Universal Manageability Services (UM Services) streamline <strong>and</strong> automate<br />
personal computer (PC) systems management <strong>and</strong> support tasks, such as asset<br />
deployment <strong>and</strong> tracking. These utilities are available for <strong>IBM</strong> computers at no<br />
additional charge, helping to reduce total cost of ownership of networked computers<br />
so that you can focus vital company resources on essential business activities.<br />
Go to http://www.ibm.com/pc/us/software/sysmgmt/ on the World Wide Web for<br />
more information about available system management programs.<br />
A network administrator can use the Wake on LAN <br />
feature to turn on your<br />
computer from a remote location. When the Wake on LAN feature is used with<br />
Chapter 3. Operating your computer 23
network management software, many functions, such as data transfers, software<br />
updates, <strong>and</strong> POST or BIOS updates can be performed on many computers<br />
simultaneously.<br />
Intel Boot Agent<br />
The Intel Boot Agent is a software program that enables your computer to startup<br />
using a program code image supplied by a remote server. The features of Intel Boot<br />
Agent are as follows:<br />
v Compliant with the Wired for Management Baseline 2.0 (WfM 2.0)<br />
v Incorporates the software defined in the PXE Boot Agent specification<br />
v Includes support for Remote <strong>Pro</strong>gram Load (RPL) runtime <strong>and</strong> loader software<br />
(10/100 adapters only)<br />
v Compatible with legacy boot agent environments that use BOOTP protocol<br />
v Supported by remote installation programs such as LCCM <strong>and</strong> Microsoft RIS<br />
For information about configuring the Intel Boot Agent, see “Using the Intel Boot<br />
Agent Utility program” on page 35.<br />
LANClient Control Manager (LCCM)<br />
LANClient Control Manager (LCCM) is a graphical, server-based program that<br />
performs mass unattended installations of operating systems, software, device<br />
drivers, <strong>and</strong> BIOS code updates to remote systems. Used with the Wake on LAN<br />
feature, LCCM can remotely turn on your computer, so that the installation can be<br />
done while the computer is not being used.<br />
For more information or to download this software go to<br />
http://www.ibm.com/pc/us/desktop/lccm/ on the World Wide Web.<br />
System Migration Assistant<br />
System Migration Assistant (SMA) hel<strong>ps</strong> administrators remotely transfer<br />
configurations, profile settings, printer device drivers, <strong>and</strong> files from an <strong>IBM</strong> or<br />
non-<strong>IBM</strong> PC to supported <strong>IBM</strong> systems.<br />
For more information or to download this software go to<br />
http://www.ibm.com/pc/us/software/sysmgmt/products/sma/ on the World Wide Web.<br />
Desktop Management Interface<br />
DMI is a method for gathering information about the hardware <strong>and</strong> software in your<br />
computer. In a network environment, network administrators can use DMI to<br />
remotely monitor <strong>and</strong> control your computer.<br />
Using security features<br />
To deter unauthorized use of your computer, you can use anti-intrusion features <strong>and</strong><br />
other security features that are provided with your computer.<br />
Anti-intrusion features<br />
<strong>IBM</strong> anti-intrusion features help protect against the theft of computer components,<br />
such as the microprocessor, system memory modules, or disk drives.<br />
24 <strong>IBM</strong> <strong>IntelliStation</strong> E <strong>Pro</strong> <strong>Types</strong> <strong>6204</strong> <strong>and</strong> <strong>6214</strong>: User’s <strong>Guide</strong>
A cover lock is built into your computer to prevent the cover from being removed.<br />
Two identical keys for the cover lock are also supplied. A tag attached to the keys<br />
has the key serial number <strong>and</strong> the address of the key manufacturer.<br />
Important<br />
Record the key-code number along with the manufacturer address <strong>and</strong> phone<br />
number in the space provided in “Appendix C. Computer Records”. Because<br />
locksmiths are not authorized to duplicate cover-lock keys, you must order<br />
replacement keys from the key manufacturer. You will need the key code when<br />
ordering replacement keys.<br />
You can also set the chassis-intrusion detector switch inside the computer to alert<br />
the network system administrator each time the computer cover is removed. For<br />
more information about setting the chassis-intrusion alert, see Chapter 4,<br />
“Configuring your computer” on page 29.<br />
Component protection<br />
Your computer has individual component serial numbers that can be registered with<br />
a third-party security company. You can also register the entire system. By<br />
registering computer components, you can improve the chances of identifying the<br />
components if they are ever stolen <strong>and</strong> recovered. For more information about<br />
component registration, see the <strong>IBM</strong> support page at<br />
http://www.ibm.com/pc/us/desktop/assetid/ on the World Wide Web.<br />
Data protection<br />
You can lose data from the hard disk for a variety of reasons. Security violations,<br />
viruses, or hard disk drive failures can all contribute to data loss. To help protect<br />
against the loss of valuable information, <strong>IBM</strong> has incorporated the following<br />
data-saving features in your computer.<br />
SMART hard disk drive<br />
Your computer comes with a SMART hard disk drive that is enabled to report<br />
potential hard disk failures. If an error is detected, a DMI-compliant warning<br />
message is sent to the computer screen <strong>and</strong>, if the computer is part of a network,<br />
to an administrator console. When an error is detected, the data on the hard disk<br />
can be backed up <strong>and</strong> the drive replaced.<br />
SMART Reaction<br />
To help back up important data, <strong>IBM</strong> provides SMART Reaction software on the<br />
computers with preinstalled software <strong>and</strong> also on the <strong>IBM</strong> Software Selections CD.<br />
SMART Reaction is a client/server software application that hel<strong>ps</strong> users <strong>and</strong><br />
administrators respond effectively to a warning issued by the SMART hard disk<br />
drive.<br />
Virus protection<br />
Your computer has built-in virus protection that can be enabled through the <strong>IBM</strong><br />
Setup Utility program. This built-in protection checks for viruses in only the boot<br />
record. Also, Norton AntiVirus for <strong>IBM</strong> is installed on the hard disk <strong>and</strong> on the <strong>IBM</strong><br />
Software Selections CD.<br />
Locking the keyboard<br />
You can lock the keyboard so that others are unable to use it. If a user password is<br />
set using the <strong>IBM</strong> Setup Utility program, the keyboard is locked when you turn on<br />
Chapter 3. Operating your computer 25
the computer. You must type the correct password before the keyboard will unlock.<br />
See Setting Security Passwords in Access <strong>IBM</strong> or “Security” on page 32.<br />
Some operating systems have a keyboard <strong>and</strong> mouse lock-up feature. See the<br />
documentation that comes with your operating system for more information.<br />
Shutting down your operating system<br />
Turning off your computer<br />
When you are ready to turn off the computer, use the shutdown procedure for your<br />
operating system to save data <strong>and</strong> prevent damage to your applications. See your<br />
operating system manual for more information.<br />
If you have Windows 2000, do the following to shut down your computer:<br />
1. Save <strong>and</strong> close all files with which you are working.<br />
2. Close all open applications.<br />
3. Click the Windows Start button.<br />
4. Click Shut Down; then click OK to confirm.<br />
If you have Windows XP <strong>Pro</strong>fessional, do the following to shut down your computer:<br />
1. Save <strong>and</strong> close all files with which you are working.<br />
2. Close all open applications.<br />
3. Click the Windows Start button.<br />
4. Click Turn Off Computer; then click Turn Off to confirm.<br />
You can turn off your computer as follows:<br />
Statement 5:<br />
CAUTION:<br />
The power control button on the device <strong>and</strong> the power switch on the power<br />
supply do not turn off the electrical current supplied to the device. The device<br />
also might have more than one power cord. To remove all electrical current<br />
from the device, ensure that all power cords are disconnected from the power<br />
source.<br />
2<br />
1<br />
v Press the power control button on the front of the computer. This starts orderly<br />
shutdown of the operating system, if this feature is supported by your operating<br />
system, <strong>and</strong> places the computer in st<strong>and</strong>by mode.<br />
Note: After you turn off the computer, wait at least 5 seconds before you press<br />
the power control button to turn on the computer again.<br />
26 <strong>IBM</strong> <strong>IntelliStation</strong> E <strong>Pro</strong> <strong>Types</strong> <strong>6204</strong> <strong>and</strong> <strong>6214</strong>: User’s <strong>Guide</strong>
v Press <strong>and</strong> hold the power control button for more than 4 seconds to cause an<br />
immediate shutdown of the computer <strong>and</strong> place the computer in st<strong>and</strong>by mode.<br />
You can use this feature if the operating system sto<strong>ps</strong> functioning.<br />
v If you cannot use the power control button to turn off your computer, disconnect<br />
the computer power cords from the electrical outlets.<br />
Note: After disconnecting the power cords, wait approximately 15 seconds for<br />
your computer to stop running.<br />
Important<br />
In some circumstances, your computer might not turn off immediately when<br />
you press the power control button. If this happens, press <strong>and</strong> hold the<br />
power-control button until the computer turns off.<br />
Chapter 3. Operating your computer 27
28 <strong>IBM</strong> <strong>IntelliStation</strong> E <strong>Pro</strong> <strong>Types</strong> <strong>6204</strong> <strong>and</strong> <strong>6214</strong>: User’s <strong>Guide</strong>
Chapter 4. Configuring your computer<br />
The following configuration programs are available to configure your computer:<br />
v <strong>IBM</strong> Setup Utility program<br />
The <strong>IBM</strong> Setup Utility program is part of the basic input/output system (BIOS)<br />
code that comes with your computer. You can use this program to configure<br />
serial port assignments, change interrupt request (IRQ) settings, change the<br />
device startup sequence, set the date <strong>and</strong> time, <strong>and</strong> set passwords.<br />
v SCSISelect Utility program (some models)<br />
If your computer comes with a SCSI adapter, you can use the built-in SCSISelect<br />
Utility program to configure devices that are attached to the SCSI adapter. Use<br />
this program to change default values, resolve configuration conflicts, <strong>and</strong><br />
perform a low-level format on a SCSI hard disk drive.<br />
v Intel Boot Agent Utility program<br />
The Intel Boot Agent Utility program is part of the BIOS code that comes with<br />
your computer. You can use this program to change network startup protocols<br />
<strong>and</strong> startup order <strong>and</strong> to set menu wait times.<br />
Using the <strong>IBM</strong> Setup Utility program<br />
This section provides the instructions for starting the <strong>IBM</strong> Setup Utility program <strong>and</strong><br />
descriptions of the menu choices that are available.<br />
Starting the <strong>IBM</strong> Setup Utility program<br />
The <strong>IBM</strong> Setup Utility program starts automatically when POST detects that newly<br />
installed or removed hardware is not reflected in your current configuration. A<br />
diagnostic error message is displayed. See “Power-on self-test (POST)” on page 85<br />
for details about POST <strong>and</strong> “Diagnostic error message tables” on page 89 for<br />
information about the error messages.<br />
To start the <strong>IBM</strong> Setup Utility program:<br />
1. Turn on the computer <strong>and</strong> watch the monitor screen. If your computer is already<br />
on when you start this procedure, you must shut down the operating system,<br />
turn off the computer, wait a few seconds until all in-use lights go off, <strong>and</strong> restart<br />
the computer. (Do not use Ctrl+Alt+Del to restart the computer.)<br />
2. When the message Press F1 for Setup appears in the lower-left corner of the<br />
screen during startup, press F1. (This prompt appears on the screen for only a<br />
few seconds. You must press F1 quickly.)<br />
Note: If you have set both user <strong>and</strong> administrator passwords, you must type<br />
the administrator password to access the full <strong>IBM</strong> SetupUtility menu.<br />
3. Follow the instructions that appear on the screen.<br />
Use the left <strong>and</strong> right arrow keys to select menu choices on the menu bar at the top<br />
of the screen. To change a setting on an item, select the item, <strong>and</strong> press Enter to<br />
activate a setting selection dialogue box. Use the up <strong>and</strong> down arrow keys to select<br />
the desired setting, <strong>and</strong> press Enter again.<br />
© Copyright <strong>IBM</strong> Corp. 2002 29
<strong>IBM</strong> Setup Utility main menu choices<br />
The <strong>IBM</strong> Setup Utility main menu appears at the top of the <strong>IBM</strong> Setup Utility<br />
program screen. Using the items of this menu, you can select settings that you<br />
want to change. Item specific Help information for each menu item appears on the<br />
right h<strong>and</strong> side of the <strong>IBM</strong> Setup Utility program screen. Select the item to view this<br />
information. The choices on some menus might differ slightly, depending on the<br />
BIOS version on your computer.<br />
Main<br />
System Summary<br />
<strong>Pro</strong>duct Data:<br />
MachineType/Model<br />
Flash EEPROM Revision Level<br />
Boot Block Revision Level<br />
System Board Identifier<br />
System Serial Number<br />
BIOS Date (MM/DD/YY)<br />
System UUID<br />
System Time (HH:MM:SS)<br />
System Date (MM/DD/YY)<br />
Language:<br />
<strong>IBM</strong> Setup Utility<br />
Devices Startup Advanced Security Power Exit<br />
ASOK999<br />
20KT05AUS<br />
2005A<br />
SYSTEMBOARD<br />
1234567<br />
06/27/01<br />
[09:44:40]<br />
[07/02/2001]<br />
[English (US)]<br />
Item Specific Help<br />
Select this option to<br />
view a summary of the<br />
system hardware<br />
configuration<br />
F1 Help Select Item -/+ Change Values F9 Setup Defaults<br />
Esc Exit Select Menu Enter Select Sub-Menu F10 Save <strong>and</strong> Exit<br />
The following sections provide descriptions of the main menu choices.<br />
Main<br />
This choice is automatically selected when the <strong>IBM</strong> Setup Utility program starts.<br />
Here, you can view general information about your computer, such as a summary of<br />
components <strong>and</strong> computer configuration.<br />
The type <strong>and</strong> speed of the microprocessor, the amount of memory that is installed,<br />
the machine type <strong>and</strong> model number, the computer serial number, <strong>and</strong> the revision<br />
level or issue date of the BIOS code that is stored in the flash electronically<br />
erasable programmable ROM (EEPROM), appears under System Summary on this<br />
menu choice. You can also view the language that your computer is set to display.<br />
Changes that you make to configuration settings appear on this summary screen.<br />
You cannot edit the fields of the configuration <strong>and</strong> system information, but you can<br />
set the system date <strong>and</strong> time. The system time is in a 24-hour format:<br />
hour:minute:second.<br />
Devices<br />
Select this choice to view or change the assignments for devices <strong>and</strong> input/output<br />
ports.<br />
PS/2 Mouse: Select this choice to set whether a PS/2 ® pointing device is<br />
installed.<br />
Diskette Drive A: Select this choice to set the type of diskette drive installed in<br />
your computer. You can disable the diskette drive, or you can enable various types<br />
of diskette drives.<br />
30 <strong>IBM</strong> <strong>IntelliStation</strong> E <strong>Pro</strong> <strong>Types</strong> <strong>6204</strong> <strong>and</strong> <strong>6214</strong>: User’s <strong>Guide</strong>
Serial Port Setup: Select this choice to configure your computer serial ports. If<br />
the port is set to Enabled, you can set the base input/output (I/O) address <strong>and</strong> the<br />
interrupt. If the port is set to Automatic, the operating system automatically<br />
configures these settings.<br />
USB Setup: Select this choice to configure the USB ports in your computer. The<br />
USB Support setting can be Enabled or Disabled. USB device support determines<br />
whether BIOS support for USB devices will be enabled when you startup the<br />
computer.<br />
Parallel Port Setup: Select this choice to configure the parallel port of your<br />
computer. If the port is set to Enabled, you can set the base input/output (I/O)<br />
address, the interrupt, <strong>and</strong> the direct memory address (DMA). If the port is set to<br />
Automatic, the operating system automatically configures these settings.<br />
Video Setup: Select this choice to view the Video Setup menu. Select Active<br />
Video determines which video mode will be active when you startup your computer.<br />
You can select PCI, AGP, or Integrated in the menu. If the selected video is not<br />
available, the computer will select a default video.<br />
IDE Drives Setup: Select this choice to view or change the settings for IDE drives<br />
0, 1, 2, or 3. You can set each drive for Compatible or High Performance. If an IDE<br />
device attached to the system board IDE controller does not function properly or<br />
causes other IDE devices attached to the same controller to function improperly, set<br />
this field to the Compatible mode.<br />
Audio Setup: Select this choice to enable or disable Audio Support.<br />
Network Setup: Select this choice to set the system board Ethernet controller to<br />
Enabled or Disabled. You can also enable Intel Boot Agent <strong>and</strong> PXE base code.<br />
The menu also displays the MAC address for the computer.<br />
Startup<br />
Select this choice to view or change the start options. Start options take effect when<br />
you start your computer.<br />
You can select keyboard operating characteristics, such as the keyboard speed <strong>and</strong><br />
whether the computer starts with the keyboard number lock on or off. You also can<br />
enable the computer to run without a diskette drive, monitor, or keyboard.<br />
The computer uses a startup sequence to determine the device from which the<br />
operating system starts. For example, you can define a startup sequence that<br />
checks for a startable diskette in the diskette drive, then checks the hard disk drive<br />
in bay 1, <strong>and</strong> then checks a network adapter.<br />
You can enable a virus-detection test that checks for changes in the master boot<br />
record at startup.<br />
Advanced<br />
Select this choice to change the values for advanced hardware features, such as<br />
PCI configuration <strong>and</strong> Plug <strong>and</strong> Play operating system settings.<br />
A message appears above the choices on this menu to alert you that the system<br />
might malfunction if these options are configured incorrectly. Follow the instructions<br />
on the screen carefully.<br />
Chapter 4. Configuring your computer 31
Security<br />
This choice appears at the top of the <strong>IBM</strong> Setup Utility screen. Select this choice to<br />
set several security features, including adapter ROM security, security profile by<br />
device, remote administration, <strong>and</strong> password protection. When you select Set<br />
Passwords in the Security menu, you can implement either user password<br />
protection or administrator password protection.<br />
Adapter ROM Security: Set the field for this choice to Yes to lock the keyboard<br />
during adapter ROM initialization. Use this setting with an administrator password to<br />
prevent the use of adapter ROM based utilities.<br />
Security <strong>Pro</strong>file by Device: Select this menu choice to control the level of<br />
security for bootable devices.<br />
Remote Administration: Select this choice to enable Remote Administration <strong>and</strong><br />
Network Boot Integrity Services (BIS) protocol. Enable Remote Administration to run<br />
utilities, such as the POST/BIOS Update Utility, without having to type an<br />
administrator password.<br />
Select whether to use the network Boot Integrity Services (BIS) protocol prior to<br />
startup from the network. Before allowing a network startup, BIS ensures that the<br />
startup image is valid <strong>and</strong> is authorized for your computer.<br />
Set Passwords: Select this choice to set user <strong>and</strong> administrator passwords <strong>and</strong> to<br />
set password protocols for updating the BIOS code <strong>and</strong> authorizing password<br />
changes.<br />
User password: After you set a user password, you can enable the<br />
unattended-start mode. This locks the keyboard <strong>and</strong> mouse, but enables the<br />
computer to start the operating system. The keyboard <strong>and</strong> mouse remain locked<br />
until you type the correct password.<br />
You can use any combination of up to seven characters (A–Z, a–z, 0–9, <strong>and</strong><br />
blanks) for your user password. Keep a record of your password in a secure place.<br />
If you forget the user password, you can regain access to the computer through<br />
one of the following methods:<br />
v If an administrator password is set, type the administrator password at the<br />
power-on prompt. Start the <strong>IBM</strong> Setup Utility program <strong>and</strong> change the user<br />
password.<br />
v Change the position of the CMOS recovery jumper. See “Erasing a lost or<br />
forgotten password (clearing CMOS)” on page 109.<br />
v Remove the battery <strong>and</strong> then install the battery.<br />
Administrator password: Select this choice to set an administrator password. The<br />
administrator password provides access to all choices on the <strong>IBM</strong> Setup Utility main<br />
menu. You can set, change, or delete both the administrator <strong>and</strong> user passwords<br />
<strong>and</strong> enable a user to change the user password.<br />
Attention: If you set an administrator password <strong>and</strong> then forget it, you cannot<br />
override or remove it. You must replace the system board.<br />
32 <strong>IBM</strong> <strong>IntelliStation</strong> E <strong>Pro</strong> <strong>Types</strong> <strong>6204</strong> <strong>and</strong> <strong>6214</strong>: User’s <strong>Guide</strong>
The following table provides a summary of the password features.<br />
Table 1. Power-on <strong>and</strong> administrator password features<br />
Type of password Results<br />
User password v Type the password to complete the system startup.<br />
v A limited set of choices are available on the <strong>IBM</strong> Setup Utility<br />
main menu.<br />
Administrator password v No password is required to start the system.<br />
v Type the password to access the <strong>IBM</strong> Setup Utility program.<br />
v All choices are available on the <strong>IBM</strong> Setup Utility main menu.<br />
Administrator <strong>and</strong> user<br />
password<br />
v<br />
v<br />
You can type either password to complete the system startup.<br />
The administrator password provides access to all choices on<br />
the <strong>IBM</strong> Setup Utility main menu. You can set, change, or<br />
delete both the administrator <strong>and</strong> user passwords, <strong>and</strong> enable<br />
you to change the user password.<br />
v The user password provides access to a limited set of choices<br />
on the <strong>IBM</strong> Setup Utility main menu. This limited access might<br />
include changing or deleting the power-on password.<br />
Power<br />
Select this choice to enable or disable system power settings.<br />
ACPI BIOS IRQ: This field controls what IRQ the Advanced Configuration <strong>and</strong><br />
Power Interface (ACPI) uses.<br />
ACPI St<strong>and</strong>by Mode: Select which power level your computer uses in st<strong>and</strong>by<br />
mode. If S1 is selected, power is maintained to all devices, but all processor activity<br />
is halted. If S3 is selected, power is maintained only for the main memory. Exit from<br />
the S3 state might not be supported by all installed adapters.<br />
APM BIOS Mode: This field controls the Advanced Power Management (APM)<br />
support to your operating system. Enable this setting when your operating system<br />
supports APM-enabled computers. When this option is set to disabled, all APM<br />
BIOS support is disabled.<br />
Power Savings: Maximum power savings conserves the greatest amount of<br />
system power. Maximum performance conserves power but optimizes the<br />
performance of the computer. To alter these settings, choose Customized. To turn<br />
off power management, choose Disabled.<br />
After Power Failure: This field controls whether the system will stay on after ac<br />
power is removed <strong>and</strong> then restored. Select Power On if you use a power strip to<br />
turn on the computer. Select Stay Off if you want the computer to remain off after<br />
power is restored. Select Last State to have the computer return to its previous<br />
state.<br />
Low Power Entry <strong>and</strong> Exit Activity Monitor: Select this choice to set up the<br />
system activities that will be monitored for automatic power management.<br />
Automatic Power On: Select this choice to control Automatic Power On when<br />
your computer is unattended. You can set the Wake on LAN feature, Serial Port A<br />
Ring Detect, PCI Modem Ring Detect, Wake Up on Alarm, <strong>and</strong> PCI Wakeup.<br />
Chapter 4. Configuring your computer 33
Exit<br />
When you finish viewing or changing settings, select Exit from the menu bar at the<br />
top of the <strong>IBM</strong> Setup Utility screen, then select Save <strong>and</strong> exit the Setup Utility<br />
<strong>and</strong> press Enter. If you do not want to save your changes, select Exit the Setup<br />
Utility without saving <strong>and</strong> press Enter.<br />
If you want to save a change, but you do not want to leave the <strong>IBM</strong> Setup Utility<br />
program, select Save Settings <strong>and</strong> press Enter.<br />
You can select Restore Settings to load previous values for all Setup items, or your<br />
can Load Default Settings for the computer.<br />
Using the SCSISelect Utility program (some models)<br />
SCSISelect is a built-in, menu-driven configuration utility program that you can use<br />
for models that come with a SCSI adapter to:<br />
v View the default SCSI IDs<br />
v Locate <strong>and</strong> correct configuration conflicts<br />
v Perform a low-level format on a SCSI hard disk<br />
The following sections provide the instructions needed to start the SCSISelect Utility<br />
program <strong>and</strong> descriptions of the menu choices available.<br />
Starting the SCSISelect Utility program<br />
To start the SCSISelect utility program:<br />
1. Turn on the computer.<br />
2. When the > prompt appears,<br />
press Ctrl+A.<br />
Note: If an administrator password has been set, a prompt appears asking you<br />
to type the password to start the SCSISelect Utility program.<br />
3. When the Would you like to configure the host adapter or run the SCSI<br />
disk utility? question appears, make your selection <strong>and</strong> press Enter.<br />
4. Use the arrow keys to select a choice from the menu.<br />
v Press Esc to return to the previous menu.<br />
v Press the F5 key to switch between color <strong>and</strong> monochrome modes (if your<br />
monitor permits).<br />
5. Follow the instructions on the screen to change the settings of the selected<br />
items, <strong>and</strong> press Enter.<br />
SCSISelect menu choices<br />
The following choices appear on the SCSISelect Utility menu:<br />
v Configure/View Host Adapter Settings<br />
Select this choice to view or change the SCSI controller settings. To reset the<br />
SCSI controller to its default values, press F6; then, follow the instructions that<br />
appear on the screen.<br />
34 <strong>IBM</strong> <strong>IntelliStation</strong> E <strong>Pro</strong> <strong>Types</strong> <strong>6204</strong> <strong>and</strong> <strong>6214</strong>: User’s <strong>Guide</strong>
You can view or change the following controller settings:<br />
– Host Adapter SCSI ID<br />
Select this choice to view the SCSI controller ID, normally 7.<br />
– SCSI Parity Checking<br />
Select this choice to view the assigned value of Enabled.<br />
– Host Adapter SCSI Termination<br />
Select this choice to view the assigned value of Enabled.<br />
– Boot Device Options<br />
Select this choice to configure startable device parameters. Before you can<br />
make updates, you must know the ID of the device for which you want to<br />
configure parameters.<br />
– SCSI Device Configuration<br />
Select this choice to configure SCSI device parameters. Before you can make<br />
updates, you must know the ID of the device whose parameters you want to<br />
configure.<br />
Note: The Maximum Sync Transfer Rate represents the transfer rate for Ultra<br />
SCSI devices.<br />
- The transfer rate for Ultra3 SCSI LVD devices is 160 MB<strong>ps</strong><br />
- The transfer rate for Ultra2 SCSI LVD devices is 80 MB<strong>ps</strong><br />
- The transfer rate for Fast SCSI devices is 20 MB<strong>ps</strong><br />
– Advanced Configuration Options<br />
Select this choice to view or change the settings for advanced configuration<br />
options.<br />
v SCSI Disk Utilities<br />
Select this choice to view the SCSI IDs that are assigned to each device or to<br />
format a SCSI device.<br />
To use the utility program, select a drive from the list. Read the screens carefully<br />
before making a selection.<br />
Note: If you press Ctrl+A before the selected drives are ready, an Unexpected<br />
SCSI Comm<strong>and</strong> Failure screen might appear. Restart the computer <strong>and</strong><br />
watch the SCSISelect messages as each drive spins up. After the drive<br />
that you want to view or format spins up, press Ctrl+A.<br />
Using the Intel Boot Agent Utility program<br />
The Intel Boot Agent Utility program is a built-in, menu-driven configuration utility<br />
program that you can use to customize the network <strong>and</strong> startup protocols of your<br />
computer through an operating system independent configuration program<br />
contained within the adapter flash ROM.<br />
Attention: If you change the startup order using the Intel Boot Agent Utility<br />
program, startup sequence settings in the <strong>IBM</strong> Setup Utility program might not<br />
function properly.<br />
Chapter 4. Configuring your computer 35
Starting the Intel Boot Agent Utility program<br />
To start the Intel Boot Agent Utility program:<br />
1. Turn on the computer.<br />
2. When the Initializing Intel (R) Boot Agent Version X.X.XX PXE 2.0 Build<br />
XXX (WfM 2.0) prompt appears, press Ctrl+S.<br />
Note: By default, you will have 2 seconds after the prompt appears on the<br />
screen to press Ctrl+S.<br />
3. Use the arrow keys or press Enter to select a choice from the menu.<br />
v Press Esc to return to the previous menu.<br />
v Press the F4 key to exit.<br />
4. Follow the instructions on the screen to change the settings of the selected<br />
items, <strong>and</strong> then press Enter.<br />
Intel Boot Agent Utility menu choices<br />
The following choices appear on the Intel Boot Agent Utility menu:<br />
v Network Boot <strong>Pro</strong>tocol<br />
PXE is the default value for this menu item. Use this setting for WfM-compatible<br />
network management programs, such as Windows 2000 RIS, <strong>and</strong> Linux. Select<br />
RPL for legacy-style remote startup.<br />
v Boot Order<br />
Attention: If you change the startup order using the PXE Boot Agent Utility<br />
program, startup sequence settings in the <strong>IBM</strong> Setup Utility program might not<br />
function properly.<br />
Select this choice to change the order in which startup devices are queried.<br />
– Try local drives first, <strong>and</strong> then network (default)<br />
– Try network only<br />
– Try local drives only<br />
– Try network first, then local drives<br />
Note: This option is not supported on this product. To change the startup order,<br />
use the <strong>IBM</strong> Setup Utility program. See “Starting the <strong>IBM</strong> Setup Utility<br />
program” on page 29 for more information.<br />
v Show Setup <strong>Pro</strong>mpt<br />
Select this choice to either display the PXE setup prompt or disable it. The<br />
default setting is Disable.<br />
When this choice is enabled, Press Ctrl+S to enter the setup menu appears<br />
on the screen under the initializing prompt.<br />
v Setup Menu Wait Time<br />
Select this choice to set the amount of time (in seconds) that the system will<br />
pause during initialization for a Ctrl+S input.<br />
– 0 seconds<br />
– 2 seconds (default)<br />
– 3 seconds<br />
– 5 seconds<br />
– 8 seconds<br />
v Legacy OS wake up support<br />
36 <strong>IBM</strong> <strong>IntelliStation</strong> E <strong>Pro</strong> <strong>Types</strong> <strong>6204</strong> <strong>and</strong> <strong>6214</strong>: User’s <strong>Guide</strong>
Select this choice to enable or disable a non-Windows operating system to use<br />
the adapter remote wake up capability. The default setting is Disabled.<br />
Notes:<br />
1. Use the default setting for Advanced Configuration <strong>and</strong> Power Interface<br />
(ACPI) aware operating systems, such as Windows 2000 <strong>and</strong> Windows XP.<br />
2. If your computer is running a non-ACPI operating system, you must set this<br />
selection to enable it to use the Wake-on-LAN support.<br />
3. When using a non-ACPI operating system, do not send a wake up packet to<br />
the computer while it is turned on. If a wake up packet has been sent while<br />
the computer is on, you might be unable to turn the computer off. See<br />
“Troubleshooting charts” on page 93 for more information.<br />
Chapter 4. Configuring your computer 37
38 <strong>IBM</strong> <strong>IntelliStation</strong> E <strong>Pro</strong> <strong>Types</strong> <strong>6204</strong> <strong>and</strong> <strong>6214</strong>: User’s <strong>Guide</strong>
Chapter 5. Installing options<br />
Before you begin<br />
This chapter provides instructions to help you install or replace options on your<br />
computer. For a list of supported options for your computer, go to<br />
http://www.ibm.com/pc/support/ on the World Wide Web.<br />
Before you begin to install options in your computer, read the following information:<br />
v Read the h<strong>and</strong>ling guidelines in “H<strong>and</strong>ling static-sensitive devices”, <strong>and</strong> read the<br />
safety statements in “Safety information” on page vii. These guidelines will help<br />
you work safely with your computer <strong>and</strong> options.<br />
v Make sure that you have an adequate number of properly grounded electrical<br />
outlets for your computer, monitor, <strong>and</strong> other options that you intend to install.<br />
v Back up all important data before you make changes to disk drives.<br />
v Have a small, flat-blade screwdriver available.<br />
v Before accessing the inside of the tower model computer, rotate the two front<br />
stabilizing feet a quarter turn in towards the computer, so they do not break.<br />
Before placing the computer in an upright position, rotate the two front feet a<br />
quarter turn outward from the computer. See “Moving the stabilizing feet” on<br />
page 12.<br />
v For a list of supported options for your computer, go to<br />
http://www.ibm.com/pc/support/ on the World Wide Web.<br />
System reliability considerations<br />
To help ensure proper system cooling <strong>and</strong> system reliability, make sure that:<br />
v Each of the drive bays has a drive or a filler panel <strong>and</strong> electromagnetic<br />
compatibility (EMC) shield installed.<br />
v There is adequate space around the computer to allow the computer cooling<br />
system to work properly. Leave approximately 51 mm (2 in.) of open space<br />
around the front <strong>and</strong> rear of the computer. Do not place objects in front of the<br />
fans.<br />
v You have followed the instructions for cabling provided with optional adapters.<br />
v You have replaced a failed fan as soon as possible.<br />
H<strong>and</strong>ling static-sensitive devices<br />
Attention: Static electricity can damage electronic devices, including your<br />
computer. To avoid damage, keep static-sensitive devices in their static protective<br />
bag until you are ready to install them.<br />
To reduce the possibility of damage from electrostatic discharge, observe the<br />
following precautions.<br />
v Limit your movement. Movement can cause static electricity to build up around<br />
you.<br />
v H<strong>and</strong>le the device carefully, holding it by its edges or its frame.<br />
v Do not touch solder joints, pins, or exposed circuitry.<br />
v Do not leave the device where others can h<strong>and</strong>le <strong>and</strong>, possibly, damage the<br />
device.<br />
© Copyright <strong>IBM</strong> Corp. 2002 39
Desktop model<br />
v While the device is still in its static-protective package, touch it to an unpainted<br />
metal part of the computer for at least two seconds. (This drains static electricity<br />
from the package <strong>and</strong> from your body.)<br />
v Remove the device from its package <strong>and</strong> install it directly into your computer<br />
without setting the device down. If it is necessary to set the device down, place it<br />
in its static-protective package. (If your device is an adapter, place it component<br />
side up.) Do not place the device on your computer cover or on a metal table.<br />
v Take additional care when h<strong>and</strong>ling devices during cold weather. Heating reduces<br />
indoor humidity <strong>and</strong> increases static electricity.<br />
Use the information in the following sections to install options in the desktop model<br />
computer.<br />
Major components of the desktop model<br />
The following illustration shows the locations of major components in the desktop<br />
model computer.<br />
Adapter<br />
retaining<br />
bracket<br />
40 <strong>IBM</strong> <strong>IntelliStation</strong> E <strong>Pro</strong> <strong>Types</strong> <strong>6204</strong> <strong>and</strong> <strong>6214</strong>: User’s <strong>Guide</strong><br />
Cover<br />
Memory modules<br />
Drive cages<br />
Frame support bracket<br />
Diskette drive<br />
CD-ROM<br />
drive
System board<br />
The illustrations in the following sections highlight various components on the<br />
system board. Depending on installed options, your system board might look slightly<br />
different.<br />
AGP<br />
(J5E1)<br />
PCI 1<br />
PCI 2<br />
PCI 3<br />
Microprocessor<br />
(J10TD2)<br />
DIMM 1<br />
DIMM 2<br />
DIMM 3<br />
Battery<br />
SCSI LED (J35)<br />
CMOS recovery<br />
jumper (J33)<br />
Chapter 5. Installing options 41
System board internal cable connectors<br />
The following illustration identifies system board connectors for internal cables.<br />
Microprocessor<br />
power (J3H1)<br />
Speaker (J4)<br />
CD audio (J7)<br />
Audio front<br />
panel (J5)<br />
Fan 3 support<br />
bracket assembly<br />
fan (J3)<br />
Fan 2 microprocessor<br />
fan sink (J19)<br />
SCSI LED (J35)<br />
Main power<br />
(J10K1)<br />
Diskette drive<br />
USB front<br />
panel<br />
Primary IDE<br />
(PRI IDE)<br />
Secondary IDE<br />
(SEC IDE)<br />
Front fan (J22)<br />
System board external cable connectors<br />
The following illustration identifies system board connectors for external devices.<br />
Keyboard<br />
Mouse<br />
USB ports<br />
Parallel<br />
Serial ports<br />
Ethernet<br />
Audio<br />
42 <strong>IBM</strong> <strong>IntelliStation</strong> E <strong>Pro</strong> <strong>Types</strong> <strong>6204</strong> <strong>and</strong> <strong>6214</strong>: User’s <strong>Guide</strong>
CMOS recovery jumper<br />
The following illustration identifies the CMOS recovery jumper on the system board.<br />
CMOS recovery<br />
jumper (J33)<br />
The CMOS recovery jumper can be used to clear CMOS memory in the event you<br />
lose your user password. See “Erasing a lost or forgotten password (clearing<br />
CMOS)” on page 109 for information about how to use the CMOS recovery jumper.<br />
This jumper is also used to recover from a BIOS failure. See “Recovering from a<br />
POST/BIOS update failure” on page 110.<br />
Installing options in a desktop model<br />
This section provides instructions for installing options in a desktop model.<br />
Removing the cover<br />
To remove the cover from the desktop model computer, do the following:<br />
1. Review the information in “Before you begin” on page 39 <strong>and</strong> “Safety<br />
information” on page vii.<br />
2. Turn off the computer <strong>and</strong> all attached devices.<br />
3. Disconnect all external cables <strong>and</strong> power cords.<br />
Chapter 5. Installing options 43
4. Press the buttons on either side of the computer cover <strong>and</strong> lift the cover from<br />
the computer.<br />
To replace the cover, see “Replacing the cover” on page 55.<br />
Removing the frame support bracket<br />
You must remove the frame support bracket to access many of the components of<br />
the desktop model computer. To remove the frame support bracket, perform the<br />
following ste<strong>ps</strong>:<br />
1. Pivot the drive cages until the pivot locks catch the front of the desktop chassis,<br />
holding the drive cages in place.<br />
2. Lift the frame support bracket out of the computer.<br />
To replace the frame support bracket, reverse the ste<strong>ps</strong>.<br />
Working with adapters<br />
Your computer comes with adapter connectors or slots. The AGP video adapter is<br />
installed in the AGP slot. You can install up to three low-profile PCI adapters in PCI<br />
slots 1 through 3. All PCI slots are 32-bit, 33 MHz slots.<br />
44 <strong>IBM</strong> <strong>IntelliStation</strong> E <strong>Pro</strong> <strong>Types</strong> <strong>6204</strong> <strong>and</strong> <strong>6214</strong>: User’s <strong>Guide</strong>
The following illustration shows the location of expansion slots on the system board.<br />
AGP<br />
(J5E1)<br />
PCI 1<br />
PCI 2<br />
PCI 3<br />
Microprocessor<br />
(J10TD2)<br />
DIMM 1<br />
DIMM 2<br />
DIMM 3<br />
Battery<br />
SCSI LED (J35)<br />
Adapter considerations: Before you install adapters, review the following:<br />
v Locate the documentation that comes with the adapter <strong>and</strong> follow those<br />
instructions in addition to the instructions provided in this chapter. If you need to<br />
change the switch or jumper settings on your adapter, follow the instructions that<br />
come with the adapter.<br />
v You can install low-profile adapters in all three PCI slots.<br />
v Your computer supports 5.0 V <strong>and</strong> universal PCI adapters; it does not support<br />
3.3 V adapters.<br />
v Your computer uses a rotational interrupt technique to configure PCI adapters.<br />
Because of this technique, you can install a variety of PCI adapters that currently<br />
do not support PCI interrupt sharing.<br />
v PCI slots 1 through 3 are on PCI bus 0.<br />
The system scans the AGP slot <strong>and</strong> PCI expansion slots 1 through 3 to assign<br />
system resources; then the system starts the PCI devices in the following order:<br />
PCI expansion slots 1 <strong>and</strong> 2, system board integrated drive electronics (IDE) or<br />
SCSI devices, <strong>and</strong> then PCI expansion slot 3.<br />
Note: To change the startup sequence for PCI devices, start the <strong>IBM</strong> Setup<br />
Utility program, select Startup from the main menu, select Startup<br />
Sequence, <strong>and</strong> select Second device (SCSI) to designate the adapter<br />
startup sequence. See Chapter 4, “Configuring your computer” on page 29<br />
for details on using the <strong>IBM</strong> Setup Utility program.<br />
Chapter 5. Installing options 45
v For a list of supported options for your computer, go to<br />
http://www.ibm.com/pc/support/ on the World Wide Web.<br />
Installing an adapter: Do the following to install an adapter in the desktop model:<br />
Attention: When you h<strong>and</strong>le static-sensitive devices, take precautions to avoid<br />
damage from static electricity. For details on h<strong>and</strong>ling these devices, see “H<strong>and</strong>ling<br />
static-sensitive devices” on page 39.<br />
1. Review the information in “Safety information” on page vii.<br />
2. Turn off the computer <strong>and</strong> attached devices.<br />
3. Disconnect all external cables <strong>and</strong> power cords; then remove the cover. See<br />
“Removing the cover” on page 43.<br />
4. Determine which PCI slot you will use for the adapter.<br />
Note: Check the instructions that come with the adapter for any requirements,<br />
restrictions, or cabling instructions. It might be easier to route any<br />
cables before you install the adapter.<br />
5. Rotate each drive bay cage until the drive cage latches catch the front of the<br />
computer chassis.<br />
6. Lift the frame support bracket. See “Removing the frame support bracket” on<br />
page 44.<br />
7. Rotate the rear adapter support bracket to the open (unlocked) position <strong>and</strong><br />
remove it from the computer.<br />
8. Remove the expansion-slot cover. From the rear of the computer, press on the<br />
slot cover. Grasp it <strong>and</strong> pull it out of the expansion slot. Store it in a safe place<br />
for future use.<br />
Attention: Expansion-slot covers must be installed on all vacant slots. This<br />
maintains the electronic emissions st<strong>and</strong>ards of the computer <strong>and</strong> ensures<br />
proper ventilation of computer components.<br />
9. Set any jumpers or switches on the adapter or system board as described by<br />
the adapter manufacturer.<br />
10. When you are ready, remove the adapter from the static-protective package. It<br />
is best to move the adapter directly from the static-protective package to the<br />
adapter slot. If this is not possible, set the adapter down in its static-protective<br />
package on a hard surface. Avoid touching the components <strong>and</strong> gold-edge<br />
connectors on the adapter.<br />
46 <strong>IBM</strong> <strong>IntelliStation</strong> E <strong>Pro</strong> <strong>Types</strong> <strong>6204</strong> <strong>and</strong> <strong>6214</strong>: User’s <strong>Guide</strong>
11. To install the adapter, carefully grasp the adapter by the top edge or upper<br />
corners, <strong>and</strong> align it with the expansion slot guides; then press the adapter<br />
firmly into the expansion slot.<br />
Attention: Be certain that the adapter is correctly seated in the expansion slot<br />
before you turn on the computer. Incomplete installation of an adapter might<br />
damage the system board or the adapter.<br />
12. Connect required cables to the adapter.<br />
13. If you have another adapter, repeat ste<strong>ps</strong> 1 through 12 If you have another<br />
option to install, do so now. Otherwise, complete the rest of the ste<strong>ps</strong> in this<br />
section.<br />
14. Reinstall the rear adapter support bracket; then rotate the bracket to the closed<br />
(locked) position.<br />
15. Replace the frame support bracket.<br />
16. Return the drive bay cages to their original positions in the computer.<br />
17. Replace the top cover, see “Replacing the cover” on page 55 for details.<br />
18. Reconnect the external cables <strong>and</strong> power cords; then turn on the attached<br />
devices <strong>and</strong> the computer.<br />
Installing a SCSI adapter: Do the following to install an optional SCSI adapter:<br />
1. If you do not have a preinstalled SCSI adapter, complete ste<strong>ps</strong> 1 through 12 of<br />
“Installing an adapter” on page 46; then, continue with step 2.<br />
2. Connect the SCSI signal cable to the adapter <strong>and</strong> one or more of the signal<br />
cable connectors to the rear of the SCSI devices.<br />
Chapter 5. Installing options 47
3. Connect the SCSI activity indicator cable to the adapter <strong>and</strong> to the SCSI LED<br />
connector (J35) on the system board. See “System board” on page 41 for the<br />
location of the SCSI LED connector.<br />
4. If you have other adapters or options to install or remove, do so now.<br />
5. Reinstall the rear adapter support bracket; then rotate it to the closed (locked)<br />
position.<br />
6. Replace the frame support bracket.<br />
7. Replace the cover. See “Replacing the cover” on page 55 for details.<br />
8. Reconnect the external cables <strong>and</strong> power cords; then turn on the attached<br />
devices <strong>and</strong> the computer.<br />
Installing internal drives<br />
Different types of drives enable your computer to read various types of media <strong>and</strong><br />
store data in different formats. Your computer comes with the following drives<br />
preinstalled:<br />
v Diskette<br />
v Hard disk<br />
v CD-ROM or DVD-ROM<br />
Internal drive bays: The desktop model <strong>IntelliStation</strong> E <strong>Pro</strong> computer comes with<br />
an IDE CD-ROM or DVD-ROM drive in bay 1, a 3.5-in., 1.44-MB diskette drive in<br />
bay 2, <strong>and</strong> a hard disk drive installed in bay 3.<br />
48 <strong>IBM</strong> <strong>IntelliStation</strong> E <strong>Pro</strong> <strong>Types</strong> <strong>6204</strong> <strong>and</strong> <strong>6214</strong>: User’s <strong>Guide</strong><br />
Bay 1 Bay 2<br />
Bay 3
Notes:<br />
1. The <strong>IntelliStation</strong> E <strong>Pro</strong> computer supports only one diskette drive.<br />
2. The <strong>IntelliStation</strong> E <strong>Pro</strong> Type <strong>6204</strong> does not support the installation of additional<br />
internal disk drives. However, you can replace failed internal drives.<br />
3. For a complete list of supported options for your computer, go to<br />
http://www.ibm.com/pc/support/ on the World Wide Web.<br />
Preinstallation ste<strong>ps</strong>: Before you replace drives in your computer, verify that you<br />
have all the cables <strong>and</strong> other equipment specified in the documentation that comes<br />
with the drive. You might also need to perform certain preinstallation activities.<br />
Some ste<strong>ps</strong> are required only during the initial installation of an option.<br />
1. Read “Safety information” on page vii, “H<strong>and</strong>ling static-sensitive devices” on<br />
page 39, <strong>and</strong> the documentation that comes with your drive.<br />
2. Choose the bay in which you want to install the drive.<br />
3. Check the instructions that come with the drive to see if you need to set any<br />
switches or jumpers on the drive. If you are installing a SCSI device, be sure to<br />
set the SCSI ID for that device.<br />
Installing a CD-ROM or diskette drive:<br />
computer, do the following:<br />
To replace drives in the desktop model<br />
1. Read the information in “Preinstallation ste<strong>ps</strong>”.<br />
2. Turn off the computer <strong>and</strong> attached devices, <strong>and</strong> disconnect all external cables<br />
<strong>and</strong> power cords.<br />
3. Remove the cover. See “Removing the cover” on page 43 for details.<br />
4. Disconnect power <strong>and</strong> signal cables to the drive.<br />
5. Rotate the drive bay cage of the drive that you need to replace until the latch<br />
catches the front of the computer chassis.<br />
6. Remove the screws holding the drive in place.<br />
7. Slide the drive out of the drive bay.<br />
Note: If you are installing a drive that contains a laser, observe the following<br />
safety precaution.<br />
Statement 3:<br />
CAUTION:<br />
When laser products (such as CD-ROMs, DVD drives, fiber optic devices,<br />
or transmitters) are installed, note the following:<br />
v Do not remove the covers. Removing the covers of the laser product<br />
could result in exposure to hazardous laser radiation. There are no<br />
serviceable parts inside the device.<br />
v Use of controls or adjustments or performance of procedures other<br />
than those specified herein might result in hazardous radiation<br />
exposure.<br />
Chapter 5. Installing options 49
DANGER<br />
Some laser products contain an embedded Class 3A or Class 3B laser<br />
diode. Note the following.<br />
Laser radiation when open. Do not stare into the beam, do not view<br />
directly with optical instruments, <strong>and</strong> avoid direct exposure to the<br />
beam.<br />
8. Touch the static-protective bag containing the drive to any unpainted metal<br />
surface on the computer; then remove the drive from the bag <strong>and</strong> place it on a<br />
static-protective surface.<br />
9. Set any jumpers or switches on the drive according to the documentation that<br />
comes with the drive.<br />
10. Slide the drive into the drive bay, <strong>and</strong> then attach the drive to the drive cage.<br />
11. Connect one end of the diskette or IDE signal cable into the back of the drive<br />
<strong>and</strong> the other end of the cable into the diskette or IDE connector on the<br />
system board. For the location of the diskette or IDE connectors, see “System<br />
board internal cable connectors” on page 42.<br />
Note: Make sure to route the signal cable so that it does not block the air flow<br />
to the rear of the drives or over the microprocessor.<br />
12. Connect the power cable to the back of the drive. The connectors are keyed<br />
<strong>and</strong> can be inserted only one way.<br />
13. If you have other options to install or remove, do so now.<br />
14. Replace the cover. See “Replacing the cover” on page 55 for details.<br />
15. Reconnect the external cables <strong>and</strong> power cords; then turn on the attached<br />
devices <strong>and</strong> the computer.<br />
Installing a hard disk drive:<br />
computer, do the following:<br />
To replace a hard disk drive in the desktop model<br />
1. Read the information in “Preinstallation ste<strong>ps</strong>” on page 49.<br />
50 <strong>IBM</strong> <strong>IntelliStation</strong> E <strong>Pro</strong> <strong>Types</strong> <strong>6204</strong> <strong>and</strong> <strong>6214</strong>: User’s <strong>Guide</strong>
2. Turn off the computer <strong>and</strong> attached devices <strong>and</strong> disconnect the external cables<br />
<strong>and</strong> power cords.<br />
3. Remove the cover <strong>and</strong> frame support bracket. See “Removing the cover” on<br />
page 43 <strong>and</strong> “Removing the frame support bracket” on page 44 for details.<br />
4. Disconnect the power <strong>and</strong> signal cables from both drives in the drive cage.<br />
5. Remove the hard disk drive cage from the computer.<br />
6. Slide the drive out of the drive bay.<br />
7. Touch the static-protective bag containing the drive to any unpainted metal<br />
surface on the computer; then remove the drive from the bag <strong>and</strong> place it on a<br />
static-protective surface.<br />
8. Set any jumpers or switches on the drive according to the documentation that<br />
comes with the drive.<br />
9. Attach the sliding rails to the sides of the hard disk drive using screws from the<br />
old hard disk drive.<br />
10. Slide the drive into the drive bay until the drive sna<strong>ps</strong> into place, <strong>and</strong> replace<br />
the drive cage.<br />
Chapter 5. Installing options 51
11. Connect one end of the IDE signal cable into the back of the drive <strong>and</strong> the<br />
other end of the cable into the IDE connector on the system board. For the<br />
location of the IDE connectors, see “System board internal cable connectors”<br />
on page 42.<br />
Note: Make sure to route the signal cable so that it does not block the air flow<br />
to the rear of the drives or over the microprocessor.<br />
12. Connect a power cable to the back of the drive. The connectors are keyed <strong>and</strong><br />
can be inserted only one way.<br />
13. If you have other options to install or remove, do so now.<br />
14. Go to the appropriate section to work with another option, or replace the cover.<br />
See “Replacing the cover” on page 55 for details.<br />
15. Reconnect the external cables <strong>and</strong> power cords; then turn on the attached<br />
devices <strong>and</strong> the computer.<br />
Power <strong>and</strong> signal cables for internal drives: Your computer uses cables to<br />
connect IDE devices to the power supply <strong>and</strong> to the system board. The following<br />
cables are provided:<br />
v Four-wire power cables connect the drives to the power supply. At the end of<br />
these cables are plastic connectors that attach to different drives; these<br />
connectors vary in size. Also, certain power cables attach to the system board.<br />
v Flat signal cables, also called ribbon cables, connect IDE <strong>and</strong> diskette drives to<br />
the system board. There are two sizes of ribbon cables that come with your<br />
computer.<br />
– The wider IDE signal cable has two or three connectors.<br />
- If the cable has three connectors, one of these connectors is attached to<br />
the drive, one is a spare, <strong>and</strong> the third attaches to the primary or secondary<br />
IDE connector on the system board.<br />
- If the cable has two connectors, one of these connectors is attached to the<br />
hard disk drive, <strong>and</strong> the other attaches to the primary or secondary IDE<br />
connector on the system board.<br />
Note: The CD-ROM drive will have an ATA 66 signal cable. ATA 66 signal<br />
cables are color-coded. The blue connector attaches to the system<br />
board. The black connector attaches to the primary device. The gray<br />
middle connector attaches to the secondary device. If you are installing<br />
a hard disk drive, you must change the switch setting on the CD-ROM<br />
drive to secondary <strong>and</strong> change the connector used for the CD-ROM<br />
drive to the gray middle connector.<br />
– The narrower signal cable has two connectors, one to attach to the diskette<br />
drive, <strong>and</strong> the other to attach to the connector (FDD1) on the system board.<br />
To locate connectors on the system board, see “System board internal cable<br />
connectors” on page 42.<br />
52 <strong>IBM</strong> <strong>IntelliStation</strong> E <strong>Pro</strong> <strong>Types</strong> <strong>6204</strong> <strong>and</strong> <strong>6214</strong>: User’s <strong>Guide</strong>
Review the following information before connecting power <strong>and</strong> signal cables to<br />
internal drives:<br />
v The drives that are preinstalled in your computer come with power <strong>and</strong> signal<br />
cables attached. If you replace any drives, it is important to remember which<br />
cable is attached to which drive.<br />
v When you install a drive, ensure that the drive connector at the end of the signal<br />
cable is always connected to a drive, <strong>and</strong> ensure that the drive connector at the<br />
other end is connected to the system board. This reduces electronic noise from<br />
the computer.<br />
v If two IDE devices are used on a single cable, one must be designated as the<br />
primary device <strong>and</strong> the other as the secondary device; otherwise, the computer<br />
might not detect some of the IDE devices. The primary <strong>and</strong> secondary<br />
designation is determined by switch or jumper settings on each IDE device.<br />
v If two IDE devices are on a single cable, <strong>and</strong> only one is a hard disk drive, the<br />
hard disk drive must be set as a primary device.<br />
v If you have only one IDE device on a cable, it must be set as a primary device.<br />
Installing memory modules<br />
Adding memory to your computer is an easy way to make programs run faster. You<br />
can increase the amount of memory in your computer by installing memory<br />
modules. Your <strong>IntelliStation</strong> E <strong>Pro</strong> computer uses industry-st<strong>and</strong>ard, dual inline<br />
memory modules (DIMMs).<br />
Note: The desktop model does not support installing memory in DIMM connector 3.<br />
Do the following to install a DIMM:<br />
Attention: When h<strong>and</strong>ling static-sensitive devices, take precautions to avoid<br />
damage from static electricity. For details on h<strong>and</strong>ling these devices, see “H<strong>and</strong>ling<br />
static-sensitive devices” on page 39.<br />
1. Review the safety precautions listed in the “Safety information” on page vii.<br />
2. Turn off the computer <strong>and</strong> all attached devices. Disconnect all external cables<br />
<strong>and</strong> power cords; then remove the cover. See “Removing the cover” on<br />
page 43 or for details.<br />
3. Lift the frame support bracket. See “Removing the frame support bracket” on<br />
page 44.<br />
4. Touch the static-protective package containing the DIMM to any unpainted<br />
metal surface on the computer. Then remove the new DIMM from the package.<br />
5. Gently open the retaining clip on each end of the DIMM slot. Turn the DIMM<br />
so that the pins align correctly with the connector.<br />
Chapter 5. Installing options 53
6. Insert the DIMM into the connector. Firmly press the DIMM straight down into<br />
the connector by applying pressure on both ends of the DIMM simultaneously.<br />
The retaining cli<strong>ps</strong> snap into the locked position when the DIMM is firmly<br />
seated in the connector.<br />
DIMM connector 1<br />
DIMM connector 2<br />
DIMM connector 3<br />
7. If a gap exists between the DIMM <strong>and</strong> the retaining cli<strong>ps</strong>, the DIMM has not<br />
been correctly installed. Open the retaining cli<strong>ps</strong>, remove the DIMM, then<br />
reinsert it.<br />
8. If you have other options to install or remove, do so now.<br />
9. Replace the frame support bracket.<br />
10. Replace the cover. See “Replacing the cover” on page 55.<br />
11. Reconnect the external cables <strong>and</strong> power cords. Turn on the attached devices,<br />
<strong>and</strong> turn on the computer.<br />
Installing a security U-bolt<br />
To help prevent theft, you can add a security U-bolt <strong>and</strong> cable to your computer.<br />
Do the following to install the U-bolt:<br />
1. Review the safety precautions listed in “Safety information” on page vii.<br />
2. Turn off the computer <strong>and</strong> all attached devices. Disconnect all external cables<br />
<strong>and</strong> power cords; then remove the cover. See “Removing the cover” on page 43<br />
or “Removing the side cover” on page 60 for details.<br />
3. Use a screwdriver to remove the two metal knockouts.<br />
4. Insert the U-bolt through the rear panel; then attach <strong>and</strong> tighten the nuts.<br />
54 <strong>IBM</strong> <strong>IntelliStation</strong> E <strong>Pro</strong> <strong>Types</strong> <strong>6204</strong> <strong>and</strong> <strong>6214</strong>: User’s <strong>Guide</strong>
5. Thread the cable through the U-bolt <strong>and</strong> around an object that is not part of or<br />
permanently secured to the building structure or foundation, <strong>and</strong> from which the<br />
cable cannot be removed. Fasten the cable ends together with a lock. After you<br />
add the security cable, make sure that it does not interfere with other cables<br />
connected to the computer.<br />
6. Reconnect the external cables <strong>and</strong> power cords, <strong>and</strong> turn on the attached<br />
devices, then the computer.<br />
Replacing the cover<br />
Do the following to replace the computer cover:<br />
1. Clear any cables that might impede the replacement of the cover.<br />
2. Install the side cover by placing it into position on the computer, with the<br />
notches on the underside of the cover matching up to the holes along the sides<br />
of the computer. Press down on the cover release latch button as you close the<br />
cover release latch to lock the cover.<br />
3. Reconnect the external cables <strong>and</strong> power cords to the computer; then connect<br />
the power cords to electrical outlets.<br />
4. Turn on the attached devices; then turn on the computer.<br />
Chapter 5. Installing options 55
Tower model<br />
Use the information in the following sections to install options in the tower model<br />
computer.<br />
Major components of the tower model<br />
The following illustration shows the locations of major components in the tower<br />
model computer.<br />
Microprocessor<br />
Rear adapter<br />
retention bracket<br />
Memory modules<br />
Cover<br />
System board<br />
Support bracket<br />
Keylock button<br />
56 <strong>IBM</strong> <strong>IntelliStation</strong> E <strong>Pro</strong> <strong>Types</strong> <strong>6204</strong> <strong>and</strong> <strong>6214</strong>: User’s <strong>Guide</strong><br />
Drive cage<br />
Front adapter<br />
retention bracket<br />
EMC<br />
shield<br />
Filler<br />
panel<br />
Front door
System <strong>and</strong> PCI extender boards<br />
The illustrations in the following sections highlight various components on the<br />
system board.<br />
This illustration identifies parts of the system board. Depending on installed options,<br />
your system board might look slightly different.<br />
AGP<br />
(J5E1)<br />
PCI 1<br />
PCI 2<br />
PCI 3<br />
PCI 4<br />
PCI 5<br />
Microprocessor<br />
(J4K1)<br />
DIMM 1<br />
DIMM 2<br />
DIMM 3<br />
Battery<br />
SCSI LED (J35)<br />
CMOS recovery<br />
jumper (J33)<br />
Front fan (J22)<br />
Chapter 5. Installing options 57
System board internal cable connectors<br />
The following illustration identifies system board connectors for internal cables.<br />
Microprocessor<br />
power (J3H1)<br />
58 <strong>IBM</strong> <strong>IntelliStation</strong> E <strong>Pro</strong> <strong>Types</strong> <strong>6204</strong> <strong>and</strong> <strong>6214</strong>: User’s <strong>Guide</strong><br />
Fan 3 support<br />
bracket assembly<br />
fan (J6L1)<br />
Fan 2 microprocessor<br />
fan sink (J7M2)<br />
SCSI LED (J35)<br />
Main power<br />
(J10K1)<br />
Diskette drive<br />
Primary IDE<br />
(PRI IDE)<br />
Secondary IDE<br />
(SEC IDE)<br />
Front fan (J22)
System board external connectors<br />
The following illustration identifies system board connectors for external cables.<br />
Keyboard<br />
Mouse<br />
USB ports<br />
Parallel<br />
Serial ports<br />
Ethernet<br />
Audio<br />
Chapter 5. Installing options 59
CMOS recovery jumper<br />
The following illustration identifies the CMOS recovery jumper on the system board.<br />
CMOS recovery<br />
jumper (J33)<br />
The CMOS recovery jumper can be used to clear CMOS memory in the event you<br />
lose your user password. See “Erasing a lost or forgotten password (clearing<br />
CMOS)” on page 109 for information about how to use the CMOS jumper.<br />
This jumper is also used to recover from a BIOS failure. See “Recovering from a<br />
POST/BIOS update failure” on page 110.<br />
Installing options in a tower model<br />
This section provides instructions for installing options in a tower model.<br />
Removing the side cover<br />
The following information describes how to remove the side cover.<br />
Note: To remove the side cover, you might find it easier to lay the computer on its<br />
side. If you do, move the stabilizing feet so that they do not break. See<br />
“Moving the stabilizing feet” on page 12.<br />
Do the following to remove the side cover of the computer:<br />
1. Review the information in “Before you begin” on page 39 <strong>and</strong> “Safety<br />
information” on page vii.<br />
2. Turn off the computer <strong>and</strong> all attached devices.<br />
3. Disconnect all external cables <strong>and</strong> power cords.<br />
60 <strong>IBM</strong> <strong>IntelliStation</strong> E <strong>Pro</strong> <strong>Types</strong> <strong>6204</strong> <strong>and</strong> <strong>6214</strong>: User’s <strong>Guide</strong>
4. Pull the cover release latch away from the computer, <strong>and</strong> push the cover toward<br />
the rear of the computer.<br />
To replace the side cover, see “Replacing the cover” on page 76.<br />
Attention: For proper cooling <strong>and</strong> airflow, replace the cover before turning on the<br />
computer. Operating the computer with the cover removed might damage computer<br />
components.<br />
Removing the support bracket<br />
When working with some options, such as hard disk drives, adapters, <strong>and</strong> memory<br />
modules, you must first remove the support bracket to access the existing option.<br />
Chapter 5. Installing options 61
Do the following to remove the support bracket:<br />
1. Pull out on the rear end of the support bracket approximately 150 mm (6 in.).<br />
2. Pull the rear end of the support bracket away from the computer <strong>and</strong> place the<br />
bracket aside.<br />
To reinstall the support bracket, reverse the previous ste<strong>ps</strong>.<br />
Working with adapters<br />
Your computer comes with adapter connectors or slots. The AGP video adapter is<br />
installed in the AGP slot. You can install up to five PCI adapters in PCI slots 1<br />
through 5. All PCI slots are 32-bit, 33 MHz slots.<br />
62 <strong>IBM</strong> <strong>IntelliStation</strong> E <strong>Pro</strong> <strong>Types</strong> <strong>6204</strong> <strong>and</strong> <strong>6214</strong>: User’s <strong>Guide</strong>
The following illustration shows the location of expansion slots on the system board.<br />
AGP<br />
(J5E1)<br />
PCI 1<br />
PCI 2<br />
PCI 3<br />
PCI 4<br />
PCI 5<br />
Microprocessor<br />
(J4K1)<br />
DIMM 1 DIMM 2 DIMM 3<br />
Battery<br />
Adapter considerations: Before you install adapters, review the following:<br />
v Follow the instructions that come with the adapter in addition to the instructions<br />
in this chapter. If you need to change the switch or jumper settings on your<br />
adapter, follow the instructions that come with the adapter.<br />
v You can install full-length adapters in all five PCI slots.<br />
v Your computer supports 5.0 V <strong>and</strong> universal PCI adapters; it does not support<br />
3.3 V adapters.<br />
v Your computer uses a rotational interrupt technique to configure PCI adapters.<br />
Because of this technique, you can install a variety of PCI adapters that currently<br />
do not support sharing of PCI interrupts.<br />
v PCI slots 1 through 5 are on PCI bus 0.<br />
The system scans the AGP slot <strong>and</strong> PCI expansion slots 1 through 5 to assign<br />
system resources. Then, the system starts the PCI devices in the following order,<br />
if you have not changed the default startup sequence: PCI expansion slots 1 <strong>and</strong><br />
2, system board integrated drive electronics (IDE) or SCSI devices, <strong>and</strong> then PCI<br />
expansion slots 3 through 5.<br />
v For a list of supported options for your computer, go to<br />
http://www.ibm.com/pc/support/ on the World Wide Web.<br />
Chapter 5. Installing options 63
Installing an adapter: Do the following to install an adapter in the tower model:<br />
Attention: When you h<strong>and</strong>le static-sensitive devices, take precautions to avoid<br />
damage from static electricity. For details on h<strong>and</strong>ling these devices, see “H<strong>and</strong>ling<br />
static-sensitive devices” on page 39.<br />
1. Review the information in “Safety information” on page vii.<br />
2. Turn off the computer <strong>and</strong> all attached devices.<br />
3. Disconnect all external cables <strong>and</strong> power cords; then remove the side cover.<br />
See “Removing the side cover” on page 60.<br />
4. Determine which PCI slot you will use for the adapter.<br />
Note: Check the instructions that come with the adapter for any requirements,<br />
restrictions, or cabling instructions. It might be easier to route any<br />
cables before you install the adapter.<br />
5. For full-length adapters, rotate the rear adapter-retention bracket to the open<br />
(unlocked) position <strong>and</strong> remove it from the computer. Rotate the front<br />
adapter-retention bracket to the open position. If you are installing a smaller<br />
adapter, remove only the rear adapter-retention bracket.<br />
6. Remove the expansion-slot cover. From the rear of the computer, press on the<br />
slot cover. Grasp it <strong>and</strong> pull it out of the expansion slot. Store it in a safe place<br />
for future use.<br />
Attention: Expansion-slot covers must be installed on all vacant slots. This<br />
maintains the electronic emissions st<strong>and</strong>ards of the computer <strong>and</strong> ensures<br />
proper ventilation of computer components.<br />
7. Set any jumpers or switches on the adapter or system board as described by<br />
the adapter manufacturer.<br />
64 <strong>IBM</strong> <strong>IntelliStation</strong> E <strong>Pro</strong> <strong>Types</strong> <strong>6204</strong> <strong>and</strong> <strong>6214</strong>: User’s <strong>Guide</strong>
8. Remove the adapter from the static-protective package, <strong>and</strong> carefully grasp the<br />
adapter by the top edge or upper corners, <strong>and</strong> align it with the expansion slot<br />
guides; then press the adapter firmly into the expansion slot.<br />
Note: It is best to move the adapter directly from the static-protective package<br />
to the adapter slot. If this is not possible, set the adapter down on its<br />
static-protective package on a hard surface. Avoid touching the<br />
components <strong>and</strong> gold-edge connectors on the adapter.<br />
Attention: Be certain that the adapter is correctly seated in the expansion slot<br />
before you turn on the computer. Incomplete installation of an adapter might<br />
damage the system board or the adapter.<br />
Expansion<br />
slot cover<br />
Rear<br />
adapter<br />
retention<br />
bracket<br />
Adapter<br />
Front<br />
adapter<br />
retention<br />
bracket<br />
9. Connect required cables to the adapter. Route cables so that they do not block<br />
the flow of air from the fans.<br />
10. If you have another adapter to install, repeat ste<strong>ps</strong> 1 through 10. If you have<br />
another option to install, do so now.<br />
11. If you have installed a full-length adapter, rotate the front adapter support<br />
bracket to the closed (locked) position.<br />
12. Reinstall the rear adapter support bracket; then rotate the bracket to the closed<br />
(locked) position.<br />
Note: The rear retaining bracket rests against the computer cover. You might<br />
find it easier to lay the computer on its side to replace the cover.<br />
13. Replace the support bracket.<br />
14. Replace the side cover. See “Replacing the cover” on page 76 for details.<br />
15. Reconnect the external cables <strong>and</strong> power cords; then turn on the attached<br />
devices <strong>and</strong> the computer.<br />
Chapter 5. Installing options 65
Installing a SCSI adapter: Some models do not come with SCSI adapters. Do<br />
the following to install an optional SCSI adapter:<br />
1. If you do not have a preinstalled SCSI adapter, complete ste<strong>ps</strong> 1 through 9 of<br />
“Installing an adapter” on page 64.<br />
2. Connect the SCSI signal cable to the adapter <strong>and</strong> one or more of the signal<br />
cable connectors to the rear of the SCSI devices.<br />
3. Connect the SCSI activity indicator cable to the adapter <strong>and</strong> to the SCSI LED<br />
connector (J35) on the system board. See “System board” on page 41 for the<br />
location of the SCSI LED connector.<br />
4. If you have other adapters or options to install or remove, do so now.<br />
5. Rotate the front adapter-support bracket to the closed (locked) position.<br />
6. Reinstall the rear adapter-support bracket; then rotate it to the closed (locked)<br />
position.<br />
7. Replace the support bracket.<br />
8. Replace the cover, see “Replacing the cover” on page 76 for details.<br />
9. Reconnect the external cables <strong>and</strong> power cords; then turn on the attached<br />
devices <strong>and</strong> the computer.<br />
66 <strong>IBM</strong> <strong>IntelliStation</strong> E <strong>Pro</strong> <strong>Types</strong> <strong>6204</strong> <strong>and</strong> <strong>6214</strong>: User’s <strong>Guide</strong>
Installing internal drives<br />
Depending on your computer model, you might have one or more of the following<br />
drives installed.<br />
v Diskette<br />
v Hard disk<br />
v CD-ROM or DVD-ROM<br />
Internal drive bays: The tower model <strong>IntelliStation</strong> E <strong>Pro</strong> tower model comes with<br />
an IDE CD-ROM or DVD-ROM drive in bay 1, a 3.5-in., 1.44 MB diskette drive in<br />
bay 3, <strong>and</strong> a hard disk drive installed in bay 4.<br />
Notes:<br />
1. Diskette drives, tape drives, CD-ROM, <strong>and</strong> DVD-ROM drives are examples of<br />
removable-media drives. You can install removable-media drives in bays 1, 2, 3,<br />
<strong>and</strong> 4 only.<br />
2. You can install a 3.5-in. slim-high, or a 5.25-in. half-high removable-media drive,<br />
such as a tape backup drive, in bay 2.<br />
3. You can only install a 3.5-in. slim-high removable-media drive in bay 4.<br />
4. The <strong>IntelliStation</strong> E <strong>Pro</strong> computer supports only one diskette drive.<br />
5. To install a 3.5-in. drive in a 5.25-in. bay, you must use a 5.25 in. conversion kit,<br />
supplied with your option.<br />
6. The electromagnetic interference (EMI) integrity <strong>and</strong> cooling of the computer are<br />
protected by having all bays <strong>and</strong> PCI slots covered or occupied. When you<br />
install a drive or PCI adapter, save the EMC shield <strong>and</strong> filler panel from the bay<br />
or the PCI adapter slot cover in the event you later remove the option.<br />
7. For a complete list of supported options for your computer, go to<br />
http://www.ibm.com/pc/support/ on the World Wide Web.<br />
Chapter 5. Installing options 67
Preinstallation ste<strong>ps</strong>: Before you install drives in your computer, verify that you<br />
have all the cables <strong>and</strong> other equipment specified in the documentation that comes<br />
with the drive. You might also need to perform certain preinstallation activities.<br />
Some of the ste<strong>ps</strong> are required only during the initial installation of an option.<br />
1. Read “Safety information” on page vii, “H<strong>and</strong>ling static-sensitive devices” on<br />
page 39, <strong>and</strong> the documentation that comes with your drive.<br />
2. Choose the bay in which you want to install the drive.<br />
3. Check the instructions that come with the drive to see if you need to set any<br />
switches or jumpers on the drive. If you are installing a SCSI device, be sure to<br />
set the SCSI ID for that device.<br />
Installing a drive in bay 2 or 4: Do the following to install a drive in bay 2 or 4:<br />
Attention: When h<strong>and</strong>ling static-sensitive devices, take precautions to avoid<br />
damage from static electricity. For details on h<strong>and</strong>ling these devices, see “H<strong>and</strong>ling<br />
static-sensitive devices” on page 39.<br />
1. Read the information in “Preinstallation ste<strong>ps</strong>” on page 68.<br />
2. Turn off the computer <strong>and</strong> attached devices <strong>and</strong> disconnect the external cables<br />
<strong>and</strong> power cords.<br />
3. Remove the side cover. See “Removing the side cover” on page 60 for details.<br />
4. Remove the support bracket. See “Removing the support bracket” on page 61.<br />
5. Use a screwdriver to pry the filler panel <strong>and</strong> EMC shield away from the<br />
computer.<br />
68 <strong>IBM</strong> <strong>IntelliStation</strong> E <strong>Pro</strong> <strong>Types</strong> <strong>6204</strong> <strong>and</strong> <strong>6214</strong>: User’s <strong>Guide</strong><br />
Note: If you are installing a drive that contains a laser, observe the following<br />
safety precaution.
Statement 3:<br />
CAUTION:<br />
When laser products (such as CD-ROMs, DVD drives, fiber optic devices,<br />
or transmitters) are installed, note the following:<br />
v Do not remove the covers. Removing the covers of the laser product<br />
could result in exposure to hazardous laser radiation. There are no<br />
serviceable parts inside the device.<br />
v Use of controls or adjustments or performance of procedures other<br />
than those specified herein might result in hazardous radiation<br />
exposure.<br />
DANGER<br />
Some laser products contain an embedded Class 3A or Class 3B laser<br />
diode. Note the following.<br />
Laser radiation when open. Do not stare into the beam, do not view<br />
directly with optical instruments, <strong>and</strong> avoid direct exposure to the<br />
beam.<br />
6. Touch the static-protective bag containing the drive to any unpainted metal<br />
surface on the computer; then remove the drive from the bag <strong>and</strong> place it on a<br />
static-protective surface.<br />
7. Set any jumpers or switches on the drive according to the documentation that<br />
comes with the drive.<br />
8. You might find it easier to install the new drive into the appropriate opening on<br />
the front, <strong>and</strong> then attach the cables.<br />
9. If you are installing a 5.25-in. drive in bay 2, push the drive into the bay; then<br />
use the two screws to attach the drive to the drive cage.<br />
Chapter 5. Installing options 69
10. If you are installing a 3.5-in. drive in bay 2, you must attach the 5.25-in<br />
conversion kit, supplied with your option, to the 3.5-in. drive.<br />
Note: You can install only a 3.5-in. device in bay 4.<br />
11. If the drive is an IDE device, connect one end of the IDE signal cable into the<br />
back of the drive <strong>and</strong> the other end of the cable into the IDE connector on the<br />
system board. For the location of the IDE connectors, see “System board<br />
internal cable connectors” on page 42. If the drive is a SCSI device, connect<br />
one end of the SCSI signal cable into the back of the drive <strong>and</strong> the other end<br />
of the cable into the 68-pin connector on the SCSI adapter.<br />
Note: Route the signal cable so that it does not block the air flow to the rear<br />
of the drives or over the microprocessor.<br />
12. Connect the power cable to the back of the drive. The connectors are keyed<br />
<strong>and</strong> can be inserted only one way.<br />
13. If you have other options to install or remove, do so now.<br />
14. Replace the support bracket.<br />
15. Replace the side cover. See “Replacing the cover” on page 76 for details.<br />
16. Reconnect the external cables <strong>and</strong> power cords; then turn on the attached<br />
devices <strong>and</strong> the computer.<br />
70 <strong>IBM</strong> <strong>IntelliStation</strong> E <strong>Pro</strong> <strong>Types</strong> <strong>6204</strong> <strong>and</strong> <strong>6214</strong>: User’s <strong>Guide</strong>
Installing a hard disk drive in bay 5, 6, or 7: Bays 5, 6, <strong>and</strong> 7 are in the drive<br />
cage. The drive cage is located just above the front adapter-support bracket.<br />
Note: You might find it useful to work with the computer laying on its side.<br />
To install a drive in bay 5, 6, or 7, do the following:<br />
1. Read the information in “Preinstallation ste<strong>ps</strong>” on page 68.<br />
2. Turn off the computer <strong>and</strong> all attached devices. Disconnect all external cables<br />
<strong>and</strong> power cords; then remove the cover. See “Removing the side cover” on<br />
page 60 for details.<br />
3. Remove the support bracket.<br />
4. If your computer has hard disk drives preinstalled in the drive cage, disconnect<br />
the power <strong>and</strong> signal cables from the rear of the drives.<br />
5. Grasp the drive cage <strong>and</strong> rotate the cage out (middle view) of the computer<br />
until it locks into place with the drive-cage retention tab. The open ends of the<br />
drive slots <strong>and</strong> installed drives will face you.<br />
Note: Ensure that the drive cage locks into place over the drive-cage retention<br />
tab by pressing the drive cage all the way up.<br />
6. Attach the guide rails to the side of the drive using the screws provided. If you<br />
obtained your optional drive from <strong>IBM</strong>, the guide rails are blue plastic.<br />
7. Slide the drive into the drive cage until the plastic tabs on the drive guide rails<br />
lock into place in the drive cage. Clear any cables that might impede the<br />
replacement of the drive cage.<br />
8. Lift the drive cage up, <strong>and</strong> press in on the drive-cage release tab; then rotate<br />
the cage back into the computer (right view).<br />
9. Connect the power <strong>and</strong> signal cables to the rear of each drive.<br />
Note: Route the signal cable so that it does not block the air flow to the rear<br />
of the drives or over the microprocessor.<br />
10. If you have other options to install or remove, do so now.<br />
11. Replace the support bracket.<br />
12. Replace the side cover. See “Replacing the cover” on page 76 for details.<br />
13. Reconnect the external cables <strong>and</strong> power cords; then turn on the attached<br />
devices <strong>and</strong> the computer.<br />
Chapter 5. Installing options 71
Power <strong>and</strong> signal cables for internal drives: Your computer uses cables to<br />
connect IDE <strong>and</strong> SCSI devices to the power supply <strong>and</strong> to the system board. The<br />
following cables are provided:<br />
v Four-wire power cables connect the drives to the power supply. At the end of<br />
these cables are plastic connectors that attach to different drives; these<br />
connectors vary in size. Also, certain power cables attach to the system board.<br />
v Flat signal cables, also called ribbon cables, connect IDE, SCSI, <strong>and</strong> diskette<br />
drives to the system board. Two or three sizes of ribbon cables come with your<br />
computer.<br />
– The wider IDE signal cable has two or three connectors.<br />
- If the cable has three connectors, one of these connectors is attached to<br />
the drive, one is a spare, <strong>and</strong> the third attaches to the primary or secondary<br />
IDE connector on the system board.<br />
- If the cable has two connectors, one of these connectors is attached to the<br />
hard disk drive, <strong>and</strong> the other attaches to the primary or secondary IDE<br />
connector on the system board.<br />
Note: The CD-ROM drive is attached an ATA 66 signal cable. ATA 66 signal<br />
cables are color-coded. The blue connector attaches to the system<br />
board. The black connector attaches to the primary device. The gray<br />
middle connector attaches to the secondary device. If you are installing<br />
a hard disk drive, you must change the switch or jumper setting on the<br />
CD-ROM drive to secondary <strong>and</strong> change the connector used for the<br />
CD-ROM drive to the gray middle connector.<br />
– The narrower signal cable has two connectors, one to attach to the diskette<br />
drive, <strong>and</strong> the other to attach to the connector (FDD1) on the system board.<br />
– If your computer comes with a SCSI adapter <strong>and</strong> SCSI hard disk drive, the<br />
following cables can be used to attach SCSI devices to the SCSI host<br />
adapter:<br />
- An Ultra160 twisted ribbon cable connects the internal Ultra160 SCSI hard<br />
disk drive to the SCSI connector on the SCSI adapter. This cable has five<br />
additional connectors for attaching more internal SCSI devices.<br />
- A round SCSI cable connects external SCSI devices to the SCSI adapter<br />
so that you can add external SCSI devices. For more information about<br />
connecting SCSI devices, see the SCSI documentation on the Software<br />
Selections CD that comes with your computer.<br />
To locate connectors on the system board, see “System board internal cable<br />
connectors” on page 42.<br />
72 <strong>IBM</strong> <strong>IntelliStation</strong> E <strong>Pro</strong> <strong>Types</strong> <strong>6204</strong> <strong>and</strong> <strong>6214</strong>: User’s <strong>Guide</strong>
Review the following information before connecting power <strong>and</strong> signal cables to<br />
internal drives:<br />
v The drives that are preinstalled in your computer come with power <strong>and</strong> signal<br />
cables attached. If you replace any drives, remember which cable is attached to<br />
which drive.<br />
v When you install a drive, ensure that the drive connector at the end of the signal<br />
cable is connected to the drive <strong>and</strong> that the drive connector at the other end is<br />
connected to the system board. This reduces electronic noise from the computer.<br />
v If two IDE devices are used on a single cable, one must be designated as the<br />
primary device <strong>and</strong> the other as the secondary device; otherwise, the computer<br />
might not recognize some of the IDE devices. The primary <strong>and</strong> secondary<br />
designation is determined by switch or jumper settings on each IDE device.<br />
v If two IDE devices are on a single cable, <strong>and</strong> only one is a hard disk drive, the<br />
hard disk drive must be set as a primary device.<br />
v If you have only one IDE device on a cable, it must be set as a primary device.<br />
Installing memory modules<br />
Adding memory to your computer is an easy way to make programs run faster. You<br />
can increase the amount of memory in your computer by installing memory<br />
modules. Your <strong>IntelliStation</strong> E <strong>Pro</strong> computer uses industry-st<strong>and</strong>ard dual inline<br />
memory modules (DIMMs).<br />
Do the following to install a DIMM:<br />
Attention: When h<strong>and</strong>ling static-sensitive devices, take precautions to avoid<br />
damage from static electricity. For details on h<strong>and</strong>ling these devices, see “H<strong>and</strong>ling<br />
static-sensitive devices” on page 39.<br />
1. Review the safety precautions listed in the “Safety information” on page vii.<br />
2. Turn off the computer <strong>and</strong> all attached devices. Disconnect all external cables<br />
<strong>and</strong> power cords; then remove the cover. See “Removing the side cover” on<br />
page 60 for details.<br />
3. Remove the support bracket. See “Removing the support bracket” on page 61.<br />
4. Touch the static-protective package containing the DIMM to any unpainted<br />
metal surface on the computer. Then remove the new DIMM from the package.<br />
5. Open the retaining cli<strong>ps</strong> <strong>and</strong>, if necessary, remove any existing DIMM.<br />
6. Gently open the retaining clip on each end of the DIMM slot. Turn the DIMM<br />
so that the pins align correctly with the connector.<br />
Chapter 5. Installing options 73
7. Insert the DIMM into the connector. Firmly press the DIMM straight down into<br />
the connector by applying pressure on both ends of the DIMM simultaneously.<br />
The retaining cli<strong>ps</strong> snap into the locked position when the DIMM is firmly<br />
seated in the connector.<br />
DIMM connector 1<br />
DIMM connector 2<br />
DIMM connector 3<br />
8. If a gap exists between the DIMM <strong>and</strong> the retaining cli<strong>ps</strong>, the DIMM has not<br />
been correctly installed. Open the retaining cli<strong>ps</strong>, remove the DIMM, then<br />
reinsert it.<br />
9. If you have other options to install or remove, do so now.<br />
10. Replace the support bracket.<br />
11. Replace the side cover. See “Replacing the cover” on page 76.<br />
12. Reconnect the external cables <strong>and</strong> power cords. Turn on the attached devices,<br />
<strong>and</strong> turn on the computer.<br />
74 <strong>IBM</strong> <strong>IntelliStation</strong> E <strong>Pro</strong> <strong>Types</strong> <strong>6204</strong> <strong>and</strong> <strong>6214</strong>: User’s <strong>Guide</strong>
Installing a security U-bolt<br />
To help prevent theft, you can add a security U-bolt <strong>and</strong> cable to your computer.<br />
This section discusses how to install a security U-bolt.<br />
Do the following to install the U-bolt:<br />
1. Review the safety precautions listed in “Safety information” on page vii.<br />
2. Turn off the computer <strong>and</strong> all attached devices. Disconnect all external cables<br />
<strong>and</strong> power cords; then remove the cover. See “Removing the side cover” on<br />
page 60 for details.<br />
3. Use a screwdriver to remove the two metal knockouts.<br />
4. Insert the U-bolt through the rear panel; then attach <strong>and</strong> tighten the nuts.<br />
5. Thread the cable through the U-bolt <strong>and</strong> around an object that is not part of or<br />
permanently secured to the building structure or foundation, <strong>and</strong> from which the<br />
cable cannot be removed. Fasten the cable ends together with a lock. After you<br />
add the security cable, be certain it does not interfere with other cables<br />
connected to the computer.<br />
6. Reconnect the external cables <strong>and</strong> power cords, <strong>and</strong> turn on the attached<br />
devices, <strong>and</strong> then the computer.<br />
Chapter 5. Installing options 75
Connecting external options<br />
Replacing the cover<br />
Do the following to replace the cover of the tower model:<br />
Note: If you removed the support bracket, reinstall it before you replace the cover.<br />
See “Removing the support bracket” on page 61 for details.<br />
1. Clear any cables that might impede the replacement of the cover.<br />
2. Install the side cover by placing it into position on the computer. Be certain the<br />
notches on the underside of the cover match up to the holes along the sides of<br />
the computer. Press down on the cover release latch button as you close the<br />
cover release latch to lock the cover.<br />
3. If you have not done so already, make sure that the two front stabilizing feet are<br />
rotated outward so that they properly support the computer. Rotate each<br />
individual foot outward 90 degrees.<br />
4. Reconnect the external cables <strong>and</strong> power cords to the computer; then connect<br />
the power cords to electrical outlets.<br />
5. Turn on the attached devices; then turn on the computer.<br />
You can connect a number of optional external devices to the connectors on the<br />
rear <strong>and</strong> front of the computer. If your computer comes with a SCSI adapter<br />
installed, you can attach a SCSI storage expansion enclosure to your computer.<br />
76 <strong>IBM</strong> <strong>IntelliStation</strong> E <strong>Pro</strong> <strong>Types</strong> <strong>6204</strong> <strong>and</strong> <strong>6214</strong>: User’s <strong>Guide</strong>
To attach an external device:<br />
1. Read “Before you begin” on page 39, review the safety precautions listed in<br />
Statement 1 <strong>and</strong> Statement 5 in “Safety information” on page vii, <strong>and</strong> read the<br />
documentation that comes with your options.<br />
2. Be sure that your computer <strong>and</strong> all attached devices are turned off.<br />
3. Follow the instructions that come with the option to prepare it for installation <strong>and</strong><br />
to connect it to the computer.<br />
Input/output connector locations<br />
Desktop model:<br />
Note: If you are attaching a SCSI device, see “Ultra160 SCSI connector” on<br />
page 81 for SCSI ID <strong>and</strong> cabling information.<br />
Mouse<br />
Keyboard<br />
USB 1<br />
Tower model:<br />
Power cord<br />
connector<br />
Mouse<br />
Keyboard<br />
USB 1<br />
USB 2<br />
Parallel<br />
Serial 1<br />
Serial 2<br />
Ethernet<br />
Mic (pink)<br />
Line out (green)<br />
Line in (blue)<br />
Video<br />
SCSI (optional)<br />
Parallel<br />
Line out<br />
USB 2 Serial 1 Serial 2<br />
1<br />
2<br />
2<br />
1<br />
Line in<br />
Ethernet<br />
Microphone Video Power cord connector<br />
Chapter 5. Installing options 77
Input/output connectors<br />
This section provides pin <strong>and</strong> other information about the input/output connectors<br />
on the rear of your computer. See “Computer controls <strong>and</strong> indicators” on page 8.<br />
These connectors are:<br />
v One mouse<br />
v One keyboard<br />
v One parallel<br />
v Two serial<br />
v One Ethernet<br />
v Two USB<br />
v Line in<br />
v Line out<br />
v Microphone<br />
v One video (Optional multiple connectors on some models)<br />
v One Ultra160 SCSI (some models)<br />
Video connector<br />
Your computer uses an AGP adapter located in the AGP slot on the system board.<br />
The video connector is on the adapter <strong>and</strong> is located on the rear of your computer.<br />
See “Input/output connectors” for the location of this connector.<br />
Analog video connector:<br />
5<br />
15<br />
1<br />
11<br />
Digital (DVI-I) video connector:<br />
1 C1 C2<br />
C3<br />
C4<br />
C5<br />
Low Force Helical-60 (LFH-60) video connector:<br />
Some models come with an AGP adapter that has dual video connectors or cables.<br />
If you have problems viewing information with a second monitor, see “Changing<br />
monitor settings” on page 22.<br />
Models with the Fire GL 8800 video adapter come with digital-to-analog converters<br />
for each DVI-I connector.<br />
Models that come with the Matrox G450 DVI-I video adapter come with a DVI-I to<br />
dual analog monitor pig tail cable.<br />
Models that come with the NVIDIA Quadro4 200NVS video adapter come with the<br />
LFH-60 to dual analog monitor pig-tail cable. If you want to set up two digital<br />
monitors, you need to purchase a separate dual-digital monitor pig tail cable.<br />
78 <strong>IBM</strong> <strong>IntelliStation</strong> E <strong>Pro</strong> <strong>Types</strong> <strong>6204</strong> <strong>and</strong> <strong>6214</strong>: User’s <strong>Guide</strong>
Keyboard connector<br />
Your computer has one keyboard connector. See “Input/output connectors” on<br />
page 78 for its location.<br />
Note: If you attach a st<strong>and</strong>ard (non-USB) keyboard to the keyboard connector, the<br />
USB ports <strong>and</strong> devices are disabled during the power-on self-test (POST).<br />
6<br />
4<br />
2 1<br />
5<br />
3<br />
Mouse connector<br />
Your computer has one mouse connector that supports a mouse or other pointing<br />
device. The mouse connector is located on the rear of your computer. For the<br />
location, see “Input/output connectors” on page 78.<br />
6<br />
4<br />
2 1<br />
5<br />
3<br />
Parallel connector<br />
Your computer has one 25-pin, female D-shell parallel connector on the rear panel.<br />
See “Input/output connectors” on page 78 for the location of this connector. This<br />
connector supports three st<strong>and</strong>ard Institute of Electrical <strong>and</strong> Electronics Engineers<br />
(IEEE) 1284 modes of operation: st<strong>and</strong>ard parallel port (SPP), enhanced parallel<br />
port (EPP), <strong>and</strong> extended capability port (ECP).<br />
13 1<br />
25 14<br />
Use the <strong>IBM</strong> Setup Utility program to configure the parallel connector as<br />
bidirectional. With this configuration, data can be read from <strong>and</strong> written to a device.<br />
In bidirectional mode, the computer supports the ECP <strong>and</strong> EPP modes.<br />
Do the following to view or change the parallel-connector assignment:<br />
1. Restart the computer.<br />
2. Press <strong>and</strong> hold the F1 key to launch the <strong>IBM</strong> Setup Utility program.<br />
3. On the <strong>IBM</strong> Setup Utility menu, use the cursor keys on the keyboard to select<br />
Devices → Parallel Port.<br />
Note: When you configure the parallel connector as bidirectional, use an IEEE<br />
1284-compliant cable. The cable must not exceed 3 meters (9.8 ft).<br />
4. Follow the instructions on the screen to save your changes <strong>and</strong> exit from the<br />
<strong>IBM</strong> Setup Utility menu.<br />
Chapter 5. Installing options 79
Serial connectors<br />
Your computer has two st<strong>and</strong>ard 9-pin D-shell serial connectors: Serial connector 1<br />
<strong>and</strong> Serial connector 2. See “Input/output connectors” on page 78 for their location.<br />
1 5<br />
6 9<br />
Ethernet connector<br />
Your computer comes with an integrated Ethernet controller. This controller provides<br />
an interface for connecting to 10-Mb<strong>ps</strong> or 100-Mb<strong>ps</strong> networks <strong>and</strong> provides<br />
full-duplex capability, which enables simultaneous transmission <strong>and</strong> reception of<br />
data on an Ethernet local area network (LAN).<br />
To access the Ethernet connector, attach a Category 3, 4, or 5 unshielded<br />
twisted-pair (UTP) cable to the RJ-45 connector on the rear of your computer, see<br />
“Input/output connectors” on page 78.<br />
Important<br />
To operate the computer within FCC Class A or Class B limits, use a category<br />
5 Ethernet cable.<br />
Universal Serial Bus connectors<br />
Your computer has two Universal Serial Bus (USB) connectors for optional<br />
telephony <strong>and</strong> multimedia devices. USB devices configure automatically with Plug<br />
<strong>and</strong> Play technology.<br />
Notes:<br />
1. If you attach a st<strong>and</strong>ard (non-USB) keyboard to the keyboard connector, the<br />
USB connectors <strong>and</strong> devices will be disabled during the power-on self-test.<br />
2. If you install a USB keyboard that has a mouse connector, the USB keyboard<br />
emulates a mouse, <strong>and</strong> you will not be able to disable the mouse settings in the<br />
<strong>IBM</strong> Setup Utility program.<br />
USB cables: Use a 4-pin USB cable to connect external devices to USB<br />
connectors.<br />
USB technology transfers data at up to 12 megabits per second (Mb<strong>ps</strong>) with a<br />
maximum of 127 external devices <strong>and</strong> a maximum signal distance of 5 meters (16<br />
ft) per segment.<br />
80 <strong>IBM</strong> <strong>IntelliStation</strong> E <strong>Pro</strong> <strong>Types</strong> <strong>6204</strong> <strong>and</strong> <strong>6214</strong>: User’s <strong>Guide</strong>
USB connectors: See “Input/output connectors” on page 78 for the location of the<br />
USB connectors.<br />
1 4<br />
Audio connectors<br />
The audio connectors are used to connect external audio equipment to your<br />
computer. See “Input/output connectors” on page 78 for the location of these<br />
connectors.<br />
Line in (blue)<br />
Line out (green)<br />
Mic (pink)<br />
Line out: This connector is used to send audio signals from the computer to<br />
external devices, such as powered speakers with built-in amplifiers, headphones,<br />
multimedia keyboards, or the audio Line in connector on a stereo system.<br />
Note: The internal speaker in your computer is disabled when any device is<br />
attached to this connector.<br />
Line in: This connector is used to accept audio signals from external devices,<br />
such as line output from external audio equipment into the computer sound system.<br />
Microphone: This connector is used to connect a microphone to your computer<br />
when you want to record sounds on the hard-disk drive or use speech recognition<br />
software.<br />
Ultra160 SCSI connector<br />
Some computer models come with a SCSI adapter, which supports an Ultra160<br />
SCSI internal channel in a full-featured PCI 2.1-/2.2-compliant bus master package.<br />
This configuration supports zero wait state, 32-bit memory transfers at 160 MB per<br />
second, when low voltage differential (LVD) SCSI peripherals are attached. This<br />
channel supports up to 15 SCSI devices. In addition, this adapter uses:<br />
v Double-transition clocking to achieve high transfer rates<br />
v Domain name validation to negotiate compatible data transfer speeds with each<br />
device<br />
v Cyclic-redundancy checking for improved data reliability<br />
SCSI cabling requirements: If your computer comes with a SCSI adapter, you<br />
can install five internal or external SCSI devices using the SCSI signal cable that<br />
comes with your computer. If you plan to attach external SCSI devices, you must<br />
order an additional SCSI cable. To select <strong>and</strong> order the correct cables for use with<br />
external devices, contact your <strong>IBM</strong> reseller or <strong>IBM</strong> marketing representative. To<br />
receive an indication of SCSI hard-disk drive activity, you must also connect the<br />
SCSI adapter to the SCSI LED (J35) connector on the system board. See “System<br />
board” on page 41 for the location of the SCSI connector.<br />
Chapter 5. Installing options 81
Setting SCSI IDs: Each SCSI device connected to a SCSI controller must have a<br />
unique SCSI ID. This ID enables the SCSI controller to identify the device <strong>and</strong><br />
ensure that different devices on the same SCSI channel do not attempt to transfer<br />
data simultaneously. SCSI devices that are connected to different SCSI channels<br />
can have duplicate SCSI IDs. Refer to the documentation that comes with the<br />
device for instructions about setting its SCSI ID. With a SCSI adapter installed in<br />
your computer, you can use its 68-pin SCSI connector to connect different types of<br />
SCSI devices.<br />
34 1<br />
68 35<br />
To install SCSI devices, you must have an optional PCI SCSI adapter installed.<br />
Refer to the documentation that comes with the device for instructions to set its<br />
SCSI ID.<br />
82 <strong>IBM</strong> <strong>IntelliStation</strong> E <strong>Pro</strong> <strong>Types</strong> <strong>6204</strong> <strong>and</strong> <strong>6214</strong>: User’s <strong>Guide</strong>
Chapter 6. Solving problems<br />
Diagnostic tools overview<br />
This section provides basic troubleshooting information to help you resolve some<br />
problems that might occur. See the Computer Support flowchart on the following<br />
page for further information.<br />
If you cannot locate <strong>and</strong> correct the problem using the information in this chapter,<br />
see “Getting information, help, <strong>and</strong> service” on page 112 for more information.<br />
The following tools are available to help you identify <strong>and</strong> resolve hardware-related<br />
problems:<br />
v Computer Support flowchart<br />
The Computer Support flowchart on the following page will help you determine<br />
how to access help from <strong>IBM</strong> <strong>and</strong> register your computer.<br />
v POST beep codes <strong>and</strong> error messages<br />
The power-on self-test generates beep codes <strong>and</strong> messages to indicate<br />
successful test completion or the detection of a problem. See “Power-on self-test<br />
(POST)” on page 85 for more information.<br />
v Diagnostic programs<br />
The system diagnostic programs are stored on the Device Driver <strong>and</strong> <strong>IBM</strong><br />
Enhanced Diagnostics CD. These <strong>Pro</strong>grams are the primary methods of testing<br />
the major components of your computer. See “Diagnostic programs <strong>and</strong> error<br />
messages” on page 86 for more information.<br />
v Troubleshooting charts<br />
These charts list problem symptoms <strong>and</strong> ste<strong>ps</strong> to correct the problems. See the<br />
“Troubleshooting charts” on page 93 for more information.<br />
v Customized support page<br />
On the World Wide Web you can create a customized support page specifically<br />
for your computer, including frequently asked questions, parts information,<br />
technical hints <strong>and</strong> ti<strong>ps</strong>, <strong>and</strong> downloadable files. You can also choose to receive<br />
electronic mail (e-mail) notifications whenever new information becomes available<br />
about your registered products.<br />
The benefits of registering <strong>and</strong> profiling your <strong>IntelliStation</strong> include using the <strong>IBM</strong><br />
Online Assistant to diagnose problems <strong>and</strong> participating in the <strong>IBM</strong> discussion<br />
forum. For more detailed information about registering <strong>and</strong> creating a customized<br />
profile for your <strong>IBM</strong> products, go to the following World Wide Web addresses:<br />
– http://www.ibm.com/pc/register<br />
– http://www.ibm.com/pc/support<br />
© Copyright <strong>IBM</strong> Corp. 2002 83
Computer working<br />
properly?<br />
No<br />
No<br />
Yes<br />
Check all cables for loose connections<br />
<strong>and</strong> verify that all optional devices you<br />
installed are on the compatibility matrix.<br />
You can view the compatibility matrix at<br />
http://www.pc.ibm.com/us/accessories/<br />
intellistation/index.html/<br />
<strong>Pro</strong>blem<br />
solved?<br />
Use the troubleshooting<br />
information provided with<br />
your computer to determine<br />
the cause of the problem<br />
<strong>and</strong> the action to take.<br />
<strong>Pro</strong>blem<br />
solved?<br />
No<br />
Yes<br />
Yes<br />
Flash the latest levels of BIOS,<br />
<strong>and</strong> download the latest level of<br />
diagnostics. You can download<br />
this code at<br />
http://www.ibm.com/pc/support/<br />
Computer Support<br />
84 <strong>IBM</strong> <strong>IntelliStation</strong> E <strong>Pro</strong> <strong>Types</strong> <strong>6204</strong> <strong>and</strong> <strong>6214</strong>: User’s <strong>Guide</strong><br />
Register <strong>and</strong> profile your computer<br />
After you register <strong>and</strong> profile, you will be able to:<br />
Diagnose problems using the <strong>IBM</strong> Online Assistant<br />
Participate in the <strong>IBM</strong> discussion forum<br />
Receive e-mail notifications of technical updates<br />
related to your profiled products<br />
Register:<br />
<strong>Pro</strong>file at<br />
Yes<br />
<strong>Pro</strong>blem<br />
solved?<br />
http://www.ibm.com/pc/register/<br />
http://www.ibm.com/pc/support/<br />
View information about <strong>IBM</strong> Support<br />
Line at<br />
http://www.ibm.com/services/sl/products/<br />
or view support telephone numbers at<br />
http://www.ibm.com/planetwide/<br />
View support telephone numbers at<br />
http://www.ibm.com/planetwide/<br />
No<br />
Hardware<br />
Hardware<br />
or Software<br />
problem?<br />
Software
Power-on self-test (POST)<br />
When you turn on the computer, the Power On Self-Test (POST) performs a series<br />
of tests to check the operation of system components <strong>and</strong> some of the installed<br />
options.<br />
If POST finishes without detecting any problems, the first window of your operating<br />
system or application program appears.<br />
Notes:<br />
1. If you have a user password set, you must type the password <strong>and</strong> press Enter,<br />
when prompted, before the operating system will load.<br />
2. A single problem might cause several error messages. When this occurs, work<br />
to correct the cause of the first error message. After you correct the cause of<br />
the first error message, the other error messages usually will resolve the next<br />
time you run the test.<br />
The possible types of beep codes are as follows:<br />
Repeating long bee<strong>ps</strong><br />
Indicate a memory error. Ensure that all DIMMs are correctly installed.<br />
One long beep <strong>and</strong> two short bee<strong>ps</strong><br />
Indicate a video error. The BIOS cannot initialize the video screen to display<br />
any additional information. Ensure that the video adapter is correctly<br />
installed.<br />
Small computer system interface (SCSI) messages (some models)<br />
If your computer has an Ultra160 SCSI adapter installed <strong>and</strong> you receive a SCSI<br />
error message when running the SCSISelect Utility program, one or more of the<br />
following might be causing the problem:<br />
v A failing SCSI device (adapter or drive)<br />
v An improper SCSI configuration<br />
v Duplicate SCSI IDs in the same SCSI chain<br />
v An improperly installed SCSI terminator<br />
v A defective SCSI terminator<br />
v An improperly installed cable<br />
v A defective cable<br />
To solve the problem, verify that:<br />
v The external SCSI devices are turned on. External SCSI devices must be turned<br />
on before the computer.<br />
v The cables for all external SCSI devices are connected correctly.<br />
v The last device in each SCSI chain is terminated properly.<br />
v The SCSI devices are configured correctly.<br />
If you have verified these items <strong>and</strong> the problem persists, run the diagnostic<br />
programs to obtain additional information about the failing device. If the error<br />
remains or recurs, call for service.<br />
Note: If your system does not have a SCSI hard disk drive, ignore any message<br />
that indicates that the BIOS is not installed.<br />
Chapter 6. Solving problems 85
Diagnostic programs <strong>and</strong> error messages<br />
The system diagnostic programs are stored on the Device Driver <strong>and</strong> <strong>IBM</strong><br />
Enhanced Diagnostics CD. These programs are the primary method of testing the<br />
major components of your computer.<br />
Diagnostic error messages indicate that a problem exists; they are not intended to<br />
be used to identify a failing part. Troubleshooting <strong>and</strong> servicing complex problems<br />
that are indicated by error messages should be performed by trained service<br />
personnel.<br />
Sometimes the first error to occur causes additional errors. In this case, the<br />
computer displays more than one error message. Always follow the suggested<br />
action instructions for the first error message that appears.<br />
The following sections contain the error codes that might be displayed in the<br />
detailed test log <strong>and</strong> summary log, when running the diagnostic programs.<br />
The error code format is as follows:<br />
fff-ttt-iii-date-cc-text message<br />
where:<br />
fff is the three-digit function code that indicates the function being tested when<br />
the error occurred. For example, function code 201 is for memory.<br />
ttt is the three-digit failure code for the exact test failure. (These codes are for<br />
trained service personnel <strong>and</strong> are described in the Hardware Maintenance<br />
Manual.)<br />
iii is the three-digit device ID. (These codes are for trained service personnel<br />
<strong>and</strong> are described in the Hardware Maintenance Manual.)<br />
date is the date that the diagnostic test was run <strong>and</strong> the error recorded.<br />
cc are the check digits that are used to verify the validity of the information.<br />
text message<br />
is the diagnostic message that indicates the reason for the problem.<br />
Text messages<br />
The diagnostic text message format is as follows:<br />
Function Name: Result (test specific string)<br />
where:<br />
Function Name<br />
is the name of the function being tested when the error occurred. This<br />
corresponds to the function code (fff) given in the previous list.<br />
Result<br />
can be one of the following:<br />
Passed<br />
This result occurs when the diagnostic test completes without any<br />
errors.<br />
Failed This result occurs when the diagnostic test discovers an error.<br />
86 <strong>IBM</strong> <strong>IntelliStation</strong> E <strong>Pro</strong> <strong>Types</strong> <strong>6204</strong> <strong>and</strong> <strong>6214</strong>: User’s <strong>Guide</strong>
User Aborted<br />
This result occurs when you stop the diagnostic test before it is<br />
complete.<br />
Not Applicable<br />
This result occurs when you specify a diagnostic test for a device<br />
that is not present.<br />
Aborted<br />
This result occurs when the test could not proceed because of the<br />
system configuration.<br />
Warning<br />
This result occurs when a possible problem is reported during the<br />
diagnostic test, such as when a device that is to be tested is not<br />
installed.<br />
Test Specific String<br />
is additional information that is used to analyze the problem.<br />
Starting the diagnostic programs<br />
The <strong>IBM</strong> Enhanced Diagnostics programs isolate problems from your computer<br />
hardware <strong>and</strong> software. the programs run independently of the operating system<br />
<strong>and</strong> must be run either from a CD or diskette. This method of testing is generally<br />
used when other methods are not accessible or have not been successful in<br />
isolating a problem suspected to be hardware related.<br />
A Device Driver <strong>and</strong> <strong>IBM</strong> Enhanced Diagnostics CD comes with your computer. You<br />
can also download the latest image of the diagnostics programs from<br />
http://www.ibm.com/pc/support/ on the World Wide Web.<br />
Using the Device Driver <strong>and</strong> <strong>IBM</strong> Enhanced Diagnostics CD<br />
Be certain that your computer will start up with the CD-ROM drive as the first<br />
startup device. If not, use the <strong>IBM</strong> Setup Utility to change your first startup device.<br />
For information about how to use the <strong>IBM</strong> Setup Utility, see Access <strong>IBM</strong>, or see<br />
“Using the <strong>IBM</strong> Setup Utility program” on page 29. Do the following to run the<br />
Device Driver <strong>and</strong> <strong>IBM</strong> Enhanced Diagnostics CD:<br />
1. Insert the Device Drivers <strong>and</strong> Enhanced Diagnostics CD into the CD-ROM drive.<br />
2. Turn off your computer <strong>and</strong> any attached devices.<br />
3. Turn on all attached devices; then turn on your computer.<br />
4. Follow the instructions on the screen.<br />
5. When you finish running the <strong>IBM</strong> Enhanced Diagnostics <strong>and</strong> Utilities program,<br />
exit from the <strong>Pro</strong>gram <strong>and</strong> remove the CD from the drive.<br />
6. If you used the <strong>IBM</strong> Setup Utility to change the first startup device, restore it to<br />
the original setting.<br />
Creating an <strong>IBM</strong> Enhanced Diagnostics diskette<br />
The <strong>IBM</strong> Enhanced Diagnostics diskette is used to test hardware components on<br />
your computer.<br />
You can create an <strong>IBM</strong> Enhanced Diagnostics diskette one of three ways:<br />
v Create a diskette using Access <strong>IBM</strong><br />
v Download a program image from the World Wide Web<br />
v Create a diskette from the <strong>Pro</strong>duct Recovery <strong>Pro</strong>gram<br />
Chapter 6. Solving problems 87
Do the following to create the diagnostics diskette using Access <strong>IBM</strong>:<br />
1. From the Access <strong>IBM</strong> menu, click <strong>Pro</strong>tect data.<br />
2. Click Creating emergency diskettes.<br />
3. Click Diagnostic diskette.<br />
4. Follow the instructions on the screen.<br />
To create a startable <strong>IBM</strong> Enhanced Diagnostics diskette from the World Wide Web:<br />
1. Go to http://www.ibm.com/pc/support/ on the World Wide Web.<br />
2. Download the diagnostics file for your computer to a hard disk drive directory<br />
(not to a diskette).<br />
3. Go to a DOS prompt <strong>and</strong> change to the directory where the file was<br />
downloaded.<br />
4. Insert a blank high-density diskette in diskette drive A.<br />
5. Type filename a: where filename is the name of the file you downloaded from<br />
the Web, <strong>and</strong> press Enter.<br />
The downloaded Web file is self-extracting <strong>and</strong> will be copied to the diskette. When<br />
the copy completes, store the diskette in a safe place.<br />
To create an <strong>IBM</strong> Enhanced Diagnostics diskette from the <strong>Pro</strong>duct Recovery<br />
<strong>Pro</strong>gram:<br />
1. Shut down the operating system <strong>and</strong> restart the computer.<br />
2. When the <strong>Pro</strong>mpt, To start the <strong>Pro</strong>duct Recovery <strong>Pro</strong>gram, press F11 is<br />
displayed, press F11.<br />
3. From the main menu, select System Utilities.<br />
4. Select Create a diagnostic diskette.<br />
Using the Enhanced diagnostics diskette<br />
Do the following to start the <strong>IBM</strong> Enhanced Diagnostics diskette:<br />
1. Turn off any attached devices <strong>and</strong> your computer.<br />
2. Insert the <strong>IBM</strong> Enhanced Diagnostics diskette into the diskette drive.<br />
3. Turn on all attached devices; then turn on your computer.<br />
4. Follow the instructions on the screen.<br />
When the tests have been completed, you can view the test log by selecting Utility<br />
from the top of the screen.<br />
Viewing the test log<br />
The test log records data about system failures <strong>and</strong> other pertinent information. The<br />
test log will not contain any information until after the diagnostic program has run.<br />
Note: If you already are running the diagnostic program, begin with step 4.<br />
Do the following to view the test log:<br />
1. Insert the <strong>IBM</strong> Enhanced Diagnostics diskette or the Device Drivers <strong>and</strong> <strong>IBM</strong><br />
Enhanced Diagnostics CD.<br />
2. Shut down your operating system <strong>and</strong> restart the computer.<br />
3. If a user password is set, the system prompts you for it. Type the password,<br />
<strong>and</strong> press Enter.<br />
88 <strong>IBM</strong> <strong>IntelliStation</strong> E <strong>Pro</strong> <strong>Types</strong> <strong>6204</strong> <strong>and</strong> <strong>6214</strong>: User’s <strong>Guide</strong>
4. Run the appropriate diagnostics program <strong>and</strong> when the Diagnostic <strong>Pro</strong>grams<br />
screen appears, select Utility.<br />
5. Select View Test Log from the list that appears; then follow the instructions on<br />
the screen.<br />
6. Save the test log to a file on a diskette or to your hard disk.<br />
Note: The system maintains the test-log data while the system is turned on.<br />
When you turn off the power to the computer, the test log is cleared.<br />
Diagnostic error message tables<br />
The following tables provide descriptions of the error messages that might be listed<br />
in the test log after you run the diagnostic programs.<br />
Important<br />
If diagnostic error messages are displayed that are not listed in the following<br />
table, make sure that your computer has the latest levels of BIOS code <strong>and</strong><br />
diagnostics installed.<br />
Table 2. Diagnostic error messages<br />
Code Text message Detection Action<br />
135 Fan failure An expected fan is not Accept the new fan<br />
present or is not rotating. configuration in Setup.<br />
162 Configuration error —<br />
default configuration<br />
used.<br />
CMOS has a bad<br />
checksum <strong>and</strong>/or CRC.<br />
164 Memory size error System RAM size is less<br />
than expected.<br />
166 Boot Block Checksum<br />
Error<br />
167 No <strong>Pro</strong>cess BIOS Update<br />
Found<br />
175 Primary Copy of Secure<br />
Data is Damaged.<br />
176 The System has been<br />
tampered with<br />
The Boot Block Recovery<br />
segment of the Flash<br />
part has a bad<br />
checksum.<br />
No microcode update<br />
image exists for the<br />
current microprocessor.<br />
See “Security” on<br />
page 32.<br />
If the problem persists,<br />
call for service.<br />
Reload default settings.<br />
Ensure that the DIMM is<br />
properly seated.<br />
1. Reseat the failing<br />
DIMM.<br />
2. If the problem<br />
remains, replace the<br />
DIMM.<br />
If the problem persists,<br />
call for service.<br />
If your computer does<br />
not have the latest level<br />
BIOS code installed,<br />
update the BIOS code to<br />
the latest level.<br />
See “Security” on<br />
page 32.<br />
Chapter 6. Solving problems 89
Table 2. Diagnostic error messages (continued)<br />
Code Text message Detection Action<br />
179 Boot Integrity Services The BIS area checksum If your computer does<br />
Segment Error<br />
is invalid.<br />
not have the latest level<br />
BIOS code installed,<br />
update the BIOS code to<br />
the latest level.<br />
184 Asset Control Antenna No antenna detected with Auto-configure <strong>and</strong><br />
not Detected<br />
AssetCare enabled. request (accept User<br />
password if no<br />
Administrator password<br />
set).<br />
186 Security Hardware See to “Security” on See to “Security” on<br />
Control Logic Error page 32.<br />
page 32.<br />
190 System security: Invalid<br />
Remote Change<br />
Requested<br />
191 System security: <strong>IBM</strong><br />
Embedded Security<br />
Hardware Reset.<br />
193 System security: <strong>IBM</strong><br />
Embedded Security<br />
Hardware Removed<br />
195 System security: Asset<br />
ID AssetID antenna added. See AssetID antenna<br />
Antenna has been<br />
installed<br />
configuration matrix.<br />
196 System Tampered See “Security” on See “Security” on<br />
Cleared<br />
page 32.<br />
page 32.<br />
201 Memory Error Failure in Enhanced If your computer does<br />
POST memory test, or not have the latest level<br />
the SPD indicates an BIOS code installed,<br />
installed DIMM is not update the BIOS code to<br />
supported.<br />
the latest level.<br />
210 Stuck key When in POST, a stuck<br />
key has been detected.<br />
90 <strong>IBM</strong> <strong>IntelliStation</strong> E <strong>Pro</strong> <strong>Types</strong> <strong>6204</strong> <strong>and</strong> <strong>6214</strong>: User’s <strong>Guide</strong><br />
Ensure that the DIMM is<br />
properly seated.<br />
1. Reseat the failing<br />
DIMM.<br />
2. If the problem<br />
remains, replace the<br />
DIMM.<br />
If the problem persists,<br />
call for service.<br />
Correct the stuck key.
Table 2. Diagnostic error messages (continued)<br />
Code Text message Detection Action<br />
211 Keyboard error No keyboard has been<br />
detected.<br />
1. Verify that the<br />
keyboard cable is<br />
connected.<br />
2. If the problem<br />
remains, replace the<br />
keyboard cable.<br />
250 System battery is dead<br />
Replace <strong>and</strong> run SETUP<br />
Bit 7 or RTC Status<br />
Register D is set,<br />
indicating the RTP lost<br />
power.<br />
270 Real-time clock error An RTC update cycle<br />
does not occur within the<br />
expected time frame.<br />
271 Check date <strong>and</strong> time<br />
settings<br />
662 Configuration Change<br />
Has Occurred<br />
RTC time <strong>and</strong>/or date<br />
values out of range.<br />
A diskette drive has been<br />
added or removed when<br />
in Enhanced POST or<br />
when password is set.<br />
1762 If Enhanced POST,<br />
Enhanced Security, or<br />
any password is set,<br />
when a hard disk has<br />
been added or removed.<br />
1780 Hard Disk Error A hard disk failed<br />
1781<br />
1782<br />
1783<br />
diagnostics.<br />
1800 PCI/PnP Error! No<br />
hardware interrupt<br />
available<br />
1801 PCI/PnP Error! Not<br />
enough space available<br />
to shadow ROM<br />
1802 PCI/PnP Error! Not<br />
enough I/O space<br />
available<br />
1803 PCI/PnP Error! Not<br />
enough memory space<br />
available<br />
1804 PCI/PnP Error! Not<br />
enough real memory<br />
space available.<br />
Cannot assign interrupt<br />
resource because all are<br />
used.<br />
Cannot initialize option<br />
ROM because address<br />
space is full.<br />
Cannot assign I/O<br />
resource because all are<br />
used.<br />
Cannot assign memory<br />
resource because all<br />
address space is full.<br />
Cannot assign memory<br />
resource because all<br />
address space is full.<br />
If the problem persists,<br />
call for service.<br />
Replace the battery. See<br />
“Replacing the battery”<br />
on page 111.<br />
Reset the correct time<br />
<strong>and</strong> date.<br />
Restore the original<br />
hardware, accept the<br />
new configuration in the<br />
<strong>IBM</strong> Setup Utility<br />
program, or set the<br />
Diskette Drive A: option<br />
correctly.<br />
Accept the new<br />
configuration in the <strong>IBM</strong><br />
Setup Utility program or<br />
correct the hardware<br />
problem.<br />
Replace the failing hard<br />
disk drive. If the problem<br />
persists, call for service.<br />
Correct resource<br />
shortage by removing,<br />
disabling, or rearranging<br />
devices.<br />
Chapter 6. Solving problems 91
Table 2. Diagnostic error messages (continued)<br />
Code Text message Detection Action<br />
1805 PCI/PnP Error! Adapter PCI option ROM Remove the device <strong>and</strong><br />
ROM Checksum Error. checksum is invalid. correct the checksum.<br />
1962 No operating system No device in the boot Press F1 <strong>and</strong> attempt to<br />
found. Press F1 to repeat sequence has a valid cycle through the startup<br />
boot sequence.<br />
boot record or boot sequence. If you do not<br />
vector.<br />
press F1, automatically<br />
attempt to cycle through<br />
the startup sequence<br />
every 5 seconds.<br />
5962 Configuration Change If Enhanced POST, Accept the new<br />
Has Occurred<br />
Enhanced Security, or configuration in the <strong>IBM</strong><br />
any password has been Setup Utility program, or<br />
set, when an ATAPI drive correct the hardware<br />
has been installed or<br />
removed.<br />
problem.<br />
8603 Pointing Device Error No mouse has been Replace the pointing<br />
detected. Does not device. If the problem<br />
display in Legacy Free<br />
mode or when<br />
Keyboardless Operation<br />
Mode is enabled.<br />
persists, call for service.<br />
(Virus<br />
Warning)<br />
Warning! The boot sector<br />
has changed. If you just<br />
enabled virus detection,<br />
then this change is<br />
expected. If not, then a<br />
boot-sector virus may be<br />
present. You should run<br />
a virus identification<br />
program to determine if<br />
your system is infected.<br />
92 <strong>IBM</strong> <strong>IntelliStation</strong> E <strong>Pro</strong> <strong>Types</strong> <strong>6204</strong> <strong>and</strong> <strong>6214</strong>: User’s <strong>Guide</strong><br />
The boot record on the<br />
hard disk has changed<br />
since the last boot.<br />
Select one of the<br />
following options:<br />
v Change is expected.<br />
v Change is not<br />
expected.<br />
If you select expected,<br />
then the boot sector<br />
checksum is updated to<br />
reflect the current device;<br />
otherwise, the current<br />
checksum remains.
Other diagnostic programs<br />
Troubleshooting charts<br />
Your computer contains diagnostic programs designed specifically for the Windows<br />
operating environment. Because these diagnostics work with the operating system,<br />
they test hardware <strong>and</strong> analyze certain software components. These diagnostic<br />
programs are especially useful for isolating operating system <strong>and</strong> device driver<br />
problems.<br />
Do the following to use PC-Doctor for Windows:<br />
1. On the Windows desktop, click Start → PC-Doctor.<br />
2. Follow the instructions on the screen. Help is available online.<br />
You can use the troubleshooting charts in this section to find solutions to problems<br />
that have definite symptoms.<br />
Important<br />
If diagnostic error messages are displayed that are not listed in the following<br />
tables, make sure that your system has the latest levels of BIOS code <strong>and</strong><br />
diagnostics installed.<br />
See “Starting the diagnostic programs” on page 87 to test the computer. If you have<br />
run the diagnostic test programs or if running the tests does not detect the problem,<br />
call for service.<br />
Chapter 6. Solving problems 93
Look for the symptom in the left column of the chart. Instructions <strong>and</strong> probable<br />
solutions to the problem are in the right column. If you have just added new<br />
software or a new option <strong>and</strong> your system is not working, do the following before<br />
using the troubleshooting charts:<br />
1. Remove the software or device that you just added.<br />
2. Run the diagnostic tests to determine if your system is running correctly.<br />
3. Reinstall the new software or new device.<br />
Table 3. Troubleshooting charts<br />
Symptom Suggested action<br />
CD-ROM drive Verify that:<br />
1. The primary IDE channel is enabled in the <strong>IBM</strong> Setup Utility program.<br />
2. All cables <strong>and</strong> jumpers are installed correctly.<br />
CD-ROM drive is not recognized. 3. The correct device driver is installed for the CD-ROM drive.<br />
If the problem persists, call for service.<br />
Diskette drive If there is a diskette in the drive, verify that:<br />
1. The diskette drive is enabled in the <strong>IBM</strong> Setup Utility program.<br />
Diskette drive in-use light stays<br />
on, or the system bypasses the<br />
diskette drive.<br />
2. The diskette is not damaged. (Try another diskette if you have one.)<br />
3. The diskette contains the necessary files to start the computer.<br />
4. Your software program is working properly.<br />
If the diskette drive in-use light stays on, or the system continues to bypass the<br />
diskette drive, call for service.<br />
Expansion enclosure Verify that:<br />
1. The cables for all external SCSI options are connected correctly.<br />
The SCSI expansion enclosure<br />
used to work, but does not work<br />
now.<br />
Other devices Call for service.<br />
<strong>Pro</strong>blems such as broken cover<br />
locks or indicator lights not<br />
working.<br />
2. The last option in each SCSI chain, or the end of the SCSI cable, is<br />
terminated correctly.<br />
3. All external SCSI options are turned on. You must turn on external SCSI<br />
options before turning on the computer.<br />
For more information, see your SCSI <strong>and</strong> expansion enclosure documentation.<br />
Intermittent problems Verify that:<br />
1. All cables <strong>and</strong> cords are connected securely to the rear of the computer <strong>and</strong><br />
attached options.<br />
A problem occurs only<br />
occasionally <strong>and</strong> is difficult to<br />
detect.<br />
Keyboard, mouse, or<br />
pointing-device<br />
All or some keys on the keyboard<br />
do not work.<br />
The mouse or pointing device<br />
does not work.<br />
2. When the system is turned on, air is flowing from the rear of the computer at<br />
the fan grille. If there is no air flow, the fan is not working. This causes the<br />
computer to overheat <strong>and</strong> shut down.<br />
3. The SCSI bus <strong>and</strong> devices are configured correctly <strong>and</strong> that the last external<br />
device in each SCSI chain is terminated correctly.<br />
If the problem persists, call for service.<br />
1. Make sure that the keyboard cable is properly connected to the computer.<br />
2. Try using another keyboard.<br />
If the problem persists, call for service.<br />
1. Verify that the mouse or pointing-device cable is securely connected <strong>and</strong> the<br />
device drivers are installed correctly.<br />
2. Try using another mouse or pointing device.<br />
If the problem persists, call for service.<br />
94 <strong>IBM</strong> <strong>IntelliStation</strong> E <strong>Pro</strong> <strong>Types</strong> <strong>6204</strong> <strong>and</strong> <strong>6214</strong>: User’s <strong>Guide</strong>
Table 3. Troubleshooting charts (continued)<br />
Symptom Suggested action<br />
Memory Verify that:<br />
1. The memory modules are seated properly.<br />
The amount of memory detected<br />
is less than the amount of memory<br />
installed.<br />
2.<br />
3.<br />
You have installed the correct type of memory.<br />
All installed DIMMs are enabled. The computer might have automatically<br />
disabled a DIMM bank when it detected a problem.<br />
If the problem persists, call for service.<br />
Monitor Some <strong>IBM</strong> monitors have their own self-tests. If you suspect a problem with your<br />
monitor, refer to the documentation that comes with the monitor for adjusting <strong>and</strong><br />
testing instructions.<br />
Testing the monitor.<br />
If the problem persists, call for service.<br />
The screen is blank. Verify that:<br />
1. The computer power cord is plugged into the computer <strong>and</strong> a working<br />
electrical outlet.<br />
2. The monitor cables are connected properly.<br />
3. The monitor is turned on <strong>and</strong> the brightness <strong>and</strong> contrast controls are<br />
adjusted correctly.<br />
Only the cursor appears.<br />
If the problem persists, call for service.<br />
Call for service.<br />
The monitor works when you turn Verify that:<br />
on the computer, but goes blank<br />
when you start some application<br />
programs.<br />
1.<br />
2.<br />
The primary monitor cable is connected to the video port.<br />
You installed the necessary device drivers for the applications.<br />
The screen displays wavy,<br />
If the problem persists, call for service.<br />
If the self-tests show the monitor is OK, consider the location of the monitor.<br />
unreadable, rolling, distorted Magnetic fields around other devices (such as transformers, appliances,<br />
screen, or screen jitter.<br />
fluorescent lights, <strong>and</strong> other monitors) can cause screen jitter or wavy,<br />
unreadable, rolling, or distorted screen images. If this happens, turn off the<br />
monitor. (Moving a color monitor while it is turned on might cause screen<br />
discoloration.) Then move the device <strong>and</strong> the monitor at least 305 mm (12 in.)<br />
apart. Turn on the monitor.<br />
Wrong characters appear on the<br />
screen.<br />
Notes:<br />
1. To prevent diskette drive read/write errors, be sure the distance between<br />
monitors <strong>and</strong> diskette drives is at least 76 mm (3 in.).<br />
2. Non-<strong>IBM</strong> monitor cables might cause unpredictable results.<br />
3. An enhanced monitor cable with additional shielding is available for the 9521<br />
<strong>and</strong> 9527 monitors. For information about the enhanced monitor cable, see<br />
your <strong>IBM</strong> reseller or <strong>IBM</strong> marketing representative.<br />
If the problem persists, call for service.<br />
If the wrong language is displayed, update the BIOS code with the correct<br />
language.<br />
If the problem persists, call for service.<br />
Chapter 6. Solving problems 95
Table 3. Troubleshooting charts (continued)<br />
Symptom Suggested action<br />
Option Verify that:<br />
1. The option is designed for the computer. Go to<br />
http://www.ibm.com/pc/support/ for option compatibility information.<br />
2. The option is installed correctly.<br />
An <strong>IBM</strong> option that was just 3. You have not loosened any other installed options or cables.<br />
installed does not work.<br />
4. You updated the configuration information in the <strong>IBM</strong> Setup Utility program.<br />
Whenever an option is changed, you might have to update the configuration.<br />
An <strong>IBM</strong> option that used to work<br />
does not work now.<br />
If the problem persists, call for service.<br />
Verify that all of the option hardware <strong>and</strong> cable connections are secure.<br />
If the option comes with its own test instructions, use those instructions to test<br />
the option.<br />
If the failing option is a SCSI option, verify that:<br />
1. The cables for all external SCSI options are connected correctly.<br />
2. The last option in each SCSI chain, or the end of the SCSI cable, is<br />
terminated correctly.<br />
3. All external SCSI options are turned on. You must turn on external SCSI<br />
options before turning on the computer.<br />
Parallel port<br />
If the problem persists, call for service.<br />
Verify that:<br />
1. The device is compatible with the computer.<br />
A parallel device does not work.<br />
2. The parallel port is enabled.<br />
If the problem persists, call for service.<br />
Power Verify that:<br />
1. The power cables arM <strong>Pro</strong>perly connected to the computer.<br />
2. The electrical outlet functions properly.<br />
3. The type of memory installed is correct.<br />
4. If you just installed an option, remove it, <strong>and</strong> restart the computer. If the<br />
The computer does not turn on. computer now turns on, you might have installed more options than the<br />
power supply supports.<br />
5. The voltage-selection switch is set correctly.<br />
If the problem persists, call for service.<br />
Printer Verify that:<br />
1. The printer is turned on <strong>and</strong> is online.<br />
2. The printer signal cable is connected to the correct serial or parallel port on<br />
the computer.<br />
Note: Non-<strong>IBM</strong> printer cables might cause unpredictable results.<br />
3. You have assigned the printer port correctly in your operating computer or<br />
The printer does not work.<br />
4.<br />
application program.<br />
You have assigned the printer port correctly using the <strong>IBM</strong> Setup Utility<br />
program.<br />
5. You have run the tests described in the documentation that comes with your<br />
printer.<br />
If the problem persists, call for service.<br />
Serial port<br />
A serial device does not work. Verify that:<br />
1. The device is compatible with the computer.<br />
2. Run the diagnostics for the serial port.<br />
If the problem still exists, call for service.<br />
96 <strong>IBM</strong> <strong>IntelliStation</strong> E <strong>Pro</strong> <strong>Types</strong> <strong>6204</strong> <strong>and</strong> <strong>6214</strong>: User’s <strong>Guide</strong>
Table 3. Troubleshooting charts (continued)<br />
Symptom Suggested action<br />
Universal Serial Bus (USB) Verify that:<br />
ports<br />
1. You are not trying to use a USB device during POST, if you have a st<strong>and</strong>ard<br />
(non-USB) keyboard attached to the keyboard port.<br />
Note: If a st<strong>and</strong>ard (non-USB) keyboard is attached to the keyboard port,<br />
then the USB port is disabled <strong>and</strong> no USB device will work during POST.<br />
A USB device does not work. 2. The correct USB device driver is installed.<br />
3. Your operating system supports USB devices.<br />
If the problem persists, call for service.<br />
Software error messages<br />
These messages appear if a problem or conflict is detected by the application<br />
program, the operating computer, or both. Error messages for operating system <strong>and</strong><br />
other software problems are typically text messages, but they also can be numeric<br />
codes. For information about these software error messages, see the information<br />
supplied with the operating system <strong>and</strong> application program.<br />
To determine if problems are caused by the software, verify that:<br />
1. Your computer has the minimum memory requirements needed to use the<br />
software. For memory requirements, see the information that comes with the<br />
software.<br />
Note: If you have just installed an adapter or memory, you might have a<br />
memory address conflict.<br />
2. The software is designed to operate on your computer.<br />
3. Other software works on your computer.<br />
4. The software that you are using works on another computer.<br />
If you received any error messages when using the software program, see the<br />
information that comes with the software for a description of the messages <strong>and</strong><br />
solutions to the problem.<br />
If the problem remains, contact your place of purchase.<br />
Troubleshooting the Ethernet controller<br />
This section provides troubleshooting information for problems that might occur with<br />
the 10/100 Mb<strong>ps</strong> Ethernet controller.<br />
Network connection problems<br />
If the Ethernet controller cannot connect to the network, check the following:<br />
v Make sure that the cable is installed correctly.<br />
The network cable must be securely attached at all connections. If the cable is<br />
attached but the problem persists, try a different cable.<br />
If you set the Ethernet controller to operate at 100 Mb<strong>ps</strong>, you must use Category<br />
5 cabling.<br />
If you directly connect two workstations (without a hub), or if you are not using a<br />
hub with X ports, use a crossover cable.<br />
Note: To determine whether a hub has an X port, check the port label. If the<br />
label contains an X, the hub has an X port.<br />
Chapter 6. Solving problems 97
v Determine if the hub supports auto-negotiation. If not, try configuring the<br />
integrated Ethernet controller manually to match the speed <strong>and</strong> duplex mode of<br />
the hub.<br />
v Check the LAN activity light on the rear of the computer. The LAN activity light<br />
illuminates when the Ethernet controller sends or receives data over the Ethernet<br />
network. If the LAN activity light is off, make sure that the hub <strong>and</strong> network are<br />
operating <strong>and</strong> that the correct device drivers are loaded.<br />
v Make sure that you are using the correct device drivers, supplied with your<br />
computer.<br />
v Check for operating system-specific causes for the problem.<br />
v Make sure that the device drivers on your computer <strong>and</strong> the server are using the<br />
same protocol.<br />
v Test the Ethernet controller.<br />
The way you test the Ethernet controller depends on which operating system you<br />
are using (see the Ethernet controller device driver README file).<br />
Ethernet controller troubleshooting chart<br />
You can use the following troubleshooting chart to find solutions to 10/100 Mb<strong>ps</strong><br />
Ethernet controller problems that have definite symptoms.<br />
Table 4. Ethernet troubleshooting chart<br />
Ethernet controller problem Suggested Action<br />
The computer sto<strong>ps</strong> running The PCI BIOS IRQ settings are incorrect.<br />
when loading device drivers.<br />
Check the following:<br />
v Determine if the IRQ setting assigned to the Ethernet controller is also assigned to<br />
another device in the <strong>IBM</strong> Setup Utility program.<br />
Although interrupt sharing is possible for PCI devices, some devices do not<br />
function well when they share an interrupt with a dissimilar PCI device. Try<br />
changing the IRQ assigned to the Ethernet controller or the other device.<br />
v Make sure that you are using the most recent device driver available from the<br />
World Wide Web.<br />
v Run the network diagnostic program.<br />
The LAN activity light does<br />
not light.<br />
If the problem persists, call for service.<br />
Check the following:<br />
v Make sure that you have loaded the network device drivers.<br />
v The network might be idle. Try sending data from this workstation.<br />
v Run diagnostics on the LEDs.<br />
v The function of this LED can be changed by device driver load parameters. If<br />
necessary, remove any LED parameter settings when you load the device drivers.<br />
Data is incorrect. Check the following:<br />
v Make sure that you are using Category 5 cables when operating the computer at<br />
100 Mb<strong>ps</strong>.<br />
v Make sure that the cables do not run close to noise-inducing sources like<br />
fluorescent lights.<br />
98 <strong>IBM</strong> <strong>IntelliStation</strong> E <strong>Pro</strong> <strong>Types</strong> <strong>6204</strong> <strong>and</strong> <strong>6214</strong>: User’s <strong>Guide</strong>
Table 4. Ethernet troubleshooting chart (continued)<br />
Ethernet controller problem Suggested Action<br />
The Ethernet controller Check the following:<br />
stopped working when v Make sure that the cable is connected to the Ethernet controller.<br />
another adapter was added to v Make sure that your PCI computer BIOS code is current.<br />
the computer.<br />
v Reseat the adapter.<br />
v Determine if the IRQ setting assigned to the Ethernet adapter is also assigned to<br />
another device in the <strong>IBM</strong> Setup Utility program.<br />
Although interrupt sharing is possible for PCI devices, some devices do not<br />
function well when they share an interrupt with a dissimilar PCI device. Try<br />
changing the IRQ assigned to the Ethernet adapter or the other device.<br />
The Ethernet controller<br />
stopped working without<br />
apparent cause.<br />
If the problem persists, call for service.<br />
Check the following:<br />
v Run diagnostics for the Ethernet controller.<br />
v Try a different connector on the hub.<br />
v Reinstall the device drivers. Refer to your operating system documentation <strong>and</strong> to<br />
“Recovering or installing device drivers” on page 106 in this publication.<br />
If the problem remains, call for service.<br />
Ethernet controller messages<br />
The integrated Ethernet controller might display messages from the following device<br />
drivers:<br />
v Novell NetWare or IntraNetWare computer open data-link interface (ODI)<br />
v Network driver interface specification (NDIS) adapter for level 4.0 (Windows NT ® )<br />
Novell NetWare or IntraNetWare computer ODI driver teaming<br />
messages<br />
This section provides explanations of the error messages for the Novell NetWare or<br />
IntraNetWare computer ODI driver, <strong>and</strong> suggested actions to resolve each problem.<br />
Table 5. NetWare driver messages for the Ethernet controller<br />
Message Description<br />
Could not allocate resources. Explanation: An unknown error has occurred when trying to allocate needed<br />
resources for the AFT Module.<br />
AFT group for primary adapter in<br />
slot nnn already exists.<br />
Error locating device control table<br />
(DCT) addresses in internal table.<br />
Make sure that you have loaded<br />
LAN drivers after loading AFT.NLM.<br />
Action:<br />
v Check the computer configuration. If the problem persists, contact your<br />
network administrator.<br />
v Verify that the Ethernet controller is enabled. If the Ethernet controller is<br />
enabled, run the diagnostic programs.<br />
Explanation: An attempt was made to rebind an adapter already in an AFT<br />
group.<br />
Action: Check the AFT slot numbers for existing AFT teams. If the problem<br />
persists, contact your network administrator<br />
Explanation: The bind comm<strong>and</strong> was entered prior to loading the device driver.<br />
The device driver must be loaded after loading AFT.NLM, but before any bind<br />
comm<strong>and</strong> can be issued.<br />
Action: Load the driver for the supported adapter <strong>and</strong> try loading the AFT<br />
module again. If the problem persists, contact your network administrator.<br />
Chapter 6. Solving problems 99
Table 5. NetWare driver messages for the Ethernet controller (continued)<br />
Message Description<br />
Insufficient number of arguments Explanation: The appropriate or expected number of parameters was not<br />
specified.<br />
entered in a comm<strong>and</strong>.<br />
Action: Check the parameters required for the given comm<strong>and</strong>. If the problem<br />
persists, contact your network administrator.<br />
Duplicate slot numbers detected. Explanation: An attempt has been made to bind the same slot number more<br />
than once.<br />
Action: Check the slot numbers entered during the bind. Adapter slot numbers<br />
must be valid <strong>and</strong> unique. If the problem persists, contact your network<br />
administrator.<br />
’xxx’ is not supported for AFT team. Explanation: A bind comm<strong>and</strong> has been issued for adapters not supported by<br />
AFT.NLM.<br />
Primary <strong>and</strong> Secondary adapters<br />
do not match. AFT group is not<br />
created.<br />
Requested number of Secondary<br />
cards are not found.<br />
Failed to create AFT group. Make<br />
sure that the drivers for supported<br />
adapters are loaded, primary<br />
adapter is bound to protocols, <strong>and</strong><br />
secondary adapter is not bound to<br />
any protocols.<br />
Error identifying slot numbers for<br />
the specified board names.<br />
Cannot unbind specified slot from<br />
AFT group. Make sure that the slot<br />
you specified is for the primary<br />
adapter in an AFT group.<br />
LAN adapter at slot nnnn (Port<br />
0xaa) failed to reset. Check the<br />
state of the adapter.<br />
100 <strong>IBM</strong> <strong>IntelliStation</strong> E <strong>Pro</strong> <strong>Types</strong> <strong>6204</strong> <strong>and</strong> <strong>6214</strong>: User’s <strong>Guide</strong><br />
Action: Make sure that you attempt to bind only adapters supported by<br />
AFT.NLM.<br />
Explanation: A bind comm<strong>and</strong> was entered for an adapter team that is a<br />
combination of computer <strong>and</strong> client adapters. An AFT team must be a grouping<br />
of the same classification of adapter.<br />
Action: Verify that all the adapters bound in a team are of the same<br />
classification.<br />
Explanation: The number of adapters specified in the bind comm<strong>and</strong> could not<br />
be located.<br />
Action: Verify the numbers <strong>and</strong> slot locations of the adapters to be bound. If<br />
the problem persists, contact your network administrator.<br />
Explanation: Binding of protocol failed. <strong>Pro</strong>tocol is either not bound to any<br />
adapter or is bound to more than one adapter in the group.<br />
Action: Ensure that the protocol is bound to only one adapter in an AFT team.<br />
Explanation: The mapping between the board name entered <strong>and</strong> the slot<br />
number for an adapter could not be established.<br />
Action: Check the board name for the adapter before issuing the bind<br />
comm<strong>and</strong>. If the problem persists, contact your network administrator<br />
Explanation: The number entered in the unbind comm<strong>and</strong> was not the primary<br />
adapter in an AFT group.<br />
Action: Reissue the unbind comm<strong>and</strong> <strong>and</strong> specify the slot number for the<br />
primary adapter<br />
Explanation: The adapter that you specified could not be initialized.<br />
Action:<br />
1. Load the driver for the supported adapter.<br />
2. Check that the adapter is seated properly in the slot <strong>and</strong> try loading the AFT<br />
module again.<br />
If the problem persists, contact your network administrator.
Table 5. NetWare driver messages for the Ethernet controller (continued)<br />
Message Description<br />
AFT is not supported on this Explanation: The NetWare on your computer is not a version supported by<br />
version of NetWare.<br />
AFT.<br />
Action: Load <strong>and</strong> bind AFT only on supported versions of NetWare (currently<br />
version 4.11 <strong>and</strong> above).<br />
Failed to allocate resources tags. Explanation: An unknown error has occurred when trying to allocate needed<br />
resources for the AFT module.<br />
Please unload all LAN drivers<br />
before unloading AFT.NLM.<br />
Action: Check computer configuration. If the problem persists, contact your<br />
network administrator.<br />
Explanation: An attempt was made to unload the AFT.NLM module before<br />
unloading the adapter driver.<br />
Action: Unload the adapter driver before unloading the AFT module.<br />
NDIS 4.0 (Windows 2000 <strong>and</strong> Windows XP) Event Viewer<br />
messages<br />
This section contains the error messages for the NDIS 4.0 drivers. The explanation<br />
<strong>and</strong> recommended action are included with each message.<br />
Table 6. NDIS (Windows 2000 or Windows XP) Event Viewer messages for the Ethernet controller<br />
Error code Description<br />
(hex)<br />
0x00 Explanation: The driver could not register the specified interrupt.<br />
Action: Contact your network administrator.<br />
0x01 Explanation: One of the PCI adapters did not get the required resources.<br />
Action: Contact your network administrator.<br />
0x02 Explanation: Bad node address (multicast address).<br />
Action: Make sure the locally administered address is valid, if one is specified. The address can not<br />
be a multicast address.<br />
0x03 Explanation: Failed self-test.<br />
Action: Make sure a cable is attached to the Ethernet connector. If the problem persists, call for<br />
service.<br />
0x0D Explanation: Could not allocate enough memory for transmit queues.<br />
Action:<br />
v If you have Windows 2000, do the following:<br />
1. From the Windows 2000 desktop, click Start→Control Panel→Networks→Adapters.<br />
2. Select your <strong>IBM</strong> Ethernet adapter from the list.<br />
3. Click <strong>Pro</strong>perties→Advanced.<br />
4. Lower the resource values that apply to the transmit queue.<br />
v If you have Windows XP <strong>Pro</strong>fessional, do the following:<br />
1. Click Start→Control Panel→Network Connections→Local Area Connection.<br />
2. Select your <strong>IBM</strong> Ethernet adapter from the list.<br />
3. Click <strong>Pro</strong>perties→Advanced.<br />
4. Lower the resource values that apply to the transmit queue.<br />
Chapter 6. Solving problems 101
Table 6. NDIS (Windows 2000 or Windows XP) Event Viewer messages for the Ethernet controller (continued)<br />
Error code Description<br />
(hex)<br />
0x0E Explanation: Could not allocate enough memory for receive queue.<br />
Action:<br />
v If you have Windows 2000, do the following:<br />
1. From the Windows 2000 desktop, click Start→Control Panel→Networks→Adapters.<br />
2. Select your <strong>IBM</strong> Ethernet adapter from the list.<br />
3. Click <strong>Pro</strong>perties→Advanced.<br />
4. Lower the resource values that apply to the transmit queue.<br />
v If you have Windows XP <strong>Pro</strong>fessional, do the following:<br />
1. Click Start→Control Panel→Network Connections→Local Area Connection.<br />
2. Select your <strong>IBM</strong> Ethernet adapter from the list.<br />
3. Click <strong>Pro</strong>perties→Advanced.<br />
4. Lower the resource values that apply to the transmit queue.<br />
0x0F Explanation: Could not allocate enough memory for other structures.<br />
Action:<br />
v If you have Windows 2000, do the following:<br />
1. From the Windows 2000 desktop, click Start→Control Panel→Networks→Adapters.<br />
2. Select your <strong>IBM</strong> Ethernet adapter from the list.<br />
3. Click <strong>Pro</strong>perties→Advanced.<br />
4. Lower the resource values that apply to the transmit queue.<br />
v If you have Windows XP <strong>Pro</strong>fessional, do the following:<br />
1. Click Start→Control Panel→Network Connections→Local Area Connection.<br />
2. Select your <strong>IBM</strong> Ethernet adapter from the list.<br />
3. Click <strong>Pro</strong>perties→Advanced.<br />
4. Lower the resource values that apply to the transmit queue.<br />
0x10 Explanation: Did not find any Ethernet controllers.<br />
Action: Contact your network administrator.<br />
0x11 Explanation: Multiple Ethernet controllers found, but none matched the required ID.<br />
Action: Contact your network administrator.<br />
0x13 Explanation: Did not find any Ethernet controllers that matched the required subven/subdev.<br />
Action: Contact your network administrator.<br />
0x16 Explanation: Single adapter found, but multiple instances tried to load.<br />
Action: Contact your network administrator.<br />
0x17 Explanation: Slot parameter not specified in the registry.<br />
All other<br />
4-character<br />
hexadecimal<br />
codes<br />
Action: Call for service.<br />
Action: Call for service.<br />
102 <strong>IBM</strong> <strong>IntelliStation</strong> E <strong>Pro</strong> <strong>Types</strong> <strong>6204</strong> <strong>and</strong> <strong>6214</strong>: User’s <strong>Guide</strong>
Ethernet teaming messages<br />
This section displays the messages associated with Ethernet teaming.<br />
Table 7. NDIS (Windows 2000 or Windows XP) driver teaming messages for the Ethernet controller<br />
Event ID Type Description<br />
01 Error Explanation: Team name <strong>and</strong> physical adapter name are the same. This<br />
is an invalid configuration.<br />
02 Error<br />
Action: Reconfigure the adapter team by double-clicking the PROSet<br />
icon in the control panel.<br />
Explanation: Unable to allocate required resources.<br />
03 Error<br />
Action: Free some memory resources <strong>and</strong> restart.<br />
Explanation: Unable to read required registry parameters.<br />
04 Error<br />
Action: Reconfigure the adapter team by double-clicking the PROSet<br />
icon in the control panel.<br />
Explanation: Unable to bind to physical adapter.<br />
05 Error<br />
Action: Reconfigure the adapter team by double-clicking the PROSet<br />
icon in the control panel.<br />
Explanation: Unable to initialize an adapter team.<br />
06 Informational<br />
Action: Reconfigure the adapter team by double-clicking the PROSet<br />
icon in the control panel.<br />
Explanation: Team nn. Primary adapter is initialized.<br />
07 Informational<br />
Action: None.<br />
Explanation: Team nn. Secondary adapter is initialized.<br />
08 Informational<br />
Action: None.<br />
Explanation: Team nn. Team is initialized.<br />
09 Informational<br />
Action: None.<br />
Explanation: Team nn. Virtual adapter is initialized.<br />
10 Informational<br />
Action: None.<br />
Explanation: Team nn. Primary adapter is switching over.<br />
11 Warning<br />
Action: None.<br />
Explanation: Team nn. Adapter link down.<br />
12 Informational<br />
Action: Make sure the adapter is functioning properly.<br />
Explanation: Team nn. Secondary adapter took over.<br />
13 Warning<br />
Action: None.<br />
Explanation: Team nn. Secondary adapter is deactivated from the team.<br />
14 Informational<br />
Action: Make sure the secondary adapter is functioning properly <strong>and</strong><br />
that the adapter cable is securely connected to the LAN.<br />
Explanation: Team nn. Secondary adapter has rejoined the team.<br />
15 Informational<br />
Action: None.<br />
Explanation: Team nn. Secondary adapter link is working.<br />
Action: None.<br />
Chapter 6. Solving problems 103
Table 7. NDIS (Windows 2000 or Windows XP) driver teaming messages for the Ethernet controller (continued)<br />
Event ID Type Description<br />
16 Error Explanation: Team nn. The last adapter has lost its link. Network<br />
connection has been lost.<br />
17 Informational<br />
Action: Shut down the computer <strong>and</strong> replace the adapters; then restart<br />
the computer to reestablish the connection.<br />
Explanation: Team nn. An adapter has reestablished the link. Network<br />
connection has been restored.<br />
18 Informational<br />
Action: None.<br />
Explanation: Team nn. Preferred primary adapter has been detected.<br />
19 Informational<br />
Action: None.<br />
Explanation: Team nn. Preferred secondary adapter has been detected.<br />
20 Informational<br />
Action: None.<br />
Explanation: Team nn. Preferred primary adapter took over.<br />
21 Informational<br />
Action: None.<br />
Explanation: Team nn. Preferred secondary adapter took over.<br />
22 Warning<br />
Action: None.<br />
Explanation: Team nn. Primary adapter does not sense any probes.<br />
Possible reason: partitioned team.<br />
23 Error<br />
Action: Make sure the cables of the adapter team are connected to the<br />
same LAN segment. Reconfigure the team if necessary.<br />
Explanation: A virtual adapter failed to initialize.<br />
24 Error<br />
Action: Make sure the cable to the adapter is connected to the LAN.<br />
Reconfigure if necessary.<br />
Explanation: Adapter failed to join because it lacked IPSec TaskOffLoad<br />
capabiliities.<br />
25 Error<br />
Action: Replace adapter.<br />
Explanation: Adapter failed to join because it lacked TCP CheckSum<br />
TaskOffLoad capabilities.<br />
26 Error<br />
Action: Replace adapter.<br />
Explanation: Adapter failed to join because it lacked TCP LargeSend<br />
TaskOffLoad capabilities.<br />
27 Error<br />
Action: Replace adapter.<br />
Explanation: Adapter failed to join because of insufficient PnP<br />
capabilities.<br />
28 Error<br />
Action: Reconfigure the adapters.<br />
Explanation: Adapter failed to join because MaxFrameSize too small.<br />
29 Error<br />
Action: Replace adapter.<br />
Explanation: Adapter failed to join because MulticastList too small.<br />
Action: Replace adapter.<br />
104 <strong>IBM</strong> <strong>IntelliStation</strong> E <strong>Pro</strong> <strong>Types</strong> <strong>6204</strong> <strong>and</strong> <strong>6214</strong>: User’s <strong>Guide</strong>
Table 7. NDIS (Windows 2000 or Windows XP) driver teaming messages for the Ethernet controller (continued)<br />
Event ID Type Description<br />
30 Informational Explanation: nn has successfully joined to team configuration.<br />
31 Informational<br />
Action: None<br />
Explanation: nn has successfully removed from team configuration.<br />
32 Warning<br />
Action: None<br />
Explanation: An illegal loopback situation has occurred on the adapter<br />
in device nn.<br />
33 Warning<br />
Action: Check the configuration to verify that all adapters in the team<br />
are connected to 802.3ad compliant switch ports.<br />
Explanation: No 802.3ad response from the link partner of any adapters<br />
in the team.<br />
34 Warning<br />
Action: Check the configuration to verify that all adapters in the team<br />
are connected to 802.3ad compliant switch ports.<br />
Explanation: More than one Link Aggegation Group was found. Only<br />
one group will be functional within the team.<br />
35 Warning<br />
Action: None.<br />
Explanation: Initializing team nn with xx missing adapters.<br />
36 Error<br />
Action: Check the configuration to verify that all the adapters are<br />
present <strong>and</strong> functioning.<br />
Explanation: Initializing Team nn failed. Not all base drivers have the<br />
correct MAC address. ANS will not load.<br />
Intel Boot Agent messages<br />
Action: Reconfigure the adapters <strong>and</strong> reassign MAC addresses.<br />
The Intel Boot Agent might display one or more of the following messages during<br />
initialization:<br />
Table 8. Intel Boot Agent messages<br />
Message Description<br />
Information messages<br />
This option has been locked Explanation: This message appears when you try to<br />
<strong>and</strong> cannot be changed. change a configuration setting that has been locked by your<br />
system administrator. This message can appear either from<br />
within the PROSet’s Boot Agent tab when operating in<br />
Windows 2000 or Windows XP or from the configuration<br />
setup menu when operating in a st<strong>and</strong>-alone environment.<br />
Action: If you think you should be able to change the<br />
configuration setting, consult your system administrator.<br />
Adapter-related error messages<br />
Chapter 6. Solving problems 105
Table 8. Intel Boot Agent messages (continued)<br />
Message Description<br />
PXE-04: The LAN adapter is Explanation: The Boot Agent was unable to read one or<br />
not functioning correctly or more of the adapter PCI configuration registers. The adapter<br />
the wrong Boot Agent is might be misconfigured, or the wrong Boot Agent image<br />
installed. The Boot Agent might be installed on the adapter. The Boot Agent will return<br />
cannot continue.<br />
control to the BIOS <strong>and</strong> not attempt to remote boot.<br />
PXE-05: The LAN adapter’s<br />
configuration is corrupted or<br />
has not been initialized. The<br />
Boot Agent cannot continue.<br />
Media test failure, check<br />
cable.<br />
Action: Try to update the flash image. If this does not solve<br />
the problem, contact your system administrator or <strong>IBM</strong>.<br />
Explanation: The Boot Agent determined that the adapter<br />
EEPROM checksum is incorrect. The agent will return<br />
control to the BIOS <strong>and</strong> not attempt to remote boot.<br />
Action: Try to update the flash image. If this does not solve<br />
the problem, contact your system administrator or <strong>IBM</strong>.<br />
Explanation: The adapter did not detect a viable network<br />
connection.<br />
Action: Verify that a network cable has been plugged into<br />
the Ethernet connector.<br />
Recovering your operating system <strong>and</strong> preinstalled software<br />
This section contains instructions for recovering BIOS code, device drivers,<br />
operating system, <strong>and</strong> other support software.<br />
Notes:<br />
1. The <strong>Pro</strong>duct Recovery <strong>Pro</strong>gram is provided on the computer hard disk drive to<br />
assist with software recovery.<br />
2. The recovery process replaces all information stored on drive C. If possible,<br />
back up your data files before starting this process.<br />
Recovering or installing device drivers<br />
Restoring the factory-preinstalled device drivers is part of the <strong>Pro</strong>duct Recovery<br />
program <strong>and</strong> the Device Drivers <strong>and</strong> <strong>IBM</strong> Enhanced Diagnostics CD.<br />
On some <strong>IBM</strong> computers, device drivers are located in the C:\<strong>IBM</strong>TOOLS\DRIVERS<br />
directory. Other device drivers are on the software media that come with individual<br />
devices.<br />
Notes:<br />
1. Before you can recover or install device drivers, your operating system must be<br />
installed on your computer.<br />
2. Before you start recovering or installing device drivers, make sure that you have<br />
the documentation <strong>and</strong> software media for the device.<br />
3. Device drivers for <strong>IBM</strong> devices <strong>and</strong> the instructions to install them<br />
(README.TXT) are located on the Device Drivers <strong>and</strong> <strong>IBM</strong> Enhanced<br />
Diagnostics CD <strong>and</strong> in the C:\<strong>IBM</strong>TOOLS\DRIVERS directory.<br />
4. The latest device drivers are also available at http://www.ibm.com/pc/support/ on<br />
the World Wide Web.<br />
106 <strong>IBM</strong> <strong>IntelliStation</strong> E <strong>Pro</strong> <strong>Types</strong> <strong>6204</strong> <strong>and</strong> <strong>6214</strong>: User’s <strong>Guide</strong>
Recovering the operating system<br />
Your computer has the <strong>Pro</strong>duct Recovery <strong>Pro</strong>gram on a hidden partition of the hard<br />
disk drive. If the hard disk drive becomes damaged or you replace the hard disk<br />
drive, contact <strong>IBM</strong> to order the <strong>IBM</strong> <strong>Pro</strong>duct Recovery CD to recover your operating<br />
system, applications, <strong>and</strong> device drivers.<br />
Performing a partial or full recovery<br />
Attention: The <strong>Pro</strong>duct Recovery program will erase all files on drive C only. A full<br />
recovery will restore the operating system, device drivers, <strong>and</strong> applications. A partial<br />
recovery will restore your operating system <strong>and</strong> device drivers without restoring<br />
applications.<br />
Important<br />
If you are recovering your operating system from a <strong>Pro</strong>duct Recovery CD <strong>and</strong><br />
you have more than one CD, always start with <strong>Pro</strong>duct Recovery CD 1.<br />
Do the following to recover the operating system:<br />
1. If you are recovering your software using a <strong>Pro</strong>duct Recovery CD, insert the CD<br />
into the CD-ROM or DVD-ROM drive. If you are using the <strong>Pro</strong>duct Recovery<br />
<strong>Pro</strong>gram on the hard disk drive, continue to the next step.<br />
2. If possible, shut down your operating system normally.<br />
3. If your computer is still on, turn it off.<br />
Note: If the computer will not turn off after you hold down the power button for<br />
at least four seconds, unplug the power cord <strong>and</strong> wait a few seconds<br />
before reconnecting it.<br />
4. Turn on your computer. Wait for the prompt:<br />
To start the <strong>Pro</strong>duct Recovery program, press F11.<br />
Quickly press F11. The prompt displays for only a few seconds. Wait for the<br />
<strong>Pro</strong>gram menu.<br />
If the DOS comm<strong>and</strong> prompt or the F11 prompt is not displayed, See “Using the<br />
Recovery Repair diskette”.<br />
5. You might have a choice of operating systems to recover. Select the operating<br />
system you want.<br />
6. Select the recovery options you want <strong>and</strong> follow the instructions on the screen.<br />
7. When recovery is complete, exit from the program. If necessary, remove the CD<br />
from the CD-ROM or DVD-ROM drive.<br />
8. Restart the computer.<br />
Using the Recovery Repair diskette<br />
In some circumstances, files on your hard disk might become unusable so that the<br />
F11 prompt is not displayed when you start up your computer. Using the following<br />
procedure, you will be able to access the <strong>Pro</strong>duct Recovery <strong>Pro</strong>gram on the hard<br />
disk drive.<br />
1. Insert the Recovery Repair diskette.<br />
2. Turn off your computer.<br />
3. Turn on your computer, <strong>and</strong> follow the directions on the screen.<br />
Chapter 6. Solving problems 107
Note: If the repair operation finishes without error, the F11 prompt will be displayed<br />
the next time you restart your computer.<br />
If an error message is displayed during the repair operation <strong>and</strong> the repair operation<br />
cannot be completed, you might have a problem with the <strong>Pro</strong>duct Recovery<br />
<strong>Pro</strong>gram or the partition that contains the <strong>Pro</strong>duct Recovery <strong>Pro</strong>gram. Use a<br />
<strong>Pro</strong>duct Recovery CD to access the <strong>Pro</strong>duct Recovery <strong>Pro</strong>gram. To obtain a<br />
<strong>Pro</strong>duct Recovery CD, contact <strong>IBM</strong> to order a <strong>Pro</strong>duct Recovery CD for your<br />
computer. See “Getting information, help, <strong>and</strong> service” on page 112 for details.<br />
Using ConfigSafe <strong>and</strong> the Save Our System (SOS) feature<br />
Before making any changes to your computer configuration, use ConfigSafe to take<br />
a sna<strong>ps</strong>hot of your current operating system configuration. ConfigSafe automatically<br />
takes a sna<strong>ps</strong>hot of your operating system configuration the first time you start your<br />
computer. ConfigSafe can be used as a troubleshooting tool, especially if problems<br />
occur after installing a new application or option. ConfigSafe can take regular<br />
sna<strong>ps</strong>hots of the computer configuration on a schedule of your choosing. You can<br />
use the sna<strong>ps</strong>hot feature to restore configuration settings.<br />
If you need assistance from an <strong>IBM</strong> technical support representative, use<br />
ConfigSafe to generate a report about recent changes in your configuration before<br />
you call the <strong>IBM</strong> Support. The <strong>IBM</strong> technical support representative will use the<br />
information in this report to help you.<br />
To use ConfigSafe, do one of the following:<br />
v If you have Windows 2000 <strong>Pro</strong>fessional:<br />
1. From the Windows desktop, click Start → ConfigSafe → ConfigSafe.<br />
2. Follow the instructions on the screen.<br />
3. When finished, exit from ConfigSafe.<br />
v If you have Windows XP <strong>Pro</strong>fessional:<br />
1. Click → Start → Access <strong>IBM</strong> → Data backup <strong>and</strong> restore → Configuration<br />
backup-<strong>and</strong>-restore.<br />
2. Click the shortcut button after the description of ConfigSafe.<br />
3. Follow the instructions on the screen.<br />
ConfigSafe has an SOS feature that can be used in DOS if your Windows desktop<br />
becomes unusable. Do the following to use the SOS feature of ConfigSafe:<br />
1. Access a DOS comm<strong>and</strong> prompt.<br />
2. At the comm<strong>and</strong> prompt, type cd/cfgsafe, <strong>and</strong> press Enter.<br />
3. Type sos, <strong>and</strong> press Enter.<br />
4. Select the most recent configuration dated before the start of the problem, <strong>and</strong><br />
press Enter.<br />
5. Restart the computer.<br />
Note: If the problem is not resolved, repeat these ste<strong>ps</strong> selecting a different saved<br />
configuration. If the problem cannot be solved with a saved configuration,<br />
see “Getting information, help, <strong>and</strong> service” on page 112.<br />
ConfigSafe has an online help system.<br />
108 <strong>IBM</strong> <strong>IntelliStation</strong> E <strong>Pro</strong> <strong>Types</strong> <strong>6204</strong> <strong>and</strong> <strong>6214</strong>: User’s <strong>Guide</strong>
Erasing a lost or forgotten password (clearing CMOS)<br />
This section applies to lost or forgotten passwords. For more information about lost<br />
or forgotten passwords, see Access <strong>IBM</strong>.<br />
To set the CMOS recovery jumper <strong>and</strong> erase a forgotten password:<br />
1. Review the “Safety information” on page vii.<br />
2. Turn off the computer <strong>and</strong> all attached devices.<br />
3. Unplug the power cord.<br />
4. Remove the cover. See “Removing the cover” on page 43 or “Removing the<br />
side cover” on page 60.<br />
5. Locate the clear CMOS/recovery jumper on the system board, removing any<br />
adapters that impede access to the jumper. See “System board” on page 41 or<br />
“System <strong>and</strong> PCI extender boards” on page 57 for the location of the jumper.<br />
Note: The following illustration shows the <strong>IntelliStation</strong> E <strong>Pro</strong>system board<br />
with the PCI extender card. The desktop model does not have this<br />
extender card, but it is otherwise identical to the illustration.<br />
CMOS recovery<br />
jumper (J33)<br />
6. Move the jumper from pins 1 <strong>and</strong> 2 to the maintenance, or configure position<br />
(pins 2 <strong>and</strong> 3).<br />
Chapter 6. Solving problems 109
7. Replace any adapters that were removed <strong>and</strong> replace the cover. For the<br />
desktop model, see “Replacing the cover” on page 55. For the tower model,<br />
see “Replacing the cover” on page 76<br />
Note: You can now startup the computer one time without having to use the<br />
power-on password <strong>and</strong> start the <strong>IBM</strong> Setup Utility program. At this<br />
time, you can either delete the old password or set a new user<br />
password. If you do not use the <strong>IBM</strong> Setup Utility program to change or<br />
delete the password, the next time you start the computer, the original<br />
user password will be reinstated.<br />
8. Connect the computer to a power source, keyboard, monitor, <strong>and</strong> mouse.<br />
9. Turn on the computer. The <strong>IBM</strong> Setup Utility is displayed.<br />
10. Follow the instructions to erase the existing password or create a new<br />
password.<br />
11. Select Save <strong>and</strong> exit the Setup Utility <strong>and</strong> press Enter.<br />
Note: You must remove the cover again to replace the jumper to the normal<br />
setting.<br />
Recovering from a POST/BIOS update failure<br />
If power to your computer is interrupted while POST/BIOS is being updated (flash<br />
update), your computer might not restart correctly. If this happens, perform the<br />
following procedure:<br />
1. Turn off the computer <strong>and</strong> all attached devices.<br />
2. Unplug all power cords from electrical outlets <strong>and</strong> remove the computer cover.<br />
For the desktop model, see “Removing the cover” on page 43. For the tower<br />
model, see “Removing the side cover” on page 60 <strong>and</strong> “Removing the support<br />
bracket” on page 61.<br />
3. Locate the clear CMOS recovery jumper on the system board, removing any<br />
adapters that impede access to the jumper. See “CMOS recovery jumper” on<br />
page 43 for the location of the CMOS recovery jumper.<br />
4. Move the jumper to the adjacent pair of jumper pins.<br />
5. Replace any adapters that were removed <strong>and</strong> replace the cover. See<br />
“Replacing the cover” on page 76. Reconnect the power cords for the<br />
computer <strong>and</strong> monitor to electrical outlets.<br />
6. Insert the POST/BIOS update (flash) diskette into drive A, <strong>and</strong> turn on the<br />
computer <strong>and</strong> monitor.<br />
7. After the update session completes, remove the diskette from the diskette<br />
drive, <strong>and</strong> turn off the computer <strong>and</strong> monitor.<br />
8. Unplug all power cords from electrical outlets, <strong>and</strong> remove the cover.<br />
9. Remove any adapters that impede access to the CMOS recovery jumper.<br />
10. Replace the clear CMOS recovery jumper to its original position.<br />
11. Replace any adapters that were removed.<br />
12. Replace the cover, <strong>and</strong> reconnect all cables that were disconnected.<br />
13. Turn on the computer to restart the operating system.<br />
110 <strong>IBM</strong> <strong>IntelliStation</strong> E <strong>Pro</strong> <strong>Types</strong> <strong>6204</strong> <strong>and</strong> <strong>6214</strong>: User’s <strong>Guide</strong>
Replacing the battery<br />
When replacing the battery, you must replace it with a lithium battery of the same<br />
type from the same manufacturer. To avoid possible danger, read <strong>and</strong> follow the<br />
information in “Safety information” on page vii.<br />
Statement 2:<br />
CAUTION:<br />
When replacing the lithium battery, use only <strong>IBM</strong> Part Number 33F8354 or an<br />
equivalent type battery recommended by the manufacturer. If your system has<br />
a module containing a lithium battery, replace it only with the same module<br />
type made by the same manufacturer. The battery contains lithium <strong>and</strong> can<br />
explode if not properly used, h<strong>and</strong>led, or disposed of.<br />
Do not:<br />
v Throw or immerse into water<br />
v Heat to more than 100°C (212°F)<br />
v Repair or disassemble<br />
Dispose of the battery as required by local ordinances or regulations.<br />
To order replacement batteries, call 1-800-772-2227 within the United States, <strong>and</strong><br />
1-800-465-7999 or 1-800-465-6666 within Canada. Outside the U.S. <strong>and</strong> Canada,<br />
call your <strong>IBM</strong> reseller or <strong>IBM</strong> marketing representative.<br />
Note: After you replace the battery, you must reconfigure your system <strong>and</strong> reset<br />
the system date <strong>and</strong> time.<br />
Do the following to replace the battery:<br />
1. Follow any special h<strong>and</strong>ling <strong>and</strong> installation instructions supplied with the<br />
replacement battery.<br />
2. Turn off the computer <strong>and</strong> all attached devices. Disconnect all external cables<br />
<strong>and</strong> power cords; then remove the computer cover.<br />
3. Do the following to remove the battery:<br />
a. Use one fingernail to press the top of the battery clip away from the battery.<br />
The battery po<strong>ps</strong> up when released.<br />
b. Use your thumb <strong>and</strong> index finger to lift the battery from the socket.<br />
4. Do the following to insert the new battery:<br />
Chapter 6. Solving problems 111
a. Tilt the battery so that you can insert it into the socket on the side opposite<br />
the battery clip.<br />
b. Press the battery down into the socket until it clicks into place. Make sure<br />
the battery clip holds the battery securely.<br />
5. Replace the cover <strong>and</strong> connect the cables.<br />
6. Turn on the system.<br />
7. Start the Configuration/Setup Utility program <strong>and</strong> set configuration parameters.<br />
v Set the system date <strong>and</strong> time.<br />
v Set passwords if necessary.<br />
v Save the configuration.<br />
Getting information, help, <strong>and</strong> service<br />
Before you call<br />
If you need help, service, or technical assistance or just want more information<br />
about <strong>IBM</strong> products, you will find a wide variety of sources available from <strong>IBM</strong> to<br />
assist you. This appendix contains information about where to go for additional<br />
information about <strong>IBM</strong> <strong>and</strong> <strong>IBM</strong> products, what to do if you experience a problem<br />
with your xSeries or <strong>IntelliStation</strong> system, <strong>and</strong> whom to call for service, if it is<br />
necessary.<br />
Before you call, make sure that you have taken these ste<strong>ps</strong> to try to solve the<br />
problem yourself:<br />
v Check all cables to make sure that they are connected.<br />
v Check the power switches to make sure that the system is turned on.<br />
v Use the troubleshooting information in your system documentation, <strong>and</strong> use the<br />
diagnostic tools that come with your system.<br />
v Go to the <strong>IBM</strong> Support Web site at http://www.ibm.com/pc/support/ to check for<br />
technical information, hints, ti<strong>ps</strong>, <strong>and</strong> new device drivers.<br />
v Use an <strong>IBM</strong> discussion forum on the <strong>IBM</strong> Web site to ask questions.<br />
You can solve many problems without outside assistance by following the<br />
troubleshooting procedures that <strong>IBM</strong> provides in the online help or in the<br />
publications that are provided with your system <strong>and</strong> software. The information that<br />
comes with your system also describes the diagnostic tests that you can perform.<br />
Most xSeries <strong>and</strong> <strong>IntelliStation</strong> systems, operating systems, <strong>and</strong> programs come<br />
with information that contains troubleshooting procedures <strong>and</strong> explanations of error<br />
messages <strong>and</strong> error codes. If you suspect a software problem, see the information<br />
for the operating system or program.<br />
112 <strong>IBM</strong> <strong>IntelliStation</strong> E <strong>Pro</strong> <strong>Types</strong> <strong>6204</strong> <strong>and</strong> <strong>6214</strong>: User’s <strong>Guide</strong>
Using the documentation<br />
Information about your <strong>IBM</strong> xSeries or <strong>IntelliStation</strong> system <strong>and</strong> preinstalled<br />
software, if any, is available in the documentation that comes with your system.<br />
That documentation includes printed books, online books, README files, <strong>and</strong> help<br />
files. See the troubleshooting information in your system documentation for<br />
instructions for using the diagnostic programs. The troubleshooting information or<br />
the diagnostic programs might tell you that you need additional or updated device<br />
drivers or other software. <strong>IBM</strong> maintains pages on the World Wide Web where you<br />
can get the latest technical information <strong>and</strong> download device drivers <strong>and</strong> updates.<br />
To access these pages, go to http://www.ibm.com/pc/support/ <strong>and</strong> follow the<br />
instructions. Also, you can order publications through the <strong>IBM</strong> Publications Ordering<br />
System at<br />
http://www.elink.ibmlink.ibm.com/public/applications/publications/cgibin/pbi.cgi.<br />
Getting help <strong>and</strong> information from the World Wide Web<br />
On the World Wide Web, the <strong>IBM</strong> Web site has up-to-date information about <strong>IBM</strong><br />
xSeries <strong>and</strong> <strong>IntelliStation</strong> products, services, <strong>and</strong> support. The address for <strong>IBM</strong><br />
xSeries information is http://www.ibm.com/eserver/xseries/. The address for <strong>IBM</strong><br />
<strong>IntelliStation</strong> information is http://www.ibm.com/pc/intellistation/.<br />
You can find service information for your <strong>IBM</strong> products, including supported options,<br />
at http://www.ibm.com/pc/support/. If you click <strong>Pro</strong>file from the support page, you<br />
can create a customized support page. The support page has many sources of<br />
information <strong>and</strong> ways for you to solve problems, including:<br />
v Diagnosing problems, using the <strong>IBM</strong> Online Assistant<br />
v Downloading the latest device drivers <strong>and</strong> updates for your products<br />
v Viewing Frequently Asked Questions (FAQ)<br />
v Viewing hints <strong>and</strong> ti<strong>ps</strong> to help you solve problems<br />
v Participating in <strong>IBM</strong> discussion forums<br />
v Setting up e-mail notification of technical updates about your products<br />
Software service <strong>and</strong> support<br />
Through <strong>IBM</strong> Support Line, you can get telephone assistance, for a fee, with usage,<br />
configuration, <strong>and</strong> software problems with xSeries servers, <strong>IntelliStation</strong><br />
workstations, <strong>and</strong> appliances. For information about which products are supported<br />
by Support Line in your country or region, go to<br />
http://www.ibm.com/services/sl/products/.<br />
For more information about Support Line <strong>and</strong> other <strong>IBM</strong> services, go to<br />
http://www.ibm.com/services/, or go to http://www.ibm.com/planetwide/ for support<br />
telephone numbers.<br />
Hardware service <strong>and</strong> support<br />
You can receive hardware service through <strong>IBM</strong> Integrated Technology Services or<br />
through your <strong>IBM</strong> reseller, if your reseller is authorized by <strong>IBM</strong> to provide warranty<br />
service. Go to http://www.ibm.com/planetwide/ for support telephone numbers.<br />
In the U.S. <strong>and</strong> Canada, hardware service <strong>and</strong> support is available 24 hours a day,<br />
7 days a week. In the U.K., these services are available Monday through Friday,<br />
from 9 a.m. to 6 p.m.<br />
Chapter 6. Solving problems 113
114 <strong>IBM</strong> <strong>IntelliStation</strong> E <strong>Pro</strong> <strong>Types</strong> <strong>6204</strong> <strong>and</strong> <strong>6214</strong>: User’s <strong>Guide</strong>
Appendix A. Using the Software Selections CD<br />
Use the information in this chapter if you want to install or reinstall software from<br />
the Software Selections CD.<br />
Important: You must have Microsoft Internet Explorer 4.0 or later installed to run<br />
the <strong>IBM</strong> Software Selections CD.<br />
Notes:<br />
1. The Software Selections CD does not contain operating systems. Before you<br />
can use the CD, your operating system must be installed.<br />
2. Not all software is available for all operating systems. See the Software<br />
Selections CD to find out which programs are available for your operating<br />
system.<br />
Features of the Software Selections CD<br />
The Software Selections CD contains application programs <strong>and</strong> support software for<br />
use with your computer.<br />
You can use the CD to:<br />
v Install software products directly from the CD on models equipped with a<br />
CD-ROM drive.<br />
v Create an image of the Software Selections CD on your hard disk drive or on a<br />
LAN disk <strong>and</strong> install the software products from that image.<br />
The Software Selections CD is easy to use <strong>and</strong> automates installation procedures<br />
for most programs. It also has a help system that describes the features of the CD.<br />
The programs on the Software Selections CD are licensed according to the terms<br />
<strong>and</strong> conditions of the <strong>IBM</strong> International License Agreement for Non-Warranted<br />
<strong>Pro</strong>grams, which is available through Access <strong>IBM</strong>. For more information about how<br />
to view this license agreement, see Appendix D, “Viewing the license agreement” on<br />
page 123.<br />
Starting the Software Selections CD<br />
To use the Software Selections CD, insert the CD into your CD-ROM drive. The<br />
Software Selections program starts automatically if the auto-run feature is enabled.<br />
If the auto-run feature is disabled in your computer, you can use the Software<br />
Selections CD by using any of the following options:<br />
v Complete the following ste<strong>ps</strong> to start from the desktop:<br />
1. Place the Software Selections CD in the CD-ROM drive.<br />
2. Click the Software Selections icon on the Windows desktop.<br />
3. The Software Selections menu appears.<br />
v Complete the following ste<strong>ps</strong> to start from Access <strong>IBM</strong>:<br />
1. Double-click the Access <strong>IBM</strong> icon; then, click Customize → Installing<br />
additional software.<br />
2. You will be prompted to insert the Software Selections CD in the CD-ROM<br />
drive. The Software Selections main menu appears after you insert the CD<br />
into the CD-ROM drive <strong>and</strong> close the drive tray.<br />
© Copyright <strong>IBM</strong> Corp. 2002 115
After a program is installed, you can access the program by clicking Start All →<br />
<strong>Pro</strong>grams (or Start → <strong>Pro</strong>grams in Windows 2000) <strong>and</strong> selecting it from the menu.<br />
For most programs, support documentation is built into the online Help system; for<br />
some, online documentation is also provided.<br />
Installing software using the Software Selections CD<br />
Complete the following ste<strong>ps</strong> to use the Software Selections CD to install software<br />
programs:<br />
1. In the Software Selections menu, click the check box next to each software<br />
program you want to install.<br />
2. After selecting the programs, click Install. A window opens showing the<br />
software programs that will be installed. Click OK to continue with the<br />
installation process, or click Cancel to clear your selections.<br />
3. To complete the installation, follow the instructions on the screen.<br />
After a program is installed, you can access the program by clicking Start → All<br />
<strong>Pro</strong>grams (or Start → <strong>Pro</strong>grams in Windows 2000) <strong>and</strong> selecting it from the menu.<br />
For most programs, support documentation is included in the online help system;<br />
for some, online documentation (such as a README file) is also provided.<br />
116 <strong>IBM</strong> <strong>IntelliStation</strong> E <strong>Pro</strong> <strong>Types</strong> <strong>6204</strong> <strong>and</strong> <strong>6214</strong>: User’s <strong>Guide</strong>
Appendix B. Caring for your computer<br />
Basics<br />
Cleaning your computer<br />
This chapter provides information to help maintain your computer on a day-to-day<br />
basis to ensure proper computer operation.<br />
Here are some basic points about keeping your computer functioning properly:<br />
v Keep your computer in a clean, dry environment. Make sure it rests on a flat,<br />
sturdy surface.<br />
v Do not place items on top of the monitor or cover any of the vents in the monitor<br />
or computer. These vents provide air flow to keep your computer from<br />
overheating.<br />
v Keep food <strong>and</strong> drinks away from all parts of your computer. Food particles <strong>and</strong><br />
spills might make the keyboard <strong>and</strong> mouse sticky <strong>and</strong> unusable.<br />
v Do not get the power switches or other controls wet. Moisture can damage these<br />
parts <strong>and</strong> cause an electrical hazard.<br />
v Always disconnect a power cord by grasping the plug, not the cord.<br />
It is a good practice to clean your computer periodically to protect the surfaces <strong>and</strong><br />
ensure trouble-free operation.<br />
Attention<br />
Be certain to turn off the computer <strong>and</strong> monitor power switches before<br />
cleaning the computer <strong>and</strong> monitor screen.<br />
Computer <strong>and</strong> keyboard<br />
Use only mild cleaning solutions <strong>and</strong> a damp cloth to clean the painted surfaces of<br />
the computer.<br />
Monitor screen<br />
Do not use abrasive cleaners when cleaning the surface of the monitor screen. The<br />
screen surface is easily scratched, so avoid touching it with pens, pencil points, <strong>and</strong><br />
erasers.<br />
Mouse<br />
To clean the screen surface, wipe it gently with a soft, dry cloth, or blow on the<br />
screen to remove grit <strong>and</strong> other loose particles. Then use a soft cloth moistened<br />
with a nonabrasive liquid glass cleaner.<br />
If the pointer on the screen does not move smoothly with the mouse, you might<br />
need to clean the mouse.<br />
© Copyright <strong>IBM</strong> Corp. 2002 117
Moving your computer<br />
To clean your mouse:<br />
1. Turn off the computer.<br />
2. Disconnect the mouse cable from the computer.<br />
3. Turn the mouse u<strong>ps</strong>ide down. Unlock the retainer on the bottom of the mouse<br />
by turning the retainer ring to the unlocked position.<br />
4. Turn the mouse right-side up, <strong>and</strong> the retainer <strong>and</strong> ball will drop out.<br />
5. Wash the ball in warm, soapy water <strong>and</strong> dry it well.<br />
6. Using a damp cloth, wipe the outside of the mouse <strong>and</strong> the retainer. Be sure to<br />
wipe the rollers inside the mouse.<br />
7. Insert the ball <strong>and</strong> retainer. Lock the retainer by turning the ring to the locked<br />
position.<br />
8. Reconnect the mouse cable to the computer.<br />
Statement 4:<br />
≥ 18 kg (39.7 lb) ≥ 32 kg (70.5 lb) ≥ 55 kg (121.2 lb)<br />
CAUTION:<br />
Use safe practices when lifting.<br />
Take the following precautions before moving your computer.<br />
1. Back up all files <strong>and</strong> data from the hard disk.<br />
118 <strong>IBM</strong> <strong>IntelliStation</strong> E <strong>Pro</strong> <strong>Types</strong> <strong>6204</strong> <strong>and</strong> <strong>6214</strong>: User’s <strong>Guide</strong>
Operating systems can vary in the way they perform backup procedures. Refer<br />
to your operating system documentation for information about software backup.<br />
2. Remove all media (diskettes, compact discs, tapes, <strong>and</strong> so on) from the drives.<br />
3. Turn off the computer <strong>and</strong> all attached devices. Your hard disk drive<br />
automatically parks the read/write heads in a nondata area. This process<br />
prevents damage to the hard disk.<br />
4. Unplug the power cords from electrical outlets.<br />
5. Note where you have attached your cables to the rear of the computer; then<br />
remove them.<br />
6. If you saved the original shipping cartons <strong>and</strong> packing materials, use them to<br />
pack the units. If you are using different cartons, cushion the units to avoid<br />
damage.<br />
Appendix B. Caring for your computer 119
120 <strong>IBM</strong> <strong>IntelliStation</strong> E <strong>Pro</strong> <strong>Types</strong> <strong>6204</strong> <strong>and</strong> <strong>6214</strong>: User’s <strong>Guide</strong>
Appendix C. Computer records<br />
Serial numbers <strong>and</strong> keys<br />
This appendix contains a form for recording information about your computer, which<br />
can be helpful if you decide to install additional hardware or if you ever need to<br />
have a your computer serviced.<br />
Record <strong>and</strong> retain the following information.<br />
<strong>Pro</strong>duct Name <strong>IntelliStation</strong> E <strong>Pro</strong><br />
Model/Type (M/T)<br />
Serial Number (S/N)<br />
Key manufacturer address, phone<br />
number <strong>and</strong> key code number<br />
The model <strong>and</strong> type (M/T) numbers <strong>and</strong> the serial number (S/N) are located on a<br />
label near the bottom front bezel of your computer.<br />
© Copyright <strong>IBM</strong> Corp. 2002 121
122 <strong>IBM</strong> <strong>IntelliStation</strong> E <strong>Pro</strong> <strong>Types</strong> <strong>6204</strong> <strong>and</strong> <strong>6214</strong>: User’s <strong>Guide</strong>
Appendix D. Viewing the license agreement<br />
The <strong>IBM</strong> International License Agreement for Non-Warranted <strong>Pro</strong>grams is viewable<br />
through Access <strong>IBM</strong>. Use of your computer signifies acceptance of this agreement.<br />
To view the license agreement, do one of the following:<br />
v If you have Windows 2000 <strong>Pro</strong>fessional, do the following:<br />
1. Double-click the Access <strong>IBM</strong> icon.<br />
2. In the Access <strong>IBM</strong> window, click Solve problems.<br />
3. Click <strong>IBM</strong> International License Agreement.<br />
v If you have Windows XP <strong>Pro</strong>fessional, do the following:<br />
1. Click Start.<br />
2. Click Access <strong>IBM</strong>.<br />
3. Click <strong>IBM</strong> International License Agreement.<br />
© Copyright <strong>IBM</strong> Corp. 2002 123
124 <strong>IBM</strong> <strong>IntelliStation</strong> E <strong>Pro</strong> <strong>Types</strong> <strong>6204</strong> <strong>and</strong> <strong>6214</strong>: User’s <strong>Guide</strong>
Appendix E. Warranty information<br />
Warranty period<br />
This section contains information about your warranty period <strong>and</strong> the service <strong>and</strong><br />
support that are provided by your warranty.<br />
The warranty period varies by machine type <strong>and</strong> country or region.<br />
Contact your place of purchase for warranty service information. Some <strong>IBM</strong><br />
Machines are eligible for on-site warranty service depending on the country or<br />
region where service is performed.<br />
Prior to on-site warranty service, you are required to go through problem<br />
determination with an <strong>IBM</strong> service specialist call center technician.<br />
A warranty period of 3 years on parts <strong>and</strong> 1 year on labor means that <strong>IBM</strong> will<br />
provide warranty service without charge for:<br />
1. parts <strong>and</strong> labor during the first year of the warranty period<br />
2. parts only, on an exchange basis, in the second <strong>and</strong> third years of the warranty<br />
period. <strong>IBM</strong> will charge you for any labor it provides in performance of the repair<br />
or replacement.<br />
The <strong>IBM</strong> Machine Warranties Web site at<br />
http://www.ibm.com/servers/support/machine_warranties/ contains a worldwide<br />
overview of the <strong>IBM</strong> Statement of Limited Warranty for <strong>IBM</strong> Machines, a glossary of<br />
terms used in the Statement of Limited Warranty, Frequently Asked Questions<br />
(FAQ), <strong>and</strong> links to <strong>Pro</strong>duct Support Web pages. The <strong>IBM</strong> Statement of Limited<br />
Warranty is available from this Web site in 29 languages in Portable Document<br />
Format (PDF).<br />
Machine - <strong>IBM</strong> <strong>IntelliStation</strong> E <strong>Pro</strong> <strong>Types</strong> <strong>6204</strong> <strong>and</strong> <strong>6214</strong><br />
Country or region Warranty period Service delivery method<br />
Worldwide 3 years On-site<br />
<strong>Pro</strong>blem determination<br />
Prior to on-site warranty service, you are required to go through problem<br />
determination with an <strong>IBM</strong> service specialist call center technician. The service<br />
specialist will run diagnostic tests on the hardware <strong>and</strong> check the software.<br />
Running diagnostics<br />
The <strong>IBM</strong> service specialist will help you determine whether your equipment is<br />
functioning as specified. It might be necessary to isolate the failing xSeries,<br />
Netfinity ® , or <strong>IntelliStation</strong> system; <strong>IBM</strong> component; or both from any active<br />
production environment to run diagnostics <strong>and</strong> perform defect-isolation programs.<br />
You are responsible for making the system, <strong>IBM</strong> component, or both available for<br />
running diagnostics <strong>and</strong> defect-isolation programs.<br />
Checking software<br />
The <strong>IBM</strong> service specialist will help you ensure that the correct BIOS code,<br />
firmware, device drivers, <strong>and</strong> other supporting <strong>IBM</strong> software are installed <strong>and</strong><br />
correctly configured. It might be necessary to manually gather information about the<br />
relevant software levels or run <strong>IBM</strong>-approved utility programs to gather this<br />
© Copyright <strong>IBM</strong> Corp. 2002 125
information. It might be necessary to isolate the failing system from any active<br />
production environment to gather this information. You are responsible, with<br />
assistance from the service specialist, for gathering this information. The <strong>IBM</strong><br />
Statement of Limited Warranty does not include on-site assistance with this activity.<br />
Warranty service <strong>and</strong> support<br />
With the original purchase of an <strong>IBM</strong> xSeries or <strong>IntelliStation</strong> system, you have<br />
access to extensive service <strong>and</strong> support. During the <strong>IBM</strong> Machine warranty period,<br />
you may call <strong>IBM</strong> or your reseller for problem-determination assistance under the<br />
terms of the <strong>IBM</strong> Statement of Limited Warranty.<br />
The following services are available during the warranty period:<br />
v <strong>Pro</strong>blem determination - Trained personnel are available to assist you with<br />
determining if you have a hardware problem <strong>and</strong> deciding what action is<br />
necessary to fix the problem.<br />
v <strong>IBM</strong> hardware repair - If the problem is determined to be caused by <strong>IBM</strong><br />
hardware under warranty, trained service personnel are available to provide the<br />
applicable level of service, either on-site or at an <strong>IBM</strong> service center as<br />
determined by <strong>IBM</strong>.<br />
v Engineering Change management - Occasionally, there might be changes that<br />
are required after a product has been shipped from <strong>IBM</strong>. In those instances, <strong>IBM</strong><br />
will make Engineering Changes (ECs) available that apply to your hardware.<br />
v Customer replaceable units (CRUs) - Some parts of <strong>IBM</strong> xSeries <strong>and</strong><br />
<strong>IntelliStation</strong> systems are designated as customer replaceable units. <strong>IBM</strong> shi<strong>ps</strong><br />
CRUs to you for replacement by you. CRUs include keyboards, monitors,<br />
memory, diskette drives, hard disk drives, <strong>and</strong> mice (this list is not inclusive of all<br />
CRUs).<br />
The following items are not covered under warranty service:<br />
v Replacement or use of non-<strong>IBM</strong> parts. All <strong>IBM</strong> parts contain a 7-character<br />
identification in the format <strong>IBM</strong> FRU XXXXXXX.<br />
v Identification of software problem sources.<br />
v Installation of customer replaceable units (CRUs).<br />
v Installation <strong>and</strong> configuration of BIOS code, firmware, or device drivers that are<br />
designated as customer installable.<br />
See the <strong>IBM</strong> Statement of Limited Warranty for a full explanation of <strong>IBM</strong> warranty<br />
terms. Be sure to retain your proof of purchase to obtain warranty service.<br />
Please have the following information ready when you call:<br />
v The machine type <strong>and</strong> model of your <strong>IBM</strong> hardware product (if available)<br />
v Serial numbers of your <strong>IBM</strong> hardware products<br />
v A description of the problem<br />
v The exact wording of any error messages<br />
v Hardware <strong>and</strong> software configuration information<br />
International Warranty Service<br />
If you travel with your xSeries or <strong>IntelliStation</strong> system or relocate it to a country or<br />
region where your system is sold <strong>and</strong> serviced by <strong>IBM</strong> or <strong>IBM</strong> resellers authorized<br />
to perform warranty service, International Warranty Service (IWS) is available during<br />
the warranty period. Eligible <strong>IBM</strong> systems are identified by their four-digit machine<br />
types.<br />
126 <strong>IBM</strong> <strong>IntelliStation</strong> E <strong>Pro</strong> <strong>Types</strong> <strong>6204</strong> <strong>and</strong> <strong>6214</strong>: User’s <strong>Guide</strong>
You can obtain IWS through the service delivery method (such as depot, carry-in, or<br />
on-site) provided in the servicing country or region. Service methods <strong>and</strong><br />
procedures vary by country or region, <strong>and</strong> some service or parts might not be<br />
available in all countries <strong>and</strong> regions. Service centers in certain countries or regions<br />
might not be able to service all models of a particular machine type. In addition,<br />
some countries or regions might have fees <strong>and</strong> restrictions that apply at the time of<br />
service.<br />
To determine whether your system is eligible for IWS, go to<br />
http://www.ibm.com/pc/support/ <strong>and</strong> click Warranty lookup.<br />
Purchasing additional services<br />
During <strong>and</strong> after the warranty period, you can purchase additional services, such as<br />
support for <strong>IBM</strong> <strong>and</strong> non-<strong>IBM</strong> hardware, operating systems, <strong>and</strong> application<br />
programs; network setup <strong>and</strong> configuration; upgraded or extended hardware repair<br />
services; <strong>and</strong> custom installations. Service availability <strong>and</strong> service name might vary<br />
by country or region.<br />
For more information about these services, contact your <strong>IBM</strong> marketing<br />
representative.<br />
Appendix E. Warranty information 127
<strong>IBM</strong> Statement of Limited Warranty Z125-4753-06 8/2000<br />
Part1-General Terms<br />
This Statement of Limited Warranty includes Part 1 - General Terms <strong>and</strong> Part 2 -<br />
Country-unique Terms. The terms of Part 2 replace or modify those of Part 1. The<br />
warranties provided by <strong>IBM</strong> in this Statement of Limited Warranty apply only to<br />
Machines you purchase for your use, <strong>and</strong> not for resale, from <strong>IBM</strong> or your reseller.<br />
The term “Machine” means an <strong>IBM</strong> machine, its features, conversions, upgrades,<br />
elements, or accessories, or any combination of them. The term “Machine” does not<br />
include any software programs, whether pre-loaded with the Machine, installed<br />
subsequently or otherwise. Unless <strong>IBM</strong> specifies otherwise, the following warranties<br />
apply only in the country where you acquire the Machine. Nothing in this Statement<br />
of Limited Warranty affects any statutory rights of consumers that cannot be waived<br />
or limited by contract. If you have any questions, contact <strong>IBM</strong> or your reseller.<br />
The <strong>IBM</strong> Warranty for Machines: <strong>IBM</strong> warrants that each Machine 1) is free from<br />
defects in materials <strong>and</strong> workmanship <strong>and</strong> 2) conforms to <strong>IBM</strong>’s Official Published<br />
Specifications (“Specifications”). The warranty period for a Machine is a specified,<br />
fixed period commencing on its Date of Installation. The date on your sales receipt<br />
is the Date of Installation unless <strong>IBM</strong> or your reseller informs you otherwise.<br />
If a Machine does not function as warranted during the warranty period, <strong>and</strong> <strong>IBM</strong> or<br />
your reseller are unable to either 1) make it do so or 2) replace it with one that is at<br />
least functionally equivalent, you may return it to your place of purchase <strong>and</strong> your<br />
money will be refunded.<br />
Extent of Warranty: The warranty does not cover the repair or exchange of a<br />
Machine resulting from misuse, accident, modification, unsuitable physical or<br />
operating environment, improper maintenance by you, or failure caused by a<br />
product for which <strong>IBM</strong> is not responsible. The warranty is voided by removal or<br />
alteration of Machine or parts identification labels.<br />
THESE WARRANTIES ARE YOUR EXCLUSIVE WARRANTIES AND REPLACE<br />
ALL OTHER WARRANTIES OR CONDITIONS, EXPRESS OR IMPLIED,<br />
INCLUDING, BUT NOT LIMITED TO, THE IMPLIED WARRANTIES OR<br />
CONDITIONS OF MERCHANTABILITY AND FITNESS FOR A PARTICULAR<br />
PURPOSE. THESE WARRANTIES GIVE YOU SPECIFIC LEGAL RIGHTS AND<br />
YOU MAY ALSO HAVE OTHER RIGHTS WHICH VARY FROM JURISDICTION TO<br />
JURISDICTION. SOME JURISDICTIONS DO NOT ALLOW THE EXCLUSION OR<br />
LIMITATION OF EXPRESS OR IMPLIED WARRANTIES, SO THE ABOVE<br />
EXCLUSION OR LIMITATION MAY NOT APPLY TO YOU. IN THAT EVENT, SUCH<br />
WARRANTIES ARE LIMITED IN DURATION TO THE WARRANTY PERIOD. NO<br />
WARRANTIES APPLY AFTER THAT PERIOD.<br />
Items Not Covered by Warranty: <strong>IBM</strong> does not warrant uninterrupted or error-free<br />
operation of a Machine. Any technical or other support provided for a Machine<br />
under warranty, such as assistance via telephone with “how-to” questions <strong>and</strong> those<br />
regarding Machine set-up <strong>and</strong> installation, will be provided WITHOUT<br />
WARRANTIES OF ANY KIND.<br />
Warranty Service: To obtain warranty service for a Machine, contact <strong>IBM</strong> or your<br />
reseller. If you do not register your Machine with <strong>IBM</strong>, you may be required to<br />
present proof of purchase.<br />
128 <strong>IBM</strong> <strong>IntelliStation</strong> E <strong>Pro</strong> <strong>Types</strong> <strong>6204</strong> <strong>and</strong> <strong>6214</strong>: User’s <strong>Guide</strong>
During the warranty period, <strong>IBM</strong> or your reseller, if approved by <strong>IBM</strong> to provide<br />
warranty service, provides without charge certain types of repair <strong>and</strong> exchange<br />
service to keep Machines in, or restore them to, conformance with their<br />
Specifications. <strong>IBM</strong> or your reseller will inform you of the available types of service<br />
for a Machine based on its country of installation. At its discretion, <strong>IBM</strong> or your<br />
reseller will 1) either repair or exchange the failing Machine <strong>and</strong> 2) provide the<br />
service either at your location or a service center. <strong>IBM</strong> or your reseller will also<br />
manage <strong>and</strong> install selected engineering changes that apply to the Machine.<br />
Some parts of <strong>IBM</strong> Machines are designated as Customer Replaceable Units<br />
(called “CRUs”), e.g., keyboards, memory, or hard disk drives. <strong>IBM</strong> shi<strong>ps</strong> CRUs to<br />
you for replacement by you. You must return all defective CRUs to <strong>IBM</strong> within 30<br />
days of your receipt of the replacement CRU. You are responsible for downloading<br />
designated Machine Code <strong>and</strong> Licensed Internal Code updates from an <strong>IBM</strong><br />
Internet Web site or from other electronic media, <strong>and</strong> following the instructions that<br />
<strong>IBM</strong> provides.<br />
When warranty service involves the exchange of a Machine or part, the item <strong>IBM</strong> or<br />
your reseller replaces becomes its property <strong>and</strong> the replacement becomes yours.<br />
You represent that all removed items are genuine <strong>and</strong> unaltered. The replacement<br />
may not be new, but will be in good working order <strong>and</strong> at least functionally<br />
equivalent to the item replaced. The replacement assumes the warranty service<br />
status of the replaced item. Many features, conversions, or upgrades involve the<br />
removal of parts <strong>and</strong> their return to <strong>IBM</strong>. A part that replaces a removed part will<br />
assume the warranty service status of the removed part.<br />
Before <strong>IBM</strong> or your reseller exchanges a Machine or part, you agree to remove all<br />
features, parts, options, alterations, <strong>and</strong> attachments not under warranty service.<br />
You also agree to<br />
1. ensure that the Machine is free of any legal obligations or restrictions that<br />
prevent its exchange;<br />
2. obtain authorization from the owner to have <strong>IBM</strong> or your reseller service a<br />
Machine that you do not own; <strong>and</strong><br />
3. where applicable, before service is provided:<br />
a. follow the problem determination, problem analysis, <strong>and</strong> service request<br />
procedures that <strong>IBM</strong> or your reseller provides;<br />
b. secure all programs, data, <strong>and</strong> funds contained in a Machine;<br />
c. provide <strong>IBM</strong> or your reseller with sufficient, free, <strong>and</strong> safe access to your<br />
facilities to permit them to fulfill their obligations; <strong>and</strong><br />
d. inform <strong>IBM</strong> or your reseller of changes in a Machine’s location.<br />
<strong>IBM</strong> is responsible for loss of, or damage to, your Machine while it is 1) in <strong>IBM</strong>’s<br />
possession or 2) in transit in those cases where <strong>IBM</strong> is responsible for the<br />
transportation charges.<br />
Neither <strong>IBM</strong> nor your reseller is responsible for any of your confidential, proprietary<br />
or personal information contained in a Machine which you return to <strong>IBM</strong> or your<br />
reseller for any reason. You should remove all such information from the Machine<br />
prior to its return.<br />
Limitation of Liability: Circumstances may arise where, because of a default on<br />
<strong>IBM</strong>’s part or other liability, you are entitled to recover damages from <strong>IBM</strong>. In each<br />
such instance, regardless of the basis on which you are entitled to claim damages<br />
from <strong>IBM</strong> (including fundamental breach, negligence, misrepresentation, or other<br />
Appendix E. Warranty information 129
contract or tort claim), except for any liability that cannot be waived or limited by<br />
applicable laws, <strong>IBM</strong> is liable for no more than<br />
1. damages for bodily injury (including death) <strong>and</strong> damage to real property <strong>and</strong><br />
tangible personal property; <strong>and</strong><br />
2. the amount of any other actual direct damages, up to the charges (if recurring,<br />
12 months’ charges apply) for the Machine that is subject of the claim. For<br />
purposes of this item, the term “Machine” includes Machine Code <strong>and</strong> Licensed<br />
Internal Code.<br />
This limit also applies to <strong>IBM</strong>’s suppliers <strong>and</strong> your reseller. It is the maximum for<br />
which <strong>IBM</strong>, its suppliers, <strong>and</strong> your reseller are collectively responsible.<br />
UNDER NO CIRCUMSTANCES IS <strong>IBM</strong> LIABLE FOR ANY OF THE FOLLOWING:<br />
1) THIRD-PARTY CLAIMS AGAINST YOU FOR DAMAGES (OTHER THAN<br />
THOSE UNDER THE FIRST ITEM LISTED ABOVE); 2) LOSS OF, OR DAMAGE<br />
TO, YOUR RECORDS OR DATA; OR 3) SPECIAL, INCIDENTAL, OR INDIRECT<br />
DAMAGES OR FOR ANY ECONOMIC CONSEQUENTIAL DAMAGES, LOST<br />
PROFITS OR LOST SAVINGS, EVEN IF <strong>IBM</strong>, ITS SUPPLIERS OR YOUR<br />
RESELLER IS INFORMED OF THEIR POSSIBILITY. SOME JURISDICTIONS DO<br />
NOT ALLOW THE EXCLUSION OR LIMITATION OF INCIDENTAL OR<br />
CONSEQUENTIAL DAMAGES, SO THE ABOVE LIMITATION OR EXCLUSION<br />
MAY NOT APPLY TO YOU.<br />
Governing Law: Both you <strong>and</strong> <strong>IBM</strong> consent to the application of the laws of the<br />
country in which you acquired the Machine to govern, interpret, <strong>and</strong> enforce all of<br />
your <strong>and</strong> <strong>IBM</strong>’s rights, duties, <strong>and</strong> obligations arising from, or relating in any manner<br />
to, the subject matter of this Agreement, without regard to conflict of law principles.<br />
Part 2 - Country-unique Terms<br />
AMERICAS<br />
BRAZIL<br />
Governing Law: The following is added after the first sentence:Any litigation arising<br />
from this Agreement will be settled exclusively by the court of Rio de Janeiro.<br />
NORTH AMERICA<br />
Warranty Service: The following is added to this Section: To obtain warranty<br />
service from <strong>IBM</strong> in Canada or the United States, call 1-800-<strong>IBM</strong>-SERV (426-7378).<br />
CANADA<br />
Governing Law: The following replaces “laws of the country in which you acquired<br />
the Machine” in the first sentence: laws in the <strong>Pro</strong>vince of Ontario.<br />
UNITED STATES<br />
Governing Law: The following replaces “laws of the country in which you acquired<br />
the Machine” in the first sentence: laws of the State of New York.<br />
ASIA PACIFIC<br />
AUSTRALIA<br />
130 <strong>IBM</strong> <strong>IntelliStation</strong> E <strong>Pro</strong> <strong>Types</strong> <strong>6204</strong> <strong>and</strong> <strong>6214</strong>: User’s <strong>Guide</strong>
The <strong>IBM</strong> Warranty for Machines: The following paragraph is added to this Section:<br />
The warranties specified in this Section are in addition to any rights you may have<br />
under the Trade Practices Act 1974 or other similar legislation <strong>and</strong> are only limited<br />
to the extent permitted by the applicable legislation.<br />
Limitation of Liability: The following is added to this Section: Where <strong>IBM</strong> is in<br />
breach of a condition or warranty implied by the Trade Practices Act 1974 or other<br />
similar legislation, <strong>IBM</strong>’s liability is limited to the repair or replacement of the goods<br />
or the supply of equivalent goods. Where that condition or warranty relates to right<br />
to sell, quiet possession or clear title, or the goods are of a kind ordinarily acquired<br />
for personal, domestic or household use or consumption, then none of the<br />
limitations in this paragraph apply.<br />
Governing Law: The following replaces “laws of the country in which you acquired<br />
the Machine” in the first sentence: laws of the State or Territory.<br />
CAMBODIA, LAOS, AND VIETNAM<br />
Governing Law: The following replaces “laws of the country in which you acquired<br />
the Machine” in the first sentence:laws of the State of New York.<br />
The following is added to this Section: Disputes <strong>and</strong> differences arising out of or in<br />
connection with this Agreement shall be finally settled by arbitration which shall be<br />
held in Singapore in accordance with the rules of the International Chamber of<br />
Commerce (ICC). The arbitrator or arbitrators designated in conformity with those<br />
rules shall have the power to rule on their own competence <strong>and</strong> on the validity of<br />
the Agreement to submit to arbitration. The arbitration award shall be final <strong>and</strong><br />
binding for the parties without appeal <strong>and</strong> the arbitral award shall be in writing <strong>and</strong><br />
set forth the findings of fact <strong>and</strong> the conclusions of law.<br />
All proceedings shall be conducted, including all documents presented in such<br />
proceedings, in the English language. The number of arbitrators shall be three, with<br />
each side to the dispute being entitled to appoint one arbitrator.<br />
The two arbitrators appointed by the parties shall appoint a third arbitrator before<br />
proceeding upon the reference. The third arbitrator shall act as chairman of the<br />
proceedings. Vacancies in the post of chairman shall be filled by the president of<br />
the ICC. Other vacancies shall be filled by the respective nominating party.<br />
<strong>Pro</strong>ceedings shall continue from the stage they were at when the vacancy occurred.<br />
If one of the parties refuses or otherwise fails to appoint an arbitrator within 30 days<br />
of the date the other party appoints its, the first appointed arbitrator shall be the<br />
sole arbitrator, provided that the arbitrator was validly <strong>and</strong> properly appointed.<br />
The English language version of this Agreement prevails over any other language<br />
version.<br />
HONG KONG AND MACAU<br />
Governing Law: The following replaces “laws of the country in which you acquired<br />
the Machine” in the first sentence: laws of Hong Kong Special Administrative<br />
Region.<br />
INDIA<br />
Limitation of Liability: The following replaces items 1 <strong>and</strong> 2 of this Section:<br />
Appendix E. Warranty information 131
1. liability for bodily injury (including death) or damage to real property <strong>and</strong> tangible<br />
personal property will be limited to that caused by <strong>IBM</strong>’s negligence;<br />
2. as to any other actual damage arising in any situation involving nonperformance<br />
by <strong>IBM</strong> pursuant to, or in any way related to the subject of this Statement of<br />
Limited Warranty, <strong>IBM</strong>’s liability will be limited to the charge paid by you for the<br />
individual Machine that is the subject of the claim.<br />
JAPAN<br />
Governing Law: The following sentence is added to this Section:Any doubts<br />
concerning this Agreement will be initially resolved between us in good faith <strong>and</strong> in<br />
accordance with the principle of mutual trust.<br />
NEW ZEALAND<br />
The <strong>IBM</strong> Warranty for Machines: The following paragraph is added to this Section:<br />
The warranties specified in this Section are in addition to any rights you may have<br />
under the Consumer Guarantees Act 1993 or other legislation which cannot be<br />
excluded or limited. The Consumer Guarantees Act 1993 will not apply in respect of<br />
any goods which <strong>IBM</strong> provides, if you require the goods for the purposes of a<br />
business as defined in that Act.<br />
Limitation of Liability: The following is added to this Section: Where Machines are<br />
not acquired for the purposes of a business as defined in the Consumer<br />
Guarantees Act 1993, the limitations in this Section are subject to the limitations in<br />
that Act.<br />
PEOPLE’S REPUBLIC OF CHINA (PRC)<br />
Governing Law: The following replaces this Section: Both you <strong>and</strong> <strong>IBM</strong> consent to<br />
the application of the laws of the State of New York (except when local law requires<br />
otherwise) to govern, interpret, <strong>and</strong> enforce all your <strong>and</strong> <strong>IBM</strong>’s rights, duties, <strong>and</strong><br />
obligations arising from, or relating in any manner to, the subject matter of this<br />
Agreement, without regard to conflict of law principles.<br />
Any disputes arising from or in connection with this Agreement will first be resolved<br />
by friendly negotiations, failing which either of us has the right to submit the dispute<br />
to the China International Economic <strong>and</strong> Trade Arbitration Commission in Beijing,<br />
the PRC, for arbitration in accordance with its arbitration rules in force at the time.<br />
The arbitration tribunal will consist of three arbitrators. The language to be used<br />
therein will be English <strong>and</strong> Chinese. An arbitral award will be final <strong>and</strong> binding on all<br />
the parties, <strong>and</strong> will be enforceable under the Convention on the Recognition <strong>and</strong><br />
Enforcement of Foreign Arbitral Awards (1958).<br />
The arbitration fee will be borne by the losing party unless otherwise determined by<br />
the arbitral award.<br />
During the course of arbitration, this Agreement will continue to be performed<br />
except for the part which the parties are disputing <strong>and</strong> which is undergoing<br />
arbitration.<br />
EUROPE, MIDDLE EAST, AFRICA (EMEA)<br />
THE FOLLOWING TERMS APPLY TO ALL EMEA COUNTRIES: The terms of this<br />
Statement of Limited Warranty apply to Machines purchased from <strong>IBM</strong> or an <strong>IBM</strong><br />
reseller.<br />
132 <strong>IBM</strong> <strong>IntelliStation</strong> E <strong>Pro</strong> <strong>Types</strong> <strong>6204</strong> <strong>and</strong> <strong>6214</strong>: User’s <strong>Guide</strong>
Warranty Service: If you purchase an <strong>IBM</strong> Machine in Austria, Belgium, Denmark,<br />
Estonia, Finl<strong>and</strong>, France, Germany, Greece, Icel<strong>and</strong>, Irel<strong>and</strong>, Italy, Latvia, Lithuania,<br />
Luxembourg, Netherl<strong>and</strong>s, Norway, Portugal, Spain, Sweden, Switzerl<strong>and</strong> or United<br />
Kingdom, you may obtain warranty service for that Machine in any of those<br />
countries from either (1) an <strong>IBM</strong> reseller approved to perform warranty service or<br />
(2) from <strong>IBM</strong>. If you purchase an <strong>IBM</strong> Personal Computer Machine in Albania,<br />
Armenia, Belarus, Bosnia <strong>and</strong> Herzegovina, Bulgaria, Croatia, Czech Republic,<br />
Georgia, Hungary, Kazakhstan, Kirghizia, Federal Republic of Yugoslavia, Former<br />
Yugoslav Republic of Macedonia (FYROM), Moldova, Pol<strong>and</strong>, Romania, Russia,<br />
Slovak Republic, Slovenia, or Ukraine, you may obtain warranty service for that<br />
Machine in any of those countries from either (1) an <strong>IBM</strong> reseller approved to<br />
perform warranty service or (2) from <strong>IBM</strong>.<br />
If you purchase an <strong>IBM</strong> Machine in a Middle Eastern or African country, you may<br />
obtain warranty service for that Machine from the <strong>IBM</strong> entity within the country of<br />
purchase, if that <strong>IBM</strong> entity provides warranty service in that country, or from an<br />
<strong>IBM</strong> reseller, approved by <strong>IBM</strong> to perform warranty service on that Machine in that<br />
country. Warranty service in Africa is available within 50 kilometers of an <strong>IBM</strong><br />
authorized service provider. You are responsible for transportation costs for<br />
Machines located outside 50 kilometers of an <strong>IBM</strong> authorized service provider.<br />
Governing Law: The applicable laws that govern, interpret <strong>and</strong> enforce rights,<br />
duties, <strong>and</strong> obligations of each of us arising from, or relating in any manner to, the<br />
subject matter of this Statement, without regard to conflict of laws principles, as well<br />
as Country-unique terms <strong>and</strong> competent court for this Statement are those of the<br />
country in which the warranty service is being provided, except that in 1) Albania,<br />
Bosnia-Herzegovina, Bulgaria, Croatia, Hungary, Former Yugoslav Republic of<br />
Macedonia, Romania, Slovakia, Slovenia, Armenia, Azerbaijan, Belarus, Georgia,<br />
Kazakhstan, Kyrgyzstan, Moldova, Russia, Tajikistan, Turkmenistan, Ukraine, <strong>and</strong><br />
Uzbekistan, the laws of Austria apply; 2) Estonia, Latvia, <strong>and</strong> Lithuania, the laws of<br />
Finl<strong>and</strong> apply; 3) Algeria, Benin, Burkina Faso, Cameroon, Cape Verde, Central<br />
African Republic, Chad, Congo, Djibouti, Democratic Republic of Congo, Equatorial<br />
Guinea, France, Gabon, Gambia, Guinea, Guinea-Bissau, Ivory Coast, Lebanon,<br />
Mali, Mauritania, Morocco, Niger, Senegal, Togo, <strong>and</strong> Tunisia, this Agreement will<br />
be construed <strong>and</strong> the legal relations between the parties will be determined in<br />
accordance with the French laws <strong>and</strong> all disputes arising out of this Agreement or<br />
related to its violation or execution, including summary proceedings, will be settled<br />
exclusively by the Commercial Court of Paris; 4) Angola, Bahrain, Botswana,<br />
Burundi, Egypt, Eritrea, Ethiopia, Ghana, Jordan, Kenya, Kuwait, Liberia, Malawi,<br />
Malta, Mozambique, Nigeria, Oman, Pakistan, Qatar, Rw<strong>and</strong>a, Sao Tome, Saudi<br />
Arabia, Sierra Leone, Somalia, Tanzania, Ug<strong>and</strong>a, United Arab Emirates, United<br />
Kingdom, West Bank/Gaza, Yemen, Zambia, <strong>and</strong> Zimbabwe, this Agreement will be<br />
governed by English Law <strong>and</strong> disputes relating to it will be submitted to the<br />
exclusive jurisdiction of the English courts; <strong>and</strong> 5) in Greece, Israel, Italy, Portugal,<br />
<strong>and</strong> Spain any legal claim arising out of this Statement will be brought before, <strong>and</strong><br />
finally settled by, the competent court of Athens, Tel Aviv, Milan, Lisbon, <strong>and</strong> Madrid,<br />
respectively.<br />
THE FOLLOWING TERMS APPLY TO THE COUNTRY SPECIFIED:<br />
AUSTRIA AND GERMANY<br />
The <strong>IBM</strong> Warranty for Machines: The following replaces the first sentence of the<br />
first paragraph of this Section: The warranty for an <strong>IBM</strong> Machine covers the<br />
functionality of the Machine for its normal use <strong>and</strong> the Machine’s conformity to its<br />
Specifications.<br />
Appendix E. Warranty information 133
The following paragraphs are added to this Section:<br />
The minimum warranty period for Machines is six months. In case <strong>IBM</strong> or your<br />
reseller is unable to repair an <strong>IBM</strong> Machine, you can alternatively ask for a partial<br />
refund as far as justified by the reduced value of the unrepaired Machine or ask for<br />
a cancellation of the respective agreement for such Machine <strong>and</strong> get your money<br />
refunded.<br />
Extent of Warranty: The second paragraph does not apply.<br />
Warranty Service: The following is added to this Section: During the warranty<br />
period, transportation for delivery of the failing Machine to <strong>IBM</strong> will be at <strong>IBM</strong>’s<br />
expense.<br />
Limitation of Liability: The following paragraph is added to this Section: The<br />
limitations <strong>and</strong> exclusions specified in the Statement of Limited Warranty will not<br />
apply to damages caused by <strong>IBM</strong> with fraud or gross negligence <strong>and</strong> for express<br />
warranty.<br />
The following sentence is added to the end of item 2: <strong>IBM</strong>’s liability under this item<br />
is limited to the violation of essential contractual terms in cases of ordinary<br />
negligence.<br />
EGYPT<br />
Limitation of Liability: The following replaces item 2 in this Section: as to any<br />
other actual direct damages, <strong>IBM</strong>’s liability will be limited to the total amount you<br />
paid for the Machine that is the subject of the claim. For purposes of this item, the<br />
term “Machine” includes Machine Code <strong>and</strong> Licensed Internal Code.<br />
Applicability of suppliers <strong>and</strong> resellers (unchanged).<br />
FRANCE<br />
Limitation of Liability: The following replaces the second sentence of the first<br />
paragraph of this Section:In such instances, regardless of the basis on which you<br />
are entitled to claim damages from <strong>IBM</strong>, <strong>IBM</strong> is liable for no more than: (items 1<br />
<strong>and</strong> 2 unchanged).<br />
IRELAND<br />
Extent of Warranty: The following is added to this Section: Except as expressly<br />
provided in these terms <strong>and</strong> conditions, all statutory conditions, including all<br />
warranties implied, but without prejudice to the generality of the foregoing all<br />
warranties implied by the Sale of Goods Act 1893 or the Sale of Goods <strong>and</strong> Supply<br />
of Services Act 1980 are hereby excluded.<br />
Limitation of Liability: The following replaces items one <strong>and</strong> two of the first<br />
paragraph of this Section:1. death or personal injury or physical damage to your<br />
real property solely caused by <strong>IBM</strong>’s negligence; <strong>and</strong> 2. the amount of any other<br />
actual direct damages, up to 125 percent of the charges (if recurring, the 12<br />
months’ charges apply) for the Machine that is the subject of the claim or which<br />
otherwise gives rise to the claim.<br />
Applicability of suppliers <strong>and</strong> resellers (unchanged).<br />
134 <strong>IBM</strong> <strong>IntelliStation</strong> E <strong>Pro</strong> <strong>Types</strong> <strong>6204</strong> <strong>and</strong> <strong>6214</strong>: User’s <strong>Guide</strong>
The following paragraph is added at the end of this Section: <strong>IBM</strong>’s entire liability<br />
<strong>and</strong> your sole remedy, whether in contract or in tort, in respect of any default shall<br />
be limited to damages.<br />
ITALY<br />
Limitation of Liability: The following replaces the second sentence in the first<br />
paragraph:In each such instance unless otherwise provided by m<strong>and</strong>atory law, <strong>IBM</strong><br />
is liable for no more than: 1. (unchanged) 2. as to any other actual damage arising<br />
in all situations involving nonperformance by <strong>IBM</strong> pursuant to, or in any way related<br />
to the subject matter of this Statement of Warranty, <strong>IBM</strong>’s liability, will be limited to<br />
the total amount you paid for the Machine that is the subject of the claim.<br />
Applicability of suppliers <strong>and</strong> resellers (unchanged).<br />
The following replaces the third paragraph of this Section: Unless otherwise<br />
provided by m<strong>and</strong>atory law, <strong>IBM</strong> <strong>and</strong> your reseller are not liable for any of the<br />
following: (items 1 <strong>and</strong> 2 unchanged) 3) indirect damages, even if <strong>IBM</strong> or your<br />
reseller is informed of their possibility.<br />
SOUTH AFRICA, NAMIBIA, BOTSWANA, LESOTHO AND SWAZILAND<br />
Limitation of Liability: The following is added to this Section: <strong>IBM</strong>’s entire liability<br />
to you for actual damages arising in all situations involving nonperformance by <strong>IBM</strong><br />
in respect of the subject matter of this Statement of Warranty will be limited to the<br />
charge paid by you for the individual Machine that is the subject of your claim from<br />
<strong>IBM</strong>.<br />
UNITED KINGDOM<br />
Limitation of Liability: The following replaces items 1 <strong>and</strong> 2 of the first paragraph<br />
of this Section:<br />
1. death or personal injury or physical damage to your real property solely caused<br />
by <strong>IBM</strong>’s negligence;<br />
2. the amount of any other actual direct damages or loss, up to 125 percent of the<br />
charges (if recurring, the 12 months’ charges apply) for the Machine that is the<br />
subject of the claim or which otherwise gives rise to the claim;<br />
The following item is added to this paragraph: 3. breach of <strong>IBM</strong>’s obligations implied<br />
by Section 12 of the Sale of Goods Act 1979 or Section 2 of the Supply of Goods<br />
<strong>and</strong> Services Act 1982.<br />
Applicability of suppliers <strong>and</strong> resellers (unchanged).<br />
The following is added to the end of this Section: <strong>IBM</strong>’s entire liability <strong>and</strong> your sole<br />
remedy, whether in contract or in tort, in respect of any default shall be limited to<br />
damages.<br />
Appendix E. Warranty information 135
136 <strong>IBM</strong> <strong>IntelliStation</strong> E <strong>Pro</strong> <strong>Types</strong> <strong>6204</strong> <strong>and</strong> <strong>6214</strong>: User’s <strong>Guide</strong>
Appendix F. Notices<br />
Edition notice<br />
This publication was developed for products <strong>and</strong> services offered in the U.S.A.<br />
<strong>IBM</strong> may not offer the products, services, or features discussed in this document in<br />
other countries. Consult your local <strong>IBM</strong> representative for information on the<br />
products <strong>and</strong> services currently available in your area. Any reference to an <strong>IBM</strong><br />
product, program, or service is not intended to state or imply that only that <strong>IBM</strong><br />
product, program, or service may be used. Any functionally equivalent product,<br />
program, or service that does not infringe any <strong>IBM</strong> intellectual property right may be<br />
used instead. However, it is the user’s responsibility to evaluate <strong>and</strong> verify the<br />
operation of any non-<strong>IBM</strong> product, program, or service.<br />
<strong>IBM</strong> may have patents or pending patent applications covering subject matter<br />
described in this document. The furnishing of this document does not give you any<br />
license to these patents. You can send license inquiries, in writing, to:<br />
<strong>IBM</strong> Director of Licensing<br />
<strong>IBM</strong> Corporation<br />
North Castle Drive<br />
Armonk, NY 10504-1785<br />
U.S.A.<br />
INTERNATIONAL BUSINESS MACHINES CORPORATION PROVIDES THIS<br />
PUBLICATION “AS IS” WITHOUT WARRANTY OF ANY KIND, EITHER EXPRESS<br />
OR IMPLIED, INCLUDING, BUT NOT LIMITED TO, THE IMPLIED WARRANTIES<br />
OF NON-INFRINGEMENT, MERCHANTABILITY OR FITNESS FOR A<br />
PARTICULAR PURPOSE. Some jurisdictions do not allow disclaimer of express or<br />
implied warranties in certain transactions, therefore, this statement may not apply to<br />
you.<br />
This information could include technical inaccuracies or typographical errors.<br />
Changes are periodically made to the information herein; these changes will be<br />
incorporated in new editions of the publication. <strong>IBM</strong> may make improvements <strong>and</strong>/or<br />
changes in the product(s) <strong>and</strong>/or the program(s) described in this publication at any<br />
time without notice.<br />
Any references in this publication to non-<strong>IBM</strong> Web sites are provided for<br />
convenience only <strong>and</strong> do not in any manner serve as an endorsement of those<br />
Web sites. The materials at those Web sites are not part of the materials for this<br />
<strong>IBM</strong> product, <strong>and</strong> use of those Web sites is at your own risk.<br />
<strong>IBM</strong> may use or distribute any of the information you supply in any way it believes<br />
appropriate without incurring any obligation to you.<br />
© COPYRIGHT INTERNATIONAL BUSINESS MACHINES CORPORATION, 2002.<br />
All rights reserved.<br />
Note to U.S. Government Users — Documentation related to restricted rights —<br />
Use, duplication or disclosure is subject to restrictions set forth in GSA ADP<br />
Schedule Contract with <strong>IBM</strong> Corp.<br />
© Copyright <strong>IBM</strong> Corp. 2002 137
Trademarks<br />
Important notes<br />
The following terms are trademarks of International Business Machines Corporation<br />
in the United States, other countries, or both:<br />
Alert on LAN <br />
EtherJet <br />
HelpWare ®<br />
SMART Reaction<br />
TechConnect ®<br />
<strong>IBM</strong><br />
Tivoli<br />
Update Connector<br />
<strong>IntelliStation</strong> Wake on LAN<br />
Predictive Failure Analysis ®<br />
xSeries<br />
Lotus, Lotus Notes, <strong>and</strong> Domino are trademarks of Lotus Development Corporation<br />
<strong>and</strong>/or <strong>IBM</strong> Corporation in the United States, other countries, or both.<br />
Intel, Celeron, MMX, LANDesk, Pentium, Pentium II Xeon, Pentium III Xeon, <strong>and</strong><br />
Xeon are trademarks of Intel Corporation in the United States, other countries, or<br />
both.<br />
Microsoft, Windows, <strong>and</strong> Windows NT are trademarks of Microsoft Corporation in<br />
the United States, other countries, or both.<br />
UNIX is a registered trademark of The Open Group in the United States <strong>and</strong> other<br />
countries.<br />
Java <strong>and</strong> all Java-based trademarks <strong>and</strong> logos are trademarks or registered<br />
trademarks of Sun Microsystems, Inc. in the United States, other countries, or both.<br />
Linux is a registered trademark of Linus Torvalds.<br />
Other company, product, or service names may be the trademarks or service marks<br />
of others.<br />
<strong>Pro</strong>cessor speeds indicate the internal clock speed of the microprocessor; other<br />
factors also affect application performance.<br />
CD-ROM drive speeds list the variable read rate. Actual speeds vary <strong>and</strong> are often<br />
less than the maximum possible.<br />
When referring to processor storage, real <strong>and</strong> virtual storage, or channel volume,<br />
KB st<strong>and</strong>s for approximately 1000 bytes, MB st<strong>and</strong>s for approximately 1 000 000<br />
bytes, <strong>and</strong> GB st<strong>and</strong>s for approximately 1 000 000 000 bytes.<br />
When referring to hard disk drive capacity or communications volume, MB st<strong>and</strong>s<br />
for 1 000 000 bytes, <strong>and</strong> GB st<strong>and</strong>s for 1 000 000 000 bytes. Total user-accessible<br />
capacity may vary depending on operating environments.<br />
Maximum internal hard disk drive capacities assume the replacement of any<br />
st<strong>and</strong>ard hard disk drives <strong>and</strong> population of all hard disk drive bays with the largest<br />
currently supported drives available from <strong>IBM</strong>.<br />
138 <strong>IBM</strong> <strong>IntelliStation</strong> E <strong>Pro</strong> <strong>Types</strong> <strong>6204</strong> <strong>and</strong> <strong>6214</strong>: User’s <strong>Guide</strong>
Electronic emission notices<br />
Maximum memory may require replacement of the st<strong>and</strong>ard memory with an<br />
optional memory module.<br />
<strong>IBM</strong> makes no representation or warranties regarding non-<strong>IBM</strong> products <strong>and</strong><br />
services that are Server<strong>Pro</strong>ven ® , including but not limited to the implied warranties<br />
of merchantability <strong>and</strong> fitness for a particular purpose. These products are offered<br />
<strong>and</strong> warranted solely by third parties.<br />
<strong>IBM</strong> makes no representations or warranties with respect to non-<strong>IBM</strong> products.<br />
Support (if any) for the non-<strong>IBM</strong> products is provided by the third party, not <strong>IBM</strong>.<br />
Some software may differ from its retail version (if available), <strong>and</strong> may not include<br />
user manuals or all program functionality.<br />
Federal Communications Commission (FCC) statement<br />
Note: This equipment has been tested <strong>and</strong> found to comply with the limits for a<br />
Class A digital device, pursuant to Part 15 of the FCC Rules. These limits are<br />
designed to provide reasonable protection against harmful interference when the<br />
equipment is operated in a commercial environment. This equipment generates,<br />
uses, <strong>and</strong> can radiate radio frequency energy <strong>and</strong>, if not installed <strong>and</strong> used in<br />
accordance with the instruction manual, may cause harmful interference to radio<br />
communications. Operation of this equipment in a residential area is likely to cause<br />
harmful interference, in which case the user will be required to correct the<br />
interference at his own expense.<br />
<strong>Pro</strong>perly shielded <strong>and</strong> grounded cables <strong>and</strong> connectors must be used in order to<br />
meet FCC emission limits. <strong>Pro</strong>perly shielded <strong>and</strong> grounded cables <strong>and</strong> connectors<br />
must be used in order to meet FCC emission limits.<strong>IBM</strong> is not responsible for any<br />
radio or television interference causedby using other than recommended cables <strong>and</strong><br />
connectors or by using other than recommended cables <strong>and</strong> connectors or by<br />
unauthorized changes or modifications to this equipment. Unauthorized changes or<br />
modifications could void the user’s authority to operate the equipment.<br />
This device complies with Part 15 of the FCC Rules. Operation is subject to the<br />
following two conditions: (1) this device may not cause harmful interference, <strong>and</strong> (2)<br />
this device must accept any interference received, including interference that may<br />
cause undesired operation.<br />
Industry Canada Class A emission compliance statement<br />
This Class A digital apparatus complies with Canadian ICES-003.<br />
Avis de conformité àla réglementation d’Industrie Canada<br />
Cet appareil numérique de la classe A est conforme à la norme NMB-003 du<br />
Canada.<br />
Australia <strong>and</strong> New Zeal<strong>and</strong> Class A statement<br />
Attention: This is a Class A product. In a domestic environment this product may<br />
cause radio interference in which case the user may be required to take adequate<br />
measures.<br />
Appendix F. Notices 139
United Kingdom telecommunications safety requirement<br />
Notice to Customers<br />
This apparatus is approved under approval number NS/G/1234/J/100003 for indirect<br />
connection to public telecommunication systems in the United Kingdom.<br />
European Union EMC Directive conformance statement<br />
This product is in conformity with the protection requirements of EU Council<br />
Directive 89/336/EEC on the approximation of the laws of the Member States<br />
relating to electromagnetic compatibility. <strong>IBM</strong> cannot accept responsibility for any<br />
failure to satisfy the protection requirements resulting from a nonrecommended<br />
modification of the product, including the fitting of non-<strong>IBM</strong> option cards.<br />
This product has been tested <strong>and</strong> found to comply with the limits for Class A<br />
Information Technology Equipment according to CISPR 22/European St<strong>and</strong>ard EN<br />
55022. The limits for Class A equipment were derived for commercial <strong>and</strong> industrial<br />
environments to provide reasonable protection against interference with licensed<br />
communication equipment.<br />
Attention: This is a Class A product. In a domestic environment this product may<br />
cause radio interference in which case the user may be required to take adequate<br />
measures.<br />
Taiwan electrical emission statement<br />
Japanese Voluntary Control Council for Interference (VCCI) statement<br />
Power cords<br />
For your safety, <strong>IBM</strong> provides a power cord with a grounded attachment plug to use<br />
with this <strong>IBM</strong> product. To avoid electrical shock, always use the power cord <strong>and</strong><br />
plug with a properly grounded outlet.<br />
140 <strong>IBM</strong> <strong>IntelliStation</strong> E <strong>Pro</strong> <strong>Types</strong> <strong>6204</strong> <strong>and</strong> <strong>6214</strong>: User’s <strong>Guide</strong>
<strong>IBM</strong> power cords used in the United States <strong>and</strong> Canada are listed by Underwriter’s<br />
Laboratories (UL) <strong>and</strong> certified by the Canadian St<strong>and</strong>ards Association (CSA).<br />
For units intended to be operated at 115 volts: Use a UL-listed <strong>and</strong> CSA-certified<br />
cord set consisting of a minimum 18 AWG, Type SVT or SJT, three-conductor cord,<br />
a maximum of 15 feet in length <strong>and</strong> a parallel blade, grounding-type attachment<br />
plug rated 15 amperes, 125 volts.<br />
For units intended to be operated at 230 volts (U.S. use): Use a UL-listed <strong>and</strong><br />
CSA-certified cord set consisting of a minimum 18 AWG, Type SVT or SJT,<br />
three-conductor cord, a maximum of 15 feet in length <strong>and</strong> a t<strong>and</strong>em blade,<br />
grounding-type attachment plug rated 15 amperes, 250 volts.<br />
For units intended to be operated at 230 volts (outside the U.S.): Use a cord set<br />
with a grounding-type attachment plug. The cord set should have the appropriate<br />
safety approvals for the country in which the equipment will be installed.<br />
<strong>IBM</strong> power cords for a specific country or region are usually available only in that<br />
country or region.<br />
<strong>IBM</strong> power cord part Used in these countries <strong>and</strong> regions<br />
number<br />
13F9940 Argentina, Australia, China (PRC), New Zeal<strong>and</strong>, Papua New<br />
Guinea, Paraguay, Uruguay, Western Samoa<br />
13F9979 Afghanistan, Algeria, Andorra, Angola, Austria, Belgium, Benin,<br />
Bulgaria, Burkina Faso, Burundi, Cameroon, Central African Rep.,<br />
Chad, China (Macau S.A.R.), Czech Republic, Egypt, Finl<strong>and</strong>,<br />
France, French Guiana, Germany, Greece, Guinea, Hungary,<br />
Icel<strong>and</strong>, Indonesia, Iran, Ivory Coast, Jordan, Lebanon,<br />
Luxembourg, Malagasy, Mali, Martinique, Mauritania, Mauritius,<br />
Monaco, Morocco, Mozambique, Netherl<strong>and</strong>s, New Caledonia,<br />
Niger, Norway, Pol<strong>and</strong>, Portugal, Romania, Senegal, Slovakia,<br />
Spain, Sudan, Sweden, Syria, Togo, Tunisia, Turkey, former<br />
USSR, Vietnam, former Yugoslavia, Zaire, Zimbabwe<br />
13F9997 Denmark<br />
14F0015 Bangladesh, Burma, Pakistan, South Africa, Sri Lanka<br />
14F0033 Antigua, Bahrain, Brunei, Channel Isl<strong>and</strong>s, China (Hong Kong<br />
S.A.R.), Cyprus, Dubai, Fiji, Ghana, India, Iraq, Irel<strong>and</strong>, Kenya,<br />
Kuwait, Malawi, Malaysia, Malta, Nepal, Nigeria, Polynesia, Qatar,<br />
Sierra Leone, Singapore, Tanzania, Ug<strong>and</strong>a, United Kingdom,<br />
Yemen, Zambia<br />
14F0051 Liechtenstein, Switzerl<strong>and</strong><br />
14F0069 Chile, Ethiopia, Italy, Libya, Somalia<br />
14F0087 Israel<br />
1838574 Thail<strong>and</strong><br />
6952301 Bahamas, Barbados, Bermuda, Bolivia, Brazil, Canada, Cayman<br />
Isl<strong>and</strong>s, Colombia, Costa Rica, Dominican Republic, Ecuador, El<br />
Salvador, Guatemala, Guyana, Haiti, Honduras, Jamaica, Japan,<br />
Korea (South), Liberia, Mexico, Netherl<strong>and</strong>s Antilles, Nicaragua,<br />
Panama, Peru, Philippines, Saudi Arabia, Suriname, Taiwan,<br />
Trinidad (West Indies), United States of America, Venezuela<br />
Appendix F. Notices 141
142 <strong>IBM</strong> <strong>IntelliStation</strong> E <strong>Pro</strong> <strong>Types</strong> <strong>6204</strong> <strong>and</strong> <strong>6214</strong>: User’s <strong>Guide</strong>
Index<br />
A<br />
accelerated graphics port (AGP) 22<br />
Access <strong>IBM</strong> 17<br />
acoustical noise emissions 2, 3<br />
adapter<br />
considerations 45, 63<br />
full length 63<br />
installing 64<br />
PCI 44, 62<br />
PCI bus 45, 63<br />
slots 3<br />
small computer systems interface (SCSI) 47, 66<br />
video 3<br />
administrator password 32<br />
audio<br />
connectors 23, 81<br />
controller 23<br />
features 23<br />
B<br />
battery replacement 111<br />
bays<br />
2 <strong>and</strong> 4 68<br />
5, 6, <strong>and</strong> 7 71<br />
drive 48, 67<br />
expansion 2, 3<br />
filler panel 68<br />
beep codes 85<br />
bi-directional parallel port configuration 79<br />
C<br />
cables<br />
connecting 14<br />
Ethernet 80<br />
internal drives 52, 72<br />
length 12<br />
power 52, 72<br />
power <strong>and</strong> signal 52, 72<br />
signal 52, 72<br />
USB 80<br />
cabling<br />
SCSI device 70, 71<br />
SCSI requirements 81<br />
CD-ROM drive<br />
activity light 9<br />
eject button 9<br />
installing 67<br />
preinstalled 2, 3<br />
problems 94<br />
replacing 49<br />
channels, SCSI 82<br />
charts, troubleshooting 93<br />
Class A electronic emission notice 139<br />
clearing CMOS 43, 60<br />
CMOS<br />
clearing 43, 60<br />
recovery jumper 43, 60<br />
components<br />
hardware 40, 56<br />
location of 56<br />
major 40, 56<br />
computer<br />
cable 14<br />
cleaning 117<br />
configuring 29<br />
controls 8<br />
indicators 8<br />
location 11<br />
moving 118<br />
operating 21<br />
records 121<br />
registration 17<br />
shutting down 26<br />
starting 21<br />
turning off 26<br />
configuration programs<br />
general 29<br />
<strong>IBM</strong> Setup Utility program 29<br />
PXE Boot Agent Utility 29<br />
SCSISelect Utility program 29<br />
configuring your computer 29<br />
connecting<br />
cables 14<br />
external options 76<br />
connector<br />
audio 81<br />
DVI monitor pin-assignments 78<br />
Ethernet 80<br />
keyboard pin-assignments 79<br />
pin-assignments 78<br />
SCSI 81<br />
serial 80<br />
serial port pin-assignments 80<br />
universal serial bus (USB) 80<br />
video 78<br />
connectors<br />
external 77<br />
input/output 77<br />
internal cable 42<br />
cooling 39<br />
cover<br />
removing 60<br />
replacing 55, 76<br />
D<br />
data protection<br />
SMART hard disk drive 25<br />
SMART Reaction 25<br />
virus protection 25<br />
depth 2, 3<br />
Desktop Management Interface 24<br />
© Copyright <strong>IBM</strong> Corp. 2002 143
diagnostic<br />
error code format 86<br />
error message tables 89<br />
error messages 86<br />
programs 87<br />
programs <strong>and</strong> error messages 86<br />
test log 88<br />
text messages 86<br />
tools 83<br />
diagnostics<br />
creating a diskette 87<br />
downloading 88<br />
using a CD 87<br />
using a diskette 88<br />
DIMM connector<br />
installing memory 53, 73<br />
locations 53, 73<br />
DIMM retaining cli<strong>ps</strong> 53, 73<br />
diskette<br />
drive activity light 9<br />
eject button 9<br />
emergency 19<br />
Norton AntiVirus Rescue 19<br />
Recovery Repair 19<br />
diskette drive<br />
installing 67, 68, 71<br />
problem 94<br />
replacing 49<br />
display problems 95<br />
drive<br />
bay filler panel 68<br />
bays 48<br />
cage 71<br />
hard disk 50<br />
installation 68, 71<br />
preinstallation 49, 68<br />
replacing 49, 50<br />
drives<br />
installing 67<br />
internal 2, 3<br />
st<strong>and</strong>ard 2, 3<br />
Dynamic Host Configuration <strong>Pro</strong>tocol 24<br />
E<br />
electrical input 2, 3<br />
electronic emission Class A notice 139<br />
environment<br />
air temperature 2, 3<br />
humidity 2, 3<br />
error messages<br />
diagnostic 86, 89<br />
Ethernet 99<br />
SCSI 85<br />
software 97<br />
error, diagnostic code format 86<br />
Ethernet<br />
cabling 80<br />
connector 80<br />
error messages 99<br />
IntraNetWare error messages 99<br />
144 <strong>IBM</strong> <strong>IntelliStation</strong> E <strong>Pro</strong> <strong>Types</strong> <strong>6204</strong> <strong>and</strong> <strong>6214</strong>: User’s <strong>Guide</strong><br />
Ethernet (continued)<br />
NetWare error messages 99<br />
troubleshooting information 97<br />
Windows 2000 <strong>and</strong> XP error messages 101<br />
Ethernet controller 6<br />
expansion bays<br />
location 67<br />
specifications 2, 3<br />
type 67<br />
expansion enclosure<br />
problem 94<br />
expansion slots 2, 3<br />
F<br />
FCC Class A notice 139<br />
filler panel 68<br />
frame support bracket, removing 44<br />
H<br />
h<strong>and</strong>ling static-sensitive devices 39<br />
hard disk drive<br />
activity light 9<br />
installing 67<br />
replacing 50<br />
hardware<br />
major components 40, 56<br />
problems 83<br />
heat output 2, 3<br />
height 2, 3<br />
I<br />
<strong>IBM</strong> Setup Utility program<br />
menu choices 30<br />
starting 29<br />
using 29<br />
IDs, setting SCSI 82<br />
information, related publications xiii<br />
input/output (I/O)<br />
address 31<br />
connectors 78<br />
devices 30<br />
ports 30, 78<br />
installing<br />
adapters 46, 64<br />
battery 111<br />
driveinbays2or4 68<br />
drives in bays 5, 6, or 7 71<br />
internal drives 67<br />
memory modules 53, 73<br />
options 39<br />
security U-bolt 54, 75<br />
installing drives<br />
bays 5, 6, <strong>and</strong> 7 71<br />
integrated<br />
Ethernet 80<br />
functions 2, 3<br />
SCSI 81
internal<br />
cable connectors 42, 58<br />
drive bays 67<br />
drives, installing 67<br />
J<br />
jumper, CMOS recovery 32, 43, 60<br />
K<br />
keyboard<br />
connector 79<br />
port 79<br />
problem 94<br />
L<br />
LANClient Control Manager (LCCM) 24<br />
local area network (LAN) 6, 80<br />
M<br />
memory<br />
installing 53, 73<br />
modules 53, 73<br />
problem 95<br />
specifications 2, 3<br />
system 6<br />
memory module<br />
specifications 2, 3, 6<br />
messages<br />
diagnostic error 86, 89<br />
diagnostic text 86<br />
Ethernet controller 99<br />
IntraNetWare error 99<br />
NetWare error 99<br />
SCSI error 85<br />
microprocessor 2, 3<br />
monitor<br />
problems 95<br />
settings 22<br />
mouse<br />
cleaning 117<br />
connector pin-assignments 79<br />
port 79<br />
problem 94<br />
N<br />
network connection problems 97<br />
networks 80<br />
notes, important 138<br />
notices<br />
book xiii<br />
electronic emission 139<br />
FCC, Class A 139<br />
O<br />
option<br />
installation 39<br />
problems 96<br />
P<br />
parallel port<br />
bi-directional configuration 79<br />
connector 79<br />
connector pin-assignments 79<br />
problem 96<br />
password<br />
administrator 26, 32<br />
lost of forgotten 109<br />
override switch 32<br />
setting 32<br />
user 26, 32<br />
PCI<br />
adapters 44, 62<br />
expansion slots 45, 63<br />
pin-assignments<br />
video 78<br />
pointing device problem 94<br />
ports<br />
Ethernet 80<br />
input/output 77<br />
keyboard 79<br />
universal serial bus (USB) 80<br />
POST (power-on self-test) 85<br />
power<br />
control button 9<br />
management 33<br />
problem 96<br />
supply 2, 3<br />
power-on light 9<br />
printer problem 96<br />
problem<br />
CD-ROM drive 94<br />
diskette drive 94<br />
hardware 83<br />
intermittent 94<br />
keyboard or mouse 94<br />
memory 95<br />
monitor 95<br />
network connection 97<br />
option 96<br />
parallel port 96<br />
power 96<br />
printer 96<br />
USB port 97<br />
PXE Boot Agent Utility program<br />
menu choices 36<br />
starting 29, 36<br />
using 29<br />
R<br />
RAS features 7<br />
Index 145
ecovering<br />
device drivers 106<br />
operating system 106, 107<br />
POST/BIOS update failure 110<br />
preinstalled software 106<br />
reliability, system 39<br />
Remote <strong>Pro</strong>gram Load 24<br />
removable media drives, installing 67<br />
removing<br />
cover 43<br />
frame support bracket 44<br />
side cover 60<br />
support bracket 61<br />
replacing<br />
battery 111<br />
CD-ROM drive 49<br />
cover 55<br />
diskette drive 49<br />
hard disk drive 50<br />
retaining cli<strong>ps</strong>, DIMM 53, 73<br />
S<br />
SCSI<br />
adapter 47<br />
error messages 85<br />
SCSISelect Utility program<br />
general 29<br />
menu choices 34<br />
starting 34<br />
using 34<br />
security<br />
adapter ROM 32<br />
anti-intrusion 24<br />
chassis-intrusion detector 25<br />
component protection 25<br />
data protection 25<br />
features 24<br />
locking the keyboard 25<br />
passwords 26, 32<br />
Remote Administration 32<br />
Security <strong>Pro</strong>file by Device 32<br />
SMART hard disk drive 25<br />
SMART Reaction 25<br />
U-bolt 54, 75<br />
virus protection 25<br />
serial<br />
connector pin-assignments 80<br />
connectors 80<br />
side cover, removing 60<br />
size 2, 3<br />
small computer systems interface (SCSI)<br />
adapter 66<br />
cabling requirements 81<br />
connector 81<br />
device 70<br />
port 81<br />
setting IDs 82<br />
software<br />
CDs 4<br />
error messages 97<br />
146 <strong>IBM</strong> <strong>IntelliStation</strong> E <strong>Pro</strong> <strong>Types</strong> <strong>6204</strong> <strong>and</strong> <strong>6214</strong>: User’s <strong>Guide</strong><br />
software (continued)<br />
installing 116<br />
network management 23<br />
other 6<br />
preinstalled 4<br />
system management 23<br />
Software Selections CD 6<br />
features 115<br />
starting 115<br />
specfications<br />
desktop 2<br />
tower 3<br />
stabilizing feet 12<br />
starting<br />
PXE Boot Agent Utility program 36<br />
SCSISelect Utility program 34<br />
static-sensitive devices, h<strong>and</strong>ling 39<br />
support bracket, removing 61<br />
system board<br />
connectors 42, 58<br />
external connectors 42<br />
internal cable connectors 42<br />
jumpers 43, 60<br />
options 41, 57<br />
system management<br />
capabilities 6<br />
Desktop Management Interface 24<br />
Dynamic Host Configuration <strong>Pro</strong>tocol 24<br />
LANClient Control Manager (LCCM) 24<br />
Remote <strong>Pro</strong>gram Load 24<br />
System Migration Assistant (SMA) 24<br />
Wake on LAN 23<br />
System Migration Assistant (SMA) 24<br />
system reliability 39<br />
T<br />
tape drive, installing 67<br />
temperature, air 2, 3<br />
test log, viewing diagnostic 88<br />
trademarks 138<br />
troubleshooting<br />
charts 93<br />
Ethernet 97<br />
U<br />
United States electronic emission Class A notice 139<br />
United States FCC Class A notice 139<br />
universal serial bus (USB)<br />
cables 80<br />
connector pin-assignments 81<br />
connectors 80, 81<br />
ports 80<br />
problem 97<br />
user password 32<br />
using<br />
ConfigSafe 108<br />
<strong>IBM</strong> Setup Utility program 29<br />
passwords 32<br />
<strong>Pro</strong>duct Recovery <strong>Pro</strong>gram 18
using (continued)<br />
PXE Boot agent Utility program 35<br />
Recovery Repair diskette 107<br />
SCSISelect Utility program 34<br />
V<br />
video<br />
adapter specifications 2, 3<br />
connector 78<br />
connector pin-assignments 78<br />
controller 21<br />
device drivers 22<br />
DVI connector 78<br />
DVI connector pin-assignments 78<br />
features 21<br />
modes 21<br />
monitor settings 22<br />
W<br />
Wake on LAN 23<br />
weight 2, 3<br />
width 2, 3<br />
Index 147
148 <strong>IBM</strong> <strong>IntelliStation</strong> E <strong>Pro</strong> <strong>Types</strong> <strong>6204</strong> <strong>and</strong> <strong>6214</strong>: User’s <strong>Guide</strong>
<strong>IBM</strong><br />
Part Number: 59P5622<br />
Printed in the United States of America.<br />
59P5622