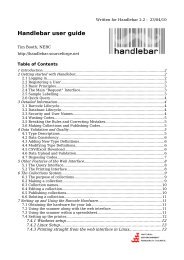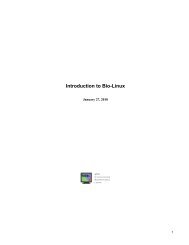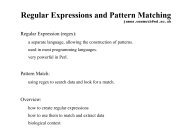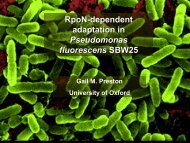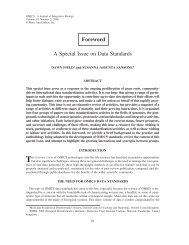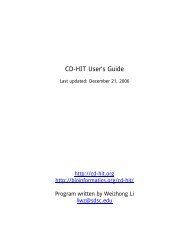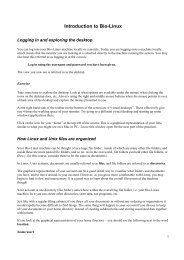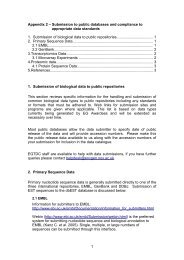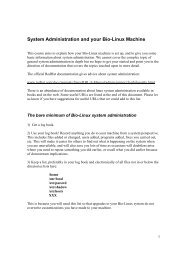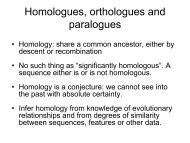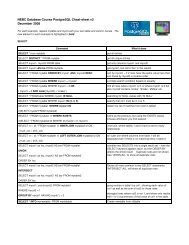Introduction to Bio-Linux
Introduction to Bio-Linux
Introduction to Bio-Linux
You also want an ePaper? Increase the reach of your titles
YUMPU automatically turns print PDFs into web optimized ePapers that Google loves.
With less (but not more), you can use the arrow keys <strong>to</strong> scroll up and down the page, and the b key <strong>to</strong> move back<br />
up the document if you wish <strong>to</strong>.<br />
Exercise<br />
Read the file hsy14678.embl using the commands cat, more and less.<br />
cat hsy14768.embl<br />
more hsy14768.embl<br />
less hsy14768.embl<br />
Use the spacebar <strong>to</strong> scroll down<br />
Press q <strong>to</strong> quit.<br />
Use the spacebar <strong>to</strong> scroll down, b <strong>to</strong> go up a page, and the up and<br />
down arrow keys <strong>to</strong> move up and down the file line by line.<br />
Press the / key and search for the letters sequen in the file.<br />
Press the ? key and search for the letters gene in the file.<br />
Press the n key <strong>to</strong> search for other instances of gene in the file.<br />
There are many command line options available for each of the above commands, as well as functionality we do<br />
not cover here. To read more about them, consult the manual pages:<br />
man cat<br />
man more<br />
man less<br />
Copying and pasting text<br />
To select text for copying, press the left mouse but<strong>to</strong>n <strong>to</strong> highlight the text.<br />
To paste, you have the window you wish <strong>to</strong> paste <strong>to</strong> selected, (usually meaning it is the <strong>to</strong>p window on view), and<br />
press the middle mouse but<strong>to</strong>n once – if you have a two but<strong>to</strong>n mouse, press both but<strong>to</strong>ns simultaneously <strong>to</strong><br />
emulate the middle mouse but<strong>to</strong>n.<br />
Exercise<br />
Open two terminals. In one, use the command less <strong>to</strong> open one of the files you created in the previous exercise.<br />
Open up another terminal and start pico.<br />
Copy and paste text from the first terminal in<strong>to</strong> the window running pico.<br />
Save your file (if you want <strong>to</strong>), and exit pico.<br />
9