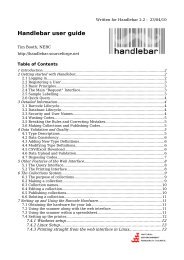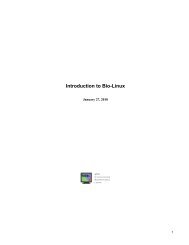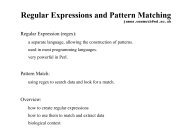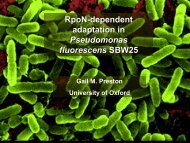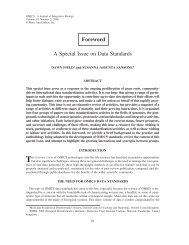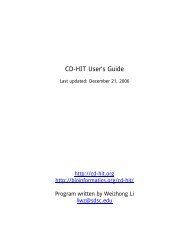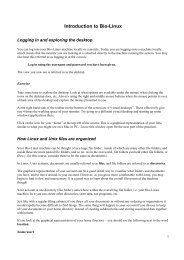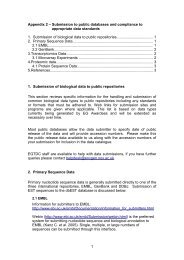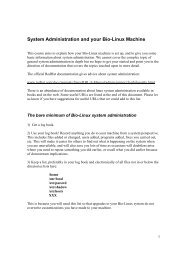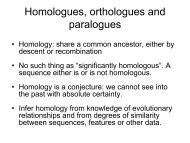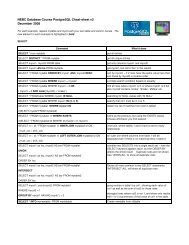Introduction to Bio-Linux
Introduction to Bio-Linux
Introduction to Bio-Linux
You also want an ePaper? Increase the reach of your titles
YUMPU automatically turns print PDFs into web optimized ePapers that Google loves.
You can also use regular expressions <strong>to</strong> limit the files you wish <strong>to</strong> list.<br />
* means any character<br />
? means a single character<br />
[ ] can be used <strong>to</strong> designate a group of characters<br />
Exercise<br />
List the files in your current direc<strong>to</strong>ry. Compare this <strong>to</strong> what you see in the file manager.<br />
List the files in your current direc<strong>to</strong>ry with full details.<br />
List all the files in the direc<strong>to</strong>ry intro_pract. Click on the icon for the intro_pract direc<strong>to</strong>ry in the file<br />
manager and compare the output of the ls command <strong>to</strong> what you see.<br />
List all the files in the direc<strong>to</strong>ry intro_pract. that start with the letters tes<br />
ls intro_pract/tes*<br />
List all the files in your direc<strong>to</strong>ry that start with tes, and end in 1.embl, 2.embl or 3.embl<br />
ls intro_pract/tes*[1-3].embl<br />
Changing the look of the terminal<br />
If you don’t like the colour scheme of the terminal you are working in, you can change it using the Preferences<br />
option under the Settings menu on the terminal.<br />
Exercise<br />
Go <strong>to</strong> the Preferences option under the Settings menu on the terminal. Choose the panel Colours, and then<br />
choose the colour scheme you want. Please note that the option “black on white” actually produces black on grey.<br />
To get black print on a white background, choose Cus<strong>to</strong>m Colours and choose the colours you want.<br />
After this, any new terminal you open will inherit your new colour scheme.<br />
Pressing the right hand mouse but<strong>to</strong>n can bring up menus of options for the terminal you are working in.<br />
You can close terminals by typing exit on the command line or choosing Exit under the File menu.<br />
There is also a menu under the tiny icon <strong>to</strong> the left of the word Terminal at the <strong>to</strong>p of your terminal window. Try<br />
out some of the options. Try choosing the option Sticky under Toggle. This makes that terminal appear in every<br />
virtual desk<strong>to</strong>p, instead of just one desk<strong>to</strong>p. Note: please use the exit options mentioned above <strong>to</strong> close your<br />
terminal, rather than the Close option in this menu.<br />
3