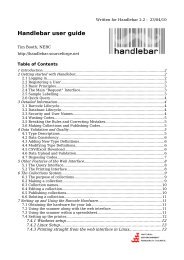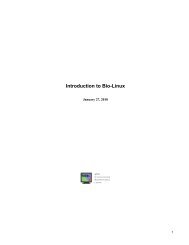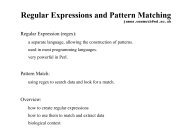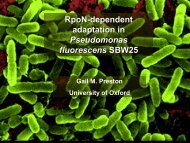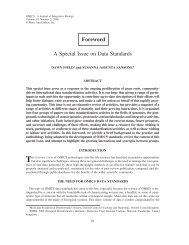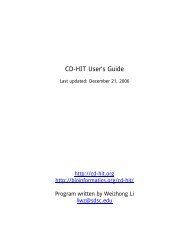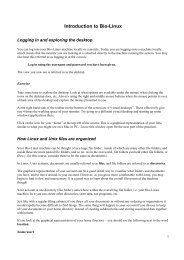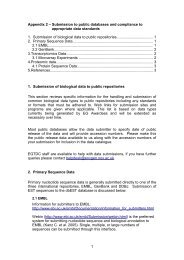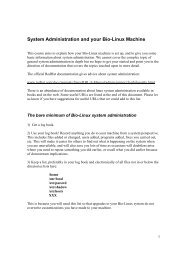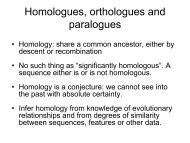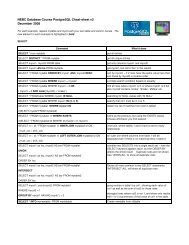Introduction to Bio-Linux
Introduction to Bio-Linux
Introduction to Bio-Linux
You also want an ePaper? Increase the reach of your titles
YUMPU automatically turns print PDFs into web optimized ePapers that Google loves.
home/user1<br />
The name of the base file folder, the one within which everything else is, is “/”, usually referred <strong>to</strong> as the “root<br />
direc<strong>to</strong>ry”.<br />
/home<br />
/home/user<br />
home is a file folder located within the root direc<strong>to</strong>ry<br />
user is a file folder within the direc<strong>to</strong>ry home which is within the root direc<strong>to</strong>ry<br />
All the direc<strong>to</strong>ry names are separated with a forward slash – so the direc<strong>to</strong>ry user1 is located within the direc<strong>to</strong>ry<br />
home, which is within /.<br />
The real power on <strong>Linux</strong>/Unix systems is the command line. You usually access the command line from within<br />
terminals.<br />
You can open a terminal by:<br />
• clicking on the icon on the <strong>to</strong>p <strong>to</strong>ol bar<br />
• right-clicking on the desk<strong>to</strong>p and choosing the menu option “New terminal”<br />
• or by going <strong>to</strong> the Utilities option under the Programs drop down menu, and choosing Terminal<br />
You can also start new terminals by typing their name on the command line. There are in fact a number of<br />
different types of terminals – each type has its own idiosyncrasies. The terminals brought up by clicking on the<br />
terminal icon are called “gnome-terminals”. You can start one from the command line by typing:<br />
gnome-terminal &<br />
The & allows you <strong>to</strong> keep working in the original window by starting up the process, (in this case, a gnometerminal),<br />
and putting that process in the “background”. If you want <strong>to</strong> know more about this, please ask a<br />
demonstra<strong>to</strong>r.<br />
Listing files in a direc<strong>to</strong>ry<br />
Use the ls command <strong>to</strong> list files in a direc<strong>to</strong>ry<br />
By default, the command will list the filenames of the files in your current working direc<strong>to</strong>ry. At the moment, this<br />
is your home direc<strong>to</strong>ry.<br />
If you add a –l after the ls command, it alters the behaviour of the command – it will now list the files in your<br />
current direc<strong>to</strong>ry, but with details about them including who owns them, what the size is, what kind of file it is,<br />
etc.<br />
There are many options that modify what information is returned by ls. To find out about them, you can refer <strong>to</strong><br />
the manual pages for this command by typing:<br />
man ls<br />
By giving the name (or full path) of a direc<strong>to</strong>ry you wish <strong>to</strong> list the contents of, you can find out what is in<br />
direc<strong>to</strong>ries other than the one you are running your command from.<br />
ls /usr/local/bin<br />
ls –lR /usr/software<br />
2