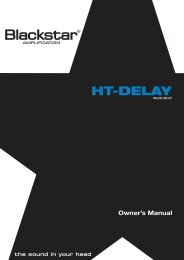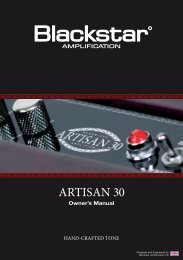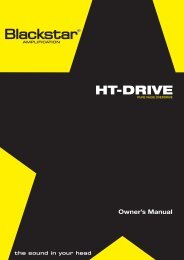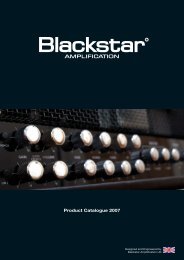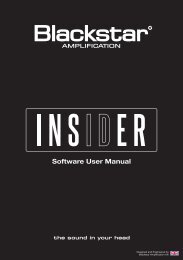INSIDER Handbook - Blackstar Amplification
INSIDER Handbook - Blackstar Amplification
INSIDER Handbook - Blackstar Amplification
You also want an ePaper? Increase the reach of your titles
YUMPU automatically turns print PDFs into web optimized ePapers that Google loves.
Software User Manual<br />
For <strong>INSIDER</strong> Version 1.3.0.0<br />
Designed and Engineered by<br />
<strong>Blackstar</strong> <strong>Amplification</strong> UK
Introduction<br />
System Requirements<br />
English<br />
This user manual will guide you through the installation and use of the <strong>Blackstar</strong><br />
<strong>INSIDER</strong> software on your Windows ® PC or Mac ® . <strong>Blackstar</strong> <strong>INSIDER</strong> empowers<br />
you to design the sound in your head by unlocking deep editing of patches and<br />
providing fine control of your ID:Series amplifier from your computer. It also provides<br />
practice tools for improving your playing and access to an online community of<br />
worldwide users for sharing your sounds.<br />
To run <strong>Blackstar</strong> <strong>INSIDER</strong>, your computer should meet (or exceed) the following<br />
hardware requirements:<br />
Windows requirements:<br />
Microsoft® Windows XP ® (Service Pack 3), Windows Vista ® Windows 7 ®<br />
or Windows 8 ®<br />
English<br />
Intel ® Pentium ® 4 2GHz or faster (or equivalent)<br />
1GB RAM or greater<br />
1GB free HDD space<br />
Minimum display resolution of 1024x768<br />
Internet Explorer ® 7.0 or later<br />
Microsoft.NET ® Framework 4.0 or later (included within <strong>Blackstar</strong> <strong>INSIDER</strong> installer)<br />
Microsoft Silverlight ® 5.0 or later<br />
Internet connection for accessing the Online Community<br />
Apple ® Mac requirements:<br />
Mac OS ® X 10.6 or later<br />
Intel-based processor<br />
1GB RAM or greater<br />
1GB free HDD space<br />
Minimum display resolution of 1024x768<br />
Safari ® 4.0 or later<br />
Mono Framework 2.10 or later (included within <strong>Blackstar</strong> <strong>INSIDER</strong> installer)<br />
Microsoft Silverlight 5.0 or later<br />
Internet connection for accessing the Online Community<br />
Systems that do not meet the required specification may still be capable of running<br />
<strong>Blackstar</strong> <strong>INSIDER</strong>, but these systems will not be actively supported by <strong>Blackstar</strong>.<br />
2<br />
3
English<br />
Install/Uninstall<br />
To install <strong>Blackstar</strong> <strong>INSIDER</strong>, download the latest version of the software from<br />
www.blackstarinsider.co.uk.<br />
Once downloaded, please double-click the file to begin the installation process,<br />
following all on-screen instructions. If you are prompted for your username and/or<br />
password please enter the credentials to complete the installation. If any permission<br />
windows appear during installation, please confirm the install by selecting the<br />
appropriate response (Yes/OK/Next etc.).<br />
Once you have confirmed the update, the process will begin; a progress bar will<br />
appear to inform you how far the process is towards completion. A full firmware<br />
update should take approximately two minutes.<br />
English<br />
To uninstall <strong>Blackstar</strong> <strong>INSIDER</strong> from your Windows PC, open Control Panel and<br />
select Programs and Features (or Add/Remove Programs if your PC is running<br />
Windows XP). The <strong>Blackstar</strong> <strong>INSIDER</strong> can then be selected and uninstalled from<br />
the resulting list of programs.<br />
To uninstall <strong>Blackstar</strong> <strong>INSIDER</strong> from your Mac, simply drag the <strong>Blackstar</strong> <strong>INSIDER</strong><br />
file from the Applications/<strong>Blackstar</strong> <strong>Amplification</strong> folder into the Trash.<br />
Uninstalling the <strong>Blackstar</strong> <strong>INSIDER</strong> software will not remove any files from the working<br />
directory within the (My) Documents folder on your computer. It is recommended<br />
that you do not delete these files if you intend to reinstall <strong>Blackstar</strong> <strong>INSIDER</strong>.<br />
Upgrading Amplifier Firmware<br />
A new version of the <strong>Blackstar</strong> <strong>INSIDER</strong> software may also include a packaged<br />
update to your ID:Series amplifier firmware in order to improve or add new features.<br />
Each time the <strong>INSIDER</strong> software is launched, with your ID:Series amplifier connected<br />
to your computer and powered up, the current version of your amplifier firmware will<br />
be checked; if your ID:Series amplifier contains an older version of the firmware you<br />
will be prompted to install the latest firmware.<br />
Please do not disconnect or switch off your amplifier whilst the firmware is being<br />
updated; as this may result in your amplifier becoming non-functional. If this occurs<br />
the TAP indicator on the front panel of your ID:Series amplifier will flash in isolation.<br />
Please connect it to your computer via USB and run the <strong>Blackstar</strong> <strong>INSIDER</strong> software.<br />
The problem will be detected and the firmware will be restored to your amplifier.<br />
4<br />
5
Starting Up<br />
The <strong>Blackstar</strong> <strong>INSIDER</strong> Workspace<br />
English<br />
Upon launching <strong>Blackstar</strong> <strong>INSIDER</strong> you will be presented with a loading screen<br />
whilst the software is prepared for use and all of your content is loaded. If your<br />
ID:Series amplifier is connected to your computer and switched on when <strong>Blackstar</strong><br />
<strong>INSIDER</strong> is launched you will see the Patch Sync screen, shown below.<br />
1<br />
The <strong>Blackstar</strong> <strong>INSIDER</strong> Workspace will be displayed once the startup has completed;<br />
this will be your main view whilst using <strong>Blackstar</strong> <strong>INSIDER</strong>. The grouped workspace<br />
enables you to directly control and deep edit every aspect of your ID:Series amplifier,<br />
in addition to creating and organising your personal library of patches, practicing<br />
and jamming along to your digital music collection and accessing a worldwide<br />
community with other ID:Series users.<br />
The workspace can be organised to suit your style; each group can be shown or<br />
hidden by clicking the group heading or even open in a new window (PC only) by<br />
right-clicking the group heading and choosing the option. You can further customise<br />
your workspace options within the Global Settings window.<br />
English<br />
1<br />
3<br />
2<br />
2<br />
3<br />
The Patch Sync screen will be displayed each time your amplifier is connected to<br />
your computer with <strong>Blackstar</strong> <strong>INSIDER</strong> running.<br />
4<br />
1. <strong>Blackstar</strong> <strong>INSIDER</strong> version number<br />
The version number of your current installation of <strong>Blackstar</strong> <strong>INSIDER</strong>. New versions<br />
of <strong>Blackstar</strong> <strong>INSIDER</strong> are released via http://www.blackstarinsider.co.uk.<br />
2. Working animation<br />
Whilst the software is loading, the ‘Please Wait…’ animation will cycle through 1, 2<br />
and 3 dots to let you know the process is underway.<br />
6<br />
5<br />
7<br />
3. Patch sync progress bar<br />
With your ID:Series amplifier connected, this bar shows the progress of the patches<br />
that are currently stored within your ID:Series amplifier memory being read into the<br />
<strong>Blackstar</strong> <strong>INSIDER</strong> workspace on your computer.<br />
6<br />
7
1. Toolbar<br />
5. Library<br />
English<br />
The Toolbar will always present the most relevant options for your current task. From<br />
here you can create, save and describe a patch, see the currently active patch,<br />
access deep settings and browse the ID: Series online community. When designing<br />
patches, the Toolbar will display the name of the currently active patch.<br />
The Library contains the collections of your created patches and effects. The patches<br />
stored within your ID:Series amplifier will also be shown here when connected to<br />
<strong>Blackstar</strong> <strong>INSIDER</strong> via USB. Double-click on any of your content with the Library<br />
section to hear it instantly through your ID Series amplifier.<br />
English<br />
2. Amplifier<br />
6. Online community<br />
The Amplifier section contains an adapted version of the front panel of your ID:Series<br />
amplifier. These controls will mirror their counterpart on your amplifier; any changes<br />
made via the front panel of the amplifier will be reflected within <strong>Blackstar</strong> <strong>INSIDER</strong>.<br />
Accordingly, any changes made to the controls (by clicking and dragging or using<br />
the mouse scroll wheel) within <strong>Blackstar</strong> <strong>INSIDER</strong> will be instantly reflected by your<br />
ID:Series amplifier.<br />
The effects controls within the Amplifier section mirror your ID:Series amplifier effect<br />
type knob, and are responsible for choosing which type of modulation, delay or<br />
reverb is active in the corresponding category.<br />
Your computer requires an internet connection to access the <strong>Blackstar</strong> Online<br />
Community, which is a place to share your content with other ID:Series users.<br />
7. Tuner<br />
<strong>Blackstar</strong> <strong>INSIDER</strong> extends the features of the ID:Series built-in tuner to become a<br />
graphical, chromatic guitar tuner.<br />
Designing a Patch<br />
The USB within the Amplifier section shows the connection state of your ID:Series<br />
amplifier to your computer.<br />
3. Effects chain<br />
The Effects Chain section expands on the effects controls on the front panel of<br />
your ID:Series amplifier, and is displayed within <strong>Blackstar</strong> <strong>INSIDER</strong> as a traditional<br />
effects pedal signal chain. Each effect is switched on or bypassed by clicking the ON<br />
button. Effects which have a SPEED or TIME control also have a TAP button; click<br />
on this button in time with the desired tempo to set the value. This will be reflected<br />
on the SPEED/TIME control.<br />
Some effects have additional controls which cannot be modified via the front panel<br />
on your amplifier, but will remain in the saved patch when disconnected from<br />
<strong>Blackstar</strong> <strong>INSIDER</strong>.<br />
As per the Amplifier section, changes made to the effects controls (by clicking and<br />
dragging or using the mouse scroll wheel) are instantly reflected by your ID:Series<br />
amplifier, and vice-versa.<br />
To design a new patch you may either use an existing patch as a basis, or click the<br />
NEW PATCH button on the workspace to start anew. Use your mouse to create a<br />
patch with the <strong>INSIDER</strong> workspace Amplifier and Effects Chain sections. You can<br />
also name and describe your new patch by clicking the PATCH INFO button on the<br />
workspace Toolbar and completing the relevant fields.<br />
Your ID:Series amplifier will instantly respond to the changes you make to your<br />
patch. Whenever you make a change to a knob control within <strong>Blackstar</strong> <strong>INSIDER</strong>,<br />
the knob marker will change to a red colour to show that there is a ‘mismatch’<br />
between your amplifier front panel and the <strong>Blackstar</strong> <strong>INSIDER</strong> control. This helps<br />
you keep track of any changes that you have made. If you make further changes<br />
to the sound from your ID:Series amplifier front panel, the corresponding <strong>Blackstar</strong><br />
<strong>INSIDER</strong> control will mirror the change and also remove any previous mismatch<br />
indication.<br />
Designing a new patch or modifying an existing patch will not overwrite anything<br />
within your ID:Series amplifier until you save any changes and store it into your<br />
amplifier memory (see section below).<br />
4. Audio<br />
The Audio section contains features to enable you to practice and jam along to your<br />
digital music collection. Audio tracks can be imported into <strong>Blackstar</strong> <strong>INSIDER</strong> and<br />
played back through your computer speakers. Sections of tracks can be looped<br />
and the playback speed can be increased or decreased for phrase training and<br />
practicing your favourite solos. The Audio section also contains a metronome with<br />
variable tones and time signatures.<br />
8<br />
9
Saving a Patch<br />
Libraries<br />
English<br />
Once you have designed your patch, save it to your local library by clicking the SAVE<br />
button on the workspace Toolbar. You will be presented with a window in which<br />
you should enter information about your new patch; this information is saved with<br />
your patch, and is also displayed to other users when you upload your patch to the<br />
<strong>Blackstar</strong> Online Community. If you have already defined this information via the<br />
PATCH INFO button on the workspace Toolbar, this information will automatically<br />
be copied into the SAVE window.<br />
The Library section of the <strong>Blackstar</strong> <strong>INSIDER</strong> workspace is where you will view,<br />
manage and access your content. Contained within are customisable tables to<br />
display your content; you can rearrange and sort any of the columns to create your<br />
personal workspace.<br />
3<br />
English<br />
1<br />
2<br />
A patch name can have a maximum of 21 characters, including spaces, and each<br />
patch name within your local library must be unique. <strong>Blackstar</strong> <strong>INSIDER</strong> will warn<br />
you if a patch will be overwritten by naming a new patch the same as an existing<br />
patch.<br />
To store a patch within the memory of your ID:Series amplifier, right-click the patch<br />
within your local library and select SYNC TO AMPLIFIER; within the popup window<br />
simply choose the location in which you wish to save the new patch (1-128) and<br />
click the SAVE button. Your new patch will now be stored within your amplifier; you<br />
can now recall this patch from your amplifier even when not connected to <strong>Blackstar</strong><br />
<strong>INSIDER</strong>.<br />
The default save location for your patches is Documents/<strong>Blackstar</strong>/Saved Patches.<br />
1. Amplifier patches<br />
When your ID:Series amplifier is connected to <strong>Blackstar</strong> <strong>INSIDER</strong>, you will see an<br />
additional table representing the current contents of your amplifier patch memory.<br />
This will be updated as you customise your patches setlist. Double-clicking any<br />
patch will recall it from memory, making it the currently active patch. Right-clicking<br />
any patch will display additional options.<br />
2. Patch library<br />
A sortable list of all of the ID:Series patches saved within the user directory on your<br />
computer. Newly created patches will also be shown here as they are created.<br />
Double-clicking any patch will recall it from memory, making it the currently active<br />
patch; the current patch will be highlighted in green, and workspace Toolbar will<br />
display the name of the active patch. Right-clicking any patch will display additional<br />
options.<br />
10<br />
11
English<br />
3. Compare patches<br />
<strong>Blackstar</strong> <strong>INSIDER</strong> has the ability to compare the current patch with another from<br />
your local library or your ID:Series amplifier memory. Comparisons are vital to any<br />
sound tweaking process, and this option can be very useful for designing new<br />
patches. To compare, first set the ‘reference’ sound by either recalling a patch or by<br />
manually setting a new sound. Next, choose your comparison patch by right-clicking<br />
any patch within the workspace Library section, and select the COMPARE option.<br />
The comparison patch will be highlighted in red.<br />
When comparing, the workspace Toolbar will be extended to show two new<br />
comparison controls – SWITCH and RETURN. Clicking SWITCH will toggle between<br />
your reference sound and comparison patch. Clicking RETURN will clear the current<br />
comparison and restore your reference sound.<br />
6<br />
resulting menu. You will be presented with a window in which you should enter<br />
information about your new effect.<br />
Double-clicking an effect from your local effects library will set it as the currently<br />
active effect of that type, overwriting the previous effect within the current patch.<br />
The name of the loaded effect will be displayed in the Amplifier section of <strong>Blackstar</strong><br />
<strong>INSIDER</strong>.<br />
6. Unsaved changes<br />
If there are any unsaved changes to the previously activated patch the workspace<br />
Toolbar will display an asterisk (*) next to the patch name.<br />
Audio<br />
English<br />
1 2 3<br />
5<br />
4<br />
4. Library tabs<br />
Click the appropriate tab to filter your local library contents by type e.g. patches,<br />
effects etc.<br />
5. Loaded effect<br />
In addition to saving patches, it is possible within <strong>Blackstar</strong> <strong>INSIDER</strong> to save your<br />
favourite effects so that they can be quickly recalled and applied when designing<br />
new patches. Once you have created an effect you wish to save, right-click on the<br />
relevant effect pedal within the Effects Chain and select the SAVE option from the<br />
1. Audio player<br />
The audio player allows you to import MP3, WMA or M4A tracks into your <strong>Blackstar</strong><br />
<strong>INSIDER</strong> audio library by clicking the IMPORT button on the cassette deck. Load a<br />
track into the player from your cassette library and use the traditional controls to play<br />
the track through your computer speakers. Use the slider to skip through the current<br />
track, or even set loop points using the IN and OUT markers. The track playback<br />
volume can also be controlled by clicking and dragging the Volume knob or using<br />
the mouse scroll wheel.<br />
To help you practice your favourite riffs and solos, the <strong>Blackstar</strong> <strong>INSIDER</strong> audio<br />
player is capable of increasing or decreasing the playback speed of a track without<br />
changing the pitch of the audio.<br />
2. Cassette library<br />
The cassette library is a stack of ‘cassettes’ representing all of the audio tracks that<br />
you have imported into <strong>Blackstar</strong> <strong>INSIDER</strong>. Simply double-click on a track to load<br />
it into the audio player. You can browse your track library by clicking and dragging<br />
the cassette stack, or by using the mouse scroll wheel. Search and sort options are<br />
available by right-clicking your cassette library.<br />
The default save location for your imported audio tracks is Documents/<strong>Blackstar</strong>/<br />
Audio Tracks.<br />
12<br />
13
English<br />
3. Metronome<br />
A metronome is a practice tool used to maintain a regular tempo. <strong>Blackstar</strong> <strong>INSIDER</strong><br />
includes an electronic metronome which allows you to set a desired tempo either<br />
by typing it in (in beats per minute – BPM) using your keyboard, using the UP and<br />
DOWN arrows or by ‘tapping’ in a tempo with the TAP button. You can also set the<br />
number of beats per bar by typing in the desired value using your keyboard.<br />
With the exception of AUDIO MODE, all amplifier settings will remain in your ID:Series<br />
amplifier when you disconnect it from <strong>Blackstar</strong> <strong>INSIDER</strong>. The settings will show the<br />
current state of your ID:Series amplifier when connected to <strong>Blackstar</strong> <strong>INSIDER</strong>.<br />
English<br />
The volume and sound of each ‘tick’ can be customised to ensure that you can<br />
always hear the metronome over your audio track.<br />
1<br />
Tuner<br />
Clicking on the Tuner section heading will activate or deactivate the tuner. The<br />
<strong>Blackstar</strong> <strong>INSIDER</strong> tuner is chromatic, and can therefore provide a very accurate<br />
indication of the note being played.<br />
2<br />
3<br />
2<br />
4<br />
5<br />
5<br />
5<br />
5<br />
6<br />
1<br />
7<br />
1. Closest note<br />
This indicates the closest note (semitone) to the note being played (on a connected<br />
guitar).<br />
8<br />
2. Cents away<br />
9<br />
This indicates how far away the note being played (on a connected guitar) is from the<br />
closest note. When the note is in tune, the CLOSEST NOTE indicator will disappear<br />
and the tuning bar will turn green.<br />
Global Settings<br />
The Global Settings window is accessed by clicking the ‘cog’ icon within the<br />
workspace Toolbar. These options are GLOBAL, and therefore not specific to any<br />
single patch or user; changes to these settings will immediately be reflected by your<br />
ID:Series amplifier. These settings can only be modified via <strong>Blackstar</strong> <strong>INSIDER</strong>.<br />
1. Noise Gate<br />
The Noise Gate helps to reduce unwanted noise from the amplifier in between<br />
playing, and applies to both OD1 and OD2 voices. There are 3 settings: ‘Off’, ‘Low’<br />
and ‘High’. By default, the Noise Gate is on, at the ‘Low’ setting.<br />
14<br />
15
English<br />
2. MIDI channel<br />
This is the channel number on which your ID:Series amplifier listens for MIDI<br />
messages. This can be set to a discrete channel (1-16), or ALL CHANNELS (Omni)<br />
which responds to incoming MIDI messages on any channel.<br />
3. Audio mode<br />
• MP3/Line In to Power Amp – when selected, audio received via the MP3/Line<br />
Input will be sent only to the amp’s power amp and speaker.<br />
• USB to Emulated – when selected, audio received via the USB Input will be sent to<br />
the Emulated Output along with your guitar signal. If you are recording via the USB<br />
Output, both MP3 and your guitar will be recorded.<br />
English<br />
This setting configures the audio being sent to your computer audio software via<br />
USB. You can select from a number of different combinations to achieve your<br />
desired recording. This defaults to a speaker emulated stereo output, but also<br />
included is the ability to send a clean guitar signal alongside a fully effected signal;<br />
this is very useful if you wish to ‘re-amp’ your audio track in the future.<br />
Reamping mode switches the audio input source from the guitar input jack to the<br />
USB connection; the USB audio is automatically configured to receive an audio input<br />
from your computer via one channel of the USB connection, and return the fully<br />
effected amplified signal to your audio recording software of choice via the second<br />
USB channel.<br />
• USB In to Power Amp – when selected, audio received via the USB Input will be<br />
sent to the amp’s power amp and speaker.<br />
By combining these options you can configure your audio in various ways. For<br />
example, you could play an MP3 backing track through the amplifier’s speaker,<br />
whilst recording only your processed guitar signal via the Emulated Output.<br />
Alternatively, you could monitor both MP3 and guitar signal via headphones (from<br />
the Emulated Output) but send only your guitar signal through the amplifier’s<br />
speaker to be recorded with a microphone.<br />
6. Amp model<br />
Your ID:Series amplifier will revert this setting to STEREO EMULATED RECORDING<br />
when it is powered down or if the USB cable is disconnected. This prevents<br />
REAMPING mode being accidentally left on, resulting in you being unable to use<br />
your amplifier with a standard guitar input.<br />
This indicates which ID:Series amplifier model is connected to <strong>Blackstar</strong> <strong>INSIDER</strong>.<br />
7. Amp firmware<br />
This indicates the version of firmware currently within your ID:Series amplifier.<br />
4. Mono Effects Loop (ID:60TVP, ID:60TVP-H ID:260TVP and ID:100TVP<br />
only)<br />
8. Save layout on exit<br />
Switching on the Effects Loop transforms the Emulated Output and MP3/Line Input<br />
sockets into ‘Preamp Out’ (for sending a signal to your external effects) and ‘Power<br />
Amp In’ (for returning the effected signal to your amp). This means that in addition<br />
to using the studio quality effects within your amp, you can place your own external<br />
effects and stomp boxes ‘in the loop’ for the best sonic performance.<br />
Selecting this setting will save your workspace layout (including all open window<br />
positions and sizes) when you exit <strong>Blackstar</strong> <strong>INSIDER</strong> and restore the layout the<br />
next time <strong>INSIDER</strong> is launched.<br />
9. Show warning messages<br />
When the Effects Loop is activated, you may still use the USB audio interface as a<br />
line in/out.<br />
With this setting active you will be prompted to confirm any non-reversible actions<br />
e.g. deleting files. Advanced or experienced users may wish to bypass these<br />
warnings by switching this setting off.<br />
This setting is saved when you switch off your amplifier.<br />
10. Auto arrange audio tracks library<br />
5. Advanced Audio Routing Options<br />
These options give you flexible routing of the audio coming into your ID:Series amp<br />
(either via the MP3/Line input, or the USB input).<br />
Auto arrange will organise your audio tracks library each time a new track is<br />
imported. <strong>Blackstar</strong> <strong>INSIDER</strong> will arrange your tracks according to the last sort you<br />
performed, or alphabetically by default. With this setting switched off, each newly<br />
imported track will be placed at the top of the ‘cassette stack’.<br />
• MP3/Line In to Emulated – when selected, audio received via the MP3/Line Input<br />
will be sent to the Emulated Output along with your guitar signal. If you are<br />
recording via the Emulated Output, both MP3 and your guitar will be recorded.<br />
16<br />
17
Online Community<br />
Disclaimer<br />
English<br />
The <strong>Blackstar</strong> Online Community is accessed directly within <strong>INSIDER</strong> by clicking the<br />
Online Community section heading. Once you have created your personal profile,<br />
you have access to a worldwide network of users, including Official <strong>Blackstar</strong> Artists,<br />
with whom you can trade patches, in addition to having access to a wide variety<br />
of content directly from <strong>Blackstar</strong>. Please visit the Online Community for more<br />
information.<br />
While <strong>Blackstar</strong> <strong>Amplification</strong> Ltd (<strong>Blackstar</strong>) makes every effort to deliver high quality<br />
products, we do not guarantee that our products are free from defects. Our software<br />
is provided “as is", and you use the software at your own risk.<br />
<strong>Blackstar</strong> make no warranties as to performance, merchantability, fitness for a<br />
particular purpose, or any other warranties whether expressed or implied.<br />
No oral or written communication from or information provided by <strong>Blackstar</strong> shall<br />
create a warranty.<br />
English<br />
Under no circumstances shall <strong>Blackstar</strong> be liable for direct, indirect, special,<br />
incidental, or consequential damages resulting from the use, misuse, or inability<br />
to use this software, even if <strong>Blackstar</strong> has been advised of the possibility of such<br />
damages.<br />
These exclusions and limitations may not apply in all jurisdictions. You may have<br />
additional rights and some of these limitations may not apply to you.<br />
Supply of this product does not convey a license nor imply any right to distribute<br />
MPEG Layer-3 compliant content created with this product in revenue-generating<br />
broadcast systems (terrestrial, satellite, cable and/or other distribution channels),<br />
streaming applications (via Internet, intranets and/or other networks), other content<br />
distribution systems (pay-audio, or audio-on-demand applications and the like) or<br />
on physical media (compact discs, digital versatile discs, semiconductor chips, hard<br />
drives, memory cards and the like) independent license for such use is required. For<br />
details, please visit http://mp3licensing.com.<br />
Acknowledgements<br />
All product names are trademarks of their respective owners, which are in no way<br />
associated or affiliated with <strong>Blackstar</strong> <strong>Amplification</strong> Ltd.<br />
With the Online Community open, the Toolbar will display navigation controls for<br />
exploring the available content, allowing you to navigate backwards and forwards<br />
(just like a traditional web browser) or go back ‘home’ to the <strong>Blackstar</strong> Online<br />
Community main page.<br />
The Site is operated by;<br />
<strong>Blackstar</strong> <strong>Amplification</strong> Limited, a company registered in England and Wales with<br />
Company Number 05187927 and whose registered office is at <strong>Blackstar</strong> <strong>Amplification</strong><br />
Limited, Beckett House, 14 Billing Road, Northampton, Northamptonshire, NN1<br />
5AW, England.<br />
VAT No: 878 8436 53<br />
Windows, Silverlight, .Net and Internet Explorer are registered trademarks of<br />
Microsoft Corporation in the United States and other countries.<br />
Mac, Mac OS and Safari are trademarks of Apple Inc., registered in the U.S. and<br />
other countries.<br />
Intel and Pentium are trademarks of Intel Corporation in the U.S. and other countries.<br />
18<br />
19
HBK-1036 03/13 Version 2<br />
<strong>Blackstar</strong> <strong>Amplification</strong> Ltd, Beckett House, 14 Billing Road, Northampton, NN1 5AW, UK<br />
For the latest information go to: www.blackstaramps.com<br />
Whilst the information contained herein is correct at the time of publication, due to our policy of constant improvement<br />
and development, <strong>Blackstar</strong> <strong>Amplification</strong> Ltd reserves the right to alter specifications without prior notice.