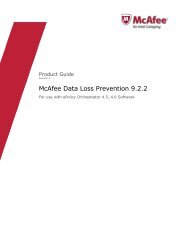Host Intrusion Prevention 7.0.0 for ePO 4.0 Product Guide - McAfee
Host Intrusion Prevention 7.0.0 for ePO 4.0 Product Guide - McAfee
Host Intrusion Prevention 7.0.0 for ePO 4.0 Product Guide - McAfee
Create successful ePaper yourself
Turn your PDF publications into a flip-book with our unique Google optimized e-Paper software.
Working with <strong>Host</strong> <strong>Intrusion</strong> <strong>Prevention</strong> Clients<br />
Overview of the Windows client<br />
Click...<br />
About...<br />
To do this...<br />
Open the About <strong>Host</strong> <strong>Intrusion</strong> <strong>Prevention</strong> dialog box, which displays the version<br />
number and other product in<strong>for</strong>mation.<br />
If the Allow disabling of features from the tray icon option is applied to the client, some<br />
or all of these additional commands are available:<br />
Click...<br />
Restore Settings<br />
Disable All<br />
Disable IPS<br />
Disable Firewall<br />
Disable App Blocking<br />
To do this...<br />
Enable all disabled features. Available only if one or more features have been disabled.<br />
Disable IPS, Firewall, Application Blocking features. Available only if all the features<br />
are enabled.<br />
Disable the IPS feature. This includes both <strong>Host</strong> IPS and Network IPS functionality.<br />
Available only if the feature is enabled.<br />
Disable the Firewall feature. Available only if the feature is enabled.<br />
Disable the Application Blocking feature. This includes both Application Creation<br />
Blocking and Application Hooking Blocking. Available only if the feature is enabled.<br />
Client console <strong>for</strong> Windows clients<br />
The <strong>Host</strong> <strong>Intrusion</strong> <strong>Prevention</strong> client console gives you access to several configuration options.<br />
To open the console, do one of the following:<br />
• Double-click the icon in the system tray.<br />
• Right-click the icon and select Configure.<br />
• On the Start menu select Programs | <strong>McAfee</strong> | <strong>Host</strong> <strong>Intrusion</strong> <strong>Prevention</strong>.<br />
The console lets you configure and view in<strong>for</strong>mation about <strong>Host</strong> <strong>Intrusion</strong> <strong>Prevention</strong> features.<br />
It contains several tabs, which correspond to a specific <strong>Host</strong> <strong>Intrusion</strong> <strong>Prevention</strong> feature.<br />
Unlocking the Windows client interface<br />
An administrator remotely managing <strong>Host</strong> <strong>Intrusion</strong> <strong>Prevention</strong> using ePolicy Orchestrator can<br />
password protect the interface to prevent accidental changes. With a time-based password, an<br />
administrator or user can temporarily unlock the interface and make changes.<br />
Task<br />
1 Obtain a password from the <strong>Host</strong> <strong>Intrusion</strong> <strong>Prevention</strong> administrator.<br />
NOTE: For details on creating a password, see Configuring Client UI passwords.<br />
2 On the Task menu, select Unlock User Interface.<br />
3 In the Login dialog box, type the password and click OK.<br />
Setting client UI options<br />
The <strong>Host</strong> <strong>Intrusion</strong> <strong>Prevention</strong> client console provides access to some settings delivered by the<br />
Client UI policy, and enables you to customize these settings <strong>for</strong> the individual client.<br />
<strong>McAfee</strong> <strong>Host</strong> <strong>Intrusion</strong> <strong>Prevention</strong> 7.0 <strong>Product</strong> <strong>Guide</strong> <strong>for</strong> use with ePolicy Orchestrator <strong>4.0</strong><br />
87