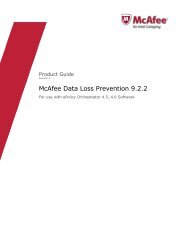Host Intrusion Prevention 7.0.0 for ePO 4.0 Product Guide - McAfee
Host Intrusion Prevention 7.0.0 for ePO 4.0 Product Guide - McAfee
Host Intrusion Prevention 7.0.0 for ePO 4.0 Product Guide - McAfee
You also want an ePaper? Increase the reach of your titles
YUMPU automatically turns print PDFs into web optimized ePapers that Google loves.
Configuring IPS Policies<br />
Working with IPS Rules policies<br />
Configuring IPS Rules signatures<br />
Use this task to edit default signatures; create, edit or delete custom signatures; and move<br />
signatures to another policy.<br />
Task<br />
For option definitions, click ? on the page displaying the options.<br />
1 On the Policy Catalog page, select <strong>Host</strong> <strong>Intrusion</strong> <strong>Prevention</strong>: IPS on the <strong>Product</strong> list<br />
and select IPS Rules on the Category list. The list of policies appears.<br />
2 Under Actions, click Edit to make changes on the IPS Rules page, then click the<br />
Signatures tab.<br />
3 Use the filters at the top of the signatures list to filter the view of all signatures in the<br />
policy. You can filter on signature severity, type, plat<strong>for</strong>m, log status, whether client rules<br />
are allowed, or specific text that includes signatures’ name, notes, or content version. Click<br />
Clear to remove filter settings.<br />
Figure 4: IPS Signatures tab<br />
4 Under Actions, click Edit <strong>for</strong> the signature you want to modify.<br />
• If the signature is a default signature, modify the Severity Level, Client Rules, or<br />
Log Status settings, and enter notes in the Note box to document the change. Click<br />
OK to save any modifications. Edited default signatures can be reverted their default<br />
settings by clicking Revert under Actions.<br />
• If the signature is a custom signature, modify the Severity Level, Client Rules, Log<br />
Status or Description settings, and enter notes in the Note box to document the<br />
change. Click OK to save any modifications.<br />
5 Click Add Signature or Add Signature Wizard to add a new signature to the list.<br />
6 Under Actions, click Delete <strong>for</strong> the custom signature you want to delete.<br />
NOTE: Only custom signatures can be deleted.<br />
7 Select a signature and click Copy To to move it to another policy. Indicate the policy to<br />
which to move the signature and click OK.<br />
NOTE: You can move several signatures at one time by selecting all the signatures be<strong>for</strong>e<br />
clicking Copy To.<br />
32<br />
<strong>McAfee</strong> <strong>Host</strong> <strong>Intrusion</strong> <strong>Prevention</strong> 7.0 <strong>Product</strong> <strong>Guide</strong> <strong>for</strong> use with ePolicy Orchestrator <strong>4.0</strong>