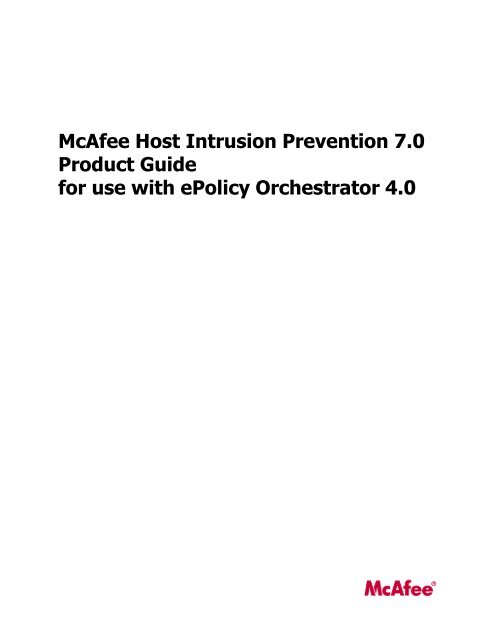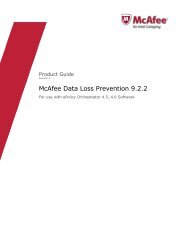Host Intrusion Prevention 7.0.0 for ePO 4.0 Product Guide - McAfee
Host Intrusion Prevention 7.0.0 for ePO 4.0 Product Guide - McAfee
Host Intrusion Prevention 7.0.0 for ePO 4.0 Product Guide - McAfee
Create successful ePaper yourself
Turn your PDF publications into a flip-book with our unique Google optimized e-Paper software.
<strong>McAfee</strong> <strong>Host</strong> <strong>Intrusion</strong> <strong>Prevention</strong> 7.0<br />
<strong>Product</strong> <strong>Guide</strong><br />
<strong>for</strong> use with ePolicy Orchestrator <strong>4.0</strong>
COPYRIGHT<br />
Copyright © 2007 <strong>McAfee</strong>, Inc. All Rights Reserved.<br />
No part of this publication may be reproduced, transmitted, transcribed, stored in a retrieval system, or translated into any language in any <strong>for</strong>m<br />
or by any means without the written permission of <strong>McAfee</strong>, Inc., or its suppliers or affiliate companies.<br />
TRADEMARK ATTRIBUTIONS<br />
AVERT, EPO, EPOLICY ORCHESTRATOR, FLASHBOX, FOUNDSTONE, GROUPSHIELD, HERCULES, INTRUSHIELD, INTRUSION INTELLIGENCE,<br />
LINUXSHIELD, MANAGED MAIL PROTECTION, MAX (MCAFEE SECURITYALLIANCE EXCHANGE), MCAFEE, MCAFEE.COM, NETSHIELD,<br />
PORTALSHIELD, PREVENTSYS, PROTECTION-IN-DEPTH STRATEGY, PROTECTIONPILOT, SECURE MESSAGING SERVICE, SECURITYALLIANCE,<br />
SITEADVISOR, THREATSCAN, TOTAL PROTECTION, VIREX, VIRUSSCAN, WEBSHIELD are registered trademarks or trademarks of <strong>McAfee</strong>, Inc.<br />
and/or its affiliates in the US and/or other countries. <strong>McAfee</strong> Red in connection with security is distinctive of <strong>McAfee</strong> brand products. All other<br />
registered and unregistered trademarks herein are the sole property of their respective owners.<br />
LICENSE INFORMATION<br />
License Agreement<br />
NOTICE TO ALL USERS: CAREFULLY READ THE APPROPRIATE LEGAL AGREEMENT CORRESPONDING TO THE LICENSE YOU PURCHASED,<br />
WHICH SETS FORTH THE GENERAL TERMS AND CONDITIONS FOR THE USE OF THE LICENSED SOFTWARE. IF YOU DO NOT KNOW WHICH<br />
TYPE OF LICENSE YOU HAVE ACQUIRED, PLEASE CONSULT THE SALES AND OTHER RELATED LICENSE GRANT OR PURCHASE ORDER DOCUMENTS<br />
THAT ACCOMPANIES YOUR SOFTWARE PACKAGING OR THAT YOU HAVE RECEIVED SEPARATELY AS PART OF THE PURCHASE (AS A BOOKLET,<br />
A FILE ON THE PRODUCT CD, OR A FILE AVAILABLE ON THE WEB SITE FROM WHICH YOU DOWNLOADED THE SOFTWARE PACKAGE). IF YOU<br />
DO NOT AGREE TO ALL OF THE TERMS SET FORTH IN THE AGREEMENT, DO NOT INSTALL THE SOFTWARE. IF APPLICABLE, YOU MAY RETURN<br />
THE PRODUCT TO MCAFEE OR THE PLACE OF PURCHASE FOR A FULL REFUND.<br />
License Attributions<br />
Refer to the product Release Notes.<br />
2<br />
<strong>McAfee</strong> <strong>Host</strong> <strong>Intrusion</strong> <strong>Prevention</strong> 7.0 <strong>Product</strong> <strong>Guide</strong> <strong>for</strong> use with ePolicy Orchestrator <strong>4.0</strong>
Contents<br />
Introducing <strong>Host</strong> <strong>Intrusion</strong> <strong>Prevention</strong> 7.0. . . . . . . . . . . . . . . . . . . . . . . . . . . . . . . . . . . . . . . . . . . . . . 7<br />
<strong>Host</strong> <strong>Intrusion</strong> <strong>Prevention</strong> protection. . . . . . . . . . . . . . . . . . . . . . . . . . . . . . . . . . . . . . . . . . . . . . . . . . . . . . . . . . . 7<br />
Basic protection. . . . . . . . . . . . . . . . . . . . . . . . . . . . . . . . . . . . . . . . . . . . . . . . . . . . . . . . . . . . . . . . . . . . . 8<br />
Advanced protection. . . . . . . . . . . . . . . . . . . . . . . . . . . . . . . . . . . . . . . . . . . . . . . . . . . . . . . . . . . . . . . . . 8<br />
Types of <strong>Host</strong> <strong>Intrusion</strong> <strong>Prevention</strong> policies. . . . . . . . . . . . . . . . . . . . . . . . . . . . . . . . . . . . . . . . . . . . . . . . . . . . . 8<br />
IPS policies. . . . . . . . . . . . . . . . . . . . . . . . . . . . . . . . . . . . . . . . . . . . . . . . . . . . . . . . . . . . . . . . . . . . . . . . 8<br />
Firewall policies. . . . . . . . . . . . . . . . . . . . . . . . . . . . . . . . . . . . . . . . . . . . . . . . . . . . . . . . . . . . . . . . . . . . . 8<br />
Application Blocking policies. . . . . . . . . . . . . . . . . . . . . . . . . . . . . . . . . . . . . . . . . . . . . . . . . . . . . . . . . . . 9<br />
General policies. . . . . . . . . . . . . . . . . . . . . . . . . . . . . . . . . . . . . . . . . . . . . . . . . . . . . . . . . . . . . . . . . . . . . 9<br />
Policy management. . . . . . . . . . . . . . . . . . . . . . . . . . . . . . . . . . . . . . . . . . . . . . . . . . . . . . . . . . . . . . . . . . . . . . . . . 9<br />
How policies are en<strong>for</strong>ced. . . . . . . . . . . . . . . . . . . . . . . . . . . . . . . . . . . . . . . . . . . . . . . . . . . . . . . . . . . . 9<br />
Policies and their categories . . . . . . . . . . . . . . . . . . . . . . . . . . . . . . . . . . . . . . . . . . . . . . . . . . . . . . . . . . 9<br />
How policies are applied. . . . . . . . . . . . . . . . . . . . . . . . . . . . . . . . . . . . . . . . . . . . . . . . . . . . . . . . . . . . . 10<br />
Policy ownership. . . . . . . . . . . . . . . . . . . . . . . . . . . . . . . . . . . . . . . . . . . . . . . . . . . . . . . . . . . . . . . . . . . 10<br />
Policy tracking and tuning. . . . . . . . . . . . . . . . . . . . . . . . . . . . . . . . . . . . . . . . . . . . . . . . . . . . . . . . . . . . . . . . . . 10<br />
Preset protection. . . . . . . . . . . . . . . . . . . . . . . . . . . . . . . . . . . . . . . . . . . . . . . . . . . . . . . . . . . . . . . . . . . 11<br />
Adaptive and learn mode. . . . . . . . . . . . . . . . . . . . . . . . . . . . . . . . . . . . . . . . . . . . . . . . . . . . . . . . . . . . 11<br />
Tuning. . . . . . . . . . . . . . . . . . . . . . . . . . . . . . . . . . . . . . . . . . . . . . . . . . . . . . . . . . . . . . . . . . . . . . . . . . . 11<br />
Dashboards and queries. . . . . . . . . . . . . . . . . . . . . . . . . . . . . . . . . . . . . . . . . . . . . . . . . . . . . . . . . . . . . 12<br />
Managing Your Protection. . . . . . . . . . . . . . . . . . . . . . . . . . . . . . . . . . . . . . . . . . . . . . . . . . . . . . . . . . . . . . . 13<br />
Management of in<strong>for</strong>mation. . . . . . . . . . . . . . . . . . . . . . . . . . . . . . . . . . . . . . . . . . . . . . . . . . . . . . . . . . . . . . . . . 13<br />
<strong>Host</strong> IPS activities and dashboards. . . . . . . . . . . . . . . . . . . . . . . . . . . . . . . . . . . . . . . . . . . . . . . . . . . . 13<br />
Queries <strong>for</strong> <strong>Host</strong> IPS activities. . . . . . . . . . . . . . . . . . . . . . . . . . . . . . . . . . . . . . . . . . . . . . . . . . . . . . . . 13<br />
Management of policies. . . . . . . . . . . . . . . . . . . . . . . . . . . . . . . . . . . . . . . . . . . . . . . . . . . . . . . . . . . . . . . . . . . . 16<br />
How to set and tune protection. . . . . . . . . . . . . . . . . . . . . . . . . . . . . . . . . . . . . . . . . . . . . . . . . . . . . . . 16<br />
Management of systems. . . . . . . . . . . . . . . . . . . . . . . . . . . . . . . . . . . . . . . . . . . . . . . . . . . . . . . . . . . . . . . . . . . . 20<br />
Permission sets <strong>for</strong> <strong>Host</strong> IPS . . . . . . . . . . . . . . . . . . . . . . . . . . . . . . . . . . . . . . . . . . . . . . . . . . . . . . . . . 20<br />
<strong>Host</strong> IPS server tasks. . . . . . . . . . . . . . . . . . . . . . . . . . . . . . . . . . . . . . . . . . . . . . . . . . . . . . . . . . . . . . . 21<br />
Notifications <strong>for</strong> <strong>Host</strong> IPS events. . . . . . . . . . . . . . . . . . . . . . . . . . . . . . . . . . . . . . . . . . . . . . . . . . . . . . 21<br />
<strong>Host</strong> IPS protection updates . . . . . . . . . . . . . . . . . . . . . . . . . . . . . . . . . . . . . . . . . . . . . . . . . . . . . . . . . 22<br />
<strong>McAfee</strong> <strong>Host</strong> <strong>Intrusion</strong> <strong>Prevention</strong> 7.0 <strong>Product</strong> <strong>Guide</strong> <strong>for</strong> use with ePolicy Orchestrator <strong>4.0</strong><br />
3
Contents<br />
Configuring IPS Policies. . . . . . . . . . . . . . . . . . . . . . . . . . . . . . . . . . . . . . . . . . . . . . . . . . . . . . . . . . . . . . . . . . 24<br />
Overview of IPS policies. . . . . . . . . . . . . . . . . . . . . . . . . . . . . . . . . . . . . . . . . . . . . . . . . . . . . . . . . . . . . . . . . . . . 24<br />
Signature rules and how they work. . . . . . . . . . . . . . . . . . . . . . . . . . . . . . . . . . . . . . . . . . . . . . . . . . . . 24<br />
Behavioral rules. . . . . . . . . . . . . . . . . . . . . . . . . . . . . . . . . . . . . . . . . . . . . . . . . . . . . . . . . . . . . . . . . . . . 25<br />
Events. . . . . . . . . . . . . . . . . . . . . . . . . . . . . . . . . . . . . . . . . . . . . . . . . . . . . . . . . . . . . . . . . . . . . . . . . . . 26<br />
Reactions. . . . . . . . . . . . . . . . . . . . . . . . . . . . . . . . . . . . . . . . . . . . . . . . . . . . . . . . . . . . . . . . . . . . . . . . . 26<br />
Exception rules. . . . . . . . . . . . . . . . . . . . . . . . . . . . . . . . . . . . . . . . . . . . . . . . . . . . . . . . . . . . . . . . . . . . 26<br />
Working with IPS Options policies. . . . . . . . . . . . . . . . . . . . . . . . . . . . . . . . . . . . . . . . . . . . . . . . . . . . . . . . . . . . 27<br />
Configuring the IPS Options policy. . . . . . . . . . . . . . . . . . . . . . . . . . . . . . . . . . . . . . . . . . . . . . . . . . . . 27<br />
Working with IPS Protection policies. . . . . . . . . . . . . . . . . . . . . . . . . . . . . . . . . . . . . . . . . . . . . . . . . . . . . . . . . . 28<br />
Configuring the IPS Protection policy. . . . . . . . . . . . . . . . . . . . . . . . . . . . . . . . . . . . . . . . . . . . . . . . . . 29<br />
Working with IPS Rules policies. . . . . . . . . . . . . . . . . . . . . . . . . . . . . . . . . . . . . . . . . . . . . . . . . . . . . . . . . . . . . . 30<br />
Working with IPS signatures. . . . . . . . . . . . . . . . . . . . . . . . . . . . . . . . . . . . . . . . . . . . . . . . . . . . . . . . . 30<br />
Working with IPS Application Protection rules. . . . . . . . . . . . . . . . . . . . . . . . . . . . . . . . . . . . . . . . . . . 35<br />
Working with IPS Exceptions. . . . . . . . . . . . . . . . . . . . . . . . . . . . . . . . . . . . . . . . . . . . . . . . . . . . . . . . . 38<br />
Working with IPS events. . . . . . . . . . . . . . . . . . . . . . . . . . . . . . . . . . . . . . . . . . . . . . . . . . . . . . . . . . . . 40<br />
Managing IPS client rules. . . . . . . . . . . . . . . . . . . . . . . . . . . . . . . . . . . . . . . . . . . . . . . . . . . . . . . . . . . . 43<br />
Configuring Firewall Policies. . . . . . . . . . . . . . . . . . . . . . . . . . . . . . . . . . . . . . . . . . . . . . . . . . . . . . . . . . . . 45<br />
Overview of Firewall policies. . . . . . . . . . . . . . . . . . . . . . . . . . . . . . . . . . . . . . . . . . . . . . . . . . . . . . . . . . . . . . . . 45<br />
Stateful packet filtering. . . . . . . . . . . . . . . . . . . . . . . . . . . . . . . . . . . . . . . . . . . . . . . . . . . . . . . . . . . . . 46<br />
Stateful packet inspection. . . . . . . . . . . . . . . . . . . . . . . . . . . . . . . . . . . . . . . . . . . . . . . . . . . . . . . . . . . 46<br />
State table. . . . . . . . . . . . . . . . . . . . . . . . . . . . . . . . . . . . . . . . . . . . . . . . . . . . . . . . . . . . . . . . . . . . . . . . 47<br />
State table functionality. . . . . . . . . . . . . . . . . . . . . . . . . . . . . . . . . . . . . . . . . . . . . . . . . . . . . . . . . . . . . 47<br />
How firewall rules work. . . . . . . . . . . . . . . . . . . . . . . . . . . . . . . . . . . . . . . . . . . . . . . . . . . . . . . . . . . . . 47<br />
Ordering the firewall rules list. . . . . . . . . . . . . . . . . . . . . . . . . . . . . . . . . . . . . . . . . . . . . . . . . . . . . . . . 48<br />
How stateful filtering works. . . . . . . . . . . . . . . . . . . . . . . . . . . . . . . . . . . . . . . . . . . . . . . . . . . . . . . . . . 48<br />
How stateful packet inspection works. . . . . . . . . . . . . . . . . . . . . . . . . . . . . . . . . . . . . . . . . . . . . . . . . . 49<br />
Stateful protocol tracking . . . . . . . . . . . . . . . . . . . . . . . . . . . . . . . . . . . . . . . . . . . . . . . . . . . . . . . . . . . 49<br />
Rule groups and connection-aware groups. . . . . . . . . . . . . . . . . . . . . . . . . . . . . . . . . . . . . . . . . . . . . . 50<br />
How learn and adaptive modes affect the firewall. . . . . . . . . . . . . . . . . . . . . . . . . . . . . . . . . . . . . . . . 54<br />
Firewall client rules. . . . . . . . . . . . . . . . . . . . . . . . . . . . . . . . . . . . . . . . . . . . . . . . . . . . . . . . . . . . . . . . . 55<br />
Quarantine policies and rules. . . . . . . . . . . . . . . . . . . . . . . . . . . . . . . . . . . . . . . . . . . . . . . . . . . . . . . . . 55<br />
Working with Firewall Options policies. . . . . . . . . . . . . . . . . . . . . . . . . . . . . . . . . . . . . . . . . . . . . . . . . . . . . . . . 56<br />
Configuring the Firewall Options policy . . . . . . . . . . . . . . . . . . . . . . . . . . . . . . . . . . . . . . . . . . . . . . . . 57<br />
Working with Firewall Rules policies. . . . . . . . . . . . . . . . . . . . . . . . . . . . . . . . . . . . . . . . . . . . . . . . . . . . . . . . . . 57<br />
Configuring the Firewall Rules policy. . . . . . . . . . . . . . . . . . . . . . . . . . . . . . . . . . . . . . . . . . . . . . . . . . . 59<br />
Creating and editing firewall rules . . . . . . . . . . . . . . . . . . . . . . . . . . . . . . . . . . . . . . . . . . . . . . . . . . . . 60<br />
4<br />
<strong>McAfee</strong> <strong>Host</strong> <strong>Intrusion</strong> <strong>Prevention</strong> 7.0 <strong>Product</strong> <strong>Guide</strong> <strong>for</strong> use with ePolicy Orchestrator <strong>4.0</strong>
Contents<br />
Creating firewall rule groups. . . . . . . . . . . . . . . . . . . . . . . . . . . . . . . . . . . . . . . . . . . . . . . . . . . . . . . . . 61<br />
Creating firewall connection-aware groups. . . . . . . . . . . . . . . . . . . . . . . . . . . . . . . . . . . . . . . . . . . . . . 62<br />
Adding predefined firewall rules. . . . . . . . . . . . . . . . . . . . . . . . . . . . . . . . . . . . . . . . . . . . . . . . . . . . . . 62<br />
Managing Firewall client rules. . . . . . . . . . . . . . . . . . . . . . . . . . . . . . . . . . . . . . . . . . . . . . . . . . . . . . . . 62<br />
Working with Quarantine Options policies. . . . . . . . . . . . . . . . . . . . . . . . . . . . . . . . . . . . . . . . . . . . . . . . . . . . . . 64<br />
Configuing the Quarantine Options policy. . . . . . . . . . . . . . . . . . . . . . . . . . . . . . . . . . . . . . . . . . . . . . . 64<br />
Working with Quarantine Rules policies. . . . . . . . . . . . . . . . . . . . . . . . . . . . . . . . . . . . . . . . . . . . . . . . . . . . . . . 65<br />
Configuring the Quarantine Rules policy. . . . . . . . . . . . . . . . . . . . . . . . . . . . . . . . . . . . . . . . . . . . . . . . 65<br />
Creating and editing quarantine rules . . . . . . . . . . . . . . . . . . . . . . . . . . . . . . . . . . . . . . . . . . . . . . . . . 66<br />
Creating quarantine rule groups. . . . . . . . . . . . . . . . . . . . . . . . . . . . . . . . . . . . . . . . . . . . . . . . . . . . . . 67<br />
Adding predefined quarantine rules. . . . . . . . . . . . . . . . . . . . . . . . . . . . . . . . . . . . . . . . . . . . . . . . . . . . 68<br />
Configuring Application Blocking Policies. . . . . . . . . . . . . . . . . . . . . . . . . . . . . . . . . . . . . . . . . . . . . . 69<br />
Overview of Application Blocking policies. . . . . . . . . . . . . . . . . . . . . . . . . . . . . . . . . . . . . . . . . . . . . . . . . . . . . . 69<br />
Application Blocking client rules. . . . . . . . . . . . . . . . . . . . . . . . . . . . . . . . . . . . . . . . . . . . . . . . . . . . . . . 69<br />
Working with Application Blocking policies . . . . . . . . . . . . . . . . . . . . . . . . . . . . . . . . . . . . . . . . . . . . . . . . . . . . . 70<br />
Configuring an Application Blocking Options policy. . . . . . . . . . . . . . . . . . . . . . . . . . . . . . . . . . . . . . . 70<br />
Working with Application Blocking Rules policies. . . . . . . . . . . . . . . . . . . . . . . . . . . . . . . . . . . . . . . . . . . . . . . . 71<br />
Configuring an Application Blocking Rules policy. . . . . . . . . . . . . . . . . . . . . . . . . . . . . . . . . . . . . . . . . 72<br />
Creating and editing Application Blocking rules. . . . . . . . . . . . . . . . . . . . . . . . . . . . . . . . . . . . . . . . . . 73<br />
Managing Application Blocking client rules. . . . . . . . . . . . . . . . . . . . . . . . . . . . . . . . . . . . . . . . . . . . . . 74<br />
Configuring General Policies . . . . . . . . . . . . . . . . . . . . . . . . . . . . . . . . . . . . . . . . . . . . . . . . . . . . . . . . . . . . 76<br />
Overview of General policies. . . . . . . . . . . . . . . . . . . . . . . . . . . . . . . . . . . . . . . . . . . . . . . . . . . . . . . . . . . . . . . . 76<br />
Working with Client UI policies. . . . . . . . . . . . . . . . . . . . . . . . . . . . . . . . . . . . . . . . . . . . . . . . . . . . . . . . . . . . . . 76<br />
Configuring a Client UI policy. . . . . . . . . . . . . . . . . . . . . . . . . . . . . . . . . . . . . . . . . . . . . . . . . . . . . . . . . 77<br />
Configuring Client UI passwords. . . . . . . . . . . . . . . . . . . . . . . . . . . . . . . . . . . . . . . . . . . . . . . . . . . . . . 78<br />
Configuring Client UI tray icon control. . . . . . . . . . . . . . . . . . . . . . . . . . . . . . . . . . . . . . . . . . . . . . . . . 79<br />
Configuring Client UI troubleshooting. . . . . . . . . . . . . . . . . . . . . . . . . . . . . . . . . . . . . . . . . . . . . . . . . . 80<br />
Working with Trusted Network policies. . . . . . . . . . . . . . . . . . . . . . . . . . . . . . . . . . . . . . . . . . . . . . . . . . . . . . . . 81<br />
Configuring a Trusted Networks policy. . . . . . . . . . . . . . . . . . . . . . . . . . . . . . . . . . . . . . . . . . . . . . . . . 81<br />
Working with Trusted Applications policies. . . . . . . . . . . . . . . . . . . . . . . . . . . . . . . . . . . . . . . . . . . . . . . . . . . . . 82<br />
Configuring a Trusted Applications policy. . . . . . . . . . . . . . . . . . . . . . . . . . . . . . . . . . . . . . . . . . . . . . . 83<br />
Creating and editing Trusted Application rules. . . . . . . . . . . . . . . . . . . . . . . . . . . . . . . . . . . . . . . . . . . 85<br />
Working with <strong>Host</strong> <strong>Intrusion</strong> <strong>Prevention</strong> Clients . . . . . . . . . . . . . . . . . . . . . . . . . . . . . . . . . . . . . 86<br />
Overview of the Windows client. . . . . . . . . . . . . . . . . . . . . . . . . . . . . . . . . . . . . . . . . . . . . . . . . . . . . . . . . . . . . . 86<br />
System tray icon. . . . . . . . . . . . . . . . . . . . . . . . . . . . . . . . . . . . . . . . . . . . . . . . . . . . . . . . . . . . . . . . . . . 86<br />
Client console <strong>for</strong> Windows clients. . . . . . . . . . . . . . . . . . . . . . . . . . . . . . . . . . . . . . . . . . . . . . . . . . . . . 87<br />
<strong>McAfee</strong> <strong>Host</strong> <strong>Intrusion</strong> <strong>Prevention</strong> 7.0 <strong>Product</strong> <strong>Guide</strong> <strong>for</strong> use with ePolicy Orchestrator <strong>4.0</strong><br />
5
Contents<br />
Unlocking the Windows client interface. . . . . . . . . . . . . . . . . . . . . . . . . . . . . . . . . . . . . . . . . . . . . . . . . 87<br />
Setting client UI options. . . . . . . . . . . . . . . . . . . . . . . . . . . . . . . . . . . . . . . . . . . . . . . . . . . . . . . . . . . . . 87<br />
Client error reporting. . . . . . . . . . . . . . . . . . . . . . . . . . . . . . . . . . . . . . . . . . . . . . . . . . . . . . . . . . . . . . . 88<br />
Troubleshooting the Windows client. . . . . . . . . . . . . . . . . . . . . . . . . . . . . . . . . . . . . . . . . . . . . . . . . . . 89<br />
Windows client alerts. . . . . . . . . . . . . . . . . . . . . . . . . . . . . . . . . . . . . . . . . . . . . . . . . . . . . . . . . . . . . . . 90<br />
About the IPS Policy tab. . . . . . . . . . . . . . . . . . . . . . . . . . . . . . . . . . . . . . . . . . . . . . . . . . . . . . . . . . . . . 93<br />
About the Firewall Policy tab. . . . . . . . . . . . . . . . . . . . . . . . . . . . . . . . . . . . . . . . . . . . . . . . . . . . . . . . . 94<br />
About the Application Policy tab. . . . . . . . . . . . . . . . . . . . . . . . . . . . . . . . . . . . . . . . . . . . . . . . . . . . . . 95<br />
About the Blocked <strong>Host</strong>s tab. . . . . . . . . . . . . . . . . . . . . . . . . . . . . . . . . . . . . . . . . . . . . . . . . . . . . . . . . 96<br />
Editing the Blocked <strong>Host</strong>s list. . . . . . . . . . . . . . . . . . . . . . . . . . . . . . . . . . . . . . . . . . . . . . . . . . . . . . . . . 97<br />
About the Application Protection tab. . . . . . . . . . . . . . . . . . . . . . . . . . . . . . . . . . . . . . . . . . . . . . . . . . . 97<br />
About the Activity Log tab. . . . . . . . . . . . . . . . . . . . . . . . . . . . . . . . . . . . . . . . . . . . . . . . . . . . . . . . . . . 98<br />
Overview of the Solaris client . . . . . . . . . . . . . . . . . . . . . . . . . . . . . . . . . . . . . . . . . . . . . . . . . . . . . . . . . . . . . . . 99<br />
Policy en<strong>for</strong>cement with the Solaris client. . . . . . . . . . . . . . . . . . . . . . . . . . . . . . . . . . . . . . . . . . . . . . . 99<br />
Solaris client issues. . . . . . . . . . . . . . . . . . . . . . . . . . . . . . . . . . . . . . . . . . . . . . . . . . . . . . . . . . . . . . . . 100<br />
Client installation issues. . . . . . . . . . . . . . . . . . . . . . . . . . . . . . . . . . . . . . . . . . . . . . . . . . . . . . . . . . . . 100<br />
Client operations issues. . . . . . . . . . . . . . . . . . . . . . . . . . . . . . . . . . . . . . . . . . . . . . . . . . . . . . . . . . . . 100<br />
Verifying Solaris installation files. . . . . . . . . . . . . . . . . . . . . . . . . . . . . . . . . . . . . . . . . . . . . . . . . . . . . 100<br />
Overview of the Linux client . . . . . . . . . . . . . . . . . . . . . . . . . . . . . . . . . . . . . . . . . . . . . . . . . . . . . . . . . . . . . . . 102<br />
Policy en<strong>for</strong>cement with the Linux client. . . . . . . . . . . . . . . . . . . . . . . . . . . . . . . . . . . . . . . . . . . . . . . 102<br />
Notes about the Linux client. . . . . . . . . . . . . . . . . . . . . . . . . . . . . . . . . . . . . . . . . . . . . . . . . . . . . . . . 103<br />
Linux client issues. . . . . . . . . . . . . . . . . . . . . . . . . . . . . . . . . . . . . . . . . . . . . . . . . . . . . . . . . . . . . . . . . 103<br />
Verifying Linux installation files . . . . . . . . . . . . . . . . . . . . . . . . . . . . . . . . . . . . . . . . . . . . . . . . . . . . . . 103<br />
Verifying the Linux client is running. . . . . . . . . . . . . . . . . . . . . . . . . . . . . . . . . . . . . . . . . . . . . . . . . . . 104<br />
Troubleshooting the Linux client. . . . . . . . . . . . . . . . . . . . . . . . . . . . . . . . . . . . . . . . . . . . . . . . . . . . . 104<br />
6<br />
<strong>McAfee</strong> <strong>Host</strong> <strong>Intrusion</strong> <strong>Prevention</strong> 7.0 <strong>Product</strong> <strong>Guide</strong> <strong>for</strong> use with ePolicy Orchestrator <strong>4.0</strong>
Introducing <strong>Host</strong> <strong>Intrusion</strong> <strong>Prevention</strong> 7.0<br />
<strong>McAfee</strong> <strong>Host</strong> <strong>Intrusion</strong> <strong>Prevention</strong> is a host-based intrusion detection and prevention system<br />
that protects system resources and applications from external and internal attacks. It delivers<br />
a manageable and scalable intrusion prevention solution <strong>for</strong> workstations, notebooks, and critical<br />
servers, including web and database servers. It proactively blocks zero-day and known attacks<br />
with patented technology.<br />
<strong>Host</strong> <strong>Intrusion</strong> <strong>Prevention</strong> protects against unauthorized viewing, copying, modifying, and<br />
deleting of in<strong>for</strong>mation and the compromising of system and network resources and applications<br />
that store and deliver in<strong>for</strong>mation. It accomplishes this through a combination of behavioral<br />
rules, host and network signatures, and a system firewall to block attacks and reduce the<br />
urgency of patches <strong>for</strong> new threats.<br />
As soon as <strong>Host</strong> <strong>Intrusion</strong> <strong>Prevention</strong> is installed, you are protected. The default settings allow<br />
<strong>for</strong> a rapid, large-scale deployment. For greater protection, you can apply stricter preset or<br />
custom policies.<br />
<strong>Host</strong> <strong>Intrusion</strong> <strong>Prevention</strong> is fully integrated with ePolicy Orchestrator and uses the ePolicy<br />
Orchestrator framework <strong>for</strong> delivering and en<strong>for</strong>cing policies. This approach provides a single<br />
management solution that allows <strong>for</strong> mass deployment — up to 100,000 systems — in multiple<br />
languages across an entire enterprise <strong>for</strong> true global coverage.<br />
<strong>Host</strong> <strong>Intrusion</strong> <strong>Prevention</strong> functionality is divided into IPS, Firewall, Application Blocking, and<br />
General features to provide greater control in delivering protection to users.<br />
Contents<br />
<strong>Host</strong> <strong>Intrusion</strong> <strong>Prevention</strong> protection<br />
Types of <strong>Host</strong> <strong>Intrusion</strong> <strong>Prevention</strong> policies<br />
Policy management<br />
Policy tracking and tuning<br />
<strong>Host</strong> <strong>Intrusion</strong> <strong>Prevention</strong> protection<br />
As soon as the <strong>Host</strong> <strong>Intrusion</strong> <strong>Prevention</strong> client is installed, intrusion prevention protection is<br />
in effect. Communication with the <strong>ePO</strong> server is required <strong>for</strong> monitoring and policy and content<br />
updates.<br />
ePolicy Orchestrator communicates policy in<strong>for</strong>mation to <strong>Host</strong> <strong>Intrusion</strong> <strong>Prevention</strong> clients on<br />
a regular interval through the ePolicy Orchestrator agent. <strong>Host</strong> <strong>Intrusion</strong> <strong>Prevention</strong> clients<br />
en<strong>for</strong>ce the policies, collect event in<strong>for</strong>mation, and transmit the in<strong>for</strong>mation back to ePolicy<br />
Orchestrator. Client-side management is available through a client console <strong>for</strong> Windows clients<br />
and a troubleshooting utility <strong>for</strong> non-Windows clients, where you monitor and change protection,<br />
including turning features on and off, manually creating client rules, and viewing logs.<br />
<strong>McAfee</strong> <strong>Host</strong> <strong>Intrusion</strong> <strong>Prevention</strong> 7.0 <strong>Product</strong> <strong>Guide</strong> <strong>for</strong> use with ePolicy Orchestrator <strong>4.0</strong><br />
7
Introducing <strong>Host</strong> <strong>Intrusion</strong> <strong>Prevention</strong> 7.0<br />
Types of <strong>Host</strong> <strong>Intrusion</strong> <strong>Prevention</strong> policies<br />
Basic protection<br />
<strong>Host</strong> <strong>Intrusion</strong> <strong>Prevention</strong> ships with a set of default settings that provide basic “out-of-the-box”<br />
protection <strong>for</strong> your environment. These settings include:<br />
• IPS protection is enabled; high severity signatures are prevented and all other signatures<br />
are ignored.<br />
• Firewall, quarantine, and application blocking protection are not enabled.<br />
• <strong>McAfee</strong> applications are listed as trusted applications <strong>for</strong> all rules except IPS self-protection<br />
rules.<br />
• Predefined applications and processes are protected.<br />
Advanced protection<br />
For advanced protection, switch from the default settings to stronger preset settings, or create<br />
custom settings.<br />
Start with a sample deployment to monitor and tune the new settings. Tuning involves balancing<br />
intrusion prevention protection and access to required in<strong>for</strong>mation and applications per group<br />
type. You can do this manually or automatically by enabling learn or adaptive mode.<br />
Types of <strong>Host</strong> <strong>Intrusion</strong> <strong>Prevention</strong> policies<br />
IPS policies<br />
A policy is a collection of settings that you configure and en<strong>for</strong>ce through the ePolicy Orchestrator<br />
console. Applying policies ensures that your security needs on managed systems are met. <strong>Host</strong><br />
<strong>Intrusion</strong> <strong>Prevention</strong> provides four policy features, each with a set of security options. These<br />
are: IPS, Firewall, Application Blocking and General. Except <strong>for</strong> General, each feature<br />
contains a “rules” policy with rules that define behavior, and an “options” policy that enables<br />
or disables application of the rules.<br />
Ownership of policies is assigned in the Policy Catalog. After a policy is created, it can be<br />
edited or deleted only by the creator of the policy, the person associated as an owner of the<br />
policy, or the global administrator. Deleting a policy can be done only in the Policy Catalog.<br />
The IPS (<strong>Intrusion</strong> <strong>Prevention</strong> System) feature contains three policies that protect computers<br />
with host intrusion prevention technology. It details exceptions, signatures, application protection<br />
rules, events, and client-generated exceptions.<br />
• IPS Options. Turns on or off IPS protection and application of adaptive mode.<br />
• IPS Protection. Defines the reaction to events that signatures generate.<br />
• IPS Rules. Defines exceptions, signatures, and application protection rules. This policy,<br />
referred to as a multiple-instance policy, allows <strong>for</strong> a profile of settings through the application<br />
of multiple policies under a single policy instance.<br />
Firewall policies<br />
The Firewall feature contains four policies that filter network traffic, allowing legitimate traffic<br />
through the firewall and blocking the rest.<br />
8<br />
<strong>McAfee</strong> <strong>Host</strong> <strong>Intrusion</strong> <strong>Prevention</strong> 7.0 <strong>Product</strong> <strong>Guide</strong> <strong>for</strong> use with ePolicy Orchestrator <strong>4.0</strong>
Introducing <strong>Host</strong> <strong>Intrusion</strong> <strong>Prevention</strong> 7.0<br />
Policy management<br />
• Firewall Options. Turns on or off firewall protection and application of adapative or learn<br />
mode.<br />
• Firewall Rules. Defines firewall rules.<br />
• Quarantine Options. Turns on or off quarantine mode.<br />
• Quarantine Rules. Defines firewall rules applied during quarantine.<br />
Application Blocking policies<br />
The Application Blocking feature contains two policies that manage application creation and<br />
application hooking.<br />
• Application Blocking Options. Turns on or off blocking <strong>for</strong> application creation and<br />
hooking and application of adaptive and learn mode.<br />
• Application Blocking Rules. Defines application blocking rules that prevent unknown and<br />
unwanted applications from running or binding with other applications.<br />
General policies<br />
The General feature contains three policies that apply to all features.<br />
• Client UI. Defines access to the <strong>Host</strong> <strong>Intrusion</strong> <strong>Prevention</strong> user interface on Windows client<br />
systems, and password-protection on all client systems.<br />
• Trusted Networks. Lists IP addresses and networks that are safe <strong>for</strong> communication<br />
• Trusted Applications. Lists applications that are trusted to per<strong>for</strong>m most operations.<br />
Policy management<br />
The ePolicy Orchestrator console allows you to configure <strong>Host</strong> <strong>Intrusion</strong> <strong>Prevention</strong> policies<br />
from a central location.<br />
How policies are en<strong>for</strong>ced<br />
When you change <strong>Host</strong> <strong>Intrusion</strong> <strong>Prevention</strong> policies in the ePolicy Orchestrator console, the<br />
changes take effect on the managed systems at the next agent-server communication. This<br />
interval is set to occur once every 60 minutes by default. To en<strong>for</strong>ce policies immediately, you<br />
can send an agent wake-up call from the ePolicy Orchestrator console.<br />
Policies and their categories<br />
Policy in<strong>for</strong>mation <strong>for</strong> <strong>Host</strong> <strong>Intrusion</strong> <strong>Prevention</strong> is grouped by feature and category. Each policy<br />
category refers to a specific subset of policies.<br />
A policy is a configured group of settings <strong>for</strong> a specific purpose. You can create, modify, or<br />
delete as many policies as needed.<br />
Each policy has a preconfigured <strong>McAfee</strong> Default policy, which cannot be edited or deleted.<br />
Except <strong>for</strong> IPS Rules and Trusted Applications, all policies also have an editable My Default<br />
policy based on the default policy. Some policy categories include several read-only preconfigured<br />
policies. If these preconfigured policies meet your needs, you can apply any one of them. These<br />
read-only policies, like all policies, can be duplicated and the duplicate customized, if needed.<br />
<strong>McAfee</strong> <strong>Host</strong> <strong>Intrusion</strong> <strong>Prevention</strong> 7.0 <strong>Product</strong> <strong>Guide</strong> <strong>for</strong> use with ePolicy Orchestrator <strong>4.0</strong><br />
9
Introducing <strong>Host</strong> <strong>Intrusion</strong> <strong>Prevention</strong> 7.0<br />
Policy tracking and tuning<br />
The two <strong>Host</strong> <strong>Intrusion</strong> <strong>Prevention</strong> policies without a My Default policy, IPS Rules and Trusted<br />
Applications, are called multiple-instance policies because you can assign multiple policy instances<br />
under a single policy. The policy instances are automatically combined into one effective policy.<br />
Figure 1: IPS Rules policy with three policy instances<br />
How policies are applied<br />
Policies are applied to any System Tree group or system by inheritance or assignment.<br />
Inheritance determines whether the policy settings <strong>for</strong> any system are taken from its parent.<br />
By default, inheritance is enabled throughout the System Tree. You can break inheritance by<br />
direct policy assignment. <strong>Host</strong> <strong>Intrusion</strong> <strong>Prevention</strong>, as managed by ePolicy Orchestrator, enables<br />
you to create policies and assign them without regard to inheritance. When you break this<br />
inheritance by assigning a new policy, all groups and systems below inherit the new policy.<br />
Policy ownership<br />
Each policy is required to have an assigned owner. Ownership ensures that no one can modify<br />
the policy other than the global administrator, the creator of the policy, or the person associated<br />
as the policy owner. Any administrator can use any policy that exists in the catalog, but only<br />
the creator, owner, or global administrator can modify it.<br />
If you assign a policy that you do not own to System Tree groups that you administer, and the<br />
owner of the policy modifies it, all systems to which this policy is assigned receive these<br />
modifications.<br />
TIP: To use and control a policy owned by a different administrator, duplicate the policy, then<br />
assign the duplicate policy.<br />
Policy tracking and tuning<br />
The deployment and management of <strong>Host</strong> <strong>Intrusion</strong> <strong>Prevention</strong> clients are handled from ePolicy<br />
Orchestrator. In the <strong>ePO</strong> System Tree you can group systems hierarchically by attributes. For<br />
example, you might group a first level by geographic location and a second level by operating<br />
system plat<strong>for</strong>m or IP address. <strong>McAfee</strong> recommends grouping systems by <strong>Host</strong> <strong>Intrusion</strong><br />
<strong>Prevention</strong> configuration criteria, including system type (server or desktop), use of major<br />
applications (web, database, or mail server), and strategic locations (DMZ or intranet). You can<br />
place systems that fit a common usage profile into a common group on the System Tree. In<br />
fact, you might name a group after its usage profile, <strong>for</strong> example, Web Servers.<br />
With computers grouped in the System Tree according to type, function, or geographic location,<br />
you can easily divide administrative functions along the same lines. With <strong>Host</strong> <strong>Intrusion</strong><br />
10<br />
<strong>McAfee</strong> <strong>Host</strong> <strong>Intrusion</strong> <strong>Prevention</strong> 7.0 <strong>Product</strong> <strong>Guide</strong> <strong>for</strong> use with ePolicy Orchestrator <strong>4.0</strong>
Introducing <strong>Host</strong> <strong>Intrusion</strong> <strong>Prevention</strong> 7.0<br />
Policy tracking and tuning<br />
<strong>Prevention</strong> you can divide administrative duties based on product features, such as IPS or<br />
firewall.<br />
Deploying <strong>Host</strong> <strong>Intrusion</strong> <strong>Prevention</strong> to thousands of computers is easily managed because<br />
most computers fit into a few usage profiles. Managing a large deployment is reduced to<br />
maintaining a few policy rules. As a deployment grows, newly added systems should fit one or<br />
more existing profiles, and can be placed under the correct group on the System Tree.<br />
Preset protection<br />
<strong>Host</strong> <strong>Intrusion</strong> <strong>Prevention</strong> offers two types of protection.<br />
Basic protection is available through the <strong>McAfee</strong> Default policy settings. This “out-of-the-box”<br />
protection requires no tuning and generates few events. Clients can be initially deployed on a<br />
large scale, even be<strong>for</strong>e you tune the deployment. For many environments this basic protection<br />
may be sufficient.<br />
Advanced protection is also available from some preconfigured IPS and firewall policies or by<br />
creating custom policies. Servers, <strong>for</strong> example, need stronger protection than that offered in<br />
basic protection.<br />
Adaptive and learn mode<br />
Tuning<br />
To further tune protection settings, <strong>Host</strong> <strong>Intrusion</strong> <strong>Prevention</strong> clients can create client-side rules<br />
to server-mandated policies that block legitimate activity. The automatic creation of client rules<br />
is permitted when clients are placed in adaptive or learn mode. In adaptive mode, available <strong>for</strong><br />
IPS, Firewall, and Application Blocking features, client rules are created without interaction from<br />
the user. In learn mode, available <strong>for</strong> Firewall and Application Blocking features, the user<br />
responds to alerts, indicating whether or not to create a client rule.<br />
After client rules are created, you can analyze them decide which if any to convert to to<br />
server-mandated policies. Adaptive and learn modes can be turned off at any time to tighten<br />
the system’s protection.<br />
Often in a large organization, avoiding disruption to business takes priority over security concerns.<br />
For example, new applications may need to be installed periodically on some computers, and<br />
you may not have the time or resources to immediately tune them. <strong>Host</strong> <strong>Intrusion</strong> <strong>Prevention</strong><br />
enables you to place specific computers in adaptive mode <strong>for</strong> IPS protection. Those computers<br />
will profile a newly installed application, and <strong>for</strong>ward the resulting client rules to the ePolicy<br />
Orchestrator server. The administrator can promote these client rules to an existing or new<br />
policy, then apply the policy to other computers to handle the new software.<br />
As part of <strong>Host</strong> <strong>Intrusion</strong> <strong>Prevention</strong> deployment, you need to identify a small number of distinct<br />
usage profiles and create policies <strong>for</strong> them. The best way to achieve this is to set up a test<br />
deployment, then begin reducing the number of false positives and generated events. This<br />
process is called tuning.<br />
Stronger IPS rules, <strong>for</strong> example, target a wider range of violations, and generate more events<br />
than in a basic environment. If you apply advanced protection, <strong>McAfee</strong> recommends using the<br />
IPS Protection policy to stagger the impact. This entails mapping each of the severity levels<br />
(High, Medium, Low, and In<strong>for</strong>mation) to a reaction (Prevent, Log, Ignore). By initially setting<br />
all severity reactions except High to Ignore, only the High severity signatures will be applied.<br />
The other levels can be raised incrementally as tuning progresses.<br />
<strong>McAfee</strong> <strong>Host</strong> <strong>Intrusion</strong> <strong>Prevention</strong> 7.0 <strong>Product</strong> <strong>Guide</strong> <strong>for</strong> use with ePolicy Orchestrator <strong>4.0</strong><br />
11
Introducing <strong>Host</strong> <strong>Intrusion</strong> <strong>Prevention</strong> 7.0<br />
Policy tracking and tuning<br />
You can reduce the number of false positives by creating exception rules, trusted applications,<br />
and firewall rules.<br />
• Exception rules are mechanisms <strong>for</strong> overriding a security policy in specific circumstances.<br />
• Trusted applications are application processes that ignore all IPS, Firewall, or Application<br />
Blocking rules.<br />
• Firewall rules determine whether traffic is permissible, and block packet reception or allow<br />
or block packet transmission.<br />
Dashboards and queries<br />
Dashboards enable you to track your environment by displaying several queries at once. These<br />
queries can be constantly refreshed or run at a specified frequency.<br />
Queries enable you to obtain data about a particular item and filter the data <strong>for</strong> specific subsets<br />
of that data, <strong>for</strong> example high-level events reported by particular clients <strong>for</strong> a specified time<br />
period. Reports can be scheduled and sent as an email message.<br />
12<br />
<strong>McAfee</strong> <strong>Host</strong> <strong>Intrusion</strong> <strong>Prevention</strong> 7.0 <strong>Product</strong> <strong>Guide</strong> <strong>for</strong> use with ePolicy Orchestrator <strong>4.0</strong>
Managing Your Protection<br />
Management of a <strong>Host</strong> IPS deployment includes monitoring, analyzing, and reacting to activities;<br />
changing and updating policies; and per<strong>for</strong>ming system tasks.<br />
Contents<br />
Management of in<strong>for</strong>mation<br />
Management of policies<br />
Management of systems<br />
Management of in<strong>for</strong>mation<br />
After you have installed <strong>Host</strong> <strong>Intrusion</strong> <strong>Prevention</strong> you can track and report on security issues<br />
that arise in your environment. Use the dashboards to get a daily view of the security situation<br />
or run queries <strong>for</strong> detailed in<strong>for</strong>mation on particular issues.<br />
<strong>Host</strong> IPS activities and dashboards<br />
Dashboards, a collection of monitors, are an essential tool <strong>for</strong> managing your environment.<br />
Monitors can be anything from a chart-based query to a small web-application, like the MyAvert<br />
Threat Service. You can create and edit multiple dashboards, provided you have the permissions.<br />
Use any chart-based query as a dashboard that refreshes at a specified frequency, so you can<br />
put your most useful queries on a live dashboard.<br />
<strong>Host</strong> <strong>Intrusion</strong> <strong>Prevention</strong> provides a default dashboard with these monitors:<br />
• Firewall Status<br />
• <strong>Host</strong> IPS Status<br />
• Service Status<br />
• Count of IPS Client Rules<br />
• Content Versions<br />
• Top 10 NIPS Events by Source IP<br />
For more in<strong>for</strong>mation about creating and using dashboards, refer to the ePolicy Orchestator<br />
<strong>4.0</strong> documentation.<br />
Queries <strong>for</strong> <strong>Host</strong> IPS activities<br />
<strong>Host</strong> <strong>Intrusion</strong> <strong>Prevention</strong> includes query functionality through ePolicy Orchestrator. You can<br />
create useful queries from events and properties stored in the <strong>ePO</strong> database or use predefined<br />
queries.<br />
<strong>McAfee</strong> <strong>Host</strong> <strong>Intrusion</strong> <strong>Prevention</strong> 7.0 <strong>Product</strong> <strong>Guide</strong> <strong>for</strong> use with ePolicy Orchestrator <strong>4.0</strong><br />
13
Managing Your Protection<br />
Management of in<strong>for</strong>mation<br />
You can produce queries <strong>for</strong> a group of selected client systems, or limit report results by product<br />
or system criteria. You can export reports into a variety of file <strong>for</strong>mats, including HTML and<br />
Microsoft Excel.<br />
Your options include:<br />
• Setting a filter to gather only selected in<strong>for</strong>mation. Choose which group or tags to include<br />
in the report.<br />
• Setting a data filter using logical operators, to define precise filters on the data returned by<br />
the report.<br />
• Generating graphical reports from the in<strong>for</strong>mation in the database, and filter the reports as<br />
needed. You can print the reports and export them to other software.<br />
• Running queries of computers, events, and installations.<br />
Predefined and custom queries to analyze your protection<br />
The reporting feature contains predefined queries from <strong>Host</strong> <strong>Intrusion</strong> <strong>Prevention</strong> and allows<br />
you to create custom queries.<br />
You can organize and maintain these queries to suit your needs. For example, if you customize<br />
settings <strong>for</strong> a report, you can export these settings as a template. You can also create custom<br />
templates and organize templates in logical groupings. For example, you can group queries<br />
that you run daily, weekly, and monthly.<br />
After a report is generated, you view summary in<strong>for</strong>mation, as determined by the filter, if any,<br />
that you have set. From the summary in<strong>for</strong>mation you can drill down to one or two levels <strong>for</strong><br />
detailed in<strong>for</strong>mation, all in the same report.<br />
You can control how much report in<strong>for</strong>mation is visible to different users; <strong>for</strong> example, global<br />
administrators versus other users. Some users can only view reports on systems in sites where<br />
they have permissions. Report in<strong>for</strong>mation is also controlled by applying filters.<br />
Custom queries<br />
You can create three<strong>Host</strong> IPS queries with the Query Builder wizard: Application Blocking Client<br />
Rules, Firewall Client Rules, and IPS Client Rules. Query parameters include:<br />
Application Blocking Client Rules<br />
Firewall Client Rules<br />
IPS Client Rules<br />
• Create Reaction<br />
• Creation Date<br />
• Creation Date<br />
• Creation Date • Direction<br />
• Enabled<br />
• Enabled • Domain List<br />
• Full Process Name<br />
• Full Process Name<br />
• Effective Reaction<br />
• Include All Processes<br />
• Hash • Enabled<br />
• Include All signatures<br />
• Hook Reaction • End Time<br />
• Include All Users<br />
• Local Version<br />
• Full Process Name<br />
• Last Modified Date<br />
• Modified Date • Hash<br />
• Local Version<br />
• Process Eval Option • IP Protocol<br />
• Process Name<br />
• Process Name<br />
• Local Service<br />
• Process Path<br />
• Process Path<br />
• Local Service type<br />
• Reaction<br />
• Local Version<br />
• Signature ID<br />
• Log Status • User Name<br />
• Match <strong>Intrusion</strong><br />
• Modified Date<br />
14<br />
<strong>McAfee</strong> <strong>Host</strong> <strong>Intrusion</strong> <strong>Prevention</strong> 7.0 <strong>Product</strong> <strong>Guide</strong> <strong>for</strong> use with ePolicy Orchestrator <strong>4.0</strong>
Managing Your Protection<br />
Management of in<strong>for</strong>mation<br />
Application Blocking Client Rules<br />
Firewall Client Rules<br />
• Non-IP Protocol<br />
• Process Eval Option<br />
• Process Name<br />
• Process Path<br />
• Props schema ID<br />
• Reaction<br />
• Remote Address<br />
• Remote Address Type<br />
• Remote Service<br />
• Rule Name<br />
• Start Time<br />
• Switch When Expired<br />
• Time Restriction<br />
• Time Task<br />
IPS Client Rules<br />
In addition, you can create queries using these <strong>Host</strong> IPS properties:<br />
• Agent type<br />
• Firewall Status<br />
• Application Blocking Adaptive Mode Status • IPS Status<br />
• Application Blocking Learn Mode Status • Install Directory<br />
• Application Blocking Status • IPS Adaptive Mode Status<br />
• Blocked Attackers<br />
• Language<br />
• Client Version • Local Exception Rule Count<br />
• Content Version<br />
• NIPS Status<br />
• Firewall Adaptive Mode Status • Plug-in Version<br />
• Firewall Inbound Learn Mode Status • <strong>Product</strong> Status<br />
• Firewall Outbound Learn Mode Status • Service Running<br />
• Firewall Rule Count<br />
Pre-defined queries<br />
Select from these <strong>Host</strong> IPS queries:<br />
HIP Query<br />
App Block Create Status<br />
App Block Hook Status<br />
Client Versions<br />
Content Versions<br />
Firewall Status<br />
<strong>Host</strong> IPS Status<br />
Service Status<br />
Count of AB Client rules<br />
Count of FW Client Rules<br />
Summary<br />
Displays where Application Blocking Creation is enabled on managed systems.<br />
Displays where Application Blocking Hooking is enabled or disabled on managed systems.<br />
Displays top three client versions with a single category <strong>for</strong> all other versions.<br />
Displays top three content versions with a single category <strong>for</strong> all other versions.<br />
Displays where Firewall protection is enabled or disabled on managed systems.<br />
Displays where IPS protection is enabled or disabled on managed systems.<br />
Displays where <strong>Host</strong> IPS is installed and an update has occurred in the last week on<br />
managed systems.<br />
Displays the number of Application Blocking client rules created over time.<br />
Displays the number of Firewall client rules created over time.<br />
<strong>McAfee</strong> <strong>Host</strong> <strong>Intrusion</strong> <strong>Prevention</strong> 7.0 <strong>Product</strong> <strong>Guide</strong> <strong>for</strong> use with ePolicy Orchestrator <strong>4.0</strong><br />
15
Managing Your Protection<br />
Management of policies<br />
HIP Query<br />
Count of IPS Client Rules<br />
Top 10 Blocked<br />
Applications<br />
Top 10 Quarantined<br />
Systems<br />
Top 10 Triggered<br />
Signatures<br />
Top 10 IPS Events by<br />
Target<br />
Top 10 IPS Events By<br />
Source IP<br />
Summary<br />
Displays the number of IPS client rules created over time.<br />
Displays the top 10 blocked applications <strong>for</strong> the past three months.<br />
Displays the top 10 systems that were quarantined <strong>for</strong> the past three months.<br />
Displays the top 10 triggered IPS signatures.<br />
Displays the top 10 systems with the most IPS events.<br />
Displays the top 10 network intrusion events by source IP addresses <strong>for</strong> the past three<br />
months.<br />
Management of policies<br />
Management of policies involves configuring and applying policies and the tuning of protection<br />
<strong>for</strong> system resources and applications. Part of this process requires an analysis of events and<br />
client rules.<br />
How to set and tune protection<br />
<strong>Host</strong> Intrustion <strong>Prevention</strong> works out-of-the box with little or no attention <strong>for</strong> basic protection.<br />
It allows greater protection through custom settings obtained through manual or automatic<br />
tuning.<br />
Out-of-the-box protection<br />
<strong>Host</strong> <strong>Intrusion</strong> <strong>Prevention</strong> ships with a set of default policies that provide basic, “out-of-the-box”<br />
protection <strong>for</strong> your environment.<br />
For advanced protection, switch from the default IPS policies to stronger preset policies, or<br />
create custom policies.<br />
Start with a sample deployment to monitor and tune the new settings. Tuning involves balancing<br />
intrusion prevention protection and access to required in<strong>for</strong>mation and applications per group<br />
type.<br />
Manual tuning<br />
Manual tuning requires direct monitoring over a period of time of events and client rules being<br />
created.<br />
• For IPS protection, monitor events <strong>for</strong> false positives and create rules <strong>for</strong> exceptions or<br />
trusted applications to prevent these events from reoccurring.<br />
• For firewall protection, monitor network traffic and add trusted networks to allow appropriate<br />
network traffic.<br />
• Monitor the effects of the new exception rules, trusted application rules, and trusted network<br />
rules.<br />
• If these rules succeed in preventing false positives, keeping network traffic to a minimum,<br />
and allowing legitimate activity, make them part of a new or existing policy.<br />
16<br />
<strong>McAfee</strong> <strong>Host</strong> <strong>Intrusion</strong> <strong>Prevention</strong> 7.0 <strong>Product</strong> <strong>Guide</strong> <strong>for</strong> use with ePolicy Orchestrator <strong>4.0</strong>
Managing Your Protection<br />
Management of policies<br />
• Apply the new policy to a set of computers and monitor the results.<br />
• Repeat this process with each production group type.<br />
Automatic tuning<br />
Automatic tuning removes the need to constantly monitor all events and activities <strong>for</strong> all users.<br />
• Apply adaptive mode <strong>for</strong> IPS, Firewall, and Application Blocking policies, or apply learn mode<br />
<strong>for</strong> Firewall and Application Blocking policies.<br />
• In adaptive mode, IPS events are not triggered and activity is not blocked, except <strong>for</strong><br />
malicious exploits. Client rules are created automatically to allow legitimate activity.<br />
• In learn mode, the user receives an alert message and must indicate whether to allow or<br />
block an activity. As a result, client rules are created.<br />
• Review the lists of client rules.<br />
• Promote appropriate client rules to administrative policy rules.<br />
• After a few weeks turn off the adaptive or learn mode.<br />
• Monitor the test group <strong>for</strong> a few days to be sure the policy settings are appropriate and offer<br />
the desired protection.<br />
• Repeat this process with each production group type.<br />
Where to find policies<br />
ePolicy Orchestrator provides two locations to view and manage <strong>Host</strong> <strong>Intrusion</strong> <strong>Prevention</strong><br />
policies:<br />
• Systems | System Tree | Policies tab of a selected group in the System Tree<br />
• Systems | Policy Catalog<br />
Policies tab<br />
Use the Policies tab to view the policies of a particular feature of the product, view details of<br />
the policy, view inheritence in<strong>for</strong>mation, edit policy assignment, and edit custom policies or<br />
create a new policy relating to a selected group or system.<br />
Policy Catalog<br />
Use the Policy Catalog to create policies, view and edit policy in<strong>for</strong>mation, view where a policy<br />
is assigned, view the settings and owner of a policy, and view assignments where policy<br />
en<strong>for</strong>cement is disabled.<br />
To...<br />
Create a policy<br />
Edit a policy<br />
View a policy<br />
Rename a policy<br />
Duplicate a policy<br />
Do this...<br />
Click New Policy, name it, and edit the settings.<br />
Click Edit (only available <strong>for</strong> My Default or custom policies).<br />
Click View (only available <strong>for</strong> <strong>McAfee</strong> Default or preconfigured policies).<br />
Click Rename and change the name of the policy (not available <strong>for</strong> default<br />
or preconfigured policies).<br />
Click Duplicate, change the name of the policy, and edit the settings.<br />
<strong>McAfee</strong> <strong>Host</strong> <strong>Intrusion</strong> <strong>Prevention</strong> 7.0 <strong>Product</strong> <strong>Guide</strong> <strong>for</strong> use with ePolicy Orchestrator <strong>4.0</strong><br />
17
Managing Your Protection<br />
Management of policies<br />
To...<br />
Delete a policy<br />
Assign a policy owner<br />
Export a policy<br />
Export all policies<br />
Import policies<br />
Do this...<br />
Click Delete (not available <strong>for</strong> default or preconfigured policies).<br />
NOTE: When you delete a policy, all groups to which it is currently applied<br />
inherit the policy of this category from their parent. Be<strong>for</strong>e deleting a policy,<br />
look at all of the nodes to which it is assigned, and assign a different policy<br />
if you don’t want the policy to inherit from the parent. If you delete a policy<br />
that is applied at the top level, the default policy of this category is applied.<br />
Click the owner of the policy and select another owner from a list (not available<br />
<strong>for</strong> default or preconfigured policies).<br />
Click Export, then name and save the policy (an XML file) to the desired<br />
location.<br />
Click Export all policies, then name and save the policy XML file to the<br />
desired location.<br />
Click Import at the top of the Policy Catalog page, select the policy XML file,<br />
then click OK.<br />
For details on any of these features, refer to the ePolicy Orchestrator <strong>4.0</strong> documentation.<br />
Configuring polices<br />
After you install the <strong>Host</strong> <strong>Intrusion</strong> <strong>Prevention</strong> software, <strong>McAfee</strong> recommends that you configure<br />
policies to provide the greatest amount of security while not conflicting with day-to-day activities.<br />
The default policies in <strong>Host</strong> <strong>Intrusion</strong> <strong>Prevention</strong> fit the broadest set of customer environments<br />
and may meet your needs. To tune policies to fit your particular setting, we recommend the<br />
following:<br />
• Carefully define your <strong>Host</strong> <strong>Intrusion</strong> <strong>Prevention</strong> security configuration. Evaluate who is<br />
responsible <strong>for</strong> configuring particular parts of the system and grant them appropriate<br />
permissions.<br />
• Change the default IPS Protection or Firewall Rules policies, which provide increasing levels<br />
of preset protection.<br />
• Modify severity levels of specific signatures. For example, when a signature is triggered by<br />
day-to-day work of users, adjust the severity level to a lower level.<br />
• Configure dashboards <strong>for</strong> a quick overview of compliance and issues.<br />
• Configure notifications to alert specific individuals when particular events occur. For example,<br />
a notification can be sent when an activity that triggers a High severity event occurs on a<br />
particular server.<br />
Clients and planning your deployment<br />
<strong>Host</strong> IPS clients are the element that provide protection in a <strong>Host</strong> <strong>Intrusion</strong> <strong>Prevention</strong><br />
deployment. Ideally, every system in a working environment is protected by client software.<br />
<strong>McAfee</strong> recommends a phased approach to deployment:<br />
• Determine your initial client rollout plan. Although you will deploy <strong>Host</strong> <strong>Intrusion</strong><br />
<strong>Prevention</strong> clients to every host (servers, desktops, and laptops) in your company, <strong>McAfee</strong><br />
recommends that you start by installing clients on a limited number of representative systems<br />
and tuning their configuration. After you have fine-tuned the deployment, you can then<br />
deploy more clients and leverage the policies, exceptions, and client rules created in the<br />
initial rollout.<br />
18<br />
<strong>McAfee</strong> <strong>Host</strong> <strong>Intrusion</strong> <strong>Prevention</strong> 7.0 <strong>Product</strong> <strong>Guide</strong> <strong>for</strong> use with ePolicy Orchestrator <strong>4.0</strong>
Managing Your Protection<br />
Management of policies<br />
• Establish a naming convention <strong>for</strong> your clients. Clients are identified by name in the<br />
System Tree, in certain reports, and in event data generated by activity on the client. Clients<br />
can take the names of the hosts on which they are installed, or you can assign a specific<br />
client name during installation. <strong>McAfee</strong> recommends establishing a naming convention <strong>for</strong><br />
clients that is easy to interpret by anyone working with the <strong>Host</strong> <strong>Intrusion</strong> <strong>Prevention</strong><br />
deployment.<br />
• Install the clients. Clients are installed with a default set of IPS, Firewall, Application<br />
Blocking, and General rule policies. New policies with updated rules can later be pushed<br />
from the server.<br />
• Group the clients logically. Clients can be grouped according to any criteria that fits in<br />
the System Tree hierarchy. For example, you might group clients according to their geographic<br />
location, corporate function, or the characteristics of the system.<br />
Client data and what it tells you<br />
After you have installed and grouped your clients, you have completed the deployment. You<br />
should begin to see events triggered by activity on the clients. If you have placed clients in<br />
adaptive mode, you should see the client rules that indicate which client exception rules are<br />
being created. By analyzing this data, you begin to tune the deployment.<br />
To analyze event data, view the Events tab of the <strong>Host</strong> IPS tab under Reporting. You can<br />
drill down to the details of an event, such as which process triggered the event, when the event<br />
was generated, and which client generated the event. Analyze the event and take the appropriate<br />
action to tune the <strong>Host</strong> <strong>Intrusion</strong> <strong>Prevention</strong> deployment to provide better responses to attacks.<br />
The Events tab displays all <strong>Host</strong> IPS events, including quarantine and application blocking,<br />
marked as intrusion, HIPS, or NIPS.<br />
To analyze client rules, view the IPS, Firewall, and Application Blocking Client Rules<br />
tabs. You can see which rules are being created, aggregate them to find the most prevalent<br />
common rules, and move the rules directly to a policy <strong>for</strong> application to other clients.<br />
In addition, the Reporting module provides detailed reports based on events, client rules, and<br />
the <strong>Host</strong> <strong>Intrusion</strong> <strong>Prevention</strong> configuration. Use these queries to communicate environment<br />
activity to other members of your team and management.<br />
Automatic tuning with clients<br />
A major element in the tuning process includes placing <strong>Host</strong> <strong>Intrusion</strong> <strong>Prevention</strong> clients in<br />
adaptive mode <strong>for</strong> IPS, firewall, and application blocking, or learn mode <strong>for</strong> firewall and<br />
application blocking. These modes allow computers to create client exception rules to<br />
administrative policies. Adaptive mode does this automatically without user interaction, while<br />
learn mode requires the user to tell the system what to do when an event is generated.<br />
These modes analyze events first <strong>for</strong> the most malicious attacks, such as buffer overflow. If<br />
the activity is considered regular and necessary <strong>for</strong> business, client exception rules are created.<br />
By setting representative clients in adaptive or learn mode, you can create a tuning configuration<br />
<strong>for</strong> them. <strong>Host</strong> <strong>Intrusion</strong> <strong>Prevention</strong> then allows you to take any, all, or none of the client rules<br />
and convert them to server-mandated policies. When tuning is complete, turn off adaptive or<br />
learn modes to tighten the system’s intrusion prevention protection.<br />
• Run clients in adaptive or learn mode <strong>for</strong> at least a week. This allows the clients time to<br />
encounter all the activity they would normally encounter. Try to do this during times of<br />
scheduled activity, such as backups or script processing.<br />
• As each activity is encountered, IPS events are generated and exceptions are created.<br />
Exceptions are activities that are distinguished as legitimate behavior. For example, a policy<br />
<strong>McAfee</strong> <strong>Host</strong> <strong>Intrusion</strong> <strong>Prevention</strong> 7.0 <strong>Product</strong> <strong>Guide</strong> <strong>for</strong> use with ePolicy Orchestrator <strong>4.0</strong><br />
19
Managing Your Protection<br />
Management of systems<br />
might deem certain script processing as illegal behavior, but certain systems in your<br />
engineering groups need to per<strong>for</strong>m such tasks. Allow exceptions to be created <strong>for</strong> those<br />
systems so they can function normally while the policy continues to prevent this activity on<br />
other systems. Then make these exceptions part of a server-mandated policy to cover only<br />
the engineering group.<br />
• You might require software applications <strong>for</strong> normal business in some areas of the company,<br />
but not in others. For example, you might allow Instant Messaging in your Technical Support<br />
organization, but prevent its use in your Finance department. You can establish the application<br />
as trusted on the systems in Technical Support to allow users full access to it.<br />
• The Firewall feature acts as a filter between a computer and the network or Internet. The<br />
firewall scans all incoming and outgoing traffic at the packet level. As it reviews each arriving<br />
or departing packet, the firewall checks its list of firewall rules, which is a set of criteria with<br />
associated actions. If a packet matches all the criteria in a rule, the firewall per<strong>for</strong>ms the<br />
action specified by the rule — either allowing the packet through the firewall, or blocking it.<br />
Management of systems<br />
As part of managing the <strong>Host</strong> IPS deployment, you need to per<strong>for</strong>m occasional system tasks.<br />
These include setting up user permissions, server tasks, notifications, and content updating.<br />
Permission sets <strong>for</strong> <strong>Host</strong> IPS<br />
A permission set is a group of permissions granted to a user account <strong>for</strong> specific products or<br />
features of a product. One or more permission sets can be assigned. For users who are global<br />
administrators, all permissions to all products and features are automatically assigned. Permission<br />
sets only grant permissions — they never remove a permission.<br />
Global administrators can assign existing permission sets when creating or editing user accounts<br />
and when creating or editing permission sets.<br />
When you install the <strong>Host</strong> IPS extension it adds a section to the permission sets without applying<br />
any permissions. The global administrators must grant permissions and create new permission<br />
sets.<br />
With <strong>Host</strong> <strong>Intrusion</strong> <strong>Prevention</strong>, permission can be granted <strong>for</strong> each feature of the product and<br />
whether the user has read or read/write permission.<br />
For this feature...<br />
IPS<br />
Firewall<br />
Application Blocking<br />
General<br />
These permissions are available...<br />
None, view settings only, or view and change settings.<br />
None, view settings only, or view and change settings.<br />
None, view settings only, or view and change settings.<br />
None, view settings only, or view and change settings.<br />
The global administrator also needs to give permissions to handle other items that work with<br />
<strong>Host</strong> <strong>Intrusion</strong> <strong>Prevention</strong>, including queries, dashboards, and notifications. To access in<strong>for</strong>mation<br />
on the <strong>Host</strong> IPS tab under Reporting, view permissions are needed <strong>for</strong> Event Log, Systems, and<br />
System Tree access. For example, to analyze and manage Firewall Client rules found on the<br />
<strong>Host</strong> IPS tab, a user needs permissions to view events under Event Log, to view the System<br />
Tree tab under Systems, to view sections of the System Tree under System Tree access, and<br />
to view and change settings under the <strong>Host</strong> <strong>Intrusion</strong> <strong>Prevention</strong> 7.0 Firewall feature. For more<br />
in<strong>for</strong>mation on permission sets, see the ePolicy Orchestrator <strong>4.0</strong> documentation.<br />
20<br />
<strong>McAfee</strong> <strong>Host</strong> <strong>Intrusion</strong> <strong>Prevention</strong> 7.0 <strong>Product</strong> <strong>Guide</strong> <strong>for</strong> use with ePolicy Orchestrator <strong>4.0</strong>
Managing Your Protection<br />
Management of systems<br />
<strong>Host</strong> IPS server tasks<br />
<strong>Host</strong> <strong>Intrusion</strong> <strong>Prevention</strong> provides a single server task that enables review and promotion of<br />
client rules to administrative policy.<br />
Property Translator<br />
The Property Translator server task translates <strong>Host</strong> <strong>Intrusion</strong> <strong>Prevention</strong> client rules that are<br />
stored in the ePolicy Orchestrator database to handle <strong>Host</strong> <strong>Intrusion</strong> <strong>Prevention</strong> sorting, grouping,<br />
and filtering of data. This task, which runs automatically every 15 minutes and requires no user<br />
interaction. You can, however, select it and run it immediately if needed. For more in<strong>for</strong>mation<br />
on server tasks, see the ePolicy Orchestrator <strong>4.0</strong> documentation.<br />
Notifications <strong>for</strong> <strong>Host</strong> IPS events<br />
Notifications can alert you to any events that occur on <strong>Host</strong> <strong>Intrusion</strong> <strong>Prevention</strong> client systems.<br />
You can configure rules to send email or SNMP traps, or run external commands when specific<br />
events are received and processed by the ePolicy Orchestrator server. You can specify the event<br />
categories that generate a notification message and the frequency that notifications are sent.<br />
For complete details, see the ePolicy Orchestrator <strong>4.0</strong> documentation.<br />
How notifications work<br />
In the <strong>Host</strong> <strong>Intrusion</strong> <strong>Prevention</strong> environment, when events occur they are delivered to the<br />
ePolicy Orchestrator server. Notification rules are associated with the group or site that contains<br />
the affected systems, and are applied to the events. If the conditions of a rule are met, a<br />
notification message is sent,or an external command is run, as specified by the rule.<br />
You can configure independent rules at different levels of the System Tree. You can also configure<br />
when notification messages are sent by setting thresholds that are based on aggregation and<br />
throttling.<br />
ePolicy Orchestrator provides default rules that you can enable <strong>for</strong> immediate use. Be<strong>for</strong>e<br />
enabling any of the default rules:<br />
1 Specify the email server from which the notification messages are sent.<br />
2 Check that the recipient email address is the one you want to receive email messages.<br />
Notification rules<br />
You can create rules <strong>for</strong> many event categories, including:<br />
• Access Protection rule violation detected • Policy en<strong>for</strong>cement failed<br />
and blocked • Repository update or replication failed<br />
• Access Protection rule violation detected<br />
and NOT blocked<br />
• Computer placed in quarantine mode<br />
• Email content filtered or blocked<br />
• <strong>Intrusion</strong> detected<br />
• Non-compliant computer detected<br />
• Normal operation<br />
All rules are created in the same basic manner:<br />
• Software deployment failed<br />
• Software deployment succeeded<br />
• Software failure or error<br />
• Unknown category<br />
• Update/upgrade failed<br />
• Update/upgrade succeeded<br />
<strong>McAfee</strong> <strong>Host</strong> <strong>Intrusion</strong> <strong>Prevention</strong> 7.0 <strong>Product</strong> <strong>Guide</strong> <strong>for</strong> use with ePolicy Orchestrator <strong>4.0</strong><br />
21
Managing Your Protection<br />
Management of systems<br />
1 Describe the rule.<br />
2 Set filters <strong>for</strong> the rule.<br />
3 Set thresholds <strong>for</strong> the rule.<br />
4 Create the message to be sent and the type of delivery.<br />
Notification categories<br />
<strong>Host</strong> <strong>Intrusion</strong> <strong>Prevention</strong> supports the following product-specific notification categories:<br />
• <strong>Host</strong> <strong>Intrusion</strong> detected and handled<br />
• Network <strong>Intrusion</strong> detected and handled<br />
• Application blocked<br />
• Quarantined computer update failed<br />
• Unknown<br />
Notifications can be configured <strong>for</strong> all or none of the <strong>Host</strong> (or Network) IPS signatures. <strong>Host</strong><br />
<strong>Intrusion</strong> <strong>Prevention</strong> supports the specification of a single IPS signature ID as the threat or rule<br />
name in the notification rule configuration. By internally mapping the signature ID attribute of<br />
an event to the threat name, a rule is created to uniquely identify an IPS signature.<br />
The specific mappings of <strong>Host</strong> <strong>Intrusion</strong> <strong>Prevention</strong> parameters allowed in the subject/body of<br />
a message include:<br />
Parameters<br />
<strong>Host</strong> and Network IPS<br />
Events Values<br />
Blocked Application<br />
Event Values<br />
Quarantine Event Values<br />
Actual threat or rule names<br />
SignatureID<br />
none<br />
none<br />
Source systems<br />
Remote IP address<br />
computer name<br />
computer name<br />
Affected objects<br />
Process Name<br />
Application name<br />
IP address of computer<br />
Time notification sent<br />
Incident time<br />
Incident time<br />
Incident time<br />
Event IDs<br />
<strong>ePO</strong> mapping of event ID<br />
<strong>ePO</strong> mapping of event ID<br />
<strong>ePO</strong> mapping of event ID<br />
AdditionalIn<strong>for</strong>mation<br />
Localized Signature Name<br />
(from client computer)<br />
Application full path<br />
none<br />
<strong>Host</strong> IPS protection updates<br />
<strong>Host</strong> <strong>Intrusion</strong> <strong>Prevention</strong> supports multiple versions of client content and code, with the latest<br />
available content appearing in the <strong>ePO</strong> console. New content is always supported in subsequent<br />
versions, so content updates contain mostly new in<strong>for</strong>mation or minor modifications to existing<br />
in<strong>for</strong>mation.<br />
Updates are handled by a content update package. This package contains content version<br />
in<strong>for</strong>mation and updating scripts. Upon check-in, the package version is compared to the version<br />
of the most recent content in<strong>for</strong>mation in the database. If the package is newer, the scripts<br />
from this package are extracted and executed. This new content in<strong>for</strong>mation is then passed to<br />
clients at the next agent-server communication.<br />
NOTE: <strong>Host</strong> <strong>Intrusion</strong> <strong>Prevention</strong> content updates must be checked into the <strong>ePO</strong> master<br />
repository <strong>for</strong> distribution to clients. <strong>Host</strong> <strong>Intrusion</strong> <strong>Prevention</strong> clients obtain updates only<br />
through communication with the <strong>ePO</strong> server, and not directly through FTP or HTTP protocols.<br />
The basic process includes checking in the update package to the <strong>ePO</strong> master repository, then<br />
sending the updated in<strong>for</strong>mation to the clients.<br />
22<br />
<strong>McAfee</strong> <strong>Host</strong> <strong>Intrusion</strong> <strong>Prevention</strong> 7.0 <strong>Product</strong> <strong>Guide</strong> <strong>for</strong> use with ePolicy Orchestrator <strong>4.0</strong>
Managing Your Protection<br />
Management of systems<br />
Checking in update packages<br />
You can create an <strong>ePO</strong> pull task that automatically checks in content update packages to the<br />
master repository, or you can download an update package and check it in manually.<br />
Task<br />
• Use one of these two methods:<br />
Automatic check-in<br />
1 Go to Software | Master Repository, then<br />
click Schedule Pull.<br />
2 Name the task, <strong>for</strong> example, HIP Content<br />
Updates, then click Next.<br />
3 Select Repository Pull as the task type, the source<br />
of the package (<strong>McAfee</strong>Http or <strong>McAfee</strong>Ftp),<br />
the branch to receive the package, and whether<br />
to pull all or selected packages, then click Next.<br />
4 Schedule the task as needed, then click Next.<br />
5 Verify the in<strong>for</strong>mation, then click Save.<br />
Manual check-in<br />
1 Download the file from <strong>McAfee</strong>Http or<br />
<strong>McAfee</strong>Ftp.<br />
2 Go to Software | Master Repository, then<br />
click Check in package.<br />
3 Select the package type and package location,<br />
then click Next. The Package Options page<br />
appears.<br />
4 Select the branch where to install the package,<br />
then click Save. The package appears on the<br />
Master Repository tab.<br />
This task downloads the content update package<br />
directly from <strong>McAfee</strong> at the indicated frequency and<br />
adds it to the master repository, updating the database<br />
with new <strong>Host</strong> <strong>Intrusion</strong> <strong>Prevention</strong> content.<br />
Updating clients with content<br />
After the update package is checked in to the master repository, you can send the updates to<br />
the client by scheduling an update task or by sending an agent wakeup call to update<br />
immediately. A client can also request updates on demand if a <strong>McAfee</strong> Agent icon appears in<br />
the client computer’s system tray.<br />
Task<br />
• Use one of these two methods:<br />
From the server<br />
1 Go to Systems | System Tree | Client Tasks,<br />
select the group where you want to send content<br />
updates, and click New Task.<br />
2 Name and describe the task, and select Update<br />
(<strong>McAfee</strong> Agent) as the type of task, then click<br />
Next.<br />
From the client<br />
• Right-click the <strong>ePO</strong> icon in the system tray and select<br />
Update Now. The <strong>McAfee</strong> AutoUpdate progress<br />
dialog box appears and content updates are pulled<br />
and applied to the client<br />
3 Schedule the task as desired, then click Next.<br />
4 Review the details, then click Save.<br />
<strong>McAfee</strong> <strong>Host</strong> <strong>Intrusion</strong> <strong>Prevention</strong> 7.0 <strong>Product</strong> <strong>Guide</strong> <strong>for</strong> use with ePolicy Orchestrator <strong>4.0</strong><br />
23
Configuring IPS Policies<br />
IPS policies turn host intrusion prevention protection on and off, set the reaction level to events,<br />
and provide details on exceptions, signatures, and application protection rules.<br />
Contents<br />
Overview of IPS policies<br />
Working with IPS Options policies<br />
Working with IPS Protection policies<br />
Working with IPS Rules policies<br />
Overview of IPS policies<br />
The IPS (<strong>Intrusion</strong> <strong>Prevention</strong> System) feature monitors all system and API calls and blocks<br />
those that might result in malicious activity. <strong>Host</strong> <strong>Intrusion</strong> <strong>Prevention</strong> determines which process<br />
is using a call, the security context in which the process runs, and the resource being accessed.<br />
A kernel-level driver, which receives redirected entries in the user-mode system call table,<br />
monitors the system call chain. When calls are made, the driver compares the call request<br />
against a database of combined signatures and behavioral rules to determine whether to allow,<br />
block, or log an action.<br />
Signature rules and how they work<br />
Signature rules are patterns of characters than can be matched against a traffic stream. For<br />
example, a signature rule might look <strong>for</strong> a specific string in an HTTP request. If the string<br />
matches one in a known attack, action is taken. These rules provide protection against known<br />
attacks.<br />
Signatures are designed <strong>for</strong> specific applications and specific operating systems; <strong>for</strong> example,<br />
web servers such as Apache and IIS. The majority of signatures protect the entire operating<br />
system, while some protect specific applications.<br />
<strong>Host</strong> and network IPS signature rules<br />
Attacks can follow a signature pattern of characters. This signature can identify and prevent<br />
malicious activity. For example, a signature is set to look <strong>for</strong> the string ../ in a web URL. If the<br />
signature is enabled and the system encounters this string, an event is triggered.<br />
Signatures are categorized by severity level and by the danger an attack poses. They are<br />
designed <strong>for</strong> specific applications and <strong>for</strong> specific operating systems. The majority protect the<br />
entire operating system, while some protect specific applications.<br />
24<br />
<strong>McAfee</strong> <strong>Host</strong> <strong>Intrusion</strong> <strong>Prevention</strong> 7.0 <strong>Product</strong> <strong>Guide</strong> <strong>for</strong> use with ePolicy Orchestrator <strong>4.0</strong>
Configuring IPS Policies<br />
Overview of IPS policies<br />
<strong>Host</strong> intrusion prevention signatures<br />
<strong>Host</strong> IPS protection resides on individual systems such as servers, workstations or laptop. The<br />
<strong>Host</strong> <strong>Intrusion</strong> <strong>Prevention</strong> client inspects traffic flowing into or out of a system and examines<br />
the behavior of the applications and operating system <strong>for</strong> attacks. When an attack is detected,<br />
the client can block it at the network segment connection, or can issue commands to stop the<br />
behavior initiated by the attack. For example, buffer overflow is prevented by blocking malicious<br />
programs inserted into the address space exploited by an attack. Installation of back door<br />
programs with applications like Internet Explorer is blocked by intercepting and denying the<br />
application’s “write file” command.<br />
Benefits of host IPS<br />
• Protects against an attack and the results of an attack, such as preventing a program from<br />
writing a file.<br />
• Protects laptops when they are outside the protected network.<br />
• Protects against local attacks introduced by CDs or USB devices. These attacks often focus<br />
on escalating the user’s privileges to “root” or “administrator” to compromise other systems<br />
in the network.<br />
• Provides a last line of defense against attacks that have evaded other security tools.<br />
• Prevents internal attack or misuse of devices located on the same network segment.<br />
• Protects against attacks where the encrypted data stream terminates at the system being<br />
protected by examining the decrypted data and behavior.<br />
• Independent of network architecture; protects systems on obsolete or unusual network<br />
architectures such as Token Ring or FDDI.<br />
Network intrusion prevention signatures<br />
Network IPS protection also resides on individual systems. All data that flows between the<br />
protected system and the rest of the network is examined <strong>for</strong> an attack. When an attack is<br />
identified, the offending data is discarded or blocked from passing through the system.<br />
Benefits of network IPS<br />
• Protects systems located downstream in a network segment.<br />
• Protects servers and the systems that connect to them.<br />
• Protects against network denial-of-service attacks and bandwidth-oriented attacks that deny<br />
or degrade network traffic.<br />
Behavioral rules<br />
Behavioral rules define legitimate activity. Activity not matching the rules is considered suspicious<br />
and triggers a response. For example, a behavioral rule might state that only a web server<br />
process should access HTML files. If any other process attempts to access HTML files, action<br />
is taken. These rules provide protection against zero-day and buffer overflow attacks.<br />
Behavioral rules define a profile of legitimate activity. Activity that does not match the profile<br />
triggers an event. For example, you can set a rule stating that only a web server process should<br />
access web files. If another process attempts to access a web file, this behavioral rule triggers<br />
an event.<br />
<strong>McAfee</strong> <strong>Host</strong> <strong>Intrusion</strong> <strong>Prevention</strong> 7.0 <strong>Product</strong> <strong>Guide</strong> <strong>for</strong> use with ePolicy Orchestrator <strong>4.0</strong><br />
25
Configuring IPS Policies<br />
Overview of IPS policies<br />
<strong>Host</strong> <strong>Intrusion</strong> <strong>Prevention</strong> combines the use of signature rules and hard-coded behavioral rules.<br />
This hybrid method detects most known attacks as well as previously unknown or zero-day<br />
attacks.<br />
Events<br />
Reactions<br />
IPS events are generated when a client recognizes a violation of a signature or behavioral rule.<br />
Events are logged in the Events tab of the IPS Rules tab under Reporting. Administrators can<br />
view and monitor these events to analyze system rule violations. They can then adjust event<br />
reactions or create exceptions or trusted application rules to reduce the number of events and<br />
fine-tune the protection settings.<br />
A reaction is what a client does when it recognizes a signature of a specific severity.<br />
A client reacts in one of three ways:<br />
• Ignore — No reaction; the event is not logged and the operation is not prevented.<br />
• Log — The event is logged but the operation is not prevented.<br />
• Prevent — The event is logged and the operation is prevented.<br />
A security policy may state, <strong>for</strong> example, that when a client recognizes an In<strong>for</strong>mation level<br />
signature, it logs the occurrence of that signature and allows the operation to occur; and when<br />
it recognizes a High level signature, it prevents the operation.<br />
NOTE: Logging can be enabled directly on each signature.<br />
Exception rules<br />
An exception is a rule <strong>for</strong> overriding blocked activity. In some cases, behavior that a signature<br />
defines as an attack may be part of a user’s normal work routine or an activity that is legal <strong>for</strong><br />
a protected application. To override the signature, you can create an exception that allows<br />
legitimate activity. For example, an exception might state that <strong>for</strong> a particular client, an operation<br />
is ignored.<br />
You can create these exceptions manually, or place clients in adaptive mode and allow them<br />
to create client exception rules. To ensure that some signatures are never overridden, edit the<br />
signature and disable the Allow Client Rules options. You can track the client exceptions in<br />
the ePolicy Orchestrator console, viewing them in a regular, filtered, and aggregated views.<br />
Use these client rules to create new policies or add them to existing policies that you can apply<br />
to other clients.<br />
<strong>Host</strong> <strong>Intrusion</strong> <strong>Prevention</strong> clients contain a set of IPS signature rules that determine whether<br />
activity on the client computer is benign or malicious. When malicious activity is detected, alerts<br />
known as events are sent to the <strong>ePO</strong> server and appear in the <strong>Host</strong> IPS tab under Reporting.<br />
The protection level set <strong>for</strong> signatures in the IPS Protection policy determines which action a<br />
client takes when an event occurs. Reactions include ignore, log, or prevent the activity.<br />
Events from legitimate activity that are false positives can be overridden by creating an exception<br />
to the signature rule or by qualifying applications as trusted. Clients in adaptive mode<br />
automatically create exceptions, called client rules. Administrators can manually create exceptions<br />
at any time.<br />
Monitoring events and client exception rules helps determine how to tune the deployment <strong>for</strong><br />
the most effective IPS protection.<br />
26<br />
<strong>McAfee</strong> <strong>Host</strong> <strong>Intrusion</strong> <strong>Prevention</strong> 7.0 <strong>Product</strong> <strong>Guide</strong> <strong>for</strong> use with ePolicy Orchestrator <strong>4.0</strong>
Configuring IPS Policies<br />
Working with IPS Options policies<br />
Working with IPS Options policies<br />
The IPS Options policy turns on and off IPS protection and allows you to apply adaptive mode<br />
on clients to create new exception rules.<br />
This policy category contains three preconfigured policies and an editable My Default policy.<br />
You can view and duplicate preconfigured policies; you can, create, edit, rename, duplicate,<br />
delete, and export custom policies.<br />
Preconfigured policies include:<br />
On (<strong>McAfee</strong> Default)<br />
• Enable <strong>Host</strong> IPS<br />
• Enable Network IPS<br />
• Automatically Block Network Intruders <strong>for</strong> 10 minutes<br />
• Retain Blocked <strong>Host</strong>s<br />
• Retain Client Rules<br />
Off<br />
• Retain Blocked <strong>Host</strong>s<br />
• Retain Client Rules<br />
Adaptive<br />
• Enable <strong>Host</strong> IPS<br />
• Enable Network IPS<br />
• Retain Blocked <strong>Host</strong>s<br />
• Enable Adaptive Mode<br />
• Retain Client Rules<br />
On the Policy Catalog policy list page, click New Policy to create a new custom policy; click<br />
Duplicate under Actions to create a new custom policy based on an existing policy.<br />
Change the policy’s assignment on the Policy Assignment page. For a group, go to Systems<br />
| System Tree, select a group, and then on the Policies tab click Edit Assignment. For a<br />
system go to Systems | System Tree, select a group that contains the system, and then on<br />
the System tab, select the system and select More Actions | Modify Policies on a Single<br />
System.<br />
Tasks<br />
Configuring the IPS Options policy<br />
Configuring the IPS Options policy<br />
Use this task to turn IPS protection on and off and apply adaptive mode.<br />
Task<br />
For option definitions, click ? on the page displaying the options.<br />
1 Go to Systems | Policy Catalog and select <strong>Host</strong> <strong>Intrusion</strong> <strong>Prevention</strong>: IPS in the<br />
<strong>Product</strong> list and IPS Options in the Category list. The list of policies appears.<br />
<strong>McAfee</strong> <strong>Host</strong> <strong>Intrusion</strong> <strong>Prevention</strong> 7.0 <strong>Product</strong> <strong>Guide</strong> <strong>for</strong> use with ePolicy Orchestrator <strong>4.0</strong><br />
27
Configuring IPS Policies<br />
Working with IPS Protection policies<br />
2 In the IPS Options policy list, click Edit under Actions to change the settings <strong>for</strong> a custom<br />
policy.<br />
Figure 2: IPS Options<br />
3 In the IPS Options page that appears, make any needed changes, then click Save.<br />
Working with IPS Protection policies<br />
The IPS Protection policy sets the protective reaction <strong>for</strong> signature severity levels. These settings<br />
instruct clients what to do when an attack or suspicious behavior is detected. Each signature<br />
has one of four severity levels:<br />
• High — Signatures of clearly identifiable security threats or malicious actions. These<br />
signatures are specific to well-identified exploits and are mostly non-behavioral in nature.<br />
Prevent these signatures on every system.<br />
• Medium — Signatures of behavioral activity where applications operate outside their<br />
envelope. Prevent these signatures on critical systems, as well as on web servers and SQL<br />
servers.<br />
• Low — Signatures of behavioral activity where applications and system resources are locked<br />
and cannot be changed. Preventing these signatures increases the security of the underlying<br />
system, but additional fine-tuning is needed.<br />
• In<strong>for</strong>mation — Signatures of behavioral activity where applications and system resources<br />
are modified and might indicate a benign security risk or an attempt to access sensitive<br />
system in<strong>for</strong>mation. Events at this level occur during normal system activity and generally<br />
are not evidence of an attack.<br />
These levels indicate potential danger to a system and enable you to define specific reactions<br />
<strong>for</strong> different levels of potential harm. You can modify the severity levels and reactions <strong>for</strong> all<br />
signatures. For example, when suspicious activity is unlikely to cause damage, you can select<br />
ignore as the reaction. When an activity is likely to be dangerous, you can set prevent as the<br />
reaction.<br />
This policy category contains six preconfigured policies and an editable My Default policy. You<br />
can view and duplicate preconfigured policies; you can, create, edit, rename, duplicate, delete,<br />
and export custom policies.<br />
Preconfigured policies include:<br />
Basic Protection (<strong>McAfee</strong> Default)<br />
• Prevent high severity level signatures and ignore the rest.<br />
Enhanced Protection<br />
28<br />
<strong>McAfee</strong> <strong>Host</strong> <strong>Intrusion</strong> <strong>Prevention</strong> 7.0 <strong>Product</strong> <strong>Guide</strong> <strong>for</strong> use with ePolicy Orchestrator <strong>4.0</strong>
Configuring IPS Policies<br />
Working with IPS Protection policies<br />
• Prevent high and medium severity level signatures and ignore the rest.<br />
Maximum Protection<br />
• Prevent high, medium, and low severity level signatures and log the rest.<br />
Prepare <strong>for</strong> Enhanced Protection<br />
• Prevent high and log medium severity level signatures and ignore the rest.<br />
Prepare <strong>for</strong> Maximum Protection<br />
• Prevent high and medium severity level signatures, log low severity level signatures, and<br />
ignore the rest.<br />
Warning<br />
• Log high severity level signatures and ignore the rest.<br />
On the Policy Catalog policy list page, click New Policy to create a new custom policy; click<br />
Duplicate under Actions to create a new custom policy based on an existing policy.<br />
Change the policy’s assignment on the Policy Assignment page. For a group, go to Systems<br />
| System Tree, select a group, and then on the Policies tab click Edit Assignment. For a<br />
system go to Systems | System Tree, select a group that contains the system, and then on<br />
the System tab, select the system and select More Actions | Modify Policies on a Single<br />
System.<br />
Tasks<br />
Configuring the IPS Protection policy<br />
Configuring the IPS Protection policy<br />
Use this task to set the protective reaction <strong>for</strong> signature severity levels. These settings instruct<br />
clients what to do when an attack or suspicious behavior is detected.<br />
Task<br />
For option definitions, click ? on the page displaying the options.<br />
1 Go to Systems | Policy Catalog and select <strong>Host</strong> <strong>Intrusion</strong> <strong>Prevention</strong>: IPS in the<br />
<strong>Product</strong> list and IPS Protection in the Category list. The list of policies appears.<br />
2 In the IPS Protection policy list, click Edit under Actions to change the settings <strong>for</strong> a<br />
custom policy.<br />
Figure 3: IPS Protection<br />
3 In the IPS Protection page that appears, make any needed changes, then click Save.<br />
<strong>McAfee</strong> <strong>Host</strong> <strong>Intrusion</strong> <strong>Prevention</strong> 7.0 <strong>Product</strong> <strong>Guide</strong> <strong>for</strong> use with ePolicy Orchestrator <strong>4.0</strong><br />
29
Configuring IPS Policies<br />
Working with IPS Rules policies<br />
Working with IPS Rules policies<br />
The IPS Rules policy applies intrusion prevention safeguards. This policy is a multiple-instance<br />
policy that can have multiple instances assigned. For example, <strong>for</strong> an IIS Server you might<br />
apply a general default policy, a server policy, and an IIS policy, the latter two configured to<br />
specifically target systems runnings as IIS servers.<br />
Each policy contains details on:<br />
• Exception Rules<br />
• Signatures<br />
• Application Protection Rules<br />
You also need to go to the <strong>Host</strong> IPS tab under Reporting to work with:<br />
• IPS Events<br />
• IPS Client Rules<br />
This policy category contains a preconfigured default policy, which provides basic IPS protection.<br />
You can view and duplicate the preconfigured policy; you can edit, rename, duplicate, delete,<br />
and export custom policies you create.<br />
On the Policy Catalog policy list page, click New Policy to create a new custom policy; click<br />
Duplicate under Actions to create a new custom policy based on an existing policy.<br />
Change the policy’s assignment on the Policy Assignment page. For a group, go to Systems<br />
| System Tree, select a group, and then on the Policies tab click Edit Assignment. For a<br />
system, go to Systems | System Tree, select a group that contains the system, and then on<br />
the System tab, select the system and select More Actions | Modify Policies on a Single<br />
System.<br />
To assign more than one instance of the IPS Rules policy on the Policy Assignment page,<br />
click New Policy Instance, and select a policy from the Assigned Polices list <strong>for</strong> the additional<br />
policy instances.<br />
Tasks<br />
Working with IPS signatures<br />
Working with IPS Application Protection rules<br />
Working with IPS Exceptions<br />
Working with IPS events<br />
Managing IPS client rules<br />
Working with IPS signatures<br />
Signatures describe security threats, attack methodologies, and network intrusions. Each<br />
signature has a default severity level, which describes the potential danger of an attack:<br />
• High — Signatures that protect against clearly identifiable security threats or malicious<br />
actions. Most of these signatures are specific to well-identified exploits and are mostly<br />
non-behavioral in nature. They should be prevented on every host.<br />
• Medium — Signatures that are behavioral in nature and deal with preventing applications<br />
from operating outside of their environment (relevant <strong>for</strong> clients protecting web servers and<br />
Microsoft SQL Server 2000). On critical servers, you may want to prevent those signatures<br />
after fine-tuning.<br />
30<br />
<strong>McAfee</strong> <strong>Host</strong> <strong>Intrusion</strong> <strong>Prevention</strong> 7.0 <strong>Product</strong> <strong>Guide</strong> <strong>for</strong> use with ePolicy Orchestrator <strong>4.0</strong>
Configuring IPS Policies<br />
Working with IPS Rules policies<br />
• Low — Signatures that are behavioral in nature and shield applications. Shielding means<br />
locking down application and system resources so that they cannot be changed. Preventing<br />
these signatures increases the security of the underlying system, but requires additional<br />
fine-tuning.<br />
• In<strong>for</strong>mation — Indicates a modification to the system configuration that might create a<br />
benign security risk or an attempt to access sensitive system in<strong>for</strong>mation. Events at this<br />
level occur during normal system activity and generally are not evidence of an attack.<br />
Types of signatures<br />
The IPS Rules policy can contain three types of signatures:<br />
• <strong>Host</strong> signatures — Default host intrusion prevention signatures.<br />
• Custom host signatures — Custom host intrusion prevention signatures that you create.<br />
• Network signatures — Default network intrusion prevention signatures.<br />
Default host IP signatures<br />
<strong>Host</strong>-based intrusion prevention signatures detect and prevent system operations activity attacks,<br />
and includes File, Registry, Service, and HTTP rules. They are developed by the <strong>Host</strong> <strong>Intrusion</strong><br />
<strong>Prevention</strong> security experts and are delivered with the product and with content updates.<br />
Each signature has a description and a default severity level. With appropriate privilege levels,<br />
an administrator can modify the severity level of a signature.<br />
When triggered, host-based signatures generate an IPS event that appears in the Events tab<br />
of the <strong>Host</strong> IPS tab under Reporting.<br />
Custom host IP signatures<br />
Custom signatures are host-based signatures that you can create <strong>for</strong> protection beyond the<br />
default protection. For example, when you create a new folder with important files, you can<br />
create a custom signature to protect it.<br />
NOTE: You cannot create network-based custom signatures.<br />
Network IP signatures<br />
Network-based intrusion prevention signatures detect and prevent known network-based attacks<br />
that arrive on the host system. They appear in the same list of signatures as the host-based<br />
signatures.<br />
Each signature has a description and a default severity level. With appropriate privilege levels,<br />
an administrator can modify the severity level of a signature.<br />
You can create exceptions <strong>for</strong> network-based signatures; however, you cannot specify any<br />
additional parameter attributes such as operating system user or process name. Advanced<br />
details contain network-specific parameters, <strong>for</strong> example IP addresses, which you can specify.<br />
Events generated by network-based signatures are displayed along with the host-based events<br />
in the Events tab and exhibit the same behavior as host-based events.<br />
To work with signatures, click the Signatures tab in the IPS Rules policy.<br />
Tasks<br />
Configuring IPS Rules signatures<br />
Creating signatures<br />
Creating signatures using the wizard<br />
<strong>McAfee</strong> <strong>Host</strong> <strong>Intrusion</strong> <strong>Prevention</strong> 7.0 <strong>Product</strong> <strong>Guide</strong> <strong>for</strong> use with ePolicy Orchestrator <strong>4.0</strong><br />
31
Configuring IPS Policies<br />
Working with IPS Rules policies<br />
Configuring IPS Rules signatures<br />
Use this task to edit default signatures; create, edit or delete custom signatures; and move<br />
signatures to another policy.<br />
Task<br />
For option definitions, click ? on the page displaying the options.<br />
1 On the Policy Catalog page, select <strong>Host</strong> <strong>Intrusion</strong> <strong>Prevention</strong>: IPS on the <strong>Product</strong> list<br />
and select IPS Rules on the Category list. The list of policies appears.<br />
2 Under Actions, click Edit to make changes on the IPS Rules page, then click the<br />
Signatures tab.<br />
3 Use the filters at the top of the signatures list to filter the view of all signatures in the<br />
policy. You can filter on signature severity, type, plat<strong>for</strong>m, log status, whether client rules<br />
are allowed, or specific text that includes signatures’ name, notes, or content version. Click<br />
Clear to remove filter settings.<br />
Figure 4: IPS Signatures tab<br />
4 Under Actions, click Edit <strong>for</strong> the signature you want to modify.<br />
• If the signature is a default signature, modify the Severity Level, Client Rules, or<br />
Log Status settings, and enter notes in the Note box to document the change. Click<br />
OK to save any modifications. Edited default signatures can be reverted their default<br />
settings by clicking Revert under Actions.<br />
• If the signature is a custom signature, modify the Severity Level, Client Rules, Log<br />
Status or Description settings, and enter notes in the Note box to document the<br />
change. Click OK to save any modifications.<br />
5 Click Add Signature or Add Signature Wizard to add a new signature to the list.<br />
6 Under Actions, click Delete <strong>for</strong> the custom signature you want to delete.<br />
NOTE: Only custom signatures can be deleted.<br />
7 Select a signature and click Copy To to move it to another policy. Indicate the policy to<br />
which to move the signature and click OK.<br />
NOTE: You can move several signatures at one time by selecting all the signatures be<strong>for</strong>e<br />
clicking Copy To.<br />
32<br />
<strong>McAfee</strong> <strong>Host</strong> <strong>Intrusion</strong> <strong>Prevention</strong> 7.0 <strong>Product</strong> <strong>Guide</strong> <strong>for</strong> use with ePolicy Orchestrator <strong>4.0</strong>
Configuring IPS Policies<br />
Working with IPS Rules policies<br />
8 Click Save to save changes.<br />
Creating signatures<br />
Use this task to create custom host intrusion prevention signatures to protect specific operations.<br />
Task<br />
For option definitions, click ? on the page displaying the options.<br />
1 On the IPS Rules policy Signatures tab, click Add Signature. A blank Signature page<br />
appears.<br />
2 On the signature’s IPS Signature tab, enter a name and select the plat<strong>for</strong>m, severity<br />
level. log status, and whether to allow the creation of client rules.<br />
Figure 5: New Custom Signature—IPS Signature tab<br />
3 On the Description tab, type a description of what the signature is protecting. This<br />
description appears in the IPS Event when the signature is triggered.<br />
4 On the Sub-Rule tab, select either Add Standard Sub-Rule or Add Expert Sub-Rule<br />
to create a rule.<br />
Figure 6: New Custom Signature—Sub-Rules tab<br />
To use Standard method:<br />
The Standard method limits the number of types you<br />
can include in the signature rule.<br />
To use Expert method:<br />
The Expert method, recommended only <strong>for</strong> advanced<br />
users, enables you to provide the rule syntax without<br />
limiting the number of types you can include in the<br />
<strong>McAfee</strong> <strong>Host</strong> <strong>Intrusion</strong> <strong>Prevention</strong> 7.0 <strong>Product</strong> <strong>Guide</strong> <strong>for</strong> use with ePolicy Orchestrator <strong>4.0</strong><br />
33
Configuring IPS Policies<br />
Working with IPS Rules policies<br />
To use Standard method:<br />
To use Expert method:<br />
signature. Be<strong>for</strong>e writing a rule, make sure you<br />
understand rule syntax.<br />
1 Enter a name <strong>for</strong> the signature and choose a<br />
type.<br />
1 Type the rule syntax <strong>for</strong> the signatures, which<br />
can include a name <strong>for</strong> the rule. Use ANSI <strong>for</strong>mat<br />
and TCL syntax.<br />
2 Specify the operations that trigger the<br />
signature. 2 Click OK and the rule is added to the list at the<br />
top of the Subrule tab. The rule is compiled and<br />
3 Indicate whether to include or exclude a<br />
particular parameter, what the parameter is<br />
and its value.<br />
4 Click OK and the rule is added to the list at the<br />
top of the Subrule tab. The rule is compiled<br />
and the syntax is verified. If the rule fails<br />
verification, a dialog box describing the error<br />
appears. Fix the error and verify the rule again.<br />
the syntax is verified. If the rule fails verification,<br />
a dialog box describing the error appears. Fix the<br />
error and verify the rule again.<br />
5 Click OK.<br />
NOTE: You can include multiple rules in a signature.<br />
Creating signatures using the wizard<br />
Use this task to creation a signature using a wizard. This is recommended if you are new to<br />
creating signatures. Note that signatures created with the wizard do not offer any flexibility <strong>for</strong><br />
the operations the signature is protecting because you cannot change, add, or delete operations.<br />
Task<br />
For option definitions, click ? on the page displaying the options.<br />
1 On the IPS Rules Signatures tab, click Add Signature Wizard.<br />
2 On the Basic In<strong>for</strong>mation tab, enter a name and select the plat<strong>for</strong>m, severity level. log<br />
status, and whether to allow the creation of client rules. Click Next to continue.<br />
Figure 7: Signature Creation Wizard— Basic In<strong>for</strong>mation<br />
3 On the Description tab, type a description of what the signature is protecting. This<br />
description appears in the IPS Event when the signature is triggered.<br />
34<br />
<strong>McAfee</strong> <strong>Host</strong> <strong>Intrusion</strong> <strong>Prevention</strong> 7.0 <strong>Product</strong> <strong>Guide</strong> <strong>for</strong> use with ePolicy Orchestrator <strong>4.0</strong>
Configuring IPS Policies<br />
Working with IPS Rules policies<br />
4 On the Rule Definition tab, select the item to protect against modifications and enter<br />
details.<br />
Figure 8: Signature Creation Wizard— Rule Definitions<br />
5 Click OK.<br />
Working with IPS Application Protection rules<br />
Application protection rules alleviate compatibility and stability issues resulting from process<br />
hooking. These rules permit or block user-level API hooking <strong>for</strong> defined and generated lists of<br />
processes. Kernel–level file and registry hooking are not affected.<br />
<strong>Host</strong> <strong>Intrusion</strong> <strong>Prevention</strong> provides a static list of processes that are permitted or blocked. This<br />
list is updated with content update releases. In addition, processes that are permitted to hook<br />
are added dynamically to the list when process analysis is enabled. This analysis is per<strong>for</strong>med:<br />
• Each time the client is started and running processes are enumerated.<br />
• Each time a process starts.<br />
• Each time the application protection list is updated by the ePolicy Orchestrator server.<br />
• Each time the list of processes that listen on a network port is updated.<br />
This analysis involves checking first if the process is in the blocked list. If not, the permitted list<br />
is checked. If not in that list, the process is analyzed to see if it listens on a network port or<br />
<strong>McAfee</strong> <strong>Host</strong> <strong>Intrusion</strong> <strong>Prevention</strong> 7.0 <strong>Product</strong> <strong>Guide</strong> <strong>for</strong> use with ePolicy Orchestrator <strong>4.0</strong><br />
35
Configuring IPS Policies<br />
Working with IPS Rules policies<br />
runs as a service. If not, it is blocked; if it listens on a port or runs as a service, it is permitted<br />
to hook.<br />
Figure 9: Application Protection Rules analysis<br />
The IPS component maintains an in<strong>for</strong>mation cache on running processes, which tracks hooking<br />
in<strong>for</strong>mation. The firewall component determines if a process listens on a network port, calls an<br />
API exported by the IPS component, and passes the in<strong>for</strong>mation to the API to be added to the<br />
monitored list. When the API is called, the IPS component locates the corresponding entry in<br />
its running processes list. A process that is not already hooked and is not part of the static block<br />
list is then hooked. The firewall provides the PID (Process ID), which is the key <strong>for</strong> the cache<br />
lookup of a process.<br />
The API exported by the IPS component also allows the client user interface to retrieve the list<br />
of currently hooked processes, which is updated whenever a process is hooked or unhooked.<br />
A hooked process will be unhooked if the server sends an updated process list that specifies<br />
that the already hooked process should no longer be hooked. When the process hooking list is<br />
updated, every process listed in the in<strong>for</strong>mation cache of running processes is compared against<br />
the updated list. If the list indicates that a process should be hooked and it’s not already hooked,<br />
that process will be hooked. If the lists indicate that a process should not be hooked and it is<br />
already hooked, that process will be unhooked.<br />
The process hooking lists can be viewed and edited on the Application Protection Rules<br />
tab. The client user interface, unlike the view on the IPS Rules policy, shows a list of all hooked<br />
application processes.<br />
36<br />
<strong>McAfee</strong> <strong>Host</strong> <strong>Intrusion</strong> <strong>Prevention</strong> 7.0 <strong>Product</strong> <strong>Guide</strong> <strong>for</strong> use with ePolicy Orchestrator <strong>4.0</strong>
Configuring IPS Policies<br />
Working with IPS Rules policies<br />
Tasks<br />
Configuring IPS Rules application protection rules<br />
Creating application protection rules<br />
Configuring IPS Rules application protection rules<br />
Use this task to create, view, edit, or delete application protection rules and move application<br />
protection rules to another policy.<br />
Task<br />
For option definitions, click ? on the page displaying the options.<br />
1 On the Policy Catalog page, select <strong>Host</strong> <strong>Intrusion</strong> <strong>Prevention</strong>: IPS on the <strong>Product</strong> list<br />
and select IPS Rules on the Category list. The list of policies appears.<br />
2 Under Actions, click Edit to make changes on the IPS Rules page, then click the<br />
Signatures tab.<br />
3 Use the filters at the top of the list to filter the view of all application protection rules in<br />
the policy. You can filter on rule status, inclusion, or specific text that includes process<br />
name, process path, or computer name. Click Clear to remove filter settings.<br />
Figure 10: IPS Rules—Application Protection Rules<br />
4 Under Actions, click Edit <strong>for</strong> the rule you want to modify. Click OK to save changes.<br />
5 Click Add Application to add a new rule to the list.<br />
6 Under Actions, click Delete <strong>for</strong> the rule you want to delete.<br />
7 Select a rule and click Copy To to move it to another policy. Indicate the policy to which<br />
to move the rule and click OK.<br />
NOTE: You can move several rules at one time by selecting all the rule be<strong>for</strong>e clicking Copy<br />
To.<br />
8 Click Save to save changes.<br />
Creating application protection rules<br />
Use this task to create application protection rules.<br />
<strong>McAfee</strong> <strong>Host</strong> <strong>Intrusion</strong> <strong>Prevention</strong> 7.0 <strong>Product</strong> <strong>Guide</strong> <strong>for</strong> use with ePolicy Orchestrator <strong>4.0</strong><br />
37
Configuring IPS Policies<br />
Working with IPS Rules policies<br />
Task<br />
For option definitions, click ? on the page displaying the options.<br />
1 On the IPS Rule policy Application Protection Rules tab, do one of the following:<br />
• Click Add Application Rule. A blank Application Protection Rule page appears.<br />
• Select a rule and click Duplicate. After naming and saving the new rule, click Edit.<br />
2 Enter the name, status, whether the application rule is included in the protection list, and<br />
the processes to which you want to apply the rule.<br />
Figure 11: Application Protection Rule<br />
3 Click OK.<br />
Working with IPS Exceptions<br />
Sometimes behavior that would be interpreted as an attack can be a normal part of a user’s<br />
work routine. This is called a false positive alert. To prevent false positives, create an exception<br />
<strong>for</strong> that behavior.<br />
Exceptions enable you to reduce false positive alerts, minimizes needless data flowing to the<br />
console, and ensures that the alerts are legitimate security threats.<br />
For example, during the process of testing clients, a client recognizes the Outlook Envelope<br />
- Suspicious Executable Mod. signature. This signature signals that the Outlook e-mail<br />
application is attempting to modify an application outside the envelope of usual resources <strong>for</strong><br />
Outlook. Thus, an event triggered by this signature is cause <strong>for</strong> alarm, because Outlook may<br />
be modifying an application not normally associated with email, <strong>for</strong> example, Notepad.exe.<br />
In this instance, you might reasonably suspect that a Trojan horse has been planted. But, if<br />
the process initiating the event is normally responsible <strong>for</strong> sending email, <strong>for</strong> example, saving<br />
a file with Outlook.exe, you need to create an exception that allows this action.<br />
Tasks<br />
Configuring IPS Rules exceptions<br />
Creating exception rules<br />
38<br />
<strong>McAfee</strong> <strong>Host</strong> <strong>Intrusion</strong> <strong>Prevention</strong> 7.0 <strong>Product</strong> <strong>Guide</strong> <strong>for</strong> use with ePolicy Orchestrator <strong>4.0</strong>
Configuring IPS Policies<br />
Working with IPS Rules policies<br />
Configuring IPS Rules exceptions<br />
Use this task to create, view, edit, or delete exception rules and move exception rules to another<br />
policy<br />
Task<br />
For option definitions, click ? on the page displaying the options.<br />
1 On the Policy Catalog page, select <strong>Host</strong> <strong>Intrusion</strong> <strong>Prevention</strong>: IPS on the <strong>Product</strong> list<br />
and select IPS Rules on the Category list. The list of policies appears.<br />
2 Under Actions, click Edit to make changes on the IPS Rules page, then click the<br />
Exception Rules tab.<br />
3 Use the filters at the top of the list to filter the view of all exception rules in the policy. You<br />
can filter on rule status, modified date, or specific text that includes rule or notes text. Click<br />
Clear to remove filter settings.<br />
Figure 12: IPS Rules—Application Protection Rules<br />
4 Under Actions, click Edit <strong>for</strong> the rule you want to modify. Click OK to save changes.<br />
5 Click Add Exception to add a new rule to the list.<br />
6 Under Actions, click Delete <strong>for</strong> the rule you want to delete.<br />
7 Select a rule and click Copy To to move it to another policy. Indicate the policy to which<br />
to move the rule and click OK.<br />
NOTE: You can move several rules at one time by selecting all the rules be<strong>for</strong>e clicking<br />
Copy To.<br />
8 Click Save to save changes.<br />
Creating exception rules<br />
Use this task to create exception rules. When creating an exception rule, you need to define<br />
the exception and indicate the signature to which the exception applies.<br />
Task<br />
For option definitions, click ? on the page displaying the options.<br />
<strong>McAfee</strong> <strong>Host</strong> <strong>Intrusion</strong> <strong>Prevention</strong> 7.0 <strong>Product</strong> <strong>Guide</strong> <strong>for</strong> use with ePolicy Orchestrator <strong>4.0</strong><br />
39
Configuring IPS Policies<br />
Working with IPS Rules policies<br />
1 On the IPS Rule policy Exception Rules tab, click Add Exception.<br />
2 Enter the required data on each tab of the Exception wizard. These include: Signatures,<br />
Users, Processes, Advanced Details and General tab. The Summary tab displays the<br />
settings made in the previous tabs.<br />
Figure 13: IPS Exception<br />
3 Click Save.<br />
Working with IPS events<br />
An IPS event is triggered when a security violation, as defined by a signature, is detected. For<br />
example, <strong>Host</strong> <strong>Intrusion</strong> <strong>Prevention</strong> compares the start of any application against a signature<br />
<strong>for</strong> that operation, which may represent an attack. If a match occurs, an event is generated.<br />
When <strong>Host</strong> <strong>Intrusion</strong> <strong>Prevention</strong> recognizes an IPS event, it flags it on the <strong>Host</strong> IPS Events tab<br />
under Reporting with one of four severity level criteria: High, Medium, Low, and In<strong>for</strong>mation.<br />
NOTE: When two events are triggered by the same operation, the highest signature reaction<br />
is taken.<br />
From the list of events generated, you can determine which events are allowable and which<br />
indicate suspicious behavior. To allow events, configure the system with the following:<br />
• Exceptions — rules that override a signature rule.<br />
• Trusted Applications — applications that are labeled trusted whose operations may<br />
otherwise be blocked by a signature.<br />
This tuning process keeps the events that appear to a minimum, providing more time <strong>for</strong> analysis<br />
of the serious events that occur.<br />
Reacting to events<br />
Under certain circumstances, behavior that is interpreted as an attack can be a normal part of<br />
a user’s work routine. When this occurs, you can create an exception rule or a trusted application<br />
rule <strong>for</strong> that behavior.<br />
Creating exceptions and trusted applications allows you to diminish false positive alerts, and<br />
ensures that the notifications you receive are meaningful.<br />
For example, when testing clients, you may find clients recognizing the signature E-mail access.<br />
Typically, an event triggered by this signature is cause <strong>for</strong> alarm. Hackers may install Trojan<br />
40<br />
<strong>McAfee</strong> <strong>Host</strong> <strong>Intrusion</strong> <strong>Prevention</strong> 7.0 <strong>Product</strong> <strong>Guide</strong> <strong>for</strong> use with ePolicy Orchestrator <strong>4.0</strong>
Configuring IPS Policies<br />
Working with IPS Rules policies<br />
applications that use TCP/IP Port 25 typically reserved <strong>for</strong> email applications, and this action<br />
would be detected by the TCP/IP Port 25 Activity (SMTP) signature. On the other hand, normal<br />
email traffic might also match this signature. When you see this signature, investigate the<br />
process that initiated the event. If the process is one that is not normally associated with email,<br />
like Notepad.exe, you might reasonably suspect that a Trojan was planted. If the process<br />
initiating the event is normally responsible <strong>for</strong> sending email (Eudora, Netscape, Outlook), create<br />
an exception to that event.<br />
You may also find, <strong>for</strong> example, that a number of clients are triggering the signature startup<br />
programs, which indicates the modification or creation of a value under the registry keys:<br />
HKEY_LOCAL_MACHINE/Software/Microsoft/Windows/CurrentVersion/Run<br />
HKEY_LOCAL_MACHINE/Software/Microsoft/Windows/CurrentVersion/RunOnce<br />
As the values stored under these keys indicate programs that are started when the computer<br />
starts up, recognition of this signature may indicate that someone is attempting to tamper with<br />
the system. Or it might indicate something as benign as one of your employees installing<br />
RealAudio on their computer. The installation of RealAudio adds the value RealTray to the<br />
Run registry key.<br />
To eliminate the triggering of events every time someone installs authorized software, you<br />
create exceptions to these events. The client will no longer generate events to this authorized<br />
installation.<br />
Filtering and aggregating events<br />
Applying filters generates a list of events that satisfies all of the variables defined in the filter<br />
criteria. The result is a list of events that includes all of the criteria.Aggregating events generates<br />
a list of events grouped by the value associated with each of the variables selected in the Select<br />
columns to aggregate dialog box. The result is a list of events displayed in groups and sorted<br />
by the value associated with the selected variables.<br />
Tasks<br />
Managing IPS events<br />
Managing IPS events<br />
Use this task to analyze IPS events and, in reaction to them, create exceptions or trusted<br />
applications.<br />
NOTE: IPS events also appear on the Event Log tab under Reporting combined with all other<br />
events <strong>for</strong> all systems. Access to the events tabs under Reporting requires additional permission<br />
sets, including view permissions <strong>for</strong> Event Log, Systems, and System Tree access.<br />
Task<br />
For option definitions, click ? on the page displaying the options.<br />
1 Go to Reporting | <strong>Host</strong> IPS | IPS Events.<br />
<strong>McAfee</strong> <strong>Host</strong> <strong>Intrusion</strong> <strong>Prevention</strong> 7.0 <strong>Product</strong> <strong>Guide</strong> <strong>for</strong> use with ePolicy Orchestrator <strong>4.0</strong><br />
41
Configuring IPS Policies<br />
Working with IPS Rules policies<br />
2 Select the group in the System Tree <strong>for</strong> which you want to display IPS events. All events<br />
associated with the group appear. By default, not all events are displayed. Only events<br />
over the last 30 days appear.<br />
Figure 14: IPS Events tab<br />
3 Determine how you want to view the list of events:<br />
To...<br />
Select columns to display<br />
Sort by a column<br />
Filter <strong>for</strong> groups<br />
Filter <strong>for</strong> events criteria<br />
Aggregate exceptions<br />
Do this...<br />
Select Choose Columns from the Options menu. In<br />
the Select Columns page, add, remove, or reorder the<br />
columns <strong>for</strong> the display.<br />
Click the column header.<br />
From the Filter menu select This Group Only or This<br />
Group and All Subgroups.<br />
Select event type, marked status, severity level, or date<br />
of creation, then click Filter. Click Clear to remove<br />
filter settings.<br />
Click Aggregate, select the criteria on which to<br />
aggregate events, then click OK. Click Clear to remove<br />
aggregation settings<br />
4 Mark events by selecting one or more events, then clicking the appropriate command:<br />
Click...<br />
Mark Read<br />
Mark Unread<br />
Mark Hide<br />
Mark Unhidden<br />
To...<br />
Mark the event as read<br />
Mark a read event as unread<br />
Hide the event<br />
Show hidden events. Note: You must first filter <strong>for</strong><br />
hidden events to be able to select them.<br />
5 Select an event and click Create Exception to create an exception; or click Create<br />
Trusted Application to create an application rule. Follow the directions <strong>for</strong> creating an<br />
42<br />
<strong>McAfee</strong> <strong>Host</strong> <strong>Intrusion</strong> <strong>Prevention</strong> 7.0 <strong>Product</strong> <strong>Guide</strong> <strong>for</strong> use with ePolicy Orchestrator <strong>4.0</strong>
Configuring IPS Policies<br />
Working with IPS Rules policies<br />
exception under Creating exception rules, <strong>for</strong> creating a trusted application under Creating<br />
and editing Trusted Application rules.<br />
Managing IPS client rules<br />
Use this task to analyze IPS client rules created automatically when clients are in adaptive mode,<br />
or manually on the client provided the Client UI policy option to allow manual creation of client<br />
rules is enabled.<br />
NOTE:<br />
Access to IPS Client Rules on the <strong>Host</strong> IPS tab under Reporting requires additional permissions<br />
other than that <strong>for</strong> <strong>Host</strong> <strong>Intrusion</strong> <strong>Prevention</strong> IPS, including view permissions <strong>for</strong> Event Log,<br />
Systems, and System Tree access.<br />
You can sort, filter, and aggregate the list of rules to find specific exceptions and see their<br />
details. You can then promote some or all of the client exception rules to a particular IPS Rules<br />
policy to reduce false positives <strong>for</strong> a particular system environment.<br />
Use the aggregation feature to combine exceptions that have the same attributes, so that only<br />
one aggregated exception appears, while keeping track of the number of times the exceptions<br />
occur. This allows <strong>for</strong> easily finding IPS protection trouble spots on clients.<br />
Task<br />
For option definitions, click ? on the page displaying the options.<br />
1 Go to Reporting | <strong>Host</strong> IPS | IPS Client Rules.<br />
Figure 15: IPS Client Rules<br />
2 Select the group in the System Tree <strong>for</strong> which you want to display client rules.<br />
3 Determine how you want to view the list of client exceptions:<br />
To...<br />
Sort by a column<br />
Filter <strong>for</strong> groups<br />
Do this...<br />
Click the column header.<br />
From the Filter menu select This Group Only or This<br />
Group and All Subgroups.<br />
<strong>McAfee</strong> <strong>Host</strong> <strong>Intrusion</strong> <strong>Prevention</strong> 7.0 <strong>Product</strong> <strong>Guide</strong> <strong>for</strong> use with ePolicy Orchestrator <strong>4.0</strong><br />
43
Configuring IPS Policies<br />
Working with IPS Rules policies<br />
To...<br />
Filter <strong>for</strong> exception criteria<br />
Aggregate exceptions<br />
Do this...<br />
Select time criteria; type process path, process name,<br />
user name, computer name, or signature ID in the<br />
search text box; then click Filter. Click Clear to remove<br />
filter settings.<br />
Click Aggregate, select the criteria on which to<br />
aggregate exceptions., then click OK. Click Clear to<br />
remove aggregation settings.<br />
4 To move exceptions to a policy, select one or more exceptions in the list, click Create<br />
Exception, then indicate the policy to which to move the exceptions.<br />
44<br />
<strong>McAfee</strong> <strong>Host</strong> <strong>Intrusion</strong> <strong>Prevention</strong> 7.0 <strong>Product</strong> <strong>Guide</strong> <strong>for</strong> use with ePolicy Orchestrator <strong>4.0</strong>
Configuring Firewall Policies<br />
The Firewall policies of <strong>Host</strong> <strong>Intrusion</strong> <strong>Prevention</strong> protect computers by filtering all network<br />
traffic, allowing legitimate traffic through the firewall, and blocking the rest. Stateful filtering<br />
and packet inspection identify packets <strong>for</strong> different types of connections, and hold in memory<br />
the attributes of network connections from start-to-finish of transmission.<br />
Contents<br />
Overview of Firewall policies<br />
Working with Firewall Options policies<br />
Working with Firewall Rules policies<br />
Working with Quarantine Options policies<br />
Working with Quarantine Rules policies<br />
Overview of Firewall policies<br />
The <strong>Host</strong> <strong>Intrusion</strong> <strong>Prevention</strong> firewall protects a networked computer from intrusions that<br />
compromise data, applications, or the operating system. It protects by working at several layers<br />
of the network architecture, where different criteria are used to restrict network traffic. This<br />
<strong>McAfee</strong> <strong>Host</strong> <strong>Intrusion</strong> <strong>Prevention</strong> 7.0 <strong>Product</strong> <strong>Guide</strong> <strong>for</strong> use with ePolicy Orchestrator <strong>4.0</strong><br />
45
Configuring Firewall Policies<br />
Overview of Firewall policies<br />
network architecture is built on the seven-layer Open System Interconnection (OSI) model,<br />
where each layer handles specific network protocols.<br />
Figure 16: Network layers and protocols<br />
The firewall in <strong>Host</strong> <strong>Intrusion</strong> <strong>Prevention</strong> provides both stateful packet filtering and stateful<br />
packet inspection.<br />
NOTE: When using IPv6, stateful functionality is only supported on Vista.<br />
Stateful packet filtering<br />
Stateful packet filtering is the stateful tracking of TCP/UDP/ICMP protocol in<strong>for</strong>mation at Transport<br />
Layer 4 and lower of the OSI network stack. Each packet is examined and if the inspected<br />
packet matches an existing firewall allow rule, the packet is allowed and an entry is made in a<br />
state table. The state table dynamically tracks connections previously matched against a static<br />
rule set, and reflects the current connection state of the TCP/UDP/ICMP protocols. If an inspected<br />
packet matches an existing entry in the state table, the packet is allowed without further scrutiny.<br />
When a connection is closed or times out, its entry is removed from the state table.<br />
Stateful packet inspection<br />
Stateful packet inspection is the process of stateful packet filtering and tracking commands at<br />
Application Layer 7 of the network stack. This combination offers a strong definition of the<br />
46<br />
<strong>McAfee</strong> <strong>Host</strong> <strong>Intrusion</strong> <strong>Prevention</strong> 7.0 <strong>Product</strong> <strong>Guide</strong> <strong>for</strong> use with ePolicy Orchestrator <strong>4.0</strong>
Configuring Firewall Policies<br />
Overview of Firewall policies<br />
computer’s connection state. Access to the application level commands provides error-free<br />
inspection and securing of the FTP protocol.<br />
State table<br />
A stateful firewall includes a state table that dynamically stores in<strong>for</strong>mation about active<br />
connections created by allow rules. Each entry in the table defines a connection based on:<br />
• Protocol — The predefined way one service talks with another; includes TCP, UDP and<br />
ICMP protocols.<br />
• Local and remote computer IP addresses — Each computer is assigned a unique IP<br />
address. IPv4, the current standard <strong>for</strong> IP addresses permits addresses 32 bits long, whereas<br />
IPv6, a newer standard, permits addresses 128 bits long. IPv6 is already supported by some<br />
operating systems, such as Windows Vista and several Linux distributions. <strong>Host</strong> <strong>Intrusion</strong><br />
<strong>Prevention</strong>s supports both standards.<br />
• Local and remote computer port numbers — A computer sends and receives services<br />
using numbered ports. For example, HTTP service typically is available on port 80, and FTP<br />
services on port 21. Port numbers range from 0 to 65535.<br />
• Process ID (PID) — A unique identifier <strong>for</strong> the process associated with a connection’s<br />
traffic.<br />
• Timestamp — The time of the last incoming or outgoing packet associated with the<br />
connection.<br />
• Timeout: — The time limit (in seconds), set with the Firewall Options policy, after which<br />
the entry is removed from the table if no packet matching the connection is received. The<br />
timeout <strong>for</strong> TCP connections is en<strong>for</strong>ced only when the connection is not established.<br />
• Direction — The direction (incoming or outgoing) of the traffic that triggered the entry.<br />
After a connection is established, bidirectional traffic is allowed even with unidirectional<br />
rules, provided the entry matches the connection’s parameters in the state table.<br />
State table functionality<br />
Note the following about the state table:<br />
• If firewall rule sets change, all active connections are checked against the new rule set. If<br />
no matching rule is found, the connection entry is discarded from the state table.<br />
• If an adapter obtains a new IP address, the firewall recognizes the new IP configuration and<br />
drops all entries in the state table with an invalid local IP address.<br />
• When the process ends all entries in the state table associated with a process are deleted.<br />
How firewall rules work<br />
Firewall rules determine how to handle network traffic. Each rule provides a set of conditions<br />
that traffic has to meet and has an action associated with it: allow or block traffic. When <strong>Host</strong><br />
<strong>Intrusion</strong> <strong>Prevention</strong> finds traffic that matches a rule’s conditions, it per<strong>for</strong>ms the associated<br />
action.<br />
<strong>Host</strong> <strong>Intrusion</strong> <strong>Prevention</strong> uses precedence to apply rules: the rule at the top of the firewall<br />
rules list is applied first.<br />
If the traffic meets this rule’s conditions, <strong>Host</strong> <strong>Intrusion</strong> <strong>Prevention</strong> allows or blocks the traffic.<br />
It does not try to apply any other rules in the list.<br />
<strong>McAfee</strong> <strong>Host</strong> <strong>Intrusion</strong> <strong>Prevention</strong> 7.0 <strong>Product</strong> <strong>Guide</strong> <strong>for</strong> use with ePolicy Orchestrator <strong>4.0</strong><br />
47
Configuring Firewall Policies<br />
Overview of Firewall policies<br />
If, however, the traffic does not meet the first rule’s conditions, <strong>Host</strong> <strong>Intrusion</strong> <strong>Prevention</strong> looks<br />
at the next rule in the list. It works its way down through the firewall rules list until it finds a<br />
rule that the traffic matches. If no rule matches, the firewall automatically blocks the traffic. If<br />
learn mode is activated, the user is prompted <strong>for</strong> an action to be taken; if adaptive mode is<br />
activated, an allow rule is created <strong>for</strong> the traffic.<br />
Sometimes the intercepted traffic matches more than one rule in the list. In this case, precedence<br />
means that <strong>Host</strong> <strong>Intrusion</strong> <strong>Prevention</strong> applies only the first matching rule in the list.<br />
Ordering the firewall rules list<br />
When you create or customize a firewall rules policy, place the most specific rules at the top of<br />
the list, and more general rules at the bottom. This ensures that <strong>Host</strong> <strong>Intrusion</strong> <strong>Prevention</strong><br />
filters traffic appropriately.<br />
For example, to block all HTTP requests except those from IP address 10.10.10.1, you need to<br />
create two rules:<br />
• Allow Rule: Allow HTTP traffic from IP address 10.10.10.1. This rule is more specific.<br />
• Block Rule: Block all traffic using the HTTP service. This rule is more general.<br />
You must place the more specific Allow Rule higher in the firewall rules list than the more<br />
general Block Rule. This ensures that when the firewall intercepts an HTTP request from address<br />
10.10.10.1, the first matching rule it finds is the one that allows this traffic through the firewall.<br />
If you placed the more general Block Rule higher than the more specific Allow Rule, <strong>Host</strong><br />
<strong>Intrusion</strong> <strong>Prevention</strong> would match the HTTP request from 10.10.10.1 against the Block Rule<br />
be<strong>for</strong>e it found the Allow Rule. It would block the traffic, even though you wanted to allow<br />
HTTP requests from this address.<br />
How stateful filtering works<br />
Stateful filtering involves processing a packet against two rule sets, a configurable firewall rule<br />
set and a dynamic firewall rule set or state table.<br />
The configurable rules have two possible actions:<br />
• Allow — The packet is permitted and an entry is made in the state table.<br />
• Block — The packet is blocked and no entry is made in the state table.<br />
The state table entries result from network activity and reflect the state of the network stack.<br />
Each rule in the state table has only one action, Allow, so that any packet matched to a rule<br />
in the state table is automatically permitted.<br />
The filtering process includes these steps:<br />
1 The firewall compares an incoming packet against entries in the state table. If the packet<br />
matches any entry in the table, the packet is immediately allowed. If not, the configurable<br />
firewall rules list is examined.<br />
NOTE: A state table entry is considered a match if the Protocol, Local Address, Local Port,<br />
Remote Address and Remote Port match those of the packet.<br />
2 If the packet matches an allow rule, it is allowed and an entry is created in the state table.<br />
3 If the packet matches a block rule, it is blocked.<br />
48<br />
<strong>McAfee</strong> <strong>Host</strong> <strong>Intrusion</strong> <strong>Prevention</strong> 7.0 <strong>Product</strong> <strong>Guide</strong> <strong>for</strong> use with ePolicy Orchestrator <strong>4.0</strong>
Configuring Firewall Policies<br />
Overview of Firewall policies<br />
4 If the packet does not match any configurable rule, it is blocked.<br />
Figure 17: Stateful filtering process<br />
How stateful packet inspection works<br />
Stateful packet inspection combines stateful filtering with access to application-level commands,<br />
which secures protocols such as FTP.<br />
FTP involves two connections: control <strong>for</strong> commands and data <strong>for</strong> the in<strong>for</strong>mation. When a<br />
client connects to an FTP server, the control channel is established, arriving on FTP destination<br />
port 21, and an entry is made in the state table. If the option <strong>for</strong> FTP inspection has been set<br />
with the Firewall Options policy, when the firewall encounters a connection opened on port 21,<br />
it knows to per<strong>for</strong>m stateful packet inspection on the packets coming through the FTP control<br />
channel.<br />
With the control channel open, the client communicates with the FTP server. The firewall parses<br />
the PORT command in the packet and creates a second entry in the state table to allow the<br />
data connection.<br />
When the FTP server is in active mode, it opens the data connection; in passive mode, the<br />
client initiates the connection. When the FTP server receives the first data transfer command<br />
(LIST), it opens the data connection toward the client and transfers the data. The data channel<br />
is closed after the transmission is completed.<br />
The combination of the control connection and one or more data connections is called a session,<br />
and FTP dynamic rules are sometimes referred to as session rules. The session remains<br />
established until its control channel entry is deleted from the state table. During the periodic<br />
cleanup of the table, if a session’s control channel has been deleted, all data connections are<br />
subsequently deleted.<br />
Stateful protocol tracking<br />
The following is a summary of the types of connections monitored by the stateful firewall and<br />
how they are handled.<br />
<strong>McAfee</strong> <strong>Host</strong> <strong>Intrusion</strong> <strong>Prevention</strong> 7.0 <strong>Product</strong> <strong>Guide</strong> <strong>for</strong> use with ePolicy Orchestrator <strong>4.0</strong><br />
49
Configuring Firewall Policies<br />
Overview of Firewall policies<br />
Protocol<br />
UDP<br />
ICMP<br />
Description of handling<br />
A UDP connection is added to the state table when a matching static rule is found and the action<br />
from the rule is Allow. Generic UDP connections, which carry Application-Level protocols unknown<br />
to the firewall, remain in the state table as long as the connection is not idle longer than the specified<br />
timeout period.<br />
Only ICMP Echo Request and Echo Reply message types are tracked.<br />
NOTE: In contrast to the reliable, connection-oriented TCP protocol, UDP and ICMP are less reliable,<br />
connectionless protocols. To secure these protocols, the firewall considers generic UDP and ICMP<br />
connections to be virtual connections, held only as long as the connection is not idle longer than<br />
the timeout period specified <strong>for</strong> the connection. The timeout <strong>for</strong> virtual connections is set in the<br />
Firewall Options policy.<br />
TCP<br />
DNS<br />
DHCP<br />
TCP protocol works on the S3-way handshake. When a client computer initiates a new connection,<br />
it sends a packet to its target with a SYN bit that is set, indicating a new connection. The target<br />
responds by sending a packet to the client with a SYN-ACK bit set. The client responds then by<br />
sending a packet with an ACK bit set and the stateful connection is established. All outgoing packets<br />
are allowed, but only incoming packets that are part of the established connection are allowed. An<br />
exception is when the firewall first queries the TCP protocol and adds all pre-existing connections<br />
that match the static rules. Pre-existing connections without a matching static rule are blocked. The<br />
TCP connection timeout, which is set in the Firewall Options policy, is en<strong>for</strong>ced only when the<br />
connection is not established. A second or <strong>for</strong>ced TCP timeout applies to established TCP connections<br />
only. This timeout is controlled by a registry setting and has a default value of one hour. Every four<br />
minutes the firewall queries the TCP stack and discards connections that are not reported by TCP.<br />
Query/response matching ensures DNS responses are only allowed to the local port that originated<br />
the query and only from a remote IP address that has been queried within the UDP Virtual Connection<br />
Timeout interval. Incoming DNS responses are allowed if:<br />
• The connection in the state table has not expired.<br />
• The response comes from the same remote IP address and port where the request was sent.<br />
Query/response matching ensures that return packets are allowed only <strong>for</strong> legitimate queries, Thus<br />
incoming DHCP responses are allowed if:<br />
• The connection in the state table has not expired.<br />
• The response transaction ID matches the one from the request.<br />
FTP • The firewall per<strong>for</strong>ms stateful packet inspection on TCP connections opened on port 21.<br />
Inspection occurs only on the control channel, the first connection opened on this port.<br />
• FTP inspection is per<strong>for</strong>med only on the packets that carry new in<strong>for</strong>mation. Retransmitted<br />
packets are ignored.<br />
• Dynamic rules are created depending on direction (client/server) and mode (active/passive):<br />
• Dynamic rules are created depending on direction (client/server) and mode (active/passive):<br />
• Client FTP Active Mode: the firewall creates a dynamic incoming rule after parsing the<br />
incoming port command, provided the port command RFC 959 compliant. The rule is deleted<br />
when the server initiates the data connection or the rule expires.<br />
• Server FTP Active Mode: the firewall creates a dynamic outgoing rule after parsing the<br />
incoming port command.<br />
• Client FTP Passive Mode: the firewall creates a dynamic outgoing rule when it reads the<br />
PASV command response sent by the FTP server, provided it has previously seen the PASV<br />
command from the FTP client and the PASV command is RFC 959 compliant. The rule is<br />
deleted when the client initiates the data connection or the rule expires.<br />
• Server FTP Passive Mode: the firewall creates a dynamic incoming rule.<br />
Rule groups and connection-aware groups<br />
You can group rules <strong>for</strong> easier management. Normal rule groups do not affect the way <strong>Host</strong><br />
<strong>Intrusion</strong> <strong>Prevention</strong> handles the rules within them; they are still processed from top to bottom.<br />
50<br />
<strong>McAfee</strong> <strong>Host</strong> <strong>Intrusion</strong> <strong>Prevention</strong> 7.0 <strong>Product</strong> <strong>Guide</strong> <strong>for</strong> use with ePolicy Orchestrator <strong>4.0</strong>
Configuring Firewall Policies<br />
Overview of Firewall policies<br />
<strong>Host</strong> <strong>Intrusion</strong> <strong>Prevention</strong> also supports a type of rule group that does affect how rules are<br />
handled. These groups are called connection-aware groups. Rules within connection-aware<br />
groups are processed only when certain criteria are met.<br />
Connection-aware groups let you manage rules that apply only when you connect to a network<br />
using a wired connection, a wireless connection, or a non-specific connection with particular<br />
parameters. In addition, these groups are network adapter-aware, so that computers with<br />
multiple network interfaces can have rules apply that are adapter- specific. Parameters <strong>for</strong><br />
allowed connections can include any or all of the following <strong>for</strong> each network adapter:<br />
• IP address<br />
• DNS suffix<br />
• Gateway IP<br />
• DHCP IP<br />
• DNS server queried to resolve URLs<br />
• WINS server used<br />
If two connection-aware groups apply to a connection, <strong>Host</strong> <strong>Intrusion</strong> <strong>Prevention</strong> uses normal<br />
precedence and processes the first applicable connection-aware group in its rule list. If no rule<br />
in the first connection-aware group matches, rule processing continues and may match a rule<br />
in the next group.<br />
When <strong>Host</strong> <strong>Intrusion</strong> <strong>Prevention</strong> matches a connection-aware group’s parameters to an active<br />
connection, it applies the rules within the connection group. It treats the rules as a small rule<br />
set and uses normal precedence. If some rules do not match the intercepted traffic, the firewall<br />
ignores them.<br />
A connection is allowed when all of the following conditions apply to a network adapter:<br />
• If Connection type is LAN.<br />
or<br />
If Connection type is Wireless.<br />
or<br />
If Connection type is Any and the DNS suffix list or the IP Address List is populated.<br />
• If IP Address List is selected, the IP address of the adapter must match one of the list<br />
entries.<br />
• If DNS Suffix is selected, the DNS suffix of the adapter must match one of the list entries.<br />
• If Default Gateway is selected, the default adapter Gateway IP must match at least one<br />
of the list entries.<br />
• If DHCP Server is selected, the adapter DHCP server IP must match at least one of the list<br />
entries.<br />
• If DNS Server List is selected, the adapter DNS server IP address must match any of the<br />
list entries.<br />
• If Primary WINS Server is selected, the adapter primary WINS server IP address must<br />
match at least one of the list entries.<br />
• If Secondary WINS Server is selected, the adapter secondary WINS server IP address<br />
must match at least one of the list entries.<br />
<strong>McAfee</strong> <strong>Host</strong> <strong>Intrusion</strong> <strong>Prevention</strong> 7.0 <strong>Product</strong> <strong>Guide</strong> <strong>for</strong> use with ePolicy Orchestrator <strong>4.0</strong><br />
51
Configuring Firewall Policies<br />
Overview of Firewall policies<br />
Connection isolation in connection-aware groups<br />
The connection isolation option in Connection-Aware Groups (CAG) prevents undesirable traffic<br />
from accessing a designated network through other active network interfaces on a computer,<br />
such as a wireless adapter connecting to a wi-fi hotspot while a wired adapter is connected to<br />
a LAN. When the Isolate this connection option is selected <strong>for</strong> a CAG, and an active Network<br />
Interface Card (NIC) matches the CAG criteria, the only types of traffic processed are traffic<br />
matching allow rules above the CAG in the firewall rules list, and traffic matching the CAG<br />
criteria. All other traffic is blocked.<br />
The process of connection isolation with Connection-Aware Groups begins when the firewall<br />
processes traffic against its list of rules until a Connection-Aware Group (CAG) is encountered.<br />
At the CAG:<br />
• If the traffic through a NIC matches the CAG’s criteria, the firewall evaluates the CAG’s rules<br />
<strong>for</strong> a match.<br />
• If the traffic through a NIC does not match the CAG’s criteria, and the connection isolation<br />
option is not enabled, the firewall skips the CAG and continues analyzing against the rules<br />
that follow the CAG.<br />
52<br />
<strong>McAfee</strong> <strong>Host</strong> <strong>Intrusion</strong> <strong>Prevention</strong> 7.0 <strong>Product</strong> <strong>Guide</strong> <strong>for</strong> use with ePolicy Orchestrator <strong>4.0</strong>
Configuring Firewall Policies<br />
Overview of Firewall policies<br />
• If the traffic through a NIC does not match the CAG criteria, and the connection isolation<br />
option is enabled, the traffic is blocked.<br />
Figure 18: Network connection isolation<br />
As examples of using the connection isolation option, consider two settings: a corporate<br />
environment and a hotel. The active firewall rules list contains rules and groups in this order:<br />
1 Rules <strong>for</strong> basic connection<br />
2 VPN connection rules<br />
3 CAG with corporate LAN connection rules<br />
4 CAG with VPN connection rules.<br />
<strong>McAfee</strong> <strong>Host</strong> <strong>Intrusion</strong> <strong>Prevention</strong> 7.0 <strong>Product</strong> <strong>Guide</strong> <strong>for</strong> use with ePolicy Orchestrator <strong>4.0</strong><br />
53
Configuring Firewall Policies<br />
Overview of Firewall policies<br />
Connection isolation on the corporate network<br />
Connection rules are processed until the Connection-Aware Group with corporate LAN connection<br />
rules is encounterd. This CAG contains these settings:<br />
• Connection type=LAN<br />
• DNS suffix=mycompany.com<br />
• Isolate this Connection =yes<br />
The computer has both LAN and wireless network adapters and connects to the corporate<br />
network with a wired connection, but the wireless interface is still active, so it connects to a<br />
hotspot outside the office. The computer connects to both networks because the rules <strong>for</strong> basic<br />
access are at the top of the firewall rules list. The wired LAN connection is active and meets<br />
the criteria of the corporate LAN CAG. The firewall processes the traffic through the LAN but<br />
because connection isolation is enabled, all other traffic not through the LAN is blocked.<br />
Connection isolation at a hotel<br />
Connection rules are processed until the Connection-Aware Group with VPN connection rules<br />
is encounterd. This CAG contains these settings:<br />
• Connection type=Any<br />
• DNS suffix=vpn.mycompany.com<br />
• IP Address=an address in a range specific to the VPN concentrator<br />
• Isolate this Connection =yes<br />
General connection rules allow the set-up of a timed account at the hotel to gain internet access.<br />
The VPN connection rules allow connection and use of the VPN tunnel. After the tunnel is<br />
established, the VPN client creates a virtual adapter that matches the criteria of the VPN CAG.<br />
The only traffic the firewall allows is inside the VPN tunnel and the basic traffic on the actual<br />
adapter. Attempts by other hotel guests to access the computer over the network, either wired<br />
or wireless, are blocked.<br />
How learn and adaptive modes affect the firewall<br />
When you enable the firewall, <strong>Host</strong> <strong>Intrusion</strong> <strong>Prevention</strong> continually monitors the network traffic<br />
that a computer sends and receives. It allows or blocks traffic based on the Firewall Rules policy.<br />
If the traffic cannot be matched against an existing rule, it is automatically blocked unless the<br />
firewall is operating in learn mode or adaptive mode.<br />
In learn mode, <strong>Host</strong> <strong>Intrusion</strong> <strong>Prevention</strong> displays a learn mode alert when it intercepts unknown<br />
network traffic. This alert prompts the user to allow or block any traffic that does not match an<br />
existing rule, and automatically creates corresponding dynamic rules <strong>for</strong> the non-matching<br />
traffic. You can enable learn mode <strong>for</strong> incoming communication only, <strong>for</strong> outgoing communication<br />
only, or both.<br />
In adaptive mode, <strong>Host</strong> <strong>Intrusion</strong> <strong>Prevention</strong> automatically creates an allow rule to allow all<br />
traffic that does not match any existing bock rule, and automatically creates dynamic allow<br />
rules <strong>for</strong> non-matching traffic.<br />
For security reasons, when the learn mode or adaptive mode is applied, incoming pings are<br />
blocked unless an explicit allow rule is created <strong>for</strong> incoming ICMP traffic. In addition, incoming<br />
traffic to a port that is not open on the host will be blocked unless an explicit allow rule is<br />
created <strong>for</strong> the traffic. For example, if the host has not started telnet service, incoming TCP<br />
traffic to port 23 (telnet) is blocked even when there is no explicit rule to block this traffic. You<br />
can create an explicit allow rule <strong>for</strong> any desired traffic.<br />
54<br />
<strong>McAfee</strong> <strong>Host</strong> <strong>Intrusion</strong> <strong>Prevention</strong> 7.0 <strong>Product</strong> <strong>Guide</strong> <strong>for</strong> use with ePolicy Orchestrator <strong>4.0</strong>
Configuring Firewall Policies<br />
Overview of Firewall policies<br />
<strong>Host</strong> <strong>Intrusion</strong> <strong>Prevention</strong> displays all the rules created on clients through learn mode or adaptive<br />
mode, and allows these rules to be saved and migrated to administrative rules.<br />
Stateful filtering with adaptive and learn mode<br />
When adaptive or learn mode is applied with the stateful firewall, the filtering process creates<br />
a new rule to handle the incoming packet. This filtering process proceeds as follows:<br />
1 The firewall compares an incoming packet against entries in the state table and finds no<br />
match, then examines the static rule list and finds no match.<br />
2 No entry is made in the state table, but if this is a TCP packet, it is put in a pending list. If<br />
not, the packet is dropped.<br />
3 If new rules are permitted, a unidirectional static allow rule is created. If this is s a TCP<br />
packet, an entry is made in the state table.<br />
4 If a new rule is not permitted, the packet is dropped.<br />
Firewall client rules<br />
A client in adaptive or learn mode can create Firewall client rules to allow blocked activity. In<br />
addition, rules can be created manually on the client computer. You can track the client rules<br />
and view them in a filtered or aggregated view. Use these client rules to create new policies or<br />
add them to existing policies.<br />
Filtering and aggregating rules<br />
Applying filters generates a list of rules that satisfies all of the variables defined in the filter<br />
criteria. The result is a list of rules that includes all of the criteria. Aggregating rules generates<br />
a list of rules grouped by the value associated with each of the variables selected in the Select<br />
columns to aggregate dialog box. The result is a list of rules displayed in groups and sorted<br />
by the value associated with the selected variables.<br />
Quarantine policies and rules<br />
When a client returns to the network after a prolonged absence, the quarantine policies restrict<br />
a client’s ability to communicate with the network until ePolicy Orchestrator verifies that the<br />
client has all the latest policies, software updates, and DAT files.<br />
NOTE: <strong>Host</strong> <strong>Intrusion</strong> <strong>Prevention</strong> en<strong>for</strong>ces quarantine rules <strong>for</strong> all ePolicy Orchestrator-managed<br />
applications. If you use ePolicy Orchestrator to manage clients with VirusScan Enterprise, <strong>Host</strong><br />
<strong>Intrusion</strong> <strong>Prevention</strong> will quarantine any returning client where VirusScan Enterprise tasks fail<br />
to run; <strong>for</strong> example, if an update task fails to deliver the latest DAT files.<br />
Out-of-date policies and files can create security holes and leave systems vulnerable to attack.<br />
By quarantining users until ePolicy Orchestrator updates them, unnecessary security risks are<br />
avoided. For example, a quarantine policy is useful <strong>for</strong> laptops whose policies and files may<br />
become out of date when they are away from the corporate network <strong>for</strong> a few days.<br />
When you enable the Quarantine Options policy, both ePolicy Orchestrator and <strong>Host</strong> <strong>Intrusion</strong><br />
<strong>Prevention</strong> participate. ePolicy Orchestrator detects whether a user has all the latest in<strong>for</strong>mation<br />
they need. <strong>Host</strong> <strong>Intrusion</strong> <strong>Prevention</strong> en<strong>for</strong>ces the quarantine until the client has all the necessary<br />
policies and files.<br />
NOTE: If a user connects to the network using VPN software, set quarantine rules to allow any<br />
traffic required to both connect and authenticate over the VPN.<br />
<strong>McAfee</strong> <strong>Host</strong> <strong>Intrusion</strong> <strong>Prevention</strong> 7.0 <strong>Product</strong> <strong>Guide</strong> <strong>for</strong> use with ePolicy Orchestrator <strong>4.0</strong><br />
55
Configuring Firewall Policies<br />
Working with Firewall Options policies<br />
When you configure the Quarantine Options policy, you specify a list of protected IP addresses<br />
and subnets. Any user assigned one of these addresses is quarantined by <strong>Host</strong> <strong>Intrusion</strong><br />
<strong>Prevention</strong> upon returning to the network.<br />
When the Quarantine Options policy is applied to a client, <strong>Host</strong> <strong>Intrusion</strong> <strong>Prevention</strong> uses the<br />
ePolicy Orchestrator agent to determine if the client has the most recent policies and files. This<br />
involves checking if all ePolicy Orchestrator tasks have run properly.<br />
If the system is up-to-date, <strong>Host</strong> <strong>Intrusion</strong> <strong>Prevention</strong> immediately releases the client from<br />
quarantine.<br />
If one or more ePolicy Orchestrator tasks have not run, however, the system is not up-to-date<br />
and <strong>Host</strong> <strong>Intrusion</strong> <strong>Prevention</strong> does not automatically release the quarantine. The client system<br />
could remain quarantined <strong>for</strong> a few minutes while the ePolicy Orchestrator agent updates policies<br />
and files. <strong>Host</strong> <strong>Intrusion</strong> <strong>Prevention</strong> can continue or stop the quarantine as determined by<br />
settings in the Quarantine Options policy. If you configure <strong>Host</strong> <strong>Intrusion</strong> <strong>Prevention</strong> to continue<br />
en<strong>for</strong>cing the quarantine, clients could remain quarantined <strong>for</strong> a prolonged period.<br />
In addition, the Quarantine Options policy allows you select startup protection, so that when a<br />
client starts it will be quarantined and network access will be blocked until a Firewall Rules<br />
policy can be applied.<br />
NOTE: Quarantine mode requires the firewall be enabled. Even if the quarantine mode is enabled,<br />
the quarantine does not take effect unless the firewall is also enabled.<br />
Working with Firewall Options policies<br />
The Firewall Options policy turns on and off the firewall and allows you to apply adaptive or<br />
learn mode to create new firewall rules.<br />
This policy category contains four preconfigured policies and an editable My Default policy.<br />
You can view and duplicate preconfigured policies; you can, create, edit, rename, duplicate,<br />
delete, and export custom policies.<br />
Preconfigured policies include:<br />
Off (<strong>McAfee</strong> Default)<br />
All settings are disabled<br />
On<br />
• Enable Firewall<br />
• Enable regular protection<br />
• Retain client rules<br />
Adaptive<br />
• Enable Firewall<br />
• Enable Adaptive mode<br />
• Retain client rules<br />
Learn<br />
• Enable Firewall<br />
• Enable Learn mode, Incoming and Outgoing<br />
• Retain client rules<br />
On the Policy Catalog policy list page, click New Policy to create a new custom policy; click<br />
Duplicate under Actions to create a new custom policy based on an existing policy.<br />
56<br />
<strong>McAfee</strong> <strong>Host</strong> <strong>Intrusion</strong> <strong>Prevention</strong> 7.0 <strong>Product</strong> <strong>Guide</strong> <strong>for</strong> use with ePolicy Orchestrator <strong>4.0</strong>
Configuring Firewall Policies<br />
Working with Firewall Rules policies<br />
Change the policy’s assignment on the Policy Assignment page. For a group, go to Systems<br />
| System Tree, select a group, and then on the Policies tab click Edit Assignment. For a<br />
system go to Systems | System Tree, select a group that contains the system, and then on<br />
the System tab, select the system and select More Actions | Modify Policies on a Single<br />
System.<br />
Tasks<br />
Configuring the Firewall Options policy<br />
Configuring the Firewall Options policy<br />
Use this task to turn the firewall on and off and to apply adaptive or learn mode.<br />
Task<br />
For option definitions, click ? on the page displaying the options.<br />
1 Go to Systems | Policy Catalog and select <strong>Host</strong> <strong>Intrusion</strong> <strong>Prevention</strong>: Firewall in<br />
the <strong>Product</strong> list and Firewall Options in the Category list. The list of policies appears.<br />
2 In the Firewall Options policy list, click Edit under Actions to change the settings <strong>for</strong> a<br />
custom policy.<br />
Figure 19: Firewall Options<br />
3 In the Firewall Options page that appears, make any needed changes, then click Save.<br />
Working with Firewall Rules policies<br />
Firewall rules determine how a system operates when it intercepts network traffic, permitting<br />
or blocking it. You create and manage firewall rules by applying a Firewall Rules policy with<br />
the appropriate settings.<br />
This policy category contains six preconfigured policies and an editable My Default policy. You<br />
can view and duplicate the preconfigured policy; you can edit, rename, duplicate, delete, and<br />
export editable custom policies.<br />
Preconfigured policies include:<br />
Minimal (Default)<br />
• Blocks any incoming ICMP traffic that an attacker could use to gather in<strong>for</strong>mation about<br />
your computer. <strong>Host</strong> <strong>Intrusion</strong> <strong>Prevention</strong> allows all other ICMP traffic.<br />
<strong>McAfee</strong> <strong>Host</strong> <strong>Intrusion</strong> <strong>Prevention</strong> 7.0 <strong>Product</strong> <strong>Guide</strong> <strong>for</strong> use with ePolicy Orchestrator <strong>4.0</strong><br />
57
Configuring Firewall Policies<br />
Working with Firewall Rules policies<br />
• Allows Windows file sharing requests from computers in the same subnet, and blocks file<br />
sharing requests from anyone else. (The Trusted Networks policy must have Include Local<br />
Subnet Automatically selected.)<br />
• Allows you to browse Windows domains, workgroups, and computers.<br />
• Allows all high incoming and outgoing UDP traffic.<br />
• Allows traffic that uses BOOTP, DNS, and Net Time UDP ports.<br />
Learning Starter<br />
• Blocks incoming ICMP traffic that an attacker could use to gather in<strong>for</strong>mation about your<br />
computer. <strong>Host</strong> <strong>Intrusion</strong> <strong>Prevention</strong> allows all other ICMP traffic.<br />
• Allows Windows file sharing requests from computers in the same subnet, and blocks file<br />
sharing requests from anyone else. (The Trusted Networks policy must have Include Local<br />
Subnet Automatically selected.)<br />
• Allows you to browse Windows domains, workgroups, and computers.<br />
• Allows traffic that uses BOOTP, DNS, and Net Time UDP ports.<br />
Client High<br />
Use this protection level if you are under attack or at high risk of an attack. This protection level<br />
allows only minimal traffic in and out of your system.<br />
• Allows only ICMP traffic necessary <strong>for</strong> proper networking. This protection blocks both incoming<br />
and outgoing pings.<br />
• Allows only UDP traffic necessary <strong>for</strong> accessing IP in<strong>for</strong>mation (such as your own IP address<br />
or the network time).<br />
• Blocks Windows file sharing.<br />
Minimal (Default)<br />
• Blocks any incoming ICMP traffic that an attacker could use to gather in<strong>for</strong>mation about<br />
your computer. <strong>Host</strong> <strong>Intrusion</strong> <strong>Prevention</strong> allows all other ICMP traffic.<br />
• Allows Windows file sharing requests from computers in the same subnet, and blocks file<br />
sharing requests from anyone else. (The Trusted Networks policy must have Include Local<br />
Subnet Automatically selected.)<br />
• Allows you to browse Windows domains, workgroups, and computers.<br />
• Allows all high incoming and outgoing UDP traffic.<br />
• Allows traffic that uses BOOTP, DNS, and Net Time UDP ports.<br />
Learning Starter<br />
• Blocks incoming ICMP traffic that an attacker could use to gather in<strong>for</strong>mation about your<br />
computer. <strong>Host</strong> <strong>Intrusion</strong> <strong>Prevention</strong> allows all other ICMP traffic.<br />
• Allows Windows file sharing requests from computers in the same subnet, and blocks file<br />
sharing requests from anyone else. (The Trusted Networks policy must have Include Local<br />
Subnet Automatically selected.)<br />
• Allows you to browse Windows domains, workgroups, and computers.<br />
• Allows traffic that uses BOOTP, DNS, and Net Time UDP ports.<br />
Client High<br />
Use this protection level if you are under attack or at high risk of an attack. This protection level<br />
allows only minimal traffic in and out of your system.<br />
• Allows only ICMP traffic necessary <strong>for</strong> proper networking. This protection blocks both incoming<br />
and outgoing pings.<br />
58<br />
<strong>McAfee</strong> <strong>Host</strong> <strong>Intrusion</strong> <strong>Prevention</strong> 7.0 <strong>Product</strong> <strong>Guide</strong> <strong>for</strong> use with ePolicy Orchestrator <strong>4.0</strong>
Configuring Firewall Policies<br />
Working with Firewall Rules policies<br />
• Allows only UDP traffic necessary <strong>for</strong> accessing IP in<strong>for</strong>mation (such as your own IP address<br />
or the network time).<br />
• Blocks Windows file sharing.<br />
On the Policy Catalog policy list page, click New Policy to create a new custom policy; click<br />
Duplicate under Actions to create a new custom policy based on an existing policy.<br />
Change the policy’s assignment on the Policy Assignment page. For a group, go to Systems<br />
| System Tree, select a group, and then on the Policies tab click Edit Assignment.. For a<br />
system go to Systems | System Tree, select a group that contains the system, and then on<br />
the System tab, select the system and select More Actions | Modify Policies on a Single<br />
System.<br />
Tasks<br />
Configuring the Firewall Rules policy<br />
Creating and editing firewall rules<br />
Creating firewall rule groups<br />
Creating firewall connection-aware groups<br />
Adding predefined firewall rules<br />
Managing Firewall client rules<br />
Configuring the Firewall Rules policy<br />
Use this task to add, edit, or remove firewall rules and rule groups, and reorder the list of rules.<br />
Task<br />
For option definitions, click ? on the page displaying the options.<br />
1 On the Policy Catalog page, select <strong>Host</strong> <strong>Intrusion</strong> <strong>Prevention</strong>: Firewall on the <strong>Product</strong><br />
list and select Firewall Rules on the Category list. The list of policies appears.<br />
2 Click Edit to make changes on the Firewall Rules page.<br />
Figure 20: Firewall Rules list<br />
3 Do any of the following:<br />
<strong>McAfee</strong> <strong>Host</strong> <strong>Intrusion</strong> <strong>Prevention</strong> 7.0 <strong>Product</strong> <strong>Guide</strong> <strong>for</strong> use with ePolicy Orchestrator <strong>4.0</strong><br />
59
Configuring Firewall Policies<br />
Working with Firewall Rules policies<br />
To...<br />
Add a rule<br />
Add a group<br />
Add a connection-aware group<br />
Per<strong>for</strong>m an action on a single rule<br />
Do this<br />
Click Add Rule or Add Predefined Rules. See<br />
Working with firewall rules or Working with predefined<br />
firewall rules <strong>for</strong> details.<br />
Click Add Group. See Working with rule groups <strong>for</strong><br />
details.<br />
Click Add Connection-Aware Group. See Working<br />
with connection-aware groups <strong>for</strong> details.<br />
Select the rule and click:<br />
Edit to edit an exisintg rule. See Working with firewall<br />
rules <strong>for</strong> details.<br />
Duplicate to make a copy of the rule withing the<br />
same policy and named ‘copy of’ the original rule.<br />
Delete to delete rule.<br />
Copy To to copy the rule to another policy. You are<br />
prompted to indicate the policy.<br />
Move Up to move the rule up in the list.<br />
Move Down to move the rule down in the list.<br />
4 Click Save to save changes.<br />
Creating and editing firewall rules<br />
Use this task to create a new firewall rule or edit an existing one.<br />
Task<br />
For option definitions, click ? on the page displaying the options.<br />
60<br />
<strong>McAfee</strong> <strong>Host</strong> <strong>Intrusion</strong> <strong>Prevention</strong> 7.0 <strong>Product</strong> <strong>Guide</strong> <strong>for</strong> use with ePolicy Orchestrator <strong>4.0</strong>
Configuring Firewall Policies<br />
Working with Firewall Rules policies<br />
1 On the Firewall Rules policy page, click Add Rule to create a new rule; click Edit under<br />
Actions to edit an existing rule.<br />
Figure 21: Firewall Rule<br />
2 Select or type the needed options.<br />
3 Click OK.<br />
Creating firewall rule groups<br />
Use this task to create a group to contain a set of rules with a single purpose, such as rules<br />
that allow <strong>for</strong> VPN connection. Groups appear in the rule list in black preceded by an arrow.<br />
Click the arrow to show or hide the rules within the group.<br />
Task<br />
1 On the Firewall Rules policy page, click Add Group.<br />
2 In the Name field of the Firewall Rule Group page, type a name <strong>for</strong> the group.<br />
3 Click OK.<br />
4 Create new rules within this group, or move existing rules into it from the firewall rule list<br />
by selecting the rule and clicking Move Up or Move Down.<br />
<strong>McAfee</strong> <strong>Host</strong> <strong>Intrusion</strong> <strong>Prevention</strong> 7.0 <strong>Product</strong> <strong>Guide</strong> <strong>for</strong> use with ePolicy Orchestrator <strong>4.0</strong><br />
61
Configuring Firewall Policies<br />
Working with Firewall Rules policies<br />
Creating firewall connection-aware groups<br />
Use this task to create a connection-aware group. These groups let you manage a set of rules<br />
that apply only when connecting to a network using a wired, wireless, or non-specific connection<br />
with particular parameters. Groups appear in the rule list in blue preceded by an arrow. Click<br />
the arrow to show or hide the rules within the group<br />
Task<br />
For option definitions, click ? on the page displaying the options.<br />
1 On the Firewall Rules policy page, click Add Connection Aware Group.<br />
2 Type a name <strong>for</strong> the group in the Name field.<br />
3 Under Connection type, select the type of connection (LAN, Wireless, Any) to which<br />
to apply the rules in this group.<br />
4 Select Isolate this connection to block traffic coming from sources other than from a<br />
single specified connection.<br />
5 Under New Criterion, select a category of criterion to apply to the rule. Click Add Criterion<br />
to display an additional field in which to type the new matching criterion.<br />
NOTE: If you select Any as the connection type, you are required to select either IP<br />
Address or DNS Suffix and edit the corresponding list. Specify a DHCP server MAC<br />
address only <strong>for</strong> DHCP servers on the same subnet as the client. Identify remote DHCP<br />
servers only by their IP address.<br />
6 Click the Add button to append more criteria in the same category. Click the Remove button<br />
or Remove All to eliminate one or all of the previously added criteria in the selected<br />
category.<br />
7 Click OK.<br />
Adding predefined firewall rules<br />
Use this task to add predefined firewall rules that match your needs immediately or after you<br />
have edited them.<br />
Task<br />
For option definitions, click ? on the page displaying the options.<br />
1 On the Firewall Rules policy page, click Predefined Rules.<br />
2 Select one or more predefined groups, or one or more predefined rules within a group.<br />
3 Click Add to Policy to add the selected groups and rules; click View to view details of a<br />
selected group or rule.<br />
4 Click Cancel to return to the Firewall Rulespolicy page.<br />
Managing Firewall client rules<br />
Use this task to analyze Firewall client rules created either automatically in adaptive or learn<br />
mode or manually <strong>for</strong> a group of clients, then determine which if any client rules to move to a<br />
Firewall Rules policy.<br />
NOTE:<br />
62<br />
<strong>McAfee</strong> <strong>Host</strong> <strong>Intrusion</strong> <strong>Prevention</strong> 7.0 <strong>Product</strong> <strong>Guide</strong> <strong>for</strong> use with ePolicy Orchestrator <strong>4.0</strong>
Configuring Firewall Policies<br />
Working with Firewall Rules policies<br />
Access to Firewall Client Rules on the <strong>Host</strong> IPS tab under Reporting requires additional<br />
permissions other than that <strong>for</strong> <strong>Host</strong> <strong>Intrusion</strong> <strong>Prevention</strong> Firewall, including view permissions<br />
<strong>for</strong> Event Log, Systems, and System Tree access.<br />
Task<br />
For option definitions, click ? on the page displaying the options.<br />
1 Go to Reporting | <strong>Host</strong> IPS | Firewall Client Rules.<br />
Figure 22: Firewall Client Rules<br />
2 Select the group in the System Tree <strong>for</strong> which you want to display client rules.<br />
3 Determine how you want to view the list of client rules:<br />
To...<br />
Select columns to display<br />
Sort by a column<br />
Filter <strong>for</strong> groups<br />
Filter <strong>for</strong> creation time<br />
Filter <strong>for</strong> searched text<br />
Aggregate rules<br />
Do this...<br />
Select Choose Columns from the Options menu. In<br />
the Select Columns page, add, remove, or reorder the<br />
columns <strong>for</strong> the display.<br />
Click the column header.<br />
From the Filter menu select This Group Only or This<br />
Group and All Subgroups.<br />
Select the time the rule was created: None, Since, or<br />
Between. When selecting Since, enter a beginning date;<br />
when selecting Between, enter both a beginning and<br />
ending date. Click Clear to remove filter settings.<br />
Type the process path, process name, user name,<br />
computer name, or signature ID to filter on. Click Clear<br />
to remove filter settings.<br />
Click Aggregate, select the criteria on which to<br />
aggregate rules., then click OK. Click Clear to remove<br />
aggregation settings.<br />
4 To move rules to a policy, select one or more in the list, click Create Firewall Rule, then<br />
indicate the policy to which to move the rules.<br />
<strong>McAfee</strong> <strong>Host</strong> <strong>Intrusion</strong> <strong>Prevention</strong> 7.0 <strong>Product</strong> <strong>Guide</strong> <strong>for</strong> use with ePolicy Orchestrator <strong>4.0</strong><br />
63
Configuring Firewall Policies<br />
Working with Quarantine Options policies<br />
Working with Quarantine Options policies<br />
The Quarantine Options policy turns on and off quarantine mode and quarantine notifications,<br />
defines quarantined networks, and configures fail options.<br />
This policy category contains a preconfigured policy, which has all settings disabled, and an<br />
editable My Default policy. You can view and duplicate preconfigured policies; you can, create,<br />
edit, rename, duplicate, delete, and export custom policies.<br />
On the Policy Catalog policy list page, click New Policy to create a new custom policy; click<br />
Duplicate under Actions to create a new custom policy based on an existing policy.<br />
Change the policy’s assignment on the Policy Assignment page. For a group, go to Systems<br />
| System Tree, select a group, and then on the Policies tab click Edit Assignment.. For a<br />
system go to Systems | System Tree, select a group that contains the system, and then on<br />
the System tab, select the system and select More Actions | Modify Policies on a Single<br />
System.<br />
Tasks<br />
Configuing the Quarantine Options policy<br />
Configuing the Quarantine Options policy<br />
Use this task to enable or disable quarantine mode and set other quarantine options.<br />
Task<br />
For option definitions, click ? on the page displaying the options.<br />
1 Go to Systems | Policy Catalog and select <strong>Host</strong> <strong>Intrusion</strong> <strong>Prevention</strong>: Firewall in<br />
the <strong>Product</strong> list and Quarantine Options in the Category list. The list of policies appears.<br />
2 In the Quarantine Options policy list, click Edit under Actions to change the settings<br />
<strong>for</strong> a custom policy.<br />
Figure 23: Quarantine Options<br />
3 In the Firewall Options page that appears, make any needed changes, then click Save.<br />
64<br />
<strong>McAfee</strong> <strong>Host</strong> <strong>Intrusion</strong> <strong>Prevention</strong> 7.0 <strong>Product</strong> <strong>Guide</strong> <strong>for</strong> use with ePolicy Orchestrator <strong>4.0</strong>
Configuring Firewall Policies<br />
Working with Quarantine Rules policies<br />
Working with Quarantine Rules policies<br />
The Quarantine Rules policy is a special set of firewall rules that is en<strong>for</strong>ced when quarantine<br />
mode is enabled. You create and manage quarantine rules by applying a Quarantine Rules<br />
policy with the appropriate settings.<br />
NOTE: If users connect to the network using VPN software, make certain that quarantine rules<br />
allow any traffic required to connect and authenticate over the VPN. You can use the regular<br />
Firewall feature to determine which VPN-related rules you need <strong>for</strong> quarantine mode. Enable<br />
the firewall’s learn mode or adaptive mode, and then connect using VPN software. <strong>Host</strong> <strong>Intrusion</strong><br />
<strong>Prevention</strong> automatically generates relevant VPN rules, which you can then reproduce in your<br />
quarantine rules.<br />
This policy category contains a preconfigured default policy and an editable My Default policy.<br />
You can view and duplicate the preconfigured policy; you can edit, rename, duplicate, delete,<br />
and export editable custom policies.<br />
On the Policy Catalog policy list page, click New Policy to create a new custom policy; click<br />
Duplicate under Actions to create a new custom policy based on an existing policy.<br />
Change the policy’s assignment on the Policy Assignment page. For a group, go to Systems<br />
| System Tree, select a group, and then on the Policies tab click Edit Assignment. For a<br />
system go to Systems | System Tree, select a group that contains the system, and then on<br />
the System tab, select the system and select More Actions | Modify Policies on a Single<br />
System.<br />
Tasks<br />
Configuring the Quarantine Rules policy<br />
Creating and editing quarantine rules<br />
Creating quarantine rule groups<br />
Adding predefined quarantine rules<br />
Configuring the Quarantine Rules policy<br />
Create new policies or edit existing policies by adding or removing rules, or moving rules between<br />
policies. View and edit rules from the Quarantine Rules page.<br />
Task<br />
For option definitions, click ? on the page displaying the options.<br />
1 On the Policy Catalog page, select <strong>Host</strong> <strong>Intrusion</strong> <strong>Prevention</strong>: Firewall on the <strong>Product</strong><br />
list and select Quarantine Rules on the Category list. The list of policies appears.<br />
<strong>McAfee</strong> <strong>Host</strong> <strong>Intrusion</strong> <strong>Prevention</strong> 7.0 <strong>Product</strong> <strong>Guide</strong> <strong>for</strong> use with ePolicy Orchestrator <strong>4.0</strong><br />
65
Configuring Firewall Policies<br />
Working with Quarantine Rules policies<br />
2 Click Edit to make changes on the Quarantine Rules page.<br />
Figure 24: Quarantine Rules list<br />
To...<br />
Add a rule<br />
Add a group<br />
Per<strong>for</strong>m an action on a single rule<br />
Do this...<br />
Click Add Rule or Predefined Rules. See Working<br />
with quarantine rules or Working with predefined<br />
quarantine rules <strong>for</strong> details.<br />
Click Add Group. See Working with rule groups <strong>for</strong><br />
details.<br />
Select the rule and click:<br />
Edit to edit an exisintg rule. See Working with<br />
quarantine rules <strong>for</strong> details.<br />
Duplicate to make a copy of the rule withing the<br />
same policy and named ‘copy of’ the original rule.<br />
Delete to delete rule.<br />
Copy To to copy the rule to another policy. You are<br />
prompted to indicate the policy.<br />
Move Up to move the rule up in the list.<br />
Move Down to move the rule down in the list.<br />
3 Click Save to save changes.<br />
Creating and editing quarantine rules<br />
Use this task to create a new quarantine rule or edit an existing one.<br />
Task<br />
For option definitions, click ? on the page displaying the options.<br />
66<br />
<strong>McAfee</strong> <strong>Host</strong> <strong>Intrusion</strong> <strong>Prevention</strong> 7.0 <strong>Product</strong> <strong>Guide</strong> <strong>for</strong> use with ePolicy Orchestrator <strong>4.0</strong>
Configuring Firewall Policies<br />
Working with Quarantine Rules policies<br />
1 On the Quarantine Rules policy page, click Add Rule to create a new rule; click Edit<br />
under Actions to edit an existing rule.<br />
Figure 25: Quarantine Rule page<br />
2 Select or type the needed options.<br />
3 Click OK.<br />
Creating quarantine rule groups<br />
Use this task to create a group to contain a set of quarantine rules with a single purpose. Groups<br />
appear in the rule list in black preceded by an arrow. Click the arrow to show or hide the rules<br />
within the group.<br />
Task<br />
1 On the Quarantine Rules policy page, click Add Group.<br />
2 In the Name field of the Quarantine Firewall Rule Group page, type a name <strong>for</strong> the<br />
group.<br />
3 Click OK.<br />
4 Create new rules within this group, or move existing rules into it from the quarantine rule<br />
list by selecting the rule and clicking Move Up or Move Down.<br />
<strong>McAfee</strong> <strong>Host</strong> <strong>Intrusion</strong> <strong>Prevention</strong> 7.0 <strong>Product</strong> <strong>Guide</strong> <strong>for</strong> use with ePolicy Orchestrator <strong>4.0</strong><br />
67
Configuring Firewall Policies<br />
Working with Quarantine Rules policies<br />
Adding predefined quarantine rules<br />
Use this task to add predefined quarantine rules that match your needs immediately or after<br />
you have edited them.<br />
Task<br />
For option definitions, click ? on the page displaying the options.<br />
1 On the Quarantine Rules policy page, click Predefined Rules.<br />
2 Select one or more predefined groups, or one or more predefined rules within a group.<br />
3 Click Add to Policy to add the selected groups and rules; click View to view details of a<br />
selected group or rule.<br />
4 Click Cancel to return to the Quarantine Rules policy page.<br />
68<br />
<strong>McAfee</strong> <strong>Host</strong> <strong>Intrusion</strong> <strong>Prevention</strong> 7.0 <strong>Product</strong> <strong>Guide</strong> <strong>for</strong> use with ePolicy Orchestrator <strong>4.0</strong>
Configuring Application Blocking Policies<br />
The Application Blocking feature of <strong>Host</strong> <strong>Intrusion</strong> <strong>Prevention</strong> manages a set of applications<br />
that you allow to run (known as application creation) or bind (known as application hooking)<br />
with other applications.<br />
Contents<br />
Overview of Application Blocking policies<br />
Working with Application Blocking policies<br />
Working with Application Blocking Rules policies<br />
Overview of Application Blocking policies<br />
The Application Blocking feature monitors applications being used and allows or blocks them.<br />
<strong>Host</strong> <strong>Intrusion</strong> <strong>Prevention</strong> offers two types of application blocking:<br />
• Application creation<br />
• Application hooking<br />
When <strong>Host</strong> <strong>Intrusion</strong> <strong>Prevention</strong> monitors application creation, it looks <strong>for</strong> programs that are<br />
trying to run. In most cases, there is no problem; but some viruses, <strong>for</strong> example, try to run<br />
programs that harm a system. You can prevent this by creating application rules, similar to<br />
firewall rules, which only allow programs to run that are permitted.<br />
When <strong>Host</strong> <strong>Intrusion</strong> <strong>Prevention</strong> monitors application hooking, it looks <strong>for</strong> programs that are<br />
trying to bind or “hook” themselves to other applications. Sometimes this behavior is harmless,<br />
but sometimes this is suspicious behavior that can indicate a virus or other attack on your<br />
system.<br />
You can configure <strong>Host</strong> <strong>Intrusion</strong> <strong>Prevention</strong> to monitor only application creation, only application<br />
hooking, or both.<br />
With Application Blocking, create a list of application rules, one rule <strong>for</strong> each application you<br />
want to allow or block. Each time <strong>Host</strong> <strong>Intrusion</strong> <strong>Prevention</strong> detects an application trying to<br />
start or hook to another application, it checks its application rule list to determine whether to<br />
allow or block the application.<br />
Application Blocking client rules<br />
Clients in adaptive or learn mode can create client rules to allow blocked application creation<br />
or hooking. You can view these rules in a filtered or aggregated view to analyze them to create<br />
create new policies or add them to existing policies.<br />
<strong>McAfee</strong> <strong>Host</strong> <strong>Intrusion</strong> <strong>Prevention</strong> 7.0 <strong>Product</strong> <strong>Guide</strong> <strong>for</strong> use with ePolicy Orchestrator <strong>4.0</strong><br />
69
Configuring Application Blocking Policies<br />
Working with Application Blocking policies<br />
Filtering and aggregating rules<br />
Applying filters generates a list of rules that satisfies all of the variables defined in the filter<br />
criteria. The result is a list of rules that includes all of the criteria. Aggregating rules generates<br />
a list of rules grouped by the value associated with each of the variables selected in the Select<br />
columns to aggregate dialog box. The result is a list of rules displayed in groups and sorted<br />
by the value associated with the selected variables.<br />
Working with Application Blocking policies<br />
The Application Blocking Options policy turns on and off application blocking rules and allows<br />
you to apply adaptive or learn mode to create new rules.<br />
This policy category contains four preconfigured policies and an editable My Default policy.<br />
You can view and duplicate preconfigured policies; you can, create, edit, rename, duplicate,<br />
delete, and export editable custom policies.<br />
Preconfigured policies include:<br />
Off (<strong>McAfee</strong> Default)<br />
All settings are disabled<br />
On<br />
• Application Creation Blocking, Regular Protection. (Only follows rules in rules list.)<br />
• Application Hooking Blocking, Regular Protection. (Only follows rules in rules list.)<br />
Adaptive<br />
• Application Creation Blocking, Adaptive mode, (Rules are learned automatically.)<br />
• Application Hooking Blocking, Adaptive mode, (Rules are learned automatically.<br />
Learn<br />
• Application Creation Blocking, Learn mode. (Rules are learned after user interaction.)<br />
• Application Hooking Blocking, Learn mode. (Rules are learned after user interaction.)<br />
On the Policy Catalog policy list page, click New Policy to create a new custom policy; click<br />
Duplicate under Actions to create a new custom policy based on an existing policy.<br />
Change the policy’s assignment on the Policy Assignment page. For a group, go to Systems<br />
| System Tree, select a group, and then on the Policies tab click Edit Assignment. For a<br />
system go to Systems | System Tree, select a group that contains the system, and then on<br />
the System tab, select the system and select More Actions | Modify Policies on a Single<br />
System.<br />
Tasks<br />
Configuring an Application Blocking Options policy<br />
Configuring an Application Blocking Options policy<br />
Use this task to enable or disable application blocking rules and apply adaptive or learn mode.<br />
Task<br />
For option definitions, click ? on the page displaying the options.<br />
70<br />
<strong>McAfee</strong> <strong>Host</strong> <strong>Intrusion</strong> <strong>Prevention</strong> 7.0 <strong>Product</strong> <strong>Guide</strong> <strong>for</strong> use with ePolicy Orchestrator <strong>4.0</strong>
Configuring Application Blocking Policies<br />
Working with Application Blocking Rules policies<br />
1 Go to Systems | Policy Catalog and select <strong>Host</strong> <strong>Intrusion</strong> <strong>Prevention</strong>: Application<br />
Blocking in the <strong>Product</strong> list and Application Blocking Options in the Category list.<br />
The list of policies appears.<br />
2 In the Application Blocking Options policy list, click Edit under Actions to change the<br />
settings <strong>for</strong> a custom policy.<br />
Figure 26: Application Blocking Options<br />
3 In the Application Blocking Options page that appears, make any needed changes,<br />
then click Save.<br />
Working with Application Blocking Rules policies<br />
Application blocking rules determine whether specific applications are blocked from running,<br />
hooking, or both. Apply application blocking rules only after having run in adaptive or learn<br />
mode to determine which applications are present and perhaps vulnerable in your environment.<br />
You should examine all learned rules be<strong>for</strong>e moving them to a policy. Use application blocking<br />
rules only after a set period of over all policy fine-tuning. If applications change regularly,<br />
application blocking is not recommended; however, if your environment has a fairly fixed set<br />
of applications, this feature can add another layer of security without additional administrative<br />
work.<br />
This policy category contains a single default policy, which provides application blocking <strong>for</strong><br />
<strong>McAfee</strong> and general Windows applications, and an editable My Default policy. You can view<br />
and duplicate the preconfigured policy as wall as copy selected rules in it to another policy; you<br />
can edit, rename, duplicate, delete, and export custom policies.<br />
Within the policy you can add, edit, duplicate, or delete rules. You can also move rules up or<br />
down in the list or to another policy.<br />
On the Policy Catalog policy list page, click New Policy to create a new custom policy; click<br />
Duplicate under Actions to create a new custom policy based on an existing policy.<br />
Change the policy’s assignment on the Policy Assignment page. For a group, go to Systems<br />
| System Tree, select a group, and then on the Policies tab click Edit Assignment.. For a<br />
system go to Systems | System Tree, select a group that contains the system, and then on<br />
the System tab, select the system and select More Actions | Modify Policies on a Single<br />
System.<br />
Tasks<br />
Configuring an Application Blocking Rules policy<br />
<strong>McAfee</strong> <strong>Host</strong> <strong>Intrusion</strong> <strong>Prevention</strong> 7.0 <strong>Product</strong> <strong>Guide</strong> <strong>for</strong> use with ePolicy Orchestrator <strong>4.0</strong><br />
71
Configuring Application Blocking Policies<br />
Working with Application Blocking Rules policies<br />
Creating and editing Application Blocking rules<br />
Managing Application Blocking client rules<br />
Configuring an Application Blocking Rules policy<br />
Use this task to add or remove rules in a policy and move rules between policies.<br />
Task<br />
For option definitions, click ? on the page displaying the options.<br />
1 Go to Systems | Policy Catalog and select <strong>Host</strong> <strong>Intrusion</strong> <strong>Prevention</strong>: Application<br />
Blocking in the <strong>Product</strong> list and Application Blocking Rules in the Category list. The<br />
list of policies appears.<br />
2 In the Application Blocking Rules policy list, click Edit under Actions to change the<br />
settings <strong>for</strong> a custom policy.<br />
Figure 27: Application Blocking Rules policy<br />
3 In the In the Application Blocking Rules page that appears, do any of the following:<br />
To...<br />
Add a rule<br />
Per<strong>for</strong>m an action on one or more rules at the same<br />
time<br />
Do this...<br />
Click Add Rule. See Creating and editing Application<br />
Blocking rules <strong>for</strong> details.<br />
Select them and click:<br />
Deleteto delete rules.<br />
Copy To to copy rules to another policy. You are<br />
prompted to indicate the policy.<br />
Move Up to move rules up in the list.<br />
Move Down to move rules down in the list.<br />
72<br />
<strong>McAfee</strong> <strong>Host</strong> <strong>Intrusion</strong> <strong>Prevention</strong> 7.0 <strong>Product</strong> <strong>Guide</strong> <strong>for</strong> use with ePolicy Orchestrator <strong>4.0</strong>
Configuring Application Blocking Policies<br />
Working with Application Blocking Rules policies<br />
To...<br />
To per<strong>for</strong>m an action on a single rule<br />
Do this...<br />
Click:<br />
Edit to edit an existing rule. See Creating and editing<br />
Application Blocking rules <strong>for</strong> details.<br />
Duplicate to make a copy of the rule within the same<br />
policy and named ‘copy of’ the original rule.<br />
Delete to remove the rule from the list.<br />
4 Click Save.<br />
Creating and editing Application Blocking rules<br />
Use this task to create a new or edit an existing application blocking rule.<br />
Task<br />
For option definitions, click ? on the page displaying the options.<br />
1 On the Application Blocking Rules policy page, click Add Rule to create a new rule;<br />
click Edit under Actions to edit an existing rule.<br />
Figure 28: Application Rule dialog box<br />
2 In the Application Rule page, type or edit the name <strong>for</strong> the rule and its path name.<br />
Wildcards are accepted.<br />
3 Enter a MD5 fingerprint hash <strong>for</strong> the rule to match against a fingerprint. For client rules<br />
this is filled in automatically.<br />
4 Select Application Options:<br />
Select this option...<br />
Enable<br />
Allow application to be created<br />
To do this...<br />
Enable this rule.<br />
Allow the application to run.<br />
<strong>McAfee</strong> <strong>Host</strong> <strong>Intrusion</strong> <strong>Prevention</strong> 7.0 <strong>Product</strong> <strong>Guide</strong> <strong>for</strong> use with ePolicy Orchestrator <strong>4.0</strong><br />
73
Configuring Application Blocking Policies<br />
Working with Application Blocking Rules policies<br />
Select this option...<br />
Allow application to hook other applications<br />
To do this...<br />
Allow the application to bind to other applications.<br />
5 Select Matching Options:<br />
Select this option...<br />
Fingerprint only<br />
To do this...<br />
Match against the fingerprint. only if the client's application is the<br />
same version of the application referenced on the server.<br />
Path when matched first, then the fingerprint When the application is launched <strong>for</strong> the first time, it will be<br />
matched based on the path specified by the user. If it matches,<br />
the fingerprint will be calculated at the client. From that point on,<br />
the rule will match based only on the fingerprint of the application.<br />
Path only<br />
When the application is launched, it will be matched based only<br />
on the path specified by the user.<br />
6 Enter a note, if desired.<br />
7 Click OK to save changes.<br />
Managing Application Blocking client rules<br />
Use this task to analyze Application Blocking client rules created automatically in adaptive mode<br />
or manually <strong>for</strong> a group of clients, then determine which if any client rules to move to an<br />
Application Blocking policy.<br />
NOTE:<br />
Access to Application Blocking Client Rules on the <strong>Host</strong> IPS tab under Reporting requires<br />
additional permissions other than that <strong>for</strong> <strong>Host</strong> <strong>Intrusion</strong> <strong>Prevention</strong> Application Blocking,<br />
including view permissions <strong>for</strong> Event Log, Systems, and System Tree access.<br />
Task<br />
For option definitions, click ? on the page displaying the options.<br />
1 Go to Reporting | <strong>Host</strong> IPS | Application Blocking Client Rules.<br />
Figure 29: Application Blocking Client Rules<br />
74<br />
<strong>McAfee</strong> <strong>Host</strong> <strong>Intrusion</strong> <strong>Prevention</strong> 7.0 <strong>Product</strong> <strong>Guide</strong> <strong>for</strong> use with ePolicy Orchestrator <strong>4.0</strong>
Configuring Application Blocking Policies<br />
Working with Application Blocking Rules policies<br />
2 Select the group in the System Tree <strong>for</strong> which you want to display client rules.<br />
3 Determine how you want to view the list of client rules:<br />
To...<br />
Sort by a column<br />
Filter <strong>for</strong> groups<br />
Filter <strong>for</strong> rules criteria<br />
Aggregate rules<br />
Do this...<br />
Click the column header.<br />
From the Filter menu, select This Group Only or This<br />
Group and All Subgroups.<br />
Select Time creation criteria; or in the Search text<br />
box type a process path, process name, or computer<br />
name. Click Clear to remove filter settings.<br />
Click Aggregate, select the criteria on which to<br />
aggregate rules, then click OK. Click Clear to remove<br />
aggregation settings.<br />
4 To move client rules to a policy, select one or more rules in the list, click Create<br />
Application Rule, then indicate the policy to which to move the rules.<br />
<strong>McAfee</strong> <strong>Host</strong> <strong>Intrusion</strong> <strong>Prevention</strong> 7.0 <strong>Product</strong> <strong>Guide</strong> <strong>for</strong> use with ePolicy Orchestrator <strong>4.0</strong><br />
75
Configuring General Policies<br />
The General feature of <strong>Host</strong> <strong>Intrusion</strong> <strong>Prevention</strong> provides access to policies that are general<br />
in nature and not specific to one feature.<br />
Contents<br />
Overview of General policies<br />
Working with Client UI policies<br />
Working with Trusted Network policies<br />
Working with Trusted Applications policies<br />
Overview of General policies<br />
The Client UI policy determines which options are available <strong>for</strong> a Windows client computer,<br />
including whether the <strong>Host</strong> IPS client icon appears in the system tray, types of intrusion alerts,<br />
passwords <strong>for</strong> access to the client interface, and troubleshooting options. Only the password<br />
functionality is used <strong>for</strong> clients on both Windows and non-Windows plat<strong>for</strong>ms.<br />
The Trusted Networks policy lists IP addresses and networks that are safe <strong>for</strong> communication.<br />
Trusted networks can include individual IP addresses or ranges of IP addresses. Marking networks<br />
as trusted eliminates or reduces the need <strong>for</strong> network IPS exceptions and additional firewall<br />
rules. For Windows clients only.<br />
The Trusted Applications Rules policy lists applications that are safe and have no known<br />
vulnerabilities. Marking applications as trusted eliminates or reduces the need <strong>for</strong> IPS exceptions<br />
and additional firewall and application blocking rules. Like the IPS Rules policy, this policy<br />
category can contain multiple policy instances. For clients on both Windows and non-Windows<br />
plat<strong>for</strong>ms.<br />
Settings <strong>for</strong> Trusted Networks and Trusted Applications policies can reduce or eliminate<br />
false positives, which aids in tuning a deployment.<br />
Working with Client UI policies<br />
The Client UI policy determines which options are available to a Windows client computer<br />
protected with <strong>Host</strong> <strong>Intrusion</strong> <strong>Prevention</strong>. These include icon display settings, intrusion event<br />
reactions, and access <strong>for</strong> administrators and client users. For non-Windows clients, only the<br />
password feature is available.<br />
The options in this policy make it possible to meet the demands of three typical user roles:<br />
76<br />
<strong>McAfee</strong> <strong>Host</strong> <strong>Intrusion</strong> <strong>Prevention</strong> 7.0 <strong>Product</strong> <strong>Guide</strong> <strong>for</strong> use with ePolicy Orchestrator <strong>4.0</strong>
Configuring General Policies<br />
Working with Client UI policies<br />
User type<br />
Regular<br />
Disconnected<br />
Administrator<br />
Functionality<br />
The average user who has the <strong>Host</strong> <strong>Intrusion</strong> <strong>Prevention</strong> client installed on a desktop or<br />
laptop. The Client UI policy enables this user to:<br />
• View the <strong>Host</strong> <strong>Intrusion</strong> <strong>Prevention</strong> client icon in the system tray and launch the client<br />
user interface.<br />
• Get pop-up intrusion alerts or prevent them.<br />
• Create additional IPS, firewall, and application blocking rules.<br />
The user, perhaps with a laptop, who is disconnected from the <strong>Host</strong> <strong>Intrusion</strong> <strong>Prevention</strong><br />
server <strong>for</strong> a period of time. The user might have technical problems with <strong>Host</strong> <strong>Intrusion</strong><br />
<strong>Prevention</strong> or need to per<strong>for</strong>m operations without interaction with it. The Client UI policy<br />
enables this user to obtain a time-based password to per<strong>for</strong>m administrative tasks, or to<br />
turn protection features on or off.<br />
An IT administrator <strong>for</strong> all computers who needs to per<strong>for</strong>m special operations on a client<br />
computer, overriding any administrator-mandated policies. The Client UI policy enables<br />
this user to obtain a non-expiring administrator password to per<strong>for</strong>m administrative tasks.<br />
Administrative tasks <strong>for</strong> both disconnected and administrator users include:<br />
• Enabling or disabling IPS, Firewall, and Application Blocking Options policies.<br />
• Creating additional IPS, Firewall, and Application Blocking rules if certain legitimate<br />
activity is blocked.<br />
NOTE: Administrative policy changes made from the ePolicy Orchestrator console will be<br />
en<strong>for</strong>ced only after the password expires. Client rules created during this time are retained<br />
if allowed by administrative rules.<br />
The Client UI policy contains a preconfigured policy and an editable My Default policy. You<br />
can view and duplicate the preconfigured policy; you can, create, edit, rename, duplicate, delete,<br />
and export editable custom policies.<br />
On the Policy Catalog policy list page, click New Policy to create a new custom policy; click<br />
Duplicate under Actions to create a new custom policy based on an existing policy.<br />
Change the policy’s assignment on the Policy Assignment page. For a group, go to Systems<br />
| System Tree, select a group, and then on the Policies tab click Edit Assignment.. For a<br />
system go to Systems | System Tree, select a group that contains the system, and then on<br />
the System tab, select the system and select More Actions | Modify Policies on a Single<br />
System.<br />
Tasks<br />
Configuring a Client UI policy<br />
Configuring Client UI passwords<br />
Configuring Client UI tray icon control<br />
Configuring Client UI troubleshooting<br />
Configuring a Client UI policy<br />
Use this task to determine what options are available to a Windows client computer. These<br />
include icon display settings, intrusion event reactions, and administrator and client user access.<br />
For non-Windows clients, only the password feature is available.<br />
Task<br />
For option definitions, click ? on the page displaying the options.<br />
<strong>McAfee</strong> <strong>Host</strong> <strong>Intrusion</strong> <strong>Prevention</strong> 7.0 <strong>Product</strong> <strong>Guide</strong> <strong>for</strong> use with ePolicy Orchestrator <strong>4.0</strong><br />
77
Configuring General Policies<br />
Working with Client UI policies<br />
1 Go to Systems | Policy Catalog and select <strong>Host</strong> <strong>Intrusion</strong> <strong>Prevention</strong>: General in<br />
the <strong>Product</strong> list and Client UI in the Category list. The list of policies appears.<br />
2 In the Client UI policy list, click Edit under Actions to change the settings <strong>for</strong> a custom<br />
policy.<br />
Figure 30: Client UI—General Settings tab<br />
3 In the Client UI page, select a tab (General Options, Advanced Options, Troubleshooting<br />
Options) and make any needed changes.<br />
4 Click Save to save changes.<br />
Configuring Client UI passwords<br />
The Client UI policy is where you create the password required to unlock the client UI if it<br />
appears on a Windows client or to access troubleshooting control on Windows and non-Windows<br />
clients. When this policy is applied to the client, the password is activated.<br />
Two types of passwords are available:<br />
• An administrator password, which an administrator can configure and is valid as long as the<br />
policy is applied to the client. The client UI remains unlocked until it is closed. To reopen<br />
the client UI, reenter the administrator password.<br />
• A time-based password, which has an expiration date and time. This password is automatically<br />
generated. In addition, you have the option of disabling this password by deselecting the<br />
checkbox and applying the policy. The client UI remains unlocked, even if closed, as long<br />
as the time-based password is valid.<br />
NOTE: Policies are NOT en<strong>for</strong>ced on the client when the client UI is unlocked.<br />
For details on using a password to unlock the Client UI, see Unlocking the Windows client<br />
interface.<br />
Use this task to create the two types of passwords.<br />
78<br />
<strong>McAfee</strong> <strong>Host</strong> <strong>Intrusion</strong> <strong>Prevention</strong> 7.0 <strong>Product</strong> <strong>Guide</strong> <strong>for</strong> use with ePolicy Orchestrator <strong>4.0</strong>
Configuring General Policies<br />
Working with Client UI policies<br />
Task<br />
1 Click the Advanced Options tab in the Client UI policy.<br />
Figure 31: Client UI—Advanced Options tab<br />
2 Determine the type of password you want to create:<br />
For this type of password...<br />
Do this...<br />
Administrator • Type a password in the Password text box. It must have at least<br />
ten characters.<br />
• Retype the password in the Confirm Password text box.<br />
• Click Save.<br />
Time-based • Select Enable time-based password.<br />
• Enter the date and time when the password expires, and then<br />
click Compute time-based password. The password with its<br />
expiration date and time appear in a dialog box.<br />
3 Click Save to make the password valid.<br />
Configuring Client UI tray icon control<br />
If there are users who on occasion need to temporarily turn off a <strong>Host</strong> <strong>Intrusion</strong> <strong>Prevention</strong><br />
feature to access a legitimate but blocked application or network site, <strong>for</strong> example, they can<br />
use the <strong>Host</strong> <strong>Intrusion</strong> <strong>Prevention</strong> tray icon to disable a feature without opening the client UI,<br />
which requires a password. This task describes how to enable this option.<br />
After the policy is applied to the client, the <strong>Host</strong> <strong>Intrusion</strong> <strong>Prevention</strong> icon appears in the system<br />
tray, and its menu expands to include options that disable and restore features. The disabled<br />
feature remains disabled until restored by the menu command or a new policy is applied to the<br />
client. Note the following:<br />
• Disabling IPS disables both host IPS and network IPS protection.<br />
• Disabling App Blocking disables both Application creation blocking and Application hooking<br />
blocking protection.<br />
<strong>McAfee</strong> <strong>Host</strong> <strong>Intrusion</strong> <strong>Prevention</strong> 7.0 <strong>Product</strong> <strong>Guide</strong> <strong>for</strong> use with ePolicy Orchestrator <strong>4.0</strong><br />
79
Configuring General Policies<br />
Working with Client UI policies<br />
• If the Client UI is unlocked, the menu commands have no effect.<br />
For details on using the tray icon menu, see the section on working with the <strong>Host</strong> IPS client.<br />
Use this task to configure the tray icon control.<br />
Task<br />
1 Click the General Settings tab of the Client UI policy and select Show tray icon.<br />
2 Click the Advanced Options tab and select Allow disabling of features from the tray<br />
icon, then select any or all of the features to be disabled.<br />
Configuring Client UI troubleshooting<br />
Instead of using the troubleshooting feature on the individual client, you can apply policy-level<br />
troubleshooting options that trigger logging of IPS and firewall events and that disable particular<br />
IPS engines. When disabling engines, remember to reenable them after completing the<br />
troubleshooting.<br />
Use this task to apply troubleshooting controls without going directly to a client.<br />
Task<br />
1 Click the Troubleshooting tab in the Client UI policy.<br />
Figure 32: Client UI—Troubleshooting tab<br />
2 Select the policy settings you want to apply:<br />
To<br />
Turn on firewall logging<br />
Do this...<br />
Select from the list the message type to trigger logging of Firewall<br />
events. Debug logs all messages; In<strong>for</strong>mation logs In<strong>for</strong>mation,<br />
Warning, and Error messages; Warning logs Warning and Error<br />
messages; Error logs error messages; Disabled logs no messages.<br />
The path of the log file on Windows clients is: C:\Documents and<br />
Settings\All Users\Application Data\<strong>McAfee</strong>\<strong>Host</strong> <strong>Intrusion</strong><br />
<strong>Prevention</strong>\FireSvc.log; on Windows Vista: C:\Program<br />
Data\<strong>McAfee</strong>\<strong>Host</strong> <strong>Intrusion</strong> <strong>Prevention</strong>\FireSvc.log.<br />
80<br />
<strong>McAfee</strong> <strong>Host</strong> <strong>Intrusion</strong> <strong>Prevention</strong> 7.0 <strong>Product</strong> <strong>Guide</strong> <strong>for</strong> use with ePolicy Orchestrator <strong>4.0</strong>
Configuring General Policies<br />
Working with Trusted Network policies<br />
To<br />
Turn on IPS logging<br />
Include security violations in the IPS log<br />
Turn engines on and off<br />
Do this...<br />
Select from the list the message type to trigger logging of IPS<br />
events. Debug logs all messages; In<strong>for</strong>mation logs In<strong>for</strong>mation,<br />
Warning, and Error messages; Warning logs Warning and Error<br />
messages; Error logs error messages; Disabled logs no messages.<br />
The path of the log file on Windows clients is: C:\Documents and<br />
Settings\All Users\Application Data\<strong>McAfee</strong>\<strong>Host</strong> <strong>Intrusion</strong><br />
<strong>Prevention</strong>\HipShield.log; on Windows Vista: C:\Program<br />
Data\<strong>McAfee</strong>\<strong>Host</strong> <strong>Intrusion</strong> <strong>Prevention</strong>\HipShield.log<br />
Select Log security violations.<br />
Deselect the checkbox to disable, select a checkbox to enable an<br />
engine<br />
NOTE: For details on working with the HIP client directly, see Working with <strong>Host</strong> <strong>Intrusion</strong><br />
<strong>Prevention</strong> Clients.<br />
Working with Trusted Network policies<br />
The Trusted Networks policy enables you to maintain a list of network addresses and subnets,<br />
which you can tag as trusted <strong>for</strong> clients on Windows.<br />
This policy category contains a preconfigured policy, which includes local subnets automatically<br />
but lists no network addresses, and an editable My Default policy. You can view and duplicate<br />
the preconfigured policy; you can create, edit, rename, duplicate, delete, and export editable<br />
custom policies.<br />
On the Policy Catalog policy list page, click New Policy to create a new custom policy; click<br />
Duplicate under Actions to create a new custom policy based on an existing policy.<br />
Change the policy’s assignment on the Policy Assignment page. For a group, go to Systems<br />
| System Tree, select a group, and then on the Policies tab click Edit Assignment.. For a<br />
system go to Systems | System Tree, select a group that contains the system, and then on<br />
the System tab, select the system and select More Actions | Modify Policies on a Single<br />
System.<br />
Tasks<br />
Configuring a Trusted Networks policy<br />
Configuring a Trusted Networks policy<br />
Trusted Networks enable you to maintain a list of network addresses and subnets that you can<br />
tag as trusted <strong>for</strong> clients on Windows. You can:<br />
• Set up trusted network options.<br />
• Add or delete addresses or subnets in the trusted list.<br />
NOTE: If one trusted network trusts a specific IP address <strong>for</strong> network IPS and another trusted<br />
network does not trust the same IP address <strong>for</strong> network IPS, like firewall rules, the entry listed<br />
first takes precedence.<br />
Use this task to set trusted network options and list trusted networks.<br />
<strong>McAfee</strong> <strong>Host</strong> <strong>Intrusion</strong> <strong>Prevention</strong> 7.0 <strong>Product</strong> <strong>Guide</strong> <strong>for</strong> use with ePolicy Orchestrator <strong>4.0</strong><br />
81
Configuring General Policies<br />
Working with Trusted Applications policies<br />
Task<br />
For option definitions, click ? on the page displaying the options.<br />
1 Go to Systems | Policy Catalog and select <strong>Host</strong> <strong>Intrusion</strong> <strong>Prevention</strong>: General in<br />
the <strong>Product</strong> list and Trusted Networks in the Category list. The list of policies appears.<br />
2 In the Trusted Networks policy list, click Edit under Actions to change the settings <strong>for</strong><br />
a custom policy.<br />
Figure 33: Trusted Networks<br />
3 Do any of the following:<br />
Select...<br />
Include Local Subnet Automatically<br />
Trusted Network<br />
Trust <strong>for</strong> network IPS<br />
Add/Remove button<br />
To do this...<br />
Automatically treat all users on the same subnet as trusted, even those<br />
not in the list.<br />
Add a trusted network address to the list.<br />
Mark the network as trusted <strong>for</strong> network IPS signatures.<br />
Remove or add a trusted network address.<br />
4 Click Save to save changes.<br />
Working with Trusted Applications policies<br />
The Trusted Applications policy enables you to create a list of trusted applications. En<strong>for</strong>ce one<br />
or more policies with these application settings to reduce or eliminate most false positives.<br />
You can assign more than one policy instance of this policy, which allows <strong>for</strong> a more detailed<br />
profile of trusted application usage.<br />
In tuning a deployment, creating IPS exception rules is one way to reduce false positives. This<br />
is not always practical when dealing with several thousand clients or having limited time and<br />
resources. A better solution is to create a list of trusted applications, which are applications<br />
known to be safe in a particular environment. For example, when you run a backup application,<br />
many false positive events can be triggered. To avoid this, make the backup application a trusted<br />
application.<br />
NOTE: A trusted application is susceptible to common vulnerabilities such as buffer overflow<br />
and illegal use. There<strong>for</strong>e, a trusted application is still monitored and can trigger events to<br />
prevent exploits.<br />
This policy category contains a preconfigured policy, which provides a list of specific <strong>McAfee</strong><br />
applications and Windows processes. You can view and duplicate the preconfigured policy; you<br />
can edit, rename, duplicate, delete, and export custom policies you create.<br />
On the Policy Catalog policy list page, click New Policy to create a new custom policy; click<br />
Duplicate under Actions to create a new custom policy based on an existing policy.<br />
82<br />
<strong>McAfee</strong> <strong>Host</strong> <strong>Intrusion</strong> <strong>Prevention</strong> 7.0 <strong>Product</strong> <strong>Guide</strong> <strong>for</strong> use with ePolicy Orchestrator <strong>4.0</strong>
Configuring General Policies<br />
Working with Trusted Applications policies<br />
Change the policy’s assignment on the Policy Assignment page. For a group, go to Systems<br />
| System Tree, select a group, and then on the Policies tab click Edit Assignment.. For a<br />
system go to Systems | System Tree, select a group that contains the system, and then on<br />
the System tab, select the system and select More Actions | Modify Policies on a Single<br />
System.<br />
Tasks<br />
Configuring a Trusted Applications policy<br />
Creating and editing Trusted Application rules<br />
Configuring a Trusted Applications policy<br />
Use this task to list applications deemed safe in a particular environment <strong>for</strong> a Trusted<br />
Applications policy.<br />
Task<br />
For option definitions, click ? on the page displaying the options.<br />
1 Go to Systems | Policy Catalog and select <strong>Host</strong> <strong>Intrusion</strong> <strong>Prevention</strong>: General in<br />
the <strong>Product</strong> list and Trusted Applications in the Category list. The list of policies appears.<br />
2 In the Trusted Applications policy list, click Edit under Actions to change the settings<br />
<strong>for</strong> a custom policy.<br />
Figure 34: Trusted Applications list<br />
3 Do any of the following:<br />
To...<br />
Add an application<br />
Do this...<br />
Click Add Application. See Creating and editing<br />
Trusted Application rules <strong>for</strong> details.<br />
<strong>McAfee</strong> <strong>Host</strong> <strong>Intrusion</strong> <strong>Prevention</strong> 7.0 <strong>Product</strong> <strong>Guide</strong> <strong>for</strong> use with ePolicy Orchestrator <strong>4.0</strong><br />
83
Configuring General Policies<br />
Working with Trusted Applications policies<br />
To...<br />
Per<strong>for</strong>m an action on one or more applications at the<br />
same time<br />
To per<strong>for</strong>m an action on a single application<br />
Do this...<br />
Select them and click:<br />
Enable to enable a disabled application.<br />
Disable to disable an enabled application.<br />
Deleteto delete applications.<br />
Copy to to copy applications to another policy. You<br />
are prompted to indicate the policy.<br />
Click:<br />
Edit to edit an existing application. See Creating and<br />
editing Trusted Application rules <strong>for</strong> details.<br />
Duplicate to make a copy of the application within<br />
the same policy and named ‘copy of’ the original<br />
application.<br />
Delete to remove the application from the list.<br />
4 Click Save to save changes.<br />
5 To assign more than one instance of the Trusted Applications policy do either of the<br />
following:<br />
• For a group, go to Systems | System Tree, select a group, and then on the Policies<br />
tab click Edit Assignment.<br />
• For a system, go to Systems | System Tree, select a group that contains the system,<br />
and then on the System tab, select the system and select More Actions | Modify<br />
Policies on a Single System.<br />
6 On the Policy Assignment page, click New Policy Instance to assign the additional<br />
policy instance, Select Disabled to disable the additional policy instance.<br />
Figure 35: Assigning multiple instances of the policy<br />
84<br />
<strong>McAfee</strong> <strong>Host</strong> <strong>Intrusion</strong> <strong>Prevention</strong> 7.0 <strong>Product</strong> <strong>Guide</strong> <strong>for</strong> use with ePolicy Orchestrator <strong>4.0</strong>
Configuring General Policies<br />
Working with Trusted Applications policies<br />
7 Click Save to apply all changes.<br />
Creating and editing Trusted Application rules<br />
Use this task to create a new trusted application or edit an existing one from the Trusted<br />
Applications policy page.<br />
Task<br />
For option definitions, click ? on the page displaying the options.<br />
1 On the Trusted Applications policy page, click Add Rule to create a new rule; click<br />
Edit under Actions to edit an existing rule.<br />
NOTE: You can also create trusted applications based on an event. For details, see Creating<br />
event-based exceptions and trusted applications.<br />
2 Type or edit the name and status of the application, including whether the application is<br />
trusted <strong>for</strong> IPS, firewall and application hooking.<br />
Figure 36: Trusted Application<br />
3 Type or edit the processes <strong>for</strong> the trusted application.<br />
4 Click OK to save changes.<br />
<strong>McAfee</strong> <strong>Host</strong> <strong>Intrusion</strong> <strong>Prevention</strong> 7.0 <strong>Product</strong> <strong>Guide</strong> <strong>for</strong> use with ePolicy Orchestrator <strong>4.0</strong><br />
85
Working with <strong>Host</strong> <strong>Intrusion</strong> <strong>Prevention</strong> Clients<br />
The <strong>Host</strong> <strong>Intrusion</strong> <strong>Prevention</strong> client can be installed on Windows, Solaris, and Linux plat<strong>for</strong>ms.<br />
Only the Windows client has an interface, but all versions have troubleshooting functionality.<br />
This section describes the basic features of each client version.<br />
Overview of the Windows client<br />
Overview of the Solaris client<br />
Overview of the Linux client<br />
Overview of the Windows client<br />
Direct client-side management of the <strong>Host</strong> <strong>Intrusion</strong> <strong>Prevention</strong> Windows client is available<br />
through a client interface. To display the client console, double-click the client icon in the system<br />
tray, or, on the Start menu, select Programs | <strong>McAfee</strong> | <strong>Host</strong> <strong>Intrusion</strong> <strong>Prevention</strong>.<br />
When the client console first appears, most options are locked; you can only view current<br />
settings and manually create client rules (if the Client UI policy has manual creation of client<br />
rules enabled). For complete control of all settings in the console, unlock the interface with a<br />
password. For details on these Client UI policy settings, see Configuring the Client UI policy.<br />
System tray icon<br />
If the <strong>Host</strong> <strong>Intrusion</strong> <strong>Prevention</strong> icon appears in the system tray, it provides access to the client<br />
console and indicates the status of the client.<br />
Icon<br />
<strong>Host</strong> <strong>Intrusion</strong> <strong>Prevention</strong> status<br />
Working properly<br />
A potential attack was detected<br />
Turned off, or not working properly<br />
A description of the status appears when you place the mouse pointer over the icon. Right-click<br />
the icon to access the shortcut menu:<br />
Click...<br />
Configure<br />
To do this...<br />
Open the <strong>Host</strong> <strong>Intrusion</strong> <strong>Prevention</strong> client console.<br />
86<br />
<strong>McAfee</strong> <strong>Host</strong> <strong>Intrusion</strong> <strong>Prevention</strong> 7.0 <strong>Product</strong> <strong>Guide</strong> <strong>for</strong> use with ePolicy Orchestrator <strong>4.0</strong>
Working with <strong>Host</strong> <strong>Intrusion</strong> <strong>Prevention</strong> Clients<br />
Overview of the Windows client<br />
Click...<br />
About...<br />
To do this...<br />
Open the About <strong>Host</strong> <strong>Intrusion</strong> <strong>Prevention</strong> dialog box, which displays the version<br />
number and other product in<strong>for</strong>mation.<br />
If the Allow disabling of features from the tray icon option is applied to the client, some<br />
or all of these additional commands are available:<br />
Click...<br />
Restore Settings<br />
Disable All<br />
Disable IPS<br />
Disable Firewall<br />
Disable App Blocking<br />
To do this...<br />
Enable all disabled features. Available only if one or more features have been disabled.<br />
Disable IPS, Firewall, Application Blocking features. Available only if all the features<br />
are enabled.<br />
Disable the IPS feature. This includes both <strong>Host</strong> IPS and Network IPS functionality.<br />
Available only if the feature is enabled.<br />
Disable the Firewall feature. Available only if the feature is enabled.<br />
Disable the Application Blocking feature. This includes both Application Creation<br />
Blocking and Application Hooking Blocking. Available only if the feature is enabled.<br />
Client console <strong>for</strong> Windows clients<br />
The <strong>Host</strong> <strong>Intrusion</strong> <strong>Prevention</strong> client console gives you access to several configuration options.<br />
To open the console, do one of the following:<br />
• Double-click the icon in the system tray.<br />
• Right-click the icon and select Configure.<br />
• On the Start menu select Programs | <strong>McAfee</strong> | <strong>Host</strong> <strong>Intrusion</strong> <strong>Prevention</strong>.<br />
The console lets you configure and view in<strong>for</strong>mation about <strong>Host</strong> <strong>Intrusion</strong> <strong>Prevention</strong> features.<br />
It contains several tabs, which correspond to a specific <strong>Host</strong> <strong>Intrusion</strong> <strong>Prevention</strong> feature.<br />
Unlocking the Windows client interface<br />
An administrator remotely managing <strong>Host</strong> <strong>Intrusion</strong> <strong>Prevention</strong> using ePolicy Orchestrator can<br />
password protect the interface to prevent accidental changes. With a time-based password, an<br />
administrator or user can temporarily unlock the interface and make changes.<br />
Task<br />
1 Obtain a password from the <strong>Host</strong> <strong>Intrusion</strong> <strong>Prevention</strong> administrator.<br />
NOTE: For details on creating a password, see Configuring Client UI passwords.<br />
2 On the Task menu, select Unlock User Interface.<br />
3 In the Login dialog box, type the password and click OK.<br />
Setting client UI options<br />
The <strong>Host</strong> <strong>Intrusion</strong> <strong>Prevention</strong> client console provides access to some settings delivered by the<br />
Client UI policy, and enables you to customize these settings <strong>for</strong> the individual client.<br />
<strong>McAfee</strong> <strong>Host</strong> <strong>Intrusion</strong> <strong>Prevention</strong> 7.0 <strong>Product</strong> <strong>Guide</strong> <strong>for</strong> use with ePolicy Orchestrator <strong>4.0</strong><br />
87
Working with <strong>Host</strong> <strong>Intrusion</strong> <strong>Prevention</strong> Clients<br />
Overview of the Windows client<br />
Task<br />
1 On the client console Edit menu, click Options.<br />
2 In the <strong>Host</strong> <strong>Intrusion</strong> <strong>Prevention</strong> Options dialog box, select and deselect options as<br />
needed.<br />
Select...<br />
Display pop-up alert<br />
Play sound<br />
Flash tray icon<br />
Create Sniffer Capture if<br />
available<br />
Show tray icon<br />
Error Reporting<br />
For this...<br />
An alert appears when an attack occurs.<br />
A sound plays when an attack occurs.<br />
The icon toggles between regular status and attack status when an attack occurs.<br />
A Sniffer Capture column is added to the Activity Log, indicating that intrusion<br />
packet data has been captured. Save this data to a <strong>McAfee</strong> Sniffer.cap file <strong>for</strong><br />
further analysis.<br />
The <strong>Host</strong> <strong>Intrusion</strong> <strong>Prevention</strong> icon appears in the system tray.<br />
The software error reporting utility is enabled to submit errors to <strong>McAfee</strong>.<br />
Client error reporting<br />
<strong>Host</strong> <strong>Intrusion</strong> <strong>Prevention</strong> includes an error reporting utility that tracks and logs software failures.<br />
When enabled, it prompts the user to <strong>for</strong>ward detected problem data to <strong>McAfee</strong> technical<br />
support, where it can be used to open a support case, if appropriate.<br />
NOTE: To use the error reporting utility, a computer must have Internet access and a web<br />
browser that is Java Script enabled.<br />
If <strong>McAfee</strong> Alert Manager is installed on the network where a computer failed, it in<strong>for</strong>ms the<br />
network administrator that a problem was detected. The network administrator can guide the<br />
user on how to handle the problem.<br />
When the utility detects a failure, the user selects an option:<br />
• Submit Data — Thisconnects to the <strong>McAfee</strong> Technical Support website and submits the<br />
data.<br />
• Ignore Error — No connection is made.<br />
When submitting data to the <strong>McAfee</strong> Technical Support website, the user may be asked <strong>for</strong><br />
additional in<strong>for</strong>mation. If the problem has a known cause, the user may be directed to a web<br />
page that provides in<strong>for</strong>mation about the problem and how to deal with it.<br />
88<br />
<strong>McAfee</strong> <strong>Host</strong> <strong>Intrusion</strong> <strong>Prevention</strong> 7.0 <strong>Product</strong> <strong>Guide</strong> <strong>for</strong> use with ePolicy Orchestrator <strong>4.0</strong>
Working with <strong>Host</strong> <strong>Intrusion</strong> <strong>Prevention</strong> Clients<br />
Overview of the Windows client<br />
Troubleshooting the Windows client<br />
<strong>Host</strong> <strong>Intrusion</strong> <strong>Prevention</strong> includes a Troubleshooting option on the Help menu, which is<br />
available when the interface is unlocked. Options include enabling IPS and firewall logging and<br />
disabling system engines.<br />
Figure 37: Troubleshooting Options<br />
NOTE:<br />
<strong>McAfee</strong> provides a utility (ClientControl.exe) to help automate upgrades and other maintenance<br />
tasks when third-party software is used <strong>for</strong> deploying <strong>Host</strong> <strong>Intrusion</strong> <strong>Prevention</strong> on client<br />
computers. This command-line utility, which can be included in installation and maintenance<br />
scripts to temporarily disable IPS protection and activate logging functions, is available from<br />
the <strong>McAfee</strong>.com product download site. Refer to the documentation that accompanies the utility<br />
<strong>for</strong> directions on usage, including details on parameters and security<br />
Setting options <strong>for</strong> IPS logging<br />
As part of troubleshooting you can create IPS activity logs that can be analyzed on the system<br />
or sent to <strong>McAfee</strong> support to help resolve problems. Use this task to enable IPS logging.<br />
Task<br />
1 Select the IPS Enable Logging checkbox.<br />
2 Select the message type (All or a combination of In<strong>for</strong>mation, Warning, Debug, Error,<br />
Security Violations). At a minimum, you must select Error and Security Violations.<br />
3 Click OK. The in<strong>for</strong>mation is written to C:\Documents and Settings\All Users\Application<br />
Data\<strong>McAfee</strong>\<strong>Host</strong> <strong>Intrusion</strong> <strong>Prevention</strong>\HipShield.log; on Windows Vista: C:\Program<br />
Data\<strong>McAfee</strong>\<strong>Host</strong> <strong>Intrusion</strong> <strong>Prevention</strong>\HipShield.log. After the file reaches 100 MB, a new<br />
file is created.<br />
<strong>McAfee</strong> <strong>Host</strong> <strong>Intrusion</strong> <strong>Prevention</strong> 7.0 <strong>Product</strong> <strong>Guide</strong> <strong>for</strong> use with ePolicy Orchestrator <strong>4.0</strong><br />
89
Working with <strong>Host</strong> <strong>Intrusion</strong> <strong>Prevention</strong> Clients<br />
Overview of the Windows client<br />
Settings options <strong>for</strong> Firewall logging<br />
As part of troubleshooting you can create firewall activity logs that can be analyzed on the<br />
system or sent to <strong>McAfee</strong> support to help resolve problems. Use this task to to enable Firewall<br />
logging.<br />
Task<br />
1 Select the Firewall Enable Logging checkbox.<br />
2 Select the message type (All or a combination of In<strong>for</strong>mation, Warning, Error, Debug).<br />
3 Click OK. The in<strong>for</strong>mation is written to C:\Documents and Settings\All Users\Application<br />
Data\<strong>McAfee</strong>\<strong>Host</strong> <strong>Intrusion</strong> <strong>Prevention</strong>\FireSvc.log; on Windows Vista: C:\Program<br />
Data\<strong>McAfee</strong>\<strong>Host</strong> <strong>Intrusion</strong> <strong>Prevention</strong>\FireSvc.log folder. After the file reaches 100 MB,<br />
a new file is created.<br />
Disabling <strong>Host</strong> IPS engines<br />
As part of troubleshooting, you can also disable engines that protect a client. <strong>McAfee</strong> recommends<br />
that only administrators communicating with <strong>McAfee</strong> support use this troubleshooting procedure.<br />
For access, click Functionality in the Troubleshooting Options dialog box. In the HIPS<br />
Engines dialog box that appears, disable one or more client system engines by deselecting<br />
the checkbox next to the engine. After the problem has been resolved, and to return to a normal<br />
operating environment, be sure all engines are selected.<br />
Figure 38: HIPS Engines<br />
NOTE:<br />
SQL and HTTP appear in the list only if the client is running a server operating system.<br />
Windows client alerts<br />
A user can encounter several types of alert messages and needs to react to them. These include<br />
intrusion detection, firewall, quarantine, application blocking, and spoof detection alerts. Firewall<br />
and application blocking alerts appear only when the client is in learn mode <strong>for</strong> these features.<br />
Responding to <strong>Intrusion</strong> alerts<br />
If you enable IPS protection and the Display pop-up alert option, this alert automatically<br />
appears when <strong>Host</strong> <strong>Intrusion</strong> <strong>Prevention</strong> detects a potential attack. If the client is in adaptive<br />
90<br />
<strong>McAfee</strong> <strong>Host</strong> <strong>Intrusion</strong> <strong>Prevention</strong> 7.0 <strong>Product</strong> <strong>Guide</strong> <strong>for</strong> use with ePolicy Orchestrator <strong>4.0</strong>
Working with <strong>Host</strong> <strong>Intrusion</strong> <strong>Prevention</strong> Clients<br />
Overview of the Windows client<br />
mode, this alert appears only if the Allow Client Rules option is disabled <strong>for</strong> the signature<br />
that caused the event to occur.<br />
The <strong>Intrusion</strong> In<strong>for</strong>mation tab displays details about the attack that generated the alert,<br />
including a description of the attack, the user/client computer where the attack occurred, the<br />
process involved in the attack, and the time and date when <strong>Host</strong> <strong>Intrusion</strong> <strong>Prevention</strong> intercepted<br />
it. In addition, a generic administrator-specified message can appear.<br />
You can ignore the event by clicking Ignore, or create an exception rule <strong>for</strong> the event by<br />
clicking Create Exception. The Create Exception button is active only if the Allow Client<br />
Rules option is enabled <strong>for</strong> the signature that caused the event to occur.<br />
If the alert is the result of a <strong>Host</strong> IP signature, the exception rule dialog box is prefilled with<br />
the name of the process, user, and signature. You can select All Signatures or All Processes,<br />
but not both. The user name is always included in the exception.<br />
If the alert is the result of a Network IP signature, the exception rule dialog box is prefilled with<br />
the signature name and the host IP address. You can optionally select All <strong>Host</strong>s.<br />
In addition, you can click Notify Admin to send in<strong>for</strong>mation about the event to the <strong>Host</strong><br />
<strong>Intrusion</strong> <strong>Prevention</strong> administrator. This button is active only if the Allow user to notify<br />
administrator option is enabled in the applied Client UI policy.<br />
Select Do not show any alerts <strong>for</strong> IPS Events to stop displaying IPS Event alerts. To have<br />
the alerts reappear after selecting this option, select Display pop-up alert in the Options<br />
dialog box.<br />
NOTE: This intrusion alert also appears <strong>for</strong> firewall intrusions if a firewall rule is matched that<br />
has the Treat rule match as an intrusion option selected.<br />
Responding to Firewall alerts<br />
If you enable firewall protection and the learn mode <strong>for</strong> either incoming or outgoing traffic,<br />
a firewall alert appears. The Application In<strong>for</strong>mation tab displays in<strong>for</strong>mation about the<br />
application attempting network access, including application name, path, and version. The<br />
Connection In<strong>for</strong>mation tab displays in<strong>for</strong>mation about the traffic protocol, address, and<br />
ports.<br />
Task<br />
1 On the Application In<strong>for</strong>mation tab of the alert dialog box, do one of the following:<br />
• Click Deny to block this and all similar traffic.<br />
• Click Allow to permit this and all similar traffic through the firewall<br />
2 Optional: On the Connection In<strong>for</strong>mation tab, select options <strong>for</strong> the new firewall rule:<br />
Select...<br />
Create a firewall application<br />
rule <strong>for</strong> all ports and<br />
services<br />
Remove this rule when the<br />
application terminates<br />
To do this...<br />
Create a rule to allow or block an application’s traffic over any port or service. If<br />
you do not select this option, the new firewall rule allows or blocks only specific<br />
ports:<br />
• If the intercepted traffic uses a port lower than 1024, the new rule allows or<br />
blocks only that specific port.<br />
• If the traffic uses port 1024 or higher, the new rule allows or blocks the range<br />
of ports from 1024 to 65535.<br />
Create a temporary allow or block rule that is deleted when the application is<br />
closed. If you do not select this options, the new firewall rule is created as a<br />
permanent client rule.<br />
<strong>McAfee</strong> <strong>Host</strong> <strong>Intrusion</strong> <strong>Prevention</strong> 7.0 <strong>Product</strong> <strong>Guide</strong> <strong>for</strong> use with ePolicy Orchestrator <strong>4.0</strong><br />
91
Working with <strong>Host</strong> <strong>Intrusion</strong> <strong>Prevention</strong> Clients<br />
Overview of the Windows client<br />
<strong>Host</strong> <strong>Intrusion</strong> <strong>Prevention</strong> creates a new firewall rule based on the options selected, adds<br />
it to the Firewall Rules list, and automatically allows or blocks similar traffic.<br />
Responding to Application Blocking alerts<br />
When application creation or application hooking is enabled in the Application Blocking<br />
Options policy, <strong>Host</strong> <strong>Intrusion</strong> <strong>Prevention</strong> monitors application activities and allows or blocks<br />
them based on the rules in the Application Blocking Rules policy.<br />
If you enabled learn mode <strong>for</strong> either creation blocking or hooking blocking, <strong>Host</strong> <strong>Intrusion</strong><br />
<strong>Prevention</strong> displays an Application Creation Alert or Application Hook Alert whenever it<br />
detects an unknown application trying to run or bind to another program.<br />
The Application In<strong>for</strong>mation tab displays in<strong>for</strong>mation about the application attempting to<br />
run (creation) or to hook (hook) to another process, including application name, path, and<br />
version.<br />
Use this dialog box to select an action:<br />
• Click Allow to let the application complete its action:<br />
• For an Application Creation Alert, clicking Allow lets the application run.<br />
• For an Application Hook Alert, clicking Allow lets the application bind itself to another<br />
program.<br />
• Click Deny to block the application:<br />
• For an Application Creation Alert, clicking Deny prevents the application from running.<br />
• For an Application Hook Alert, clicking Deny blocks the application from binding itself to<br />
another program.<br />
When you click Allow or Deny, <strong>Host</strong> <strong>Intrusion</strong> <strong>Prevention</strong> creates a new application rule based<br />
on your choice. After collecting client properties, this rule is added to the Application Client<br />
Rule tab of the Application Rules policy. The application is then allowed or blocked<br />
automatically.<br />
Responding to Quarantine alerts<br />
If you enable Quarantine mode and include the IP address of the client <strong>for</strong> quarantine<br />
en<strong>for</strong>cement in the Quarantine Options policy, a quarantine alert appears in the following<br />
situations:<br />
• Changing the client computer’s IP address<br />
• Disconnecting and then reconnecting the client Ethernet connection<br />
• Restarting the client<br />
Responding to Spoof Detected alerts<br />
If you enable the IPS feature, this alert automatically appears if <strong>Host</strong> <strong>Intrusion</strong> <strong>Prevention</strong><br />
detects an application on your computer sending out spoofed network traffic. This means that<br />
the application is trying to make it seem like traffic from your computer actually comes from a<br />
different computer. It does this by changing the IP address in the outgoing packets. Spoofing<br />
92<br />
<strong>McAfee</strong> <strong>Host</strong> <strong>Intrusion</strong> <strong>Prevention</strong> 7.0 <strong>Product</strong> <strong>Guide</strong> <strong>for</strong> use with ePolicy Orchestrator <strong>4.0</strong>
Working with <strong>Host</strong> <strong>Intrusion</strong> <strong>Prevention</strong> Clients<br />
Overview of the Windows client<br />
is always suspicious activity. If you see this dialog box, immediately investigate the application<br />
that sent the spoofed traffic.<br />
NOTE: The Spoof Detected Alert dialog box appears only if you select the Display pop-up<br />
alert option. If you do not select this option, <strong>Host</strong> <strong>Intrusion</strong> <strong>Prevention</strong> automatically blocks<br />
the spoofed traffic without notifying you.<br />
The Spoof Detected Alert dialog box is very similar to the firewall feature’s Learn Mode<br />
alert. It displays in<strong>for</strong>mation about the intercepted traffic on two tabs — the Application<br />
In<strong>for</strong>mation tab, and the Connection In<strong>for</strong>mation tab.<br />
The Application In<strong>for</strong>mation tab displays:<br />
• The IP address that the traffic pretends to come from.<br />
• In<strong>for</strong>mation about the program that generated the spoofed traffic.<br />
• The time and date when <strong>Host</strong> <strong>Intrusion</strong> <strong>Prevention</strong> intercepted the traffic.<br />
The Connection In<strong>for</strong>mation tab provides further networking in<strong>for</strong>mation. In particular,<br />
Local Address shows the IP address that the application is pretending to have, while Remote<br />
Address shows your actual IP address.<br />
When <strong>Host</strong> <strong>Intrusion</strong> <strong>Prevention</strong> detects spoofed network traffic, it tries to block both the traffic<br />
and the application that generated it. It does this by adding a new rule to the end of the firewall<br />
rule list. This Block spoofing attacker rule specifically blocks all traffic created by the suspicious<br />
application, unless another rule in the rule list overrides it.<br />
About the IPS Policy tab<br />
Use the IPS Policy tab to configure the IPS feature, which protects against host intrusion attacks<br />
based on signature and behavioral rules. From this tab you can enable or disable functionality<br />
and configure client exception rules. For more details on IPS policies, see the section on<br />
Configuring IPS policies.<br />
IPS Policy tab displays exception rules relevant to the client and provides summary and detailed<br />
in<strong>for</strong>mation <strong>for</strong> each rule.<br />
This column...<br />
Exception<br />
Signature<br />
Application<br />
Displays<br />
The name of the exception.<br />
The name of the signature against which the exception is created.<br />
The application that this rule applies to, including the program name and executable<br />
file name.<br />
Customizing IPS Policy options<br />
Options at the top of the tab control settings delivered by the server-side IPS policies after the<br />
client interface is unlocked. Use this task to customize IPS options.<br />
Task<br />
1 In the <strong>Host</strong> IPS client console, click the IPS Policy tab.<br />
2 Select or deselect an option as needed.<br />
Select...<br />
Enable <strong>Host</strong> IPS<br />
To do this...<br />
Enable host intrusion prevention protection.<br />
<strong>McAfee</strong> <strong>Host</strong> <strong>Intrusion</strong> <strong>Prevention</strong> 7.0 <strong>Product</strong> <strong>Guide</strong> <strong>for</strong> use with ePolicy Orchestrator <strong>4.0</strong><br />
93
Working with <strong>Host</strong> <strong>Intrusion</strong> <strong>Prevention</strong> Clients<br />
Overview of the Windows client<br />
Select...<br />
Enable Network IPS<br />
Enable Adaptive Mode<br />
Automatically block<br />
attackers<br />
To do this...<br />
Enable network intrusion prevention protection.<br />
Enable adaptive mode to automatically create exceptions to intrusion prevention<br />
signatures.<br />
Block network intrusion attacks automatically <strong>for</strong> a set period of time. Select Until<br />
removed to block an attack until it is removed, or select <strong>for</strong> X min. to block an<br />
attack <strong>for</strong> set a number of minutes, with the default at 30.<br />
Editing IPS Policy exception rules<br />
Use this task to view and edit IPS exception rules.<br />
Task<br />
1 In the IPS Policy tab, click Add to add a rule.<br />
2 In the Exception Rule dialog box, type a description <strong>for</strong> the rule.<br />
3 Select the application the rule applies to from the application list, or click Browse to locate<br />
the application.<br />
4 Select Exception rule is Active to make the rule active. Exception applies to all<br />
signatures, which is not enabled and selected by default, applies the exception to all<br />
signatures.<br />
5 Click OK.<br />
6 For other edits, do one of the following:<br />
To...<br />
View the details of a rule or<br />
edit a rule<br />
Make a rule active/inactive<br />
Delete a rule<br />
Do this...<br />
Double-click a rule, or select a rule and click Properties. The Exception Rule<br />
dialog box appears displaying rule in<strong>for</strong>mation that can be edited.<br />
Select or clear the Exception rule is Active checkbox in the Exception Rule dialog<br />
box. You can also select or clear the checkbox next to the rule icon in the list.<br />
Select a rule and click Remove.<br />
About the Firewall Policy tab<br />
Use the Firewall Policy tab to configure the Firewall feature, which allows or blocks network<br />
communication based on rules that you define. From this tab you can enable or disable<br />
functionality and configure client firewall rules. For more details on firewall policies, see the<br />
section on Configuring Firewall policies.<br />
The firewall rules list displays rules and rule groups relevant to the client and provides summary<br />
and detailed in<strong>for</strong>mation <strong>for</strong> each rule.<br />
This column...<br />
Description<br />
Protocol<br />
Displays...<br />
The purpose of this rule or rule group.<br />
Which protocol(s) the rule applies to (TCP, UDP, ICMP).Whether the rule permits traffic,<br />
or blocks it: Permits traffic. Blocks traffic.Whether the rule applies to incoming<br />
traffic, outgoing traffic, or both: Incoming traffic. Outgoing traffic. Both<br />
directions.<br />
94<br />
<strong>McAfee</strong> <strong>Host</strong> <strong>Intrusion</strong> <strong>Prevention</strong> 7.0 <strong>Product</strong> <strong>Guide</strong> <strong>for</strong> use with ePolicy Orchestrator <strong>4.0</strong>
Working with <strong>Host</strong> <strong>Intrusion</strong> <strong>Prevention</strong> Clients<br />
Overview of the Windows client<br />
This column...<br />
Displays...<br />
Whether <strong>Host</strong> <strong>Intrusion</strong> <strong>Prevention</strong> treats traffic that matches this rule as an intrusion<br />
(an attack) on your system.<br />
Whether this rule only applies at specific times.<br />
Service (L)<br />
Service (R)<br />
Address<br />
Application<br />
Services on your computer where this rule applies. When possible, this column shows<br />
associated port numbers. You can define an individual service, a range of services, a<br />
list of specific services, or specify all (Any) or no services (N/A).<br />
Services where this rule applies on the computer you are sending traffic to, or receiving<br />
traffic from. When possible, this column shows associated port numbers. You can<br />
define an individual service, a range of services, a list of specific services, or specify<br />
all (Any) or no services (N/A).<br />
The IP address, subnet, domain, or other specific identifier that this rule applies to.<br />
The application that this rule applies to, including the program name and executable<br />
file name.<br />
Customizing Firewall Policy options<br />
Use this task to customize Firewall options.<br />
Task<br />
1 In the <strong>Host</strong> IPS client console, click the Firewall Policy tab.<br />
2 Select or deselect an option as needed.<br />
Select...<br />
Enable Firewall<br />
Learn Mode Incoming<br />
Learn Mode Outgoing<br />
Adaptive Mode<br />
Trusted...<br />
To do this...<br />
Enable firewall policy protection.<br />
Enable learn mode <strong>for</strong> incoming traffic.<br />
Enable learn mode <strong>for</strong> outgoing traffic<br />
Enable adaptive mode.<br />
View trusted networks.<br />
Creating and editing Firewall rules<br />
The Firewall rules list displays client rules that you can view and edit. For details on working<br />
with firewall rules, see the section Configuring Firewall Policies.<br />
NOTE: You cannot add firewall connection-aware groups from the client. This functionality is<br />
available only in the Firewall Rules policy managed at the ePolicy Orchestrator server.<br />
About the Application Policy tab<br />
Use the Application Policy tab to configure the Application Blocking feature. You can specify<br />
whether an application can run (known as application creation), or whether it can bind itself to<br />
other programs (known as application hooking), whether to enable learn mode <strong>for</strong> application<br />
creation and hooking, and configure client application rules. For more details on application<br />
blocking, see Chapter 5, Working with Application Blocking Policies.<br />
<strong>McAfee</strong> <strong>Host</strong> <strong>Intrusion</strong> <strong>Prevention</strong> 7.0 <strong>Product</strong> <strong>Guide</strong> <strong>for</strong> use with ePolicy Orchestrator <strong>4.0</strong><br />
95
Working with <strong>Host</strong> <strong>Intrusion</strong> <strong>Prevention</strong> Clients<br />
Overview of the Windows client<br />
The application rules list displays rules relevant to the client and provides summary and detailed<br />
in<strong>for</strong>mation <strong>for</strong> each rule.<br />
This column...<br />
Description<br />
Create<br />
Displays...<br />
The purpose of this rule.<br />
Permits application to run.<br />
Blocks application from running.<br />
Hook<br />
Permits application to hook other programs.<br />
other programs.<br />
Blocks application from hooking<br />
Application<br />
The file name and path of the application that this rule applies to.<br />
Customizing Application Policy options<br />
Use this task to customize Application Blocking options.<br />
Task<br />
1 Click the Application Policy tab.<br />
2 Select or deselect an option as needed.<br />
Select...<br />
Enable Application Creation<br />
Blocking<br />
Enable Application Hooking<br />
Blocking<br />
Enable Learn Mode<br />
Application Creation<br />
Enable Learn Mode<br />
Application Hooking<br />
To do this...<br />
Enable application creation blocking. The Enable Learn Mode Application Creation<br />
options is enabled.<br />
Enable application hooking blocking.The Enable Learn Mode Application Hooking<br />
options is enabled<br />
Enable learn mode <strong>for</strong> application creation, where the user is prompted to allow<br />
or block application creation.<br />
Enable learn mode <strong>for</strong> application hooking, where the user is prompted to allow<br />
or block application hooking.<br />
About the Blocked <strong>Host</strong>s tab<br />
Use the Blocked <strong>Host</strong>s tab to monitor a list of blocked hosts (IP addresses) that is automatically<br />
created when Network IPS (NIPS) protection is enabled. If Create Client Rules is selected in<br />
the IPS Options policy in the ePolicy Orchestrator console, you can add to and edit the list of<br />
blocked hosts.<br />
The blocked hosts list shows all hosts currently blocked by <strong>Host</strong> <strong>Intrusion</strong> <strong>Prevention</strong>. Each line<br />
represents a single host. You can get more in<strong>for</strong>mation on individual hosts by reading the<br />
in<strong>for</strong>mation in each column.<br />
Column<br />
What it shows<br />
Source • The IP address that <strong>Host</strong> <strong>Intrusion</strong> <strong>Prevention</strong> is blocking.<br />
Blocked Reason • An explanation of why <strong>Host</strong> <strong>Intrusion</strong> <strong>Prevention</strong> is blocking this address.<br />
If <strong>Host</strong> <strong>Intrusion</strong> <strong>Prevention</strong> added this address to the list because of an attempted<br />
attack on your system, this column describes the type of attack.If <strong>Host</strong> <strong>Intrusion</strong><br />
<strong>Prevention</strong> added this address because one of its firewall rules used the Treat rule<br />
match as intrusion option, this column lists the name of the relevant firewall rule.If<br />
you added this address manually, this column lists only the IP address that you blocked.<br />
96<br />
<strong>McAfee</strong> <strong>Host</strong> <strong>Intrusion</strong> <strong>Prevention</strong> 7.0 <strong>Product</strong> <strong>Guide</strong> <strong>for</strong> use with ePolicy Orchestrator <strong>4.0</strong>
Working with <strong>Host</strong> <strong>Intrusion</strong> <strong>Prevention</strong> Clients<br />
Overview of the Windows client<br />
Column<br />
What it shows<br />
Time • The time and date when you added this address to the blocked addresses list.<br />
Time Remaining • How long <strong>Host</strong> <strong>Intrusion</strong> <strong>Prevention</strong> will continue to block this address.<br />
If you specified an expiration time when you blocked the address, this column shows<br />
the number of minutes left until <strong>Host</strong> <strong>Intrusion</strong> <strong>Prevention</strong> removes the address from<br />
the list.If you specified that you wanted this address blocked until you manually removed<br />
it from the list, this column displays Until removed.<br />
Editing the Blocked <strong>Host</strong>s list<br />
Use this task to edit the list of blocked addresses. Edits include adding, removing, editing blocked<br />
hosts, and viewing blocked host details.<br />
Task<br />
1 Click Add to add a host.<br />
2 In the Blocked <strong>Host</strong> dialog box, enter the IP address you want to block. To search <strong>for</strong> an<br />
IPS address by domain name, click DNS Lookup.<br />
3 Determine how long to block the IP address:<br />
• Select Until Removed to keep the host blocked until deleted.<br />
• Select For and type the number of minutes, up to 60, to keep the host blocked <strong>for</strong> a<br />
fixed period of time.<br />
4 Click OK.<br />
NOTE: After you create a blocked address, <strong>Host</strong> <strong>Intrusion</strong> <strong>Prevention</strong> adds a new entry to<br />
the list on the Application Protection tab. It blocks any communication attempt from<br />
that IP address until you remove it from the blocked addresses list, or a set period of time<br />
expires.<br />
5 For other edits, do one of the following:<br />
To...<br />
View the details of or edit a blocked host<br />
Delete a blocked host<br />
Do this...<br />
Double-click a host entry, or select a host and click Properties. The<br />
Blocked <strong>Host</strong> dialog box displays in<strong>for</strong>mation that can be edited.<br />
Select a host and click Remove.<br />
About the Application Protection tab<br />
The Application Protection tab displays a list of applications protected on the client. This is<br />
a view-only list populated by administrative policy and a client-specific application list created<br />
heuristically.<br />
This list shows all monitored processes on the client.<br />
Column<br />
Process<br />
PID<br />
Process Full Path<br />
What it shows<br />
The application process.<br />
The process ID, which is the key <strong>for</strong> the cache lookup of a process.<br />
The full path name of the application process.<br />
<strong>McAfee</strong> <strong>Host</strong> <strong>Intrusion</strong> <strong>Prevention</strong> 7.0 <strong>Product</strong> <strong>Guide</strong> <strong>for</strong> use with ePolicy Orchestrator <strong>4.0</strong><br />
97
Working with <strong>Host</strong> <strong>Intrusion</strong> <strong>Prevention</strong> Clients<br />
Overview of the Windows client<br />
About the Activity Log tab<br />
Use the Activity Log tab to configure the logging feature and track <strong>Host</strong> <strong>Intrusion</strong> <strong>Prevention</strong><br />
actions.<br />
The Activity Log contains a running log of activity. Most recent activity appears at the bottom<br />
of the list.<br />
Column<br />
Time<br />
Event<br />
Source<br />
What it shows<br />
The date and time of the <strong>Host</strong> <strong>Intrusion</strong> <strong>Prevention</strong> action.<br />
The feature that per<strong>for</strong>med the action.<br />
• Traffic indicates a firewall action.<br />
• Application indicates an application blocking action.<br />
• <strong>Intrusion</strong> indicates an IPS action.<br />
• System indicates an event relating to the software"s internal components.<br />
• Service indicates an event relating to the software"s service or drivers.<br />
The remote address that this communication was either sent to, or sent from.<br />
<strong>Intrusion</strong> Data<br />
NOTE: This column only<br />
appears if you select<br />
Create Sniffer Capture...<br />
in the <strong>McAfee</strong> <strong>Host</strong><br />
<strong>Intrusion</strong> <strong>Prevention</strong><br />
Options dialog box.<br />
An icon indicating that <strong>Host</strong> <strong>Intrusion</strong> <strong>Prevention</strong> saved the packet data associated with<br />
this attack. (This icon only appears <strong>for</strong> IPS log entries.) You can export the packet data<br />
associated with this log entry. Right-click the log entry to save the data to a Sniffer file.<br />
Application<br />
Message<br />
The program that caused the action.<br />
A description of the action, with as much detail as possible.<br />
You can clear the list either by deleting the log contents or saving it to a .txt file.<br />
To...<br />
Permanently delete the contents of the log<br />
Save the contents of the log and delete the list from<br />
the tab<br />
Do this...<br />
Click Clear.<br />
Click Save. In the Save Log File To dialog box that appears,<br />
name and save the .txt file.<br />
Customizing Activity Log options<br />
Use this task to customise activity log opions.<br />
Task<br />
1 In the <strong>Host</strong> IPS client console, click the Activity Log tab.<br />
2 Select or deselect an option as needed.<br />
Select...<br />
Traffic Logging - Log All<br />
Blocked<br />
Traffic Logging - Log All<br />
Allowed<br />
Filter Options - Traffic<br />
To do this...<br />
Log all blocked firewall traffic.<br />
Log all allowed firewall traffic.<br />
Filter the data to display blocked and allowed firewall traffic.<br />
98<br />
<strong>McAfee</strong> <strong>Host</strong> <strong>Intrusion</strong> <strong>Prevention</strong> 7.0 <strong>Product</strong> <strong>Guide</strong> <strong>for</strong> use with ePolicy Orchestrator <strong>4.0</strong>
Working with <strong>Host</strong> <strong>Intrusion</strong> <strong>Prevention</strong> Clients<br />
Overview of the Solaris client<br />
Select...<br />
Filter Options - Applications<br />
Filter Options - <strong>Intrusion</strong>s<br />
To do this...<br />
Filter the data to display events caused by applications.<br />
Filter the data to display intrusions.<br />
NOTE: You can enable and disable logging <strong>for</strong> the firewall traffic, but not <strong>for</strong> the IPS or<br />
application blocking features. However, you can choose to hide these events in the log by<br />
filtering them out.<br />
Overview of the Solaris client<br />
The <strong>Host</strong> <strong>Intrusion</strong> <strong>Prevention</strong> Solaris client identifies and prevents potentially harmful attempts<br />
to compromise a Solaris server’s files and applications. It protects the server’s operating system<br />
along with Apache and Sun web servers, with an emphasis on preventing buffer overflow attacks.<br />
Policy en<strong>for</strong>cement with the Solaris client<br />
Not all policies that protect a Windows client are available <strong>for</strong> the Solaris client. In brief, <strong>Host</strong><br />
<strong>Intrusion</strong> <strong>Prevention</strong> protects the host server from harmful attacks but does not offer firewall<br />
protection. The valid policies are listed here.<br />
With this policy...<br />
These options are available...<br />
HIP 7.0 GENERAL:<br />
Client UI<br />
Trusted Networks<br />
Trusted Applications<br />
None except admin or time-based password to allow use of the<br />
troubleshooting tool.<br />
None<br />
Only Mark as trusted <strong>for</strong> IPS and New Process Name to add trusted<br />
applications.<br />
HIP 7.0 IPS:<br />
IPS Options • Enable HIPS<br />
• Enable Adaptive Mode<br />
• Retain existing Client Rules<br />
IPS Protection<br />
All<br />
IPS Rules • Exception Rules<br />
• Signatures (default and custom HIPS rules only)<br />
Note: NIPS signatures and Application Protection Rules are not<br />
available.<br />
IPS Events<br />
IPS Client Rules<br />
Search IPS Exception Rules<br />
HIP7.0 FIREWALL<br />
HIP 7.0 APPLICATION BLOCKING<br />
All<br />
All<br />
All<br />
None<br />
None<br />
<strong>McAfee</strong> <strong>Host</strong> <strong>Intrusion</strong> <strong>Prevention</strong> 7.0 <strong>Product</strong> <strong>Guide</strong> <strong>for</strong> use with ePolicy Orchestrator <strong>4.0</strong><br />
99
Working with <strong>Host</strong> <strong>Intrusion</strong> <strong>Prevention</strong> Clients<br />
Overview of the Solaris client<br />
Solaris client issues<br />
After the Solaris client is installed and started, it protects its host. However, you may need to<br />
troubleshoot installation or operation issues.<br />
Client installation issues<br />
If a problem was caused while installing or uninstalling the client, there are several things to<br />
investigate. These can include ensuring that all required files were installed in the correct<br />
directory, uninstalling and then reinstalling the client, and checking process logs.<br />
Client operations issues<br />
The Solaris client has no user interface to troubleshoot operation issues. It does offer a<br />
command-line troubleshooting tool, hipts, located in the /opt/<strong>McAfee</strong>/hip directory. To use this<br />
tool, you must provide a <strong>Host</strong> <strong>Intrusion</strong> <strong>Prevention</strong> client password. Use the default password<br />
that ships with the client (abcde12345), or send a Client UI policy to the client with either an<br />
administrator’s password or a time-based password set with the policy, and use this password.<br />
Verifying Solaris installation files<br />
After an installation, check that all the files were installed in the appropriate directory on the<br />
client. The /opt/<strong>McAfee</strong>/hip directory should contain these essential files and directories:<br />
File/Directory Name<br />
HipClient; HipClient-bin<br />
HipClientPolicy.xml<br />
hipts; hipts-bin<br />
*.so<br />
log directory<br />
Description<br />
Solaris client<br />
Policy rules<br />
Troubleshooting tool<br />
<strong>Host</strong> <strong>Intrusion</strong> <strong>Prevention</strong> and <strong>ePO</strong> agent shared object modules<br />
Contains debug and error log files<br />
Installation history is written to /opt/<strong>McAfee</strong>/etc/hip-install.log. Refer to this file <strong>for</strong> any questions<br />
about the installation or removal process of the <strong>Host</strong> <strong>Intrusion</strong> <strong>Prevention</strong> client.<br />
Verifying the Solaris client is running<br />
The client might be installed correctly, but you might encounter problems with its operation. If<br />
the client does not appear in the <strong>ePO</strong> console, <strong>for</strong> example, check that it is running, using either<br />
of these commands:<br />
• /etc/rc2.d/S99hip status<br />
• ps –ef | grep Hip.<br />
Troubleshooting the Solaris client<br />
The Solaris client has no user interface to troubleshoot operation issues. It does offer a<br />
command-line troubleshooting tool, hipts, located in the /opt/<strong>McAfee</strong>/hip directory. To use this<br />
tool, you must provide a <strong>Host</strong> <strong>Intrusion</strong> <strong>Prevention</strong> client password. Use the default password<br />
100<br />
<strong>McAfee</strong> <strong>Host</strong> <strong>Intrusion</strong> <strong>Prevention</strong> 7.0 <strong>Product</strong> <strong>Guide</strong> <strong>for</strong> use with ePolicy Orchestrator <strong>4.0</strong>
Working with <strong>Host</strong> <strong>Intrusion</strong> <strong>Prevention</strong> Clients<br />
Overview of the Solaris client<br />
that ships with the client (abcde12345), or send a Client UI policy to the client with either an<br />
administrator’s password or a time-based password set with the policy, and use this password.<br />
Use the troubleshooting tool to:<br />
• Indicate the logging settings and engine status <strong>for</strong> the client.<br />
• Turn message logging on and off.<br />
• Turn engines on and off.<br />
Log on as root and run the following commands to aid in troubleshooting:<br />
Run this command...<br />
hipts status<br />
hipts logging on<br />
hipts logging off<br />
hipts message :on<br />
hipts message :off<br />
hipts message all:on<br />
hipts message all:off<br />
hipts engines :on<br />
hipts engines :off<br />
hipts engines all:on<br />
hipts engines all:off<br />
To do this...<br />
Obtain the current status of the client indicating which type of<br />
logging is enabled, and which engines are running.<br />
Turn on logging of specific messages types.<br />
Turn off logging of all message types. Logging is off by default.<br />
Display the message type indicated when logging is set to “on.”<br />
Messages include:<br />
• error<br />
• warning<br />
• debug<br />
• info<br />
• violations<br />
Hide the message type indicated when logging is set to “on.”<br />
Message error is off by default.<br />
Display all message types when logging is set to “on.”<br />
Hide all message types when logging is set to “on.”<br />
Turn on the engine indicated. Engine is on by default. Engines<br />
include:<br />
• MISC<br />
• FILES<br />
• GUID<br />
• MMAP<br />
• BO<br />
• ENV<br />
• HTTP<br />
Turn off the engine indicated.<br />
Turn on all engines.<br />
Turn off all engines.<br />
TIP: In addition to using the troubleshooting tool, consult the HIPShield.log and HIPClient.log<br />
files in the /opt/<strong>McAfee</strong>/hip/log directory to verify operations or track issues.<br />
Stopping the Solaris client<br />
You may need to stop a running client and restart it as part of troubleshooting.<br />
Task<br />
1 To stop a running client, first disable IPS protection. Use one of these procedures:<br />
<strong>McAfee</strong> <strong>Host</strong> <strong>Intrusion</strong> <strong>Prevention</strong> 7.0 <strong>Product</strong> <strong>Guide</strong> <strong>for</strong> use with ePolicy Orchestrator <strong>4.0</strong><br />
101
Working with <strong>Host</strong> <strong>Intrusion</strong> <strong>Prevention</strong> Clients<br />
Overview of the Linux client<br />
• Set IPS Options to Off in the <strong>ePO</strong> console and apply the policy to the client.<br />
• Run the command: hipts engines MISC:off.<br />
2 Run the command: /etc/rc2.d/S99hip stop.<br />
Restarting the Solaris client<br />
You may need to stop a running client and restart it as part of troubleshooting.<br />
Task<br />
1 To restart a client, run the command: /etc/rc2.d/S99hip restart.<br />
2 Enable IPS protection. Use one of these procedures, depending on which you used to stop<br />
the client:<br />
• Set IPS Options to On in the <strong>ePO</strong> console and apply the policy to the client.<br />
• Run the command: hipts engines MISC:on.<br />
Overview of the Linux client<br />
The <strong>Host</strong> <strong>Intrusion</strong> <strong>Prevention</strong> Linux client identifies and prevents potentially harmful attempts<br />
to compromise a Linux server’s files and applications. It leverages the native SELinux protection<br />
mechanism, translating IPS policies into SELinux rules and SELinux events back to IPS events,<br />
and provides easy management from the <strong>ePO</strong> console.<br />
Policy en<strong>for</strong>cement with the Linux client<br />
Not all policies that protect a Windows client are available <strong>for</strong> the Linux client. In brief, <strong>Host</strong><br />
<strong>Intrusion</strong> <strong>Prevention</strong> protects the host server from harmful attacks but does not offer network<br />
intrusion protection, including buffer overflow. The policies that are valid are listed here.<br />
With this policy...<br />
These options are available...<br />
HIP 7.0 GENERAL:<br />
Client UI<br />
Trusted Networks<br />
Trusted Applications<br />
None except admin or time-based password to allow use of the<br />
troubleshooting tool.<br />
None<br />
Only Mark as trusted <strong>for</strong> IPS and New Process Name to add trusted<br />
applications.<br />
HIP 7.0 IPS:<br />
IPS Options • Enable HIPS<br />
• Enable Adaptive Mode<br />
• Retain existing Client Rules<br />
IPS Protection<br />
All<br />
IPS Rules • Exception Rules<br />
• Signatures (default and custom HIPS rules only)<br />
Note: NIPS signatures and Application Protection Rules are not<br />
available.<br />
IPS Events<br />
All<br />
102<br />
<strong>McAfee</strong> <strong>Host</strong> <strong>Intrusion</strong> <strong>Prevention</strong> 7.0 <strong>Product</strong> <strong>Guide</strong> <strong>for</strong> use with ePolicy Orchestrator <strong>4.0</strong>
Working with <strong>Host</strong> <strong>Intrusion</strong> <strong>Prevention</strong> Clients<br />
Overview of the Linux client<br />
With this policy...<br />
IPS Client Rules<br />
Search IPS Exception Rules<br />
HIP 7.0 FIREWALL<br />
HIP 7.0 APPLICATION BLOCKING<br />
These options are available...<br />
All<br />
All<br />
None<br />
None<br />
Notes about the Linux client<br />
• If you have an existing SELinux policy in place or are using default protection settings,<br />
installing a Linux client replaces the policy with a default <strong>McAfee</strong> <strong>Host</strong> <strong>Intrusion</strong> <strong>Prevention</strong><br />
policy. Uninstalling the Linux client restores the previous SELinux policy.<br />
• The Linux client requires that SELinux be installed and enabled (set to en<strong>for</strong>ce or permissive).<br />
If it is installed but disabled, enable it, set it to targeted policy, and restart the computer<br />
be<strong>for</strong>e installing the Linux client.<br />
• Linux controls file attribute changes with a single SELinux permission (file:setattr). It does<br />
not have individual control of chdir or symlink, control of changing directory, or control of<br />
creating a symbolic link.<br />
• SELinux uses a mandatory access control mechanism implemented in the Linux kernel with<br />
the Linux Security Modules (LSM) framework. This framework checks <strong>for</strong> allowed operations<br />
after standard Linux discretionary access controls are checked. Because the Linux client uses<br />
LSM, any other application that uses LSM will not work unless stacking is implemented.<br />
Linux client issues<br />
After the Linux client is installed and started, it protects its host. However, you may need to<br />
troubleshoot installation or operation issues.<br />
Linux client installation issues<br />
If a problem was caused while installing or uninstalling the client, there are several things to<br />
investigate. These can include ensuring that all required files were installed in the correct<br />
directory, uninstalling and then reinstalling the client, and checking process logs.<br />
Linux client operation issues<br />
The client might be installed correctly, but you might encounter problems with the operation<br />
of the client. You can check whether the client is running, and stop and restart the client.<br />
Verifying Linux installation files<br />
After an installation, check to see that all the files were installed in the appropriate directory<br />
on the client. The opt/<strong>McAfee</strong>/hip directory should contain these essential files and directories:<br />
File Name<br />
HipClient; HipClient-bin<br />
HipClientPolicy.xml<br />
hipts; hipts-bin<br />
Description<br />
Linux client<br />
Policy rules<br />
Troubleshooting tool<br />
<strong>McAfee</strong> <strong>Host</strong> <strong>Intrusion</strong> <strong>Prevention</strong> 7.0 <strong>Product</strong> <strong>Guide</strong> <strong>for</strong> use with ePolicy Orchestrator <strong>4.0</strong><br />
103
Working with <strong>Host</strong> <strong>Intrusion</strong> <strong>Prevention</strong> Clients<br />
Overview of the Linux client<br />
File Name<br />
*.so<br />
log directory<br />
Description<br />
<strong>Host</strong> <strong>Intrusion</strong> <strong>Prevention</strong> and <strong>ePO</strong> agent shared object modules<br />
Contains debug and error log files<br />
Installation history is written to /opt/<strong>McAfee</strong>/etc/hip-install.log. Refer to this file <strong>for</strong> any questions<br />
about the installation or removal process of the <strong>Host</strong> <strong>Intrusion</strong> <strong>Prevention</strong> client.<br />
Verifying the Linux client is running<br />
If the client does not appear in the <strong>ePO</strong> console, <strong>for</strong> example, check that the client is running.<br />
To do this, run this command:<br />
ps –ef | grep Hip<br />
Troubleshooting the Linux client<br />
The Linux client has no user interface <strong>for</strong> troubleshooting operation issues. It does offer a<br />
command-line troubleshooting tool, hipts, located in the opt/<strong>McAfee</strong>/hip directory. To use this<br />
tool, you must provide a <strong>Host</strong> <strong>Intrusion</strong> <strong>Prevention</strong> client password. Use the default password<br />
that ships with the client (abcde12345), or send a Client UI policy to the client with either an<br />
administrator’s password or a time-based password set with the policy, and use this password.<br />
Use the troubleshooting tool to:<br />
• Indicate the logging settings and engine status <strong>for</strong> the client.<br />
• Turn message logging on and off.<br />
• Turn engines on and off.<br />
Log on as root and run the following commands to aid in troubleshooting:<br />
Run this command...<br />
hipts status<br />
hipts logging on<br />
hipts logging off<br />
hipts message :on<br />
hipts message :off<br />
hipts message all:on<br />
hipts message all:off<br />
hipts engines :on<br />
To do this...<br />
Obtain the current status of the client indicating which type of<br />
logging is enabled, and which engines are running<br />
Turn on logging of specific messages types.<br />
Turn off logging of all message types. Logging is off by default.<br />
Display the message type indicated when logging is set to “on.”<br />
Messages include:<br />
• error<br />
• warning<br />
• debug<br />
• info<br />
• violations<br />
Hide the message type indicated when logging is set to “on.”<br />
Message error is off by default.<br />
Display all message types when logging is set to “on.”<br />
Hide all message types when logging is set to “on.”<br />
Turn on the engine indicated. Engine is on by default. Engines<br />
include:<br />
• MISC<br />
• FILES<br />
104<br />
<strong>McAfee</strong> <strong>Host</strong> <strong>Intrusion</strong> <strong>Prevention</strong> 7.0 <strong>Product</strong> <strong>Guide</strong> <strong>for</strong> use with ePolicy Orchestrator <strong>4.0</strong>
Working with <strong>Host</strong> <strong>Intrusion</strong> <strong>Prevention</strong> Clients<br />
Overview of the Linux client<br />
Run this command...<br />
hipts engines :off<br />
hipts engines all:on<br />
hipts engines all:off<br />
To do this...<br />
Turn off the engine indicated.<br />
Turn on all engines.<br />
Turn off all engines.<br />
TIP: In addition to using the troubleshooting tool, consult the HIPShield.log and HIPClient.log<br />
files in the <strong>McAfee</strong>/hip/log directory to verify operations or track issues.<br />
Stopping the Linux client<br />
You may need to stop a running client and restart it as part of troubleshooting.<br />
Task<br />
1 To stop a client, disable IPS protection. Use one of these procedures:<br />
• Set IPS Options to Off in the <strong>ePO</strong> console and apply the policy to the client.<br />
• Run the command: hipts engines MISC:off.<br />
2 Run the command: hipts agent off.<br />
Restarting the Linux client<br />
You may need to stop a running client and restart it as part of troubleshooting.<br />
Task<br />
1 Run the command: hipts agent on.<br />
2 Enable IPS protection. Use one of these procedures, depending on which you used to stop<br />
the client:<br />
• Set IPS Options to On in the <strong>ePO</strong> console and apply the policy to the client.<br />
• Run the command: hipts engines MISC:on.<br />
<strong>McAfee</strong> <strong>Host</strong> <strong>Intrusion</strong> <strong>Prevention</strong> 7.0 <strong>Product</strong> <strong>Guide</strong> <strong>for</strong> use with ePolicy Orchestrator <strong>4.0</strong><br />
105
Index<br />
A<br />
activity logs, <strong>Host</strong> IPS<br />
customizing options 98<br />
deleting entries 98<br />
firewall logging options 90<br />
IPS logging options 89<br />
viewing 98<br />
working with Activity Log tab 98<br />
adaptive mode<br />
about 11<br />
analyzing client rules 74<br />
application blocking and 70<br />
application blocking client rules 69<br />
automatic tuning 17<br />
client rules, application blocking 74<br />
exception rules and 26<br />
Firewall Options policies 56<br />
firewall rules 54<br />
Firewall Rules policies 57<br />
IPS Options policy 27<br />
placing <strong>Host</strong> IPS clients in 19, 27<br />
Quarantine Rules policies 65<br />
stateful filtering 55<br />
alerts, <strong>Host</strong> IPS<br />
application blocking 92<br />
firewall 91<br />
intrusion alerts 90<br />
learn mode and unknown network traffic 54<br />
quarantine alerts 92<br />
responding to 90, 91, 92<br />
setting options <strong>for</strong> clients 87<br />
spoof detected 92<br />
Windows clients 90<br />
allow and block actions<br />
application blocking 69<br />
network communications, Firewall Policy 94<br />
stateful firewall filtering 48<br />
application blocking<br />
about 9<br />
alerts 92<br />
client rules 14, 69, 74<br />
configuring 70<br />
configuring policy rules 95<br />
creation options 96<br />
custom queries 14<br />
customizing policy options 96<br />
hooking options 96<br />
how it works 69<br />
overview 69<br />
permissions <strong>for</strong> 20<br />
policy rules, working with 71<br />
rules list, viewing 96<br />
rules, creating and editing 73<br />
Application Blocking Options policy<br />
about 9<br />
configuring 70<br />
working with 70<br />
Application Blocking Rules policy<br />
about 9<br />
configuring 72<br />
turning on and off 70<br />
working with 71<br />
application protection rules<br />
configuring 37<br />
controlling which programs run 69<br />
creating 37<br />
IPS Rules policy 30, 37<br />
overview 35<br />
processes, allowed or blocked 35<br />
working with 35<br />
B<br />
behavioral rules<br />
defining legitimate <strong>Host</strong> IPS acitivity 25<br />
Blocked <strong>Host</strong>s tab, working with 96<br />
buffer overflow<br />
configuring Trusted Applications policy 82<br />
IPS behavioral rules and 25<br />
preventing on Solaris client 99<br />
C<br />
CAG (See connection-aware groups) 52<br />
client rules<br />
application hooking and creation 69<br />
creatng exceptions 26<br />
Firewall, managing 62<br />
firewall, overview 55<br />
<strong>Host</strong> IPS queries and 14<br />
IPS Rules policy 30<br />
IPS Rules policy, overview 43<br />
Client UI policy<br />
about 9<br />
configuring 76, 77<br />
options 87<br />
passwords 78<br />
tray icon control, configuring 79<br />
troubleshooting 80, 100<br />
working with 76<br />
clients<br />
analyzing data on <strong>Host</strong> IPS clients 19<br />
error reporting 88<br />
Linux (See Linux client) 102<br />
naming conventions <strong>for</strong> <strong>Host</strong> IPS 18<br />
Quarantine Options policy 55<br />
queries <strong>for</strong> groups of 13<br />
Solaris (See Solaris client) 99<br />
troubleshooting installation issues 100<br />
tuning <strong>Host</strong> IPS 19<br />
106<br />
<strong>McAfee</strong> <strong>Host</strong> <strong>Intrusion</strong> <strong>Prevention</strong> 7.0 <strong>Product</strong> <strong>Guide</strong> <strong>for</strong> use with ePolicy Orchestrator <strong>4.0</strong>
Index<br />
clients (continued)<br />
updating with task or agent wake-up call 23<br />
Windows (See Windows client) 86<br />
working with, in <strong>Host</strong> IPS 18<br />
clients rules<br />
creating, with adaptive and learn modes 11<br />
command-line options<br />
ClientControl.exe, upgrade automation 89<br />
Solaris client, restarting 102<br />
stopping and restarting Linux client 105<br />
stopping the Solaris client 101<br />
verifying Linux client is running 104<br />
verifying Solaris client is running 100<br />
compliance<br />
configuring <strong>Host</strong> IPS dashboards to view 18<br />
connection-aware groups<br />
about 50<br />
connection isolation 52<br />
creating 62<br />
creation (See application blocking) 96<br />
custom signatures 31<br />
D<br />
dashboards<br />
default <strong>Host</strong> IPS monitors 13<br />
managing in<strong>for</strong>mation in <strong>Host</strong> IPS 13<br />
queries and <strong>Host</strong> <strong>Intrusion</strong> <strong>Prevention</strong> 12<br />
viewing compliance and <strong>Host</strong> IPS issues 18<br />
data communication and stateful packet inspection 49<br />
deployment<br />
<strong>Host</strong> IPS policies and 10<br />
initial <strong>Host</strong> IPS client rollout 18<br />
server tasks <strong>for</strong> <strong>Host</strong> IPS 20<br />
usage profiles in <strong>Host</strong> IPS 10<br />
E<br />
error reporting<br />
troubleshooting <strong>Host</strong> IPS clients 88<br />
events, <strong>Host</strong> IPS<br />
analyzing and tuning 11<br />
behavioral rules 25<br />
exception rules 26<br />
firewall, activity logs 98<br />
intrusion alerts, responding to 90<br />
IPS Rules policy 30<br />
logging and IPS Events tab 26<br />
managing 41<br />
notifications 21, 22<br />
signature violations 26<br />
working with 40<br />
exception rules<br />
about 26<br />
aggregation and client rules 43<br />
automatic tuning 19<br />
configuring IPS Rules policy 39<br />
Create Exception 90<br />
creating 39<br />
creating, based on an event 40<br />
defined 11<br />
editing IPS policies 94<br />
events and 40<br />
IPS Rules policy 30, 38<br />
list, Windows client and 93<br />
working with 38<br />
F<br />
false positives<br />
exceptions and IPS Rules policy 38<br />
Trusted Applications policy, reducing 82<br />
tuning <strong>Host</strong> IPS policies 11<br />
filters<br />
firewall policies and network traffic 8<br />
<strong>Host</strong> IPS events and queries 12<br />
<strong>Host</strong> IPS notifications and email content 21<br />
how firewall stateful filtering works 48<br />
querying <strong>Host</strong> IPS activities 13<br />
Firewall Options policy<br />
about 8<br />
configuring 57<br />
working with 56<br />
Firewall Rules policy<br />
about 8<br />
client rules, managing 62<br />
configuring 59<br />
creating and editing 60<br />
groups, creating 61<br />
predefined rules, adding 62<br />
working with 57<br />
firewall, <strong>Host</strong> IPS<br />
about 8<br />
actions, allow and block 48<br />
alerts 91<br />
client rules 14, 55<br />
connection-aware groups 50, 62<br />
customizing options 95<br />
Firewall Options, configuring 57<br />
firewall rule groups, creating 61<br />
firewall rules 11, 57, 60<br />
firewall rules list, ordering 48<br />
Firewall Rules, configuring 59<br />
how firewall rules work 47<br />
learn and adaptive modes 54<br />
list of rules 59, 94, 95<br />
logging options 90<br />
overview 45<br />
permissions 20<br />
queries 14<br />
rule groups 50<br />
rules, allow and block 48<br />
state table 47<br />
stateful filtering, how it works 48<br />
stateful packet filtering 46<br />
stateful packet inspection 46, 49<br />
stateful protocol tracking 49<br />
G<br />
General policies, <strong>Host</strong> IPS<br />
about 9<br />
feature overview 76<br />
permissions <strong>for</strong> 20<br />
Trusted Applications policy page 85<br />
types of 9<br />
global administrators<br />
assigning permission sets 20<br />
groups, <strong>Host</strong> IPS<br />
and inheritance 10<br />
assigning policies to 10<br />
configuration criteria 10<br />
connection aware and rule groups 50<br />
deleting policies and inheritance <strong>for</strong> 17<br />
<strong>McAfee</strong> <strong>Host</strong> <strong>Intrusion</strong> <strong>Prevention</strong> 7.0 <strong>Product</strong> <strong>Guide</strong> <strong>for</strong> use with ePolicy Orchestrator <strong>4.0</strong><br />
107
Index<br />
groups, <strong>Host</strong> IPS (continued)<br />
firewall connection-aware, creating 62<br />
firewall rule groups, creating 61<br />
how policies are applied 10<br />
notifications and 21<br />
quarantine rule groups, creating 67<br />
H<br />
HIPS (host intrusion prevention signatures) 24, 90<br />
hooking (See application blocking) 96<br />
host intrusion prevention signatures 25<br />
<strong>Host</strong> IPS<br />
activities and dashboards 13<br />
basic and advanced protection 8<br />
features and categories 9<br />
how it works 7<br />
how to set and tune protection 16<br />
<strong>Intrusion</strong> In<strong>for</strong>mation tab 90<br />
permission sets 20<br />
policies and their categories 9<br />
responding to alerts 90<br />
host signatures 31<br />
I<br />
in<strong>for</strong>mation management<br />
analyzing <strong>Host</strong> IPS client data 19<br />
dashboards and queries <strong>for</strong> <strong>Host</strong> IPS 13<br />
predefined and custom queries <strong>for</strong> <strong>Host</strong> IPS 14<br />
inheritance<br />
grouping <strong>Host</strong> IPS systems 10<br />
how <strong>Host</strong> IPS policies are applied 10<br />
intrusion prevention (IPS)<br />
about 8<br />
adaptive mode and exception rules 26<br />
basic and advanced protection 8<br />
behavioral rules 25<br />
client rules and queries 14<br />
client rules, overview 43<br />
customizing options 93<br />
editing exception rules 94<br />
exception rules 26<br />
Firewall logging options 90<br />
HIPS, about 25<br />
IPS Protection policy 28<br />
logging options 89<br />
NIPS, about 25<br />
overview 24<br />
permissions <strong>for</strong> 20<br />
queries and client rules 14<br />
reactions 26<br />
signatures, defined 24<br />
types of policies 8<br />
IP address<br />
configuring trusted networks 81<br />
connection-aware groups 50<br />
firewall rules and 94<br />
<strong>Host</strong> IPS notifications and parameters 22<br />
IPv6 and stateful functionality 45<br />
monitoring blocked hosts 96<br />
Quarantine mode and alerts 92<br />
Quarantine Options policy 55<br />
rules groups 50<br />
stateful firewall, IPv4 vs. IPv6 47<br />
IPS events<br />
about 26<br />
IPS events (continued)<br />
exceptions, creating 40<br />
managing 41<br />
overview 40<br />
trusted applications, creating 40<br />
working with 40<br />
IPS Options policy<br />
about 8<br />
adaptive mode 27<br />
configuring 27<br />
preset policies 27<br />
working with 27<br />
IPS policies<br />
responding to alerts 92<br />
IPS Protection policy<br />
about 8<br />
configuring 29<br />
reactions, setting 29<br />
severity levels, setting 28<br />
working with 28<br />
IPS Rules policy<br />
about 8<br />
application protection rules 35, 37<br />
configuring 37<br />
events, working with 40<br />
exception rules 38<br />
logging events 26<br />
managing exceptions 39<br />
signatures, working with 30<br />
working with 30<br />
L<br />
learn mode<br />
about 11<br />
alerts, application blocking 92<br />
application blocking and 70<br />
application blocking client rules 69<br />
automatic tuning 17<br />
Firewall Options policies 56<br />
firewall rules 54<br />
Firewall Rules policies 57<br />
placing <strong>Host</strong> IPS clients in 19<br />
Quarantine Rules policies 65<br />
stateful filtering 55<br />
Linux client<br />
considerations 103<br />
installation issues 103<br />
overview 102<br />
policy en<strong>for</strong>cement 102<br />
SELinux rules and events 102<br />
stopping and restarting 105<br />
troubleshooting 103, 104<br />
verifying installation files 103<br />
log files, <strong>Host</strong> IPS<br />
Client UI troubleshooting 80<br />
firewall activity 90<br />
IPS activity 89<br />
Linux client, installation history 103<br />
Solaris client, installation history 100<br />
troubleshooting 100, 104<br />
M<br />
<strong>McAfee</strong> Default policy<br />
Application Blocking 70<br />
Firewall Options 56<br />
108<br />
<strong>McAfee</strong> <strong>Host</strong> <strong>Intrusion</strong> <strong>Prevention</strong> 7.0 <strong>Product</strong> <strong>Guide</strong> <strong>for</strong> use with ePolicy Orchestrator <strong>4.0</strong>
Index<br />
<strong>McAfee</strong> Default policy (continued)<br />
<strong>Host</strong> <strong>Intrusion</strong> <strong>Prevention</strong> 9<br />
<strong>McAfee</strong> recommendations<br />
contact <strong>McAfee</strong> support to disable HIPS engine 90<br />
duplicate a policy be<strong>for</strong>e assigning to a group 10<br />
<strong>for</strong> VPN connections, set quarantine rules 55<br />
group <strong>Host</strong> IPS clients logically 18<br />
group systems by <strong>Host</strong> IPS criteria 10<br />
phased <strong>Host</strong> IPS deployment 18<br />
tune <strong>Host</strong> IPS default policies 18<br />
use IPS Protection to stagger impact of events 11<br />
monitored processes, viewing 97<br />
My Default policy<br />
Application Blocking 70<br />
Application Blocking Rules 71<br />
Client UI 77<br />
Firewall Options 56<br />
Firewall Rules 57<br />
<strong>Host</strong> <strong>Intrusion</strong> <strong>Prevention</strong> 9<br />
Quarantine Options 64<br />
Trusted Applications 82<br />
Trusted Network 81<br />
N<br />
network adapters<br />
allowed types, stateful firewall 50<br />
conditions to allow connection 50<br />
network intrusion prevention signatures 25<br />
network layers and protocols, illustrated 45<br />
network signatures 31<br />
NIPS (network intrusion prevention signatures) 24, 96<br />
notifications, <strong>Host</strong> IPS<br />
about 21<br />
configuring 18<br />
event categories 21<br />
rules and events 21<br />
supported product-specific categories 22<br />
O<br />
operating systems<br />
host and network IPS, signatures 24<br />
IPv6 and stateful functionality 45<br />
out-of-the-box protection<br />
default <strong>Host</strong> IPS policies 16<br />
<strong>Host</strong> IPS basic 8<br />
preset <strong>Host</strong> IPS policies 11<br />
P<br />
packages<br />
<strong>Host</strong> IPS content updates 22<br />
packet filtering and inspection 45, 46<br />
passwords<br />
<strong>for</strong> Client UI policy 78<br />
unlocking the Windows client console 87<br />
using hipts troubleshooting tool 100<br />
permission sets<br />
<strong>Host</strong> IPS permissions 20<br />
managing <strong>Host</strong> IPS deployment 20<br />
who configures the system 18<br />
policies, <strong>Host</strong> IPS<br />
and their categories 9<br />
Application Blocking Options 70<br />
application blocking, customizing 96<br />
assigned owner 10<br />
policies, <strong>Host</strong> IPS (continued)<br />
client rules, creating exceptions 11<br />
configuring IPS Options 27<br />
defaults, basic protection 8<br />
defined 9<br />
firewall (See firewall, <strong>Host</strong> IPS) 8<br />
Firewall Options 56, 57<br />
Firewall Rules 57, 59<br />
how policies are applied 10<br />
how policies are en<strong>for</strong>ced 9<br />
intrusion prevention (IPS) 8<br />
managing 17<br />
overriding, with client exceptions 11<br />
overview of features 8<br />
ownership 8<br />
Policy Catalog 17<br />
preset protection 11<br />
Quarantine Options 55, 64<br />
Quarantine Options policy 92<br />
Quarantine Rules 65<br />
trusted applications 8<br />
tuning defaults 18<br />
usage profiles and tuning 11<br />
viewing policies 17<br />
where to find 17<br />
policy assignment<br />
editing Application Blocking Options 70<br />
<strong>Host</strong> IPS and 10<br />
working with Firewall Options 56<br />
Policy Catalog<br />
Application Blocking 70<br />
Application Blocking Options 70<br />
Application Blocking Rules 71<br />
Client UI 77<br />
custom firewall policies, creating 56, 57<br />
managing <strong>Host</strong> IPS policies 17<br />
ownership <strong>for</strong> <strong>Host</strong> IPS policies 8<br />
Quarantine Options 64<br />
Trusted Applications 82<br />
Trusted Network 81<br />
Trusted Networks 81<br />
policy en<strong>for</strong>cement<br />
<strong>Host</strong> IPS and 9<br />
<strong>Host</strong> IPS clients and <strong>ePO</strong> 7<br />
Linux client and 102<br />
Solaris client and 99<br />
policy management<br />
accessing <strong>Host</strong> IPS policies 17<br />
analyzing <strong>Host</strong> IPS events and client rules 16<br />
<strong>Host</strong> IPS extension file 9<br />
Linux client and 102<br />
Policies tab, <strong>Host</strong> IPS 17<br />
tracking <strong>Host</strong> IPS policies 10<br />
tuning <strong>Host</strong> IPS 10, 11, 16<br />
ports<br />
blocked traffic and firewall rules 54<br />
connections and firewall alerts 91<br />
firewall and state table entries 47<br />
FTP connections and stateful packet inspection 49<br />
precedence<br />
firewall rules list 47<br />
General policies, <strong>Host</strong> IPS and 76<br />
Network IPS and IP addresses 81<br />
Trusted Networks policy 81<br />
preconfigured policies<br />
Application Blocking 70<br />
<strong>McAfee</strong> <strong>Host</strong> <strong>Intrusion</strong> <strong>Prevention</strong> 7.0 <strong>Product</strong> <strong>Guide</strong> <strong>for</strong> use with ePolicy Orchestrator <strong>4.0</strong><br />
109
Index<br />
preconfigured policies (continued)<br />
Application Blocking Rules 71<br />
Client UI 77<br />
Firewall Rules 57<br />
IPS Options 27<br />
IPS Protection 28<br />
Quarantine Options 64<br />
Trusted Applications 82<br />
Trusted Network 81<br />
Property Translator task 21<br />
protocols<br />
tracking, and stateful firewall 49<br />
Q<br />
Quarantine Options policy<br />
about 8, 55<br />
alerts 92<br />
configuring 64<br />
working with 64<br />
quarantine rules<br />
about 8<br />
alerts, responding to 92<br />
configuring 65<br />
creating and editing 66<br />
policies and rules 55<br />
predefined, adding 68<br />
rule groups, creating and editing 66, 67<br />
Quarantine Rules policy<br />
about 8<br />
working with 65<br />
queries, <strong>Host</strong> IPS<br />
custom, parameters <strong>for</strong> 14<br />
managing in<strong>for</strong>mation 13<br />
predefined and custom 14<br />
reports 12<br />
tracking activities 13<br />
Query Builder wizard<br />
<strong>Host</strong> IPS queries 14<br />
R<br />
reactions<br />
about 26<br />
application blocking alerts, responding to 92<br />
firewall alerts, responding to 91<br />
intrusion alerts, responding to 90<br />
IPS Protection, configuring 28<br />
mapping to IPS severity 11<br />
quarantine alerts, responding to 92<br />
setting, <strong>for</strong> signature severity levels 29<br />
spoof detected alerts, responding to 92<br />
types of 26<br />
rule groups, <strong>Host</strong> IPS firewall 50<br />
rules lists<br />
application rules list 96<br />
exceptions <strong>for</strong> <strong>Host</strong> IPS 93<br />
firewall rules <strong>for</strong> <strong>Host</strong> IPS 95<br />
S<br />
security levels<br />
types of 30<br />
SELinux (See Linux client) 103<br />
server tasks, <strong>Host</strong> IPS<br />
checking in updates 23<br />
managing deployment 20, 21<br />
server tasks, <strong>Host</strong> IPS (continued)<br />
Property Translator 21<br />
severity levels, IPS<br />
events and 40<br />
IPS Protection policy 28<br />
mapping to a reaction 11<br />
setting and tuning protection 16<br />
setting reactions <strong>for</strong> 29<br />
signatures 24<br />
tuning 11, 18<br />
working with signatures 30<br />
signatures<br />
alerts and NIPS signatures 91<br />
configuring IPS Rules policy 32<br />
creating custom host intrusion prevention signatures 33<br />
creating with expert method 33<br />
creating with standard method 33<br />
custom 31<br />
default host IP signatures 31<br />
defined 24<br />
exception rules 26<br />
exception rules list 93<br />
HIPS, about 25<br />
host 31<br />
host and network IPS 22, 24<br />
host IP, and exceptions 90<br />
IPS Rules policy 30<br />
network 31<br />
NIPS, about 25<br />
severity levels 30<br />
severity levels <strong>for</strong> 28<br />
tuning <strong>Host</strong> IPS policies 11<br />
types of 31<br />
using the wizard to create 34<br />
working with 30<br />
Solaris client<br />
installation files 100<br />
overview 99<br />
policy en<strong>for</strong>cement 99<br />
preventing buffer overflow 99<br />
stopping and restarting 101, 102<br />
troubleshooting 100<br />
verifying client is running 100<br />
Spoof Detected alerts 92<br />
state table, firewall<br />
functionality 47<br />
overview 47<br />
stateful filtering 55<br />
stateful filtering<br />
adaptive and learn modes 55<br />
overview 46<br />
state table 55<br />
stateful firewall<br />
how stateful filtering works 48<br />
packet inspection, how it works 49<br />
protocol tracking 49<br />
system management<br />
notifications <strong>for</strong> <strong>Host</strong> IPS events 21<br />
server tasks <strong>for</strong> <strong>Host</strong> IPS 20, 21<br />
updating <strong>Host</strong> IPS protection 22<br />
system tray icon<br />
client status indicator 86<br />
disabling a <strong>Host</strong> IPS feature 79<br />
setting client options 87<br />
110<br />
<strong>McAfee</strong> <strong>Host</strong> <strong>Intrusion</strong> <strong>Prevention</strong> 7.0 <strong>Product</strong> <strong>Guide</strong> <strong>for</strong> use with ePolicy Orchestrator <strong>4.0</strong>
Index<br />
T<br />
troubleshooting, <strong>Host</strong> IPS<br />
Client UI 80<br />
disabling <strong>Host</strong> IPS engines 90<br />
error reporting 88<br />
Firewall logging, setting options 90<br />
hipts tool 100, 104<br />
installing the client 100<br />
Linux client 102, 103, 104<br />
options 89<br />
Solaris client 100<br />
Windows client 89<br />
trusted applications<br />
configuring, in <strong>Host</strong> IPS 83<br />
creating a list in <strong>Host</strong> IPS 82<br />
creating and editing, in <strong>Host</strong> IPS 85<br />
creating, based on an event 40<br />
defined 11<br />
<strong>Host</strong> IPS policy categories 9<br />
IPS Rules policy 40<br />
<strong>McAfee</strong> products 8<br />
Trusted Applications policy<br />
about 9<br />
creating and editing 85<br />
false positives, reducing 76<br />
working with 82<br />
Trusted Networks policy<br />
about 9<br />
configuring 81<br />
false positives, reducing 76<br />
precedence and 81<br />
working with 81<br />
tuning <strong>Host</strong> IPS<br />
adaptive and learn modes 19<br />
analyzing events 16<br />
default policies and 18<br />
manual and automatic 16, 17<br />
policy management and 11<br />
usage profiles and 11<br />
tuning, <strong>Host</strong> IPS<br />
Trusted Applications policies 82<br />
U<br />
updating<br />
checking in <strong>Host</strong> IPS packages 23<br />
<strong>Host</strong> IPS content package 22<br />
<strong>Host</strong> IPS methods 23<br />
signatures, <strong>Host</strong> IPS 22<br />
usage profiles<br />
grouping <strong>Host</strong> IPS systems 10<br />
tuning <strong>Host</strong> IPS policies 11<br />
utilities<br />
ClientControl.exe, upgrade automation 89<br />
error reporting in <strong>Host</strong> IPS 88<br />
W<br />
wake-up calls<br />
en<strong>for</strong>cing <strong>Host</strong> IPS policies 9<br />
updating <strong>Host</strong> IPS clients 23<br />
Windows client<br />
Activity Log tab 98<br />
alerts 90<br />
Application Policy tab 95, 96<br />
Application Protection tab 97<br />
application rules list, viewing 96<br />
Blocked <strong>Host</strong>s tab 96, 97<br />
exception rules <strong>for</strong> IPS policies 93, 94<br />
Firewall Policy tab 94, 95<br />
firewall rules list 94<br />
Firewall rules, creating and editing 95<br />
IPS policies, editing 94<br />
IPS policies, working with 93<br />
IPS Policy tab 93<br />
overview 86<br />
troubleshooting 89, 90<br />
Windows client console<br />
customizing per client 87<br />
methods <strong>for</strong> opening 87<br />
overview 86<br />
system tray icon 86<br />
unlocking the interface 87<br />
<strong>McAfee</strong> <strong>Host</strong> <strong>Intrusion</strong> <strong>Prevention</strong> 7.0 <strong>Product</strong> <strong>Guide</strong> <strong>for</strong> use with ePolicy Orchestrator <strong>4.0</strong><br />
111
Index<br />
112<br />
<strong>McAfee</strong> <strong>Host</strong> <strong>Intrusion</strong> <strong>Prevention</strong> 7.0 <strong>Product</strong> <strong>Guide</strong> <strong>for</strong> use with ePolicy Orchestrator <strong>4.0</strong>