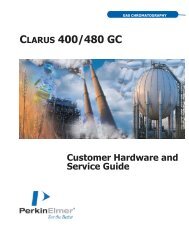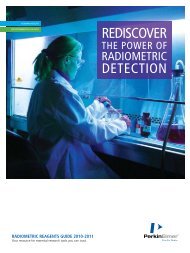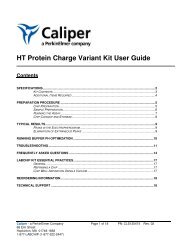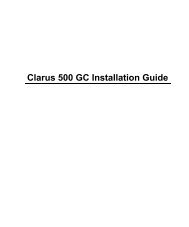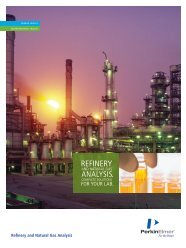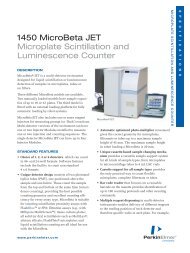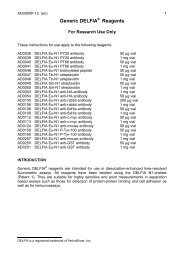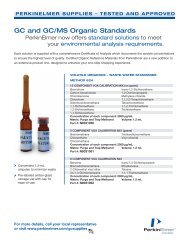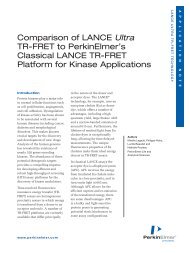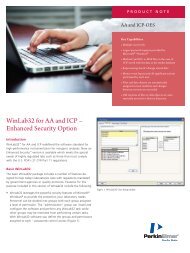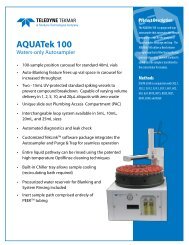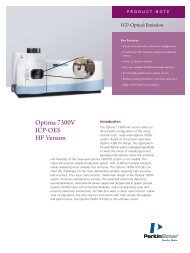IRIS - HPLC Spectral Processing Software - PerkinElmer
IRIS - HPLC Spectral Processing Software - PerkinElmer
IRIS - HPLC Spectral Processing Software - PerkinElmer
You also want an ePaper? Increase the reach of your titles
YUMPU automatically turns print PDFs into web optimized ePapers that Google loves.
<strong>IRIS</strong> – <strong>HPLC</strong> SPECTRAL<br />
PROCESSING SOFTWARE<br />
User Manual
Iris - <strong>HPLC</strong> <strong>Spectral</strong><br />
<strong>Processing</strong> <strong>Software</strong>
Release History<br />
Part Number Release Publication Date<br />
0993-6807 A July 2006<br />
Any comments about the documentation for this product should be addressed to:<br />
User Assistance<br />
<strong>PerkinElmer</strong> Ltd<br />
710 Bridgeport Avenue<br />
Shelton, CT 06484<br />
Or emailed to: info@perkinelmer.com<br />
Notices<br />
The information contained in this document is subject to change without notice.<br />
Except as specifically set forth in its terms and conditions of sale, <strong>PerkinElmer</strong> makes no<br />
warranty of any kind with regard to this document, including, but not limited to, the<br />
implied warranties of merchantability and fitness for a particular purpose.<br />
<strong>PerkinElmer</strong> shall not be liable for errors contained herein for incidental consequential damages in<br />
connection with furnishing, performance or use of this material.<br />
Copyright Information<br />
This document contains proprietary information that is protected by copyright.<br />
All rights are reserved. No part of this publication may be reproduced in any form whatsoever or<br />
translated into any language without the prior, written permission of <strong>PerkinElmer</strong>, Inc.<br />
Copyright © 2006 <strong>PerkinElmer</strong>, Inc.<br />
Produced in the US.<br />
Trademarks<br />
Registered names, trademarks, etc. used in this document, even when not specifically marked as such,<br />
are protected by law.<br />
<strong>PerkinElmer</strong> is a registered trademark of <strong>PerkinElmer</strong>, Inc.
Table Of Contents<br />
Table Of Contents<br />
Table Of Contents....................................................................................i<br />
Chapter 1. Introduction ...................................................................1<br />
Introduction...........................................................................................2<br />
About <strong>IRIS</strong> <strong>Spectral</strong> <strong>Processing</strong> <strong>Software</strong> ..................................................3<br />
Features of <strong>IRIS</strong>...............................................................................4<br />
Starting <strong>IRIS</strong> ..........................................................................................5<br />
Starting <strong>IRIS</strong> from Windows..............................................................5<br />
Starting <strong>IRIS</strong> from TotalChrom ..........................................................6<br />
Overview of the <strong>IRIS</strong> User Interface.........................................................7<br />
The Views Tree................................................................................8<br />
Tell me about the Views and Operations that are<br />
listed on the Views Tree. ..................................................................9<br />
The Data Tree .................................................................................9<br />
Panes for Displaying Chromatograms, Spectra,<br />
Contour Maps, and 3D Plots............................................................ 14<br />
The <strong>IRIS</strong> Menu Bar......................................................................... 15<br />
<strong>IRIS</strong> Tool Bars ............................................................................... 25<br />
About <strong>Spectral</strong> Methods ........................................................................ 28<br />
Default Method .............................................................................. 29<br />
Chromatogram’s <strong>Spectral</strong> Method .................................................... 30<br />
Process <strong>Spectral</strong> Method................................................................. 31<br />
Viewing a <strong>Spectral</strong> Method.............................................................. 33<br />
How do I modify the parameters values stored in a<br />
Chromatogram’s <strong>Spectral</strong> Method and a Process <strong>Spectral</strong> Method? ..... 37<br />
Editing the Default Method to set the default/initial<br />
conditions of a new method ............................................................ 39<br />
Chapter. 2 Enhanced Security .......................................................42<br />
Enhanced Security ................................................................................ 43<br />
User Management ................................................................................ 44<br />
User Permissions............................................................................ 44<br />
Audit Trails .......................................................................................... 45<br />
What information is captured in an Audit Trail?................................. 46<br />
Entering Audit Trail Information ...................................................... 47<br />
Viewing an Audit Trail..................................................................... 48<br />
Electronic Signatures ............................................................................ 53<br />
Electronic Signature Support in <strong>IRIS</strong> ................................................ 53<br />
Chapter 3. Opening and Viewing Chromatograms.........................54<br />
Introduction......................................................................................... 55<br />
Opening a Chromatogram ..................................................................... 56<br />
Viewing Chromatograms ....................................................................... 59<br />
Working with the Chromatogram pane............................................. 59<br />
Obtaining Information about a Chromatogram ........................................ 63<br />
Labeling Chromatograms....................................................................... 65<br />
Scaling Chromatograms ........................................................................ 66<br />
How do I visually specify an area of the display to<br />
zoom into using the Box Zoom function?.......................................... 66<br />
How do I view and change the axis range for a<br />
particular chromatogram?.............................................................. 67<br />
How do I use the Autoscale tools?................................................... 68<br />
How do I zoom in a continuous fashion? .......................................... 69<br />
How do I use the use the Normalization commands<br />
to find subtle differences between chromatographic peaks?............... 70<br />
How do I close a chromatogram?........................................................... 72<br />
i
Iris - <strong>HPLC</strong> <strong>Spectral</strong> <strong>Processing</strong> <strong>Software</strong><br />
Initializing a TotalChrom Environment with an <strong>IRIS</strong> Chromatogram...........73<br />
Chapter 4. Viewing Spectra............................................................74<br />
Introduction .........................................................................................75<br />
<strong>Spectral</strong> Formats ..................................................................................76<br />
Viewing a Spectrum ..............................................................................77<br />
Viewing Chromatographic Spectra....................................................78<br />
Viewing Individual, Previously Stored Spectra..........................................85<br />
Removing Spectra and Hiding Spectra from the Data Tree........................86<br />
Removing Spectra from the Data Tree .............................................86<br />
Hiding Spectra from Being Displayed................................................86<br />
Obtaining Information on a Stored Spectrum ..........................................87<br />
Visually Comparing Spectra....................................................................89<br />
Options for Scaling Spectra .............................................................90<br />
Detailed Descriptions of Normalize Buttons.......................................92<br />
Additional Options for Scaling Spectra ............................................ 100<br />
Saving an Individual Spectrum............................................................. 102<br />
Defining How You are Going to Perform the Baseline<br />
Correction of the Spectra..................................................................... 103<br />
Chapter 5. Viewing the Data ........................................................105<br />
<strong>IRIS</strong> Views ......................................................................................... 106<br />
Main View .......................................................................................... 107<br />
Tell me about the Main View. ........................................................ 107<br />
How do I adjust the pane width and height?................................... 114<br />
How do I open and display chromatograms? .................................. 114<br />
How do I open a previously stored, individual spectrum ? ................ 115<br />
How do I capture a spectrum from the Chromatogram pane? .......... 115<br />
How do I capture a spectrum from the Contour Map pane?.............. 116<br />
How do I capture a spectrum from the 3D Plot pane?...................... 116<br />
How do I temporarily capture a chromatogram<br />
from the Spectra pane? ................................................................ 117<br />
How do I temporarily capture a chromatogram<br />
from the Contour Map pane?......................................................... 118<br />
How do I temporarily capture a chromatogram<br />
from the 3D Plot pane?................................................................ 119<br />
How do I close displayed chromatograms? ..................................... 119<br />
How do I close all displayed spectra? ............................................. 120<br />
Chrom/Spectra View ........................................................................... 121<br />
Contour Map View .............................................................................. 122<br />
Tell me about the Contour Map View. ............................................ 122<br />
How do I adjust the pane width and height?................................... 127<br />
How do I view chromatograms and spectra on the<br />
Contour Map View? ..................................................................... 128<br />
Scaling a Contour Map ........................................................................ 129<br />
How do I scale the Contour Map using the<br />
Normalize Point and Zero commands?........................................... 129<br />
How do I use the Box Zoom on the Contour Map? ......................... 130<br />
How do I use the Autoscale tools on the Contour Map? ................... 130<br />
How do I scale the Time, Absorbance, and<br />
Wavelength axes on the Contour Map? .......................................... 131<br />
Spectra 3D View ................................................................................. 132<br />
Tell me about the Spectra 3D View ................................................ 132<br />
How do I adjust the pane width and height?................................... 138<br />
How do I view chromatograms and spectra on the Spectra 3D View? 139<br />
How do I rotate the display? ......................................................... 140<br />
Scaling a 3D Plot ................................................................................ 141<br />
How do I specify limits for a 3D plot and reverse<br />
the Wavelength Axis? ................................................................... 141<br />
ii
How do I reverse the wavelength axis of a 3-D Plot?....................... 142<br />
How do I use the Autoscale commands to scale a 3D Plot?.............. 143<br />
Compare View.................................................................................... 144<br />
Tell me about the Compare View................................................... 144<br />
How do I adjust the pane width and height? .................................. 149<br />
Custom Views .................................................................................... 150<br />
Chapter 6. <strong>Spectral</strong> Libraries .......................................................151<br />
About <strong>Spectral</strong> Libraries ...................................................................... 152<br />
Automatically Creating a Library from Named Peaks .............................. 153<br />
How do I create a spectral library using the<br />
apex spectra from named peaks in a chromatogram?...................... 154<br />
Manually Creating a Library ................................................................. 157<br />
How do I create a new library?...................................................... 158<br />
Viewing a Library................................................................................ 160<br />
How do I access the View Library dialog?....................................... 160<br />
Tell me about the View Library dialog. ........................................... 161<br />
Editing a Library ................................................................................. 162<br />
Tell me about the Edit Library Dialog. ............................................ 162<br />
How do I access the Edit Library dialog? ....................................... 165<br />
How do I add extracted spectra into a library?................................ 166<br />
How do I exclude a spectrum in the Library List? ............................ 166<br />
How do I replace a spectrum in the Library<br />
List with one of the Current Spectra? ............................................ 167<br />
Identifying a Spectrum-using Library Match .......................................... 168<br />
Tell me about the Library Match operation. .................................... 168<br />
Summary of Operation: Library Match........................................... 174<br />
How do I specify search parameters?............................................. 177<br />
Chapter 7. Performing Operations on Spectra..............................178<br />
<strong>Spectral</strong> Derivative.............................................................................. 179<br />
Tell me about the <strong>Spectral</strong> Derivatives operation. ........................... 180<br />
Summary of Operation: <strong>Spectral</strong> Derivitives................................... 186<br />
<strong>Spectral</strong> Math..................................................................................... 187<br />
Tell me about the <strong>Spectral</strong> Math operation. .................................... 187<br />
Summary of Operation: <strong>Spectral</strong> Math .......................................... 197<br />
Chapter 8. Performing Operations on Chromatograms ...............199<br />
Performing Chromatogram Operations.................................................. 200<br />
Peak Purity ........................................................................................ 201<br />
Checking the Purity of Chromatographic Peaks ............................... 202<br />
Tell me about the Peak Purity operation......................................... 203<br />
How do I modify the parameters that are used<br />
to calculate Peak Purity?............................................................... 209<br />
Summary of Operation: Peak Purity .............................................. 211<br />
Absorbance Ratio ............................................................................... 214<br />
Determining the Absorbance Ratio for each peak in a chromatogram 215<br />
Tell me about the Absorbance Ratio Operation. .............................. 216<br />
How do I modify the parameters that are used to<br />
determine the Absorbance Ratio values? ........................................ 222<br />
Summary of Operation: Absorbance Ratio............................................ 223<br />
Wavelength Maximum......................................................................... 225<br />
Determining the wavelength maximum of chromatographic peaks.... 226<br />
Tell me about the Wavelength Maximum operation. ........................ 227<br />
How do I modify the parameters used that are used<br />
to determine the Wavelength Maximum values? ............................. 233<br />
Summary of Operation: Wavelength Maximum .............................. 234<br />
<strong>Spectral</strong> Standard Confirmation............................................................ 236<br />
Table Of Contents<br />
iii
Iris - <strong>HPLC</strong> <strong>Spectral</strong> <strong>Processing</strong> <strong>Software</strong><br />
Verifying the Identity of Chromatographic Peaks<br />
by Comparing to a Standard Chromatogram ................................... 237<br />
Tell me about the <strong>Spectral</strong> Standard Confirmation operation. ........... 238<br />
How do I modify the parameters that are used to<br />
perform the <strong>Spectral</strong> Standard Confirmation operation?.................. 245<br />
Summary of Operation: <strong>Spectral</strong> Standard Confirmation ................. 247<br />
<strong>Spectral</strong> Library Confirmation............................................................... 250<br />
Verifying the Identity of Chromatographic Peaks<br />
by Comparing to a <strong>Spectral</strong> Library ............................................... 251<br />
Tell me about the <strong>Spectral</strong> Library Confirmation operation. .............. 252<br />
How do I modify the parameters that are used in the search?.......... 259<br />
Summary of Operation: <strong>Spectral</strong> Library Confirmation .................... 260<br />
Peak Library Search ............................................................................ 263<br />
Identifying Chromatographic Peaks................................................ 264<br />
Tell me about the Peak Library Search operation............................. 266<br />
How do I modify the parameters used in the search? ...................... 272<br />
Summary of Operation: Peak Library Search.................................. 273<br />
Retention Time Adjustment ................................................................. 276<br />
When should I use this operation?................................................. 277<br />
Assigning a Component Name to a Peak and<br />
Correcting the Retention Time in the Chromatogram’s Result File. ... 277<br />
Tell me about the Retention Time Adjustment operation.................. 278<br />
How do I modify the parameters that are used<br />
in the spectral matching? .............................................................. 286<br />
Summary of Operation: Retention Time Adjustment....................... 287<br />
Extract Chromatograms....................................................................... 290<br />
Extracting Chromatograms at Different Wavelengths ....................... 291<br />
Tell me about the Extract Chromatograms Operation....................... 292<br />
How do I modify the parameters that are used to<br />
Extract Chromatograms?............................................................... 296<br />
Summary of Operation: Extract Chromatograms ............................ 297<br />
Apex Optimized Chromatogram............................................................ 298<br />
Rules for setting the wavelength for a peak.................................... 299<br />
Tell me about the Apex Optimized Chromatogram operation. ........... 300<br />
How do I modify the parameters that are used<br />
to create a chromatogram with the optimum<br />
wavelength set for each peak? ...................................................... 307<br />
Summary of Operation: Apex Optimized Chromatogram ................. 308<br />
Saving the Results of a Calculation ....................................................... 309<br />
How <strong>IRIS</strong> saves Information to TotalChrom .................................... 310<br />
How do I include the results of chromatographic<br />
operations performed by <strong>IRIS</strong>/AutoCalc in a TotalChrom report? ...... 312<br />
Chapter 9. AutoCalc: Automating Arithmetic<br />
Operations, Extractions and Apex Spectra Printing .....................313<br />
What is AutoCalc?............................................................................... 314<br />
Points to consider when using AutoCalc for<br />
automated operations in TotalChrom.................................................... 315<br />
How do I use AutoCalc to automatically<br />
perform the desired operations during a TotalChrom sequence?...... 317<br />
Command Line Examples .............................................................. 319<br />
Using AutoCalc to print automatically the<br />
Apex Spectra display for each sample in a running sequence.................. 320<br />
Steps you must perform before you can<br />
automate the printing of chromatograms annotated with apex specta320<br />
Chapter 10. Printing and Presentations.......................................322<br />
Printing and Presentation Options ........................................................ 323<br />
Annotations........................................................................................ 324<br />
iv
How do I add an annotation? ........................................................ 324<br />
How do I modify an annotation?.................................................... 325<br />
How do I delete annotations?........................................................ 325<br />
Copying <strong>IRIS</strong> Images to other Locations......................................... 326<br />
How do I export a chromatogram or<br />
spectrum in numerical format for use in spreadsheet programs? ...... 326<br />
Printing Chromatograms and Spectra from <strong>IRIS</strong> .................................... 327<br />
What information is included on printouts?..................................... 328<br />
Tell me about the Print dialog. ...................................................... 330<br />
How do I print the current view or operation? ................................ 340<br />
How do I print the contents of a single<br />
pane from any of the <strong>IRIS</strong> views?.................................................. 341<br />
How do I print a chromatogram and its associated apex spectra?..... 347<br />
Appendix 1: Calculation Algorithms.............................................349<br />
Calculation Algorithms......................................................................... 350<br />
<strong>IRIS</strong> Peak Purity Algorithm............................................................ 350<br />
Euclidean Distance Algorithm ........................................................ 351<br />
Index.............................................................................................352<br />
Table Of Contents<br />
v
Chapter 1. Introduction
Iris - <strong>HPLC</strong> <strong>Spectral</strong> <strong>Processing</strong> <strong>Software</strong><br />
Introduction<br />
<strong>IRIS</strong> is a spectral application program designed for use with TotalChrom 6.3.1 (or higher)<br />
and the Series 200 <strong>HPLC</strong> System equipped with a Series 200 PDA Detector (Photo Diode<br />
Array). With <strong>IRIS</strong> you can process, manipulate, and display spectral data associated with<br />
chromatograms obtained using the Series 200 PDA. In conjunction with TotalChrom, <strong>IRIS</strong><br />
also contains features and functions to assist laboratories in meeting FDA regulations, such<br />
as 21 CFR Part 11, by providing electronic records controls and electronic signature support<br />
for all data modified or created by the <strong>IRIS</strong> application.<br />
This chapter introduces you to the <strong>IRIS</strong> application and describes how to access the <strong>IRIS</strong><br />
application. In addition, this chapter also provides you with an overview of the <strong>IRIS</strong> user<br />
interface and information on concepts you should be familiar with before using <strong>IRIS</strong>, such as<br />
how spectral methods are used in <strong>IRIS</strong>.<br />
2
Chapter 1. Introduction<br />
About <strong>IRIS</strong> <strong>Spectral</strong> <strong>Processing</strong> <strong>Software</strong><br />
<strong>IRIS</strong> <strong>Spectral</strong> <strong>Processing</strong> software provides an easy navigation through the wealth of spectral<br />
information provided by Photo Diode Array detection. With <strong>IRIS</strong>, you can access, display and<br />
manipulate spectral data with speed and flexibility. In addition, <strong>IRIS</strong> provides you with the<br />
ability to perform various chromatographic calculations such as confirming and performing<br />
peak identification via spectral library matches, calculating and reporting peak purity and<br />
wavelength maxima for each component. You can also use the <strong>IRIS</strong> software to extract and<br />
reprocess actual chromatograms at any wavelength you desire - directly from spectral data<br />
files.<br />
One of the benefits you will discover, when using <strong>IRIS</strong>, is that the integration between the<br />
<strong>IRIS</strong> <strong>Spectral</strong> <strong>Processing</strong> software and TotalChrom allows you to:<br />
• Easily pass chromatograms between the two applications.<br />
For example, if you’re looking at a chromatogram in TotalChrom's Reprocess, and you<br />
wish to examine the same chromatogram in <strong>IRIS</strong>, all you need to do is select Spectra<br />
from the Other menu and the chromatogram is displayed in <strong>IRIS</strong>. On the other hand,<br />
if you are looking at a chromatogram in <strong>IRIS</strong>, you can move that chromatogram to one<br />
of two TotalChrom environments: Reprocess or Graphic Method Edit. To pass a<br />
chromatogram from <strong>IRIS</strong> to TotalChrom all you need to do is right mouse click on the<br />
chromatogram in the <strong>IRIS</strong> Data Tree and select TotalChrom > Reprocess or Graphic<br />
Method Edit from the context menu that appears.<br />
• Save the results of any arithmetic operations and/or chromatographic extractions that<br />
were performed in <strong>IRIS</strong>, back in the TotalChrom result file. These results can then be<br />
included in a printed TotalChrom report.<br />
• Run the AutoCalc user program, which is shipped with your <strong>IRIS</strong> spectral processing<br />
software, during a TotalChrom sequence to automatically perform any combination of<br />
the arithmetic operations provided by <strong>IRIS</strong>, such as Peak Purity and <strong>Spectral</strong> Standard<br />
Confirmation. As part of either a real-time or reprocessed sequence, the results of<br />
these automated operations are automatically saved to the TotalChrom Result file<br />
(.RST) and can automatically be included in a TotalChrom report.<br />
Note: This program also allows the automated extraction of up to 8 chromatograms<br />
and printing of chromatograms annotated with apex spectra.<br />
3
Iris - <strong>HPLC</strong> <strong>Spectral</strong> <strong>Processing</strong> <strong>Software</strong><br />
Features of <strong>IRIS</strong><br />
With the <strong>IRIS</strong> software you can:<br />
• View chromatographic data as a chromatogram, as a contour map, or as a threedimensional<br />
plot.<br />
• Gain access to all of a chromatogram’s associated spectra, and perform various<br />
calculations using those spectra.<br />
• Conduct on-screen spectral comparisons, or use the software to perform more complex<br />
operations such as adding, subtracting, dividing, and obtaining derivatives of spectra.<br />
• Identify peaks and calculate peak purity.<br />
• Confirm the identity of chromatographic peaks by comparing them with other peaks or<br />
standards<br />
• Using <strong>IRIS</strong>, you can annotate chromatograms with spectral positions, retention times,<br />
component names, or calculated values such as concentrations or purity indices.<br />
• To help you visually compare data, chromatograms and spectra can be normalized,<br />
offset-normalized, or displayed full scale.<br />
• The software also allows you to create and browse through spectral libraries, to search<br />
those libraries for spectral matches to an unknown spectrum, and to confirm peak<br />
identities by matching their spectra to those of known peaks in the libraries.<br />
• Use a two-dimensional contour map to find chromatographic peaks, which may not be<br />
showing at the wavelength used for the chromatogram. You can use the contour map<br />
to obtain a spectrum and chromatogram at any point on the display. The time,<br />
absorbance, and wavelength display axes can be scaled independently.<br />
• <strong>IRIS</strong> also provides you with the ability to view chromatographic data on a threedimensional<br />
plot that provides a scaleable perspective on the complete data set.<br />
• Extract and reprocess actual chromatograms at any wavelength you desire - directly<br />
from spectral data files.<br />
• Chromatograms, spectra, and other data can be printed using a color printer, such as<br />
the HP Deskjet 5650. You can annotate and export screen displays to other Windows<br />
programs to generate presentation graphics or documentation. You can also export<br />
numerical data to programs such as Microsoft Excel for additional study.<br />
4
Chapter 1. Introduction<br />
Starting <strong>IRIS</strong><br />
Before accessing the <strong>IRIS</strong> application, make sure you have a valid TotalChrom User Name<br />
and Password, since access to <strong>IRIS</strong> is controlled by TotalChrom. If your user account and<br />
password have not been set up in TotalChrom, contact your System Administrator who is<br />
responsible for maintaining the TotalChrom application, and is the contact person for all<br />
technical support issues. For more information on setting up user accounts, see the section<br />
titled User Management on page 44.<br />
Once you have a valid TotalChrom User Name and Password, you can start <strong>IRIS</strong> a number of<br />
different ways. This section introduces you to the various ways you can start <strong>IRIS</strong>.<br />
Starting <strong>IRIS</strong> from Windows<br />
You can start <strong>IRIS</strong> directly from Windows from the Windows Start menu, or if you have<br />
added the <strong>IRIS</strong> application as a shortcut to your Windows Desktop, you can double click on<br />
the <strong>IRIS</strong> icon .<br />
‣ If TotalChrom is not running, you will be prompted with the TotalChrom log on screen.<br />
From the log on screen, enter your TotalChrom User Name and Password.<br />
OR<br />
‣ If you have already logged into the TotalChrom application, you will not need to log on<br />
to TotalChrom again to start <strong>IRIS</strong>. Instead, <strong>IRIS</strong> will open immediately when you start<br />
<strong>IRIS</strong> from Windows.<br />
To start <strong>IRIS</strong> directly from Windows:<br />
1. From the Windows Start menu select All Programs > <strong>PerkinElmer</strong> > <strong>IRIS</strong>.<br />
The <strong>IRIS</strong> menu displays.<br />
2. From the <strong>IRIS</strong> menu click on <strong>IRIS</strong>.<br />
If you have not already logged into TotalChrom, the TotalChrom log on dialog appears.<br />
From the TotalChrom log on dialog, enter your TotalChrom User Name and Password<br />
can click OK.<br />
The <strong>IRIS</strong> application launches.<br />
OR<br />
If you have already logged into TotalChrom, the <strong>IRIS</strong> application launches.<br />
5
Iris - <strong>HPLC</strong> <strong>Spectral</strong> <strong>Processing</strong> <strong>Software</strong><br />
Starting <strong>IRIS</strong> from TotalChrom<br />
There are two ways to start <strong>IRIS</strong> from TotalChrom: from the <strong>IRIS</strong> icon on the Navigator<br />
screen, or from a menu command in Reprocess.<br />
Starting <strong>IRIS</strong> from the TotalChrom Navigator:<br />
‣ You can start <strong>IRIS</strong> directly from the TotalChrom Navigator by clicking on the Spectra<br />
icon .<br />
Note: The Spectra icon is active whenever an instrument containing a Series 200 DAD has been<br />
selected.<br />
Starting <strong>IRIS</strong> from Reprocess:<br />
Note: Before you can start <strong>IRIS</strong> from Reprocess you must first save the result file. In addition, you<br />
must save the result file after you make any change in Reprocess and upon entry into<br />
Reprocess, since TotalChrom's Reprocess always reprocesses the data upon entry and the<br />
results obtained may differ from the results in the saved *.rst file.<br />
Any chromatogram you can view in TotalChrom can be opened quickly and easily in <strong>IRIS</strong> with<br />
no need to select the chromatogram again within <strong>IRIS</strong>. The file you were viewing in<br />
TotalChrom appears in the chromatogram region of the <strong>IRIS</strong> Main View.<br />
‣ If you’re looking at a chromatogram in TotalChrom's Reprocess, and you wish to<br />
examine the same chromatogram in <strong>IRIS</strong>, select Spectra from the Other menu.<br />
Note: The Spectra command is active only if there are spectra associated with the chromatogram<br />
you are currently viewing.<br />
You are moved directly into <strong>IRIS</strong> and the chromatogram is selected on the <strong>IRIS</strong> Data<br />
Tree and displayed on the Main View.<br />
6
Chapter 1. Introduction<br />
Overview of the <strong>IRIS</strong> User Interface<br />
<strong>IRIS</strong> is designed so that you can easily process, manipulate, and display spectral data<br />
associated with chromatograms from one main window. Following is a high level look at the<br />
<strong>IRIS</strong> user interface.<br />
Figure 1-1 The Main View is displayed when the <strong>IRIS</strong> application is started<br />
7
Iris - <strong>HPLC</strong> <strong>Spectral</strong> <strong>Processing</strong> <strong>Software</strong><br />
The Views Tree<br />
The Views Tree appears in the upper left hand pane of the <strong>IRIS</strong> window, and is your means<br />
of navigating though <strong>IRIS</strong>. From the Views Tree you select what you want displayed in the<br />
right-hand portion of the screen.<br />
Figure 1-2 The Views Tree<br />
When you select an item on the Views Tree, the right-hand portion of the <strong>IRIS</strong> window<br />
displays the selected view. If you select a header item, such as Operations or Custom View,<br />
the right-hand side of the window displays empty panes.<br />
8
Chapter 1. Introduction<br />
Tell me about the Views and Operations that are listed on<br />
the Views Tree.<br />
In <strong>IRIS</strong> you work with Views and Operations. Basically, Views allow you to view<br />
chromatograms and spectra on the right hand side of the <strong>IRIS</strong> window. Meanwhile,<br />
Operations, which are also displayed on the right hand side of the <strong>IRIS</strong> window, are used to<br />
obtain important information on chromatograms and to help you analyze spectra. All of the<br />
Views and Operations that can be displayed on the <strong>IRIS</strong> window are listed on the Views Tree.<br />
Views<br />
When <strong>IRIS</strong> launches, the Main View is displayed by default. This view is divided into four<br />
panes: a Chromatogram pane, a Spectra pane, a Contour Map, and a 3D Plot pane.<br />
In addition to the Main View, <strong>IRIS</strong> also provides you with four other default views that you<br />
can select from the Views Tree. The four other default views are labeled: Chrom/Spectra,<br />
Contour Map View, Spectra 3D View, and Compare.<br />
You can also create your own Custom View by modifying an existing view. For more<br />
information on Views in <strong>IRIS</strong>, refer to the chapter titled Chapter 5. Viewing the Data on<br />
page 105.<br />
Operations<br />
Operations that you can perform on chromatograms and spectra are listed under the<br />
Operations node of the Views Tree. The operations listed on the Views tree provide you<br />
with a number of options for identifying, storing, and performing calculations on spectra; and<br />
for obtaining important information about your chromatograms, such as verifying the purity<br />
of chromatographic peaks, or building your own libraries of stored spectra that can be used<br />
in a search to identify an unknown spectrum.<br />
When you click on an Operation, such as Wavelength Maximum, the right-hand side of<br />
the <strong>IRIS</strong> window displays panes for displaying the required Chromatogram or Spectrum<br />
(which you select from the Data Tree), a Parameters pane, which is used to set and<br />
investigate the various parameters that determine the results of a particular operation, a<br />
Results pane where the result of an operation is displayed, and a Display List that contains a<br />
list of items you can select to display on the Results pane. It should be noted that the<br />
parameter values that are displayed on an operation come from the parameter values stored<br />
in a spectral method. For more information about spectral methods, refer to About<br />
<strong>Spectral</strong> Methods on page 28.<br />
For more information on Operations, refer to the chapter titled Chapter 7. Performing<br />
Operations on Spectra on page 178, and the chapter titled Chapter 8. Performing<br />
Operations on Chromatograms on page 199.<br />
9
Iris - <strong>HPLC</strong> <strong>Spectral</strong> <strong>Processing</strong> <strong>Software</strong><br />
The Data Tree<br />
The Data Tree serves two functions:<br />
• On the Main View, Chrom/Spectra View, and Compare View, the Data Tree displays a<br />
list of currently loaded chromatograms and spectra that are grouped by the parent<br />
chromatogram. On these Views, you use the Data Tree to select the chromatograms<br />
and spectra you want to see in the relevant panes (chromatograms are displayed in the<br />
Chromatogram pane, Spectra are displayed in the Spectra pane). Items that appear<br />
checked on the Data Tree are displayed in the relevant panes; while unchecked items<br />
on the Data Tree are not displayed.<br />
• When specialized Views are displayed, such as the 3D Spectra View or the Contour Map<br />
View, the Data Tree displays a list of open chromatograms. From the Data Tree, you<br />
select the chromatogram you want to display. Only one chromatogram can be selected<br />
at a time.<br />
Note: When the 3D Spectra View or the Contour Map View is displayed, the spectra, that appeared<br />
on the Data Tree prior to accessing either view, are not shown on the Data Tree. Only<br />
opened chromatograms are displayed on the Data Tree for the 3D Spectra View and the<br />
Contour Map view. The spectra are not lost and will reappear when you change the view.<br />
It should also be noted that when you extract spectra from a chromatogram displayed on a 3D Plot or<br />
Contour Map, the spectra are not displayed in the Data Tree until you select another view<br />
such as the Main View or Chrom/Spectra View. In addition, chromatograms that are<br />
extracted on these views are temporary and will be cleared from the chromatogram pane<br />
when you select a different view.<br />
Figure 1-3 The Data Tree<br />
10
How are Chromatograms and Spectra listed on the Data Tree?<br />
Chapter 1. Introduction<br />
When you open a chromatogram or spectrum, via the File > Open ><br />
Chromatogram/Spectrum… command, the chromatogram or spectrum appears at the<br />
bottom of the list on the Data Tree and the newly opened item is selected on the Data Tree<br />
and displayed in the appropriate pane (unless a View or Operation is selected that does not<br />
allow you to display the newly opened chromatogram or spectrum).<br />
Spectra that you have extracted from a chromatogram are listed in ascending order on the<br />
Data Tree under the parent chromatogram. For information on extracting spectra, see page<br />
78.<br />
11
Iris - <strong>HPLC</strong> <strong>Spectral</strong> <strong>Processing</strong> <strong>Software</strong><br />
The Data Tree Context Menu<br />
A right-click on a chromatogram or spectrum in the Data tree displays the context menu that<br />
contains a list of commands you can select. The table shown below lists all of the context<br />
menu commands. Please note that certain menu commands are enabled or disabled<br />
depending upon whether you have a chromatogram or spectrum selected.<br />
Note: The command selected only applies to the item right clicked on.<br />
Command<br />
Information…<br />
Audit trail…<br />
Close<br />
Save Results…<br />
Save As…<br />
Description<br />
Displays the relevant information for the item right clicked on.<br />
Displays the Audit Trail dialog for the item right clicked on.<br />
Deletes the chromatogram or spectrum right clicked on from the<br />
Data tree.<br />
Closing the chromatogram will remove the Chromatogram from<br />
the data tree and close all its associated files such as Contour Map<br />
and 3D Plot. Closing the chromatogram will close all its associated<br />
spectra.<br />
This command allows you to save the results and the parameters<br />
used in an operation performed on a chromatogram. Refer to the<br />
section titled Saving the Results of a Calculation on page<br />
Error! Bookmark not defined. for more information.<br />
If a spectrum is right-clicked on, this command allows you to<br />
name and save the spectrum as .uv file.<br />
If a chromatogram is right-clicked on, this command allows you<br />
to name and save the chromatogram with a .RAW extension<br />
Print<br />
Match color<br />
Displays a Print dialog from where you specify which details you<br />
want to print from the current view and which printer you want to<br />
use.<br />
Toggles all the spectra belonging to the chromatogram right<br />
clicked on to the same color as the chromatogram, all other<br />
spectra are then turned grey.<br />
This option is enabled only when a chromatogram is right clicked<br />
on.<br />
Baseline Spectra<br />
Adds/removes the baseline spectrum for the spectrum right<br />
clicked on in the Data Tree. Baseline spectra are identified by the<br />
retention time of the spectrum followed by the word base).<br />
This command is enabled if a spectrum is right clicked on; and<br />
disabled for a baseline spectrum.<br />
<strong>Spectral</strong> baseline<br />
correction…<br />
Displays the <strong>Spectral</strong> Baseline correction dialog.<br />
This option is enabled if a chromatogram is right-clicked on.<br />
12
Chapter 1. Introduction<br />
Command<br />
Show scale<br />
Description<br />
Displays the Y axis scale for the spectrum or chromatogram right<br />
clicked on.<br />
This command is enabled if the current graph is displayed as<br />
overlaid and normalized; and so by default the scale is blank.<br />
View Method….<br />
TotalChrom ►<br />
Reprocess…<br />
Graphic Method Edit…<br />
Opens the Method Editor dialog as read-only and displays the<br />
parameter values in the chromatogram’s spectral method. The<br />
chromatogram’s spectral method has the same name as the<br />
chromatogram’s result file; however, the file extension is .tsm.<br />
Fore more information on spectral methods, see page Error!<br />
Bookmark not defined..<br />
Opens the TotalChrom Reprocess or Graphic Method Edit<br />
application with the selected chromatogram passed to the<br />
application.<br />
Enabled if a chromatogram is right-clicked on.<br />
13
Iris - <strong>HPLC</strong> <strong>Spectral</strong> <strong>Processing</strong> <strong>Software</strong><br />
Panes for Displaying Chromatograms, Spectra, Contour<br />
Maps, and 3D Plots<br />
The right hand side of the <strong>IRIS</strong> window can consist of multiple panes for displaying<br />
chromatograms and spectra. The type of panes displayed on the right-hand side of the <strong>IRIS</strong><br />
window depends on whether you are looking at a View or an Operation.<br />
The screen below shows the panes that are displayed when the Main View is selected on the<br />
Views Tree. In the Main View you can display chromatograms, spectra, contour maps, and<br />
3D plots.<br />
Figure 1-4 The Main View consists of four panes: a Chromatogram pane, Spectra<br />
pane, Contour Map pane, and a 3D Plot pane<br />
‣ The Main View, Chrom/Spectra View, Contour Map View, Spectra 3D View,<br />
and Compare View, have a predefined set of panes for displaying chromatographic<br />
data. You cannot add panes to these predefined Views. However, you can hide a pane<br />
that is associated with the view in order to create a Custom View. Detailed information<br />
on each of the predefined Views can be found in the chapter titled Chapter 5.<br />
Viewing the Data.<br />
‣ If an operation is selected on the Views Tree, the panes that appear in the right-hand<br />
portion of the <strong>IRIS</strong> window consist of: panes for displaying the required<br />
Chromatogram or Spectrum (which you select from the Data Tree), a Parameters<br />
pane, which is used to set and investigate the various parameters used to determine the<br />
results of a particular operation, a Results pane where the result of an operation is<br />
displayed, and a Display List that contains a list of items you can select to display on<br />
the Results pane. Detailed information on each operation can be found in the chapters<br />
titled Chapter 6. <strong>Spectral</strong> Libraries and Chapter 8. Performing Operations on<br />
Chromatograms.<br />
14
Chapter 1. Introduction<br />
The <strong>IRIS</strong> Menu Bar<br />
The <strong>IRIS</strong> Menu Bar, located along the top of the program window, contains the menu<br />
commands that enable you to process, manipulate, and display spectral data associated with<br />
chromatograms, as described below:<br />
NOTE: The actual availability of menu items is determined by their privileges, which are set in<br />
TotalChrom.<br />
NOTE: The symbol in front of an item indicates that this is an on/off toggle command. The check<br />
mark appears in front of the item when the function is active or selected.<br />
Menu Command Description<br />
File<br />
Open ►<br />
Chromatogram…<br />
Spectrum…<br />
Method…<br />
Displays a standard Windows file selector set to show the correct type of<br />
file (.rst for chromatograms, .uv for spectra, and .tsm for methods).<br />
When you open .rst and .uv files, they are added to the Data Tree and<br />
appear selected, so that the opened items are immediately displayed in<br />
the relevant panes in addition to the data that is already displayed in the<br />
panes. When you open a .tsm file, a read-only version of the Method<br />
Editor dialog box appears. From this dialog box you can view the<br />
parameter values in the method.<br />
Note about opening files:<br />
• If the spectral energy of the file being opened is low, the<br />
Warning Low Energy Spectra dialog appears.<br />
• If the spectral energy of the file being opened is inconsistent<br />
with the associated method, the “Inconsistent Wavelength<br />
Range” dialog appears and shows the method’s wavelength<br />
range and the energy determined wavelength range.<br />
If you click OK on this dialog box, the associated method is<br />
updated with the actual range shown on the dialog.<br />
If the checksums are not correct, or not present for the TotalChrom<br />
.raw, .rst files, or the checksum is not correct for the raw spectra file .spc<br />
a warning is displayed that states: “Invalid spectral file (checksum<br />
failed), file cannot be opened and the file is not opened.” If the<br />
checksum is not present for the raw spectra file .spc, a warning is<br />
displayed that states: “This file was collected using an earlier version of<br />
<strong>PerkinElmer</strong>’s spectral software.” The file is opened but all data created<br />
that is related to this spectral file will indicate that the checksum was<br />
missing.<br />
15
Iris - <strong>HPLC</strong> <strong>Spectral</strong> <strong>Processing</strong> <strong>Software</strong><br />
Menu Command Description<br />
Close<br />
Close all spectra<br />
Removes the currently selected spectra and chromatograms from the<br />
Data tree. If the selection includes an extracted chromatogram or<br />
calculated spectrum that has not yet been saved a message will be<br />
displayed that states: “The items selected for closing include data that<br />
has not been saved. Do you want to continue?” The command buttons<br />
are Yes and No.<br />
Removes all spectra from the Data tree. If this includes calculated<br />
spectra that have not yet been saved a message will be displayed that<br />
prompts you whether or not you wish to close the spectra without saving<br />
the calculated data.<br />
--------------------<br />
---<br />
Information ►<br />
Chromatogram…<br />
Spectrum…<br />
This command allows you to view information about a specific<br />
chromatogram or a spectrum without actually opening the<br />
chromatogram’s .rst file or the spectrum’s .uv file.<br />
For more information on viewing information on a chromatogram, see<br />
Obtaining Information about a Chromatogram on page 63.<br />
For more information on viewing information on previously stored<br />
individual spectrum file, see Obtaining Information on a Stored<br />
Spectrum on page 87.<br />
--------------------<br />
---<br />
Save Results<br />
Save As<br />
This command allows you to save the results and the parameters used in<br />
an operation performed on a chromatogram.<br />
Refer to the section titled Saving the Results of a Calculation on<br />
page Error! Bookmark not defined. for more information.<br />
If a spectrum is selected on the Data Tree and you select File > Save<br />
As… from the menu bar, a standard Windows file selector appears.<br />
From this dialog box you can save the spectrum as a .uv file. An audit<br />
trail entry is created for this newly created file that identifies the source<br />
of the chromatogram, the user’s full name and logon name, as well as a<br />
date and time stamp.<br />
If a chromatogram is selected on the Data Tree and you select File ><br />
Save As… from the menu bar, a standard Windows file selector is<br />
displayed. From the dialog box that appears you can name and save the<br />
chromatogram with a .RAW extension.<br />
--------------------<br />
---<br />
Print<br />
Displays a Print dialog from where you specify which details you want to<br />
print from the current view and which printer you want to use.<br />
Enabled at all times.<br />
16
Chapter 1. Introduction<br />
Menu Command Description<br />
AutoCalc Print<br />
Setup<br />
If you plan on using AutoCalc to automatically print out the Apex spectra<br />
display for each sample in a running sequence, then you can use this<br />
command to specify details of that output, including the printer to be<br />
used.<br />
For more information on using this dialog, refer to the chapter titled<br />
AutoCalc: Automating Chromatographic Tasks.<br />
Note: This command is enabled at all times; however, in order to<br />
access the AutoCalc Print Setup dialog you must first select a<br />
chromatogram on the Data Tree that has been processed by the same<br />
TotalChrom method that will be used in the sequence. If a<br />
chromatogram is not selected on the Data Tree when you select the<br />
AutoCalc Print Setup command, the following warning message displays:<br />
--------------------<br />
---<br />
Exit<br />
Closes the <strong>IRIS</strong> application.<br />
Enabled at all times.<br />
Edit Copy Object Copies the selected object to the clipboard. If the cursor is in either a<br />
chromatogram or spectrum region then the numerical values of that<br />
trace will be placed on the clipboard. This allows export of data to<br />
spreadsheet programs such as Excel.<br />
Enabled at all times.<br />
View<br />
Copy Screen As<br />
►<br />
Bitmap<br />
Metafile<br />
Chromatogram<br />
Baselines<br />
Baseline<br />
Spectra<br />
Bitmap - Copies the entire screen as a bitmap image to the clipboard.<br />
Enabled at all times.<br />
Displays or hides baselines on all chromatograms. Baselines are<br />
displayed as a solid red line.<br />
Enabled at all times.<br />
Adds the baseline spectra for the selected spectra to the Data Tree. The<br />
baseline spectra are identified by the retention time of the spectrum (or,<br />
if a range of spectra are being used, the start and end times of the<br />
range) followed by the word base; and they appear immediately after<br />
the parent spectrum in the tree.<br />
This command is enabled when a spectrum is selected in the data tree.<br />
The command does not work if a baseline spectrum is selected.<br />
17
Iris - <strong>HPLC</strong> <strong>Spectral</strong> <strong>Processing</strong> <strong>Software</strong><br />
Menu Command Description<br />
Baseline<br />
Corrected<br />
Spectra<br />
Sets whether or not spectra are displayed as baseline corrected. When<br />
this command is checked, spectra are displayed as baseline corrected<br />
Note: On individual operations, you can check Baseline Corrected to<br />
perform the operation using baseline corrected spectra. On the other<br />
hand, the Baseline Corrected Spectra menu command only affects<br />
the display of the spectra.<br />
Enabled at all times.<br />
--------------------<br />
---<br />
Overlay<br />
Chromatograms<br />
Stack Spectra<br />
Displays the contents of all chromatogram windows with all<br />
chromatograms being displayed on the one set of axes. When selected<br />
the menu item changes to Stack Chromatograms, and selecting the<br />
option returns all chromatograms to being displayed on separate axes.<br />
Enabled at all times.<br />
Displays the contents of all spectral windows split onto separate axes.<br />
When selected the menu item changes to Overlay Spectra, and selecting<br />
the option again will return to all spectra being displayed on the one set<br />
of axes.<br />
Enabled at all times.<br />
--------------------<br />
---<br />
Cursor<br />
Toggles the cross-hair cursor.<br />
Enabled on any of the <strong>IRIS</strong> views (this command is not enabled on<br />
operations).<br />
--------------------<br />
---<br />
Toolbars<br />
Toggles whether or not the toolbars are displayed. When Toolbars is<br />
checked, all three tool bars are displayed.<br />
Enabled at all times.<br />
--------------------<br />
---<br />
View tree<br />
Data tree<br />
Parameters<br />
Toggles whether or not the View tree is displayed.<br />
Enabled at all times.<br />
Toggles whether or not the Data Tree is displayed.<br />
Enabled at all times.<br />
Toggles whether or not the Parameters pane for Operations is<br />
displayed.<br />
Note: The Parameters pane always includes the Display or Hits list.<br />
18
Chapter 1. Introduction<br />
Menu Command Description<br />
Enabled only on Operations.<br />
--------------------<br />
---<br />
Actions<br />
Panes ►<br />
Chromatogram<br />
Spectrum<br />
Contour Map<br />
3D Plot<br />
View Template<br />
►<br />
Save As<br />
Delete<br />
Export<br />
Import<br />
Zoom control ►<br />
X axis<br />
Y axis<br />
Z axis<br />
Autoscale ►<br />
X and Y<br />
Y only<br />
This command allows you to select whether or not a pane, selected in<br />
the menu, is displayed on the view. When you hide a pane, a Custom<br />
View is formed.<br />
For more information on Custom Views, refer to the section titled<br />
Custom View on page 150.<br />
Shown panes are checked, hidden panes are unchecked.<br />
Enabled for all Views. This command is disabled on Operations.<br />
Note: Hiding a pane does NOT unload the chromatogram or extracted<br />
spectra. This command only hides/shows the pane. The contents do not<br />
change.<br />
Save As… - Displays the Save View As dialog. Always enabled<br />
Delete - Deletes the selected custom view. Enabled only when a custom<br />
view is selected.<br />
Export - Displays a standard file selector enabling the selected custom<br />
view to be exported to disk. Enabled only when a custom view is<br />
selected.<br />
Import - Displays a standard file selector enabling a custom view<br />
exported to disk to be imported into this view tree. Enabled at all times.<br />
Sets the control over the zoom slider.<br />
All three are independent toggles enabling any combination to be<br />
switched on at the same time to create a multi-directional zoom.<br />
X and Y are enabled when a 2D graph is selected, all three when a 3D<br />
plot is selected.<br />
Rescales the selected graph to the maximum range of the data<br />
displayed, in either just the Y direction or both, depending on the<br />
command selected.<br />
Enabled when a 2D graph is selected and the full range is not currently<br />
shown.<br />
19
Iris - <strong>HPLC</strong> <strong>Spectral</strong> <strong>Processing</strong> <strong>Software</strong><br />
Menu Command Description<br />
Normalize ►<br />
X and Y<br />
Y only<br />
Offset<br />
Point<br />
Zero<br />
Previous scale<br />
3D graph tools<br />
►<br />
X only<br />
Y only<br />
Rescales the selected graph in line with the command selected.<br />
X and Y and Y only will operate based on the full graph.<br />
Offset will normalize to the maximum point to the right of the X-axis<br />
cursor.<br />
Point on a spectrum or chromatogram will normalize at the current X-<br />
axis cursor position, while on a contour map this command will assign all<br />
absorbance values above the current X-axis cursor position to the top<br />
contour.<br />
This command only applies to contour maps. When a Contour Map pane<br />
is selected, this command assigns all absorbance values below the X-axis<br />
cursor to the bottom of the contour.<br />
Enabled at all times.<br />
Returns the selected graph to the previous scaling, stepping back one at<br />
a time through previous scale changes.<br />
Enabled only when the selected 2D or 3D graph has been scaled,<br />
normalized or zoomed.<br />
Rotate X - Sets rotation slider to rotate around the X axis<br />
Rotate Y - Sets rotation slider to rotate around the Y axis<br />
--------------------<br />
---<br />
Label<br />
Chromatograms<br />
Annotations ►<br />
Add<br />
Edit<br />
Delete<br />
Delete All<br />
Displays the Label Chromatograms dialog. Enabled any time a<br />
chromatogram is selected on a View (not an Operation).<br />
Add - Opens an empty Edit Annotations dialog. Enabled when a graph is<br />
selected.<br />
Edit - Opens the Edit Annotations dialog with the details of the selected<br />
annotation available to edit. Enabled when an annotation is selected.<br />
Delete - Removes the selected annotation. Enabled when an annotation<br />
is selected.<br />
Delete All - Removes all annotations from the selected graph. Enabled<br />
when a graph is selected that has at least one annotation.<br />
--------------------<br />
---<br />
20
Chapter 1. Introduction<br />
Menu Command Description<br />
Range<br />
This command is used to display all the spectra within a given time<br />
range. When this command is selected a green range box is displayed<br />
on the chromatogram:<br />
• Positioning the mouse pointer in the range box and clicking<br />
actives the range box. When activated:<br />
• Handles are displayed on the left and right edges of the<br />
box.<br />
• Positioning the mouse pointer over the left or right<br />
handles of the box changes it to a horizontal two-headed<br />
arrow and click and hold enables the edge to be<br />
stretched. Upon releasing the mouse the range box is<br />
deactivated.<br />
• Positioning the mouse pointer over the left or right edge<br />
of the box (except for the position of the handles)<br />
changes it to a four-headed arrow and click and hold<br />
enables the complete box to be moved. Upon releasing<br />
the mouse the range box is deactivated.<br />
• Positioning the mouse pointer within the box and double-clicking<br />
loads all the spectra enclosed by the box into the Data Tree and<br />
sets them as selected. The range box is cleared.<br />
Clicking on the chromatogram but outside of the box clears the<br />
range box.<br />
Note: Range is also an option in the Context menu for a stacked<br />
chromatogram.<br />
21
Iris - <strong>HPLC</strong> <strong>Spectral</strong> <strong>Processing</strong> <strong>Software</strong><br />
Menu Command Description<br />
Add All to View<br />
Used both for adding spectra that have come from library searches,<br />
mathematical operations, etc, to the Data Tree so they can be viewed on<br />
other views; and for permanently displaying spectra temporarily<br />
displayed on a View.<br />
Enabled in Views at any time a spectrum is temporarily viewed or in<br />
Operations when a spectral graph is selected that includes spectra that<br />
are not currently part of the Data Tree.<br />
When the user selects the Add All to View command in any Operation,<br />
a Response dialog appears that informs you that spectra have been<br />
added to the Data Tree. In any Operations, all the displayed/checked hit<br />
spectra will be added to the Data tree under the appropriate<br />
chromatogram. Derivative Spectra will be named with the time of the<br />
source spectrum plus the label “Derivative” and the derivative order.<br />
Spectra from Math operations will be labeled “MATH #” where # will<br />
increment to provide a unique name. Information on the math spectrum<br />
will yield the source chromatograms and spectra and all necessary<br />
parameter values. They will be shown in the non-operation views. If the<br />
spectrum already exists in the Data tree, the spectrum will not be<br />
duplicated.<br />
Individual spectra may be added by context menus in the specific<br />
operation.<br />
--------------------<br />
---<br />
Tools View Library Displays a file select to select the library to be displayed followed by the<br />
View Library dialog.<br />
Enabled at all times.<br />
Build Library ►<br />
Create<br />
Add Apexes<br />
Edit<br />
Displays a file selector either to select the library to be edited or to name<br />
the new one, followed by the Edit Library dialog.<br />
Create - Displays a file selector titled New Library. From the New<br />
Library dialog you specify a name and location for the new library. Once<br />
you specify a new library, the Create Library dialog appears.<br />
Add Apexes - Displays a file selector titled New Library. From this<br />
dialog you specify a name and location for the new library. Once you<br />
specify a library, the Create Library dialog appears. This in turn will be<br />
followed by the Edit Library dialog. The Edit Library dialog shows all the<br />
named peaks from the selected chromatogram in the Library list by<br />
component name. Enabled only if a single chromatogram is selected and<br />
it has named peaks in it.<br />
Edit - Displays a file selector titled Open Library Once you select a<br />
library to open, the Edit Library dialog appears. Enabled at all times.<br />
--------------------<br />
---<br />
TotalChrom ►<br />
Reprocess<br />
Graphic Method<br />
Opens the selected TotalChrom application with the selected<br />
chromatogram passed to the application.<br />
Enabled at all times a single chromatogram is selected.<br />
22
Chapter 1. Introduction<br />
Menu Command Description<br />
Edit<br />
--------------------<br />
---<br />
Audit trail<br />
Displays the Audit trail dialog.<br />
Enabled only when a single chromatogram or spectrum is selected.<br />
--------------------<br />
---<br />
Format Graphs<br />
<strong>Spectral</strong><br />
Baseline<br />
correction<br />
Override save<br />
dialog<br />
Displays the Format Graphs dialog and either goes to the correct tab for<br />
the currently active graph type or the Chromatogram tab if no graph is<br />
active. Changes made here effect the defaults, to change the current<br />
graph only use the context menu for the graph.<br />
Enabled at all times.<br />
Displays the <strong>Spectral</strong> Baseline correction dialog.<br />
Enabled only if a single chromatogram is selected in the Data tree.<br />
Note: This command is also available as context menu for<br />
chromatograms only.<br />
Displays the dialog that enables you to set whether the you want to turn<br />
off the automatic save dialog .<br />
Enabled at all times.<br />
--------------------<br />
---<br />
Help<br />
Edit Default<br />
Method<br />
Contents and<br />
Index<br />
Display<br />
Tooltips<br />
--------------------<br />
---<br />
<strong>PerkinElmer</strong> on<br />
the Web<br />
--------------------<br />
--------<br />
Displays the Method Editor dialog for the default method, enabling it to<br />
be edited.<br />
Enabled at all times.<br />
Displays the opening page of the HTML Help system iris.chm.<br />
Enabled at all times.<br />
Toggles the tool tips on and off.<br />
Enabled at all times.<br />
Default is on.<br />
Goes to www.perkinelmer.com.<br />
Enabled at all times, if there is a web browser installed and connected to<br />
an ISP.<br />
23
Iris - <strong>HPLC</strong> <strong>Spectral</strong> <strong>Processing</strong> <strong>Software</strong><br />
Menu Command Description<br />
About<br />
Displays the About dialog.<br />
Enabled at all times.<br />
24
Chapter 1. Introduction<br />
<strong>IRIS</strong> Tool Bars<br />
In <strong>IRIS</strong> there are three default tool bars located below the menu bar. The tool bars contain<br />
icons for standard interactions that will be performed frequently. The default tool bars are as<br />
follows:<br />
Main Tool Bar<br />
The Main Tool bar contains the following commands:<br />
Icon<br />
Associated menu<br />
command<br />
Description<br />
Open Chromatogram<br />
Open Spectrum<br />
Close<br />
Information…<br />
Save<br />
Save As…<br />
Print<br />
Exit<br />
Copy Object<br />
Baseline Corrected<br />
Spectra<br />
Cursor<br />
Label Chromatograms…<br />
Add/Edit Annotation<br />
View tree<br />
Data tree<br />
Parameters<br />
Range<br />
Enables you to open a chromatogram and add it to the<br />
Data Tree.<br />
Enables you to open a spectrum and add it to the Data<br />
Tree.<br />
Closes the currently selected items in the Data tree.<br />
Enables you to review the information associated with a<br />
file.<br />
Saves current changes to a file.<br />
Saves new spectrum or extracted chromatogram files.<br />
Prints details from the current view or operation.<br />
Closes the <strong>IRIS</strong> software.<br />
Copies the selected object to the Windows clipboard.<br />
Determines whether spectra are shown in their baseline<br />
corrected state or not.<br />
Displays or hides the cursor.<br />
Enables you to choose the labels to be displayed on<br />
chromatograms.<br />
Enables you to add or edit text on a graph.<br />
Switches on and off the View tree.<br />
Switches on and off the Data tree.<br />
Switches on and off the Parameters pane.<br />
Displays a range box enabling you to add all the spectra<br />
within the box to be added to the Data tree.<br />
25
Iris - <strong>HPLC</strong> <strong>Spectral</strong> <strong>Processing</strong> <strong>Software</strong><br />
Icon<br />
Associated menu<br />
command<br />
Add All to View…<br />
Format Graph<br />
Help<br />
Display Tool tips<br />
<strong>PerkinElmer</strong> on the<br />
web<br />
Zoom X<br />
Zoom Y<br />
Zoom Z<br />
Zoom slider<br />
Description<br />
Enables you to add spectra from Operations to the Data<br />
Tree.<br />
Enables you to change the formatting of the selected<br />
graph.<br />
Displays the Help File.<br />
Determines whether tool tips are displayed or not.<br />
Links to www.perkinelmer.com.<br />
Sets whether the zoom slider works on the X axis<br />
Sets whether the zoom slider works on the Y axis<br />
Sets whether the zoom slider works on the Z axis<br />
Zooms in on the graph as set by the zoom tools<br />
26
Chapter 1. Introduction<br />
2D Graph Tool Bar<br />
This tool bar contains commands that allow you to modify how chromatograms and spectra<br />
are displayed.<br />
ICON<br />
Associated menu<br />
command<br />
Stack/Overlay<br />
Autoscale X and Y<br />
Autoscale Y only<br />
Normalize X and Y<br />
Normalize Y only<br />
Offset Normalize<br />
Normalize Point<br />
Zero<br />
Previous scale<br />
Description<br />
Switches the currently selected pane between a stacked<br />
display and an overlaid display.<br />
Rescales the graph to the maximum and minimum of all<br />
data in the X and Y directions.<br />
Rescales the graph to the maximum and minimum of all<br />
data in the Y direction only.<br />
Normalizes the graph so all plots are full scale.<br />
Normalizes the graph so all plots are full scale without<br />
changing the X axis.<br />
Normalizes all plots to the highest point to the right of the<br />
cursor position.<br />
Normalizes all plots at the cursor position.<br />
Sets the point at the cursor position to zero.<br />
Steps back through previous scale changes.<br />
3D Graph Tool Bar<br />
This toolbar contains commands for rotating a 3D Plot.<br />
Icon<br />
Associated Menu<br />
Command<br />
Rotate X<br />
Rotate Y<br />
Rotation slider<br />
Description<br />
Sets rotation slider to rotate around<br />
the X axis<br />
Sets rotation slider to rotate around<br />
the Y axis<br />
Rotate around the set 3D rotation<br />
control axis<br />
27
Iris - <strong>HPLC</strong> <strong>Spectral</strong> <strong>Processing</strong> <strong>Software</strong><br />
About <strong>Spectral</strong> Methods<br />
In Chapter 8. Performing Operations on Chromatograms you will learn about the<br />
chromatographic operations in <strong>IRIS</strong>, which allow you to obtain important information about<br />
your chromatograms. These operations include Peak Purity (which checks the homogeneity<br />
of each peak in the chromatogram), Peak Library Search (which identifies each peak in the<br />
chromatogram by comparing its spectrum to a spectral library), and <strong>Spectral</strong> Standard<br />
Confirmation (which confirms the identity of each peak in the chromatogram by comparing<br />
its spectrum to the spectrum from the same named peak in a reference chromatogram).<br />
However, before you begin performing these operations it is important that you learn about<br />
how these operations are calculated. In <strong>IRIS</strong> all of the parameter values used to calculate<br />
the results of an operation are stored in spectral method files.<br />
There are three types of spectral methods in <strong>IRIS</strong>: Default Method, Chromatogram’s<br />
<strong>Spectral</strong> Method, and a Process <strong>Spectral</strong> Method. Following is s description of each<br />
method and how it is used by <strong>IRIS</strong>.<br />
28
Chapter 1. Introduction<br />
Default Method<br />
<strong>IRIS</strong> provides you with a method named Default.TSM that contains the default set of<br />
parameters for all operations that can be performed in <strong>IRIS</strong>. The parameters specified in this<br />
default method are used to set the initial parameter values for new spectral methods created<br />
by <strong>IRIS</strong>. In fact, whenever you open a chromatogram in <strong>IRIS</strong> for the first time, and the<br />
chromatogram has no associated Process <strong>Spectral</strong> Method, then both the Chromatogram’s<br />
<strong>Spectral</strong> Method and the Process <strong>Spectral</strong> Method are created as a copy of the Default.tsm<br />
method.<br />
You can view and edit the parameter values in the default method by selecting Tools > Edit<br />
Default method from the <strong>IRIS</strong> menu bar. The Method Editor Default.tsm dialog that<br />
appears provides you with a convenient way to set the default/initial conditions for new<br />
spectral methods that will be created by <strong>IRIS</strong>. For more information, see page 39.<br />
Figure 1- 5 The Default Method.<br />
29
Iris - <strong>HPLC</strong> <strong>Spectral</strong> <strong>Processing</strong> <strong>Software</strong><br />
Chromatogram’s <strong>Spectral</strong> Method<br />
This is the spectral method associated with a chromatogram. When a chromatogram is<br />
opened in <strong>IRIS</strong> for the first time, <strong>IRIS</strong> automatically creates and saves this method, which we<br />
refer to as the Chromatogram’s <strong>Spectral</strong> Method. <strong>IRIS</strong> names this method with the same<br />
name as the chromatogram’s result file; however the file extension is .tsm instead of .mth.<br />
This method contains the parameter values that are responsible for the results you can see<br />
when a chromatogram is displayed on an operation in <strong>IRIS</strong>, and the results that are stored<br />
with the TotalChrom result file.<br />
<strong>IRIS</strong> initially creates this method by either copying the parameter values in the Default.tsm<br />
method. Or, if you open a chromatogram in <strong>IRIS</strong> that has been processed by the same<br />
TotalChrom Method, as a chromatogram previously opened in <strong>IRIS</strong>, then <strong>IRIS</strong> creates the<br />
new Chromatogram’s <strong>Spectral</strong> Method by copying the parameters values from its associated<br />
Process <strong>Spectral</strong> Method (the Process <strong>Spectral</strong> Method is the method associated with all<br />
chromatograms that have been processed by the same TotalChrom method; and is used by<br />
AutoCalc).<br />
The example below shows the spectral method that was created the first time the following<br />
example chromatogram: example 1 – identified and well separated.rst was opened in<br />
<strong>IRIS</strong>. You can access the dialog shown below by right mouse clicking on a chromatogram<br />
from the <strong>IRIS</strong> Data Tree, and selecting View Method from the context menu that appears.<br />
Note: The example chromatogram, referenced above, is located in the <strong>IRIS</strong> Data directory, which is<br />
installed as part of the <strong>IRIS</strong> Installation process. The .tsm spectral method file is not<br />
installed with <strong>IRIS</strong>, but rather it is created the first time you open the chromatogram in <strong>IRIS</strong>.<br />
Figure 1- 6 A Chromatogram’s <strong>Spectral</strong> Method controls what you see when you<br />
select a chromatogram on an operation in <strong>IRIS</strong>, it also contains a record of the<br />
parameters used to calculate any results you have saved back to the TotalChrom<br />
Result file.<br />
30
Chapter 1. Introduction<br />
Process <strong>Spectral</strong> Method<br />
The Process <strong>Spectral</strong> Method is also created when a chromatogram is first opened in <strong>IRIS</strong>.<br />
This spectral method is given the same name and stored in the same location as the<br />
TotalChrom Method that was used to create the result file that you opened in <strong>IRIS</strong>; however<br />
the file extension is .tsm instead of .mth.<br />
The screen shot below shows the Chromatogram Information dialog for the example<br />
chromatogram named example 1 – identified and well separated.rst. This dialog<br />
shows that the chromatogram was processed by the TotalChrom method named ex1<br />
identified.mth.<br />
Figure 1-7 The Chromatogram Information dialog can be accessed by right mouse<br />
clicking on a Chromatogram in the <strong>IRIS</strong> Data Tree and selecting Information…<br />
from the context menu that appears.<br />
31
Iris - <strong>HPLC</strong> <strong>Spectral</strong> <strong>Processing</strong> <strong>Software</strong><br />
Now that we know the TotalChrom method used to process the chromatogram, we can use<br />
the File > Open Method.. command to locate and view the chromatogram’s Process<br />
<strong>Spectral</strong> Method, which should be named ex 1 identified.tsm. The screen shot below<br />
shows the properties for this Process <strong>Spectral</strong> Method.<br />
Figure 1- 8 The Process <strong>Spectral</strong> Method for example 1 – identified and well<br />
separated.rst has the same name as the TotalChrom method used to process the<br />
result. This method can be used by all chromatograms that are processed by the<br />
same TotalChrom Method.<br />
When a Process <strong>Spectral</strong> Method is first created, the parameter values for the method are<br />
copied from the parameter values in the Default Method. Then, whenever you perform an<br />
operation on a chromatogram in <strong>IRIS</strong> and save the results, <strong>IRIS</strong> not only updates the<br />
Chromatogram’s <strong>Spectral</strong> Method, <strong>IRIS</strong> also updates the associated Process <strong>Spectral</strong> Method<br />
with the new parameters.<br />
Note: For more information on saving the results of a chromatographic operation, refer to page 309.<br />
It is important to note that all chromatograms that are opened in <strong>IRIS</strong>, which have been<br />
processed by the same TotalChrom method, share the same Process <strong>Spectral</strong> Method.<br />
Therefore, once this method is initially created, its parameter values are then used to set the<br />
parameter values in the Chromatogram’s <strong>Spectral</strong> Method for new chromatogram you open<br />
in <strong>IRIS</strong>, which has been processed by the same TotalChrom Method.<br />
In addition, the parameter values stored in a Process <strong>Spectral</strong> Method can be used by<br />
AutoCalc, during a TotalChrom sequence, to automatically perform any of the arithmetic<br />
operations and chromatographic extractions provided by <strong>IRIS</strong>. For more information on<br />
AutoCalc, see page 314.<br />
32
Chapter 1. Introduction<br />
Viewing a <strong>Spectral</strong> Method<br />
The View Method dialog allows you to view and print, in its entirety the parameter values in<br />
a spectral method associated with a chromatogram (Chromatogram’s <strong>Spectral</strong> Method) or a<br />
Process <strong>Spectral</strong> Method. In addition, the View Method dialog allows you to view the Audit<br />
Trail for a spectral method.<br />
Below is an example of the View Method dialog.<br />
Note: If you have the appropriate user permissions you can edit the default method by selecting<br />
Tools > Edit Default Method... from the <strong>IRIS</strong> menu bar. For more information on editing<br />
the default method see the topic titled Method Editor.<br />
33
Iris - <strong>HPLC</strong> <strong>Spectral</strong> <strong>Processing</strong> <strong>Software</strong><br />
How do I view the parameter values in a spectral method?<br />
To view the parameters in a Chromatogram’s <strong>Spectral</strong> Method:<br />
1. From the <strong>IRIS</strong> workspace select File > Open > Method.<br />
The Select Method dialog box appears.<br />
2. Select a spectral method to view and click Open.<br />
The View Method dialog displays.<br />
OR<br />
If you have opened a chromatogram in <strong>IRIS</strong>, right mouse click on the chromatogram<br />
listed on the Data Tree and select View Method from the context menu that appears.<br />
The View Method dialog is displayed.<br />
To view the parameters in a Process <strong>Spectral</strong> Method:<br />
1. From the <strong>IRIS</strong> workspace select File > Open > Method.<br />
The Select Method dialog box appears.<br />
2. Select a spectral method to view and click Open.<br />
The View Method dialog displays.<br />
34
Chapter 1. Introduction<br />
Tell me about the View Method dialog.<br />
The View Method dialog is comprised three main areas:<br />
• A list box that lists the components of the spectral method file.<br />
Click on one of the items listed here, and the right hand portion of the dialog displays,<br />
in read-only format, the parameters for the selected item.<br />
35
Iris - <strong>HPLC</strong> <strong>Spectral</strong> <strong>Processing</strong> <strong>Software</strong><br />
• The Parameters display shows you the parameters and their values for the operation<br />
have selected.<br />
• If you select General from the list box, the right-hand portion of the dialog<br />
lists the date and time when each section of the spectral method was last<br />
edited.<br />
Note: If the date/time stamp is empty for an operation, then this section of the method has never<br />
been used. When you first use this operation, the parameter values will automatically be<br />
filled in using the default values that rare stored in the <strong>IRIS</strong> default method.<br />
Note Carefully: AutoCalc cannot perform an operation if the corresponding section in the method is<br />
empty.<br />
• If you select an operation, such as Absorbance Ratio, from the list box, the<br />
right-hand portion of the dialog displays the parameter values that are used to<br />
calculate the results for that operation.<br />
• If you select any of the items listed under the Printing node, the right hand<br />
portion of the dialog displays the default print settings for the spectral<br />
method.<br />
• A Print button that you can select to print a report of the entire spectral method<br />
details.<br />
• An Audit Trail button that you can select to view the audit trail for the spectral<br />
method.<br />
The Audit Trail can also be printed.<br />
• An Exit button that you select to close the dialog.<br />
36
Chapter 1. Introduction<br />
How do I modify the parameters values stored in a<br />
Chromatogram’s <strong>Spectral</strong> Method and a Process <strong>Spectral</strong><br />
Method?<br />
Unless you are viewing the Default.TSM method (This method contains the default/initial<br />
conditions for all new methods that are created by <strong>IRIS</strong>, when you open a chromatogram in<br />
<strong>IRIS</strong> for the first time) , you cannot edit any of the fields that are displayed on the View<br />
Method dialog. The View Method dialog only allows you to view and print the parameter<br />
values for a spectral method.<br />
All other <strong>IRIS</strong> spectral methods are updated only when you save the results of a<br />
chromatographic operation.<br />
To modify a Chromatogram's <strong>Spectral</strong> Method:<br />
1. Open the chromatogram in <strong>IRIS</strong>.<br />
2. Select the operation from the Views tree that you wish to modify.<br />
3. Select the chromatogram on the Data Tree.<br />
The Chromatogram is displayed on the operation you have selected.<br />
4. Modify the parameters that are listed on the right-hand side of the operation.<br />
5. When you are satisfied with the results select File > Save Results... from the menu<br />
bar.<br />
The results of any of the operations you perform on a chromatogram in <strong>IRIS</strong> can be<br />
saved to the chromatogram's result file (.RST), and the parameters that were used<br />
calculate the results are saved the associated spectral method files (.TSM). The saved<br />
results can to be included in a printed TotalChrom report.<br />
You can View the new parameter values from the View Method dialog.<br />
37
Iris - <strong>HPLC</strong> <strong>Spectral</strong> <strong>Processing</strong> <strong>Software</strong><br />
To modify a Process <strong>Spectral</strong> Method:<br />
When you perform an operation on a chromatogram in <strong>IRIS</strong> and save the results, <strong>IRIS</strong> not<br />
only updates the chromatogram’s spectral method, <strong>IRIS</strong> also saves the parameter values to a<br />
Process <strong>Spectral</strong> Method that will be used by other chromatograms that are processed by the<br />
same TotalChrom method, i.e. all chromatograms in this family.<br />
1. In <strong>IRIS</strong>, open a chromatogram that has been processed with the TotalChrom method<br />
that has the same name as the Process <strong>Spectral</strong> Method you want to modify.<br />
Note: You can verify the name of the chromatogram’s associated TotalChrom method by right<br />
mouse clicking on the chromatogram in the <strong>IRIS</strong> Data Tree and selecting Information from<br />
the context menu that appears. A Chromatogram Information dialog appears that shows the<br />
TotalChrom method associated with the selected chromatogram. If the TotalChrom method<br />
has the same name as the Process <strong>Spectral</strong> Method you want to update, then you can<br />
proceed to the next step. If the TotalChrom method does not have the same name as the<br />
Process <strong>Spectral</strong> Method you want to update, then open a different chromatogram and<br />
repeat the steps you just performed.<br />
2. If the TotalChrom method has the same name as the Process <strong>Spectral</strong> Method you want<br />
to update, you can modify the Process <strong>Spectral</strong> Method by doing the following:<br />
• For the chromatogram opened in Step 1, select any of the desired operations that are<br />
listed under Operations in the <strong>IRIS</strong> Views tree.<br />
• Make any required changes to the parameters listed for the operation you selected.<br />
• Select the next operation that you want to make changes to. When you select a<br />
different operation, a dialog appears that prompts you to select if you want to save<br />
the changes. From this dialog select the desired save mode and click Yes.<br />
3. After completing the changes for the last operation, save the results via File > Save<br />
Results.<br />
The Process <strong>Spectral</strong> Method and the Chromatogram’s <strong>Spectral</strong> Method are then<br />
updated with all the modified parameter values. Moreover, for AutoCalc , the Process<br />
<strong>Spectral</strong> Method parameters can now be used by any chromatograms processed by the<br />
TotalChrom Method having the same name.<br />
38
Chapter 1. Introduction<br />
Editing the Default Method to set the default/initial<br />
conditions of a new method<br />
Note: If you have the appropriate user permissions you can edit the default method by selecting<br />
Tools > Edit Default Method... from the <strong>IRIS</strong> menu bar.<br />
The Default Method contains the default set of parameter values for all operations that can<br />
be performed in <strong>IRIS</strong>. When you open a chromatogram in <strong>IRIS</strong> for the first time, and the<br />
chromatogram has no associated Process <strong>Spectral</strong> Method, then both the Chromatogram’s<br />
<strong>Spectral</strong> Method and the Process <strong>Spectral</strong> Method are created as a copy of the Default.tsm<br />
method. The Edit Default Method dialog provides you with a convenient way to specify the<br />
default/initial conditions that <strong>IRIS</strong> will use to create a new method.<br />
‣ To access the Default Method select Tools > Edit Default Method… from the <strong>IRIS</strong><br />
menu bar.<br />
Tell me about the Edit Method dialog.<br />
The Edit Method dialog is comprised three main areas:<br />
• A list box that lists the components of the spectral method file.<br />
Click on one of the items listed here, and the right hand portion of the dialog displays<br />
the parameters for the selected item.<br />
You can modify any of the displayed parameter values and select Save to update the<br />
default method.<br />
39
Iris - <strong>HPLC</strong> <strong>Spectral</strong> <strong>Processing</strong> <strong>Software</strong><br />
• The Parameters display shows the parameters and their values for the operation you<br />
have selected.<br />
• If you select General from the list box, the right-hand portion of the dialog<br />
lists the date and time when each section of the spectral method was last<br />
edited.<br />
• If you select an operation, such as Absorbance Ratio, from the list box, the<br />
right-hand portion of the dialog displays the parameter values that are used to<br />
calculate the results for that operation.<br />
• If you select any of the items listed under the Printing node, the right hand<br />
portion of the dialog displays the default print settings for the spectral<br />
method.<br />
• A Print button that you can select to print a report of the entire spectral method<br />
details.<br />
• An Audit Trail button that you can select to view the audit trail for the spectral<br />
method.<br />
The Audit Trail can also be printed.<br />
• An Exit button that you select to close the dialog.<br />
40
Chapter 1. Introduction<br />
How do I edit the default method?<br />
To edit the Default Method:<br />
1. From the <strong>IRIS</strong> menu bar select Tools > Edit Default Method...<br />
The Edit Method dialog appears.<br />
2. From the list box select the operation that you wish to modify.<br />
3. The parameters for the selected operation are displayed on the right-hand side of the<br />
dialog.<br />
4. When you have finished modifying parameters click Save.<br />
41
Chapter. 2 Enhanced<br />
Security
Chapter. 2 Enhanced Security<br />
Enhanced Security<br />
In response to Title 21 (Food and Drug Administration) of the United States Code of Federal<br />
Regulations (CFR), Chapter 1, Part 11, as well as the increasing data security requirements in<br />
other industries, <strong>PerkinElmer</strong> has developed <strong>IRIS</strong> to work in conjunction with TotalChrom in<br />
order to provide you with the technical compliance tools needed to meet these regulations.<br />
For example, in <strong>IRIS</strong> enhanced security features such as electronic records controls and<br />
electronic signatures are supported for all data modified or created by the <strong>IRIS</strong> application.<br />
More specifically, the integration between <strong>IRIS</strong> and TotalChrom provides you with the<br />
following enhanced security features:<br />
• User Level Management and Security<br />
<strong>IRIS</strong> uses the secure login process provided by TotalChrom in order to control access to<br />
the application. More specifically, <strong>IRIS</strong> provides for three security levels that can be set<br />
in the TotalChrom SysConfig utility to control access to the application. This means that<br />
users who are granted one type of access level may perform all <strong>IRIS</strong> functions, while<br />
other users, who are granted a more restrictive access level, can use the software to<br />
calculate and save chromatographic results, but are not able to perform functions such<br />
changing methods or libraries.<br />
• Audit Trails<br />
If Audit Trailing is turned on in TotalChrom for a specific chromatogram then <strong>IRIS</strong> will<br />
create secure, computer generated, time-stamped audit trails for all <strong>IRIS</strong> files linked to<br />
that chromatogram. In addition, <strong>Spectral</strong> Libraries are always audit trailed. All <strong>IRIS</strong><br />
audit trails can be viewed on screen, printed, and exported.<br />
• Electronic Signatures<br />
In <strong>IRIS</strong>, electronic signatures work in conjunction with audit trailing. Electronic<br />
Signatures can be enabled in TotalChrom, only on files for which audit trail has been<br />
enabled. The Electronic Signature feature forces a user who saves a file to enter the<br />
TotalChrom password that corresponds to the logged on user.<br />
This chapter covers User Management, Audit Trailing, and Electronic Signatures.<br />
43
Iris - <strong>HPLC</strong> <strong>Spectral</strong> <strong>Processing</strong> <strong>Software</strong><br />
User Management<br />
The <strong>IRIS</strong> <strong>Spectral</strong> <strong>Processing</strong> software is designed to be used by several different users who<br />
are granted one of three access levels to the application. This means that users who are<br />
granted one type of access level may perform all <strong>IRIS</strong> functions, while other users, who are<br />
granted a more restrictive access level, can use the software to calculate and save<br />
chromatographic results, but are not able to perform functions such changing methods or<br />
libraries.<br />
The level of access available to users the <strong>IRIS</strong> software depends on the permission level you<br />
have been assigned to in TotalChrom. The TotalChrom Administrator or Lab Manager is<br />
responsible for setting up users, groups, and permissions through the TotalChrom<br />
SysConfig utility.<br />
User Permissions<br />
<strong>IRIS</strong> provides for various security levels that can be set in the TotalChrom SysConfig utility.<br />
Therefore, depending upon the permission level you have been assigned to in TotalChrom,<br />
you are granted one of the following access levels to <strong>IRIS</strong>:<br />
• Manager permission – This permission grants a user full access to <strong>IRIS</strong>.<br />
• User permission – This permission provides a user with the ability to calculate and<br />
save chromatographic results. However, users with this permission cannot change<br />
methods or libraries.<br />
Note: For more information on methods, refer to the chapter titled <strong>IRIS</strong> <strong>Spectral</strong> Methods.<br />
• Read Only permission – This permission provides a user with the ability to perform<br />
calculations as well as change any parameter values that are used in the calculation.<br />
However, users with this permission cannot save anything.<br />
44
Chapter. 2 Enhanced Security<br />
Audit Trails<br />
<strong>IRIS</strong> provides you with an Audit Trail feature that tracks and records all changes made within<br />
the <strong>IRIS</strong> software. All <strong>IRIS</strong> audit trails can be viewed on screen, printed, and exported.<br />
It should be noted that audit trailing of <strong>Spectral</strong> Libraries is always enabled in <strong>IRIS</strong>. On the<br />
other hand, audit trailing of a chromatogram and its associated spectral methods is activated<br />
only when Audit Trailing is turned on in TotalChrom for a specific chromatogram. In other<br />
words, when Audit Trailing is turned on in TotalChrom for a specific chromatogram, <strong>IRIS</strong> will<br />
create secure, computer generated, time-stamped audit trails for all <strong>IRIS</strong> files linked to that<br />
chromatogram; meanwhile, all changes, made in <strong>IRIS</strong>, to the actual chromatogram are audit<br />
trailed by TotalChrom.<br />
Note: Because the TotalChrom chromatographic raw data and the Diode Array spectral file cannot be<br />
modified, this data is not continuously audit trailed. However, you can view the name of the<br />
user who created the data as well as the creation date by right mouse clicking on a<br />
chromatogram or spectral file from the <strong>IRIS</strong> Data Tree and then selecting Audit Trail from<br />
the context menu that appears.<br />
45
Iris - <strong>HPLC</strong> <strong>Spectral</strong> <strong>Processing</strong> <strong>Software</strong><br />
What information is captured in an Audit Trail?<br />
The following information is captured in the Audit Trail for any file that can be audit trailed:<br />
• The name of the modified parameter.<br />
• The original value.<br />
• The new value.<br />
• The unambiguous time/date stamp of the modification, including the Time Zone where<br />
the modification occurred.<br />
• The User Name of the person making the change..<br />
• If necessary, a selection from the appropriate TotalChrom Reasons List and free text.<br />
The enforcement of the reason will be based upon settings in the TotalChrom System<br />
Configuration.<br />
New files created in <strong>IRIS</strong> contain the following audit trail information:<br />
• The unambiguous time stamp of the file creation.<br />
• An indication of the “source” of the new file.<br />
• “File filename created as a new file”<br />
• “File filename2 created as a Save As from filename1”<br />
• The User Name of the person creating the file, recorded automatically.<br />
• The “reason” will be automatically recorded as “File creation”.<br />
Note: Any file with a corrupted audit trail can only be accessed in read-only mode to allow for<br />
investigation of the failure and cannot be used for any <strong>IRIS</strong> or TotalChrom processing or data<br />
generation.<br />
46
Chapter. 2 Enhanced Security<br />
Entering Audit Trail Information<br />
When audit trailing has been enabled in TotalChrom for a specific chromatogram and a user<br />
attempts to make any changes in <strong>IRIS</strong> to the chromatogram and its associated spectral<br />
methods, the user is prompted with the Audit Trail dialog. In addition, any time a user<br />
attempts to modify or create a spectral library, an Audit Trail dialog displays. The Audit Trail<br />
dialog displays the user name of the individual who is currently logged in and the date and<br />
time of the event. In addition, your application manager may have set up the system to<br />
require you to select a reason for the event and you also may be required to or have the<br />
option to enter a comment about the event.<br />
To enter audit trail information when the Audit Trail dialog is displayed:<br />
Note: Your application manager may have set up the system so that you must select a Reason from<br />
a list that is displayed when the Audit Trail is triggered. Or, you may be able to enter your<br />
own reason for the event that triggered the Audit Trail dialog.<br />
1. Select or enter a reason for the change(s) in the Reason list.<br />
2. Enter any information about the change(s) you made to the file in the Comment text<br />
box.<br />
3. Click OK.<br />
If Electronic Signatures is enabled the Electronic Signature dialog appears.<br />
4. Enter your TotalChrom User Name and Password.<br />
5. Click OK.<br />
47
Iris - <strong>HPLC</strong> <strong>Spectral</strong> <strong>Processing</strong> <strong>Software</strong><br />
Viewing an Audit Trail<br />
All audit trailed files in <strong>IRIS</strong> can be viewed from an Audit Trail reader. You can view the<br />
Audit Trail for:<br />
• A Chromatogram’s <strong>Spectral</strong> Method (.tsm) and <strong>Spectral</strong> file (.spc).<br />
• The default method for <strong>IRIS</strong> (Default.tsm), or a Process spectral method (.tsm method<br />
associated with all chromatograms that are processed by the same TotalChrom method)<br />
• A spectral library.<br />
Note: For more information on spectral methods, refer to page Error! Bookmark not defined..,<br />
The following section describes how to access the audit trail for a particular file as well as<br />
describes the components of the Audit Trail reader.<br />
Figure 2-1 The Audit Trail Reader<br />
48
Chapter. 2 Enhanced Security<br />
Tell me about the Audit Trail Reader<br />
The Audit Trail dialog displays the audit trial for a specific object and consists of the following<br />
areas:<br />
Tab pages<br />
The Audit Trail dialog displays tab pages that correspond to the type of Audit Trail you are<br />
viewing:<br />
• When called from the Audit trail button on the Edit Library and View Library dialogs a<br />
Library tab page is displayed.<br />
Figure 2-2 The Audit Trail Reader for a <strong>Spectral</strong> Library<br />
49
Iris - <strong>HPLC</strong> <strong>Spectral</strong> <strong>Processing</strong> <strong>Software</strong><br />
• When called from the Audit trail button on the Method Editor dialog, a Method tab<br />
page appears. More specifically, this dialog appears when you open a Chromatogram’s<br />
<strong>Spectral</strong> Method or Process <strong>Spectral</strong> Method via the File > Open Method Command;<br />
then when the Method Editor dialog is displayed, click on the Audit Trail button to view<br />
the Audit Trail for the Process <strong>Spectral</strong> Method or Chromatogram’s <strong>Spectral</strong> Method that<br />
you selected.<br />
Figure 2-3 The Audit Trail Reader for a <strong>Spectral</strong> Method<br />
50
Chapter. 2 Enhanced Security<br />
• When you right-click on a chromatogram in the Data Tree and select Audit Trail… from<br />
the Context menu, the Audit Trail dialog is displayed; and consists of two tab pages: a<br />
Method tab and <strong>Spectral</strong> tab. The Method tab page displays the Audit Trail of the<br />
Chromatogram’s <strong>Spectral</strong> Method (.TSM having the same name as the TotalChrom<br />
Result file that was selected). The Spectra tab page displays the Audit Trail of the<br />
source .SPC file.<br />
Figure 2-4 The Method tab page on the Audit Trail Reader for a chromatogram<br />
Figure 2-5 The <strong>Spectral</strong> tab page on the Audit Trail Reader for a chromatogram<br />
51
Iris - <strong>HPLC</strong> <strong>Spectral</strong> <strong>Processing</strong> <strong>Software</strong><br />
Event Table<br />
The Event List displays a list of the events when changes were made to the object. The<br />
events are listed by date and time and the user who made the change. When you click on<br />
an item listed here, the Changes made section is populated with a list of changes made to<br />
the selected object.<br />
Figure 2-6 The Events List for a chromatogram<br />
Changes Made<br />
When you select an event on the Event List, the Changes Made text box displays the<br />
changes that were made for the selected date and time.<br />
‣ You can select any of the changes listed here to view the Reason for the change and<br />
a Comment associated with the change in the corresponding text boxes.<br />
Note: If you select a change from the Changes made list, the Reason for change and Comment<br />
text boxes may not display any information, if the user was not required to select a reason or<br />
enter a comment.<br />
Reason for Changes<br />
This text box displays the reason that was selected when a specific change was made to an<br />
audit trail item.<br />
Comment<br />
This text box displays the comments that were entered at the time the selected change was<br />
made.<br />
Print Button<br />
This command button enables you to print the audit trail.<br />
Export Button<br />
This command button displays a standard Microsoft file selector for you to select where to<br />
export and save the audit trail as a text (.txt) file.<br />
52
Chapter. 2 Enhanced Security<br />
Electronic Signatures<br />
An electronic signature as defined by 21 CFR Part 11 means a computer data compilation of<br />
any symbol or series of symbols executed, adopted, or authorized by an individual to be the<br />
legally binding equivalent of the individual's handwritten signature.<br />
Electronic Signature Support in <strong>IRIS</strong><br />
Note: Electronic Signature support in <strong>IRIS</strong> is controlled by TotalChrom. For more information on<br />
enabling electronic signatures, refer to the TotalChrom Help.<br />
The electronic signature feature forces a user who saves a file to enter the TotalChrom<br />
password that corresponds to the logged on user. The electronic signature feature of <strong>IRIS</strong> is<br />
provided to assist in satisfying the requirements of FDA Final Rule in 21 CFR 11.<br />
Electronic signature works in conjunction with audit trail; you can enable electronic signature,<br />
in TotalChrom, only on files for which audit trail has been enabled. Once electronic signature<br />
has been enabled for a file, it cannot be turned off. Electronic signature for a result file is<br />
automatically enabled if any of the methods used to create it have electronic signature<br />
enabled.<br />
<strong>IRIS</strong> records the following information about electronic signatures in the audit trails:<br />
• When electronic signature is enabled for a file, an entry is made in the audit trail to<br />
record the fact that signature requirement has been started.<br />
• When a user enters the correct password for a file that has electronic signature<br />
enabled, the audit trail entry for the transaction will show that the electronic signature<br />
was verified.<br />
53
Chapter 3. Opening and<br />
Viewing Chromatograms
Chapter 3. Opening and Viewing Chromatograms<br />
Introduction<br />
Now that you have a general understanding of the <strong>IRIS</strong> user interface, this section will<br />
introduce you to the most basic element in <strong>IRIS</strong>, the chromatogram. <strong>IRIS</strong> was designed<br />
answer the question “What chromatographic information can I get from the spectra<br />
associated with this chromatogram?” — or, perhaps more clearly, “What information about<br />
the peaks in this chromatogram and the components in the sample can I get from the<br />
spectra associated with this chromatogram?” It’s not surprising then, that most of the tasks<br />
you will perform in <strong>IRIS</strong> begin with chromatograms.<br />
This chapter shows you how to open a chromatogram to begin your investigation. You will<br />
also learn how to obtain information about a chromatogram before you open it.<br />
55
Iris - <strong>HPLC</strong> <strong>Spectral</strong> <strong>Processing</strong> <strong>Software</strong><br />
Opening a Chromatogram<br />
You can open a chromatogram at any time while using <strong>IRIS</strong> by following the steps listed in<br />
this section. However, to help you get started, this chapter will show you how to open and<br />
work with chromatograms on the Main View.<br />
To open a new chromatogram:<br />
1. From the <strong>IRIS</strong> menu bar select File > Open > Chromatogram.<br />
The Open Chromatogram dialog appears.<br />
2. Select the result file (.RST) that you want to open and click Open.<br />
The Open dialog closes and the chromatogram you just opened is now checked on the<br />
Data Tree and displayed on the current view (if the view contains a pane for displaying<br />
chromatograms).<br />
For this example, the newly opened chromatogram appears checked on the Data Tree<br />
and is displayed on the Main View in the following panes: Chromatogram pane,<br />
Contour Map pane, and 3D Plot pane. To hide the chromatogram from being displayed<br />
on the Main View, simply uncheck the chromatogram on the Data Tree.<br />
Figure 3-1 Main View after opening a chromatogram<br />
3. Repeat steps 1 and 2 for each additional chromatogram you want to open.<br />
Note: In order for you to easily identify the newly opened chromatogram, please note that the<br />
chromatogram graph is color coded to match the chromatogram name listed on the Data<br />
Tree.<br />
56
What happens when I open a chromatogram in <strong>IRIS</strong>?<br />
Chapter 3. Opening and Viewing Chromatograms<br />
When you open a chromatogram, <strong>IRIS</strong> automatically determines and specifies, on the<br />
chromatogram, the times at which the baseline, upslope, apex, and down slope spectra<br />
occur.<br />
• The upslope and down slope spectrum positions (times) are determined as a percentage<br />
of the peak height.<br />
• By default, the TotalChrom peak-start position (time) is used as the origin of the<br />
baseline spectrum; however, you can change how spectra are baseline corrected within<br />
a chromatogram from the <strong>Spectral</strong> Baseline Correction dialog. On this dialog you can<br />
select from three options to select/calculate the baseline spectrum. For more<br />
information on the defining how you are going to perform the baseline correction of the<br />
spectra, refer to 103.<br />
• The TotalChrom peak-retention time is used as the origin of the apex spectrum.<br />
57
Iris - <strong>HPLC</strong> <strong>Spectral</strong> <strong>Processing</strong> <strong>Software</strong><br />
What happens when I open multiple chromatograms?<br />
Each time you open a new chromatogram the following occurs:<br />
• The file name of the chromatogram you just opened is listed at the bottom of the Data<br />
Tree.<br />
• Depending upon the View you have selected you can specify whether or not a<br />
chromatogram is displayed on the view by doing the following:<br />
‣ To have the chromatogram displayed on the current view, check the chromatogram on<br />
the Data Tree.<br />
OR<br />
If the current view only allows one chromatogram to be displayed on the View, you can<br />
select which chromatogram you want displayed on the view by selecting it on the Data<br />
Tree.<br />
For example, on the Main View each chromatogram that appears checked on the Data<br />
Tree is displayed on the Chromatogram pane, on the Contour Map pane, and the 3D<br />
Plot pane.<br />
Figure 3-2 The Main View with multiple chromatograms displayed<br />
Note: In order for you to easily identify the newly opened chromatogram, please note that the<br />
chromatogram graph is color coded to match the chromatogram name listed on the Data<br />
Tree.<br />
• If you are looking at a View where multiple chromatograms can be displayed, and the<br />
Chromatogram pane is set to a Stacked display, the newly opened chromatogram<br />
appears at the top of the Chromatogram pane; this is the reverse order of how<br />
chromatograms are listed on the Data Tree. The Contour Map and 3D plot for the<br />
newly opened chromatogram are displayed in the same position as shown on the<br />
Chromatogram pane.<br />
58
Viewing Chromatograms<br />
Chapter 3. Opening and Viewing Chromatograms<br />
In the previous section you learned how to open chromatograms and select which<br />
chromatograms on the Data Tree you want displayed in the current View. The following<br />
section shows you how to work with chromatograms that are displayed on the<br />
Chromatogram pane. This section does not cover viewing chromatograms on a Contour Map<br />
or 3D Plot. For more information on working with Contour Maps and 3D plots, refer to The<br />
Contour Map View on page 122 and The Spectra 3D View on page 132.<br />
Working with the Chromatogram pane<br />
To work with the Chromatogram pane, you must first select the pane by clicking anywhere<br />
inside the plot region of the pane. When the Chromatogram Pane is selected, the border of<br />
the pane turns blue.<br />
Figure 3-3 A blue border appears around the Chromatogram pane to indicate that<br />
it is selected<br />
59
Iris - <strong>HPLC</strong> <strong>Spectral</strong> <strong>Processing</strong> <strong>Software</strong><br />
Once you have selected the Chromatogram pane you can do the following:<br />
• If the Cursor command appears checked on the View menu, you can click anywhere on<br />
the displayed chromatogram and cross hairs appear at the point in the chromatogram<br />
region where you clicked the cursor. The exact positions of the X and Y axes are also<br />
displayed as text boxes on the axes.<br />
• On any Chromatogram pane, when you move the mouse pointer close to any edge of the<br />
plot region the pointer changes into a four headed arrow.<br />
A drag operation, when the mouse pointer is in this form, drags the graph around the<br />
plot region.<br />
• On the Main/View, Chrom/Spectra, and Compare Views, the Stack/Overlay command<br />
can be used to display chromatograms as either stacked or overlaid.<br />
If the Chromatogram pane is stacked, as indicated when the stacked icon appears to<br />
be pressed down<br />
, a separate scale is shown for each curve.<br />
If overlaid display is selected, as indicated when the stack/overlay icon appears ,<br />
and all plots are plotted on the same Y scale, then a single Y scale is shown. If each<br />
plot is plotted with its own Y scale, then the Y axis has no labels.<br />
• The toolbar buttons along the upper right-hand side of the window allow you to zoom in<br />
on portions of the displayed data and to re-scale the data.<br />
For more information on scaling chromatograms, see Scaling Chromatograms on page<br />
66.<br />
60
Chapter 3. Opening and Viewing Chromatograms<br />
The Context Menu for the Chromatogram pane<br />
When you right click on a Chromatogram pane a context menu appears that contains the<br />
following commands:<br />
Note: When the Chromatogram Pane is in Stacked mode, each of the chromatograms has its own<br />
context menu. When the Chromatogram Pane is in Overlay mode, the context menu items<br />
apply to all chromatograms.<br />
Command<br />
Description<br />
Print Pane…<br />
Prints the current pane.<br />
-------------------------------<br />
Chromatogram Baselines<br />
Displays or hides baselines on all chromatograms as a red<br />
line.<br />
Overlay<br />
Chromatograms/Stack<br />
Chromatograms<br />
This command toggles between Stack Chromatograms and<br />
Overlay Chromatograms, and determines how the contents of<br />
the pane are displayed. This option is not available when the<br />
Chromatogram Pane is displayed on an Operations page.<br />
• When Overlay Chromatograms is selected all<br />
chromatograms are displayed on one set of axes and<br />
the menu command changes to Stack<br />
Chromatograms.<br />
• When Stack Chromatograms is selected, all<br />
chromatograms are displayed on separate exes and<br />
the menu command changes to Overlay<br />
Chromatograms.<br />
Cursor<br />
Toggles the cross-hair cursor on and off.<br />
Hide Pane<br />
Hides the chromatogram pane forming a custom view.<br />
This option is not available when the Chromatogram Pane is<br />
displayed on an Operations page.<br />
---------------------------------<br />
Label Chromatograms…<br />
Displays the Label Chromatograms dialog.<br />
This option is not available when the Chromatogram Pane is<br />
displayed on an Operations page.<br />
61
Iris - <strong>HPLC</strong> <strong>Spectral</strong> <strong>Processing</strong> <strong>Software</strong><br />
Command<br />
Description<br />
Range<br />
Displays a green range box on the chromatogram.<br />
This option is not available when the Chromatogram Pane is<br />
displayed on an Operations page.<br />
Add to View…<br />
Adds the spectrum temporarily displayed from a selected point<br />
on the chromatogram to the Data Tree and selects it.<br />
This option is not available when the Chromatogram Pane is<br />
displayed on an Operations page.<br />
Note: To use this option you must have the Chromatogram<br />
pane in Stacked mode and the Spectra pane in Overlay mode.<br />
---------------------------------<br />
Format Graphs<br />
Displays the Format Graphs dialog at the Chromatogram tab.<br />
Changes made here effect the current graph only.<br />
<strong>Spectral</strong> Baseline<br />
Correction<br />
Displays the <strong>Spectral</strong> Baseline Correction dialog.<br />
62
Chapter 3. Opening and Viewing Chromatograms<br />
Obtaining Information about a Chromatogram<br />
There are two ways you can obtain information about a stored chromatogram. You can use<br />
the Information command, located in the File menu, to obtain additional information on a<br />
stored chromatogram that is not open. Or, you can also view information about a<br />
chromatogram that is listed on the Data Tree by right mouse clicking on the chromatogram,<br />
and selecting Information from the context menu that appears.<br />
To view information about a chromatogram without opening the chromatogram:<br />
1. From the File menu select Information > Chromatogram…<br />
The Open Chromatogram dialog appears.<br />
2. From the Open Chromatogram dialog select the result file (.RST) that you want to view<br />
information on, and then click Open.<br />
The Information dialog box for the selected chromatogram appears.<br />
63
Iris - <strong>HPLC</strong> <strong>Spectral</strong> <strong>Processing</strong> <strong>Software</strong><br />
To obtain information about a chromatogram that is listed in the Data Tree:<br />
‣ From the Data Tree, right mouse click on a chromatogram, and select Information<br />
from the context menu that appears.<br />
The Information dialog box for the selected chromatogram appears.<br />
Figure 3-4 Chromatogram Information<br />
64
Chapter 3. Opening and Viewing Chromatograms<br />
Labeling Chromatograms<br />
<strong>IRIS</strong> provides you with the ability to label individual chromatographic peaks. There are 14<br />
different labels available for annotating the chromatograms. Only one type of label can<br />
displayed at a time. You may change the type of labeling on one or all of the<br />
chromatograms any time you are viewing chromatograms. You cannot apply a label to a<br />
chromatogram from an Operations page.<br />
How do I apply a label to chromatograms?<br />
Note: Labels can only be applied to chromatograms that are displayed on a View. When you are<br />
viewing an Operation, you cannot select a label for a chromatogram.<br />
You can apply labels to all chromatograms that appear in a Chromatogram pane. Or, if you<br />
are looking at a View where the Chromatogram panes are stacked, you can apply a label to a<br />
single chromatogram.<br />
To apply a label to all currently loaded chromatograms:<br />
1. Select a view from the Views Tree.<br />
2. Select Actions > Label Chromatograms.<br />
The Label Chromatograms dialog appears.<br />
3. From the Label drop down, select a label you wish to apply.<br />
4. Check Apply to all chromatograms.<br />
5. Click OK to close the Label Chromatograms dialog.<br />
To apply a label to a single chromatogram:<br />
1. Select a view from the Views Tree.<br />
2. Click on any area in the white space of a stacked chromatogram display that contains<br />
the chromatogram you wish to label.<br />
A blue border appears around the selected stacked display.<br />
3. From the Actions menu select Actions > Label Chromatograms.<br />
The Label Chromatograms dialog appears.<br />
4. From the Label drop down list, select a label you wish to apply to the chromatogram.<br />
5. Uncheck Apply to all chromatograms.<br />
6. Click OK.<br />
The label you selected is applied to the chromatogram.<br />
65
Iris - <strong>HPLC</strong> <strong>Spectral</strong> <strong>Processing</strong> <strong>Software</strong><br />
Scaling Chromatograms<br />
<strong>IRIS</strong> offers you a variety of options to scale a chromatogram. You can:<br />
• Visually specify an area of the display to zoom into using the Box Zoom function.<br />
• Scale chromatograms by specifying the axis range from the Format Graphs dialog.<br />
• Autoscale only the absorbance axis, to fit the chromatogram between 10% and 90%<br />
of the display, or you can scale both axes to display the full retention time range and rescale<br />
the absorbance to fit between 10% and 90% of the display.<br />
• Zoom in a continuous fashion.<br />
• Normalize an entire chromatogram using the Normalize X and Y command (i.e. all<br />
points in the displayed chromatogram), normalize along the Y axis only using the<br />
Normalize Y command , normalize at the current cursor position using the Normalize<br />
Point command , or you can normalize to the maximum absorbance value to the right<br />
of the current cursor position using the Offset Normalize command .<br />
Following is an overview of the scaling options that are available to you when you are<br />
working with a Chromatogram pane:<br />
How do I visually specify an area of the display to zoom<br />
into using the Box Zoom function?<br />
To zoom into a visually defined region:<br />
1. Move the mouse cursor inside the plot region and position it at a corner of the area you<br />
want to zoom.<br />
2. Hold down the left mouse button and drag the mouse to form a box around the area to<br />
be zoomed.<br />
3. Release the mouse button.<br />
The region you wish to zoom into will be outlined with a box containing eight control<br />
points. The box can be resized by clicking and dragging on any of the control points.<br />
4. Move the mouse pointer into the zoom region and click the left mouse button.<br />
The zoomed area now fills the trace display region.<br />
5. You can abort the zoom before step 4 by clicking the left mouse button outside the<br />
zoom box.<br />
6. To return to a view of the entire trace, select Actions > Autoscale > X and Y.<br />
66
Chapter 3. Opening and Viewing Chromatograms<br />
How do I view and change the axis range for a particular<br />
chromatogram?<br />
1. You can view and change the axis range for particular chromatogram by right mouse<br />
clicking on a chromatogram and selecting Format Graphs from the context menu that<br />
appears.<br />
The Format Graphs window appears with the Chromatogram tab selected. This window<br />
allows you to set the minimum and maximum values for the selected chromatogram on<br />
both the X and Y axes.<br />
Figure 3-5 The Chromatogram tab page allows you to scale the X and Y axes for a<br />
chromatogram<br />
2. From the Chromatogram tab page specify the Maximum and Minimum values for the X<br />
and Y axes.<br />
3. Click OK to apply changes and close the Format Graphs dialog.<br />
67
Iris - <strong>HPLC</strong> <strong>Spectral</strong> <strong>Processing</strong> <strong>Software</strong><br />
How do I use the Autoscale tools?<br />
The autoscale commands allow you to rescale the data in the chromatogram pane so that all<br />
of the data are visible. There are two commands which you can use to scale a<br />
chromatogram to fit the display region. Autoscale X and Y scales the chromatogram to<br />
between 10% and 90% of the absorbance axis as well as displaying the full retention time<br />
range of the chromatogram. Autoscale Y only scales only the absorbance axis without<br />
changing the retention time range.<br />
To autoscale the absorbance only:<br />
1. Click on the Chromatogram pane you want to autoscale in the Y direction.<br />
2. Select Actions > Autoscale > Y only.<br />
OR<br />
Click on the Autoscale Y icon .<br />
The absorbance axis of the selected chromatogram is scaled to fill 80% of the display.<br />
To autoscale both the retention time and absorbance:<br />
1. Click on the Chromatogram you wish to autoscale in the X and Y directions.<br />
2. Select Actions > Autoscale > X and Y.<br />
OR<br />
Click on the Autoscale X and Y icon .<br />
The retention time axis of the selected chromatogram is scaled to fill the region. All<br />
other chromatograms will be re-scalled to this retention time range. The absorbance<br />
axis is scaled to fill 80% of the display.<br />
68
Chapter 3. Opening and Viewing Chromatograms<br />
How do I zoom in a continuous fashion?<br />
You can zoom a chromatogram in a continuous fashion using the slider zoom feature in<br />
conjunction with the Zoom X and Zoom Y icons. The slider zoom enables you to<br />
expand or contract the chromatogram in a continuous manner. The Zoom X and Zoom Y<br />
commands determine what is zoomed when you are interacting with the zoom slider.<br />
To continuously zoom a chromatogram:<br />
1. Before performing the zoom, place the cursor at the position that you want to zoom,<br />
since the zoom is around the position of the cross-hair cursor.<br />
2. Click on the Zoom X axis icon and or the Zoom Y axis icon on the Toolbar to set<br />
the required zoom mode.<br />
You can select both the X and Y axis icons to create an X and Y zoom.<br />
The buttons appear depressed when active.<br />
3. Push the Toolbar slider to the right or left.<br />
69
Iris - <strong>HPLC</strong> <strong>Spectral</strong> <strong>Processing</strong> <strong>Software</strong><br />
How do I use the use the Normalization commands to find<br />
subtle differences between chromatographic peaks?<br />
The Normalization commands are most useful when multiple, overlaid chromatograms are<br />
displayed and you want to find subtle differences in the plot. Basically, the Normalize<br />
commands help you compare the exact shapes of peaks by converting all of the displayed<br />
peaks to the same maximum height.<br />
One example, in which the normalize commands may prove useful, is if you have multiple<br />
overlaid chromatograms displayed on your screen and you want to confirm the presence of<br />
closely co-eluting components. You can select pane containing the multiple overlaid<br />
chromatograms and then use the normalize commands described below to better<br />
qualitatively compare the exact shapes of the peaks.<br />
For a detailed description of how the Normalization commands can be used, refer to the<br />
section titled Detailed Description of Normalization commands in Chapter 4.<br />
Viewing Spectra.<br />
The Normalization commands are as follows:<br />
Icon Associated menu<br />
command<br />
Normalize X and Y<br />
Normalize Y only<br />
Offset Normalize<br />
Normalize Point<br />
Description<br />
Normalizes the graph so all plots are full scale.<br />
Normalizes the graph so all plots are full scale<br />
without changing the X axis.<br />
Normalizes all plots to the highest point to the right<br />
of the cursor position.<br />
Normalizes all plots at the cursor position.<br />
Note: The Normalize Y command is useful if you have zoomed in on a specific region of the<br />
chromatogram and want to normalize without resetting the X axis, since Normalize All<br />
evaluates all points in the chromatogram, and therefore, resets the X axis.<br />
70
To normalize both the retention time and absorbance:<br />
1. Click anywhere on the chromatogram you want to normalize.<br />
Chapter 3. Opening and Viewing Chromatograms<br />
2. Click on the Normalize X and Y icon .<br />
OR<br />
Select Actions > Normalize > X and Y from the menu bar.<br />
The retention time axis of the selected chromatogram is scaled to fill the region. All<br />
other chromatograms will be re-scalled to this retention time range. The absorbance<br />
axis is scaled to fill 80% of the display.<br />
To normalize along the Y axis only:<br />
1. Click the region below the point where you wish normalization to occur.<br />
2. Click on the Normalize Y icon .<br />
OR<br />
Select Actions > Normalize > Y only from the menu bar.<br />
The chromatogram will be normalized at the maximum point in the displayed region<br />
without changing or resetting the X axis value.<br />
To normalize to the highest point to the right of the cursor:<br />
1. Click the region below the point where you wish normalization to occur.<br />
2. Click on the Offset Normalize icon.<br />
OR<br />
Select Actions > Normalize > Offset from the menu bar<br />
The chromatogram is normalized to the maximum point above the cursor position.<br />
To normalize at the position of the cursor:<br />
1. Click the region at the point where you wish normalization to occur.<br />
2. Click on the Normalize Point icon .<br />
OR<br />
Select Actions > Normalize > Point from the menu bar.<br />
The chromatogram is normalized at the cursor position.<br />
71
Iris - <strong>HPLC</strong> <strong>Spectral</strong> <strong>Processing</strong> <strong>Software</strong><br />
How do I close a chromatogram?<br />
‣ You can close a chromatogram by selecting the chromatogram from the Data Tree and<br />
then selecting File > Close.<br />
When you close a chromatogram, the chromatogram is removed from the Data Tree<br />
and all of the chromatogram's associated displays, such as the Contour Map and 3D Plot<br />
are no longer shown. In addition, all of the chromatogram’s associated spectra are<br />
removed from the Data Tree and are no longer displayed.<br />
Note: If you do not want to remove a chromatogram from the Data Tree, you can hide it from being<br />
displayed by unchecking the chromatogram on the Data Tree when you are looking at the<br />
Main View, Chrom/Spectra View, and Compare View. On all other Views, you can hide the<br />
chromatogram from being displayed by simply selecting a different chromatogram on the<br />
Data Tree. .<br />
72
Chapter 3. Opening and Viewing Chromatograms<br />
Initializing a TotalChrom Environment with an<br />
<strong>IRIS</strong> Chromatogram<br />
This topic shows you how to pass a chromatogram that is open in <strong>IRIS</strong> back to TotalChrom.<br />
It is possible to move a chromatogram you are viewing in <strong>IRIS</strong> to one of two TotalChrom<br />
environments: Reprocess or Graphic Method Edit.<br />
‣ Right mouse click on the chromatogram in the Data Tree and select TotalChrom ><br />
Reprocess or Graphic Method Edit from the context menu that appears.<br />
The selected chromatogram is displayed in the requested environment.<br />
73
Chapter 4. Viewing Spectra
Chapter 4. Viewing Spectra<br />
Introduction<br />
Now that you’ve opened a chromatogram, you can look at its associated spectra. You can<br />
use the Main View and Chrom/Spectra View to open, extract, and view spectra.<br />
In this chapter we first describe how spectra are collected for viewing in <strong>IRIS</strong>. In this<br />
chapter you will also learn how to examine spectra on the various <strong>IRIS</strong> Views as well as learn<br />
how to modify the spectrum display so that you can more easily compare spectra.<br />
75
Iris - <strong>HPLC</strong> <strong>Spectral</strong> <strong>Processing</strong> <strong>Software</strong><br />
<strong>Spectral</strong> Formats<br />
<strong>IRIS</strong> stores spectra in three different formats: chromatographic, independent and library<br />
spectra.<br />
• Chromatographic Spectra - These are the spectra associated with a chromatogram.<br />
Spectra are collected by the Series 200 Diode Array Detector in equal-time increments<br />
across the entire chromatogram (TotalChrom lets you define the time range and the<br />
collection increment, i.e., the spectral collection rate).<br />
These spectra can be accessed from the chromatogram, when the chromatogram is<br />
selected on the Data Tree and displayed on the current View.<br />
To see spectra associated with a chromatogram, simply float your mouse pointer over<br />
the chromatogram; and the spectrum from that point is temporarily displayed on the<br />
Spectra pane on the current view. We recommend you use the Main View,<br />
Chrom/Spectra View, Contour Map View, or 3D Spectra View to perform this task.<br />
You can also capture spectra by double clicking your mouse over an area on the<br />
chraomtogram, and the spectrum at the wavelength and time you clicked appears in the<br />
Spectra pane for the current view. The spectrum is also added to the Data Tree under<br />
the chromatogram from which the spectrum was extracted.<br />
Note: A “captured” spectrum is a spectrum extracted from its source and displayed permanently in<br />
the Spectra Pane. A captured spectrum can be hidden and/or removed.<br />
Note: You cannot use the File > Open > Spectrum command to access a spectrum associated<br />
with a chromatogram.<br />
• Individual Spectra - These are the files that result when you select a<br />
chromatographic spectrum that you have extracted, and then select the spectrum on<br />
the Data Tree and then use the Save As... command. (Note that you must first extract<br />
and display the spectrum; you cannot save spectra directly from a chromatogram to a<br />
file.) Only this type of spectrum can be opened using the Open > Spectrum option<br />
under the File menu.<br />
• Library Spectra – You can use the Add Apexes command to automatically create a<br />
spectral library using the apex spectra from named peaks in a chromatogram. You can<br />
also add a previously stored, individual spectrum to a library; to do this you must first<br />
open this spectrum in <strong>IRIS</strong>, and then use the Build Library commands, located under<br />
the Tools menu. In addition, spectra extracted from a chromatogram can be added to<br />
a spectral library by using the Build Library commands, located under the Tools menu.<br />
For more information on setting up a library of stored spectra, refer to the <strong>Spectral</strong> Libraries<br />
chapter on page 151.<br />
76
Chapter 4. Viewing Spectra<br />
Viewing a Spectrum<br />
This section shows you how to open and view chromatographic spectra and individual<br />
spectrums that have been previously extracted and saved using the File > Save As…<br />
command in <strong>IRIS</strong>.<br />
Previously stored, individual spectrums can be opened and viewed on the Main View,<br />
Chrom/Spectra View, and the Compare View. Meanwhile, spectra associated with a<br />
chromatogram are accessed from the chromatogram. You can view the spectra in a<br />
chromatogram from the Main View, Chrom/Spectra View, Spectra 3D View, Contour<br />
Map View, and Compare View.<br />
77
Iris - <strong>HPLC</strong> <strong>Spectral</strong> <strong>Processing</strong> <strong>Software</strong><br />
Viewing Chromatographic Spectra<br />
In this section you will learn how to capture and display a spectrum from a chromatogram in<br />
a chromatogram pane, contour map, or 3D plot pane using the Main View. For more<br />
information on extracting spectra using the other View pages in <strong>IRIS</strong>, refer to the chapter<br />
titled Chapter 5. Viewing the Data..<br />
Note: A “captured” spectrum is a spectrum extracted from its source and displayed permanently in<br />
the Spectra Pane. A captured spectrum can be hidden and/or removed.<br />
How do I see spectra associated with a chromatogram?<br />
<strong>IRIS</strong> also allows you to see spectra associated with a chromatogram without capturing the<br />
spectra permanently in the Spectra pane. If you do not want permanently capture a<br />
spectrum from a chromatogram, simply float your mouse pointer over the chromatogram, 3D<br />
plot or contour map, and the spectrum from that point is temporarily displayed on the<br />
Spectra pane of the current View.<br />
Note: To preview spectra associated with a particular chromatogram, as well as extract spectra from<br />
a chromatogram, the pane you are extracting from must be set to a Stacked display, and<br />
the Spectra pane must be set to an Overlaid display.<br />
Figure 4-1 On a stacked chromatogram display you can hover your mouse over<br />
the chromatogram and the spectrum from that point on the chromatogram is<br />
displayed in the Spectra pane<br />
78
Chapter 4. Viewing Spectra<br />
How do I work with the Spectra pane?<br />
• To work with the Spectra pane, you must first select the pane by clicking on the white<br />
space of the pane.<br />
The pane appears selected and the border of the pane turns blue.<br />
• If a Stacked display is being used on the Chromatogram pane and an Overlaid display is<br />
being used on the Spectra pane, you can float the cursor over a point on the<br />
Chromatogram pane and have the associated spectrum displayed.<br />
• When the mouse pointer is moved close to any edge of the plot region it changes into a<br />
four headed arrow.<br />
A drag operation when the mouse pointer is in this form, drags the graph around the<br />
plot region.<br />
• You can also scale spectra with a large selection of tools.<br />
For more information on scaling spectra, see the section titled Visually Comparing<br />
Spectra on page 89.<br />
79
Iris - <strong>HPLC</strong> <strong>Spectral</strong> <strong>Processing</strong> <strong>Software</strong><br />
Tell me about the context menu that appears when I right click on a<br />
Spectra Pane.<br />
When you right click on the Spectra Pane a context menu appears that contains the following<br />
commands:<br />
Command<br />
Description<br />
Print Pane…<br />
Baseline Spectra<br />
Stack Spectra/Overlay<br />
Spectra<br />
Cursor<br />
Hide Pane<br />
Format Graphs<br />
Prints just the current pane.<br />
Adds the baseline spectrum for the selected spectrum<br />
to the Data Tree and displays the baseline spectrum on<br />
the Spectra pane. The baseline spectrum is identified<br />
by the retention time of the spectrum (or if a range of<br />
spectra are being used, the start and end times of the<br />
range) followed by the word base.<br />
This command toggles between Stack Spectra and<br />
Overlay Spectra and determines how the contents of<br />
the pane are displayed.<br />
• The menu command displays Overlay<br />
Spectra when the current display is set to<br />
Stacked. If an overlaid display is selected and<br />
all plots are plotted on the same Y scale a<br />
single Y scale is shown. If each plot is plotted<br />
with its own Y scale then the Y axis has no<br />
labels.<br />
• When Stack Spectra is selected, all spectra<br />
are split onto separate axes and the menu<br />
command changes to Overlay Chromatograms.<br />
Toggles the cross-hair cursor.<br />
Closes the selected pane forming a custom view.<br />
Displays the Format Graphs dialog at the Spectrum tab.<br />
Changes made here effect the current graph only.<br />
80
Chapter 4. Viewing Spectra<br />
How do I capture a spectrum from a Chromatogram pane?<br />
To view spectra associated with a particular chromatogram, as well as extract spectra from a<br />
chromatogram, the Chromatogram pane must use a Stacked display, and the Spectrum<br />
pane must use an Overlaid display.<br />
‣ You can set the display modes for both panes by selecting Stack Chromatograms<br />
and Overlay Spectra from the View menu.<br />
To extract spectra:<br />
1. Click on any area in the white space of the Chromatogram pane.<br />
2. Set the selected Chromatogram pane to Stacked mode by clicking on the icon so<br />
that the icon appears to be pushed down .<br />
3. Float your mouse pointer over a point on the chromatogram to temporarily view, in the<br />
Spectra pane, the spectrum from that point. As you continue to float your mouse<br />
pointer over the chromatogram, the Spectra pane automatically updates, so that the<br />
spectrum from the current location of your mouse pointer is displayed in the appropriate<br />
pane.<br />
4. If you see a spectrum that you want extract, just double click on the spot in the<br />
chromatogram that contains the spectrum you want to extract.<br />
The spectrum at the wavelength and time you clicked appears in the Spectra pane.<br />
How do I capture a spectrum from a Contour Map?<br />
To extract and display a spectrum from a point on the Contour Map:<br />
5. On the Main View, check the chromatogram on the Data Tree that you want displayed<br />
as a contour map.<br />
The chromatogram is displayed on the Chromatogram pane, Contour Map pane, and 3D<br />
Plot pane.<br />
6. Float your mouse pointer over a point on the contour map plot to temporarily view, in<br />
the Spectra pane, the spectrum from that point. As you continue to float your mouse<br />
pointer over the contour map, the Spectra pane automatically updates, so that the<br />
spectrum from the current location of your mouse pointer is displayed in the appropriate<br />
pane.<br />
7. If you see a spectrum that you want extract, just double click on that area in the<br />
contour map; and the spectrum at the wavelength and time you clicked appears in the<br />
Spectra pane and is now listed on the Data Tree.<br />
Note: Unlike the Main View, where extracted spectra are displayed on the Data Tree, when you<br />
extract a spectrum from the Contour Map View, the spectrum is added to the Data Tree;<br />
however, you will not see the extracted spectrum on the Data Tree until you exit the Contour<br />
Map View. The reason for this is because on the Contour Map View, the Data Tree is used<br />
only for selecting the chromatogram that you want displayed. You will be able to see all of<br />
the spectra you have extracted once you select a different View such as the Main View or the<br />
Chrom/Spectra View.<br />
81
Iris - <strong>HPLC</strong> <strong>Spectral</strong> <strong>Processing</strong> <strong>Software</strong><br />
How do I capture a spectrum from a 3D Plot?<br />
To extract and display a spectrum from a point on the Contour Map:<br />
1. On the Main View, check the chromatogram on the Data Tree that you want displayed<br />
as the 3D Plot.<br />
The chromatogram is displayed on the Chromatogram pane, Contour Map pane, and 3D<br />
Plot pane.<br />
2. Float your mouse pointer over a point on the 3D Plot to temporarily view, in the Spectra<br />
pane, the spectrum from that point. As you continue to float your mouse pointer over<br />
the 3D Plot, the Spectra pane automatically updates, so that the spectrum from the<br />
current location of your mouse pointer is displayed in the appropriate pane.<br />
3. If you see a spectrum that you want extract, just double click on that area in the 3D<br />
Plot; and the spectrum at the wavelength and time you clicked appears in the Spectra<br />
pane.<br />
Note: Unlike the Main View, where extracted spectra are displayed on the Data Tree, when you<br />
extract a spectrum from the Spectra 3D View, the spectrum is added to the Data Tree;<br />
however, you will not see the extracted spectrum on the Data Tree until you exit the Spectra<br />
3D View. The reason for this is because on the Spectra 3D View, the Data Tree is used only<br />
for selecting the chromatogram that you want displayed. You will be able to see all of the<br />
spectra you have extracted once you select a different View such as the Main View or the<br />
Chrom/Spectra View.<br />
What Views should I use to capture spectra?<br />
Although you can use the Main View to capture spectra from a chromatogram that is<br />
displayed on a Chromatogram pane, Contour Map, and/or 3D Plot, we recommend you use<br />
the following Views to capture spectra:<br />
• If you want to capture spectra from a chromatogram use the Chrom/Spectra View, or<br />
the Main View.<br />
• If you want to capture spectra from a point on a contour map, use the Contour Map<br />
View.<br />
• If you want to, capture spectra from a point on a 3D plot use the 3D Spectra View.<br />
Note: Unlike the Main View, where extracted spectra are displayed on the Data Tree, when you<br />
extract a spectrum from the Contour Map View or 3D Spectra View, you will not see the<br />
extracted spectrum on the Data Tree until you exit the Contour Map View or 3D Spectra<br />
View. The reason for this is because while you are viewing the Contour Map View or 3D<br />
Spectra View, the Data Tree is used only for selecting the chromatogram that you want<br />
displayed on the View. You will be able to see all of the spectra you have extracted once you<br />
select a different View such as the Main View or the Chrom/Spectra View.<br />
82
Chapter 4. Viewing Spectra<br />
How do I use the Range Box to extract spectra?<br />
Note: The Range command is enabled only on Views, not Operations, when the View contains a<br />
Chromatogram pane with a single chromatogram displayed. This command is also available<br />
from the context menu for a stacked chromatogram.<br />
This Range command<br />
, located on the tool bar, is used to display all the spectra within a<br />
given time range. When the Range icon is selected a green range box is displayed on<br />
the chromatogram. To activate the range box, simply position your mouse pointer in the<br />
range box and click.<br />
Figure 4-2 Click on the Range icon to activate the range box<br />
83
Iris - <strong>HPLC</strong> <strong>Spectral</strong> <strong>Processing</strong> <strong>Software</strong><br />
When the range box is activated:<br />
This command is used to display all the spectra within a given time range. When this<br />
command is selected a green range box is displayed on the chromatogram:<br />
• Positioning the mouse pointer in the range box and clicking actives the range box.<br />
When activated:<br />
• Handles are displayed on the left and right edges of the box.<br />
• Positioning the mouse pointer over the left or right handles of the box<br />
changes it to a horizontal two-headed arrow and click and hold enables the<br />
edge to be stretched. Upon releasing the mouse the range box is<br />
deactivated.<br />
• Positioning the mouse pointer over the left or right edge of the box (except<br />
for the position of the handles) changes it to a four-headed arrow and click<br />
and hold enables the complete box to be moved. Upon releasing the mouse<br />
the range box is deactivated.<br />
• Positioning the mouse pointer within the box and double-clicking loads all the spectra<br />
enclosed by the box into the Data Tree and sets them as checked. When you release<br />
the mouse, the range box is cleared.<br />
Note: If more than 70 spectra are included in the range, you will be informed of the number of<br />
spectra you have requested and are warned that the operation may take some time.<br />
• Clicking on the chromatogram, in an area outside of the box, clears the range box.<br />
84
Chapter 4. Viewing Spectra<br />
Viewing Individual, Previously Stored Spectra<br />
You can save individual spectrums, plus its baseline spectrum for comparison purposes by<br />
first extracting the spectrum from a chromatogram. Once the spectrum is extracted and<br />
appears on the Data Tree, you select the spectrum on the Data Tree, right mouse click on<br />
the spectrum, and select Save As… A Save Spectrum As dialog appears. On the Save<br />
Spectrum dialog you specify a file name and location for the spectrum.<br />
How do I view a previously stored individual spectrum?<br />
1. Once a spectrum is saved, using the procedure described above, you can view the<br />
spectrum again by selecting File > Open > Spectrum….<br />
The Open Spectrum dialog appears.<br />
2. Select the spectrum you want to open and click Open.<br />
The selected spectrum is opened and now appears as its own node on the Data Tree.<br />
On the Main View and Chrom/Spectra View, and Compare View you can display this<br />
spectrum by checking it on the Data Tree. The spectrum is displayed on the Spectra<br />
pane.<br />
85
Iris - <strong>HPLC</strong> <strong>Spectral</strong> <strong>Processing</strong> <strong>Software</strong><br />
Removing Spectra and Hiding Spectra from the<br />
Data Tree<br />
Removing Spectra from the Data Tree<br />
‣ If you want to remove all of the spectra from the Data Tree select File > Close All<br />
Spectra.<br />
All of the spectra are removed from the Data Tree.<br />
‣ If you want to remove a spectrum from the Data Tree, right mouse click on the<br />
spectrum you want to remove and select Close from the context menu that appears.<br />
Hiding Spectra from Being Displayed<br />
‣ If you do not want to display a spectrum on the Main View or Chrom/Spectra View you<br />
can hide it by unchecking the spectrum on the Data Tree.<br />
86
Chapter 4. Viewing Spectra<br />
Obtaining Information on a Stored Spectrum<br />
There are two ways you can obtain information about a spectrum. You can use the<br />
Information command, located in the File menu, to obtain additional information on a<br />
stored spectrum that is not open. Or, you can also view information about a spectrum that is<br />
listed on the Data Tree by right mouse clicking on the spectrum, and selecting Information<br />
from the context menu that appears.<br />
Note: If you are viewing Information on spectra created via a mathematical operation in <strong>IRIS</strong>, the<br />
details of the operation and the source of the spectra will be included on the Information<br />
dialog. If you are viewing Information on spectra extracted from chromatograms, the source<br />
of the spectra is shown on the Information dialog along with the baseline source and type<br />
(single point, peak start, interpolated, etc.).To view information about a spectrum<br />
without opening the spectral file:<br />
1. From the File menu select Information > Spectrum.<br />
The Open Spectrum dialog appears.<br />
2. From this Open dialog, select the spectral file (.UV) that contains the spectrum that you<br />
wish to view more information on and click Open.<br />
The Information dialog box for the selected spectrum appears.<br />
Figure 4-3 Information dialog for a previously saved spectrum<br />
87
Iris - <strong>HPLC</strong> <strong>Spectral</strong> <strong>Processing</strong> <strong>Software</strong><br />
To obtain information about a chromatogram that is listed in the Data Tree:<br />
‣ From the Data Tree, right mouse click on a spectrum, and select Information from the<br />
context menu that appears.<br />
The Information dialog box for the selected spectrum appears.<br />
Figure 4-4 Information dialog for a spectrum that was selected on the Data Tree.<br />
88
Chapter 4. Viewing Spectra<br />
Visually Comparing Spectra<br />
The default display protocol for spectra displayed in <strong>IRIS</strong> is an X/Y autoscale mode that<br />
automatically scales the display so that every spectrum is completely visible in both the X and<br />
Y axis directions. If you add a new spectrum with a wider range, the display’s range is<br />
adjusted to accommodate it.<br />
<strong>IRIS</strong> does, however, provide you with a number of features that let you modify the spectrum<br />
display so that you can more easily compare spectra. This section begins with a brief<br />
description of the scaling commands available to you, and then describes in detail the various<br />
forms of spectrum normalization.<br />
89
Iris - <strong>HPLC</strong> <strong>Spectral</strong> <strong>Processing</strong> <strong>Software</strong><br />
Options for Scaling Spectra<br />
This section describes the scaling commands you can use to in order to modify the spectrum<br />
display. You will find that the information in this section is useful when multiple, overlaid<br />
spectra are displayed.<br />
Note: Before you use any of the scaling commands to modify how spectra are displayed,<br />
you must first select the Spectra pane by clicking on the white space of the pane. When the<br />
Spectra pane is selected a blue border appears around the pane. Now that you have the<br />
Spectra pane selected you can use the scaling commands described below to more easily<br />
compare spectra.<br />
Autoscaling Spectra<br />
The autoscale commands allow you to rescale the data in the Spectra pane so that all of the<br />
data are visible. As noted earlier, the autoscale commands are particularly useful when<br />
multiple, overlaid spectra are displayed.<br />
There are two commands which you can use to scale spectra to fit the display region:<br />
• The Autoscale X and Y command rescales spectra on the current view in both<br />
the X and Y directions, so that all of the data are visible. This command is particularly<br />
useful when multiple overlaid spectra are displayed, because clicking on this command<br />
rescales the data so that all points for the largest data set, in both the X and Y axis<br />
directions, fit in the window.<br />
• The Autoscale Y Only command works like the Autoscale X and Y command<br />
described above, except that it leaves the X axis unchanged and scales only the Y axis<br />
90
Chapter 4. Viewing Spectra<br />
Normalizing Spectra<br />
The Normalization commands are most useful when multiple, overlaid spectra are displayed.<br />
The Normalization commands are as follows:<br />
Note: If you are trying to scale a single chromatogram or spectrum, only Offset Normalize and Point<br />
Normalize are useful commands.<br />
• The Normalize X and Y command is useful when multiple, overlaid spectra are<br />
displayed. This command scales the maximum Y value in the active window to 90% for<br />
each spectrum and sets the X axis scale so that the entire largest spectrum is displayed.<br />
• The Normalize Y Only command , works like “Normalize All,” except it rescales<br />
only the Y axis.<br />
• The Offset Normalize command is useful when multiple, overlaid spectra are<br />
displayed, or when a single spectrum is displayed. This command scales the data point<br />
with the maximum Y value to the right of the current cursor position to 90% in the<br />
region for each spectrum.<br />
• The Normalize Point command is useful when multiple, overlaid spectra are<br />
displayed, or when a single spectrum is displayed. This command scales the Y value at<br />
the current cursor point to 90%. The new (90%) scaling is applied to every spectrum.<br />
91
Iris - <strong>HPLC</strong> <strong>Spectral</strong> <strong>Processing</strong> <strong>Software</strong><br />
Detailed Descriptions of Normalize Buttons<br />
Normalize All<br />
The Normalize X and Y command applies to chromatogram displays, as well as to<br />
spectral displays containing multiple, overlaid spectra. This command scales the maximum Y<br />
value in the active window (i.e. the Chromatogram or Spectra pane that is currently selected)<br />
to 90% for each spectrum or chromatogram and sets the X axis scale so that all of the<br />
largest spectrum or chromatogram is displayed. All chromatograms or spectra in the<br />
selected pane are affected by this command.<br />
Figure 4-5, below, shows a range of spectra displayed over the last peak. Because the<br />
spectra, in the display below, are of varying sizes it is not clear if the chromatographic peak<br />
is homogeneous, nor is it clear whether or not all the spectra are identical, or if the spectra<br />
vary across the peak. To better compare the peaks, you can use the Normalize commands,<br />
since these commands will convert all of the peaks to the same maximum height.<br />
Figure 4-5 Range Spectra display over the last peak<br />
92
Chapter 4. Viewing Spectra<br />
If the Normalize X and Y command is applied to Figure 4-5, it is evident that all the<br />
spectra do appear to be identical; and therefore, the chromatographic peak is homogeneous.<br />
Figure 4-6 Range Spectra display after the Normalize X and Y command has been<br />
applied<br />
93
Iris - <strong>HPLC</strong> <strong>Spectral</strong> <strong>Processing</strong> <strong>Software</strong><br />
Normalize Y Only<br />
The Normalize Y Only command works like the Normalize X and Y command,<br />
except that it leaves the X axis unchanged and rescales only the Y axis.<br />
In the example below, four spectra were captured from four different peaks: Toluene, Ethyl<br />
Benzene, Propyl Benzene, and Butyl Benzene. Because of the high absorbance in the low UV<br />
of the spectra shown in the figure below, it is very difficult to see any subtle differences in<br />
the higher part of the UV spectrum.<br />
Figure 4-7 Before applying the Normalize Y only command, it is difficult to see any<br />
subtle differences in the higher part of the UV spectrum<br />
94
Chapter 4. Viewing Spectra<br />
To better compare the spectra, we can zoom into this region and then apply the Normalize<br />
Y Only command.<br />
Figure 4-8 Figure showing the results after zooming into the region of interest<br />
95
Iris - <strong>HPLC</strong> <strong>Spectral</strong> <strong>Processing</strong> <strong>Software</strong><br />
Figure 4-9 Figure after the Normalize Y command has been applied<br />
As shown in the figure above, the spectra are not identical. Since the spectra were all<br />
captured from different peaks, the results shown in the figure above are expected; however,<br />
by using the Normalize Y command we were able to confirm the expectation that the four<br />
spectra were not identical.<br />
96
Chapter 4. Viewing Spectra<br />
Offset Normalize<br />
The Offset Normalize command applies to chromatogram displays, as well as to<br />
spectral displays containing multiple, overlaid spectra. This command scales the data point<br />
with the maximum Y value to the right of the current cursor position to 90% in the region for<br />
each spectrum.<br />
In the Figure 4-7, when examining a set of spectra to observe their differences, we<br />
expanded the scale to observe only the wavelength range of interest, and then we used the<br />
Normalize Y command. Since there was no higher absorbance to the right of the region of<br />
interest, we could have more easily achieved our goal by using the Offset Normalize<br />
command, as shown in the figure below. In this case, we positioned the cursor at<br />
approximately 230 nm, and then selected Offset Normalize .<br />
Figure 4-10 Using Offset Normalize<br />
97
Iris - <strong>HPLC</strong> <strong>Spectral</strong> <strong>Processing</strong> <strong>Software</strong><br />
Normalize Point<br />
The Normalize Point command applies to chromatograms, contour maps, and spectra.<br />
For chromatograms and spectra, this command scales the Y value at the current cursor point<br />
for every chromatogram or spectrum to 90%.<br />
Note: The Normalize Point button is valuable in the Contour Map view, as discussed in the section<br />
titled Scaling a Contour Map on page 129.<br />
The figure below shows detail from spectra extracted at different points on an Anthracene<br />
peak. To amplify any possible differences, we can use the Normalize Point command<br />
force all the curves to an identical absorbance at a specific point on the peak.<br />
to<br />
Figure 4-11 Spectra Detail<br />
98
Chapter 4. Viewing Spectra<br />
Figure 4-12 Detailed examination using Normalize Point<br />
99
Iris - <strong>HPLC</strong> <strong>Spectral</strong> <strong>Processing</strong> <strong>Software</strong><br />
Additional Options for Scaling Spectra<br />
In addition to the Autoscale and Normalize commands, <strong>IRIS</strong> offers the following additional<br />
options for scaling spectra:<br />
• Use the Box Zoom function to visually specify an area of the display you want to zoom<br />
into.<br />
• Use the Format Graphs dialog to scale spectra by specifying the axis range.<br />
• Zoom in a continuous fashion.<br />
How do I visually specify an area of the display to zoom into using the<br />
Zoom Box function?<br />
It is possible to zoom into a visually defined region of a spectrum using the Box Zoom.<br />
To scale individual spectra set the Spectra pane to Stacked mode.<br />
To zoom into a visually defined region:<br />
1. Move the mouse cursor inside the plot region and position it at a corner of the area you<br />
want to zoom.<br />
2. Hold down the left mouse button and drag the mouse to form a box around the area to<br />
be zoomed.<br />
3. Release the mouse button.<br />
The region you wish to zoom into will be outlined with a box containing eight control<br />
points. The box can be resized by clicking and dragging on any of the control points.<br />
4. Move the mouse pointer into the zoom region and click the left mouse button.<br />
Note: You can individually scale the absorbance of each spectrum. All spectra, however, share the<br />
same wavelength axis, so zooming into the wavelength range on one spectrum zooms into<br />
that wavelength range for all spectra.<br />
5. You can abort the zoom before step 4 by clicking the left mouse button outside the<br />
zoom box.<br />
6. To return to a view of the entire trace, select Actions > Autoscale > X and Y.<br />
OR<br />
Use the Previous Scale command<br />
menu.<br />
, which is also located under the Actions<br />
100
Chapter 4. Viewing Spectra<br />
How do I view and change the axis range for spectra?<br />
1. You can view and change the axis range for spectra by right mouse clicking on a<br />
spectra pane and selecting Format Graphs from the context menu that appears.<br />
The Format Graphs window appears with the Spectra tab selected. This window allows<br />
you to set the minimum and maximum values on both the X and Y axes.<br />
2. From the Spectra tab page specify the Maximum and Minimum values for the X and Y<br />
axes.<br />
3. Click OK to apply changes and close the Format Graphs dialog.<br />
Note: Changes in the wavelength range always affect all the spectra.<br />
101
Iris - <strong>HPLC</strong> <strong>Spectral</strong> <strong>Processing</strong> <strong>Software</strong><br />
Saving an Individual Spectrum<br />
You can use the File > Save As... command to save an individual spectrum, plus its<br />
baseline spectrum for comparison purposes. The spectrum is saved as an .UV file. You must<br />
have the spectrum selected on the Data Tree in order to save it. Once you have saved the<br />
spectrum it can be reopened by selecting File > Open > Spectrum… from the <strong>IRIS</strong> menu<br />
bar.<br />
To save a spectrum that you have extracted from a chromatogram:<br />
1. From the Data Tree click on the spectrum you wish to save.<br />
2. From the menu bar select File > Save As...<br />
The Save Spectrum As dialog appears.<br />
3. From the Save As dialog enter a File name for the .UV file and click Save.<br />
The spectrum is saved and a information header is added to the .UV file that identifies<br />
the source of the chromatogram, the user’s full name, user id, and the date and time<br />
the spectrum was saved.<br />
102
Defining How You are Going to Perform the<br />
Baseline Correction of the Spectra<br />
Chapter 4. Viewing Spectra<br />
The <strong>Spectral</strong> Baseline Correction dialog allows you to define how you are going to perform<br />
the baseline correction of the spectra. Baseline correction is achieved by subtracting the<br />
appropriate absorbance baseline spectrum from the absorbance spectrum.<br />
Figure 4-13 The <strong>Spectral</strong> Baseline Correction dialog allows you to define how you<br />
are going to perform the baseline correction of the spectra<br />
103
Iris - <strong>HPLC</strong> <strong>Spectral</strong> <strong>Processing</strong> <strong>Software</strong><br />
On the <strong>Spectral</strong> Baseline Correction dialog you can select from the following three options<br />
that are available to you for calculating/selecting the baseline spectrum:<br />
• Peak Start Only – This option selects the spectrum at the Baseline Start position<br />
before the current chromatographic peak as the baseline spectrum. (If all peaks are<br />
baseline separated, each peak in the chromatogram would have a different baseline<br />
spectrum.) This spectrum will be used for baseline correction until the next Baseline<br />
Start position.<br />
For spectra before the first start of the first peak in the chromatogram the first baseline<br />
spectrum will be used for all spectra before the first peak.<br />
For spectra after the first end of the last peak in the chromatogram the last baseline<br />
spectrum will be used for all spectra after the last peak.<br />
• Selected Spectrum – This option uses a spectrum at a point you select on the<br />
chromatogram, currently displayed on this dialog, as the baseline spectrum.<br />
When you select this option, a vertical marker is displayed on the graph (at the start of<br />
the chromatogram). You then drag the marker to the required position. The baseline<br />
spectrum will now be the spectrum from this point. This marker will be re-displayed<br />
whenever Spectrum Type is selected as the Peak Label.<br />
• Average of range - This option creates the baseline spectrum by averaging the<br />
spectra in a range that you select on the chromatogram that is currently displayed on<br />
the <strong>Spectral</strong> Baseline Correction dialog.<br />
When this option is enabled a square is displayed on the graph that you drag to the<br />
required position and resize to select a range of spectra.<br />
104
Chapter 5. Viewing the Data
Iris - <strong>HPLC</strong> <strong>Spectral</strong> <strong>Processing</strong> <strong>Software</strong><br />
<strong>IRIS</strong> Views<br />
You examine chromatograms and spectra from Views. <strong>IRIS</strong> provides you with five default<br />
Views: Main View, Chrom/Spectra View, Contour Map View, Spectra 3D View, and<br />
Compare. By default, when <strong>IRIS</strong> is started the Main View is displayed. However, you can<br />
select any one of the five default views, which are listed on the Views Tree, to display the<br />
selected view on the right hand portion of the <strong>IRIS</strong> window. The menu bar and tool bars<br />
always appear on the <strong>IRIS</strong> window.<br />
You can also create your own Custom Views by modifying an existing view. You can<br />
modify existing views by selecting to hide or show a particular pane. To hide or show a pane<br />
on a view page select View > Panes from the menu bar. The Panes sub menu allows you<br />
to select whether or not a Chromatogram Pane, Spectrum Pane, Contour Map, or 3D Plot is<br />
displayed on the View. Once you have modified an existing view you can save it as a Custom<br />
View by selecting View > View Template > Save As... from the menu bar. Custom Views<br />
appear under the Custom node on the Views tree.<br />
The data that is displayed on a View Page is controlled by the Data Tree. From the Data<br />
Tree you select the chromatogram/s and or spectra that you wish to display.<br />
For more information on using the Data Tree, refer to the section titled For more<br />
information on Operations, refer to the chapter titled Chapter 7. Performing<br />
Operations on Spectra on page 178, and the chapter titled Chapter 8. Performing<br />
Operations on Chromatograms on page 199.<br />
The Data Tree on page 9.<br />
This chapter describes the five default views as well as provides you with information on<br />
creating Custom Views.<br />
106
Chapter 5. Viewing the Data<br />
Main View<br />
When you first launch <strong>IRIS</strong> the Main View is displayed on the <strong>IRIS</strong> window. This view allows<br />
you to look at chromatograms and their associated spectra, as well as the contour map and<br />
3D plot for a chromatogram.<br />
Note: You can scale each of the four panes that are displayed on the Main View with a wide<br />
selection of tools. For more information on scaling chromatograms, see page 66. For<br />
more information on scaling spectra, see page 89. For more information on scaling the<br />
Contour Map, see page 129 . For more information on scaling a 3D Plot, see page 141.<br />
Tell me about the Main View.<br />
Figure 5-1 The Main View is used to display chromatograms, spectra, contour<br />
maps, and 3D plots<br />
107
Iris - <strong>HPLC</strong> <strong>Spectral</strong> <strong>Processing</strong> <strong>Software</strong><br />
The Main View consists of the following areas:<br />
• Views Tree - The Views Tree provides you access to the Main View. The Main View is<br />
selected by default when <strong>IRIS</strong> is launched.<br />
108
Chapter 5. Viewing the Data<br />
• Data Tree - The Data Tree displays a list of currently loaded chromatograms and<br />
spectra. You use the Data Tree to select the chromatograms and spectra that you want<br />
to see in the relevant panes (chromatograms are displayed in the Chromatogram pane,<br />
Contour Map pane, and 3D Spectra pane, while spectra are displayed in the Spectra<br />
pane). Items that appear checked on the Data Tree are displayed; while unchecked<br />
items on the Data Tree are not displayed.<br />
Note: When you extract spectra from a chromatogram, the extracted spectra are listed on the Data<br />
Tree under the parent chromatogram. Meanwhile, previously stored individual spectrum<br />
files, that you have opened by selecting File > Open > Spectrum…, appear as individual<br />
branches on the Data Tree.<br />
109
Iris - <strong>HPLC</strong> <strong>Spectral</strong> <strong>Processing</strong> <strong>Software</strong><br />
• Chromatogram Pane - The Chromatogram pane displays the chromatograms that are<br />
checked on the Data Tree.<br />
When this pane is in Stacked mode, as indicated when the stacked icon appears to be<br />
pressed down<br />
, and the Spectra pane is set to Overlay mode, as indicated when<br />
the stack/overlay icon appears , you can float your cursor over a point on the<br />
Chromatogram pane and have the associated spectrum temporarily displayed in the<br />
Spectrum pane. You can also extract a spectrum by double clicking on the area in the<br />
Chromatogram pane that contains the spectrum you wish to extract. The extracted<br />
spectrum is added to the Data Tree and displayed in the Spectrum pane.<br />
110
Chapter 5. Viewing the Data<br />
• Spectra Pane - The Spectra pane displays the spectra that are checked on the Data<br />
Tree.<br />
111
Iris - <strong>HPLC</strong> <strong>Spectral</strong> <strong>Processing</strong> <strong>Software</strong><br />
• Contour Map - This pane displays stacked contour maps for all chromatograms that<br />
appear checked on the Data Tree. The stacked contour maps appear in the same order<br />
as the chromatograms displayed on the Chromatogram pane.<br />
You can float your mouse pointer over this pane to temporarily view a single spectrum<br />
and chromatogram from a point on the Contour Map. Or, if you want to extract spectra<br />
from this pane: click on any area inside the white space of the Spectra pane and set<br />
the Spectra pane to an overlaid display, and then double click on the area in the<br />
Contour Map that contains the spectrum you want to extract.<br />
You can also temporarily view a chromatogram from a point on the contour map. To<br />
display a chromatogram from a point on a contour map, first make sure the<br />
Chromatogram pane is set to an overlaid display. Then, simply float your mouse pointer<br />
over the contour map, and the chromatogram from that point is temporarily displayed<br />
on the Chromatogram pane in the Main View. If you want to temporarily capture a<br />
chromatogram from this pane, first make sure the Chromatogram pane is set to an<br />
overlaid display. Then, double click on an area in the Contour Map pane; and the<br />
chromatogram at the wavelength and time you clicked appears in the Chromatogram<br />
pane.<br />
Note: Chromatograms that are captured from a contour map are only temporary and will be cleared<br />
when you leave the Main View.<br />
For information on capturing chromatograms and spectra from the Contour Map View, see page 122.<br />
112
Chapter 5. Viewing the Data<br />
• 3D Plot Pane - This pane displays stacked three-dimensional perspective plots for each<br />
chromatogram that is checked on the Data Tree. The stacked plots appear in the same<br />
order as the chromatograms displayed on the Chromatograms pane.<br />
You can float your mouse pointer over the 3D Plot pane to temporarily view a single<br />
spectrum and chromatogram from a point on the 3D Plot pane. (Note: the<br />
Chromatogram and Spectra panes must be set to an Overlaid Display)<br />
If you want to extract spectra from this pane: click on any area inside the white space<br />
of the Spectra pane, set the Spectra pane to an overlaid display, and then double click<br />
on the area in the 3D Plot that contains the spectrum you want to extract.<br />
If you want to temporarily capture a chromatogram from the 3D plot, just double click<br />
on an area in the 3D Plot pane; and the chromatogram at the wavelength and time you<br />
clicked appears in the Chromatogram pane in the Main View.<br />
Note: Chromatograms that are captured from a 3D Plot are only temporary and will be cleared when<br />
you leave the Main View.<br />
For information on using the 3D Spectra View to capture chromatograms and spectra, see<br />
page 132.<br />
113
Iris - <strong>HPLC</strong> <strong>Spectral</strong> <strong>Processing</strong> <strong>Software</strong><br />
How do I adjust the pane width and height?<br />
You can adjust the height and widths of any of these panes to make them smaller or larger.<br />
To adjust panes:<br />
1. Place the pointer over the edge of the pane that you want to adjust.<br />
The pointer turns into a line with arrows on each end .<br />
2. Press the left mouse button and drag up, down, left or right. The pane is resized after<br />
you release the mouse button.<br />
The program maintains these settings until you adjust the panes again.<br />
How do I open and display chromatograms?<br />
You can open chromatograms using the File > Open > Chromatogram command on the<br />
menu bar. To display chromatograms on the Main View, check the chromatograms you wish<br />
to be displayed from the Data Tree.<br />
To open a chromatogram:<br />
1. From the menu bar select File > Open > Chromatogram.<br />
The Open Chromatogram dialog appears.<br />
2. Select the result file (.RST) that you want to look at and click Open.<br />
The Open dialog closes and the name of the chromatogram is added to the Data Tree<br />
and the chromatogram is displayed in the Chromatogram pane. The chromatogram can<br />
be hidden by unchecking it from the Data Tree.<br />
Note: You can find information on a chromatogram, before it is opened, by selecting the<br />
Information command in the File menu and then selecting the chromatogram you wish to<br />
view more information on from the Open Chromatogram dialog that appears.<br />
114
Chapter 5. Viewing the Data<br />
How do I open a previously stored, individual spectrum ?<br />
You can open previously stored, individual spectrum files using the File > Open ><br />
Spectrum command. You can also select the spectra that you wish to be displayed on this<br />
window by checking the spectra you want to display on the Data Tree.<br />
To open previously stored, individual spectrum files:<br />
1. From the menu bar select File > Open > Spectrum.<br />
The Open Spectrum dialog appears.<br />
2. Select the spectral file (.UV) that you want to open and click Open.<br />
The Open dialog closes and the spectrum appears checked in the Data Tree.<br />
How do I capture a spectrum from the Chromatogram<br />
pane?<br />
To view spectra associated with a particular chromatogram, as well as extract spectra from a<br />
chromatogram, the Chromatogram pane must use a stacked display, and the Spectrum<br />
pane must use an overlaid display.<br />
‣ You can set the display modes for both panes by selecting Stack Chromatograms<br />
and Overlay Spectra from the View menu.<br />
To extract spectra:<br />
1. Click on any area in the white space of the Chromatogram pane.<br />
2. Set the selected Chromatogram pane to a stacked display by clicking on the<br />
Stack/Overlay icon<br />
so that the icon appears to be pushed down<br />
3. Float your mouse pointer over a point on the chromatogram to temporarily view, in the<br />
Spectra pane, the spectrum from that point. As you continue to float your mouse<br />
pointer over the chromatogram, the Spectra pane automatically updates, so that the<br />
spectrum from the current location of your mouse pointer is displayed in the appropriate<br />
pane.<br />
4. If you see a spectrum that you want extract, just double click on the spot in the<br />
chromatogram that contains the spectrum you want to extract.<br />
The spectrum at the wavelength and time you clicked appears in the Spectra pane.<br />
115
Iris - <strong>HPLC</strong> <strong>Spectral</strong> <strong>Processing</strong> <strong>Software</strong><br />
How do I capture a spectrum from the Contour Map pane?<br />
To extract and display a spectrum from a point on the Contour Map:<br />
1. On the Main View, check the chromatogram on the Data Tree that you want displayed<br />
as a contour map.<br />
The chromatogram is displayed on the Chromatogram pane, Contour Map pane, and 3D<br />
Plot pane.<br />
2. Float your mouse pointer over a point on the contour map plot to temporarily view, in<br />
the Spectra pane, the spectrum from that point. As you continue to float your mouse<br />
pointer over the contour map, the Spectra pane automatically updates, so that the<br />
spectrum from the current location of your mouse pointer is displayed in the appropriate<br />
pane.<br />
3. If you see a spectrum that you want extract, just double click on that area in the<br />
contour map; and the spectrum at the wavelength and time you clicked appears in the<br />
Spectra pane and is now listed on the Data Tree.<br />
Note: Unlike the Main View, where extracted spectra are displayed on the Data Tree, when you<br />
extract a spectrum from the Contour Map View, the spectrum is added to the Data Tree;<br />
however, you will not see the extracted spectrum on the Data Tree until you exit the Contour<br />
Map View. The reason for this is because on the Contour Map View, the Data Tree is used<br />
only for selecting the chromatogram that you want displayed. You will be able to see all of<br />
the spectra you have extracted once you select a different view such as the Main View or<br />
the Chrom/Spectra View.<br />
How do I capture a spectrum from the 3D Plot pane?<br />
To extract and display a spectrum from a point on the Contour Map:<br />
1. On the Main View, check the chromatogram on the Data Tree that you want displayed<br />
as the 3D Plot.<br />
The chromatogram is displayed on the Chromatogram pane, Contour Map pane, and 3D<br />
Plot pane.<br />
2. Float your mouse pointer over a point on the 3D Plot to temporarily view, in the Spectra<br />
pane, the spectrum from that point. As you continue to float your mouse pointer over<br />
the 3D Plot, the Spectra pane automatically updates, so that the spectrum from the<br />
current location of your mouse pointer is displayed in the appropriate pane.<br />
3. If you see a spectrum that you want extract, just double click on that area in the 3D<br />
Plot; and the spectrum at the wavelength and time you clicked appears in the Spectra<br />
pane.<br />
Note: Unlike the Main View, where extracted spectra are displayed on the Data Tree, when you<br />
extract a spectrum from the Spectra 3D View, the spectrum is added to the Data Tree;<br />
however, you will not see the extracted spectrum on the Data Tree until you exit the Spectra<br />
3D View. The reason for this is because on the Spectra 3D View, the Data Tree is used only<br />
for selecting the chromatogram that you want displayed. You will be able to see all of the<br />
spectra you have extracted once you select a different View such as the Main View or the<br />
Chrom/Spectra View.<br />
116
Chapter 5. Viewing the Data<br />
How do I temporarily capture a chromatogram from the<br />
Spectra pane?<br />
On the Main View, you can temporarily preview and capture chromatograms from a<br />
spectrum. However, it is important to note that any chromatograms you capture from the<br />
Spectra pane are temporary and will be cleared from the display when you select a different<br />
view.<br />
To temporarily preview and capture a chromatogram from a spectrum displayed on the<br />
Spectra pane, the Chromatogram pane must use an overlaid display, and the Spectrum<br />
pane must use a stacked display.<br />
‣ You can set the display modes for both panes by selecting Overlay Chromatograms<br />
and Stack Spectra from the View menu.<br />
To temporarily capture a chromatogram:<br />
1. Click on any area in the white space of the Chromatogram pane.<br />
2. Set the selected Chromatogram pane to an Overlaid display by selecting Overlay<br />
Chromatograms from the View menu.<br />
3. Click on any area in the white space of the Spectra pane and set the pane to a Stacked<br />
display by selecting Stack Spectra from the View menu.<br />
4. Float your mouse pointer over a point on a displayed spectrum to temporarily view, in<br />
the Chromatogram pane, the chromatogram from that point. As you continue to float<br />
your mouse pointer over the spectrum, the Chromatogram pane automatically updates,<br />
so that the chromatogram from the current location of your mouse pointer is displayed<br />
in the appropriate pane.<br />
5. If you see a chromatogram that you want to temporarily capture, just double click on<br />
the spot in the spectrum that contains the chromatogram you want to extract.<br />
The chromatogram at the point you clicked appears in the Chromatogram pane.<br />
Note: Chromatograms that are captured from a Spectra pane are only temporary and will be cleared<br />
when you select a different view.<br />
117
Iris - <strong>HPLC</strong> <strong>Spectral</strong> <strong>Processing</strong> <strong>Software</strong><br />
How do I temporarily capture a chromatogram from the<br />
Contour Map pane?<br />
On the Main View, you can temporarily capture chromatograms from a Contour Map.<br />
However, it is important to note that any chromatograms you capture from the Contour Map<br />
pane are temporary and will be cleared from the display when you select a different view.<br />
To temporarily capture a chromatogram from a Contour Map pane, the Chromatogram<br />
pane must use an overlaid display, and the Contour Map pane must use a stacked<br />
display.<br />
To temporarily extract and display a chromatogram from a point on the Contour<br />
Map:<br />
1. On the Main View, check the chromatogram on the Data Tree that you want displayed<br />
as a contour map.<br />
The chromatogram is displayed on the Chromatogram pane, Contour Map pane, and 3D<br />
Plot pane.<br />
2. Make sure that the Chromatogram pane is set to an Overlaid display.<br />
3. Float your mouse pointer over a point on the contour map plot to temporarily view, in<br />
the Chromatogram pane, the chromatogram from that point. As you continue to float<br />
your mouse pointer over the contour map, the Chromatogram pane automatically<br />
updates, so that the chromatogram from the current location of your mouse pointer is<br />
displayed in the appropriate pane.<br />
4. If you see a chromatogram that you want to temporarily capture, just double click on<br />
that area in the contour map; and the chromatogram from the location you clicked<br />
appears in the Chromatogram pane.<br />
Note: Chromatograms that are captured from a Contour Map are only temporary and will be cleared<br />
when you select a different view.<br />
118
Chapter 5. Viewing the Data<br />
How do I temporarily capture a chromatogram from the<br />
3D Plot pane?<br />
On the Main View, you can temporarily capture chromatograms from a 3D Plot. However, it<br />
is important to note that any chromatograms you capture from the 3D Plot pane are<br />
temporary and will be cleared from the display when you select a different view.<br />
Note: To temporarily capture a chromatogram from a 3D Plot pane, the Chromatogram pane<br />
must use an overlaid display.<br />
To temporarily extract and display a chromatogram from a point on the 3D Plot:<br />
1. On the Main View, check the chromatogram on the Data Tree that you want displayed<br />
as the 3D Plot.<br />
The chromatogram is displayed on the Chromatogram pane, Contour Map pane, and 3D<br />
Plot pane.<br />
2. Make sure that the Chromatogram pane uses an overlaid display.<br />
3. Float your mouse pointer over a point on the 3D Plot to temporarily view, in the<br />
Chromatogram pane, the chromatogram from that point. As you continue to float your<br />
mouse pointer over the 3D Plot, the Chromatogram pane automatically updates, so that<br />
the chromatogram from the current location of your mouse pointer is displayed in the<br />
appropriate pane.<br />
4. If you see a chromatogram that you want to temporarily extract, just double click on<br />
that area in the 3D Plot; and the chromatogram at the at the point you clicked appears<br />
in the Chromatogram pane.<br />
Note: Chromatograms that are captured from a 3D Plot are only temporary and will be cleared when<br />
you select a different view.<br />
How do I close displayed chromatograms?<br />
‣ You can close a chromatogram by selecting the chromatogram from the data tree and<br />
then selecting File > Close.<br />
When you close a chromatogram, the chromatogram is removed from the Data Tree<br />
and all of the chromatogram's associated displays, such as the chromatogram, Contour<br />
Map, and 3D Plot, as well as all of the associated spectra are no longer shown.<br />
If you attempt to close an extracted chromatogram or calculated spectrum that has not<br />
yet been saved a message appears and states: "The items selected for closing include<br />
data that has not been saved. Do you want to continue?". Click the Yes button on the<br />
message dialog to save the Data.<br />
119
Iris - <strong>HPLC</strong> <strong>Spectral</strong> <strong>Processing</strong> <strong>Software</strong><br />
How do I close all displayed spectra?<br />
‣ You can close all of the spectra that appear on the Data Tree by selecting File > Close<br />
All Spectra.<br />
When you select this command all spectra from the Data Tree are removed.<br />
If the Data Tree displays calculated spectra that have not yet been saved a message<br />
appears that states: "The items selected for closing include data that has not been<br />
saved. Do you want to continue? Click the Yes button on the message dialog to save<br />
the Data.<br />
120
Chapter 5. Viewing the Data<br />
Chrom/Spectra View<br />
The Chrom/Spectra View page functions similar to the Main View; both views are designed<br />
for viewing unlimited chromatograms and spectra at one time. However, unlike the Main<br />
View, which shows you chromatograms, spectra, contour maps, and 3D plots, the<br />
Chrom/Spectra View just shows you the chromatograms and spectra that are checked on the<br />
Data Tree. For more information on how to use the Chrom/Spectra View, refer to the<br />
information found in the section titled Tell me about the Main View. on page 107.<br />
Figure 5-2 The Chrom/Spectra View<br />
121
Iris - <strong>HPLC</strong> <strong>Spectral</strong> <strong>Processing</strong> <strong>Software</strong><br />
Contour Map View<br />
The Contour Map View is intended to help you explore complex chromatographic data.<br />
This view gives you a wide array of tools for visual investigation of chromatographic<br />
and spectroscopic features.<br />
Note: Although this page allows you view spectral and chromatographic data during<br />
analysis, the data cannot be stored for use in other areas of the <strong>IRIS</strong> program.<br />
More specifically, the Contour Map view allows you to obtain a plot of spectral data that<br />
resembles a geographical contour map, except that the lines represent equal absorbance<br />
rather than equal altitude. The axes for the display are Retention Time and Wavelength.<br />
The contour levels show the absorbances. There are 100 colored levels on the Contour Map.<br />
The color at each level is fixed, starting with blue at the bottom and finishing with white at<br />
the top. The absorbance range covered can be set using the various scaling commands on<br />
the view, for more information see the topic titled Scaling a Contour Map on page 129.<br />
Tell me about the Contour Map View.<br />
Figure 5-3 The Contour Map View<br />
122
Chapter 5. Viewing the Data<br />
The Contour Map View consists of the following areas:<br />
• Views Tree - The Views Tree provides you access to the Contour Map View.<br />
123
Iris - <strong>HPLC</strong> <strong>Spectral</strong> <strong>Processing</strong> <strong>Software</strong><br />
• Data Tree - The Data Tree displays a list of opened chromatograms. From the Data<br />
Tree you select the required chromatogram for the contour map. Only one<br />
chromatogram can be selected and displayed on this view at a time.<br />
124
Chapter 5. Viewing the Data<br />
• Contour Map Pane - This pane displays the contour map of a chromatogram that is<br />
selected on the Data Tree. The display includes a crosshair cursor which is used to<br />
select a point on either the retention time axis or the wavelength axis and the relevant<br />
chromatogram and spectrum will be shown in the corresponding panes below. The<br />
contour levels show the absorbances.<br />
125
Iris - <strong>HPLC</strong> <strong>Spectral</strong> <strong>Processing</strong> <strong>Software</strong><br />
• Chromatogram Pane - The Chromatogram pane displays the chromatogram from the<br />
wavelength axis point selected on the Contour Map pane. To display a chromatogram<br />
on this pane, simply float your mouse pointer over the Contour Map, and the<br />
chromatogram from that point is temporarily displayed on the Chromatogram pane.<br />
If you want to temporarily extract a chromatogram from the Contour Map, just double<br />
click on an area in the Contour Map; and the chromatogram at the wavelength and time<br />
you clicked appears in the chromatogram pane.<br />
Note: Chromatograms that are displayed on this pane are only temporary and will be cleared when<br />
you leave the Contour Map View.<br />
126
Chapter 5. Viewing the Data<br />
• Spectra Pane - This pane displays the spectrum from the point selected on the<br />
Contour Map. To display a spectrum on this pane, simply float your mouse pointer over<br />
the Contour Map, and the spectrum from that point is temporarily displayed on the<br />
Spectra pane.<br />
If you want to extract a spectrum from the Contour Map, just double click on an area in<br />
the Contour Map; and the spectrum at the wavelength and time you clicked appears in<br />
the Spectra pane.<br />
Note: When you extract a spectrum from the Contour Map, the spectrum is added to the Data Tree;<br />
however, you will not see the extracted spectrum listed on the Data Tree until you exit the<br />
Contour Map View. The reason for this is because while you are viewing the Contour Map<br />
View, the Data Tree is used only for selecting the chromatogram that you want displayed on<br />
the view. You will be able to see the extracted spectra once you select a different view such<br />
as the Main View or the Chrom/Spectra View.<br />
How do I adjust the pane width and height?<br />
You can adjust the height and widths of any of these panes to make them smaller or larger.<br />
To adjust panes:<br />
1. Place the pointer over the edge of the pane that you want to adjust.<br />
The pointer turns into a line with arrows on each end .<br />
2. Press the left mouse button and drag up, down, left or right. The pane is resized after<br />
you release the mouse button.<br />
The program maintains these settings until you adjust the panes again.<br />
127
Iris - <strong>HPLC</strong> <strong>Spectral</strong> <strong>Processing</strong> <strong>Software</strong><br />
How do I view chromatograms and spectra on the Contour<br />
Map View?<br />
In this section you will learn how to capture and display spectra and chromatograms from a<br />
contour map.<br />
Note: A “captured” spectrum is a spectrum extracted from its source and displayed permanently in<br />
the Spectra pane and is listed on the Data Tree. A captured spectrum can be hidden and/or<br />
removed.<br />
To extract and display a chromatogram and spectrum from a point on the Contour<br />
Map:<br />
1. From the Views Tree select Contour Map View.<br />
The Contour Map View displays.<br />
2. From the Data Tree, click on the chromatogram you want displayed as the contour map.<br />
3. Float your mouse pointer over a point on the Contour Map plot to temporarily view, in<br />
their respective panes, the chromatogram and spectrum from that point. As you<br />
continue to float your mouse pointer over the Contour Map, the Chromatogram and<br />
Spectra panes automatically update, so that the chromatogram and spectrum from the<br />
current location of your mouse pointer are displayed in the appropriate panes.<br />
4. If you see a chromatogram/spectrum that you want extract, then double click on the<br />
Contour Map at the wavelength of the chromatogram you want to see.<br />
The chromatogram and spectrum, at the wavelength and time you clicked, are<br />
displayed in their respective panes.<br />
Please note that chromatograms are only temporarily displayed and will be cleared when you change<br />
the view. On the other hand, the spectra that are displayed on the view are extracted and<br />
therefore added to the Data Tree. However, you won’t see the extracted spectra listed on<br />
the Data Tree until you select another view, such as the Main View or Chrom/Spectra View.<br />
128
Chapter 5. Viewing the Data<br />
Scaling a Contour Map<br />
The most useful scaling commands for a Contour Map view are the Normalize Point and<br />
Zero commands. Both commands adjust the scale based on the current position of the<br />
cross-hair cursor. However, you are not limited to using the Normalize Point and Zero<br />
commands to scale a Contour Map. In fact, you can scale a Contour Map performing any<br />
one of the following options:<br />
• Use the Normalize and Zero commands to set the absorbance range covered by the<br />
map.<br />
• Zoom into a visually defined wavelength and/or time region on the contour map using<br />
the Box Zoom.<br />
• Use the Autoscale commands to return the map to its default scaling.<br />
• Scale all three axes on the Contour Map page by specifying Limits on the Format<br />
Graphs dialog.<br />
How do I scale the Contour Map using the Normalize Point<br />
and Zero commands?<br />
As stated earlier, probably the two most useful scaling commands on the contour map are<br />
the Normalize Point and Zero commands in the Tool bar.<br />
On a Contour Map the Normalize Point command adjusts the scale so that the absorbance<br />
at the cursor position is represented by the top color in the scale. If the absorbance at the<br />
cursor position was originally less than the highest absorbance, this has the effect of<br />
stretching the scale and revealing more detail in the map.<br />
The Zero command does the opposite action and assigns a specified absorbance to the<br />
bottom contour. All data below this level is displayed in the bottom color (blue) and thus is<br />
hidden.<br />
By combining the use of the two commands you can set any absorbance range on the map<br />
to examine specific areas of interest.<br />
To assign an absorbance to the top contour:<br />
1. Click in the map at the point to be assigned to the top contour.<br />
2. Click on the Normalize Point icon.<br />
All absorbance values equal to or above the absorbance at this point will be assigned to<br />
the top contour (white). All absorbance values between the value at the zero level and<br />
the new top level will be assigned to the remaining fourteen contours.<br />
129
Iris - <strong>HPLC</strong> <strong>Spectral</strong> <strong>Processing</strong> <strong>Software</strong><br />
To assign an absorbance to the bottom contour:<br />
1. Click in the map at the point to be assigned to the bottom contour.<br />
2. Click on the Zero icon.<br />
All absorbance values equal to or below the absorbance at this point will be assigned to<br />
the bottom contour (black). All absorbance values between the value at the top level<br />
and the new bottom level will be assigned to the remaining fourteen contours.<br />
How do I use the Box Zoom on the Contour Map?<br />
It is possible to zoom into a visually defined wavelength and/or time region on the contour<br />
map using the box zoom.<br />
To zoom into a visually defined wavelength and/or time region:<br />
1. Move the mouse cursor inside the plot region and position it at a corner of the area you<br />
want to zoom.<br />
2. Hold down the left mouse button and drag the mouse to form a box around the area to<br />
be zoomed.<br />
3. Release the mouse button.<br />
The region you wish to zoom into will be outlined with a box containing eight control<br />
points. The box can be resized by clicking and dragging on any of the control points.<br />
4. Move the mouse pointer into the zoom region and click the left mouse button.<br />
The zoomed area now fills the trace display region.<br />
5. You can abort the zoom before step 4 by clicking the left mouse button outside the<br />
zoom box.<br />
6. To return to a view of the entire trace, select Actions > Autoscale > X and Y.<br />
How do I use the Autoscale tools on the Contour Map?<br />
Both the Autoscale Y and Autoscale X and Y commands are useful tools in scaling the<br />
Contour Map.<br />
To autoscale the absorbance without changing the wavelength or time axes:<br />
Use this command to scale the absorbance range after a zoom on the wavelength and/or<br />
time axis.<br />
1. Click anywhere on the map.<br />
2. Click on the Autoscale Y icon .<br />
The absorbance range is scaled such that the lowest absorbance in the displayed data is<br />
set to the bottom contour and the top absorbance is set to the top contour.<br />
130
Chapter 5. Viewing the Data<br />
To return to the full display of the map:<br />
Use this command to return to the full display of the map.<br />
1. Click anywhere on the map.<br />
2. Click on the Autoscale X and Y icon .<br />
The wavelength and time axes are returned to their full range. The absorbance range is<br />
scaled such that the lowest absorbance in the displayed data is set to the bottom<br />
contour and the top absorbance is set to the top contour.<br />
How do I scale the Time, Absorbance, and Wavelength<br />
axes on the Contour Map?<br />
To scale the Time, Absorbance, and Wavelength axes on the Contour Map:<br />
1. You can scale all three axes on a Contour Map by right mouse clicking on the Contour<br />
Map, and selecting Format Graphs from the context menu that appears.<br />
The Format Graphs window appears with the Contour Map tab selected. From this tab<br />
page you can scale each of the three regions independently by specifying the limits for<br />
the Time, Wavelength, and Absorbance axes; and you can preview the effect of the<br />
values you specify for the axes directly on the screen. The display shows you how the<br />
plot will appear. You can hover your mouse over the controls on the tab page to view<br />
information about the control.<br />
2. After you have specified the limits for all 3 axes click OK.<br />
The Format Graphs dialog closes and the new limits are applied.<br />
131
Iris - <strong>HPLC</strong> <strong>Spectral</strong> <strong>Processing</strong> <strong>Software</strong><br />
Spectra 3D View<br />
The Spectra 3D View is intended to help you explore complex chromatographic data. This<br />
view gives you a wide array of tools for visual investigation of chromatographic and<br />
spectroscopic features. Although it does let you view spectral and chromatographic data<br />
during analysis, the data cannot be stored for use in other areas of the <strong>IRIS</strong> program.<br />
When a chromatogram is selected on the Data Tree, and the Spectra 3D View is selected, the<br />
spectrum and chromatogram positions come from the projection of the mouse cursor position<br />
down onto the plane of the perspective outline box. Once you click on the 3D display at the<br />
point of interest, the cursor position is identified by a cross-hair marker and is defined in the<br />
information bar at the bottom of the Spectra 3D window on the X (time) axis, the Y<br />
(absorbance) axis, and the Z (wavelength) axis.<br />
Tell me about the Spectra 3D View<br />
Figure 5-4 The Spectra 3D View<br />
132
Chapter 5. Viewing the Data<br />
The Spectra 3D View is comprised of the following areas:<br />
• Views Tree - The Views Tree provides you access to the Spectra 3D View.<br />
133
Iris - <strong>HPLC</strong> <strong>Spectral</strong> <strong>Processing</strong> <strong>Software</strong><br />
• Data Tree - The Data Tree displays a list of opened chromatograms. From the Data<br />
Tree you select the required chromatogram for 3D plot. Only one chromatogram can be<br />
selected and displayed on this view at a time.<br />
134
Chapter 5. Viewing the Data<br />
• 3D Plot Pane – This pane displays the Spectra 3D View from the chromatogram<br />
selected on the Data Tree. The display includes a crosshair cursor which is used to<br />
select a point on either the retention time axis or the wavelength axis and the relevant<br />
chromatogram or spectrum will be shown in the corresponding panes below.<br />
135
Iris - <strong>HPLC</strong> <strong>Spectral</strong> <strong>Processing</strong> <strong>Software</strong><br />
• Chromatogram Pane - The Chromatogram pane displays the chromatogram from the<br />
wavelength axis point selected on the 3D Plot pane. To display a chromatogram on this<br />
pane, simply float your mouse pointer over the 3D Plot, and the chromatogram from<br />
that point is temporarily displayed on the Chromatogram pane.<br />
If you want to temporarily extract a chromatogram from the 3D Plot, just double click<br />
on an area in the 3D Plot; and the chromatogram at the wavelength and time you<br />
clicked appears in the Chromatogram pane.<br />
Note: Chromatograms that are displayed on this pane are only temporary and will be cleared when<br />
you leave the Spectra 3D View.<br />
136
Chapter 5. Viewing the Data<br />
• Spectra Pane - This pane displays the spectrum from the retention axis point selected<br />
on the 3D Plot pane. To display a spectrum on this pane, simply float your mouse<br />
pointer over the 3D Plot, and the spectrum from that point is temporarily displayed on<br />
the Spectra pane.<br />
If you want to extract a spectrum from the 3D Plot, just double click on an area in the<br />
3D Plot; and the spectrum at the wavelength and time you clicked appears in the<br />
Spectra pane.<br />
Note: When you extract a spectrum from the Spectra 3D View, the spectrum is added to the Data<br />
Tree; however, you will not see the extracted spectrum listed on the Data Tree until you exit<br />
the Spectra 3D View. The reason for this is because while you are viewing the 3D Spectra<br />
View, the Data Tree is used only for selecting the chromatogram that you want displayed on<br />
the view. You will be able to see the extracted spectra once you select a different view such<br />
as the Main View page or the Chrom/Spectra View.<br />
‣ The Add to View command from the context menu will add the Spectrum to the Data<br />
Tree, or drag-drop of the label can be used.<br />
137
Iris - <strong>HPLC</strong> <strong>Spectral</strong> <strong>Processing</strong> <strong>Software</strong><br />
How do I adjust the pane width and height?<br />
You can adjust the height and widths of any of these panes to make them smaller or larger.<br />
To adjust panes:<br />
1. Place the pointer over the edge of the pane that you want to adjust.<br />
The pointer turns into a line with arrows on each end .<br />
2. Press the left mouse button and drag up, down, left or right. The pane is resized after<br />
you release the mouse button.<br />
The program maintains these settings until you adjust the panes again.<br />
138
Chapter 5. Viewing the Data<br />
How do I view chromatograms and spectra on the Spectra<br />
3D View?<br />
In this section you will learn how to capture and display spectra and chromatograms from<br />
the 3D Plot on the Spectra 3D View.<br />
Note: A “captured” spectrum is a spectrum extracted from its source and displayed permanently in<br />
the Spectra pane and is listed on the Data Tree. A captured spectrum can be hidden and/or<br />
removed.<br />
To extract and display a chromatogram and spectrum from a point on the 3D Plot:<br />
1. From the Views Tree select Spectra 3D View.<br />
The 3D Spectra View displays.<br />
2. From the Data Tree, click on the chromatogram you want displayed as a 3D plot.<br />
3. Float your mouse pointer over a point on the 3D plot to temporarily view, in their<br />
respective panes, the chromatogram and spectrum from that point. As you continue to<br />
float your mouse pointer over the 3D plot, the Chromatogram and Spectra panes<br />
automatically update, so that the chromatogram and spectrum from the current location<br />
of your mouse pointer are displayed in the relevant panes.<br />
Note: The horizontal cursor on the 3D Plot indicates exactly where you are viewing the<br />
chromatogram.<br />
4. If you see a chromatogram/spectrum that you want extract, while you are floating your<br />
mouse pointer over the 3D plot, just double click.<br />
The chromatogram and spectrum at the wavelength and time you clicked are displayed<br />
in their respective panes.<br />
Please note that chromatograms are only temporarily displayed and will be cleared when you change<br />
the view. On the other hand, the spectra that are displayed on the view are extracted and<br />
therefore added to the Data Tree. However, you won’t see the extracted spectra listed on<br />
the Data Tree until you select another View, such as the Main View or Chrom/Spectra View.<br />
139
Iris - <strong>HPLC</strong> <strong>Spectral</strong> <strong>Processing</strong> <strong>Software</strong><br />
How do I rotate the display?<br />
You can rotate the 3D Plot around one axis at a time to identify chromatographic or spectral<br />
characteristics more accurately. To rotate the 3D plot, you must first select the axis that you<br />
wish to rotate the 3D plot around; you can then use the Rotation slider to rotate the 3D Plot<br />
a set number of degrees around the selected axis.<br />
To rotate the 3D Display:<br />
1. First select the rotation controls for rotating the 3D plot.<br />
Click on the Rotate X<br />
OR<br />
Click on the Rotate Y<br />
icon if you want to rotate the 3D plot around the X axis.<br />
if you want to rotate the 3D plot around the Y axis.<br />
The selected icon appears to be pressed down to indicate that the 3D plot will be roated<br />
around the selected axis.<br />
2. Use the Rotation slider to rotate the 3D Plot a set number of degrees<br />
around the axis you selected in step 1.<br />
Move the slide to the right to rotate the plot to the right, or the “up” direction.<br />
Move the slide to the left to move the plot in the reverse direction.<br />
3. Release the slider to return it to the center position.<br />
140
Chapter 5. Viewing the Data<br />
Scaling a 3D Plot<br />
Most of the panning and zooming tools that can be used on other panes are not particularly<br />
useful or do not operation on 3D panes. Scaling a 3-D Plot view is best done using the<br />
Format Graphs command, which is located under the Tools menu bar. From the Format<br />
Graphs dialog you can scale all three axes: wavelength, retention time, and absorbance, on<br />
the plot as well as select to reverse the wavelength axis to "look behind" large peaks. In<br />
addition to using the Format Graphs dialog to scale a 3-D plot you can also use the<br />
Autoscale commands to bring all data into view.<br />
How do I specify limits for a 3D plot and reverse the<br />
Wavelength Axis?<br />
The 3D Plot tab on the Format graphs dialog allows you specify limits for all three axes as<br />
well as reverse the wavelength axis (Z axis).<br />
To specify limits for a 3D plot:<br />
1. On the 3D Plot tab of the Format Graphs dialog specify the minimum and maximum<br />
values for the X, Y, and Z axes.<br />
The six spin boxes on this page represent the minimum and maximum values for the X,<br />
Y, and Z axes. When you specify values for the three axes on this dialog, you can<br />
preview the effect directly on the Format Graphs dialog.<br />
2. When you are finished setting the numerical limits for the plot click OK.<br />
The Format Graphs dialog closes and the selected plot is scaled according to the limits<br />
you specified.<br />
141
Iris - <strong>HPLC</strong> <strong>Spectral</strong> <strong>Processing</strong> <strong>Software</strong><br />
How do I reverse the wavelength axis of a 3-D Plot?<br />
To reverse the Wavelength Axis on a 3D plot:<br />
The 3D Plot tab page on the Format Graphs dialog contains a switch for reversing the<br />
wavelength axis. Most UV spectra have very high absorbance in the low UV. Therefore, the<br />
3-D plot is normally displayed reversed,, i.e. with the low UV at the back of the display so it<br />
does not obscure the information in the mid-UV range, 220 - 300 nm. The switch is useful<br />
if you want to display the low UV at the front, or if you want to look behind one of the peaks<br />
in the display.<br />
1. On the 3D Plot tab page of the Format Graphs dialog click on the Reverse Z Axis<br />
check box to preview the effect.<br />
The check mark is cleared or returned depending on its previous state.<br />
When this option appears checked the 3D plot is displayed reversed.<br />
2. Click OK.<br />
The Format Graphs dialog closes and the plot is redrawn with wavelength axis reversed<br />
from its previous state.<br />
142
Chapter 5. Viewing the Data<br />
How do I use the Autoscale commands to scale a 3D Plot?<br />
The Autoscale X and Y and Autoscale Y only commands can be used on any plot region<br />
to bring all the data into view. Autoscale Y only can be used after a change on the<br />
wavelength and/or time axis to re-scale the absorbance range only. Autoscale X and Y can<br />
be used to return to the full display of the plot. However, since the initial scaling for the 3D-<br />
Plots and Contour Maps is based on the scaling in the previous view the Autoscale commands<br />
will not necessarily return them to their initial states.<br />
To autoscale the absorbance without changing the wavelength or time axes:<br />
Use this command to scale the absorbance range after a change on the wavelength and/or<br />
time axis.<br />
1. Click anywhere on the region to be re-scaled.<br />
2. Click on the Autoscale Y icon .<br />
The Absorbance axis is automatically scaled to fill 80% of the display region.<br />
To return to the full display of the plot:<br />
Use this command to return to the full display of the plot.<br />
1. Click anywhere on the region to be re-scaled.<br />
2. Click on the Autoscale X and Y icon .<br />
The wavelength and/or time axis will be returned to their full range. The Absorbance<br />
axis is automatically scaled to fill 80% of the display region.<br />
143
Iris - <strong>HPLC</strong> <strong>Spectral</strong> <strong>Processing</strong> <strong>Software</strong><br />
Compare View<br />
The Compare View allows you to compare two chromatogram or spectra side-by side for easy<br />
comparison.<br />
Tell me about the Compare View<br />
Figure 5-5 The Compare View<br />
144
Chapter 5. Viewing the Data<br />
The Compare View page is comprised of the following areas:<br />
• Views Tree - The Views Tree provides you access to the Compare View.<br />
145
Iris - <strong>HPLC</strong> <strong>Spectral</strong> <strong>Processing</strong> <strong>Software</strong><br />
• Data Trees - Both the Data Trees display a list of currently loaded chromatograms and<br />
spectra. You use the Data Trees to select the chromatograms and spectra that you<br />
want to compare side by side in the relevant panes. Items that appear checked on the<br />
Data Trees are displayed; while unchecked items on the Data Trees are not displayed.<br />
Use Data Tree on the left to check the items that you want displayed in the left-hand<br />
Chromatogram and Spectra panes. Use the Data Tree on the right to check the items<br />
that you want displayed in the right-hand Chromatogram and Spectra panes.<br />
146
Chapter 5. Viewing the Data<br />
• Chromatogram Panes - The Chromatogram pane on the right-hand side of the<br />
window displays the chromatograms that are checked on the Data Tree that is located<br />
on the right-hand side of the window. Conversely, the Chromatogram pane on the left,<br />
displays the chromatograms that are checked on the Data Tree that is located on the<br />
left-hand side of the window.<br />
147
Iris - <strong>HPLC</strong> <strong>Spectral</strong> <strong>Processing</strong> <strong>Software</strong><br />
• Spectra Panes - The Spectrum pane on the right-hand side of the window displays the<br />
spectra that are checked on Data Tree that is located on the right-hand side of the<br />
window. The Spectrum pane on the left, displays the spectra that are checked on the<br />
Data Tree that is located on the left hand side of the window.<br />
148
Chapter 5. Viewing the Data<br />
How do I adjust the pane width and height?<br />
You can adjust the height and widths of any of these panes to make them smaller or larger.<br />
To adjust panes:<br />
1. Place the pointer over the edge of the pane that you want to adjust.<br />
The pointer turns into a line with arrows on each end .<br />
2. Press the left mouse button and drag up, down, left or right. The pane is resized after<br />
you release the mouse button.<br />
The program maintains these settings until you adjust the panes again.<br />
149
Iris - <strong>HPLC</strong> <strong>Spectral</strong> <strong>Processing</strong> <strong>Software</strong><br />
Custom Views<br />
You can create your own Custom views by modifying an existing view. You can modify<br />
existing views by selecting to hide or show a particular pane. When a default view is<br />
modified a custom view is automatically created.<br />
‣ To hide or show a pane on a view page select View > Panes from the menu bar. The<br />
Panes sub menu allows you to select whether or not a Chromatogram pane,<br />
Spectrum pane, Contour Map pane, or 3D Plot pane is displayed on the View.<br />
OR<br />
Right mouse click on the pane you wish to hide, and select Hide Pane from the context<br />
menu that appears.<br />
‣ Once you have modified an existing view you can save it as a Custom View by selecting<br />
View > View Template > Save As... from the menu bar.<br />
The name of the view you saved now appears under the Custom node on the Views<br />
tree.<br />
Figure 5-6 An example of a Custom View<br />
150
Chapter 6. <strong>Spectral</strong> Libraries
Iris - <strong>HPLC</strong> <strong>Spectral</strong> <strong>Processing</strong> <strong>Software</strong><br />
About <strong>Spectral</strong> Libraries<br />
<strong>IRIS</strong> provides you with the ability to identify a spectrum by searching one or multiple libraries<br />
for a match to an unknown spectrum, to build your own libraries of stored spectra, build a<br />
library directly from the peak apex spectra in a chromatogram, as well as browse through the<br />
individual spectra in a library, and if necessary, edit that library.<br />
This chapter provides you with information on the following topics:<br />
• Automatically Creating a Library from Named Peaks<br />
• Manually Creating a Library<br />
• Viewing a Library<br />
• Editing a Library<br />
• Identifying a Spectrum using the Library Match operation<br />
152
Chapter 6. <strong>Spectral</strong> Libraries<br />
Automatically Creating a Library from Named<br />
Peaks<br />
The Add Apexes command is accessed by selecting Tools > Build Library > Add Apexes.<br />
This command allows you to automatically create a spectral library using the apex spectra<br />
from named peaks in a chromatogram. This feature is particularly useful when you wish to<br />
create a library for use with the <strong>Spectral</strong> Library Confirmation function, since this function<br />
requires that the names of the peaks in the chromatogram are identical to the component<br />
names in the library.<br />
Note: If the chromatogram you have selected contains no identified peaks, an error is displayed that<br />
tells you that you cannot add the apex spectra.<br />
153
Iris - <strong>HPLC</strong> <strong>Spectral</strong> <strong>Processing</strong> <strong>Software</strong><br />
How do I create a spectral library using the apex spectra<br />
from named peaks in a chromatogram?<br />
1. From the Data Tree, select a chromatogram that has named peaks.<br />
2. Select Tools > Build Library > Add Apexes.<br />
The New Library dialog appears.<br />
3. Select location to save the new library and enter a name for the library in the File<br />
name field.<br />
4. Click Save.<br />
The Create Library dialog appears.<br />
5. From the Create Library dialog, use either the default values for the Library Minimum<br />
and Maximum Wavelengths.<br />
OR<br />
154
Chapter 6. <strong>Spectral</strong> Libraries<br />
If you are working in a different range, enter new Minimum and Maximum<br />
Wavelength values that cover the range of spectra collected.<br />
For example, specify a range of 190-400 for UV only data, or specify 400-700 for visible<br />
only data, or 190-700 for UV and visible data<br />
6. Click OK to close the Create Library dialog.<br />
The Audit Trail dialog appears.<br />
7. Depending upon how your TotalChrom Administrator has configured Audit Trailing you<br />
may be required to enter a Comment about the library you are creating. If your<br />
TotalChrom Administrator has created a “Reasons list” in TotalChrom, you may also be<br />
required to specify a Reason on the Audit Trail dialog. .<br />
8. Click OK when you have finished entering the required information on the Audit Trail<br />
dialog.<br />
The Electronic Signature dialog appears.<br />
9. From the Electronic Signature dialog, enter your User Name and Password and click<br />
OK.<br />
The Electronic Signature dialog closes and the Edit Library dialog appears. On the Edit<br />
Library dialog all the named peaks from the selected chromatogram are displayed in the<br />
Library list.<br />
Note: The components that appear in the Library list are named from the component names in the<br />
result file.<br />
155
Iris - <strong>HPLC</strong> <strong>Spectral</strong> <strong>Processing</strong> <strong>Software</strong><br />
10. For more information on using the Edit Library dialog, see Editing a Library on page<br />
162.<br />
OR<br />
Click OK to exit the Edit Library dialog.<br />
156
Chapter 6. <strong>Spectral</strong> Libraries<br />
Manually Creating a Library<br />
The Create Library Command, found under the Tools menu by selecting Tools > Build<br />
Library > Create, allows you to create new libraries. You may find this function useful for<br />
creating a library for each general class of compound that you work with. This reduces the<br />
number of spectra that must be searched when you are trying to match an unknown, (you<br />
can match an unknown spectra by accessing the Library Match Operation page). It also<br />
decreases the risk of false matches, because the search can be restricted to the most likely<br />
class of compounds. (If no matches are found, it is always possible to widen the search by<br />
adding other libraries to the search list.)<br />
You can also create a spectral library automatically with the apex spectra from named peaks<br />
in a chromatogram using the Add Apexes command. For more information on using the<br />
Add Apexes command, see page 153.<br />
There are three steps involved in creating a new library.<br />
1. Select Tools > Build Library > Create.<br />
The New Library Dialog appears and from this dialog you specify a name for the<br />
library as well as select a location where the library will be saved.<br />
2. Once you have specified a library name and location where the library will be saved,<br />
click Save.<br />
The Create Library dialog appears. This dialog is used to specify the Library Minimum<br />
and Maximum Wavelengths.<br />
3. From the Create Library dialog make sure that the Library Minimum and Maximum<br />
Wavelengths values cover the range of the spectra collected.<br />
For example, specify a range of 190-400 for UV only data, or specify 400-700 for visible<br />
only data, or 190-700 for UV and visible data.<br />
Once you have specified the Library Minimum and Maximum Wavelengths the Edit<br />
Library dialog appears. At this point, the new library has been created, although it<br />
does not contain spectra. Spectra may be added to the library at any time. Therefore,<br />
you may exit at this point, and add the spectra later, or you may continue and add any<br />
displayed spectra that you want to include in the library.<br />
The following procedures describe how to create a new library.<br />
For information on adding, deleting, or replacing spectra in the library, and for information on<br />
how to browse the library once spectra have been added, see page 162.<br />
157
Iris - <strong>HPLC</strong> <strong>Spectral</strong> <strong>Processing</strong> <strong>Software</strong><br />
How do I create a new library?<br />
To create a new library:<br />
1. From the Tools menu select Build Library > Create.<br />
The New Library dialog appears.<br />
2. From the Save in drop down list select the folder where you wish to save the Library<br />
you are creating.<br />
3. Enter a name for the Library in the Filename field.<br />
4. Click Save.<br />
The Create Library dialog appears.<br />
5. From the Create Library dialog, use either the default values for the Library Minimum<br />
and Maximum Wavelengths<br />
OR<br />
If you are working in a different range, enter new Minimum and Maximum<br />
Wavelength values that cover the range of spectra collected.<br />
For example, specify a range of 190-400 for UV only data, or specify 400-700 for visible<br />
only data, or 190-700 for UV and visible data.<br />
158
Chapter 6. <strong>Spectral</strong> Libraries<br />
6. Click OK to close the Create Library dialog.<br />
The Audit Trail dialog appears.<br />
7. Depending upon how your TotalChrom Administrator has configured audit trailing you<br />
may be required to enter a Comment about the library you are creating on the Audit<br />
Trail dialog. In addition, if your TotalChrom Administrator has created a “Reasons list”<br />
in TotalChrom, you may also be required to specify a Reason on the Audit Trail dialog.<br />
8. Click OK when you have finished entering the required information on the Audit Trail<br />
dialog.<br />
The Electronic Signature dialog appears.<br />
9. From the Electronic Signature dialog, enter your User Name and Password and click<br />
OK.<br />
The Electronic Signature dialog closes; and the Edit Library dialog appears. At this<br />
point, the new library has been created, although it contains no spectra. Spectra may<br />
be added to the library at any time. For more information on adding spectra, see How<br />
do I add extracted spectra into a library? on page 166.<br />
159
Iris - <strong>HPLC</strong> <strong>Spectral</strong> <strong>Processing</strong> <strong>Software</strong><br />
Viewing a Library<br />
The View Library dialog allows you to view information about a selected library, such as the<br />
compounds in the library and their spectra.<br />
How do I access the View Library dialog?<br />
To access the view Library dialog:<br />
1. From the Tools menu select View Library.<br />
The Open Library dialog appears.<br />
2. Select the Library you wish to view and click Open.<br />
The View Library dialog appears.<br />
160
Chapter 6. <strong>Spectral</strong> Libraries<br />
Tell me about the View Library dialog.<br />
The View Library dialog displays the following information:<br />
Control<br />
Description<br />
Name<br />
Description<br />
Minimum<br />
Wavelength<br />
Maximum<br />
Wavelength<br />
Spectra List<br />
Baseline corrected<br />
Show Baseline<br />
Audit Trail…<br />
The name of the library file you opened appears here.<br />
A description of the library appears here.<br />
Note: You can specify a description for the library when you are<br />
editing/creating a library and the Edit Library dialog is displayed.<br />
For more information on entering a description for the library, see<br />
Editing a Library on page 162.<br />
The library's minimum wavelength value appears here.<br />
The library's maximum wavelength value appears here.<br />
The Spectra List shows all the spectra currently in the Library by<br />
component name. You can click on a spectrum from this list to<br />
have the selected spectrum displayed the graph below. If you<br />
right mouse click, on a select spectrum and select Properties, a<br />
dialog appears that displays the source, the chromatogram and<br />
retention, the baseline, and who added the spectrum and when.<br />
This check box allows you to select whether or not the spectra<br />
displayed on this dialog have been baseline corrected.<br />
Note: This checkbox only determines what is displayed on the<br />
View Library dialog; it does not determine whether or not baseline<br />
corrected spectra are used in library operations.<br />
This checkbox allows you to select whether or not the baseline<br />
spectrum is also displayed on the graph.<br />
Click on this button to display the audit trail for the library.<br />
161
Iris - <strong>HPLC</strong> <strong>Spectral</strong> <strong>Processing</strong> <strong>Software</strong><br />
Editing a Library<br />
The Edit Library dialog is used to add, replace, or delete spectra; in addition, this dialog can<br />
be used to browse through the spectra in a library. The Edit Library dialog automatically<br />
appears after you have created a new library. However, this dialog can also be accessed by<br />
selecting Tools > Build Library > Edit..., and then selecting the library you wish to edit<br />
from the Library File Selector dialog box.<br />
Tell me about the Edit Library Dialog.<br />
Figure 6-1. The Edit Library dialog.<br />
162
Chapter 6. <strong>Spectral</strong> Libraries<br />
The Edit Library dialog consists of the following controls:<br />
Control<br />
Name<br />
Description<br />
Minimum<br />
Wavelength<br />
Maximum<br />
Wavelength<br />
Current Spectra<br />
Description<br />
The file name of the library appears here.<br />
You can enter or edit a description for the library in this text box.<br />
The description you enter here will help you identify the library later<br />
on when you are performing Operations in <strong>IRIS</strong> that require you to<br />
select a list of libraries to be searched.<br />
The minimum wavelength of the spectra in the library is displayed<br />
here.<br />
The maximum wavelength of the spectra in the library is displayed<br />
here.<br />
This list box shows all the spectra currently listed on the Data Tree,<br />
branched by chromatogram.<br />
• You can select a spectrum from this list and then use the<br />
Add command to add the Spectra to a Library. When you<br />
add a selected spectrum you are prompted to enter the<br />
component name of the spectra before it is added to the<br />
library.<br />
OR<br />
• You can select a spectrum from this list that you wish to use<br />
to replace a Library component. To replace a component<br />
you must first select the component from the Library list box,<br />
then select the replacement spectrum from the Current<br />
Spectra list box, and finally click the Replace button.<br />
Add<br />
Exclude<br />
This command button allows you to add a spectrum that is currently<br />
selected on the Current Spectra list to the Library.<br />
When you select a spectrum from the Current Spectra list box and<br />
click Add, the Add to Library dialog box appears. From this dialog<br />
box you enter the component name for the spectrum.<br />
Note: Make sure that you enter the component name correctly, on<br />
the Add to Library dialog box, before you click OK. The component<br />
name cannot be edited once it has been entered into the library.<br />
This command button is enabled when a spectrum, that has not<br />
already been excluded, is selected from the Library list box. This<br />
command permanently excludes a selected spectrum, so it is<br />
not used for operations.<br />
When a spectrum is excluded it remains in the Library list box and<br />
you can still click on the spectrum and view a graph of the selected<br />
spectrum. However, when an excluded spectrum is selected the<br />
Add, Exclude, and Replace command buttons are disabled.<br />
163
Iris - <strong>HPLC</strong> <strong>Spectral</strong> <strong>Processing</strong> <strong>Software</strong><br />
Control<br />
Replace<br />
Library<br />
Baseline corrected<br />
Show Baseline<br />
Audit Trail…<br />
Description<br />
This command button deletes the spectrum that is selected on the<br />
Library list box and replaces it with the spectrum that is currently<br />
selected in the Current Spectra list box. This command is only<br />
enabled when a spectrum is selected from both lists.<br />
This list box shows all the spectra currently listed in the library,<br />
alphabetically by component name. You can select a spectrum from<br />
this list to view a graphical display of the spectrum in the pane<br />
directly below the Current Spectra and Library list boxes.<br />
• You can view additional information about a component by<br />
right mouse clicking on a Library spectrum and selecting<br />
Properties from the context menu that appears. A dialog<br />
appears that shows the source, the chromatogram and<br />
retention, the baseline, and who added the spectrum and<br />
when.<br />
This check box allows you to select whether or not the spectra<br />
displayed on this dialog have been baseline corrected.<br />
Note: This checkbox only determines what is displayed on the Edit<br />
Library dialog; it does not determine whether or not baseline<br />
corrected spectra are used in library operations.<br />
This checkbox allows you to select whether or not the baseline<br />
spectrum is also displayed on the graph.<br />
This command button displays the audit trail for the current library.<br />
164
Chapter 6. <strong>Spectral</strong> Libraries<br />
How do I access the Edit Library dialog?<br />
To access the Edit Library dialog:<br />
1. From the Tools menu select Build Library > Edit.<br />
The Open Library dialog appears.<br />
2. Select the Library you wish to view and click Open.<br />
The Edit Library dialog appears.<br />
165
Iris - <strong>HPLC</strong> <strong>Spectral</strong> <strong>Processing</strong> <strong>Software</strong><br />
How do I add extracted spectra into a library?<br />
1. From the Edit Library dialog select the spectrum you wish to add from the Current<br />
Spectra list box.<br />
2. Click the Add button.<br />
The Add to Library dialog box appears and prompts you to enter a Component Name.<br />
3. Enter the name of the component carefully.<br />
Note: Make sure that you enter the component name correctly before you click OK. The component<br />
name cannot be edited once it has been entered into the library.<br />
4. Click OK.<br />
The dialog closes and you are returned to the Edit Library dialog, from where the newly<br />
added spectrum is displayed in the Library list.<br />
How do I exclude a spectrum in the Library List?<br />
Note: The exclude command permanently excludes a selected spectrum; you cannot undo this action.<br />
To permanently exclude a library spectrum:<br />
1. Select the spectrum you wish to exclude from the Library list box.<br />
The Exclude button is enabled.<br />
2. Click Exclude.<br />
A dialog appears that prompts you to select whether or not you wish to permanently<br />
exclude the selected spectrum.<br />
3. Click Yes to permanently exclude the spectrum.<br />
The spectrum still appears in the Library List; however, if you click on the spectrum the<br />
Add, Exclude, and Replace buttons are disabled, and the Spectrum Display shows that<br />
the selected spectrum is excluded.<br />
166
Chapter 6. <strong>Spectral</strong> Libraries<br />
How do I replace a spectrum in the Library List with one of<br />
the Current Spectra?<br />
The Replace command button deletes the spectrum you have selected from the Library list<br />
box and replaces it with the spectrum you select from the Current spectra list box.<br />
To replace a Library spectrum with a spectrum listed in the Current Spectra list<br />
box:<br />
1. Click on the spectrum in the Library list box that you wish to delete.<br />
2. Click on a replacement spectrum in the Current Spectra list box.<br />
The Replace button is enabled.<br />
3. Click Replace.<br />
A dialog appears that informs you that the spectrum selected on the Library list box will<br />
be replaced with the spectrum selected on the Current Spectra list box.<br />
4. Click Yes.<br />
The Library spectrum is replaced with the spectrum selected on the Current Spectra list<br />
box.<br />
167
Iris - <strong>HPLC</strong> <strong>Spectral</strong> <strong>Processing</strong> <strong>Software</strong><br />
Identifying a Spectrum-using Library Match<br />
You use the Library Match operation to match a selected spectrum against the spectra in a<br />
list of libraries. The results of this match allow you to identify the sample spectrum.<br />
‣ You can access the Library Match operation by selecting Operations > Library Match<br />
from the Views tree.<br />
Note: Prior to accessing the Library Match operation, the spectrum you wish to identify must already<br />
be extracted and displayed on the Data Tree.<br />
Tell me about the Library Match operation.<br />
The Library Match operation is comprised of the following areas:<br />
• Views Tree - From the Views tree you select Operations > Library Match to access the<br />
Library Match operation.<br />
168
Chapter 6. <strong>Spectral</strong> Libraries<br />
• Data Tree - The Data Tree displays a list of extracted spectra that are grouped by their<br />
parent chromatogram. From the Data Tree you select the spectrum you wish to<br />
identify. When you click on a spectrum listed in this tree, a graphical representation of<br />
the spectrum appears in the Spectrum Pane. The spectrum selected on the Data Tree<br />
is highlighted in blue.<br />
Note: Whenever you select a spectrum from the Data Tree, the software automatically runs a search,<br />
using the parameters specified on this operation, and updates the Hits List and Hits Pane.<br />
169
Iris - <strong>HPLC</strong> <strong>Spectral</strong> <strong>Processing</strong> <strong>Software</strong><br />
• Spectrum Pane - This pane displays the spectrum that you selected from the Data<br />
Tree.<br />
170
Chapter 6. <strong>Spectral</strong> Libraries<br />
• Parameters Pane – This pane is where you set and investigate the various parameters<br />
(including the list of libraries that will be searched) that control the matching process.<br />
Whenever you change a parameter displayed on this operation, and have a spectrum<br />
selected on the Data Tree, Iris automatically re-runs a search and updates the Hits List<br />
and Hits Pane.<br />
171
Iris - <strong>HPLC</strong> <strong>Spectral</strong> <strong>Processing</strong> <strong>Software</strong><br />
• Hits List – The Hits List contains a list of the spectra from the library(s) that best<br />
match the sample spectrum, in hit order. These matching spectra are listed by their “hit<br />
quality” and name. The hit quality is displayed as a numeric value; a hit quality of 0<br />
indicates a perfect match.<br />
The spectra that appear checked on this list are displayed in the Hits Pane. Therefore,<br />
it should also be noted that the first spectrum that is always listed on the Hits List is the<br />
Sample Spectrum. You can check the Sample Spectrum, listed here, to compare it to<br />
matching spectra that are also checked on this list.<br />
Note: Spectra that appear checked on this list can be added to the Data Tree by selecting Actions ><br />
Add All to View.<br />
172
Chapter 6. <strong>Spectral</strong> Libraries<br />
• Hits Pane - The Hits Pane provides a graphical display of the spectra that are checked<br />
on the Hits List. From this pane you can compare the sample spectrum with selected<br />
Hits; the spectra that appear on this graph are color coded to match the Hits List.<br />
173
Iris - <strong>HPLC</strong> <strong>Spectral</strong> <strong>Processing</strong> <strong>Software</strong><br />
Summary of Operation: Library Match<br />
The summary below illustrates how identify a spectrum by matching it to a spectral library or<br />
libraries.<br />
To match a spectrum to one or multiple libraries:<br />
Note: Before you perform the Library Match Operation, the spectrum you wish to identify must<br />
already be extracted from a chromatogram and displayed on the Data Tree. For more<br />
information on extracting spectra, see page 78.<br />
1. From the Views Tree, select Operations > Library Match.<br />
If you have already selected a spectrum on the Data Tree, and a list of libraries has<br />
been built, prior to you selecting the Library Match page, then, as soon as the Library<br />
Match operations is displayed, <strong>IRIS</strong> matches the selected spectrum and displays the<br />
results on the screen. If this is the case, you can skip to step 5.<br />
OR<br />
If you have not already selected a list of libraries to search, the Libraries List dialog<br />
appears.<br />
2. From the Libraries List dialog select the libraries you wish to search.<br />
Note: From the Library Match operation you can open the Libraries List dialog by clicking on the<br />
Library list button.<br />
3. Once you have selected the libraries you wish to search, click OK to close the Libraries<br />
List dialog and return to the Library Match operation.<br />
4. Select the spectrum in the Data Tree that you want to identify.<br />
The match is immediately performed and the results are automatically displayed on the<br />
Hits List.<br />
The original, selected spectrum appears first in the Hits List. The subsequent hits are<br />
displayed in the order of the best match. Each hit is listed first by its Hit Quality value,<br />
the numeric value representing how close a match the library spectrum is to the<br />
currently selected sample spectrum, and then by its library component name.<br />
Note: The Hit Quality is a measure of the similarity of the sample spectrum and the<br />
library spectrum. Lower numbers are better matches; 0 means a perfect match.<br />
5. If you want to compare the sample spectrum to specific matches, check the Sample<br />
Spectrum check box and check any additional spectra listed on the Hits List that you<br />
want displayed on the Hits Pane.<br />
Note: At any time you, can select a different spectrum from the Data Tree that you want to identify.<br />
174
Chapter 6. <strong>Spectral</strong> Libraries<br />
To modify the wavelength range used to perform the Library Match:<br />
‣ Enter a new Minimum Wavelength and Maximum Wavelength in the<br />
corresponding spin boxes.<br />
To restrict the search to spectra from peaks with similar retention times:<br />
1. Check the Match retention time check box.<br />
A % spin box is enabled.<br />
2. From the % spin box, enter a percentage window for the retention time match.<br />
To examine the effect of using baseline corrected spectra on the Library<br />
Match:<br />
‣ Check the Baseline corrected check box to use baseline corrected spectra for the<br />
match.<br />
To add the displayed spectra in the Hits pane to the Data Tree:<br />
1. Check the items on the Hits List that you wish to add to the Data Tree.<br />
2. Select Actions > Add All to View.<br />
A dialogue box is displayed with the message “The data was added successfully”. The<br />
selected spectra now appear in the Data Tree and are labelled with the Hit Quality and<br />
component name.<br />
Note: Whenever you have modified the Parameters or selected a different spectrum on the Data Tree<br />
the match is re-run and the Hit List and Hits Pane are updated.<br />
175
Iris - <strong>HPLC</strong> <strong>Spectral</strong> <strong>Processing</strong> <strong>Software</strong><br />
To build or modify the list of libraries to be searched:<br />
Note: The list you build is remembered by the system, and will be used on subsequent searches,<br />
unless you modify the list of selected libraries to be searched.<br />
1. From the Library Match operation click on the Library List... button.<br />
The Libraries List dialog appears.<br />
2. Specify the directory path where the libraries you wish to search are located by typing<br />
the directory path in the Look in text box, or by clicking on the Browse... button and<br />
selecting a directory path from the Browse for Directory dialog box.<br />
Once you have specified a directory path, a list of libraries available for selection<br />
appears on the Libraries list dialog.<br />
3. From the Available libraries list, click on the libraries you wish to search and then<br />
click on the Add button.<br />
You can either click on a single library to add it to the Libraries list, or you can select<br />
multiple libraries to add to the Libraries List by using CTRL+click or SHIFT+click.<br />
The selected libraries now appear in the Libraries List.<br />
4. To remove a library from the Libraries list click on the library and then click Delete.<br />
The selected library is removed from the Libraries list and reappears in the Available<br />
Libraries list.<br />
5. You can view a description of a library by clicking on the library, from either list. The<br />
Description of the selected library appears below the list boxes.<br />
6. Click OK.<br />
You are returned to the Library Match operation, and the results your search are<br />
displayed in the Hits Pane.<br />
176
Chapter 6. <strong>Spectral</strong> Libraries<br />
How do I specify search parameters?<br />
The Parameters Pane on the Library Match operations contains the following parameters,<br />
which you can modify so that Iris re-runs the match and updates the Hits List and Hits Pane:<br />
Control<br />
Minimum Wavelength<br />
Maximum Wavelength<br />
Match retention time<br />
window<br />
Baseline corrected<br />
Library List<br />
Description<br />
This spin box is where you set the minimum wavelength to be<br />
used for the match.<br />
This spin box is where you set the maximum wavelength to<br />
be used for the match.<br />
Check this field to select the retention time of the spectrum<br />
as one of the search criteria. When this field is checked a %<br />
spin box appears from where you specify the search window,<br />
as ± percent of retention time<br />
Check this field so that the sample spectrum and the spectra<br />
in the libraries being searched are used with baseline<br />
correction. If this field is not checked, baseline corrected<br />
spectra will not be used for the library match.<br />
Note: Checking this option affects the results of the<br />
operation; however, this option does not change the sample<br />
spectrum displayed in the top pane. To baseline correct the<br />
sample spectrum, displayed in the top pane, select View ><br />
Baseline Corrected Spectra.<br />
Click on this command button to display the Library List dialog<br />
from where you select the libraries that will be searched.<br />
Note: If Match retention time window is checked, the search first creates a list of all spectra in<br />
the library that fall within the window; it then does a spectrum-by-spectrum comparison. If<br />
Match retention time window is not checked, the comparison is made with all spectra in the<br />
library.<br />
177
Chapter 7. Performing<br />
Operations on Spectra
Chapter 7. Performing Operations on Spectra<br />
<strong>Spectral</strong> Derivative<br />
The <strong>Spectral</strong> Derivative operation is where you calculate the first, second, third, or forth<br />
derivative for a selected spectrum. This operation provides you with the ability to enhance<br />
subtle differences of the shape of the spectrum and therefore provide you with more<br />
accurate comparisons. In fact, second order derivative spectra are very useful when the<br />
“native” UV-Vis spectrum is not very indicative and does not show sharp maximum of<br />
minimum.<br />
Note: The spectrum you select from the operation should be intense and noise free. Taking the<br />
derivative of a noisy spectrum multiplies variance due to the noise and can result in<br />
inaccurate data.<br />
In this section you will learn how to use the <strong>Spectral</strong> Derivative operation to provide more<br />
specific details of the spectra.<br />
‣ You can access this operation from the Views tree by selecting Operations > <strong>Spectral</strong><br />
Derivative. In order to calculate spectral derivatives you must select a spectrum from<br />
the Data Tree.<br />
Figure 7-1 The <strong>Spectral</strong> Derivative operation<br />
179
Iris - <strong>HPLC</strong> <strong>Spectral</strong> <strong>Processing</strong> <strong>Software</strong><br />
Tell me about the <strong>Spectral</strong> Derivatives operation.<br />
The <strong>Spectral</strong> Derivatives operation consists of the following areas:<br />
• Views Tree - This pane provides you access to the <strong>Spectral</strong> Derivatives operation.<br />
180
Chapter 7. Performing Operations on Spectra<br />
• Data Tree - The Data Tree displays a list of extracted spectra that are grouped by their<br />
parent chromatogram. From the Data Tree, you select a spectrum for calculating<br />
spectral derivatives. Only one spectrum can be selected at a time; and the selected<br />
spectrum is displayed in the Spectrum Pane. As different spectra are selected the<br />
software re-calculates the derivatives and updates the Derivatives graph.<br />
Note: If you will be performing the <strong>Spectral</strong> Derivative operation on spectra extracted from a<br />
chromatogram, the extracted spectra must be displayed on the Data Tree prior to accessing<br />
the <strong>Spectral</strong> Derivate operation.<br />
181
Iris - <strong>HPLC</strong> <strong>Spectral</strong> <strong>Processing</strong> <strong>Software</strong><br />
• Spectrum Pane - This pane displays the original sample spectrum that you have<br />
selected from the Data Tree.<br />
182
Chapter 7. Performing Operations on Spectra<br />
• Parameters Pane – This pane allows you to set the minimum and maximum<br />
wavelengths used for calculating spectral derivatives as well as select whether or not<br />
you wish to use the baseline corrected spectrum for the derivative.<br />
183
Iris - <strong>HPLC</strong> <strong>Spectral</strong> <strong>Processing</strong> <strong>Software</strong><br />
• Display List – You use the Display List to select which spectra you want to see on the<br />
Derivatives Pane. Items that appear checked are displayed on the Derivates Pane,<br />
while unchecked items are not displayed.<br />
You can select to display the Sample Spectrum, First Derivative, Second<br />
Derivative, Third Derivative, and/or the Fourth Derivative. When you select or<br />
deselect any one of the check boxes in the Display list, the Derivatives Pane is<br />
automatically updated.<br />
Note: The check box options from the Display List and the curves on the Derivatives Pane have<br />
matching color coding.<br />
184
Chapter 7. Performing Operations on Spectra<br />
• Derivatives Pane - This pane provides a graphical display of the derivative spectra<br />
that appear checked on the Display List. It should also be noted that whenever you<br />
select a new sample spectrum, change the parameters for the calculation, or<br />
select/deselect an item on the Display List, the Derivatives Pane is automatically<br />
updated.<br />
185
Iris - <strong>HPLC</strong> <strong>Spectral</strong> <strong>Processing</strong> <strong>Software</strong><br />
Summary of Operation: <strong>Spectral</strong> Derivitives<br />
The summary below illustrates how calculate spectral derivatives for a spectrum.<br />
To calculate spectral derivatives:<br />
Note: If you want to calculate spectral derivatives on a spectrum extracted from a chromatogram,<br />
the spectrum must be extracted and displayed on the Data Tree prior to accessing the<br />
<strong>Spectral</strong> Derivative page.<br />
7. From the Views Tree select Operations > <strong>Spectral</strong> Derivative.<br />
The <strong>Spectral</strong> Derivatives operation is displayed.<br />
8. Click on a spectrum listed on the Data Tree.<br />
The selected sample spectrum is displayed in the Spectrum Pane. The spectral<br />
derivatives are automatically calculated using the Parameters specified on this<br />
operation. The Derivatives Pane displays the spectral derivatives that appear checked<br />
on the Display List.<br />
9. If you wish to change the parameters used to calculate spectral derivatives for the<br />
sample spectrum, you may do so by modifying the following parameters:<br />
Select the lower limit of the spectrum range to be included in the calculation from the<br />
Minimum Wavelength spin box.<br />
Select the upper limit of the spectrum range to be included in the calculation from the<br />
Maximum Wavelength spin box.<br />
Check the Baseline corrected check box to use the baseline corrected spectrum for<br />
the derivative.<br />
10. From the Display List, check the spectral derives you wish to be displayed on the<br />
Derivatives Graph. You can select to display the Sample spectrum, the First<br />
Derivative, Second Derivative, Third Derivative, and Fourth Derivative.<br />
The Derivatives Graph updates to display what is checked on the Display List.<br />
To add result spectrum to the Data Tree:<br />
‣ From the menu bar select Actions > Add All to View to add all the derivative spectra<br />
that appear checked in the Display List to the Data Tree.<br />
To save a result spectrum to a .uv file:<br />
11. From the Data Tree, select the spectrum you wish to save.<br />
12. From the File menu select Save As...<br />
The Save Spectrum As dialog appears.<br />
13. Specify a filename and location for the spectral file.<br />
186
Chapter 7. Performing Operations on Spectra<br />
<strong>Spectral</strong> Math<br />
The <strong>Spectral</strong> Math operation is where you perform mathematical operations (add, subtract,<br />
and divide) on spectra and view the results. From this operation, you select two spectrums<br />
that you wish to add, subtract, or divide, as well as specify the wavelength range of the<br />
operation, and the Absorbance Threshold if necessary. The results of the calculation are<br />
displayed in the lower portion of this screen, and can be added to the Data Tree using the<br />
Add to View command.<br />
Tell me about the <strong>Spectral</strong> Math operation.<br />
Figure 7-2 The <strong>Spectral</strong> Math Operation<br />
187
Iris - <strong>HPLC</strong> <strong>Spectral</strong> <strong>Processing</strong> <strong>Software</strong><br />
The <strong>Spectral</strong> Math operation consists of the following areas:<br />
• Views Tree - This pane provides you access to the <strong>Spectral</strong> Math operation. You can<br />
access the <strong>Spectral</strong> Math operation by selecting Operations > <strong>Spectral</strong> Math from the<br />
Views Tree.<br />
188
Chapter 7. Performing Operations on Spectra<br />
• Data Tree - The Data Tree displays a list of extracted spectra that are grouped by their<br />
parent chromatogram. From the Data Tree you select spectra that will be used to<br />
perform mathematical operations on this page. You must select two spectra from the<br />
Data Tree in order to perform operations on this page. For information on selecting<br />
spectra, see To select spectra: on page 197.<br />
Note: If you will be performing the <strong>Spectral</strong> Math operation on spectra extracted from a<br />
chromatogram, the extracted spectra must be displayed on the Data Tree prior to accessing<br />
the <strong>Spectral</strong> Math operation.<br />
Note: The Spectrum panes remain blank until a spectrum is selected for the pane, and the Result<br />
pane is blank until both spectrums have been selected.<br />
189
Iris - <strong>HPLC</strong> <strong>Spectral</strong> <strong>Processing</strong> <strong>Software</strong><br />
• Spectrum A Pane - This pane displays the spectrum you selected on the Data Tree as<br />
Spectrum A for mathematical operations performed on this view.<br />
If you do not have a spectrum already selected on the Data Tree, when you first access<br />
the <strong>Spectral</strong> Math opeartion, the Spectrum A Pane appears blank. To display a<br />
spectrum in this pane, you must click on the Spectrum A Pane, and then select a<br />
spectrum that is listed on the Data Tree.<br />
On the other hand, if a spectrum is already selected on the Data Tree, before you<br />
access this page, the selected spectrum is automatically displayed in this pane. If the<br />
spectrum currently displayed on this pane is not the spectrum you wish to use as<br />
Spectrum A, simply click on an area inside the whitespace of the pane, and then select<br />
a different spectrum from the Data Tree. The new spectrum is now displayed on the<br />
Spectrum A Pane.<br />
190
Chapter 7. Performing Operations on Spectra<br />
• Spectrum B Pane -- This pane displays the spectrum you selected on the Data Tree as<br />
Spectrum B for mathematical operations performed on this view.<br />
When you first access the <strong>Spectral</strong> Math operation this pane appears blank. To add a<br />
spectrum to this pane you must first click on an area inside the whitespace of the pane,<br />
and then click on a spectrum listed on the Data Tree. The selected spectrum now<br />
appears on this pane.<br />
191
Iris - <strong>HPLC</strong> <strong>Spectral</strong> <strong>Processing</strong> <strong>Software</strong><br />
• Display List – You use the Display List to select the information you want displayed on<br />
the Results Pane. When items appear checked on this list, they are displayed in the<br />
Results Pane. Meanwhile, unchecked items are not displayed.<br />
192
Chapter 7. Performing Operations on Spectra<br />
• Parameters Pane - The Parameters Pane displays the wavelength range for the<br />
calculation, whether or not baseline corrected spectra are used for the spectral math, as<br />
well as the Threshold controls, which you can manually set to a value above the system<br />
noise. You can modify these parameters and <strong>IRIS</strong> automatically updates the Results<br />
pane.<br />
Note: The result of dividing two noisy small numbers can be very unstable; therefore, you can use<br />
the Threshold controls to set the minimum absorbance values above the system noise and<br />
therefore obtain a more reproducible result.<br />
193
Iris - <strong>HPLC</strong> <strong>Spectral</strong> <strong>Processing</strong> <strong>Software</strong><br />
More specifically, the Parameters Pane allows you to specify the following parameters:<br />
Minimum Wavelength - Sets the lower limit of the spectrum range to be included in a<br />
calculation.<br />
Maximum Wavelength - Lets you set the upper limit of the spectrum range to be<br />
included in the calculation.<br />
Baseline Corrected - Check this option to use baseline corrected spectra for the<br />
spectral math.<br />
Note: Checking this option affects the results of the operation; however, this option does not change<br />
the sample spectrum displayed in the top pane. To baseline correct the sample spectrum,<br />
displayed in the top pane, select View > Baseline Corrected Spectra<br />
Auto A - Select this option to have <strong>IRIS</strong> automatically calculate the minimum<br />
absorbance value that can be used in the calculation for Spectrum A. If the value at a<br />
specific wavelength falls below this threshold, the calculated result for that wavelength<br />
will be set to 0.<br />
Auto B -- Select this option to have <strong>IRIS</strong> automatically calculate the minimum<br />
absorbance value that can be used in the calculation for Spectrum B.<br />
Manual A - Select this option to manually set the minimum absorbance value for<br />
Spectrum A.<br />
Manual B - Select this option to manually set the minimum absorbance value for<br />
Spectrum B.<br />
194
Chapter 7. Performing Operations on Spectra<br />
• Calculation Parameters - This area is where you define the mathematical operation<br />
to be performed (add, subtract, or divide) as well as specify multiplication factors for<br />
Spectrum A and B, and whether or not you wish to switch Spectrum A and B and their<br />
multiplication factors, in the function.<br />
195
Iris - <strong>HPLC</strong> <strong>Spectral</strong> <strong>Processing</strong> <strong>Software</strong><br />
• Results Pane - This pane displays a graphical representation of the items that are<br />
checked on the Display List. You can view Spectrum A, Spectrum B, and the Result<br />
Spectrum on this pane.<br />
196
Chapter 7. Performing Operations on Spectra<br />
Summary of Operation: <strong>Spectral</strong> Math<br />
The summary below illustrates how to use the <strong>Spectral</strong> Math operation to perform<br />
mathematical operations on any two spectra that are listed on the Data Tree. Please note<br />
that if you are working with spectra extracted from chromatograms, the two<br />
spectra must be present in the Data Tree before you access the <strong>Spectral</strong> Math page.<br />
Once you have selected the two spectra for the operation, <strong>IRIS</strong> automatically calculates and<br />
displays the result of the operation using the parameters currently displayed on the<br />
operation. You can modify any of the parameters on this page and <strong>IRIS</strong> will automatically<br />
display the new result.<br />
To select spectra:<br />
1. If you are working with spectra extracted from chromatograms, the two spectra must<br />
be present in the Data Tree prior to displaying the <strong>Spectral</strong> Math operation.<br />
2. From the Views tree, expand the Operations node and click on <strong>Spectral</strong> Math.<br />
The <strong>Spectral</strong> Math opeartion displays.<br />
3. If you are not working with spectra extracted from chromatograms, open one spectrum<br />
file at a time using File > Open > Spectrum…<br />
The opened spectra appear in the Data Tree.<br />
4. From the <strong>Spectral</strong> Math operation, click anywhere inside the white space of the top<br />
Spectrum Pane, this is the spectrum pane that represents Spectrum A for any<br />
mathematical operations you perform on this operation.<br />
A blue border appears around the pane to indicate that the pane is selected.<br />
5. From the Data Tree, click on the spectrum that you wish to use as Spectrum A for<br />
performing mathematical operations.<br />
The selected spectrum appears in the top Spectrum pane and will be considered<br />
Spectrum A in the mathematical operations you want to perform.<br />
You must now select a second spectrum to be used in the calculation, this spectrum will<br />
be considered Spectrum B in the mathematical you wan tto perform.<br />
6. To select the second spectrum click anywhere inside the white space of the lower<br />
Spectrum pane (Spectrum B), this pane is below the Spectrum A pane.<br />
A blue border appears around the pane to indicate that the pane is selected.<br />
7. From the Data Tree click on the spectrum that you wish to use as Spectrum B for<br />
performing mathematical operations on this page.<br />
The selected spectrum appears in the Spectrum B pane; and <strong>IRIS</strong> automatically<br />
calculates and displays the result of the currently defined mathematical operation, using<br />
the two selected spectra and the parameters currently displayed on this operation.<br />
Note: You can change any of the parameters used in the calculation, as well as modify the<br />
calculation you wish to perform; and <strong>IRIS</strong> will automatically recalculate the result and display<br />
it in the Results Pane.<br />
197
Iris - <strong>HPLC</strong> <strong>Spectral</strong> <strong>Processing</strong> <strong>Software</strong><br />
To perform a mathematical operation on two spectra using a different set<br />
of parameters:<br />
Once you have selected Spectrum A and Spectrum B, <strong>IRIS</strong> automatically performs the<br />
calculation, using the current parameter values displayed on your screen. You can then<br />
modify any of the parameters displayed on the page; for example, you can specify new<br />
multiplication factors for Spectrum A and B, or select a different mathematical operation to<br />
perform, and with each parameter you modify, the results are automatically recalculated and<br />
displayed on the operation.<br />
To select new multiplication factors for Spectrum A and B:<br />
1. Select a multiplication factor for Spectrum A using the spin box next to<br />
A* .<br />
2. Select a multiplication factor for Spectrum B using the spin box next to<br />
B* .<br />
To select a different operator:<br />
‣ From the drop down list, located between A* and B* select an operator for<br />
the calculation.<br />
You can select to add spectra, subtract spectra, or divide spectra.<br />
To reverse the order of a Division or Subtraction operation:<br />
‣ Check the Reverse Equation check box to switch Spectrum A and B and their<br />
multiplication factors in the function. For example, a function that read A*1-B*2,<br />
becomes B*2-A*1 when Reverse equation is checked. This option is only enabled when<br />
the operator is / or -.<br />
To add the result spectrum to the Data Tree:<br />
‣ From the menu bar select Actions > Add all to View.<br />
The Result Spectrum is added to the Data Tree.<br />
To save a result spectrum to a .uv file:<br />
1. From the Data Tree select the spectrum you wish to save.<br />
2. From the File menu select Save As...<br />
The Save Spectrum As dialog appears.<br />
3. Specify a filename and location for the spectral file.<br />
198
Chapter 8. Performing<br />
Operations on<br />
Chromatograms
Iris - <strong>HPLC</strong> <strong>Spectral</strong> <strong>Processing</strong> <strong>Software</strong><br />
Performing Chromatogram Operations<br />
<strong>IRIS</strong> has a number of built-in functions that allow you to obtain important information about<br />
your chromatograms. These functions include Peak Purity (which checks the homogeneity of<br />
each peak in the chromatogram), Peak Library Search (which identifies each peak in the<br />
chromatogram by comparing its spectrum to a spectral library), and <strong>Spectral</strong> Standard<br />
Confirmation (which confirms the identity of each peak in the chromatogram by comparing<br />
its spectrum to the spectrum from the same named peak in a reference chromatogram).<br />
This chapter shows you how to use <strong>IRIS</strong> to perform operations, such as peak Purity, and<br />
Peak Library Search to investigate a chromatogram.<br />
More specifically, in this chapter you will learn how to:<br />
• Use the Peak Purity operation to check the purity of chromatographic peaks.<br />
• Use the Absorbance Ratio operation to calculate the Absorbance Ratio of<br />
chromatographic peaks.<br />
• Use the Wavelength Maximum operation to determine the Wavelength Maximum of<br />
chromatographic peaks.<br />
• Use the <strong>Spectral</strong> Standard Confirmation operation to verify the identity of<br />
chromatographic peaks by comparing to a standard chromatogram.<br />
• Use the <strong>Spectral</strong> Library Confirmation operation to verify the identity of<br />
chromatographic peaks by comparing to a spectral library.<br />
• Use the Peak Library Search operation to identify chromatographic peaks.<br />
• Use the Retention Time Adjustment operation to properly assign the component names<br />
to a peak when TotalChrom misses the identification of peaks because they are outside<br />
the peak tolerance window or they are misassigned.<br />
• Use the Extract Chromatograms operation to extract up to 8 chromatograms from a<br />
spectral file and automatically process them.<br />
• Use the Apex Optimized Chromatogram operation to create a chromatogram with the<br />
optimum wavelength set for each peak<br />
• Save the results of the operations you performed on a chromatogram, so that the<br />
corresponding TotalChrom Result file is updated with this information and the<br />
corresponding spectral method files are updated with the parameter values used to<br />
calculate the results.<br />
Note: Any of the arithmetic operations and chromatographic extractions listed above can be<br />
automatically performed during a TotalChrom sequence, by means of the AutoCalc user<br />
program, which is installed with your <strong>IRIS</strong> <strong>Spectral</strong> <strong>Processing</strong> software. The results of the<br />
automated operations are automatically saved to the TotalChrom Result file (.RST), and can<br />
be automatically included in a TotalChrom Report.<br />
For more information, on automating arithmetic operations and chromatographic extractions, refer to<br />
the chapter titled AutoCalc: Automating Arithmetic Operations, Extractions and<br />
Apex Spectra Printing.<br />
200
Chapter 8. Performing Operations on Chromatograms<br />
Peak Purity<br />
The purity of a chromatographic peak can be checked by comparing the spectra on the<br />
upslope and down slope of the peak. If the two spectra are not the same, then two or more<br />
components with different spectra must be present in the peak envelope. In <strong>IRIS</strong> you use<br />
the Peak Purity operation, to calculate the peak purity for all peaks in a specific<br />
chromatogram.<br />
‣ To access the Peak Purity operation, expand the Operations node on the Views tree<br />
and select Peak Purity.<br />
Figure 8-1The Peak Purity operation<br />
201
Iris - <strong>HPLC</strong> <strong>Spectral</strong> <strong>Processing</strong> <strong>Software</strong><br />
Checking the Purity of Chromatographic Peaks<br />
In order to perform the Peak Purity operation, you must first select a chromatogram from the<br />
Data Tree. The selected chromatogram is displayed on the page in the upper graph<br />
(Chromatogram pane) and each peak in the chromatogram is annotated with a Purity<br />
Index and a pass fail rating. The purity indices and corresponding pass fail ratings are<br />
calculated according to the wavelength range, pass threshold, data point threshold, and<br />
absorbance threshold values that are currently displayed on the page. You can modify any<br />
of these parameters; and <strong>IRIS</strong> automatically recalculates and displays the new purity indices<br />
for each peak in the chromatogram.<br />
If you are interested in seeing how the peak purity was evaluated for a specific peak, simply<br />
click on that peak. The Results pane, located beneath the chromatogram display, provides<br />
you with a graphical representation of the upslope, down slope, and baseline spectra for the<br />
selected peak, as well as a graphical representation of the purity difference, which is a plot<br />
resulting from the division of the upslope and down slope spectra. For more information on<br />
how <strong>IRIS</strong> calculates Peak Purity, refer to Appendix 1 on page 349.<br />
Note: Use the Display List to specify what is displayed on the Results pane. Items that appear<br />
checked on the Display List are plotted on the Results pane.<br />
202
Chapter 8. Performing Operations on Chromatograms<br />
Tell me about the Peak Purity operation.<br />
The Peak Purity operation consists of the following areas:<br />
• Views Tree - The Views Tree provides you access to the Peak Purity operation.<br />
203
Iris - <strong>HPLC</strong> <strong>Spectral</strong> <strong>Processing</strong> <strong>Software</strong><br />
• Data Tree – The Data Tree displays a list of currently loaded chromatograms. You use<br />
the Data Tree to select the chromatograms that you want to use in the operation. The<br />
chromatogram you select from the Data Tree is displayed in the upper pane<br />
(Chromatogram pane) for this operation.<br />
204
Chapter 8. Performing Operations on Chromatograms<br />
• Chromatogram Pane - This pane displays the chromatogram that you selected from<br />
the Data Tree.<br />
Each peak on the displayed chromatogram is labelled with its purity index and an<br />
associated Pass/Fail Rating. If the purity index for a peak exceeds the Purity Limit<br />
value currently displayed on the Parameters pane, then the peak is considered impure<br />
and an F appears next to the purity value. If the purity index for a peak is less than or<br />
equal to the Purity Limit currently defined on the Parameters pane, then the peak<br />
isconsidered pure and a P is displayed next to the purity value.<br />
Note: A purity index of 1.00 means that a peak is homogeneous, most likely consisting of a single<br />
component. A high value means that the upslope and downslope spectra are quite different,<br />
and the peak is highly impure. Typically, a peak with a purity value of 1.00 to 1.50 is<br />
considered pure. <strong>IRIS</strong> uses an initial default value of 1.5 for the Purity Limit; however, you<br />
can specify a different maximum value at which the upslope and downslope spectra are<br />
considered to match, using the Purity Limit parameter that is displayed on this view.<br />
205
Iris - <strong>HPLC</strong> <strong>Spectral</strong> <strong>Processing</strong> <strong>Software</strong><br />
• Parameters Pane – This pane is where you set and investigate the various parameters<br />
used to calculate Peak Purity. Whenever you change a parameter displayed on this<br />
operation, and have a chromatogram selected on the Data Tree, <strong>IRIS</strong> automatically<br />
updates the Display List and Results pane with the modified results.<br />
For more information on the Peak Purity parameters, see How do I on page 209.<br />
206
Chapter 8. Performing Operations on Chromatograms<br />
• Display List - You use the Display List to select the information you want displayed on<br />
the Results pane (including the spectra used in the calculation of the purity and the<br />
purity result). Items that appear checked are displayed on the Results pane, while<br />
unchecked items are not displayed.<br />
The following items are available for selection on the Display List:<br />
Upslope spectrum - Check Upslope spectrum to display the upslope spectrum from<br />
the current peak.<br />
Note: You can define at what position of the peak height the upslope and downslope spectra are<br />
obtained. The position is defined on the Parameters pane as a percentage of the<br />
chromatographic peak height. The lower the percentage value that is entered for the Use at<br />
% of Peak Height parameter, the closer to the baseline are the spectra taken. When<br />
looking for possible impurities, spectral differences will be increased as you move further out<br />
on the peak, i.e. closer to the baseline, but the signal-to-noise will decrease and therefore<br />
increase the risk of false positives.<br />
Downslope spectrum – Check Downslope spectrum to display the downslope<br />
spectrum from the current peak.<br />
Baseline - Check Baseline to display the baseline spectrum from the current peak.<br />
Purity Result - Check Purity Result to display the plot resulting from the division of<br />
the upslope and down slope spectra at each wavelength.<br />
207
Iris - <strong>HPLC</strong> <strong>Spectral</strong> <strong>Processing</strong> <strong>Software</strong><br />
• Results Pane - This pane displays a graphical representation of the items that are<br />
checked on the Display List. In addition, in the right hand corner of this pane, the<br />
Purity Index for currently selected peak is displayed. If the peak’s purity value exceeds<br />
the Purity Limit currently defined on the Parameters pane, then the Purity Index is<br />
shown in red. If the peak’s purity value is less than or equal to the currently defined<br />
Purity Limit, then the Purity Index is shown in blue.<br />
Note: Whenever you select a different peak, change the parameters for the operation, or<br />
select/deselect an item on the Display List, the Result pane is automatically updated to<br />
reflect the change.<br />
208
Chapter 8. Performing Operations on Chromatograms<br />
How do I modify the parameters that are used to calculate<br />
Peak Purity?<br />
The Parameters pane is where you set and investigate the various parameters for calculating<br />
Peak Purity. At any time you can optimize/adjust the parameters that are listed on the Peak<br />
Purity operation; and the Peak Purity value labels are updated for every peak in the<br />
chromatogram.<br />
Below is a list of the parameters you can modify:<br />
Parameter<br />
Description<br />
Minimum Wavelength<br />
Maximum Wavelength<br />
Minimum Data Points<br />
Baseline Correct<br />
Spectra<br />
Purity Limit<br />
This parameter allows you to set the lower limit of the<br />
spectrum range to be included in calculation.<br />
This parameter allows you to set the upper limit of the<br />
spectrum range to be included in the calculation.<br />
The absorbance threshold value will eliminate certain data<br />
points from the calculation of the result. If too many data<br />
points are eliminated, the result becomes questionable.<br />
Therefore, the Minimum Data Points parameter is used<br />
to set the minimum number of data points that must be<br />
present for a valid result. The default value is twenty. If<br />
the number of data points falls below this number, the<br />
result is reported as 0 and the test is considered as a fail.<br />
Check this box use baseline corrected spectra in the<br />
calculation.<br />
This parameter allows you to set the maximum value at<br />
which the two spectra are considered to match. If the two<br />
spectra match exactly then the value will be 1. To allow<br />
for noise and other errors in the system, this value is<br />
normally set at 1.5. You can reduce or increase this value<br />
to fit your own criteria.<br />
Values that exceed this number are labeled in red on the<br />
Results pane.<br />
209
Iris - <strong>HPLC</strong> <strong>Spectral</strong> <strong>Processing</strong> <strong>Software</strong><br />
Parameter<br />
Use at % of Peak<br />
Height<br />
Absorbance Threshold<br />
Description<br />
This parameter allows you to change the position from<br />
where the upslope and downslope spectra are extracted.<br />
The position is defined as a percentage of the<br />
chromatographic peak height – the lower the percentage,<br />
the closer to the baseline are the spectra taken.<br />
This parameter is useful if you are looking for possible<br />
impurities. When you specify a lower percentage value<br />
and thereby move further out on the peak, i.e. closer to<br />
the baseline, you will notice that spectral differences are<br />
increased. However, it should be noted that by setting a<br />
lower percentage value for this parameter, the signal-tonoise<br />
will decrease, thereby increasing the risk of false<br />
positives.<br />
The result of dividing two noisy small numbers can be very<br />
unstable; therefore, you can use the Threshold controls to<br />
set the minimum absorbance values above the system<br />
noise and therefore obtain a more reproducible result.<br />
When Auto is selected, the absorbance threshold values<br />
are calculated automatically by the system and are set to<br />
either 0.0005 A.U. or 2% of the maximum absorbance in<br />
the spectrum, whichever is greater. The entry field is<br />
grayed when Auto is selected.<br />
When Manual is selected, enter the required value in the<br />
entry field, by either typing directly or using the spin<br />
buttons. When Manual is first selected the minimum<br />
absorbance value calculated by the Auto function is<br />
displayed in the Manual threshold field.<br />
210
Chapter 8. Performing Operations on Chromatograms<br />
Summary of Operation: Peak Purity<br />
The summary below illustrates how to calculate the purity of peaks in a chromatogram, and<br />
then save the new results and parameters used in the calculation.<br />
To review and recalculate Peak Purity values for the peaks in a<br />
chromatogram:<br />
1. From the Views tree expand the Operations node and click on Peak Purity.<br />
The Peak Purity Operation displays.<br />
2. If necessary open the required chromatogram using File > Open > Chromatogram...<br />
3. Select a chromatogram from the Data Tree.<br />
The selected chromatogram is displayed. The first peak is selected.<br />
The Results pane, located directly below the chromatogram, shows, for the selected<br />
peak, its Purity Index, its upslope and downslope spectra, the plot resulting from the<br />
division of the upslope and downslope spectra at each wavelength, and optionally its<br />
baseline spectrum.<br />
To view the Peak Purity value for a different peak:<br />
‣ Select the required peak by clicking on it in the chromatogram.<br />
The Results pane is updated to show the Purity Index, the upslope and downslope<br />
spectra for the current peak, and the baseline spectrum for the selected peak. The<br />
Purity Result for the current peak is also displayed (The Purity Result is the plot<br />
resulting from the division of the upslope and downslope spectra at each wavelength).<br />
To examine the Purity Values at different wavelengths:<br />
‣ Enter a new value for the Minimum Wavelength and/or Maximum Wavelength.<br />
The Peak Purity value labels are updated for every peak in the chromatogram.<br />
To examine the effect of using baseline corrected spectra on the Peak<br />
Purity values:<br />
‣ Check Baseline Correct Spectra.<br />
The Peak Purity value labels are updated for every peak in the chromatogram.<br />
211
Iris - <strong>HPLC</strong> <strong>Spectral</strong> <strong>Processing</strong> <strong>Software</strong><br />
To adjust the Minimum Absorbance value and the Minimum Data Points<br />
that are used in the calculation of Peak Purity:<br />
The Peak Purity operation is very sensitive, and two spectra are rarely absolutely identical.<br />
We have found in practice that a value between 1.00 and 1.50 will usually indicate that the<br />
spectra are the same and that the peak is pure. However, two practical factors have to be<br />
considered when actually performing the Peak Purity operation. The first is that a result of<br />
dividing two noisy numbers close to zero is very unstable and could easily affect the<br />
minimum or maximum value in the final calculation. To avoid such errors, you can set the<br />
Absorbance Threshold above the system noise. Absorbances in the spectra that fall below<br />
this threshold are not used in the calculation.<br />
The second factor results from the threshold just described. Clearly, the threshold removes<br />
some data points from the calculation. It is possible for low- absorbance spectra, especially if<br />
the minimum and maximum wavelength has to be set to a narrow range, to have insufficient<br />
points for a valid calculation to be performed. A second threshold, the Minimum Data<br />
Points threshold, is therefore applied, which determines if the calculation can be performed.<br />
This value defaults to 20 within <strong>IRIS</strong>, but it can be changed.<br />
1. Select the Manual radio button.<br />
The Manual spin box is enabled<br />
2. Use the spin box to specify a new minimum absorbance value.<br />
The Peak Purity value labels are updated for every peak in the chromatogram.<br />
If you set the Absorbance Threshold above the system noise, then you may want to<br />
modify the Minimum Data Points parameter to ensure that there are sufficient points for<br />
a valid calculation to be performed.<br />
3. Use the spin box for the Maximum Data Points parameter to specify the minimum<br />
number of data points to be found for the result to be valid.<br />
To return to automatically calculating the minimum absorbance value:<br />
‣ Select the Auto radio button if you wish to have <strong>IRIS</strong> automatically calculate the<br />
minimum absorbance value that can be used in the calculation.<br />
The Peak Purity value labels are updated for every peak in the chromatogram.<br />
To add the displayed spectra in the results pane to the Data Tree:<br />
‣ Select Actions > Add All to View.<br />
A dialogue box is be displayed with the message “The data was added successfully”.<br />
On re-displaying the Main or Chrom/Spectra views the added spectra will apear in the<br />
Data Tree.<br />
212
Chapter 8. Performing Operations on Chromatograms<br />
To save the results and parameters used in the calculation:<br />
Once you are satisfied with the purity results, you can save the updated purity values and<br />
the parameters used in the calculation, by selecting File > Save Results. Once you have<br />
saved the updated purity values, they can be included in a TotalChrom report.<br />
1. Select File > Save Results...<br />
A save dialog appears that asks you to confirm whether or not you want to save the<br />
new values to the chromatogram's result file (.RST), and save the parameters that were<br />
used calculate the results to the associated spectral method file (.TSM).<br />
2. To only save results for peaks that are currently identified (named) in TotalChrom select<br />
Currently identified peaks.<br />
OR<br />
To save results for all peaks, select Include unidentified peaks.<br />
Any unidentified peaks for which results have been calculated are added to the<br />
TotalChrom result file as Unknown 1, Unknown 2, etc. (Any unidentified peaks which<br />
do not have results are not added to the file.)<br />
3. Click Yes to save the results and calculation parameters.<br />
Peak Purity values added to the result file for all identified peaks.<br />
The saved results can now be displayed as peak labels when the chromatogram is<br />
displayed in <strong>IRIS</strong> in the Main or Chrom/Spectra View. In addition, when you select this<br />
chromatogram again on the Peak Purity operation, the saved results and the parameters<br />
used are displayed on the screen.<br />
To display the Peak Purity results in the Main or Chrom/Spectra View:<br />
1. Select Actions > Label Chromatograms...<br />
2. Select Peak Purity from the list of available labels<br />
To review for any chromatogram previously calculated Peak Purity values<br />
and the parameters used:<br />
‣ Select this chromatogram again on the Peak Purity operation.<br />
The saved results and the calculation parameters are automatically displayed.<br />
213
Iris - <strong>HPLC</strong> <strong>Spectral</strong> <strong>Processing</strong> <strong>Software</strong><br />
Absorbance Ratio<br />
The Absorbance Ratio of a compound is defined as the ratio of the absorbance at two<br />
specified wavelengths in its peak apex spectrum. This value is constant for any given<br />
component, and its value can therefore be used to confirm identification and purity.<br />
In <strong>IRIS</strong> you use the Absorbance Ratio operation to optimize/adjust the absorbance ratio<br />
for each peak in an open and visually selected chromatogram.<br />
‣ To access this operation, expand the Operations node on the Views tree and select<br />
Absorbance Ratio.<br />
Figure 8-2 The Absorbance Ratio operation<br />
214
Chapter 8. Performing Operations on Chromatograms<br />
Determining the Absorbance Ratio for each peak in a<br />
chromatogram<br />
In order to use this page you must first select a chromatogram that is listed on the Data<br />
Tree. The selected chromatogram is displayed on the page in the upper graph<br />
(Chromatogram pane) and each peak in the chromatogram is labeled with the Absorbance<br />
Ratio value. As noted in the previous section, the Absorbance Ratio of a compound is<br />
defined as the ratio of the absorbance at two specified wavelengths in its peak apex<br />
spectrum. The value is independent of concentration, characteristic for the compound but<br />
not necessarily unique.<br />
<strong>IRIS</strong> calculates the absorbance ratio values using the parameters that are currently displayed<br />
on the page. At any time you can recalculate the absorbance ratio values by modifying the<br />
two wavelength values used in the calculation, specifying a different absorbance threshold,<br />
as well as by selecting whether or not baseline corrected spectra are used in the calculation.<br />
<strong>IRIS</strong> automatically updates the Absorbance Ratio page to display the recalculated results.<br />
If you are interested in the absorbance ratio for a specific peak, click on the peak; and, in the<br />
bottom graph (Results pane), <strong>IRIS</strong> displays the apex and baseline spectra for the peak as<br />
well as the Absorbance Ratio value. The apex spectra are annotated with the positions of<br />
the two wavelengths used and the absorbances at each wavelength.<br />
Note: Use the Display List to specify what is displayed on the Results pane. Items that appear<br />
checked on the Display List are plotted on the Results pane.<br />
215
Iris - <strong>HPLC</strong> <strong>Spectral</strong> <strong>Processing</strong> <strong>Software</strong><br />
Tell me about the Absorbance Ratio Operation.<br />
The Absorbance Ratio operation consists of the following areas:<br />
• Views Tree - The Views Tree provides you access to the Absorbance Ratio operation.<br />
You can access this operation by selecting Operations >Absorbance Ratio from the<br />
Views Tree.<br />
216
Chapter 8. Performing Operations on Chromatograms<br />
• Data Tree - The Data Tree displays a list of currently loaded chromatograms. You use<br />
the Data Tree to select the chromatograms that you want to use in the operation. The<br />
chromatogram you select from the Data Tree will is displayed in the upper pane<br />
(Chromatogram pane) for the Operation.<br />
217
Iris - <strong>HPLC</strong> <strong>Spectral</strong> <strong>Processing</strong> <strong>Software</strong><br />
• Chromatogram Pane - This pane displays the chromatogram that you selected from<br />
the Data Tree.<br />
218
Chapter 8. Performing Operations on Chromatograms<br />
• Parameters Pane– This pane is where you set and investigate the various parameters<br />
used to calculate the Absorbance Ratio values. Whenever you change a parameter<br />
displayed on this operation, and have a chromatogram selected on the Data Tree, <strong>IRIS</strong><br />
automatically updates the Display List and Results pane with the modified<br />
results.<br />
219
Iris - <strong>HPLC</strong> <strong>Spectral</strong> <strong>Processing</strong> <strong>Software</strong><br />
• Display List - You use the Display List to select the information you want displayed on<br />
the Results Pane. When items appear checked on this list, they are displayed in the<br />
Results Pane. Meanwhile, unchecked items are not displayed.<br />
The following items are available for selection on the Display List:<br />
Apex - Check this option to display the apex spectrum from the currently selected peak<br />
on the Results pane.<br />
Baseline - Check this option to display baseline spectrum associated with the currently<br />
selected peak on the Results pane.<br />
Absorbance Ratio - This option is only available when Apex is checked. When<br />
Absorbance Ratio is checked, the apex spectrum, currently displayed in the Results<br />
pane, is annotated with the position of the two wavelengths and the absorbances used<br />
for calculating the Absorbance Ratio.<br />
Note: You can select Actions > Add All to View to add all selected spectra in the Display list to the<br />
Data Tree.<br />
220
Chapter 8. Performing Operations on Chromatograms<br />
• Results Pane - This pane displays a graphical representation of the items that are<br />
checked on the Display List. In addition, when a peak is selected on the chromatogram,<br />
the Results pane displays the Absorbance Ratio for the selected peak. The Absorbance<br />
Ratio is labelled as: Ratio (A/B) =.<br />
Note: Whenever you select a different peak, change the parameters for the operation, or<br />
select/deselect an item on the Display List, the Result pane is automatically updated to<br />
reflect the change.<br />
221
Iris - <strong>HPLC</strong> <strong>Spectral</strong> <strong>Processing</strong> <strong>Software</strong><br />
How do I modify the parameters that are used to<br />
determine the Absorbance Ratio values?<br />
The Parameters pane displays the values that are currently used in the operation. At any<br />
time you can optimize/adjust the parameters that are listed on the Absorbance Ratio<br />
operation; and <strong>IRIS</strong> automatically updates the display with the new results.<br />
Below is a list of the parameters you can modify:<br />
Parameter<br />
Wavelength A<br />
and<br />
Wavelength B<br />
Baseline correct spectra<br />
Absorbance Threshold<br />
Description<br />
These spin boxes show the two wavelengths used for the ratio,<br />
which you can modify. The ratio is always calculated A/B.<br />
Wavelength A may be less than, equal to or greater than<br />
Wavelength B.<br />
Check this option to use the baseline corrected spectra in the<br />
calculation.<br />
To ensure that <strong>IRIS</strong> calculates the Absorbance Ratios for small<br />
peaks, but does not interpret baseline noise as peaks, you can<br />
use this parameter to set the minimum absorbance values above<br />
the system noise, and therefore, obtain more reproducible<br />
results.<br />
• When Auto is selected, the absorbance threshold values are<br />
calculated automatically by the system and are set to either<br />
0.0005 A.U. or 2% of the maximum absorbance in the<br />
spectrum, whichever is greater. The entry field is greyed when<br />
Auto is selected.<br />
• When Manual is selected, enter the required value in the entry<br />
field, by either typing directly or using the spin buttons. When<br />
Manual is first selected the minimum absorbance value<br />
calculated by the Auto function is displayed in the Manual<br />
threshold field.<br />
222
Chapter 8. Performing Operations on Chromatograms<br />
Summary of Operation: Absorbance Ratio<br />
The summary below illustrates how to optimize/adjust the Absorbance Ratios for a<br />
chromatogram and then save the new results and parameters used in the calculation.<br />
To review and recalculate Absorbance Ratios for a chromatogram:<br />
1. From the Views tree, expand the Operations node and click on Absorbance Ratio.<br />
The Absorbance Ratio operation displays.<br />
2. If necessary open the required chromatogram using File > Open > Chromatogram...<br />
3. Select a chromatogram from the Data Tree.<br />
The selected chromatogram is displayed. The first peak is selected.<br />
The Results pane, directly below the chromatogram, shows, for the selected peak, its<br />
peak apex spectrum annotated with the position of the two wavelengths and<br />
absorbances, its Absorbance Ratio value, in the top right corner of the pane, and<br />
optionally its baseline spectrum.<br />
To view the Absorbance Ratio for a different peak:<br />
‣ Select the required peak by clicking on it in the chromatogram.<br />
The Results pane is updated to show the peak apex spectrum, the Absorbance Ratio<br />
value, and the baseline spectrum for the selected peak.<br />
To examine the Absorbance Ratios at different wavelengths:<br />
‣ Enter a new value for Wavelength A or Wavelength B.<br />
The Absorbance Ratio value labels are updated for every peak in the chromatogram.<br />
To examine the effect of using baseline corrected spectra on the<br />
Absorbance Ratio values:<br />
‣ Check Baseline Correct Spectra.<br />
The Absorbance Ratio value labels are updated for every peak in the chromatogram.<br />
To change the minimum absorbance value that is used in the calculation of<br />
the Absorbance Ratios:<br />
1. Select the Manual radio button.<br />
The Minimum Absorbance spin box is enabled.<br />
2. Use the spin box to specify a new minimum absorbance value.<br />
The Absorbance Ratio value labels are updated for every peak in the chromatogram.<br />
223
Iris - <strong>HPLC</strong> <strong>Spectral</strong> <strong>Processing</strong> <strong>Software</strong><br />
To return to automatically calculating the minimum absorbance value:<br />
‣ Select the Auto radio button if you wish to have <strong>IRIS</strong> automatically calculate the<br />
minimum absorbance value that can be used in the calculation.<br />
The Absorbance Ratio value labels are updated for every peak in the chromatogram.<br />
To add the displayed spectra in the results pane to the Data Tree:<br />
‣ Select Actions > Add All to View.<br />
A dialogue box is be displayed with the message “The data was added successfully”.<br />
On re-displaying the Main or Chrom/Spectra views the added spectra will apear in the<br />
Data Tree.<br />
To save the results and parameters used in the calculation:<br />
1. Select File > Save Results...<br />
A save dialog appears that asks you to confirm whether or not you want to save the<br />
new values to the chromatogram's result file (.RST), and save the parameters that were<br />
used calculate the results to the associated spectral method file (.TSM).<br />
2. To only save results for peaks that are currently identified (named) in TotalChrom select<br />
Currently identified peaks.<br />
OR<br />
To save results for all peaks, select Include unidentified peaks.<br />
Any unidentified peaks for which results have been calculated are added to the<br />
TotalChrom result file as Unknown 1, Unknown 2, etc. (Any unidentified peaks which<br />
do not have results are not added to the file.)<br />
3. Click Yes to save the results and calculation parameters.<br />
Absorbance Ratio values added to the result file for all identified peaks.<br />
To display the Absorbance Ratio results in the Main or Chrom/Spectra<br />
view:<br />
1. Select Actions > Label Chromatograms...<br />
2. Select Absorbance Ratio from the list of available labels<br />
To review for any chromatogram previously calculated Absorbance Ratio<br />
values and the parameters used:<br />
‣ Select this chromatogram again on the Absorbance Ratio operation.<br />
The saved results and the calculation parameters are automatically displayed.<br />
224
Wavelength Maximum<br />
Chapter 8. Performing Operations on Chromatograms<br />
The Wavelength Maximum operation is used to determine the wavelength maximum of the<br />
apex spectrum of each peak in a chromatogram. The Wavelength Maximum of a<br />
spectrum is defined as the wavelength of the highest absorbance peak in the spectrum above<br />
a specifiable minimum wavelength.<br />
‣ To access this operation expand the Operations node on the Views tree and select<br />
Wavelength Maximum.<br />
Figure 8-3 The Wavelength Maximum operation<br />
225
Iris - <strong>HPLC</strong> <strong>Spectral</strong> <strong>Processing</strong> <strong>Software</strong><br />
Determining the wavelength maximum of<br />
chromatographic peaks<br />
In order to use this page you must first select a chromatogram that is listed on the Data<br />
Tree. The selected chromatogram is displayed on the view in the upper graph<br />
(Chromatogram pane) and each peak in the chromatogram is labeled with a Wavelength<br />
Maximum value. <strong>IRIS</strong> determines the wavelength maximum values using the parameter<br />
values that are currently displayed on the page. You can modify the calculation parameters<br />
at any time and <strong>IRIS</strong> automatically recalculates and displays the new values on the page.<br />
If you are interested in the wavelength maximum of a specific peak, click on the peak; and,<br />
in the bottom graph (Results pane), the apex and baseline spectra for the peak are<br />
displayed. The apex spectra are annotated with the position and the absorbance of the<br />
wavelength maximum. In addition, in the right hand corner of the Results pane the<br />
Wavelength Maximum value for the selected peak is displayed.<br />
Note: Use the Display List to specify what is displayed on the Results pane. Items that appear<br />
checked on the Display List are plotted on the Results pane.<br />
226
Chapter 8. Performing Operations on Chromatograms<br />
Tell me about the Wavelength Maximum operation.<br />
The Wavelength Maximum operation is comprised of the following areas:<br />
• Views Tree - The Views Tree provides you access to the Wavelength Maximum<br />
operation. To access this operation, expand the Operations node and click on<br />
Wavelength Maximum.<br />
227
Iris - <strong>HPLC</strong> <strong>Spectral</strong> <strong>Processing</strong> <strong>Software</strong><br />
• Data Tree - The Data Tree displays a list of currently loaded chromatograms. You use<br />
the Data Tree to select the chromatograms that you want to use in the operation. The<br />
chromatogram you select from the Data Tree is displayed in the upper pane<br />
(Chromatogram pane) for this operation.<br />
228
Chapter 8. Performing Operations on Chromatograms<br />
• Chromatogram Pane - This pane displays the chromatogram that you selected from<br />
the Data Tree.<br />
229
Iris - <strong>HPLC</strong> <strong>Spectral</strong> <strong>Processing</strong> <strong>Software</strong><br />
• Parameters Pane – This pane is where you set and investigate the various parameters<br />
used to determine the Wavelength Maximum values. Whenever you change a<br />
parameter displayed on this operation, and have a chromatogram selected on the Data<br />
Tree, <strong>IRIS</strong> automatically updates the Display List and Results pane with the modified<br />
results.<br />
230
Chapter 8. Performing Operations on Chromatograms<br />
• Display List - You use the Display List to select the information you want displayed on<br />
the Results pane. When items appear checked on this list, they are displayed in the<br />
Results Pane. Meanwhile, unchecked items are not displayed.<br />
The following items are available for selection on the Display List:<br />
Apex - Check this option to display the apex spectrum for the selected peak.<br />
Wavelength Maximum- When Apex is checked you can check Wavelength Maximum<br />
to have the Apex spectrum annotated with the position and absorbance of the<br />
wavelength maximum.<br />
Baseline - Check this option to display the baseline spectrum associated with the peak<br />
that is currently selected.<br />
Note: You can select Actions > Add All to View to add all selected spectra in the Display List to the<br />
Data Tree.<br />
231
Iris - <strong>HPLC</strong> <strong>Spectral</strong> <strong>Processing</strong> <strong>Software</strong><br />
• Results Pane - This pane displays a graphical representation of the items that are<br />
checked on the Display List. In addition, when a peak is selected on the chromatogram,<br />
this pane displays the Wavelength Maximum value for the selected peak in the upper<br />
right hand corner as WMAX =.<br />
Note: Whenever you select a different peak, change the parameters for the operation, or<br />
select/deselect an item on the Display List, the Results pane is automatically updated to<br />
reflect the change.<br />
232
Chapter 8. Performing Operations on Chromatograms<br />
How do I modify the parameters used that are used to<br />
determine the Wavelength Maximum values?<br />
The Parameters pane displays the values that are currently used in the operation. At any<br />
time you can optimize/adjust the parameters that are listed on the Wavelength Maximum<br />
operation; and <strong>IRIS</strong> automatically updates the display with the new results.<br />
Below is a list of the parameters you can modify:<br />
Parameter<br />
Minimum Wavelength<br />
Maximum<br />
Wavelength<br />
Baseline correct<br />
spectra<br />
Description<br />
You can use the spin box to specify the minimum wavelength for<br />
the determination of the Wavelength Maximum.<br />
You can use the spin box to set the upper limit of the spectrum<br />
range to be included in the calculation.<br />
Check this option to use the baseline corrected spectra in the<br />
calculation.<br />
Absorbance Threshold To ensure that <strong>IRIS</strong> determines the Wavelength Maximum values<br />
for small peaks, but does not interpret baseline noise as peaks, you<br />
can use this parameter to set the minimum absorbance values<br />
above the system noise, and therefore, obtain more reproducible<br />
results.<br />
• When Auto is selected, the absorbance threshold values are<br />
calculated automatically by the system and are set to either<br />
0.0005 A.U. or 2% of the maximum absorbance in the<br />
spectrum, whichever is greater. The entry field is greyed when<br />
Auto is selected.<br />
• When Manual is selected, enter the required value in the entry<br />
field, by either typing directly or using the spin buttons. When<br />
Manual is first selected the minimum absorbance value<br />
calculated by the Auto function is displayed in the Manual<br />
threshold field.<br />
233
Iris - <strong>HPLC</strong> <strong>Spectral</strong> <strong>Processing</strong> <strong>Software</strong><br />
Summary of Operation: Wavelength Maximum<br />
The summary below illustrates how to determine the Wavelength Maximum for all the peaks<br />
in a chromatogram and then save the new results and parameters used in the operation.<br />
To determine the Wavelength Maximum of all the peaks in a<br />
chromatogram:<br />
1. From the Views Tree, expand the Operations node and click on Wavelength<br />
Maximum.<br />
The Wavelength Maximum operation displays.<br />
2. If necessary open the required chromatogram using File > Open > Chromatogram...<br />
3. Select a chromatogram from the Data Tree.<br />
The selected chromatogram is displayed. The first peak is selected.<br />
The results pane, located directly below the chromatogram, shows, for the selected<br />
peak, its peak apex spectrum annotated with the position and absorbance of the<br />
wavelength maximum, and optionally its baseline spectrum. In the top right corner of<br />
the pane, the Wavlength Maximum value is displayed.<br />
To view the Wavelength Maximum for a different peak:<br />
‣ Select the required peak by clicking on it in the chromatogram.<br />
The results pane is updated to show the peak apex spectrum, the Wavlength Maximum<br />
value, and optionally the baseline spectrum for the selected peak.<br />
To examine the Wavelength Maximum values at different wavelengths:<br />
‣ Enter a new value for the Minimum Wavelength and/or Maximum Wavelength.<br />
The Wavelength Maximum value labels are updated for every peak in the<br />
chromatogram.<br />
To examine the effect of using baseline corrected spectra on the<br />
Wavelength Maximum values:<br />
‣ Check Baseline Correct Spectra.<br />
The Wavelength Maximum value labels are updated for every peak in the<br />
chromatogram.<br />
To change the minimum absorbance value that is used to determine the<br />
Wavelength Maximum values:<br />
1. Select the Manual radio button.<br />
The minimum absorbance spin box is enabled<br />
2. Use the spin box to specify a new minimum absorbance value.<br />
The Wavelength Maximum value labels are updated for every peak in the<br />
chromatogram.<br />
234
Chapter 8. Performing Operations on Chromatograms<br />
To return to automatically calculating the minimum absorbance value:<br />
‣ Select the Auto radio button if you wish to have <strong>IRIS</strong> automatically calculate the<br />
minimum absorbance value that can be used in the calculation.<br />
The Wavelength Maximum value labels are updated for every peak in the<br />
chromatogram.<br />
To add the displayed spectra in the results pane to the Data Tree:<br />
‣ Select Actions > Add All to View.<br />
A dialogue box is be displayed with the message “The data was added successfully”.<br />
On re-displaying the Main View or Chrom/Spectra View the added spectra will apear in<br />
the Data Tree.<br />
To save the results and parameters used in the calculation:<br />
1. Select File > Save Results…<br />
A save dialog appears that asks you to confirm whether or not you want to save the<br />
new values to the chromatogram's result file (.RST), and save the parameters that were<br />
used calculate the results to the associated spectral method file (.TSM).<br />
2. To only save results for peaks that are currently identified (named) in TotalChrom select<br />
Currently identified peaks.<br />
OR<br />
To save results for all peaks, select Include unidentified peaks.<br />
Any unidentified peaks for which results have been calculated are added to the<br />
TotalChrom result file as Unknown 1, Unknown 2, etc. (Any unidentified peaks which<br />
do not have results are not added to the file.)<br />
3. Click Yes to save the results and calculation parameters.<br />
The Wavlength Maximum values are added to the result file for all identified peaks.<br />
To display the Wavelength Maximum results in the Main or Chrom/Spectra<br />
view:<br />
1. Select Actions > Label Chromatograms…<br />
2. Select Wavelength Maximum from the list of available labels.<br />
To review for any chromatogram previously determined Wavelength<br />
Maximum values and the parameters used:<br />
‣ Select this chromatogram again on the Wavelength Maximum operation.<br />
The saved results and the calculation parameters are automatically displayed.<br />
235
Iris - <strong>HPLC</strong> <strong>Spectral</strong> <strong>Processing</strong> <strong>Software</strong><br />
<strong>Spectral</strong> Standard Confirmation<br />
The <strong>Spectral</strong> Standard Confirmation operation allows you to verify the identity of named<br />
peaks in a sample chromatogram by comparing the apex spectrum of each peak in the<br />
sample to the apex spectrum of an identically named peak in a standard chromatogram. The<br />
comparison is made using the Absorbance Index test.<br />
The Absorbance Index is a numerical measure of the similarity of two spectra. The value is<br />
calculated by dividing the two spectra and then dividing the maximum value in the resulting<br />
plot by the minimum value. If the two spectra are identical this quotient, the Absorbance<br />
Index, is 1.00. An AI value above 1.00 implies that the two spectra are different, however,<br />
because of noise and other variables, two spectra are usually considered to match well if the<br />
AI value is between 1.00 to 1.50; this same test is used in the Peak Purity calculation.<br />
‣ To access this operation, expand the Operations node on the Views tree and select<br />
<strong>Spectral</strong> Standard Confirmation.<br />
To perform this operation you must have a sample chromatogram selected from the<br />
Data Tree as well as have specified a standard chromatogram. If this is the first time<br />
you are performing <strong>Spectral</strong> Standard Confirmation on a chromatogram, <strong>IRIS</strong><br />
automatically prompts you to select a Standard Chromatogram upon accessing this<br />
operation. The sample chromatogram is displayed in the upper pane, and standard<br />
chromatogram is displayed directly below the sample chromatogram.<br />
Figure 8-4 The <strong>Spectral</strong> Standard Confirmation<br />
236
Chapter 8. Performing Operations on Chromatograms<br />
Verifying the Identity of Chromatographic Peaks by<br />
Comparing to a Standard Chromatogram<br />
Because <strong>Spectral</strong> Standard Confirmation identifies the corresponding peak in the standard<br />
chromatograms by its component name, this function applies only to named peaks. If the<br />
chromatograms were run using different TotalChrom methods, peak names may not exactly<br />
match. <strong>IRIS</strong> warns you when this is the case.<br />
If you apply the <strong>Spectral</strong> Standard Confirmation function to a chromatogram with no<br />
identified peaks, an error message is displayed, and you will not be able to confirm the<br />
identity of any peaks, until you select a new chromatogram that has identified peaks.<br />
It should also be noted that the <strong>Spectral</strong> Standard Confirmation operation ignores any<br />
unnamed peaks in the chromatogram; as well as ignores named peaks in the sample<br />
chromatogram that are not present in the standard chromatogram.<br />
237
Iris - <strong>HPLC</strong> <strong>Spectral</strong> <strong>Processing</strong> <strong>Software</strong><br />
Tell me about the <strong>Spectral</strong> Standard Confirmation<br />
operation.<br />
The <strong>Spectral</strong> Standard Confirmation operation is comprised of the following areas:<br />
• Views Tree - The Views Tree provides you access to the <strong>Spectral</strong> Standard<br />
Confirmation operation. To access this operation, expand the Operations node and<br />
click on <strong>Spectral</strong> Standard Confirmation.<br />
238
Chapter 8. Performing Operations on Chromatograms<br />
• Data Tree - The Data Tree displays a list of currently loaded chromatograms. You use<br />
the Data Tree to select the chromatograms that you want to use in the operation. The<br />
chromatogram you select from the Data Tree is displayed in the upper pane<br />
(Chromatogram pane) for this operation.<br />
Note: If the selected chromatogram has no named peaks, then a message is displayed on the<br />
Chromatogram pane that states: "Selected chromatogram has no named peaks" and<br />
the Standard Chromatogram pane and Results pane are blank.<br />
239
Iris - <strong>HPLC</strong> <strong>Spectral</strong> <strong>Processing</strong> <strong>Software</strong><br />
• Sample Chromatogram Pane – This pane displays the chromatogram that you<br />
selected from the Data Tree. When a chromatogram is first displayed on this pane, the<br />
first peak is selected and appears highlighted in pale green.<br />
You can select any named peak on the chromatogram by clicking on the peak. When<br />
you select a named peak on this pane, the peak with the same name is selected on the<br />
Standard Chromatogram pane and vice-versa. If the selected peak in the sample<br />
chromatogram has no equivalent in the standard chromatogram the message No<br />
corresponding component in standard is displayed on the Result pane.<br />
240
Chapter 8. Performing Operations on Chromatograms<br />
• Standard Chromatogram Pane - This pane displays the standard chromatogram that<br />
you have selected. When the standard chromatogram is first displayed, the peak<br />
matching the peak selected in the sample chromatogram is automatically selected. You<br />
can select any other identified peak in the standard by clicking on it. The corresponding<br />
peak in the Sample is then automatically selected.<br />
If you want to change the chromatogram that is displayed on this pane, you can click<br />
on the Standard Chromatogram button, which is located on the Parameters pane for<br />
this operation, and select a different standard chromatogram from the dialog box that<br />
appears.<br />
If you open a standard chromatogram with a method that does not match the sample<br />
chromatogram, a warning message is displayed that states “Sample and Standard<br />
chromatogram methods do not match.” Meanwhile, if the selected peak in the standard<br />
chromatogram has no equivalent in the sample chromatogram the message is<br />
displayed: “No corresponding component in sample” on the Results pane.<br />
241
Iris - <strong>HPLC</strong> <strong>Spectral</strong> <strong>Processing</strong> <strong>Software</strong><br />
• Parameters Pane – This pane is where you set and investigate the various parameters<br />
used to perform the <strong>Spectral</strong> Standard Confirmation operation. Whenever you change a<br />
parameter displayed on this operation, and have a chromatogram selected on the Data<br />
Tree, <strong>IRIS</strong> automatically updates the Display List and Results pane with the modified<br />
results.<br />
242
Chapter 8. Performing Operations on Chromatograms<br />
• Display List - You use the Display List to select the information you want displayed on<br />
the Results pane. When items appear checked on this list, they are displayed in the<br />
Results Pane. Meanwhile, unchecked items are not displayed.<br />
The following items are available for selection on the Display List:<br />
Sample spectrum - Check this item to display the spectrum from the selected peak on<br />
the sample chromatogram.<br />
Standard Spectrum – Check this item to display the spectrum from the selected peak<br />
on the standard chromatogram.<br />
Sample Baseline/Standard Baseline – Check either of these items to display the<br />
baseline spectrum associated with each chromatographic peak.<br />
SCC - Check this item to display the result plot, which is the line calculated by dividing<br />
the sample and standard spectra.<br />
Note: You can select Actions > Add All to View to add all selected spectra in the Display list to the<br />
Data Tree.<br />
243
Iris - <strong>HPLC</strong> <strong>Spectral</strong> <strong>Processing</strong> <strong>Software</strong><br />
• Results Pane - This pane displays a graphical representation of the items that are<br />
checked on the Display List. If the selected peak on the sample chromatogram matches<br />
the selected peak on the standard chromatogram, then the Results pane also displays<br />
the Absorbance Index. By default, the Absorbance Index is displayed in the upper right<br />
hand corner of the pane as AI =.<br />
Note: Whenever you select a different peak, change the parameters for the operation, or<br />
select/deselect an item on the Display List, the Results pane is automatically updated to<br />
reflect the change.<br />
244
Chapter 8. Performing Operations on Chromatograms<br />
How do I modify the parameters that are used to perform<br />
the <strong>Spectral</strong> Standard Confirmation operation?<br />
The Parameters pane displays the values that are currently used in the operation. At any<br />
time you can modify the parameters that are listed on the <strong>Spectral</strong> Standard Confirmation<br />
operation; and <strong>IRIS</strong> automatically updates the display with the new results.<br />
Below is a list of the parameters you can modify:<br />
Parameter<br />
Minimum Wavelength<br />
Maximum Wavelength<br />
Minimum Data Points<br />
Pass Threshold<br />
Baseline correct<br />
spectra<br />
Standard<br />
Chromatogram<br />
Description<br />
Specify the minimum wavelength to be used.<br />
Specify the maximum wavelength to be used.<br />
The absorbance threshold value will eliminate certain data points<br />
from the calculation of the result. If too many data points are<br />
eliminated, the result becomes questionable. Therefore, use the<br />
Minimum Data Points spin box to set the minimum number of<br />
data points that must be present for the result to be valid.<br />
If the number of data points calculated is less than the minimum<br />
set, then the results are considered invalid and the absorbance<br />
index result is shown as 0.<br />
Use this spin box to set the maximum value at which the two<br />
spectra are considered to match. If the two spectra match<br />
exactly then the value will be 1. To allow for noise and other<br />
errors in the system this value is normally set at 1.5. You can<br />
reduce or increase this value to fit your own criteria.<br />
If the calculated absorbance index result is greater than the<br />
threshold set here then the test is failed and the AI result is<br />
shown in bold red.<br />
Check this option to use the baseline corrected spectra in the<br />
calculation.<br />
Click on this button to change the Standard Chromatogram that<br />
you want to use for the operation.<br />
245
Iris - <strong>HPLC</strong> <strong>Spectral</strong> <strong>Processing</strong> <strong>Software</strong><br />
Parameter<br />
Absorbance Threshold<br />
Description<br />
To ensure that <strong>IRIS</strong> determines performs <strong>Spectral</strong> Standard<br />
Confirmation on small peaks, but does not interpret baseline noise<br />
as peaks, you can use this parameter to set the minimum<br />
absorbance values above the system noise, and therefore, obtain<br />
more reproducible results.<br />
• When Auto is selected, the absorbance threshold values are<br />
calculated automatically by the system and are set to either<br />
0.0005 A.U. or 2% of the maximum absorbance in the<br />
spectrum, whichever is greater. The entry field is greyed<br />
when Auto is selected.<br />
• When Manual is selected, enter the required value in the<br />
entry field, by either typing directly or using the spin buttons.<br />
When Manual is first selected the minimum absorbance value<br />
calculated by the Auto function is displayed in the Manual<br />
threshold field.<br />
246
Chapter 8. Performing Operations on Chromatograms<br />
Summary of Operation: <strong>Spectral</strong> Standard Confirmation<br />
The summary below shows you how to perform the <strong>Spectral</strong> Standard Confirmation operation<br />
on a chromatogram and then save the results.<br />
To confirm the identity of peaks by comparing to a standard<br />
chromatogram:<br />
1. From the Views tree select Operations > <strong>Spectral</strong> Standard Confirmation.<br />
The <strong>Spectral</strong> Standard Confirmation operation displays.<br />
2. From the Data Tree click on the chromatogram that contains the named peaks that you<br />
want to verify against a standard chromatogram.<br />
The selected chromatogram appears on the Chromatogram pane with a vertical cursor<br />
that snaps to the nearest named peak.<br />
Note: If the selected Chromatogram has no named peaks, a message is displayed on the<br />
chromatogram graph stating: "Selected chromatogram has no named peaks", and the<br />
Standard Chromatogram pane and Result pane are blank.<br />
3. Select a standard chromatogram from the Select a Standard Chromatogram dialog<br />
box that automatically appears if you have not already performed spectral standard<br />
confirmation on the selected sample.<br />
OR<br />
If this dialog does not automatically appear you can click on the Standard<br />
Chromatogram button, located on the Parameters pane, to select the standard<br />
chromatogram.<br />
Once you have selected a standard chromatogram, you are returned to the <strong>Spectral</strong><br />
Standard Confirmation operation and the standard chromatogram appears on the<br />
Standard Chromatogram pane with a vertical cursor that snaps to the nearest peak that<br />
corresponds to the peak selected on the Sample Chromatogram pane.<br />
The results of the operation are displayed in the lower Results pane. In addition, the<br />
peaks in the sample chromatogram are labeled accordingly: peaks in the sample that<br />
correspond to a peak in the standard are labeled with the Absorbance Index value,<br />
while peaks in the sample chromatogram that do not have a corresponding peak in the<br />
standard are labeled with "Not found".<br />
To view the <strong>Spectral</strong> Standard Confirmation plot for a different peak:<br />
‣ Select the required peak by clicking on it in the sample chromatogram.<br />
The Results pane is updated to show the peak apex spectrum for the peak selected on<br />
the sample chromatogram and the peak apex spectrum for the peak selected on the<br />
standard chromatogram, the <strong>Spectral</strong> Standard Confirmation plot, the Absorbance Index<br />
value, and optionally the baseline spectrum for the selected peaks on the sample<br />
chromatogram and standard chromatogram.<br />
247
Iris - <strong>HPLC</strong> <strong>Spectral</strong> <strong>Processing</strong> <strong>Software</strong><br />
To examine the <strong>Spectral</strong> Standard Confirmation values at different<br />
wavelengths:<br />
‣ Enter a new value for Minimum Wavelength and/or Maximum Wavelength.<br />
The <strong>Spectral</strong> Standard Confirmation value labels are updated for every peak in the<br />
chromatogram.<br />
To examine the effect of using baseline corrected spectra on the <strong>Spectral</strong><br />
Standard Confirmation values:<br />
‣ Check Baseline Correct Spectra.<br />
The <strong>Spectral</strong> Standard Confirmation value labels are updated for every peak in the<br />
chromatogram.<br />
To change the minimum absorbance values that are used in the operation:<br />
1. Select the Manual radio button under Threshold for Sample.<br />
The Minimum Absorbance spin box is enabled.<br />
2. Use the spin box to specify a new minimum absorbance value.<br />
The <strong>Spectral</strong> Standard Confirmation value labels are updated for every peak in the<br />
chromatogram.<br />
3. Select the Manual radio button under Threshold for Standard.<br />
The Minimum Absorbance spin box is enabled.<br />
4. Use the spin box to specify a new minimum absorbance value.<br />
The <strong>Spectral</strong> Standard Confirmation value labels are updated for every peak in the<br />
chromatogram.<br />
To return to automatically calculating the minimum absorbance value:<br />
‣ Select the Auto radio button, under Threshold for Sample and/or Threshold for<br />
Standard if you want to have <strong>IRIS</strong> automatically calculate the minimum absorbance<br />
value that can be used in the calculation.<br />
The <strong>Spectral</strong> Standard confirmation value labels are updated for every peak in the<br />
chromatogram.<br />
To add the displayed spectra in the results pane to the Data Tree:<br />
‣ Select Actions > Add All to View.<br />
A dialogue box is be displayed with the message “The data was added successfully”.<br />
On re-displaying the Main View or Chrom/Spectra View the added spectra will apear in<br />
the Data Tree.<br />
248
Chapter 8. Performing Operations on Chromatograms<br />
To save the results and parameters used in the calculation:<br />
1. Select File > Save Results...<br />
A save dialog appears that asks you to confirm whether or not you want to save the<br />
new values to the chromatogram's result file (.RST), and save the parameters that were<br />
used calculate the results to the associated spectral method file (.TSM).<br />
2. Click Yes to save the results and calculation parameters.<br />
<strong>Spectral</strong> Standard Confirmation values added to the result file.<br />
To display the <strong>Spectral</strong> Standard Confirmation results in the Main View or<br />
Chrom/Spectra View:<br />
1. Select Actions > Label Chromatograms...<br />
2. Select <strong>Spectral</strong> Standard Confirmation from the list of available labels<br />
To review for any chromatogram previously calculated Absorbance Ratio<br />
values and the parameters used:<br />
‣ Select this chromatogram again on the <strong>Spectral</strong> Standard Confirmation operation.<br />
The saved results and the calculation parameters are automatically displayed.<br />
249
Iris - <strong>HPLC</strong> <strong>Spectral</strong> <strong>Processing</strong> <strong>Software</strong><br />
<strong>Spectral</strong> Library Confirmation<br />
The <strong>Spectral</strong> Library Confirmation operation allows you to verify the identity of named<br />
peaks in a sample chromatogram by automatically comparing the apex spectrum of each<br />
named peak in the sample to an identically named spectrum from a spectral library that you<br />
specify.<br />
‣ To access this operation expand the Operations node on the Views tree and select<br />
<strong>Spectral</strong> Library Confirmation.<br />
Figure 8-5 The <strong>Spectral</strong> Library Confirmation operation<br />
250
Chapter 8. Performing Operations on Chromatograms<br />
Verifying the Identity of Chromatographic Peaks by<br />
Comparing to a <strong>Spectral</strong> Library<br />
To perform this operation you must select a chromatogram that is listed on the Data Tree.<br />
Next, you must specify the spectral libraries to be searched. <strong>IRIS</strong> then matches each named<br />
peak in the chromatogram to a library spectrum that has the same component name.<br />
As a result of the search, each named peak, on the chromatogram, that could be matched to<br />
a library spectrum with the same component name is labeled with the Component Name, a<br />
Hit Quality Value (a numerical value that indicates how close the apex spectrum matches<br />
to the library component of the same name), and a Pass/Fail value that indicates whether or<br />
not the component from the sample chromatogram matches the library component based on<br />
the Hit Threshold you specify.<br />
Note: If the chromatogram that you selected on the Data Tree has no identified peaks, <strong>IRIS</strong> informs<br />
you of the error and you will not be able to perform this operation. Only identified peaks can<br />
be matched.<br />
If you are interested in the <strong>Spectral</strong> Library Confirmation for a specific peak, simply click on<br />
the peak you wish to evaluate. Below the chromatogram plot, an overlaid plot of the apex<br />
spectrum for the currently selected peak is displayed along with the library spectrum with the<br />
same component name.<br />
How does <strong>IRIS</strong> perform <strong>Spectral</strong> Library Confirmation?<br />
As stated earlier, the <strong>Spectral</strong> Library Confirmation operation verifies the identity of named<br />
peaks in a sample chromatogram by comparing the apex spectrum of each named peak in<br />
the sample to an identically named spectrum in a spectral library. The comparison of the<br />
spectra is made by calculating the Euclidean distance. For more information on the<br />
Euclidean distance algorithm, refer to Appendix 1. The numerical result of this comparison<br />
is called the Hit Quality; and this value can vary between 0 and 1.4. The lower the Hit<br />
Quality number, the closer the spectra and the better the match.<br />
For identification purposes in the <strong>Spectral</strong> Library Confirmation, it is recommended that a Hit<br />
Quality threshold of 0.01 be used in order to confirm that the component in the sample is the<br />
same component as that in the spectral library. This low value of 0.01 for the Hit Quality<br />
Threshold is used to prevent false matches. However, it should be noted that you can<br />
determine the value that you want to use for the Hit Quality threshold and are not required<br />
to use the recommended Hit Quality threshold of 0.01. For information on specifying a Hit<br />
Quality Threshold for the operation, refer to How do I modify the parameters that are<br />
used in the search? on page 259.<br />
251
Iris - <strong>HPLC</strong> <strong>Spectral</strong> <strong>Processing</strong> <strong>Software</strong><br />
Tell me about the <strong>Spectral</strong> Library Confirmation operation.<br />
The <strong>Spectral</strong> Library Confirmation operation is comprised of the following areas:<br />
• Views Tree - The Views Tree provides you access to the <strong>Spectral</strong> Library Confirmation<br />
operation. To access this operation, expand the Operations node and click on <strong>Spectral</strong><br />
Library Confirmation.<br />
252
Chapter 8. Performing Operations on Chromatograms<br />
• Data Tree - The Data Tree displays a list of currently loaded chromatograms. You use<br />
the Data Tree to select the chromatograms that you want to use in the operation. The<br />
chromatogram you select from the Data Tree is displayed in the upper pane<br />
(Chromatogram pane) for this operation.<br />
253
Iris - <strong>HPLC</strong> <strong>Spectral</strong> <strong>Processing</strong> <strong>Software</strong><br />
• Chromatogram Pane - This pane displays the chromatogram that you selected from<br />
the Data Tree. Named peaks in the displayed chromatogram are labelled with their<br />
Component Name, the Hit Quality Value, and either a P or an F to indicate a Pass or<br />
Fail status, which is dependent on the current value of the Hit Distance Threshold.<br />
254
Chapter 8. Performing Operations on Chromatograms<br />
• Parameters Pane – This pane is where you set and investigate the various parameters<br />
used to perform the <strong>Spectral</strong> Library Confirmation operation. Whenever you change a<br />
parameter displayed on this operation, and have a chromatogram selected on the Data<br />
Tree, <strong>IRIS</strong> automatically updates the Display List and Results pane with the modified<br />
results.<br />
255
Iris - <strong>HPLC</strong> <strong>Spectral</strong> <strong>Processing</strong> <strong>Software</strong><br />
• Hit Details - The file name and path for the library spectrum that has the same name<br />
as the peak selected on the chromatogram, is displayed here.<br />
You can right mouse click on this section and select Properties from the context menu<br />
that appears to view detailed information on the library spectrum, such as the source,<br />
the chromatogram and retention, the baseline, and who added the spectrum and when.<br />
256
Chapter 8. Performing Operations on Chromatograms<br />
• Display List - You use the Display List to select the information you want displayed on<br />
the Results pane. When items appear checked on this list, they are displayed in the<br />
Results Pane. Meanwhile, unchecked items are not displayed.<br />
The following items are available for selection on the Display List:<br />
Apex - Check this item to display the apex spectrum from the chromatogram on the<br />
Results pane.<br />
Library - Check this item to display the matching named spectrum from the library on<br />
the Result pane.<br />
Spectrum baseline - Check this item to display the baseline spectrum used for the<br />
apex spectrum on the Results pane.<br />
Library baseline - Check this item to display the baseline spectrum used for the library<br />
spectrum on the Results pane.<br />
257
Iris - <strong>HPLC</strong> <strong>Spectral</strong> <strong>Processing</strong> <strong>Software</strong><br />
• Results Pane - This pane displays a graphical representation of the items that are<br />
checked on the Display List.<br />
258
Chapter 8. Performing Operations on Chromatograms<br />
How do I modify the parameters that are used in the<br />
search?<br />
The Parameters pane is where you set and investigate the various parameters for perform<br />
the <strong>Spectral</strong> Library Confirmation on a chromatogram that is currently selected on the Data<br />
Tree. Once you have a chromatogram selected on the Data Tree, you can optimize/adjust<br />
the parameters that are displayed on the screen at any time; and <strong>IRIS</strong> automatically updates<br />
the display with the new results.<br />
Below is a list of the parameters you can optimize/adjust:<br />
Parameter<br />
Minimum<br />
Wavelength<br />
Description<br />
Use the Minimum Wavelength spin box to set the lower limit of the<br />
spectrum range to be used in the calculation.<br />
Maximum<br />
Wavelength<br />
Use the Maximum Wavelength spin box to set upper limit of the<br />
spectrum range to be used in the calculation.<br />
Hit distance<br />
threshold<br />
Baseline corrected<br />
Library list<br />
Use the Hit Distance Threshold spin box to specify the Hit Quality<br />
above which two spectra will not be considered a match. The<br />
results of the match are displayed as labels for each peak on the<br />
chromatogram. If the match for a peak on the chromatogram<br />
meets the Hit Distance Threshold specified, then the peak is labeled<br />
with a P, to indicate the test passed. If the match for a peak on the<br />
chromatogram does not fall within the Hit Distance Threshold, then<br />
the peak is labeled with an F, indicating that the test failed.<br />
Check this option to use the baseline corrected spectra in the<br />
operation.<br />
Select this command button to display the Libraries List dialog from<br />
where you select the spectral libraries to search.<br />
259
Iris - <strong>HPLC</strong> <strong>Spectral</strong> <strong>Processing</strong> <strong>Software</strong><br />
Summary of Operation: <strong>Spectral</strong> Library Confirmation<br />
The summary below illustrates how to optimize/adjust the <strong>Spectral</strong> Library Confirmation<br />
results for a chromatogram and then save the new results and parameters used in the<br />
operation.<br />
To review and adjust the <strong>Spectral</strong> Library Confirmation values for a<br />
chromatogram:<br />
1. From the Views tree, expand the Operations node and click on <strong>Spectral</strong> Library<br />
Confirmation.<br />
The <strong>Spectral</strong> Library Confirmation operation displays.<br />
2. If necessary open the required chromatogram using File > Open > Chromatogram...<br />
3. Select a chromatogram from the Data Tree.<br />
The selected chromatogram is displayed. The first peak is selected.<br />
The results pane, directly below the chromatogram, shows, for the selected peak, its<br />
peak apex spectrum, the matching library spectrum, and optionally the baseline<br />
spectrum for the peak selected on the chromatogram and the baseline spectrum for the<br />
matching library spectrum.<br />
To view the <strong>Spectral</strong> Library Confirmation values for a different peak:<br />
‣ Select the required peak by clicking on it in the chromatogram.<br />
The results pane is updated to show the peak apex spectrum, the matching library<br />
spectrum, and optionally the baseline spectrum for the selected peak and the matching<br />
library spectrum.<br />
To examine the <strong>Spectral</strong> Library Confirmation values at different<br />
wavelengths:<br />
‣ Enter a new value for Minimum Wavelength and/or Maximum Wavelength.<br />
The <strong>Spectral</strong> Library Confirmation value labels are updated for every peak in the<br />
chromatogram.<br />
To examine the effect of using baseline corrected spectra on the <strong>Spectral</strong><br />
Library Confirmation values:<br />
‣ Check Baseline Correct Spectra.<br />
The <strong>Spectral</strong> Library Confirmation value labels are updated for every peak in the<br />
chromatogram.<br />
260
Chapter 8. Performing Operations on Chromatograms<br />
To change the spectral library/libraries that are used in the match:<br />
1. Select the Library List… button.<br />
The Libraries List dialog appears.<br />
2. Specify the directory path where the libraries you wish to search are located by typing<br />
the directory path in the Look in text box, or by clicking on the Browse... button and<br />
selecting a directory path from the Browse for Directory dialog box.<br />
Once you have specified a directory path, a list of libraries available for selection<br />
appears on the Libraries list dialog.<br />
3. From the Available libraries list, click on the spectral library/libraries you want to use<br />
and then click on the Add button.<br />
You can either click on a single library to add it to the Libraries list, or you can select<br />
multiple libraries to add to the Libraries List by using CTRL+click or SHIFT+click.<br />
The selected libraries now appear in the Libraries List.<br />
4. To remove a library from the Libraries list click on the library and then click Delete.<br />
The selected library is removed from the Libraries list and reappears in the Available<br />
Libraries list.<br />
5. Click OK.<br />
6. You are returned to the <strong>Spectral</strong> Library Confirmation operation, and each peak that<br />
<strong>IRIS</strong> was able to match is labelled with the identically named spectrum from the<br />
spectral library, along with the Hit Quality of the match, and a Pass/Fail flag that<br />
indicates whether or not the test passed or failed.<br />
To add the spectra that are displayed in the Results pane to the Data Tree:<br />
‣ Select Actions > Add All to View.<br />
A dialogue box is displayed with the message “The data was added successfully”. On<br />
re-displaying the Main View or Chrom/Spectra View the added spectra will appear in the<br />
Data Tree.<br />
To save the results and parameters used in the calculation:<br />
1. Select File > Save Results…<br />
A save dialog appears that asks you to confirm whether or not you want to save the<br />
new values to the chromatogram's result file (.RST), and save the parameters that were<br />
used calculate the results to the associated spectral method file (.TSM).<br />
2. Click Yes to save the results and calculation parameters.<br />
<strong>Spectral</strong> Library Confirmation values added to the result file and the parameter values<br />
are added to the chromatogram’s process spectral method file and the chromatogram’s<br />
spectral method file.<br />
261
Iris - <strong>HPLC</strong> <strong>Spectral</strong> <strong>Processing</strong> <strong>Software</strong><br />
To display the <strong>Spectral</strong> Library Confirmation results in the Main View or<br />
Chrom/Spectra View:<br />
1. Select Actions > Label Chromatograms...<br />
2. Select <strong>Spectral</strong> Library Confirmation from the list of available labels<br />
To review for any chromatogram previously calculated <strong>Spectral</strong> Library<br />
Confirmation values and the parameters used:<br />
‣ Select this chromatogram again on the <strong>Spectral</strong> Library Confirmation operation.<br />
262
Chapter 8. Performing Operations on Chromatograms<br />
Peak Library Search<br />
The Peak Library Search operation allows you to easily identify all the peaks in a<br />
chromatogram by comparing the apex spectrum of each peak in a chromatogram to spectra<br />
contained in libraries that you specify.<br />
‣ To access this page expand the Operations node on the Views tree and select Peak<br />
Library Search.<br />
Figure 8-6 The Peak Library Search operation<br />
263
Iris - <strong>HPLC</strong> <strong>Spectral</strong> <strong>Processing</strong> <strong>Software</strong><br />
Identifying Chromatographic Peaks<br />
In order to perform a Peak Library Search you must first select a chromatogram from the<br />
Data Tree. At this point you may be prompted to select a list of libraries to search, if a search<br />
has not been previously performed on the chromatogram. If you have already performed a<br />
search on the chromatogram, <strong>IRIS</strong> uses the previously defined set of libraries for the search.<br />
At any time, however, you can modify the list of libraries that are used in the search by<br />
clicking on the Library List button, which is located in the right-hand portion of the Peak<br />
Library Search operation.<br />
Once you have selected a chromatogram and built a list of libraries to be searched, <strong>IRIS</strong><br />
automatically searches the specified spectral libraries for a match to the apex spectrum of<br />
each peak in the chromatogram; and the results are immediately displayed on the screen.<br />
Notice that each identified peak on the displayed chromatogram is labeled with the<br />
Component Name of the best match as well as the Hit Quality Value (a numerical value<br />
that indicates how close a match the currently displayed peak is to the component name<br />
from the matching library spectrum, the lower the Hit Quality Value, the closer the match).<br />
If <strong>IRIS</strong> could not find a match for a peak, the unmatched peak is labeled with “Not Found.”<br />
If you want to evaluate how the best match for a specific peak was calculated, then click on<br />
that peak. In the pane located below the chromatogram plot, the apex spectra for the<br />
currently selected peak is displayed along with the library spectrum considered to be the best<br />
match.<br />
In addition, in the lower right hand corner of the Peak Library Search operation, a list of<br />
library spectra check boxes is displayed. The Library spectra checkboxes are listed by their<br />
Hit Quality, then by component name; the spectra with the lowest Hit Quality number is<br />
considered the best match. To visually compare how close the apex spectrum of the<br />
currently selected peak matches to additional library spectra, check the Sample check box,<br />
and then check any number of library spectra listed on the Hits List that you wish to<br />
compare. The selected spectra are displayed in the Results pane, which is located directly<br />
below the Chromatogram pane.<br />
264
Chapter 8. Performing Operations on Chromatograms<br />
How does <strong>IRIS</strong> perform a Peak Library Search?<br />
As stated earlier, the Peak Library Search operation searches spectral libraries for a match to<br />
the apex spectrum of each peak in the chromatogram. The comparison of the spectra is<br />
made by calculating the Euclidean distance algorithm; the numerical result of which is called<br />
the Hit Quality. The Hit Quality Value, or distance between the two spectra, can very<br />
between 0 and 1.4. The lower the Hit Quality number, the closer the spectra and the better<br />
the match.<br />
Note: For more information on the Euclidean Distance algorithm, refer to Appendix 1.<br />
When the Peak Library Search operation is performed, and a peak is selected on the<br />
chromatogram you will notice that a list of all the library spectra that are considered a match<br />
to the peak apex spectrum of the currently selected peak are displayed. The library spectra<br />
displayed here are considered a match, because the distance between these library spectra<br />
and the peak apex spectrum (for the currently selected peak) fall within a user-specified Hit<br />
Distance Threshold.<br />
For verification purposes, <strong>IRIS</strong> uses a default Hit Distance Threshold of 0.05 to confirm which<br />
peak apex spectrum is the same component as that in the spectral library. Therefore, when<br />
the distance between a sample spectrum and a library spectrum is less than 0.05, <strong>IRIS</strong> labels<br />
the sample peak with the component name of the best matching library spectrum. It should<br />
be noted that, a Hit Quality value higher than 0.05 suggests either the peak in the sample is<br />
impure or that it is not the same component as in the spectral library.<br />
You can modify the Hit Distance Threshold value, to include or exclude library spectra as a<br />
match to a spectrum at the peak apex in the chromatogram. For instance, to prevent<br />
unlikely matches you may wish to set a lower maximum hit threshold.<br />
265
Iris - <strong>HPLC</strong> <strong>Spectral</strong> <strong>Processing</strong> <strong>Software</strong><br />
Tell me about the Peak Library Search operation.<br />
The Peak Library Search operation is comprised of the following areas:<br />
• Views Tree – The Views Tree provides you access to the Peak Library Search<br />
operation.<br />
You can access this page by expanding the Operations node and selecting Peak<br />
Library Search.<br />
266
Chapter 8. Performing Operations on Chromatograms<br />
• Data Tree - The Data tree here shows only a list of chromatograms and is used to<br />
select the required chromatogram from the ones available. The selected chromatogram<br />
is displayed in the top graph (Chromatogram pane).<br />
As different chromatograms are selected the nearest peak is selected, the other two<br />
graphs are updated and chromatogram labels are updated.<br />
267
Iris - <strong>HPLC</strong> <strong>Spectral</strong> <strong>Processing</strong> <strong>Software</strong><br />
• Chromatogram Pane - When a chromatogram is selected on the Data Tree, the<br />
chromatogram is displayed on this pane and the peak maxima are labelled with the top<br />
library hit name, as calculated by the current settings or with "Not found" when <strong>IRIS</strong><br />
was unable to find a match for the peak. The labels are automatically updated with<br />
every change in parameters. When a chromatogram is loaded or changed these labels<br />
are calculated and displayed as soon as possible.<br />
268
Chapter 8. Performing Operations on Chromatograms<br />
• Parameters Pane - From this pane you can change the minimum and maximum<br />
wavelengths to be used for the search; you can also change the Hit Threshold value,<br />
which defines whether a valid match has been found, and you can specify whether<br />
retention time is to be used to restrict the search, as well as whether or not you wish to<br />
use baseline corrected spectra for the library match.<br />
269
Iris - <strong>HPLC</strong> <strong>Spectral</strong> <strong>Processing</strong> <strong>Software</strong><br />
• Hits List - The Hits List contains a list of check boxes for selecting what is displayed on<br />
the Results Pane. Items that appear checked on this list are displayed in the Results<br />
pane; unchecked items are not displayed in the Results pane.<br />
The first item in the list, labeled Sample, is the apex spectrum of the currently selected<br />
peak. You can check this item to compare how close the apex spectrum of the currently<br />
selected peak matches any of the library spectra that are listed here as hits.<br />
The remaining items, that appear on this list, are the hits from the library match, listed<br />
in hit order, with the best hit first. Each hit is listed by the Hit Quality value, and<br />
component name. You can right mouse click on a hit and select Properties from the<br />
context menu that appears to display additional information about the spectrum.<br />
270
Chapter 8. Performing Operations on Chromatograms<br />
• Results Pane - The Results pane displays the items that are checked on the Hits List.<br />
You can use this pane to compare how close the apex spectrum of the currently<br />
selected peak matches to the hits returned from the search.<br />
271
Iris - <strong>HPLC</strong> <strong>Spectral</strong> <strong>Processing</strong> <strong>Software</strong><br />
How do I modify the parameters used in the search?<br />
The Parameters pane displays the values that are currently used in the search. At any time<br />
you can modify the parameters that are listed on the Peak Library Search Page; and <strong>IRIS</strong><br />
automatically updates the display with the recalculated results.<br />
Below is a list of the parameters you can modify:<br />
Parameter<br />
Minimum<br />
Wavelength<br />
Maximum<br />
Wavelength<br />
Match retention<br />
time window<br />
Description<br />
Use the Minimum Wavelength spin box to set the lower limit of the<br />
spectrum range to be used for the match.<br />
Use the Maximum Wavelength spin box to set upper limit of the<br />
spectrum range to be used for the match<br />
Check this option if you wish to use the retention time of the<br />
spectrum as one of the search criteria. When this option is checked<br />
the % spin box is enabled.<br />
% This spin box specifies the search window, as ± percent of retention<br />
time, if you have checked the Retention Time Search option.<br />
If you use retention time as a search criterion, the search first<br />
creates a list of all spectra in the library that fall within the window;<br />
it then does a spectrum-by-spectrum comparison. If you don't use<br />
the retention time option, the comparison is made with all spectra in<br />
the library.<br />
Hit distance<br />
threshold<br />
Use the Hit Distance Threshold spin box to specify the Hit Quality<br />
above which two spectra will not be considered a match.<br />
Baseline corrected<br />
Library list<br />
Check this option if you wish to use baseline corrected spectra for<br />
the library match.<br />
Select this command button to display the Libraries List dialog.<br />
272
Chapter 8. Performing Operations on Chromatograms<br />
Summary of Operation: Peak Library Search<br />
The summary below illustrates how to perform the Peak Library Search Operation for a<br />
chromatogram and then label the peaks in that chromatogram with the results.<br />
To identify the peaks in a chromatogram using a library/s of standard<br />
spectra:<br />
1. From the Views tree expand the Operations node and click on Peak Library Search.<br />
The Peak Library Search operation displays.<br />
2. If necessary open the required chromatogram using File > Open > Chromatogram...<br />
3. Select a chromatogram from the Data Tree.<br />
Note: If the Peak Library Search operation has not been previously performed on the chromatogram<br />
that you just selected, the Libraries List dialog is displayed from where you must select the<br />
spectral libraries you want to search. This dialog is not displayed if the Peak Library Search<br />
operation has already been performed on the chromatogram and the results were saved via<br />
the File > Save Results command. Instead, the Peak Library Search operation is displayed<br />
and the previously selected library/ies are automatically selected for the operation.<br />
The selected chromatogram is displayed and the first peak is selected.<br />
Note that each identified peak on the chromatogram is labeled with the Component<br />
Name of the best match as well as the Hit Quality Value (a numerical value that<br />
indicates how close the peak apex spectrum matches the component name from the<br />
matching library spectrum, the lower the Hit Quality Value, the closer the match). If<br />
<strong>IRIS</strong> could not find a match for a peak, the unmatched peak is labeled with “Not<br />
Found.”<br />
In addition, the Results pane, directly below the chromatogram, shows, for the selected<br />
peak the apex spectrum of the peak, and optionally its baseline spectrum. The<br />
spectrum from the library with the lowest Hit Quality is also displayed in the Results<br />
pane.<br />
To view the Peak Library Search values for a different peak:<br />
‣ Select the required peak by clicking on it in the chromatogram.<br />
The Results pane is updated to show the peak apex spectrum and the spectrum from<br />
the library with the lowest Hit Quality.<br />
273
Iris - <strong>HPLC</strong> <strong>Spectral</strong> <strong>Processing</strong> <strong>Software</strong><br />
To visually compare how close the apex spectrum of the currently selected<br />
peak matches to additional library spectra:<br />
1. Check Sample on the Hits List.<br />
The peak apex spectrum from the currently selected peak is displayed.<br />
2. Check any number of library spectra on the Hits List that you want to compare.<br />
The selected spectra are displayed in the Results pane.<br />
To examine the Peak Library Search values at different wavelengths:<br />
‣ Enter a new value for Minimum Wavelength and/or Maximum Wavelength.<br />
The Peak Library Search value labels are updated for every peak in the chromatogram.<br />
To examine the effect of using baseline corrected spectra on the Peak<br />
Library Search values:<br />
‣ Check Baseline Correct Spectra.<br />
The Peak Library Search value labels are updated for every peak in the chromatogram.<br />
To add the displayed spectra in the results pane to the Data Tree:<br />
‣ Select Actions > Add All to View.<br />
A dialogue box is be displayed with the message “The data was added successfully”.<br />
On re-displaying the Main View or Chrom/Spectra View the added spectra will appear in<br />
the Data Tree.<br />
To save the results and parameters used in the calculation:<br />
Note: When you save the results of this operation, any existing component lists are deleted and a<br />
new component list is created.<br />
1. Select File > Save Results…<br />
A save dialog appears that asks you to confirm whether or not you want to replace the<br />
component list in the chromatogram’s result file and asks you to confirm whether or not<br />
you want to save the new values to the chromatogram's result file (.RST), and save the<br />
parameters that were used calculate the new values to the associated spectral method<br />
files (.TSM).<br />
2. Click Yes.<br />
A dialog apepars that asks you to confirm that you are sure you want to replace the<br />
component list in the chromatogram’s result file.<br />
3. Click Yes.<br />
Peak Library Search values added to the result file.<br />
274
Chapter 8. Performing Operations on Chromatograms<br />
To display the Peak Library Search results in the Main View or<br />
Chrom/Spectra View:<br />
1. Select Actions > Label Chromatograms...<br />
2. Select Peak Library Search from the list of available labels.<br />
To review for any chromatogram previously calculated Peak Library<br />
Search values and the parameters used:<br />
‣ Select this chromatogram again on the Peak Library Search operation.<br />
The saved results and the search parameters are automatically displayed.<br />
275
Iris - <strong>HPLC</strong> <strong>Spectral</strong> <strong>Processing</strong> <strong>Software</strong><br />
Retention Time Adjustment<br />
Within TotalChrom peaks are identified on the basis of their retention time. If a peak moves<br />
outside a preassigned retention time window, that peak can be either misidentified or be left<br />
unidentified. The Retention Time Adjustment operation allows you to readjust the<br />
retention time window, so that TotalChrom can then successfully identify the peak. It<br />
accomplishes this by matching the peak apex spectrum in the chromatogram to library<br />
spectra, and then adjusting/correcting the retention times in a chromatogram’s result file<br />
(*.rst). It should be noted, however, that if there are matching results in the elution times of<br />
the component being switched, <strong>IRIS</strong> cannot update these components, and the existing<br />
retention time will not be modified. If the scenario just described is true, <strong>IRIS</strong> will notify you<br />
of this situation.<br />
‣ To access this operation expand the Operations node on the Views tree and select<br />
Retention Time Adjustment.<br />
Figure 8-7 The Retention Time Adjustment operation<br />
276
Chapter 8. Performing Operations on Chromatograms<br />
When should I use this operation?<br />
This operation is useful because TotalChrom identifies a peak because it falls within a<br />
retention time window; and if the peak moves outside that window, then TotalChrom can no<br />
longer identify it. Therefore, this operation allows you to identify the peaks even when they<br />
move outside the retention time window. In addition, you may want to perform this<br />
operation if the chromatography and/or column have changed when applying an existing<br />
method. In addition, this operation can be particularly useful during the method<br />
development or method robustness phases in any applications lab. This operation can also<br />
be helpful when performing method validation on older columns.<br />
Assigning a Component Name to a Peak and Correcting<br />
the Retention Time in the Chromatogram’s Result File.<br />
For this operation, <strong>IRIS</strong> uses the component list (the list of components that you are looking<br />
for in the chromatogram) present in the result file. For each component the operation finds<br />
the spectrum in the library matching the component name; and then finds which peak in the<br />
chromatogram best matches that (named) spectrum. If you so choose, the retention times in<br />
the component list can then be updated with the new retention times and the chromatogram<br />
re-identified by TotalChrom (File > Save Results…).<br />
Note: If in reassigning the retention times, two peaks have changed their elution order, this update<br />
process cannot be completed and an error message will appear informing you of this<br />
situation.<br />
277
Iris - <strong>HPLC</strong> <strong>Spectral</strong> <strong>Processing</strong> <strong>Software</strong><br />
Tell me about the Retention Time Adjustment operation.<br />
The Retention Time Adjustment operation is comprised of the following areas:<br />
• Views Tree – The Views Tree provides you access to the Retention Time Adjustment<br />
operation. You can access this operation by expanding the Operations node and<br />
selecting Retention Time Adjustment.<br />
278
Chapter 8. Performing Operations on Chromatograms<br />
• Data Tree - The Data Tree shows a list of opened chromatograms, and is used to<br />
select the required chromatogram from the ones available. The selected chromatogram<br />
is displayed in the top graph (Chromatogram pane).<br />
279
Iris - <strong>HPLC</strong> <strong>Spectral</strong> <strong>Processing</strong> <strong>Software</strong><br />
• Chromatogram Pane - When a chromatogram is selected on the Data Tree, this pane<br />
displays the selected chromatogram. If the selected chromatogram has no component<br />
list, then the upper right hand corner of the Chromatogram pane displays the text<br />
"Selected chromatogram has no component list". Otherwise, the peaks that have been<br />
identified as a result of this operation are labeled with the component name that<br />
matched a named spectrum in the library/ies.<br />
As different chromatograms are selected the chromatogram, component list, and result<br />
graph are updated.<br />
280
Chapter 8. Performing Operations on Chromatograms<br />
• Parameters Pane - The Parameters pane displays the parameters that are used to<br />
match the library spectra to the peak apex spectra; and when a match is found adjust<br />
the retention times.<br />
281
Iris - <strong>HPLC</strong> <strong>Spectral</strong> <strong>Processing</strong> <strong>Software</strong><br />
• Component List - This list displays the component list as present in the TotalChrom<br />
Result File and the original and adjusted retention times.<br />
When you make a selection in the Component List, the corresponding peak in the<br />
chromatogram is highlighted in green, and the spectral details that are checked on the<br />
Display List are displayed on the Results pane.<br />
If the component selected in the component list is unmatched, the library spectrum can<br />
be displayed, but there is no peak apex spectrum.<br />
282
Chapter 8. Performing Operations on Chromatograms<br />
If a component is not matched to a peak, the component in the Component List is<br />
labeled as Not Found. If a component in the Component List is not present in the<br />
spectral library it will be marked a Not Present in Library.<br />
283
Iris - <strong>HPLC</strong> <strong>Spectral</strong> <strong>Processing</strong> <strong>Software</strong><br />
• Display List - You use the Display List to select the information you want displayed on<br />
the Results pane. When items appear checked on this list, they are displayed in the<br />
Results pane. Meanwhile, unchecked items are not displayed.<br />
The following items are available for selection on the Display List:<br />
Apex - Check this item to display the apex spectrum of the currently selected peak.<br />
Spectrum Baseline - Check this item to display the baseline spectrum for the currently<br />
selected peak.<br />
Library - Check this item to display the library spectrum identified as a match for the<br />
selected peak.<br />
Library Baseline - Check this item to display the baseline spectrum from the library<br />
spectrum.<br />
284
Chapter 8. Performing Operations on Chromatograms<br />
• Results Pane - The Results pane displays the items that appear checked on the<br />
Display List.<br />
From this pane you can view the apex spectrum of the currently selected peak and<br />
matching library apex spectrum.<br />
285
Iris - <strong>HPLC</strong> <strong>Spectral</strong> <strong>Processing</strong> <strong>Software</strong><br />
How do I modify the parameters that are used in the<br />
spectral matching?<br />
The Parameters pane displays the values that are currently used in the spectral matching. At<br />
any time you can modify the parameters that are listed on the on the Retention Time<br />
Adjustment page; and <strong>IRIS</strong> automatically updates the display with the new library matches.<br />
Below is a list of the parameters you can modify:<br />
Parameter<br />
Minimum<br />
Wavelength<br />
Maximum<br />
Wavelength<br />
Hit distance<br />
threshold<br />
Baseline corrected<br />
Library list<br />
Description<br />
Use the Minimum Wavelength spin box to set the lower limit of the<br />
spectrum range to be used in the spectral matching.<br />
Use the Maximum Wavelength spin box to set the upper limit of the<br />
spectrum range to be used in the spectral matching.<br />
Use the Hit Distance Threshold spin box to specify the Hit Quality<br />
above which two spectra will not be considered a match.<br />
Check this option if you wish to use baseline corrected spectra for<br />
the spectral matching.<br />
Select this command button to display the Libraries List dialog.<br />
286
Chapter 8. Performing Operations on Chromatograms<br />
Summary of Operation: Retention Time Adjustment<br />
The following procedure shows you how to correct component retention times and save the<br />
results.<br />
To correct component retention times:<br />
Note: It is not necessary that the chromatographic peaks in TotalChrom are recognized as labeled<br />
components or lie within component tolerance windows, nor is it even necessary that the<br />
peak are properly identified. It is only necessary that these components exist in the<br />
chromatogram’s embedded method file (embedded in the chromatogram’s result file).<br />
Note: For this operation to be successful, it is important that the component names, as labeled by<br />
TotalChrom in the chromatogram’s embedded method, are spelled exactly as those<br />
components listed in the selected spectral libraries. This includes any spacing or hyphens.<br />
1. First, open the desired chromatogram in <strong>IRIS</strong>, and select Retention Time<br />
Adjustment.<br />
The Retention Time Adjustment operation displays.<br />
2. Click on the Library List button.<br />
The Libraries List dialog appears.<br />
3. From the Libraries List dialog, choose any number of spectral libraries to use for<br />
matching.<br />
4. Click OK.<br />
287
Iris - <strong>HPLC</strong> <strong>Spectral</strong> <strong>Processing</strong> <strong>Software</strong><br />
5. You are returned to the Retention Time Adjustment operation.<br />
At this point, the listed components in the chromatogram’s embedded method are<br />
checked against all the components listed in the selected spectral libraries. For this<br />
operation, these components can lie well outside of the TotalChrom method's peak<br />
tolerance window and can even have been initially mis-identified in the result file.<br />
For each component name that is matched, the library spectrum is then matched to the<br />
closest fitting peak apex spectrum in the chromatogram. If this spectral match falls<br />
within the selected threshold value, peak identification is confirmed.<br />
Thereupon, the chromatogram is graphically displayed with the properly<br />
matched/identified components and includes the annotation of the adjusted retention<br />
times (see example, below).<br />
To examine the Retention Time Adjustment values at different<br />
wavelengths:<br />
‣ Enter a new value for the Minimum Wavelength and/or Maximum Wavelength.<br />
The Wavelength Maximum value labels are updated for every peak in the<br />
chromatogram.<br />
To examine the effect of using baseline corrected spectra on the Retention<br />
Time Adjustment values:<br />
‣ Check Baseline Correct Spectra.<br />
The Wavelength Maximum value labels are updated for every peak in the<br />
chromatogram.<br />
288
Chapter 8. Performing Operations on Chromatograms<br />
To save the results and parameters used in the calculation:<br />
‣ The corrected retention times can then be saved to the chromatogram's result file by<br />
selecting File > Save Results from the <strong>IRIS</strong> menu bar. In addition, when making this<br />
selection, the parameters used to correct the retention times are also saved to the<br />
chromatogram's spectral method file.<br />
To display the Retention Time Adjustment results in the Main or<br />
Chrom/Spectra view:<br />
1. Select Actions > Label Chromatograms…<br />
2. Select Retention Time Adjustment from the list of available labels.<br />
To review for any chromatogram previously determined Retention Time<br />
Adjustment values and the parameters used:<br />
‣ Select this chromatogram again on the Retention Time Adjustment operation.<br />
The saved results and the calculation parameters are automatically displayed.<br />
289
Iris - <strong>HPLC</strong> <strong>Spectral</strong> <strong>Processing</strong> <strong>Software</strong><br />
Extract Chromatograms<br />
The Extract Chromatogram operation allows you to extract up to 8 chromatograms from a<br />
spectral file and automatically process them.<br />
‣ To access this operation, expand the Operations node on the <strong>IRIS</strong> Views tree and<br />
select Extract Chromatograms.<br />
Figure 8-8 The Extract Chromatograms operation<br />
290
Chapter 8. Performing Operations on Chromatograms<br />
Extracting Chromatograms at Different Wavelengths<br />
To extract chromatograms at different wavelengths you must first select an opened<br />
chromatogram from the Extract Chromatograms Data Tree. The selected chromatogram is<br />
displayed in the top graph of this page. You can then use the bottom graph to extract up to<br />
eight chromatograms. To extract chromatograms all you need to do is enter an Analytical<br />
Wavelength for each chromatogram you want to extract. However, this operation also<br />
provides you with the ability to specify the following additional parameters for each<br />
chromatogram you want to extract: Bandwidth, Reference Wavelength, and<br />
Reference Bandwidth.<br />
After you have finished establishing the extraction parameters for up to 8 chromatograms<br />
select File > Save Results to have <strong>IRIS</strong> save all of the extraction parameters to the<br />
appropriate spectral method files. Once the parameters are saved, you can then use<br />
AutoCalc to automate this operation during a TotalChrom sequence that will be processed<br />
with the same TotalChrom method that you specified when you extracted the<br />
chromatograms. Then, when a run is completed all of the wavelengths you have specified<br />
and saved to a method file, are extracted automatically after each run. For more<br />
information, on automating this operation refer to Chapter 9 AutoCalc: Automating<br />
Arithmetic Operations and Chromatographic Extractions.<br />
Note: The RAW files and corresponding RST files, that are created as a result of performing the<br />
Extract Chromatograms operation are named with the same name as the original *.raw file<br />
used to perform the operation. However, the file names for the extracted chromatograms<br />
have the following additional information appended to the file name: the wavelength<br />
collected under, the bandwidth, the reference wavelength, and the reference bandwidth.<br />
In addition, if a file has already been created with the same name, <strong>IRIS</strong> automatically adds<br />
the date and time of the newly extracted chromatogram to the RAW and RST files in order to<br />
prevent duplicate file names.<br />
For example...<br />
In the following example a chromatogram named Example 2 - identified but with<br />
coelution.RST is selected for the operation, its raw file is named<br />
Example1_coelution.raw; and the following extraction parameters are specified to<br />
produce 1 extracted chromatogram:<br />
Analytical Wavelength of 260<br />
Bandwidth of 1<br />
Reference Wavelength of 400<br />
Reference Bandwidth of 1<br />
Then, selecting File > Save Results causes <strong>IRIS</strong> to create the following files:<br />
Example1_coelution_360_1_400_1.RAW (this is the RAW file for the newly<br />
extracted chromatogram) and Example 2 - identified but with<br />
coelution_360_1_400_1.RST (this is the result file that is automatically created for<br />
the newly extracted chromatogram.).<br />
291
Iris - <strong>HPLC</strong> <strong>Spectral</strong> <strong>Processing</strong> <strong>Software</strong><br />
Tell me about the Extract Chromatograms Operation.<br />
The Extract Chromatograms operation is comprised of the following areas:<br />
• Views Tree - This Views Tree provides you access to the Extract Chromatograms<br />
operation.<br />
You can access this operation by expanding the Operations node and selecting<br />
Extract Chromatograms.<br />
292
Chapter 8. Performing Operations on Chromatograms<br />
• Data Tree - The Data Tree displays a list of currently loaded chromatograms. You use<br />
the Data Tree to select the chromatograms that you want to use in the operation. The<br />
chromatogram you select from the Data Tree is displayed in the upper pane<br />
(Chromatogram pane) for this operation.<br />
293
Iris - <strong>HPLC</strong> <strong>Spectral</strong> <strong>Processing</strong> <strong>Software</strong><br />
• Chromatogram Pane - When you select a chromatogram from the Data Tree, the<br />
selected chromatogram is displayed here. To the right of the displayed chromatogram<br />
are the parameters under which the chromatogram was originally collected.<br />
294
Chapter 8. Performing Operations on Chromatograms<br />
• Extracted Chromatograms Pane – Once you have selected a chromatogram from<br />
the Data Tree, you can use the Extracted Chromatograms pane to view the sample<br />
chromatogram at different wavelengths.<br />
To extract a single chromatogram click on one of the radio buttons located on the top of<br />
this pane (there are eight radio buttons displayed on the page) and then specify the<br />
Analytical Wavelength, Bandwidth, Reference Wavelength, and Reference<br />
Bandwidth for the chromatogram you want to extract.<br />
If desired, you can also click the Browse button to specify a different TotalChrom<br />
method for the extracted chromatogram. By default, the Method field for the Extracted<br />
Chromatogram contains the same method as specified for the chromatogram selected<br />
on the <strong>IRIS</strong> Data Tree.<br />
As soon as you enter a valid (analytical) wavelength, the extracted chromatogram is<br />
displayed on this pane.<br />
If you want to extract additional chromatograms, select the next radio button and once<br />
again enter the parameters for the chromatogram. Even without saving the results,<br />
<strong>IRIS</strong> will remember the parameters you specified on each radio button you selected to<br />
create an extracted chromatogram until you select a new chromatogram from the Data<br />
Tree or leave the Extract Chromatograms operation.<br />
You can save the extracted chromatograms and the parameters for the extracted<br />
chromatogram (which can then be used by AutoCalc to automatically create multiple<br />
chromatograms during a TotalChrom sequence) by selecting File > Save Results<br />
from the <strong>IRIS</strong> menu bar. For more information on using AutoCalc, refer to Chapter 9<br />
AutoCalc: Automating Arithemtic Operations and Chromatographic<br />
Extractions.<br />
295
Iris - <strong>HPLC</strong> <strong>Spectral</strong> <strong>Processing</strong> <strong>Software</strong><br />
How do I modify the parameters that are used to Extract<br />
Chromatograms?<br />
Each time you select a radio button on the Extract Chromatogram pane you can specify the<br />
following parameters for the chromatogram you want to extract:<br />
Control<br />
Wavelength<br />
Bandwidth<br />
Reference<br />
Reference<br />
bandwidth<br />
Method<br />
Browse<br />
Description<br />
Enter the analytical wavelength for the extracted chromatogram<br />
in this text box.<br />
The available wavelength range for this text box depends upon<br />
the range available from the original spectrum.<br />
Enter the analytical bandwidth for the extracted chromatogram in<br />
this text box.<br />
The bandwidth is the total width of the wavelengths used. The<br />
Analytical or Reference Wavelength is centered in this range,<br />
thus an Analytical Wavelength of 250 nm and a Bandwidth of<br />
10nm would use data in the range of 245-255nm.<br />
Note: The Bandwidth cannot be set such that it would result in<br />
data stretching past either end of the current wavelength range.<br />
Thus, if you are working in the UV range, 190-400 nm, and set<br />
an analytical wavelength of 195 nm, the maximum bandwidth<br />
you can set is 10 nm, +/- 5nm.<br />
Setting a bandwidth too wide or too close to the end of the range<br />
for the current bandwidth will result in an error message that<br />
provides you with assistance in setting valid values.<br />
Enter the reference wavelength to be used in this text box.<br />
A text box for entering the reference bandwidth to be used.<br />
Note: To turn off the Reference Channel enter 0 as the value<br />
for Reference bandwidth. A message will appear when you enter<br />
0 that informs you that when you enter 0 the Reference Channel<br />
is turned off, to re-enable the Reference Channel.<br />
This text box displays the selected TotalChrom method. This<br />
method will be used to process the new chromatogram to<br />
generate a new result files.<br />
The file that appears here defaults to the same method that was<br />
used for the original chromatogram, but you can select a different<br />
method to be used by clicking on the Browse… button and<br />
selecting a method from the dialog box that appears, or by typing<br />
the name of the method directly into the text box.<br />
Select the Browse… button to display a standard Windows file<br />
selector. From the file selector dialog you select the method file<br />
that will be associated with the chromatogram you are extracting.<br />
296
Chapter 8. Performing Operations on Chromatograms<br />
Summary of Operation: Extract Chromatograms<br />
The following procedure shows you how to extract multiple chromatograms, from a single<br />
result file, at wavelengths other than the two specified by the photodiode detector.<br />
1. From the <strong>IRIS</strong> Views Tree expand the Operations node and select Extract<br />
Chromatograms.<br />
The Extract Chromatograms operation displays.<br />
2. Select an opened chromatogram from the Extract Chromatograms Data Tree.<br />
The selected chromatogram is displayed in the top graph of this page.<br />
OR<br />
If necessary open the required chromatogram using File > Open > Chromatogram...<br />
3. To extract multiple chromatograms click on one of the radio buttons located on the top<br />
of this pane (there are eight radio buttons displayed on the page).<br />
4. Specify the Analytical Wavelength, Bandwidth, Reference Wavelength, and<br />
Reference Bandwidth for the chromatogram you wish to extract.<br />
As soon as you enter a valid Analytical Wavelength, the extracted chromatogram is<br />
displayed.<br />
5. If you want to extract additional chromatograms, select the next radio button; and,<br />
once again, enter the parameters for the chromatogram. <strong>IRIS</strong> will remember the<br />
parameters you specify on each radio button you selected. These parameters will be<br />
displayed each time you select the corresponding radio button until you select a new<br />
chromatogram from the data tree or leave the Extract Chromatograms page.<br />
6. You can save the extracted chromatograms by selecting File > Save Results... from<br />
the <strong>IRIS</strong> menu bar.<br />
<strong>IRIS</strong> automatically creates RAW files for each extracted chromatogram. These raw files<br />
are automatically reprocessed by <strong>IRIS</strong> and TotalChrom Result files (.RST) of the same<br />
name are created. The RAW files and corresponding RST files that are automatically<br />
created are named with the same name as the original result file, with the following<br />
additional information appended to the file name: the wavelength collected under, the<br />
bandwidth, the reference wavelength, and the reference bandwidth.<br />
297
Iris - <strong>HPLC</strong> <strong>Spectral</strong> <strong>Processing</strong> <strong>Software</strong><br />
Apex Optimized Chromatogram<br />
The Apex Optimized Chromatogram operation allows you to create a chromatogram with<br />
the optimum wavelength set for each peak. The optimum wavelength for a peak is defined<br />
as the wavelength maximum of the apex spectrum of that peak.<br />
‣ To access this operation, expand the Operations node on the Views tree and select<br />
Apex Optimized Chromatogram.<br />
Figure 8-9 The Apex Optimized Chromatogram operation<br />
298
Chapter 8. Performing Operations on Chromatograms<br />
Rules for setting the wavelength for a peak<br />
The Apex Optimized Chromatogram operation is a specialized version of the Extract<br />
Chromatogram operation. In the Extract Chromatogram operation, you specify the<br />
wavelength at which to extract the chromatogram from the spectral file. The same<br />
wavelength is used for the complete chromatogram. In the Apex Optimized Chromatogram<br />
operation, the wavelength used for extraction is the wavelength maximum of the<br />
chromatographic peak in the peak apex spectrum (the same value as is return by the<br />
Wavelength Maximum function). This is determined for each peak in the chromatogram and<br />
the extraction wavelength adjusted for each peak. The final chromatogram is therefore the<br />
sum of each of these extracted sections.<br />
The rules for creation of the Apex Optimized Chromatogram are:<br />
1. The wavelength used for a peak that is baseline separated from any previous peak is<br />
the wavelength maximum of the apex spectrum of that peak. The peak is labelled with<br />
its detection wavelength.<br />
2. If the peak is not baseline separated from the previous peak then the wavelength of the<br />
previous peak is used. Instead of the detection wavelength the peak is labeled with an<br />
“*” to indicate that it is unresolved from the earlier peak.<br />
3. Use the View > Chromatogram Baselines to see how TotalChrom has treated each<br />
peak.<br />
299
Iris - <strong>HPLC</strong> <strong>Spectral</strong> <strong>Processing</strong> <strong>Software</strong><br />
Tell me about the Apex Optimized Chromatogram<br />
operation.<br />
The Apex Optimized Chromatogram operation is comprised of the following areas:<br />
• Views Tree – The Views Tree provides you access to the Apex Optimized<br />
Chromatogram operation. You can access this operation by expanding the Operations<br />
node and selecting Apex Optimized Chromatogram.<br />
300
Chapter 8. Performing Operations on Chromatograms<br />
• Data Tree - The Data Tree displays a list of currently loaded chromatograms. You use<br />
the Data Tree to select the chromatogram that you want to use in the operation. The<br />
chromatogram you select from the Data Tree is displayed in the upper pane<br />
(Chromatogram pane) for this operation.<br />
Note: When you select a chromatogram from the Data Tree, <strong>IRIS</strong> checks that the TotalChrom<br />
method used to generate the result file from the raw file can still be found. This TotalChrom<br />
method will be used later to process the optimized chromatogram. If the method cannot be<br />
found, an error message is displayed that informs you that the raw Apex Optimized<br />
chromatogram can be saved but not the result file.<br />
301
Iris - <strong>HPLC</strong> <strong>Spectral</strong> <strong>Processing</strong> <strong>Software</strong><br />
• Sample Chromatogram Pane - This pane displays the chromatogram that you<br />
selected from the Data Tree. It should be noted that unlike the chromatogram panes in<br />
other operations, you cannot select chromatographic peaks on this pane.<br />
302
Chapter 8. Performing Operations on Chromatograms<br />
• Apex Optimized Chromatogram Pane - As soon as you select the sample<br />
chromatogram from the Data Tree, <strong>IRIS</strong> calculates the optimum wavelength for each<br />
peak, and extracts the chromatogram at these different wavelengths and displays the<br />
Apex Optimized Chromatogram in this pane. The first peak on the apex optimized<br />
chromatogram is automatically selected and appears highlighted in pale green. The<br />
apex spectrum for the selected peak is shown in the bottom Spectra pane. To select a<br />
different peak, simply click on that peak.<br />
303
Iris - <strong>HPLC</strong> <strong>Spectral</strong> <strong>Processing</strong> <strong>Software</strong><br />
• Parameters Pane - This pane is where you set and investigate the various parameters<br />
used to calculate the Apex Optimized Chromatogram. Whenever you change a<br />
parameter displayed on this operation, and have a chromatogram selected on the Data<br />
Tree, <strong>IRIS</strong> automatically updates the display with the new Apex Optimized<br />
Chromatogram.<br />
304
Chapter 8. Performing Operations on Chromatograms<br />
• Results Pane - This pane displays the items that appear checked on the Display List.<br />
When Apex is checked on the Display List, this pane shows the apex spectrum for the<br />
peak currently selected on the Apex Optimized Chromatogram pane. The apex<br />
spectrum is labeled with the wavelength actually used in extracting that region of the<br />
chromatogram. This label will show the actual extraction wavelength. It is then<br />
possible to observe the difference between the extraction wavelength and the true<br />
optimum wavelength, if the wavelength cannot be optimized, e.g. the peak is not<br />
baseline separated from the earlier peak.<br />
305
Iris - <strong>HPLC</strong> <strong>Spectral</strong> <strong>Processing</strong> <strong>Software</strong><br />
• Display List - You use the Display List to select the information you want displayed on<br />
the Results pane. When items appear checked on this list, they are displayed in the<br />
Results Pane.<br />
Meanwhile, unchecked items are not displayed.<br />
The following items are available for selection on the Display List:<br />
Apex - When this item is checked, the Peak Apex Spectrum pane displays the spectrum<br />
taken at the maximum point of the selected chromatogram peak. The peak maximum<br />
of the spectrum is labeled with the wavelength and absorbance.<br />
Baseline - When this item is checked, the baseline spectrum for the selected<br />
chromatogram peak is displayed on the Peak Apex Spectrum.<br />
306
Chapter 8. Performing Operations on Chromatograms<br />
How do I modify the parameters that are used to create a<br />
chromatogram with the optimum wavelength set for each<br />
peak?<br />
The Parameters pane is where you set and investigate the various parameters for creating a<br />
chromatogram with the optimum wavelength set for each peak. At any time you can<br />
optimize/adjust the parameters that are listed on the Apex Optimized Chromatogram<br />
operation; and the Apex Optimized Chromatogram value labels are updated for every peak in<br />
the chromatogram.<br />
Below is a list of the parameters you can modify:<br />
Control<br />
Minimum Wavelength<br />
Description<br />
Enter the Minimum Wavelength to set the lower limit of the<br />
spectrum range to be used for the calculation of the wavelength<br />
maximum.<br />
Maximum<br />
Wavelength<br />
Maximum analytical<br />
bandwidth<br />
Reference<br />
wavelength<br />
Reference bandwidth<br />
Baseline corrected<br />
Auto<br />
Manual<br />
Enter the Maximum Wavelength to set upper limit of the spectrum<br />
range to be used in the calculation of the wavelength maximum.<br />
Enter the maximum analytical bandwidth that will be used to<br />
create the optimized chromatogram. If the analytical wavelength<br />
falls too close to either end of the range, the full range may not<br />
be available.<br />
Enter the Reference Wavelength to be used in creating the<br />
optimized chromatogram.<br />
Enter the Reference Bandwidth to be used in creating the<br />
optimized chromatogram...<br />
Note: If you set this field to 0, then the Reference Channel is<br />
turned off.<br />
Check this option to use the baseline corrected spectrum for the<br />
calculation of the wavelength maximum.<br />
Select this radio button to have <strong>IRIS</strong> automatically set the<br />
absorbance minimum. The maximum wavelength will not be<br />
calculated in any area below this threshold in order to prevent<br />
erroneous assigning maxima to random noise.<br />
Select this radio button if you want to manually set the absorbance<br />
minimum value. The maximum wavelength will not be calculated in<br />
any area below the value you specify. This prevents erroneous<br />
assigning maxima to random noise.<br />
307
Iris - <strong>HPLC</strong> <strong>Spectral</strong> <strong>Processing</strong> <strong>Software</strong><br />
Summary of Operation: Apex Optimized Chromatogram<br />
The summary below illustrates how to create a chromatogram with the optimum wavelength<br />
set for each peak.<br />
To create a chromatogram with the optimum wavelength set for each<br />
peak in a chromatogram:<br />
1. Expand the Operations node on the Views Tree and select Apex Optimized<br />
Chromatogram.<br />
The Apex Optimized Chromatogram operation is displayed.<br />
2. Select a chromatogram from the Data Tree.<br />
The chromatogram is displayed on the Sample Chromatogram pane with the first peak<br />
selected; and <strong>IRIS</strong> calculates the optimum wavelength for each peak, extracts the<br />
chromatogram at these different wavelengths and displays the apex optimized<br />
chromatogram in the pane directly below the sample chromatogram.<br />
3. If you are interested in viewing the apex spectrum for a specific peak in the apex<br />
optimized chromatogram, click on the peak.<br />
The apex spectrum for the currently selected peak is displayed in the bottom Spectra<br />
Pane; the peak maximum of the displayed spectrum is labeled with the wavelength and<br />
absorbance.<br />
Note: If you select a different chromatogram the apex optimized chromatogram is recalculated and<br />
re-displayed. If you change any of the parameters used in this calculation, the apex<br />
optimized chromatogram is updated.<br />
4. You can add result spectra to the Data Tree by checking Apex and or Baseline on the<br />
Display List and then selecting Actions > Add All to view.<br />
The selected spectra is added to the Data Tree under the parent chromatogram. The<br />
added spectra is labeled on the data tree with the Retention Time followed by "-Apex"<br />
or "-Baseline".<br />
To create a TotalChrom chromatogram from the apex optimized<br />
chromatogram:<br />
1. From the menu bar select File > Save Results.<br />
A save dialog appears that asks you to confirm whether or not you want to save the<br />
changes to the chromatogram's result file (.RST) and the changes to its associated<br />
spectral method files (.TSM).<br />
2. Click Yes.<br />
If the TotalChrom method is present, a result file is generated. The apex optimized<br />
chromatogram that is generated is named after the original .raw file name followed by<br />
“_Apex Optimized” plus a time/date stamp if the name already exists.<br />
Note: The conditions used to create the chromatogram can only be found on the Apex Optimized<br />
Chromatogram View and are not stored with the chromatogram in any way. Therefore, if<br />
you use the Save Results… command, it is your responsibility to ensure that you have<br />
documentation on how the chromatogram was created. For this reason this operation cannot<br />
be performed by AutoCalc.<br />
308
Saving the Results of a Calculation<br />
Chapter 8. Performing Operations on Chromatograms<br />
The File > Save Results command allows you update a chromatogram’s result file with the<br />
results of any operation performed on a chromatogram in <strong>IRIS</strong>; thereby allowing you to<br />
include these results in a TotalChrom report. The parameter values used to obtain these<br />
results are saved in the Chromatogram’s spectral method file and the Process <strong>Spectral</strong><br />
Method associated with the chromatogram.<br />
To save the results of an operation:<br />
1. After you have performed an operation on a chromatogram, select File > Save<br />
Results… from the <strong>IRIS</strong> menu bar.<br />
The Save Results confirmation dialog appears.<br />
Note: The Save Results dialog differs slightly depending upon the type of operation you have<br />
performed.<br />
2. From the Save Results dialog you are prompted to confirm whether or not you want to<br />
save the new values to the chromatogram's result file (.RST); as well as update the<br />
chromatograms spectral method files (.TSM) with the parameter values that were to<br />
determine the results of the operation you just performed.<br />
If the operation you performed could only be performed on Identified peaks, skip to<br />
step 4. Operations that can only be performed on identified peaks are: <strong>Spectral</strong><br />
Standard Confirmation, <strong>Spectral</strong> Library Confirmation, and Peak Library Search.<br />
3. Select Currently identified peaks to only save results for peaks that are currently<br />
identified (named) in TotalChrom. If you select this option results are not saved for<br />
unidentified peaks.<br />
OR<br />
Select Include unidentified peaks to save results for identified and unidentified<br />
peaks.<br />
If you select this option, any unidentified peaks that have results calculated are added<br />
to the results file as Unknown 1, Unknown 2, etc. Any unidentified peaks which do not<br />
have results are not added to the file.<br />
4. Click Yes to save the results and calculation parameters.<br />
The results are added to the TotalChrom result file and can now be included in a<br />
TotalChrom printed report. See the section titled How do I include the results of<br />
chromatographic operations performed by <strong>IRIS</strong>/AutoCalc in a TotalChrom<br />
report? on page 312.<br />
Note: The report format AppValues.rpt, which is present in the installed example data directory,<br />
can be used to print out the saved results in the .RST file from all of the operations in<br />
<strong>IRIS</strong>/AutoCalc.<br />
309
Iris - <strong>HPLC</strong> <strong>Spectral</strong> <strong>Processing</strong> <strong>Software</strong><br />
How <strong>IRIS</strong> saves Information to TotalChrom<br />
The results of any of the operations you perform on a chromatogram in <strong>IRIS</strong> can be saved to<br />
the chromatogram's result file (.RST), and the parameters that were used calculate the<br />
results are saved the associated spectral method files (.TSM). The saved results can to be<br />
included in a printed TotalChrom report.<br />
These results are stored in the Application Value fields in the component list associated with<br />
the result file. This requires that the peaks in TotalChrom be identified (named). In<br />
addition, because these fields can only contain numerical data, the <strong>IRIS</strong> information must<br />
sometimes be encoded. Listed below is how the <strong>IRIS</strong> operation saves its information to<br />
TotalChrom.<br />
Note: The Save Results dialog appears automatically whenever you have performed an operation on<br />
a chromatogram and selected another chromatogram/operation, or attempt to close the<br />
application.<br />
Peak Purity<br />
• Pass results are reported as the normal Purity Index value.<br />
• Failed results are reported as a negative Purity Index.<br />
• Peaks which are not already identified in TotalChrom and for which the Purity cannot be<br />
calculated (which are reported as 0 within <strong>IRIS</strong>) are not identified and are never<br />
reported within TotalChrom.<br />
• Peaks which are identified in TotalChrom and for which the Purity cannot be calculated<br />
(which are reported as 0 within <strong>IRIS</strong>) are reported within TotalChrom with the value -<br />
888.<br />
<strong>Spectral</strong> Standard Confirmation<br />
• Pass results are reported as the normal Absorbance Index value.<br />
• Failed results are reported as a negative Absorbance Index.<br />
• Named peaks in the sample for which no match can be found in the standard/reference<br />
chromatogram are reported as -999.<br />
• Named peaks in the sample for which the <strong>Spectral</strong> Standard Confirmation cannot be<br />
calculated are reported as -888.<br />
Wavelength Maximum and Absorbance Ratio<br />
• Peaks for which the Wavelength Maximum and Absorbance Ratio values can be<br />
calculated are reported with the same value as in <strong>IRIS</strong>.<br />
• Peaks which are already identified in TotalChrom and for which the Wavelength<br />
Maximum and Absorbance Ratio values cannot be calculated are reported in TotalChrom<br />
as -888.<br />
• Peaks which are not already identified in TotalChrom and for which the Wavelength<br />
Maximum and Absorbance Ratio values cannot be calculated are not identified and are<br />
not reported in TotalChrom.<br />
310
Chapter 8. Performing Operations on Chromatograms<br />
<strong>Spectral</strong> Library Confirmation<br />
• Pass results are reported as the normal Hit value.<br />
• Failed results are reported as a negative Hit value.<br />
• Named peaks in the sample for which no match can be found in the library are reported<br />
as -999.<br />
Peak Library Search<br />
• The component name found by <strong>IRIS</strong> will be entered as the Component Name in the<br />
Component List. The Hit value will reported. This test has no failure results. Peaks<br />
that are not matched in the library are not recorded in TotalChrom.<br />
Note Carefully: Saving the results of this test to TotalChrom will delete any existing Component List.<br />
These results should only be saved if a component list does not already exist for if you want<br />
to completely rewrite the component list. Any information, either from TotalChrom or <strong>IRIS</strong>,<br />
stored in an existing component list will be lost.<br />
Extract Chromatograms<br />
This is a new chromatogram, whose creation does not affect the parent<br />
chromatogram/result file.<br />
Retention Time Adjustment<br />
• A component in the component list, which is in the library, and for which a match if<br />
found, will have the hit value placed in the App Value.<br />
The value will be negative if the Hit Value is greater than the Hit Distance Threshold.<br />
• A component in the component list, which is not in the library, is not reported in the<br />
result file.<br />
• An unidentified peak has no app value associated with it.<br />
Apex Optimized Chromatogram<br />
This is a new chromatogram, whose creation does not affect the parent<br />
chromatogram/result file.<br />
311
Iris - <strong>HPLC</strong> <strong>Spectral</strong> <strong>Processing</strong> <strong>Software</strong><br />
How do I include the results of chromatographic<br />
operations performed by <strong>IRIS</strong>/AutoCalc in a TotalChrom<br />
report?<br />
Once you have saved the results of an <strong>IRIS</strong>/AutoCalc operation, the results can be included<br />
in a TotalChrom report. For your convenience we have provided you with a report template<br />
named AppValues.rpt, which can be found in the installed example data directory for <strong>IRIS</strong>.<br />
This report template includes all of the parameters that you can possibly add from<br />
<strong>IRIS</strong>/AutoCalc to a result file. However, if you do not want to use the AppValues.rpt, you can<br />
also modify the Default Report and add only the <strong>IRIS</strong>/AutoCalc results that you choose to the<br />
Default Report template.<br />
Note: For more information on modifying the Default Report, refer to the TotalChrom Help file.<br />
To use the AppValue.rpt:<br />
1. In TotalChrom Reprocess Results open the result file that you want to use to generate a<br />
report.<br />
2. Select File > Report Format.<br />
3. Locate and select the AppValues.rpt as the report format.<br />
The report information display changes according to the new format you selected.<br />
312
Chapter 9. AutoCalc:<br />
Automating Arithmetic<br />
Operations, Extractions and<br />
Apex Spectra Printing
Iris - <strong>HPLC</strong> <strong>Spectral</strong> <strong>Processing</strong> <strong>Software</strong><br />
What is AutoCalc?<br />
AutoCalc is a user program that is installed with your <strong>IRIS</strong> <strong>Spectral</strong> <strong>Processing</strong> <strong>Software</strong>.<br />
During a TotalChrom (TC) sequence, this user program allows you to automatically perform<br />
any combination of the arithmetic operations (with the exception of Apex Optimized<br />
Chromatogram) provided by <strong>IRIS</strong> (such as Peak Purity and <strong>Spectral</strong> Standard Confirmation).<br />
This program also allows the automated extraction of up to 8 chromatograms and printing of<br />
chromatograms annotated with apex spectra. This is all achieved by specifying<br />
AutoCalc.exe as a user program in the Process section of a TotalChrom (TC) method and<br />
entering the desired series of AutoCalc commands in the command line.<br />
It is important to note that, as part of either a real-time or reprocessed sequence, the results<br />
of the automated operations are automatically saved to the TotalChrom Result file (.RST) and<br />
can automatically be included in a TotalChrom report<br />
314
Chapter 9. AutoCalc: Automating Arithmetic Operations, Extractions and Apex Spectra<br />
Printing<br />
Points to consider when using AutoCalc for<br />
automated operations in TotalChrom<br />
AutoCalc uses the parameter values that are stored in an <strong>IRIS</strong> Process <strong>Spectral</strong> Method to<br />
perform any of the automated operations described in this chapter. Therefore, it is important<br />
that you understand how to have <strong>IRIS</strong> automatically generate a Process <strong>Spectral</strong> Method,<br />
and then update that method with all of the parameter values that will be used by AutoCalc<br />
for automated operations.<br />
As explained in Chapter 2 Getting Started, the Process <strong>Spectral</strong> Method (along with the<br />
Chromatogram’s <strong>Spectral</strong> Method) is created when a chromatogram is first opened in <strong>IRIS</strong>.<br />
The Process <strong>Spectral</strong> Method is given the same name and stored in the same location as the<br />
TotalChrom Method that was used to create the result file that you opened in <strong>IRIS</strong>; however<br />
the file extension is .tsm instead of .mth. Although the Process <strong>Spectral</strong> Method is created<br />
upon opening a chromatogram in <strong>IRIS</strong> for the first time, it cannot be used by AutoCalc, each<br />
operation that you want to automate is first performed in <strong>IRIS</strong> on a chromatogram that has<br />
been processed by the same TotalChrom method that will be used to process the future<br />
sequence, and the results saved.<br />
Note: All chromatograms that are opened in <strong>IRIS</strong> and have been processed by the same TotalChrom<br />
method share the same Process <strong>Spectral</strong> Method.<br />
Following are detailed instructions on how to have <strong>IRIS</strong> generate a Process <strong>Spectral</strong> Method<br />
that can be used by AutoCalc during a running sequence.<br />
Note: For more information on <strong>Spectral</strong> Methods, see the section titled About <strong>Spectral</strong> Methods<br />
on page 28. For more information on arithmetic operations an chromatographic extractions,<br />
refer to Chapter 8. Performing Operations on Chromatograms.<br />
315
Iris - <strong>HPLC</strong> <strong>Spectral</strong> <strong>Processing</strong> <strong>Software</strong><br />
Before specifying which operations you want to be performed, you must do the<br />
following:<br />
1. In <strong>IRIS</strong>, open a chromatogram that has been processed with the same TC method that<br />
will be used to run or reprocess the sequence.<br />
2. Next, verify the name of the chromatogram’s associated TC method. To do this, first,<br />
right mouse click on the chromatogram in the <strong>IRIS</strong> Data Tree and select Information<br />
from the context menu that appears.<br />
A Chromatogram Information dialog appears that shows the TC method associated with<br />
the selected chromatogram. Note this method name.<br />
3. Now, exit the Chromatogram Information dialog box.<br />
4. From the <strong>IRIS</strong> menu bar select File > Open > Method, and open the spectral method<br />
having the same name and file location as the TC method just noted.<br />
The View Method dialog appears. This dialog allows you to view the parameters for the<br />
method you just opened.<br />
5. In the opened Method Viewer, review the spectral method’s individual parameters by<br />
selecting all the desired operation(s) from the list, at left.<br />
6. Once you have reviewed the parameters of the spectral method, you can modify any of<br />
these parameters by doing the following:<br />
• First, exit the Method Viewer dialog box.<br />
• Then, for the chromatogram opened in Step 1, select any of the desired<br />
operations that are listed under Operations in the <strong>IRIS</strong> Views tree.<br />
• Make any required changes to the parameters listed for the operation you<br />
selected.<br />
• Select the next operation to which you want to make changes.<br />
When you select a different operation, a dialog appears that prompts you to<br />
select if you want to save the changes. From this dialog select the desired<br />
save mode and click Yes.<br />
• After completing the changes for the last operation, save the results via File<br />
> Save Results.<br />
The Process <strong>Spectral</strong> Method is then updated with all the modified parameter<br />
values. Moreover, for AutoCalc, these parameters can now be used by any<br />
chromatograms processed by the TC Method having the same name.<br />
Note: For information on using AutoCalc to print automatically the Apex Spectra display for each<br />
sample in a running sequence, see the section titled Using AutoCalc to print<br />
automatically the Apex Spectra display for each sample in a running sequence on<br />
page 320 .<br />
316
Chapter 9. AutoCalc: Automating Arithmetic Operations, Extractions and Apex Spectra<br />
Printing<br />
How do I use AutoCalc to automatically perform the<br />
desired operations during a TotalChrom sequence?<br />
In general, you specify which arithmetic operations, chromatographic extractions and/or apex<br />
spectra print-outs you wish to automate via a user command line in the Process section of a<br />
TotalChrom method.<br />
Note: Normally you will not need to specify a specific <strong>IRIS</strong> Process <strong>Spectral</strong> Method as part of the<br />
command line. By default, <strong>IRIS</strong> will use the Process <strong>Spectral</strong> Method with the same name as<br />
the TotalChrom method that will be used to process the sequence. If the TotalChrom<br />
Method is unavailable, then AutoCalc operations will use the default spectral method.<br />
In order to implement AutoCalc:<br />
1. From TotalChrom’s main window (the “Navigator” screen), open the required method<br />
using Method Editor.<br />
2. Select Process > User Programs from the menu bar.<br />
3. Under \Program Files\<strong>PerkinElmer</strong> Instruments\Iris, select<br />
AutoCalc.exe as a user program under Program Name and Options. Note: The<br />
directory path may be somewhat different; depending on any changes opted during<br />
software installation.<br />
317
Iris - <strong>HPLC</strong> <strong>Spectral</strong> <strong>Processing</strong> <strong>Software</strong><br />
4. In the Command line text box, type $RST “run=”, followed by any combination of<br />
operations codes, depending on the automated operations that are desired (see<br />
example, above). Always end the last operation with a quote. For the corresponding<br />
entry codes, see the table below.<br />
When the program is executed by TotalChrom during an active sequence or Batch<br />
operation, $RST will prompt TotalChrom to pass the name and path of the current result<br />
file to AutoCalc. From the current result file, <strong>IRIS</strong> determines the name and path of the<br />
TotalChrom processing method used to create it.<br />
Note: The following format must be used when specifying which operations you wish to run in<br />
conjunction with an analysis: $RST “run= X, Y, Z” Where X, Y, Z represent various<br />
operations you can specify.<br />
Following is a list of the operations you can specify:<br />
Codes for Description<br />
“run=<br />
PT<br />
Peak Purity<br />
AR<br />
Absorbance Ratio<br />
WM<br />
Wavelength Maximum<br />
SC<br />
<strong>Spectral</strong> Standard Conformation<br />
LC<br />
<strong>Spectral</strong> Library Conformation<br />
RT<br />
Retention Time Adjustment<br />
LM<br />
Library Match<br />
EC<br />
Extract Chromatograms<br />
Print<br />
All<br />
Print Apex Spectra with chromatogram (Spectra are not baseline<br />
corrected.)<br />
Note: For more information on using this command, see<br />
page320.<br />
Executes all available calculations.<br />
318
Chapter 9. AutoCalc: Automating Arithmetic Operations, Extractions and Apex Spectra<br />
Printing<br />
5. From the Execute after drop down, select Quantitation.<br />
6. Click OK when finished.<br />
7. Save the method.<br />
Now that you have saved the method, AutoCalc will be invoked for any sequence that is<br />
run, which uses this method.<br />
Command Line Examples<br />
Following is a list of example operations you can specify:<br />
Command Line Examples<br />
Description<br />
$RST “run=PT,WM,Print”<br />
Command for performing Peak Purity,<br />
Wavelength Maximum and Printing Apex<br />
Spectra.<br />
$RST “run=SC,LC,EC”<br />
Command for performing <strong>Spectral</strong><br />
Standard Conformation, <strong>Spectral</strong> Library<br />
Conformation and Extract Chromatograms.<br />
$RST “Method=C:\.tsm” Command for executing a specified <strong>IRIS</strong><br />
“run=PT”<br />
Process <strong>Spectral</strong> Method and performing<br />
Peak Purity.”<br />
$RST “debug=yes” “run=pt,print”<br />
Command for displaying the debug<br />
window when AutoCalc runs. These<br />
command allow you to check that<br />
AutoCalc is performing as you requested.<br />
When these commands are specified the<br />
debug window will be displayed after the<br />
Peak Purity operation is performed and<br />
after the apex spectra output is printed.<br />
319
Iris - <strong>HPLC</strong> <strong>Spectral</strong> <strong>Processing</strong> <strong>Software</strong><br />
Using AutoCalc to print automatically the Apex<br />
Spectra display for each sample in a running<br />
sequence<br />
Using AutoCalc it is possible to print automatically the Apex Spectra display for each sample<br />
in a running sequence. This is accomplished by specifying a Print command in the AutoCalc<br />
command line in the user Program section of a TotalChrom Method. However, before you<br />
add the Print command to the AutoCalc Command line, you must follow the steps outlined in<br />
this section to specify the printing parameters that AutoCalc will use during a running<br />
sequence.<br />
Steps you must perform before you can automate the<br />
printing of chromatograms annotated with apex specta<br />
As with all AutoCalc parameters, the printing details are stored in an <strong>IRIS</strong> Process <strong>Spectral</strong><br />
Method. Therefore, before you can use AutoCalc to automatically print the apex spectra<br />
display for each sample in a sequence, you must first update the <strong>IRIS</strong> Process <strong>Spectral</strong><br />
Method, that has the same name as the TotalChrom Method that will be used to process the<br />
sequence, with certain details of that output including what printer should be used.<br />
To update an <strong>IRIS</strong> Process <strong>Spectral</strong> Method that will be used by AutoCalc for<br />
automated printing of apex spectra in TotalChrom:<br />
1. In <strong>IRIS</strong>, open a chromatogram that has been processed with the same TotalChrom<br />
method that will be used to run or reprocess the sequence.<br />
2. Next, verify the name of the chromatogram’s associated TotalChrom method. To do<br />
this, first, right mouse click on the chromatogram in the <strong>IRIS</strong> Data Tree and select<br />
Information from the context menu that appears.<br />
A Chromatogram Information dialog appears that shows the TotalChrom method<br />
associated with the selected chromatogram. Make sure that this method name is<br />
the same name as the TotalChrom method that will be used to process the<br />
sequence.<br />
3. Now, exit the Chromatogram Information dialog box.<br />
4. Make sure that the chromatogram that you just selected in step 2 is still selected<br />
(highlighted in blue) on the Data Tree.<br />
5. From the <strong>IRIS</strong> menu bar select File > AutoCalc Print Setup…<br />
The AutoCalc Print Setup dialog appears.<br />
320
Chapter 9. AutoCalc: Automating Arithmetic Operations, Extractions and Apex Spectra<br />
Printing<br />
6. Select a printer from the Printer drop down list and then, if desired click on the<br />
Preferences button to define the settings for the printer.<br />
7. Select one of the following Orientation options: Portrait or Landscape.<br />
8. Under the Print What section, notice that the Apex Spectra radio button is the only<br />
option enabled on this dialog. From this section you define which apex spectra will be<br />
included during a running sequence that will be processed by the same TotalChrom<br />
method that was used to process the chromatogram you opened in Step 1.<br />
You can select to print all of the apex spectra, or just the apex spectra from known<br />
peaks, or to print the apex spectra for peaks that are above a specific<br />
absorbance limit.<br />
9. Click Save when are finished specifying the printing parameters.<br />
The printing parameters are saved to the Process <strong>Spectral</strong> Method that you identified in<br />
Step 2. Moreover, for AutoCalc, these parameters can now be used by any<br />
chromatograms that will be processed by the TotalChrom Method having the same<br />
name as the Process <strong>Spectral</strong> Method you just updated.<br />
321
Chapter 10. Printing and<br />
Presentations
Printing and Presentation Options<br />
<strong>IRIS</strong> lets you easily create high-quality presentation output.<br />
This chapter shows you how to:<br />
• Add your own annotations to <strong>IRIS</strong> views<br />
• Copy chromatograms and spectra to other programs<br />
• Print chromatograms and spectra at high resolution and in color<br />
Chapter 10. Printing and Presentations<br />
323
Iris - <strong>HPLC</strong> <strong>Spectral</strong> <strong>Processing</strong> <strong>Software</strong><br />
Annotations<br />
<strong>IRIS</strong> allows you to create freehand labels in any view page, and then print the annotated<br />
view at high resolution. The annotations are free-floating text and are not associated with a<br />
specific position on a chromatogram or spectrum. If you annotate a specific point on a<br />
chromatogram and then change the scaling, the annotation will not move its position relative<br />
to the left and top edges of the pane.<br />
Note: It should be noted that annotations are associated with a pane; annotations on a<br />
chromatogram are not associated with that chromatogram. For example, annotations on a<br />
chromatogram pane, in the Chrom/Spectra View, will not be displayed in the any other view.<br />
In addition, when you leave a view any annotations you had placed on a pane in that view<br />
are cleared.<br />
How do I add an annotation?<br />
To create freehand labels in any view:<br />
1. Click on the pane where you want to add an annotation.<br />
2. From the menu bar select Actions > Annotations >Add.<br />
The Edit Annotations dialog appears. From this dialog you enter the text of the<br />
annotation and specify the text color, justification, and orientation, as well as the font,<br />
size, and style.<br />
3. Make your choices and click OK<br />
The text appears on the pane.<br />
4. Click and drag the annotation to the exact location you want.<br />
5. Click outside the box<br />
The text is placed on the screen.<br />
6. The text can be selected and moved at any time by clicking on it and dragging.<br />
324
Chapter 10. Printing and Presentations<br />
How do I modify an annotation?<br />
You can modify the font, style, and text of any annotation you have placed on the screen by<br />
selecting Actions > Annotations > Edit from the menu bar.<br />
To modify an annotation:<br />
The Edit Annotation command operates only on a selected annotation.<br />
1. Select the annotation to be changed by clicking on it.<br />
The cursor turns into a four-way cursor, a box appears around the label.<br />
2. Select Actions > Annotations > Edit from the menu bar.<br />
The Edit Annotations dialog appears and from this dialog you can change the annotation<br />
or its font, size, and style.<br />
3. Click on the Annotation tab to modify the Text and Orientation.<br />
4. Click on the Font tab to select a Font, Font Size, Style, Color, and to select whether<br />
or not the label is underlined.<br />
This tab page provides you with a preview that shows you the name of the selected font<br />
formatted as set on the two tabs, and is automatically updated for each selection made<br />
on the dialog.<br />
5. Once you have finished making your changes click OK.<br />
The dialogue box is closed and the selected label with the changes appears.<br />
6. Move the box to the exact location you want.<br />
7. Click outside the box<br />
The text is placed on the screen.<br />
How do I delete annotations?<br />
‣ You can delete any annotation you have placed on the screen by selecting the<br />
annotation you wish to delete and then selecting Actions > Annotations > Delete<br />
from the menu bar.<br />
‣ If you wish to delete all annotations that appear on a page select Actions ><br />
Annotations > Delete All.<br />
325
Iris - <strong>HPLC</strong> <strong>Spectral</strong> <strong>Processing</strong> <strong>Software</strong><br />
Copying <strong>IRIS</strong> Images to other Locations<br />
<strong>IRIS</strong> allows you to copy complete screen images and paste them into applications such as<br />
Microsoft Word for Windows.<br />
How do I copy the pixels of the screen display as a bitmap image?<br />
To copy the view as a bitmap image:<br />
‣ From the menu bar select Edit > Copy Screen As > Bitmap.<br />
The entire screen is copied to the clipboard. You can now paste this image into any<br />
Windows application that supports bitmap images. If you wish to edit the image you<br />
can paste the image into an application such as Paint.<br />
How do I export a chromatogram or spectrum in<br />
numerical format for use in spreadsheet programs?<br />
To export a displayed chromatogram or spectrum in numerical format for use in<br />
spreadsheet programs:<br />
You can export a displayed chromatogram or spectrum to spreadsheet programs such as<br />
Microsoft Excel by using the Edit > Copy Object command. This command copies the<br />
chromatogram or spectrum in numerical format to the clipboard.<br />
1. If you are using a stacked display, click on the chromatogram or spectrum that you<br />
want to copy.<br />
OR<br />
If you are using an overlaid display, where only one chromatogram or spectrum is<br />
currently visible, click on that pane.<br />
2. From the menu bar select Edit > Copy Object.<br />
The chroatogram or spectrum is copied in numerical format to the clipboard. You can<br />
paste these values into a spreadsheet program such as Microsoft Excel.<br />
Spectra data are copied to the clipboard in wavelength/absorbance pairs.<br />
Chromatographic data are copied to the clipboard in retention time/absorbance pairs.<br />
The resolution of the data is at the original data collection rate.<br />
326
Chapter 10. Printing and Presentations<br />
Printing Chromatograms and Spectra from <strong>IRIS</strong><br />
On any view or operation in <strong>IRIS</strong> you can select File > Print to specify the format for<br />
printing chromatograms and spectra that are currently displayed on the <strong>IRIS</strong> window.<br />
Note: We recommend that you use a color printer, since a black and white printer will not allow you<br />
to distinguish between multiple plots, if more than one chromatogram or spectrum is being<br />
printed.<br />
‣ To print chromatograms and spectra from a view or operation select File > Print...<br />
from the <strong>IRIS</strong> menu bar.<br />
The Print dialog displays. On this dialog you define the format and printer that will be<br />
used to generate a print out of data currently displayed in the <strong>IRIS</strong> window.<br />
Figure 11-1 The Print dialog<br />
327
Iris - <strong>HPLC</strong> <strong>Spectral</strong> <strong>Processing</strong> <strong>Software</strong><br />
What information is included on printouts?<br />
After you have defined your printing preferences on the Print dialog and clicked on the Print<br />
button, a print out of your selections is generated. On the first page of each print out the<br />
following information is provided:<br />
• A title for the document being printed.<br />
This title is set by <strong>IRIS</strong>.<br />
• The complete color-coded source identification information for all displayed objects in<br />
the report.<br />
The first page(s) of the printout color coded list all of the chromatograms/spectra<br />
printed on the report, so that you can easily identify the source. Please note that this<br />
information may be printed on more than one page.<br />
Note: This page does not apply to Apex Spectra printouts.<br />
• A date and time stamp of the printing in the time zone where the printing occurred.<br />
• The User name and full name of the person generating the report, that is the person<br />
logged in to the software.<br />
• The page number in the form of Page X of N<br />
Figure 11-2 An example of the first page that is printed when a user selects to<br />
print spectra currently displayed on the Chrom/Spectra View<br />
328
Chapter 10. Printing and Presentations<br />
All subsequent pages include the title of the document being printed, the date and time<br />
stamp, the user name and full name of the person generating the report, and the page<br />
number in the form of Page X of N.<br />
Figure 11-3 Example showing the second page of a print out, where a user<br />
selected to print the contents in the currently selected Spectra pane from the<br />
Chrom/Spectra View using a Stacked display.<br />
329
Iris - <strong>HPLC</strong> <strong>Spectral</strong> <strong>Processing</strong> <strong>Software</strong><br />
Tell me about the Print dialog.<br />
When you select File > Print… from the <strong>IRIS</strong> menu bar the Print dialog displays. This<br />
dialog consists of three tab pages. The General tab page is always enabled and from this<br />
tab page you can define the printer you want to use as well as the orientation for your print<br />
out, and define what you want to print. If you select Selected Pane only on the General<br />
tab page, the Chromatograms tab page and Spectra tab page are enabled; and these tab<br />
pages allow you to define the format for printing the contents of a chromatogram pane or a<br />
spectra pane.<br />
Note: The settings defined on the Chromatograms tab page apply to print outs only when a<br />
Chromatogram pane is currently selected on the view from where the Print dialog was<br />
accessed. The settings defined on the Spectra tab page apply only when a Spectra pane is<br />
currently selected on the view from where the Print dialog was accessed.<br />
Following is an overview of the setting available to you on the Print dialog.<br />
General tab page<br />
This tab page is always enabled and allows you to select where and what you would like to<br />
print.<br />
Figure 11-4 The General tab page<br />
The following options are available to on the General tab page:<br />
330
Chapter 10. Printing and Presentations<br />
Printer - Select a printer from the drop down list.<br />
Preferences - Click on the Preferences button to define the settings for the printer.<br />
Orientation – Select to print either in Portrait mode or Landscape mode.<br />
Print What - Select one of the following radio buttons:<br />
All Panes in View- Prints the contents of the current <strong>IRIS</strong> window, except for the<br />
Views Tree and Data Tree.<br />
Selected Pane Only - Prints only the contents of the pane that is currently selected.<br />
When this option is selected the Chromatograms and Spectra tab pages are enabled.<br />
These tab pages allow you to define how you want the chromatograms and spectra to<br />
be presented on the print-out.<br />
Apex Spectra - Allows you to print the parent chromatogram and associated apex<br />
spectra. When this radio button is selected you must also select whether or not you<br />
wish to print All of the apex spectra, or just the apex spectra from known peaks, or to<br />
print the apex spectra for spectra that are above the set absorbance limit.<br />
Note: Spectra are always printed over their complete range, 190-400, 400-700, or 190-700.<br />
331
Iris - <strong>HPLC</strong> <strong>Spectral</strong> <strong>Processing</strong> <strong>Software</strong><br />
Chromatograms tab page<br />
From the Chromatograms tab page you can select whether or not you want the<br />
chromatograms to be printed as overlaid on one plot, stacked on one plot, or printed on<br />
separate plots. You can also specify which label will be displayed on the printed<br />
chromatograms.<br />
Figure 11-5 The Chromatograms tab page is enabled when you select the Selected<br />
Pane only radio button on the General tab page; and can be used when a<br />
Chromatogram pane is selected on the current view<br />
332
Chapter 10. Printing and Presentations<br />
The following options are available to you on the Chromatograms tab page:<br />
Curves - From this section you select how chromatograms will be displayed on the print-out.<br />
As View- Prints an image of the Chromatogram pane that is currently selected and<br />
displayed on the <strong>IRIS</strong> window.<br />
Example: In the example below, we selected a Chromatogram pane on the<br />
Chrom/Spectra View that contained two overlaid chromatograms. We then selected<br />
File > Print, Selected Pane Only. From the Chromatogram tab page on the Print<br />
dialog, we then seelcted the As View option. The first page of the print out contained<br />
a color coded key identifying each chromatogram included on the print out, and the<br />
second page is shown below:<br />
Overlaid - Prints the chromatograms, which are displayed on the currently selected<br />
Chromatogram pane, using an overlaid display.<br />
For an example of what the Overlaid print out would look like, refer to the previous<br />
example for As View.<br />
333
Iris - <strong>HPLC</strong> <strong>Spectral</strong> <strong>Processing</strong> <strong>Software</strong><br />
Stacked - Prints the chromatograms, which are displayed on the currently selected<br />
chromatogram pane, using a stacked display.<br />
Example: In the example below, we selected a Chromatogram pane on the<br />
Chrom/Spectra View that contained two overlaid chromatograms. We then selected<br />
File > Print, Selected Pane Only. From the Chromatogram tab page on the Print<br />
dialog, we then seelcted the Stacked option. The first page of the print out contained<br />
a color coded key identifying each chromatogram included on the print out, and the<br />
second page is shown below:<br />
Note: This option will print all of the chromatograms that are displayed in the selected pane on one<br />
page. However, you can use the Separate Plots option to define exactly how many<br />
chromatograms you want displayed on a printed page.<br />
334
Chapter 10. Printing and Presentations<br />
Separate Plots - Prints each chromatogram that is displayed on the currently selected<br />
Chromatogram pane on separate plots. When this option is selected the per page spin<br />
box is enabled; and from this spin box you specify the number of plots that will be<br />
printed on each page.<br />
Example: In the example below, we selected a Chromatogram pane on the<br />
Chrom/Spectra View that contained two overlaid chromatograms. We then selected<br />
File > Print, Selected Pane Only. From the Chromatogram tab page on the Print<br />
dialog, we then seelcted the Separate Plots option with 2 plots per page. The first<br />
page of the print out contained a color coded key identifying each chromatogram<br />
included on the print out, and the second page is shown below:<br />
Note: If you had more than two chromatograms that you wanted to print, and you selected to print<br />
2 Separate Plots per page, then your report would consist of multiple pages, with two<br />
chromatograms displayed on each page.<br />
335
Iris - <strong>HPLC</strong> <strong>Spectral</strong> <strong>Processing</strong> <strong>Software</strong><br />
Labels - From this section you specify which label will be displayed on the printout.<br />
As View - Prints the label currently displayed on the view for the selected<br />
Chromatogram pane.<br />
Specified - Enables a drop down menu from where you select a specific label for the<br />
printout.<br />
Spectra tab page<br />
From the Spectra tab page you can define the print layout for the spectra displayed in the<br />
currently selected pane. You can select to print the currently displayed spectra overlaid on<br />
one plot, or stacked on one plot, or you can select to print separate plots for each currently<br />
displayed spectrum.<br />
Figure 11-6 The Spectra tab page is enabled when you select the Selected Pane<br />
only radio button on the General tab page; and can be used when a Spectra pane<br />
is selected on the current view<br />
336
Chapter 10. Printing and Presentations<br />
The following options are available to you on the Spectra tab page:<br />
As View - Prints an image of the Spectra pane that is currently selected and displayed on<br />
the <strong>IRIS</strong> window.<br />
Example: In the example below, we selected a Spectra pane on the Chrom/Spectra View<br />
that contained five overlaid spectra. We then selected File > Print, Selected Pane Only.<br />
From the Spectra tab page on the Print dialog, we then selected the As View option. The<br />
first page of the print out contained a color coded key identifying each spectrum included on<br />
the print out, and the second page is shown below:<br />
Overlaid - Prints the spectra, which are displayed on the currently selected Spectra pane,<br />
using an overlaid display.<br />
337
Iris - <strong>HPLC</strong> <strong>Spectral</strong> <strong>Processing</strong> <strong>Software</strong><br />
Stacked - Prints the spectra, which are displayed on the currently selected Spectra pane,<br />
using a stacked display.<br />
Example: In the example below, we selected a Spectra pane on the Chrom/Spectra View<br />
that contained five overlaid spectra. We then selected File > Print, Selected Pane Only.<br />
From the Spectra tab page on the Print dialog, we then selected the Stacked option. The<br />
first page of the print out contained a color coded key that identifying each spectrum<br />
included on the print out, and the second page is shown below:<br />
338
Chapter 10. Printing and Presentations<br />
Separate Plots - Prints each spectrum that is displayed on the currently selected Spectra<br />
pane on separate plots. When this option is selected the per page spin box is enabled; and<br />
from this spin box you specify the number of plots that will be printed on each page.<br />
Example: In the example below, we selected a Spectra pane on the Chrom/Spectra View<br />
that contained five overlaid spectra. We then selected File > Print, Selected Pane Only.<br />
From the Spectra tab page on the Print dialog, we then selected the Separate Plots<br />
option and selected to print 2 spectra per page. The first page of the print out contained a<br />
color coded key identifying each spectrum included on the print out, and the second page is<br />
shown below (this report also contained a third page displaying two spectra and a fourth<br />
page displaying the final spectrum):<br />
Note: Since the example above contained more than two spectra the report consisted of four pages.<br />
The first page contained a color coded key identifying each spectrum in the print out. The<br />
second and third pages contained two spectra per page, and the last page contained the firth<br />
spectrum that we selected to print.<br />
339
Iris - <strong>HPLC</strong> <strong>Spectral</strong> <strong>Processing</strong> <strong>Software</strong><br />
How do I print the current view or operation?<br />
If you want to print the contents of the current view or operation:<br />
You can select to print the contents of the current <strong>IRIS</strong> window, except for the Views Tree<br />
and Data Tree by doing the following:<br />
1. From the current view/operation select File > Print…<br />
The Print dialog displays.<br />
2. Under the Printer drop down menu, select a printer.<br />
3. Click on the Preferences button to define the settings for the printer.<br />
4. Select the Orientation for the print out as either Portrait or Landscape.<br />
5. Select All Panes in View to print the contents of the current <strong>IRIS</strong> window, expect for<br />
the Views Tree and Data Tree.<br />
Note: If you are printing the display from an operation, the only option that is enabled is All Panes<br />
in View<br />
6. Click Print when you are finished.<br />
340
Chapter 10. Printing and Presentations<br />
How do I print the contents of a single pane from any of<br />
the <strong>IRIS</strong> views?<br />
On any of the <strong>IRIS</strong> views you can select to print only the contents of the currently selected<br />
pane. If you have selected a Chromatogram pane, or a Spectra pane, you can define how<br />
the contents of the currently selected pane will be printed. On the other hand, if the pane<br />
you have currently selected is a 3D Plot pane or a Contour Map pane, the display, currently<br />
shown on the <strong>IRIS</strong> window for the selected pane, is printed when you select File > Print<br />
and select the Selected Pane Only option on the Print dialog.<br />
To print the contents of the currently selected pane:<br />
1. From the current view select the pane you want to print by clicking anywhere inside the<br />
white space of the pane.<br />
A blue border appears around the selected pane.<br />
2. From the <strong>IRIS</strong> menu bar select File > Print…<br />
The Print dialog displays.<br />
3. Under the Printer drop down menu, select a printer.<br />
4. Click on the Preferences button to define the settings for the printer.<br />
5. Select the Orientation for the print out as either Portrait or Landscape.<br />
341
Iris - <strong>HPLC</strong> <strong>Spectral</strong> <strong>Processing</strong> <strong>Software</strong><br />
6. Select Selected Pane Only to print the contents of the pane that is currently selected.<br />
When this option is selected, the Chromatograms and Spectra tab pages are<br />
enabled. These tab pages allow you to define how you want the chromatograms and<br />
spectra to appear on the printnout, if a Chromatogram pane or Spectra pane is the<br />
currently selected pane.<br />
7. If a Chromatogram pane is currently selected click on the Chromatograms tab<br />
page and skip to the section titled: To define the format for printing the currently<br />
selected chromatogram pane: page 343.<br />
OR<br />
If a Spectra pane is currently selected, click on the Spectra tab page and skip to the<br />
section titled: To define the format for printing the currently selected spectra<br />
pane:on page 344.<br />
OR<br />
If a Contour Map pane or 3D Plot pane is selected, click on the Print button to print the<br />
current display for the selected pane.<br />
342
Chapter 10. Printing and Presentations<br />
To define the format for printing the currently selected chromatogram<br />
pane:<br />
This section applies only to views where a chromatogram pane is currently selected.<br />
1. From the current view click on the Chromatogram pane that contains the<br />
chromatograms that you want to print.<br />
2. Click File > Print.<br />
The Print dialog displays.<br />
343
Iris - <strong>HPLC</strong> <strong>Spectral</strong> <strong>Processing</strong> <strong>Software</strong><br />
3. On the Print dialog click Selected Pane only.<br />
The Chromatograms tab page is enabled.<br />
4. Click on the Chromatograms tab page.<br />
The Chromatograms tab page displays:<br />
From the Chromatograms tab page you can select whether or not you want the<br />
chromatograms to be printed as overlaid on one plot, stacked on one plot, or printed on<br />
separate plots. You can also specify which label will be displayed on the printed<br />
chromatograms.<br />
The following options are available to you on the Chromatograms tab page:<br />
Curves - From this section you select how chromatograms will be displayed on the<br />
print-out.<br />
As View- Prints the contents of the current chromatogram pane that is selected<br />
on <strong>IRIS</strong> window.e and Data Tree.<br />
Overlaid - Prints the chromatograms, which are displayed on the currently<br />
selected chromatogram pane, using an overlaid display.<br />
Stacked - Prints the chromatograms, which are displayed on the currently<br />
selected chromatogram pane, using a stacked display. All of the chromatograms<br />
are displayed on one page.<br />
Separate Plots - Prints each chromatogram on a separate plot. When this<br />
option is selected the per page spin box is enabled; and from this spin box you<br />
specify the number of individual graphs that will be printed on each page.<br />
Labels - From this section you specify which label will be displayed on the printout.<br />
As View - Prints the label currently displayed on the <strong>IRIS</strong> workspace for the selected<br />
chromatogram pane.<br />
Specified - Enables a drop down menu from where you select a specific label for the<br />
printout.<br />
5. When finished, click Print.<br />
To define the format for printing the currently selected spectra pane:<br />
This section applies only to views where a Spectra pane is currently selected.<br />
344
Chapter 10. Printing and Presentations<br />
1. From the current view click on the Spectra pane that contains the spectra that you want<br />
to print.<br />
2. Click File > Print.<br />
The Print dialog displays.<br />
345
Iris - <strong>HPLC</strong> <strong>Spectral</strong> <strong>Processing</strong> <strong>Software</strong><br />
3. On the Print dialog click Selected Pane only.<br />
The Chromatograms tab page is enabled.<br />
4. Click on the Spectra tab page.<br />
The Spectra tab page displays.<br />
From the Spectra tab page you can define the print layout for the spectra displayed in<br />
the currently selected pane. You can select to print the currently displayed spectra<br />
overlaid on one plot, or stacked on one plot, or you can select to print separate plots for<br />
each currently displayed spectrum.<br />
The following options are available to you on the Spectra tab page:<br />
As View - Prints an image of the Spectra pane that is currently selected and displayed<br />
on the <strong>IRIS</strong> window.<br />
Overlaid - Prints the spectra, which are displayed on the currently selected Spectra<br />
pane, using an overlaid display.<br />
Stacked - Prints the spectra, which are displayed on the currently selected Spectra<br />
pane, using a stacked display. All of the spectrta are printed on one page.<br />
Separate Plots - Prints each spectrum that is displayed on the currently selected<br />
Spectra pane on separate plots. When this option is selected the per page spin box is<br />
enabled; and from this spin box you specify the number of plots that will be printed on<br />
each page.<br />
5. When finished, click Print.<br />
346
Chapter 10. Printing and Presentations<br />
How do I print a chromatogram and its associated apex<br />
spectra?<br />
1. From the Data Tree click on the chromatogram you want to print along with its<br />
associated apex spectra from the Data Tree.<br />
2. From the <strong>IRIS</strong> menu bar select File > Print…<br />
The Print dialog appears.<br />
3. Click on Apex Spectra to print the chromatogram that is currently selected on the Data<br />
Tree and its associated apex spectra.<br />
347
Iris - <strong>HPLC</strong> <strong>Spectral</strong> <strong>Processing</strong> <strong>Software</strong><br />
4. When Apex Spectra is selected you must also select whether or not you wish to print<br />
All of the apex spectra, or just the apex spectra from known peaks, or to print the<br />
apex spectra for spectra that are above the set absorbance limit.<br />
Note: Spectra are always printed over their complete range, 190-400, 400-700, or 190-700.<br />
5. When you have finished defining the print output, click Print.<br />
A report similar to the screen shown below is generated:<br />
348
Appendix 1: Calculation<br />
Algorithms
Iris - <strong>HPLC</strong> <strong>Spectral</strong> <strong>Processing</strong> <strong>Software</strong><br />
Calculation Algorithms<br />
This Appendix includes information on two major calculation algorithms used in <strong>IRIS</strong>:<br />
• <strong>IRIS</strong> Purity Algorithm<br />
• Euclidean Distance Algorithm<br />
<strong>IRIS</strong> Peak Purity Algorithm 1<br />
If a chromatographic peak is homogeneous, then the spectra on the leading edge of the<br />
peak should be identical to those on the trailing edge. If, however, two or more components<br />
are eluting in a single peak envelope, then as long as the two components do not have the<br />
identical retention time, the leading edge of the peak will have a higher concentration of the<br />
faster eluting component. Spectra from the leading edge will differ from those on the trailing<br />
edge.<br />
You therefore can check the homogeneity or purity of a peak by comparing the spectra from<br />
its front and back edge. Spectra taken close to the peak start will obviously have a higher<br />
percentage of the earlier-eluting component than those taken at the peak apex. Similarly,<br />
spectra taken close to the end of the peak will have a higher percentage of the later-eluting<br />
component. In practice, of course, the closer to the baseline the spectra are taken, the lower<br />
the signal-to-noise will be in the spectrum.<br />
For all spectra collected from the Series 200 DAD, spectra are collected continuously across<br />
the peak. Within <strong>IRIS</strong>, you can therefore select where on the peak you want to take the two<br />
spectra.<br />
To check the peak purity, <strong>IRIS</strong> first divides the two spectra. If they are identical except for<br />
concentration, the result of this division will be a straight line, parallel to the wavelength axis.<br />
If, however, the two spectra are different, then deviations from the straight line will occur.<br />
The greater the difference between the two spectra, in terms of both the shape of the<br />
spectral peak and its wavelength maximum, the greater will be this deviation. The deviation<br />
is quantitated simply by dividing the maximum in the resulting plot by the minimum.<br />
If the spectra are identical, the resulting plot is a straight line, and the Purity Index will be<br />
1.00. Note that this result is independent of the concentration of the components in the two<br />
spectra.<br />
If the two spectra are not identical, then the plot deviates from the straight line and the<br />
Absorbance or Purity Index will always be greater than 1.00.<br />
The test is very sensitive, and two spectra are rarely absolutely identical. We have found in<br />
practice that a value between 1.00 and 1.50 will usually indicate that the spectra are the<br />
same and that the peak is pure.<br />
Two practical factors have to be considered when actually performing the test. The first is<br />
that a result of dividing two noisy numbers close to zero is very unstable and could easily<br />
affect the minimum or maximum value in the final calculation. To avoid such errors, an<br />
absorbance threshold is set in the calculation. Absorbances in the spectra that fall below this<br />
threshold are not used in the calculation. The default value for this absorbance threshold is<br />
0.0005 AU, or 2% of the maximum absorbance in the spectrum, whichever is the greater.<br />
This threshold value can be changed within <strong>IRIS</strong>.<br />
1 Poile, A.F. and R.D. Conlon, J. Chrom., 204 (1981): 149–152.<br />
350
Appendix 1: Calculation Algorithms<br />
The second factor results from the threshold just described. Clearly, the threshold removes<br />
some data points from the calculation. It is possible for low- absorbance spectra, especially if<br />
the minimum and maximum wavelength has to be set to a narrow range, to have insufficient<br />
points for a valid calculation to be performed. A second threshold, the Minimum Data Points<br />
threshold, is therefore applied, which determines if the calculation can be performed. This<br />
value defaults to 20 within <strong>IRIS</strong>, but it can be changed.<br />
Euclidean Distance Algorithm<br />
The Euclidean Distance is basically a vector product correlation calculation. If S is an array of<br />
absorbances for the “unknown” sample, and L is an array of a spectrum in a library, the HQI<br />
(Hit Quality Index) for the Euclidean Distance method is calculated by:<br />
HQI = sqrt(2) * sqrt(1-(sum(S * L)/[(sum(S * S)) * (sum(L * L))])<br />
The “sum(S * S)”, etc. items indicate a dot product operation. The dot product operation<br />
results in a single value that is the sum of the multiplication of two vectors (arrays). Once<br />
additional note is that both the sample S and library L spectra are normalized to have a<br />
minimum value of zero (0) and a maximum value of one (1) before the HQI calculation. As<br />
you can see, if the S and L vectors are identical, the algebra works out to give an HQI of zero<br />
(0) indicating a perfect match. If the S and L vectors are exact “antispectra,” then the HQI<br />
will return the maximum allowed value of sqrt(2) which is ~1.414. In practice, neither of<br />
these cases ever happens. Basically, the smaller the HQI, the better the match.<br />
One thing to remember about searching is that, although you will always get a hit list, this<br />
does not mean that the hit with the lowest HQI in the list is the actual compound you<br />
measured. It only means it is the most similar one in the library. Unfortunately, there is no<br />
statistical significance or cutoff level that can be assigned to the HQI to determine whether<br />
you actually have the same compound as the library spectrum. In other words, it is a fairly<br />
relative measure. What is more useful, in many cases, is to look at the whole hit list for<br />
compounds with similar chemical makeup to elucidate the class of the “unknown” compound.<br />
351
Index<br />
3D Plot<br />
Scaling, 141<br />
3<br />
A<br />
About <strong>IRIS</strong>, 3<br />
Absorbance Ratio, 214<br />
Add Apexes, 153<br />
Add Apexes., 154<br />
All, 318<br />
Allows, 316, 320<br />
Always enabled, 316, 320<br />
annotation, 325<br />
Apex Optimized Chromatogram, 298<br />
apex specta, 320<br />
Apex Spectra, 316, 320<br />
AR, 318<br />
Audit Trails, 45<br />
Autocalc, 316, 320<br />
AutoCalc, 314<br />
Autocalc Print<br />
define, 316, 320<br />
Autocalc Print, 316<br />
Autocalc Print, 320<br />
AutoCalc Print dialog, 316, 320<br />
Autocalc Print Setup, 316, 320<br />
AutoCalc Print Setup, 320<br />
Autoscale, 68<br />
Autoscaling, 90<br />
B<br />
Baseline Correction of the Spectra, 103<br />
Box Zoom, 66<br />
Build Library, 157<br />
C<br />
Calculation Algorithms, 350<br />
Chrom/Spectra View, 121<br />
Chromatogram, 63<br />
Chromatogram’s <strong>Spectral</strong> Method, 30<br />
Chromatographic Spectra, 76<br />
close a chromatogram, 72<br />
Compare View, 144<br />
Comparing Spectra, 89<br />
Contour Map<br />
Scaling, 129<br />
Contour Map View, 122<br />
Copy Object, 326<br />
Copying <strong>IRIS</strong> Images, 326<br />
Custom Views, 150<br />
D<br />
Data Tree, 10<br />
Data Tree, 316<br />
Data Tree, 320<br />
Default Method, 29<br />
Define<br />
AutoCalc Print, 316, 320<br />
Define, 316<br />
Define, 320<br />
E<br />
EC, 318<br />
Editing a Library, 162<br />
Editing the Default Method, 39<br />
Electronic Signatures, 53<br />
Enhanced Security, 43<br />
Euclidean Distance Algorithm, 351<br />
Extract Chromatograms, 290
Index<br />
Features, 4<br />
Format Graphs, 67<br />
Spectra, 101<br />
F<br />
G<br />
Graphic Method Edit., 73<br />
Hiding Spectra, 86<br />
H<br />
Individual Spectra, 76<br />
Individual, Previously Stored Spectra, 85<br />
Information, 16, 63<br />
Spectrum, 16, 87<br />
<strong>IRIS</strong> menu bar, 316, 320<br />
<strong>IRIS</strong> Menu Bar, 15<br />
<strong>IRIS</strong> User Interface, 7<br />
<strong>IRIS</strong> Views, 106<br />
I<br />
L<br />
Labeling Chromatograms, 65<br />
LC, 318<br />
Library, 153<br />
Library Match, 168<br />
Library Spectra, 76<br />
M<br />
Main View, 107<br />
Menu, 15<br />
Menu Bar, 15<br />
Minimum Absorbance, 212<br />
modify a Chromatogram's <strong>Spectral</strong> Method, 37<br />
modify a Process <strong>Spectral</strong> Method, 38<br />
modify the parameters values, 37<br />
Normalization, 70<br />
Normalize All, 92<br />
Normalize Point, 98<br />
Normalize Y Only, 94<br />
Normalizing, 91<br />
numerical format, 326<br />
N<br />
O<br />
Offset Normalize, 97<br />
Opening a Chromatogram, 56<br />
Operations, 9<br />
P<br />
Panes, 14<br />
Peak Library Search, 263<br />
Peak Purity, 201<br />
Summary of Operation, 211<br />
Peak Purity Algorithm, 350<br />
Preferences - Click<br />
Preferences button, 316, 320<br />
Preferences - Click, 316<br />
Preferences - Click, 320<br />
Preferences button<br />
Preferences - Click, 316, 320<br />
Preferences button, 316<br />
Preferences button, 320<br />
Print, 318<br />
would like, 316, 320<br />
Print, 316<br />
Print, 320<br />
Print What, 316, 320<br />
Printer - Select, 316, 320<br />
Printing Chromatograms and Spectra, 327<br />
Process <strong>Spectral</strong> method, 315<br />
Process <strong>Spectral</strong> Method, 31<br />
PT, 318<br />
R<br />
Range Box, 83<br />
Removing Spectra, 86<br />
Reprocess, 6, 73<br />
Retention Time Adjustment, 276<br />
RT, 318<br />
S<br />
Save<br />
Spectra, 102<br />
Save Results, 309<br />
Saving the Results, 309<br />
SC, 318<br />
Scaling<br />
3D Plot, 141<br />
Contour Map, 129<br />
Spectra, 90<br />
Scaling a 3D Plot, 141<br />
Scaling Chromatograms, 66<br />
Scaling Spectra, 90<br />
Select, 316, 320<br />
Spectra 3D View, 132<br />
<strong>Spectral</strong> Derivative, 179<br />
<strong>Spectral</strong> Formats, 76<br />
<strong>Spectral</strong> Library Confirmation, 250<br />
<strong>Spectral</strong> Math, 187<br />
<strong>Spectral</strong> Methods, 28<br />
<strong>Spectral</strong> Standard Confirmation, 236<br />
Starting <strong>IRIS</strong>, 5<br />
TotalChrom, 6<br />
Windows, 5<br />
T<br />
Tab page, 316, 320<br />
Tool Bars, 25<br />
TotalChrom, 316, 320<br />
TotalChrom sequence, 317<br />
User Interface, 7<br />
User Management, 44<br />
U<br />
353
Iris - <strong>HPLC</strong> <strong>Spectral</strong> <strong>Processing</strong> <strong>Software</strong><br />
User Permissions, 44<br />
V<br />
Viewing a <strong>Spectral</strong> Method, 33<br />
Viewing a Spectrum, 77<br />
Viewing Chromatograms, 59<br />
Views, 9<br />
Views Tree, 8<br />
W<br />
Wavelength Maximum, 225<br />
WM, 318<br />
Would like<br />
print, 316, 320<br />
Would like, 316<br />
Would like, 320<br />
zoom, 69<br />
Zoom Box, 100<br />
Z<br />
354