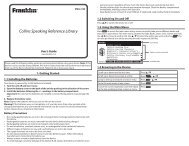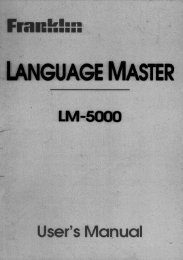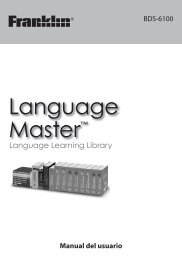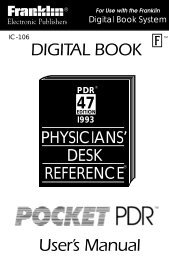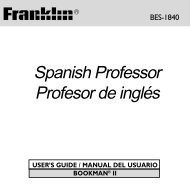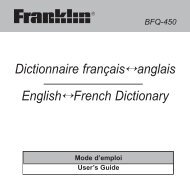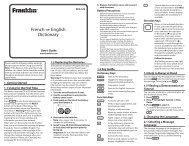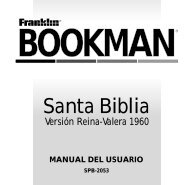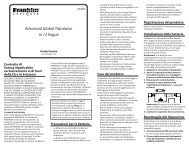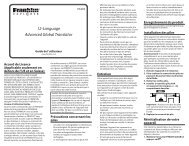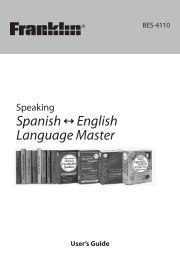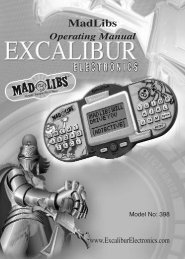Spanish English Dictionary - Franklin Electronic Publishers
Spanish English Dictionary - Franklin Electronic Publishers
Spanish English Dictionary - Franklin Electronic Publishers
Create successful ePaper yourself
Turn your PDF publications into a flip-book with our unique Google optimized e-Paper software.
<strong>Spanish</strong> <strong>English</strong><br />
<strong>Dictionary</strong><br />
License Agreement<br />
(U.S. only)<br />
READ THIS LICENSE AGREEMENT BEFORE USING THE<br />
ELECTRONIC REFERENCE. YOUR USE OF THE<br />
ELECTRONIC REFERENCE DEEMS THAT YOU ACCEPT<br />
THE TERMS OF THIS LICENSE. IF YOU DO NOT AGREE<br />
WITH THESE TERMS, YOU MAY RETURN THIS PACKAGE<br />
WITH PURCHASE RECEIPT TO THE DEALER FROM WHICH<br />
YOU PURCHASED THE ELECTRONIC REFERENCE AND<br />
YOUR PURCHASE PRICE WILL BE REFUNDED.<br />
ELECTRONIC REFERENCE means the software product and<br />
documentation found in this package and FRANKLIN means<br />
<strong>Franklin</strong> <strong>Electronic</strong> <strong>Publishers</strong>, Inc.<br />
Limited Use License<br />
All rights in the ELECTRONIC REFERENCE remain the property<br />
of FRANKLIN. Through your purchase, FRANKLIN grants you a<br />
personal and nonexclusive license to use this ELECTRONIC<br />
REFERENCE. You may not make any copies of the<br />
ELECTRONIC REFERENCE or of the data stored therein at the<br />
time of purchase, whether in electronic or print format. Such<br />
copying would be in violation of applicable copyright laws.<br />
Further, you may not modify, adapt, disassemble, decompile,<br />
translate, create derivative works of, or in any way reverse<br />
engineer the ELECTRONIC REFERENCE. You may not export<br />
or reexport, directly or indirectly, the ELECTRONIC<br />
REFERENCE without compliance with appropriate governmental<br />
regulations. The ELECTRONIC REFERENCE contains <strong>Franklin</strong>’s<br />
confidential and proprietary information which you agree to take<br />
adequate steps to protect from unauthorized disclosure or use.<br />
This license is effective until terminated by <strong>Franklin</strong>. This license<br />
terminates immediately without notice from FRANKLIN if you fail<br />
to comply with any provision of this license.<br />
User’s Guide<br />
www.franklin.com<br />
BES-1890<br />
Key Guide<br />
Soft Keys<br />
Soft Key functions are represented by the<br />
labels displayed along the bottom of the<br />
screen. To perform a Soft Key function, press<br />
the unlabeled key at the top of the keyboard<br />
that corresponds to the label on the screen that<br />
you want to select. These labels change to<br />
reflect the different functions available in the<br />
various books and exercises in this device.<br />
For example, in the main menu, the following<br />
Soft Keys are available:<br />
BOOKS Displays the Books menu.<br />
LEARN Displays the Learning menu.<br />
EXER Displays the Exercises menu.<br />
GAMES Displays the Games menu.<br />
SETUP Displays the Setup menu.<br />
In the Organizer, the following Soft Keys are available:<br />
Organizer Keys<br />
CLOCK Goes to the clock.<br />
DATA Goes to the Databank menu.<br />
CALC Goes to the calculator.<br />
CONV Goes to the metric converter.<br />
CURR Goes to the currency converter.<br />
Please refer to the specific topics in this User’s Guide<br />
to learn the function of any available Soft Keys.<br />
or<br />
or<br />
or<br />
Function Keys<br />
Turns the product on or off.<br />
Speaks a word or phrase in the<br />
<strong>English</strong>-to-<strong>Spanish</strong> and <strong>Spanish</strong>to-<strong>English</strong><br />
dictionaries.<br />
Displays a help message. When at<br />
an inflection screen, displays<br />
grammar information about the<br />
inflection you were viewing.<br />
Goes to the main menu. Goes to<br />
the word entry screen in any book<br />
that has one. Clears the calculator.<br />
In the metric converter and<br />
databank, goes to its main menu.<br />
Backs up, erases a letter, or turns<br />
off the highlight at an entry.<br />
Enters a word, selects an item, or<br />
begins a highlight in an entry.<br />
Goes to the Organizer: clock,<br />
databank, calculator, metric<br />
converter and currency converter.<br />
Cycles between the word entry<br />
screens of the <strong>English</strong>-to-<strong>Spanish</strong><br />
dictionary, the <strong>Spanish</strong>-to-<strong>English</strong><br />
dictionary, and the <strong>English</strong> dictionary.<br />
Goes to the main menu.<br />
At a word entry screen, types a ?<br />
to stand for a letter in a word. At a<br />
menu, displays a menu item. At a<br />
dictionary entry, displays the<br />
headword. In games, reveals the<br />
word and forfeits the game.<br />
Shifts to type capital letters.<br />
Shifts to allow prev, next, pg up, pg<br />
down, and to type a hyphen (-).<br />
Combination Keys*<br />
+ At a dictionary entry, pages up or<br />
down.<br />
+ At a dictionary entry, displays the<br />
previous or next entry.<br />
+ At a menu, goes to the first or last<br />
menu item. At an entry, goes to the<br />
start or end of the entry.<br />
+J Types a hyphen.<br />
+M Types an @.<br />
+ At a word entry screen, types an<br />
asterisk to stand for a series of letters in<br />
a word. In games, gives a hint.<br />
*Hold the first key while pressing the second.<br />
Direction Keys<br />
Move up ( ), down ( ), left ( ),<br />
or right ( ).<br />
At menus and dictionary entries,<br />
pages down. At a word entry<br />
screen, types a space.<br />
Replacing Batteries<br />
Your product is powered by two AAA batteries.<br />
Follow these easy instructions to install or<br />
replace them. Please have the new batteries at<br />
hand before you remove the old ones.<br />
1. Turn your product off and turn it over.<br />
2. Lift the battery cover on the back of your<br />
unit by pushing up on the catch.<br />
AAA<br />
3. Remove the old batteries.<br />
4. Install the batteries following the +/markings<br />
in the battery compartment.<br />
Important: Be sure that the batteries are<br />
installed correctly. Wrong polarity may<br />
damage the unit.<br />
5. Replace the battery cover.<br />
Warning: If the batteries wear-out completely or if<br />
you take more than a few seconds while<br />
changing the batteries, any information that<br />
was entered in the built-in books may be<br />
erased. You should always keep written copies<br />
of your important information.<br />
Battery disposal: Do not dispose of batteries with<br />
normal household waste. Please obey your local<br />
regulations when disposing of used batteries.<br />
Battery Precautions<br />
• Different types of batteries or new and used<br />
batteries should not be mixed.<br />
• Non-rechargeable batteries are not to be recharged.<br />
Never recharge batteries that<br />
come with the device.<br />
• Rechargeable batteries are to be removed<br />
from the device before being charged.<br />
• Rechargeable batteries are only to be<br />
charged under adult supervision.<br />
• Only batteries of the same or equivalent<br />
type as recommended are to be used.<br />
• The supply terminals are not to be short-circuited.<br />
• Do not expose batteries to direct heat or try<br />
to take batteries apart. Follow the battery<br />
manufacturer’s instructions for battery use.<br />
• Always remove a weak or dead battery from<br />
the device.<br />
AAA
• To avoid damage caused by leakage of the<br />
battery fluid, replace the battery or batteries<br />
once every two years regardless of how much<br />
the device has been used during that time.<br />
• Should a battery leak, the device may<br />
become damaged. Clean the battery<br />
compartment immediately, avoiding contact<br />
with your skin.<br />
• Keep batteries out of reach of small children. If<br />
swallowed, consult a physician immediately.<br />
Using the Special Features<br />
Your unit is equipped with several special<br />
features.<br />
Speaker<br />
Function Keys: Each of these keys<br />
corresponds to the dictionary or organizer<br />
functions that appear directly above it on the<br />
screen.<br />
Speaker: The speaker is located on the front of<br />
the unit, to the left of the screen.<br />
Headphone<br />
Jack<br />
Volume<br />
Control<br />
Function<br />
Keys<br />
Battery Compartment<br />
AC<br />
Adaptor<br />
Jack<br />
Headphone Jack: The headphone jack is<br />
designed for 3.5 mm, 35 ohm impedance<br />
stereo headphones. Caution: Monophonic<br />
headphones will not work with this unit.<br />
Volume Control: The dial, located under the<br />
headphone jack, controls the volume of the<br />
speaker or headphones.<br />
AC Adaptor Jack: If using an AC/DC adaptor<br />
(not included) please confirm its compatibility at<br />
its place of purchase. The AC/DC adaptor must<br />
be in the 9 volt range within a current range of<br />
200 to 300 milli-amperes. The adaptor must<br />
also contain the following symbol:<br />
This symbol indicates that the inner core of the<br />
plug of an AC adaptor is negative and that the<br />
outer part of the plug is positive.<br />
Battery Compartment: The battery<br />
compartment is located on the back of the unit.<br />
It holds two AAA batteries.<br />
For Your Information<br />
✓ Follow the Arrows<br />
The flashing arrows on the right of the<br />
screen show which arrow keys you can<br />
press to move around menus or view more<br />
text.<br />
✓ Help is Always at Hand<br />
You can view a help message at any screen<br />
by pressing HELP. Press or to read.<br />
To exit help, press BACK.<br />
Changing the Language<br />
Message Language<br />
When you turn on this product for the first time,<br />
choose the message language. Press A for<br />
<strong>English</strong> or press B for <strong>Spanish</strong>.<br />
The message language is the language of<br />
prompts, help, and other messages. You can<br />
change the message language after your initial<br />
decision.<br />
Using the Main Menu<br />
Use the main menu to quickly take you to<br />
different books and exercises in your device.<br />
The main menu contains five tabs: Books,<br />
Learning, Exercises, Games and Setup. Use<br />
and to move to another tab. Use and<br />
to highlight the option you want and press<br />
ENTER to select it. You can also go directly to<br />
a tab by pressing the tab’s respective Soft Key.<br />
Understanding the Menus<br />
The Books tab enables you to look up <strong>Spanish</strong><br />
translations of <strong>English</strong> words and <strong>English</strong><br />
translations of <strong>Spanish</strong> words. You can<br />
conjugate <strong>English</strong> or <strong>Spanish</strong> words and search<br />
for <strong>English</strong> or <strong>Spanish</strong> conversational phrases.<br />
You can also look up definitions and thesaurus<br />
entries of <strong>English</strong> words.<br />
The Learning tab enables you to access My<br />
Vocabulary List, search for <strong>English</strong> or <strong>Spanish</strong><br />
usage examples, and read <strong>English</strong> or <strong>Spanish</strong><br />
grammar lessons. You can also access the<br />
TOEFL ® Test* and SAT ® <strong>Spanish</strong> Subject Test †<br />
word lists.<br />
The Exercises tab allows you to access<br />
Speaking Spelling Bee and Flashcards. You can<br />
try both exercises using <strong>English</strong> words saved to<br />
My Vocabulary List and those found in the<br />
TOEFL ® Test word list. You can also try the<br />
exercises using <strong>Spanish</strong> words saved to My<br />
Vocabulary List and those found in the SAT ®<br />
<strong>Spanish</strong> Subject Test.<br />
The Games tab allows you to access the seven<br />
games included in your device: Hangman,<br />
Conjumania, Gender Tutor, Word Train, Guess the<br />
Word, Word Auction and Word Blaster. You can<br />
also adjust the game settings.<br />
*TOEFL and the Test of <strong>English</strong> as a Foreign<br />
Language are registered trademarks of<br />
Educational Testing Service (ETS). This product<br />
is not endorsed or approved by ETS.<br />
†SAT is a registered trademark of the College<br />
Entrance Examination Board, which was not<br />
involved in the production of, and does not<br />
endorse, this product.<br />
The Setup tab allows you to access a<br />
demonstration and tutorial of how this device<br />
works. You can also adjust the device settings.<br />
Viewing a Demonstration<br />
or Tutorial<br />
1. Press MENU.<br />
2. Press SETUP.<br />
You can also press or until you reach<br />
the Setup menu.<br />
3. Press to highlight either Tutorial or<br />
View Demo and press ENTER.<br />
To stop the demonstration or exit from the<br />
Tutorial and return to the Setup menu, press<br />
CLEAR.<br />
Changing the Settings<br />
When using this device, you can activate the<br />
Learn a Word feature, adjust the screen<br />
contrast, the shutoff time, the type size, and the<br />
message language.<br />
1. Press MENU.<br />
2. Press SETUP.<br />
You can also press or until you reach<br />
the Setup menu.<br />
3. Settings will be highlighted. Press<br />
ENTER to select it.<br />
4. Press or to move to Learn a<br />
Word, Contrast, Shutoff, Type Size, or<br />
Mensajes (message language).<br />
Learn a Word determines whether or not you<br />
see a word every time you turn on your device.<br />
Contrast determines how dark or light the<br />
screen is.<br />
Shutoff determines how long your product<br />
stays on if no key is pressed.<br />
Type Size determines how large or small the<br />
text is in the device.<br />
Mensajes (message language) determines<br />
whether your device displays <strong>English</strong> or<br />
<strong>Spanish</strong> prompts, help, and other<br />
messages.<br />
5. Press or to change the setting.<br />
Your changes are automatically saved.<br />
6. Press ENTER when done.<br />
Press CLEAR to return to the Setup menu.<br />
✓ Learn a New Word<br />
Your dictionary comes with a Learn a Word<br />
feature to help you increase your <strong>Spanish</strong> or<br />
<strong>English</strong> vocabulary. Each time you turn your<br />
dictionary on, you can see a random<br />
headword.<br />
Translating Words<br />
Your dictionary is fully bilingual. You can use<br />
the <strong>English</strong>-to-<strong>Spanish</strong> and <strong>Spanish</strong>-to-<strong>English</strong><br />
dictionaries to translate words between the<br />
languages. Try translating a <strong>Spanish</strong> word.<br />
1. Press MENU.<br />
2. Press BOOKS.<br />
3. Use or to highlight <strong>Spanish</strong> -><br />
<strong>English</strong>, then press ENTER.<br />
To translate <strong>English</strong> words into <strong>Spanish</strong><br />
select <strong>English</strong> -> <strong>Spanish</strong>.<br />
You can also press LANG at the word entry<br />
screen to change the entry language from<br />
<strong>Spanish</strong> to <strong>English</strong>.<br />
4. Type a word (e.g., ir).<br />
To erase a letter, press BACK.<br />
Note: You do not need to type accents. To<br />
type accents, type the letter (e.g., e) and<br />
press repeatedly until the accent you<br />
want appears (e.g., é).<br />
To type a capital, hold CAP and press a letter<br />
key. To type a number, hold FN and press Q-P.<br />
To type a hyphen, hold FN and press J.<br />
Press to hear the word you typed<br />
pronounced.<br />
5. Press ENTER to view the <strong>English</strong><br />
translation.<br />
Press SPACE or to scroll.<br />
Press to hear the headword<br />
pronounced.<br />
6. Hold FN and press or to view the<br />
next or previous definition.<br />
7. Press CLEAR when done.<br />
Press MENU to go to the main menu.<br />
✓ Understanding Translations<br />
Entries may consist of headwords, parts of<br />
speech, the translation and/or definitions.<br />
Other forms of the word may follow the<br />
headword. After the translation or definition,<br />
you may see a list of usage examples or<br />
conversational phrases.<br />
If the word you looked up contains<br />
conversational phrases, you can hear them<br />
pronounced while reading the entry. Press<br />
ENTER to start a highlight, use the arrow<br />
keys to highlight the speaker symbol ( )<br />
in front of the phrase you want to hear, and<br />
then press ENTER or to hear it.
✓ Explanation of Genders<br />
<strong>Spanish</strong> nouns are different than <strong>English</strong><br />
nouns in that they must either be masculine<br />
or feminine. Each definition of a noun<br />
indicates which gender it is with m or f.<br />
✓ Misspelling Words<br />
If you enter a misspelled word, a list of<br />
corrections appears. Highlight the word you<br />
want and then press ENTER to see its entry.<br />
✓ Choosing Multiple Forms<br />
Some words in the dictionaries have more<br />
than one form (e.g. sí, si). When the word<br />
you are looking up has multiple forms, the<br />
different forms appear in a list.<br />
Simply highlight the form you want and<br />
press ENTER to see its entry. For example,<br />
select <strong>Spanish</strong> -> <strong>English</strong> from the Books<br />
menu, then type si at the word entry screen.<br />
Highlight the form you want and press<br />
ENTER to see its entry. To go back to the<br />
Multiple Forms list, press BACK.<br />
Hearing Words<br />
This dictionary can pronounce the words that<br />
appear on almost any screen - in definitions,<br />
spell correction lists, My Vocabulary List, and<br />
games. When you want to hear how a word is<br />
pronounced, just highlight it and press .<br />
Note: Words cannot be pronounced in the<br />
<strong>English</strong> <strong>Dictionary</strong> or <strong>Franklin</strong> Thesaurus, or in<br />
Confusables entries, correction lists and other<br />
locations within those books.<br />
To adjust the volume, turn the volume control<br />
on the side of the unit. You can plug<br />
headphones into the headphone jack which is<br />
just above the volume control.<br />
Try this example.<br />
1. Type a word at the <strong>Spanish</strong> word entry<br />
screen. For example, type teléfono.<br />
2. Press to hear it pronounced.<br />
3. Press ENTER to see its translation.<br />
4. Press to hear the headword<br />
pronounced.<br />
5. Press ENTER to start the highlight.<br />
6. Move the highlight to a word you want to<br />
hear.<br />
7. Press to hear the highlighted<br />
word pronounced.<br />
8. Press CLEAR when done.<br />
Highlighting Words<br />
Another way to look up words in the <strong>Spanish</strong>to-<strong>English</strong><br />
and <strong>English</strong>-to-<strong>Spanish</strong> dictionaries<br />
is by highlighting them in entries or word lists.<br />
You can then find their translations or add them<br />
to My Vocabulary List.<br />
1. At any text, press ENTER to start the<br />
highlight.<br />
To turn the highlight off, press BACK.<br />
2. Use the arrow keys to move the highlight<br />
to the word you want.<br />
To … Press …<br />
define the word ENTER<br />
hear the word<br />
pronounced<br />
add the word to LIST<br />
My Vocabulary List<br />
3. Press CLEAR when done.<br />
Press MENU to go to the main menu.<br />
Finding Letters in Words<br />
If you are uncertain about how to spell a word,<br />
type a question mark (?) in place of each<br />
unknown letter. To find prefixes, suffixes, and<br />
other parts of words, type an asterisk (]) in a<br />
word. Each asterisk stands for a series of letters.<br />
Note: If you type an asterisk at the beginning of<br />
a word, it may take a little while to find the<br />
matching words.<br />
1. Go to any word entry screen.<br />
You can access a word entry screen by<br />
selecting <strong>English</strong> -> <strong>Spanish</strong>, <strong>Spanish</strong>-><br />
<strong>English</strong>, <strong>English</strong> <strong>Dictionary</strong>, or <strong>Franklin</strong><br />
Thesaurus from the Books menu.<br />
2. Type a word with ?s and ]s.<br />
To type an asterisk, hold down CAP and<br />
press ?.<br />
3. Press ENTER.<br />
4. Press to move the highlight to the<br />
word you want and press ENTER to view<br />
its entry.<br />
5. Press CLEAR when done.<br />
Press MENU to go to the main menu.<br />
Advanced<br />
Verb Conjugations<br />
Conjugations show inflections, or changes in a<br />
word’s gender, tense, etc. This device includes<br />
extensive inflections of <strong>Spanish</strong> and <strong>English</strong><br />
nouns, verbs, modifiers, and other words.<br />
From the Main Menu<br />
1. Press MENU.<br />
2. Press BOOKS.<br />
3. Use or to highlight <strong>Spanish</strong><br />
Conjugations, then press ENTER.<br />
To conjugate <strong>English</strong> words select <strong>English</strong><br />
Conjugations.<br />
You can also press LANG at the word entry<br />
screen to change the entry language from<br />
<strong>Spanish</strong> to <strong>English</strong>.<br />
4. Type a word (e.g., leer).<br />
5. Press CONJ.<br />
If needed, highlight the part of speech or<br />
translation you want and press ENTER.<br />
These are the principal forms of the <strong>Spanish</strong><br />
verb “leer”. The <strong>English</strong> translations are<br />
below each <strong>Spanish</strong> inflection.<br />
6. Press SPACE or to scroll.<br />
Press ? to display the root word.<br />
7. Press CONJ or hold FN and press<br />
repeatedly to view more inflections.<br />
If the word is a noun, an adjective, or<br />
another modifier, then there won’t be any<br />
other inflections.<br />
8. Press CLEAR when done.<br />
Press MENU to go to the main menu.<br />
From an Entry<br />
Some words have different parts of speech or<br />
multiple translations. You can easily find which<br />
part of speech or specific translation you will<br />
need to conjugate by first looking up the word<br />
in the <strong>Spanish</strong>-to-<strong>English</strong> or <strong>English</strong>-to-<strong>Spanish</strong><br />
dictionaries and then pressing CONJ. Follow<br />
this example.<br />
1. Press MENU.<br />
2. Press BOOKS.<br />
3. Use or to highlight <strong>Spanish</strong><br />
Conjugations, then press ENTER.<br />
To conjugate <strong>English</strong> words select <strong>English</strong><br />
Conjugations.<br />
You can also press LANG at the word entry<br />
screen to change the entry language from<br />
<strong>Spanish</strong> to <strong>English</strong>.<br />
4. Type a word (e.g., conocer).<br />
5. Press ENTER to look it up.<br />
Read the definition to find the verb you want<br />
(e.g., to meet).<br />
6. Press CONJ to conjugate the headword,<br />
conocer.<br />
Highlight the translation you want (e.g.,<br />
meet) and press ENTER.<br />
These are the principal forms of the <strong>Spanish</strong><br />
verb “conocer”. The <strong>English</strong> translations are<br />
below each <strong>Spanish</strong> inflection.<br />
7. Press SPACE or to scroll.<br />
Press ? to display the root word.<br />
8. Press CONJ or hold FN and press<br />
repeatedly to view more inflections.<br />
If the word is a noun, an adjective, or<br />
another modifier, then there won’t be any<br />
other inflections.<br />
9. Press CLEAR when done.<br />
Press MENU to go to the main menu.<br />
✓ Accenting Letters<br />
You can look up accented words without<br />
typing accents. If there are no Multiple<br />
Forms, the dictionary will take you directly to<br />
the word. If there are Multiple Forms, you<br />
will have to choose the correct word from a<br />
Multiple Forms list. See “Choosing Multiple<br />
Forms” for more information. Remember, if<br />
you want to enter an accent yourself, type<br />
the letter and press until the appropriate<br />
accent appears.<br />
✓ Getting Grammar Guidance<br />
When viewing inflections, you can press<br />
HELP to go directly to the grammar lesson<br />
detailing how to use the inflections you were<br />
viewing along with usage examples.<br />
✓ Viewing <strong>English</strong> Inflections<br />
If you are unfamiliar with inflections, it may<br />
be helpful to look at some inflected forms of<br />
<strong>English</strong> verbs. Switch the entry language<br />
back to <strong>English</strong>, type write, and press CONJ<br />
to see the different forms of the <strong>English</strong> verb<br />
“to write”.<br />
This will give you a good idea of each<br />
inflection form.<br />
✓ Verb Conjugations<br />
The dictionary conjugates verbs into the<br />
following forms: present, imperfect, preterite,<br />
future, conditional, present subjunctive,<br />
imperfect subjunctive, imperfect subjunctive<br />
2, present perfect, pluperfect, preterite<br />
anterior, future perfect, conditional perfect,<br />
present perfect subjunctive, pluperfect<br />
subjunctive, pluperfect subjunctive 2,<br />
imperative, present progressive, and past<br />
progressive.<br />
Translating<br />
Conversational Phrases<br />
You can find translations of <strong>English</strong> or <strong>Spanish</strong><br />
conversational phrases in categories ranging<br />
from Emergencies to Business Communication<br />
to Time & Date.<br />
Browsing Through Phrases<br />
1. Press MENU.<br />
2. Press BOOKS.<br />
3. Use or to highlight <strong>English</strong> Phrases,<br />
then press ENTER.<br />
To find <strong>English</strong> translations of <strong>Spanish</strong><br />
phrases, select <strong>Spanish</strong> Phrases.<br />
4. Press or to highlight the category<br />
you want and press ENTER.<br />
Press or to highlight a subcategory, if<br />
needed, and press ENTER.<br />
5. Press or to highlight the phrase you<br />
want to translate and then press ENTER.<br />
Press to hear the first phrase listed<br />
on the screen. To hear either phrase, first<br />
press ENTER to start a highlight, use the<br />
arrow keys to highlight the speaker symbol<br />
( ) in front of the<br />
phrase you want tohear, and then press<br />
ENTER or to hear it.<br />
6. Press CLEAR or MENU when done.<br />
Searching for a Specific Phrase<br />
1. Press MENU.<br />
2. Press BOOKS.<br />
3. Use or to highlight <strong>Spanish</strong> -><br />
<strong>English</strong>, then press ENTER.
To search for phrases of an <strong>English</strong> word,<br />
select <strong>English</strong> -> <strong>Spanish</strong>.<br />
You can also press LANG at the word entry<br />
screen to change the entry language from<br />
<strong>Spanish</strong> to <strong>English</strong>.<br />
4. Type a keyword for which you’d like to<br />
find a phrase (e.g., boleto).<br />
5. Hold FN and press ?.<br />
Press to hear the first phrase listed<br />
on the screen. To hear either phrase, first<br />
press ENTER to start a highlight, use the<br />
arrow keys to highlight the speaker symbol<br />
( ) in front of the phrase you want to<br />
hear, and then press ENTER or to<br />
hear it.<br />
6. Hold FN and press or to view the<br />
next or previous phrase, if any.<br />
7. Press CLEAR when done.<br />
Press MENU to go to the main menu.<br />
Using the<br />
<strong>English</strong> <strong>Dictionary</strong><br />
You can look up definitions of <strong>English</strong> words<br />
using the <strong>English</strong> <strong>Dictionary</strong>.<br />
1. Press MENU.<br />
2. Press BOOKS.<br />
3. Use or to highlight <strong>English</strong><br />
<strong>Dictionary</strong>, then press ENTER.<br />
4. Type a word (e.g., poignant).<br />
To erase a letter, press BACK.<br />
To type a capital, hold CAP and press a<br />
letter key. To type a number, hold FN and<br />
press Q-P. To type a hyphen, hold FN and<br />
press J.<br />
5. Press ENTER to view the definition.<br />
Press SPACE or to scroll.<br />
6. Hold FN and press or to view the<br />
next or previous definition.<br />
7. Press CLEAR when done.<br />
Press MENU to go to the main menu.<br />
✓ Understanding Confusables<br />
Confusables are homonyms, homophones<br />
and spelling variants that are easy to<br />
confuse, e.g. rain, reign, rein. If the word<br />
you looked up is a confusable, the CONF<br />
Soft Key will be made available. Press<br />
CONF to view the confusables.<br />
✓ Highlighting Words<br />
You can highlight words in the <strong>English</strong><br />
<strong>Dictionary</strong> just as you would in the <strong>English</strong>to-<strong>Spanish</strong><br />
and <strong>Spanish</strong>-to-<strong>English</strong><br />
dictionaries, but you will only be able to look<br />
them up within the <strong>English</strong> <strong>Dictionary</strong> or<br />
<strong>Franklin</strong> Thesaurus and you cannot add<br />
them to My Vocabulary List or pronounce<br />
them using the key.<br />
Using the<br />
<strong>Franklin</strong> Thesaurus<br />
You can look up synonyms, antonyms and<br />
other information about <strong>English</strong> words using the<br />
<strong>Franklin</strong> Thesaurus.<br />
1. Press MENU.<br />
2. Press BOOKS.<br />
3. Use or to highlight <strong>Franklin</strong><br />
Thesaurus, then press ENTER.<br />
4. Type a word (e.g., splendid).<br />
To erase a letter, press BACK.<br />
To type a capital, hold CAP and press a letter<br />
key. To type a number, hold FN and press Q-P.<br />
To type a hyphen, hold FN and press J.<br />
5. Press ENTER to view the thesaurus entry.<br />
Press SPACE or to scroll.<br />
6. Hold FN and press or to view the<br />
next or previous thesaurus entry, if<br />
available.<br />
7. Press CLEAR when done.<br />
Press MENU to go to the main menu.<br />
✓ Understanding Thesaurus<br />
Entries<br />
A thesaurus entry consists of the headword,<br />
its part of speech, a brief definition and then<br />
a group of synonyms, antonyms, classmates<br />
or idioms. Synonyms are words that have<br />
similar meanings, e.g. happy/joyous.<br />
Antonyms are words that have the opposite<br />
meaning of the word being defined, e.g.<br />
happy/miserable. Classmates are words that<br />
are related in some way to the word being<br />
defined, e.g. octagon/triangle; rectangle;<br />
pentagon.... Idioms are phrases or common<br />
uses of the word.<br />
Using My Vocabulary List<br />
You can save up to 40 words total, in both<br />
<strong>English</strong> and <strong>Spanish</strong>, in My Vocabulary List for<br />
personal study or review. My Vocabulary List is<br />
saved between sessions unless your product is<br />
reset.<br />
Adding Words from the Learning<br />
Menu<br />
1. Press MENU.<br />
2. Press LEARN.<br />
3. My Vocabulary List will be highlighted.<br />
Press ENTER to select it.<br />
4. Press or to highlight Add a Word<br />
and press ENTER.<br />
5. Type a word.<br />
6. Press ENTER to add the word.<br />
7. Press CLEAR when done.<br />
Adding Words from a Word Entry<br />
Screen<br />
In the <strong>Spanish</strong>-to-<strong>English</strong> or <strong>English</strong>-to-<strong>Spanish</strong><br />
dictionaries, you can add words to My<br />
Vocabulary List directly from the word entry<br />
screens.<br />
1. Press MENU.<br />
2. Press BOOKS.<br />
3. Use or to highlight <strong>Spanish</strong> -><br />
<strong>English</strong>, then press ENTER.<br />
To add an <strong>English</strong> word select<br />
<strong>English</strong> -> <strong>Spanish</strong>.<br />
You can also press LANG at the word entry<br />
screen to change the entry language from<br />
<strong>Spanish</strong> to <strong>English</strong>.<br />
<strong>English</strong> words will be added to My <strong>English</strong><br />
Vocabulary List; <strong>Spanish</strong> words will be<br />
added to My <strong>Spanish</strong> Vocabulary List.<br />
4. Type the word you want to add to your<br />
word list (e.g., elegante).<br />
5. Press LIST.<br />
Your selection is included in the menu item.<br />
6. Press ENTER to add the word.<br />
7. Press CLEAR to return to the word entry<br />
screen.<br />
Press MENU to go to the main menu.<br />
✓ Adding Highlighted Words<br />
You can also add words to My Vocabulary<br />
List from definitions and correction lists<br />
within the <strong>Spanish</strong>-to-<strong>English</strong> and <strong>English</strong>to-<strong>Spanish</strong><br />
dictionaries. First highlight a<br />
word and then press LIST. Add “your word”<br />
will be highlighted. Press ENTER to add the<br />
word.<br />
Viewing My Vocabulary List<br />
1. Press MENU.<br />
2. Press LEARN.<br />
3. My Vocabulary List will be highlighted.<br />
Press ENTER to select it.<br />
<strong>English</strong> List (or <strong>Spanish</strong> List) will be<br />
highlighted. Press LANG to switch from the<br />
<strong>English</strong> to the <strong>Spanish</strong> List, if needed.<br />
<strong>English</strong> List: Empty (or <strong>Spanish</strong> List: Empty)<br />
will be displayed if either is empty.<br />
4. Press ENTER to view the list.<br />
5. Highlight a word on the list.<br />
6. Press ENTER to view its translation or<br />
press CONJ to view its inflections.<br />
Removing a Word from My<br />
Vocabulary List<br />
1. Press MENU.<br />
2. Press LEARN.<br />
3. My Vocabulary List will be highlighted.<br />
Press ENTER to select it.<br />
4. Press or to highlight Delete a Word<br />
and press ENTER.<br />
5. Highlight the word you want to delete<br />
and press ENTER to delete that word.<br />
Erasing My Vocabulary List<br />
1. Press MENU.<br />
2. Press LEARN.<br />
3. My Vocabulary List will be highlighted.<br />
Press ENTER to select it.<br />
4. Press or to highlight Erase the List<br />
and press ENTER.<br />
5. Press Y to erase the list or press N to<br />
cancel.<br />
Note: When you erase one list, the other list<br />
is not erased.<br />
Finding Usage Examples<br />
Your device includes a helpful feature that<br />
locates usage examples and their translation.<br />
1. Press MENU.<br />
2. Press LEARN.<br />
3. Press or to highlight <strong>Spanish</strong> Usage<br />
Examples, then press ENTER.<br />
To locate <strong>English</strong> usage examples select<br />
<strong>English</strong> Usage Examples.<br />
4. Press or to scroll through the list of<br />
<strong>Spanish</strong> keywords.<br />
You can also type a letter to go to the first<br />
word beginning with that letter. For example,<br />
type tru to highlight truco.<br />
5. Press ENTER to select the highlighted<br />
keyword.<br />
A list of all usage examples using that<br />
keyword is displayed.<br />
6. Press or to scroll through the list of<br />
usage examples.<br />
7. Press ENTER to select the highlighted<br />
example.<br />
The translation of the usage example is<br />
displayed.<br />
Press ENTER to view the entry that refers to<br />
the selected usage example.<br />
8. Press CLEAR or MENU when done.<br />
Reading<br />
Grammar Lessons<br />
Your device includes an outline of <strong>English</strong> and<br />
<strong>Spanish</strong> grammar lessons such as parts of<br />
speech, phrases, clauses, the correct usage of<br />
punctuation, and so on.<br />
From the Learning Menu<br />
1. Press MENU.<br />
2. Press LEARN.<br />
3. Press or to highlight <strong>Spanish</strong><br />
Grammar Lessons, then press ENTER.<br />
To review <strong>English</strong> grammar select <strong>English</strong><br />
Grammar Lessons.<br />
Each major section is composed of topics<br />
and sub-topics.<br />
4. Press or to highlight the topic you
want to study and then press ENTER.<br />
5. If necessary, highlight the sub-topic you<br />
want and press ENTER.<br />
6. Press SPACE or to read.<br />
If a topic contains a quiz to help you review<br />
the rules described in that topic, the QUIZ<br />
Soft Key will be displayed. Press QUIZ to<br />
begin the quiz. Follow the instructions on<br />
the screen to complete the quiz. To exit the<br />
quiz, press BACK.<br />
7. Press FN + or to view the next or<br />
previous topic.<br />
8. Press BACK to return to the list of topics.<br />
Press CLEAR or MENU when done.<br />
From an Inflection Screen<br />
1. Press MENU.<br />
2. Press BOOKS.<br />
3. Use or to highlight <strong>Spanish</strong><br />
Conjugations, then press ENTER.<br />
To conjugate <strong>English</strong> words select <strong>English</strong><br />
Conjugations.<br />
You can also press LANG at the word entry<br />
screen to change the entry language from<br />
<strong>Spanish</strong> to <strong>English</strong>.<br />
4. Type a word to conjugate, and then press<br />
CONJ.<br />
5. Press FN + or repeatedly to find the<br />
tense you want.<br />
6. Press HELP.<br />
Information about the tense will be<br />
displayed along with usage examples.<br />
7. Press BACK to return to the inflection<br />
screen or press CLEAR to return to the<br />
word entry screen.<br />
Press MENU to go to the main menu.<br />
Using Word Lists<br />
Two word lists are available to you to review<br />
and learn <strong>English</strong> and <strong>Spanish</strong> words.<br />
TOEFL ® Test Word List<br />
The TOEFL ® Test Word List contains <strong>English</strong><br />
words you might find on the Test of <strong>English</strong> as<br />
a Foreign Language (TOEFL ® Test).<br />
1. Press MENU.<br />
2. Press LEARN.<br />
3. Press or to highlight TOEFL ® Test<br />
Word List, then press ENTER.<br />
Press or to scroll through the TOEFL ®<br />
Test Word List. You can also type a letter to<br />
go to the first word beginning with that letter.<br />
For example, type col to highlight<br />
collaborate.<br />
Press ENTER or CONJ at any word to view<br />
its translation or to conjugate it. Press<br />
BACK to return to the list.<br />
SAT ® <strong>Spanish</strong> Word List<br />
The SAT ® <strong>Spanish</strong> Word List contains <strong>Spanish</strong><br />
words you might find on the SAT ® <strong>Spanish</strong><br />
Subject Test.<br />
1. Press MENU.<br />
2. Press LEARN.<br />
3. Press or to highlight SAT ® <strong>Spanish</strong><br />
Word List, then press ENTER.<br />
Press or to scroll through the SAT ®<br />
<strong>Spanish</strong> Word List. You can also type a<br />
letter to go to the first word beginning with<br />
that letter. For example, type gre to highlight<br />
gremio.<br />
Press ENTER or CONJ at any word to view<br />
its translation or to conjugate it. Press<br />
BACK to return to the list.<br />
Using Exercises<br />
Using Exercises, you can test your spelling and<br />
improve your vocabulary.<br />
Speaking Spelling Bee<br />
1. Press MENU.<br />
2. Press EXER.<br />
You can choose My <strong>English</strong> Speaking Spelling<br />
Bee which uses words from My <strong>English</strong><br />
Vocabulary List, My <strong>Spanish</strong> Speaking<br />
Spelling Bee which uses words from My<br />
<strong>Spanish</strong> Vocabulary List, TOEFL ® Test<br />
Speaking Spelling Bee which uses words from<br />
the TOEFL ® Test Word List, or SAT ® <strong>Spanish</strong><br />
Speaking Spelling Bee which uses words from<br />
the SAT ® <strong>Spanish</strong> Word List.<br />
3. Press or to highlight the one you<br />
want, then press ENTER.<br />
A word will be pronounced for you to spell.<br />
To hear the word again, press .<br />
4. Type in the word you just heard and press<br />
ENTER to see if you spelled it right.<br />
5. Press ENTER to see the translation of<br />
the word.<br />
Press BACK to return to Speaking Spelling Bee.<br />
Press LIST to add a TOEFL ® Test or SAT ®<br />
word to My Vocabulary List.<br />
6. Press SPACE for a new word.<br />
7. Press CLEAR or MENU when done.<br />
Flashcards<br />
1. Press MENU.<br />
2. Press EXER.<br />
You can choose My <strong>English</strong> Flashcards<br />
which uses words from My <strong>English</strong><br />
Vocabulary List, My <strong>Spanish</strong> Flashcards<br />
which uses words from My <strong>Spanish</strong><br />
Vocabulary List, TOEFL ® Test Flashcards<br />
which uses words from the TOEFL ® Test<br />
Word List, or SAT ® <strong>Spanish</strong> Flashcards<br />
which uses words from the SAT ® <strong>Spanish</strong><br />
Word List.<br />
3. Press or to highlight the one you<br />
want, then press ENTER.<br />
A word will appear on the screen for you to<br />
study or translate. If needed, press ENTER<br />
to see the translation. Press BACK to return<br />
to Flashcards.<br />
Press LIST to add a TOEFL ® Test or SAT ®<br />
word to My Vocabulary List.<br />
4. Press SPACE for a new word.<br />
5. Press CLEAR or MENU when done.<br />
Playing The Games<br />
You have seven fun games to choose from.<br />
Changing Game Settings<br />
Before you play, you can choose the source of<br />
the words, the skill level, the language, and<br />
whether or not graphics will be used.<br />
1. Press MENU.<br />
2. Press GAMES.<br />
3. Hold down CAP and press to highlight<br />
Game Settings, then press ENTER.<br />
4. Use or to move to Words, Skill,<br />
Lang or Graphics.<br />
Words chooses the source of the words: All<br />
of them, TOEFL ® Test list, My Vocabulary<br />
List, Enter your own, Learn a Word List, or<br />
SAT ® <strong>Spanish</strong> list.<br />
Skill determines how easy or difficult a<br />
game is.<br />
Lang determines whether you use <strong>Spanish</strong><br />
or <strong>English</strong> words in the games.<br />
Graphics determines whether you see<br />
graphics at the end of games.<br />
5. Use or to change the setting(s) you want.<br />
6. Press ENTER when done.<br />
Selecting a Game<br />
In the Games menu, use or to move the<br />
highlight to the game of your choice and press<br />
ENTER.<br />
Getting Help in the Games<br />
During any game you can read instructions by<br />
pressing HELP.<br />
You can get a hint by holding CAP and<br />
pressing ? or reveal the game word by<br />
pressing ?.<br />
Note: If you reveal the game word, you lose the<br />
round.<br />
Hangman<br />
Hangman selects a mystery word and<br />
challenges you to guess it letter by letter. You<br />
have to guess the word to save the little man.<br />
Each wrong guess that you make causes<br />
another piece of him to appear. When he is<br />
whole, you lose. The letters of the mystery word<br />
are hidden by question marks. The number of<br />
guesses remaining is indicated by #s.<br />
Type letters that you think are in the mystery<br />
word. If you are correct, the letter appears in<br />
place of the corresponding question mark(s).<br />
Hold CAP and press ? for a hint. Press ? to<br />
give up.<br />
After the round is over, press ENTER to look up<br />
the translation of the game word. Press BACK to<br />
return to the game. Press SPACE to play again.<br />
Conjumania<br />
Conjumania teaches verb conjugations. It<br />
shows you an infinitive verb and asks you to<br />
enter a conjugation. Your conjugation must be<br />
spelled correctly, including accents. To try<br />
conjugating another verb, hold FN and press .<br />
Type your guess and then press ENTER. Hold<br />
CAP and press ? for a hint. Press ? to give up.<br />
After the round is over, press ENTER to look up<br />
the translation of the game word. Press BACK<br />
to return to the game. To conjugate another<br />
tense of the same verb, press SPACE.<br />
Gender Tutor<br />
Gender Tutor asks you to guess the gender of<br />
<strong>Spanish</strong> nouns. Press M for masculine and F for<br />
feminine. Press ? to give up.<br />
After the round is over, press ENTER to look up<br />
the translation of the game word. Press BACK to<br />
return to the game. Press SPACE to play again.<br />
Word Train<br />
In Word Train, you and the computer take turns<br />
trying to complete a word. Continue typing<br />
letters until a word is typed. Winning words<br />
must be at least 4 letters long. Whoever types<br />
the last letter of the word wins. Hold CAP and<br />
press ? for a hint. Press ? to give up.<br />
After the round is over, press ENTER to look up<br />
the translation of the game word. Press BACK to<br />
return to the game. Press SPACE to play again.<br />
Guess the Word<br />
In Guess the Word, you must type the missing<br />
letters in the mystery word. To read the<br />
definition of the mystery word, press , if<br />
needed. Press or , if needed, to select a<br />
missing letter, and then type the letter that you<br />
think belongs there. Continue typing letters until<br />
the word is complete or no more tries are left.<br />
Press ? to give up.<br />
After the round is over, press ENTER to look up<br />
the entire entry of the game word. Press BACK to<br />
return to the game. Press SPACE to play again.<br />
Word Auction<br />
In Word Auction, you try to bid on all the letters<br />
of a mystery word before your cash runs out.<br />
The amount of each bid depends on the<br />
frequency of the letter. All bids will cost you<br />
whether correct or incorrect. If you guess the<br />
word by revealing all of the letters, your<br />
remaining cash is added to the next round.<br />
Hold CAP and press ? for a hint. Press ? to<br />
give up.<br />
After the round is over, press ENTER to look up
the translation of the game word. Press BACK to<br />
return to the game. Press SPACE to play again.<br />
Word Blaster<br />
In Word Blaster you must guess the mystery<br />
word before it appears fully on the screen. It<br />
gets filled in one letter at a time. When there<br />
are enough letters filled in for you to guess the<br />
word, press ENTER. Type your guess and<br />
press ENTER to see if you were right. If you’re<br />
wrong, Word Blaster asks you for another word.<br />
The speed at which the letters appear is set by<br />
the skill level. Hold CAP and press ? for a hint.<br />
Press ? to give up.<br />
After the round is over, press ENTER to look up<br />
the translation of the game word. Press BACK<br />
to return to the game. Press SPACE to play<br />
again.<br />
Using the Clock<br />
The clock displays the current time and date.<br />
You can save two times: Home time and World<br />
time.<br />
1. Press ORG.<br />
Press CLOCK to toggle between Home time<br />
and World time.<br />
2. Press ENTER to set the time and date.<br />
3. Use or to scroll through the options<br />
in the highlighted field.<br />
4. Use or to move to another field.<br />
5. Press ENTER when done.<br />
Press CLEAR to exit without saving the<br />
settings.<br />
6. Set the World time the same way you set<br />
the Home time.<br />
Using the Databank<br />
Adding Entries<br />
You can store as many as 100 names,<br />
telephone numbers, and addresses in the<br />
databank. The total number of names you can<br />
add depends on the size of each entry.<br />
1. Press ORG and then press DATA.<br />
2. Highlight Add an Entry and then press<br />
ENTER.<br />
3. Type a name and press ENTER.<br />
4. Type a phone number and press ENTER.<br />
Note: Q-P will type numbers 0-9<br />
automatically. To type a letter from this row,<br />
hold FN and press the letter key. To type a<br />
hyphen, hold FN and press J.<br />
5. Type a postal address or e-mail address<br />
and press ENTER.<br />
To type an @, hold FN and press M.<br />
Viewing or Editing Entries<br />
1. Press ORG and then press DATA.<br />
2. Highlight View: XX entries (XX% free) and<br />
then press ENTER.<br />
3. To edit an entry, highlight it and press<br />
ENTER.<br />
Type your changes. Use to move the<br />
cursor; use BACK to delete.<br />
4. Press ENTER to move to the number<br />
field.<br />
Press ENTER twice to move to the address<br />
field.<br />
5. Press ENTER again to save your<br />
changes or hold down FN and press<br />
BACK to cancel your changes.<br />
Deleting Entries<br />
1. Press ORG and then press DATA.<br />
2. Highlight Delete an Entry and then press<br />
ENTER.<br />
3. Highlight the entry you want to delete<br />
and press ENTER.<br />
4. To delete all databank entries, highlight<br />
Erase the List in the Databank Menu and<br />
then press ENTER.<br />
Press Y to erase all databank entries or N to<br />
cancel the deletion.<br />
Using a Password<br />
You can use a password to prevent<br />
unauthorized access to the databank.<br />
Warning! Always write the password in a safe,<br />
separate location. If you lose or forget the<br />
password, you will be able to use the databank<br />
again only by removing the batteries from your<br />
device, which will permanently erase all the<br />
information stored in the databank.<br />
1. Press ORG and then press DATA.<br />
2. Highlight Set password and then press<br />
ENTER.<br />
3. Type a password of up to eight<br />
characters and press ENTER.<br />
Use to move the cursor; use BACK to<br />
delete.<br />
4. Press C to confirm or CLEAR to cancel<br />
the password.<br />
The password you set will be requested the first<br />
time that the databank is used during a session.<br />
5. To change the password, repeat Steps 1-4.<br />
To remove a password, press ENTER at the<br />
blank password screen.<br />
Using the Calculator<br />
1. Press ORG and then press CALC.<br />
2. Type a number.<br />
Note: Q-P will type numbers 0-9<br />
automatically. You can type up to 10 digits.<br />
To type a decimal, press G(.). To change the<br />
sign of a number, press Z(+/-).<br />
3. Press a math function key.<br />
4. Type another number.<br />
5. Press ENTER.<br />
To repeat the calculation, press ENTER again.<br />
To Calculate ... Press ...<br />
reciprocals A<br />
squares D<br />
percentages F<br />
square roots S<br />
negative numbers Z<br />
6. Press CLEAR to clear the current<br />
calculations.<br />
Using the Calculator Memory<br />
1. In the calculator, make a calculation or<br />
type a number.<br />
2. To add the number on the screen to the<br />
number stored in memory, press X(M+).<br />
To subtract the number on the screen<br />
from the number stored in memory,<br />
press C(M-).<br />
M indicates the number is stored in memory.<br />
3. To retrieve the number from memory,<br />
press V(MR).<br />
4. To clear the memory, press B(MC).<br />
Using the Metric Converter<br />
1. Press ORG and then press CONV.<br />
2. Use to select a conversion category<br />
(e.g., Weights).<br />
3. Select a conversion (e.g., grams/ounces).<br />
4. Type a number after one of the units.<br />
Note: Q-P will type numbers 0-9 automatically.<br />
Press or to move between the lines.<br />
Press BACK to delete a number.<br />
5. Press ENTER to convert.<br />
6. Press CLEAR to clear the current<br />
conversion.<br />
Using the<br />
Currency Converter<br />
1. Press ORG and then press CURR.<br />
2. Enter a conversion rate and press ENTER.<br />
The rate should be in units of the other<br />
currency per one unit of the home currency<br />
(n other/1 home). For example, to convert<br />
between U.S. Dollars and Mexican Pesos,<br />
enter an exchange rate of 10.7765. This<br />
means that 10.7765 Mexican Pesos is the<br />
equivalent of 1 U.S. Dollar.<br />
3. Enter an amount for the home or other<br />
currency.<br />
Press or to move between the lines.<br />
Use BACK to delete a number.<br />
4. Press ENTER to convert.<br />
5. Press CLEAR to clear the current<br />
conversion.<br />
Resetting Your Product<br />
If the keyboard fails to respond, or if the screen<br />
performs erratically, perform a system reset by<br />
following the steps below.<br />
1. Hold CLEAR and press .<br />
If nothing happens, try Step 2.<br />
2. Use a paper clip to gently press the reset<br />
button on your unit.<br />
The reset button is recessed in a pin-sized<br />
hole on the back of your device.<br />
Warning! Pressing the reset button with more<br />
than light pressure may permanently disable<br />
your product. In addition, resetting the product<br />
erases settings and information entered in its<br />
built-in books.<br />
Specifications<br />
Model BES-1890: <strong>Spanish</strong> <strong>English</strong><br />
<strong>Dictionary</strong><br />
• Batteries: two AAA<br />
• Size: 138.8 x 110.2 x 20.3 mm<br />
• Weight: 140 g<br />
© 2002-2007 <strong>Franklin</strong> <strong>Electronic</strong> <strong>Publishers</strong>,<br />
Inc., Burlington, N.J. 08016-4907 U.S.A. All<br />
rights reserved.<br />
© 1998-2007 Merriam-Webster, Incorporated.<br />
All rights reserved.<br />
L&H Quality Speech<br />
U.S. Patents: 4,830,618; 4,891,775; 5,113,340;<br />
5,203,705; 5,218,536; 5,396,606; 5,497,474<br />
ISBN 978-1-59074-419-2<br />
Note: This device should be disposed through<br />
your local electronic product recycling system -<br />
do not throw into the trash bin.<br />
This unit may change operating modes, lose<br />
information stored in memory, or fail to<br />
respond due to electrostatic discharge or<br />
electrical fast transients. Normal operation of<br />
this unit may be re-established by pressing the<br />
reset key, by pressing , or by removing<br />
and replacing the batteries.
FCC Notice<br />
This device complies with Part 15 of the FCC Rules.<br />
Operation is subject to the following two conditions: (1)<br />
This device may not cause harmful interference, and (2)<br />
This device must accept any interference received,<br />
including interference that may cause undesired operation.<br />
Warning: Changes or modifications to this unit not<br />
expressly approved by the party responsible for<br />
compliance could void the user’s authority to operate the<br />
equipment.<br />
NOTE: This equipment has been tested and found to<br />
comply with the limits for a Class B digital device, pursuant<br />
to Part 15 of the FCC Rules. These limits are designed to<br />
provide reasonable protection against harmful interference<br />
in a residential installation. This equipment generates,<br />
uses and can radiate radio frequency energy and, if not<br />
installed and used in accordance with the instructions,<br />
may cause harmful interference to radio communications.<br />
However, there is no guarantee that interference will not<br />
occur in a particular installation. If this equipment does<br />
cause harmful interference to radio or television reception,<br />
which can be determined by turning the equipment off and<br />
on, the user is encouraged to try to correct the<br />
interference by one or more of the following measures:<br />
–Reorient or relocate the receiving antenna.<br />
–Increase the separation between the equipment and<br />
receiver.<br />
–Connect the equipment into an outlet on a circuit different<br />
from that to which the receiver is connected.<br />
–Consult the dealer or an experienced radio/TV technician<br />
for help.<br />
NOTE: This unit was tested with shielded cables on the<br />
peripheral devices. Shielded cables must be used with the<br />
unit to insure compliance.<br />
NOTE: The manufacturer is not responsible for any radio<br />
or TV interference caused by unauthorized modifications<br />
to this equipment. Such modifications could void the user’s<br />
authority to operate the equipment.<br />
Disclaimer of Warranties<br />
Except as specifically provided herein, <strong>Franklin</strong> makes no<br />
warranty of any kind, express or implied, with respect to<br />
this product.<br />
Limited Warranty<br />
(U.S. only)<br />
LIMITED WARRANTY, DISCLAIMER OF WARRANTIES,<br />
AND LIMITED REMEDY<br />
FRANKLIN WARRANTS TO THE ORIGINAL<br />
PURCHASER THAT THIS PRODUCT WILL BE FREE<br />
FROM DEFECTS IN MATERIALS AND WORKMANSHIP<br />
FOR A PERIOD OF ONE (1) YEAR FROM THE<br />
ORIGINAL DATE OF PURCHASE AS EVIDENCED BY A<br />
COPY OF THE SALES RECEIPT. THIS LIMITED<br />
WARRANTY DOES NOT COVER DAMAGE DUE TO<br />
ACTS OF GOD, ACCIDENT, MISUSE, ABUSE,<br />
NEGLIGENCE, MODIFICATION, UNSUITABLE<br />
ENVIRONMENT, OR IMPROPER MAINTENANCE. THE<br />
SOLE OBLIGATION AND LIABILITY OF FRANKLIN, AND<br />
THE EXCLUSIVE REMEDY UNDER THIS LIMITED<br />
WARRANTY, IS REPAIR OR REPLACEMENT AT THE<br />
SOLE OPTION OF FRANKLIN AND THIS REMEDY<br />
APPLIES ONLY IN THE CASE IN WHICH FRANKLIN<br />
DETERMINES THAT THE PRODUCT WAS DEFECTIVE<br />
AND THAT THE DEFECT AROSE WITHIN THE<br />
DURATION OF THE LIMITED WARRANTY. THIS<br />
REMEDY IS THE EXCLUSIVE REMEDY FOR BREACH<br />
OF THIS WARRANTY. THIS WARRANTY GIVES YOU<br />
CERTAIN RIGHTS; YOU MAY ALSO HAVE OTHER<br />
RIGHTS THAT MAY VARY FROM JURISDICTION TO<br />
JURISDICTION.<br />
EXCEPT FOR THE LIMITED WARRANTY EXPRESSLY<br />
RECITED ABOVE, THIS FRANKLIN PRODUCT IS<br />
PROVIDED ON AN “AS IS” BASIS, WITHOUT ANY<br />
OTHER WARRANTIES, EXPRESS OR IMPLIED,<br />
INCLUDING, BUT NOT LIMITED TO, WARRANTIES OF<br />
MERCHANTABLE QUALITY, MERCHANTABILITY, OR<br />
FITNESS FOR A PARTICULAR PURPOSE, OR THOSE<br />
ARISING BY LAW, STATUTE, USAGE OF TRADE, OR<br />
COURSE OF DEALING. THIS WARRANTY APPLIES<br />
ONLY TO PRODUCTS MANUFACTURED BY OR FOR<br />
FRANKLIN AND SPECIFICALLY DOES NOT INCLUDE<br />
BATTERIES, CORROSION OF BATTERY CONTACTS<br />
OR ANY OTHER DAMAGE CAUSED BY BATTERIES.<br />
FRANKLIN SHALL NOT HAVE ANY LIABILITY TO THE<br />
PURCHASER OR ANY OTHER PERSON OR ENTITY<br />
FOR ANY INDIRECT, INCIDENTAL, SPECIAL, OR<br />
CONSEQUENTIAL DAMAGES WHATSOEVER,<br />
INCLUDING, BUT NOT LIMITED TO, LOSS OF<br />
REVENUE OR PROFIT, LOST OR CORRUPTED DATA,<br />
OR OTHER COMMERCIAL OR ECONOMIC LOSS,<br />
EVEN IF FRANKLIN HAS BEEN ADVISED OF THE<br />
POSSIBILITY OF SUCH DAMAGES, OR EVEN IF<br />
OTHERWISE FORESEEABLE. FRANKLIN IS NOT<br />
RESPONSIBLE FOR CLAIMS BY A THIRD PARTY.<br />
FRANKLIN’S MAXIMUM AGGREGATE LIABILITY SHALL<br />
NOT EXCEED THE AMOUNT PAID FOR THE PRODUCT<br />
AS EVIDENCED BY THE SALES RECEIPT. SOME<br />
STATES/JURISDICTIONS DO NOT ALLOW THE<br />
EXCLUSION OR LIMITATION OF LIABILITY FOR<br />
CONSEQUENTIAL OR INCIDENTAL DAMAGES, SO THE<br />
ABOVE LIMITATION MAY NOT APPLY TO YOU. IF THE<br />
LAWS OF THE RELEVANT JURISDICTION DO NOT<br />
PERMIT FULL WAIVER OF IMPLIED WARRANTIES,<br />
THEN THE DURATION OF IMPLIED WARRANTIES AND<br />
CONDITIONS ARE LIMITED TO THE DURATION OF THE<br />
EXPRESS WARRANTY GRANTED HEREIN.<br />
Warranty Service: If you think your product is defective,<br />
call <strong>Franklin</strong>’s Customer Service Desk, 1-800-266-5626, to<br />
request a return merchandise authorization (“RMA”)<br />
number, before returning the product (transportation<br />
charges prepaid) to:<br />
<strong>Franklin</strong> <strong>Electronic</strong> <strong>Publishers</strong>, Inc.<br />
Attn: Service Department<br />
One <strong>Franklin</strong> Plaza<br />
Burlington, NJ 08016-4907<br />
If you return a <strong>Franklin</strong> product, please include your name,<br />
address, telephone number, a brief description of the<br />
defect and a copy of your sales receipt as proof of your<br />
original date of purchase. You must also write the RMA<br />
prominently on the package if you return the product;<br />
otherwise there may be a lengthy delay in the processing<br />
of your return. <strong>Franklin</strong> strongly recommends using a<br />
trackable form of deliver to <strong>Franklin</strong> for your return.<br />
Limited Warranty<br />
(EU and Switzerland)<br />
Notwithstanding the disclaimer of warranties above, this<br />
product, excluding batteries and liquid crystal display (LCD), is<br />
guaranteed by <strong>Franklin</strong> to be free of defects in materials or<br />
workmanship for a period of two years from the date of<br />
purchase. It will be repaired or replaced with an equivalent<br />
product (at <strong>Franklin</strong>’s option) free of charge for any defect in<br />
workmanship or materials during that time.<br />
This warranty explicitly excludes defects due to misuse,<br />
accidental damage, or wear and tear. This warranty does not<br />
affect the consumer’s statutory rights.<br />
Limited Warranty (outside<br />
U.S., EU and Switzerland)<br />
Notwithstanding the disclaimer of warranties above, this<br />
product, excluding batteries and liquid crystal display (LCD), is<br />
guaranteed by <strong>Franklin</strong> to be free of defects in materials or<br />
workmanship for a period of one year from the date of<br />
purchase. It will be repaired or replaced with an equivalent<br />
product (at <strong>Franklin</strong>’s option) free of charge for any defect in<br />
workmanship or materials during that time.<br />
Products purchased outside the United States, the European<br />
Union and Switzerland that are returned under warranty<br />
should be returned to the original vendor with proof of<br />
purchase and description of fault. Charges will be made for all<br />
repairs unless valid proof of purchase is provided.<br />
This warranty explicitly excludes defects due to misuse,<br />
accidental damage, or wear and tear. This warranty does<br />
not affect the consumer’s statutory rights.<br />
ISD-28000-00<br />
Rev. B