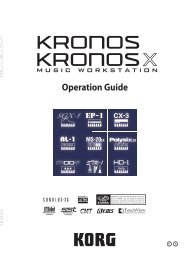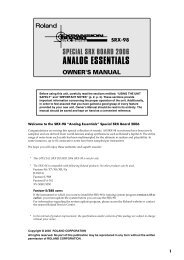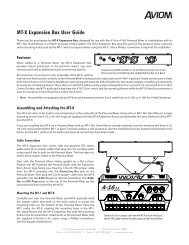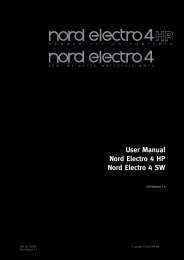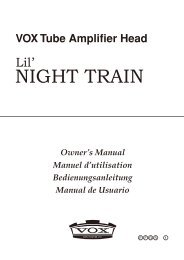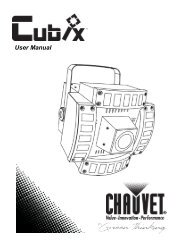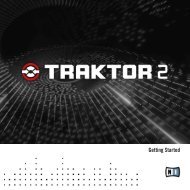You also want an ePaper? Increase the reach of your titles
YUMPU automatically turns print PDFs into web optimized ePapers that Google loves.
Owner’s <strong>Manual</strong><br />
201a<br />
Before using this unit, carefully read the sections entitled: “USING THE UNIT SAFELY”<br />
(p. 2–3) and “IMPORTANT NOTES” (p. 4–5). These sections provide important<br />
information concerning the proper operation of the unit. Additionally, in order to feel<br />
assured that you have gained a good grasp of every feature provided by your new unit,<br />
Owner’s <strong>Manual</strong> should be read in its entirety. The manual should be saved and kept<br />
on hand as a convenient reference.<br />
About the Symbols and icons in this manual<br />
• Text in square brackets [ ] refers to buttons on the panel of the MICRO BR.<br />
[EXIT]: EXIT button<br />
[UTILITY]: UTILITY button<br />
• Reference such as (p. **) indicate pages in this manual to which you can refer.<br />
Indicates information that you should be aware of when using the MICRO BR.<br />
Indicates a convenient operation or useful music production technique.<br />
Indicates supplementary information about an operation.<br />
Indicates a reference page.<br />
Indicates an explanation of a term.<br />
202<br />
Copyright © 2006 BOSS CORPORATION<br />
All rights reserved. No part of this publication may be reproduced in any form<br />
without the written permission of BOSS CORPORATION.<br />
BOSS Website http://www.bosscorp.co.jp/
USING THE UNIT SAFELY<br />
Used for instructions intended to alert<br />
the user to the risk of death or severe<br />
injury should the unit be used<br />
improperly.<br />
Used for instructions intended to alert<br />
the user to the risk of injury or material<br />
damage should the unit be used<br />
improperly.<br />
* Material damage refers to damage or<br />
other adverse effects caused with<br />
respect to the home and all its<br />
furnishings, as well to domestic<br />
animals or pets.<br />
The symbol alerts the user to important instructions<br />
or warnings.The specific meaning of the symbol is<br />
determined by the design contained within the<br />
triangle. In the case of the symbol at left, it is used for<br />
general cautions, warnings, or alerts to danger.<br />
The symbol alerts the user to items that must never<br />
be carried out (are forbidden). The specific thing that<br />
must not be done is indicated by the design contained<br />
within the circle. In the case of the symbol at left, it<br />
means that the unit must never be disassembled.<br />
The ● symbol alerts the user to things that must be<br />
carried out. The specific thing that must be done is<br />
indicated by the design contained within the circle. In<br />
the case of the symbol at left, it means that the powercord<br />
plug must be unplugged from the outlet.<br />
001<br />
• Before using this unit, make sure to read the<br />
instructions below, and the Owner’s <strong>Manual</strong>.<br />
..................................................................................................<br />
002c<br />
• Do not open (or modify in any way) the unit<br />
or its AC adaptor.<br />
..................................................................................................<br />
003<br />
• Do not attempt to repair the unit, or replace<br />
parts within it (except when this manual<br />
provides specific instructions directing you<br />
to do so). Refer all servicing to your retailer,<br />
the nearest <strong>Roland</strong> Service Center, or an<br />
authorized <strong>Roland</strong> distributor, as listed on<br />
the “Information” page.<br />
..................................................................................................<br />
004<br />
• Never use or store the unit in places that are:<br />
• Subject to temperature extremes (e.g., direct<br />
sunlight in an enclosed vehicle, near a heating<br />
duct, on top of heat-generating equipment); or<br />
are<br />
• Damp (e.g., baths, washrooms, on wet floors); or<br />
are<br />
• Humid; or are<br />
• Exposed to rain; or are<br />
• Dusty; or are<br />
• Subject to high levels of vibration.<br />
..................................................................................................<br />
009<br />
• Do not excessively twist or bend the power<br />
cord, nor place heavy objects on it. Doing so<br />
can damage the cord, producing severed<br />
elements and short circuits. Damaged cords<br />
are fire and shock hazards!<br />
..................................................................................................<br />
08b<br />
• Use only the specified AC adaptor (PSA<br />
Series), and make sure the line voltage at the<br />
installation matches the input voltage<br />
specified on the AC adaptor’s body. Other<br />
AC adaptors may use a different polarity, or<br />
be designed for a different voltage, so their<br />
use could result in damage, malfunction, or<br />
electric shock.<br />
..................................................................................................<br />
010<br />
• This unit, either alone or in combination with<br />
an amplifier and headphones or speakers,<br />
may be capable of producing sound levels<br />
that could cause permanent hearing loss. Do<br />
not operate for a long period of time at a high<br />
volume level, or at a level that is uncomfortable.<br />
If you experience any hearing loss<br />
or ringing in the ears, you should immediately<br />
stop using the unit, and consult an<br />
audiologist.<br />
..................................................................................................<br />
Add<br />
• Never use headphones or earphones while<br />
driving an automobile or motorcycle. Doing<br />
so may cause an accident.<br />
If you use this product while walking, stay<br />
aware of nearby traffic and the condition of<br />
the road in order to avoid accidents. In<br />
particular, do not use this product in<br />
locations where, in order to avoid danger,<br />
you absolutely need to hear the sounds<br />
around you, such as near train crossings, on<br />
train platforms, on roads traveled by<br />
vehicles, or around construction sites.<br />
..................................................................................................<br />
011<br />
• Do not allow any objects (e.g., flammable<br />
material, coins, pins); or liquids of any kind<br />
(water, soft drinks, etc.) to penetrate the unit.<br />
019<br />
• Batteries must never be recharged, heated,<br />
taken apart, or thrown into fire or water.<br />
..................................................................................................<br />
0<br />
2
12c<br />
• Immediately turn the power off, remove the<br />
AC adaptor from the outlet, and request<br />
servicing by your retailer, the nearest <strong>Roland</strong><br />
Service Center, or an authorized <strong>Roland</strong><br />
distributor, as listed on the “Information”<br />
page when:<br />
• The AC adaptor or the power-supply cord has been<br />
damaged; or<br />
• If smoke or unusual odor occurs<br />
• Objects have fallen into, or liquid has been spilled onto the<br />
unit; or<br />
• The unit has been exposed to rain (or otherwise has<br />
become wet); or<br />
• The unit does not appear to operate normally or exhibits a<br />
marked change in performance.<br />
..................................................................................................<br />
013<br />
• In households with small children, an adult<br />
should provide supervision until the child is<br />
capable of following all the rules essential for<br />
the safe operation of the unit.<br />
..................................................................................................<br />
014<br />
• Protect the unit from strong impact.<br />
(Do not drop it!)<br />
..................................................................................................<br />
015<br />
• Do not force the unit’s power-supply cord to<br />
share an outlet with an unreasonable number<br />
of other devices. Be especially careful when<br />
using extension cords—the total power used<br />
by all devices you have connected to the<br />
extension cord’s outlet must never exceed<br />
the power rating (watts/amperes) for the<br />
extension cord. Excessive loads can cause the<br />
insulation on the cord to heat up and<br />
eventually melt through.<br />
..................................................................................................<br />
016<br />
• Before using the unit in a foreign country,<br />
consult with your retailer, the nearest <strong>Roland</strong><br />
Service Center, or an authorized <strong>Roland</strong><br />
distributor, as listed on the “Information” page.<br />
..................................................................................................<br />
01b<br />
• The unit and the AC adaptor should be<br />
located so their location or position does not<br />
interfere with their proper ventilation.<br />
..................................................................................................<br />
102d<br />
• Always grasp only the output plug or the<br />
body of the AC adaptor when plugging into,<br />
or unplugging from, this unit or an outlet.<br />
..................................................................................................<br />
104<br />
• Try to prevent cords and cables from<br />
becoming entangled. Also, all cords and<br />
cables should be placed so they are out of the<br />
reach of children.<br />
..................................................................................................<br />
106<br />
• Never climb on top of, nor place heavy<br />
objects on the unit.<br />
..................................................................................................<br />
0<br />
1<br />
1<br />
107d<br />
• Never handle the AC adaptor body, or its<br />
output plugs, with wet hands when<br />
plugging into, or unplugging from, an outlet<br />
or this unit.<br />
.................................................................................................<br />
03b<br />
• At regular intervals, you should unplug the<br />
AC adaptor and clean it by using a dry cloth<br />
to wipe all dust and other accumulations<br />
away from its prongs. Also, disconnect the<br />
power plug from the power outlet whenever<br />
the unit is to remain unused for an extended<br />
period of time. Any accumulation of dust<br />
between the power plug and the power<br />
outlet can result in poor insulation and lead<br />
to fire.<br />
.................................................................................................<br />
108b<br />
• Before moving the unit, disconnect the AC<br />
adaptor and all cords coming from external<br />
devices.<br />
.................................................................................................<br />
109b<br />
• Before cleaning the unit, turn off the power<br />
and unplug the AC adaptor from the outlet<br />
(p. 24).<br />
.................................................................................................<br />
110b<br />
• Whenever you suspect the possibility of<br />
lightning in your area, disconnect the AC<br />
adaptor from the outlet.<br />
.................................................................................................<br />
111: Selection<br />
• If used improperly, batteries may explode or<br />
leak and cause damage or injury. In the<br />
interest of safety, please read and observe<br />
the following precautions (p. 20).<br />
1<br />
• Carefully follow the installation instructions for<br />
batteries, and make sure you observe the correct<br />
polarity.<br />
2<br />
• Avoid using new batteries together with used<br />
ones. In addition, avoid mixing different types<br />
of batteries.<br />
3<br />
• Remove the batteries whenever the unit is to remain<br />
unused for an extended period of time.<br />
5<br />
• If a battery has leaked, use a soft piece of cloth or paper<br />
towel to wipe all remnants of the discharge from the<br />
battery compartment. Then install new batteries. To avoid<br />
inflammation of the skin, make sure that none of the<br />
battery discharge gets onto your hands or skin. Exercise<br />
the utmost caution so that none of the discharge gets near<br />
your eyes. Immediately rinse the affected area with<br />
running water if any of the discharge has entered the eyes.<br />
6<br />
• Never keep batteries together with metallic objects such as<br />
ballpoint pens, necklaces, hairpins, etc.<br />
.................................................................................................<br />
112<br />
• Used batteries must be disposed of in<br />
compliance with whatever regulations for<br />
their safe disposal that may be observed in<br />
the region in which you live.<br />
.................................................................................................<br />
118b<br />
• Keep the included SD card in a safe place out<br />
of children’s reach, so there is no chance of<br />
them being swallowed accidentally.<br />
.................................................................................................<br />
3
IMPORTANT NOTES<br />
291a<br />
In addition to the items listed under “USING<br />
THE UNIT SAFELY” on page 2–3, please read<br />
and observe the following:<br />
Power Supply: Use of<br />
Batteries<br />
301<br />
• Do not connect this unit to same electrical outlet<br />
that is being used by an electrical appliance that is<br />
controlled by an inverter (such as a refrigerator,<br />
washing machine, microwave oven, or air conditioner),<br />
or that contains a motor. Depending on the<br />
way in which the electrical appliance is used, power<br />
supply noise may cause this unit to malfunction or<br />
may produce audible noise. If it is not practical to<br />
use a separate electrical outlet, connect a power<br />
supply noise filter between this unit and the<br />
electrical outlet.<br />
302<br />
• The AC adaptor will begin to generate heat after<br />
long hours of consecutive use. This is normal, and is<br />
not a cause for concern.<br />
303a<br />
• The use of an AC adaptor is recommended as the<br />
unit’s power consumption is relatively high. Should<br />
you prefer to use batteries, please use the alkaline<br />
type.<br />
304a<br />
• When installing or replacing batteries, always turn<br />
off the power on this unit and disconnect any other<br />
devices you may have connected. This way, you can<br />
prevent malfunction and/or damage to speakers or<br />
other devices.<br />
306b<br />
• Batteries are supplied with the unit. The life of these<br />
batteries may be limited, however, since their<br />
primary purpose was to enable testing.<br />
307<br />
• Before connecting this unit to other devices, turn off<br />
the power to all units. This will help prevent<br />
malfunctions and/or damage to speakers or other<br />
devices.<br />
Placement<br />
351<br />
• Using the unit near power amplifiers (or other<br />
equipment containing large power transformers)<br />
may induce hum. To alleviate the problem, change<br />
the orientation of this unit; or move it farther away<br />
from the source of interference.<br />
352a<br />
• This device may interfere with radio and television<br />
reception. Do not use this device in the vicinity of<br />
such receivers.<br />
352b<br />
• Noise may be produced if wireless communications<br />
devices, such as cell phones, are operated in the<br />
vicinity of this unit. Such noise could occur when<br />
receiving or initiating a call, or while conversing.<br />
Should you experience such problems, you should<br />
relocate such wireless devices so they are at a<br />
greater distance from this unit, or switch them off.<br />
354a<br />
• Do not expose the unit to direct sunlight, place it<br />
near devices that radiate heat, leave it inside an<br />
enclosed vehicle, or otherwise subject it to temperature<br />
extremes. Excessive heat can deform or<br />
discolor the unit.<br />
355b<br />
• When moved from one location to another where<br />
the temperature and/or humidity is very different,<br />
water droplets (condensation) may form inside the<br />
unit. Damage or malfunction may result if you<br />
attempt to use the unit in this condition. Therefore,<br />
before using the unit, you must allow it to stand for<br />
several hours, until the condensation has<br />
completely evaporated.<br />
360<br />
• Depending on the material and temperature of the<br />
surface on which you place the unit, its rubber feet<br />
may discolor or mar the surface.<br />
You can place a piece of felt or cloth under the<br />
rubber feet to prevent this from happening. If you<br />
do so, please make sure that the unit will not slip or<br />
move accidentally.<br />
Maintenance<br />
401a<br />
• For everyday cleaning wipe the unit with a soft, dry<br />
cloth or one that has been slightly dampened with<br />
water. To remove stubborn dirt, use a cloth impregnated<br />
with a mild, non-abrasive detergent. Afterwards,<br />
be sure to wipe the unit thoroughly with a<br />
soft, dry cloth.<br />
402<br />
• Never use benzine, thinners, alcohol or solvents of<br />
any kind, to avoid the possibility of discoloration<br />
and/or deformation.<br />
Repairs and Data<br />
452<br />
• Please be aware that all data contained in the unit’s<br />
memory may be lost when the unit is sent for<br />
repairs. Important data should always be backed up<br />
on a SD card or on your personal computer, or<br />
written down on paper (when possible). During<br />
repairs, due care is taken to avoid the loss of data.<br />
However, in certain cases (such as when circuitry<br />
related to memory itself is out of order), we regret<br />
that it may not be possible to restore the data, and<br />
<strong>Roland</strong> assumes no liability concerning such loss of<br />
data.<br />
4
IMPORTANT NOTES<br />
Additional Precautions<br />
551<br />
• Please be aware that the contents of memory can be<br />
irretrievably lost as a result of a malfunction, or the<br />
improper operation of the unit. To protect yourself<br />
against the risk of loosing important data, we<br />
recommend that you periodically save a backup<br />
copy of important data you have stored in the unit’s<br />
memory on a SD card or on your personal<br />
computer.<br />
552<br />
• Unfortunately, it may be impossible to restore the<br />
contents of data that was stored on a SD card or on<br />
your personal computer once it has been lost.<br />
<strong>Roland</strong> Corporation assumes no liability concerning<br />
such loss of data.<br />
553<br />
• Use a reasonable amount of care when using the<br />
unit’s buttons, sliders, or other controls; and when<br />
using its jacks and connectors. Rough handling can<br />
lead to malfunctions.<br />
554<br />
• Never strike or apply strong pressure to the display.<br />
556<br />
• When connecting / disconnecting all cables, grasp<br />
the connector itself—never pull on the cable. This<br />
way you will avoid causing shorts, or damage to the<br />
cable’s internal elements.<br />
558a<br />
• To avoid disturbing your neighbors, try to keep the<br />
unit’s volume at reasonable levels. You may prefer<br />
to use headphones, so you do not need to be<br />
concerned about those around you (especially when<br />
it is late at night).<br />
559a<br />
• When you need to transport the unit, package it in<br />
the box (including padding) that it came in, if<br />
possible. Otherwise, you will need to use equivalent<br />
packaging materials.<br />
562<br />
• Some connection cables contain resistors. Do not<br />
use cables that incorporate resistors for connecting<br />
to this unit. The use of such cables can cause the<br />
sound level to be extremely low, or impossible to<br />
hear. For information on cable specifications,<br />
contact the manufacturer of the cable.<br />
Before Using Cards<br />
Using DATA Cards<br />
704<br />
• Carefully insert the DATA card all the way in—<br />
until it is firmly in place.<br />
fig.M512-Insert<br />
705<br />
• Never touch the terminals of the DATA card. Also,<br />
avoid getting the terminals dirty.<br />
708<br />
• SD cards are constructed using precision components;<br />
handle the cards carefully, paying particular<br />
note to the following.<br />
• To prevent damage to the cards from static<br />
electricity, be sure to discharge any static<br />
electricity from your own body before handling<br />
the “cards”.<br />
• Do not touch or allow metal to come into<br />
contact with the contact portion of the cards.<br />
• Do not bend, drop, or subject cards to strong<br />
shock or vibration.<br />
• Do not keep cards in direct sunlight, in closed<br />
vehicles, or other such locations (storage<br />
temperature: -25 to 85˚ C).<br />
• Do not allow cards to become wet.<br />
• Do not disassemble or modify the cards.<br />
Copyright<br />
851<br />
• Unauthorized recording, distribution, sale, lending,<br />
public performance, broadcasting, or the like, in<br />
whole or in part, of a work (musical composition,<br />
video, broadcast, public performance, or the like)<br />
whose copyright is held by a third party is<br />
prohibited by law.<br />
853<br />
• Do not use this unit for purposes that could infringe<br />
on a copyright held by a third party. We assume no<br />
responsibility whatsoever with regard to any<br />
infringements of third-party copyrights arising<br />
through your use of this unit.<br />
5
Contents<br />
6<br />
IMPORTANT NOTES............................................................................... 4<br />
Contents .................................................................................................. 6<br />
Introducing the MICRO BR .................................................................. 10<br />
Main features............................................................................................................. 10<br />
Mobile-sized multifunction recorder.............................................................. 10<br />
Easy operation.................................................................................................... 10<br />
Complete music production workstation ...................................................... 10<br />
Convenient MP3/WAV functionality ............................................................ 11<br />
Built-in chromatic tuner.................................................................................... 11<br />
Two-way power supply for operation anywhere......................................... 11<br />
Memory cards that can be used with the MICRO BR ......................................... 12<br />
Initializing a memory card (SD memory card) ............................................. 12<br />
About the Recording Time ............................................................................... 12<br />
Panel Descriptions ............................................................................... 13<br />
Top Panel ................................................................................................................... 13<br />
Display........................................................................................................................ 15<br />
Side panel (left) ......................................................................................................... 18<br />
Side panel (right)....................................................................................................... 18<br />
Bottom panel.............................................................................................................. 19<br />
Getting ready to use the MICRO BR ................................................... 20<br />
Inserting batteries and a memory card.................................................................. 20<br />
Connecting other equipment .................................................................................. 22<br />
Turning the power on .............................................................................................. 24<br />
Turning the power off.............................................................................................. 24<br />
Listening to the demo song................................................................. 26<br />
Playing the demo song............................................................................................. 26<br />
Changing the current position................................................................................ 27<br />
Creating a new song ............................................................................ 28<br />
Creating a new song (Song New)........................................................................... 28<br />
Selecting the input .................................................................................................... 29<br />
Using effects (Insert Effects).................................................................................... 30<br />
Selecting an effect patch.................................................................................... 30<br />
Recording without the insert effects ............................................................... 30<br />
Using rhythm ............................................................................................................ 31<br />
Playing patterns ................................................................................................. 31<br />
Changing the tempo of the pattern................................................................. 31<br />
Recording................................................................................................................... 32<br />
Playing back............................................................................................................... 33<br />
Playing back a recorded performance ............................................................ 33<br />
Adjusting the volume of a track ...................................................................... 33<br />
Using the MP3 player ........................................................................... 34<br />
Playing the demo MP3 file ...................................................................................... 34<br />
Practicing along with an MP3/WAV file (Phrase Trainer) ................................ 35<br />
Changing the playback speed (Time Stretch)................................................ 35<br />
Canceling the center sound (Center Cancel) ................................................. 36
Section 1.<br />
Recording and playing back................................................................ 38<br />
Recording................................................................................................................... 38<br />
Creating a new song.......................................................................................... 38<br />
Selecting an instrument to record ................................................................... 39<br />
Adjusting the recording level .......................................................................... 39<br />
Switching V-tracks............................................................................................. 40<br />
Selecting the track to record............................................................................. 41<br />
Controlling the parameters of two tracks simultaneously (Stereo Link) .. 41<br />
Recording............................................................................................................ 42<br />
Playing back............................................................................................................... 43<br />
Playing back repeatedly (Repeat).................................................................... 43<br />
Adjusting the left/right position (pan) of the playback .............................. 44<br />
Re-recording over a mistake (Punch-in/out) ....................................................... 45<br />
<strong>Manual</strong> punch-in/out ....................................................................................... 45<br />
Auto punch-in/out............................................................................................ 46<br />
Repeatedly recording the same region (Loop Recording)........................... 47<br />
Canceling an operation (Undo/Redo)................................................................... 49<br />
Reverting to the previous state (Undo) .......................................................... 49<br />
Canceling the Undo (Redo).............................................................................. 49<br />
Putting multiple tracks together (Bounce) ............................................................ 50<br />
Listening the Result of the Bounce-recording ............................................... 51<br />
Viewing song-related information ......................................................................... 52<br />
Viewing song information................................................................................ 52<br />
Viewing the remaining recordable time......................................................... 52<br />
Section 2. Editing ................................................................................. 53<br />
Editing performances on a tracks (Track Edit)..................................................... 53<br />
Copying data (Track Copy).............................................................................. 53<br />
The edit region and the number of copies ..................................................... 54<br />
Moving data (Track Move)............................................................................... 55<br />
Erasing data (Track Erase)................................................................................ 56<br />
Exchanging data (Track Exchange)................................................................. 57<br />
Managing the songs you’ve recorded.................................................................... 58<br />
Copying a song (Song Copy) ........................................................................... 58<br />
Erasing a song (Song Erase) ............................................................................. 58<br />
Saving space on the memory card (Song Optimize) .................................... 59<br />
Naming a song (Song Name)........................................................................... 59<br />
Protecting a song (Song Protect)...................................................................... 60<br />
Saving the current settings to the song (Song Save)..................................... 60<br />
Section 3. Using effects ....................................................................... 61<br />
Using insert effects ................................................................................................... 61<br />
Effect patches and banks .................................................................................. 61<br />
Editing the insert effects settings..................................................................... 62<br />
Saving insert effects settings (Write)............................................................... 63<br />
Changing how the insert effects are used ...................................................... 64<br />
Insert Effects Algorithm List ................................................................................... 66<br />
BANK: GUITAR [COSM GTR AMP].............................................................. 66<br />
BANK: MIC [VOCAL MULTI] ........................................................................ 66<br />
BANK: LINE/EXT............................................................................................. 66<br />
Contents<br />
7
Contents<br />
8<br />
Parameter List ........................................................................................................... 67<br />
Using reverb effect.................................................................................................... 72<br />
Selecting the reverb effect................................................................................. 72<br />
Adjusting the reverb depth for the each track............................................... 72<br />
Adjusting the reverb depth for the input source .......................................... 73<br />
Adjusting the reverb depth for the rhythm ................................................... 73<br />
Reverb Parameters............................................................................................. 73<br />
Mastering ................................................................................................................... 74<br />
Mastering procedure......................................................................................... 74<br />
Editing the Mastering Tool Kit settings.......................................................... 76<br />
Saving the mastering tool kit settings (Write) ............................................... 77<br />
Mastering Tool Kit Algorithm List......................................................................... 78<br />
BANK: MT .......................................................................................................... 78<br />
Parameter List ........................................................................................................... 78<br />
Section 4. Using rhythm ...................................................................... 80<br />
About rhythm............................................................................................................ 80<br />
About patterns and arrangements .................................................................. 80<br />
About Pattern mode and Arrangement mode .............................................. 81<br />
Changing the drum sounds (drum kit) ................................................................. 82<br />
Playing a pattern....................................................................................................... 82<br />
Changing the tempo of the pattern................................................................. 82<br />
Creating an original arrangement .......................................................................... 83<br />
Specifying the pattern for the first measure .................................................. 83<br />
Placing patterns in the desired order.............................................................. 84<br />
Inserting a step................................................................................................... 85<br />
Erasing a step ..................................................................................................... 86<br />
Naming an arrangement................................................................................... 86<br />
Playing an arrangement........................................................................................... 87<br />
Changing the tempo of the arrangement ....................................................... 87<br />
Copying/erasing an arrangement.......................................................................... 87<br />
Copying............................................................................................................... 87<br />
Erasing................................................................................................................. 87<br />
Section 5. Using MP3 player................................................................ 88<br />
What is MP3?............................................................................................................. 88<br />
Audio formats supported by the MICRO BR ................................................ 88<br />
Audio formats not supported by the MICRO BR ......................................... 88<br />
Files downloaded from music distribution sites........................................... 88<br />
Handling audio files imported from a music CD ......................................... 88<br />
Copyright ................................................................................................................... 89<br />
About the License Agreement ................................................................................ 89<br />
Regarding MP3 mode .............................................................................................. 89<br />
Switching to MP3 Mode........................................................................................... 90<br />
Playing the MP3/WAV file.............................................................................. 90<br />
Playing back repeatedly (Repeat).................................................................... 91<br />
Practicing along with an MP3/WAV file (Phrase Trainer) ................................ 92<br />
Changing the playback speed (Time Stretch)................................................ 92<br />
Canceling the center sound (Center Cancel) ................................................. 93<br />
Recording MP3 or WAV data ................................................................................. 94<br />
Recording time................................................................................................... 94<br />
Erasing an MP3/WAV file ...................................................................................... 95
Viewing MP3/WAV file information.................................................................... 95<br />
Section 6. Using USB ........................................................................... 96<br />
Before Using USB (Overview) ................................................................................ 96<br />
How USB Can Be Used ..................................................................................... 96<br />
Compatible OS ................................................................................................... 96<br />
Connecting to your computer.......................................................................... 96<br />
Composition of Data on Memory Cards ........................................................ 97<br />
Checking the folders and files saved on a memory card............................. 97<br />
Regarding the backed-up data......................................................................... 98<br />
Notes on Using USB .......................................................................................... 98<br />
With Windows .......................................................................................................... 99<br />
Transferring MP3/WAV files .......................................................................... 99<br />
Backing up and recovering MICRO BR song data ..................................... 100<br />
Breaking the connection with your computer............................................. 101<br />
With Macintosh....................................................................................................... 102<br />
Transferring MP3/WAV files ........................................................................ 102<br />
Backing up and recovering MICRO BR song data ..................................... 103<br />
Breaking the connection with your computer............................................. 104<br />
Section 7.<br />
Other Convenient Functions ............................................................. 105<br />
Adjusting the Display Contrast ............................................................................ 105<br />
Tuning an Instrument (Tuner).............................................................................. 105<br />
Tuning ............................................................................................................... 106<br />
Converting between track data and audio files ................................................. 107<br />
Converting track data to an audio file (Track Export) ............................... 107<br />
Converting audio files to track data (Track Import) .................................. 108<br />
Using plug-in powered microphone.................................................................... 109<br />
Initializing the Memory Card ............................................................................... 110<br />
Initializing All the MICRO BR’s Settings ............................................................ 110<br />
Saving Battery Power (Power Save)..................................................................... 111<br />
Powering-off automatically (Auto Power Off)................................................... 111<br />
Section 8. Appendices ....................................................................... 112<br />
Arrangement / Pattern List................................................................................... 112<br />
Preset Arrangement List................................................................................. 112<br />
Preset Pattern List............................................................................................ 113<br />
Parameter List ......................................................................................................... 114<br />
Mixer Parameter .............................................................................................. 114<br />
Recorder Parameter......................................................................................... 114<br />
Song Parameter ................................................................................................ 115<br />
System Parameter ............................................................................................ 115<br />
Rhythm Parameter........................................................................................... 115<br />
Arrangement Parameter ................................................................................. 115<br />
Troubleshooting...................................................................................................... 116<br />
Error Message.......................................................................................................... 119<br />
Specifications........................................................................................................... 122<br />
MICRO BR: Digital Recorder ......................................................................... 122<br />
Track Sheet............................................................................................................... 124<br />
Index ......................................................................................................................... 127<br />
Contents<br />
9
Introducing the MICRO BR<br />
Main features<br />
Mobile-sized multifunction<br />
recorder<br />
The MICRO BR is a mobile-sized, multitrack<br />
recorder designed for portability.<br />
Easy operation<br />
The MICRO BR is a digital multitrack recorder<br />
that’s designed to be easily operated even by a<br />
beginner. From recording your performance all<br />
the way to mixdown, you’ll be able to enjoy the<br />
power of digital multitrack recording as soon as<br />
you take the MICRO BR out of its box.<br />
Complete music production<br />
workstation<br />
The MICRO BR features workstation<br />
functionality, which lets you create a finished<br />
song without needing to use any other<br />
equipment.<br />
Versatile audio inputs and<br />
effects<br />
The input jacks let you directly connect your<br />
electric guitar or bass, or a stereo microphone or<br />
line output device. There’s also a built-in<br />
microphone.<br />
Effects powered by COSM technology can be<br />
applied to the audio input, producing a wide<br />
range of variation.<br />
What is COSM (Composite<br />
Object Sound Modeling)?<br />
Modeling technology allows the sonic<br />
character of actual physical objects or<br />
materials to be digitally simulated. COSM is<br />
<strong>Roland</strong>’s proprietary technology, and is an<br />
evolutionary advancement upon several<br />
such sound modeling methods, allowing a<br />
whole new range of sounds to be created.<br />
Multitrack recording<br />
You can record your performance on separate<br />
tracks.<br />
There are four tracks that can be played back<br />
simultaneously, and each track has eight “virtual<br />
tracks” (V-tracks).<br />
For example, you can record several takes of a<br />
guitar solo on different V-tracks, and choose the<br />
best one later.<br />
“Section 1. Recording and playing back” (p. 38)<br />
You can also play back the four tracks and mix<br />
them down to a V-track, so there’s no need to<br />
erase anything even if you’ve used all the tracks.<br />
“Putting multiple tracks together (Bounce)” (p. 50)<br />
“Using insert effects” (p. 61)<br />
“Using reverb effect” (p. 72)<br />
10
Introducing the MICRO BR<br />
What is a V-track?<br />
Each track consists of eight “virtual”<br />
tracks, and you can choose one of these<br />
virtual tracks for recording and playback.<br />
In other words, you can record your<br />
performances using up to 4 x 8 = 32 tracks,<br />
and choose four of these tracks for<br />
playback.<br />
We call these virtual tracks “V-tracks.”<br />
V-Track1<br />
V-Track2<br />
V-Track3<br />
V-Track4<br />
V-Track5<br />
V-Track6<br />
V-Track7<br />
V-Track8<br />
If you’re using V-tracks in your recording,<br />
you’ll find it convenient to photocopy and<br />
use the “Track Sheet” (p. 124) provided at<br />
the end of this manual.<br />
Rhythm function<br />
There’s a convenient “rhythm function,” which<br />
provides a very useful way to capture phrases or<br />
song ideas that come to mind. Simply select a<br />
rhythm pattern that’s close to what you have in<br />
mind, and set the tempo.<br />
The MICRO BR also provides an Arrange<br />
function, which lets you combine rhythm<br />
patterns to create an entire song.<br />
“Section 4. Using rhythm” (p. 80)<br />
Bounce function/Mastering<br />
function<br />
You can mix down (bounce) all of your tracks—<br />
including the rhythm—to two-track stereo data.<br />
You can also use the mastering tool kit to add a<br />
final polish to your completed song, giving it<br />
greater presence and volume.<br />
“Putting multiple tracks together (Bounce)” (p. 50)<br />
“Mastering” (p. 74)<br />
Audio data conversion<br />
Song data you’ve completed can be converted<br />
within the MICRO BR to common formats such as<br />
MP3 or WAV, and sent via USB to your computer.<br />
“Converting between track data and audio files”<br />
(p. 107)<br />
“Section 6. Using USB” (p. 96)<br />
Convenient MP3/WAV<br />
functionality<br />
The MICRO BR can function as an MP3 or WAV<br />
file player, making it easy to take your favorite<br />
music with you for listening.<br />
There’s also a Trainer function, which lets you<br />
play back MP3/WAV music at a slower tempo or<br />
eliminate the sound localized at the center of the<br />
sound field—great features when you want to<br />
practice along on your instrument.<br />
Extended-duration MP3 recording is also<br />
supported, so the MICRO BR is ideal for outdoor<br />
recording using a commercially available stereo<br />
microphone or the onboard microphone.<br />
“Section 5. Using MP3 player” (p. 88)<br />
Built-in chromatic tuner<br />
The built-in chromatic tuner lets you tune while<br />
your guitar or bass is connected to the MICRO BR.<br />
“Tuning an Instrument (Tuner)” (p. 105)<br />
Two-way power supply for<br />
operation anywhere<br />
The MICRO BR will operate on batteries (two AA<br />
batteries; alkaline batteries recommended) or<br />
with an AC adaptor (sold separately).<br />
It can run on two AA batteries (alkaline batteries<br />
are recommended), letting you take it anywhere<br />
for recording any time.<br />
11
Introducing the MICRO BR<br />
Memory cards that can<br />
be used with the<br />
MICRO BR<br />
It uses SD memory cards to store data for<br />
recording and playback.<br />
For a list of the SD memory cards checked for use<br />
with the MICRO BR, refer to the separate leaflet<br />
“About SD memory cards.”<br />
Initializing a memory card<br />
(SD memory card)<br />
An SD memory card you’ve purchased at a<br />
computer store or used with your digital camera<br />
cannot be used as-is with the MICRO BR.<br />
Before you can use such an SD memory card with<br />
the MICRO BR, you’ll need to initialize it. For<br />
details on initializing an SD memory card, refer<br />
to (p. 110).<br />
About the Recording Time<br />
The following table shows the recording time<br />
available on one card of the listed capacities.<br />
● Recording Time (conversion in one track)<br />
Memory<br />
Card<br />
Capacity<br />
Data type<br />
HiFi (MT2) STD (LV1) LONG (LV2)<br />
32 MB 15 min. 18 min. 23 min.<br />
64 MB 31 min. 38 min. 47 min.<br />
128 MB 64 min. 76 min. 96 min.<br />
256 MB 128 min. 154 min. 192 min.<br />
512 MB 257 min. 309 min. 386 min.<br />
1 GB 502 min. 604 min. 755 min.<br />
* The above-listed recording times are approximate. Times<br />
may be slightly shorter depending on the number of<br />
songs that were created.<br />
* The above number is the total for all the tracks that are<br />
used. If each of the four tracks contain an equal amount<br />
of data, the length of the resulting song will be<br />
approximately 1/4 of the above.<br />
* The memory capacity (recording time) decreases when<br />
the MP3 file etc. exist in the memory.<br />
● Recording Time (conversion in MP3<br />
mode, Stereo)<br />
Memory<br />
Card<br />
Capacity<br />
MP3<br />
64 kbps 128 kbps 192 kbps<br />
WAV<br />
32 MB 65 min 32 min 21 min 2 min<br />
64 MB 131 min 65 min 43 min 5 min<br />
128 MB 265 min 132 min 88 min 12 min<br />
256 MB 531 min 265 min 177 min 24 min<br />
512 MB 1065 min 532 min 355 min 48 min<br />
1 GB 2081 min 1040 min 693 min 94 min<br />
* The above-listed recording times are approximate. Times<br />
may be slightly shorter depending on the number of<br />
MP3/WAV files that were created.<br />
* The memory capacity (recording time) decreases when<br />
the track data (Song) exist in the memory.<br />
12
Panel Descriptions<br />
Top Panel<br />
fig.panel-L.eps<br />
1<br />
2 3<br />
18<br />
14<br />
17<br />
15<br />
4<br />
8<br />
16<br />
5 6 7 9 10 11 12<br />
13<br />
1. [POWER]<br />
This is the power button. It turns the power<br />
on/off.<br />
2. [EXIT]<br />
Returns you to the previous screen, or<br />
cancels an operation.<br />
3. [UTILITY]<br />
Accesses a variety of functions, such as<br />
memory card operations and track editing.<br />
• MODE<br />
(Hold down [EXIT] and press [UTILITY])<br />
Selects the recording mode.<br />
4. CURSOR[ ][ ]<br />
Use these buttons to move the cursor or<br />
move between pages.<br />
5. [EFFECTS]<br />
Turns the effect on/off, and accesses a<br />
screen where you can edit the settings.<br />
6. [RHYTHM]<br />
Accesses the screen for rhythm various<br />
settings.<br />
• TUNER<br />
(Hold down [EFFECT] and press<br />
[RHYTHM])<br />
Turns the built-in tuner on/off.<br />
7. [MP3/TRAINER]<br />
Switches you to a mode in which you can<br />
play or record MP3/WAV data.<br />
In this mode you can also use the Phrase<br />
Trainer function.<br />
8. [TR1]–[TR4]<br />
Select the track you want to record, or access<br />
a screen where you can control the track<br />
volume. In some screens, these serve as<br />
function buttons, which offer quick access to<br />
a variety of functions.<br />
For example, wherever [TR1] (SNG) appears<br />
in this manual, it means that pressing [TR1]<br />
will select “SNG,” which is shown in the<br />
screen.<br />
9. (Rewind)<br />
Rewinds the song while you hold down this<br />
button.<br />
10. (Stop)<br />
Stops song recording or playback.<br />
11. (Play)<br />
Plays the song. The display will indicate .<br />
13
Panel Descriptions<br />
12. (Fast-Forward)<br />
Fast-forwards the song while you hold<br />
down this button.<br />
13. (Recording)<br />
When you press , the indication<br />
appears in the display, and the MICRO BR<br />
enters recording-standby mode. Recording<br />
will begin when you then press .<br />
In addition to recording operations, this<br />
button is also used to perform punch-in/out<br />
operations.<br />
14. [A B] (AB button)<br />
Accesses a screen in which you can make<br />
settings for the Repeat function (which<br />
repeatedly plays a desired region), set the<br />
punch-in/out region, or specify the track<br />
editing region.<br />
15. [INPUT]<br />
Accesses a screen where you can select the<br />
input jack or onboard microphone, and<br />
adjust the input sensitivity.<br />
16. VALUE [-][+]<br />
When you’re making settings, these buttons<br />
are used to edit the values.<br />
18. Display<br />
Shows various information such as song<br />
time, volume level, or menu screens for the<br />
function you’re using.<br />
If you find the display screen difficult to<br />
read, refer to (p. 105).<br />
Maintenance<br />
• For everyday cleaning wipe the unit<br />
with a soft, dry cloth or one that has<br />
been slightly dampened with water.<br />
To remove stubborn dirt, use a cloth<br />
impregnated with a mild, nonabrasive<br />
detergent. Afterwards, be<br />
sure to wipe the unit thoroughly with<br />
a soft, dry cloth.<br />
• Never use benzine, thinners, alcohol<br />
or solvents of any kind, to avoid the<br />
possibility of discoloration and/or<br />
deformation.<br />
• The value will continue changing if<br />
you press and hold VALUE [-] [+]<br />
• The value will increase rapidly if you<br />
hold down VALUE [+], then press<br />
and hold VALUE [-].<br />
• The value will decrease rapidly if you<br />
hold down VALUE [-], then press<br />
and hold [+].<br />
17. MIC (Onboard Microphone)<br />
This is a monaural microphone built into the<br />
MICRO BR. If you want to record using the<br />
onboard microphone, refer to (p. 39).<br />
14
Panel Descriptions<br />
Display<br />
fig.panel-L.eps<br />
1<br />
2<br />
3 4<br />
5<br />
6<br />
14<br />
15<br />
7 8 9 10 11 12<br />
13<br />
18<br />
16 17<br />
1. Mode<br />
Indicates the current mode.<br />
Display<br />
(unlit)<br />
Mode<br />
If nothing is indicated, this means you’re in<br />
Normal mode.<br />
This means you’re in Bounce mode.<br />
This means you’re in Mastering mode.<br />
This means you’re in MP3 mode.<br />
2. Cursor<br />
This indicates the parameter that's selected<br />
for adjustment. Use VALUE[-][+] to adjust<br />
the parameter indicated by the cursor.<br />
3. Measure<br />
Indicates the current location within the<br />
song. From the left, the numbers indicate<br />
measure-beat-clock.<br />
4. Tempo<br />
Indicates the tempo of the rhythm.<br />
5. Time<br />
The current location within the song is<br />
shown as “** hours ** minutes ** seconds.”<br />
6. Frame/Sub Frame<br />
This indicates the current location within the<br />
song in units of frames and 1/10 frames.<br />
In Bounce mode or Mastering mode, this<br />
indicates the respective recording level<br />
(bounce level or mastering level).<br />
9. TR 1 2 3 4<br />
These will light when tracks 1–4 contain<br />
recorded data. Also, the track number that<br />
you’ve specified as the recording track will<br />
blink. In the level meter screen, the level<br />
meters indicate the output from each track.<br />
10. RHYTHM<br />
Lights when rhythm (p. 80) is on. In the level<br />
meter screen, the level meter indicates the<br />
output from Rhythm.<br />
11. (PLAY indicator)<br />
Shown when the song is playing.<br />
12. (REC indicator)<br />
Shown in recording-standby mode or during<br />
recording.<br />
13. IN<br />
The level meter shows the input from<br />
GUITAR IN, LINE IN/MIC or onboard<br />
microphone.<br />
7. EFFECTS<br />
Lights when the insert effects (p. 61) are on.<br />
8. L/R (Level Meter)<br />
In normal mode and MP3 mode, this<br />
indicates the level that is being output from<br />
PHONES/LINE OUT.<br />
15
Panel Descriptions<br />
14. Battery Indication<br />
Indicates the amount remaining in the<br />
batteries when running on battery power.<br />
Indication<br />
(unlit)<br />
Remaining battery capacity<br />
The batteries are in good condition.<br />
The batteries are approximately half full.<br />
The batteries are low. Replace the<br />
batteries early.<br />
The batteries are empty. Please install new<br />
batteries.<br />
Power is being supplied by the AC<br />
adaptor.<br />
* Please be aware that the battery status indication is only<br />
a standard.<br />
401a<br />
• In this manual, we use display<br />
screens to explain various functions,<br />
but please be aware that these<br />
screens are for illustrative purposes,<br />
and the settings shown may not<br />
match the factory settings (e.g., patch<br />
names).<br />
• The display will indicate “Keep<br />
power on!” while the data is being<br />
updated. Don’t turn off the power<br />
while this message is shown.<br />
15.<br />
Lights if the audio input device is too loud.<br />
If this lights, press the INPUT button and<br />
adjust the Sns (input sensitivity).<br />
For details, refer to “Selecting an instrument<br />
to record” (p. 39)<br />
16. (Repeat)<br />
Lights if the Repeat function is enabled.<br />
17. A B (AB)<br />
Lights if you’ve specified a region for repeat<br />
or auto punch-in/out. This will blink when<br />
you specify the starting location (A), and<br />
will light when you specify the ending<br />
location (B).<br />
18. A.PUNCH<br />
Lights if auto punch-in is enabled.<br />
16
Panel Descriptions<br />
About the Play screen<br />
The basic screen that appears immediately after<br />
you switch on the MICRO BR’s power (see<br />
below) is called the “Play screen.”<br />
fig.Disp-3mode.eps<br />
Normal Mode<br />
Viewing the level meter<br />
Here’s how to view the volume of each track.<br />
1. In the Play screen, press CURSOR [ ]<br />
several times.<br />
* To return to the Play screen, press CURSOR [ ]<br />
several times.<br />
fig.Disp-LevelMeter.eps<br />
Bounce Mode<br />
Mastering Mode<br />
Unless we specify otherwise, the instructions in<br />
this owner’s manual assume you are looking at<br />
the Play screen.<br />
About the MP3 screen<br />
If you power-off the MICRO BR in MP3 mode (p.<br />
89), it will start up in MP3 mode the next time<br />
you power-on.<br />
The screen in MP3 mode (see illustration below)<br />
is called the MP3 screen. The screen will show the<br />
icon.<br />
L/R<br />
TR1–4<br />
RHYTHM<br />
IN<br />
The level meter indicates the output after<br />
passing through VOLUME.<br />
However during bouncing or mastering,<br />
this will show the respective recording<br />
level (mastering level or bounce level).<br />
The level meters indicate the output from<br />
each track.<br />
The level meter indicates the output from<br />
Rhythm.<br />
The level meter indicates the sound from<br />
GUITAR IN, LINE IN/MIC or onboard<br />
mic.<br />
When you finished MP3 mode, press [MP3/<br />
TRAINER] again.<br />
17
Panel Descriptions<br />
Side panel (left)<br />
Side panel (right)<br />
fig.panel-L.eps<br />
fig.panel-R.eps<br />
1<br />
2 3 4<br />
1. DC IN (AC Adaptor) Jack<br />
An AC adaptor (PSA series, sold separately)<br />
can be connected here (p. 22). You can<br />
purchase a PSA series from your musical<br />
instrument dealer.<br />
2. VOLUME<br />
Adjusts the volume of the output from<br />
PHONES/LINE OUT.<br />
3. PHONES/LINE OUT Jack<br />
This is an output jack for connecting stereo<br />
headphones (sold separately) or external<br />
audio equipment (e.g., stereo amp).<br />
4. USB Connector (MINI B type)<br />
Use this connector to connect the MICRO BR<br />
to your computer via a USB cable. This<br />
allows data to be transferred between the<br />
MICRO BR and your computer (p. 22), (p.<br />
96).<br />
• You must use only the PSA series as<br />
the AC adaptor. Using any other<br />
adaptor may cause malfunctions or<br />
damaged.<br />
• Your data may be lost if you<br />
disconnect the AC adaptor during<br />
operation.<br />
1 2 3 4<br />
1. GUITAR IN Jack (Phone type)<br />
This is a high-impedance input jack for<br />
directly connecting your guitar or bass.<br />
2. LINE IN/MIC Jack (Stereo mini type)<br />
This is an input jack for analog audio<br />
signals.<br />
The output of your portable audio player,<br />
other audio device, or microphone can be<br />
connected to this jack.<br />
If you’re using a miniature condenser<br />
microphone that supports plug-in power,<br />
turn the MICRO BR’s “PlugInPower” setting<br />
on.<br />
“Using plug-in powered microphone” (p. 109)<br />
What is a plug-in powered<br />
condenser mic?<br />
A plug-in powered condenser mic is a small<br />
condenser mic that requires a power<br />
supply.<br />
Some mics have an internal battery, but<br />
other mics require an external power<br />
supply. The MICRO BR is designed to<br />
supply power to plug-in powered mics that<br />
need an external power supply.<br />
18
Panel Descriptions<br />
Bottom panel<br />
• A voltage of approximately 2.5V can<br />
be supplied from the LINE IN/MIC<br />
jack. Unlike phantom power, this<br />
cannot supply 48V.<br />
• If PlugInPower is turned ON, you<br />
must connect only a condenser mic<br />
that is compatible with plug-in power.<br />
Connecting any other device may<br />
damage that device.<br />
fig.bottom-panel.eps<br />
1<br />
2<br />
3. INPUT LEVEL<br />
This dial adjust the input level. This specifies<br />
the volume of the input source. This will<br />
determine the level that is recorded on the<br />
track.<br />
988<br />
4. Strap Hole<br />
The strap can be passed through this hole.<br />
1. Battery Cover<br />
Here you can insert batteries and a memory<br />
card (SD memory card). You can’t record if<br />
no memory card is inserted.<br />
“Inserting batteries and a memory card” (p. 20)<br />
When the MICRO BR is shipped from the<br />
factory, a SD card containing a demo<br />
song is installed.<br />
2. HOLD Switch<br />
While the power is on, you can turn the<br />
HOLD switch ON to disable the operation of<br />
all buttons. However, even if HOLD is ON,<br />
you will still be able to adjust VOLUME and<br />
INPUT LEVEL.<br />
If you turn the HOLD switch ON while the<br />
power is off, pressing the [POWER] will no<br />
longer turn on the power.<br />
19
Getting ready to use the MICRO BR<br />
Inserting batteries and a memory card<br />
1. Make sure that power is off.<br />
2. Slide the battery cover in the direction of<br />
the arrow, and remove it.<br />
fig.batt-cover1.eps<br />
5. Install two AA batteries, making sure to<br />
observe the correct polarity (+/-).<br />
fig.batt-cover3.eps<br />
+<br />
-<br />
3. If batteries are already installed, remove<br />
them from the battery compartment.<br />
4. Push the memory card inward.<br />
fig.batt-cover2.eps<br />
fig.batt-cover4.eps<br />
+<br />
-<br />
6. Reattach the battery cover.<br />
fig.batt-cover5.eps<br />
When the MICRO BR is shipped from the<br />
factory, a SD card containing a demo<br />
song is installed.<br />
20
Getting ready to use the MICRO BR<br />
fig.eject-sd-j.eps<br />
To remove the memory<br />
card<br />
Push it inward, and then release your<br />
finger.<br />
1. Push 2. Release your finger<br />
fig.sd-protect.eps<br />
About the memory card write protect<br />
function (Lock)<br />
By moving the write protect switch located on the side of the<br />
memory card to the “LOCK” position, you can make it impossible<br />
for data to be written and erased to the card.<br />
Write<br />
Protect<br />
928<br />
929<br />
930<br />
931<br />
• We recommend that you use alkaline batteries.<br />
• Don’t mix new batteries with partially used batteries, and don’t mix batteries of different types.<br />
• If you use rechargeable batteries, be sure to carefully read the instructions that came with your batteries.<br />
The MICRO BR itself is not able to recharge rechargeable batteries.<br />
• When the icon appears, replace the batteries as soon as possible.<br />
• The battery operating time will depend on the type of batteries and on the operating conditions. It will<br />
also vary depending on the type and capacity of the SD memory card.<br />
• Keep the included memory card out of reach of small children to prevent it from being swallowed<br />
accidentally.<br />
• For more about the memory cards (SD cards) recommended for use with the MICRO BR, refer to the<br />
separate leaflet “About memory cards.”<br />
• Insert memory cards all the way into the slot, being careful to observe the correct direction and<br />
orientation. Do not insert them forcibly.<br />
• Don’t touch the contacts of a memory card or allow them to become dirty.<br />
• The power must be turned off when you insert or remove a memory card. Inserting or removing a<br />
memory card while the power is on may damage the data on the card or render the memory card<br />
unusable.<br />
• When turning the unit upside-down, get a bunch of newspapers or magazines, and place them under the<br />
four corners or at both ends to prevent damage to the buttons and controls. Also, you should try to orient<br />
the unit so no buttons or controls get damaged.<br />
• When turning the unit upside-down, handle with care to avoid dropping it, or allowing it to fall or tip<br />
over.<br />
• Never insert or remove a SD card while this unit’s power is on. Doing so may corrupt the unit’s data or<br />
the data on the SD card.<br />
• Carefully insert the SD card all the way in—until it is firmly in place.<br />
21
Getting ready to use the MICRO BR<br />
Connecting other equipment<br />
Make connections as shown in the following<br />
diagram.<br />
Side Panel (Left)<br />
Your equipment must be powered off when<br />
making connections.<br />
fig.side-panel-L.eps<br />
AC Adaptor<br />
(PSA series)<br />
fig.side-panel-R.eps<br />
Side Panel (Right)<br />
Headphones<br />
Computer<br />
Electric Guitar<br />
Electric Bass<br />
CD/MD<br />
Player etc.<br />
Plug-in powered<br />
Condenser Mic<br />
Plug-in powered microphone (p. 18)<br />
22
Getting ready to use the MICRO BR<br />
fig.MEMO<br />
923<br />
• If there are batteries in the unit while an AC adaptor is being used, normal operation will continue should<br />
the line voltage be interrupted (power blackout or power cord disconnection).<br />
926a<br />
• When connection cables with resistors are used, the volume level of equipment connected to the GUITAR<br />
IN or LINE IN/MIC may be low. If this happens, use connection cables that do not contain resistors.<br />
983<br />
• Howling could be produced depending on the location of microphones relative to speakers. This can be<br />
remedied by:<br />
1. Changing the orientation of the microphone(s).<br />
2. Relocating microphone(s) at a greater distance from speakers.<br />
3. Lowering volume levels.<br />
fig.stereo-plug-j.eps<br />
• The LINE IN/MIC jack is a stereo-mini type (1/8”). The<br />
illustration shows the wiring of the LINE IN/MIC jack. Before<br />
making connections, check that the connector of your equipment is<br />
wired in a compatible way.<br />
• If you want to connect a plug-in powered microphone to the LINE<br />
IN/MIC jack, refer to “Using plug-in powered microphone” (p. 109).<br />
Left<br />
Right<br />
23
Getting ready to use the MICRO BR<br />
Turning the power on<br />
921<br />
941<br />
942<br />
• To prevent malfunction and/or damage to<br />
speakers or other devices, always turn down<br />
the volume, and turn off the power on all<br />
devices before making any connections.<br />
• Once the connections have been completed<br />
(p. 22), turn on power to your various<br />
devices in the order specified. By turning on<br />
devices in the wrong order, you risk causing<br />
malfunction and/or damage to speakers and<br />
other devices.<br />
• This unit is equipped with a protection<br />
circuit. A brief interval (a few seconds) after<br />
power up is required before the unit will<br />
operate normally.<br />
1. Check the following points before you<br />
turn the power on.<br />
• Is the MICRO BR correctly connected to your<br />
external equipment?<br />
• Are the volume controls of the MICRO BR and<br />
your connected equipment set to the minimum<br />
position?<br />
• Is a memory card inserted?<br />
Turning the power off<br />
1. If the MICRO BR is communicating with<br />
your computer via USB, break the<br />
connection as described in “Breaking the<br />
connection with your computer” (p. 104).<br />
2. Make sure that song playback is stopped.<br />
3. Make sure that the display does not<br />
indicate “Keep power on!”<br />
4. Power off each device in the opposite<br />
order from which you turned them on.<br />
5. Press and hold down [POWER] until the<br />
display indicates “Shutting down...”<br />
• If you’re using an AC adaptor, ensure that<br />
the AC adaptor does not become unplugged<br />
during use. Data may be lost if the AC<br />
adaptor is unplugged during use.<br />
• Turn down the volume before you turn the<br />
power on. When you turn the power on, you<br />
may hear some noise even when the volume<br />
is turned down, but this does not indicate a<br />
malfunction.<br />
2. Lower the MICRO BR’s VOLUME.<br />
3. Switch on power to the device that’s<br />
connected to the input jack (GUITAR IN,<br />
LINE IN/MIC).<br />
4. Press the [POWER] button on the top<br />
panel to turn it on.<br />
5. Switch on power to the device that’s<br />
connected to the output jack (PHONES/<br />
LINE OUT).<br />
24
Quick Start<br />
Quick Start<br />
• This unit, in combination with an amplifier and headphones or speakers, may be capable of producing<br />
sound levels that could cause permanent hearing loss. Do not operate for a long period of time at a high<br />
volume level, or at a level that is uncomfortable. If you experience any hearing loss or ringing in the ears,<br />
you should immediately stop using the unit, and consult an audiologist.<br />
25
Listening to the demo song<br />
When you turn on the power, the Play screen will<br />
be displayed.<br />
Playing the demo song<br />
When the MICRO BR is shipped from the factory,<br />
a SD card containing a demo song is installed.<br />
Here’s how to play this demo song.<br />
fig.QS-SONG-SEL.eps<br />
6<br />
1<br />
4<br />
7. Press [PLAY].<br />
The song will begin playing. Slowly turn the<br />
VOLUME dial to adjust the volume.<br />
This unit, in combination with an amplifier and<br />
headphones or speakers, may be capable of producing<br />
sound levels that could cause permanent<br />
hearing loss. Do not operate for a long period of<br />
time at a high volume level, or at a level that is uncomfortable.<br />
If you experience any hearing loss or<br />
ringing in the ears, you should immediately stop<br />
using the unit, and consult an audiologist.<br />
* Make sure that the MICRO BR is in “Normal mode” (p. 42).<br />
1.<br />
Press [UTILITY].<br />
2.<br />
Press [TR1] (SNG).<br />
3. Press [TR1] (SEL).<br />
The song select screen will appear.<br />
fig.Disp-Song-sel.eps<br />
2 3 7 5<br />
• The MICRO BR comes with a demo song in<br />
MICRO BR song format data and a demo<br />
song of this data mastered into MP3 file.<br />
When you turn on the power for the<br />
first time, the demo song (song format)<br />
will be loaded automatically.<br />
981b<br />
• Use of the demo song supplied with this<br />
product for any purpose other than private,<br />
personal enjoyment without the permission<br />
of the copyright holder is prohibited by law.<br />
Additionally, this data must not be coped,<br />
nor used in a secondary copyrighted work<br />
without the permission of the copyright<br />
holder.<br />
4.<br />
Use VALUE [-][+] to select<br />
“01:BigDance”.<br />
Title<br />
Composer<br />
Copyright<br />
The Big Dance<br />
Gary Lenaire, Rafik Oganyan<br />
© 2006 BOSS Corporation<br />
5.<br />
Press [TR4] (EXE).<br />
If you want to adjust the volume of each<br />
track, refer to “Adjusting the volume of a<br />
track” (p. 33).<br />
6. Turn the VOLUME dial to lower the<br />
volume.<br />
26
Listening to the demo song<br />
Changing the current position<br />
You can use any of the following methods to<br />
change the current position within the song.<br />
Operation<br />
Fast-forward<br />
Rewind<br />
Move to the beginning of the song (00:00:00-<br />
00.0)<br />
Move to the end of the song<br />
Explanation<br />
The song will fast-forward while you hold down .<br />
The song will rewind while you hold down .<br />
Hold down and press .<br />
Quick Start<br />
Move in steps of hours/minutes/seconds/<br />
frames/sub-frames<br />
Hold down and press .<br />
Use CURSOR [ ][ ] to move the cursor to the “hours/minutes/<br />
seconds/frames/sub-frames” indication, and use VALUE [-][+] to<br />
change the time.<br />
Move in steps of measures/beats Use CURSOR [ ][ ] to move the cursor to the measure/beat indication,<br />
and use VALUE [-][+] to change the measure/beat.<br />
The time (see below) shown in the lower line of the display indicates the location as “00 hours 00<br />
minutes 00 seconds 00 frames 0 sub-frames.”<br />
fig.Disp-MTC<br />
• One frame is 1/30th of a second.<br />
• A sub-frame is 1/10th of a frame.<br />
27
Creating a new song<br />
If the memory card contains more than one song,<br />
the most recently used song will be selected<br />
automatically. If you want to record a new song,<br />
proceed as follows.<br />
Creating a new song<br />
(Song New)<br />
5. Press [TR4] (EXE).<br />
The new song will be created, and you will<br />
return to the Play screen.<br />
fig.QS-SONG-NEW.eps<br />
1<br />
4<br />
2 3 5<br />
* Before you create a new song, read “Connecting other<br />
equipment” (p. 22) and connect your equipment before<br />
you continue.<br />
* Make sure that the display does not indicate .<br />
6<br />
1.<br />
Press [UTILITY].<br />
2. Press [TR1] (SNG).<br />
3. Press [TR2] (NEW).<br />
The display will indicate “Type.”<br />
fig.Disp-.eps<br />
4. Use VALUE [-][+] to select “HiFi”.<br />
For more about the data type, refer to “Recording”<br />
(p. 38).<br />
28
Creating a new song<br />
Selecting the input<br />
Here we explain how to select the audio source<br />
(input) that you want to record.<br />
As an example, we’ll explain how to connect your<br />
electric guitar and input its sound.<br />
fig.QS-SONG-SEL.eps<br />
5<br />
3<br />
2<br />
* Before you select an input source, read “Connecting<br />
other equipment” (p. 22) and connect your equipment<br />
before you continue.<br />
3<br />
1<br />
4<br />
3. Use CURSOR [ ][ ] to move the<br />
cursor to Sns (sensitivity), and use<br />
VALUE [-][+] to adjust the setting.<br />
Adjust the sensitivity for the source you<br />
want to record.<br />
For best results, adjust the sensitivity as high<br />
as possible without allowing the “OVER”<br />
indication to appear in the screen when the<br />
loudest sounds are produced by the input<br />
source. If the OVER indicator lights, reduce<br />
the Sns value.<br />
Source<br />
GTR -12–+8<br />
MIC -16–+8<br />
LIN -6–+8<br />
EXT -15–+9<br />
Range of the Sns Parameter<br />
Quick Start<br />
1.<br />
Press [INPUT].<br />
2. Press [TR1] several times.<br />
Make sure that the indication for the selected<br />
source has changed from “gtr” to “GTR”.<br />
fig.Disp-Input-sens.eps<br />
The Sns parameter is remembered<br />
independently for each input source.<br />
4. Use the INPUT LEVEL dial to adjust<br />
the input level.<br />
For more about adjusting the level, refer to<br />
“Adjusting the recording level” (p. 39).<br />
Pressing one of the [TR1]–[TR4] buttons<br />
toggles the indication for the corresponding<br />
input between uppercase and lowercase.<br />
Uppercase indication: The input is selected<br />
Lowercase indication: The input is not<br />
selected<br />
For more about selecting other sources, refer<br />
to “Selecting an instrument to record” (p.<br />
39).<br />
5. Use the VOLUME dial to adjust the<br />
listening volume.<br />
• If you are recording an electric acoustic<br />
guitar using a shielded connection, use the<br />
GUITAR IN jack.<br />
• When connection cables with resistors are<br />
used, the volume level of equipment<br />
connected to the GUITAR IN or LINE IN/MIC<br />
may be low. If this happens, use connection<br />
cables that do not contain resistors, such as<br />
those from the <strong>Roland</strong> PCS series.<br />
29
Creating a new song<br />
Using effects (Insert<br />
Effects)<br />
Recording without the insert<br />
effects<br />
The MICRO BR contains three effect processors;<br />
insert effects, reverb, and mastering tool kit. Here<br />
we’re going to explain how to select GTR (guitar)<br />
as the input source, and use the insert effects.<br />
For more about insert effects, refer to “Section 3.<br />
Using effects” (p. 61).<br />
Selecting an effect patch<br />
1 2<br />
1. Press [EFFECTS].<br />
The currently selected effect patch is<br />
displayed.<br />
2 2<br />
2. Press [TR1] several times.<br />
fig.Disp-FX-GT-P01off.eps<br />
1<br />
1.<br />
Press [EFFECTS].<br />
The currently selected effect patch is<br />
displayed.<br />
Make sure that the TR1 indication has<br />
changed from “ON” to “OFF.”<br />
MICRO BR is set to output sound without<br />
the insert effects applied, allowing you to<br />
record sounds without the insert effects.<br />
2. Use CURSOR [ ][ ] to move the<br />
cursor to the patch number, and use<br />
VALUE [-][+] to select “01:JC Clean”.<br />
The MICRO BR contains some insert effects,<br />
but for this example we’ll select “01:JC<br />
Clean”.<br />
fig.Disp-FX-GT-P01.eps<br />
For details, refer to “Section 3. Using effects” (p.<br />
61).<br />
30
Creating a new song<br />
Using rhythm<br />
The MICRO BR provides a dedicated rhythm<br />
track in addition to its audio tracks 1–4.<br />
5. Use CURSOR [ ][ ] to make the<br />
Rhy Level indication appear, and use<br />
VALUE [-][+] to set the level to “100”.<br />
fig.Disp-RHY-LEVEL100.eps<br />
Quick Start<br />
For details, refer to “Section 4. Using rhythm” (p. 80).<br />
Playing patterns<br />
Here’s how to select a pattern and play repeatedly.<br />
6. Press [EXIT] to return to the Play<br />
screen.<br />
6<br />
5 4 5<br />
1.<br />
Press [RHYTHM].<br />
The rhythm screen will appear.<br />
fig.Disp-pt-001.eps<br />
1 3 2<br />
7<br />
7. Press<br />
The recorder will begin playing, and the<br />
pattern will also play.<br />
Changing the tempo of the<br />
pattern<br />
When the Play screen is displayed, you can<br />
perform the following steps to temporarily<br />
change the playback tempo of the pattern.<br />
2. Press [TR2] several times to make<br />
“PT:” indication appear.<br />
Each time you press [TR2], the “PT:” and<br />
“AR:” indications will alternate.<br />
For this example we’ll select the “PT:”<br />
indication.<br />
1 2<br />
1.<br />
Use CURSOR [ ][ ] to move the<br />
cursor to the tempo indication.<br />
fig.Disp-tempo.eps<br />
3. Press [TR1].<br />
Each time you press [TR1], the “RHYTHM”<br />
indication will alternate between lit and<br />
dark.<br />
Press [TR1] to make the “RHYTHM”<br />
indication appear.<br />
4.<br />
Use VALUE [-][+] to select the pattern<br />
that you want to play.<br />
2.<br />
Use VALUE [-][+] to adjust the tempo.<br />
The playback tempo of the pattern will<br />
change.<br />
31
Creating a new song<br />
Recording<br />
fig.Disp-Recording.eps<br />
Let’s try recording a performance.<br />
1<br />
3<br />
5.<br />
Press .<br />
Recording will stop.<br />
For details on stereo recording, refer to “Selecting<br />
the track to record” (p. 41).<br />
5 4 2<br />
1. Hold down [EXIT] and press<br />
[UTILITY] several times to select<br />
normal recording mode.<br />
Make sure that the display does not indicate<br />
or .<br />
2.<br />
Press<br />
The track select screen will appear. The<br />
indication will blink in the screen, and<br />
the MICRO BR will be in recording standby<br />
condition.<br />
3. Press the [TR1]–[TR4] button of the<br />
track that you want to record.<br />
The indication will change to<br />
track you’re recording.<br />
fig.Disp-RecTrack-1.eps<br />
for the<br />
4. Press .<br />
Recording will begin.<br />
The Play screen will appear, and the<br />
indication in the screen will change from<br />
blinking to lit.<br />
32
Creating a new song<br />
Playing back<br />
Now let’s play back the performance you just<br />
recorded.<br />
Adjusting the volume of a track<br />
Quick Start<br />
Playing back a recorded<br />
performance<br />
1 3<br />
2 3<br />
4<br />
1. During playback, press one of the<br />
track [TR1]–[TR4] buttons.<br />
1<br />
2<br />
2. Use CURSOR [ ][ ] to make the<br />
screen indicate Track Level.<br />
fig.Disp-TR1-LEVEL.eps<br />
1.<br />
Hold down and press<br />
Move the time location to 00:00:00-00.00.<br />
2. Press .<br />
Playback will begin. Use the VOLUME dial<br />
to adjust the playback volume.<br />
3.<br />
Either by using CURSOR [ ][ ]<br />
or by pressing the corresponding<br />
[TR1]–[TR4], select the track whose<br />
volume you want to change.<br />
(From the left, they are tracks 1, 2, 3, and 4.)<br />
4. Use VALUE [-][+] to adjust the volume.<br />
If this is set to 0, you won’t hear the sound<br />
of that track.<br />
Maintenance<br />
• For everyday cleaning wipe the unit with a<br />
soft, dry cloth or one that has been slightly<br />
dampened with water. To remove stubborn<br />
dirt, use a cloth impregnated with a mild,<br />
non-abrasive detergent. Afterwards, be sure to<br />
wipe the unit thoroughly with a soft, dry cloth.<br />
• Never use benzine, thinners, alcohol or<br />
solvents of any kind, to avoid the possibility of<br />
discoloration and/or deformation.<br />
33
Using the MP3 player<br />
In addition to operating as a multi-track recorder,<br />
the MICRO BR can be switched to “MP3 mode”<br />
and used as an MP3 or WAV file player.<br />
For details, refer to “Section 5. Using MP3 player”<br />
(p. 88).<br />
Playing the demo MP3<br />
file<br />
Here’s how to play back the included demo MP3<br />
file.<br />
fig.QS-MP3-play.eps<br />
5. Press .<br />
The MP3 demo file will begin playing.<br />
Slowly turn the VOLUME dial to adjust the<br />
volume.<br />
You can use the following operations when<br />
the MP3 mode.<br />
Action<br />
Fast-forward<br />
Operation<br />
The file will fast-forward while<br />
4<br />
2<br />
3<br />
Rewind<br />
Move to the<br />
beginning of the<br />
current file<br />
you hold down .<br />
The file will rewind while you<br />
hold down .<br />
Hold down and<br />
1. Press [MP3/TRAINER] to switch to<br />
MP3 mode.<br />
The MP3 player screen will appear.<br />
fig.Disp-mp3-mode.eps<br />
1 6 5<br />
Move to the<br />
preceding file<br />
Move to the next<br />
file<br />
press .<br />
Press [+] when the cursor on<br />
the file number.<br />
Press [-] when the cursor on<br />
the file number.<br />
2. Use CURSOR [ ][ ] to move the<br />
cursor to the file number.<br />
3. Use VALUE [-][+] to select<br />
“001:BigDance”<br />
4. Turn the VOLUME dial to lower the<br />
volume.<br />
34
Using the MP3 player<br />
Practicing along with<br />
an MP3/WAV file<br />
(Phrase Trainer)<br />
MP3 mode includes a “Phrase Trainer” function<br />
that provides an effective way for you to practice<br />
a song.<br />
• The “Time Stretch” function lets you change the<br />
playback speed of the audio file.<br />
• The “Center Cancel” function lets you eliminate<br />
the sounds that are panned to the center, and use<br />
the song for “minus-one” practicing.<br />
• The Time Stretch and Center Cancel functions can<br />
be used simultaneously.<br />
3. Use CURSOR [ ][ ] to move the<br />
cursor to the playback speed<br />
indication, and use VALUE [-][+] to<br />
specify the playback speed.<br />
fig.Disp-mp3-mode2.eps<br />
Range: 25–200%<br />
A setting of 100% (initial value) will play the<br />
song at its original speed, a setting of 50% at<br />
half-speed, and a setting of 25% at quarterspeed.<br />
The play speed doubles if the<br />
parameter is set to 200%.<br />
Quick Start<br />
Changing the playback<br />
speed (Time Stretch)<br />
You can perform with the guitar etc. connected<br />
while listening to the sound that changes the<br />
playback speed.<br />
If Time Stretch parameter is set excluding<br />
100%, the audio quality of the playback will<br />
be less. This is not a malfunction. Please set<br />
the parameter to 100% when listening to the<br />
MP3/WAV file at a usual speed.<br />
2<br />
4<br />
3<br />
2 3<br />
4.<br />
Turn the VOLUME dial to lower the<br />
volume.<br />
1. Press [MP3/TRAINER] to switch to<br />
MP3 mode.<br />
The MP3 player screen will appear.<br />
fig.Disp-mp3-mode.eps<br />
1 6 5<br />
5.<br />
Press .<br />
The audio file will begin playing at the<br />
speed you specified. Slowly turn the<br />
VOLUME dial to adjust the volume.<br />
The guitar etc. are connected, and it is<br />
possible to play while listening the MP3/<br />
WAV file.<br />
6.<br />
When you finished MP3 mode, press<br />
[MP3/TRAINER] again.<br />
2.<br />
Use CURSOR [ ][ ] to move the<br />
cursor to the file number, and use<br />
VALUE [-][+] to select the file number<br />
that you want to play.<br />
35
Using the MP3 player<br />
Canceling the center sound<br />
(Center Cancel)<br />
Remove the central sound of the playback (e.g.,<br />
vocals or guitar solos). This is helpful if you want<br />
to practice playing along with the backing<br />
instruments.<br />
4<br />
5. Press .<br />
Sounds that are heard from the center (such<br />
as vocals and guitar solos) will be<br />
eliminated.<br />
Slowly turn the VOLUME dial to adjust the<br />
volume.<br />
The guitar etc. are connected, and it is<br />
possible to play while listening the MP3/<br />
WAV file.<br />
2<br />
3<br />
1 8 4 5 6<br />
2 7<br />
6. If you want to eliminate a sound that<br />
is located in a position other than the<br />
center, Press [TR4] (EDT).<br />
The CenterAdjst screen will appear.<br />
1. Press [MP3/TRAINER] to switch to<br />
MP3 mode.<br />
The MP3 player screen will appear.<br />
fig.Disp-CENTER-ADJ.eps<br />
fig.Disp-mp3-mode.eps<br />
7.<br />
Use VALUE [-][+] to adjust.<br />
2. Use CURSOR [ ][ ] to move the<br />
cursor to the file number, and use<br />
VALUE [-][+] to select the file number<br />
that you want to play.<br />
3.<br />
Use CURSOR [ ][ ] to make the<br />
display indicate “CENTER CANCEL.”<br />
fig.Disp-mp3-mode.eps<br />
• Depending on the recorded audio, it may<br />
not be possible to completely eliminate the<br />
center sound.<br />
• If you want to eliminate a sound that is<br />
located in a position other than the center,<br />
you can adjust the CenterAdjst parameter.<br />
• If you want to boost the bass sound (low<br />
frequency range), adjust the Low Boost<br />
parameter (p. 93).<br />
• The playback sound will be monaural when<br />
the Center Cancel function is on.<br />
4.<br />
Press [TR1] to turn on the Center<br />
Cancel function.<br />
Each time you press [TR1], the setting will<br />
alternate between “ON” and “OFF”.<br />
8.<br />
When you finished MP3 mode, press<br />
[MP3/TRAINER] again.<br />
36
Operation<br />
Guide<br />
Section 1<br />
• This unit, in combination with an amplifier and headphones or speakers, may be capable of producing<br />
sound levels that could cause permanent hearing loss. Do not operate for a long period of time at a high<br />
volume level, or at a level that is uncomfortable. If you experience any hearing loss or ringing in the ears,<br />
you should immediately stop using the unit, and consult an audiologist.<br />
37
Section 1.<br />
Recording and playing back<br />
Recording<br />
Make sure that the display does not indicate<br />
, (p. 42) or (p. 90).<br />
Creating a new song<br />
On the MICRO BR, each of your compositions is<br />
managed as a “song.” You’ll need to create a<br />
song before you begin recording a new<br />
composition.<br />
1. Press [UTILITY].<br />
2. Press [TR1] (SNG).<br />
The SONG EDIT screen will appear.<br />
fig.Disp-SONG-EDIT.eps<br />
3. Press [TR2] (NEW).<br />
The display will indicate “Type:”<br />
4. Use VALUE [-][+] to select the data type<br />
for the song you want to create.<br />
fig.Disp-SongDataTyp.eps<br />
5. Press [TR4] (EXE).<br />
A new song will be created, and you will<br />
return to the Play screen.<br />
You can create up to a maximum of 99<br />
songs with one memory card.<br />
About the data types<br />
You must select the “data type” when you create<br />
a new song on the MICRO BR. Choose one of the<br />
following data types.<br />
Data type<br />
HiFi (MT2)<br />
STD (LV1)<br />
LONG<br />
(LV2)<br />
Explanation<br />
Lets you record at high audio quality.<br />
Choose this if you intend to bounce<br />
tracks. This is the data type you will normally<br />
use.<br />
Lets you record for longer times than<br />
“HiFi.”<br />
Of the three types, this allows the longest<br />
recording. Choose this if you don’t<br />
have much space on the memory card.<br />
Recording time<br />
The following table shows the recording time<br />
available on one card of the listed capacities.<br />
(These times are calculated as if you’re recording<br />
just a single track.)<br />
Memory<br />
Card<br />
Capacity<br />
Data type<br />
HiFi (MT2) STD (LV1) LONG (LV2)<br />
32 MB 15 min. 18 min. 23 min.<br />
64 MB 31 min. 38 min. 47 min.<br />
128 MB 64 min. 76 min. 96 min.<br />
256 MB 128 min. 154 min. 192 min.<br />
512 MB 257 min. 309 min. 386 min.<br />
1 GB 502 min. 604 min. 755 min.<br />
* Regardless of the data type, the sample rate is 44.1 kHz.<br />
You can’t change the sample rate.<br />
* You can’t change the data type of a song after it’s been<br />
created.<br />
* The recording times shown above are approximate. They<br />
will decrease slightly depending on the number of songs<br />
you’ve created.<br />
* The recording times shown in the above table are for<br />
when you use only one track. For example if you record<br />
using all four tracks, each track can be one quarter of the<br />
time length shown above.<br />
38
Section 1. Recording and playing back<br />
Selecting an instrument to<br />
record<br />
1. Press [INPUT].<br />
2. Press [TR1] (GTR)–[TR4] (EXT) to select<br />
the source (input) that you want to<br />
record.<br />
fig.Disp-GuitarSens.eps<br />
Source<br />
GTR<br />
MIC<br />
LIN<br />
EXT<br />
Input jack and audio source<br />
Choose this if you want to record a<br />
guitar or bass connected to the<br />
GUITAR IN jack.<br />
Choose this if you want to use the<br />
built-in monaural mic.<br />
Choose this if you want to record<br />
from a portable audio player etc.<br />
connected to the LINE IN/MIC<br />
jack.<br />
Choose this if you want to record<br />
from an external mic connected to<br />
the LINE IN/MIC jack.<br />
By repeatedly pressing the [TR1]–[TR4] of the<br />
selected source, you can change the input status<br />
of that source.<br />
Adjusting the recording level<br />
1. As described in “Selecting an instrument<br />
to record (p. 39)”, select the audio source<br />
that you want to record.<br />
2. Adjust the sensitivity of the source that<br />
you want to record.<br />
For best results, adjust the sensitivity as high<br />
as possible without allowing the OVER<br />
indication to appear in the display when the<br />
input source is producing its loudest<br />
volume. If the OVER indication appears,<br />
decrease the Sns setting.<br />
Source<br />
GTR -12–+8<br />
MIC -16–+8<br />
LIN -6–+8<br />
EXT -15–+9<br />
3. Press [EXIT].<br />
You will return to the Play screen.<br />
4. Press CURSOR [ ] several times to<br />
access the level meter screen.<br />
fig.Disp-LevelMeter.eps<br />
Range of the Sns parameter<br />
Section 1<br />
Indication<br />
Lowercase<br />
Uppercase<br />
Explanation<br />
The input is not selected<br />
The input is selected<br />
5. Adjust the INPUT LEVEL.<br />
Adjust the setting so that the level is<br />
displayed in the range shown below when<br />
the loudest sounds are input.<br />
fig.Disp-INPUT-LEVEL2.eps<br />
If you simultaneously press [TR1] (GTR)<br />
and [TR2] (MIC), the sound from GUITAR<br />
IN and the sound from the onboard mic<br />
will be mixed in monaural. You can record<br />
this sound as well.<br />
However, you won’t be able to record the<br />
input from GUITAR IN and the input from<br />
the onboard mic on separate tracks.<br />
39
Section 1. Recording and playing back<br />
Switching V-tracks<br />
• If you lower the INPUT LEVEL, the sound<br />
will be recorded at a lower volume, causing<br />
the audio quality to decrease. For best<br />
results, you should record at as high a level<br />
as possible without allowing the sound to<br />
distort. If you want to lower the listening<br />
volume while recording, turn down the<br />
VOLUME dial.<br />
• If you’re mixing GTR and MIC for input<br />
(recording), adjust the input sensitivity of<br />
each source beforehand.<br />
6. Press CURSOR.<br />
You will return to the Play screen.<br />
Although the MICRO BR is a four-track multitrack<br />
recorder, each track actually consists of<br />
eight V-tracks; you can select and use one of<br />
these tracks for recording and playback.<br />
This means that by switching V-tracks, you can<br />
handle 32 tracks of audio.<br />
For example you can keep an existing take of a<br />
guitar solo or vocal, and record other takes on<br />
different V-tracks. You can also piece together the<br />
best portions of different takes recorded on<br />
different V-tracks, and combine them into a<br />
single track.<br />
“Editing performances on a tracks (Track Edit) (p.<br />
53)”<br />
1. Press one of [TR1]–[TR4].<br />
2. Press CURSOR [ ][ ] several times<br />
to access the V-track select screen.<br />
fig.Disp-TR1-V1.eps<br />
The screen shows the number of the V-track<br />
that is selected for each track.<br />
: V-tracks containing data<br />
: V-tracks that don’t contain data<br />
3. Use CURSOR [ ][ ] or press one of<br />
the [TR1]–[TR4] button to select the track<br />
whose V-track you want to switch.<br />
4. Use VALUE [-][+] to switch the V-track.<br />
5. Press [EXIT].<br />
You will return to the Play screen.<br />
40
Section 1. Recording and playing back<br />
Selecting the track to record<br />
1. Press<br />
The Rec Track screen will appear. In this<br />
time, will blink, and the MICRO BR<br />
will be in recording standby condition.<br />
fig.Disp-INPUT-LEVEL2.eps<br />
Controlling the parameters of<br />
two tracks simultaneously<br />
(Stereo Link)<br />
In some cases you may wish to adjust the<br />
parameters of two tracks simultaneously, such as<br />
when you're using two tracks to record or play<br />
back a stereo source.<br />
You can do this using the Stereo Link function.<br />
2. Press the [TR1]–[TR4] button of the track<br />
you want to record.<br />
The indication will appear for the<br />
track you choose.<br />
Selecting stereo tracks for<br />
recording<br />
If INPUT is set to GTR (guitar) or MIC<br />
(onboard mic)<br />
If you want to record in stereo so that the insert<br />
effects will sound better, you can simultaneously<br />
press [TR1] and [TR2] or [TR3] and [TR4] to<br />
specify stereo recording using two tracks.<br />
fig.Disp-INPUT-LEVEL2.eps<br />
Enabling/disabling stereo link<br />
1. Press one of the [TR1]–[TR4] buttons.<br />
2. Use CURSOR [ ][ ] to select the<br />
parameter for which you want to enable<br />
(or disable) stereo link.<br />
3. Simultaneously press [TR1] and [TR2] or<br />
[TR3] and [TR4].<br />
The indication “=” is shown for parameters<br />
that are stereo-linked.<br />
fig.Disp-TR1-V1.eps<br />
When you use VALUE [-] [+] to modify the<br />
value of a track parameter that is stereolinked,<br />
the two values will change together.<br />
Section 1<br />
Stereo link will be enabled (or disabled) for<br />
the pair of tracks you pressed simultaneously.<br />
If INPUT is set to LIN (line) or EXT<br />
(external mic)<br />
Since the input is stereo, this will normally be<br />
stereo recording using two tracks. If you press<br />
TRACK button [1] or [2], recording will take<br />
place in stereo on tracks 1 and 2. Similarly if you<br />
press [3] or [4], recording will take place in stereo<br />
on tracks 3 and 4.<br />
However if you want to mix the sound from the<br />
L-channel and R-channel of the input and record<br />
it on track 1, press TRACK [1] once again from<br />
the state in which tracks 1 and 2 are selected.<br />
Track 1 will be selected as the recording<br />
destination. You can use the same operation to<br />
specify a different track as the recording<br />
destination.<br />
• The value will not change immediately when<br />
you enable stereo link. Stereo-linked<br />
operation begins when you modify the value.<br />
• If you establish a stereo link between tracks<br />
whose values are different, both values will<br />
be set to the larger value when you modify<br />
the parameter value.<br />
• Simply selecting stereo tracks for recording<br />
does not turn Stereo Link on. When you<br />
select stereo tracks for recording (two REC<br />
indications are shown) and then finish<br />
recording, Stereo Link will automatically be<br />
enabled for those tracks.<br />
• The pan parameter changes as shown below<br />
when Stereo Link is on.<br />
L50<br />
VALUE [-] VALUE [+]<br />
L50<br />
L50<br />
(default)<br />
R50<br />
R50<br />
R50<br />
41
Section 1. Recording and playing back<br />
Recording<br />
1. Simultaneously press [EXIT] and<br />
[UTILITY] several times to put the MICRO<br />
BR in Normal mode.<br />
Each time you press [EXIT] and [UTILITY]<br />
simultaneously, the recording mode will<br />
alternate in the order of Normal mode➔<br />
Bounce mode ➔ Mastering mode.<br />
fig.Disp-3mode.eps<br />
Normal Mode<br />
Bounce Mode<br />
Mastering Mode<br />
fig.Disp-recording.eps<br />
5. To stop recording, press .<br />
will go dark.<br />
* You can’t play back audio whose recording time was<br />
shorter than one second.<br />
* The following operations cannot be performed (or will be<br />
invalid) while the recorder is operating (i.e., during<br />
recording or playback).<br />
• Editing the SONG arrangement<br />
• Selecting a drum kit<br />
• Switching to the USB screen<br />
• Switching to the SONG SELECT screen<br />
• Switching to the SONG NEW screen<br />
• Switching to the SONG INFORMATION screen<br />
• Switching to the SONG EDIT screen<br />
• Track editing operations<br />
• Switching to the INITIALIZE screen<br />
Make sure that the display does not indicate<br />
or .<br />
2. Press<br />
The Rec Track screen will appear. In this<br />
time, will blink, and the MICRO BR<br />
will be in recording standby condition.<br />
3. Press the [TR1]–[TR4] button of the track<br />
you want to record.<br />
The indication will appear for the<br />
track you choose.<br />
4. Press<br />
and<br />
will begin.<br />
will light, and recording<br />
42
Section 1. Recording and playing back<br />
Playing back<br />
1. Hold down and press .<br />
The time location will return to 00:00:00-00.0.<br />
2. Press .<br />
Playback will begin.<br />
Playing back repeatedly<br />
(Repeat)<br />
[A B] at a point that is earlier than the repeat start<br />
point (A) will cause that point to be reassigned as the<br />
repeat start point (A).<br />
* There must be at least one second between the repeat<br />
start point (A) and end point (B). You can’t specify an<br />
end point that’s less than one second away from the start<br />
point.<br />
3. Press [TR1] (REP).<br />
The region you specified will be assigned as<br />
the repeat region. and will be lit.<br />
Section 1<br />
The “repeat” function lets you play back a<br />
specified region repeatedly. This function is<br />
useful when you want to check the mix balance<br />
repeatedly, or can be used in conjunction with<br />
punch-in/out to perform Loop Recording (p. 47).<br />
fig.01-570<br />
Repeat<br />
• If you want to cancel the repeat, press<br />
[A B] once again.<br />
The repeat settings will be cancelled,<br />
and the and will be lit.<br />
• If you want to preserve the repeat region<br />
you specified, hold down<br />
and press<br />
1. Move to the point where you want to<br />
begin repeating (point A), and press<br />
[A B].<br />
Register the starting point (A) of the region<br />
you want to repeat.<br />
will blink, and that location will be<br />
registered as the starting point (A) of the<br />
repeated region.<br />
2. Move to the point where you want to stop<br />
repeating (point B), and press [A B].<br />
The display will appear the Select A B<br />
Func message.<br />
At this time, the “AB” indication will light,<br />
indicating that the A-B region has been<br />
assigned.<br />
That location will be registered as the ending<br />
point (B) of the repeated region.<br />
fig.Disp-SET-AB.eps<br />
Repeat start point (A)<br />
Repeat end point (B)<br />
Time<br />
.<br />
* When specifying the repeat end point (B), pressing<br />
43
Section 1. Recording and playing back<br />
Adjusting the left/right<br />
position (pan) of the<br />
playback<br />
1. Press one of the [TR1]–[TR4] buttons to<br />
select the track that you want to adjust.<br />
2. Press CURSOR [ ][ ] several times<br />
to access the Track Pan screen.<br />
fig.Disp-TR1-PAN.eps<br />
3. Use CURSOR [ ][ ] or press one of<br />
the [TR1]–[TR4] button to select the track<br />
whose pan setting you want to change.<br />
4. Use VALUE [-][+] to change the pan<br />
setting.<br />
Range L50–C00–R50<br />
5. Press [EXIT].<br />
You will return to the Play screen.<br />
44
Section 1. Recording and playing back<br />
Re-recording over a<br />
mistake (Punch-in/out)<br />
<strong>Manual</strong> punch-in/out<br />
In this method, you punch-in/out by operating<br />
During recording, you may sometimes play a<br />
wrong note or be unsatisfied with your<br />
performance. In such cases, you can punch-in/<br />
out to re-record just a specific region of your<br />
performance.<br />
“Punch-in” is the action of switching from<br />
playback to recording while you play back a<br />
track. “Punch-out” is the action of switching from<br />
recording back to playback while the track<br />
continues to play.<br />
In other words, you punch-in at the point where<br />
you want to start re-recording, and punch-out<br />
when you’re finished recording.<br />
fig.01-170<br />
Playback<br />
Recording<br />
Playback<br />
Time<br />
.<br />
* When using manual punch-in/out, you must ensure<br />
that there is at least a 1.0 second interval between<br />
punch-in and punch-out.<br />
In the following example, we’ll use manual<br />
punch-in/out to re-record a portion of track 1<br />
which you recorded earlier.<br />
1. Press one of the [TR1]–[TR4] buttons.<br />
2. Press CURSOR [ ][ ] several times<br />
to access the Rec Track screen.<br />
3. Press [TR1] several times to make “REC”<br />
appear for track 1.<br />
fig.Disp-RecTrack-1.eps<br />
Section 1<br />
Start<br />
Punch-In<br />
Punch-Out<br />
Stop<br />
On the MICRO BR, you can choose from two<br />
methods of doing this; manual punch-in/out and<br />
auto punch-in/out.<br />
* You can use the Undo function (p. 49) to return to the<br />
state prior to re-recording.<br />
* The data prior to punching-in/out will remain on the<br />
memory card without being erased. If you no longer<br />
need this data, you should execute Song Optimize (p.<br />
59) to erase the unneeded data from the memory card so<br />
that its storage capacity can be used effectively.<br />
Track 1 will be the recording track.<br />
4. Press CURSOR [ ][ ] to access the<br />
Track Level screen, and set the Tr1 Level<br />
to 100 (p. 33).<br />
fig.Disp-TR1-LEVEL.eps<br />
5. Press [EXIT].<br />
You will return to the Play screen.<br />
6. Play back the song, and use the INPUT<br />
LEVEL dial to adjust the volume of the<br />
input source.<br />
Listen and compare the input source with<br />
the track to be re-recorded, and adjust the<br />
INPUT LEVEL dial so that there is no<br />
difference in volume.<br />
7. Move to a location slightly earlier than the<br />
point at which you want to begin rerecording,<br />
and press .<br />
Playback will begin.<br />
45
Section 1. Recording and playing back<br />
8. At the point where you want to begin rerecording,<br />
press .<br />
Punch-in will begin, and you’ll be in record<br />
mode.<br />
9. When you’re ready to punch-out, press<br />
or (or press ).<br />
Each time you press , you’ll alternately<br />
punch-in and punch-out, so simply perform<br />
the same procedure at any other location<br />
that you want to re-record.<br />
10. When you’re finished recording, press<br />
to stop.<br />
Auto punch-in/out<br />
“Auto punch-in/out” is the method in which<br />
punch-in/out begins automatically at the time<br />
locations you specify beforehand.<br />
This is convenient when you want to punch-in/<br />
out at precise points, or if you want to punch-in/<br />
out automatically so that you can concentrate on<br />
your playing.<br />
In the following example, we’ll re-record a<br />
portion of track 1 which you recorded earlier.<br />
* When using auto punch-in/out, you must set the punchin<br />
and punch-out points at least 1.0 seconds apart.<br />
1. Specify the punch-in and punch-out<br />
points as described in steps 1–2 of<br />
“Playing back repeatedly (Repeat) (p.<br />
43)”.<br />
2. Press [TR2] (AUT).<br />
The region you specified will be the auto<br />
punch-in/out region. and<br />
“A.PUNCH” will light.<br />
fig.Disp-RecTrack-1.eps<br />
3. Press one of the [TR1]–[TR4] buttons.<br />
4. Press CURSOR [ ][ ] several times<br />
to access the Rec Track screen.<br />
5. Press [TR1] several times to make “REC”<br />
appear for track 1.<br />
fig.Disp-RecTrack-1.eps<br />
Track 1 will be the recording track.<br />
6. Press CURSOR [ ][ ] to access the<br />
Track Level screen, and set the Tr1 Level<br />
to 100 (p. 33).<br />
fig.Disp-TR1-LEVEL.eps<br />
7. Press [EXIT].<br />
46
Section 1. Recording and playing back<br />
8. Play back the song, and use the INPUT<br />
LEVEL dial to adjust the volume of the<br />
input source.<br />
Listen and compare the input source with<br />
the track to be re-recorded, and adjust the<br />
INPUT LEVEL dial so that there is no<br />
difference in volume.<br />
9. Move to a location slightly earlier than the<br />
point at which you want to begin rerecording.<br />
10. Press to enter the recording<br />
standby condition, and then press<br />
.<br />
Recording will begin automatically at the<br />
point you specified as the punch-in location.<br />
When you reach the punch-out point, you<br />
will automatically return to playback.<br />
11. When you’ve finished recording, press<br />
to stop.<br />
12. Return to a time location where you<br />
began recording, and then play back.<br />
Listen to the re-recorded result.<br />
Repeatedly recording the<br />
same region (Loop<br />
Recording)<br />
The Repeat function (p. 43) lets you repeatedly<br />
play back a specified region (the loop region).<br />
If you use the Repeat function in conjunction<br />
with auto punch-in/out, the recorded result will<br />
be played back immediately.<br />
If you’re not happy with your recording, you can<br />
continue re-recording simply by pressing .<br />
“Loop recording” refers to the method of using<br />
the Repeat function in conjunction with auto<br />
punch-in/out to record repeatedly.<br />
In the following example, we’ll re-record a<br />
portion of track 1 which you recorded earlier.<br />
For details on how to specify the region to be rerecorded<br />
(the punch-in/out points), refer to the<br />
preceding section “Auto punch-in/out.”<br />
1. Specify the punch-in and punch-out<br />
points as described in steps 1–2 of<br />
“Playing back repeatedly (Repeat) (p.<br />
43)”.<br />
2. Press [TR3] (R&A).<br />
The region you specified will be the auto<br />
punch-in/out region. In the display, ,<br />
and “A.PUNCH” will be lit.<br />
One measure before and after the punch-in/<br />
out region will be automatically specified as<br />
the repeat region.<br />
fig.01-240<br />
Repeat<br />
Section 1<br />
Playback<br />
Recording<br />
Playback<br />
1 meas. 1 meas.<br />
Time<br />
Repeat start point<br />
(A)<br />
Punch-In<br />
Punch-Out<br />
Repeat end point<br />
(B)<br />
3. Press one of the [TR1]–[TR4] buttons.<br />
4. Press CURSOR [ ][ ] several times<br />
to access the Rec Track screen.<br />
47
Section 1. Recording and playing back<br />
5. Press [TR1] several times to make “REC”<br />
appear for track 1.<br />
fig.Disp-RecTrack-1.eps<br />
Track 1 will be the recording track.<br />
6. Press [EXIT].<br />
7. Press CURSOR [ ][ ] to access the<br />
Track Level screen, and set the Tr1 Level<br />
to 100 (p. 33).<br />
fig.Disp-TR1-LEVEL.eps<br />
8. Play back the song, and use the INPUT<br />
LEVEL dial to adjust the volume of the<br />
input source.<br />
Listen and compare the input source with<br />
the track to be re-recorded, and adjust the<br />
INPUT LEVEL dial so that there is no<br />
difference in volume.<br />
9. Move to a point slightly earlier than the<br />
point at which you want to begin rerecording.<br />
10. Press and then press to<br />
begin recording.<br />
When you press , you’ll be able to<br />
record the region between punch-in and<br />
punch-out. Re-record your performance.<br />
After the repeat, playback will begin from<br />
one measure ahead of the punch-in location.<br />
Listen to the re-recorded result. If you’re not<br />
satisfied, press<br />
performance again.<br />
and re-record your<br />
11. When you’re finished recording, press<br />
to stop.<br />
48
Section 1. Recording and playing back<br />
Canceling an operation<br />
(Undo/Redo)<br />
Occasionally when the recording you make<br />
doesn’t turn out as you wish, or the settings you<br />
make for an editing operation are incorrect, and<br />
you want to reverse what you have done. At<br />
these times, you can use the “Undo function.”<br />
Undo will cancel the result of the operation and<br />
revert the data to its previous state. If desired,<br />
you can then use “Redo” to cancel the Undo.<br />
For example, let’s suppose that you’re<br />
performing punch-in recording, and have<br />
recorded twice over the same region. You could<br />
then execute Undo to cancel the second recording<br />
and revert to the first recording.<br />
After you’ve executed Undo, you could execute<br />
Redo if you wanted to cancel the Undo and revert<br />
to the state following your second recording.<br />
* After executing Undo, you’ll only be able to execute<br />
Redo.<br />
* If, after executing Undo, you then record or execute a<br />
track editing operation, you will no longer be able to<br />
execute Redo.<br />
* Undo applies only to the audio data recorded on the<br />
tracks.<br />
* If you execute Song Optimize (p. 59), the operating<br />
history for all data will be cleared. This means that you<br />
won’t be able to execute Undo immediately after<br />
executing Song Optimize.<br />
Reverting to the previous<br />
state (Undo)<br />
1. Press [UTILITY].<br />
2. Press [TR3] (UND).<br />
fig.Disp-UNDO.eps<br />
3. If you want to execute Undo, press [TR4]<br />
(YES).<br />
If you decide not to execute Undo, press<br />
[EXIT].<br />
When you execute Undo, the display will<br />
indicate “Undo...” and the most recently<br />
executed recording or editing operation will<br />
be cancelled.<br />
Canceling the Undo (Redo)<br />
You can execute Redo if you decide to cancel the<br />
Undo operation you just executed.<br />
1. Press [UTILITY].<br />
2. Press [TR3] (RDO).<br />
fig.Disp-REDO.eps<br />
3. If you want to execute Redo, press [TR4]<br />
(YES).<br />
If you decide not to execute Redo, press<br />
[EXIT].<br />
When you execute Redo, the display will<br />
indicate “Redo...” and the Undo operation<br />
you just executed will be cancelled.<br />
Section 1<br />
49
Section 1. Recording and playing back<br />
Putting multiple tracks<br />
together (Bounce)<br />
Although the MICRO BR allows the<br />
simultaneous playback of eight tracks, when you<br />
run out of tracks, the MICRO BR also lets you<br />
copy the recordings of multiple tracks together<br />
onto one track (V-Track). This is called “bounce”<br />
(also known as bounce recording or ping-pong<br />
recording).<br />
By combining multiple tracks in this way, you<br />
can free up other tracks in order to record<br />
additional performances.<br />
1. Set the pan of tracks 1 and 2 as desired,<br />
set the track 3 pan to L50, and the track 4<br />
pan to R50.<br />
“Adjusting the left/right position (pan) of the<br />
playback (p. 44)”<br />
2. Play back the song, and adjust the<br />
volume balance of tracks 1–4.<br />
If there are tracks that you don’t want to<br />
mix, set their level to 0.<br />
“Adjusting the volume of a track (p. 33)”<br />
3. Press .<br />
In Bounce mode, you can play back eight<br />
tracks simultaneously and record them all<br />
to a single, separate V-Track.<br />
When input sources are selected with<br />
INPUT SELECT, you can have those sounds<br />
recorded together.<br />
Furthermore, you can include the sounds<br />
from the Rhythm in the recording.<br />
4. Simultaneously press [EXIT] and<br />
[UTILITY] several times to make the<br />
display indicate .<br />
The Bounce screen will appear.<br />
fig.Disp-bounce-mode2.eps<br />
: V-Tracks with recorded data.<br />
: V-Tracks without data.<br />
Recording Destination<br />
fig.01-280<br />
INPUT<br />
TRACK 4-V1<br />
TRACK 3-V1<br />
TRACK 2-V1<br />
TRACK 1-V1<br />
Track 1–4<br />
RHYTHM<br />
Rhythm<br />
* The input source will automatically be turned off. If you<br />
want to mix the input source along with your bouncerecording,<br />
you can use [INPUT] to select the input<br />
source.<br />
TRACK 4-V2<br />
TRACK 3-V2<br />
Separate V-Track<br />
5. Use CURSOR [ ][ ] and VALUE [-][+]<br />
to select the recording-destination tracks<br />
and V-track.<br />
In this example, we’ll use “34V2” (V-track 2<br />
of tracks 3/4).<br />
In the following example, we’ll assume that<br />
tracks 1 and 2 contain mono recordings and<br />
tracks 3 and 4 contain a stereo-recorded<br />
performance, and you want to bounce-record all<br />
of these to V-track 2 of tracks 3/4.<br />
“Switching V-tracks (p. 40)”<br />
6. If you also want to mix the rhythm into<br />
your bounce-recording, press [RHYTHM],<br />
raise the “Rhy Level,” and press [TR1]<br />
several times to turn rhythm “On.”<br />
* Make sure that the Stereo Link function does not on<br />
50
Section 1. Recording and playing back<br />
fig.Disp-RHY-LEVEL100.eps<br />
Listening the Result of the<br />
Bounce-recording<br />
If you don't want to record the rhythm<br />
sound, press [TR1] to turn off the RHYTHM<br />
indication.<br />
“Playing a pattern (p. 82)”<br />
7. Press [EXIT].<br />
You will return to the Bounce screen.<br />
8. Hold down , and press to<br />
return the time location to 00:00:00-00.0,<br />
and then press the buttons in the order of<br />
* Confirm the rhythm function is turned off.<br />
1. Simultaneously press [EXIT] and<br />
[UTILITY] several times to put the MICRO<br />
BR in Normal recording mode.<br />
Make sure that the display does not indicate<br />
, (p. 42).<br />
2. Press one of the [TR1]–[TR4], and press<br />
CURSOR [ ][ ] several times to<br />
access the V-track select screen.<br />
In this example, we’ll select V-track 2 of<br />
track 3 and V-track 2 of track 4).<br />
fig.Disp-TR1-V1.eps<br />
Section 1<br />
to begin bounce-<br />
➔<br />
recording.<br />
9. When you’ve finished recording, press<br />
.<br />
If you’re bounce-recording<br />
in mono<br />
Set the Track to 1–4 (excluding 12 or 34),<br />
you can bounce-recording in monaural.<br />
fig.Disp-bounce-mode3.eps<br />
“Switching V-tracks (p. 40)”<br />
3. Use CURSOR [ ][ ], VALUE [-][+] to<br />
set the Tr1 and Tr2 Level to 0 (p. 33), and<br />
Tr1 and Tr2 Reverb Level to 0.<br />
fig.Disp-TR1-V1.eps<br />
fig.Disp-TR1-V1.eps<br />
4. Press [EXIT].<br />
You will return to the Play screen.<br />
You can apply reverb (p. 72) or the insert<br />
effects<br />
(p. 61) during bounce-recording.<br />
If you want to use the insert effects on a<br />
specific track, refer to “Changing how the<br />
insert effects are used (p. 64)”.<br />
5. Press to hear the audio that was<br />
bounce-recorded to tracks 3 and 4.<br />
* The pan of the bounce-destination tracks (3 and 4) is set<br />
to far left and far right respectively.<br />
6. If you want to store the settings in the<br />
currently selected song, hold down<br />
and press .<br />
51
Section 1. Recording and playing back<br />
Viewing song-related<br />
information<br />
Viewing song information<br />
Here’s how you can view detailed information<br />
about the song. You can also view the song’s data<br />
type and size.<br />
1. Press [UTILITY].<br />
2. Press [TR1] (SNG).<br />
3. Press [TR3] (INF).<br />
The Remain screen will appear. The name of<br />
the current song and the remaining available<br />
recording time are shown.<br />
fig.Disp-SongInfo1.eps<br />
Viewing the remaining<br />
recordable time<br />
When you’re in the recording standby or<br />
recording screens, you can display the remaining<br />
recordable time as follows.<br />
1. Press [UTILITY].<br />
2. Press CURSOR [ ][ ] several times<br />
to make the display indicate Remain Info.<br />
3. Press VALUE[+] to turn this setting ON.<br />
4. Press [EXIT].<br />
You will return to the Play screen.<br />
5. Press .<br />
The remaining recordable time<br />
(hours:minutes:seconds) will be displayed in<br />
the recording standby or recording screens.<br />
fig.Disp-remain.eps<br />
4. Press CURSOR .<br />
The song information (song’s data type and<br />
memory used) is displayed.<br />
fig.Disp-SongInfo2.eps<br />
For more about the Type, refer to “About the data<br />
types (p. 38)”.<br />
52
Section 2. Editing<br />
Editing performances<br />
on a tracks (Track Edit)<br />
These operations let you change the structure of<br />
your song by copying track data or moving it to<br />
another location.<br />
Copying data (Track Copy)<br />
This operation copies data from the specified<br />
region of a track (or the entire track) to another<br />
location.<br />
You can copy the track data just once, or copy the<br />
specified region of data several times in<br />
succession to the specified destination.<br />
If you want to use a phrase that’s already been<br />
recorded on a track, or if you want to use the<br />
same phrase repeatedly, you can use the Copy<br />
operation to assemble your song efficiently.<br />
Example 1: Copying twice to the same<br />
track<br />
fig.02-160<br />
• If the copy destination contains data, that<br />
data will be overwritten.<br />
• The copy region you specify must be longer<br />
than 1.0 seconds. If the region is shorter than<br />
1.0 seconds, the sound won’t be heard even<br />
if the data was copied.<br />
1. Press [UTILITY].<br />
2. Press [TR2] (TRK).<br />
The TRACK EDIT screen appears.<br />
fig.Disp-TRACK-EDIT.eps<br />
3. Press [TR1] (CPY).<br />
The track setting screen appears. Specify the<br />
source and destination tracks for the Copy<br />
operation.<br />
fig.Disp-Copy-TR1-V1.eps<br />
Destination (Track - V-track)<br />
Source (Track - V-track)<br />
Section 2<br />
Start or<br />
To<br />
Repeat start point (A)<br />
End or Repeat end point (B)<br />
Time<br />
Example 2: Copying twice to a different<br />
track<br />
fig.02-170<br />
4. Specify the edit region as described in<br />
“The edit region and the number of<br />
copies” (p. 54).<br />
Specify the region that you want to copy<br />
(Start, End), the copy-destination time or<br />
measure (To), and the number of times<br />
(Repeat) the data is to be copied.<br />
The display will ask “Copy OK?”<br />
fig.Disp-COPY.eps<br />
Start or<br />
To<br />
Repeat start point (A)<br />
End or<br />
Repeat end point (B)<br />
Time<br />
5. If you’re sure you want to copy the data,<br />
press [TR4] (YES). If you decide to cancel<br />
the operation, press [EXIT] (or [UTILITY]).<br />
53
Section 2. Editing<br />
The edit region and the<br />
number of copies<br />
If you pressed [TR3] (ALL) or [TR4] (AB)<br />
1. Specify the units for the edit region.<br />
(To)<br />
(Repeat) Measure Beat<br />
fig.Disp-TrEdit-function.eps<br />
during the copy or move procedure,<br />
proceed to step 4 of the explanation.<br />
fig.Disp-TrEdit-timeST.eps<br />
Button Edit region<br />
[TR1] (TIM) The edit region will be specified in<br />
fig.Disp-TrEdit-measST.eps<br />
terms of time. The time setting<br />
screen appears.<br />
[TR2] (MEA) The edit region will be specified in<br />
terms of measures. The measure<br />
setting screen appears.<br />
[TR3] (ALL) The edit region will be the entire<br />
track you specified.<br />
[TR4] (AB) The edit region will be the region<br />
fig.Disp-TrEdit-timeEn.eps<br />
between the points A and B you<br />
specified.<br />
fig.Disp-TrEdit-time.eps<br />
If you press [TR1] (TIM)<br />
fig.Disp-TrEdit-measEn.eps<br />
(Start)<br />
(End)<br />
(To)<br />
Sub frame<br />
(Repeat) Frame<br />
hour second<br />
fig.Disp-TrEdit-timeTo.eps<br />
minutes<br />
fig.Disp-TrEdit-meas.eps<br />
If you press [TR2] (MEA)<br />
(Start)<br />
fig.Disp-TrEdit-measTo.eps<br />
(End)<br />
2. Specify the starting time/measure (Start)<br />
of the edit region, and press [TR4]<br />
(NEXT).<br />
3. Specify the ending time/measure (End) of<br />
the edit region, and press [TR4] (NEXT).<br />
4. If you’re copying or moving data, specify<br />
the time/measure of the copy/move<br />
destination (To), and press [TR4] (NEXT).<br />
5. Use the Repeat parameter to specify the<br />
number of times that the specified region<br />
will be copied.<br />
54
Section 2. Editing<br />
fig.Disp-TrEdit-repeat.eps<br />
* If you’re moving data, skip step 5.<br />
* If you’re erasing data, skip steps 4–5.<br />
6. Press [TR4] (EXE).<br />
Moving data (Track Move)<br />
This operation moves the data of the specified<br />
region (or the entire track) to another location.<br />
* Following this operation, the original location of the<br />
moved data will be empty (containing no data).<br />
Example 1: Moving within the same track<br />
fig.02-340<br />
You can also specify the time by using<br />
or<br />
to move, or by setting it<br />
Start or<br />
Repeat start point (A)<br />
To<br />
Time<br />
with + (time 00:00:00) or<br />
+ (end of song).<br />
End or Repeat end point (B)<br />
Example 2: Moving to a different track<br />
fig.02-350<br />
Section 2<br />
• The parameters you need to set will depend<br />
on the type of track edit operation you select<br />
and on the edit region you specify. (You’ll<br />
need to set the parameters marked by ✔.)<br />
CPY:Copy Start End To Repeat<br />
TIM, MEA ✔ ✔ ✔ ✔<br />
ALL ✔ ✔<br />
AB * * ✔ ✔<br />
MOV:Move Start End To<br />
TIM, MEA ✔ ✔ ✔<br />
ALL<br />
✔<br />
AB * * ✔<br />
ERS:Erase Start End<br />
TIM, MEA ✔ ✔<br />
ALL ✔ ✔<br />
AB * *<br />
* If you want to copy/move/erase the AB region,<br />
you must set point A and point B beforehand (p.<br />
43).<br />
* The edited content is preserved when you return from<br />
the track edit screen to the play screen.<br />
Start or<br />
To<br />
Repeat start point (A)<br />
End or Repeat end point (B)<br />
1. Press [UTILITY].<br />
2. Press [TR2] (TRK).<br />
The TRACK EDIT screen appears.<br />
fig.Disp-TRACK-EDIT.eps<br />
Time<br />
3. Press [TR2] (MOV).<br />
The track setting screen appears. Specify the<br />
source and destination tracks for the Move<br />
operation.<br />
fig.Disp-Move-TR1-V1.eps<br />
Destination (Track - V-track)<br />
Source (Track - V-track)<br />
55
Section 2. Editing<br />
4. Specify the edit region as described in<br />
“The edit region and the number of<br />
copies” (p. 54).<br />
Specify the region that you want to move<br />
(Start, End) and the time or measure of the<br />
move destination (To).<br />
5. When you’ve specified the edit region,<br />
press TR4 [EXE].<br />
The display will ask Move OK?<br />
fig.Disp-MOVE.eps<br />
Erasing data (Track Erase)<br />
This operation erases data from the specified<br />
region. If you use this operation to erase data,<br />
any data located later than the erased data will<br />
not be moved forward. In other words, this<br />
operation is comparable to recording silence over<br />
an unwanted portion of recording tape.<br />
* Don’t leave sounds shorter than 1.0 seconds before or<br />
after the erased region. Any remaining sound that is<br />
shorter than 1.0 seconds cannot be played.<br />
fig.02-350<br />
6. To execute the Move operation, press<br />
[TR4] (YES). If you decide not to execute,<br />
press [EXIT] (or [UTILITY]).<br />
START or<br />
Repeat start point (A)<br />
END or<br />
Repeat end point (B)<br />
Time<br />
1. Press [UTILITY].<br />
2. Press [TR2] (TRK).<br />
The TRACK EDIT screen appears.<br />
fig.Disp-TRACK-EDIT.eps<br />
3. Press [TR3] (ERS).<br />
The track setting screen appears.<br />
Specify the erasing track for the Erase<br />
operation.<br />
fig.Disp-Erase-TR1-V1.eps<br />
Erasing track<br />
(Track - V-track)<br />
4. Specify the edit region as described in<br />
“The edit region and the number of<br />
copies” (p. 54).<br />
Specify the region that you want to erase<br />
(Start, End).<br />
56
Section 2. Editing<br />
5. When you’ve finished setting the edit<br />
region, press TR4 [EXE].<br />
The display will ask Erase OK?<br />
fig.Disp-Erase-OK.eps<br />
6. To execute the Erase operation, press<br />
[TR4] (YES). If you decide not to execute,<br />
press [EXIT] (or [UTILITY]).<br />
Exchanging data (Track<br />
Exchange)<br />
This operation exchanges data between two<br />
tracks.<br />
Example: Exchanging the entire contents<br />
of tracks 1 and 2<br />
fig.02-590<br />
Track 1<br />
Track 2<br />
Track 1<br />
Track 2<br />
1. Press [UTILITY].<br />
2. Press [TR2] (TRK).<br />
The TRACK EDIT screen appears.<br />
fig.Disp-TRACK-EDIT.eps<br />
Time<br />
Section 2<br />
3. Press [TR4] (XCH).<br />
The track setting screen appears.<br />
fig.Disp-XCG-TR1-V1.eps<br />
Exchanging tracks<br />
4. Specify the tracks that you want to<br />
exchange, and press TR4 [EXE].<br />
The display will ask Exchange OK?<br />
fig.Disp-EXCHANGE-OK.eps<br />
5. To execute the Exchange operation,<br />
press [TR4] (YES). If you decide not to<br />
execute, press [EXIT] (or [UTILITY]).<br />
57
Section 2. Editing<br />
Managing the songs<br />
you’ve recorded<br />
Copying a song (Song Copy)<br />
This operation copies the currently selected song.<br />
1. Press [UTILITY] then press [TR1] (SNG).<br />
2. Press CURSOR [ ].<br />
fig.Disp-util-song2.eps<br />
Erasing a song (Song Erase)<br />
This operation erases a song from the memory<br />
card.<br />
1. Press [UTILITY] then press [TR1] (SNG).<br />
2. Press CURSOR [ ].<br />
fig.Disp-util-song2.eps<br />
3. Press [TR3] (ERS).<br />
The display will ask “ERS?”<br />
fig.Disp-ERS.eps<br />
3. Press [TR2] (CPY).<br />
The display will ask “Copy to NewSong?”<br />
fig.Disp-CPY.eps<br />
4. Use VALUE [-] [+] to select the song that<br />
you want to erase.<br />
4. Press [TR4] (YES).<br />
The Copy operation will be executed.<br />
Once the copy has been completed,<br />
“Completed!” appears in the display, and<br />
you’re returned to the Play screen.<br />
If the message “Card Full!”<br />
appears<br />
If this message appears before you copy<br />
data, the memory card has insufficient free<br />
space.<br />
Either execute the operation described in<br />
“Saving space on the memory card (Song<br />
Optimize)” (p. 59), or erase unneeded songs<br />
or audio files (MP3, etc.) from the memory<br />
card. For details, refer to “Erasing a song<br />
(Song Erase)” (p. 58) or “Erasing an MP3/<br />
WAV file” (p. 95).<br />
If you want to check the free space<br />
remaining on a memory card, refer to<br />
“Viewing song information” (p. 52).<br />
5. Press [TR4] (YES).<br />
The display will ask “Are you sure?”<br />
6. If you are sure you want to erase the<br />
song, press [TR4] (YES). If you decide not<br />
to erase the song, press [EXIT] (or<br />
[UTILITY]).<br />
7. Press [UTILITY] (or press [EXIT] several<br />
times) to return to the Play screen.<br />
* If you erase the song that you’re currently using,<br />
another song on the memory card will be selected<br />
automatically. If no other song exists, a new song will be<br />
created.<br />
58
Section 2. Editing<br />
Saving space on the memory<br />
card (Song Optimize)<br />
When you perform overdubbing or punch-in/<br />
out, the previous data will remain on the memory<br />
card without being erased. In some cases, this<br />
unneeded data may occupy significant space on<br />
the memory card, unnecessarily using up the<br />
card’s capacity. This will reduce the available<br />
recording time.<br />
By executing the “Song Optimize” operation you<br />
can erase unneeded data from the memory card<br />
and increase the amount of space that’s available.<br />
Naming a song (Song Name)<br />
When you create a new song, it will<br />
automatically be given a name such as<br />
“SONG0001.” When you’ve finished your song,<br />
we recommend that you give it a descriptive<br />
name so that you’ll be able to manage your songs<br />
more easily.<br />
1. Press [UTILITY] then press [TR1] (SNG).<br />
2. Press CURSOR [ ].<br />
fig.Disp-util-song1.eps<br />
1. Press [UTILITY] then press [TR1] (SNG).<br />
2. Press CURSOR [ ].<br />
fig.Disp-util-song2.eps<br />
3. Press [TR4] (NAM).<br />
The song name is displayed.<br />
fig.Disp-NAME.eps<br />
Section 2<br />
3. Press [TR4] (OPT).<br />
The display will ask “Optimize Song?”<br />
fig.Disp-SONG-OPTIMIZE.eps<br />
4. Press [TR4] (YES).<br />
The Song Optimize operation will be<br />
executed. When optimization is completed,<br />
the display will indicate “Complete!,” and<br />
you’re returns to the Play screen. If you<br />
decide not to execute this operation, press<br />
[EXIT] (or [UTILITY]).<br />
* The Song Optimize operation erases the unneeded and<br />
unplayable audio data from all V-tracks.<br />
* In some cases, it may take an appreciable amount of time<br />
for optimization to be completed. This is not a<br />
malfunction. Don’t turn off the power before<br />
optimization has ended.<br />
* If you’ve executed the optimize operation, you won’t be<br />
able to return to the state prior to optimization by<br />
executing Undo.<br />
4. Use CURSOR [ ] [ ] to move the<br />
cursor to the character you want to<br />
change.<br />
5. Use VALUE [-] [+] to select the desired<br />
character.<br />
You can use the following functions when<br />
editing text.<br />
Button<br />
[TR1] (INS)<br />
Function<br />
Inserts a space at the cursor location.<br />
[TR2] (DEL) Deletes the character at the cursor location,<br />
and moves the subsequent characters<br />
toward the left.<br />
[TR3] (A/a) Switches the character at the cursor location<br />
between uppercase/lowercase.<br />
[TR4] (0!A) Switches the type of character (numeral/symbol/alphabetical)<br />
at the cursor<br />
location.<br />
6. Press [UTILITY] (or press [EXIT] several<br />
times) to return to the Play screen.<br />
59
Section 2. Editing<br />
Protecting a song (Song<br />
Protect)<br />
Even after you’ve finished the work of creating a<br />
song, you could lose your song by accidentally<br />
recording over it or erasing it. To prevent such<br />
accidents, the Song Protect setting lets you<br />
protect a song so that it cannot be erased or<br />
modified.<br />
* If a song is protected, you won’t be able to perform the<br />
following operations:<br />
• Recording<br />
• Track editing<br />
• Changing the song name<br />
• Deleting the song<br />
• Song optimize<br />
• Writing a rhythm arrangement<br />
• Importing MP3 or WAV<br />
• Writing an effect patch<br />
1. Press [UTILITY] then press [TR1] (SNG).<br />
2. Press CURSOR [ ].<br />
fig.Disp-util-song2.eps<br />
Saving the current settings to<br />
the song (Song Save)<br />
On the MICRO BR, the following content is saved<br />
as song data.<br />
• Recording data<br />
• Mixer status (pan, etc.)<br />
• Insert effects song patch<br />
• Mastering Tool Kit song patch<br />
• Song arrangement<br />
• Reverb<br />
To save the current state, perform the following<br />
step.<br />
Hold down and press .<br />
You can use the Write operation (p. 60) to<br />
save the effect patch without performing<br />
the Song Save operation.<br />
3. Press [TR1] (PRT).<br />
The display will ask “Protect Song?”<br />
fig.Disp-SONG-PROTECT.eps<br />
4. Press [TR4] (EXE).<br />
If a song is protected, the song protect<br />
indicator is shown in the screen.<br />
fig.Disp-SONG-PROTECT.eps<br />
To turn off the protect setting, perform the<br />
same procedure once again.<br />
60
Section 3. Using effects<br />
Using insert effects<br />
The MICRO BR contains two effects processors<br />
(insert effects and reverb).<br />
You can use both the insert effects and reverb<br />
simultaneously, and make settings for each as<br />
desired.<br />
Here we will explain how to adjust the various<br />
settings (parameters) for each insert effects, and<br />
how to save your settings.<br />
“Parameter List” (p. 67)<br />
“Reverb Parameters” (p. 73)<br />
Effect patches and banks<br />
You can change the type of effect produced by<br />
the insert effects processor and the parameter<br />
settings for the effect by calling up an “effect<br />
patch.”<br />
The MICRO BR contains a wide variety of effect<br />
patches that are suitable for vocals and various<br />
instruments. These patches are organized into<br />
“banks” according to the type of input source for<br />
which each patch is intended.<br />
fig.03-010<br />
INPUT<br />
GTR MIC LIN EXT<br />
What is an insert effect?<br />
An effect added directly to a specific signal<br />
(with the MICRO BR, this refers to the<br />
instrumental sounds from GUITAR IN etc.)<br />
is called an “insert effect.” The effect pedals<br />
that a guitarist connects between his guitar<br />
and amp are a type of the insert effects.<br />
Loop effects, on the other hand, are effects<br />
connected to the send/return jack of mixers<br />
and other similar devices. The MICRO BR<br />
comes with onboard reverb effects (p. 72).<br />
You can use the insert effects not only while<br />
recording, but also apply it to the sound<br />
when mixing the tracks.<br />
For details, refer to “Changing how the<br />
insert effects are used” (p. 64).<br />
Preset Patch<br />
User Patch<br />
Song Patch<br />
Guitar Bank<br />
P01 . .<br />
P80<br />
U01 . U80<br />
S01 . S80<br />
Mic Bank<br />
P01 . .<br />
P20<br />
U01 . .<br />
U20<br />
S01 . .<br />
S20<br />
Line Bank<br />
P01 . .<br />
P10<br />
U01 . .<br />
U10<br />
S01 . .<br />
S10<br />
External Mic<br />
Bank<br />
P01 . .<br />
P10<br />
U01 . .<br />
U10<br />
S01 . .<br />
S10<br />
What is an effect patch?<br />
The MICRO BR provides numerous effects<br />
for vocals, guitar, etc., and two or more of<br />
these effects can be used simultaneously.<br />
Such a combination of effects (i.e., the types<br />
of the effects used and the order in which<br />
they are connected) is called an<br />
“algorithm.”<br />
Each effect in an algorithm offers a certain<br />
number of parameters, which allow the<br />
sound to be altered (similar to tweaking the<br />
knobs on a stomp pedal). The algorithm<br />
and its parameter settings are bundled into<br />
units called “effect patches.”<br />
Section 3<br />
By changing the effect patch, you can<br />
simultaneously change the stored effect<br />
combinations, their on/off status, and the<br />
parameter settings, and completely change<br />
the sound.<br />
61
Section 3. Using effects<br />
On the MICRO BR, the patch bank is selected<br />
automatically according to the input source<br />
you’ve selected with the INPUT parameter. For<br />
example, the patches of the guitar bank will be<br />
selected if you’ve chosen GTR (guitar) as the<br />
input source, and the patches of the line bank will<br />
be selected if you choose LIN (line).<br />
If you’ve simultaneously selected both GTR and<br />
MIC as the input, the guitar bank will be selected.<br />
However, the effect will apply only to the audio<br />
input via GUITAR IN.<br />
Within these banks, the effect patches are further<br />
organized as follows.<br />
Preset patches (P)<br />
Preset patches contain preset patch data. You can<br />
edit the settings of a preset patch, but cannot<br />
write your changes back into the preset patch.<br />
User patches (U)<br />
User patches can be rewritten, and the patch data<br />
will be stored in the MICRO BR itself. If you’ve<br />
created a patch that you’ll want to use with other<br />
songs as well, you should save the patch as a user<br />
patch.<br />
Song patches (S)<br />
Song patches can be rewritten, and the patch data<br />
is saved together with the song data. Patches<br />
you’ve used when recording a performance can<br />
conveniently be saved for each song as song<br />
patches.<br />
fig.03-020<br />
Preset<br />
Patch<br />
MICRO BR<br />
User<br />
Patch<br />
Memory Card<br />
Song<br />
Song<br />
Patch<br />
• If no memory card is inserted, you can’t<br />
select song patches (S).<br />
• When the MICRO BR is shipped from the<br />
factory, the user patches (U) of each bank<br />
and the song patches (S) contain the same<br />
patches as the preset patches (P).<br />
Editing the insert effects<br />
settings<br />
If you want to create a new effect sound, start by<br />
selecting an existing patch that’s close to the<br />
sound you want, then modify (edit) the patch<br />
settings. If you want to save the effect settings<br />
you’ve edited, save the patch as a user patch or<br />
song patch.<br />
1. Press [EFFECTS].<br />
The effect screen appears.<br />
fig.Disp-GT-P01.eps<br />
2. Use CURSOR [ ] [ ] and VALUE [-]<br />
[+] to select either P (preset), U (user), or<br />
S (song).<br />
3. Use CURSOR [ ] [ ] and VALUE [-]<br />
[+] to select an effect number.<br />
4. Press [TR2] (EDT).<br />
The effect edit screen appears, and the effect<br />
blocks used are shown.<br />
fig.Disp-COSM-GTR-AMP.eps<br />
When it doesn't settle on one screen because<br />
there are a lot of the effect blocks, the screen<br />
is switched pressing the CURSOR<br />
[ ][ ] button.<br />
5. Press one of the [TR1]–[TR4] button for<br />
the effect block you want to edit.<br />
In the example screen shown here, the<br />
button assignments follow this order: [TR1]<br />
(AMP), [TR2] (SP), and so on.<br />
Of the blocks shown, blocks that are turned<br />
on are shown in uppercase characters, and<br />
blocks that are turned off are shown in<br />
lowercase characters.<br />
Press [TR1]–[TR4] to access the parameter<br />
setting screen for each effect block.<br />
62
Section 3. Using effects<br />
fig.Disp-PREAMP-OnOff.eps<br />
6. Use CURSOR [ ] [ ] to move the<br />
cursor to each parameter, and use<br />
VALUE [-] [+] to edit the value.<br />
If there are other parameters you want to<br />
edit, use CURSOR [ ] [ ] to move the<br />
cursor to each parameter, and use VALUE [-<br />
] [+] to edit the value.<br />
7. If you want to edit another effect block,<br />
press [EXIT] and then repeat steps 5–7.<br />
Saving insert effects settings<br />
(Write)<br />
Here’s how to assign a name (patch name) to the<br />
effect settings you’ve edited, and save them as a<br />
new effect patch.<br />
* You can’t save an effect patch while you’re recording or<br />
playing a song.<br />
* If you don’t need to edit the patch name, proceed to step<br />
5.<br />
1. Press [EFFECTS].<br />
The effect screen appears.<br />
fig.Disp-GT-P01.eps<br />
If you want to save the current effect settings, refer<br />
to“Saving insert effects settings (Write)” (p. 63).<br />
Changes you make to the effect settings are<br />
temporary. If you exit the effect edit screen<br />
without saving your edited effect patch, the<br />
indication “**” will appear in the area that<br />
indicates the bank.<br />
Please be aware that your edits will be lost<br />
if you perform any of the following when<br />
this “**” indication is shown:<br />
• Select another effect patch<br />
• Load/save a song<br />
• Turn off the power<br />
When the GAIN parameter of the patch is<br />
raised too much, it hears of distorted sound<br />
and oscillation sound (howling). At the<br />
time, you lower the GAIN parameter.<br />
2. If you want to edit the patch name press<br />
[TR4] (NAM).<br />
The FX NAME screen appears.<br />
If you don’t need to edit the patch name,<br />
proceed to step 4.<br />
fig.Disp-FX-NAME.eps<br />
3. Use CURSOR [ ] [ ] and VALUE [-]<br />
[+] to enter the desired patch name.<br />
You can use the following functions when<br />
editing text.<br />
Button Function<br />
[TR1] (INS) Inserts a space at the cursor location.<br />
[TR2] (DEL) Deletes the character at the cursor location,<br />
and moves the subsequent characters<br />
toward the left.<br />
[TR3] (A/a) Switches the character at the cursor location<br />
between uppercase and lowercase.<br />
[TR4] (0!A) Switches the type of character (numeral/<br />
symbol/letter) at the cursor location.<br />
Section 3<br />
4. Press [EXIT].<br />
Return to the effect screen.<br />
5. Press [TR3] (WRI).<br />
The Write screen appears.<br />
63
Section 3. Using effects<br />
fig.Disp-WRITE-U01.eps<br />
6. Use VALUE [-] [+] to select the patch<br />
number into which you want to write your<br />
edited patch.<br />
7. Press [TR4] (YES).<br />
The display will ask “Are you sure?”<br />
8. If you are sure you want to write to the<br />
patch, press [TR4] (EXE). If you decide<br />
not to erase the song, press [EXIT].<br />
When writing is completed, you’re returned<br />
to the effect screen.<br />
Changing how the insert<br />
effects are used<br />
By default, the insert effects are connected<br />
(inserted) directly after the input source. This<br />
means that you’ll be able to hear and record the<br />
sound processed by the effect.<br />
However, in some cases, you may wish to change<br />
this method of connection.<br />
The MICRO BR lets you change the location<br />
where the insert effects are connected, thus<br />
allowing you to use the effect in a variety of<br />
ways.<br />
To change how the insert effects are connected,<br />
proceed as follows.<br />
1. Press [EFFECTS] and then press [ ].<br />
2. Press [TR1] (LOC).<br />
fig.Disp-FX-loc-norm.eps<br />
3. Use VALUE [-] [+] to specify the location<br />
where the insert effects are to be<br />
connected.<br />
INPUT :<br />
This lets you monitor and record the sound that<br />
is processed through the insert effects. Normally,<br />
you should use this setting.<br />
fig.03-110<br />
TRACK 1<br />
(REC)<br />
64
Section 3. Using effects<br />
INPUT :<br />
This lets you monitor the sound that is processed<br />
through the insert effects, but record the sound<br />
before it has passed through the insert effects<br />
(i.e., record the “dry” sound). Use this setting if<br />
you want to try out various effect settings after<br />
recording.<br />
MASTER:<br />
Use this setting if you want to apply the effect to<br />
the overall sound, such as when using the effect<br />
to modify the sound during bounce-recording, or<br />
using the effect to achieve a special sound.<br />
fig.03-150<br />
fig.03-120<br />
TRACK 1<br />
(PLAY)<br />
TRACK 1–4, 1&2, 3&4:<br />
This lets you apply the insert effects to the track<br />
playback audio. Use this setting if you want to try<br />
out effects after recording the dry sound, or if<br />
you want to apply the effect only to a specific<br />
track.<br />
fig.03-130<br />
TRACK 1<br />
(REC)<br />
TRACK 4<br />
(PLAY)<br />
RHYTHM<br />
4. Press [EXIT] several times.<br />
Return to the Play screen.<br />
TRACK 1<br />
(PLAY)<br />
RHYTHM:<br />
This lets you apply the insert effects to the<br />
rhythm sound.<br />
Section 3<br />
fig.03-140<br />
RHYTHM<br />
65
Section 3. Using effects<br />
Insert Effects Algorithm List<br />
The algorithms (the available effects and their<br />
connection order) that can be used as the insert<br />
effects are shown below.<br />
The algorithms that can be selected will differ for<br />
each bank. To select the algorithm that you wish<br />
to use, first select the effect bank that includes<br />
that algorithm, and then refer to “Effect Patch<br />
List” (Leaflet) and select a patch that uses the<br />
desired algorithm.<br />
• The line or lines connecting the algorithm indicate whether the effect features mono output (single line)<br />
or stereo output (two lines).<br />
(Ex.)<br />
Output: Mono<br />
–[AMP]–[SP]–<br />
Output: Stereo<br />
=[LIM]=[OUT]=<br />
BANK: GUITAR [COSM GTR AMP]<br />
This is a multi-effect designed for electric guitar.<br />
This provides an amp sound using a preamp and<br />
speaker simulator.<br />
fig.03-170<br />
* In case of “Phaser,” output will become monaural.<br />
–[AMP]–[SP]–[NS]–[FX]–[DLY]=<br />
BANK: MIC [VOCAL MULTI]<br />
This is a multi-effect designed for vocals.<br />
It provides the basic effects needed for vocals.<br />
–[CMP]–[ENH]–[EQ]–[NS]<br />
[DLY]=<br />
BANK: LINE/EXT<br />
These effects are for stereo line input or an<br />
external mic.<br />
=[IN]=[CMP]=[MIX]=[LIM]=[OUT]=<br />
Preamp<br />
Speaker Simulator<br />
Noise Suppressor<br />
FX<br />
- Compressor<br />
- Chorus<br />
- Flanger<br />
- Phaser<br />
- Tremolo/Pan<br />
Delay<br />
Compressor<br />
Enhancer<br />
4Band Equalizer<br />
Noise Suppressor<br />
Delay<br />
Input<br />
Compressor<br />
Mixer<br />
Limiter<br />
Output<br />
66
Section 3. Using effects<br />
Parameter List<br />
The trademarks listed in this document are trademarks of their respective owners, which are<br />
separate companies from BOSS. Those companies are not affiliated with BOSS and have not<br />
licensed or authorized BOSS’s MICRO BR. Their marks are used solely to identify the<br />
equipment whose sound is simulated by BOSS’s MICRO BR.<br />
Chorus<br />
A sound with a subtly shifted pitch is added to<br />
the direct sound, making the final output sound<br />
thicker and broader.<br />
* This effect can be used when the FX “Type” parameter<br />
is set to “CHORUS.”<br />
On/Off<br />
OFF, ON<br />
This parameter turns the chorus effect on/off.<br />
Rate 0 – 100<br />
Adjusts the rate of the Chorus effect.<br />
Depth 0 – 100<br />
Adjusts the depth of the Chorus effect.<br />
Effect Level 0 – 100<br />
Adjusts the volume of the effect sound.<br />
Compressor<br />
This corrects differences in input to create a<br />
steadier, more even volume balance. This is used<br />
to extend the sustain of input sounds and,<br />
conversely, to shorten sustain and emphasize the<br />
attack portion of sounds.<br />
Another use of compression is as a “limiter,”<br />
which prevents distortion by suppressing only<br />
volume peaks.<br />
* This effect can be used when the COSM GTR AMP’s<br />
FX “Type” parameter is set to “COMPRESSOR.”<br />
On/Off<br />
OFF, ON<br />
This parameter turns the compressor effect on/<br />
off.<br />
Sustain 0 – 100<br />
This adjusts the depth of the effect. Higher<br />
settings values result in longer sustain times. Set<br />
this to a lower value when using compression for<br />
the limiter effect.<br />
Attack 0 – 100<br />
Adjusts the strength of the attack. Larger values<br />
will result in a sharper attack, creating a more<br />
clearly defined sound.<br />
Level 0 – 100<br />
Adjusts the volume.<br />
Delay<br />
This creates a thicker sound by applying a<br />
delayed sound to the direct sound.<br />
On/Off<br />
OFF, ON<br />
This parameter turns the delay effect on/off.<br />
Type<br />
This Parameter selects the type of delay.<br />
Parameter<br />
SINGLE<br />
TAP<br />
Explanation<br />
This is a simple delay.<br />
The delayed sound is panned across the<br />
left and right channels. This will be effective<br />
when stereo recording.<br />
Delay Time SINGLE: 1 – 1000 (ms)<br />
TAP: 1 – 500 (ms)<br />
This parameter adjusts the delay time (i.e., the<br />
interval for which sound is delayed).<br />
Feedback 0 – 100<br />
This parameter adjusts the amount of feedback.<br />
Changing the amount of feedback causes the<br />
number of time the delayed sound is repeated to<br />
change as well.<br />
Effect Level 0 – 120<br />
Adjusts the volume of the delay sound.<br />
Section 3<br />
67
Section 3. Using effects<br />
Enhancer<br />
By adding sounds which are out-of-phase with<br />
the direct sound, this effect enhances the<br />
definition of the sound, and pushes it to the<br />
forefront.<br />
On/Off<br />
OFF, ON<br />
This parameter turns the enhancer effect on/off.<br />
Sens 0 – 100<br />
Adjusts the manner in which the enhancer will be<br />
applied relative to the input signals.<br />
Frequency<br />
1.0 – 10.0 (kHz)<br />
Adjusts the frequency at which the enhancer<br />
effect will begin to be applied. The effect will be<br />
made apparent in the frequencies above the<br />
frequency set here.<br />
Mix Level 0 – 100<br />
Adjusts the amount of phase-shifted sound of the<br />
range set by “Frequency” that is to be mixed with<br />
the input.<br />
Low Mix Level 0 – 100<br />
Adjusts the amount of phase-shifted sound of the<br />
lower range that is to be mixed with the input.<br />
The frequency range in which the effect is<br />
applied is fixed.<br />
Level 0 – 100<br />
Adjusts the volume of the enhanced sound.<br />
4-band Equalizer<br />
A 4-band equalizer.<br />
On/Off<br />
OFF, ON<br />
This parameter turns the equalizer effect on/off.<br />
Low Gain<br />
-20 – +20 (dB)<br />
This parameter sets the gain (amount of boost or<br />
cut) for the bass equalizer.<br />
Low-Mid Gain<br />
-20 – +20 (dB)<br />
This parameter sets the gain (amount of boost or<br />
cut) for the low-midrange equalizer.<br />
Low-Mid Freq<br />
100 – 10.0k (Hz)<br />
This parameter sets the central frequency for the<br />
low-midrange equalizer.<br />
Lo-Mid Q 0.5 – 16<br />
This parameter sets the range of change in gain<br />
for the frequency set by “Lo-M F.” A larger value<br />
results in a narrower range of change.<br />
High-Mid Gain<br />
-20 – +20 (dB)<br />
This parameter sets the gain (amount of boost or<br />
cut) for the high-midrange equalizer.<br />
High-Mid Freq<br />
100 – 10.0k (Hz)<br />
This parameter sets the central frequency for the<br />
high-midrange equalizer.<br />
High-Mid Q 0.5 – 16<br />
This parameter sets the range of change in gain<br />
for the frequency set by “Hi-M F.” A larger value<br />
results in a narrower range of change.<br />
Hi Gain<br />
-20 – +20 (dB)<br />
This parameter sets the gain (amount of boost or<br />
cut) for the treble equalizer.<br />
Level<br />
-20 – +20 (dB)<br />
This parameter adjusts the volume after the<br />
equalizer stage.<br />
Flanger<br />
This produces a flanging effect that gives a sort of<br />
“twisting” character to the sound.<br />
* This effect can be used when the FX “Type” parameter<br />
is set to “FLANGER.”<br />
On/Off<br />
OFF, ON<br />
This parameter turns the flanger effect on/off.<br />
Rate 0 – 100<br />
Determines the rate of the flanging effect.<br />
Depth 0 – 100<br />
Determines the depth of the flanging effect.<br />
<strong>Manual</strong> 0 – 100<br />
Adjusts the center frequency at which to apply<br />
the effect.<br />
Resonance 0 – 100<br />
Determines the amount of resonance (feedback).<br />
Increasing the value will emphasize the effect,<br />
creating a more unusual sound.<br />
68
Section 3. Using effects<br />
Input<br />
This divides the original sound into three<br />
frequency ranges: low, mid, and high.<br />
Gain<br />
-24 – +12 (dB)<br />
Sets the overall volume level before the signal<br />
passes through the compressor.<br />
Delay Time<br />
0–10 (ms)<br />
This sets the amount of time by which the source<br />
input sound is delayed.<br />
Split Freq L<br />
20 – 800 (Hz)<br />
This sets the frequency (in the lower range) at<br />
which the source sound is split into three<br />
separate ranges.<br />
Split Freq H<br />
1.6 – 16.0 (kHz)<br />
This sets the frequency (in the upper range) at<br />
which the source sound is split into three<br />
separate ranges.<br />
Limiter<br />
This suppresses high-level signals to prevent<br />
distortion.<br />
On/Off<br />
Sets the limiter to ON or OFF.<br />
OFF, ON<br />
Thres<br />
-24 – 0 (dB)<br />
Adjust this as appropriate for the input signal<br />
from your bass.<br />
Attack<br />
0 – 100 (ms)<br />
This sets the time it takes for the limiter to go into<br />
effect once the input level exceeds the threshold<br />
level.<br />
Release<br />
50 – 5000 (ms)<br />
Adjusts the time until when the limiter will turn<br />
off after the input level falls below the threshold<br />
level.<br />
Mixer<br />
Adjusts the volume of each frequency band.<br />
Lo Level<br />
-80 – +6 (dB)<br />
Sets the volume level of the lower range after the<br />
signal passes through the compressor.<br />
Mid Level<br />
-80 – +6 (dB)<br />
Sets the volume level of the midrange after the<br />
signal passes through the compressor.<br />
Hi Level<br />
-80 – +6 (dB)<br />
Sets the volume level of the upper range after the<br />
signal passes through the compressor.<br />
Noise Suppressor<br />
This effect reduces the noise and hum. Since it<br />
suppresses the noise in synchronization with the<br />
envelope of the sound (the way in which the<br />
sound decays over time), it has very little effect<br />
on the sound, and does not harm the natural<br />
character of the sound.<br />
On/Off<br />
OFF, ON<br />
This parameter turns the noise suppressor effect<br />
on/off.<br />
Threshold 0 – 100<br />
Adjust this parameter as appropriate for the<br />
volume of the noise. If the noise level is high, a<br />
higher setting is appropriate. If the noise level is<br />
low, a lower setting is appropriate. Adjust this<br />
value until the decay of the sound is as natural as<br />
possible.<br />
* High settings for the Threshold parameter may result in<br />
there being no sound when you play with your<br />
instruments volume turned down.<br />
Release 0 – 100<br />
Adjusts the time from when the noise suppressor<br />
begins to function until volume reaches “0.”<br />
Output<br />
This makes settings that affect the overall output.<br />
Level<br />
-80 – +6 (dB)<br />
Sets the volume level of the overall sound after<br />
the signal passes through the limiter.<br />
Phaser<br />
By adding varied-phase portions to the direct<br />
sound, the phaser effect gives a whooshing,<br />
swirling character to the sound.<br />
* This effect can be used when the FX “Type” parameter<br />
is set to “PHASER.”<br />
Section 3<br />
69
Section 3. Using effects<br />
On/Off<br />
OFF, ON<br />
This parameter turns the phaser effect on/off.<br />
Rate 0 – 100<br />
This sets the rate of the Phaser effect.<br />
Depth 0 – 100<br />
Determines the depth of the Phaser effect.<br />
<strong>Manual</strong> 0 – 100<br />
Adjusts the center frequency of the phaser effect.<br />
Resonance 0 – 100<br />
Determines the amount of resonance (feedback).<br />
Increasing the value will emphasize the effect,<br />
creating a more unusual sound.<br />
Preamp<br />
Adjust the distortion and tone of the guitar<br />
sound.<br />
* When all Bass, Middle and Treble are set to “0,” no<br />
sound may be produced depending on the “Type”<br />
setting.<br />
On/Off<br />
Turns the preamp effect on/off.<br />
OFF, ON<br />
Type<br />
This sets the type of the preamp. The distortion<br />
and tone characteristics of each amp are as shown<br />
below:<br />
JC-120<br />
CLEAN<br />
CRUNCH<br />
MATCH<br />
VO DRV<br />
BLUES<br />
BG LEAD<br />
The sound of the <strong>Roland</strong> “JC-120,” a favorite<br />
of pro musicians around the<br />
world.<br />
The sound of a conventional built-in<br />
tube amp.<br />
Allows you to obtain a crunch effect that<br />
creates a natural distortion.<br />
A simulation of the tube amp widely<br />
used in styles from blues and rock.<br />
Allows you to obtain the Liverpool<br />
sound of the 60’s.<br />
A lead sound with a rich middle ideal<br />
for Blues.<br />
The sound of a tube amp typical of the<br />
late ’70s to ’80s, characterized by a distinctive<br />
mid-range.<br />
MS (1, 2, 1+2)<br />
SLDN<br />
METAL<br />
METAL D<br />
1<br />
2<br />
1 + 2<br />
The sound of a large tube amp stack that<br />
was indispensable to the British hard<br />
rock of the 70’s, and is used to this day<br />
by many hard rock guitarists.<br />
A trebly sound created by using input I<br />
of the guitar amp.<br />
A mild sound created by using input II<br />
of the guitar amp.<br />
The sound of connecting inputs I and II<br />
of the guitar amp in parallel, creating a<br />
sound with a stronger low end than I.<br />
A tube amp sound with versatile distortion,<br />
usable in a wide range of styles.<br />
The sound of a large tube amp, suitable<br />
for heavy metal.<br />
A high gain and powerful metal sound.<br />
Volume 0 – 100<br />
Adjusts the volume and distortion of the amp.<br />
Bass 0 – 100<br />
Adjusts the tone for the low frequency range.<br />
Middle 0 – 100<br />
Adjusts the tone for the middle frequency range.<br />
* If you have selected “MATCH” or “VO DRV” as the<br />
type, the middle control will have no effect.<br />
Treble 0 – 100<br />
Adjusts the tone for the high frequency range.<br />
Presence 0 – 100<br />
Adjusts the tone for the ultra high frequency<br />
range.<br />
* If you have selected “MATCH” or “VO DRV” as the<br />
type, raising presence will cut the high range (the value<br />
will change from “0” to “-100”).<br />
Master 0 – 100<br />
Adjusts the volume of the entire preamp.<br />
Bright<br />
OFF, ON<br />
(with JC-120, CLEAN, CRUNCH, BLUES, BG<br />
LEAD)<br />
Turns the bright setting on/off.<br />
Parameter<br />
OFF<br />
ON<br />
Explanation<br />
Bright is not used.<br />
Bright is switched on to create a lighter<br />
and crisper tone.<br />
70
Section 3. Using effects<br />
Speaker Simulator<br />
This simulates the characteristics of various types<br />
of speakers. When the output of the MICRO BR is<br />
connected directly to a mixer, etc., this can be<br />
used to create the sound of your favorite speakers<br />
system.<br />
On/Off<br />
OFF, ON<br />
This parameter turns the speaker simulator effect<br />
on/off.<br />
Type<br />
Selects the type of speaker that will be simulated<br />
(→ See following table).<br />
“On Mic” simulates the sound when a dynamic<br />
microphone is used, and “Off Mic” simulates the<br />
sound when a condenser microphone is used.<br />
Mic Set<br />
CENTER, 1 – 10 (cm)<br />
This simulates the microphone position.<br />
“CENTER” simulates the condition that the<br />
microphone is set in the middle of the speaker<br />
cone. “1–10 cm” means that the microphone is<br />
moved away from the center of the speaker cone.<br />
Mic Level 0 – 100<br />
Adjusts the volume of the microphone.<br />
Dir Level 0 – 100<br />
Adjust the volume of the direct sound.<br />
SP Simulator Cabinet Speaker Unit Microphone Comments<br />
Type<br />
Setting<br />
SMALL Small open-back enclosure 10 inch On Mic<br />
MIDDLE Open-back enclosure 12 inch On Mic<br />
JC-120 Open-back enclosure 12 inch (two units) On Mic <strong>Roland</strong> JC-120 Simulation<br />
TWIN Open-back enclosure 12 inch (two units) On Mic A setting suitable for CLEAN<br />
twin Open-back enclosure 12 inch (two units) Off Mic A setting suitable for CLEAN<br />
MATCH Open-back enclosure 12 inch (two units) On Mic A setting suitable for MATCH<br />
match Open-back enclosure 12 inch (two units) Off Mic A setting suitable for MATCH<br />
VO DRV Open-back enclosure 12 inch (two units) On Mic A setting suitable for VO DRV<br />
vo drv Open-back enclosure 12 inch (two units) Off Mic A setting suitable for VO DRV<br />
BG STK Large Sealed enclosure 12 inch (two units) On Mic A setting suitable for BG STK<br />
bg stk Large Sealed enclosure 12 inch (two units) Off Mic A setting suitable for BG STK<br />
MS STK Large Sealed enclosure 12 inch (two units) On Mic A setting suitable for MS<br />
ms stk Large Sealed enclosure 12 inch (two units) Off Mic A setting suitable for MS<br />
METAL Large dual stack 12 inch (two units) Off Mic<br />
Section 3<br />
Parameter Explanation<br />
Tremolo/Pan<br />
TRM-TRI: The volume will change cyclically.<br />
Tremolo is an effect that creates a cyclic change in<br />
Smooth change will be produced.<br />
volume. Pan cyclically moves the stereo position<br />
between left and right (when stereo output is<br />
TRM-SQR: The volume will change cyclically. Abrupt<br />
change will be produced.<br />
used).<br />
PAN-TRI: The sound will be moved cyclically between<br />
left and right. Smooth change will<br />
* This effect can be used when the FX “Type” parameter<br />
be produced.<br />
is set to “TREMOLO/PAN.”<br />
PAN-SQR: The sound will be moved cyclically between<br />
left and right. Abrupt change will<br />
be produced.<br />
On/Off<br />
OFF, ON<br />
This parameter turns the tremolo/pan effect on/<br />
off.<br />
Mode<br />
Selects tremolo or pan; also selects how the effect<br />
is applied<br />
* “PAN-TRI” and “PAN-SQR” are obtained with stereo<br />
recording (using two tracks).<br />
Rate 0 – 100<br />
Adjust the rate at which the effect will operate.<br />
Depth 0 – 100<br />
Adjusts the depth of the effect.<br />
71
Section 3. Using effects<br />
Using reverb effect<br />
Here we will explain how to edit the reverb<br />
settings (parameters).<br />
For details on the reverb parameters, refer to<br />
“Reverb Parameters” (p. 73).<br />
Reverb can normally be applied only to the<br />
monitored sound (the sound you’re<br />
hearing). When bouncing or mastering, you<br />
can record the sound with reverb applied.<br />
Adjusting the reverb depth<br />
for the each track<br />
You can adjust the amount of reverb for each<br />
track by changing the amount of audio signal<br />
sent from each track to the reverb processor (the<br />
“send level”)<br />
1. Press one of the [TR1]–[TR4] buttons.<br />
2. Using CURSOR [ ] [ ], get “Track<br />
Reverb” to appear in the display, then use<br />
VALUE [-] [+] to edit the send level for<br />
that track.<br />
fig.Disp-TrackReverb.eps<br />
There are no “patches” for reverb. The reverb<br />
settings are saved as part of the song data. If you<br />
want to save the reverb settings in the currently<br />
selected song, hold down and press .<br />
Selecting the reverb effect<br />
1. Press [EFFECTS] several times to make<br />
the display indicate REVERB screen.<br />
The screen will indicate REVERB.<br />
2. Use CURSOR [ ] [ ] to make the<br />
screen indicate “Type,” and use VALUE<br />
[-] [+] to select either “HALL” or “ROOM.”<br />
fig.Disp-REVERB-HALL.eps<br />
You can press [TR1]–[TR4] to move the<br />
cursor to the track corresponding to the<br />
button you pressed.<br />
3. If you want to edit the reverb settings, use<br />
CURSOR [ ] [ ] to select a<br />
parameter and use VALUE [-] [+] to edit<br />
the value of that parameter.<br />
For details on each of the reverb parameters,<br />
refer to “Reverb Parameters” (p. 73).<br />
4. When you’ve finished making settings,<br />
press [EXIT] several times to return to the<br />
Play screen.<br />
72
Section 3. Using effects<br />
Adjusting the reverb depth<br />
for the input source<br />
1. Press [INPUT].<br />
2. Press the [TR1]–[TR4] button for the input<br />
source whose reverb depth you want to<br />
adjust.<br />
3. Use CURSOR [ ] [ ] to move the<br />
cursor to “Rv,” and use VALUE [-] [+] to<br />
edit the setting.<br />
fig.Disp-Input-rev.eps<br />
Reverb Parameters<br />
Reverberation (or reverb) is the effect caused by<br />
sound waves decaying in an acoustic space, or a<br />
digital simulation thereof. This decay occurs<br />
because sound waves bounce off many walls,<br />
ceilings, objects, etc. in a very complex way.<br />
These reflections, coupled with absorption by<br />
various objects, dissipate the acoustic energy over<br />
a certain period of time (called the decay time).<br />
The ear perceives this phenomenon as a<br />
continuous wash of sound.<br />
Type<br />
This selects the Reverb Type.<br />
4. When you’ve finished editing, press<br />
[EXIT] several times to return to the Play<br />
screen.<br />
Adjusting the reverb depth<br />
for the rhythm<br />
1. Press [RHYTHM].<br />
2. Use CURSOR [ ] [ ] to move the<br />
cursor to “Rhy Reverb,” and use VALUE<br />
[-] [+] to edit the setting.<br />
fig.Disp-Rhy-Reverb.eps<br />
Parameter<br />
ROOM:<br />
HALL:<br />
Time<br />
0.1 – 10.0 (s)<br />
This parameter adjusts the duration (time) of the<br />
reverb.<br />
Tone<br />
Adjusts the tone.<br />
Explanation<br />
Simulates the reverberation in a small<br />
room.<br />
Simulates the reverberation in a concert<br />
hall.<br />
-12 – +12 (dB)<br />
Level 0 – 100<br />
This adjusts the volume of the reverb sound.<br />
Section 3<br />
3. When you’ve finished editing, press<br />
[EXIT] several times to return to the Play<br />
screen.<br />
73
Section 3. Using effects<br />
Mastering<br />
You can apply the “Mastering Tool Kit” to those<br />
two tracks (or stereo) to optimize the level<br />
(volume) of your completed song. And you can<br />
convert mastering data into an audio file (MP3/<br />
WAV formats).<br />
Mastering procedure<br />
1. Press [EXIT] and [UTILITY] several times<br />
to make the display indicate .<br />
The MICRO BR is now in Mastering mode.<br />
fig.Disp-mastering-mode.eps<br />
What is Mastering Tool Kit?<br />
When creating an audio CD from your<br />
recorded songs, or recording to a similar<br />
media, the overall volume needs to be<br />
restrained, so that even the loudest portions<br />
of the songs are handled appropriately on<br />
the CD.<br />
However, this often results in an overall<br />
lowering of the volume, resulting in a CD<br />
that lacks excitement and impact.<br />
With the “Mastering Tool Kit,” however,<br />
you can smooth out the differences in<br />
volume that occur over the course of a song,<br />
while also correcting the balance.<br />
We recommend mastering with the<br />
Mastering Tool Kit in the final stage of<br />
creating songs.<br />
The Mastering Tool Kit features<br />
• 10 pre-programmed “Preset Patches” (P01–<br />
P10)<br />
• 10 rewritable “User Patches” (U01–U10)<br />
• 10 “Song Patches,” which are stored<br />
individually for each song (S01–S10).<br />
fig.03-020<br />
Preset<br />
Patch<br />
MICRO BR<br />
User<br />
Patch<br />
Memory Card<br />
Song<br />
Song<br />
Patch<br />
2. Use CURSOR [ ] [ ] to move the<br />
cursor to the V-track indication, and use<br />
VALUE [-] [+] to select the recordingdestination<br />
V-track.<br />
fig.Disp-master-v-tr.eps<br />
3. Press [EFFECTS].<br />
The mastering tool kit selection screen<br />
appears.<br />
fig.Disp-FX-MT-P01.eps<br />
4. Use CURSOR [ ] [ ] and VALUE [-]<br />
[+] to select the patch you want to use.<br />
Select the desired patch number from the<br />
preset, user, or song patches.<br />
5. Press [EXIT] to return to the mastering<br />
screen.<br />
6. Press [UTILITY].<br />
7. Use CURSOR [ ] [ ] and VALUE [-]<br />
[+] to adjust the MasterLevel.<br />
Adjusts the overall volume. Raise the<br />
MasterLevel parameter until it is as high as<br />
you can get it without causing the sound to<br />
distort.<br />
fig.Disp-mst-standby.eps<br />
V-Tracks without data.<br />
V-Tracks with recorded data.<br />
In Mastering mode, you can’t specify the<br />
connection location of the insert effect (p. 61).<br />
74
Section 3. Using effects<br />
8. Press [EXIT] to return to the mastering<br />
screen.<br />
9. Hold down and press .<br />
Move to the beginning of the song<br />
(00:00:00-00.0).<br />
10. Press .<br />
will blink, and the MICRO BR will be<br />
in recording standby condition.<br />
fig.Disp-mst-standby.eps<br />
Button Function<br />
[TR3] (A/a) Switches the character at the cursor location<br />
between uppercase/lowercase.<br />
[TR4] (0!A) Switches the type of character (numeral/symbol/alphabetical)<br />
at the cursor<br />
location.<br />
If you finished naming, press [EXIT].<br />
15. Use CURSOR [ ][ ] and VALUE [-][+]<br />
to set the Typ parameter to the desired<br />
type of file.<br />
You can choose either WAV or MP3 as the<br />
file type.<br />
Range: MP3, WAV<br />
If you choose MP3, the bit rate parameter<br />
(Rate:) will also be displayed.<br />
fig.06-020<br />
11. Press .<br />
will lights, and mastering begins.<br />
12. When you finished mastering, press<br />
.<br />
“MP3/WAV Export?” message will appear.<br />
13. If you want to convert, press [TR4] (YES).<br />
To cancel this operation, press [EXIT].<br />
Press [TR4] (YES), the file type setting screen<br />
appears.<br />
fig.06-020<br />
14. If you want to edit the exported filename,<br />
press [TR3] (NAM).<br />
The file name edit screen appears.<br />
Use CURSOR [ ] [ ] and VALUE [-] [+]<br />
to enter the desired filename.<br />
If you don’t need to edit the patch name,<br />
proceed to step 15.<br />
You can use the following functions when<br />
editing text.<br />
Range:<br />
64, 128, 192 (kbps)<br />
16. Press [TR4] (EXE).<br />
The display will ask “********.*** OK?”<br />
* “********.***” stands for the filename and the file<br />
extension.<br />
17. If you want to convert, press [TR4] (YES).<br />
To cancel this operation, press [EXIT].<br />
Press [TR4] (YES), and the track data will be<br />
converted to MP3 or WAV.<br />
The converted audio file will be saved in the<br />
MP3 folder. (p. 97)<br />
The mastering data has been converted,<br />
you’re returned to the mastering tool kit<br />
screen.<br />
You can listen the converted audio file<br />
in MP3 mode. (p. 90)<br />
Section 3<br />
Button Function<br />
[TR1] (INS) Inserts a space at the cursor location.<br />
[TR2] (DEL) Deletes the character at the cursor location,<br />
and moves the subsequent characters<br />
toward the left.<br />
75
Section 3. Using effects<br />
Editing the Mastering Tool Kit<br />
settings<br />
If you want to create new settings, select the<br />
existing patch that’s closest to what you have in<br />
mind, then modify (edit) those settings.<br />
If you want to save your edited settings, you can<br />
save them as a user patch or a song patch.<br />
1. Press [EXIT] and [UTILITY] several times<br />
to make the display indicate .<br />
2. Press [EFFECTS].<br />
The mastering tool kit selection screen<br />
appears.<br />
fig.Disp-mastering.eps<br />
fig.Disp-PREAMP-OnOff.eps<br />
6. Use CURSOR [ ] [ ] to move the<br />
cursor to the parameter that you want to<br />
edit, and use VALUE [-] [+] to edit the<br />
values.<br />
If there are other parameters that you want<br />
to edit, use CURSOR [ ] [ ] to move<br />
the cursor to each parameter, and use<br />
VALUE [-] [+] to edit the value.<br />
7. If you want to edit another effect block,<br />
press [EXIT] and then repeat steps 5–7.<br />
3. Use CURSOR [ ] [ ] and VALUE [-]<br />
[+] to select a patch.<br />
Choose a preset, user, or song patch number.<br />
4. Press [TR2] (EDT).<br />
The mastering tool kit edit screen appears.<br />
fig.Disp-MTK-edit.eps<br />
When it doesn't settle on one screen because<br />
there are a lot of the effect blocks, the screen<br />
is switched pressing the CURSOR<br />
[ ][ ] button.<br />
5. Press the [TR1]–[TR4] button for the<br />
effect block that you want to edit.<br />
In the screen shown here, the effect blocks<br />
are assigned like this: [TR1] (IN), [TR2]<br />
(CMP), and so forth.<br />
Of the displayed blocks, blocks that are<br />
turned on are shown in uppercase, and<br />
blocks that are turned off are shown in<br />
lowercase.<br />
Press one of the [TR1]–[TR4] buttons to<br />
access the parameter editing screen for the<br />
corresponding effect block.<br />
If you want to save the current effect settings, refer<br />
to “Saving the mastering tool kit settings (Write)”<br />
(p. 77).<br />
Changes you make to the Mastering Tool<br />
Kit settings are temporary. If you exit the<br />
effect edit screen without saving your<br />
edited effect patch, the indication “**” will<br />
appear in the area that indicates the bank.<br />
Please be aware that your edits will be lost<br />
if you perform any of the following when<br />
this “**” indication is shown:<br />
• Select another effect patch<br />
• Load/save a song<br />
• Turn off the power<br />
76
Section 3. Using effects<br />
Saving the mastering tool kit<br />
settings (Write)<br />
Here’s how you can assign a name (patch name)<br />
to the kit settings you’ve edited, and save them as<br />
a new patch.<br />
* You can’t save a patch while a song is playing or being<br />
recorded.<br />
* If you don’t need to edit the patch name, proceed to step<br />
4.<br />
1. Press [EFFECTS].<br />
The mastering tool kit screen appears.<br />
fig.Disp-FX-MT-P01.eps<br />
fig.Disp-WRITE-MT-U01.eps<br />
6. Use VALUE [-] [+] to select the writedestination<br />
patch number.<br />
7. Press [TR4] (YES).<br />
The display will ask “Are you sure?”<br />
8. If you are sure you want to write to the<br />
patch, press [TR4] (YES). If you decide<br />
not to write the patch, press [EXIT].<br />
Once the data has been written, you’re<br />
returned to the mastering tool kit screen.<br />
2. If you want to edit the patch name, press<br />
[TR4] (NAM).<br />
The FX NAME screen appears.<br />
fig.Disp-FX-MT-P01.eps<br />
If you don’t need to edit the patch name,<br />
proceed to step 4.<br />
3. Use CURSOR [ ] [ ] and VALUE [-]<br />
[+] to enter the desired patch name.<br />
You can use the following functions when<br />
editing text.<br />
Section 3<br />
Button Function<br />
[TR1] (INS) Inserts a space at the cursor location.<br />
[TR2] (DEL) Deletes the character at the cursor location,<br />
and moves the subsequent characters<br />
toward the left.<br />
[TR3] (A/a) Switches the character at the cursor location<br />
between uppercase/lowercase.<br />
[TR4] (0!A) Switches the type of character (numeral/symbol/alphabetical)<br />
at the cursor<br />
location.<br />
4. Press [EXIT] to return to the mastering<br />
tool kit screen.<br />
5. Press [TR3] (WRI).<br />
The Write screen appears.<br />
77
Section 3. Using effects<br />
Mastering Tool Kit<br />
Algorithm List<br />
BANK: MT<br />
The Mastering Tool Kit’s algorithms are<br />
composed from the following effects.<br />
=[IN]=[CMP]=[MIX]=[LIM]=[OUT]=<br />
Input<br />
Compressor<br />
Mixer<br />
Limiter<br />
Output<br />
Parameter List<br />
Compressor<br />
This compresses the overall output signal when<br />
the input volume level exceeds a set value.<br />
On/Off<br />
OFF, ON<br />
This parameter turns the compressor effect on/<br />
off.<br />
Lo Threshold<br />
-24 – 0 dB<br />
This sets the volume level at which the lowerrange<br />
compressor goes into effect.<br />
Lo Ratio<br />
1:1.00 – 1:16.0, 1:INF<br />
This sets the ratio of suppression of the lowerrange<br />
output when the input level exceeds the Lo<br />
threshold level.<br />
Lo Attack<br />
0 – 100 ms<br />
This sets the time it takes for the lower-range<br />
compressor to go into effect once the input level<br />
exceeds the Lo threshold level.<br />
Lo Release<br />
50 – 5000 ms<br />
This sets the time it takes for the lower-range<br />
compressor effect to stop once the input level<br />
falls below the Lo threshold level.<br />
Mid Threshold<br />
-24 – 0 dB<br />
This sets the volume level at which the midrange<br />
compressor goes into effect.<br />
Mid Ratio 1:1.00 – 1:16.0, 1:INF<br />
This sets the ratio of suppression of the midrange<br />
output when the input level exceeds the Middle<br />
threshold level.<br />
Mid Attack<br />
0 – 100 ms<br />
This sets the time it takes for the midrange<br />
compressor to go into effect once the input level<br />
exceeds the Middle threshold level.<br />
Mid Release<br />
50 – 5000 ms<br />
This sets the time it takes for the midrange<br />
compressor effect to stop once the input level<br />
falls below the Middle threshold level.<br />
Hi Threshold<br />
-24 – 0 dB<br />
This sets the volume level at which the upperrange<br />
compressor goes into effect.<br />
78
Section 3. Using effects<br />
Hi Ratio<br />
1:1.00 – 1:16.0, 1:INF<br />
This sets the ratio of suppression of the upperrange<br />
output when the input level exceeds the Hi<br />
threshold level.<br />
Hi Attack<br />
0 – 100 ms<br />
This sets the time it takes for the upper-range<br />
compressor to go into effect once the input level<br />
exceeds the Hi threshold level.<br />
Hi Release<br />
50 – 5000 ms<br />
This sets the time it takes for the upper-range<br />
compressor effect to stop once the input level<br />
falls below the Hi threshold level.<br />
* With the compressor, the level is automatically adjusted<br />
to the optimum setting according to the threshold<br />
(Threshold) and ratio (Ratio) settings. In addition, since<br />
lengthening the attack (Attack) setting may result in<br />
distortion, a buffer (margin) of -6 dB is provided. Adjust<br />
the Mixer level as needed.<br />
Input<br />
This divides the original sound into three<br />
frequency ranges: low, mid, and high.<br />
Gain<br />
-24 – +12 dB<br />
Sets the overall volume level before the signal<br />
passes through the compressor.<br />
Dly Time<br />
0–10 ms<br />
This sets the amount of time by which the source<br />
input sound is delayed.<br />
SplitL<br />
20 – 800 Hz<br />
This sets the frequency (in the lower range) at<br />
which the source sound is split into three<br />
separate ranges.<br />
SplitH<br />
1.6 – 16.0 kHz<br />
This sets the frequency (in the upper range) at<br />
which the source sound is split into three<br />
separate ranges.<br />
Limiter<br />
This suppresses high-level signals to prevent<br />
distortion.<br />
On/Off<br />
Sets the limiter to ON or OFF.<br />
OFF, ON<br />
Threshold<br />
-24 – 0 dB<br />
Adjust this as appropriate for the input signal<br />
from your bass.<br />
Attack<br />
0 – 100 ms<br />
This sets the time it takes for the limiter to go into<br />
effect once the input level exceeds the threshold<br />
level.<br />
Release<br />
50 – 5000 ms<br />
Adjusts the time until when the limiter will turn<br />
off after the input level falls below the threshold<br />
level.<br />
Mixer<br />
Adjusts the volume of each frequency band.<br />
Lo Level<br />
-80 – +6 dB<br />
Sets the volume level of the lower range after the<br />
signal passes through the compressor.<br />
Mid Level<br />
-80 – +6 dB<br />
Sets the volume level of the midrange after the<br />
signal passes through the compressor.<br />
Hi Level<br />
-80 – +6 dB<br />
Sets the volume level of the upper range after the<br />
signal passes through the compressor.<br />
Output<br />
This makes settings that affect the overall output.<br />
Level<br />
-80 – +6 dB<br />
Sets the volume level of the overall sound after<br />
the signal passes through the limiter.<br />
Section 3<br />
79
Section 4. Using rhythm<br />
About rhythm<br />
The MICRO BR provides a dedicated rhythm<br />
track in addition to its audio tracks 1–4.<br />
You can play rhythms as a guide during<br />
recording, or place internal rhythms in the order<br />
of your song structure to create your own<br />
original rhythm.<br />
About patterns and<br />
arrangements<br />
Broadly speaking, the MICRO BR’s rhythms<br />
consist of performance data called “patterns” and<br />
“arrangements.”<br />
What is a pattern?<br />
If you’re a drummer playing in a band, you will<br />
normally repeat fixed patterns that are one or two<br />
measures in length. These are the basic units of<br />
repetition, and are called “patterns” on the<br />
MICRO BR.<br />
Example of pattern<br />
Assuming a four-beat rhythm, the<br />
following performance will be repeated.<br />
fig.04-onpu<br />
Snare drum<br />
The MICRO BR contains various patterns created<br />
for use in the introduction, verse, fill, and ending.<br />
The pattern type is indicated by the letters at the<br />
end of the pattern name.<br />
(Ex.)<br />
• ROCK1-IN (Intro)<br />
• ROCK1-V1 (Verse 1)<br />
• ROCK1-F1 (Fill 1)<br />
• ROCK1-V2 (Verse 2)<br />
• ROCK1-F2 (Fill 2)<br />
• ROCK1-E (Ending)<br />
IN (intro)<br />
A performance pattern for use during an<br />
introduction.<br />
V (verse) 1, 2<br />
These are the main performance patterns. 1 is the<br />
basic pattern, and 2 is a more advanced variation<br />
of 1.<br />
F (fill) 1, 2<br />
These are performance patterns typically inserted<br />
at transitions between phrases. Choose either 1 or<br />
2 depending on the pattern that will follow the<br />
fill.<br />
E (ending)<br />
A performance pattern used at the end of the<br />
song.<br />
Repeat<br />
Kick drum<br />
Pattern<br />
* You can’t modify a pattern or rewrite its data.<br />
80
Section 4. Using rhythm<br />
What is an arrangement?<br />
You could let a certain pattern repeat endlessly<br />
and practice along with it, just as though you<br />
were playing along with a metronome. However,<br />
using just a single pattern from the beginning of<br />
the song to its end would make the rhythm rather<br />
boring!<br />
To give your song greater musical variety, you’ll<br />
probably want to arrange patterns in order, such<br />
as: intro → chorus → break → ending.<br />
A sequence of patterns that are placed in a<br />
performance order such as this is called an<br />
“arrangement.”<br />
fig.04-010<br />
Intro<br />
Tempo: 120<br />
Verse<br />
Tempo: 110<br />
Fill<br />
Tempo: 130<br />
Preset arrangements (P01–P50)<br />
The MICRO BR provides fifty “preset<br />
arrangements” (P01–P50).”<br />
You can’t modify the preset arrangements or<br />
rewrite their data.<br />
The preset arrangements (with the exception of<br />
Metro 4/4) have a three-measure BREAK (rest)<br />
following the E (ending), and will then continue<br />
playing from V1 (verse 1).<br />
About Pattern mode and<br />
Arrangement mode<br />
The MICRO BR has two modes in which you can<br />
play rhythms; “Pattern mode” and<br />
“Arrangement mode.”<br />
Pattern mode<br />
In this mode you can play patterns. The selected<br />
pattern will play repeatedly from the beginning<br />
of the song to the end. You cannot have patterns<br />
switch automatically during the song.<br />
To play a pattern, press [TR2] to enter Pattern<br />
mode. The display will indicate “PT:” in Pattern<br />
mode.<br />
Arrangement mode<br />
In this mode you can play arrangements. The<br />
patterns in the arrangement will play<br />
consecutively.<br />
To play an arrangement, press [TR2] to enter<br />
Arrangement mode. The display will indicate<br />
“AR:” in Arrangement mode.<br />
“Preset Arrangement List” (p. 112)<br />
Song arrangement (S01–S05)<br />
For each song, you can store up to five<br />
arrangements.<br />
For details, refer to “Playing an arrangement” (p.<br />
87).<br />
Section 4<br />
81
Section 4. Using rhythm<br />
Changing the drum<br />
sounds (drum kit)<br />
A drum kit is a collection of rhythm instrument<br />
sounds used to play arrangements and patterns.<br />
The MICRO BR contains nine different drum kits.<br />
fig.04-030<br />
Here’s how to select a drum kit.<br />
1. Press [RHYTHM].<br />
The rhythm screen appears.<br />
fig.Disp-pt-001.eps<br />
MICRO BR<br />
Preset Drum Kit 9<br />
Preset Drum Kit 3<br />
Preset Drum Kit 2<br />
Preset Drum Kit 1<br />
Kick<br />
Snare<br />
Closed Hi-hat<br />
Open Hi-hat<br />
• The selection of drum kit is stored as part of<br />
each arrangement.<br />
• Switching the kit in Pattern mode<br />
simultaneously switches the kits in<br />
Arrangement mode.<br />
• Even if you switch kits in a preset<br />
arrangement selected in Arrangement mode,<br />
the change is only temporary. If you want to<br />
save the change, first copy the preset<br />
arrangement to a song arrangement, then<br />
switch to the song arrangement to change<br />
the kit.<br />
Playing a pattern<br />
Here’s how to select a desired pattern and play it<br />
repeatedly.<br />
1. Press [RHYTHM].<br />
The rhythm screen appears.<br />
2. Press [TR2] to make the display indicate<br />
“PT:” (Pattern mode).<br />
The screen will indicate “PT:”. Each time<br />
you press the button, the indication will<br />
alternate between “PT:” and “AR:”.<br />
fig.Disp-pt-001.eps<br />
3. Press [TR1] to turn on the rhythm.<br />
The “RHYTHM” indication appear, and<br />
rhythm will be on. Each time you press the<br />
button, the “RHYTHM” indication will light<br />
or go dark.<br />
4. Use VALUE [-] [+] to select the pattern<br />
that you want to play.<br />
5. Press [EXIT] to return to the Play screen.<br />
6. Press .<br />
The recorder begins its playback, and the<br />
pattern also starts playing.<br />
Changing the tempo of the<br />
pattern<br />
In the Play screen, you can temporarily change<br />
the tempo of the pattern.<br />
1. Use CURSOR [ ] [ ] to move the<br />
cursor to the tempo indication.<br />
fig.Disp-tempo.eps<br />
2. Press [TR3] (KIT).<br />
fig.Disp-PtModeKit-STD1.eps<br />
3. Use VALUE [-] [+] to select a drum kit.<br />
2. Use VALUE [-] [+] to adjust the tempo.<br />
The playback tempo of the pattern will<br />
change.<br />
82
Section 4. Using rhythm<br />
Creating an original<br />
arrangement<br />
Here’s how to create an arrangement by placing<br />
patterns in the desired order from the intro<br />
through the ending.<br />
You can create an arrangement of up to 999<br />
measures in length. After creating an<br />
arrangement, you can save it as a “song<br />
arrangement.”<br />
Specifying the pattern for the<br />
first measure<br />
1. Press [RHYTHM].<br />
The rhythm screen appears.<br />
2. Press [TR2] to make the display indicate<br />
“AR:” (Arrangement mode).<br />
The display will indicate “AR:”. Each time<br />
you press the button, the indication will<br />
alternate between “PT:” and “AR:”.<br />
fig.Disp-ar-P01.eps<br />
About Steps<br />
Actually, creating a song arrangement is<br />
accomplished by arranging “steps.” A step<br />
is the data combining a pattern number and<br />
the measure at which that pattern is to start.<br />
(Example)<br />
Section of Measure Pattern<br />
Composition Length<br />
Intro<br />
2 Measures<br />
↓<br />
Melody A 16 Measures Pattern PT:002<br />
↓<br />
Melody B 8 Measures Pattern PT:003<br />
↓<br />
Bridge 8 Measures Pattern PT:099<br />
↓<br />
Ending 2 Measures Pattern PT:006<br />
When a song is composed using the patterns arranged<br />
as above, the arrangement will then consist<br />
of the following sequence of steps.<br />
Step Number Measure Starting Pattern<br />
Number<br />
Step 1 1 PT:001 ROCK1-IN<br />
↓<br />
Step 2 3 PT:002 ROCK1-V1<br />
↓<br />
Step 3 19 PT:003 ROCK1-V2<br />
↓<br />
Step 4 27 PT:028 ROCK5-V2<br />
↓<br />
Step 5 35 PT:006 ROCK-1 E<br />
↓<br />
Step 6 37 PT:327 BREAK<br />
In other words, since even lengthy songs are sequences<br />
of these compositional units, or steps,<br />
these songs can be finished with less steps.<br />
With the MICRO BR, you can arrange sequences of<br />
up to 50 steps.<br />
3. Press [TR1] to turn on the rhythm.<br />
The “RHYTHM” indication appear, and<br />
rhythm will be on. Each time you press the<br />
button, the “RHYTHM” indication will light<br />
or go dark.<br />
4. Use CURSOR [ ] [ ] to move the<br />
cursor to the song arrangement number.<br />
5. Use VALUE [-] [+] to select the number of<br />
the song arrangement (S01–S05) that you<br />
want to create.<br />
fig.Disp-ar-S01.eps<br />
* If you select a preset arrangement number (P01–P50),<br />
you won’t be able to perform the following steps.<br />
6. Press [TR4] (EDT).<br />
You’ll be in Song Arrangement Edit mode.<br />
fig.Disp-ar-S01-edt.eps<br />
7. Press [TR1] (STP).<br />
Section 4<br />
83
Section 4. Using rhythm<br />
8. Use CURSOR [ ] [ ] and VALUE [-]<br />
[+] to select a pattern number.<br />
Select the pattern that you want to start<br />
playing from measure 1.<br />
fig.Disp-ar-S01-step.eps<br />
Step Pattern Number<br />
Starting<br />
Measure<br />
Time<br />
Signature<br />
Tempo<br />
Pattern Name<br />
Placing patterns in the<br />
desired order<br />
If you want to specify a different pattern that will<br />
play from measure 2 or later, continue with the<br />
following steps after you’ve performed “Specifying<br />
the pattern for the first measure” (p. 83).<br />
1. Use CURSOR [ ] [ ] to move the<br />
cursor to the step number.<br />
2. Use VALUE [-] [+] to increment the step.<br />
You can also use [REW]/[FF] to move the<br />
current step forward or backward in steps<br />
of one.<br />
3. Use CURSOR [ ] [ ] to move the<br />
cursor to the pattern number.<br />
4. Use VALUE [-] [+] to select the pattern<br />
number that you want to use next.<br />
5. Use CURSOR [ ] [ ] to move the<br />
cursor to the starting measure.<br />
6. Use VALUE [-] [+] to specify the measure<br />
at which you want the selected pattern to<br />
begin playing.<br />
• The starting measure for step 1 is always set<br />
to “001.” This cannot be changed. You<br />
cannot set a measure in one step that is also<br />
set in the previous step or earlier.<br />
• You cannot set any measures beyond the<br />
starting measure of the subsequent step.<br />
• When an arrangement is played from within<br />
the Play screen, the arrangement plays all<br />
the way to the end, and then the<br />
performance of the pattern set in the last<br />
step is repeated.<br />
• Thus, by setting the preset pattern “P327:<br />
BREAK” for the last step, you can have a rest<br />
be played repeatedly, which makes it seem<br />
as if the performance of the arrangement has<br />
stopped.<br />
fig.04-540<br />
Step 1 Step 2<br />
Step ** Step **<br />
Intro<br />
Verse<br />
Ending<br />
P327<br />
BREAK<br />
84
Section 4. Using rhythm<br />
Here’s how to insert a new step at the current<br />
step.<br />
Inserting a step<br />
Starting measure<br />
This specifies the measure at which the<br />
fig.04-550<br />
pattern selected for the current step is to<br />
Verse Insert<br />
begin playing.<br />
fig.04-520<br />
Step 1 Step 2 Step 3<br />
Step 1 Step 2<br />
Intro Verse Fill<br />
Intro<br />
Verse<br />
(4 measures) (4 measures)<br />
Starting<br />
Measure<br />
001 005<br />
009<br />
Set the starting measure<br />
Step 1 Step 2 Step 3<br />
to "007" in step 2<br />
Verse<br />
Step 1 Step 2<br />
Intro<br />
Verse<br />
(6 measures)<br />
(2 measures)<br />
Starting<br />
005<br />
001 007 009<br />
Pattern number<br />
This specifies the pattern. As shown in the<br />
following illustration, specify a pattern for<br />
each step.<br />
fig.Disp-ar-ins.eps<br />
fig.04-530<br />
Step 1 Step 2 Step 3<br />
Intro (2 measures)<br />
Verse<br />
(1 measure)<br />
Fill (1 measure)<br />
Starting<br />
Measure<br />
Tempo: 120.0 Tempo: 110.0 Tempo: 110.0<br />
Beat<br />
This indicates the beat for the pattern<br />
selected in the current step.<br />
Tempo<br />
This sets the tempo at which the pattern<br />
selected for the current step is to be<br />
performed.<br />
Range: 25.0–250.0<br />
1. Perform steps 1 through 7 of “Specifying<br />
the pattern for the first measure” (p. 83),<br />
to select the song arrange you want to<br />
edit.<br />
2. Use CURSOR [ ] [ ] and VALUE [-]<br />
[+] to select the position (step number) at<br />
which you want to insert a step.<br />
3. Press CURSOR .<br />
Step 4<br />
Intro Verse Fill<br />
4. Press [TR1] (INS).<br />
The display will indicate “Insert!” and the<br />
selected step will be copied and inserted.<br />
Section 4<br />
85
Section 4. Using rhythm<br />
Erasing a step<br />
Here’s how to erase the contents of the selected<br />
step. The erased step will take on the contents of<br />
the subsequent step.<br />
fig.Disp-ar-ins.eps<br />
Naming an arrangement<br />
You can freely assign a name of up to eight<br />
characters to each song arrangement.<br />
1. Perform steps 1 through 6 of “Specifying<br />
the pattern for the first measure” (p. 83).<br />
2. Press [TR2] (NAM).<br />
The name editing screen appears.<br />
fig.Disp-AR-s01-NAME.eps<br />
1. Perform steps 1 through 7 of “Specifying<br />
the pattern for the first measure” (p. 83),<br />
to select the song arrange you want to<br />
edit.<br />
2. Use CURSOR [ ] [ ] and VALUE [-]<br />
[+] to select the step number that you<br />
want to erase.<br />
fig.04-570<br />
Step 1 Step 2 Step 3<br />
Intro<br />
Intro<br />
Verse<br />
Verse<br />
3. Press CURSOR .<br />
Verse<br />
Erase<br />
Verse<br />
4. Press [TR2] (ERS).<br />
The display will indicate “Erase!” and the<br />
selected step will be erased.<br />
Fill<br />
Step 1 Step 2 Step 3<br />
Step 4<br />
* If only step 1 remains, no further steps can be erased.<br />
3. Use CURSOR [ ] [ ] and VALUE [-]<br />
[+] to edit the name.<br />
You can use the following functions when<br />
editing text.<br />
Button<br />
[TR1] (INS)<br />
[TR2] (DEL)<br />
[TR3] (A/a)<br />
[TR4] (0!A)<br />
Function<br />
Inserts a space at the cursor location.<br />
Deletes the character at the cursor<br />
location, and moves the subsequent<br />
characters toward the left.<br />
Switches the character at the cursor<br />
location between uppercase<br />
and lowercase.<br />
Switches the type of character (numeral/symbol/letter)<br />
at the cursor<br />
location.<br />
* You can’t edit the name of a preset arrangement.<br />
86
Section 4. Using rhythm<br />
Playing an arrangement<br />
Here’s how to select a desired arrangement and<br />
play it.<br />
1. Press [RHYTHM].<br />
The rhythm screen appears.<br />
2. Press [TR2] to make the display indicate<br />
“AR:” (Arrangement mode).<br />
The display will indicate “AR:”. Each time<br />
you press the button, the indication will<br />
alternate between “PT:” and “AR:”.<br />
fig.Disp-ar-P01.eps<br />
3. Press [TR1] to turn on the rhythm.<br />
Press [TR1] to make the “RHYTHM”<br />
indication appear. Rhythm will be on. Each<br />
time you press the button, the “RHYTHM”<br />
indication will light or go dark.<br />
4. Use VALUE [-] [+] to select the number of<br />
the song arrangement (S01–S05) that you<br />
want to create.<br />
fig.Disp-ar-S01.eps<br />
Copying/erasing an<br />
arrangement<br />
Copying<br />
If you want to slightly modify a preset arrangement to<br />
your liking, or if you want to create a variation of an<br />
existing arrangement, you can copy that arrangement<br />
to a song arrangement and then edit it freely.<br />
1. Perform steps 1 through 6 of “Specifying<br />
the pattern for the first measure” (p. 83),<br />
to select the song arrange you want to<br />
copy.<br />
2. Press [TR3] (CPY).<br />
3. Use VALUE [-] [+] to select the copydestination<br />
arrangement number.<br />
4. Press [TR4] (EXE).<br />
The message Copy S**→S** OK? will appear.<br />
* “**” stands for the copy-source and copy-destination<br />
arrangement number.<br />
5. Press [TR4] (YES).<br />
The arrangement will be copied to the<br />
destination.<br />
* You can’t copy to a preset arrangement.<br />
5. Press [EXIT] to return to the Play screen.<br />
6. Press .<br />
The recorder begins its playback, and the<br />
arrangement also starts playing.<br />
* When the MICRO BR is shipped from the factory, the<br />
song arrangements (S01–S05) do not contain data. This<br />
means that even if you select a song arrangement,<br />
rhythm will not play.<br />
Changing the tempo of the<br />
arrangement<br />
You can temporarily change the tempo of the<br />
arrangement in the same way as described in<br />
“Changing the tempo of the pattern” (p. 82).<br />
Erasing<br />
This operation will erase arranging steps-2 and<br />
following of the currently selected song arrangement.<br />
Arranging step-1 will remain without being<br />
erased, and will be set to “Metro” (metronome).<br />
1. Perform steps 1 through 6 of “Specifying<br />
the pattern for the first measure” (p. 83),<br />
to select the song arrange you want to<br />
erase.<br />
2. Press [TR4] (ERS).<br />
The message Erase S** OK? will appear.<br />
* “**” stands for the arrangement number to be erased.<br />
3. Press [TR4] (YES).<br />
The arrangement will be erased.<br />
* You can’t erase a preset arrangement.<br />
Section 4<br />
87
Section 5. Using MP3 player<br />
What is MP3?<br />
MP3 is an audio file format that is commonly<br />
used in portable audio players and to distribute<br />
music over the Internet. Compared to<br />
uncompressed (linear) audio formats such as<br />
WAV, a much smaller amount of data is<br />
required.<br />
These files will have a filename extension of<br />
“.MP3.” The MICRO BR can record and play back<br />
stereo MP3 files.<br />
Audio formats supported by<br />
the MICRO BR<br />
The MICRO BR supports the following audio<br />
formats.<br />
MP3 (file extension: .MP3)<br />
• 44.1 kHz<br />
• 64 kbps – 320 kbps<br />
WAV (file extension: .WAV)<br />
• 44.1 kHz<br />
• 8 bit or 16 bit<br />
• Mono or Stereo<br />
• linear<br />
Audio formats not supported<br />
by the MICRO BR<br />
• AIFF<br />
• WMA<br />
• AAC<br />
• ATRAC<br />
• Ogg Vorbis, etc.<br />
The MICRO BR cannot use files other than MP3<br />
or WAV files.<br />
Files downloaded from music<br />
distribution sites<br />
There are many music distribution sites on the<br />
Internet, and there are also numerous formats in<br />
which song files can be downloaded from these<br />
sites.<br />
However, MP3 and WAV are the only formats<br />
that the MICRO BR is able to play back.<br />
Music files downloaded from iTunes or<br />
SonicStage are not normally in MP3 format. In<br />
the case of iTunes, song files are normally<br />
downloaded from the iTunes Music Store music<br />
distribution website in AAC format.<br />
In the case of SonicStage, song files are normally<br />
downloaded from the Sony CONNECT music<br />
store distribution website in ATRAC3 format or<br />
MP3 format.<br />
If you want to download music files, make sure<br />
that the format is either MP3 or WAV.<br />
Handling audio files<br />
imported from a music CD<br />
If you have audio files on your computer that<br />
were imported and converted from a CD, and<br />
want to hear them on the MICRO BR, you must<br />
make sure that the converted files are in the MP3<br />
audio format.<br />
This unit, in combination with an amplifier and<br />
headphones or speakers, may be capable of producing<br />
sound levels that could cause permanent<br />
hearing loss. Do not operate for a long period of<br />
time at a high volume level, or at a level that is uncomfortable.<br />
If you experience any hearing loss or<br />
ringing in the ears, you should immediately stop<br />
using the unit, and consult an audiologist.<br />
88
Section 5. Using MP3 player<br />
Copyright<br />
• Unauthorized recording, distribution, sale,<br />
lending, public performance, broadcasting, or the<br />
like, in whole or in part, of a work (musical<br />
composition, video, broadcast, public performance,<br />
or the like) whose copyright is held by a third<br />
party is prohibited by law.<br />
• You can connect the MICRO BR to your computer<br />
via USB, and import audio files (WAV or MP3<br />
format) for use in your music production or for<br />
practicing your instrument. This capability is<br />
provided because this device is designed for the<br />
purpose of music production, and does not place<br />
restrictions on the recording of works that do not<br />
infringe copyrights belonging to other parties<br />
(such as original works). This is because the unit is<br />
intended solely for musical production, and is<br />
designed not to be subject to restrictions as long as<br />
it is used to record works (such as your own<br />
compositions) that do not infringe on the<br />
copyrights of others.<br />
• Do not use this unit for purposes that could<br />
infringe on a copyright held by a third party.<br />
<strong>Roland</strong> and BOSS assume no responsibility<br />
whatsoever with regard to any infringements of<br />
third-party copyrights arising through your use of<br />
this unit.<br />
About the License<br />
Agreement<br />
This capability is provided because the MICRO<br />
BR is designed to allow you to create music<br />
works (such as your own compositions) that do<br />
not infringe the rights of other copyright holders.<br />
Audio material whose copyright is the property<br />
of a third party, such as audio files obtained via<br />
the Internet, may not be duplicated without<br />
permission from the copyright holder except for<br />
purposes of personal enjoyment, and any such<br />
infringement may be punished as a violation of<br />
copyright law.<br />
Consult a copyright specialist or special<br />
publications for more detailed information on<br />
obtaining such permission from copyright<br />
holders.<br />
Regarding MP3 mode<br />
In addition to operating as a multi-track recorder,<br />
the MICRO BR can be switched to “MP3 mode”<br />
and used as an MP3 or WAV file player.<br />
In MP3 mode you can perform the following<br />
operations.<br />
• Save and play back up to 999 songs.<br />
• Use the Repeat function to play songs repeatedly.<br />
• Use the Phrase Trainer function with MP3 format<br />
files to practice songs effectively.<br />
• The Time Stretch function lets you change the<br />
playback speed of the song.<br />
• The Center Cancel function lets you eliminate<br />
sounds that are localized at the center of the<br />
sound field, so you can use the song for<br />
“minus-one” practicing.<br />
• Sounds from the audio input can be recorded in<br />
MP3/WAV formats.<br />
Section 5<br />
89
Section 5. Using MP3 player<br />
Switching to MP3<br />
Mode<br />
Press [MP3/TRAINER] to enter MP3 mode; the<br />
display will indicate (the MP3 screen).<br />
The file numbers are displayed in order of<br />
the file name (alphabetical).<br />
fig.****<br />
Playing the MP3/WAV file<br />
1. Press [MP3/TRAINER].<br />
Switches to MP3 mode; the display will<br />
indicate (the MP3 screen).<br />
2. Use CURSOR [ ][ ] to move the<br />
cursor to the file number, and use VALUE<br />
[-][+] to select the number of the MP3/<br />
WAV file you want to play.<br />
3. Press .<br />
The file begins playing.<br />
When the current audio file finishes playing,<br />
the next file will start playing.<br />
You can use the following operations when<br />
during playback.<br />
Action<br />
Fast-forward<br />
Rewind<br />
Operation<br />
The MP3/WAV file will fast-forward<br />
while you hold down .<br />
The MP3/WAV file will rewind<br />
while you hold down .<br />
Move to the<br />
beginning of the<br />
current file<br />
Hold down and press .<br />
Move to the<br />
preceding file<br />
Move to the next<br />
file<br />
Press [+] when the cursor on the file<br />
number.<br />
Press [-] when the cursor on the file<br />
number.<br />
4. Press .<br />
90
Section 5. Using MP3 player<br />
Playing back repeatedly<br />
(Repeat)<br />
The “repeat” function lets you play back a<br />
specified region repeatedly.<br />
fig.01-570<br />
Repeat start point (A)<br />
Repeat<br />
Repeat end point (B)<br />
Time<br />
• When specifying the repeat end point (B),<br />
pressing [A B] at a point that is earlier<br />
than the repeat start point (A) will cause that<br />
point to be reassigned as the repeat start<br />
point (A).<br />
• There must be at least one second between<br />
the repeat start point (A) and end point (B).<br />
You can’t specify an end point that’s less<br />
than one second away from the start point.<br />
1. Press [MP3/TRAINER].<br />
Switches to MP3 mode; the display will<br />
indicate (the MP3 screen).<br />
2. Use CURSOR [ ][ ] to move the<br />
cursor to the file number, and use VALUE<br />
[-][+] to select the number of the MP3/<br />
WAV file you want to play.<br />
3. Press [A B] at the point where you<br />
want to begin repeating (point A).<br />
Register the starting point (A) of the region<br />
you want to repeat.<br />
will blink, and that location will be<br />
registered as the starting point (A) of the<br />
repeated region.<br />
4. Press [A B] at the point where you<br />
want to stop repeating (point B).<br />
The MP3 screen will appear. That location<br />
will be registered as the ending point (B) of<br />
the repeated region, and and will<br />
lit.<br />
fig.****<br />
5. Press .<br />
The file begins playing.<br />
6. If you want to cancel the repeat, press<br />
[A B] once again.<br />
The repeat settings will be cancelled, and the<br />
and will be lit.<br />
Section 5<br />
91
Section 5. Using MP3 player<br />
Practicing along with<br />
an MP3/WAV file<br />
(Phrase Trainer)<br />
MP3 mode includes a “Phrase Trainer” function<br />
that provides an effective way for you to practice<br />
a song. You can also change (Time Stretch) the<br />
playback to aid in practicing difficult phrases or<br />
remove the guitar solo sound (Center Cancel) to<br />
play along with only the backing instruments as a<br />
practice aid.<br />
half-speed, and a setting of 25% at quarterspeed.<br />
The play speed doubles if the<br />
parameter is set to 200%.<br />
If Time Stretch parameter is set excluding<br />
100%, the audio quality of the playback will<br />
be less. This is not a malfunction. Please set<br />
the parameter to 100% when listening to the<br />
MP3/WAV file at a usual speed.<br />
Changing the playback<br />
speed (Time Stretch)<br />
The Time Stretch function allows you to change<br />
the speed of playback without changing the pitch.<br />
1. Press [MP3/TRAINER] to MP3 mode.<br />
The MP3 player screen will appear.<br />
fig.Disp-mp3-mode.eps<br />
2. Use CURSOR [ ][ ] to move the<br />
cursor to the file number, and use VALUE<br />
[-][+] to select the file number that you<br />
want to play.<br />
3. Press .<br />
The file begins playing.<br />
4. Use CURSOR [ ][ ] to move the<br />
cursor to the playback speed indication,<br />
and use VALUE [-][+] to specify the<br />
playback speed.<br />
The guitar etc. are connected, and it is<br />
possible to play while listening the MP3/<br />
WAV file.<br />
fig.Disp-mp3-mode2.eps<br />
Range: 25–200%<br />
A setting of 100% (initial value) will play the<br />
song at its original speed, a setting of 50% at<br />
92
Section 5. Using MP3 player<br />
Canceling the center sound<br />
(Center Cancel)<br />
The Center Cancel function allows you to remove<br />
the central sound of the playback (e.g., vocals or<br />
guitar solos). This is helpful if you want to<br />
practice playing along with the backing<br />
instruments.<br />
1. Press [MP3/TRAINER] to MP3 mode.<br />
The MP3 player screen will appear.<br />
fig.Disp-mp3-mode.eps<br />
8. To emphasize the bass sound, press<br />
CURSOR [ ] to select “Low Boost,”<br />
and use VALUE [-][+] to adjust the value<br />
so that the bass sound is more easily<br />
heard.<br />
fig.Disp-CENTER-ADJ.eps<br />
Range: 0–12<br />
2. Use CURSOR [ ][ ] to move the<br />
cursor to the file number, and use VALUE<br />
[-][+] to select the file number that you<br />
want to play.<br />
3. Press .<br />
The file begins playing.<br />
4. Use CURSOR [ ][ ] to make the<br />
display indicate “CENTER CANCEL.”<br />
5. Press [TR1] to turn on the Center Cancel<br />
function.<br />
Sounds that are heard from the center (such<br />
as vocals and guitar solos) will be<br />
eliminated.<br />
The guitar etc. are connected, and it is<br />
possible to play while listening the MP3/<br />
WAV file.<br />
Each time you press [TR1], the setting will<br />
alternate between “ON” and “OFF”.<br />
6. Press [TR4] (EDT).<br />
The CenterAdjst screen will appear.<br />
fig.Disp-CENTER-ADJ.eps<br />
• Depending on the recorded audio, it may<br />
not be possible to completely eliminate the<br />
center sound.<br />
• If you want to eliminate a sound that is<br />
located in a position other than the center,<br />
you can adjust the CenterAdjst parameter.<br />
• If you want to boost the bass sound (low<br />
frequency range), adjust the Low Boost<br />
parameter (p. 93).<br />
• The playback sound will be monaural.<br />
7. Use VALUE [-][+] to adjust the value of<br />
the sound that you want to remove to<br />
decrease its volume.<br />
Range: L10–C00–R10<br />
Section 5<br />
93
Section 5. Using MP3 player<br />
Recording MP3 or<br />
WAV data<br />
Here’s how you can record the sound from the<br />
inputs directly as MP3 or WAV format data.<br />
1. Press [MP3/TRAINER] to MP3 mode.<br />
Switch to MP3 mode as described in<br />
“Switching to MP3 Mode” (p. 90).<br />
2. Press .<br />
The Type parameter will appear. You are<br />
now in recording-standby mode.<br />
fig.Disp-CENTER-ADJ.eps<br />
3. Use VALUE [-] [+] to select the Type<br />
parameter (recording format) you want to<br />
use.<br />
Type<br />
MP3 64 kbps<br />
MP3 128 kbps<br />
MP3 192 kbps<br />
WAV<br />
Explanation<br />
The audio quality will be lower, but<br />
you can record in MP3 format for<br />
an extended length of time with a<br />
smaller amount of data.<br />
This is the normal audio quality in<br />
MP3 format.<br />
The amount of data will be larger,<br />
but there will be minimal loss of audio<br />
quality in MP3 format.<br />
Record in WAV format.<br />
• When recording in the WAVE format, 44.1<br />
kHz, 16-bit recordings are produced. This<br />
setting cannot be changed.<br />
• As for both MP3 and WAV format, the<br />
sound is recorded with the stereo.<br />
About the file name<br />
The file name will be assigned as follows<br />
when the MP3/WAV file is saved.<br />
(Ex.)<br />
BR_01.MP3<br />
:<br />
BR_99.MP3<br />
The file name will be the input source name<br />
plus a sequential number and the extension<br />
.MP3 (or .WAV).<br />
If you want to specify a file name press<br />
[TR4] (NAM) in step 3.<br />
The file name setting screen appears.<br />
fig.Disp-CENTER-ADJ.eps<br />
If an identically named file already exists,<br />
the display will ask “Overwrite?”<br />
4. Press .<br />
Recording will begin.<br />
fig.Disp-CENTER-ADJ.eps<br />
5. Press [STOP].<br />
Recording stops. The recorded data is saved<br />
in the MP3 folder.<br />
Recording time<br />
Memory<br />
Card<br />
Capacity<br />
MP3<br />
64 kbps 128 kbps 192 kbps<br />
WAV<br />
32 MB 65 min 32 min 21 min 2 min<br />
64 MB 131 min 65 min 43 min 5 min<br />
128 MB 265 min 132 min 88 min 12 min<br />
256 MB 531 min 265 min 177 min 24 min<br />
512 MB 1065 min 532 min 355 min 48 min<br />
1 GB 2081 min 1040 min 693 min 94 min<br />
94
Section 5. Using MP3 player<br />
Erasing an MP3/WAV<br />
file<br />
You can erase an MP3 file that was saved in the<br />
MP3 folder.<br />
1. Press [MP3/TRAINER] to MP3 mode.<br />
Switch to MP3 mode as described in<br />
“Switching to MP3 Mode” (p. 90).<br />
2. Use CURSOR [ ][ ] to move the<br />
cursor to the file number, and use VALUE<br />
[-][+] to select the file number that you<br />
want to erase.<br />
3. Press [UTILITY].<br />
The MP3 UTILITY screen will appear.<br />
fig.Disp-util-song2.eps<br />
Viewing MP3/WAV<br />
file information<br />
You can view information about the currently selected<br />
MP3 (or WAV) file.<br />
1. Press [MP3/TRAINER] to MP3 mode.<br />
Switch to MP3 mode as described in<br />
“Switching to MP3 Mode” (p. 90)<br />
2. Use CURSOR [ ][ ] to move the<br />
cursor to the file number, and use VALUE<br />
[-][+] to select the file whose information<br />
you want to view.<br />
3. Press [UTILITY].<br />
The MP3 UTILITY screen will appear.<br />
fig.Disp-util-song2.eps<br />
4. Press [TR1] (SNG), and then press [TR3]<br />
(ERS).<br />
The display will ask “Ers?”<br />
fig.Disp-util-song2.eps<br />
4. Press [TR1] (SNG), and then press [TR3]<br />
(INF).<br />
The MP3/WAV INFO screen will appear.<br />
fig.Disp-ERS.eps<br />
5. Press [TR4] (YES).<br />
The display will ask “Are you sure?”<br />
6. If you are sure you want to erase the MP3/<br />
WAV file, press [TR4] (EXE). If you decide<br />
not to erase the MP3/WAV file, press<br />
[EXIT] (or [UTILITY]).<br />
7. Press [UTILITY] or [EXIT] several times to<br />
return to the Play screen.<br />
5. Press CURSOR [ ].<br />
Information about the MP3/WAV file will<br />
be displayed.<br />
fig.Disp-ERS.eps<br />
6. Press [UTILITY] or [EXIT] several times to<br />
return to the Play screen.<br />
Section 5<br />
95
Section 6. Using USB<br />
Before Using USB<br />
(Overview)<br />
How USB Can Be Used<br />
The MICRO BR is equipped with a USB port for<br />
connecting the MICRO BR directly to computers,<br />
allowing you to carry out the following<br />
operations.<br />
• Transfer MP3/WAV files<br />
MP3/WAV files created on your computer<br />
or on the MICRO BR can be transferred in<br />
either direction.<br />
• Back up<br />
MICRO BR song data can be saved on your<br />
computer.<br />
• Recover<br />
Song data saved on your computer can be<br />
sent back to the MICRO BR.<br />
Realtime audio signals and MIDI messages<br />
cannot be handled via the MICRO BR’s USB<br />
connector.<br />
Compatible OS<br />
Windows<br />
Windows Me / 2000 / XP<br />
Macintosh<br />
Mac OS 9.1.x / 9.2.x<br />
Mac OS X<br />
Driver<br />
The MICRO BR uses a standard DRIVER that is<br />
found on OS. The DRIVER will be installed<br />
automatically once connected with Computer via<br />
USB.<br />
Connecting to your computer<br />
Use the USB cable to connect the MICRO BR to<br />
your computer.<br />
The end of the USB cable that is connected to the<br />
MICRO BR has a “mini type B” USB connector.<br />
If you purchase a cable from a computer shop, be<br />
sure that you are getting the correct shape and<br />
type of connector.<br />
* Purchase USB cables at computer stores or other<br />
retailers.<br />
fig.05-040<br />
To USB connector<br />
of your computer<br />
What is USB?<br />
USB, short for “Universal Serial Bus,” is a<br />
type of interface for connecting computers<br />
with a variety of peripheral devices. Using<br />
USB allows you to connect different<br />
peripherals using a single USB cable, and<br />
also provides rapid data transmission.<br />
What’s more, you can connect and<br />
disconnect peripherals with the power on,<br />
and the computer can automatically<br />
recognize when devices are connected (you<br />
may need to make settings when<br />
connecting certain devices).<br />
USB cable<br />
(mini B type)<br />
96
Section 6. Using USB<br />
Composition of Data on<br />
Memory Cards<br />
The folders and files created are as shown below.<br />
fig.05-010<br />
Root folder<br />
MP3 folder<br />
123MUSIC.MP3<br />
AMAZING.MP3<br />
BIGDANCE.MP3<br />
HELLO.WAV<br />
Checking the folders and files<br />
saved on a memory card<br />
When you connect the MICRO BR via USB to<br />
your computer, a MICRO_BR icon will appear on<br />
your computer.<br />
* With certain versions of Windows OS, the “Removable<br />
disk (?:)” icon may be displayed.<br />
fig.05-020<br />
(Ex.) Windows XP<br />
Section 6<br />
MP3/WAV files<br />
ROLAND folder<br />
MP3 Folder<br />
MICRO_BR (F:)<br />
This is the folder in which you will place the MP3<br />
or WAV files used in MP3 mode.<br />
If you place MP3/WAV files from your computer<br />
in this folder, you’ll be able to play them back on<br />
the MICRO BR. MP3/WAV files you’ve created<br />
on the MICRO BR can also be taken from this<br />
folder into your computer.<br />
(Ex.)<br />
(Ex.)<br />
Windows 2000<br />
Macintosh<br />
MICRO_BR<br />
Removable Disk (?:)<br />
ROLAND Folder<br />
The song data and various settings used by the<br />
MICRO BR are saved in this folder.<br />
Copy this folder if you want to back up song data<br />
or use a song that was created on the BR-900CD<br />
or BR-600.<br />
Files and folders inside the<br />
ROLAND folder<br />
• The files and folders inside the ROLAND<br />
folder contain important data regarding<br />
song playback and the MICRO BR’s system.<br />
• If you delete or modify the files inside the<br />
ROLAND folder, the system may stop<br />
working correctly.<br />
• If you wish to backup or recover your songs,<br />
you must copy the entire ROLAND folder.<br />
MICRO_BR<br />
When you double-click the “MICRO_BR” icon<br />
(or the “Removable disk (?:)” icon), the “MP3”<br />
folder and the “ROLAND” folder is displayed.<br />
MP3 files and WAV files must be saved in the<br />
MP3 folder.<br />
97
Section 6. Using USB<br />
Notes on Using USB<br />
• The MICRO BR does not support long<br />
filenames. Such filenames will not be<br />
displayed correctly. Assign filenames of no<br />
more than eight characters, not including the<br />
filename extension.<br />
(ex.)<br />
123MUSIC.MP3 (eight characters)<br />
HELLO.WAV (five characters)<br />
• The MICRO BR does not support filenames<br />
containing double-byte characters (e.g.,<br />
Japanese).<br />
Regarding the backed-up<br />
data<br />
The following types of song data are backed up.<br />
• Recorded data<br />
• Mixer status (level, pan etc.)<br />
• Insert effects song patches<br />
• Mastering Tool Kit song patches<br />
• Rhythm Arrangements<br />
• Loop Effects<br />
• Utility (except for LCD contrast, PowerSave and<br />
AutPowOff parameters)<br />
• Input Sns parameter<br />
• MP3 mode<br />
Do not perform any of the following actions<br />
while the MICRO BR is connected via USB.<br />
These operations may result in your computer<br />
not responding to the data.<br />
Data on memory cards may also be corrupted.<br />
Do not:<br />
• Disconnect the USB cable<br />
• Eject the memory card<br />
• Put the computer in suspended (standby) mode or<br />
hibernation, restart, or quit<br />
• Turn off the MICRO BR’s power<br />
When Using Windows XP/<br />
2000<br />
If using Windows XP/2000, log on to<br />
Windows as one of the following users:<br />
• Administrator or other user with the<br />
privileges of the Administrators group<br />
• A user whose account type is Computer<br />
Administrator<br />
Note that you will not be able to properly<br />
quit the USB connection if the user name is<br />
not one of those described above.<br />
98
Section 6. Using USB<br />
With Windows<br />
Transferring MP3/WAV files<br />
* You must perform the following procedure with the<br />
recorder stopped.<br />
1. Use a USB cable to connect the MICRO<br />
BR to your computer.<br />
When communication with your computer<br />
begins, the MICRO BR will display a<br />
message of “USB connecting..” Then when<br />
the computer has detected the connection,<br />
the MICRO BR will display a message of<br />
“USB Idling...”<br />
Copying an MP3/WAV file<br />
from your computer to the<br />
MICRO BR<br />
1. From your computer, drag the MP3/WAV<br />
file into the MICRO BR’s MP3 folder.<br />
The audio file will be copied from your<br />
computer.<br />
2. When you’ve finished copying, break the<br />
USB connection as described in<br />
“Breaking the connection with your<br />
computer” (p. 104).<br />
Filenames and song order<br />
MP3/WAV files on the MICRO BR will<br />
play back in the order of their filename<br />
(numerical or alphabetical order).<br />
If you want to change the playback order,<br />
you can edit the file names so that they are<br />
in numerical or alphabetical order.<br />
(Ex.)<br />
Section 6<br />
fig.05-060<br />
The “MICRO_BR” (or “Removable disk<br />
(?:)”) icon is added to the computer.<br />
(Ex.)<br />
MICRO_BR<br />
Filename<br />
song order<br />
123MUSIC.MP3 1<br />
AMAZING.MP3 2<br />
BIGDANCE.MP3 3<br />
HELLO.WAV 4<br />
: :<br />
Removable Disk (?:)<br />
2. Inside My Computer, double-click the<br />
MICRO_BR icon (or the “Removable Disk<br />
(?:)” icon).<br />
The root folder (p. 97) of the MICRO BR<br />
(memory card) will be displayed.<br />
3. Transfer audio files using the following<br />
procedure.<br />
Copying an MP3/WAV file<br />
from the MICRO BR to your<br />
computer<br />
1. Double-click the MP3 folder in the MICRO<br />
BR.<br />
The audio files saved in the MP3 folder will<br />
be displayed.<br />
2. From the MP3 folder, copy the desired<br />
audio files to the desired folder on your<br />
computer.<br />
3. When you’ve finished copying, break the<br />
USB connection as described in<br />
“Breaking the connection with your<br />
computer” (p. 104).<br />
99
Section 6. Using USB<br />
Backing up and recovering<br />
MICRO BR song data<br />
1. Use a USB cable to connect the MICRO<br />
BR to your computer.<br />
When communication with your computer<br />
begins, the MICRO BR will display a<br />
message of “USB connecting..” Then when<br />
the computer has detected the connection,<br />
the MICRO BR will display a message of<br />
“USB Idling...”<br />
Backing up<br />
MICRO BR song data can be saved on your<br />
computer.<br />
1. Drag the “ROLAND” folder to the<br />
computer’s folder and drop it in the<br />
folder.<br />
It’s a good idea to create a new folder as<br />
your backup folder.<br />
2. When you have finished backing up the<br />
data, Quit the connection to the computer<br />
(p. 104).<br />
Recovering<br />
Song data saved on your computer can be sent<br />
back to the MICRO BR.<br />
1. Erase the MICRO BR’s “ROLAND” folder.<br />
fig.05-060<br />
The “MICRO_BR” (or “Removable disk<br />
(?:)”) icon is added to the computer.<br />
(Ex.)<br />
MICRO_BR<br />
Removable Disk (?:)<br />
2. Inside My Computer, double-click the<br />
MICRO_BR icon (or the “Removable Disk<br />
(?:)” icon).<br />
The root folder (p. 97) of the MICRO BR<br />
(memory card) will be displayed.<br />
3. Transfer MICRO BR’s song data using the<br />
following procedure.<br />
If you delete the MICRO BR’s ROLAND<br />
folder, all song data saved on the MICRO<br />
BR will be deleted.<br />
2. Drag the computer’s “ROLAND” folder to<br />
the “MICRO_BR” icon (or the “Removable<br />
disk (?:)” icon) and drop it there.<br />
3. When you have finished restoring the<br />
data, Quit the connection to the computer<br />
(p. 104).<br />
Files and folders inside the<br />
ROLAND folder<br />
• The files and folders inside the ROLAND<br />
folder contain important data regarding<br />
song playback and the MICRO BR’s system.<br />
• If you delete or modify the files inside the<br />
ROLAND folder, the system may stop<br />
working correctly.<br />
• If you wish to backup or recover your songs,<br />
you must copy the entire ROLAND folder.<br />
100
Section 6. Using USB<br />
Breaking the connection with<br />
your computer<br />
With Windows XP<br />
In My Computer, right-click on the<br />
“MICRO_BR” icon (or “Removable disk (?:)”<br />
icon) to “Eject” the disk.<br />
* If this procedure fails to eject the disk, use the<br />
procedure below.<br />
With Windows 2000/Me<br />
1. In My Computer, right-click on the<br />
“MICRO_BR” icon (or “Removable disk<br />
(?:)” icon) to “Eject” the disk.<br />
2. Click the icon in the task tray, then<br />
click the “Stop USB Disk–drive (?:)”<br />
message displayed there.<br />
fig.05-080<br />
Section 6<br />
1. Close the all windows in your computer.<br />
2. Click the icon in the task tray.<br />
fig.05-080<br />
Task Tray<br />
Task Bar<br />
Task Tray<br />
3. Click [OK] in the “Safe To Remove<br />
Hardware” dialog box that appears.<br />
When you have finished USB connecting,<br />
the message “OK to disconnect” will appear.<br />
3. Click the “Stop USB Disk–drive (?:)”<br />
message displayed there.<br />
4. Click [OK] in the “Safe To Remove<br />
Hardware” dialog box that appears.<br />
When you have finished USB connecting,<br />
the message “OK to disconnect” will appear.<br />
In this state you may safely disconnect the<br />
USB cable from the MICRO BR and from<br />
your computer.<br />
4. Disconnect the USB cable from the<br />
MICRO BR and your computer.<br />
After a time, the Play screen will reappear.<br />
In this state you may safely disconnect the<br />
USB cable from the MICRO BR and from<br />
your computer.<br />
5. Disconnect the USB cable from the<br />
MICRO BR and your computer.<br />
After a time, the Play screen will reappear.<br />
101
Section 6. Using USB<br />
With Macintosh<br />
Transferring MP3/WAV files<br />
* You must perform the following procedure with the<br />
recorder stopped.<br />
1. Use a USB cable to connect the MICRO<br />
BR to your computer.<br />
When communication with your computer<br />
begins, the MICRO BR will display a<br />
message of “USB connecting..” Then when<br />
the computer has detected the connection,<br />
the MICRO BR will display a message of<br />
“USB Idling...”<br />
fig.05-060<br />
The “MICRO_BR” icon is added to the<br />
computer.<br />
(Ex.)<br />
Copying an MP3/WAV file<br />
from your computer to the<br />
MICRO BR<br />
1. From your computer, drag the MP3/WAV<br />
file into the MICRO BR’s MP3 folder.<br />
The audio file will be copied from your<br />
computer.<br />
2. When you’ve finished copying, break the<br />
USB connection as described in<br />
“Breaking the connection with your<br />
computer” (p. 104).<br />
Filenames and song order<br />
MP3/WAV files on the MICRO BR will<br />
play back in the order of their filename<br />
(numerical or alphabetical order).<br />
If you want to change the playback order,<br />
you can edit the file names so that they are<br />
in numerical or alphabetical order.<br />
(Ex.)<br />
Filename<br />
song order<br />
123MUSIC.MP3 1<br />
AMAZING.MP3 2<br />
BIGDANCE.MP3 3<br />
HELLO.WAV 4<br />
: :<br />
MICRO_BR<br />
2. Double-click the “MICRO_BR” icon in<br />
your computer.<br />
The root folder (p. 97) of the MICRO BR<br />
(memory card) will be displayed.<br />
3. Transfer audio files using the following<br />
procedure.<br />
Copying an MP3/WAV file<br />
from the MICRO BR to your<br />
computer<br />
1. Double-click the MP3 folder in the MICRO<br />
BR.<br />
The audio files saved in the MP3 folder will<br />
be displayed.<br />
2. From the MP3 folder, copy the desired<br />
audio files to the desired folder on your<br />
computer.<br />
3. When you’ve finished copying, break the<br />
USB connection as described in<br />
“Breaking the connection with your<br />
computer” (p. 104).<br />
102
Section 6. Using USB<br />
Backing up and recovering<br />
MICRO BR song data<br />
1. Use a USB cable to connect the MICRO<br />
BR to your computer.<br />
When communication with your computer<br />
begins, the MICRO BR will display a<br />
message of “USB connecting..” Then when<br />
the computer has detected the connection,<br />
the MICRO BR will display a message of<br />
“USB Idling...”<br />
Backing up<br />
MICRO BR song data can be saved on your<br />
computer.<br />
1. Drag the “ROLAND” folder to the<br />
computer’s folder and drop it in the<br />
folder.<br />
It’s a good idea to create a new folder as<br />
your backup folder.<br />
2. When you have finished backing up the<br />
data, Quit the connection to the computer<br />
(p. 104).<br />
Section 6<br />
Recovering<br />
Song data saved on your computer can be sent<br />
back to the MICRO BR.<br />
1. Erase the MICRO BR’s “ROLAND” folder.<br />
fig.05-060<br />
The “MICRO_BR” icon is added to the<br />
computer.<br />
(Ex.)<br />
MICRO_BR<br />
2. Double-click the “MICRO_BR” icon in<br />
your computer.<br />
The root folder (p. 97) of the MICRO BR<br />
(memory card) will be displayed.<br />
3. Transfer MICRO BR’s song data using the<br />
following procedure.<br />
If you delete the MICRO BR’s ROLAND<br />
folder, all song data saved on the MICRO<br />
BR will be deleted.<br />
2. Drag the computer’s “ROLAND” folder to<br />
the “MICRO_BR” icon and drop it there.<br />
3. When you have finished restoring the<br />
data, Quit the connection to the computer<br />
(p. 104).<br />
Files and folders inside the<br />
ROLAND folder<br />
• The files and folders inside the ROLAND<br />
folder contain important data regarding<br />
song playback and the MICRO BR’s system.<br />
• If you delete or modify the files inside the<br />
ROLAND folder, the system may stop<br />
working correctly.<br />
• If you wish to backup or recover your songs,<br />
you must copy the entire ROLAND folder.<br />
103
Section 6. Using USB<br />
Breaking the connection with<br />
your computer<br />
1. Close the all windows in your computer.<br />
2. Drag the “MICRO_BR” icon into the trash.<br />
When you have finished USB connecting,<br />
the message “You may disconnect...” will<br />
appear.<br />
In this state you may safely disconnect the<br />
USB cable from the MICRO BR and from<br />
your computer.<br />
3. Disconnect the USB cable from the<br />
MICRO BR and your computer.<br />
After a time, the Play screen will reappear.<br />
104
Section 7.<br />
Other Convenient Functions<br />
Adjusting the Display<br />
Contrast<br />
Tuning an Instrument<br />
(Tuner)<br />
Depending on where the MICRO BR is situated,<br />
the display contents may be difficult to read. If<br />
this is the case, perform the procedure given<br />
below to adjust the contrast (1 to 20).<br />
1. Press [UTILITY].<br />
2. Press CURSOR [ ][ ] several times<br />
to access the LCD Contrast screen.<br />
fig.06-020<br />
The MICRO BR has a built-in “chromatic tuner<br />
function” that allows you to tune your<br />
instrument quickly.<br />
The built-in tuner supports both guitar and bass<br />
guitar.<br />
As an example here, we will explain how to use<br />
the tuner to tune your guitar.<br />
* It is not possible to play back or record while using the<br />
tuner.<br />
Section 7<br />
3. Use VALUE [-][+] to adjust the value.<br />
4. If you decide the contrast, press [EXIT]<br />
(or [UTILITY]).<br />
Check the following points before you<br />
begin.<br />
• Your guitar is connected to the GUITAR IN jack.<br />
• “GTR” is selected as the input source.<br />
• The Sns parameter is at the highest value possible<br />
without causing the OVER icon to light (p. 14).<br />
If you press and hold [UTILITY] while<br />
turning the TIME/VALUE dial, you will be<br />
able to change the contrast in real time.<br />
Choose the method that best suits the<br />
MICRO BR’s setup.<br />
105
Section 7. Other Convenient Functions<br />
Tuning<br />
If you do not want to output the tuning<br />
sounds, either turn down the VOLUME<br />
dial.<br />
1. Hold down [EFFECTS] and press<br />
[UTILITY].<br />
fig.06-020<br />
5. While viewing the tuning guide, adjust the<br />
tuning so that is positioned midway<br />
between the two sides.<br />
If the pitch of the string is within +/-50 cents<br />
of the correct pitch, the tuning guide will<br />
indicate the discrepancy between the actual<br />
and the correct pitches.<br />
Your instrument is tuned above the<br />
displayed note<br />
fig.06-020<br />
When the built-in tuner of the MICRO BR is<br />
used, the reference pitch is shown in the<br />
upper of the display, and the note name in<br />
the right. The lower part will display a<br />
tuning guide to indicate the difference<br />
between the input sound and the displayed<br />
note.<br />
* You cannot switch from the Tuner screen to other<br />
screens (except the Play screen).<br />
2. Setting the reference pitch.<br />
You can set the reference pitch of the tuner<br />
to any value between 435 and 445 Hz.<br />
* This was set to 440 Hz when the unit was shipped from<br />
the factory.<br />
3. Play a note using the string you are<br />
tuning.<br />
The screen will indicate the note name that is<br />
closest to the pitch of the string you played.<br />
* Cleanly play a single note only on the string you wish to<br />
tune.<br />
4. Continue tuning until the pitch name of<br />
the string you are tuning appears in the<br />
display.<br />
Normal tuning<br />
String 7th 6th 5th 4th 3rd 2nd 1st<br />
Guitar B E A D G B E<br />
Bass B E A D G<br />
Your instrument is tuned the displayed<br />
note<br />
fig.06-020<br />
Your instrument is tuned below the<br />
displayed note<br />
fig.06-020<br />
6. Repeat steps 3–5 to tune each of the<br />
strings.<br />
If you are tuning a guitar that has a vibrato<br />
arm, tuning one string may cause other<br />
strings to drift. In this case, you should first<br />
tune the strings approximately so that the<br />
correct note name is displayed, and then retune<br />
each string.<br />
7. When you finished tuning, press [EXIT].<br />
106
Section 7. Other Convenient Functions<br />
Converting between<br />
track data and audio<br />
files<br />
You can convert track data into an audio file<br />
(MP3/WAV formats), or use an audio file as<br />
track data.<br />
Converting track data to an<br />
audio file (Track Export)<br />
Here's how track data recorded on a track can be<br />
converted to an audio file (MP3/WAV formats).<br />
You can exporting files are following<br />
MP3 format<br />
• Sampling Frequency: 44.1 kHz<br />
• 8 bit or 16 bit<br />
WAV format<br />
• Sampling Frequency: 44.1 kHz<br />
• 96, 128, 192 kbps<br />
1. Make sure that you're in normal mode (p.<br />
42), and press [UTILITY].<br />
If you're in MP3 mode, press [MP3/<br />
TRAINER] to switch to Normal mode, and<br />
then press [UTILITY].<br />
2. Press [TR2] (TRK).<br />
3. Press CURSOR [ ].<br />
4. Press [TR2] (EXP).<br />
The export setting screen appears.<br />
fig.06-020<br />
5. Press [TR4] (NEXT).<br />
The file type setting screen appears.<br />
fig.06-020<br />
6. If you want to edit the export filename,<br />
press [TR3] (NAM).<br />
The filename edit screen appears.<br />
Use CURSOR [ ] [ ] and VALUE [-] [+]<br />
to enter the desired patch name.<br />
If you don’t need to edit the patch name,<br />
proceed to step 8.<br />
You can use the following functions when<br />
editing text.<br />
Button<br />
[TR1] (INS)<br />
If you finished naming, press [EXIT].<br />
7. Use CURSOR [ ][ ] and VALUE [-][+]<br />
to set the Typ parameter to the desired<br />
type of file.<br />
You can choose either WAV or MP3 as the<br />
file type.<br />
Range: MP3, WAV<br />
If you choose MP3, the bit rate parameter<br />
(Rate:) will also be displayed.<br />
fig.06-020<br />
Range:<br />
Function<br />
Inserts a space at the cursor location.<br />
[TR2] (DEL) Deletes the character at the cursor location,<br />
and moves the subsequent characters<br />
toward the left.<br />
[TR3] (A/a) Switches the character at the cursor location<br />
between uppercase/lowercase.<br />
[TR4] (0!A) Switches the type of character (numeral/<br />
symbol/alphabetical) at the cursor location.<br />
64, 128, 192 (kbps)<br />
8. Press [TR4] (EXE)<br />
The display will ask “********.*** OK?”<br />
* “********.***” stands for the filename and the file<br />
extension.<br />
9. If you want to convert, press [TR4] (YES).<br />
To cancel this operation, press [EXIT].<br />
Press [TR4] (YES), and the track data will be<br />
converted to MP3 or WAV.<br />
The converted audio file will be saved in the<br />
MP3 folder. (p. 97)<br />
Section 7<br />
107
Section 7. Other Convenient Functions<br />
About the file name<br />
Files created using the Track Export<br />
procedure are named as follows.<br />
(Ex.)<br />
T1_V1_01.MP3<br />
T34V8_99.WAV<br />
The file name will be the source track and<br />
V-track number plus a sequential number<br />
and the extension .MP3 (or .WAV).<br />
If an identically named file already exists,<br />
the display will ask “Overwrite?”<br />
Converting audio files to<br />
track data (Track Import)<br />
Here's how track data recorded on a track can be<br />
converted to an audio file (MP3/WAV formats).<br />
Wave data in the following formats can be<br />
imported. You cannot import wave data in<br />
other formats.<br />
WAV format<br />
• Mono or Stereo<br />
• 8-bit or 16-bit<br />
• Sampling Rate: 44.1 kHz<br />
• Linear format<br />
MP3 format<br />
• Bit rate: 64, 96, 128, 160, 192, 224, 256, 320<br />
kbps or VBR<br />
• Sampling Rate: 44.1 kHz<br />
• Add the extension “MP3” to imported MP3<br />
files and the extension “WAV” to imported<br />
WAV files.<br />
• Extremely short waveform data (less than<br />
approximately 1 sec) cannot be loaded.<br />
1. Make sure that you're in normal mode (p.<br />
42), and press [UTILITY].<br />
If you're in MP3 mode, press [MP3/<br />
TRAINER] to switch to Normal mode, and<br />
then press [UTILITY].<br />
2. Press [TR2] (TRK).<br />
3. Press CURSOR [ ].<br />
4. Press [TR1] (IMP).<br />
5. Use CURSOR [ ][ ] and VALUE [-]<br />
[+] to select the audio file you want to<br />
convert to track data.<br />
fig.06-020<br />
108
Section 7. Other Convenient Functions<br />
6. Press [TR4] (NEXT).<br />
The Import to setting screen appears.<br />
fig.06-020<br />
Using plug-in powered<br />
microphone<br />
7. Use CURSOR [ ][ ] and VALUE [-]<br />
[+] to specify the import-destination<br />
track.<br />
Choose the track on which the audio data<br />
will be recorded.<br />
Range: TR1-V1–V8, TR2-V1–V8,...,<br />
TR34V1–V8<br />
8. Press [TR1] (TIM) or [TR2] (MEA).<br />
Specify the location within the specified<br />
track into which the data will be imported.<br />
Press [TR1] (TIM) if you want to specify the<br />
location by time, or press [TR2] (MEA) if you<br />
want to specify the location by measure.<br />
9. Specify the time or measure at which you<br />
want to import the data, and press [TR4]<br />
(EXE).<br />
The display will ask “Import OK?”<br />
10. If you want to convert, press [TR4] (YES),<br />
to cancel, press [EXIT].<br />
When [TR4] (YES) is pressed, the audio data<br />
will convert to track data.<br />
You can connect a plug-in powered microphone<br />
to the LINE IN/MIC jack.<br />
Perform the procedure given below to use the<br />
plug-in powered microphone.<br />
1. Connect the plug-in powered microphone<br />
to the LINE IN/MIC jack.<br />
2. Turn the power on as described in<br />
“Turning the power on” (p. 24).<br />
3. Press [UTILITY].<br />
4. Press CURSOR [ ][ ] several times<br />
to access the PlugInPower screen.<br />
fig.06-020<br />
5. Use VALUE [+] to turn value on.<br />
If you want to turn value off, press [-].<br />
6. Press [UTILITY] (or [EXIT]) to return to the<br />
Play screen.<br />
• A voltage of approximately 2.5V can be<br />
supplied from the LINE IN/MIC jack.<br />
Unlike phantom power, this cannot supply<br />
48V.<br />
• If PlugInPower is turned ON, you must<br />
connect only a condenser mic that is<br />
compatible with plug-in power. Connecting<br />
any other device may damage that device.<br />
Section 7<br />
109
Section 7. Other Convenient Functions<br />
Initializing the Memory<br />
Card<br />
• Be aware that when initialized, any existing<br />
data on the card will be erased.<br />
• If you initialize the memory card supplied<br />
with the MICRO BR, the demo songs on the<br />
card will be lost.<br />
• Before you insert or remove a memory card,<br />
always turn off the MICRO BR first. If a<br />
memory card is inserted when the power is<br />
turned on, the data in the memory card may<br />
be destroyed, or the memory card may<br />
become unusable.<br />
• Depending on the capacity of the memory<br />
card, initializing may take more than ten<br />
minutes to complete. This is not a malfunction.<br />
The progress of the initializing is shown in the<br />
display. Do not turn off the MICRO BR until<br />
the initializing has been completed.<br />
• Do not remove the memory card or turn off<br />
the MICRO BR while the display shows “Keep<br />
power on!” Doing so can destroy the data on<br />
the memory card and/or render the memory<br />
card itself unusable.<br />
Initializing All the<br />
MICRO BR’s Settings<br />
The following settings are initialized together at<br />
one time.<br />
• System Settings<br />
• Effects (User Patches)<br />
1. Turn the power off as described in<br />
“Turning the power off” (p. 24).<br />
2. Hold down [UTILITY] and press [POWER].<br />
The display will ask “Factory Reset?”<br />
3. Press [TR4] (YES).<br />
The display will ask “Are you sure?”<br />
4. To continue the initialization, press [TR4]<br />
(YES), to cancel, press [EXIT].<br />
When [TR4] (YES) is pressed, initialization<br />
begins.<br />
1. Press [UTILITY].<br />
2. Press [TR4] (INI).<br />
The display will ask “Card Initialize?”<br />
fig.06-020<br />
3. If you want to initialize the memory card,<br />
press [TR4] (YES), to cancel, press [EXIT].<br />
The display will ask “Are you sure?”<br />
4. If you want to initialize the memory card,<br />
press [TR4] (YES), to cancel, press [EXIT].<br />
When [TR4] (YES) is pressed, initialization<br />
begins. When the initializing has been<br />
completed, “Completed!” appears in the<br />
display. “Keep power on! Song creating..”<br />
then appears in the display, and a new song<br />
(the data type is HiFi (MT2)) is automatically<br />
created. When creation of the song is finished,<br />
the display returns to the Play screen.<br />
110
Section 7. Other Convenient Functions<br />
Saving Battery Power<br />
(Power Save)<br />
If a certain length of time has passed without any<br />
buttons being operated, the MICRO BR will dim<br />
the display brightness to reduce the current<br />
consumption.<br />
Perform the procedure given below to activate<br />
the power save function.<br />
1. Press [UTILITY].<br />
2. Press CURSOR [ ][ ] several times<br />
to access the PowerSave screen.<br />
fig.06-020<br />
Powering-off<br />
automatically (Auto<br />
Power Off)<br />
The Auto Power Off function automatically turns<br />
off the power if the buttons or VOLUME dial<br />
have not been operated for a certain length of<br />
time.<br />
1. Press [UTILITY].<br />
2. Press CURSOR [ ][ ] several times<br />
to access the AutPowOff screen.<br />
fig.06-020<br />
Section 7<br />
3. Use VALUE [-][+] to set the value.<br />
Set the time until the Power Save function is<br />
activated.<br />
Range:<br />
10 sec, 30 sec, 1 min, 3 min, 5 min,<br />
10 min, OFF<br />
* If you set this OFF, the Power Save function will not<br />
operate.<br />
4. Press [UTILITY] (or [EXIT]) to return to the<br />
Play screen.<br />
3. Use VALUE [-][+] to set the value.<br />
Set the time until the Auto Power Off<br />
function is activated.<br />
Range: 5 min, 10 min, 30 min, OFF<br />
* If you set this OFF, the Auto Power Off function will<br />
not operate.<br />
4. Press [UTILITY] (or [EXIT]) to return to the<br />
Play screen.<br />
When you use an AC adaptor, the Power<br />
Save function will not operate.<br />
Deactivating the power save<br />
function<br />
Press any of the panel buttons, brightness of the<br />
display returns to the origin.<br />
111
Section 8. Appendices<br />
Arrangement / Pattern List<br />
Preset Arrangement List<br />
Each of the preset Arrangement (except Metro4/4) is set so that a three-measure BREAK, followed by<br />
V1 (verse) comes after the E (ending).<br />
No. Arrangement Initial Beat Starting measure BREAK V1 Drum Kit<br />
Name Tempo IN V1 F1 V2 F2 V2 END<br />
P01 ROCK1 130 4/4 1 2 4 6 8 10 12 16 19 ROOM<br />
P02 ROCK2 130 4/4 1 3 5 7 9 11 13 17 20 ROOM<br />
P03 ROCK3 118 4/4 1 3 6 7 10 11 15 17 20 ROOM<br />
P04 ROCK4 118 4/4 1 5 8 9 12 13 15 19 22 ROOM<br />
P05 ROCK5 104 4/4 1 5 8 9 12 13 15 17 20 ROOM<br />
P06 ROCK6 86 4/4 1 2 9 10 17 18 22 24 27 STD 2<br />
P07 HdRck1 130 4/4 1 5 8 9 12 13 15 18 21 ROOM<br />
P08 HdRck2 98 4/4 1 3 10 11 18 19 23 25 28 HARD<br />
P09 HdRck3 126 4/4 1 5 8 9 12 13 15 20 23 ROOM<br />
P10 HdRck4 120 4/4 1 4 7 8 11 12 15 18 21 ROOM<br />
P11 HdRck5 118 4/4 1 2 5 6 9 10 12 13 16 ROOM<br />
P12 HEAVY1 210 4/4 1 5 11 13 19 21 25 29 32 HARD<br />
P13 HEAVY2 120 4/4 1 3 9 11 17 19 21 23 26 HARD<br />
P14 HEAVY3 120 4/4 1 3 9 11 17 19 21 24 27 HARD<br />
P15 HEAVY4 162 4/4 1 3 9 11 17 19 21 24 27 ROOM<br />
P16 HEAVY5 109 4/4 1 5 8 9 12 13 15 16 19 ROOM<br />
P17 POP1 118 4/4 1 3 6 7 10 11 13 17 20 ROOM<br />
P18 POP2 118 4/4 1 3 6 7 10 11 13 15 18 STD1<br />
P19 POP3 118 4/4 1 3 6 7 10 11 13 15 18 ROOM<br />
P20 POP4 118 4/4 1 3 6 7 10 11 13 17 20 ROOM<br />
P21 POP5 140 4/4 1 3 6 7 10 11 13 15 18 ROOM<br />
P22 POP6 96 4/4 1 3 6 7 10 11 13 15 18 STD 1<br />
P23 POP7 66 4/4 1 4 7 8 11 12 14 16 19 STD 2<br />
P24 POP8 151 4/4 1 5 8 9 16 17 21 24 27 STD 1<br />
P25 BALLAD1 70 4/4 1 5 8 9 12 13 15 18 21 ROOM<br />
P26 BALLAD2 89 4/4 1 2 5 6 9 10 12 14 17 STD 2<br />
P27 BLUES1 124 4/4 1 2 5 6 9 10 13 16 19 STD 2<br />
P28 BLUES2 192 4/4 1 5 12 13 20 21 25 29 32 STD 1<br />
P29 BLUES3 124 4/4 1 3 10 11 18 19 23 26 29 STD 2<br />
P30 BLUES4 148 4/4 1 5 8 9 12 13 15 17 20 STD 1<br />
P31 R&B1 110 4/4 1 5 8 9 12 13 15 18 21 STD 1<br />
P32 R&B2 154 4/4 1 3 6 7 10 11 13 18 21 STD 1<br />
P33 R&B3 108 4/4 1 5 8 9 12 13 15 18 21 STD 2<br />
P34 R&B4 96 4/4 1 5 12 13 20 21 25 26 29 STD 1<br />
P35 R&B5 94 4/4 1 5 8 9 12 13 15 19 22 STD 1<br />
P36 JAZZ1 140 4/4 1 3 5 7 9 11 13 15 18 JAZZ<br />
P37 JAZZ2 140 4/4 1 5 7 9 11 13 15 17 20 JAZZ<br />
P38 JAZZ3 140 4/4 1 5 12 13 20 21 25 30 33 JAZZ<br />
P39 FUSION1 120 4/4 1 5 12 13 20 21 25 29 32 STD2<br />
P40 FUSION2 118 4/4 1 2 5 6 9 10 12 15 18 ROOM<br />
P41 HipHop1 93 4/4 1 2 9 10 17 18 22 23 26 HIP-HOP<br />
P42 HipHop2 102 4/4 1 3 10 11 18 19 23 25 28 808<br />
P43 FUNK 110 4/4 1 2 4 6 8 10 12 13 16 HIP-HOP<br />
P44 HOUSE 114 4/4 1 3 6 7 10 11 13 15 18 HOUSE<br />
P45 Cntry1 118 4/4 1 3 6 7 10 11 13 14 17 JAZZ<br />
P46 Cntry2 118 4/4 1 2 5 6 9 10 12 14 17 JAZZ<br />
P47 Other1 96 4/4 1 2 9 10 17 18 22 24 27 REGGAE<br />
P48 Other2 118 4/4 1 5 7 9 11 13 15 19 22 STD 2<br />
P49 Other3 125 4/4 1 2 5 6 9 10 12 14 17 ROOM<br />
P50 Metro4/4 120 4/4 1 - - - - - - - - STD 1<br />
112
Section 8. Appendices<br />
Preset Pattern List<br />
Pattern Name<br />
Initial Beat<br />
Measure<br />
(Abbreviation shown in display) Tempo<br />
IN V1 F1 V2 F2 E<br />
ROCK1 130 4/4 1 2 2 2 2 4<br />
ROCK2 130 4/4 2 2 2 2 2 4<br />
ROCK3 118 4/4 2 2 1 2 1 2<br />
ROCK4 118 4/4 4 2 1 2 1 4<br />
ROCK5 104 4/4 4 2 1 2 1 2<br />
ROCK6 86 4/4 1 4 1 4 1 2<br />
Hard Rock 1(HdRc1) 130 4/4 4 2 1 2 1 3<br />
Hard Rock 1(HdRc2) 98 4/4 2 4 1 4 1 2<br />
Hard Rock 1(HdRc3) 126 4/4 4 2 1 2 1 5<br />
Hard Rock 1(HdRc4) 120 4/4 3 2 1 2 1 3<br />
Hard Rock 1(HdRc5) 118 4/4 1 1 1 1 1 1<br />
HEAVY1 (HEVY1) 210 4/4 4 4 2 4 2 4<br />
HEAVY2 (HEVY2) 120 4/4 2 2 2 2 2 2<br />
HEAVY3 (HEVY3) 120 4/4 2 2 2 2 2 3<br />
HEAVY4 (HEVY4) 162 4/4 2 2 2 2 2 3<br />
HEAVY5 (HEVY5) 109 4/4 4 2 1 2 1 1<br />
POP1 118 4/4 2 2 1 2 1 4<br />
POP2 118 4/4 2 2 1 2 1 2<br />
POP3 118 4/4 2 2 1 2 1 2<br />
POP4 118 4/4 2 1 1 1 1 4<br />
POP5 140 4/4 2 1 1 1 1 2<br />
POP6 96 4/4 2 2 1 2 1 2<br />
POP7 66 4/4 3 2 1 2 1 2<br />
POP8 151 4/4 4 2 1 4 1 3<br />
BALLAD1 (BALD1) 70 4/4 4 2 1 2 1 3<br />
BALLAD2 (BALD2) 89 4/4 1 2 1 2 1 2<br />
BLUES1 (BLUS1) 124 4/4 1 4 1 4 1 3<br />
BLUES2 (BLUS2) 192 4/4 4 4 1 4 1 4<br />
BLUES3 (BLUS3) 124 4/4 2 2 1 2 1 3<br />
BLUES4 (BLUS4) 148 4/4 4 2 1 2 1 2<br />
R&B1 110 4/4 4 2 1 2 1 3<br />
R&B2 154 4/4 2 2 1 2 1 5<br />
R&B3 108 4/4 4 2 1 2 1 3<br />
R&B4 96 4/4 4 4 1 4 1 1<br />
R&B5 94 4/4 4 2 1 2 1 4<br />
JAZZ1 140 4/4 2 2 2 2 2 2<br />
JAZZ2 140 4/4 4 2 2 2 2 2<br />
JAZZ3 140 4/4 4 4 1 4 1 5<br />
FUSION1 (FUSN1) 120 4/4 4 4 1 4 1 4<br />
FUSION2 (FUSN2) 118 4/4 1 2 1 2 1 3<br />
HipHop1 (H.Hp1) 93 4/4 1 4 1 4 1 1<br />
HipHop2 (H.Hp2) 102 4/4 2 4 1 4 1 2<br />
FUNK 110 4/4 1 2 2 2 2 1<br />
HOUSE 114 4/4 2 2 1 2 1 2<br />
Cntry1 (Cnty1) 118 4/4 2 1 1 1 1 1<br />
Cntry2 (Cnty2) 118 4/4 1 2 1 2 1 2<br />
OTHER1 (Othr1) 96 4/4 1 4 1 2 1 2<br />
OTHER2 (Othr1) 118 4/4 4 2 2 2 2 4<br />
OTHER3 (Othr1) 125 4/4 1 2 1 2 1 2<br />
Metro - - - - - - - -<br />
BREAK - - - - - - - -<br />
Section 8<br />
113
Parameter List<br />
Parameter List<br />
• (*1) Stored in the Song. (If you want to save the settings as the currently selected song data, hold down<br />
and press .)<br />
• (*2) Stored in the MICRO BR.<br />
• (*3) Not Stored.<br />
Mixer Parameter<br />
Parameter Name (*1) Display Initial Value Valid Settings<br />
Input Select - GTR GTR, MIC, LIN, EXT<br />
Input Sens Sns (GTR) 0 -12 – +8<br />
Sns (MIC) 0 -16 – +8<br />
Sns (LIN) 0 -6 – +8<br />
Sns (EXT) 0 -15 – +9<br />
Input Reverb Rv (GTR) 15 0–100<br />
Rv (MIC) 5 0–100<br />
Rv (LIN) 0 0–100<br />
Rv (EXT) 0 0–100<br />
Track Level Track Level 100 0–120<br />
Track Pan Track Pan C00 L50–C00–R50<br />
Track Reverb Track Reverb 0 0–100<br />
Recording Mode - (Normal) (Normal), BOUNCE, MASTERING (*3)<br />
Master Level MasterLevel 100 0–120<br />
Insert Effects<br />
Parameter Name (*1) Display Initial Value Valid Settings<br />
Location Location INPUT INPUT, INPUT,<br />
TRACK 1–4, 1/2, 3/4, RHYTHM, MASTER<br />
Reverb<br />
Parameter Name (*1) Display Initial Value Valid Settings<br />
Reverb Type Type HALL ROOM, HALL<br />
Reverb Time Rev Time 2.0 s 0.1–10.0 s<br />
Tone Tone 0 -12–0–+12<br />
Level Level 50 0–100<br />
Recorder Parameter<br />
Parameter Name (*1) Display Initial Value Valid Settings<br />
Recording Track Rec Track Track 1 Track 1–4, 1/2, 3/4<br />
V-Track V-TRACK 1 1–8<br />
Auto Punch On/Off - OFF OFF, ON (A.PUNCH indicator appear)<br />
Auto Punch In/Out - - Any time<br />
Repeat - - OFF, ON ( indicator appear)<br />
Repeat Start/End - - Any time<br />
114
Song Parameter<br />
Parameter Name (*1) Display Initial Value Valid Settings<br />
Song Name - SONG0000 8 characters<br />
Data Type Type HiFi (MT2) HiFi (MT2), STD (LV1), LONG (LV2)<br />
Song Protect - OFF OFF, ON<br />
Phrase Trainer<br />
Parameter Name (*3) Display Initial Value Valid Settings<br />
Time Stretch - 100% 25%–200%<br />
Center Cancel CENTER OFF OFF, ON (*3)<br />
CANCEL<br />
Center cancel Adjust CenterAdjst C00 L10–L01, C00, R01–R10<br />
Center cancel Low<br />
Boost<br />
Low Boost 0 0–20<br />
System Parameter<br />
Parameter Name (*2) Display Initial Value Valid Settings<br />
LCD Contrast LCD Contrast 12 1–17<br />
Plug-in Power PlugInPower OFF OFF, ON<br />
Power Save PowerSave 30 sec 10 sec, 30 sec, 1 min, 3 min, 5 min,<br />
10 min, OFF<br />
Auto Power Off AutPowOff 10 min 5 min, 10 min, 30 min, OFF<br />
Remain Information Remain Info OFF OFF, ON<br />
Tuner Reference Pitch TUNER 440 435–445 (Hz)<br />
Rhythm Parameter<br />
Parameter Name (*2) Display Initial Value Valid Settings<br />
Rhythm On / Off - OFF OFF, ON<br />
Rhythm Mode - PT PT, AR<br />
Pattern Mode Pattern Name 001 001–327<br />
Arrangement Mode Arrangement<br />
Name<br />
P01<br />
P01–P50, S01–S05<br />
Arrangement Parameter<br />
Parameter Name (*1) Display Initial Value Valid Settings<br />
Step current setting 01 01–50<br />
Tempo current setting 120.0 25.0–250.0<br />
Starting Measure current setting 001 001–999<br />
Pattern current setting 001 001–327<br />
Drum Kit Drum Kit STD1 STD1, STD2, ROOM, HARD, JAZZ,<br />
HIP-HOP, HOUSE, REGGAE, 808<br />
Section 8<br />
115
Troubleshooting<br />
Troubleshooting<br />
If the MICRO BR does not function as you expect,<br />
please check the following points before<br />
assuming that a malfunction has occurred.<br />
If this does not resolve the problem, contact a<br />
nearby <strong>Roland</strong> service center or your dealer.<br />
Cannot display<br />
• Is the power of the MICRO BR turned on?<br />
See “Turning the power on” (p. 24).<br />
• Are the batteries inserted?<br />
• Are the batteries low or dead? (when you<br />
use the batteries)<br />
• Is the specified AC adaptor (PSA series; sold<br />
separately) properly connected?<br />
Never use any AC adaptor other than one<br />
specified for use with the MICRO BR.<br />
• Is a hold switch turned on?<br />
Cannot operate<br />
• Is a hold switch turned on?<br />
• Is The MICRO BR connected to your<br />
computer via USB?<br />
• Is a song protected?<br />
• Is a memory card inserted?<br />
• Is a memory card locked?<br />
Cannot be heard<br />
• Is the power of the MICRO BR and of the<br />
connected equipment turned on?<br />
• Are the audio cables connected correctly?<br />
• Are any audio cables broken?<br />
• Has the volume of the connected amp or<br />
mixer been lowered?<br />
• Has the OUTPUT LEVEL dial of the MICRO<br />
BR been lowered?<br />
• Is a memory card inserted?<br />
• Has the wrong card been inserted?<br />
You can use commercially available SD<br />
Memory cards for the MICRO BR; see the<br />
“About Memory Cards” (included).<br />
• Are you attempting to play back a short<br />
phrase of less than 1.0 seconds?<br />
Phrases of 1.0 seconds or less cannot be<br />
played.<br />
• Are the audio formats supported by the<br />
MICRO BR? (p. 88)<br />
Does the MICRO BR supported the<br />
sampling frequency and bit rate of MP3/<br />
WAV file?<br />
Cannot play an MP3/WAV<br />
file<br />
• Are the audio formats supported by the<br />
MICRO BR? (p. 88)<br />
Does the MICRO BR supported the<br />
sampling frequency and bit rate of MP3/<br />
WAV file?<br />
• Does the MP3/WAV file exist in the MP3<br />
folder?<br />
The volume level of the<br />
instrument connected to<br />
GUITAR IN jack or LINE IN/<br />
MIC jacks is too low<br />
• Could you be using a connection cable that<br />
contains a resistor?<br />
Use a connection cable that does not contain<br />
a resistor.<br />
• Did you adjust the each Sns parameters<br />
(GTR, MIC, LIN or EXT)? (p. 39)<br />
For best results, adjust the sensitivity as high<br />
as possible without allowing the OVER<br />
indication to appear in the display when the<br />
input source is producing its loudest<br />
volume. If the OVER indication appears,<br />
decrease the Sns setting.<br />
• Did you adjust the INPUT LEVEL dial? (p.<br />
39)<br />
• Did you adjust the volume of the connected<br />
equipment?<br />
• When the microphone that requires the<br />
plug-in power is connected to the LINE IN/<br />
MIC jack, is the power supplied to the<br />
microphone? (p. 109)<br />
116
A specific track cannot be<br />
heard<br />
• Has the track level parameter been lowered?<br />
(p. 33)<br />
• Is the V-Track setting for a different V-<br />
Track? (p. 40)<br />
The input source cannot be<br />
heard<br />
• Did you adjust the each Sns parameters<br />
(GTR, MIC, LIN or EXT)? (p. 39)<br />
For best results, adjust the sensitivity as high<br />
as possible without allowing the OVER<br />
indication to appear in the display when the<br />
input source is producing its loudest<br />
volume. If the OVER indication appears,<br />
decrease the Sns setting.<br />
• Did you adjust the INPUT LEVEL dial? (p.<br />
39)<br />
• Has input source parameter turned off? (The<br />
input status indication appear in lowercase)<br />
• When the microphone that requires the<br />
plug-in power is connected to the LINE IN/<br />
MIC jack, is the power supplied to the<br />
microphone?<br />
Cannot record<br />
• Is a song protected?<br />
• Is a memory card inserted?<br />
• Is a memory card locked?<br />
• Does the memory card have insufficient<br />
remaining capacity?<br />
• Has the wrong card been inserted?<br />
You can use commercially available SD<br />
Memory cards for the MICRO BR; see the<br />
“About Memory Cards” (included).<br />
• Has the mode (Normal mode, Bounce mode<br />
or Mastering mode) been selected correctly?<br />
• Has the Phrase Trainer function been turned<br />
on?<br />
The recorded sound contains<br />
noise or distortion<br />
• Is the input sensitivity set appropriately?<br />
If the input sensitivity is too high, the<br />
recorded sound will be distorted. If it is too<br />
low, the input sound will be buried in noise.<br />
Adjust the Sns parameter so that the level<br />
meter moves as much as possible without<br />
causing the OVER indicator to light.<br />
• Is the data type or MP3 bit rate low?<br />
Choose this if you don’t have much space on<br />
the memory card. However, The sound<br />
contains noise or distortion.<br />
• Are the track output levels appropriate?<br />
If you hear noise or distortion after bouncing<br />
tracks, the output level of the tracks was too<br />
high.<br />
• Is a mic with high output impedance<br />
connected directly to the MICRO BR?<br />
The MICRO BR is designed with a wide<br />
margin of headroom. When the input source<br />
parameter sets to EXT, since the LINE IN/<br />
MIC jack is low impedance inputs, the<br />
recording level may be too low, depending<br />
on the response of some mics. In such cases,<br />
connect the mic via a mic preamp to the<br />
LINE IN/MIC jack on the MICRO BR before<br />
recording.<br />
Problems with the Memory<br />
Card<br />
“Unsupported Card!” is displayed<br />
• Is the memory card fully and securely<br />
inserted?<br />
• Do you have a compatible (SD memory<br />
card) memory card inserted in the MICRO<br />
BR?<br />
You can use commercially available SD<br />
Memory cards for the MICRO BR; see the<br />
“About Memory Cards” (included).<br />
Memory card data was damaged<br />
If memory card data has been damaged, the<br />
following causes are possible. Please initialize the<br />
card once again (p. 110).<br />
• Was the power turned off while the recorder<br />
was operating?<br />
• Was a strong physical shock applied to the<br />
memory card?<br />
Section 8<br />
117
• Did turn power off while the MICRO BR is<br />
connected via USB.<br />
• Did disconnect the USB cable while the<br />
MICRO BR is connected via USB.<br />
• Could the power have been turned off while<br />
the memory card was being accessed?<br />
• Was a strong physical shock applied to the<br />
MICRO BR when you use the batteries?<br />
The power might cut because the contact of<br />
the batteries come off when the strong<br />
physical shock applied to the MICRO BR.<br />
• Was the card initialized on a PC or digital<br />
camera?<br />
Problems with USB<br />
Idling screen not displayed or Icon<br />
not displayed on your PC<br />
• Is the USB cable properly connected?<br />
• Is the power of your PC turned on?<br />
• Is your computer's operating system<br />
compatible with the MICRO BR?<br />
- Windows: Windows Me/2000/XP<br />
- Macintosh: Mac OS 9.1.x / 9.2.x or OS X<br />
• Is the memory card fully and securely<br />
inserted?<br />
• Do you have a compatible (SD memory<br />
card) memory card inserted in the MICRO<br />
BR?<br />
You can use commercially available SD<br />
Memory cards for the MICRO BR; see the<br />
“About Memory Cards” (included).<br />
118
Error Message<br />
Error Message<br />
If you attempt an incorrect operation or if an<br />
operation could not be executed, the display will<br />
indicate an error message.<br />
Refer to this list and take the appropriate action.<br />
Cannot Edit! This is a Preset<br />
Cause: Preset Rhythm Arrangement is<br />
selected; you cannot edit this data.<br />
Solution: Copy to the song rhythm<br />
arrangement and then edit that.<br />
Cannot Erase!<br />
Cause: No further steps can be erase.<br />
Solution: If only step 1 remains, no further<br />
steps can be erased.<br />
Cannot Insert!<br />
Cause: No further steps can be insert.<br />
Solution: You can arrange sequences of up to 50<br />
steps.<br />
OFF (p. 21).<br />
Card Read Error!<br />
Cause: Memory card data cannot be<br />
loaded correctly.<br />
Solution 1: Turn off the MICRO BR, properly<br />
insert the memory card, then turn<br />
the MICRO BR back on.<br />
Solution 2: Initialize the card (p. 110).<br />
* If the same message appears after you have taken the<br />
above steps, it is possible that the memory card is<br />
malfunctioning.<br />
Card Write Error!<br />
Cause: An error occurred while writing<br />
data to the memory card.<br />
Solution: The memory card must be<br />
initialized (p. 110). Also, the song<br />
data you had been attempting to<br />
save will be lost.<br />
Section 8<br />
Cannot Undo!<br />
Cause: You have tried to operate the<br />
undo function though there was<br />
no history of edit operations.<br />
Solution: Cannot use the undo function.<br />
Cannot Program! Rhythm Off.<br />
Cause: The Rhythm is switched off, so<br />
you cannot program it.<br />
Solution: Press [RHYTHM] to select Arrange<br />
mode or Pattern mode.<br />
Card Full!<br />
Cause:<br />
Solution1:<br />
Solution2:<br />
It is not possible to record or copy<br />
due to small memory capacity.<br />
Perform the Song Optimize<br />
operation (p. 59).<br />
Back up the data you need to your<br />
computer (p. 100) (p. 103), and<br />
delete unneeded data.<br />
Card Locked!<br />
Cause: You are attempting to write data<br />
to a memory card that has locked.<br />
Solution 1: Turn off the MICRO BR, eject the<br />
memory card, then Lock switch to<br />
Data Too Short!<br />
Cause: You have attempted to import a<br />
MP3/WAV file shorter than one<br />
second.<br />
Solution: Make sure the MP3/WAV file to be<br />
loaded is at least one second in<br />
length.<br />
Drive Busy!<br />
Cause: If this message appears after you<br />
have been using the memory card<br />
with the MICRO BR, the data on<br />
the card has become fragmented,<br />
causing delays in reading and<br />
writing data.<br />
Or, you could be using memory<br />
card with a slow processing<br />
speed.<br />
* In cases of unfavorable disc access conditions, such as<br />
when track editing, punch-in/out recording, etc. is used<br />
to connect phrases (musical data) of several seconds.<br />
Solution 1: Reduce the number of tracks that<br />
are played back simultaneously.<br />
Use track bouncing etc. to combine<br />
tracks, or erase data from tracks<br />
which you do not need to playback,<br />
119
Solution 2:<br />
Solution 3:<br />
Event Full!<br />
Cause:<br />
Solution:<br />
No Card!<br />
Cause:<br />
Cause:<br />
Solution:<br />
and then try the playback again.<br />
Reduce the number of tracks that<br />
are being recorded simultaneously.<br />
Reduce the Data Type (STD (LV1)<br />
or LONG (LV2)), and then try<br />
creating the song again.<br />
The MICRO BR has used up all<br />
the events that can be handled by<br />
one song.<br />
Perform the Song Optimize<br />
operation (p. 59).<br />
What is an event?<br />
The smallest unit of memory used by the<br />
MICRO BR to store recorded results on a<br />
memory card is the event. A newly created<br />
song provides approximately 2,000 events<br />
per song.<br />
For each track, one recording pass uses two<br />
events. Operations such as punch-in/out or<br />
track copy also use up events.<br />
The number of events that are used up will<br />
fluctuate in a complex way.<br />
Even if there is capacity remaining on the<br />
memory card, further recording or track<br />
editing will not be possible if all of the<br />
events are used up. In such cases, an error<br />
message such as “Event Full” will appear.<br />
You have tried to operate the<br />
recorder, or access the memory<br />
while the memory card (SD<br />
memory card) is not inserted, or is<br />
not inserted properly.<br />
The memory card has been<br />
removed after selection of data on<br />
that memory card.<br />
Turn off the MICRO BR, properly<br />
insert the memory card, then turn<br />
the MICRO BR back on.<br />
No Data!<br />
Cause:<br />
Solution:<br />
No File!<br />
Cause:<br />
Solution:<br />
The track data you are trying to<br />
export was not found.<br />
Select the track where track data<br />
exists.<br />
The file you are trying to import<br />
with MP3/WAV import was not<br />
found.<br />
Have the file you want to import<br />
ready in the MP3 folder.<br />
No Song!<br />
Cause: There are no songs on the<br />
memory card.<br />
Solution: Create a new song (p. 38).<br />
Cause: Incorrect data is in the song<br />
folder, or the necessary data is not<br />
present.<br />
Solution: Restore the data backed up on the<br />
computer to the MICRO BR. In this<br />
case, restore each “ROLAND”<br />
folder to the MICRO BR (p. 100) (p.<br />
103).<br />
Power Down!<br />
Cause: Internal power source voltage is<br />
below than guaranteed workable<br />
range.<br />
Solution: In case of using PSA adaptor:<br />
Cable might be broken or adaptor<br />
itself might be malfunctioning.<br />
Please contact <strong>Roland</strong> Service or<br />
<strong>Roland</strong> authorized dealers.<br />
In case of using batteries:<br />
Please replace with new batteries<br />
(p. 20).<br />
Protected!<br />
Cause:<br />
Solution:<br />
You are attempting to write data<br />
to a song that has protection<br />
switched on.<br />
To write data to the song, switch<br />
Protect to OFF (p. 60).<br />
Stop Recorder!<br />
Cause: The operation you attempted<br />
cannot be done while the recorder<br />
is running (playing or recording).<br />
120
Solution:<br />
Press [STOP] to stop playback or<br />
recording.<br />
Too Many Songs!<br />
Cause: You are attempting to create more<br />
that 100 songs.<br />
Solution: Erase unneeded songs (p. 58).<br />
Unformatted!<br />
Cause: The MICRO BR cannot recognize<br />
or use the format of the inserted<br />
memory card.<br />
Solution 1: Turn off the MICRO BR, properly<br />
insert the memory card, then turn<br />
the MICRO BR back on.<br />
Solution 2: Initialize the card (p. 110).<br />
Unsupported Card!<br />
Cause: The memory card (SD memory<br />
card) inserted is not compatible<br />
with the MICRO BR.<br />
Solution: Use a memory card compatible<br />
with the MICRO BR (see “About<br />
Memory Cards”).<br />
Section 8<br />
Unsupported Format!<br />
Cause 1: The MICRO BR cannot recognize<br />
or use the format of the inserted<br />
memory card.<br />
Solution 1: Insert a memory card initialized for<br />
use with the MICRO BR (p. 110).<br />
Cause 2: You have attempted to load an<br />
incompatible MP3 or WAV file to<br />
the MICRO BR.<br />
Solution 2: Check the format of the MP3 or<br />
WAV.<br />
121
Specifications<br />
Specifications<br />
MICRO BR: Digital Recorder<br />
● Tracks<br />
Track: 4<br />
V-Track: 32 (8 V-Tracks per each Track)<br />
* Up to 2 tracks can be recorded simultaneously, and up<br />
to 4 tracks can be played back simultaneously.<br />
● Useful Capacity<br />
SD memory card: 32 M–1 G bytes<br />
● Data Type<br />
HiFi (MT2)<br />
STANDARD (LV1)<br />
LONG (LV2)<br />
● Audio Data Type (MP3 Mode)<br />
MP3 (192 kbps, 44.1 kHz)<br />
MP3 (128 kbps, 44.1 kHz)<br />
MP3 (64 kbps, 44.1 kHz)<br />
WAV (44.1 kHz, 16 bit)<br />
* The MICRO BR can play the MP3 in bit rate range of<br />
64 kbps–320 kbps.<br />
● Signal Processing<br />
AD Conversion:<br />
24 bit+AF method (GUITAR IN, onboard mic)<br />
24 bit (LINE IN/MIC)<br />
DA Conversion: 24 bit<br />
* AF method (Adaptive Focus method)<br />
Adaptive Focus is a unique <strong>Roland</strong>/BOSS technology<br />
that allows the signal noise (S/N) ratios of AD and DA<br />
converters to be vastly improved.<br />
● Sample Rate<br />
44.1 kHz<br />
● Frequency Response<br />
20 Hz to 20 kHz<br />
● Recording Time (conversion in one<br />
track)<br />
Memory<br />
Card<br />
Capacity<br />
Data type<br />
HiFi (MT2) STD (LV1) LONG (LV2)<br />
32 MB 15 min. 18 min. 23 min.<br />
64 MB 31 min. 38 min. 47 min.<br />
128 MB 64 min. 76 min. 96 min.<br />
256 MB 128 min. 154 min. 192 min.<br />
512 MB 257 min. 309 min. 386 min.<br />
1 GB 502 min. 604 min. 755 min.<br />
* The above-listed recording times are approximate. Times<br />
may be slightly shorter depending on the number of<br />
songs that were created.<br />
* The above number is the total for all the tracks that are<br />
used. If each of the four tracks contain an equal amount<br />
of data, the length of the resulting song will be<br />
approximately 1/4 of the above.<br />
* The memory capacity (recording time) decreases when<br />
the MP3 file etc. exist in the memory.<br />
● Recording Time (conversion in MP3<br />
mode, Stereo)<br />
Memory<br />
Card<br />
Capacity<br />
MP3<br />
64 kbps 128 kbps 192 kbps<br />
WAV<br />
32 MB 65 min 32 min 21 min 2 min<br />
64 MB 131 min 65 min 43 min 5 min<br />
128 MB 265 min 132 min 88 min 12 min<br />
256 MB 531 min 265 min 177 min 24 min<br />
512 MB 1065 min 532 min 355 min 48 min<br />
1 GB 2081 min 1040 min 693 min 94 min<br />
* The above-listed recording times are approximate. Times<br />
may be slightly shorter depending on the number of<br />
MP3/WAV files that were created.<br />
* The memory capacity (recording time) decreases when<br />
the track data (Song) exist in the memory.<br />
122
● Nominal Input Level<br />
GUITAR IN jack: -20 dBu<br />
LINE IN/MIC jack: -10 dBu (LINE)<br />
LINE IN/MIC jack: -40 dBu (EXT MIC)<br />
● Input Impedance<br />
GUITAR IN jack: 1 MΩ<br />
LINE IN/MIC jack<br />
LINE: 16 kΩ<br />
EXT MIC, Plug-in Power=OFF: 18 kΩ<br />
EXT MIC, Plug-in Power=ON: 2.2 kΩ<br />
● Nominal Output Level<br />
PHONES/LINE OUT jack: -10 dBu<br />
● Current Draw<br />
9 V/140 mA (when you use the PSA series)<br />
3 V/320 mA (when you use the dry<br />
batteries)<br />
* May vary according to usage conditions, batteries used,<br />
and type of SD memory card used.<br />
961<br />
• Expected battery life under continuous use:<br />
Alkaline dry cell batteries Approximately 6 hours<br />
(with power save function)<br />
● Dimensions<br />
136.0 (W) x 81.5 (D) x 21.5 (H) mm<br />
5-3/8 (W) x 3-1/4 (D) x 7/8 (H) inches<br />
● Nominal Output Impedance<br />
PHONES/LINE OUT jack: 33 Ω<br />
● Recommended Load Impedance<br />
PHONES/LINE OUT jack:<br />
16–100 Ω (PHONES)<br />
1 kΩ or greater (LINE OUT)<br />
● Interface<br />
USB Connector (mini B type)<br />
● Display<br />
16 Characters x 2 Lines, 22 icons<br />
(White Backlit LCD)<br />
● Connectors<br />
GUITAR IN jack (1/4 inch phone type)<br />
LINE IN/MIC jack (Stereo miniature phone<br />
type)<br />
PHONES/LINE OUT jack (Stereo 1/4 inch<br />
phone type, supports Plug-in Power)<br />
USB connector (mini B type)<br />
● Weight<br />
130 g<br />
5 oz (excluding SD memory card and<br />
batteries)<br />
● Accessories<br />
• Soft Case<br />
• Size AA alkaline dry cell batteries (2)<br />
• Demo card (128 MB SD Memory Card:Already<br />
inserted when the MICRO BR is shipped)<br />
• Owner’s <strong>Manual</strong><br />
• Leaflets (About Memory Cards, Information/Effect<br />
Patch List)<br />
● Options<br />
AC Adaptor: PSA series<br />
Section 8<br />
● Power Supply<br />
Size AA Dry battery x 2 (alkaline batteries<br />
recommended)<br />
DC 9 V: Supply AC Adaptor (PSA series:<br />
sold separately)<br />
fig.MEMO<br />
962a<br />
• In the interest of product improvement, the<br />
specifications and/or appearance of this unit<br />
are subject to change without prior notice.<br />
* 0 dBu = 0.775 Vrms<br />
123
Track Sheet<br />
Track Sheet<br />
Project<br />
Artist Client<br />
Song Name Date<br />
TRACK 1 TRACK 2 TRACK 3 TRACK 4 RHYTHM<br />
ARRANGE<br />
Tempo:<br />
PATTERN<br />
Tempo:<br />
PAN<br />
PAN PAN<br />
PAN<br />
REV Send<br />
REV Send REV Send<br />
REV Send REV Send<br />
EFFECTS COMMENTS<br />
124
MEMO<br />
Section 8<br />
125
126
Index<br />
Numerics<br />
4Band Equalizer ........................................ 66<br />
4-band Equalizer ....................................... 68<br />
A<br />
A.PUNCH ............................................... 16<br />
AB ........................................................ 16<br />
AB button ............................................... 14<br />
About the License Agreement ....................... 89<br />
Accessories ............................................ 123<br />
Adjusting the recording level ........................ 39<br />
Adjusting the volume of a track ..................... 33<br />
Algorithm List .................................... 66, 78<br />
arrangement ............................................ 81<br />
Arrangement Parameter ............................ 115<br />
Attack ........................................ 67, 69, 79<br />
Audio Data Type ..................................... 122<br />
Audio formats .......................................... 88<br />
Auto Power Off ...................................... 111<br />
Auto punch-in/out .................................... 46<br />
B<br />
backed-up data ......................................... 98<br />
Backing up .................................... 100, 103<br />
banks ..................................................... 61<br />
Bass ....................................................... 70<br />
battery ................................................... 20<br />
Battery Cover ........................................... 19<br />
Battery Indication ...................................... 16<br />
BG LEAD ................................................ 70<br />
BLUES ................................................... 70<br />
Bounce ............................................. 11, 50<br />
Bounce Mode ........................................... 50<br />
Bounce mode ........................................... 42<br />
Breaking the connection .................... 101, 104<br />
Bright .................................................... 70<br />
C<br />
Cannot Edit! This is a Preset ....................... 119<br />
Cannot Erase! ......................................... 119<br />
Cannot Insert! ........................................ 119<br />
Cannot Program! Rhythm Off. ..................... 119<br />
Cannot Undo! ......................................... 119<br />
Card Full! .............................................. 119<br />
Card Locked! ......................................... 119<br />
Card Read Error! ..................................... 119<br />
Card Write Error! .................................... 119<br />
Center Cancel ..................................... 36, 93<br />
Chorus ............................................. 66–67<br />
CLEAN .................................................. 70<br />
Compressor ................................. 66–67, 78<br />
Connecting .............................................. 96<br />
Connectors ............................................ 123<br />
Contrast ................................................ 105<br />
Converting ............................................ 107<br />
Converting audio files .............................. 108<br />
Converting track data ............................... 107<br />
Copying ................................... 87, 99, 102<br />
Copying a song ......................................... 58<br />
Copying data ........................................... 53<br />
Copyright ............................................... 89<br />
COSM .................................................... 10<br />
COSM GTR AMP ...................................... 66<br />
CRUNCH ................................................ 70<br />
Current Draw ......................................... 123<br />
current position ........................................ 27<br />
CURSOR ................................................. 13<br />
D<br />
Data Too Short! ....................................... 119<br />
Data Type ............................................. 122<br />
data types ............................................... 38<br />
DC IN .................................................... 18<br />
Delay ............................................... 66–67<br />
Delay Time ........................................ 67, 69<br />
demo song ............................................... 26<br />
Depth .................................. 67–68, 70–71<br />
Dimensions ........................................... 123<br />
Dir Level ................................................. 71<br />
Display ......................................... 105, 123<br />
Dly Time ................................................. 79<br />
Drive Busy! ............................................ 119<br />
Driver .................................................... 96<br />
drum kit ................................................. 82<br />
E<br />
edit region ............................................... 54<br />
Effect Level .............................................. 67<br />
Effect patches ........................................... 61<br />
EFFECTS .......................................... 13, 15<br />
Section 8<br />
127
effects .................................................... 61<br />
Enhancer .......................................... 66, 68<br />
Equalizer ................................................ 68<br />
Erasing ....................................... 86–87, 95<br />
Erasing a song .......................................... 58<br />
Erasing data ............................................. 56<br />
event ................................................... 120<br />
Event Full! ............................................. 120<br />
Exchanging data ....................................... 57<br />
EXIT ...................................................... 13<br />
Export .................................................. 107<br />
F<br />
Fast-Forward ........................................... 14<br />
Fast-forward ...................................... 27, 34<br />
Feedback ................................................ 67<br />
Flanger ............................................. 66, 68<br />
frame ..................................................... 27<br />
Frequency ............................................... 68<br />
Frequency Response ................................. 122<br />
G<br />
Gain ................................................ 69, 79<br />
GUITAR IN Jack ....................................... 18<br />
H<br />
HALL .................................................... 73<br />
Hi Attack ................................................ 79<br />
Hi Gain .................................................. 68<br />
Hi Level ............................................ 69, 79<br />
Hi Ratio .................................................. 79<br />
Hi Release ............................................... 79<br />
Hi Thres ................................................. 78<br />
High-Mid Freq ......................................... 68<br />
High-Mid Gain ......................................... 68<br />
High-Mid Q ............................................. 68<br />
HOLD Switch ........................................... 19<br />
I<br />
Import .................................................. 108<br />
IN ......................................................... 15<br />
Initialize<br />
All Setting ..................................... 110<br />
Memory Card ................................ 110<br />
Initializing ............................................. 110<br />
INPUT ................................................... 14<br />
Input ............................................... 69, 79<br />
input ..................................................... 29<br />
Input Impedance ..................................... 123<br />
INPUT LEVEL .................................... 19, 39<br />
Insert Effects ............................................ 30<br />
insert effects ............................................. 61<br />
Inserting ................................................. 85<br />
Interface ............................................... 123<br />
J<br />
JC-120 .................................................... 70<br />
L<br />
L/R ....................................................... 15<br />
left/right position ...................................... 44<br />
Level ................................... 67–69, 73, 79<br />
Level Meter ............................................. 15<br />
level meter .............................................. 17<br />
Limiter ............................................. 69, 79<br />
LINE IN/MIC Jack .................................... 18<br />
Lo Attack ................................................ 78<br />
Lo Level ........................................... 69, 79<br />
Lo Ratio .................................................. 78<br />
Lo Release ............................................... 78<br />
Lo Thres ................................................. 78<br />
Lock ...................................................... 21<br />
Lo-Mid Q ................................................ 68<br />
Loop Recording ........................................ 47<br />
Low Gain ................................................ 68<br />
Low Mix Level .......................................... 68<br />
Low-Mid Freq .......................................... 68<br />
Low-Mid Gain .......................................... 68<br />
M<br />
Macintosh ....................................... 96, 102<br />
Maintenance ...................................... 14, 33<br />
<strong>Manual</strong> ............................................. 68, 70<br />
<strong>Manual</strong> punch-in/out ................................. 45<br />
Master .................................................... 70<br />
Mastering .......................................... 11, 74<br />
Mastering mode ........................................ 42<br />
Mastering Tool Kit ..................................... 76<br />
MATCH ................................................. 70<br />
Measure ................................................. 15<br />
memory card ............................................ 20<br />
METAL .................................................. 70<br />
METAL D ............................................... 70<br />
MIC ................................................. 14, 66<br />
Mic Level ................................................ 71<br />
Mic Set ................................................... 71<br />
Mid Attack .............................................. 78<br />
128
Mid Level .......................................... 69, 79<br />
Mid Ratio ................................................ 78<br />
Mid Release ............................................. 78<br />
Mid Thres ............................................... 78<br />
Middle ................................................... 70<br />
Mix Level ................................................ 68<br />
Mixer ............................................... 69, 79<br />
Mixer Parameter ..................................... 114<br />
MODE ................................................... 13<br />
Mode ..................................................... 71<br />
Modulation ............................................. 66<br />
Moving data ............................................ 55<br />
MP3 ................................................ 34, 88<br />
MP3 Folder .............................................. 97<br />
MP3 Mode .............................................. 90<br />
MP3 screen .............................................. 17<br />
MP3/TRAINER ........................................ 13<br />
MP3/WAV file information .......................... 95<br />
MS ........................................................ 70<br />
music distribution sites ............................... 88<br />
N<br />
Naming .................................................. 86<br />
Naming a song ......................................... 59<br />
new song .......................................... 28, 38<br />
No Card! ............................................... 120<br />
No Data! ............................................... 120<br />
No File! ................................................ 120<br />
No Song! ............................................... 120<br />
Noise Suppressor ................................ 66, 69<br />
Nominal Input Level (Variable) ................... 123<br />
Nominal Output Level .............................. 123<br />
Normal mode ........................................... 42<br />
number of copies ....................................... 54<br />
O<br />
Onboard Microphone ................................. 14<br />
Optimize ................................................. 59<br />
Options ................................................ 123<br />
OS ........................................................ 96<br />
Output ............................................. 69, 79<br />
Output Impedance ................................... 123<br />
P<br />
pan ....................................................... 44<br />
PAN-SQR ............................................... 71<br />
PAN-TRI ................................................. 71<br />
Parameter List ............................ 67, 78, 114<br />
pattern ................................................... 80<br />
Phaser .............................................. 66, 69<br />
PHONES/LINE OUT ................................. 18<br />
Phrase Trainer .................................... 35, 92<br />
ping-pong recording .................................. 50<br />
Play ....................................................... 13<br />
Play screen .............................................. 17<br />
Playing an arrangement .............................. 87<br />
Playing back ...................................... 33, 43<br />
plug-in powered microphone ...................... 109<br />
POWER .................................................. 13<br />
Power Down! ......................................... 120<br />
power off ................................................ 24<br />
power on ................................................ 24<br />
Power Save ............................................ 111<br />
Power Supply ......................................... 123<br />
Preamp ............................................. 66, 70<br />
Presence ................................................. 70<br />
Preset Arrangement ................................. 112<br />
Preset Arrangement List ............................ 112<br />
Preset patches ........................................... 62<br />
Preset Pattern List .................................... 113<br />
Protect ................................................... 60<br />
Protected! .............................................. 120<br />
Punch-in/out ........................................... 45<br />
R<br />
Rate ..................................... 67–68, 70–71<br />
Recommended Load Impedance .................. 123<br />
Recorder Parameter ................................. 114<br />
Recording ....................... 14, 32, 38, 42, 94<br />
Recording Time ................................ 12, 122<br />
Recording time ................................... 38, 94<br />
Recovering .................................... 100, 103<br />
Redo ...................................................... 49<br />
Reference Pitch ....................................... 106<br />
Release ............................................. 69, 79<br />
remaining recordable time ........................... 52<br />
Repeat ........................................ 16, 43, 91<br />
Resonance ......................................... 68, 70<br />
reverb .................................................... 72<br />
Reverb Parameters ..................................... 73<br />
Rewind ...................................... 13, 27, 34<br />
RHYTHM ......................................... 13, 15<br />
Rhythm .................................................. 11<br />
rhythm ............................................. 31, 80<br />
Rhythm Parameter ................................... 115<br />
ROLAND Folder ....................................... 97<br />
Section 8<br />
129
ROOM ................................................... 73<br />
S<br />
Sample Rate ........................................... 122<br />
Save ...................................................... 60<br />
Security Slot ............................................. 19<br />
Selecting the track ...................................... 41<br />
Sens ....................................................... 68<br />
Signal Processing .................................... 122<br />
SLDN .................................................... 70<br />
Sns parameter .......................................... 39<br />
Song Copy ............................................... 58<br />
Song Erase ............................................... 58<br />
song information ....................................... 52<br />
Song Name .............................................. 59<br />
Song New ............................................... 28<br />
Song Optimize .......................................... 59<br />
Song Parameter ....................................... 115<br />
Song patches ............................................ 62<br />
Song Protect ............................................. 60<br />
Song Save ............................................... 60<br />
Speaker Simulator ............................... 66, 71<br />
Split Freq H ............................................. 69<br />
Split Freq L .............................................. 69<br />
SplitH .................................................... 79<br />
SplitL ..................................................... 79<br />
Steps ...................................................... 83<br />
Stereo Link .............................................. 41<br />
Stop ....................................................... 13<br />
Stop Recorder! ........................................ 120<br />
sub-frame ................................................ 27<br />
Sustain ................................................... 67<br />
System Parameter .................................... 115<br />
T<br />
Tempo ................................................... 15<br />
tempo .............................................. 31, 82<br />
Thres ............................................... 69, 79<br />
Threshold ................................................ 69<br />
Time ................................................ 15, 73<br />
Time Stretch ....................................... 35, 92<br />
Tone ...................................................... 73<br />
Too Many Songs! ..................................... 121<br />
Track Copy .............................................. 53<br />
Track Edit ............................................... 53<br />
Track Erase .............................................. 56<br />
Track Exchange ........................................ 57<br />
Track Export .......................................... 107<br />
Track Import .......................................... 108<br />
Track Move ............................................. 55<br />
Tracks .................................................. 122<br />
Transferring ..................................... 99, 102<br />
Treble .................................................... 70<br />
Tremolo/Pan ..................................... 66, 71<br />
TRM-SQR ............................................... 71<br />
TRM-TRI ................................................ 71<br />
TUNER .................................................. 13<br />
Tuner ................................................... 105<br />
Tuning ......................................... 105–106<br />
Type .................................... 67, 70–71, 73<br />
U<br />
Undo ..................................................... 49<br />
Unformatted! ......................................... 121<br />
Unsupported Card! .................................. 121<br />
Unsupported Format! ............................... 121<br />
USB ....................................................... 96<br />
USB Connector ......................................... 18<br />
Useful Capacity ...................................... 122<br />
User patches ............................................ 62<br />
UTILITY ................................................. 13<br />
V<br />
VALUE .................................................. 14<br />
VO DRV ................................................. 70<br />
VOCAL MULTI ........................................ 66<br />
VOLUME ................................................ 18<br />
Volume .................................................. 70<br />
V-track ................................................... 11<br />
V-tracks .................................................. 40<br />
W<br />
Weight ................................................. 123<br />
Windows .......................................... 96, 99<br />
Write ............................................... 63, 77<br />
130
For the U.K.<br />
IMPORTANT: THE WIRES IN THIS MAINS LEAD ARE COLOURED IN ACCORDANCE WITH THE FOLLOWING CODE.<br />
BLUE:<br />
BROWN:<br />
NEUTRAL<br />
LIVE<br />
As the colours of the wires in the mains lead of this apparatus may not correspond with the coloured markings identifying<br />
the terminals in your plug, proceed as follows:<br />
The wire which is coloured BLUE must be connected to the terminal which is marked with the letter N or coloured BLACK.<br />
The wire which is coloured BROWN must be connected to the terminal which is marked with the letter L or coloured RED.<br />
Under no circumstances must either of the above wires be connected to the earth terminal of a three pin plug.<br />
This product complies with the requirements of European Directive 89/336/EEC.<br />
For EU Countries<br />
FEDERAL COMMUNICATIONS COMMISSION<br />
RADIO FREQUENCY INTERFERENCE STATEMENT<br />
For the USA<br />
This equipment has been tested and found to comply with the limits for a Class B digital device, pursuant to Part 15 of the<br />
FCC Rules. These limits are designed to provide reasonable protection against harmful interference in a residential<br />
installation. This equipment generates, uses, and can radiate radio frequency energy and, if not installed and used in<br />
accordance with the instructions, may cause harmful interference to radio communications. However, there is no guarantee<br />
that interference will not occur in a particular installation. If this equipment does cause harmful interference to radio or<br />
television reception, which can be determined by turning the equipment off and on, the user is encouraged to try to correct the<br />
interference by one or more of the following measures:<br />
– Reorient or relocate the receiving antenna.<br />
– Increase the separation between the equipment and receiver.<br />
– Connect the equipment into an outlet on a circuit different from that to which the receiver is connected.<br />
– Consult the dealer or an experienced radio/TV technician for help.<br />
This device complies with Part 15 of the FCC Rules. Operation is subject to the following two conditions:<br />
(1) This device may not cause harmful interference, and<br />
(2) This device must accept any interference received, including interference that may cause undesired operation.<br />
Unauthorized changes or modification to this system can void the users authority to operate this equipment.<br />
This equipment requires shielded interface cables in order to meet FCC class B Limit.<br />
NOTICE<br />
This Class B digital apparatus meets all requirements of the Canadian Interference-Causing Equipment Regulations.<br />
AVIS<br />
For Canada<br />
Cet appareil numérique de la classe B respecte toutes les exigences du Règlement sur le matériel brouilleur du Canada.<br />
DECLARATION OF CONFORMITY<br />
Compliance Information Statement<br />
For the USA<br />
Model Name :<br />
Type of Equipment :<br />
Responsible Party :<br />
Address :<br />
Telephone :<br />
MICRO BR<br />
Digital Recorder<br />
<strong>Roland</strong> Corporation U.S.<br />
5100 S.Eastern Avenue, Los Angeles, CA 90040-2938<br />
(323) 890-3700
204<br />
* Microsoft and Windows are registered trademarks of Microsoft Corporation.<br />
207<br />
* Apple, Macintosh, iTunes and iTunes Music Store are registered trademarks of Apple<br />
Computer, Inc.<br />
* SonicStage, CONNECT and ATRAC3 are trademarks or registered trademarks of Sony<br />
Corporation.<br />
Add<br />
* The SD logo ( ) is a trademark of SD Card Association.<br />
04455301 1MP