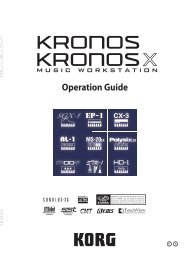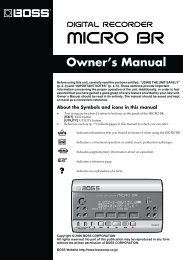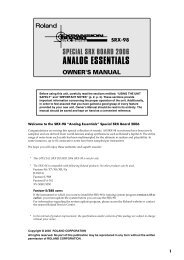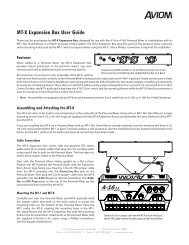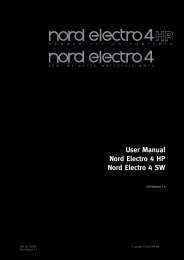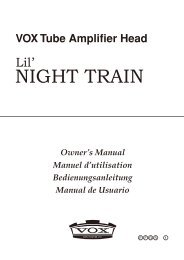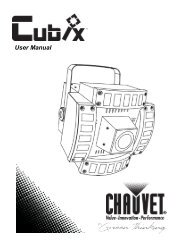Traktor 2 Getting Started English - UniqueSquared.com
Traktor 2 Getting Started English - UniqueSquared.com
Traktor 2 Getting Started English - UniqueSquared.com
Create successful ePaper yourself
Turn your PDF publications into a flip-book with our unique Google optimized e-Paper software.
<strong>Getting</strong> <strong>Started</strong>
Disclaimer<br />
The information in this document is subject to change without notice and does not represent<br />
a <strong>com</strong>mitment on the part of Native Instruments GmbH. The software described by<br />
this document is subject to a License Agreement and may not be copied to other media.<br />
No part of this publication may be copied, reproduced or otherwise transmitted or recorded,<br />
for any purpose, without prior written permission by Native Instruments GmbH, hereinafter<br />
referred to as Native Instruments.<br />
“Native Instruments”, “NI” and associated logos are (registered) trademarks of Native Instruments<br />
GmbH.<br />
Mac, Mac OS, GarageBand, Logic, iTunes and iPod are registered trademarks of Apple<br />
Inc., registered in the U.S. and other countries.<br />
Windows, Windows Vista and DirectSound are registered trademarks of Microsoft Corporation<br />
in the United States and/or other countries.<br />
All other trade marks are the property of their respective owners and use of them does not<br />
imply any affiliation with or endorsement by them.<br />
Document authored by: Native Instruments GmbH<br />
Document version: 1.0 (08/2011)<br />
Special thanks to the Beta Test Team, who were invaluable not just in tracking down bugs,<br />
but in making this a better product.
Contact<br />
Germany<br />
Native Instruments GmbH<br />
Schlesische Str. 29-30<br />
D-10997 Berlin<br />
Germany<br />
www.native-instruments.de<br />
USA<br />
Native Instruments North America, Inc.<br />
6725 Sunset Boulevard<br />
5th Floor<br />
Los Angeles, CA 90028<br />
USA<br />
www.native-instruments.<strong>com</strong><br />
© Native Instruments GmbH, 2011. All rights reserved.
Table of Contents<br />
Table of Contents<br />
1 Wel<strong>com</strong>e to the World of TRAKTOR 2! ......................................................................... 9<br />
1.1 What Is TRAKTOR 2? ................................................................................................................... 9<br />
1.2 The TRAKTOR 2 Documentation .................................................................................................. 9<br />
1.2.1 Where To Start? ......................................................................................................... 9<br />
1.2.2 In This Manual ........................................................................................................... 10<br />
1.2.3 Manual Conventions .................................................................................................. 11<br />
1.3 System Requirements and Compatibility .................................................................................... 12<br />
2 Upgrading from TRAKTOR (SCRATCH) PRO/DUO, TRAKTOR LE, and TRAKTOR Manufacturer<br />
Edition .............................................................................................................. 13<br />
2.1 Backup ....................................................................................................................................... 13<br />
2.2 Installation ................................................................................................................................. 13<br />
2.3 Importing Your Data ................................................................................................................... 13<br />
2.3.1 Importing Your MIDI and Hotkey Mappings ................................................................ 14<br />
2.3.2 Importing Your Music ................................................................................................ 14<br />
3 TRAKTOR 2 Overview ................................................................................................. 15<br />
3.1 The Big Picture ........................................................................................................................... 16<br />
3.2 Main Elements ............................................................................................................................ 17<br />
3.2.1 Application Menu Bar ................................................................................................ 17<br />
3.2.2 Header ....................................................................................................................... 18<br />
3.2.3 Global Section ........................................................................................................... 21<br />
3.2.4 Decks ......................................................................................................................... 24<br />
3.2.5 Mixer .......................................................................................................................... 28<br />
3.2.6 Browser ..................................................................................................................... 29<br />
4 Importing Your Music ................................................................................................ 30<br />
4.1 What Is the Track Collection? ..................................................................................................... 30<br />
4.2 Importing Music Folders ............................................................................................................. 30<br />
TRAKTOR 2 - <strong>Getting</strong> <strong>Started</strong> - 4
Table of Contents<br />
4.3 Tracks Managed by iTunes ......................................................................................................... 32<br />
4.3.1 Playing Tracks Managed by iTunes ............................................................................ 32<br />
4.3.2 Importing a Selection of Tracks from iTunes .............................................................. 32<br />
4.3.3 Importing iTunes Playlists ......................................................................................... 32<br />
5 Tutorials ................................................................................................................... 33<br />
5.1 Prerequisites .............................................................................................................................. 33<br />
5.2 Goals of the Following Chapters ................................................................................................. 34<br />
5.3 Playing Your First Track .............................................................................................................. 35<br />
5.3.1 Quick Loading a Track ............................................................................................... 35<br />
5.3.2 Playing the Track ....................................................................................................... 37<br />
5.3.3 If You Don’t Hear the Track ........................................................................................ 39<br />
5.4 Mixing In a Second Track ............................................................................................................ 41<br />
5.4.1 Pre-listening a Second Track in the Preview Player ................................................... 42<br />
5.4.2 Loading and Playing the Second Track ...................................................................... 45<br />
5.4.3 Using Headphones to Prepare the Mix ....................................................................... 45<br />
5.4.4 Synchronizing the Second Track ................................................................................ 47<br />
5.4.5 Setting a Cue Point as Starting Point (Disabled in TRAKTOR LE 2) ............................ 48<br />
5.4.6 Snapping to the Beats ............................................................................................... 51<br />
5.4.7 Sticking to the Beats ................................................................................................. 51<br />
5.4.8 Interlude: In Case the Left Track Is Over… ............................................................... 51<br />
5.4.9 Mixing In the Track by Using the Channel EQ and Filter ............................................ 52<br />
5.4.10 Manual Beat-matching ............................................................................................. 54<br />
5.5 Adjusting Levels ......................................................................................................................... 57<br />
5.5.1 The Theory… ............................................................................................................. 57<br />
5.5.2 …and the Practice .................................................................................................... 58<br />
5.6 Looping and Cueing .................................................................................................................... 59<br />
5.6.1 Playing with Loops ..................................................................................................... 60<br />
5.6.2 Using Hotcues (Disabled in TRAKTOR LE 2) ............................................................... 64<br />
TRAKTOR 2 - <strong>Getting</strong> <strong>Started</strong> - 5
Table of Contents<br />
5.7 Adding FX ................................................................................................................................... 65<br />
5.7.1 Assigning a Deck to an FX Unit (TRAKTOR PRO 2 / SCRATCH PRO 2 Only) ................. 66<br />
5.7.2 Group Mode ............................................................................................................... 67<br />
5.7.3 <strong>Getting</strong> the FX Unit Ready .......................................................................................... 68<br />
5.7.4 Controlling the FX Unit .............................................................................................. 69<br />
5.7.5 Single Mode (TRAKTOR PRO 2 / SCRATCH PRO 2 Only) .............................................. 70<br />
5.7.6 Storing a Snapshot .................................................................................................... 70<br />
5.8 Using Samples in Your Mix (Disabled in TRAKTOR LE 2) ............................................................. 71<br />
5.8.1 Loading a Sample from the Collection ....................................................................... 72<br />
5.8.2 Triggering the Sample ............................................................................................... 72<br />
5.8.3 Grabbing a Sample from a Track ............................................................................... 73<br />
5.8.4 More Sample Controls ................................................................................................ 75<br />
5.9 Using the Loop Recorder (TRAKTOR PRO 2 / SCRATCH PRO 2 Only) ............................................ 76<br />
5.9.1 Choosing a Source ..................................................................................................... 77<br />
5.9.2 Recording a Loop ....................................................................................................... 78<br />
5.9.3 Overdubbing .............................................................................................................. 80<br />
5.9.4 Further Uses of the Recorded Loop ............................................................................ 81<br />
5.10 Synchronization .......................................................................................................................... 81<br />
5.10.1 Introduction ............................................................................................................... 81<br />
5.10.2 The Tempo Master ..................................................................................................... 82<br />
5.10.3 The Beat Grid ............................................................................................................. 87<br />
5.10.4 Other Useful Tools for Synching ................................................................................. 88<br />
6 Using TRAKTOR SCRATCH PRO / DUO 2 ....................................................................... 91<br />
6.1 Calibration ................................................................................................................................. 91<br />
6.2 Tracking Modes .......................................................................................................................... 92<br />
6.2.1 Absolute Tracking Mode ............................................................................................. 92<br />
6.2.2 Relative Tracking Mode ............................................................................................. 93<br />
6.2.3 Internal Playback Mode ............................................................................................. 93<br />
TRAKTOR 2 - <strong>Getting</strong> <strong>Started</strong> - 6
Table of Contents<br />
6.3 Relevant Related Preferences ..................................................................................................... 93<br />
6.4 TRAKTOR SCRATCH PRO/DUO 2 Troubleshooting ........................................................................ 95<br />
6.4.1 Calibration Troubleshooting ...................................................................................... 96<br />
6.4.2 Audio Troubleshooting ............................................................................................... 99<br />
7 Customizing TRAKTOR 2 ............................................................................................ 100<br />
7.1 Routing ....................................................................................................................................... 102<br />
7.2 Switching the Deck Flavors (Disabled in TRAKTOR LE 2) ............................................................ 102<br />
7.3 Effects (TRAKTOR PRO 2 / SCRATCH PRO 2 Only) ....................................................................... 103<br />
7.4 Adjusting TRAKTOR’s Look (TRAKTOR PRO 2 / SCRATCH PRO 2 Only) ......................................... 105<br />
7.5 MIDI and Mappings (Disabled in TRAKTOR LE 2) ........................................................................ 105<br />
7.6 Profiles and Backup (Disabled in TRAKTOR LE 2) ....................................................................... 106<br />
8 The Setup Wizard ...................................................................................................... 107<br />
9 Troubleshooting ........................................................................................................ 115<br />
9.1 TRAKTOR 2 Won’t Start ............................................................................................................... 115<br />
9.2 Latency Issues ............................................................................................................................ 115<br />
9.3 TRAKTOR 2 Crashes .................................................................................................................... 116<br />
9.4 Updates ...................................................................................................................................... 116<br />
10 <strong>Getting</strong> Help .............................................................................................................. 117<br />
10.1 Knowledge Base ......................................................................................................................... 117<br />
10.2 Technical Support ....................................................................................................................... 117<br />
10.3 Registration Support .................................................................................................................. 118<br />
10.4 User Forum ................................................................................................................................. 118<br />
11 Appendix A – Common Setups .................................................................................... 119<br />
11.1 TRAKTOR with an On-board Sound Card and Fallback ................................................................ 119<br />
11.2 TRAKTOR with an External Audio Interface ................................................................................. 120<br />
11.3 TRAKTOR 2 with an External Mixer .............................................................................................. 121<br />
11.4 TRAKTOR 2 with a Controller ....................................................................................................... 122<br />
11.4.1 Controllers with Mixer Controls (and optionally a Built-In Audio Interface) ............... 123<br />
TRAKTOR 2 - <strong>Getting</strong> <strong>Started</strong> - 7
Table of Contents<br />
11.4.2 Controllers without Mixer Controls ............................................................................. 125<br />
11.5 TRAKTOR KONTROL S4 with TRAKTOR SCRATCH PRO 2 ............................................................... 125<br />
11.6 Adding a Microphone .................................................................................................................. 125<br />
11.6.1 Using Your Microphone with the Loop Recorder ......................................................... 126<br />
11.6.2 Using Your Microphone as a Live Input and with TRAKTOR FX ................................... 126<br />
11.7 Recording Setup (Disabled in TRAKTOR LE 2) ............................................................................. 127<br />
11.7.1 Recording from the Internal Source ........................................................................... 127<br />
11.7.2 Recording from an External Source ............................................................................ 128<br />
Index ........................................................................................................................ 131<br />
TRAKTOR 2 - <strong>Getting</strong> <strong>Started</strong> - 8
Wel<strong>com</strong>e to the World of TRAKTOR 2!<br />
What Is TRAKTOR 2?<br />
1 Wel<strong>com</strong>e to the World of TRAKTOR 2!<br />
We are delighted that you have chosen TRAKTOR 2! This <strong>Getting</strong> <strong>Started</strong> guide is intended<br />
to help you set up and use your TRAKTOR system correctly.<br />
1.1 What Is TRAKTOR 2?<br />
TRAKTOR 2 is the most powerful and versatile DJ software on the market. With TRAK-<br />
TOR 2, you can mix your tracks traditionally as well as <strong>com</strong>bine your tracks and loops in a<br />
non-linear way, using it as a powerful live remixing tool.<br />
Manufacturer Editions<br />
Please note: If you obtained your TRAKTOR 2 software as part of one of the following bundled<br />
products:<br />
▪ Pioneer DDJ-T1 (<strong>Traktor</strong> Pioneer DDJ-T1 Edition)<br />
▪ Numark 4TRAK (<strong>Traktor</strong> Numark 4TRAK Edition)<br />
▪ Velocity MIDI Station (<strong>Traktor</strong> Velocity MIDI Station Edition)<br />
your TRAKTOR 2 version is a custom mapped TRAKTOR Manufacturer Edition 2. The<br />
Manufacturer Edition has a slightly limited set of functions. Throughout this manual, special<br />
notes will keep you informed where a feature is not part of the Manufacturer Edition.<br />
1.2 The TRAKTOR 2 Documentation<br />
1.2.1 Where To Start?<br />
TRAKTOR 2 provides you with many information sources. The main sources are meant to<br />
be read in the following sequence:<br />
▪ Setup Guide<br />
▪ TRAKTOR 2 <strong>Getting</strong> <strong>Started</strong> (this document) and video tutorials<br />
Additionally, a keyboard shortcut overview card will help you in your everyday work with<br />
TRAKTOR 2. Hereafter is a quick description of each of these documentation sources.<br />
Some of these documents (Setup Guide and Keyboard Shortcut Overview Card) are available<br />
in printed form in the product box. The whole documentation is also available in PDF<br />
format via:<br />
▪ Mac OS X: Macintosh HD/Applications/Native Instruments/<strong>Traktor</strong> 2/Documentation<br />
▪ Windows: Start > All Programs > Native Instruments > <strong>Traktor</strong> 2 > Documentation<br />
TRAKTOR 2 - <strong>Getting</strong> <strong>Started</strong> - 9
Wel<strong>com</strong>e to the World of TRAKTOR 2!<br />
The TRAKTOR 2 Documentation<br />
Your First Stop: the Setup Guide<br />
A printed Setup Guide is included in the product box. It will guide you through the software<br />
(and hardware, where appropriate) installation of TRAKTOR 2, from the very beginning<br />
to the first sound <strong>com</strong>ing through your speakers. This should be your first stop in<br />
learning TRAKTOR 2.<br />
First read the Setup Guide. Then proceed with this TRAKTOR 2 <strong>Getting</strong> <strong>Started</strong> manual to<br />
get more familiar with TRAKTOR 2!<br />
TRAKTOR 2 <strong>Getting</strong> <strong>Started</strong> Manual<br />
After having read the Setup Guide and followed its instructions, TRAKTOR should be up<br />
and running. The next step is to read this <strong>Getting</strong> <strong>Started</strong> manual. The <strong>Getting</strong> <strong>Started</strong><br />
manual gives you a practical approach to TRAKTOR 2. The next chapter will give you an<br />
overview of the manual content.<br />
Keyboard Shortcut Overview Card<br />
A keyboard shortcut overview card is included in the product box. It provides quick access<br />
to the dedicated keyboard mappings for the TRAKTOR 2 software.<br />
Video Tutorials<br />
The Native Instruments website provides you with a bunch of video tutorials that give you<br />
a hands-on approach to many sides of the TRAKTOR 2 workflow. To see them, point your<br />
favorite browser to following URL: http://www.native-instruments.<strong>com</strong>/traktor.<br />
1.2.2 In This Manual<br />
What you are reading now is the TRAKTOR 2 <strong>Getting</strong> <strong>Started</strong> manual. This manual is<br />
structured as follows:<br />
▪<br />
▪<br />
▪<br />
The first part is this introduction.<br />
Chapter ↑2, Upgrading from TRAKTOR (SCRATCH) PRO/DUO, TRAKTOR LE, and<br />
TRAKTOR Manufacturer Edition explains how to upgrade from former TRAKTOR versions.<br />
Chapter ↑3, TRAKTOR 2 Overview introduces you to the TRAKTOR 2 user interface<br />
and its main areas.<br />
TRAKTOR 2 - <strong>Getting</strong> <strong>Started</strong> - 10
Wel<strong>com</strong>e to the World of TRAKTOR 2!<br />
The TRAKTOR 2 Documentation<br />
▪<br />
▪<br />
▪<br />
▪<br />
▪<br />
▪<br />
Chapter ↑4, Importing Your Music shows you how to import your own music into the<br />
powerful Track Collection of TRAKTOR 2 so that you can use all TRAKTOR 2 features<br />
with your own tracks.<br />
Chapter ↑5, Tutorials is a selection of tutorials. They will let you progressively discover<br />
how to use the various tools provided by TRAKTOR 2. These practical examples will<br />
simplify the learning process and get you quickly started with <strong>com</strong>puter-based DJing.<br />
Chapter ↑6, Using TRAKTOR SCRATCH PRO / DUO 2 is about Timecode Vinyl and<br />
CD control. If you don’t own a TRAKTOR SCRATCH PRO/DUO 2 license, you can skip<br />
this chapter.<br />
Chapter ↑7, Customizing TRAKTOR 2 shows you how to customize TRAKTOR 2 in order<br />
to make it fit your particular needs.<br />
Chapter ↑8, The Setup Wizard explains the Setup Wizard in detail.<br />
Chapter ↑9, Troubleshooting provides you with a list of the most <strong>com</strong>mon problems<br />
and their solutions, chapter ↑10, <strong>Getting</strong> Help provides you with info on how to get<br />
help.<br />
▪ ↑11, Appendix A – Common Setups shows you various ways to integrate TRAKTOR 2<br />
into your studio or live setup.<br />
1.2.3 Manual Conventions<br />
This manual uses particular formatting to point out special facts and to warn you of potential<br />
issues. The icons introducing these notes let you see what kind of information is to be<br />
expected:<br />
Whenever this exclamation mark icon appears, you should read the corresponding note carefully<br />
and follow the instructions and hints given there if applicable.<br />
This lightbulb icon indicates that a note contains useful extra information. This information<br />
may often help you to solve a task more efficiently, but does not necessarily apply to the setup<br />
or operating system you are using; however, it's always worth a look.<br />
Furthermore, the following formatting is used:<br />
▪ Text appearing in (drop-down) menus (such as Open…, Save as… etc.), in paths to locations<br />
on your hard drive or other storage devices, and in Preferences paths is printed<br />
in italics.<br />
▪ Text appearing elsewhere (labels of buttons, controls, text next to checkboxes etc.) is<br />
printed in blue. Whenever you see this formatting applied, you will find the same text<br />
appearing somewhere on the screen.<br />
TRAKTOR 2 - <strong>Getting</strong> <strong>Started</strong> - 11
Wel<strong>com</strong>e to the World of TRAKTOR 2!<br />
System Requirements and Compatibility<br />
▪ Important names and concepts are printed in bold.<br />
► Single instructions are introduced by this play button type arrow.<br />
→ Results of actions are introduced by this smaller arrow.<br />
Pet Names for the Software<br />
Throughout the documentation, we will refer to the TRAKTOR (SCRATCH) PRO 2, TRAK-<br />
TOR (SCRATCH) DUO 2, TRAKTOR LE 2, or the TRAKTOR Manufacturer Edition 2 software<br />
as “TRAKTOR 2” or simply “TRAKTOR.”<br />
Different TRAKTOR Versions<br />
TRAKTOR SCRATCH DUO 2, TRAKTOR DUO 2, TRAKTOR LE 2, and the TRAKTOR Manufacturer<br />
Edition 2 are limited in certain features <strong>com</strong>pared to the full TRAKTOR<br />
(SCRATCH) PRO 2 version. The differences will be documented at the appropriate places<br />
in this manual.<br />
All relevant information regarding Timecode Vinyl and CD control, which is only available<br />
in TRAKTOR SCRATCH PRO 2 and TRAKTOR SCRATCH DUO 2, will be explained in<br />
chapter ↑6, Using TRAKTOR SCRATCH PRO / DUO 2.<br />
1.3 System Requirements and Compatibility<br />
For the minimum system requirements your <strong>com</strong>puter needs to meet, see the TRAKTOR<br />
section of the Native Instruments website:<br />
www.native-instruments.<strong>com</strong>/traktor<br />
Please note that meeting the system requirements does not guarantee running all TRAK-<br />
TOR 2 features hassle-free. You might be forced to tweak your system following Native Instruments’<br />
tuning tips for audio <strong>com</strong>puters. You can find these tuning tips in the Knowledge<br />
Base—see chapter ↑10.1, Knowledge Base for more information.<br />
To check the <strong>com</strong>patibility with several operating systems, please have a look at: http://<br />
www.native-instruments.<strong>com</strong>/<strong>com</strong>patibility.<br />
TRAKTOR 2 - <strong>Getting</strong> <strong>Started</strong> - 12
Upgrading from TRAKTOR (SCRATCH) PRO/DUO, TRAKTOR LE, and TRAKTOR Manufacturer Edition<br />
Backup<br />
2 Upgrading from TRAKTOR (SCRATCH) PRO/DUO, TRAKTOR<br />
LE, and TRAKTOR Manufacturer Edition<br />
If you’re <strong>com</strong>pletely new to TRAKTOR, you can skip this chapter and continue reading in<br />
the next chapter. However, if you have been using TRAKTOR (SCRATCH) PRO/DUO or<br />
TRAKTOR LE, you should read this chapter carefully!<br />
2.1 Backup<br />
Before installing TRAKTOR 2, backup the following folders and files:<br />
▪ Your TRAKTOR folder, per default found in [User]\My Documents\Native Instruments<br />
\<strong>Traktor</strong> (Windows) and User:Documents:Native Instruments:<strong>Traktor</strong> (Mac OS X).<br />
▪ Your Music folders as defined in Preferences > Data Location > Music Folders<br />
▪ Any other data that is not stored in the aforementioned places because you have<br />
chosen another location for them.<br />
At this point, it is a good idea to remove all unnecessary stuff from your TRAKTOR folder,<br />
e.g. mappings for controllers you don’t use anymore, etc.<br />
2.2 Installation<br />
Follow the instructions from the Setup Guide carefully.<br />
As a general rule: start with the software installation before you install the hardware (TRAK-<br />
TOR AUDIO 6/10, TRAKTOR KONTROL X1, TRAKTOR KONTROL S4, etc.)!<br />
The installation creates a new User Folder in [User]\My Documents\Native Instruments\<strong>Traktor</strong><br />
2.x.x (Windows) and User:Documents:Native Instruments:<strong>Traktor</strong> 2.x.x (Mac OS X). Also,<br />
your previous TRAKTOR version will not be uninstalled. This means that from now on<br />
you’ll always be able to easily return to the last version if needed.<br />
2.3 Importing Your Data<br />
▪<br />
When you start TRAKTOR 2 for the first time, the Setup Wizard greets you with some<br />
simple questions regarding your setup. This will adjust TRAKTOR’s look and Preferences<br />
accordingly. Read more about the Setup Wizard in chapter ↑8, The Setup Wizard.<br />
TRAKTOR 2 - <strong>Getting</strong> <strong>Started</strong> - 13
Upgrading from TRAKTOR (SCRATCH) PRO/DUO, TRAKTOR LE, and TRAKTOR Manufacturer Edition<br />
Importing Your Data<br />
▪<br />
Next, TRAKTOR will ask if you want to import your previous data by copying the existing<br />
user content to a new folder in your user folder. Your previous data will not be altered<br />
if you copy it to the new default folder.<br />
2.3.1 Importing Your MIDI and Hotkey Mappings<br />
For TRAKTOR 2, the mapping system has been changed. While some mappings created<br />
with previous versions of TRAKTOR may still work, others will not be imported correctly.<br />
Hence, we re<strong>com</strong>mend double-checking your imported mappings before you use them in a<br />
live situation.<br />
2.3.2 Importing Your Music<br />
Due to changes in TRAKTOR’s database, you will have to re-analyze your <strong>com</strong>plete Track<br />
Collection. However, existing BPM and Gain values stored in your files will not be touched<br />
even if they’re not BPM-locked.<br />
► To force recalculation of BPM and Gain values, you can re-trigger the BPM analysis by<br />
right-clicking ([Ctrl]-click on Mac OS X) the Browser list entries and selecting the <strong>com</strong>mand<br />
Detect BPM (Async).<br />
If your Track Collection contains more than 10,000 files, it is re<strong>com</strong>mended to have TRAK-<br />
TOR 2 analyze your Track Collection in smaller chunks of only a few thousand files each. As<br />
this procedure may take quite a while, it is a good idea to let TRAKTOR 2 perform the analysis<br />
while you are not working with your <strong>com</strong>puter such as overnight.<br />
TRAKTOR 2 - <strong>Getting</strong> <strong>Started</strong> - 14
TRAKTOR 2 Overview<br />
3 TRAKTOR 2 Overview<br />
This chapter will quickly introduce you to TRAKTOR 2’s main areas and concepts.<br />
Take the time to read these few pages, as they will familiarize you with the way TRAKTOR 2<br />
works and provide insight to the power of its design.<br />
When you start TRAKTOR 2 for the first time, it opens the Essential View layout. To make<br />
all elements described hereafter visible, open the layout named Mixer by selecting it from<br />
the layout selector.<br />
Manufacturer Edition 2 note: The View layouts have different titles in Manufacturer Edition<br />
2, but work the same way.<br />
Use the layout selector to choose the Mixer Layout.<br />
TRAKTOR 2 - <strong>Getting</strong> <strong>Started</strong> - 15
TRAKTOR 2 Overview<br />
The Big Picture<br />
If you are using TRAKTOR SCRATCH DUO/PRO 2, you will most likely use an external analog<br />
mixer instead of TRAKTOR's internal software mixer. However, to follow the explanations in<br />
this manual, you should also open the Mixer layout.<br />
3.1 The Big Picture<br />
The picture below shows the interface of TRAKTOR SCRATCH PRO 2. Your graphical user<br />
interface will look slightly different if you are using TRAKTOR (SCRATCH) DUO 2, TRAK-<br />
TOR LE 2 or TRAKTOR Manufacturer Edition 2.<br />
Main features of the software<br />
(1) Application Menu Bar: The Application Menu Bar provides access to basic functions and<br />
information about the software.<br />
TRAKTOR 2 - <strong>Getting</strong> <strong>Started</strong> - 16
TRAKTOR 2 Overview<br />
Main Elements<br />
(2) Header: Here you can find various status indicators and useful functions and buttons,<br />
e.g. the Preferences button.<br />
(3) Global section: The Global section contains the FX Units, Master Clock, the Audio Recorder<br />
as well as the new Loop Recorder.<br />
(4) Decks: TRAKTOR 2 provides you with four virtual Decks. The Decks are the place<br />
where tracks, samples, and live input are played back. The Decks can be seen as the virtual<br />
equivalent to good old vinyl or CD decks.<br />
(5) Mixer: Sitting in the middle of your TRAKTOR 2 window is the Mixer. It receives on its<br />
four channels the audio signals <strong>com</strong>ing from the four Decks described above. There is one<br />
channel for each Deck. As with any DJ mixer, the Mixer’s basic purpose is to adjust the<br />
relative level of each channel, to control the channels’ frequency content, possibly feeding<br />
them into the FX Units, before sending the overall result to your audience.<br />
(6) Browser : The Browser manages all your tracks in a database called the Track Collection.<br />
You can group tracks in Playlists, sort them according different attributes, and search<br />
within Playlists as well as in the whole Collection.<br />
In TRAKTOR (SCRATCH) DUO 2, the Master Clock and Loop Recorder are not available. In<br />
TRAKTOR LE 2, the Audio Recorder is also not available.<br />
Manufacturer Edition 2 note: The the Loop Recorder is not available in Manufacturer Edition<br />
2.<br />
3.2 Main Elements<br />
This chapter explains the main areas and elements of the TRAKTOR 2 software.<br />
3.2.1 Application Menu Bar<br />
The Application Menu Bar on Windows<br />
TRAKTOR 2 - <strong>Getting</strong> <strong>Started</strong> - 17
TRAKTOR 2 Overview<br />
Main Elements<br />
The Application Menu Bar on Mac OS X<br />
The File, View, and Help menus will give you access to basic TRAKTOR functions. You can,<br />
for example, open this <strong>Getting</strong> <strong>Started</strong> manual via the Help menu.<br />
3.2.2 Header<br />
TRAKTOR’s Header<br />
The Header is the small horizontal strip located at the very top of TRAKTOR’s user interface.<br />
Its elements are described hereafter from left to right.<br />
TRAKTOR 2 Logo<br />
TRAKTOR logo<br />
Click on the TRAKTOR logo to open the About screen. The About screen displays the full<br />
version number of your TRAKTOR software.<br />
TRAKTOR 2 - <strong>Getting</strong> <strong>Started</strong> - 18
TRAKTOR 2 Overview<br />
Main Elements<br />
Status Indicators<br />
Status indicators<br />
Several status indicators update you about the current state of the TRAKTOR software.<br />
From left to right:<br />
▪ CTRL indicator: displays the in<strong>com</strong>ing MIDI and Native (NHL) signals. It flashes blue<br />
while a signal is received.<br />
▪ Connection indicator (mixer symbol): shows if all listed controllers are connected –<br />
blue = all connected; orange = some controller(s) not connected; unlit = none connected.<br />
▪ AUDIO indicator: displays the connection to your audio interface – blue = connected;<br />
red = not connected; orange = internal soundcard selected.<br />
▪ CPU meter: indicates how much of the CPU capacity is available in TRAKTOR’s internal<br />
audio engine. Check this display to see the current processing load on your system.<br />
▪ System Clock: displays the time of day, depending on the system time.<br />
▪ MAIN: displays the Master Output level. The tips of the signal meters turn red if signal<br />
clipping (overload) occurs.<br />
▪ BAT (battery indicator): gives information about how much power remains in your <strong>com</strong>puter’s<br />
battery. It glows blue if you have a power supply connected and red when<br />
you’re running from battery.<br />
▪ REC (recording indicator): displays the status of TRAKTOR’s Audio Recorder. It turns<br />
red when recording.<br />
In TRAKTOR LE 2 the Recording indicator is not present.<br />
TRAKTOR 2 - <strong>Getting</strong> <strong>Started</strong> - 19
TRAKTOR 2 Overview<br />
Main Elements<br />
Layout Selector<br />
Layout selector<br />
Click on the downwards-pointing arrow to open the drop-down menu and choose from one<br />
of the default Layouts. You can delete, define, and save your own Layouts in the Preferences.<br />
Utility Buttons<br />
Layout customizing and managing is disabled in TRAKTOR DUO 2, TRAKTOR SCRATCH<br />
DUO 2, and TRAKTOR LE 2.<br />
Manufacturer Edition 2 note: Layout customization is not available in Manufacturer Edition<br />
2.<br />
Utility Buttons<br />
From left to right:<br />
▪ Maximize Browser: A click on this button will toggle the maximized Browser view<br />
which <strong>com</strong>es in handy whenever you’re searching for a track in a large list.<br />
▪ Preferences: here you can open the Preferences – all TRAKTOR settings are made<br />
here.<br />
▪ Cruise: if you activate this button, Cruise mode starts (i.e. autoplay of the currently<br />
viewed Playlist).<br />
▪ Fullscreen: activates Fullscreen mode where none of the operating system’s controls<br />
are visible. Looks neat!<br />
TRAKTOR 2 - <strong>Getting</strong> <strong>Started</strong> - 20
TRAKTOR 2 Overview<br />
Main Elements<br />
3.2.3 Global Section<br />
The Global Section<br />
The Global section offers six distinct panels. Depending on the screen size and resolution<br />
of your <strong>com</strong>puter, not all panels can be displayed at the same time. In that case, you can<br />
reach every panel by clicking on the corresponding tab at the far left and right. We will<br />
describe every panel in the sections below.<br />
In TRAKTOR DUO 2 and TRAKTOR SCRATCH DUO 2, Loop Recorder and Master Clock are<br />
disabled. In addition to this, the Snap and Quantize buttons, and the Audio Recorder are<br />
disabled in TRAKTOR LE 2.<br />
Manufacturer Edition 2 note: The Loop Recorder is not available in Manufacturer Edition 2.<br />
Master Clock (TRAKTOR PRO / TRAKTOR SCRATCH PRO 2 Only)<br />
The Master Clock<br />
The Master Clock controls the synchronizing methods. We will learn about Clock modes in<br />
the tutorials in chapter ↑5, Tutorials.<br />
TRAKTOR 2 - <strong>Getting</strong> <strong>Started</strong> - 21
TRAKTOR 2 Overview<br />
Main Elements<br />
FX Units<br />
The FX Unit 1 in Single mode<br />
The FX Unit 2 in Group mode<br />
Adding effects to songs can tremendously expand the sonic possibilities of your mix. For<br />
that purpose, TRAKTOR 2 provides you with a great selection of high-quality effects (or<br />
FX, in short). These FX can be loaded into so-called FX Units.<br />
TRAKTOR offers four FX Units. By default, two FX Units are active. Both FX Unit 1 and FX<br />
Unit 2 can be freely assigned to any of the mixer’s channels A-D.<br />
You can choose from two different FX Unit modes in TRAKTOR 2: Either choose Single<br />
FX, where four buttons and four knobs control one effect, or choose Group FX, where you<br />
can use three effects simultaneously with a one-knob control.<br />
► You can switch the FX Panel mode in Preferences > Effects > FX Panel Mode.<br />
In TRAKTOR DUO 2 and TRAKTOR SCRATCH DUO 2, only two FX Units with a fixed mixer<br />
channel assignment and a reduced number of effect types are available. Additionally, these<br />
FX can only be used in Group FX mode. In TRAKTOR LE 2, only one Group FX is available<br />
and the number of effect types has been reduced further.<br />
Manufacturer Edition 2 note: There are only two Group FX Units available in Manufacturer<br />
Edition 2.<br />
TRAKTOR 2 - <strong>Getting</strong> <strong>Started</strong> - 22
TRAKTOR 2 Overview<br />
Main Elements<br />
Audio Recorder<br />
The Audio Recorder<br />
The Audio Recorder enables you to record your mix from the main output (be it TRAK-<br />
TOR 2’s Main Output or the master output of your analog mixer) as well as from other<br />
sources (turntable, microphone, etc.). The recording will be saved to your <strong>com</strong>puter's hard<br />
disk as a *.wav file. It will also be added to the Track Collection in a special Playlist called<br />
Audio Recordings from which it is immediately available for playback.<br />
The Audio Recorder is disabled in TRAKTOR LE 2.<br />
Loop Recorder (TRAKTOR PRO / TRAKTOR SCRATCH PRO 2 Only)<br />
The Loop Recorder<br />
The Loop Recorder is a powerful tool for live remixing of your tracks. It allows you to instantly<br />
create loops from the Mixer’s Main Output signal, from a particular Deck, or from a<br />
physical audio input. As soon as a loop is recorded, it is automatically triggered. You can<br />
then blend between the loop playing in the Loop Recorder and your main mix. Moreover,<br />
you can save the recorded loop to your hard disk or, better, transfer it directly to any relevant<br />
location in TRAKTOR 2 — typically a Sample Slot on a Sample Deck!<br />
TRAKTOR 2 - <strong>Getting</strong> <strong>Started</strong> - 23
TRAKTOR 2 Overview<br />
Main Elements<br />
The Loop Recorder can be used in Internal and External Mixing Mode – read more about it<br />
in chapter ↑5.9, Using the Loop Recorder (TRAKTOR PRO 2 / SCRATCH PRO 2 Only).<br />
Main Panel<br />
The Main panel<br />
The Main panel contains the MAIN knob, which controls the overall volume of TRAKTOR<br />
and the Snap (S) and Quantize (Q) buttons that we will explain later. They are lit blue when<br />
activated.<br />
TRAKTOR LE 2 has neither Snap nor Quantize button.<br />
3.2.4 Decks<br />
TRAKTOR 2 provides you with four virtual Decks. The Decks can be seen as the virtual<br />
equivalent to hardware decks — just with a bunch of powerful additional features and the<br />
flexibility of a <strong>com</strong>puter-based system.<br />
Your Decks can handle three different types of audio material, each of which is assigned<br />
to a specific Deck flavor. For each Deck you can choose one of the following flavors:<br />
▪ Track Deck: A track is a song stored in digital format stored on your hard disk. Use<br />
this mode if you want to want to play back a particular sequence of tracks — a socalled<br />
Playlist. Decks handling tracks are called Track Decks.<br />
▪ Sample Deck: A sample is a small piece of audio material. Its physical content does<br />
not differ much from a track’s content (it’s all about audio stored in digital format on<br />
your hard disk). There is a difference between samples and tracks in terms of size and<br />
TRAKTOR 2 - <strong>Getting</strong> <strong>Started</strong> - 24
TRAKTOR 2 Overview<br />
Main Elements<br />
purpose, though: in general, a sample is much shorter than a track, and it is aimed to<br />
be added to (or blended into) your main mix. Notably, samples are perfect material<br />
for live remixing! Decks handling samples are called Sample Decks. Each Sample<br />
Deck provides you with four Sample Slots with a full set of sample-related features.<br />
Manufacturer Edition 2 note: Sample Decks are not available in Manufacturer Edition 2.<br />
▪<br />
Live Input: Whereas the two aforementioned audio material types are played back from<br />
your hard disk, the Decks can also be switched to Live Inputs, in which case they<br />
transfer audio signals <strong>com</strong>ing from the outside world to TRAKTOR’s audio processing<br />
and mixing facilities. Whether it’s a microphone, a turntable, a keyboard or anything<br />
else, it gets directly inserted in TRAKTOR’s signal flow.<br />
TRAKTOR LE 2 offers only two Decks and Deck Flavors cannot be changed. In TRAKTOR<br />
DUO 2 and TRAKTOR SCRATCH DUO 2, four Decks are available but you can only choose<br />
Deck Flavors for the upper two Decks.<br />
► To select a Deck flavor, click on the Deck letter of a Deck to open the drop-down menu.<br />
Now select the desired Deck flavor.<br />
As a TRAKTOR SCRATCH PRO/DUO 2 user, you can also choose the Playback Mode (Internal<br />
Playback or Scratch Control) and, if you own a TRAKTOR AUDIO 6 or TRAKTOR AU-<br />
DIO 10 audio interface, a hardware Direct Thru mode for a <strong>com</strong>plete audio bypass via this<br />
drop-down menu. For more information on this, please refer to the Setup Guide of your<br />
TRAKTOR AUDIO 6/10 audio interface.<br />
TRAKTOR 2 - <strong>Getting</strong> <strong>Started</strong> - 25
TRAKTOR 2 Overview<br />
Main Elements<br />
Track Deck<br />
A Track Deck<br />
Each Track Deck provides you with synchronizing tools like the SYNC and MASTER buttons<br />
(1), the pitch bend buttons (3), and the tempo fader (4). Traditional Play and CUE/CUP buttons<br />
(5) are available as are Hotcue buttons (6) and Loop controls (7).<br />
Sample Deck (Disabled in TRAKTOR LE 2)<br />
TRAKTOR 2 - <strong>Getting</strong> <strong>Started</strong> - 26
TRAKTOR 2 Overview<br />
Main Elements<br />
A Sample Deck<br />
Each Sample Deck provides 4 Sample Slots (2) that hold audio samples and can be played<br />
back in One-shot (1) or Looped (3) mode. Every Sample Slot <strong>com</strong>es with a Play button (4), a<br />
Volume knob (5), and a Filter knob (6). The tempo of looped samples is automatically<br />
synchronized to the tempo master.<br />
In TRAKTOR DUO 2 and TRAKTOR SCRATCH DUO 2, individual Filter and Volume knobs<br />
are disabled, and only small Sample Decks are available.<br />
Manufacturer Edition 2 note: Sample Decks are not available in Manufacturer Edition 2.<br />
Live Input<br />
Deck in Live Input<br />
TRAKTOR 2 - <strong>Getting</strong> <strong>Started</strong> - 27
TRAKTOR 2 Overview<br />
Main Elements<br />
A Deck switched to Live Input enables you to use an external analog source such as a<br />
turntable or microphone. You can then apply TRAKTOR 2's FX to the signal <strong>com</strong>ing from<br />
the external source.<br />
3.2.5 Mixer<br />
The Mixer in TRAKTOR 2<br />
The Mixer is sitting in the center of your TRAKTOR 2 window. Its four channels (1) receive<br />
the audio signals <strong>com</strong>ing from the various Decks described above. There is one channel for<br />
each Deck, therefore the channels are labeled from A to D to indicate their corresponding<br />
Deck (TRAKTOR LE 2 will only have channels A and B).<br />
Like with any DJ mixer, the Mixer serves a number of purposes. You can:<br />
▪ adjust the relative level of each channel (2),<br />
▪ control the channels’ frequency content with the EQs (3),<br />
▪<br />
▪<br />
feed signals into the FX Units via the FX Assign (1) buttons, and<br />
send the overall result to the Main section, thus generating the mix that is sent to<br />
your audience.<br />
TRAKTOR 2 - <strong>Getting</strong> <strong>Started</strong> - 28
TRAKTOR 2 Overview<br />
Main Elements<br />
Of course, the Mixer also provides you with a crossfader (5), which allows you to make<br />
seamless transitions between various channels, and Headphones Cue (4) buttons to pre-listen<br />
to your songs. Cue Mix (6) and Cue Vol knobs (7) controlling your headphones signal<br />
can be found on the right of the crossfader (5). The AUX knob (8) controls the volume of<br />
the AUX input, which can be fed by an external signal like a microphone.<br />
In TRAKTOR DUO 2, TRAKTOR SCRATCH DUO 2, and TRAKTOR LE 2, FX assignments are<br />
fixed and no PAN knobs are present.<br />
3.2.6 Browser<br />
TRAKTOR’s Browser<br />
TRAKTOR’s Browser provides you with tools to organize your tracks and to build and maintain<br />
your track database: the Track Collection. Search for a track in the Search field (2),<br />
drag your Playlists to a Favorite slot (4) for quicker access, and sort the Browser list (5) by a<br />
specific attribute. You can edit all track tags here in the Browser list. By using the Browser<br />
Tree (3), you can browse your hard drives and access various Playlists, including the special<br />
Archive which automatically saves a playlist for every session. With the Preview Player<br />
(1), you can pre-listen to tracks before they will be heard by the audience. The status bar<br />
(6) provides basic info.<br />
TRAKTOR 2 - <strong>Getting</strong> <strong>Started</strong> - 29
Importing Your Music<br />
What Is the Track Collection?<br />
4 Importing Your Music<br />
Most likely you already have a collection of music files on your <strong>com</strong>puter. For those of you<br />
who can’t wait to start mixing your tracks, this chapter is for you! You will learn here how<br />
to quickly import your music into the powerful Track Collection of TRAKTOR.<br />
4.1 What Is the Track Collection?<br />
The Track Collection (or simply “Collection”) represents the music that you have used,<br />
that you are using, or that you plan to use in TRAKTOR 2.<br />
Based on the music files on your <strong>com</strong>puter, the Collection makes it easy to organize, tag,<br />
and prepare your tracks for being played as part of your mix.<br />
Worth noting is that the Track Collection doesn’t care about the actual file structure on your<br />
hard disk, nor will it alter this structure in any way (as long as you don’t delete your files<br />
from within TRAKTOR 2).<br />
The Track Collection is:<br />
▪ A database storing numerous information about your music files.<br />
▪ A convenient way to filter your music files by many of their characteristics (tags) like<br />
title, artist name, BPM, genre, etc.<br />
▪ The place where TRAKTOR-specific information about your tracks is stored.<br />
▪ The basis on which you can create your Playlists.<br />
The Track Collection is not:<br />
▪ Moving, copying, or converting any audio file to some secret location.<br />
▪ Modifying in any way the hierarchic structure of your files on your hard disk.<br />
To make use of the Track Collection, you have to populate it by importing your music files.<br />
TRAKTOR reads existing song tags during the import of the music and writes tags to the<br />
tracks immediately when you change some property of one or more track(s), like changing<br />
the Genre of a song.<br />
4.2 Importing Music Folders<br />
TRAKTOR offers an easy import function for tracks stored on your hard drive:<br />
► Right-click (Windows) or [Ctrl]+click (Mac OS X) on the Track Collection icon in the Browser<br />
Tree and select Import Music Folders from the menu.<br />
TRAKTOR 2 - <strong>Getting</strong> <strong>Started</strong> - 30
Importing Your Music<br />
Importing Music Folders<br />
The contextual menu for the Track Collection, with the Import Music Folders entry selected.<br />
By default, this process imports all music files contained in the My Music folder of your<br />
operating system.<br />
TRAKTOR analyzes music for certain characteristics (BPM, length, etc.) when loaded into a<br />
Deck for the first time. This function takes some time to process. Be sure to prepare the<br />
tracks you want to use in a DJ set beforehand if you want to use features such as syncing or<br />
Auto Looping with them without having to wait for this analysis process.<br />
Adding Files from Other Folders<br />
If you have stored tracks in other folders or on external storage devices, you can add these<br />
folders to the list of TRAKTOR Music Folders as follows:<br />
1. Open Preferences > File Management.<br />
2. Click Add… at the bottom of the Music Folders section.<br />
3. Navigate to a folder you want to add.<br />
4. Confirm with OK.<br />
5. Click Close to apply the changes.<br />
6. Repeat to add all of your music folders.<br />
TRAKTOR 2 - <strong>Getting</strong> <strong>Started</strong> - 31
Importing Your Music<br />
Tracks Managed by iTunes<br />
Subfolders are automatically included in the scan. Hence, you don’t need to add them to<br />
this list.<br />
4.3 Tracks Managed by iTunes<br />
If you have organized your music collection with iTunes, TRAKTOR 2 offers direct access<br />
to your iTunes Library and your iTunes Playlists.<br />
4.3.1 Playing Tracks Managed by iTunes<br />
You can browse your iTunes Library and Playlists directly from TRAKTOR.<br />
The iTunes tree node represents a read-only view on your iTunes Library and Playlists. Editing<br />
functions are not available in this view.<br />
4.3.2 Importing a Selection of Tracks from iTunes<br />
You can import a selection of tracks from your iTunes Library into the Track Collection via<br />
the TRAKTOR 2 user interface:<br />
1. Click the iTunes icon in the Browser Tree to open the iTunes node.<br />
2. Select the tracks to import into the Track Collection.<br />
3. Drag the selection onto the Track Collection icon in the Browser Tree.<br />
► Alternatively, right-click (Windows) or [Ctrl]-click (Mac OS X) on the selection and<br />
choose Import to Collection in the contextual menu.<br />
4.3.3 Importing iTunes Playlists<br />
You can directly import iTunes Playlists as TRAKTOR Playlists via the TRAKTOR 2 user<br />
interface:<br />
1. Click the iTunes icon in the Browser Tree to open the iTunes node.<br />
2. Select the Playlist to be imported.<br />
3. Drag the Playlist onto the Playlists icon.<br />
► Alternatively right-click (Win) or [Ctrl]-click (Mac OS X) on the Playlist and choose Import<br />
to Playlists in the contextual menu.<br />
→ A dialog box will appear asking for a name for the new Playlist. Type in a name and<br />
click OK.<br />
TRAKTOR 2 - <strong>Getting</strong> <strong>Started</strong> - 32
Tutorials<br />
Prerequisites<br />
5 Tutorials<br />
This chapter will guide you through the most <strong>com</strong>mon tasks that you will encounter during<br />
your work with TRAKTOR 2.<br />
The tutorials are workflow-oriented. They start with the simplest tasks and progressively<br />
lead you to more <strong>com</strong>plex operation, helping you to get more and more familiar with<br />
TRAKTOR 2. After reading this, you should have the basic know-how allowing you to mix<br />
with TRAKTOR 2.<br />
If you are using TRAKTOR DUO 2, TRAKTOR SCRATCH DUO 2, TRAKTOR LE 2, or TRAK-<br />
TOR Manufacturer Edition 2, some of the instructions do not apply due to the limitations of<br />
your software flavor.<br />
5.1 Prerequisites<br />
These tutorials can be read in a linear manner from the first to the last tutorial. However,<br />
if you have used previous TRAKTOR versions and are already familiar with certain tasks,<br />
you can skip the first tutorials and continue reading the later tutorials. Or, if you want to<br />
experiment more with TRAKTOR and <strong>com</strong>e back to the tutorials later, you can find the<br />
needed prerequisites for every tutorial here.<br />
Even if you’re already familiar with TRAKTOR, all tutorials are worth a read – every chapter<br />
may have little workflow hints of which you weren’t aware.<br />
The tutorials make use of the included demo tracks which were copied to your hard disk<br />
during the TRAKTOR 2 installation procedure. Thus, you can follow these tutorials even if<br />
you haven’t imported your own music into the Track Collection yet. For more info on how<br />
to import your music into the Track Collection, please refer to chapter ↑4, Importing Your<br />
Music.<br />
We assume that your TRAKTOR 2 system is already up and running. If it’s not the case,<br />
please follow the instructions in the separate Setup Guide and <strong>com</strong>e back here when you<br />
have set up your system correctly!<br />
In case you already changed some settings in TRAKTOR 2 before you started with these<br />
tutorials, we strongly re<strong>com</strong>mend you to reset TRAKTOR 2 to the factory settings:<br />
TRAKTOR 2 - <strong>Getting</strong> <strong>Started</strong> - 33
Tutorials<br />
Goals of the Following Chapters<br />
1. Click the Help menu in the menu bar at the top of your screen (on Mac OS X) or at the<br />
top of the window (on Windows), and select Help > Start Setup Wizard.<br />
2. Follow the instructions of the Setup Wizard to incorporate your equipment (read more<br />
about the Setup Wizard in chapter ↑8, The Setup Wizard). TRAKTOR 2 is now reset to<br />
the factory settings.<br />
3. Choose the layout Mixer from the available options in the layout selector.<br />
The tutorials presented here assume that TRAKTOR 2 is in its default (factory) state. If this<br />
is not the case, we cannot guarantee that you will experience what we describe here, and you<br />
might miss important things to know!<br />
5.2 Goals of the Following Chapters<br />
The following sections describe the goals and prerequisites for every chapter. This way you<br />
can jump into a desired tutorial whenever you like!<br />
Chapter ↑5.3, Playing Your First Track to ↑5.7, Adding FX<br />
Read the instructions below. If you feel unsure about any step, read the respective chapter.<br />
If you can ac<strong>com</strong>plish a task described hereafter without the need of some assistance,<br />
you can skip that chapter and continue reading another chapter.<br />
1. Load the track Techno 1 from the included Demo Tracks Playlist onto to Deck A and start<br />
its playback (chapter ↑5.3, Playing Your First Track).<br />
2. Load the track Techno 2 from the included Demo Tracks Playlist onto Deck B and start<br />
its playback. Deck A should be tempo master (chapter ↑5.4, Mixing In a Second<br />
Track).<br />
3. Synchronize the tempo of the track in Deck B with the tempo of the track in Deck A<br />
(chapter ↑5.5, Adjusting Levels).<br />
From chapter ↑5.6, Looping and Cueing on, a new track will be loaded and played back in<br />
Deck A: House 1. Deck B should now be tempo master.<br />
If you know how to store Loops and Cue Points, do so in both tracks and skip chapter<br />
↑5.6, Looping and Cueing.<br />
If you know how to assign an FX Unit to a Deck, if you know the difference between Single<br />
and Group FX mode and how to change FX, you can also skip chapter ↑5.7, Adding FX.<br />
TRAKTOR 2 - <strong>Getting</strong> <strong>Started</strong> - 34
Tutorials<br />
Playing Your First Track<br />
Chapter ↑5.8, Using Samples in Your Mix (Disabled in TRAKTOR LE 2) to ↑5.10,<br />
Synchronization<br />
Chapters ↑5.8, Using Samples in Your Mix (Disabled in TRAKTOR LE 2) and ↑5.9, Using<br />
the Loop Recorder (TRAKTOR PRO 2 / SCRATCH PRO 2 Only) introduce the newest<br />
TRAKTOR features: Sample Decks and the Loop Recorder. Read these tutorials for a <strong>com</strong>prehensive<br />
introduction to the versatile Sample Deck and Loop Recorder features!<br />
Chapter ↑5.10, Synchronization is about Master Clock modes and syncing tracks. Since the<br />
Master Clock/Syncing concept has been changed and improved in TRAKTOR 2, we strongly<br />
re<strong>com</strong>mend you to read this chapter carefully, even if you were familiar with the syncing<br />
concept in older versions of TRAKTOR!<br />
5.3 Playing Your First Track<br />
This first tutorial will show you how to load and play a track, how to check the needed audio<br />
outputs, and how to quickly troubleshoot your system if no music can be heard.<br />
Prerequisites<br />
In case you already changed some settings in TRAKTOR 2 before you started with these<br />
tutorials, we strongly re<strong>com</strong>mend you to reset TRAKTOR 2 to the factory settings by doing<br />
as described above in chapter ↑5.1, Prerequisites.<br />
5.3.1 Quick Loading a Track<br />
Let’s load the track Techno 1 from the included demo tracks on to Deck A:<br />
TRAKTOR 2 - <strong>Getting</strong> <strong>Started</strong> - 35
Tutorials<br />
Playing Your First Track<br />
1. Click on the Demo Tracks Favorite.<br />
The tracks of the Demo Tracks Playlist appear below:<br />
2. Click on the track Techno 1 in the Playlist. The track will be highlighted.<br />
3. Drag and drop the track onto Deck A. The track will be loaded. Its waveform and info<br />
appear on Deck A:<br />
TRAKTOR 2 - <strong>Getting</strong> <strong>Started</strong> - 36
Tutorials<br />
Playing Your First Track<br />
Favorites are customizable shortcuts sitting at the top of the Browser. If you can’t see the<br />
Favorites, you can activate them via Preferences > Browser Details > Show Playlist Favorites. Note:<br />
this option doesn’t exist in TRAKTOR LE 2, TRAKTOR DUO 2, TRAKTOR SCRATCH DUO 2,<br />
and TRAKTOR Manufacturer Edition 2.<br />
Alternative Loading Methods<br />
► Right-click (Windows) or [Ctrl]-click (Mac OS X) on a track and choose Load Track in<br />
Deck A.<br />
► Click the hotkey [Ctrl]+[Left].<br />
5.3.2 Playing the Track<br />
► Once the track is loaded, simply press the Play button at the bottom of the left Deck:<br />
→ The track starts playing. The Play button lights up and the waveform starts moving in<br />
TRAKTOR 2.<br />
Move your mouse on the right end of the waveform — the plus, equal and minus buttons<br />
appear. Use these to zoom in and out of the waveform for more or less details!<br />
TRAKTOR 2 - <strong>Getting</strong> <strong>Started</strong> - 37
Tutorials<br />
Playing Your First Track<br />
To Each Deck Its Own Channel<br />
This chapter explains TRAKTOR’s Internal Mixer. If you’re using TRAKTOR SCRATCH DUO 2<br />
or TRAKTOR SCRATCH PRO 2, you will most likely use your external analog mixer. However,<br />
you can still follow this tutorial and substitute TRAKTOR’s EQs, Channel Faders, and crossfader<br />
with those on your mixer.<br />
The audio playing on each Deck can be further shaped by the controls on the corresponding<br />
channel of the Mixer. Since the track is loaded on Deck A, you can control its sound<br />
on channel A:<br />
The channel A<br />
TRAKTOR 2 - <strong>Getting</strong> <strong>Started</strong> - 38
Tutorials<br />
Playing Your First Track<br />
At this point you will probably hear some audio <strong>com</strong>ing through your speakers or PA. If<br />
not, please check the following section.<br />
5.3.3 If You Don’t Hear the Track<br />
If the track is playing on the Deck but the audio <strong>com</strong>ing through your amplification system<br />
sounds too low, or if there is no sound at all, check the following:<br />
▪ At the bottom of the Mixer, verify that the crossfader is moved all the way to the left:<br />
TRAKTOR 2 - <strong>Getting</strong> <strong>Started</strong> - 39
Tutorials<br />
Playing Your First Track<br />
▪ Above, the channel fader should be raised on channel A:<br />
▪<br />
The channel meter (the vertical bar of indicators along the channel fader, see picture<br />
above) should show some activity. If not, check that the HI, MID, LOW and FILTER knobs<br />
higher up on that channel are set to center position; at the top of the channel, double-click<br />
the GAIN knob once to reset the channel’s input gain to 0 dB.<br />
TRAKTOR 2 - <strong>Getting</strong> <strong>Started</strong> - 40
Tutorials<br />
Mixing In a Second Track<br />
▪<br />
At the top center of TRAKTOR, the MAIN level meters should show some activity:<br />
If not, check that the MAIN knob is raised.<br />
If you see some activity on the MAIN level meters but don’t hear any sound, then doublecheck<br />
the audio setup and audio routing in the Preferences following the Setup Guide.<br />
Please note that, with TRAKTOR SCRATCH PRO/DUO 2, the master out knob/fader on your<br />
analog mixer works independently from TRAKTOR’s MAIN knob. Adjust both carefully for a<br />
clean, loud signal, which is not clipping.<br />
5.4 Mixing In a Second Track<br />
Now that you have learned how to quickly load and play tracks using TRAKTOR 2, let’s see<br />
how to mix in a second track. On the way, you will learn a few basic mixing tasks that every<br />
digital DJ needs to know: how to pre-listen tracks, synchronize tracks, start the playback<br />
at the right position, and mix the tracks together using the crossfader.<br />
Prerequisites<br />
We assume here that you already followed the instructions in the previous tutorial (see<br />
↑5.3, Playing Your First Track). TRAKTOR 2 now is in the following state:<br />
▪ The track Techno 1 is loaded in Deck A. The track is audibly playing. The MASTER button<br />
of Deck A should be lit.<br />
▪ The crossfader is all the way to the left.<br />
TRAKTOR 2 - <strong>Getting</strong> <strong>Started</strong> - 41
Tutorials<br />
Mixing In a Second Track<br />
5.4.1 Pre-listening a Second Track in the Preview Player<br />
If you use an analog mixer (e.g. along with TRAKTOR SCRATCH DUO 2 / PRO 2) and therefore<br />
External Mixing mode, you will most likely not use the Preview Player at all and will,<br />
instead, preview your next track in the opposite Deck using the cue function on your hardware<br />
mixer. However, you can assign an output pair of your audio interface to the Preview<br />
Player via Preferences > Output Routing > Output Preview, sacrificing a Deck (with the AUDIO<br />
4/8 DJ) or the Send Outputs (TRAKTOR AUDIO 6/10).<br />
Manufacturer Edition 2 note: The Preview Player is not available in Manufacturer Edition 2.<br />
Before we load another track, we will use TRAKTOR’s Preview Player to pre-listen to a<br />
track in the headphones directly from the Browser.<br />
If you can’t see the Preview Player, you can activate it via Preferences > Browser Details > Show<br />
Preview Player. Users of TRAKTOR LE 2 and TRAKTOR (SCRATCH) DUO 2 don’t have this option.<br />
TRAKTOR 2 - <strong>Getting</strong> <strong>Started</strong> - 42
Tutorials<br />
Mixing In a Second Track<br />
TRAKTOR’s Preview Player<br />
TRAKTOR 2 - <strong>Getting</strong> <strong>Started</strong> - 43
Tutorials<br />
Mixing In a Second Track<br />
Cue Mix and Cue Vol knobs<br />
1. If it’s not already done, plug in a pair of headphones to the headphones socket on<br />
your soundcard, controller, or hardware mixer depending on your setup.<br />
2. Click on the track Techno 2 in the Demo Playlist and drag it onto the Preview Player.<br />
The track begins to play immediately.<br />
3. Turn the Cue Mix knob (MIX) <strong>com</strong>pletely counter-clockwise to listen only to the previewed<br />
signal.<br />
4. Turn the Cue Vol knob (VOL) to raise or lower the headphones volume.<br />
5. Click anywhere in the waveform to preview another part of the track.<br />
6. Click and drag the playhead (vertical line) to scroll through the track.<br />
7. Click on the Preview Player’s Play button to stop the playback in the Preview Player.<br />
8. Drag the track from the Preview Player onto a Deck to load it, or select another track<br />
for pre-listening.<br />
TRAKTOR 2 - <strong>Getting</strong> <strong>Started</strong> - 44
Tutorials<br />
Mixing In a Second Track<br />
5.4.2 Loading and Playing the Second Track<br />
We will choose the track Techno 2, load and play it on Deck B:<br />
1. Drag and drop the track from the Preview Player onto Deck B. The track info and<br />
waveform appear on Deck B. (Alternatively, use any other loading method described<br />
in chapter ↑5.3.1, Quick Loading a Track.)<br />
2. Press the Play button on the right Deck to start the playback.<br />
→ The track starts playing. The Play button lights up and the waveform starts moving on<br />
TRAKTOR’s Deck B.<br />
We don’t hear anything from Deck B through the speakers yet because we have set the<br />
crossfader all the way to the left — our plan is to slowly mix in the track on Deck B.<br />
You can already give it a try: by slowly moving the crossfader to the right, you should hear<br />
the track on Deck B fade in, whereas the track on Deck A progressively fades out as you<br />
move the crossfader further to the right. Obviously, our mix is not satisfying at all yet —<br />
before mixing in the second track, we first have to beat-match it to the track playing on<br />
Deck A. So for now, pull the crossfader all the way back to the left.<br />
5.4.3 Using Headphones to Prepare the Mix<br />
From now on, let’s get used to preparing our mix with headphones until the next track<br />
(here on Deck B) is ready to be mixed in.<br />
TRAKTOR 2 - <strong>Getting</strong> <strong>Started</strong> - 45
Tutorials<br />
Mixing In a Second Track<br />
The Headphones Cue button on channel B<br />
► Click the Headphones Cue button on channel B.<br />
The button lights up, indicating that Deck B is now sent to the Cue channel which you will<br />
hear in your headphones.<br />
At any time, use the Cue Mix (MIX) knob to adjust the balance between the cued track<br />
(Deck B) and the main mix (where you hear Deck A) in your headphones. Turn it counterclockwise<br />
when you want to concentrate on the cued track and turn it clockwise when you<br />
want to hear more of the main mix.<br />
TRAKTOR 2 - <strong>Getting</strong> <strong>Started</strong> - 46
Tutorials<br />
Mixing In a Second Track<br />
You are now ready to work on the track playing on Deck B without interfering with the<br />
main mix sent to your audience. Regardless of the mix that you’re hearing in your headphones,<br />
the main mix is still controlled by the crossfader and channel faders.<br />
If you’re using an analog hardware mixer, it will provide its own headphones cue buttons<br />
(sometimes implemented as fader).<br />
5.4.4 Synchronizing the Second Track<br />
Before mixing in the track playing on Deck B, we will use TRAKTOR’s automatic Sync feature<br />
to adjust its tempo to that of Deck A. This is done in just one step via the SYNC button:<br />
The SYNC button<br />
► Press the SYNC button on Deck B to synchronize the track’s tempo and phase with those<br />
of Deck A.<br />
→ The SYNC button lights up. Now the two tracks are in perfect sync.<br />
The syncing feature only works perfectly with a proper Beat Grid! Therefore, the tracks in the<br />
Demo Playlist are already beat-gridded.<br />
TRAKTOR 2 - <strong>Getting</strong> <strong>Started</strong> - 47
Tutorials<br />
Mixing In a Second Track<br />
By slowly turning the Cue Mix knob (MIX), you will hear the second track <strong>com</strong>e into the mix<br />
in sync with Deck A.<br />
Note that you should always adjust the tempo or sync of the track that is not audible to the<br />
audience!<br />
5.4.5 Setting a Cue Point as Starting Point (Disabled in TRAKTOR LE 2)<br />
You will probably want to have more control over the starting point of the track you mix in.<br />
For example, most of the time, not only the tempos but also the downbeats of both tracks<br />
should match. Starting from a particular point in a track (for mixing in, triggering, etc.) is<br />
called “cueing.”<br />
TRAKTOR 2 lets you mark points for cueing — we call them Cue Points. Cue Points are<br />
saved with each track which allows you to re-use them at a later stage or in a later session.<br />
To use the Cue Points, you first have to open the CUE Advanced tab that gives you control<br />
over the Cue Points:<br />
► Click on the little arrow button to below the ACTIVATE button to show the Advanced tabs<br />
below Deck A and B. Click on the CUE button to select the CUE tab.<br />
TRAKTOR 2 - <strong>Getting</strong> <strong>Started</strong> - 48
Tutorials<br />
Mixing In a Second Track<br />
The CUE Tab<br />
► On Deck B, whether or not the track is playing, simply press one of the unlit Hotcue<br />
buttons on a downbeat — let’s say the Hotcue button 1. The Hotcue button lights up in<br />
blue; you’ve just stored a Cue Point that you can return to simply by pressing the same<br />
Hotcue button again. Try it!<br />
TRAKTOR 2 - <strong>Getting</strong> <strong>Started</strong> - 49
Tutorials<br />
Mixing In a Second Track<br />
The first Hotcue button is now lit in blue.<br />
Aligning the Tracks<br />
Aligning both tracks is straightforward:<br />
1. Press Play on both Deck A and Deck B (their Play button must be lit).<br />
2. Check that Deck A is defined as tempo master. If not, click on the MASTER button.<br />
3. Check that the SYNC button on Deck B is pressed, i.e. lit. If not, click it to match the<br />
tempo of Deck A.<br />
4. When you hear a downbeat in the track in Deck A, press the Hotcue button you just<br />
stored on Deck B. The playback position on Deck B jumps to the stored Cue Point,<br />
and the playback continues from there.<br />
→ Both tracks now are perfectly aligned, ready to be mixed.<br />
TRAKTOR 2 - <strong>Getting</strong> <strong>Started</strong> - 50
Tutorials<br />
Mixing In a Second Track<br />
5.4.6 Snapping to the Beats<br />
You don’t have to worry about placing a Cue Point directly on a beat. By default, TRAK-<br />
TOR 2 will make sure this happens automatically. This is done with the Snap mode. Clicking<br />
on the little S button in the Global section will activate and deactivate Snap mode:<br />
The Snap and Quantize buttons in the Global section<br />
With Snap mode on, any Cue Point you create in the track will snap to the closest beat,<br />
thus ensuring that you get directly to that beat next time you press the Hotcue.<br />
5.4.7 Sticking to the Beats<br />
There is another reason you don’t have to worry about pressing the lit Hotcue button exactly<br />
on the beat: By default, TRAKTOR will make sure that the beats of both tracks stick together<br />
and that jumps don’t ruin the beat-matching. This is because the so-called Quantize<br />
mode is on, as you can see by the lit Quantize button in the Global section (see picture<br />
above).<br />
With Quantize mode on, whenever you jump through the track (e.g. by pressing a Hotcue<br />
button or clicking somewhere in the Overview waveform), the playback jumps to the nearest<br />
position that preserves the beat-matching, thus ensuring that the current sync doesn’t<br />
get lost when you jump through the track.<br />
5.4.8 Interlude: In Case the Left Track Is Over…<br />
The track Techno 1 on Deck A has been playing since we started with the tutorials, and it<br />
is possible that the playback has reached the end of the track. In this case, just do the<br />
following:<br />
TRAKTOR 2 - <strong>Getting</strong> <strong>Started</strong> - 51
Tutorials<br />
Mixing In a Second Track<br />
► On the left Deck, click the Jump to Start button to skip back to the beginning of the<br />
track and resume from there.<br />
► Alternatively, you can press [Shift]+T for Deck A and [Shift]+G for Deck B.<br />
5.4.9 Mixing In the Track by Using the Channel EQ and Filter<br />
Now would be a great time to audition some of TRAKTOR 2’s EQs and filters:<br />
TRAKTOR 2 - <strong>Getting</strong> <strong>Started</strong> - 52
Tutorials<br />
Mixing In a Second Track<br />
The EQ knobs and the FILTER knob<br />
► Turn the EQ knobs and the FILTER knob on channel B to hear the effect on the cued<br />
track.<br />
Before the Filter has any effect on the sound, click on the small button next to the word<br />
“FILTER” to activate it. It is lit blue when activated.<br />
TRAKTOR 2 - <strong>Getting</strong> <strong>Started</strong> - 53
Tutorials<br />
Mixing In a Second Track<br />
The EQs and filters are excellent tools for making adjustments to tracks before mixing<br />
them in so that you get the smoothest transition possible. The most <strong>com</strong>mon technique is<br />
to filter the bassline out of the in<strong>com</strong>ing track — having 2 basslines running simultaneously<br />
rarely sounds good. Do the following:<br />
We will now carry out a first version of the mix “for real.” Thus, turn the Cue Mix knob (MIX)<br />
fully clockwise to hear the main mix in your headphones (or take off your phones and listen<br />
to your mix <strong>com</strong>ing through your amplification system).<br />
5.4.10 Manual Beat-matching<br />
You can also beat-match manually instead of using TRAKTOR’s sync facilities. Some DJs<br />
just prefer manual beat-matching, but it can also be<strong>com</strong>e necessary in certain situations:<br />
▪ playing tracks that have not been beat-gridded<br />
▪ syncing to a vinyl record or audio CD<br />
▪ playing “back-to-back” with another DJ<br />
▪ playing music styles that don’t have quantized beats, e.g. Soul, Funk and other music<br />
with a live drummer.<br />
To show this, let’s mix the track in Deck B with a new track in Deck A.<br />
First Steps<br />
From now on, the track on Deck B is “on air,” i.e. it is heard by your audience. Hence, we<br />
will now exclusively work on the Deck A.<br />
► First check that the crossfader is at full right.<br />
► Make sure the SYNC button of Deck A is off.<br />
At first, it may help to select a track with a similar BPM.<br />
► With the track on Deck B still playing, load the track House 1 onto Deck A.<br />
► Deactivate the Headphones Cue button of channel B and activate that of channel A to<br />
hear the new track in the headphone mix.<br />
Adjusting the Tempo with Tempo Fader and Phase Meter<br />
The tempo for each Deck can be manually controlled via the Tempo fader:<br />
TRAKTOR 2 - <strong>Getting</strong> <strong>Started</strong> - 54
Tutorials<br />
Mixing In a Second Track<br />
Use the Tempo fader to adjust the Deck’s tempo.<br />
► Adjust the Tempo fader on Deck A until the track’s tempo matches the tempo of the<br />
track on Deck B.<br />
If the tempo of two tracks match but the phase doesn’t, you can drag the Phase meter forwards<br />
and backwards (left and right) to align the downbeats. Alternatively, use the Pitch<br />
Bend buttons.<br />
TRAKTOR 2 - <strong>Getting</strong> <strong>Started</strong> - 55
Tutorials<br />
Mixing In a Second Track<br />
Use the Phase meter or the Pitch Bend buttons to adjust the phase.<br />
Manually Cueing and Aligning the Beats<br />
If you use TRAKTOR SCRATCH PRO/DUO 2, your Decks will show the Scratch Control Playback<br />
Mode and you will control the cue position manually on the turntable or your CD player.<br />
However, you can also choose Internal Playback mode from the context menu that appears if<br />
you click on the Deck letter. Using this mode, you can follow the next steps, too.<br />
First, find an interesting Cue Point to start from, e.g. the break:<br />
1. With Deck A stopped, drag the waveform of the track in Deck A until the beginning of<br />
the break.<br />
2. Click the CUE button. A blue triangle shows that there is now a floating Cue Point.<br />
3. Click the CUP button and release it when you hear a downbeat in Deck B. The track<br />
will start playing when you release the button.<br />
TRAKTOR 2 - <strong>Getting</strong> <strong>Started</strong> - 56
Tutorials<br />
Adjusting Levels<br />
4. If done correctly, the songs will be in sync. If the songs begin to fall out of sync, adjust<br />
the tempo with TRAKTOR’s Tempo fader and re-press the CUP button to try again.<br />
5. Use the Phase meter to align the downbeats.<br />
6. When you’re ready, you can bring the crossfader over from Deck B and slowly mix in<br />
the track in Deck A.<br />
Don’t expect to be capable of manually matching beats right away, though — this requires<br />
intensive training and can’t be fully explained here in detail. In fact, it’s often much easier<br />
to learn beat-matching by watching someone perform it. For this reason, it is re<strong>com</strong>mended<br />
that you search the Internet for beat-matching tutorial videos to see the process in action.<br />
Remember: Practice makes perfect!<br />
5.5 Adjusting Levels<br />
For TRAKTOR SCRATCH PRO/DUO 2 users, the theory described in the next sections is pretty<br />
much the same; however, you have to continue the practice on your hardware mixer!<br />
Before going any further, we would like you to be aware of how important it is to have your<br />
mix at the right level. We provide you here with a few simple hints in order to get the best<br />
sound out of your mix.<br />
Even if this section might look a bit technical, please take the time to read these few pages<br />
as they can save you a lot of trouble, especially in a live situation!<br />
5.5.1 The Theory…<br />
When mixing, you blend together signals <strong>com</strong>ing from different sources (and possibly process<br />
them on the way).<br />
The basic rule is: you need to ensure that no signal is clipping (distorting from playing too<br />
loud) while simultaneously trying to use the full dynamic range available. Just to keep it<br />
short, there are two reasons behind this:<br />
▪ By using the full dynamic range available, you keep the noise level low relative to your<br />
mix. As a result, all the details of your music will be heard much more clearly.<br />
TRAKTOR 2 - <strong>Getting</strong> <strong>Started</strong> - 57
Tutorials<br />
Adjusting Levels<br />
▪ When a signal is clipping, it is not getting louder, just worse. The loud parts (typically<br />
the beats) are cut, which both reduces the dynamic range and introduces distortion in<br />
your mix. The speakers will suffer from this—and so will your audience! (Be also prepared<br />
for some angered sound technician or club owner <strong>com</strong>ing down on you.)<br />
Hence, you should always make sure that your signals stay at levels that satisfy these two<br />
requirements — as loud as possible without clipping.<br />
5.5.2 …and the Practice<br />
To assist you in adjusting levels, the Mixer of TRAKTOR 2 is equipped with various level<br />
meters and controls. Each level meter consists of a blue bar indicating the signal level.<br />
The rule mentioned above can thus be translated as follows:<br />
▪ Best practices when adjusting levels: The levels should be kept in the upper third and<br />
should not at all (or only rarely) touch the red top of the level meter (MAIN level).<br />
By using a mixing technique where you swap the bass lines of two tracks as described in<br />
chapter ↑5.4.9, Mixing In the Track by Using the Channel EQ and Filter, you should also ensure<br />
that the main level (Master output signal) doesn’t clip or distort.<br />
Checking the Level on Each Channel<br />
Each channel on the Mixer provides you with a vertical channel meter. This meter shows<br />
you the pre-fader level of the signal on that channel, i.e. the level of the signal before it is<br />
adjusted by the channel fader. To adjust this level, use the GAIN knob:<br />
► Adjust the channel’s GAIN knob so that the level displayed on the channel meter stays in<br />
the upper third without reaching the top.<br />
Note that the channel’s EQ and filter settings also affect the signal level, as well as the<br />
possible FX Unit(s) it is assigned to. Hence, when modifying any of these, you might need<br />
to re-adjust the GAIN knob accordingly.<br />
Of course, the artistic side of your tracks should not be overlooked: for tracks with a variable<br />
average level over time (e.g. a track starting with a soft intro), you should consider the loudest<br />
parts of the track when adjusting the channel level.<br />
Matching Levels Between Channels<br />
Moreover, in order to avoid any level jump when crossfading between two channels, the<br />
average channel levels should match:<br />
TRAKTOR 2 - <strong>Getting</strong> <strong>Started</strong> - 58
Tutorials<br />
Looping and Cueing<br />
► Before mixing in a cued channel, adjust its GAIN encoder so that its channel meter activity<br />
roughly matches that of the channel currently on air.<br />
TRAKTOR 2 already does this for you by automatically setting the level for each newly loaded<br />
track to a satisfying value. This so-called “Autogain” feature relies on the gain values extracted<br />
from your tracks. It is activated by default and can be turned off via Preferences > Mixer<br />
> Set Autogain When Loading Track. Nevertheless, depending on the particular EQ, filter, and<br />
FX applied to the cued track, you might have to double-check the level before you mix in the<br />
track. Moreover, what is important here is the average level of the specific part of the track<br />
that you’re about to mix in.<br />
Checking the Main Level<br />
The MAIN level in TRAKTOR can be adjusted independently from a master out control on an<br />
analog hardware mixer!<br />
The signals <strong>com</strong>ing from all channels are mixed together according to the relative levels<br />
set by the channel faders and by the crossfader. This mix is then sent to TRAKTOR’s MAIN<br />
output. In the Global section, the MAIN level meters show you the (left and right) overall<br />
level of your mix and can be adjusted by the MAIN level knob:<br />
► Adjust the MAIN knob in so that the level meters stay in the upper third of the blue areas<br />
without reaching the red ends.<br />
By default, a limiter is enabled on TRAKTOR’s main output. With this limiter enabled, the<br />
MAIN level meters’ red clipping indicators don’t indicate clipping anymore but, instead, indicate<br />
when the limiter is actively limiting the volume. While the limiter virtually cancels any<br />
distortion that might occur, the resulting reduction of the dynamic range cannot be undone.<br />
Therefore, even with the limiter enabled, ensure that the clipping indicators don’t light up<br />
too often! You can deactivate the limiter via Preferences > Mixer > Enable Limiter.<br />
5.6 Looping and Cueing<br />
Now that you have learned the basic mixing tasks, we will focus on one of TRAKTOR’s<br />
great features: its looping facilities.<br />
Prerequisites<br />
TRAKTOR 2 is in the following state:<br />
▪ The track House 1 is loaded on Deck A. The track is playing and audible. It is also the<br />
tempo master.<br />
TRAKTOR 2 - <strong>Getting</strong> <strong>Started</strong> - 59
Tutorials<br />
Looping and Cueing<br />
▪<br />
The crossfader is all the way to the left.<br />
5.6.1 Playing with Loops<br />
TRAKTOR’s Decks are equipped with dedicated loop controls located in the Loop section:<br />
The Loop section, from left to right: Auto Loop buttons, IN and OUT buttons, ACTIVE button.<br />
Setting a Loop with a Predefined Size<br />
Let’s add a Loop to the track on Deck A.<br />
► To engage a loop on a playing track, just click one of the Auto Loop buttons.<br />
→ This will automatically add a loop at that position in the track over the area marked in<br />
green. Also, the ACTIVE button will light up in green.<br />
→ The loop length in beats will correspond to the number written on the Auto Loop button:<br />
TRAKTOR 2 - <strong>Getting</strong> <strong>Started</strong> - 60
Tutorials<br />
Looping and Cueing<br />
Highlighted Auto Loop and ACTIVE buttons<br />
► To change the size of the Loop, just click another Auto Loop button.<br />
Setting a Loop Manually<br />
You can also manually set loop start and loop end points. To do this, use the Loop IN and<br />
Loop OUT buttons in the Loop section:<br />
TRAKTOR 2 - <strong>Getting</strong> <strong>Started</strong> - 61
Tutorials<br />
Looping and Cueing<br />
The Loop IN and Loop OUT buttons<br />
► Press the IN button to set the Loop In Point.<br />
► Press the OUT button to set the Loop Out Point. As soon as you hit the OUT button, the<br />
Loop is set and the track will start looping.<br />
We already introduced the Snap mode in the previous tutorial (see ↑5.4.5, Setting a Cue<br />
Point as Starting Point (Disabled in TRAKTOR LE 2)). This mode also affects the Loop In<br />
and Loop Out Points so that they will automatically be positioned directly on the beat.<br />
Moving a Loop (Disabled in TRAKTOR LE 2)<br />
You can also quickly move the active Loop across your track by using the MOVE Advanced<br />
tab:<br />
TRAKTOR 2 - <strong>Getting</strong> <strong>Started</strong> - 62
Tutorials<br />
Looping and Cueing<br />
The MOVE Advanced Tab<br />
1. Select Loop from the drop-down menu on the left.<br />
2. Select a Move Size from the list on the right by clicking on the desired button.<br />
3. Move the Loop forward or backward with the Loop Move buttons (arrow buttons).<br />
The Move Advanced tab also offers the options to move only the Loop In or Loop Out point<br />
which can be used for tension-building drum rolls.<br />
Storing a Loop (Disabled in TRAKTOR LE 2)<br />
In the previous tutorial, we looked at how to store Cue Points. In a similar fashion, you can<br />
store Loops as well:<br />
► To store the active Loop, press an unlit Hotcue button.<br />
→ The Hotcue button lights up, this time in green — you’ve just stored a Loop that you<br />
can return to simply by pressing the same Hotcue button again.<br />
The CUE tab with a stored Loop, marked in green.<br />
If you exceed the 8 Hotcue slots, you can use the STORE button to store even more Cue Points<br />
or Loops in your track. The MAP button allows you to re-organize their order.<br />
Deactivating Looping<br />
If you want to deactivate the current Loop, do the following:<br />
TRAKTOR 2 - <strong>Getting</strong> <strong>Started</strong> - 63
Tutorials<br />
Looping and Cueing<br />
► To deactivate looping, click the green ACTIVE button. The playback continues after the<br />
Loop.<br />
By pressing the ACTIVE button when there is no Loop currently active, you activate looping.<br />
The next Loop in the track will be activated.<br />
5.6.2 Using Hotcues (Disabled in TRAKTOR LE 2)<br />
We’ve already seen how to use Hotcues to store Cue Points and Loops. We want to show<br />
you here a few more details on their use.<br />
► First, open the CUE Advanced tab again.<br />
As already explained, when pressing an unlit Hotcue button, if there is no Loop active, you<br />
store a Cue Point at the current playback position (the Hotcue button turns blue). If there<br />
is a Loop active, you store this Loop (the Hotcue button turns green).<br />
In the waveform of the Deck, you can see that a vertical line with the same color appears<br />
in the track at the corresponding position. Moreover, a little number at the top reminds<br />
you which button you should use to jump to that Cue Point or Loop:<br />
A waveform with a Cue Point stored as Hotcue 2 and a Loop stored as Hotcue 3.<br />
If you made a mistake, or just decide you no longer want a particular Hotcue, you can<br />
quickly delete it:<br />
1. Click on the respective Hotcue.<br />
2. Click on the Trash button.<br />
→ You can see that the button is no longer lit.<br />
TRAKTOR 2 - <strong>Getting</strong> <strong>Started</strong> - 64
Tutorials<br />
Adding FX<br />
Creative Uses of Hotcues<br />
Hotcues aren’t just bookmarks to particular sections of a track — they can also be used for<br />
creative techniques such as remixing parts of a song, beat-juggling, etc.<br />
As an example, we will show you here how you can quickly make use of a Loop stored in a<br />
Hotcue slot to introduce the track you’re about to mix in. By the way, this will allow us to<br />
sum up what we’ve learned until now.<br />
The track Techno 2 is still loaded on Deck B. The track on Deck A is on air (crossfader at<br />
full left) and you want to prepare the track on Deck B for mixing in:<br />
1. Start the playback of the track in Deck B and send it to your headphones by activating<br />
the Headphones Cue button of channel B.<br />
2. Find an interesting Loop near the beginning of the track by using the controls in the<br />
Loop section of Deck B.<br />
3. Once you have a nice Loop running, store it by pressing an unlit Hotcue button.<br />
4. Press the respective Hotcue button again to let the Loop start on a downbeat of the<br />
track in Deck A.<br />
5. Now start to bring this Loop in your mix, for example by implementing the low-cut we<br />
explained in the previous tutorial (see chapter ↑5.4.9, Mixing In the Track by Using<br />
the Channel EQ and Filter).<br />
6. When you’re about to fade out the previous track <strong>com</strong>pletely, deactivate the Loop on<br />
the new track and you’re done.<br />
The CUE Advanced Tab offers a lot more options.<br />
5.7 Adding FX<br />
The FX section of TRAKTOR (SCRATCH) DUO 2 is limited. It offers only 2 FX Units with<br />
fixed mixer channel assignments and only in Group mode. The overall number of FX is also<br />
reduced.<br />
The FX section of TRAKTOR LE 2 only offers one Group FX per Deck and an even smaller<br />
amount of FX.<br />
Manufacturer Edition 2 note: Only two FX Units in Group mode are available in Manufacturer<br />
Edition 2. The number of available FX is also limited.<br />
TRAKTOR 2 - <strong>Getting</strong> <strong>Started</strong> - 65
Tutorials<br />
Adding FX<br />
Now that we have seen the basics of playing tracks on the Decks and mixing them together,<br />
let’s see how to add effects — or “FX” in the TRAKTOR terminology.<br />
TRAKTOR has an extremely powerful effect section. By default, there are two different FX<br />
Units in TRAKTOR, which can be assigned to any of the Decks.<br />
A FX Unit in Group mode<br />
A FX Unit in Single mode<br />
Prerequisites<br />
TRAKTOR 2 now is in the following state:<br />
▪ The track Techno 2 is loaded on Deck B. The track is playing and audible and should<br />
be the tempo master.<br />
▪ Deck A is stopped (if it’s not the case, press the Play button on the left Deck).<br />
▪ The crossfader is all the way to the right.<br />
5.7.1 Assigning a Deck to an FX Unit (TRAKTOR PRO 2 / SCRATCH PRO 2 Only)<br />
We need to assign an FX Unit to a Deck. To do this, we use the FX Assign buttons:<br />
TRAKTOR 2 - <strong>Getting</strong> <strong>Started</strong> - 66
Tutorials<br />
Adding FX<br />
The FX Assign buttons on each channel<br />
Let’s assign the FX Unit 1 to Deck B:<br />
► Press the FX Assign button 1 on channel B to assign Deck B to the FX Unit 1.<br />
Most <strong>com</strong>monly, you will assign one FX Unit to one channel (FX 1 to Deck A, FX 2 to<br />
Deck B, etc), but for this tutorial we wanted to demonstrate also TRAKTOR’s versatile FX assignment;<br />
you can assign any other channel to the same FX Unit as well. For example, if you<br />
want to apply these FX to the track loaded on Deck A, simply press the FX Assign button 1<br />
also on Deck A.<br />
5.7.2 Group Mode<br />
First we’ll look at Group mode. This mode allows up to three different FX to be used simultaneously<br />
in a single FX Unit. You see three different FX slots stacked on top of each other<br />
in the corresponding FX Unit.<br />
TRAKTOR 2 - <strong>Getting</strong> <strong>Started</strong> - 67
Tutorials<br />
Adding FX<br />
Group FX<br />
5.7.3 <strong>Getting</strong> the FX Unit Ready<br />
Per default, there are three effects loaded in both FX Units: Delay, Reverb, and Flanger.<br />
► Choose which of the three loaded effects you want to activate by pressing the corresponding<br />
FX ON Button:<br />
→ The FX Button lights up and activates the respective effect.<br />
► Turn the DRY/WET knob to mix between the unprocessed (“dry”) and the processed<br />
(“wet”) signal. Slowly turn the DRY/WET knob clockwise to bring in more of the FX and<br />
turn it counter-clockwise to reduce the FX:<br />
→ You now hear the track on Deck B being processed by the FX Unit 2.<br />
Of course, you can use all three effects together — simply activate all three buttons.<br />
TRAKTOR 2 - <strong>Getting</strong> <strong>Started</strong> - 68
Tutorials<br />
Adding FX<br />
5.7.4 Controlling the FX Unit<br />
You can control each FX in this FX Unit by turning the respective FX Knob:<br />
The FX Knobs<br />
► Play around with the FX Knobs 1-3 and listen to the result on the audio.<br />
Changing the FX in a Slot<br />
You can load another FX in each slot. Let’s switch the first FX slot to the Gater:<br />
TRAKTOR LE 2 does not have the Gater effect.<br />
→ You will hear now the Gater cutting the audio at regular intervals. If the effect is not<br />
audible, make sure the D/W knob is at least set to 50%.<br />
Tempo-synchronized FX<br />
Now try the following:<br />
► Set the FX Knob to various positions and listen to the resulting effect on the audio.<br />
→ You’ll notice that the gating effect stays synchronized to the beat because its tempo<br />
follows the tempo master.<br />
You can check this by raising the tempo of the Deck which is currently set as tempo master<br />
— you will hear the track playing faster and the Gater following.<br />
TRAKTOR 2 - <strong>Getting</strong> <strong>Started</strong> - 69
Tutorials<br />
Adding FX<br />
5.7.5 Single Mode (TRAKTOR PRO 2 / SCRATCH PRO 2 Only)<br />
You can also switch each FX Unit to Single mode. Instead of multiple FX with one parameter<br />
each, Single mode will give you one FX but with much more control over its parameters.<br />
This time, we will do it on FX Unit 2:<br />
► Press the FX Assign button 1 on channel B to remove the FX assignment.<br />
► Press FX Assign button 2 on channel B to assign Deck B to the FX Unit 2.<br />
→ The FX Knobs and Buttons will give you access to each of the advanced parameters for<br />
that particular FX. At any time, you can press the RST Button to reset the parameters to<br />
their default value. As in Group mode, the D/W knob allows you to adjust the balance between<br />
the unprocessed (dry) signal and the processed (wet) signal.<br />
5.7.6 Storing a Snapshot<br />
If you find yourself making the same settings to the FX each time and would like to set a<br />
default state for the FX parameters, simply do the following:<br />
1. Adjust the FX Knobs and Buttons to your liking.<br />
2. Press the Snapshot button (floppy disk icon) to store these settings as snapshot.<br />
→ The next time you press the RST Button with this FX loaded, its parameters will assume<br />
the values you stored.<br />
TRAKTOR 2 - <strong>Getting</strong> <strong>Started</strong> - 70
Tutorials<br />
Using Samples in Your Mix (Disabled in TRAKTOR LE 2)<br />
The RST button<br />
5.8 Using Samples in Your Mix (Disabled in TRAKTOR LE 2)<br />
TRAKTOR 2 introduces new functionality to TRAKTOR: Sample Decks!<br />
Manufacturer Edition 2 note: Sample Decks are not available in Manufacturer Edition 2.<br />
The Sample Deck C with loaded samples.<br />
Sample Decks are a great way to add one-shot or looped samples to your set, or capture<br />
loops for on-the-fly remixing. You can also use the Sample Decks to build new tracks on<br />
the fly by layering up to 8 clips on top of each other.<br />
Note that the tempo of looped samples follows the tempo master while the tempo of oneshot<br />
samples will not be altered.<br />
Prerequisites<br />
TRAKTOR 2 now is in the following state:<br />
TRAKTOR 2 - <strong>Getting</strong> <strong>Started</strong> - 71
Tutorials<br />
Using Samples in Your Mix (Disabled in TRAKTOR LE 2)<br />
▪<br />
▪<br />
▪<br />
The track Techno 2 is loaded on Deck B. The track is audibly playing and is the tempo<br />
master. In TRAKTOR 2, you can see that the two upper Decks (A and B) are Track<br />
Decks whereas the two lower Decks (C and D) are Sample Decks.<br />
Deck A is stopped (if it’s not the case, press the Play button on the left Deck).<br />
The crossfader is all the way to the right.<br />
5.8.1 Loading a Sample from the Collection<br />
You can load samples of 32 beats or less directly from TRAKTOR’s Track Collection.<br />
1. Click on the Playlist called Demo One-Shots from your Favorites.<br />
2. Click on the sample named SFX Gold 1 in the Playlist to select it.<br />
3. Drag it onto the first Sample Slot of Deck C (the left Sample Deck).<br />
→ The sample is now loaded and ready to play. The Sample Deck C now holds the sample<br />
in its first Sample Slot.<br />
5.8.2 Triggering the Sample<br />
Triggering the sample is simple:<br />
1. Press the Sample Play button to start the sample.<br />
2. Press the Sample Play button again to stop the sample and skip back to start.<br />
If you let the sample play, it is played all the way once then playback stops. This is because<br />
the sample is in One-shot mode which is indicated by the little blue arrow in the top<br />
right corner of the Sample Slot in TRAKTOR 2:<br />
TRAKTOR 2 - <strong>Getting</strong> <strong>Started</strong> - 72
Tutorials<br />
Using Samples in Your Mix (Disabled in TRAKTOR LE 2)<br />
The sample SFX Gold 1 in One-shot mode<br />
When you click on this little blue arrow, it turns into a little green loop. The sample is now<br />
in Looped mode. In Looped mode, you can control its playback as follows:<br />
► Press the Sample Play button to start the playback.<br />
→ The sample is played in loop.<br />
► Press the Sample Play button again to stop the sample and skip back to start.<br />
In case you don’t hear the playing (unmuted) sample, check that channel C’s fader is raised.<br />
Also, the crossfader must be set somewhere on the left. Indeed, all this happens on Deck C<br />
(which is a Sample Deck); hence, your sample’s signal is controlled by channel C on the<br />
Mixer.<br />
5.8.3 Grabbing a Sample from a Track<br />
We have seen how you can load samples directly into one of the Sample Decks using<br />
TRAKTOR’s Browser, but here’s an even cooler performance feature:<br />
► Check that the track Techno 2 is still playing on Deck B. If the playback has reached<br />
the end of the track, press the Skip Back to Start button, alternatively press [Shift]+G on<br />
your <strong>com</strong>puter keyboard.<br />
► Make sure that Snap mode is activated in the Main panel of the Global section.<br />
1. Set a Loop in this track using the controls in the Loop section as described in chapter<br />
↑5.6.1, Playing with Loops.<br />
TRAKTOR 2 - <strong>Getting</strong> <strong>Started</strong> - 73
Tutorials<br />
Using Samples in Your Mix (Disabled in TRAKTOR LE 2)<br />
2. Click on the header of Deck B, where you can read the track’s name (Techno 2) and<br />
drag it onto Sample Slot 2.<br />
→ This automatically grabs the current Loop playing on Track Deck B and loads it into the<br />
second Sample Slot of the Sample Deck D underneath:<br />
We just exported the active Loop from Deck B to the 2nd Sample Slot on Deck D.<br />
→ The loop is now silently playing in the Sample Deck D. Furthermore, provided that Snap<br />
is active, the loop is in perfect sync with Track Deck B, above, which is our current tempo<br />
master.<br />
TRAKTOR 2 - <strong>Getting</strong> <strong>Started</strong> - 74
Tutorials<br />
Using Samples in Your Mix (Disabled in TRAKTOR LE 2)<br />
► Click on the Sample Play button to stop and reset the sample, then click it again to<br />
start the sample playing audibly.<br />
As previously described, you can switch the sample playback mode between Looped and<br />
One-shot mode by clicking on the little green loop / blue arrow in the top right corner of the<br />
Sample Slot. The Sample Play button’s behavior changes accordingly.<br />
Now you can load a different track onto Deck B, but you will still have the loop from the<br />
original song stored on the Sample Deck D to be retriggered at any time. It’s great for capturing<br />
loops on the fly and using them to build an alternate mix.<br />
If the Deck you copied from wasn’t playing a Loop when you pressed the Sample Play button,<br />
it will still grab audio from the source Deck, but will instead take it from the current<br />
playback position. The loop will automatically be cut to the length of the current loop size<br />
(grey-shaded Auto Loop button).<br />
► Grab a few samples from various places from the track in Deck B and play around to<br />
get used to the basic playback controls that we described above.<br />
5.8.4 More Sample Controls<br />
Once you have a sample loaded on one of the Sample Decks, you can change its sound<br />
utilizing a number of controls. There's more that you can perform on your samples than is<br />
described here, but we will at least show you some of the available functions:<br />
▪ With the Sample Volume knob (speaker symbol), you can adjust the volume of the<br />
sample in that specific slot.<br />
▪ With the Sample Filter knob (F), you can apply a lowpass/highpass filter on the sample<br />
in that specific slot.<br />
▪ With the Gain knob in the associated Mixer channel, you can raise or lower the volume<br />
of all samples in that Deck at once.<br />
▪ With the FILTER knob in the associated Mixer channel, you can apply a lowpass/highpass<br />
filter on all samples in that Deck at once.<br />
▪ With the FX Assign buttons in the associated Mixer channel, you can assign an FX<br />
Unit on all samples in that Deck at once.<br />
▪ With the EQ knobs in the associated Mixer channel, you can shape the sound of all<br />
samples in that Deck at once.<br />
In TRAKTOR (SCRATCH) DUO 2 there are no individual Sample Volume and Sample Filter<br />
(F) knobs.<br />
TRAKTOR 2 - <strong>Getting</strong> <strong>Started</strong> - 75
Tutorials<br />
Using the Loop Recorder (TRAKTOR PRO 2 / SCRATCH PRO 2 Only)<br />
Once you transfer a Loop into one of the Sample Slots, this Loop be<strong>com</strong>es part of your Track<br />
Collection and will be available to you at any time later simply by browsing the Collection —<br />
for example, you will find it in the All Samples node.<br />
Sample Hotkeys<br />
Much more versatile than using the mouse is the use of Keyboard Hotkeys. One single keystroke<br />
can trigger the following actions:<br />
▪ If the slot is empty, a sample is loaded from the Deck above it.<br />
▪ If the sample is playing, but muted, it gets unmuted.<br />
▪ If the sample is playing unmuted, it gets muted.<br />
▪ If the sample is stopped, it starts playing.<br />
▪ If the sample is playing, press and hold the key to stop and reset the sample.<br />
The Hotkeys for the individual Sample Slots from left to right are on Deck C: [Z]/[X]/[C]/[V]<br />
– and on Deck D: [B]/[N]/[M]/[
Tutorials<br />
Using the Loop Recorder (TRAKTOR PRO 2 / SCRATCH PRO 2 Only)<br />
The Loop Recorder<br />
You could, for example, capture the signal from the microphone input of your soundcard<br />
(or mixer), record your scratching in real time, or just record a few bars of a particular<br />
track while tweaking the FX settings.<br />
Prerequisites<br />
TRAKTOR 2 now is in the following state:<br />
▪ The track Techno 2 is still loaded on Deck B. The track is audibly playing and set as<br />
tempo master. Deck A is stopped.<br />
▪ The crossfader is all the way to the right.<br />
▪ FX Unit 2 is in Single mode, assigned to Deck B, and loaded with your favorite FX.<br />
The effect, however, should be turned off (ON button deactivated).<br />
5.9.1 Choosing a Source<br />
The Loop Recorder can capture the input from several sources. You can choose the desired<br />
source by clicking on the Source menu (the drop-down menu directly under the Loop<br />
Recorder’s DRY/WET knob):<br />
TRAKTOR 2 - <strong>Getting</strong> <strong>Started</strong> - 77
Tutorials<br />
Using the Loop Recorder (TRAKTOR PRO 2 / SCRATCH PRO 2 Only)<br />
The Loop Recorder’s Source menu in TRAKTOR 2<br />
In this menu, you have following choices:<br />
▪ Main will record TRAKTOR’s overall signal.<br />
▪ Cue will record any channel(s) whose Headphones Cue button is on.<br />
▪ Ext picks up the signal assigned to TRAKTOR’s Input Send channel.<br />
▪ Aux will pick up the signal assigned to TRAKTOR’s Aux channel — typically the microphone<br />
input (for more info on how to use a microphone, please see chapter ↑11.6,<br />
Adding a Microphone).<br />
If you’re using TRAKTOR SCRATCH PRO/DUO 2 and are therefore in External Mixing mode,<br />
the only available option is Ext.<br />
For our example, we’ll capture the main output:<br />
► Select Main in the Source menu.<br />
5.9.2 Recording a Loop<br />
Let’s now record a loop.<br />
Adjusting the Loop Size<br />
Before we start recording, we need to specify the size of the loop we are going to record:<br />
► Press the SIZE button repeatedly to cycle through loop record sizes (in beats).<br />
You can see the current loop size at the top of the Loop Recorder. For our example, we’ll<br />
choose a loop of 4 beats:<br />
TRAKTOR 2 - <strong>Getting</strong> <strong>Started</strong> - 78
Tutorials<br />
Using the Loop Recorder (TRAKTOR PRO 2 / SCRATCH PRO 2 Only)<br />
The selected loop size is displayed in the software.<br />
Starting the Recording<br />
Now do the following:<br />
1. Cut the low and mid frequencies on channel B by turning the LO and MID knobs fully<br />
counter-clockwise.<br />
2. Turn the DRY/WET knob of the Loop Recorder fully clockwise.<br />
3. When you’re ready, press the Record button.<br />
Play and Record buttons in the Loop Recorder<br />
→ The Loop Recorder will punch in (Record button lit) and out (Record button back off)<br />
according to the selected loop size and then begin playing (Play button lit). That’s all!<br />
You can hear that our adjustments to the EQ are now part of the recording.<br />
You’ll notice that the loop automatically started playing when it finished recording. If you<br />
don’t want this to happen, just push the Play button during recording. Now the loop will only<br />
trigger when you explicitly tell it to.<br />
Playing with the Recorded Loop<br />
You can control the balance between the looped recording and the main output using the<br />
Loop Recorder’s DRY/WET knob:<br />
TRAKTOR 2 - <strong>Getting</strong> <strong>Started</strong> - 79
Tutorials<br />
Using the Loop Recorder (TRAKTOR PRO 2 / SCRATCH PRO 2 Only)<br />
The Loop Recorder’s DRY/WET knob<br />
You can stop and start again the recorded loop by using the Play button. By doing this,<br />
you’ll notice the following:<br />
▪ The Loop Recorder always stays in sync the current tempo master, which is Deck B at<br />
the moment in our example.<br />
▪ You don’t have to bother with the DRY/WET knob position when stopping the Loop Recorder.<br />
When you stop the Loop Recorder, the DRY/WET knob is automatically bypassed<br />
regardless of its current position. This ensures a seamless transition with the main<br />
signal at its original level.<br />
Deleting the Loop and Trying Again<br />
If you don’t like what you hear and want to try again:<br />
► Press the DEL button when the Loop Recorder is stopped (when the Loop Recorder is<br />
playing, the button is hidden).<br />
→ Now the recording has been cleared and you can try again.<br />
For example, you could try again to record a loop from the track on Deck B, this time while<br />
tweaking the FX loaded on the FX Unit 2:<br />
1. Turn channel B’s EQ knobs back to neutral position.<br />
2. Press the Record button on the Loop Recorder and tweak the FX knobs and buttons of<br />
the FX Unit 2.<br />
Since the Loop Recorder records the audio (including any processing by the FX), you can<br />
create brand new loops from your existing tracks!<br />
5.9.3 Overdubbing<br />
You can also dub over the current recorded loop, building additional recorded layers on the<br />
fly. To do this:<br />
TRAKTOR 2 - <strong>Getting</strong> <strong>Started</strong> - 80
Tutorials<br />
Using the Loop Recorder (TRAKTOR PRO 2 / SCRATCH PRO 2 Only)<br />
► Press the Record button while the Loop Recorder is already playing an existing loop,<br />
perform your tweaks, scratches, or vocals, and press it again to exit overdubbing.<br />
→ The new audio will then be added to the existing loop.<br />
► If you don’t like the overdub, just hit UNDO and it will clear your last overdub and you<br />
can try it again.<br />
► If you hit UNDO once more, it will act as a “redo” and bring back the overdub.<br />
► If you want to <strong>com</strong>pletely clear all the contents of the Loop Recorder, just press DEL<br />
while the Loop Recorder is stopped.<br />
5.9.4 Further Uses of the Recorded Loop<br />
One of the great things about the Loop Recorder is that you can use it to record loops that<br />
you can then transfer to the Sample Decks. This is how it works:<br />
► Click on the Loop Length display of the Loop Recorder and drag the loop from there to<br />
an empty Sample Slot.<br />
→ Now the loop has been stored in a Sample Slot, and you can record a new loop into the<br />
Loop Recorder if you like.<br />
→ Moreover, your loop now has access to all sample-related features provided by the Sample<br />
Deck.<br />
→ Last but not least, the loop is automatically added to your Collection and can be reused<br />
whenever you want to!<br />
5.10 Synchronization<br />
It is now time to give a closer look at the advanced synchronization features offered by<br />
TRAKTOR. Once you will get more familiar with them, you will be able to use these powerful<br />
tools to build rich and <strong>com</strong>plex mixes.<br />
5.10.1 Introduction<br />
In the previous tutorials, we have already seen TRAKTOR’s synchronization facilities many<br />
times in action:<br />
▪ We synchronized a track to the previous one before we mixed it in (see chapter ↑5.4,<br />
Mixing In a Second Track).<br />
▪ We played with Loops and jumped to Cue Points without losing the beat (see chapter<br />
↑5.6, Looping and Cueing).<br />
TRAKTOR 2 - <strong>Getting</strong> <strong>Started</strong> - 81
Tutorials<br />
Synchronization<br />
▪<br />
▪<br />
▪<br />
We noticed that the Gater FX was synchronized to the track it was processing (see<br />
chapter ↑5.7, Adding FX).<br />
We grabbed a sample from a track and it played in sync with the track (see chapter<br />
↑5.8, Using Samples in Your Mix (Disabled in TRAKTOR LE 2)).<br />
We recorded a loop in the Loop Recorder and it played in sync with the track (see<br />
chapter ↑5.9, Using the Loop Recorder (TRAKTOR PRO 2 / SCRATCH PRO 2 Only)).<br />
5.10.2 The Tempo Master<br />
Note that, in TRAKTOR 2, the syncing concept has been extended and improved so TRAK-<br />
TOR SCRATCH PRO/DUO 2 users can also take full advantage of sync-lock when using<br />
Timecode Vinyl or CD control!<br />
For all this to work, TRAKTOR needs both a tempo and beat reference to which it can synchronize<br />
things. We call this reference source the tempo master. The tempo master doesn’t<br />
have to be the same source throughout the entirety of your mix, but there will always be<br />
one source designated as the tempo master — and only one.<br />
For example, by activating SYNC on a Track Deck, you are saying to TRAKTOR: “Synchronize<br />
the track on this Deck with the current tempo master.” Samples playing in Looped mode on<br />
a Sample Deck, as well as loops recorded in the Loop Recorder, always play in sync with the<br />
current tempo master.<br />
In TRAKTOR, the Master Clock or any Track Deck can be the tempo master:<br />
▪ TRAKTOR’s Master Clock can provide a tempo and a tick (which can be used for<br />
beat-gridding).<br />
▪ A Track Deck can provide the tempo and the phase from the track that it is currently<br />
playing.<br />
TRAKTOR (SCRATCH) DUO 2 and TRAKTOR LE 2 users only have the option to set a Deck<br />
as tempo master.<br />
Who’s the Master?<br />
You can build your mix using various Deck setups: you can mix with two Track Decks only,<br />
or make use of the lower Sample Decks (default setup), or even replace the Sample Decks<br />
with another two Track Decks.<br />
TRAKTOR 2 - <strong>Getting</strong> <strong>Started</strong> - 82
Tutorials<br />
Synchronization<br />
Depending on your preferred way of DJing and Deck setup, you will have different needs<br />
and perspectives for choosing your tempo master. We will describe here the various use<br />
cases.<br />
What’s New in the New Synching Concept?<br />
Up until now, if you had synced a track to another, the phase has always been synced as<br />
well. TRAKTOR 2 now decouples the phase-syncing from the tempo-synching. In other<br />
words, SYNC doesn’t get deactivated when shifting the phase of a Deck.<br />
This concept allows all users, including the TRAKTOR SCRATCH users, to keep their<br />
tracks tempo-matched, thus enabling them to raise the tempo of two or more tracks simultaneously,<br />
even if their phases are shifted!<br />
What Is Synced and What Is Not?<br />
Basically, samples playing in Looped mode and time-evolving FX are always automatically<br />
synced to the current tempo master.<br />
On the other hand, for each Track Deck, you can decide whether to use the automatic sync<br />
or not, such as if you want to beat-match the track manually (see tutorial in chapter ↑5.4,<br />
Mixing In a Second Track) or if you don’t want any beat-matching at all for that track.<br />
Letting TRAKTOR Decide for You: the Auto Mode<br />
In TRAKTOR (SCRATCH) DUO 2 and TRAKTOR LE 2, Auto mode is turned on by default.<br />
However, you can change the tempo master manually by clicking on the respective MASTER<br />
button of a Deck. The Master Clock panel however is disabled.<br />
Let’s first give a look at TRAKTOR’s Master Clock:<br />
► Click on the metronome icon at the top left of the window to show the Master Clock<br />
panel:<br />
TRAKTOR 2 - <strong>Getting</strong> <strong>Started</strong> - 83
Tutorials<br />
Synchronization<br />
The Master Clock panel in TRAKTOR 2<br />
In this Master Clock panel, you see the activated AUTO button, meaning that TRAKTOR is<br />
in Auto mode.<br />
Auto mode is activated by default, and this the mode we used in all the previous tutorials.<br />
With AUTO activated, TRAKTOR automatically switches the tempo master between Track<br />
Decks in the following situations:<br />
▪ When the Track Deck set as tempo master is stopped.<br />
▪ When you load a new track onto it.<br />
This way, you don’t have to worry about setting the tempo master yourself during your mix.<br />
Should there be no other Track Deck playing, the Master Clock would be<strong>com</strong>e the tempo<br />
master, thus keeping in sync any FX and/or looped samples still on air!<br />
You can check this by doing the following:<br />
► Stop any playing Deck.<br />
→ The MASTER button in the Master Clock panel lights up, indicating that the Master Clock<br />
is currently the tempo master:<br />
1. Load two tracks in Deck A and B.<br />
2. Start the playback in Deck A.<br />
TRAKTOR 2 - <strong>Getting</strong> <strong>Started</strong> - 84
Tutorials<br />
Synchronization<br />
→ Deck A now is the tempo master: the MASTER button in the Master Clock panel turns<br />
back off, whereas the MASTER button in the left Deck Display lights up:<br />
1. Start the playback on Deck B and beat-match the track on Deck B with that on<br />
Deck A (whether manually or via automatic sync).<br />
2. Stop Deck A.<br />
→ Deck B now is the tempo master: the MASTER button on the left Deck Display turns off,<br />
whereas that of the right Deck lights up:<br />
TRAKTOR 2 - <strong>Getting</strong> <strong>Started</strong> - 85
Tutorials<br />
Synchronization<br />
If you play sets with two Decks only, or if you prefer to do your beat-matching manually,<br />
the Auto mode might be for you: it guarantees that each new track in the mix sets the tempo<br />
reference, and all FX and looped samples on Sample Decks will synchronize to it correctly<br />
— without being constrained to a single tempo.<br />
If you’d like to do a <strong>com</strong>bination of manual and synced beat-matching, again leave the<br />
AUTO button engaged and enable the SYNC button for individual Decks as needed:<br />
▪ If SYNC is enabled, the new Deck inherits the tempo from the previous tempo master.<br />
▪ If SYNC is disabled, the new track plays at its own individual tempo.<br />
Note that you can also manually set a particular Deck as tempo master:<br />
► To manually set a Track Deck as tempo master, simply click the Deck’s MASTER button.<br />
Using the Master Clock as Tempo Master (TRAKTOR PRO 2 / SCRATCH PRO 2 Only)<br />
If you run beat-mixed sets with more than 2 Decks, possibly along with synchronized looped<br />
samples, you should use the Master Clock as tempo master. The Master Clock will always<br />
give you a solid tempo reference that will not change unless you want it to. Also, if<br />
you intend to only do beat-synced transitions and would like to stay within the same general<br />
BPM range throughout your set, this is the ideal mode to use. To set it up, do as follows:<br />
1. In TRAKTOR’s Master Clock panel, deactivate the AUTO button.<br />
2. Click the MASTER button in the Master Clock panel to set it as the tempo master. The<br />
Master Clock panel should now looks like this:<br />
3. Now activate sync on all Decks by pressing the respective SYNC buttons.<br />
This way, all Decks will instantly follow the Master Clock’s tempo. You can then set the<br />
Master Clock’s tempo to the tempo you intend for your set via the numeric field to the<br />
right of the MASTER button (see picture above):<br />
TRAKTOR 2 - <strong>Getting</strong> <strong>Started</strong> - 86
Tutorials<br />
Synchronization<br />
► Change the Master Clock’s tempo by clicking the displayed BPM value and dragging<br />
your mouse vertically while holding the mouse button depressed (of course you can also<br />
assign raising or lowering the tempo to a keyboard hotkey or MIDI control).<br />
→ You can see the tempos on every Deck changing accordingly.<br />
As in Auto mode, you can change the tempo master at any time by pressing MASTER on the<br />
desired Deck.<br />
Setting TRAKTOR’s Master Clock as tempo master is now re<strong>com</strong>mended for all TRAKTOR<br />
versions, including the Scratch versions, because the phase is now handled separately from<br />
the synchronization. This means, even with Timecode Vinyl or CDs, you can tempo-lock<br />
tracks and you’re still able to tweak the phase through nudging and scratching!<br />
5.10.3 The Beat Grid<br />
A Track Deck can serve as a reliable tempo master only if its song’s tempo was precisely<br />
determined during automatic analysis. If not, the “reference” provided by the Deck would<br />
not be correct. Tracks are analyzed by TRAKTOR in order to determine the BPM (tempo)<br />
as well as the position of the beats (“transients”). Using this information, TRAKTOR creates<br />
the so-called Beat Grid which provides the phase-reference for synchronization.<br />
A track's waveform with Grid Marker (1) and the Beat Grid (indicated by the white vertical segments, 2).<br />
The track’s Beat Grid is not only important when a Track Deck is set as tempo master, but<br />
also when you want this Track Deck to be synchronized with the current tempo master,<br />
whichever it may be.<br />
TRAKTOR 2 - <strong>Getting</strong> <strong>Started</strong> - 87
Tutorials<br />
Synchronization<br />
The included demo tracks used in the tutorials were previously analyzed and have a reliable<br />
Beat Grid. Before you can effectively use the synchronization facilities on your own tracks,<br />
you will have to analyze and beat-grid them as well. By default, this is done automatically<br />
when you load a track for the first time in a Deck, but this may not be good enough for all<br />
tracks, therefore you can adjust the Beat Grid manually.<br />
5.10.4 Other Useful Tools for Synching<br />
Lastly, we would like to quickly mention here three other interesting features related to<br />
synchronization: the Snap and Quantize modes, and the Keylock function.<br />
Snap and Quantize Modes<br />
As you probably remember, we already mentioned Snap and Quantize in the tutorial in<br />
chapter ↑5.4, Mixing In a Second Track. They are other important tools that can help with<br />
synchronizing your tracks:<br />
▪ The Snap mode ensures that any Loop or Cue Point you set in a track will snap to the<br />
▪<br />
closest beat.<br />
The Quantize mode ensures that any jump you make within the track will retain the<br />
phase sync — may you jump to a Loop, a Cue Point, or a beat without worry.<br />
Click on the S and Q buttons in the Global section to enable/disable Snap and Quantize<br />
modes:<br />
The S and Q buttons allow you to activate/deactivate Snap and Quantize mode, respectively.<br />
Depending on what you are about to do, you can decide to enable or disable them at any<br />
time. Here are a few examples:<br />
TRAKTOR 2 - <strong>Getting</strong> <strong>Started</strong> - 88
Tutorials<br />
Synchronization<br />
▪<br />
▪<br />
▪<br />
▪<br />
If you want to set a Loop starting directly on a beat, activate Snap and press an Auto<br />
Loop button around the desired beat.<br />
On the contrary, should you wish to set a Cue Point at the beginning of some backing<br />
vocals that don’t necessarily start on the beat, deactivate Snap before pressing an unlit<br />
Hotcue button.<br />
If you’re about to mix in a synched track and want the downbeats of both tracks to<br />
perfectly match, activate the Quantize button before you press Play (or some Hotcue<br />
button).<br />
On the other hand, if you want to jam around with a sample loaded on a Sample Deck<br />
and make some stutter-like effects by pressing the corresponding Hotcue button repeatedly,<br />
you might prefer to deactivate Quantize to create repetitions shorter than<br />
one beat.<br />
Locking the Key of Your Tracks<br />
When synchronizing tracks, you alter their tempo and, consequently, their pitch (or key).<br />
Slowing down a track will cause its pitch to drop while speeding up the track will cause its<br />
pitch to rise. For small tempo adjustments, this is not really serious. But when the tempo<br />
is changed more drastically, the resulting pitch shift might get problematic: kick sounds<br />
would lose their power, vocals would sound unnatural and silly, etc.<br />
To avoid this, TRAKTOR 2 provides you with a Keylock feature, which uncouples the pitch<br />
(key) and the tempo (BPM) of a track:<br />
1. Load two tracks with quite different tempos on Deck A and B. (The default value<br />
range for TRAKTOR’s tempo fader is +/-8 % — therefore the tracks should not exceed<br />
a tempo range difference of 8 %, otherwise you can’t sync them manually. However,<br />
you can choose a bigger tempo range via Preferences > Transport > Tempo)<br />
2. Start the playback on both Decks and synchronize Deck B to Deck A. You can clearly<br />
hear how the key of the track on Deck B changed.<br />
3. Now press the Keylock button in Deck B. This activates the Keylock on that Deck.<br />
TRAKTOR 2 - <strong>Getting</strong> <strong>Started</strong> - 89
Tutorials<br />
Synchronization<br />
→ The key of the track goes back to its original pitch, thus preserving most of its acoustic<br />
feeling. In the Mixer, the Keylock indicator lights up to remind you that the Keylock is active<br />
on that Deck:<br />
If you activate the Keylock button in the Mixer, the current key will be preserved. Use the KEY<br />
knob to change the key which can allow you to harmonically mix into a track in another<br />
Deck.<br />
TRAKTOR 2 - <strong>Getting</strong> <strong>Started</strong> - 90
Using TRAKTOR SCRATCH PRO / DUO 2<br />
Calibration<br />
6 Using TRAKTOR SCRATCH PRO / DUO 2<br />
This chapter is only of relevance for you if are using either TRAKTOR SCRATCH PRO 2 or<br />
TRAKTOR SCRATCH DUO 2 with Timecode Vinyl or CD control. It serves only as short introduction<br />
to the TRAKTOR SCRATCH functionality.<br />
We assume that your TRAKTOR SCRATCH system is up and running and the audio routing is<br />
correct. Since TRAKTOR SCRATCH 2 introduces automated interface detection, this<br />
shouldn’t have been something to worry about. But if you ran into problems, please refer to<br />
the Setup Guide.<br />
6.1 Calibration<br />
The calibration process is performed automatically when you put the needle on the Control<br />
Record or play the Control CD for the first time. TRAKTOR will detect position and tempo<br />
of the Timecode source along with the signal quality. If the signal is good, the signal meter<br />
fills up <strong>com</strong>pletely, the scope will show two nice circles, and your Timecode medium will<br />
be detected. If you have a track loaded on the associated Deck, it will start playing.<br />
TRAKTOR 2 - <strong>Getting</strong> <strong>Started</strong> - 91
Using TRAKTOR SCRATCH PRO / DUO 2<br />
Tracking Modes<br />
A nicely shaped Scope and a fully lit Timecode meter<br />
If your scope looks different or if the calibration failed, please refer to chapter ↑6.4,<br />
TRAKTOR SCRATCH PRO/DUO 2 Troubleshooting for troubleshooting.<br />
6.2 Tracking Modes<br />
The following sections describe how the Timecode will be interpreted.<br />
6.2.1 Absolute Tracking Mode<br />
Absolute Tracking mode links the absolute position of the needle on the record - or the<br />
laser on the CD - to the playback position of your track.<br />
► Click the button with the representation of a record and a tonearm to activate Absolute<br />
Tracking mode.<br />
TRAKTOR 2 - <strong>Getting</strong> <strong>Started</strong> - 92
Using TRAKTOR SCRATCH PRO / DUO 2<br />
Tracking Modes<br />
In this mode, you can skip through the track by placing the needle at another position (“needle-dropping”)<br />
or by seeking to a new location on your CD player.<br />
6.2.2 Relative Tracking Mode<br />
In Relative Tracking mode, the actual position on the Control Vinyl/CD doesn’t correspond<br />
with the position in the track. You still have manual control over the track, such as<br />
scratching and nudging, but you will notice that the track stays at the same position when<br />
you lift the needle and place it somewhere else on the Control Vinyl (or if you seek to a<br />
new location on the Control CD).<br />
► Press the button with the representation of a record without tonearm to activate Relative<br />
Tracking mode.<br />
Relative Tracking mode is activated automatically when entering a loop or when synching a<br />
track to the tempo master.<br />
6.2.3 Internal Playback Mode<br />
Internal Playback means that you control playback on the Deck via the Play button and the<br />
Tempo fader in TRAKTOR — the external turntable or CD player is ignored in this mode.<br />
This <strong>com</strong>es in handy in case of a hardware problem or if you’re using only one turntable or<br />
CD player to control two or more Decks.<br />
6.3 Relevant Related Preferences<br />
We will only explain a few of TRAKTOR’s relevant Timecode Preferences in the following<br />
sections.<br />
To open the Preferences, click on the Preferences button in the upper-right corner:<br />
TRAKTOR 2 - <strong>Getting</strong> <strong>Started</strong> - 93
Using TRAKTOR SCRATCH PRO / DUO 2<br />
Relevant Related Preferences<br />
The Preferences button<br />
Preferences > Audio Setup > Win Built-In (Fallback Option)<br />
Windows only: Here you can define an audio device that TRAKTOR SCRATCH 2 uses as a<br />
default when no TRAKTOR AUDIO series soundcard (i.e., an AUDIO 4 DJ or an AUDIO 8<br />
DJ, or a TRAKTOR AUDIO 6 or AUDIO 10) is attached to your <strong>com</strong>puter. In this case, you<br />
may also use Internal Playback mode — click on the Deck’s letter to open its context<br />
menu and choose Internal Playback.<br />
This <strong>com</strong>es in handy when you’re on an airplane and want to prepare tracks for your next gig!<br />
Preferences > Timecode Setup > Switch to Absolute Mode in Lead-In<br />
When this option is active, you can switch from Relative Tracking mode to Absolute Tracking<br />
mode without touching the <strong>com</strong>puter:<br />
► On vinyl, put the needle to the beginning of the record<br />
► On CD, skip to track number 1<br />
Preferences > Decks > Platter/Scope and > Tempo Fader (TRAKTOR SCRATCH PRO 2 Only)<br />
Here you can turn on and off the Scopes and the Tempo faders for each Deck.<br />
To minimize and maximize activated Scopes, click on the small arrow above the Timecode<br />
Meter.<br />
TRAKTOR 2 - <strong>Getting</strong> <strong>Started</strong> - 94
Using TRAKTOR SCRATCH PRO / DUO 2<br />
TRAKTOR SCRATCH PRO/DUO 2 Troubleshooting<br />
Minimize/Maximize Scope button<br />
Preferences > Loading > Duplicate Deck when Loading Same Track<br />
Imagine a track running in a Loop in Deck A. If you load the same track in Deck B, the<br />
playback position starts exactly at the playback position of Deck A when this preference is<br />
enabled. The activated Loop and all tempo information will also be duplicated. Turntablists<br />
prefer to have this option activated for faster access to manual beat-juggle actions.<br />
6.4 TRAKTOR SCRATCH PRO/DUO 2 Troubleshooting<br />
This chapter only describes a few <strong>com</strong>mon issues when using Timecode. Find more troubleshooting<br />
tips in chapter ↑9, Troubleshooting.<br />
TRAKTOR 2 - <strong>Getting</strong> <strong>Started</strong> - 95
Using TRAKTOR SCRATCH PRO / DUO 2<br />
TRAKTOR SCRATCH PRO/DUO 2 Troubleshooting<br />
6.4.1 Calibration Troubleshooting<br />
In case of calibration problems, the Scope view provides valuable feedback about what is<br />
going wrong. In the following sections we will show the scope of a successful calibration<br />
and the most <strong>com</strong>mon error messages.<br />
Successful Calibration<br />
Nicely shaped Scope.<br />
Two nicely shaped circles indicate that both channels are present and that the calibration<br />
procedure was successful.<br />
TRAKTOR 2 - <strong>Getting</strong> <strong>Started</strong> - 96
Using TRAKTOR SCRATCH PRO / DUO 2<br />
TRAKTOR SCRATCH PRO/DUO 2 Troubleshooting<br />
Scratch Disabled<br />
Scratch disabled.<br />
Please make sure that you have chosen the right audio driver, i.e. an audio interface that<br />
supports TRAKTOR SCRATCH PRO/DUO 2, e.g., TRAKTOR AUDIO 6/10 or AUDIO 4/8 DJ<br />
in Preferences > Audio Routing.<br />
Missing Channel<br />
A missing channel.<br />
TRAKTOR 2 - <strong>Getting</strong> <strong>Started</strong> - 97
Using TRAKTOR SCRATCH PRO / DUO 2<br />
TRAKTOR SCRATCH PRO/DUO 2 Troubleshooting<br />
If your Scope shows a vertical or horizontal line, it indicates that an input channel, either<br />
the left or right, is missing. You should check your cartridges and turntable or CD player<br />
connections first, then proceed with the Input Routing Preferences, then check all other<br />
cables and devices. Swap the <strong>com</strong>ponents of your setup one after the other and observe if<br />
the missing channel follows the <strong>com</strong>ponents (this would indicate a problem with the actual<br />
<strong>com</strong>ponent).<br />
Wrong Input Mode<br />
If you are using Control Vinyls but the audio interface’s setting is CD/Line or vice versa,<br />
the calibration also fails. Please make sure to select the input mode that matches your<br />
timecode medium.<br />
Timecode vinyl with CD input mode.<br />
This is how the Scope looks if you’re trying to use Control Vinyl while the inputs of the<br />
audio interface are set to CD/Line mode.<br />
TRAKTOR 2 - <strong>Getting</strong> <strong>Started</strong> - 98
Using TRAKTOR SCRATCH PRO / DUO 2<br />
TRAKTOR SCRATCH PRO/DUO 2 Troubleshooting<br />
Timecode CD with Timecode Vinyl input mode.<br />
This is how the Scope looks if you’re trying to use Timecode CDs while the setting of the<br />
audio interface is on Timecode Vinyl.<br />
6.4.2 Audio Troubleshooting<br />
In case you run into sound problems like crackles and interruptions, you should have a<br />
look at chapter ↑9.2, Latency Issues first for general performance improvement tips. The<br />
following tips are specific for TRAKTOR SCRATCH PRO/DUO 2 and its audio interfaces.<br />
► Is your SCRATCH Certified audio interface chosen as sound card in Preferences > Audio<br />
Setup?<br />
► Go to Preferences > Input Routing and verify the assignments of the interface inputs to<br />
TRAKTOR’s Input Channels. The meters should show activity when a Timecode medium is<br />
played back.<br />
TRAKTOR 2 - <strong>Getting</strong> <strong>Started</strong> - 99
Customizing TRAKTOR 2<br />
7 Customizing TRAKTOR 2<br />
TRAKTOR 2 is a highly customizable DJ system. Many of its features can be modified so<br />
that it best suits your preferred way of DJing. Customizable features include audio configuration,<br />
Decks, Mixer, transport controls, overall software layout, FX, Browser, and file management,<br />
to mention a few.<br />
The Preferences Window<br />
Most customization options in TRAKTOR 2 occur in the Preferences window.<br />
In TRAKTOR (SCRATCH) DUO 2, TRAKTOR LE 2, and TRAKTOR Manufacturer Edition 2,<br />
only a selection of Preferences are available.<br />
The Preferences button at the top right of TRAKTOR's window<br />
► Click the Preferences button located in the right part of the Header to open the Preferences<br />
of TRAKTOR 2.<br />
Alternatively, you can select File > Preferences… from the Application Menu Bar (not visible in<br />
Fullscreen mode).<br />
In the Preferences window, the settings are organized into various pages, each of them<br />
dealing with a specific part of your system. We will discuss here only a few important Preferences.<br />
TRAKTOR 2 - <strong>Getting</strong> <strong>Started</strong> - 100
Customizing TRAKTOR 2<br />
The list of available pages at the left of the Preferences window<br />
1. To display a particular page of settings, click on the page name in the left column.<br />
2. Adjust the settings according to your needs.<br />
3. Once you have modified the desired settings, click Close at the bottom of the Preferences<br />
window to confirm your modifications or click Cancel to discard them.<br />
TRAKTOR 2 - <strong>Getting</strong> <strong>Started</strong> - 101
Customizing TRAKTOR 2<br />
Routing<br />
7.1 Routing<br />
Choosing a Mixing Mode (Output Routing)<br />
You can choose Internal or External Mixing mode via Preferences > Output Routing > Mixing<br />
Mode.<br />
Choose Internal Mixing mode, if:<br />
▪ You’re using TRAKTOR’s internal software Mixer<br />
▪ You’re using a MIDI controller that substitutes an analog mixer<br />
Choose External Mixing mode, if:<br />
▪ You’re using an analog mixer<br />
You can use a MIDI controller along with an analog mixer, too, in order to control FX, Sample<br />
Decks, etc.<br />
If you’re using a Native Instruments audio interface, the output routing will be done automatically.<br />
If you’re using another manufacturer’s audio interface, or in case you want to<br />
change your output routing manually for some reason, you’ll find the necessary options<br />
here.<br />
Adjusting the Input Routing<br />
Native Instruments’ audio interfaces are perfectly tailored for a use with TRAKTOR 2.<br />
Their audio inputs can be routed to the desired locations in TRAKTOR 2, according to your<br />
current setup and needs. You can define the input routing via Preferences > Input Routing.<br />
7.2 Switching the Deck Flavors (Disabled in TRAKTOR LE 2)<br />
As explained in chapter ↑3.2.4, Decks, all Decks can be individually switched between<br />
different flavors: Track Deck, Sample Deck or Live Input.<br />
► You can change the Deck Flavor on the Decks directly: click on the Deck letter of the<br />
respective Deck and choose your desired Deck Flavor from the context menu.<br />
If you activate one or two Live Inputs for using external audio sources on the corresponding<br />
channel(s) of the Mixer, make sure to set the audio input routing accordingly.<br />
TRAKTOR 2 - <strong>Getting</strong> <strong>Started</strong> - 102
Customizing TRAKTOR 2<br />
Effects (TRAKTOR PRO 2 / SCRATCH PRO 2 Only)<br />
7.3 Effects (TRAKTOR PRO 2 / SCRATCH PRO 2 Only)<br />
TRAKTOR 2 provides you with a total of four FX Units. By default, the first two FX Units<br />
are activated. You can activate the other two FX Units via Preferences > Effects > FX Unit<br />
Routing:<br />
The FX Unit Selector in the FX Unit Routing section<br />
► To activate all four FX Units, click 4 FX Units in the FX Unit Selector.<br />
New Effects<br />
TRAKTOR 2 offers four new FX to experiment with: Tape Delay, Ramp Delay, Bouncer, and<br />
Autobouncer.<br />
TRAKTOR 2 - <strong>Getting</strong> <strong>Started</strong> - 103
Customizing TRAKTOR 2<br />
Effects (TRAKTOR PRO 2 / SCRATCH PRO 2 Only)<br />
► Select them via the FX Selector.<br />
TRAKTOR 2 - <strong>Getting</strong> <strong>Started</strong> - 104
Customizing TRAKTOR 2<br />
Adjusting TRAKTOR’s Look (TRAKTOR PRO 2 / SCRATCH PRO 2 Only)<br />
► Add or delete them from your personalized list of FX via Preferences > Effects > FX Pre-<br />
Selection.<br />
7.4 Adjusting TRAKTOR’s Look (TRAKTOR PRO 2 / SCRATCH PRO 2 Only)<br />
TRAKTOR’s Preferences offer a lot of options to customize “your” TRAKTOR to your likings.<br />
We’ll describe the most important in the following sections.<br />
Decks<br />
You can switch the Deck Flavor via Preferences > Decks but that’s not all — this is also the<br />
right place to turn on/off the Tempo fader, Scopes, or Advanced Tabs.<br />
Another neat feature are the options in Deck Heading. Here you can customize the 3x3 fields<br />
of the Deck Heading and select which info you want to have displayed or hidden.<br />
Browser Details<br />
You don’t need the Preview Player or the Cover view? Turn them off via Preferences > Browser<br />
Details. Here you can also choose the font and size for the text in TRAKTOR’s Browser.<br />
If you want to turn on/off some of the Browser columns, you can easily do this: right-click<br />
(Windows) or [Ctrl]-click (Mac OS X) on the Browser’s Headline and select/deselect the desired<br />
columns from the list.<br />
Wave Display<br />
You can choose from four different color schemes for TRAKTOR 2’s new wave display via<br />
Preferences > Decks > Miscellaneous. Here you can also choose your personal default waveform<br />
zoom or the visibility of the Beat Grid.<br />
7.5 MIDI and Mappings (Disabled in TRAKTOR LE 2)<br />
TRAKTOR 2 offers default mappings for a lot of <strong>com</strong>mon controllers. To load an existing<br />
mapping:<br />
1. Open the Preferences > Controller Manager.<br />
2. Click on Add > Import.<br />
3. Open Default Settings > Controller.<br />
4. Choose the respective controller from the available options.<br />
TRAKTOR 2 - <strong>Getting</strong> <strong>Started</strong> - 105
Customizing TRAKTOR 2<br />
Profiles and Backup (Disabled in TRAKTOR LE 2)<br />
Proceed similarly if you want to load other settings like keyboard mappings or layouts. They<br />
are all stored in the Default Settings folder.<br />
These default mappings are the easiest way to start with TRAKTOR 2 and a controller.<br />
However, you can create your own mappings and adjust everything to your likings via Preferences<br />
> Controller Manager.<br />
7.6 Profiles and Backup (Disabled in TRAKTOR LE 2)<br />
Once you have adjusted all your Preferences to your likings and even created a personal<br />
MIDI or keyboard mapping, you can export this information to a so-called Profile:<br />
1. Open the Preferences.<br />
2. Click on Export.<br />
3. Check/Uncheck the settings you want to export.<br />
4. In the following dialog, choose a folder on your hard disk and type in a name.<br />
5. Click Save to confirm the export.<br />
A Profile can serve in the following situations:<br />
▪ You have to use TRAKTOR 2 on another <strong>com</strong>puter.<br />
▪ You have to re-install your operating system.<br />
We strongly re<strong>com</strong>mend you backup your whole TRAKTOR 2 folder from time to time since<br />
it also contains the Track Collection file. Assuming you left everything in the default paths,<br />
you can find your TRAKTOR 2 folder here:<br />
▪ Windows: My Documents\Native Instruments\<strong>Traktor</strong> 2.x.x<br />
▪ Mac OS X: User:Documents:Native Instruments:<strong>Traktor</strong> 2.x.x<br />
You can restore a Profile in the following way:<br />
1. Open the Preferences.<br />
2. Click on Import.<br />
3. Choose the respective Profile file.<br />
TRAKTOR 2 - <strong>Getting</strong> <strong>Started</strong> - 106
The Setup Wizard<br />
8 The Setup Wizard<br />
Depending on your TRAKTOR software flavor (SCRATCH, DUO, LE, Manufacturer Edition 2<br />
etc.) the Setup Wizard may not offer all shown screens or selections.<br />
The Setup Wizard is a convenient way to restart with a fresh “out-of-the-box” TRAKTOR 2<br />
setup. The Setup Wizard does two things:<br />
▪ It lets you choose from a few basic Audio, MIDI, and general setup configurations and<br />
automatically sets the available options accordingly.<br />
▪ It resets all other TRAKTOR 2 settings to their default values.<br />
You can start the Setup Wizard in two ways:<br />
► Select Start Setup Wizard in the Help menu of the Application Menu Bar (to see this<br />
bar, Fullscreen mode must be deactivated).<br />
or<br />
► Click the Setup Wizard button at the bottom left corner of the Preferences window.<br />
► Select the desired configurations and click Finish to confirm your choices (or Cancel to<br />
leave the Setup Wizard without changing anything).<br />
→ The Setup Wizard activates the selected configurations, configures the audio routing<br />
options accordingly, and resets all other TRAKTOR 2 settings to their default value.<br />
TRAKTOR 2 - <strong>Getting</strong> <strong>Started</strong> - 107
The Setup Wizard<br />
The Setup Wizard<br />
TRAKTOR 2 - <strong>Getting</strong> <strong>Started</strong> - 108
The Setup Wizard<br />
Hardware Controller switch<br />
The first question is about your general setup and asks if you’re using an external controller<br />
with TRAKTOR 2.<br />
TRAKTOR 2 - <strong>Getting</strong> <strong>Started</strong> - 109
The Setup Wizard<br />
Hardware Controller selection<br />
If you have chosen Yes in the last screen, you can define your exact controller manufacturer<br />
and model here. This enables TRAKTOR to load the respective mappings accordingly.<br />
If you have chosen No, continue with the next picture below.<br />
TRAKTOR 2 - <strong>Getting</strong> <strong>Started</strong> - 110
The Setup Wizard<br />
Mixer switch<br />
The next screen lets you choose between TRAKTOR’s Internal Mixer and an external analog<br />
mixer.<br />
Don’t get confused: using a MIDI controller is not using an external mixer! If you’re using a<br />
MIDI controller / MIDI mixer, you have to choose Internal here.<br />
TRAKTOR 2 - <strong>Getting</strong> <strong>Started</strong> - 111
The Setup Wizard<br />
Timecode medium selection<br />
This screen is only shown if you’re using TRAKTOR SCRATCH DUO/PRO 2. If you’re using<br />
TRAKTOR SCRATCH with the AUDIO 4/8 DJ, you can let TRAKTOR switch the inputs to<br />
match the respective Timecode medium.<br />
This does not work with the TRAKTOR AUDIO 6/10, here you have to switch the inputs in<br />
the Control Panel of the interface which can be found in Preferences > Audio Setup.<br />
TRAKTOR 2 - <strong>Getting</strong> <strong>Started</strong> - 112
The Setup Wizard<br />
Deck setup selection<br />
Here you can select a basic setup for your Decks. If you want to change your Deck setup,<br />
you don’t have to start the Setup Wizard again – all selections can be done in TRAKTOR’s<br />
Preferences.<br />
TRAKTOR 2 - <strong>Getting</strong> <strong>Started</strong> - 113
The Setup Wizard<br />
Final Screen<br />
This is the last screen of the Setup Wizard. It sums up your selection of options. You can<br />
go Back and change some configurations, Cancel the Setup Wizard <strong>com</strong>pletely, or Finish it<br />
and confirm your selections.<br />
TRAKTOR 2 - <strong>Getting</strong> <strong>Started</strong> - 114
Troubleshooting<br />
TRAKTOR 2 Won’t Start<br />
9 Troubleshooting<br />
A few <strong>com</strong>mon issues and possible solutions when working with TRAKTOR 2 are listed in<br />
this chapter.<br />
9.1 TRAKTOR 2 Won’t Start<br />
► Check the system requirements for TRAKTOR 2. The minimum requirements are the<br />
very least you can get by with and are often not enough for advanced use (i.e. Keylock,<br />
FX). Increasing your RAM may save you a lot of trouble.<br />
Make sure you have the most recent TRAKTOR 2 version installed. You can find the latest<br />
available version following this link: http://www.native-instruments.<strong>com</strong>/updates.<br />
Make sure that you have not clicked an outdated application alias/shortcut.<br />
Try to restart your <strong>com</strong>puter. Disconnect any other audio interfaces and <strong>com</strong>puter peripherals<br />
like printers, scanners, and the like.<br />
Rename the file collection.nml in the TRAKTOR 2 Root folder to restart TRAKTOR with a<br />
clean Track Collection, and then re-import the renamed Collection file.<br />
9.2 Latency Issues<br />
Please check if your <strong>com</strong>puter is suited for handling real-time audio processing without<br />
dropouts. In general, it is not re<strong>com</strong>mended to use laptops with shared-memory graphic<br />
cards. You will need all the memory and processing power available for your audio software.<br />
▪ It is not re<strong>com</strong>mended to run the laptop on battery, as built-in power management<br />
systems might slow the clock rate of the CPU in an effort to extend battery life.<br />
▪ Disconnect all unused hardware (e.g., printer, scanner). This will increase the amount<br />
of processing power available for your music software.<br />
▪ Laptops often are equipped with built-in devices that disturb audio processing, most<br />
<strong>com</strong>monly Bluetooth transceivers, an Ethernet network adapter, or a wireless LAN<br />
card. You might need to disable these devices while working with the TRAKTOR 2.<br />
▪<br />
Keylock is a resource-hungry process. If you’re encountering audio problems like<br />
crackles or drops, make sure you’re using Eco mode via Preferences > Transport > Key<br />
Lock. With a weak <strong>com</strong>puter, you may be forced to disable the Keylock feature <strong>com</strong>pletely.<br />
TRAKTOR 2 - <strong>Getting</strong> <strong>Started</strong> - 115
Troubleshooting<br />
TRAKTOR 2 Crashes<br />
9.3 TRAKTOR 2 Crashes<br />
In case of a crash during runtime, please contact the Native Instruments technical support<br />
team as described in chapter ↑10.2, Technical Support and send them your crashlog. You<br />
will find the crashlog in the following folders:<br />
▪ Windows: My Documents\Native Instruments\<strong>Traktor</strong> 2.x.x\Crashlogs<br />
▪ Mac OS X: Users/Library/Logs/CrashReporter<br />
9.4 Updates<br />
Whenever you encounter problems, it is re<strong>com</strong>mended that you first download and install<br />
any available software updates. Updates are released regularly to fix known problems,<br />
maintain <strong>com</strong>patibility with operating system updates, and to continuously improve the<br />
software. The version number of your software is displayed in the About dialog for any Native<br />
Instruments application. This dialog can be opened by clicking on the NI logo in the<br />
upper right corner of the user interface. Alternatively, you can find the version numbers of<br />
all installed Native Instruments applications when showing the details for an application<br />
within the Overview page of the Service Center. Updates are available on the Update page in<br />
Service Center or on our website under: http://www.native-instruments.<strong>com</strong>/updates.<br />
TRAKTOR 2 - <strong>Getting</strong> <strong>Started</strong> - 116
<strong>Getting</strong> Help<br />
Knowledge Base<br />
10 <strong>Getting</strong> Help<br />
If you are experiencing problems related to your Native Instruments product that the supplied<br />
documentation does not cover, there are several ways of getting help!<br />
The links in the following sections can also be reached from the Service Center application:<br />
Open the Service Center application and click on the Support button in the upper-right corner.<br />
10.1 Knowledge Base<br />
The Online Knowledge Base gathers useful information about your Native Instruments<br />
product and can be of great help to solve possible issues you may encounter. You can<br />
reach the Knowledge Base via: www.native-instruments.<strong>com</strong>/knowledge.<br />
10.2 Technical Support<br />
If no Knowledge Base entry matches your problem, or if the matching entry does not solve<br />
the problem, you can use the Online Support Form to contact the Technical Support team<br />
of Native Instruments. The Online Support Form will ask you to enter information about<br />
your hardware and software setup. This information is essential for our Support team to be<br />
able to provide you with quality assistance. You can reach the Online Support via: www.native-instruments.<strong>com</strong>/suppform.<br />
When <strong>com</strong>municating with the Native Instruments Support team, keep in mind that the<br />
more details you can provide about your hardware, your operating system, the version of<br />
the software you are running, and the problem you are experiencing, the better they will be<br />
able to help you. In your description, you should mention:<br />
▪ How to reproduce the problem<br />
▪ What you have already tried to fix the problem<br />
▪ A description of your setup, including all hardware and the version of your software<br />
▪ The brand and specifications of your <strong>com</strong>puter<br />
When installing new software or software updates, a Readme file is included that contains<br />
late breaking news and new information that was not yet included in the documentation.<br />
Please open and read this Readme file before contacting Technical Support.<br />
TRAKTOR 2 - <strong>Getting</strong> <strong>Started</strong> - 117
<strong>Getting</strong> Help<br />
Registration Support<br />
10.3 Registration Support<br />
If problems occur during the product activation procedure, please contact our Registration<br />
Support team: www.native-instruments.<strong>com</strong>/regsuppfrm.<br />
10.4 User Forum<br />
In the Native Instruments User Forum, you can discuss product features directly with other<br />
users and with experts moderating the forum. Please be aware that the Technical Support<br />
team does not participate in the forum. If you’re encountering an issue that can’t be<br />
solved by other users, contact Native Instruments’ Technical Support team via the online<br />
support as described above: http://www.native-instruments.<strong>com</strong>/forum.<br />
TRAKTOR 2 - <strong>Getting</strong> <strong>Started</strong> - 118
Appendix A – Common Setups<br />
TRAKTOR with an On-board Sound Card and Fallback<br />
11 Appendix A – Common Setups<br />
This appendix shows you how to integrate TRAKTOR 2 with your other gear in various setups.<br />
Of course, all setups require that TRAKTOR 2 was correctly installed on your <strong>com</strong>puter beforehand!<br />
For more info on the installation procedure, please refer to the separate Setup<br />
Guide.<br />
11.1 TRAKTOR with an On-board Sound Card and Fallback<br />
This setup is meant mainly to get TRAKTOR up and running on your <strong>com</strong>puter without any<br />
additional hardware, e.g. while preparing tracks in the train, airplane, etc.<br />
Be aware that with only an on-board sound card you will not be able to monitor (pre-listen)<br />
tracks while another track is playing.<br />
TRAKTOR 2 - <strong>Getting</strong> <strong>Started</strong> - 119
Appendix A – Common Setups<br />
TRAKTOR with an External Audio Interface<br />
11.2 TRAKTOR with an External Audio Interface<br />
Using TRAKTOR with an external audio interface<br />
To use TRAKTOR’s preview feature, you need to have an audio interface with two independent<br />
stereo outputs, one for the Master Out and one for previewing. Refer to the manufacturer’s<br />
manual for installing and connecting your external audio interface. In TRAKTOR,<br />
do the following:<br />
1. Open Preferences > Audio Setup.<br />
2. Choose your external audio interface as Audio Device.<br />
3. Open Preferences > Output Routing.<br />
4. Choose Internal Mixing Mode.<br />
TRAKTOR 2 - <strong>Getting</strong> <strong>Started</strong> - 120
Appendix A – Common Setups<br />
TRAKTOR 2 with an External Mixer<br />
5. Select an output pair for Output Master and one output pair for Output Monitor. (If your audio<br />
device provides another output, you can assign this to the Output Record.)<br />
6. Connect the respective outputs accordingly, i.e. use a cable (usually RCA) to connect<br />
the Master Output with your amplifier or speakers and plug your headphones in the<br />
Monitor Output.<br />
If you’re using an analog hardware mixer, the routing works different. In that case please<br />
read also the next chapter.<br />
11.3 TRAKTOR 2 with an External Mixer<br />
Using TRAKTOR with an external mixer<br />
TRAKTOR 2 - <strong>Getting</strong> <strong>Started</strong> - 121
Appendix A – Common Setups<br />
TRAKTOR 2 with a Controller<br />
While nearly all users of TRAKTOR SCRATCH PRO 2 / DUO 2 will use an external mixer<br />
naturally instead of TRAKTOR’s Internal Mixer, this is an option for all other TRAKTOR<br />
users as well. You’ll need an audio interface with (at least) as many output pairs as Decks<br />
you use to play. Also you’ll need a mixer with as many input channels as desired. In<br />
TRAKTOR, do the following:<br />
1. Open Preferences > Audio Setup.<br />
2. If not done already, choose now your external audio interface as Audio Device.<br />
3. Open Preferences > Output Routing.<br />
4. Choose External Mixing Mode.<br />
5. Select an output pair for every Deck.<br />
6. Connect the respective outputs accordingly, i.e. use a cable (usually RCA) to connect<br />
Output Deck A with the respective input channel of your hardware mixer.<br />
7. Repeat this step for all other Deck channels, too.<br />
8. Connect the master out of your hardware mixer with your amplifier or speakers.<br />
While you can now control all mixer related functions with your analog hardware mixer, you<br />
still can’t control the rest of TRAKTOR’s features with it. For this, you would need a MIDI<br />
controller. Read the next chapter for information on how to add a MIDI controller to your setup.<br />
11.4 TRAKTOR 2 with a Controller<br />
TRAKTOR LE 2 is limited to the use with the controllers provided in the Setup Wizard.<br />
Nowadays, you can choose from a wide variety of MIDI controllers in all price ranges from<br />
a lot of different manufacturers. Most MIDI controllers will be connected via USB to your<br />
<strong>com</strong>puter. Generally, you can differentiate between two kinds of MIDI controllers:<br />
▪ MIDI controllers with mixer controls, i.e. TRAKTOR KONTROL S4.<br />
▪ MIDI controllers without mixer controls, i.e. TRAKTOR KONTROL X1<br />
Furthermore, there are MIDI controllers with built-in audio interfaces and those without. Typically,<br />
only MIDI controllers with mixer controls contain a built-in audio interface, therefore<br />
we will describe this case in the next section and take the TRAKTOR KONTROL S4 as an<br />
example.<br />
TRAKTOR 2 - <strong>Getting</strong> <strong>Started</strong> - 122
Appendix A – Common Setups<br />
TRAKTOR 2 with a Controller<br />
Generally speaking, MIDI controllers are “dumb” — it’s the versatility of the software that<br />
makes them exciting. In TRAKTOR 2, you can assign every function and feature <strong>com</strong>pletely<br />
to your likings and you can also do crazy stuff like Macros (two <strong>com</strong>mands on one control<br />
to be executed simultaneously) or work with Modifiers (enable secondary functions<br />
with a self-designed “shift” key). The possibilities are nearly endless and that’s why TRAK-<br />
TOR 2 provides default mapping examples for a huge amount of MIDI controllers. These<br />
are a good point to start with. You can read how to import and build mappings in chapter<br />
↑7.5, MIDI and Mappings (Disabled in TRAKTOR LE 2).<br />
11.4.1 Controllers with Mixer Controls (and optionally a Built-In Audio Interface)<br />
A MIDI controller with mixer controls: TRAKTOR KONTROL S4<br />
MIDI controllers with mixer controls have a dedicated area that provides functionality similar<br />
to analog mixers, i.e. EQs, channel faders, a crossfader, and a way to preview your<br />
tracks. They are specifically designed to be used with DJ software. Usually, they will be<br />
connected via USB to your <strong>com</strong>puter. Follow the manufacturer’s instructions for installation<br />
and setup, then connect the device. In TRAKTOR, do the following:<br />
TRAKTOR 2 - <strong>Getting</strong> <strong>Started</strong> - 123
Appendix A – Common Setups<br />
TRAKTOR 2 with a Controller<br />
Controller with Built-In Audio Interface<br />
1. Open Preferences > Audio Setup.<br />
2. Choose the audio interface of your MIDI controller as Audio Device, in this example:<br />
<strong>Traktor</strong> Kontrol S4 (ASIO).<br />
3. Open Preferences > Output Routing.<br />
4. Choose Internal Mixing Mode.<br />
► With the S4, the outputs will be auto-configured. If you use another MIDI controller,<br />
select an output pair for Output Master and one output pair for Output Monitor.<br />
► If your audio device provides another output, you can assign this to the Output Record.<br />
1. Connect the respective outputs accordingly, i.e. use a cable (usually RCA) to connect<br />
the Master Output of your MIDI controller with your amplifier or speakers and plug<br />
your headphones in the Monitor Output.<br />
2. Open Preferences > Controller Manager.<br />
3. Click Add > Import, then navigate to Default Settings > Controller and choose your controller<br />
from the list.<br />
4. Move a fader or knob on the MIDI controller (e.g. the crossfader) and observe the CTRL<br />
status indicator. Whenever you move anything on the MIDI controller, it should show<br />
activity by glowing blue.<br />
→ You’ll also notice that the corresponding control in TRAKTOR (in the above example,<br />
the crossfader) will also move as you manipulate the MIDI Controller.<br />
Controller without Built-In Audio Interface<br />
► Follow the instructions given in chapter ↑11.2, TRAKTOR with an External Audio Interface.<br />
1. Open Preferences > Controller Manager.<br />
2. Click Add > Import, then navigate to Default Settings > Controller and choose your controller<br />
from the list.<br />
3. Move a fader or knob on the MIDI controller (e.g. the crossfader) and observe the CTRL<br />
status indicator. Whenever you move anything on the MIDI controller, it should show<br />
activity by glowing blue.<br />
→ You’ll also notice that the corresponding control in TRAKTOR (in the above example,<br />
the crossfader) will also move as you manipulate the MIDI controller.<br />
TRAKTOR 2 - <strong>Getting</strong> <strong>Started</strong> - 124
Appendix A – Common Setups<br />
TRAKTOR 2 with a Controller<br />
11.4.2 Controllers without Mixer Controls<br />
MIDI controllers without mixer controls serve usually as additions to an existing setup. For<br />
example, this can be in conjunction with a TRAKTOR SCRATCH PRO/DUO 2 setup with an<br />
external mixer, but also using it as secondary controller along with a primary MIDI controller<br />
is also possible. In TRAKTOR, do the following:<br />
1. Open Preferences > Controller Manager.<br />
2. Click Add > Import, then navigate to Default Settings > Controller and choose your controller<br />
from the list.<br />
3. Move a fader or knob on the MIDI controller (e.g., the Browse encoder on the S4) and<br />
observe the CTRL status indicator. Whenever you move anything on the MIDI controller,<br />
it should show activity by glowing blue.<br />
→ You’ll also see that TRAKTOR responds to the MIDI controller (in the above example,<br />
the selection highlight in TRAKTOR’s Browser List will move).<br />
11.5 TRAKTOR KONTROL S4 with TRAKTOR SCRATCH PRO 2<br />
TRAKTOR SCRATCH PRO 2 enables you to use your S4 with Timecode control. Proceed as<br />
follows:<br />
1. Plug your turntables or CD Players into the inputs C and D of your S4.<br />
2. Put the LINE/PHONO switch to PHONO if you use turntables and to LINE if you’re<br />
using CD Players.<br />
3. Open Preferences > Audio Setup and select Kontrol S4 (ASIO) as Audio Device.<br />
► The turntables / CD players are routed to Deck C and D per default. If you want to have<br />
them on Deck A and B, you need to re-route them manually:<br />
1. Open Preferences > Input Routing.<br />
2. Choose In Ch C left/right for Input Deck A and In Ch D left/right for Input Deck B.<br />
3. On Decks A and B, click on the Deck letters and make sure you have chosen Scratch<br />
Control.<br />
11.6 Adding a Microphone<br />
If you want to use a microphone with TRAKTOR, connect it to the microphone input on<br />
your audio interface and follow the instructions in the subsequent sections.<br />
TRAKTOR 2 - <strong>Getting</strong> <strong>Started</strong> - 125
Appendix A – Common Setups<br />
Adding a Microphone<br />
11.6.1 Using Your Microphone with the Loop Recorder<br />
In case you are using the TRAKTOR AUDIO 10, the input is the MIC-labeled input in the<br />
MAIN area on the front panel. This input is routed to TRAKTOR's Input FX Send (Ext) channel by<br />
default, which again outputs signal through the MAIN OUT on TRAKTOR AUDIO 10's front<br />
panel by default. You can then use your microphone input with TRAKTOR's Loop Recorder<br />
straight away.<br />
In case you do not use the TRAKTOR AUDIO 10 as your audio interface:<br />
1. Click the cog wheel symbol to open the Preferences window, and select the Input<br />
Routing page.<br />
2. Assign the channel to which you connected the microphone to the Input FX Send (Ext)<br />
channel in TRAKTOR. Use the drop-down menu next to the corresponding label to assign<br />
the channel.<br />
3. Adjust the input gain of your microphone input channel if your audio interface provides<br />
a gain control (TRAKTOR AUDIO 10 does). Monitor the gain setting with the<br />
level meters right to the drop-down selection menus.<br />
→ You should now be able to use your microphone with the TRAKTOR Loop Recorder.<br />
11.6.2 Using Your Microphone as a Live Input and with TRAKTOR FX<br />
In case you want to add FX from the TRAKTOR Decks to your microphone signal, you can<br />
assign your microphone input to an empty Deck (A to D, whichever you currently don't use<br />
for mixing):<br />
1. Click the cog wheel symbol to open the Preferences dialog, and select the Input Routing<br />
page.<br />
2. Assign the channel to which you connected the microphone to an empty Deck (A to<br />
D) in TRAKTOR with the drop-down menu next to the corresponding label.<br />
3. Adjust the input gain of your microphone input channel if your audio interface provides<br />
a gain control (the TRAKTOR AUDIO 10 does).<br />
4. Monitor the gain setting with the level meters right to the drop-down selection menus.<br />
→ The effected signal is then output at whatever channel the relevant Deck is assigned to<br />
in the Output Routing page of the Preferences window (in Internal mixing mode, however, the<br />
output is always the master out).<br />
TRAKTOR 2 - <strong>Getting</strong> <strong>Started</strong> - 126
Appendix A – Common Setups<br />
Recording Setup (Disabled in TRAKTOR LE 2)<br />
► When you close the Preferences window, press the relevant Deck letter and select Live<br />
Input.<br />
→ You can now use your microphone as a live input and add your voice to your mix!<br />
11.7 Recording Setup (Disabled in TRAKTOR LE 2)<br />
The Recording Panel<br />
TRAKTOR 2 provides a recording feature that allows you to record from internal and external<br />
sources. The way this function works depends on your setup and also on the available<br />
input and output channels of your audio interface. In the following examples, we will use a<br />
TRAKTOR AUDIO 10 soundcard for exemplification.<br />
Note that TRAKTOR records audio in *.wav format and the recorded files can get large pretty<br />
quickly.<br />
11.7.1 Recording from the Internal Source<br />
Recording from the internal source only works in Internal mixing mode.<br />
In this setup we use TRAKTOR’s Internal Mixer and the Internal recording method. This<br />
means TRAKTOR records from the Master Output of its own mixer. You don’t have to do<br />
any cabling with this method. In TRAKTOR, do the following:<br />
1. Open Preferences > Output Routing.<br />
2. Choose Internal Mixing Mode.<br />
3. Open Preferences > Mix Recorder.<br />
4. Choose Internal as Source.<br />
TRAKTOR 2 - <strong>Getting</strong> <strong>Started</strong> - 127
Appendix A – Common Setups<br />
Recording Setup (Disabled in TRAKTOR LE 2)<br />
5. Choose where the recordings should be saved or leave the default settings My Documents/My<br />
Music/<strong>Traktor</strong> (Windows) and User:Music:<strong>Traktor</strong> (Mac OS X).<br />
6. Choose a Prefix, e.g. live_jan15th_ - this prefix will be added as part of the filename<br />
which also contains a timestamp. Defining a prefix makes it easier to sort and find<br />
your recordings afterwards.<br />
7. Choose a file size at which your recording file will be split. If you want to burn your<br />
recordings to CD later, a file size of 650 MB is re<strong>com</strong>mended.<br />
8. Click on the cassette icon to right corner of the Global section to open the Audio Recorder.<br />
9. Load a track in a Deck and click Play.<br />
→ You should see the level meters move now.<br />
1. Adjust the recording level with the Gain knob. It should not clip!<br />
2. Click the Record button to start the recording!<br />
After you finished your recording, you can directly load the file from TRAKTOR’s Browser ><br />
Audio Recordings onto a Deck.<br />
11.7.2 Recording from an External Source<br />
Recording from an external source works in Internal and External mixing mode and is also suited<br />
for TRAKTOR SCRATCH PRO 2 / DUO 2 users.<br />
Recording in External Mixing Mode from an External Source<br />
In this mode, you can record from any external source you like. Since we’re in External<br />
mixing mode here, we will use your analog hardware mixer as source. This setup requires a<br />
second output on the mixer, often labeled REC OUT or OUT 2. Connect this output pair to<br />
an available input pair of your audio interface, e.g., Inputs 9|10 (= Channel D) of the<br />
TRAKTOR AUDIO 10. In TRAKTOR, do the following:<br />
1. Click the cog wheel symbol to open the Preferences window, and open the Output<br />
Routing page.<br />
2. If not done already, choose External mixing mode.<br />
3. Open the Input Routing page in the Preferences window.<br />
TRAKTOR 2 - <strong>Getting</strong> <strong>Started</strong> - 128
Appendix A – Common Setups<br />
Recording Setup (Disabled in TRAKTOR LE 2)<br />
4. Assign the channel to which you connected the mixer to the appropriate channel in<br />
TRAKTOR. In case of the TRAKTOR AUDIO 10, it should be auto-configured to Channel<br />
D.<br />
5. Open the Mix Recorder page in the Preferences window.<br />
6. Choose Extern as Source.<br />
7. For External Input, select the corresponding input channel of your audio interface. In our<br />
example with the TRAKTOR AUDIO 10, this would be Channel D.<br />
8. Choose where the recordings should be saved or leave the default settings: My Documents/My<br />
Music/<strong>Traktor</strong> (Windows), or User:Music:<strong>Traktor</strong> (Mac OS X).<br />
9. Choose a Prefix, e.g., live_jan15th_ - this prefix will be added as part of the filename<br />
which also contains a timestamp. Defining a prefix makes it easier to sort and find<br />
your recordings afterwards.<br />
10. Choose a file size at which your recording file will be split. If you want to burn your<br />
recordings to CD later, a file size of 650 MB is re<strong>com</strong>mended.<br />
This would be the typical setup for a TRAKTOR SCRATCH PRO/DUO 2 user to record a<br />
live set. However, other setups are possible. Instead of the mixer, you could connect a microphone<br />
with your audio interface and record your voice. If you want to know how to add<br />
a microphone to your setup, please read chapter ↑11.6, Adding a Microphone.<br />
Recording in Internal Mixing Mode from an External Source<br />
The external source in this setup can be a turntable, a CD player, a microphone, etc. All<br />
you have to do, is to connect the device of choice to an available input of your audio interface.<br />
In this example we use a microphone on Channel MAIN of the TRAKTOR AUDIO 10<br />
soundcard. In TRAKTOR, do the following:<br />
1. Click the cog wheel symbol to open the Preferences window, and open the Output<br />
Routing page.<br />
2. Choose Internal mixing mode.<br />
3. Open the Input Routing page in the Preferences window.<br />
4. Assign the channel to which you connected the microphone to the corresponding<br />
channel in TRAKTOR. In case of the TRAKTOR AUDIO 10, it should be auto-configured<br />
to Input FX Send (Ext).<br />
5. Open the Mix Recorder page in the Preferences window.<br />
6. Choose Extern as Source.<br />
TRAKTOR 2 - <strong>Getting</strong> <strong>Started</strong> - 129
Appendix A – Common Setups<br />
Recording Setup (Disabled in TRAKTOR LE 2)<br />
7. For External Input, select the relevant input channel of your audio interface. In our example<br />
(TRAKTOR AUDIO 10 soundcard), this would be Input FX Send (Ext).<br />
8. Choose where the recordings should be saved or leave the default settings My Documents/My<br />
Music/<strong>Traktor</strong> (Windows), or User:Music:<strong>Traktor</strong> (Mac OS X).<br />
9. Choose a Prefix, e.g. live_jan15th_ - this prefix will be added as part of the filename<br />
which also contains a timestamp. Defining a prefix makes it easier to sort and find<br />
your recordings afterwards.<br />
10. Choose a file size at which your recording file will be split. If you want to burn your<br />
recordings to CD later, a file size of 650 MB is re<strong>com</strong>mended.<br />
You cannot record a turntable via a line level channel. If you want to do this, use a phono-toline<br />
level converter, which is available at your local music retailer.<br />
TRAKTOR 2 - <strong>Getting</strong> <strong>Started</strong> - 130
Index<br />
Index<br />
A<br />
Adjusting levels [57]<br />
Aligning tracks [50]<br />
Analysis [31] [87]<br />
Application Menu Bar [18]<br />
Assigning FX to channels [66]<br />
Audience [58]<br />
AUDIO indicator [19]<br />
Audio input [25]<br />
Audio Setup<br />
Fallback [94]<br />
AUTO button [84]<br />
Auto mode (tempo master) [84]<br />
AUX knob [29]<br />
B<br />
Backup [13] [106]<br />
Battery [19]<br />
Beat Grid [87]<br />
BPM [87]<br />
Browser [29] [42]<br />
Maximize Browser button [20]<br />
C<br />
Changing the size of a Loop [61]<br />
Channel [17] [28] [38]<br />
fader [40] [58]<br />
FX Assign buttons [67] [70]<br />
GAIN knob [58]<br />
meter [58]<br />
Channel fader [40]<br />
Channel meter [58]<br />
Clearing a Hotcue [64]<br />
Clipping [57] [59]<br />
Clock [82] [83]<br />
panel [83]<br />
setting as tempo master [84] [86]<br />
setting the Clock’s tempo (BPM) [87]<br />
Collection<br />
Importing [30]<br />
saving samples into the [76]<br />
Common setups [119]<br />
Compatibility [12]<br />
Connection [19]<br />
CPU [19]<br />
Crossfader [39]<br />
CTRL [19]<br />
Cue Advanced [64]<br />
Cue Points [48]<br />
Deleting a Hotcue [64]<br />
Setting a Hotcue [64]<br />
setting and storing [48]<br />
Cueing [48] [59]<br />
Customizing TRAKTOR<br />
Deck Flavor [102]<br />
TRAKTOR 2 - <strong>Getting</strong> <strong>Started</strong> - 131
Index<br />
D<br />
Effects [103]<br />
Look [105]<br />
MIDI and Mappings [105]<br />
Profiles and Backup [106]<br />
Routing [102]<br />
D/W knob (FX Unit) [70]<br />
Deck [17] [24]<br />
flavor [24] [102]<br />
Default FX [68]<br />
DEL button [80]<br />
Delay (FX) [68]<br />
Demo Tracks [36]<br />
Distortion [58] [59]<br />
Documentation [9]<br />
DRY/WET knob (FX Unit) [68]<br />
DRY/WET knob (Loop Recorder) [77]<br />
Dynamic range [57]<br />
E<br />
Effects [22] [66]<br />
Assigning a Deck to an FX Unit [66]<br />
Group Mode [67]<br />
Saving FX (Snapshot) [70]<br />
Single mode [70]<br />
EQs [58]<br />
using when mixing in a track [52]<br />
External audio input [25]<br />
External Mixer [122]<br />
F<br />
Faders<br />
channel [40]<br />
Tempo [54]<br />
Favorites [72]<br />
Features<br />
Audio Recorder [23]<br />
Browser:Browser list [29]<br />
Browser:Favorites [29]<br />
Browser:Preview Player [29]<br />
Browser:Search field [29]<br />
Browser:status bar [29]<br />
Cruise [20]<br />
Cue Points:Setting a Cue Point [48]<br />
Customizing TRAKTOR [100]<br />
Decks [24]<br />
Effects [66]<br />
Fullscreen mode [20]<br />
FX Units [22]<br />
Hotcues [64]<br />
Internal Mixer [38]<br />
iTunes [32]<br />
Jump to Start button [52]<br />
Loop Recorder [23] [76]<br />
Loops [59]<br />
Master Clock [21]<br />
Mixer:AUX knob [29]<br />
Mixer:Channels [28]<br />
Mixer:Crossfader [29]<br />
Mixer:Cue Mix knob [29] [48]<br />
Mixer:Cue Vol knob [29]<br />
Mixer:EQ [28]<br />
Mixer:FX Assign buttons [28]<br />
Mixer:Headphones Cue button [29]<br />
TRAKTOR 2 - <strong>Getting</strong> <strong>Started</strong> - 132
Index<br />
Overview [16]<br />
Preview Player [42]<br />
Recording [127]<br />
Samples [71]<br />
Snap Button [51]<br />
Synchronization [47] [81]<br />
Track Collection:Overview [30]<br />
TRAKTOR SCRATCH [91]<br />
FILTER knob [58]<br />
for mixing in a track [52]<br />
Flanger (FX) [68]<br />
Flavor (Deck) [24] [102]<br />
Forum [118]<br />
FX [66]<br />
default [68]<br />
loading (Group mode) [69]<br />
synchronization [83]<br />
tempo-synched [69]<br />
FX Assign buttons [67] [70]<br />
FX Buttons 00001-00003 [68]<br />
FX Unit [22] [58] [66]<br />
assigning to channels [66]<br />
controlling [69]<br />
D/W knob [70]<br />
DRY/WET knob [68]<br />
FX Buttons 00001-00003 [68]<br />
Group mode [67]<br />
Single mode [70]<br />
snapshot [70]<br />
using four FX Units [103]<br />
G<br />
GAIN knob [58]<br />
Gater (FX) [69]<br />
<strong>Getting</strong> <strong>Started</strong> [9]<br />
Group mode [67]<br />
GUI<br />
Application Menu Bar [16]<br />
Browser [17]<br />
Decks [17]<br />
Global section [17]<br />
Header [17]<br />
Mixer [17]<br />
H<br />
Header [18]<br />
Headphones [42]<br />
Help [117]<br />
Hotcue buttons [49]<br />
Hotcues [64]<br />
clearing [64]<br />
storing [49]<br />
I<br />
Import<br />
Data Import [13]<br />
Mappings Import [14]<br />
Music [30]<br />
Music folders [30]<br />
Input routing [102]<br />
Installation [13]<br />
iTunes [32]<br />
TRAKTOR 2 - <strong>Getting</strong> <strong>Started</strong> - 133
Index<br />
K<br />
Keyboard Shortcut Overview Card [10]<br />
Keylock [89]<br />
Keylock button [90]<br />
Knowledge Base [117]<br />
L<br />
Layout selector [20]<br />
Level meters [58]<br />
Levels<br />
adjusting [57]<br />
Library<br />
iTunes [32]<br />
Limiter [59]<br />
Live Input [25]<br />
Loading<br />
Layout [20]<br />
samples [72]<br />
Track [35]<br />
LOOP IN button<br />
on Track Decks [61]<br />
LOOP OUT button<br />
on Track Decks [61]<br />
Loop Recorder [23] [76]<br />
adjusting the loop size [78]<br />
DEL button [80]<br />
deleting a recorded loop [80]<br />
DRY/WET knob [77]<br />
More options [81]<br />
overdubbing [80]<br />
Play button [79]<br />
Playback [79]<br />
REC button [81]<br />
Record button [79]<br />
recording [78]<br />
SIZE button [78]<br />
Source [77]<br />
UNDO button [81]<br />
Loop section<br />
on Track Decks [60]<br />
TRAKTOR 2 - <strong>Getting</strong> <strong>Started</strong> - 134
Index<br />
Looped mode [73] [83]<br />
Looping [59]<br />
Loops<br />
activating/deactivating [63]<br />
adjusting the size [61]<br />
Loops with a predefined size [60]<br />
Manual Loops [61]<br />
moving [62]<br />
setting in a track [60] [61]<br />
storing [63]<br />
M<br />
MAIN [19]<br />
Main level [59]<br />
MAIN level knob [59]<br />
MAIN level meters [59]<br />
Main panel [24]<br />
Manual Beatmatching [54]<br />
Manual Conventions [11]<br />
Metronome icon [83]<br />
Mixer [28]<br />
channel [28] [38]<br />
Keylock button [90]<br />
Mixing<br />
by hand [54]<br />
Matching Levels [57]<br />
using automatic sync [41]<br />
Using EQs [52]<br />
Using the Filter [52]<br />
Moving a Loop [62]<br />
Music<br />
Importing [30]<br />
Loading a Track [35]<br />
Mixing [41]<br />
Playing a track [37]<br />
Pre-listening [42]<br />
Synchronization [47]<br />
Music files [30]<br />
Music folders [30]<br />
N<br />
Noise level [57]<br />
TRAKTOR 2 - <strong>Getting</strong> <strong>Started</strong> - 135
Index<br />
O<br />
One-shot mode [72]<br />
Overdubbing [80]<br />
Overview [15]<br />
Features: Sample Deck [27]<br />
Features:Live Input [28]<br />
Features:Track Deck [26]<br />
R<br />
Record button [79] [81]<br />
Recording [19]<br />
External Recording [128]<br />
Internal Recording [127]<br />
Recording a loop [78]<br />
Reverb (FX) [68]<br />
P<br />
Pitch (tracks) [89]<br />
Play button (Deck)<br />
on Track Decks [37]<br />
Play button (Loop Recorder) [79]<br />
Playing a track [35]<br />
Playlist [24] [72]<br />
in iTunes [32]<br />
Preferences [20] [100]<br />
Preferences button [100]<br />
Pre-listening a track in the Browser [42]<br />
Preparing the mix using headphones [45]<br />
Preview Player [42]<br />
Q<br />
Quantize button (Q) [88]<br />
Quantize mode [88]<br />
Quick Loading<br />
tracks [34] [35]<br />
TRAKTOR 2 - <strong>Getting</strong> <strong>Started</strong> - 136
Index<br />
S<br />
Sample Deck [24] [71]<br />
concept [25]<br />
Sample Slot [25] [72]<br />
Samples [71]<br />
grabbing from a track [73]<br />
loading [72]<br />
Loading a Sample (Collection) [72]<br />
Loading a Sample (Track) [73]<br />
playback mode [72]<br />
playing [72]<br />
Sample Controls [75]<br />
Specific Hotkeys [76]<br />
stopping & skipping back to start [72]<br />
triggering [72]<br />
unloading [76]<br />
Scratch<br />
Absolute mode [92]<br />
Calibration [91]<br />
Calibration Troubleshooting [96]<br />
Duplicate [95]<br />
Internal mode [93]<br />
Missing Channel [98]<br />
Preferences [93]<br />
Relative mode [93]<br />
Scope [94]<br />
Scratch disabled [97]<br />
Tracking modes [92]<br />
Troubleshooting [95]<br />
Wrong Input mode [98]<br />
Service Center [117]<br />
Setting a Loop in a track [60]<br />
Setup Guide [9] [10]<br />
Setup Wizard [107]<br />
Setups [119]<br />
External audio interface [120]<br />
external Controller [122]<br />
external mixer (analog) [122]<br />
Microphone [125]<br />
On-board sound card [119]<br />
Recording [127]<br />
TRAKTOR KONTROL S4 and TRAKTOR<br />
SCRATCH [125]<br />
Single mode [70]<br />
SIZE button [78]<br />
Skipping back to start of track [52]<br />
Snap mode [51] [62] [74] [88]<br />
Snapshot (FX Unit) [70]<br />
Status<br />
Utility Buttons [20]<br />
Status LEDs [19]<br />
Storing a Cue Point [49]<br />
Storing a Hotcue [49]<br />
Storing a Loop [63]<br />
Support [117]<br />
Switching between Deck flavors [102]<br />
SYNC button<br />
on Track Decks [47] [86]<br />
Synchronization [81]<br />
Auto Mode [83]<br />
Beat Grid [87]<br />
Clock mode [86]<br />
Manual Beatmatching [54]<br />
Phase meter [54]<br />
Quantize button [88]<br />
Snap button [88]<br />
Synching concept [83]<br />
Tempo fader [54]<br />
TRAKTOR 2 - <strong>Getting</strong> <strong>Started</strong> - 137
Index<br />
Tempo master [82]<br />
Synchronizing tracks<br />
by hand [54]<br />
using automatic sync [47]<br />
System Clock [19]<br />
System requirements [12]<br />
T<br />
Tempo<br />
automatically adjusting (Sync) [47]<br />
manually adjusting [54]<br />
Tempo fader [54]<br />
Tempo master [82]<br />
setting a Track Deck as [86] [87]<br />
setting the Clock as [86]<br />
Track<br />
info [36]<br />
loading [35]<br />
playing [35]<br />
Track Collection<br />
Importing [30]<br />
saving samples into the [76]<br />
Track Deck [24] [82]<br />
concept [24]<br />
TRAKTOR Clock [82] [83]<br />
setting as tempo master [84] [86]<br />
TRAKTOR Versions [12]<br />
TRAKTOR 2 Logo [18]<br />
Troubleshooting [115]<br />
Audio Drops [115]<br />
Crashes [116]<br />
Help [117]<br />
Help:Forum [118]<br />
Help:Knowledge Base [117]<br />
Help:Support [117]<br />
Latency [115]<br />
no audio [39]<br />
TRAKTOR won’t start [115]<br />
Tutorials [33]<br />
Goals [34]<br />
Prerequisites [33]<br />
TRAKTOR 2 - <strong>Getting</strong> <strong>Started</strong> - 138
Index<br />
U<br />
video [9] [10]<br />
UNDO button [81]<br />
Updates [116]<br />
Upgrade<br />
Upgrading from TRAKTOR (SCRATCH)<br />
PRO/DUO, TRAKTOR LE, and TRAK-<br />
TOR Manufacturer Edition [13]<br />
User Forum [118]<br />
Using four FX Units [103]<br />
Utility Buttons [20]<br />
V<br />
Video tutorials [9] [10]<br />
W<br />
Waveform [36] [64]<br />
TRAKTOR 2 - <strong>Getting</strong> <strong>Started</strong> - 139