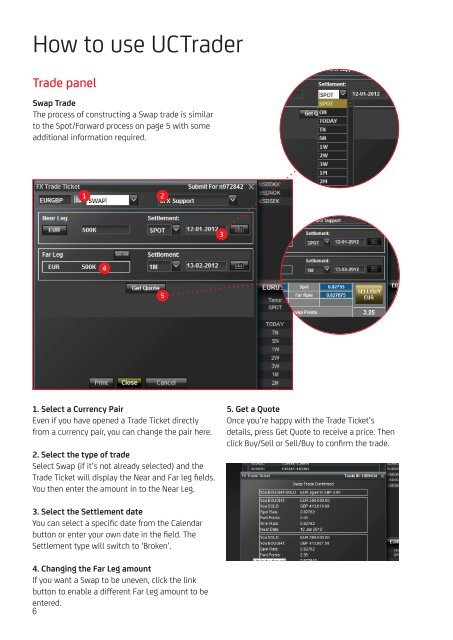UCTrader The latest in online FX trading - Unicredit Bank
UCTrader The latest in online FX trading - Unicredit Bank UCTrader The latest in online FX trading - Unicredit Bank
How to use UCTrader Trade panel Swap Trade The process of constructing a Swap trade is similar to the Spot/Forward process on page 5 with some additional information required. 1 2 3 4 5 1. Select a Currency Pair Even if you have opened a Trade Ticket directly from a currency pair, you can change the pair here. 2. Select the type of trade Select Swap (if it’s not already selected) and the Trade Ticket will display the Near and Far leg fields. You then enter the amount in to the Near Leg. 5. Get a Quote Once you’re happy with the Trade Ticket’s details, press Get Quote to receive a price. Then click Buy/Sell or Sell/Buy to confirm the trade. 3. Select the Settlement date You can select a specific date from the Calendar button or enter your own date in the field. The Settlement type will switch to ‘Broken’. 4. Changing the Far Leg amount If you want a Swap to be uneven, click the link button to enable a different Far Leg amount to be entered. 6
Trade panel Editing Currency Pairs UCTrader’s Trade Panel is highly flexible - you can create, edit and delete currency pairs to suit the requirements of each of your trading accounts. 3 1 4 2 1. Scroll to see full range of pairs It’s likely that you will have a large number of currency pairs available at any one time. To view all of these, you can scroll up and down within the trade panel. 4. Edit a currency pair The same process applies to editing a currency pair - click on the pair’s symbol and type in the new symbols. Press Enter and the edited currency pair will refresh. 2. Delete a currency pair Click on the pair’s top right X button to delete it from the listing. You can recreate the pair if required via the “Add Currency Pair” field. 3. Create a new currency pair In the “Add Currency Pair” field, type the symbol for the first currency. UCTrader will automatically finish the symbol for you. Then type in the second symbol to complete the pair. Press Enter and the new pair will appear at the end of the list. 7
- Page 1 and 2: The latest in online FX trading UCT
- Page 3 and 4: How to use UCTrader Logging on Go t
- Page 5: How to use UCTrader Trade panel Req
- Page 9 and 10: Customizing the layout Changing the
- Page 11 and 12: Blotter Searching and Printing The
How to use <strong>UCTrader</strong><br />
Trade panel<br />
Swap Trade<br />
<strong>The</strong> process of construct<strong>in</strong>g a Swap trade is similar<br />
to the Spot/Forward process on page 5 with some<br />
additional <strong>in</strong>formation required.<br />
1<br />
2<br />
3<br />
4<br />
5<br />
1. Select a Currency Pair<br />
Even if you have opened a Trade Ticket directly<br />
from a currency pair, you can change the pair here.<br />
2. Select the type of trade<br />
Select Swap (if it’s not already selected) and the<br />
Trade Ticket will display the Near and Far leg fields.<br />
You then enter the amount <strong>in</strong> to the Near Leg.<br />
5. Get a Quote<br />
Once you’re happy with the Trade Ticket’s<br />
details, press Get Quote to receive a price. <strong>The</strong>n<br />
click Buy/Sell or Sell/Buy to confirm the trade.<br />
3. Select the Settlement date<br />
You can select a specific date from the Calendar<br />
button or enter your own date <strong>in</strong> the field. <strong>The</strong><br />
Settlement type will switch to ‘Broken’.<br />
4. Chang<strong>in</strong>g the Far Leg amount<br />
If you want a Swap to be uneven, click the l<strong>in</strong>k<br />
button to enable a different Far Leg amount to be<br />
entered.<br />
6