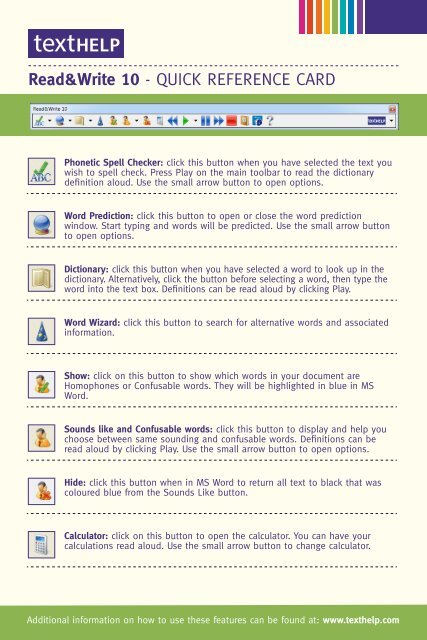Read&Write; 10 - QUICK REFERENCE CARD - Texthelp
Read&Write; 10 - QUICK REFERENCE CARD - Texthelp Read&Write; 10 - QUICK REFERENCE CARD - Texthelp
Read&Write 10 - QUICK REFERENCE CARD Phonetic Spell Checker: click this button when you have selected the text you wish to spell check. Press Play on the main toolbar to read the dictionary definition aloud. Use the small arrow button to open options. Word Prediction: click this button to open or close the word prediction window. Start typing and words will be predicted. Use the small arrow button to open options. Dictionary: click this button when you have selected a word to look up in the dictionary. Alternatively, click the button before selecting a word, then type the word into the text box. Definitions can be read aloud by clicking Play. Word Wizard: click this button to search for alternative words and associated information. Show: click on this button to show which words in your document are Homophones or Confusable words. They will be highlighted in blue in MS Word. Sounds like and Confusable words: click this button to display and help you choose between same sounding and confusable words. Definitions can be read aloud by clicking Play. Use the small arrow button to open options. Hide: click this button when in MS Word to return all text to black that was coloured blue from the Sounds Like button. Calculator: click on this button to open the calculator. You can have your calculations read aloud. Use the small arrow button to change calculator. Additional information on how to use these features can be found at: www.texthelp.com
Read&<strong>Write</strong> <strong>10</strong> - <strong>QUICK</strong> <strong>REFERENCE</strong> <strong>CARD</strong><br />
Phonetic Spell Checker: click this button when you have selected the text you<br />
wish to spell check. Press Play on the main toolbar to read the dictionary<br />
definition aloud. Use the small arrow button to open options.<br />
Word Prediction: click this button to open or close the word prediction<br />
window. Start typing and words will be predicted. Use the small arrow button<br />
to open options.<br />
Dictionary: click this button when you have selected a word to look up in the<br />
dictionary. Alternatively, click the button before selecting a word, then type the<br />
word into the text box. Definitions can be read aloud by clicking Play.<br />
Word Wizard: click this button to search for alternative words and associated<br />
information.<br />
Show: click on this button to show which words in your document are<br />
Homophones or Confusable words. They will be highlighted in blue in MS<br />
Word.<br />
Sounds like and Confusable words: click this button to display and help you<br />
choose between same sounding and confusable words. Definitions can be<br />
read aloud by clicking Play. Use the small arrow button to open options.<br />
Hide: click this button when in MS Word to return all text to black that was<br />
coloured blue from the Sounds Like button.<br />
Calculator: click on this button to open the calculator. You can have your<br />
calculations read aloud. Use the small arrow button to change calculator.<br />
Additional information on how to use these features can be found at: www.texthelp.com
Rewind: click this button to have the previous word, sentence or paragraph<br />
spoken to you.<br />
Play: place your cursor where you wish the text to be spoken. Click this<br />
button to hear it read aloud. Use the small arrow button to open options.<br />
Pause: click this button if you wish to have any current speech paused.<br />
Resume with another click.<br />
Forward: click this button to have the next word, sentence, or paragraph<br />
spoken to you.<br />
Stop: click this button to stop any speech.<br />
Daisy Reader: click this button and then browse to the Daisy book you wish<br />
to hear read aloud.<br />
PDF Aloud: click this button to launch Adobe Reader. Open your PDF<br />
document. On the PDF Aloud toolbar, (located in Tools/plugin in Adobe <strong>10</strong>)<br />
select ‘click & speak’. Use the small arrow button to open options.<br />
Help Files: click this button to open the Read&<strong>Write</strong> manual which can be<br />
spoken using the features of the program.<br />
Options: click here to toggle through the different toolbars. Use the small<br />
arrow button to change the options.<br />
Study Skills: use the buttons on this<br />
toolbar to highlight and collect sections<br />
of text. You can also highlight words to<br />
automatically create a vocabulary list with<br />
definitions and images.<br />
TH/QRC/S/0111<br />
Additional information on how to use these features can be found at: www.texthelp.com