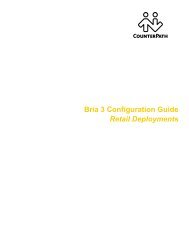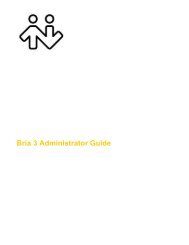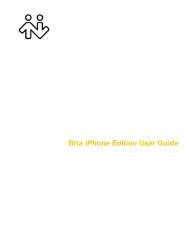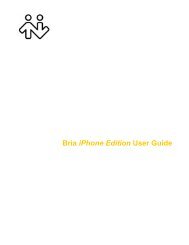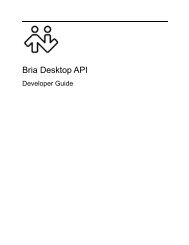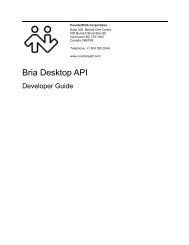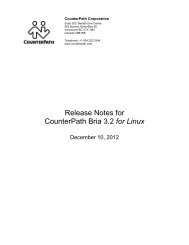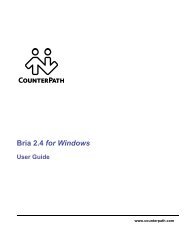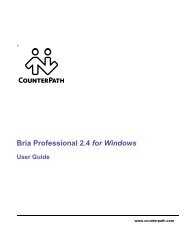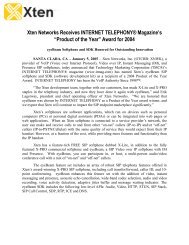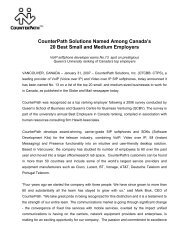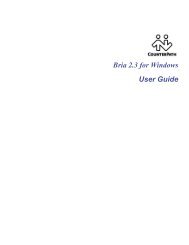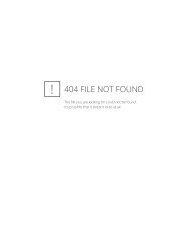Bria 3 for Windows User Guide - Enterprise ... - CounterPath
Bria 3 for Windows User Guide - Enterprise ... - CounterPath
Bria 3 for Windows User Guide - Enterprise ... - CounterPath
You also want an ePaper? Increase the reach of your titles
YUMPU automatically turns print PDFs into web optimized ePapers that Google loves.
<strong>Bria</strong> 3 <strong>for</strong> <strong>Windows</strong> <strong>User</strong> <strong>Guide</strong><br />
<strong>Enterprise</strong> Deployments
<strong>CounterPath</strong> Corporation<br />
<strong>CounterPath</strong> Corporation<br />
Suite 300, One Bentall Centre<br />
505 Burrard Street, Box 95<br />
Vancouver, BC V7X 1M3<br />
Tel: 604.320.3344<br />
sales@counterpath.com www.counterpath.com<br />
© January 2013 <strong>CounterPath</strong> Corporation. All rights reserved.<br />
This document contains in<strong>for</strong>mation proprietary to <strong>CounterPath</strong> Corporation, and shall not be used <strong>for</strong><br />
engineering, design, procurement, or manufacture, in whole or in part, without the consent of <strong>CounterPath</strong><br />
Corporation. The content of this publication is intended to demonstrate typical uses and capabilities of the<br />
<strong>CounterPath</strong> <strong>Bria</strong> 3 softphone application from <strong>CounterPath</strong> Corporation. <strong>User</strong>s of this material must determine<br />
<strong>for</strong> themselves whether the in<strong>for</strong>mation contained herein applies to a particular IP-based networking<br />
system.<strong>CounterPath</strong> makes no warranty regarding the content of this document, including—but not limited to—<br />
implied warranties of fitness <strong>for</strong> any particular purpose. In no case will <strong>CounterPath</strong> or persons involved in the<br />
production of this documented material be liable <strong>for</strong> any incidental, indirect or otherwise consequential damage<br />
or loss that may result after the use of this publication.<br />
<strong>CounterPath</strong> and the<br />
logo are trademarks of <strong>CounterPath</strong> Corporation.<br />
The Bluetooth word mark, figure mark, and combination mark are all trademarks that are owned by the<br />
Bluetooth SIG. <strong>Windows</strong>, <strong>Windows</strong> Vista, Active Directory, Excel and Outlook are registered trademarks of<br />
Microsoft Corporation in the United States and other countries.<br />
This manual corresponds to <strong>Bria</strong> version 3.5.<br />
Revision 1<br />
2
Contents<br />
Introduction................................................................................................................................ 1<br />
Installation and Setup................................................................................................................. 3<br />
Getting Ready ...................................................................................................................... 3<br />
Starting <strong>Bria</strong>......................................................................................................................... 4<br />
Configuring <strong>Bria</strong> .................................................................................................................. 5<br />
Troubleshooting ................................................................................................................... 7<br />
Checking <strong>for</strong> <strong>Bria</strong> Updates .................................................................................................. 7<br />
Making Phone Calls................................................................................................................... 9<br />
Starting and Quitting <strong>Bria</strong>.................................................................................................... 9<br />
The Onscreen Softphone...................................................................................................... 9<br />
Placing a Call ....................................................................................................................... 11<br />
Handling Incoming Calls ..................................................................................................... 15<br />
Handling an Established Call............................................................................................... 16<br />
Transfering a Call ................................................................................................................ 17<br />
Handling Video Calls........................................................................................................... 19<br />
Conference Calls.................................................................................................................. 21<br />
Voicemail............................................................................................................................. 24<br />
Forwarding Calls.................................................................................................................. 24<br />
Viewing Your Workgroup ................................................................................................... 25<br />
Working in Deskphone Mode.............................................................................................. 28<br />
Other <strong>Bria</strong> Features.................................................................................................................... 29<br />
Instant Messaging ................................................................................................................ 29<br />
Sending a Broadcast IM....................................................................................................... 30<br />
Group Chat (Conference IM)............................................................................................... 31<br />
Chat Rooms.......................................................................................................................... 33<br />
Viewing the Message Archive............................................................................................. 34<br />
Sending and Receiving Files................................................................................................ 35<br />
The Contacts Tab ....................................................................................................................... 37<br />
Populating the Contact List.................................................................................................. 38<br />
Managing Contacts and Groups........................................................................................... 41<br />
Using Contacts..................................................................................................................... 45<br />
Sharing Online Status .......................................................................................................... 46<br />
Privacy ................................................................................................................................. 52<br />
Using Other Resources .............................................................................................................. 53<br />
History Tab .......................................................................................................................... 53<br />
Favorites Tab ....................................................................................................................... 54<br />
Directory Tab....................................................................................................................... 55<br />
Configuring <strong>Bria</strong> ........................................................................................................................ 57<br />
Configuring Accounts.......................................................................................................... 57<br />
Configuring Preferences ...................................................................................................... 67<br />
A Using <strong>Bria</strong> Add-in <strong>for</strong> Outlook .............................................................................................. 77<br />
B Troubleshooting ..................................................................................................................... 80<br />
C Application Hot Keys............................................................................................................. 82<br />
D Contact List Headings............................................................................................................ 83<br />
E Other Ways to Run <strong>Bria</strong> ......................................................................................................... 84<br />
F Glossary .................................................................................................................................. 85<br />
i
<strong>CounterPath</strong> Corporation<br />
ii
1 Introduction<br />
Read this manual if you are working in an enterprise and you have a system administrator. It is assumed that<br />
your system administrator has either configured <strong>Bria</strong> on your behalf or has give you instructions on configuring<br />
it yourself. If you are not working in an enterprise, read the user guide “Using <strong>Bria</strong> 3 <strong>for</strong> <strong>Windows</strong> – <strong>for</strong> Retail<br />
Deployments”.<br />
<strong>Bria</strong> is a softphone from <strong>CounterPath</strong> that enables you to make VoIP voice and video calls, send and receive<br />
instant messages, share online status (presence) in<strong>for</strong>mation, and exchange files.<br />
Standard Telephone Features<br />
The <strong>CounterPath</strong> <strong>Bria</strong> softphone has all standard enterprise telephone features, including:<br />
• Call display and Message Waiting Indicator (MWI).<br />
• Speakerphone and Mute.<br />
• Redial, Hold, Do Not Disturb.<br />
• Call history – list of received, missed, and dialed calls.<br />
• Call <strong>for</strong>ward.<br />
• Call transfer.<br />
• Call record.<br />
• Auto answer.<br />
• Five-party audio conferencing.<br />
• Three-party video conferencing.<br />
Enhanced Features and Functions<br />
<strong>Bria</strong> also supports the following features and functions:<br />
• Video<br />
• Support <strong>for</strong> several languages in addition to English: Chinese, Dutch, French, German, Italian, Japanese,<br />
Portuguese, Russian, and Spanish.<br />
• IM and presence using the SIP SIMPLE protocol and the XMPP protocol.<br />
• IM conferencing (group chat) via an XMPP account.<br />
• Corporate chat rooms.<br />
• Contact list containing the individual user’s contacts.<br />
• Directory containing names from a shared LDAP directory or Microsoft® Active Directory®.<br />
• Access to Microsoft Outlook® contacts from within <strong>Bria</strong>.<br />
• File transfer via an XMPP account.<br />
• Support <strong>for</strong> DTMF (RFC 2833 or inband DTMF).<br />
• Integration with a SIP deskphone, so you can use either the deskphone controls or the <strong>Bria</strong> screens to<br />
control a phone call.<br />
• Automatic detection and configuration of audio and video devices.<br />
1
<strong>CounterPath</strong> Corporation<br />
• Acoustic echo cancellation, automatic gain control, voice activity detection.<br />
• Support <strong>for</strong> the following audio codecs (not all these codecs are included in the retail brands):<br />
AMR Wideband (G.722.2), Broadvoice-32, Broadvoice-32 FEC, DVI4, DVI4 Wideband, G.711aLaw,<br />
G.711uLaw, G.722, G.726, G.729, iLBC, SILK narrowband, SILK wideband, SILK super-wideband,<br />
Speex, Speex FEC, Speex Wideband, Speex Wideband FEC.<br />
• Support <strong>for</strong> the following video codecs:<br />
H.263, H.263+ 1998, H.264, VP8.<br />
• Automatic selection of the best codec based on the other party’s capability, the available bandwidth, and<br />
network conditions. <strong>Bria</strong> switches the codec within a call in response to changing network conditions.<br />
• Compliance to 3261 SIP standard.<br />
• XMPP compliance as follows:<br />
• RFC 3920<br />
• RFC 3921<br />
Supported extensions:<br />
• XEP-0004<br />
• XEP-0016<br />
• XEP-0022<br />
• XEP-0077<br />
• XEP-0085<br />
• XEP-0092<br />
• XEP-0115<br />
• Support <strong>for</strong> these firewall traversal solutions: STUN, TURN, or ICE.<br />
<strong>Bria</strong> Add-in <strong>for</strong> Outlook<br />
The <strong>Bria</strong> Add-in <strong>for</strong> Outlook is included in <strong>Bria</strong>. This add-in lets you make phone calls from the <strong>Bria</strong> Add-in<br />
panel in the To-Do bar of your Outlook window.<br />
Note that you cannot use <strong>Bria</strong> Add-in with Outlook if you are running Outlook in "click to run" mode. Outlook<br />
must be installed in the usual way.<br />
2
2 Installation and Setup<br />
2.1 Getting Ready<br />
Multimedia Device Requirements<br />
<strong>Bria</strong> requires both speakers and a microphone to make calls. Any of the following configurations are<br />
acceptable:<br />
• External speakers and microphone<br />
• Built-in speakers and microphone<br />
• Dual-jack multimedia headset<br />
• Bluetooth® multimedia headset<br />
• USB multimedia headset<br />
• USB phone.<br />
HID-compliant devices can be configured to work with <strong>Bria</strong>.<br />
Video Cameras<br />
Calls made with <strong>Bria</strong> will work without a video camera, but a video camera is necessary to allow other parties to<br />
see your image. <strong>Bria</strong> will work with most USB video cameras.<br />
3
<strong>CounterPath</strong> Corporation<br />
2.2 Starting <strong>Bria</strong><br />
First-time Startup<br />
If <strong>Bria</strong> is not already running, start it as you would any other program: Use the <strong>Windows</strong> Start menu or<br />
double-click the desktop icon. The <strong>Bria</strong> Login dialog appears. with the Profile set to “Manually enter<br />
login server”.<br />
1. Set the profile to the value specified by your system administrator. Typically:<br />
• No login required: Used if you will manually configure <strong>Bria</strong>, as described below.<br />
• Manually configure login server: Used if <strong>Bria</strong> will be automatically configured <strong>for</strong> you but you must<br />
manually enter the server address (as provided by your system administrator).<br />
2. If you chose “Manually configure” profile, the login dialog appears <strong>for</strong> you to enter the login server and<br />
your credentials. This in<strong>for</strong>mation is provided by your system administrator.<br />
Press Login; the softphone GUI appears.<br />
Subsequent Startups<br />
After the first-time startup, the <strong>Bria</strong> Login dialog will not appear if you selected the No login required profile.<br />
(If you started up the first time with “No login required” but in fact you do need to log in, go to the menu and<br />
choose Softphone > Preferences and enable login. See page 67.)<br />
4
<strong>Bria</strong> 3 <strong>for</strong> <strong>Windows</strong> <strong>User</strong> <strong>Guide</strong> – <strong>Enterprise</strong> Deployments<br />
2.3 Configuring <strong>Bria</strong><br />
Setting up Accounts<br />
Read this section if your system administrator advises you that you must either configure <strong>Bria</strong> or complete the<br />
configuration.<br />
(If your administrator advises you that configuration is already done, go to “Populating your Contact List” on<br />
page 6.)<br />
Set up the SIP Account<br />
1. When the softphone appears, click the Go to Account Settings link. The SIP Account window appears.<br />
2. Set up the first SIP account as instructed by your administrator.<br />
3. When done with the SIP account, click OK; the account is created and registered (enabled).<br />
Set up the XMPP Account<br />
4. If your administrator has instructed you to set up an XMPP account, choose Softphone > Account Settings<br />
again. This time the Account Settings window appears, showing the SIP account you have already set up.<br />
5. Click Add > New XMPP Account. The XMPP Account window appears.<br />
6. Complete the window with the in<strong>for</strong>mation provided by your system administrator.<br />
7. When done with XMPP account, click OK. The XMPP account is registered (enabled).<br />
Set up a Personal XMPP Account<br />
If you already have an XMPP account independent of <strong>Bria</strong> (<strong>for</strong> example, a Gmail webmail service account),<br />
you can create an account in <strong>Bria</strong> and pull your contacts into the <strong>Bria</strong> contact list. You can then IM these<br />
contacts directly from <strong>Bria</strong>.<br />
8. Choose Softphone > Account Settings again.<br />
9. Click Add > New XMPP Account. A blank XMPP Account window appears.<br />
10. Complete the window with the in<strong>for</strong>mation obtained from the XMPP service provider. Typically you only<br />
have to complete the <strong>User</strong> Details. For more in<strong>for</strong>mation, see “Configuring <strong>Bria</strong>” on page 57.<br />
11. When done with XMPP account, click OK. The XMPP account is registered (enabled).<br />
In a few seconds you will see all the existing contacts from your XMPP account appear in the <strong>Bria</strong> contact list,<br />
in a new group.<br />
5
<strong>CounterPath</strong> Corporation<br />
Populating your Contact List<br />
Typically, you will want to create contacts in order to easily make phone calls, send IMs and transfer files. You<br />
can bring in contacts from other sources:<br />
• From a file such as a vCard or comma-separated-values (CSV) file. See page 38.<br />
• From your Microsoft® Outlook® address book. See page 65.<br />
• From a corporate directory, if your system administrator has set one up. See “Directory Tab” on page 55.<br />
In addition:<br />
• During a call that you place or receive, you can add the other party to your contact list. See “Handling an<br />
Established Call” on page 16.<br />
• You can add addresses to the Contact list one by one. See page 41.<br />
For general in<strong>for</strong>mation on contacts, see page 37.<br />
6
<strong>Bria</strong> 3 <strong>for</strong> <strong>Windows</strong> <strong>User</strong> <strong>Guide</strong> – <strong>Enterprise</strong> Deployments<br />
2.4 Troubleshooting<br />
<strong>Bria</strong> includes these tools <strong>for</strong> helping you troubleshoot problems:<br />
• You can verify that your microphone, speakers and camera are working and can set the volume to a<br />
com<strong>for</strong>table level without having to actually place a phone call.<br />
• You can verify that you are successfully connected to the network.<br />
• While you are on a phone call, you can test the quality of the audio<br />
• As a final option, you can create logs of your activity and send them to customer support.<br />
See page 80.<br />
2.5 Checking <strong>for</strong> <strong>Bria</strong> Updates<br />
Your system administrator should tell you about the policy <strong>for</strong> checking <strong>for</strong> and installing upgrades.<br />
To check <strong>for</strong> updates to <strong>Bria</strong>, choose Help > Check <strong>for</strong> Updates. The Auto Update window appears.<br />
• If a new version of the software is available, you can download it from this window.<br />
• If no newer version is available, this window in<strong>for</strong>ms you that your version is up to date.<br />
7
<strong>CounterPath</strong> Corporation<br />
8
3 Making Phone Calls<br />
3.1 Starting and Quitting <strong>Bria</strong><br />
If <strong>Bria</strong> is not already running, start it as you would any other program: Use the <strong>Windows</strong> Start menu or<br />
double-click the desktop icon. <strong>Bria</strong> appears. To quit <strong>Bria</strong>, choose Softphone > Exit or press Ctrl-Q.<br />
3.2 The Onscreen Softphone<br />
Show/hide resources such as<br />
contacts, favorites and modules<br />
such as chat rooms and workgroup<br />
Change layout of contact<br />
list and import contacts<br />
Close to system tray. This icon does<br />
not shut down <strong>Bria</strong><br />
Minimize to system tray<br />
<strong>Bria</strong> menu.<br />
See below.<br />
Toolbar. See<br />
below.<br />
Call entry field<br />
See page 11.<br />
To create this compact view, from<br />
the main menu choose View and<br />
hide all resources. Then hide the<br />
dialpad (in the toolbar).<br />
9
<strong>CounterPath</strong> Corporation<br />
The <strong>Bria</strong> Menu<br />
<strong>Bria</strong>.<br />
• Accounts. You will work with these settings only if advised to do so by your system administrator.<br />
• Preferences. These settings control the way that you work with <strong>Bria</strong> and apply to all accounts. See<br />
“Configuring Preferences” on page 67.<br />
• Exit. To shut down <strong>Bria</strong>. You can also exit by pressing Ctrl-Q.<br />
• View. Changes how <strong>Bria</strong> looks. Also lets you view the message archive, chat rooms (if you are a member of<br />
one; see page 33), and your workgroup (if you are a member of one; see page 25).<br />
Contacts. Lets you work with contacts.<br />
Actions. Lists the actions that you can per<strong>for</strong>m, depending on the current “state” of <strong>Bria</strong>. For example, if a<br />
contact is selected, it lists all the actions that can be per<strong>for</strong>med on that contact.<br />
Help. Provides access to various service-related features.<br />
The <strong>Bria</strong> Toolbar<br />
The toolbar has various buttons, including the message waiting indicator (MWI) and missed calls indicator.<br />
Hover over each button <strong>for</strong> a description.<br />
Receiving an Online Status Request<br />
If presence is enabled, then at any time you may get an Online Status Request dialog. For in<strong>for</strong>mation on this<br />
request, see “Sharing Online Status” on page 46.<br />
10
<strong>Bria</strong> 3 <strong>for</strong> <strong>Windows</strong> <strong>User</strong> <strong>Guide</strong> – <strong>Enterprise</strong> Deployments<br />
3.3 Placing a Call<br />
Place the call as described in the table below. The outgoing call opens in its own call panel, below any other<br />
existing call panels. You will hear a ringing tone while <strong>Bria</strong> attempts to make a connection.<br />
Keying<br />
Option From the... Description<br />
Dialpad or computer<br />
keyboard<br />
1. Enter the phone number in the call entry field using the dialpad or<br />
the computer keyboard. To turn letters to numbers, see page 13<br />
If entering a softphone address, you can enter the entire address<br />
(6045551212@domainA.com) or just the number (6045551212).<br />
As you type, a suggestion <strong>for</strong> completing the entry may appear.<br />
Choose the suggestion or keep typing.<br />
2. Click the Call button or press Enter.<br />
Drag-and-drop contact or Contacts or History tab Drag an entry from the Contacts or History tab.<br />
previous call<br />
Right-click a contact or Contacts or History tab Right-click an entry from the Contacts or History tab and choose Call.<br />
previous call<br />
Double-click a contact Contacts tab Contacts have a “double-click” action (page 67) that either makes an<br />
audio phone call or starts an IM.<br />
Single-click a contact Contacts tab Hover over the right side of the contact to reveal the click-to-call<br />
button. Click to place a call using the primary phone number <strong>for</strong> this<br />
contact.<br />
Double-click a previous History tab<br />
Double-click an entry. An audio call is placed.<br />
call<br />
Redial Redial button • When the call entry field is empty, click the Call button.<br />
• Or click the arrow in the call entry field and select a recent call.<br />
An audio call is placed.<br />
Dialing Dialpad 1. If the dialpad is not visible, click the Show/Hide dialpad button.<br />
2. Click the numbers on the dialpad to enter the phone number.<br />
3. Click the Call button or press Enter.<br />
From an instant message IM window Click the menu at the top of the IM window and choose Call.<br />
11
<strong>CounterPath</strong> Corporation<br />
Call entry field<br />
Click to place the call<br />
Auto complete suggestions<br />
For in<strong>for</strong>mation on working with the call, see<br />
“Handling an Established Call” on page 16.<br />
Dealing with an Auto Attendant<br />
If you know that your call will be answered by an auto attendant and you know what menu items you will<br />
choose, you can include those menu items (DTMF) in the phone number when you dial it:<br />
• Be<strong>for</strong>e the first DTMF number, include at least one capital P.<br />
• You can include other Ps. Each P causes <strong>Bria</strong> to wait one second be<strong>for</strong>e sending the next character.<br />
• At the end of the input, you must include a ; character.<br />
Example: To dial a number, add a 3-second delay and then press 44, enter this in the call entry field:<br />
604551212PPP44;<br />
Example: To dial a number, add a 6-second delay, then press 1 then 3 then 2, each with a two second delay:<br />
604551212PPPPPP1PP3PP2;<br />
12
<strong>Bria</strong> 3 <strong>for</strong> <strong>Windows</strong> <strong>User</strong> <strong>Guide</strong> – <strong>Enterprise</strong> Deployments<br />
Selecting the Account to Use<br />
This in<strong>for</strong>mation applies only if you have more than one SIP account set up and enabled.<br />
When you place a call, you can explicitly specify the account to use <strong>for</strong> that call.<br />
The account selection options appear only if you have two or more SIP accounts that are enabled and being used<br />
<strong>for</strong> phone calls. To make an account “useable” <strong>for</strong> phone calls, choose Softphone > Account Settings, select the<br />
account and change the Allow fields on the Accounts tab (page 57).<br />
Choose the account to use.<br />
If you choose Auto Select, then the<br />
account to use depends on dial plan rules<br />
set up by your system administrator. If<br />
there are no dial plan rules, then the<br />
“preferred” account (page 57) is used.<br />
This account will be used <strong>for</strong> all<br />
calls until you select a different<br />
account or go back to Auto<br />
Select<br />
Letters to Numbers<br />
You can type letters and <strong>Bria</strong> will convert the letters to numbers when placing the call:<br />
Turn letter-to-numbers on or off<br />
Type the phone number using<br />
numbers and letters, as desired<br />
When you click Call, the call<br />
panel will open and the call will be<br />
placed. The call panel will show the phone number<br />
13
<strong>CounterPath</strong> Corporation<br />
Hiding your Identity (Anonymous Calling)<br />
You can hide your identity on a call, so that the other person will not see your name or number on their phone.<br />
Your ID will be hidden <strong>for</strong> all outgoing calls until you turn off Hide my Number.<br />
Anonymous calling is automatically turned off when you shut down.<br />
Turn Hide your identity on or off<br />
Placing another Call<br />
You can place another call. There is no limit to the number of calls you can make, although eventually the<br />
quality of audio and video will degrade because of limitations on the computer.<br />
Place the call in the<br />
usual way<br />
Existing call is<br />
automatically put on hold<br />
New outgoing call<br />
Switch between the different calls by clicking<br />
Resume on the desired call panel. That call<br />
becomes the active call and all other calls<br />
are put on hold.<br />
14
3.4 Handling Incoming Calls<br />
<strong>Bria</strong> 3 <strong>for</strong> <strong>Windows</strong> <strong>User</strong> <strong>Guide</strong> – <strong>Enterprise</strong> Deployments<br />
<strong>Bria</strong> must be running to answer incoming calls. It can be running in the system tray.(If <strong>Bria</strong> is not running,<br />
incoming calls may be directed to voicemail; check with your system administrator.)<br />
The new call appears in its own call panel. In addition, the Call Alert box appears. For in<strong>for</strong>mation on setting<br />
call alert preferences, see page 68.<br />
Click. If you are on<br />
another call, that first call is automatically<br />
put on hold. You are now talking to the<br />
Or click Forward; a call entry field<br />
appears. Enter the name or number to<br />
<strong>for</strong>ward to and click Forward Now.<br />
Or click. There will be a busy signal. The<br />
call may be directed to voicemail (if you<br />
have this service).<br />
This is the alert <strong>for</strong> an audio-only call<br />
This is the alert <strong>for</strong> a video call<br />
Click to answer a video call<br />
and start sending your video<br />
immediately<br />
Click to answer without video; if you<br />
want (and if you have a camera), you<br />
will be able to add video later.<br />
Auto Answer<br />
Turn Auto Answer on or off<br />
Auto answer is initially configured to auto-answer<br />
after one ring, and to send only your audio when<br />
the call is established. To change this configuration<br />
choose Softphone > Preferences > Calls.<br />
Auto answer is automatically turned off when you<br />
shut down.<br />
15
<strong>CounterPath</strong> Corporation<br />
3.5 Handling an Established Call<br />
Place another call<br />
The current call is automatically<br />
put on hold. See page 14 <strong>for</strong> more<br />
in<strong>for</strong>mation<br />
Audio Controls<br />
Speakerphone<br />
Speaker and microphone<br />
control<br />
Voicemail<br />
See page 24<br />
Missed calls<br />
See page 53<br />
Add as Contact<br />
Add the current caller as a<br />
contact. See “Adding a<br />
Contact Using an Existing<br />
Address” on page 44.<br />
Mute this call only<br />
Hold and resume<br />
Transfer<br />
See page 17<br />
Video<br />
See page 19<br />
Conference Calls<br />
See page 21<br />
Instant Message<br />
See page 29page 21<br />
Record the Call<br />
Record the call as a WAV file (audio<br />
only) or an AVI file (audio and video)<br />
Ending a Call<br />
Click the red End call button on the Call panel (the call can be active or on hold). The call panel closes after a<br />
few seconds.<br />
16
<strong>Bria</strong> 3 <strong>for</strong> <strong>Windows</strong> <strong>User</strong> <strong>Guide</strong> – <strong>Enterprise</strong> Deployments<br />
3.6 Transfering a Call<br />
Basic (Unattended) Transfer – Transfer this Call<br />
Click the Transfer button<br />
The call is put on hold and a call entry field appears.<br />
Type a name or number, or drag a contact<br />
into the field.<br />
Then click Transfer Now.<br />
If the button does not show “Transfer<br />
now”, click the down arrow and select<br />
Transfer now. You can also permanently<br />
change the option that appears on the<br />
button; see page 67.<br />
The call may end immediately.<br />
Or it may show “calling”, In this case, do not<br />
hang up immediately: if the other person does<br />
not answer, the call will come back to you.<br />
17
<strong>CounterPath</strong> Corporation<br />
Attended Transfer – Call then Transfer<br />
You can first speak to the target (the person you are transfering the call to), then click Transfer Now to complete<br />
the transfer.<br />
Click the Transfer button<br />
The call is put on hold and a call entry field appears<br />
If the button does not show “Call first”, click the<br />
down arrow and select Transfer now. You can also<br />
permanently change the option that appears on the<br />
button; see page 67.<br />
Type a name or number, or drag a contact<br />
into the field<br />
Then click Call First<br />
<strong>Bria</strong> phones the new<br />
person<br />
You can hang up the<br />
second call and return to<br />
the first call<br />
When the other person answers, the Transfer<br />
Now button is enabled<br />
When you are ready, click Transfer Now.<br />
The call panel closes<br />
Or if the other person does not want to take the<br />
call, click Cancel and return to the first call<br />
18
<strong>Bria</strong> 3 <strong>for</strong> <strong>Windows</strong> <strong>User</strong> <strong>Guide</strong> – <strong>Enterprise</strong> Deployments<br />
3.7 Handling Video Calls<br />
Placing a Video Call<br />
Calls made with <strong>Bria</strong> will work without a video camera, but a video camera is necessary to allow other parties to<br />
see your image. <strong>Bria</strong> will work with most USB video cameras.<br />
From the Dashboard<br />
Click the down arrow and<br />
choose Video call<br />
From the Contact List or History<br />
Choose Video Call<br />
Adding Video<br />
If you have a camera, you can add video to a call that started as an audio call.<br />
Click Start Video (<br />
their video to you.<br />
) in the call panel. When you add video, the other party may (or may not) start sending<br />
Other Party Adds Video<br />
If the other party starts their video, your video window automatically opens and the video is played. You can<br />
start sending your own video, if desired (and assuming you have a camera) by clicking Start Video( ) in the<br />
call panel.<br />
19
<strong>CounterPath</strong> Corporation<br />
Pausing and Resuming Video<br />
Click Stop Video in the call panel or close the video window to pause sending your video.<br />
Click Start Video to resume sending your video; the video window will open.<br />
Show/hide video window<br />
Start Video and Stop Video<br />
Status of your video<br />
Click to configure the camera<br />
20
<strong>Bria</strong> 3 <strong>for</strong> <strong>Windows</strong> <strong>User</strong> <strong>Guide</strong> – <strong>Enterprise</strong> Deployments<br />
3.8 Conference Calls<br />
Starting a Conference Call<br />
From the Dashboard<br />
• Enter the number or address by typing<br />
• Or drag a contact or history item<br />
• Or select from the redial list<br />
Then choose Start Conference Call<br />
From an Existing Call<br />
From One Established Call<br />
From Two Established Calls<br />
21
<strong>CounterPath</strong> Corporation<br />
Managing the Conference<br />
Participant menu<br />
Mute. When you mute during a<br />
video call, you may also want to<br />
click Stop Video to stop the video<br />
feed.<br />
Conference call entry field<br />
Conference menu<br />
Adding More Participants<br />
You can add more participants to an existing conference in any of these ways:<br />
• Right-click on a contact or history item and choose Add to Conference Call.<br />
• In the conference call panel, enter a name in the call entry field and click Add.<br />
• Add in a separate call that is not part of the conference call: In the call panel <strong>for</strong> the individual call, click the<br />
down arrow and choose Merge Calls. This call is added to the conference call.<br />
Send an Instant Message<br />
Click the down arrow beside a participant name and choose Send Instant Message.<br />
Removing a Participant<br />
To remove one call from the conference, click the down arrow beside a participant name and choose Separate.<br />
The call becomes a separate call.<br />
Ending the Conference<br />
To hang up on everyone, choose End conference from the conference menu.<br />
Suspending the Conference<br />
To suspend the conference, choose Hold from the conference menu. All participants are put on hold.<br />
If you need to speak to one participant separately, put the conference on hold, separate the one participant from<br />
the conference, take that person off hold. When done, merge the participant back into the call.<br />
22
Video Conference Calls<br />
<strong>Bria</strong> 3 <strong>for</strong> <strong>Windows</strong> <strong>User</strong> <strong>Guide</strong> – <strong>Enterprise</strong> Deployments<br />
Calls made with <strong>Bria</strong> will work without a video camera, but a video camera is necessary to allow other parties to<br />
see your image. <strong>Bria</strong> will work with most USB video cameras.<br />
This person has video.<br />
This person does not have video. To remedy this<br />
situation, stop video and start it again. Video will be<br />
sent to all the current participants.<br />
Closing the video window stops<br />
sending video.<br />
Including Video in a Conference<br />
When you start a conference from established calls, video is automatically included if at least one of the calls<br />
already includes video and is sent to all the participants.<br />
When you start a conference from scratch, video is not included. You can open your video window and choose<br />
to add video at any time. Video is sent to all the participants.<br />
How Video Is Shared<br />
The conference host (the person who starts the conference) serves as the host <strong>for</strong> other video. Whatever the<br />
conference host is receiving will automatically be sent to the other parties.<br />
If the conference host pauses or stops video, other participants will no longer receive video.<br />
23
<strong>CounterPath</strong> Corporation<br />
3.9 Voicemail<br />
If your service includes voicemail and you have set up voicemail options (page 57), then when you have<br />
voicemail messages, the voicemail icon appears at the top of the phone (the icon may include a number). You<br />
can click the icon to automatically connect to voicemail and listen to your messages.<br />
Voicemail icon<br />
3.10 Forwarding Calls<br />
Forwarding Calls<br />
You can enable or disable <strong>for</strong>warding so that calls will be automatically <strong>for</strong>warded to another number. You can<br />
set up <strong>for</strong>warding so that calls are always <strong>for</strong>warded or so that calls are <strong>for</strong>warded only when you are on another<br />
call.<br />
Ask your system administrator if you should set up <strong>for</strong>warding through <strong>Bria</strong>. It is possible that your system<br />
administrator has set up this feature on the PBX, so there is no need to set it up in <strong>Bria</strong>.<br />
To enable <strong>for</strong>warding through <strong>Bria</strong>, choose Softphone > Account Settings. Choose an account and click Edit,<br />
then click the Voicemail tab. For complete details, see page 57.<br />
You can also <strong>for</strong>ward a call “on the fly”. See page 15.<br />
24
3.11 Viewing Your Workgroup<br />
The workgroup gives you a detailed view of phone-related activity <strong>for</strong> a team.<br />
<strong>Bria</strong> 3 <strong>for</strong> <strong>Windows</strong> <strong>User</strong> <strong>Guide</strong> – <strong>Enterprise</strong> Deployments<br />
The workgroup feature must be set up be<strong>for</strong>e it can be used; see “SIP Account Properties – Presence” on<br />
page 60. Once this is done, choose View > Workgroup to view your workgroup.<br />
The Workgroup window supports many of the same features as the contact list.<br />
Click to call this<br />
person<br />
Click the name to display<br />
the contact flyout<br />
A name may be grayed out. Typically, this means that the person is not<br />
letting you watch them, perhaps because they are your supervisor.<br />
25
<strong>CounterPath</strong> Corporation<br />
Monitor, Pick up and Join<br />
Incoming Call<br />
A member is receiving an incoming call<br />
Click to pick up this call. A call panel will open on your <strong>Bria</strong> and<br />
you will immediately be connected to the caller.<br />
Outgoing Call<br />
A member is making an outgoing call. You cannot<br />
join this call until it is established<br />
26
<strong>Bria</strong> 3 <strong>for</strong> <strong>Windows</strong> <strong>User</strong> <strong>Guide</strong> – <strong>Enterprise</strong> Deployments<br />
Established Call and Joining that Call<br />
A member is on an established<br />
incoming or outgoing call<br />
Click to join this established call. An outgoing call will be placed. If the<br />
other person accepts the request, you will immediately join the call and be<br />
talking to all the parties.<br />
Receiving a Request to Join<br />
Another member of your workgroup may request to join one of your phone calls. The request appears within the<br />
current call panel.<br />
In this example, you are on a call with 604 555-<br />
1212 and Rita (who is in your workgroup) is<br />
requesting that you let her join in.<br />
If you click Add to Call, the other<br />
person will immediately be added to<br />
this call and be talking to all the parties.<br />
27
<strong>CounterPath</strong> Corporation<br />
3.12 Working in Deskphone Mode<br />
If you have a SIP deskphone, you can use <strong>Bria</strong> in deskphone mode. In this mode:<br />
• You can initiate calls from <strong>Bria</strong> and then pick up the deskphone receiver in order to speak to the person.<br />
You can then control the call using the deskphone controls. You can also hang up the call using <strong>Bria</strong>.<br />
• In<strong>for</strong>mation about incoming, outgoing and established calls is displayed in <strong>Bria</strong> in read-only mode.<br />
Set up <strong>for</strong> Deskphone Mode<br />
1. Get ready:<br />
• Make sure the deskphone has already been set up in your network and can make phone calls.<br />
• Find the URI of the deskphone. For example, 3210@my<strong>Enterprise</strong>.com.<br />
• If you have multiple SIP accounts, the account that the deskphone URI belongs to must be the preferred<br />
account <strong>for</strong> phone calls. Choose Softphone > Account Settings to check which account is the preferred<br />
account; change it if necessary.<br />
2. Choose Softphone > Preferences > Devices and display the<br />
Other Devices tab. Click Deskphone. The Deskphone dialog<br />
appears.<br />
3. Enter the deskphone IP address (URI) and click OK.<br />
Working in Deskphone Mode<br />
Click to turn deskphone<br />
mode on or off<br />
This message appears <strong>for</strong> a<br />
few seconds<br />
To place a call from <strong>Bria</strong> in deskphone mode:<br />
• Place the call in the usual way. The deskphone rings.<br />
• Answer the call on your deskphone. When the other person answers, the call is established.<br />
• You can hang up the call from <strong>Bria</strong> or from the deskphone.<br />
To answer a call in deskphone mode:<br />
• In<strong>for</strong>mation about the call appears on <strong>Bria</strong>, but you cannot answer the call there.<br />
• Answer the call on the deskphone.<br />
28
4 Other <strong>Bria</strong> Features<br />
<strong>Bria</strong> 3 <strong>for</strong> <strong>Windows</strong> <strong>User</strong> <strong>Guide</strong> – <strong>Enterprise</strong> Deployments<br />
4.1 Instant Messaging<br />
Sending an IM<br />
1. You can send an IM to a contact who has a softphone or XMPP address.<br />
From the Contacts tab<br />
An active phone call<br />
An active conference call<br />
Right-click on the contact and choose Send Instant Message. The contact must<br />
have a softphone address.<br />
Or click on the IM icon that appears to the right of the contact name.<br />
If the person is a contact, choose Send Instant Message from the call panel<br />
menu.<br />
If the participant is a contact, choose Send Instant Message from the participant<br />
menu.<br />
2. Type the message. Include emoticons and <strong>for</strong>matting, as desired.<br />
To insert a return in the message, press Enter. (You can control the behavior of Enter and of Ctrl-Enter on<br />
the Softphone > Preferences > Application panel.)<br />
3. Click Send.<br />
Click to select more actions<br />
Message input area<br />
Receiving an IM<br />
When an IM is received, either the IM window or a Call Alert pops up. (To control which window appears,<br />
choose Softphone > Preferences > Application.)<br />
29
<strong>CounterPath</strong> Corporation<br />
4.2 Sending a Broadcast IM<br />
You can send an IM to several people at one time. A broadcast IM is not a group chat:<br />
• With a broadcast IM, each recipient can reply to the IM, but only you will see these replies; the other<br />
recipients will not see these replies.<br />
• With a group chat, all parties see everyone’s messages and the messages each party sends are seen by<br />
everyone. See “Group Chat (Conference IM)” on page 31.<br />
1. Select the parties from the Contacts tab in one or more of the following ways:<br />
• Select one or more contacts in the usual ways (using Shift-click or Ctrl-click and/or Shift-Ctrl-click).<br />
• Select one or more groups in the usual way.<br />
2. Right-click and choose Send Broadcast Instant Message. The Send Broadcast Instant Message window<br />
appears.<br />
Click to add more contacts. Shows the display names of all<br />
the selected contacts and the individual display names of<br />
all the contacts in any selected groups. Contacts that do<br />
not have a softphone address are not included in the list.<br />
3. Type the message. Include emoticons and <strong>for</strong>matting, as desired.<br />
To insert a return in the message, press Shift-Enter. (You can control the behavior of Enter and of<br />
Shift+Enter; see Preferences > Application.)<br />
4. Press Send or Enter. The IM is sent and the window closes.<br />
A recipient may send you a response, which will be displayed to you in a regular Instant Message window;<br />
you will then be in a regular IM with that one party.<br />
30
4.3 Group Chat (Conference IM)<br />
<strong>Bria</strong> 3 <strong>for</strong> <strong>Windows</strong> <strong>User</strong> <strong>Guide</strong> – <strong>Enterprise</strong> Deployments<br />
Group chat allows you to exchange instant messages with a group of people in the same session. All people<br />
must have XMPP accounts configured in order to participate in group chat.<br />
There is no limit to the number of participants in a group chat session. You can also invite more participants<br />
during a group chat session.<br />
1. In the Contacts tab, select the desired contacts. Contacts must be online.<br />
2. Right-click the last selected contact and choose Start Group Chat. The invitation dialog appears.<br />
Inviting More Participants<br />
To invite more participants to a group chat, select online contacts (who have XMPP addresses) from your<br />
Contact List and drag them to the Group Chat window. Any participant in the group chat can invite more<br />
participants.<br />
Leaving a Group Chat<br />
To leave a group chat, close the Group Chat window.<br />
If you have the group chat and you leave the session, the session continues with the remaining participants.<br />
31
<strong>CounterPath</strong> Corporation<br />
Rejoining a Group Chat<br />
If you leave a group chat, you will be able to rejoin it so long as the session is still active (at least one other<br />
person is in the chat).<br />
1. View > Chat Rooms. Even if you do not normally belong to any chatrooms (next page), the chatroom<br />
popup appears to show you the group chats you had joined that are still open.<br />
2. Select this group. The Group Chat window reappears.<br />
This is a group chat that you were in and that is still open<br />
with other people.<br />
32
<strong>Bria</strong> 3 <strong>for</strong> <strong>Windows</strong> <strong>User</strong> <strong>Guide</strong> – <strong>Enterprise</strong> Deployments<br />
4.4 Chat Rooms<br />
Chat rooms are set up to allow the same group of people to have a group IM session, usually on a regular basis.<br />
For example, your system administrator may create a chat room called “Marketing” and add the marketing staff<br />
as members. Every Monday at 8:00 a.m., each member opens the chat room on <strong>Bria</strong> and joins the conference.<br />
You can only use chat rooms if your system administrator has set up chat rooms and added you as a member.<br />
Chat rooms are only available on XMPP accounts.<br />
1. Obtain the following in<strong>for</strong>mation from your system administrator:<br />
• The names of the chatrooms you belong to.<br />
• The XMPP account that must be enabled <strong>for</strong> you to use the chatroom.<br />
2. Choose View > Chat Rooms. (If the menu item does not show, make sure the appropriate XMPP account is<br />
enabled). If you have more than one XMPP account, an account prompt appears.<br />
3. Select the appropriate account and click OK. The list of chat rooms that you belong to appears.<br />
This is a group chat (page 31) that you were in and that is<br />
still open with other people. The group chat appears on<br />
this list until the last person leaves it.<br />
You can rejoin the group chat by selecting this group.<br />
4. Select the chat room and click Join Conference. If prompted, enter the password <strong>for</strong> the room (obtained<br />
from your system administrator).<br />
33
<strong>CounterPath</strong> Corporation<br />
The Chat Room window appears showing you and other people who have already joined to the chat room<br />
session.<br />
4.5 Viewing the Message Archive<br />
You can view your recent IM activity <strong>for</strong> any contact, group chat session, or chat room session. Do one of the<br />
following:<br />
• On the menu, click View > Message Archive.<br />
• Or right-click a contact and choose View Message Archive.<br />
Select your own name to view your<br />
group chat and chat room sessions<br />
Select another person to view<br />
instant messages with that person<br />
Right-click to delete or save<br />
the selected conversation<br />
Select one or more<br />
names and then<br />
right-click to save or<br />
delete all the<br />
conversations <strong>for</strong><br />
those people<br />
34
4.6 Sending and Receiving Files<br />
<strong>Bria</strong> 3 <strong>for</strong> <strong>Windows</strong> <strong>User</strong> <strong>Guide</strong> – <strong>Enterprise</strong> Deployments<br />
Sending Files<br />
If you have an XMPP account, you can send files to another contact who has a Jabber address (meaning that<br />
they have an XMPP account).<br />
1. Choose one of these actions:<br />
• Right-click a contact and choose Send Files; a standard Open dialog box opens.<br />
Select the files to send and click Open. The Send Files dialog appears with a “waiting” message. If you<br />
want, you can cancel the send be<strong>for</strong>e the other person retrieves the file.<br />
• Drag a file from a folder to the IM window.<br />
To cancel the file transfer be<strong>for</strong>e the other person retrieves the files, click Cancel.<br />
Receiving Files<br />
If you have an XMPP account, another person with an XMPP address may send you files. The following dialog<br />
appears, to allow you to save the file.<br />
The file is saved to the location specified in Preferences > Files & Webs Tabs.<br />
35
<strong>CounterPath</strong> Corporation<br />
36
5 The Contacts Tab<br />
The Contacts tab displays your contacts. Each contact is shown with presence in<strong>for</strong>mation and icons <strong>for</strong> singleclick<br />
phoning and IMing.<br />
If the Contacts tab is not showing, go to the main menu and choose View > Show Contacts.<br />
Add a Contact<br />
Search entire contact list<br />
Contacts are typically organized into<br />
groups. <strong>Bria</strong> includes built-in groups. You<br />
can add more groups, as desired.<br />
The online status of others. See page 46<br />
You can change the detail and layout of the<br />
contact list: from the main menu choose<br />
Contacts and set the desired options<br />
The sample above shows the<br />
Expanded View. The Compact View<br />
shows contacts without the avatar.<br />
37
<strong>CounterPath</strong> Corporation<br />
5.1 Populating the Contact List<br />
At any time, but particularly when you first deploy <strong>Bria</strong>, you may want to populate the contact list with contacts<br />
from an external source such as a file of contacts or contacts in your Outlook address book.<br />
From an LDAP Directory or Active Directory<br />
If your system administrator has set up an LDAP directory or Microsoft Active Directory, you can create<br />
contacts from it:<br />
1. Make sure <strong>Bria</strong> is configured to connect to this directory (page 73).<br />
2. From the main menu choose View > Show Directory (page 55).<br />
3. From the Directory tab, select people, then right-click and choose Add as Contact.<br />
When you have “contacts created from directory”, the contacts are:<br />
• Automatically updated whenever the corresponding directory entry changes.<br />
• Automatically deleted if the corresponding entry is deleted from the directory.<br />
Populating From the Microsoft Outlook Address Book<br />
You can populate the <strong>Bria</strong> contact list by pulling in the contacts from your Microsoft® Outlook® contacts.<br />
Create an Outlook account: from the main menu choose Softphone > Account Settings. See page 65 <strong>for</strong> more<br />
in<strong>for</strong>mation.<br />
Populating by Importing Contacts<br />
You can populate the <strong>Bria</strong> contact list by importing from an external file or files. Your system administrator may<br />
have placed a file on a server <strong>for</strong> you to import. You can also import your own file or files, as many as required.<br />
The new contacts will be added to the existing contacts.<br />
You can import a contact list from:<br />
38
<strong>Bria</strong> <strong>for</strong> <strong>Windows</strong> <strong>User</strong> <strong>Guide</strong> – <strong>Enterprise</strong> Deployments<br />
• CSV. A comma-separated file. Use this method to import from a Microsoft® Excel® file. You will first<br />
have to set up the file; see below.<br />
• vCard. A vCard file (*.vcf file). A vCard is an electronic business card that is often attached to an e-mail.<br />
• PST. A Microsoft Outlook or Microsoft® Exchange contact list (a *.pst file).<br />
1. From the main menu choose Contacts > Import Contacts. The Import Contacts wizard starts.<br />
2. As soon as you click Finish on the wizard, the Contacts tab in <strong>Bria</strong> is updated to show the imported entries.<br />
Setting up an Excel File <strong>for</strong> Import<br />
1. Remove any introductory text or headings from the top of the file. (You can keep text at the end of the file;<br />
it will be ignored during the import.)<br />
2. Insert a blank row as the first row, then insert the headings that <strong>Bria</strong> will use to interpret the meaning of<br />
each column. The columns can be in any order. Key headings are:<br />
• sip-address. <strong>Bria</strong> recognizes a value in this column as a softphone address and considers the address as<br />
one that can be phoned and as an address that can be used <strong>for</strong> IM/presence (if SIP is being used <strong>for</strong> IM/<br />
presence).<br />
• xmpp-address: <strong>Bria</strong> recognizes a value in this field as a Jabber (XMPP) address and will map this field<br />
to the Jabber contact method <strong>for</strong> the contact. <strong>Bria</strong> considers a Jabber address as one that can be used <strong>for</strong><br />
IM/presence (if XMPP is being used <strong>for</strong> IM/presence).<br />
• display-name, given_name, surname<br />
• business number<br />
• presence_subscription. Complete this column in one of these ways:<br />
• If you only want to share presence in<strong>for</strong>mation with some of your contacts, fill in this column in<br />
the file. Enter “true” <strong>for</strong> contacts whose online presence you want to see, leave blank or enter<br />
“false” <strong>for</strong> others. During the import, you will be able to choose to share presence with only these<br />
contacts. <strong>Bria</strong> will subscribe to the presence of these “true” contacts, assuming that the user has a<br />
SIP (if using SIP <strong>for</strong> presence).<br />
• If you want to share presence with all your contacts (or with none), ignore this heading. During the<br />
import you will be able to choose to share with all (or none) of your contacts.<br />
For a complete list of headings, see page 83.<br />
3. Save the file as *.csv.<br />
Exporting Contacts<br />
You can export a contact list to a CSV, vCard or PST file.<br />
1. From the main menu choose Contacts > Export Contacts. The Export Contacts wizard starts.<br />
2. When you click Next, the export starts. The result is:<br />
• For a PST export, the existing .pst file is updated to include the entries from the <strong>Bria</strong> contact list. If<br />
Outlook is open, the entries immediately appear in the Outlook contacts.<br />
All in<strong>for</strong>mation in the <strong>Bria</strong> contact list is exported to Microsoft Outlook. Only in<strong>for</strong>mation that can be<br />
displayed in Outlook actually appears in the Outlook Contacts window. Typically this means that all<br />
softphone addresses are exported (and stored in custom fields) but not displayed in Outlook.<br />
• For other <strong>for</strong>mats, a new file of the specified type is created.<br />
39
<strong>CounterPath</strong> Corporation<br />
Populating from another XMPP Account<br />
If you already have an XMPP account independent of <strong>Bria</strong> (<strong>for</strong> example, a Gmail webmail service account),<br />
you can create an account in <strong>Bria</strong> and pull your contacts into the <strong>Bria</strong> contact list. You will be able to IM these<br />
contacts directly from <strong>Bria</strong>.<br />
1. Choose Softphone > Account Settings. The Account Settings window appears.<br />
2. Click Add > New XMPP Account. The XMPP Account window appears.<br />
3. Complete the window with the in<strong>for</strong>mation obtained from the XMPP service provider. Typically you only<br />
have to complete the <strong>User</strong> Details. For more in<strong>for</strong>mation, see page 63.<br />
4. Click OK. The XMPP account is registered (enabled).<br />
In a few seconds you will see all the existing contacts from your XMPP account appear in the contact list.<br />
Populating from WebDAV or XCAP<br />
If your system administrator has set up a WebDAV or XCAP server, then you can configure <strong>Bria</strong> to use this<br />
server <strong>for</strong> contact storage.<br />
Choose Softphone > Account Settings and select your SIP account. Click Edit. Complete the Storage tab as<br />
specified by your system administrator.<br />
The contacts from that source will automatically appear in the contact list. From then on, each time you add a<br />
contact, it will be stored on that server.<br />
40
5.2 Managing Contacts and Groups<br />
<strong>Bria</strong> <strong>for</strong> <strong>Windows</strong> <strong>User</strong> <strong>Guide</strong> – <strong>Enterprise</strong> Deployments<br />
Adding a Contact<br />
Click<br />
, or right-click a group and choose Add Contact to Group. The Contact Profile dialog appears.<br />
To enter a phone number, select<br />
the type, enter the number, and<br />
click Add<br />
The new number appears in<br />
the list<br />
Field<br />
Description<br />
Contact Summary<br />
Display as<br />
Group<br />
Primary presence<br />
Primary phone number<br />
If several display names are available, choose the one that you want to show in the contact list.<br />
Click to show the list of groups. Check each group this contact should belong to.<br />
This field appears only the contact has more than one Softphone number or Instant Message address.<br />
The primary presence is used as follows:<br />
• The presence icon on the contact list shows the online status <strong>for</strong> this address.<br />
• The single-click and double-click actions <strong>for</strong> instant messaging use this address.<br />
You can still send IMs to this person at their other addresses, but you must right-click and choose<br />
from the context menu.<br />
If the contact has more than one number, select the primary number. This number will be used with<br />
single-click calling and double-click calling.<br />
Other Sections<br />
Display name (required)<br />
First name, Last name<br />
Contact Methods<br />
Presence<br />
The display name <strong>for</strong> this source of in<strong>for</strong>mation. For example, the display name from the XMPP<br />
contact list.<br />
Optional.<br />
Enter as many contact methods as you want.<br />
Enter a person’s IM address as follows:<br />
• If you use the SIP account <strong>for</strong> IM and presence, choose Softphone.<br />
• If you use a XMPP account <strong>for</strong> IM and presence, choose Instant Message.<br />
If you have more than one account of a given type, include the domain (<strong>for</strong> example,<br />
1440@domainA.com) to ensure that the number or address gets associated with the correct account.<br />
This field is automatically populated when you enter an address in the Softphone or Instant Message<br />
field. It indicates that you are sharing online presence in<strong>for</strong>mation using this address. The address is<br />
also shown in the list in the Primary presence field, above.<br />
41
<strong>CounterPath</strong> Corporation<br />
Example – Contact in an <strong>Enterprise</strong> that Uses SIP <strong>for</strong> Presence<br />
This example shows how to add a co-worker when your enterprise uses SIP <strong>for</strong> instant messaging and presence.<br />
This example assumes that presence/IM is allowed on your SIP account; see page 63.<br />
Enter the person’s office<br />
number or extension in<br />
the Softphone field<br />
As soon as you add a Softphone<br />
entry, this field automatically<br />
appears. <strong>Bria</strong> will share online<br />
presence in<strong>for</strong>mation with this<br />
person using this phone number.<br />
42
<strong>Bria</strong> <strong>for</strong> <strong>Windows</strong> <strong>User</strong> <strong>Guide</strong> – <strong>Enterprise</strong> Deployments<br />
Example – Contact in an <strong>Enterprise</strong> that Uses XMPP <strong>for</strong> Presence<br />
This example shows how to add a co-worker when everyone has an enterprise extension plus a separate XMPP<br />
address <strong>for</strong> instant messaging and presence.<br />
Enter the XMPP address<br />
in the Instant Message<br />
field. Include the domain<br />
(@domainA.com)<br />
Click Add<br />
Click Continue to send an invite to<br />
this person<br />
Or if you accidentally clear in the<br />
invite dialog, select the Instant<br />
Message entry and click Enable<br />
XMPP Presence<br />
All the XMPP in<strong>for</strong>mation moves to a<br />
separate section. This in<strong>for</strong>mation is<br />
automatically added to your list of<br />
contacts on the XMPP server<br />
Finally, select the appropriate type (<strong>for</strong><br />
example, Work) and add the person’s<br />
office number or extension.<br />
43
<strong>CounterPath</strong> Corporation<br />
Adding a Contact Using an Existing Address<br />
You can add a contact by capturing existing in<strong>for</strong>mation:<br />
• If you are on a phone call with a non-contact, click the Add to Contacts button in the call panel.<br />
• On the History tab, select an entry that is not a contact. Right-click and choose Add as Contact.<br />
The Contact Profile dialog appears. Complete the dialog as desired and press OK.<br />
If the contact method is Softphone or Jabber, an online status request is sent to this person. See “Sharing Online<br />
Status” on page 47.<br />
Viewing Contact In<strong>for</strong>mation – the Contact Flyout<br />
Click a contact to show the Contact flyout.<br />
Click a contact method<br />
to per<strong>for</strong>m its action<br />
Modifying the Contact List<br />
Changing Contact In<strong>for</strong>mation<br />
To change the in<strong>for</strong>mation <strong>for</strong> a contact, right-click the contact and choose Edit Profile. The Contact Profile<br />
dialog appears (page 41).<br />
Moving or Deleting a Contact<br />
• To drag one or more contacts to a different group, select them and drag to the title bar of the new group.<br />
• To delete one or more contacts, select them, right-click, and choose Delete Contact or Delete Selected. The<br />
contacts are removed from this group. If a contact belongs to several groups, it is removed from all groups.<br />
Adding, Deleting or Renaming Groups<br />
Select any group, right-click, and choose the appropriate menu item. Contacts that have no group appear under<br />
“Ungrouped Contacts.” You can delete, but not rename, this group.<br />
44
<strong>Bria</strong> <strong>for</strong> <strong>Windows</strong> <strong>User</strong> <strong>Guide</strong> – <strong>Enterprise</strong> Deployments<br />
5.3 Using Contacts<br />
Double-click to phone or IM<br />
(depending on how doubleclicking<br />
is configured in<br />
Preferences > Application).<br />
Hover to reveal icons. Click the<br />
phone icon to call using the<br />
primary phone number. Or click the<br />
IM icon to send an IM using the<br />
primary presence address <strong>for</strong> this<br />
contact.<br />
Or right-click and choose<br />
from the menu<br />
You can watch the contact’s online<br />
status, if the contact has a softphone or<br />
IM address<br />
See the table on page 49 <strong>for</strong> the<br />
meaning of the online status icons.<br />
See “Sharing Online Status” on page 46<br />
<strong>for</strong> in<strong>for</strong>mation on obtaining online status<br />
in<strong>for</strong>mation.<br />
See page 29<br />
See page 31<br />
See page 35<br />
See page 25<br />
See page 34<br />
See page 51<br />
See page 54<br />
See page 69<br />
45
<strong>CounterPath</strong> Corporation<br />
5.4 Sharing Online Status<br />
You can publish your online status to contacts who have softphone address, and you can set up <strong>Bria</strong> to view the<br />
online status of other contacts. Typical online statuses are available, on the phone, busy, and so on.<br />
Online status of other people<br />
Your online status<br />
This person has no icon because<br />
you are not subscribing to their<br />
online status<br />
This person is either logged out or<br />
is not publishing their online status<br />
46
<strong>Bria</strong> <strong>for</strong> <strong>Windows</strong> <strong>User</strong> <strong>Guide</strong> – <strong>Enterprise</strong> Deployments<br />
Sharing Online Status<br />
Watching Others’ Status<br />
To watch a contact’s status, that contact must be tagged <strong>for</strong> presence:<br />
• If you create a contact via the Contact Profile and you include a SIP address in the Softphone field, <strong>Bria</strong><br />
will automatically obtain status in<strong>for</strong>mation <strong>for</strong> this address.<br />
• If you create a contact via the Contact Profile and you include an XMPP address, you can click the Enable<br />
XMPP Presence button to obtain status in<strong>for</strong>mation <strong>for</strong> this address.<br />
• If you created contacts by importing a contact list, you can specify during the import whether you want to<br />
share presence in<strong>for</strong>mation. See page 38.<br />
• If you created an XMPP account in order to pull in your Gmail contacts, these contacts will already be set<br />
up to share status in<strong>for</strong>mation.<br />
• If you created an Outlook account in order to pull your Outlook contacts into <strong>Bria</strong>, then these contacts will<br />
be set up <strong>for</strong> presence if you set up the mapping correctly. See page 65.<br />
When you choose to share presence in<strong>for</strong>mation, <strong>Bria</strong> sends the contact a notification request. The request asks<br />
that you be able to see that person’s status. If the person allows this request, then the icon beside their name (in<br />
your Contacts) becomes color coded to specify their status.<br />
Allowing Other Parties to See your Status (Publishing your Status)<br />
Continuing from above, when the other person allows the notification request, your name is added to their<br />
contact list. As soon as you are added to their list, a request is sent back to you requesting that they be able to<br />
see your status. <strong>Bria</strong> accepts this request automatically, and the other person can now see your status.<br />
Receiving an Online Status Request<br />
Someone who is not one of your contacts may add you as a contact on their end, and may include your<br />
softphone number or XMPP address. In this case, <strong>Bria</strong> receives an online status request. The request is handled<br />
in one of two ways:<br />
• If you set up a privacy rule be<strong>for</strong>e this person has a chance to contact you, then you will never see this<br />
request. <strong>Bria</strong> will automatically reply to the request according to the rule. See page 69.<br />
• If you do not yet have a privacy rule set up <strong>for</strong> this person or <strong>for</strong> their domain, this request appears to you as<br />
an Online Status Request.<br />
47
<strong>CounterPath</strong> Corporation<br />
You must respond to the request:<br />
Option Button Comment Result<br />
Create a new<br />
contact<br />
Update an<br />
existing contact<br />
Allow<br />
Allow<br />
This option is selected <strong>for</strong> you if<br />
you do not currently have a<br />
contact with this SIP or XMPP<br />
address.<br />
This option is selected <strong>for</strong> you if<br />
you already have a contact with<br />
this SIP or XMPP address but<br />
you were not previously sharing<br />
your online status with this<br />
person.<br />
Allow the request and create a new contact using this address.<br />
Because you allow the request, you will no longer be bothered by<br />
requests from this person. In addition, this same request will<br />
automatically be sent from your <strong>Bria</strong> to the other person, so that<br />
you can see their online status.<br />
Allow the request and add this address to an existing contact (if<br />
<strong>Bria</strong> has found an appropriate match).<br />
Because you allow the request, you will no longer be bothered by<br />
requests from this person. In addition, this same request will<br />
automatically be sent from your <strong>Bria</strong> to the other person, so that<br />
you can see their online status.<br />
Either option Block Block the request.<br />
This person will not be able to contact you from this address.<br />
Either option Ignore Ignore the request.<br />
The other person will not be able to see your online status. The<br />
other person will not be added to your privacy settings.<br />
The Online Status Request may appear again in this session or a<br />
future session.<br />
48
<strong>Bria</strong> <strong>for</strong> <strong>Windows</strong> <strong>User</strong> <strong>Guide</strong> – <strong>Enterprise</strong> Deployments<br />
Setting your Online Status<br />
Changing your Status<br />
Click the down arrow beside the online status indicator on <strong>Bria</strong>, and select the desired online status. See below.<br />
Setting up Status Indicators<br />
You can create a custom status indicator: click the down arrow beside the status indicator, and double-click on<br />
one of the existing indicators; type your custom status.<br />
Status Indicators<br />
Indicator Meaning <strong>for</strong> your Status Meaning <strong>for</strong> Others’ Status<br />
Available<br />
Busy<br />
Away<br />
Either:<br />
• You have set your status to this value.<br />
• <strong>Bria</strong> has determined that you are logged on but not on the phone or<br />
idle.<br />
When you have this status, <strong>Bria</strong> will automatically detect when you<br />
are idle or on the phone, and change the status to match.<br />
You have set your status to this value. <strong>Bria</strong> will never automatically<br />
switch you out of this status; you must switch yourself.<br />
You have set your status to this value. <strong>Bria</strong> will never automatically<br />
switch you out of this status; you must switch yourself.<br />
You can contact this person.<br />
You can contact this person.<br />
You can contact this person.<br />
On the phone<br />
Do not disturb<br />
Not available<br />
<strong>for</strong> calls<br />
Idle<br />
Either:<br />
• You have set your status to this value. In this case, <strong>Bria</strong> will never<br />
automatically switch you out of this status; you must switch<br />
yourself.<br />
• You started a phone call when your status was “Available”. When<br />
your call finishes, your status reverts to “Available”.<br />
You have set your status to this value. <strong>Bria</strong> will never automatically<br />
switch you out of this status; you must switch yourself.<br />
You have set your status to this value. <strong>Bria</strong> will never automatically<br />
switch you out of this status; you must switch yourself.<br />
You have not moved or clicked the mouse or pressed a keyboard key<br />
<strong>for</strong> the Idle period. To set the Idle period see Softphone > Preferences<br />
> Application.<br />
As soon as you click the mouse or keyboard, your status changes to<br />
“Available”.<br />
You can contact this person.<br />
You cannot contact this person.<br />
You cannot contact this person.<br />
You can contact this person.<br />
49
<strong>CounterPath</strong> Corporation<br />
Indicator Meaning <strong>for</strong> your Status Meaning <strong>for</strong> Others’ Status<br />
Appear offline<br />
You have set your status to this value. The other person sees you as<br />
offline, even though you are actually online. The other person cannot<br />
tell the difference between this status and you really being offline.<br />
The contact is either not logged on<br />
or does not want to share online<br />
status.<br />
No icon Not applicable You are not watching the other<br />
person’s status.<br />
50
Adding Contacts to the Alert List (Buddy Pounce)<br />
<strong>Bria</strong> <strong>for</strong> <strong>Windows</strong> <strong>User</strong> <strong>Guide</strong> – <strong>Enterprise</strong> Deployments<br />
You can add a contact to the Alert List in order to request to be notified when the online status of a contact<br />
changes.<br />
Right-click the contact or contacts and choose Add to Alert List. The Alert List icon appears beside the contact:<br />
Alert List icon<br />
When the contact’s status changes, a notification appears.<br />
The time at which the<br />
contact’s status changed<br />
Click to phone or IM this<br />
person<br />
Click to keep the contact on the alert list; the next time the<br />
contact’s status changes, another notification will appear.<br />
Or leave unchecked to stop receiving notifications.<br />
51
<strong>CounterPath</strong> Corporation<br />
5.5 Privacy<br />
You can control how contacts and other people can contact you by phone or IM, and you can control whether<br />
your contacts can see your presence in<strong>for</strong>mation (whether you are online, on the phone, and so on).<br />
You can set up controls in advance or “on the fly” (as phone calls and presence requests come in).<br />
Setting up Controls ahead of Time<br />
To set up controls ahead of time, see page 69.<br />
Setting up Controls “on the Fly”<br />
Via the Online Status Request<br />
Another party can send you a presence request, to request that they be able to see your presence, as described on<br />
page 47.<br />
Your response has the following effect on privacy:<br />
• If you add the person as a contact, then the ability of that person to phone or IM you is controlled by your<br />
privacy settings.<br />
• If you allow the person without adding them as a contact, then the ability of that person to phone or IM you<br />
is controlled by your privacy settings.<br />
• If you block the person, then that person is added to your Blocked List (Softphone > Preferences ><br />
Privacy). The person will not be able to phone or IM you, and will not see your availability in<strong>for</strong>mation.<br />
You can change this blocking by removing the person from the Blocked List, in which case they will then<br />
be controlled by your privacy settings.<br />
For in<strong>for</strong>mation on privacy settings and the Blocked List, see page 69.<br />
From the Contact List or History List<br />
Right-click on the name and choose Block this Person. The person will be added to your Blocked List<br />
(page 69). The person will not be able to phone or IM you, and will not see your availability in<strong>for</strong>mation.<br />
To later unblock this person, right-click on the name and choose Unblock this Person.<br />
52
6 Using Other Resources<br />
6.1 History Tab<br />
Detach the history list<br />
Filter list<br />
Outgoing call, either<br />
attempted or established<br />
Incoming call that was<br />
answered<br />
Incoming missed call<br />
Managing the Lists of Calls<br />
You can right-click on an entry in a list to:<br />
• Delete the entry.<br />
• Delete all entries in the list.<br />
• Block this person so they cannot send you phone calls or instant messages, or see your online availability.<br />
• Edit the profile if the entry is a contact.<br />
• Add as contact. The Contact Profile appears (page 41).<br />
Phoning from History<br />
You can:<br />
• Right-click on an entry to place a call to this person, using the contact method that was used <strong>for</strong> this call.<br />
• You can double-click to place an audio call.<br />
• Place a call to this person and add them to a conference call that is in progress. For more in<strong>for</strong>mation on<br />
conference calls, see page 21.<br />
53
<strong>CounterPath</strong> Corporation<br />
6.2 Favorites Tab<br />
To view the Favorites tab, go to the main menu and choose View > Show Favorites.<br />
You can create favorites from your contact list. They will be displayed in both the Contacts tab and in the<br />
Favorites tab.<br />
Select the desired contacts, then right-click and choose Add to Favorites.<br />
You can per<strong>for</strong>m nearly all the same actions<br />
on the contact in the Favorites tab as you<br />
can in the Contacts tab.<br />
Removes from Favorites but does not remove<br />
from the contact list<br />
Removes from Favorites and the contact list<br />
54
<strong>Bria</strong> <strong>for</strong> <strong>Windows</strong> <strong>User</strong> <strong>Guide</strong> – <strong>Enterprise</strong> Deployments<br />
6.3 Directory Tab<br />
The Directory tab is available only if your system administrator has set up <strong>Bria</strong> to access a corporate directory.<br />
To view the Directory tab go to the main menu and choose View > Show Directory.<br />
Only one number appears <strong>for</strong> each<br />
entry. There may be other numbers that<br />
will show if you try to call this person.<br />
Phone a Person<br />
Right-click an entry and choose Call or Video Call. The call is placed immediately.<br />
Create a Contact<br />
Right-click an entry and choose Add as Contact. The Contact Profile window appears, populated with all the<br />
in<strong>for</strong>mation from the directory (not only the in<strong>for</strong>mation displayed in the tab).<br />
Complete the window with any missing in<strong>for</strong>mation that you want to record and press OK.<br />
If the in<strong>for</strong>mation <strong>for</strong> a person in the directory ever changes, the contact is automatically updated.<br />
You can delete the contact. Only the contact is deleted; nothing happens to the entry in the directory.<br />
55
<strong>CounterPath</strong> Corporation<br />
56
7 Configuring <strong>Bria</strong><br />
7.1 Configuring Accounts<br />
Accounts Settings Window<br />
Choose Softphone > Account Settings. The Account Settings window appears showing all the accounts<br />
currently set up. From this window you can add (create), enable or disable, edit, or remove a SIP, XMPP or<br />
Outlook account.<br />
Here is a typical setup<br />
Your “corporate” SIP account<br />
Another SIP account<br />
Your “corporate” XMPP account<br />
Your own Gmail account<br />
An Outlook account. This account is automatically created <strong>for</strong><br />
you in some situations; see page 65.<br />
This account will be used <strong>for</strong> calls if Auto Select is used<br />
(page 13) and there are no dial plan rules <strong>for</strong> selecting the<br />
account<br />
Account 1 has been set up to support Workgroup<br />
In general, you will work with accounts as follows:<br />
• You will create one or two SIP accounts at startup, following instructions from your system administrator.<br />
The only setup you may need to per<strong>for</strong>m is:<br />
• Set up voicemail and call <strong>for</strong>warding to suit yourself. See page 59.<br />
57
<strong>CounterPath</strong> Corporation<br />
• Set up your workgroup, if you are supposed to belong to a workgroup. See page 60.<br />
• You will create an XMPP account at startup if your enterprise uses XMPP <strong>for</strong> presence. Again, you will<br />
follow instructions from your system administrator.<br />
• If you already have an XMPP account independent of <strong>Bria</strong> (<strong>for</strong> example, a Gmail account), you can create<br />
an account in <strong>Bria</strong> and pull your contacts into the <strong>Bria</strong> contact list. You can then IM these contacts directly<br />
from <strong>Bria</strong>.<br />
• For in<strong>for</strong>mation on the Outlook account, see page 65.<br />
The account is the “preferred account”.<br />
The account can be used <strong>for</strong> phone calls by selecting it on the dashboard (page 13)<br />
The account cannot be used <strong>for</strong> phone calls.<br />
58
<strong>Bria</strong> 3 <strong>for</strong> <strong>Windows</strong> <strong>User</strong> <strong>Guide</strong> – <strong>Enterprise</strong> Deployments<br />
SIP Account Properties – Voicemail<br />
In general, your system administrator will provide the values <strong>for</strong> fields in this tab. The only fields that you can<br />
set to suit yourself are:<br />
• Always <strong>for</strong>ward to this address: To always <strong>for</strong>ward phone calls, click the box and enter the address to<br />
<strong>for</strong>ward to. Phone calls received on other accounts (if you have them) are not affected by enabling this<br />
field.<br />
Always <strong>for</strong>ward works only when <strong>Bria</strong> is running.<br />
• When on the phone, <strong>for</strong>ward to: To <strong>for</strong>ward only when you are on another phone call, click the box and<br />
enter the address to <strong>for</strong>ward to. Phone calls received on other accounts (if you have them) are not affected<br />
by enabling this field.<br />
Always <strong>for</strong>ward works only when <strong>Bria</strong> is running.<br />
59
<strong>CounterPath</strong> Corporation<br />
SIP Account Properties – Presence<br />
This tab lets you configure presence and workgroups.<br />
Presence<br />
Set up the Presence section as instructed by your system administrator.<br />
Once you have configured presence on this page, you can set up rules <strong>for</strong> which people are allowed to see<br />
you;“Preferences – Privacy” on page 69.<br />
Setting up Workgroups in RLS Mode<br />
Read this section if your system administrator advises you that workgroups are already set up on the server.To<br />
configure workgroup on your <strong>Bria</strong>:<br />
• Set the Mode to RLS and enter the server address (obtained from your system administrator).<br />
• If you want other members of the workgroup to be able to monitor you, check the Allow others field.<br />
Leaving this field unchecked does not prevent you from seeing other people, it only prevents other people<br />
seeing you.<br />
Setting up Workgroups in Peer-to-Peer Mode<br />
Read this section if your system administrator advises you that you must set up your own workgroup in “peerto-peer”<br />
mode.<br />
In this mode, you add people who you want to share with. Typically, everyone in a group will in<strong>for</strong>mally agree<br />
to add each other to their group so that everyone’s setup contains the same workgroup members.<br />
1. Set the Mode to Peer-to-peer.<br />
2. Select the monitoring method:<br />
• Allow anyone to monitor my call activity: if you want everyone in the workgroup to monitor you.<br />
Normally, you choose this mode.<br />
60
<strong>Bria</strong> 3 <strong>for</strong> <strong>Windows</strong> <strong>User</strong> <strong>Guide</strong> – <strong>Enterprise</strong> Deployments<br />
• I will choose who can monitor me: if you do not want to let everyone in the workgroup to monitor you.<br />
(<strong>for</strong> example, if you are a supervisor; see below <strong>for</strong> details). Or if you only want one person to monitor<br />
you.<br />
3. Click Edit Members. On the Workgroup Members window click Add. In the Add Workgroup member<br />
window, enter a person’s SIP address as shown. Repeat <strong>for</strong> all the members of the workgroup.<br />
When you display the Workgroup (View > Workgroup from the main menu), the members will appear.<br />
This person is in your group and you are in her<br />
group. You are watching each other<br />
This person is shaded out. Either she is not currently logged on, or<br />
she has not yet added you to her workgroup list, or<br />
she has added you but with “Allow this person to monitor my activity” turned off<br />
When You Are a Supervisor<br />
If you are the supervisor of a workgroup (meaning that you want to monitor others but do not want them to<br />
monitor you):<br />
1. Set the Mode to Peer-to-peer and select “I will choose who can monitor me”.<br />
61
<strong>CounterPath</strong> Corporation<br />
2. Click Edit Members. On the Workgroup Members window click Add. In the Add Workgroup member<br />
window, enter a person’s SIP address as shown. Repeat <strong>for</strong> all the members of the workgroup.<br />
The Workgroup Members window will look like this:<br />
3. When done, close the Workgroup Members window. When you display the Workgroup (View ><br />
Workgroup from the main menu), the members will appear.<br />
62
<strong>Bria</strong> 3 <strong>for</strong> <strong>Windows</strong> <strong>User</strong> <strong>Guide</strong> – <strong>Enterprise</strong> Deployments<br />
XMPP Account<br />
Typically, you create an XMPP account if:<br />
• Your enterprise uses XMPP <strong>for</strong> presence.<br />
• You already have an XMPP account independent of <strong>Bria</strong> (<strong>for</strong> example, a Gmail account). When the account<br />
is created, those contacts are pulled into the <strong>Bria</strong> contact list. You can then IM these contacts directly from<br />
<strong>Bria</strong>.<br />
Fields with a red asterisk are required<br />
Table 1: XMPP Account Properties – Account<br />
Field<br />
Account name<br />
Protocol<br />
<strong>User</strong> Details<br />
<strong>User</strong> ID<br />
Domain<br />
Password<br />
Display name<br />
Advanced<br />
Port selection<br />
Connect port<br />
Description<br />
If desired, change the account name to something that is meaningful to you. For example, the<br />
type of XMPP account such as “Gmail account”.<br />
Read-only. Always specifies XMPP.<br />
The XMPP (Jabber) user ID. For example, jsantos. Provided by the XMPP service provider.<br />
For example, domainXMPP.com. Provided by the XMPP service provider.<br />
Provided by the XMPP service provider.<br />
This name is displayed in the <strong>Bria</strong> display. Other parties may see this name when they are<br />
connected to you.<br />
Configures the port to use. If you choose “<strong>User</strong> selected”, complete the Connect port field.<br />
Complete only if Port selection is set to “<strong>User</strong> selected”<br />
63
<strong>CounterPath</strong> Corporation<br />
Field<br />
Table 1: XMPP Account Properties – Account<br />
Description<br />
Outbound proxy<br />
The value in <strong>User</strong> ID and in this setting may be used by <strong>Bria</strong> to compose a valid jid:<br />
• If <strong>User</strong> ID=bob@ABC.com and Outbound proxy is empty, jid=<strong>User</strong> ID: bob@ABC.com<br />
• If <strong>User</strong> ID=bob@ABC.com/home and Outbound proxy is empty, jid=<strong>User</strong> ID:<br />
bob@ABC.com<br />
• If <strong>User</strong> ID=bob@ABC.com and Outbound proxy=XYZ.com, ignore the Outbound proxy;<br />
<strong>User</strong> ID=bob@ABC.com<br />
• If <strong>User</strong> ID=bob@ABC.com and Outbound proxy=IP address or host address, jid=<strong>User</strong> ID.<br />
(IP address is used as the outbound proxy).<br />
• If <strong>User</strong> ID=bob and Outbound proxy=ABC.com, jid=bob@ABC.com.<br />
Resource<br />
Optional resource, as specified in RFC 3920. For example “/home”. If this setting is blank and<br />
the <strong>User</strong> ID includes a resource, the value from that ID is used. If both are specified, the value<br />
from this Resource field is used. If no resource is specified, the XMPP server will assign a<br />
temporary resource.<br />
Priority The priority, as per RFC 3921. The default is 0.<br />
64
<strong>Bria</strong> 3 <strong>for</strong> <strong>Windows</strong> <strong>User</strong> <strong>Guide</strong> – <strong>Enterprise</strong> Deployments<br />
Outlook Account<br />
<strong>Bria</strong> automatically creates an Outlook account if it detects Outlook on your computer.<br />
You can enable the Outlook account to provide <strong>Bria</strong> with access to the contacts in you Outlook address book.<br />
Typically, you configure the Outlook account if:<br />
• Your system administrator has advised you to. Your system administrator may have set up your Outlook<br />
account with corporate contacts, <strong>for</strong> example. By creating an Outlook account, you can easily pull the<br />
corporate contact list into <strong>Bria</strong>.<br />
• You have Outlook contacts that you want to use in <strong>Bria</strong>. When you create an Outlook account, your<br />
contacts are automatically pulled into your <strong>Bria</strong> contact list so you can access their phone numbers and IM<br />
addresses.<br />
Table 2: Outlook Account Properties – Account<br />
Field<br />
Outlook profile<br />
Profile password<br />
Field to use <strong>for</strong> Softphone<br />
address<br />
Description<br />
Typically, you only have one profile, which <strong>Bria</strong> detects.<br />
However, if your Outlook is set up on this computer with more than one profile, select the<br />
profile whose contacts you want to access.<br />
The password <strong>for</strong> the selected Outlook profile.<br />
<strong>Bria</strong> can be set up to treat one of the contact fields as a SIP address that can be subscribed to,<br />
assuming that you are using your SIP account <strong>for</strong> presence.<br />
For example, if you select “Business Telephone Number” in this field, then when contacts are<br />
pulled into <strong>Bria</strong>, any Business Telephone Number fields that have a value will be copied to the<br />
Softphone field in the <strong>Bria</strong> contact and <strong>Bria</strong> will subscribe to the online status of that contact via<br />
your SIP account.<br />
For example, if an Outlook contact has “2766” in its Business Telephone Number field and<br />
your SIP account is domainA.com, then <strong>Bria</strong> will subscribe to 2766@domainA.com.<br />
65
<strong>CounterPath</strong> Corporation<br />
Table 2: Outlook Account Properties – Account<br />
Field<br />
Field to use <strong>for</strong> IM address<br />
Description<br />
<strong>Bria</strong> can be set up to treat one of the contact fields as an XMPP address that can be subscribed<br />
to, assuming that you are have an XMPP account set up in <strong>Bria</strong>.<br />
For example, if you select “IM address” in this field, then when contacts are pulled into <strong>Bria</strong>,<br />
any IM Address fields that have a value will be copied to the Instant Message field in the <strong>Bria</strong><br />
contact. <strong>Bria</strong> will subscribe to the online status of that contact via your XMPP account.<br />
For example, if an Outlook contact has “kperera11@gmail.com” in its Instant Message field<br />
and you have a Gmail account set up in <strong>Bria</strong>, then <strong>Bria</strong> will subscribe to kperera11@gmail.com<br />
66
7.2 Configuring Preferences<br />
Choose Softphone > Preferences. The Preferences window appears.<br />
The Preferences panels let you control the way that you work with <strong>Bria</strong>.<br />
<strong>Bria</strong> 3 <strong>for</strong> <strong>Windows</strong> <strong>User</strong> <strong>Guide</strong> – <strong>Enterprise</strong> Deployments<br />
Preferences – Application<br />
This panel lets you set your preferences <strong>for</strong> general GUI behavior and lets you set up <strong>for</strong> login.<br />
Login Options<br />
The “Enable login screen” field is used only when you started up <strong>Bria</strong> with the “No login required” profile<br />
(page 4) but in fact you do need to log in. To recover from this mistake:<br />
• Check this field and shut down <strong>Bria</strong><br />
• Start <strong>Bria</strong> again. The <strong>Bria</strong> Login dialog will appear. Select the correct option and log in.<br />
Default Actions<br />
This feature lets you control the action per<strong>for</strong>med <strong>for</strong> two buttons:<br />
• The green Call button at the top of the phone. For example, you can configure the button so that it makes a<br />
video call instead of an audio call.<br />
• The transfer button. For example, you can configure the button so that it initiates unattended (call now)<br />
transfer instead of an attended (call first) transfer.<br />
67
<strong>CounterPath</strong> Corporation<br />
Preferences – Alerts & Sounds<br />
The tabs on this panel let you control the Call Alerts box and lets you assign sounds.<br />
Alerts<br />
You can control whether the Call Alert box is displayed in different situations.<br />
You can also control how you are alerted to an incoming IM: either with a small IM Alert box or with the IM<br />
window itself.<br />
Sounds<br />
You can assign specific sounds to a variety of actions or “events”.<br />
1. Select the Enable sounds check box and select the check boxes <strong>for</strong> each desired event, or clear the Enable<br />
sounds check box to disable all sounds.<br />
2. You can change the sound <strong>for</strong> each event: select the individual event. The value in Sound preference will<br />
change. Select the desired sound.<br />
You can import sounds; these will be added to the list of sounds you can choose from when assigning a sound to<br />
an event.<br />
68
Preferences – Privacy<br />
<strong>Bria</strong> 3 <strong>for</strong> <strong>Windows</strong> <strong>User</strong> <strong>Guide</strong> – <strong>Enterprise</strong> Deployments<br />
You can control how contacts and other people can contact you by phone or IM, and you can control whether<br />
your contacts can see your online status.<br />
General Tab<br />
In “Global Contact Settings”, choose one option. If you choose “Allow only”, then all contacts will be able to<br />
contact you unless they or their domain are in the Blocked list (below).<br />
The “Blocked” section is optional. It lets you enter addresses and domains that will be prevented from<br />
contacting you.<br />
You can add and remove entries from the blocked lists. In addition, entries are automatically added to this list<br />
when you block someone “on the fly” (page 52).<br />
Corporate Tab<br />
If you enter a domain in this list, people in that domain will automatically be allowed to see your online status.<br />
You will no longer see Online Status Requests from these people in this domain.<br />
69
<strong>CounterPath</strong> Corporation<br />
Preferences – Devices<br />
<strong>Bria</strong> automatically detects devices at each startup, and selects the most appropriate device <strong>for</strong> each purpose. If<br />
you do not like this selection, you can override it on this panel.<br />
If you override a selection, it will apply the next time you start <strong>Bria</strong>, unless the device is no longer available, in<br />
which case <strong>Bria</strong> will again select the device to use.<br />
Table 3: Preferences – Devices<br />
Field<br />
Description<br />
Zero-touch device<br />
configuration<br />
Automatic gain control<br />
Reduce background noise<br />
Typically, leave on. When device configuration is on, if you change your audio or video device,<br />
<strong>Bria</strong> will automatically detect the new device and start using it.<br />
This feature is typically on.<br />
Automatically attempts to remove background noise.<br />
Typically on <strong>for</strong> the speakerphone.<br />
Test Devices For in<strong>for</strong>mation on the Test Devices button, see page 80.<br />
Headset Mode<br />
Speaker<br />
Microphone<br />
HID Device<br />
Change these fields only if you want to override the devices that <strong>Bria</strong> automatically selected.<br />
In both these fields, select the headset you are using.<br />
The headset is the device that is usually used <strong>for</strong> the speaker (the sound you hear) and microphone<br />
(recording your voice). The only situation in which the headset is not used is when the Speaker<br />
Phone button on the dialpad is pressed.<br />
There<strong>for</strong>e, unless you will always be using <strong>Bria</strong> in speakerphone mode, you must make a selection<br />
here.<br />
Select the headset in both the Speaker device field and Microphone device field.<br />
If the selected headset device is a HID-compliant device, this field specifies that device.<br />
Speakerphone Mode<br />
Speaker<br />
Microphone<br />
HID Device<br />
Also ring PC speaker<br />
Reduce echos<br />
Same as headset mode, but <strong>for</strong> the device to use when speakerphone is one (on the toolbar).<br />
Select None if you do not have a speaker phone. The Speaker Phone button on the dialpad will be<br />
disabled.<br />
You can set different devices <strong>for</strong> the speaker and microphone: <strong>for</strong> example, you can set the speaker<br />
to the speakerphone and set the microphone to your headset.<br />
Same as headset mode.<br />
Click on or off, to suit your preference.<br />
Turning this feature on improves sound quality. This feature is typically on.<br />
70
<strong>Bria</strong> 3 <strong>for</strong> <strong>Windows</strong> <strong>User</strong> <strong>Guide</strong> – <strong>Enterprise</strong> Deployments<br />
Table 3: Preferences – Devices<br />
Field<br />
Description<br />
Other Device<br />
Ring On<br />
Camera<br />
Camera Resolution<br />
Enable this option<br />
Deskphone<br />
Change this field only if you want to override the devices that <strong>Bria</strong> automatically selected.<br />
The device where you want to hear the phone ringing: the headset, the speakerphone, or none.<br />
This field appears only on versions of <strong>Bria</strong> that include video functionality.<br />
Change this field only if you want to override the devices that <strong>Bria</strong> automatically selected.<br />
Select the camera model.<br />
Leave at standard, or change the size as follows:<br />
• Set it to high if you have a good camera and a computer with a fast CPU. You will know that you<br />
have set the size too large if:<br />
Your computer slows down (the video is using too much CPU)<br />
The video shows black areas or is slow or jerky.<br />
• Typically set it to low only in special situations, <strong>for</strong> example, when using wi-fi in a hotel. You<br />
will know that you have set the size too small if the video is fuzzy.<br />
Check or uncheck to flip the video image.<br />
If you are set up with a deskphone, click to configure the URI of your deskphone, in order to work<br />
in deskphone mode. See page 28.<br />
71
<strong>CounterPath</strong> Corporation<br />
Preferences – Shortcut Keys<br />
You can enable shortcut keys to several functions.<br />
Click to enable shortcut<br />
keys.<br />
Then make sure the<br />
individual actions are<br />
enabled<br />
Customizing the Shortcut Key Combinations<br />
You can change the default key combinations.<br />
1. Make sure Enable shortcut keys is checked and the action you want to change is enabled.<br />
2. Select an Action and click Edit. The Edit Shortcut Key dialog appears.<br />
3. Make sure there is a checkmark in the keys you want to use. You must<br />
turn on at least two keys.<br />
4. Type the desired letter or number in the field. For example, the following<br />
creates the shortcut combination Shift-Alt-U.<br />
The following rules apply:<br />
• You cannot override standard Microsoft <strong>Windows</strong> combinations such as Ctrl-Alt-Delete.<br />
• The shortcut applies when <strong>Bria</strong> is running, regardless of the application that is in focus. For example, if <strong>Bria</strong><br />
is running but another application has focus, pressing Ctrl-Alt-Shift-A will answer an incoming call.<br />
• If another application has the same shortcut combination, then which application was started later has<br />
control over that combination.<br />
• If the shortcut is not valid at a particular moment, then it has no effect. For example, pressing Ctrl-Alt-<br />
Shift-A has no effect if there is no incoming call in <strong>Bria</strong>.<br />
Preferences – Audio Codecs<br />
Change the settings on this tab only if advised to do so by your system administrator.<br />
Preferences – Video Codecs<br />
Change the settings on this tab only if advised to do so by your system administrator.<br />
72
Preferences – Quality of Service<br />
<strong>Bria</strong> 3 <strong>for</strong> <strong>Windows</strong> <strong>User</strong> <strong>Guide</strong> – <strong>Enterprise</strong> Deployments<br />
This panel appears only if you are running <strong>Bria</strong> on a computer running <strong>Windows</strong> XP. QoS is not supported on<br />
later versions of <strong>Windows</strong>.<br />
Change the settings on this panel only if advised to do so by your system administrator.<br />
Preferences – Directory<br />
Generally, change the settings on this panel only if advised to do so by your system administrator.<br />
If your system administrator has instructed you to set the Directory type to LDAP or Active Directory, the only<br />
feature you should change on your own is Synchronize contacts from the directory. See “From an LDAP<br />
Directory or Active Directory” on page 38.<br />
73
<strong>CounterPath</strong> Corporation<br />
Preferences – Calls<br />
Table 4: Preferences – Calls<br />
Field<br />
Calls<br />
DTMF<br />
RTP<br />
Preserve bandwidth<br />
Description<br />
These settings let you configure how you want auto answer to handle incoming calls,<br />
when Auto Answer is enabled. (To enable Auto Answer, see page 15)<br />
Set this field as directed by your system administrator.<br />
Set this field as directed by your system administrator.<br />
Set this field as directed by your system administrator.<br />
74
<strong>Bria</strong> 3 <strong>for</strong> <strong>Windows</strong> <strong>User</strong> <strong>Guide</strong> – <strong>Enterprise</strong> Deployments<br />
Preferences – Files & Web Tabs<br />
Table 5: Preferences – Files & Web Tabs<br />
Field<br />
Recording folder<br />
File transfer folder<br />
Web Page Tabs<br />
Description<br />
The folder where files <strong>for</strong> recording of phone calls will be saved.<br />
The folder where received files will be saved.<br />
You can set up a web page as a new tab in the Resources panel; it will appear alongside<br />
Contacts, History and so on.<br />
Enter the web address and a name (this name will be appear in the tab). Enter a checkbox<br />
to create the tab.<br />
At any time, you can clear the checkbox to remove the tab from the Resources panel.<br />
You can also simply show or hide the tab from the View menu in the <strong>Bria</strong> menu.<br />
75
<strong>CounterPath</strong> Corporation<br />
76
A Using <strong>Bria</strong> Add-in <strong>for</strong> Outlook<br />
You can install the <strong>Bria</strong> Add-in <strong>for</strong> Outlook when installing <strong>Bria</strong>, assuming that you have Microsoft Outlook<br />
on your computer. <strong>Bria</strong> Add-in appears as a panel in the To-Do bar of your Outlook window.<br />
You do not have to create an Outlook account within <strong>Bria</strong> in order to use <strong>Bria</strong> Add-in <strong>for</strong> Outlook.<br />
Make sure you have set up <strong>Bria</strong>. See “Installation and Setup” on page 3. You should be reasonably familiar with<br />
using <strong>Bria</strong>, because once you have placed a phone call from within the Add-in, you will switch over to <strong>Bria</strong> to<br />
control it.<br />
If the Add-in does not show, choose View > To-Do Bar > Normal (from the menu in Outlook 2007 or<br />
from the ribbon in Outlook 2010).<br />
Missed Calls and Voicemail<br />
The <strong>Bria</strong> Add-in panel will display an icon when you have missed a call or when you have voicemail. You can<br />
click the icon to view the <strong>Bria</strong> History panel or to call voicemail.<br />
Click to display the <strong>Bria</strong> History tab<br />
77
<strong>CounterPath</strong> Corporation<br />
Placing Phone Calls<br />
By Typing a Number<br />
Type a phone number here or click<br />
the down arrow to redial<br />
Press Enter or click the down arrow<br />
to choose an option (audio, video or<br />
conference call)<br />
<strong>Bria</strong> comes to the front and the call<br />
is made on <strong>Bria</strong>.<br />
Once a call is established, you can<br />
end the call from within the Add-in<br />
panel. To manage the phone call in<br />
any other way (hold, and so on), you<br />
must switch to the <strong>Bria</strong> call panel.<br />
Phoning a Recognized Contact or Number<br />
The Add-in recognizes content in a selected e-mail or calendar entry that is:<br />
• A contact in the Outlook address book<br />
• A number that looks like phone numbers.<br />
You can select one of these items and place a call.<br />
Click the phone icon beside a<br />
contact<br />
Or click the name to view all the<br />
phone numbers <strong>for</strong> the contact<br />
You can also right-click a<br />
contact in order to view or<br />
Or click the phone icon beside a<br />
phone number<br />
A gray icon means this name<br />
does not have a phone<br />
number. You can only create<br />
a contact using this name;<br />
<strong>Bria</strong> comes to the front and the call<br />
is made on <strong>Bria</strong>.<br />
Once a call is established, you can<br />
end the call from within the Add-in<br />
panel. To manage the phone call in<br />
any other way (hold, and so on), you<br />
must switch to the <strong>Bria</strong> call panel.<br />
78
Creating Outlook Contacts<br />
The Add-in recognizes names (that are not already contacts) and phone numbers in a selected e-mail or calendar<br />
entry. You can add these people to your Outlook contact list.<br />
Right-click to create a contact from this<br />
name or number.<br />
The Outlook Contact dialog opens The<br />
<strong>Bria</strong> Contact Profile does not open;<br />
however, if you have created an Outlook<br />
account in <strong>Bria</strong> (page 65), the newly<br />
added contact will be pushed into <strong>Bria</strong>.<br />
79
<strong>CounterPath</strong> Corporation<br />
B Troubleshooting<br />
Choose Help > Troubleshooting to display the Troubleshooting window.<br />
Testing Audio Devices<br />
You can verify that your microphone and speakers are working and can set the volume to a com<strong>for</strong>table level<br />
without having to actually place a phone call.<br />
Testing Audio Quality<br />
While you are on a phone call, you can test the quality of the audio. Note that to per<strong>for</strong>m a valid test, you should<br />
be on an established call (not a call attempt).<br />
80
Diagnostics<br />
Only use this panel if instructed to do so by your system administrator.<br />
<strong>Bria</strong> 3 <strong>for</strong> <strong>Windows</strong> <strong>User</strong> <strong>Guide</strong> – <strong>Enterprise</strong> Deployments<br />
To start logging <strong>Bria</strong> activity and send a logging report to <strong>CounterPath</strong> customer support:<br />
1. Click Start Logging. The first Diagnostics Logging window appears.<br />
2. Select the problem you are experiencing and click Start Logging.<br />
3. On the second Diagnostics Logging screen, click Finish. Logging will start.<br />
4. Per<strong>for</strong>m the actions you want to capture; <strong>for</strong> example, attempt to make a phone call.<br />
5. When done, choose Help > Troubleshooting > Diagnostics again and click Send Report. Select the report<br />
and send it.<br />
6. When the report has been sent, click Stop Logging. Click Done to close the Troubleshooting window.<br />
81
C Application Hot Keys<br />
Function<br />
Decline an incoming call<br />
Redial the last dialed number<br />
End the call<br />
End the conference call (hang up on all<br />
participants)<br />
Hold or resume the call when the focus is on<br />
this call panel<br />
Mute when the focus is on this call panel<br />
Keyboard Shortcut<br />
Ctrl - D<br />
Ctrl - R<br />
or Ctrl - R then Enter<br />
Ctrl - E<br />
Ctrl - H<br />
Ctrl - M<br />
82
D Contact List Headings<br />
Following is a list of all the headings that are used in the <strong>Bria</strong> contact list. This list can be useful when<br />
<strong>for</strong>matting a contact list in order to import it into <strong>Bria</strong>. For details, see “Populating by Importing Contacts” on<br />
page 38<br />
The same headings are used <strong>for</strong> both <strong>Bria</strong> <strong>for</strong> Mac and <strong>Bria</strong> <strong>for</strong> <strong>Windows</strong>.<br />
Heading<br />
Description<br />
business_number<br />
business_numbern, where n is 2 to 6<br />
categories<br />
default_address<br />
default_address_comm<br />
default_address_type<br />
display-name<br />
email_address<br />
email_addressn, where n is 2 to 6<br />
fax_number<br />
fax_numbern, where n is 2 to 6<br />
given_name<br />
home_number<br />
home_numbern, where n is 2 to 6<br />
mobile_number<br />
mobile_numbern, where n is 2 to 6<br />
other_address<br />
other_addressn, where n is 2 to 6<br />
postal_address<br />
presence_subscription<br />
sip_address<br />
sip_addressn, where n is 2 to 6<br />
surname<br />
web_page<br />
web_pagen, where n is 2 to 6<br />
xmpp_address<br />
xmpp_addressn, where n is 2 to 6<br />
Maps to <strong>Bria</strong> groups<br />
Maps to the Presence field<br />
Always specifies IM, if default_address is specified. This heading<br />
does not map to a Contact Profile field<br />
Specifies SIP or XMPP<br />
TRUE or FALSE<br />
Maps to the Softphone field.<br />
Maps to the Instant Message field. This field must always specify an<br />
XMPP address<br />
83
E Other Ways to Run <strong>Bria</strong><br />
E.1 From a Hyperlink<br />
You can attach a hyperlink to a phone number or softphone address that, when clicked, starts <strong>Bria</strong> and dials the<br />
number. Attach a hyperlink with this <strong>for</strong>mat:<br />
dial <br />
For example:<br />
dial kperera@domainA.com<br />
E.2 From the Command Line<br />
You can start <strong>Bria</strong> from a DOS prompt. You may need to add the install directory (typically c:\program<br />
files\counterpath\bria 3) to the PATH. Then type:<br />
bria3.exe<br />
You can also run these action commands:<br />
bria 3 >bria3.exe -action==<br />
where action and input are:<br />
call?to<br />
im?to<br />
add?contact<br />
the remote URI<br />
the remote URI<br />
the contact URI<br />
quit<br />
For example:<br />
C:\>bria3.exe -action=call?to=1331<br />
or<br />
C:\>bria3.exe -action=call?to=1331@domainA.com<br />
84
F Glossary<br />
Broadband<br />
Codec<br />
Dial plan<br />
DTMF<br />
Firewall<br />
HID<br />
IM<br />
MWI<br />
Narrowband<br />
Presence<br />
PSTN<br />
SIP account<br />
softphone address<br />
USB device<br />
vCard<br />
VoIP<br />
XMPP account<br />
Broad or wide bandwidth. In data transmission, the wider the band, the more data it is<br />
possible to transmit in a given time span. A cable, DSL and ADSL connection to the<br />
network provide broadband <strong>for</strong> data transmission. A dialup or ISDN connection<br />
typically provide a narrow bandwidth <strong>for</strong> data transmission.<br />
Codecs are programs in <strong>Bria</strong> involved in transmitting audio; each codec has different<br />
characteristics and there<strong>for</strong>e each works better in some situations than in others<br />
The rules that <strong>Bria</strong> follows in order to interpret the softphone address or phone<br />
number that the user has entered and to modify the number or address, as required, to<br />
ensure that the call will be placed successfully.<br />
Dual-tone multi frequency. DTMF is the system that is used in interactive voiceresponse<br />
menu systems such as the menu system <strong>for</strong> accessing voicemail messages.<br />
The DTMF system allows the user to interact with the menu by pressing keys on a<br />
dialpad or keyboard.<br />
A technology that prevents unauthorized people connecting to your computer and to<br />
the applications running on the computer.<br />
Human interface device. In <strong>Bria</strong>, if the headset is HID-compliant, the user can<br />
configure the buttons on the device to invoke functions on <strong>Bria</strong> such as answering an<br />
incoming call.<br />
Instant Messaging. A technology that lets users send text message and files <strong>for</strong> near<br />
instantaneous delivery and display on each others’ computers.<br />
Message Waiting Indicator. An indicator that there is a voicemail message <strong>for</strong> the<br />
owner of an account.<br />
In data transmission, the wider the band, the more data it is possible to transmit in a<br />
given time span. A cable, DSL and ADSL connection to the network provide<br />
broadband <strong>for</strong> data transmission. A dialup or ISDN connection typically provide a<br />
narrow bandwidth <strong>for</strong> data transmission.<br />
An instant messaging feature that allows users to share in<strong>for</strong>mation about their online<br />
status.<br />
Public Switch Telephone Network. The traditional land-line phone network.<br />
An account that provides the user the ability to make VoIP phone calls. The account<br />
encapsulates the rules and functions the user can access.<br />
The address used to connect to a SIP endpoint. In other words, the “phone number”<br />
used in a VoIP phone call. For example, sip:joseph@domainA.com.<br />
Universal Serial Bus device. A device that follows a specific communications<br />
standard. A headset may be a “USB type” of headset.<br />
An electronic business card that is often attached to an e-mail. It often appears as a<br />
“signature” block that identifies the person, their title, and their business.<br />
Voice over Internet Protocol. A variation of IP used <strong>for</strong> sending voice data over the<br />
internet, in other words, used <strong>for</strong> making phone calls over the internet.<br />
An account that provides the user with the ability to send IMs and view other people’s<br />
presence.<br />
85