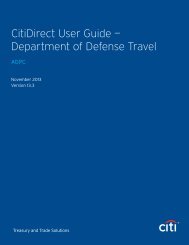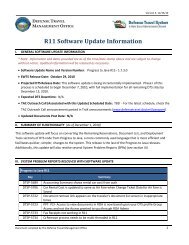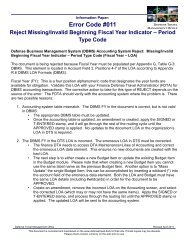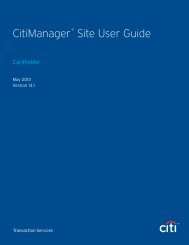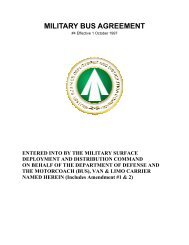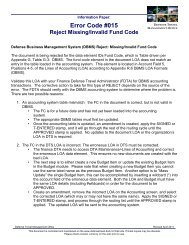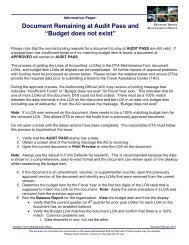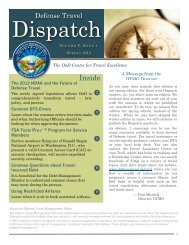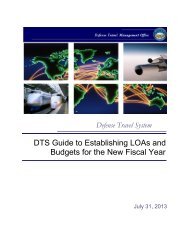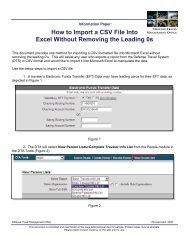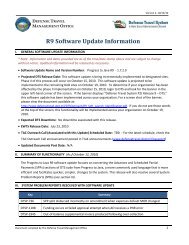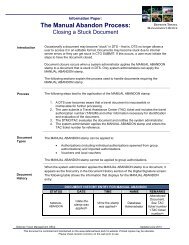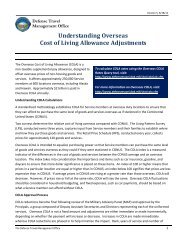Citibank ® Custom Reporting System User Guide
Citibank ® Custom Reporting System User Guide
Citibank ® Custom Reporting System User Guide
You also want an ePaper? Increase the reach of your titles
YUMPU automatically turns print PDFs into web optimized ePapers that Google loves.
<strong>Citibank</strong> <strong>Custom</strong> <strong>Reporting</strong> <strong>System</strong> <strong>User</strong> <strong>Guide</strong> | Crete a New Report Using the Dynamic Report Builder<br />
Create a New Report Using the Dynamic Report<br />
Builder (Cont’d)<br />
To Add a Filter to the Report Using the Object Browser:<br />
This step is needed only if you choose to add a report filter.<br />
A report filter limits the amount of data returned on a report. Both attributes and metrics can be<br />
used as filters. Multiple filters can be used on the same report.<br />
Example: You may want to filter a transaction report to show purchases at a particular store. If so,<br />
select the Merchant Name attribute and place it in the report Edit Report Filter area. Then, using<br />
the filter options, provide the merchant name(s) to be filtered into the report.<br />
You may want to continue to filter the report for transactions at the selected store that exceed a<br />
specific dollar amount. If so, select the Total Transaction Amount metric and place it in the report<br />
Edit Report Filter area. Then, using the filter options, select the greater than or equal to amount<br />
to be filtered into the report.<br />
Step<br />
Action<br />
1. Click the Edit Report Filter button located directly above the report grid.<br />
The Report Filter screen displays.<br />
2. Click the All Objects tab in the Object Browser section.<br />
The All Object folders display.<br />
Note: The All Object folders contain all attributes, metrics and prompts available to<br />
filter reports.<br />
3. To search for your desired report filter, click the link for desired Objects folder.<br />
The list of folders displays.<br />
Note: Determine the category from which to select a filter to add to the report.<br />
4. Click the link for the desired folder.<br />
The list of available filters in the selected folder displays.<br />
5. Click and drag the desired filter from the Object Browser into the Report Filter section.<br />
The filter displays in the Report filter section with the Qualify and Select filter options.<br />
6. To use Qualify to apply the report filter, select the desired qualifier from the Greater<br />
than or equal to drop-down list.<br />
A list of available qualifiers displays.<br />
7. Type the specific value to be filtered in the text field provided.<br />
Note: The value is case sensitive. Enter the data in ALL CAPS.<br />
8. Click the Apply button.<br />
The filter is applied to the report template.<br />
Note: Repeat these steps to add additional filters on the report template.<br />
9. To apply a filter using the Select option, click the Select radio button.<br />
All values for the selected filter option display in the Available section.<br />
76