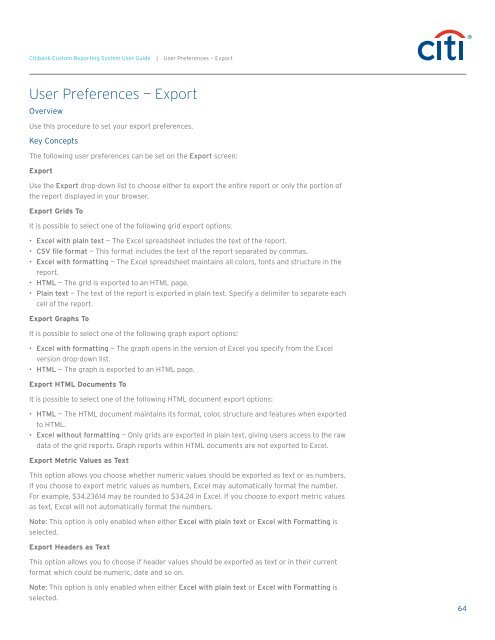Citibank ® Custom Reporting System User Guide
Citibank ® Custom Reporting System User Guide Citibank ® Custom Reporting System User Guide
Citibank Custom Reporting System User Guide | User Preferences — Graph Display User Preferences — Graph Display Overview Use this procedure to set your graph display preferences. Key Concepts The following user preferences can be modified on the Graph display screen: Graph Size You can choose to set the size of the graph displayed (700 for width and 400 for height by default) or to use the size settings stored in the report definition. Selecting the use my selected default grid style radio button will disable all custom grid formatting in the Report Viewer. Show Graph Reports by Default in “Grid and Graph” View Mode This option displays graph reports in Grid and Graph mode by default. This setting changes depending on how the last graph report was viewed. For example, if this option is selected when a graph report is executed, the report is displayed as both a grid and a graph. Change the report to display graph only, and this setting is cleared. Applying Preference Changes When you click the Apply button on any Preferences screen, the settings are applied to the project differently, depending on which of the following selections you choose: • Apply to all projects on the current server: The settings are applied to all projects, not just the one you are currently configuring. This is the default option. • Apply to current project: The settings are applied only to the current project. Load Default Values When you click the Load Default Values button, the administrator’s default values for this section of preferences is loaded. These default values are not saved until you click the Apply button. 63
Citibank Custom Reporting System User Guide | User Preferences — Export User Preferences — Export Overview Use this procedure to set your export preferences. Key Concepts The following user preferences can be set on the Export screen: Export Use the Export drop-down list to choose either to export the entire report or only the portion of the report displayed in your browser. Export Grids To It is possible to select one of the following grid export options: • Excel with plain text — The Excel spreadsheet includes the text of the report. • CSV file format — This format includes the text of the report separated by commas. • Excel with formatting — The Excel spreadsheet maintains all colors, fonts and structure in the report. • HTML — The grid is exported to an HTML page. • Plain text — The text of the report is exported in plain text. Specify a delimiter to separate each cell of the report. Export Graphs To It is possible to select one of the following graph export options: • Excel with formatting — The graph opens in the version of Excel you specify from the Excel version drop-down list. • HTML — The graph is exported to an HTML page. Export HTML Documents To It is possible to select one of the following HTML document export options: • HTML — The HTML document maintains its format, color, structure and features when exported to HTML. • Excel without formatting — Only grids are exported in plain text, giving users access to the raw data of the grid reports. Graph reports within HTML documents are not exported to Excel. Export Metric Values as Text This option allows you choose whether numeric values should be exported as text or as numbers. If you choose to export metric values as numbers, Excel may automatically format the number. For example, $34.23614 may be rounded to $34.24 in Excel. If you choose to export metric values as text, Excel will not automatically format the numbers. Note: This option is only enabled when either Excel with plain text or Excel with Formatting is selected. Export Headers as Text This option allows you to choose if header values should be exported as text or in their current format which could be numeric, date and so on. Note: This option is only enabled when either Excel with plain text or Excel with Formatting is selected. 64
- Page 13 and 14: Citibank Custom Reporting System Us
- Page 15 and 16: Citibank Custom Reporting System Us
- Page 17 and 18: Citibank Custom Reporting System Us
- Page 19 and 20: Citibank Custom Reporting System Us
- Page 21 and 22: Citibank Custom Reporting System Us
- Page 23 and 24: Citibank Custom Reporting System Us
- Page 25 and 26: Citibank Custom Reporting System Us
- Page 27 and 28: Citibank Custom Reporting System Us
- Page 29 and 30: Citibank Custom Reporting System Us
- Page 31 and 32: Citibank Custom Reporting System Us
- Page 33 and 34: Citibank Custom Reporting System Us
- Page 35 and 36: Citibank Custom Reporting System Us
- Page 37 and 38: Citibank Custom Reporting System Us
- Page 39 and 40: Citibank Custom Reporting System Us
- Page 41 and 42: Citibank Custom Reporting System Us
- Page 43 and 44: Citibank Custom Reporting System Us
- Page 45 and 46: Citibank Custom Reporting System Us
- Page 47 and 48: Citibank Custom Reporting System Us
- Page 49 and 50: Citibank Custom Reporting System Us
- Page 51 and 52: Citibank Custom Reporting System Us
- Page 53 and 54: Citibank Custom Reporting System Us
- Page 55 and 56: Citibank Custom Reporting System Us
- Page 57 and 58: Citibank Custom Reporting System Us
- Page 59 and 60: Citibank Custom Reporting System Us
- Page 61 and 62: Citibank Custom Reporting System Us
- Page 63: Citibank Custom Reporting System Us
- Page 67 and 68: Citibank Custom Reporting System Us
- Page 69 and 70: Citibank Custom Reporting System Us
- Page 71 and 72: Citibank Custom Reporting System Us
- Page 73 and 74: Citibank Custom Reporting System Us
- Page 75 and 76: Citibank Custom Reporting System Us
- Page 77 and 78: Citibank Custom Reporting System Us
- Page 79 and 80: Citibank Custom Reporting System Us
<strong>Citibank</strong> <strong>Custom</strong> <strong>Reporting</strong> <strong>System</strong> <strong>User</strong> <strong>Guide</strong> | <strong>User</strong> Preferences — Export<br />
<strong>User</strong> Preferences — Export<br />
Overview<br />
Use this procedure to set your export preferences.<br />
Key Concepts<br />
The following user preferences can be set on the Export screen:<br />
Export<br />
Use the Export drop-down list to choose either to export the entire report or only the portion of<br />
the report displayed in your browser.<br />
Export Grids To<br />
It is possible to select one of the following grid export options:<br />
• Excel with plain text — The Excel spreadsheet includes the text of the report.<br />
• CSV file format — This format includes the text of the report separated by commas.<br />
• Excel with formatting — The Excel spreadsheet maintains all colors, fonts and structure in the<br />
report.<br />
• HTML — The grid is exported to an HTML page.<br />
• Plain text — The text of the report is exported in plain text. Specify a delimiter to separate each<br />
cell of the report.<br />
Export Graphs To<br />
It is possible to select one of the following graph export options:<br />
• Excel with formatting — The graph opens in the version of Excel you specify from the Excel<br />
version drop-down list.<br />
• HTML — The graph is exported to an HTML page.<br />
Export HTML Documents To<br />
It is possible to select one of the following HTML document export options:<br />
• HTML — The HTML document maintains its format, color, structure and features when exported<br />
to HTML.<br />
• Excel without formatting — Only grids are exported in plain text, giving users access to the raw<br />
data of the grid reports. Graph reports within HTML documents are not exported to Excel.<br />
Export Metric Values as Text<br />
This option allows you choose whether numeric values should be exported as text or as numbers.<br />
If you choose to export metric values as numbers, Excel may automatically format the number.<br />
For example, $34.23614 may be rounded to $34.24 in Excel. If you choose to export metric values<br />
as text, Excel will not automatically format the numbers.<br />
Note: This option is only enabled when either Excel with plain text or Excel with Formatting is<br />
selected.<br />
Export Headers as Text<br />
This option allows you to choose if header values should be exported as text or in their current<br />
format which could be numeric, date and so on.<br />
Note: This option is only enabled when either Excel with plain text or Excel with Formatting is<br />
selected.<br />
64