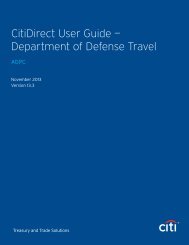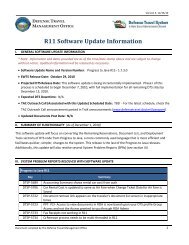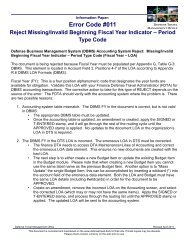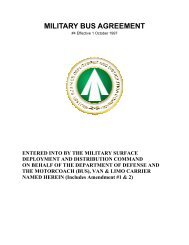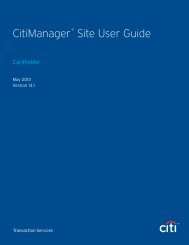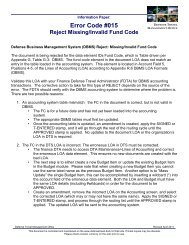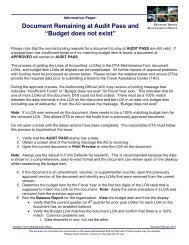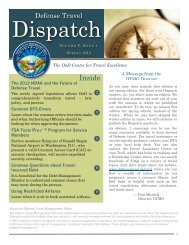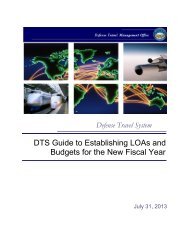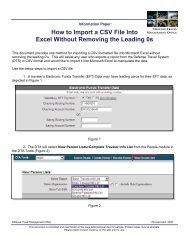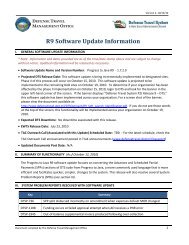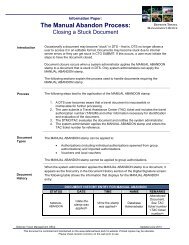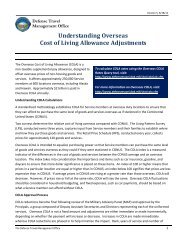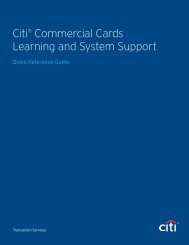Citibank ® Custom Reporting System User Guide
Citibank ® Custom Reporting System User Guide
Citibank ® Custom Reporting System User Guide
Create successful ePaper yourself
Turn your PDF publications into a flip-book with our unique Google optimized e-Paper software.
<strong>Citibank</strong> <strong>Custom</strong> <strong>Reporting</strong> <strong>System</strong> <strong>User</strong> <strong>Guide</strong> | Edit a Report in Design Mode<br />
Edit a Report in Design Mode (Cont’d)<br />
Step-by-Step Instructions<br />
To Add a Column to a Report Using Design Mode:<br />
Step<br />
Action<br />
1. To access Design Mode use one of the following options:<br />
• Navigate to the desired report folder and click the Edit link below the desired report<br />
template. If this option is used, the Template and Filter Prompts screen displays for<br />
prompted reports. Answer the required prompts and click the Edit in Design Mode<br />
button.<br />
• From the Report Viewer toolbar, click the Design icon.<br />
The Design Mode screen displays.<br />
Note: The Design Mode screen displays the column headers, or objects, currently<br />
contained on the report without the data detail.<br />
2. From the Object Browser, click the All Objects tab.<br />
The All Objects tab is now active.<br />
Note: The All Object tab allows you to select from a list of objects that are available to<br />
be added to the grid display.<br />
3. Click your cursor in the Find field.<br />
The Find field is active.<br />
4. In the Find field, type the desired object name and click the Find button that displays<br />
to the right of the field.<br />
The results display in the Object Browser based on the criteria entered.<br />
Note: The Data Dictionary provides a listing of all attributes, metrics, filters and<br />
prompts currently available. The guide is organized in sections that correspond to<br />
the object types (attributes, metrics, filters and prompts) that appear in the Object<br />
Browser.<br />
5. Click and drag the desired report object from the Object Browser to the report grid.<br />
The object displays in the report gird.<br />
Note: A yellow vertical highlight indicates the column placement of the object. A yellow<br />
horizontal highlight indicates the row placement of the object. Metrics should be placed<br />
on the far right of the grid.<br />
6. Click the Run Report button.<br />
The report generates with the additional data.<br />
33